Fix A Disk Read Error Occurred with 7 Solutions in Windows 10/8/7
You will be asked to press the Ctrl+Alt +Del to restart. However, most times, it won’t help, and you won’t be able to boot your computer correctly. The issue has infected a large number of users in Windows 10/8/7/XP. On this page, we have collected seven ways that said to be the most effective solutions to fix a disk read error occurred.
| Workable Solutions | Step-by-step Troubleshooting |
|---|---|
| 1. Back Up Data Without OS | Download and Install EaseUS Todo Backup on the working computer. Click Tools…Full steps |
| 2. Check SATA Cables | Try a different port for the SATA/SATA M2 cables. If you have more than one HDD…Full steps |
| 3. Run Surface Test | Run EaseUS Partition Master, right-click the disk you want to check…Full steps |
| 4. Repair MBR | Download and launch EaseUS Partition Master on a new PC…Full steps |
| 5. Other Effective Solutions | Run bootrec > Check RAM Memory > Reset or Update BIOS…Full steps |
A Disk Read Error Occurred Press Ctrl+Alt+Del to Restart
As a computer user, you may get many errors that prevent you from accessing your hard drive or data. Among them, disk read error is the most frustrating one. When it appears, you will receive the following message: «A disk read error occurred. Press Ctrl+Alt+Del to restart«. It is a common error that you can encounter and it indicates that Windows detects a hard disk problem or the process of reading hard disk goes wrong. Restart the computer by pressing Ctrl + Alt + Del cannot fix the error and you can still get the same screen.

Fix 1. Back Up Data Without Boot into Windows (Protect Data)
It would be an easy job to fix the «A disk read error occurred» issue. But the problem is that most users have essential personal stuff on the hard drive. So, they are puzzled about how to protect their files. You know, some troubleshooting steps might do lousy damage to their data and finally result-in irreversible data loss disaster.
Because of this, we recommend you to back up data first. You can export the data, and try to restore data on another healthy computer. Here is an example of creating a backup without booting into Windows 10/8/7/XP.
To boot into Windows without OS, you need EaseUS Todo Backup with bootable Media. With it, you can back up and export data even when the operating system fails to start or crashes. Download and install EaseUS Todo Backup on a healthy computer and export data without booting into Windows.
Also read: Recover Data from Corrupted Windows OS
Fix 2. Check Hard Disk SATA Cables to Fix a Disk Read Error
Damaged SATA cables can cause «A disk read error occurred» issue. So, try the following tips to fix the error if the above methods don’t work.
Step 1. Try a different port for the SATA/SATA M2 cables.
Step 2. If you have more than one HDD, leave only the HDD with Windows installed and test multiple SATA ports and cables.
If there is something wrong, the faulty cables will need to be replaced to fix «A disk read error occurred».
Fix 3. Run Surface Test to Check HDD If Disk Read Error Occurred
If your hard drive has a bad sector, it could cause «a disk read error occurred» issue during the process of computer startup. You can run a professional partition software to check your hard drive for bad sectors.
To make it, you need EaseUS Partition Master to create a bootable USB flash drive or CD/DVD. Then, restart the computer from the bootable device you just created. Follow the steps to check bad sectors:
Step 1. Open EaseUS Partition Master. Right-click the disk that you want to check, and then click «Surface Test».
Step 2. The operation will be immediately performed and all bad sectors will be marked as red.
If there is a bad sector, take out the hard drive. Connect the hard drive to a healthy computer and fix the bad sectors.
Fix 4. Repair MBR to Resolve Disk Read Error
If you also meet the «A disk read error occurred» error message, it suggests that BIOS is not the problem. Then try to rebuild MBR with EaseUS partition software. Follow the steps below:
Step 1. Create a WinPE bootable disk
- Launch EaseUS Partition Master, and click «Bootable Media» on the toolbar. Select «Create bootable media».
- Click «Next» to finish the process.

Step 2. Boot EaseUS Partition Master Bootable USB
- Connect the bootable USB or CD/DVD to your PC.
- Press F2 or Del when you restart the computer to enter the BIOS screen. Set and boot your computer from «Removable Devices» or «CD-ROM Drive». And then EaseUS Partition Master will run automatically.
Step 3. Rebuild MBR
- Click «Toolkit» and choose «Rebuild MBR».

- Select the disk and the type of MBR. Then, click «Rebuild».

- After that, you can see «MBR has been successfully rebuilt on Disk X».

Fix 5. Run Bootrec to Fix A Disk Read Error Occurred
If the bootloader installation or configuration comes with some errors, you can also meet «a disk read error occurred press ctrl+alt+del to restart» error.
You could solve this error by following the steps below.
Step 1. Press Win+R to open the Run dialog. Type cmd and click «OK».
Step 2. In the Command Prompt window, type those following commands and press «Enter».
bootrec /fixmbr
bootrec /fixboot
bootrec /rebuildbcd
Step 3. Restart the system and let bootrec repair MBR.
Fix 6. Check RAM Memory to Fix a Disk Read Error Occurred
Sometimes, a read disk error is related to a faulty RAM stick or RAM slot. If you have added new RAM memory to your computer, you can try this way.
Step 1. Remove the new RAM modules you’ve recently added.
Step 2. Leave only one single RAM module.
Step 3. Restart the computer.
You can also download a professional RAM test tool — MemTest86 to test your RAM (https://www.wikihow.com/Test-PC-RAM-with-MemTest86).
Fix 7. Reset or Upgrade BIOS to Fix a Disk Read Error Occurred
You can also try to reset BIOS to fix disk read errors. Some people say resetting your computer BIOS to default or upgrading to the latest version might be able to solve «A disk read error occurred» in Windows XP/7/8/10. Follow the steps below to reset BIOS:
Step 1. Restart the computer
Step 2. Press F2, F8, F12, Esc or Del to boot into BIOS
Step 3. Find the option to reset BIOS to default.

The option name varies depending on different computer manufacturers and BIOS versions, which can be «Load BIOS Defaults», «Load Setup Defaults», «Load Default Settings», «Load Fail-Safe Defaults», or «Get Default Values».
Conclusion
These practical solutions may have got you out of your Disk Read error. When a hard drive fails or gets severely corrupt, you need to replace the hard drive. You can turn to EaseUS disk management tool to upgrade to a larger hard drive.
A Disk Read Error Occurred in Windows 10/8/7 FAQs
You have learned the seven ways to troubleshoot a disk read error. If you still have problems, you can read these topics below.
How do I fix a disk read error?
There are seven ways to fix a disk read error:
- Back Up Data Without OS
- Check SATA Cables
- Run Surface Test
- Repair MBR
- Run Bootrec
- Check RAM Memory
- Reset or Upgrade BIOS
Can external hard disk be repaired?
Yes, you can. As long as the external hard drive is not physically damaged, you can repair bad sectors or other external hard drive issues with ease.
How do I fix a corrupted external hard drive?
To Repair Corrupted External Hard Drive:
- Restore Corrupted File System
- Recover Data
- Repair Corrupted External Drive
- Repair External Drive without Formatting
Fix A Disk Read Error Occurred with 7 Solutions in Windows 10/8/7
You will be asked to press the Ctrl+Alt +Del to restart. However, most times, it won’t help, and you won’t be able to boot your computer correctly. The issue has infected a large number of users in Windows 10/8/7/XP. On this page, we have collected seven ways that said to be the most effective solutions to fix a disk read error occurred.
| Workable Solutions | Step-by-step Troubleshooting |
|---|---|
| 1. Back Up Data Without OS | Download and Install EaseUS Todo Backup on the working computer. Click Tools…Full steps |
| 2. Check SATA Cables | Try a different port for the SATA/SATA M2 cables. If you have more than one HDD…Full steps |
| 3. Run Surface Test | Run EaseUS Partition Master, right-click the disk you want to check…Full steps |
| 4. Repair MBR | Download and launch EaseUS Partition Master on a new PC…Full steps |
| 5. Other Effective Solutions | Run bootrec > Check RAM Memory > Reset or Update BIOS…Full steps |
A Disk Read Error Occurred Press Ctrl+Alt+Del to Restart
As a computer user, you may get many errors that prevent you from accessing your hard drive or data. Among them, disk read error is the most frustrating one. When it appears, you will receive the following message: «A disk read error occurred. Press Ctrl+Alt+Del to restart«. It is a common error that you can encounter and it indicates that Windows detects a hard disk problem or the process of reading hard disk goes wrong. Restart the computer by pressing Ctrl + Alt + Del cannot fix the error and you can still get the same screen.

Fix 1. Back Up Data Without Boot into Windows (Protect Data)
It would be an easy job to fix the «A disk read error occurred» issue. But the problem is that most users have essential personal stuff on the hard drive. So, they are puzzled about how to protect their files. You know, some troubleshooting steps might do lousy damage to their data and finally result-in irreversible data loss disaster.
Because of this, we recommend you to back up data first. You can export the data, and try to restore data on another healthy computer. Here is an example of creating a backup without booting into Windows 10/8/7/XP.
To boot into Windows without OS, you need EaseUS Todo Backup with bootable Media. With it, you can back up and export data even when the operating system fails to start or crashes. Download and install EaseUS Todo Backup on a healthy computer and export data without booting into Windows.
Also read: Recover Data from Corrupted Windows OS
Fix 2. Check Hard Disk SATA Cables to Fix a Disk Read Error
Damaged SATA cables can cause «A disk read error occurred» issue. So, try the following tips to fix the error if the above methods don’t work.
Step 1. Try a different port for the SATA/SATA M2 cables.
Step 2. If you have more than one HDD, leave only the HDD with Windows installed and test multiple SATA ports and cables.
If there is something wrong, the faulty cables will need to be replaced to fix «A disk read error occurred».
Fix 3. Run Surface Test to Check HDD If Disk Read Error Occurred
If your hard drive has a bad sector, it could cause «a disk read error occurred» issue during the process of computer startup. You can run a professional partition software to check your hard drive for bad sectors.
To make it, you need EaseUS Partition Master to create a bootable USB flash drive or CD/DVD. Then, restart the computer from the bootable device you just created. Follow the steps to check bad sectors:
Step 1. Open EaseUS Partition Master. Right-click the disk that you want to check, and then click «Surface Test».
Step 2. The operation will be immediately performed and all bad sectors will be marked as red.
If there is a bad sector, take out the hard drive. Connect the hard drive to a healthy computer and fix the bad sectors.
Fix 4. Repair MBR to Resolve Disk Read Error
If you also meet the «A disk read error occurred» error message, it suggests that BIOS is not the problem. Then try to rebuild MBR with EaseUS partition software. Follow the steps below:
Step 1. Create a WinPE bootable disk
- Launch EaseUS Partition Master, and click «Bootable Media» on the toolbar. Select «Create bootable media».
- Click «Next» to finish the process.

Step 2. Boot EaseUS Partition Master Bootable USB
- Connect the bootable USB or CD/DVD to your PC.
- Press F2 or Del when you restart the computer to enter the BIOS screen. Set and boot your computer from «Removable Devices» or «CD-ROM Drive». And then EaseUS Partition Master will run automatically.
Step 3. Rebuild MBR
- Click «Toolkit» and choose «Rebuild MBR».

- Select the disk and the type of MBR. Then, click «Rebuild».

- After that, you can see «MBR has been successfully rebuilt on Disk X».

Fix 5. Run Bootrec to Fix A Disk Read Error Occurred
If the bootloader installation or configuration comes with some errors, you can also meet «a disk read error occurred press ctrl+alt+del to restart» error.
You could solve this error by following the steps below.
Step 1. Press Win+R to open the Run dialog. Type cmd and click «OK».
Step 2. In the Command Prompt window, type those following commands and press «Enter».
bootrec /fixmbr
bootrec /fixboot
bootrec /rebuildbcd
Step 3. Restart the system and let bootrec repair MBR.
Fix 6. Check RAM Memory to Fix a Disk Read Error Occurred
Sometimes, a read disk error is related to a faulty RAM stick or RAM slot. If you have added new RAM memory to your computer, you can try this way.
Step 1. Remove the new RAM modules you’ve recently added.
Step 2. Leave only one single RAM module.
Step 3. Restart the computer.
You can also download a professional RAM test tool — MemTest86 to test your RAM (https://www.wikihow.com/Test-PC-RAM-with-MemTest86).
Fix 7. Reset or Upgrade BIOS to Fix a Disk Read Error Occurred
You can also try to reset BIOS to fix disk read errors. Some people say resetting your computer BIOS to default or upgrading to the latest version might be able to solve «A disk read error occurred» in Windows XP/7/8/10. Follow the steps below to reset BIOS:
Step 1. Restart the computer
Step 2. Press F2, F8, F12, Esc or Del to boot into BIOS
Step 3. Find the option to reset BIOS to default.

The option name varies depending on different computer manufacturers and BIOS versions, which can be «Load BIOS Defaults», «Load Setup Defaults», «Load Default Settings», «Load Fail-Safe Defaults», or «Get Default Values».
Conclusion
These practical solutions may have got you out of your Disk Read error. When a hard drive fails or gets severely corrupt, you need to replace the hard drive. You can turn to EaseUS disk management tool to upgrade to a larger hard drive.
A Disk Read Error Occurred in Windows 10/8/7 FAQs
You have learned the seven ways to troubleshoot a disk read error. If you still have problems, you can read these topics below.
How do I fix a disk read error?
There are seven ways to fix a disk read error:
- Back Up Data Without OS
- Check SATA Cables
- Run Surface Test
- Repair MBR
- Run Bootrec
- Check RAM Memory
- Reset or Upgrade BIOS
Can external hard disk be repaired?
Yes, you can. As long as the external hard drive is not physically damaged, you can repair bad sectors or other external hard drive issues with ease.
How do I fix a corrupted external hard drive?
To Repair Corrupted External Hard Drive:
- Restore Corrupted File System
- Recover Data
- Repair Corrupted External Drive
- Repair External Drive without Formatting
Какая бы превосходная ОС ни была, как Windows 10, у нее есть свои разочаровывающие стороны. Несмотря на регулярные функции и накопительные обновления, он никогда не был полностью свободен от ошибок и ошибок. Некоторые из них кажутся случайными, вызывая у пострадавшего пользователя раздражение и разочарование. В этом руководстве рассматриваются ошибки чтения с диска и объясняется, как их устранить в Windows 10.
Что такое ошибка чтения с диска?
Ошибка чтения диска означает, что содержимое диска не может быть прочитано и, следовательно, его данные недоступны. Речь идет, конечно, о жестком диске или SSD на машине. Если на машине несколько жестких дисков, это обычно относится к диску или разделу, на котором находится установка Windows.
Когда жесткий диск или его раздел каким-либо образом затронуты, компьютер останавливает все, что он делает или пытается сделать, и отображает предупреждение «Произошла ошибка чтения диска». Вместе с ошибкой есть инструкция нажать Ctrl + Alt + Del, чтобы перезагрузить компьютер. Вам следует последовать этому совету и посмотреть, решит ли это проблему немедленно. Если вам повезет, проблема закончится, и вам не придется беспокоиться об этом — при условии, что это не повторится снова.
Если вам не повезло — а, вероятно, вы читаете это руководство — сообщение об ошибке чтения с диска снова появляется после перезагрузки. Он может появиться сразу или через несколько минут. Вам нужно будет устранить проблему, чтобы она исчезла навсегда.
Проблема не может быть объяснена только одним фактором. Тем не менее, есть несколько распространенных причин ошибки, и знание о них даст вам лучшее представление о том, как ее решить:
- Неисправные соединения. К этой категории относятся кабели, подключенные к компьютеру. Если кабели, соединяющие важное оборудование, ослабнут или неисправны, это может привести к невозможности считывания данных с жесткого диска.
- Сломанное оборудование. Если ваше оборудование повреждено, это может вызвать различные проблемы, включая ошибку чтения с диска. Если ваш жесткий диск поврежден, доступ к данным на нем будет затруднен. Данные могут даже быть повреждены, что сделает их нечитаемыми. Системная память также может стать физически неисправной, что может привести к тому же результату.
- Повреждение загрузочного сектора. Загрузочный сектор отвечает за загрузку Windows при включении компьютера. Если данные, относящиеся к загрузочному сектору, будут повреждены или повреждены, это может привести к этой ошибке и помешать загрузке Windows. Это может повлиять на данные конфигурации загрузки и главную загрузочную запись.
- Проблемы с памятью. Если памяти на машине недостаточно для объема работы, которую выполняет система, это может привести к любому количеству проблем. Возможно, вам придется заменить карту памяти на другую с большей емкостью или добавить другую карту памяти в дополнительный слот RAM.
Как исправить ошибки чтения с диска в Windows 10
Ошибки чтения с диска обычно связаны с жестким диском, поэтому для решения проблемы рекомендуется проверить внутреннее хранилище. Кроме того, есть и другие исправления ошибок диска, которые стоит попробовать. Они собраны вместе в этом подробном руководстве, чтобы предоставить подробные сведения об устранении этой ошибки.
Проверьте свои кабели
Внутренняя часть вашего ПК представляет собой мешанину из различных аппаратных компонентов, соединенных друг с другом с помощью набора кабелей питания и кабелей передачи данных. Даже техническим специалистам по программному обеспечению может быть трудно понять, какой кабель к какому компоненту оборудования подходит, не говоря уже о случайных пользователях ПК.
Даже в этом случае вам может потребоваться проверить кабели на случай, если имеется неплотное соединение или неисправный кабель, который вызывает ошибку чтения диска.
Если вы находите этот процесс обременительным или не слишком уверены в нем, вы можете передать свой компьютер специалисту по компьютерам, чтобы тот проверил кабели для вас. Однако, если вы любитель приключений, вы можете попробовать это самостоятельно.
Настольные ПК имеют такое же общее оборудование и расположение кабелей, как и портативные компьютеры. Тем не менее, в зависимости от производителя могут быть небольшие изменения. Рекомендуется посмотреть профессиональное видео о том, как открыть компьютер и переустановить кабели на вашей конкретной модели компьютера. Вы можете использовать его как руководство, чтобы не ошибиться.
Когда вы дойдете до кабелей, проверьте, не отсоединились ли они. Осмотрите кабели на предмет возможных повреждений и при необходимости замените их новыми кабелями того же типа. Это может быть решением проблемы чтения с диска.
Очистите свой компьютер
Обычно появляются предупреждающие признаки того, что ваш компьютер находится на грани серьезной ошибки, которую вы можете не заметить в то время. Когда ваш компьютер начинает замедляться и загружаться с возрастом, это признак того, что что-то не так.
Если вы можете загрузиться в Windows после получения ошибки, вы можете быстро исправить ситуацию, прежде чем она станет более серьезной. Одна из вещей, которые вы можете сделать, — это очистить свой компьютер и освободить жесткий диск от ненужных файлов, удалив как бесполезные файлы, так и ненужные приложения:
- Используйте «Программы и компоненты» в Панели управления, чтобы удалить приложения и программы, которые вам больше не нужны.
- Удалите ненужные файлы с рабочего стола. Вы также можете разложить их по папкам, чтобы очистить рабочий стол и освободить оперативную память.
- Удалите из системы все временные файлы, установочные файлы Windows и кеши программ.
Вы, безусловно, можете сделать все это самостоятельно. Однако, если вам нужно комплексное решение для уменьшения толщины вашего ПК, рекомендуется использовать Auslogics BoostSpeed. Программное обеспечение поставляется с набором инструментов, предназначенных для очистки нежелательных и временных файлов. Он может удалять нежелательные приложения, включая системное вредоносное ПО и вредоносное ПО. С помощью этого инструмента вы также можете избавиться от скрытых временных файлов, старых файлов Windows и установочных файлов, загруженных через Центр обновления Windows.
Более тонкий жесткий диск определенно ускорит работу ПК и снизит вероятность повторения ошибки чтения с диска.
Дефрагментация жесткого диска
Ошибки чтения с диска связаны с проблемами жесткого диска. Жесткий диск может стать настолько фрагментированным, что чтение данных на нем станет медленным и обременительным процессом. В некоторых случаях чрезмерная фрагментация может привести к невозможности полностью прочитать диск, отсюда и сообщение об ошибке.
Решение состоит в том, чтобы дефрагментировать жесткий диск, чтобы данные могли быть доступны быстрее. ОС сможет открыть любой запрошенный файл намного быстрее, включая системные файлы, необходимые для нормальной работы ПК.
Если вы можете загрузиться в Windows, вы можете дефрагментировать жесткий диск на своем ПК. Однако, если вы не можете загрузиться на рабочий стол, вы все равно можете дефрагментировать диск, удалив его с ПК и подключив к другому компьютеру. Запуск дефрагментации оттуда столь же эффективен.
В таком серьезном случае лучше полагаться на мощный инструмент дефрагментации, такой как Auslogics Disk Defrag. Он анализирует ваш жесткий диск на наличие фрагментированных файлов и помещает их рядом друг с другом. Он также обнаруживает и восстанавливает поврежденные сектора на диске.
Загрузите и установите Auslogics Disk Defrag и запустите инструмент дефрагментации. Используйте его для дефрагментации жесткого диска и перезагрузки системы.
Если вы запускаете процесс дефрагментации на другом компьютере, отключите жесткий диск и снова вставьте его в свой компьютер. Вы должны войти в систему и снова начать пользоваться компьютером в обычном режиме.
Проверьте системную память
Оперативная память (RAM) может способствовать возникновению ошибок чтения с диска в Windows 10. Настольные ПК больше подвержены проблемам с памятью, чем мобильные вычислительные устройства. Из-за неправильно установленного модуля или корпуса компьютера без хорошей вентиляции модули оперативной памяти могут сильно нагреваться. Чем больше тепла излучает модуль RAM, тем больше вероятность того, что он частично выйдет из слота на материнской плате. Это может вызвать ошибку памяти наряду с другими типами проблем.
Точно так же, как перезагрузка часто может исправить сбои на ПК, переустановка модулей RAM часто может решить ошибки чтения с диска. Чтобы переустановить модуль RAM, вам нужно открыть корпус компьютера, чтобы достать карты памяти и отсоединить их от разъемов на материнской плате.
Выключите систему и отключите ее от источника питания. Отсоедините все кабели и отключите все беспроводные соединения. Выключите систему и откройте корпус. Найдите карты памяти и осторожно освободите их от зажимов, которые надежно удерживают их на материнской плате. Осмотрите их на предмет физических повреждений. Если все в порядке, вставьте их обратно и закройте корпус компьютера.
Включите систему и проверьте, появляется ли по-прежнему ошибка чтения диска.
Вы также можете использовать встроенный инструмент диагностики Windows, чтобы проверить наличие проблем с установленной памятью. Откройте меню «Пуск» и введите «Диагностика памяти Windows». Выберите инструмент, когда он появится в результатах поиска.
Когда появится диалоговое окно «Диагностика памяти Windows», выберите опцию «Перезагрузить сейчас и проверить наличие проблем», чтобы немедленно начать проверку ОЗУ на наличие ошибок. ПК перезагрузится, появится экран диагностики памяти. Этот процесс может занять несколько минут, поэтому вы можете оставить компьютер и заняться чем-нибудь другим со своим временем.
Медленно увеличивающаяся полоса проинформирует вас о ходе выполнения теста, а также вы получите уведомление об обнаружении каких-либо проблем. Когда тест будет завершен, Windows загрузится на рабочий стол и отобразит результаты теста.
Если результаты теста не отображаются, вы можете найти их самостоятельно. Одновременно нажмите логотип Windows и клавиши X и выберите в меню пункт «Просмотр событий». В окне «Средство просмотра событий» перейдите в «Журналы Windows»> «Система» и нажмите кнопку «Найти» на правой панели. Введите «MemoryDiagnostic» (без кавычек) в поле «Найти» и нажмите «Найти далее». Результаты теста диагностики памяти будут показаны в нижней части окна.
Замените или переместите карты памяти Memory Stick
Ошибки чтения с диска могут быть вызваны проблемами с ОЗУ, как уже объяснялось. Вы можете устранить неполадки памяти на вашем ПК, чтобы устранить ошибку чтения с диска. Откройте ПК и проверьте ОЗУ на предмет физического износа или повреждений. Если вы заметили какие-либо углубления или другие признаки физического повреждения, вам может потребоваться заменить ее другой картой памяти в хорошем рабочем состоянии.
Если ваша память требует замены, убедитесь, что вы выбрали только карту памяти, совместимую с моделью и типом вашего компьютера. Материнская плата вашей системы может принимать только несколько поколений ОЗУ, так что имейте это в виду. Кроме того, узнайте, сколько слотов памяти доступно и емкость каждого слота, чтобы вы могли заменить память на карту RAM, которая соответствует емкости вашей системы.
Если на ПК несколько карт памяти, велика вероятность, что одна из них может быть виновата. Удалите одну из палочек, а другую оставьте вставленной. Включите компьютер и проверьте, не возникает ли ошибка чтения диска. При необходимости чередуйте шаги. Вы также можете поместить карты памяти в разные слоты и проверить, имеет ли это значение.
Проверьте жесткий диск на наличие плохих секторов
Плохие сектора на вашем основном жестком диске — это рецепт серьезных ошибок, таких как неспособность ОС читать диск. Ваш жесткий диск может быть поврежден, или это могло быть просто потому, что были повреждены некоторые его сектора.
Вы можете использовать диагностическое программное обеспечение, чтобы проверить наличие битых секторов на жестком диске. Вы можете использовать инструмент проверки ошибок в Windows, чтобы начать базовое тестирование жесткого диска, или воспользоваться более мощным программным обеспечением, таким как инструмент Disk Doctor в Auslogics BoostSpeed, для более полного анализа того, правильно ли работает ваш жесткий диск.
В зависимости от полученных результатов будьте готовы заменить жесткий диск на новый. Если жесткий диск не проходит один или несколько тестов, проводимых диагностическим программным обеспечением, его замена может быть единственным жизнеспособным решением, особенно если проблема не может быть решена с помощью специального инструмента для восстановления дисков.
Вы также можете устранить неполадки с жестким диском на другом компьютере. Удалите его и подключите к другому ПК и посмотрите, что произойдет. Вы также можете запустить восстановление диска оттуда и выполнить поиск поврежденных секторов, если ваш компьютер не загружается.
Вам может потребоваться отформатировать жесткий диск и переустановить Windows, если все на нем повреждено или повреждено.
Исправьте загрузочный сектор с помощью команды Bootrec
Ошибки загрузочного сектора могут вызвать появление на вашем компьютере сообщения «Произошла ошибка чтения диска». Когда вы не запускаете Windows и вместо этого видите эту ошибку или ее вариант, проблема с загрузочным сектором является одной из наиболее вероятных причин.
Чтобы решить эту проблему, необходимо восстановить или восстановить загрузочный сектор. Запись конфигурации загрузки также необходимо проверить на наличие ошибок и восстановить, чтобы Windows могла успешно загрузиться.
Вот что вам нужно сделать, чтобы исправить загрузочный сектор:
- Поврежденные или неправильно настроенные данные конфигурации загрузки (BCD) необходимо восстановить.
- Необходимо восстановить поврежденную основную загрузочную запись (MBR).
Если вы можете загрузиться в Windows, вы можете попробовать восстановить загрузочный сектор через командную строку. Если вы не можете этого сделать, вы можете использовать носитель для восстановления, чтобы перейти в среду восстановления Windows, и выберите Устранение неполадок> Дополнительные параметры> Командная строка.
В окне командной строки выполните каждую из трех команд ниже. Вставьте или введите каждую команду и нажмите клавишу Enter:
bootrec / fixmbr
bootrec / fixboot
bootrec / rebuildbcd
Команда fixmbr заменяет основную загрузочную запись новой копией. Команда fixboot записывает новый раздел загрузочного сектора взамен поврежденного. Команда rebuildbcd восстанавливает данные конфигурации загрузки, которые содержат информацию о том, как Windows будет загружаться при включении системы.
После выполнения этих команд перезагрузите систему, и ваша проблема должна быть решена.
Сбросить или обновить BIOS
Настройки BIOS могут быть неправильно настроены, что может повлиять на доступ к информации на жестком диске, что приведет к проблемам. Восстановление заводских настроек BIOS может устранить ошибку чтения диска в Windows 10.
Другой вариант для старых систем — обновить BIOS, чтобы воспользоваться преимуществами новых технологий. Обновленное микропрограммное обеспечение BIOS может стереть все ошибки одним движением и повысить способность BIOS или UEFI обрабатывать больше задач и предотвращать ошибки.
Сбросьте ваш BIOS
Чтобы выполнить сброс BIOS или UEFI в Windows 10, выполните следующие действия:
- Перезагрузите компьютер.
- После перезагрузки, но до того, как компьютер загрузится в Windows, нажмите соответствующую аппаратную клавишу на вашем ПК. Вам следует настроить время нажатия сразу после включения компьютера, чтобы вы могли войти в BIOS до загрузки Windows.
Примечание. Назначенная клавиша отличается для разных марок ПК. Самые распространенные клавиши — это клавиши Delete и F2. Большинство ноутбуков Dell используют клавишу F2 или F12, в то время как большинство ПК Lenovo, Samsung и Asus используют клавишу F2. Вы можете использовать Google для поиска правильного ключа для марки вашего ПК.
- Найдите параметр сброса BIOS и выберите его, чтобы восстановить настройки BIOS по умолчанию. В зависимости от производителя, параметр восстановления BIOS по умолчанию может называться «Параметры настройки по умолчанию», «Загрузить значения по умолчанию», «Загрузить параметры по умолчанию», «Загрузить параметры по умолчанию» или «Загрузить оптимальные значения по умолчанию», и это лишь некоторые из них. Просто ищите что-нибудь подобное; он может быть близок к опции Exit, в зависимости от индивидуальных настроек BIOS.
Сохраните изменения и перезапустите систему. Убедитесь, что вы больше не получаете ошибок чтения с диска.
Обновите свой BIOS
Вместо этого вы можете обновить BIOS системы. Если сброс не работает и доступно обновление для UEFI или BIOS, это может быть отличным вариантом. Обновление BIOS может добавить дополнительные функции, которые сделают его более способным справляться с задачами.
Посетите веб-сайт производителя вашего ПК и проверьте наличие обновлений BIOS для вашей модели системы. Сравните доступное обновление с вашей текущей версией BIOS. Перейдите в раздел «Информация о системе» на своем ПК с помощью «msinfo» и найдите версию / дату BIOS на экране «Информация о системе». Сравните версию BIOS там с версией на странице загрузки производителя.
Если доступна более новая версия BIOS, загрузите ее и извлеките файл. Прочтите документ Readme, если он есть, и следуйте инструкциям по установке обновления BIOS.
Если файл обновления имеет формат EXE, вы можете установить его непосредственно в Windows 10. Просто щелкните нужный файл и следуйте инструкциям мастера установки. Убедитесь, что ваша батарея полностью заряжена или компьютер подключен к источнику питания на протяжении всего процесса.
Возможно, вам придется проконсультироваться с руководством по обновлению BIOS для вашего устройства, если используется конкретный метод. Для успешной установки некоторых файлов BIOS требуется загрузочное устройство, такое как USB или диск.
Когда вы закончите обновление и система перезагрузится в Windows, войдите в систему и убедитесь, что проблемы с чтением жесткого диска больше нет.
Дополнительный совет: сделайте резервную копию данных и замените жесткий диск
В некоторых случаях жесткий диск не подлежит ремонту. Итак, вы захотите создать резервную копию своих данных перед заменой на новый жесткий диск или SSD. Резервное копирование позволяет спасти данные с неисправного диска и перенести их на новый.
В противном случае вам пришлось бы переживать потерю десятков, если не сотен или тысяч фотографий, видео, музыкальных файлов, документов и других пользовательских файлов.
Итак, не забудьте выполнить резервное копирование, прежде чем продолжить действия, описанные в этом руководстве. Поскольку некоторые из них включают проверку физического оборудования, такого как жесткий диск и системную оперативную память, резервная копия защитит вас в случае повреждения ваших личных данных.
Подведение итогов
С помощью этих проверенных решений вы, вероятно, поняли, как исправить ошибку чтения с диска в Windows 10. Нет сомнений в том, что эта ошибка очень неприятна, особенно если вы не можете загрузиться в Windows. Однако процесс устранения неполадок не должен быть столь же утомительным, особенно с этим руководством, которое покажет вам, что вам нужно делать.
 Иногда при включении компьютера можно столкнуться с ошибкой «A disk read error occurred. Press Ctrl+Alt+Del to restart» на черном экране, при это перезагрузка, как правило, не помогает. Ошибка может возникнуть после восстановления системы из образа, при попытке загрузки с флешки, а иногда и без каких-то видимых причин.
Иногда при включении компьютера можно столкнуться с ошибкой «A disk read error occurred. Press Ctrl+Alt+Del to restart» на черном экране, при это перезагрузка, как правило, не помогает. Ошибка может возникнуть после восстановления системы из образа, при попытке загрузки с флешки, а иногда и без каких-то видимых причин.
В этой инструкции подробно об основных причинах ошибки A disk read error occurred при включении компьютера и о способах исправить проблему.
Причины ошибки disk read error occurred и способы исправления

Сам по себе текст ошибки говорит о том, что произошла ошибка чтения с диска, при этом, как правило имеется в виду диск, с которого выполняется загрузка компьютера. Очень хорошо, если вы знаете, что предшествовало (какие действия с компьютером или события) появлению ошибки — это поможет более точно установить причину и выбрать метод исправления.
Среди наиболее распространенных причин, вызывающих появление ошибки «A disk read error occurred» можно выделить следующие
- Повреждение файловой системы на диске (например, в результате неправильного выключения компьютера, отключения электричества, сбоя при изменении разделов).
- Повреждение или отсутствие загрузочной записи и загрузчика ОС (по вышеозначенным причинам, а также, иногда, после восстановления системы из образа, особенно созданным сторонним ПО).
- Неправильные настройки БИОС (после сброса или обновления БИОС).
- Физические проблемы с жестким диском (диск вышел из строя, давно работал не стабильно, или после падения). Один из признаков — при работе компьютер то и дело зависал (когда включался) без видимых причин.
- Проблемы с подключением жесткого диска (например, вы плохо или неправильно его подключили, поврежден кабель, повреждены или окислены контакты).
- Недостаток питания вследствие выхода блока питания из строя: иногда при недостатке питания и неисправностях блока питания компьютер продолжает «работать», но некоторые компоненты могут самопроизвольно отключаться, в том числе — жесткий диск.
Исходя из этой информации и в зависимости от ваших предположений о том, что способствовало появлению ошибки, можно попробовать исправить её.
Прежде чем приступать, убедитесь, что диск, с которого выполняется загрузка, виден в БИОС (UEFI) компьютера: если это не так, вероятнее всего, проблем в подключении диска (перепроверьте подключение кабелей как со стороны самого диска, так и со стороны материнской платы, особенно если у вас системный блок находится в открытом виде или вы недавно выполняли какие-либо работы внутри него) или в его аппаратной неисправности.
Если ошибка вызвана повреждением файловой системы
Первое и самое безопасное — выполнить проверку диска на ошибки. Для этого потребуется загрузить компьютер с какой-либо загрузочной флешки (или диска) с утилитами диагностики или с обычной загрузочной флешки с любой версией Windows 10, 8.1 или Windows 7. Приведу метод проверки при использовании загрузочной флешки Windows:
- Если загрузочной флешки нет, создайте её где-то на другом компьютере (см. Программы для создания загрузочной флешки).
- Загрузитесь с неё (Как поставить загрузку с флешки в БИОС).
- На экране после выбора языка нажмите «Восстановление системы».

- Если у вас была загрузочная флешка Windows 7, в средствах восстановления выберите «Командная строка», если 8.1 или 10 — «Поиск и устранение неисправностей» — «Командная строка».

- В командной строке введите по порядку команды (нажимая Enter после каждой из них).
- diskpart
- list volume
- В результате выполнения команды на шаге 7 вы увидите букву системного диска (в данном случае она может отличаться от стандартной C), а также, при их наличии — отдельные разделы с загрузчиком системы, которые могут не иметь буквы. Для проверки её потребуется назначить. В моем примере (см. скриншот) на первом диске есть два раздела, которые не имеют буквы и которые имеет смысл проверить — Том 3 с загрузчиком и Том 1 со средой восстановления Windows. В следующих двух командах назначаю букву для 3-го тома.

- select volume 3
- assign letter=Z (буква может быть любая не занятая)

- Аналогично назначаем букву для других томов, которые следует проверить.
- exit (этой командой выходим из diskpart).
- Поочередно проверяем разделы (главное — проверить раздел с загрузчиком и системный раздел) командой: chkdsk C: /f /r (где C — буква диска).

- Закрываем командную строку, перезагружаем компьютер, уже с жесткого диска.
Если на 13-м шаге на каком-то из важных разделов были найдены и исправлены ошибки и причина проблемы была именно в них, то есть вероятность, что следующая загрузка пройдет успешно и ошибка A Disk Read Error Occurred вас больше не потревожит.
Повреждение загрузчика ОС
Если есть подозрения, что ошибка при включении вызвана повреждением загрузчика Windows, используйте следующие инструкции:
- Восстановление загрузчика Windows 10
- Восстановление загрузчика Windows 7
Проблемы с настройками БИОС/UEFI
Если ошибка появилась после обновления, сброса или изменения параметров БИОС, попробуйте:
- Если после обновления или изменения — сбросить параметры БИОС.
- После сброса — внимательно изучить параметры, особенно режим работы диска (AHCI/IDE — если не знаете, какой выбрать, попробуйте оба варианта, параметры находятся в разделах, связанных с конфигурацией SATA).
- Обязательно проверьте порядок загрузки (на вкладке Boot) — ошибка может быть вызвана и тем, что нужный диск не выставлен в качестве устройства загрузки.
Если ничто из этого не помогает, а проблема связана с обновлением БИОС, уточните, есть ли возможность установить предыдущую версию на вашу материнскую плату и, если есть, попробуйте сделать это.
Проблема с подключением жесткого диска
Рассматриваемая проблема может быть вызвана и проблемами с подключением жесткого диска или работой SATA шины.
- Если вы проводили работы внутри компьютера (или он стоял открытым, и кто-то мог задеть кабели) — переподключите жесткий диск как со стороны материнской платы, так и со стороны самого диска. Если есть возможность, попробуйте другой кабель (например, от DVD-привода).
- Если вы установили новый (второй) накопитель, попробуйте отключить его: если без него компьютер загружается нормально, попробуйте подключить новый диск к другому разъему SATA.
- В ситуации, когда компьютер долгое время не использовался и хранился не в идеальных условиях, причиной могут быть окисленные контакты на диске или кабеле.
Если ни один из способов не помогает решить проблему, при этом жесткий диск «виден», попробуйте переустановку системы с удалением всех разделов на этапе установки. Если через короткий промежуток после переустановки (или сразу после неё) проблема вновь заявит о себе — велика вероятность, что причина ошибки в неисправности жесткого диска.
В современном компьютере осталось всего два типа агрегатов с движущимися частями: вентиляторы системы охлаждения и накопители на жёстких дисках — «винчестеры». Наличие в жёстком диске вращающихся с огромной скоростью пластин и блока магнитных головок делает это устройство очень уязвимым к механическим воздействиям, в результате которых на диске могут возникать ошибки и фатальные повреждения. Как своевременно протестировать диск, обнаружить ошибки и в каком случае их можно исправить, а когда пора идти в магазин за новым жёстким диском — важный вопрос. Отнеситесь к нему серьёзно, ведь пропавшие данные не купишь за деньги.
Содержание
- Неисправности жёсткого диска и их устранение в домашних условиях
- Типы дисковых ошибок, встречающихся в Windows 7
- Ошибка чтения диска при загрузке Windows 7
- Восстановление MBR
- Восстановление активного раздела (скрытого системного диска)
- Восстановление Windows bootmgr и файлов конфигурации хранилища загрузки (BCD)
- Ошибка диска 11 в ОС Windows 7
- Видео: проверка жёсткого диска программой Victoria
- Windows обнаружила неполадки жёсткого диска
Неисправности жёсткого диска и их устранение в домашних условиях
Об ошибках чтения жёстких дисков написано немало толстых книг, есть десяток специализированных форумов, даже появилась специальность «сервис-инженер по спасению данных». Чтобы не потеряться в этом океане информации, крепко уясним одно: есть два типа возникающих ошибок — программные и аппаратные («железные»).
Аппаратные ошибки возникают по нескольким причинам:
- физическое повреждение поверхностей жёсткого диска при ударе или перемещении с большим ускорением;
- неисправность компьютерного блока питания, из-за которой повышенное напряжение выжигает электронные компоненты контроллера;
- банальный возраст, ведь жёсткий диск находится в постоянном движении, а ресурс подшипников, двигателей и соленоидов ограничен.

Ошибки такого типа в домашних условиях не устранить. Всё, что мы можем сделать — вовремя отследить их возникновение и попытаться спасти данные до того, как диск окончательно откажет.
А вот программные ошибки поддаются исправлению в домашних условиях, причём совсем необязательно быть инженером или компьютерным гуру. Природа возникновения таких ошибок почти всегда связана со сбоем отложенной записи. Всё дело в том, что и операционная система, и контроллер жёсткого диска используют кэш-память. Перед тем как попасть на магнитную поверхность, ваши данные попадают в кэш, ведь его скорость на несколько порядков выше скорости магнитной записи. Как только кэш-память заполняется, она выгружается на магнитный диск. А если до момента записи кэша у вас отключили электричество, а ИБП нет, то контроллер уже зарезервирует на диске место под данные, но записать их не успеет. В результате мы получим ошибки в файловой системе и системе каталогов. В худшем случае образуются так называемые SoftBad — секторы диска, проблемные по логике контроллера, но физически совершенно исправные.
ИБП — источник бесперебойного питания — помогает избегать аппаратных поломок при внезапном отключении электричества. Как минимум он даёт время корректно завершить работу компьютера.

Типы дисковых ошибок, встречающихся в Windows 7
Самые неприятные, но в то же время самые легко устраняемые ошибки — это проблемы с загрузочным сектором диска (MBR) и ошибки доступа к скрытому системному разделу. Причина их возникновения кроется в неправильной установке операционной системы, использовании программного обеспечения для менеджмента жёстких дисков или неверном подключении накопителя. Последнее случается, если диск часто снимается с компьютера для использования в качестве съёмного носителя.
Ошибка чтения диска при загрузке Windows 7
Среди всех ошибок эта — самая скверная. Возникает она сразу после включения компьютера и прохода тестов, но перед загрузкой ОС. А загрузки не будет, вместо неё мы увидим на экране ошибку чтения диска.

Исправление этой ошибки средствами операционной системы исключено, т. к. система не загрузится. Нам понадобится диск аварийного восстановления ОС, а ещё лучше — флешка. Прежде чем приступать к лечению, пара слов о том, как возникают такие ошибки.
На каждом компьютере с операционной системой Windows 7 жёсткий диск содержит MBR (Master Boot Record) — основную загрузочную запись. Там расположена небольшая программа, которая запускает дальнейшую загрузку операционной системы. Начиная с версии 7 операционной системы Windows, загрузочные файлы расположены на отдельном дисковом разделе, скрытом от пользователя. Именно на него и передаёт управление MBR.
Таким образом, если MBR повреждена, мы наблюдаем на экране «ошибку чтения диска». Если же повреждён или содержит ошибки скрытый системный раздел, то ошибка будет несколько другой.

Оба варианта могут быть следствием как действия вредоносной программы, так и неквалифицированного вмешательства пользователя. Последнее чаще всего случается либо при использовании программ разметки дисков (Partition Magic, Paragon Partition Manager), либо при попытке установить вторую операционную систему, причём более низкой версии. К примеру, при установке Windows XP на компьютер с Windows 7.
Попытка установить на компьютер ОС более низкой версии, чем уже установленная, со 100% вероятностью приведёт к невозможности загрузки с жёсткого диска, так как MBR будет испорчен.
Восстановление работоспособности диска в обоих случаях будет происходить по сходному алгоритму. Нам понадобится дистрибутив Windows 7 или диск аварийного восстановления этой же системы. Создать диск аварийного восстановления лучше заранее, пометить его и держать под рукой. Для этого нужно с веб-сайта компании Microsoft скачать и установить утилиту Media Creation Tool, которая после запуска самостоятельно загрузит из сети необходимые компоненты и создаст загрузочный носитель.
Восстановление MBR
- Грузимся с диска аварийного восстановления и запускаем интерфейс командной строки:

Запуск интерфейса «Командная строка» - Если ошибка возникла после использования дисковых утилит, вводим команды и после каждой нажимаем Enter:
- bootrec.exe /fixmbr;
- bootrec.exe /fixboot;

Исправление MBR и загрузочного сектора через консоль - это восстановит запись МBR и загрузочный сектор. Далее необходимо перезапустить компьютер — ваша операционная система должна штатно загрузиться с жёсткого диска.
- Если ошибка возникла после установки на компьютер второй операционной системы, выполняем команду Bootrec.exe /RebuildBcd.
- После сканирования вашего жёсткого диска команда добавит все найденные операционные системы в меню загрузки, и при включении компьютера вы сможете выбрать, с какой системой работать.
Восстановление активного раздела (скрытого системного диска)
Почти наверняка, играясь с программой для разметки дисков, вы присвоили какому-то разделу статус «активный», что автоматом сняло этот статус с нашего системного раздела. Вернуть всё назад в программе с красивым графическим интерфейсом можно и за пару кликов мыши. Вот только беда в том, что программа вместе с операционной системой осталась на том диске, который теперь не грузится. И снова нам придёт на помощь командная строка.
- Грузимся с диска аварийного восстановления и запускаем интерфейс командной строки.
- Запускаем консольную утилиту diskpart и выполняем в ней последовательность команд:
- list disk (отображение всех физических дисков компьютера);
- sel disk 0 (выбираем первый диск, системный раздел будет на нём);
- list partition (просматриваем список доступных разделов);
- sel part 1 (выбран первый раздел -System Reserved);
- active (раздел становится активным);
- exit (выход из консольной утилиты).

Делаем системный раздел вновь активным
- Отключаем съёмный диск восстановления системы и перезагружаем компьютер в штатном режиме.
Восстановление Windows bootmgr и файлов конфигурации хранилища загрузки (BCD)
В редких случаях вместе с MBR шаловливые ручонки пользователя-экспериментатора (это же не про нас с вами, старина?) сносят загрузчик операционной системы и файлы конфигурации хранилища загрузки, т. е. всё то, что лежит в корневом каталоге скрытого системного раздела. Вернее, лежало. К счастью, сотрудники корпорации Microsoft предусмотрели и такой сценарий развития. В состав диска аварийного восстановления входят утилиты, которые позволят вылечить системный раздел. Приступим:
- Грузимся с диска аварийного восстановления и запускаем интерфейс командной строки.
- Чтобы выяснить имя нашего системного диска, на котором находится папка Windows, запускаем утилиту diskpart и выполняем в ней команду list volume.
- Выходим из утилиты командой exit. В нашем случае папка Windows расположена на логическом диске С.

Утилита Diskpart показывает существующие разделы жёсткого диска - В командной строке вводим bcdboot.exe C:Windows.
- Файл bootmgr и файлы конфигурации хранилища загрузки BCD успешно восстановлены — извлекаем носитель аварийного восстановления и перезапускаем компьютер.
Ошибка диска 11 в ОС Windows 7
Данная ошибка, как правило, возникает при проблемах с кабелем, которым подключён жёсткий диск, или контроллером жёсткого диска на плате. Не исключены и физические повреждения поверхности диска. Главный симптом — скорость дисковых операций падает до неприличных значений. При копировании больших групп файлов процесс может замирать на 10–15 секунд.
При просмотре журнала событий контроллер, к которому подключён диск-пациент, как раз и выдаёт ошибку 11. Дальше — хуже: компьютер начинает внезапно зависать и перезагружаться, причём не с первого раза. Алгоритм решения проблемы в этом случае следующий:
- Открываем корпус компьютера, осматриваем целостность разъёмов SATA на материнской плате и плате контроллера жёсткого диска.

Из-за неаккуратного подключения шлейфа разъём разрушен. Контакт в нём нарушался, что привело к ошибкам поверхности HDD - Осматриваем блок питания компьютера — он не должен быть горячим и с запахом гари.

Если не обращать внимания на странный запах и тепловыделение блока питания, может пострадать не только жесткий диск - Если позволяют знания и есть приборы, замеряем на включённом компьютере напряжения линий +12В и +5В. Отклонение в 1–1,5В — уже повод бить тревогу. Блок питания нуждается в замене.
- Кабели SATA должны прочно удерживаться разъёмом и не болтаться.

Красный дешевый кабель со временем разбалтывается и теряет контакт. Защёлка в более дорогом жёлтом кабеле обеспечивает бесперебойную работу - Проверяем поверхность жёсткого диска стандартными средствами операционной системы:
- При помощи программы Victoria for Windows проводим расширенный SMART-тест и тест скорости накопителя по всей поверхности:
- Присутствие в «легенде» 5–10 оранжевых или красных секторов говорит о том, что у жёсткого диска имеется физическое повреждение поверхности. Самое время купить новый диск и перенести на него важные данные.

Следует заметить, что несмотря на высокую вариативность причин возникновения ошибки, в большинстве случае она предупреждает о физическом повреждении жёсткого диска или его износе. В этом случае проведение тестов поверхности с высокой нагрузкой на жёсткий диск может спровоцировать лавинообразное образование «плохих» секторов и даже сделать диск нечитаемым. Обязательно сделайте резервные копии важных файлов до начала тестирования.
Видео: проверка жёсткого диска программой Victoria
https://youtube.com/watch?v=vuh6_b5LhCI
Windows обнаружила неполадки жёсткого диска
Такое сообщение пользователь видит чаще всего. Появляется оно после каждого некорректно завершённого сеанса работы (компьютер перезагрузился из-за ошибки, отключили электричество или просто хозяин выдернул шнур из розетки вместо того, чтобы завершить работу штатно). Даже пинки ногами по корпусу системного блока, стоящему под столом, бесследно не проходят. Корпус недорогой, виброразвязки с жёстким диском нет, и все удары передаются пациенту. А у современных HDD плотность записи такая, что даже лёгкое касание головками поверхности дисков — в штатном режиме головки летят над поверхностью на воздушной подушке — приводит к микроцарапинам поверхности. Образуются области, на которые контроллер записать данные уже не может.
В ещё большей степени это касается дисков ноутбуков. Плотность записи в них выше, чем в десктопных, механика облегчена и имеет меньшую прочность. Нетерпеливые хозяева складывают ноутбук и начинают переносить не дождавшись засыпания системы и остановки шпинделя жёсткого диска.

В таких случаях 100% возникают ошибки отложенной записи (переписывания дискового кэша на магнитную поверхность диска), и при следующей загрузке операционная система выдаёт сообщение о неполадках. Кроме того, каждая такая ошибка изменяет атрибуты SMART жёсткого диска, а когда их количество превышает пороговое значение, система сигнализирует о критической ошибке диска.
Если вы видите окно с ошибкой «Windows обнаружила неполадки жёсткого диска»:
- В нижней части окна прочитайте, с каким именно физическим диском неполадки и какие логические разделы на нём находятся — это поможет произвести резервное копирование данных, медлить с которым не стоит.

Неполадки с жёстким диском — тревожный звонок от операционной системы - Запустив программу, изучите атрибуты SMART и выполните тест поверхности в режиме чтения. Если будут найдены медленные секторы (оранжевые и красные в «легенде»), а в графике скорости будут заметные провалы — это свидетельство наличия большого количества переназначенных секторов. Если все данные с диска скопированы в безопасное место, то запустите тест поверхности с перезаписью секторов. Эта процедура восстановит SoftBad-секторы, возникающие при программных ошибках или сбоях контроллера.

На графике чтения видны характерные провалы — это признак наличия переназначенных секторов - После этого дайте диску поработать два — три дня и повторно прогоните тест поверхности в режиме чтения. Если количество «медленных» секторов по-прежнему растёт, то диск надо выводить из эксплуатации и покупать новый.
Повреждённый накопитель можно использовать как внешнее хранилище для малоценных данных: фильмы, музыка, аудиокниги — то, что не жалко потерять. Полный отказ такого диска может произойти в любой момент.
Жёсткий диск — сложное электронно-механическое устройство, и именно механическая составляющая делает его таким уязвимым. Поэтому учётная запись в популярном облачном сервисе (Google Drive, DropBox, YandexDisk) и регулярное копирование туда важных данных позволят вам спать спокойно, а не рвать на себе волосы при отказе оборудования. А будущее за твердотельными (SSD) дисками, их цена уже опустилась достаточно для того, чтобы установить такой диск в качестве системного.
Вы ознакомились с самыми распространёнными случаями возникновения ошибок жёсткого диска в ОС Windows 7. «За бортом» оставлены различные повреждения файловой системы, при которых не видны логические диски и каталоги файлов. Восстановление таких ошибок требует специального программного обеспечения и основательного багажа знаний. Для рядового пользователя в таком случае самое разумное — обратиться к специалистам. Если их вердиктом будет «диску пора в утиль», то не откладывайте до последнего покупку нового накопителя и перенос данных. Ведь в любой момент может произойти фатальный отказ, и вы останетесь у разбитого корыта.
Всем привет. По долгу службы постоянно сталкиваюсь с разного рода ошибками. И сегодня в статье мы рассмотрим очередную. При включении компьютера или даже при перезагрузке, ПК зависает на черном экране с надписью:
A disk read error occurred.
Press Ctrl+Alt+Del to restart
Скорее всего вы уже пробовали перезагрузить систему, но вам это не помогло. Ошибка может возникать при восстановлении системы с загрузочной флешки, из образа или при запуске LiveCD. Также часто она может появляться после глобального обновления, появления синего экрана или установки каких-то драйверов (чаще всего на материнскую плату). Ниже в статье мы рассмотрим все возможные решения, которые могут помочь.
Содержание
- Причины
- Способ 1: Проверка BIOS
- Способ 2: Проверка разделов на наличие ошибок
- Способ 3: Восстановление загрузчика
- Способ 4: Дополнительные советы
- Задать вопрос автору статьи
Причины

Прежде чем нам что-то решать, нам нужно понять – откуда же взялась проблема. Таким образом мы сможем себя перестраховать от повторного появления этой ошибки. Из текста ошибки можно сказать, что BIOS не может найти файлы загрузки системы, и есть ошибка в чтении с диска. Причем проблема может быть, как с разделом на диске, так и с физическим носителем.
- Возможно, повреждены файлы системного раздела, которые и отвечают за начальную загрузку ОС.
- Сильно повреждена сама система, и она не может начать загружаться. Напомню, что ОС и загрузочные файлы находятся на разных разделах. Хоть эти разделы и не отображаются в системе, но они есть (просто эти разделы скрыты). Их можно увидеть при загрузке с загрузочной флешки или диска.
- Проблема с BIOS. Тут может быть как общий сбой, так и неправильные настройки. Возможно, вы ранее меняли там какие-то конфигурации.
- Проблема с жестким диском HDD или SSD. Возможно, есть проблема с питанием или плохо подключен SATA кабель. Проблема с питанием может быть и из-за блока питания. Возможно, диск ранее роняли или на нем присутствует слишком много битых секторов.
- Мощности БП не хватает.
Теперь ниже мы рассмотрим все возможные решения, которые мне в свое время помогали.
Способ 1: Проверка BIOS
В первую очередь нам нужно зайти в BIOS и посмотреть – отображается ли наш жесткий диск там. Устройство можно посмотреть в разделе «Main» или «Boot». Если жесткий диск там есть, но вы ранее меняли какие-то настройки, можно попробовать сбросить всю конфигурацию до заводской настройки. Чтобы это сделать, нужно найти этот пункт в одной из вкладок. BIOS или UEFI не такая большая, поэтому вы с этим справитесь.

Если же жесткий диск не отображается, уже действуем по-другому. Выключаем комп, снимаем боковую крышку системника или заднюю ноутбука. Далее находим жесткий диск. Просто отключите его и подключите повторно, возможно, есть проблема с окислением контактов. Если это не поможет пробуем использовать другой провод питания от БП и кабель SATA. Можно попробовать переткнуть SATA в другой порт на материнской плате.
Можно еще попробовать проверить блок питания. Если после сброса или каких-то манипуляций с диском в БИОС его не видно – попробуйте установить режим AHCI или IDE. Если не знаете, какой вариант поставить – пробуем оба. Обязательно посмотрите, чтобы в разделе BOOT стоял правильный порядок загрузки и на первом месте был жесткий диск.
Если жесткий диск не видно – читаем эту статью (ссылка).
Способ 2: Проверка разделов на наличие ошибок
Если с диском все в порядке, и он определяется в BIOS, значит нам нужно проверить его на наличие ошибок. Но как я и говорил ранее, могут быть проблемы с поломкой как самой операционной системы, так и дополнительного раздела с файлами, которые и начинают запуск нашей ОС. Причем не важно, какая система у вас установлена Windows: 7, 8, 10 или 11 – все делается одинаково.
- Для начала вам понадобится загрузочная флешка с той же самой ОС, которая у вас установлена. О том, как сделать загрузочную флешку – читаем тут (ссылка).
- Подключаем флешку, включаем комп и запускаем BOOT-меню с помощью горячей кнопки. Посмотреть кнопку можно на начальном экране. Если такой кнопки нет, вы можете зайти в BIOS, перейти в BOOT-раздел и установить на первое место вашу флешку.
- После запуска выбираем нужную разрядность системы. Жмем «Далее» на первой вкладке.

- Заходим в раздел восстановления.

- Открываем пункт «Поиск и устранение неисправностей».

- Теперь запускаем «Командную строку».

- В первую очередь нам нужно зайти в режим работы с жесткими носителями, а уже потом посмотреть список всех разделов. Для этого вводим две команды:
diskpart
list volume
Теперь очень внимательно посмотрите на скриншот ниже. Сначала покажу на своем примере и постараюсь объяснить, что мы хотим сделать. Для начала попробуйте найти ваш системный диск с ОС – ориентируйтесь только на размер. Буквы дисков могут отличаться от того, что вы привыкли видеть в загруженной Windows.

В моем случае это диск «C:», у вас может быть другая буква. Теперь нас интересует еще два раздела. Первый – это том с размером в 100 МБ. Он отвечает за начальную загрузку ОС, именно на нем хранятся все главные файлы. Второй том имеет больший размер – от 200 до 1000 МБ. Он отвечает за восстановление некоторых системных файлов в случае поломки.
В примере выше, это «Том 1» и «Том 3». Теперь найдите их у себя. Посмотрите на мой скриншот, вы можете заметить, что у меня у этих вспомогательных томов нет буквы. У вас же буквы могут присутствовать. В моем случае мне для работы сначала нужно назначить буквы, чтобы попытаться их восстановить:
ПРИМЕЧАНИЕ! Назначать букву тома нужно в том случае, если её нет. Если же она есть, то просто пропустите эти мелкие шаги.
select volume 3
assign letter=Z

Сначала я выбрал том по номеру, а потом назначил ему букву «Z». Лучше использовать последние буквы алфавита (на всякий случай). Точно также делаем и со вторым томом. Выходим из режима работы с дисками:
exit
Теперь прописываем команду проверки диска на наличие ошибок. Функция дополнительно попробует эти ошибки исправить. Сначала проверяем системный том.
chkdsk C: /f /r

После этого точно также проверяем дополнительные два тома, о которых мы говорили. Просто вместо буквы «C» используем те буквы, которые установлены у вас. Пробуем перезагрузиться и запустить компьютер.
Способ 3: Восстановление загрузчика
На прошлом шаге мы исправили некоторые ошибки раздела, на котором находятся важные файлы системы. Даже после исправления ошибок система может отказаться запускаться из-за повреждения загрузчика. Поэтому нам нужно попытаться его восстановить:
Читаем – как восстановить загрузчик системы.
Способ 4: Дополнительные советы
Если ничего из вышеперечисленного не помогло – тогда есть два варианта. Первый – у вас сильно повреждена система. В таком случае вы можете повторно её установить. Не используйте при этом кривых и сторонних сборок – только чистая установка. Вторая причина – жесткий диск сильно поврежден. Возможно, на нем скопилось много битых секторов. Их можно попробовать исправить – об этом подробно написано тут. Скорее всего вам понадобится второй компьютер с работающей ОС, чтобы вы могли подключить к нему проблемный жесткий диск и далее произвести восстановление и проверку.
Содержание
- A disk read error occurred press ctrl+alt+del to restart как исправить
- Что это за ошибка A disk read error occurred press ctrl+alt+del to restart
- Причины возникновения ошибки
- Решаем проблему с A disk read error occurred press ctrl+alt+del to restart
- Заключение
- A disk read error occurred при загрузке с флешки
- Как исправить ошибку «a disk read error occurred» в Windows 7, 8 и 10?
- Причины ошибки
- Проверка жесткого диска
- Проверка оперативной памяти
- Восстановление главной загрузочной записи
- Сброс БИОС
- «A disk read error occurred» — как исправить эту ошибку чтения диска (появилась сразу после включения компьютера)
- Что можно посоветовать для исправления ошибки чтения диска
- ШАГ 1
- ШАГ 2
- ШАГ 3 (если не определяется диск)
- ШАГ 4 (если диск определяется)
- Как исправить ошибку «A disk read error occurred» или «BOOTMGR is Missing»
- Содержание:
- Причины и их решение
- Восстановление загрузочной записи диска (MBR)
- Исправление ошибки «BOOTMGR is Missing»
- Восстановление данных
- Часто задаваемые вопросы
A disk read error occurred press ctrl+alt+del to restart как исправить
Во время загрузки своего компьютера пользователь может столкнуться с сообщением «A disk read error occurred press ctrl+alt+del to restart», причём нажатие указанных в сообщении клавиш ведёт к перезагрузке системы, и всё повторяется сначала. В данном материале я поясню, как исправить ошибку disk read error в Windows XP/7/10, расскажу о причинах её возникновения и особенностях решения указанной проблемы.
![]() Скриншот ошибки
Скриншот ошибки
Что это за ошибка A disk read error occurred press ctrl+alt+del to restart
Обычно ошибка A disk read error occurred press ctrl+alt+del to restart («ошибка считывания диска») возникает во время процесса считывания с жёсткого диска компьютера необходимой системной информации, и напрямую связана с поломкой винчестера или аппаратными (программными) проблемами в его работе. Чаще всего пользователь встречается с ошибкой disk read error occurred во время загрузки операционной системы, причём, как уже упоминалось, нажатие указанных в ошибке трёх клавиш ничего не даёт, и после перезагрузки система всё так же отказывается работать.
![]() Ошибка disk read error occurred
Ошибка disk read error occurred
Причины возникновения ошибки
Специалисты выделяют несколько распространённых причин возникновения ошибки A disk read error occurred press ctrl+alt+del to restart, а именно:
Решаем проблему с A disk read error occurred press ctrl+alt+del to restart
Заключение
Обычно, основными причинами возникновения проблемы A disk read error occurred press ctrl+alt+del to restart являются аппаратные проблемы с жёстким диском и шлейфом, а также повреждение MBR-записи на винчестере.
Использование перечисленных выше советов позволяет исправить проблему, при этом я бы советовал обратить особое внимание на работу антивирусных программ, ведь иногда причиной появления рассматриваемой в статье проблемы являются самые обычные вируса. Чаще проверяйте ваш винчестер на плохие («битые») сектора, проверяйте целостность файловой системы с помощью стандартных средств ОС Windows, следите за регулярным обновлением своего антивируса – и описываемая в данной статье проблема будет обходить вас стороной.
Источник
A disk read error occurred при загрузке с флешки
Здравствуйте, видел что этот вопрос не раз поднимался, но конкретно моего случая не было, поэтому создаю вопрос. Флешка на 8 гигабайт у меня всегда в роли загрузочного диска с windows 8, все работало нормально, но вот мне срочно понадобилось сменить windows 8 на 7, почистил флешку закинул туда винду, перезагрузил, в биосе настроил загрузку с флешки, Press disk, ну типа нажмите чтобы продолжить а ниже появляется ошибка a disk read error occurred и еще ниже перезагрузитесь ctrl_alt_del. Решил отформатировать полностью флешку в системе NTFS, потом заново закинул винду, но снова та проблема, и так с обеими виндами, что могло случится, если 1 год все нормально было?
Добавлено через 2 минуты
Kingston, но думаю это необязательно.
Добавлено через 2 часа 28 минут
Но когда в биосе снова ставишь все на свои места
1 HDD
2 USB
3 Disk
то все нормально, но тогда я не получаю нужный результат! Так что думаю проблема не в жестком диске, ибо до этого все нормально было. сейчас буду пробовать другую флешку, USB 3.0, а до этого была старенькая но это не важно в общем
A disk read error occurred
Всем привет. Установил на комп WIndows XP, до этого была Win 7, все хорошо прошло, но когда начал.
A disk read error occurred после отключений электричества..
Доброе время суток! Товарищи, подскажите, пожалуйста! Было два отключения электричества, после.
Ошибка при загруке: «A disk read error occurred Press Ctrl+Alt+Delete to restart»
У меня случилась такая неприятность: При включении компа выдает ошибку A disk read error occurred.
не могу понять чего вы хотите добиться. Вы хотите грузиться с флешки? тогда при чем тут хард?
Источник
Как исправить ошибку «a disk read error occurred» в Windows 7, 8 и 10?
При включении компьютера вдруг на экране видим ошибку «a disk read error occurred», которая останавливает дальнейшую загрузку. Она возникает сразу после начального экрана POST (самотестирования оборудования), еще до запуска операционной системы и выводит сообщение, что нужно нажать Ctrl+Alt+Del для перезагрузки. Но после нажатия этой комбинации опять наблюдаем ту же ошибку. Это означает, что у компьютера нет способа автоматически ее исправить на этом этапе, поэтому обычным перезапуском решить проблему не удастся.
Причины ошибки
Ошибка указывает на проблемы с жестким диском, поскольку не считывается информация с загрузочного сектора для запуска операционной системы. Прежде чем приступить к решениям, нужно знать некоторые моменты.
В первую очередь нужно знать, как войти в БИОС и изменить порядок загрузки. Для этого, включите компьютер и при появлении первого экрана POST-процедур нажмите на клавишу, отвечающую за вход в BIOS, указанную в строке Setup. Во многих случаях используются Esc, Delete, F2 и F10. Ее можно узнать путем запроса в интернете по модели материнской платы. Изменить очередность загрузки можно в разделе BOOT. Если нужно загрузить систему из USB накопителя, передвиньте его на первую позицию.
Причиной ошибки «a disk read error occurred» могут быть установленные USB накопитель или DVD-диск. Поэтому извлеките их и перезагрузите компьютер.
Проверка жесткого диска
Во многих случаях ошибка возникает из-за повреждения жесткого диска или образования битых секторов. Если слышите щелчки, исходящие из дискового устройства, загрузите WIndows, например, из загрузочной флешки и скопируйте данные на внешний накопитель. Это указывает на механические повреждения деталей жесткого диска и он может в любую минуту выйти из строя.
Для лечения битых секторов можно использовать программу Victoria. Скачайте ее на другом компьютере и установите на загрузочный USB накопитель.
На компьютере, который невозможно загрузить из-за «a disk read error occurred», в настройках Биоса установите приоритет загрузки с USB и загрузите его с этого накопителя.
Запустите программу Victoria, перейдите на вкладку «Drive Info» и выберите проблемный жесткий диск.
Затем перейдите на вкладку Test, установите флажок на опцию Ignore, чтобы только проверить его на наличие битых секторов, и нажмите на кнопку Scan.
Если в результате проверки были обнаружены битые сектора, установите флажок на Remap, чтобы переназначить их и запустите тестирование.
После проверки выключите ПК, извлеките флешку и опять его включите. Проверьте, возникает ли ошибка при загрузке.
Проверка оперативной памяти
Причиной ошибки «a disk read error occurred» может быть неисправная планка ОЗУ или слот. Для диагностики памяти можно воспользоваться утилитой MemTest86+. Запишите ISO-файл утилиты на флешку или DVD-диск.
Загрузите проблемный компьютер с этого носителя.
Запустите тестирование оперативной памяти. Если MemTest86+ обнаружит ошибки, планка ОЗУ или слот может быть неисправен.
Отключите питание ПК, снимите крышку с системного блока и извлеките планки памяти. Аккуратно протрите контакты ластиком, затем установите одну планку (если их несколько), убедившись, что сработала защелка. Включите компьютер и проверьте, появляется ли ошибка. При отсутствии, переустановите эту планку в другой слот. Таким образом, можно определить неисправную планку или слот.
Восстановление главной загрузочной записи
Еще одной причиной ошибки «a disk read error occurred» является повреждение бутсектора или главной загрузочной записи. Для исправления запустите ПК из загрузочного диска с Windows, перейдите в среду восстановления и найдите командную строку.
Например, при загрузке компьютера с флешки Windows 7, на первом экране установщика нажмите комбинацию Shift+F10. Чтобы открыть ее в Windows 10, кликните на Восстановление системы и перейдите по пути: Поиск и устранение неисправностей – Дополнительные параметры – Командная строка.
В консоли введите команду:
После проверки опять откройте командную строку и выполните по очереди команды:
bootrec /fixmbr
bootrec /fixboot
После успешного выполнения перезагрузите ПК в обычном режиме и посмотрите, исправлена ли ошибка.
Сброс БИОС
Иногда исправить ошибку «a disk read error occurred» можно путем сброса Биоса. Перейдите в его настройки, нажатием на соответствующую клавишу с экрана POST процедур, с которым сталкиваетесь сразу после включения компьютера.
Найдите и кликните на параметр, который сбрасывает БИОС до заводских значений. Например, в некоторых моделях он называется Load Setup Defaults.
Также сбросить настройки можно путем извлечения батареи CMOS, размещенной на материнской плате, на несколько минут.
Источник
«A disk read error occurred» — как исправить эту ошибку чтения диска (появилась сразу после включения компьютера)

Сегодня из ниоткуда на экране ПК появилась одна пакость: «A disk read error occurred. Press Ctrl+Alt+Del». С системой ничего не делал: не удалял, не обновлял, не устанавливал. и т.д.
Есть подозрение только на одно: я накануне часа 2 вечером копировал фильмы на флешки и DVD-диски. Может с диском что-то случилось? Подскажите, как это можно исправить.
Если перевести эту ошибку на русский (для более простого понимания широкой аудитории) — то она означает, что «Произошла ошибка чтения диска». Возникать она может не всегда из-за поломки диска (хватает и других причин: сбившиеся настройки BIOS; неправильное отключение, приведшее к ошибкам файловой системы и т.д.).
Ниже, постараюсь в пошаговом и простом «стиле» представить первичную диагностику. Думаю, большинство с ней справятся. 👌

Что можно посоветовать для исправления ошибки чтения диска
ШАГ 1
И так, первый совет банальный : проверьте и отключите от компьютера все флешки, CD/DVD-диски, внешние HDD, дискеты и т.д. (тем более, если вы накануне что-то записывали на эти типы накопителей).
Примечание: многие пользователи, скинув на внешний накопитель данные, забывают его в USB и выключают компьютер. А затем, при включении, ПК начинает искать загрузочные записи на этой самой флешке (например) — разумеется, их не находит и возникает ошибка*!

Флешка подключена к USB-порту!
👉 Дополнение: если к компьютеру подключен сканер, принтер, телефон и пр. периферийные устройства — отключите их также на время диагностики. Оставьте мышь, клавиатуру, монитор — т.е. самый «минимум».
Если накануне устанавливали доп. диски (HDD/SSD и пр.) — отключите их!
ШАГ 2
Если первый шаг не помог — следующее, что я порекомендую — это проверить настройки BIOS (UEFI) компьютера.
1) Как войти в БИОС (BIOS) на компьютере / ноутбуке.
👉 В первую очередь в BIOS нужно проверить 2 вещи:

Диск определяется (уже неплохо)

ШАГ 3 (если не определяется диск)
Это явно указывает на какую-то аппаратную причину. (не всегда не определяющийся диск начал сыпаться и нуждается в замене).
Для начала я бы посоветовал отключить системный блок от питания и посмотреть, не отошел ли какой-нибудь шлейф от диска. Желательно попробовать подключить диск к другому разъему на мат. плате (благо на любой мат. плате есть по несколько SATA-портов).

Не отошли ли шлейфы.

Подключение SATA и кабеля питания к диску
👉 Кстати!
Компьютер можно использовать даже без диска! Для этого вам понадобиться спец. подготовленная флешка (так называемый «живой» LiveCD) — Windows будет загружена прямо с нее (и она мало чем отличается от обычной ОС).
О том, где загрузить нужный ISO образ с LiveCD и как его правильно подготовить — можете узнать из этой статьи.
ШАГ 4 (если диск определяется)
И так, на этом этапе будем считать, что диск определяется в BIOS, он первый в приоритете загрузки, и с него раньше ПК благополучно загружался.
Для дальнейшей работы нам понадобиться 👉 LiveCD-флешка от Сергея Стрельца.
👉 Загрузившись с нее — необходимо открыть программу Victoria и проверить диск (оценить его состояние — не начал ли он сыпаться (из-за этого, кстати, «часть» диска могла перестать читаться и, как следствие, ошибка «A disk read error occurred»)).

Тестирование быстрое (Quick) — Victoria 5
👉 Если с самим диском всё в порядке — не лишним было бы проверить файловую систему на ошибки (делается также с LiveCD-флешки!).
Для этого необходимо будет открыть командную строку, ввести chkdsk C: /f /r и нажать Enter. 👇 В течении 5-15 мин. (в среднем) диск будет проверен, а ошибки исправлены.

👉 Если вышеприведенное не помогло, то как вариант, можно попробовать с помощью установочной флешки (с Windows) восстановить систему (загрузчик ОС). О том, как это сделать — см. эту заметку.

Восстановление системы (при установке ОС)
👉 Ну и как «последняя инстанция» возможно стоит переустановить систему, или лучше сказать установить вторую ОС в свободное место диска (благо, это можно сделать без затрагивания «старой» Windows, без потери данных и форматирования всего диска).
Источник
Как исправить ошибку «A disk read error occurred» или «BOOTMGR is Missing»
Сегодня мы поговорим о причинах и основных методах устранения ошибок «A disk read error occurred» или «BOOTMGR is Missing», которые могут возникать во время работы Windows 10.

Содержание:
Операционная система Windows обладает системой оповещения пользователя о сбоях в работе при помощи сообщений ошибок, показывающихся при возникновении различных неполадок. С помощью текста ошибки пользователь может значительно сузить круг поиска проблем и быстрее исправить сбоящую программу или некорректно работающий компонент.
Ниже будут описаны причины и способы решения ошибок «A disk read error occurred» или «BOOTMGR is Missing», возникающих из-за проблем с жестким диском, BIOS-ом, повреждением системы вирусным ПО, а также другими неполадками.
Причины и их решение
Ошибка «A disk read error occurred» в переводе на русский означает «Ошибка чтения диска». С этого можно сделать вывод, что причиной возникновения ошибки стал один из подключенных носителей. Это может быть, как флешка или дисковод, так и основной жесткий диск.

Для исправления данной проблемы и четкой установки причины проблемы следует выполнить следующие действия:
Проверив и исправив физические проблемы с накопителем, следует сделать вывод, что корень ошибки кроется в самом HDD. Чаще всего жесткий диск может некорректно работать из-за следующих проблем:
Восстановление загрузочной записи диска (MBR)
Для исправления ошибок жесткого диска, следует восстановить главную загрузочную запись (MBR):
Шаг 1. Загружаемся с загрузочной флешки или установочного диска Windows и нажимаем кнопку «Далее».

Шаг 2. На экране выбора языка системы открываем «Восстановление системы».

Шаг 3. В окне восстановления системы выбираем пункт «Поиск и устранение неисправностей».

Шаг 4. Переходим в пункт «Дополнительные параметры» и открываем «Командная строка».

Шаг 5. В открывшемся окне командной строки следует ввести две команды:

bootrec /fixmbr – для перезаписи загрузочной записи
bootrec /fixboot – для перезаписи загрузочного сектора
После восстановления загрузочной записи компьютер должен запуститься без ошибок.
Исправление ошибки «BOOTMGR is Missing»
Ошибка «BOOTMGR is Missing» возникает у пользователей Windows 7 и 8 при повреждениях загрузочных записей на HDD.
Исправить это можно по аналогии с способом, указанным выше.
Шаг 1. Загружаемся с загрузочной флешки или установочного диска и после выбора языков нажимаем кнопку «Далее». На следующем окне следует выбрать пункт «Восстановление системы».

Шаг 2. Нажимаем «Нет» и «Отмена» на всех последующих окнах.

Шаг 3. Перейдя на окно «Параметры восстановления системы» выбираем пункт «Командная строка».

Шаг 4. В командной строке необходимо ввести две команды:
Если они окажутся неэффективными, при следующей загрузке заходим в командную строку и вводим команду bcdboot.exe c:windows (где с – диск с системой).
После завершения любых из вышеописанных действий, настоятельно рекомендуется проверить свой жесткий диск при помощи специальных утилит. С тем, как проверить и исправить диск, Вы сможете ознакомиться в статье Как проверить и исправить жесткий диск при помощи бесплатной программы Victoria.
Восстановление данных
Некорректная работа, частые ошибки и другие проблемы с компонентами, отвечающими за хранение данных, могут быть причиной их утери. Потеря важных файлов и документов является досадной неприятностью, которую следует немедленно исправить. Для эффективного решения данной проблемы рекомендуется использовать специализированную программу для восстановления данных RS Partition Recovery, которая сможет быстро вернуть все удаленные или отформатированные фотографии, документы, медиафайлы и любую другую важную информацию. RS Partition Recovery обладает продвинутым функционалом, позволяющим проводить многоуровневую проверку дисков, выявляя все файлы, удаленные даже длительное время назад. Вместе с RS Partition Recovery Вы можете не переживать за сохранность файлов на своем компьютере.
Часто задаваемые вопросы
Это сильно зависит от емкости вашего жесткого диска и производительности вашего компьютера. В основном, большинство операций восстановления жесткого диска можно выполнить примерно за 3-12 часов для жесткого диска объемом 1 ТБ в обычных условиях.
Если файл не открывается, это означает, что файл был поврежден или испорчен до восстановления.
Используйте функцию «Предварительного просмотра» для оценки качества восстанавливаемого файла.
Когда вы пытаетесь получить доступ к диску, то получаете сообщение диск «X: не доступен». или «Вам нужно отформатировать раздел на диске X:», структура каталога вашего диска может быть повреждена. В большинстве случаев данные, вероятно, все еще остаются доступными. Просто запустите программу для восстановления данных и отсканируйте нужный раздел, чтобы вернуть их.
Пожалуйста, используйте бесплатные версии программ, с которыми вы можете проанализировать носитель и просмотреть файлы, доступные для восстановления.
Сохранить их можно после регистрации программы – повторное сканирование для этого не потребуется.
Источник

Компьютер иногда выходит из строя и выдает «ошибка чтения диска». Такая ошибка появляется, когда компьютер только начинает работать. Появляется черный экран с последующим текстом: «Произошла ошибка чтения диска. Нажмите Ctrl + Alt + Delete, чтобы перезагрузить.»

Ремонт ошибки чтения диска на вашем компьютере
Что нужно делать, если компьютер при включении выдает ошибку чтение диска? Как указано в сообщении об ошибке, перезагрузка компьютера обычно не исправляет проблему. Эта статья содержит простые и легкие инструкции, чтобы исправить ошибку чтения диска на PC (компьютере).
1. Настройте параметры CMOS.
2. Загрузите значения по умолчанию CMOS.
3. Замените дата и шнуры питания (кабели).
4. Просканируйте и восстановите реестр операционной системы.
5. Проверьте жесткий диск на ошибки.
6. Вылечите компьютер при помощи аварийного диска.
Настройте параметры CMOS
Настройки CMOS содержат начальные конфигурации, которые необходимы для вашей операционной системы и, чтобы контролировать способ производимых операций.
Ошибка чтения диска происходит, когда настройки CMOS выходят из строя, чтобы опознать ваш жесткий диск. Другими словами, компьютер не способен уловить это и/или установленную операционную систему. Настройте параметры CMOS, чтобы исправить проблему.
1. Перезагрузите компьютер.
2. Нажмите F2 или удалите многократно.
3. Перейдите в меню управления.
4. Двигайтесь вниз при помощи клавиатуры и выберите жесткий диск.
5. Выберите жесткий диск, который содержит установленную операционную систему Windows.
6. Поднимитесь и перейдите в меню загрузок.
7. Перейдите вниз и выберите последовательность загрузки операции.
8. Выберите следующую последовательность — загрузочное устройство — жесткий диск — загрузочное устройство — {поврежденный}
9. Перейдите вверх и выберите выход из меню, затем сохраните настройки и нажмите выход. 10. Компьютер должен перезагрузиться, не показывая больше сообщения об ошибке.
Загрузите значения по умолчанию CMOS
Проблемы с настройками CMOS являются причиной ошибки чтения диска. Лучший способ избавиться от этой проблемы — восстановить настройки по умолчанию.
1. Загрузите параметры CMOS таким же образом, как показано выше.
2. Идите к выходу меню, выберите восстановить значения по умолчанию.
3. Выберите Выход | Сохранить настройки и выйти.
Замените шнуры питания и дата кабели
Ваши дата кабели и шнуры питания диска могут быть «не рабочими». Отсутствие передачи данных приводит к таким ошибкам. Выключите ваш компьютер. Проверьте внутреннюю электропроводку и так далее. Если проблема не исчезла, смените шнуры/кабели для жесткого диска.
— Подробно про ошибки в подключении жесткого диска
Получить исправление ошибки чтения диска в Millennium Edition (ME), Windows XP, Windows 2000 (Win2k / NT), Windows Vista, Windows 7, Windows 8 и Windows 10 возможно при помощи проверки или замены кабелей.
Хотя массово не фиксировалось, чтобы кабели SATA терпели неудачу (но, очевидно, они могут быть причиной сбоя работы компьютера). Иногда неисправные кабели IDE могут вызывать такие проблемы, как ошибки чтения или записи на жестких дисках, а также приводах оптических дисков CD / DVD. Если у вас есть запасные кабели, вы можете их заменить или отключив компьютер, электрическое питание, отсоединить кабель и проверить на наличие повреждений и затем снова подключить. Также попробуйте использовать разные порты SATA или IDE, если вы можете, так как есть возможность повреждения порта.
Если вы получили ошибку чтения диска после установки нового диска, убедитесь, что жесткий диск находится на главном разъеме (конец кабеля). И если вы можете, проверьте перемычки на жестком диске. Установите перемычку жесткого диска на режим Мастер он же Основной (перемычка или джампер может устанавливаться в режимы Master и Slave). Также попробуйте подключать диск без дополнительного (ведомого, подчиненного), подключенного к тому же кабелю, если такой диск установлен.
Просканируйте и восстановите реестр операционной системы
Реестра операционной системы является множеством всех конфигураций. Недавние модификации в реестре могут заставить компьютер показывать сообщение об ошибке чтения диска. Просканируйте и исправьте реестр, как показано ниже:
1. Включите компьютер.
2. Нажмите F8, выберите безопасный режим с сетевыми опциями.
3. Нажмите ENTER.
4. Скачайте эффективную систему/программное обеспечение Registry optimizer.
5. Запустите полное сканирование.
6. Исправьте все обнаруженные ошибки.
Проверить диск на ошибки.
Ошибка чтения диска появляется, когда ваш компьютер выходит из строя при переносе данных с диска. Системные файлы, установки и данные пользователя перемещают файлы, при этом повреждая диск. Плохие секторы диска являются причиной сообщения об ошибке. Проверьте жесткий диск на наличие ошибок. Вот как следует это делать:
1. Снова запустите компьютер в безопасном режиме.
2. Дважды кликнете на иконку Мой Компьютер.
3. Кликните правой кнопкой мыши системный диск (системный диск, где установлена операционная система).
4. Выберите пункт Свойства.
5. Выберите Сервис | Проверить сейчас из нового диалогового окна.
6. Выберите Автоматическое исправление системных ошибок файла и кликните Старт в окне подтверждения.
Вылечите компьютер при помощи аварийного диска.
Самая обычная причина проблем чтения диска — вирусы. Ваш компьютер может стать жертвой вируса/вредоносной программы. Вирус наполняет системные файлы вредоносным содержимым.
1. Воспользуйтесь другим компьютером, чтобы скачать безопасный диск из интернета (используйте широко доступные программы)
3. Запишите содержание аварийного диска на пустой DVD ROM.
4. Вставить его в неисправный компьютер и перезагрузите систему.
5. Загрузите настройки CMOS. Установите DVD ROM как первое загрузочное устройство, а жесткий диск в виде второго загрузочного устройства. Сохраните настройки и нажмите выход. (Подробные инструкции смотрите в предыдущих пунктах статьи).
6.Компьютер необходимо перезапустить.
7. Когда вам будет предложено нажать любую клавишу, следуйте инструкциям на экране. Например, компьютер должен загрузиться в Linux-среде, и антивирус будет сканировать и удалять зараженные файлы системы.
8. Когда вы закончите с удалением зараженных файлов, пожалуйста, выключите Linux диск аварийного восстановления системы.
9. Извлеките диск, установите первое загрузочное устройство в качестве жесткого диска с использованием настроек CMOS.
10. Загрузить ОС Windows в безопасном режиме.
11. Вставьте установочный диск Windows. Нажмите Windows Key + R, тип SFC / SCANNOW и нажмите кнопку ОК.

![]() Listen to this article
Listen to this article
Эти инструкции применимы к Windows 10 и Windows 7
Когда появится эта ошибка, Вам будет предложено нажать Ctrl + Alt +Del для перезагрузки. Но, в большинстве случаев это не поможет, и вы не сможете правильно загрузить свой компьютер. Когда в Windows возникает проблема с жестким диском или разделом, может появиться предупреждение «Произошла ошибка чтения диска».
Причины ошибок чтения с диска
Хотя причина возникновения этой ошибки на разных компьютерах может быть разной, существуют некоторые распространенные причины, в том числе следующие.
- Недостаточно ОЗУ.
- Слабые или неисправные соединения.
- Повреждён жесткий диск или хранилище данных конфигурации загрузки.

Как исправить, когда возникает ошибка чтения диска
Обход потенциальных исправлений по частым причинам этой ошибки может точно определить и устранить проблему.
- Проверьте оперативную память. Проблема при загрузке может быть результатом проблем с ОЗУ компьютера. Вы можете использовать диагностику памяти Windows, введя mdsched в поле поиска Windows (или начать поиск) и нажав Enter. Инструмент запустится автоматически при перезагрузке компьютера. Кроме того, вы можете попробовать несколько других бесплатных программ для проверки памяти.
- Замените ОЗУ или, если в вашей системе два модуля ОЗУ, попробуйте поменять их местами. Кроме того, удалите пыль с чипов, проверяя их на случай, если грязь мешает им правильно работать.
- Проверьте кабели. Ослабленные соединения или неисправные кабели могут вызвать проблемы с загрузкой, а также ошибки жёсткого диска. Ищите отсоединенные кабели. Если возможно, замените кабели запасными. По крайней мере, отсоедините их, осмотрите кабели на предмет повреждений, а затем надёжно установите их на место.
- Проверьте жесткий диск. Это может означать удаление жесткого диска из вашего текущего компьютера и подключение его к работающему компьютеру, где вы можете сканировать поврежденные сектора. Это может помочь вам определить, можно ли устранить проблему, или вам нужен новый жесткий диск (HDD) и новая установка Windows.
- Сбросить BIOS. Если BIOS вернуть к настройкам по умолчанию, то может помочь решить проблему. Получите доступ к BIOS при запуске и найдите опцию загрузки настроек BIOS по умолчанию, которая может быть одной из следующих или похожих:
- Загрузить настройки BIOS по умолчанию
- Загрузите стандартные настройки
- Загрузить отказоустойчивые значения по умолчанию
Еще немного информации
Если вы не можете запустить компьютер и видите ошибку чтения с диска, может быть повреждено хранилище данных конфигурации загрузки (BCD), отсутствует или неправильно настроено. Если это проблема, то восстановление BCD может быть решением. Кроме этого, для устранения других проблем при запуске, вы также можете использовать инструмент Bootrec.exe. Например, команда fixmbr позволит восстановить поврежденную основную загрузочную запись, а команда fixboot может записать новый загрузочный сектор раздела.
В некоторых случаях может потребоваться замена сильно поврежденного или неисправного жесткого диска. Если это так, то всё ещё может быть надежда на то, что вы восстановите необходимые вам данные.
Ошибка A disk read error occurred Press Ctrl+Alt+Del to restart… Что делать?
Запуск проверки диска из командной строки
- Первое что нужно сделать это перезагрузить компьютер или ноутбук быстро несколько раз, чтобы спровоцировать диагностику.
- Выключите и включите компьютер 3-4 раза с помощью кнопки на системном блоке, когда загрузка дойдет до ошибки.
- Создайте диск восстановления или установочную windows на другом ПК, если имеется. Это поможет вам зайти 100 процентов в дополнительные системные настройки.
Когда вы зашли в настройки, запустите командную строку и введите следующую команду:

chkdsk C: /f /x /r
C — это локальный диск, где расположена система windows. Запустится диагностика, при которой будут выявлены и автоматически исправлены ошибки на вашем жестком диске. Если инструмент не смог справится со своей работай или он не выдал никаких ошибок, и ошибка «A disk read error occurred» все ровно появляется, то двигаемся дальше.
Восстановить главную загрузочную запись
- Запустите обратно командную строку в дополнительных параметрах, как описано уже выше. И введите следующие команды один за другим:
bootrec /RebuildBcd
bootrec /fixMbr
bootrec /fixboot

Выйдите и перезагрузите систему. В некоторых случаях, вам может понадобиться задать программный код загрузочных секторов, обеспечивающих загрузку. Введите для этого ниже команду.
bootsect /nt60 SYS or bootsect /nt60 ALL
Если Вам понравилась статья — поделитесь с друзьями
3 948 просмотров
Отказ от ответственности: Автор или издатель не публиковали эту статью для вредоносных целей. Вся размещенная информация была взята из открытых источников и представлена исключительно в ознакомительных целях а также не несет призыва к действию. Создано лишь в образовательных и развлекательных целях. Вся информация направлена на то, чтобы уберечь читателей от противозаконных действий. Все причиненные возможные убытки посетитель берет на себя. Автор проделывает все действия лишь на собственном оборудовании и в собственной сети. Не повторяйте ничего из прочитанного в реальной жизни. | Так же, если вы являетесь правообладателем размещенного на страницах портала материала, просьба написать нам через контактную форму жалобу на удаление определенной страницы, а также ознакомиться с инструкцией для правообладателей материалов. Спасибо за понимание.
Если вам понравились материалы сайта, вы можете поддержать проект финансово, переведя некоторую сумму с банковской карты, счёта мобильного телефона или из кошелька ЮMoney.
Черный экран с коротким сообщением: ««a disk read error occurred»» появляется при запуске компьютера или ноутбука либо безо всяких предпосылок, либо после попытки нормализовать работу системы, пользуясь образом, записанным на внешнем носителе. Уведомление об ошибке сопровождается советом перезапустить ОС, но на деле эта мера оказывается совершенно бесполезной, и экран никуда не пропадает.

Возможные источники неисправности
Как видно из самого описания «a disk read error occurred» (в переводе: «произошла ошибка чтения с диска»), проблема возникла с чтением диска, что заставляет подозревать в неисправности именно диск, с которого вы пытались делать рестарт системы. Однако причины ошибки могут заключаться и в самом компьютере:
- Нарушение структуры системных файлов ПК. Обычно такое происходит, если у вас часто отключают электроэнергию, и компьютер не успевает завершить работу, как полагается. Так же подобное может произойти с ноутбуком, если он подвисает, и вы его перезагружаете, вынимая батарею.
- Если компьютер завис или самопроизвольно перезагрузился во время создания копии ОС на диске, некоторые разделы могут отсутствовать, и вы увидите ошибку чтения.
- Что-то случилось с винчестером: он неправильно подключен, испортился, окислились контакты, на нем горела осевшая пыль и т. п.
- Винчестер не подключен к плате.
- Испортилась зарядка ноутбука, и система отключила винчестер или некоторые из его функций.

Сразу же проверьте винчестер: вставьте его в другой ПК, посмотрите, нет ли пыли, запаха гари, все ли верно установлено, и только потом приступайте к исправлению создавшейся ситуации. Если вы брались за запись образа ОС, значит, скорее всего, столкнулись с какими-то проблемами. Вспомните, с какими именно: может быть, компьютер часто зависал, выключался сам по себе, выкидывал предупреждающие окна и т.п. Это может означать, что проблема именно в винчестере.
Если ошибка вызвана повреждением файловой системы
Начать исправление ошибки с припиской ««a disk read error occurred»» лучше всего с диагностики винчестера. Для этого скачайте на флешку какую-нибудь программу, соответствующую поставленной задаче, например, Crystal Disk Mark, HDDScan или что-то подобное.
- Также можно создать новый образ ОС – запишите его со «здоровой» системы на отдельный носитель – не тот, которым вы пользовались перед возникновением проблемы с чтением диска.
- Вставьте флешку и запустите процесс восстановления. Как заставить ОС прочитать в первую очередь содержимое съемного носителя, зависит от вашей БСВВ – в некоторых случаях требуется смена приоритета загрузки.
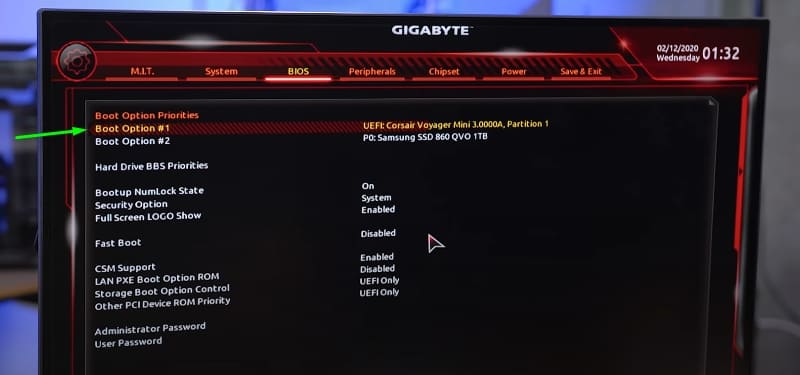
- Если вы решили воспользоваться утилитой для проверки целостности файловой системы, то просто следуйте подсказкам, если же вы располагаете только образом ОС – читайте далее.
- Когда появится окошко с перечнем возможностей, выберите пункт «Command line», в месте, указанном курсором, введите без кавычек: «diskpart», нажмите «Интер», затем впишите «list volume».
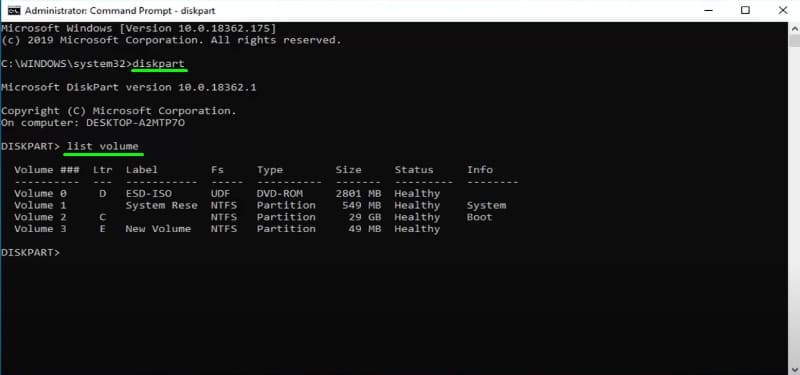
- Последняя команда нужна нам, чтобы узнать, какой литерой обозначен системный диск (вдруг, это не распространенный вариант «С») и сколько в нем разделов. Чтобы запросить их проверку, для каждого нужно назначить отдельную литеру.
- Пишем команду «select volume номер раздела, которому не присвоена буква», а затем следующее: «assign letter=желаемая буква». Эту операцию повторяем со всеми безымянными разделами.
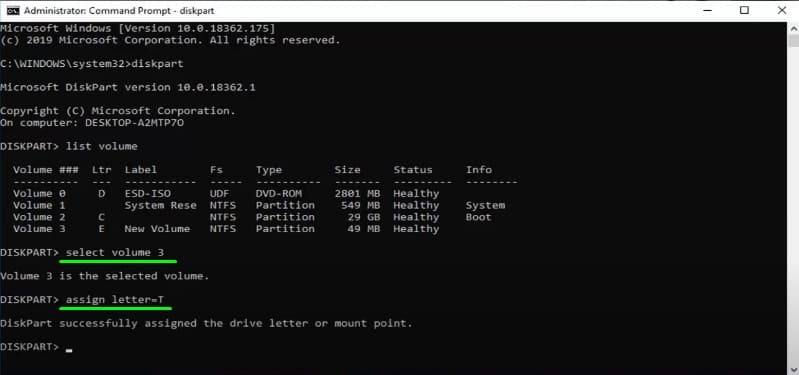
- Далее даем команду «exit» и выбираемся в основное окно «Командной строки».
- В поле вводим без кавычек: «chkdsk буква, обозначающая основной диск: /буква, обозначающая раздел» (это будет выглядеть примерно так: chkdsk C: /m ).
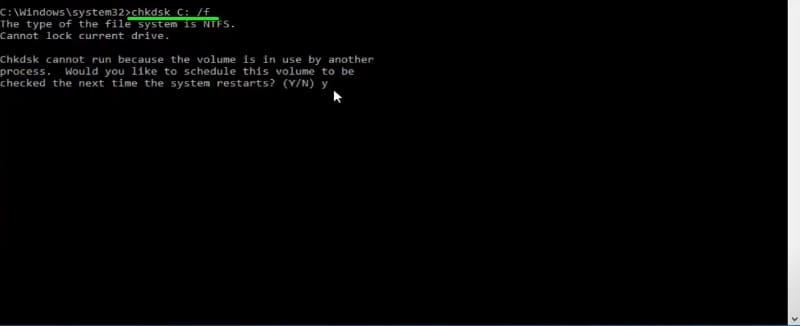
Теперь можно закрыть Command line и перезапустить ПК или ноутбук – винчестер проверится автоматически. Если после перезагрузки система заработала нормально, без «a disk read error occurred», значит, проблема решена.
Повреждение загрузчика ОС
Если ««a disk read error occurred»» никуда не делась, стоит проверить, не поврежден ли загрузчик Windows – такое часто бывает при попытках установить поверх 10-ой версии семерку или ХР. Загрузчик – важное звено в цепи запуска ОС. При включении ПК он должен получить от БСВВ управление компьютером. Если БСВВ не находит его по прежнему «адресу», возникает сообщение об ошибке. Для исправления можно предпринять следующее (актуально для Windows с 7 по 10 версию):
- Вставьте флешку с образом ОС и выберите «Восстановления системы».
- Нас интересует раздел Troubleshooting — Advanced Setting – Diagnostics.
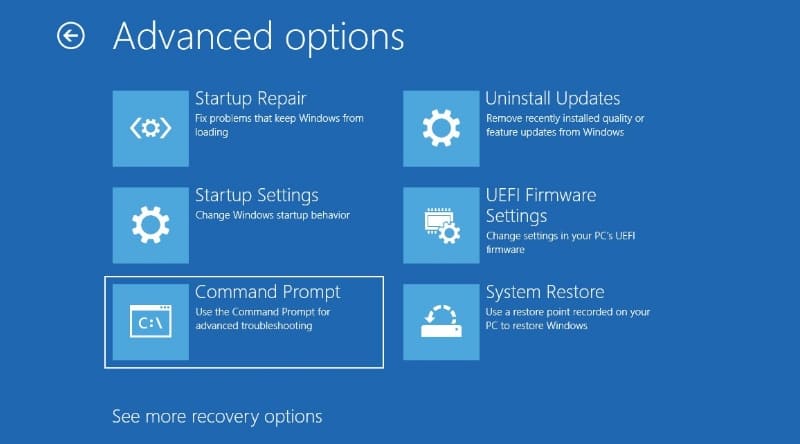
- Запускаем Command Line, пишем: «diskpart», жмем «Интер», затем «list volume» и снова «Интер». Этого можно не делать, если вы выполняли инструкции из предыдущей главы и помните, какой буквой у вас обозначен системный диск. Узнав это, пишем «exit».
- Теперь набираем: «bcdboot С:windows» (как вы понимаете, вместо буквы С может быть другая).
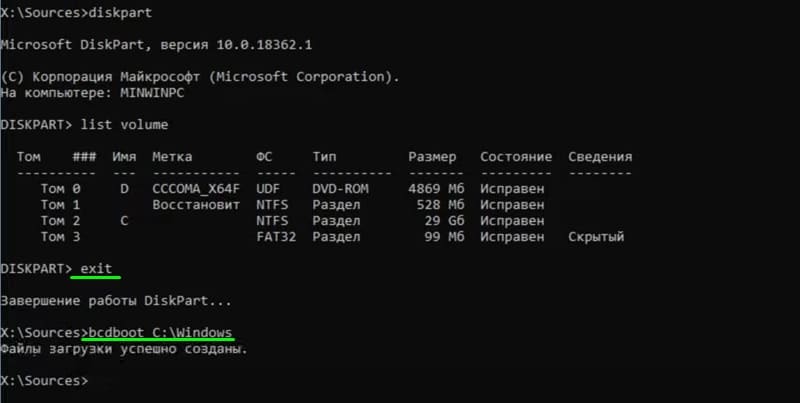
Ждём подтверждения, что команда успешно выполнена, и перезапускаем ОС.
Проблемы с настройками БИОС или UEFI
Если перед тем, как возникла ошибка, вы что-то меняли в БИОС (или UEFI), значит, нельзя сбрасывать со счетов, что это могло повлиять на работу системы.
- Войдите в БИОС (или UEFI – действия будут одинаковыми), найдите Exit и подпункт Load Setup Defaults. В зависимости от версии, это могут быть также опции Load Optimized Defaults или Load Fail-Safe Defaults.
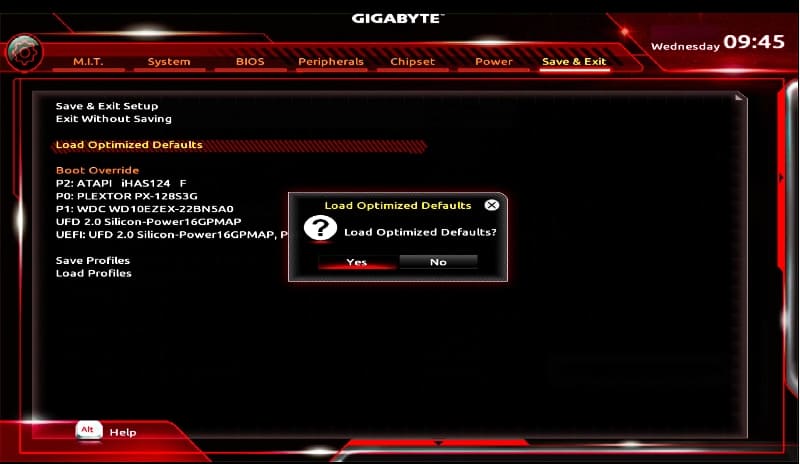
- Посмотрите, с какого диска осуществляется загрузка – быть может, компьютер не мог нормально заработать, потому что в приоритете указана какая-нибудь флешка, которая уже не подключена.
Проблема с подключением жесткого диска
Ошибка чтения «a disk read error occurred» может появляться из-за плохого подключения винчестера или проблем с последовательным интерфейсом обмена данными с накопителями информации. Попробуйте следующее:
- Взять другой шнур для подключения винчестера к плате.
- Если у вас установлен дополнительный жесткий диск – уберите его и проверьте, не исчезла ли ошибка (и не забудьте изменить приоритет в БИОС). Попробуйте также подключиться к другому порту РАТА.
- Обязательно проверьте состояние контактов – нет ли на них слоя окиси в виде светлого налета.

Все вышеописанные инструкции подходят для Windows современных версий: от 7 до 10.

Вопрос от пользователя
Здравствуйте.
Сегодня из ниоткуда на экране ПК появилась одна пакость: «A disk read error occurred… Press Ctrl+Alt+Del». С системой ничего не делал: не удалял, не обновлял, не устанавливал… и т.д.
Есть подозрение только на одно: я накануне часа 2 вечером копировал фильмы на флешки и DVD-диски. Может с диском что-то случилось? Подскажите, как это можно исправить…
Здравствуйте.
Если перевести эту ошибку на русский (для более простого понимания широкой аудитории) — то она означает, что «Произошла ошибка чтения диска». Возникать она может не всегда из-за поломки диска (хватает и других причин: сбившиеся настройки BIOS; неправильное отключение, приведшее к ошибкам файловой системы и т.д.).
Ниже, постараюсь в пошаговом и простом «стиле» представить первичную диагностику. Думаю, большинство с ней справятся… 👌
*
Содержание статьи
- 1 Что можно посоветовать для исправления ошибки чтения диска
- 1.1 ШАГ 1
- 1.2 ШАГ 2
- 1.3 ШАГ 3 (если не определяется диск)
- 1.4 ШАГ 4 (если диск определяется)

→ Задать вопрос | дополнить
Что можно посоветовать для исправления ошибки чтения диска
ШАГ 1
И так, первый совет банальный: проверьте и отключите от компьютера все флешки, CD/DVD-диски, внешние HDD, дискеты и т.д. (тем более, если вы накануне что-то записывали на эти типы накопителей).
Примечание: многие пользователи, скинув на внешний накопитель данные, забывают его в USB и выключают компьютер. А затем, при включении, ПК начинает искать загрузочные записи на этой самой флешке (например) — разумеется, их не находит и возникает ошибка*!

Флешка подключена к USB-порту!
👉 Дополнение: если к компьютеру подключен сканер, принтер, телефон и пр. периферийные устройства — отключите их также на время диагностики. Оставьте мышь, клавиатуру, монитор — т.е. самый «минимум».
Если накануне устанавливали доп. диски (HDD/SSD и пр.) — отключите их!
*
ШАГ 2
Если первый шаг не помог — следующее, что я порекомендую — это проверить настройки BIOS (UEFI) компьютера.
👉 В помощь!
1) Как войти в БИОС (BIOS) на компьютере / ноутбуке.
2) Как сбросить настройки BIOS.
*
👉 В первую очередь в BIOS нужно проверить 2 вещи:
- определяется ли диск (на котором установлена Windows). Видна ли его модель/размер? Если не определяется — см. шаг 3.
- стоит ли диск первым в очереди* загрузки (примечание: в BIOS можно задавать приоритет накопителей: т.е., например, можно задать, чтобы компьютер сначала искал загрузочную флешку, а если ее нет, загружался с диска. Нам нужно сразу же указать диск…).
Как правило, модель диска (если он определился) можно увидеть сразу же после входа в BIOS (на странице «Main»). Установлен ли этот диск первым по приоритету загрузки — см. раздел BOOT. Пример привел на фотографиях ниже. 👇

Диск определяется (уже неплохо)

Boot Option #1 — указан диск с ОС Windows (настройки BIOS)
Примечание: после проведенных изменений в BIOS — не забудьте сохранить настройки. Как правило, для этого достаточно нажать клавишу F10.
*
ШАГ 3 (если не определяется диск)
Это явно указывает на какую-то аппаратную причину… (не всегда не определяющийся диск начал сыпаться и нуждается в замене).
Для начала я бы посоветовал отключить системный блок от питания и посмотреть, не отошел ли какой-нибудь шлейф от диска. Желательно попробовать подключить диск к другому разъему на мат. плате (благо на любой мат. плате есть по несколько SATA-портов).

Не отошли ли шлейфы…
Если диск компьютер так и не увидел, то первое в чем необходимо убедиться — исправен ли он вообще, не пришел ли в негодность. Для этого лучше всего диск подключить к другому компьютеру / ноутбуку. Если у вас есть спец. переходники — диск можно даже подключить к USB-порту (пару ссылок ниже о том, как это сделать).
👉 В помощь!
1) Как подключить второй жесткий диск к компьютеру, ноутбуку.
2) Как подключить жесткий диск к USB-порту.

Подключение SATA и кабеля питания к диску
👉 Кстати!
Компьютер можно использовать даже без диска! Для этого вам понадобиться спец. подготовленная флешка (так называемый «живой» LiveCD) — Windows будет загружена прямо с нее (и она мало чем отличается от обычной ОС).
О том, где загрузить нужный ISO образ с LiveCD и как его правильно подготовить — можете узнать из этой статьи.
*
ШАГ 4 (если диск определяется)
И так, на этом этапе будем считать, что диск определяется в BIOS, он первый в приоритете загрузки, и с него раньше ПК благополучно загружался…
Для дальнейшей работы нам понадобиться 👉 LiveCD-флешка от Сергея Стрельца.
👉 Загрузившись с нее — необходимо открыть программу Victoria и проверить диск (оценить его состояние — не начал ли он сыпаться (из-за этого, кстати, «часть» диска могла перестать читаться и, как следствие, ошибка «A disk read error occurred»)).
👉 В помощь!
Диагностика и проверка диска за 5 мин. для начинающих (быстрый тест в новой Victoria 5)

Тестирование быстрое (Quick) — Victoria 5
👉 Если с самим диском всё в порядке — не лишним было бы проверить файловую систему на ошибки (делается также с LiveCD-флешки!).
Для этого необходимо будет открыть командную строку, ввести chkdsk C: /f /r и нажать Enter. 👇 В течении 5-15 мин. (в среднем) диск будет проверен, а ошибки исправлены.

Пример команды
👉 Если вышеприведенное не помогло, то как вариант, можно попробовать с помощью установочной флешки (с Windows) восстановить систему (загрузчик ОС). О том, как это сделать — см. эту заметку.

Восстановление системы (при установке ОС)
👉 Ну и как «последняя инстанция» возможно стоит переустановить систему, или лучше сказать установить вторую ОС в свободное место диска (благо, это можно сделать без затрагивания «старой» Windows, без потери данных и форматирования всего диска).
*
Иные способы решения — приветствуются в комментариях!
Успехов!
👋


Полезный софт:
-

- Видео-Монтаж
Отличное ПО для создания своих первых видеороликов (все действия идут по шагам!).
Видео сделает даже новичок!
-

- Ускоритель компьютера
Программа для очистки Windows от «мусора» (удаляет временные файлы, ускоряет систему, оптимизирует реестр).

Вопрос от пользователя
Здравствуйте.
Сегодня из ниоткуда на экране ПК появилась одна пакость: «A disk read error occurred… Press Ctrl+Alt+Del». С системой ничего не делал: не удалял, не обновлял, не устанавливал… и т.д.
Есть подозрение только на одно: я накануне часа 2 вечером копировал фильмы на флешки и DVD-диски. Может с диском что-то случилось? Подскажите, как это можно исправить…
Здравствуйте.
Если перевести эту ошибку на русский (для более простого понимания широкой аудитории) — то она означает, что «Произошла ошибка чтения диска». Возникать она может не всегда из-за поломки диска (хватает и других причин: сбившиеся настройки BIOS; неправильное отключение, приведшее к ошибкам файловой системы и т.д.).
Ниже, постараюсь в пошаговом и простом «стиле» представить первичную диагностику. Думаю, большинство с ней справятся… 👌
*
Содержание статьи
- 1 Что можно посоветовать для исправления ошибки чтения диска
- 1.1 ШАГ 1
- 1.2 ШАГ 2
- 1.3 ШАГ 3 (если не определяется диск)
- 1.4 ШАГ 4 (если диск определяется)

→ Задать вопрос | дополнить
Что можно посоветовать для исправления ошибки чтения диска
ШАГ 1
И так, первый совет банальный: проверьте и отключите от компьютера все флешки, CD/DVD-диски, внешние HDD, дискеты и т.д. (тем более, если вы накануне что-то записывали на эти типы накопителей).
Примечание: многие пользователи, скинув на внешний накопитель данные, забывают его в USB и выключают компьютер. А затем, при включении, ПК начинает искать загрузочные записи на этой самой флешке (например) — разумеется, их не находит и возникает ошибка*!

Флешка подключена к USB-порту!
👉 Дополнение: если к компьютеру подключен сканер, принтер, телефон и пр. периферийные устройства — отключите их также на время диагностики. Оставьте мышь, клавиатуру, монитор — т.е. самый «минимум».
Если накануне устанавливали доп. диски (HDD/SSD и пр.) — отключите их!
*
ШАГ 2
Если первый шаг не помог — следующее, что я порекомендую — это проверить настройки BIOS (UEFI) компьютера.
👉 В помощь!
1) Как войти в БИОС (BIOS) на компьютере / ноутбуке.
2) Как сбросить настройки BIOS.
*
👉 В первую очередь в BIOS нужно проверить 2 вещи:
- определяется ли диск (на котором установлена Windows). Видна ли его модель/размер? Если не определяется — см. шаг 3.
- стоит ли диск первым в очереди* загрузки (примечание: в BIOS можно задавать приоритет накопителей: т.е., например, можно задать, чтобы компьютер сначала искал загрузочную флешку, а если ее нет, загружался с диска. Нам нужно сразу же указать диск…).
Как правило, модель диска (если он определился) можно увидеть сразу же после входа в BIOS (на странице «Main»). Установлен ли этот диск первым по приоритету загрузки — см. раздел BOOT. Пример привел на фотографиях ниже. 👇

Диск определяется (уже неплохо)

Boot Option #1 — указан диск с ОС Windows (настройки BIOS)
Примечание: после проведенных изменений в BIOS — не забудьте сохранить настройки. Как правило, для этого достаточно нажать клавишу F10.
*
ШАГ 3 (если не определяется диск)
Это явно указывает на какую-то аппаратную причину… (не всегда не определяющийся диск начал сыпаться и нуждается в замене).
Для начала я бы посоветовал отключить системный блок от питания и посмотреть, не отошел ли какой-нибудь шлейф от диска. Желательно попробовать подключить диск к другому разъему на мат. плате (благо на любой мат. плате есть по несколько SATA-портов).

Не отошли ли шлейфы…
Если диск компьютер так и не увидел, то первое в чем необходимо убедиться — исправен ли он вообще, не пришел ли в негодность. Для этого лучше всего диск подключить к другому компьютеру / ноутбуку. Если у вас есть спец. переходники — диск можно даже подключить к USB-порту (пару ссылок ниже о том, как это сделать).
👉 В помощь!
1) Как подключить второй жесткий диск к компьютеру, ноутбуку.
2) Как подключить жесткий диск к USB-порту.

Подключение SATA и кабеля питания к диску
👉 Кстати!
Компьютер можно использовать даже без диска! Для этого вам понадобиться спец. подготовленная флешка (так называемый «живой» LiveCD) — Windows будет загружена прямо с нее (и она мало чем отличается от обычной ОС).
О том, где загрузить нужный ISO образ с LiveCD и как его правильно подготовить — можете узнать из этой статьи.
*
ШАГ 4 (если диск определяется)
И так, на этом этапе будем считать, что диск определяется в BIOS, он первый в приоритете загрузки, и с него раньше ПК благополучно загружался…
Для дальнейшей работы нам понадобиться 👉 LiveCD-флешка от Сергея Стрельца.
👉 Загрузившись с нее — необходимо открыть программу Victoria и проверить диск (оценить его состояние — не начал ли он сыпаться (из-за этого, кстати, «часть» диска могла перестать читаться и, как следствие, ошибка «A disk read error occurred»)).
👉 В помощь!
Диагностика и проверка диска за 5 мин. для начинающих (быстрый тест в новой Victoria 5)

Тестирование быстрое (Quick) — Victoria 5
👉 Если с самим диском всё в порядке — не лишним было бы проверить файловую систему на ошибки (делается также с LiveCD-флешки!).
Для этого необходимо будет открыть командную строку, ввести chkdsk C: /f /r и нажать Enter. 👇 В течении 5-15 мин. (в среднем) диск будет проверен, а ошибки исправлены.

Пример команды
👉 Если вышеприведенное не помогло, то как вариант, можно попробовать с помощью установочной флешки (с Windows) восстановить систему (загрузчик ОС). О том, как это сделать — см. эту заметку.

Восстановление системы (при установке ОС)
👉 Ну и как «последняя инстанция» возможно стоит переустановить систему, или лучше сказать установить вторую ОС в свободное место диска (благо, это можно сделать без затрагивания «старой» Windows, без потери данных и форматирования всего диска).
*
Иные способы решения — приветствуются в комментариях!
Успехов!
👋


Полезный софт:
-

- Видео-Монтаж
Отличное ПО для создания своих первых видеороликов (все действия идут по шагам!).
Видео сделает даже новичок!
-

- Ускоритель компьютера
Программа для очистки Windows от «мусора» (удаляет временные файлы, ускоряет систему, оптимизирует реестр).
 Иногда при включении компьютера можно столкнуться с ошибкой «A disk read error occurred. Press Ctrl+Alt+Del to restart» на черном экране, при это перезагрузка, как правило, не помогает. Ошибка может возникнуть после восстановления системы из образа, при попытке загрузки с флешки, а иногда и без каких-то видимых причин.
Иногда при включении компьютера можно столкнуться с ошибкой «A disk read error occurred. Press Ctrl+Alt+Del to restart» на черном экране, при это перезагрузка, как правило, не помогает. Ошибка может возникнуть после восстановления системы из образа, при попытке загрузки с флешки, а иногда и без каких-то видимых причин.
В этой инструкции подробно об основных причинах ошибки A disk read error occurred при включении компьютера и о способах исправить проблему.
Причины ошибки disk read error occurred и способы исправления

Сам по себе текст ошибки говорит о том, что произошла ошибка чтения с диска, при этом, как правило имеется в виду диск, с которого выполняется загрузка компьютера. Очень хорошо, если вы знаете, что предшествовало (какие действия с компьютером или события) появлению ошибки — это поможет более точно установить причину и выбрать метод исправления.
Среди наиболее распространенных причин, вызывающих появление ошибки «A disk read error occurred» можно выделить следующие
- Повреждение файловой системы на диске (например, в результате неправильного выключения компьютера, отключения электричества, сбоя при изменении разделов).
- Повреждение или отсутствие загрузочной записи и загрузчика ОС (по вышеозначенным причинам, а также, иногда, после восстановления системы из образа, особенно созданным сторонним ПО).
- Неправильные настройки БИОС (после сброса или обновления БИОС).
- Физические проблемы с жестким диском (диск вышел из строя, давно работал не стабильно, или после падения). Один из признаков — при работе компьютер то и дело зависал (когда включался) без видимых причин.
- Проблемы с подключением жесткого диска (например, вы плохо или неправильно его подключили, поврежден кабель, повреждены или окислены контакты).
- Недостаток питания вследствие выхода блока питания из строя: иногда при недостатке питания и неисправностях блока питания компьютер продолжает «работать», но некоторые компоненты могут самопроизвольно отключаться, в том числе — жесткий диск.
Исходя из этой информации и в зависимости от ваших предположений о том, что способствовало появлению ошибки, можно попробовать исправить её.
Прежде чем приступать, убедитесь, что диск, с которого выполняется загрузка, виден в БИОС (UEFI) компьютера: если это не так, вероятнее всего, проблем в подключении диска (перепроверьте подключение кабелей как со стороны самого диска, так и со стороны материнской платы, особенно если у вас системный блок находится в открытом виде или вы недавно выполняли какие-либо работы внутри него) или в его аппаратной неисправности.
Если ошибка вызвана повреждением файловой системы
Первое и самое безопасное — выполнить проверку диска на ошибки. Для этого потребуется загрузить компьютер с какой-либо загрузочной флешки (или диска) с утилитами диагностики или с обычной загрузочной флешки с любой версией Windows 10, 8.1 или Windows 7. Приведу метод проверки при использовании загрузочной флешки Windows:
- Если загрузочной флешки нет, создайте её где-то на другом компьютере (см. Программы для создания загрузочной флешки).
- Загрузитесь с неё (Как поставить загрузку с флешки в БИОС).
- На экране после выбора языка нажмите «Восстановление системы».

- Если у вас была загрузочная флешка Windows 7, в средствах восстановления выберите «Командная строка», если 8.1 или 10 — «Поиск и устранение неисправностей» — «Командная строка».

- В командной строке введите по порядку команды (нажимая Enter после каждой из них).
- diskpart
- list volume
- В результате выполнения команды на шаге 7 вы увидите букву системного диска (в данном случае она может отличаться от стандартной C), а также, при их наличии — отдельные разделы с загрузчиком системы, которые могут не иметь буквы. Для проверки её потребуется назначить. В моем примере (см. скриншот) на первом диске есть два раздела, которые не имеют буквы и которые имеет смысл проверить — Том 3 с загрузчиком и Том 1 со средой восстановления Windows. В следующих двух командах назначаю букву для 3-го тома.

- select volume 3
- assign letter=Z (буква может быть любая не занятая)

- Аналогично назначаем букву для других томов, которые следует проверить.
- exit (этой командой выходим из diskpart).
- Поочередно проверяем разделы (главное — проверить раздел с загрузчиком и системный раздел) командой: chkdsk C: /f /r (где C — буква диска).

- Закрываем командную строку, перезагружаем компьютер, уже с жесткого диска.
Если на 13-м шаге на каком-то из важных разделов были найдены и исправлены ошибки и причина проблемы была именно в них, то есть вероятность, что следующая загрузка пройдет успешно и ошибка A Disk Read Error Occurred вас больше не потревожит.
Повреждение загрузчика ОС
Если есть подозрения, что ошибка при включении вызвана повреждением загрузчика Windows, используйте следующие инструкции:
- Восстановление загрузчика Windows 10
- Восстановление загрузчика Windows 7
Проблемы с настройками БИОС/UEFI
Если ошибка появилась после обновления, сброса или изменения параметров БИОС, попробуйте:
- Если после обновления или изменения — сбросить параметры БИОС.
- После сброса — внимательно изучить параметры, особенно режим работы диска (AHCI/IDE — если не знаете, какой выбрать, попробуйте оба варианта, параметры находятся в разделах, связанных с конфигурацией SATA).
- Обязательно проверьте порядок загрузки (на вкладке Boot) — ошибка может быть вызвана и тем, что нужный диск не выставлен в качестве устройства загрузки.
Если ничто из этого не помогает, а проблема связана с обновлением БИОС, уточните, есть ли возможность установить предыдущую версию на вашу материнскую плату и, если есть, попробуйте сделать это.
Проблема с подключением жесткого диска
Рассматриваемая проблема может быть вызвана и проблемами с подключением жесткого диска или работой SATA шины.
- Если вы проводили работы внутри компьютера (или он стоял открытым, и кто-то мог задеть кабели) — переподключите жесткий диск как со стороны материнской платы, так и со стороны самого диска. Если есть возможность, попробуйте другой кабель (например, от DVD-привода).
- Если вы установили новый (второй) накопитель, попробуйте отключить его: если без него компьютер загружается нормально, попробуйте подключить новый диск к другому разъему SATA.
- В ситуации, когда компьютер долгое время не использовался и хранился не в идеальных условиях, причиной могут быть окисленные контакты на диске или кабеле.
Если ни один из способов не помогает решить проблему, при этом жесткий диск «виден», попробуйте переустановку системы с удалением всех разделов на этапе установки. Если через короткий промежуток после переустановки (или сразу после неё) проблема вновь заявит о себе — велика вероятность, что причина ошибки в неисправности жесткого диска.
Сегодня мы поговорим о причинах и основных методах устранения ошибок «A disk read error occurred» или «BOOTMGR is Missing», которые могут возникать во время работы Windows 10.

Содержание
- Причины и их решение
- Восстановление загрузочной записи диска (MBR)
- Исправление ошибки «BOOTMGR is Missing»
- Восстановление данных
Операционная система Windows обладает системой оповещения пользователя о сбоях в работе при помощи сообщений ошибок, показывающихся при возникновении различных неполадок. С помощью текста ошибки пользователь может значительно сузить круг поиска проблем и быстрее исправить сбоящую программу или некорректно работающий компонент.
Ниже будут описаны причины и способы решения ошибок «A disk read error occurred» или «BOOTMGR is Missing», возникающих из-за проблем с жестким диском, BIOS-ом, повреждением системы вирусным ПО, а также другими неполадками.
Причины и их решение
Ошибка «A disk read error occurred» в переводе на русский означает «Ошибка чтения диска». С этого можно сделать вывод, что причиной возникновения ошибки стал один из подключенных носителей. Это может быть, как флешка или дисковод, так и основной жесткий диск.

Для исправления данной проблемы и четкой установки причины проблемы следует выполнить следующие действия:
- Отключить все флешки и другие внешние накопители.
- Проверить запуск системы только с подключенным HDD.
- Проверить правильность подключения разъёмов в системном блоке (пыль и болтающиеся неподключенные провода могут вызывать сбои в работе системы).
- Посмотреть, видит ли система HDD в BIOS.
- Подключить сбоящий HDD на другом компьютере (необходимо, чтобы убедится в правильности работы материнской платы, блока питания и других компонентов, влияющих на запуск).
- Провести дефрагментацию сбойного диска на другом компьютере.
Проверив и исправив физические проблемы с накопителем, следует сделать вывод, что корень ошибки кроется в самом HDD. Чаще всего жесткий диск может некорректно работать из-за следующих проблем:
- Ошибки файловой системы, возникшие в результате неправильного выключения компьютера или переназначения разделов.
- Ошибки или повреждения загрузочной записи диска.
- Некорректная работа после обновления или изменения BIOS.
Восстановление загрузочной записи диска (MBR)
Для исправления ошибок жесткого диска, следует восстановить главную загрузочную запись (MBR):
Шаг 1. Загружаемся с загрузочной флешки или установочного диска Windows и нажимаем кнопку «Далее».

Шаг 2. На экране выбора языка системы открываем «Восстановление системы».

Шаг 3. В окне восстановления системы выбираем пункт «Поиск и устранение неисправностей».

Шаг 4. Переходим в пункт «Дополнительные параметры» и открываем «Командная строка».

Шаг 5. В открывшемся окне командной строки следует ввести две команды:

bootrec /fixmbr – для перезаписи загрузочной записи
bootrec /fixboot – для перезаписи загрузочного сектора
После восстановления загрузочной записи компьютер должен запуститься без ошибок.
Исправление ошибки «BOOTMGR is Missing»
Ошибка «BOOTMGR is Missing» возникает у пользователей Windows 7 и 8 при повреждениях загрузочных записей на HDD.
Исправить это можно по аналогии с способом, указанным выше.
Шаг 1. Загружаемся с загрузочной флешки или установочного диска и после выбора языков нажимаем кнопку «Далее». На следующем окне следует выбрать пункт «Восстановление системы».

Шаг 2. Нажимаем «Нет» и «Отмена» на всех последующих окнах.

Шаг 3. Перейдя на окно «Параметры восстановления системы» выбираем пункт «Командная строка».

Шаг 4. В командной строке необходимо ввести две команды:
- bootrec.exe /FixMbr
- bootrec.exe /FixBoot
Если они окажутся неэффективными, при следующей загрузке заходим в командную строку и вводим команду bcdboot.exe c:windows (где с – диск с системой).
После завершения любых из вышеописанных действий, настоятельно рекомендуется проверить свой жесткий диск при помощи специальных утилит. С тем, как проверить и исправить диск, Вы сможете ознакомиться в статье Как проверить и исправить жесткий диск при помощи бесплатной программы Victoria.
Восстановление данных
Некорректная работа, частые ошибки и другие проблемы с компонентами, отвечающими за хранение данных, могут быть причиной их утери. Потеря важных файлов и документов является досадной неприятностью, которую следует немедленно исправить. Для эффективного решения данной проблемы рекомендуется использовать специализированную программу для восстановления данных RS Partition Recovery, которая сможет быстро вернуть все удаленные или отформатированные фотографии, документы, медиафайлы и любую другую важную информацию. RS Partition Recovery обладает продвинутым функционалом, позволяющим проводить многоуровневую проверку дисков, выявляя все файлы, удаленные даже длительное время назад. Вместе с RS Partition Recovery Вы можете не переживать за сохранность файлов на своем компьютере.
Часто задаваемые вопросы
Ошибка «A disk read error occurred» означает что операционной системе не удалось считать данные с диска. Это может быть, как программный сбой, так и аппаратный.
Для начала отключите все съемные накопители и другие диски чтобы исключить возможность конфликта драйверов. Затем проверьте правильность подключения диска. После этого проверьте все возможные варианты программных ошибок (битые сектора, ошибки файловой системы и т.д.). Также можно подключить накопитель к другому компьютеру.
Воспользуйтесь программой RS Partition Recovery. Программа позволит получить доступ к данным в случае программных ошибок, повреждений файловой системы накопителя и во многих других случаях.
Эта ошибка указывает на проблемы с загрузчиком. Возникать она может как из-за проблем с жестким диском, так и из-за действий вирусов, которые могут повредить файловую систему накопителя или сам загрузчик. Более детально читайте на нашем сайте.
Загрузитесь с загрузочного диска или флэшки и запустите командную строку. Затем выполните команду «bootrec.exe /FixMbr» а затем «bootrec.exe /FixBoot». Процесс восстановления загрузчика детально описан на нашем сайте.

Вопрос от пользователя
Здравствуйте.
Сегодня из ниоткуда на экране ПК появилась одна пакость: «A disk read error occurred… Press Ctrl+Alt+Del». С системой ничего не делал: не удалял, не обновлял, не устанавливал… и т.д.
Есть подозрение только на одно: я накануне часа 2 вечером копировал фильмы на флешки и DVD-диски. Может с диском что-то случилось? Подскажите, как это можно исправить…
Здравствуйте.
Если перевести эту ошибку на русский (для более простого понимания широкой аудитории) — то она означает, что «Произошла ошибка чтения диска». Возникать она может не всегда из-за поломки диска (хватает и других причин: сбившиеся настройки BIOS; неправильное отключение, приведшее к ошибкам файловой системы и т.д.).
Ниже, постараюсь в пошаговом и простом «стиле» представить первичную диагностику. Думаю, большинство с ней справятся… 👌
*
Содержание статьи
- 1 Что можно посоветовать для исправления ошибки чтения диска
- 1.1 ШАГ 1
- 1.2 ШАГ 2
- 1.3 ШАГ 3 (если не определяется диск)
- 1.4 ШАГ 4 (если диск определяется)

→ Задать вопрос | дополнить
Что можно посоветовать для исправления ошибки чтения диска
ШАГ 1
И так, первый совет банальный: проверьте и отключите от компьютера все флешки, CD/DVD-диски, внешние HDD, дискеты и т.д. (тем более, если вы накануне что-то записывали на эти типы накопителей).
Примечание: многие пользователи, скинув на внешний накопитель данные, забывают его в USB и выключают компьютер. А затем, при включении, ПК начинает искать загрузочные записи на этой самой флешке (например) — разумеется, их не находит и возникает ошибка*!

Флешка подключена к USB-порту!
👉 Дополнение: если к компьютеру подключен сканер, принтер, телефон и пр. периферийные устройства — отключите их также на время диагностики. Оставьте мышь, клавиатуру, монитор — т.е. самый «минимум».
Если накануне устанавливали доп. диски (HDD/SSD и пр.) — отключите их!
*
ШАГ 2
Если первый шаг не помог — следующее, что я порекомендую — это проверить настройки BIOS (UEFI) компьютера.
👉 В помощь!
1) Как войти в БИОС (BIOS) на компьютере / ноутбуке.
2) Как сбросить настройки BIOS.
*
👉 В первую очередь в BIOS нужно проверить 2 вещи:
- определяется ли диск (на котором установлена Windows). Видна ли его модель/размер? Если не определяется — см. шаг 3.
- стоит ли диск первым в очереди* загрузки (примечание: в BIOS можно задавать приоритет накопителей: т.е., например, можно задать, чтобы компьютер сначала искал загрузочную флешку, а если ее нет, загружался с диска. Нам нужно сразу же указать диск…).
Как правило, модель диска (если он определился) можно увидеть сразу же после входа в BIOS (на странице «Main»). Установлен ли этот диск первым по приоритету загрузки — см. раздел BOOT. Пример привел на фотографиях ниже. 👇

Диск определяется (уже неплохо)

Boot Option #1 — указан диск с ОС Windows (настройки BIOS)
Примечание: после проведенных изменений в BIOS — не забудьте сохранить настройки. Как правило, для этого достаточно нажать клавишу F10.
*
ШАГ 3 (если не определяется диск)
Это явно указывает на какую-то аппаратную причину… (не всегда не определяющийся диск начал сыпаться и нуждается в замене).
Для начала я бы посоветовал отключить системный блок от питания и посмотреть, не отошел ли какой-нибудь шлейф от диска. Желательно попробовать подключить диск к другому разъему на мат. плате (благо на любой мат. плате есть по несколько SATA-портов).

Не отошли ли шлейфы…
Если диск компьютер так и не увидел, то первое в чем необходимо убедиться — исправен ли он вообще, не пришел ли в негодность. Для этого лучше всего диск подключить к другому компьютеру / ноутбуку. Если у вас есть спец. переходники — диск можно даже подключить к USB-порту (пару ссылок ниже о том, как это сделать).
👉 В помощь!
1) Как подключить второй жесткий диск к компьютеру, ноутбуку.
2) Как подключить жесткий диск к USB-порту.

Подключение SATA и кабеля питания к диску
👉 Кстати!
Компьютер можно использовать даже без диска! Для этого вам понадобиться спец. подготовленная флешка (так называемый «живой» LiveCD) — Windows будет загружена прямо с нее (и она мало чем отличается от обычной ОС).
О том, где загрузить нужный ISO образ с LiveCD и как его правильно подготовить — можете узнать из этой статьи.
*
ШАГ 4 (если диск определяется)
И так, на этом этапе будем считать, что диск определяется в BIOS, он первый в приоритете загрузки, и с него раньше ПК благополучно загружался…
Для дальнейшей работы нам понадобиться 👉 LiveCD-флешка от Сергея Стрельца.
👉 Загрузившись с нее — необходимо открыть программу Victoria и проверить диск (оценить его состояние — не начал ли он сыпаться (из-за этого, кстати, «часть» диска могла перестать читаться и, как следствие, ошибка «A disk read error occurred»)).
👉 В помощь!
Диагностика и проверка диска за 5 мин. для начинающих (быстрый тест в новой Victoria 5)

Тестирование быстрое (Quick) — Victoria 5
👉 Если с самим диском всё в порядке — не лишним было бы проверить файловую систему на ошибки (делается также с LiveCD-флешки!).
Для этого необходимо будет открыть командную строку, ввести chkdsk C: /f /r и нажать Enter. 👇 В течении 5-15 мин. (в среднем) диск будет проверен, а ошибки исправлены.

Пример команды
👉 Если вышеприведенное не помогло, то как вариант, можно попробовать с помощью установочной флешки (с Windows) восстановить систему (загрузчик ОС). О том, как это сделать — см. эту заметку.

Восстановление системы (при установке ОС)
👉 Ну и как «последняя инстанция» возможно стоит переустановить систему, или лучше сказать установить вторую ОС в свободное место диска (благо, это можно сделать без затрагивания «старой» Windows, без потери данных и форматирования всего диска).
*
Иные способы решения — приветствуются в комментариях!
Успехов!
👋


Полезный софт:
-

- Видео-Монтаж
Отличное ПО для создания своих первых видеороликов (все действия идут по шагам!).
Видео сделает даже новичок!
-

- Ускоритель компьютера
Программа для очистки Windows от «мусора» (удаляет временные файлы, ускоряет систему, оптимизирует реестр).
 Иногда при включении компьютера можно столкнуться с ошибкой «A disk read error occurred. Press Ctrl+Alt+Del to restart» на черном экране, при это перезагрузка, как правило, не помогает. Ошибка может возникнуть после восстановления системы из образа, при попытке загрузки с флешки, а иногда и без каких-то видимых причин.
Иногда при включении компьютера можно столкнуться с ошибкой «A disk read error occurred. Press Ctrl+Alt+Del to restart» на черном экране, при это перезагрузка, как правило, не помогает. Ошибка может возникнуть после восстановления системы из образа, при попытке загрузки с флешки, а иногда и без каких-то видимых причин.
В этой инструкции подробно об основных причинах ошибки A disk read error occurred при включении компьютера и о способах исправить проблему.
Причины ошибки disk read error occurred и способы исправления

Сам по себе текст ошибки говорит о том, что произошла ошибка чтения с диска, при этом, как правило имеется в виду диск, с которого выполняется загрузка компьютера. Очень хорошо, если вы знаете, что предшествовало (какие действия с компьютером или события) появлению ошибки — это поможет более точно установить причину и выбрать метод исправления.
Среди наиболее распространенных причин, вызывающих появление ошибки «A disk read error occurred» можно выделить следующие
- Повреждение файловой системы на диске (например, в результате неправильного выключения компьютера, отключения электричества, сбоя при изменении разделов).
- Повреждение или отсутствие загрузочной записи и загрузчика ОС (по вышеозначенным причинам, а также, иногда, после восстановления системы из образа, особенно созданным сторонним ПО).
- Неправильные настройки БИОС (после сброса или обновления БИОС).
- Физические проблемы с жестким диском (диск вышел из строя, давно работал не стабильно, или после падения). Один из признаков — при работе компьютер то и дело зависал (когда включался) без видимых причин.
- Проблемы с подключением жесткого диска (например, вы плохо или неправильно его подключили, поврежден кабель, повреждены или окислены контакты).
- Недостаток питания вследствие выхода блока питания из строя: иногда при недостатке питания и неисправностях блока питания компьютер продолжает «работать», но некоторые компоненты могут самопроизвольно отключаться, в том числе — жесткий диск.
Исходя из этой информации и в зависимости от ваших предположений о том, что способствовало появлению ошибки, можно попробовать исправить её.
Прежде чем приступать, убедитесь, что диск, с которого выполняется загрузка, виден в БИОС (UEFI) компьютера: если это не так, вероятнее всего, проблем в подключении диска (перепроверьте подключение кабелей как со стороны самого диска, так и со стороны материнской платы, особенно если у вас системный блок находится в открытом виде или вы недавно выполняли какие-либо работы внутри него) или в его аппаратной неисправности.
Если ошибка вызвана повреждением файловой системы
Первое и самое безопасное — выполнить проверку диска на ошибки. Для этого потребуется загрузить компьютер с какой-либо загрузочной флешки (или диска) с утилитами диагностики или с обычной загрузочной флешки с любой версией Windows 10, 8.1 или Windows 7. Приведу метод проверки при использовании загрузочной флешки Windows:
- Если загрузочной флешки нет, создайте её где-то на другом компьютере (см. Программы для создания загрузочной флешки).
- Загрузитесь с неё (Как поставить загрузку с флешки в БИОС).
- На экране после выбора языка нажмите «Восстановление системы».

- Если у вас была загрузочная флешка Windows 7, в средствах восстановления выберите «Командная строка», если 8.1 или 10 — «Поиск и устранение неисправностей» — «Командная строка».

- В командной строке введите по порядку команды (нажимая Enter после каждой из них).
- diskpart
- list volume
- В результате выполнения команды на шаге 7 вы увидите букву системного диска (в данном случае она может отличаться от стандартной C), а также, при их наличии — отдельные разделы с загрузчиком системы, которые могут не иметь буквы. Для проверки её потребуется назначить. В моем примере (см. скриншот) на первом диске есть два раздела, которые не имеют буквы и которые имеет смысл проверить — Том 3 с загрузчиком и Том 1 со средой восстановления Windows. В следующих двух командах назначаю букву для 3-го тома.

- select volume 3
- assign letter=Z (буква может быть любая не занятая)

- Аналогично назначаем букву для других томов, которые следует проверить.
- exit (этой командой выходим из diskpart).
- Поочередно проверяем разделы (главное — проверить раздел с загрузчиком и системный раздел) командой: chkdsk C: /f /r (где C — буква диска).

- Закрываем командную строку, перезагружаем компьютер, уже с жесткого диска.
Если на 13-м шаге на каком-то из важных разделов были найдены и исправлены ошибки и причина проблемы была именно в них, то есть вероятность, что следующая загрузка пройдет успешно и ошибка A Disk Read Error Occurred вас больше не потревожит.
Повреждение загрузчика ОС
Если есть подозрения, что ошибка при включении вызвана повреждением загрузчика Windows, используйте следующие инструкции:
- Восстановление загрузчика Windows 10
- Восстановление загрузчика Windows 7
Проблемы с настройками БИОС/UEFI
Если ошибка появилась после обновления, сброса или изменения параметров БИОС, попробуйте:
- Если после обновления или изменения — сбросить параметры БИОС.
- После сброса — внимательно изучить параметры, особенно режим работы диска (AHCI/IDE — если не знаете, какой выбрать, попробуйте оба варианта, параметры находятся в разделах, связанных с конфигурацией SATA).
- Обязательно проверьте порядок загрузки (на вкладке Boot) — ошибка может быть вызвана и тем, что нужный диск не выставлен в качестве устройства загрузки.
Если ничто из этого не помогает, а проблема связана с обновлением БИОС, уточните, есть ли возможность установить предыдущую версию на вашу материнскую плату и, если есть, попробуйте сделать это.
Проблема с подключением жесткого диска
Рассматриваемая проблема может быть вызвана и проблемами с подключением жесткого диска или работой SATA шины.
- Если вы проводили работы внутри компьютера (или он стоял открытым, и кто-то мог задеть кабели) — переподключите жесткий диск как со стороны материнской платы, так и со стороны самого диска. Если есть возможность, попробуйте другой кабель (например, от DVD-привода).
- Если вы установили новый (второй) накопитель, попробуйте отключить его: если без него компьютер загружается нормально, попробуйте подключить новый диск к другому разъему SATA.
- В ситуации, когда компьютер долгое время не использовался и хранился не в идеальных условиях, причиной могут быть окисленные контакты на диске или кабеле.
Если ни один из способов не помогает решить проблему, при этом жесткий диск «виден», попробуйте переустановку системы с удалением всех разделов на этапе установки. Если через короткий промежуток после переустановки (или сразу после неё) проблема вновь заявит о себе — велика вероятность, что причина ошибки в неисправности жесткого диска.
Fix A Disk Read Error Occurred with 7 Solutions in Windows 10/8/7
You will be asked to press the Ctrl+Alt +Del to restart. However, most times, it won’t help, and you won’t be able to boot your computer correctly. The issue has infected a large number of users in Windows 10/8/7/XP. On this page, we have collected seven ways that said to be the most effective solutions to fix a disk read error occurred.
| Workable Solutions | Step-by-step Troubleshooting |
|---|---|
| 1. Back Up Data Without OS | Download and Install EaseUS Todo Backup on the working computer. Click Tools…Full steps |
| 2. Check SATA Cables | Try a different port for the SATA/SATA M2 cables. If you have more than one HDD…Full steps |
| 3. Run Surface Test | Run EaseUS Partition Master, right-click the disk you want to check…Full steps |
| 4. Repair MBR | Download and launch EaseUS Partition Master on a new PC…Full steps |
| 5. Other Effective Solutions | Run bootrec > Check RAM Memory > Reset or Update BIOS…Full steps |
A Disk Read Error Occurred Press Ctrl+Alt+Del to Restart
As a computer user, you may get many errors that prevent you from accessing your hard drive or data. Among them, disk read error is the most frustrating one. When it appears, you will receive the following message: «A disk read error occurred. Press Ctrl+Alt+Del to restart«. It is a common error that you can encounter and it indicates that Windows detects a hard disk problem or the process of reading hard disk goes wrong. Restart the computer by pressing Ctrl + Alt + Del cannot fix the error and you can still get the same screen.

Fix 1. Back Up Data Without Boot into Windows (Protect Data)
It would be an easy job to fix the «A disk read error occurred» issue. But the problem is that most users have essential personal stuff on the hard drive. So, they are puzzled about how to protect their files. You know, some troubleshooting steps might do lousy damage to their data and finally result-in irreversible data loss disaster.
Because of this, we recommend you to back up data first. You can export the data, and try to restore data on another healthy computer. Here is an example of creating a backup without booting into Windows 10/8/7/XP.
To boot into Windows without OS, you need EaseUS Todo Backup with bootable Media. With it, you can back up and export data even when the operating system fails to start or crashes. Download and install EaseUS Todo Backup on a healthy computer and export data without booting into Windows.
Also read: Recover Data from Corrupted Windows OS
Fix 2. Check Hard Disk SATA Cables to Fix a Disk Read Error
Damaged SATA cables can cause «A disk read error occurred» issue. So, try the following tips to fix the error if the above methods don’t work.
Step 1. Try a different port for the SATA/SATA M2 cables.
Step 2. If you have more than one HDD, leave only the HDD with Windows installed and test multiple SATA ports and cables.
If there is something wrong, the faulty cables will need to be replaced to fix «A disk read error occurred».
Fix 3. Run Surface Test to Check HDD If Disk Read Error Occurred
If your hard drive has a bad sector, it could cause «a disk read error occurred» issue during the process of computer startup. You can run a professional partition software to check your hard drive for bad sectors.
To make it, you need EaseUS Partition Master to create a bootable USB flash drive or CD/DVD. Then, restart the computer from the bootable device you just created. Follow the steps to check bad sectors:
Step 1. Open EaseUS Partition Master. Right-click the disk that you want to check, and then click «Surface Test».
Step 2. The operation will be immediately performed and all bad sectors will be marked as red.
If there is a bad sector, take out the hard drive. Connect the hard drive to a healthy computer and fix the bad sectors.
Fix 4. Repair MBR to Resolve Disk Read Error
If you also meet the «A disk read error occurred» error message, it suggests that BIOS is not the problem. Then try to rebuild MBR with EaseUS partition software. Follow the steps below:
Step 1. Create a WinPE bootable disk
- Launch EaseUS Partition Master, and click «Bootable Media» on the toolbar. Select «Create bootable media».
- Click «Next» to finish the process.

Step 2. Boot EaseUS Partition Master Bootable USB
- Connect the bootable USB or CD/DVD to your PC.
- Press F2 or Del when you restart the computer to enter the BIOS screen. Set and boot your computer from «Removable Devices» or «CD-ROM Drive». And then EaseUS Partition Master will run automatically.
Step 3. Rebuild MBR
- Click «Toolkit» and choose «Rebuild MBR».

- Select the disk and the type of MBR. Then, click «Rebuild».

- After that, you can see «MBR has been successfully rebuilt on Disk X».

Fix 5. Run Bootrec to Fix A Disk Read Error Occurred
If the bootloader installation or configuration comes with some errors, you can also meet «a disk read error occurred press ctrl+alt+del to restart» error.
You could solve this error by following the steps below.
Step 1. Press Win+R to open the Run dialog. Type cmd and click «OK».
Step 2. In the Command Prompt window, type those following commands and press «Enter».
bootrec /fixmbr
bootrec /fixboot
bootrec /rebuildbcd
Step 3. Restart the system and let bootrec repair MBR.
Fix 6. Check RAM Memory to Fix a Disk Read Error Occurred
Sometimes, a read disk error is related to a faulty RAM stick or RAM slot. If you have added new RAM memory to your computer, you can try this way.
Step 1. Remove the new RAM modules you’ve recently added.
Step 2. Leave only one single RAM module.
Step 3. Restart the computer.
You can also download a professional RAM test tool — MemTest86 to test your RAM (https://www.wikihow.com/Test-PC-RAM-with-MemTest86).
Fix 7. Reset or Upgrade BIOS to Fix a Disk Read Error Occurred
You can also try to reset BIOS to fix disk read errors. Some people say resetting your computer BIOS to default or upgrading to the latest version might be able to solve «A disk read error occurred» in Windows XP/7/8/10. Follow the steps below to reset BIOS:
Step 1. Restart the computer
Step 2. Press F2, F8, F12, Esc or Del to boot into BIOS
Step 3. Find the option to reset BIOS to default.

The option name varies depending on different computer manufacturers and BIOS versions, which can be «Load BIOS Defaults», «Load Setup Defaults», «Load Default Settings», «Load Fail-Safe Defaults», or «Get Default Values».
Conclusion
These practical solutions may have got you out of your Disk Read error. When a hard drive fails or gets severely corrupt, you need to replace the hard drive. You can turn to EaseUS disk management tool to upgrade to a larger hard drive.
A Disk Read Error Occurred in Windows 10/8/7 FAQs
You have learned the seven ways to troubleshoot a disk read error. If you still have problems, you can read these topics below.
How do I fix a disk read error?
There are seven ways to fix a disk read error:
- Back Up Data Without OS
- Check SATA Cables
- Run Surface Test
- Repair MBR
- Run Bootrec
- Check RAM Memory
- Reset or Upgrade BIOS
Can external hard disk be repaired?
Yes, you can. As long as the external hard drive is not physically damaged, you can repair bad sectors or other external hard drive issues with ease.
How do I fix a corrupted external hard drive?
To Repair Corrupted External Hard Drive:
- Restore Corrupted File System
- Recover Data
- Repair Corrupted External Drive
- Repair External Drive without Formatting
Fix A Disk Read Error Occurred with 7 Solutions in Windows 10/8/7
You will be asked to press the Ctrl+Alt +Del to restart. However, most times, it won’t help, and you won’t be able to boot your computer correctly. The issue has infected a large number of users in Windows 10/8/7/XP. On this page, we have collected seven ways that said to be the most effective solutions to fix a disk read error occurred.
| Workable Solutions | Step-by-step Troubleshooting |
|---|---|
| 1. Back Up Data Without OS | Download and Install EaseUS Todo Backup on the working computer. Click Tools…Full steps |
| 2. Check SATA Cables | Try a different port for the SATA/SATA M2 cables. If you have more than one HDD…Full steps |
| 3. Run Surface Test | Run EaseUS Partition Master, right-click the disk you want to check…Full steps |
| 4. Repair MBR | Download and launch EaseUS Partition Master on a new PC…Full steps |
| 5. Other Effective Solutions | Run bootrec > Check RAM Memory > Reset or Update BIOS…Full steps |
A Disk Read Error Occurred Press Ctrl+Alt+Del to Restart
As a computer user, you may get many errors that prevent you from accessing your hard drive or data. Among them, disk read error is the most frustrating one. When it appears, you will receive the following message: «A disk read error occurred. Press Ctrl+Alt+Del to restart«. It is a common error that you can encounter and it indicates that Windows detects a hard disk problem or the process of reading hard disk goes wrong. Restart the computer by pressing Ctrl + Alt + Del cannot fix the error and you can still get the same screen.

Fix 1. Back Up Data Without Boot into Windows (Protect Data)
It would be an easy job to fix the «A disk read error occurred» issue. But the problem is that most users have essential personal stuff on the hard drive. So, they are puzzled about how to protect their files. You know, some troubleshooting steps might do lousy damage to their data and finally result-in irreversible data loss disaster.
Because of this, we recommend you to back up data first. You can export the data, and try to restore data on another healthy computer. Here is an example of creating a backup without booting into Windows 10/8/7/XP.
To boot into Windows without OS, you need EaseUS Todo Backup with bootable Media. With it, you can back up and export data even when the operating system fails to start or crashes. Download and install EaseUS Todo Backup on a healthy computer and export data without booting into Windows.
Also read: Recover Data from Corrupted Windows OS
Fix 2. Check Hard Disk SATA Cables to Fix a Disk Read Error
Damaged SATA cables can cause «A disk read error occurred» issue. So, try the following tips to fix the error if the above methods don’t work.
Step 1. Try a different port for the SATA/SATA M2 cables.
Step 2. If you have more than one HDD, leave only the HDD with Windows installed and test multiple SATA ports and cables.
If there is something wrong, the faulty cables will need to be replaced to fix «A disk read error occurred».
Fix 3. Run Surface Test to Check HDD If Disk Read Error Occurred
If your hard drive has a bad sector, it could cause «a disk read error occurred» issue during the process of computer startup. You can run a professional partition software to check your hard drive for bad sectors.
To make it, you need EaseUS Partition Master to create a bootable USB flash drive or CD/DVD. Then, restart the computer from the bootable device you just created. Follow the steps to check bad sectors:
Step 1. Open EaseUS Partition Master. Right-click the disk that you want to check, and then click «Surface Test».
Step 2. The operation will be immediately performed and all bad sectors will be marked as red.
If there is a bad sector, take out the hard drive. Connect the hard drive to a healthy computer and fix the bad sectors.
Fix 4. Repair MBR to Resolve Disk Read Error
If you also meet the «A disk read error occurred» error message, it suggests that BIOS is not the problem. Then try to rebuild MBR with EaseUS partition software. Follow the steps below:
Step 1. Create a WinPE bootable disk
- Launch EaseUS Partition Master, and click «Bootable Media» on the toolbar. Select «Create bootable media».
- Click «Next» to finish the process.

Step 2. Boot EaseUS Partition Master Bootable USB
- Connect the bootable USB or CD/DVD to your PC.
- Press F2 or Del when you restart the computer to enter the BIOS screen. Set and boot your computer from «Removable Devices» or «CD-ROM Drive». And then EaseUS Partition Master will run automatically.
Step 3. Rebuild MBR
- Click «Toolkit» and choose «Rebuild MBR».

- Select the disk and the type of MBR. Then, click «Rebuild».

- After that, you can see «MBR has been successfully rebuilt on Disk X».

Fix 5. Run Bootrec to Fix A Disk Read Error Occurred
If the bootloader installation or configuration comes with some errors, you can also meet «a disk read error occurred press ctrl+alt+del to restart» error.
You could solve this error by following the steps below.
Step 1. Press Win+R to open the Run dialog. Type cmd and click «OK».
Step 2. In the Command Prompt window, type those following commands and press «Enter».
bootrec /fixmbr
bootrec /fixboot
bootrec /rebuildbcd
Step 3. Restart the system and let bootrec repair MBR.
Fix 6. Check RAM Memory to Fix a Disk Read Error Occurred
Sometimes, a read disk error is related to a faulty RAM stick or RAM slot. If you have added new RAM memory to your computer, you can try this way.
Step 1. Remove the new RAM modules you’ve recently added.
Step 2. Leave only one single RAM module.
Step 3. Restart the computer.
You can also download a professional RAM test tool — MemTest86 to test your RAM (https://www.wikihow.com/Test-PC-RAM-with-MemTest86).
Fix 7. Reset or Upgrade BIOS to Fix a Disk Read Error Occurred
You can also try to reset BIOS to fix disk read errors. Some people say resetting your computer BIOS to default or upgrading to the latest version might be able to solve «A disk read error occurred» in Windows XP/7/8/10. Follow the steps below to reset BIOS:
Step 1. Restart the computer
Step 2. Press F2, F8, F12, Esc or Del to boot into BIOS
Step 3. Find the option to reset BIOS to default.

The option name varies depending on different computer manufacturers and BIOS versions, which can be «Load BIOS Defaults», «Load Setup Defaults», «Load Default Settings», «Load Fail-Safe Defaults», or «Get Default Values».
Conclusion
These practical solutions may have got you out of your Disk Read error. When a hard drive fails or gets severely corrupt, you need to replace the hard drive. You can turn to EaseUS disk management tool to upgrade to a larger hard drive.
A Disk Read Error Occurred in Windows 10/8/7 FAQs
You have learned the seven ways to troubleshoot a disk read error. If you still have problems, you can read these topics below.
How do I fix a disk read error?
There are seven ways to fix a disk read error:
- Back Up Data Without OS
- Check SATA Cables
- Run Surface Test
- Repair MBR
- Run Bootrec
- Check RAM Memory
- Reset or Upgrade BIOS
Can external hard disk be repaired?
Yes, you can. As long as the external hard drive is not physically damaged, you can repair bad sectors or other external hard drive issues with ease.
How do I fix a corrupted external hard drive?
To Repair Corrupted External Hard Drive:
- Restore Corrupted File System
- Recover Data
- Repair Corrupted External Drive
- Repair External Drive without Formatting
Какая бы превосходная ОС ни была, как Windows 10, у нее есть свои разочаровывающие стороны. Несмотря на регулярные функции и накопительные обновления, он никогда не был полностью свободен от ошибок и ошибок. Некоторые из них кажутся случайными, вызывая у пострадавшего пользователя раздражение и разочарование. В этом руководстве рассматриваются ошибки чтения с диска и объясняется, как их устранить в Windows 10.
Что такое ошибка чтения с диска?
Ошибка чтения диска означает, что содержимое диска не может быть прочитано и, следовательно, его данные недоступны. Речь идет, конечно, о жестком диске или SSD на машине. Если на машине несколько жестких дисков, это обычно относится к диску или разделу, на котором находится установка Windows.
Когда жесткий диск или его раздел каким-либо образом затронуты, компьютер останавливает все, что он делает или пытается сделать, и отображает предупреждение «Произошла ошибка чтения диска». Вместе с ошибкой есть инструкция нажать Ctrl + Alt + Del, чтобы перезагрузить компьютер. Вам следует последовать этому совету и посмотреть, решит ли это проблему немедленно. Если вам повезет, проблема закончится, и вам не придется беспокоиться об этом — при условии, что это не повторится снова.
Если вам не повезло — а, вероятно, вы читаете это руководство — сообщение об ошибке чтения с диска снова появляется после перезагрузки. Он может появиться сразу или через несколько минут. Вам нужно будет устранить проблему, чтобы она исчезла навсегда.
Проблема не может быть объяснена только одним фактором. Тем не менее, есть несколько распространенных причин ошибки, и знание о них даст вам лучшее представление о том, как ее решить:
- Неисправные соединения. К этой категории относятся кабели, подключенные к компьютеру. Если кабели, соединяющие важное оборудование, ослабнут или неисправны, это может привести к невозможности считывания данных с жесткого диска.
- Сломанное оборудование. Если ваше оборудование повреждено, это может вызвать различные проблемы, включая ошибку чтения с диска. Если ваш жесткий диск поврежден, доступ к данным на нем будет затруднен. Данные могут даже быть повреждены, что сделает их нечитаемыми. Системная память также может стать физически неисправной, что может привести к тому же результату.
- Повреждение загрузочного сектора. Загрузочный сектор отвечает за загрузку Windows при включении компьютера. Если данные, относящиеся к загрузочному сектору, будут повреждены или повреждены, это может привести к этой ошибке и помешать загрузке Windows. Это может повлиять на данные конфигурации загрузки и главную загрузочную запись.
- Проблемы с памятью. Если памяти на машине недостаточно для объема работы, которую выполняет система, это может привести к любому количеству проблем. Возможно, вам придется заменить карту памяти на другую с большей емкостью или добавить другую карту памяти в дополнительный слот RAM.
Как исправить ошибки чтения с диска в Windows 10
Ошибки чтения с диска обычно связаны с жестким диском, поэтому для решения проблемы рекомендуется проверить внутреннее хранилище. Кроме того, есть и другие исправления ошибок диска, которые стоит попробовать. Они собраны вместе в этом подробном руководстве, чтобы предоставить подробные сведения об устранении этой ошибки.
Проверьте свои кабели
Внутренняя часть вашего ПК представляет собой мешанину из различных аппаратных компонентов, соединенных друг с другом с помощью набора кабелей питания и кабелей передачи данных. Даже техническим специалистам по программному обеспечению может быть трудно понять, какой кабель к какому компоненту оборудования подходит, не говоря уже о случайных пользователях ПК.
Даже в этом случае вам может потребоваться проверить кабели на случай, если имеется неплотное соединение или неисправный кабель, который вызывает ошибку чтения диска.
Если вы находите этот процесс обременительным или не слишком уверены в нем, вы можете передать свой компьютер специалисту по компьютерам, чтобы тот проверил кабели для вас. Однако, если вы любитель приключений, вы можете попробовать это самостоятельно.
Настольные ПК имеют такое же общее оборудование и расположение кабелей, как и портативные компьютеры. Тем не менее, в зависимости от производителя могут быть небольшие изменения. Рекомендуется посмотреть профессиональное видео о том, как открыть компьютер и переустановить кабели на вашей конкретной модели компьютера. Вы можете использовать его как руководство, чтобы не ошибиться.
Когда вы дойдете до кабелей, проверьте, не отсоединились ли они. Осмотрите кабели на предмет возможных повреждений и при необходимости замените их новыми кабелями того же типа. Это может быть решением проблемы чтения с диска.
Очистите свой компьютер
Обычно появляются предупреждающие признаки того, что ваш компьютер находится на грани серьезной ошибки, которую вы можете не заметить в то время. Когда ваш компьютер начинает замедляться и загружаться с возрастом, это признак того, что что-то не так.
Если вы можете загрузиться в Windows после получения ошибки, вы можете быстро исправить ситуацию, прежде чем она станет более серьезной. Одна из вещей, которые вы можете сделать, — это очистить свой компьютер и освободить жесткий диск от ненужных файлов, удалив как бесполезные файлы, так и ненужные приложения:
- Используйте «Программы и компоненты» в Панели управления, чтобы удалить приложения и программы, которые вам больше не нужны.
- Удалите ненужные файлы с рабочего стола. Вы также можете разложить их по папкам, чтобы очистить рабочий стол и освободить оперативную память.
- Удалите из системы все временные файлы, установочные файлы Windows и кеши программ.
Вы, безусловно, можете сделать все это самостоятельно. Однако, если вам нужно комплексное решение для уменьшения толщины вашего ПК, рекомендуется использовать Auslogics BoostSpeed. Программное обеспечение поставляется с набором инструментов, предназначенных для очистки нежелательных и временных файлов. Он может удалять нежелательные приложения, включая системное вредоносное ПО и вредоносное ПО. С помощью этого инструмента вы также можете избавиться от скрытых временных файлов, старых файлов Windows и установочных файлов, загруженных через Центр обновления Windows.
Более тонкий жесткий диск определенно ускорит работу ПК и снизит вероятность повторения ошибки чтения с диска.
Дефрагментация жесткого диска
Ошибки чтения с диска связаны с проблемами жесткого диска. Жесткий диск может стать настолько фрагментированным, что чтение данных на нем станет медленным и обременительным процессом. В некоторых случаях чрезмерная фрагментация может привести к невозможности полностью прочитать диск, отсюда и сообщение об ошибке.
Решение состоит в том, чтобы дефрагментировать жесткий диск, чтобы данные могли быть доступны быстрее. ОС сможет открыть любой запрошенный файл намного быстрее, включая системные файлы, необходимые для нормальной работы ПК.
Если вы можете загрузиться в Windows, вы можете дефрагментировать жесткий диск на своем ПК. Однако, если вы не можете загрузиться на рабочий стол, вы все равно можете дефрагментировать диск, удалив его с ПК и подключив к другому компьютеру. Запуск дефрагментации оттуда столь же эффективен.
В таком серьезном случае лучше полагаться на мощный инструмент дефрагментации, такой как Auslogics Disk Defrag. Он анализирует ваш жесткий диск на наличие фрагментированных файлов и помещает их рядом друг с другом. Он также обнаруживает и восстанавливает поврежденные сектора на диске.
Загрузите и установите Auslogics Disk Defrag и запустите инструмент дефрагментации. Используйте его для дефрагментации жесткого диска и перезагрузки системы.
Если вы запускаете процесс дефрагментации на другом компьютере, отключите жесткий диск и снова вставьте его в свой компьютер. Вы должны войти в систему и снова начать пользоваться компьютером в обычном режиме.
Проверьте системную память
Оперативная память (RAM) может способствовать возникновению ошибок чтения с диска в Windows 10. Настольные ПК больше подвержены проблемам с памятью, чем мобильные вычислительные устройства. Из-за неправильно установленного модуля или корпуса компьютера без хорошей вентиляции модули оперативной памяти могут сильно нагреваться. Чем больше тепла излучает модуль RAM, тем больше вероятность того, что он частично выйдет из слота на материнской плате. Это может вызвать ошибку памяти наряду с другими типами проблем.
Точно так же, как перезагрузка часто может исправить сбои на ПК, переустановка модулей RAM часто может решить ошибки чтения с диска. Чтобы переустановить модуль RAM, вам нужно открыть корпус компьютера, чтобы достать карты памяти и отсоединить их от разъемов на материнской плате.
Выключите систему и отключите ее от источника питания. Отсоедините все кабели и отключите все беспроводные соединения. Выключите систему и откройте корпус. Найдите карты памяти и осторожно освободите их от зажимов, которые надежно удерживают их на материнской плате. Осмотрите их на предмет физических повреждений. Если все в порядке, вставьте их обратно и закройте корпус компьютера.
Включите систему и проверьте, появляется ли по-прежнему ошибка чтения диска.
Вы также можете использовать встроенный инструмент диагностики Windows, чтобы проверить наличие проблем с установленной памятью. Откройте меню «Пуск» и введите «Диагностика памяти Windows». Выберите инструмент, когда он появится в результатах поиска.
Когда появится диалоговое окно «Диагностика памяти Windows», выберите опцию «Перезагрузить сейчас и проверить наличие проблем», чтобы немедленно начать проверку ОЗУ на наличие ошибок. ПК перезагрузится, появится экран диагностики памяти. Этот процесс может занять несколько минут, поэтому вы можете оставить компьютер и заняться чем-нибудь другим со своим временем.
Медленно увеличивающаяся полоса проинформирует вас о ходе выполнения теста, а также вы получите уведомление об обнаружении каких-либо проблем. Когда тест будет завершен, Windows загрузится на рабочий стол и отобразит результаты теста.
Если результаты теста не отображаются, вы можете найти их самостоятельно. Одновременно нажмите логотип Windows и клавиши X и выберите в меню пункт «Просмотр событий». В окне «Средство просмотра событий» перейдите в «Журналы Windows»> «Система» и нажмите кнопку «Найти» на правой панели. Введите «MemoryDiagnostic» (без кавычек) в поле «Найти» и нажмите «Найти далее». Результаты теста диагностики памяти будут показаны в нижней части окна.
Замените или переместите карты памяти Memory Stick
Ошибки чтения с диска могут быть вызваны проблемами с ОЗУ, как уже объяснялось. Вы можете устранить неполадки памяти на вашем ПК, чтобы устранить ошибку чтения с диска. Откройте ПК и проверьте ОЗУ на предмет физического износа или повреждений. Если вы заметили какие-либо углубления или другие признаки физического повреждения, вам может потребоваться заменить ее другой картой памяти в хорошем рабочем состоянии.
Если ваша память требует замены, убедитесь, что вы выбрали только карту памяти, совместимую с моделью и типом вашего компьютера. Материнская плата вашей системы может принимать только несколько поколений ОЗУ, так что имейте это в виду. Кроме того, узнайте, сколько слотов памяти доступно и емкость каждого слота, чтобы вы могли заменить память на карту RAM, которая соответствует емкости вашей системы.
Если на ПК несколько карт памяти, велика вероятность, что одна из них может быть виновата. Удалите одну из палочек, а другую оставьте вставленной. Включите компьютер и проверьте, не возникает ли ошибка чтения диска. При необходимости чередуйте шаги. Вы также можете поместить карты памяти в разные слоты и проверить, имеет ли это значение.
Проверьте жесткий диск на наличие плохих секторов
Плохие сектора на вашем основном жестком диске — это рецепт серьезных ошибок, таких как неспособность ОС читать диск. Ваш жесткий диск может быть поврежден, или это могло быть просто потому, что были повреждены некоторые его сектора.
Вы можете использовать диагностическое программное обеспечение, чтобы проверить наличие битых секторов на жестком диске. Вы можете использовать инструмент проверки ошибок в Windows, чтобы начать базовое тестирование жесткого диска, или воспользоваться более мощным программным обеспечением, таким как инструмент Disk Doctor в Auslogics BoostSpeed, для более полного анализа того, правильно ли работает ваш жесткий диск.
В зависимости от полученных результатов будьте готовы заменить жесткий диск на новый. Если жесткий диск не проходит один или несколько тестов, проводимых диагностическим программным обеспечением, его замена может быть единственным жизнеспособным решением, особенно если проблема не может быть решена с помощью специального инструмента для восстановления дисков.
Вы также можете устранить неполадки с жестким диском на другом компьютере. Удалите его и подключите к другому ПК и посмотрите, что произойдет. Вы также можете запустить восстановление диска оттуда и выполнить поиск поврежденных секторов, если ваш компьютер не загружается.
Вам может потребоваться отформатировать жесткий диск и переустановить Windows, если все на нем повреждено или повреждено.
Исправьте загрузочный сектор с помощью команды Bootrec
Ошибки загрузочного сектора могут вызвать появление на вашем компьютере сообщения «Произошла ошибка чтения диска». Когда вы не запускаете Windows и вместо этого видите эту ошибку или ее вариант, проблема с загрузочным сектором является одной из наиболее вероятных причин.
Чтобы решить эту проблему, необходимо восстановить или восстановить загрузочный сектор. Запись конфигурации загрузки также необходимо проверить на наличие ошибок и восстановить, чтобы Windows могла успешно загрузиться.
Вот что вам нужно сделать, чтобы исправить загрузочный сектор:
- Поврежденные или неправильно настроенные данные конфигурации загрузки (BCD) необходимо восстановить.
- Необходимо восстановить поврежденную основную загрузочную запись (MBR).
Если вы можете загрузиться в Windows, вы можете попробовать восстановить загрузочный сектор через командную строку. Если вы не можете этого сделать, вы можете использовать носитель для восстановления, чтобы перейти в среду восстановления Windows, и выберите Устранение неполадок> Дополнительные параметры> Командная строка.
В окне командной строки выполните каждую из трех команд ниже. Вставьте или введите каждую команду и нажмите клавишу Enter:
bootrec / fixmbr
bootrec / fixboot
bootrec / rebuildbcd
Команда fixmbr заменяет основную загрузочную запись новой копией. Команда fixboot записывает новый раздел загрузочного сектора взамен поврежденного. Команда rebuildbcd восстанавливает данные конфигурации загрузки, которые содержат информацию о том, как Windows будет загружаться при включении системы.
После выполнения этих команд перезагрузите систему, и ваша проблема должна быть решена.
Сбросить или обновить BIOS
Настройки BIOS могут быть неправильно настроены, что может повлиять на доступ к информации на жестком диске, что приведет к проблемам. Восстановление заводских настроек BIOS может устранить ошибку чтения диска в Windows 10.
Другой вариант для старых систем — обновить BIOS, чтобы воспользоваться преимуществами новых технологий. Обновленное микропрограммное обеспечение BIOS может стереть все ошибки одним движением и повысить способность BIOS или UEFI обрабатывать больше задач и предотвращать ошибки.
Сбросьте ваш BIOS
Чтобы выполнить сброс BIOS или UEFI в Windows 10, выполните следующие действия:
- Перезагрузите компьютер.
- После перезагрузки, но до того, как компьютер загрузится в Windows, нажмите соответствующую аппаратную клавишу на вашем ПК. Вам следует настроить время нажатия сразу после включения компьютера, чтобы вы могли войти в BIOS до загрузки Windows.
Примечание. Назначенная клавиша отличается для разных марок ПК. Самые распространенные клавиши — это клавиши Delete и F2. Большинство ноутбуков Dell используют клавишу F2 или F12, в то время как большинство ПК Lenovo, Samsung и Asus используют клавишу F2. Вы можете использовать Google для поиска правильного ключа для марки вашего ПК.
- Найдите параметр сброса BIOS и выберите его, чтобы восстановить настройки BIOS по умолчанию. В зависимости от производителя, параметр восстановления BIOS по умолчанию может называться «Параметры настройки по умолчанию», «Загрузить значения по умолчанию», «Загрузить параметры по умолчанию», «Загрузить параметры по умолчанию» или «Загрузить оптимальные значения по умолчанию», и это лишь некоторые из них. Просто ищите что-нибудь подобное; он может быть близок к опции Exit, в зависимости от индивидуальных настроек BIOS.
Сохраните изменения и перезапустите систему. Убедитесь, что вы больше не получаете ошибок чтения с диска.
Обновите свой BIOS
Вместо этого вы можете обновить BIOS системы. Если сброс не работает и доступно обновление для UEFI или BIOS, это может быть отличным вариантом. Обновление BIOS может добавить дополнительные функции, которые сделают его более способным справляться с задачами.
Посетите веб-сайт производителя вашего ПК и проверьте наличие обновлений BIOS для вашей модели системы. Сравните доступное обновление с вашей текущей версией BIOS. Перейдите в раздел «Информация о системе» на своем ПК с помощью «msinfo» и найдите версию / дату BIOS на экране «Информация о системе». Сравните версию BIOS там с версией на странице загрузки производителя.
Если доступна более новая версия BIOS, загрузите ее и извлеките файл. Прочтите документ Readme, если он есть, и следуйте инструкциям по установке обновления BIOS.
Если файл обновления имеет формат EXE, вы можете установить его непосредственно в Windows 10. Просто щелкните нужный файл и следуйте инструкциям мастера установки. Убедитесь, что ваша батарея полностью заряжена или компьютер подключен к источнику питания на протяжении всего процесса.
Возможно, вам придется проконсультироваться с руководством по обновлению BIOS для вашего устройства, если используется конкретный метод. Для успешной установки некоторых файлов BIOS требуется загрузочное устройство, такое как USB или диск.
Когда вы закончите обновление и система перезагрузится в Windows, войдите в систему и убедитесь, что проблемы с чтением жесткого диска больше нет.
Дополнительный совет: сделайте резервную копию данных и замените жесткий диск
В некоторых случаях жесткий диск не подлежит ремонту. Итак, вы захотите создать резервную копию своих данных перед заменой на новый жесткий диск или SSD. Резервное копирование позволяет спасти данные с неисправного диска и перенести их на новый.
В противном случае вам пришлось бы переживать потерю десятков, если не сотен или тысяч фотографий, видео, музыкальных файлов, документов и других пользовательских файлов.
Итак, не забудьте выполнить резервное копирование, прежде чем продолжить действия, описанные в этом руководстве. Поскольку некоторые из них включают проверку физического оборудования, такого как жесткий диск и системную оперативную память, резервная копия защитит вас в случае повреждения ваших личных данных.
Подведение итогов
С помощью этих проверенных решений вы, вероятно, поняли, как исправить ошибку чтения с диска в Windows 10. Нет сомнений в том, что эта ошибка очень неприятна, особенно если вы не можете загрузиться в Windows. Однако процесс устранения неполадок не должен быть столь же утомительным, особенно с этим руководством, которое покажет вам, что вам нужно делать.

![]() Listen to this article
Listen to this article
Эти инструкции применимы к Windows 10 и Windows 7
Когда появится эта ошибка, Вам будет предложено нажать Ctrl + Alt +Del для перезагрузки. Но, в большинстве случаев это не поможет, и вы не сможете правильно загрузить свой компьютер. Когда в Windows возникает проблема с жестким диском или разделом, может появиться предупреждение «Произошла ошибка чтения диска».
Причины ошибок чтения с диска
Хотя причина возникновения этой ошибки на разных компьютерах может быть разной, существуют некоторые распространенные причины, в том числе следующие.
- Недостаточно ОЗУ.
- Слабые или неисправные соединения.
- Повреждён жесткий диск или хранилище данных конфигурации загрузки.

Как исправить, когда возникает ошибка чтения диска
Обход потенциальных исправлений по частым причинам этой ошибки может точно определить и устранить проблему.
- Проверьте оперативную память. Проблема при загрузке может быть результатом проблем с ОЗУ компьютера. Вы можете использовать диагностику памяти Windows, введя mdsched в поле поиска Windows (или начать поиск) и нажав Enter. Инструмент запустится автоматически при перезагрузке компьютера. Кроме того, вы можете попробовать несколько других бесплатных программ для проверки памяти.
- Замените ОЗУ или, если в вашей системе два модуля ОЗУ, попробуйте поменять их местами. Кроме того, удалите пыль с чипов, проверяя их на случай, если грязь мешает им правильно работать.
- Проверьте кабели. Ослабленные соединения или неисправные кабели могут вызвать проблемы с загрузкой, а также ошибки жёсткого диска. Ищите отсоединенные кабели. Если возможно, замените кабели запасными. По крайней мере, отсоедините их, осмотрите кабели на предмет повреждений, а затем надёжно установите их на место.
- Проверьте жесткий диск. Это может означать удаление жесткого диска из вашего текущего компьютера и подключение его к работающему компьютеру, где вы можете сканировать поврежденные сектора. Это может помочь вам определить, можно ли устранить проблему, или вам нужен новый жесткий диск (HDD) и новая установка Windows.
- Сбросить BIOS. Если BIOS вернуть к настройкам по умолчанию, то может помочь решить проблему. Получите доступ к BIOS при запуске и найдите опцию загрузки настроек BIOS по умолчанию, которая может быть одной из следующих или похожих:
- Загрузить настройки BIOS по умолчанию
- Загрузите стандартные настройки
- Загрузить отказоустойчивые значения по умолчанию
Еще немного информации
Если вы не можете запустить компьютер и видите ошибку чтения с диска, может быть повреждено хранилище данных конфигурации загрузки (BCD), отсутствует или неправильно настроено. Если это проблема, то восстановление BCD может быть решением. Кроме этого, для устранения других проблем при запуске, вы также можете использовать инструмент Bootrec.exe. Например, команда fixmbr позволит восстановить поврежденную основную загрузочную запись, а команда fixboot может записать новый загрузочный сектор раздела.
В некоторых случаях может потребоваться замена сильно поврежденного или неисправного жесткого диска. Если это так, то всё ещё может быть надежда на то, что вы восстановите необходимые вам данные.
Ошибка A disk read error occurred Press Ctrl+Alt+Del to restart… Что делать?
Запуск проверки диска из командной строки
- Первое что нужно сделать это перезагрузить компьютер или ноутбук быстро несколько раз, чтобы спровоцировать диагностику.
- Выключите и включите компьютер 3-4 раза с помощью кнопки на системном блоке, когда загрузка дойдет до ошибки.
- Создайте диск восстановления или установочную windows на другом ПК, если имеется. Это поможет вам зайти 100 процентов в дополнительные системные настройки.
Когда вы зашли в настройки, запустите командную строку и введите следующую команду:

chkdsk C: /f /x /r
C — это локальный диск, где расположена система windows. Запустится диагностика, при которой будут выявлены и автоматически исправлены ошибки на вашем жестком диске. Если инструмент не смог справится со своей работай или он не выдал никаких ошибок, и ошибка «A disk read error occurred» все ровно появляется, то двигаемся дальше.
Восстановить главную загрузочную запись
- Запустите обратно командную строку в дополнительных параметрах, как описано уже выше. И введите следующие команды один за другим:
bootrec /RebuildBcd
bootrec /fixMbr
bootrec /fixboot

Выйдите и перезагрузите систему. В некоторых случаях, вам может понадобиться задать программный код загрузочных секторов, обеспечивающих загрузку. Введите для этого ниже команду.
bootsect /nt60 SYS or bootsect /nt60 ALL
Если Вам понравилась статья — поделитесь с друзьями
3 947 просмотров
Отказ от ответственности: Автор или издатель не публиковали эту статью для вредоносных целей. Вся размещенная информация была взята из открытых источников и представлена исключительно в ознакомительных целях а также не несет призыва к действию. Создано лишь в образовательных и развлекательных целях. Вся информация направлена на то, чтобы уберечь читателей от противозаконных действий. Все причиненные возможные убытки посетитель берет на себя. Автор проделывает все действия лишь на собственном оборудовании и в собственной сети. Не повторяйте ничего из прочитанного в реальной жизни. | Так же, если вы являетесь правообладателем размещенного на страницах портала материала, просьба написать нам через контактную форму жалобу на удаление определенной страницы, а также ознакомиться с инструкцией для правообладателей материалов. Спасибо за понимание.
Если вам понравились материалы сайта, вы можете поддержать проект финансово, переведя некоторую сумму с банковской карты, счёта мобильного телефона или из кошелька ЮMoney.
Если при загрузке вашей системы Windows, вы часто получаете ошибку — A disk read error occurred Press Ctrl+Alt+Del to restart (произошла ошибка чтения диска, нажмите Ctrl + Alt + Del, чтобы перезапустить), то рассмотрим несколько решений этой проблемы. Первое, что вам нужно сделать, это нажать указанные кнопки и посмотреть. Если при перезагрузке, система возвращает вас к тому же экрану с ошибкой и это происходит в цикле, и сопровождается это все странным шумом, исходящего от жесткого диска, то скорее всего это аппаратная ошибка.
Ошибка A disk read error occurred Что делать?
Причин ошибки может быть много, но мы можем сузить их до трех основных:
- Неправильная конфигурация MBR. Наиболее распространенными причинами неправильной настройки MBR являются ошибки записи на диске и вирусные атаки. В значительной степени это решило проблему путем устранения неполадок на уровне программного обеспечения без замены нового жесткого диска.
- Неверно настроенная таблица разделов: если таблица разделов не настроена правильно, эта проблема может быть решена на уровне программного обеспечения.
- Проблема может быть связана с самим физическим жестким диском.
1. Запуск проверки диска из командной строки
Поскольку компьютер не загружается, вам необходимо устранить проблему с помощью дополнительных опций диагностики. Существует много способов, как попасть в дополнительные параметры windows.
- Первое что нужно сделать это перезагрузить компьютер или ноутбук быстро несколько раз, чтобы спровоцировать диагностику.
- Выключите и включите компьютер 3-4 раза с помощью кнопки на системном блоке, когда загрузка дойдет до ошибки.
- Создайте диск восстановления или установочную windows на другом ПК, если имеется. Это поможет вам зайти 100 процентов в дополнительные системные настройки.

Когда вы зашли в настройки, запустите командную строку и введите следующую команду:

chkdsk C: /f /x /r
C — это локальный диск, где расположена система windows. Запустится диагностика, при которой будут выявлены и автоматически исправлены ошибки на вашем жестком диске. Если инструмент не смог справится со своей работай или он не выдал никаких ошибок, и ошибка «A disk read error occurred» все ровно появляется, то двигаемся дальше.

2. Восстановить главную загрузочную запись
Поскольку предыдущий случай потерпел неудачу, проблема может быть связана с основными загрузочными записями (MBR). Время от времени, основная загрузочная запись может быть повреждена. Это серьезная проблема и ее можно исправить. Вам нужно будет восстановить главную загрузочную запись (MBR).
- Запустите обратно командную строку в дополнительных параметрах, как описано уже выше. И введите следующие команды один за другим:
bootrec /RebuildBcd
bootrec /fixMbr
bootrec /fixboot

Выйдите и перезагрузите систему. В некоторых случаях, вам может понадобиться задать программный код загрузочных секторов, обеспечивающих загрузку. Введите для этого ниже команду.
bootsect /nt60 SYS or bootsect /nt60 ALL
3. Обновите BIOS системы
Обновление BIOS может привести к ошибкам, если действия выполнены неверно. В тоже время известно, что обновление БИОСа помогает решить много ошибок с компьютером и ошибка «A disk read error occurred» одна из них. Что вам потребуется?
Узнать версию BIOS тремя путями.
- Зайдите в параметры bios при загрузке, нажимая F2 или DEL и поищите версию вашего биоса и как можно больше информации.
- Если есть возможность загрузиться на рабочий стол, то вы можете узнать версию BIOS. Можно создать диск восстановления windows и загрузиться в безопасном режиме, еще можно создать загрузочную флешку Linux.
- Запустить командную строку, как описано выше в дополнительных настройках при загрузке, и попробовать ввести команды: msinfo32.exe, systeminfo.
Найти файлы обновления BIOS.
Далее посетите сайт производителя, чтобы загрузить обновление BIOS, например, если у вас есть ноутбук Dell или материнская плата на компьютере Asrock, то посетите официальные сайты. На официальных сайтах вы найдете документацию, инструкцию по обновлению BIOS. Процедура обновления выполняется двумя путями:
- Это обновление с помощью специальной программы от официальных производителей.
- Создание установочной флешки с официально скаченными прошивками.
4. Проверка оборудования
Нужно обязательно проверить жесткий диск подключив его к другому компьютеру с системой windows и проверить, запуститься ли он без ошибки «A disk read error occurred».
- Извлеките жесткий диск и подключите его к какой-либо другой системе. Проверьте, можете ли вы получить доступ к файлам и папкам. Если система считывает жесткий диск, сканируйте его с помощью средств восстановления и выполните проверку на вирусы.
- Если у вас есть основания полагать, что жесткий диск хорошо работает при подключении к другой системе, вы можете подумать о замене кабелей жесткого диска или даже портов подключения.
- Если у вас есть 2 модуля RAM в системе, попробуйте поменять их местами в разные слоты. Вытрите пыль с этих микросхем на всякий случай.
- В случае перегрева и дыма оборудования, немедленно обратитесь к техническому специалисту для ремонта.
Смотрите еще:
- Операционная система не найдена при включении компьютера
- Vulkan Run Time Libraries — Что это за программа в Windows 10?
- Ошибка CRITICAL_STRUCTURE_CORRUPTION в Windows 10/8.1/7
- Не работает Клавиатура или Мышь в Windows 10
- Wake-On-LAN в Windows: лучшая функция, которую вы не используете
[ Telegram | Поддержать ]
Всем привет. По долгу службы постоянно сталкиваюсь с разного рода ошибками. И сегодня в статье мы рассмотрим очередную. При включении компьютера или даже при перезагрузке, ПК зависает на черном экране с надписью:
A disk read error occurred.
Press Ctrl+Alt+Del to restart
Скорее всего вы уже пробовали перезагрузить систему, но вам это не помогло. Ошибка может возникать при восстановлении системы с загрузочной флешки, из образа или при запуске LiveCD. Также часто она может появляться после глобального обновления, появления синего экрана или установки каких-то драйверов (чаще всего на материнскую плату). Ниже в статье мы рассмотрим все возможные решения, которые могут помочь.
Содержание
- Причины
- Способ 1: Проверка BIOS
- Способ 2: Проверка разделов на наличие ошибок
- Способ 3: Восстановление загрузчика
- Способ 4: Дополнительные советы
- Задать вопрос автору статьи
Причины

Прежде чем нам что-то решать, нам нужно понять – откуда же взялась проблема. Таким образом мы сможем себя перестраховать от повторного появления этой ошибки. Из текста ошибки можно сказать, что BIOS не может найти файлы загрузки системы, и есть ошибка в чтении с диска. Причем проблема может быть, как с разделом на диске, так и с физическим носителем.
- Возможно, повреждены файлы системного раздела, которые и отвечают за начальную загрузку ОС.
- Сильно повреждена сама система, и она не может начать загружаться. Напомню, что ОС и загрузочные файлы находятся на разных разделах. Хоть эти разделы и не отображаются в системе, но они есть (просто эти разделы скрыты). Их можно увидеть при загрузке с загрузочной флешки или диска.
- Проблема с BIOS. Тут может быть как общий сбой, так и неправильные настройки. Возможно, вы ранее меняли там какие-то конфигурации.
- Проблема с жестким диском HDD или SSD. Возможно, есть проблема с питанием или плохо подключен SATA кабель. Проблема с питанием может быть и из-за блока питания. Возможно, диск ранее роняли или на нем присутствует слишком много битых секторов.
- Мощности БП не хватает.
Теперь ниже мы рассмотрим все возможные решения, которые мне в свое время помогали.
Способ 1: Проверка BIOS
В первую очередь нам нужно зайти в BIOS и посмотреть – отображается ли наш жесткий диск там. Устройство можно посмотреть в разделе «Main» или «Boot». Если жесткий диск там есть, но вы ранее меняли какие-то настройки, можно попробовать сбросить всю конфигурацию до заводской настройки. Чтобы это сделать, нужно найти этот пункт в одной из вкладок. BIOS или UEFI не такая большая, поэтому вы с этим справитесь.

Если же жесткий диск не отображается, уже действуем по-другому. Выключаем комп, снимаем боковую крышку системника или заднюю ноутбука. Далее находим жесткий диск. Просто отключите его и подключите повторно, возможно, есть проблема с окислением контактов. Если это не поможет пробуем использовать другой провод питания от БП и кабель SATA. Можно попробовать переткнуть SATA в другой порт на материнской плате.
Можно еще попробовать проверить блок питания. Если после сброса или каких-то манипуляций с диском в БИОС его не видно – попробуйте установить режим AHCI или IDE. Если не знаете, какой вариант поставить – пробуем оба. Обязательно посмотрите, чтобы в разделе BOOT стоял правильный порядок загрузки и на первом месте был жесткий диск.
Если жесткий диск не видно – читаем эту статью (ссылка).
Способ 2: Проверка разделов на наличие ошибок
Если с диском все в порядке, и он определяется в BIOS, значит нам нужно проверить его на наличие ошибок. Но как я и говорил ранее, могут быть проблемы с поломкой как самой операционной системы, так и дополнительного раздела с файлами, которые и начинают запуск нашей ОС. Причем не важно, какая система у вас установлена Windows: 7, 8, 10 или 11 – все делается одинаково.
- Для начала вам понадобится загрузочная флешка с той же самой ОС, которая у вас установлена. О том, как сделать загрузочную флешку – читаем тут (ссылка).
- Подключаем флешку, включаем комп и запускаем BOOT-меню с помощью горячей кнопки. Посмотреть кнопку можно на начальном экране. Если такой кнопки нет, вы можете зайти в BIOS, перейти в BOOT-раздел и установить на первое место вашу флешку.
- После запуска выбираем нужную разрядность системы. Жмем «Далее» на первой вкладке.

- Заходим в раздел восстановления.

- Открываем пункт «Поиск и устранение неисправностей».

- Теперь запускаем «Командную строку».

- В первую очередь нам нужно зайти в режим работы с жесткими носителями, а уже потом посмотреть список всех разделов. Для этого вводим две команды:
diskpart
list volume
Теперь очень внимательно посмотрите на скриншот ниже. Сначала покажу на своем примере и постараюсь объяснить, что мы хотим сделать. Для начала попробуйте найти ваш системный диск с ОС – ориентируйтесь только на размер. Буквы дисков могут отличаться от того, что вы привыкли видеть в загруженной Windows.

В моем случае это диск «C:», у вас может быть другая буква. Теперь нас интересует еще два раздела. Первый – это том с размером в 100 МБ. Он отвечает за начальную загрузку ОС, именно на нем хранятся все главные файлы. Второй том имеет больший размер – от 200 до 1000 МБ. Он отвечает за восстановление некоторых системных файлов в случае поломки.
В примере выше, это «Том 1» и «Том 3». Теперь найдите их у себя. Посмотрите на мой скриншот, вы можете заметить, что у меня у этих вспомогательных томов нет буквы. У вас же буквы могут присутствовать. В моем случае мне для работы сначала нужно назначить буквы, чтобы попытаться их восстановить:
ПРИМЕЧАНИЕ! Назначать букву тома нужно в том случае, если её нет. Если же она есть, то просто пропустите эти мелкие шаги.
select volume 3
assign letter=Z

Сначала я выбрал том по номеру, а потом назначил ему букву «Z». Лучше использовать последние буквы алфавита (на всякий случай). Точно также делаем и со вторым томом. Выходим из режима работы с дисками:
exit
Теперь прописываем команду проверки диска на наличие ошибок. Функция дополнительно попробует эти ошибки исправить. Сначала проверяем системный том.
chkdsk C: /f /r

После этого точно также проверяем дополнительные два тома, о которых мы говорили. Просто вместо буквы «C» используем те буквы, которые установлены у вас. Пробуем перезагрузиться и запустить компьютер.
Способ 3: Восстановление загрузчика
На прошлом шаге мы исправили некоторые ошибки раздела, на котором находятся важные файлы системы. Даже после исправления ошибок система может отказаться запускаться из-за повреждения загрузчика. Поэтому нам нужно попытаться его восстановить:
Читаем – как восстановить загрузчик системы.
Способ 4: Дополнительные советы
Если ничего из вышеперечисленного не помогло – тогда есть два варианта. Первый – у вас сильно повреждена система. В таком случае вы можете повторно её установить. Не используйте при этом кривых и сторонних сборок – только чистая установка. Вторая причина – жесткий диск сильно поврежден. Возможно, на нем скопилось много битых секторов. Их можно попробовать исправить – об этом подробно написано тут. Скорее всего вам понадобится второй компьютер с работающей ОС, чтобы вы могли подключить к нему проблемный жесткий диск и далее произвести восстановление и проверку.
Если появилась ошибка «Error disk read error occurred. Press Ctrl+Alt+Del to restart» при попытке запустить Windows, то это значит, что активировать систему не получилось. Рекомендуемый перезапуск системы обычно не помогает. Сколько бы пользователь не перезагружал ОС, она отказывается включаться и зависает на черном экране с ошибкой. Каковы причины сбоя и что можно сделать при такой ошибке – подробно описано в этой статье.
Содержание
- Error disk read error occurred
- Описание ошибки
- Причины ошибки error disk read error occurred
- Некорректная конфигурация главной загрузочной записи
- Проблемы с настройкой таблицы разделов
- Технические проблемы
- Исправление ошибки
- Проверка специальными программами (Test Disk, DMDE)
- Проверить правильность подключения кабелей к жесткому диску
- Проверка оперативной памяти
- Обновить БИОС или сбросить к стандартным настройкам
- Способы восстановление системы
- Команды, которые можно задать через строку
Error disk read error occurred
Ошибка дает понять, что система не может быть загружена из-за неполадок диска. ОС не может прочитать важные системные данные, необходимые для нормальной работы. Если точнее, то ошибка «a disk read error occurred» указывает на неисправную загрузочную запись или данные логического диска.

Описание ошибки
От повреждения данных никто не застрахован, ошибка может появиться как у пользователя Windows XP, так и владельцев десятой версии. Ей подвержены ноутбуки и стационарные компьютеры. Все из-за того, что в каждом из перечисленных устройств используются одни файловые системы. Соответственно, причины сбоя одинаковые в каждой версии.
Причины ошибки error disk read error occurred
Прежде, чем что-либо начать делать для исправления ошибки, следует разобраться с ее причинами. Если удастся выяснить первоисточник неисправности, станет проще определиться с рабочими методами устранения неполадки.
Некорректная конфигурация главной загрузочной записи
Поврежденная загрузочная запись – это самая частая причина ошибки. Спровоцировать нарушение целостности важнейшего раздела для загрузки Windows может обычный скачок напряжения или отключение света. При непредвиденном выключении ПК некоторые элементы могут быть перезаписаны или утрачены.
Иногда компьютер отказывается включаться после неправильного изменения размеров логического диска. Скорее всего, процедура закончилась ошибкой или система сразу выключилась в процессе или после завершения изменения разделов.
Может быть запись или сам загрузчик вовсе отсутствуют на диске. Иногда его удаляют вручную во время различных восстановительных операций системы.
Проблемы с настройкой таблицы разделов
Правильная установка таблицы разделов – это залог нормальной работы, а сбой грозит появлением ошибки чтения данных. Память всех жестких дисков должна быть правильно распределена между логическими дисками, чтобы не появлялось конфликтов. Пытаясь получить доступ к несуществующей ячейке памяти или задействовать уже перезаписанный раздел Windows выдает данную ошибку.
Технические проблемы
Сюда относятся сразу несколько потенциальных причин:
- Жесткий диск больше не работает. Обычно этому предшествует несвойственное HDD поведение. Например: сторонние шумы во время работы, треск или жужжание, сложность запуска диска (загружается не с первого раза), часто появляются синие экраны «смерти», компьютер без видимых причин перезагружается и прочее. Редко, но диск мог сломаться без предшествующих причин. После падения HDD также часто выходит из строя.
- Неправильно подключен диск. Сюда же можно отнести ситуации, когда контакты винчестера или кабеля окислились. Выход из строя – это одна из частых и легко устраняемых проблем.
- Неисправность блока питания. Если блок питания не может выдавать достаточное потребление, то компьютер «задыхается» и проявляется это в различных ошибках. ПК может как вовсе не включаться, так и работать неправильно или выключаться при сильных нагрузках.
Еще один возможный источник неисправности – БИОС, настройки которого сбросились после ручного обновления или физической поломки.
Исправление ошибки
Существует несколько несложных манипуляций, которые способны исправить ошибку.
Проверка специальными программами (Test Disk, DMDE)
Есть ряд утилит, которые умеют сканировать диск. После каждого сектора приложение проверяет его наличие в таблице. Таким образом удается устранить те фрагменты диска, которые отсутствуют в таблице разделов. Из массы аналогичных программ утилита Test Disk показалась самой быстрой, она активно поддерживается и имеет большой функционал. По этой причине дальнейшие действия по исправлению ошибки будут проводиться в ней. DMDE является достойным аналогом, в котором доступны аналогичные действия.

Инструкция по восстановлению:
- Нужна Live CD-флешка с записанной на нее программой Test Disk. Можно скачать со специализированных сайтов или воспользоваться дистрибутивом с целым набором полезных утилит по работе с диском. Для создания загрузочной флешки можно использовать Win Setup From USB, Ultra ISO или Daemon Tools Ultra.
- Включить компьютер и запустить его со съемного накопителя. Для этого можно внести настройки «Boot» в BIOS, установив флешку приоритетным устройством для запуска. Еще один вариант: во время загрузки системы нажать F9 (появится подсказка), далее выбрать накопитель.
- В окне утилиты активировать «Create a new log file», отказываться от файла логов не стоит.
- Выделить проблемный диск и нажать «Proceed». В качестве вида разделов стоит установить Intel.
- Использовать функцию «Analyse current partition…».
- Если результат работы программы оказался удачным, тогда выбрать действие «Backup». В противном случае, запустить повторное сканирование.
- Весь список готов, светится зелёным? Хорошо, нажать «Ок» и пробовать загрузить Windows. Если быстрому сканированию не удалось помочь, выбрать «Deep search».
Проверить правильность подключения кабелей к жесткому диску
Текущая неисправность не всегда вызвана системными проблемами, может все дело в подключении жесткого диска.
Полезные советы:
- Если незадолго до появления ошибки внутри компьютера проводились какие-то работы, то следует проверить надежность подключения кабелей. Бывает и такое, что системный блок стоял без крышки, а кабель задел один из домочадцев или животное. Стоит извлечь SATA-шину со стороны жёсткого диска и материнской платы, а затем её переподключить. Еще имеет смысл сменить кабель на другой. Это поможет исключить риск его выхода из строя.
- Ошибка появилась после подключения дополнительного диска? Нужно попробовать отсоединить его и проверить как загружается система с одним HDD. Также стоит попробовать подключить диск к другому SATA-порту.
- Проверка качества контактов. Окисление особенно часто происходит в компьютерах, которые давно не эксплуатировались. Рекомендуется извлечь кабеля и проверить их качество.
Проверка оперативной памяти
При наличии доступа к Windows проще удостовериться, что оперативная память полностью исправна. Когда система не запускается, то придется снова использовать Live CD-флешку с утилитой memtest86+.

Инструкция к действию:
- Вытащить из компьютера всю оперативную память, кроме одной планки.
- Подключить флешку с memtest86+ и запустить ее. Сразу появится автоматическая проверка памяти. По завершению тестирования отобразятся найденные ошибки, если таковые есть. Их особенности стоит посмотреть в сети, переписав код ошибки.
- Выключить компьютер, установить другой модуль памяти и повторить прошлое действие. Выполнить процедуру нужное количество раз в зависимости от планок ОЗУ.
Обновить БИОС или сбросить к стандартным настройкам
Если удалось вспомнить, что предпосылкой к появлению ошибки стала работа с БИОСом, тогда следует:
- Сбросить настройки. Процедуру часто приходится выполнять после обновления БИОС. Для этого достаточно перезагрузить ПК, во время запуска открыть BIOS (F2 или Del) и выбрать опцию на главном экране «Load Optimized Defaults». Название пункта может немного отличаться.
- Настроить БИОС после сброса. По завершению на странице с настройками SATA следует правильно определить тип AHCI/IDE (можно попробовать каждый).
- Установить правильный порядок загрузки. На странице «Boot» нужно назначить в качестве первоочередного устройства для запуска именно жесткий диск. Часто эту настройку меняют в момент установки Windows с флешки или диска.
- Обновить BIOS. Практически каждый производитель выпускает специальные утилиты для обновления БИОСа. Остается только сделать загрузочную флешку с ней, запуститься с накопителя и включить обновление.
Способы восстановление системы
Есть ещё несколько дополнительных способов устранения ошибки:
- Восстановление системы – это инструмент для возвращения к Windows, который доступен при наличии установочного диска или флешки. После запуска системы перейти в одноименный пункт, затем в «Поиск и устранение неисправностей». Здесь пользователя интересует пункт «Восстановление при загрузке». Инструмент автоматически поможет убрать неисправность загрузочной записи.
- Переустановка Windows – это самый радикальный метод, к которому стоит прибегать в крайнем случае. И все-таки метод рабочий, а также не требует диагностики системы.
Команды, которые можно задать через строку
Следующие консольные команды способны устранить сбой:
- восстановить загрузчик может команда bcdboot c:windows, где C – это буква системного логического диска;
- восстановление загрузочной записи выполняется командами bootrec.exe /fixmbr и bootrec.exe /fixboot;
- за проверку исправности диска отвечает команда chkdsk C: /f /r. Ее можно запустить для всех разделов по очереди, но главное проверить системный диск.
Все перечисленные способы исправления ошибки «a disk read error occurred» хороши тем, что позволяют сберечь данные диска. Они никак не влияют на сохранность информации, поэтому после восстановления Windows данные останутся доступными. Единственное исключение – неисправный жесткий диск. В этом случае проблему не всегда удается исправить. При наличии подозрений на поломку HDD нужно создать резервную копию со всеми важными данными диска. В остальных случаях исправить ошибку реально собственными силами.
Содержание
- A disk read error occurred press ctrl+alt+del to restart как исправить
- Что это за ошибка A disk read error occurred press ctrl+alt+del to restart
- Причины возникновения ошибки
- Решаем проблему с A disk read error occurred press ctrl+alt+del to restart
- Заключение
- A disk read error occurred при загрузке с флешки
- Как исправить ошибку «a disk read error occurred» в Windows 7, 8 и 10?
- Причины ошибки
- Проверка жесткого диска
- Проверка оперативной памяти
- Восстановление главной загрузочной записи
- Сброс БИОС
- «A disk read error occurred» — как исправить эту ошибку чтения диска (появилась сразу после включения компьютера)
- Что можно посоветовать для исправления ошибки чтения диска
- ШАГ 1
- ШАГ 2
- ШАГ 3 (если не определяется диск)
- ШАГ 4 (если диск определяется)
- Как исправить ошибку «A disk read error occurred» или «BOOTMGR is Missing»
- Содержание:
- Причины и их решение
- Восстановление загрузочной записи диска (MBR)
- Исправление ошибки «BOOTMGR is Missing»
- Восстановление данных
- Часто задаваемые вопросы
A disk read error occurred press ctrl+alt+del to restart как исправить
Во время загрузки своего компьютера пользователь может столкнуться с сообщением «A disk read error occurred press ctrl+alt+del to restart», причём нажатие указанных в сообщении клавиш ведёт к перезагрузке системы, и всё повторяется сначала. В данном материале я поясню, как исправить ошибку disk read error в Windows XP/7/10, расскажу о причинах её возникновения и особенностях решения указанной проблемы.
![]() Скриншот ошибки
Скриншот ошибки
Что это за ошибка A disk read error occurred press ctrl+alt+del to restart
Обычно ошибка A disk read error occurred press ctrl+alt+del to restart («ошибка считывания диска») возникает во время процесса считывания с жёсткого диска компьютера необходимой системной информации, и напрямую связана с поломкой винчестера или аппаратными (программными) проблемами в его работе. Чаще всего пользователь встречается с ошибкой disk read error occurred во время загрузки операционной системы, причём, как уже упоминалось, нажатие указанных в ошибке трёх клавиш ничего не даёт, и после перезагрузки система всё так же отказывается работать.
![]() Ошибка disk read error occurred
Ошибка disk read error occurred
Причины возникновения ошибки
Специалисты выделяют несколько распространённых причин возникновения ошибки A disk read error occurred press ctrl+alt+del to restart, а именно:
Решаем проблему с A disk read error occurred press ctrl+alt+del to restart
Заключение
Обычно, основными причинами возникновения проблемы A disk read error occurred press ctrl+alt+del to restart являются аппаратные проблемы с жёстким диском и шлейфом, а также повреждение MBR-записи на винчестере.
Использование перечисленных выше советов позволяет исправить проблему, при этом я бы советовал обратить особое внимание на работу антивирусных программ, ведь иногда причиной появления рассматриваемой в статье проблемы являются самые обычные вируса. Чаще проверяйте ваш винчестер на плохие («битые») сектора, проверяйте целостность файловой системы с помощью стандартных средств ОС Windows, следите за регулярным обновлением своего антивируса – и описываемая в данной статье проблема будет обходить вас стороной.
Источник
A disk read error occurred при загрузке с флешки
Здравствуйте, видел что этот вопрос не раз поднимался, но конкретно моего случая не было, поэтому создаю вопрос. Флешка на 8 гигабайт у меня всегда в роли загрузочного диска с windows 8, все работало нормально, но вот мне срочно понадобилось сменить windows 8 на 7, почистил флешку закинул туда винду, перезагрузил, в биосе настроил загрузку с флешки, Press disk, ну типа нажмите чтобы продолжить а ниже появляется ошибка a disk read error occurred и еще ниже перезагрузитесь ctrl_alt_del. Решил отформатировать полностью флешку в системе NTFS, потом заново закинул винду, но снова та проблема, и так с обеими виндами, что могло случится, если 1 год все нормально было?
Добавлено через 2 минуты
Kingston, но думаю это необязательно.
Добавлено через 2 часа 28 минут
Но когда в биосе снова ставишь все на свои места
1 HDD
2 USB
3 Disk
то все нормально, но тогда я не получаю нужный результат! Так что думаю проблема не в жестком диске, ибо до этого все нормально было. сейчас буду пробовать другую флешку, USB 3.0, а до этого была старенькая но это не важно в общем
A disk read error occurred
Всем привет. Установил на комп WIndows XP, до этого была Win 7, все хорошо прошло, но когда начал.
A disk read error occurred после отключений электричества..
Доброе время суток! Товарищи, подскажите, пожалуйста! Было два отключения электричества, после.
Ошибка при загруке: «A disk read error occurred Press Ctrl+Alt+Delete to restart»
У меня случилась такая неприятность: При включении компа выдает ошибку A disk read error occurred.
не могу понять чего вы хотите добиться. Вы хотите грузиться с флешки? тогда при чем тут хард?
Источник
Как исправить ошибку «a disk read error occurred» в Windows 7, 8 и 10?
При включении компьютера вдруг на экране видим ошибку «a disk read error occurred», которая останавливает дальнейшую загрузку. Она возникает сразу после начального экрана POST (самотестирования оборудования), еще до запуска операционной системы и выводит сообщение, что нужно нажать Ctrl+Alt+Del для перезагрузки. Но после нажатия этой комбинации опять наблюдаем ту же ошибку. Это означает, что у компьютера нет способа автоматически ее исправить на этом этапе, поэтому обычным перезапуском решить проблему не удастся.
Причины ошибки
Ошибка указывает на проблемы с жестким диском, поскольку не считывается информация с загрузочного сектора для запуска операционной системы. Прежде чем приступить к решениям, нужно знать некоторые моменты.
В первую очередь нужно знать, как войти в БИОС и изменить порядок загрузки. Для этого, включите компьютер и при появлении первого экрана POST-процедур нажмите на клавишу, отвечающую за вход в BIOS, указанную в строке Setup. Во многих случаях используются Esc, Delete, F2 и F10. Ее можно узнать путем запроса в интернете по модели материнской платы. Изменить очередность загрузки можно в разделе BOOT. Если нужно загрузить систему из USB накопителя, передвиньте его на первую позицию.
Причиной ошибки «a disk read error occurred» могут быть установленные USB накопитель или DVD-диск. Поэтому извлеките их и перезагрузите компьютер.
Проверка жесткого диска
Во многих случаях ошибка возникает из-за повреждения жесткого диска или образования битых секторов. Если слышите щелчки, исходящие из дискового устройства, загрузите WIndows, например, из загрузочной флешки и скопируйте данные на внешний накопитель. Это указывает на механические повреждения деталей жесткого диска и он может в любую минуту выйти из строя.
Для лечения битых секторов можно использовать программу Victoria. Скачайте ее на другом компьютере и установите на загрузочный USB накопитель.
На компьютере, который невозможно загрузить из-за «a disk read error occurred», в настройках Биоса установите приоритет загрузки с USB и загрузите его с этого накопителя.
Запустите программу Victoria, перейдите на вкладку «Drive Info» и выберите проблемный жесткий диск.
Затем перейдите на вкладку Test, установите флажок на опцию Ignore, чтобы только проверить его на наличие битых секторов, и нажмите на кнопку Scan.
Если в результате проверки были обнаружены битые сектора, установите флажок на Remap, чтобы переназначить их и запустите тестирование.
После проверки выключите ПК, извлеките флешку и опять его включите. Проверьте, возникает ли ошибка при загрузке.
Проверка оперативной памяти
Причиной ошибки «a disk read error occurred» может быть неисправная планка ОЗУ или слот. Для диагностики памяти можно воспользоваться утилитой MemTest86+. Запишите ISO-файл утилиты на флешку или DVD-диск.
Загрузите проблемный компьютер с этого носителя.
Запустите тестирование оперативной памяти. Если MemTest86+ обнаружит ошибки, планка ОЗУ или слот может быть неисправен.
Отключите питание ПК, снимите крышку с системного блока и извлеките планки памяти. Аккуратно протрите контакты ластиком, затем установите одну планку (если их несколько), убедившись, что сработала защелка. Включите компьютер и проверьте, появляется ли ошибка. При отсутствии, переустановите эту планку в другой слот. Таким образом, можно определить неисправную планку или слот.
Восстановление главной загрузочной записи
Еще одной причиной ошибки «a disk read error occurred» является повреждение бутсектора или главной загрузочной записи. Для исправления запустите ПК из загрузочного диска с Windows, перейдите в среду восстановления и найдите командную строку.
Например, при загрузке компьютера с флешки Windows 7, на первом экране установщика нажмите комбинацию Shift+F10. Чтобы открыть ее в Windows 10, кликните на Восстановление системы и перейдите по пути: Поиск и устранение неисправностей – Дополнительные параметры – Командная строка.
В консоли введите команду:
После проверки опять откройте командную строку и выполните по очереди команды:
bootrec /fixmbr
bootrec /fixboot
После успешного выполнения перезагрузите ПК в обычном режиме и посмотрите, исправлена ли ошибка.
Сброс БИОС
Иногда исправить ошибку «a disk read error occurred» можно путем сброса Биоса. Перейдите в его настройки, нажатием на соответствующую клавишу с экрана POST процедур, с которым сталкиваетесь сразу после включения компьютера.
Найдите и кликните на параметр, который сбрасывает БИОС до заводских значений. Например, в некоторых моделях он называется Load Setup Defaults.
Также сбросить настройки можно путем извлечения батареи CMOS, размещенной на материнской плате, на несколько минут.
Источник
«A disk read error occurred» — как исправить эту ошибку чтения диска (появилась сразу после включения компьютера)

Сегодня из ниоткуда на экране ПК появилась одна пакость: «A disk read error occurred. Press Ctrl+Alt+Del». С системой ничего не делал: не удалял, не обновлял, не устанавливал. и т.д.
Есть подозрение только на одно: я накануне часа 2 вечером копировал фильмы на флешки и DVD-диски. Может с диском что-то случилось? Подскажите, как это можно исправить.
Если перевести эту ошибку на русский (для более простого понимания широкой аудитории) — то она означает, что «Произошла ошибка чтения диска». Возникать она может не всегда из-за поломки диска (хватает и других причин: сбившиеся настройки BIOS; неправильное отключение, приведшее к ошибкам файловой системы и т.д.).
Ниже, постараюсь в пошаговом и простом «стиле» представить первичную диагностику. Думаю, большинство с ней справятся. 👌

Что можно посоветовать для исправления ошибки чтения диска
ШАГ 1
И так, первый совет банальный : проверьте и отключите от компьютера все флешки, CD/DVD-диски, внешние HDD, дискеты и т.д. (тем более, если вы накануне что-то записывали на эти типы накопителей).
Примечание: многие пользователи, скинув на внешний накопитель данные, забывают его в USB и выключают компьютер. А затем, при включении, ПК начинает искать загрузочные записи на этой самой флешке (например) — разумеется, их не находит и возникает ошибка*!

Флешка подключена к USB-порту!
👉 Дополнение: если к компьютеру подключен сканер, принтер, телефон и пр. периферийные устройства — отключите их также на время диагностики. Оставьте мышь, клавиатуру, монитор — т.е. самый «минимум».
Если накануне устанавливали доп. диски (HDD/SSD и пр.) — отключите их!
ШАГ 2
Если первый шаг не помог — следующее, что я порекомендую — это проверить настройки BIOS (UEFI) компьютера.
1) Как войти в БИОС (BIOS) на компьютере / ноутбуке.
👉 В первую очередь в BIOS нужно проверить 2 вещи:

Диск определяется (уже неплохо)

ШАГ 3 (если не определяется диск)
Это явно указывает на какую-то аппаратную причину. (не всегда не определяющийся диск начал сыпаться и нуждается в замене).
Для начала я бы посоветовал отключить системный блок от питания и посмотреть, не отошел ли какой-нибудь шлейф от диска. Желательно попробовать подключить диск к другому разъему на мат. плате (благо на любой мат. плате есть по несколько SATA-портов).

Не отошли ли шлейфы.

Подключение SATA и кабеля питания к диску
👉 Кстати!
Компьютер можно использовать даже без диска! Для этого вам понадобиться спец. подготовленная флешка (так называемый «живой» LiveCD) — Windows будет загружена прямо с нее (и она мало чем отличается от обычной ОС).
О том, где загрузить нужный ISO образ с LiveCD и как его правильно подготовить — можете узнать из этой статьи.
ШАГ 4 (если диск определяется)
И так, на этом этапе будем считать, что диск определяется в BIOS, он первый в приоритете загрузки, и с него раньше ПК благополучно загружался.
Для дальнейшей работы нам понадобиться 👉 LiveCD-флешка от Сергея Стрельца.
👉 Загрузившись с нее — необходимо открыть программу Victoria и проверить диск (оценить его состояние — не начал ли он сыпаться (из-за этого, кстати, «часть» диска могла перестать читаться и, как следствие, ошибка «A disk read error occurred»)).

Тестирование быстрое (Quick) — Victoria 5
👉 Если с самим диском всё в порядке — не лишним было бы проверить файловую систему на ошибки (делается также с LiveCD-флешки!).
Для этого необходимо будет открыть командную строку, ввести chkdsk C: /f /r и нажать Enter. 👇 В течении 5-15 мин. (в среднем) диск будет проверен, а ошибки исправлены.

👉 Если вышеприведенное не помогло, то как вариант, можно попробовать с помощью установочной флешки (с Windows) восстановить систему (загрузчик ОС). О том, как это сделать — см. эту заметку.

Восстановление системы (при установке ОС)
👉 Ну и как «последняя инстанция» возможно стоит переустановить систему, или лучше сказать установить вторую ОС в свободное место диска (благо, это можно сделать без затрагивания «старой» Windows, без потери данных и форматирования всего диска).
Источник
Как исправить ошибку «A disk read error occurred» или «BOOTMGR is Missing»
Сегодня мы поговорим о причинах и основных методах устранения ошибок «A disk read error occurred» или «BOOTMGR is Missing», которые могут возникать во время работы Windows 10.

Содержание:
Операционная система Windows обладает системой оповещения пользователя о сбоях в работе при помощи сообщений ошибок, показывающихся при возникновении различных неполадок. С помощью текста ошибки пользователь может значительно сузить круг поиска проблем и быстрее исправить сбоящую программу или некорректно работающий компонент.
Ниже будут описаны причины и способы решения ошибок «A disk read error occurred» или «BOOTMGR is Missing», возникающих из-за проблем с жестким диском, BIOS-ом, повреждением системы вирусным ПО, а также другими неполадками.
Причины и их решение
Ошибка «A disk read error occurred» в переводе на русский означает «Ошибка чтения диска». С этого можно сделать вывод, что причиной возникновения ошибки стал один из подключенных носителей. Это может быть, как флешка или дисковод, так и основной жесткий диск.

Для исправления данной проблемы и четкой установки причины проблемы следует выполнить следующие действия:
Проверив и исправив физические проблемы с накопителем, следует сделать вывод, что корень ошибки кроется в самом HDD. Чаще всего жесткий диск может некорректно работать из-за следующих проблем:
Восстановление загрузочной записи диска (MBR)
Для исправления ошибок жесткого диска, следует восстановить главную загрузочную запись (MBR):
Шаг 1. Загружаемся с загрузочной флешки или установочного диска Windows и нажимаем кнопку «Далее».

Шаг 2. На экране выбора языка системы открываем «Восстановление системы».

Шаг 3. В окне восстановления системы выбираем пункт «Поиск и устранение неисправностей».

Шаг 4. Переходим в пункт «Дополнительные параметры» и открываем «Командная строка».

Шаг 5. В открывшемся окне командной строки следует ввести две команды:

bootrec /fixmbr – для перезаписи загрузочной записи
bootrec /fixboot – для перезаписи загрузочного сектора
После восстановления загрузочной записи компьютер должен запуститься без ошибок.
Исправление ошибки «BOOTMGR is Missing»
Ошибка «BOOTMGR is Missing» возникает у пользователей Windows 7 и 8 при повреждениях загрузочных записей на HDD.
Исправить это можно по аналогии с способом, указанным выше.
Шаг 1. Загружаемся с загрузочной флешки или установочного диска и после выбора языков нажимаем кнопку «Далее». На следующем окне следует выбрать пункт «Восстановление системы».

Шаг 2. Нажимаем «Нет» и «Отмена» на всех последующих окнах.

Шаг 3. Перейдя на окно «Параметры восстановления системы» выбираем пункт «Командная строка».

Шаг 4. В командной строке необходимо ввести две команды:
Если они окажутся неэффективными, при следующей загрузке заходим в командную строку и вводим команду bcdboot.exe c:windows (где с – диск с системой).
После завершения любых из вышеописанных действий, настоятельно рекомендуется проверить свой жесткий диск при помощи специальных утилит. С тем, как проверить и исправить диск, Вы сможете ознакомиться в статье Как проверить и исправить жесткий диск при помощи бесплатной программы Victoria.
Восстановление данных
Некорректная работа, частые ошибки и другие проблемы с компонентами, отвечающими за хранение данных, могут быть причиной их утери. Потеря важных файлов и документов является досадной неприятностью, которую следует немедленно исправить. Для эффективного решения данной проблемы рекомендуется использовать специализированную программу для восстановления данных RS Partition Recovery, которая сможет быстро вернуть все удаленные или отформатированные фотографии, документы, медиафайлы и любую другую важную информацию. RS Partition Recovery обладает продвинутым функционалом, позволяющим проводить многоуровневую проверку дисков, выявляя все файлы, удаленные даже длительное время назад. Вместе с RS Partition Recovery Вы можете не переживать за сохранность файлов на своем компьютере.
Часто задаваемые вопросы
Это сильно зависит от емкости вашего жесткого диска и производительности вашего компьютера. В основном, большинство операций восстановления жесткого диска можно выполнить примерно за 3-12 часов для жесткого диска объемом 1 ТБ в обычных условиях.
Если файл не открывается, это означает, что файл был поврежден или испорчен до восстановления.
Используйте функцию «Предварительного просмотра» для оценки качества восстанавливаемого файла.
Когда вы пытаетесь получить доступ к диску, то получаете сообщение диск «X: не доступен». или «Вам нужно отформатировать раздел на диске X:», структура каталога вашего диска может быть повреждена. В большинстве случаев данные, вероятно, все еще остаются доступными. Просто запустите программу для восстановления данных и отсканируйте нужный раздел, чтобы вернуть их.
Пожалуйста, используйте бесплатные версии программ, с которыми вы можете проанализировать носитель и просмотреть файлы, доступные для восстановления.
Сохранить их можно после регистрации программы – повторное сканирование для этого не потребуется.
Источник
Fix A Disk Read Error Occurred with 7 Solutions in Windows 10/8/7
You will be asked to press the Ctrl+Alt +Del to restart. However, most times, it won’t help, and you won’t be able to boot your computer correctly. The issue has infected a large number of users in Windows 10/8/7/XP. On this page, we have collected seven ways that said to be the most effective solutions to fix a disk read error occurred.
| Workable Solutions | Step-by-step Troubleshooting |
|---|---|
| 1. Back Up Data Without OS | Download and Install EaseUS Todo Backup on the working computer. Click Tools…Full steps |
| 2. Check SATA Cables | Try a different port for the SATA/SATA M2 cables. If you have more than one HDD…Full steps |
| 3. Run Surface Test | Run EaseUS Partition Master, right-click the disk you want to check…Full steps |
| 4. Repair MBR | Download and launch EaseUS Partition Master on a new PC…Full steps |
| 5. Other Effective Solutions | Run bootrec > Check RAM Memory > Reset or Update BIOS…Full steps |
A Disk Read Error Occurred Press Ctrl+Alt+Del to Restart
As a computer user, you may get many errors that prevent you from accessing your hard drive or data. Among them, disk read error is the most frustrating one. When it appears, you will receive the following message: «A disk read error occurred. Press Ctrl+Alt+Del to restart«. It is a common error that you can encounter and it indicates that Windows detects a hard disk problem or the process of reading hard disk goes wrong. Restart the computer by pressing Ctrl + Alt + Del cannot fix the error and you can still get the same screen.

Fix 1. Back Up Data Without Boot into Windows (Protect Data)
It would be an easy job to fix the «A disk read error occurred» issue. But the problem is that most users have essential personal stuff on the hard drive. So, they are puzzled about how to protect their files. You know, some troubleshooting steps might do lousy damage to their data and finally result-in irreversible data loss disaster.
Because of this, we recommend you to back up data first. You can export the data, and try to restore data on another healthy computer. Here is an example of creating a backup without booting into Windows 10/8/7/XP.
To boot into Windows without OS, you need EaseUS Todo Backup with bootable Media. With it, you can back up and export data even when the operating system fails to start or crashes. Download and install EaseUS Todo Backup on a healthy computer and export data without booting into Windows.
Also read: Recover Data from Corrupted Windows OS
Fix 2. Check Hard Disk SATA Cables to Fix a Disk Read Error
Damaged SATA cables can cause «A disk read error occurred» issue. So, try the following tips to fix the error if the above methods don’t work.
Step 1. Try a different port for the SATA/SATA M2 cables.
Step 2. If you have more than one HDD, leave only the HDD with Windows installed and test multiple SATA ports and cables.
If there is something wrong, the faulty cables will need to be replaced to fix «A disk read error occurred».
Fix 3. Run Surface Test to Check HDD If Disk Read Error Occurred
If your hard drive has a bad sector, it could cause «a disk read error occurred» issue during the process of computer startup. You can run a professional partition software to check your hard drive for bad sectors.
To make it, you need EaseUS Partition Master to create a bootable USB flash drive or CD/DVD. Then, restart the computer from the bootable device you just created. Follow the steps to check bad sectors:
Step 1. Open EaseUS Partition Master. Right-click the disk that you want to check, and then click «Surface Test».
Step 2. The operation will be immediately performed and all bad sectors will be marked as red.
If there is a bad sector, take out the hard drive. Connect the hard drive to a healthy computer and fix the bad sectors.
Fix 4. Repair MBR to Resolve Disk Read Error
If you also meet the «A disk read error occurred» error message, it suggests that BIOS is not the problem. Then try to rebuild MBR with EaseUS partition software. Follow the steps below:
Step 1. Create a WinPE bootable disk
- Launch EaseUS Partition Master, and click «Bootable Media» on the toolbar. Select «Create bootable media».
- Click «Next» to finish the process.

Step 2. Boot EaseUS Partition Master Bootable USB
- Connect the bootable USB or CD/DVD to your PC.
- Press F2 or Del when you restart the computer to enter the BIOS screen. Set and boot your computer from «Removable Devices» or «CD-ROM Drive». And then EaseUS Partition Master will run automatically.
Step 3. Rebuild MBR
- Click «Toolkit» and choose «Rebuild MBR».

- Select the disk and the type of MBR. Then, click «Rebuild».

- After that, you can see «MBR has been successfully rebuilt on Disk X».

Fix 5. Run Bootrec to Fix A Disk Read Error Occurred
If the bootloader installation or configuration comes with some errors, you can also meet «a disk read error occurred press ctrl+alt+del to restart» error.
You could solve this error by following the steps below.
Step 1. Press Win+R to open the Run dialog. Type cmd and click «OK».
Step 2. In the Command Prompt window, type those following commands and press «Enter».
bootrec /fixmbr
bootrec /fixboot
bootrec /rebuildbcd
Step 3. Restart the system and let bootrec repair MBR.
Fix 6. Check RAM Memory to Fix a Disk Read Error Occurred
Sometimes, a read disk error is related to a faulty RAM stick or RAM slot. If you have added new RAM memory to your computer, you can try this way.
Step 1. Remove the new RAM modules you’ve recently added.
Step 2. Leave only one single RAM module.
Step 3. Restart the computer.
You can also download a professional RAM test tool — MemTest86 to test your RAM (https://www.wikihow.com/Test-PC-RAM-with-MemTest86).
Fix 7. Reset or Upgrade BIOS to Fix a Disk Read Error Occurred
You can also try to reset BIOS to fix disk read errors. Some people say resetting your computer BIOS to default or upgrading to the latest version might be able to solve «A disk read error occurred» in Windows XP/7/8/10. Follow the steps below to reset BIOS:
Step 1. Restart the computer
Step 2. Press F2, F8, F12, Esc or Del to boot into BIOS
Step 3. Find the option to reset BIOS to default.

The option name varies depending on different computer manufacturers and BIOS versions, which can be «Load BIOS Defaults», «Load Setup Defaults», «Load Default Settings», «Load Fail-Safe Defaults», or «Get Default Values».
Conclusion
These practical solutions may have got you out of your Disk Read error. When a hard drive fails or gets severely corrupt, you need to replace the hard drive. You can turn to EaseUS disk management tool to upgrade to a larger hard drive.
A Disk Read Error Occurred in Windows 10/8/7 FAQs
You have learned the seven ways to troubleshoot a disk read error. If you still have problems, you can read these topics below.
How do I fix a disk read error?
There are seven ways to fix a disk read error:
- Back Up Data Without OS
- Check SATA Cables
- Run Surface Test
- Repair MBR
- Run Bootrec
- Check RAM Memory
- Reset or Upgrade BIOS
Can external hard disk be repaired?
Yes, you can. As long as the external hard drive is not physically damaged, you can repair bad sectors or other external hard drive issues with ease.
How do I fix a corrupted external hard drive?
To Repair Corrupted External Hard Drive:
- Restore Corrupted File System
- Recover Data
- Repair Corrupted External Drive
- Repair External Drive without Formatting
Какая бы превосходная ОС ни была, как Windows 10, у нее есть свои разочаровывающие стороны. Несмотря на регулярные функции и накопительные обновления, он никогда не был полностью свободен от ошибок и ошибок. Некоторые из них кажутся случайными, вызывая у пострадавшего пользователя раздражение и разочарование. В этом руководстве рассматриваются ошибки чтения с диска и объясняется, как их устранить в Windows 10.
Что такое ошибка чтения с диска?
Ошибка чтения диска означает, что содержимое диска не может быть прочитано и, следовательно, его данные недоступны. Речь идет, конечно, о жестком диске или SSD на машине. Если на машине несколько жестких дисков, это обычно относится к диску или разделу, на котором находится установка Windows.
Когда жесткий диск или его раздел каким-либо образом затронуты, компьютер останавливает все, что он делает или пытается сделать, и отображает предупреждение «Произошла ошибка чтения диска». Вместе с ошибкой есть инструкция нажать Ctrl + Alt + Del, чтобы перезагрузить компьютер. Вам следует последовать этому совету и посмотреть, решит ли это проблему немедленно. Если вам повезет, проблема закончится, и вам не придется беспокоиться об этом — при условии, что это не повторится снова.
Если вам не повезло — а, вероятно, вы читаете это руководство — сообщение об ошибке чтения с диска снова появляется после перезагрузки. Он может появиться сразу или через несколько минут. Вам нужно будет устранить проблему, чтобы она исчезла навсегда.
Проблема не может быть объяснена только одним фактором. Тем не менее, есть несколько распространенных причин ошибки, и знание о них даст вам лучшее представление о том, как ее решить:
- Неисправные соединения. К этой категории относятся кабели, подключенные к компьютеру. Если кабели, соединяющие важное оборудование, ослабнут или неисправны, это может привести к невозможности считывания данных с жесткого диска.
- Сломанное оборудование. Если ваше оборудование повреждено, это может вызвать различные проблемы, включая ошибку чтения с диска. Если ваш жесткий диск поврежден, доступ к данным на нем будет затруднен. Данные могут даже быть повреждены, что сделает их нечитаемыми. Системная память также может стать физически неисправной, что может привести к тому же результату.
- Повреждение загрузочного сектора. Загрузочный сектор отвечает за загрузку Windows при включении компьютера. Если данные, относящиеся к загрузочному сектору, будут повреждены или повреждены, это может привести к этой ошибке и помешать загрузке Windows. Это может повлиять на данные конфигурации загрузки и главную загрузочную запись.
- Проблемы с памятью. Если памяти на машине недостаточно для объема работы, которую выполняет система, это может привести к любому количеству проблем. Возможно, вам придется заменить карту памяти на другую с большей емкостью или добавить другую карту памяти в дополнительный слот RAM.
Как исправить ошибки чтения с диска в Windows 10
Ошибки чтения с диска обычно связаны с жестким диском, поэтому для решения проблемы рекомендуется проверить внутреннее хранилище. Кроме того, есть и другие исправления ошибок диска, которые стоит попробовать. Они собраны вместе в этом подробном руководстве, чтобы предоставить подробные сведения об устранении этой ошибки.
Проверьте свои кабели
Внутренняя часть вашего ПК представляет собой мешанину из различных аппаратных компонентов, соединенных друг с другом с помощью набора кабелей питания и кабелей передачи данных. Даже техническим специалистам по программному обеспечению может быть трудно понять, какой кабель к какому компоненту оборудования подходит, не говоря уже о случайных пользователях ПК.
Даже в этом случае вам может потребоваться проверить кабели на случай, если имеется неплотное соединение или неисправный кабель, который вызывает ошибку чтения диска.
Если вы находите этот процесс обременительным или не слишком уверены в нем, вы можете передать свой компьютер специалисту по компьютерам, чтобы тот проверил кабели для вас. Однако, если вы любитель приключений, вы можете попробовать это самостоятельно.
Настольные ПК имеют такое же общее оборудование и расположение кабелей, как и портативные компьютеры. Тем не менее, в зависимости от производителя могут быть небольшие изменения. Рекомендуется посмотреть профессиональное видео о том, как открыть компьютер и переустановить кабели на вашей конкретной модели компьютера. Вы можете использовать его как руководство, чтобы не ошибиться.
Когда вы дойдете до кабелей, проверьте, не отсоединились ли они. Осмотрите кабели на предмет возможных повреждений и при необходимости замените их новыми кабелями того же типа. Это может быть решением проблемы чтения с диска.
Очистите свой компьютер
Обычно появляются предупреждающие признаки того, что ваш компьютер находится на грани серьезной ошибки, которую вы можете не заметить в то время. Когда ваш компьютер начинает замедляться и загружаться с возрастом, это признак того, что что-то не так.
Если вы можете загрузиться в Windows после получения ошибки, вы можете быстро исправить ситуацию, прежде чем она станет более серьезной. Одна из вещей, которые вы можете сделать, — это очистить свой компьютер и освободить жесткий диск от ненужных файлов, удалив как бесполезные файлы, так и ненужные приложения:
- Используйте «Программы и компоненты» в Панели управления, чтобы удалить приложения и программы, которые вам больше не нужны.
- Удалите ненужные файлы с рабочего стола. Вы также можете разложить их по папкам, чтобы очистить рабочий стол и освободить оперативную память.
- Удалите из системы все временные файлы, установочные файлы Windows и кеши программ.
Вы, безусловно, можете сделать все это самостоятельно. Однако, если вам нужно комплексное решение для уменьшения толщины вашего ПК, рекомендуется использовать Auslogics BoostSpeed. Программное обеспечение поставляется с набором инструментов, предназначенных для очистки нежелательных и временных файлов. Он может удалять нежелательные приложения, включая системное вредоносное ПО и вредоносное ПО. С помощью этого инструмента вы также можете избавиться от скрытых временных файлов, старых файлов Windows и установочных файлов, загруженных через Центр обновления Windows.
Более тонкий жесткий диск определенно ускорит работу ПК и снизит вероятность повторения ошибки чтения с диска.
Дефрагментация жесткого диска
Ошибки чтения с диска связаны с проблемами жесткого диска. Жесткий диск может стать настолько фрагментированным, что чтение данных на нем станет медленным и обременительным процессом. В некоторых случаях чрезмерная фрагментация может привести к невозможности полностью прочитать диск, отсюда и сообщение об ошибке.
Решение состоит в том, чтобы дефрагментировать жесткий диск, чтобы данные могли быть доступны быстрее. ОС сможет открыть любой запрошенный файл намного быстрее, включая системные файлы, необходимые для нормальной работы ПК.
Если вы можете загрузиться в Windows, вы можете дефрагментировать жесткий диск на своем ПК. Однако, если вы не можете загрузиться на рабочий стол, вы все равно можете дефрагментировать диск, удалив его с ПК и подключив к другому компьютеру. Запуск дефрагментации оттуда столь же эффективен.
В таком серьезном случае лучше полагаться на мощный инструмент дефрагментации, такой как Auslogics Disk Defrag. Он анализирует ваш жесткий диск на наличие фрагментированных файлов и помещает их рядом друг с другом. Он также обнаруживает и восстанавливает поврежденные сектора на диске.
Загрузите и установите Auslogics Disk Defrag и запустите инструмент дефрагментации. Используйте его для дефрагментации жесткого диска и перезагрузки системы.
Если вы запускаете процесс дефрагментации на другом компьютере, отключите жесткий диск и снова вставьте его в свой компьютер. Вы должны войти в систему и снова начать пользоваться компьютером в обычном режиме.
Проверьте системную память
Оперативная память (RAM) может способствовать возникновению ошибок чтения с диска в Windows 10. Настольные ПК больше подвержены проблемам с памятью, чем мобильные вычислительные устройства. Из-за неправильно установленного модуля или корпуса компьютера без хорошей вентиляции модули оперативной памяти могут сильно нагреваться. Чем больше тепла излучает модуль RAM, тем больше вероятность того, что он частично выйдет из слота на материнской плате. Это может вызвать ошибку памяти наряду с другими типами проблем.
Точно так же, как перезагрузка часто может исправить сбои на ПК, переустановка модулей RAM часто может решить ошибки чтения с диска. Чтобы переустановить модуль RAM, вам нужно открыть корпус компьютера, чтобы достать карты памяти и отсоединить их от разъемов на материнской плате.
Выключите систему и отключите ее от источника питания. Отсоедините все кабели и отключите все беспроводные соединения. Выключите систему и откройте корпус. Найдите карты памяти и осторожно освободите их от зажимов, которые надежно удерживают их на материнской плате. Осмотрите их на предмет физических повреждений. Если все в порядке, вставьте их обратно и закройте корпус компьютера.
Включите систему и проверьте, появляется ли по-прежнему ошибка чтения диска.
Вы также можете использовать встроенный инструмент диагностики Windows, чтобы проверить наличие проблем с установленной памятью. Откройте меню «Пуск» и введите «Диагностика памяти Windows». Выберите инструмент, когда он появится в результатах поиска.
Когда появится диалоговое окно «Диагностика памяти Windows», выберите опцию «Перезагрузить сейчас и проверить наличие проблем», чтобы немедленно начать проверку ОЗУ на наличие ошибок. ПК перезагрузится, появится экран диагностики памяти. Этот процесс может занять несколько минут, поэтому вы можете оставить компьютер и заняться чем-нибудь другим со своим временем.
Медленно увеличивающаяся полоса проинформирует вас о ходе выполнения теста, а также вы получите уведомление об обнаружении каких-либо проблем. Когда тест будет завершен, Windows загрузится на рабочий стол и отобразит результаты теста.
Если результаты теста не отображаются, вы можете найти их самостоятельно. Одновременно нажмите логотип Windows и клавиши X и выберите в меню пункт «Просмотр событий». В окне «Средство просмотра событий» перейдите в «Журналы Windows»> «Система» и нажмите кнопку «Найти» на правой панели. Введите «MemoryDiagnostic» (без кавычек) в поле «Найти» и нажмите «Найти далее». Результаты теста диагностики памяти будут показаны в нижней части окна.
Замените или переместите карты памяти Memory Stick
Ошибки чтения с диска могут быть вызваны проблемами с ОЗУ, как уже объяснялось. Вы можете устранить неполадки памяти на вашем ПК, чтобы устранить ошибку чтения с диска. Откройте ПК и проверьте ОЗУ на предмет физического износа или повреждений. Если вы заметили какие-либо углубления или другие признаки физического повреждения, вам может потребоваться заменить ее другой картой памяти в хорошем рабочем состоянии.
Если ваша память требует замены, убедитесь, что вы выбрали только карту памяти, совместимую с моделью и типом вашего компьютера. Материнская плата вашей системы может принимать только несколько поколений ОЗУ, так что имейте это в виду. Кроме того, узнайте, сколько слотов памяти доступно и емкость каждого слота, чтобы вы могли заменить память на карту RAM, которая соответствует емкости вашей системы.
Если на ПК несколько карт памяти, велика вероятность, что одна из них может быть виновата. Удалите одну из палочек, а другую оставьте вставленной. Включите компьютер и проверьте, не возникает ли ошибка чтения диска. При необходимости чередуйте шаги. Вы также можете поместить карты памяти в разные слоты и проверить, имеет ли это значение.
Проверьте жесткий диск на наличие плохих секторов
Плохие сектора на вашем основном жестком диске — это рецепт серьезных ошибок, таких как неспособность ОС читать диск. Ваш жесткий диск может быть поврежден, или это могло быть просто потому, что были повреждены некоторые его сектора.
Вы можете использовать диагностическое программное обеспечение, чтобы проверить наличие битых секторов на жестком диске. Вы можете использовать инструмент проверки ошибок в Windows, чтобы начать базовое тестирование жесткого диска, или воспользоваться более мощным программным обеспечением, таким как инструмент Disk Doctor в Auslogics BoostSpeed, для более полного анализа того, правильно ли работает ваш жесткий диск.
В зависимости от полученных результатов будьте готовы заменить жесткий диск на новый. Если жесткий диск не проходит один или несколько тестов, проводимых диагностическим программным обеспечением, его замена может быть единственным жизнеспособным решением, особенно если проблема не может быть решена с помощью специального инструмента для восстановления дисков.
Вы также можете устранить неполадки с жестким диском на другом компьютере. Удалите его и подключите к другому ПК и посмотрите, что произойдет. Вы также можете запустить восстановление диска оттуда и выполнить поиск поврежденных секторов, если ваш компьютер не загружается.
Вам может потребоваться отформатировать жесткий диск и переустановить Windows, если все на нем повреждено или повреждено.
Исправьте загрузочный сектор с помощью команды Bootrec
Ошибки загрузочного сектора могут вызвать появление на вашем компьютере сообщения «Произошла ошибка чтения диска». Когда вы не запускаете Windows и вместо этого видите эту ошибку или ее вариант, проблема с загрузочным сектором является одной из наиболее вероятных причин.
Чтобы решить эту проблему, необходимо восстановить или восстановить загрузочный сектор. Запись конфигурации загрузки также необходимо проверить на наличие ошибок и восстановить, чтобы Windows могла успешно загрузиться.
Вот что вам нужно сделать, чтобы исправить загрузочный сектор:
- Поврежденные или неправильно настроенные данные конфигурации загрузки (BCD) необходимо восстановить.
- Необходимо восстановить поврежденную основную загрузочную запись (MBR).
Если вы можете загрузиться в Windows, вы можете попробовать восстановить загрузочный сектор через командную строку. Если вы не можете этого сделать, вы можете использовать носитель для восстановления, чтобы перейти в среду восстановления Windows, и выберите Устранение неполадок> Дополнительные параметры> Командная строка.
В окне командной строки выполните каждую из трех команд ниже. Вставьте или введите каждую команду и нажмите клавишу Enter:
bootrec / fixmbr
bootrec / fixboot
bootrec / rebuildbcd
Команда fixmbr заменяет основную загрузочную запись новой копией. Команда fixboot записывает новый раздел загрузочного сектора взамен поврежденного. Команда rebuildbcd восстанавливает данные конфигурации загрузки, которые содержат информацию о том, как Windows будет загружаться при включении системы.
После выполнения этих команд перезагрузите систему, и ваша проблема должна быть решена.
Сбросить или обновить BIOS
Настройки BIOS могут быть неправильно настроены, что может повлиять на доступ к информации на жестком диске, что приведет к проблемам. Восстановление заводских настроек BIOS может устранить ошибку чтения диска в Windows 10.
Другой вариант для старых систем — обновить BIOS, чтобы воспользоваться преимуществами новых технологий. Обновленное микропрограммное обеспечение BIOS может стереть все ошибки одним движением и повысить способность BIOS или UEFI обрабатывать больше задач и предотвращать ошибки.
Сбросьте ваш BIOS
Чтобы выполнить сброс BIOS или UEFI в Windows 10, выполните следующие действия:
- Перезагрузите компьютер.
- После перезагрузки, но до того, как компьютер загрузится в Windows, нажмите соответствующую аппаратную клавишу на вашем ПК. Вам следует настроить время нажатия сразу после включения компьютера, чтобы вы могли войти в BIOS до загрузки Windows.
Примечание. Назначенная клавиша отличается для разных марок ПК. Самые распространенные клавиши — это клавиши Delete и F2. Большинство ноутбуков Dell используют клавишу F2 или F12, в то время как большинство ПК Lenovo, Samsung и Asus используют клавишу F2. Вы можете использовать Google для поиска правильного ключа для марки вашего ПК.
- Найдите параметр сброса BIOS и выберите его, чтобы восстановить настройки BIOS по умолчанию. В зависимости от производителя, параметр восстановления BIOS по умолчанию может называться «Параметры настройки по умолчанию», «Загрузить значения по умолчанию», «Загрузить параметры по умолчанию», «Загрузить параметры по умолчанию» или «Загрузить оптимальные значения по умолчанию», и это лишь некоторые из них. Просто ищите что-нибудь подобное; он может быть близок к опции Exit, в зависимости от индивидуальных настроек BIOS.
Сохраните изменения и перезапустите систему. Убедитесь, что вы больше не получаете ошибок чтения с диска.
Обновите свой BIOS
Вместо этого вы можете обновить BIOS системы. Если сброс не работает и доступно обновление для UEFI или BIOS, это может быть отличным вариантом. Обновление BIOS может добавить дополнительные функции, которые сделают его более способным справляться с задачами.
Посетите веб-сайт производителя вашего ПК и проверьте наличие обновлений BIOS для вашей модели системы. Сравните доступное обновление с вашей текущей версией BIOS. Перейдите в раздел «Информация о системе» на своем ПК с помощью «msinfo» и найдите версию / дату BIOS на экране «Информация о системе». Сравните версию BIOS там с версией на странице загрузки производителя.
Если доступна более новая версия BIOS, загрузите ее и извлеките файл. Прочтите документ Readme, если он есть, и следуйте инструкциям по установке обновления BIOS.
Если файл обновления имеет формат EXE, вы можете установить его непосредственно в Windows 10. Просто щелкните нужный файл и следуйте инструкциям мастера установки. Убедитесь, что ваша батарея полностью заряжена или компьютер подключен к источнику питания на протяжении всего процесса.
Возможно, вам придется проконсультироваться с руководством по обновлению BIOS для вашего устройства, если используется конкретный метод. Для успешной установки некоторых файлов BIOS требуется загрузочное устройство, такое как USB или диск.
Когда вы закончите обновление и система перезагрузится в Windows, войдите в систему и убедитесь, что проблемы с чтением жесткого диска больше нет.
Дополнительный совет: сделайте резервную копию данных и замените жесткий диск
В некоторых случаях жесткий диск не подлежит ремонту. Итак, вы захотите создать резервную копию своих данных перед заменой на новый жесткий диск или SSD. Резервное копирование позволяет спасти данные с неисправного диска и перенести их на новый.
В противном случае вам пришлось бы переживать потерю десятков, если не сотен или тысяч фотографий, видео, музыкальных файлов, документов и других пользовательских файлов.
Итак, не забудьте выполнить резервное копирование, прежде чем продолжить действия, описанные в этом руководстве. Поскольку некоторые из них включают проверку физического оборудования, такого как жесткий диск и системную оперативную память, резервная копия защитит вас в случае повреждения ваших личных данных.
Подведение итогов
С помощью этих проверенных решений вы, вероятно, поняли, как исправить ошибку чтения с диска в Windows 10. Нет сомнений в том, что эта ошибка очень неприятна, особенно если вы не можете загрузиться в Windows. Однако процесс устранения неполадок не должен быть столь же утомительным, особенно с этим руководством, которое покажет вам, что вам нужно делать.
Fix A Disk Read Error Occurred with 7 Solutions in Windows 10/8/7
You will be asked to press the Ctrl+Alt +Del to restart. However, most times, it won’t help, and you won’t be able to boot your computer correctly. The issue has infected a large number of users in Windows 10/8/7/XP. On this page, we have collected seven ways that said to be the most effective solutions to fix a disk read error occurred.
| Workable Solutions | Step-by-step Troubleshooting |
|---|---|
| 1. Back Up Data Without OS | Download and Install EaseUS Todo Backup on the working computer. Click Tools…Full steps |
| 2. Check SATA Cables | Try a different port for the SATA/SATA M2 cables. If you have more than one HDD…Full steps |
| 3. Run Surface Test | Run EaseUS Partition Master, right-click the disk you want to check…Full steps |
| 4. Repair MBR | Download and launch EaseUS Partition Master on a new PC…Full steps |
| 5. Other Effective Solutions | Run bootrec > Check RAM Memory > Reset or Update BIOS…Full steps |
A Disk Read Error Occurred Press Ctrl+Alt+Del to Restart
As a computer user, you may get many errors that prevent you from accessing your hard drive or data. Among them, disk read error is the most frustrating one. When it appears, you will receive the following message: «A disk read error occurred. Press Ctrl+Alt+Del to restart«. It is a common error that you can encounter and it indicates that Windows detects a hard disk problem or the process of reading hard disk goes wrong. Restart the computer by pressing Ctrl + Alt + Del cannot fix the error and you can still get the same screen.

Fix 1. Back Up Data Without Boot into Windows (Protect Data)
It would be an easy job to fix the «A disk read error occurred» issue. But the problem is that most users have essential personal stuff on the hard drive. So, they are puzzled about how to protect their files. You know, some troubleshooting steps might do lousy damage to their data and finally result-in irreversible data loss disaster.
Because of this, we recommend you to back up data first. You can export the data, and try to restore data on another healthy computer. Here is an example of creating a backup without booting into Windows 10/8/7/XP.
To boot into Windows without OS, you need EaseUS Todo Backup with bootable Media. With it, you can back up and export data even when the operating system fails to start or crashes. Download and install EaseUS Todo Backup on a healthy computer and export data without booting into Windows.
Also read: Recover Data from Corrupted Windows OS
Fix 2. Check Hard Disk SATA Cables to Fix a Disk Read Error
Damaged SATA cables can cause «A disk read error occurred» issue. So, try the following tips to fix the error if the above methods don’t work.
Step 1. Try a different port for the SATA/SATA M2 cables.
Step 2. If you have more than one HDD, leave only the HDD with Windows installed and test multiple SATA ports and cables.
If there is something wrong, the faulty cables will need to be replaced to fix «A disk read error occurred».
Fix 3. Run Surface Test to Check HDD If Disk Read Error Occurred
If your hard drive has a bad sector, it could cause «a disk read error occurred» issue during the process of computer startup. You can run a professional partition software to check your hard drive for bad sectors.
To make it, you need EaseUS Partition Master to create a bootable USB flash drive or CD/DVD. Then, restart the computer from the bootable device you just created. Follow the steps to check bad sectors:
Step 1. Open EaseUS Partition Master. Right-click the disk that you want to check, and then click «Surface Test».
Step 2. The operation will be immediately performed and all bad sectors will be marked as red.
If there is a bad sector, take out the hard drive. Connect the hard drive to a healthy computer and fix the bad sectors.
Fix 4. Repair MBR to Resolve Disk Read Error
If you also meet the «A disk read error occurred» error message, it suggests that BIOS is not the problem. Then try to rebuild MBR with EaseUS partition software. Follow the steps below:
Step 1. Create a WinPE bootable disk
- Launch EaseUS Partition Master, and click «Bootable Media» on the toolbar. Select «Create bootable media».
- Click «Next» to finish the process.

Step 2. Boot EaseUS Partition Master Bootable USB
- Connect the bootable USB or CD/DVD to your PC.
- Press F2 or Del when you restart the computer to enter the BIOS screen. Set and boot your computer from «Removable Devices» or «CD-ROM Drive». And then EaseUS Partition Master will run automatically.
Step 3. Rebuild MBR
- Click «Toolkit» and choose «Rebuild MBR».

- Select the disk and the type of MBR. Then, click «Rebuild».

- After that, you can see «MBR has been successfully rebuilt on Disk X».

Fix 5. Run Bootrec to Fix A Disk Read Error Occurred
If the bootloader installation or configuration comes with some errors, you can also meet «a disk read error occurred press ctrl+alt+del to restart» error.
You could solve this error by following the steps below.
Step 1. Press Win+R to open the Run dialog. Type cmd and click «OK».
Step 2. In the Command Prompt window, type those following commands and press «Enter».
bootrec /fixmbr
bootrec /fixboot
bootrec /rebuildbcd
Step 3. Restart the system and let bootrec repair MBR.
Fix 6. Check RAM Memory to Fix a Disk Read Error Occurred
Sometimes, a read disk error is related to a faulty RAM stick or RAM slot. If you have added new RAM memory to your computer, you can try this way.
Step 1. Remove the new RAM modules you’ve recently added.
Step 2. Leave only one single RAM module.
Step 3. Restart the computer.
You can also download a professional RAM test tool — MemTest86 to test your RAM (https://www.wikihow.com/Test-PC-RAM-with-MemTest86).
Fix 7. Reset or Upgrade BIOS to Fix a Disk Read Error Occurred
You can also try to reset BIOS to fix disk read errors. Some people say resetting your computer BIOS to default or upgrading to the latest version might be able to solve «A disk read error occurred» in Windows XP/7/8/10. Follow the steps below to reset BIOS:
Step 1. Restart the computer
Step 2. Press F2, F8, F12, Esc or Del to boot into BIOS
Step 3. Find the option to reset BIOS to default.

The option name varies depending on different computer manufacturers and BIOS versions, which can be «Load BIOS Defaults», «Load Setup Defaults», «Load Default Settings», «Load Fail-Safe Defaults», or «Get Default Values».
Conclusion
These practical solutions may have got you out of your Disk Read error. When a hard drive fails or gets severely corrupt, you need to replace the hard drive. You can turn to EaseUS disk management tool to upgrade to a larger hard drive.
A Disk Read Error Occurred in Windows 10/8/7 FAQs
You have learned the seven ways to troubleshoot a disk read error. If you still have problems, you can read these topics below.
How do I fix a disk read error?
There are seven ways to fix a disk read error:
- Back Up Data Without OS
- Check SATA Cables
- Run Surface Test
- Repair MBR
- Run Bootrec
- Check RAM Memory
- Reset or Upgrade BIOS
Can external hard disk be repaired?
Yes, you can. As long as the external hard drive is not physically damaged, you can repair bad sectors or other external hard drive issues with ease.
How do I fix a corrupted external hard drive?
To Repair Corrupted External Hard Drive:
- Restore Corrupted File System
- Recover Data
- Repair Corrupted External Drive
- Repair External Drive without Formatting
