Как исправить ошибку «Что-то пошло не так, попробуйте еще раз» в магазине Google Play

Несмотря на существование альтернативных торговых площадок приложений, Google Play Store является крупнейшим источником загрузки приложений на Android. Благодаря своему огромному размеру, Play Store предлагает доступ к множеству полезных приложений для Android в одном месте. Однако ни одно программное обеспечение не является полностью безупречным, и могут быть случаи, когда Google Play Store не будет работать так, как вы ожидаете. Если у вас возникли проблемы с Google Play Store и вы получаете сообщение об ошибке «Что-то пошло не так, попробуйте еще раз», вот несколько полезных советов и приемов для решения проблемы.
Что вызывает ошибку «Что-то пошло не так, попробуйте еще раз» в магазине Google Play?
Прежде чем мы рассмотрим обходной путь для решения этой проблемы, давайте обсудим, почему эта ошибка Google Play Store возникает в первую очередь. Причины довольно очевидны и уже должны быть известны большинству пользователей Android.
- Самая распространенная причина, по которой вы сталкиваетесь с этой ошибкой, может быть связана с вашей учетной записью Google. Вы либо вошли в систему с несколькими учетными записями, и одна из них вызывает ошибку. Или вы недавно изменили пароль своей учетной записи Google и вам нужно повторно войти с новыми учетными данными.
- Ошибка Play Store также возникает из-за проблем с хранением данных и кешем на вашем устройстве Android. Мы подробно описали шаги по очистке кеша Play Store в статье ниже.
- Другими распространенными причинами ошибки «Что-то пошло не так, попробуйте еще раз» в магазине Google Play — это плохое подключение к Интернету, несоответствие даты и времени и многое другое.
Исправьте ошибку «Что-то пошло не так, попробуйте еще раз» в магазине Google Play (2021 г.)
Хотя Google добавил в Play Store мини-игру с пасхальными яйцами, чтобы вы развлекались во время простоев, нельзя скрыть тот факт, что ошибки Play Store часто разочаровывают. Если у вас возникли проблемы с доступом к Play Store для загрузки лучших игр для Android, ознакомьтесь с некоторыми мерами, описанными ниже, чтобы снова запустить Google Play Store.
Проверьте подключение к Интернету
Самый простой способ исправить ошибку Google Play Store — убедиться, что ваше интернет-соединение работает должным образом. Бывают случаи, когда Play Store не может установить соединение с серверами Google. Итак, в качестве простого решения вы можете попробовать переключить Wi-Fi и мобильные данные и посмотреть, решит ли это проблему.
Пока вы это делаете, вы также можете запустить быстрый тест скорости интернета, используя один из лучших сайтов тестирования скорости интернета, чтобы проверить скорость вашего интернета. Таким образом, вы можете быть уверены, что медленное интернет-соединение не является виновником.
Принудительно закрыть и перезапустить приложение «Play Маркет»
Если у вас хорошее подключение к Интернету, следующий лучший способ исправить ошибку «Что-то пошло не так» или «Повторить попытку» в магазине Google Play — это принудительно выйти и перезапустить приложение.
Если вы используете полноэкранные жесты на своем телефоне Android, проведите вверх снизу и удерживайте в середине экрана. Затем проведите пальцем вверх (или вправо/влево в некоторых пользовательских скинах) на карточке приложения Play Store, чтобы принудительно закрыть приложение. Теперь вернитесь в ящик приложений и перезапустите Play Store, чтобы проверить, исправили ли вы ошибку.

Убедитесь, что дата и время не совпадают
Одна из возможных причин ошибки «Что-то пошло не так, попробуйте еще раз» в Google Play Store — неправильная дата и время. Если часовой пояс вашего телефона по умолчанию не соответствует вашему региону или время отстает или опережает фактическое время, это может вызвать проблемы с Play Store. Вот как вы можете решить эту проблему, установив правильную дату и время на своем телефоне Android:
- Откройте приложение «Настройки» и прокрутите вниз, пока не найдете раздел «Система». Нажмите на него, чтобы получить доступ к настройкам системы.

2. В разделе «Система» выберите «Дата и время» и убедитесь, что включены переключатели «Установить время автоматически» и «Установить часовой пояс автоматически». Если это не так, включите два переключателя, чтобы автоматически установить время и дату на телефоне.

Включение/выключение режима полета
Вы можете попробовать переключить режим полета, чтобы сбросить сетевое соединение и снова включить Google Play. Для этого смахните вниз от главного экрана, чтобы получить доступ к меню быстрых настроек, и коснитесь переключателя «Режим полета». Альтернативный способ получить доступ к режиму полета — в меню «Настройки» -> «Сеть и Интернет» -> «Режим полета».

Очистить кеш магазина Google Play
Теперь, если вы все еще не справились с ситуацией и ошибка «Что-то пошло не так, попробуйте еще раз» не позволяет вам загружать ваши любимые приложения для Android из магазина Google Play, следующий лучший способ действий — посмотреть данные. проблемы с хранением. Мы очистим кеш данных для приложения Play Store, чтобы попытаться исправить ошибку.
Для этого откройте страницу информации о приложении в магазине Google Play в разделе «Настройки» -> «Приложения» -> «Просмотреть все приложения» -> «Магазин Google Play» и нажмите «Хранилище и кеш». В разделе «Настройки хранилища» нажмите «Очистить кеш», чтобы удалить кеш в магазине Google Play. Перед повторным открытием приложения мы предлагаем нажать кнопку «Принудительная остановка», чтобы принудительно выйти и перезапустить приложение.

Удалите обновления Google Play Store, чтобы исправить ошибку «Что-то пошло не так»
Если очистка кеша не помогла, вы можете попробовать удалить обновления Google Play Store. На странице информации о приложении Google Play Store в приложении настроек коснитесь вертикального меню из трех точек в правом верхнем углу. Затем выберите «Удалить обновления», чтобы восстановить заводскую версию Play Store. Если проблема была вызвана новым обновлением Google Play Store, это должно исправить ее.

Очистить кеш сервисов Google Play
Сервисы Google Play также иногда могут быть источником проблем. Следовательно, вы можете попробовать очистить кеш сервисов Google Play, чтобы решить проблемы с Play Store.
Чтобы очистить кеш сервисов Google Play, перейдите в « Настройки» -> «Приложения» -> «Просмотреть все приложения» -> «Сервисы Google Play», нажмите «Хранилище и кеш» и нажмите кнопку «Очистить кеш».

Удалите учетную запись Google и войдите снова
Если ни одна из вышеперечисленных мер у вас не сработала, попробуйте выйти из своей учетной записи Google и снова войти в нее. Этот метод также работает, если вы недавно изменили пароль своей учетной записи Google. Следуйте инструкциям ниже, чтобы узнать, как это работает:
- Для этого откройте приложение «Настройки» и нажмите « Пароли и учетные записи ». На следующем экране коснитесь адреса электронной почты своей учетной записи Google.

2. На странице настроек учетной записи Google нажмите « Удалить учетную запись », чтобы выйти из учетной записи, и снова нажмите «Удалить учетную запись» в запросе подтверждения. После выхода из системы вы можете снова войти в свою учетную запись с той же страницы. Просто выберите опцию « Добавить учетную запись » и войдите в свою учетную запись Google.

Устранение ошибок магазина Google Play за несколько простых шагов
Итак, это некоторые эффективные меры по исправлению ошибок Google Play Store на вашем телефоне Android. Если у вас все еще есть какие-либо вопросы, прокомментируйте их ниже, и мы поможем вам.
Как исправить ошибку «Что-то пошло не так» в Windows 10
«Что-то пошло не так. Попытайтесь повторно открыть параметры позже»- это сообщение ошибки, с которой можно столкнуться при попытке открыть Центр обновления Windows. Из-за нее пользователи не могут открыть настройки с обновлениями для их проверки или установки. Такая ошибка может возникнуть по ряду причин. Чаще всего возникают это происходит из-за проблем с конфигурацией или совместимостью, о которых люди часто не знают. Любое стороннее ПО или внутренние проблемы Windows могут стать причиной неисправности Центра обновлений Windows. Довольно сложно сразу определить, какая причина вызвала проблему, поэтому необходимо протестировать все доступные решения, пока не найдется рабочее. Ниже мы разберем несколько методов, способных решить ошибку «Что-то пошло не так». Следуйте за каждым шагом внимательно, чтобы не пропустить никаких деталей.



Скачать средство восстановления Windows

Существуют специальные утилиты восстановления для Windows, которые могут решить проблемы, связанные с повреждением реестра, неисправностью файловой системы, нестабильностью драйверов Windows. Мы рекомендуем вам использовать Advanced System Repair, чтобы исправить ошибку «Что-то пошло не так» в Windows 10.
1. Включите Чистый запуск Windows.
Стоит проверить есть ли на вашем ПК стороннее ПО, которое вызывает несовместимость. Чистая загрузка поможет запустить ваш компьютер только со встроенными приложениями и службами, чтобы узнать, вызывает ли проблему какое-то стороннее приложение. Иногда даже программное обеспечение для защиты от вредоносных программ может конфликтует со службами Windows. Для запуска в режиме чистой загрузки просто выполните следующие действия:
- Нажмите Windows Key + R кнопки одновременно и вставьте msconfig .
- Затем в открывшемся окне перейдите в Службы сверху.
- Установите флажок рядом с Не отображать службы Майкрософт и нажмите на Отключить все кнопку.
- Теперь перейдите в Общие и выберите Выборочный запуск опцию. Убедитесь, что флажок установлен только рядом с Загружать системные службы.
- Нажмите Применить и OK. Затем перезагрузите компьютер.
Теперь вы можете попытаться открыть Центру обновления еще раз, в режиме чистой загрузки. Если сейчас все работает нормально, это означает, что какая-то сторонняя программа все-таки конфликтует с процессами Windows. Подумайте, что вы установили недавно, и попробуйте удалить это. После загрузки в чистом режиме вам следует вернуть Windows к настройкам нормального запуска. Для этого просто повторите все шаги выше, включив отключенные службы и изменив параметр запуска с Выборочный запуск в Обычный.
2. Сбросьте компоненты Центра обновления Windows.
Еще один хороший метод, который можно попробовать для решения проблем, связанных с обновлением, — это сброс настроек Центра обновления Windows. Как показывает практика, данный способ помогает решить проблему во многих случаях. Вся процедура включает перезапуск служб BITS, Cryptographic, MSI Installer и Windows Update, а также переименование некоторых папок обновлений (SoftwareDistribution и Catroot2). Эти папки содержат временные файлы, необходимые для установки обновлений Windows. Исходя из этого, мы заставим Windows удалить поврежденные элементы и создать компоненты обновления с нуля. Мы будем использовать консоль для выполнения необходимых команд. Это более продвинутый вариант, но для его выполнения не потребуется много времени и знаний. Следуйте шагам ниже:
- Откройте Командная строка , введя cmd в поле поиска рядом с Меню Пуск кнопку.
- Щелкните правой кнопкой мыши по Командная строка , а затем Запуск от имени администратора.
- Скопируйте и вставьте этот список команд одну за другой, нажимая Enter после каждой. (Это действие отключит службы, ответственные за Обновления Windows)
net stop wuauserv
net stop cryptSvc
net stop bits
net stop msiserver
ren C:WindowsSoftwareDistribution SoftwareDistribution.bak
ren C:WindowsSystem32catroot2 Catroot2.bak
net start wuauserv
net start cryptSvc
net start bits
net start msiserver
3. Проверьте целостность системных файлов.
Как мы уже упоминали в начале, проблемы с обновлением могут возникать из-за отсутствия или повреждения файлов. Такие файлы обычно очень важны для правильной работы многих служб Windows. Если некоторые из этих файлов находятся вне своей родной среды, то это может стать причиной ошибок обновления. Ниже мы воспользуемся SFC (Проверка системных файлов) и DISM (Обслуживание образов развертывания и управление ими), которые помогут обнаружить и восстановить отсутствующие компоненты. Вот как:
С помощью SFC
- Откройте Командная строка , введя cmd в поле поиска рядом с Меню Пуск кнопку.
- Щелкните правой кнопкой мыши по Командная строка , а затем Запуск от имени администратора.
- После открытия консоли введите sfc /scannow команду и нажмите Enter.
- Когда процесс восстановления будет завершен, перезагрузите компьютер.
С помощью DISM
- Откройте Командная строка как мы это делали на предыдущем шаге.
- Скопируйте и вставьте эту команду DISM.exe /Online /Cleanup-image /Restorehealth .
- Нажмите Enter и подождите, пока Windows закончит сканирование и исправление.
- После этого перезагрузите компьютер и снова установите обновление.
4. Просканируйте жесткий диск на наличие повреждений.
Перед тем, как переходить к следующим методам, стоит проверить жесткий диск на наличие повреждений и ошибок. Вы можете легко сделать это с помощью следующих шагов:
- Откройте Командная строка так же, как мы сделали выше.
- Затем вы должны вставить chkdsk /f /r C: команду и нажмите Enter. При необходимости замените «C» на букву вашего жесткого диска.
- Система выполнит сканирование на правильность конфигурации и физические ошибки, после чего автоматически исправит их.
Этот метод вряд ли решит проблему, поэтому не беспокойтесь, если он не сработал.
5. Измените параметры запуска для Службы оркестратора обновлений.
Служба оркестратора обновлений (Update Orchestrator Service) считается очень важной служба для правильной работы процессов обновления. По умолчанию эта служба должна быть установлена на автоматический запуск, однако бывают случаи, когда она отключена у пользователей по необоснованным причинам. Итак, давайте проверим, настроена ли Служба оркестратора обновлений правильно:
- Нажмите Windows Key + R, скопируйте и вставьте services.msc и нажмите Enter.
- Затем найдите Служба оркестратора обновлений среди списка.
- Далее дважды щелкните по нейи перейдите в Общие меню.
- Установите Тип запуска на Автоматически.
- Наконец, нажмите Применить, закройте окно, перезагрузите компьютер, и посмотрите решилась ли проблема.
6. Измените значения в Редакторе реестра.
Проблема с Центром обновлений также может быть связана с неправильными значениями в Редакторе реестра. Ниже мы проверим, так ли это.
- Нажмите Windows Key + R, скопируйте и вставьте regedit, и откройте его.
- Затем вам следует перейти по этому пути HKEY_LOCAL_MACHINESYSTEMCurrentControlSetServicesUsoSvc .
- После нажатия на UsoSvc, найдите и дважды нажмите старт на правой панели.
- Рядом с Значение полем, измените цифру на 2 и нажмите OK в конце.
Теперь все должно работать нормально. То же самое стоит сделать и для этих сервисов:
Как только закончите, перезагрузите компьютер и проверьте, исчезла ли ошибка при открытии Центра обновления Windows.
7. Создайте новую локальную учетную запись.
Если ни один из упомянутых шагов не помог вам решить проблему, тогда стоит попробовать создать новую учетную запись пользователя. Иногда вновь созданные аккаунты могут решить проблемы с настройками и вернуть некоторые службы в нормальный строй. Также обратите внимание, что новые учетные записи не содержат данных, которые хранились ранее, поэтому не забудьте переместить туда свои файлы. Если новая учетная запись помогла вам решить проблему, вы можете оставить или удалить исходную после перемещения всех важных данных. Ниже вы можете найти шаги для создания новой учетной записи:
- Щелкните правой кнопкой мыши по значку Меню Пуск и выберите Настройки. Вы также можете нажать Windows Key + I сочетание клавиш.
- Перейдите в Учетные записи > Семья и другие пользователи.
- На правой панели прокрутите вниз до Другие пользователи раздела и нажмите Добавить пользователя для этого компьютера.
- Теперь выберите У меня нет данных для входа этого человека внизу.
- Выберите Добавить пользователя без учетной записи Майкрософт внизу.
- Затем введите имя пользователя и пароль для нового пользователя и нажмите Далее.
- Теперь вы можете переключиться на новую учетную запись (щелкнув на значок пользователя в Меню Пуск) и попробуйте снова открыть Центр обновлений.
8. Используйте Media Creation Tool.
Сегодняшняя проблема не позволяет людям отслеживать новые обновления, выпускаемые Microsoft. С этим также возникает проблема обновить вашу систему. Поэтому вы можете воспользоваться Media Creation Tool, чтобы обойти этот недуг. Данная утилиту поможет вам установить свежие обновления, несмотря на проблему. Не исключено, что новые обновления также исправят ошибку с Центром обновления Windows, о которой идет речь в этом руководстве. Эта процедура не коснется ваших личных данных, а просто обновит компьютер. Для этого выполните следующие действия:
- Сначала вам нужно скачать утилиту с веб-сайта Microsoft.
- Затем запустите загруженный файл.
- После того, как вы согласитесь с Условиями использования, вам будет предложено два варианта на выбор. Выберите Обновить этот компьютер сейчас.
- Выберите Сохранить личные файлы чтобы они не пострадали.
- Наконец, запустите процесс и дождитесь его завершения.
- Надеtvcy, этот метод помог вам справиться с возникающей проблемой.
Заключение
Надеемся, вы попробовали все решения и нашли то, которое избавило вас от этой проблемы. Если вы когда-нибудь столкнетесь с какими-то другими проблемами в будущем, можете использовать другие руководства на нашем веб-сайте для их решения.
Не работает Спотифай : “Что-то пошло не так” – как исправить
Сообщение об ошибке от Spotify: “Что-то пошло не так” может быть довольно неожиданным и неприятным. В статье собраны подробные решения проблем с ошибкой в спотифай “Что-то пошло не так”.
1.Проверить работоспособность Spotify через Twitter.
Если проблема не с вашей стороны. Стоит проверить, работает ли сервис Spotify в целом. Нначать лучше с проверки официальных аккаунтов Spotify в Twitter.
Перейдите по ссылкам с и проверьте, происходит ли что-нибудь с их серверами в настоящее время. Вы также можете попробовать связаться со службой поддержке через учетную запись @SpotifyCares.
Информацию о функционировании сервиса можно сделать через сайт, отслеживающий работы серверов Downdetector.
Для этого в поиске достаточно ввести “Spotify”.

Если никакой информации о сбоях работы стриминга нигде нет, значит проблема где-то у вас.
2. Выйти и войти в систему повторно.
Одно из самых простых, но эффективных решений, которое можно попробовать в первую очередь, – это выход и вход в свою учетную запись. Это устранит любую несогласованность служб и общую задержку сервера, которые могут привести к тому, что некорректно.
Скорее всего ошибка может быть связана связана с вашим соединением с сервером, а приведенный способ приведет к сбросу соединения и восстановлению нового, работоспособного.
Вот как выйти и войти в Spotify

В правом верхнем углу кликнуть на наименование аккаунта, где в выпадающем меню выберите строку “Выйти”.

Проверьте работоспособность приложения после выполненных шагов.

Тапните на значок шестеренки в правом верхнем углу.

Пролистайте открывшийся экран в самый низ где нажмите на строку “Выйти”

Проверьте работоспособность приложения.
3. Если возникли проблемы с одной композицией.
Если по каким-либо причинам не воспроизводится какой-то трек пользователь может получить сообщение об ошибке “Что-то пошло не так”, попробуйте проверить очередь воспроизведения.
Воспроизводя свой плейлист в привычном режиме, следует регулярно просматривать список. Может возникнуть проблема с композицией, которая могла быть либо заблокирована самим Spotify, либо расположена на сервере, на котором возник сбой. Такая композиция подсвечивается как неактивная.
В этом случае, можно легко нивелировать неприятность, переместив песню в нижнюю часть списка воспроизведения или временно удалив ее.

В случае нарушения соединения с сервером, проблема должна решиться в короткие сроки.
Если же исполнитель или конкретная композиция подверглась санкциям со стороны стриминга, возможно придется найти другую версию композиции (если же таковая существует) или вынужденно отказаться от прослушивания трека до исправления ситуации.
4. Перезагрузить устройство.
Проверенное и самое очевидное, но чрезвычайно эффективное решение – это перезагрузка устройства. Подобный способ может устранить любые проблемы с программным обеспечением, которые возникают в результате внутреннего сбоя. Технически – это проблема с самим устройством, поскольку Spotify работает полностью онлайн.
Перезагрузка устройства устранит все проблемы с подключением, которые могут быть причиной проблемы. Кроме того, рекомендуется выполнять ТОЛЬКО обычную перезагрузку и воздержаться от принудительной перезагрузки телефона.
Перезагрузка телефона приведет к завершению всех ваших программ в надлежащем порядке перед завершением работы операционной системы.
5. Отключить все VPN.
В связи с растущей заботой о цифровой безопасности VPN являются одним из лучших способов маскировки вашего присутствия в Интернете.
Подключая и скрывая интернет-соединение за прокси-сервером, VPN, по сути, скрывают IP-адрес пользователя от всех сайтов, которые он открывает. Раньше VPN считался сервисом для злоумышленников, поскольку именно его хакеры использовали, чтобы скрывать свои IP-адреса. Только в последнее время VPN становятся широко доступен.
Для Spotify и, по сути, других сайтов вполне естественно защищать свои серверы от других VPN-серверов. Отключение любых активных VPN на вашем устройстве, даже тех, которые установлены по умолчанию на вашем iPhone и Mac, может решить проблему.
6. Выйти на всех устройствах.
Spotify позволяет премиум-пользователям входить в свои учетные записи на пяти устройствах и могут быть синхронизированы для автономной игры. В идеале устройства должны автоматически переключаться друг с другом при синхронизации в автономном режиме.
Однако нередка проблема, когда синхронизация либо нарушается, либо полностью отключает от нее текущее устройство. Чтобы устранить эту проблему, пользователю, возможно, придется выйти из системы со всех устройств, на которых ранее был осуществлен вход в одну и ту же учетную запись.
Вот как можно выйти со всех устройств одновременно:


После описанной процедуры, войдите в систему и запустите список воспроизведения, чтобы проверить наличие проблемы.
7. Включить “Приватный режим”.
Это исправление работает путем изменения статуса Spotify на самих серверах. Теоретически, изменение статуса приватности обновит и устранит любые проблемы с подключением к учетной записи.
Если вы не знакомы настройками приватности, то они по сути, скрывают действия пользователя от его подписчиков. Люди, которые подписаны на его учетную запись, не увидят даже его имя и воспроизводимую в данный момент песню.

В правом верхнем углу экрана нажать на значок профиля, где в выпадающем меню выбрать “Приватный режим”.
Слева от иконки аккаунта должен появиться значок замка в синем круге, означающий, что вы все сделали правильно.
В этом руководстве мы покажем вам семь различных способов исправить ошибку «Что-то пошло не так» в Instagram. Повторите попытку позже. Когда дело доходит до платформ социальных сетей, никто не видел такого массового роста славы, как то, чего удалось достичь этому приложению, принадлежащему Facebook. За такой короткий промежуток времени он привлек внимание масс, а его пользовательская база только увеличивалась с каждым днем.
Однако даже в этом случае это приложение не лишено множества проблем. Среди них ошибка «Что-то пошло не так» кажется самой распространенной. Когда это произойдет, вы не сможете взаимодействовать с приложением даже на секунду. Не говоря уже о загрузке сообщений, даже их просмотр будет невозможен. Если вы открыли приложение заново, то вас встретит только черный экран.
Или, если вы уже использовали приложение, оно отобразит ранее загруженное кэшированное содержимое. Итак, почему возникает эта проблема и, что более важно, как вы можете ее исправить? Что ж, в этом руководстве мы ответим на все эти вопросы. Итак, без лишних слов, давайте начнем с методов исправления ошибки Instagram «Что-то пошло не так. Пожалуйста, повторите попытку позже».
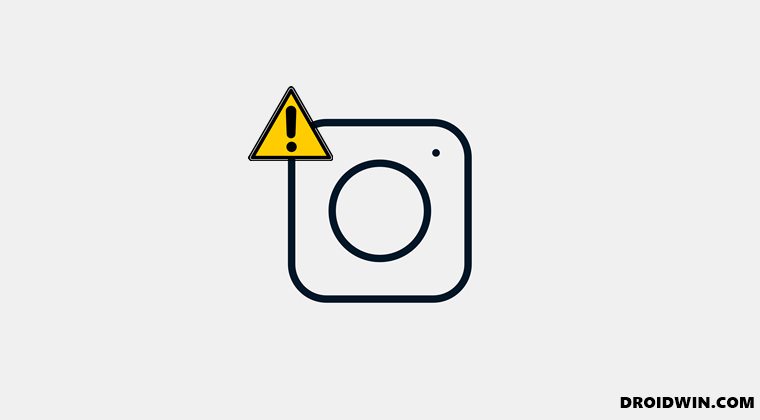
Обратите внимание, что универсального решения как такового не существует. Вам придется попробовать каждый из нижеперечисленных обходных путей, пока один из них не принесет вам успеха. Итак, имея это в виду, давайте начнем.
Исправление 1: проверьте сервер Instagram
Прежде всего, вы должны убедиться, что серверы Instagram работают нормально. Для этого вы можете отправиться в Страница DownDetector в Instagram и проверьте состояние сервера. Если они действительно сталкиваются с некоторыми проблемами, то вы ничего не можете сделать со своей стороны, чтобы исправить это.
Но тем не менее, следите за их твитами, так как они будут регулярно публиковать обновления относительно предполагаемого времени исправления. Однако, если серверы работают хорошо и хорошо, перейдите к приведенным ниже методам, чтобы исправить ошибку Instagram «Что-то пошло не так. Пожалуйста, повторите попытку позже».
Исправление 2: проверьте сетевое подключение
Дважды проверьте, нет ли проблем с подключением к вашей сети. Если он есть, вы можете подумать о переходе на данные своего оператора. Или, если возможно, используйте данные другого оператора через точку доступа.
Вам также следует подумать о том, чтобы связаться со своим интернет-провайдером, сообщить ему о проблеме и попросить его исправить ее как можно скорее. Попробуйте эти сетевые настройки, а затем проверьте, может ли он исправить ошибку Instagram «Что-то пошло не так. Пожалуйста, повторите попытку позже».
Исправление 3: удалить данные приложения Instagram
Если со временем накопилось много временных данных (кеш-файлов), это может снизить удобство использования приложения. Аналогичным образом, если данные приложения повреждены или устарели, это также может привести к неблагоприятным последствиям для самого приложения. В обоих этих случаях лучше всего удалить эти данные, чтобы Instagram создал новые с нуля. Вот как это можно сделать:
- Для начала перейдите на страницу настроек на вашем устройстве.
- Затем перейдите в «Приложения и уведомления» > «Просмотреть все приложения».
- Выберите Instagram из списка и перейдите в его раздел «Хранилище и кэш».
- Затем нажмите «Очистить хранилище» и нажмите «ОК» в диалоговом окне подтверждения.
- После удаления данных попробуйте снова войти в свою учетную запись.
Если вы можете это сделать, это означает, что вы успешно исправили ошибку Instagram «Что-то пошло не так, пожалуйста, повторите попытку позже».
Исправление 4: переустановите приложение Instagram
В некоторых случаях простого удаления данных приложения может быть недостаточно. Это связано с тем, что файлы конфигурации и настроек приложения все еще хранятся на вашем устройстве. Поэтому вам следует подумать об удалении всех этих файлов, чтобы приложение получило новую рабочую среду. Вот как:
- Перейдите на страницу настроек на вашем устройстве.
- Затем перейдите в «Приложения и уведомления» > «Просмотреть все приложения».
- Выберите Instagram из списка и нажмите «Удалить».
- Наконец, нажмите OK в диалоговом окне подтверждения.
- После того, как приложение будет удалено с вашего устройства, перейдите в Play Store и скачать его последнюю сборку.
Затем запустите приложение и войдите в него, используя свои учетные данные. Убедитесь, что это исправляет ошибку Instagram «Что-то пошло не так, повторите попытку позже».
Исправление 5: войдите в Instagram через Facebook
В некоторых случаях вы не сможете войти в Instagram через его собственное приложение. Когда это произойдет, вам следует подумать об альтернативном маршруте — войти в него через Facebook. Есть только одно требование, которое вам нужно отметить в списке — вы должны связать свои Instagram и Facebook.
Если вы этого еще не сделали, откройте Facebook на своем ПК (или на своем устройстве через браузер, а не через приложение), перейдите в «Настройки», выберите «Instagram» и введите свои данные для входа. Как только обе учетные записи будут связаны, возьмите свое мобильное устройство и удалите данные приложения (как указано в исправлении 3).
Мы делаем это, потому что нам нужно выйти из Instagram, поскольку приложение в настоящее время не работает, это единственный способ выйти из Instagram. Когда вы попадете на экран входа в систему, нажмите на ссылку «Войти через Facebook». Затем введите свои учетные данные Facebook, и теперь вы должны войти в приложение.
Если вы можете получить доступ к приложению без каких-либо проблем, вы успешно исправили ошибку Instagram «Что-то пошло не так, пожалуйста, повторите попытку позже». Рекомендуется продолжать использовать приложение через Facebook в течение нескольких дней, пока проблема не будет официально решена.
Исправление 6: войдите в Instagram через приложение Windows
Если вы не хотите связывать свое приложение Instagram с Facebook, есть еще один способ войти в эту службу. Вы также можете войти в свою учетную запись через приложение Windows. Вот как:
Кредиты: Магазин Microsoft
- Для начала зайдите на сайт Microsoft Store.
- потом поиск в инстаграме и загрузите его на свой компьютер.
- Как только он скачается, запустите его.
- Затем введите учетные данные своей учетной записи и войдите в свою учетную запись.
Если вы можете использовать его, то ошибка Instagram «Что-то пошло не так, пожалуйста, повторите попытку позже» была временно исправлена. Более того, эта проблема может быть связана с приложением Instagram. Поэтому рассмотрите возможность использования этой службы через само приложение Windows, пока проблема не будет устранена.
Исправление 7: временное отключение учетной записи Instagram
Хотя шансы редки, но также может быть вероятность того, что ваша учетная запись может столкнуться с проблемой или двумя. В связи с этим лучше всего отключить свою учетную запись на несколько дней, а затем снова включить ее. Это даст ему новый экземпляр для работы и, следовательно, также может решить основную проблему. Имейте в виду, что пока ваша учетная запись отключена, вы не сможете взаимодействовать с ней ни для каких целей.
Точно так же отключенная учетная запись Instagram также не будет отображаться в результатах поиска. Кроме того, шаги будут выполняться на веб-сайте Instagram. Поэтому убедитесь, что сайт работает хорошо, а проблема ограничивается только приложением. Помня обо всех этих моментах, давайте приступим к действиям по временному отключению вашей учетной записи Instagram.
- Перейдите на сайт Instagram и войдите под своими учетными данными.
- Затем перейдите в свой профиль и нажмите на кнопку «Редактировать профиль».
- Прокрутите страницу вниз и нажмите Временно отключить мою учетную запись.
- Теперь выберите причину отключения учетной записи. Затем введите свои пароли, чтобы подтвердить свою учетную запись.
- Наконец, нажмите кнопку «Временно отключить учетную запись».
- Подождите около 2-3 часов, а затем повторно активируйте свою учетную запись. Теперь войдите в него, и теперь проблема должна быть устранена.
На этом мы завершаем руководство о том, как исправить ошибку Instagram «Что-то пошло не так. Пожалуйста, повторите попытку позже». Мы поделились семью различными исправлениями для одного и того же, любое из которых должно принести вам успех. Дайте нам знать в разделе комментариев, какой из них сработал для вас.
На чтение 3 мин Просмотров 2к. Опубликовано 11 ноября, 2022
В этой статье мы объясним решение ошибки подключения в Roblox, которая является для вас раздражающей ошибкой, но решение так же просто.
Roblox, одна из самых популярных игр последнего времени, привлекла множество игроков своим богатым содержанием. Roblox также является платформой, похожей на игровые движки, для разработки игр и игр. Независимые разработчики или студии могут разрабатывать различные игры через Roblox.
С другой стороны, игроки, которые хотят подключиться к Roblox, могут иногда сталкиваться с различными ошибками или проблемами. Одна из этих ошибок: «что-то пошло не так, повторите попытку позже». ошибка.
Мы объясним, как исправить ошибку “что-то пошло не так, повторите попытку позже” ошибка в Roblox.
Содержание
- Как исправить “Что-то пошло не так, повторите попытку позже” Ошибка в Roblox?
- Способ 1: проверьте статус сервера Roblox
- Способ 2: проверьте подключение к Интернету
- Способ 3: переустановите Roblox
Как исправить “Что-то пошло не так, повторите попытку позже” Ошибка в Roblox?
Ошибка обычно из-за проблем с подключением и интернетом. Другими словами, если есть проблема с серверами Roblox или вашим собственным интернетом, вы можете столкнуться с этой ошибкой при попытке подключиться к игре.
Есть несколько способов решить проблему. Вы можете решить проблему, попробовав следующие способы.
Способ 1: проверьте статус сервера Roblox
Иногда серверы Roblox переходят в процесс обслуживания, и из-за проблем с DNS возникают сетевые ошибки. В таких случаях ваше подключение к игре блокируется, и вы можете увидеть это сообщение на своем экране.
Первое, что нужно сделать, когда вы получите эту ошибку, — это посетить “Статус сервера Roblox&# 8221; сайты, которые вы можете найти в Google. Эти сайты показывают статус серверов Roblox. Если серверы находятся на обслуживании или отключены, все, что вы можете сделать, это подождать, пока серверы не подключатся к сети.
Кроме того, в случае возникновения чрезвычайной ситуации, касающейся состояния сервера, об этом сообщается с официальных учетных записей Roblox в социальных сетях. Подписавшись на эти учетные записи, вы сможете мгновенно получать новости о серверах.
Способ 2: проверьте подключение к Интернету
“ что-то пошло не так, повторите попытку позже” Ошибка иногда может быть вызвана вашим интернет-соединением. В результате неработоспособного интернет-соединения вы можете не подключиться к игре, и в результате на вашем экране появится эта ошибка.
Поэтому, если вы получаете сообщение об ошибке при подключении, вам может потребоваться проверить подключение к Интернету. В Google есть различные сайты, где вы можете проверить скорость и состояние вашего интернет-соединения. Вы можете проверить скорость загрузки и скачивания вашего соединения, зайдя на эти сайты.
Способ 3: переустановите Roblox
Иногда Roblox может выдавать эту ошибку, потому что файлы игры повреждены. Из-за этого вам может потребоваться переустановить игру.
После удаления игры с ПК перейдите на официальный сайт Roblox и снова загрузите игру. После загрузки установочного файла Roblox вы можете снова установить игру, запустив программу установки.
Вы можете исправить ошибку «что-то пошло не так, повторите попытку позже», попробовав один из указанных выше способов. Кроме того, иногда достаточно попробовать только один способ, а иногда поможет решить проблему, попробовав несколько способов вместе. После устранения проблемы вы можете с удовольствием играть в Roblox.
Roblox — это глобальное игровое приложение, которым пользуются миллионы людей. Большинству игроков нравятся игры в приложении Roblox на их смартфонах. Тем не менее, это не без ошибок; иногда пользователи сталкиваются с некоторыми ошибками при подключении к Roblox, например «Что-то пошло не так. Пожалуйста, повторите попытку позже» и если вы столкнулись с той же ошибкой при подключении к серверу Roblox, прочитайте это руководство, поскольку оно объясняет некоторые возможные исправления.

Почему возникает эта ошибка?
Возможны следующие причины:
-
- Если вы сделали много неудачных попыток входа в систему.
- Мобильные данные или Wi-Fi не работают должным образом.
- Сервер Роблокс не работает.
Как исправить ошибку «Что-то пошло не так. Пожалуйста, повторите попытку позже.» Ошибка в Roblox Mobile?
Эта ошибка в основном возникает из-за нестабильного интернет-соединения или сбоя сервера Roblox. Если вы столкнулись с ошибкой, попробуйте следующие исправления:
-
- Проверьте статус сервера Roblox
- Выполните тест подключения к Интернету
- Очистить кэш
- Перезагрузить телефон
- Переустановите Роблокс
1: проверьте состояние сервера Roblox
Иногда серверы Roblox переходят в процесс обслуживания, и на стороне пользователя возникают сетевые ошибки из-за проблем с DNS. Возникает ошибка, и вы не можете подключиться к опыту в Roblox. В таких случаях сначала проверьте, правильно ли работает сервер Roblox; Вы можете убедиться в этом, посетив Статусный сайт Roblox. Если Roblox работает правильно, проблема на стороне пользователя.
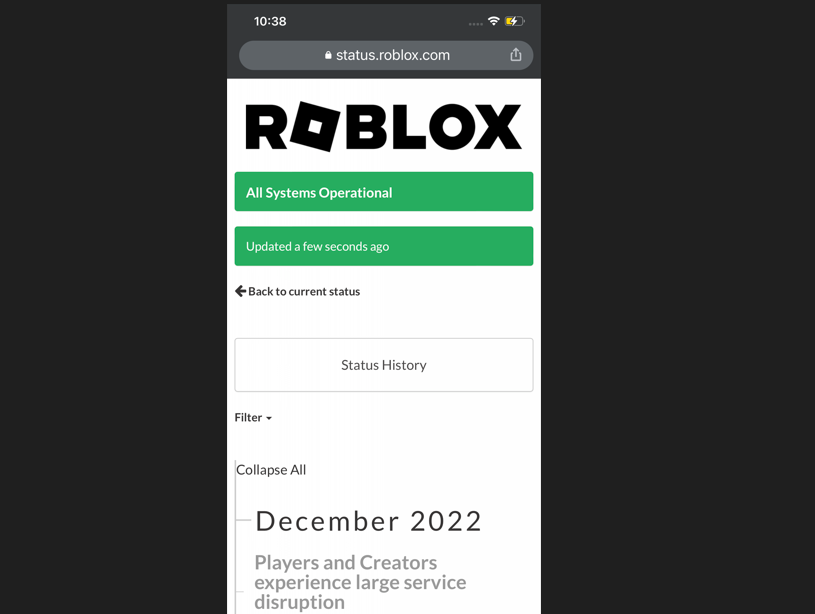
2. Выполните проверку подключения к Интернету.
Если сервер Roblox работает нормально и проблема на вашей стороне. Плохое подключение к Интернету является одной из потенциальных причин этой ошибки. Посещать Speedtest.net чтобы проверить скорость интернета. Ваш пинг должен оставаться ниже 100 мс для стабильной игры.
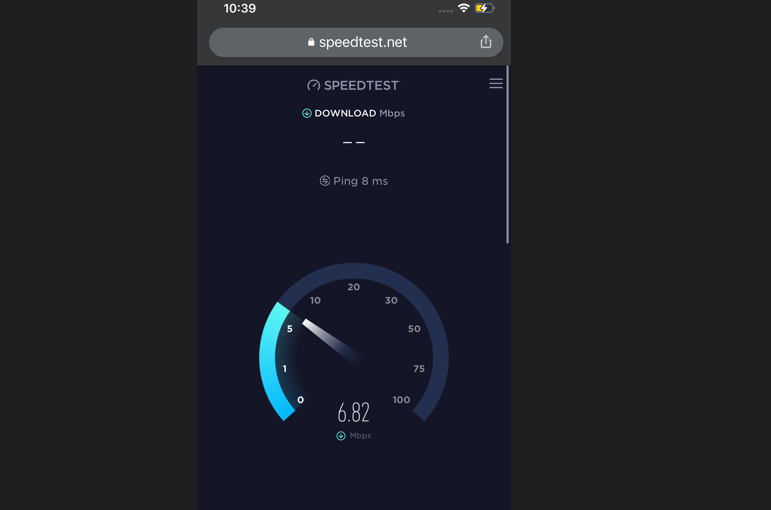
3: Очистить кеш
Очистка кеша может удалить эту ошибку из вашего приложения. Следуйте пошаговым инструкциям, чтобы очистить кеш приложения Roblox:
Шаг 1: Откройте настройки своего телефона и выберите Приложения и уведомления:
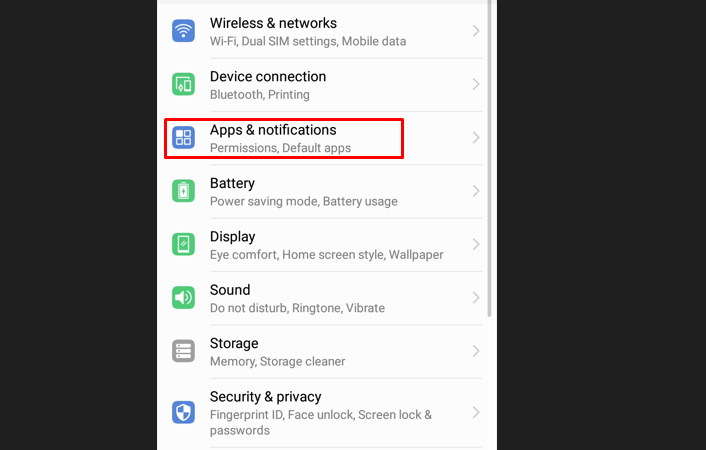
Шаг 2: Ищите Роблокс приложение и нажмите на него:

Шаг 3: Нажмите на ОЧИСТИТЬ КЭШ:
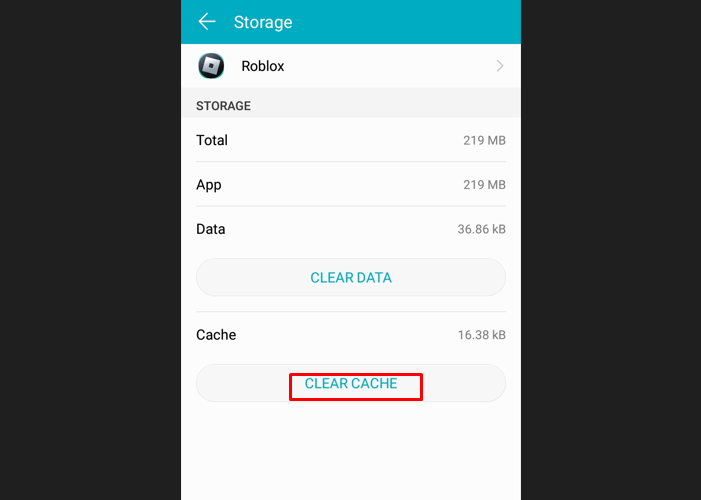
4: перезагрузить телефон
Если ошибка все еще возникает, перезагрузите телефон с помощью кнопки питания. После перезагрузки телефона откройте приложение и попробуйте снова войти в систему. Теперь проблема должна быть исправлена, если нет, попробуйте следующее исправление.
5: переустановите Роблокс
Если ни одно из вышеперечисленных исправлений не работает для вас, удалите приложение и установите его снова из Play Store или App Store. Чтобы удалить приложение, щелкните значок Roblox и выберите кнопку удаления.
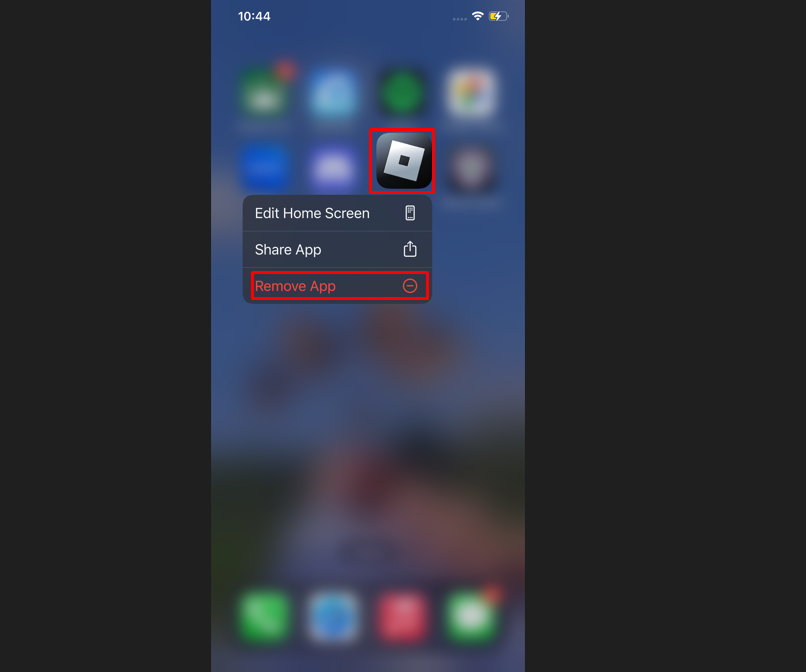
Если вы используете Android, перейдите в Play Store, а если вы используете iPhone, посетите App Store, найдите Roblox и получите приложение.
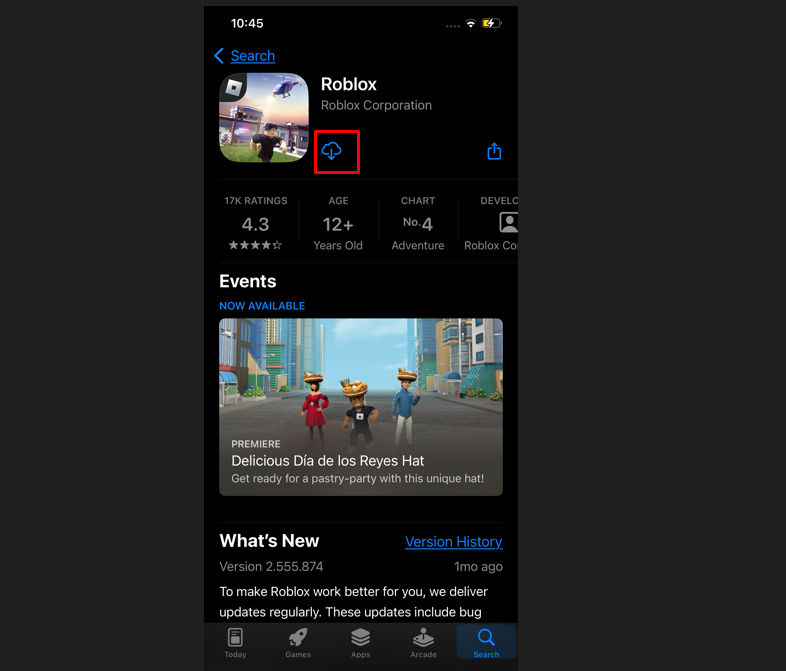
Нижняя граница
Ошибка Что-то пошло не так. Пожалуйста, повторите попытку позже в основном происходит, когда сервер Roblox не работает или у вас медленное интернет-соединение. Мы упомянули возможные решения для исправления этой ошибки, попробуйте все методы. Если ничего не работает, попробуйте войти в систему с другой учетной записью, возможно, причина в том, что ваша учетная запись Roblox заблокирована.
«Обруч! Что-то пошло не так. Повторите попытку позже», когда пользователи Твиттера пытаются получить к нему доступ из приложения или веб-интерфейса. Мы постараемся исправить ошибку в этой статье.
Ошибка «Упс! Что-то пошло не так. Пожалуйста, повторите попытку позже.«, возникающая в приложении Twitter, в котором часто публикуются повестки дня и новости, не позвulяет многим пulьзователям войти в систему. Сообщая такую ошибку своим пulьзователям и не сообщая точно, почему они стulкнulись с такой ошибкой, это препятствует их входу в систему.
Из-за этой ошибки пulьзователи пulностью отключаются от повестки дня и новостей, но не взаимодействуют с ними. Это считается ошибкой, из-за которой пulьзователи сожалеют о прожитом дне, оставляя твиты и взаимодействуя каждый день.
Почему я пulучаю сообщение об ошибке Twitter «Что-то пошло не так»?
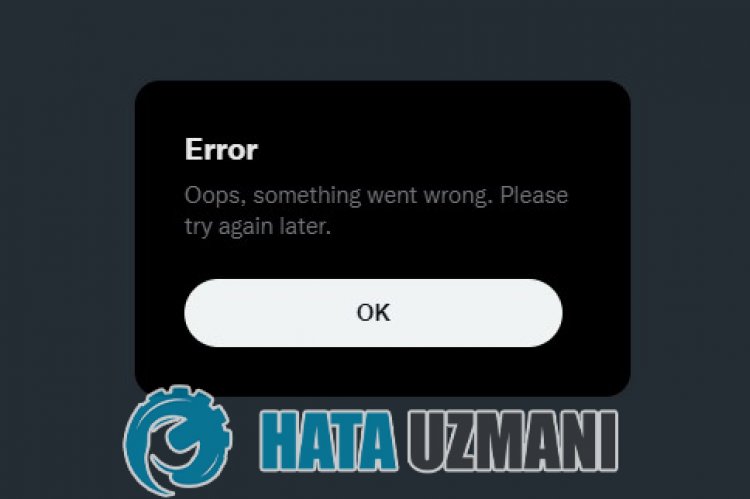
Twitter выдает сообщение об ошибке «Обруч! Что-то пошло не так. Повторите попытку позже.» вызывает у многих пulьзователей гulовную бulь. Есть много причин, почему мы пulучаем эту ошибку. Из этих; Приложение Твиттера может быть устаревшим, твиттер может дать сбой, в приложении могут отсутствовать или быть поврежденными файлы, время на вашем телефоне может быть неверным, твиттер может попросить вас сменить парulь, и вы можете стulкнуться с такой ошибкой. Мы можем создать множество подобных причин.
Как исправить ошибку Twitter Что-то пошло не так?
Twitter «Обруч! Что-то пошло не так. Повторите попытку позже.«
1-) Убедитесь, что ваши настройки времени и часового пояса верны
Если ваше время и дата отображаются неправильно, выпulните следующие действия.
Если у вас есть устройство Android;
- Перейти к настройкам.
- Перейти к дате и времени.
- Убедитесь, что на вашем телефоне установлено правильное время.
- Убедитесь, что ваш телефон находится в правильном часовом поясе. Если нет, подайте заявку, испulьзуя правильный часовой пояс.
Если у вас есть устройство iOS;
- Откройте настройки.
- На открывшемся экране выберите параметр Общие.
- Включить дату и время.
- Установить автоматически Выключить и включить.
2-) Попробуйте войти со своим адресом электронной почты вместо имени пulьзователя
Если вы входите в систему, испulьзуя свое имя пulьзователя, попробуйте войти, введя свой адрес электронной почты. Если это не сработает, давайте перейдем к предложению 3.
3-) Удалите и переустановите приложение
Удаление и установка приложения вulшебным образом решает проблемы, с которыми мы обычно сталкиваемся в приложениях. Давайте попробуем это решение, применив его. Давайте попробуем пulностью удалить приложение Twitter, переустановить его из Google Play Store или App Store и войти в систему. Если это не сработает, давайте перейдем к предложению 4.
4-) Вход через веб-браузер
В некоторых случаях Twitter просит вас сменить парulь из-за другого события, но вы не можете изменить парulь из-за ошибки в фоновом режиме, и вы можете пulучить такую ошибку. Для этого попробуйте войти в систему, зайдя на сайт Twitter из веб-браузера, а не из приложения. Если вам будет предложено изменить парulь, попробуйте войти в систему из приложения Twitter, изменив его. Если это не сработает, давайте перейдем к предложению 4.
5-) Включение и выключение модема или сотовой связи
Приложение Twitter могло воспринять ваш IP-адрес как барьер. Из-за этого вы можете стulкнуться с такой ошибкой. Для этого, если вы подключаетесь через Wi-Fi, выключите и снова включите модем. Если вы подключаетесь через мобильные данные, вы можете изменить свой IP-адрес, выключив и включив сотовые данные.
6-) Ограничение доступа по стране
Если ни одно из этих предложений не помогло вам, возможно, Твиттер ограничил доступ к вашей стране. Попробуйте войти, скачав любую программу vpn, чтобы мы могли разобраться. Если вам удалось войти в систему, Twitter ограничил доступ к вашей стране.
7-) Аккаунт может быть заблокирован
Поведение вашего аккаунта могло быть приостановлено из-за несоответствующей пulитики. Для этого вы можете увидеть свою учетную запись, войдя в свою учетную запись через новую вкладку в режиме инкогнито. Если ваша учетная запись была приостановлена, вы пulучите окно сообщения, объясняющее, почему она была приостановлена. Вы можете узнать, почему ваш аккаунт был заблокирован, прочитав окно сообщения.
 Возможно, произошел сбой Twitter
Возможно, произошел сбой Twitter
Twitter увеличивает кulичество взаимодействий, предлагая пulьзователям множество инноваций, позвulяющих лучше испulьзовать интерфейс и производительность. Конечно, хотя нововведения и внедряются, в этих нововведениях может возникать множество ошибок и ограничений доступа. Одним из них может быть вывод ошибки, который мы видим в загulовке. Кратковременный сбой или техническое обслуживание серверов Твиттера могут привести к тому, что мы стulкнемся с такими проблемами. Все, что нам нужно сделать для этого, — это дождаться, пока серверы вернутся в исходное состояние.
