Иногда надоедает всматриваться в маленький экран телефона. Зрение от этого только ухудшается. Куда приятнее смотреть на большой экран телевизора, а выполнять действия на том же телефоне, лёжа на диване. Для этого нужно продублировать картинку со смартфона на ТВ. Как это сделать?
Какие возможности даёт подключение телефона к телевизору
Функции у телефона остаются те же, только выполнять некоторые действия будет теперь приятнее и комфортнее:
- играть в любимые игры на экране с широкой диагональю (можно дополнительно подключить к телевизору клавиатуру по Bluetooth или джойстик, чтобы удобно было играть);
- смотреть фильмы, фото и иной контент;
- организовывать впечатляющие презентации;
- «сёрфить» в интернете;
- управлять телевизором с помощью телефона (он будет как пульт).
Как подключить телефон на iOS и «Андроид» к телевизору «Самсунг»
Рассмотрим все актуальные варианты подключения телефона к телевизору «Самсунг».
С помощью Screen Mirroring
Если у вас телефон тоже от «Самсунга», используйте для соединения фирменную технологию компании Screen Mirroring — всё, что происходит на экране телефона, будет дублироваться на дисплей ТВ.
Перед подключением убедитесь, что ваш ТВ поддерживает функцию, особенно если у вас более старая модель ТВ. Узнать о поддержке можно из документации к устройству (в технических характеристиках). Если нет доступа к документации, отыщите информацию на официальном сайте «Самсунга». Серии телевизоров F, J, K, M точно должны поддерживать технологию.
Процесс подключения зависит от версии «Андроида». Рассмотрим сначала инструкцию для старых версий 4 и 5:
- Включите ТВ-устройство. С помощью специальной кнопки на пульте управления вызовите список «Источники». В меню выберите плитку Screen Mirroring, чтобы активировать опцию.
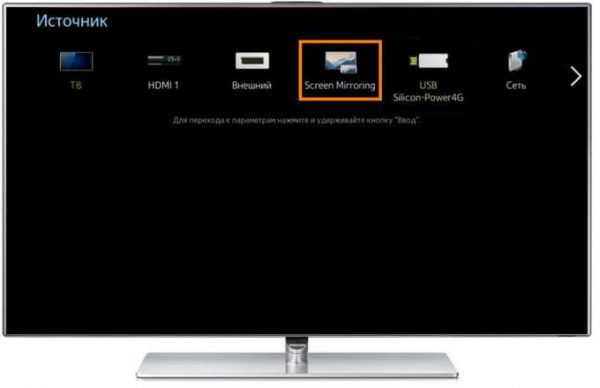
Кликните по иконке Screen Mirroring
- Теперь зайдите в настройки своего телефона от «Самсунг». Откройте раздел Screen Mirroring.
- Укажите в меню на свой телевизор. Подождите, пока закончится синхронизация. В итоге картинка с вашего смартфона появится на телевизоре.
Для «Андроида» версии 6 процедура упрощается:
- Опускаем верхнюю шторку на смартфоне с разными значками. Тапаем по круглой иконке слева «Быстрое подключение».
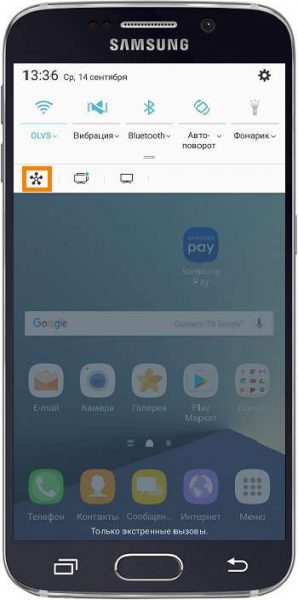
Кликните по круглому значку на шторке
- В перечне сразу находим свой телевизор.
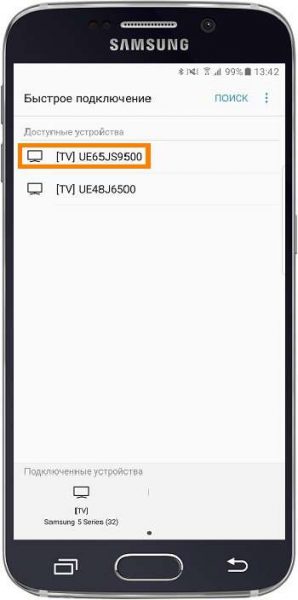
Выберите свой ТВ в списке
- В открывшемся меню выбираем первую цель «Экран устройства на ТВ». Ждём, когда связь между девайсами установится.
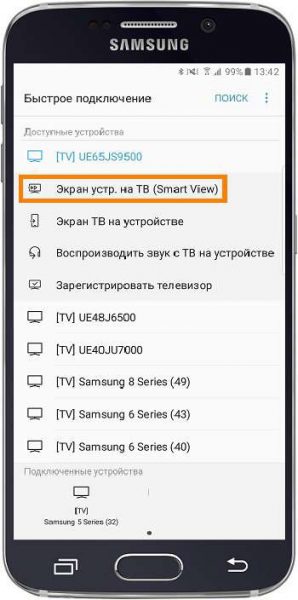
Выберите первую опцию в перечне
Если у вас версия «Андроида» уже выше семёрки, вам нужно сделать следующее:
- Как и в предыдущем случае опускаем шторку.

Отодвиньте верхнюю шторку
- Делаем свайп влево, чтобы перейти на вторую страницу с иконками.
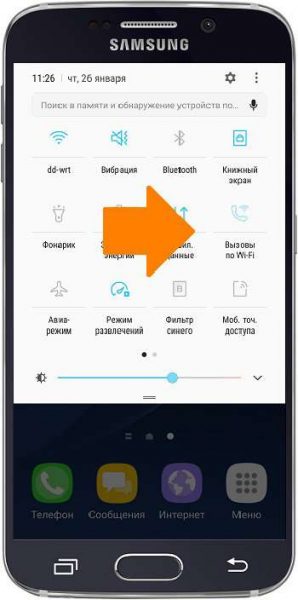
Перейдите на следующую страницу со значками
- Выбираем опцию Smart View.
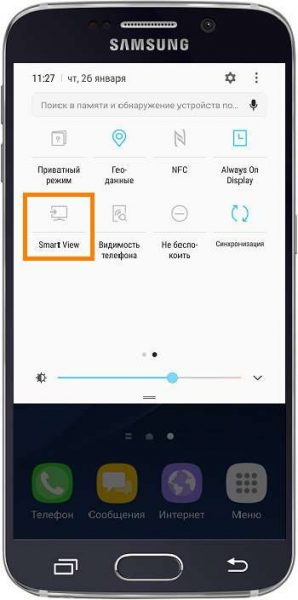
Тапните по плитке Smart View
- В диалоговом окошке тапаем по названию своего ТВ. Ждём, когда завершится сопряжение.
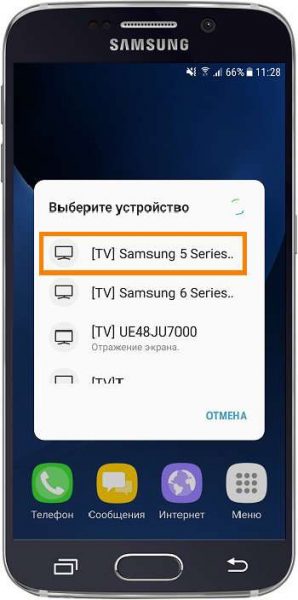
Выберите свой телевизор в меню
С помощью Smart View и одной локальной сети «Вай-Фай»
Этот метод подойдёт для всех моделей телефонов, на которых стоит «Андроид» версии не ниже 4.1 или iOS не ниже 7.0. Перед подключением и телефон, и телевизор нужно подключить к одной сети «Вай-Фай», чтобы устройства находились в одной «локалке». После этого делаем следующее:
- Если у вас «Андроид», скачайте приложение Samsung Smart View с «Плей Маркета» по ссылке. Если у вас iOS, перейдите в App Store, чтобы установить мобильную программу.
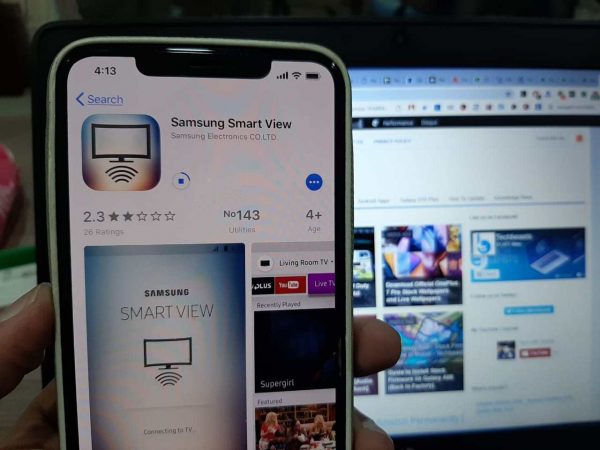
Скачайте программу Samsung Smart View со своего маркета
- Откройте программу. В меню утилиты должны появиться телевизоры, которые находятся поблизости, в том числе ваш. Выберите в списке свой ТВ.
- Программа установит связь между девайсами. Вы сразу сможете пользоваться функционалом софта.
В функционал входит дублирование экрана, управление ТВ с помощью телефона как пультом, использование телефона как игрового джойстика, выключение ТВ или активация спящего режима телевизора.
Miracast
Miracast или Wi-Fi Direct — функции, которые позволяют связать два устройства по беспроводной связи, но без использования посредника — роутера. То есть телевизор и в нашем случае смартфон не должны быть подключены к одной сети «Вай-Фай». Условие — телефон и ТВ должны поддерживать функцию Miracast.
Рассмотрим подробнее процесс подключения на примере смартфона Sony Xperia:
- Включите «Миракаст» на ТВ-устройстве.
- Зайдите в блок «Подключения Xperia» в настройках. Выберите там пункт «Дублирование дисплея». Щёлкните по «Начать».
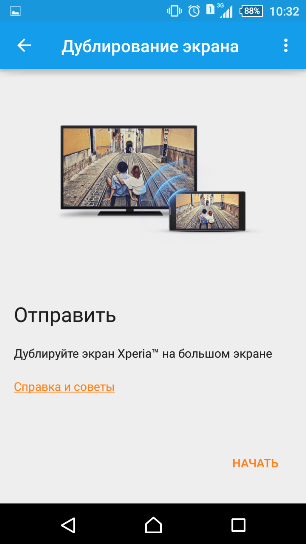
Щёлкните по «Начать» в меню
- Система телефона начнёт поиск устройств. В появившемся списке выберите свой ТВ — картинка должна продублироваться на экран телевизора.
Через «Миракаст» картинка с качественным видео будет передаваться в нормальном режиме. Но вот с играми будет небольшая задержка на 0,5–1 секунд.
Технология MHL
Все предыдущие технологии были основаны на беспроводных технологиях. Здесь мы будем использовать кабельное подключение. Чтобы соединить два устройства, нам понадобится провод с выходами HDMI и Micro USB. При этом и ТВ, и смартфон должны поддерживать технологию MHL. Узнать о поддержке можно опять же из документации.
Если поддержки нет, нужно будет докупить адаптер MHL-HDMI. Лучше всего приобретать фирменный переходник от «Самсунга». Но можно найти и более дешёвые аналоги от других производителей.
Как организовать соединение с помощью адаптера и кабеля:
- Подключите адаптер MHL-HDMI к смартфону через слот Micro USB.

Сначала нужно подключить телефон к адаптеру (переходнику)
- В противоположный конец вставьте кабель HDMI от телевизора. Второй конец шнура HDMI подключите к самому ТВ (к одноимённому выходу).
- В переходник (в выход сбоку) вставьте кабель питания, который идёт к розетке или к Power Bank.
- На телевизоре выберите источник сигнала HDMI (чтобы попасть в меню с источниками, нажмите на соответствующую кнопку на пульте).
Проводное подключение будет более стабильным и быстрым, чем беспроводное. Но при этом у вас в квартире прибавится проводов.
Видео: как соединить смартфон с телевизором от «Самсунга»
Если у вас телефон тоже от «Самсунга», выбирайте технологию Screen Miroring — настраивается такая связь очень просто. Если у вас «Андроид» от другого производителя или «Айфон», используйте стороннее приложение Samsung Smart View — скачайте его с «Плей Маркета» или App Store. Ещё один беспроводной вариант связи — Miracast. Если беспроводное соединение вам не подходит, используйте кабель HDMI-Mirco USB.
- Распечатать
Оцените статью:
- 5
- 4
- 3
- 2
- 1
(31 голос, среднее: 3.3 из 5)
Поделитесь с друзьями!
Существует множество способов подключения устройств для просмотра YouTube на смарт-телевизоре или устройстве для стриминговой передачи. Подключив устройства, вы сможете управлять YouTube на телевизоре с помощью телефона, компьютера или планшета. Настроив передачу контента, вы сможете не только смотреть его на телевизоре, но и выполнять множество действий прямо со своего устройства, в том числе:
- делиться видео и сохранять их;
- создавать очередь просмотра и изменять ее;
- перематывать видео вперед и назад;
- общаться в чатах;
- добавлять комментарии и управлять ими.
Связать устройства можно одним из следующих способов:
- Подключить мобильное устройство к телевизору
- Настроить трансляцию на экран телевизора
- Связать устройство с телевизором с помощью кода
Если для подключения вы не используете код телевизора или компьютер, на нем должно быть установлено приложение YouTube. Трансляция с youtube.com в мобильном браузере в настоящее время не поддерживается.
Примечания
- Функция трансляции
работает со всеми телевизорами, которые поддерживают просмотр YouTube, а не только с устройствами Chromecast.
- О том, как смотреть видео в сервисе YouTube TV на телевизоре, можно прочитать в статье Справочного центра.
- Если вы пользуетесь контролируемым аккаунтом, некоторые функции могут быть недоступны.
Вы можете подключить телефон или планшет к телевизору Smart TV или устройству потоковой передачи. Для этого войдите в один и тот же аккаунт Google на обоих устройствах и установите связь между ними.
Как подключить телефон к телевизору во время просмотра YouTube
Android
Как подключить телефон или планшет к телевизору Smart TV или устройству потоковой передачи
- Проверьте, настроен ли телевизор Smart TV или устройство потоковой передачи, и откройте на нем приложение YouTube.
- Откройте приложение YouTube на телефоне или планшете.
- Убедитесь, что вошли в один и тот же аккаунт Google на обоих устройствах.
- В приложении на телефоне или планшете появится всплывающее окно с предложением подключить устройство к телевизору.
- Нажмите Подключиться.
- Если всплывающее окно не появилось или вы случайно закрыли его, вы можете настроить трансляцию контента или использовать для подключения код.
- На телефоне или планшете откроется видеопроигрыватель. Это означает, что вы успешно подключились к телевизору или устройству потоковой передачи.
Как отключить телефон или планшет от телевизора Smart TV или устройства потоковой передачи
- Нажмите на значок трансляции
.
- Выберите Прекратить трансляцию.
iOS
Как подключить телефон или планшет к телевизору Smart TV или устройству потоковой передачи
- Проверьте, настроен ли телевизор Smart TV или устройство потоковой передачи, и откройте на нем приложение YouTube.
- Откройте приложение YouTube на устройстве iPhone или iPad.
- Убедитесь, что вошли в один и тот же аккаунт Google на обоих устройствах.
- В приложении на телефоне или планшете появится всплывающее окно с предложением подключить устройство к телевизору.
- Нажмите Подключиться.
- Если всплывающее окно не появилось или вы случайно закрыли его, вы можете настроить трансляцию контента или использовать для подключения код.
- На телефоне или планшете откроется видеопроигрыватель. Это означает, что вы успешно подключились к телевизору или устройству потоковой передачи.
Как отключить телефон или планшет от телевизора Smart TV или устройства потоковой передачи
Нажмите на значок трансляции .
Нажмите Прекратить трансляцию.
Как настроить трансляцию
Функция трансляции позволяет передавать контент YouTube с телефона, планшета или компьютера на телевизор, а также управлять воспроизведением.
Примечание. Трансляция с youtube.com в мобильном браузере в настоящее время не поддерживается. Если для передачи контента вы используете мобильное устройство, на нем должно быть установлено приложение YouTube.
Как передавать видео YouTube с мобильного устройства или компьютера на экран телевизора
Как начать трансляцию
- Проверьте, настроен ли телевизор Smart TV или устройство потоковой передачи, и откройте на нем приложение YouTube.
- Убедитесь, что ваш смартфон или планшет подключен к той же сети Wi-Fi, что и Smart TV или устройство потоковой передачи.
- Откройте приложение YouTube на телефоне или планшете.
- Нажмите на значок трансляции
.
- Выберите телевизор или устройство потоковой передачи и подождите, пока будет установлена связь. Когда это произойдет, вы сможете запустить на нем любое видео со своего планшета или смартфона.
- В приложении на телефоне или планшете откроется видеопроигрыватель. Это означает, что вы успешно подключились к телевизору или устройству потоковой передачи.
Как завершить трансляцию
- Нажмите на значок трансляции
.
- Выберите Отключить.
Как связать устройство с телевизором с помощью кода
Если вы подключите свой телефон или планшет к телевизору или устройству потоковой передачи, то сможете смотреть видео, даже если не подключены к Wi-Fi.
Примечание. Подключение с помощью кода недоступно на компьютерах. Если вы хотите передавать контент с компьютера на телевизор или на стриминговое устройство, вам необходимо подключиться с помощьюнастройки трансляции.
Как связать приложения YouTube на телевизоре и мобильном устройстве с помощью кода
Свяжите устройства с ТВ-кодом
Как отменить или восстановить связь между устройствами
Как отменить связь между устройством и телевизором, установленную с помощью кода
Вы можете отменить автоматическое подключение вашего телефона или планшета к телевизору Smart TV или устройству потоковой передачи в любой момент. После удаления устройства вам потребуется использовать новый код, чтобы повторно подключить устройство.
Отменить связь между устройствами можно одним из двух способов:
- на телевизоре Smart TV или устройстве потоковой передачи;
- на телефоне или планшете.
Примечание. Если с вашим телевизором или устройством потоковой передачи связано несколько телефонов или планшетов, то вы можете отменить связь только сразу со всеми из них. Если отменить связь с одним устройством, будут удалены все связанные устройства.
Отменить автоматическое подключение на Smart-телевизоре или устройстве потоковой передачи
- Откройте приложение YouTube.
- Перейдите в настройки
.
- Откройте раздел Подключенные устройства.
- Нажмите Отключить все устройства.
На телефоне или планшете
- Откройте приложение YouTube на телефоне или планшете.
- Нажмите на фото профиля
.
- Откройте Настройки
.
- Нажмите Общие.
- Выберите Просмотр на телевизоре.
- Нажмите Удалить устройства.
- Нажмите Удалить.
Как управлять YouTube на телевизоре Smart TV или устройстве потоковой передачи
С помощью приложения YouTube
С помощью пульта Smart TV
- На многих телевизорах Smart TV управлять просмотром с помощью пульта можно без настройки.
- Если пульт не работает, проверьте, поддерживает ли ваше устройство технологию CEC. Если это так, то включите ее, следуя инструкции к телевизору.
Эта информация оказалась полезной?
Как можно улучшить эту статью?
Содержание
Вариант 1. Встроенная функция Screen Mirroring (Smart View)
Вариант 2. DeX станция или адаптер
Вариант 3. Картридер USB
Вариант 1. Встроенная функция Screen Mirroring (Smart View)
Функция полностью дублирует экран смартфона или планшета на телевизоре. Можно смотреть фото, видео, играть в игры и т.п.
|
Плюсы |
Минусы |
|---|---|
|
Не надо покупать дополнительных аксессуаров Нет ограничений по выводу изображения: на телевизоре то же, что и на мобильном устройстве Подключение без проводов |
Работает только с техникой Samsung и есть не на всех устройствах Качество изображения сильно зависит от наличия помех (Wi-Fi, сотовая сеть, электроприборы, стены) и расстояния между мобильным устройством и телевизором |
Вариант 2. DeX станция или адаптер
С помощью аксессуаров DeX можно работать в двух режимах: дублировать экран смартфона или планшета на телевизоре (как в функции Screen Mirroring/Smart View) или использовать оболочку DeX (мобильное устройство работает как мини-компьютер).
Поддержка этих режимов зависит от устройства и аксессуара.
|
Плюсы |
Минусы |
|---|---|
|
Работает с любым телевизором, где есть HDMI Нет ограничений по выводу изображения: на телевизоре то же, что и на мобильном устройстве (в режиме дублирования экрана) Высокое качество изображения (FullHD) Удобная оболочка и оптимизированные приложениия для работы на большом экране (в режиме DeX) |
Работает с ограниченным количеством смартфонов и планшетов Необходимо покупать дополнительные аксессуары Проводное подключение |
Виды станций и адаптеров
1. DeX Pad (EE-M5100TBRGRU)

|
Порты |
HDMI, USB 2.0 x 2, USB Type C |
|---|---|
|
Зарядка устройства |
Да |
|
Поддерживаемые модели и режимы |
Модели: Galaxy S8/S8+, Note8, S9/S9, Note9 поддерживают режимы: DeX и дублирование экрана |
|
Дополнительно |
Можно использовать смартфон в качестве мыши |
2. DeX Station (EE-MG950BBRGRU)

|
Порты |
Ethernet, HDMI, USB 2.0 x 2, USB Type C |
|---|---|
|
Зарядка устройства |
Да |
|
Поддерживаемые модели и режимы |
Модели: Galaxy S8/S8+, Note8, S9/S9, Note9 поддерживают режимы: DeX и дублирование экрана |
3. Многопортовый адаптер (EE-P5000)

|
Порты |
Ethernet, HDMI, USB 3.0, USB Type C |
|---|---|
|
Зарядка устройства |
Да |
|
Поддерживаемые модели и режимы |
Модели: Galaxy S8/S8+, Note8, S9/S9 поддерживают режимы: дублирование экрана Модели: Note9, Tab S4 поддерживают режимы: DeX и дублирование экрана |
4. Переходник с USB Type-C на HDMI (EE-HG950)

|
Порты |
HDMI |
|---|---|
|
Зарядка устройства |
Нет |
|
Поддерживаемые модели и режимы |
Модели: Galaxy S8/S8+, Note8, S9/S9 поддерживают режимы: дублирование экрана Модели: Note9, Tab S4 поддерживают режимы: DeX и дублирование экрана |
5. DeX Cable (EE-I3100)

|
Порты |
HDMI (встроенный кабель) |
|---|---|
|
Зарядка устройства |
Нет |
|
Поддерживаемые модели и режимы |
Модели: Galaxy S8/S8+, Note8, S9/S9 поддерживают режимы: дублирование экрана Модели: Note9, Tab S4 поддерживают режимы: DeX и дублирование экрана |
Вариант 3. Картридер USB
С помощью картридера можно посмотреть фото или видео, которые находятся на карте памяти.
|
Плюсы |
Минусы |
|---|---|
|
Работает на всех телевизорах, где поддерживается просмотр файлов с USB Качество изображения как в оригинальном файле Картридер универсален, компактен и недорог |
Если файлы хранятся на внутренней памяти, их придется перенести на карту памяти Не все можно вывести на экран (только фото и видео с памяти карты) |
Для использования:
-
Извлеките карту памяти microSD из смартфона или планшета.

-
Вставьте ее в картридер (на некоторых картридерах требуется переходник microSD – SD, обычно он прилагается к карте памяти) и подключите к телевизору в любой разъем USB.

-
На телевизоре в списке источников сигнала выберите карту памяти (Mass Storage Device).

-
Откроется список файлов и папок, которые находятся на карте памяти. Выберите нужные, чтобы просмотреть. Обычно фото и видео хранятся в папках DCIM (фото и видео с камеры), Pictures, Downloads (загруженные файлы), Bluetooth.

Содержание
- Как исправить ошибку «Действие запрещено» в YouTube на Смарт ТВ телевизоре?
- Обновляем или удаляем обновление YouTube
- Удаляем данные и кэш
- Установка VPN
- Загрузка приложений из сторонних источников
- Ручное изменения данных про гаджет
- Обновление операционной системы
- Ошибка Google Play «Не поддерживается на вашем устройстве»: что делать
- Приложение Market Helper
- Использование средств анонимизации
- Вносим изменения в файл
- Получение root-прав
Какого-то одного конкретного решения нет. Кому-то помогает удаление обновлений приложения YouTube, а кому-то наоборот – установка обновлений. Так же можно попробовать очистить кэш и данные. Удалить приложение и выполнить повторную установку их магазина приложений. Мы все это рассмотрим сейчас более подробно. Так же рассмотрим другие решения. Но если ничего не помогает, то можно установить стороннее приложение Smart YouTube TV (или новое SmartTube Next) и смотреть Ютуб через него.
Для начала:
- Отключите питание телевизора (полностью, из розетки) на 10 минут. Иногда это простое решение помогает.
- Обновите прошивку телевизора. На некоторых телевизорах это можно сделать в настройках (телевизор сам загрузит и установит обновление). А иногда нужно загружать файл прошивки для своего телевизора с сайта производителя, копировать его на флешку и обновлять телевизор с флешки.
Обновляем или удаляем обновление YouTube
Бывает, что проблема в обновлении приложения. Нужно либо установить обновление, либо же наоборот – удалить последнее обновление, после которого, возможно, YouTube перестал работать.
Для этого нужно зайти в Google Play Store, через поиск найти «YouTube for Android TV» (или на вкладке «Мои приложения») и на странице с приложением обратить внимание на кнопки с доступными действиями. Если там есть кнопка «Обновить» – нажимаем на нее и ждем пока приложение обновится. Пробуем открыть Ютуб.

Не редко на этом этапе появляется ошибка «Не удалось установить приложение YouTube for Android TV».
Если там есть кнопка «Удалить обновления» – удаляем и проверяем работу приложения, не появляется ли ошибка «Действие запрещено».

Если удаление последнего обновления помогло, то можно запретить автоматическое обновление приложений. Сделать это можно в том же Google Play Store, в разделе «Настройки». Выберите «Автоматически обновлять приложения» — «Не обновлять приложения автоматически».

После выполнения этих действий рекомендую отключить питание телевизора на несколько минут.
Удаляем данные и кэш
Зайдите в настройки телевизора (Устройство), в раздел «Приложения». Где отображается список системных и установленных приложений.

Найдите там и откройте YouTube (обычно он находится в конце списка).

Выберите по очереди «Удалить данные» и «Очистить кэш». После этого можно отключить/включить приложение (пункт «Отключить» — «Включить») и открыть его.

Если это решение не помогло и по прежнему появляется ошибка «Действие запрещено» при запуске, то смотрите следующее решение.
Установка VPN
Для обхода ошибки «Приложение не поддерживается на вашем устройстве» пользователю нужно скачать любой VPN клиент, после чего изменить страну. После посещения Гугл Плей с другого IP адреса проблема может быть решена.
Загрузка приложений из сторонних источников
Загрузка APK-файла программы и ее ручная установка в систему с помощью стандартного или стороннего диспетчера файлов проводится довольно просто:
- Загрузить с выбранного сайта установочный файл приложения, выбрав папку сохранения, либо скачать с помощью компьютера и затем перенести в смартфон.
- Убедиться, что в настройках безопасности гаджета отмечен пункт «Устанавливать приложения из непроверенных источников».
- Используя диспетчер файлов, перейти в папку сохранения и запустить установку приложения, тапнув по APK-файлу.
- Дождаться окончания установки, в случае необходимости перезапустить устройство.
Ручное изменения данных про гаджет
Все те действия, которые выполняет утилита Market Helper, пользователь может выполнить вручную. Для этого необходимо отредактировать файл с названием build.prop путем внесение информации о другом девайсе:
- Инсталлируем на свой гаджет файловый менеджер, к примеру, ES Проводник. Запускаем софт, переходим в настройки. Там нужно выполнить активацию доступа к директориям рут.
- Открываем папку «System», в которой располагается необходимый нам файл «build.prop». Перед его редактированием необходимо в надежном месте зарезервировать его копию.
- В виде текстового файла открываем «build.prop». Для этого подойдет любой текстовый редактор.
- Изменяем строки ro.product.manufacturer и ro.product.model, к примеру, на « Samsung» и « Galaxy S8». После внесения данной информации ваш гаджет магазином приложений будет восприниматься в виде телефона Samsung Galaxy S8.
- Открываем «Настройки», жмем «Диспетчер приложения». В отобразившемся списке находим Гугл Плей, жмем на него, выполняем очистку кэша и данных.
- Перезагружаем девайс, после чего выполняем загрузку в Гугл Плей необходимого приложения.


Обновление операционной системы
Если сообщение Google Play «Не поддерживается на вашем устройстве» вызвано несовместимостью с текущей версией Android, то устройство можно обновить до актуальной. При этом необходимо обратить внимание на следующее:
- Аппаратная начинка гаджета должна поддерживать обновление до требуемой версии ОС. Спецификацию, а также наличие официальных прошивок можно найти на официальном сайте производителя устройства либо на специализированных ресурсах.
- В случае использования неофициальных (так называемых кастомных прошивок) вся ответственность ложится целиком на пользователя.
- Устройство удовлетворяет минимальным системным требованиям приложения с учетом возможной увеличенной нагрузки на «железо» со стороны обновленной операционной системы.
К примеру, популярный в настоящее время телефонный «стриминг» активно поддерживается компанией Twitter, разработавшей приложение Periscope специально для современной активной молодежи. И если среди них окажутся владельцы устройств с операционной системой Андроид до версии 4.3 включительно, то светит им та самая ошибка Google Play «Не поддерживается на вашем устройстве»: Перископ требует установленной 4.4. Придется обновляться либо заменять устройство более современным.
Ошибка Google Play «Не поддерживается на вашем устройстве»: что делать
Утилита Market Helper позволяет изменить запрашиваемый «Гугл»-службами ID-устройства на подходящий, который будет принят маркетом, после чего приложение станет доступным к загрузке. Однако запускаться и корректно работать программа будет только в случае совместимости и соответствия системным требованиям.
Следует иметь в виду, что Market Helper требует установленных прав суперпользователя (так называемые root-права), поскольку приложение вносит изменения в системные файлы операционной системы. Устанавливается программа с помощью apk-файла, который нужно предварительно загрузить с официального сайта. При запуске появится окно с информацией о текущем устройстве, именно с него процесс подмены и начинается. Последовательность действий следующая:
- Под строкой Select Device выбрать тип и модель устройства,
- В разделе Select Operator — страну и оператора связи, соответственно,
- Select account — указать имеющуюся учетную запись в сервисах Google.
- Тапнуть кнопку Activate (в этом месте потребуется предоставить приложению root-доступ),
- Посетить официальный Менеджер устройств Google и проверить соответствие внесенных в приложение данных.
- Очистить данные приложения Play Market.

Если все сделано правильно, а ошибка Google Play «Не поддерживается на вашем устройстве» возникала только из-за несоответствия сигнатуры устройства базе данных, то программа станет доступна к загрузке, установке и дальнейшему использованию.
Приложение Market Helper
Этот софт используется пользователями гаджетов Андроид с целью установки несовместимых приложений с устройством. Для работы с данной утилитой необходимы рут права.
Выполняем инструкцию:
- В настройках девайса пользователю необходимо разрешить инсталляцию софта из неизвестных источников.
- Скачиваем Market Helper с оф. ресурса http://codekiem.com/2013/02/13/market-helper/.
- Инсталлируем и запускаем утилиту.
- Указываем совместимый гаджет.

Пользователю будет показано 4 выпадающих вкладки:
- Носители.
- Местоположение.
- Модель девайса.
- Тип гаджета.
Осуществится автоматическое заполнение всех данных для рабочего устройства. Информацию можно поменять путем выбора идентичных полей для иных моделей гаджетов. Устройства, с которых копируется информация, должны с приложением быть совместимыми.
Например, если на телефон нужно скачать игру, которая разработана для планшетных компьютеров, то укажите в выпадающем меню модель планшета. Так вы зарегистрируете в гаджете его данные, Гугл Плей его примет за новое устройство.

После ввода новых данных об устройстве жмем «Активировать». При отображении запроса рут на изменение данных соглашаемся с ним. Еще могут быть отображены предложения, чтобы согласиться с дополнительными правами софта, которые зависят от версии Андроид.

После выполнения всех действий отобразится надпись «Активировано успешно». Пользователь сможет увидеть модель гаджета, мобильного оператора.
Будет предложено посетить диспетчер устройств, где потребуется ожидать изменения данных устройства на новые. После этого при загрузке с Гугл Плей приложений ошибка отображаться не будет.
Некоторые программы на вашем гаджете могут некорректно функционировать. В действительности вы обманули магазин приложений. К примеру, девайс просто может не иметь нужного расширения экрана или используется маломощный процессор.
Использование средств анонимизации
Пригодится в тех случаях, когда ошибку «Не поддерживается на вашем устройстве» Google Play выдает из-за географических блокировок.
Для начала нужно установить VPN-службу. Для этого можно воспользоваться как Play Market, так и скачать установочный файл выбранного приложения самостоятельно, благо и платных, и бесплатных утилит в Интернете хватает. После того как приложение будет установлено, в его настройках необходимо указать страну, в блок-лист не занесенную, или один из ее IP-адресов. Далее требуется произвести манипуляции уже с базовыми настройками устройства. Если приложение распространяется по бесплатной модели, нужен будет только первый пункт. Для платных программ последовательно выполняются все пункты.
- Стереть данные приложения Play Market.
- Запустить магазин и внести платежную информацию банковской карты (если эти данные уже внесены, пункт можно проигнорировать).
- В «Способах оплаты» указать один из адресов страны, IP-адрес которой используется для подмены.
- Информация об адресах и почтовых индексах находится в сети в открытом доступе, проблем с ее поиском возникнуть не должно.

Вносим изменения в файл
Вы можете исправить возникшее несоответствие устройства магазину вручную – придется откорректировать документ. Для начала установите любой файловый менеджер – подойдет ES Проводник или Total Commander. Их можно найти в Плэй Маркете в свободном доступе, проблем с установкой не возникнет.
Теперь исправляем то, что сервисы Гугл Плей не поддерживаются! Запускаем менеджер:
- Откройте настройки и активируйте опцию доступа к рут-директориям;
- Теперь ищите папку «System» и запускайте файл под названием «build.prop»;
- Открывайте документ в любом текстовом редакторе (можно встроенном);
- Нужно заменить строки «ro.product.model» и «ro.product.manufacturer» на название смартфона, которым хотите притвориться. Например, «Mi10» и «Xiaomi».
Пока работа с проводником завершена – так как Google Play не поддерживается на вашем устройстве, необходимо почистить данные о нем.
- Откройте настройки смартфона;
- Найдите раздел с приложениями, в нем откройте Плэй Маркет;



- Кликните по кнопке «Очистить кэш» на нижней панели;
- Рекомендуем также воспользоваться опцией «Очистить данные».

Перезагрузите устройство и возобновите попытки! Вы смогли исправить ошибку, когда Гугл Плей не поддерживается на вашем устройстве.
Получение root-прав
Процедуры получения root-прав на разных устройствах могут существенно отличаться друг от друга. Иногда достаточно установки небольшой программы и выполнения пары нехитрых действий, а иногда может потребоваться обстоятельное вмешательство в программную структуру смартфона или планшета, требующее определенных навыков. И в тех, и в других случаях пользователям помогут специализированные ресурсы, на которых можно отыскать всю необходимую по конкретному гаджету информацию, в том числе и подробные инструкции.
Имеются два нюанса, о которых необходимо помнить:
- Получение root-прав гарантированно ведет к снятию устройства с гарантии.
- Все действия пользователь осуществляет на свой страх и риск, поскольку имеется вероятность превращения аппарата в «кирпич» или получения бутлупа — вечной перезагрузки.

Источники
- https://help-wifi.com/raznye-sovety-po-tv/dejstvie-zapreshheno-v-youtube-na-smart-tv-televizore-s-android-ili-pristavke-chto-delat/
- https://androproblem.ru/nastroika/google-play-prilozhenie-ne-podderzhivaetsya-na-vashem-ustroystve.html
- https://FB.ru/article/443217/oshibka-google-play-ne-podderjivaetsya-na-vashem-ustroystve-sposobyi-ispravleniya
- https://googlechro-me.ru/google-play-ne-podderzhivaetsya-na-vashem-ustrojstve-kak-ispravit/
Огромное количество гаджетов, заполонившие нашу жизнь не всегда облегчают поставленные задачи, а зачастую еще и накидывают проблем.
Просмотр видеофайлов и фото с экрана мобильного телефона неудобно и не всегда уместно, если есть возможность подключить свой любимый смартфон к телевизору Самсунг и вывести изображение или видео поток на большой экран ТВ. Для реализации этой задачи есть несколько вариантов, как по беспроводным протоколам, так и с помощью проводного соединения.
Содержание
- А зачем это нужно?
- Как подключить телефон к телевизору Самсунг, чтобы смотреть фильмы посредством USB порта
- Подключение через адаптер MHL
- Slim Port вам в помощь
- Беспроводное сопряжение посредством Wi-Fi
- Используя Wi-fi адаптер
- Как передать изображение и видео со смартфона на телевизор по DLNA
- Chromecast стриминг
- Старый добрый Smart View
- Tap View
- SmartThings
- А в итоге…
А зачем это нужно?
Во-первых, после подключения телефона к телевизору вы сможете пользоваться всеми функциями телефона, как и прежде, однако станет удобнее просматривать контент. А во-вторых иногда бывают форс-мажорные ситуации, при которых возможность вывода информации на ТВ носитель является единственным способом спасения ситуации, к примеру организация видеоселектора или срочная организация трансляции.
Рассмотрим все вывести экран телефона на телевизор на примере наиболее востребованной фирмы на рынке ТВ гаджетов, а именно Samsung.
Как подключить телефон к телевизору Самсунг, чтобы смотреть фильмы посредством USB порта
Наиболее распространенный и понятный способ осуществления вывода контента с телефона на телевизор Самсунг это синхронизация через юсб, передавать можно, как видео файлы, так и файлы для просмотра и последующего редактирования необходимого контента, в зависимости от ситуации.
Провод, или переходник, использующийся в этом случае, лучше приобрести универсальный, подходящий для всех Android-устройств.
Главным условием должно быть наличие на другом конце штекера HDMI, VGA, DVI, Display Port или miniDP, исходя из ваших устройств. С помощью провода подключаем телефон к телевизору Samsung.

Затем, выбираем в настройках телевизора канал с пометкой HDMI (на некоторых моделях телевизоров данные каналы могут обозначаться H1,H2,H3,H4). Вместе с тем, если на экране смартфона не высветился вопрос подключения, то вручную выбираем на телефоне в опциях раздел меню «Подключения», после чего должен запуститься сигнал вещания.
Т.к. расположение ТВ носителя зачастую не позволяет положить рядом телефон и/или планшет, данный способ не всегда находит своё практическое применение.

Подключение через адаптер MHL
Имея в своём распоряжении современные гаджеты с поддержкой МХЛ, лишать себя возможности играть в игры просто преступление.
Именно для этого разработчики придумали способ изначально вживлять в устройства стандарт MHL, позволяющий проводить видеоподачу непосредственно с порта передачи данных, который, кстати, может использоваться как банальное зарядное устройство.
Внешне напоминает жёсткий диск. Имея в своём распоряжении такой адаптер нет ничего проще, чем получив доступ к телевизору перевести телефонный формат в более удобный для игр, после того, как подключить телефон к телевизору. Подключив адаптер к телефону следуйте инструкциям высветившимся на экране гаджета.
Возможность пользоваться таким способом значительно ускоряет потерю объёма зарядки мобильного устройства, т.к. при вещании на ТВ заряд батареи не происходит. Если модель вашего гаджета не поддерживает данный вид подключения, то расстраиваться не стоит. Это свидетельствует о том, что вы пользуетесь уже более продвинутыми моделями, в которых ошибки прошлых опытов уже учтены.

Slim Port вам в помощь
В отличие от предыдущего способа, этот гораздо продуктивнее и проще, подключение через SlimPort позволяет вывести изображение с телефона на телевизор Samsung незамедлительно.
Подключение через Слим Порт обеспечивает трансляцию более качественно, т.к. сигнал передаётся без декодирования, и как следствие отсутствуют лаги во время передачи картинки изображения.

Еще один плюс, состоит в том, что одновременно можно подключить адаптер для заряда батареи, что поможет значительно увеличить процесс просмотра контента. Качество изображения соответствует стандартному – 1080р. Вам понадобится сам порт и кабель от телевизора.
Установив канал подключения на телевизоре, обозначаемый зачастую РС или HDMI, сначала вы увидите надпись «отсутствует сигнал». После этого нужно провести сопряжение информационных носителей и на экране ТВ появится рабочий стол вашего гаджета.
Сэкономить на качестве кабеля, не получится. Дешевые экземпляры будут создавать посторонние шумы, а иногда и вовсе не пропустят сигнал.
Беспроводное сопряжение посредством Wi-Fi
Далеко не всегда в карманах валяются переходники и адаптеры, тем более, подходящие ко всем моделям ТВ носителей. Именно поэтому практически сразу за адаптерами появились технологии передачи данных посредством беспроводных сетей и приложений, в частности посредством Wi-Fi, для того транслировать изображение и видео на экран Смарт ТВ.
Для использования данного способа достаточно лишь найти в списках доступных к подключению устройств модель вашего телевизора и сделать возможность их сопряжения доступной.

В некоторых случаях нет возможности вести полную трансляцию экрана вашего мобильного устройства, так, чтобы смотреть видео с состаренных моделей телефонов на телевизоре Самсунг не последних моделей, требует настроек и определенного формата кодеков. Просмотр будет ограничен видеофайлами или приложениями с подходящими под требования характеристиками.
Еще одна современная возможность подключить телефон к телевизору Самсунг через Screen Mirroring – видео трансляция с экрана смартфона на Смарт ТВ Samsung:
Используя Wi-fi адаптер
Чтобы убрать минус предыдущего пункта, разработчики предложили посмотреть на ситуацию с другой стороны.
Подключение остаётся таким же беспроводным, однако для возможности передачи всех форматов файлов к телевизору подключается беспроводной адаптер, который представляет собой небольшое мобильное устройство, служащее точкой доступа. Среди известных и популярных адапетров Мира Каст, Хроме Каст и другие.

Благодаря этому ТВ “видит” ваш телефон наподобие видеопроигрывателя, а не в качестве флеш-носителя. Чтобы осуществить подключение, на вашем Android-устройстве необходимо активировать режим Wi-Fi Direct. Одновременно с этим на телевизоре нужно запустить режим Share, чтобы связать эти устройства в сеть.
Данная модель подключения будет возможна при наличии смарт функции у телевизора, также обязательно присутствие исправного модуля Wi-Fi.
Как подключить смартфон к телевизору Самсунг через вай фай без проводов:
Как передать изображение и видео со смартфона на телевизор по DLNA
Более продвинутым пользователям можно транслировать видео и фото контент с телефона на телевизор Samsung посредством приложения.
Для начала необходимо установить соответствующее приложение, которое обеспечит подключение телефона к телевизору.
Приложение BubbleUPnP, находится в открытом доступе, что обеспечивает его бесплатное скачивание посредством операционной системы Android c Гугл Плей по ссылке https://play.google.com/store/apps/details?id=com.bubblesoft.android.bubbleupnp&hl=ru&gl=US.

Данный формат подключения удовлетворит вас, если в ваши планы не входит организация видеоселекторных совещаний и просмотр фильмов, а только требуется подключить телевизор к смартфону Самсунг.
Приложение, в основном, позволяет использовать систему для того, чтобы передать изображение с телефона на телевизор самсунг для просмотра изображений и фото, но может отличаться качеством принятия сигнала в зависимости от моделей используемых гаджетов.
Chromecast стриминг
Достаточно функциональный и имиджевый вид подключения, который оценят более продвинутые пользователи гаджетов. Отличается тем, что одновременно с подключением дает возможность модернизировать ваше ТВ-устройство.
Т.е. добавляет в функционал вашего телевизора возможность работы как Smart TV. Разработка компании Google нашла своих почитателей и, несмотря на дороговизну данного подключения, прочно заняло свою нишу. Достаточно приобрести стриминговую флешку Chromecast, и вы в дамках.
Старый добрый Smart View
Пожалуй, один из самых простых и востребованных способов подключений. Достаточно активировать на вашем гаджете функцию трансляции на телевизор с телефона, другим языком Smart View, находящуюся на панели быстрых настроек гаджета, и ввести цифровой код, если таковой затребует устройство. Дальнейшая настройка параметров будет зависеть от индивидуальных требований, предъявляемых к видео трансляции.
Возможен автоматический перезапуск и/или перезагрузка уже открытых приложений на Android-устройстве.
Как подключить телефон Самсунг к телевизору Самсунг через Смарт Вью:
Tap View
Функция проста в использовании, если вы уже прошли предыдущие виды подключений и хотя бы немного стали разбираться в логике операционной системы. Для подключения необходимо просто включить телевизор посредством мобильного телефона.
На телевизоре должны быть произведены настройки Smart View, позволяющие через диспетчер подключения управлять им с других носителей.
SmartThings
Способ, похожий на описанный выше. Только теперь настройки требует само мобильное устройство. Необходимо активировать приложение SmartThings и выбрать в строке подключения модель требуемого телевизора. Запуск трансляции осуществляется путём активации кнопки “Начать”.
А в итоге…
Подводя итог вышесказанному, можно утверждать, что способов сопряжения мобильных устройств со современными Смарт ТВ бесконечно много и ограничиваются они лишь ресурсной базой ваших гаджетов.
Причем, на любой вкус, цвет и финансы можно найти разумный, подходящий и понятный способ разрешения проблемы. Большинство моделей содержат в себе стандартные виды характеристик, позволяющих сопрягать устройства в зависимости от поставленных задач
Разнообразие как проводных, так и беспроводных путей подключения может разрешить любую проблему, в зависимости от индивидуальных потребностей и ситуаций.
Выводить информацию на телевизор компании Samsung можно из различных источников. Не стал исключением и смартфон. В рамках статьи рассмотрен вопрос подключения телефона к телевизору Самсунг.
Содержание
- Возможности подключения
- Screen Mirroring
- Приложение Smart View
- Трансляция YouTube
- Miracast
- Проводное подключение
- DeX-станция
- Адаптер MHL-HDMI
- Картридер USB
- Задать вопрос автору статьи
Возможности подключения
Если синхронизировать телефон и дисплей Samsung, то можно:
- Играть в мобильные игры, которые будут выводиться на весь экран. Сделав сопряжение мышки, клавиатуры или геймпада по блютуз, можно соорудить подобие консоли для лайт-версий игр.
- Смотреть фильмы, видео, фото и иные источники информации, запущенные на телефоне.
- Искать информацию в интернете через телефон, смотря в дисплей большей диагонали.
- Управлять содержимым на телевизоре через смартфон.
Давайте рассмотрим все возможные беспроводные сопряжения. Есть множество способов подключения Smart-TV Samsung с телефонами iOS и Android.
Screen Mirroring
Технология для дублирования экрана ведущего устройства Самсунг на ведомое. Данная опция есть на многих смартфонах. Например: Galaxy S8, A5, Samsung Galaxy Tab и т.д. Телевизоры серии: F, J, K, M, – поддерживают эту опцию. Чтобы подсоединить:
- Включите Смарт ТВ.
- Нажмите на пульте кнопку «Источники» и выберите в качестве такового «Screen Mirroring».
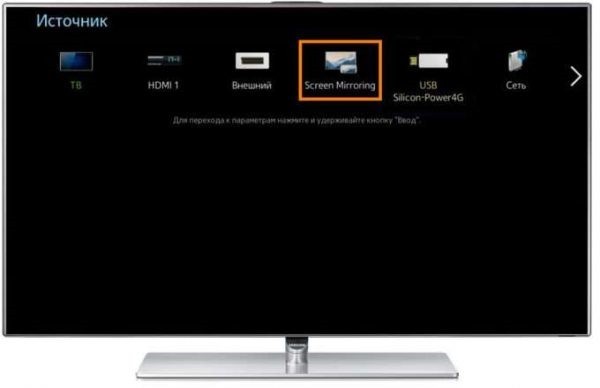
- Аналогичное действие сделайте и на своем смартфоне. Разверните полностью шторку уведомлений и активируйте опцию.
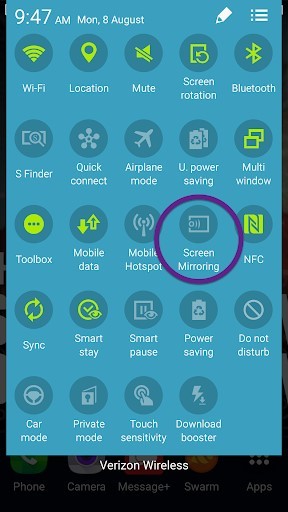
- Выберите в найденных устройствах свой ТВ.
В более поздних версиях прошивок искомая функция может именоваться: «Smart View». Если девайс не обнаруживает дополнительные устройства, проверьте чтобы:
- ТВ был подключен к Wi-Fi, интернету и находился в режиме сопряжения.
- Мобильный находился в этой же WiFi сети.
- Роутер работал исправно, а девайсы были в хорошей зоне покрытия.
Приложение Smart View
Чтобы к телевизору можно было подключиться с любого устройства на Android и iOS, разработчики, вышеуказанную опцию, предоставили для других моделей в качестве приложения. Рассмотрим более детальную инструкцию по вопросу – как подключить телефон к телевизору Самсунг:
- ТВ и мобильный должны находится в одной Wi-Fi.
- Загрузите с «Play Market» или «AppStore» приложение «Smart View» и запустите его на телефоне.
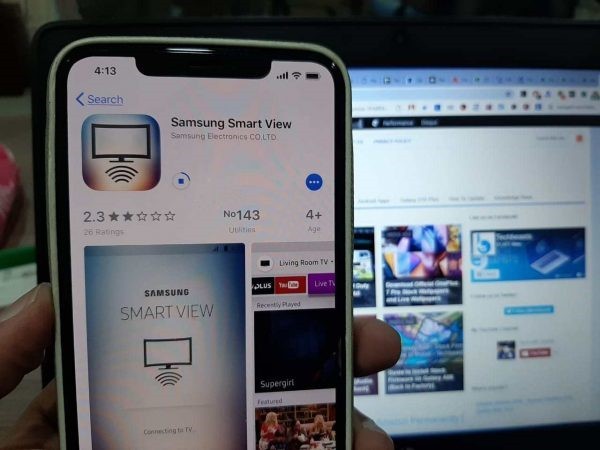
- В меню программного обеспечения покажутся ТВ, находящиеся поблизости. Выберите свое устройство и жмите «Connect».
Примечательно, что опция адекватно работает с iPhone 7, 8 и версиями постарше.
Кроме функции «дублирование экрана» можно:
- Управлять Smart-TV смартфоном вместо пульта.
- Использовать сенсорную звонилку, как аналог геймпада.
- Выключать TV или переводить в режим ожидания (сон).
Трансляция YouTube
Ютуб разрешает дублировать воспроизведение роликов на экран ТВ. Для этого:
- Откройте приложение YouTubeна смартфоне. Нажмите на иконку своего аккаунта и перейдите в «Настройки». Нажмите «Просмотр на телевизоре».
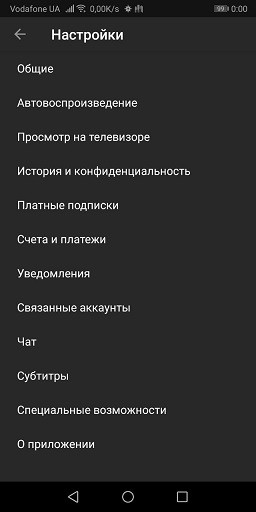
- Подключите оба гаджета в одну и туже сеть Wi-Fi. Если мобильный не видит Smart-TV, сделайте ручное сопряжение, кликнув «Подключить вручную».
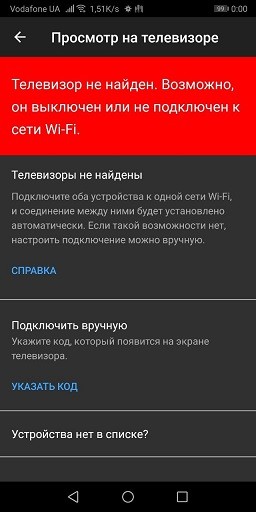
- На ТВ в аналогичном приложении запросите код. На смартфоне вбейте этот код и клацните «ОК». Два девайса сделают стабильное подключение.
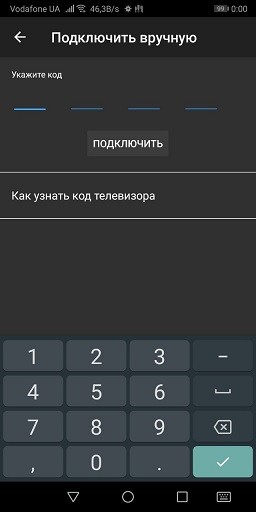
Если оба устройства готовы к коннекту, в приложении появится соответствующая иконка.

Miracast
Если предыдущие опции разработаны на основе Wi-Fi Direct (сопряжение двух устройств с помощью одного роутера), Miracast позволяет сопрягать два девайса напрямую, независимо от сети, с которой они получают интернет.
Единственное условие – оба гаджета должны поддерживать технологию Miracast. Для синхронизации:
- Активируйте «Миракаст» на TV-устройстве.
- В гаджете на Андроид опустите шторку, включите соответствующую опцию.
- В новом экране жмите «Начать».

- После обнаружения гаджета и сопряжения с ним, установится стабильная связь.
Задержка будет – особенно она заметна во время динамических сцен фильма или игры. Идеальной синхронизации добиться беспроводным способом сложно, тем более в высоком разрешении. Если нужна стабильная, качественная картинка без пролагов – подсоедините ТВ к Андроид устройству через кабель.
Проводное подключение
Чтобы дублировать экран смартфона с минимальной задержкой отображаемой информации на телевизоре Самсунг создайте проводное подключение.
DeX-станция
Существует специальный аксессуар, позволяющий сконектить телефоны Самсунг Галакси(j5, j7, a7 или другой линейки) с любыми телевизорами. Называется аксессуар: «Dex-станция». Работает в двух вариациях:
- Смартфон дублирует изображение на экран с большой диагональю.
- Смартфон используется в качестве мини ПК, а на экране появляется оболочка «Dex».
Данный аксессуар подключается к любому ТВ через HDMI-кабель. Это гибрид док станции для телефона, совмещенный с функциями TV-Box для больших дисплеев.

Подключиться можно так:
- Через кабель HDMI соедините станцию с ТВ.
- Телефон поставьте на подставку, подключив в MicroUSB порт.
- На ТВ выберите источником эту станцию.
- На Android-устройстве укажите тип выводимой информации – «Дублирование».
Адаптер MHL-HDMI
Если оба устройства поддерживают технологию MHL, их можно соединить с помощью адаптера MHL-HDMI. При этом устройства могут быть любой фирмы, а не только Samsung. Адаптер еще может называться HDTV.
Для вывода видео на большой экран:
- Подключите адаптер в Micro-USB порт телефона.
- С помощью качественного HDMI кабеля папа-папа соедините адаптер с телевизором.
- Подключите питание с помощью съемного Micro-USB кабеля. Можно в сеть 220, можно и к портативному аккумулятору.
- Включите ТВ и выберите источник воспроизведения – через нужный порт HDMI.

Картридер USB
Если на большой экран нужно вынести видео и фото, хранящиеся на SD-карте телефона – воспользуйтесь картридером и воспроизведите данные на большом дисплее.

Процедура, следующая:
- Выньте SD-карту со своего смартфона или планшета.
- Установите ее в картридер. Возможно понадобится корзина-переходник SD, прилагаемая к карте памяти.
- Картридер подключите в USB-порт своего телевизора.
- С помощью пульта или мышки, выберите источник воспроизведения – «Флешка».
Если нужно воспроизвести видео и фото, сделанные с камеры – они расположены в папке DCIM.
Stream anything on your Samsung TV from Windows without error
by Madalina Dinita
Madalina has been a Windows fan ever since she got her hands on her first Windows XP computer. She is interested in all things technology, especially emerging technologies… read more
Updated on August 30, 2022
Reviewed by
Vlad Turiceanu

Passionate about technology, Windows, and everything that has a power button, he spent most of his time developing new skills and learning more about the tech world. Coming… read more
- Many users reported that their Windows 10 wouldn’t connect to a Samsung TV.
- This issue can have a variety of causes, from outdated drivers to problems with your Stream Permissions.
- Because of this, your laptop won’t connect to the TV wirelessly, Samsung or not.
- Continue reading if your screen mirroring from Windows 10 to a Samsung Smart TV is not working.

XINSTALL BY CLICKING THE DOWNLOAD FILE
This software will repair common computer errors, protect you from file loss, malware, hardware failure and optimize your PC for maximum performance. Fix PC issues and remove viruses now in 3 easy steps:
- Download Restoro PC Repair Tool that comes with Patented Technologies (patent available here).
- Click Start Scan to find Windows issues that could be causing PC problems.
- Click Repair All to fix issues affecting your computer’s security and performance
- Restoro has been downloaded by 0 readers this month.
If you want to fix can’t connect to your Samsung TV device on Windows 10 or 11, this article will help you with the necessary details.
To make life easier for its users, Microsoft created a feature called Cast to Device. This feature allows connectivity between Windows 10 devices and Smart TVs. Proper attention is required when linking the devices.
Windows 10/11 users reported frequent issues where they could not connect their devices to their Samsung TVs.
The error message Something went wrong. Please try again and do not allow Windows 10/11 devices to connect to Smart TVs.
Why won’t my PC connect to my Smart TV?
If you fail to connect your PC with a smart TV via Cast to Device feature using Windows 10/11, you should know that there are some common reasons behind this problem. It includes the followings:
- The connection between the Windows 11 or 10 device and Smart TV is not established correctly
- Poor connection quality
- Network adapter driver issue
- Incorrect settings
- Required services are not active on Windows
This problem may occur more on specific Samsung TV models that support wireless display features.
No need to worry, though. If screen mirroring Windows 10/11 to a Samsung Smart TV is not working, we’re providing you with a series of fixes for this problem.
How do I connect my Windows 10/11 to my TV wirelessly?
- Connect your Windows device to Samsung TV properly
- Make sure to have your network card drivers up to date
- Check if you have the network sharing feature enabled
- Turn on Media Streaming
- Reset the Stream Permission on the Windows 10 device
- Make sure that certain services are not disabled
1. Connect Windows device to Samsung TV properly
- Make sure you have connected your Samsung TV and Windows 10 device to the same WiFi/Local Area network.
- On Windows 10/11, Press Win + I on the keyboard to open Settings.
- Go to Bluetooth & devices.

- Click on Add device.
- Select Wireless display or dock.

- Windows will scan for the wireless display. Select the Samsung TV when it is found.
First, you must ensure that your Windows 10/11 device and Smart TV connection are set up correctly. The above steps will help you in this case.
If everything seems right after doing the above things, you should no longer face couldn’t connect to your device with a Samsung TV error.
2. Make sure to have your network card drivers up to date
- Open the Start Menu, type Device Manager, and hit Enter.

- Expand Network adapters.
- Right-click on your network driver and choose Update driver.

- Select Search automatically for updated driver software and go ahead.
Some PC issues are hard to tackle, especially when it comes to corrupted repositories or missing Windows files. If you are having troubles fixing an error, your system may be partially broken.
We recommend installing Restoro, a tool that will scan your machine and identify what the fault is.
Click here to download and start repairing.
Now, check whether it has been fixed or couldn’t connect to your device.
The connection error could be caused by an outdated driver. If you want to keep all your drivers in check and never encounter this issue again, we strongly suggest you look into driver updater software.
Tools like DriverFix will scan your PC and automatically identify whether any driver needs updating or repairing. They are generally straightforward to use and light, and save you a lot of time.
3. Check if you have the network sharing feature enabled
- Open the Start Menu, type Control Panel and press Enter.

- Go to Network and Internet.

- Go to Network and Sharing Center.

- Click on Advanced sharing settings, as shown in the screenshot.

- Enable network sharing for Network discovery and File and printer sharing.

- Click on Save changes.
Now see if Cast to device feature works or not.
4. Make sure Media Streaming is enabled
- Like the previous method, go to the Network and Sharing Center.
- Click on Media streaming options.

- Click on Turn on media streaming.

- Now, click on OK.
Now, try to stream something on your Samsung TV and see if it has fixed couldn’t connect to your device error or not.
5. Reset the Stream Permission on the Windows 10 device
- Open the Start Menu, type Windows Media Player, and hit Enter.
- Click on Stream and check Automatically allow devices to play my media.

Resetting the Stream Permission on the computer is an effective solution. For some users, it has worked like magic.
- iTunes Won’t Launch on Windows 10: Why & How to Fix
- An Error Occurred Applying Attributes Access Is Denied: Fix
6. Make sure that certain services are not disabled
Complete the following steps:
- Press Win + R on the keyboard to open Run.
- Type services.msc in the Run box and hit Enter.

- Search for each service and make sure their status is as follows:
- DNS Client [Automatic(Triggered)]
- Function Discovery Resource Publication [Manual]
- SSDP Discovery [Manual]
- UPnP Device Host [Manual]
Sometimes specific services are disabled in the system, such as DNS Client, Function Discovery Resource Publication, SSDP Discovery, and UPnP Device Host. Find these services and make sure they are not disabled.
We hope the above solutions will help eliminate the problem: Couldn’t connect to your Samsung TV device. If you have any other suggestions, leave them in the comment section below.
Still having issues? Fix them with this tool:
SPONSORED
If the advices above haven’t solved your issue, your PC may experience deeper Windows problems. We recommend downloading this PC Repair tool (rated Great on TrustPilot.com) to easily address them. After installation, simply click the Start Scan button and then press on Repair All.
![]()
Newsletter
Stream anything on your Samsung TV from Windows without error
by Madalina Dinita
Madalina has been a Windows fan ever since she got her hands on her first Windows XP computer. She is interested in all things technology, especially emerging technologies… read more
Updated on August 30, 2022
Reviewed by
Vlad Turiceanu

Passionate about technology, Windows, and everything that has a power button, he spent most of his time developing new skills and learning more about the tech world. Coming… read more
- Many users reported that their Windows 10 wouldn’t connect to a Samsung TV.
- This issue can have a variety of causes, from outdated drivers to problems with your Stream Permissions.
- Because of this, your laptop won’t connect to the TV wirelessly, Samsung or not.
- Continue reading if your screen mirroring from Windows 10 to a Samsung Smart TV is not working.

XINSTALL BY CLICKING THE DOWNLOAD FILE
This software will repair common computer errors, protect you from file loss, malware, hardware failure and optimize your PC for maximum performance. Fix PC issues and remove viruses now in 3 easy steps:
- Download Restoro PC Repair Tool that comes with Patented Technologies (patent available here).
- Click Start Scan to find Windows issues that could be causing PC problems.
- Click Repair All to fix issues affecting your computer’s security and performance
- Restoro has been downloaded by 0 readers this month.
If you want to fix can’t connect to your Samsung TV device on Windows 10 or 11, this article will help you with the necessary details.
To make life easier for its users, Microsoft created a feature called Cast to Device. This feature allows connectivity between Windows 10 devices and Smart TVs. Proper attention is required when linking the devices.
Windows 10/11 users reported frequent issues where they could not connect their devices to their Samsung TVs.
The error message Something went wrong. Please try again and do not allow Windows 10/11 devices to connect to Smart TVs.
Why won’t my PC connect to my Smart TV?
If you fail to connect your PC with a smart TV via Cast to Device feature using Windows 10/11, you should know that there are some common reasons behind this problem. It includes the followings:
- The connection between the Windows 11 or 10 device and Smart TV is not established correctly
- Poor connection quality
- Network adapter driver issue
- Incorrect settings
- Required services are not active on Windows
This problem may occur more on specific Samsung TV models that support wireless display features.
No need to worry, though. If screen mirroring Windows 10/11 to a Samsung Smart TV is not working, we’re providing you with a series of fixes for this problem.
How do I connect my Windows 10/11 to my TV wirelessly?
- Connect your Windows device to Samsung TV properly
- Make sure to have your network card drivers up to date
- Check if you have the network sharing feature enabled
- Turn on Media Streaming
- Reset the Stream Permission on the Windows 10 device
- Make sure that certain services are not disabled
1. Connect Windows device to Samsung TV properly
- Make sure you have connected your Samsung TV and Windows 10 device to the same WiFi/Local Area network.
- On Windows 10/11, Press Win + I on the keyboard to open Settings.
- Go to Bluetooth & devices.

- Click on Add device.
- Select Wireless display or dock.

- Windows will scan for the wireless display. Select the Samsung TV when it is found.
First, you must ensure that your Windows 10/11 device and Smart TV connection are set up correctly. The above steps will help you in this case.
If everything seems right after doing the above things, you should no longer face couldn’t connect to your device with a Samsung TV error.
2. Make sure to have your network card drivers up to date
- Open the Start Menu, type Device Manager, and hit Enter.

- Expand Network adapters.
- Right-click on your network driver and choose Update driver.

- Select Search automatically for updated driver software and go ahead.
Some PC issues are hard to tackle, especially when it comes to corrupted repositories or missing Windows files. If you are having troubles fixing an error, your system may be partially broken.
We recommend installing Restoro, a tool that will scan your machine and identify what the fault is.
Click here to download and start repairing.
Now, check whether it has been fixed or couldn’t connect to your device.
The connection error could be caused by an outdated driver. If you want to keep all your drivers in check and never encounter this issue again, we strongly suggest you look into driver updater software.
Tools like DriverFix will scan your PC and automatically identify whether any driver needs updating or repairing. They are generally straightforward to use and light, and save you a lot of time.
3. Check if you have the network sharing feature enabled
- Open the Start Menu, type Control Panel and press Enter.

- Go to Network and Internet.

- Go to Network and Sharing Center.

- Click on Advanced sharing settings, as shown in the screenshot.

- Enable network sharing for Network discovery and File and printer sharing.

- Click on Save changes.
Now see if Cast to device feature works or not.
4. Make sure Media Streaming is enabled
- Like the previous method, go to the Network and Sharing Center.
- Click on Media streaming options.

- Click on Turn on media streaming.

- Now, click on OK.
Now, try to stream something on your Samsung TV and see if it has fixed couldn’t connect to your device error or not.
5. Reset the Stream Permission on the Windows 10 device
- Open the Start Menu, type Windows Media Player, and hit Enter.
- Click on Stream and check Automatically allow devices to play my media.

Resetting the Stream Permission on the computer is an effective solution. For some users, it has worked like magic.
- iTunes Won’t Launch on Windows 10: Why & How to Fix
- An Error Occurred Applying Attributes Access Is Denied: Fix
- Screeching Sound From Laptop Speakers: Use These 7 Fixes
- Esent Error [Event ID 455] On Windows: Quick Fix
- Fix Error Failed to Load PDF Document in Chrome [Easy Tips]
6. Make sure that certain services are not disabled
Complete the following steps:
- Press Win + R on the keyboard to open Run.
- Type services.msc in the Run box and hit Enter.

- Search for each service and make sure their status is as follows:
- DNS Client [Automatic(Triggered)]
- Function Discovery Resource Publication [Manual]
- SSDP Discovery [Manual]
- UPnP Device Host [Manual]
Sometimes specific services are disabled in the system, such as DNS Client, Function Discovery Resource Publication, SSDP Discovery, and UPnP Device Host. Find these services and make sure they are not disabled.
We hope the above solutions will help eliminate the problem: Couldn’t connect to your Samsung TV device. If you have any other suggestions, leave them in the comment section below.
Still having issues? Fix them with this tool:
SPONSORED
If the advices above haven’t solved your issue, your PC may experience deeper Windows problems. We recommend downloading this PC Repair tool (rated Great on TrustPilot.com) to easily address them. After installation, simply click the Start Scan button and then press on Repair All.
![]()
Newsletter
Содержание
- Что делать, если Smart View Samsung не видит телевизор?
- Функции Samsung Smart View
- Установка и настройка
- Как настроить Smart View на телефоне
- На компьютере
- Возможные неполадки
- Как подключить Screen Mirroring Samsung: инструкция и обзор функции
- Возможности Screen Mirroring
- Где доступна функция
- Настройка: пошаговая инструкция
- Решение возможных проблем
- Screen mirroring : 14 комментариев
- Как подключить телефон к телевизору Samsung через Wi-Fi?
- Для чего необходимо?
- Схема подключения
- Wi-Fi Direct
Что делать, если Smart View Samsung не видит телевизор?
Телевизоры Samsung Smart TV являются одними из явных фаворитов на рынке благодаря высокому качеству и большому функционалу. Их можно приравнять к компьютерам по железу и возможностям.
Smart TV на сегодняшний день – лучшая ТВ-технология, так как позволяет использовать современные комплектующие для высококачественного изображения, объемного звука и многого другого. Умные телевизоры Samsung также позволяют подключаться удаленно к другим устройствам с помощью технологии Smart View, о которой мы сегодня и поговорим.
Функции Samsung Smart View
Корейская компания предоставляет эту технологию для всех современных операционных систем: мобильных и десктопных. Она позволяет подключать их к телевизору для передачи изображения и даже полного управления им. С помощью Smart View вы можете управлять своим Smart TV с телефона в качестве дистанционного пульта, а также передавать видео, музыку и что угодно еще. Включите ролик на телефоне и раздайте его на телевизор, чтобы смотреть на большом экране.
 Функции Samsung Smart View
Функции Samsung Smart View
Установка и настройка
Если вы используете телефон от Samsung, проблем с настройкой Smart View у вас не возникнет. Просто воспользуйтесь предустановленной программой Smart Things, чтобы синхронизировать два устройства и наслаждайтесь.
Для тех, у кого мобильное устройство или компьютер другой марки, нужно скачать приложение Smart View.
- На Android сделать это можно в магазине Play Market.
- На iOS, iPadOS и macOS – в App Store.
- На Windows – c официального сайта Samsung.
Далее нужно настроить соединение приложения со Smart TV.
Как настроить Smart View на телефоне
Скачиваете приложение, даете ему все необходимые разрешения (оно само покажет, какие, нужно будет лишь подтвердить). Далее запустите его и включите Bluetooth, если он не активировался автоматически. В списке устройств выберите ваш телевизор и подключитесь.
 Как настроить Smart View на телефоне
Как настроить Smart View на телефоне
На компьютере
Распаковывайте архив со скачанным инсталлятором и выбираете пользовательскую установку. Дожидаетесь окончания и включаете. Если во время установки возникла ошибка, обновите .NET Framework до версии 4.4 и выше. Скачать самую свежую версию можно бесплатно с официального сайта Microsoft – просто перейдите по этой ссылке.
Далее так же, как и на телефоне – включаете приложение, подключаетесь к телевизору по Bluetooth и готово. Если вы используете внешний роутер для Smart TV, так как у вашей модели телевизора нет встроенного Bluetooth-модуля, то подключаться нужно именно к нему.
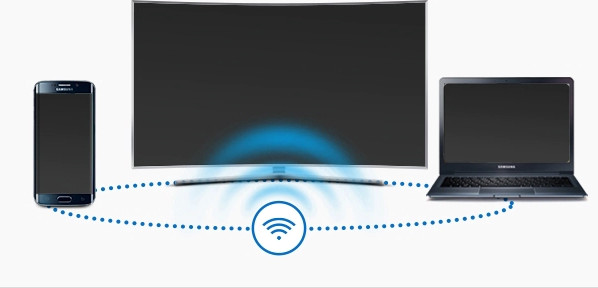 Установка и настройка
Установка и настройка
Возможные неполадки
Бывает и такое, что Samsung Smart View не работает. Давайте разберем наиболее часто возникающие проблемы:
- Не находит телевизор. Ничего страшного, просто обновите программное обеспечение своего Smart TV. Сделать это можно в настройках телевизора.
- Не устанавливается соединение. Возможно, ваши устройства находятся слишком далеко друг от друга – сократите это расстояние. Если проблема не решена, скорее всего, дело в Bluetooth модуле. Попробуйте подключить телевизор и телефон/компьютер к другим устройствам и посмотреть, будет ли там такая же ошибка.
- Не воспроизводится контент. Выключите антивирус на ПК или телефоне. Обычно именно он препятствует воспроизведению видео и музыки в режиме Smart View.
- Телевизор не отвечает на команды. Такое случается при использовании внешнего роутера. Просто проверьте, правильно ли он подключен к вашему Smart TV.
- Приложение «вылетает». Тогда вам нужно обновить ПО вашего телефона. Возможно, мобильное устройство не поддерживает данную функцию.
Если подключение не сработало, вы всегда можете скачать Adobe Flash Player для телевизора Samsung, чтобы воспроизводить любой контент без необходимости подключения стороннего устройства.
Данный ресурс является неофициальным сайтом. Все текстовые, графические и видео материалы взяты из открытых источников и носят ознакомительный характер. В случае возникновения споров, претензий, нарушений авторских или имущественных прав, просьба связаться с администрацией сайта.
Источник
Как подключить Screen Mirroring Samsung: инструкция и обзор функции


Функция Screen Mirroring Samsung – это замечательный способ расширить возможности как своего телефона, так и Smart TV Samsung. Название переводится как «Зеркальное отображение экрана» и означает именно это: дублирование всего, что происходит на экране смартфона, на ваш телевизор. О том, что это за функция «Скрин Мирроринг» на Самсунг, в каких случаях она доступна, как её подключить и настроить, я расскажу в данной инструкции.
Возможности Screen Mirroring
Отражение экрана основано на технологии Миракаст. Но для устройств Samsung функция Screen Mirroring даже превосходит Miracast в плане простоты соединения и использования. Вот отличительные возможности «Отражения экрана» Screen Mirroring на Samsung Smart TV:
- настройка и передача сигнала без проводов;
- подключение не требует роутера и Вай-Фай сети;
- оптимизация при передаче сигнала: количество сбоев сводится к минимуму;
- не важно, какой формат у видео или звука: его кодеки, шифрование и т.д.;
- качество видео вплоть до FullHD 1080p, объёмный звук 5.1;
- совместимость с разными устройствами;
- для телефонов Samsung – настройка в пару кликов.

Где доступна функция
Практически любой современный телефон и телевизор Samsung поддерживает технологию Screen Mirroring. Ниже – приблизительный перечень вариантов, в которые изначально встроена данная функция. Однако при выходе новых устройств список может дополняться:
- Самсунг Смарт-ТВ современных серий.
- Смартфоны: практически все Samsung Galaxy.
- Компьютеры и ноутбуки: начиная от Windows 8.1 присутствует встроенная поддержка Миракаст. В «семёрке», включение Screen Mirroring Samsung для ноутбука встроенными методами требует целого ряда условий: особый процессор, особое ПО. В версиях новее, настройка происходит практически «на автомате».

Тем не менее, если в ваш смартфон или компьютер не встроена эта функция, вы всё равно можете подключить эти девайсы к телевизору. Для поддержки Screen Mirroring от Samsung можно бесплатно скачать на Андроид, iOS или Windows приложение Samsung Smart View. Найти его можно в Google Play, Apple Store, для Windows – на официальном сайте. Для этого нужна система Андроид от 4.1 либо iOS от версии 7.0.

Способ, как подключить Screen Mirroring к телевизору Samsung, зависит от модели телефона, типа и версии операционной системы, и об этом я расскажу далее.
Настройка: пошаговая инструкция
Первый способ, как включить Screen Mirroring на телевизоре Samsung подходит в том случае, если оба девайса производства Samsung:
- Используйте пульт управления, чтобы изменить источник сигнала (Source). Выберите «Зеркальное отображение экрана» или «Screen Mirroring». Это действие нужно не во всех случаях. Некоторые Смарт-ТВ постоянно «в сети», поэтому, если данного пункта не было на экране, переходите далее.

- Возьмите свой телефон. Место, где находится нужна опция, отличается в зависимости от версии Андроид. В новых гаджетах просто отогните верхнюю шторку и пролистайте её вправо. Нажмите на соответствующий пункт «Smart View».

В более ранних версиях, перейдите в «Настройки» и найдите пункт «Screen Mirroring» или «All Share Cast». Иногда его можно отыскать в «Подключениях» или «Других настройках».

- Телефон найдёт ваш ТВ и отобразит его в списке доступных подключений. Выберите его.

- Произойдёт подключение. В некоторых случаях необходимо дополнительно ввести код, который появится на экране, или просто подтвердить запрос на подключение.

- Экран смартфона отобразится на телевизоре.

Второй способ подходит для любых других смартфонов и компьютеров:
- Убедитесь, что устройство соответствует системным требованиям Smart View:

- Установите Samsung Smart View на смартфон, планшет, Айфон или компьютер.

- Требуется подключение по Wi-Fi: чтобы и Смарт-ТВ, и второй гаджет были в одной сети.

- Запустите приложение.
- Нажмите на кнопку «Подключить к телевизору».
- Выберите ТВ из списка.
- Подтвердите действие на экране, выбрав «Позволить» либо введя код.

Третий способ касается встроенных функций Виндовс 10. Вам не нужно ничего дополнительно устанавливать:
- Запустите на ТВ функцию Screen Mirroring, как было описано выше.
- Чтобы воспроизвести файл с компьютера, нажмите правой кнопкой на нужном файле. С помощью строки «Передать на устройство» отправьте его на нужный телевизор.

- Чтобы продублировать экран компьютера на ТВ, перейдите в настройки экрана и выберите «Подключение к беспроводному дисплею». Либо нажмите Win + P и выберите ту строку с таким же названием.

Решение возможных проблем
Если в ходе выполнения инструкции возникли проблемы, и у вас не работает Screen Mirroring Samsung на телевизоре, смартфоне или ПК, то проверьте все пункты ниже. Некоторые кажутся достаточно простыми, но зачастую они решают большинство проблем:
- Убедитесь, что правильно выбрали источник сигнала на ТВ и все остальные действия из инструкций выше тоже выполнили.
- Если компьютер не подключается к телевизору со Screen Mirroring Samsung, то выключите и ПК, и Смарт-ТВ, а через несколько минут включите и повторите попытку заново.
- Обновите драйвера. Это помогает, если вы видите сообщение о том, что видеоданные не поддерживаются на Screen Mirroring Samsung телевизоре. Особое внимание – драйверу видеоадаптера.
- Ещё одно решение для Самсунг Screen Mirroring для ПК: отключите одну из видеокарт в «Диспетчере устройств». В некоторых случаях после этого сбои прекращаются.

- Уменьшите расстояние между устройствами. Это поможет избежать помех и наладить связь.
- В некоторых случаях может показаться, что функция не отключается, но это не так. Пользователи некоторых устройств отмечали, что она включалась, как только они заходили в соответствующее меню. Это не ошибка, а особенность девайса.
Итак, теперь вам известно, что это – Скрин Мирроринг Самсунг и как его установить и настроить. Уверен, что вы воспользуетесь этой функцией не раз, ведь она существенно расширяет возможности вашего телевизора.
Screen mirroring : 14 комментариев
Здраствуйте. Если я подключу свой смартфон на тв через screenmirrоring, и смотреть фильм онлайн, расход иниернет трафика увеличиться? Вообще, как это работает с интернетрасходом, искал не нашёл ответов. Заранее спасибо.
Добрый день. Я пользуюсь скрин мирором уже пару недель с момента её покупки, а именно ue55ru 7100uxce. Вот теперь появилась новая проблема. При подключении экран стоит в режиме тёмный экран, и нечего не меняется. Что делать и как быть?
Чтобы не темнел — выключи в телефоне функцию «отладка по USB»
После покупки телевизора lg screen mirroring прекрасно работал ( телефон Samsung ). Через месяц или пишет сбой или показывает видео , но с большой задержкой. Не пойму в чем дело. В телевизоре или телефоне.
Добрый день. Я пользуюсь скрин мирором уже пару недель с момента её покупки, а именно Samsung ue55ru 7100uxce. Вот теперь появилась новая проблема. При подключении экран стоит в режиме тёмный экран, и нечего не меняется. Что делать и как быть?
Как получить как включить screen mirroring на samsung
Хочу купить samsung screen mirroring
Хочу купить как включить screen mirroring на samsung
Хочу купить как включить screen mirroring на samsung
Источник
Как подключить телефон к телевизору Samsung через Wi-Fi?
Сеть Wi-Fi открывает для пользователей современной медиатехники широкие границы по ее эксплуатации. В наше время между собой можно синхронизировать самые разные устройства. Часто появляется необходимость в подключении смартфона к телевизору. Узнаем, как это делать правильно, на примере техники Samsung.
Для чего необходимо?
Благодаря беспроводной сети Wi-Fi современные пользователи имеют возможность подключать друг к другу самые разные технические устройства. К их числу относятся телевизоры и смартфоны. Такой вариант синхронизации при использовании домашнего оборудования предоставляет множество интересных и полезных функций.
При подключении смартфона к телевизору Samsung его характеристики и опции останутся теми же, но ряд определенных действий выполнять будет намного удобнее и интереснее.
- Подключить телефон к телевизору Samsung можно, если хочется играть в любимые игры на большом экране медиатехники. Можно в качестве дополнения подсоединить к телевизору клавиатуру или джойстик, используя сеть Bluetooth, чтобы играть было максимально удобно.
- Подключив телефон к телевизору Samsung посредством сети Wi-Fi, пользователи могут воспроизводить на гаджете и передавать на большой экран любимые фильмы, видеоклипы, фотографии и прочий необходимый контент, что очень удобно.
- Часто необходимость в подобном типе подключения возникает, если нужно организовать впечатляющую презентацию на большой диагонали экрана.
- Очень удобно просматривать интересные интернет-страницы, подключив телефон к телевизору Samsung.
- Если правильно подключить телефон к телевизионной технике южнокорейского бренда, удастся управлять последней при помощи смартфона, вместо пульта дистанционного управления. Это очень удобное решение, к которому прибегают многие владельцы таких устройств.
Уровень функциональности рассматриваемой техники возрастает, если грамотно синхронизировать ее посредством Wi-Fi-сети. Подобные решения делают медиаустройства не только многозадачными, но и удобными в использовании.
Схема подключения
Если вы решили подключить телефон к телевизору Samsung, вам стоит придерживаться определенной схемы действий. Существует несколько эффективных способов передать изображение со смартфона на экран телевизора при помощи Wi-Fi.
Wi-Fi Direct
Разберем для начала наиболее популярный вариант. Сопряжение двух устройств можно осуществить при помощи современной технологии Wi-Fi Direct. Она предусмотрена практически на всех моделях телевизоров типа Smart, выпускающихся сегодня.
Указанная опция поддерживается и на большинстве современных смартфонов.
Основная задача – связать устройства друг с другом без необходимости получить точку доступа. Осуществление распознавания смартфона телевизором происходит в форме мультимедийного устройства.
Чтобы произвести сопряжение телефона со Smart TV при помощи Wi-Fi Direct понадобится определенный алгоритм действий.
- Зайдите в настройки вашего смартфона.
- Выберите раздел, в котором присутствуют параметры соединения беспроводного типа
- Произведите активацию функции Wi-Fi Direct.
- Далее понадобится открыть настройки телевизора Samsung. Запустите указанную функцию и на этом устройстве.
- На экране телевизора высветится уведомление о запуске сканирования.
- Телевизионное оборудование продемонстрирует весь список доступных для подсоединения устройств.
- Найдите в списке название вашего смартфона.
- На дисплее мобильного телефона отразится соответствующее оповещение с запросом на синхронизацию устройств.
- Вам нужно будет подтвердить подключение.
- Теперь можно приступить к воспроизведению на смартфоне любых выбранных файлов – все будет транслироваться с телефона на большой экран телевизора Samsung.
Источник
Вы можете смотреть YouTube на большом экране Smart TV или через устройство потоковой передачи. Для этого нужно подключить смартфон, компьютер или планшет. Настроив передачу контента, вы сможете выполнять множество действий прямо со своего устройства, в том числе:
- делиться видео и сохранять их;
- создавать очередь просмотра и изменять ее;
- перематывать видео вперед и назад;
- общаться в чатах;
- добавлять комментарии и управлять ими;
- настроить голосовое и виртуальное удаленное управление на ТВ.
Связать устройства можно одним из следующих способов:
- Подключить мобильное устройство к телевизору
- Настроить трансляцию на экран телевизора
- Связать устройство с телевизором с помощью кода
Если для подключения вы не используете код телевизора или компьютер, на нем должно быть установлено приложение YouTube. Трансляция с youtube.com в мобильном браузере в настоящее время не поддерживается.
Примечания
- Трансляция
работает со всеми телевизорами, которые поддерживают просмотр YouTube, а не только с устройствами Chromecast.
- О том, как смотреть видео в YouTube TV на телевизоре, можно прочитать в другой статье Справочного центра.
- В контролируемых аккаунтах некоторые функции могут быть недоступны.
- Если вы вошли в профиль YouTube Детям через приложение YouTube на телевизоре Smart TV, устройстве потоковой передачи или игровой консоли, то при попытке начать трансляцию видео может возникнуть ошибка. В этом случае рекомендуем сменить профиль.
Как подключить мобильное устройство к телевизору
Вы можете подключить телефон или планшет к телевизору Smart TV или устройству потоковой передачи. Для этого войдите в один и тот же аккаунт Google на обоих устройствах и установите связь между ними.
Как подключить телефон к телевизору во время просмотра YouTube
Как настроить трансляцию
Функция трансляции позволяет передавать видео YouTube с телефона, планшета или компьютера на телевизор, а также управлять воспроизведением.
Примечание. Трансляция с youtube.com в мобильном браузере в настоящее время не поддерживается. Если для передачи контента вы используете мобильное устройство, на нем должно быть установлено приложение YouTube.
Как передавать видео YouTube с мобильного устройства или компьютера на экран телевизора
Как связать устройства
- Включите Smart TV или устройство потоковой передачи.
- Откройте приложение YouTube на телефоне или планшете.
- Убедитесь, что вошли в один и тот же аккаунт Google на обоих устройствах.
- Когда появится подсказка, нажмите Подключить.
- Если всплывающее окно не появилось или вы случайно закрыли его, вы можете настроить трансляцию контента или использовать для подключения код.
- На телефоне или планшете откроется видеопроигрыватель. Это означает, что вы успешно подключились к телевизору или устройству потоковой передачи.
Как разорвать связь между устройствами
- Нажмите на значок трансляции
.
- Выберите Отключить.
Как связать устройства
- Откройте приложение YouTube на телевизоре Smart TV или устройстве потоковой передачи.
- Подключите устройство Android и телевизор Smart TV или устройство потоковой передачи к одной сети Wi-Fi.
- Откройте приложение YouTube на телефоне или планшете.
- Выберите видео и нажмите на значок трансляции
в видеопроигрывателе.
- Выберите Smart TV или устройство потоковой передачи и подождите, пока установится связь. Когда это произойдет, начнется воспроизведение видео.
Примечание. Трансляция с youtube.com в мобильном браузере в настоящее время не поддерживается. Если вы хотите транслировать видео с мобильного устройства, используйте приложение YouTube.
Как разорвать связь между устройствами
- Нажмите на значок трансляции
.
- Выберите Прекратить трансляцию.
Как связать устройство с телевизором с помощью кода
Если вы подключите свой телефон или планшет к телевизору или устройству потоковой передачи, то сможете смотреть видео, даже если не подключены к Wi-Fi.
Примечание. Подключение с помощью кода недоступно на компьютерах. Если вы хотите передавать контент с компьютера на телевизор или на стриминговое устройство, вам необходимо подключиться с помощьюнастройки трансляции.
Как связать приложения YouTube на телевизоре и мобильном устройстве с помощью кода
Свяжите устройства с ТВ-кодом
Как отменить или восстановить связь между устройствами
Как отменить связь между устройством и телевизором, установленную с помощью кода
Вы можете отменить автоматическое подключение вашего телефона или планшета к телевизору Smart TV или устройству потоковой передачи в любой момент. Для повторного подключения потребуется новый код.
Отменить связь между устройствами можно:
- на телевизоре Smart TV или устройстве потоковой передачи;
- на телефоне или планшете.
Примечание. Если с вашим телевизором или устройством потоковой передачи связано несколько телефонов или планшетов, то вы можете отменить связь только сразу со всеми из них. Если отменить связь с одним устройством, будут удалены все связанные устройства.
Отменить автоматическое подключение на Smart-телевизоре или устройстве потоковой передачи
- Откройте приложение YouTube.
- Перейдите в настройки
.
- Откройте раздел Подключенные устройства.
- Нажмите Отключить все устройства.
На телефоне или планшете
- Откройте приложение YouTube на телефоне или планшете.
- Нажмите на фото профиля
.
- Откройте Настройки
.
- Нажмите Общие.
- Выберите Просмотр на телевизоре.
- Нажмите Удалить устройства.
- Нажмите Удалить.
Как управлять YouTube на телевизоре Smart TV или устройстве потоковой передачи
С помощью приложения YouTube
С помощью пульта Smart TV
- На многих телевизорах Smart TV управлять просмотром с помощью пульта можно без настройки.
- Если пульт не работает, проверьте, поддерживает ли ваше устройство технологию CEC. Если да, включите ее, следуя инструкции к телевизору.
Как управлять трансляцией с помощью голоса
- Откройте видео в приложении YouTube.
- Нажмите на значок трансляции
.
- Нажмите на значок микрофона
.
- Произносите команды в микрофон устройства.
Примечание. Подсказки доступны не на всех устройствах.
Эта информация оказалась полезной?
Как можно улучшить эту статью?
Содержание
- Как исправить ошибку «Действие запрещено» в YouTube на Смарт ТВ телевизоре?
- Обновляем или удаляем обновление YouTube
- Удаляем данные и кэш
- Установка VPN
- Загрузка приложений из сторонних источников
- Ручное изменения данных про гаджет
- Обновление операционной системы
- Ошибка Google Play «Не поддерживается на вашем устройстве»: что делать
- Приложение Market Helper
- Использование средств анонимизации
- Вносим изменения в файл
- Получение root-прав
Какого-то одного конкретного решения нет. Кому-то помогает удаление обновлений приложения YouTube, а кому-то наоборот – установка обновлений. Так же можно попробовать очистить кэш и данные. Удалить приложение и выполнить повторную установку их магазина приложений. Мы все это рассмотрим сейчас более подробно. Так же рассмотрим другие решения. Но если ничего не помогает, то можно установить стороннее приложение Smart YouTube TV (или новое SmartTube Next) и смотреть Ютуб через него.
Для начала:
- Отключите питание телевизора (полностью, из розетки) на 10 минут. Иногда это простое решение помогает.
- Обновите прошивку телевизора. На некоторых телевизорах это можно сделать в настройках (телевизор сам загрузит и установит обновление). А иногда нужно загружать файл прошивки для своего телевизора с сайта производителя, копировать его на флешку и обновлять телевизор с флешки.
Обновляем или удаляем обновление YouTube
Бывает, что проблема в обновлении приложения. Нужно либо установить обновление, либо же наоборот – удалить последнее обновление, после которого, возможно, YouTube перестал работать.
Для этого нужно зайти в Google Play Store, через поиск найти «YouTube for Android TV» (или на вкладке «Мои приложения») и на странице с приложением обратить внимание на кнопки с доступными действиями. Если там есть кнопка «Обновить» – нажимаем на нее и ждем пока приложение обновится. Пробуем открыть Ютуб.

Не редко на этом этапе появляется ошибка «Не удалось установить приложение YouTube for Android TV».
Если там есть кнопка «Удалить обновления» – удаляем и проверяем работу приложения, не появляется ли ошибка «Действие запрещено».

Если удаление последнего обновления помогло, то можно запретить автоматическое обновление приложений. Сделать это можно в том же Google Play Store, в разделе «Настройки». Выберите «Автоматически обновлять приложения» — «Не обновлять приложения автоматически».

После выполнения этих действий рекомендую отключить питание телевизора на несколько минут.
Удаляем данные и кэш
Зайдите в настройки телевизора (Устройство), в раздел «Приложения». Где отображается список системных и установленных приложений.

Найдите там и откройте YouTube (обычно он находится в конце списка).

Выберите по очереди «Удалить данные» и «Очистить кэш». После этого можно отключить/включить приложение (пункт «Отключить» — «Включить») и открыть его.

Если это решение не помогло и по прежнему появляется ошибка «Действие запрещено» при запуске, то смотрите следующее решение.
Установка VPN
Для обхода ошибки «Приложение не поддерживается на вашем устройстве» пользователю нужно скачать любой VPN клиент, после чего изменить страну. После посещения Гугл Плей с другого IP адреса проблема может быть решена.
Загрузка приложений из сторонних источников
Загрузка APK-файла программы и ее ручная установка в систему с помощью стандартного или стороннего диспетчера файлов проводится довольно просто:
- Загрузить с выбранного сайта установочный файл приложения, выбрав папку сохранения, либо скачать с помощью компьютера и затем перенести в смартфон.
- Убедиться, что в настройках безопасности гаджета отмечен пункт «Устанавливать приложения из непроверенных источников».
- Используя диспетчер файлов, перейти в папку сохранения и запустить установку приложения, тапнув по APK-файлу.
- Дождаться окончания установки, в случае необходимости перезапустить устройство.
Ручное изменения данных про гаджет
Все те действия, которые выполняет утилита Market Helper, пользователь может выполнить вручную. Для этого необходимо отредактировать файл с названием build.prop путем внесение информации о другом девайсе:
- Инсталлируем на свой гаджет файловый менеджер, к примеру, ES Проводник. Запускаем софт, переходим в настройки. Там нужно выполнить активацию доступа к директориям рут.
- Открываем папку «System», в которой располагается необходимый нам файл «build.prop». Перед его редактированием необходимо в надежном месте зарезервировать его копию.
- В виде текстового файла открываем «build.prop». Для этого подойдет любой текстовый редактор.
- Изменяем строки ro.product.manufacturer и ro.product.model, к примеру, на « Samsung» и « Galaxy S8». После внесения данной информации ваш гаджет магазином приложений будет восприниматься в виде телефона Samsung Galaxy S8.
- Открываем «Настройки», жмем «Диспетчер приложения». В отобразившемся списке находим Гугл Плей, жмем на него, выполняем очистку кэша и данных.
- Перезагружаем девайс, после чего выполняем загрузку в Гугл Плей необходимого приложения.


Обновление операционной системы
Если сообщение Google Play «Не поддерживается на вашем устройстве» вызвано несовместимостью с текущей версией Android, то устройство можно обновить до актуальной. При этом необходимо обратить внимание на следующее:
- Аппаратная начинка гаджета должна поддерживать обновление до требуемой версии ОС. Спецификацию, а также наличие официальных прошивок можно найти на официальном сайте производителя устройства либо на специализированных ресурсах.
- В случае использования неофициальных (так называемых кастомных прошивок) вся ответственность ложится целиком на пользователя.
- Устройство удовлетворяет минимальным системным требованиям приложения с учетом возможной увеличенной нагрузки на «железо» со стороны обновленной операционной системы.
К примеру, популярный в настоящее время телефонный «стриминг» активно поддерживается компанией Twitter, разработавшей приложение Periscope специально для современной активной молодежи. И если среди них окажутся владельцы устройств с операционной системой Андроид до версии 4.3 включительно, то светит им та самая ошибка Google Play «Не поддерживается на вашем устройстве»: Перископ требует установленной 4.4. Придется обновляться либо заменять устройство более современным.
Ошибка Google Play «Не поддерживается на вашем устройстве»: что делать
Утилита Market Helper позволяет изменить запрашиваемый «Гугл»-службами ID-устройства на подходящий, который будет принят маркетом, после чего приложение станет доступным к загрузке. Однако запускаться и корректно работать программа будет только в случае совместимости и соответствия системным требованиям.
Следует иметь в виду, что Market Helper требует установленных прав суперпользователя (так называемые root-права), поскольку приложение вносит изменения в системные файлы операционной системы. Устанавливается программа с помощью apk-файла, который нужно предварительно загрузить с официального сайта. При запуске появится окно с информацией о текущем устройстве, именно с него процесс подмены и начинается. Последовательность действий следующая:
- Под строкой Select Device выбрать тип и модель устройства,
- В разделе Select Operator — страну и оператора связи, соответственно,
- Select account — указать имеющуюся учетную запись в сервисах Google.
- Тапнуть кнопку Activate (в этом месте потребуется предоставить приложению root-доступ),
- Посетить официальный Менеджер устройств Google и проверить соответствие внесенных в приложение данных.
- Очистить данные приложения Play Market.

Если все сделано правильно, а ошибка Google Play «Не поддерживается на вашем устройстве» возникала только из-за несоответствия сигнатуры устройства базе данных, то программа станет доступна к загрузке, установке и дальнейшему использованию.
Приложение Market Helper
Этот софт используется пользователями гаджетов Андроид с целью установки несовместимых приложений с устройством. Для работы с данной утилитой необходимы рут права.
Выполняем инструкцию:
- В настройках девайса пользователю необходимо разрешить инсталляцию софта из неизвестных источников.
- Скачиваем Market Helper с оф. ресурса http://codekiem.com/2013/02/13/market-helper/.
- Инсталлируем и запускаем утилиту.
- Указываем совместимый гаджет.

Пользователю будет показано 4 выпадающих вкладки:
- Носители.
- Местоположение.
- Модель девайса.
- Тип гаджета.
Осуществится автоматическое заполнение всех данных для рабочего устройства. Информацию можно поменять путем выбора идентичных полей для иных моделей гаджетов. Устройства, с которых копируется информация, должны с приложением быть совместимыми.
Например, если на телефон нужно скачать игру, которая разработана для планшетных компьютеров, то укажите в выпадающем меню модель планшета. Так вы зарегистрируете в гаджете его данные, Гугл Плей его примет за новое устройство.

После ввода новых данных об устройстве жмем «Активировать». При отображении запроса рут на изменение данных соглашаемся с ним. Еще могут быть отображены предложения, чтобы согласиться с дополнительными правами софта, которые зависят от версии Андроид.

После выполнения всех действий отобразится надпись «Активировано успешно». Пользователь сможет увидеть модель гаджета, мобильного оператора.
Будет предложено посетить диспетчер устройств, где потребуется ожидать изменения данных устройства на новые. После этого при загрузке с Гугл Плей приложений ошибка отображаться не будет.
Некоторые программы на вашем гаджете могут некорректно функционировать. В действительности вы обманули магазин приложений. К примеру, девайс просто может не иметь нужного расширения экрана или используется маломощный процессор.
Использование средств анонимизации
Пригодится в тех случаях, когда ошибку «Не поддерживается на вашем устройстве» Google Play выдает из-за географических блокировок.
Для начала нужно установить VPN-службу. Для этого можно воспользоваться как Play Market, так и скачать установочный файл выбранного приложения самостоятельно, благо и платных, и бесплатных утилит в Интернете хватает. После того как приложение будет установлено, в его настройках необходимо указать страну, в блок-лист не занесенную, или один из ее IP-адресов. Далее требуется произвести манипуляции уже с базовыми настройками устройства. Если приложение распространяется по бесплатной модели, нужен будет только первый пункт. Для платных программ последовательно выполняются все пункты.
- Стереть данные приложения Play Market.
- Запустить магазин и внести платежную информацию банковской карты (если эти данные уже внесены, пункт можно проигнорировать).
- В «Способах оплаты» указать один из адресов страны, IP-адрес которой используется для подмены.
- Информация об адресах и почтовых индексах находится в сети в открытом доступе, проблем с ее поиском возникнуть не должно.

Вносим изменения в файл
Вы можете исправить возникшее несоответствие устройства магазину вручную – придется откорректировать документ. Для начала установите любой файловый менеджер – подойдет ES Проводник или Total Commander. Их можно найти в Плэй Маркете в свободном доступе, проблем с установкой не возникнет.
Теперь исправляем то, что сервисы Гугл Плей не поддерживаются! Запускаем менеджер:
- Откройте настройки и активируйте опцию доступа к рут-директориям;
- Теперь ищите папку «System» и запускайте файл под названием «build.prop»;
- Открывайте документ в любом текстовом редакторе (можно встроенном);
- Нужно заменить строки «ro.product.model» и «ro.product.manufacturer» на название смартфона, которым хотите притвориться. Например, «Mi10» и «Xiaomi».
Пока работа с проводником завершена – так как Google Play не поддерживается на вашем устройстве, необходимо почистить данные о нем.
- Откройте настройки смартфона;
- Найдите раздел с приложениями, в нем откройте Плэй Маркет;



- Кликните по кнопке «Очистить кэш» на нижней панели;
- Рекомендуем также воспользоваться опцией «Очистить данные».

Перезагрузите устройство и возобновите попытки! Вы смогли исправить ошибку, когда Гугл Плей не поддерживается на вашем устройстве.
Получение root-прав
Процедуры получения root-прав на разных устройствах могут существенно отличаться друг от друга. Иногда достаточно установки небольшой программы и выполнения пары нехитрых действий, а иногда может потребоваться обстоятельное вмешательство в программную структуру смартфона или планшета, требующее определенных навыков. И в тех, и в других случаях пользователям помогут специализированные ресурсы, на которых можно отыскать всю необходимую по конкретному гаджету информацию, в том числе и подробные инструкции.
Имеются два нюанса, о которых необходимо помнить:
- Получение root-прав гарантированно ведет к снятию устройства с гарантии.
- Все действия пользователь осуществляет на свой страх и риск, поскольку имеется вероятность превращения аппарата в «кирпич» или получения бутлупа — вечной перезагрузки.

Источники
- https://help-wifi.com/raznye-sovety-po-tv/dejstvie-zapreshheno-v-youtube-na-smart-tv-televizore-s-android-ili-pristavke-chto-delat/
- https://androproblem.ru/nastroika/google-play-prilozhenie-ne-podderzhivaetsya-na-vashem-ustroystve.html
- https://FB.ru/article/443217/oshibka-google-play-ne-podderjivaetsya-na-vashem-ustroystve-sposobyi-ispravleniya
- https://googlechro-me.ru/google-play-ne-podderzhivaetsya-na-vashem-ustrojstve-kak-ispravit/
Иногда надоедает всматриваться в маленький экран телефона. Зрение от этого только ухудшается. Куда приятнее смотреть на большой экран телевизора, а выполнять действия на том же телефоне, лёжа на диване. Для этого нужно продублировать картинку со смартфона на ТВ. Как это сделать?
Какие возможности даёт подключение телефона к телевизору
Функции у телефона остаются те же, только выполнять некоторые действия будет теперь приятнее и комфортнее:
- играть в любимые игры на экране с широкой диагональю (можно дополнительно подключить к телевизору клавиатуру по Bluetooth или джойстик, чтобы удобно было играть);
- смотреть фильмы, фото и иной контент;
- организовывать впечатляющие презентации;
- «сёрфить» в интернете;
- управлять телевизором с помощью телефона (он будет как пульт).
Как подключить телефон на iOS и «Андроид» к телевизору «Самсунг»
Рассмотрим все актуальные варианты подключения телефона к телевизору «Самсунг».
С помощью Screen Mirroring
Если у вас телефон тоже от «Самсунга», используйте для соединения фирменную технологию компании Screen Mirroring — всё, что происходит на экране телефона, будет дублироваться на дисплей ТВ.
Перед подключением убедитесь, что ваш ТВ поддерживает функцию, особенно если у вас более старая модель ТВ. Узнать о поддержке можно из документации к устройству (в технических характеристиках). Если нет доступа к документации, отыщите информацию на официальном сайте «Самсунга». Серии телевизоров F, J, K, M точно должны поддерживать технологию.
Процесс подключения зависит от версии «Андроида». Рассмотрим сначала инструкцию для старых версий 4 и 5:
- Включите ТВ-устройство. С помощью специальной кнопки на пульте управления вызовите список «Источники». В меню выберите плитку Screen Mirroring, чтобы активировать опцию.
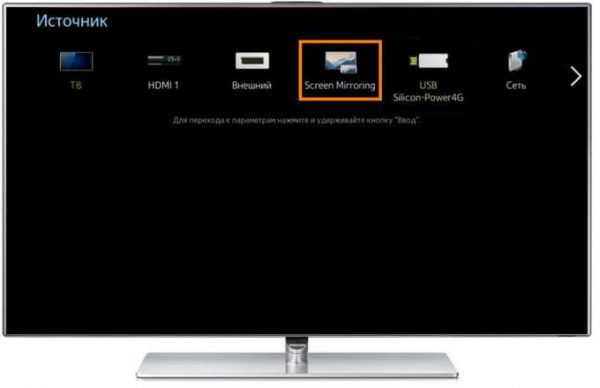
Кликните по иконке Screen Mirroring
- Теперь зайдите в настройки своего телефона от «Самсунг». Откройте раздел Screen Mirroring.
- Укажите в меню на свой телевизор. Подождите, пока закончится синхронизация. В итоге картинка с вашего смартфона появится на телевизоре.
Для «Андроида» версии 6 процедура упрощается:
- Опускаем верхнюю шторку на смартфоне с разными значками. Тапаем по круглой иконке слева «Быстрое подключение».
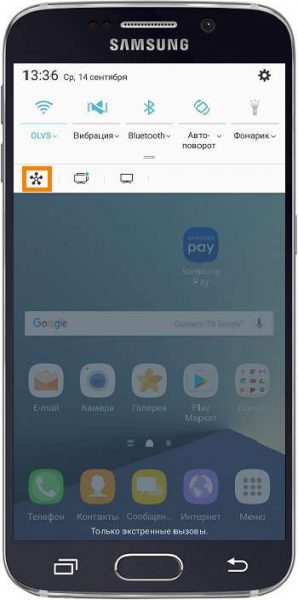
Кликните по круглому значку на шторке
- В перечне сразу находим свой телевизор.
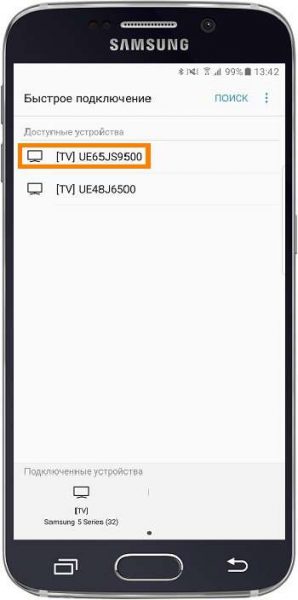
Выберите свой ТВ в списке
- В открывшемся меню выбираем первую цель «Экран устройства на ТВ». Ждём, когда связь между девайсами установится.
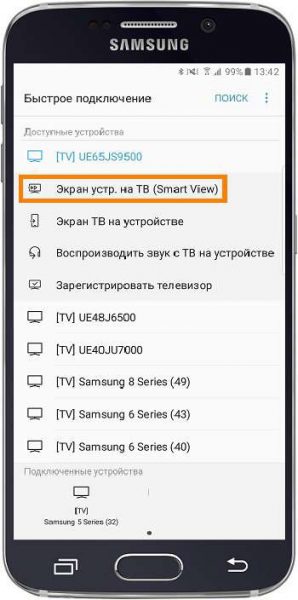
Выберите первую опцию в перечне
Если у вас версия «Андроида» уже выше семёрки, вам нужно сделать следующее:
- Как и в предыдущем случае опускаем шторку.

Отодвиньте верхнюю шторку
- Делаем свайп влево, чтобы перейти на вторую страницу с иконками.
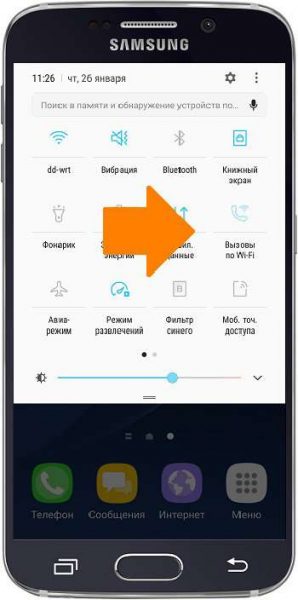
Перейдите на следующую страницу со значками
- Выбираем опцию Smart View.
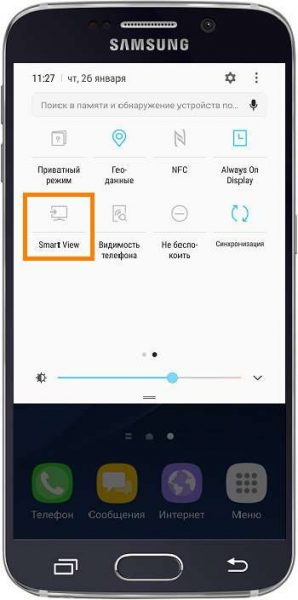
Тапните по плитке Smart View
- В диалоговом окошке тапаем по названию своего ТВ. Ждём, когда завершится сопряжение.
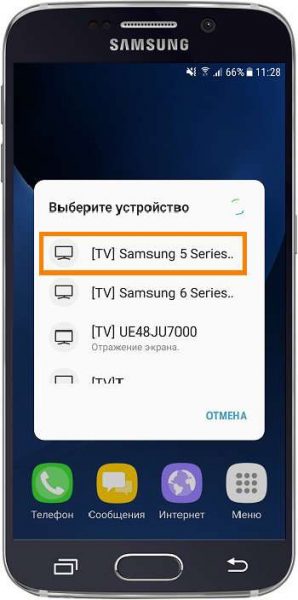
Выберите свой телевизор в меню
С помощью Smart View и одной локальной сети «Вай-Фай»
Этот метод подойдёт для всех моделей телефонов, на которых стоит «Андроид» версии не ниже 4.1 или iOS не ниже 7.0. Перед подключением и телефон, и телевизор нужно подключить к одной сети «Вай-Фай», чтобы устройства находились в одной «локалке». После этого делаем следующее:
- Если у вас «Андроид», скачайте приложение Samsung Smart View с «Плей Маркета» по ссылке. Если у вас iOS, перейдите в App Store, чтобы установить мобильную программу.
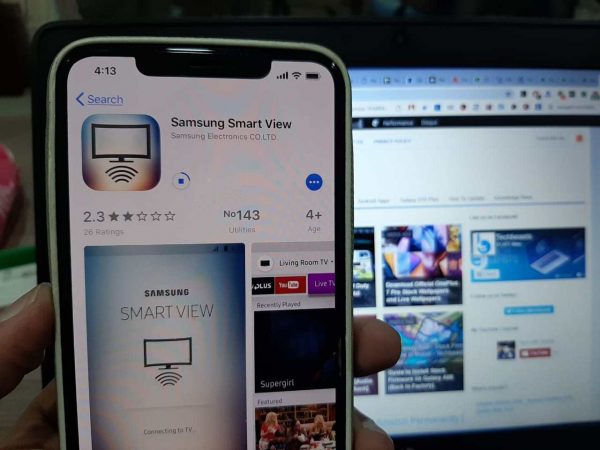
Скачайте программу Samsung Smart View со своего маркета
- Откройте программу. В меню утилиты должны появиться телевизоры, которые находятся поблизости, в том числе ваш. Выберите в списке свой ТВ.
- Программа установит связь между девайсами. Вы сразу сможете пользоваться функционалом софта.
В функционал входит дублирование экрана, управление ТВ с помощью телефона как пультом, использование телефона как игрового джойстика, выключение ТВ или активация спящего режима телевизора.
Miracast
Miracast или Wi-Fi Direct — функции, которые позволяют связать два устройства по беспроводной связи, но без использования посредника — роутера. То есть телевизор и в нашем случае смартфон не должны быть подключены к одной сети «Вай-Фай». Условие — телефон и ТВ должны поддерживать функцию Miracast.
Рассмотрим подробнее процесс подключения на примере смартфона Sony Xperia:
- Включите «Миракаст» на ТВ-устройстве.
- Зайдите в блок «Подключения Xperia» в настройках. Выберите там пункт «Дублирование дисплея». Щёлкните по «Начать».
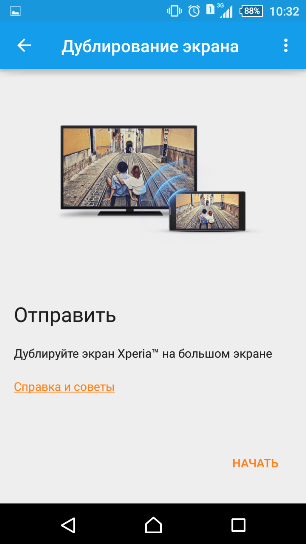
Щёлкните по «Начать» в меню
- Система телефона начнёт поиск устройств. В появившемся списке выберите свой ТВ — картинка должна продублироваться на экран телевизора.
Через «Миракаст» картинка с качественным видео будет передаваться в нормальном режиме. Но вот с играми будет небольшая задержка на 0,5–1 секунд.
Технология MHL
Все предыдущие технологии были основаны на беспроводных технологиях. Здесь мы будем использовать кабельное подключение. Чтобы соединить два устройства, нам понадобится провод с выходами HDMI и Micro USB. При этом и ТВ, и смартфон должны поддерживать технологию MHL. Узнать о поддержке можно опять же из документации.
Если поддержки нет, нужно будет докупить адаптер MHL-HDMI. Лучше всего приобретать фирменный переходник от «Самсунга». Но можно найти и более дешёвые аналоги от других производителей.
Как организовать соединение с помощью адаптера и кабеля:
- Подключите адаптер MHL-HDMI к смартфону через слот Micro USB.

Сначала нужно подключить телефон к адаптеру (переходнику)
- В противоположный конец вставьте кабель HDMI от телевизора. Второй конец шнура HDMI подключите к самому ТВ (к одноимённому выходу).
- В переходник (в выход сбоку) вставьте кабель питания, который идёт к розетке или к Power Bank.
- На телевизоре выберите источник сигнала HDMI (чтобы попасть в меню с источниками, нажмите на соответствующую кнопку на пульте).
Проводное подключение будет более стабильным и быстрым, чем беспроводное. Но при этом у вас в квартире прибавится проводов.
Видео: как соединить смартфон с телевизором от «Самсунга»
Если у вас телефон тоже от «Самсунга», выбирайте технологию Screen Miroring — настраивается такая связь очень просто. Если у вас «Андроид» от другого производителя или «Айфон», используйте стороннее приложение Samsung Smart View — скачайте его с «Плей Маркета» или App Store. Ещё один беспроводной вариант связи — Miracast. Если беспроводное соединение вам не подходит, используйте кабель HDMI-Mirco USB.
- Распечатать
Оцените статью:
- 5
- 4
- 3
- 2
- 1
(31 голос, среднее: 3.3 из 5)
Поделитесь с друзьями!
Огромное количество гаджетов, заполонившие нашу жизнь не всегда облегчают поставленные задачи, а зачастую еще и накидывают проблем.
Просмотр видеофайлов и фото с экрана мобильного телефона неудобно и не всегда уместно, если есть возможность подключить свой любимый смартфон к телевизору Самсунг и вывести изображение или видео поток на большой экран ТВ. Для реализации этой задачи есть несколько вариантов, как по беспроводным протоколам, так и с помощью проводного соединения.
Содержание
- А зачем это нужно?
- Как подключить телефон к телевизору Самсунг, чтобы смотреть фильмы посредством USB порта
- Подключение через адаптер MHL
- Slim Port вам в помощь
- Беспроводное сопряжение посредством Wi-Fi
- Используя Wi-fi адаптер
- Как передать изображение и видео со смартфона на телевизор по DLNA
- Chromecast стриминг
- Старый добрый Smart View
- Tap View
- SmartThings
- А в итоге…
А зачем это нужно?
Во-первых, после подключения телефона к телевизору вы сможете пользоваться всеми функциями телефона, как и прежде, однако станет удобнее просматривать контент. А во-вторых иногда бывают форс-мажорные ситуации, при которых возможность вывода информации на ТВ носитель является единственным способом спасения ситуации, к примеру организация видеоселектора или срочная организация трансляции.
Рассмотрим все вывести экран телефона на телевизор на примере наиболее востребованной фирмы на рынке ТВ гаджетов, а именно Samsung.
Как подключить телефон к телевизору Самсунг, чтобы смотреть фильмы посредством USB порта
Наиболее распространенный и понятный способ осуществления вывода контента с телефона на телевизор Самсунг это синхронизация через юсб, передавать можно, как видео файлы, так и файлы для просмотра и последующего редактирования необходимого контента, в зависимости от ситуации.
Провод, или переходник, использующийся в этом случае, лучше приобрести универсальный, подходящий для всех Android-устройств.
Главным условием должно быть наличие на другом конце штекера HDMI, VGA, DVI, Display Port или miniDP, исходя из ваших устройств. С помощью провода подключаем телефон к телевизору Samsung.

Затем, выбираем в настройках телевизора канал с пометкой HDMI (на некоторых моделях телевизоров данные каналы могут обозначаться H1,H2,H3,H4). Вместе с тем, если на экране смартфона не высветился вопрос подключения, то вручную выбираем на телефоне в опциях раздел меню «Подключения», после чего должен запуститься сигнал вещания.
Т.к. расположение ТВ носителя зачастую не позволяет положить рядом телефон и/или планшет, данный способ не всегда находит своё практическое применение.

Подключение через адаптер MHL
Имея в своём распоряжении современные гаджеты с поддержкой МХЛ, лишать себя возможности играть в игры просто преступление.
Именно для этого разработчики придумали способ изначально вживлять в устройства стандарт MHL, позволяющий проводить видеоподачу непосредственно с порта передачи данных, который, кстати, может использоваться как банальное зарядное устройство.
Внешне напоминает жёсткий диск. Имея в своём распоряжении такой адаптер нет ничего проще, чем получив доступ к телевизору перевести телефонный формат в более удобный для игр, после того, как подключить телефон к телевизору. Подключив адаптер к телефону следуйте инструкциям высветившимся на экране гаджета.
Возможность пользоваться таким способом значительно ускоряет потерю объёма зарядки мобильного устройства, т.к. при вещании на ТВ заряд батареи не происходит. Если модель вашего гаджета не поддерживает данный вид подключения, то расстраиваться не стоит. Это свидетельствует о том, что вы пользуетесь уже более продвинутыми моделями, в которых ошибки прошлых опытов уже учтены.

Slim Port вам в помощь
В отличие от предыдущего способа, этот гораздо продуктивнее и проще, подключение через SlimPort позволяет вывести изображение с телефона на телевизор Samsung незамедлительно.
Подключение через Слим Порт обеспечивает трансляцию более качественно, т.к. сигнал передаётся без декодирования, и как следствие отсутствуют лаги во время передачи картинки изображения.

Еще один плюс, состоит в том, что одновременно можно подключить адаптер для заряда батареи, что поможет значительно увеличить процесс просмотра контента. Качество изображения соответствует стандартному – 1080р. Вам понадобится сам порт и кабель от телевизора.
Установив канал подключения на телевизоре, обозначаемый зачастую РС или HDMI, сначала вы увидите надпись «отсутствует сигнал». После этого нужно провести сопряжение информационных носителей и на экране ТВ появится рабочий стол вашего гаджета.
Сэкономить на качестве кабеля, не получится. Дешевые экземпляры будут создавать посторонние шумы, а иногда и вовсе не пропустят сигнал.
Беспроводное сопряжение посредством Wi-Fi
Далеко не всегда в карманах валяются переходники и адаптеры, тем более, подходящие ко всем моделям ТВ носителей. Именно поэтому практически сразу за адаптерами появились технологии передачи данных посредством беспроводных сетей и приложений, в частности посредством Wi-Fi, для того транслировать изображение и видео на экран Смарт ТВ.
Для использования данного способа достаточно лишь найти в списках доступных к подключению устройств модель вашего телевизора и сделать возможность их сопряжения доступной.

В некоторых случаях нет возможности вести полную трансляцию экрана вашего мобильного устройства, так, чтобы смотреть видео с состаренных моделей телефонов на телевизоре Самсунг не последних моделей, требует настроек и определенного формата кодеков. Просмотр будет ограничен видеофайлами или приложениями с подходящими под требования характеристиками.
Еще одна современная возможность подключить телефон к телевизору Самсунг через Screen Mirroring – видео трансляция с экрана смартфона на Смарт ТВ Samsung:
Используя Wi-fi адаптер
Чтобы убрать минус предыдущего пункта, разработчики предложили посмотреть на ситуацию с другой стороны.
Подключение остаётся таким же беспроводным, однако для возможности передачи всех форматов файлов к телевизору подключается беспроводной адаптер, который представляет собой небольшое мобильное устройство, служащее точкой доступа. Среди известных и популярных адапетров Мира Каст, Хроме Каст и другие.

Благодаря этому ТВ “видит” ваш телефон наподобие видеопроигрывателя, а не в качестве флеш-носителя. Чтобы осуществить подключение, на вашем Android-устройстве необходимо активировать режим Wi-Fi Direct. Одновременно с этим на телевизоре нужно запустить режим Share, чтобы связать эти устройства в сеть.
Данная модель подключения будет возможна при наличии смарт функции у телевизора, также обязательно присутствие исправного модуля Wi-Fi.
Как подключить смартфон к телевизору Самсунг через вай фай без проводов:
Как передать изображение и видео со смартфона на телевизор по DLNA
Более продвинутым пользователям можно транслировать видео и фото контент с телефона на телевизор Samsung посредством приложения.
Для начала необходимо установить соответствующее приложение, которое обеспечит подключение телефона к телевизору.
Приложение BubbleUPnP, находится в открытом доступе, что обеспечивает его бесплатное скачивание посредством операционной системы Android c Гугл Плей по ссылке https://play.google.com/store/apps/details?id=com.bubblesoft.android.bubbleupnp&hl=ru&gl=US.

Данный формат подключения удовлетворит вас, если в ваши планы не входит организация видеоселекторных совещаний и просмотр фильмов, а только требуется подключить телевизор к смартфону Самсунг.
Приложение, в основном, позволяет использовать систему для того, чтобы передать изображение с телефона на телевизор самсунг для просмотра изображений и фото, но может отличаться качеством принятия сигнала в зависимости от моделей используемых гаджетов.
Chromecast стриминг
Достаточно функциональный и имиджевый вид подключения, который оценят более продвинутые пользователи гаджетов. Отличается тем, что одновременно с подключением дает возможность модернизировать ваше ТВ-устройство.
Т.е. добавляет в функционал вашего телевизора возможность работы как Smart TV. Разработка компании Google нашла своих почитателей и, несмотря на дороговизну данного подключения, прочно заняло свою нишу. Достаточно приобрести стриминговую флешку Chromecast, и вы в дамках.
Старый добрый Smart View
Пожалуй, один из самых простых и востребованных способов подключений. Достаточно активировать на вашем гаджете функцию трансляции на телевизор с телефона, другим языком Smart View, находящуюся на панели быстрых настроек гаджета, и ввести цифровой код, если таковой затребует устройство. Дальнейшая настройка параметров будет зависеть от индивидуальных требований, предъявляемых к видео трансляции.
Возможен автоматический перезапуск и/или перезагрузка уже открытых приложений на Android-устройстве.
Как подключить телефон Самсунг к телевизору Самсунг через Смарт Вью:
Tap View
Функция проста в использовании, если вы уже прошли предыдущие виды подключений и хотя бы немного стали разбираться в логике операционной системы. Для подключения необходимо просто включить телевизор посредством мобильного телефона.
На телевизоре должны быть произведены настройки Smart View, позволяющие через диспетчер подключения управлять им с других носителей.
SmartThings
Способ, похожий на описанный выше. Только теперь настройки требует само мобильное устройство. Необходимо активировать приложение SmartThings и выбрать в строке подключения модель требуемого телевизора. Запуск трансляции осуществляется путём активации кнопки “Начать”.
А в итоге…
Подводя итог вышесказанному, можно утверждать, что способов сопряжения мобильных устройств со современными Смарт ТВ бесконечно много и ограничиваются они лишь ресурсной базой ваших гаджетов.
Причем, на любой вкус, цвет и финансы можно найти разумный, подходящий и понятный способ разрешения проблемы. Большинство моделей содержат в себе стандартные виды характеристик, позволяющих сопрягать устройства в зависимости от поставленных задач
Разнообразие как проводных, так и беспроводных путей подключения может разрешить любую проблему, в зависимости от индивидуальных потребностей и ситуаций.
Если увлекаетесь инвестициями, то рекомендую отличную статью про подсчёт комиссий и расходов на брокерских счетах.
