На чтение 9 мин Просмотров 2.3к. Опубликовано 30.04.2021
Windows Hello предоставляет пользователям альтернативный способ входа в свои устройства с помощью сканирования радужной оболочки глаза, распознавания лиц или сканирования отпечатков пальцев. Его также можно использовать для входа в приложения, онлайн-сервисы и сети. В некоторых случаях Windows Hello просто перестает работать после обновления, сброса Windows или вообще без видимой причины. 
В любом случае, есть методы, которые люди использовали, чтобы решить эту проблему и заставить Windows Hello снова начать работать. Обычно их легко выполнить, поэтому убедитесь, что вы следуете приведенным ниже решениям, чтобы снова правильно использовать эту функцию.
Содержание
- Что заставляет Windows Hello не работать в Windows 10?
- Решение 1. Настройте TPM на своем устройстве
- Решение 2. Авторизуйте вход по PIN-коду с помощью редактора реестра
- Решение 3. Переустановите драйверы для биометрических устройств и устройств обработки изображений
- Решение 4. Обновите Windows до последней версии
- Решение 5. Подтвердите свою учетную запись Micorosft
- Решение 6. Используйте редактор групповой политики
- Решение 7. Отключите из вашей рабочей/учебной учетной записи
- Решение 8. Используйте локальная учетная запись
Что заставляет Windows Hello не работать в Windows 10?
Существует несколько причин, по которым Windows Hello перестает работать в Windows 10. Эти причины обычно связаны с недавно установленными обновлениями Windows, сбросом Windows и т. д. Ознакомьтесь со списком ниже:
- Модуль доверенной платформы (TPM) не установлен на вашем устройстве – требуется TPM должен быть настроен и запущен на устройстве, чтобы разрешить вход по PIN-коду для пользователей домена. Пользователи решили проблему, настроив ее на своих компьютерах.
- Вход с помощью PIN-кода не разрешен – аналогично первой причине, недавнее обновление Windows могло отключить PIN-код. авторизация входа, которая у вас была раньше. Убедитесь, что вы снова включили его в редакторе реестра.
- Старые драйверы для устройств обработки изображений и биометрических устройств – если драйверы для необходимых устройств, таких как веб-камеры, датчики отпечатков пальцев, и сканеры радужной оболочки глаза старые и устаревшие, Windows Hello не запустится. Обновление их в диспетчере устройств помогло решить проблему для многих пользователей.
Решение 1. Настройте TPM на своем устройстве
Технология доверенного платформенного модуля (TPM) предоставляет аппаратные функции, связанные с безопасностью, и ее необходимо настроить перед попыткой доступа к Windows Hello на вашем устройстве. Возможно, он был отключен в результате других действий, которые вы могли предпринять на своем компьютере, или в результате обновления или сброса Windows. Выполните следующие действия, чтобы снова запустить его.
- Откройте служебную программу «Выполнить», используя комбинацию клавиш Windows Key + R на клавиатуре (нажмите эти клавиши одновременно . Введите « tpm. msc » во вновь открывшемся поле без кавычек и нажмите «ОК», чтобы открыть Trusted Platform Module. (TPM) Инструмент управления .

- От в меню в верхней части окна щелкните «Действие» и выберите в появившемся контекстном меню параметр Подготовить TPM… .
- Появится окно с предложением перезагрузить компьютер и следовать инструкциям, которые появятся во время процесса запуска.

- Нажмите кнопку Перезагрузить и следуйте инструкциям при запуске. Проверьте, работает ли теперь Windows Hello на вашем устройстве.
Решение 2. Авторизуйте вход по PIN-коду с помощью редактора реестра
После юбилейного обновления для Windows 10 многие пользователи столкнулись с трудностями при использовании Windows Hello, поскольку процедура входа в систему с помощью PIN-кода для пользователя домена была сброшена. Это означает, что для использования Windows Hello необходимо повторно включить вход по PIN-коду в Windows 10. Для этого выполните следующие действия!
- Поскольку вы собираетесь редактировать раздел реестра, мы рекомендуем вам ознакомиться с этой статьей, которую мы опубликовали для вас, чтобы безопасно сделать резервную копию вашего реестр, чтобы предотвратить другие проблемы. Тем не менее, ничего плохого не произойдет, если вы будете внимательно и правильно следовать инструкциям.
- Откройте окно Редактор реестра , набрав «regedit» в строке поиска, в строке поиска. или диалоговое окно «Выполнить», доступ к которому можно получить с помощью комбинации клавиш Windows + R . Перейдите к следующему разделу в реестре на левой панели:
HKEY_LOCAL_MACHINE SOFTWARE Policies Microsoft Windows System

- Щелкните этот ключ и попробуйте найти запись с именем AllowDomainPINLogon . Если его там нет, создайте новую запись DWORD Value с именем AllowDomainPINLogon , щелкнув правой кнопкой мыши в правой части окна и выбрав New >> Значение DWORD (32 бита) . Щелкните его правой кнопкой мыши и выберите в контекстном меню параметр Изменить .

- В окне Редактировать в разделе Данные значения измените значение на 1 и примените внесенные вами изменения. Убедитесь, что для параметра Base выбрано значение Hexadecimal. Подтвердите любые диалоговые окна безопасности, которые могут появиться во время этого процесса.
- Теперь вы можете вручную перезагрузить компьютер, нажав Меню Пуск> Кнопка питания> Перезагрузить и проверьте, исчезла ли проблема. Вероятно, это немедленно решит проблему.
Решение 3. Переустановите драйверы для биометрических устройств и устройств обработки изображений
Пользователи смогли решить проблему после переустановки драйверов для устройств обработки изображений и устройств, которые используются в качестве биометрических устройств, таких как датчики отпечатков пальцев и сканеры радужной оболочки глаза. Если устройство, используемое для обработки биометрических данных или ввода изображений, работает со сбоями, Windows Hello не должна работать, и эта проблема должна появиться. Убедитесь, что вы обновили все необходимые драйверы, прежде чем проверять, сохраняется ли проблема..
- Нажмите кнопку меню «Пуск», введите « Device Manager » и выберите его из списка доступных результатов, просто щелкнув первый один. Вы также можете нажать комбинацию клавиш Windows + R , чтобы открыть диалоговое окно «Выполнить». Введите в диалоговом окне « devmgmt. msc » и нажмите OK, чтобы запустить его.

- Разделы, которые вам нужно посетить, называются «Устройства обработки изображений» и «Биометрические устройства». В разделе «Устройства обработки изображений» убедитесь, что вы выполнили эти действия для своей веб-камеры. Внутри биометрических устройств вы можете выбрать все записи. Выполните следующие шаги для всех устройств. Щелкните правой кнопкой мыши каждую выбранную запись и выберите Удалить устройство.

- Подтвердите любые диалоговые окна или подсказки, в которых вас могут попросить подтвердить удаление текущего драйвера и дождаться завершения процесса.
- Google ‘ название вашего устройства + производитель ‘ и найдите ссылку на их официальный сайт. Найдите последнюю версию драйвера для своего устройства и
- Убедитесь, что вы запустили только что загруженный файл, и следуйте инструкциям , которые появится на экране, чтобы установить последние версии драйверов. Кроме того, вы можете вернуться в Диспетчер устройств и нажать Действие в верхнем меню. Выберите параметр Сканировать на предмет изменений оборудования , и он проверит наличие устройств без драйверов и автоматически переустановит их.

- Проверьте, решена ли проблема и возникают ли проблемы с Windows Hello!
Решение 4. Обновите Windows до последней версии
Пользователи сообщили, что последняя доступная версия Windows 10 смогла решить проблему для них, поэтому обязательно загрузите и установите Это. Обновление вашей операционной системы до последней версии всегда полезно, когда дело доходит до устранения подобных ошибок, и пользователи сообщают, что последние версии Windows 10 действительно решают эту проблему конкретно.
- Используйте комбинацию клавиш Windows + I , чтобы открыть Настройки на вашем ПК с Windows. Кроме того, вы можете выполнить поиск « Настройки », используя панель поиска, расположенную на панели задач, или очистить значок шестеренки в нижней левой части.

- Найдите и откройте раздел « Обновление и безопасность » в Настройки . Оставайтесь на вкладке Центр обновления Windows и нажмите кнопку Проверить наличие обновлений под Статус обновления , чтобы проверить, доступна ли новая версия Windows.

- Если он есть, Windows должна немедленно установить обновление и после этого вам будет предложено перезагрузить компьютер.
Решение 5. Подтвердите свою учетную запись Micorosft
Вы можете не изменить параметры Windows Hello, если ваша учетная запись Microsoft не проверена. В этом случае проверка вашей учетной записи в настройках системы может решить проблему.
- Нажмите клавишу Windows и откройте Настройки .

- Теперь откройте Учетные записи и перейдите на вкладку Ваша информация .
- Затем проверьте, нужно ли вам подтвердить свою учетную запись. В таком случае нажмите Подтвердить и следуйте подсказкам на экране, чтобы подтвердить свою учетную запись.

- Теперь перезагрузите компьютер и проверьте, нормально ли работает Windows Hello.
Решение 6. Используйте редактор групповой политики
Вы можете не использовать Windows Hello, если групповая политика вашей системы запрещает вам ее использовать или если ваша система является частью доменной сети. В этом случае изменение соответствующих параметров групповой политики может решить проблему.
- Нажмите клавишу Windows и введите Group Редактор политики . Затем выберите Редактор групповой политики .

- Теперь слева панели перейдите к следующему:
Computer Configuration Administrative Templates System Logon

- Затем на правой панели дважды щелкните на Включите политику входа в систему с помощью удобного PIN-кода и выберите Включено .

- Теперь нажмите Применить/ОК , а затем на левой панели редактора групповой политики перейдите к следующему:
Конфигурация компьютера Административные шаблоны Компоненты Windows Windows Hello для бизнеса
- Затем на правой панели убедитесь, что для каждой политики установлено значение Не настроено .

- Теперь перезагрузите с trong> ваш компьютер после выхода из редактора групповой политики и проверьте, нормально ли работает Windows Hello.
Источник:
https://community.spiceworks.com/topic/1840001-windows-10-fingerprint-some-settings-are-managed-by-your-organization ,
https://h30434.www3.hp. com/t5/Notebook-Video-Display-and-Touch/Windows-Hello-This-Option-is-current-unavailable/td-p/7726972
Решение 7. Отключите из вашей рабочей/учебной учетной записи
Windows Hello может не работать или ее параметры (PIN-код, отпечатки пальцев и т. д.) могут быть недоступны, если ваша система является частью рабочей или учебной сети. Вы могли непреднамеренно присоединиться к учебной или рабочей учетной записи, когда вы вошли в почтовую службу Office 365 или приложение Word, используя учетные данные учебного заведения/сети (особенно если была включена опция «Разрешить моей организации управлять этим устройством»). В этом случае отключение компьютера от рабочей/учебной учетной записи может решить проблему.
- Нажмите клавишу Windows и выберите Настройки .
- Затем откройте Учетные записи и на левой панели выберите Доступ к работе или учебе .
- Теперь Отключитесь от рабочей/учебной учетной записи (не нужно нажимать «Подключено к какому-либо домену».

- Затем перезагрузите ваш компьютер и проверьте, решена ли проблема Windows Hello.
- Если нет, проверьте, решает ли проблему добавление, а затем удаление рабочей/учебной учетной записи .
Если проблема все еще существует, тогда вы можете попробовать сбросить PIN-код , чтобы решить проблему.
- Нажмите Windows и введите Параметры входа .

- Теперь разверните PIN-код Windows Hello и нажмите Я забыл свой PIN-код .

- Затем следуйте подсказкам, чтобы сбросить PIN-код и проверить, нормально ли работает Windows Hello.
Решение 8. Используйте локальная учетная запись
Вы можете столкнуться с данной ошибкой, если ваша учетная запись Microsoft не настроена должным образом на проблемном устройстве или ее профиль в системе поврежден. В этом контексте переключение на локальную учетную запись, а затем возврат к учетной записи Microsoft может решить проблему.
- Нажмите клавишу Windows и откройте Настройки .
- Затем откройте Учетные записи и на вкладке Ваша информация нажмите вариант Войти вместо этого с локальной учетной записью .

- Затем следуйте подсказкам и войдите , используя локальную учетную запись.
- Теперь повторите те же шаги , но нажмите Войти с учетной записью Microsoft , и, надеюсь, проблема с Windows Hello будет решена.

Если проблема не исчезла, вы можете попробовать сбросить настройки компьютера до заводских настроек.
Содержание
- Windows Hello недоступна на этом устройстве: 3 решения для устранения этой ошибки
- Windows Hello недоступна на этом устройстве [FIX]
- Решение 1. Убедитесь, что на вашем устройстве установлено последнее обновление Windows
- Решение 2 – Включить «Разрешить использование биометрических»
- Решение 3 – Обновите драйверы
- Устранение неполадок с Windows Hello на Surface
- Перед началом работы
- Windows Hello не распознает мое лицо или отпечатки пальцев или появляется сообщение об ошибке
- Отключение запроса ключа безопасности windows hello
- Что такое windows hello
- windows hello в windows 10 как отключить запрос пин-кода для доступа к учетной записи
- Служба windows hello в Windows 10. Отключение запроса ключа безопасности и других методов входа.
- Устранение неполадок Windows Hello
- Перед началом
- Проверьте наличие обновлений
- Windows Hello не распознает меня, или при попытке входа отображается сообщение об ошибке
- Статьи по теме
- Перед началом
- Проверьте наличие обновлений
- Windows Hello не распознает меня, или при попытке входа отображается сообщение об ошибке
- Вход в учетную запись Майкрософт с помощью Windows Hello или ключа безопасности
- Что такое Windows Hello?
- Что такое ключ безопасности?
- Как выполнить вход с помощью Windows Hello
- Как выполнить вход с помощью ключа безопасности
- Управление ключами
- Что такое Windows Hello?
- Что такое ключ безопасности?
- Как выполнить вход с помощью Windows Hello
- Как выполнить вход с помощью ключа безопасности
- Управление ключами
Windows Hello недоступна на этом устройстве: 3 решения для устранения этой ошибки
‘ Windows Hello недоступна на этом устройстве ’ – распространенная ошибка системы Windows 10. В настоящее время многие пользователи сообщают об этой неисправности, поэтому в этом руководстве мы попытаемся найти простое решение. Как вы увидите, есть несколько решений, которые могут быть применены в этом случае, и, как обычно, все объяснено и подробно описано в наших специальных руководствах.
Windows Hello – отличная функция, которую можно использовать на компьютерах с Windows 10, планшетах или ноутбуках. Однако его можно настроить только на определенных устройствах в зависимости от конфигурации оборудования – Windows Hello представляет альтернативу безопасности/входа в систему вместо классической последовательности пароль/пин-код. Вкратце, с включенным и правильно работающим Windows Hello вы можете войти в систему Windows 10 с помощью сканера отпечатков пальцев или сканера радужной оболочки (поэтому ваш компьютер должен иметь веб-камеру вместе с функциями сканера радужной оболочки или сканер отпечатков пальцев функциональность).
Кроме того, если вы уже установили Windows 10 Anniversary Update, вы можете использовать функцию Windows Hello для приложений и веб-сайтов, поэтому вы можете легко выполнять различные процессы входа независимо от того, к каким веб-сайтам вы пытаетесь получить доступ. В конце концов, мы говорим об улучшенной функции безопасности, которая должна работать на подходящих устройствах Windows 10.
Windows Hello недоступна на этом устройстве [FIX]
Решение 1. Убедитесь, что на вашем устройстве установлено последнее обновление Windows
Первое, что вам нужно проверить, это состояние обновления на вашем компьютере с Windows 10, ноутбуке или планшете. Windows Hello может быть недоступна на этом устройстве, если в вашей системе отсутствуют определенные функции, которые могут быть включены в пакеты обновлений. Что ж, просто проверьте, обновлена ли ваша система, а если нет, примените отсутствующие исправления, как показано ниже:
Решение 2 – Включить «Разрешить использование биометрических»
Если ваша система уже обновлена, вам нужно попробовать другое исправление:
Решение 3 – Обновите драйверы
Ошибка «Привет Windows недоступна на этом устройстве» может появиться, если драйверы отпечатков пальцев или камеры не обновлены или установлены неправильно. Вот что вам нужно сделать в этой ситуации:
Автоматическое обновление драйверов (рекомендуется сторонний инструмент)
Установка драйверов вручную сопряжена с риском повреждения вашей системы при загрузке и установке неправильной версии драйвера. Поэтому мы рекомендуем автоматически обновлять драйверы с помощью специального инструмента.
Отказ от ответственности : некоторые функции этого инструмента не являются бесплатными.
Мы надеемся, что все работает так, как должно сейчас. Это были решения, которые можно применять, когда вы сталкиваетесь с ошибкой «Windows Hello недоступна на этом устройстве». Вы можете рассказать нам, как работал процесс устранения неполадок, используя поле комментариев ниже.
Источник
Устранение неполадок с Windows Hello на Surface
Примечание: Некоторые продукты могут быть недоступны в вашей стране или вашем регионе.
Не удается войти в систему на устройстве Surface с помощью Windows Hello? Для устранения проблемы попробуйте следующие решения.
Windows Hello — это более персонализированный способ входа с помощью взгляда или прикосновения. Фронтальная инфракрасная камера на устройстве Surface распознает ваше лицо и радужную оболочку глаза, позволяя вам выполнить вход в Windows 10 без необходимости прикасаться к экрану или клавиатуре. Или, если у вас есть современная клавиатура Майкрософт с идентификатором отпечатков пальцев или устройство Surface Pro Type Cover с идентификатором отпечатков пальцев (продаются отдельно), тогда для входа вы можете использовать устройство считывания отпечатков пальцев.
Если возникают неполадки с устройством считывания отпечатков пальцев на современной клавиатуре Майкрософт с идентификатором отпечатков пальцев, ознакомьтесь со статьейУстранение проблем в устройстве считывания отпечатков пальцев на современной клавиатуре Майкрософт с идентификатором отпечатков пальцев. Современные клавиатуры Майкрософт с идентификатором отпечатков пальцев также можно считать клавиатурой Surface с устройством считывания отпечатков пальцев.
Перед началом работы
Проверьте наличие обновлений и перезапустите Surface
Возможно, доступны обновления драйверов оборудования или ожидается перезагрузка. Это может устранить неполадки, возникающие при использовании Windows Hello. Чтобы проверить наличие обновлений, нажмите кнопку Пуск и выберите Параметры > Обновление и безопасность > Центр обновления Windows > Проверка наличия обновлений. Установите все необходимые обновления. После установки обновлений нажмите кнопку Пуск, а затем выберите Выключение > Перезагрузка (или Обновить и перезагрузить ).
Теперь еще раз попробуйте войти в систему с помощью Windows Hello. Когда устройство Surface распознает ваше лицо или отпечатки пальцев, оно выполнит вход в систему Windows автоматически.
Если вы настроили несколько методов входа, таких как пароль, ПИН-код или Windows Hello, тогда система Windows будет показывать эти параметры на экране входа. Чтобы Windows Hello работал, необходимо выбрать эту опцию.
Windows Hello не распознает мое лицо или отпечатки пальцев или появляется сообщение об ошибке
Если ваше лицо или отпечатки пальцев не сканируются надлежащим образом или если вы используете не тот палец для входа, тогда вы увидите сообщение об ошибке при попытке выполнить вход с помощью Windows Hello. В этом случае попробуйте войти с помощью ПИН-кода или пароля и снова установить Windows Hello.
Если вы видите одно из следующих сообщений об ошибке при попытке входа в Windows Hello, следуйте инструкциям по устранению неполадок.
Не удалось запустить камеру. Войдите с помощью ПИН-кода.
Запустите средство устранения неполадок оборудование и устройств, чтобы убедиться, что установлены правильные драйверы. Чтобы запустить средство устранения неполадок оборудования и устройств, нажмите кнопку Пуск, а затем перейдите в раздел Параметры > Обновление и безопасность > Устранение неполадок и выберите Оборудование и устройства.
Если средство устранения неполадок обнаруживает проблему, но не может устранить ее, вы можете вручную установить обновления Surface.
Не удалось распознать вас. Выполните вход с помощью ПИН-кода.
Это сообщение об ошибке может появиться, если вы носите очки и не указали это в настройках распознавания лиц. Это также может произойти, если устройство перемещено и условия освещения в новом месте существенно отличаются.
Для улучшения распознавания нажмите кнопку Пуск, перейдите в раздел Параметры > Учетные записи > Параметры входа и выберите Улучшить распознавание.
Если устройство считывания отпечатков пальцев на вашем устройстве Surface Pro Type Cover не работает, отключите и повторно подключите его к Surface Pro и попробуйте повторить операцию еще раз.
Если вам не удается войти в систему с помощью ПИН-кода также, возможно, потребуется сбросить его. Для этого войдите с помощью пароля, нажмите кнопку Пуск, перейдите в раздел Параметры > учетные записи > Параметры входа и выберите Я не помню свой ПИН-код.
Восстановите исходные параметры или перезагрузите свой компьютер. Если функция Windows Hello работала до этого, тогда недавно установленные приложения, драйверы или обновления могут быть причиной неполадок. Чтобы устранить эту проблему, попробуйте новый запуск. Дополнительные сведения см. в разделе Восстановление или сброс параметров Surface.
Источник
Отключение запроса ключа безопасности windows hello
В попытке угнаться за MacOS разработчики из Microsoft оснастили windows 10 рядом функций, хорошо знакомым пользователям MacBook и iMac. Одной из них стала методика защиты данных пользователя и самого устройства. Эта служба носит название windows hello и позволяет многое.
Что такое windows hello
Данная функция тесно связана с учетной записью пользователя. Идентифицирует его по различным признакам. Только он может выполнить вход в систему. Для этого необходимо предоставить личные данные.
По своему желанию пользователь может настроить тот способ распознавания, который поддерживает его система. Данные, которые он предоставляет, отправляются в Майрософ в зашифрованном виде. Казалось бы, все продумано. Но не редки случаи, когда у владельцев аккаунтов возникают проблемы с доступом. В этой статье будет дан ответ на вопрос – как отключить windows hello и удалить все данные, связанные с этой службой.
Это может потребоваться в моменты, когда продуманный на первый взгляд компонент системы начинает доставлять неудобства. К примеру, сложный и надежный пароль стал забываться. Владелец ПК не может получить к нему доступ, потому что сканер отпечатка пальцев работает некорректно. Наконец, ему может просто надоесть каждый раз вставлять в USB разъем ключ безопасности.
К счастью, методы, описанные ниже, достаточно просты. Применить их на практике может ПК-пользователь любого уровня. Начинающим, правда, предложенные варианты покажутся неочевидными.
windows hello в windows 10 как отключить запрос пин-кода для доступа к учетной записи
Те, кто используют для защиты от вирусов встроенное в систему средство, будут видеть предложение его создать не только во время инсталляции системы. Предложение настроить вход в аккаунт по оригинальному шифру будет поступать и от антивируса. В результате даже те, кому защищенный доступ к аккаунту не нужен совсем. Как же это все отключить?
После этого доступ к компьютеру будет предоставляться в обычном режиме. То есть, без участия windows hello и всех, входящих в эту службу методик безопасности.
Служба windows hello в Windows 10. Отключение запроса ключа безопасности и других методов входа.
Операционная система, именуемая в народе «Десяткой», предлагает множество способов идентификации личности. Чтобы она не требовала никаких данных при входе, необходимо сделать следующее:
Теперь можно возвращаться в раздел «Варианты входа», и удалить данные лица, отпечатка пальцев, пароля, и графического пароля. Для этого поочередно входить в каждый раздел, и там нажимать удалить. Исключение составляет лишь опция «Ключ безопасности». Для ее деактивации понадобится выполнить следующие действия.
После этого все компоненты данной службы будут полностью отключены. Пользователь сможет беспрепятственно входить в систему. Теперь важно, чтобы пользователь не попытался снова ограничить себе доступ к учетной записи.
Источник
Устранение неполадок Windows Hello
Если у вас возникли проблемы со входом на устройство с Windows 11 с помощью Windows Hello, попробуйте сделать следующее.
Перед началом
Убедитесь, что вы настроили Windows Hello на устройстве. Дополнительные сведения о том, как это сделать, см. в статье Сведения о приложении Windows Hello и его настройке.
Проверьте наличие обновлений
Установка обновлений Windows может устранить проблемы с Windows Hello. Нажмите Пуск > Параметры > Центр обновления Windows > Проверить наличие обновлений.
Установите все необходимые обновления. Может потребоваться перезапустить устройство. Теперь снова попробуйте войти в систему с помощью Windows Hello.
Примечание: Если вы настроили несколько методов входа (например, пароль, ПИН-код или Windows Hello), то система Windows будет отображать эти варианты на экране входа. Выберите нужный вариант для входа.
Windows Hello не распознает меня, или при попытке входа отображается сообщение об ошибке
Если системе не удается правильно отсканировать ваше лицо или отпечаток пальца (или вы используете не тот палец для входа), то при попытке входа с помощью Windows Hello появится сообщение об ошибке. В этом случае попробуйте войти с помощью ПИН-кода или пароля, а затем снова настройте Windows Hello.
Если вы видите сообщение об ошибке Не удалось распознать вас. Выполните вход с помощью ПИН-кода при попытке войти с помощью Windows Hello, выполните следующие действия, чтобы улучшить распознавание. Это сообщение об ошибке может возникать, если вы носите очки, но не настроили функцию распознавания лиц, чтобы она распознавала вас в очках и без очков. Это также может произойти, если устройство было перемещено, а в новом месте условия освещения значительно отличаются от прежних.
Чтобы улучшить распознавание, нажмите Пуск > Параметры > Учетные записи > Варианты входа > Распознавание лиц (Windows Hello) и выберите Улучшить распознавание.
Статьи по теме
Если у вас возникли проблемы со входом на устройство с Windows 10 с помощью Windows Hello, попробуйте сделать следующее.
Перед началом
Убедитесь, что вы настроили Windows Hello на устройстве. Дополнительные сведения о том, как это сделать, см. в статье Сведения о приложении Windows Hello и его настройке.
Проверьте наличие обновлений
Установка обновлений Windows может устранить проблемы с Windows Hello. Нажмите Пуск > Параметры > Обновление и безопасность > Центр обновления Windows > Проверить наличие обновлений.
Установите все необходимые обновления. Может потребоваться перезапустить устройство. Теперь снова попробуйте войти в систему с помощью Windows Hello.
Примечание: Если вы настроили несколько методов входа (например, пароль, ПИН-код или Windows Hello), то система Windows будет отображать эти варианты на экране входа. Выберите нужный вариант для входа.
Windows Hello не распознает меня, или при попытке входа отображается сообщение об ошибке
Если системе не удается правильно отсканировать ваше лицо или отпечаток пальца (или вы используете не тот палец для входа), то при попытке входа с помощью Windows Hello появится сообщение об ошибке. В этом случае попробуйте войти с помощью ПИН-кода или пароля, а затем снова настройте Windows Hello.
Если вы видите сообщение об ошибке Не удалось распознать вас. Выполните вход с помощью ПИН-кода при попытке войти с помощью Windows Hello, выполните следующие действия, чтобы улучшить распознавание. Это сообщение об ошибке может возникать, если вы носите очки, но не настроили функцию распознавания лиц, чтобы она распознавала вас в очках и без очков. Это также может произойти, если устройство было перемещено, а в новом месте условия освещения значительно отличаются от прежних.
Чтобы улучшить распознавание, нажмите Пуск > Параметры > Учетные записи > Варианты входа > Распознавание лиц Windows Hello и выберите Улучшить распознавание.
Источник
Вход в учетную запись Майкрософт с помощью Windows Hello или ключа безопасности
Если вам надоело вспоминать или сбрасывать пароль, попробуйте использовать Windows Hello или ключ безопасности, совместимый с платформой FIDO 2, для входа в свою учетную запись Майкрософт. Для этого вам понадобится только устройство с Windows 11 и браузер Microsoft Edge. (Эта функция пока недоступна для консолей Xbox и телефонов.)
Что такое Windows Hello?
Windows Hello — это персонализированный способ входа с помощью функции распознавания лица, отпечатка пальца или ПИН-кода. Windows Hello можно использовать для входа на устройство с экрана блокировки и для входа в учетную запись в Интернете.
Что такое ключ безопасности?
Ключ безопасности — это физическое устройство, которое можно использовать вместо имени пользователя и пароля для входа в систему. Это может быть USB-ключ, который можно хранить в связке ключей, или NFC-устройство, например смартфон или карточка доступа. Он используется в дополнение к отпечатку пальца или ПИН-коду, поэтому даже если кто-либо получит ваш ключ безопасности, он не сможет войти в систему без вашего ПИН-кода или отпечатка пальца.
Ключи безопасности обычно можно приобрести в розничных магазинах, где продаются периферийные устройства для компьютеров.
Как выполнить вход с помощью Windows Hello
Выполните описанные ниже действия, чтобы настроить Windows Hello, а затем войдите в свою учетную запись Майкрософт в браузере Microsoft Edge.
Нажмите Пуск > Параметры > Учетные записи > Варианты входа.
В разделе Варианты входа выберите элемент Windows Hello, который нужно добавить.
Чтобы добавить Windows Hello в качестве способа входа для своей учетной записи Майкрософт:
Откройте страницу учетной записи Майкрософт и выполните вход обычным способом.
Выберите Безопасность > Расширенные параметры безопасности.
Нажмите Добавьте новый способ входа или проверки.
Выберите Используйте компьютер с Windows.
Следуйте инструкциям по настройке Windows Hello в качестве способа входа в систему.
Как выполнить вход с помощью ключа безопасности
Существуют различные типы ключей безопасности, например USB-ключ, который подключается к устройству, или NFC-ключ, которым нужно коснуться NFC-сканера. Обязательно ознакомьтесь с типом своего ключа безопасности, прочитав прилагающееся к нему руководство от производителя.
Откройте страницу учетной записи Майкрософт и выполните вход обычным способом.
Выберите Безопасность > Расширенные параметры безопасности.
Нажмите Добавьте новый способ входа или проверки.
Определите тип ключа (USB или NFC) и нажмите Далее.
Запустится процесс настройки, в ходе которого нужно будет вставить ключ или коснуться им устройства.
Создайте ПИН-код (или введите существующий ПИН-код, если вы его уже создали).
Выполните следующее действие, коснувшись кнопки или золотого диска на своем ключе (или прочтите руководство, чтобы узнать, какое действие требуется).
Присвойте ключу безопасности имя, чтобы его можно было отличить от других ключей.
Выйдите из своей учетной записи и откройте Microsoft Edge, выберите Использовать Windows Hello или ключ безопасности, затем вставьте ключ или коснитесь им устройства, чтобы выполнить вход.
Примечание: Производитель ключа безопасности может предоставить программное обеспечение, которое позволяет управлять ключом, например менять ПИН-код или создавать отпечаток пальца.
Управление ключами
Выполните описанные ниже действия, чтобы удалить ключи, настроенные для вашей учетной записи.
Откройте страницу учетной записи Майкрософт и выполните вход обычным способом.
Выберите Безопасность > Расширенные параметры безопасности. Управляйте ключами безопасности в разделе Способы подтверждения вашей личности.
Если вам надоело вспоминать или сбрасывать пароль, попробуйте использовать Windows Hello или ключ безопасности, совместимый с платформой FIDO 2, для входа в свою учетную запись Майкрософт. Для этого вам понадобится только устройство с Windows 10 версии 1809 или выше и браузер Microsoft Edge. (Эта функция пока недоступна для консолей Xbox и телефонов.)
Что такое Windows Hello?
Windows Hello — это персонализированный способ входа с помощью функции распознавания лица, отпечатка пальца или ПИН-кода. Windows Hello можно использовать для входа на устройство с экрана блокировки и для входа в учетную запись в Интернете.
Что такое ключ безопасности?
Ключ безопасности — это физическое устройство, которое можно использовать вместо имени пользователя и пароля для входа в систему. Это может быть USB-ключ, который можно хранить в связке ключей, или NFC-устройство, например смартфон или карточка доступа. Он используется в дополнение к отпечатку пальца или ПИН-коду, поэтому даже если кто-либо получит ваш ключ безопасности, он не сможет войти в систему без вашего ПИН-кода или отпечатка пальца.
Ключи безопасности обычно можно приобрести в розничных магазинах, где продаются периферийные устройства для компьютеров.
Как выполнить вход с помощью Windows Hello
Выполните описанные ниже действия, чтобы настроить Windows Hello, а затем войдите в свою учетную запись Майкрософт в браузере Microsoft Edge.
Перейдите в раздел Учетные записи > Варианты входа.
В разделе Управление входом в устройство выберите пункт Windows Hello, чтобы добавить его.
Чтобы добавить Windows Hello в качестве способа входа для своей учетной записи Майкрософт:
Откройте страницу учетной записи Майкрософт и выполните вход обычным способом.
Выберите Безопасность > Расширенные параметры безопасности
Нажмите Добавьте новый способ входа или проверки
Выберите Используйте компьютер с Windows
Следуйте инструкциям в диалоговых окнах, чтобы настроить Windows Hello как способ входа в систему.
Как выполнить вход с помощью ключа безопасности
Существуют различные типы ключей безопасности, например USB-ключ, который подключается к устройству, или NFC-ключ, которым нужно коснуться NFC-сканера. Обязательно ознакомьтесь с типом своего ключа безопасности, прочитав прилагающееся к нему руководство от производителя.
Откройте страницу учетной записи Майкрософт и выполните вход обычным способом.
Выберите Безопасность > Расширенные параметры безопасности
Нажмите Добавьте новый способ входа или проверки
Определите тип ключа (USB или NFC) и нажмите Далее.
Запустится процесс настройки, в ходе которого нужно будет вставить ключ или коснуться им устройства.
Создайте ПИН-код (или введите существующий ПИН-код, если вы его уже создали).
Выполните следующее действие, коснувшись кнопки или золотого диска на своем ключе (или прочтите руководство, чтобы узнать, какое действие требуется).
Присвойте ключу безопасности имя, чтобы его можно было отличить от других ключей.
Выйдите из своей учетной записи и откройте Microsoft Edge, выберите Использовать Windows Hello или ключ безопасности, затем вставьте ключ или коснитесь им устройства, чтобы выполнить вход.
Примечание: Производитель ключа безопасности может предоставить программное обеспечение, которое позволяет управлять ключом, например менять ПИН-код или создавать отпечаток пальца.
Управление ключами
Выполните описанные ниже действия, чтобы удалить ключи, настроенные для вашей учетной записи.
Откройте страницу учетной записи Майкрософт и выполните вход обычным способом.
Выберите Безопасность > Расширенные параметры безопасности, затем в разделе Windows Hello и ключи безопасности нажмите Управление способами входа.
Источник
В попытке угнаться за MacOS разработчики из Microsoft оснастили windows 10 рядом функций, хорошо знакомым пользователям MacBook и iMac. Одной из них стала методика защиты данных пользователя и самого устройства. Эта служба носит название windows hello и позволяет многое.
Данная функция тесно связана с учетной записью пользователя. Идентифицирует его по различным признакам. Только он может выполнить вход в систему. Для этого необходимо предоставить личные данные.
- Оригинальный пин-код.
- Отпечаток пальца.
- Фотографию.
По своему желанию пользователь может настроить тот способ распознавания, который поддерживает его система. Данные, которые он предоставляет, отправляются в Майрософ в зашифрованном виде. Казалось бы, все продумано. Но не редки случаи, когда у владельцев аккаунтов возникают проблемы с доступом. В этой статье будет дан ответ на вопрос – как отключить windows hello и удалить все данные, связанные с этой службой.
Это может потребоваться в моменты, когда продуманный на первый взгляд компонент системы начинает доставлять неудобства. К примеру, сложный и надежный пароль стал забываться. Владелец ПК не может получить к нему доступ, потому что сканер отпечатка пальцев работает некорректно. Наконец, ему может просто надоесть каждый раз вставлять в USB разъем ключ безопасности.
К счастью, методы, описанные ниже, достаточно просты. Применить их на практике может ПК-пользователь любого уровня. Начинающим, правда, предложенные варианты покажутся неочевидными.
windows hello в windows 10 как отключить запрос пин-кода для доступа к учетной записи
Те, кто используют для защиты от вирусов встроенное в систему средство, будут видеть предложение его создать не только во время инсталляции системы. Предложение настроить вход в аккаунт по оригинальному шифру будет поступать и от антивируса. В результате даже те, кому защищенный доступ к аккаунту не нужен совсем. Как же это все отключить?
- Нажав клавишу пуск, перейти в раздел «Параметры».
- В строке поиска ввести «Управление учетной записью», и войти в этот раздел меню.
- Войти в раздел «Варианты входа».
- В списке по центру выбрать «Пин-код для Windows Hello».
- Нажать кнопку «Удалить».
- Появится окно, требующее подтвердить деактивацию. Нажать «Удалить» снова.
После этого доступ к компьютеру будет предоставляться в обычном режиме. То есть, без участия windows hello и всех, входящих в эту службу методик безопасности.
Служба windows hello в Windows 10. Отключение запроса ключа безопасности и других методов входа.
Операционная система, именуемая в народе «Десяткой», предлагает множество способов идентификации личности. Чтобы она не требовала никаких данных при входе, необходимо сделать следующее:
- В разделе «Управление учетной записью» прокрутить список опций в самый низ.
- Прокрутить список вниз, и найти пункт «Использовать мои данные для входа».
- Перевести имеющийся там рычаг в положение «Отключить».

Теперь можно возвращаться в раздел «Варианты входа», и удалить данные лица, отпечатка пальцев, пароля, и графического пароля. Для этого поочередно входить в каждый раздел, и там нажимать удалить. Исключение составляет лишь опция «Ключ безопасности». Для ее деактивации понадобится выполнить следующие действия.
- Кликнув по разделу, нажать кнопку «Управление»

- Вставить в USB-порт ключ безопасности.
- Потребуется немного подождать, пока Майрософт проверят ключ. После чего можно нажимать кнопку «Сброс».
После этого все компоненты данной службы будут полностью отключены. Пользователь сможет беспрепятственно входить в систему. Теперь важно, чтобы пользователь не попытался снова ограничить себе доступ к учетной записи.
Make Windows Hello working again with your face or fingerprint
by Vladimir Popescu
Being an artist his entire life while also playing handball at a professional level, Vladimir has also developed a passion for all things computer-related. With an innate fascination… read more
Updated on February 2, 2023
Reviewed by
Vlad Turiceanu

Passionate about technology, Windows, and everything that has a power button, he spent most of his time developing new skills and learning more about the tech world. Coming… read more
- For some users, the Windows Hello feature suddenly stopped working.
- You are most likely seeing an error message that says Sorry — something went wrong while trying to unlock your screens using Windows Hello.
- Windows Hello takes personal experience to the next level by incorporating face recognition and fingerprint technology.
- The resolution process for The Sorry — something went wrong with Windows Hello error can be started by simply installing Windows Hello with optional packs.
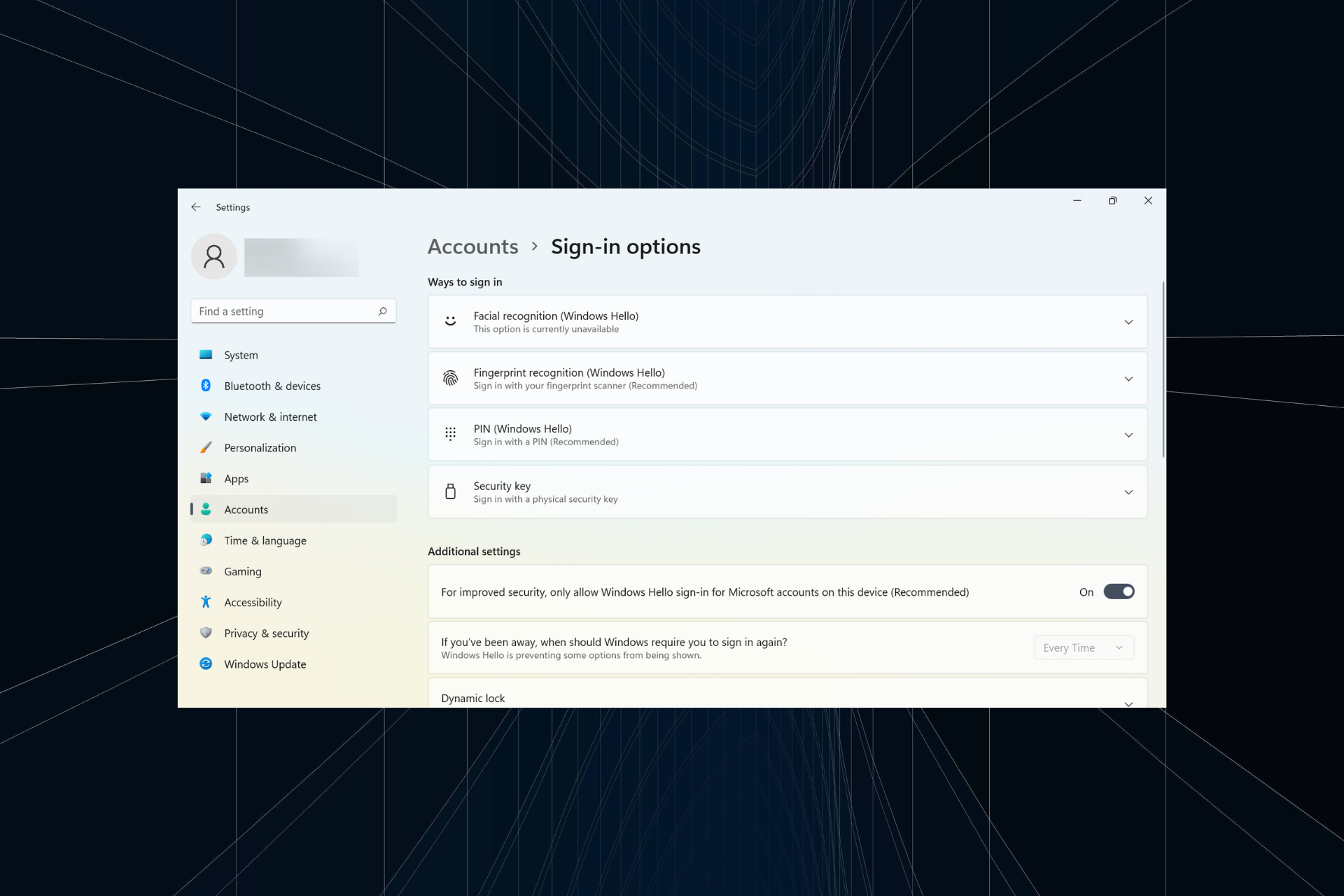
XINSTALL BY CLICKING THE DOWNLOAD FILE
This tool repairs common computer errors by replacing the problematic system files with the initial working versions. It also keeps you away from system errors, BSoDs, and repairs damages made by malware and viruses. Fix PC issues and remove viruses damage now in 3 easy steps:
- Download and Install Fortect on your PC
- Launch the tool and Start scanning to find broken files that are causing the problems
- Right-click on Start Repair to fix issues affecting your computer’s security and performance
- Fortect has been downloaded by 0 readers this month.
Windows Hello is a biometric sign-in mechanism that uses a near-infrared (IR) imaging camera or a fingerprint sensor instead of a password to identify you.
There have been reports that some people can’t use the fingerprint sensor, so it is also worth considering that element.
Furthermore, the sign-in mechanism is an alternative to passwords. It is a more user-friendly, reliable, and secure option to access critical devices, services, and data than traditional passwords.
Windows Hello was launched in 2015 for Windows 10 and deliberately made its way to Windows 11.
Why is Windows Hello not working on Windows 11?
Most Windows 11 errors are associated with different underlying causes; the same goes for Windows Hello. Dealing with this issue as soon as it occurs will ensure that no time is wasted for every startup.
Although the leading cause for your Windows Hello not working is update issues, other possible reasons exist.
Here are the most common causes for Windows Hello to stop working:
- PIN login is unauthorized: The PIN login authorization needs to be enabled to use Windows Hello. However, it is possible that you or an application disabled this option, and that’s the leading underlying cause behind Windows Hello not working.
- Old drivers for imaging and biometric devices: If the drivers for the devices you need, such as fingerprint sensors, webcams, and iris scanners, are old and outdated, Windows Hello won’t run.
- A required device is unavailable: For the biometrics to work, you need relevant devices connected to the computer. For instance, many saw the We couldn’t find a camera compatible with Windows Hello Face in Windows 11 when their camera didn’t support facial recognition.
- The biometric device is malfunctioning: When Windows 11 face recognition is not working, you should check whether the biometric device is working fine and if other conditions are favorable. For instance, there should be ambient light for facial recognition to work.
How do I turn on Hello in Windows 11?
- Press Windows + I to open Settings and select Accounts from the left.
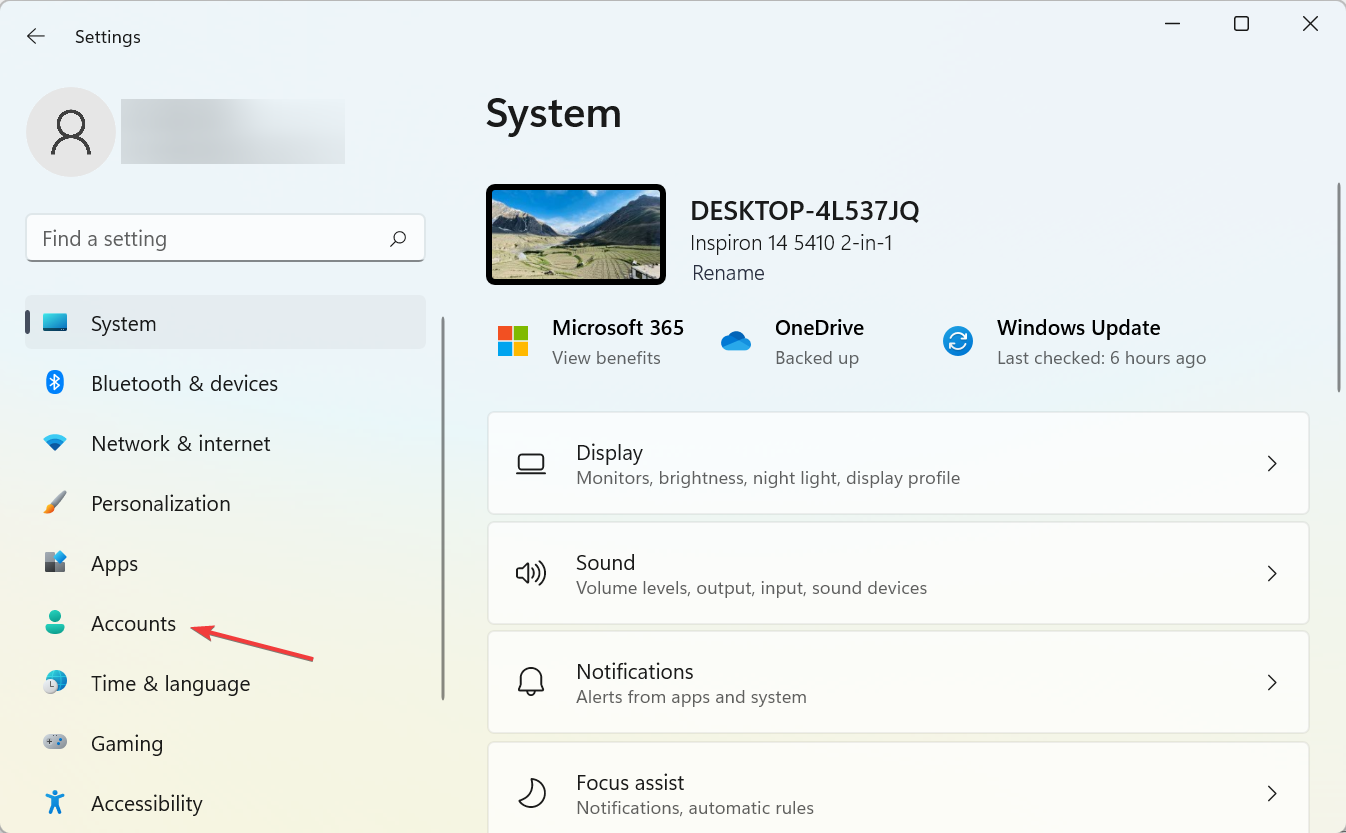
- Click on the Sign-in options on the right.
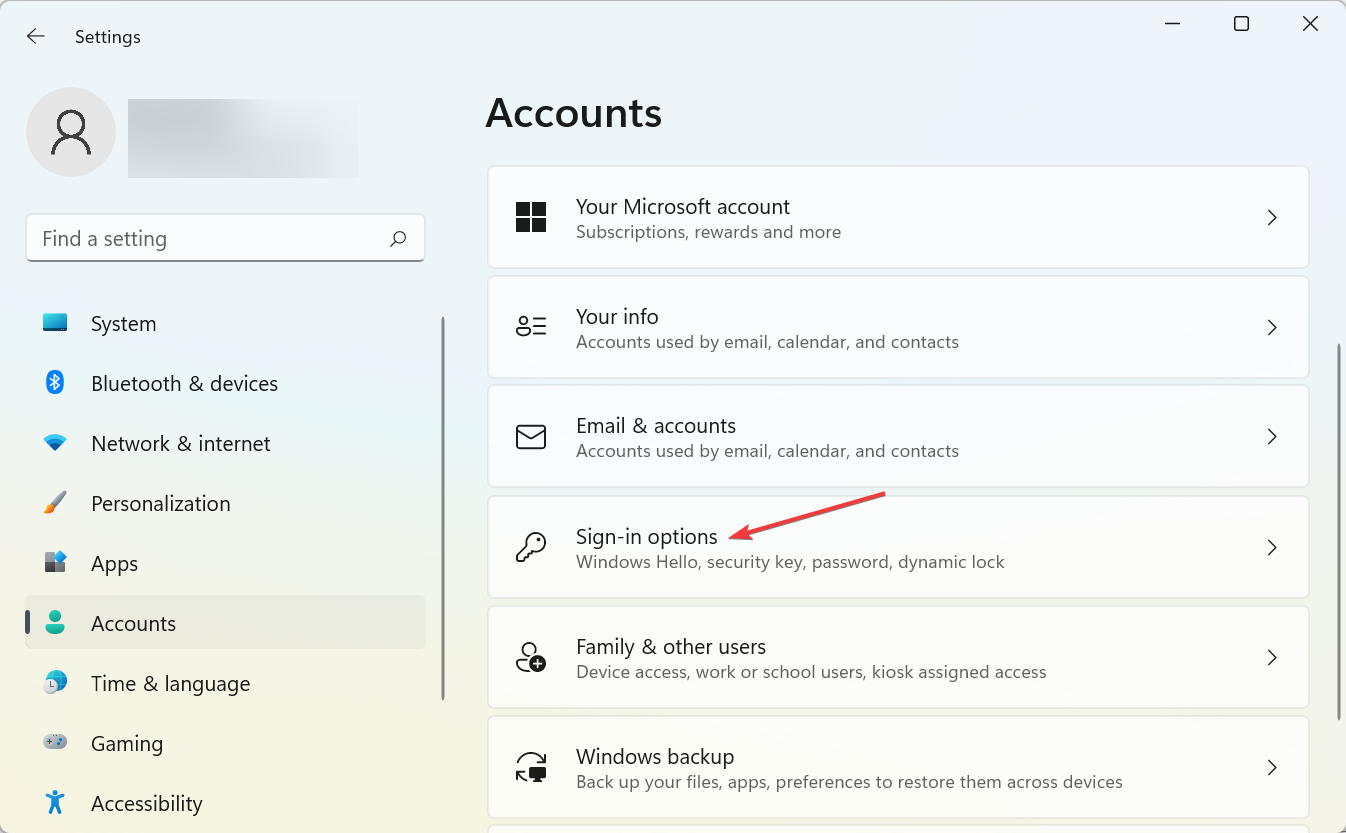
- You can now turn on Windows Hello and set the biometrics or pin.
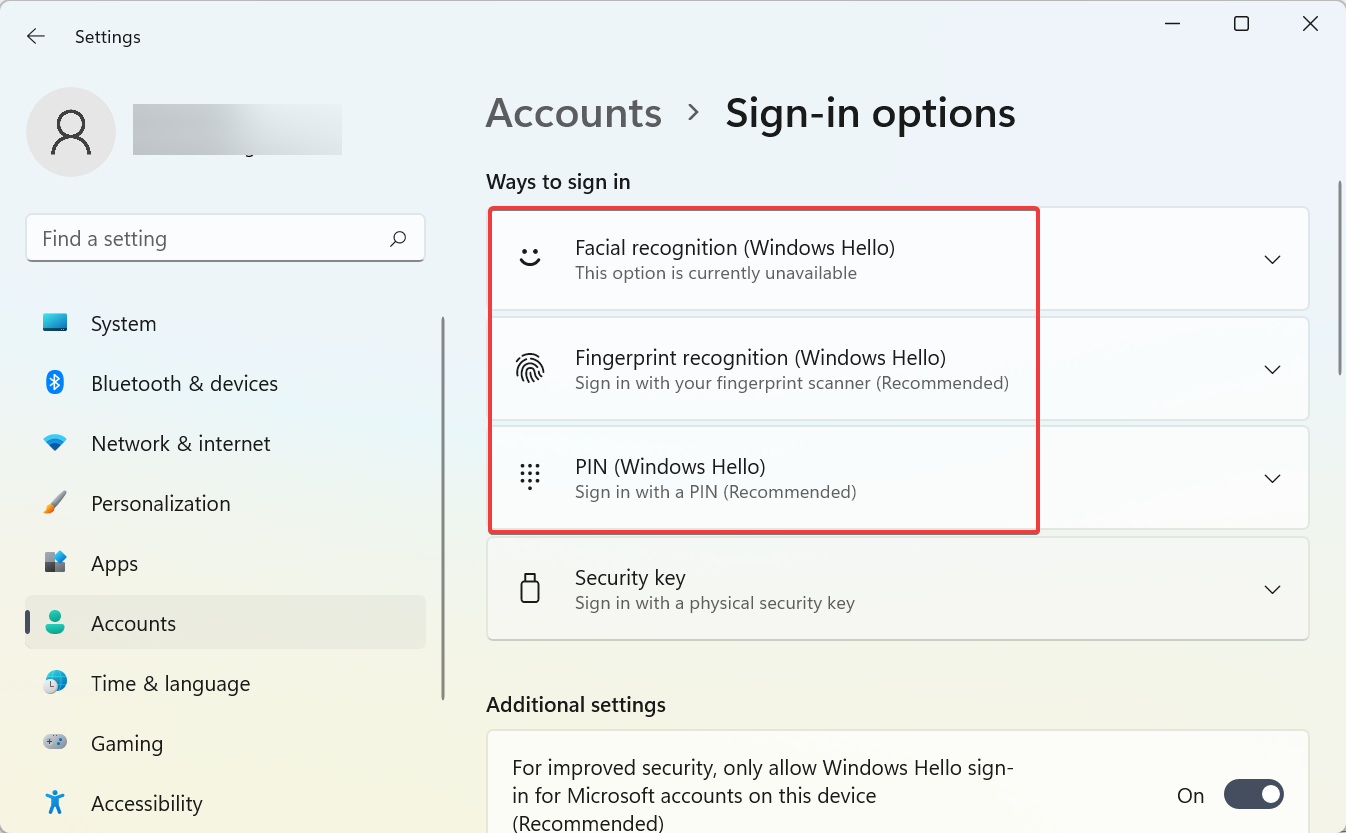
Now that you know all about the problem and how to turn on Windows Hello, let’s find out what to do when it’s not working in Windows 11.
What can I do if I see the Windows Hello Something went wrong error on Windows 11?
1. Reset the facial recognition and fingerprint options
- Press the Win + I key combination to open Settings and go to Accounts from the left tab.
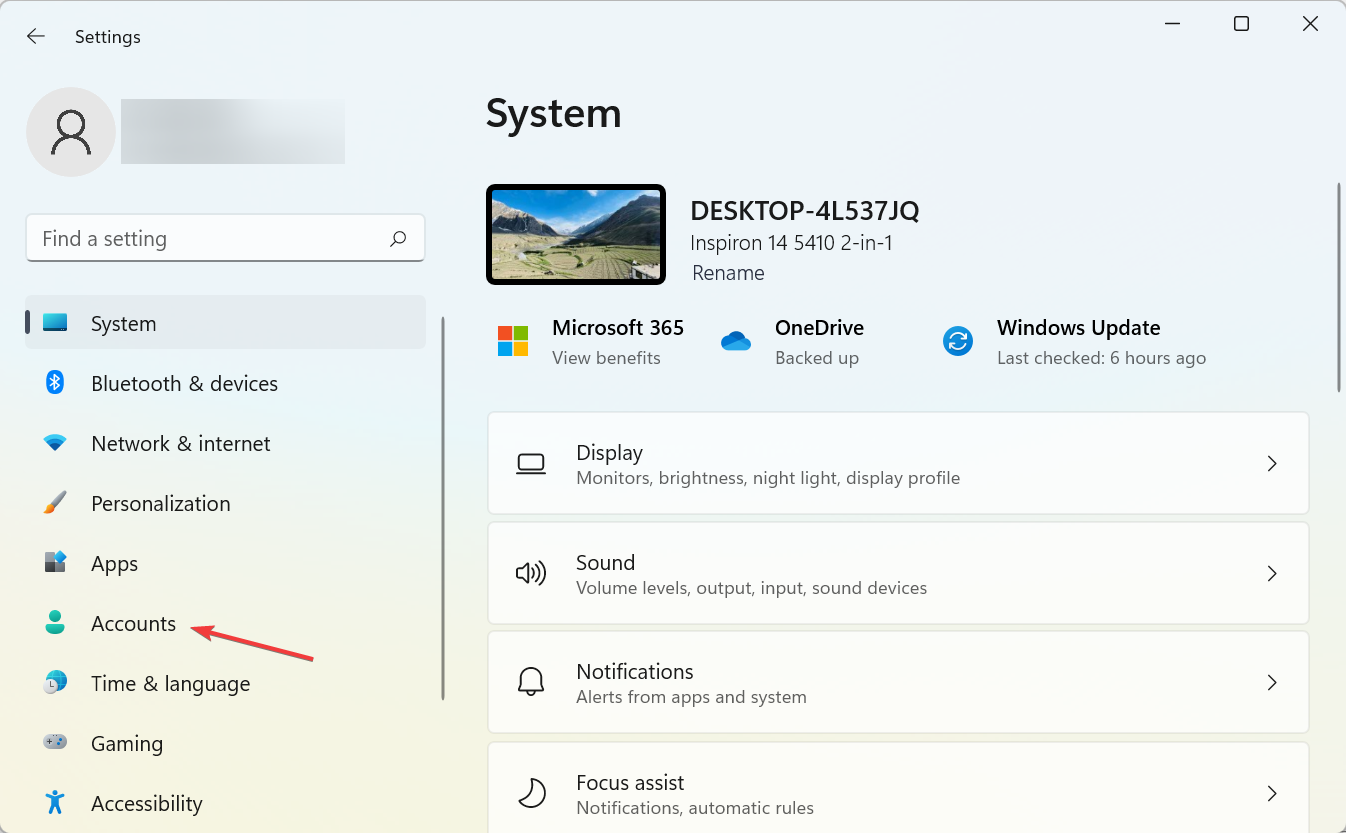
- Click on the Sign-in options.
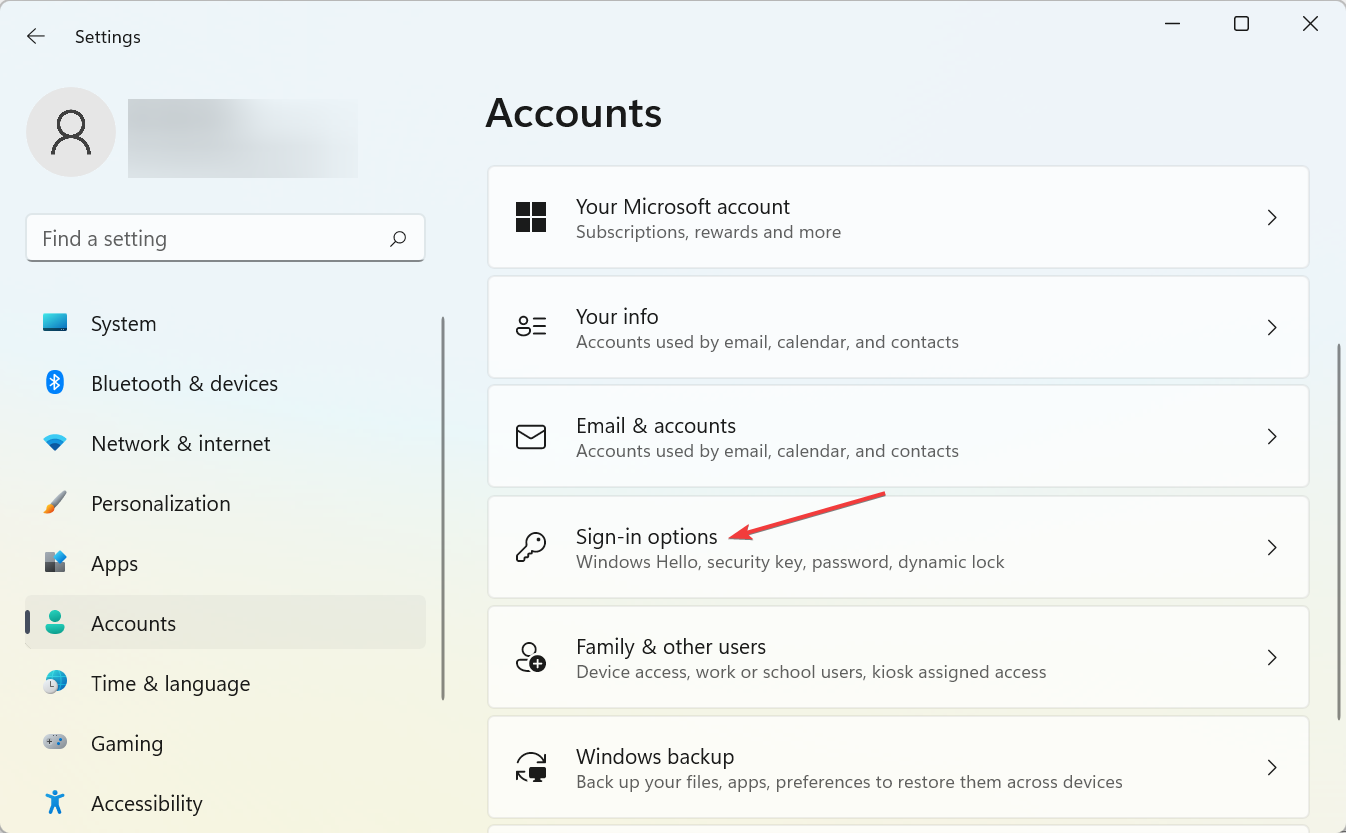
- Now locate Facial recognition and Fingerprint recognition.
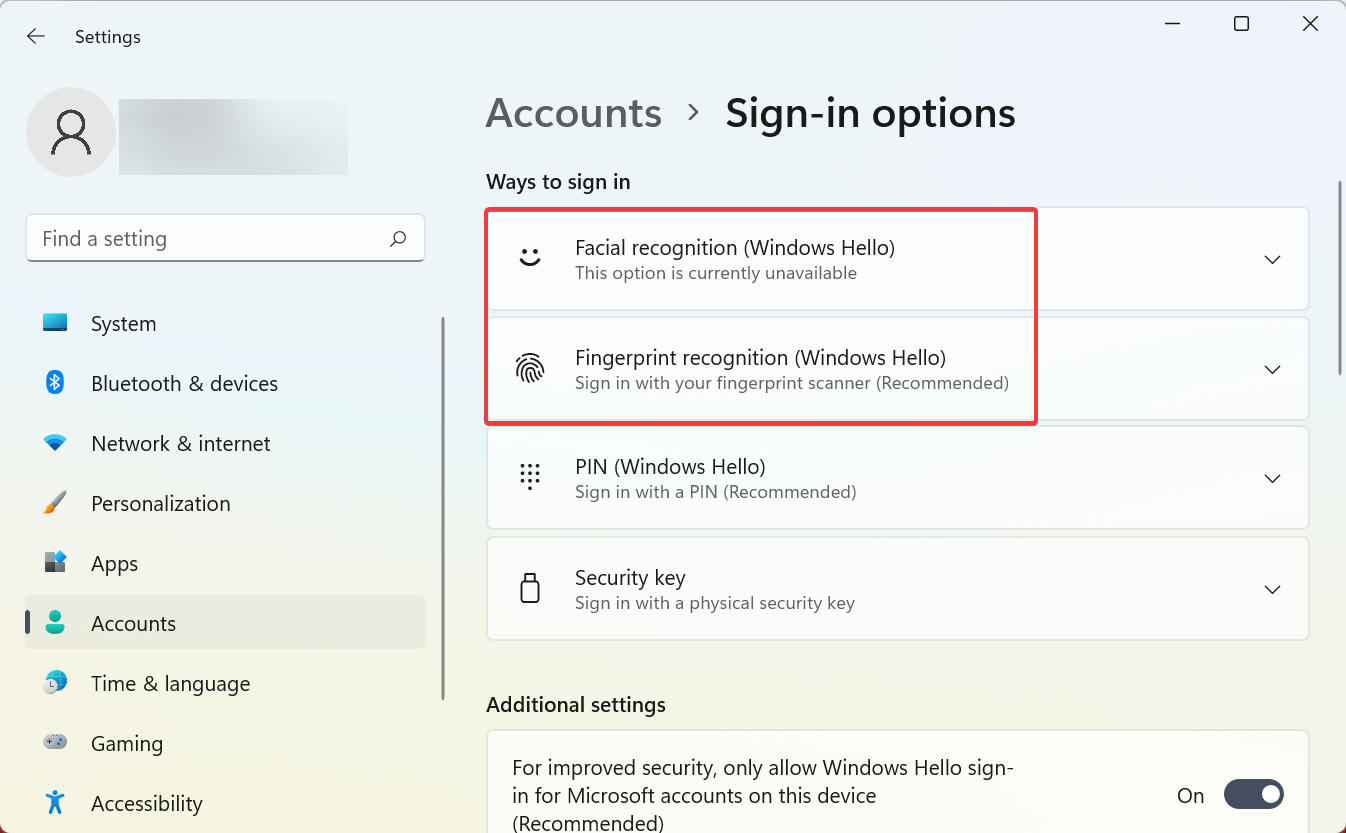
- Choose the one throwing errors (we selected Fingerprint recognition), and click on Remove.
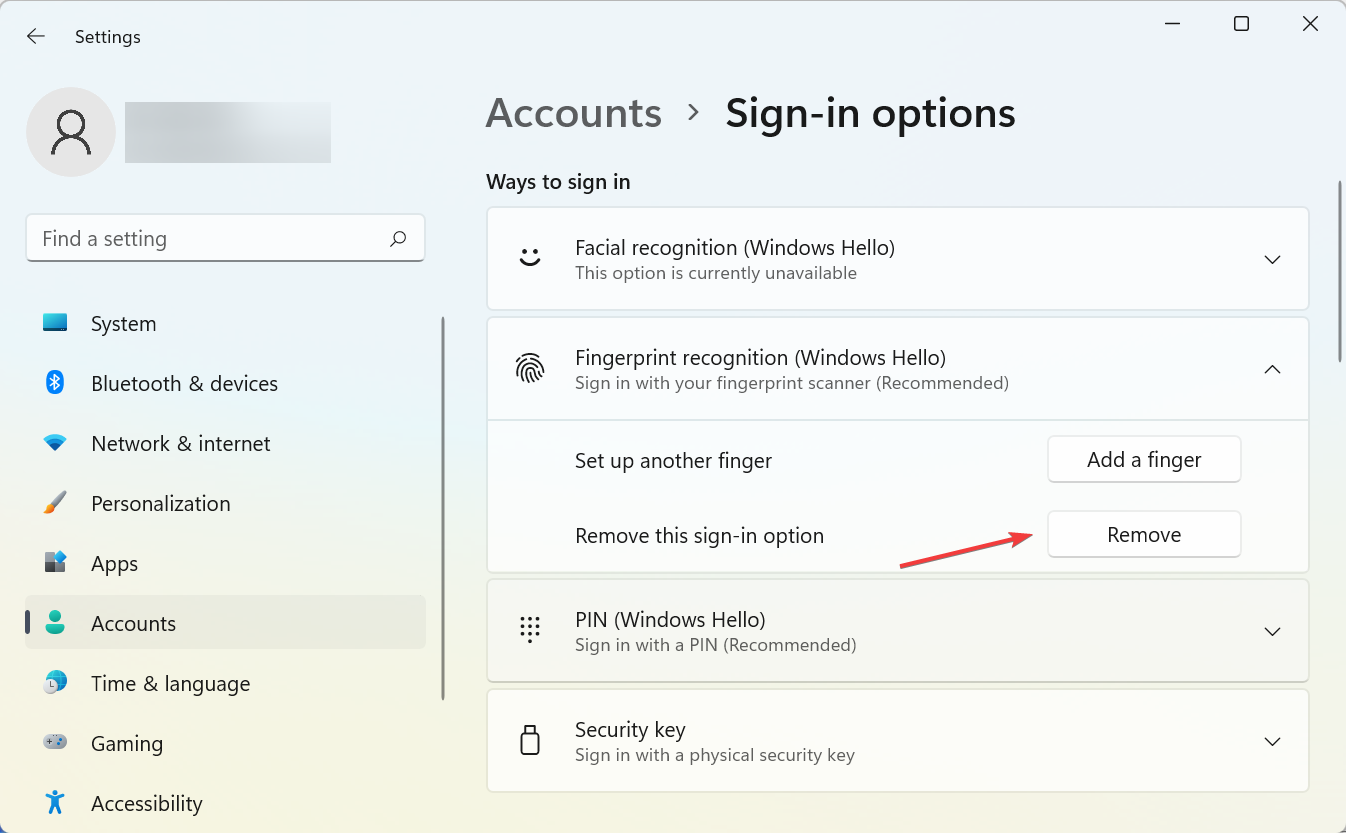
- Now click on Set up and follow the on-screen instructions to set up new facial and fingerprint recognition, as the case may be.
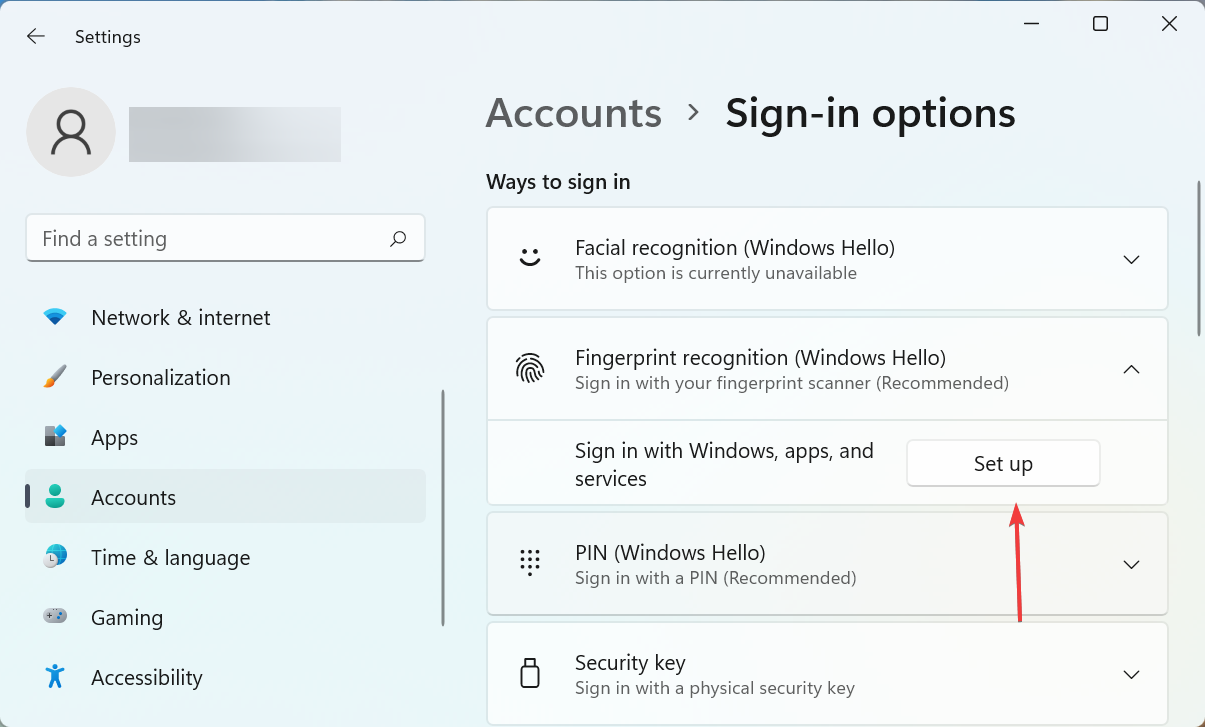
- When done, restart your computer.
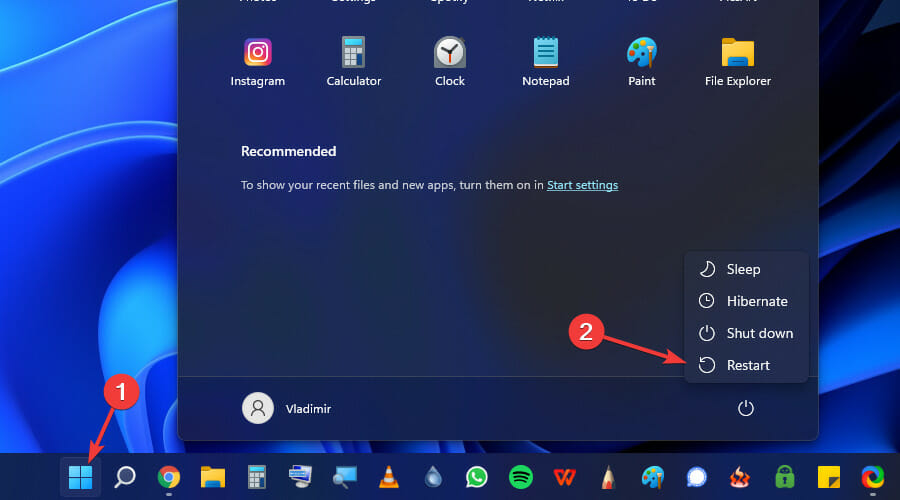
Simply resetting the facial recognition and fingerprint options that constitute the security system of Windows Hello can fix things if it’s not working in Windows 11.
After your computer restarts, check if Windows Hello is working.
2. Reinstall the biometrics driver
- Press the Win + X keys and choose Device Manager.
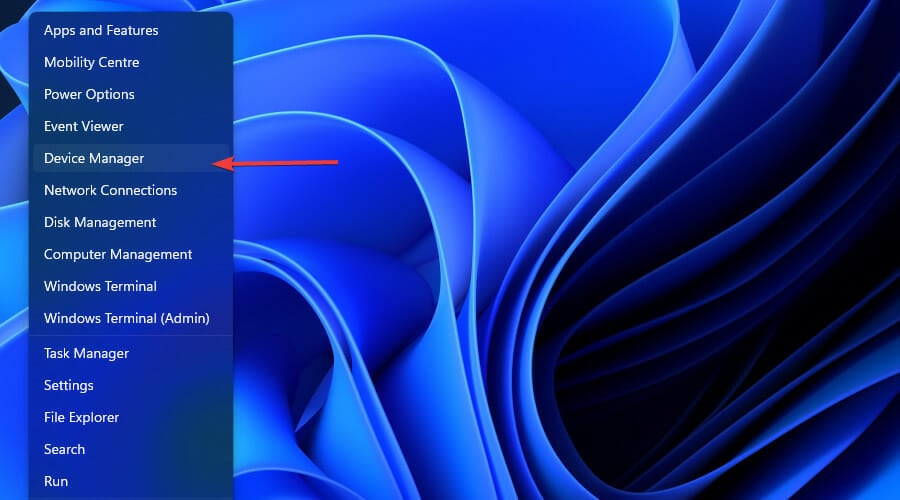
- Double-click on Biometric devices to expand this section.
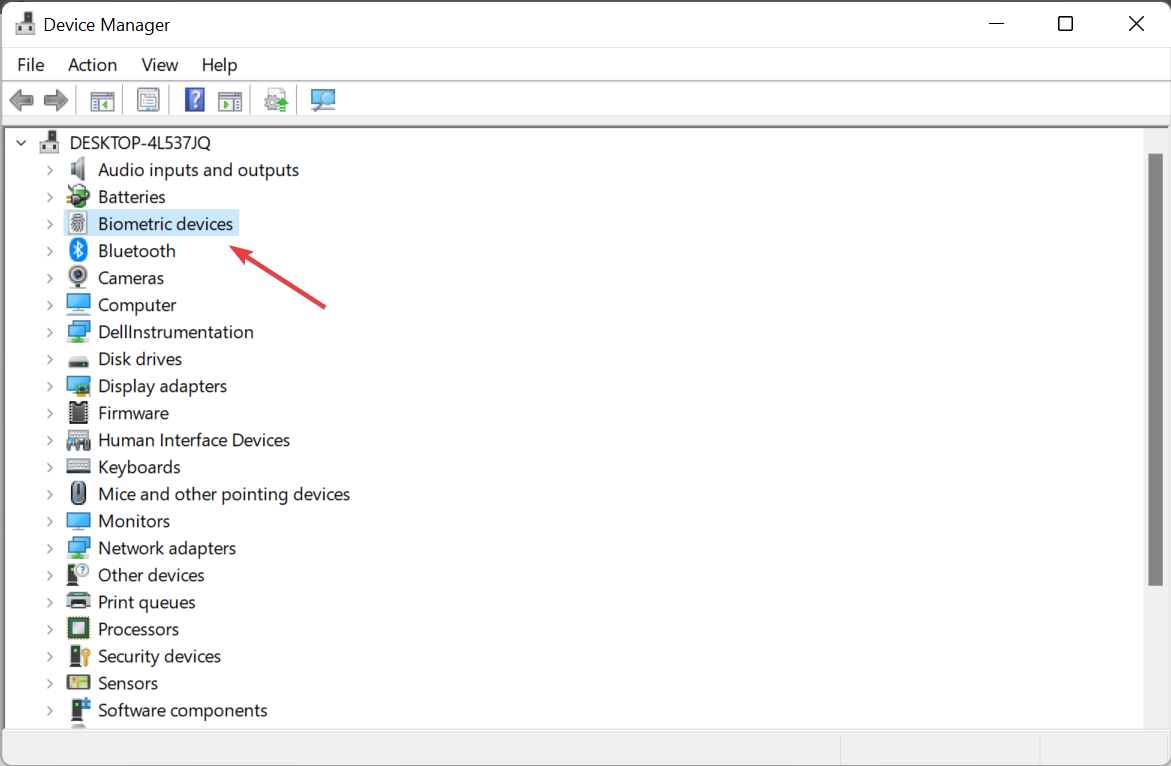
- Now right-click on the biometric device, and then select Uninstall device.
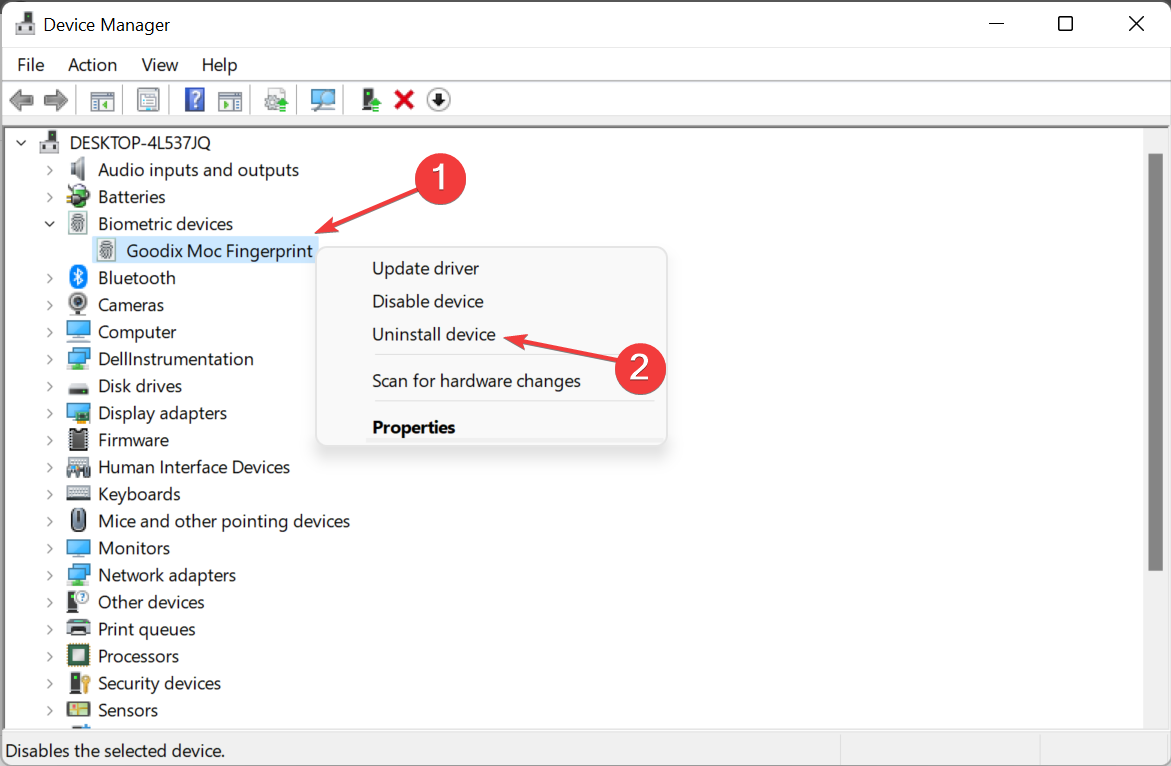
- Now, tick the Attempt to remove the driver for this device checkbox, and click Uninstall.
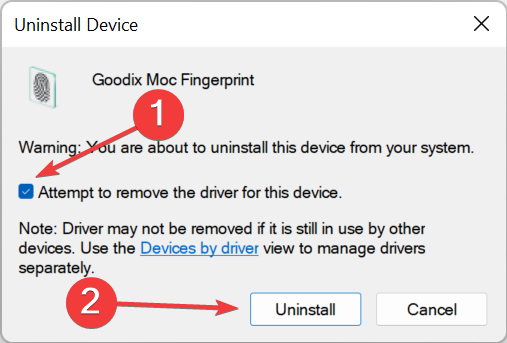
- At last, reboot your computer, and Windows will automatically reinstall the best driver for the device.
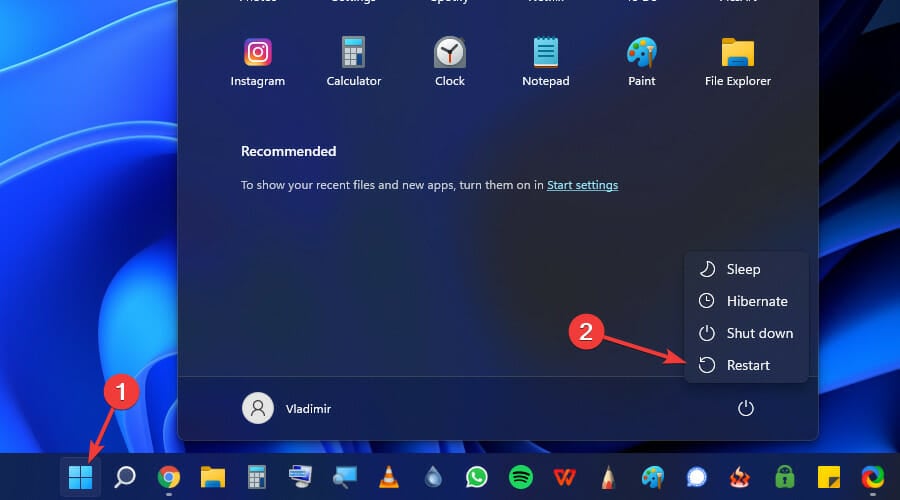
If that did not help, try Outbyte Driver Updater, which will scan your PC and replace any missing or outdated drivers.
Some PC issues are hard to tackle, especially when it comes to missing or corrupted system files and repositories of your Windows.
Be sure to use a dedicated tool, such as Fortect, which will scan and replace your broken files with their fresh versions from its repository.
Updating the drivers will also help when Logitech Brio Windows Hello is not working in Windows 11 after an update, as reported by many.

Outbyte Driver Updater
A pro solution to manage all your drivers automatically with a one-click smart feature.
3. Uninstall/reinstall the Windows Hello feature
3.1 Uninstall the feature
- Press the Win + X keys, and then choose Settings.
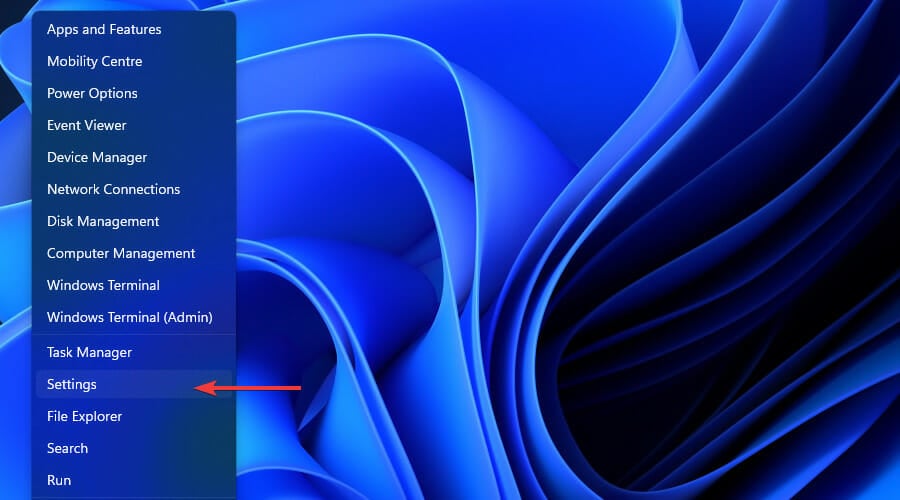
- Click on Apps.

- Choose Optional features.
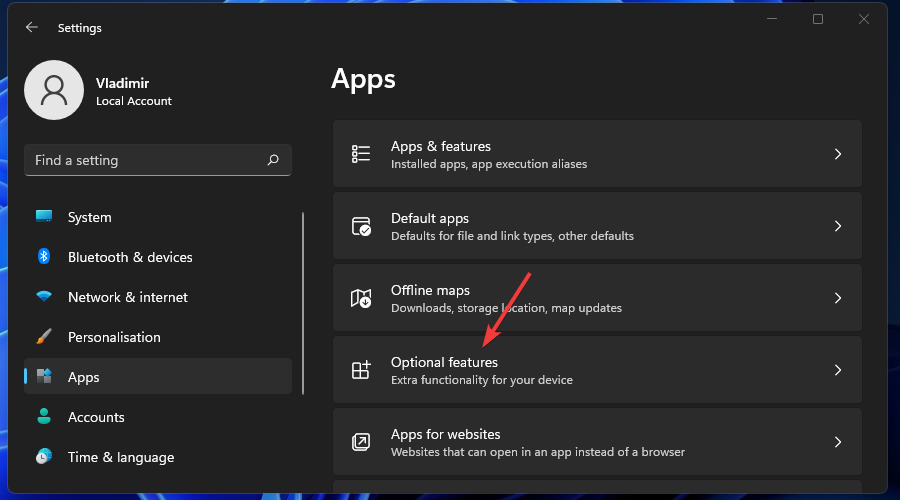
- Search for Windows Hello in the search bar.

- Click it, and then choose Uninstall.
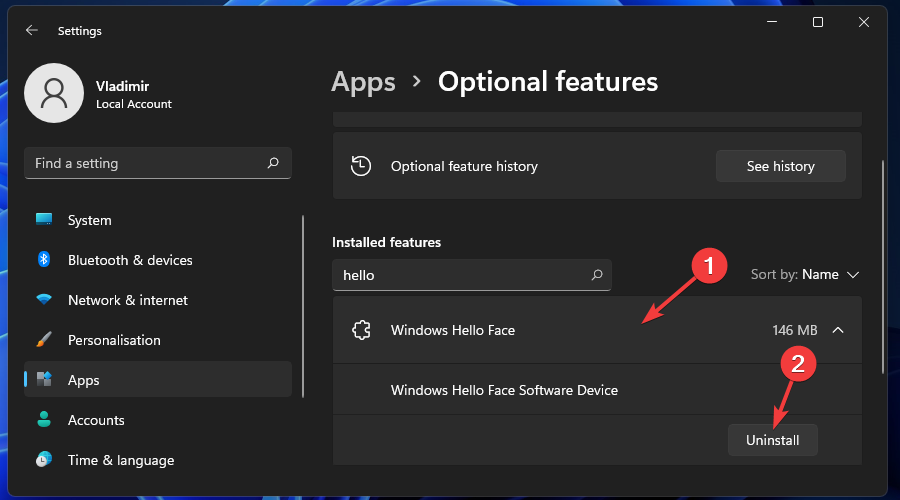
3.2 Reinstall Windows Hello
- Click on the Windows logo button.
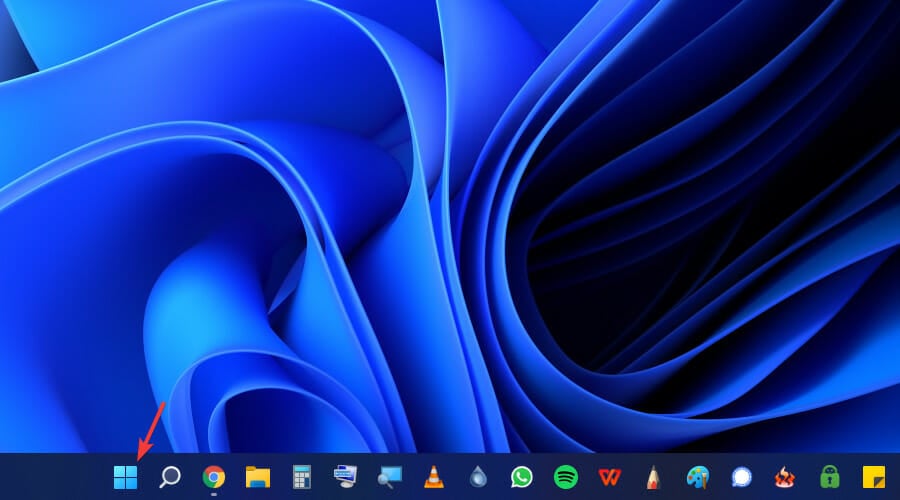
- Open Settings.
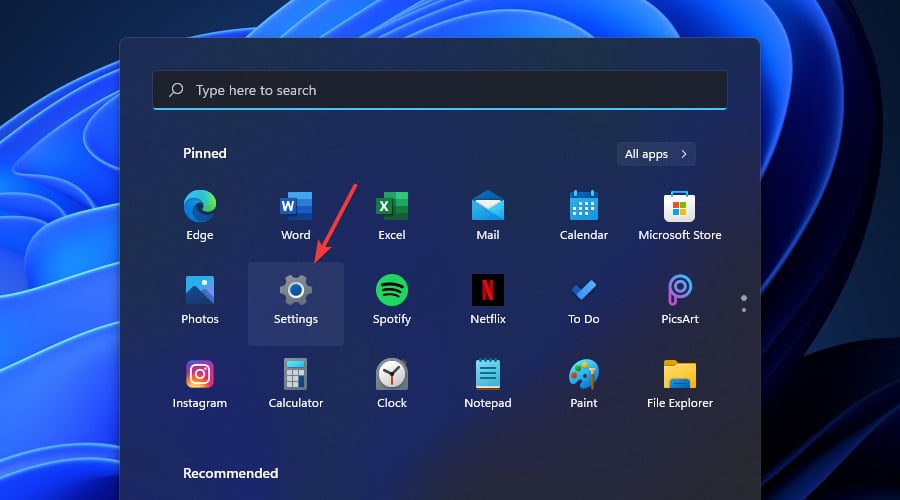
- Now from the left panel, click on Apps.
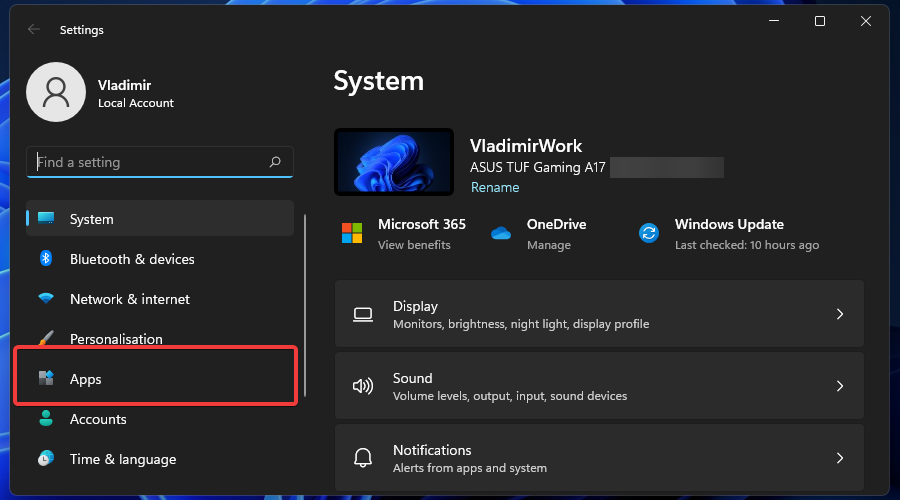
- Next, click on Optional features.

- Use the search box to find if Windows Hello is installed or not.
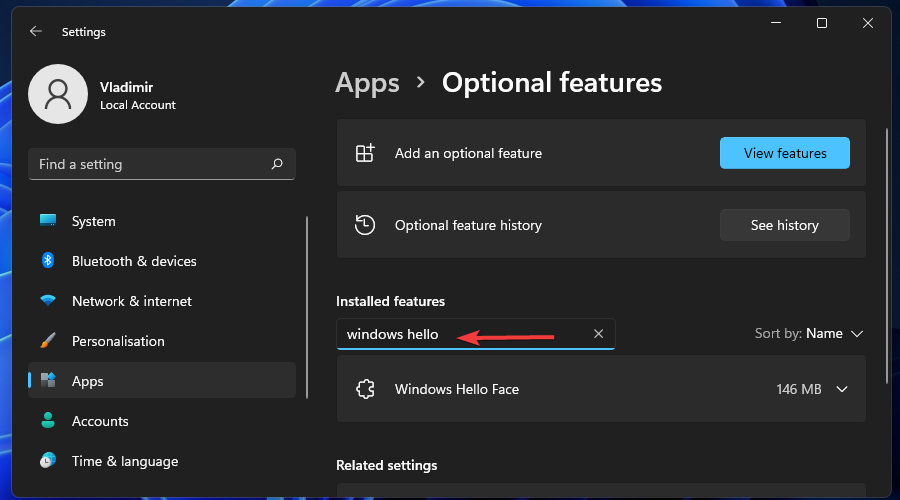
- If not, move up to Add an optional feature and click on View features.

- Now search for Windows Hello and then install it.
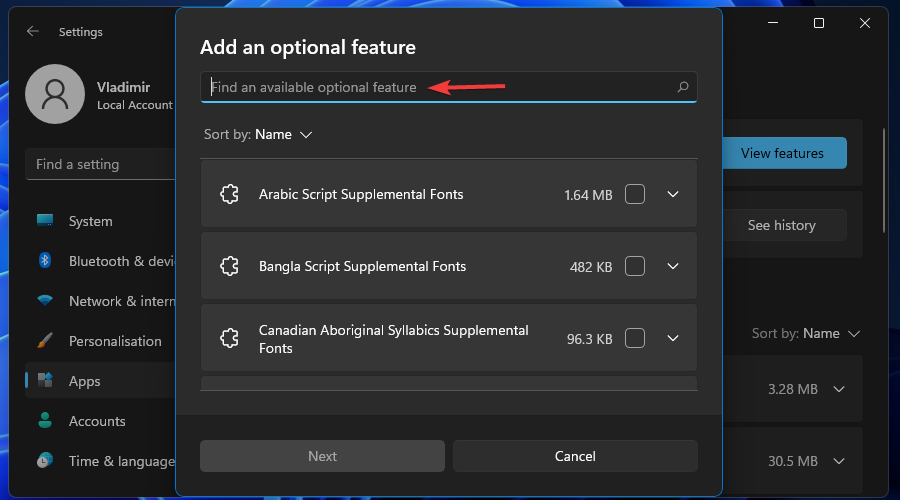
- Restart your device after installation.
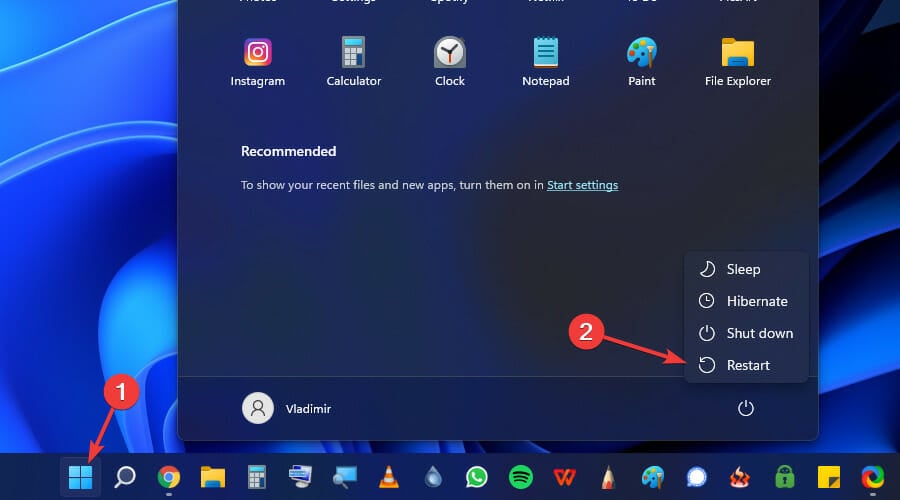
After restarting your device, you can proceed to set up Windows Hello using the sign-in options in the Accounts section.
- Fix: Windows Fingerprint not working [Windows Hello]
- Eclipse for Windows 11: How to Download and Install
- What is mbbservice.exe & Should You Uninstall it?
- How to Enable/Disable Camera Privacy Indicator in Windows 11?
- What is Mrtstub.exe & Is It Safe to Delete it?
In some cases, especially with Windows 11, Windows Hello isn’t installed. This is when you may need to install Windows Hello using the optional packs.
When your computer restarts, let Windows install the updated Hello drivers. After the installation is finished, you can repeat Step 2 to check whether the driver is successfully installed.
Why does my fingerprint scanner not work on Windows 11?
The fingerprint scanner plays a critical role for many users and allows seamless and safe login into the computer. But, for many, the fingerprint scanner is not working in Windows 11.
When this happens, you usually receive the Windows Hello Fingerprint. Unfortunately, this option is a currently unavailable error in Windows 11. In most cases, it’s because the computer doesn’t have a fingerprint scanner, but surprisingly, others have reported receiving the message.
If the fingerprint scanner is not working, it is usually due to dust deposition or the presence of liquid on the scanner’s surface; wiping it with a clean cloth should do the trick. If you are using an external fingerprint scanner, the problem may lie with the connections.
In addition, driver issues, both running outdated versions and corruption with it, can lead to the Your device having trouble recognizing your error in Windows 11.
After performing the above steps, Windows Hello should be working again in Windows 11 without any more errors.
Also, find out how to install the Hello face driver. Besides, check what to do if Windows Hello PIN is not working in Windows 11.
In the comment section below, let us know which of these fixes worked for you.
Still experiencing issues?
SPONSORED
If the above suggestions have not solved your problem, your computer may experience more severe Windows troubles. We suggest choosing an all-in-one solution like Fortect to fix problems efficiently. After installation, just click the View&Fix button and then press Start Repair.
![]()
Хотя функция Windows Hello предлагает вам интересный и безопасный способ входа в систему на ПК с Windows с помощью сканирования отпечатков пальцев или распознавания лиц, к сожалению, она подвержена ошибкам.
Ошибки Windows Hello могут быть связаны с созданием ПИН-кода, неработающим доверенным платформенным модулем, недавним обновлением и т. д.
Однако из-за того, что пароли более уязвимы для нарушений безопасности, биометрическая аутентификация, такая как функция Hello, делает ее лучшей альтернативой.
Но если не работает отпечаток пальца Windows, у нас есть несколько обходных путей, которые помогут вам.
Что заставляет Windows Hello перестать работать?
Может быть множество причин, по которым ваш Windows Hello перестает работать, и одной из основных причин является обновление Windows.
Некоторые из наиболее распространенных ошибок Windows Hello включают в себя:
- Windows Hello не настроена. Эта ошибка появляется при наличии какой-либо неправильной конфигурации.
- Что-то пошло не так. Повторите попытку позже. Вы можете столкнуться с этой ошибкой, если что-то пойдет не так с вашим PIN-кодом, лицом или отпечатком пальца.
- Windows Hello перестает работать после обновления — это когда вы установили обновление Windows, и функция Hello перестает работать.
- Застрял на экране настройки учетной записи Windows Hello — в этой ситуации Windows Hello зависает на синем экране во время настройки лица.
- Windows 11 Hello Face не работает — в этом случае вы получите сообщение об ошибке при попытке войти через Windows Hello.
- Этот параметр в настоящее время недоступен — это когда биометрия Windows Hello и распознавание лиц перестают работать из-за обновления Windows или настроек групповой политики.
- Windows Hello не работает в Windows 11. В этом случае датчик отпечатков пальцев перестает работать из-за отключенного входа в систему с помощью PIN-кода, устаревшего драйвера биометрии или отсутствия/неисправности устройства биометрии.
- Невозможно создать ПИН-код Windows Hello. Это происходит, когда Windows не распознает ПИН-код из-за недостаточных разрешений для папки NGC или из-за повреждения системных файлов.
- Не удалось включить камеру — это проблема, связанная с Windows Hello Face, и виновником являются устаревшие драйверы веб-камеры.
- Windows Hello недоступна на этом устройстве. Вы можете увидеть эту ошибку на устройстве, на котором нет сканера отпечатков пальцев, или после недавнего обновления.
Однако эти ошибки распространены и могут быть легко исправлены с помощью некоторых быстрых обходных путей, перечисленных ниже.
Как исправить проблемы с Windows Hello?
1. Используйте диспетчер устройств
1.1 Отключить/включить веб-камеру
- Одновременно нажмите клавиши Win +, чтобы запустить консоль «Выполнить». R
- Введите devmgmt.msc в строке поиска и нажмите Enter , чтобы открыть окно диспетчера устройств.

- Разверните раздел «Камеры», щелкните правой кнопкой мыши веб-камеру и выберите «Отключить устройство».

- Теперь снова щелкните правой кнопкой мыши веб-камеру и выберите «Включить устройство».

Теперь закройте Диспетчер устройств, перезагрузите компьютер и проверьте, возникают ли какие-либо ошибки при входе в Windows Hello.
1.2 Переустановите веб-камеру
- Откройте консоль «Выполнить», нажав сочетание клавиш Win +. R
- В поле поиска введите devmgmt.msc и нажмите Enter .

- Нажмите, чтобы развернуть раздел «Камеры», щелкните правой кнопкой мыши устройство и выберите «Удалить устройство».

- Нажмите «Удалить» еще раз в приглашении для подтверждения.

- Теперь перейдите на вкладку «Действие» и выберите «Сканировать на наличие изменений оборудования», чтобы переустановить веб-камеру.

После этого перезагрузите компьютер, и вы не должны видеть никаких сообщений об ошибках при входе в Windows Hello.
1.3 Откатить драйвер веб-камеры
- Нажмите комбинацию клавиш Win + I, и откроется консоль «Выполнить».
- Затем введите devmgmt.msc в поле поиска и нажмите Enter .

- В окне «Диспетчер устройств» разверните раздел «Камеры», щелкните устройство правой кнопкой мыши и выберите «Свойства».

- Теперь перейдите на вкладку «Драйвер» и нажмите «Откатить драйвер».

После этого выйдите из диспетчера устройств, перезагрузите компьютер и проверьте наличие ошибок при входе в Windows Hello.
1.4 Удаление биометрического драйвера
- Откройте консоль «ВыполнитьWin», нажав одновременно клавиши + R.
- В поле поиска введите devmgmt.msc и нажмите Enter .

- В окне «Диспетчер устройств» разверните раздел «Биометрические устройства», щелкните устройство правой кнопкой мыши и выберите «Удалить устройство».

- Подтвердите удаление в следующем запросе.

После этого перезагрузите компьютер, чтобы проверить, устранена ли ошибка Windows Hello на этом устройстве.
2. Настройте TPM на своем устройстве.
- Нажатие горячей клавиши Win + R откроет консоль «Выполнить».
- Здесь введите tpm.msc и нажмите Enter .

- Перейдите на вкладку «Действие» вверху и выберите «Подготовить доверенный платформенный модуль».

Теперь перезагрузите компьютер, и вы не должны сталкиваться с ошибками Windows Hello при входе в систему.
3. Авторизуйте вход с PIN-кодом с помощью редактора реестра.
- Нажмите клавиши Win + R вместе на клавиатуре.
- В открывшейся строке поиска консоли «Выполнить» введите Regedit и нажмите Enter .

- Перейдите по следующему пути в редакторе реестра:
HKEY_LOCAL_MACHINESOFTWAREPoliciesMicrosoftWindowsSystem - Теперь найдите запись AllowDomainPINLogon справа и дважды щелкните по ней.

- Если вы не нашли ключ, щелкните правой кнопкой мыши пустое место справа, выберите «Создать», а затем нажмите «DWORD» (32-разрядное значение).

- Переименуйте ключ как AllowDomainPINLogon и дважды щелкните его, чтобы открыть диалоговое окно «Редактировать DWORD (32-разрядное значение)».

- Здесь перейдите к Value data и измените значение на 1. Нажмите ОК.

Закройте редактор реестра, перезагрузите компьютер, и вы сможете снова создать PIN-код в Windows Hello без каких-либо ошибок.
4. Подтвердите свою учетную запись Майкрософт
- Откройте настройки Windows, одновременно нажав клавиши Win + I.
- Нажмите «Учетные записи» слева.

- Теперь справа нажмите Ваша информация.

- Затем в разделе «Настройки учетной записи» справа проверьте, просит ли вас подтвердить учетную запись. Нажмите Подтвердить.
После этого перезагрузите компьютер и проверьте, нормально ли работает Windows Hello.
5. Просмотрите настройки редактора групповой политики.
- Нажмите клавиши быстрого доступа Win + R, чтобы запустить консоль «Выполнить».
- В строке поиска введите gpedit.msc и нажмите Enter.
- Теперь убедитесь, что установлены следующие настройки GPO:
Этот метод может помочь вам исправить все виды ошибок Windows Hello, например, когда он не работает в Windows 11, эта опция в настоящее время доступна или даже если вы столкнулись с ошибкой PIN-кода.
6. Удалите папку NGC
- Одновременно нажмите клавиши Win + E, чтобы открыть проводник и перейдите по указанному ниже пути:
C:WindowsServiceProfilesLocalServiceAppDataLocalMicrosoft - Теперь щелкните правой кнопкой мыши папку NGC и выберите «Свойства».

- Затем выберите вкладку «Безопасность» и нажмите «Дополнительно».

- На странице «Дополнительные параметры безопасности» перейдите к «Владелец» и нажмите «Изменить».

- Затем в разделе «Введите имя объекта для выбора» введите «Администратор», нажмите «Проверить имена» и нажмите «ОК».

- Вернувшись на страницу «Дополнительные параметры безопасности», выберите «Заменить владельца вложенных контейнеров и объектов». Нажмите Применить и ОК.

- Теперь вы можете дважды щелкнуть папку NGC, и она должна открыться.
- Выберите все файлы и папки в папке NGC и нажмите «Удалить».
Как только файлы и папки будут удалены из папки NGC, вернитесь к шагу 1, чтобы добавить новый PIN-код.
7. Используйте средство устранения неполадок оборудования и устройств
- Одновременно нажмите клавиши +, чтобы открыть консоль «Выполнить» Win. R
- Введите cmd в поле поиска и одновременно нажмите клавиши Ctrl + Shift + Enter , чтобы запустить командную строку с правами администратора.

- Теперь в командной строке с повышенными привилегиями выполните следующую команду:
msdt.exe -id DeviceDiagnostic
- Когда откроется средство устранения неполадок оборудования и устройств, нажмите «Дополнительно».

- Выберите «Применить ремонт автоматически» и нажмите «Далее».

- Теперь подождите, пока Windows обнаружит какие-либо ошибки и соответствующим образом применит исправление.
После этого перезагрузите компьютер и проверьте, не совместима ли камера с ошибкой Windows Hello Face.
8. Запустите сканирование DISM/SFC
- Запустите консоль «Выполнить», одновременно нажав клавиши быстрого доступа Win + R.
- Теперь введите cmd в строке поиска и нажмите горячую клавишу Ctrl + Shift + Enter , чтобы запустить командную строку с повышенными правами.

- В окне командной строки (администратора) выполните приведенную ниже команду и нажмите Enter :
Dism.exe /Online /Cleanup-Image /Restorehealth
- Сканирование занимает некоторое время, поэтому терпеливо подождите, пока оно не закончится. Когда все закончится и вы увидите сообщение об успешном завершении, запустите приведенную ниже команду и нажмите Enter :
sfc /scannow
- Подождите, пока процесс завершится, и после его завершения вы должны увидеть сообщение об успешном завершении.
Теперь перезагрузите компьютер и проверьте, можете ли вы войти в Windows Hello без ошибок.
Другой вариант, который вы всегда можете выбрать, — это специализированный инструмент, облегчающий этот процесс. Таким образом, ваш компьютер будет отсканирован или даже отремонтирован, если это так, более безопасным способом.
9. Отключите быстрый запуск
- Нажмите клавиши Win + R вместе, чтобы открыть консоль «Выполнить».
- Здесь введите powercfg.cpl и нажмите Enter , чтобы открыть окно параметров электропитания.

- Теперь слева нажмите Выберите, что делают кнопки питания.

- На следующем экране нажмите «Изменить доступные в данный момент настройки».

- Теперь прокрутите вниз и в разделе «Настройки выключения» снимите флажок «Включить быстрый запуск». Нажмите Сохранить изменения.

После этого перезагрузите компьютер и попробуйте войти в Windows Hello и посмотрите, не обнаружите ли вы какие-либо ошибки.
Как настроить Windows Hello на моем новом устройстве с Windows 11?
Windows 11 поддерживает Windows Hello в качестве альтернативы входу в систему с помощью пароля и, следовательно, более личного и безопасного способа доступа к вашему устройству.
Вы можете войти в систему, используя распознавание лица, отпечаток пальца или PIN-код. Хотя для активации входа по отпечатку пальца или распознаванию лица вам необходимо настроить PIN-код, вы также можете войти, просто используя свой PIN-код.
Вот как настроить Windows Hello, если у вас также есть новое устройство с Windows 11, и создать PIN-код:
- Нажмите комбинацию клавиш Win + для перехода к настройкам Windows. I
- В левой части приложения «Настройки» нажмите «Учетные записи».

- Далее справа выберите Параметры входа.

- Теперь на следующем экране выберите вход в Windows Hello, который вы хотите настроить:
- Выберите Распознавание лиц (Windows Hello), чтобы настроить вход с помощью распознавания лиц.
- Или выберите Распознавание отпечатков пальцев (Windows Hello), чтобы настроить вход с помощью считывателя отпечатков пальцев.
- Кроме того, вы можете выбрать ПИН-код (Windows Hello), чтобы настроить вход с помощью ПИН -кода.

В то же время убедитесь, что вы используете правильный PIN-код. Если нет, то в следующий раз запишите это, чтобы избежать проблем в будущем.
Вы также можете удалить последнее обновление, установить все ожидающие обновления Windows, удалить учетную запись Work/School или обновить BIOS, чтобы узнать, поможет ли это исправить ошибки Windows Hello.
Если у вас есть другие вопросы по Windows Hello на вашем устройстве, вы можете оставить сообщение в поле для комментариев ниже.
