Главная страница » Вопросы пользователей » Вопросы 1С Бухгалтерия » Ошибка при начислении отпуска Планируемая дата выплаты не может быть меньше даты документа в 1С
Сотруднику в 2021 году был положен отпуск за период с апреля 2020 года по апрель 2021 года. Однако сотрудник заболел и смог пойти в отпуск только в феврале 2022 года, причем сразу за 2 года. Программа не дает провести начисление отпуска в феврале и пишет «Планируемая дата выплаты (30 декабря 2021 г.) не может быть меньше даты документа (3 февраля 2022 г.). Помогите решить проблему.
Микропредприятие.
Ваша заявка принята. Мы решим ваш вопрос в течение 2-х рабочих часов!
Спасибо! Ваша заявка принята.
Мы свяжемся с вами в ближайшее время!
Спасибо! Мы свяжемся с вами через несколько минут
Вопрос:
Не проводится документ «Отпуск», выходит ошибка «Дата выплаты не может меньше даты..». Как исправить в программе 1С:Бухгалтерия предприятия, ред.3.0?
Ответ:
Что исправить ситуацию и провести документ, воспользуемся подменю «Еще» — Изменить форму. В окне настройки формы ставим галочку «Дата выплаты». После этого поле «Дата выплаты появляется в документе «Отпуск», где ее можно отредактировать.
Свидетельство о регистрации СМИ: Эл № ФС77-67462 от 18 октября 2016 г.
Контакты редакции: +7 (495) 784-73-75, smi@4dk.ru

Поздравляем! Вы успешно подписались на рассылку
Автоматизация бухгалтерского учета на платформе 1С 8.3 позволяет начислять отпускные сотрудникам, хотя ранее такая возможность была только при внедрении 1С:ЗУП, а начисление отпуска в 1С:Бухгалтерия проводилось путем создания отдельного вида начисления.
Настройка параметров учета
Чтобы начисление было доступно, в форме параметров учета надо установить пометку о начислении больничных, отпусков и исполнительных документов – пункт меню «Администрирование-Параметры учета-Настройки зарплаты».
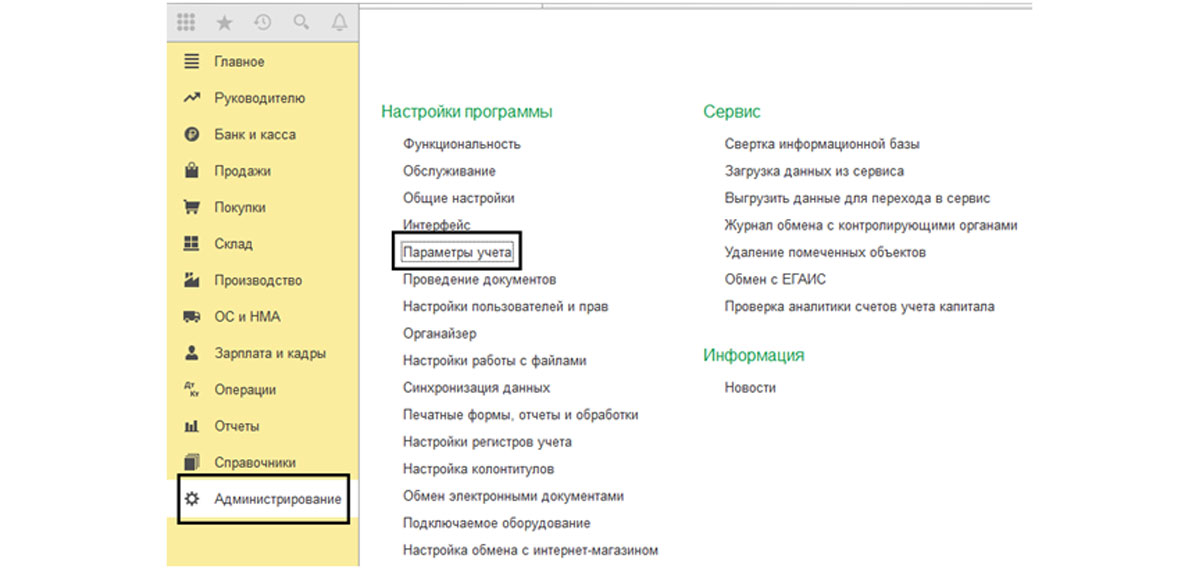
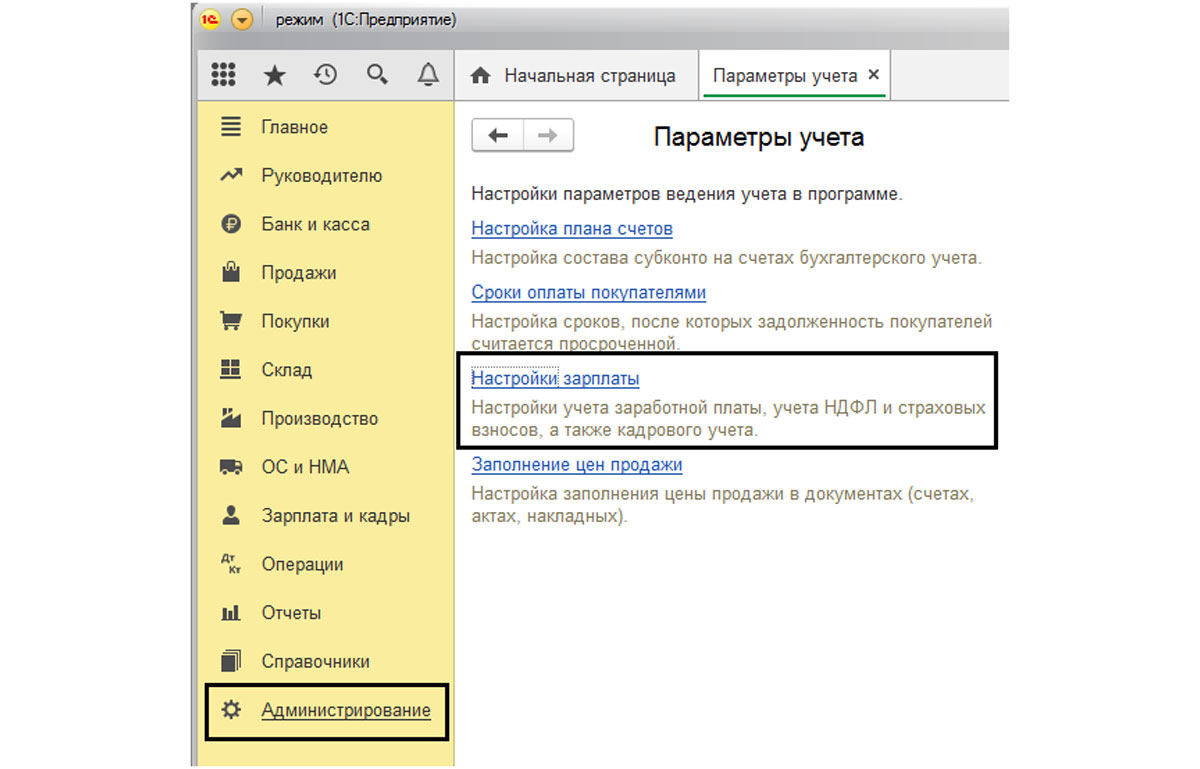
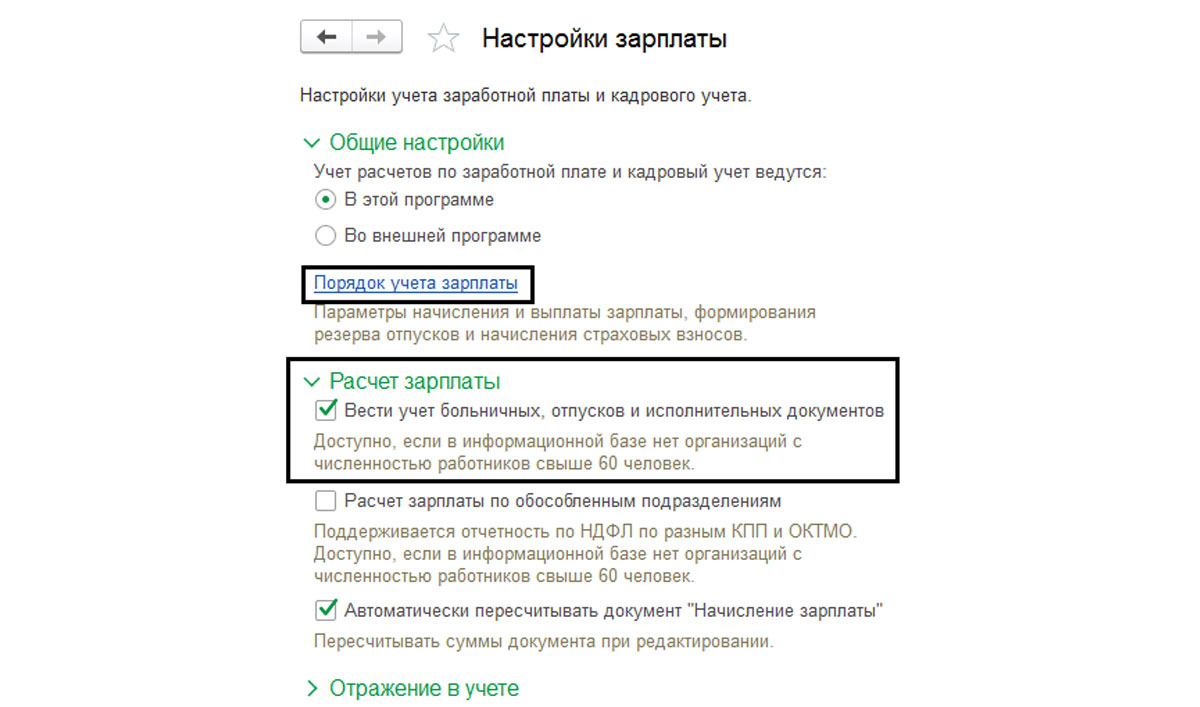
Эта настройка доступна для небольших фирм, если в базе ведется учет до 60 сотрудников – то по гиперссылке «Порядок учета зарплаты», а при необходимости выполнить настройку формирования резерва отпусков – закладка «Резервы отпусков».
Автоматизация расчета зарплаты, отпускных, налогов, взносов для исключения ошибок и утомительных рутинных операций
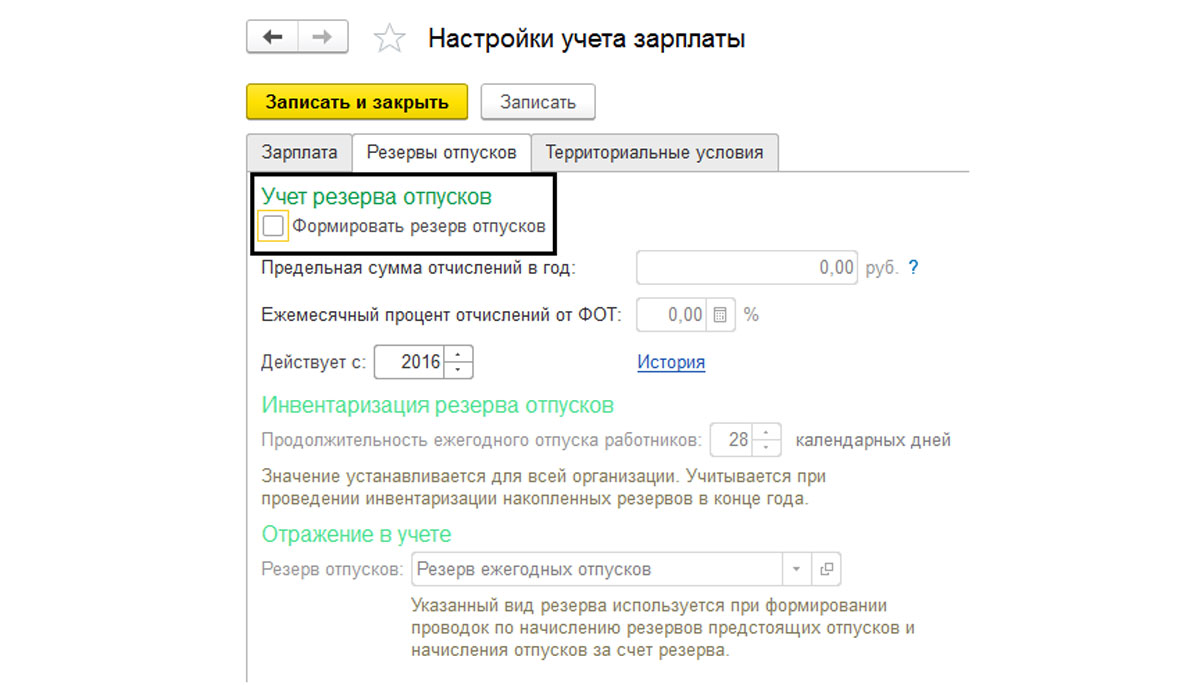
Начисление отпускных в 1С
По выполнении настройки, в журнале начислений будет доступен документ «Отпуск-Зарплата и кадры-Зарплата».
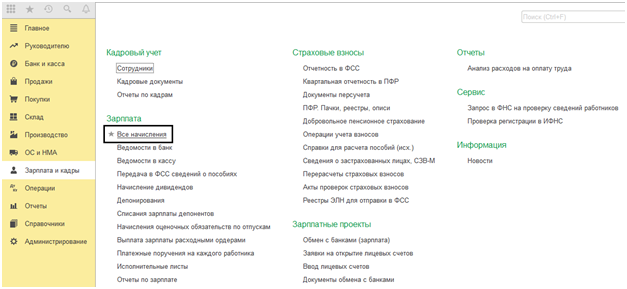
Нажав кнопку «Создать» в журнале документов «Все начисления», мы видим документ «Отпуск».
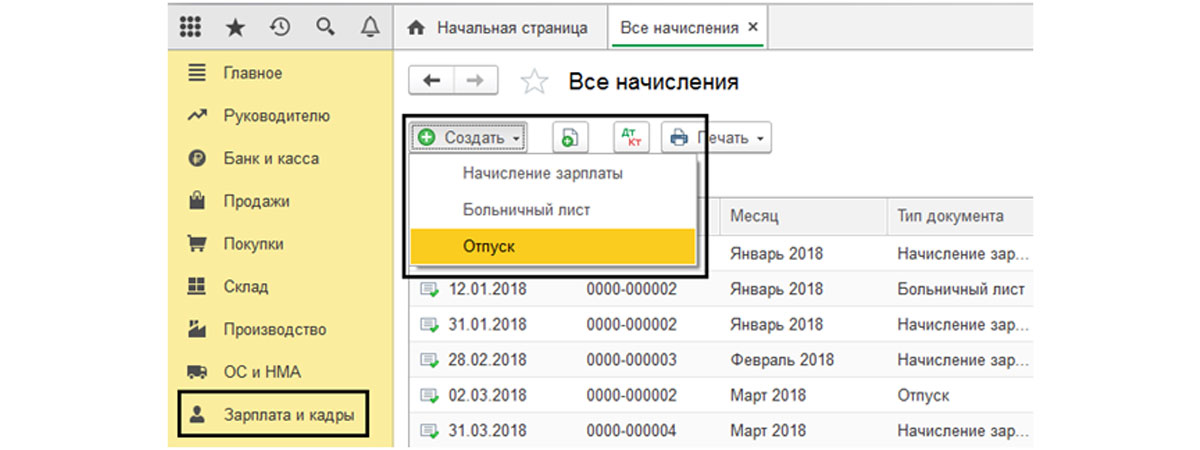
Заполняем открывшуюся форму – дату документа, выбираем сотрудника, указываем дату начала и окончания отпуска. Ниже указывается период, за который отпуск предоставляется. При этом, исходя из данных о начисленной зарплате в программе, автоматом рассчитывается сумма начисленного отпуска и НДФЛ.
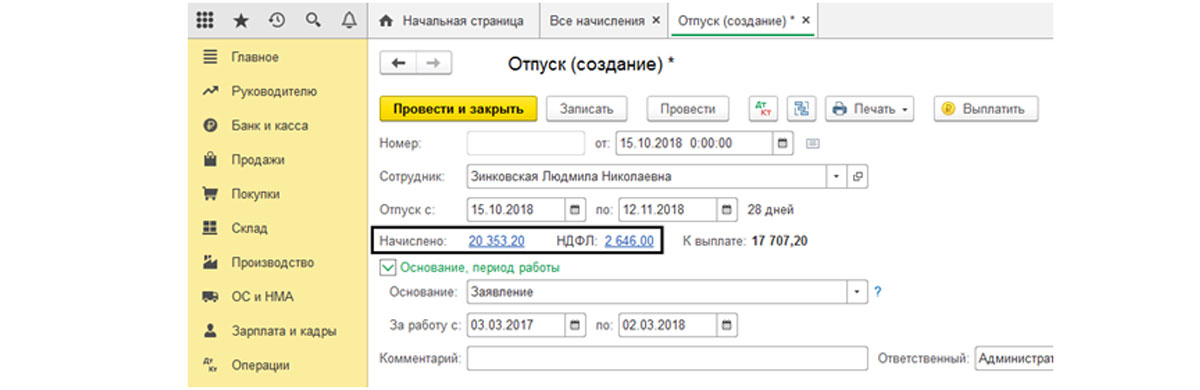
Проверить расчет среднего заработка и начисленную сумму отпускных можно, нажав на гиперссылку «Начисление».
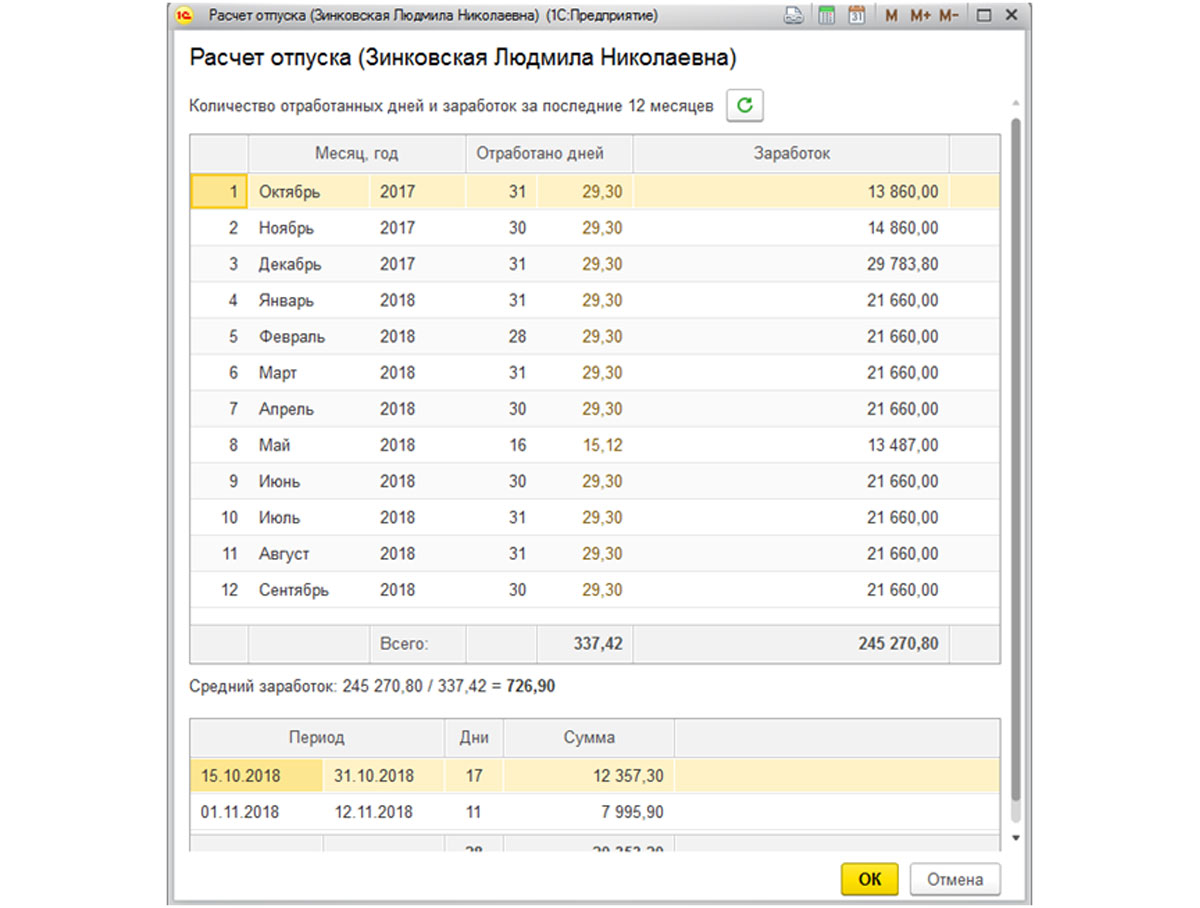
В таблице отражаются суммы начисленной за предшествующие 12 месяцев зарплаты, отработанное время и расчет среднего заработка. В случае отсутствия данных в программе, их можно откорректировать здесь вручную.
Ниже в таблице показаны начисления, исходя из установленных дней отпуска. При этом видно, что часть отпуска приходится на октябрь месяц, остальные дни – ноябрь. Соответственно, в программе сумма отпускных разбита на две части – с 15.10.18 по 31.10.18 и 01.11.18 по 12.11.18.
Нажав на гиперссылку «НДФЛ», можно посмотреть и, если надо, скорректировать сумму начисленного налога.
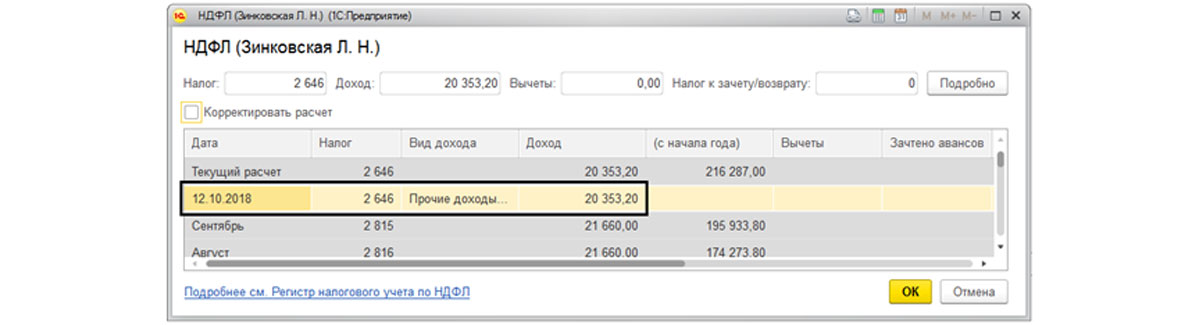
Далее проводим документ. В некоторых случаях при проведении документа может появиться ошибка – «Дата документа не может больше планируемой даты выплаты». Что делать? Ведь поля «Дата выплаты» нет в документе. В чем загвоздка?
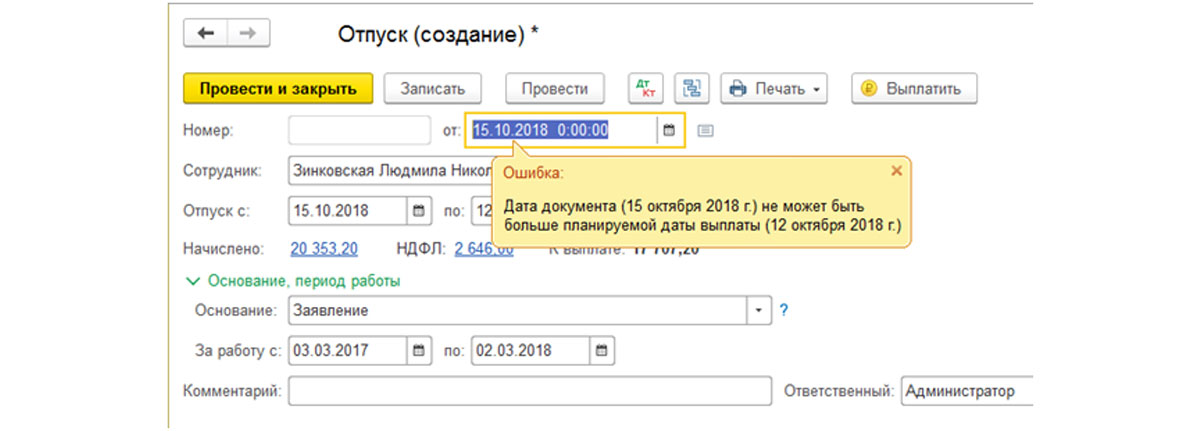
Правильнее – изменить дату проведения документа (начисления отпуска), т.к. оплата отпуска должна производиться работодателем не позднее, чем за три дня до его начала. Это положение закреплено в Трудовом кодексе, где срок выплаты отпускных прописан в статье 136, части 9. Когда дата выплаты приходится на нерабочий или праздничный день, перечисление или выдача средств сотруднику должны быть произведены накануне. Таким образом, выплата отпускных должна быть произведена до его начала.
И если вам все-таки необходимо исправить дату выплаты дохода, но по умолчанию поле «Дата выплаты» скрыто, необходимо зайти в кнопку «Еще», нажать «Изменить форму», добавить галочку «Дата выплаты» в подразделе «Главное», и тогда данное поле будет доступно в форме документа при заполнении.
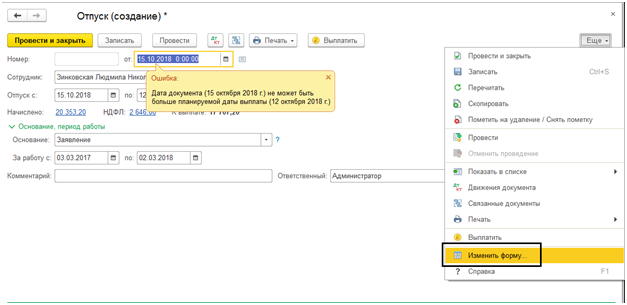
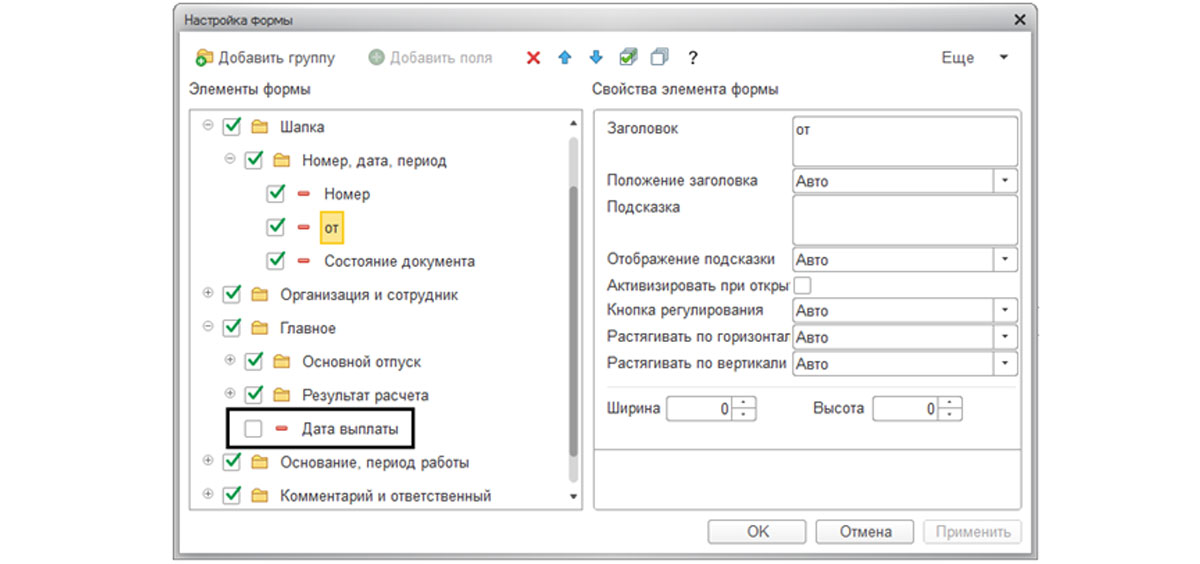
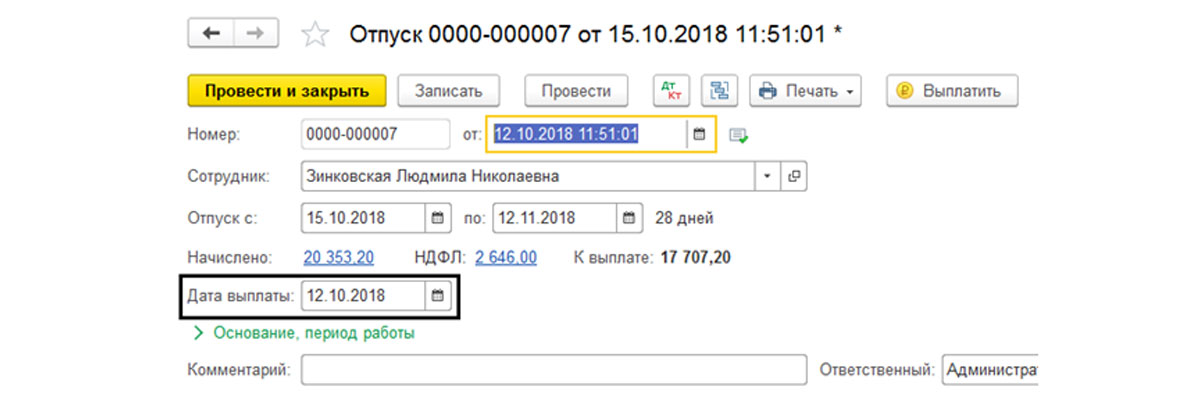
В печатных формах документа доступны «Приказ о предоставлении отпуска (Т-6)» и форма «Расчет среднего заработка» — кнопка «Печать».
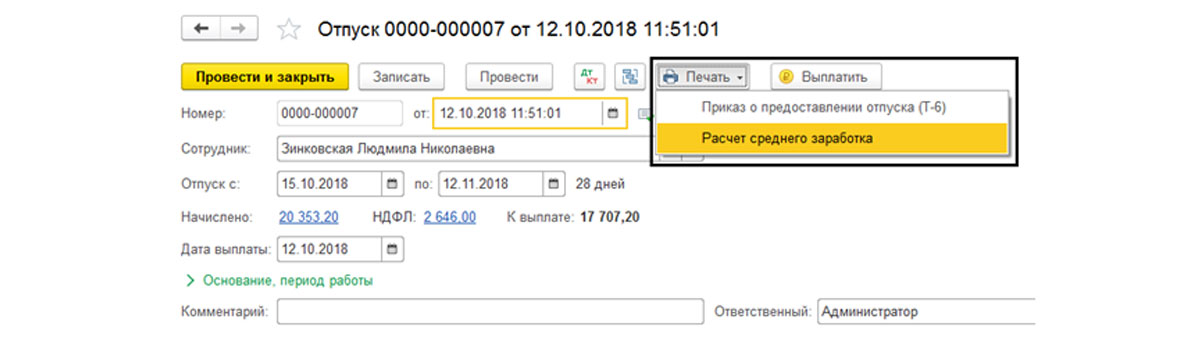

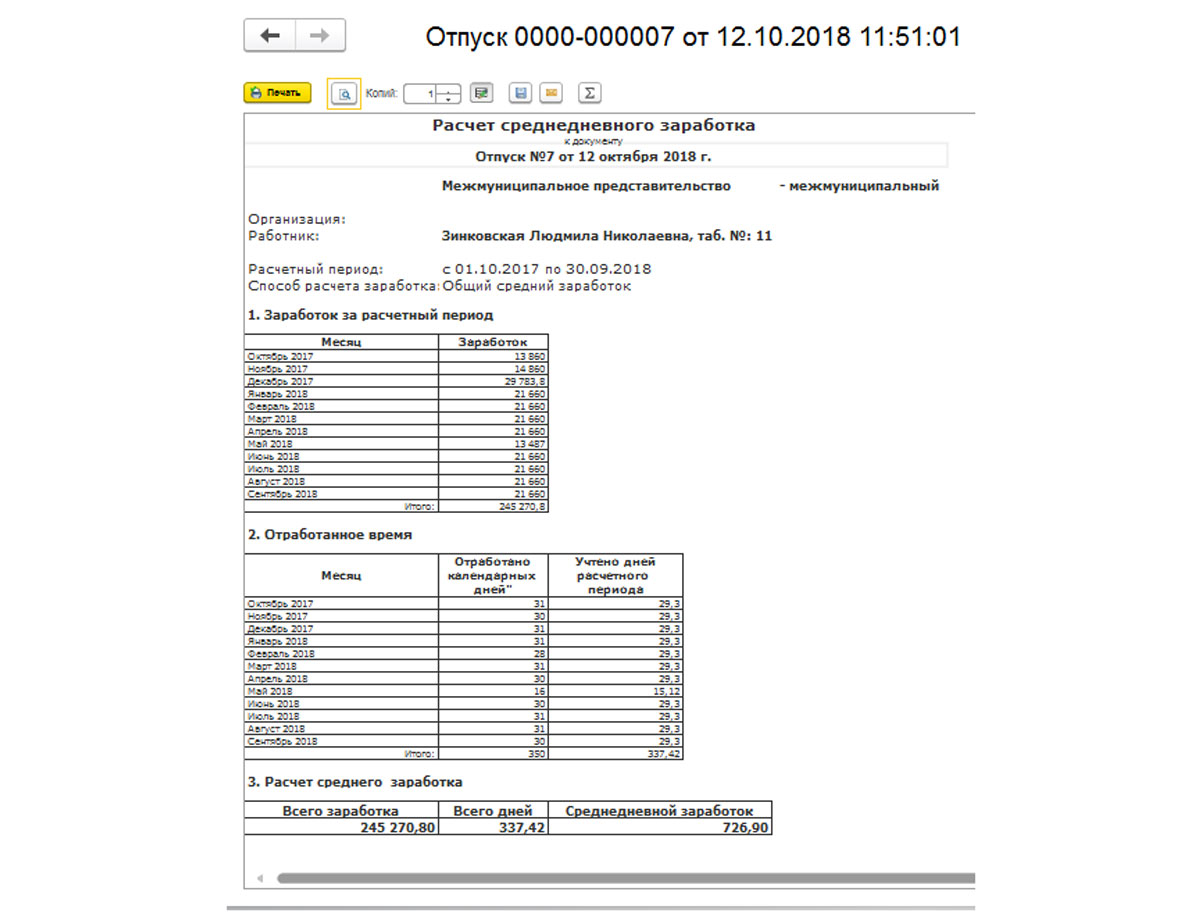
Нажав кнопку

«Показать проводки и другие движения документа», мы видим, что отражены проводки по начислению отпуска и по удержанию суммы начисленного НДФЛ из него. Дебет счета начисления устанавливается в зависимости от настройки вашей организации.
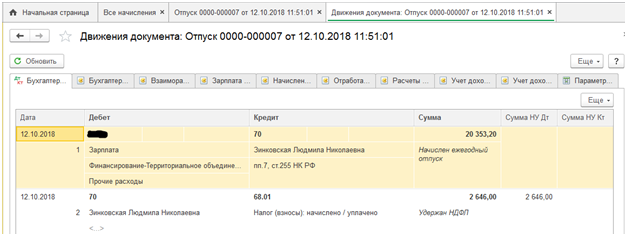
Нажав кнопку «Выплатить» из документа, программа подготовит документы по выплате отпускных – «Ведомость в банк» или «Ведомость в кассу», документы «Платежное поручение» на выплату отпускных и уплату налогов. Если Вам все эти документы формировать не надо, то выплату отпускных можно оформить самим в журналах «Ведомости в банк» или «Ведомости в кассу» — пункт меню «Зарплата и кадры».

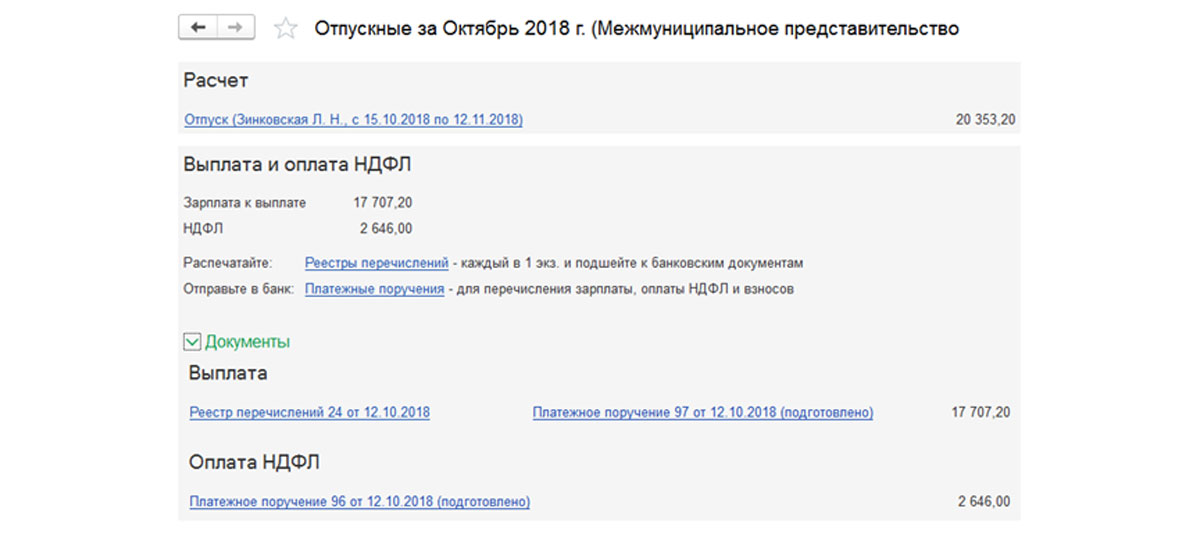
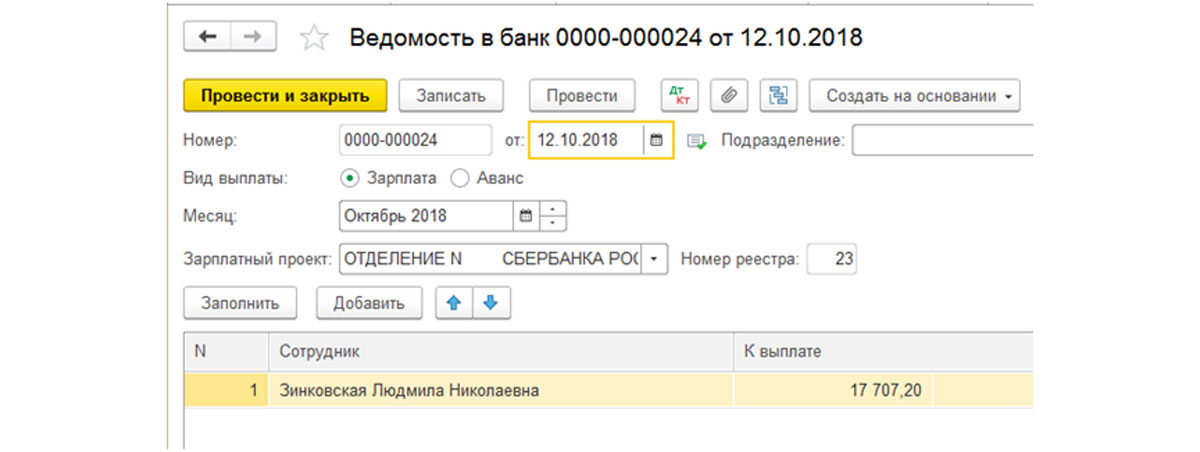
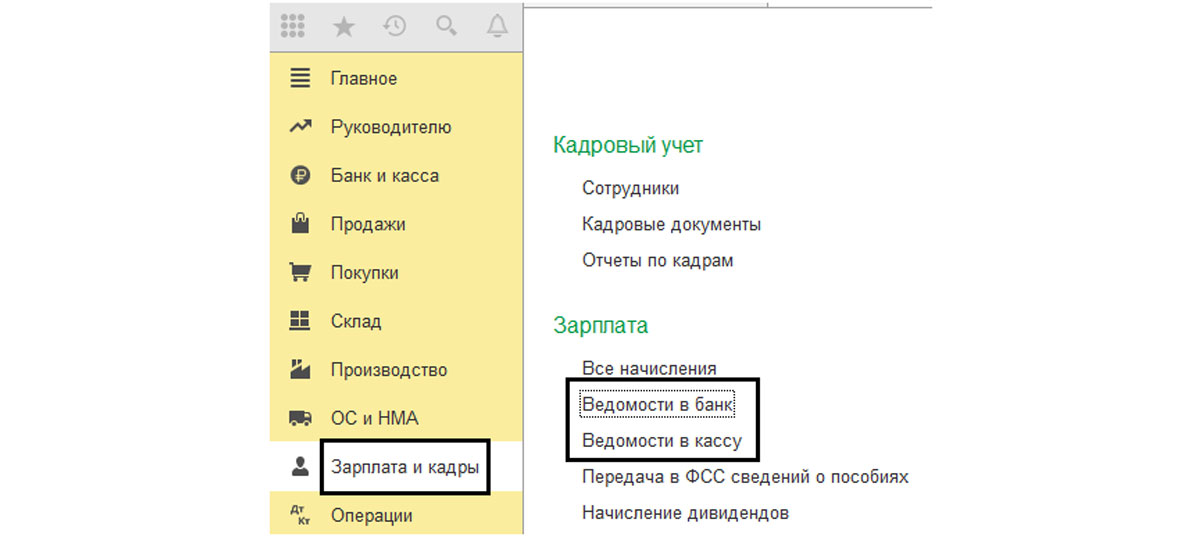
Заходим в пункт меню «Зарплата и кадры-Отчеты по зарплате-Расчетный листок».
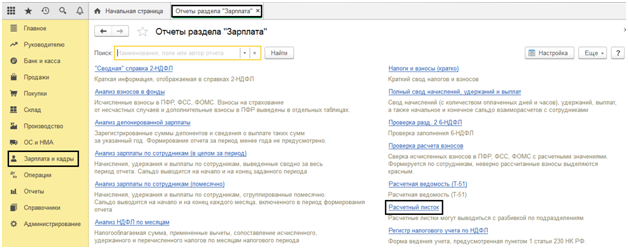
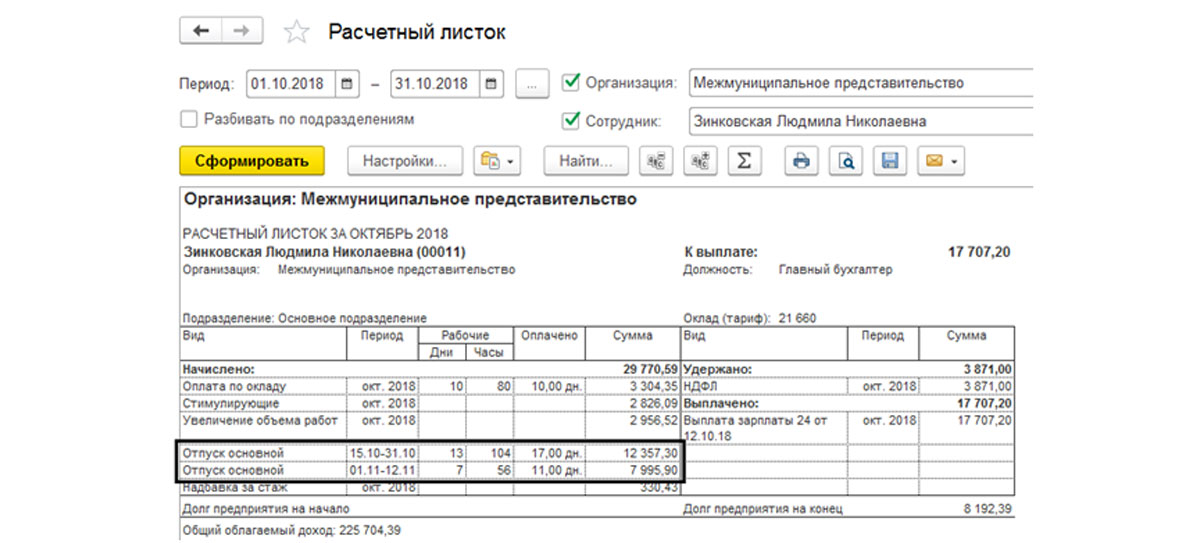
Формирование расчетного листка показывает, как отразилось начисление отпуска у сотрудника.
Если у вас остались вопросы по начислению отпускных работникам, обратитесь к нашим специалистам: мы проконсультируем вас и сделаем соответствующие настройки, подобрав при этом оптимальную стоимость сопровождения 1С, исходя из ваших индивидуальных потребностей.
Автоматизация бухгалтерского учета на платформе 1С 8.3 позволяет начислять отпускные сотрудникам, хотя ранее такая возможность была только при внедрении 1С:ЗУП, а начисление отпуска в 1С:Бухгалтерия проводилось путем создания отдельного вида начисления.
Настройка параметров учета
Чтобы начисление было доступно, в форме параметров учета надо установить пометку о начислении больничных, отпусков и исполнительных документов – пункт меню «Администрирование-Параметры учета-Настройки зарплаты».
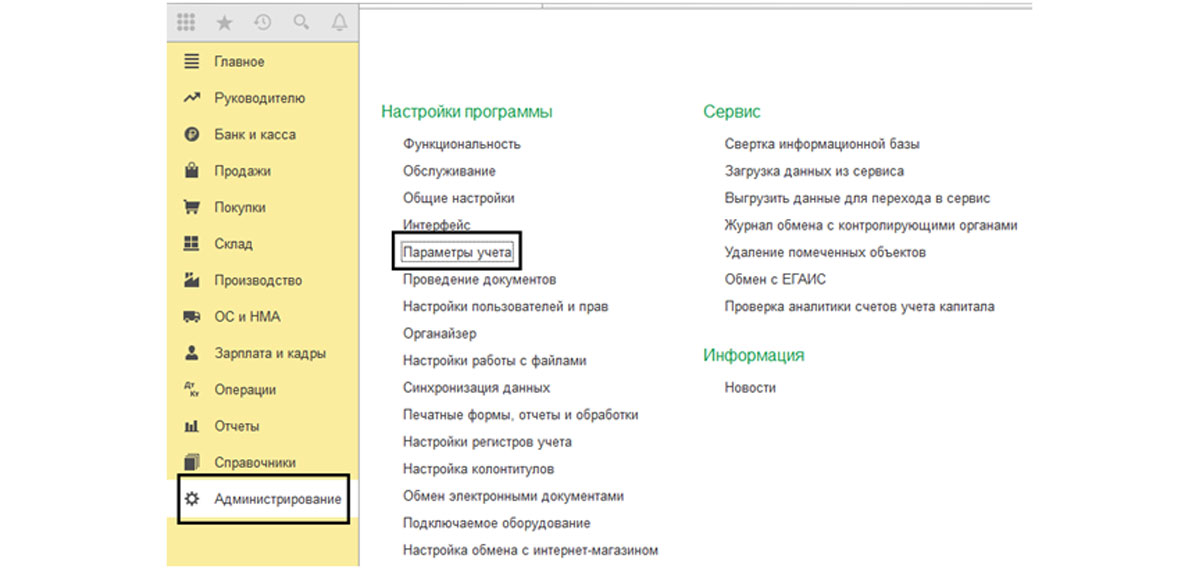
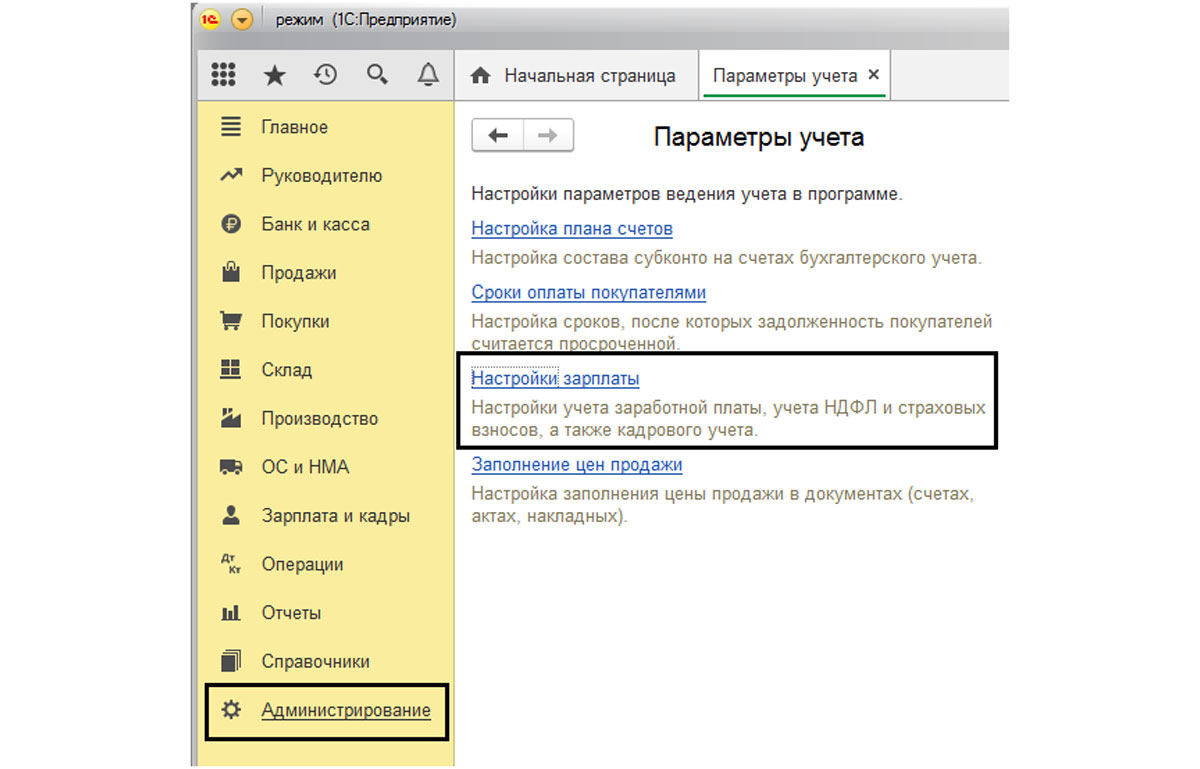
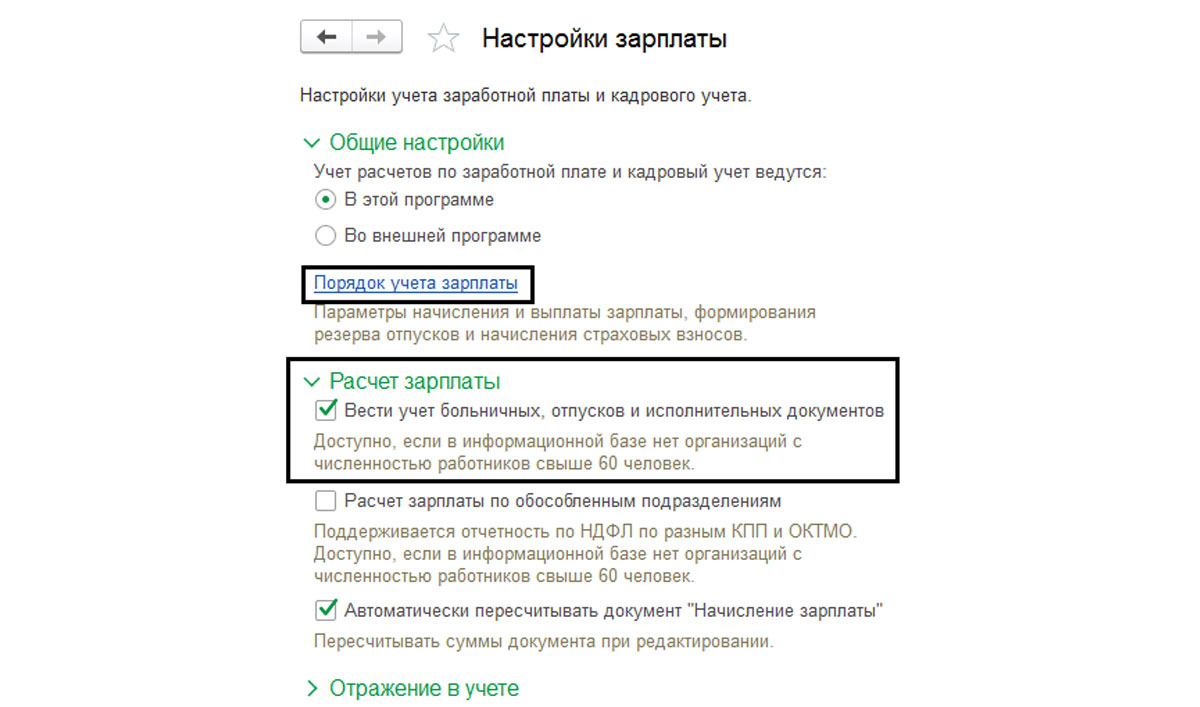
Эта настройка доступна для небольших фирм, если в базе ведется учет до 60 сотрудников – то по гиперссылке «Порядок учета зарплаты», а при необходимости выполнить настройку формирования резерва отпусков – закладка «Резервы отпусков».
Автоматизация расчета зарплаты, отпускных, налогов, взносов для исключения ошибок и утомительных рутинных операций
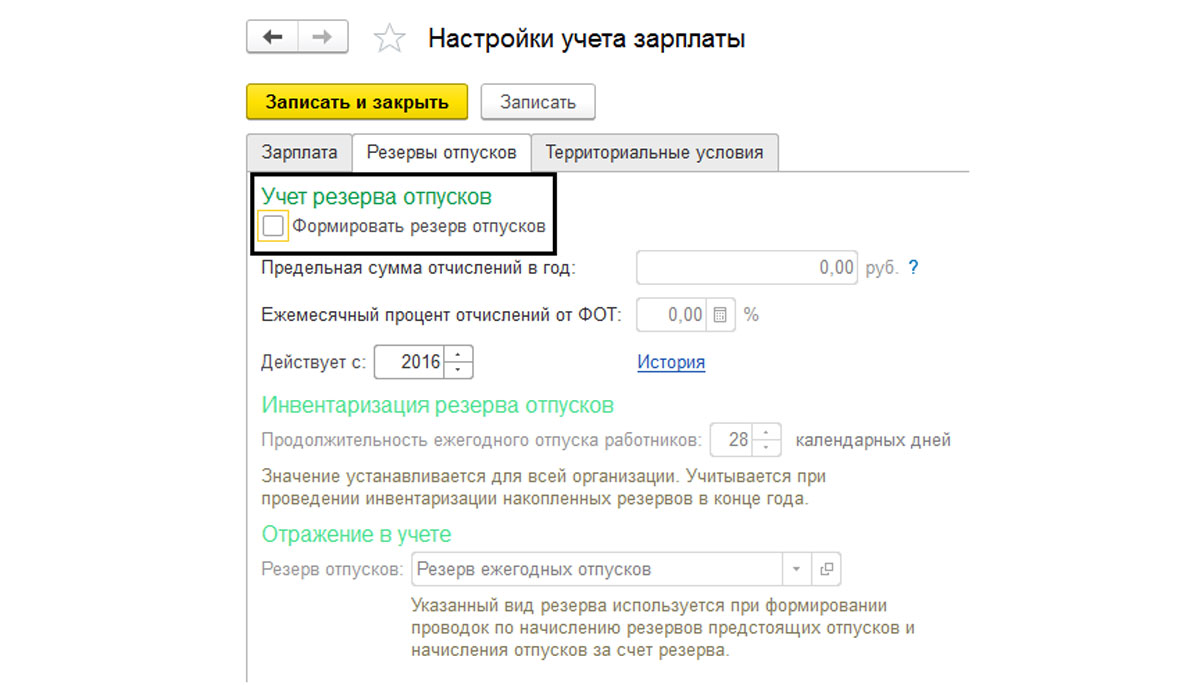
Начисление отпускных в 1С
По выполнении настройки, в журнале начислений будет доступен документ «Отпуск-Зарплата и кадры-Зарплата».
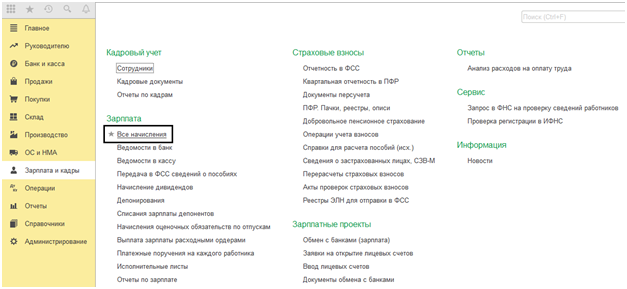
Нажав кнопку «Создать» в журнале документов «Все начисления», мы видим документ «Отпуск».
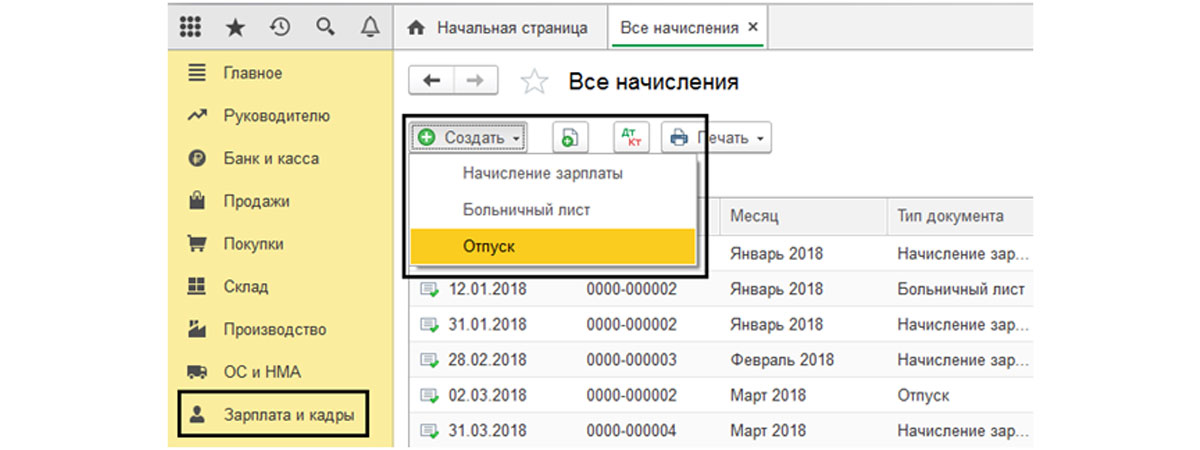
Заполняем открывшуюся форму – дату документа, выбираем сотрудника, указываем дату начала и окончания отпуска. Ниже указывается период, за который отпуск предоставляется. При этом, исходя из данных о начисленной зарплате в программе, автоматом рассчитывается сумма начисленного отпуска и НДФЛ.
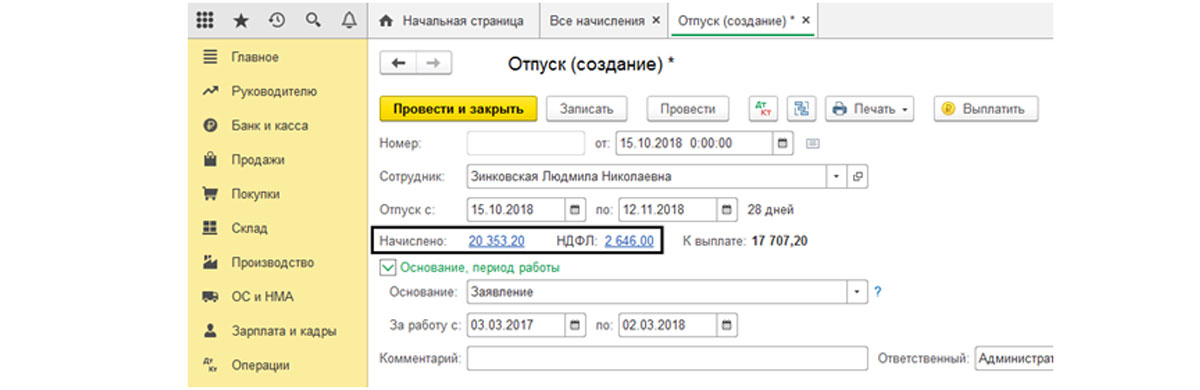
Проверить расчет среднего заработка и начисленную сумму отпускных можно, нажав на гиперссылку «Начисление».
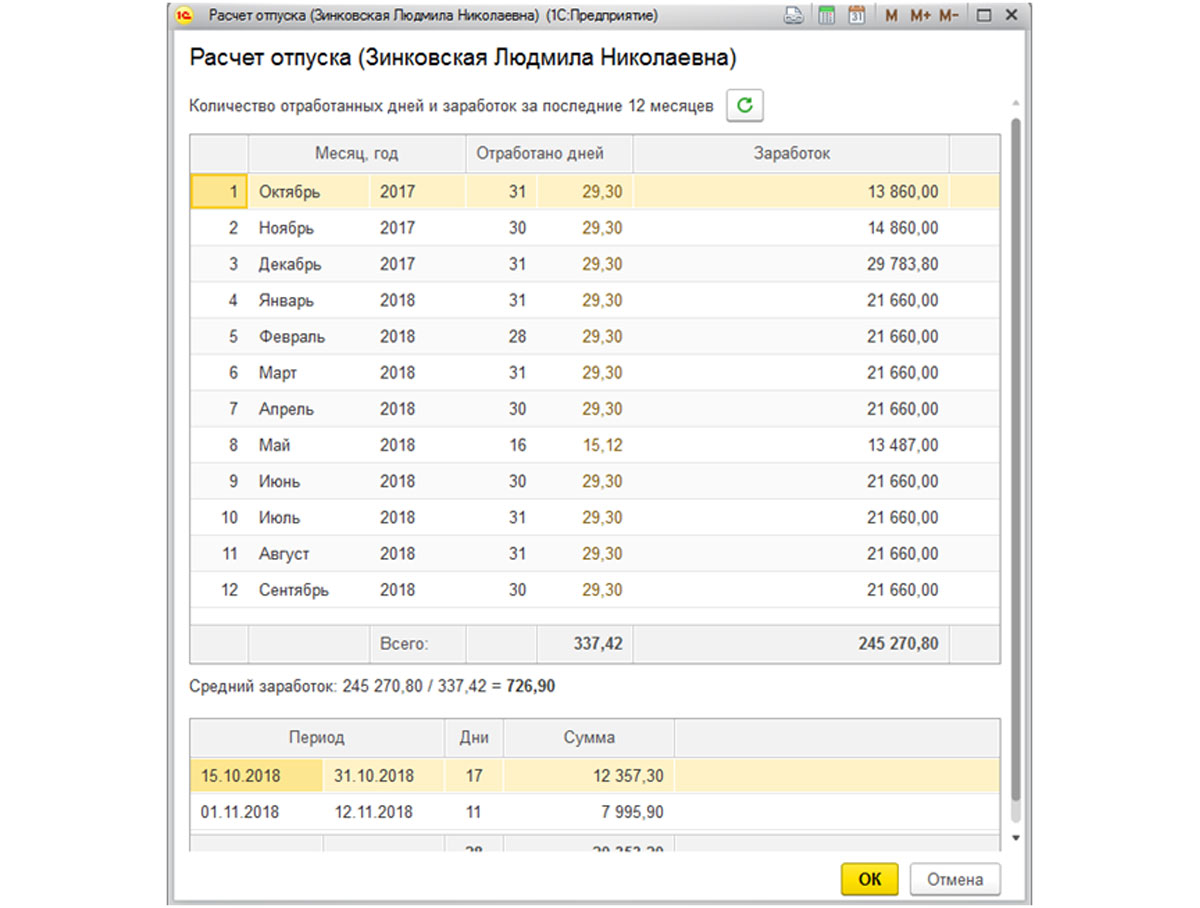
В таблице отражаются суммы начисленной за предшествующие 12 месяцев зарплаты, отработанное время и расчет среднего заработка. В случае отсутствия данных в программе, их можно откорректировать здесь вручную.
Ниже в таблице показаны начисления, исходя из установленных дней отпуска. При этом видно, что часть отпуска приходится на октябрь месяц, остальные дни – ноябрь. Соответственно, в программе сумма отпускных разбита на две части – с 15.10.18 по 31.10.18 и 01.11.18 по 12.11.18.
Нажав на гиперссылку «НДФЛ», можно посмотреть и, если надо, скорректировать сумму начисленного налога.
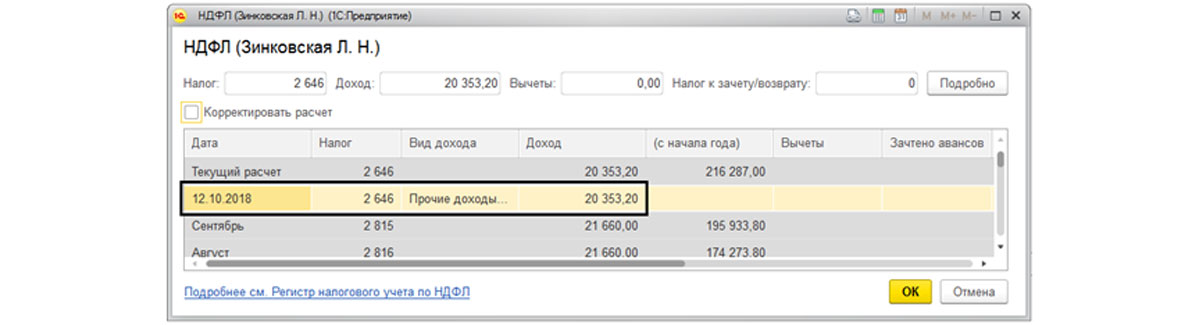
Далее проводим документ. В некоторых случаях при проведении документа может появиться ошибка – «Дата документа не может больше планируемой даты выплаты». Что делать? Ведь поля «Дата выплаты» нет в документе. В чем загвоздка?
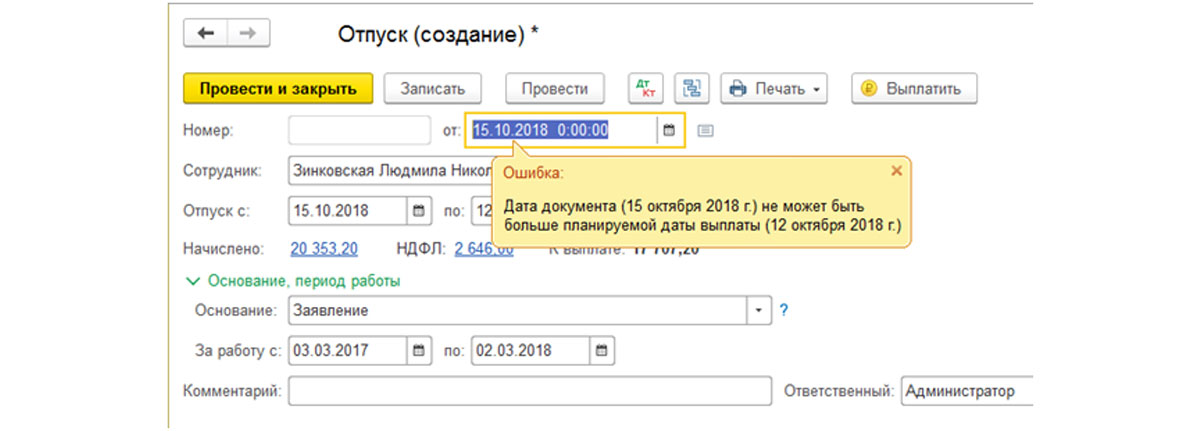
Правильнее – изменить дату проведения документа (начисления отпуска), т.к. оплата отпуска должна производиться работодателем не позднее, чем за три дня до его начала. Это положение закреплено в Трудовом кодексе, где срок выплаты отпускных прописан в статье 136, части 9. Когда дата выплаты приходится на нерабочий или праздничный день, перечисление или выдача средств сотруднику должны быть произведены накануне. Таким образом, выплата отпускных должна быть произведена до его начала.
И если вам все-таки необходимо исправить дату выплаты дохода, но по умолчанию поле «Дата выплаты» скрыто, необходимо зайти в кнопку «Еще», нажать «Изменить форму», добавить галочку «Дата выплаты» в подразделе «Главное», и тогда данное поле будет доступно в форме документа при заполнении.
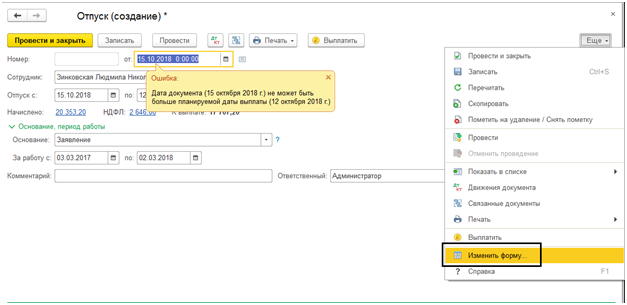
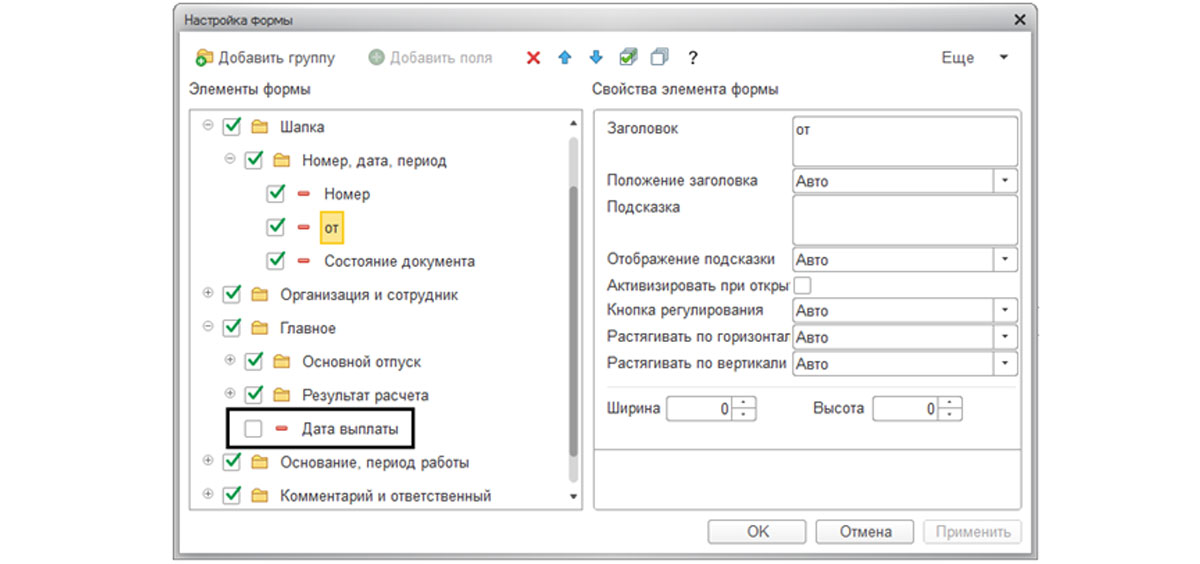
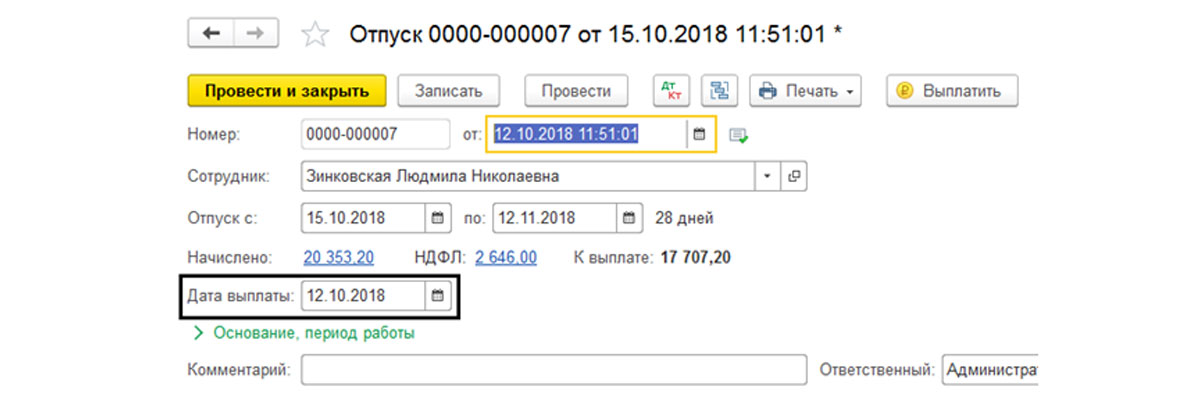
В печатных формах документа доступны «Приказ о предоставлении отпуска (Т-6)» и форма «Расчет среднего заработка» — кнопка «Печать».
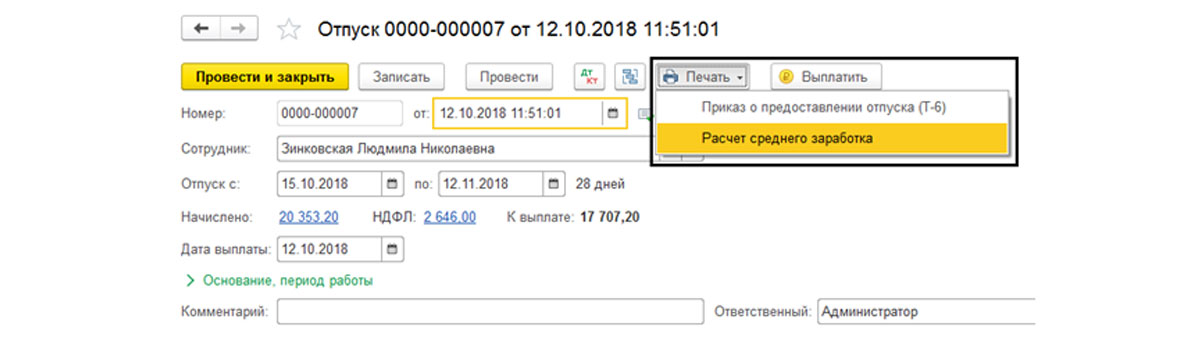

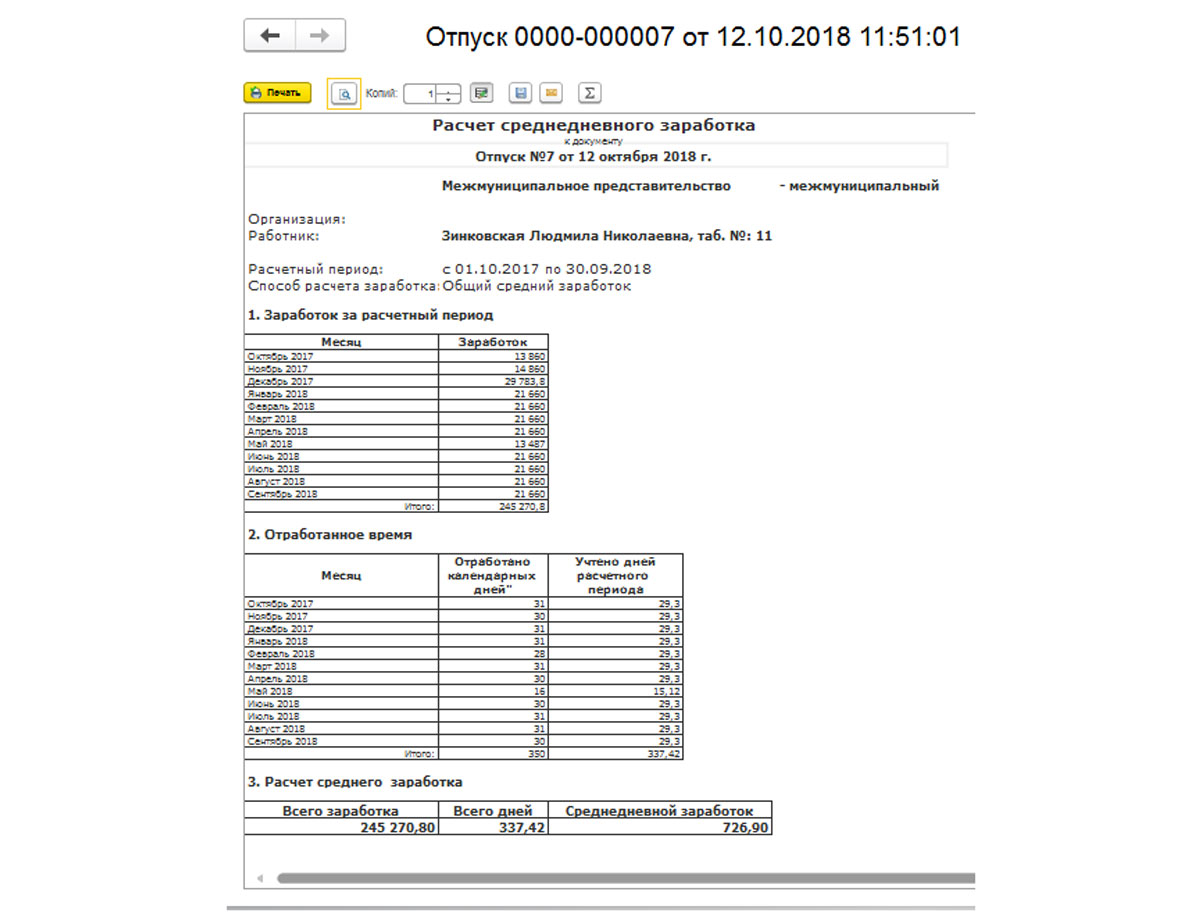
Нажав кнопку

«Показать проводки и другие движения документа», мы видим, что отражены проводки по начислению отпуска и по удержанию суммы начисленного НДФЛ из него. Дебет счета начисления устанавливается в зависимости от настройки вашей организации.
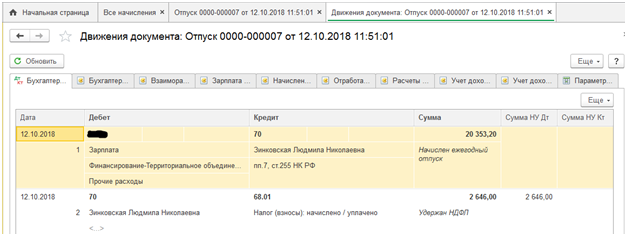
Нажав кнопку «Выплатить» из документа, программа подготовит документы по выплате отпускных – «Ведомость в банк» или «Ведомость в кассу», документы «Платежное поручение» на выплату отпускных и уплату налогов. Если Вам все эти документы формировать не надо, то выплату отпускных можно оформить самим в журналах «Ведомости в банк» или «Ведомости в кассу» — пункт меню «Зарплата и кадры».

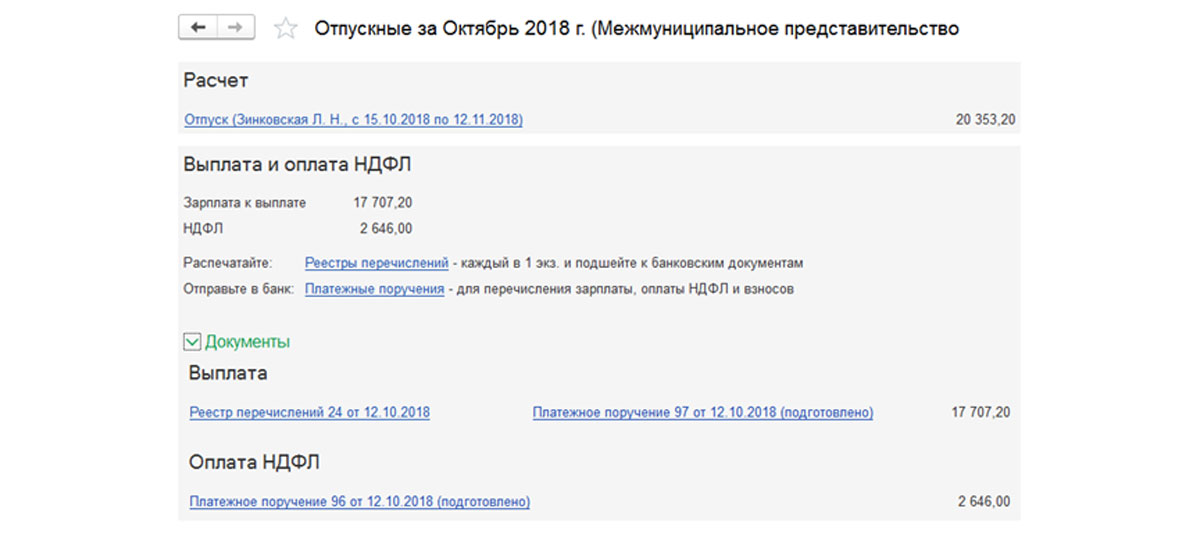
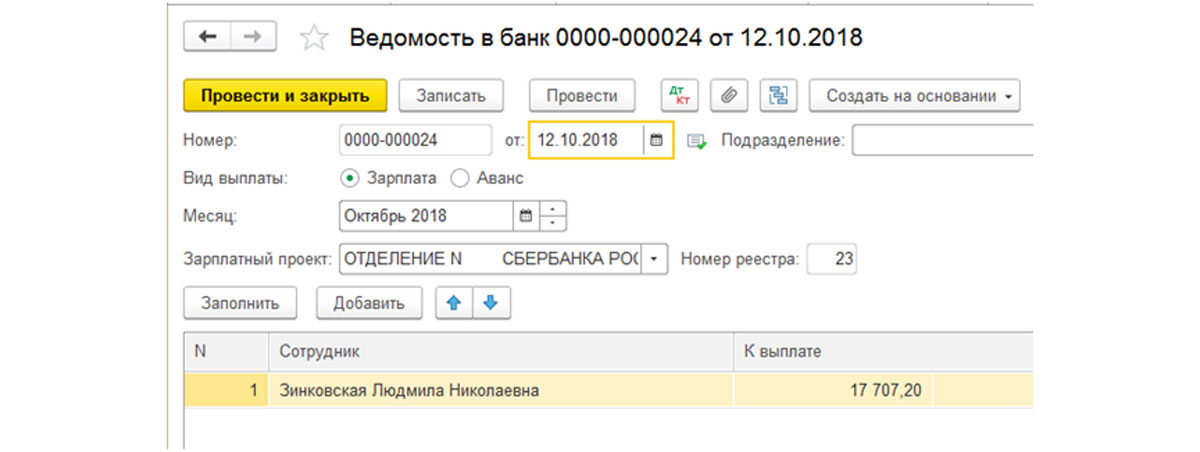
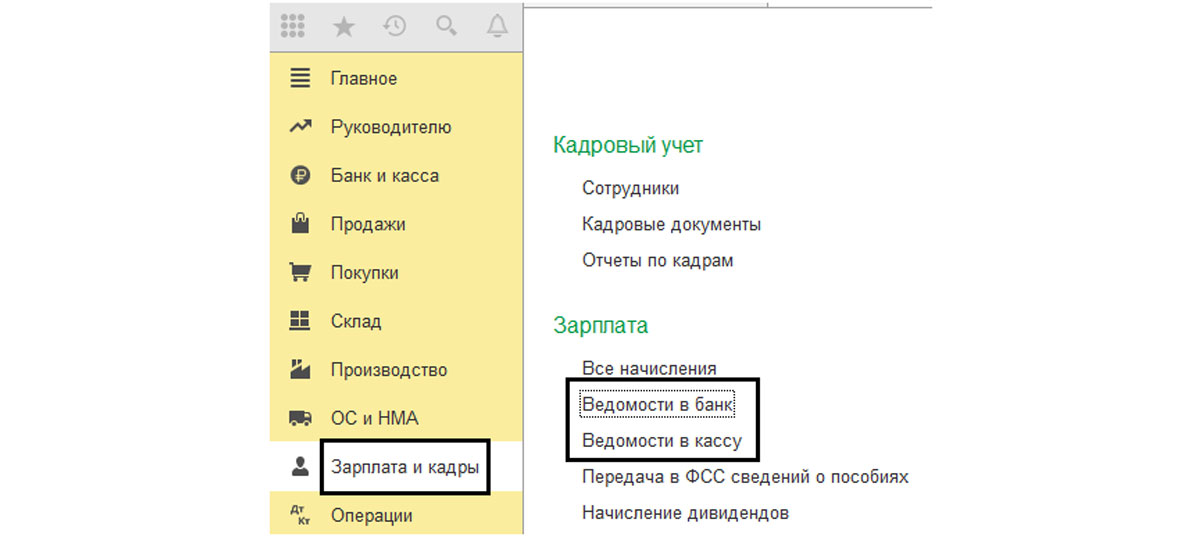
Заходим в пункт меню «Зарплата и кадры-Отчеты по зарплате-Расчетный листок».
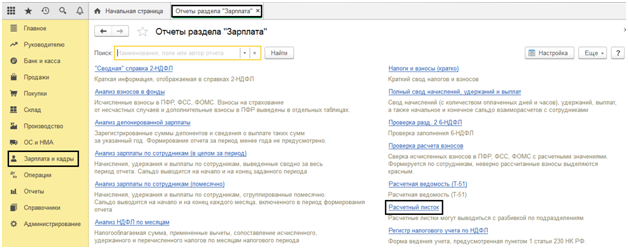
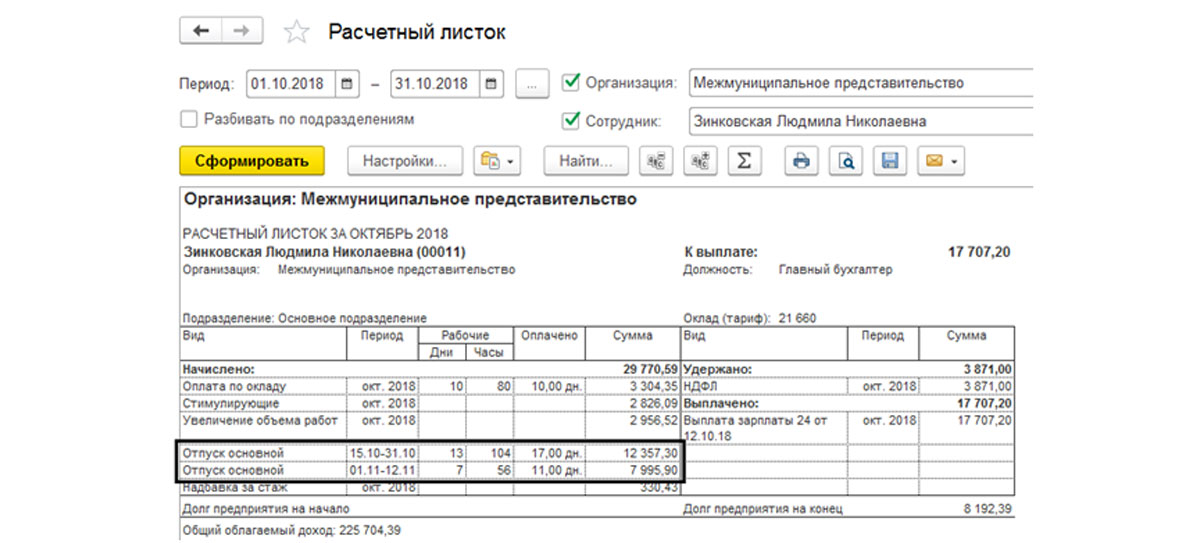
Формирование расчетного листка показывает, как отразилось начисление отпуска у сотрудника.
Если у вас остались вопросы по начислению отпускных работникам, обратитесь к нашим специалистам: мы проконсультируем вас и сделаем соответствующие настройки, подобрав при этом оптимальную стоимость сопровождения 1С, исходя из ваших индивидуальных потребностей.
Содержание
Аванс
Программа предлагает 3 способа заполнения поля Аванс.
-
Фиксированной суммой
-
Процентом от оклада
-
Расчетом за первую половину месяца.
Первые два способа не требуют дополнительных ежемесячных действий для расчета аванса.
Фиксированная сумма или процент от тарифа подбирается в Ведомость на выплату (в банк, на счета, в кассу) всегда одинаковая, без учета неявок. Сотрудники
с таким способом аванса не попадают в Ведомость только если приняты после 15 числа, либо если до 15 числа не было ни одного дня явок. Приходится отслеживать сотрудников с неявками и вручную изменять им сумму аванса в ведомости.
Способ
Расчетом за первую половину месяца предполагает ежемесячный расчет суммы аванса перед его выплатой. Способ учитывает неявки и позволяет рассчитать к выдаче не только окладную часть за первую половину месяца, но и различные доплаты за этот период.
Расчет делается документом Начисление за первую половину месяца, который находится в разделе Зарплата в отдельном журнале документов Начисления за первую половину месяца или в журнале Все начисления.
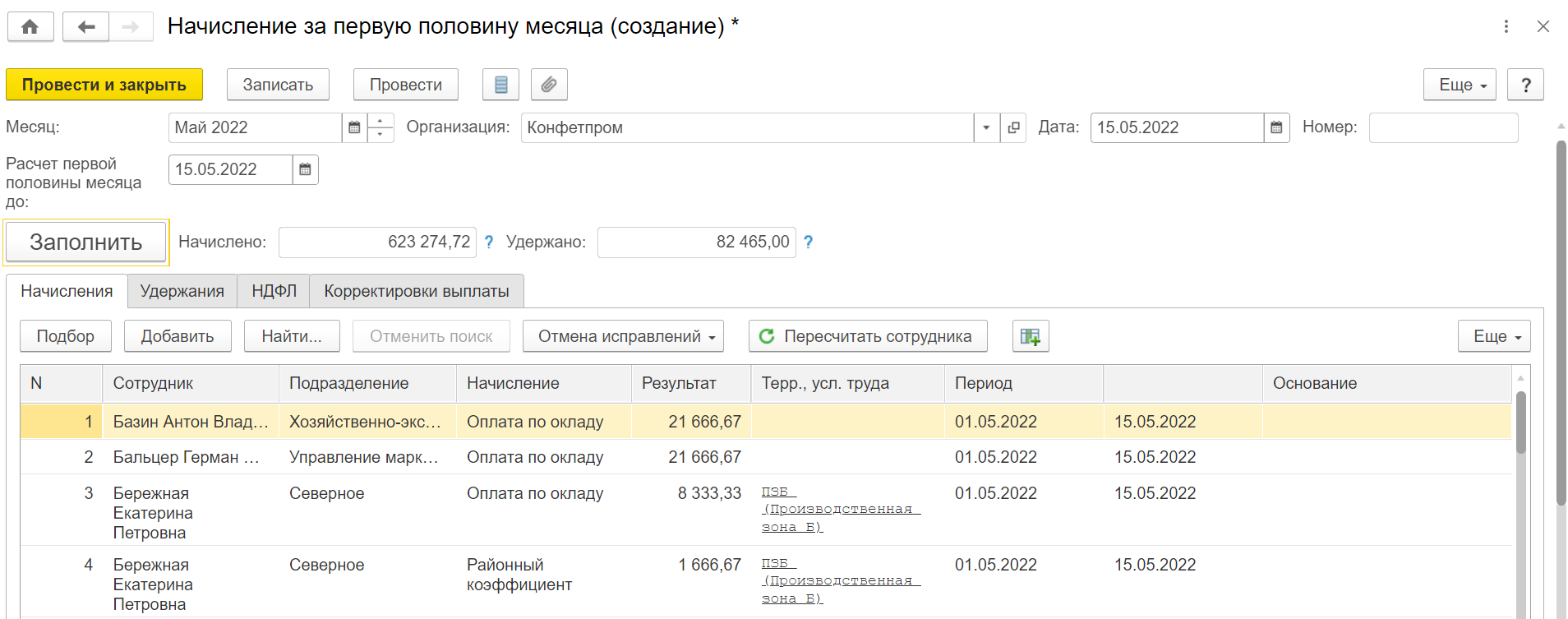
Несмотря на то, что документ рассчитывает НДФЛ, при выплате аванса налог удержанным не считается. Дата получения дохода-последний день месяца, удержание НДФЛ за весь месяц производится при окончательной выплате зарплаты за месяц. Уплачивать этот НДФЛ в бюджет следует тоже только после окончательной выплаты зарплаты за месяц. Взносы в фонды документ не исчисляет.
Итак, для выплаты аванса необходимо:
Если хотя бы у одного сотрудника назначен аванс Расчетом за первую половину месяца, создать документ Начисление за первую половину месяца
В разделе
Выплаты создать Ведомости на выплату (Ведомость в банк, Ведомость в кассу, Ведомость перечислений на счета) с операцией Аванс
и нажать кнопку Заполнить.
Проверить сумму аванса можно отчетом из раздела Зарплата — Отчеты по зарплате — Расчетная ведомость Т-51 (за первую половину месяца).
Или отчетом Зарплата — Отчеты по зарплате — Анализ зарплаты по сотрудникам (помесячно)
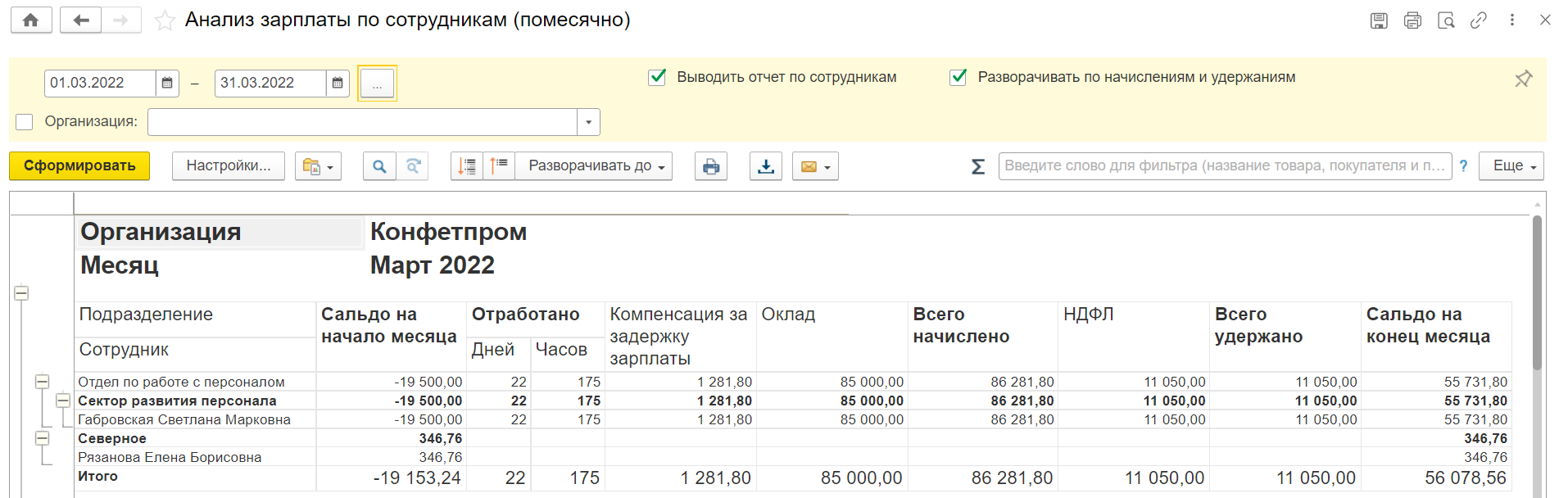
Изменение аванса группе сотрудников можно выполнить специальным документом из раздела
Зарплата-Изменение аванса.
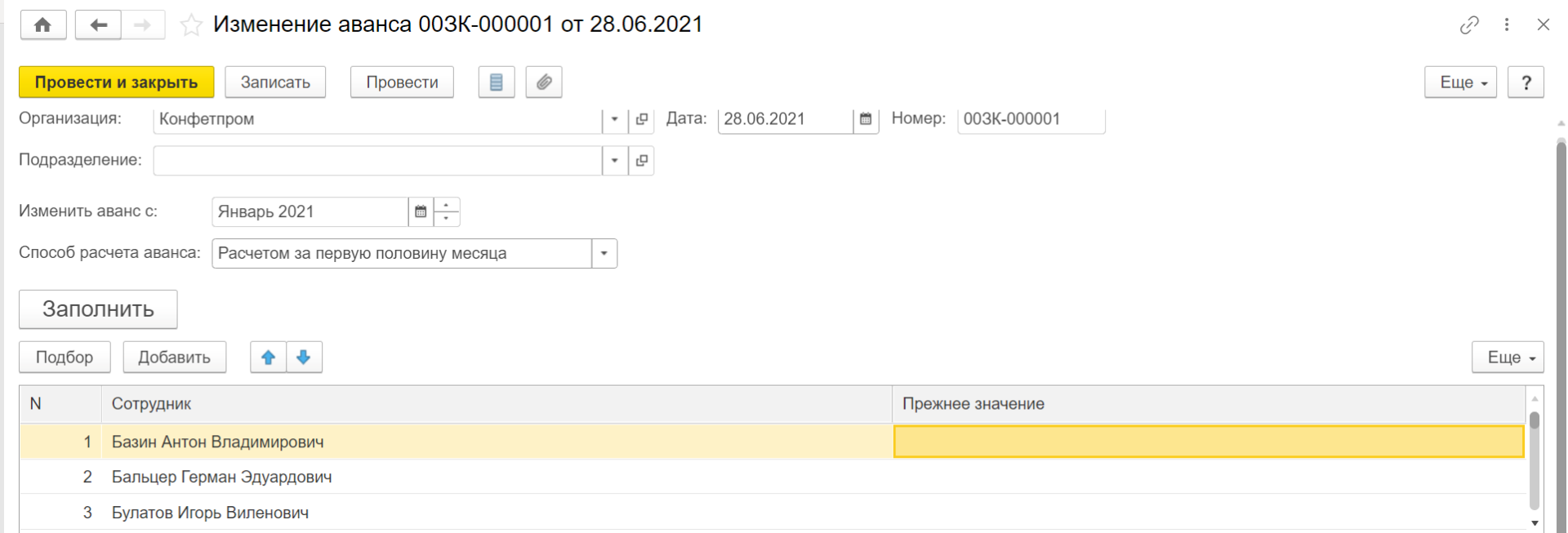
Ввод изменений оплаты
В расчетном месяце у сотрудника может измениться график работы, он может быть переведен на другую должность или в другое подразделение ему могут быть назначены новые начисления или у имеющихся изменены показатели (например, процент премии), назначено совмещение должностей он может уйти в отпуск по уходу за ребенком или вернуться из отпуска и т. п. На работника может поступить исполнительный лист или ему может быть назначено удержание по возмещению ущерба организации.
Все эти изменения необходимо отразить в программе до расчета зарплаты.
Документы содержатся в разделе Кадры — Все кадровые документы. А также в отдельных журналах Приемы, переводы, увольнения, Изменения оплаты сотрудников, Отпуска по уходу за ребенком и т. п. И в разделе Зарплата, журнал Изменение оплаты сотрудников. Это одни и те же документы, просто программа позволяет выбрать удобный способ доступа к ним.
Один и тот же результат можно получить с помощью использования разных документов.
Например, изменение графика работы можно отразить как документом Кадровый перевод
с флагом Изменение графика работы, так и специальным документом Изменение графика работы списком.
Изменение оплаты (изменение состава и показателей начислений) можно отразить документом Кадровый перевод с флагом
Изменение оплаты,а также документами:
-
Изменение оплаты труда (для одного сотрудника)
-
Изменение плановых начислений (группе сотрудников) и т. д.
-
Назначение планового начисления (одного-группе сотрудников).
Кадровый перевод содержит все возможности и единственный из них имеет печатную форму Приказ о переводе Т-5. Но в отдельных случаях удобней пользоваться другим документом.
Результат будет одинаков: зафиксированы изменения, необходимые для расчета.
Если изменения вносятся задним числом за прошлый месяц уже после того, как зарплата за него начислена и выплачена, нет необходимости пересчитывать прошлый месяц. Программа автоматически доначислит недостающие суммы в текущем месяце.
Назначение удержаний
Назначение удержаний производится в разделе Зарплата, журнал Алименты и другие удержания. Для удержаний по исполнительным документам есть отдельный журнал. Но это одни и те же документы, просто программа для удобства предоставляет к ним разный доступ.
Создать документ назначения удержанияможно через Зарплата – Исполнительные листы или Алименты и другие удержания.
Удержание автоматически попадает в документ Начисление зарплаты и взносов и другие документы, производящий расчет (Начисление за первую половину месяца, Увольнение). Список доступных удержаний находится в разделе Настройки – Удержания.
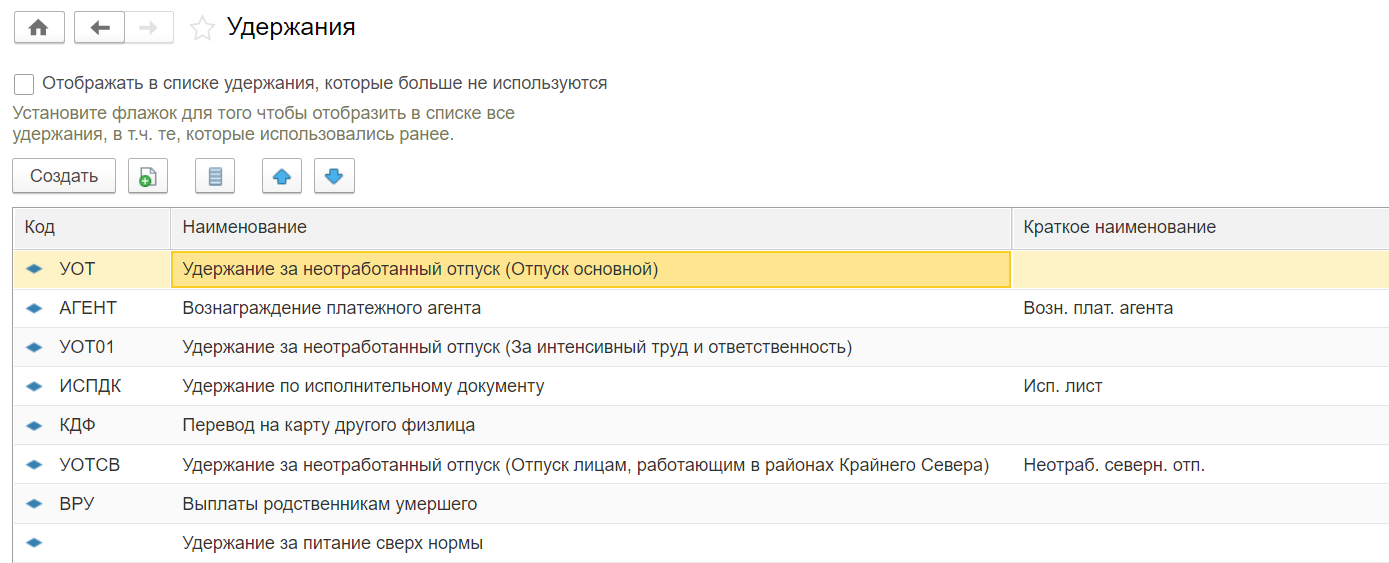
В списке уже находятся удержания, которые программа создала из перенесения базы или в результате настройки. Можно отредактировать формулы некоторых из них либо создать свои собственные удержания.
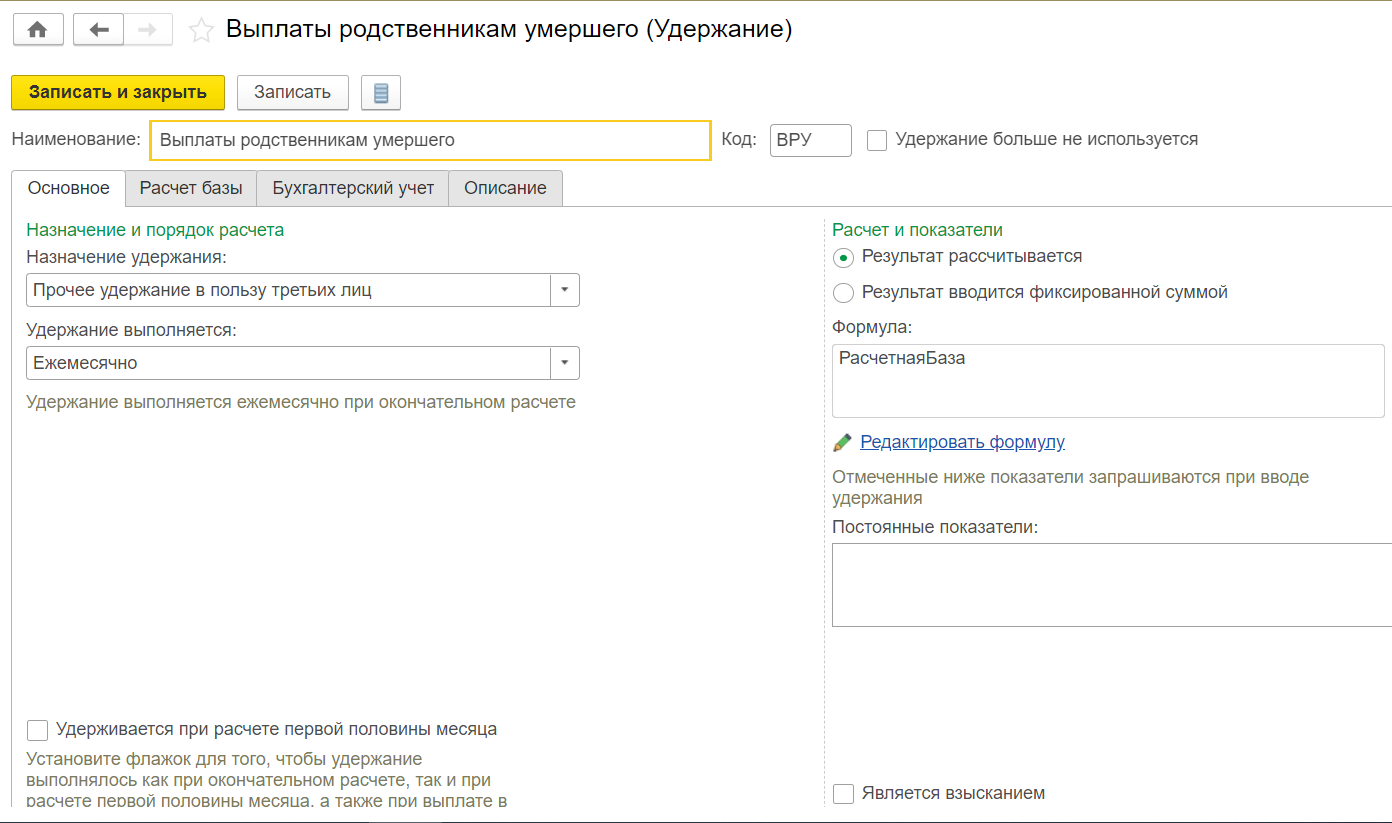
Формулу удержания по исполнительному документу программа редактировать не дает, т. к. порядок расчета утвержден законодательством.
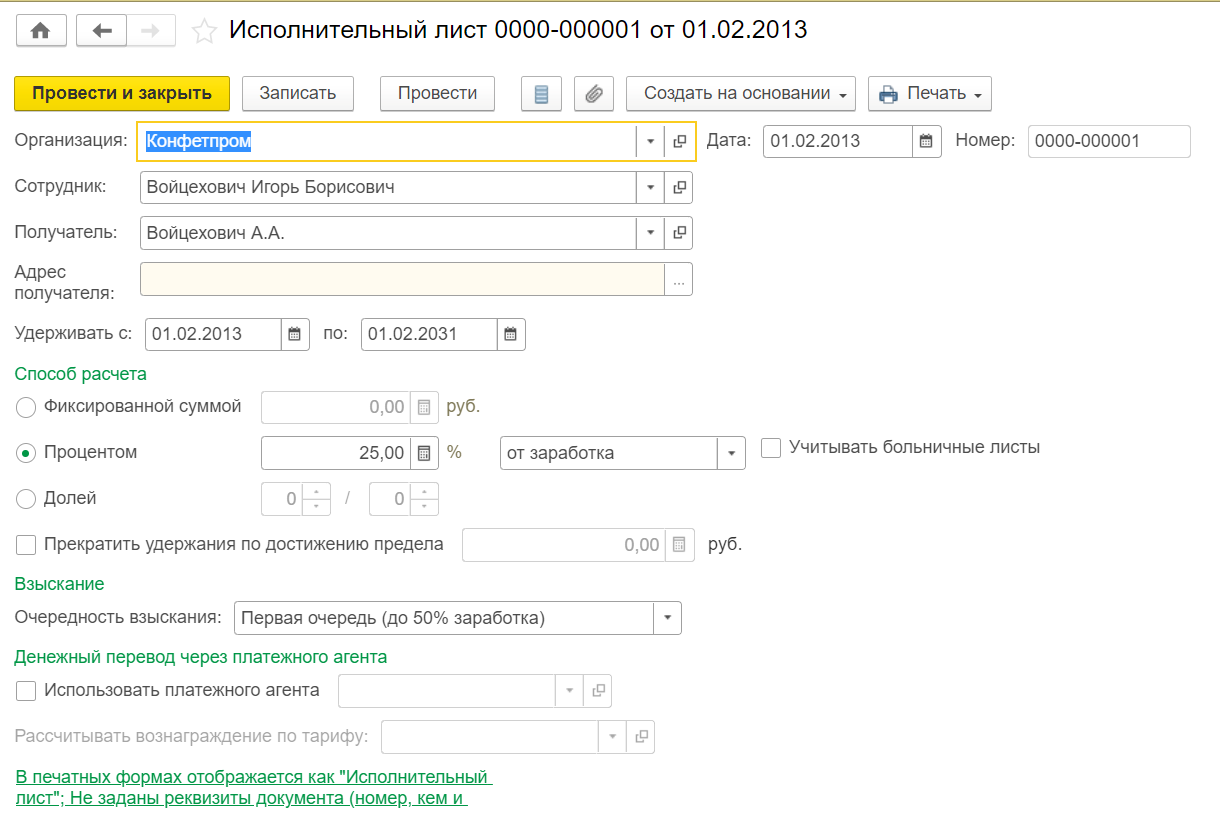
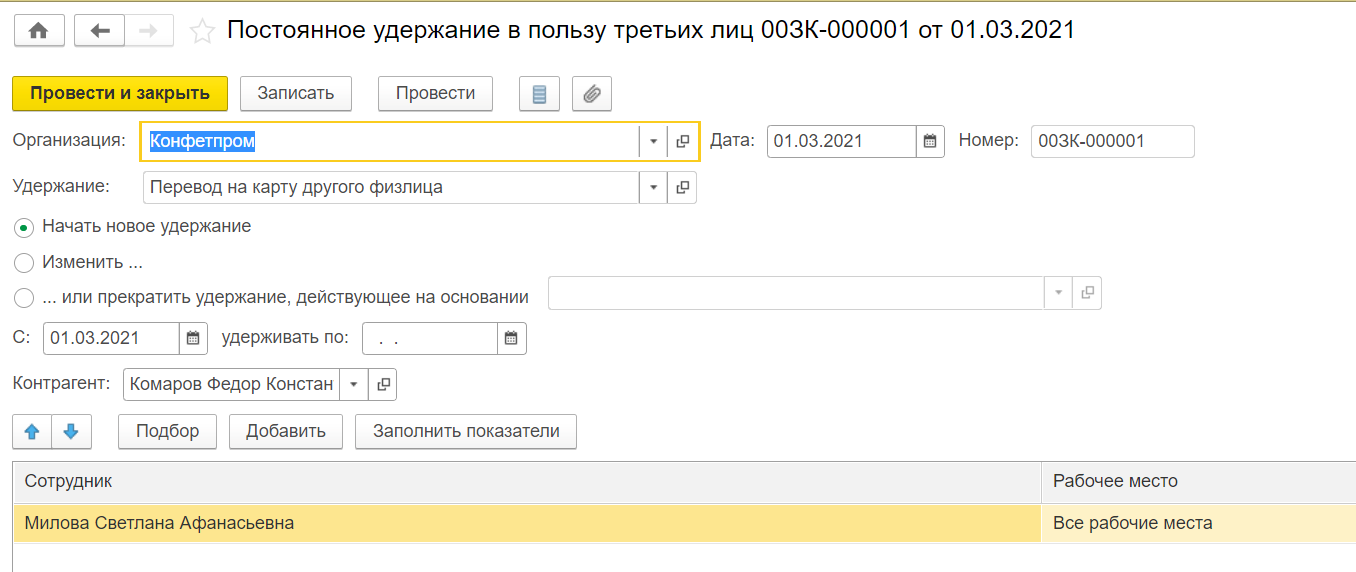
Ввод документов-отклонений (отпуска, больничные, командировки, увольнения, работа в праздники) и межрасчетные выплаты
Документы содержатся в разделе Зарплата — Все начисления.
А также в отдельных журналах Больничные, Отпуска и т. п.
Это одни и те же документы, просто программа позволяет выбрать удобный способ доступа к ним.
Документ на сотрудника можно создать из карточки сотрудника по кнопке Оформить документ.
-
Отсутствия
-
Начисления
Все документы (кроме Работа в праздники, выходные) содержат поле Выплата.
В документе Увольнение это поле называется
Дата выплаты.
Эта дата участвует в отчете 6-НДФЛ.
Документы предлагают выбрать:
-
С авансом (подставляется дата аванса)
-
В межрасчетный период
-
С зарплатой (подставляется дата зарплаты)
Дата документа не может быть больше даты выплаты, иначе программа выдает сообщение об ошибке. При появлении подобного сообщения нужно дату документа сделать более ранней.
Если выбрано В межрасчетный период, то по кнопке Выплатить программа создает ведомость (В банк, В кассу, На счета — как настроено у сотрудника) с указанной датой и необходимой операцией.
Ведомость на выплату также можно создать и в разделе Выплаты — Все ведомости
— по кнопке Создать выбрав в ведомости подходящий вид операции: Аванс, Больничные листы и т. п.
Документ Работа в выходные и праздники
В отношении сотрудников, работающих по сменным графикам, у которых по графику выпадает работа в государственный праздник РФ или региональный праздник, никаких дополнительных действия по расчету не требуется.
Доплату за работу в праздничный день программа производит автоматически в документе
Начисление зарплаты и взносов по кнопке
Заполнить или Подбор.
Документ Работа в выходные и праздники необходим для тех сотрудников, для которых этот день по графику является нерабочим.
Возможность оплаты выходных и праздников По часам появляется во документе, если выбрано: Настройки — Расчет зарплаты — Настройка состава начислений и удержаний — Почасовая оплата — Применение почасовой оплаты.
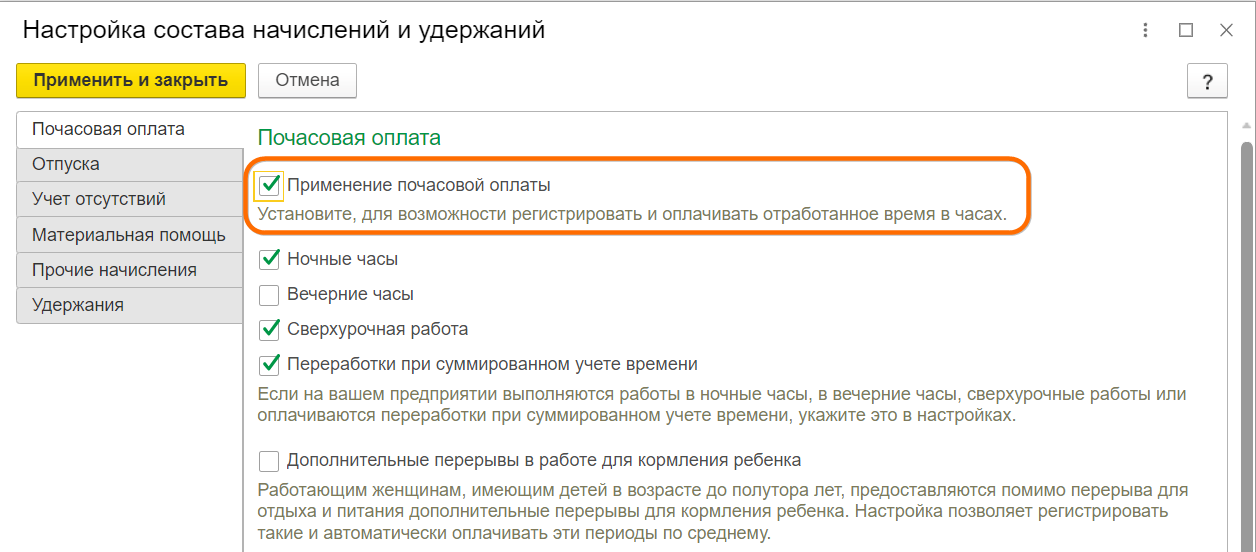
Возможность выбрать способ компенсации Отгул появляется в документе, если выбрано:
Настройки — Расчет зарплаты — Настройка состава начислений и удержаний
— Учет отсутствий — Отгулы.
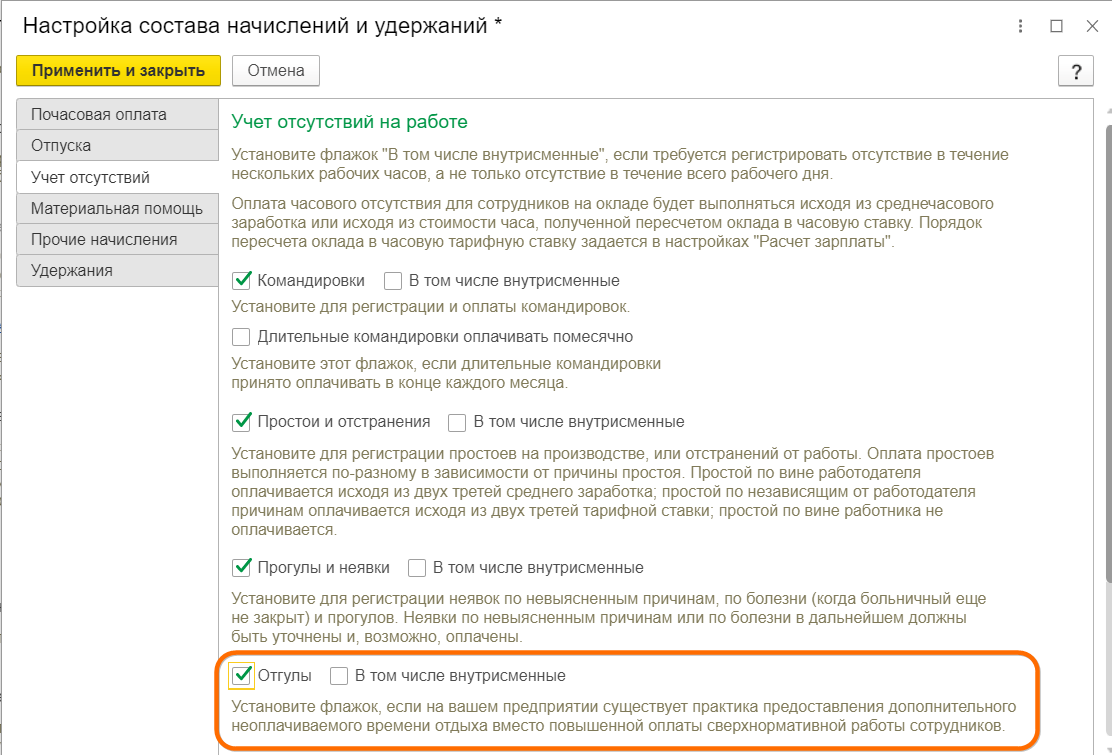
Использование сотрудником отгула регистрируется документом Отгул из раздела Зарплата.
После ввода документа Работа в выходные и праздники при расчете зарплаты в документе Начисление зарплаты и взносов у сотрудника автоматически появится вид начисления Оплата работы в праздничные и выходные дни — с двойной (или одинарной — в случае отгула) оплатой.
Для работников, работающих по окладу, стоимость дня (часа) программа определяет одним из 3 способов, которые мы указываем в документах прием или Кадровый перевод
на вкладке Оплата труда:
-
По среднемесячному количеству дней (часов)
-
По норме времени графика сотрудника
-
По норме времени производственного календаря.
В зависимости от выбранного способа стоимость дня(часа) будет разной.
Увольнение
Документ
Увольнение можно создать как из карточки сотрудника, так и из журнала Приемы, Переводы, увольнения в разделе Кадры.
Документ производит расчет всех причитающихся сотруднику сумм,-зарплаты за текущий месяц(и прошлые месяцы, если не начислялась), компенсации за неиспользованный отпуск (в календарных днях), выходного пособия (а рабочих днях).
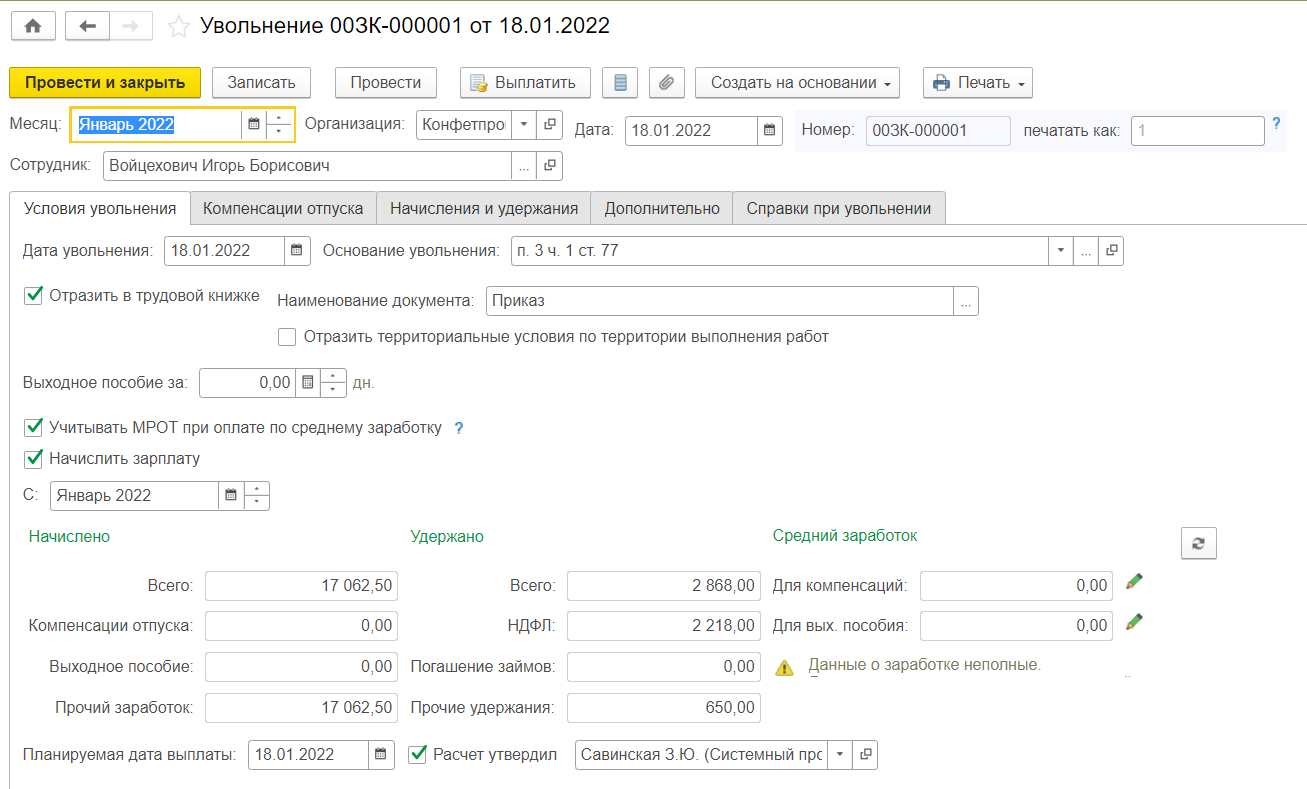
Дату выплаты программа ставит равную дате увольнения, как это требует законодательство.
При необходимости можно зайти в расчет среднего и скорректировать суммы и показатели расчета.
Вкладка
Начисления и удержания аналогична такой же вкладке документа Начисление зарплаты и взносов.
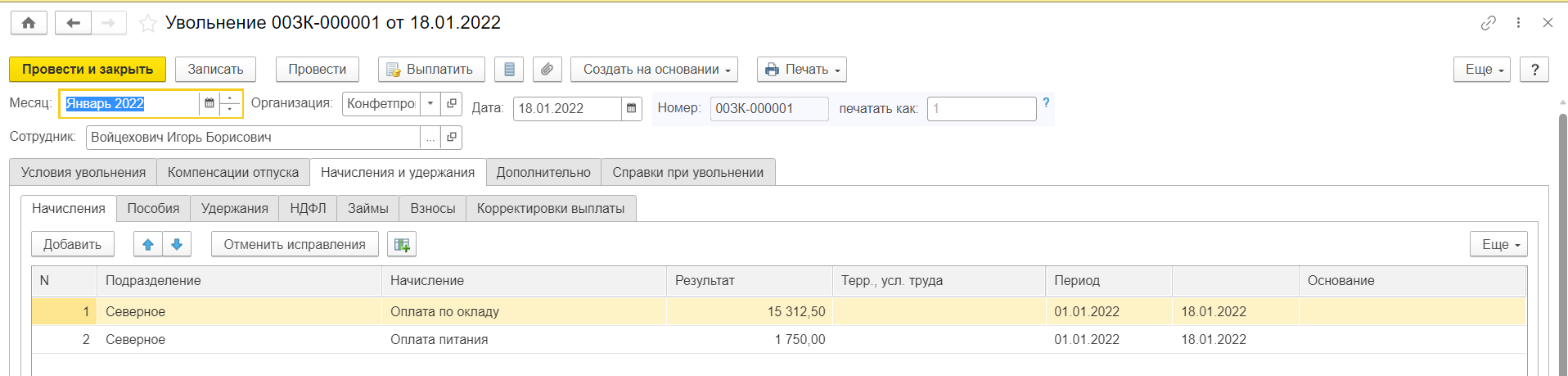
Из документа по кнопке Печать доступны печатные формы
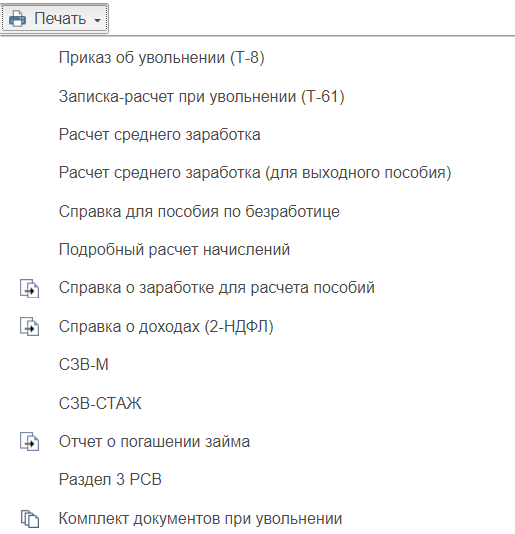
Увольняемому сотруднику мы обязаны выдать:
-
Справку НДФЛ за текущий год
-
Справку для расчета пособий (182н) за 2 прошлых года и отработанную часть текущего
-
Форму СЗВ-СТАЖ за текущий год с данными только этого сотрудника
-
Страницы отчета Расчет страховых взносов, 3 — за предыдущие кварталы текущего года и текущий квартал (даже если отчетность еще не сдана) с данными только этого сотрудника
-
Отчет СЗВ-М только с данными этого сотрудника
Ввод отдельных документов на начисления
Если в организации производятся начисления выплат по отдельным документам, т. е. в списке начислений присутствуют те, у которых указано:
Начисление выполняется — По отдельному документу
Вид документа — Разовое начисление или Премия
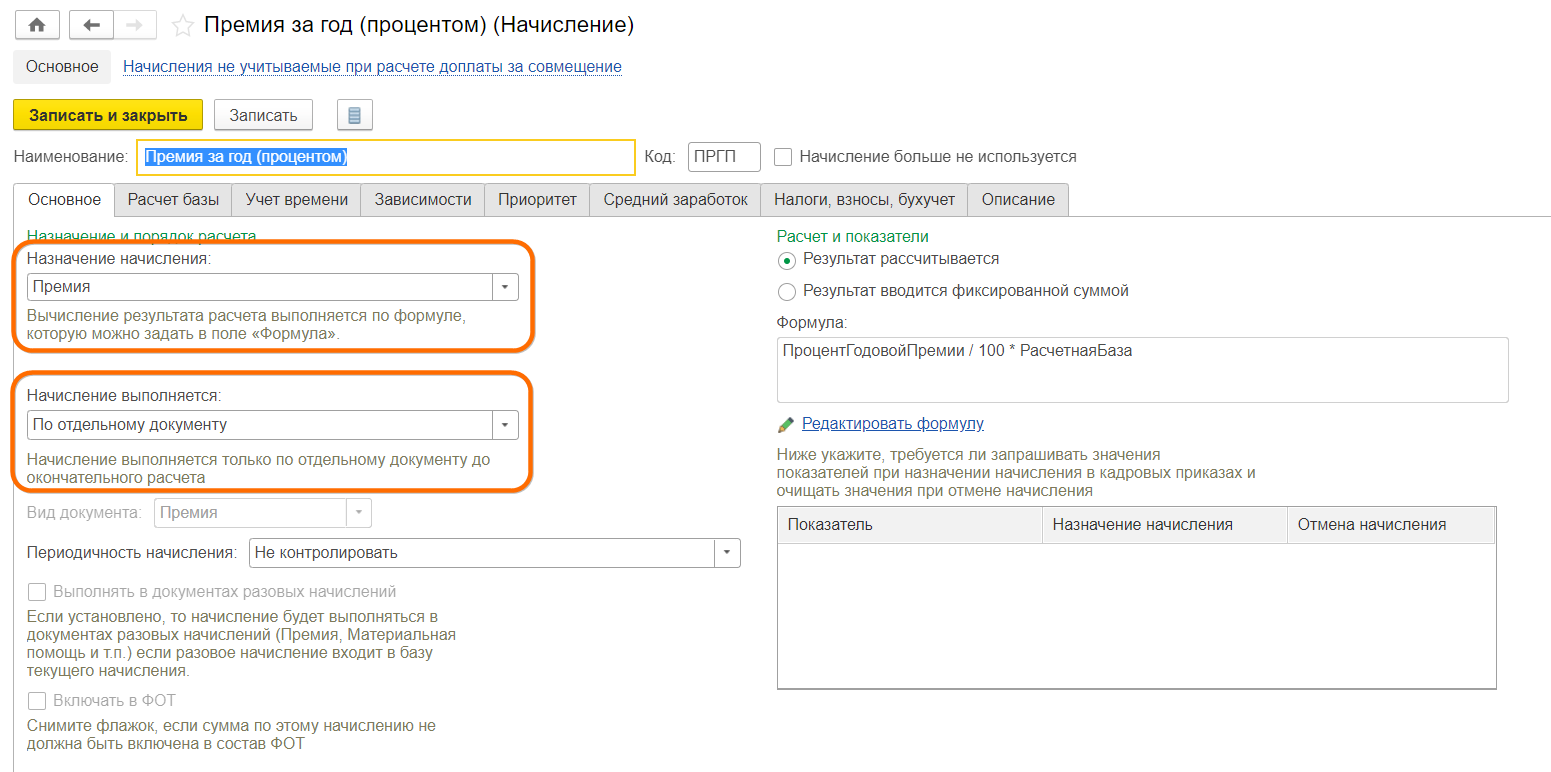
Эти документы (Разовое начисление, Премия) необходимо внести до расчета заработной платы: для корректного расчета налогов и взносов.
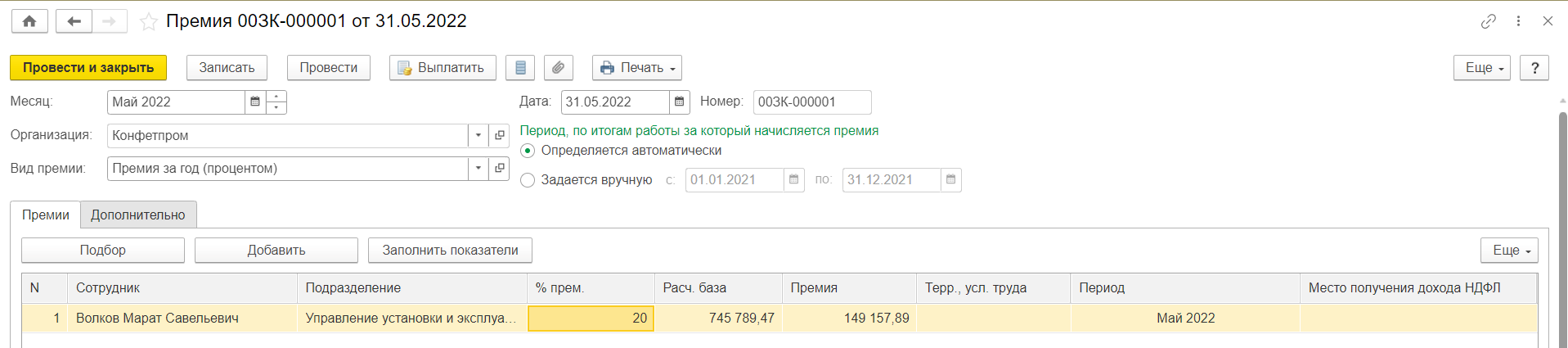
Если этого не сделать, то произойдет занижение суммы НДФЛ и взносов, что может повлечь за собой санкции со стороны налоговых органов.
Документы
Разовое начисление и Премия тоже содержат поле Выплата (С авансом, В межрасчетный период, С зароплатой) и дату выплаты, которая участвует в отчете
6-НДФЛ.
При выборе
В межрсчетный период — доступна
Выплатить, которая позволяет прямо из документа создать Ведомость (в банк, в кассу, на счета) с операцией Премия
или Разовое начисление.
ВАЖНО!
Если по каким-либо причинам дата межрасчетной ведомости будет отличаться от указанной в документе, необходимо:
-
в документе Разовое начисление или Премия
исправить дату выплаты на дату ведомости -
после чего в Ведомости на выплату у конкретного сотрудника нажать кнопку Обновить налог
-
для проверки нажать кнопку Изменить налог. Дата
дохода должна совпадать с датой ведомости.
Выполнение этой последовательности действий позволит избежать ошибок в отчете 6-НДФЛ.
Такой порядок действий рекомендован для всех начислений с межрасчетной выплатой: увольнение, отпуск, больничный лист и т.п.
Изменилась дата ведомости — исправить дату выплаты в документе начисления!
Расчет зарплаты
Несколько слов о документе Табель.
Программа позволяет вести учет времени т. н. методом отклонений.
Т.е. если не указано иное, работник считается отработавшим время, указанное в его графике.
Документы-отклонения вытесняют явки видами рабочего времени из документов-отклонений.
Т.е. вместо явки эти документы устанавливают, например, неявку по невыясненной причине, больничный отпуск, командировки и т. п. Или добавляют работу в праздники и выходные.
Печатную форму табеля Т-9 перед расчетом зарплаты мы можем увидеть в разделе Зарплата — Отчеты по зарплате.
Так что, по большому счету, документ Табель для расчета зарплаты не является необходимостью, а является дополнительным источником ошибок, например: внесли отклонения — забыли изменить
Табель.
Кроме того, при просмотре уже введенного Табеля прошлого периода и нажатия кнопки
Провести и закрыть в документе
Начисление зарплаты и взносов за соответствующий месяц появляется сообщение о необходимости перерасчета.
А во вкладке
Доначисления, перерасчеты документа
Начисление зарплаты и взносов последующего месяца появляются одни и те же суммы с плюсом и минусом.
-
Без документа Табель нельзя обойтись в случаях, когда:
-
в нормальном режиме работы фактическое время явок и/или дни явок не совпадают с графиком
-
сотрудники, работающие посменно, внепланово меняются сменами
-
используется несколько видов рабочего времени. Например, водителю по одной ставке оплачиваются поездки, а по другой ремонт: в Табеле необходимо внести отдельно дни-часы поездок и ремонта.
Чтобы программа дала возможность вносить в документ Табель изменения, отличные от графика работы сотрудника, необходимо в разделе Настройки — Расчет зарплаты
— снять флаг Проверять соответствие фактического времени плановому.
В документ
Начисление зарплаты и взносов по кнопке
Заполнить или Подбор попадают начисления сотрудников, которые отсутствуют в других документах Начисление зарплаты и взносов за этот месяц.
Если выбрать подразделение, то заполнятся начисления работников данного подразделения.
Список сотрудников формируется не по алфавиту, а с учетом иерархии подразделений и должностей (т.е. сначала администрация, в ней первыми директор, главбух, а затем остальные).
Изменить в данном документе сортировку по любому полю можно с помощью кнопки Еще — Сортировать по возрастанию.
Изменить сортировку сотрудников во всех документах можно в разделе Администрирование — Дополнительные настройки, оставив только критерий сортировки По сотруднику.
В документе Начисление зарплаты и взносов – доступна кнопка Расчетный листок, по которой будет показан расчетный листок одного сотрудника, причем в нем будет показаны и те начисления, которые сделаны в этом месяце другими документами (больничный, премия и т. п.)
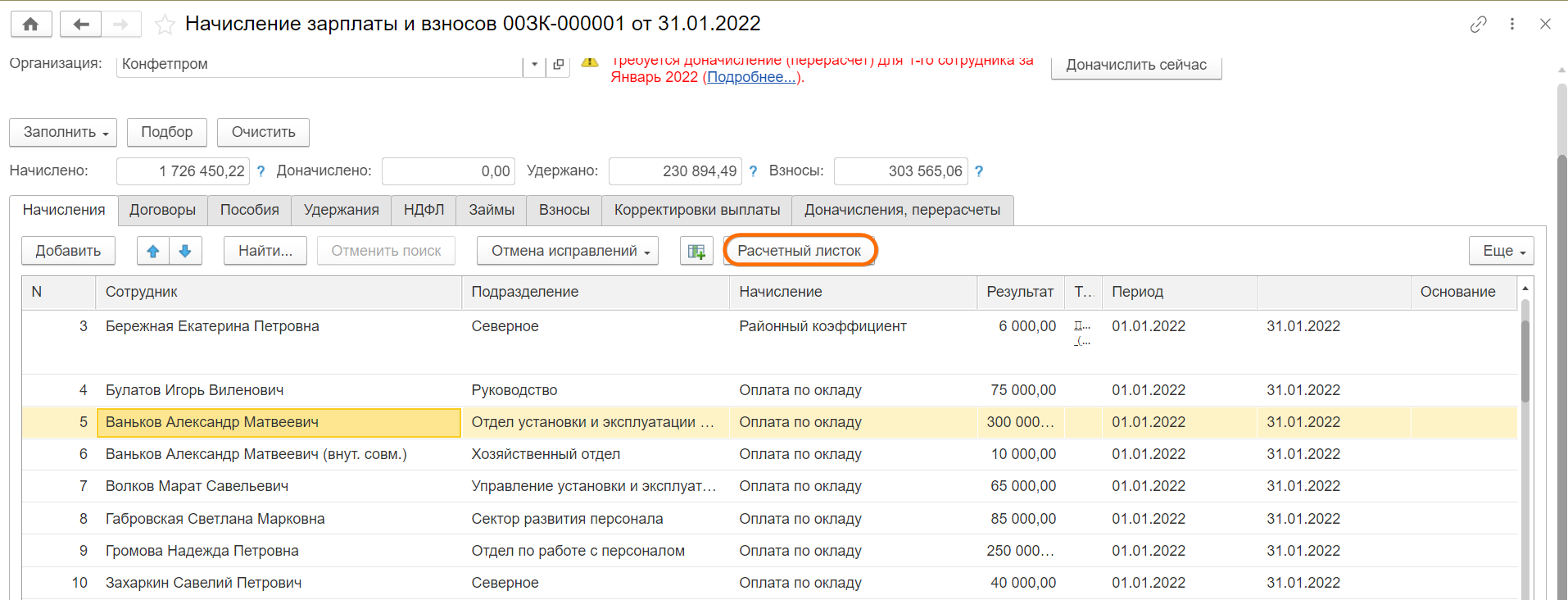
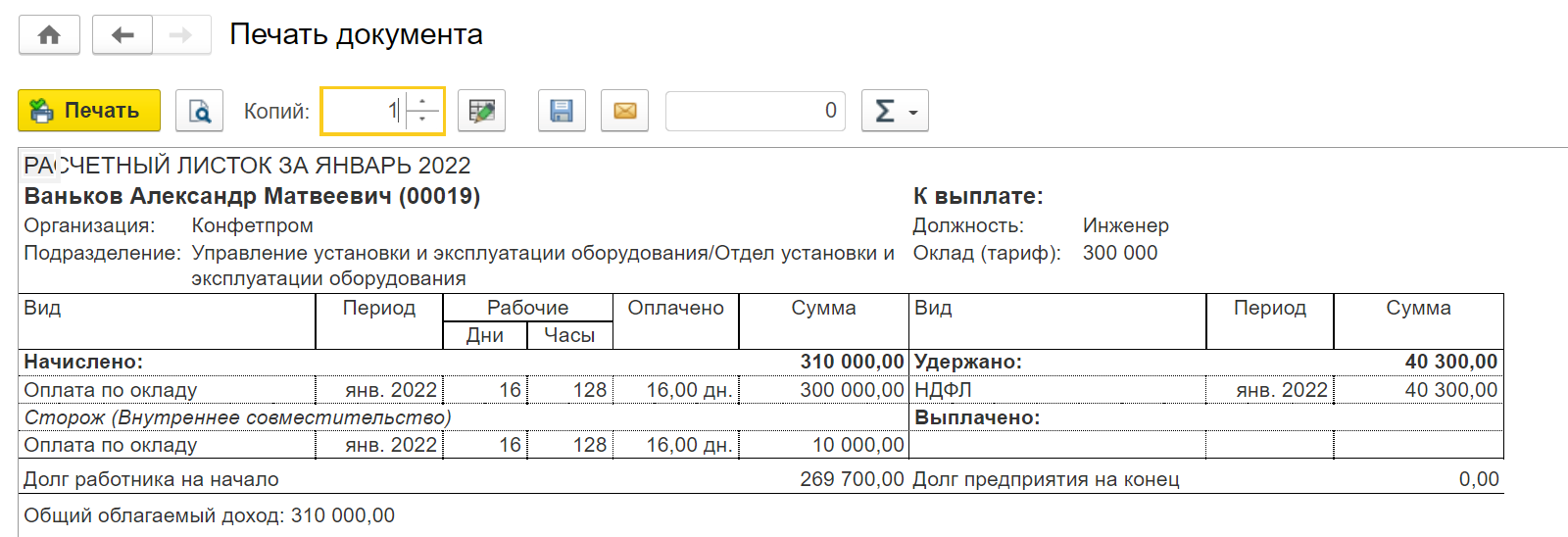
Расчетный листок по нескольким (или всем) сотрудникам можно сформировать в разделе
Зарплата — Отчеты по зарплате.
Удобна
Показать подробности расчета. По ней в табличную часть выводятся показатели вида начисления и можно непосредственно в документе проверить правильность расчета.
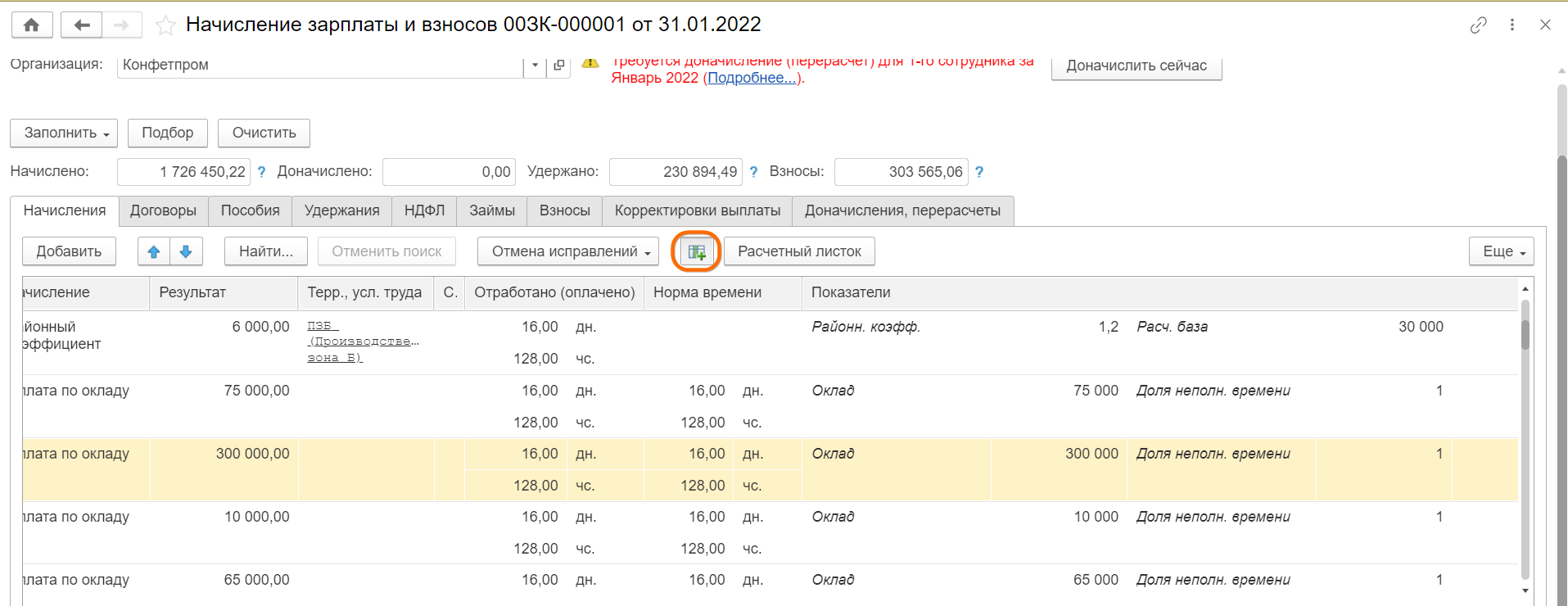
ВАЖНО!
Документ позволяет вносить изменения вручную во все вкладки, в том числе НДФЛ и Взносы. Ручные изменения будут отмечены в документе выделенным шрифтом.
Но, НДФЛ и взносы, откорректированные вручную, программа пересчитает в следующем месяце.
Начисления, у которых вручную изменялись показатели, в следующем месяце попадают во вкладку Доначисления, перерасчеты.
Можно убирать такие доначисления вручную из месяца в месяц, можно убрать их раз и навсегда, но имеет смысл изменять суммы и показатели не в документе Начисление зарплаты и взносов непосредственно, а в документах, назначающих эти показатели.
Т.е. вместо корректировки суммы премии — изменить процент премии или вид премии документами:
-
Кадровый перевод
-
Изменение оплаты сотрудника
-
Изменение плановых начислений и т. п.
Вместо ручного изменения дней начисления — документами-отклонениями отразить неявки и т. п. Вместо ручного изменения часов явок ввести документ Табель.
Необходимость корректировки взносов можно проверить отчетом Проверка расчета взносов
из раздела Налоги и взносы — Отчеты по налогам и взносам. Необходимость корректировки НДФЛ можно проверить отчетом Анализ НДФЛ по месяцам или Регистр налогового учета по НДФЛ из того же раздела.
Чаще всего программа считает правильно, а ошибаемся именно мы. Например, один сотрудник есть в двух документах Начисление зарплаты и взносов за один и тот же месяц, взносы расчитываются в обоих, а мы видим ошибку только в одном из них и пытаемся ее исправить.
Во вкладках НДФЛ и Взносы есть удобные кнопки Пересчитать НДФЛ и Пересчитать взносы. Эти кнопки позволяют пересчитать суммы налогов(взносов) без пересчета начислений.


Выплатить зарплату под расчет необходимо в разделе Выплаты с помощью документа Ведомости (в банк, в кассу, на счета — как назначено сотруднику) с операцией Зарплата за месяц. Если выбрать подразделение, то по кнопке Заполнить
в документ попадут сотрудники только выбранного подразделения.
Программа позволяет разделить списки сотрудников и получателей по договорам ГПХ.
-
Для подбора в ведомость только сотрудников по трудовым договорам используется операция Зарплата работников и служащих.
-
Для подбора только получателей по договорам ГПХ — операция Вознаграждение сотрудникам по договорам ГПХ.
В ведомость подбирается сумма с учетом начального сальдо за месяц. Т.е. если на начало месяца была задолженность за организацией, то сумма в ведомости будет больше рассчитанной за месяц, а если задолженность за сотрудником, сумма будет меньше рассчитанной за месяц. В Ведомости при открытии ссылки Выплата зарплаты и перечисление НДФЛ есть флаг
Налог перечислен вместе с зарплатой. В ведомостях окончательного расчета флаг необходимо оставить установленным. Можно внести только реквизиты платежного поручения для отражения в Регистре налогового учета по НДФЛ.
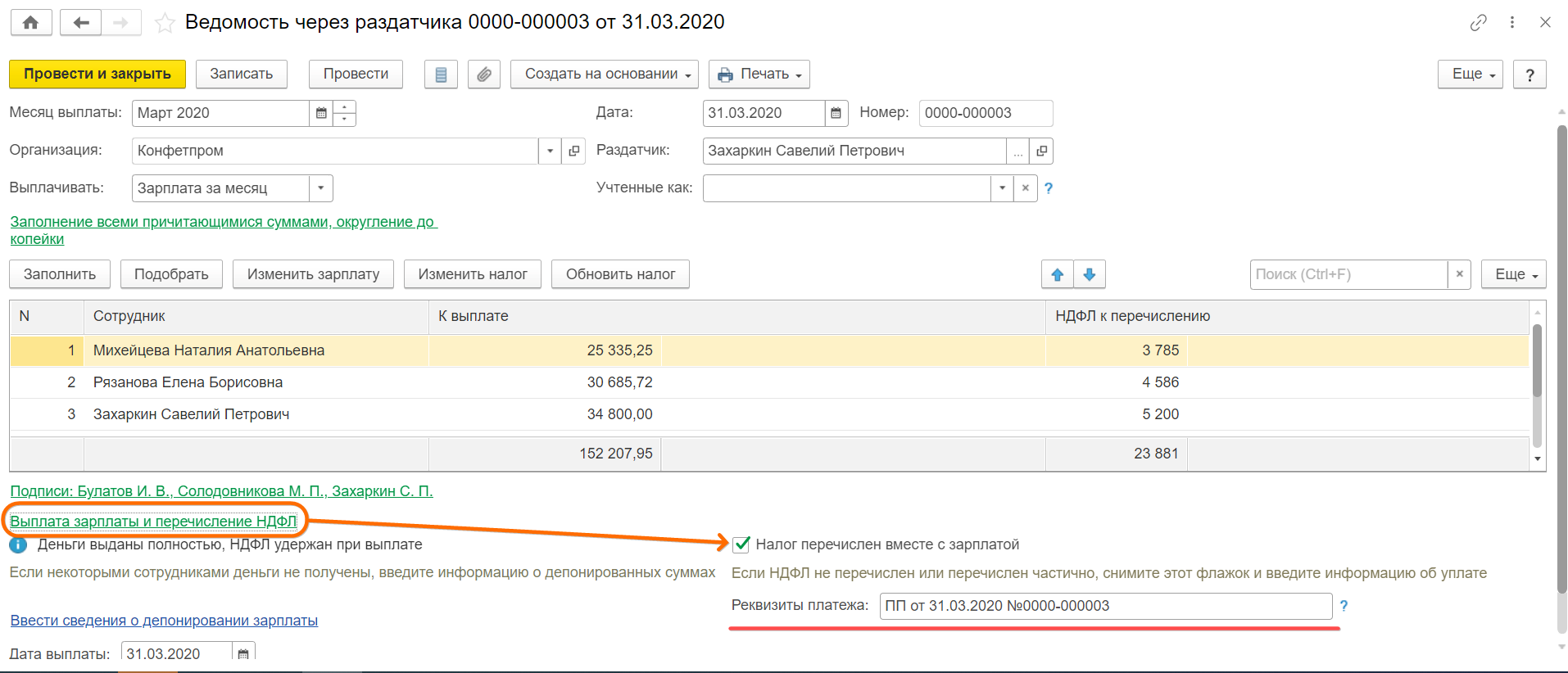
Другое дело ведомости межрасчетных выплат с операциями Отпускные и Больничные.
Законодательство разрешает перечислять НДФЛ с таких выплат не сразу после выплат, а в последнем дне месяца выплаты.
Если организация перечисляет НДФЛ с больничных и отпускных в конце месяца, флаг необходимо снять и внести данные о перечислении НДФЛ в бюджет — по ссылке Внести данные о перечислении НДФЛ в бюджет. Или в разделе Налоги и взносы в журнале документов Перечисления НДФЛ в бюджет создать один документ для нескольких отпускных и больничных.
Для проверки состояния расчетов за месяц (и за любой период) можно использовать удобный отчет Анализ зарплаты по сотрудникам (помесячно) из раздела Зарплата — Отчеты по зарплате.
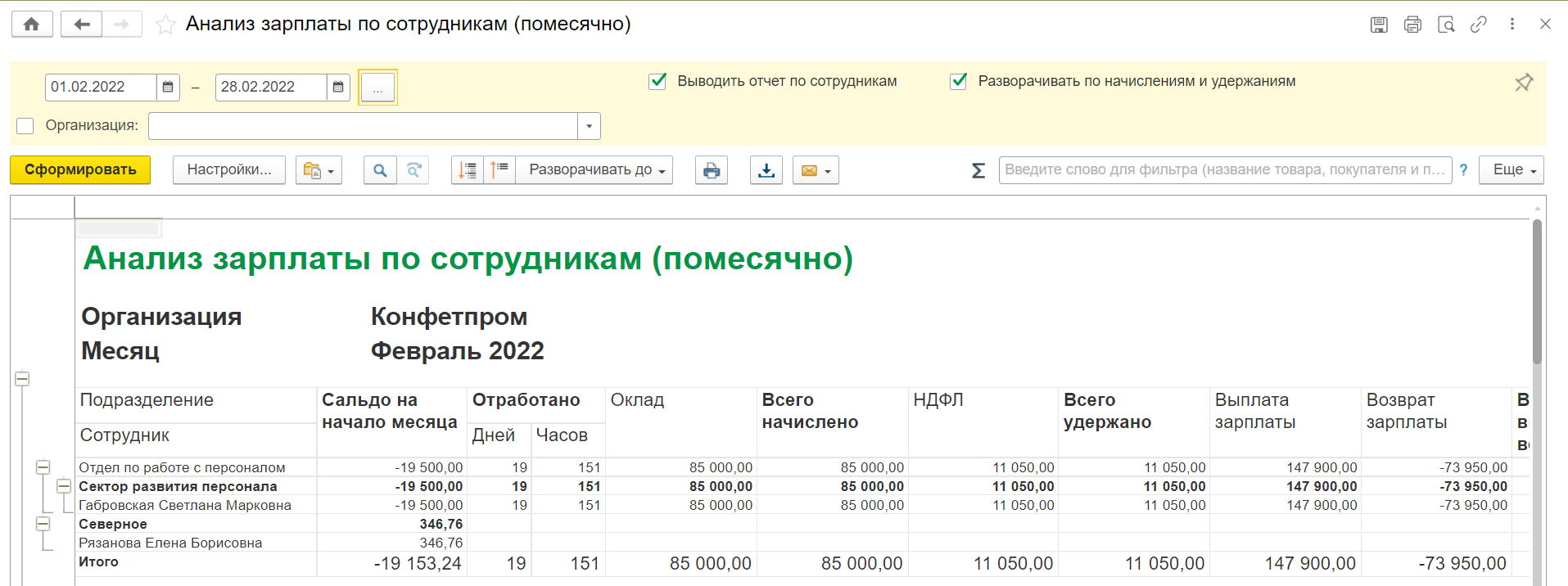
Отчет показывает сальдо с привязкой к месяцу начисления. Т.е. если есть ведомости на всю сумму за указанный месяц, то сальдо показывается нулевое, без учета даты ведомостей (среди которых могут быть и даты следующего месяца). Отчет позволяет добраться до документа, который рассчитал сумму.
Для этого необходимо установить указатель на поле с нужной суммой, двойным щелчком мыши выбрать из списка Регистратор. И получим список документов, с помощью которых начислена сумма. Двойным щелчком мыши на название документа — попадем в сам документ.
В разделе
Зарплата — Отчеты по зарплате можно распечатать:
-
Расчетные листки
-
Расчетную ведомомоть Т-51
-
отчеты Полный свод начислений и выплат, Краткий свод, Удержания из зарплаты и др.
В разделе
Налоги и взносы — Отчеты по налогам и взносам полезны могут быть:
-
Налоги и взносы(кратко)
-
Проверка расчета взносов
Отчет покажет различие фактически исчисленных по документам взносов и требуемой расчетной их величины.
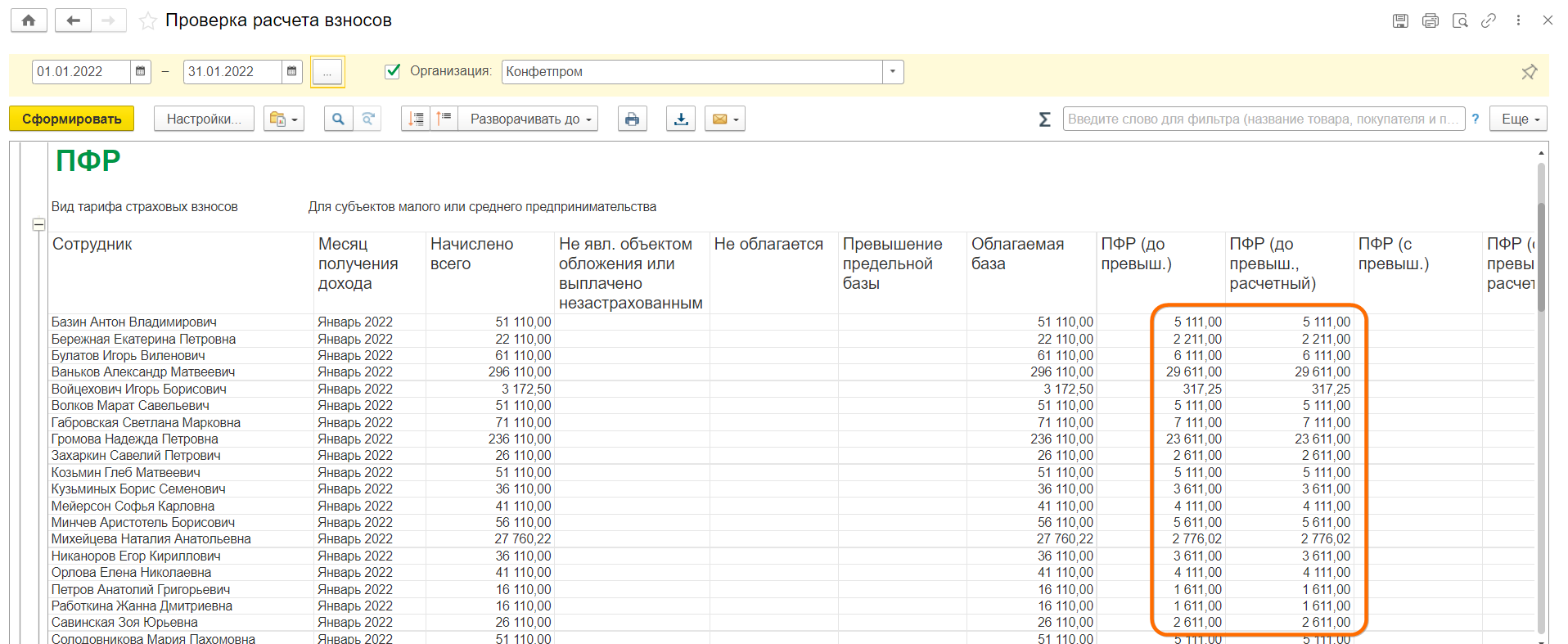
- Анализ НДФЛ по месяцам
В нем можем видеть все суммы, которые участвуют в разделе 3 к 6-НДФЛ — исчислено, удержано, перечислено.
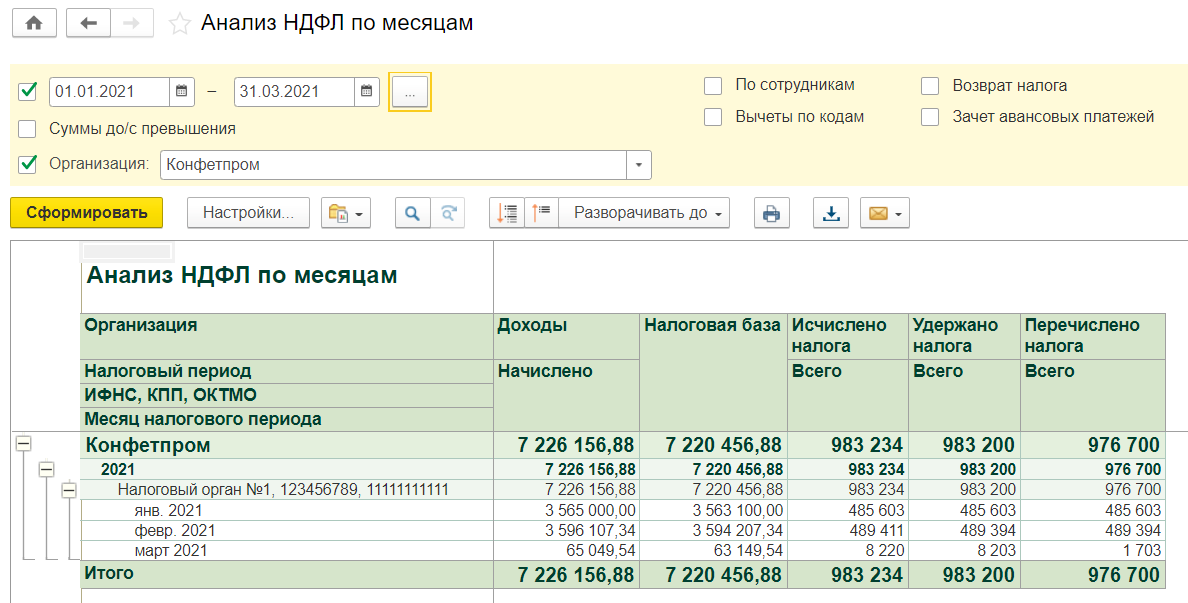
- Проверка Разд.1 6-НДФЛ
Отчет позволяет показать полную расшифровку Раздела 1. Суммы попадут в этот отчет (и в
6-НДФЛ) только если вошли в ведомость на выплату (за исключением аванса). Отчет является полезным инструментом для выявления ошибок 6-НДФЛ еще на этапе расчета зарплаты, когда их исправление не требует больших трудозатрат.
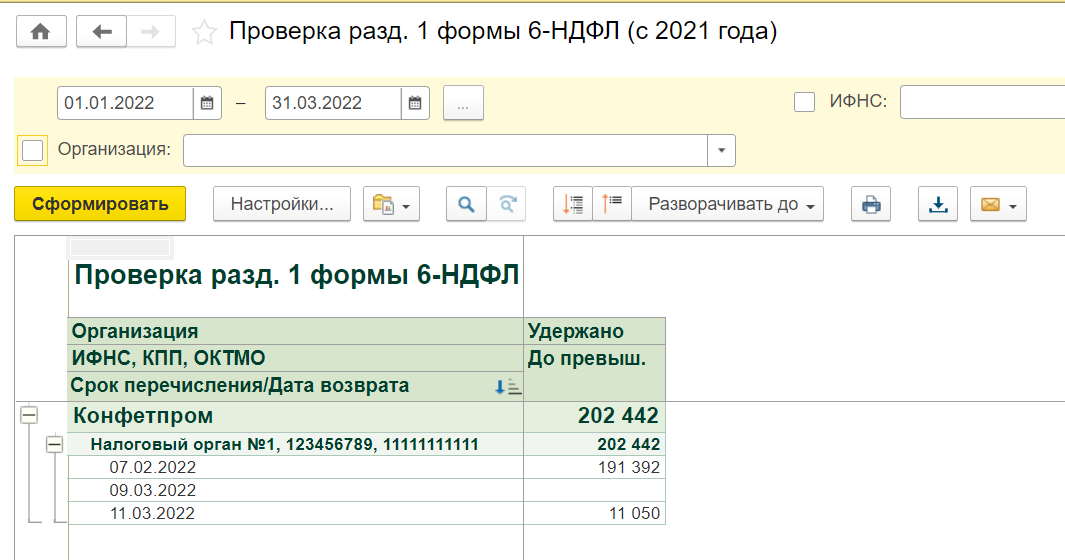
Последним звеном в расчете зарплаты за месяц служит документ Отражение зарплаты в учете. Именно этот документ служит для формирования проводок при синхронизации с программой Бухгалтерия предприятия. Данные в документ попадают по кнопке Заполнить. После этого необходимо проверить заполненность полей
во вкладке
Начисления:
-
Вид операции
-
Способ отражения (кроме пособий за счет ФСС)
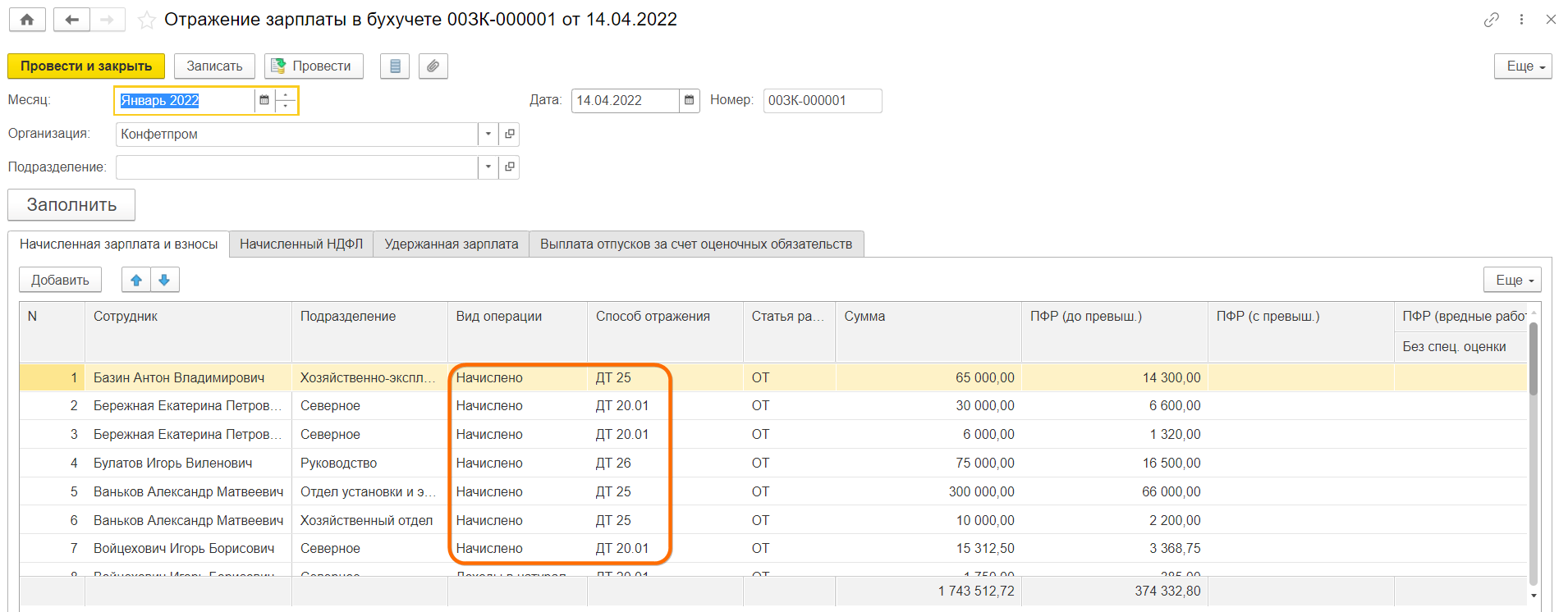
во вкладке Начисленный НДФЛ:
-
Вид операции
-
Регистрация в налоговом органе
-
Код по ОКТМО
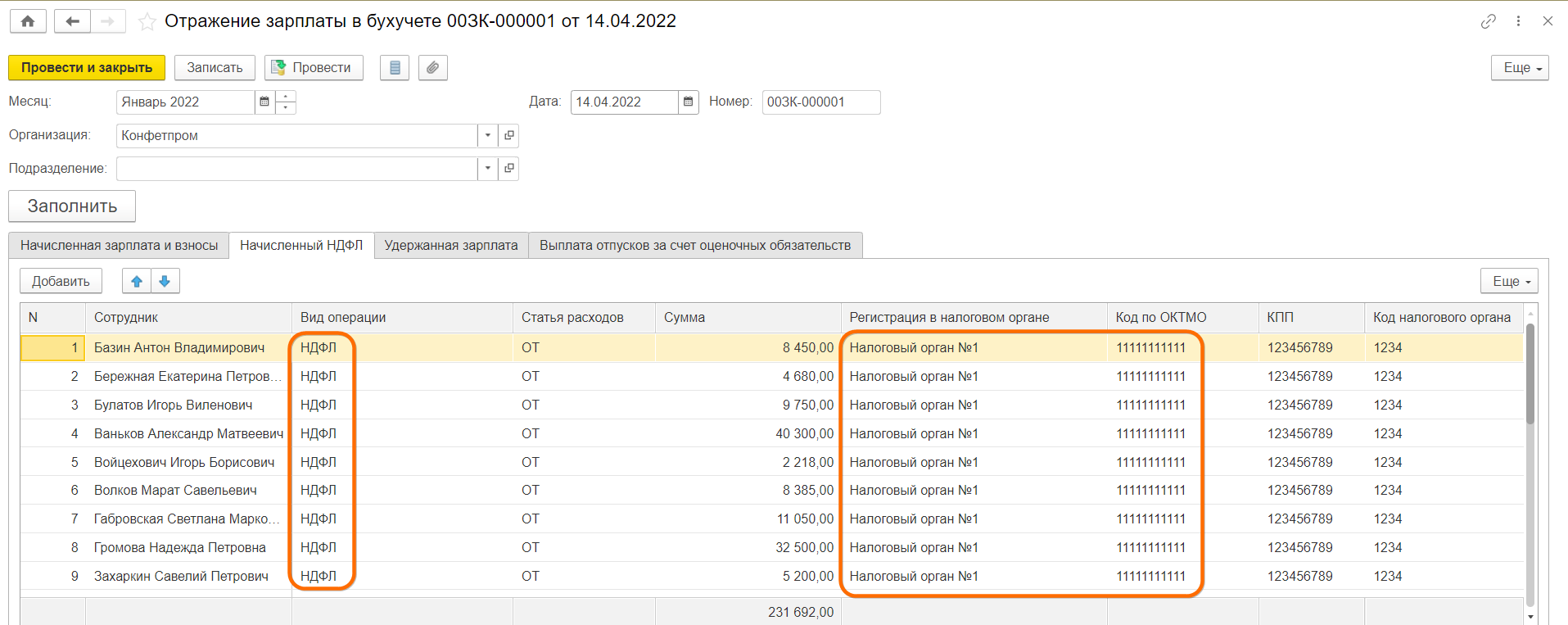
Для проверки документа можно использовать отчет Бух.учет зарплаты из раздела
Зарплата, Отчеты по зарплате.
Как изменить дату выплаты отпуска в 1С:Бухгалтерия 8
При проведении документа «Отпуск» может появляться ошибка «Дата документа не может быть больше планируемой даты выплаты».
При этом стандартный документ «Отпуск» в программе 1С:Бухгалтерия не содержит поля, в котором указывалась бы дата выплаты.

Чтобы дата выплаты появилась в документе, надо зайти в меню «Еще» и выбрать пункт «Изменить форму»

В открывшемся списке надо раскрыть пункт «Главное» (нажать на плюсик).

Выбрать пункт «Дата выплаты» и поставить напротив него флажок.

Теперь дата выплаты отпуска доступна для просмотра и изменения в документе.

