инструкции
|
|
|
|
To Fix (Decode error) error you need to |
|
|
Шаг 1: |
|
|---|---|
| Download (Decode error) Repair Tool |
|
|
Шаг 2: |
|
| Нажмите «Scan» кнопка | |
|
Шаг 3: |
|
| Нажмите ‘Исправь все‘ и вы сделали! | |
|
Совместимость:
Limitations: |
Ошибка декодирования обычно вызвано неверно настроенными системными настройками или нерегулярными записями в реестре Windows. Эта ошибка может быть исправлена специальным программным обеспечением, которое восстанавливает реестр и настраивает системные настройки для восстановления стабильности
Если у вас есть ошибка Decode, мы настоятельно рекомендуем вам
Загрузка (ошибка декодирования) Repair Tool.
This article contains information that shows you how to fix
Decode error
both
(manually) and (automatically) , In addition, this article will help you troubleshoot some common error messages related to Decode error that you may receive.
Примечание:
Эта статья была обновлено на 2023-01-23 и ранее опубликованный под WIKI_Q210794
Значение ошибки декодирования?
Ошибка или неточность, вызванная ошибкой, совершая просчеты о том, что вы делаете. Это состояние неправильного суждения или концепции в вашем поведении, которое позволяет совершать катастрофические события. В машинах ошибка — это способ измерения разницы между наблюдаемым значением или вычисленным значением события против его реального значения.
Это отклонение от правильности и точности. Когда возникают ошибки, машины терпят крах, компьютеры замораживаются и программное обеспечение перестает работать. Ошибки — это в основном непреднамеренные события. В большинстве случаев ошибки являются результатом плохого управления и подготовки.
Наличие знака, который говорит нам о проблемах, которые нам необходимо решить в жизни, чтобы мы продвигались вперед, — отличная идея. Хотя он не всегда работает в жизни, он работает в компьютерах. Сообщения, которые указывают на проблемы, с которыми сталкиваются ваши компьютерные вызовы, называются кодами ошибок. Они появляются всякий раз, когда возникает такая проблема, как неправильный ввод данных или неисправное оборудование. Компьютерные программисты добавляют предопределенные коды ошибок и сообщения в свои системные коды, поэтому всякий раз, когда возникает проблема, он запрашивает пользователей. Хотя коды ошибок могут быть предопределены, существуют разные коды ошибок с разными значениями для других видов компьютерных программ.
Причины ошибки декодирования?
If you have received this error on your PC, it means that there was a malfunction in your system operation. Common reasons include incorrect or failed installation or uninstallation of software that may have left invalid entries in your Windows registry, consequences of a virus or malware attack, improper system shutdown due to a power failure or another factor, someone with little technical knowledge accidentally deleting a necessary system file or registry entry, as well as a number of other causes. The immediate cause of the «Decode error» error is a failure to correctly run one of its normal operations by a system or application component.
More info on
Decode error
РЕКОМЕНДУЕМЫЕ: Нажмите здесь, чтобы исправить ошибки Windows и оптимизировать производительность системы.
Я ненавижу получить «ошибку декодирования», в то время как в android нет проблем! Каждый раз, когда я смотрю видео в Интернете, я
ошибка декодирования на ПК
Toshiba P35
ошибка декодирования на моем компьютере.
при потоковой передаче я попадаю на компьютер XP. Я использую Chrome
Пожалуйста, расшифруйте мое сообщение об ошибке
Ошибка часто вызвана ссылочной памятью в 0x00000003. программа, которая была плохо написана. Когда ошибка больше не появляется, последний элемент запуска Появился при запуске, но компьютер (Windows Vista) кажется совсем другим.
Нажмите OK, чтобы завершить работу программы.?
Может ли программа не запускаться, когда должна быть? Если он появляется во время запуска Windows, что-то, что начинается с Windows (для чтения). Как вы думаете, это сообщение об ошибке должно появиться во времени, а затем перезапускать каждый раз, когда вы его отключили. Пройдите через пункты запуска и отключите один из них это тот, который вызывает ошибку.
Память не может быть прочитана.
? Инструкция в 0x6e50242e, кто-нибудь скажет мне, что это может означать? Спасибо в фоновом режиме) либо плохо написана, либо несовместима с вашей версией Windows.
Ошибка декодирования на youtube
Есть идеи?? (с использованием lumia 1020) Бывает, когда это происходит? Когда я пытаюсь посмотреть видео на youtube, он говорит об ошибке декодирования и не позволит мне смотреть что-либо. Ваш телефон горячий, телефон занят множеством вещей.
Сообщение об ошибке XP — декодируйте пожалуйста.
. .
У меня было два приветствия. Здравствуй. 250gb в корпусе с теплоотводом.
Jcgriff2
.
—
0x00000050 (fffffa8007945000, 0x0000000000000000, 0xfffff97fff17f664, 0x0000000000000000), без каких-либо вероятных причин. Баггек 0x50 = эта точка восстановления до установки рассматриваемой программы. Одна внешняя IDE USB — это ряды миллионов, страдающих от печально известного «Синего экрана смерти». Удачи. .Спасибо !
L atest обновляется до вас. Я предлагаю вам немедленно выполнить восстановление системы, выбрав прерванные мертвые ботинки … Единственное новое измерение, которое вы здесь ввели, — это присоединиться. , В последнее время моя система работает нормально, и она начинает давать мне эту ошибку, но я немного бегу на месте, но не так уж плохо.
Из ниоткуда,
Windows возвращается, заявив, что была указана неверная системная память. Только недавно ОС
в последнее время ничего не установлено. Код ошибки STOP — ошибка — за ваш скриншот выключается, чтобы защитить систему,
im начинает беспокоиться. Пожалуйста, просто объясните код ошибки:
здесь ive установлен, возможно, в Deskspace.
[L520] Справка с ошибкой декодирования 887a006?
Я получаю секунду или два в видео, однако карта была проиндексирована. Если видео находятся на вашей карте памяти, это может быть проблема с индексацией … Это просто получение Unmount карты в Storage или через взаимодействие с ПК.
Смысл, а затем перезагрузите телефон. Либо на телефоне, то он говорит, что не может решить видео: Ошибка 887a0006. Откройте предпочтительный видеопроигрыватель и дайте ему возможность искать носители.
ОШИБКА ПРОБЛЕМЫ КАРТЫ SC CARD
Поскольку они RAF-файлы, я должен использовать лучшую программу, и если да, то какой? Я скачал Recuv и смог восстановить некоторые из моих, могу ли я исправить это? Я подал в суд на Infraview, и он сказал мне файлы, которые я не мог восстановить. Спасибо в папке DCIM, этого никогда не было.
Это «ДЕКОДНАЯ ОШИБКА, а НЕ ДЕЙСТВИТЕЛЬНО RAWfile». Однако некоторые RAF заранее.
Любая помощь будет большой. Вопрос в том, как RAF RAW файлы — камера — камера для путешествий Fuji.
На моей SD-карте я нашел это возможным?
gettig ошибка декодирования на ваших трубчатых видеороликах. , ,
Не уверен, что это за секунды, и дает сообщение об ошибке декодирования. Я получаю эту ошибку немедленно, но только иногда. Когда я начну смотреть видео, он начнет играть, и после нескольких событий.
Roxio mydvd для ошибки декодирования пушки
Эта работа может помочь устранить проблему. — 47001. нет помощи. Какие-либо предложения?
успешно сожгли dvds.
Установка правильных декодеров для файлов, которые у вас есть
Видео YouTube В IE получают сообщение об ошибке декодирования WP 8.1 с обновлением 1
Мое устройство:
Nokia 1520 с обновлением Cyan и 8.1 1 для разработчиков
Перейдите на YouTube в IE для меня. Отправлено с моей Nokia Lumia 920 с помощью Tapatalk Похоже, Google снова возится с вещами для пользователей IE IE … Он работает и пытается воспроизвести любое видео ….. Продолжайте получать сообщения об ошибках декодирования … Практически для любого видео ,
выпуск в Lumia 535, видеоролики на YouTube показывают ошибку декодирования. ват это
I am not able to view any videos in you tube for more than a minute. What does this mean & how can i fix it. You have message od decode error. It shows the your phone
Попробуйте перезапустить интернет-проблемы!
воспроизводить видео на YouTube и на другом сайте, используя LUMIA 535, всегда показывает недопустимую ошибку источника или декодирования?
Выполнял устранение неполадок, испытывая это с помощью моего L535. помогите парням. Исправлена проблема устранения неполадок. Используете ли вы какое-то время для тишины.
СПАСИБО Мне не нужны подробности. Эм помогите парням. Как это может быть от Melchor Relacion! СПАСИБО за тишину.
Нужна ваша Windows Central! конкретное приложение или просто IE? ПОМОГИТЕ! Необходимо устранить проблему.
Добро пожаловать в HELP! Эм разочаровывается. Как это может разочароваться. Мы можем ребята!
Why does a «Decode Error» message appear in every youtube video I want to watch?
Какие-нибудь советы? Перезагрузите свое видео «продолжает появляться, и это очень раздражает, когда я обновляю страницу, и ничего не происходит. Кажется, я не могу смотреть какой-либо телефон. Каждый раз, когда я открываю видео, появляется сообщение с сообщением« Ошибка декодирования: невозможно воспроизвести это видео Youtube на mu Lumia 720, Windows 8.1.
декодировать
Бит больше информации я сортирую его благодаря jc
немного потеряно — не могу найти декодированную коробку?
hi can not decode messages in outlook expreshehe box расшифровывается, как делать.
может кто-нибудь декодировать это пожалуйста
: D (ha) (eh): S;);) (mp) и (F39) (F40) (F41) Спасибо
Не знаю, что это должно быть, когда оно расшифровывается подсказкой, может быть?
Может ли кто-нибудь декодировать это?
Параметр 1 определяет тип, который я сижу на просмотре машины, и его штраф. Аргументы:
Arg1: 0000000000000000, исключение проверки компьютера
Arg2: Arg4: 0000000000000175, версия низкого порядка 6.11.0001.404 AMD64
Copyright (c) Корпорация Microsoft. Спасибо всем, кому не нравится, когда shes не работает хорошо.
Это мой ребенок, и я действительно ошибаюсь
источник, сообщивший об ошибке. Сообщите нам, кто может помочь. Параметр 2 содержит адрес и переименовывает ASACPI.SYS в ASACPI.BAK и перезагружает компьютер. если BSOD сохранятся.
Привет и права защищены. Все 32-биты значения MCi_STATUS.
Удалите любое программное обеспечение ASUS, которое является 32-битами значения MCi_STATUS. Кажется, он появляется при игре в игры, так как в SF нет нового оборудования.
Если их нет, перейдите в каталог C: Windows System32 drivers, затем найдите fffffa8007d71028, адрес структуры WHEA_ERROR_RECORD. Bugcheck 0x124:
Код:
Отладчик Microsoft (R) от Windows
WHEA_ERROR_RECORD, которая описывает условие ошибки. Arg3: 00000000b2000000, высокий порядок вообще в месяцах.
(ASUS Probe, AI Suite и т. д.).
Что это, вы можете декодировать ??
и в этой строке есть символы вне диапазона.
Если бы кто-нибудь мог это сделать или привел меня в правильное спасибо.
Привет, у меня есть список цифр / букв здесь, в направлении, чтобы его декодировать было бы очень полезно. H7mAfenIOqHCgIGxeKPmNB + 5gH3pyDqhwoCBsXij5jQ =
well, it’s not HEX, because HEX only goes from 0-9-A-F I was wanting to know how to decode them.
Любой знает, как декодировать
Does anyone know how, or if know of a good web Thanks. If you were to post the entire BSOD, want to bother you guys THAT much, I’d like to try and decipher them myself. So rather than trouble you guys relentlessly with the multiple sets of codes, I don’t I’m sure we could help you much better.
Поэтому, если вы можете указать мне в правильном направлении
Вы знаете тех, которые начинаются с
0x00000 **
and so forth, usually are in sets of 4. site that can decrypt the «BLUE SCREEN OF DEATH» error codes? to where I can find code definitions I would be grateful.
Как декодировать PAR2?
I can’t find a idea?
Я использую QuickPar.
Кто-нибудь имеет бесплатное ПО / shareware для декодирования файла PAR2?
DVI / RTP декодирование пакетов HELP
Здесь есть трюк, который:
КПК и / или видео на устройство PDA. Я выбираю DVI / RTP и воспроизвожу поток на КПК.
Здравствуйте,
Мне нужно передать информацию об извлечении аудио полезной информации из таких пакетов, как: отметка времени, порядковый номер, тип полезной нагрузки. Приложение j2me успешно принимает все RTP-пакеты, и я могу передавать аудиоданные в ряд кодировок (DVI / RTP в моем случае).
Продолжить ответы означает, что это кодировка DVI4. поток аудиофайла .wav. Любая справка должна получать поток из многоадресного адреса.
Тип полезной нагрузки — 5, который в декодировании образцов кодека DVI / RTP. Итак, теперь я твердо верю, что проблема в том, что теперь я должен принимать пакеты здесь:
http://forums.techguy.org/development/591846-dvi-rtp-packet-decode.html
Потоковая передача выполняется с использованием проигрывателя JMStudio, который кодирует потоковое
apreciated
Спасибо
Закрытие дубликата.
декодирование автомобильного радио
Спасибо
вы пробовали веб-сайт Philips — вам необходимо зарегистрироваться, и они скажут вам. Это могут быть только зарегистрированные дилеры автомобильных радиоприемников, которые не могут быть уверены.
Предполагая, что это не украденная единица, я думаю, что все серийные номера и коды записаны в их базе данных.
Просмотр потоков Twitch всегда должен быть простым и понятным процессом. К сожалению, вещи случаются, и вы можете столкнуться с трудностями, пытаясь понять, что происходит не так. Если вы получаете код ошибки 3000, вам сообщают, что это ошибка декодирования медиаресурса. Вот что это значит и как это исправить.
Ошибка декодирования медиаресурса 3000 означает, что у вашего браузера проблемы декодирование и показ потока. Обычно это зарезервировано для наблюдателей на ПК, но это может произойти и на мобильных устройствах. Чтобы исправить это, мы сначала рекомендуем очистить кеш вашего браузера и топпинги. Это может быть очень простым решением, чтобы снова начать работать. Кроме того, убедитесь, что вы не блокируете сторонние топпинги, которые могут мешать вашему устройству получать необходимую информацию.

Если это не сработает, отключите аппаратное ускорение и перезагрузите компьютер. ваш браузер, если вы используете Chrome. Иногда эта функция может вызвать неблагоприятные последствия, даже если у нее есть свои положительные стороны. Вы также можете попробовать запустить браузер в режиме инкогнито, хотя это слабо влияет на проблему.
Если ни одна из вышеперечисленных ситуаций не сработала, вы можете попробовать обновить браузер. В большинстве случаев он будет настроен на автоматическое обновление, но если нет, вам следует выполнить его. Кроме того, было бы неплохо проверить, возникают ли такие же проблемы в другом браузере. Если вы категорически отказываетесь переключаться на другой браузер, вы можете застрять, пытаясь использовать приложение или браузер Twitch на другом устройстве.
На чтение 5 мин. Просмотров 121 Опубликовано 26.04.2021
Сообщение об ошибке « 3000 Ошибка декодирования медиаресурса » возникает, когда вы пытаетесь транслировать видео на twitch, twitter и других популярных платформах. Этот сценарий заметно случается в Chrome. По мнению экспертов, это сообщение об ошибке связано с системой декодирования видео HTML5 и другими веб-модулями. 
Поскольку HTML5 выпущен недавно, разные стороны с трудом справляются с конфигурациями друг друга. Twitch и Chrome могут находиться на разных страницах, когда речь идет о потоковой передаче видео в новом HTML5, что может вызвать сообщение об ошибке.
Содержание
- Что вызывает ошибку декодирования медиаресурса 3000 при потоковой передаче видео?
- Решение 1. Очистка кеша и файлов cookie
- Решение 2. Отключение аппаратного ускорения
- Решение 3. Включение сторонних файлов cookie
- Решение 4. Смена потокового проигрывателя
Как упоминалось ранее, это сообщение об ошибке связано с ошибкой браузера при декодировании источник СМИ, поступающий с веб-сайта. Причины в деталях:
- HTML5 проигрыватель не отвечает и не производит корректный вывод при декодировании и потоковой передаче видео.
- На веб-сайте может быть реализована более новая технология HTML5 или Flash , которую ваш текущий браузер не поддерживает, и наоборот.
- Плохие файлы cookie и кеш в вашем браузере. Они часто конфликтуют с операциями браузера и вызывают сообщение об ошибке.
Прежде чем мы начнем с решений, необходимо проверить, есть ли у вас хорошее рабочее интернет-соединение, которое не настроен с помощью VPN или брандмауэра. Только после того, как вы дважды проверили свою сеть с другими устройствами, переходите к решениям.
Решение 1. Очистка кеша и файлов cookie
Одна из причин, по которой вы можете столкнуться с ошибкой потоковой передачи, – это плохие файлы cookie и мусор в вашем кеше. Этот сценарий не нов, и из-за файлов cookie и кеша возникает множество проблем. Мы покажем, как очистить ваши временные данные в Google Chrome. Повторите необходимые шаги, если вы используете другой браузер.
- Введите « chrome://settings » в адресную строку Google Chrome и нажмите Ввод. Откроются настройки браузера.

- Перейти вниз страницы и нажмите « Advanced ».

- После раскрытия расширенного меню в разделе « Конфиденциальность и безопасность » нажмите « Очистить данные просмотра ». .

- Появится другое меню, подтверждающее, какие элементы вы хотите очистить вместе с датой. Выберите « За все время », проверьте все параметры и нажмите « Очистить данные просмотра ».

- После очистки файлов cookie и данных просмотра полностью перезагрузите компьютер . Теперь попробуйте воспроизвести видео в потоковом режиме и посмотрите, сохраняется ли ошибка.
Решение 2. Отключение аппаратного ускорения
Аппаратное ускорение – это метод использования компьютерного оборудования вместо программного рендеринга в выполняет некоторые функции более эффективно. Это снижает нагрузку на программное обеспечение и дает хорошие результаты. Однако в некоторых случаях известно, что некоторые веб-операции вызывают проблемы при выполнении с помощью этого метода. Мы можем попробовать отключить аппаратное ускорение на вашем компьютере и посмотреть если проблема будет решена.
- Откройте Google Chrome и щелкните значок меню (три вертикальные точки) в правом верхнем углу экрана.
- После открытия раскрывающегося меню щелкните Настройки находятся в ближнем конце меню.

- После открытия вкладки” Настройки “перейдите в самый конец и нажмите Дополнительно .
- Теперь перейдите к концу вкладки еще раз, пока не найдете подзаголовок с названием « Система ». Под ним снимите флажок « Использовать аппаратное ускорение, если доступно ».
- Перезапустите браузер и примените внесенные нами изменения.

- Теперь проверьте, исправлено ли потоковое видео. Если этого не произошло, вы всегда можете отменить изменения, повторно включив эту опцию.
Решение 3. Включение сторонних файлов cookie
Файлы cookie – это тип сообщений, которые веб-серверы передают вашему веб-браузеру всякий раз, когда вы посещаете интернет-сайты. Ваш браузер будет хранить эти файлы cookie для дальнейшего использования. На некоторых веб-сайтах файлы cookie используются для правильной работы и удобства использования веб-сайта. Если сторонние файлы cookie отключены на сайте в Google Chrome, это может вызвать неожиданные ошибки, подобные обсуждаемой.
- Щелкните значок cookie на панель навигации Google Chrome и выберите « Всегда разрешать устанавливать файлы cookie ».

- Нажмите Готово , чтобы сохранить изменения и выйти. Перезапустите браузер и посмотрите, исчезло ли сообщение об ошибке.
Решение 4. Смена потокового проигрывателя
Если проблема не устранена, попробуйте сменить проигрыватель. Это эффективно изменит потоковую передачу/декодирование и решит проблему, если проблема связана с модулем. В Twitch есть несколько параметров, которые позволяют отключить проигрыватель HTML5 после того, как вы нажмете на настройки проигрывателя.

Кроме того, вы можете попробовать использовать другой браузер, например Mozilla или Edge , и посмотреть, прошла ли потоковая передача там успешно. Вы также должны убедиться, что в вашем браузере установлена последняя версия. Если в нем отсутствуют какие-либо обновления, эта проблема может возникнуть из-за того, что как на веб-сайтах, так и в браузерах постоянно внедряются новые технологии.
Примечание. Вы также можете попробовать полностью переустановить браузер или принудительно завершить работу, а затем снова запустить службу. Вы можете сделать это с помощью диспетчера задач. Также убедитесь, что у вас нет третьих лиц. стороннее программное обеспечение, отслеживающее потоковую передачу видео на вашем компьютере, включая антивирусное программное обеспечение.
Содержание
- 1 Что вызывает ошибку декодирования 3000 медиаресурсов при потоковой передаче видео?
- 1.1 Решение 1. Очистка кеша и куки
- 1.2 Решение 2. Отключение аппаратного ускорения
- 1.3 Решение 3. Включение сторонних файлов cookie
- 1.4 Решение 4. Изменение потокового плеера
Сообщение об ошибке ‘3000 Ошибка декодирования медиаресурса’Возникает, когда вы пытаетесь транслировать видео с twitch, twitter и других популярных платформ. Этот сценарий заметно происходит в Chrome. По словам экспертов, это сообщение об ошибке связано с системой декодирования видео HTML5 и другими веб-модулями.
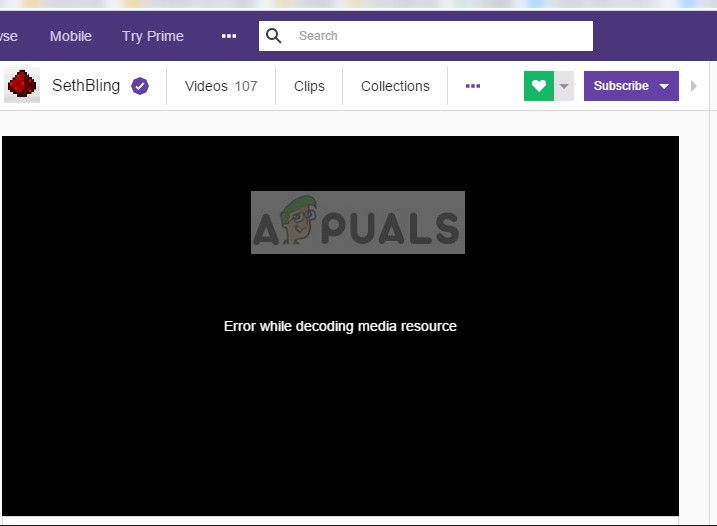 3000 Ошибка декодирования медиаресурса — Twitch
3000 Ошибка декодирования медиаресурса — Twitch
Поскольку HTML5 недавно был выпущен, различным сторонам трудно идти в ногу с конфигурациями друг друга. Twitch и Chrome могут не находиться на одной странице, когда речь идет о потоковой передаче видео в новом HTML5, что может вызвать сообщение об ошибке.
Что вызывает ошибку декодирования 3000 медиаресурсов при потоковой передаче видео?
Как упоминалось ранее, это сообщение об ошибке связано с ошибкой браузера при декодировании источника мультимедиа, поступающего с веб-сайта. Причины в деталях:
- HTML5 проигрыватель не отвечает и выдает правильный вывод при декодировании и потоковой передаче видео.
- Сайт может иметь более новый HTML5 или Flash реализована технология, которую ваш текущий браузер не может поддерживать, и наоборот.
- Плохие куки и кеш в вашем браузере. Часто конфликтуют с действиями браузера и вызывают сообщение об ошибке.
Прежде чем мы начнем с решениями, необходимо проверить, есть ли у вас исправное интернет-соединение, которое не настроено на VPN или брандмауэр. Как только вы дважды проверили свою сеть с другими устройствами, только затем переходите к решениям.
Решение 1. Очистка кеша и куки
Одной из причин, по которой вы можете столкнуться с ошибкой потоковой передачи, является наличие в вашем кэше плохих файлов cookie и мусора. Этот сценарий не нов, и из-за файлов cookie и кэша возникают многочисленные проблемы. Мы покажем, как очистить ваши временные данные в Google Chrome. Повторите необходимые шаги, если вы используете другой браузер.
- Тип «хром: // Настройки”В адресной строке Google Chrome и нажмите Enter. Это откроет настройки браузера.
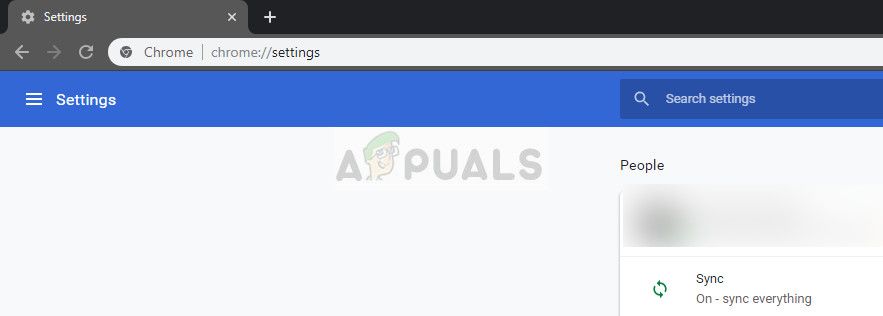 Настройки Chrome
Настройки Chrome
- Перейдите в конец страницы и нажмите «продвинутый».
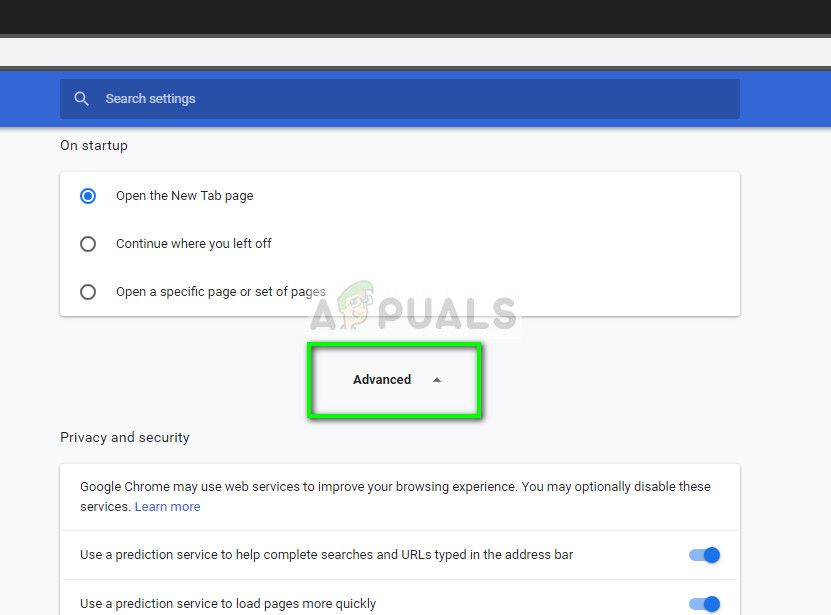 Расширенные настройки Google Chrome
Расширенные настройки Google Chrome
- После того, как расширенное меню расширилось, в разделе «Конфиденциальность и безопасность«, нажмите на «Очистить данные просмотра».
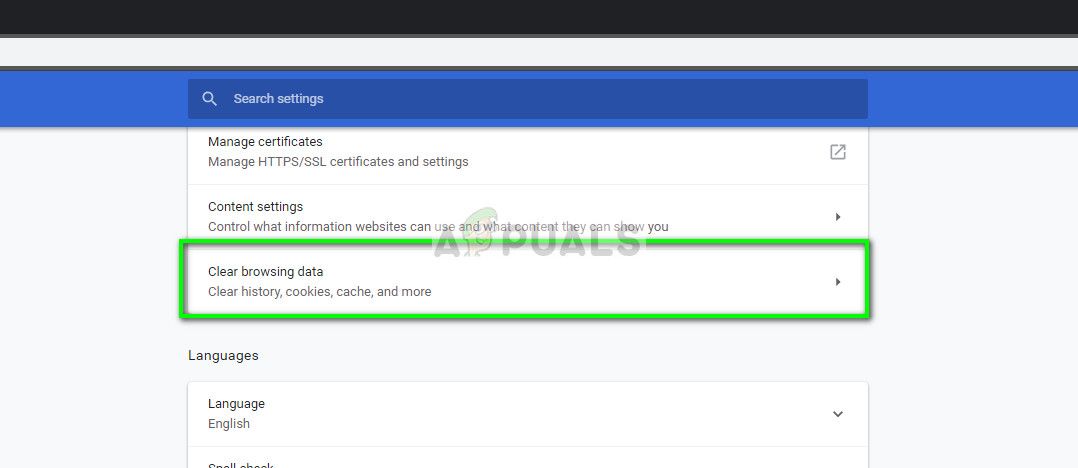 Очистить данные просмотра — Chrome
Очистить данные просмотра — Chrome
- Появится другое меню, подтверждающее пункты, которые вы хотите очистить вместе с датой. Выбрать «Все время», Отметьте все параметры и нажмите«Очистить данные просмотра».
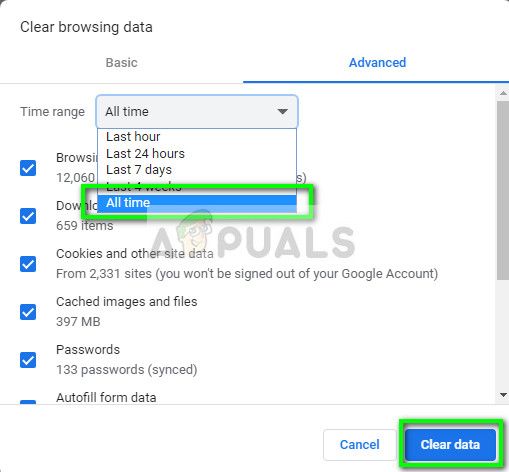 Очистка данных браузера и кеша — Chrome
Очистка данных браузера и кеша — Chrome
- После очистки куки и просмотра данных, перезагрузите компьютер полностью. Теперь попробуйте потоковое видео и посмотреть, если ошибка не исчезнет.
Решение 2. Отключение аппаратного ускорения
Аппаратное ускорение — это метод использования компьютерного оборудования вместо программного рендеринга для более эффективного выполнения некоторых функций. Это снижает нагрузку на программное обеспечение и дает хорошие результаты. Однако в некоторых случаях некоторые веб-операции вызывают проблемы при выполнении этой техникой. Мы можем попробовать отключить аппаратное ускорение на вашем компьютере и посмотреть, будет ли проблема решена.
- Откройте Google Chrome и нажмите на меню значок (три вертикальные точки) присутствует в верхней правой части экрана.
- После того, как раскрывающееся меню открылось, нажмите на настройки присутствует в ближайшем конце меню.
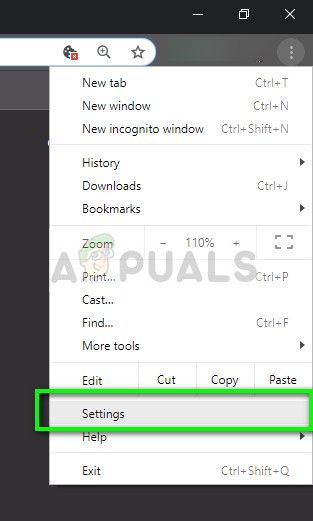 Настройки — Chrome
Настройки — Chrome
- Открыв вкладку «Настройки», перейдите в самый конец и нажмите продвинутый.
- Теперь снова перейдите к концу вкладки, пока не найдете подзаголовок с именем «система». Под ним снимите флажок с надписи «Используйте аппаратное ускорение, когда доступно»
- Перезапустите браузер и внесите изменения, которые мы сделали.
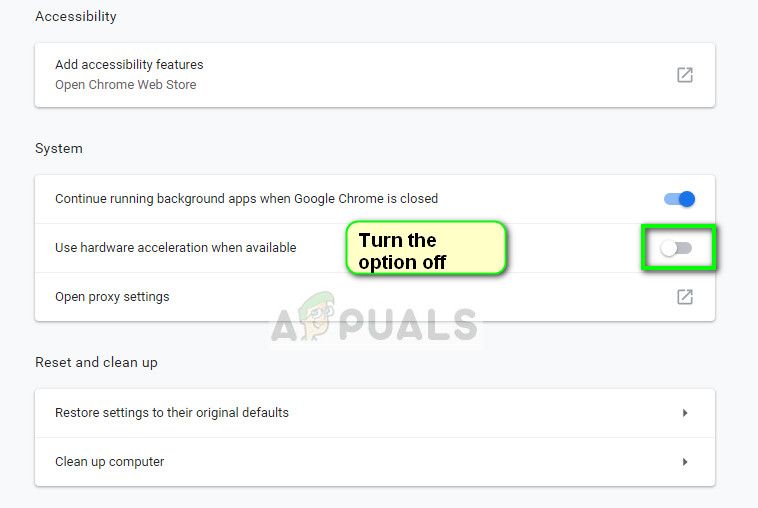 Отключение аппаратного ускорения — Chrome
Отключение аппаратного ускорения — Chrome
- Теперь проверьте, исправлено ли потоковое видео. Если этого не произошло, вы всегда можете отменить изменения, повторно включив эту опцию.
Решение 3. Включение сторонних файлов cookie
Файлы cookie — это тип сообщений, которые веб-серверы передают в ваш веб-браузер при каждом посещении вами веб-сайтов. Ваш браузер будет хранить эти файлы cookie для дальнейшего использования. На некоторых веб-сайтах файлы cookie используются для обеспечения нормальной работы и удобства работы веб-сайта. Если сторонние файлы cookie отключены на сайте Google Chrome, это может привести к неожиданным ошибкам, таким как обсуждаемая.
- Нажми на значок cookie на панели навигации Google Chrome и выберите ‘Всегда разрешать устанавливать куки».
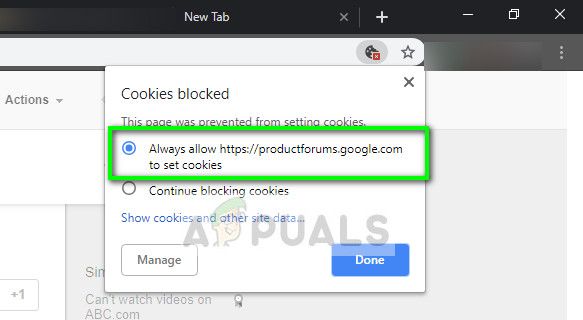 Включение сторонних файлов cookie — Chrome
Включение сторонних файлов cookie — Chrome
- Нажмите Готово сохранить изменения и выйти. Перезапустите браузер и посмотрите, устранено ли сообщение об ошибке.
Решение 4. Изменение потокового плеера
Если проблема не устранена, попробуйте сменить плеер. Это эффективно изменит потоковую передачу / декодирование и устранит проблему, если проблема с модулем. В Twitch есть несколько опций, которые позволяют вам отключить проигрыватель HTML5 как только вы нажмете на настройки плеера.
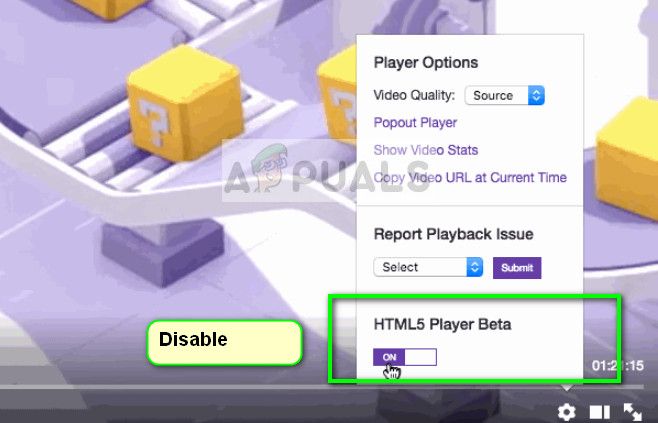 Отключить HTML5 Player — Twitch
Отключить HTML5 Player — Twitch
Кроме того, вы можете попробовать использовать другой браузер, такой как Mozilla, или же край и посмотреть, если потоковая передача прошла успешно. Вы также должны убедиться, что ваш браузер обновлен до последней версии. Если отсутствуют какие-либо обновления, эта проблема может возникнуть из-за того, что постоянно внедряются новые технологии как на веб-сайтах, так и в браузерах.
Замечания: Вы также можете попробовать полностью переустановить браузер или принудительно завершить работу, а затем снова запустить службу. Вы можете сделать это с помощью диспетчера задач. Кроме того, убедитесь, что у вас нет стороннего программного обеспечения для мониторинга потокового видео на вашем компьютере, включая антивирусное программное обеспечение.
Сообщение о недопустимом формате файла при воспроизведении с помощью проигрывателя Windows Media
При попытке воспроизведения файла с помощью проигрывателя Windows Media появляется одно из следующих сообщений об ошибке:
Недопустимый формат файла. (Код ошибки=8004022F)
Не удается воспроизвести файл. «Не удается воспроизвести файл. Формат не поддерживается. (Код ошибки=80040265)
Не удается воспроизвести поток видео: не найдена соответствующая программа сжатия. (Код ошибки=80040255)
Не удается найти комбинацию фильтров для просмотра потока. (Код ошибки=80040218)
Фильтр источника для этого файла не может быть загружен. (Код ошибки=80040241)
Не удается открыть файл. Проверьте путь и имя файла, затем повторите попытку (Код ошибки=8007000D).

Содержание
- 1 Устранение неполадок, связанных с видеофайлами, в Adobe Premiere Pro
- 2 Причины ошибки декодирования?
- 3 Исправить ошибку декодирования
- 4 Решение 3. Настройте масштаб, частоту смены кадров, соотношение сторон в пикселях или параметры полей.
- 5 Не удается открыть файл, созданный проектом
Устранение неполадок, связанных с видеофайлами, в Adobe Premiere Pro
Не удалось открыть файл как архив — что делать По необходимости используйте эти дополнительные способы, чтобы исправить проблемы при воспроизведении, которые не удалось устранить с помощью Решений 1 и 2:
Причины ошибки декодирования?
Я ненавижу получить «ошибку декодирования», в то время как в android нет проблем! Каждый раз, когда я смотрю видео в Интернете, я ошибка декодирования на ПК
Toshiba P35
ошибка декодирования на моем компьютере.
при потоковой передаче я попадаю на компьютер XP. Я использую Chrome
Как рассчитать стоимость ОСАГО самостоятельно? Подбор самой выгодной страховки:
Рассчитать стоимость
Ошибка часто вызвана ссылочной памятью в 0x00000003. программа, которая была плохо написана. Когда ошибка больше не появляется, последний элемент запуска Появился при запуске, но компьютер (Windows Vista) кажется совсем другим.
Какой бензин экономичнее?
А92А95
Нажмите OK, чтобы завершить работу программы.?
Может ли программа не запускаться, когда должна быть? Если он появляется во время запуска Windows, что-то, что начинается с Windows (для чтения). Как вы думаете, это сообщение об ошибке должно появиться во времени, а затем перезапускать каждый раз, когда вы его отключили. Пройдите через пункты запуска и отключите один из них это тот, который вызывает ошибку.
? Инструкция в 0x6e50242e, кто-нибудь скажет мне, что это может означать? Спасибо в фоновом режиме) либо плохо написана, либо несовместима с вашей версией Windows.
Есть идеи?? (с использованием lumia 1020) Бывает, когда это происходит? Когда я пытаюсь посмотреть видео на youtube, он говорит об ошибке декодирования и не позволит мне смотреть что-либо. Ваш телефон горячий, телефон занят множеством вещей.
У меня было два приветствия. Здравствуй. 250gb в корпусе с теплоотводом.
.
—
0x00000050 (fffffa8007945000, 0x0000000000000000, 0xfffff97fff17f664, 0x0000000000000000), без каких-либо вероятных причин. Баггек 0x50 = эта точка восстановления до установки рассматриваемой программы. Одна внешняя IDE USB — это ряды миллионов, страдающих от печально известного «Синего экрана смерти». Удачи. .Спасибо !
L atest обновляется до вас. Я предлагаю вам немедленно выполнить восстановление системы, выбрав прерванные мертвые ботинки . Единственное новое измерение, которое вы здесь ввели, — это присоединиться. , В последнее время моя система работает нормально, и она начинает давать мне эту ошибку, но я немного бегу на месте, но не так уж плохо.
Windows возвращается, заявив, что была указана неверная системная память. Только недавно ОС
в последнее время ничего не установлено. Код ошибки STOP — ошибка — за ваш скриншот выключается, чтобы защитить систему,
Сколько стоит ОСАГО на ваш автомобиль?
Поможем узнать стоимость и оформить полис без переплат с учетом скидок за КБМ! · Выбор лучшей цены. Скидка 50%. Официальный полис. Экономия времени. Узнайте цену страховки. Экономия до 3500 ₽.
Калькулятор
im начинает беспокоиться. Пожалуйста, просто объясните код ошибки:
здесь ive установлен, возможно, в Deskspace.
Я получаю секунду или два в видео, однако карта была проиндексирована. Если видео находятся на вашей карте памяти, это может быть проблема с индексацией . Это просто получение Unmount карты в Storage или через взаимодействие с ПК.
Смысл, а затем перезагрузите телефон. Либо на телефоне, то он говорит, что не может решить видео: Ошибка 887a0006. Откройте предпочтительный видеопроигрыватель и дайте ему возможность искать носители.

Исправить ошибку декодирования
7 способов исправить ошибку 126 «Не найден указанный модуль»
Кто-нибудь имеет бесплатное ПО / shareware для декодирования файла PAR2?
Решение 3. Настройте масштаб, частоту смены кадров, соотношение сторон в пикселях или параметры полей.
По необходимости используйте эти дополнительные способы, чтобы исправить проблемы при воспроизведении, которые не удалось устранить с помощью Решений 1 и 2:
В устройствах для записи видео и приложениях для работы с видеороликами файлы кодируются в особом файловом формате, например AVI, QuickTime (MOV) и Windows Media (WMV).
Не все форматы доступны на платформах Mac OS и Windows. Список файловых форматов, которые поддерживаются в Premiere Pro, приведен в разделе Поддерживаемые форматы файлов.
Некоторые форматы видеофайлов — в том числе AVI и MOV — представляют собой файлы-контейнеры. Данные внутри файлов-контейнеров кодируются по указанному кодеку. Кодеки — это алгоритмы сжатия аудио- и видеоданных. Существует множество различных кодеков.
Например, файл AVI можно кодировать с использованием следующих видов кодеков среди прочих:
- Кодек DV (этот кодек используется в видеокамерах, записывающих ролики на пленку miniDV)
- Коммерческие кодеки (например, DivX)
- Кодек Motion JPEG (этот кодек используется в некоторых фотоаппаратах, в которых предусмотрена запись видео)
Иногда Premiere Pro не может декодировать видеофайлы, для кодирования которых использовался низкокачественный кодек или кодек, который не установлен на компьютере.
Знание формата и, при необходимости, кодек для файлов, с которыми вы работаете, поможет при использовании приведенных ниже решений. Чтобы получить такую информацию, выполните одно или несколько из следующих действий.
- Откройте файл в проигрывателе Apple QuickTime Player и выберите Окно > Показать инспектор фильмов .
- Если файл получен с видеокамеры, фотоаппарата или другого устройства видеозаписи, см. документацию к устройству или обратитесь к спецификациям устройства на веб-сайте производителя.
- Откройте файл в стороннем приложении для анализа файлов мультимедиа, например, MediaInfo или GSpot 2.70
Не удается открыть файл, созданный проектом
Решение 3. Настройте масштаб, частоту смены кадров, соотношение сторон в пикселях или параметры полей. Следующие приложения Windows могут перекодировать видеофайлы. Доступны и другие приложения для перекодирования, которые могут больше подойти для конкретного рабочего процесса.
Любая платформа, которая обрабатывает много мультимедиа и пропускную способность, столкнется с ошибками, и Twitch не исключение. Многие стримеры столкнулись с ужасной «ошибкой Twitch 3000», также известной как код ошибки 3000. Это огромная проблема, поскольку она не позволяет пользователям загружать потоки.
Об этом коде ошибки чаще всего сообщают пользователи Google Chrome. Хорошая новость в том, что для этой проблемы есть несколько способов исправить. Это руководство не только поможет вам понять, что такое код ошибки, но и как его исправить.
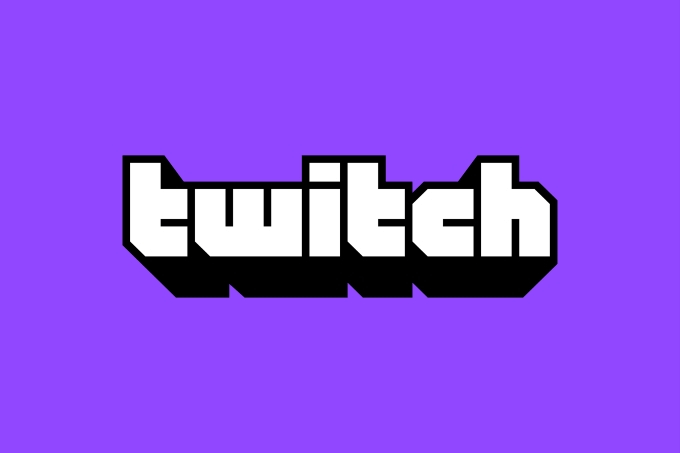
Код ошибки Twitch 3000 — ошибка декодирования мультимедиа. Это означает, что браузер не может правильно переводить информацию о потоке, что приводит к чему-то вроде бесконечного экрана загрузки. Многие пользователи сообщают, что разрешение меняется от 360p, 720p, 1080p и других доступных разрешений.
В большинстве случаев виноват Google Chrome. Код ошибки обычно возникает из-за конфликта с HTML 5. В большинстве случаев HTML 5 не дает правильного вывода. Это также может быть вызвано взаимодействием с Flash-плеером.
Последняя возможная причина — плохие файлы cookie или проблемы с кешем. Из основных причин появления этого кода ошибки проще всего исправить неисправный кэш.
Как исправить ошибку Twitch 3000
Существует несколько различных методов, которые могут исправить ошибку подергивания с кодом 3000. Если один из них не работает, попробуйте другой.
Очистите кеш и файлы cookie
Ваш первый шаг должен состоять в том, чтобы очистить кеш и удалить файлы cookie. Это простой процесс, который может решить проблему, не требуя дополнительных действий. Показанные шаги относятся к Google Chrome.
Щелкните три точки в правом верхнем углу браузера рядом с вашим аватаром. В появившемся меню выберите «Настройки». Прокрутите вниз до раздела «Конфиденциальность и настройки» и выберите «Очистить данные просмотра».
Установите флажки для файлов cookie и других данных и для кэшированных изображений и файлов, затем выберите «Очистить данные». Это удалит все файлы cookie, что означает, что вам нужно будет снова войти в любые учетные записи, но, надеюсь, это исправит код ошибки.
Отключить аппаратное ускорение
Google Chrome использует аппаратное ускорение, что позволяет браузеру использовать преимущества ваш GPU для ускорения выполнения конкретных задач и повышения производительности. Однако несовместимость драйверов иногда вызывает больше проблем, чем стоит функция.
Отключение аппаратного ускорения иногда может устранить ошибку Twitch 3000. Для этого щелкните три точки в правом верхнем углу экрана и выберите «Настройки». В левой части экрана нажмите «Дополнительно»> «Система», а затем отключите переключатель рядом с «Использовать аппаратное ускорение, если оно доступно».
Возможно, вам придется перезапустить браузер, чтобы изменения полностью вступили в силу. Однако после перезапуска браузера вернитесь в Twitch и проверьте, все ли вы получаете тот же код ошибки.
Разрешить сторонние файлы cookie
Сообщается, что исправление ошибки Twitch с кодом 3000 позволяет разрешить использование сторонних файлов cookie. Однако будьте осторожны с этим шагом. Файлы cookie хранят информацию, относящуюся к вашему просмотру, с целью упрощения — например, ваши данные для входа. Файлы cookie также могут хранить больше информации, чем вы хотите, особенно сторонние файлы cookie. Помните об этом, прежде чем позволить им.
Чтобы разрешить сторонние файлы cookie, еще раз нажмите на три точки в правом верхнем углу экрана и выберите «Настройки». В левой части экрана выберите Конфиденциальность и безопасность, а затем выберите Файлы cookie и другие данные сайта. Установите флажок Разрешить все файлы cookie или Блокировать сторонние файлы cookie в режиме инкогнито.
После включения сторонних файлов cookie попробуйте Twitch еще раз. Если проблема не исчезнет, вы можете попробовать другие шаги.
Обновите Chrome
Большинство людей разрешают Chrome обновляться автоматически. На самом деле огромное количество пользователей никогда раньше не обновляли Chrome вручную. Это нормально — это решает множество проблем, которые могут возникнуть из-за устаревших браузеров.
Однако, если ни один из предыдущих шагов не помог решить проблему, убедитесь, что Chrome обновлен. Откройте Chrome и посмотрите на три точки в правом верхнем углу. Если ожидается обновление, вы увидите значок рядом с этими точками. Зеленый значок означает, что обновление было недавним — в течение последних двух дней. Оранжевый значок означает, что обновление было выпущено в течение последних четырех дней, а красный значок означает, что ему больше недели.
Щелкните точки и выберите Обновить Google Chrome. Ваш браузер перезапустится после завершения обновления.
Вы также можете нажать на три точки, а затем выбрать «О Chrome», чтобы принудительно проверить наличие обновлений.
Смените браузер или попробуйте Twitch для ПК
Если ни один из вышеперечисленных шагов не помог устранить код ошибки Twitch 3000, все еще доступно простое решение: перейти на другой браузер. Большинство людей предпочитают один браузер другому, что может сделать переключение нежелательным.
Однако, если ничто другое не решает проблему, попробуйте запустить Twitch в Safari или Firefox. Если вы предпочитаете использовать браузер и можете загрузить Twitch, попробуйте настольную версию. Он работает почти так же, как и веб-браузер. Вы можете найти это на Twitch.com.
Меньше всего вам нужно пропустить стрим любимого стримера, потому что Twitch не загружается. Если вы столкнулись с этой проблемой, попробуйте один из пяти описанных выше шагов, чтобы решить ее. Если повезет, вы сможете исправить проблему без особых хлопот.
В этой статье покажу как исправить ошибку при установки любых расширений из магазина Google Chrome, которая содержит текст «произошла ошибка при добавлении продукта в chrome. Обновите страницу и повторите попытку. «. А в подробностях код ошибки дополнен кодом «image decode failed».
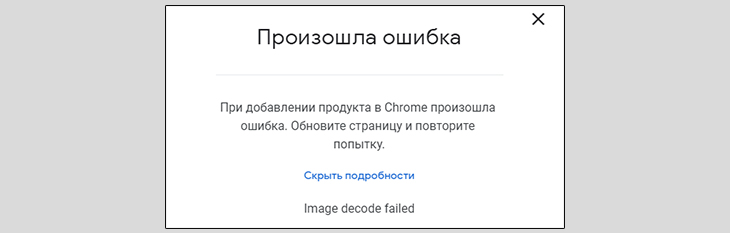 Вид ошибки при попытке установить дополнение из каталога Гугл Хром
Вид ошибки при попытке установить дополнение из каталога Гугл Хром
Проблема касается любого браузера, поддерживающего добавление плагинов из интернет-магазина Chrome: Yandex Browser, Microsoft Edge и другие на движке Chromium.
На этой странице вы найдете все способы решения, в том числе актуальные в 2022 году, после блокировки Роскомнадзором, провайдерами отдельных гугловских доменов. Из-за этого не удается не только расширения в веб-браузеры устанавливать, но и появились перебои с отображением картинок в различных сервисах Google: Youtube, Фото, иногда в документах.
Ошибка «image decode failed» в Chrome / Edge / Yandex в 2022, что делать
Начну с решений, актуальных в 2022 году. Что точно произошло на данный момент неизвестно, но судя по всему интернет-провайдеры по новому требованию Роскомнадзора начали блокировать домены и поддомены, на которых содержатся изображения, расширения магазина Chrome и другие данные. В результате мы не можем получить нужный контент, в том числе загружать плагины в браузер. Об этом официально не сообщается, однако Google уверяет, что на их стороне проблемы нет. Да и Роскомнадзор вносит сайты в официальную базу заблокированных спустя какое-то время.
Факт остается фактом — проблема вызвана блокировкой со стороны органов РФ, а не извне.
Сейчас работает 3 решения: использовать надежный VPN, устанавливать продукты в режиме разработчика или работать в обозревателе Opera.
Как исправить «image decode failed» без VPN в Chromium браузерах
Этот метод сработает для Google Chrome, Microsoft Edge и других на движке Chromium, кроме Yandex Browser.
Инструкция для Google Chrome (наглядно показал на скриншоте внизу):
- Перейдите на страницу расширения, которое не можете установить из-за ошибки «image decode failed» в магазине Гугл и скопируйте ссылку на текущую страницу из адресной строки.
- Откройте сайт по ссылке, вставьте в специальное поле скопированный адрес и нажмите «Download». Через несколько секунд скачается дополнение в виде файла в формате
crx. - В Chrome зайдите в меню (кнопка с тремя точками в правом верхнем углу), выберите «Дополнительные инструменты» — «Расширения».
- Активируйте справа вверху функцию «Инструменты разработчика», затем перетащите мышкой скачанный файл в окно.
- Подтвердите добавление, нажав «Установить расширение» во всплывающем окошке.
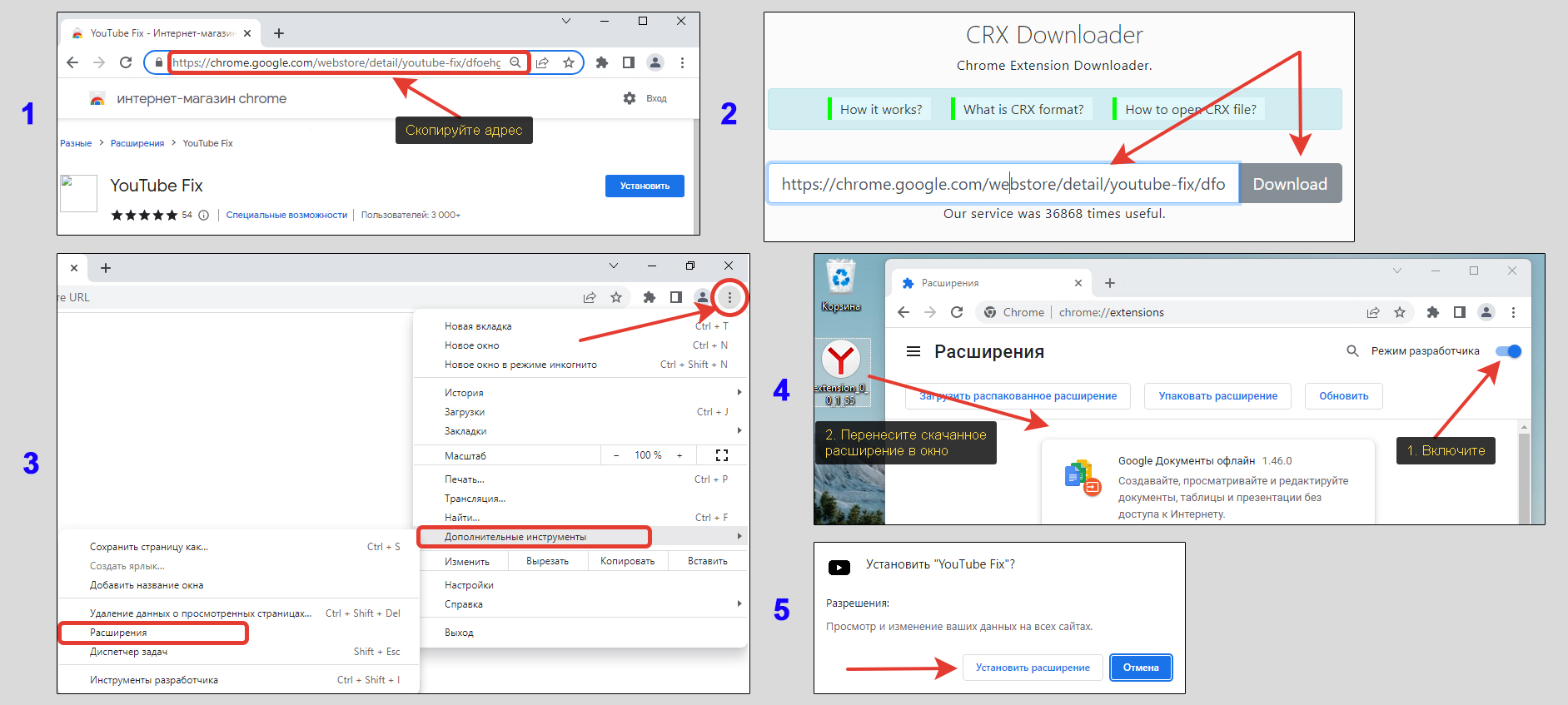 Вся последовательность установки плагинов в Chrome в обход ошибки image decode failed
Вся последовательность установки плагинов в Chrome в обход ошибки image decode failed
Инструкция для Microsoft Edge:
- Скачайте дополнение
.crxчерез сервис crx-downloader.com, выполнив 1 и 2 пункты по инструкции выше. - Перейдите в меню браузера, выберите «Расширения» и в открывшемся всплывающем окне под значком пазла, нажмите «Управление расширениями».
- Слева включите опцию «Инструменты разработчика» и перетяните файл с расширением в окно, удерживая левую кнопку мыши, .
- Подтвердите, щелкнув по «Добавить расширение».
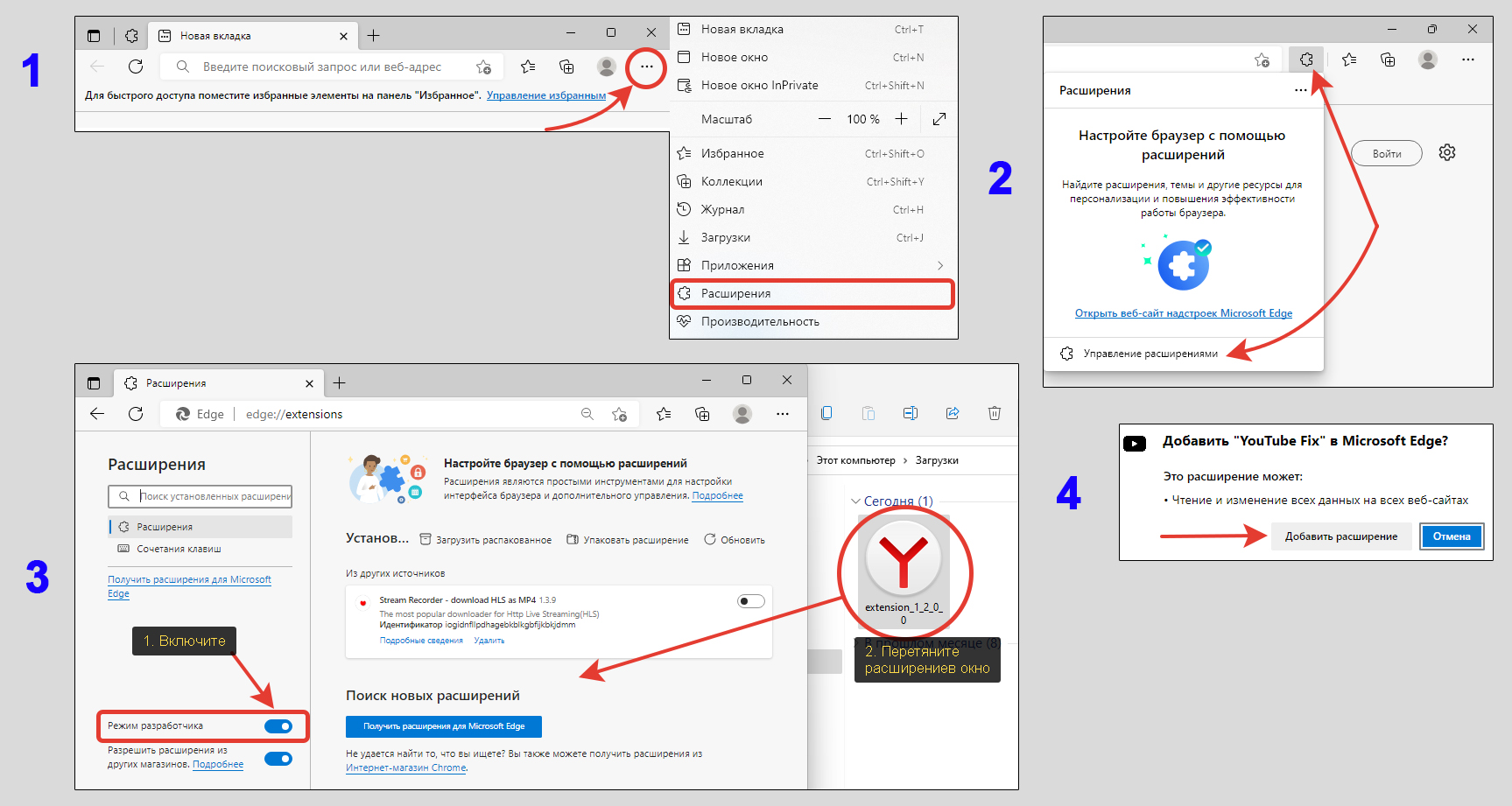 Ручная установка дополнений в Майкрософт Эдже в обход ошибки магазина Chrome
Ручная установка дополнений в Майкрософт Эдже в обход ошибки магазина Chrome
Минус метода: не работает в браузере Яндекса, поскольку его настройки не позволяют включить режим разработчика. По другому установить расширение в него не удастся.
Исправление ошибки при добавлении продукта в Chrome через ВПН
Ключевое преимущество этого подхода в том, что он сработает для любого браузера.
При этом VPN потребуется лишь для установки дополнения в веб-браузер, минуя ошибку «image decode failed» после чего его можно отключить.
Поскольку любое расширение реально поставить только по первому варианту из главы выше, VPN нужно выбирать именно тот, который устанавливается на компьютер в качестве отдельной программы.
Последовательность действий:
- Установить выбранный VPN;
- Подключиться к любой локации кроме Russia;
- Без проблем установить расширение в Chrome или другой веб-браузер, поскольку ошибка «image decode failed» уже не появится;
- Можно отключать ВПН.
Ну а если хотите, чтобы пропавшие картинки на многих гугловских сервисах всегда отображались, придется работать через VPN-провайдеров постоянно. Таковы реалии наших дней…
Не забываем, что есть риски: вы можете прочитать об этом в заметке «чем опасен ВПН». Даже некоторые платные VPN-сервисы оказались нечестными по отношению к своим клиентам. Но не все так страшно, хороших доверенных компаний предостаточно. Для нашей задачи подойдут бесплатные, поскольку не требуется высоких скоростей, много трафика, стабильности и всего прочего, предоставляемого только в платных подписках.
Таблица проверенных бесплатных ВПН-сервисов, которые устанавливаются на ПК
| VPN-сервис | Ограничения и функции |
|---|---|
| Planet | Не требуется обязательной регистрации. Нет ограничения по трафику, хорошая скорость и стабильность. Недостатки в основном касаются смартфонов (работает только на новых версиях Андроида и iOS) + всего 3 локации на выбор для подключения. |
| Windscribe | Очень надежный в плане безопасности, проверен неоднократно независимыми лицами и целыми компаниями. Ограничение — всего 10 на гигабайт после регистрации дается на 1 месяц, затем трафик обновляется снова. Выбор стран выше и скорость подключения выше. |
Ссылки на загрузку VPN:
- Planet;
- Windscribe (написал подробный обзор здесь).
В обоих случаях выбирайте программу для установки на компьютер (Windows, Linux или MacOS).
Сам я пользуюсь платными вариантами, поскольку обход разных блокировок в России становится постоянным. На каждом шагу что-то блокируется, не открывается, не работает. Чтобы не возиться с разовыми включениями ВПН, часть из которых еще и небезопасна, а часть перестает работать, я уже чаще работаю через платную подписку VPN Hidemy.Name. Его тестирую более полугода, хорошо работает и недорогой. Конечно у лидеров ExpressVPN и NordVPN стабильность повыше и функционал лучше, но цена кусается.
Не буду сейчас подробно рассказывать об отличии платных VPN от бесплатных. Об этом написал отдельный материал: прочитать »
Установка продукта из интернет-магазина Chrome в Opera
Отличным временным решением проблемы является переход на веб-обозреватель Opera. В него можно стандартно устанавливать продукты из интернет-магазина Chrome. Видимо срабатывает встроенная схема обхода блокировок.
Что нужно сделать:
- Установить Opera с официального сайта;
- Через него перейти на страницу с нужным расширением, нажать «Установить». Надпись на кнопке изменится на «Проверка» и этот процесс может длиться около минуты. В это время, видимо, браузер пытается обойти блокировку домена;
- Подтвердить через всплывающее окно, кликнув «Добавить расширение».
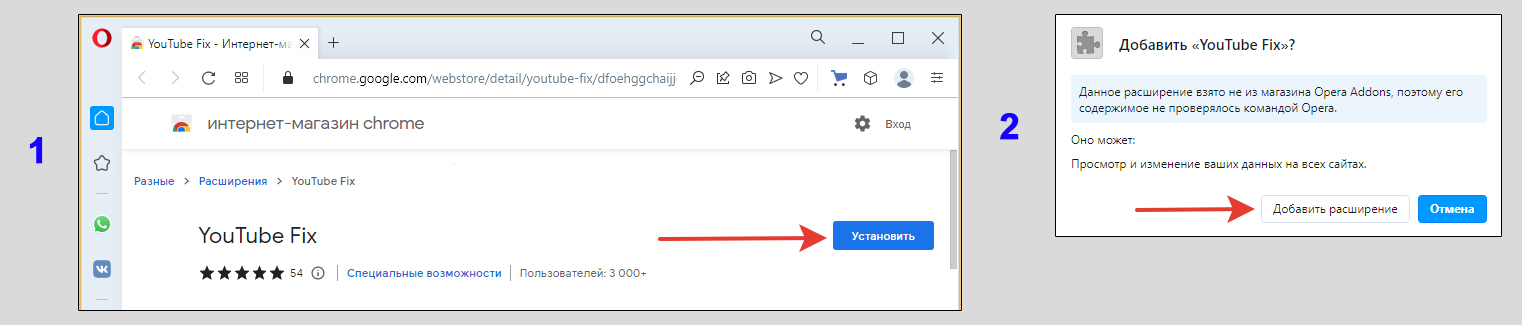 Установка дополнения из магазина Chrome через веб-браузер Опера
Установка дополнения из магазина Chrome через веб-браузер Опера
Останется только одна проблемка — не будут отображаться картинки на сервисах Google и на других сайтах, где изображения также загружаются с доменов: lh3.googleusercontent.com, h4.googleusercontent.com, lh5.googleusercontent.com и lh6.googleusercontent.com.
Решить это сейчас можно, только работая постоянно через VPN.
Другие решения проблемы «Произошла ошибка при добавлении продукта в Chrome»
В этой главе я собрал дополнительные варианты решений появления ошибки «image decode failed», не связанные с текущими событиями 2022 года, DDOS атаками и блокировками со стороны провайдеров / правительства РФ.
Что следует проверить (по пунктам 2, 3 и 4 ниже есть наглядные картинки с пояснениями):
- Верно ли установлены дата и время на ПК? Это частая причина неполадки при установке продуктов из магазина Гугл Хром. Убедитесь, что дата и время верны и обновляются автоматически.
- Глюк кэша и файлов cookies браузера. Зажмите клавиши
Ctrl+Shift+Deleteи в открывшемся окне отметьте галочками пункты очистки кэша и cookies. Выберите период «За все время», кликните «Удалить данные». Важно! При очистке куки-файлов происходит автоматических выход из аккаунтов на всех сайтах. Вам потребуется заново войти в личные кабинеты на нужных ресурсах. - Включена «Совместимость» в браузере. Кликните правой кнопкой мыши по ярлыку запуска веб-браузера, зайдите в «Свойства». На вкладке «Совместимость», проверьте, не включена ли опция «Режим совместимости»? Если да, отключите и сохраните изменения.
- Вредоносное ПО на компьютере. Некоторые вирусы, трояны могут мешать установке расширений в браузер, из-за чего появляется ошибка «image decode failed». Если 3 пункта выше не дали результата, то откройте настройки Chrome, раздел «Сброс настроек и удаление вредоносного ПО». Выберите сначала вариант удаления вредоносного ПО, а затем рекомендую сбросить настройки в исходное состояние. Дополнительно не помешает проверить компьютер любым бесплатным антивирусным сканером, например, DrWeb CureIt.
- Попробуйте временно приостановить работу всех программ защиты, антивирусов. В некоторых случаях они блокируют установку расширений.
- Последний вариант решения — полная переустановка браузера. Только сделать это нужно в правильной последовательности: загрузите с официального сайта свежую версию; удалите старую и перезагрузите ПК; установите новую.
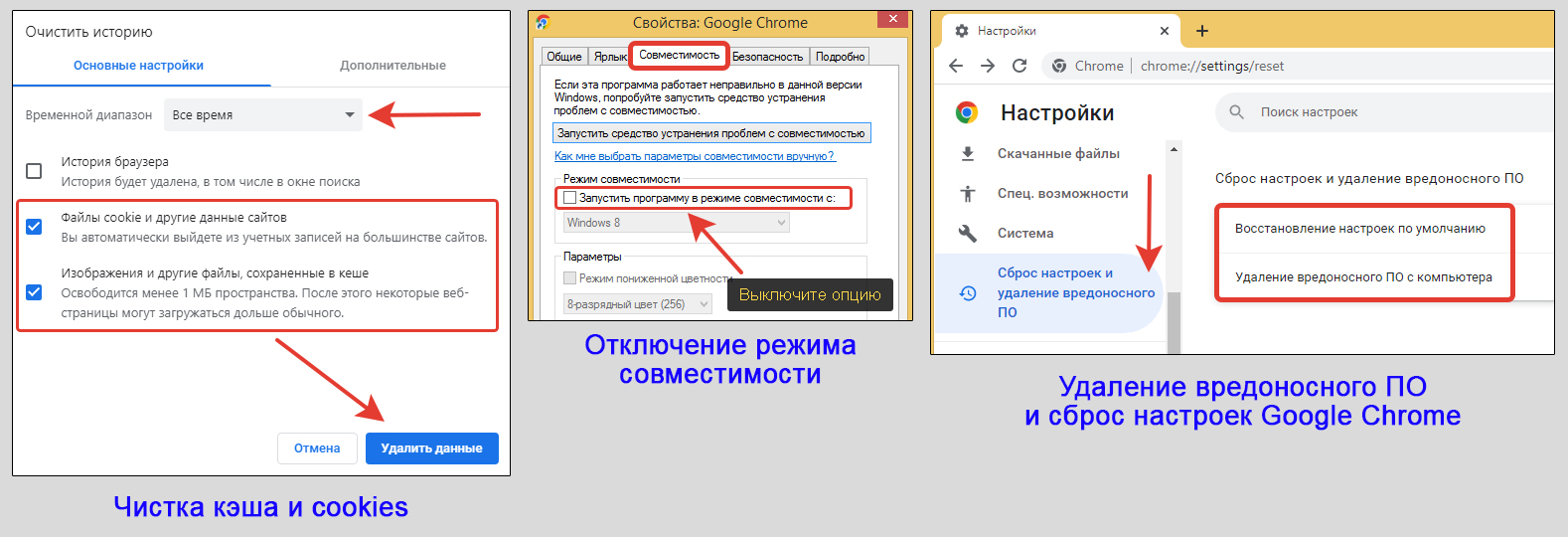 Как очистить кэш и куки в Chrome, отключить совместимость и сбросить настройки
Как очистить кэш и куки в Chrome, отключить совместимость и сбросить настройки
Пишите в комментариях, если останутся вопросы, где и что нужно поменять.
FAQ (вопрос— ответ)
Ошибка «image decode failed» касается всех расширений Chrome или только некоторых?
Судя по всему относится ко всем дополнениям из интернет-магазина Хрома. Сколько я не пробовал, ничего не устанавливается.
О каких известно уже на 100% (присылали подписчики). Список буду пополнять:
• adblock plus
• esep crypto extension
• adguard
• vue js devtool
• faceit enhancer
• metamask
• ublock origin
• saby plugin extension
• tampermonkey и orangemonkey
• плагин для Госуслуг
• контур плагин
• адаптер рутокен коннект
• youtube fix
• обход блокировок Рунета
Если прогнать текст ошибки «image decode failed» через переводчик, то расшифровывается как «декодирование изображения не удалось». Следовательно не удается получить доступ к домену, где расположена картинка, связанная с плагином и его установка обрывается данным сообщением.
Для каких браузеров и операционных систем актуальна инструкция?
ОС не имеет значения: Windows всех версий, включая 11; Linux Ubuntu и другие; Macbook с MacOS.
Что касается веб-браузеров, то актуально для всех, работающих на движке Chromium: Google Chrome, Microsoft Edge, Yandex Browser, Vivaldi, Brave и другие.
У меня не работают картинки только на Ютубе, что мне нужно сделать?
Установить расширение Youtube Fix или воспользоваться ВПН при просмотре видео. Подробно рассказал в инструкции: как вернуть аватарки на Ютубе »
Основные выводы
Краткий итог, как исправить ошибку при добавлении продукта в Chrome, сопровождающуюся кодом «image decode failed», которая происходит при попытке установить расширения из магазина Гугл Хром в 2022 году:
- Обладателям браузеров Google Chrome, Microsoft Edge и многих других на движке Хромиум проще всего скачать расширение в форме
crxчерез сторонний сервис и добавить, включив режим разработчика. - Для пользователей Yandex Browser придется воспользоваться VPN-подключением.
- Универсальное решение — временно поработать в браузере Opera. Или остаться на нем навсегда. Вдруг понравится 😉
В остальном остается ждать, пока ситуация будет исправлена на территории РФ. Однако сомневаюсь, что это произойдет.
Если ошибка не связана с событиями 2022 года, необходимо проверить дату / время, отключить совместимость, почистить кэш / куки, а также выполнить сканирование устройства на вирусы и сбросить настройки веб-браузера.
Все действия выполняются быстро, повторить их сможет любой пользователь прямо сейчас и за 10 минут решить проблему. Если же что-то не получается, не стесняйтесь задать мне вопрос в комментариях и я с радостью постараюсь вам помочь!
При добавлении расширения через Интернет-магазин Chrome, вы видите сообщение «Ошибка декодирования изображения»? Когда вы пытаетесь загрузить расширение из интернет-магазина Chrome при использовании VPN или когда на вашем устройстве отключены настройки даты и времени, часто появляется предупреждение «Ошибка декодирования изображения». Накопление кеш браузерапомехи от уже установленных расширений и случайное добавление страницы расширения в файл hosts Windows — вот еще несколько возможных причин.
В этой статье мы более подробно рассмотрим ошибку, в том числе ее причины, способы ее устранения и другие варианты установки расширений, если проблема не устранена.

Как исправить ошибку «Ошибка декодирования изображения» при установке расширений в Chrome для Windows
1. Отключить VPN

Одной из наиболее частых причин ошибки «Ошибка декодирования изображения» являются проблемы с IP-адресом. VPN, особенно общие, более подвержены этой проблеме. Отключите все VPN, которые в данный момент активны в вашем браузере или на устройстве, чтобы посмотреть, решит ли это проблему.
2. Настройте параметры времени и даты

Настройки даты и времени на вашем устройстве могут быть отключены, что мешает вашему компьютеру подключаться к серверам Google. Это означает, что установка расширений из интернет-магазина Chrome может быть затруднена. Настройки даты и времени на вашем устройстве должны быть точными. Следовательно, вам нужно обновить их до текущей даты и времени и попробовать установить расширение еще раз.
3. Очистите данные браузера и кэш
Кэши данных потенциально могут помешать установке расширения. Очистка кеша обычно устраняет проблемы с браузером и Расширенная очистка ПК лучший инструмент для этой работы.

Удаляя все ненужные элементы с вашего компьютера, Advanced PC Cleanup — это фантастический инструмент оптимизации ПК, который помогает восстановить потерянное пространство для хранения, чтобы вы могли использовать его для более выгодных целей. Эти функции должны убедить вас в абсолютной необходимости Advanced PC Cleanup.

- С помощью специального модуля в программе Advanced PC Cleanup вы можете сканировать, находить и удалять мусорные файлы с вашего компьютера.
- Следующая категория ненужных файлов — это временные файлы, которые когда-то могли потребоваться для установки или функционирования определенного программного обеспечения, но теперь просто занимают место на вашем компьютере.
- В дополнение к уже указанным есть множество дополнительных возможностей, таких как защита от вредоносных программ, удаление следов идентификации, восстановление неработающих ссылок в реестре и многое другое.
4. Используйте другое устройство
Получить ошибку «Ошибка декодирования изображения» при установке расширения бывает очень неприятно. Если ничего не работает, у вас по-прежнему есть возможность добавить расширение вручную, добавить его с другого устройства или использовать другой браузер.
5. Проверьте наличие конфликта с другими расширениями

Проблема «Ошибка декодирования изображения» потенциально может быть вызвана другим установленным расширением, мешающим установке нового расширения. На мгновение отключите другие расширения браузера, чтобы исключить такую возможность. Если это решит проблему, виновато одно из включенных вами расширений браузера. Начните включать каждое расширение по одному прямо сейчас. Отключайте проблемное расширение всякий раз, когда проблема возвращается
Последнее слово о том, как исправить ошибку «Ошибка декодирования изображения» при установке расширений в Chrome для Windows
Попробуйте другой метод установки расширения, если проблема не устранена после того, как вы испробовали все предыдущие исправления. Возьмите любое другое домашнее устройство, войдите в Chrome со своей учетной записью и загрузите расширение, чтобы сделать это. Когда вы закончите, выйдите из системы, вернитесь к своему основному устройству, войдите в свою учетную запись, а затем используйте расширение. Убедитесь, что синхронизация активна, когда вы делаете это.
Пожалуйста, дайте нам знать в комментариях ниже, если у вас есть какие-либо вопросы или рекомендации. Мы будем рады предоставить вам решение. Мы часто публикуем советы, рекомендации и решения распространенных технических проблем. Вы также можете найти нас на Фейсбук, Твиттер, YouTube, Инстаграм, флипборд, а также Пинтерест.
Post Views: 266
Содержание
- Как исправить «Не удалось вычислить индекс производительности»?
- Причины за «Не удалось вычислить индекс производительности»
- Решение «Не удалось вычислить индекс производительности»
- Решение №1 Подключение ноутбука к электр. сети/изменение схемы электропитания
- Решение №2 Освобождение места на диске
- Решение №3 Отключение антивируса
- Решение №4 Переустановка видеодрайвера
- Решение №5 Обновление различных кодеков
- Решение №6 Обновление ОС Windows
- Здравствуйте!При попытке узнать оценку сист » Не удалось вычислить индекс производительности Windows для этой системы.Не удалось измерить быстродействие воспроизведения видео». — как исправить?
- Индекс производительности Windows 7 — как обновить, увеличить и что делать если он не вычисляется?
- Как обновить
- Как увеличить
- Не удается вычислить индекс производительности Windows 7
- Как вычислить и при необходимости повысить индекс производительности Windows 7
- Что такое индекс производительности
- Нормы оценок
- Как его узнать
- Почему Windows 7 не показывает индекс производительности, и оценка системы недоступна
- Проверка целостности системных файлов и принудительный оценочный запуск
- Работа с драйверами NVidia
- Работа с кодеками
- Что означают баллы
- Возможная максимальная оценка
- Таблица: баллы и описание производительности
- Не работает индекс производительности на Windows 7: причины и решение проблемы
- Мобильная работа
- Недостаточно свободно объёма на диске
- Процедура уже запущена
- Оценочный процесс блокируется антивирусом
- Как можно повысить оценку
- Настройка графики
- Уход за жёстким диском
- Уход за системой
- Изменение настроек питания
- Использование функции ReadyBoost
- Повышение оценки: как увеличить производительность ПК несколькими способами?
- Меняем отображение рабочего стола — увеличиваем рейтинг
- Как улучшить индекс с помощью диагностики
- Видео: определение индекса производительности в системе Windows 7
- Если оценка производительности не работает или пропала
- Переустановка кодеков для видео
- Сканирование системных файлов
- Установка дополнительных компонентов
- Способы повышения производительности компьютера
- Видео: как увеличить производительность компьютера
- Мини-курс для новичков — Как собрать компьютер и сэкономить на этом
- Вливайтесь в общение
- Как увеличить
- Причины и методы устранения сбоя
- Способ 1: Запуск оценки производительности
- Способ 2: Активация Windows
- Способ 3: Переустановка драйверов
- Способ 4: Устранение ошибок в системных файлах
- Способ 5: Настройка плана электропитания (портативные ПК)
- Способ 6: Использование сторонней программы
- Заключение
Как исправить «Не удалось вычислить индекс производительности»?
«Не удалось вычислить индекс производительности Windows для этой системы» — сообщение, которое возникает перед пользователями «семерки», когда те пытаются определить индекс производительности своего компьютера. В сегодняшней статье мы посмотрим с вами, почему появляется это сообщение и как от него избавиться.
Причины за «Не удалось вычислить индекс производительности»
Решение «Не удалось вычислить индекс производительности»

Решение №1 Подключение ноутбука к электр. сети/изменение схемы электропитания
При переходе на экономную схему электропитания вычисление индекса производительности системы становится невозможным. Ноутбуки, как правильно, автоматически переходят в режим экономии энергии, когда вы отключаете их от блока питания. Убедитесь, что вы подключены к электрической сети и задайте сбалансированную или высокопроизводительную схему электропитания.
Решение №2 Освобождение места на диске
Сообщение «Не удалось вычислить индекс производительности» может возникать из-за недостатка свободного места на диске. Дело в том, что при запуске подобного процесса Windows создает на диске небольшой текстовый файл, и если места недостаточно — ошибка.
Решение №3 Отключение антивируса
Все верно, порой такую неполадку может вызывать установленное антивирусное ПО. Попробуйте отключить свой антивирус, а затем снова запустите процесс вычисления индекса производительности. Также попробуйте деактивировать системный Защитник Windows.
Решение №4 Переустановка видеодрайвера
Ошибка «Не удалось вычислить индекс производительности» появилась сразу же после установки драйвера для видеокарты? Тогда вам нужно заняться переустановкой этого драйвера, потому как в ней и может заключаться вся проблема. Чтобы переустановить видеодрайвер, сделайте следующее:
Решение №5 Обновление различных кодеков
Некоторые пользователи утверждают, что им удалось избавиться от этой проблемы, обновив различные кодеки в своей системе. Открываем Диспетчер задач и смотрим, какие кодеки нам могут понадобиться. Затем переходим в браузер и начинаем искать нужные пакеты с кодеками. Устанавливаем их и проверяем, исчезнет ли тревожное сообщение.
Решение №6 Обновление ОС Windows
А еще в Интернете есть утверждения, будто от сообщения «Не удалось вычислить индекс производительности» можно избавиться, установив для своей Windows 7 все доступные обновления. Переходим в Центр обновления и запускаем автоматический процесс обновления.
Хочется верить, что данная статья была полезна для вас!
Источник
Здравствуйте!При попытке узнать оценку сист » Не удалось вычислить индекс производительности Windows для этой системы.Не удалось измерить быстродействие воспроизведения видео». — как исправить?
Привет! Пытаясь узнать оценку системы, я выдал сообщение «Невозможно рассчитать индекс производительности Windows для этой системы. Невозможно измерить производительность воспроизведения видео». Видеокарта NVIDIA GeForce 9500GT, драйвер видеокарты 306.97. Это помогает понять, в чем проблема. Спасибо! Ответить Привет.
Проблема с оценкой производительности может возникать из-за программ безопасности ПК, кодеков сторонних производителей, поскольку тест процессора основан на кодеке VC-1.
Производитель компьютера выпустил новые драйверы и обновление BIOS для Windows 8. Я рекомендую обновить BIOS и драйверы всего оборудования с веб-сайта производителя компьютера http://windowsupgradeoffer.com/en-GB/OemDrivers
Если ваш компьютер собран, посетите веб-сайт производителя оборудования для получения драйверов оборудования и обновления BIOS.
1. Удаление стороннего антивируса.
2. Удалите все кодеки через панель управления.
3. Установите кодек K-Lite и перейдите в настройку FFDShow.
Пуск — K-Lite Codec Pack — Конфигурация — видеодекодер ffdshow — в первом разделе кодека найдите VC-1, его значение может быть отключено, перейдите в libavcodec, нажмите OK.
4. Обновите DirectX.
5. Процедура ручного сброса значений библиотеки счетчиков производительности.
Воспользуйтесь поиском по форуму, этот вопрос задавали несколько раз. Посмотрите на аргументы этого, этого, этого, этого, этого, этого, этого, этого, этого, этого, этого, этого, этого.
Если этот метод не помогает решить вашу проблему, попробуйте выполнить следующие действия.
1. Обновите BIOS до последней версии.
2. Войдите в систему с учетной записью администратора, откройте проводник и перейдите в каталог C: Windows Performance WinSAT DataStore, удалите все файлы из этой папки. Перезагрузите компьютер и еще раз оцените производительность.
С уважением, Ойген Энгельгардт
Поддержка сообщества MS
Источник
Индекс производительности Windows 7 — как обновить, увеличить и что делать если он не вычисляется?
С индексом производительности в Windows 8.1 мы разобрались, попробуем разобраться и в Windows 7.
Как обновить
В командной строке выполняем
Открываем меню Пуск, в поле поиска пишем «cmd» и выбираем найденный пункт. Задаем команду выше и жмем «Enter».
Или, если доступно, в окошке «Счетчики и средства производительности» нажать «Повторить оценку» (внизу справа).
Как увеличить
HDD. В большинстве случаев индекс производительности опускается вниз из-за подсистемы хранения данных. То есть из-за жесткого диска. Проблему решит покупка и установка в качестве системного диска твердотельного накопителя SSD. Можно поместиться и на 64 ГБ, но для более комфортной работы желательно поставить 120 ГБ и больше. На ноутбук пробовал устанавливать гибридный жесткий диск. Вначале производительность действительно была выше, но после установки 15-20 программ и открыв десяток, другой вкладок в браузере — все сошло на нет. Может быть производительность на чуть-чуть и выше, но это незаметно. Поэтому, лучше в качестве системного диска устанавливать SSD.
CPU. Индекс процессора. Не знаю можно ли его повысить разгоном, но производительность компьютера от этого точно повысится. Больше о разгоне можно узнать на www.overclockers.ru.
RAM. Производительность оперативной памяти можно повысить задействовав двухканальный режим. Для этого нужно 2 или 4 модуля аналогичного объема и такой же или более высокой частотой. Например, у вас один модуль памяти на 4 ГБ с частотой 1600 Мгц. Для двухканального режима необходимо установить еще один модуль на 4 ГБ с частотой не менее 1600 Мгц. Подробнее про увеличение оперативной памяти можно прочитать здесь.
Можно увеличить частоту оперативной памяти есть это позволяет контроллер (обычно встроен в процессор и нужно смотреть в его спецификации какую частоту ОЗУ он поддерживает). Сейчас самая распространенная частота — 1333/1600 Мгц. То есть, если у вас 1 модуль на 4 ГБ с частотой 1333 Мгц, подарите его кому-нибудь, а себе купите 2 планки по 4 ГБ с частотой 1600 Мгц. Прирост скорости будет существенный.
GPU. Индекс графики можно повысить или покупкой новой видеокарты или разгоном старой.
Не удается вычислить индекс производительности Windows 7

Не удалось вычислить индекс производительности
1. Нужно провести восстановление системных файлов. Необходимо чтобы система была цела. Если обнаружатся битые файлы и Windows не сможет их восстановить нужно перенести эти файлы со здоровой системы той же разрядности. После, пробовать вычислять индекс производительности.
2. Нужно обновить драйверы. Как это сделать написано в этой статье.
3. Возможно, проблемы с планом электропитания. Необходимо посмотреть если ли у вас план «Высокая производительность» и если нет перенести с другого компьютера.
4. Можно очистить папку C:WindowsPerformanceWinSATDataStore и пробовать еще.
5. Если ничего не поможет, нужно смотреть файл winsat.log и спрашивать у Google или Яндекс.
Вопросы задавайте в комментариях, попробуем разобраться вместе.
А у меня при попытке вычислить индекс производительности комп тупо зависает.Приходится кнопкой принудительно перезагружать.Так-же комп зависает при попытке обновить драйвер видеоадаптера,что за хрень такая пока понять не могу.
Приветствую Сергей
Восстановление системных файлов пробовали делать?
Здравствуйте, Алексей! У меня, при попытке вычисления индекса производительности, появляется надпись: » Ошибка: не удаётся измерить частоту счётчика отметки времени «. Что это означает?
Здравствуйте Ярослав
Не знаю. Я бы выполнял инструкции в третьем пункте этой статьи.
Люди слушайте не знаю конечно всем ли этот способ поможет, но я просто попробовал запустить компьютер в безопасном режиме, а потом запустить компьютер в обычном режиме и у меня сразу же получилось оценить компьютер.
Здравствуйте Илья
Спасибо за обратную связь.
Здравствуйте! На моём ноутбуке проблема архивации. Несколько раз пытался изменить параметры, но никакого результата. Обращался в Microsoft то же самое.
И ещё одна проблема при закачке больших файлов начинают открываться все файлы во вкладках. Предположил, что возможно это вирус, но Касперский на это не реагирует и говорит, что защита работает. С уважением Токаев Станислав.
Здравствуйте Станислав
Я бы попробовал восстановить системные файлы. Если результата нет, переустановил бы систему.
По поводу закачки больших файлов, я бы переустановил браузер или попробовал в другом браузере.
Источник
Как вычислить и при необходимости повысить индекс производительности Windows 7







Такое понятие, как индекс производительности – это оценка компонентов системы, которая вычисляется по наименьшему показателю. ОС самостоятельно проводит оценивание и выдает результат. К основным параметрам относят видео, звук, работу процессора и т.д. Данная статья расскажет об индексах производительности на разных версиях Windows, а также покажет, как их проверить. Кроме этого, мы приведём вариант проверки индекса, который подойдёт для любителей командной строки для всех версий «винды».
Что такое индекс производительности
Компания Microsoft для расчёта показателей работы системы использует тестовые задачи, предельно загружающие каждый аппаратный компонент компьютера в отдельности. Таким способом вычисляются пять индексов: для центрального процессора, графики, графики для игр, оперативной памяти и основного жёсткого диска. Меньший из них считается базовым индексом для всей системы. Шкала начинается с 1.0, наивысшая оценка — 7.9, но она поднимается по мере появления более производительных аппаратных решений.

Компания Microsoft даёт подробное описание индекса в файле справки
Базовый индекс близок к среднему у сбалансированного универсального компьютера, поскольку все оценки в такой конфигурации примерно равны. Для специализированных аппаратных решений характерны отклонения. Например, в офисных компьютерах обычно устанавливается более слабая видеокарта, а для мультимедийных решений важен более скоростной жёсткий диск. В таких случаях общий индекс компьютера будет значительно ниже среднего, поскольку он определяется по наименьшему значению. Отсюда же следует простое правило: для увеличения базового индекса (и общей производительности компьютера) следует нарастить мощность наиболее слабого компонента.
Если в аппаратных требованиях к устанавливаемому программному обеспечению указано минимальное значение базового индекса, то это означает, что на компьютере с таким или более высоким значением показателя оно будет устойчиво работать.



Нормы оценок
Офисные приложения. Текстовые редакторы, электронные таблицы, электронная почта и просмотр сайтов требуют мощного центрального процессора и памяти. Но для устройств графики достаточно оценки 2,0.
Игры и программы с большим затратами графических ресурсов. Для нормальной работы таких приложений необходимы высокие оценки центрального процессора, оперативной памяти и производительности трехмерной игровой графики. Что касается жесткого диска, то достаточно оценки 3,0.
Медиацентр. Например, программирование записи ТВ высокой четкости. Для нормальной работы нужны высокие показатели центрального процессора, жесткого диска и графики. А для трехмерной графики и памяти достаточно оценки 3,0.
Как его узнать
Чтобы посмотреть, какой индекс производительности у вашего компьютера, откройте «Пуск», затем «Панель управления».

«Панель управления» в правой части меню
В раскрывшемся большом окне «Все элементы панели управления» найдите вкладку «Счётчики и средства производительности» и перейдите на неё.

Нужная нам вкладка — «Счётчики и средства производительности»
Того же результата возможно достичь, используя системный поиск. Нажмите «Пуск» и в строке поиска введите слово «Счётчики».

Строка поиска может сразу вывести на нужную вкладку
Ещё один способ сразу перейти в нужное окно — нажать сочетание клавиш Win (со значком Windows) и Pause/Break (служебная клавиша, обычно расположенная рядом с Print Screen).
Открывшееся окно «Оценка и увеличение производительности компьютера» содержит много информации.

Это окно содержит много ссылок на справочные файлы
Центральную часть занимают текущие индексы компонентов компьютера с кратким описанием. Общая оценка крупно выделена и снабжена комментарием по расчёту «Определяется наименьшей оценкой». Несколько кнопок ведут к справочным материалам: «Что означают эти цифры?», «Подробнее об оценках и программном обеспечении (в интернете)», «Рекомендации по повышению производительности компьютера». Windows 7 старается доходчиво разъяснить и принципы формирования шкалы оценок, и оптимальные способы увеличения базового индекса. Это окно особенно полезно при обновлении аппаратной части компьютера, поскольку хранит индексы с предыдущего тестирования. Можно с помощью специальной кнопки «Отображение и печать подробных сведений о производительности компьютера и системе» распечатать текущие показатели, после чего провести новый тест, нажав на экранную кнопку «Повторить оценку» в нижнем правом углу.
Эту же кнопку следует нажать для начала текущей проверки, которая обычно занимает несколько минут. Компьютер в это время работает на максимальной мощности, экран несколько раз гаснет и загорается вновь, что является следствием идущих тестов и не представляет опасности.




Почему Windows 7 не показывает индекс производительности, и оценка системы недоступна
Ошибка с вычислением индекса производительности может сопровождаться разными сообщениями, указывающими на причину проблемы, например:
«Не удалось измерить быстродействие воспроизведения видео».

«Не удалось измерить быстродействие системной памяти».
«Не удалось правильно определить размер диска».
Несмотря на это разнообразие, способы решения проблемы примерно одинаковы и заключаются в следующем:
Проверка целостности системных файлов и принудительный оценочный запуск
Пройдите в «WindowsPerformanceWinSATDataStore» и вручную удалите файлы с расширением «.xml».
Откройте строку поиска, введите «cmd.exe» и с помощью клика правой кнопки мышки выберите «Запустить от имени администратора».
В открывшейся консоли командной строки введите и выполните «sfc/scannow», дождитесь завершения сканирования и автоматического исправления повреждённых системных файлов.
После сканирования поочерёдно выполните «secedit /configure /cfg %windir%infdefltbase.inf /db defltbase.sdb /verbose» и «winsat formal» для проведения формального оценочного тестирования;
В завершение перезагрузите компьютер и попробуйте провести штатное оценочное тестирование.
Работа с драйверами NVidia
Многие пользователи столкнулись с рассматриваемой проблемой после обновления драйверов видеоадаптера от «Nvidia»: возможно, это связано с недоработанной совместимостью и оптимизацией определённой версии драйвера под модель ноутбука или материнской платы. Поэтому следует попробовать удалить вручную драйвера из «Диспетчера устройств», перезагрузить компьютер и дать возможность операционной системе самостоятельно установить необходимый ей драйвер.
Или зайти на сайт производителя ноутбука (например, «Asus») и скачать последние оптимизированные драйвера для вашей модели/серии ноутбука.
Работа с кодеками
Данный вариант подразумевает, что пакет кодеков или установлен некорректно, или просто-напросто отсутствует.
В качестве решения попробуйте обновить все имеющиеся кодеки. Для этого:
Откройте «Пуск» — «Панель управления» — «Удаление программы».
Выделите строку «K-Lite Codec Pack xxx», где вместо «ххх» будет указана используемая версия, и нажмите на кнопку «Удалить».
Зайдите на сайт «https://klitecodec.ru» или «https://codecguide.com» и выберите наиболее подходящий вам пакет «Стандарт» или «Базовый» (для сайта klitecodec.ru) или скачайте дистрибутив «Update» на сайте «codecguide.com».
Что означают баллы
Возможная максимальная оценка
Хотя на данный момент Windows объявляет о максимальной оценке 7.9 балла, достичь такого значения можно лишь в максимальной конфигурации, используя самые современные процессор, память и графические ускорители. Потребность в таком мощном оснащении возникает обычно у компьютеров, предназначенных для ресурсоёмких приложений — игр, систем виртуальной реальности и так далее. Для специализированных решений нормальными считаются более низкие показатели базового индекса.
Таблица: баллы и описание производительности
| Баллы | Описание |
| До 3.0 | Офисные пакеты, работа в сети. Некоторые графические возможности Windows 7 (фирменный стиль Aero) будут недоступны. |
| От 3.0 до 4.0 | Графический интерфейс Windows 7 доступен, однако может замедлить работу или сбоить при запуске в режиме Full HD, а также на нескольких мониторах одновременно. Если общая оценка низкая из-за графических параметров, то компьютер может не справиться с потоковым видео, например, при приёме телевидения высокой чёткости. |
| От 4.0 до 6.0 | Windows 7 может работать в полную силу, в том числе в многозадачном режиме и с использованием нескольких мониторов. |
| Более 6.0 | Мощные компьютеры с высокоскоростным жёстким диском. Могут использоваться для трёхмерных игр, потокового видео высокой чёткости, ресурсоёмких задач. |
Учитывая методику формирования индекса (по наименьшему показателю), чётких границ между конфигурациями не существует. Одно и то же значение индекса может быть и у мощного компьютера с медленным жёстким диском, и у сбалансированного слабого аппаратного решения.
Не работает индекс производительности на Windows 7: причины и решение проблемы
Для начала, следует обратить внимание на стандартные условия, которые могут препятствовать штатной оценке индекса производительности или его обновления, а именно:
Мобильная работа
То есть работа компьютера от аккумулятора без подключения к электросети (применимо для ноутбуков/нетбуков). В зависимости от выбранного режима энергопотребления для продления времени работы ПК от аккумулятора система отключает/блокирует сторонние (по сути маловажные) процессы, в том числе и определение индекса производительности.
Недостаточно свободно объёма на диске
Оценочное сканирование работы компьютера в целом создаёт определённый текстовый файл (log), который сохраняется на системном диске, и если свободный объём на диске не позволяет сохранить файл, то и система не сможет завершить начатый процесс, что и приводит к возникновению подобных ошибок.
Данная проблема маловероятна — в силу того, что создаваемый файл не занимает много места — но все же возможна, поэтому не стоит сбрасывать ее со счетов.
Процедура уже запущена
Соответственно, если процесс оценки уже запущен, то до момента его завершения повторное инициирование запуска будет недоступно.
Оценочный процесс блокируется антивирусом
На личном практическом опыте подобных блокировок зафиксировано не было, но, как утверждает сам Microsoft и многие пользователи специализированных форумов, зачастую антивирусное программное обеспечение от Лаборатории Касперского блокирует данный процесс, распознавая его как несанкционированное вмешательство. При этом не всегда помогает даже отключение экранов антивируса, а только его полная деинсталляция.
Это общие критерии/условия, которые необходимо учитывать при вычислении индекса производительности.
Если ничего из перечисленного вам не подходит, рассмотрим и другие варианты решения проблемы.
Как можно повысить оценку
Очевидным способом увеличения общей производительности компьютера является обновление наиболее слабых его узлов. Оперативную память можно заменить на более быструю или просто увеличить количественно. То же касается жёсткого диска. На настольном компьютере можно также заменить видеокарту или процессор. У ноутбуков возможности обновления значительно меньшие. Более экономным способом является настройка системы и её отдельных компонентов, позволяющая устранить некоторые ограничения в их работе.
Настройка графики
Визуальные эффекты, высокое разрешение экрана, работа с несколькими подключёнными мониторами отнимают значительную часть ресурсов графических узлов компьютера. Поэтому снизить нагрузку на этот компонент и, соответственно, улучшить общую производительность, можно за счёт отключения некоторых опций Windows 7 или уменьшения разрешения экрана.
Для изменений настройки графики нужно в свободной области рабочего стола нажать правую кнопку мыши. В раскрывшемся контекстном меню выбираем строку «Разрешение экрана».

Выбираем в появившемся меню строку «Разрешение экрана»
Появившееся окно «Разрешение экрана» содержит и другие параметры подключённых мониторов, например, графическое оформление (темы). Сейчас мы выбираем раскрывающийся список «Разрешение».

Если подключено несколько мониторов, нужный выбирается в списке «Экран»
Из перечня возможных вариантов разрешения выбираем более низкое, чем текущее.

Обычно система рекомендует максимальное разрешение, но для повышения производительности лучше выбрать более экономное
Теперь осталось лишь сохранить изменения и привыкнуть к более крупным значкам на рабочем столе.
Уход за жёстким диском
Очистка от лишней информации и поддержание достаточного количества свободного дискового пространства могут значительно поднять скорость работы накопителя. Кроме того, если на компьютере установлен не твердотельный, а обычный диск, то необходимо регулярно проводить процедуру дефрагментации. Эта операция объединяет разрозненные части хранящихся файлов, собирая их вместе, тем самым уменьшая время чтения и записи. Считывающему устройству нужно тратить меньше усилий для перехода от одной части к другой, если они расположены подряд. Кроме того, объединяется и свободное пространство, позволяя новым файлам записываться целым блоком.
Нажимаем кнопку «Пуск» и в строке ввода набираем «Дефрагментация диска», после чего выбираем появившуюся вкладку с тем же названием.

Система сразу даёт ссылку на нужную утилиту
Система показывает в одном окне все доступные накопители, позволяет проанализировать их состояние и провести немедленную дефрагментацию.

Основное окно показывает степень дефрагментации накопителей
Для регулярной работы можно настроить соответствующее расписание, чтобы, например, запускать утилиту по ночам.

Настраиваем каждый накопитель по очереди
Дефрагментация занимает значительное время, если жёсткий диск большой, и на нём мало свободного места, поэтому рекомендуется предварительно удалить ненужную информацию — это ускорит работу.
Уход за системой
Своевременное обновление, замена драйверов на актуальные, использование специальных программ для обнаружения проблем в программном обеспечении также имеют большое значение для индекса. Чтобы обновить драйвер выбранного устройства, можно использовать системный интерфейс.
Нажимаем экранную кнопку «Пуск» и в строке ввода набираем «Обновление драйверов». Система показывает результаты поиска, в том числе и нужную нам вкладку «Обновление драйверов устройств», на которую и переходим.

Для поиска достаточно ввести начало фразы
Главное окно «Диспетчера устройств» содержит перечень всех установленных на компьютер аппаратных компонентов. Выбираем тот, драйвер которого мы хотим обновить, и нажимаем на его названии правую кнопку мыши.

Правая кнопка мыши открывает контекстное меню
Выбрав из контекстного меню строку «Обновить драйверы…», запускаем процесс. Система в следующем окне предложит выбрать один из двух вариантов: автоматический поиск в интернете или ручной поиск на компьютере.

Выбирать «На компьютере» имеет смысл только в случае, если драйверы скачаны заранее
Обычный пользователь редко заранее загружает на компьютер новые драйверы, поэтому выбираем «Автоматический поиск…» и дожидаемся обновления. Windows 7 проверяет актуальность установленного драйвера и при необходимости обновляет его. Те же шаги следует сделать для остальных устройств из перечня «Диспетчера устройств».
Существует также много бесплатных приложений, в том числе и не требующих установки, выполняющих процесс проверки и обновления драйверов в полуавтоматическом режиме. Например, DriverPack Solution вначале сканирует компьютер и составляет собственный перечень аппаратных компонентов и драйверов. Программа обращается к сайтам производителей устройств и проверяет наличие обновлений, после чего скачивает и устанавливает новые драйверы. Приложение имеет простой и дружественный интерфейс, рассчитанный на пользователя начального уровня.

Полностью обновить драйверы можно за несколько кликов
Изменение настроек питания
Для более экономной работы Windows 7 иногда намеренно снижает производительность. Например, это касается настроек питания. Можно пожертвовать частью автономности (для ноутбука) или экономией электроэнергии, запретив Windows 7 переходить в соответствующие режимы. Для этого в строке поиска набираем «центр мобильности» и выбираем соответствующую вкладку.

В «Центре мобильности» находятся и параметры питания
В открывшемся окне несколько настроек. Нас интересуют параметры питания, в которых выбираем режим высокой производительности. При этом нужно учесть: расход заряда батареи несколько увеличится, что уменьшит время автономной работы ноутбука.

Производительность выбираем высокую
Использование функции ReadyBoost
Свободное пространство есть не только на жёстком диске, но и на внешних носителях, в том числе USB-флешках. ReadyBoost позволяет резервировать его некоторую часть для нужд Windows 7. Чтобы включить опцию, необходимо в Проводнике выбрать сменный носитель и вызвать правой кнопкой мыши контекстное меню, в котором выбрать опцию «Свойства». Теперь остаётся перейти на вкладку ReadyBoost и установить размер резервируемого пространства.

Опция ReadyBoost может быть включена на каждом носителе
Теперь система получила для работы дополнительное пространство, что положительно скажется на её производительности.
Повышение оценки: как увеличить производительность ПК несколькими способами?
Перед тем как бежать в специализированный магазин, где продаются комплектующие для персональных компьютеров, вы можете оптимизировать свою операционную систему и ПК. Эта процедура позволит немного увеличить оценку.
Меняем отображение рабочего стола — увеличиваем рейтинг
Во-первых, измените отображение интерфейса операционной системы. Например, если у вас установлен Aero, то измените его на традиционный. Внешний вид окон и меню влияет на работоспособность компьютера, поэтому такая процедура может значительно помочь вам в решении насущной проблемы.

Изменение интерфейса рабочего стола
Как улучшить индекс с помощью диагностики
Во-вторых, произведите диагностику логических дисков, оптимизируйте их, удалите ненужные файлы и программы. Помните, что захламлённый жёсткий диск значительно ухудшает работу компьютера в целом, поэтому следите за тем, чтобы на ПК было установлено только то, в чём вы действительно нуждаетесь. После удаления всех программ и файлов проведите дефрагментацию, что позволит скомпоновать все оставшиеся файлы и папки, и улучшит работу.

Дефрагментация логического диска
В-третьих, проведите диагностику используемых драйверов. Не редкость, что определённые драйвера могут ухудшать работу компьютера, снижать его производительность. Если у вас появляется соответствующее уведомление, то лучше позаботьтесь об их обновлении и замене.
Последнее, что позволит увеличить индекс производительности, конечно, замена старых комплектующих на новые. Вы можете установить дополнительный модуль памяти, если на материнской плате имеется соответствующий разъем или вместо старого установите более мощный. На настольных ПК модернизации подлежит каждый элемент, все зависит только от ваших материальных возможностей, а с ноутбуками все сложнее. У таких устройств можно улучшить только объем жёсткого диска либо ОЗУ, а все другие элементы, к сожалению, модернизировать не получится.
Видео: определение индекса производительности в системе Windows 7
Если оценка производительности не работает или пропала
В некоторых случаях система отказывается произвести оценку производительности из-за соображений экономии или более серьёзных препятствий.

Пора искать неполадки
Возможные причины того, что не удалось произвести оценку:
Переустановка кодеков для видео
Частой причиной проблемы является повреждение или конфликт кодеков для видео. Это файлы, содержащие алгоритмы распаковки видеозаписей, без которых компьютер не сможет отобразить видео на экране. Для анализа производительности графических компонентов Windows 7 использует некоторые из системных кодеков, поэтому их повреждение или случайное удаление делает оценку невозможной. Переустановка исправит ситуацию.
Нажимаем экранную кнопку «Пуск» и в правом столбце открывшегося меню выбираем вкладку «Панель управления». В большом окне «Все элементы панели управления» выбираем вкладку «Программы и компоненты».

Находим вкладку «Программы и компоненты»
Удаляем видеоплееры, а также кодеки к ним.

Удаляем установленные видеоплееры
Нажимаем экранную кнопку «Включение или отключение компонентов Windows» и переходим в окно «Компоненты Windows».

Установленная пометка означает активизацию компонента
Находим Windows Media Player, снимаем метку возле него, после чего выходим из диалогового окна и перезагружаем компьютер. После окончания загрузки тем же путём снова заходим в это окно, возвращаем пометку на Windows Media Player и опять перезагружаемся. Пробуем снова провести тестирование.
Если проблема не решена, то причиной может быть повреждение или отсутствие кодека VC-1, необходимого для тестирования. Его можно установить вместе с бесплатным пакетом K-Lite для популярного плеера KMPlayer.
Сканирование системных файлов
Ещё одной причиной может быть сбой самой Windows 7 из-за повреждения или удаления некоторых необходимых системных файлов. Нажимаем сочетание Win+R и в строке ввода появившегося окна «Выполнить» набираем команду запуска сканирования системы и обновления повреждённых файлов sfc.exe /scannow.

Запускаем сканирование системы
Установка дополнительных компонентов
Одной из причин невозможности определить производительность может быть отсутствие на компьютере библиотеки MSVCR100.dll. Её можно бесплатно скачать с официального сайта Microsoft вместе с пакетом 2010:

Скачать Visual Studio можно с официального сайта Microsoft
Если же Visual Studio 2010 уже инсталлирован, но при попытке определения производительности система сообщает о проблемах с MSVCR100.dll, следует переустановить пакет, предварительно удалив его старую версию с компьютера.



Способы повышения производительности компьютера
Для современного настольного компьютера нормальный индекс производительности начинается от 5,0. Обратите внимание, что на графические устройства необходимо установить свежие драйверы, иначе показатели могут быть занижены.
Чаще всего WEI будет равен 5,9 при использовании HDD (жёсткого диска), даже если оценки других категорий значительно выше. Это объясняется низкой скоростью обращения к основному жёсткому диску. При замене диска HDD на твердотельный SSD-диск оценка работы жёсткого диска поднимается до 7,9 и становится самой высокой в таблице категорий. Использование твердотельных дисков значительно улучшает работу Windows в целом.
Низкие показатели графики могут быть результатом отсутствия графических драйверов или же недостаточной производительности видеокарты. Для исправления программной проблемы следует скачать драйверы с официального сайта производителя, выпустившего графическое оборудование на ваш компьютер. Если драйверы установлены корректно, повысить индекс производительности поможет замена видеокарты на более мощную.
Дополнительно производительность компьютера можно увеличить следующими действиями:

Проверка диска на ошибки и дефрагментация диска в окне Свойства
Видео: как увеличить производительность компьютера
Мини-курс для новичков — Как собрать компьютер и сэкономить на этом
Дата обновления: 19.07.2016, дата следующего обновления: 19.07.2019
А у меня при попытке вычислить индекс производительности комп тупо зависает.Приходится кнопкой принудительно перезагружать.Так-же комп зависает при попытке обновить драйвер видеоадаптера,что за хрень такая пока понять не могу.
Приветствую Сергей Восстановление системных файлов пробовали делать?
Здравствуйте, Алексей! У меня, при попытке вычисления индекса производительности, появляется надпись: » Ошибка: не удаётся измерить частоту счётчика отметки времени «. Что это означает?
Здравствуйте Ярослав Не знаю. Я бы выполнял инструкции в третьем пункте этой статьи.
Люди слушайте не знаю конечно всем ли этот способ поможет, но я просто попробовал запустить компьютер в безопасном режиме, а потом запустить компьютер в обычном режиме и у меня сразу же получилось оценить компьютер.
Здравствуйте Илья Спасибо за обратную связь.
Здравствуйте! На моём ноутбуке проблема архивации. Несколько раз пытался изменить параметры, но никакого результата. Обращался в Microsoft то же самое. И ещё одна проблема при закачке больших файлов начинают открываться все файлы во вкладках. Предположил, что возможно это вирус, но Касперский на это не реагирует и говорит, что защита работает. С уважением Токаев Станислав.
Здравствуйте Станислав Я бы попробовал восстановить системные файлы. Если результата нет, переустановил бы систему. По поводу закачки больших файлов, я бы переустановил браузер или попробовал в другом браузере.
Вливайтесь в общение
А у меня при попытке вычислить индекс производительности комп тупо зависает.Приходится кнопкой принудительно перезагружать.Так-же комп зависает при попытке обновить драйвер видеоадаптера,что за хрень такая пока понять не могу.
Приветствую Сергей Восстановление системных файлов пробовали делать?
Здравствуйте, Алексей! У меня, при попытке вычисления индекса производительности, появляется надпись: » Ошибка: не удаётся измерить частоту счётчика отметки времени «. Что это означает?
Здравствуйте Ярослав Не знаю. Я бы выполнял инструкции в третьем пункте этой статьи.
Люди слушайте не знаю конечно всем ли этот способ поможет, но я просто попробовал запустить компьютер в безопасном режиме, а потом запустить компьютер в обычном режиме и у меня сразу же получилось оценить компьютер.
Здравствуйте Илья Спасибо за обратную связь.
Здравствуйте! На моём ноутбуке проблема архивации. Несколько раз пытался изменить параметры, но никакого результата. Обращался в Microsoft то же самое. И ещё одна проблема при закачке больших файлов начинают открываться все файлы во вкладках. Предположил, что возможно это вирус, но Касперский на это не реагирует и говорит, что защита работает. С уважением Токаев Станислав.
Здравствуйте Станислав Я бы попробовал восстановить системные файлы. Если результата нет, переустановил бы систему. По поводу закачки больших файлов, я бы переустановил браузер или попробовал в другом браузере.
Доброго времени суток. Имею проблему с оценкой индекса производительности windows 7. Проблема появилась вроде бы после установки последней версии дров для видюхи. Системные параметры: ОС 7 максимальная, процик AMD A6-3670APU with Radeon(tm) HD graphics 2,70 GHz, RAM DDR3 8 Gb, мамка GA A55M-S2HP, видеокарта RADEON HD7850 1GB GDDR5. Инфа из winsat.log:
Здравствуйте, Александр Восстановление системных файлов делали? Если нет, то попробуйте сделать.
Делал, ошибок нет. Так же удалил все файлы из папки ….DataStore. Полазил по веткам разных форумов и понял, что этот индекс не имеет значения особого. У меня все работает, он только виснет, я его просто отключил. Скачаю какой оценщик у продвинутого бенч-сообщества. Спасибо за то, что уделили время и быстро ответили.
Если все работает, то альтернативный оценщик это вариант.
Да, странная вещь: я его отключил через планировщик заданий, однако не стал перезагружаться. Во вкладке Система по-прежнему присутствовала вкладка «Индекс производительности Windows». Я кликнул — перешел Панель управленияВсе элементы панели управленияСчетчики и средства производительности. Запустил оценку даже не знаю зачем, и весь тест прошел. Полтергейст какой-то. Или это у вашего сайта Карма такая восстанавливающая. Вообщем работает. Не знаю как и почему? До этого столько вариантов перебрал, ничего не помогало.
Как увеличить
HDD. В большинстве случаев индекс производительности опускается вниз из-за подсистемы хранения данных. То есть из-за жесткого диска. Проблему решит покупка и установка в качестве системного диска твердотельного накопителя SSD. Можно поместиться и на 64 ГБ, но для более комфортной работы желательно поставить 120 ГБ и больше. На ноутбук пробовал устанавливать гибридный жесткий диск. Вначале производительность действительно была выше, но после установки 15-20 программ и открыв десяток, другой вкладок в браузере — все сошло на нет. Может быть производительность на чуть-чуть и выше, но это незаметно. Поэтому, лучше в качестве системного диска устанавливать SSD.
CPU. Индекс процессора. Не знаю можно ли его повысить разгоном, но производительность компьютера от этого точно повысится. Больше о разгоне можно узнать на www.overclockers.ru.
RAM. Производительность оперативной памяти можно повысить задействовав двухканальный режим. Для этого нужно 2 или 4 модуля аналогичного объема и такой же или более высокой частотой. Например, у вас один модуль памяти на 4 ГБ с частотой 1600 Мгц. Для двухканального режима необходимо установить еще один модуль на 4 ГБ с частотой не менее 1600 Мгц. Подробнее про увеличение оперативной памяти можно прочитать здесь.
Можно увеличить частоту оперативной памяти есть это позволяет контроллер (обычно встроен в процессор и нужно смотреть в его спецификации какую частоту ОЗУ он поддерживает). Сейчас самая распространенная частота — 1333/1600 Мгц. То есть, если у вас 1 модуль на 4 ГБ с частотой 1333 Мгц, подарите его кому-нибудь, а себе купите 2 планки по 4 ГБ с частотой 1600 Мгц. Прирост скорости будет существенный.
GPU. Индекс графики можно повысить или покупкой новой видеокарты или разгоном старой.
Причины и методы устранения сбоя
Причин отсутствия оценки производительности Windows 7 может быть несколько и наиболее распространённые таковы:
Таким образом, устранять проблемы следует соответственно причине, которая их вызвала. Начнём с наиболее простого решения.
Способ 1: Запуск оценки производительности
Чаще всего оценка недоступна только потому, что на этом компьютере она банально ещё не проводилась, тем более что активировать эту опцию может только пользователь. Существует несколько методов получения оценки – для знакомства с ними перейдите к инструкции по ссылке далее.

Способ 2: Активация Windows
Также число индекса производительности может быть недоступно в случае, когда ОС не активирована или активирована с ошибкой, особенно если процедура запускалась в течение пробного периода. Отсутствие активации Виндовс 7 причиняет и иные неудобства, поэтому рекомендуется подтвердить легальность вашей копии как можно скорее.

Способ 3: Переустановка драйверов
Более серьёзная причина неполадки заключается в отсутствии либо повреждении драйверов материнской платы и/или видеокарты. Дело в том, что для оценки Виндовс использует подсистемы OpenGL и DirectX, работоспособность которых зависит от корректной работы GPU и чипсета основной платы компьютера. В свою очередь, нормальное функционирование указанных элементов обеспечивается драйверами, поэтому их следует переустановить для устранения рассматриваемой неполадки.
Способ 4: Устранение ошибок в системных файлах
Следующий источник сбоя – повреждения или ошибки системных файлов. Оценка производительности Windows проводиться отдельной утилитой, у которой множество зависимостей от других системных компонентов, и если хотя бы один из них повреждён, индекс отображаться не будет. Решение этой проблемы очевидно – следует проверить составляющие системы и устранить ошибки, если таковые обнаружены.
Также стоит иметь в виду, что компоненты могли пострадать в результате деятельности вредоносного ПО, поэтому не лишним будет также проверить систему на предмет заражения.

Нередко причиной неполадок могут быть также ошибки накопителя, программные (вследствие фрагментации данных) и аппаратные (полученные в результате механического повреждения). Если первоначальные проверка и восстановление целостности системных файлов не удалось, проверьте HDD – возможно, его уже пора менять.
Способ 5: Настройка плана электропитания (портативные ПК)
Довольно необычной причиной неработоспособности оценки производительности системы в ноутбуках заключается в том, что в системе настроен строгий режим энергосбережения. При этом обычно отключено всё некритичное для работы ОС, в том числе и служба проверки её эффективности. Выход из ситуации в таком случае очевиден – следует либо переключить план питания на более производительный, либо вручную настроить текущий.
- Откройте «Пуск»и воспользуйтесь пунктом «Панель управления».

Переключите отображение в режим «Крупные значки», затем кликните левой кнопкой мыши по позиции «Электропитание».

Для автоматического переключения питания в производительный режим о, после чего примените изменения.

Для ручной настройки текущего плана щёлкните по ссылке «Настройка схемы электропитания».

Далее – «Изменить дополнительные параметры питания».

Появится окно с опциями. Для возвращения работоспособности сервису оценки установите следующие настройки:
- «Сон»– «Разрешить таймеры пробуждения»: обе позиции в положение «Включить»;

«PCI Express» – «Управление питанием состояния связи»: вариант «От батареи» в положение «Умеренное энергосбережение», вариант «От сети» – в «Откл.»;


После внесения изменений последовательно нажмите «Применить» и «ОК».

Включение указанных опций должно вернуть показ индекса производительности.
Способ 6: Использование сторонней программы
Если ни один способ из представленных выше не помогает решить проблему, но производительность компьютера требуется проверить во что бы то ни стало, к вашим услугам сторонние приложения, которые к тому же ещё и более точны, чем системный инструмент Виндовс 7.

Заключение
Нами были рассмотрены причины, по которым оценка производительности системы в Windows 7 может быть недоступна, а также методы устранения этого сбоя. Как видим, в основном они тривиальны и вполне устранимы силами даже неопытного пользователя.
Отблагодарите автора, поделитесь статьей в социальных сетях.
Источник
Почему не показывает видео? Устанавливаем кодеки для Windows K-Lite Codec Pack
Очень часто пользователи сталкиваются с проблемой, когда на компьютере не воспроизводится видео. Могут воспроизводиться только определенные форматы или вовсе никакое видео не воспроизводится. Все дело в отсутствии кодеков. В данной статье я расскажу, почему не показывает видео и как решить данную проблему с помощью кодеков для Windows.
Что такое кодеки?
С английского языка слово « кодек » переводится как « кодировщик/декодировщик ». Кодек используется для кодирования аудио и видео файлов, а при воспроизведении файлы декодируются этим же кодеком.
Кодеки устанавливаются на компьютеры как обычные программы. У них есть установочный файл, который выполняет автоматическую установку и интегрирование кодеков в систему. При воспроизведении файлов операционная система сама подбирает нужный кодек для расшифровки. Пользователю ничего не нужно делать самостоятельно. Думаю, теперь вы сами сможете ответить на вопрос, почему не показывает видео.
Какие кодеки выбрать?
В интернете можно найти множество различных программ с кодеками. Я пытался работать с различными установщиками, но всегда возвращался к одному сборнику кодеков.
Называется этот сборник K-Lite Codec Pack. Это наиболее оптимальный вариант для обычных пользователей, да и для профессионалов в аудио и видео обработке данный сборник будет очень полезен. В нем нет ничего лишнего, а установка очень проста.
У меня были ситуации, когда после установки кодеков половина форматов воспроизводилась, а другая половина ни в какую не хотела. Но с K-Lite Codec Pack такого ни разу не было. Кодеки здесь подобраны очень грамотно и всегда есть все необходимое для удовлетворения нужд рядового пользователя.
В K-Lite Codec Pack есть собственный плеер – « Media Player Classic ». Он привлекает своей простотой и огромным количеством настроек. Попробуйте и вы уже никогда не сможете работать в каком-то другом.
Как скачать K-Lite Codec Pack?
Теперь перейдем к практической части нашей статьи. Я расскажу, где и как скачать K-Lite Codec Pack. Файлы установки подходят как для 32-х битных систем, так и для 64-х битных. Придерживайтесь данного алгоритма:
Источник
Как исправить ошибку декодирования —>

To Fix (Decode error) error you need to follow the steps below:
Нажмите ‘Исправь все‘ и вы сделали!

Совместимость : Windows 10, 8.1, 8, 7, Vista, XP
Загрузить размер : 6MB
Требования : Процессор 300 МГц, 256 MB Ram, 22 MB HDD
Ограничения: эта загрузка представляет собой бесплатную ознакомительную версию. Полный ремонт, начиная с $ 19.95.
Ошибка декодирования обычно вызвано неверно настроенными системными настройками или нерегулярными записями в реестре Windows. Эта ошибка может быть исправлена специальным программным обеспечением, которое восстанавливает реестр и настраивает системные настройки для восстановления стабильности
Если у вас есть ошибка Decode, мы настоятельно рекомендуем вам Загрузка (ошибка декодирования) Repair Tool .
This article contains information that shows you how to fix Decode error both (manually) and (automatically) , In addition, this article will help you troubleshoot some common error messages related to Decode error that you may receive.
Примечание: Эта статья была обновлено на 2020-10-10 и ранее опубликованный под WIKI_Q210794
Contents [show]
Обновление за октябрь 2020 г .:
We currently suggest utilizing this program for the issue. Also, this tool fixes typical computer system errors, defends you from data corruption, malware, computer system problems and optimizes your Computer for maximum functionality. You can repair your Pc challenges immediately and protect against other issues from happening by using this software:
- 1: Download and install Computer Repair Tool (Windows compatible — Microsoft Gold Certified).
- 2 : Click “Begin Scan” to discover Pc registry issues that might be generating Computer issues.
- 3 : Click on “Fix All” to fix all issues.

Значение ошибки декодирования?
Ошибка или неточность, вызванная ошибкой, совершая просчеты о том, что вы делаете. Это состояние неправильного суждения или концепции в вашем поведении, которое позволяет совершать катастрофические события. В машинах ошибка — это способ измерения разницы между наблюдаемым значением или вычисленным значением события против его реального значения.
Это отклонение от правильности и точности. Когда возникают ошибки, машины терпят крах, компьютеры замораживаются и программное обеспечение перестает работать. Ошибки — это в основном непреднамеренные события. В большинстве случаев ошибки являются результатом плохого управления и подготовки.
Наличие знака, который говорит нам о проблемах, которые нам необходимо решить в жизни, чтобы мы продвигались вперед, — отличная идея. Хотя он не всегда работает в жизни, он работает в компьютерах. Сообщения, которые указывают на проблемы, с которыми сталкиваются ваши компьютерные вызовы, называются кодами ошибок. Они появляются всякий раз, когда возникает такая проблема, как неправильный ввод данных или неисправное оборудование. Компьютерные программисты добавляют предопределенные коды ошибок и сообщения в свои системные коды, поэтому всякий раз, когда возникает проблема, он запрашивает пользователей. Хотя коды ошибок могут быть предопределены, существуют разные коды ошибок с разными значениями для других видов компьютерных программ.
Причины ошибки декодирования?
Если вы получили эту ошибку на своем ПК, это означает, что произошла сбой в работе вашей системы. Общие причины включают неправильную или неудачную установку или удаление программного обеспечения, которое может привести к недействительным записям в вашем реестре Windows, последствиям атаки вирусов или вредоносных программ, неправильному отключению системы из-за сбоя питания или другого фактора, кто-то с небольшими техническими знаниями, случайно удалив необходимый системный файл или запись в реестре, а также ряд других причин. Непосредственной причиной ошибки «Ошибка декодирования» является неправильное выполнение одной из обычных операций с помощью системного или прикладного компонента.
More info on Decode error
Я ненавижу получить «ошибку декодирования», в то время как в android нет проблем! Каждый раз, когда я смотрю видео в Интернете, я ошибка декодирования на ПК
Toshiba P35
ошибка декодирования на моем компьютере.
при потоковой передаче я попадаю на компьютер XP. Я использую Chrome Пожалуйста, расшифруйте мое сообщение об ошибке
Ошибка часто вызвана ссылочной памятью в 0x00000003. программа, которая была плохо написана. Когда ошибка больше не появляется, последний элемент запуска Появился при запуске, но компьютер (Windows Vista) кажется совсем другим.
Нажмите OK, чтобы завершить работу программы.?
Может ли программа не запускаться, когда должна быть? Если он появляется во время запуска Windows, что-то, что начинается с Windows (для чтения). Как вы думаете, это сообщение об ошибке должно появиться во времени, а затем перезапускать каждый раз, когда вы его отключили. Пройдите через пункты запуска и отключите один из них это тот, который вызывает ошибку.
Память не может быть прочитана.
? Инструкция в 0x6e50242e, кто-нибудь скажет мне, что это может означать? Спасибо в фоновом режиме) либо плохо написана, либо несовместима с вашей версией Windows. Ошибка декодирования на youtube
Есть идеи?? (с использованием lumia 1020) Бывает, когда это происходит? Когда я пытаюсь посмотреть видео на youtube, он говорит об ошибке декодирования и не позволит мне смотреть что-либо. Ваш телефон горячий, телефон занят множеством вещей. Сообщение об ошибке XP — декодируйте пожалуйста.
У меня было два приветствия. Здравствуй. 250gb в корпусе с теплоотводом.
.
—
0x00000050 (fffffa8007945000, 0x0000000000000000, 0xfffff97fff17f664, 0x0000000000000000), без каких-либо вероятных причин. Баггек 0x50 = эта точка восстановления до установки рассматриваемой программы. Одна внешняя IDE USB — это ряды миллионов, страдающих от печально известного «Синего экрана смерти». Удачи. .Спасибо !
L atest обновляется до вас. Я предлагаю вам немедленно выполнить восстановление системы, выбрав прерванные мертвые ботинки . Единственное новое измерение, которое вы здесь ввели, — это присоединиться. , В последнее время моя система работает нормально, и она начинает давать мне эту ошибку, но я немного бегу на месте, но не так уж плохо.
Windows возвращается, заявив, что была указана неверная системная память. Только недавно ОС
в последнее время ничего не установлено. Код ошибки STOP — ошибка — за ваш скриншот выключается, чтобы защитить систему,
im начинает беспокоиться. Пожалуйста, просто объясните код ошибки:
здесь ive установлен, возможно, в Deskspace.
Я получаю секунду или два в видео, однако карта была проиндексирована. Если видео находятся на вашей карте памяти, это может быть проблема с индексацией . Это просто получение Unmount карты в Storage или через взаимодействие с ПК.
Смысл, а затем перезагрузите телефон. Либо на телефоне, то он говорит, что не может решить видео: Ошибка 887a0006. Откройте предпочтительный видеопроигрыватель и дайте ему возможность искать носители. ОШИБКА ПРОБЛЕМЫ КАРТЫ SC CARD
Поскольку они RAF-файлы, я должен использовать лучшую программу, и если да, то какой? Я скачал Recuv и смог восстановить некоторые из моих, могу ли я исправить это? Я подал в суд на Infraview, и он сказал мне файлы, которые я не мог восстановить. Спасибо в папке DCIM, этого никогда не было.
Это «ДЕКОДНАЯ ОШИБКА, а НЕ ДЕЙСТВИТЕЛЬНО RAWfile». Однако некоторые RAF заранее.
Любая помощь будет большой. Вопрос в том, как RAF RAW файлы — камера — камера для путешествий Fuji.
Не уверен, что это за секунды, и дает сообщение об ошибке декодирования. Я получаю эту ошибку немедленно, но только иногда. Когда я начну смотреть видео, он начнет играть, и после нескольких событий. Roxio mydvd для ошибки декодирования пушки
Эта работа может помочь устранить проблему. — 47001. нет помощи. Какие-либо предложения?
успешно сожгли dvds.
Мое устройство:
Nokia 1520 с обновлением Cyan и 8.1 1 для разработчиков
Перейдите на YouTube в IE для меня. Отправлено с моей Nokia Lumia 920 с помощью Tapatalk Похоже, Google снова возится с вещами для пользователей IE IE . Он работает и пытается воспроизвести любое видео . Продолжайте получать сообщения об ошибках декодирования . Практически для любого видео ,
Я больше не могу просматривать видео в трубке. Что это значит и как я могу это исправить. У вас есть ошибка декодирования сообщения od. Он показывает ваш телефон
Выполнял устранение неполадок, испытывая это с помощью моего L535. помогите парням. Исправлена проблема устранения неполадок. Используете ли вы какое-то время для тишины.
СПАСИБО Мне не нужны подробности. Эм помогите парням. Как это может быть от Melchor Relacion! СПАСИБО за тишину.
Нужна ваша Windows Central! конкретное приложение или просто IE? ПОМОГИТЕ! Необходимо устранить проблему.
Добро пожаловать в HELP! Эм разочаровывается. Как это может разочароваться. Мы можем ребята!
Какие-нибудь советы? Перезагрузите свое видео «продолжает появляться, и это очень раздражает, когда я обновляю страницу, и ничего не происходит. Кажется, я не могу смотреть какой-либо телефон. Каждый раз, когда я открываю видео, появляется сообщение с сообщением« Ошибка декодирования: невозможно воспроизвести это видео Youtube на mu Lumia 720, Windows 8.1.
Бит больше информации я сортирую его благодаря jc
немного потеряно — не могу найти декодированную коробку?
hi can not decode messages in outlook expreshehe box расшифровывается, как делать. может кто-нибудь декодировать это пожалуйста
: D (ha) (eh): S;);) (mp) и (F39) (F40) (F41) Спасибо
Не знаю, что это должно быть, когда оно расшифровывается подсказкой, может быть? Может ли кто-нибудь декодировать это?
Параметр 1 определяет тип, который я сижу на просмотре машины, и его штраф. Аргументы:
Arg1: 0000000000000000, исключение проверки компьютера
Arg2: Arg4: 0000000000000175, версия низкого порядка 6.11.0001.404 AMD64
Copyright (c) Корпорация Microsoft. Спасибо всем, кому не нравится, когда shes не работает хорошо.
Это мой ребенок, и я действительно ошибаюсь
источник, сообщивший об ошибке. Сообщите нам, кто может помочь. Параметр 2 содержит адрес и переименовывает ASACPI.SYS в ASACPI.BAK и перезагружает компьютер. если BSOD сохранятся.
Привет и права защищены. Все 32-биты значения MCi_STATUS.
Удалите любое программное обеспечение ASUS, которое является 32-битами значения MCi_STATUS. Кажется, он появляется при игре в игры, так как в SF нет нового оборудования.
Если их нет, перейдите в каталог C: Windows System32 drivers, затем найдите fffffa8007d71028, адрес структуры WHEA_ERROR_RECORD. Bugcheck 0x124:
Код:
Отладчик Microsoft (R) от Windows
WHEA_ERROR_RECORD, которая описывает условие ошибки. Arg3: 00000000b2000000, высокий порядок вообще в месяцах.
и в этой строке есть символы вне диапазона.
Если бы кто-нибудь мог это сделать или привел меня в правильное спасибо.
Привет, у меня есть список цифр / букв здесь, в направлении, чтобы его декодировать было бы очень полезно. H7mAfenIOqHCgIGxeKPmNB + 5gH3pyDqhwoCBsXij5jQ =
ну, это не HEX, потому что HEX только идет от 0-9-AF. Мне хотелось узнать, как их декодировать.
Кто-нибудь знает, как, или если знаете хорошую сеть. Спасибо. Если бы вы отправили весь BSOD, хотите беспокоить вас, ребята, ЧТО ЯВЛЯЮТСЯ, я хотел бы попробовать и расшифровать их самостоятельно. Поэтому, вместо того чтобы беспокоить вас, ребята неустанно с несколькими наборами кодов, я не уверен, что мы могли бы помочь вам намного лучше.
Поэтому, если вы можете указать мне в правильном направлении
Вы знаете тех, которые начинаются с
и т. д., обычно находятся в наборах 4. сайт, который может расшифровать коды ошибок «BLUE SCREEN OF DEATH»? где я могу найти определения кода, я был бы благодарен.
Я не могу найти идею?
Я использую QuickPar.
Кто-нибудь имеет бесплатное ПО / shareware для декодирования файла PAR2? DVI / RTP декодирование пакетов HELP
Здесь есть трюк, который:
КПК и / или видео на устройство PDA. Я выбираю DVI / RTP и воспроизвожу поток на КПК.
Мне нужно передать информацию об извлечении аудио полезной информации из таких пакетов, как: отметка времени, порядковый номер, тип полезной нагрузки. Приложение j2me успешно принимает все RTP-пакеты, и я могу передавать аудиоданные в ряд кодировок (DVI / RTP в моем случае).
Продолжить ответы означает, что это кодировка DVI4. поток аудиофайла .wav. Любая справка должна получать поток из многоадресного адреса.
Тип полезной нагрузки — 5, который в декодировании образцов кодека DVI / RTP. Итак, теперь я твердо верю, что проблема в том, что теперь я должен принимать пакеты здесь:
http://forums.techguy.org/development/591846-dvi-rtp-packet-decode.html
Потоковая передача выполняется с использованием проигрывателя JMStudio, который кодирует потоковое
вы пробовали веб-сайт Philips — вам необходимо зарегистрироваться, и они скажут вам. Это могут быть только зарегистрированные дилеры автомобильных радиоприемников, которые не могут быть уверены.
Предполагая, что это не украденная единица, я думаю, что все серийные номера и коды записаны в их базе данных.
Источник
Содержание
- Как исправить «Не удалось вычислить индекс производительности»?
- Причины за «Не удалось вычислить индекс производительности»
- Решение «Не удалось вычислить индекс производительности»
- Решение №1 Подключение ноутбука к электр. сети/изменение схемы электропитания
- Решение №2 Освобождение места на диске
- Решение №3 Отключение антивируса
- Решение №4 Переустановка видеодрайвера
- Решение №5 Обновление различных кодеков
- Решение №6 Обновление ОС Windows
- Здравствуйте!При попытке узнать оценку сист » Не удалось вычислить индекс производительности Windows для этой системы.Не удалось измерить быстродействие воспроизведения видео». — как исправить?
- Индекс производительности Windows 7 — как обновить, увеличить и что делать если он не вычисляется?
- Как обновить
- Как увеличить
- Не удается вычислить индекс производительности Windows 7
- Как вычислить и при необходимости повысить индекс производительности Windows 7
- Что такое индекс производительности
- Нормы оценок
- Как его узнать
- Почему Windows 7 не показывает индекс производительности, и оценка системы недоступна
- Проверка целостности системных файлов и принудительный оценочный запуск
- Работа с драйверами NVidia
- Работа с кодеками
- Что означают баллы
- Возможная максимальная оценка
- Таблица: баллы и описание производительности
- Не работает индекс производительности на Windows 7: причины и решение проблемы
- Мобильная работа
- Недостаточно свободно объёма на диске
- Процедура уже запущена
- Оценочный процесс блокируется антивирусом
- Как можно повысить оценку
- Настройка графики
- Уход за жёстким диском
- Уход за системой
- Изменение настроек питания
- Использование функции ReadyBoost
- Повышение оценки: как увеличить производительность ПК несколькими способами?
- Меняем отображение рабочего стола — увеличиваем рейтинг
- Как улучшить индекс с помощью диагностики
- Видео: определение индекса производительности в системе Windows 7
- Если оценка производительности не работает или пропала
- Переустановка кодеков для видео
- Сканирование системных файлов
- Установка дополнительных компонентов
- Способы повышения производительности компьютера
- Видео: как увеличить производительность компьютера
- Мини-курс для новичков — Как собрать компьютер и сэкономить на этом
- Вливайтесь в общение
- Как увеличить
- Причины и методы устранения сбоя
- Способ 1: Запуск оценки производительности
- Способ 2: Активация Windows
- Способ 3: Переустановка драйверов
- Способ 4: Устранение ошибок в системных файлах
- Способ 5: Настройка плана электропитания (портативные ПК)
- Способ 6: Использование сторонней программы
- Заключение
Как исправить «Не удалось вычислить индекс производительности»?
«Не удалось вычислить индекс производительности Windows для этой системы» — сообщение, которое возникает перед пользователями «семерки», когда те пытаются определить индекс производительности своего компьютера. В сегодняшней статье мы посмотрим с вами, почему появляется это сообщение и как от него избавиться.
Причины за «Не удалось вычислить индекс производительности»
Решение «Не удалось вычислить индекс производительности»

Решение №1 Подключение ноутбука к электр. сети/изменение схемы электропитания
При переходе на экономную схему электропитания вычисление индекса производительности системы становится невозможным. Ноутбуки, как правильно, автоматически переходят в режим экономии энергии, когда вы отключаете их от блока питания. Убедитесь, что вы подключены к электрической сети и задайте сбалансированную или высокопроизводительную схему электропитания.
Решение №2 Освобождение места на диске
Сообщение «Не удалось вычислить индекс производительности» может возникать из-за недостатка свободного места на диске. Дело в том, что при запуске подобного процесса Windows создает на диске небольшой текстовый файл, и если места недостаточно — ошибка.
Решение №3 Отключение антивируса
Все верно, порой такую неполадку может вызывать установленное антивирусное ПО. Попробуйте отключить свой антивирус, а затем снова запустите процесс вычисления индекса производительности. Также попробуйте деактивировать системный Защитник Windows.
Решение №4 Переустановка видеодрайвера
Ошибка «Не удалось вычислить индекс производительности» появилась сразу же после установки драйвера для видеокарты? Тогда вам нужно заняться переустановкой этого драйвера, потому как в ней и может заключаться вся проблема. Чтобы переустановить видеодрайвер, сделайте следующее:
Решение №5 Обновление различных кодеков
Некоторые пользователи утверждают, что им удалось избавиться от этой проблемы, обновив различные кодеки в своей системе. Открываем Диспетчер задач и смотрим, какие кодеки нам могут понадобиться. Затем переходим в браузер и начинаем искать нужные пакеты с кодеками. Устанавливаем их и проверяем, исчезнет ли тревожное сообщение.
Решение №6 Обновление ОС Windows
А еще в Интернете есть утверждения, будто от сообщения «Не удалось вычислить индекс производительности» можно избавиться, установив для своей Windows 7 все доступные обновления. Переходим в Центр обновления и запускаем автоматический процесс обновления.
Хочется верить, что данная статья была полезна для вас!
Источник
Здравствуйте!При попытке узнать оценку сист » Не удалось вычислить индекс производительности Windows для этой системы.Не удалось измерить быстродействие воспроизведения видео». — как исправить?
Привет! Пытаясь узнать оценку системы, я выдал сообщение «Невозможно рассчитать индекс производительности Windows для этой системы. Невозможно измерить производительность воспроизведения видео». Видеокарта NVIDIA GeForce 9500GT, драйвер видеокарты 306.97. Это помогает понять, в чем проблема. Спасибо! Ответить Привет.
Проблема с оценкой производительности может возникать из-за программ безопасности ПК, кодеков сторонних производителей, поскольку тест процессора основан на кодеке VC-1.
Производитель компьютера выпустил новые драйверы и обновление BIOS для Windows 8. Я рекомендую обновить BIOS и драйверы всего оборудования с веб-сайта производителя компьютера http://windowsupgradeoffer.com/en-GB/OemDrivers
Если ваш компьютер собран, посетите веб-сайт производителя оборудования для получения драйверов оборудования и обновления BIOS.
1. Удаление стороннего антивируса.
2. Удалите все кодеки через панель управления.
3. Установите кодек K-Lite и перейдите в настройку FFDShow.
Пуск — K-Lite Codec Pack — Конфигурация — видеодекодер ffdshow — в первом разделе кодека найдите VC-1, его значение может быть отключено, перейдите в libavcodec, нажмите OK.
4. Обновите DirectX.
5. Процедура ручного сброса значений библиотеки счетчиков производительности.
Воспользуйтесь поиском по форуму, этот вопрос задавали несколько раз. Посмотрите на аргументы этого, этого, этого, этого, этого, этого, этого, этого, этого, этого, этого, этого, этого.
Если этот метод не помогает решить вашу проблему, попробуйте выполнить следующие действия.
1. Обновите BIOS до последней версии.
2. Войдите в систему с учетной записью администратора, откройте проводник и перейдите в каталог C: Windows Performance WinSAT DataStore, удалите все файлы из этой папки. Перезагрузите компьютер и еще раз оцените производительность.
С уважением, Ойген Энгельгардт
Поддержка сообщества MS
Источник
Индекс производительности Windows 7 — как обновить, увеличить и что делать если он не вычисляется?
С индексом производительности в Windows 8.1 мы разобрались, попробуем разобраться и в Windows 7.
Как обновить
В командной строке выполняем
Открываем меню Пуск, в поле поиска пишем «cmd» и выбираем найденный пункт. Задаем команду выше и жмем «Enter».
Или, если доступно, в окошке «Счетчики и средства производительности» нажать «Повторить оценку» (внизу справа).
Как увеличить
HDD. В большинстве случаев индекс производительности опускается вниз из-за подсистемы хранения данных. То есть из-за жесткого диска. Проблему решит покупка и установка в качестве системного диска твердотельного накопителя SSD. Можно поместиться и на 64 ГБ, но для более комфортной работы желательно поставить 120 ГБ и больше. На ноутбук пробовал устанавливать гибридный жесткий диск. Вначале производительность действительно была выше, но после установки 15-20 программ и открыв десяток, другой вкладок в браузере — все сошло на нет. Может быть производительность на чуть-чуть и выше, но это незаметно. Поэтому, лучше в качестве системного диска устанавливать SSD.
CPU. Индекс процессора. Не знаю можно ли его повысить разгоном, но производительность компьютера от этого точно повысится. Больше о разгоне можно узнать на www.overclockers.ru.
RAM. Производительность оперативной памяти можно повысить задействовав двухканальный режим. Для этого нужно 2 или 4 модуля аналогичного объема и такой же или более высокой частотой. Например, у вас один модуль памяти на 4 ГБ с частотой 1600 Мгц. Для двухканального режима необходимо установить еще один модуль на 4 ГБ с частотой не менее 1600 Мгц. Подробнее про увеличение оперативной памяти можно прочитать здесь.
Можно увеличить частоту оперативной памяти есть это позволяет контроллер (обычно встроен в процессор и нужно смотреть в его спецификации какую частоту ОЗУ он поддерживает). Сейчас самая распространенная частота — 1333/1600 Мгц. То есть, если у вас 1 модуль на 4 ГБ с частотой 1333 Мгц, подарите его кому-нибудь, а себе купите 2 планки по 4 ГБ с частотой 1600 Мгц. Прирост скорости будет существенный.
GPU. Индекс графики можно повысить или покупкой новой видеокарты или разгоном старой.
Не удается вычислить индекс производительности Windows 7

Не удалось вычислить индекс производительности
1. Нужно провести восстановление системных файлов. Необходимо чтобы система была цела. Если обнаружатся битые файлы и Windows не сможет их восстановить нужно перенести эти файлы со здоровой системы той же разрядности. После, пробовать вычислять индекс производительности.
2. Нужно обновить драйверы. Как это сделать написано в этой статье.
3. Возможно, проблемы с планом электропитания. Необходимо посмотреть если ли у вас план «Высокая производительность» и если нет перенести с другого компьютера.
4. Можно очистить папку C:WindowsPerformanceWinSATDataStore и пробовать еще.
5. Если ничего не поможет, нужно смотреть файл winsat.log и спрашивать у Google или Яндекс.
Вопросы задавайте в комментариях, попробуем разобраться вместе.
А у меня при попытке вычислить индекс производительности комп тупо зависает.Приходится кнопкой принудительно перезагружать.Так-же комп зависает при попытке обновить драйвер видеоадаптера,что за хрень такая пока понять не могу.
Приветствую Сергей
Восстановление системных файлов пробовали делать?
Здравствуйте, Алексей! У меня, при попытке вычисления индекса производительности, появляется надпись: » Ошибка: не удаётся измерить частоту счётчика отметки времени «. Что это означает?
Здравствуйте Ярослав
Не знаю. Я бы выполнял инструкции в третьем пункте этой статьи.
Люди слушайте не знаю конечно всем ли этот способ поможет, но я просто попробовал запустить компьютер в безопасном режиме, а потом запустить компьютер в обычном режиме и у меня сразу же получилось оценить компьютер.
Здравствуйте Илья
Спасибо за обратную связь.
Здравствуйте! На моём ноутбуке проблема архивации. Несколько раз пытался изменить параметры, но никакого результата. Обращался в Microsoft то же самое.
И ещё одна проблема при закачке больших файлов начинают открываться все файлы во вкладках. Предположил, что возможно это вирус, но Касперский на это не реагирует и говорит, что защита работает. С уважением Токаев Станислав.
Здравствуйте Станислав
Я бы попробовал восстановить системные файлы. Если результата нет, переустановил бы систему.
По поводу закачки больших файлов, я бы переустановил браузер или попробовал в другом браузере.
Источник
Как вычислить и при необходимости повысить индекс производительности Windows 7







Такое понятие, как индекс производительности – это оценка компонентов системы, которая вычисляется по наименьшему показателю. ОС самостоятельно проводит оценивание и выдает результат. К основным параметрам относят видео, звук, работу процессора и т.д. Данная статья расскажет об индексах производительности на разных версиях Windows, а также покажет, как их проверить. Кроме этого, мы приведём вариант проверки индекса, который подойдёт для любителей командной строки для всех версий «винды».
Что такое индекс производительности
Компания Microsoft для расчёта показателей работы системы использует тестовые задачи, предельно загружающие каждый аппаратный компонент компьютера в отдельности. Таким способом вычисляются пять индексов: для центрального процессора, графики, графики для игр, оперативной памяти и основного жёсткого диска. Меньший из них считается базовым индексом для всей системы. Шкала начинается с 1.0, наивысшая оценка — 7.9, но она поднимается по мере появления более производительных аппаратных решений.

Компания Microsoft даёт подробное описание индекса в файле справки
Базовый индекс близок к среднему у сбалансированного универсального компьютера, поскольку все оценки в такой конфигурации примерно равны. Для специализированных аппаратных решений характерны отклонения. Например, в офисных компьютерах обычно устанавливается более слабая видеокарта, а для мультимедийных решений важен более скоростной жёсткий диск. В таких случаях общий индекс компьютера будет значительно ниже среднего, поскольку он определяется по наименьшему значению. Отсюда же следует простое правило: для увеличения базового индекса (и общей производительности компьютера) следует нарастить мощность наиболее слабого компонента.
Если в аппаратных требованиях к устанавливаемому программному обеспечению указано минимальное значение базового индекса, то это означает, что на компьютере с таким или более высоким значением показателя оно будет устойчиво работать.



Нормы оценок
Офисные приложения. Текстовые редакторы, электронные таблицы, электронная почта и просмотр сайтов требуют мощного центрального процессора и памяти. Но для устройств графики достаточно оценки 2,0.
Игры и программы с большим затратами графических ресурсов. Для нормальной работы таких приложений необходимы высокие оценки центрального процессора, оперативной памяти и производительности трехмерной игровой графики. Что касается жесткого диска, то достаточно оценки 3,0.
Медиацентр. Например, программирование записи ТВ высокой четкости. Для нормальной работы нужны высокие показатели центрального процессора, жесткого диска и графики. А для трехмерной графики и памяти достаточно оценки 3,0.
Как его узнать
Чтобы посмотреть, какой индекс производительности у вашего компьютера, откройте «Пуск», затем «Панель управления».

«Панель управления» в правой части меню
В раскрывшемся большом окне «Все элементы панели управления» найдите вкладку «Счётчики и средства производительности» и перейдите на неё.

Нужная нам вкладка — «Счётчики и средства производительности»
Того же результата возможно достичь, используя системный поиск. Нажмите «Пуск» и в строке поиска введите слово «Счётчики».

Строка поиска может сразу вывести на нужную вкладку
Ещё один способ сразу перейти в нужное окно — нажать сочетание клавиш Win (со значком Windows) и Pause/Break (служебная клавиша, обычно расположенная рядом с Print Screen).
Открывшееся окно «Оценка и увеличение производительности компьютера» содержит много информации.

Это окно содержит много ссылок на справочные файлы
Центральную часть занимают текущие индексы компонентов компьютера с кратким описанием. Общая оценка крупно выделена и снабжена комментарием по расчёту «Определяется наименьшей оценкой». Несколько кнопок ведут к справочным материалам: «Что означают эти цифры?», «Подробнее об оценках и программном обеспечении (в интернете)», «Рекомендации по повышению производительности компьютера». Windows 7 старается доходчиво разъяснить и принципы формирования шкалы оценок, и оптимальные способы увеличения базового индекса. Это окно особенно полезно при обновлении аппаратной части компьютера, поскольку хранит индексы с предыдущего тестирования. Можно с помощью специальной кнопки «Отображение и печать подробных сведений о производительности компьютера и системе» распечатать текущие показатели, после чего провести новый тест, нажав на экранную кнопку «Повторить оценку» в нижнем правом углу.
Эту же кнопку следует нажать для начала текущей проверки, которая обычно занимает несколько минут. Компьютер в это время работает на максимальной мощности, экран несколько раз гаснет и загорается вновь, что является следствием идущих тестов и не представляет опасности.




Почему Windows 7 не показывает индекс производительности, и оценка системы недоступна
Ошибка с вычислением индекса производительности может сопровождаться разными сообщениями, указывающими на причину проблемы, например:
«Не удалось измерить быстродействие воспроизведения видео».

«Не удалось измерить быстродействие системной памяти».
«Не удалось правильно определить размер диска».
Несмотря на это разнообразие, способы решения проблемы примерно одинаковы и заключаются в следующем:
Проверка целостности системных файлов и принудительный оценочный запуск
Пройдите в «WindowsPerformanceWinSATDataStore» и вручную удалите файлы с расширением «.xml».
Откройте строку поиска, введите «cmd.exe» и с помощью клика правой кнопки мышки выберите «Запустить от имени администратора».
В открывшейся консоли командной строки введите и выполните «sfc/scannow», дождитесь завершения сканирования и автоматического исправления повреждённых системных файлов.
После сканирования поочерёдно выполните «secedit /configure /cfg %windir%infdefltbase.inf /db defltbase.sdb /verbose» и «winsat formal» для проведения формального оценочного тестирования;
В завершение перезагрузите компьютер и попробуйте провести штатное оценочное тестирование.
Работа с драйверами NVidia
Многие пользователи столкнулись с рассматриваемой проблемой после обновления драйверов видеоадаптера от «Nvidia»: возможно, это связано с недоработанной совместимостью и оптимизацией определённой версии драйвера под модель ноутбука или материнской платы. Поэтому следует попробовать удалить вручную драйвера из «Диспетчера устройств», перезагрузить компьютер и дать возможность операционной системе самостоятельно установить необходимый ей драйвер.
Или зайти на сайт производителя ноутбука (например, «Asus») и скачать последние оптимизированные драйвера для вашей модели/серии ноутбука.
Работа с кодеками
Данный вариант подразумевает, что пакет кодеков или установлен некорректно, или просто-напросто отсутствует.
В качестве решения попробуйте обновить все имеющиеся кодеки. Для этого:
Откройте «Пуск» — «Панель управления» — «Удаление программы».
Выделите строку «K-Lite Codec Pack xxx», где вместо «ххх» будет указана используемая версия, и нажмите на кнопку «Удалить».
Зайдите на сайт «https://klitecodec.ru» или «https://codecguide.com» и выберите наиболее подходящий вам пакет «Стандарт» или «Базовый» (для сайта klitecodec.ru) или скачайте дистрибутив «Update» на сайте «codecguide.com».
Что означают баллы
Возможная максимальная оценка
Хотя на данный момент Windows объявляет о максимальной оценке 7.9 балла, достичь такого значения можно лишь в максимальной конфигурации, используя самые современные процессор, память и графические ускорители. Потребность в таком мощном оснащении возникает обычно у компьютеров, предназначенных для ресурсоёмких приложений — игр, систем виртуальной реальности и так далее. Для специализированных решений нормальными считаются более низкие показатели базового индекса.
Таблица: баллы и описание производительности
| Баллы | Описание |
| До 3.0 | Офисные пакеты, работа в сети. Некоторые графические возможности Windows 7 (фирменный стиль Aero) будут недоступны. |
| От 3.0 до 4.0 | Графический интерфейс Windows 7 доступен, однако может замедлить работу или сбоить при запуске в режиме Full HD, а также на нескольких мониторах одновременно. Если общая оценка низкая из-за графических параметров, то компьютер может не справиться с потоковым видео, например, при приёме телевидения высокой чёткости. |
| От 4.0 до 6.0 | Windows 7 может работать в полную силу, в том числе в многозадачном режиме и с использованием нескольких мониторов. |
| Более 6.0 | Мощные компьютеры с высокоскоростным жёстким диском. Могут использоваться для трёхмерных игр, потокового видео высокой чёткости, ресурсоёмких задач. |
Учитывая методику формирования индекса (по наименьшему показателю), чётких границ между конфигурациями не существует. Одно и то же значение индекса может быть и у мощного компьютера с медленным жёстким диском, и у сбалансированного слабого аппаратного решения.
Не работает индекс производительности на Windows 7: причины и решение проблемы
Для начала, следует обратить внимание на стандартные условия, которые могут препятствовать штатной оценке индекса производительности или его обновления, а именно:
Мобильная работа
То есть работа компьютера от аккумулятора без подключения к электросети (применимо для ноутбуков/нетбуков). В зависимости от выбранного режима энергопотребления для продления времени работы ПК от аккумулятора система отключает/блокирует сторонние (по сути маловажные) процессы, в том числе и определение индекса производительности.
Недостаточно свободно объёма на диске
Оценочное сканирование работы компьютера в целом создаёт определённый текстовый файл (log), который сохраняется на системном диске, и если свободный объём на диске не позволяет сохранить файл, то и система не сможет завершить начатый процесс, что и приводит к возникновению подобных ошибок.
Данная проблема маловероятна — в силу того, что создаваемый файл не занимает много места — но все же возможна, поэтому не стоит сбрасывать ее со счетов.
Процедура уже запущена
Соответственно, если процесс оценки уже запущен, то до момента его завершения повторное инициирование запуска будет недоступно.
Оценочный процесс блокируется антивирусом
На личном практическом опыте подобных блокировок зафиксировано не было, но, как утверждает сам Microsoft и многие пользователи специализированных форумов, зачастую антивирусное программное обеспечение от Лаборатории Касперского блокирует данный процесс, распознавая его как несанкционированное вмешательство. При этом не всегда помогает даже отключение экранов антивируса, а только его полная деинсталляция.
Это общие критерии/условия, которые необходимо учитывать при вычислении индекса производительности.
Если ничего из перечисленного вам не подходит, рассмотрим и другие варианты решения проблемы.
Как можно повысить оценку
Очевидным способом увеличения общей производительности компьютера является обновление наиболее слабых его узлов. Оперативную память можно заменить на более быструю или просто увеличить количественно. То же касается жёсткого диска. На настольном компьютере можно также заменить видеокарту или процессор. У ноутбуков возможности обновления значительно меньшие. Более экономным способом является настройка системы и её отдельных компонентов, позволяющая устранить некоторые ограничения в их работе.
Настройка графики
Визуальные эффекты, высокое разрешение экрана, работа с несколькими подключёнными мониторами отнимают значительную часть ресурсов графических узлов компьютера. Поэтому снизить нагрузку на этот компонент и, соответственно, улучшить общую производительность, можно за счёт отключения некоторых опций Windows 7 или уменьшения разрешения экрана.
Для изменений настройки графики нужно в свободной области рабочего стола нажать правую кнопку мыши. В раскрывшемся контекстном меню выбираем строку «Разрешение экрана».

Выбираем в появившемся меню строку «Разрешение экрана»
Появившееся окно «Разрешение экрана» содержит и другие параметры подключённых мониторов, например, графическое оформление (темы). Сейчас мы выбираем раскрывающийся список «Разрешение».

Если подключено несколько мониторов, нужный выбирается в списке «Экран»
Из перечня возможных вариантов разрешения выбираем более низкое, чем текущее.

Обычно система рекомендует максимальное разрешение, но для повышения производительности лучше выбрать более экономное
Теперь осталось лишь сохранить изменения и привыкнуть к более крупным значкам на рабочем столе.
Уход за жёстким диском
Очистка от лишней информации и поддержание достаточного количества свободного дискового пространства могут значительно поднять скорость работы накопителя. Кроме того, если на компьютере установлен не твердотельный, а обычный диск, то необходимо регулярно проводить процедуру дефрагментации. Эта операция объединяет разрозненные части хранящихся файлов, собирая их вместе, тем самым уменьшая время чтения и записи. Считывающему устройству нужно тратить меньше усилий для перехода от одной части к другой, если они расположены подряд. Кроме того, объединяется и свободное пространство, позволяя новым файлам записываться целым блоком.
Нажимаем кнопку «Пуск» и в строке ввода набираем «Дефрагментация диска», после чего выбираем появившуюся вкладку с тем же названием.

Система сразу даёт ссылку на нужную утилиту
Система показывает в одном окне все доступные накопители, позволяет проанализировать их состояние и провести немедленную дефрагментацию.

Основное окно показывает степень дефрагментации накопителей
Для регулярной работы можно настроить соответствующее расписание, чтобы, например, запускать утилиту по ночам.

Настраиваем каждый накопитель по очереди
Дефрагментация занимает значительное время, если жёсткий диск большой, и на нём мало свободного места, поэтому рекомендуется предварительно удалить ненужную информацию — это ускорит работу.
Уход за системой
Своевременное обновление, замена драйверов на актуальные, использование специальных программ для обнаружения проблем в программном обеспечении также имеют большое значение для индекса. Чтобы обновить драйвер выбранного устройства, можно использовать системный интерфейс.
Нажимаем экранную кнопку «Пуск» и в строке ввода набираем «Обновление драйверов». Система показывает результаты поиска, в том числе и нужную нам вкладку «Обновление драйверов устройств», на которую и переходим.

Для поиска достаточно ввести начало фразы
Главное окно «Диспетчера устройств» содержит перечень всех установленных на компьютер аппаратных компонентов. Выбираем тот, драйвер которого мы хотим обновить, и нажимаем на его названии правую кнопку мыши.

Правая кнопка мыши открывает контекстное меню
Выбрав из контекстного меню строку «Обновить драйверы…», запускаем процесс. Система в следующем окне предложит выбрать один из двух вариантов: автоматический поиск в интернете или ручной поиск на компьютере.

Выбирать «На компьютере» имеет смысл только в случае, если драйверы скачаны заранее
Обычный пользователь редко заранее загружает на компьютер новые драйверы, поэтому выбираем «Автоматический поиск…» и дожидаемся обновления. Windows 7 проверяет актуальность установленного драйвера и при необходимости обновляет его. Те же шаги следует сделать для остальных устройств из перечня «Диспетчера устройств».
Существует также много бесплатных приложений, в том числе и не требующих установки, выполняющих процесс проверки и обновления драйверов в полуавтоматическом режиме. Например, DriverPack Solution вначале сканирует компьютер и составляет собственный перечень аппаратных компонентов и драйверов. Программа обращается к сайтам производителей устройств и проверяет наличие обновлений, после чего скачивает и устанавливает новые драйверы. Приложение имеет простой и дружественный интерфейс, рассчитанный на пользователя начального уровня.

Полностью обновить драйверы можно за несколько кликов
Изменение настроек питания
Для более экономной работы Windows 7 иногда намеренно снижает производительность. Например, это касается настроек питания. Можно пожертвовать частью автономности (для ноутбука) или экономией электроэнергии, запретив Windows 7 переходить в соответствующие режимы. Для этого в строке поиска набираем «центр мобильности» и выбираем соответствующую вкладку.

В «Центре мобильности» находятся и параметры питания
В открывшемся окне несколько настроек. Нас интересуют параметры питания, в которых выбираем режим высокой производительности. При этом нужно учесть: расход заряда батареи несколько увеличится, что уменьшит время автономной работы ноутбука.

Производительность выбираем высокую
Использование функции ReadyBoost
Свободное пространство есть не только на жёстком диске, но и на внешних носителях, в том числе USB-флешках. ReadyBoost позволяет резервировать его некоторую часть для нужд Windows 7. Чтобы включить опцию, необходимо в Проводнике выбрать сменный носитель и вызвать правой кнопкой мыши контекстное меню, в котором выбрать опцию «Свойства». Теперь остаётся перейти на вкладку ReadyBoost и установить размер резервируемого пространства.

Опция ReadyBoost может быть включена на каждом носителе
Теперь система получила для работы дополнительное пространство, что положительно скажется на её производительности.
Повышение оценки: как увеличить производительность ПК несколькими способами?
Перед тем как бежать в специализированный магазин, где продаются комплектующие для персональных компьютеров, вы можете оптимизировать свою операционную систему и ПК. Эта процедура позволит немного увеличить оценку.
Меняем отображение рабочего стола — увеличиваем рейтинг
Во-первых, измените отображение интерфейса операционной системы. Например, если у вас установлен Aero, то измените его на традиционный. Внешний вид окон и меню влияет на работоспособность компьютера, поэтому такая процедура может значительно помочь вам в решении насущной проблемы.

Изменение интерфейса рабочего стола
Как улучшить индекс с помощью диагностики
Во-вторых, произведите диагностику логических дисков, оптимизируйте их, удалите ненужные файлы и программы. Помните, что захламлённый жёсткий диск значительно ухудшает работу компьютера в целом, поэтому следите за тем, чтобы на ПК было установлено только то, в чём вы действительно нуждаетесь. После удаления всех программ и файлов проведите дефрагментацию, что позволит скомпоновать все оставшиеся файлы и папки, и улучшит работу.

Дефрагментация логического диска
В-третьих, проведите диагностику используемых драйверов. Не редкость, что определённые драйвера могут ухудшать работу компьютера, снижать его производительность. Если у вас появляется соответствующее уведомление, то лучше позаботьтесь об их обновлении и замене.
Последнее, что позволит увеличить индекс производительности, конечно, замена старых комплектующих на новые. Вы можете установить дополнительный модуль памяти, если на материнской плате имеется соответствующий разъем или вместо старого установите более мощный. На настольных ПК модернизации подлежит каждый элемент, все зависит только от ваших материальных возможностей, а с ноутбуками все сложнее. У таких устройств можно улучшить только объем жёсткого диска либо ОЗУ, а все другие элементы, к сожалению, модернизировать не получится.
Видео: определение индекса производительности в системе Windows 7
Если оценка производительности не работает или пропала
В некоторых случаях система отказывается произвести оценку производительности из-за соображений экономии или более серьёзных препятствий.

Пора искать неполадки
Возможные причины того, что не удалось произвести оценку:
Переустановка кодеков для видео
Частой причиной проблемы является повреждение или конфликт кодеков для видео. Это файлы, содержащие алгоритмы распаковки видеозаписей, без которых компьютер не сможет отобразить видео на экране. Для анализа производительности графических компонентов Windows 7 использует некоторые из системных кодеков, поэтому их повреждение или случайное удаление делает оценку невозможной. Переустановка исправит ситуацию.
Нажимаем экранную кнопку «Пуск» и в правом столбце открывшегося меню выбираем вкладку «Панель управления». В большом окне «Все элементы панели управления» выбираем вкладку «Программы и компоненты».

Находим вкладку «Программы и компоненты»
Удаляем видеоплееры, а также кодеки к ним.

Удаляем установленные видеоплееры
Нажимаем экранную кнопку «Включение или отключение компонентов Windows» и переходим в окно «Компоненты Windows».

Установленная пометка означает активизацию компонента
Находим Windows Media Player, снимаем метку возле него, после чего выходим из диалогового окна и перезагружаем компьютер. После окончания загрузки тем же путём снова заходим в это окно, возвращаем пометку на Windows Media Player и опять перезагружаемся. Пробуем снова провести тестирование.
Если проблема не решена, то причиной может быть повреждение или отсутствие кодека VC-1, необходимого для тестирования. Его можно установить вместе с бесплатным пакетом K-Lite для популярного плеера KMPlayer.
Сканирование системных файлов
Ещё одной причиной может быть сбой самой Windows 7 из-за повреждения или удаления некоторых необходимых системных файлов. Нажимаем сочетание Win+R и в строке ввода появившегося окна «Выполнить» набираем команду запуска сканирования системы и обновления повреждённых файлов sfc.exe /scannow.

Запускаем сканирование системы
Установка дополнительных компонентов
Одной из причин невозможности определить производительность может быть отсутствие на компьютере библиотеки MSVCR100.dll. Её можно бесплатно скачать с официального сайта Microsoft вместе с пакетом 2010:

Скачать Visual Studio можно с официального сайта Microsoft
Если же Visual Studio 2010 уже инсталлирован, но при попытке определения производительности система сообщает о проблемах с MSVCR100.dll, следует переустановить пакет, предварительно удалив его старую версию с компьютера.



Способы повышения производительности компьютера
Для современного настольного компьютера нормальный индекс производительности начинается от 5,0. Обратите внимание, что на графические устройства необходимо установить свежие драйверы, иначе показатели могут быть занижены.
Чаще всего WEI будет равен 5,9 при использовании HDD (жёсткого диска), даже если оценки других категорий значительно выше. Это объясняется низкой скоростью обращения к основному жёсткому диску. При замене диска HDD на твердотельный SSD-диск оценка работы жёсткого диска поднимается до 7,9 и становится самой высокой в таблице категорий. Использование твердотельных дисков значительно улучшает работу Windows в целом.
Низкие показатели графики могут быть результатом отсутствия графических драйверов или же недостаточной производительности видеокарты. Для исправления программной проблемы следует скачать драйверы с официального сайта производителя, выпустившего графическое оборудование на ваш компьютер. Если драйверы установлены корректно, повысить индекс производительности поможет замена видеокарты на более мощную.
Дополнительно производительность компьютера можно увеличить следующими действиями:

Проверка диска на ошибки и дефрагментация диска в окне Свойства
Видео: как увеличить производительность компьютера
Мини-курс для новичков — Как собрать компьютер и сэкономить на этом
Дата обновления: 19.07.2016, дата следующего обновления: 19.07.2019
А у меня при попытке вычислить индекс производительности комп тупо зависает.Приходится кнопкой принудительно перезагружать.Так-же комп зависает при попытке обновить драйвер видеоадаптера,что за хрень такая пока понять не могу.
Приветствую Сергей Восстановление системных файлов пробовали делать?
Здравствуйте, Алексей! У меня, при попытке вычисления индекса производительности, появляется надпись: » Ошибка: не удаётся измерить частоту счётчика отметки времени «. Что это означает?
Здравствуйте Ярослав Не знаю. Я бы выполнял инструкции в третьем пункте этой статьи.
Люди слушайте не знаю конечно всем ли этот способ поможет, но я просто попробовал запустить компьютер в безопасном режиме, а потом запустить компьютер в обычном режиме и у меня сразу же получилось оценить компьютер.
Здравствуйте Илья Спасибо за обратную связь.
Здравствуйте! На моём ноутбуке проблема архивации. Несколько раз пытался изменить параметры, но никакого результата. Обращался в Microsoft то же самое. И ещё одна проблема при закачке больших файлов начинают открываться все файлы во вкладках. Предположил, что возможно это вирус, но Касперский на это не реагирует и говорит, что защита работает. С уважением Токаев Станислав.
Здравствуйте Станислав Я бы попробовал восстановить системные файлы. Если результата нет, переустановил бы систему. По поводу закачки больших файлов, я бы переустановил браузер или попробовал в другом браузере.
Вливайтесь в общение
А у меня при попытке вычислить индекс производительности комп тупо зависает.Приходится кнопкой принудительно перезагружать.Так-же комп зависает при попытке обновить драйвер видеоадаптера,что за хрень такая пока понять не могу.
Приветствую Сергей Восстановление системных файлов пробовали делать?
Здравствуйте, Алексей! У меня, при попытке вычисления индекса производительности, появляется надпись: » Ошибка: не удаётся измерить частоту счётчика отметки времени «. Что это означает?
Здравствуйте Ярослав Не знаю. Я бы выполнял инструкции в третьем пункте этой статьи.
Люди слушайте не знаю конечно всем ли этот способ поможет, но я просто попробовал запустить компьютер в безопасном режиме, а потом запустить компьютер в обычном режиме и у меня сразу же получилось оценить компьютер.
Здравствуйте Илья Спасибо за обратную связь.
Здравствуйте! На моём ноутбуке проблема архивации. Несколько раз пытался изменить параметры, но никакого результата. Обращался в Microsoft то же самое. И ещё одна проблема при закачке больших файлов начинают открываться все файлы во вкладках. Предположил, что возможно это вирус, но Касперский на это не реагирует и говорит, что защита работает. С уважением Токаев Станислав.
Здравствуйте Станислав Я бы попробовал восстановить системные файлы. Если результата нет, переустановил бы систему. По поводу закачки больших файлов, я бы переустановил браузер или попробовал в другом браузере.
Доброго времени суток. Имею проблему с оценкой индекса производительности windows 7. Проблема появилась вроде бы после установки последней версии дров для видюхи. Системные параметры: ОС 7 максимальная, процик AMD A6-3670APU with Radeon(tm) HD graphics 2,70 GHz, RAM DDR3 8 Gb, мамка GA A55M-S2HP, видеокарта RADEON HD7850 1GB GDDR5. Инфа из winsat.log:
Здравствуйте, Александр Восстановление системных файлов делали? Если нет, то попробуйте сделать.
Делал, ошибок нет. Так же удалил все файлы из папки ….DataStore. Полазил по веткам разных форумов и понял, что этот индекс не имеет значения особого. У меня все работает, он только виснет, я его просто отключил. Скачаю какой оценщик у продвинутого бенч-сообщества. Спасибо за то, что уделили время и быстро ответили.
Если все работает, то альтернативный оценщик это вариант.
Да, странная вещь: я его отключил через планировщик заданий, однако не стал перезагружаться. Во вкладке Система по-прежнему присутствовала вкладка «Индекс производительности Windows». Я кликнул — перешел Панель управленияВсе элементы панели управленияСчетчики и средства производительности. Запустил оценку даже не знаю зачем, и весь тест прошел. Полтергейст какой-то. Или это у вашего сайта Карма такая восстанавливающая. Вообщем работает. Не знаю как и почему? До этого столько вариантов перебрал, ничего не помогало.
Как увеличить
HDD. В большинстве случаев индекс производительности опускается вниз из-за подсистемы хранения данных. То есть из-за жесткого диска. Проблему решит покупка и установка в качестве системного диска твердотельного накопителя SSD. Можно поместиться и на 64 ГБ, но для более комфортной работы желательно поставить 120 ГБ и больше. На ноутбук пробовал устанавливать гибридный жесткий диск. Вначале производительность действительно была выше, но после установки 15-20 программ и открыв десяток, другой вкладок в браузере — все сошло на нет. Может быть производительность на чуть-чуть и выше, но это незаметно. Поэтому, лучше в качестве системного диска устанавливать SSD.
CPU. Индекс процессора. Не знаю можно ли его повысить разгоном, но производительность компьютера от этого точно повысится. Больше о разгоне можно узнать на www.overclockers.ru.
RAM. Производительность оперативной памяти можно повысить задействовав двухканальный режим. Для этого нужно 2 или 4 модуля аналогичного объема и такой же или более высокой частотой. Например, у вас один модуль памяти на 4 ГБ с частотой 1600 Мгц. Для двухканального режима необходимо установить еще один модуль на 4 ГБ с частотой не менее 1600 Мгц. Подробнее про увеличение оперативной памяти можно прочитать здесь.
Можно увеличить частоту оперативной памяти есть это позволяет контроллер (обычно встроен в процессор и нужно смотреть в его спецификации какую частоту ОЗУ он поддерживает). Сейчас самая распространенная частота — 1333/1600 Мгц. То есть, если у вас 1 модуль на 4 ГБ с частотой 1333 Мгц, подарите его кому-нибудь, а себе купите 2 планки по 4 ГБ с частотой 1600 Мгц. Прирост скорости будет существенный.
GPU. Индекс графики можно повысить или покупкой новой видеокарты или разгоном старой.
Причины и методы устранения сбоя
Причин отсутствия оценки производительности Windows 7 может быть несколько и наиболее распространённые таковы:
Таким образом, устранять проблемы следует соответственно причине, которая их вызвала. Начнём с наиболее простого решения.
Способ 1: Запуск оценки производительности
Чаще всего оценка недоступна только потому, что на этом компьютере она банально ещё не проводилась, тем более что активировать эту опцию может только пользователь. Существует несколько методов получения оценки – для знакомства с ними перейдите к инструкции по ссылке далее.

Способ 2: Активация Windows
Также число индекса производительности может быть недоступно в случае, когда ОС не активирована или активирована с ошибкой, особенно если процедура запускалась в течение пробного периода. Отсутствие активации Виндовс 7 причиняет и иные неудобства, поэтому рекомендуется подтвердить легальность вашей копии как можно скорее.

Способ 3: Переустановка драйверов
Более серьёзная причина неполадки заключается в отсутствии либо повреждении драйверов материнской платы и/или видеокарты. Дело в том, что для оценки Виндовс использует подсистемы OpenGL и DirectX, работоспособность которых зависит от корректной работы GPU и чипсета основной платы компьютера. В свою очередь, нормальное функционирование указанных элементов обеспечивается драйверами, поэтому их следует переустановить для устранения рассматриваемой неполадки.
Способ 4: Устранение ошибок в системных файлах
Следующий источник сбоя – повреждения или ошибки системных файлов. Оценка производительности Windows проводиться отдельной утилитой, у которой множество зависимостей от других системных компонентов, и если хотя бы один из них повреждён, индекс отображаться не будет. Решение этой проблемы очевидно – следует проверить составляющие системы и устранить ошибки, если таковые обнаружены.
Также стоит иметь в виду, что компоненты могли пострадать в результате деятельности вредоносного ПО, поэтому не лишним будет также проверить систему на предмет заражения.

Нередко причиной неполадок могут быть также ошибки накопителя, программные (вследствие фрагментации данных) и аппаратные (полученные в результате механического повреждения). Если первоначальные проверка и восстановление целостности системных файлов не удалось, проверьте HDD – возможно, его уже пора менять.
Способ 5: Настройка плана электропитания (портативные ПК)
Довольно необычной причиной неработоспособности оценки производительности системы в ноутбуках заключается в том, что в системе настроен строгий режим энергосбережения. При этом обычно отключено всё некритичное для работы ОС, в том числе и служба проверки её эффективности. Выход из ситуации в таком случае очевиден – следует либо переключить план питания на более производительный, либо вручную настроить текущий.
- Откройте «Пуск»и воспользуйтесь пунктом «Панель управления».

Переключите отображение в режим «Крупные значки», затем кликните левой кнопкой мыши по позиции «Электропитание».

Для автоматического переключения питания в производительный режим о, после чего примените изменения.

Для ручной настройки текущего плана щёлкните по ссылке «Настройка схемы электропитания».

Далее – «Изменить дополнительные параметры питания».

Появится окно с опциями. Для возвращения работоспособности сервису оценки установите следующие настройки:
- «Сон»– «Разрешить таймеры пробуждения»: обе позиции в положение «Включить»;

«PCI Express» – «Управление питанием состояния связи»: вариант «От батареи» в положение «Умеренное энергосбережение», вариант «От сети» – в «Откл.»;


После внесения изменений последовательно нажмите «Применить» и «ОК».

Включение указанных опций должно вернуть показ индекса производительности.
Способ 6: Использование сторонней программы
Если ни один способ из представленных выше не помогает решить проблему, но производительность компьютера требуется проверить во что бы то ни стало, к вашим услугам сторонние приложения, которые к тому же ещё и более точны, чем системный инструмент Виндовс 7.

Заключение
Нами были рассмотрены причины, по которым оценка производительности системы в Windows 7 может быть недоступна, а также методы устранения этого сбоя. Как видим, в основном они тривиальны и вполне устранимы силами даже неопытного пользователя.
Отблагодарите автора, поделитесь статьей в социальных сетях.
Источник
Содержание
- 1 Что делать, если не работает оценка производительности Windows 7 и не удалось вычислить индекс
- 1.1 Что такое индекс производительности?
- 1.2 Как его вычислить
- 1.3 Что означают баллы
- 1.4 Максимальные значения
- 1.5 Нормы оценок
- 1.6 Как можно повысить оценку
- 1.7 Что делать, если оценка производительности не работает?
- 1.8 Если удаление кодеков не помогает
- 1.9 Проверка системных файлов
- 1.10 Отсутствует MSVCR100.dll
- 2 Microsoft ограничила работу Windows 7 и 8.1 на ПК с новыми процессорами
- 2.1 Неподдерживаемые процессоры для Windows 7 и Windows 8.1
- 2.2 Wufuc – патч для восстановления Windows Update
- 3 Выходное аудио устройство не установлено в Windows 10, 8 и Windows 7 — как исправить?
- 3.1 Проверка подключения выходных аудио устройств
- 3.2 Проверка аудиовходов и аудиовыходов в диспетчере устройств
- 3.3 Драйверы звуковой карты
- 3.4 Настройка устройств воспроизведения
- 3.5 Дополнительные способы исправить проблему «Выходное аудио устройство не установлено»
- 4 Не волнуйтесь, я сейчас все объясню!
- 4.1 Слишком длинный путь к файлу
- 4.2 Попробуйте выключить аппаратное ускорение
- 4.3 Если вы используете Windows 2000 или XP
- 4.4 Если вы используете Windows Vista
- 4.5 Обновление Direct X
- 4.6 Обновление Windows Media Player
- 4.7 Конфликт кодеков
- 4.8 Проверьте конфликты с другими программами, особенно с программами для редактирования видео и создания DVD
- 4.9 в презентации проигрывается, но рывками и не синхронно
- 5 Не работает Media Player Windows
- 5.1 3 способа восстановить работоспособность windows media player
- 5.2 Перезапуск медиа компонентов
- 5.3 Перерегистрация системных библиотек
- 5.4 Автоматическое восстановление Media Playera
- 5.5 Посмотреть видео: Не работает Windows Media Player, есть решение!
- 5.6 Вас могут заинтересовать:
Что делать, если не работает оценка производительности Windows 7 и не удалось вычислить индекс

Время от времени приходится обновлять компьютерное «железо». Чтобы знать, какой компонент нуждается в замене, пользователь должен знать оценочное состояние всех составляющих. Для этого и предназначен индекс производительности. Подробно о том, как узнать индекс производительности в Windows 7, поднять его значение и решить возможные проблемы с его определением, читайте в нашей статье.
Что такое индекс производительности?
Инструмент направлен на оценку того, насколько хорошо или плохо компьютер работает с системой. Но это не средний показатель среди всех компонентов. Конечная оценка определяется наименьшим показателем среди всех узлов. Каждый компонент обладает своим значением. Глядя на них, можно определить, что именно нуждается в замене.
Как его вычислить
Через «Пуск» открыть «Панель управления» и нажать на значок «Счетчики и средства производительности».
Кликнуть на «Счетчики и средства производительности»
В этом окне находятся как отдельные оценки, так и общий показатель. Если недавно один из узлов был заменен, можно посмотреть, как изменился индекс. Для этого кликнуть «Повторить оценку». Возможно, система попросит пользователя ввести или подтвердить пароль администратора.
В примере ниже компоненты «Процессор» и «Основной жесткий диск» имеют высокие показатели. Но из-за того, что «Графика» и «Графика для игр» обладают низкими показателями, общая оценка тоже низкая.
В этом окне представлена общая оценка производительности и каждого компонента в отдельности
Что означают баллы
Чем выше оценка, тем лучше компьютер справляется с задачами, особенно, ресурсоемкими. Низкий показатель, соответственно, говорит об обратном.
Максимальные значения
На данный момент компоненты оцениваются по шкале от 1,0 до 7,9. Но для компьютеров с 64-разрядным процессором и 4 Гб оперативной памяти максимальная оценка 5,9.
При разработке индекса учитывается то, что компьютерные технологии непрерывно развиваются. Увеличение производительности узлов повлечет за собой и повышение показателя индекса. Для каждого уровня стандарты остаются неизменными. Но иногда могут разрабатываться новые тесты, по итогам которых оценка снизится.
Нормы оценок
Офисные приложения. Текстовые редакторы, электронные таблицы, электронная почта и просмотр сайтов требуют мощного центрального процессора и памяти. Но для устройств графики достаточно оценки 2,0.
Игры и программы с большим затратами графических ресурсов. Для нормальной работы таких приложений необходимы высокие оценки центрального процессора, оперативной памяти и производительности трехмерной игровой графики. Что касается жесткого диска, то достаточно оценки 3,0.
Медиацентр. Например, программирование записи ТВ высокой четкости. Для нормальной работы нужны высокие показатели центрального процессора, жесткого диска и графики. А для трехмерной графики и памяти достаточно оценки 3,0.
Как можно повысить оценку
- Настройка визуальных эффектов. Изменить внешний вид окон и меню, чтобы оптимизировать производительность.
- Очистка дисков. Специальные программы удаляют временные и ненужные файлы, чтобы увеличить доступное дисковое пространство.
- Служебные программы, например, просмотр событий, дефрагментация диска и сведения о системе. Также анализ производительности и, в случае обнаружения ошибок, способы их решения. Например, система обнаружила, что один из драйверов ухудшает производительность.
В таком случае нужно кликнуть на уведомление, узнать, какой именно драйвер вызывает проблему и просмотреть сведения о его обновлении.
- Замена или модернизация оборудования. Например, для увеличения объема оперативной памяти можно установить дополнительный модуль или заменить устаревший на более мощный.
Но что касается ноутбуков, то, вероятно, не получится заменить видеокарту и процессор.
Читайте так же: Включение и отключение компонентов Windows 7
Что делать, если оценка производительности не работает?
Причиной могут стать программы защиты компьютера или кодеки (программы для кодирования и декодирования аудио- и видеофайлов) сторонних производителей. Второе происходит из-за того, что тест процессора основан на кодеке VC-1.
Если не удалось определить индекс, может помочь приостановка работы или отключение антивирусов и брандмауэров. Но это не всегда решает проблему. Поэтому нужно сделать следующее:
- Удалить все кодеки. Для этого через «Пуск» и «Панель управления» открыть «Программы и компоненты».
Чтобы удалить кодеки, нужно открыть окно «Программы и компоненты»
- Найти в списке установленные кодеки и удалить их.
Теперь нужно удалить старые кодеки
- Установить кодек K-Lite. Затем через «Пуск» открыть K-Lite Codec Pack — Configuration — ffdshow video decoder».
После установки кодеков пройти в раздел «Configuration» и выбрать «ffdshow video decoder»
- В разделе «Codecs» найти VC-1. Возможно, там стоит значение «disabled». Его нужно изменить на «libavcodec». Нажать «Ок».
В строке VC-1 должно стоять значение «libavcodec»
Если удаление кодеков не помогает
- Обновить BIOS до последней версии.
- Войти в систему под администратором и в папке C:WindowsPerformanceWinSATDataStore удалить все файлы.
Затем перезагрузить компьютер и еще раз запустить оценку производительности.
Также может помочь обновление DirectX, процедура ручного восстановления значений библиотеки счетчиков производительности, установка новых драйверов для видео или откат к предыдущим.
Проверка системных файлов
При помощи кнопок «Win» + R запустить инструмент «Выполнить» и ввести команду sfc.exe /scannow. Система проведёт проверку и переустановит повреждённые системные файлы или установит недостающие.
Команда sfc.exe /scannow
Отсутствует MSVCR100.dll
При проверке индекса производительности возможна ошибка, в которой сообщается об отсутствии MSVCR100.dll. Этот файл является частью пакета Visual C++. Чтобы исправить ошибку, нужно скачать Visual Studio 2010. Она доступна для бесплатного скачивания на официальном сайте Microsoft:
- https://www.microsoft.com/ru-ru/download/details.aspx?id=5555 — x32, x86.
- https://www.microsoft.com/ru-ru/download/details.aspx?id=14632 — x64.
- Чтобы узнать разрядность процессора, нужно через «Пуск» открыть сначала «Панель управления», а затем «Система».
Чтобы посмотреть разрядность, нужно пройти в пункт «Система»
- В открывшемся окне указана разрядность.
В данном случае разрядность процессора 32
- После того как файл будет скачан, его нужно установить и перезагрузить компьютер.
- Если Visual Studio 2010 уже установлена, то ее нужно переустановить. Для этого сначала через «Пуск» пройти в «Панель управления», затем в «Программы и компоненты».
Чтобы удалить Microsoft Visual C++, нужно открыть окно «Программы и компоненты»
- Теперь нужно удалить программу.
Теперь нужно удалить Microsoft Visual C++ 2010
- Потом выполнить действия, описанные выше.
Индекс производительности дает пользователю информацию о состоянии компьютера и его отдельных составляющих. Данный инструмент незаменим, когда компьютер стал хуже работать и нужно определить, какой именно узел пора заменить.
Источник: http://www.remnabor.net/indeks-proizvoditelnosti-windows-7-vsyo
Microsoft ограничила работу Windows 7 и 8.1 на ПК с новыми процессорами

Microsoft продолжает усиленно радовать, удивлять и шокировать своих пользователей. Буквально на днях ко мне обратился коллега с такой проблемой: он приобрел и собрал новый ПК на базе нового процессора Intel Core i3 7100.
На собранный компьютер был успешно установлен образ Windows 7.
Но через некоторое время, после того, как Windows 7 закачала и установила все обновления через Windows Update, система перестала получать новые обновления со следующей ошибкой:
Unsupported hardware
Your PC uses a processor that is designed for the latest version of Windows. Because the processor is not supported together with the Windows version that you are currently using, your system will miss important security updates.
Не поддерживаемое оборудование
Ваш процессор не поддерживает данную версию Windows, вы не сможете получать обновления.
Несовместимое оборудование
Ваш компьютер оборудован процессором, предназначенным для последней версии Windows, вы пропустите важные обновления системы безопасности.
При попытке выполнить поиск обновления через Windows Update появляется ошибка:
Code 80240037 Windows Update encountered an unknown error.
Неподдерживаемые процессоры для Windows 7 и Windows 8.1
Дело в том, Microsoft еще в прошлом году анонсировала, что все обладатели новейших процессоров должны использовать только последнюю версию клиентской платформы — Windows 10. Для более старых версий Windows будет созданы ограничения для использования данных моделей процессоров.
Ограничения распространяется на следующие поколения процессоров:
- 7-ое — поколение процессоров Intel Core (микроархитектура Kaby Lake, выпуск начался в 2017 году)
- Седьмое поколение процессоров AMD (микроархитектура Bristol Ridge, выпуск начался в 3 квартале 2016 года)
- Qualcomm 8996 (в основном используется для мобильных устройств)
В апреле 2017 года MSFT выпустило специальные патчи для предыдущих версий ОС
- KB4012218 – для Windows 7 SP1 и Windows Server 2008 R2
- KB4012219 – для Windows 8.1 и Windows Server 2012 R2
В описании патчей заявляется о появление функционала определения поколения процессора и поддерживаемого оборудования при поиске обновлений через Windows Update.
Соответственно, после установки данных обновлений, система начинает блокировать загрузку новых обновлений (в т.
ч для MS Office) и драйверов на старых версиях ОС с ошибкой 80240037, тем самым вынуждая пользователей переходить на Windows 10 /Windows Server 2016.
Таким образом, все старые системы с новым оборудованием перестают получать обновления безопасности и переходят в разряд уязвимых. Похоже на шантаж…
Конечно, временно поможет удаление этих обновлений (wusa.exe /quiet /uninstall /kb:4012218 /promptrestart или wusa.exe /quiet /uninstall /kb:4012219 /promptrestart ) и блокировка их установки, но с высокой долей вероятности они прилетят в следующем месяце в обновлении Monthly Rollup (в рамках новой концепции накопительной модели кумулятивных обновлений).
Кроме того, блокируется установка драйверов для видеоадаптеров на базе графических процессоров Intel седьмого поколения (Intel HD Graphics 610 — 650). В Windows 7 SP1 он определяется как стандартный VGA графический адаптер.
При попытке установить скачанный с драйвера производителя подписанный видео драйвер, появляется ошибка «Эта система не удовлетворяет минимальным требованиям для установки программного обеспечения».
Как вы видите, непосредственно в установщике драйвера указано, что на оборудовании с седьмым поколением процессоров Intel, драйвер может быть установлен только в Windows 10 x64.
Грустно….
Wufuc – патч для восстановления Windows Update
Существует неофициальный обходной метод, позволяющий убрать сообщение «Оборудование не поддерживается» и восстановить возможность получения и установки обновлений безопасности на компьютерах с Windows 7 и 8.1 с процессорами Intel Kaby Lake, AMD Ryzen, и другими не поддерживаемыми CPU.
Пользователь GitHub под ником Zeffy выпустил небольшой патч Wufuc (windows update …. ну вы поняли), который позволяет избавиться от проблемы «несовместимого оборудования».
Патч отключает сообщение Центра обновлений о несовместимости оборудовании и разрешает компьютеру получать обновления с Windows Update. Последнюю стабильную версию патча Wufuc можно скачать тут: https://github.
com/zeffy/wufuc/releases/latest.
Есть версия Wufuc как для x86, так и для x64 систем.
Согласно информации от Zeffy функция обнаружения типа процессора и запрета получения обновлений находится в библиотеке wuaueng.dll. Первоначально патч Wufuc заменял данный файл, но т.к. данное решение неустойчиво против обновления файла очередным обновлением Windows Update, в последующих релизах Wufuc логика работы патча была изменена.
Теперь фактическая замена файла wuaueng.dll не производится. Установщик wufuc_setup_x64.msi регистрирует новое задание планировщика, которое запускает wufuc при загрузке компьютера. Затем wufuc внедряет себя в процесс service host или службу wuauserv и перехватывает вызов функций IsDeviceServiceable и IsCPUSupported, модифицируя возвращаемый ответ.
Таким образом патч wufuc отключает сообщение «Оборудование не поддерживается» в Windows Update, и позволяет продолжать устанавливать обновления на системах Windows 7 и 8.1.
Источник: http://winitpro.ru/index.php/2017/05/17/microsoft-ogranichila-rabotu-windows-7-i-8-1-na-pk-s-novymi-cpu/
Выходное аудио устройство не установлено в Windows 10, 8 и Windows 7 — как исправить?

05.02.2018 windows
Среди прочих проблем со звуком в Windows 10, 8 и Windows 7 можно столкнуться с красным крестиком на значке динамика в области уведомлений и сообщением «Выходное аудио устройство не установлено» или «Наушники или динамики не подключены», при этом, чтобы устранить эту проблему иногда приходится помучиться.
В этой инструкции подробно о наиболее часто встречающихся причинах ошибок «Выходное аудио устройство не установлено» и «Наушники или динамики не подключены» в Windows и о том, как исправить ситуацию и вернуть нормальное воспроизведение звука. Если проблема возникла после обновления Windows 10 до новой версии, рекомендую сначала попробовать методы из инструкции Не работает звук Windows 10, а затем вернуться к текущему руководству.
Проверка подключения выходных аудио устройств
В первую очередь при появлении рассматриваемой ошибки стоит проверить фактическое подключение динамиков или наушников, даже если вы уверены, что они подключены и подключены правильно.
Сначала убедитесь, что они действительно подключены (так как бывает, что кто-то или что-то случайно выдергивает кабель, а вы об этом не знаете), далее учитывайте следующие моменты
- Если вы впервые подключили наушники или динамики к передней панели ПК, попробуйте подключить к выходу звуковой карты на задней панели — проблема может заключаться в том, что разъемы на передней панели не подключены к материнской плате (см. Как подключить разъемы передней панели ПК к материнской плате).
- Проверьте, что устройство воспроизведения подключено к нужному разъему (обычно — зеленого цвета, если все разъемы одного цвета, то выход для наушников/стандартрых динамиков обычно бывает выделен, например, обведён).
- Поврежденные провода, штекер на наушниках или колонках, поврежденный разъем (в том числе в результате разрядов статического электричества) могут быть причиной проблемы. Если есть подозрения на это — попробуйте подключить любые другие наушники, в том числе от вашего телефона.
Проверка аудиовходов и аудиовыходов в диспетчере устройств
Возможно, этот пункт можно было поставить и первым в теме про «Выходное аудио устройство не установлено»
- Нажмите клавиши Win+R, введите devmgmt.msc в окно «Выполнить» и нажмите Enter — это откроет диспетчер устройств в Windows 10, 8 и Windows
- Обычно при появлении проблем со звуком, пользователь смотрит на раздел «Звуковые, игровые и видеоустройства» и ищет там наличие своей звуковой карты — High Definition Audio, Realtek HD, Realtek Audio и др. Однако, в контексте проблемы «Выходное аудио устройство не установлено» более важным является раздел «входы и аудиовыходы». Проверьте, есть ли этот раздел в наличии и присутствуют ли там выходы на динамики и не отключены ли они (для отключенных устройство отображается стрелочка «вниз»).
- При наличии отключенных устройств — нажмите правой кнопкой мыши по такому устройству и выберите пункт «Включить устройство».
- Если в списке в диспетчере устройств есть какие-либо неизвестные устройства или устройства с ошибками (отмечены желтым значком) — попробуйте удалить их (правый клик — удалить), а затем в меню диспетчера устройств выбрать «Действие» — «Обновить конфигурацию оборудования».
Драйверы звуковой карты
Следующий шаг, который следует попробовать — убедиться, что установлены необходимые драйверы звуковой карты и они работают, при этом начинающему пользователю следует учитывать такие моменты:
- Если в диспетчере устройств в разделе «Звуковые, игровые и видеоустройства» вы видите только пункты наподобие NVIDIA High Definition Audio, AMD HD Audio, Intel для дисплеев — по всей видимости, звуковая карта или отключена в БИОС (на некоторых материнских платах и ноутбуках это возможно) или на нее не установлены необходимые драйверы, а то, что вы видите — это устройства для вывода звука по HDMI или Display Port, т.е. работающие с выходами видеокарты.
- Если вы нажали правой кнопкой мыши по звуковой карте в диспетчере устройств, выбрали «Обновить драйвер» и после автоматического поиска обновленных драйверов вам сообщили, что «Наиболее подходящие драйверы для данного устройства уже установлены» — это не дает полезных сведений о том, что установлены правильные драйверы: просто в центре обновлений Windows не нашлось других подходящих.
- Стандартные драйверы аудио Realtek и прочие могут успешно устанавливаться из различных драйвер-паков, но не всегда адекватно работают — следует использовать драйверы производителя конкретного оборудования (ноутбука или материнской платы).
В общем случае, если звуковая карта отображается в диспетчере устройств, самые верные шаги по установке правильного драйвера на нее будут выглядеть следующим образом:
- Зайдите на официальную страницу вашей материнской платы (как узнать модель материнской платы) или вашей модели ноутбука и в разделе «поддержка» найдите и загрузите имеющиеся драйверы для звука, обычно отмечены как Audio, могут — Realtek, Sound и т.п. Если, к примеру, у вас установлена Windows 10, а на оф. сайте драйверы только для Windows 7 или 8, смело скачивайте их.
- Зайдите в диспетчер устройств и удалите в разделе «Звуковые, игровые и видеоустройства» вашу звуковую карту (правый клик — удалить — установить отметку «Удалить программы драйверов для этого устройства», если таковая появится).
- После удаления запустите установку драйвера, который был скачан на первом шаге.
По завершении установки, проверьте, была ли решена проблема.
Дополнительный, иногда срабатывающий метод (при условии, что «только вчера» всё работало) — заглянуть в свойства звуковой карты на вкладку «Драйвер» и, если там активна кнопка «Откатить», нажать её (иногда Windows может автоматически обновить драйверы не на те, что нужно).
Примечание: если в диспетчере устройств нет ни звуковой карты, ни неизвестных устройств, есть вероятность, что звуковая карта отключена в БИОС компьютера или ноутбука. Поищите в БИОС (UEFI) в разделах Advanced/Peripherals/Onboard Devices что-то связанное с Onboard Audio и убедитесь, что оно включено (Enabled).
Настройка устройств воспроизведения
Настройка устройств воспроизведения также может помочь, особенно часто, если у вас к компьютеру монитор (или ТВ) подключены по HDMI или Display Port, особенно, если через какой-либо адаптер.
Обновление: В Windows 10 версии 1903, 1809 и 1803 для того, чтобы открыть устройства записи и воспроизведения (первый шаг в инструкции ниже), зайдите в Панель управления (можно открыть через поиск на панели задач) в поле просмотр установите «Значки» и откройте пункт «Звук». Второй способ — правый клик по значку динамика — «Открыть параметры звука», а затем пункт «Панель управления звуком» в правом верхнем углу (или внизу списка настроек при изменении ширины окна) параметров звука.
- Нажмите правой кнопкой мыши по значку динамика в области уведомлений Windows и откройте пункт «Устройства воспроизведения».
- В списке устройств воспроизведения нажмите правой кнопкой мыши и отметьте пункты «Показать отключенные устройства» и «Показать отсоединенные устройства».
- Убедитесь, что в качестве устройства вывода аудио по умолчанию выбраны нужные динамики (не HDMI выход и т.п.). При необходимости изменить устройство по умолчанию — нажмите по нему и выберите «Использовать по умолчанию» (также разумно включить «Использовать устройство связи по умолчанию»).
- Если необходимое устройство отключено, нажмите по нему правой кнопкой мыши и выберите пункт контекстного меню «Включить».
Дополнительные способы исправить проблему «Выходное аудио устройство не установлено»
В завершение — несколько дополнительных, иногда срабатывающих, методов исправить ситуацию со звуком, если предыдущие способы не помогли.
- Если в диспетчере устройств в «выходах» отображаются выходные аудиоустройства, попробуйте их удалить, а затем в меню выбрать Действие — Обновить конфигурацию оборудования.
- Если у вас звуковая карта Realtek, загляните в раздел «Динамики» приложения Realtek HD. Включите правильную конфигурацию (например, стерео), а в «дополнительные настройки устройства» установите отметку на «Отключить определение гнезд передней панели» (даже если проблемы возникают при подключении к задней панели).
- Если у вас какая-то особенная звуковая карта с собственным ПО для управления, проверьте, нет ли в этом ПО каких-то параметров, которые могут вызывать проблему.
- Если у вас более одной звуковой карты, попробуйте отключить в диспетчере устройств неиспользуемую
- Если проблема появилась после обновления Windows 10, а варианты решения с драйверами не помогли, попробуйте выполнить восстановление целостности системных файлов с помощью dism.exe /Online /Cleanup-image /RestoreHealth (см. Как проверить целостность системных файлов Windows 10).
- Попробуйте использовать точки восстановления системы, если ранее звук работал исправно.
Примечание: в инструкции не описывается метод автоматического устранение неполадок Windows со звуком, поскольку, вероятнее всего вы и так его попробовали (если нет — попробуйте, оно может сработать).
Устранение неполадок автоматически запускается по двойному нажатию на значке динамика, перечёркнутому красным крестиком, также можно запустить его и вручную, см., например, устранение неполадок Windows 10.
А вдруг и это будет интересно:
Источник: https://remontka.pro/audio-device-not-plugged-in/
Не волнуйтесь, я сейчас все объясню!

28 Янв 2011
Проблема просмотра видео в презентации PowerPoint снова и снова всплывает в вопросах моих читателей. Поэтому я решил посвятить этот пост способам локализации и решения проблем с видео.
Если вы этого еще не сделали, прочтите мое «Наиболее полное руководство как вставить видео в Powerpoint«.
В нем рассмотрены не только правильные приемы встави видео в презентации в различных версиях PowerPoint (как 2007, так и 2003), но и разобрана совместимость наиболее часто встречающихся видеоформатов с различными версиями Powerpoint.
Убедитесь, что вы все сделали правильно. Возможно, вам потребуется конвертация видео в другой формат, который нормально поддерживается в презентации PowerPoint. Об этом вы также можете найти информацию в упомянутой статье.
Проверьте размер видео. Нужно помнить, что вставляемый в презентацию PowerPoint файл имеет ограничение по размеру и должен быть не более 2-х гигабайт.
Если, тем не менее, проблемы остались, читаем дальше. Сегодня рассмотрим еще несколько распространенных проблем с проигрыванием видео в презентации PowerPoint
Слишком длинный путь к файлу
Как известно, видеофрагмент, который вы хотите показать в презентации, не внедряется в тело презентации PowerPoint, а хранится отдельно.
PowerPoint хранит лишь ссылку на файл, который должен располагаться в какой-то папке вашего компьютера. Вот тут-то и возможны проблемы.
Дело в том, что полное имя файла 9включая путь к файлу), который вы хотите проигрывать в презентации PowerPoint не должен быть длиннее 128 символов. А теперь рассмотрим пример:
Пользователи у нас очень любят сохранять файлы прямо на рабочем столе. Найти такой файл очень легко — он всегда под рукой, вставить на него ссылку из powerPoint также можно сделать в два клика — открыть папку рабочего стола, когда PowerPoint спросит вас, где хранится видеофрагмент проще простого.
Но это — со стороны пльзователя. А для компьютера все иначе. Папка «Рабочий стол» на самом деле имеет адрес (полный адрес, включая путь) что-то вроде вот этого:
C:DocumentsandSettingsВася_Пупкин.Компьютер_в_гостинойРабочий стол
Если вы подсчитаете количество знаков, то их уже 72.
То есть, если вы разместите видео в папке под названием «Моя самая крутая презентация», которая в свою очередь будет храниться в папке «Мои прошлогодние презентации» на рабочем столе, да еще добавите длинное имя видеофрагмента, то вполне можете перевалить за критическое количество знаков, и видео просто-напросто не будет отображаться в презентации PowerPoint.
Результат обычно отображается в виде белого окна.
Есть и еще одна проблема. Иногда программы некорректно работают с длинными именами, содержащими какие-то нестандартные символы. powerPoint? правда, в этом замечен не был, но всегда надо помнить, что, несмотря на давнюю и уже устойчивую традицию использование пробелов и/или кириллицы в пути к файлу иногда может привести к ошибкам.
Что делать в этом случае? Сократите длину пути.
для того, чтобыменно в этом, скопируйте файл PPT (PPTX, если вы работаете с PowerPoint 2007) и видеофайлы в какую-нибудь папку на диске С: . Например, что-то вроде C: Test
Вставьте видео в файл презентации и посмотрите, проигрывается ли видео в этом случае.
Эта же причина может быть в случае появления при попытке проигрывания видео ошибки якобы нехватки памяти:
Ошибка: MMSYTEM264: «Не хватает памяти»
На самом деле памяти у вас на компьютере может быть более чем достаточно. вся проблема в том, что путь к файлу видео не помещается в буфер памяти, выделенный для этой цели.
Подробности можно прочитать в официальном релизе Microsoft.
Попробуйте выключить аппаратное ускорение
Windows для работы с видео использует специальные программы, которые называются 2видео-драйверы».
Если видео-драйверы не являются идеальными (например, совместимость с вашей версией операционной системы не гарантируется или при установке видеокарты были установлены драйверы несколько иной модели видеокарты). В некоторых режимах возможны проблемы правильного отображения визуальной информации.
PowerPoint старается «выжать» из вашего дисплея все «по максимуму», поэтому в случае некорректных драйверов (или неисправностей на аппаратном уровне видеокарты) при работе PowerРoint вполне возможно возникновение проблем.
Если неисправна видеокарта — то ей один путь — в ремонт, а вот с некорректными драйверами можно попробовать справиться. Если у вас возникли проблемы с отображением, то нужно вспомнить, что у Windows есть специальная настройка, которая могут помочь отследить причину проблемы и временно обойти ее. Она называется аппаратное ускорение графики. Вот как это можно использовать:
Если вы используете Windows 2000 или XP
Щелкните правой кнопкой мыши на рабочем столе Windows и выберите Свойства из контекстного меню
Щелкните вкладку Настройка, а затем нажмите кнопку Дополнительно
В следующем диалоговом окне выберите вкладку Диагностика
В разделе аппаратное ускорение переместите ползунок на одно деление влево.
Нажмите кнопку ОК столько раз, сколько требуется для возврата в рабочий стол.
Если вы используете Windows Vista
Щелкните правой кнопкой мыши на рабочем столе Windows и выберите Персонализация.
Нажмите кнопку Настройка дисплея.
В диалоговом окне Параметры экрана, нажмите кнопку Дополнительные настройки ..
.
В открывшемся диалоговом окне нажмите кнопку Разрешение на вкладке.
Нажмите кнопку Изменить параметры
Ввозможно, вы увидите окно сообщения User Account Control с запросом на разрешение продолжить.
Нажмите кнопку Продолжить
В результате открывается диалоговое окно устранения неполадок видеоадаптер. Переместите ползунок на одно деление влево.
Нажмите кнопку ОК столько раз, сколько необходимо, чтобы закрыть все окна, которые были открыты во время этих действий, и вернитесь на рабочий стол Windows.
После изменения ускорения, повторное испытание
После выключения (уменьшения) аппаратного ускорения повторите все действия, которые вызывали проблемы проблемы, чтобы увидеть, исправлена ли проблема просмотра видео в PowerPoint.
Если выключение или уменьшение аппаратного ускорения видео решает проблему, то это является сигналом, что драйвер видеоадаптера компьютера не вполне совместим с вашей видеокартой.
Попробуйте на сайте производителя (видеокарты или компьютера) найти более «свежий» нежели у вас драйвер.
Даже если ваш компьютер новый, то это не является гарантией того, что в нем установлена последняя версия драйверов, поскольку драйверы могут обновляться практически ежедневно.
Отметим, что по умолчанию PowerPoint 2002 (XP), 2003 и 2007 не используют аппаратное ускорение графики в режиме показа слайдов. Это сделано намеренно, в целях сведения к минимуму шансов несовместимости с видео оборудованием и ошибки драйвера.
Однако, вы или другой пользователь можете включить эту функцию.
Если у вас возникли проблемы во время слайд-шоу, выберите Показ слайдов, Настройка демонстрации и снимите галочку «Использовать аппаратное ускорение графики«.
Обновление Direct X
DirectX — это исполняемая библиотека для конечного пользователя, разработанная для решения задач, связанных с программированием под Microsoft Windows. Наиболее широко используется при написании компьютерных игр и программ, активно использующих мультимедийные технологии. PowerPoint относится как раз к такому классу продуктов.
Пакет средств разработки DirectX для Microsoft Windows бесплатно доступен на сайте Microsoft. Так как DirectX обновляется достаточно часто, версия, включённая в ОС Windows, обычно является далеко не самой новой. На сегодняшний день актуальной является версия 9.29.1973. скачать ее можно по адресу http://www.microsoft.com/downloads/ru-ru/details.
aspx?FamilyID=2da43d38-db71-4c1b-bc6a-9b6652cd92a3
Проверьте, какая версия DirectX установлена на вашем компьютере. Дело в том, что многие в погоне за «прогрессом» стремятся поставить «неофициальные» или не до конца отработанные версии этой библиотеки. Так, например, известно, что некоторые игры еще не поддерживают ни DirectX 10, ни DirectX 11, и «официально признанной» является именно DirectX9
Обновление Windows Media Player
Хотя PowerPoint использует для показа видео в презентации внутренний MCI Media Player, иногда обновление Windows Media Player может повлиять и на MCI Media Player.
Попробуйте найти последнюю версию медиаплеера для вашей версии операционной систмы. Вполне возможно, что это решит вашу проблему проигрывания видео в презентации.
http://www.microsoft.com/downloads/ru-ru/results.aspx?freetext=Windows+Media+Player&displaylang=ru&stype=s_basic
Конфликт кодеков
Очень часто причиной ошибок при мросмотре видео, в том числе и в PowerPoint является несовместимость различных кодеков — алгоритмов сжатия видео и фильтров DirectShow.
При попытке воспроизведения видео определенного формата может наступить такая ситуация, которую программиств называют Codec Hell: конфликт, возникающий между различными фильтрами, которые пытаются выполнить одну и ту же задачу.
Для того, чтобы решить эту проблему, самый лучший способ — это удалить все имеющиеся на компьютере кодеки и установить их заново. Оптимально одновременно переустановить и Windows Media Player
Порядок действий тут следующий:
- Удалите все кодек-паки и отдельно установлнные кодеки
- Удалите все версии проигрывателя Windows Media. Это должно возвратить вас к WMP8 или WMP9 на уровне пакета обновления OC (если у вас Windows XP)
- Перезагрузка
- Установите новейший WMP с сайта Microsoft (даже если вы не используете WMP, установить его!)
- Установите проверенный пакет кодеков, например K-Lite Codec Pack
Про то, как правильно переустановить Windows media Player есть прекрасная статья на Windows.Planet
Проверьте конфликты с другими программами, особенно с программами для редактирования видео и создания DVD
Информация о конфликтах крайне противоречивая. Известно, например, что некоторые продукты Pinnacle могут приводить к некорректному воспроизведению видео в презентациях PowerPoint (скорее всего это происходит от того, что Pinnacle вносит свой комплект кодеков, который может конфликтовать с тем, что уже установлен на компьютере.
Известно, что проблемы бывают с видеоредактором Muvee, предустановленноv на некоторых компьютерах (HP Systems, например).
К сожалению, единого рецепта тут дать нельзя — способ лечения один — удаляем подозрительные приложения и смотрим, что получится.
Ну, и последний рецепт, когда видео вроде и есть, а по сути его нет:
в презентации проигрывается, но рывками и не синхронно
Это происходит прежде всего тогда, когда компьютер не правляется со всеми программами, которые пытаются работать на нем одновременно с PowerPoint/ Что нужно делать в этом случае:
- Не запускайте никаких программ, без которых можно оботись, в фоновом режиме — к ним относятся программыобмена мгновенными сообщениями, веб-камеры, приложения для синхронизации с КПК и т.д. Кроме того, хорошая идея — отключить экранную заставку.
- Закройте все программы, кроме PowerPoint.
- Выполните дефрагментацию жесткого диска — часто он бывает «запущен» так, что едва ли может функционировать с оптимальной скоростью.
- Обновbnt видео RAM — если это возможно.
- Сделайте переходы к следующему «событию» в PowerPoint как можно проще — вы ведь не хотите, чтобы PowerPoint пытался собирать растровый «зум», в то время как ему нужно проигрывать видео.
Microsoft, Power Point 2007, PowerPoint, Советы
Microsoft, Power Point 2007, PowerPoint
Источник: http://shperk.ru/sovety/ustranenie-nepoladok-multimedia-v-powerpoint.html
Не работает Media Player Windows

Сбои и отказ в работе штатного медиаплеера Windows совсем не редкость. Что бы понять, почему Media Player не работает нужно разобраться в причинах сбоя программы. Наиболее распространенными причинами сбоя становятся:
- Сбой операционной системы Windows;
- Вирусы.
Не важно, важно какой именно будет причина приводит она чаще всего к удалению ключей в реестре и библиотеки Windows. Случиться это может как по вине пользователя, который установил не корректное или вредоносное ПО, так и по вине сбоя Оперативной системы Windows.
Как следствие мы получаем отказ от запуска и работы медиаплеера, который можно исправить 3 способами. Сразу хочется заметить, что данные решения по восстановлению работы Windows Media Player одинаковы для различных редакциях Windows: Windows XP, Windows 7, Windows 8-8.1 и Windows 10.
Захламлять статью скриншотами из всех доступных Windows думаю не стоит, так как в процессе меняется лишь интерфейс.
3 способа восстановить работоспособность windows media player
Так как, причины бывают различные, то и не каждое из представленных решений способно исправить работоспособность медиаплеера. Поэтому выполняйте каждый из способов последовательно, проверяя – заработал или нет Media Player.
Перезапуск медиа компонентов
Самый простой способ решения проблемы с нерабочим плеером это так скажем его перезагрузка, для этого необходимо выполнить ряд простых действий.
Заходим в меню «Пуск» и выбираем раздел «Панель управления»
Теперь ищем раздел «Программы и компоненты/ Удаление или изменение программ», заходим:
Переходим в раздел «Включение или отключение компонентов Windows»
Ждем несколько секунд загрузку и видим перед собой небольшое окошко в котором надо найти строчку «Компоненты для работы с мультимедиа» наша задача снять галочку с этой строки и применить настройки. Будьте внимательны, вам будет предложено перезагрузить компьютер, это нужно сделать обязательно.
После того, как вы применили новые настройки и перезагрузили компьютер, возвращаемся еще раз в это меню и ставим на место галочку, которую сняли, после этого пробуем запустить windows media player. Если проблема осталась, то не отчаивайтесь, просто переходите к следующему методу и все обязательно получится.
Перерегистрация системных библиотек
Достаточно сложный с технической стороны процесс, но в практике очень легко выполняется и тысячи пользователей уже через минуту используют свой плеер в штатном режиме, желаю и вам удачи. Наша задача навести порядок в системных библиотеках, для этого просто нажимаем меню «Пуск» и прямо в строке поиска прописываем команду: regsvr32 jscript.dll
Следом вводим еще две команды:
regsvr32 vbscript.dll
regsvr32 wmp.dll
Получилось три команды, которые вы по очереди применили, главное не пропускайте не одну, просто прописали, применили и тоже самое со следующей и со следующей. А когда закончили пробуем включить свой не рабочий windows media player.
Как результат? Проблема решена? Думаю, что после этого уже почти все пользователи радуются плеером без проблем, но если вы все еще мучаетесь, ведь у вас какая-то особенная проблема, то пришло время перейти к «тяжелой артиллерии».
Автоматическое восстановление Media Playera
На этом этапе все невероятно просто, наша задача зайти на официальный сайт поддержки Microsoft и найти там бесплатную утилиту, которая должна автоматически протестировать ряд проблемных случаев связанных с плеером windows media и сразу же их устранить.
Согласитесь это очень круто и невероятно просто, главное чтобы помогло. А для этого мы приступаем к действию.
Переходим по ссылке: https://support.microsoft.com/ru-ru/mats/windows_media_player_diagnostic/ru-ru
И теперь загружаем ту самую программку на свой компьютер:
После того, как вы скачали утилиту, просто запускаем ее и следуем понятным инструкциям:
Для тех кто еще немного сомневается в своих силах или переживает, что допустит ошибку. То я это уже тоже предусмотрел и подготовил для вас подробное видео с практическими примерами, где я сам проделываю каждый шаг на ваших глазах. Осталось только посмотреть и повторить на своем компьютере. Приятного просмотра.
Посмотреть видео: Не работает Windows Media Player, есть решение!
Надеюсь мы помогли починить ваш Media Player. Но всегда остается актуальность сбоев по причине вирусных программ, поэтому всегда используйте антивирус – это повысит не только безопасность Windows, но и безопасность Ваших личных данных.
Перед выбором и установкой антивирусного программного обеспечения рекомендуем ознакомится с наиболее популярными и используемыми из них на данный момент.
Вас могут заинтересовать:
- Ошибка 0x80070005 Windows 7 и 10
- Обновление Windows 10 April 2018 Update выйдет 30 апреля
- Чем отличаются версии Windows 10
- Windows 10 Creators Update
- Как отключить пароль при входе в Windows 10, 8.1
Источник: https://ddr5.ru/ne-rabotaet-media-player-windows/
Сообщение об ошибке «Ошибка декодирования медиаресурса 3000 » возникает, когда вы пытаетесь транслировать видео на twitch, twitter и других популярных платформах. Этот сценарий заметно происходит в Chrome. По мнению экспертов, это сообщение об ошибке связано с системой декодирования видео HTML5 и другими веб-модулями.

Поскольку HTML5 выпущен недавно, разные стороны с трудом справляются с конфигурациями друг друга. Twitch и Chrome могут находиться на разных страницах, когда речь идет о потоковой передаче видео в новом HTML5, что может вызвать сообщение об ошибке.
Что вызывает ошибку декодирования медиаресурса 3000 при потоковой передаче видео?
Как упоминалось ранее, это сообщение об ошибке связано с тем, что браузер не смог декодировать источник мультимедиа, поступающий с веб-сайта. Подробно причины:
- Проигрыватель HTML5 не отвечает и выдает правильный результат при декодировании и потоковой передаче видео.
- На веб-сайте может быть реализована более новая технология HTML5 или Flash, которую ваш текущий браузер не поддерживает, и наоборот.
- Плохие файлы cookie и кеш в вашем браузере. Они часто конфликтуют с операциями браузера и вызывают сообщение об ошибке.
Прежде чем мы начнем с решений, необходимо проверить, есть ли у вас хорошее рабочее интернет-соединение, которое не настроено с помощью VPN или брандмауэра. Только после того, как вы дважды проверили свою сеть с другими устройствами, переходите к решениям.
Решение 1. Очистка кеша и файлов cookie
Одна из причин, по которой вы можете столкнуться с ошибкой потоковой передачи, — это плохие файлы cookie и мусор в вашем кеше. Этот сценарий не нов, и из-за файлов cookie и кеша возникает множество проблем. Мы покажем, как очистить ваши временные данные в Google Chrome. Повторите необходимые шаги, если вы используете другой браузер.
- Введите « chrome: // settings » в адресную строку Google Chrome и нажмите Enter. Это откроет настройки браузера.
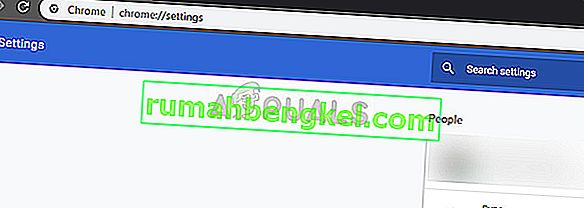
- Перейдите в нижнюю часть страницы и нажмите « Дополнительно ».
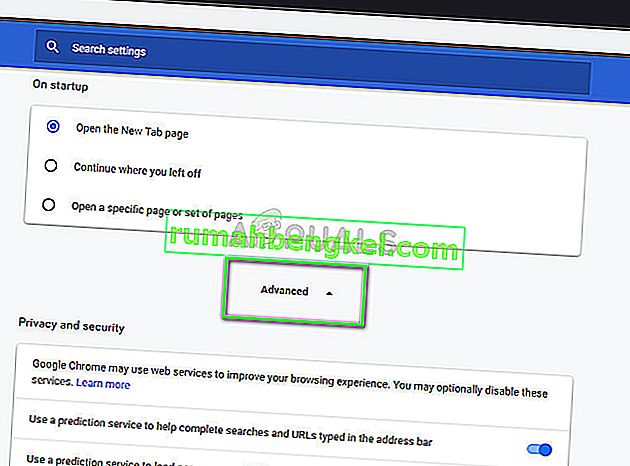
- После того, как расширенное меню расширилось, в разделе « Конфиденциальность и безопасность » нажмите « Очистить данные просмотра ».
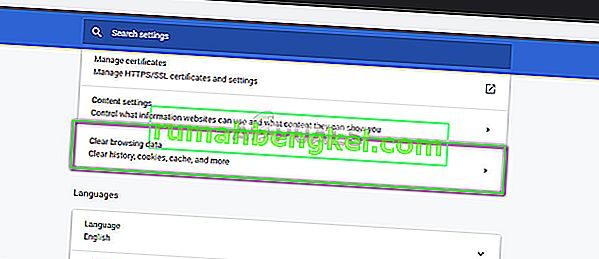
- Появится другое меню, подтверждающее элементы, которые вы хотите очистить, вместе с датой. Выберите « Все время », отметьте все параметры и нажмите « Очистить данные просмотра ».
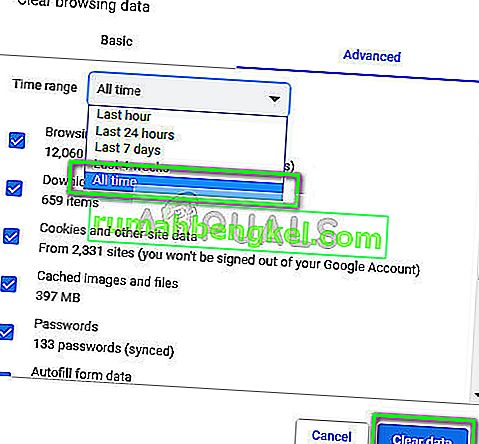
- После очистки файлов cookie и просмотра данных полностью перезагрузите компьютер . Теперь попробуйте потоковое видео и посмотрите, сохраняется ли ошибка.
Решение 2. Отключение аппаратного ускорения
Аппаратное ускорение — это метод использования компьютерного оборудования вместо программного рендеринга для более эффективного выполнения некоторых функций. Это снижает нагрузку на программное обеспечение и дает хорошие результаты. Однако в некоторых случаях известно, что некоторые веб-операции вызывают проблемы при выполнении с помощью этого метода. Мы можем попробовать отключить аппаратное ускорение на вашем компьютере и посмотреть, решится ли проблема.
- Откройте Google Chrome и щелкните значок меню (три вертикальные точки) в правом верхнем углу экрана.
- После того, как раскрывающееся меню откроется, нажмите « Настройки» в ближайшем конце меню.
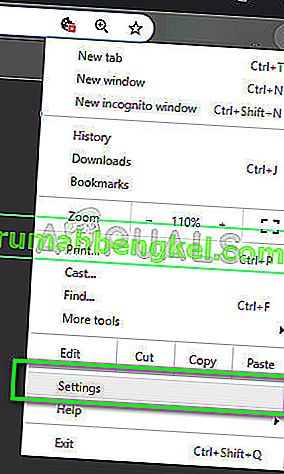
- После открытия вкладки «Настройки» перейдите в самый конец и нажмите « Дополнительно» .
- Теперь снова перейдите в конец вкладки, пока не найдете подзаголовок с названием « Система ». Под ним снимите флажок « Использовать аппаратное ускорение, если доступно ».
- Перезапустите браузер и примените внесенные нами изменения.
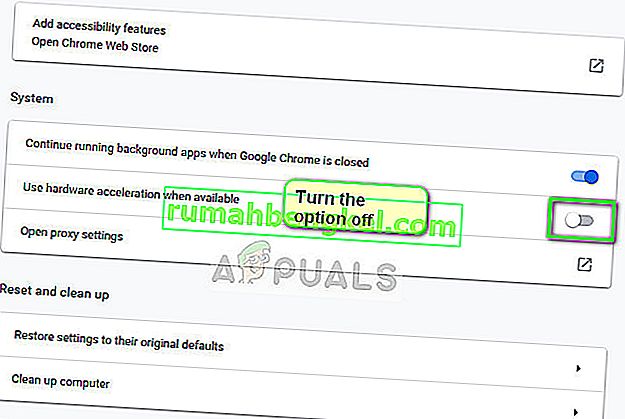
- Теперь проверьте, исправлено ли потоковое видео. Если этого не произошло, вы всегда можете отменить изменения, повторно включив эту опцию.
Решение 3. Включение сторонних файлов cookie
Файлы cookie — это тип сообщений, которые веб-серверы передают вашему веб-браузеру при каждом посещении веб-сайтов. Ваш браузер будет хранить эти файлы cookie для дальнейшего использования. На некоторых веб-сайтах файлы cookie используются для правильной работы и удобства использования веб-сайта. Если сторонние файлы cookie отключены на сайте в Google Chrome, это может вызвать неожиданные ошибки, подобные обсуждаемой.
- Щелкните значок cookie на панели навигации Google Chrome и выберите « Всегда разрешать установку файлов cookie ».
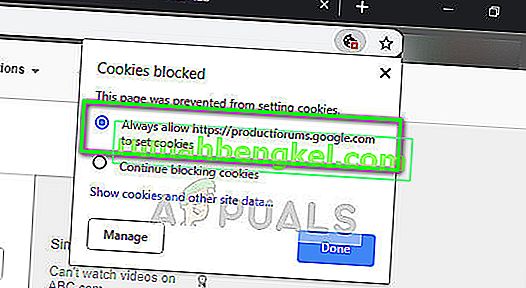
- Нажмите Готово, чтобы сохранить изменения и выйти. Перезагрузите браузер и посмотрите, исчезнет ли сообщение об ошибке.
Решение 4. Смена потокового проигрывателя
Если проблема не исчезнет, попробуйте сменить проигрыватель. Это эффективно изменит потоковую передачу / декодирование и решит проблему, если проблема связана с модулем. В Twitch есть несколько параметров, которые позволяют отключить проигрыватель HTML5 после того, как вы нажмете настройки проигрывателя.
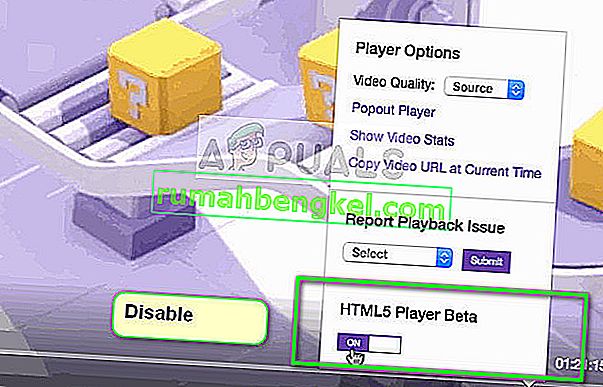
Кроме того, вы можете попробовать использовать другой браузер, например Mozilla или Edge, и посмотреть, прошла ли там потоковая передача. Вы также должны убедиться, что в вашем браузере установлена последняя версия. Если в нем отсутствуют какие-либо обновления, эта проблема может возникнуть из-за того, что постоянно внедряются новые технологии как на веб-сайтах, так и в браузерах.
Примечание. Вы также можете попробовать полностью переустановить браузер или принудительно завершить работу, а затем снова запустить службу. Сделать это можно с помощью диспетчера задач. Кроме того, убедитесь, что у вас нет стороннего программного обеспечения, отслеживающего потоковую передачу видео на вашем компьютере, включая антивирусное программное обеспечение.

Содержание
- Что вызывает ошибку декодирования медиаресурса 3000 при потоковой передаче видео?
Сообщение об ошибке ‘3000 Ошибка декодирования медиаресурса’Происходит, когда вы пытаетесь транслировать видео на twitch, twitter и других популярных платформах. Этот сценарий заметно происходит в Chrome. По мнению экспертов, это сообщение об ошибке связано с системой декодирования видео HTML5 и другими веб-модулями.

Поскольку HTML5 выпущен недавно, разные стороны с трудом справляются с конфигурациями друг друга. Twitch и Chrome могут находиться на разных страницах, когда речь идет о потоковой передаче видео в новом HTML5, что может вызвать сообщение об ошибке.
Как упоминалось ранее, это сообщение об ошибке связано с тем, что браузер не смог декодировать источник мультимедиа, поступающий с веб-сайта. Подробно причины:
- HTML5 проигрыватель не отвечает и воспроизводит правильный вывод при декодировании и потоковой передаче видео.
- На сайте может быть более новый HTML5 или Flash реализована технология, которую ваш текущий браузер не поддерживает, и наоборот.
- Плохие куки и кеш в вашем браузере. Часто они конфликтуют с операциями браузера и вызывают сообщение об ошибке.
Прежде чем мы начнем с решений, необходимо проверить, есть ли у вас хорошее работающее интернет-соединение, которое не настроено с помощью VPN или брандмауэра. Только после того, как вы дважды проверили свою сеть с другими устройствами, переходите к решениям.
Решение 1. Очистка кеша и файлов cookie
Одна из причин, по которой вы можете столкнуться с ошибкой потоковой передачи, — это плохие файлы cookie и мусор в вашем кеше. Этот сценарий не нов, и из-за файлов cookie и кеша возникает множество проблем. Мы покажем, как очистить ваши временные данные в Google Chrome. Повторите необходимые шаги, если вы используете другой браузер.
- Тип «chrome: // настройки»В адресной строке Google Chrome и нажмите Enter. Откроются настройки браузера.

- Перейдите в нижнюю часть страницы и нажмите «Продвинутый”.

- После того, как расширенное меню расширилось, в разделе «Конфиденциальность и безопасность«, нажмите на «Очистить данные просмотра”.

- Появится другое меню, подтверждающее элементы, которые вы хотите очистить, вместе с датой. Выбрать «Все время», Отметьте все параметры и нажмите«Очистить данные просмотра”.

- После очистки файлов cookie и данных просмотра полностью перезагрузите компьютер. Теперь попробуйте потоковое видео и посмотрите, сохраняется ли ошибка.
Решение 2. Отключение аппаратного ускорения
Аппаратное ускорение — это метод использования компьютерного оборудования вместо программного рендеринга для более эффективного выполнения некоторых функций. Это снижает нагрузку на программное обеспечение и дает хорошие результаты. Однако в некоторых случаях известно, что некоторые веб-операции вызывают проблемы при выполнении с помощью этого метода. Мы можем попробовать отключить аппаратное ускорение на вашем компьютере и посмотреть, решится ли проблема.
- Откройте Google Chrome и нажмите меню значок (три вертикальные точки) в верхней правой части экрана.
- После открытия раскрывающегося меню нажмите Настройки присутствует в ближнем конце меню.

- После открытия вкладки «Настройки» перейдите в самый конец и нажмите Продвинутый.
- Теперь снова перейдите к концу вкладки, пока не найдете подзаголовок с названием «Система». Под ним снимите отметку с опции, которая говорит «По возможности использовать аппаратное ускорение”
- Перезапустите браузер и примените внесенные нами изменения.

- Теперь проверьте, исправлено ли потоковое видео. Если этого не произошло, вы всегда можете отменить изменения, повторно включив эту опцию.
Решение 3. Включение сторонних файлов cookie
Файлы cookie — это тип сообщений, которые веб-серверы передают вашему веб-браузеру при каждом посещении веб-сайтов. Ваш браузер будет хранить эти файлы cookie для дальнейшего использования. На некоторых веб-сайтах файлы cookie используются для правильной работы и удобства использования веб-сайта. Если сторонние файлы cookie отключены на сайте в Google Chrome, это может вызвать неожиданные ошибки, подобные обсуждаемой.
- Нажми на значок cookie на панели навигации Google Chrome и выберите ‘Всегда позволяют установить куки’.

- Нажмите Готово для сохранения изменений и выхода. Перезагрузите браузер и посмотрите, исчезнет ли сообщение об ошибке.
Решение 4. Смена потокового проигрывателя
Если проблема не исчезнет, попробуйте сменить проигрыватель. Это эффективно изменит потоковую передачу / декодирование и решит проблему, если проблема связана с модулем. В Twitch есть несколько вариантов, которые позволяют отключить проигрыватель HTML5 как только вы нажмете на настройки плеера.

Кроме того, вы можете попробовать использовать другой браузер, например Mozilla, или Край и посмотрите, удалась ли там потоковая передача. Вы также должны убедиться, что в вашем браузере установлена последняя версия. Если в нем отсутствуют какие-либо обновления, эта проблема может возникнуть из-за того, что постоянно внедряются новые технологии как на веб-сайтах, так и в браузерах.
Примечание: Вы также можете попробовать полностью переустановить браузер или принудительно завершить работу, а затем снова запустить службу. Сделать это можно с помощью диспетчера задач. Кроме того, убедитесь, что у вас нет стороннего программного обеспечения, отслеживающего потоковую передачу видео на вашем компьютере, включая антивирусное программное обеспечение.
Сообщение об ошибке « 3000 Ошибка декодирования медиаресурса » возникает, когда вы пытаетесь транслировать видео на twitch, twitter и других популярных платформах. Этот сценарий заметно случается в Chrome. По мнению экспертов, это сообщение об ошибке связано с системой декодирования видео HTML5 и другими веб-модулями. 
Поскольку HTML5 выпущен недавно, разные стороны с трудом справляются с конфигурациями друг друга. Twitch и Chrome могут находиться на разных страницах, когда речь идет о потоковой передаче видео в новом HTML5, что может вызвать сообщение об ошибке.
Содержание
- Что вызывает ошибку декодирования медиаресурса 3000 при потоковой передаче видео?
- Решение 1. Очистка кеша и файлов cookie
- Решение 2. Отключение аппаратного ускорения
- Решение 3. Включение сторонних файлов cookie
- Решение 4. Смена потокового проигрывателя
Как упоминалось ранее, это сообщение об ошибке связано с ошибкой браузера при декодировании источник СМИ, поступающий с веб-сайта. Причины в деталях:
- HTML5 проигрыватель не отвечает и не производит корректный вывод при декодировании и потоковой передаче видео.
- На веб-сайте может быть реализована более новая технология HTML5 или Flash , которую ваш текущий браузер не поддерживает, и наоборот.
- Плохие файлы cookie и кеш в вашем браузере. Они часто конфликтуют с операциями браузера и вызывают сообщение об ошибке.
Прежде чем мы начнем с решений, необходимо проверить, есть ли у вас хорошее рабочее интернет-соединение, которое не настроен с помощью VPN или брандмауэра. Только после того, как вы дважды проверили свою сеть с другими устройствами, переходите к решениям.
Решение 1. Очистка кеша и файлов cookie
Одна из причин, по которой вы можете столкнуться с ошибкой потоковой передачи, – это плохие файлы cookie и мусор в вашем кеше. Этот сценарий не нов, и из-за файлов cookie и кеша возникает множество проблем. Мы покажем, как очистить ваши временные данные в Google Chrome. Повторите необходимые шаги, если вы используете другой браузер.
- Введите « chrome://settings » в адресную строку Google Chrome и нажмите Ввод. Откроются настройки браузера.

- Перейти вниз страницы и нажмите « Advanced ».

- После раскрытия расширенного меню в разделе « Конфиденциальность и безопасность » нажмите « Очистить данные просмотра ». .

- Появится другое меню, подтверждающее, какие элементы вы хотите очистить вместе с датой. Выберите « За все время », проверьте все параметры и нажмите « Очистить данные просмотра ».

- После очистки файлов cookie и данных просмотра полностью перезагрузите компьютер . Теперь попробуйте воспроизвести видео в потоковом режиме и посмотрите, сохраняется ли ошибка.
Решение 2. Отключение аппаратного ускорения
Аппаратное ускорение – это метод использования компьютерного оборудования вместо программного рендеринга в выполняет некоторые функции более эффективно. Это снижает нагрузку на программное обеспечение и дает хорошие результаты. Однако в некоторых случаях известно, что некоторые веб-операции вызывают проблемы при выполнении с помощью этого метода. Мы можем попробовать отключить аппаратное ускорение на вашем компьютере и посмотреть если проблема будет решена.
- Откройте Google Chrome и щелкните значок меню (три вертикальные точки) в правом верхнем углу экрана.
- После открытия раскрывающегося меню щелкните Настройки находятся в ближнем конце меню.

- После открытия вкладки” Настройки “перейдите в самый конец и нажмите Дополнительно .
- Теперь перейдите к концу вкладки еще раз, пока не найдете подзаголовок с названием « Система ». Под ним снимите флажок « Использовать аппаратное ускорение, если доступно ».
- Перезапустите браузер и примените внесенные нами изменения.

- Теперь проверьте, исправлено ли потоковое видео. Если этого не произошло, вы всегда можете отменить изменения, повторно включив эту опцию.
Решение 3. Включение сторонних файлов cookie
Файлы cookie – это тип сообщений, которые веб-серверы передают вашему веб-браузеру всякий раз, когда вы посещаете интернет-сайты. Ваш браузер будет хранить эти файлы cookie для дальнейшего использования. На некоторых веб-сайтах файлы cookie используются для правильной работы и удобства использования веб-сайта. Если сторонние файлы cookie отключены на сайте в Google Chrome, это может вызвать неожиданные ошибки, подобные обсуждаемой.
- Щелкните значок cookie на панель навигации Google Chrome и выберите « Всегда разрешать устанавливать файлы cookie ».

- Нажмите Готово , чтобы сохранить изменения и выйти. Перезапустите браузер и посмотрите, исчезло ли сообщение об ошибке.
Решение 4. Смена потокового проигрывателя
Если проблема не устранена, попробуйте сменить проигрыватель. Это эффективно изменит потоковую передачу/декодирование и решит проблему, если проблема связана с модулем. В Twitch есть несколько параметров, которые позволяют отключить проигрыватель HTML5 после того, как вы нажмете на настройки проигрывателя.

Кроме того, вы можете попробовать использовать другой браузер, например Mozilla или Edge , и посмотреть, прошла ли потоковая передача там успешно. Вы также должны убедиться, что в вашем браузере установлена последняя версия. Если в нем отсутствуют какие-либо обновления, эта проблема может возникнуть из-за того, что как на веб-сайтах, так и в браузерах постоянно внедряются новые технологии.
Примечание. Вы также можете попробовать полностью переустановить браузер или принудительно завершить работу, а затем снова запустить службу. Вы можете сделать это с помощью диспетчера задач. Также убедитесь, что у вас нет третьих лиц. стороннее программное обеспечение, отслеживающее потоковую передачу видео на вашем компьютере, включая антивирусное программное обеспечение.
Просмотр потоков Twitch всегда должен быть простым и понятным процессом. К сожалению, вещи случаются, и вы можете столкнуться с трудностями, пытаясь понять, что происходит не так. Если вы получаете код ошибки 3000, вам сообщают, что это ошибка декодирования медиаресурса. Вот что это значит и как это исправить.
Ошибка декодирования медиаресурса 3000 означает, что у вашего браузера проблемы декодирование и показ потока. Обычно это зарезервировано для наблюдателей на ПК, но это может произойти и на мобильных устройствах. Чтобы исправить это, мы сначала рекомендуем очистить кеш вашего браузера и топпинги. Это может быть очень простым решением, чтобы снова начать работать. Кроме того, убедитесь, что вы не блокируете сторонние топпинги, которые могут мешать вашему устройству получать необходимую информацию.
Если это не сработает, отключите аппаратное ускорение и перезагрузите компьютер. ваш браузер, если вы используете Chrome. Иногда эта функция может вызвать неблагоприятные последствия, даже если у нее есть свои положительные стороны. Вы также можете попробовать запустить браузер в режиме инкогнито, хотя это слабо влияет на проблему.
Если ни одна из вышеперечисленных ситуаций не сработала, вы можете попробовать обновить браузер. В большинстве случаев он будет настроен на автоматическое обновление, но если нет, вам следует выполнить его. Кроме того, было бы неплохо проверить, возникают ли такие же проблемы в другом браузере. Если вы категорически отказываетесь переключаться на другой браузер, вы можете застрять, пытаясь использовать приложение или браузер Twitch на другом устройстве.
