Содержание
- Три способа восстановить файл PDF
- Разбор ошибок Adobe
- Профессиональные инструменты для работы с PDF
- Как восстановить документ PDF: файл был поврежден и не открывается
- Восстановление PDF-документов: что делать поэтапно
- ШАГ 1
- ШАГ 2
- ШАГ 3
- ШАГ 4
- Файлы PDF не открываются в Windows 10 [ИСПЫТАННЫЕ РЕШЕНИЯ]
- Windows 10 не может открыть PDF-файлы в Adobe Reader
- 1-я причина: Adobe Reader или Acrobat устарели
- Загрузите этот инструмент, мы настоятельно рекомендуем
- 2-я причина: файл PDF поврежден
- 3-я причина: несоответствующие PDF-файлы
- 4-я причина: поврежден Adobe Reader или Acrobat
- Прекращена работа Adobe Reader и другие ошибки — что делать, если Адоб Акробат не работает
- Adobe Acrobat не работает? Скачайте 100% рабочую версию аналогичного софта
- Как исправить ошибку «Прекращена работа программы Adobe Acrobat Reader DC»
- Решение 1. Обновление программного обеспечения
- Решение 2. Выполнение специальной команды
- Решение 3. Отключение защищенного просмотра
- Решение 4. Открытие Distiller DC
- Решение 5. Переход в другой профиль Windows
- Как отправить аварийный отчёт об ошибке при прекращении работы Adobe Reader
- Почему Adobe Reader может не запускаться в Windows 10
- Повреждение установочных файлов
- Устаревшая версия
- Неактуальная программа PDF
- Заключение
- Аналог Adobe Acrobat Reader
- Не открывается файл PDF на компьютере — что делать?
- Хотите открывать любые ПДФ файлы без ошибок? Скачайте удобный PDF редактор
- Как открыть ПДФ-файл на компьютере
- Почему PDF документ не открывается на ПК
- Проблема в PDF-файле
- Проблема в Операционной Системе
- Проблема с программой для чтения ПДФ
- Почему PDF не открывается в браузере
- Обновление приложения
- Проверка файла
- Диагностика браузера
- Заключение
- Ответы на часто задаваемые вопросы:
Три способа восстановить файл PDF
Формат PDF – универсальный инструмент, с помощью которого вы можете сверстать любой текст, снабдить его иллюстрациями и графиками, а затем отправить по почте. При этом вам не нужно будет переживать о том, что информация как-то некорректно отобразится на другом компьютере, или у пользователя не окажется под рукой нужного приложения. Acrobat Reader, в отличие от Word, Photoshop или Corel, распространяется совершенно бесплатно.
Если бы PDF не существовало, его бы следовало придумать. Но есть одна проблема, связанная с этим форматом. Поврежденный PDF-файл невозможно исправить штатными средствами Adobe ввиду отсутствия таковых. И, несмотря на многочисленные просьбы, жалобы и даже угрозы, американская компания не спешит решать проблемы своих пользователей.
Хорошо, если есть возможность заново скачать поврежденный файл или запросить его копию у отправителя. Тогда вопросов нет! Но что делать, если документ существует в единственном экземпляре? Начинать работу с самого начала? Может помочь известная в кругах специалистов утилита Recovery Toolbox for PDF. Но обо всем по порядку…
Разбор ошибок Adobe
Ситуация, когда PDF-файл становится испорченным после отправки по почте или неудачного копирования, является довольно типичной. Есть мнение, что причину этого нужно искать в перегруженном «костылями» программном коде Acrobat. Очень обидно. Типичный пример того, как великолепная концепция страдает из-за нерадивых разработчиков.
Восстановлению потерянных данных препятствует еще и то, что техническая документация (по словам специалистов) вообще никак не связана с логикой работы программного обеспечения Adobe. Компания тщательно бережет свои секреты. И, судя по всему, ждать штатных средств восстановления Acrobat людям предстоит еще долго.
Между тем потребность в таком программном обеспечении растет не по дням, а по часам. Каждый активный пользователь или уже сталкивался с порчей PDF-файлов или обязательно увидит вот такое сообщение в ближайшем будущем:
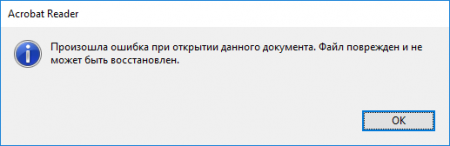
Это далеко не единственная ошибка, которая может выскочить в момент работы с PDF-файлами, но одна из самых распространенных. Удивительно, но служба технической поддержки Adobe не желает помогать своим пользователям даже в мелочах. Посмотрим, как именно американские эксперты предлагают решать эту проблему.
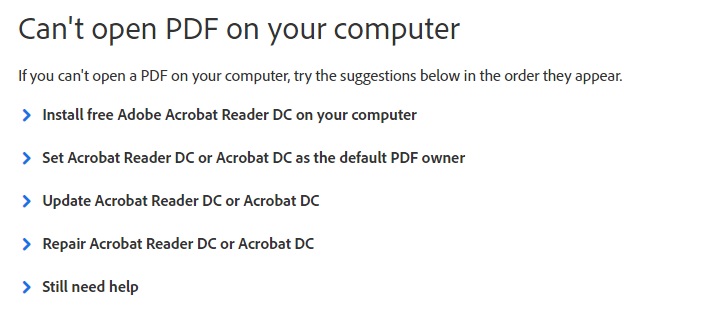
Этот скриншот сделан на официальной странице разработчика, разберем его по пунктам.
Первое, что советуют сделать специалисты Adobe, это установить Acrobat на компьютер (гениальный совет, не правда ли). Далее нам предлагают назначить Acrobat приложением для просмотра документов PDF по умолчанию, затем обновить его и попытаться исправить программу при помощи меню Help.
Нельзя сказать, что в руководстве по исправлению ошибок совсем нет ничего ценного. В последнем разделе Still need help («Все еще нужна помощь») пару полезных советов можно найти. Так, пользователи Mac, которые работают с InDesign и Illustrator, должны сохранять свои PDF-проекты только с помощью Print to PDF. В противном случае файл будет испорчен. Если это ваш случай, нужно только заново сохранить документ по новой схеме.

Есть еще такой лайфхак, с его помощью вы сможете выдернуть из поврежденного файла текст. Суть метода в том, чтобы попробовать открыть поврежденный файл не с помощью Adobe, а через блокнот. Для этого щелкните правой кнопкой мыши по своему документу, далее «Открыть с помощью» – «Блокнот». Появится программный код, после чего вы сможете скопировать текстовую информацию, а затем отредактировать ее вручную.
К сожалению, этот метод работает не всегда. Извлечь таким образом фотографии, таблицы и графики невозможно, а верстка, которая зачастую и составляет основную часть работы, будет потеряна навсегда. Поэтому не нужно спешить. Сперва попробуем вернуть поврежденный PDF-документ при помощи инструментов сторонних разработчиков.
Профессиональные инструменты для работы с PDF
На самом деле сервисов, предлагающих разобраться с поврежденными файлами PDF, довольно много. Все упирается только в ваши финансовые возможности и готовность рисковать, доверяя конфиденциальную информацию посторонним. Часто проще смириться с потерей данных, чем отдавать результаты многих часов работы неизвестно кому.
Риск встретить мошенников в этом деле – девять шансов из десяти. Поэтому не спешите передавать первому же ресурсу свои данные. Лучше потратить несколько минут на изучение отзывов в интернете. И конечно, никогда не верьте тем, кто предлагает помощь бесплатно. Деда Мороза не существует, а за все хорошее нужно платить!
Recovery Toolbox — это один из лучших сервисов по восстановлению поврежденных файлов. За многие годы он наработал хорошую репутацию, и работая с ним, вам не придется переживать о подсаженных троянах или краже информации. Главное преимущество этого ресурса в том, что он показывает превью восстановленного файла перед оплатой, в то время, как на других сайтах вы всегда берете кота в мешке.
Вариантов восстановления разработчик предлагает ровно два:
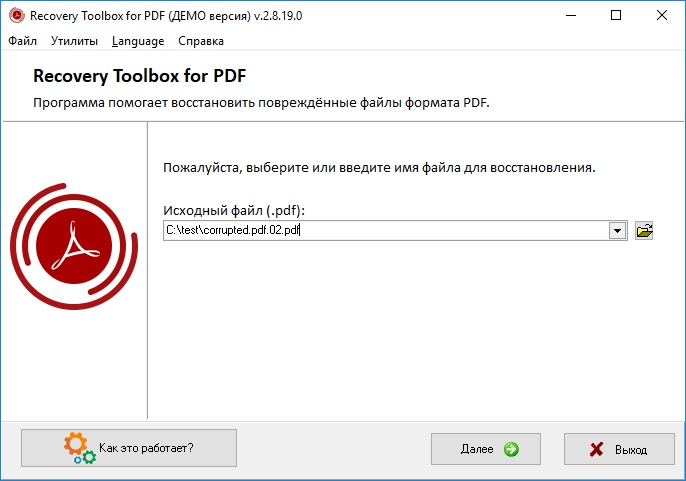
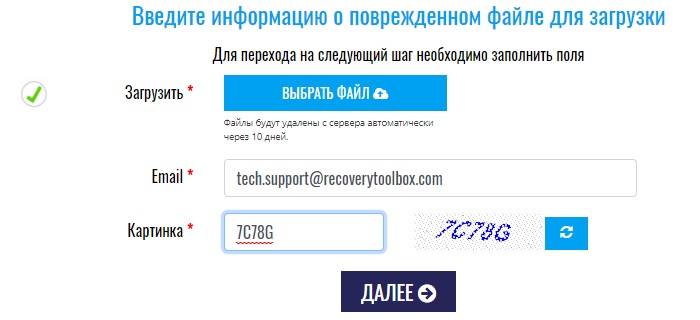
P. S. Забыли пароль от защищенного документа PDF? Не беда. Восстановить доступ позволит Recovery Toolbox for PDF Passwords.
P. P. S. Еще существует универсальный сервис Recovery Toolbox Online, который умеет работать не только с PDF, но также с расширениями docx, xlsx, psd, ai, ost и другими популярными форматами, всего их более двадцати. Идеальное решение для офисов и предприятий.
Чтобы восстановить файл, перейдите на официальный сайт и выполните следующее:
На этом все. Можно поздравить вас с успешным решением проблемы. Иначе и быть не могло, а на будущее рекомендуется важные документы на флешке. Кстати, если вы успели удалить поврежденный файл и уже очистили от него «Корзину», вернуть его позволит бесплатная программа Recovery Toolbox File Undelete Free. Пусть сбои и вирусы обходят ваш компьютер стороной.
Источник
Как восстановить документ PDF: файл был поврежден и не открывается
 Доброго времени суток!
Доброго времени суток!
Сегодняшняя заметка будет актуальна для тех пользователей, кто столкнулся с пропажей PDF-файлов на диске, либо с невозможностью их открыть в привычном ридере (см. пример на скриншоте ниже 👇).
Вообще, PDF достаточно надежный формат и менее «капризный» чем тот же DOCX (от MS Word). Однако, причин для подобных «проблем» хватает:
Ниже приведу несколько советов и рекомендаций, которые помогут «вынуть» из поврежденного (пропавшего) PDF если не всю информацию, то хотя бы часть (что тоже может сэкономить не мало часов рабочего времени).

Acrobat Reader — файл поврежден (пример ошибки. )

Восстановление PDF-документов: что делать поэтапно
ШАГ 1
Первое, с чем следует определиться — есть ли на диске/флешке в наличии сам документ PDF, или он был удален (например, в следствии форматирования накопителя). Для этого достаточно запустить проводник (сочетание Win+E), разрешить ему видеть скрытые файлы и открыть папку, где должны быть файлы.

Как восстановить удаленные фото/документы/файлы — инструкция по шагам
ШАГ 2

Acrobat Reader — файл поврежден
В этом случае первым делом обратите внимание на размер самого файла: если он не равен 0÷2 КБ — уже хорошо (значит в нем есть какие-то данные и из него их можно извлечь, см. мой пример ниже 👇).
Примечание : если в вашем случае файл «обнулился» — попробуйте просканировать диск и восстановить удаленный файл с помощью спец. утилит.

На мой скромный взгляд — начать процедуру восстановления данных нужно с Draw (эта программа входит в пакет 👉 Libre Office, кстати, бесплатная!).
После ее запуска, в Draw нужно нажать по меню «Файл/открыть» и выбрать поврежденный PDF — программа задумается на 10-15 сек. и откроет «то, что сможет». В ряде случаев текст остается нетронутым (какие-то картинки, графика, таблички могут «поехать. «).

Libre Office — открываем файл
ШАГ 3
Один из весьма неплохих вариантов в этом случае — сервис от компании Recovery Toolbox (ссылка: https://pdf.recoverytoolbox.com/online/ru/).
Этот инструмент обладает несколькими преимуществами:

Нужно загрузить поврежденный PDF и указать свой e-mail
Далее ресурс «задумается» и просканирует ваш документ. Если восстановление пройдет успешно — вы увидите превью своего документа, сможете оплатить его восстановление (10$ за один файл до 1 ГБ) и загрузить к себе на диск. Удобно? В общем-то, да!

После дождаться окончания обработки файла
ШАГ 4
Для тех, у кого повреждено большое количество файлов PDF, либо в документах была очень конфиденциальная информация (которую запрещено куда-либо загружать) — предыдущий ШАГ 3 может не совсем подойти.
В этом случае весьма неплохим вариантом может стать спец. утилита – Recovery Toolbox for PDF (офиц. сайт: https://pdf.recoverytoolbox.com/ru/).
После ее загрузки и установки (она стандартна) — вам останется выбрать исходный файл PDF и «скормить» его. Через некоторое время Recovery Toolbox сообщит вам о том, можно ли из файла еще что-то восстановить.

Recovery Toolbox for PDF — пример работы с утилитой
На будущее очень рекомендую:
Источник
Файлы PDF не открываются в Windows 10 [ИСПЫТАННЫЕ РЕШЕНИЯ]
Вы недавно установили новый Adobe Reader или Acrobat на ПК с Windows и теперь не можете открывать файлы PDF?
Или вы недавно обновили компьютер с Windows 7 или Windows 8 до Windows 10, и теперь у вас возникают проблемы с открытием файлов PDF?
Тогда вы пришли в нужное место. Существует множество факторов, которые могут препятствовать открытию файла PDF в Acrobat или Adobe Reader, в том числе:
В этом руководстве мы собираемся обсудить причины, а также дать вам решения, которые могут решить проблемы. Итак, начнем.
Windows 10 не может открыть PDF-файлы в Adobe Reader
Эту проблему можно также назвать причиной всех проблем с PDF в Windows 10. Многие пользователи, которые сообщили об этой проблеме, – это те, кто мигрировал с Windows 7 или Windows 8 на Windows 10.
При попытке открыть файл PDF система не выдает никакого сообщения об ошибке и не открывает файл.
На несколько секунд появляется только значок «занято», а затем ничего, даже мигание нового окна/рамки.
Суть этой проблемы лежит в настройках. Если у вас возникла та же проблема, выполните следующие действия, чтобы устранить проблему.



Шаг 4. Откроется новое окно с различными категориями. Выберите “ Повышение безопасности “, нажав на него.


Многие пользователи сообщили, что исправили проблему, выполнив эту процедуру.
Если описанная выше процедура не устраняет проблему, то читайте дальше, чтобы узнать, в чем может быть причина, и возможное решение для устранения проблемы.
1-я причина: Adobe Reader или Acrobat устарели
Если вы используете очень старую версию программы для чтения PDF-файлов, то, возможно, она не совсем подходит для открытия всех ваших PDF-файлов. Adobe регулярно выпускает обновления безопасности для Acrobat и Reader.
Последнее обновление будет в большинстве случаев устранять конфликты с вашей системой. Выполните следующие действия, чтобы проверить, установлена ли у вас последняя версия.
Шаг 1. Откройте Adobe Reader или Acrobat.


Шаг 4. Перезагрузите компьютер.
Загрузите этот инструмент, мы настоятельно рекомендуем
Если вы не можете исправить эти проблемы, мы настоятельно рекомендуем использовать сторонние инструменты. FileViewer Plus – это универсальный просмотрщик файлов для Windows, который может открывать и отображать более 300 различных типов файлов.
Новая обновленная версия предлагает улучшенную поддержку PDF для лучшего рендеринга и конвертирует PDF выборочно постранично.
Вы можете скачать бесплатную полнофункциональную пробную версию с официального сайта или купить ее по доступной цене.
2-я причина: файл PDF поврежден
Это не очень распространенная проблема, но возможно, что программа, которая использовалась для создания PDF-файла, не создала его идеально. Иногда файл PDF также может содержать поврежденные данные.
Более того, если файл был передан с помощью USB или веб-сайта, есть вероятность, что он мог не быть перенесен на карту памяти или загружен на веб-сайт идеально.
Самый простой способ убедиться в этом – попытаться открыть другой файл PDF, и если он откроется, вы узнаете, что данный файл поврежден.
Самое простое решение – попросить отправителя повторно отправить файл или отправить его в другом формате.
Некоторые пользователи Windows сообщили, что Microsoft Outlook не будет открывать PDF-вложения в своих электронных письмах; Это кажется общей проблемой.
Мы собрали применимые решения этой угрожающей проблемы, и вы можете прочитать ее здесь.
Мы уже много писали о поврежденных файлах PDF. Добавьте эту страницу в закладки, если она понадобится вам позже.
3-я причина: несоответствующие PDF-файлы
Время от времени вы можете пытаться открыть несколько файлов PDF на вашем ПК с Windows 10, и они не открываются, потому что они были созданы из продуктов сторонних производителей.
Файлы PDF, созданные из продуктов сторонних производителей, не всегда соответствуют стандартам и спецификациям PDF, поэтому они не открываются в Adobe Acrobat или Reader.
Кроме того, более ранние версии Adobe Acrobat или Reader не так строги, как более новые версии в соответствии со стандартами PDF.
Таким образом, при использовании последней версии Adobe Reader вы не сможете открыть файл PDF, который вы использовали для открытия в более старой версии приложения.
Возврат к более старой версии потребует от вас сначала удалить версию Reader или Acrobat, которая в настоящее время находится на вашем диске.
4-я причина: поврежден Adobe Reader или Acrobat
Adobe Acrobat или Reader, а также ресурсы, на которые они полагаются, могут быть повреждены и, следовательно, не могут эффективно выполнять свои функции. Решение здесь заключается в ремонте установки.
Вы можете использовать панель управления для выполнения процедуры восстановления или открыть программу и выбрать ‘ Справка ’> ‘ Установка программы восстановления ’, что проще.

Большинство проблем, с которыми вы столкнетесь при открытии файлов PDF, будет связано с одной из причин, описанных выше. Также важно убедиться, что ваша операционная система распознает PDF.
Например, Microsoft Edge является не только браузером по умолчанию в Windows 10, но и программой чтения PDF по умолчанию. Вы можете изменить это, чтобы сделать Reader или Acrobat программой чтения PDF по умолчанию.
Вам помогла данная статья? Позвольте нам услышать ваши мысли в разделе комментариев ниже.
PDF-файлы открываются, но безопасны ли они? Сделайте выбор в правильном направлении с помощью этих инструментов!
Источник
Прекращена работа Adobe Reader и другие ошибки —
что делать, если Адоб Акробат не работает
Adobe Acrobat не работает?
Скачайте 100% рабочую версию аналогичного софта
Как исправить ошибку «Прекращена работа программы Adobe Acrobat Reader DC»
В последнее время пользователи продуктов Adobe все чаще сообщают о возникающих ошибках. Например, при печати, запуске софта или просмотре ПДФ может возникнуть окно с надписью «Прекращена работа программы Adobe Reader». Такая проблема возникает при работе на слабых компьютерах или отсутствии установленных обновлений. При открытии ПДФ-документа или запуске ридера может появиться окно AppCrash. Это происходит из-за различных причин: например, при отсутствии установленных обновлений или использовании неактивированной версии. Возникшая проблема приводит к аварийному отключению программы. Существует несколько способов исправить вылет софта.
Решение 1. Обновление программного обеспечения
Для использования этого способа:
1. Повторно откройте Adobe Reader 11.
2. Далее обновите софт до последней версии: нажмите на верхней панели на кнопку «Справка» — «Проверка обновлений».
3. При наличии доступных версий вам будет предложено загрузить файлы с официального сайта.
Если Акробат XI продолжает вылетать после установки обновления, вам необходимо воспользоваться другим способом из списка.
Решение 2. Выполнение специальной команды
Перед сбросом настроек закройте все запущенные программы. Затем выполните несколько простых действий:
1. Запустите Adobe Reader.
2. Кликните «Справка» — «Восстановить установку». Windows 10/8/7 автоматически настроит приложение.
3. После завершения обработки перезагрузите систему ПК.
Решение 3. Отключение защищенного просмотра
В открытом ридере необходимо:
1. Нажать на «Редактирование» — «Установки».
2. В новом окне перейти в раздел «Защита (повышенный уровень)».
3. В блоке «Защищенный режим» выберите вариант «Отключен».
4. Примените изменения и перезагрузите программу.
Решение 4. Открытие Distiller DC
Чтобы использовать этот способ, следуйте инструкции:
1. Зажмите комбинацию клавиш Win+R.
2. В новом окне введите acrodist.
3. Если программное обеспечение Acrobat не активировано, то возникнет сообщение с надписью «Требуется вход». В таком случае кликните «Войти сейчас» и введите необходимые данные.
4. После завершения активации перезагрузите софт.
Решение 5. Переход в другой профиль Windows
Выйдите из учетной записи Виндовс, в которой возникла ошибка и смените профиль. Проверьте приложение на неполадки.
Если ни один вариант не помог решить проблему, необходима полная переустановка Акробата.
Как отправить аварийный отчёт об ошибке при прекращении работы Adobe Reader
Вы также можете написать компании Adobe об ошибке. Это позволит разработчикам исправить недочеты в новых версиях или обновлениях программного обеспечения. Поэтому важно сообщать даже о нерегулярных неполадках.
Чтобы написать о прекращение работы Adobe Reader, есть несколько вариантов отправки данных:
1. Автоматически на Windows 7/8/10. Это вариант подходит, если возникнет окно «Сообщения об ошибках Windows». В таком случае просто кликните на «Отправить сведения».
2. Отправка данных на macOS. Автоматически сообщить об ошибке можно при появлении окон «Отправить в Apple» и Adobe CrashReporter. В обоих блоках необходимо нажать «Отправить» и «Отчет».
3. С помощью специальной формы.Этот вариант позволит вручную ввести данные о неполадках. Для этого перейдите на официальный сайт Adobe и найдите раздел Feature Request/Bug Report Form. В ней нужно указать продукт, а затем написать о проблеме. Форма представлена только на английском языке.
Теперь вы знаете, из-за чего возникает неполадка «Прекращена работа программы Adobe Acrobat Reader DC», что делать в такой ситуации и как отправить отчет о проблеме. Она может возникнуть при печати или открытии документа. Решить ошибку можно с помощью обновления софта, восстановления установок, отключения защитного просмотра, активации приложения или использования другой учетной записи Виндовс. Если софт продолжает вылетать, выдавать ошибки и крашиться, обратите внимание на другую программу для просмотра и редактирования ПДФ.
Почему Adobe Reader может не запускаться в Windows 10
Во время работы в версиях для Windows 10 может возникнуть еще одна проблема: при попытке открытия файлов ничего не происходит. Система не выдает никакой ошибки и просто игнорирует действия пользователя. Давайте разберемся, из-за каких причин Adobe Reader не открывается и не читает PDF.
Повреждение установочных файлов
Иногда документ не загружается после обновления системы или самого Adobe Reader. При этом сама программа открывается, но ее функциональность может быть нарушена. Чтобы исправить это, раскройте пункт «Справка» в верхнем меню программы. Нажмите «Восстановить установку» и в выскочившем окошке кликните «Да». После этого перезагрузите софт.
Устаревшая версия
Если предыдущий способ не сработал, проверьте актуальность версии, что у вас установлена. Компания Adobe постоянно совершенствуют свой продукт, устраняя баги и добавляя новые опции. Для установки обновлений не нужно полностью удалять и снова устанавливать софт. Нужная функция также вызывается через пункт «Справка». Выберите строчку «Проверка обновлений» и после окончания процесса снова попробуйте открыть документ.
Неактуальная программа PDF
Если вы использовали приложение, установленное по умолчанию на компьютере, а затем удалили его, возможно, система скинула значения чтения этих файлов. Поэтому они никак не реагируют на ваши действия. Чтобы установить Adobe Acrobat в качестве главной «читалки» документов, выделите любой файл PDF правой кнопкой мыши, нажмите «Свойства» и во вкладке «Общие» установите Adobe как приложение для чтения по умолчанию.
Заключение
В большинстве случаев предложенные варианты решения проблем помогают, если Аdobe Reader не запускается на вашем компьютере. Но могут возникать и другие ошибки, например известная проблема «Неверный параметр», возникающая из-за неправильных тэгов. Если вы не можете справиться с возникшей проблемой, обратитесь в службу техподдержки продукта. Но имейте в виду, что для этого потребуется вход в аккаунт Adobe.
Аналог Adobe Acrobat Reader
Если приложение Адоб Ридер часто выдает ошибки, следует задуматься о более стабильной альтернативе. Выбирайте PDF Commander – он прост в управлении, обладает всеми нужными функциями и не зависит от интернет-соединения.
Источник
Не открывается файл PDF на компьютере — что делать?
Хотите открывать любые ПДФ файлы без ошибок?
Скачайте удобный PDF редактор
Как открыть ПДФ-файл на компьютере
Чтобы просмотреть или отредактировать электронную книгу, убедитесь, что на ПК стоит средство для чтения этого формата. Если вы не знаете, как открыть электронную документацию, советуем скачать и установить PDF Commander. Он легкий в управлении и практически не нагружает систему, поэтому быстро работает при просмотре многостраничных макетов даже на слабом ПК.
PDF Commander навсегда снимет вопрос, чем открыть PDF на компьютере. Он умеет читать этот формат, редактировать его, преобразовывать в другие расширения и создавать проекты с нуля. Ставьте подписи и штампы, устанавливайте пароль и скрывайте часть текста либо используйте как простой ридер.
Почему PDF документ не открывается на ПК
Что делать, если на компьютере или ноутбуке есть нужный софт, но вам не удалось открыть цифровую документацию? Существует несколько вариантов того, почему это происходит и, соответственно, несколько путей решения.
Проблема в PDF-файле
Иногда причина нечитаемости может крыться в самом документе. Обычно проблемы с содержимым возникают, если при скачивании или копировании из ПДФ файл был поврежден, например в следующих случаях:
Самый простой способ выяснить, в чем причина ошибки – попытайтесь просмотреть другой PDF-файл. Если оно распознает все страницы, значит, ошибка именно в проблемном документе.
Проблема в Операционной Системе
Еще один вариант, почему не открывается файл PDF на компьютере – неправильные настройки системы. Windows самостоятельно устанавливает средства по умолчанию, поэтому ПДФ-файл невозможно открыть из-за того, что не задан подходящий просмотрщик. Поставьте нужные настройки самостоятельно:
Проблема с программой для чтения ПДФ
Если с операционной системой все в порядке, возможно, дело в программном обеспечении. Попробуйте посмотреть другие ПДФ-документы. Если они выдают ошибку, значит, софт устарел, не поддерживает кодировку или был поврежден после сбоя.
Обновление. В Adobe Acrobat есть особенность: если вы редактировали проект в старой версии, после обновления он может отказаться читать этот документ. Проверьте, не используете ли вы устаревший софт. Обычно его можно восстановить или обновить прямо через панель управления. В Adobe Reader эта функция находится в разделе «Справка».
Восстановление. После обновления или сбоя ПК некоторые приложения перестают правильно функционировать. Восстановить их можно через панель управления («Параметры» в Windows 10). Найдите пункт «Приложения» (Windows 10) или «Программы и компоненты» (ранние сборки). Выделите нужный пункт, нажмите «Изменить» и следуйте подсказкам установщика.
Удаление и переустановка. Если софт нельзя восстановить, удалите его полностью. После этого заново скачайте установочный пакет – так вы будете уверены, что дело не в испорченном инсталляторе. Установите заново и проверьте его работоспособность.
Замена средства чтения. Иногда редакторы используют собственный стандарт сжатия. В итоге созданные проекты нельзя открыть при помощи софта других разработчиков. Выбирайте универсальные решения, совместимые со всеми кодировками.
Нелицензионный или пробный софт – еще одна причина, почему не открываются файлы ПДФ на компьютере. Если закончился пробный срок либо «крякнутый» Адоб выдает ошибки из-за изменения кода, замените его на более стабильный софт.
Почему PDF не открывается в браузере
Компьютерный софт – не единственный способ просмотра ПДФ. Большинство современных браузеров поддерживают чтение цифровых бумаг. Открывать их можно по прямой ссылке из интернета и с жесткого диска.
Обновление приложения
Как и программное обеспечение, интернет-браузеры не всегда корректно открывают электронные книги, созданные по новым стандартам. Поэтому их следует периодически проверять на обновления и поддерживать их актуальность.
Обычно проверка и обновление запускаются автоматически. После окончания процесса нужно перезапустить браузер.
Проверка файла
Если вы читаете цифровую книгу по сохраненной ссылке — будьте готовы, что линк может устареть, либо сам файл могут удалить из-за авторских прав. Поэтому браузер не может распознать поврежденную информацию.
Диагностика браузера
Приложение для выхода в интернет также может стать причиной проблемы с чтением ПДФ. Чтобы проверить, не блокирует ли он просмотр электронной документации, выполните следующие действия:
Заключение
Рассмотренные варианты помогут, если PDF не открывается на компьютере или в браузере. Но в большинстве случаев ошибку можно предотвратить, используя правильный инструмент для чтения. PDF Commander умеет распознавать электронные бумаги с любой версией ПДФ и с легкостью открывает и редактирует проекты, созданные в других ПО. Это легкое и быстрое приложение поддерживает все версии Виндовс, в том ранние сборки Windows 7 и XP.
Ответы на часто задаваемые вопросы:
Большинство цифровых бумаг сделано в Adobe Acrobat, который использует собственные стандарты. Лучше обратиться к универсальной программе, работающую со всеми версиями. Подбирайте софт, способный распознать любой формат — например, PDF Commander.
Старые версии Adobe Acrobat не могут распознать проекты, созданные в новых сборках, и наоборот. В этом случае потребуется обновиться до актуальной версии. Также Reader отказывается читать документы, созданные не в Adobe. В этом случае установите другой софт.
Источник
New Here
,
/t5/acrobat-reader-discussions/can-t-open-pdf-document-file-is-incorrectly-decoded/td-p/13060118
Jul 10, 2022
Jul 10, 2022
Copy link to clipboard
Copied
Hello.
I have a PDF doc which somenbody sent me its link the other day, I downloaded the file but I whenever I open the doc is shows me this
I spent some time googling this issue but unfortunately the solutions were all too complicated for me to follow. Apperantly this happened because the uploader didn’t zip the doc into a winrar, he can’t send it again.
Here is the solution if somebody would like to see it:
https://helpx.adobe.com/acrobat/kb/pdf-error-1015-11001-update.html
Online ‘pdf repair’ sites do not work.
If anybody could help me I would be grateful
TOPICS
General troubleshooting
,
View PDF
- Follow
- Report
Community guidelines
Be kind and respectful, give credit to the original source of content, and search for duplicates before posting.
Learn more
4
Replies
4
Community Expert
,
/t5/acrobat-reader-discussions/can-t-open-pdf-document-file-is-incorrectly-decoded/m-p/13060559#M92520
Jul 10, 2022
Jul 10, 2022
Copy link to clipboard
Copied
This usually indicates that the file is not really a PDF file. Open it using Notepad. What’s the first line you see there?
- Follow
- Report
Community guidelines
Be kind and respectful, give credit to the original source of content, and search for duplicates before posting.
Learn more
New Here
,
/t5/acrobat-reader-discussions/can-t-open-pdf-document-file-is-incorrectly-decoded/m-p/13061366#M92545
Jul 11, 2022
Jul 11, 2022
Copy link to clipboard
Copied
In Response To try67
Thank you for replying.
This is what it shows me
<!DOCTYPE html>
<html lang=»es» id=»facebook» class=»no_js»>
Should I change ´html´ to pdf?
- Follow
- Report
Community guidelines
Be kind and respectful, give credit to the original source of content, and search for duplicates before posting.
Learn more
Community Expert
,
/t5/acrobat-reader-discussions/can-t-open-pdf-document-file-is-incorrectly-decoded/m-p/13061391#M92546
Jul 11, 2022
Jul 11, 2022
Copy link to clipboard
Copied
In Response To yousef251921715ibw
There’s your answer. It’s an HTML file, not a PDF file at all. Changing anything in it won’t make a difference. You need to download the PDF file again, correctly this time. Do not right-click the link and select Save Target As, or anything like that. Click it and wait for the file to load, then save it.
- Follow
- Report
Community guidelines
Be kind and respectful, give credit to the original source of content, and search for duplicates before posting.
Learn more
New Here
,
/t5/acrobat-reader-discussions/can-t-open-pdf-document-file-is-incorrectly-decoded/m-p/13061456#M92549
Jul 11, 2022
Jul 11, 2022
Copy link to clipboard
Copied
LATEST
In Response To try67
Much appreciated, I can browse the document now
Thanks again.
- Follow
- Report
Community guidelines
Be kind and respectful, give credit to the original source of content, and search for duplicates before posting.
Learn more
![]()
![]()
Содержание
- Три способа восстановить файл PDF
- Разбор ошибок Adobe
- Профессиональные инструменты для работы с PDF
- Как восстановить документ PDF: файл был поврежден и не открывается
- Восстановление PDF-документов: что делать поэтапно
- ШАГ 1
- ШАГ 2
- ШАГ 3
- ШАГ 4
- Файлы PDF не открываются в Windows 10 [ИСПЫТАННЫЕ РЕШЕНИЯ]
- Windows 10 не может открыть PDF-файлы в Adobe Reader
- 1-я причина: Adobe Reader или Acrobat устарели
- Загрузите этот инструмент, мы настоятельно рекомендуем
- 2-я причина: файл PDF поврежден
- 3-я причина: несоответствующие PDF-файлы
- 4-я причина: поврежден Adobe Reader или Acrobat
- Прекращена работа Adobe Reader и другие ошибки — что делать, если Адоб Акробат не работает
- Adobe Acrobat не работает? Скачайте 100% рабочую версию аналогичного софта
- Как исправить ошибку «Прекращена работа программы Adobe Acrobat Reader DC»
- Решение 1. Обновление программного обеспечения
- Решение 2. Выполнение специальной команды
- Решение 3. Отключение защищенного просмотра
- Решение 4. Открытие Distiller DC
- Решение 5. Переход в другой профиль Windows
- Как отправить аварийный отчёт об ошибке при прекращении работы Adobe Reader
- Почему Adobe Reader может не запускаться в Windows 10
- Повреждение установочных файлов
- Устаревшая версия
- Неактуальная программа PDF
- Заключение
- Аналог Adobe Acrobat Reader
- Не открывается файл PDF на компьютере — что делать?
- Хотите открывать любые ПДФ файлы без ошибок? Скачайте удобный PDF редактор
- Как открыть ПДФ-файл на компьютере
- Почему PDF документ не открывается на ПК
- Проблема в PDF-файле
- Проблема в Операционной Системе
- Проблема с программой для чтения ПДФ
- Почему PDF не открывается в браузере
- Обновление приложения
- Проверка файла
- Диагностика браузера
- Заключение
- Ответы на часто задаваемые вопросы:
Три способа восстановить файл PDF
Формат PDF – универсальный инструмент, с помощью которого вы можете сверстать любой текст, снабдить его иллюстрациями и графиками, а затем отправить по почте. При этом вам не нужно будет переживать о том, что информация как-то некорректно отобразится на другом компьютере, или у пользователя не окажется под рукой нужного приложения. Acrobat Reader, в отличие от Word, Photoshop или Corel, распространяется совершенно бесплатно.
Если бы PDF не существовало, его бы следовало придумать. Но есть одна проблема, связанная с этим форматом. Поврежденный PDF-файл невозможно исправить штатными средствами Adobe ввиду отсутствия таковых. И, несмотря на многочисленные просьбы, жалобы и даже угрозы, американская компания не спешит решать проблемы своих пользователей.
Хорошо, если есть возможность заново скачать поврежденный файл или запросить его копию у отправителя. Тогда вопросов нет! Но что делать, если документ существует в единственном экземпляре? Начинать работу с самого начала? Может помочь известная в кругах специалистов утилита Recovery Toolbox for PDF. Но обо всем по порядку…
Разбор ошибок Adobe
Ситуация, когда PDF-файл становится испорченным после отправки по почте или неудачного копирования, является довольно типичной. Есть мнение, что причину этого нужно искать в перегруженном «костылями» программном коде Acrobat. Очень обидно. Типичный пример того, как великолепная концепция страдает из-за нерадивых разработчиков.
Восстановлению потерянных данных препятствует еще и то, что техническая документация (по словам специалистов) вообще никак не связана с логикой работы программного обеспечения Adobe. Компания тщательно бережет свои секреты. И, судя по всему, ждать штатных средств восстановления Acrobat людям предстоит еще долго.
Между тем потребность в таком программном обеспечении растет не по дням, а по часам. Каждый активный пользователь или уже сталкивался с порчей PDF-файлов или обязательно увидит вот такое сообщение в ближайшем будущем:
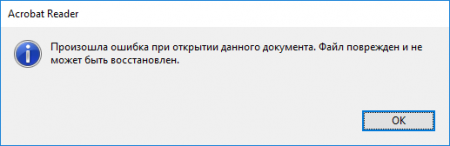
Это далеко не единственная ошибка, которая может выскочить в момент работы с PDF-файлами, но одна из самых распространенных. Удивительно, но служба технической поддержки Adobe не желает помогать своим пользователям даже в мелочах. Посмотрим, как именно американские эксперты предлагают решать эту проблему.
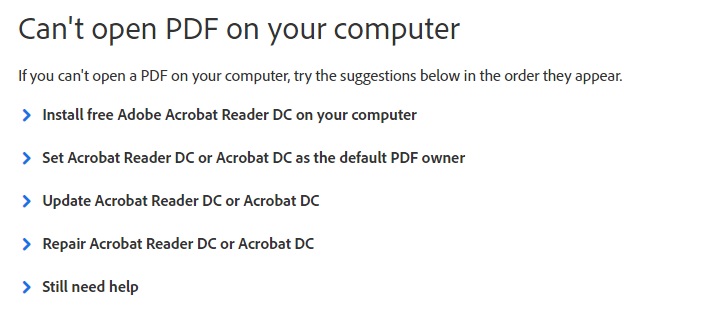
Этот скриншот сделан на официальной странице разработчика, разберем его по пунктам.
Первое, что советуют сделать специалисты Adobe, это установить Acrobat на компьютер (гениальный совет, не правда ли). Далее нам предлагают назначить Acrobat приложением для просмотра документов PDF по умолчанию, затем обновить его и попытаться исправить программу при помощи меню Help.
Нельзя сказать, что в руководстве по исправлению ошибок совсем нет ничего ценного. В последнем разделе Still need help («Все еще нужна помощь») пару полезных советов можно найти. Так, пользователи Mac, которые работают с InDesign и Illustrator, должны сохранять свои PDF-проекты только с помощью Print to PDF. В противном случае файл будет испорчен. Если это ваш случай, нужно только заново сохранить документ по новой схеме.

Есть еще такой лайфхак, с его помощью вы сможете выдернуть из поврежденного файла текст. Суть метода в том, чтобы попробовать открыть поврежденный файл не с помощью Adobe, а через блокнот. Для этого щелкните правой кнопкой мыши по своему документу, далее «Открыть с помощью» – «Блокнот». Появится программный код, после чего вы сможете скопировать текстовую информацию, а затем отредактировать ее вручную.
К сожалению, этот метод работает не всегда. Извлечь таким образом фотографии, таблицы и графики невозможно, а верстка, которая зачастую и составляет основную часть работы, будет потеряна навсегда. Поэтому не нужно спешить. Сперва попробуем вернуть поврежденный PDF-документ при помощи инструментов сторонних разработчиков.
Профессиональные инструменты для работы с PDF
На самом деле сервисов, предлагающих разобраться с поврежденными файлами PDF, довольно много. Все упирается только в ваши финансовые возможности и готовность рисковать, доверяя конфиденциальную информацию посторонним. Часто проще смириться с потерей данных, чем отдавать результаты многих часов работы неизвестно кому.
Риск встретить мошенников в этом деле – девять шансов из десяти. Поэтому не спешите передавать первому же ресурсу свои данные. Лучше потратить несколько минут на изучение отзывов в интернете. И конечно, никогда не верьте тем, кто предлагает помощь бесплатно. Деда Мороза не существует, а за все хорошее нужно платить!
Recovery Toolbox — это один из лучших сервисов по восстановлению поврежденных файлов. За многие годы он наработал хорошую репутацию, и работая с ним, вам не придется переживать о подсаженных троянах или краже информации. Главное преимущество этого ресурса в том, что он показывает превью восстановленного файла перед оплатой, в то время, как на других сайтах вы всегда берете кота в мешке.
Вариантов восстановления разработчик предлагает ровно два:
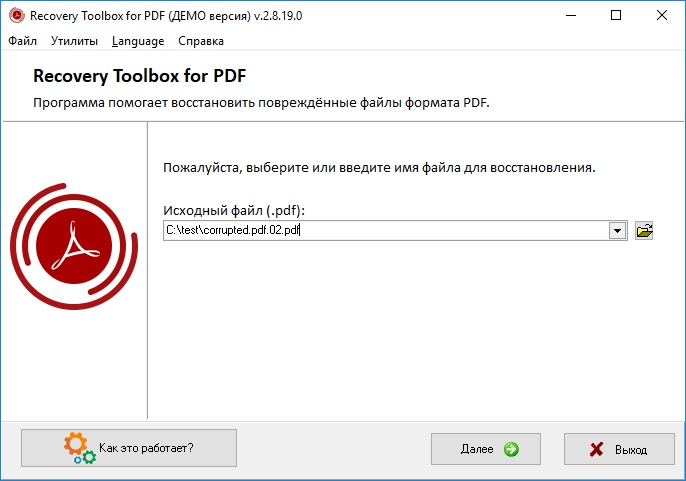
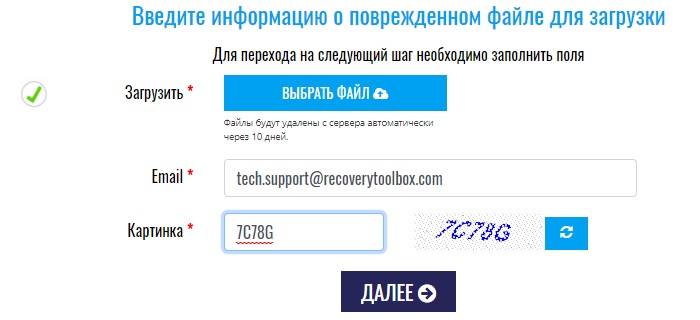
P. S. Забыли пароль от защищенного документа PDF? Не беда. Восстановить доступ позволит Recovery Toolbox for PDF Passwords.
P. P. S. Еще существует универсальный сервис Recovery Toolbox Online, который умеет работать не только с PDF, но также с расширениями docx, xlsx, psd, ai, ost и другими популярными форматами, всего их более двадцати. Идеальное решение для офисов и предприятий.
Чтобы восстановить файл, перейдите на официальный сайт и выполните следующее:
На этом все. Можно поздравить вас с успешным решением проблемы. Иначе и быть не могло, а на будущее рекомендуется важные документы на флешке. Кстати, если вы успели удалить поврежденный файл и уже очистили от него «Корзину», вернуть его позволит бесплатная программа Recovery Toolbox File Undelete Free. Пусть сбои и вирусы обходят ваш компьютер стороной.
Источник
Как восстановить документ PDF: файл был поврежден и не открывается
 Доброго времени суток!
Доброго времени суток!
Сегодняшняя заметка будет актуальна для тех пользователей, кто столкнулся с пропажей PDF-файлов на диске, либо с невозможностью их открыть в привычном ридере (см. пример на скриншоте ниже 👇).
Вообще, PDF достаточно надежный формат и менее «капризный» чем тот же DOCX (от MS Word). Однако, причин для подобных «проблем» хватает:
Ниже приведу несколько советов и рекомендаций, которые помогут «вынуть» из поврежденного (пропавшего) PDF если не всю информацию, то хотя бы часть (что тоже может сэкономить не мало часов рабочего времени).

Acrobat Reader — файл поврежден (пример ошибки. )

Восстановление PDF-документов: что делать поэтапно
ШАГ 1
Первое, с чем следует определиться — есть ли на диске/флешке в наличии сам документ PDF, или он был удален (например, в следствии форматирования накопителя). Для этого достаточно запустить проводник (сочетание Win+E), разрешить ему видеть скрытые файлы и открыть папку, где должны быть файлы.

Как восстановить удаленные фото/документы/файлы — инструкция по шагам
ШАГ 2

Acrobat Reader — файл поврежден
В этом случае первым делом обратите внимание на размер самого файла: если он не равен 0÷2 КБ — уже хорошо (значит в нем есть какие-то данные и из него их можно извлечь, см. мой пример ниже 👇).
Примечание : если в вашем случае файл «обнулился» — попробуйте просканировать диск и восстановить удаленный файл с помощью спец. утилит.

На мой скромный взгляд — начать процедуру восстановления данных нужно с Draw (эта программа входит в пакет 👉 Libre Office, кстати, бесплатная!).
После ее запуска, в Draw нужно нажать по меню «Файл/открыть» и выбрать поврежденный PDF — программа задумается на 10-15 сек. и откроет «то, что сможет». В ряде случаев текст остается нетронутым (какие-то картинки, графика, таблички могут «поехать. «).

Libre Office — открываем файл
ШАГ 3
Один из весьма неплохих вариантов в этом случае — сервис от компании Recovery Toolbox (ссылка: https://pdf.recoverytoolbox.com/online/ru/).
Этот инструмент обладает несколькими преимуществами:

Нужно загрузить поврежденный PDF и указать свой e-mail
Далее ресурс «задумается» и просканирует ваш документ. Если восстановление пройдет успешно — вы увидите превью своего документа, сможете оплатить его восстановление (10$ за один файл до 1 ГБ) и загрузить к себе на диск. Удобно? В общем-то, да!

После дождаться окончания обработки файла
ШАГ 4
Для тех, у кого повреждено большое количество файлов PDF, либо в документах была очень конфиденциальная информация (которую запрещено куда-либо загружать) — предыдущий ШАГ 3 может не совсем подойти.
В этом случае весьма неплохим вариантом может стать спец. утилита – Recovery Toolbox for PDF (офиц. сайт: https://pdf.recoverytoolbox.com/ru/).
После ее загрузки и установки (она стандартна) — вам останется выбрать исходный файл PDF и «скормить» его. Через некоторое время Recovery Toolbox сообщит вам о том, можно ли из файла еще что-то восстановить.

Recovery Toolbox for PDF — пример работы с утилитой
На будущее очень рекомендую:
Источник
Файлы PDF не открываются в Windows 10 [ИСПЫТАННЫЕ РЕШЕНИЯ]
Вы недавно установили новый Adobe Reader или Acrobat на ПК с Windows и теперь не можете открывать файлы PDF?
Или вы недавно обновили компьютер с Windows 7 или Windows 8 до Windows 10, и теперь у вас возникают проблемы с открытием файлов PDF?
Тогда вы пришли в нужное место. Существует множество факторов, которые могут препятствовать открытию файла PDF в Acrobat или Adobe Reader, в том числе:
В этом руководстве мы собираемся обсудить причины, а также дать вам решения, которые могут решить проблемы. Итак, начнем.
Windows 10 не может открыть PDF-файлы в Adobe Reader
Эту проблему можно также назвать причиной всех проблем с PDF в Windows 10. Многие пользователи, которые сообщили об этой проблеме, – это те, кто мигрировал с Windows 7 или Windows 8 на Windows 10.
При попытке открыть файл PDF система не выдает никакого сообщения об ошибке и не открывает файл.
На несколько секунд появляется только значок «занято», а затем ничего, даже мигание нового окна/рамки.
Суть этой проблемы лежит в настройках. Если у вас возникла та же проблема, выполните следующие действия, чтобы устранить проблему.



Шаг 4. Откроется новое окно с различными категориями. Выберите “ Повышение безопасности “, нажав на него.


Многие пользователи сообщили, что исправили проблему, выполнив эту процедуру.
Если описанная выше процедура не устраняет проблему, то читайте дальше, чтобы узнать, в чем может быть причина, и возможное решение для устранения проблемы.
1-я причина: Adobe Reader или Acrobat устарели
Если вы используете очень старую версию программы для чтения PDF-файлов, то, возможно, она не совсем подходит для открытия всех ваших PDF-файлов. Adobe регулярно выпускает обновления безопасности для Acrobat и Reader.
Последнее обновление будет в большинстве случаев устранять конфликты с вашей системой. Выполните следующие действия, чтобы проверить, установлена ли у вас последняя версия.
Шаг 1. Откройте Adobe Reader или Acrobat.


Шаг 4. Перезагрузите компьютер.
Загрузите этот инструмент, мы настоятельно рекомендуем
Если вы не можете исправить эти проблемы, мы настоятельно рекомендуем использовать сторонние инструменты. FileViewer Plus – это универсальный просмотрщик файлов для Windows, который может открывать и отображать более 300 различных типов файлов.
Новая обновленная версия предлагает улучшенную поддержку PDF для лучшего рендеринга и конвертирует PDF выборочно постранично.
Вы можете скачать бесплатную полнофункциональную пробную версию с официального сайта или купить ее по доступной цене.
2-я причина: файл PDF поврежден
Это не очень распространенная проблема, но возможно, что программа, которая использовалась для создания PDF-файла, не создала его идеально. Иногда файл PDF также может содержать поврежденные данные.
Более того, если файл был передан с помощью USB или веб-сайта, есть вероятность, что он мог не быть перенесен на карту памяти или загружен на веб-сайт идеально.
Самый простой способ убедиться в этом – попытаться открыть другой файл PDF, и если он откроется, вы узнаете, что данный файл поврежден.
Самое простое решение – попросить отправителя повторно отправить файл или отправить его в другом формате.
Некоторые пользователи Windows сообщили, что Microsoft Outlook не будет открывать PDF-вложения в своих электронных письмах; Это кажется общей проблемой.
Мы собрали применимые решения этой угрожающей проблемы, и вы можете прочитать ее здесь.
Мы уже много писали о поврежденных файлах PDF. Добавьте эту страницу в закладки, если она понадобится вам позже.
3-я причина: несоответствующие PDF-файлы
Время от времени вы можете пытаться открыть несколько файлов PDF на вашем ПК с Windows 10, и они не открываются, потому что они были созданы из продуктов сторонних производителей.
Файлы PDF, созданные из продуктов сторонних производителей, не всегда соответствуют стандартам и спецификациям PDF, поэтому они не открываются в Adobe Acrobat или Reader.
Кроме того, более ранние версии Adobe Acrobat или Reader не так строги, как более новые версии в соответствии со стандартами PDF.
Таким образом, при использовании последней версии Adobe Reader вы не сможете открыть файл PDF, который вы использовали для открытия в более старой версии приложения.
Возврат к более старой версии потребует от вас сначала удалить версию Reader или Acrobat, которая в настоящее время находится на вашем диске.
4-я причина: поврежден Adobe Reader или Acrobat
Adobe Acrobat или Reader, а также ресурсы, на которые они полагаются, могут быть повреждены и, следовательно, не могут эффективно выполнять свои функции. Решение здесь заключается в ремонте установки.
Вы можете использовать панель управления для выполнения процедуры восстановления или открыть программу и выбрать ‘ Справка ’> ‘ Установка программы восстановления ’, что проще.

Большинство проблем, с которыми вы столкнетесь при открытии файлов PDF, будет связано с одной из причин, описанных выше. Также важно убедиться, что ваша операционная система распознает PDF.
Например, Microsoft Edge является не только браузером по умолчанию в Windows 10, но и программой чтения PDF по умолчанию. Вы можете изменить это, чтобы сделать Reader или Acrobat программой чтения PDF по умолчанию.
Вам помогла данная статья? Позвольте нам услышать ваши мысли в разделе комментариев ниже.
PDF-файлы открываются, но безопасны ли они? Сделайте выбор в правильном направлении с помощью этих инструментов!
Источник
Прекращена работа Adobe Reader и другие ошибки —
что делать, если Адоб Акробат не работает
Adobe Acrobat не работает?
Скачайте 100% рабочую версию аналогичного софта
Как исправить ошибку «Прекращена работа программы Adobe Acrobat Reader DC»
В последнее время пользователи продуктов Adobe все чаще сообщают о возникающих ошибках. Например, при печати, запуске софта или просмотре ПДФ может возникнуть окно с надписью «Прекращена работа программы Adobe Reader». Такая проблема возникает при работе на слабых компьютерах или отсутствии установленных обновлений. При открытии ПДФ-документа или запуске ридера может появиться окно AppCrash. Это происходит из-за различных причин: например, при отсутствии установленных обновлений или использовании неактивированной версии. Возникшая проблема приводит к аварийному отключению программы. Существует несколько способов исправить вылет софта.
Решение 1. Обновление программного обеспечения
Для использования этого способа:
1. Повторно откройте Adobe Reader 11.
2. Далее обновите софт до последней версии: нажмите на верхней панели на кнопку «Справка» — «Проверка обновлений».
3. При наличии доступных версий вам будет предложено загрузить файлы с официального сайта.
Если Акробат XI продолжает вылетать после установки обновления, вам необходимо воспользоваться другим способом из списка.
Решение 2. Выполнение специальной команды
Перед сбросом настроек закройте все запущенные программы. Затем выполните несколько простых действий:
1. Запустите Adobe Reader.
2. Кликните «Справка» — «Восстановить установку». Windows 10/8/7 автоматически настроит приложение.
3. После завершения обработки перезагрузите систему ПК.
Решение 3. Отключение защищенного просмотра
В открытом ридере необходимо:
1. Нажать на «Редактирование» — «Установки».
2. В новом окне перейти в раздел «Защита (повышенный уровень)».
3. В блоке «Защищенный режим» выберите вариант «Отключен».
4. Примените изменения и перезагрузите программу.
Решение 4. Открытие Distiller DC
Чтобы использовать этот способ, следуйте инструкции:
1. Зажмите комбинацию клавиш Win+R.
2. В новом окне введите acrodist.
3. Если программное обеспечение Acrobat не активировано, то возникнет сообщение с надписью «Требуется вход». В таком случае кликните «Войти сейчас» и введите необходимые данные.
4. После завершения активации перезагрузите софт.
Решение 5. Переход в другой профиль Windows
Выйдите из учетной записи Виндовс, в которой возникла ошибка и смените профиль. Проверьте приложение на неполадки.
Если ни один вариант не помог решить проблему, необходима полная переустановка Акробата.
Как отправить аварийный отчёт об ошибке при прекращении работы Adobe Reader
Вы также можете написать компании Adobe об ошибке. Это позволит разработчикам исправить недочеты в новых версиях или обновлениях программного обеспечения. Поэтому важно сообщать даже о нерегулярных неполадках.
Чтобы написать о прекращение работы Adobe Reader, есть несколько вариантов отправки данных:
1. Автоматически на Windows 7/8/10. Это вариант подходит, если возникнет окно «Сообщения об ошибках Windows». В таком случае просто кликните на «Отправить сведения».
2. Отправка данных на macOS. Автоматически сообщить об ошибке можно при появлении окон «Отправить в Apple» и Adobe CrashReporter. В обоих блоках необходимо нажать «Отправить» и «Отчет».
3. С помощью специальной формы.Этот вариант позволит вручную ввести данные о неполадках. Для этого перейдите на официальный сайт Adobe и найдите раздел Feature Request/Bug Report Form. В ней нужно указать продукт, а затем написать о проблеме. Форма представлена только на английском языке.
Теперь вы знаете, из-за чего возникает неполадка «Прекращена работа программы Adobe Acrobat Reader DC», что делать в такой ситуации и как отправить отчет о проблеме. Она может возникнуть при печати или открытии документа. Решить ошибку можно с помощью обновления софта, восстановления установок, отключения защитного просмотра, активации приложения или использования другой учетной записи Виндовс. Если софт продолжает вылетать, выдавать ошибки и крашиться, обратите внимание на другую программу для просмотра и редактирования ПДФ.
Почему Adobe Reader может не запускаться в Windows 10
Во время работы в версиях для Windows 10 может возникнуть еще одна проблема: при попытке открытия файлов ничего не происходит. Система не выдает никакой ошибки и просто игнорирует действия пользователя. Давайте разберемся, из-за каких причин Adobe Reader не открывается и не читает PDF.
Повреждение установочных файлов
Иногда документ не загружается после обновления системы или самого Adobe Reader. При этом сама программа открывается, но ее функциональность может быть нарушена. Чтобы исправить это, раскройте пункт «Справка» в верхнем меню программы. Нажмите «Восстановить установку» и в выскочившем окошке кликните «Да». После этого перезагрузите софт.
Устаревшая версия
Если предыдущий способ не сработал, проверьте актуальность версии, что у вас установлена. Компания Adobe постоянно совершенствуют свой продукт, устраняя баги и добавляя новые опции. Для установки обновлений не нужно полностью удалять и снова устанавливать софт. Нужная функция также вызывается через пункт «Справка». Выберите строчку «Проверка обновлений» и после окончания процесса снова попробуйте открыть документ.
Неактуальная программа PDF
Если вы использовали приложение, установленное по умолчанию на компьютере, а затем удалили его, возможно, система скинула значения чтения этих файлов. Поэтому они никак не реагируют на ваши действия. Чтобы установить Adobe Acrobat в качестве главной «читалки» документов, выделите любой файл PDF правой кнопкой мыши, нажмите «Свойства» и во вкладке «Общие» установите Adobe как приложение для чтения по умолчанию.
Заключение
В большинстве случаев предложенные варианты решения проблем помогают, если Аdobe Reader не запускается на вашем компьютере. Но могут возникать и другие ошибки, например известная проблема «Неверный параметр», возникающая из-за неправильных тэгов. Если вы не можете справиться с возникшей проблемой, обратитесь в службу техподдержки продукта. Но имейте в виду, что для этого потребуется вход в аккаунт Adobe.
Аналог Adobe Acrobat Reader
Если приложение Адоб Ридер часто выдает ошибки, следует задуматься о более стабильной альтернативе. Выбирайте PDF Commander – он прост в управлении, обладает всеми нужными функциями и не зависит от интернет-соединения.
Источник
Не открывается файл PDF на компьютере — что делать?
Хотите открывать любые ПДФ файлы без ошибок?
Скачайте удобный PDF редактор
Как открыть ПДФ-файл на компьютере
Чтобы просмотреть или отредактировать электронную книгу, убедитесь, что на ПК стоит средство для чтения этого формата. Если вы не знаете, как открыть электронную документацию, советуем скачать и установить PDF Commander. Он легкий в управлении и практически не нагружает систему, поэтому быстро работает при просмотре многостраничных макетов даже на слабом ПК.
PDF Commander навсегда снимет вопрос, чем открыть PDF на компьютере. Он умеет читать этот формат, редактировать его, преобразовывать в другие расширения и создавать проекты с нуля. Ставьте подписи и штампы, устанавливайте пароль и скрывайте часть текста либо используйте как простой ридер.
Почему PDF документ не открывается на ПК
Что делать, если на компьютере или ноутбуке есть нужный софт, но вам не удалось открыть цифровую документацию? Существует несколько вариантов того, почему это происходит и, соответственно, несколько путей решения.
Проблема в PDF-файле
Иногда причина нечитаемости может крыться в самом документе. Обычно проблемы с содержимым возникают, если при скачивании или копировании из ПДФ файл был поврежден, например в следующих случаях:
Самый простой способ выяснить, в чем причина ошибки – попытайтесь просмотреть другой PDF-файл. Если оно распознает все страницы, значит, ошибка именно в проблемном документе.
Проблема в Операционной Системе
Еще один вариант, почему не открывается файл PDF на компьютере – неправильные настройки системы. Windows самостоятельно устанавливает средства по умолчанию, поэтому ПДФ-файл невозможно открыть из-за того, что не задан подходящий просмотрщик. Поставьте нужные настройки самостоятельно:
Проблема с программой для чтения ПДФ
Если с операционной системой все в порядке, возможно, дело в программном обеспечении. Попробуйте посмотреть другие ПДФ-документы. Если они выдают ошибку, значит, софт устарел, не поддерживает кодировку или был поврежден после сбоя.
Обновление. В Adobe Acrobat есть особенность: если вы редактировали проект в старой версии, после обновления он может отказаться читать этот документ. Проверьте, не используете ли вы устаревший софт. Обычно его можно восстановить или обновить прямо через панель управления. В Adobe Reader эта функция находится в разделе «Справка».
Восстановление. После обновления или сбоя ПК некоторые приложения перестают правильно функционировать. Восстановить их можно через панель управления («Параметры» в Windows 10). Найдите пункт «Приложения» (Windows 10) или «Программы и компоненты» (ранние сборки). Выделите нужный пункт, нажмите «Изменить» и следуйте подсказкам установщика.
Удаление и переустановка. Если софт нельзя восстановить, удалите его полностью. После этого заново скачайте установочный пакет – так вы будете уверены, что дело не в испорченном инсталляторе. Установите заново и проверьте его работоспособность.
Замена средства чтения. Иногда редакторы используют собственный стандарт сжатия. В итоге созданные проекты нельзя открыть при помощи софта других разработчиков. Выбирайте универсальные решения, совместимые со всеми кодировками.
Нелицензионный или пробный софт – еще одна причина, почему не открываются файлы ПДФ на компьютере. Если закончился пробный срок либо «крякнутый» Адоб выдает ошибки из-за изменения кода, замените его на более стабильный софт.
Почему PDF не открывается в браузере
Компьютерный софт – не единственный способ просмотра ПДФ. Большинство современных браузеров поддерживают чтение цифровых бумаг. Открывать их можно по прямой ссылке из интернета и с жесткого диска.
Обновление приложения
Как и программное обеспечение, интернет-браузеры не всегда корректно открывают электронные книги, созданные по новым стандартам. Поэтому их следует периодически проверять на обновления и поддерживать их актуальность.
Обычно проверка и обновление запускаются автоматически. После окончания процесса нужно перезапустить браузер.
Проверка файла
Если вы читаете цифровую книгу по сохраненной ссылке — будьте готовы, что линк может устареть, либо сам файл могут удалить из-за авторских прав. Поэтому браузер не может распознать поврежденную информацию.
Диагностика браузера
Приложение для выхода в интернет также может стать причиной проблемы с чтением ПДФ. Чтобы проверить, не блокирует ли он просмотр электронной документации, выполните следующие действия:
Заключение
Рассмотренные варианты помогут, если PDF не открывается на компьютере или в браузере. Но в большинстве случаев ошибку можно предотвратить, используя правильный инструмент для чтения. PDF Commander умеет распознавать электронные бумаги с любой версией ПДФ и с легкостью открывает и редактирует проекты, созданные в других ПО. Это легкое и быстрое приложение поддерживает все версии Виндовс, в том ранние сборки Windows 7 и XP.
Ответы на часто задаваемые вопросы:
Большинство цифровых бумаг сделано в Adobe Acrobat, который использует собственные стандарты. Лучше обратиться к универсальной программе, работающую со всеми версиями. Подбирайте софт, способный распознать любой формат — например, PDF Commander.
Старые версии Adobe Acrobat не могут распознать проекты, созданные в новых сборках, и наоборот. В этом случае потребуется обновиться до актуальной версии. Также Reader отказывается читать документы, созданные не в Adobe. В этом случае установите другой софт.
Источник
Содержание
- Устранение ошибки поврежденных документов при открытии файлов PDF
- Решение. Использовать один из следующих обходных путей
- Программы для создания PDF-файлов
- Получатели PDF: корпоративные администраторы и пользователи
- Три способа восстановить файл PDF
- Разбор ошибок Adobe
- Профессиональные инструменты для работы с PDF
- Выбор кодировки текста при открытии и сохранении файлов
- В этой статье
- Общие сведения о кодировке текста
- Различные кодировки для разных алфавитов
- Юникод: единая кодировка для разных алфавитов
- Выбор кодировки при открытии файла
- Выбор кодировки при сохранении файла
- Выбор кодировки
- Поиск кодировок, доступных в Word
Устранение ошибки поврежденных документов при открытии файлов PDF
Продукты Acrobat раньше открывали файл PDF, ожидая встретить в нем заголовок %PDF-header в любом месте первых 1024 байтов файла. Для внешних байтов перед заголовком %PDF-header никакие проверки не выполнялись. Однако обновления 10.1.5 и 11.0.01 улучшают защиту с помощью более строгого анализа заголовка PDF. Продукт теперь не позволяет открывать небольшую часть файлов PDF, которые не начинаются с заголовка «%PDF-‘ header» и возникает ошибка:
Ошибка. Документ поврежден и не может быть восстановлен. Adobe Reader не может открыть файл, поскольку формат файла не поддерживается или файл был поврежден (например, отправлен по e-mail как вложение и декодирован неправильно).
Решение. Использовать один из следующих обходных путей
Программы для создания PDF-файлов
Если вы управляете или администрируете программным обеспечением, которое автоматически создает PDF-файлы, измените способ создания PDF-файлов. Убедитесь, что посторонние байты не появляются в начале файла перед %PDF.
Получатели PDF: корпоративные администраторы и пользователи
Если вы являетесь пользователем или корпоративным IT-профессионалом , можете отключить проверку заголовка на компьютерах, настроив соответствующие параметры. Можете настроить эти параметры на уровне каждого пользователя в HKCU или на уровне компьютера — для всех пользователей, в HKLM. Можете использовать подобный метод и на Mac OS, изменяя ту же настройку plist. Если ключ AVGeneral не существует, создайте его вручную.
Путь HKLM имеет примерно такой вид:
Например, чтобы изменить поведение Acrobat 11.0, создайте DWORD вот здесь: HKLMSOFTWAREAdobeAdobe Acrobat11.0AVGeneralbValidateBytesBeforeHeader=dword:00000000
Путь HKCU имеет примерно такой вид:
Например, чтобы изменить поведение Reader 10.0, создайте DWORD вот здесь: HKCUSOFTWAREAdobeAcrobat Reader10.0AVGeneralbValidateBytesBeforeHeader=dword:00000000
Всегда меняйте наименование продукта и номер версии в соответствии с вашей конкретной ситуацией. Этот метод позволяет отображать PDF на тех компьютерах, которыми вы можете управлять.
Источник
Три способа восстановить файл PDF
Формат PDF – универсальный инструмент, с помощью которого вы можете сверстать любой текст, снабдить его иллюстрациями и графиками, а затем отправить по почте. При этом вам не нужно будет переживать о том, что информация как-то некорректно отобразится на другом компьютере, или у пользователя не окажется под рукой нужного приложения. Acrobat Reader, в отличие от Word, Photoshop или Corel, распространяется совершенно бесплатно.
Если бы PDF не существовало, его бы следовало придумать. Но есть одна проблема, связанная с этим форматом. Поврежденный PDF-файл невозможно исправить штатными средствами Adobe ввиду отсутствия таковых. И, несмотря на многочисленные просьбы, жалобы и даже угрозы, американская компания не спешит решать проблемы своих пользователей.
Хорошо, если есть возможность заново скачать поврежденный файл или запросить его копию у отправителя. Тогда вопросов нет! Но что делать, если документ существует в единственном экземпляре? Начинать работу с самого начала? Может помочь известная в кругах специалистов утилита Recovery Toolbox for PDF. Но обо всем по порядку…
Разбор ошибок Adobe
Ситуация, когда PDF-файл становится испорченным после отправки по почте или неудачного копирования, является довольно типичной. Есть мнение, что причину этого нужно искать в перегруженном «костылями» программном коде Acrobat. Очень обидно. Типичный пример того, как великолепная концепция страдает из-за нерадивых разработчиков.
Восстановлению потерянных данных препятствует еще и то, что техническая документация (по словам специалистов) вообще никак не связана с логикой работы программного обеспечения Adobe. Компания тщательно бережет свои секреты. И, судя по всему, ждать штатных средств восстановления Acrobat людям предстоит еще долго.
Между тем потребность в таком программном обеспечении растет не по дням, а по часам. Каждый активный пользователь или уже сталкивался с порчей PDF-файлов или обязательно увидит вот такое сообщение в ближайшем будущем:
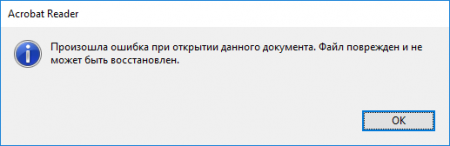
Это далеко не единственная ошибка, которая может выскочить в момент работы с PDF-файлами, но одна из самых распространенных. Удивительно, но служба технической поддержки Adobe не желает помогать своим пользователям даже в мелочах. Посмотрим, как именно американские эксперты предлагают решать эту проблему.
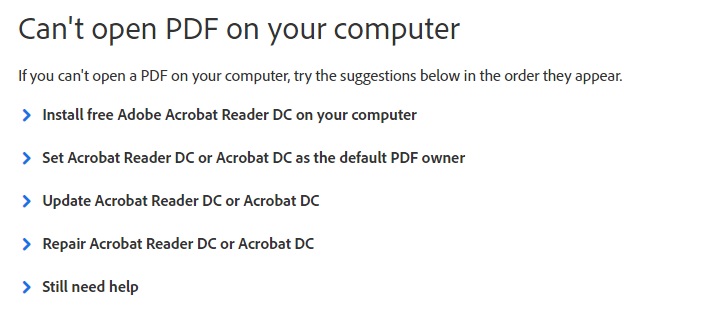
Этот скриншот сделан на официальной странице разработчика, разберем его по пунктам.
Первое, что советуют сделать специалисты Adobe, это установить Acrobat на компьютер (гениальный совет, не правда ли). Далее нам предлагают назначить Acrobat приложением для просмотра документов PDF по умолчанию, затем обновить его и попытаться исправить программу при помощи меню Help.
Нельзя сказать, что в руководстве по исправлению ошибок совсем нет ничего ценного. В последнем разделе Still need help («Все еще нужна помощь») пару полезных советов можно найти. Так, пользователи Mac, которые работают с InDesign и Illustrator, должны сохранять свои PDF-проекты только с помощью Print to PDF. В противном случае файл будет испорчен. Если это ваш случай, нужно только заново сохранить документ по новой схеме.

Есть еще такой лайфхак, с его помощью вы сможете выдернуть из поврежденного файла текст. Суть метода в том, чтобы попробовать открыть поврежденный файл не с помощью Adobe, а через блокнот. Для этого щелкните правой кнопкой мыши по своему документу, далее «Открыть с помощью» – «Блокнот». Появится программный код, после чего вы сможете скопировать текстовую информацию, а затем отредактировать ее вручную.
К сожалению, этот метод работает не всегда. Извлечь таким образом фотографии, таблицы и графики невозможно, а верстка, которая зачастую и составляет основную часть работы, будет потеряна навсегда. Поэтому не нужно спешить. Сперва попробуем вернуть поврежденный PDF-документ при помощи инструментов сторонних разработчиков.
Профессиональные инструменты для работы с PDF
На самом деле сервисов, предлагающих разобраться с поврежденными файлами PDF, довольно много. Все упирается только в ваши финансовые возможности и готовность рисковать, доверяя конфиденциальную информацию посторонним. Часто проще смириться с потерей данных, чем отдавать результаты многих часов работы неизвестно кому.
Риск встретить мошенников в этом деле – девять шансов из десяти. Поэтому не спешите передавать первому же ресурсу свои данные. Лучше потратить несколько минут на изучение отзывов в интернете. И конечно, никогда не верьте тем, кто предлагает помощь бесплатно. Деда Мороза не существует, а за все хорошее нужно платить!
Recovery Toolbox — это один из лучших сервисов по восстановлению поврежденных файлов. За многие годы он наработал хорошую репутацию, и работая с ним, вам не придется переживать о подсаженных троянах или краже информации. Главное преимущество этого ресурса в том, что он показывает превью восстановленного файла перед оплатой, в то время, как на других сайтах вы всегда берете кота в мешке.
Вариантов восстановления разработчик предлагает ровно два:
- первый – удобный онлайн-сервис
- второй – утилита для Windows, которая называется Recovery Toolbox for PDF
Работать с приложением можно даже без изучения мануала, там все элементарно. Скачиваете, устанавливаете, запускаете. Следуя указаниям мастера, находите PDF-файл и указываете папку на диске для его сохранения. Подтверждаете выбор нажатием «Далее». Вот и все. Стоимость программы $27, при этом число восстановлений и размеры файлов не ограничены.
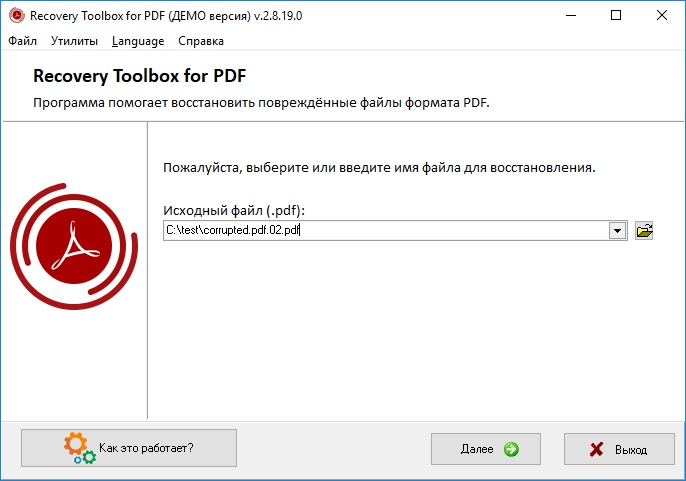
Если цена восстановления при помощи программы для вас слишком высока, воспользуйтесь более демократичным Recovery Toolbox. Услуги сервиса обойдутся вам всего в $10 за один гигабайт. Никакого ПО для работы с ним устанавливать не нужно, просто переходите на страницу, отмечаете местоположение PDF документа, вводите проверочный код (чтобы подтвердить, что вы живой человек) и указываете свою почту. Через несколько секунд исправленный файл будет в вашем распоряжении.
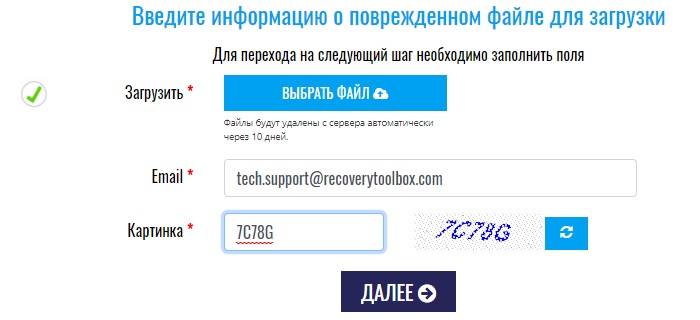
P. S. Забыли пароль от защищенного документа PDF? Не беда. Восстановить доступ позволит Recovery Toolbox for PDF Passwords.
P. P. S. Еще существует универсальный сервис Recovery Toolbox Online, который умеет работать не только с PDF, но также с расширениями docx, xlsx, psd, ai, ost и другими популярными форматами, всего их более двадцати. Идеальное решение для офисов и предприятий.
Чтобы восстановить файл, перейдите на официальный сайт и выполните следующее:
- Выберите на диске нерабочий файл
- Пройдите captcha
- Укажите электронную почту
- Посмотрите превью вашего файла
- Оплатите услуги онлайн-сервиса
- Скачайте восстановленный документ
На этом все. Можно поздравить вас с успешным решением проблемы. Иначе и быть не могло, а на будущее рекомендуется важные документы на флешке. Кстати, если вы успели удалить поврежденный файл и уже очистили от него «Корзину», вернуть его позволит бесплатная программа Recovery Toolbox File Undelete Free. Пусть сбои и вирусы обходят ваш компьютер стороной.
Источник
Выбор кодировки текста при открытии и сохранении файлов
Как правило, при совместной работе с текстовыми файлами нет необходимости вникать в технические аспекты хранения текста. Однако если необходимо поделиться файлом с человеком, который работает с текстами на других языках, скачать текстовый файл из Интернета или открыть его на компьютере с другой операционной системой, может потребоваться задать кодировку при его открытии или сохранении.
Когда вы открываете текстовый файл в Microsoft Word или другой программе (например, на компьютере, язык операционной системы на котором отличается от того, на котором написан текст в файле), кодировка помогает программе определить, в каком виде нужно вывести текст на экран, чтобы его можно было прочитать.
В этой статье
Общие сведения о кодировке текста
То, что отображается на экране как текст, фактически хранится в текстовом файле в виде числового значения. Компьютер преобразует числические значения в видимые символы. Для этого используется кодикон.
Кодировка — это схема нумерации, согласно которой каждому текстовому символу в наборе соответствует определенное числовое значение. Кодировка может содержать буквы, цифры и другие символы. В различных языках часто используются разные наборы символов, поэтому многие из существующих кодировок предназначены для отображения наборов символов соответствующих языков.
Различные кодировки для разных алфавитов
Сведения о кодировке, сохраняемые с текстовым файлом, используются компьютером для вывода текста на экран. Например, в кодировке «Кириллица (Windows)» знаку «Й» соответствует числовое значение 201. Когда вы открываете файл, содержащий этот знак, на компьютере, на котором используется кодировка «Кириллица (Windows)», компьютер считывает число 201 и выводит на экран знак «Й».
Однако если тот же файл открыть на компьютере, на котором по умолчанию используется другая кодировка, на экран будет выведен знак, соответствующий числу 201 в этой кодировке. Например, если на компьютере используется кодировка «Западноевропейская (Windows)», знак «Й» из исходного текстового файла на основе кириллицы будет отображен как «É», поскольку именно этому знаку соответствует число 201 в данной кодировке.
Юникод: единая кодировка для разных алфавитов
Чтобы избежать проблем с кодированием и декодированием текстовых файлов, можно сохранять их в Юникоде. В состав этой кодировки входит большинство знаков из всех языков, которые обычно используются на современных компьютерах.
Так как Word работает на базе Юникода, все файлы в нем автоматически сохраняются в этой кодировке. Файлы в Юникоде можно открывать на любом компьютере с операционной системой на английском языке независимо от языка текста. Кроме того, на таком компьютере можно сохранять в Юникоде файлы, содержащие знаки, которых нет в западноевропейских алфавитах (например, греческие, кириллические, арабские или японские).
Выбор кодировки при открытии файла
Если в открытом файле текст искажен или выводится в виде вопросительных знаков либо квадратиков, возможно, Word неправильно определил кодировку. Вы можете указать кодировку, которую следует использовать для отображения (декодирования) текста.
Откройте вкладку Файл.
Нажмите кнопку Параметры.
Нажмите кнопку Дополнительно.
Перейдите к разделу Общие и установите флажок Подтверждать преобразование формата файла при открытии.
Примечание: Если установлен этот флажок, Word отображает диалоговое окно Преобразование файла при каждом открытии файла в формате, отличном от формата Word (то есть файла, который не имеет расширения DOC, DOT, DOCX, DOCM, DOTX или DOTM). Если вы часто работаете с такими файлами, но вам обычно не требуется выбирать кодировку, не забудьте отключить этот параметр, чтобы это диалоговое окно не выводилось.
Закройте, а затем снова откройте файл.
В диалоговом окне Преобразование файла выберите пункт Кодированный текст.
В диалоговом окне Преобразование файла установите переключатель Другая и выберите нужную кодировку из списка.
В области Образец можно просмотреть текст и проверить, правильно ли он отображается в выбранной кодировке.
Если почти весь текст выглядит одинаково (например, в виде квадратов или точек), возможно, на компьютере не установлен нужный шрифт. В таком случае можно установить дополнительные шрифты.
Чтобы установить дополнительные шрифты, сделайте следующее:
Нажмите кнопку Пуск и выберите пункт Панель управления.
Выполните одно из указанных ниже действий.
На панели управления выберите раздел Удаление программы.
В списке программ щелкните Microsoft Office или Microsoft Word, если он был установлен отдельно от пакета Microsoft Office, и нажмите кнопку Изменить.
В Windows Vista
На панели управления выберите раздел Удаление программы.
В списке программ щелкните Microsoft Office или Microsoft Word, если он был установлен отдельно от пакета Microsoft Office, и нажмите кнопку Изменить.
На панели управления щелкните элемент Установка и удаление программ.
В списке Установленные программы щелкните Microsoft Office или Microsoft Word, если он был установлен отдельно от пакета Microsoft Office, и нажмите кнопку Изменить.
В группе Изменение установки Microsoft Office нажмите кнопку Добавить или удалить компоненты и затем нажмите кнопку Продолжить.
В разделе Параметры установки разверните элемент Общие средства Office, а затем — Многоязыковая поддержка.
Выберите нужный шрифт, щелкните стрелку рядом с ним и выберите пункт Запускать с моего компьютера.
Совет: При открытии текстового файла в той или иной кодировке в Word используются шрифты, определенные в диалоговом окне Параметры веб-документа. (Чтобы вызвать диалоговое окно Параметры веб-документа, нажмите кнопку Microsoft Office, затем щелкните Параметры Word и выберите категорию Дополнительно. В разделе Общие нажмите кнопку Параметры веб-документа.) С помощью параметров на вкладке Шрифты диалогового окна Параметры веб-документа можно настроить шрифт для каждой кодировки.
Выбор кодировки при сохранении файла
Если не выбрать кодировку при сохранении файла, будет использоваться Юникод. Как правило, рекомендуется применять Юникод, так как он поддерживает большинство символов большинства языков.
Если документ планируется открывать в программе, которая не поддерживает Юникод, вы можете выбрать нужную кодировку. Например, в операционной системе на английском языке можно создать документ на китайском (традиционное письмо) с использованием Юникода. Однако если такой документ будет открываться в программе, которая поддерживает китайский язык, но не поддерживает Юникод, файл можно сохранить в кодировке «Китайская традиционная (Big5)». В результате текст будет отображаться правильно при открытии документа в программе, поддерживающей китайский язык (традиционное письмо).
Примечание: Так как Юникод — это наиболее полный стандарт, при сохранении текста в других кодировках некоторые знаки могут не отображаться. Предположим, например, что документ в Юникоде содержит текст на иврите и языке с кириллицей. Если сохранить файл в кодировке «Кириллица (Windows)», текст на иврите не отобразится, а если сохранить его в кодировке «Иврит (Windows)», то не будет отображаться кириллический текст.
Если выбрать стандарт кодировки, который не поддерживает некоторые символы в файле, Word пометит их красным. Вы можете просмотреть текст в выбранной кодировке перед сохранением файла.
При сохранении файла в виде кодированного текста из него удаляется текст, для которого выбран шрифт Symbol, а также коды полей.
Выбор кодировки
Откройте вкладку Файл.
Выберите пункт Сохранить как.
Чтобы сохранить файл в другой папке, найдите и откройте ее.
В поле Имя файла введите имя нового файла.
В поле Тип файла выберите Обычный текст.
Нажмите кнопку Сохранить.
Если появится диалоговое окно Microsoft Office Word — проверка совместимости, нажмите кнопку Продолжить.
В диалоговом окне Преобразование файла выберите подходящую кодировку.
Чтобы использовать стандартную кодировку, выберите параметр Windows (по умолчанию).
Чтобы использовать кодировку MS-DOS, выберите параметр MS-DOS.
Чтобы задать другую кодировку, установите переключатель Другая и выберите нужный пункт в списке. В области Образец можно просмотреть текст и проверить, правильно ли он отображается в выбранной кодировке.
Примечание: Чтобы увеличить область отображения документа, можно изменить размер диалогового окна Преобразование файла.
Если появилось сообщение «Текст, выделенный красным, невозможно правильно сохранить в выбранной кодировке», можно выбрать другую кодировку или установить флажок Разрешить подстановку знаков.
Если разрешена подстановка знаков, знаки, которые невозможно отобразить, будут заменены ближайшими эквивалентными символами в выбранной кодировке. Например, многоточие заменяется тремя точками, а угловые кавычки — прямыми.
Если в выбранной кодировке нет эквивалентных знаков для символов, выделенных красным цветом, они будут сохранены как внеконтекстные (например, в виде вопросительных знаков).
Если документ будет открываться в программе, в которой текст не переносится с одной строки на другую, вы можете включить в нем жесткие разрывы строк. Для этого установите флажок Вставлять разрывы строк и укажите нужное обозначение разрыва (возврат каретки (CR), перевод строки (LF) или оба значения) в поле Завершать строки.
Поиск кодировок, доступных в Word
Word распознает несколько кодировок и поддерживает кодировки, которые входят в состав системного программного обеспечения.
Ниже приведен список письменностей и связанных с ними кодировок (кодовых страниц).
Юникод (UCS-2 с прямым и обратным порядком байтов, UTF-8, UTF-7)
Стандартный шрифт для стиля «Обычный» локализованной версии Word
Windows 1256, ASMO 708
Китайская (упрощенное письмо)
GB2312, GBK, EUC-CN, ISO-2022-CN, HZ
Китайская (традиционное письмо)
BIG5, EUC-TW, ISO-2022-TW
Windows 1251, KOI8-R, KOI8-RU, ISO8859-5, DOS 866
Английская, западноевропейская и другие, основанные на латинице
Источник
Я получаю файлы PDF ежедневно от множества разных людей, и у меня никогда не возникает проблем с их открытием. Однако у одного из контактов, от которого я регулярно получаю электронные письма, есть файлы PDF, которые я не могу открыть. Когда я пытаюсь открыть его, появляется следующее диалоговое окно:
«Adobe Acrobat reader не может открыть ‘[имя файла] .pdf’, потому что он либо не является поддерживаемый тип файла или из-за того, что файл был поврежден (например, он был отправлен как вложение электронной почты и не был правильно декодирован).
Я связался отправитель и сообщил им о нашей проблеме. Они сказали, что отправляют аналогичные файлы всем другим контактам таким же образом, и ни у кого нет проблем с их открытием. У меня установлена последняя версия программы для чтения акробатов, и моя учетная запись активна. Понятия не имею, почему не могу открыть файл. Однако я попытался щелкнуть правой кнопкой мыши файл в электронном письме, и это не дает мне возможности «открыть с помощью …», только «сохранить как …», который сохраняется как веб-страница.
В чем проблема? И как это исправить?
Я ежедневно получаю файлы PDF от множества разных людей, и у меня никогда не возникало проблем с их открытием . Однако у одного из контактов, от которого я регулярно получаю электронные письма, есть файлы PDF, которые я не могу открыть. Когда я пытаюсь открыть его, появляется следующее диалоговое окно:
«Adobe Acrobat reader не может открыть ‘[имя файла] .pdf’, потому что он либо не является поддерживаемый тип файла или из-за того, что файл был поврежден (например, он был отправлен как вложение электронной почты и не был правильно декодирован).
Я связался отправитель и сообщил им о нашей проблеме. Они сказали, что отправляют аналогичные файлы всем остальным контактам таким же образом, и ни у кого нет проблем с их открытием. У меня установлена последняя версия программы для чтения акробатов, и моя учетная запись активна. Понятия не имею, почему не могу открыть файл. Однако я попытался щелкнуть правой кнопкой мыши файл в электронном письме, и это не дает мне возможности «открыть с помощью …», только «сохранить как …», который сохраняется как веб-страница.
В чем проблема? И как это исправить?
Привет, Смитфаст,
Приносим извинения за задержку с ответом и доставленные неудобства. Ошибка возникает, когда файл PDF поврежден или поврежден, и Adobe Reader пытается его открыть, но когда обнаруживает проблему с файлом PDF, выдает ошибку.
Похоже, что почтовый сервер испортил файл, неправильно закодировав его. Попросите исходного отправителя заархивировать файл PDF или поделиться им с помощью облачного хранилища, такого как Dropbox, Google Диск или Adobe Send вместо электронной почты..
Вы также можете обратиться и попробовать предложения из следующей статьи и обсуждений Adobe Устранение ошибки поврежденного документа при открытии файлов PDF
Adobe Reader не может открыть файл pdf – либо неподдерживаемый тип файла, либо файл поврежден
Это компьютер Mac или Windows и какая у него версия?
Какая установлена точечная версия Adobe Reader? Чтобы определить, обратитесь к разделу Определение продукта и его версии для Acrobat и Reader DC
Сообщите нам, как это происходит, и поделитесь своими выводами.
Спасибо,
Ананд Шри.

tenesor80
Новое здесь,
24 декабря 2018 г.
Копировать ссылку в буфер обмена
Скопировано
Привет
У меня есть файл PDF, который я не могу открыть, я выполнил инструкции, чтобы отправить его себе через диск Google, но это дает мне ту же ошибку.
Не могу открыть файл. Мне нужен файл. 
Как я могу решить эту проблему ??
Спасибо.
0 Нравится


Перевести
- Закладка
- Подписаться
- Отчет
24 декабря 2018 г. 0/t5/adobe-acrobat-online/cannot-open-pdf-file-say-not-supported-or-file-is-da maged-help/mp/10039412 # M30815
Здравствуйте
У меня есть файл pdf, который я не могу открыть, я следил за инструкции по отправке его себе через диск Google, но это дает мне ту же ошибку.
Не могу открыть файл. Мне нужен файл. 
Как я могу решить эту проблему ??
Спасибо.


AnandSri
Сотрудник Adobe,
26 декабря 2018 г.
Копировать ссылку в буфер обмена
Скопировано
Привет, Тенесор,
Прошу прощения за возникшие у вас проблемы, вы получаете сообщение об ошибке с одним конкретным PDF-файл или он со всеми PDF-файлами?
Какая версия Adobe Reader или Acrobat установлена? Чтобы определить, см. Определение продукта и его версии для Acrobat и Reader DC
Вы используете компьютер Mac или Windows и какая у вас версия?
Если это относится к одному файлу PDF, возможно ли это чтобы поделиться файлом с нами, чтобы мы могли протестировать его с нашей стороны? Поделитесь файлом только прямым/личным сообщением Как мне отправить личное сообщение
Спасибо ,
Ананд Шри.
1 1 Нравится


Перевести
- Закладка
- Подписаться
- Отчет
26 декабря 2018 г. 1/t5/adobe-acrobat-online/cannot-open-pdf-file-say-not-supported-or-file-is-disabled-help/mp/10039413 # M30816
Привет, Тенесор,
Прошу прощения за возникшие у вас проблемы, вы получаете сообщение об ошибке сообщение с одним конкретным файлом PDF или со всеми файлы PDF?
Какая версия Adobe Reader или Acrobat установлена? Чтобы определить, обратитесь к разделу Определение продукта и его версии для Acrobat и Reader DC
Вы работаете на компьютере Mac или Windows и какая у вас версия?
Если это относится к одному файлу PDF, можно ли поделиться файлом с нами, чтобы мы могли протестировать его на своей стороне? Поделитесь файлом только с помощью прямого/личного сообщения. Как мне отправить личное сообщение
Спасибо,
Ананд Шри.
nathant6758536
Новое здесь,
6 февраля 2019 г.
Копировать ссылку в буфер обмена
Скопировано
Привет ,
У меня такая же проблема, когда я создал довольно большой PDF ( 56 МБ) и сохранил его, но теперь, когда я пытаюсь открыть его, я получаю следующую ошибку:
«Ошибка 2 при открытии файла.
Не удалось открыть ‘221123- 001B_Booster PS (Working Copy) .pdf ‘, потому что это либо неподдерживаемый тип файла, либо файл был поврежден. Например, он был отправлен как вложение электронной почты и не был правильно декодирован. “
Есть ли способ исправить это, чтобы мне не приходилось воссоздавать весь PDF-файл?
Спасибо,
Натан Тайсон
0 Нравится


Перевести
- Закладка
- Подписаться
- Отчет
6 февраля 2019 г. 0/t5/adobe-acrobat-online/cannot-open-pdf-file- говорит-не-поддерживается-или-файл-поврежден-help/mp/10039414 # M30817
Здравствуйте,
Я ха Решая ту же проблему, когда я создал довольно большой PDF-файл (56 МБ) и сохранил его, но теперь, когда я пытаюсь открыть его, я получаю следующую ошибку:
«Ошибка 2 при открытии файла.
Не удалось открыть ‘221123-001B_Booster PS (Working Copy) .pdf’, потому что это либо неподдерживаемый тип файла, либо файл поврежден. Например, оно было отправлено как вложение к электронному письму и не было правильно декодировано.. “
Есть ли способ исправить это, чтобы мне не приходилось воссоздавать весь PDF-файл?
Спасибо,
Натан Тайсон
bmiss
Новое здесь,
29 июня 2020 г.
Копировать ссылку в буфер обмена
Скопировано
У меня все еще есть эта проблема, и я не видел ответ размещен где-нибудь на этом сайте. Я более чем немного разочарован. Я довольно регулярно получаю файлы от различных поставщиков, и иногда у меня возникает эта проблема. Я не могу просить или ожидать, что они изменят то, что они делают, но если Я собираюсь сделать запрос, я должен знать, что я запрашиваю. Я не знаю, что вызывает т он вопрос. Это на стороне отправителя, на моей стороне, что ?????
0 Нравится


Перевести
- Закладка
- Подписаться
- Отчет
29 июня 2020 г. 0/t5/adobe-acrobat-online/cannot-open-pdf-file-Say- не-поддерживается-или-файл-поврежден-help/mp/11250371 # M34066
У меня все еще не получается его проблема и не видел ответа нигде на этом сайте. Я более чем немного разочарован. Я довольно регулярно получаю файлы от разных поставщиков и иногда сталкиваюсь с этой проблемой. Я не могу обязательно просить или ожидать, что они изменят то, что они делают, но если я собираюсь сделать запрос, я должен знать, что я прошу. Я не знаю, что вызывает проблему. Это на стороне отправителя, на моей стороне, что ?????
km_dilli
Новое Здесь,
28 июля 2020 г.
Копировать ссылку в буфер обмена
Скопировано
Если вы просто хотите просмотреть содержимое файл, то вы можете использовать этот метод, у меня это сработало. Вам необходимо знать основы программирования. Если вы используете Windows, откройте командную строку или терминал, если вы используете mac/linux. Убедитесь, что у вас установлен python. откройте python в cmd/terminal и выполните команды для чтения файла. вам не нужно устанавливать какие-либо другие пакеты
file = open ('путь к файлу с расширением', 'r') print (file.read ()) file.close ()
ваш PDF-файл откроется. Если у вас установлен компилятор C/C ++, вы также можете использовать его, если вы знакомы с программированием на c/cpp. Интерфейс может быть плохим, но он будет работать.
0 Нравится


Перевести
- Закладка
- Подписаться
- Отчет
28 июля 2020 г. 0/t5/adobe-acrobat-online/cannot-open-pdf-file-say-not-supported-or-file-is-disabled-help/ mp/11319855 # M34199
Если вы просто хотите просмотреть содержимое файла, то вы можете использовать этот метод, он сработал для меня. Вам необходимо знать основы программирования. Если вы используете Windows, откройте командную строку или терминал, если вы используете mac/linux. Убедитесь, что у вас установлен python. откройте python в cmd/terminal и выполните команды для чтения файла. вам не нужно устанавливать какие-либо другие пакеты
file = open ('путь к файлу с расширением', 'r') print (file.read ()) file.close ()
ваш PDF-файл откроется. Если у вас установлен компилятор C/C ++, вы также можете использовать его, если вы знакомы с программированием на c/cpp. Интерфейс может быть не очень хорошим, но он будет работать.


Бернд Альхейт
Adobe Community Professional,
28 июля 2020 г.
Копировать ссылку в буфер обмена
Скопировано
В этом случае вы увидите то же самое, что и при открытии файла в текстовом редакторе, таком как Блокнот.
0 Нравится


Перевести
- Закладка
- Подписаться
- Сообщить
28 июля 2020 г. 0/t5/adobe-acrobat-online/cannot-open-pdf-file-say-not-supported-or-file-is-disabled-help/mp/11319901 # M34200
В этом случае вы увидите то же самое, что и при открытии файла в текстовом редакторе, таком как Блокнот.
km_dilli
Новое здесь,
28 июля 2020 г.
Копировать ссылку в буфер обмена
Скопировано
да … но вы все равно можете попробовать открыть файл
0 Нравится


Перевести
- Закладка
- Подписаться
- Отчет
28 июля 2020 г. 0/t5/adobe-acrobat-online/cannot-open-pdf-file-say-not-supported-or-file-is-disabled -help/mp/11319917 # M34201
да … но вы все равно можете попробовать открыть файл


Бернд Альхейт
Adobe Community Professional,
28 июля 2020 г.
Копировать ссылку в буфер обмена
Скопировано
0 Как


Перевести
- Закладка
- Следуйте
- Отчет
28 июля 2020 г. 0/t5/adobe-acrobat-online/cannot-open-pdf-file-say-not-supported-or-file-is- поврежденный-help/mp/11320172 # M34202
Вы это сделали?
km_dilli ПОСЛЕДНИЙ
Новое здесь,
28 июля 2020 г.
Копировать ссылку в буфер обмена
Скопировано
Да, получилось для меня. Я пробовал его на Windows 8.1 (домашняя версия) и Windows 10 (корпоративная версия).
0 Как


Перевести
- Закладка
- Подписаться
- Пожаловаться
28 июля 2020 г. 0/t5/adobe-acrobat-online/cannot-open-pdf-file-say-not-supported-or-file-is-disabled-help/mp/11320202 # M34203
Да, у меня получилось. Я пробовал его на Windows 8.1 (домашняя версия) и Windows 10 (корпоративная версия).
Мбомву
Новое здесь,
17 июля 2020 г.
Копировать ссылку в буфер обмена
Скопировано
Пожалуйста, помогите мне с файлом
0 Нравится


Перевести
iv>
- Закладка
- Подписаться
- Сообщить
17 июля 2020 г. 0/t5/adobe-acrobat-online/cannot-open-pdf-file-say-not-supported-or-file-is-disabled-help/mp/11296560 # M34167
Пожалуйста, помогите мне с файлом

try67
Самый ценный участник,
19 июля 2020 г.
Копировать ссылку в буфер обмена
Скопировано
Нам нужна дополнительная информация, чтобы помочь вам. Мы не читатели мыслей.
0 Нравится


Перевести
- Книга отметка
- Подписаться
- Сообщить
19 июля 2020 г. 0/ t5/adobe-acrobat-online/cannot-open-pdf-file-say-not-supported-or-file-is-disabled-help/mp/11298289 # M34173
Нам нужна дополнительная информация, чтобы мы могли вам помочь. Мы не читатели мыслей.
ИСПРАВЛЕНИЕ: не удалось открыть файл, потому что этот тип файла не поддерживается
Adobe Reader – это программа, которая была разработана, чтобы позволить пользователям открывать, просматривать и даже комментировать файлы в формате Portable Document Format (PDF) . С другой стороны, Adobe Acrobat – это программа, способная не только открывать и просматривать, но также редактировать, создавать и даже публиковать файлы PDF. И Adobe Reader, и Adobe Acrobat можно использовать для открытия и просмотра файлов PDF. Однако, когда пользователь пытается открыть файл в Adobe Reader или Adobe Acrobat, который никакая программа просто не может открыть, он получает сообщение об ошибке, в котором читается что-то вроде:
«Не удалось откройте файл, потому что этот тип файла не поддерживается, или файл был поврежден или поврежден или был неправильно декодирован ».
У этого сообщения об ошибке нет конкретного решения, поскольку это не проблема, а просто информативная заметка от имени программы, информирующая пользователя о том, что файл, который они пытаются открыть в Adobe Reader или Acrobat, не может быть открыт в программе. . Это сообщение об ошибке может быть вызвано одной из двух причин: файл, который вы пытаетесь открыть, находится в формате, который не поддерживается Adobe Reader или Acrobat, или файл, который вы пытаетесь открыть, поддерживается одним или обоими программы, но не могут быть открыты, потому что они повреждены или повреждены, а не целиком.
Если вы столкнулись с этой ошибкой, первое, что вам нужно сделать проверяет, в каком формате находится файл, который вы пытаетесь открыть. Adobe Reader и Acrobat могут открывать только файлы в формате .PDF (или, в некоторых случаях, .DOC), поэтому вы получите это сообщение об ошибке всякий раз, когда вы пытаетесь открыть файл в другом формате (например, .PPT или .EXE). Однако, если файл, который вы пытаетесь открыть, имеет формат, поддерживаемый одной или обеими программами Adobe, но вы по-прежнему не можете его успешно открыть, он почти наверняка поврежден или поврежден, а не в его полной форме. В этом случае все, что вам нужно сделать, это взять в руки еще одну (полную и неповрежденную) копию файла, и вы сможете успешно открыть ее как в Adobe Reader, так и в Adobe Acrobat.
Содержание
- Устранение ошибки поврежденных документов при открытии файлов PDF
- Решение. Использовать один из следующих обходных путей
- Программы для создания PDF-файлов
- Получатели PDF: корпоративные администраторы и пользователи
- Три способа восстановить файл PDF
- Разбор ошибок Adobe
- Профессиональные инструменты для работы с PDF
- Выбор кодировки текста при открытии и сохранении файлов
- В этой статье
- Общие сведения о кодировке текста
- Различные кодировки для разных алфавитов
- Юникод: единая кодировка для разных алфавитов
- Выбор кодировки при открытии файла
- Выбор кодировки при сохранении файла
- Выбор кодировки
- Поиск кодировок, доступных в Word
Устранение ошибки поврежденных документов при открытии файлов PDF
Продукты Acrobat раньше открывали файл PDF, ожидая встретить в нем заголовок %PDF-header в любом месте первых 1024 байтов файла. Для внешних байтов перед заголовком %PDF-header никакие проверки не выполнялись. Однако обновления 10.1.5 и 11.0.01 улучшают защиту с помощью более строгого анализа заголовка PDF. Продукт теперь не позволяет открывать небольшую часть файлов PDF, которые не начинаются с заголовка «%PDF-‘ header» и возникает ошибка:
Ошибка. Документ поврежден и не может быть восстановлен. Adobe Reader не может открыть файл, поскольку формат файла не поддерживается или файл был поврежден (например, отправлен по e-mail как вложение и декодирован неправильно).
Решение. Использовать один из следующих обходных путей
Программы для создания PDF-файлов
Если вы управляете или администрируете программным обеспечением, которое автоматически создает PDF-файлы, измените способ создания PDF-файлов. Убедитесь, что посторонние байты не появляются в начале файла перед %PDF.
Получатели PDF: корпоративные администраторы и пользователи
Если вы являетесь пользователем или корпоративным IT-профессионалом , можете отключить проверку заголовка на компьютерах, настроив соответствующие параметры. Можете настроить эти параметры на уровне каждого пользователя в HKCU или на уровне компьютера — для всех пользователей, в HKLM. Можете использовать подобный метод и на Mac OS, изменяя ту же настройку plist. Если ключ AVGeneral не существует, создайте его вручную.
Путь HKLM имеет примерно такой вид:
Например, чтобы изменить поведение Acrobat 11.0, создайте DWORD вот здесь: HKLMSOFTWAREAdobeAdobe Acrobat11.0AVGeneralbValidateBytesBeforeHeader=dword:00000000
Путь HKCU имеет примерно такой вид:
Например, чтобы изменить поведение Reader 10.0, создайте DWORD вот здесь: HKCUSOFTWAREAdobeAcrobat Reader10.0AVGeneralbValidateBytesBeforeHeader=dword:00000000
Всегда меняйте наименование продукта и номер версии в соответствии с вашей конкретной ситуацией. Этот метод позволяет отображать PDF на тех компьютерах, которыми вы можете управлять.
Источник
Три способа восстановить файл PDF
Формат PDF – универсальный инструмент, с помощью которого вы можете сверстать любой текст, снабдить его иллюстрациями и графиками, а затем отправить по почте. При этом вам не нужно будет переживать о том, что информация как-то некорректно отобразится на другом компьютере, или у пользователя не окажется под рукой нужного приложения. Acrobat Reader, в отличие от Word, Photoshop или Corel, распространяется совершенно бесплатно.
Если бы PDF не существовало, его бы следовало придумать. Но есть одна проблема, связанная с этим форматом. Поврежденный PDF-файл невозможно исправить штатными средствами Adobe ввиду отсутствия таковых. И, несмотря на многочисленные просьбы, жалобы и даже угрозы, американская компания не спешит решать проблемы своих пользователей.
Хорошо, если есть возможность заново скачать поврежденный файл или запросить его копию у отправителя. Тогда вопросов нет! Но что делать, если документ существует в единственном экземпляре? Начинать работу с самого начала? Может помочь известная в кругах специалистов утилита Recovery Toolbox for PDF. Но обо всем по порядку…
Разбор ошибок Adobe
Ситуация, когда PDF-файл становится испорченным после отправки по почте или неудачного копирования, является довольно типичной. Есть мнение, что причину этого нужно искать в перегруженном «костылями» программном коде Acrobat. Очень обидно. Типичный пример того, как великолепная концепция страдает из-за нерадивых разработчиков.
Восстановлению потерянных данных препятствует еще и то, что техническая документация (по словам специалистов) вообще никак не связана с логикой работы программного обеспечения Adobe. Компания тщательно бережет свои секреты. И, судя по всему, ждать штатных средств восстановления Acrobat людям предстоит еще долго.
Между тем потребность в таком программном обеспечении растет не по дням, а по часам. Каждый активный пользователь или уже сталкивался с порчей PDF-файлов или обязательно увидит вот такое сообщение в ближайшем будущем:
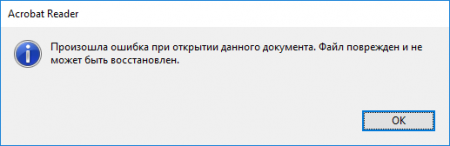
Это далеко не единственная ошибка, которая может выскочить в момент работы с PDF-файлами, но одна из самых распространенных. Удивительно, но служба технической поддержки Adobe не желает помогать своим пользователям даже в мелочах. Посмотрим, как именно американские эксперты предлагают решать эту проблему.
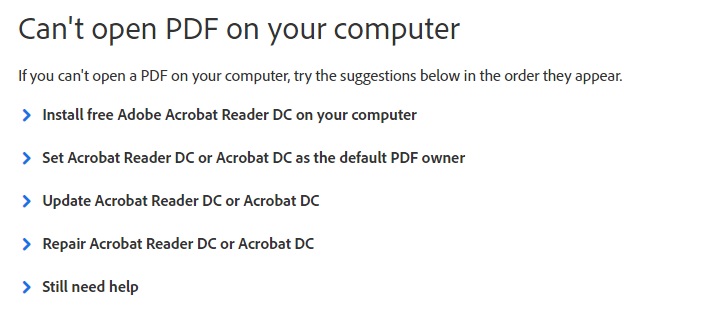
Этот скриншот сделан на официальной странице разработчика, разберем его по пунктам.
Первое, что советуют сделать специалисты Adobe, это установить Acrobat на компьютер (гениальный совет, не правда ли). Далее нам предлагают назначить Acrobat приложением для просмотра документов PDF по умолчанию, затем обновить его и попытаться исправить программу при помощи меню Help.
Нельзя сказать, что в руководстве по исправлению ошибок совсем нет ничего ценного. В последнем разделе Still need help («Все еще нужна помощь») пару полезных советов можно найти. Так, пользователи Mac, которые работают с InDesign и Illustrator, должны сохранять свои PDF-проекты только с помощью Print to PDF. В противном случае файл будет испорчен. Если это ваш случай, нужно только заново сохранить документ по новой схеме.

Есть еще такой лайфхак, с его помощью вы сможете выдернуть из поврежденного файла текст. Суть метода в том, чтобы попробовать открыть поврежденный файл не с помощью Adobe, а через блокнот. Для этого щелкните правой кнопкой мыши по своему документу, далее «Открыть с помощью» – «Блокнот». Появится программный код, после чего вы сможете скопировать текстовую информацию, а затем отредактировать ее вручную.
К сожалению, этот метод работает не всегда. Извлечь таким образом фотографии, таблицы и графики невозможно, а верстка, которая зачастую и составляет основную часть работы, будет потеряна навсегда. Поэтому не нужно спешить. Сперва попробуем вернуть поврежденный PDF-документ при помощи инструментов сторонних разработчиков.
Профессиональные инструменты для работы с PDF
На самом деле сервисов, предлагающих разобраться с поврежденными файлами PDF, довольно много. Все упирается только в ваши финансовые возможности и готовность рисковать, доверяя конфиденциальную информацию посторонним. Часто проще смириться с потерей данных, чем отдавать результаты многих часов работы неизвестно кому.
Риск встретить мошенников в этом деле – девять шансов из десяти. Поэтому не спешите передавать первому же ресурсу свои данные. Лучше потратить несколько минут на изучение отзывов в интернете. И конечно, никогда не верьте тем, кто предлагает помощь бесплатно. Деда Мороза не существует, а за все хорошее нужно платить!
Recovery Toolbox — это один из лучших сервисов по восстановлению поврежденных файлов. За многие годы он наработал хорошую репутацию, и работая с ним, вам не придется переживать о подсаженных троянах или краже информации. Главное преимущество этого ресурса в том, что он показывает превью восстановленного файла перед оплатой, в то время, как на других сайтах вы всегда берете кота в мешке.
Вариантов восстановления разработчик предлагает ровно два:
- первый – удобный онлайн-сервис
- второй – утилита для Windows, которая называется Recovery Toolbox for PDF
Работать с приложением можно даже без изучения мануала, там все элементарно. Скачиваете, устанавливаете, запускаете. Следуя указаниям мастера, находите PDF-файл и указываете папку на диске для его сохранения. Подтверждаете выбор нажатием «Далее». Вот и все. Стоимость программы $27, при этом число восстановлений и размеры файлов не ограничены.
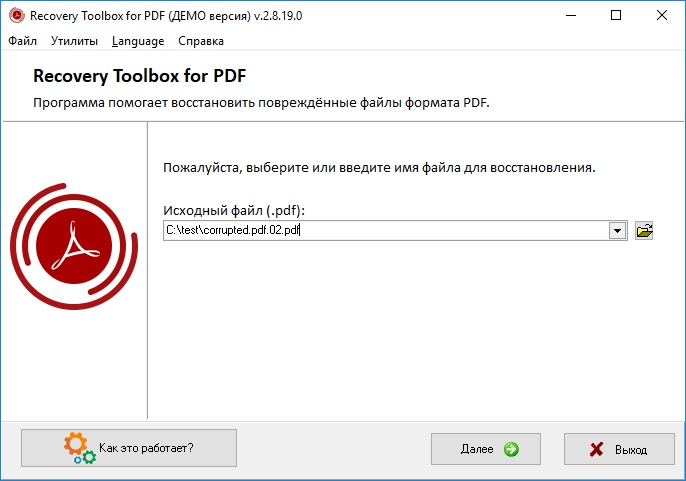
Если цена восстановления при помощи программы для вас слишком высока, воспользуйтесь более демократичным Recovery Toolbox. Услуги сервиса обойдутся вам всего в $10 за один гигабайт. Никакого ПО для работы с ним устанавливать не нужно, просто переходите на страницу, отмечаете местоположение PDF документа, вводите проверочный код (чтобы подтвердить, что вы живой человек) и указываете свою почту. Через несколько секунд исправленный файл будет в вашем распоряжении.
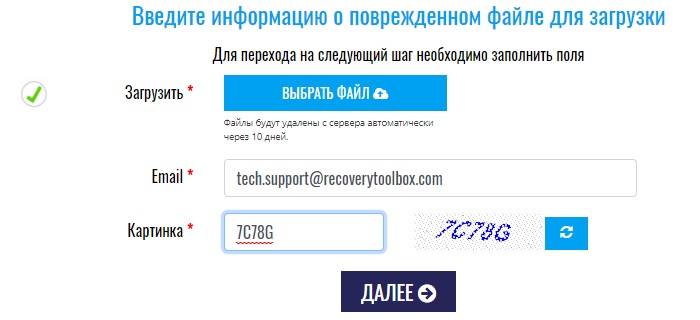
P. S. Забыли пароль от защищенного документа PDF? Не беда. Восстановить доступ позволит Recovery Toolbox for PDF Passwords.
P. P. S. Еще существует универсальный сервис Recovery Toolbox Online, который умеет работать не только с PDF, но также с расширениями docx, xlsx, psd, ai, ost и другими популярными форматами, всего их более двадцати. Идеальное решение для офисов и предприятий.
Чтобы восстановить файл, перейдите на официальный сайт и выполните следующее:
- Выберите на диске нерабочий файл
- Пройдите captcha
- Укажите электронную почту
- Посмотрите превью вашего файла
- Оплатите услуги онлайн-сервиса
- Скачайте восстановленный документ
На этом все. Можно поздравить вас с успешным решением проблемы. Иначе и быть не могло, а на будущее рекомендуется важные документы на флешке. Кстати, если вы успели удалить поврежденный файл и уже очистили от него «Корзину», вернуть его позволит бесплатная программа Recovery Toolbox File Undelete Free. Пусть сбои и вирусы обходят ваш компьютер стороной.
Источник
Выбор кодировки текста при открытии и сохранении файлов
Как правило, при совместной работе с текстовыми файлами нет необходимости вникать в технические аспекты хранения текста. Однако если необходимо поделиться файлом с человеком, который работает с текстами на других языках, скачать текстовый файл из Интернета или открыть его на компьютере с другой операционной системой, может потребоваться задать кодировку при его открытии или сохранении.
Когда вы открываете текстовый файл в Microsoft Word или другой программе (например, на компьютере, язык операционной системы на котором отличается от того, на котором написан текст в файле), кодировка помогает программе определить, в каком виде нужно вывести текст на экран, чтобы его можно было прочитать.
В этой статье
Общие сведения о кодировке текста
То, что отображается на экране как текст, фактически хранится в текстовом файле в виде числового значения. Компьютер преобразует числические значения в видимые символы. Для этого используется кодикон.
Кодировка — это схема нумерации, согласно которой каждому текстовому символу в наборе соответствует определенное числовое значение. Кодировка может содержать буквы, цифры и другие символы. В различных языках часто используются разные наборы символов, поэтому многие из существующих кодировок предназначены для отображения наборов символов соответствующих языков.
Различные кодировки для разных алфавитов
Сведения о кодировке, сохраняемые с текстовым файлом, используются компьютером для вывода текста на экран. Например, в кодировке «Кириллица (Windows)» знаку «Й» соответствует числовое значение 201. Когда вы открываете файл, содержащий этот знак, на компьютере, на котором используется кодировка «Кириллица (Windows)», компьютер считывает число 201 и выводит на экран знак «Й».
Однако если тот же файл открыть на компьютере, на котором по умолчанию используется другая кодировка, на экран будет выведен знак, соответствующий числу 201 в этой кодировке. Например, если на компьютере используется кодировка «Западноевропейская (Windows)», знак «Й» из исходного текстового файла на основе кириллицы будет отображен как «É», поскольку именно этому знаку соответствует число 201 в данной кодировке.
Юникод: единая кодировка для разных алфавитов
Чтобы избежать проблем с кодированием и декодированием текстовых файлов, можно сохранять их в Юникоде. В состав этой кодировки входит большинство знаков из всех языков, которые обычно используются на современных компьютерах.
Так как Word работает на базе Юникода, все файлы в нем автоматически сохраняются в этой кодировке. Файлы в Юникоде можно открывать на любом компьютере с операционной системой на английском языке независимо от языка текста. Кроме того, на таком компьютере можно сохранять в Юникоде файлы, содержащие знаки, которых нет в западноевропейских алфавитах (например, греческие, кириллические, арабские или японские).
Выбор кодировки при открытии файла
Если в открытом файле текст искажен или выводится в виде вопросительных знаков либо квадратиков, возможно, Word неправильно определил кодировку. Вы можете указать кодировку, которую следует использовать для отображения (декодирования) текста.
Откройте вкладку Файл.
Нажмите кнопку Параметры.
Нажмите кнопку Дополнительно.
Перейдите к разделу Общие и установите флажок Подтверждать преобразование формата файла при открытии.
Примечание: Если установлен этот флажок, Word отображает диалоговое окно Преобразование файла при каждом открытии файла в формате, отличном от формата Word (то есть файла, который не имеет расширения DOC, DOT, DOCX, DOCM, DOTX или DOTM). Если вы часто работаете с такими файлами, но вам обычно не требуется выбирать кодировку, не забудьте отключить этот параметр, чтобы это диалоговое окно не выводилось.
Закройте, а затем снова откройте файл.
В диалоговом окне Преобразование файла выберите пункт Кодированный текст.
В диалоговом окне Преобразование файла установите переключатель Другая и выберите нужную кодировку из списка.
В области Образец можно просмотреть текст и проверить, правильно ли он отображается в выбранной кодировке.
Если почти весь текст выглядит одинаково (например, в виде квадратов или точек), возможно, на компьютере не установлен нужный шрифт. В таком случае можно установить дополнительные шрифты.
Чтобы установить дополнительные шрифты, сделайте следующее:
Нажмите кнопку Пуск и выберите пункт Панель управления.
Выполните одно из указанных ниже действий.
На панели управления выберите раздел Удаление программы.
В списке программ щелкните Microsoft Office или Microsoft Word, если он был установлен отдельно от пакета Microsoft Office, и нажмите кнопку Изменить.
В Windows Vista
На панели управления выберите раздел Удаление программы.
В списке программ щелкните Microsoft Office или Microsoft Word, если он был установлен отдельно от пакета Microsoft Office, и нажмите кнопку Изменить.
На панели управления щелкните элемент Установка и удаление программ.
В списке Установленные программы щелкните Microsoft Office или Microsoft Word, если он был установлен отдельно от пакета Microsoft Office, и нажмите кнопку Изменить.
В группе Изменение установки Microsoft Office нажмите кнопку Добавить или удалить компоненты и затем нажмите кнопку Продолжить.
В разделе Параметры установки разверните элемент Общие средства Office, а затем — Многоязыковая поддержка.
Выберите нужный шрифт, щелкните стрелку рядом с ним и выберите пункт Запускать с моего компьютера.
Совет: При открытии текстового файла в той или иной кодировке в Word используются шрифты, определенные в диалоговом окне Параметры веб-документа. (Чтобы вызвать диалоговое окно Параметры веб-документа, нажмите кнопку Microsoft Office, затем щелкните Параметры Word и выберите категорию Дополнительно. В разделе Общие нажмите кнопку Параметры веб-документа.) С помощью параметров на вкладке Шрифты диалогового окна Параметры веб-документа можно настроить шрифт для каждой кодировки.
Выбор кодировки при сохранении файла
Если не выбрать кодировку при сохранении файла, будет использоваться Юникод. Как правило, рекомендуется применять Юникод, так как он поддерживает большинство символов большинства языков.
Если документ планируется открывать в программе, которая не поддерживает Юникод, вы можете выбрать нужную кодировку. Например, в операционной системе на английском языке можно создать документ на китайском (традиционное письмо) с использованием Юникода. Однако если такой документ будет открываться в программе, которая поддерживает китайский язык, но не поддерживает Юникод, файл можно сохранить в кодировке «Китайская традиционная (Big5)». В результате текст будет отображаться правильно при открытии документа в программе, поддерживающей китайский язык (традиционное письмо).
Примечание: Так как Юникод — это наиболее полный стандарт, при сохранении текста в других кодировках некоторые знаки могут не отображаться. Предположим, например, что документ в Юникоде содержит текст на иврите и языке с кириллицей. Если сохранить файл в кодировке «Кириллица (Windows)», текст на иврите не отобразится, а если сохранить его в кодировке «Иврит (Windows)», то не будет отображаться кириллический текст.
Если выбрать стандарт кодировки, который не поддерживает некоторые символы в файле, Word пометит их красным. Вы можете просмотреть текст в выбранной кодировке перед сохранением файла.
При сохранении файла в виде кодированного текста из него удаляется текст, для которого выбран шрифт Symbol, а также коды полей.
Выбор кодировки
Откройте вкладку Файл.
Выберите пункт Сохранить как.
Чтобы сохранить файл в другой папке, найдите и откройте ее.
В поле Имя файла введите имя нового файла.
В поле Тип файла выберите Обычный текст.
Нажмите кнопку Сохранить.
Если появится диалоговое окно Microsoft Office Word — проверка совместимости, нажмите кнопку Продолжить.
В диалоговом окне Преобразование файла выберите подходящую кодировку.
Чтобы использовать стандартную кодировку, выберите параметр Windows (по умолчанию).
Чтобы использовать кодировку MS-DOS, выберите параметр MS-DOS.
Чтобы задать другую кодировку, установите переключатель Другая и выберите нужный пункт в списке. В области Образец можно просмотреть текст и проверить, правильно ли он отображается в выбранной кодировке.
Примечание: Чтобы увеличить область отображения документа, можно изменить размер диалогового окна Преобразование файла.
Если появилось сообщение «Текст, выделенный красным, невозможно правильно сохранить в выбранной кодировке», можно выбрать другую кодировку или установить флажок Разрешить подстановку знаков.
Если разрешена подстановка знаков, знаки, которые невозможно отобразить, будут заменены ближайшими эквивалентными символами в выбранной кодировке. Например, многоточие заменяется тремя точками, а угловые кавычки — прямыми.
Если в выбранной кодировке нет эквивалентных знаков для символов, выделенных красным цветом, они будут сохранены как внеконтекстные (например, в виде вопросительных знаков).
Если документ будет открываться в программе, в которой текст не переносится с одной строки на другую, вы можете включить в нем жесткие разрывы строк. Для этого установите флажок Вставлять разрывы строк и укажите нужное обозначение разрыва (возврат каретки (CR), перевод строки (LF) или оба значения) в поле Завершать строки.
Поиск кодировок, доступных в Word
Word распознает несколько кодировок и поддерживает кодировки, которые входят в состав системного программного обеспечения.
Ниже приведен список письменностей и связанных с ними кодировок (кодовых страниц).
Юникод (UCS-2 с прямым и обратным порядком байтов, UTF-8, UTF-7)
Стандартный шрифт для стиля «Обычный» локализованной версии Word
Windows 1256, ASMO 708
Китайская (упрощенное письмо)
GB2312, GBK, EUC-CN, ISO-2022-CN, HZ
Китайская (традиционное письмо)
BIG5, EUC-TW, ISO-2022-TW
Windows 1251, KOI8-R, KOI8-RU, ISO8859-5, DOS 866
Английская, западноевропейская и другие, основанные на латинице
Источник
Ошибка. Документ PDF поврежден и не может быть восстановлен
Продукты Acrobat раньше открывали файл PDF, ожидая встретить в нем заголовок %PDF-header в любом месте первых 1024 байтов файла. Для внешних байтов перед заголовком %PDF-header никакие проверки не выполнялись. Однако обновления 10.1.5 и 11.0.01 улучшают защиту с помощью более строгого анализа заголовка PDF. Продукт теперь не позволяет открывать небольшую часть файлов PDF, которые не начинаются с заголовка «%PDF-‘ header» и возникает ошибка:
Ошибка. Документ поврежден и не может быть восстановлен. Adobe Reader не может открыть файл, поскольку формат файла не поддерживается или файл был поврежден (например, отправлен по e-mail как вложение и декодирован неправильно).
Решение. Использовать один из следующих обходных путей
Программы для создания PDF-файлов
Если вы управляете или администрируете программным обеспечением, которое автоматически создает PDF-файлы, измените способ создания PDF-файлов. Убедитесь, что посторонние байты не появляются в начале файла перед %PDF.
Получатели PDF: корпоративные администраторы и пользователи
Если вы являетесь пользователем или корпоративным IT-профессионалом , можете отключить проверку заголовка на компьютерах, настроив соответствующие параметры. Можете настроить эти параметры на уровне каждого пользователя в HKCU или на уровне компьютера — для всех пользователей, в HKLM. Можете использовать подобный метод и на Mac OS, изменяя ту же настройку plist. Если ключ AVGeneral не существует, создайте его вручную.
Путь HKLM имеет примерно такой вид:
HKLMSoftwareAdobe(название продукта)(версия)AVGeneralbValidateBytesBeforeHeader=dword:00000000
Например, чтобы изменить поведение Acrobat 11.0, создайте DWORD вот здесь: HKLMSOFTWAREAdobeAdobe Acrobat11.0AVGeneralbValidateBytesBeforeHeader=dword:00000000
Путь HKCU имеет примерно такой вид:
HKCUSoftwareAdobe(название продукта)(версия)AVGeneralbValidateBytesBeforeHeader=dword:00000000
Например, чтобы изменить поведение Reader 10.0, создайте DWORD вот здесь: HKCUSOFTWAREAdobeAcrobat Reader10.0AVGeneralbValidateBytesBeforeHeader=dword:00000000
Всегда меняйте наименование продукта и номер версии в соответствии с вашей конкретной ситуацией. Этот метод позволяет отображать PDF на тех компьютерах, которыми вы можете управлять.


