 Одна из проблем с которой сталкиваются пользователи Windows 10, 8.1 и Windows 7 — жесткий диск (HDD и SSD) или раздел диска с файловой системой RAW, то же самое бывает с флешкой или внешним диском. Этому обычно сопутствуют сообщения «Чтобы использовать диск сначала отформатируйте его» и «Файловая система тома не распознана», а при попытке проверки такого диска стандартными средствами Windows вы увидите сообщение «CHKDSK недопустим для дисков RAW».
Одна из проблем с которой сталкиваются пользователи Windows 10, 8.1 и Windows 7 — жесткий диск (HDD и SSD) или раздел диска с файловой системой RAW, то же самое бывает с флешкой или внешним диском. Этому обычно сопутствуют сообщения «Чтобы использовать диск сначала отформатируйте его» и «Файловая система тома не распознана», а при попытке проверки такого диска стандартными средствами Windows вы увидите сообщение «CHKDSK недопустим для дисков RAW».
Формат диска RAW — это своего рода «отсутствие формата», а точнее файловой системы на диске: так бывает с новыми или неисправными жесткими дисками, а в ситуациях, когда ни с того ни с сего диск стал RAW формата — чаще из-за системных сбоев, неправильного выключения компьютера или проблем с электропитанием, при этом в последнем случае информация на диске обычно остается в сохранности. Важное примечание: иногда диск отображается как RAW, если файловая система не поддерживается в текущей ОС, в таком случае следует предпринять действия, чтобы открыть раздел в ОС, которая может работать с этой файловой системой. В этой инструкции — подробно о том, как исправить диск с файловой системой RAW в разных ситуациях: когда на нем есть данные, система и требуется восстановить прежнюю файловую систему из RAW, или, когда какие-либо важные данные на HDD или SSD отсутствуют и форматирование диска не является проблемой.
- Исправление ошибок файловой системы на диске
- Простое форматирование раздела
- Восстановление NTFS из RAW в DMDE (подойдет и для FAT32)
- Исправление диска RAW в TestDisk
- Как восстановить диск из RAW на системном диске
- Видео инструкция
Проверка диска на ошибки и исправление ошибок файловой системы
Этот вариант — первое что стоит попробовать во всех случаях появления раздела или диска RAW. Он далеко не всегда срабатывает, но безопасен и применим как в тех случаях, когда проблема возникла с диском или разделом с данными, так и в случае если диск RAW — это системный диск с Windows и ОС не загружается.
В случае, если операционная система работает, просто выполните следующие действия:
- Запустите командную строку от имени администратора. В Windows 10 для этого проще всего использовать поиск в панели задач: вводим «Командная строка», нажимаем правой кнопкой мыши по найденному результату, выбираем пункт «Запуск от имени администратора». Другие способы запустить командную строку от имени администратора.
- Введите команду chkdsk D: /f и нажмите Enter (в данной команде D: — это буква диска RAW, который нужно исправить). Если буква диска отсутствует, вы можете назначить ее в «Управление дисками» через контекстное меню диска (показано в видео далее).
После этого возможны два варианта развития событий: если диск стал RAW из-за простого сбоя файловой системы, начнется проверка и с большой вероятностью вы увидите свой диск в нужном формате (обычно NTFS) по ее окончании. Если же дело серьезнее, то команда выдаст «CHKDSK недопустим для дисков RAW». Это означает, что данный способ вам не подходит для восстановления диска.

В тех ситуациях, когда операционная система не запускается, вы можете использовать диск восстановления Windows 10, 8 или Windows 7 или дистрибутив с операционной системой, например, загрузочную флешку (приведу пример для второго случая):
- Загружаемся с дистрибутива (его разрядность должна совпадать с разрядностью установленной ОС).
- Далее либо на экране после выбора языка внизу слева выбираем «Восстановление системы», а затем открываем командную строку, либо просто нажимаем Shift+F10, чтобы открыть ее (на некоторых ноутбуках Shift+Fn+F10).
- В командной строке по порядку используем команды
- diskpart
- list volume (в результате выполнения этой команды смотрим, под какой буквой в настоящий момент находится проблемный диск, или, точнее, раздел, так как эта буква может отличаться от той, что была в рабочей системе).
- exit
- chkdsk D: /f (где D: — буква проблемного диска, которую мы узнали в пункте 5).
Тут возможные сценарии те же, что были описаны ранее: либо все будет исправлено и после перезагрузки система запустится обычным образом, либо вы увидите сообщение о том, что нельзя использовать chkdsk с диском RAW, тогда смотрим следующие способы.
Простое форматирование диска или раздела RAW при отсутствии важных данных на нем
Первый случай самый простой: он подойдет в тех ситуациях, когда файловую систему RAW вы наблюдаете на только что купленном диске (это нормально) или если уже имеющийся диск или раздел на нем имеет данную файловую систему, но не имеет важных данных, то есть восстанавливать предыдущий формат диска не требуется.
В таком сценарии мы можем просто отформатировать этот диск или раздел стандартными средствами Windows (по сути, можно просто согласиться на предложение форматирования в проводнике «Чтобы использовать диск, сначала отформатируйте его):
- Запустите утилиту «Управление дисками» Windows. Для этого нажмите клавиши Win+R на клавиатуре и введите diskmgmt.msc, после чего нажмите Enter.
- Откроется утилита управления дисками. В ней кликните правой кнопкой мыши по разделу или диску RAW, после чего выберите «Форматировать». Если действие неактивно, а речь идет о новом диске, то кликните правой кнопкой мыши по его названию (слева) и выберите «Инициализировать диск», а после инициализации также отформатируйте раздел RAW.

- При форматировании вам потребуется лишь задать метку тома и желаемую файловую систему, обычно — NTFS.
Если по какой-то причине не удается форматировать диск таким образом, попробуйте также, путем правого клика по разделу (диску) RAW сначала «Удалить том», а потом кликнуть по области диска, которая не распределена и «Создать простой том». Мастер создания томов предложит вам задать букву диска и отформатировать его в желаемой файловой системе.
Примечание: во всех способах восстановления раздела или диска RAW используется структура разделов, изображенная на скриншоте ниже: системный диск GPT с Windows 10, загрузочным EFI разделом, средой восстановления, системным разделом и разделом E:, который определяется как имеющий файловую систему RAW (эта информация, предполагаю, поможет лучше понять шаги, изложенные далее).

Восстановление NTFS раздела из RAW в DMDE
Куда неприятнее, если на диске, который стал RAW, были важные данные и требуется не просто отформатировать, а вернуть раздел с этими данными.
В этой ситуации для начала рекомендую попробовать бесплатную программу для восстановления данных и потерянных разделов (и не только для этого) DMDE, официальный сайт которой — dmde.ru (в данном руководстве используется версия программы GUI для Windows). Подробно по использованию программы: Восстановление данных в DMDE.
Процесс восстановления раздела из RAW в программе в общем случае будет состоять из следующих шагов:
- Выберите физический диск, на котором находится раздел RAW (отметку «показать разделы» оставьте включенной).

- Если в списке разделов DMDE отобразится потерянный раздел (можно определить по файловой системе, размеру и перечеркиванию на иконке), выделите его и нажмите «Открыть том». Если не отобразился — проведите полное сканирование для его поиска.

- Проверьте содержимое раздела, то ли это, что нужно. Если да, нажмите кнопку «Показать разделы» в меню программы (в верхней части скриншота).

- Убедитесь, что выделен нужный раздел и нажмите «Восстановить». Подтвердите восстановление загрузочного сектора, а затем нажмите кнопку «Применить» внизу и сохраните данные для отката в файл в удобном расположении.

- Через короткое время изменения будут применены, а диск RAW снова будет доступен и иметь нужную файловую систему. Можно выйти из программы.
- Некоторые другие нюансы использования программы, например, при отсутствии кнопки «Восстановить» показаны в видео инструкции ниже.
Примечание: в моих экспериментах, при исправлении диска RAW в Windows 10 (UEFI + GPT) с помощью DMDE, сразу после процедуры система сообщала об ошибках диска (причем проблемный диск был доступным и содержал все данные, бывшие на нем до этого) и предлагала перезагрузить компьютер для их устранения. После перезагрузки все работало исправно.
В случае, если вы используете DMDE для исправления системного диска (например, подключив его к другому компьютеру), учитывайте, что в результате возможен следующий сценарий: диск RAW вернет изначальную файловую систему, но при подключении его к «родному» компьютеру или ноутбуку, ОС не будет загружаться. В этом случае произведите восстановление загрузчика, см. Восстановление загрузчика Windows 10, Восстановление загрузчика Windows 7.
Восстановление диска RAW в TestDisk
Еще один способ эффективного поиска и восстановления раздела диска из RAW — бесплатная программа TestDisk. Она сложнее в использовании, чем предыдущий вариант, но иногда оказывается более эффективной.
Внимание: беритесь за то, что описано ниже только если понимаете, что делаете и даже в этом случае будьте готовы к тому, что что-то пойдет не так. Сохраните важные данные на физический диск, отличный от того, на котором производятся действия. Также запаситесь диском восстановления Windows или дистрибутивом с ОС (возможно, потребуется восстановление загрузчика, инструкции для чего я приводил выше, особенно если диск GPT, даже в тех случаях, когда восстанавливается не системный раздел).
- Загрузите программу TestDisk с официального сайта http://www.cgsecurity.org/wiki/TestDisk_Download (будет загружен архив, включающий TestDisk и программу для восстановления данных PhotoRec, распакуйте этот архив в удобное место).
- Запустите TestDisk (файл testdisk_win.exe).
- Выберите «Create», а на втором экране выберите диск, который стал RAW или имеет раздел в таком формате (выбирайте именно диск, а не сам раздел).

- На следующем экране нужно выбрать стиль разделов диска. Обычно он определяется автоматически — Intel (для MBR) или EFI GPT (для GPT дисков).
- Выберите пункт «Analyze» и нажмите Enter. На следующем экране нажмите Enter (с выбранным пунктом Quick Search) еще раз. Подождите, пока диск будет проанализирован.
- TestDisk найдет несколько разделов, включая тот, который был превратился в RAW. Его можно определить по размеру и файловой системе (размер в мегабайтах отображается внизу окна при выборе соответствующего раздела). Также вы можете просмотреть содержимое раздела, нажав латинскую P, для выхода из режима просмотра нажмите Q. Разделы с пометкой P (зеленые) будут восстановлены и записаны, с пометкой D — не будут. Для изменения пометки используйте клавиши «влево-вправо». Если изменить не получается, значит восстановление этого раздела нарушит структуру диска (и, вероятно, это не тот раздел, что вам нужен). Может оказаться, что присутствующие в настоящее время системные разделы определены под удаление (D) — измените на (P) с помощью стрелок. Нажмите Enter для продолжения, когда структура диска будет соответствовать той, что должна быть.

- Убедитесь, что представленная на экране таблица разделов на диске верная (то есть такая, как должна быть, включая разделы с загрузчиком, EFI, средой восстановления). Если у вас есть сомнения (вы не понимаете, что отображено), то лучше ничего не делать. Если сомнений нет, выберите «Write» и нажмите Enter, а затем — Y для подтверждения. После этого можно закрыть TestDisk и перезагрузить компьютер, а затем проверить — был ли восстановлен раздел из RAW.

- Если структура диска не соответствует тому, что должно быть, то выберите «Deeper Search» для «глубокого поиска» разделов. И так же, как в пунктах 6-7 попробуйте восстановить правильную структуру разделов (если не уверены в том, что делаете, лучше не продолжайте, можете получить не запускающуюся ОС).
- Более подробная инструкция по программе: Восстановление разделов диска в TestDisk.
В случае если все прошло успешно, правильная структура разделов будет записана, а после перезагрузки компьютера диск будет доступен, как и прежде. Однако, как упоминалось выше, может потребоваться восстановление загрузчика, в Windows 10 исправно работает автоматическое восстановление при загрузке в среде восстановления.
Файловая система RAW на системном разделе Windows
В тех случаях, когда проблема с файловой системой возникла на разделе с Windows 10, 8 или Windows 7, а простой chkdsk в среде восстановления не работает, вы можете либо подключить этот диск к другому компьютеру с работающей системой и исправить проблему на нем, либо использовать LiveCD со средствами для восстановления разделов на дисках.
- Список LiveCD, содержащих TestDisk доступен здесь: http://www.cgsecurity.org/wiki/TestDisk_Livecd
- Для восстановления из RAW с помощью DMDE вы можете извлечь файлы программы на загрузочную флешку на базе WinPE и, загрузившись с нее, запустить исполняемый файл программы. На официальном сайте программы также есть инструкции по созданию загрузочных накопителей DOS.
Также есть сторонние LiveCD, специально предназначенные для восстановления разделов. Однако, в моих тестах работоспособным применительно к разделам RAW оказался лишь платный Active Partition Recovery Boot Disk, все остальные позволяют лишь восстанавливать файлы, либо находят лишь те разделы, что были удалены (нераспределенное пространство на диске), игнорируя разделы RAW (так работает функция Partition Recovery в загрузочной версии Minitool Partition Wizard).

При этом, загрузочный диск Active Partition Recovery (если решите воспользоваться), может работать с некоторыми особенностями:
- Иногда показывает диск RAW как обычный NTFS, отображая все файлы на нем, и отказывается восстанавливать его (пункт меню Recover), сообщая, что раздел и так присутствует на диске.
- Если не происходит описанного в первом пункте, то после восстановления с помощью указанного пункта меню, диск отображается как NTFS в Partition Recovery, но остается RAW в Windows.
Решает проблему другой пункт меню — Fix Boot Sector, даже если речь идет не о системном разделе (в следующем окне после выбора данного пункта обычно не требуется выполнять какие-либо действия). При этом файловая система раздела начинает восприниматься ОС, но возможны проблемы с загрузчиком (решаемые стандартными средствами восстановления Windows), а также принудительный запуск проверки диска системой при первом старте.
Восстановление диска или флешки RAW — видео инструкция
Ну и наконец, если случилось так, что ни один из способов не смог вам помочь, или предложенные варианты кажутся пугающе сложными, почти всегда удается просто восстановить важные данные с разделов и дисков RAW, тут помогут бесплатные программы для восстановления данных.
Содержание
- Проблемы с монтированием образа в DAEMON Tools и их решение
- Не удалось получить доступ к этому диску
- Проблема с SPTD драйвером
- Отсутствует доступ к файлу
- Блокировка образа антивириусом
- Исправляем ошибку «Структура диска повреждена. Чтение невозможно».
- Содержание:
- Как исправить ошибку «Структура диска повреждена…»?
- Переподключение и проверка исправности носителей
- Как обойти ошибку «Структура диска повреждена…»?
- Переустановка драйверов устройства
- Проверка диска встроенными средствами Windows
- Что делать, если ошибка возникает на системном диске?
- Как восстановить утерянные данные и файлы?
- Часто задаваемые вопросы
- Daemon tools ошибка доступ запрещен монтирование образа
- Daemon tools ultra доступ запрещен. Нет доступа к файлу образа DAEMON Tools
- Причины проблемы и их исправление
- Причины проблемы и их исправление
- Причина 1: Образ используется другой программой
- Причина 1: Образ используется другой программой
- Причина 2: Файл образа поврежден
- Причина 2: Файл образа поврежден
- Причина 3: Не тот файл
- Причина 3: Не тот файл
- Причина 4: Сбой программы DAEMON Tools
- Причина 4: Сбой программы DAEMON Tools
- Образ поврежден
- Образ поврежден
- Проблема с программой DAEMON Tools
- Проблема с программой DAEMON Tools
- Возможно следует открывать.mds или.mdx
- Возможно следует открывать.mds или.mdx
- Что вообще нужно для установки и устранения ошибки: доступ запрещён
- Как монтировать образ в Daemon Tools (на примере игры Симс).
- Нет доступа к файлу образа DAEMON Tools. Что делать
- Файл образа занят другим приложением
- Образ поврежден
- Помогла ли вам эта статья?
- Неправильная работа софта
- Daemon tools ultra доступ запрещен. Нет доступа к файлу образа DAEMON Tools
- Причины проблемы и их исправление
- Причина 1: Образ используется другой программой
- Причина 2: Файл образа поврежден
- Причина 3: Не тот файл
- Причина 4: Сбой программы DAEMON Tools
- Образ поврежден
- Проблема с программой DAEMON Tools
- Возможно следует открывать.mds или.mdx
- Где взять установочный пакет
- Нет доступа к файлу образа DAEMON Tools. Что делать
- Файл образа занят другим приложением
- Образ поврежден
- Помогла ли вам эта статья?
- Daemon tools ultra доступ запрещен. Нет доступа к файлу образа DAEMON Tools
- Причины проблемы и их исправление
- Причины проблемы и их исправление
- Причина 1: Образ используется другой программой
- Причина 1: Образ используется другой программой
- Причина 2: Файл образа поврежден
- Причина 2: Файл образа поврежден
- Причина 3: Не тот файл
- Причина 3: Не тот файл
- Причина 4: Сбой программы DAEMON Tools
- Причина 4: Сбой программы DAEMON Tools
- Образ поврежден
- Образ поврежден
- Проблема с программой DAEMON Tools
- Проблема с программой DAEMON Tools
- Возможно следует открывать.mds или.mdx
- Возможно следует открывать.mds или.mdx
- Что вообще нужно для установки и устранения ошибки: доступ запрещён
- Недостаточно ресурсов USB-контроллера Windows 10
- Нет доступа к файлу образа DAEMON Tools. Что делать
- Файл образа занят другим приложением
- Образ поврежден
- Помогла ли вам эта статья?
- Daemon tools ultra доступ запрещен. Нет доступа к файлу образа DAEMON Tools
- Причины проблемы и их исправление
- Причина 1: Образ используется другой программой
- Причина 2: Файл образа поврежден
- Причина 3: Не тот файл
- Причина 4: Сбой программы DAEMON Tools
- Образ поврежден
- Проблема с программой DAEMON Tools
- Возможно следует открывать.mds или.mdx
Проблемы с монтированием образа в DAEMON Tools и их решение
DAEMON Tools – это одна из лучших программ для работы с образами дисков. Но даже в столь качественной программе бывают сбои. Читайте эту статью далее, и вы узнаете, как решить самые частые проблемы, которые возникают при монтировании образа в Даймон Тулс.
Не удалось получить доступ к этому диску
Такое сообщение можно часто видеть в том случае, когда образ был поврежден. Образ мог повредиться из-за прерванного скачивания, проблем с жестким диском или он изначально мог быть в таком состоянии.

Решением будет повторное скачивание образа. Можете попробовать скачать другой подобный образ, если вам не нужен какой-то конкретный файл.
Проблема с SPTD драйвером
Возможно, проблема вызвана отсутствием SPTD драйвера или его устаревшей версией.

Попробуйте установить свежую версию драйвера или переустановить программу – драйвер должен идти в комплекте.
Отсутствует доступ к файлу
Если при попытке открыть смонтированный образ, он не открывается и исчезает из списка смонтированных образов, то вероятно проблема в том, что отсутствует доступ к жесткому диску, флешке или другому носителю, на котором находился этот образ.

Подобную можно увидеть при попытке просмотреть файлы образа.
В таком случае нужно проверить соединение компьютера с носителем. Есть вероятность того, что соединение или носитель повреждены. Придется их менять.
Блокировка образа антивириусом
Антивирус, установленный на вашем компьютере, также может внести свой негативный вклад в процесс монтирования образов. Если образ не монтируется, то попробуйте отключит антивирус. Кроме того антивирус сам может сообщить о себе, если ему не понравятся файлы образа.
Вот вы и узнали, как решить основные проблемы при монтировании образа в DAEMON Tools.
Помимо этой статьи, на сайте еще 12345 инструкций.
Добавьте сайт Lumpics.ru в закладки (CTRL+D) и мы точно еще пригодимся вам.
Отблагодарите автора, поделитесь статьей в социальных сетях.
Источник
Исправляем ошибку «Структура диска повреждена. Чтение невозможно».
Ошибка «Структура диска повреждена. Чтение невозможно» свидетельствует о серьезных неполадках запоминающего устройства. Сегодня мы расскажем, почему это происходит и как восстановить утраченные данные, если ошибку невозможно исправить.

Содержание:
Существует множество возможных причин, которые вызывают ошибку «Структура диска повреждена. Чтение невозможно». Это может быть как банальное повреждение кабелей питания, так и более серьезные проблемы, вызванные разрушением поверхности жесткого диска или исчерпанием носителем собственных ресурсов. Такая ошибка может возникать в процессе подключения жесткого диска, флешки и SSD или в любой момент при работе с жестким диском.
Важно! Если такая ошибка начала возникать с регулярной постоянностью, следует немедленно сделать резервную копию важных файлов и перенести их на другой носитель. В случае физической поломки HDD или любого другого накопителя существует большая вероятность безвозвратной утери всей информации с диска.
Как исправить ошибку «Структура диска повреждена…»?
Как было сказано выше, ошибка «Структура диска повреждена…» может быть вызвана самыми различными причинами, поэтому для устранения неисправностей следует использовать комплексный подход и постепенную проверку всех модулей, а также физических и программных компонентов устройства.
Переподключение и проверка исправности носителей
Первым делом следует провести быструю проверку и переподключение проблемных носителей, которые могут некорректно работать из-за попадания пыли или физического повреждения портов и кабелей.
Если ошибка возникла с флешкой или портативным жестким диском, необходимо:
Если проблема была обнаружена на жестком диске компьютера, следует:
Выполнение вышеуказанных действий поможет исключить множество возможных факторов, что позволит быстро найти и по возможности решить ошибку.
Как обойти ошибку «Структура диска повреждена…»?
Если система загружается корректно, а ошибка возникает в процессе работы с накопителем, можно прибегнуть к маскированию проблемного диска от системы. Это позволит обойти ошибку, зайти на проблемный диск и скопировать оттуда важные данные.
Чтобы сделать это, следует:
Шаг 1. Нажать ПКМ по кнопке «Пуск» и выбрать пункт «Управление дисками».

Шаг 2. В открывшемся окне нажимаем ПКМ по проблемному носителю и выбираем пункт «Изменить букву диска или путь к диску».

Шаг 3. В открывшемся окне нужно выбрать пункт «Удалить».

Данные действия позволят обойти ошибку и восстановить важную информацию перед дальнейшими манипуляциями.
Переустановка драйверов устройства
После устранения физических неисправностей следует прибегнуть к переустановке драйверов устройства, которые могут вызывать ошибку чтения. Перед выполнением переустановки следует обязательно сделать резервные копии данных с носителей, поскольку вся информация может быть безвозвратно утеряна.
Важно! Не выполняйте переустановку дайверов жесткого диска, на котором установлена текущая операционная система.
Для переустановки драйверов следует проследовать шагам:
Шаг 1. Кликаем правой кнопкой мыши по «Пуск» и выбираем пункт «Диспетчер устройств».

Шаг 2. В открывшемся окне выбираем вкладку «Дисковые устройства» и находим там проблемный носитель. После этого следует нажать по нему ПКМ и выбрать пункт «Удалить».

Шаг 3. После завершения удаления переходим в пункт «Действие» и выбираем «Обновить конфигурацию оборудования».

После обнаружения нового устройства операционная система установит драйвер носителя. Также можно воспользоваться драйверами устройства, идущими в комплекте.
Проверка диска встроенными средствами Windows
Если после переустановки драйверов ошибка «Структура диска повреждена…» не исчезла, следует проверить носитель при помощи встроенной утилиты CHKDSK. Данная программа имеет широкий функционал и позволяет исправлять логические ошибки, а также выявлять битые сектора устройства.
Шаг 1. Заходим в папку «Мой компьютер» и нажимаем ПКМ по проблемному устройству. В открывшемся списке следует выбрать пункт «Свойства».

Шаг 2. Переходим на вкладку «Сервис» и нажимаем по кнопке «Проверить».

После завершения проверки все возможные проблемы будут автоматически устранены. В некоторых случаях утилита не сможет справиться с ошибками, поэтому рекомендуется прибегнуть к использованию специальной программы для проверки жестких дисков Victoria.
Данное ПО имеет широкий функционал, позволяющий проводить полный анализ накопителя и исправление логических ошибок. Помимо этого, утилита позволяет точно узнать о физическом состоянии поверхности диска и его ресурсе. Более детально про работу и исправление проблем с HDD при помощи Victoria можно узнать на нашем сайте в статье Как протестировать и исправить жесткий диск используя бесплатную программу Victoria.
Что делать, если ошибка возникает на системном диске?
Если ошибка чтения диска случается на носителе с системой, компьютер не сможет запускать ОС, и восстановлением устройства придется заниматься при помощи командной строки в среде восстановления Windows.
Средства восстановления диска станут доступны после трех неудачных загрузок системы или при использовании установочного диска.
Чтобы восстановить системный диск в среде восстановления, необходимо:
Шаг 1. Выбрать пункт «Поиск и устранение неисправностей».

Шаг 2. На следующем экране выбираем «Дополнительные параметры».

Шаг 3. Открываем пункт «Командная строка».

Теперь в командной строке следует применить утилиту CHCKDS к проблемному устройству.
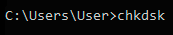
Для этого следует ввести команду CHKDSK/D (в нашем случае проблемный накопитель имеет имя «D»).
Как восстановить утерянные данные и файлы?
Проблемы с накопителями являются серьезным поводом для того, чтобы позаботиться о безопасности своих данных и важной информации на компьютере, которая может быть утеряна при логических или физических проблемах накопителя.
Если Вы заметили пропажу фотографий, видеозаписей, медиафайлов, документов или другой информации, следует воспользоваться удобной утилитой для восстановления данных RS Partition Recovery. Данная программа сможет быстро вернуть удаленные вирусами, случайно удаленные и отформатированные или просто поврежденные данные. RS Partition Recovery обладает широким функционалом и позволяет проводить глубокую проверку диска для нахождения утерянной информации, которую удалили до нескольких месяцев назад. С возможностями, деталями и другими особенностями RS Partition Recovery можно ознакомиться на официальной странице программы.
Часто задаваемые вопросы
Это сильно зависит от емкости вашего жесткого диска и производительности вашего компьютера. В основном, большинство операций восстановления жесткого диска можно выполнить примерно за 3-12 часов для жесткого диска объемом 1 ТБ в обычных условиях.
Если файл не открывается, это означает, что файл был поврежден или испорчен до восстановления.
Используйте функцию «Предварительного просмотра» для оценки качества восстанавливаемого файла.
Когда вы пытаетесь получить доступ к диску, то получаете сообщение диск «X: не доступен». или «Вам нужно отформатировать раздел на диске X:», структура каталога вашего диска может быть повреждена. В большинстве случаев данные, вероятно, все еще остаются доступными. Просто запустите программу для восстановления данных и отсканируйте нужный раздел, чтобы вернуть их.
Пожалуйста, используйте бесплатные версии программ, с которыми вы можете проанализировать носитель и просмотреть файлы, доступные для восстановления.
Сохранить их можно после регистрации программы – повторное сканирование для этого не потребуется.
Источник

Daemon Tools является одной из самых известных утилит для работы с образами дисков. Она используется для установки и запуска игр и ПО, но иногда случается так, что при использовании виртуальной копии диска возникает ошибка в Daemon Tools «Доступ запрещён». Причин может быть несколько, поэтому для решения потребуется поочерёдно проверить каждую из них.

К сожалению, не существует таких компьютерных программ, которые работают все время без сбоев. Рано или поздно неполадки могут возникнуть при использовании любого софта. Распространенной ошибкой в DAEMON Tools является сообщение об отсутствии доступа к образу диска.
Причины проблемы и их исправление
Причины проблемы и их исправление
Если отображается, что в DAEMON Tools Pro «Доступ запрещен», то причина проблемы, скорее всего, заключается в файле образа, который пользователь пытается открыть. Он может быть поврежден или занят другим приложением. В редких случаях сбой возникает из-за неполадок самой программы.
Причина 1: Образ используется другой программой
Причина 1: Образ используется другой программой
Данная ошибка может быть связана с тем, что открываемый документ уже используется другой программой на компьютере. Если кто-то еще «занял» файл образа, то DAEMON Tools не может к нему обратиться. Чаще всего, это торрент-клиент, с помощью которого он был загружен. Поэтому попробуйте его закрыть.
Альтернативный вариант — перезагрузка компьютера. В таком случае выключатся все процессы, в том числе и те, которые взаимодействуют с нужным документом.
Причина 2: Файл образа поврежден
Причина 2: Файл образа поврежден
Если же все равно нет доступа к файлу образа DAEMON Tools, то, возможно, проблема кроется в нем самом. Программа не в состоянии обрабатывать поврежденные или недогруженные документы. В таком случае единственным решением будет полное удаление образа и запуск новой закачки.
Причина 3: Не тот файл
Причина 3: Не тот файл
Иногда загружается не один документ, а несколько. Например, большой файл с расширением ISO и маленький с форматом MDX (может быть и MDS). В них хранится информация об образе. В таком случае попробуйте открыть не основной документ, а вспомогательный. Иногда это помогает избежать ошибки об отсутствии доступа.
Причина 4: Сбой программы DAEMON Tools
Причина 4: Сбой программы DAEMON Tools
А что делать в том случае, если остальные варианты решения проблемы не подходят? Логично будет предположить, что неполадка связана не с образом диска, а с самой программой. Например, с повреждением драйвера виртуального дисковода или нарушением целостности важных данных. Тогда единственным доступным выходом будет переустановка ПО. Удаление производится стандартным способом, а с подробностями процедуры инсталляции вы можете ознакомиться в нашей статье «DAEMON Tools Lite».
Подобная ошибка может возникнуть в нескольких случаях.
Есть вероятность того, что файл заблокирован другим приложением. Например, это может быть торрент-клиент, которым вы скачали этот образ.
В таком случае решением будет выключение данной программы. Если вы не знаете, какая программа стала причиной блокировки, то перезагрузите компьютер – это 100% уберет блокировку с файла.
Образ поврежден
Образ поврежден
Возможно, что образ, который вы скачали из интернета, поврежден. Или он повредился уже у вас на компьютере. Скачайте образ еще раз и попробуйте открыть его заново. Если образ популярный – т.е. это какая-нибудь игра или программа, то можете скачать подобный образ и из другого места.
Проблема с программой DAEMON Tools
Проблема с программой DAEMON Tools
Это случается редко, но возможно проблема с самой программой или с драйвером SPDT, который необходим для корректной работы приложения. Переустановите Даймон Тулс.
Возможно следует открывать.mds или.mdx
Возможно следует открывать.mds или.mdx
Образы часто делят на два файла – сам образ с расширением.iso и файлы с информацией об образе с расширениями.mdx или.mds. Попробуйте открыть один из последних двух файлов.
На этом список самых известных проблем, связанных с ошибкой «Нет доступа к файлу образа DAEMON Tools», заканчивается. Если данные советы вам не помогли, то проблема может заключаться в носителе информации (жесткий диск или флешка), на котором лежит образ. Проверьте работоспособность носителя у специалистов.
После установки Windows столкнулся с одной проблемой, как и все я решил установить DAEMON Tools Lite, но программа в отрез отказываль создавать образ и выдавала ошибку доступ запрещен. Конечно решение этой программы элементарны, так как на компьютере отсутствует программа NET Framework 4.5.2 без этого дополнения DAEMON Tools Lite не работает.
Зная это на практике я снова столкнулся с этой ошибкой и решил написать небольшой блог моих действий, я буду устранять ошибку походу дела, в конце концов она должна решиться. Первым делом как я и говорил я установлю фреймворк, программа DAEMON Tools Lite у меня уже установлена.
1. NET Framework 4.5.2 (Установка в обязательном порядке) этот вариант мне не помог, хотя без этой программы DAEMON Tools Lite не установился бы.
3. Решил скачать DAEMON Tools Lite 10 с официального сайта в демо версии и установить вместо лицензии или “пиратка”, так сказать дабы просраться системе. Ставим галочку “Бесплатная лицензия”. И устанавливаем, что и требовалось доказать, программа заработала на 100%. Все образы и приводы работают замечательно.
А теперь к итогам, смысл пользоваться какими то “Лицензиями в кавычках” если программа бесплатная, по бокам не мешающие баннеры, которые изредко всплывают, для работы они не мешают, мой совет качайте сразу бесплатную программу, если вам нужно создать только привод и запустить образ, также в бесплатной версии, разрешено создавать собственные образы, эти базовые функции хватают для обычного пользователя.
Что вообще нужно для установки и устранения ошибки: доступ запрещён






После установки и запуска, программа Демон Тулс несколько минут будет создавать виртуальный привод. По завершению этого этапа у Вас добавится один оптический диск со своей буквой, и Вы сможете работать с приложением.
Примечание. У Вас уже должен быть скачен образ Sims.
Программа поддерживает разнообразные форматы. Наиболее популярные это:
Для начала выбираете образ и добавляете его в программу. Это делается с помощью кнопки «Добавить образ», находящейся слева. Выбрав требуемый файл, он загрузится в программу.
Теперь нажмите на появившийся образ мышкой. При нажатии левой кнопкой мышки у Вас внизу активируется иконка «Монтировать». Нажмите ее, и диск смонтируется на виртуальный привод. Также можно начать монтировать диск кликнув правой кнопкой мыши и выбрав данное действие из контекстного меню.

Готово! Диск смонтирован.
Об этом говорит изменившаяся иконка привода. По умолчанию у Вас должна запуститься программа автозапуска диска. Теперь Вы имеете диск с игрой. Чтобы установить игру выберите Setup.exe и начнется установка Симс.

Практически любая программа в ходе своей работы может выдать ошибку или начать работать некорректно. Не обошла данная проблема стороной и такую замечательную программу, как DAEMON Tools. Во время работы с этой программой может возникнуть следующая ошибка: «Нет доступа к файлу образа DAEMON Tools». Что делать в этой ситуации и как решить проблему – читайте дальше.
Подобная ошибка может возникнуть в нескольких случаях.
Файл образа занят другим приложением
Есть вероятность того, что файл заблокирован другим приложением. Например, это может быть торрент-клиент, которым вы скачали этот образ.
В таком случае решением будет выключение данной программы. Если вы не знаете, какая программа стала причиной блокировки, то перезагрузите компьютер – это 100% уберет блокировку с файла.
Образ поврежден
Возможно, что образ, который вы скачали из интернета, поврежден. Или он повредился уже у вас на компьютере. Скачайте образ еще раз и попробуйте открыть его заново. Если образ популярный – т.е. это какая-нибудь игра или программа, то можете скачать подобный образ и из другого места.
Это случается редко, но возможно проблема с самой программой или с драйвером SPDT, который необходим для корректной работы приложения. Переустановите Даймон Тулс.
На этом список самых известных проблем, связанных с ошибкой «Нет доступа к файлу образа DAEMON Tools», заканчивается. Если данные советы вам не помогли, то проблема может заключаться в носителе информации (жесткий диск или флешка), на котором лежит образ. Проверьте работоспособность носителя у специалистов. Мы рады, что смогли помочь Вам в решении проблемы. Опишите, что у вас не получилось.Наши специалисты постараются ответить максимально быстро.
Помогла ли вам эта статья?
Неправильная работа софта
Если все перечисленные выше решения не принесли результатов и по-прежнему в Daemon Tools Pro доступ запрещён к файлу, нужно искать проблему в программе. Её удаляют с помощью специального ПО, например, CCleaner, а затем заново скачивают дистрибутив и выполняют инсталляцию. После этого повторно пробуют выполнить процедуру.


К сожалению, не существует таких компьютерных программ, которые работают все время без сбоев. Рано или поздно неполадки могут возникнуть при использовании любого софта. Распространенной ошибкой в DAEMON Tools является сообщение об отсутствии доступа к образу диска.
Причины проблемы и их исправление
Если отображается, что в DAEMON Tools Pro «Доступ запрещен», то причина проблемы, скорее всего, заключается в файле образа, который пользователь пытается открыть. Он может быть поврежден или занят другим приложением. В редких случаях сбой возникает из-за неполадок самой программы.
Причина 1: Образ используется другой программой
Данная ошибка может быть связана с тем, что открываемый документ уже используется другой программой на компьютере. Если кто-то еще «занял» файл образа, то DAEMON Tools не может к нему обратиться. Чаще всего, это торрент-клиент, с помощью которого он был загружен. Поэтому попробуйте его закрыть.
Альтернативный вариант — перезагрузка компьютера. В таком случае выключатся все процессы, в том числе и те, которые взаимодействуют с нужным документом.
Причина 2: Файл образа поврежден
Если же все равно нет доступа к файлу образа DAEMON Tools, то, возможно, проблема кроется в нем самом. Программа не в состоянии обрабатывать поврежденные или недогруженные документы. В таком случае единственным решением будет полное удаление образа и запуск новой закачки.
Причина 3: Не тот файл
Иногда загружается не один документ, а несколько. Например, большой файл с расширением ISO и маленький с форматом MDX (может быть и MDS). В них хранится информация об образе. В таком случае попробуйте открыть не основной документ, а вспомогательный. Иногда это помогает избежать ошибки об отсутствии доступа.
Причина 4: Сбой программы DAEMON Tools
А что делать в том случае, если остальные варианты решения проблемы не подходят? Логично будет предположить, что неполадка связана не с образом диска, а с самой программой. Например, с повреждением драйвера виртуального дисковода или нарушением целостности важных данных. Тогда единственным доступным выходом будет переустановка ПО. Удаление производится стандартным способом, а с подробностями процедуры инсталляции вы можете ознакомиться в нашей статье «DAEMON Tools Lite».
Подобная ошибка может возникнуть в нескольких случаях.
Есть вероятность того, что файл заблокирован другим приложением. Например, это может быть торрент-клиент, которым вы скачали этот образ.
В таком случае решением будет выключение данной программы. Если вы не знаете, какая программа стала причиной блокировки, то перезагрузите компьютер – это 100% уберет блокировку с файла.
Образ поврежден
Возможно, что образ, который вы скачали из интернета, поврежден. Или он повредился уже у вас на компьютере. Скачайте образ еще раз и попробуйте открыть его заново. Если образ популярный – т.е. это какая-нибудь игра или программа, то можете скачать подобный образ и из другого места.
Проблема с программой DAEMON Tools
Это случается редко, но возможно проблема с самой программой или с драйвером SPDT, который необходим для корректной работы приложения. Переустановите Даймон Тулс.
Возможно следует открывать.mds или.mdx
Образы часто делят на два файла – сам образ с расширением.iso и файлы с информацией об образе с расширениями.mdx или.mds. Попробуйте открыть один из последних двух файлов.
На этом список самых известных проблем, связанных с ошибкой «Нет доступа к файлу образа DAEMON Tools», заканчивается. Если данные советы вам не помогли, то проблема может заключаться в носителе информации (жесткий диск или флешка), на котором лежит образ. Проверьте работоспособность носителя у специалистов.
После установки Windows столкнулся с одной проблемой, как и все я решил установить DAEMON Tools Lite, но программа в отрез отказываль создавать образ и выдавала ошибку доступ запрещен. Конечно решение этой программы элементарны, так как на компьютере отсутствует программа NET Framework 4.5.2 без этого дополнения DAEMON Tools Lite не работает.
Зная это на практике я снова столкнулся с этой ошибкой и решил написать небольшой блог моих действий, я буду устранять ошибку походу дела, в конце концов она должна решиться. Первым делом как я и говорил я установлю фреймворк, программа DAEMON Tools Lite у меня уже установлена.
1. NET Framework 4.5.2 (Установка в обязательном порядке) этот вариант мне не помог, хотя без этой программы DAEMON Tools Lite не установился бы.
3. Решил скачать DAEMON Tools Lite 10 с официального сайта в демо версии и установить вместо лицензии или “пиратка”, так сказать дабы просраться системе. Ставим галочку “Бесплатная лицензия”. И устанавливаем, что и требовалось доказать, программа заработала на 100%. Все образы и приводы работают замечательно.
А теперь к итогам, смысл пользоваться какими то “Лицензиями в кавычках” если программа бесплатная, по бокам не мешающие баннеры, которые изредко всплывают, для работы они не мешают, мой совет качайте сразу бесплатную программу, если вам нужно создать только привод и запустить образ, также в бесплатной версии, разрешено создавать собственные образы, эти базовые функции хватают для обычного пользователя.
Где взять установочный пакет
Найти программу можно в разных источниках. Остерегайтесь пиратских копий, содержащие в себе ключ. Но помимо краденой версии Daemon Tools пользователь зачастую получает слишком много ненужных «гостей». Поэтому реальным источником приложения считается официальный сайт продавца.
| Рекомендуем!InstallPack | Стандартный установщик |
| Официальный дистрибутив DAEMON Tools Lite | |
| Тихая установка без диалоговых окон | |
| Рекомендации по установке необходимых программ | |
| Пакетная установка нескольких программ |
kak-ustanovit.rf рекомендует InstallPack, с его помощью вы сможете быстро установить программы на компьютер, подробнее на сайте.
Там вы можете скачать Демон Тулс на windows 7 бесплатно и приобрести платную полную его версию. В других местах есть риск нарваться на мошенников. По ссылке ниже можно скачать безопасную версию, проверенную на вирусы.

Выбираем нужную программу и нажимаем «Загрузить».
Практически любая программа в ходе своей работы может выдать ошибку или начать работать некорректно. Не обошла данная проблема стороной и такую замечательную программу, как DAEMON Tools. Во время работы с этой программой может возникнуть следующая ошибка: «Нет доступа к файлу образа DAEMON Tools». Что делать в этой ситуации и как решить проблему – читайте дальше.
Подобная ошибка может возникнуть в нескольких случаях.
Файл образа занят другим приложением
Есть вероятность того, что файл заблокирован другим приложением. Например, это может быть торрент-клиент, которым вы скачали этот образ.
В таком случае решением будет выключение данной программы. Если вы не знаете, какая программа стала причиной блокировки, то перезагрузите компьютер – это 100% уберет блокировку с файла.
Образ поврежден
Возможно, что образ, который вы скачали из интернета, поврежден. Или он повредился уже у вас на компьютере. Скачайте образ еще раз и попробуйте открыть его заново. Если образ популярный – т.е. это какая-нибудь игра или программа, то можете скачать подобный образ и из другого места.
Это случается редко, но возможно проблема с самой программой или с драйвером SPDT, который необходим для корректной работы приложения. Переустановите Даймон Тулс.
На этом список самых известных проблем, связанных с ошибкой «Нет доступа к файлу образа DAEMON Tools», заканчивается. Если данные советы вам не помогли, то проблема может заключаться в носителе информации (жесткий диск или флешка), на котором лежит образ. Проверьте работоспособность носителя у специалистов. Мы рады, что смогли помочь Вам в решении проблемы. Опишите, что у вас не получилось.Наши специалисты постараются ответить максимально быстро.
Помогла ли вам эта статья?
К сожалению, не существует таких компьютерных программ, которые работают все время без сбоев. Рано или поздно неполадки могут возникнуть при использовании любого софта. Распространенной ошибкой в DAEMON Tools является сообщение об отсутствии доступа к образу диска.
Причины проблемы и их исправление
Причины проблемы и их исправление
Если отображается, что в DAEMON Tools Pro «Доступ запрещен», то причина проблемы, скорее всего, заключается в файле образа, который пользователь пытается открыть. Он может быть поврежден или занят другим приложением. В редких случаях сбой возникает из-за неполадок самой программы.
Причина 1: Образ используется другой программой
Причина 1: Образ используется другой программой
Данная ошибка может быть связана с тем, что открываемый документ уже используется другой программой на компьютере. Если кто-то еще «занял» файл образа, то DAEMON Tools не может к нему обратиться. Чаще всего, это торрент-клиент, с помощью которого он был загружен. Поэтому попробуйте его закрыть.
Альтернативный вариант — перезагрузка компьютера. В таком случае выключатся все процессы, в том числе и те, которые взаимодействуют с нужным документом.
Причина 2: Файл образа поврежден
Причина 2: Файл образа поврежден
Если же все равно нет доступа к файлу образа DAEMON Tools, то, возможно, проблема кроется в нем самом. Программа не в состоянии обрабатывать поврежденные или недогруженные документы. В таком случае единственным решением будет полное удаление образа и запуск новой закачки.
Причина 3: Не тот файл
Причина 3: Не тот файл
Иногда загружается не один документ, а несколько. Например, большой файл с расширением ISO и маленький с форматом MDX (может быть и MDS). В них хранится информация об образе. В таком случае попробуйте открыть не основной документ, а вспомогательный. Иногда это помогает избежать ошибки об отсутствии доступа.
Причина 4: Сбой программы DAEMON Tools
Причина 4: Сбой программы DAEMON Tools
А что делать в том случае, если остальные варианты решения проблемы не подходят? Логично будет предположить, что неполадка связана не с образом диска, а с самой программой. Например, с повреждением драйвера виртуального дисковода или нарушением целостности важных данных. Тогда единственным доступным выходом будет переустановка ПО. Удаление производится стандартным способом, а с подробностями процедуры инсталляции вы можете ознакомиться в нашей статье «DAEMON Tools Lite».
Подобная ошибка может возникнуть в нескольких случаях.
Есть вероятность того, что файл заблокирован другим приложением. Например, это может быть торрент-клиент, которым вы скачали этот образ.
В таком случае решением будет выключение данной программы. Если вы не знаете, какая программа стала причиной блокировки, то перезагрузите компьютер – это 100% уберет блокировку с файла.
Образ поврежден
Образ поврежден
Возможно, что образ, который вы скачали из интернета, поврежден. Или он повредился уже у вас на компьютере. Скачайте образ еще раз и попробуйте открыть его заново. Если образ популярный – т.е. это какая-нибудь игра или программа, то можете скачать подобный образ и из другого места.
Проблема с программой DAEMON Tools
Проблема с программой DAEMON Tools
Это случается редко, но возможно проблема с самой программой или с драйвером SPDT, который необходим для корректной работы приложения. Переустановите Даймон Тулс.
Возможно следует открывать.mds или.mdx
Возможно следует открывать.mds или.mdx
Образы часто делят на два файла – сам образ с расширением.iso и файлы с информацией об образе с расширениями.mdx или.mds. Попробуйте открыть один из последних двух файлов.
На этом список самых известных проблем, связанных с ошибкой «Нет доступа к файлу образа DAEMON Tools», заканчивается. Если данные советы вам не помогли, то проблема может заключаться в носителе информации (жесткий диск или флешка), на котором лежит образ. Проверьте работоспособность носителя у специалистов.
После установки Windows столкнулся с одной проблемой, как и все я решил установить DAEMON Tools Lite, но программа в отрез отказываль создавать образ и выдавала ошибку доступ запрещен. Конечно решение этой программы элементарны, так как на компьютере отсутствует программа NET Framework 4.5.2 без этого дополнения DAEMON Tools Lite не работает.
Зная это на практике я снова столкнулся с этой ошибкой и решил написать небольшой блог моих действий, я буду устранять ошибку походу дела, в конце концов она должна решиться. Первым делом как я и говорил я установлю фреймворк, программа DAEMON Tools Lite у меня уже установлена.
1. NET Framework 4.5.2 (Установка в обязательном порядке) этот вариант мне не помог, хотя без этой программы DAEMON Tools Lite не установился бы.
3. Решил скачать DAEMON Tools Lite 10 с официального сайта в демо версии и установить вместо лицензии или “пиратка”, так сказать дабы просраться системе. Ставим галочку “Бесплатная лицензия”. И устанавливаем, что и требовалось доказать, программа заработала на 100%. Все образы и приводы работают замечательно.
А теперь к итогам, смысл пользоваться какими то “Лицензиями в кавычках” если программа бесплатная, по бокам не мешающие баннеры, которые изредко всплывают, для работы они не мешают, мой совет качайте сразу бесплатную программу, если вам нужно создать только привод и запустить образ, также в бесплатной версии, разрешено создавать собственные образы, эти базовые функции хватают для обычного пользователя.
Что вообще нужно для установки и устранения ошибки: доступ запрещён
Недостаточно ресурсов USB-контроллера Windows 10
Хотите знать, как исправить сообщение о недостаточном количестве ресурсов контроллера USB в Windows 10
? Прочтите эти советы, чтобы узнать, почему это происходит, и что вы можете сделать, чтобы это легко исправить.

Сначала я объясню, почему это сообщение появляется в первую очередь, и как оно может повлиять на производительность вашей периферии. После этого я проведу вас через шаги, необходимые для его исправления.
К счастью, решение очень простое. Лучше всего понять, почему это происходит в первую очередь, иначе решение не имеет особого смысла.
Почему вы видите сообщение «Недостаточно ресурсов USB-контроллера
Вы можете заметить, что сообщение о ресурсах контроллера USB появляется нечасто, когда вы используете компьютер. Возможно, это происходит, когда вы подключаете что-то, или, может быть, когда вы используете программу, которая каким-то образом использует оборудование. Например, программное обеспечение для записи аудио или веб-камеры.
Иногда появляется сообщение, и кажется, что в вашем оборудовании не было никаких функциональных изменений, но в других случаях это может вызвать проблемы — ваши USB-устройства могут просто вообще перестать функционировать или они могут работать не так, как предполагалось.

Причина этого звучит сложно, но на самом деле это довольно просто. Это связано с тем, что называется EndPoints. Каждый USB-контроллер имеет ограниченное количество доступных конечных точек — это похоже на то, сколько линий трафика может быть занято одновременно. Разным устройствам потребуется разное количество конечных точек.
Например, может быть, для чего-то маленького, например USB-ключа Bluetooth, потребуется всего 3 EndPoints, а для чего-то вроде USB DAC может потребоваться 10 или даже больше.
Проблема возникает, когда ваши конечные точки ограничены. Контроллер USB 3.0 имеет ограниченное количество EndPoints, всего 96 в Intel и более старых системах на базе AMD. Так что если у вас есть много USB-устройств, подключенных к вашим портам USB 3.0, вы столкнетесь с этой проблемой.
Контроллер USB — это микросхема, используемая для обмена данными между USB-портами и ПК. В зависимости от вашей материнской платы, у вас может быть один или несколько контроллеров USB 3.0.

Кроме того, каждый порт USB 3.0 имеет ограничение в 16 конечных точек. Это означает, что если у вас есть USB-концентратор, подключенный к порту USB 3.0, вы можете столкнуться с некоторыми проблемами на этом порту, которые могут вызвать некоторые проблемы.
Как исправить «Недостаточно ресурсов USB-контроллера»
Чтобы решить эту проблему, все, что нам нужно сделать, это убедиться, что вы не используете больше EndPoints, чем доступно. Есть три основных способа сделать это.
Во-первых, вы можете перенести некоторые из ваших текущих USB-устройств на порты USB 2.0. USB 3.0 быстрее, поэтому вы должны оставить USB 3.0 для устройств, которые передают данные на высоких скоростях, а затем перевести периферийные устройства — клавиатуру и мышь — на USB 2.0. И мышь, и клавиатура используют очень мало данных для работы, поэтому вы не найдете никакой выгоды, подключив их к портам USB 3.0.
Кроме того, подключите к USB 2.0 высокопроизводительные периферийные устройства, такие как микрофон, гарнитура и ЦАП. Хотя вы, возможно, слышали слухи о том, что ЦАП и аудиооборудование получают выгоду от USB 3.0, в этом нет правды. USB 2.0 имеет в два раза больше EndPoints, чем USB 3.0, поэтому, хотя USB 3.0 работает быстрее, в нем больше места для устройств, которым требуется больше энергии для работы с USB 2.0.

Во-вторых, если вы используете USB-концентратор, обязательно подключите его и к USB 2.0. Если вы по-прежнему нажимаете на ограничение EndPoint и получаете то же сообщение о том, что у вас недостаточно ресурсов контроллера USB, отключите некоторые из ваших устройств от концентратора и подключите их в другом месте.
В-третьих, если вы используете много USB-устройств и не можете найти решение в своей текущей системе, вы также можете рассмотреть возможность обновления до AM4. Все системы на базе AM4 имеют в общей сложности 254 конечных точки на контроллер USB 3.0, что является значительным улучшением по сравнению с текущей архитектурой Intel и более старой архитектурой AMD.
В конечном итоге, получение этого сообщения означает, что вам нужно управлять и переставлять устройства, подключенные к вашим USB-портам. Как правило, это можно исправить, просто переключив наиболее энергоемкие устройства с USB 3.0 на USB 2.0.
Практически любая программа в ходе своей работы может выдать ошибку или начать работать некорректно. Не обошла данная проблема стороной и такую замечательную программу, как DAEMON Tools. Во время работы с этой программой может возникнуть следующая ошибка: «Нет доступа к файлу образа DAEMON Tools». Что делать в этой ситуации и как решить проблему – читайте дальше.
Подобная ошибка может возникнуть в нескольких случаях.
Файл образа занят другим приложением
Есть вероятность того, что файл заблокирован другим приложением. Например, это может быть торрент-клиент, которым вы скачали этот образ.
В таком случае решением будет выключение данной программы. Если вы не знаете, какая программа стала причиной блокировки, то перезагрузите компьютер – это 100% уберет блокировку с файла.
Образ поврежден
Возможно, что образ, который вы скачали из интернета, поврежден. Или он повредился уже у вас на компьютере. Скачайте образ еще раз и попробуйте открыть его заново. Если образ популярный – т.е. это какая-нибудь игра или программа, то можете скачать подобный образ и из другого места.
Это случается редко, но возможно проблема с самой программой или с драйвером SPDT, который необходим для корректной работы приложения. Переустановите Даймон Тулс.
На этом список самых известных проблем, связанных с ошибкой «Нет доступа к файлу образа DAEMON Tools», заканчивается. Если данные советы вам не помогли, то проблема может заключаться в носителе информации (жесткий диск или флешка), на котором лежит образ. Проверьте работоспособность носителя у специалистов. Мы рады, что смогли помочь Вам в решении проблемы. Опишите, что у вас не получилось.Наши специалисты постараются ответить максимально быстро.
Помогла ли вам эта статья?
К сожалению, не существует таких компьютерных программ, которые работают все время без сбоев. Рано или поздно неполадки могут возникнуть при использовании любого софта. Распространенной ошибкой в DAEMON Tools является сообщение об отсутствии доступа к образу диска.
Причины проблемы и их исправление
Если отображается, что в DAEMON Tools Pro «Доступ запрещен», то причина проблемы, скорее всего, заключается в файле образа, который пользователь пытается открыть. Он может быть поврежден или занят другим приложением. В редких случаях сбой возникает из-за неполадок самой программы.
Причина 1: Образ используется другой программой
Данная ошибка может быть связана с тем, что открываемый документ уже используется другой программой на компьютере. Если кто-то еще «занял» файл образа, то DAEMON Tools не может к нему обратиться. Чаще всего, это торрент-клиент, с помощью которого он был загружен. Поэтому попробуйте его закрыть.
Альтернативный вариант — перезагрузка компьютера. В таком случае выключатся все процессы, в том числе и те, которые взаимодействуют с нужным документом.
Причина 2: Файл образа поврежден
Если же все равно нет доступа к файлу образа DAEMON Tools, то, возможно, проблема кроется в нем самом. Программа не в состоянии обрабатывать поврежденные или недогруженные документы. В таком случае единственным решением будет полное удаление образа и запуск новой закачки.
Причина 3: Не тот файл
Иногда загружается не один документ, а несколько. Например, большой файл с расширением ISO и маленький с форматом MDX (может быть и MDS). В них хранится информация об образе. В таком случае попробуйте открыть не основной документ, а вспомогательный. Иногда это помогает избежать ошибки об отсутствии доступа.
Причина 4: Сбой программы DAEMON Tools
А что делать в том случае, если остальные варианты решения проблемы не подходят? Логично будет предположить, что неполадка связана не с образом диска, а с самой программой. Например, с повреждением драйвера виртуального дисковода или нарушением целостности важных данных. Тогда единственным доступным выходом будет переустановка ПО. Удаление производится стандартным способом, а с подробностями процедуры инсталляции вы можете ознакомиться в нашей статье «DAEMON Tools Lite».
Подобная ошибка может возникнуть в нескольких случаях.
Есть вероятность того, что файл заблокирован другим приложением. Например, это может быть торрент-клиент, которым вы скачали этот образ.
В таком случае решением будет выключение данной программы. Если вы не знаете, какая программа стала причиной блокировки, то перезагрузите компьютер – это 100% уберет блокировку с файла.
Образ поврежден
Возможно, что образ, который вы скачали из интернета, поврежден. Или он повредился уже у вас на компьютере. Скачайте образ еще раз и попробуйте открыть его заново. Если образ популярный – т.е. это какая-нибудь игра или программа, то можете скачать подобный образ и из другого места.
Проблема с программой DAEMON Tools
Это случается редко, но возможно проблема с самой программой или с драйвером SPDT, который необходим для корректной работы приложения. Переустановите Даймон Тулс.
Возможно следует открывать.mds или.mdx
Образы часто делят на два файла – сам образ с расширением.iso и файлы с информацией об образе с расширениями.mdx или.mds. Попробуйте открыть один из последних двух файлов.
На этом список самых известных проблем, связанных с ошибкой «Нет доступа к файлу образа DAEMON Tools», заканчивается. Если данные советы вам не помогли, то проблема может заключаться в носителе информации (жесткий диск или флешка), на котором лежит образ. Проверьте работоспособность носителя у специалистов.
После установки Windows столкнулся с одной проблемой, как и все я решил установить DAEMON Tools Lite, но программа в отрез отказываль создавать образ и выдавала ошибку доступ запрещен. Конечно решение этой программы элементарны, так как на компьютере отсутствует программа NET Framework 4.5.2 без этого дополнения DAEMON Tools Lite не работает.
Зная это на практике я снова столкнулся с этой ошибкой и решил написать небольшой блог моих действий, я буду устранять ошибку походу дела, в конце концов она должна решиться. Первым делом как я и говорил я установлю фреймворк, программа DAEMON Tools Lite у меня уже установлена.
1. NET Framework 4.5.2 (Установка в обязательном порядке) этот вариант мне не помог, хотя без этой программы DAEMON Tools Lite не установился бы.
3. Решил скачать DAEMON Tools Lite 10 с официального сайта в демо версии и установить вместо лицензии или “пиратка”, так сказать дабы просраться системе. Ставим галочку “Бесплатная лицензия”. И устанавливаем, что и требовалось доказать, программа заработала на 100%. Все образы и приводы работают замечательно.
А теперь к итогам, смысл пользоваться какими то “Лицензиями в кавычках” если программа бесплатная, по бокам не мешающие баннеры, которые изредко всплывают, для работы они не мешают, мой совет качайте сразу бесплатную программу, если вам нужно создать только привод и запустить образ, также в бесплатной версии, разрешено создавать собственные образы, эти базовые функции хватают для обычного пользователя.
Deep Web — это неиндексируемая поисковыми машинами часть Интернета.
Это может быть ресурс, доступный только по инвайтам, как, например, популярный в рунете коллективный блог Лепрозорий, или пиратский онлайн-кинотеатр Турбофильм. Таким же образом работают множество торрент-трекеров, самые популярные из них what.cd и waffles.fm. Попасть на такие ресурсы можно получив приглашение от уже зарегистрированного пользователя, на некоторые трекеры можно попасть пройдя собеседование в IRC, в котором спросят про основы работы Bittorrent и попросят показать статистику с какого-нибудь еще трекера.
Это могут быть сайты, индексирование которых запретил владелец, прописав директиву в файле robots.txt, или на которые никто не ссылался. Попасть на такие сайты можно зная ссылку. Используемая Роскомнадзором система мониторинга исполнения провайдерами блокировок сайтов, например, доступна по адресу https://46.61.217.144/
Это может быть ресурс, доступный только через какую-нибудь оверлейную сеть (работающую поверх Интернета), например, скрытые сервисы Tor или ипсайты I2P.
Для того, чтобы попасть на скрытый сервис Tor, достаточно скачать Tor Browser Bundle с сайта torproject.org и запустить его. Это специальная сборка браузера Firefox с доступом в Tor и некоторыми улучшениями анонимности.
Вот некоторые из интересных ресурсов:
facebookcorewwwi.onion — официальное зеркало Facebook.
flibustahezeous3.onion — зеркало библиотеки Флибуста.
tetatl6umgbmtv27.onion — чат со случайным человеком.
2v7ibl5u4pbemwiz.onion — факты о котах.
Чтобы попасть в I2P, нужно скачать клиент с geti2p.net и настроить веб-браузер на использование HTTP-прокси 127.0.0.1:4444. Интересные ипсайты:
https://rus.i2p — вики на русском.
tracker2.postman.i2p — анонимный торрент-трекер, работающий внутри I2P.
https://forum.i2p — основной форум. Есть раздел на русском.
https://flibusta.i2p — Флибуста есть и в I2P.
Даже если никакие из данных ресурсов у вас интереса не вызвали, то установить Tor будет все равно полезно. Во-первых, он поможет вам обойти Интернет-цензуру, а во-вторых — массовую слежку.
Источник
Не монтируется образ в Daemon Tools

Daemon Tools – одно из лучших приложений для монтирования файлов в виртуальный привод. По независящим от пользователя причинам, программа может выдавать ошибку. Рассмотрим, почему не монтируется образ в Daemon Tools и как решить эту проблему.
Повреждение образа
Если появилось окно с надписью «Образа заблокирован», значит, загруженный файл был повреждён или изначально неправильно записан. Если скачивание проходило через юторрент или любой другой клиент, рекомендуем перехешировать торрент.

Нарушение работы SPTD драйвера
Этот драйвер отвечает за создание виртуального дискового привода, то есть эмулирует работу настоящего дисковода. Его работа может быть нарушена при некорректной инсталляции программы или после обновления операционной системы Windows. В этом случае поможет только переустановка приложения.

Блокировка антивирусом
При попытке запустить виртуальный диск, антивирус автоматически начнёт сканирование содержащейся в нем информации. Если внутри содержится вредоносный код или подозрительные файлы, например активаторы, защитник автоматически заблокирует к ним доступ.

Это одна из распространённых проблем, почему Daemon Tools не монтирует скачанный образ. Чтобы избежать подобных проблем, нужно добавить документ в исключения или же отключить антивирус во время включения. Рассмотрим, как это сделать, на примере встроенного средства «Защитник Windows».

Открываем антивирус с помощью панели уведомлений или через меню «Пуск». Переходим в раздел «Защита от вирусов и угроз». Спускаемся и нажимаем на пункт, отмеченный на скриншоте.

Отключаем «Защита в реальном времени» и безопасность от подделок. После завершения установки или окончания работы с диском, возвращаем ползунки в активное состояние. Если нужно почистить Windwos от мусора и освободить место на диске, рекомендуем ознакомиться со статьей: «CCleaner для Windows 7«.
Занятость другими программами
После завершения загрузки через torrent, иногда происходит сбой, из-за чего система считает, что файл все ещё загружается. Поэтому, при попытке смонтировать, будет появляться ошибка с надписью: «Файл занят другим приложением». Рекомендуем закрыть торрент-клиент и попробовать снова.
Универсальный вариант

Если ни один из способов выше не помог, попробуйте перезагрузить компьютер. Если ошибка осталась, единственный и универсальный способ – это переустановить приложение. Если это любительская сборка, попробуйте загрузить средство с оригинального сайта.
Источник
Инструкции по Daemon Tools Lite
Daemon Tools Lite – программа, эмулирующая СД и ДВД диски. Это обеспечивает возможность работы с образами дисков непосредственно как с физическими дисками, даже при их отсутствии в компьютере. Чтобы установить нужный образ программы достаточно просто смонтировать его на один из виртуальных приводов. Операционная система определит, что установлен диск и начнет с ним полноценную работу.
В этой статье будут рассмотрены возможности программы и как смонтировать игру в Deamon Tools. Инструкция по установке программы находится на главной странице сайта, доступной по ссылке get-daemon-tools.ru

1. Как монтировать образ в Daemon Tools (на примере игры Симс).
После установки и запуска, программа Демон Тулс несколько минут будет создавать виртуальный привод. По завершению этого этапа у Вас добавится один оптический диск со своей буквой, и Вы сможете работать с приложением.
Примечание. У Вас уже должен быть скачен образ Sims.
Программа поддерживает разнообразные форматы. Наиболее популярные это:
Для начала выбираете образ и добавляете его в программу. Это делается с помощью кнопки «Добавить образ», находящейся слева. Выбрав требуемый файл, он загрузится в программу.
Теперь нажмите на появившийся образ мышкой. При нажатии левой кнопкой мышки у Вас внизу активируется иконка «Монтировать». Нажмите ее, и диск смонтируется на виртуальный привод. Также можно начать монтировать диск кликнув правой кнопкой мыши и выбрав данное действие из контекстного меню.

Об этом говорит изменившаяся иконка привода. По умолчанию у Вас должна запуститься программа автозапуска диска. Теперь Вы имеете диск с игрой. Чтобы установить игру выберите Setup.exe и начнется установка Симс.
2. Как размонтировать образ в Daemon Tools
Для того, чтобы размонтировать образ диска, достаточно просто нажать правой кнопкой мышки по требуемому приводу внизу программы. В выпадающем контекстном меню выбираете «Размонтировать». После этого виртуальный диск снова становится «пустым».

Имеется возможность размонтировать один или все диски одновременно.
3. Частые ошибки
Тут будут рассмотрены самые частые ошибки при работе с программой. Несмотря на то, что интерфейс довольно понятный и снабжен всплывающими подсказками, иногда возникают проблемы, которые не очень просто понять простому пользователю. Ниже будет рассмотрено, что делать для решения возникших ошибок и проблем.
Не монтируется образ в Daemon Tools
Возможно Вы начали монтировать, не дождавшись загрузки торрента. Убедитесь в окончании загрузки. Если файл скачен и не монтируется, то попробуйте заново скачать образ диска. Скорее всего ошибка в скаченном файле.
Проверьте правильность выбора виртуального привода. Иногда бывает, что он смонтирован, но Вы смотрите не на тот диск. Это наиболее вероятно при большом количестве виртуальных приводов.
Образ уже замонтирован

Такая ошибка возникает в результате того, что файл образа используется другой программой. Возможно он был скачен с торрента и стоит в раздаче — торрент-программа блокирует работу с ним. Для этого остановите работу торрент приложения. Надо не просто закрыть программу, но и убрать ее из трея (нижний правый угол рабочего стола, около индикации языка).
Доступ запрещен/нет доступа к файлу образа
Эта ошибка также возникает в результате использования файла или его повреждения. Возможно несколько причин этой ошибки, убедитесь, что:
- файл полностью скачен;
- закрыто торрент–приложение, если оно использовалось для скачивания;
- у вас уже не смонтирован данный образ на другом приводе.
Наиболее действенным методом решения вышеуказанных ошибок и проблем остается комплексный подход:
- скачать образ диска игры заново;
- убрать торрент-приложение из автозагрузки;
- перезагрузить операционную систему;
- смонтировать заново.
Возникновение ошибок происходит довольно редко и не стоит их бояться. Эта программа проста и универсальна. Работа в ней не составит труда даже начинающему пользователю, особенно для программы с русским интерфейсом.
Приложение поддерживает как 32-х, так и 64-х битные операционные системы Windows 7 и Windows 10.
Источник
Проблемы с монтированием образа в DAEMON Tools и их решение
DAEMON Tools – это одна из лучших программ для работы с образами дисков. Но даже в столь качественной программе бывают сбои. Читайте эту статью далее, и вы узнаете, как решить самые частые проблемы, которые возникают при монтировании образа в Даймон Тулс.
Не удалось получить доступ к этому диску
Такое сообщение можно часто видеть в том случае, когда образ был поврежден. Образ мог повредиться из-за прерванного скачивания, проблем с жестким диском или он изначально мог быть в таком состоянии.

Решением будет повторное скачивание образа. Можете попробовать скачать другой подобный образ, если вам не нужен какой-то конкретный файл.
Проблема с SPTD драйвером
Возможно, проблема вызвана отсутствием SPTD драйвера или его устаревшей версией.

Попробуйте установить свежую версию драйвера или переустановить программу – драйвер должен идти в комплекте.
Отсутствует доступ к файлу
Если при попытке открыть смонтированный образ, он не открывается и исчезает из списка смонтированных образов, то вероятно проблема в том, что отсутствует доступ к жесткому диску, флешке или другому носителю, на котором находился этот образ.

Подобную можно увидеть при попытке просмотреть файлы образа.
В таком случае нужно проверить соединение компьютера с носителем. Есть вероятность того, что соединение или носитель повреждены. Придется их менять.
Блокировка образа антивириусом
Антивирус, установленный на вашем компьютере, также может внести свой негативный вклад в процесс монтирования образов. Если образ не монтируется, то попробуйте отключит антивирус. Кроме того антивирус сам может сообщить о себе, если ему не понравятся файлы образа.
Вот вы и узнали, как решить основные проблемы при монтировании образа в DAEMON Tools.
Помимо этой статьи, на сайте еще 12391 инструкций.
Добавьте сайт Lumpics.ru в закладки (CTRL+D) и мы точно еще пригодимся вам.
Отблагодарите автора, поделитесь статьей в социальных сетях.
Источник
Thread: Невозможно добавить виртуальное устройство
Thread Tools
Display
Невозможно добавить виртуальное устройство
Daemon Tools работал-работал и перестал. Не хочет монтировать виртуальные приводы. Пробовал переустанавливать (удалял-перезагружал-ставил заново). Сразу после переустановки при попытке добавить привод, появляется ошибка: «Невозможно добавить виртуальное устройство». После того как пробую добавить еще раз, уже ошибка: «Достигнуто максимальное количество виртуальных DT приводов». Пробовал удалять приводы из диспетчера устройств — не помогает. Win7 x64 Ultimate SP1 полностью обновленная. Есть подозрение, что перестало работать после установки SP1. Антивирус: MS Security Essential. SPTD не установлен. Система приводы видит, монтировать ничего не дает (см. второй прикрепленный файл).
Нам необходимы специальные логи, сделанные в вашей системе:
1. Загрузите «DTLogger.exe» с нашего сервера http://files.disc-soft.com/download/DTLogger.exe.
2. Запустите DTLogger.exe и нажмите Install.
3. Выберите опцию «Common logging» и нажмите RUN (не закрывайте окно логгера!).
4. Воспроизведите описанную проблему.
5. Вернитесь в окно DTLogger и нажмите STOP.
6. Затем нажмите Finish.
7. По завершению логирования откроется окно Проводника Windows в каталоге профиля пользователя.
8. Найдите там файл «DAEMONToolsLog.zip» и пришлите для анализа на support-eml@disc-soft.com.
Также пришлите, пожалуйста, MSinfo и укажите с письме ссылку на данную тему.
Первый лог — добавление привода — ошибка, что максимальное число приводов уже.
Второй лог — удалил приводы из диспетчера и попробовал добавить опять — снова ошибка, что максимальное число приводов уже.
Третий лог — удалил программу, перезагрузился, установил, попытался добавить привод — ошибка, что невозможно добавить привод. Если еще раз добавлять — ошибка, как в первом логе.
После этого msinfo
З. Ы. Продублировал на почту
Спасибо! Вам ответят сотрудники службы технической поддержки.
У меня таже проблема как решить? DT Lite Win 7 pro x64
Источник
Обзор ошибок в Daemon Tools Lite «Доступ запрещен», «Образ уже замонтирован» и других
Daemon Tools Lite — это лучший софт для создания образов. Даже у такого качественного приложения бывают сбои. Внимательно изучив этот обзор, вы поймете, как решаются проблемы, возникающие в Даймон Тулс Лайт.
Самые частые ошибки при работе с Daemon Tools Lite
Устанавливая Windows, а затем и Даймон Тулс Лайт, пользователи часто сталкиваются с проблемой, которая заключается в том, что программа отказывается создавать образы и выдает сообщение «Доступ запрещен».

Самый быстрый и простой способ решить проблему — это установить NET Framework 4.5.2., так как Daemon Tools Lite не работает без этой дополнительной утилиты.
В этой статье будут описаны все виды ошибок, возникающих в Даймон Тулс Лайт, а также решения по их устранению, которые основаны на решениях опытных специалистов. В первую очередь, необходимо установить на компьютер 2 значимые утилиты — это Daemon Tools Lite и NET Framework 4.5.2.
Не монтируется образ в Daemon Tools Lite
При возникновении такой ситуации, в первую очередь, нужно дождаться окончания загрузки торрента. Если образ не монтируется, даже если файл скачан, нужно попробовать скачать его заново с диска. Зачастую такая ошибка возникает в самом файле. Проверяем, что правильно выбран виртуальный привод и смонтирован. Такая ситуация может возникнуть при большом количестве дисководов.
Образ уже замонтирован
Если файл используется другой программой, к примеру, стоит на раздаче в торренте, то в этом случае происходит его блокировка. Для этого нужно остановить процесс скачивания, закрыть программу и убрать ее с нижней панели с правой стороны рабочего стола.

Доступ запрещен/нет доступа к файлу образа в Daemon Tools Lite
Аналогично с предыдущей ошибкой данная проблема может возникнуть, если файл используется в другом месте или поврежден. Чтобы определить достоверность, нужно убедиться в следующем:
- Проверить, полностью ли закачан файл.
- Закрыть Торрент приложение.
- Не монтируется ли в данный момент на другом приводе.
Наиболее подходящие методы для решения этой проблемы в комплексе:
- Заново скачать образ диска.
- Из автозагрузок удалить торрент приложение.
- Сделать перезагрузку компьютера.
- Смонтировать.
Файл образа занят другим приложением
В этом случае нужно выключить программу, которая блокирует работу Даймон Тулс Лайт. Легко придется, если вы знаете, какая утилита это сделала. В обратном случае нужно перезагрузить систему, и блокировка уйдет самостоятельно.
Файл поврежден
Случаются ситуации, когда при скачивании файлов из интернета они могут быть травмированы компьютерной системой или вирусом. Для решения этой проблемы нужно скачать файл ещё раз и попробовать его открыть. Если при этой попытке не было положительного результата, следует скачать этот образ с другого источника.

Неверный образ
Если во время инсталляции были установлены не все компоненты программы, это может привести к неправильной работе утилиты. Часто программа пишет ошибку «Неверный образ». Для этого лучше переустановить программу.
Неправильная работа утилиты
При возникновении ошибок такого вида необходимо открыть «Диспетчер задач» зайти на вкладку «Процессы» и отследить работающие прцессы, где открыты дебаггеры следующих типов:
Необходимо закончить их работу. Такая ошибка возникает при неправильном завершении работы Windows.

Возможно, следует открывать .mds или .mdx
Daemon Tools Lite — это программа, позволяющая устанавливать в систему форматы файлов .mdx и .mds. Чтобы открыть их, в главном окне программы в верхнем правом углу нужно нажать плюс. Выбрать из списка необходимые. В появившемся изображении кликнуть левой мышкой и нажать «Enter». В смонтированной системе диск кликают один раз, и в этом окне открывается проводник с .mdx и .mds файлами. Нажимаем на них, открываем и смотрим, устранилась ли ошибка.

Что нужно для устранения ошибки «Доступ запрещен» в Даймон Тулс Лайт
Самый лучший вариант для устранения проблемы:
- Установить вместе с приложением Даймон Тулс Лайт утилиту NET Framework 4.5.2.
- Скачать официальную версию Даймон тулс Лайт 10 в демоверсии с проверенных источников.
- При установке в графе «Бесплатная лицензия» ставим галочку. В этом случае программа заработает на 100% и не будет никаких ошибок с образами и переводами.
Обязательные дополнения в системе для правильной работы программы Даймон Тулс Лайт:
- Репак;
- NET Framework 4.5.2;
- Daemon Tools для монтирования;
- Своевременная перезагрузка и правильное выключение компьютера.
Из всего вышесказанного хочется прийти к выводу, что использовать лицензионные версии без рекламы не очень продуктивно. Итогом оказалось то, что бесплатная демоверсия не глючит и работает без ошибок. Также можно создавать образы, виртуальные приводы. Всех этих возможностей хватит для работы.
Полезное видео
В этом видео показано, как исправить в Даймон Тулс Лайт «Ошибка в командной строке»:
Источник
Диск, по определенным причинам приобретающий статус RAW, — это уже далеко не новинка в мире современных технологий и, к счастью, у нас есть решение данного вопроса. Не стоит преждевременно впадать в панику с мыслью “У меня сломался USB-накопитель, на котором лежит важная презентация, подготовленная для выступления на собрании корпорации”. Решение вопроса есть и оно очень простое. Вы сможете не только восстановить важную информацию со своего диска, но и реанимировать его без каких-либо потерь.
Шаг-1. Восстановление данных носителя с файловой системой RAW
Перво-наперво необходимо восстановить все ценные данные носителя. Для того, чтобы сделать это быстро и эффективно, воспользуйтесь приведенной ниже инструкцией.
1.
Подключите RAW-устройство к ПК.
Запустите программу восстановления Starus Partition Recovery
, укажите программе накопитель для сканирования и проведите анализ.
2.
Приложение проведет сканирования, чтобы найти удаленные материалы. Если вам нужно больше информации, проведите Полный анализ
.

3.
Перед вами появится список всех папок и файлов в них, которые присутствуют или присутствовали на устройстве с момента последнего форматирования. Вы можете провести предварительный просмотр, найти нужную вам информацию и, если это несколько файлов, выделить ее, затем нажать на клавишу Восстановить
и экспортировать данные в удобном вам формате.
Полезные статьи


После экспорта данных можно перейти к шагу номер два, который поможет отформатировать устройство из RAW в NTFS или FAT32.
Шаг-2. Преобразование файловой системы RAW в NTFS и FAT32
Основным способом форматирования накопителя с изменением файловой системы является встроенная в операционную систему утилита. Воспользуйтесь представленной ниже инструкцией для того чтобы форматировать диск.
Метод первый. Используем меню Управление дисками.
1.
Щелкните правой кнопкой мыши по ярлыку Мой компьютер
или через меню Пуск
. Далее нажмите на клавишу Управление
.

2.
Теперь выберите меню Управление дисками
. В появившемся списке нужно найти устройство RAW и щелкнуть по нему правой кнопкой мыши. На нашем ПК все исправно, но если на вашем есть рассматриваемая неполадка, то в графе Файловая система
будет написано RAW.

2.
В выпадающем окне выберите Форматировать
, сбросьте имя, восстановите файловую систему NTFS и нажмите ОК
для подтверждение операции.

Обязательно дождитесь завершения процесса форматирования, не прерывая его и не отключая компьютер от сети.
Метод второй. Восстановление RAW в NTFS/FAT32 при помощи командной строки.
Командная строка, будучи встроенным инструментом Windows, помогает пользователям операционной системы решать множество вопросов, связанных со своими ПК. Одна из неполадок, которую она способна исправить, — файловая система RAW. Система, не читаемая Windows, и поэтому ее необходимо вернуть к исходному формату — NTFS или FAT32.

Дождитесь завершения процесса и закройте командную строку. Теперь ваш диск снова пригоден к использованию.
Дополнительная информация, которая поможет вам уберечь свои диски от RAW.
Если ваше устройство здоровое, полноценно функционирует и вы захотели его отформатировать, то внезапное отключение питания может привести к ошибке в создании логических разделов, что в свою очередь изменит систему NTFS/FAT32 на RAW. Избежав вышеописанных ситуаций, шанс возникновения логических сбоев сводится к минимуму.
Жёсткие диски (hard disk drive — HDD), которые по различным причинам не определяются операционной системой, получают статус RAW, и к ним прекращается доступ. При попытке открыть такой диск, Windows советует его отформатировать, но если последовать этой рекомендации, то вся записанная информация исчезнет. Желательно восстановить приемлемый формат: NTFS или FAT32.
Источники проблем с HDD могут быть разными, и, до того как что-либо предпринять по восстановлению формата, стоит определить их. Вот самые распространённые:
- Сбои в подключении. Например, пользователь некорректно отключил диск либо прекратилась подача электричества и файловая система нарушилась.
- Поломка кабеля, который соединяет диск с платой.
- Вредоносное ПО , нарушающее структуру данных.
- Ошибки, возникшие при переустановке или обновлении ОС.
- В случае с флешкой причиной смены формата на RAW может быть также нарушение работы USB-разъёмов.
- Сбои функционирования материнской платы ПК.
- Ошибки при работе с Acronis Disk Director.
Восстановление формата
Чтобы восстановить формат NTFS из RAW, попробуйте следующее:

Восстановление формата с помощью специальных программ
Если при попытке проверить HDD вышеописанным способом, появляется сообщение: «CHKDSK недопустим для дисков RAW», можно использовать программы, позволяющие восстановить формат NTFS из RAW. Рассмотрим наиболее популярные из них.
DMDE
DMDE — это утилита, которая ищет повреждённые разделы в файловой системе и помогает вернуть диску статус NTFS. После скачивания и установки программы нужно сделать следующее:
- Запустите приложение.
- Слева поставьте галочку напротив словосочетаний «Физические устройства» и «Показать разделы».
- Выберите повреждённый диск и нажмите OK. После этого утилита найдёт раздел RAW и обозначит его перечёркнутым значком. Если этого не произошло, проведите полное сканирование (соответствующая кнопочка находится снизу окна).
- Теперь попытайтесь открыть том RAW и нажмите «Восстановить», а потом «Применить параметры».
- После этого, как правило, формат HDD меняется на NTFS.

Окно программы DMDE
ВАЖНО.
Если вы пытаетесь вернуть статус NTFS системному диску и делаете это с другого ПК, то по завершении операции и возвращении HDD на место прежний компьютер так и будет отображать его в формате RAW, поэтому целесообразно сначала восстановить загрузчик Windows.
Recuva
Простая и понятная в использовании программа, способная исправить RAW-диски и флешки. Порядок действий таков:
- Запустите приложение, выберите «Восстановить все файлы», отметьте повреждённый диск и кликните «Начать».
- Утилита обнаружит файлы с нарушенной структурой и исправит формат на NTFS.

Окно программы Piriform Recuva
TestDisk
Третья утилита, восстанавливающая формат диска. Просто скачайте и запустите её, а затем:
- Выберите «Создать», нажмите Enter.
- Затем кликните по проблемному HDD, потом снова Enter и пункты Analyze и Quick Search.
- После выполнения команды выберите Write для восстановления структуры информации.

Окно программы TestDisk
Если все эти манипуляции ни к чему не привели, скорее всего, диск имеет механические повреждения или его компоненты неправильно взаимодействуют и целесообразнее будет показать его специалисту.
Если файловая система флешки стала RAW, то при подключении съемного носителя к компьютеру вы увидите сообщение о том, что для использования диска нужно его отформатировать. Не спешите нажимать кнопку «Форматировать диск» – произойдет удаление всех данных, записанных на флешку. Сначала попробуйте восстановить работоспособность накопителя с помощью встроенной утилиты . Если этот способ не поможет, отформатируйте накопитель, предварительно сохранив нужные файлы.
Проверка накопителя
Прежде чем пытаться исправить ошибку, нужно убедиться, что файловая система флешки действительно повреждена, то есть отображается как RAW. В данном случае RAW – это не формат фотографий, а «сырая» файловая система, которая заменила NTFS или FAT32 в результате ошибки.
Чтобы удостовериться, что накопитель теперь RAW, посмотрите на то, как диск отображается в «Компьютере» и инструменте «Управление дисками». В окне проводника у флешки не будет отображаться объем данных, в «Управлении дисками» съемное устройство будет помечено как имеющее файловый формат RAW.
Устранение сбоя
Не форматируйте сразу накопитель, чтобы не остаться без важных данных. Сначала используйте утилиту , которая обнаруживает и исправляет ошибки диска. Обычно она применяется для устранения сбоев в файловой системе жестких дисков, но восстановление флешки с её помощью тоже возможно.

Первая «f» в синтаксисе команды – это буква флешки, файловый формат которой нужно восстановить без потери данных. Вторая буква – это параметр исправления обнаруженных при сканировании ошибок. Если утилита CHKDSK не справится, то в окне интерпретатора появится сообщение, что инструмент недоступен для дисков RAW.
Восстановление данных
При сбое файловой системы для извлечения данных с флешки можно использовать программу DMDE, которая обнаруживает и сохраняет всю записанную на носитель информацию, однако самым эффективным инструментом по восстановлению является , однако она стоит 999 рублей и не все могут ее себе позволить. Если вы решили воспользоваться первой, то инструкция ниже для Вас, если же второй, то перейдите по ссылке на программу, мы для Вас подготовили специальную инструкцию.

Запустится подробное сканирование, в результате которого в окне программы появятся все файлы и папки, записанные на флешку. Имена данных будут отличаться, поэтому нужную информацию придется искать с помощью функции предпросмотра. Чтобы сохранить файлы в другом месте, отметьте их и щелкните правой кнопкой в окне DMDE. Выберите пункт «Восстановить файлы» и укажите папку, в которую нужно переместить данные с флешки.
Если программа DMDE не помогла, попробуйте другие утилиты – , MiniTool Power Data Recovery, .
Восстановление файловой системы
Когда извлечение данных завершено, можно думать об исправлении ошибки в файловой системе. Восстановление формата производится путем форматирования, поэтому:

Если быстрое форматирование не решило проблему, и накопитель всё равно остается RAW, то выполните глубокое (низкоуровневое) форматирование флешки. Встроенными средствами Windows провести его нельзя, поэтому придется использовать специальный софт – например, условно-бесплатную утилиту HDD Low Level Format.
Файловая система raw и как вернуть ntfs
Сегодня рассмотрим, как появляется raw формат hdd дисков, что такое файловая система RAW, зачем она нужна и что делать, если один из ваших дисков определился, как недопустимый, не размеченный, не отформатированный, поврежденный. Также рассмотрим, как поступить в случае, если пишется, что «chkdsk недопустим для дисков RAW» при попытке исправить ситуацию средствами операционной системы.
Файловая система RAW в неявном виде присутствует в операционных системах NT от корпорации Windows. Она создана с единой целью – предоставлять приложениям и операционным системам данные об объеме текущего тома и названии используемой на нем файловой системы (ФС). Если получили RAW раздел на жестком или твердотельном накопителе (флешке, SSD), это значит, что файловая система этого тома или накопителя не была распознана ни одним драйвером файловых систем, инсталлированным в среде, используемой Windows. То есть, структура размещения файлов явно отличается от НТФС и FAT/FAT32. Следствием этого являются такие ошибки, как:
- сообщение, что накопитель/раздел не отформатирован в известной файловой системе;
- отсутствует возможность осуществить нормальный доступ к устройству/разделу;
- файловая система диска была повреждена.

При появлении одного из вышеописанных оповещений дальнейшая работа с томом невозможна ни в режиме чтения, ни, тем более, в режиме записи.
Источники появления проблемы
Чаще всего подобная ошибка появляется на флешке в виду неправильного обращения или износа устройства, но и для жестких дисков, особенно съёмных, проблема очень актуальна. Ее источниками в большинстве случаев становятся:
- вредоносные приложения, вмешивающиеся в файловую таблицу или структуру тома;
- частичные повреждения загрузочного сектора или файловой таблицы тома;
- повреждения файловой таблицы, которая содержит информацию обо всех хранимых данных;
- физические повреждения секторов тома способствуют тому, что появляется тип файловой системы, называемый RAW;
- неправильное извлечение флешки или нештатные режимы работы устройства (скачки напряжения, исчезновение электроэнергии или неправильное выключение ПК).
Варианты лечения диска или раздела
В зависимости от причин по которым вместо FAT/NTFS появился формат RAW, существует масса методов получить доступ к хранимой на устройстве информации.
Проверка тома на поврежденные секторы и ошибки
Первый шаг, который следует предпринять если файловая система диска или флешки определяется как RAW, это проверка повреждений на накопителе или его логическом разделе. Для случая, когда не определяется системный том, данная рекомендация не подойдет, но в других ситуациях следует начать с нее.
Вызываем командную строку от имени учетной записи, имеющей привилегии администратора системы через WinX или поисковую строку.

В черном окне выполняем команду вида: «chkdsk x: /f /r».
В этом случае:
x: — целевой том;
/f – флаг, отвечающий за исправление ошибок;
/r – аргумент позволит найти и исправить неработающие секторы.

Дожидаемся завершения операции и пытаемся открыть проблемный том.
Если появилась ошибка «chkdsk недопустим для дисков RAW» как на скриншоте, значит, целевым томом является системный, и для его проверки делаем следующее.
Запускам ПК с установочного носителя Windows той же редакции и разрядности.
На экране выбора языка кликаем «Далее».


Переходим в раздел диагностики и открываем список расширенных параметров.

Запускаем командную строку.

Выпоняем «diskpart».
Командой «listvolume» узнаем букву проблемного тома.
Выходим с diskpart, введя «exit» и подтвердив ее выполнение кнопкой «Ввод».
Выполняем команду вида «chkdsk x: /f /r».
Таким образом, можно вернуть контроль над диском без потери каких-либо данных.
В этом случае надпись «chkdsk недопустим для дисков RAW» появиться не должна, если такое опять случилось – переходим к следующему подразделу статьи.
Проверка целостности файлов самой ОС
Нередко, чтобы конвертировать RAW в NTFS, нужно всего лишь провести реанимацию системных файлов. Делается это не сложнее, чем поиск поврежденных разделов накопителя.
Вызываем окно «Выполнить» комбинацией Win+R.
Выполняем «cmd» для запуска командной строки.
Выполняем «sfc /scannow» для запуска утилиты, которая отыщет и исправит ошибки в операционной системе.

Форматируем раздел в случае отсутствия на нем важной информации
Диск или флешка RAW, на которых нет никаких файлов (допустим, только приобрели устройство), отсутствуют важные данные или они продублированы, легко конвертируется с RAW на NTFS средствами Windows.
Вызываем окно «Выполнить» посредством сочетания клавиш Win+R.
Выполняем строку «diskmgmt.msc», чтобы вызвать утилиту для управления дисками.
Через контекстное меню проблемного раздела вызываем команду «Форматировать».

Задаем желаемую метку и определяемся с файловой системой (лучше выбрать NTFS), после чего жмем «ОК».
Если съёмный жесткий диск (его раздел или флэшка) не форматируется, попробуйте отсоединить съемное устройство, если оно таким является, а затем подключить и повторить попытку. В случае с HDD перезагрузите ПК, и обязательно завершите все программы, которые могут использовать проблемный том.
Теперь вы знаете, как исправить RAW формат HDD и флеш-дисков, но отформатированный носитель информации не будет содержать исходных данных. Если вариант форматнуть накопитель или диск не подходит, идем дальше.
HDD RAW Copy Tool
Утилита HDD RAW Copy Tool предназначена для посекторного копирования носителей и позволяет извлечь все данные из проблемного устройства без потери данных.
Скачиваем утилиту с официального ресурса поддержки приложения.
Устанавливаем и запускаем HDD RAW Copy Tool и ждем, пока в главном фрейме появятся обнаруженные на ПК разделы.
Выбираем проблемное устройство, из которого впоследствии будем восстанавливать информацию (на нем появилась файловая система, определяемая как RAW).

Жмем «Continue».
Указываем тип файла как *.img, чтобы сделать образ восстанавливаемого диска.
Здесь следует учитывать, что при указании пути хранения образа, куда поместятся все файлы с RAW диска, должно быть больше свободного места, чем сам том/накопитель, который будем копировать.

Возвращаемся к интерфейсу HDD RAW Copy Tool, где снова жмем «Continue».

После этого можно смело открывать сформированный образ через программу для реанимации данных, поддерживающую работу с образами, например, R-Studio, и приступать к восстановлению нужных данных, а только что скопированный носитель отформатировать в NTFS.
Как восстановить данные с образа, расписывать не станем в виду большого объема информации, которой хватит на еще одну подобную статью.
На этом HDD RAW Copy Tool можно закрывать.
DMDE
Предыдущий метод хоть и отличается высокой надежностью, все же работать с первоисточником куда более безопасно и надежней. Рассмотрим как реанимировать важные файлы, если для одного из HDD дисков появился RAW формат. Здесь обойдемся без форматирования, поэтому если какой-то диск стал RAW, при помощи ниже описанного метода можно легко получить доступ ко всем его файлам.
Переходим на dmde.ru и загружаем утилиту DMDE, позволяющую прочитать диск в таком формате как RAW и восстановить его.
Работа с программой состоит из такой последовательности шагов.
Выбираем физический диск, где находится раздел с файловой системой raw, отметив флажком опцию «Физ. устройства».

При обнаружении нужного раздела выбираем его и жмем «Открыть том».
Если этого не случилось, проводим сканирование носителя, файловая система одного из разделов которого стала определяться как RAW.

Открываем том и смотрим по его содержимому — те ли файлы на нем находятся.

Если все верно, кликаем «Восстановить» и подтверждаем восстановление загрузочного сектора.

Если все произойдет должным образом, через короткое время программа DMDE восстановит потерянный раздел, не привнося изменение, и вернет ему прежнюю файловую систему.
Внимание! Если проблемным был системный том и восстановление производилось путем загрузки с другого диска или после установки носителя на иной компьютер, дополнительно придется выполнить реанимацию загрузчика.
TestDisk
Программа TestDisk наиболее сложная в эксплуатации, но и проводит наилучшее восстановление томов с ФС RAW. Запустив установленное приложение, выполняем следующие действия:
Жмем «Create», затем выбираем целевой раздел.

Определяемся с типом разделов, если этого не произошло автоматически (MBR или прогрессивный GPT).
Кликаем по «Analyze» и жмем «Ввод».
На следующем экране снова жмем «Enter», выбрав пункт «Quick Search».
Находим раздел для восстановления данных с диска с файловой системой RAW.
Для просмотра хранимых на нем файлов нажмите латинскую «P», выход из режима препросмотра – кнопка «Q». Если раздел имеет пометку Р, его можно реанимировать, тома с пометкой D восстановлены не будут.

Убедитесь, что приведенная на экране таблица, которой она будет после реанимации, правильна.
Здесь следует быть уверенным в правильности выбора, но и становиться трусом и ничего не делать также не стоит.
Выбираем «Write» и подтверждаем осуществление действия, кликнув «Y», дабы выполнить RAW recovery.

Изменение вступит в силу после перезапуска Windows.
На этом тему «как изменить файловую систему, если диск имеет RAW формат» можно считать полностью освещенной. Сложностей в решении проблемы, как видите, абсолютно нет.
Сегодня мы рассмотрим, как восстановить информацию с жесткого диска при повреждении структуры файловой системы, когда в свойствах диска отображается файловая система RAW. Ниже речь пойдет о нескольких способах, которые позволят восстановить диск с файловой системой RAW.
Сразу следует обратить внимание, что не существует универсального способа устранения возникшей проблемы. Ниже мы рассмотрим несколько наиболее действенных способов, позволяющих восстановить диск.

Причины отображения файловой системы RAW
1.
Диск не был отформатирован. Однако, если раньше диск работал нормально, то данная причина отметается;
2.
Имеются повреждения в структуре файловой системы;
3.
Отсутствует корректный доступ к диску;
4.
В загрузочный сектор или MFT записаны ошибочные данные.
Способы восстановления диска файловой системы RAW
Способ 1: проверка диска
Данный метод должен быть произведен пользователями в первую очередь, т.к. он запускается стандартными средствами Windows, не прибегая к помощи сторонних программ.
Чтобы воспользоваться данным способом, вам понадобится загрузочная флешка с ОС Windows.
Выполните вход в BIOS и установите флешку в качестве загрузочного устройства по умолчанию.
Когда на экране появится установщик Windows, установите язык системы, а затем выберите пункт «Восстановление системы»
.
В отобразившемся окне щелкните по пункту «Командная строка»
.
В окне терминала вам понадобится ввести команду следующего вида:
chkdsk [буква диска]: /f
Например, для диска D команда будет выглядеть следующим образом:
chkdsk d: /f
Нажмите клавишу Enter и дождитесь окончания выполнения команды. Когда проверка будет завершена, перезагрузите компьютер в обычном режиме и проверьте состояние диска.
Способ 2: с помощью программы MiniTool Power Data Recovery
Эффективная программа для устранения проблем с дисками. Программа имеет бесплатную версию, однако, размер восстанавливаемых файлов не должен превышать 1 Гб).

В следующем окне выберите диск, с которого необходимо восстановить данные, а затем щелкните по пункту «Full Scan»
.

Дождавшись окончания сканирования, на экране отобразятся доступные для сохранения файлы. Вы можете выбрать как все файлы, так и отметить выборочно только нужные. Как только необходимые для восстановления файлы будут выбраны, щелкните по кнопке «Save»
.

На экране отобразится окно, в котором вам понадобится указать конечный путь для восстанавливаемых файлов. Обратите внимание, что не стоит указывать диск, который подлежит восстановлению.
Начнется процесс копирования, длительность которого будет зависеть от количества выбранных файлов. Как только процедура будет завершена, на вашем экране отобразится сообщение об успехе операции.
Теперь вы сможете спокойно форматировать диск и перенести на него обратно все файлы.
Скачать MiniTool Power Data Recovery бесплатно
Способ 3: с помощью утилиты TestDisk
Функциональная бесплатная утилита, которая наделена следующими возможностями:
1.
Восстановление удаленных разделов;
2.
Осуществление перезаписи MBR;
3.
Выполнение восстановления загрузочного сектора из резервной копии (FAT32 и NFTS);
4.
Копирование файлов с удаленных разделов;
5.
Реконструирование загрузочного сектора NTFS и другое.
Многих пользователей отпугивает работа с данной утилитой, т.к. все действия ней выполняются через командную строку. Однако этого пугаться не стоит, тем более что на сайте разработчика дана .
Обновлено 15.02.2019

Добрый день! Уважаемые читатели, администраторы и просто гости, рад вас вновь видеть на одном из популярных IT блогов Pyatilistnik.org. Не так давно мы с вами успешно решили две глобальных проблемы в операционных системах Microsoft, а именно устранили черный экран при загрузке Windows 10 и смогли победить бесконечное обновление Windows 8.1, с чем я вас поздравляю. Но винда не хочет сдаваться и подкидывает периодически интересные и не всегда приятные ситуации. У меня есть жесткий диск NAS HDD Seagate на 4 ТБ, на котором у меня хранится коллекция фильмов, в один из прекрасных, зимних дней HDD диск стал определяться в виде RAW файловой системы и не открываться штатными средствами ОС. Естественно мне хотелось бы вернуть его в рабочее состояние и исправить RAW формат без потери данных, чем мы собственно и займемся в данной статье и главное научимся предупреждать такие ситуации в будущем.
Что такое RAW (файловая система)
Наверняка многие мои читатели в подавляющей своей массе, знают только файловую систему NTFS, так как она является стандартом в операционных системах семейства Windows, те кто постарше и более технически подкован, знают FAT16 и FAT32. Кто следит за последними новостями и веяниями отрасли, уже успели прочитать, а кто-то и познакомиться с новой ReFS, но вот немногие знаю про «файловую систему» (Состояние HDD) RAW, и это не мудрено, так как если вы с ней познакомились, то у вас в большинстве случаев проблемы.
Файловая система RAW — это состояние жесткого диска или другого устройства хранения, которое не имеет известной файловой системы Windows. Поскольку на диске нет файловой системы, на диске не может быть файлов или папок, и ее нельзя использовать для хранения данных, так думает ваша Windows и ее за это винить не стоит.
Немного подробнее про файловую систему RAW вы можете прочитать вот тут https://ru.wikipedia.org/wiki/RAW_(файловая_система)
Причины появления RAW на жестких дисках
Вот список основных проблем, из-за которых у вас может ваш жесткий HDD диск видится, как RAW:
- Повреждение таблицы разделов MBR
- Повреждение загрузочных блоков на файловой системе
- Если у вас был NTFS, то могла быть повреждена область главной файловой таблицы MFT
- Ваш диск имеет изначально отличную файловую систему, например, когда ранее он был частью RAID массива, так как у систем хранения данных свои файловые системы.
- Проблема с драйверами, ваша система не смогла найти корректный драйвер, который бы правильно мог определить HDD.
- Некорректное или нештатное отключение компьютера
- Проблема с USB портами на материнской плате
- Проблема с док станциями для внешнего подключения жестких дисков
- Вы не правильно извлекаете вашу флешку или HDD, в результате чего ломаете его файловую систему, к сожалению NTFS к этому критичен. Тут с одной стороны неграмотность пользователя, а с другой его слегка обманывает операционная система, простой пример, вы копируете файл на вашу флешку. У вас логично идет ползунок со статусом копирования, оно визуально заканчивается, но проблема в том, что система продолжает его копирование из буфера, в фоновом режиме. Буфер создан для ускорения копирования, и если в этот момент человек просто выдернет флешку, то информация на ней в лучшем случае будет повреждена. Для таких вещей есть безопасное извлечение устройства.
Методы исправления диска с файловой системой RAW
В интернете очень много пишут про различные методы, которые якобы помогают в восстановлении жесткого диска или флешки с RAW, но проблема большинства сайтов в том, что их ведут не специалисты, проверяющие все на своем опыте, а тупые копирайтеры, которые просто переписывают чужие статьи с ошибками и косяками, а на дополнительные вопросы или ошибки, авторы этих статей просто мажутся и не отвечают. Как следствие пользователь теряет свои данные и разочаровывается на все и всех. Из методов я хочу выделить:
- Проверка диска на ошибки через CHKDSK, применимо ли оно только к системному диску или нет, и в режиме восстановления системы
- AOMEI Partition Assistant — это шикарный комбайн с обширным инструментарием, благодаря ему мы увеличивали диск C в Windows 10 или преобразовывали диск GPT в MBR.
- Утилита DMDE — она позволяет найти потерянные разделы
- TestDisk — Так же утилита позволяет отыскать потерянные разделы
- Active Partition Recovery for Windows Professional — так же может исправлять ошибки у загрузочного сектора
- Minitool Power Data Recovery — еще один инструмент позволяющий просканировать ваш жесткий диск на наличие других файловых систем, позволяет восстановить RAW.
Как выглядит раздел с RAW файловой системой
И так перед тем, как показать, что делать при восстановлении своего HDD или флешки, я покажу, как все это выглядит. У меня на домашнем компьютере установлена операционная система Windows 8.1, меня она устраивает по всем параметрам. Так же для хранения различной информации, я использую обычные жесткие диски форматом 3,5 дюйма. На них у меня находятся фильмы, музыка и огромное количество видео уроков и курсов. Для подключения жестких дисков я использую док-станции Agestar, они приведены на фотографии ниже.

В один из прекрасных дней при подключении дисков, у меня на одном из них не отработал автозапуск. Перехожу я в «Мой компьютер» и что я вижу, нужный мне диск получил букву G, но он не отображает информацию, о его объеме и загруженности. При попытке его открыть проводник Windows просто намертво зависал и минут по 5 не реагировал.

Через минут пять вместо открытия диска появлялось окно:
Чтобы использовать диск в дисководе G: сначала отформатируйте его. Хотите ли его отформатировать

Естественно, это не входило в мои планы, так как на диске полно информации. Иногда я такое встречал и связанно, это было с тем, что диску подключенному, через док станцию не хватало напряжения, я переключил его в другую, эффект тот же. Подключил его напрямую через SATA, он все так же был недоступен.
Я открыл оснастку «Управление дисками (diskmgmt.msc)». Сама оснастка так же минут 5 открывалась и тупила. В итоге я получил список своих жестких дисков, и какого же было мое удивление, что я увидел у моего 4-х терабайтного диска, файловую систему RAW, буква у него была назначена.

Попытавшись открыть RAW диск из оснастки «Управление дисками», я по получил ошибку:
Нет доступа к G:. Файл или папка повреждены. Чтение невозможно.

Как исправить диск с RAW системой
Как я вам неоднократно повторяю, всегда нужно начинать с физического уровня. Во первых откройте у себя «Диспетчер устройств» и убедитесь, что у вас там нет желтых предупреждений на вашем оборудовании, особенно в разделе «Контроллеры USB» если у вас подключение диска или флешки идет через них и в разделе «Дисковые устройства».

Чаще всего они связаны с драйверами. Поэтому я вам советую скачать и установить самые свежие драйвера на ваше компьютерное оборудование, акцент сделайте на материнскую плату, диски и процессор. Как обновлять драйвера на компьютере с Windows я уже рассказывал, кто не знает как, то советую ознакомиться.
Еще обязательно после обновления драйверов проверьте ваши физические провода, если есть возможность попробуйте поставить другие. Можно пере воткнуть внешние док-станции или флешку в другой USB порт, чтобы исключить и эту вероятную причину. Если на уровне физики и железа проблем не наблюдается ,то нам ничего не остается ,как прибегнуть к программным решениям.
Восстановление RAW диска через chkdsk (проверку диска на ошибки)
Когда я начал искать пути исправления файловой системы RAW на своих устройствах, то очень часто натыкался в статьях, что попробуйте проверить ваш HDD на ошибки с помощью встроенных средств Windows, так называемую утилиту chkdsk. Напоминаю у меня операционная система Windows 8.1. Запустить проверку диска на ошибки можно двумя способами, через графический интерфейс или же с помощью командной строки.
Пробую запустить из графического режима, напоминаю делается, это через свойства диска. Кликаю в оснастке «Управление дисками» по своему и выбираю его свойства. На вкладке общие мой жесткий диск отображался как пустой, у него был объем 0 байт. Переходим на вкладку «Сервис».

Выбираем пункт «Проверка на наличие ошибок» и нажимаем проверить. Лично у меня сразу появилось окно с ошибкой:
Невозможно проверить диск, так как диск недоступен

Пробуем проделать то же самое, но уже из командной строки. Для этого откройте оболочку cmd от имени администратора и введите команду:
chkdsk G: /f (Где G:, это буква вашего тома с RAW форматом)
Начнется процесс сканирования, если все хорошо, то у вас должна определиться старая файловая система, в моем случае, это NTFS, а так же определилась метка тома, в моем случае, это HDD-48 (Фильмы). Теперь начинается три этапа проверок на битые сектора, поиск и восстановление неиндексируемых файлов и сам ремонт файловой таблицы.

В моем случае, это через пол минуты дало результат в виде восстановленного HDD, теперь у него был NTFS, а не RAW тип.

Если же chkdsk для RAW дисков в вашей системе не применим, то вы получите сообщение с ошибкой:
CHKDSK недопустим для дисков RAW
Тут по какой-то причине операционная система не смогла установить предшествовавшую, и показывает неверный тип. В таких случаях утилита chkdsk с ключом /f вам не поможет, но не расстраивайтесь, все поправимо, ниже мы это исправим.

Восстановление RAW диска, когда система не загружается
Бывают ситуации, что вы не можете запустить проверку диска на ошибки по причине, что у вас не загружается операционная система Windows. Что далеко ходить, недавняя ошибка 0xc0000098 или же whea uncorrectable error перечислять их можно очень долго. В каждом из таких случаев у нас с вами был выработан алгоритм:
- Если вы мой постоянный гость и подписчик, то вы наверняка видели мою публикацию, о том, как вернуть пункт «Последняя удачная конфигурация», из которой легко реанимировать систему, но по умолчанию эта опция не включена.
- Следующим пунктом мы запускали командную строку, но из режима восстановления Windows, который можно запустить, через F8 при старте или же с загрузочной флешки, которая у вас должна быть, если нет, то сделать ее 5 минут, при наличии конечно еще одного компьютера. Не забываем настроить загрузку в BIOS с флешки. Когда у вас появится окно с выбором языка, нажмите сочетание клавиш Shift и F10 одновременно, чтобы открыть командную строку.

Если не получится, то нажмите далее и на окне установки, нажмите в левом углу ссылку «Восстановление системы»

Среди дополнительных параметров вы так же сможете обнаружить пункт с командной строкой.

Первым делом нам нужно вычислить букву диска, так как тут она может отличаться
diskpart (Нажимаем Enter)
list volume (Смотрим список разделов)
exit (Чтобы выйти из diskpart)

Далее делаем chkdsk C: /f

Если все хорошо, то вы успешно восстановите системный диск, если же вас постигла судьба в виде сообщения «CHKDSK недопустим для дисков RAW», то не спешите расстраиваться и это поправимо.
Перед следующими манипуляциями, я вам советую попрактироваться в использовании будущих утилит, путем создания в тестовой среде RAW дисков, в виртуальной машине, как это делать я уже описывал
Простое форматирование диска или раздела RAW при отсутствии важных данных на нем
Перед тем как я перейду к описанию более продвинутых методов я хочу вам сообщить, что если у вас на флешке или жестком диске, который находится в состоянии RAW нет важных данных, то вы можете вообще все быстро отформатировать и вернуть в рабочее состояние, так как напоминаю, RAW состояние это чаще всего, что система не может найти предыдущую файловую систему на носителе. Открываем оснастку «Управление дисками», напоминаю нажимаете WIN и R одновременно и пишите там diskmgmt.msc. В оснастке найдите ваш RAW диск, который нужно исправить и превратить в NTFS.Кликаем по нему правой кнопкой мыши и из контекстного меню выбираем пункт «Форматировать».

Указываем тип файловой системы NTFS и исправляем формат RAW на вашем носителе.

Соглашаемся, что будут уничтожены все данные, так как для вас в этом случае они несущественны.

Как видите данный метод самый легкий, чтобы исправить HDD формат RAW.

Если у вас при попытке отформатировать неактивен пункт «Форматировать», то в данном случае вам необходимо будет удалить раздел.

Когда раздел удален, ваш диск будет иметь не размеченное состояние. Кликаем правой кнопкой и выбираем «Создать простой том»

Выбираете размер тома.

Указываем букву для раздела.

И задаем тип файловой системы NTFS.

В итоге мы получили исправленный HDD или флешку в виде NTFS, а не пресловутый RAW.
Как исправить HDD RAW диск через Aomei Partition Assistant
Диск, по определенным причинам приобретающий статус RAW, — это уже далеко не новинка в мире современных технологий и, к счастью, у нас есть решение данного вопроса. Не стоит преждевременно впадать в панику с мыслью “У меня сломался USB-накопитель, на котором лежит важная презентация, подготовленная для выступления на собрании корпорации”. Решение вопроса есть и оно очень простое. Вы сможете не только восстановить важную информацию со своего диска, но и реанимировать его без каких-либо потерь.
Шаг-1. Восстановление данных носителя с файловой системой RAW
Перво-наперво необходимо восстановить все ценные данные носителя. Для того, чтобы сделать это быстро и эффективно, воспользуйтесь приведенной ниже инструкцией.
1.
Подключите RAW-устройство к ПК.
Запустите программу восстановления Starus Partition Recovery
, укажите программе накопитель для сканирования и проведите анализ.
2.
Приложение проведет сканирования, чтобы найти удаленные материалы. Если вам нужно больше информации, проведите Полный анализ
.

3.
Перед вами появится список всех папок и файлов в них, которые присутствуют или присутствовали на устройстве с момента последнего форматирования. Вы можете провести предварительный просмотр, найти нужную вам информацию и, если это несколько файлов, выделить ее, затем нажать на клавишу Восстановить
и экспортировать данные в удобном вам формате.
Полезные статьи


После экспорта данных можно перейти к шагу номер два, который поможет отформатировать устройство из RAW в NTFS или FAT32.
Шаг-2. Преобразование файловой системы RAW в NTFS и FAT32
Основным способом форматирования накопителя с изменением файловой системы является встроенная в операционную систему утилита. Воспользуйтесь представленной ниже инструкцией для того чтобы форматировать диск.
Метод первый. Используем меню Управление дисками.
1.
Щелкните правой кнопкой мыши по ярлыку Мой компьютер
или через меню Пуск
. Далее нажмите на клавишу Управление
.

2.
Теперь выберите меню Управление дисками
. В появившемся списке нужно найти устройство RAW и щелкнуть по нему правой кнопкой мыши. На нашем ПК все исправно, но если на вашем есть рассматриваемая неполадка, то в графе Файловая система
будет написано RAW.

2.
В выпадающем окне выберите Форматировать
, сбросьте имя, восстановите файловую систему NTFS и нажмите ОК
для подтверждение операции.

Обязательно дождитесь завершения процесса форматирования, не прерывая его и не отключая компьютер от сети.
Метод второй. Восстановление RAW в NTFS/FAT32 при помощи командной строки.
Командная строка, будучи встроенным инструментом Windows, помогает пользователям операционной системы решать множество вопросов, связанных со своими ПК. Одна из неполадок, которую она способна исправить, — файловая система RAW. Система, не читаемая Windows, и поэтому ее необходимо вернуть к исходному формату — NTFS или FAT32.

Дождитесь завершения процесса и закройте командную строку. Теперь ваш диск снова пригоден к использованию.
Дополнительная информация, которая поможет вам уберечь свои диски от RAW.
Если ваше устройство здоровое, полноценно функционирует и вы захотели его отформатировать, то внезапное отключение питания может привести к ошибке в создании логических разделов, что в свою очередь изменит систему NTFS/FAT32 на RAW. Избежав вышеописанных ситуаций, шанс возникновения логических сбоев сводится к минимуму.
Жёсткие диски (hard disk drive — HDD), которые по различным причинам не определяются операционной системой, получают статус RAW, и к ним прекращается доступ. При попытке открыть такой диск, Windows советует его отформатировать, но если последовать этой рекомендации, то вся записанная информация исчезнет. Желательно восстановить приемлемый формат: NTFS или FAT32.
Источники проблем с HDD могут быть разными, и, до того как что-либо предпринять по восстановлению формата, стоит определить их. Вот самые распространённые:
- Сбои в подключении. Например, пользователь некорректно отключил диск либо прекратилась подача электричества и файловая система нарушилась.
- Поломка кабеля, который соединяет диск с платой.
- Вредоносное ПО , нарушающее структуру данных.
- Ошибки, возникшие при переустановке или обновлении ОС.
- В случае с флешкой причиной смены формата на RAW может быть также нарушение работы USB-разъёмов.
- Сбои функционирования материнской платы ПК.
- Ошибки при работе с Acronis Disk Director.
Восстановление формата
Чтобы восстановить формат NTFS из RAW, попробуйте следующее:

Восстановление формата с помощью специальных программ
Если при попытке проверить HDD вышеописанным способом, появляется сообщение: «CHKDSK недопустим для дисков RAW», можно использовать программы, позволяющие восстановить формат NTFS из RAW. Рассмотрим наиболее популярные из них.
DMDE
DMDE — это утилита, которая ищет повреждённые разделы в файловой системе и помогает вернуть диску статус NTFS. После скачивания и установки программы нужно сделать следующее:
- Запустите приложение.
- Слева поставьте галочку напротив словосочетаний «Физические устройства» и «Показать разделы».
- Выберите повреждённый диск и нажмите OK. После этого утилита найдёт раздел RAW и обозначит его перечёркнутым значком. Если этого не произошло, проведите полное сканирование (соответствующая кнопочка находится снизу окна).
- Теперь попытайтесь открыть том RAW и нажмите «Восстановить», а потом «Применить параметры».
- После этого, как правило, формат HDD меняется на NTFS.

Окно программы DMDE
ВАЖНО.
Если вы пытаетесь вернуть статус NTFS системному диску и делаете это с другого ПК, то по завершении операции и возвращении HDD на место прежний компьютер так и будет отображать его в формате RAW, поэтому целесообразно сначала восстановить загрузчик Windows.
Recuva
Простая и понятная в использовании программа, способная исправить RAW-диски и флешки. Порядок действий таков:
- Запустите приложение, выберите «Восстановить все файлы», отметьте повреждённый диск и кликните «Начать».
- Утилита обнаружит файлы с нарушенной структурой и исправит формат на NTFS.

Окно программы Piriform Recuva
TestDisk
Третья утилита, восстанавливающая формат диска. Просто скачайте и запустите её, а затем:
- Выберите «Создать», нажмите Enter.
- Затем кликните по проблемному HDD, потом снова Enter и пункты Analyze и Quick Search.
- После выполнения команды выберите Write для восстановления структуры информации.

Окно программы TestDisk
Если все эти манипуляции ни к чему не привели, скорее всего, диск имеет механические повреждения или его компоненты неправильно взаимодействуют и целесообразнее будет показать его специалисту.
Если файловая система флешки стала RAW, то при подключении съемного носителя к компьютеру вы увидите сообщение о том, что для использования диска нужно его отформатировать. Не спешите нажимать кнопку «Форматировать диск» – произойдет удаление всех данных, записанных на флешку. Сначала попробуйте восстановить работоспособность накопителя с помощью встроенной утилиты . Если этот способ не поможет, отформатируйте накопитель, предварительно сохранив нужные файлы.
Проверка накопителя
Прежде чем пытаться исправить ошибку, нужно убедиться, что файловая система флешки действительно повреждена, то есть отображается как RAW. В данном случае RAW – это не формат фотографий, а «сырая» файловая система, которая заменила NTFS или FAT32 в результате ошибки.
Чтобы удостовериться, что накопитель теперь RAW, посмотрите на то, как диск отображается в «Компьютере» и инструменте «Управление дисками». В окне проводника у флешки не будет отображаться объем данных, в «Управлении дисками» съемное устройство будет помечено как имеющее файловый формат RAW.
Устранение сбоя
Не форматируйте сразу накопитель, чтобы не остаться без важных данных. Сначала используйте утилиту , которая обнаруживает и исправляет ошибки диска. Обычно она применяется для устранения сбоев в файловой системе жестких дисков, но восстановление флешки с её помощью тоже возможно.

Первая «f» в синтаксисе команды – это буква флешки, файловый формат которой нужно восстановить без потери данных. Вторая буква – это параметр исправления обнаруженных при сканировании ошибок. Если утилита CHKDSK не справится, то в окне интерпретатора появится сообщение, что инструмент недоступен для дисков RAW.
Восстановление данных
При сбое файловой системы для извлечения данных с флешки можно использовать программу DMDE, которая обнаруживает и сохраняет всю записанную на носитель информацию, однако самым эффективным инструментом по восстановлению является , однако она стоит 999 рублей и не все могут ее себе позволить. Если вы решили воспользоваться первой, то инструкция ниже для Вас, если же второй, то перейдите по ссылке на программу, мы для Вас подготовили специальную инструкцию.

Запустится подробное сканирование, в результате которого в окне программы появятся все файлы и папки, записанные на флешку. Имена данных будут отличаться, поэтому нужную информацию придется искать с помощью функции предпросмотра. Чтобы сохранить файлы в другом месте, отметьте их и щелкните правой кнопкой в окне DMDE. Выберите пункт «Восстановить файлы» и укажите папку, в которую нужно переместить данные с флешки.
Если программа DMDE не помогла, попробуйте другие утилиты – , MiniTool Power Data Recovery, .
Восстановление файловой системы
Когда извлечение данных завершено, можно думать об исправлении ошибки в файловой системе. Восстановление формата производится путем форматирования, поэтому:

Если быстрое форматирование не решило проблему, и накопитель всё равно остается RAW, то выполните глубокое (низкоуровневое) форматирование флешки. Встроенными средствами Windows провести его нельзя, поэтому придется использовать специальный софт – например, условно-бесплатную утилиту HDD Low Level Format.
Файловая система raw и как вернуть ntfs
Сегодня рассмотрим, как появляется raw формат hdd дисков, что такое файловая система RAW, зачем она нужна и что делать, если один из ваших дисков определился, как недопустимый, не размеченный, не отформатированный, поврежденный. Также рассмотрим, как поступить в случае, если пишется, что «chkdsk недопустим для дисков RAW» при попытке исправить ситуацию средствами операционной системы.
Файловая система RAW в неявном виде присутствует в операционных системах NT от корпорации Windows. Она создана с единой целью – предоставлять приложениям и операционным системам данные об объеме текущего тома и названии используемой на нем файловой системы (ФС). Если получили RAW раздел на жестком или твердотельном накопителе (флешке, SSD), это значит, что файловая система этого тома или накопителя не была распознана ни одним драйвером файловых систем, инсталлированным в среде, используемой Windows. То есть, структура размещения файлов явно отличается от НТФС и FAT/FAT32. Следствием этого являются такие ошибки, как:
- сообщение, что накопитель/раздел не отформатирован в известной файловой системе;
- отсутствует возможность осуществить нормальный доступ к устройству/разделу;
- файловая система диска была повреждена.

При появлении одного из вышеописанных оповещений дальнейшая работа с томом невозможна ни в режиме чтения, ни, тем более, в режиме записи.
Источники появления проблемы
Чаще всего подобная ошибка появляется на флешке в виду неправильного обращения или износа устройства, но и для жестких дисков, особенно съёмных, проблема очень актуальна. Ее источниками в большинстве случаев становятся:
- вредоносные приложения, вмешивающиеся в файловую таблицу или структуру тома;
- частичные повреждения загрузочного сектора или файловой таблицы тома;
- повреждения файловой таблицы, которая содержит информацию обо всех хранимых данных;
- физические повреждения секторов тома способствуют тому, что появляется тип файловой системы, называемый RAW;
- неправильное извлечение флешки или нештатные режимы работы устройства (скачки напряжения, исчезновение электроэнергии или неправильное выключение ПК).
Варианты лечения диска или раздела
В зависимости от причин по которым вместо FAT/NTFS появился формат RAW, существует масса методов получить доступ к хранимой на устройстве информации.
Проверка тома на поврежденные секторы и ошибки
Первый шаг, который следует предпринять если файловая система диска или флешки определяется как RAW, это проверка повреждений на накопителе или его логическом разделе. Для случая, когда не определяется системный том, данная рекомендация не подойдет, но в других ситуациях следует начать с нее.
Вызываем командную строку от имени учетной записи, имеющей привилегии администратора системы через WinX или поисковую строку.

В черном окне выполняем команду вида: «chkdsk x: /f /r».
В этом случае:
x: — целевой том;
/f – флаг, отвечающий за исправление ошибок;
/r – аргумент позволит найти и исправить неработающие секторы.

Дожидаемся завершения операции и пытаемся открыть проблемный том.
Если появилась ошибка «chkdsk недопустим для дисков RAW» как на скриншоте, значит, целевым томом является системный, и для его проверки делаем следующее.
Запускам ПК с установочного носителя Windows той же редакции и разрядности.
На экране выбора языка кликаем «Далее».


Переходим в раздел диагностики и открываем список расширенных параметров.

Запускаем командную строку.

Выпоняем «diskpart».
Командой «listvolume» узнаем букву проблемного тома.
Выходим с diskpart, введя «exit» и подтвердив ее выполнение кнопкой «Ввод».
Выполняем команду вида «chkdsk x: /f /r».
Таким образом, можно вернуть контроль над диском без потери каких-либо данных.
В этом случае надпись «chkdsk недопустим для дисков RAW» появиться не должна, если такое опять случилось – переходим к следующему подразделу статьи.
Проверка целостности файлов самой ОС
Нередко, чтобы конвертировать RAW в NTFS, нужно всего лишь провести реанимацию системных файлов. Делается это не сложнее, чем поиск поврежденных разделов накопителя.
Вызываем окно «Выполнить» комбинацией Win+R.
Выполняем «cmd» для запуска командной строки.
Выполняем «sfc /scannow» для запуска утилиты, которая отыщет и исправит ошибки в операционной системе.

Форматируем раздел в случае отсутствия на нем важной информации
Диск или флешка RAW, на которых нет никаких файлов (допустим, только приобрели устройство), отсутствуют важные данные или они продублированы, легко конвертируется с RAW на NTFS средствами Windows.
Вызываем окно «Выполнить» посредством сочетания клавиш Win+R.
Выполняем строку «diskmgmt.msc», чтобы вызвать утилиту для управления дисками.
Через контекстное меню проблемного раздела вызываем команду «Форматировать».

Задаем желаемую метку и определяемся с файловой системой (лучше выбрать NTFS), после чего жмем «ОК».
Если съёмный жесткий диск (его раздел или флэшка) не форматируется, попробуйте отсоединить съемное устройство, если оно таким является, а затем подключить и повторить попытку. В случае с HDD перезагрузите ПК, и обязательно завершите все программы, которые могут использовать проблемный том.
Теперь вы знаете, как исправить RAW формат HDD и флеш-дисков, но отформатированный носитель информации не будет содержать исходных данных. Если вариант форматнуть накопитель или диск не подходит, идем дальше.
HDD RAW Copy Tool
Утилита HDD RAW Copy Tool предназначена для посекторного копирования носителей и позволяет извлечь все данные из проблемного устройства без потери данных.
Скачиваем утилиту с официального ресурса поддержки приложения.
Устанавливаем и запускаем HDD RAW Copy Tool и ждем, пока в главном фрейме появятся обнаруженные на ПК разделы.
Выбираем проблемное устройство, из которого впоследствии будем восстанавливать информацию (на нем появилась файловая система, определяемая как RAW).

Жмем «Continue».
Указываем тип файла как *.img, чтобы сделать образ восстанавливаемого диска.
Здесь следует учитывать, что при указании пути хранения образа, куда поместятся все файлы с RAW диска, должно быть больше свободного места, чем сам том/накопитель, который будем копировать.

Возвращаемся к интерфейсу HDD RAW Copy Tool, где снова жмем «Continue».

После этого можно смело открывать сформированный образ через программу для реанимации данных, поддерживающую работу с образами, например, R-Studio, и приступать к восстановлению нужных данных, а только что скопированный носитель отформатировать в NTFS.
Как восстановить данные с образа, расписывать не станем в виду большого объема информации, которой хватит на еще одну подобную статью.
На этом HDD RAW Copy Tool можно закрывать.
DMDE
Предыдущий метод хоть и отличается высокой надежностью, все же работать с первоисточником куда более безопасно и надежней. Рассмотрим как реанимировать важные файлы, если для одного из HDD дисков появился RAW формат. Здесь обойдемся без форматирования, поэтому если какой-то диск стал RAW, при помощи ниже описанного метода можно легко получить доступ ко всем его файлам.
Переходим на dmde.ru и загружаем утилиту DMDE, позволяющую прочитать диск в таком формате как RAW и восстановить его.
Работа с программой состоит из такой последовательности шагов.
Выбираем физический диск, где находится раздел с файловой системой raw, отметив флажком опцию «Физ. устройства».

При обнаружении нужного раздела выбираем его и жмем «Открыть том».
Если этого не случилось, проводим сканирование носителя, файловая система одного из разделов которого стала определяться как RAW.

Открываем том и смотрим по его содержимому — те ли файлы на нем находятся.

Если все верно, кликаем «Восстановить» и подтверждаем восстановление загрузочного сектора.

Если все произойдет должным образом, через короткое время программа DMDE восстановит потерянный раздел, не привнося изменение, и вернет ему прежнюю файловую систему.
Внимание! Если проблемным был системный том и восстановление производилось путем загрузки с другого диска или после установки носителя на иной компьютер, дополнительно придется выполнить реанимацию загрузчика.
TestDisk
Программа TestDisk наиболее сложная в эксплуатации, но и проводит наилучшее восстановление томов с ФС RAW. Запустив установленное приложение, выполняем следующие действия:
Жмем «Create», затем выбираем целевой раздел.

Определяемся с типом разделов, если этого не произошло автоматически (MBR или прогрессивный GPT).
Кликаем по «Analyze» и жмем «Ввод».
На следующем экране снова жмем «Enter», выбрав пункт «Quick Search».
Находим раздел для восстановления данных с диска с файловой системой RAW.
Для просмотра хранимых на нем файлов нажмите латинскую «P», выход из режима препросмотра – кнопка «Q». Если раздел имеет пометку Р, его можно реанимировать, тома с пометкой D восстановлены не будут.

Убедитесь, что приведенная на экране таблица, которой она будет после реанимации, правильна.
Здесь следует быть уверенным в правильности выбора, но и становиться трусом и ничего не делать также не стоит.
Выбираем «Write» и подтверждаем осуществление действия, кликнув «Y», дабы выполнить RAW recovery.

Изменение вступит в силу после перезапуска Windows.
На этом тему «как изменить файловую систему, если диск имеет RAW формат» можно считать полностью освещенной. Сложностей в решении проблемы, как видите, абсолютно нет.
Сегодня мы рассмотрим, как восстановить информацию с жесткого диска при повреждении структуры файловой системы, когда в свойствах диска отображается файловая система RAW. Ниже речь пойдет о нескольких способах, которые позволят восстановить диск с файловой системой RAW.
Сразу следует обратить внимание, что не существует универсального способа устранения возникшей проблемы. Ниже мы рассмотрим несколько наиболее действенных способов, позволяющих восстановить диск.

Причины отображения файловой системы RAW
1.
Диск не был отформатирован. Однако, если раньше диск работал нормально, то данная причина отметается;
2.
Имеются повреждения в структуре файловой системы;
3.
Отсутствует корректный доступ к диску;
4.
В загрузочный сектор или MFT записаны ошибочные данные.
Способы восстановления диска файловой системы RAW
Способ 1: проверка диска
Данный метод должен быть произведен пользователями в первую очередь, т.к. он запускается стандартными средствами Windows, не прибегая к помощи сторонних программ.
Чтобы воспользоваться данным способом, вам понадобится загрузочная флешка с ОС Windows.
Выполните вход в BIOS и установите флешку в качестве загрузочного устройства по умолчанию.
Когда на экране появится установщик Windows, установите язык системы, а затем выберите пункт «Восстановление системы»
.
В отобразившемся окне щелкните по пункту «Командная строка»
.
В окне терминала вам понадобится ввести команду следующего вида:
chkdsk [буква диска]: /f
Например, для диска D команда будет выглядеть следующим образом:
chkdsk d: /f
Нажмите клавишу Enter и дождитесь окончания выполнения команды. Когда проверка будет завершена, перезагрузите компьютер в обычном режиме и проверьте состояние диска.
Способ 2: с помощью программы MiniTool Power Data Recovery
Эффективная программа для устранения проблем с дисками. Программа имеет бесплатную версию, однако, размер восстанавливаемых файлов не должен превышать 1 Гб).

В следующем окне выберите диск, с которого необходимо восстановить данные, а затем щелкните по пункту «Full Scan»
.

Дождавшись окончания сканирования, на экране отобразятся доступные для сохранения файлы. Вы можете выбрать как все файлы, так и отметить выборочно только нужные. Как только необходимые для восстановления файлы будут выбраны, щелкните по кнопке «Save»
.

На экране отобразится окно, в котором вам понадобится указать конечный путь для восстанавливаемых файлов. Обратите внимание, что не стоит указывать диск, который подлежит восстановлению.
Начнется процесс копирования, длительность которого будет зависеть от количества выбранных файлов. Как только процедура будет завершена, на вашем экране отобразится сообщение об успехе операции.
Теперь вы сможете спокойно форматировать диск и перенести на него обратно все файлы.
Скачать MiniTool Power Data Recovery бесплатно
Способ 3: с помощью утилиты TestDisk
Функциональная бесплатная утилита, которая наделена следующими возможностями:
1.
Восстановление удаленных разделов;
2.
Осуществление перезаписи MBR;
3.
Выполнение восстановления загрузочного сектора из резервной копии (FAT32 и NFTS);
4.
Копирование файлов с удаленных разделов;
5.
Реконструирование загрузочного сектора NTFS и другое.
Многих пользователей отпугивает работа с данной утилитой, т.к. все действия ней выполняются через командную строку. Однако этого пугаться не стоит, тем более что на сайте разработчика дана .
Компьютеры и работа на них.
Модератор: Gnat
-
Alexander_44
- Сообщения: 806
- Зарегистрирован: Вс ноя 20, 2016 7:45 pm
- Откуда: Кострома
Компьютеры и работа на них.
старт меню наоборот очень удобно, удаляешь всю лабуду которая там по умолчанию и накидываешь туда чем пользуешься.
Александр
-
MMK
- Сообщения: 45
- Зарегистрирован: Чт янв 30, 2020 1:49 am
- Откуда: Санкт-Петербург
Компьютеры и работа на них.
Сообщение
MMK » Пт фев 28, 2020 9:24 pm
Попробовал… В Win 10 при попытке открыть скачанный образ сразу идет сообщение от Daemon Tools Lite » Ошибка. Диск не распознан или имеет неправильный формат.» При загрузке с яндекса файл образа .vhd сразу подхватывается и имеет иконку Daemon перед именем. Попытка замонтировать образ в виде виртуального диска привела к созданию пустого виртуального диска. Попытка положить образ непосредственно в этот новый диск и открыть там тоже выдала ошибку. Самое плохое, что ничего не могу удалить и загрузить заново, так как идет сообщение, что образ уже замонтирован. Совсем я запутался. На сегодня прекращаю. Давно не чувствовал себя таким идиотом…
С уважением, Михаил.
-

Gnat
- Сообщения: 21462
- Зарегистрирован: Вт фев 01, 2011 10:06 pm
- Откуда: Севастополь,город русских моряков
Компьютеры и работа на них.
Сообщение
Gnat » Пт фев 28, 2020 10:03 pm
А попробуй просто скачать и установить Шмелёва без всяких дисков,он будет работать 15 секунд потом пуск жмём. или программку скачаешь автомат пуска. Или Спектралаб скачай,он взломанный и пользуйся им..
Юрий Васильевич
-
MMK
- Сообщения: 45
- Зарегистрирован: Чт янв 30, 2020 1:49 am
- Откуда: Санкт-Петербург
Компьютеры и работа на них.
Сообщение
MMK » Пт фев 28, 2020 10:31 pm
Gnat, Конечно попробую, Юрий Васильевич. Спасибо за поддержку! Параллельно поразбираюсь с компьютерами, ну явно я где-то, что-то недопонял — видимо очень поверхностные знания у меня. Когда учился, мы в курсовиках по расчёту антенн программы на Фортране писали, сдавали на на набивку перфокарт. Проверяли, где «лаборантки» не там дырку пробили и заклеивали папиросной бумагой, а там где надо, обломком лезвия для бритья дырочки вырезали… Сдавали на вычислительный центр и радовались очень, если с первого раза расчёт проходил. Кстати привет Севастопольскому Приборостроительному Институту и Севастополю где я провёл лучшие годы студенческой жизни, учась на Радиотехническом факультете.
С уважением, Михаил.
-

MOT
- Сообщения: 2201
- Зарегистрирован: Сб дек 16, 2017 7:58 pm
- Откуда: Россия, Северный Кавказ, Краснодарский край, г.Армавир
Компьютеры и работа на них.
Сообщение
MOT » Сб фев 29, 2020 12:32 am
MMK, Махаил, даемон тулз лайт не понимают этот образ (по крайней мере я ума не дал) , я уже на эти грабли наступал. Только стандартные средства виндовз. Если не нужен этот Даемон тулз — удалите и потом попробуйте. А так у Вас получается по умолчанию виртуальные диски эта программа открывает, а не средства виндовз.
С уважением, Виктор Евгеньевич
Accept Corp.
-
Alexander_44
- Сообщения: 806
- Зарегистрирован: Вс ноя 20, 2016 7:45 pm
- Откуда: Кострома
Компьютеры и работа на них.
Сообщение
Alexander_44 » Сб фев 29, 2020 4:11 am
MMK, Если пробуете стороннее приложение, то надо не даймон пробовать, а WinMount.
При каждом включении монтировать образ.
Александр
-

nik15
- Сообщения: 228
- Зарегистрирован: Ср окт 14, 2015 7:09 pm
- Откуда: Donetsk
Компьютеры и работа на них.
Сообщение
nik15 » Сб фев 29, 2020 10:10 pm
Alexander_44 писал(а): ↑
Сб фев 29, 2020 4:11 am
при каждом включении монтировать образ.
Оказался самым рациональным способом-им и пользуюсь.Наверное все дело в Windows7(у меня максимальная версия, другие не пробовал).Тоже были проблемы. Программу RMAA так и не смог установить, что ни делал-становится криво(индикаторы наползают один на другой). И микшер в звуковой «Creative» так и не установился правильный( ставит какие-то свои регуляторы, притом функции их не соответствуют названиям регуляторов). Приспособился, -и уже и внимания не обращаю.
Николай Васильевич.
-
MMK
- Сообщения: 45
- Зарегистрирован: Чт янв 30, 2020 1:49 am
- Откуда: Санкт-Петербург
Компьютеры и работа на них.
Сообщение
MMK » Вс мар 01, 2020 1:09 am
nik15,Николай, Alexander_44,Александр, MOT, Виктор, спасибо за ответы.
То, что надо (или можно) каждый раз монтировать VHD диск после перезапуска системы — это я уже понял и так пока и поступаю. Делаю это через Управление Дисками. Но, параллельно, долго «курил» интернет и нашёл интересную статью на ресурсе для системных администраторов winitpro.ru . Вот адрес: https://winitpro.ru/index.php/2015/06/0 … -zagruzke/, там описано как создать (понятно из названия) процедуру автоматического монтирования виртуального диска при помощи утилит Disk Partition и Task Scheduler. Таким образом, при КАЖДОМ включении компьютера из скачанного VHD образа будет автоматом создаваться виртуальный диск с программой, который будет появляться в каталоге дисков через 40-60 секунд после старта и загрузки компьютера. Завтра буду пробовать.
Параллельно появился другой вопрос, но уже по взаимодействию измер. комплекса с моей внешней USB звуковой картой Creative SB1240. У неё есть RCA объединённые Line In/Phono In (т.е. свой встроенный фонокорректор отключаемый), отделный RCA Line Out, Оптические аудио In/Out. 6мм гнездо для наушников. 6мм гнездо для микрофона. Физический (совмещённый с программным) регулятор громкости. Я правильно понимаю, что для измерений надо всё отключить и пользоваться только Line In/Line out? Дело в том, что почему-то у меня никак не получается увидеть нормальную осциллограмму. Тоже надо разбираться.
С уважением, Михаил.
-
MMK
- Сообщения: 45
- Зарегистрирован: Чт янв 30, 2020 1:49 am
- Откуда: Санкт-Петербург
Компьютеры и работа на них.
Сообщение
MMK » Вс мар 01, 2020 11:57 pm
Вопрос с созданием задачи автоматического монтирования VHD успешно решён в соответствии со вторым сценарием из статьи, доступной по ссылке в прошлом сообщении. Файл образа ….. .vhd и текстовый файл ….. .txt (о котором написано в начале статьи) проще всего сразу поместить в корневой каталог на диск С, чтобы было проще потом указывать путь. Во второй части статьи указано как, прямо из Kомандной Cтроки, создать в Планировщике Задач новое задание, которое должно выполняться каждый раз и сразу после загрузки ОС. Я не компьютерщик и лучше, чем в статье не объясню. Да и написать правильно в DOS синтаксисе мне помог сын, удалённо подключившись через TeamViewer. Теперь всё работает абсолютно стабильно, на рабочем столе всегда активные иконки измерительного комплекса. Это рабочий способ, как средствами Виндоус (7 максимальная в моём случае), без использования сторонних программ, решить вопрос с установкой (монтированием) виртуальных жёстких дисков с программами на постоянно. Впрочем, точнее сказать до первой переустановки системы.
С уважением, Михаил.
-
MMK
- Сообщения: 45
- Зарегистрирован: Чт янв 30, 2020 1:49 am
- Откуда: Санкт-Петербург
Компьютеры и работа на них.
Сообщение
MMK » Пн мар 02, 2020 2:55 pm
nik15, MOT, Владимир66, Alexander_44, Gnat, коллеги по форуму, сапсибо за внимание к моим вопросам. Как уже написал, мой вопрос решился стандартными средствами Win7.
С уважением, Михаил.
-
alex-551
- Сообщения: 2199
- Зарегистрирован: Чт май 22, 2014 8:03 pm
- Откуда: Брест
Компьютеры и работа на них.
Сообщение
alex-551 » Вт мар 10, 2020 3:17 pm
Видно что то нажал и картинка сайта стала ужатой, плохо всё видно. Подскажите, что сделать, что б всё нормально стало. Другие сайты показывают нормально, в полный экран.

Александр Петрович, Брест.
-

AlexSU
- Сообщения: 721
- Зарегистрирован: Пн дек 10, 2012 9:26 am
- Откуда: Сургут-Санкт-Петербург
- Контактная информация:
Компьютеры и работа на них.
Сообщение
AlexSU » Вт мар 10, 2020 3:25 pm
под фото Сергея Ивановича поиграйтесь с видом форума
с уважением, Александр М. Руденко
Приобрету довоенные ВЭФы
-

SergPhil
- Сообщения: 3490
- Зарегистрирован: Вс сен 19, 2010 12:10 am
- Откуда: Россия (Кузбасс-Донбасс))
- Контактная информация:
Компьютеры и работа на них.
Сообщение
SergPhil » Вт мар 10, 2020 3:36 pm
alex-551, у вас масштаб слетел по умолчанию 100% . В правом верхнем углу нажмите на иконку — покажет масштаб. Увеличьте его.
-
dron12
- Сообщения: 265
- Зарегистрирован: Сб дек 20, 2014 12:58 am
- Откуда: г.Волжский,Волгоградская обл.
Компьютеры и работа на них.
Сообщение
dron12 » Вт мар 10, 2020 4:33 pm
Большое Спасибо за подсказку ,у меня тоже стояло 75 % читал слепой и щурился !!! Спасибо !!!
Андрей Владимирович
-
alex-551
- Сообщения: 2199
- Зарегистрирован: Чт май 22, 2014 8:03 pm
- Откуда: Брест
Компьютеры и работа на них.
Сообщение
alex-551 » Вт мар 10, 2020 4:36 pm
Спасибо за подсказку, стояло 75%, изменил, стало нормально.
Александр Петрович, Брест.
Бывают ситуации, при которых пользователь может потерять доступ к своему жёсткому диску (или его отдельному разделу), при этом файловая система данного диска (или его проблемного раздела) начнёт определяться как «Raw». На таком жёстком диске могут оставаться нужные для пользователя данные, к которым необходимо получить доступ (часто любой ценой). В этом материале я постараюсь помочь пользователю, попавшему в такую ситуацию, поясню как исправить RAW формат HDD дисков, а также расскажу о тех инструментах, которые нам в этом помогут.
Что такое RAW формат HDD
Чтобы понять, что значит «RAW формат HDD», необходимо обратиться к переводу самого слова «RAW». В переводе с английского слово «raw» означает «сырой, необработанный»
. Соответственно, данным термином обозначаются диски, на которых или вообще не установлена файловая система (диск не отформатирован), или их файловая система по каким-то причинам повреждена (нарушена структура файловой таблицы MFT, неверные данные таблицы разделов MBR и прочее подобное).
Изначально, термином RAW обозначалась файловая система, используемая по умолчанию при работе с CD-ROM. Чистые диски, которые готовятся для записи, определялись системой как использующие «файловую систему» RAW.

Ныне же каждый жёсткий диск, который не отформатирован в формате файловой системы NT (такой как FAT или NTFS) имеется статус жёсткого диска «RAW».
Причины появления статуса RAW у жёсткого диска
Чтобы понять, как исправить RAW формат HDD дисков, нужно уяснить список причин, которые его вызывают. Я бы отметил следующие детерминанты:
- Скачки напряжения в электросети;
- Проблемы с кабелем жёсткого диска (кабель повреждён, плохой контакт кабеля с винчестером и так далее);
- Проблемы с блоком питания ПК;
- Плохие сектора на винчестере (особенно заметно при обращении к жёсткому диску, когда тот отвечает с замедлением);
- Повреждение структуры файловой системы или повреждение таблицы разделов;
- Некорректная переустановка или ;
- Деятельность различных вирусных программ.
Итак, мы определили список причин, вызывающих появление статуса RAW у жёсткого диска. Теперь определимся как пофиксить RAW формат HDD дисков.
RAW формат HDD дисков — как исправить
Итак, как избавиться от RAW формата HDD дисков? Предлагаю сделать следующее:
- Используйте возможности системной утилиты CHKDSK. Если статус RAW появился у одного из разделов жёсткого диска, и вы имеете доступ к командной строке (или используете лайв-сборку на CD (DVD) или флеш-накопителе), – тогда запустите командную строку от имени администратора, в которой наберите:
chkdsk X: /f (где Х – это буква проблемного диска)
После данной проверки обычно проблема с RAW будет решена, и вы получите свой работоспособный диск обратно.

Если же у вас есть загрузочный диск или флешка, то загрузитесь с них, выберите опцию меню «Восстановление системы», перейдите в «Дополнительные параметры», затем «Командная строка», и там введите вышеупомянутую команду. При этом убедитесь, что вы выбрали правильную букву для обозначения нужного раздела. Для этого наберите в строке поочерёдно команды:
list volume
— (это позволяет узнать букву нужного нам диска)
Также можно подключить ваш винчестер к другому ПК, и выполнить команду CHKDSK уже с него;

Используйте сторонние приложения
В вопросе устранения RAW формата на HDD дисках нам также могут помочь различные вспомогательные программы (например, MiniTool Power Data Recovery или TestDisk).
- Первая из упомянутых программ позволит нам восстановить нужные данные, находящиеся на RAW-диске.
- Скачайте MiniTool Power Data Recovery (ссылка чуть выше), кликните на «Lost Partition Recovery» (восстановление потерянных разделов) в главном окне.
- Выберите RAW-диск и просканируйте его, нажав на «Full Scan».
- Затем определитесь с разделом и файлами, которые нужно восстановить, нажмите на «Save», указав при этом путь, куда нужно сохранить восстановленные файлы.

Чтобы воспользоваться утилитой TestDisk скачайте её, запустите от имени администратора.
- Выберите «Create» и нажмите ввод, затем стрелочками выберите проблемный диск и вновь нажмите ввод.
- Затем определитесь с нужным типом таблицы разделов (утилита сделает это автоматом) и нажмите на «Enter».
- Поищите проблемные или потерянные разделы выбрав «Analyse», а затем «Quick Search».
- После того, как утилита найдёт нужные тома, выберите «Write» для сохранения полученной структуры раздела.

Видео-инструкция
Выше мной был изложен ответ на вопрос о RAW формате HDD дисков, обозначены причины появления RAW-дисков и описаны инструменты для решения данной проблемы. В большинстве случаев появление такого формата вашего диска может говорить как об аппаратных, так и о программных проблемах на ПК, которые описаны мной в списке причин данной дисфункции (за исключением ситуации, когда диск новый и не форматирован). Для решения проблемы рекомендую выполнить список советов, предложенных мною выше, это поможет эффективно исправить проблему RAW формата HDD дисков на вашем компьютере.
Обновлено:
2019-11-04
/ Виктор Трунов
 Представим ситуацию, вы приобрели новый или подключили к компьютеру старый HDD диск. Но по непонятным причинам, операционная система начинает отображать его в RAW формате и отказывается с ним работать. Вполне нестандартная ситуация, согласитесь?
Представим ситуацию, вы приобрели новый или подключили к компьютеру старый HDD диск. Но по непонятным причинам, операционная система начинает отображать его в RAW формате и отказывается с ним работать. Вполне нестандартная ситуация, согласитесь?
И перед тем, как говорить о том, что делать и как восстановить прежнюю файловую систему NTFS, предлагаю ознакомиться с общей информацией о малоизвестном формате.
Что такое формат RAW и при каких обстоятельствах он появляется
Стандартной файловой системой для жестких дисков является NTFS и FAT. Но при определенных обстоятельствах она может измениться на RAW. В свою очередь это говорит о том, что в следствии определенных причин (их мы рассмотрим ниже) ОС не удается правильно определить тип файловой системы винчестера.
Основные причины:

В редких случаях, ОС помечает жесткий диск форматом RAW, когда файловая система «ФС» носителя не поддерживается текущей операционной системой. Тогда исправить ситуацию получается сменой ОС или ФС накопителя с помощью форматирования.
А теперь перейдем непосредственно к делу и разберем, как перевести RAW обратно в NTFS. При этом будут рассмотрены несколько способов: без потери данных и с потерей, когда данные не важны.
Проверка компонентов
Первое с чего стоит начинать работу, это проверка комплектующих и установленных драйверов.

Переподключение устройства
Возможно, HDD не работает должным образом из-за неправильного подключения. Следует исключить этот момент.
Для этого:

Осталось включить компьютер, и проверить наличие проблемы.
Возможно, HDD диск определяется в RAW из-за битого SATA кабеля, тогда исправить положение поможет замена старого кабеля новым.
С ноутбуком все гораздо сложнее, у некоторых моделей достаточно снять нижнюю крышку закрывающую отсек с носителем, в то время как у других придется снимать полностью весь корпус. вы можете почерпнуть полезную информацию по разбору.
Проверка на ошибки
Если операционную систему удается загрузить, то выполните следующее:

Проблема должна быть решена.
В противном случае вы увидите сообщение «CHKDSK недопустим для дисков RAW». Это говорит о том, что данный метод не подходит для восстановления файловой системы.
Если ОС не загружается, то можно использовать диск восстановления Windows или загрузочную флешку. Разберем процедуру запуска командной строки во втором случае.

Поле этого либо файловая система успешно изменится из RAW в NTFS, либо вы увидите уведомление о том, что данная команда не подходит для работы с подобным накопителем. Тогда переходите к другим вариантам.
Форматирование
Данный способ станет отличным решением, если находящаяся на жестком диске информация не важна. Поскольку форматирование полностью ее сотрет и в дальнейшем понадобится восстанавливать данные с помощью специальных программ. А это достаточно долгий процесс, который не во всех случаях проходит успешно.
Выполняем следующее:

Если по каким-либо причинам HDD диск не форматируется, тогда нажмите по нему правой мышкой, выберите опцию «Удалить том», а затем кликните по нераспределенной области и создайте новый том.
DMDE
Все становится куда сложнее, если на жестком диске, который стал RAW находились важные данные и их . Для этого мы будем использовать программу DMDE (dmde.ru). Она способна не только вернуть единичную утерянную информацию, но и целые разделы. Работает со всеми ОС, включая Windows и MacOS.
Выполняем все по порядку:

Также при помощи DMDE можно . Для этого необходимо подключить носитель к другому компьютеру и выполнить вышеизложенные шаги. Следует отметить, что скорее всего после выполнения данной процедуры вам понадобится возвращать загрузчик Windows.
TestDisk
Абсолютно бесплатная программа, с помощью которой можно изменить файловую систему обратно с RAW на NTFS и вернуть все утерянные данные. Работает со всеми версиями Windows и в некоторых случаях показывает куда лучшие результаты, чем ранее рассмотренная программа.
До начала работы рекомендую сохранить все важные файлы на другой накопитель, запастись диском восстановления Windows или дистрибутивом с установочной ОС (может понадобиться восстановление загрузчика, особенно если работа производится с GPT носителем).

Если все сделано правильно, то ФС будет перезаписана, и тома вновь станут доступны для работы.
Используем дополнительные программы
Те пользователи, кто так и не решился воспользоваться предыдущими программами могут использовать другой софт, например, «Hetman Partition Recovery», «Recuva», «Minitool Power Data Recovery» или «hdd raw copy tool». Ниже я разберу пример восстановления файлов в первой программе. К сожалению, она платная, но зато эффективная.
Тогда порядок действий будет следующим:
- Устанавливаете «Hetman Partition Recovery» и запускаете.
- Открываете «Мой компьютер», с помощью правого клика по проблемному носителю выбираете пункт «Форматировать». Оставляете значения по умолчанию, и запускаете процесс.

- Перемещаетесь в окно утилиты, щелкаете мышкой по отформатированному HDD и нажимаете на кнопку «Мастер».

- Жмете «Далее».

- Выбираете бывший RAW диск (сейчас он уже в NTFS формате) и жмете «Далее».

- Активируете пункт «Полный анализ» и щелкаете «Далее». Запустится сканирование, его длительность зависит от состояния и объема винчестера.

- После завершения процесса поиска на экране отобразятся утерянные данные, выбираете нужные и щелкаете по кнопке «Восстановить».

- Указываете место сохранения и щелкаете «Далее».

- Указываете путь, и подтверждаете действие.

После завершения процедуры перейдите в место сохранения и убедитесь, что все нужные файлы были сохранены.
Главным недостатком данной программы могу отметить, то, что она не способна найти и сохранить полную структуру HDD. Она находит удаленные файлы и помещает их в каталог с названием «Папка (какой-то порядковый номер)», а затем приходится заходить в каждый каталог, выдергивать оттуда нужные файлы и пересохранять в другое место.
Несмотря на все минусы, использование подобных программ является одним самых безопасных методов, который должен обязательно вам помочь.
Наглядное видео по теме статьи
Профессиональная помощь
Если не получилось самостоятельно устранить возникшие неполадки,
то скорее всего, проблема кроется на более техническом уровне.
Это может быть: поломка материнской платы, блока питания,
жесткого диска, видеокарты, оперативной памяти и т.д.
Важно вовремя диагностировать и устранить поломку,
чтобы предотвратить выход из строя других комплектующих.
В этом вам поможет наш специалист.
Оставьте заявку и получите
Бесплатную консультацию и диагностику специалиста!
Скорее всего, у вас современный ПК или ноутбук, поэтому форматировать надо в NTFS.
К сожалению, нет универсального способа восстановления операционной системы из-за сбоя загрузочного сектора . Причины коллапса могут быть разными. Но такое восстановление вполне возможно без риска потери файлов, настроек, паролей, сертификатов и других персональных данных. Вот почему очень важно поддерживать систему в хорошем состоянии, без вирусов и вредоносного ПО. Вирусная уборка хороша часто, например, один раз в неделю.
Почему видоизменяется формат?
Если свисток все еще там, и нет возврата, вы можете обратиться за помощью к специалисту и помочь нам в обслуживании. Вот что мы можем вам предложить в этом отношении. Это происходит не часто, но некоторые из нас имели эту ситуацию, случайно удалили важный файл. Или нам пришлось сделать файл ненужным, мы его удалили, и через два дня мы обнаружили, что нам это нужно снова. Другой пользователь компьютера также может случайно удалить нас. Как восстановить такие файлы?
Здравствуйте.
Вот так работаешь с жестким диском, работаешь, а потом неожиданно включаешь компьютер — и видишь картину «маслом»: диск не отформатирован, файловая система RAW, никаких файлов не видно и скопировать ничего с него нельзя. Что делать в таком случае (кстати, вопросов подобного рода очень много, так и родилась тема этой статьи
)?
Когда мы удалим файл, он приземлится в мусор. Когда мы удаляем его из мусора, он исчезает. Но даже тогда этот файл не полностью удален. Есть три инструмента, которые мы можем использовать для восстановления наших файлов. С помощью этой опции вы можете восстановить свою систему до прежнего состояния и, таким образом, восстановить потерянные файлы . Однако есть несколько требований, которые необходимо выполнить. Во-первых, ваш компьютер должен иметь включенное восстановление системы. Во-вторых, ваш файл должен был быть создан до того, как ваша система создаст так называемый. точка восстановления.
Ну, во-первых, не паниковать и не торопиться, и не соглашаться с предложениями Windows (если, конечно, не знаете на 100% что означают те или иные операции). Лучше вообще, пока выключить ПК (если у вас внешний жесткий диск — отключите его от компьютера, ноутбука).
Причины появления файловой системы RAW
Файловая система RAW означает, что диск не размечен (т.е. «сырой», если перевести буквально), на нем не задана файловая система. Такое может произойти по множеству причин, но чаще всего это:
Таким образом, этот инструмент может не получить нам файл, который мы хотим. Чтобы использовать этот инструмент, щелкните правой кнопкой мыши «Мой компьютер» и выберите «Свойства». Затем выберите «Защита системы». Затем вы получите окно, которое вы видите ниже.
Программы для восстановления данных
Отсюда вы можете сделать несколько вещей. Нажмите «Восстановление системы», чтобы компьютер отображал все точки, из которых вы можете восстановить свою систему. Если ваш файл был создан до создания одного из них, вы можете его восстановить. Вам нужно посмотреть дату, которая показывает, когда была создана точка восстановления.
- резкое выключение питания при работе компьютера (например, выключили свет, затем включили — компьютер перезагрузился, а потом вы видите на диске RAW и предложение форматировать его);
- если речь идет о внешнем жестком диске, то с ними часто происходит подобное, когда при копировании информации на них, отключается USB кабель (рекомендуется: всегда перед отключением кабеля, в трее (рядом с часами), нажать кнопку для безопасного отключения диска);
- при не правильной работе с программами для изменения разделов жестких дисков , их форматирования и т.д.;
- так же очень часто многие пользователи подключают свои внешние жесткий диске к телевизору — тот их форматирует в свой формат, а затем ПК не может его прочитать, показывая систему RAW (для чтения такого диска, лучше воспользоваться спец. утилитами, которые смогут прочитать файловую систему диска, в которую его отформатировал ТВ/ТВ приставка);
- при заражении ПК вирусными приложениями;
- при «физической» неисправности железки (вряд ли что-то можно будет сделать своими силами для «спасения» данных)…
Если причиной появления файловой системы RAW является неправильное отключение диска (или отключение питание, неправильное выключение ПК) — то в большинстве случаев, данные удается благополучно восстановить. В остальных случаях — шансы ниже, но они так же есть:).
Порядок работы с программой
Все, что вы создали после этого момента, будет потеряно. Поэтому подумайте, хотите ли вы сделать эту операцию. Программа бесплатна, проста в использовании и интуитивно понятна. Сначала загрузите его из Интернета, а затем установите. Вам нужно будет указать, какой файл вы хотите восстановить, и о том, где этот файл был найден, прежде чем удалять его. Найдите свой файл в этом списке, выберите его и выберите «Восстановить». Это не лучший инструмент для восстановления файлов, потому что он немного медленный.
Он сканирует удаленные файлы в течение длительного времени. Это обеспечит восстановление правильного файла. Фатальная ошибка или неисправность в системных настройках могут иметь наихудший возможный результат в худшем случае. Тогда операционная система станет бесполезной. Однако в большинстве случаев наиболее сложными для диагностики являются причины незначительных нарушений. Иногда возникают проблемы с подключением в или интернет-соединении. В другой раз веб-браузер застревает на вашем сайте, и файлы неожиданно не открываются в приложении, к которому вы привыкли.
Случай 1: Windows загружается
, данные на диске не нужны, лишь бы быстрее восстановить работоспособность накопителя
Самый простой и быстрый способ избавиться от RAW — это просто произвести форматирование жесткого диска в другую файловую систему (именно то, что и предлагает нам Windows).
Внимание! Во время форматирования вся информация с жесткого диска будет удалена. Будьте внимательны, и если у вас есть нужные файлы на диске — прибегать к такому способу не рекомендуется.
Форматировать диск лучше всего из системы управления дисками
(не всегда и не все диски видны в «моем компьютере», к тому же в управлении дисками вы сразу увидите всю структуру всех дисков).
Чтобы открыть ее, достаточно зайти в , затем открыть раздел «», далее в подразделе «Администрирование
» открыть ссылку «Создание и форматирование разделов жестких дисков
» (как на рис. 1).

Рис. 1. Система и безопасность (Windows 10).

Рис. 2. Форматирование диска в упр. дисками.
После форматирования диск будет как «новый» (без файлов) — на него теперь можно записывать все что требуется (ну и не отключать его резко от электричества:)).
Случай 2: Windows загружается (файловая система RAW не на диске с Windows)
Если файлы на диске вам нужны — то форматировать диск крайне не рекомендуется! Сначала нужно попробовать проверить диск на ошибки и исправить их — в большинстве случаев диск начинает работать в обычном режиме. Рассмотрим действия по шагам.
1) Сначала заходите в управление дисками
(Панель управления/Система и безопасность/Администрирование/Создание и форматирование разделов жестких дисков
), см. выше в статье.
2) Запоминаете букву диска, на котором у вас файловая система RAW.
3) Запускаете командную строку
от имени администратора. В Windows 10 это делается просто: щелкаете правой кнопкой мышки по меню ПУСК, и во всплывшем меню выбираете «Командная строка (администратор)
«.
5) После введения команды — должна начаться проверка и исправление ошибок, если таковые найдутся. Довольно часто в конце проверки Windows вам сообщит, что ошибки были справлены и никаких дальнейших действий не требуется. А значит с диском можно начать работать, файловая система RAW в таком случае меняется на вашу прежнюю (обычно FAT 32 или NTFS).

Рис. 4. Ошибок нет (или они были исправлены) — все в порядке.
Случай 3: Windows не загружается (RAW на диске с Windows)
1) Что делать если нет установочного диска (флешки) с Windows…
В этом случае есть простой выход: вынуть жесткий диск из компьютера (ноутбука) и вставить его в другой компьютер. Далее на другом компьютере проверить его на ошибки (см. выше в статье) и если они будут исправлены — пользоваться им дальше.
Так же можно прибегнуть и к другому варианту: взять у кого-нибудь загрузочный диск и произвести установку Windows на другой диск, а затем уже загрузившись с него провести проверку того, который помечается как RAW.
2) Если установочный диск есть…
Все намного упрощается:). Сначала загружаемся с него, и вместо установки, выбираем восстановление системы (эта ссылка всегда есть в нижнем левом углу окна в начале установки, см. рис. 5).

Далее среди меню восстановления находите командную строку
и запускаете ее. В ней нам нужно запустить проверку жесткого диска, на котором установлена Windows. Как это сделать, ведь буквы поменялись, т.к. мы загрузились с флешки (установочного диска)?
1. Достаточно просто: сначала запустите блокнот из командной строки (команда notepad
и посмотрите в нем какие диски и с какими буквами. Запомните букву диска, на котором у вас установлена Windows).
2. Затем закройте блокнот и запустите проверку уже известным способом: chkdsk d: /f
(и ENTER).
![]()
Кстати, обычно буква диска смещается на 1: т.е. если системный диск «C:» — то при загрузке с установочного диска, он становится буквой «D:». Но происходит так не всегда, есть исключения!
Если вышеперечисленные способы не помогли, рекомендую ознакомиться с TestDisk . Достаточно часто помогает в решении проблем с жесткими дисками.
Если нужно вытащить удаленные данные с жесткого диска (или флешки) рекомендую ознакомиться со списком самых известных программ для восстановления данных: (что-нибудь обязательно подберете
).
Файловая система RAW: как восстановить NTFS или FAT32
Жёсткие диски (hard disk drive — HDD), которые по различным причинам не определяются операционной системой, получают статус RAW, и к ним прекращается доступ. При попытке открыть такой диск, Windows советует его отформатировать, но если последовать этой рекомендации, то вся записанная информация исчезнет. Желательно восстановить приемлемый формат: NTFS или FAT32.
Почему диски не распознаются
Источники проблем с HDD могут быть разными, и, до того как что-либо предпринять по восстановлению формата, стоит определить их. Вот самые распространённые:
- Сбои в подключении. Например, пользователь некорректно отключил диск либо прекратилась подача электричества и файловая система нарушилась.
- Поломка кабеля, который соединяет диск с платой.
- Вредоносное ПО, нарушающее структуру данных.
- Ошибки, возникшие при переустановке или обновлении ОС.
- В случае с флешкой причиной смены формата на RAW может быть также нарушение работы USB-разъёмов.
- Сбои функционирования материнской платы ПК.
- Ошибки при работе с Acronis Disk Director.
Восстановление формата
Чтобы восстановить формат NTFS из RAW, попробуйте следующее:
- Выполните перезагрузку: вполне вероятно, что сбои в работе файловой системы случайны и легко устраняемы.
- Обязательно проверьте надёжность кабелей и разъёмов — это самые уязвимые компоненты соединения. От частого использования они расшатываются и не обеспечивают связь должным образом.
- Попробуйте запустить командную строку (Win+R, в появившемся окне впишите cmd, затем нажмите Enter) и ввести туда следующее: chkdsk I: /f (вместо I вы впишите название повреждённого диска). Таким образом, даётся старт проверке файловой системы диска (особенно в случае, если изначально выбран способ упорядочивания информации NTFS) и исправлению возможных ошибок.

Запуск команды chkdsk в Windows

Запуск команды sfc /scannow в Windows
Восстановление формата с помощью специальных программ
Если при попытке проверить HDD вышеописанным способом, появляется сообщение: «CHKDSK недопустим для дисков RAW», можно использовать программы, позволяющие восстановить формат NTFS из RAW. Рассмотрим наиболее популярные из них.
DMDE — это утилита, которая ищет повреждённые разделы в файловой системе и помогает вернуть диску статус NTFS. После скачивания и установки программы нужно сделать следующее:
- Запустите приложение.
- Слева поставьте галочку напротив словосочетаний «Физические устройства» и «Показать разделы».
- Выберите повреждённый диск и нажмите OK. После этого утилита найдёт раздел RAW и обозначит его перечёркнутым значком. Если этого не произошло, проведите полное сканирование (соответствующая кнопочка находится снизу окна).
- Теперь попытайтесь открыть том RAW и нажмите «Восстановить», а потом «Применить параметры».
- После этого, как правило, формат HDD меняется на NTFS.

Окно программы DMDE
Recuva
Простая и понятная в использовании программа, способная исправить RAW-диски и флешки. Порядок действий таков:
- Запустите приложение, выберите «Восстановить все файлы», отметьте повреждённый диск и кликните «Начать».
- Утилита обнаружит файлы с нарушенной структурой и исправит формат на NTFS.

Окно программы Piriform Recuva
TestDisk
Третья утилита, восстанавливающая формат диска. Просто скачайте и запустите её, а затем:
- Выберите «Создать», нажмите Enter.
- Затем кликните по проблемному HDD, потом снова Enter и пункты Analyze и Quick Search.
- После выполнения команды выберите Write для восстановления структуры информации.

Окно программы TestDisk
Если все эти манипуляции ни к чему не привели, скорее всего, диск имеет механические повреждения или его компоненты неправильно взаимодействуют и целесообразнее будет показать его специалисту.
Сталкивались ли вы с ситуацией, когда формат диска превращался в RAW? Как вы справлялись с подобной проблемой? Напишите об этом в комментариях.
Файловая система RAW и как вернуть NTFS, FAT32
Ряд пользователей могут столкнуться c невозможностью получения доступа к своему жесткому диску (или флеш-накопителю). В операционной системе такие устройства получают статус «Raw», и их файловая структура становится недоступной для пользователя. В этой статье я детально рассмотрю данную дисфункцию, расскажу, что делать в ситуации, когда файловая система RAW, а также как вернуть NTFS, FAT32, какие инструменты нам в этом помогут, и как ими воспользоваться.

Восстановливаем разделы дисков
Что такое файловая система RAW
Чтобы понять, что это файловая система RAW и как вернуть формат NTFS, FAT32, необходимо определиться со смысловой нагрузкой самого термина «RAW». В переводе с языка Шекспира лексема «Raw» означает «сырой», «сырой материал». Соответственно, в нашем случае данным термином обозначаются диски, которые или ещё не отформатированы, или структура данных на них повреждена (ошибки в таблице разделов MBR и файловой таблицы MFT, вирусы, аппаратные проблемы ПК и так далее.).

Иллюстрация свойства диска
Говоря проще, RAW диски – это диски, которые не распознаются ОС Виндовс по различным причинам. Обычно в таком случае Виндовс рекомендует отформатировать такой диск, чего делать как раз не следует, так как вследствие форматирования имеющиеся на диске данные будут потеряны.
Причины, по которым диск из NTFS и FAT32 становится RAW
Причины появления RAW дисков вместо привычных файловых систем NTFS и FAT32 следующие:
- Внезапное отключение таких дисков (потеря напряжения в сети, физическое отсоединение их пользователем, проблемы в работе блока питания и т.д.), вследствие чего нарушается целостность и структура имеющихся на диске данных;
- Проблемы с кабелями, соединяющими материнскую плату и жёсткий диск;
- Работа вирусных программ, нарушающих целостность загрузчика, таблицы разделов, файловой структуры и так далее;
- Bad-сектора на винчестере, вследствие чего структура системы на жёстком диске бывает повреждена;
- Ошибке в установке или обновлении операционной системы;
- Ошибки при работе с различными менеджерами разделов жёсткого диска;
- Не плотное соединение флешки с USB-разъёмом ПК (в случае флеш-накопителя);
- Проблемы в работе материнской плате компьютера и так далее.
Как вернуть NTFS, FAT32 из RAW
- Попробуйте просто перезагрузить ваш компьютер, проблема может иметь случайный характер;
- Проверьте плотность соединения кабелей к винчестеру, попробуйте использовать другой разъём для подключения винчестера на материнской плате, а также другой разъём ЮСБ компьютера при подключении внешнего флеш-накопителя;
- Используйте возможности встроенной утилиты CHKDSK (подробная инструкция). Запустите командную строку от имени администратора, и в ней наберите
chkdsk X: /f (где Х – это буква RAW-диска)
Параметр «f» означает исправление ошибок на диске, то есть утилита CHKDSK не только ищет проблемы, но и исправляет их.

Используем команду CHKDSK
Замечу также, что данная команда актуальна, прежде всего, для тех дисков, которые были отформатированы в файловой системе NTFS. При этом если вы не можете загрузить операционную систему, то загрузитесь с помощью загрузочного системного диска или флешки (можно использовать различные сборки «Live CD»), выберите там «Восстановление системы», перейдите в «Дополнительные параметры» а потом в «Командная строка», и там наберите вышеуказанную команду.
Если же вы никак не можете получить доступ к командной строке со своего ПК, тогда рекомендуется подключить ваш жёсткий диск к другому компьютеру, и выполнить проверку на ошибки вашего диска уже с него.
- Используйте возможности другой системной утилиты sfc, созданной для проверки целостности системных файлов. Также запустите командную строку от имени администратора, в ней напишите:

Cистемная утилита sfc
- Если у вас имеется доступ к операционной системе, тогда стоит проверить ваш компьютер на вирусы с помощью специальных антивирусных программ (например, Web CureIt! или Malware-AntiMalware);
- Если на проблемном диске нет важной информации (или она не существенна), тогда проблемный диск (или флешку) можно отформатировать. Нажмите на клавишу «Пуск», и в строке поиска наберите diskmgmt.msc , появится панель управления дисками. Кликните правой клавишей мыши на raw-диске и в появившемся меню выберите «Форматировать».
Если у вас файловая система RAW верните NTFS, FAT32 — используя сторонние программы
Если вы хотите восстановить файловую систему NFTS и FAT32, то стоит использовать функционал специальных программ, которым нам в этом помогут. Я предлагаю такие программы как Recuva и TestDisk.
Recuva
Одна из популярных программ для восстановления потерянных файлов – это Recuva. Скачайте, установите и запустите данный продукт, выберите опцию восстановления всех файлов, укажите проблемный диск, задействуйте опцию углублённого анализа и нажмите на «Начать».
После окончания проверки программа выведет список найденных файлов, пометьте их галочками и нажмите на «Восстановить».

ТеstDisk
Вторая программа, способная помочь в вопросе файловой системы RAW – это TestDisk.
- Скачайте и установите данную программу, выполните её запуск от имени администратора.
- Выберите команду «Create» (создать) и нажмите ввод, курсором выберите raw-диск и нажмите «Enter».
- После выбора нужного типа таблицы разделов нажмите на ввод, потом выберите «Analyze» и «Quick Search» (будет осуществлён быстрый поиск проблемных разделов).
- После того, как TestDisk найдёт проблемные тома, нажмите на «Write» (запись) для записи структуры найденного раздела.

ТеstDisk поможет вернуть ntfs без потери данных
Как изменить файловую систему флешки [видео]
Выше мной была проанализирована проблема, когда файловая система RAW. Наиболее оптимальным инструментом для возвращения NTFS, FAT32 является использование системной команды CHKDSK, а также специальных программ, способных восстановить файловую структуру проблемного диска. Если же не один из предложенных мной советов не оказался для вас эффективным, тогда рекомендую обратиться в сервисный центр – возможно у вашего винчестера имеются проблемы не программного, а аппаратного, характера, и ему необходим основательный ремонт.
Восстановление RAW в NTFS или FAT32 на USB, SD, HDD без потери данных
Диск, по определенным причинам приобретающий статус RAW, — это уже далеко не новинка в мире современных технологий и, к счастью, у нас есть решение данного вопроса. Не стоит преждевременно впадать в панику с мыслью “У меня сломался USB-накопитель, на котором лежит важная презентация, подготовленная для выступления на собрании корпорации”. Решение вопроса есть и оно очень простое. Вы сможете не только восстановить важную информацию со своего диска, но и реанимировать его без каких-либо потерь.
Шаг-1. Восстановление данных носителя с файловой системой RAW
Перво-наперво необходимо восстановить все ценные данные носителя. Для того, чтобы сделать это быстро и эффективно, воспользуйтесь приведенной ниже инструкцией.
1.
Подключите RAW-устройство к ПК.
Запустите программу восстановления Starus Partition Recovery
, укажите программе накопитель для сканирования и проведите анализ.

2.
Приложение проведет сканирования, чтобы найти удаленные материалы. Если вам нужно больше информации, проведите Полный анализ
.

3.
Перед вами появится список всех папок и файлов в них, которые присутствуют или присутствовали на устройстве с момента последнего форматирования. Вы можете провести предварительный просмотр, найти нужную вам информацию и, если это несколько файлов, выделить ее, затем нажать на клавишу Восстановить
и экспортировать данные в удобном вам формате.
Полезные статьи

После экспорта данных можно перейти к шагу номер два, который поможет отформатировать устройство из RAW в NTFS или FAT32.
Шаг-2. Преобразование файловой системы RAW в NTFS и FAT32
Основным способом форматирования накопителя с изменением файловой системы является встроенная в операционную систему утилита. Воспользуйтесь представленной ниже инструкцией для того чтобы форматировать диск.
Метод первый. Используем меню Управление дисками.
1.
Щелкните правой кнопкой мыши по ярлыку Мой компьютер
или через меню Пуск
. Далее нажмите на клавишу Управление
.

2.
Теперь выберите меню Управление дисками
. В появившемся списке нужно найти устройство RAW и щелкнуть по нему правой кнопкой мыши. На нашем ПК все исправно, но если на вашем есть рассматриваемая неполадка, то в графе Файловая система
будет написано RAW.

2.
В выпадающем окне выберите Форматировать
, сбросьте имя, восстановите файловую систему NTFS и нажмите ОК
для подтверждение операции.

Обязательно дождитесь завершения процесса форматирования, не прерывая его и не отключая компьютер от сети.
Метод второй. Восстановление RAW в NTFS/FAT32 при помощи командной строки.
Командная строка, будучи встроенным инструментом Windows, помогает пользователям операционной системы решать множество вопросов, связанных со своими ПК. Одна из неполадок, которую она способна исправить, — файловая система RAW. Система, не читаемая Windows, и поэтому ее необходимо вернуть к исходному формату — NTFS или FAT32.
- 1) Наберите cmd
и, щелкнув по появившейся программе правой кнопкой мыши, запустите утилиту от имени администратора
. - 2) Наберите diskpart
, затем нажмите Enter. - 3) Введите list disk
и нажмите Enter. - 4) Напишите select disk 0
и затем нажмите Enter (Замените 0
на соответствующий вашему RAW-накопителю номер). - 5) Введите clean
и нажмите Enter. - 6) Наберите create partition primary
и нажмите Enter. - 7) Напишите format fs=ntfs
или format fs=fat32
для форматирования в нужную вам файловую систему и затем нажмите Enter.  Введите assign letter=S
Введите assign letter=S
(Будет произведена замена буквы диска, который вы только что отформатировали).

Дождитесь завершения процесса и закройте командную строку. Теперь ваш диск снова пригоден к использованию.
Дополнительная информация, которая поможет вам уберечь свои диски от RAW.
Если ваше устройство здоровое, полноценно функционирует и вы захотели его отформатировать, то внезапное отключение питания может привести к ошибке в создании логических разделов, что в свою очередь изменит систему NTFS/FAT32 на RAW. Избежав вышеописанных ситуаций, шанс возникновения логических сбоев сводится к минимуму.
%D0%A7%D1%82%D0%BE%20%D0%B4%D0%B5%D0%BB%D0%B0%D1%82%D1%8C%20%D0%BA%D0%BE%D0%B3%D0%B4%D0%B0%20%D0%A4%D0%BE%D1%80%D0%BC%D0%B0%D1%82%D0%B8%D1%80%D0%BE%D0%B2%D0%B0%D0%BD%D0%B8%D0%B5%20%D0%BD%D0%B5%20%D0%B8%D1%81%D0%BF%D1%80%D0%B0%D0%B2%D0%BB%D1%8F%D0%B5%D1%82%20%D1%84%D0%B0%D0%B9%D0%BB%D0%BE%D0%B2%D1%83%D1%8E%20%D1%81%D0%B8%D1%81%D1%82%D0%B5%D0%BC%D1%83%20RAW
%D0%9E%D0%B1%D1%8B%D1%87%D0%BD%D0%BE,%20%D1%84%D0%BE%D1%80%D0%BC%D0%B0%D1%82%D0%B8%D1%80%D0%BE%D0%B2%D0%B0%D0%BD%D0%B8%D0%B5%20-%20%D0%BE%D0%B4%D0%BD%D0%BE%20%D0%B8%D0%B7%20%D0%BE%D1%81%D0%BD%D0%BE%D0%B2%D0%BD%D1%8B%D1%85%20%D1%80%D0%B0%D0%B1%D0%BE%D1%87%D0%B8%D1%85%20%D1%80%D0%B5%D1%88%D0%B5%D0%BD%D0%B8%D0%B9%20%D0%B2%D0%BE%D1%81%D1%81%D1%82%D0%B0%D0%BD%D0%BE%D0%B2%D0%BB%D0%B5%D0%BD%D0%B8%D1%8F%20%D0%BB%D1%8E%D0%B1%D0%BE%D0%B3%D0%BE%20%D0%B4%D0%B8%D1%81%D0%BA%D0%B0%20%D1%81%20%D1%84%D0%B0%D0%B9%D0%BB%D0%BE%D0%B2%E2%80%A6
Как исправить “CHKDSK недопустим для дисков RAW” USB или SD-карт
В случае если вы не знаете как исправить ошибку RAW на своем жестком диске, USB или SD-карте, если у…
%D0%92%D0%BE%D1%81%D1%81%D1%82%D0%B0%D0%BD%D0%BE%D0%B2%D0%BB%D0%B5%D0%BD%D0%B8%D0%B5%20%D0%B4%D0%B0%D0%BD%D0%BD%D1%8B%D1%85%20%D0%B8%D0%B7%20%D0%BF%D0%BE%D0%B2%D1%80%D0%B5%D0%B6%D0%B4%D0%B5%D0%BD%D0%BD%D1%8B%D1%85%20-%20raw%20%D1%80%D0%B0%D0%B7%D0%B4%D0%B5%D0%BB%D0%BE%D0%B2
%0A
%D0%A7%D1%82%D0%BE%20%D0%B4%D0%B5%D0%BB%D0%B0%D1%82%D1%8C,%20%D0%BA%D0%BE%D0%B3%D0%B4%D0%B0%20%D0%BE%D0%BF%D0%B5%D1%80%D0%B0%D1%86%D0%B8%D0%BE%D0%BD%D0%BD%D0%B0%D1%8F%20%D1%81%D0%B8%D1%81%D1%82%D0%B5%D0%BC%D0%B0%20Windows%20%D0%BD%D0%B5%20%D1%81%D0%BF%D0%BE%D1%81%D0%BE%D0%B1%D0%BD%D0%B0%20%D0%BE%D0%BF%D1%80%D0%B5%D0%B4%D0%B5%D0%BB%D0%B8%D1%82%D1%8C%20%D1%82%D0%B8%D0%BF%20%D1%84%D0%B0%D0%B9%D0%BB%D0%BE%D0%B2%D0%BE%D0%B9%20%D1%81%D0%B8%D1%81%D1%82%D0%B5%D0%BC%D1%8B%20%D0%B8%D1%81%D0%BF%D0%BE%D1%80%D1%87%D0%B5%D0%BD%D0%BD%E2%80%A6
Похожие статьи про восстановление данных:
%D0%92%D0%BE%D1%81%D1%81%D1%82%D0%B0%D0%BD%D0%BE%D0%B2%D0%BB%D0%B5%D0%BD%D0%B8%D0%B5%20%D1%81%D0%B8%D1%81%D1%82%D0%B5%D0%BC%D0%BD%D1%8B%D1%85%20%D1%81%D0%BA%D1%80%D1%8B%D1%82%D1%8B%D1%85%20%D0%BF%D0%B0%D0%BF%D0%BE%D0%BA%20%D0%BD%D0%B0%20%D0%9F%D0%9A%20%D0%B8%D0%BB%D0%B8%20%D0%BD%D0%BE%D1%83%D1%82%D0%B1%D1%83%D0%BA%D0%B5
%0A
%D0%92%20%D1%8D%D1%82%D0%BE%D0%B9%20%D1%81%D1%82%D0%B0%D1%82%D1%8C%D0%B5%20%D0%BC%D1%8B%20%D1%80%D0%B0%D1%81%D1%81%D0%BC%D0%BE%D1%82%D1%80%D0%B8%D0%BC%20%D1%87%D1%82%D0%BE%20%D1%81%D0%BE%D0%B1%D0%BE%D0%B9%20%D0%BF%D1%80%D0%B5%D0%B4%D1%81%D1%82%D0%B0%D0%B2%D0%BB%D1%8F%D1%8E%D1%82%20%D1%81%D0%B8%D1%81%D1%82%D0%B5%D0%BC%D0%BD%D1%8B%D0%B5%20%D0%BF%D0%B0%D0%BF%D0%BA%D0%B8,%20%D0%BA%D0%B0%D0%BA%20%D0%B8%D0%B7%D0%BC%D0%B5%D0%BD%D0%B8%D1%82%D1%8C%20%D0%BF%D1%80%D0%B0%D0%B2%D0%B0%20%D0%B4%D0%BE%D1%81%D1%82%D1%83%D0%BF%D0%B0%20%D0%BA%20%D0%BD%D0%B8%D0%BC.
Восстановление папок, удаленных с HDD, карты памяти или flash-накопителя
Восстановление удаленных папок или файлов с разных типов носителей — вопрос, который волнует б.
%D0%9A%D0%B0%D0%BA%20%D0%B2%D0%BE%D1%81%D1%81%D1%82%D0%B0%D0%BD%D0%BE%D0%B2%D0%B8%D1%82%D1%8C%20%D1%83%D0%B4%D0%B0%D0%BB%D0%B5%D0%BD%D0%BD%D1%8B%D0%B5%20%D1%84%D0%BE%D1%80%D0%BC%D0%B0%D1%82%D0%B8%D1%80%D0%BE%D0%B2%D0%B0%D0%BD%D0%B8%D0%B5%D0%BC%20%D1%84%D0%B0%D0%B9%D0%BB%D1%8B?
%0A
%D0%A4%D0%BE%D1%80%D0%BC%D0%B0%D1%82%D0%B8%D1%80%D0%BE%D0%B2%D0%B0%D0%BD%D0%B8%D0%B5%20-%20%D0%B2%D0%B0%D0%B6%D0%BD%D1%8B%D0%B9%20%D0%BF%D1%80%D0%BE%D1%86%D0%B5%D1%81%D1%81%20%D0%BD%D0%B0%D1%81%D1%82%D1%80%D0%BE%D0%B9%D0%BA%D0%B8%20%D0%BD%D0%BE%D1%81%D0%B8%D1%82%D0%B5%D0%BB%D1%8F%20%D0%B4%D0%B0%D0%BD%D0%BD%D1%8B%D1%85.%20%D0%92%20%D0%BD%D0%B0%D1%88%20%D1%86%D0%B8%D1%84%D1%80%D0%BE%D0%B2%D0%BE%D0%B9%20%D0%B2%D0%B5%D0%BA%20%D1%81%D1%83%D1%89%D0%B5%D1%81%D1%82%D0%B2%D1%83%D0%B5%D1%82%20%D0%B1%D0%BE%D0%BB%D1%8C%D1%88%D0%BE%D0%B5%20%D0%BC%D0%BD%D0%BE.
Файловая система RAW-типа. Как вернуть NTFS без потери файлов
Что такое raw-разметка на hdd, карте памяти и usb-флешке. Как исправить ошибку “chkdsk недопустим для дисков raw” и вернуть ntfs.
Довольно распространенная проблема: содержимое карты памяти или жесткого диска недоступно, ОС Windows (7 — 10) выдает сообщение «chkdsk недопустим для диска». Формат файловой системы — RAW.
Что такое raw, страшно ли это и как исправить ошибку (вернув файловую систему NTFS) – читайте здесь.
Что такое «файловая система RAW»?
Когда вы подсоедините устройство в usb-разъем, то видите в свойствах файлового тома информацию о том, что flash-карта имеет тип файловой системы raw и не отформатирована в стандартной файловой системе NTFS или FAT.
ОС Windows присваивает метку RAW тому с неопределенной файловой системой. Это происходит в случае, если ни один из системных драйверов не смог распознать файловую систему. В случае с ОС Windows, речь идет о FAT(32) и NTFS.
Таким образом, RAW не является файловой системой, а верный признак ошибки в работе жесткого диска.
RAW-диск: причины появления ошибки
Чаще всего, RAW-разметка появляется, если:
- Не отформатирован диск, файловый том,
- Доступ к файловой системе/диску/карте памяти запрещен или ограничен,
- Появились ошибки чтения, повреждение структуры файловой системы, bad-блоки.
Для raw диска характерны некоторые симптомы, которые определенно свидетельствуют о проблемах с диском. Среди подобных симптомов:
- Неправильный тип носителя при чтении диска
- Windows выдает окно «Отмена», «Повторить», «Ошибка»
- Файловая система в приложениях отображается как RAW
- Появляется ошибка “chkdsk недопустим для дисков raw”
- Windows просит отформатировать диск
- Имена файлов содержат нестандартные символы
- Появляется сообщение «Сектор не найден»
Когда возникает ошибка chkdsk недопустим для дисков raw?
Информация о файловой системе хранится в двух местах:
- MBR partition Table
- Volumes boot sector
Если один из этих секторов поврежден или не найден, chkdsk выдает информацию что данная утилита недопустима для дисков raw.
Почему raw-разметка – это плохо
Если ваше устройство имеет raw-разметку, вы не можете просматривать его содержимое, совершать файловые операции. Также диск нельзя проверить на ошибки или дефрагментировать.
В результате, файлы, хранящиеся на диске, становятся недоступны, хотя физически они все еще находятся там и доступны для восстановления любой recovery-программой.
Важно
! Если ваш диск или раздел имеет тип файловой системы raw, операционная система Windows предложит форматирование, выдавая предупреждение «диск не отформатирован. Вы хотите отформатировать его?» (Disk not formatted do you want to format it now?).
Не соглашайтесь на это: если вы отформатируете HDD, то потеряете все данные на raw-диске!
Как исправить raw без потери данных в программе EaseUS Data Recovery Wizard
Получить доступ к файлам можно, исправив MBR partition Table или переведя raw в ntfs формат. Сделать это можно фактически без потери данных и форматирования.
Поскольку raw-диск все еще содержит данные, попробуем их вернуть (если не полностью, то хотя бы самые ценные файлы).
Нам понадобится программа EaseUS Data Recovery Wizard. Как ей пользоваться при восстановлении данных с raw – читайте ниже.
Шаг 1. Восстановление данных на RAW-диске или разделе
EaseUS Data Recovery Wizard – вполне подходящая программа:
- Для восстановления данных с raw дисков,
- В случае если sd карта или флешка в raw-формате не форматируется
- Для поиска удаленных разделов жесткого диска.
Программа Data Recovery Wizard – платная, если речь идет о полнофункциональном использовании.
Совет. Как вариант, вы можете попробовать такие бесплатные приложения как Recuva или те, что мы предлагаем в [этом обзоре].
1. Для начала скачайте программу с сайта разработчика:
Программа совместима с Windows 7/8/10, хотя установить ее можно и на более ранние версии ОС.
2. Запустите EaseUS Data Recovery Wizard и в появившемся окне выберите файловые типы для восстановления (или активируйте опцию “Все типы файлов”). Подтвердите операцию, нажав .

3. Если раздел диска удален или определяется в Проводнике как RAW, воспользуйтесь опцией Lost Disk Drives.
Выберите проблемный диск с удаленными данными (Секция “Потерянные диски”) и нажмите кнопку Scan.

EaseUS Data Recovery Wizard выполнит поиск файлов, доступных для восстановления, на указанном диске или sd карте.
4. По завершению сканирования отобразится список найденных файлов. Отметьте необходимые и нажмите кнопку Recover для восстановления.

Важно
! Всегда сохраняйте файлы на другой диск, во избежание перезаписи.
Шаг 2. Конвертируем RAW в файловую систему NTFS без потери данных
После восстановления файлов, raw диск нужно отформатировать – чтобы использовать дальше для хранения файлов. Как это правильно сделать, читайте здесь.
Кстати
. ОС Windows позволяет отформатировать диск в NTFS, используя встроенную утилиту форматирования Diskpart через командную строку.
Таким образом, если заранее восстановить данные с raw диска, можно безопасно вернуть NTFS раздел и выполнить форматирование. Если же вы вначале отформатируете диск, а затем попытаетесь вернуть данные, вероятность восстановления существенно снизится.
Если вам не повезло и вы случайно отформатировали raw-раздел, потеряв данные на нем, используйте программу Auslogics File Recovery (полезно ознакомиться со статьей по ссылке).
Другие полезные программы для восстановления raw диска
Помимо программы EaseUS Data Recovery Wizard, вам могут пригодится другие инструменты для восстановления raw-разделов.
TestDisk
Бесплатная консольная утилита TestDisk позволяет находить потерянные файловые тома. Таким образом вы смотете вернуть файлы с raw-раздела.

Вернуть ntfs программой TestDisk вы можете следующим образом:
- Запустите утилиту TestDisk
- Выберите Create → диск для восстановления → тип файловой системы
- Для начала поиска выберите в меню Analyse → Quick Search
- Нажмите P для поиска файлов и Write для записи результатов в таблицу на диске
Minitool Power Data Recovery
В программе Power Data Recovery есть инструментарий для поиска удаленных/потерянных разделов: Lost Partition Recovery. С помощью этой функции вы можете быстро восстановить raw-раздел.

В отличие от консольной утилиты TestDisk, программа Power Data Recovery обладает очень понятным интерфейсом. Благодаря этому, вы сможете восстановить файлы, после чего отформатировать проблемную область диска в FAT или NTFS.
HDD Raw Copy
Программа Hdd Raw Copy (разработчик — Toshiba) предназначена для низкоуровневого и посекторного создания образа диска. Будет полезна при создании полной копии жесткого диска или SSD. Создав дубликат диска, вы спокойно можете экспериментировать с RAW-разделом: восстанавливать на нем файлы, форматировать и конвертировать в другие файловые системы.

Кроме того, утилита HDD Raw Copy будет полезна для резервного копирования, создания дубликатов, восстановления информации и миграции данных.
Вопрос-Ответ
При очередном включении внешнего HDD на USB ОС «посоветовала» форматировать диск. Проверил сам контроллер, установив в него другом HDD — работает. Проблема именно в самом HDD. Посоветуйте, что делать.
Ответ
. Если ОС советует отформатировать жесткий диск, возможно, имеет место нарушение таблицы разделов. Попробуйте восстановить raw-систему диска с помощью консольной утилиты TestDisk.
Что такое raw-разметка на hdd, карте памяти и usb-флешке. Как исправить ошибку “chkdsk недопустим для дисков raw” и вернуть ntfs.
Довольно распространенная проблема: содержимое карты памяти или жесткого диска недоступно, ОС Windows (7 — 10) выдает сообщение «chkdsk недопустим для диска». Формат файловой системы — RAW.
Что такое raw, страшно ли это и как исправить ошибку (вернув файловую систему NTFS) – читайте здесь.
Что такое «файловая система RAW»?
Когда вы подсоедините устройство в usb-разъем, то видите в свойствах файлового тома информацию о том, что flash-карта имеет тип файловой системы raw и не отформатирована в стандартной файловой системе NTFS или FAT.
ОС Windows присваивает метку RAW тому с неопределенной файловой системой. Это происходит в случае, если ни один из системных драйверов не смог распознать файловую систему. В случае с ОС Windows, речь идет о FAT(32) и NTFS.
Таким образом, RAW не является файловой системой, а верный признак ошибки в работе жесткого диска.
RAW-диск: причины появления ошибки
Чаще всего, RAW-разметка появляется, если:
- Не отформатирован диск, файловый том,
- Доступ к файловой системе/диску/карте памяти запрещен или ограничен,
- Появились ошибки чтения, повреждение структуры файловой системы, bad-блоки.
Для raw диска характерны некоторые симптомы, которые определенно свидетельствуют о проблемах с диском. Среди подобных симптомов:
- Неправильный тип носителя при чтении диска
- Windows выдает окно «Отмена», «Повторить», «Ошибка»
- Файловая система в приложениях отображается как RAW
- Появляется ошибка “chkdsk недопустим для дисков raw”
- Windows просит отформатировать диск
- Имена файлов содержат нестандартные символы
- Появляется сообщение «Сектор не найден»
Когда возникает ошибка chkdsk недопустим для дисков raw?
Информация о файловой системе хранится в двух местах:
- MBR partition Table
- Volumes boot sector
Если один из этих секторов поврежден или не найден, chkdsk выдает информацию что данная утилита недопустима для дисков raw.
Почему raw-разметка – это плохо
Если ваше устройство имеет raw-разметку, вы не можете просматривать его содержимое, совершать файловые операции. Также диск нельзя проверить на ошибки или дефрагментировать.
В результате, файлы, хранящиеся на диске, становятся недоступны, хотя физически они все еще находятся там и доступны для восстановления любой recovery-программой.
Важно
! Если ваш диск или раздел имеет тип файловой системы raw, операционная система Windows предложит форматирование, выдавая предупреждение «диск не отформатирован. Вы хотите отформатировать его?» (Disk not formatted do you want to format it now?).
Не соглашайтесь на это: если вы отформатируете HDD, то потеряете все данные на raw-диске!
Как исправить raw без потери данных в программе EaseUS Data Recovery Wizard
Получить доступ к файлам можно, исправив MBR partition Table или переведя raw в ntfs формат. Сделать это можно фактически без потери данных и форматирования.
Поскольку raw-диск все еще содержит данные, попробуем их вернуть (если не полностью, то хотя бы самые ценные файлы).
Нам понадобится программа EaseUS Data Recovery Wizard. Как ей пользоваться при восстановлении данных с raw – читайте ниже.
Шаг 1. Восстановление данных на RAW-диске или разделе
EaseUS Data Recovery Wizard – вполне подходящая программа:
- Для восстановления данных с raw дисков,
- В случае если sd карта или флешка в raw-формате не форматируется
- Для поиска удаленных разделов жесткого диска.
Программа Data Recovery Wizard – платная, если речь идет о полнофункциональном использовании.
Совет. Как вариант, вы можете попробовать такие бесплатные приложения как Recuva или те, что мы предлагаем в [этом обзоре].
1. Для начала скачайте программу с сайта разработчика:
Программа совместима с Windows 7/8/10, хотя установить ее можно и на более ранние версии ОС.
2. Запустите EaseUS Data Recovery Wizard и в появившемся окне выберите файловые типы для восстановления (или активируйте опцию “Все типы файлов”). Подтвердите операцию, нажав .

3. Если раздел диска удален или определяется в Проводнике как RAW, воспользуйтесь опцией Lost Disk Drives.
Выберите проблемный диск с удаленными данными (Секция “Потерянные диски”) и нажмите кнопку Scan.

EaseUS Data Recovery Wizard выполнит поиск файлов, доступных для восстановления, на указанном диске или sd карте.
4. По завершению сканирования отобразится список найденных файлов. Отметьте необходимые и нажмите кнопку Recover для восстановления.

Важно
! Всегда сохраняйте файлы на другой диск, во избежание перезаписи.
Шаг 2. Конвертируем RAW в файловую систему NTFS без потери данных
После восстановления файлов, raw диск нужно отформатировать – чтобы использовать дальше для хранения файлов. Как это правильно сделать, читайте здесь.
Кстати
. ОС Windows позволяет отформатировать диск в NTFS, используя встроенную утилиту форматирования Diskpart через командную строку.
Таким образом, если заранее восстановить данные с raw диска, можно безопасно вернуть NTFS раздел и выполнить форматирование. Если же вы вначале отформатируете диск, а затем попытаетесь вернуть данные, вероятность восстановления существенно снизится.
Если вам не повезло и вы случайно отформатировали raw-раздел, потеряв данные на нем, используйте программу Auslogics File Recovery (полезно ознакомиться со статьей по ссылке).
Другие полезные программы для восстановления raw диска
Помимо программы EaseUS Data Recovery Wizard, вам могут пригодится другие инструменты для восстановления raw-разделов.
TestDisk
Бесплатная консольная утилита TestDisk позволяет находить потерянные файловые тома. Таким образом вы смотете вернуть файлы с raw-раздела.

Вернуть ntfs программой TestDisk вы можете следующим образом:
- Запустите утилиту TestDisk
- Выберите Create → диск для восстановления → тип файловой системы
- Для начала поиска выберите в меню Analyse → Quick Search
- Нажмите P для поиска файлов и Write для записи результатов в таблицу на диске
Minitool Power Data Recovery
В программе Power Data Recovery есть инструментарий для поиска удаленных/потерянных разделов: Lost Partition Recovery. С помощью этой функции вы можете быстро восстановить raw-раздел.

В отличие от консольной утилиты TestDisk, программа Power Data Recovery обладает очень понятным интерфейсом. Благодаря этому, вы сможете восстановить файлы, после чего отформатировать проблемную область диска в FAT или NTFS.
HDD Raw Copy
Программа Hdd Raw Copy (разработчик — Toshiba) предназначена для низкоуровневого и посекторного создания образа диска. Будет полезна при создании полной копии жесткого диска или SSD. Создав дубликат диска, вы спокойно можете экспериментировать с RAW-разделом: восстанавливать на нем файлы, форматировать и конвертировать в другие файловые системы.

Кроме того, утилита HDD Raw Copy будет полезна для резервного копирования, создания дубликатов, восстановления информации и миграции данных.
Вопрос-Ответ
При очередном включении внешнего HDD на USB ОС «посоветовала» форматировать диск. Проверил сам контроллер, установив в него другом HDD — работает. Проблема именно в самом HDD. Посоветуйте, что делать.
Ответ
. Если ОС советует отформатировать жесткий диск, возможно, имеет место нарушение таблицы разделов. Попробуйте восстановить raw-систему диска с помощью консольной утилиты TestDisk.
