Флешка пишет диск защищен от записи
 Извиняюсь за заголовок, но именно так задают вопрос, когда при действиях с USB флешкой или SD картой памяти Windows сообщает об ошибке «Диск защищен от записи. Снимите защиту или воспользуйтесь другим диском» (The disk is write-protected). В этой инструкции покажу несколько способов снять защиту с флешки или карты памяти и расскажу, откуда она берется.
Извиняюсь за заголовок, но именно так задают вопрос, когда при действиях с USB флешкой или SD картой памяти Windows сообщает об ошибке «Диск защищен от записи. Снимите защиту или воспользуйтесь другим диском» (The disk is write-protected). В этой инструкции покажу несколько способов снять защиту с флешки или карты памяти и расскажу, откуда она берется.
Отмечу, что в разных случаях сообщение о том, что диск защищен от записи может появляться по разным причинам — часто по причине настроек Windows, но иногда — из-за испорченной флешки. Коснусь всех вариантов и соответствующих им методов снятия защиты в Windows 10, 8.1 или Windows 7. Если что-то оказалось не совсем понятным, то внизу статьи есть видео, в котором продемонстрированы почти все способы исправить ошибку.
Примечания: бывают USB флешки, на которых есть физический переключатель защиты от записи, обычно подписанный Lock или с изображением замка (проверьте и передвиньте, а еще он иногда ломается и не переключается обратно).

Если под флешкой, защищенной от записи подразумевается SD карта памяти или карта MicroSD, подключаемая через переходник на формат SD, обратите внимание на два нюанса:
- Карты памяти SD и переходники с MicroSD на SD имеют сбоку небольшой переключатель: одно из его положений — защита от записи, второе — запись разрешена.
- Нередко этот переключатель ломается, в результате мы можем получить постоянную защиту от записи, независимо от положения «рычажка». Это легко решается заменой адаптера, если дело в нем и сложнее в случае с полноформатной картой памяти SD.
Убираем защиту от записи с USB в редакторе реестра Windows

Для первого способа исправить ошибку потребуется редактор реестра:
- Для его запуска вы можете нажать клавиши Windows + R на клавиатуре и ввести regedit, после чего нажать Enter.
- В левой части редактора реестра вы увидите структуру разделов редакторе реестра, найдите раздел
HKEY_LOCAL_MACHINESYSTEMCurrentControlSetControlStorageDevicePolicies
Учтите, что этого пункта может и не быть, тогда читаем дальше
- Если этот раздел присутствует, то выберите его и посмотрите в правой части редактора реестра, есть ли там параметр с именем WriteProtect и значением 1 (именно это значение может вызывать ошибку Диск защищен от записи). Если он есть, то кликните по нему дважды и в поле «Значение» введите 0 (ноль). После чего сохраните изменения, закройте редактор реестра, извлеките флешку и перезагрузите компьютер. Проверьте, была ли исправлена ошибка.

- Если такого раздела нет, то кликните правой кнопкой мыши по разделу, находящемуся на уровень выше (Control) и выберите «Создать раздел». Назовите его StorageDevicePolicies и выберите его.

- Затем кликните правой кнопкой мыши в пустой области справа и выберите пункт «Параметр DWORD32» (даже для x64 Windows). Назовите его WriteProtect и оставьте значение равным 0. Также, как и в предыдущем случае, закройте редактор реестра, извлеките USB накопитель и перезагрузите компьютер. После чего можно проверить, сохранилась ли ошибка.
Дополнительно, проверьте 2 раздела реестра
HKEY_LOCAL_MACHINESOFTWAREPoliciesMicrosoftWindowsRemovableStorageDevices HKEY_CURRENT_USERSOFTWAREPoliciesMicrosoftWindowsRemovableStorageDevices
По умолчанию такой раздел отсутствует в реестре (и, если у вас его нет — значит дело не в нем). При наличии раздела RemovableStorageDevices, обратите внимание на вложенный подраздел и содержащиеся в нем Deny_Write, Deny_Read, Denya_Execute, при значении этих параметров равному 1, они запрещают запись, чтение и выполнение со съемных накопителей.

Удалите такие параметры — это должно снять защиту от записи. Перезапустите компьютер (может оказаться достаточным отключить и заново подключить флешку): проблема с защитой флешки от записи должна быть решена.
Как убрать защиту от записи в командной строке
Еще один способ, который может помочь убрать ошибку USB диска, который вдруг показывает ошибку при записи — снять защиту в командной строке.
Для этого проделайте следующие действия:
- Запустите командную строку от имени администратора (В Windows 10 это проще всего сделать через поиск в панели задач, в Windows 8.1 — используя меню правого клика по кнопке Пуск, в Windows 7 — через правый клик по командной строке в меню Пуск).
- В командной строке введите diskpart и нажмите Enter. Затем введите команду list disk и в списке дисков найдите свою флешку, вам потребуется ее номер. Введите по порядку следующие команды, нажимая Enter после каждой.
- select disk N (где N номер флешки из предыдущего шага)
- attributes disk clear readonly
- exit
Закройте командную строку, отключите и заново подключите флешку, затем попробуйте произвести какие-либо действия с флешкой, например, отформатировать ее или записать какую-либо информацию, чтобы проверить, исчезла ли ошибка.
Диск защищен от записи — решение для флешек Transcend, Kingston, Silicon Power и других
Многие производители USB накопителей выпускают собственные утилиты для исправления ошибок с флешками и картами памяти. Часто они срабатывают и в рассматриваемом нами случае, позволяя снять защиту. Подробно обо всех таких утилитах: Программы для ремонта флешки.
Видео инструкция
Ниже — видео по данной ошибке, в которой показаны все описанные выше способы. Возможно, она сможет вам помочь разобраться с проблемой.
Надеюсь, один из подходов помог вам в решении проблемы. Если же нет, рекомендую также проверить вашу флешку на другом компьютере или ноутбуке: это позволит определить, является ли защита от записи следствием параметров системы или же виноват сам накопитель.
I have just bought a 32GB Micro SD card with the adapter from SanDisk, but it’s write-protected. There is no physical switch on the Micro SD card. What should I do to fix this issue? Can anyone help me? Thanks.
![]()
Best Answered by
Roxanne· Answered on Apr 13, 2023
From your question, I can know that your SanDisk 32GB Micro SD card has been in a state of write protection. Based on my experience, it is suggested that you should remove the write protection from the Micro SD card. And you said that there is no physical switch on this device. Therefore, there are some other methods that may be helpful for your question.
The first method is to remove write protection by using the registry editor.
As an advanced-level operation, it is a little complex. If you have little computer knowledge, trying this method is not suggested. Because if you do a wrong operation, it will cause many issues to your computer.
Here are some steps as follows:
Step 1. Connect your write-protected Micro SD card to the PC.
Step 2. Press Windows + R to open the Registry Editor.
Step 3. Type regedit in the run box, and choose Enter.
Step 4. Click on HKEY_LOCAL_MACHINE and expand System.
Step 5. Click Current Control Set and then click on Control.
Step 6. Check Storage Device Policies and change the DWORD value to 0. Then, click OK.
Step 7. Exit the Registry Editor and reboot your PC.
Wait for the computer to restart. Then, check if your device is accessible. Besides the SD card, this method also can fix USB, SDD, and HDD errors.
The second method is more suitable for users who have little computer knowledge. It is recommended that you can use the third-party software: EaseUS Partition Master. It can provide you with an easy and quick way to fix your issue. You can try this useful method.
Here is how to use this software:
Step 1. Download and install EaseUS Partition Master.
Step 2. Get into the Toolkit section, and click «Write Protection.»
Step 3. Select your write-protected Micro SD card, and click «Disable.»
After following the above steps, this software is hoped to fix your issue. If you are interested in this software, here are more functions about the EaseUS Partition Master. You can read on.
- Convert FAT32 to NTFS
- Clone micro SD cards and operating systems
- Check SSD temperature Windows 10
In a word, the above two methods are common in fixing the write-protected error. In most cases, they can help users fix their issues. Therefore, now you can try to remove the write protection from your Micro SD card. Good luck.
Флешка пишет диск защищен от записи? Держите инструкцию — как убрать защиту от записи с флешки, карты памяти или usb-накопителя! Разблокируем любую защищенную защищенную от записи флешкарту.
Ошибка «диск защищен от записи» или «флешка защищена от записи» как правило случается в самый неподходящий момент. Если вы начали читать эту статью, стало быть, оказались одним из тех «везунчиков», которые в один прекрасный момент решили что-то скинуть на флешку, а в итоге получили сообщение системы, что записывать данные на диск нельзя и теперь эту самую защиту необходимо снять. У человека, который столкнулся с подобным впервые резонно появляется полное недоумение. Попробуем выяснить причины, по которым не удаётся записать файлы на флешку и разобраться в методах устранения этой проблемы.
Содержание:
Как только появилось сообщение «диск защищен от записи», прежде чем задаваться вопросом как снять защиту и совершать какие-либо действия с sd-картой памяти — проверьте наличие свободного места на ней (Мой компьютер -> Свойства -> Общие). В случае отсутствия свободного места на диске — освободите память и попробуйте заново произвести запись, возможно проблема исчезнет.

Причины ошибки «Диск защищен от записи. Снимите защиту или воспользуйтесь другим диском».
 Вполне логично, что такая проблема возникает, если операционная система опрашивает диск, но права записи не получает. При этом нет возможности именно записывать файлы, хотя одновременно с этим считываться данные могут совершенно без проблем. Причины такого поведения бывают разные, но явно делятся на две группы:
Вполне логично, что такая проблема возникает, если операционная система опрашивает диск, но права записи не получает. При этом нет возможности именно записывать файлы, хотя одновременно с этим считываться данные могут совершенно без проблем. Причины такого поведения бывают разные, но явно делятся на две группы:
- Программный сбой.
- Аппаратный сбой.
Важно понимать, что оба типа неполадок могут случиться как на флешке, так и на вашем компьютере.
Типы защиты от записи
По аналогии с причинами ошибки «носитель защищен от записи» можно разделить и методы защиты от записи. Классическим примером аппаратной защиты может выступать наличие специального переключателя (на корпусе флешки), включающим и отключающим возможность записи на флешку.
Программная защита представляет собой разного рода программные комплексы, предназначенные для недопущения несанкционированного использования накопителя.
Механическое снятие защиты от записи с флешки
Решая вопрос как снять защиту, если «Диск защищен от записи», первым делом проверьте нет ли на корпусе специального небольшого переключателя. Он всегда присутствует на карточках формата SD, несколько реже встречается на типичных USB-накопителях. Нередки случайные переключения, когда флешка носится в кармане.
Также обязательно проверьте работоспособность флешки в других USB-портах, а ещё лучше, на другом компьютере. Если вы владелец настольного компьютера с системным блоком, предпочтительно проверять флешку, подключаясь к портам на задней стенке системного блока. Проблема возможно кроется в плохом контакте, некачественных проводах, сбоях контроллера USB.
Программное снятие защиты от записи
Убедившись в отсутствии механической проблемы защиты, приступаем к проверке программного обеспечения.
Стандартно флешка форматируется с использованием файловой системы FAT32. Малое количество пользователей знают об ограничении в этой файловой системе на максимальный размер файла в 4Gb. Получается двоякая ситуация, формально разрешение на запись есть, но сообщение о невозможности выполнения таковой появляется. Имея необходимость переносить файлы большого размера, отформатируйте накопитель, используя NTFS – систему, где таких ограничений нет. Для этого откройте «Мой компьютер», нажмите правой кнопкой мышки на вашем съёмном диске и выберите «Форматировать». В появившемся окне, в строке «Файловая система» выберите NTFS, нажмите «Начать».
Важно! Перед извлечением флешки из разъёма всегда лучше пользоваться «безопасным извлечением». В силу некоторых особенностей, касательно флешек отформатированных в NTFS, это должно быть обязательным правилом.
Блокирование может быть установлено в реестре Windows. Сочетание клавиш Windows+R, вызовет окно «Выполнить», введите regeditи кликните OK.
В окне редактора нужно перейти в секцию HKEY_LOCAL_MACHINE SYSTEM CurrentControlSet Control StorageDevicePolicies, где справа увидите параметр WriteProtect. Двойным кликом по параметру вызовите диалог изменения параметра, установитезначение 0. Раздел StorageDevicePolicies может отсутствовать и придётся его создать. Для создания правой кнопкой мышки кликнитепредыдущий раздел Control, выбирайте «Создать > раздел», название должно быть StorageDevicePolicies. В пустой области правой части окна только что созданного раздела вновь нажмите правой кнопкой мышки, выделите в меню «Создать > Параметр DWORD», битность выберите 64 или 32, в зависимости от разрядности операционной системы. Назовите параметр WriteProtect и присвойте значение 0, как описано выше. Обязательно перезагрузитесь и проверяйте результат.
Удостоверьтесь в том, что запись на съёмные устройства, например карты памяти sd, не запрещена групповой политикой. Аналогично с запуском редактора реестра выполните gpedit.msc, что вызовет «Редактор локальной групповой политики». Пройдите по веткам «Конфигурация компьютера — Административные шаблоны — Система — Доступ к съёмным запоминающим устройствам». Справа проверьте параметр «Съёмные диски: Запретить запись». Он должен быть отключен или не задан. Если параметр включен, дважды кликните по нему, выберите «Отключить» и примените выбор. Перед проверкой не забудьте перезагрузиться.
Проверьте систему хорошим антивирусом со свежими базами. Есть некоторое количество вредоносных программ, блокирующих возможность нормальной работы с подключенными переносными устройствами хранения информации.
Файловая система как причина ошибки (Флешка защищена от записи)
Ошибки в файловой системе одна из частых причин ошибки «диск защищен от записи» при попытки форматировании USB-накопителя или при записи файлов.
Для проверки файловой системы на наличие ошибок следует выполнить следующие действия:
- Открываем «Этот компьютер»;
- Кликаем правой кнопкой на карте памяти;
- Выбираем пункт «Свойства» и переходим на вкладку «Сервис»;
- В разделе «Проверка на наличие ошибока» нажимаем кнопку «Проверить»;
- В открывшемся окне отмечаем пункт «Проверить и восстановить диск»;
- Ждем выполнения задачи.
Снимаем защиту от записи в total commander
Значительное количество пользователей Windows отдают предпочтение файловому менеджеру Total Commander, предлагающему обширные функции и удобство работы. Важно понимать, что Total Commander по своей сути просто удобная надстройка над Windows, соответственно к нему применимо всё описанное в статье. Однако есть нюансы. Попробуйте скопировать нужные файлы в проводнике Wındows, если с копированием в проводнике проблем нет, в Total Commander откройте «Конфигурация > Настройка: Операции с файлами» и выберите «Автоматический выбор способа копирования». Авторы некоторых сборок этого менеджера выставляют настройки, вызывающие подобные сбои.
Убираем защиту от записи в коммандной строке (cmd)
Как снять защиту с флешки, защищённой от записи, воспользовавшись командной строкой. Способ чуть более сложный. Найдите в меню «Пуск» приложение «Командная строка» и запустите её с правами администратора. Далее последовательно вводите указанные ниже команды, подтверждая ввод каждой нажатием Enter.
Внимание! Всё содержимое флешки будет удалено безвозвратно!
- Diskpart – запускает утилиту управления дисками;
- list disk – отобразит все диски, подключённые к системе, необходимо определить, какой из них является вашей флешкой, для чего можете ориентироваться по размеру диска;
- select disk X – нацеливает программу на диск, вместо X укажите номер нужного диска;
- detail disk – покажет подробную информацию о выбранном диске, чтобы убедиться в правильности выбора;
- attributes disk clear readonly – обнуляет атрибут «только чтение»;
- clean – все тома и разделы на диске будут удалены;
- create partition primary – заново создаёт основной раздел;
- formatfs=fat32 – форматирует раздел, используя файловую систему FAT32 (можно выбрать файловую систему NTFS командойfs=ntfs);
- exit – завершает работу программы.
Смотри наши инструкции по настройке девасов в ютуб!
Программы для снятия защит от записи
Производители флешек заботятся о решении разного рода проблем, возникающих с их продукцией, выпуская фирменные утилиты для восстановления проблемных устройств. Не забудьте, что запускать любую из подобных утилит необходимо с правами администратора. Эти полезные программки можно свободно скачать на соответствующих сайтах фирм-изготовителей. У Transcend софтина называется JetFlash Recovery, у Silicon Power – USB Flash Drive Recovery, у Adata – USB Flash Drive Online Recovery, у Kingston – Kingston Format Utility. Применение утилит довольно простое и не вызывает сложностей даже у новичков.
Ниже перечисленные программы рассчитаны на продвинутого пользователя, перед началом использования которых ознакомтесь с документацией. Идейные разработчики выпускают собственные универсальные программы, не привязанные к какому-либо вендору, но обладающие схожим функционалом.
Популярные представители: HP USB Disk Storage Format Tool, D-Soft Flash Doctor, AlcorMP.
Последняя работает только с накопителями на одноимённом контроллере, но у приведенных программ задача одна – помочь восстановить проблемное устройство. Столкнувшись с поиском решения того, как снять защиту с флешки, в качестве последней меры попытайтесь перепрошить её. Полную информацию о типе контроллера, используемой памяти и даже дате производства расскажет Flash Drive Information Extractor. После извлечения нужной информации остаётся найти подходящую микропрограмму и прошивальщик, что для Google или Yandex, как правило, не представляет сложности.
Итог
Надеемся, что описанные способы помогут восстановить работоспособность флешки и ситуация, когда флешка пишет «диск защищен от записи» больше не повторится. Если результата добиться не удалось, чтож, придётся озаботиться выбором новой флешки поскольку старая карта памяти не подлежит ремонту.
В этой статье описаны проверенные способы, позволяющие вернуть работоспособность съемного накопителя и восстановить файлы при возникновении ошибок с записью на карту памяти microSD.
Причин подобных неполадок может быть много, равно как и способов борьбы с ними. Иногда приходится перепробовать несколько вариантов, и в результате хотя бы один из них таки сработает.
Содержание
- Как установить защиту от записи на карту памяти
- Как снять защиту с зашифрованной карты microSD
- Как убрать пароль с microSD
- Как снять защиту на запись с карты памяти
- Восстановление данных, удаленных с карты памяти
- Как стереть данные без возможности восстановления
Как установить защиту от записи на карту памяти
Предотвратить возможность осуществления записи на съемный накопитель, не оборудованный механической защитой, можно стандартными средствами Windows либо при помощи специальных утилит. Поскольку эффективнее всего выполнять подобные процедуры на компьютере, прежде всего необходимо подключить карту памяти к ПК через картридер.

Способ 1: изменение групповой политики
Для начала придется отформатировать флешку, сменив файловую систему на NTFS. Этот сотрет все данные, но позволит оперировать настройками безопасности. Далее нужно отыскать съемный накопитель в разделе «Мой компьютер», щелкнуть по нему правой кнопкой мыши и выбрать пункт «Свойства».
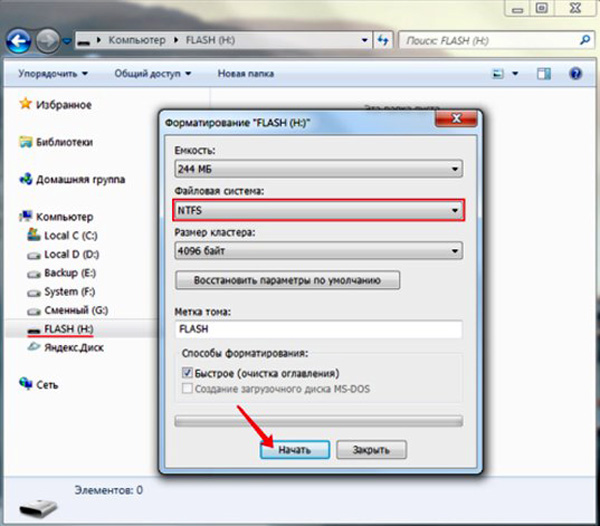
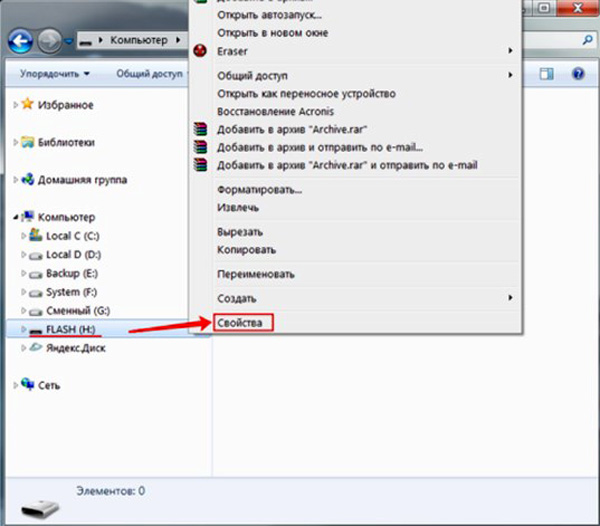
Перейдя на вкладку «Безопасность», следует выбрать «Все» в разделе «Группы и пользователи» и щелкнуть «Изменить». Теперь осталось снять все галочки, кроме пунктов «Чтение» и «Список содержимого папки», и нажать «Применить».
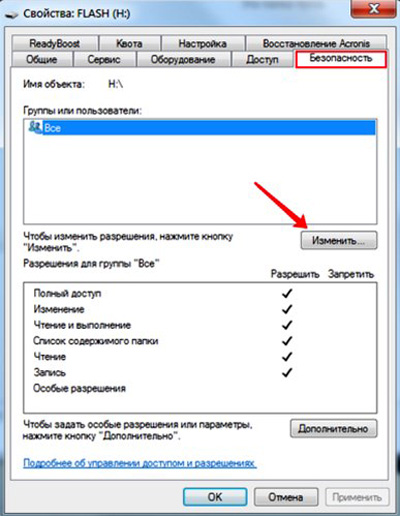
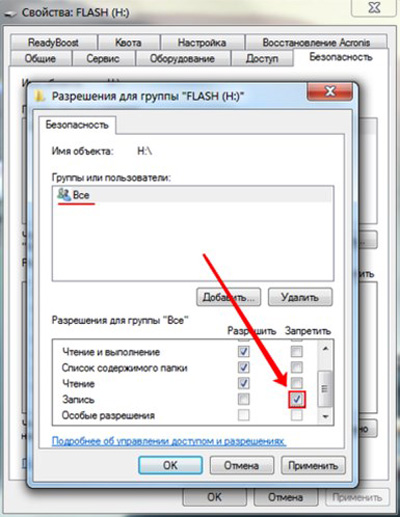
Такая настройка устанавливает запрет на запись, однако защита будет работать только при подключении накопителя к ПК на ОС Windows. Опытный пользователь сможет обойти подобную защиту, зато это поможет предотвратить попадание вирусов на флешку.
Способ 2: использование специализированных утилит
Существуют программы-обманки, имитирующие отсутствие свободного места на карте путем записи на носитель файлов с нулевым размером. При этом фактический размер таких программ составляет несколько килобайт. Работает способ максимально просто: пользователь скачивает крохотную утилиту USBDummyProtect или Flash Defender, копирует файл программы на флешку и запускает двойным щелчком мыши. В результате утилита создаст файл, занимающий абсолютно все свободное место на флешке, что и послужит защитой от записи.

Некоторые пользователи Android используют возможность расширения объема встроенного в смартфон хранилища за счет присоединения внешнего накопителя. При этом происходит форматирование и надежное шифрование microSD карты. В результате она становится неотъемлемой частью смартфона, но при этом абсолютно непригодной для использования на других устройствах.
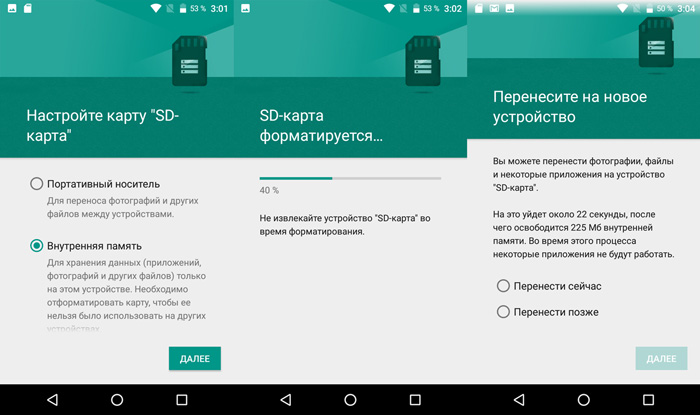
Иногда, из-за программных сбоев карта с зашифрованным содержимым переключается в режим «Только чтение». В результате, при копировании файлов на флешку процесс прерывается с ошибкой «Файл не читается». Или смартфон выдает уведомление о том, что возникла ошибка расшифровки карты памяти. В некоторых случаях устройство не отображает файлы на зашифрованном носителе, либо вовсе перестает читать карту памяти.
Существует как минимум 2 способа решения всех вышеперечисленных проблем. Однако, чтобы вернуть работоспособность накопителя без потери зашифрованной информации, придется выполнить несколько последовательных действий.
- Изъять MicroSD карту из слота в смартфоне, вставить в картридер и скопировать все зашифрованные данные на компьютер.
- Вставить в смартфон любую другую MicroSD карту, не содержащую важных данных.
- Отформатировать новый накопитель штатными средствами Android.
- Присоединить новую отформатированную карту к ПК и скопировать на нее все зашифрованное содержимое со старой карты.
- Установить новую карту с зашифрованными данными в смартфон. Если запрос на расшифровку не появится автоматически, перезагрузить устройство. При появлении уведомления с предложением расшифровки накопителя ввести ранее установленный PIN-код.
По завершению процесса с флешки будет снято шифрование, и все пользовательские файлы будут вновь доступны для чтения и записи.
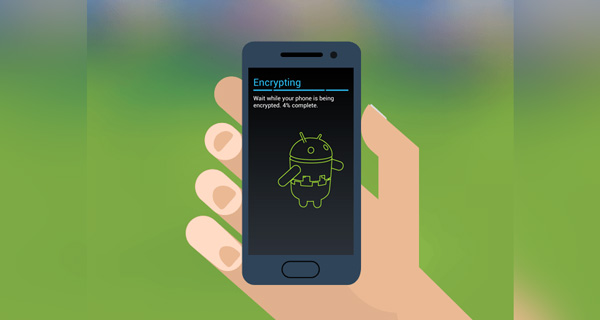
Но что делать, если был произведен сброс до заводских настроек (что приводит к потере ключа шифрования), либо смартфон неисправен, но при этом требуется извлечь зашифрованные файлы? При отсутствии доступа к телефону или к полному бекапу прошивки, изъять зашифрованные данные не получится. Увы, но в таком случае никакая мастерская не поможет.
Как убрать пароль с microSD
Информация относится исключительно к тем случаям, когда пароль на доступ к microSD карте был установлен через телефон Nokia. Если владелец не помнит пароль, для решения проблемы потребуется устройство на операционной системе Symbian, как бы странно это не звучало. С помощью большинства смартфонов Nokia можно снять пароль путем форматирования карты. Но есть пара нюансов:
- Объем установленного накопителя должен поддерживаться устройством;
- ОС Symbian 9.1 распознает карты объемом до 2 ГБ, а Symbian 9.2 – до 8 ГБ.
Для форматирования необходимо открыть «Настройки» и перейти в раздел «Память». Появится всплывающее сообщение «Карта блокирована», после чего следует нажать «Функции» и выбрать пункт «Форматировать карту». В некоторых прошивках необходимо открыть «Файлы», вызвать контекстное меню карты памяти с помощью долгого тапа и нажать «Форматировать».

К сожалению, в некоторых моделях все же отсутствует возможность отформатировать карту без ввода пароля. К тому же, не у всех имеется доступ к старым смартфонам Nokia. Как вариант, можно подключить microSD к компьютеру и отформатировать карту памяти в ОС Windows. Но и тут есть нюанс: при подключении заблокированного накопителя к ПК или ноутбуку, карта не распознается системой, поскольку Symbian записывает пароль непосредственно в загрузочную область. Распознать и форматировать такой носитель сможет программа HP USB Disk Storage Format Tool.
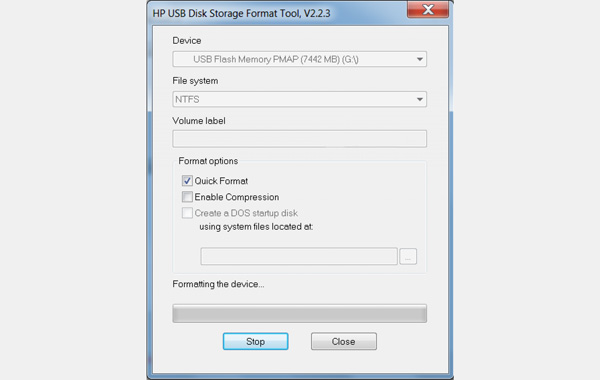
Как снять защиту на запись с карты памяти
Иногда во время работы с накопителем (например, при попытке копирования или удаления данных) процесс прерывается с уведомлением «MicroSD Memory Card is Write Protected». Аналогичные ошибки могут появляться как на компьютере, так и при работе с другой техникой (смартфоны, цифровые камеры), а также с любыми форматами съемных накопителей.
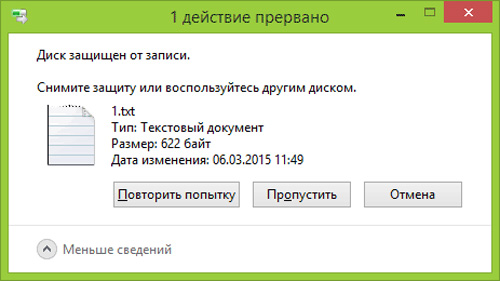
Также бывает, что при попытке получить доступ к содержимому на внешнем носителе, система оповещает о том, что для продолжения использования диск следует отформатировать. А при попытке выполнить форматирование стандартными средствами выскакивает ошибка «Диск защищен от записи».
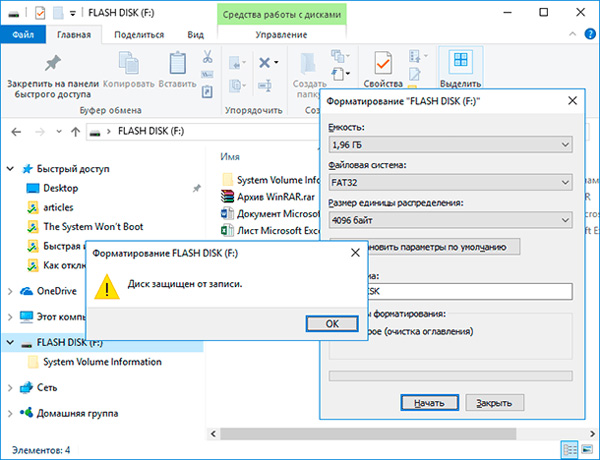
Если содержимое карты памяти представляет для пользователя ценность, не нужно торопиться: лучше поступательно испробовать простые варианты, а уж потом приступать к более кардинальным решениям.
Убираем механическую защиту
Прежде всего, владельцам SD-карт стоит исключить вариант с физической блокировкой (защитой от записи). Сбоку на корпусе накопителя может быть переключатель. Если он установлен в положение блокировки (напротив надписи Lock), достаточно передвинуть ползунок, и механическая защита будет снята. То же самое относится и к microSD-картам, подключаемым к ПК или ноутбуку через картридер формата «microSD на SD».
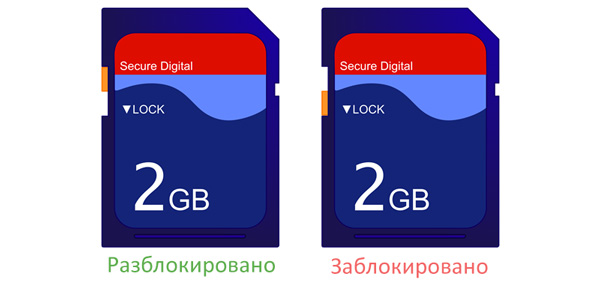
Программный ремонт флешки
Вирусы. Если ошибка «Диск защищен от записи» появляется исключительно на устройстве под Windows, возможно, на флешке вирус. Необходимо просканировать накопитель антивирусной программой на наличие вредителей и устранить найденные угрозы.
Инструмент Diskpart. Если вирусы не были обнаружены, можно попробовать исправить ошибку «Хранилище защищено от записи» через командную строку. Для ее запуска нажимаем Пуск, вбиваем в поисковую строку cmd и запускаем от имени администратора.
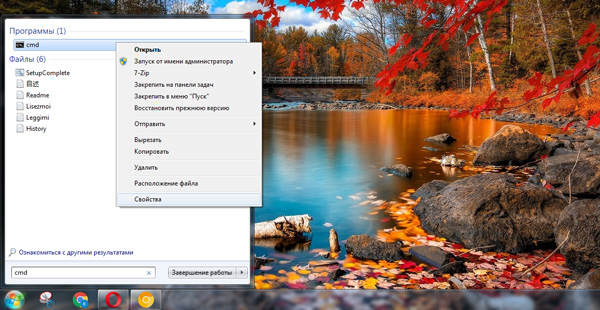
В открывшейся консоли нужно последовательно ввести команды, каждый раз нажимая Enter:
- Diskpart.
- list disk (Команда выводит список всех дисков в системе. Найдите номер требуемого накопителя, ориентируясь по объему памяти).
- select disk X (где X – номер флешки из предыдущего шага)
- attributes disk clear readonly
- exit.
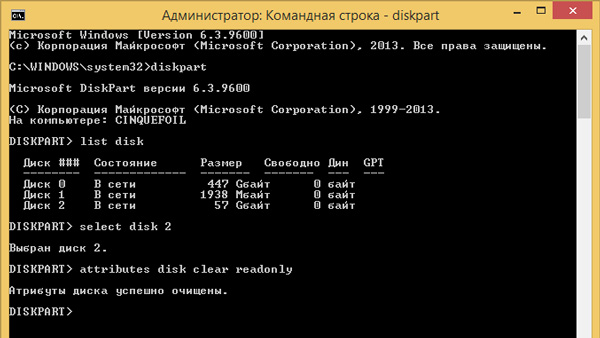
Теперь остается скопировать на флешку любой файл, чтобы проверить результат работы инструмента.
Поверхностное форматирование. Рекомендуется применять, если предыдущие методы не принесли положительного результата. Как показывает практика, стандартные средства ОС не способны выполнить форматирование накопителей, которые в результате программных сбоев стали недоступны для записи. Для форматирования проблемных microSD рекомендуется использовать специализированное ПО.
Многие известные производители карт памяти выпускают собственные утилиты для исправления ошибок в работе носителей. Например, у Kingston имеется бесплатная программа Kingston Format Utility, у Transcend – JetFlash Online Recovery, и т.д. Следует определить производителя своей карты и скачать соответствующее ПО с официального сайта.
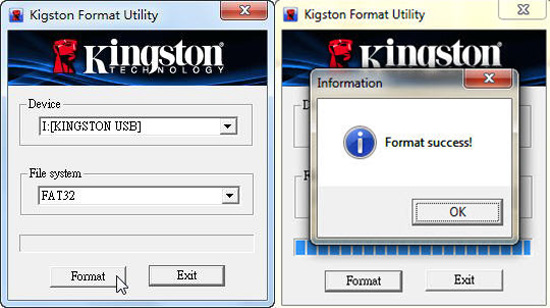
Если же не получается определить производителя, или есть основания полагать, что карта памяти не оригинальная, стоит воспользоваться универсальным решением. Программа SD Memory Card Formatter совместима почти со всеми внешними накопителями и позволяет отформатировать даже китайские «ноунейм» microSD.
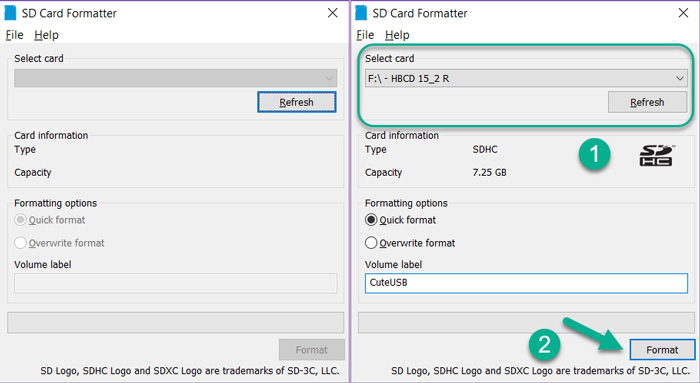
В процессе форматирования содержимое карты памяти будет стерто. При этом, если выполнять форматирование с активной галочкой Quick format и не менять тип файловой системы, определенный шанс на восстановление файлов все еще будет (об этом чуть позже).
Низкоуровневое форматирование. Кардинальный, но весьма эффективный метод. Выполняется при помощи универсальных утилит HDD Low Level Format Tool либо HP USB Disk Storage Format Tool.
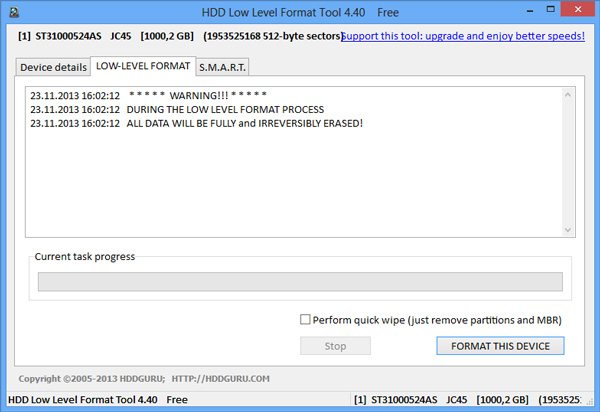
В процессе этой процедуры выполняется полное удаление всех данных с последующим заполнением физических секторов нулями. Стоит учитывать, что это крайняя мера, к которой нужно прибегать только в том случае, если не помогают другие варианты. Информация с накопителя будут утеряна безвозвратно!
Если же в приоритете сохранение информации – единственным верным решением в таком случае будет обращение к квалифицированному специалисту, который сможет считать данные напрямую с чипа.
Восстановление данных, удаленных с карты памяти
Удаленные файлы можно попытаться восстановить при помощи специального софта. Нет гарантии, что удастся вернуть все, но если информация важная, попытаться стоит. Главное правило – после удаления не сохранять на флешку никаких новых данных и не перемещать каталоги с файлами.
Совет: не стоит восстанавливать данные на тот же накопитель, где выполняется поиск удаленных файлов, для избежания повторной перезаписи и потери информации.
File Scavenger. Для восстановления утраченных данных часто рекомендуют именно эту программу. Спасает при случайном удалении или даже поверхностном форматировании! Пробную бесплатную версию можно скачать на официальном сайте.
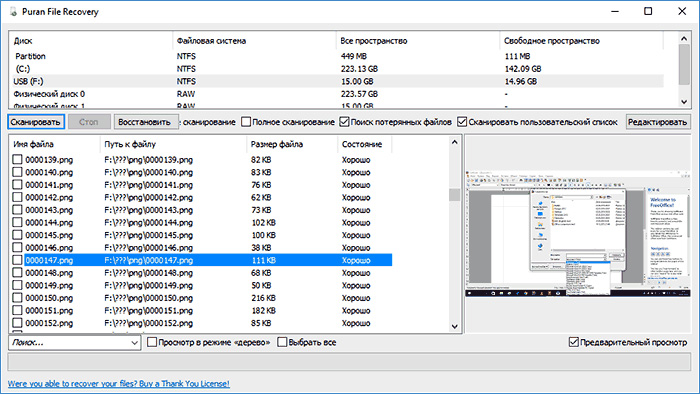
Puran File Recovery. Еще одна бесплатная программа для восстановления данных. Хорошо справляется со своей задачей: восстанавливает файлы после удаления и быстрого форматирования.
Как стереть данные без возможности восстановления
В связи с особенностями строения накопителей, файлы, удаленные обычным способом, можно восстановить. Даже стандартное (поверхностное форматирование) носителя не гарантирует полное уничтожение информации, а лишь очищает таблицу, содержащую адреса хранения данных. Сами же данные никуда не деваются – они в последствии просто перезаписываются новыми.
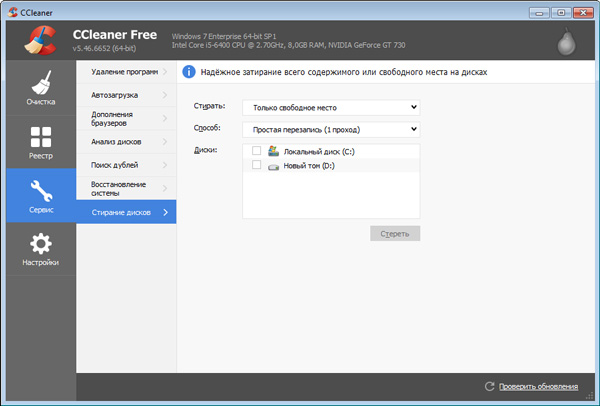
Соответственно, для безвозвратного уничтожения информации предусмотрены утилиты, которые перезаписывают содержимое ячеек случайными данными. Одна из таких программ – CCleaner. Можно воспользоваться бесплатной версией.

Как снять защиту записи флешки или диска. Форматирование защищенного носителя
Илья – главный редактор сайта softdroid.net. Является автором нескольких сотен руководств и статей по настройке Android. Около 15 лет занимается ремонтом техники и решением технических проблем iOS и Android. Имел дело практически со всеми более-менее популярными марками мобильных смартфонов и планшетов Samsung, HTC, Xiaomi и др. Для тестирования используется iPhone 12 и Samsung Galaxy S21 с последней версией прошивки.
Возникла проблема с флешкой, защищенной от записи? Не знаете, как разблокировать флешку, сделать ее доступной для чтения? Вы пытаетесь записать на usb-накопитель или sd-карту какой-то файл, а в ответ получаете сообщение: «флешка защищена от записи». Если вам срочно нужно скопировать файлы на диск или флеш-накопитель, я покажу вам, как снять защиту и отформатировать (или очистить) носитель информации – для дальнейшей работы, привычной и корректной.
Содержание:
Как снять защиту на запись с карты памяти
Иногда во время работы с накопителем (например, при попытке копирования или удаления данных) процесс прерывается с уведомлением «MicroSD Memory Card is Write Protected». Аналогичные ошибки могут появляться как на компьютере, так и при работе с другой техникой (смартфоны, цифровые камеры), а также с любыми форматами съемных накопителей.

Также бывает, что при попытке получить доступ к содержимому на внешнем носителе, система оповещает о том, что для продолжения использования диск следует отформатировать. А при попытке выполнить форматирование стандартными средствами выскакивает ошибка «Диск защищен от записи».

Если содержимое карты памяти представляет для пользователя ценность, не нужно торопиться: лучше поступательно испробовать простые варианты, а уж потом приступать к более кардинальным решениям.
Убираем механическую защиту
Прежде всего, владельцам SD-карт стоит исключить вариант с физической блокировкой (защитой от записи). Сбоку на корпусе накопителя может быть переключатель. Если он установлен в положение блокировки (напротив надписи Lock), достаточно передвинуть ползунок, и механическая защита будет снята. То же самое относится и к microSD-картам, подключаемым к ПК или ноутбуку через картридер формата «microSD на SD».

Программный ремонт флешки
Вирусы. Если ошибка «Диск защищен от записи» появляется исключительно на устройстве под Windows, возможно, на флешке вирус. Необходимо просканировать накопитель антивирусной программой на наличие вредителей и устранить найденные угрозы.
Инструмент Diskpart. Если вирусы не были обнаружены, можно попробовать исправить ошибку «Хранилище защищено от записи» через командную строку. Для ее запуска нажимаем Пуск, вбиваем в поисковую строку cmd и запускаем от имени администратора.

В открывшейся консоли нужно последовательно ввести команды, каждый раз нажимая Enter:
- Diskpart.
- list disk (Команда выводит список всех дисков в системе. Найдите номер требуемого накопителя, ориентируясь по объему памяти).
- select disk X (где X – номер флешки из предыдущего шага)
- attributes diskclear readonly
- exit.

Теперь остается скопировать на флешку любой файл, чтобы проверить результат работы инструмента.
Поверхностное форматирование. Рекомендуется применять, если предыдущие методы не принесли положительного результата. Как показывает практика, стандартные средства ОС не способны выполнить форматирование накопителей, которые в результате программных сбоев стали недоступны для записи. Для форматирования проблемных microSD рекомендуется использовать специализированное ПО.
Многие известные производители карт памяти выпускают собственные утилиты для исправления ошибок в работе носителей. Например, у Kingston имеется бесплатная программа Kingston Format Utility, у Transcend – JetFlash Online Recovery, и т.д. Следует определить производителя своей карты и скачать соответствующее ПО с официального сайта.

Если же не получается определить производителя, или есть основания полагать, что карта памяти не оригинальная, стоит воспользоваться универсальным решением. Программа SD Memory Card Formatter совместима почти со всеми внешними накопителями и позволяет отформатировать даже китайские «ноунейм» microSD.

В процессе форматирования содержимое карты памяти будет стерто. При этом, если выполнять форматирование с активной галочкой Quick format и не менять тип файловой системы, определенный шанс на восстановление файлов все еще будет (об этом чуть позже).
Низкоуровневое форматирование. Кардинальный, но весьма эффективный метод. Выполняется при помощи универсальных утилит HDD Low Level Format Tool либо HP USB Disk Storage Format Tool.

В процессе этой процедуры выполняется полное удаление всех данных с последующим заполнением физических секторов нулями. Стоит учитывать, что это крайняя мера, к которой нужно прибегать только в том случае, если не помогают другие варианты. Информация с накопителя будут утеряна безвозвратно!
Если же в приоритете сохранение информации – единственным верным решением в таком случае будет обращение к квалифицированному специалисту, который сможет считать данные напрямую с чипа.
2 Как отформатировать SD-карту в Window / Mac / Android / камере (без защиты)
Если ваша SD-карта не защищена от записи, вы можете воспользоваться распространенными в этой части способами, чтобы получить формат SD-карты. Даже если ваша SD-карта не читается, повреждена или повреждена, вы можете отформатировать ее, только если ваша SD-карта может быть обнаружена компьютером. (SD-карта не читает?)
Как отформатировать SD-карту в Windows 10/8/7
1 Получите устройство чтения SD-карт для подключения к компьютеру. Вернитесь к представлению рабочего стола, откройте «Компьютер», и ваша SD-карта должна отображаться в разделе «Устройства со съемным хранилищем». Щелкните правой кнопкой мыши, чтобы выбрать «формат».

2 В окне форматирования вам необходимо выполнить следующие настройки:
Файловая система: FAT32 для 32 ГБ SD-карт и EXFAT для 64 ГБ SD-карт.
Параметры формата: Не устанавливайте флажок «Быстрое форматирование» для тщательного форматирования или установите его, если вы предпочитаете более быстрый, но более поверхностный процесс.

Нажмите «Пуск», чтобы отформатировать SD-карту на компьютере с Windows.
Как отформатировать SD-карту на Mac
1 Подключите SD-карту к Mac> Нажмите на увеличительное стекло в правом верхнем углу экрана компьютера. В открывшемся окне поиска введите «дисковая утилита», затем щелкните появившееся приложение «Дисковая утилита».
Найдите SD-карту в левой части окна. Он будет назван как-то вроде NO NAME или UNTITLED.

3 Щелкните вкладку СТЕРЕТЬ в середине окна> «Форматировать»> выберите «MS-DOS (FAT)», если размер карты 32 ГБ или меньше. Если это карта на 64 ГБ, выберите «ExFAT».

Mac OS 10.6.5 или более ранняя версия не поддерживает формат exFAT, в который отформатировано большинство карт SD объемом 64 ГБ. Это означает, что вы не сможете отформатировать или использовать карту exFAT на своем компьютере. В этом случае мы рекомендуем обновить ОС до 10.6.6 или более поздней версии или использовать SD-карту, уже отформатированную в MS-DOS (FAT) или FAT32, чтобы выполнить следующие шаги.
Как отформатировать SD-карту внутри камеры
Форматирование карты памяти внутри камеры, в которой она будет использоваться, является очень хорошим средством поддержания полных возможностей карты.
Хотя точная процедура форматирования и отображение меню могут отличаться для разных камер, и следующие рекомендации по шагам смогут выполнить задачу для большинства камер.
1 Выключите камеру и вставьте карту памяти, которую вы хотите отформатировать, в слот для карты памяти камеры. После этого включите камеру с хорошо заряженным аккумулятором.
2 Нажмите кнопку «Меню»> перейдите к пункту «Форматировать» или «Форматировать карту памяти» в меню, которое всегда находится на экране «Настройка».
3 Выберите / выделите пункт «Форматировать» или «Форматировать карту памяти» и затем нажмите «ОК».

Окончание процедуры форматирования обычно указывается на заднем экране.
Как отформатировать SD-карту на телефоне Android
Каждый телефон Android немного отличается от сброса, но настройки в основном такие же.
1 Откройте «Настройки»> Прокрутите вниз, чтобы найти «Хранилище», и коснитесь его, чтобы просмотреть информацию, например, сколько места для хранения у вас осталось, и что занимает больше всего места на вашем смартфоне.
2 Прокрутите вниз до конца списка Хранилище, чтобы увидеть параметры вашей SD-карты. Вы увидите вариант «Стереть SD-карту» или «Форматировать SD-карту».
3 Подтвердите и сотрите карту памяти, нажав кнопку «Стереть SD-карту» или «Форматировать SD-карту».

Это очистит вашу карту памяти, но внутренняя память вашего телефона останется нетронутой.
Утилита Diskpart
На всех операционных системах есть консольная утилита под названием diskpart. Данный инструмент позволяет управлять дисками. С ее помощью можно «победить» флешку, если она защищена от записи.
Для начала нужно открыть командную строку. В случае с операционной системой Виндовс 8 и 10 это делается путем нажатия комбинации кнопок «windows+r» и вводим «cmd«.
В открывшемся окне нужно ввести «diskpart» (кавычки не нужны). Нажимаем «Enter».

Вводится команда «list disk». Из появившегося списка подключенных устройств нужно найти проблемную флешку. Обратите внимание на номер, присвоенный ей системой.
Следующей вводится команда «select disk No». Здесь вместо «No» указывается номер накопителя, на который вы обращали внимание в прошлом пункте. Ошибка в выборе носителя приведет к потере многих ценных данных.
Существует команда, позволяющая удалить атрибут «защита флешки от записи«. Введите команду «attributes disk clear readonly», и защита будет снята.
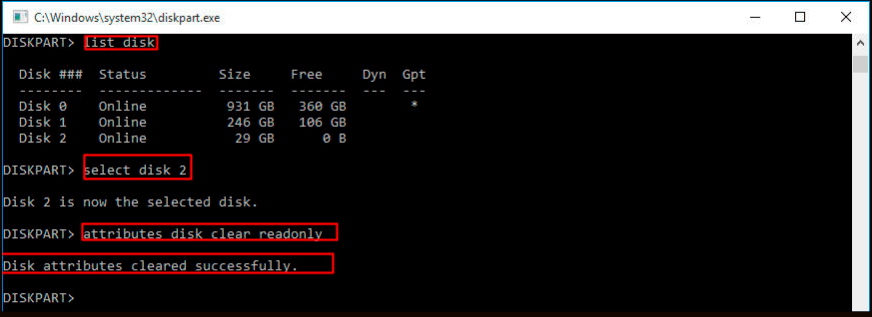
Это еще не конец. Необходимо ввести еще 2 команды поочередно: «clean» и «active«. Таким образом флешка становится активной.
Форматирование флешки желательно выполнять в nfts. Это самый распространенный формат, поддерживаемый на всех современных устройствах. Для форматирования вводится команда «format fs=ntfs».
Для завершения работы, введите в командной строке слово «exit» и нажмите Enter.
Вышеперечисленные манипуляции направлены на итоговое изменение файловой системы с дальнейшей возможностью отформатировать защищенную флешку.
Причины блокировки флешки
Версий того, по какой причине не удается произвести запись на носитель, может быть много – от механического повреждения флешки до дурацкой шутки кого-либо из знакомых. Что привело к блокировке в данном случае – не суть важно. Гораздо важнее правильно эксплуатировать переносной носитель. Среди обычных рекомендаций можно выделить такие:
- Не допускать механических воздействий.
- Защищать от попадания пыли, воды.
- По окончании работы использовать режим безопасного удаления устройства.
- Проверять на наличие вирусов.
- Не рекомендуется использовать флешку в устройствах с разными ОС, или, по крайней мере, не записывать и не форматировать их в таких устройствах.
Гораздо интереснее и полезнее узнать способ, как избавиться от ошибки и выполнить запись на флешку.
Интернет заполнен всевозможными программами низкоуровневого форматирования, которые могут сбивать с толку. Не волнуйтесь, мы познакомим вас с двумя отличными инструментами, чтобы вы не совершили ошибку, используя менее полезный инструмент.
1. Форматирование SD-карты с помощью программы
SD Memory Card Formatter — это инструмент, который рекомендуется не только для форматирования вашей SD-карты, но и для карт памяти SDXC и SDHC. Этот ПО при работе гарантирует оптимальную производительность.
Обратите внимание , что эта программа не будет форматировать области на ваших SD-картах, которые были классифицированы как «защищенные» по соображениям безопасности.
Если вы хотите отформатировать такие защищенные области, вы можете использовать соответствующее хост-устройство SD или приложение компьютера, которое обеспечивает функцию безопасности. Эта программа может использоваться как в Windows, так и в Mac.

2. Инструмент форматирования жесткого диска
HDD Low Level Format Tool ver.4.40. Это еще один отличный инструмент для низкоуровневого форматирования SD-карты, который вы можете использовать. Инструмент отформатирует вашу SD-карту со скоростью 180 ГБ/час, что составляет 50 МБ/с. Довольно быстро, правда? Еще одним преимуществом является то, что обновление программы бесплатное на всю жизнь. Программа также имеет гарантию на 30 дней.
Помимо SD-карт, инструмент низкоуровневого форматирования для жестких дисков, также подходит для других карт памяти, таких как MMC, CompactFlash и MemoryStick, которых используют кард-ридер.

Как отформатировать SD-карту в Linux
Помимо использования графического программного обеспечения/инструментов для форматирования жесткого диска, вы можете немного глубже изучить свой компьютер и воспользоваться инструментами командной строки, используемыми таким программным обеспечением.
Мы будем использовать две такие команды:
1. «Команда dd»
С помощью этого метода просто откройте командную строку и введите следующую команду:
sudo dd if=/dev/zero of=/dev/drive_name bs=2048 count=1
Замените «drive_name» на имя диска.
Предупреждение! Не вводите неправильный диск!
2. Команда mkfs.vfat
Шаг 1. Запустите команду «lsblk», чтобы идентифицировать устройство
Это должно выглядеть примерно так:

Шаг 2. Запустите команду «parted», после которой укажите имя блочного устройства, которое вы хотите отформатировать. В приведенном выше примере это «sdb».
Введите «sudo parted/dev/sdb». Замените «sdb» именем диска.
Предупреждение! Не вводите неправильный драйвер.
Шаг 3. Создайте таблицу разделов с помощью следующей команды: «(parted) mklabel msdos»
Шаг 4. Затем отформатируйте его как «fat32» с помощью команды: «sudo mkfs.vfat/dev/sdb1»
Как восстановить потерянные данные на SD-карте
Если вы выполнили обычный формат SD-карты, вы можете использовать стороннюю утилиту для восстановления данных на карте. Recoverit Data Recovery — это программа, которой вы можете доверять, чтобы вернуть свои отформатированные файлы. Потому что инструмент поддерживает широкий спектр сценариев потери данных, таких как отформатированные SD-карты, удаленные файлы, ошибки карты памяти и поврежденные внутренние и внешние жесткие диски.
Кроме того, Recoverit оснащен удобным пользовательским интерфейсом, с помощью которого вы можете восстановить свои данные всего за несколько шагов как на Windows, так и на Mac. Recoverit поддерживает восстановление данных в различных форматах, таких как аудио, изображения, Excel, документы и т.д.
Чтобы понять, насколько хорош Recoverit, выполните следующие действия:
Шаг 1. Выберите место для хранения
Выберите устройство, из которого вы хотите восстановить данные, например, ваша SD-карта; нажмите кнопку «Пуск», чтобы начать процесс.

Шаг 2: Процесс сканирования
Подождите, пока Recoverit просканирует местоположение вашей карты на предмет всех файлов. Вы можете следить за процессом сканирования с помощью индикатора выполнения.

Шаг 3: Предварительный просмотр и сохранение результата
Посмотрите на все восстановленные файлы после завершения процесса сканирования. Этот шаг стал возможным благодаря функции предварительного просмотра Recoverit. Если вас устраивает результат, теперь вы можете сохранить файлы, выбрав «Восстановить» в правом нижнем углу страницы.

Заключение
В этой статье объясняется, что означает низкоуровневое форматирование и почему рекомендуется этот тип формата SD-карты. Теперь вы можете применить данные шаги для выполнения низкоуровневого форматирования вашей SD-карты в Linux. Если вы выполнили обычное форматирование карты памяти, но некоторые данные были потеряны, Recoverit может восстановить эти данные за вас.
Как снять защиту с карты памяти при помощи утилиты diskmgmt.msc?
Есть еще один штатный компонент виндовс для управления дисками. Называется он утилита diskmgmt.msc. Чтобы задействуя данный инструмент ОС снять защиту от записи, необходимо:
- Жмем комбинацию Win+R. Вводим «diskmgmt.msc» и кликаем кнопку «Enter».
- Далее нужно немного подождать, пока система отобразит конфигурацию дисков.
- После чего находим флешку и щелкаем по ней правой кнопкой.
- Выбираем операцию «Удалить том». Раздел будет определяться, как «не распределен».
- Далее жмем на него правой кнопкой мыши. Кликаем на «Создать том».
- Система запустит приложение «Мастер создания нового тома». Несколько раз жмем «Далее», оставляя все параметры по умолчанию.
- В конце нажимаем «Готово». Дожидаемся окончания процесса форматирования флешки.

Видео-ответ
Виктор Шиховцев:
Там такой маленький рычажок сбоку — Lock On
Юрий Иванов:
Разные форматы записи звука, вам нужно установить соответствующие кодеки.
Игорь Максимов:
На адаптере — маленький рычажок сбоку (блокировка) . Но, вставьте флешку в родной телефон Самсунг и снимите через настройки телефона с нее защиту. Скорее всего она была защищена от использования в другом устройстве.
Егорик:
SD? если да, то там ползунок есть на самой флешке… в другое положение над поставить
Владимир Смирнов:
У мну такая же хрень только с фотоаппаратом
Александр Вагнер:
в обозревателе открыть содержимое телефона, ПКМ на карте памяти/свойства и снимите галочку «только запись», применить, ОК. ТАК не пробовали? Должно помочь…
