Download PC Repair Tool to quickly find & fix Windows errors automatically
If you’re locked out and unable to access your administrator account on your Windows 10 PC and when you try to reset the admin password you receive the error message “This feature requires removable media“, then this post is intended to help you. In this post, we will provide the solution that you can try to effectively resolve this issue.
When you encounter this issue, you’ll receive the following error message;
No Drive. This feature requires removable media, such as a USB flash drive. Please connect a USB flash drive, and then try again.

The reset password requires that you previously (recommended after you complete your Windows 10 device set up) created a password reset drive first (like a USB drive) as a backup. This way, only someone with that drive (which you should lock up or keep hidden) could get into your computer.
Since you never created a password reset drive, then you cannot use this feature.
Nevertheless, since you’re faced with the This feature requires removable media, such as a USB flash drive issue, you can try either of our recommended solutions presented below to resolve the issue.
- Use the inbuilt Administrator account to reset your password
- Create a new Administrator account
Let’s take a look at the description of the process involved concerning each of the listed solutions.
1] Use the inbuilt Administrator account to reset your password
To use the inbuilt Administrator account to reset your password, do the following:
- Boot into Safe Mode.
Now that you are in Safe Mode, you can use the inbuilt Administrator account to perform any necessary recovery. The inbuilt Administrator account should not be used for any other purpose, or it won’t be available in situations like this when you need it.
- At the login screen, click the arrow icon and select the Administrator account.
- On the desktop environment, press Windows key + R, to invoke the Run dialog.
- In the Run dialog box, type control and hit Enter to open Control Panel.
- In Control Panel, locate and select the User Accounts option.
- In the User Accounts window, select Manage another account.
- In the Manage another account window, select your administrator account.
- In the next window that opens, click the Change the password link.
- In the Change Administrator’s password window, type in the desired password in the New password field, input the same password in the Confirm new password field.
- Click the Change password button.
- Restart the PC into normal mode.
On boot, see if you can log in with your administrator account with the new password. Else, continue with the next solution if the This feature requires removable media issue persists.
2] Create a new Administrator account
You can try this solution if Solution 1] above didn’t work for you for some reason or the other, most especially if your administrator account that is locked out is corrupted.
This solution requires you to log in to Windows 10 with the default/inbuilt administrator account, then delete the corrupt account and create a new Administrator account.
Here’s how:
- Boot into the Recovery Environment (WinRE) on Windows 10.
- In the Windows Recovery Environment, on the Choose an option screen, click Troubleshoot > Advanced Options > Command Prompt.
- In the CMD prompt, type the command below and hit Enter.
net user administrator /active:yes
- Next, type exit and hit Enter.
- Reboot your PC.
On boot, log in (does not have a password) with the default/inbuilt administrator account. Once you’re successfully logged on, navigate to the Accounts page, and create a new user account.
- Next, open Control Panel, locate, and select the User Accounts option.
- In the User Accounts window, select Manage another account.
- In the Manage another account window, select your corrupted administrator account.
- Click the Delete the account link.
Now, you can proceed to disable the inbuilt administrator account.
Here’s how:
- Press Windows key + R to invoke the Run dialog.
- In the Run dialog box, type cmd and then press CTRL + SHIFT + ENTER to open Command Prompt in admin/elevated mode.
- In the command prompt window, type the command below and hit Enter.
net user administrator /active:no
Afterward, you can exit the command prompt and restart your Windows 10 device.
Once the system restarts, you can now log in with the newly created user account.
That’s it! The solutions presented in this post should help you resolve the This feature requires removable media, such as a USB flash drive issue on Windows 10.

Obinna Onwusobalu has studied Information & Communication Technology and is a keen follower of the Windows ecosystem. He has been a Windows Insider MVP (2020). He runs a computer software clinic.
Download PC Repair Tool to quickly find & fix Windows errors automatically
If you’re locked out and unable to access your administrator account on your Windows 10 PC and when you try to reset the admin password you receive the error message “This feature requires removable media“, then this post is intended to help you. In this post, we will provide the solution that you can try to effectively resolve this issue.
When you encounter this issue, you’ll receive the following error message;
No Drive. This feature requires removable media, such as a USB flash drive. Please connect a USB flash drive, and then try again.

The reset password requires that you previously (recommended after you complete your Windows 10 device set up) created a password reset drive first (like a USB drive) as a backup. This way, only someone with that drive (which you should lock up or keep hidden) could get into your computer.
Since you never created a password reset drive, then you cannot use this feature.
Nevertheless, since you’re faced with the This feature requires removable media, such as a USB flash drive issue, you can try either of our recommended solutions presented below to resolve the issue.
- Use the inbuilt Administrator account to reset your password
- Create a new Administrator account
Let’s take a look at the description of the process involved concerning each of the listed solutions.
1] Use the inbuilt Administrator account to reset your password
To use the inbuilt Administrator account to reset your password, do the following:
- Boot into Safe Mode.
Now that you are in Safe Mode, you can use the inbuilt Administrator account to perform any necessary recovery. The inbuilt Administrator account should not be used for any other purpose, or it won’t be available in situations like this when you need it.
- At the login screen, click the arrow icon and select the Administrator account.
- On the desktop environment, press Windows key + R, to invoke the Run dialog.
- In the Run dialog box, type control and hit Enter to open Control Panel.
- In Control Panel, locate and select the User Accounts option.
- In the User Accounts window, select Manage another account.
- In the Manage another account window, select your administrator account.
- In the next window that opens, click the Change the password link.
- In the Change Administrator’s password window, type in the desired password in the New password field, input the same password in the Confirm new password field.
- Click the Change password button.
- Restart the PC into normal mode.
On boot, see if you can log in with your administrator account with the new password. Else, continue with the next solution if the This feature requires removable media issue persists.
2] Create a new Administrator account
You can try this solution if Solution 1] above didn’t work for you for some reason or the other, most especially if your administrator account that is locked out is corrupted.
This solution requires you to log in to Windows 10 with the default/inbuilt administrator account, then delete the corrupt account and create a new Administrator account.
Here’s how:
- Boot into the Recovery Environment (WinRE) on Windows 10.
- In the Windows Recovery Environment, on the Choose an option screen, click Troubleshoot > Advanced Options > Command Prompt.
- In the CMD prompt, type the command below and hit Enter.
net user administrator /active:yes
- Next, type exit and hit Enter.
- Reboot your PC.
On boot, log in (does not have a password) with the default/inbuilt administrator account. Once you’re successfully logged on, navigate to the Accounts page, and create a new user account.
- Next, open Control Panel, locate, and select the User Accounts option.
- In the User Accounts window, select Manage another account.
- In the Manage another account window, select your corrupted administrator account.
- Click the Delete the account link.
Now, you can proceed to disable the inbuilt administrator account.
Here’s how:
- Press Windows key + R to invoke the Run dialog.
- In the Run dialog box, type cmd and then press CTRL + SHIFT + ENTER to open Command Prompt in admin/elevated mode.
- In the command prompt window, type the command below and hit Enter.
net user administrator /active:no
Afterward, you can exit the command prompt and restart your Windows 10 device.
Once the system restarts, you can now log in with the newly created user account.
That’s it! The solutions presented in this post should help you resolve the This feature requires removable media, such as a USB flash drive issue on Windows 10.

Obinna Onwusobalu has studied Information & Communication Technology and is a keen follower of the Windows ecosystem. He has been a Windows Insider MVP (2020). He runs a computer software clinic.
![]()
Автор:
Обновлено: 31.12.2018
Бывают ситуации, когда вам нужно создать загрузочный диск или флешку, с помощью которой можно сбросить пароль. Например, вы ввели слишком сложный пароль и забыли его, теперь не можете получить доступ к своей операционной системе, или же просто решили перестраховаться на будущее. Вместо того чтобы сразу прибегать к переустановке ОС, можно просто сбросить пароль при помощи съёмного носителя, который можно создать двумя способами – системным и программным. О них и пойдёт речь в данной статье. Рассматриваемые методы актуальны для всех операционных систем Windows от 7 до 10.

Как создать дискету сброса пароля на Windows 7,10
Содержание
- Системный способ
- Видео — Создаем флешку для сброса пароля
- Руководство по сбросу пароля при входе в Windows 7
- Программный способ
- Видео — Загрузочная флешка для сброса пароля за пару минут
Системный способ
Воспользоваться этим способом можно только в том случае, если на текущий момент вы имеете доступ к вашей операционной системе и помните пароль, а дискету сброса пароля планируете делать на будущее. Итак, для создания загрузочной флешки или диска проделайте следующие шаги:
- Для начала вставьте флешку в свободный USB-разъём или диск в дисковод. В этот съёмный носитель вы и будете интегрировать настройки для сброса пароля.

Вставляем флешку в свободный USB-разъём
- Наведите курсор мыши на иконку контекстного меню «Пуск» и нажмите на правую клавишу, затем выберите «Панель управления». Также для вызова данного окна со списком меню можете воспользоваться комбинацией клавиш «Win+X». Если у вас операционная система Windows 7, то для перехода в панель управления сначала кликните левой кнопкой мыши по меню «Пуск», затем выберите в списке соответствующий пункт.

Наводим курсор мыши на иконку контекстного меню «Пуск» и нажимаем на правую клавишу, затем выбираем «Панель управления»

Кликаем левой кнопкой мыши по меню «Пуск», затем по строке «Панель управления»
- Теперь перейдите в меню редактирования учётных записей, которое расположено в панели управления. Чтобы не тратить лишнее время на его поиск в дополнительных системных папках, настройте режим отображения элементов через значки (сделать вы это можете, изменив параметр «Просмотр» в верхнем правом углу окна).

В режиме «Просмотр» выставляем «Крупные значки», открываем меню «Учетные записи пользователей»
- Теперь выберите меню «Создание дискеты сброса пароля», находящееся в левой стороне окна.

Выбираем меню «Создание дискеты сброса пароля», находящееся в левой стороне окна
- После этого откроется окно с названием «Мастер забытых паролей». Прочтите краткую информацию об основных функциях этой системной утилиты и нажмите «Далее».

Читаем информацию и нажимаем «Далее»
- Откройте перечень дисковых устройств вашего ПК или ноутбука и среди них выберите вашу флешку или диск, которую намереваетесь использовать для сброса пароля (в данном примере это флешка с буквой диска G:), затем нажмите «Далее».

Выбираем флешку или диск, которую используем для сброса пароля, нажимаем «Далее»
- Введите пароль для входа в вашу учётную запись и кликните левой кнопкой на «Далее». Если у вас не установлен пароль, то ничего в это поле не вводите.

Вводим пароль для входа в учётную запись, или оставляем поле пустым, кликаем левой кнопкой мыши на «Далее»
- Дождитесь, пока на вашу флешку или диск будут записаны нужные для сброса пароля параметры, затем щёлкните на «Далее».

Ожидаем по процесс записи выполниться на 100%, щёлкаем на «Далее»
- Процесс записи пройдёт очень быстро – всего за пару секунд. По завершению кликните «Готово».

Нажимаем «Готово»
После проделанных манипуляций на ваш съёмный носитель будет записан файл под названием «userkey.psw», который и отвечает за сброс пароля.

Файл «userkey.psw» на флешке, отвечающий за сброс пароля
Теперь, когда вы забудете пароль и хотя бы один раз введёте неправильный, в окне ввода появится дополнительная функция «Сбросить пароль». Она станет доступна только в том случае, если к компьютеру подключен съёмный носитель с записанной на него программой сброса.

При неверном вводе пароля появится дополнительная функция «Сбросить пароль», которая станет активной при подключении флешки с созданным файлом
На заметку! Такой способ будет работать для той учётной записи, через которую вы и создавали дискету сброса пароля.
Видео — Создаем флешку для сброса пароля
Руководство по сбросу пароля при входе в Windows 7
Рассмотрим, как с помощью созданной флешки возможно сбросить пароль на примере Виндовс 7.
Важно! Предварительно необходимо подключить флешку для сброса пароля.
- При вводе неправильного пароля появится графа «Восстановить пароль», вот по ней нужно и нажать.

Нажимаем по опции «Восстановить пароль»
- После нажатия по опции откроется «Мастер сброса пароля», ознакомьтесь с информацией и щелкните «Далее».

Ознакамливаемся с информацией и щелкаем «Далее»
- Раскройте список с устройствами и выберите свой флеш-накопитель, кликните «Далее».

Раскрываем список с устройствами, выбираем свой флеш-накопитель, кликаем «Далее»
- Напечатайте новый пароль дважды, нажмите «Далее».

Печатаем новый пароль дважды, жмем «Далее»
- По завершению сброса нажмите «Готово» и войдите в систему, указав новые данные.

Жмем «Готово»

Вводим новый пароль и входим в систему
Программный способ
Если вы забыли пароль и не можете зайти в вашу учётную запись, то средствами стандартного интерфейса Windows проблему не решить. Придётся воспользоваться сторонними программами. Вам нужно иметь два компонента для работы:
- другой компьютер с доступом к интернету;
- пустой CD или USB носитель для записи.
Когда вы удостоверились в их наличии, можете приступать к записи дискеты для сброса. Для этого мы воспользуемся программой Online NT Password & Registry Editor. Чтобы создать съёмный носитель для сброса пароля с помощью этой программы, проделайте следующие шаги:
- Скачайте архив с файлами программы, перейдя по ссылке http://pogostick.net/~pnh/ntpasswd/bootdisk.html. Прокрутите страницу вниз до блока «Download».

Переходим по ссылке на сайт, прокручиваем страницу вниз до блока «Download»
- На сайте будут доступны версии для CD и USB носителей. Если планируете создавать загрузочный диск, то скачивайте версию для CD, если флешку – для USB. Затем распакуйте архив на диск или флешку.

Нажимаем по подходящей ссылке
- Запустите консоль. Сделать это можно при помощи командного окна «Выполнить». Откройте это окно, нажав «Win+R», затем введите в строку «cmd» и нажмите «ОК» или «Enter».

Вводим в строку «cmd», нажимаем «ОК» или «Enter»
- В поле ввода командной строки вбейте ту команду, которая изображена на скриншоте ниже. «E:» в данном случае – это буква диска, которой обозначен съёмный носитель. Если ваша флешка или диск имеет другую букву, то вводите именно её (и не забывайте про двоеточие в конце). После ввода команды нажмите «Enter». Если ничего не произошло, значит, команда введена верно. В данном случае командная строка будет уведомлять вас только об ошибках.

Вводим команду, отмеченную на скриншоте, вписав букву своего диска, нажимаем «Enter»
- Вставьте флеш-карту или CD-диск в тот компьютер, на котором хотите сбросить пароль, и включите его. После этого на мониторе должно появиться окно, как на скриншоте ниже. Это «вступительное» информационное окно, поэтому просто нажмите «Enter», чтобы перейти дальше. Если у вас не появилось такого окна, тогда прочтите инструкцию по изменению параметров загрузки в БИОСе – вероятнее всего, ваш съёмный носитель просто не на первом месте в загрузке.

Нажимаем «Enter»
- Далее появится следующее окно, в котором будут отображены устройства с установленной операционной системой (в большинстве случаев такое устройство всего одно – ваш жёсткий диск). Устройство будет иметь порядковый номер (в данном случае «1»), и именно этот номер вам нужно ввести в этот экран, а потом нажать на «Enter».

Вводим в самом нижнем поле цифру, под которой указана система, нажимаем на «Enter»
- Программа проведёт проверку наличия необходимых компонентов на вашей флешке или диске. Когда этот процесс завершится, у вас будет несколько вариантов дальнейшего взаимодействия (они тоже пронумерованы). Введите номер варианта, отвечающего за сброс пароля, он же «Password reset» (здесь это номер «1») и нажмите кнопку ввода.

Вводим номер варианта, отвечающего за сброс пароля, он же «Password reset», нажимаем «Enter»
- Теперь введите номер параметра, соответствующего редактированию паролей.

Вводим номер параметра, соответствующего редактированию паролей, жмем «Enter»
- Далее вы увидите таблицу пользователей компьютера, а также информацию об их полномочиях (администратор и гость). У этих учетных записей будет свой уникальный идентификатор RID – его вам и нужно ввести в это окно. Введите RID вашей учётной записи и кликните «Enter».

Вводим RID учётной записи, написанной выше, и кликаем «Enter»
- Введите порядковый номер параметра, который отвечает за сброс пароля «Clear user password».

Вводим номер, который указан в графе параметра «Clear user password»
- Если операция прошла успешно, то вы увидите надпись в окне «Password cleared». Теперь введите «q».

Нажимаем на клавиатуре клавишу «q», затем «Enter».jpg
- Введите команду «y», чтобы сохранить изменения, подтвердив клавишей «Enter». После этого вы сможете запустить вашу ОС без ввода пароля.

Вводим команду «y», чтобы сохранить изменения, подтвердив клавишей «Enter»
На заметку! Рассматриваемая программа не единственная в своём роде. Есть и другие программы для сброса пароля – например, Renee Passnow. Функционал этих программ аналогичен.
Теперь, когда вам известны методы сброса пароля, это может избавить вас от нужды переустанавливать систему и может спасти ваши системные данные в критическом случае.
Видео — Загрузочная флешка для сброса пароля за пару минут
Рекомендуем похожие статьи
Когда дома или на работе много любопытных глаз, и вы, в попытке получше защитить важную информацию, придумываете сложные комбинации символов для входа в систему, то лучше не надеяться на память, а записать её куда-нибудь. Это может быть ежедневник, обычный листик (хорошо спрятанный), заметки на телефоне или флешка, на которой будет хранится специальный файл для сброса пароля.
Давайте представим, что вы забыли свою супер комбинацию для входа в Windows. Смотрим туда, где её записали. А вот если не записали (или потеряли), то воспользуйтесь специальной флешкой, про которую пойдет речь в данной статье.
Итак, сейчас я расскажу, как создать диск сброса пароля для Windows 10, и как им воспользоваться если вы забыли заветную комбинацию, но такой диск у вас есть.
Если пароль у вас установлен, но вы не хотите его постоянно вводить, или его нет, но при входе в систему появляется поле для ввода символов, которое приходится оставлять пустым, то прочтите: как убрать пароль при входе в Windows 10.
Тем, кто захотел создать диск для сброса пароля, потому что забыл его, скажу сразу: это нужно было делать в рабочей учетной записи, в которую был выполнен вход. Сейчас уже поздно. Причем если вы создадите его с помощью другой учетной записи на другом ПК, то это не сработает. В этом случае поможет статья: как сбросить пароль для входа в Windows 10.
Что такое дискета сброса пароля
Диск сброса пароля (дискета) – это по сути флешка, на которую «Мастер забытых паролей» запишет небольшой файлик. Создается он один раз для одной учетной записи. То есть, если у вас на ПК несколько локальных учетных записей, нужно выполнить вход в каждую и для каждой создать такой диск.
Также стоит отметить, что использовать его можно только для локальных учетных записей. Если вы используете учетку Microsoft и забыли пароль от нее, то процесс его восстановления крайне прост. Его я подробно описала в статье: сбросить пароль для входа, ссылка на которую приведена немного выше.
Хранить флешку сброса пароля нужно в надежном месте. Потому что все, у кого будет к ней доступ, смогут зайти в вашу учетную запись. Копировать файл с одной флешки на другую – можно. При этом он останется полностью рабочим.
И последнее дополнение: сделать её нужно только один раз для конкретной учетки. Например, у меня есть защищенная учетка «Работа». Я создаю для неё такую дискету, и она мне поможет, если я забуду комбинацию. Дальше я меняю пароль от «Работа» один раз, другой, при этом создавать повторно дискеты сброса пароля не нужно – вам поможет та, что была сделана в первый раз. А вот если я захочу создать учетную запись «Дом» и защитить её, то у меня не получится сбросить забытую комбинацию с помощью имеющейся дискеты.
Создание диска сброса пароля
Создать диск для сброса пароля Windows 10 совсем не сложно и займет это минут 5. Вам понадобится флешка, доступ к локальной учетной записи и специальная утилита, которая есть в системе.
С помощью кнопки поиска на панели задач найдите «Панель управления».
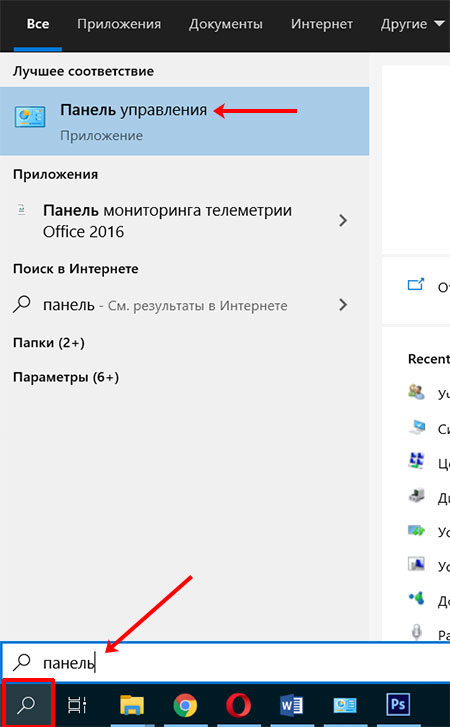
Выберите вверху справа «Крупные значки» и перейдите в раздел «Учетные записи пользователей».
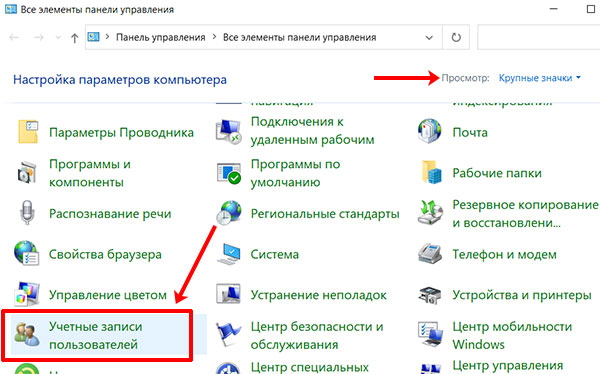
Дальше подключите к компьютеру или ноутбуку флешку. Она не будет форматирована, то есть, вся информация на ней останется. Но для уверенности, лучше сделать копию всех файлов, что есть на ней, на другой носитель информации (другая флешка, жесткий диск ПК).
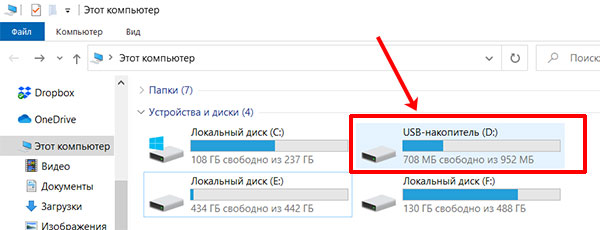
Возвращаемся к панели управления. В окне справа проверьте, чтобы отображалось имя той учетной записи, для которой вы хотите всё сделать. Теперь слева жмите по кнопке «Создание дискеты сброса пароля».
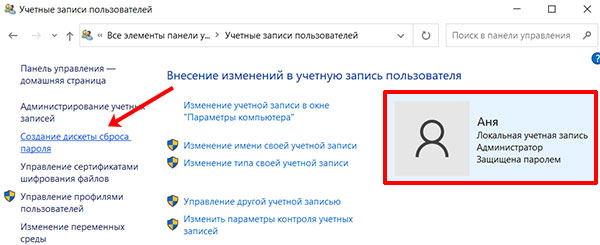
Перед вами откроется окно мастера. Прочтите информацию на первом шаге и жмите «Далее».
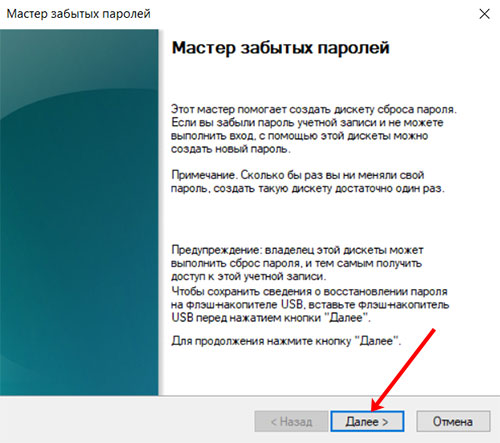
На втором шаге нужно выбрать в выпадающем списке флешку, на которой будет создан файл. Кликайте «Далее».

Теперь вводите пароль от учетной записи. Кстати, если его на данный момент нет, то оставьте поле пустым. Это свидетельствует о том, что даже если вы смените комбинацию для входа, создаваемая дискета все равно поможет.
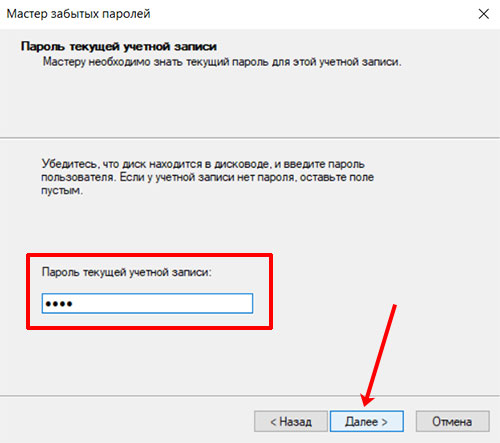
Процесс происходит мгновенно. Вам остаётся нажать «Далее».
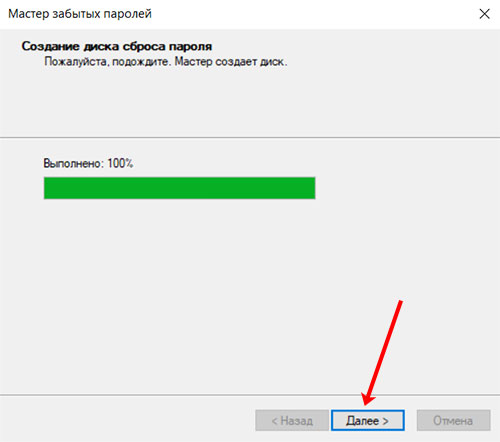
И в следующем окне «Готово». Обратите внимание на то, что написано в данном окне: «Все ранее созданные дискеты использованию не подлежат».
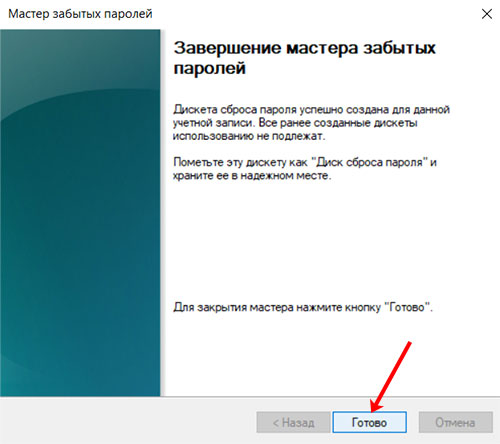
В результате, на флешке появится файлик с названием «userkey.psw». Весит он меньше 2 МБ, зато легко сможет вернуть вам доступ к учетной записи, от которой вы забыли пароль.
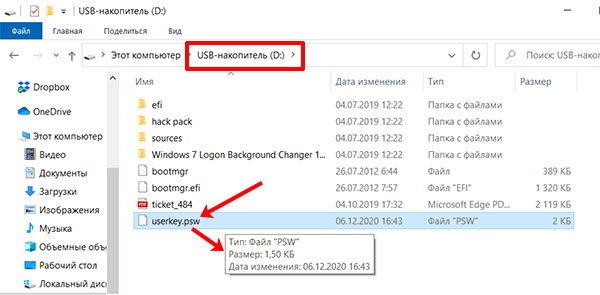
Как использовать диск сброса пароля
Если у вас есть флешка с файлом для сброса пароля при входе в Windows 10, и вы не можете вспомнить комбинацию, чтобы войти в систему, пришло время ей воспользоваться.
Подключите съемный носитель к компьютеру. Дальше в поле пароля вводите любые символы и жмите «Enter». Когда появится сообщение «Неправильный пароль», кликните «ОК».
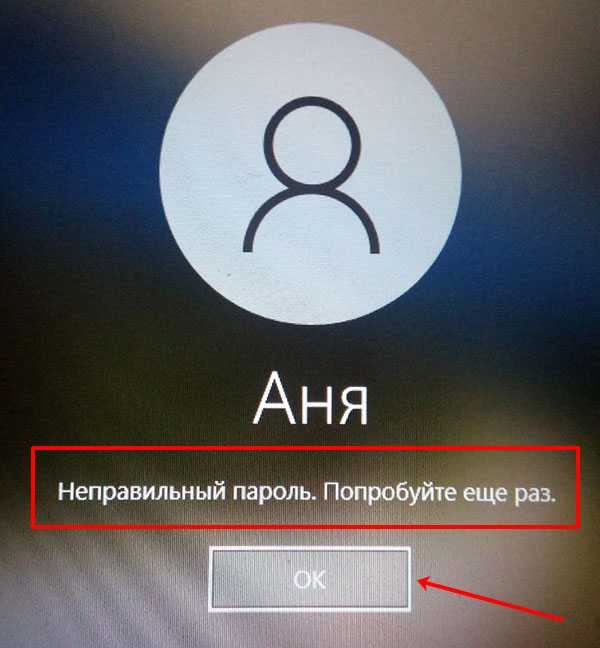
Потом жмите кнопку «Сбросить пароль».
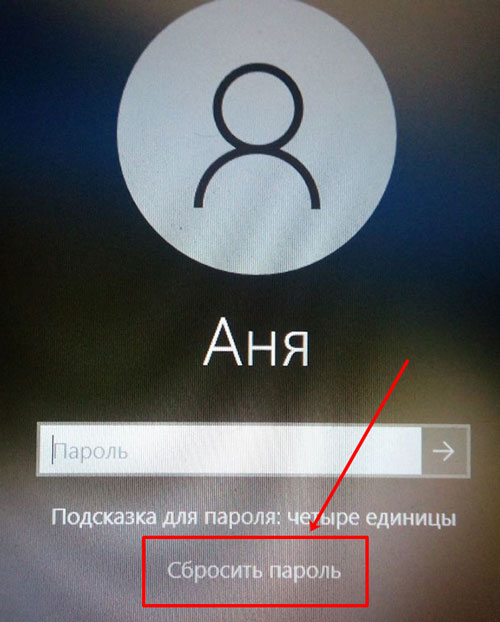
У меня появились вот такие контрольные вопросы. Если ответить на них правильно, тоже можно попасть в окно для смены комбинации и потом зайти в систему. Включить их можно через «Параметры», если у вас установлена версия 1803 или новее.
В вашем случае, вопросы вряд ли будут, поэтому жмите кнопку «Вместо этого используйте диск сброса пароля».
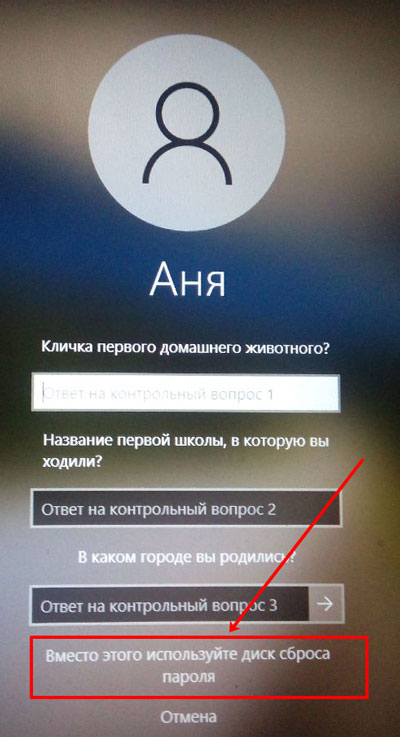
В первом окне мастера кликните «Далее».
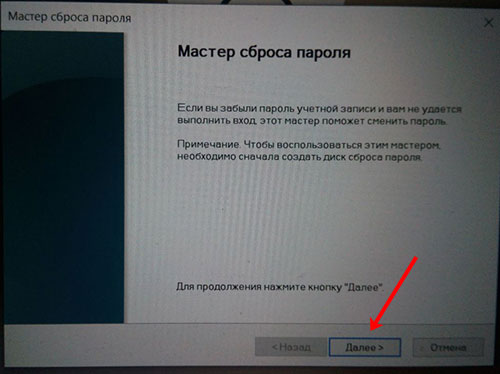
Потом из выпадающего списка выберите съемный флеш накопитель.

В следующем окне нужно ввести и подтвердите новую комбинацию и добавить подсказку.
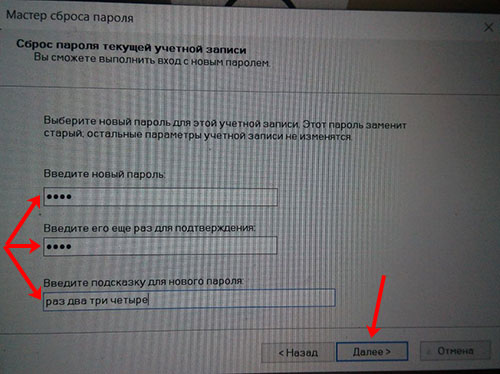
Чтобы закрыть окно мастера кликните «Готово».

Теперь возвращаемся на страницу входа в систему. На данном шаге жмите «Отмена».
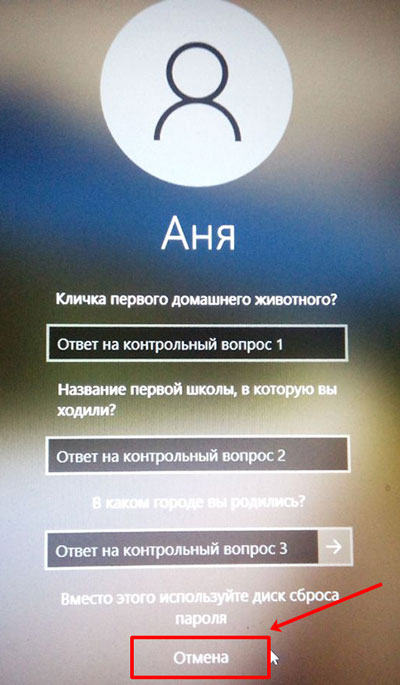
Вводите в предложенное поле новый пароль и, собственно, теперь именно с его помощью вы будете заходить в данную учетную запись.
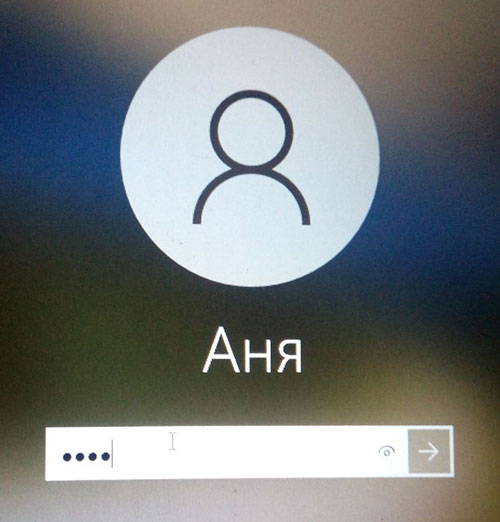
Теперь вы знаете, как создать диск (флешку) сброса пароля в Windows 10 и использовать его, чтобы получить доступ к нужной учетной записи. Главное хранить его подальше от чужих глаз и рук.
![]() Загрузка…
Загрузка…
Здравствуйте! Решил сегодня написать еще одну небольшую заметку, и рассказать вам о том, как создать диск (флешку) для сброса пароля в Windows 7. Эта статья будет как бы продолжением статьи о том, «Как установить пароль на компьютер в Windows 7?«. Просто после того, как я написал эту статью, мне читатель моего блога написал что мол нужно еще рассказать о том, что можно сделать диск для сброса пароля. А своих читателей я стараюсь слушаться :).

Для чего этот диск? Да на всякий случай, а вдруг пароль забудете. А с его помощью, можно без особых проблем сделать сброс пароля и войти в систему. Так что, если вы решили установить защиту, то не лишним будет и создать такой диск для сброса пароля и спрятать его в надежное место, типа сейф :).
Создать такой диск в Windows 7, это не проблема, но в ссылке для запуска менеджера по созданию этого диска написано «Создание дискеты сброса пароля». Но как оказалось, в процессе создания этого самого диска, можно создать флешку для сброса пароля. А то какие сейчас дискеты, ну вы понимаете :).
Поэтому будем создавать флешку. Скорее всего у вас должна быть старая флешка на 1-2 Гб. Но можно использовать и рабочую флешку, ваши файлы затронуты не будут, просто посмотрите что бы на ней было немного свободного места. Буквально несколько килобайт.
Несколько нюансов:
- Диск (флешка) для сброса пароля создается для каждой учетной записи.
- Если вы создали несколько флешек для сброса пароля, то работать будет последняя созданная флешка.
- Если вы сменили пароль в своей учетной записи, то новый диск для сброса создавать не нужно, старый будет работать.
Как создать флешку для сброса пароля в Windows 7?
Откройте «Пуск» и нажмите на фотографию своей учетной записи.

Вставьте флешку в компьютер, затем, справа выбираем «Создание дискеты сброса пароля».

Откроется окно, в котором нажимаем «Далее».

Выбираем нужную нам флешку, и нажимаем «Далее».

Вводим пароль нашей учетной записи и жмем «Далее».

Пойдет процесс создания флешки, немного ждем и нажимаем «Далее», а затем «Готово».

Вот и все, наша флешка для сброса пароля учетной записи готова. Я зашел на флешку посмотреть что же там изменилось. Я увидел только один новый файл в корне флешки userkey.psw. Походу он и отвечает за сброс пароля.
Как сбросить пароль входа в Windows 7?
Объясню на словах:
- Когда при входе в систему нужно будет ввести пароль, а вы его не знаете, то попробуйте войти без ввода пароля. Должна появиться кнопка «Сбросить пароль». Нажмите на нее
- Затем вставьте флешку которую мы создали для сброса пароля и жмем «Далее»
- В новом окне, если вы хотите установить новый пароль, то введите его два раза и подсказку. А если вы больше не хотите использовать пароль при входе в Windows 7, то оставьте все поля пустыми и нажмите «Далее». Пароль будет сброшен.
Вроде бы все друзья. Удачи и берегите флешку!
Понравилась статья? Оцените её:
Если вы вдруг забыли пароль от своей учётной записи в Windows, то вам ничего не остаётся кроме как искать способ его сброса или же устанавливать новую операционную систему, что на мой взгляд полнейшее безумие в данном случае Сейчас в интернете можно найти много различных способов сброса паролей для операционных систем Windows при помощи встроенных загрузочных средств самой Windows, а также при помощи сторонних специальных программ. Некоторые способы подходят для каких-то одних версий Windows, некоторые для других, а какие-то способы слишком сложны для новичков. Ранее в одной из статей я показывал один из способов сбросить пароль при помощи загрузочной консольной программы, построенной на базе Linux, однако все действия там необходимо выполнять в виде команд на чёрном экране и для новичков это может оказаться сложным.
В данной статье я покажу наипростейший вариант сброса пароля учётной записи в любой версии Windows (пробовал даже на Windows 10) при помощи загрузочной программы Reset Windows Password. Процесс сброса укладывается всего в 4 шага!
Сразу хочу предупредить, что еcли на компьютере вы использовали для входа учётную запись Microsoft, а не стандартную локальную, то ни одна из программ сбросить её пароль не сможет, поскольку пароль учётной записи Microsoft можно поменять только на сайте компании. Поэтому данный способ как и все аналогичные работает только если вы забыли пароль от стандартной локальной учётной записи Windows!
Программа является загрузочной, т. е. её нельзя просто установить на компьютер как это обычно делается. Запуск программы будет происходить с диска или флешки на этапе загрузки компьютера. Т.е. программу потребуется предварительно записать на диск или флешку!
Создание загрузочного диска / флешки с программой Reset Windows Password и её запуск
Программу вы можете скачать по ссылке:
Скачать Reset Windows Password
После того как программа скачается необходимо записать её на диск или флешку. Инструкция по записи программы в виде файла ISO на CD/DVD диск находится вот здесь, а по записи программы в ISO на флешку — вот здесь.
Поскольку современные ноутбуки можно частенько встретить без дисковода для чтения дисков, то, думаю, большинству подойдёт способ записи программы на флешку, тем более она есть, пожалуй, у каждого владельца компьютера.
После того как вы запишите программу на диск или флешку, её необходимо запустить. Для этого следует перезагрузить компьютер и настроить ваш BIOS, чтобы компьютер грузился не как обычно с жёсткого диска, а с записанной флешки или CD/DVD диска.
В отдельной статье я давал инструкцию по настройке BIOS на загрузку компьютера с диска или флешки, прочтите её если испытываете трудности с загрузкой программы:
Что такое BIOS и как в нём настроить порядок загрузки компьютера?
У каждого компьютера может быть своя особенность настройки загрузки с определённого устройства, поэтому чётких рекомендаций дать не получится… Но статья по ссылке выше должна помочь большинству.
Когда программа начнёт запускаться, вы увидите окно, похожее на загрузку обычной Windows 7:

Работа с программой
Когда загрузочная программа Reset Windows Password запустится, в первом окне необходимо будет настроить программу.

В первую очередь выбираем русский язык (1), затем в разделе «Режим работы» выбираем пункт «SAM – работа с обычными учётными записями» (2) и в конце под надписью «Что вы хотите сделать?» выбираем «Сбросить или изменить пароль пользователя» (3). Когда всё настроили, нажимаем «Далее» (4) внизу окна.
Программа будет выполнять именно сброс пароля (т. е. его стирание, обнуление), а не замену старого пароля на какой-то новый!
В следующем окне мы можем выбрать путь к папкам «SAM» и «SYSTEM» для сброса пароля.

Если вы пользуетесь стандартной Windows, где ничего глобально не переделано, то пути менять не нужно и они уже будут заданы правильно:
C:WindowsSystem32ConfigSAM
C:WindowsSystem32ConfigSYSTEM
Нажимаем «Далее».
На этапе №3 выбираем в окне ту учётную запись Windows, для которой хотим сбросить пароль (1) и нажимаем «Далее» (2).

На последнем 4-м этапе нажимаем кнопку «Сбросить / Изменить»:

Появится предложение сделать файл отката. При помощи этого файла можно вернуть работать способность системы в случае её «поломки» после работы программы.

Вообще программа не лезет туда куда не нужно и не делает никаких серьёзных изменений в Windows, поэтому файл отката проще не создавать, нажав «No» в данном окне.
Появится уведомление о том, что учётная запись была изменена (пароль сброшен) и можно закрывать программу и проверять изменения. Просто нажимаем «ОК» (1) в окне уведомления и затем «Выход» (2) в самой программе.

Теперь вытащите диск / флешку c программой из компьютера и перезагрузите его. Windows должна загрузиться сразу не спрашивая пароля!
Как видите данный способ для сброса пароля учетных записей Windows очень прост и трудности могут возникнуть, пожалуй, лишь на этапе загрузки программы с флешки или диска. Но среди всех способов сброса пароля я не нашёл ни одного, позволяющего сбросить пароль не загружаясь со специального загрузочного диска. Поэтому без этого всё равно не обойтись и уж проще разобраться со сбросом пароля, чем Windows переустанавливать :))
Хорошего Вам дня и отличного настроения! До встречи в следующих статьях
Обновлено 04.02.2015
В ситуации с забытым или потерянным паролем может, как ни странно, оказаться любой пользователь. Если Вы являетесь единственным администратором компьютера и нет другой учётной записи через которую можно поменять пароль, то лучшим выходом в такой ситуации будет создание диска (флешки) для сброса пароля. Для этого воспользуемся специальным мастером. Для вызова мастера идём в панель управления. Пуск — Панель управления — Учётные записи — в левой панели выбираем ссылку «Создание дискеты сброса паролей».
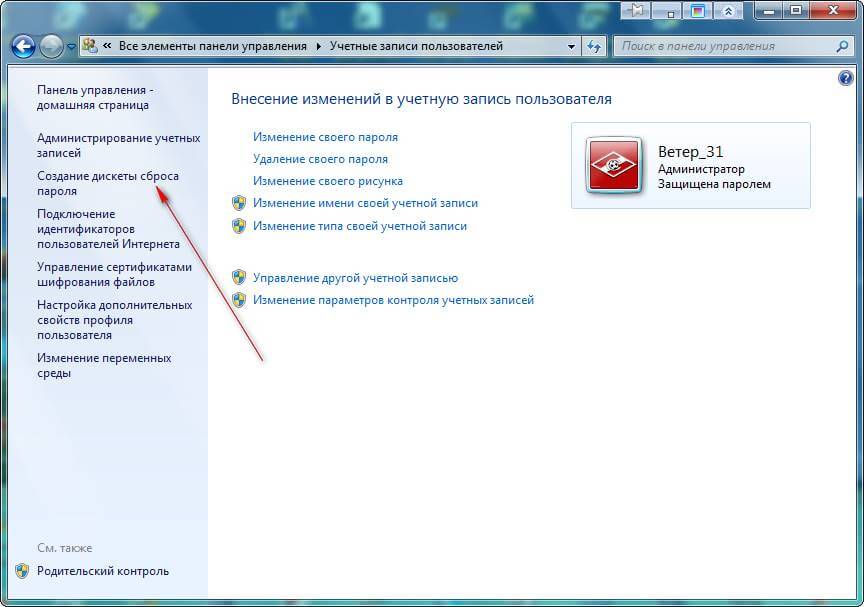
Как создать дискету сброса забытого пароля Администратора-01
Для создания дискеты сброса паролей можно использовать обычную флешку, мастер автоматически выберет нужный диск.
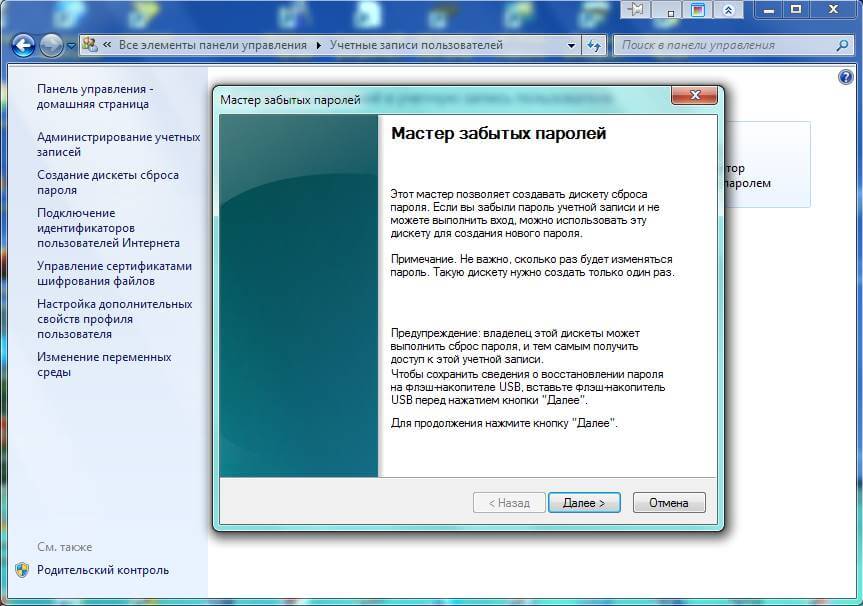
Как создать дискету сброса забытого пароля Администратора-02

Как создать дискету сброса забытого пароля Администратора-03
В следующем окне необходимо ввести текущий пароль учётной записи (пароль администратора).Нажимаем далее и мастер запишет специальный зашифрованный файл userkey.psw
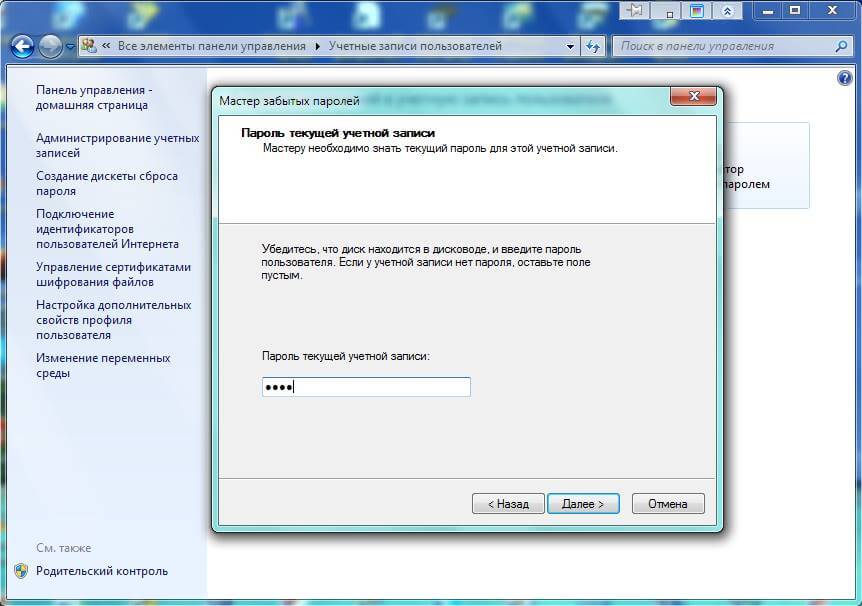
Как создать дискету сброса забытого пароля Администратора-04
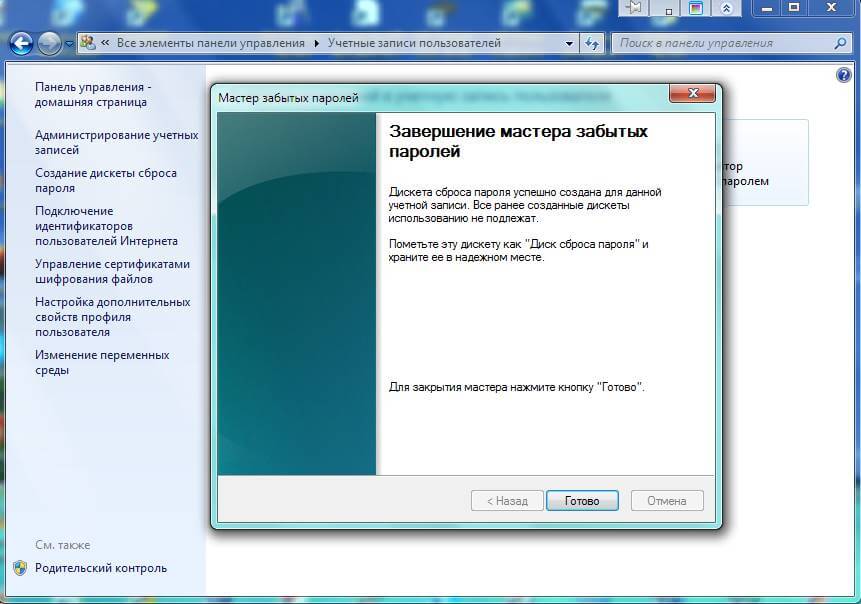
Как создать дискету сброса забытого пароля Администратора-05
Как воспользоваться диском в случае, если пароль утерян
- Войдите в систему с любым паролем, система сообщит что пароль неверный
- Нажимаем «OK» и возвращаемся к окну ввода пароля, где должна появится ссылка «Восстановить пароль».
- Для запуска мастера вставте флешку с файлом userkey.psw
- Мастер откроет окно для ввода нового пароля.
Для быстрого доступа к мастеру можно использовать диалоговое окно «Выполнить». Открыть его можно с помощью клавиш Win + R и ввести команду RUNDLL32.exe keymgr.dll,PRShowSaveWizardExW
Фев 4, 2015 02:26
Диск сброса пароля в Windows 11/10 записывается на USB флешку или SD карту памяти создавая файл userkey.psw, чтобы сбросить пароль, если забудете его в будущем.
Вы должны понимать, что диск для сброса пароля создается до того момента, когда вы еще помнили свой пароль для входа в Windows 11/10. Это не восстановит пароль, если вы его на данный момент не помните и хотите создать диск восстановления для сброса забытого пароля.
Как создать диск сброса пароля
1. Подключите USB-накопитель или SD-карту памяти к компьютеру с Windows 11/10.

2. Нажмите сочетание кнопок Win+R и введите rundll32.exe keymgr.dll,PRShowSaveWizardExW.
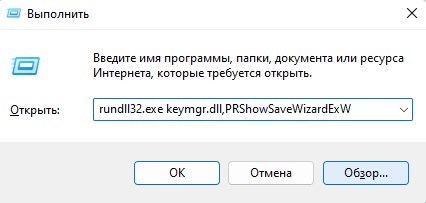
3. Выберите флешку, где будет лежать файл userkey.psw, который потом сбросит пароль, если вы забудете и нажмите Далее.
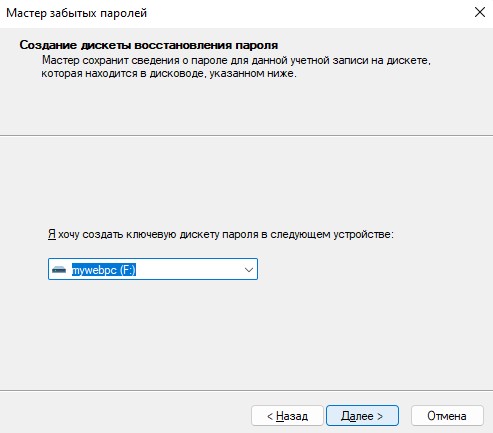
4. Далее введите свой текущий пароль учетной записи. Если пароля нет, то оставьте поле пустым и нажмите Далее и флешка для сброса пароля будет создана.
! Как поставить пароль на Windows 11/10.
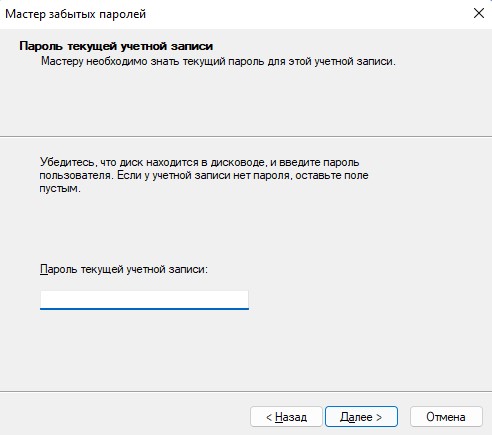
Что нужно знать о диске для сброса пароля
- Диск для сброса пароля будет работать только для той учетной записи, в которой делали диск восстановления пароля
- Нельзя создавать на одну флешку другую учетную запись, так как данные перезапишутся
- Если удалите файл userkey.psw с флешки, то не сможете сбросить пароль
- Нельзя создать диск сброса с CD или DVD, только флешка или SD карта
Как использовать диск сброса пароля
- Введите не правильно пароль на экране блокировки Windiws 11/10
- Когда появится сообщение о неправильном введенном пароле, нажмите ОК
- Далее ниже появится строка Сбросить пароль на которую нужно вам нажать
- Вставьте флешку для сброса пароля и нажмите Далее
- Введите новый пароль и настройте подсказку для пароля
Смотрите еще:
- Как сбросить настройки BIOS/UEFI до заводских
- Как сбросить пароль в Windows 11, если забыл его
- Как сбросить сетевые настройки по умолчанию в Windows 11
- Сбросить пароль BIOS на ноутбуке
- Сброс групповых политик по умолчанию в Windows 10
[ Telegram | Поддержать ]
Содержание
- Создание диска сброса пароля в Windows 10
- Создаём диск сброса пароля
- Использование средства сброса пароля
- Создание диска для сброса пароля локальной учетной записи в Windows 10
- Как подготовить диск сброса пароля на Windows 10 на всякий случай
- Что такое диск для сброса пароля?
- Как создать диск сброса пароля на Windows 10
- Как использовать диск для сброса пароля в Windows 10
- Создание дискеты сброса пароля в Windows 10
- Создание флешки восстановления пароля Windows 10
- Создание дискеты сброса пароля на USB-флешке в Windows 10.
Создание диска сброса пароля в Windows 10

Создаём диск сброса пароля
Со времён Windows 7 в системе присутствует встроенная утилита, предоставляющая возможность решения поставленной задачи.
- Подключите целевую флешку к компьютеру. Далее откройте «Поиск», впишите в нём запрос панель управления и кликните по найденному результату.

Отображение «Панели управления» переключите в режим «Крупные значки», далее воспользуйтесь пунктом «Учётные записи пользователей».


Запустится средство «Мастер забытых паролей», щёлкните в нём «Далее».

Выберите в выпадающем меню целевой носитель, на котором будет записан образ, после чего кликните «Далее».


Подождите, пока диск будет записан, после чего нажмите «Далее».

В последнем окне кликните «Завершить» и извлекайте накопитель.

Как видим, с использованием этой утилиты справится и начинающий пользователь.
Использование средства сброса пароля
Метод задействования записанного диска выглядит следующим образом:
- На экране блокировки введите неправильный пароль, после чего должна появиться ссылка «Сбросить пароль», нажмите на неё.

Подключите к компьютеру записанный ранее носитель и нажмите «Далее» в «Мастере восстановления…».

Выберите диск восстановления посредством выпадающего списка.

По прошествии некоторого времени (до 5 минут) появится окно, в котором введите новый пароль и подсказку к нему.


Вы вернётесь к окну блокировки, в котором следует ввести уже новое кодовые выражение для доступа к аккаунту.
Теперь вам известно, как можно создать диск сброса пароля в Виндовс 10 и как его использовать для этих целей. Напоследок отметим, что такой накопитель поможет даже в том случае, если вы уже заменяли пароль каким-либо другим способом.
Создание диска для сброса пароля локальной учетной записи в Windows 10
Если вы используете в Windows 10 локальную учетную запись, вам следует как можно раньше создать диск для сброса пароля на основе USB-устройства флэш-памяти. Сделав это, вы сможете сбросить пароль, если забудете его. Если вы будете откладывать это до тех пор, пока не забудете пароль, станет слишком поздно. Если вы используете Windows 10 версии 1803, вы можете добавить контрольные вопросы для локальной учетной записи, чтобы сбросить пароль, если вы забудете его. При этом вам не потребуется создавать диск для сброса пароля. Для этого нажмите кнопку Пуск и выберите Параметры > Параметры входа > Обновить контрольные вопросы.
Обязательно войдите с помощью своей локальной учетной записи. Выполнить эту процедуру с помощью учетных записей Майкрософт (подключенных) не удастся.
Вставьте в компьютер USB-устройство флэш-памяти. Несмотря на то что при создании диска для сброса пароля USB-устройство флэш-памяти не переформатируется, перед продолжением нужно создать резервные копии данных, хранящихся на этом устройстве.
В поле поиска на панели задач введите создать диск для сброса пароля, а затем из списка результатов выберите Создать диск для сброса пароля.
В мастере «Забыли пароль» нажмите кнопку Далее. Выберите USB-устройство флэш-памяти и нажмите Далее.
Введите текущий пароль и нажмите кнопку Далее. После завершения работы мастера нажмите кнопку Готово.
Извлеките USB-устройство флэш-памяти и сохраните его в надежном месте. Обратите внимание, что вам не нужно создавать новый диск, если вы измените пароль (даже если это произойдет несколько раз).
Как подготовить диск сброса пароля на Windows 10 на всякий случай

Забывание пароля входа – одна из самых неприятных вещей, и если вам не повезло забыть пароль к вашей учетной записи на ПК с Windows 10, вы будете очень злы. Хорошей новостью является то, что вы можете упростить себе жизнь, создав диск сброса пароля.
Важное примечание: диск сброса пароля работает только с локальной учетной записью на вашем компьютере, но не с учетной записью Microsoft.
Что такое диск для сброса пароля?
Диск сброса пароля – это файл, который вы сохраняете на USB-накопителе или SD-карте и который при подключении к ПК с Windows позволит вам сбросить пароль прямо на экране блокировки.
Самое лучшее в диске для сброса пароля – это то, что вам нужно создать его только один раз, и он будет работать вечно, независимо от того, сколько раз вам пришлось его использовать.
Как создать диск сброса пароля на Windows 10
- Подключите USB-накопитель или вставьте SD-карту в компьютер.
- Откройте «Панель управления» и дважды нажмите Учетные записи пользователей.
- Нажмите «Создать диск для сброса пароля».
Не теряйте этот USB-накопитель или SD-карту, потому что любой, у кого он есть, может легко войти в ваш аккаунт. Поместите его в безопасное место, возможно, пометьте его, и помните, где вы его спрятали!
Как использовать диск для сброса пароля в Windows 10
Итак, вы забыли свой пароль, и подсказка для пароля, которую вы предоставили себе, не работает. Спокойно, ваш диск сброса пароля спасет сегодняшний день!
Прежде чем начать, убедитесь, что ваша SD-карта или USB-накопитель вставлены в ваш компьютер:
- Нажмите Сбросить пароль.
Пароль к вашей учетной записи был сброшен! Вы можете войти в свою учетную запись с новым паролем, который вы только что создали.
Создание дискеты сброса пароля в Windows 10
Если вы замечали за собой, что очень часто забываете пароль к учетной записи – вы можете записать созданный пароль себе где-то в блокнот, можете его вообще отключить или создать флеш-накопитель сброса пароля. В Windows 10, есть возможность создать дискету сброса пароля для локальной учетной записи и сегодня мы расскажем как.
Данная функция создает файл на USB накопитель для сброса пароля только этой локальной учетной записи! То есть, если вы уже забыли пароль и у вас нет дискеты восстановления – лучше воспользуйтесь инструкцией “Как сбросить пароль учетной записи в Windows 10“. А если вы устанавливаете пароль на свою локальную учетную запись и хотите подстраховать себя в будущем – найдите флешку и потратьте несколько минут на создания дискеты восстановления.
Создание флешки восстановления пароля Windows 10
Создание дискеты восстановления пароля возможно только для локальной учетной записи!
1. Зайдите в систему используя локальную учетную запись для которой создаете дискету восстановления.
2. Откройте “Панель управления”: один из способов – в строке поиска или в меню “Выполнить” введите control и нажмите Enter.

3.С правой стороны вверху выберите “Крупные значки”, найдите в списке и откройте “Учетные записи пользователей”.

4.С левой стороны выберите “Создание дискеты сброса пароля”.

5.Вставьте в компьютер флеш-накопитель (он не будет форматирован, по этому данные на нём не пропадут, а просто добавится еще один файл).
6.В открывшемся окне “Мастер забытых паролей” нажмите “Далее”.

7. Выберите свой накопитель из списка и нажмите “Далее”.

8.Введите пароль к той учетной записи под которой вы вошли в Windows и нажмите “Далее”.

9.Процесс создания диска сброса пароля займет не больше десяти секунд, когда будет написано “Выполнено 100%”, нажмите “Далее”.

10.В следующем окне нажмите “Готово”, теперь вашу флешку можно использовать для сброса пароля в любой момент, когда вы забудете пароль к этой локальной учетной записи.

В процессе создания дискеты восстановления на ваш USB накопитель был записан файл userkey.psw. Данный накопитель многоразовый, его можно использовать для этой учетной записи множество раз.

Теперь, если вы вдруг забудете пароль на эту локальную учетную запись:
1.Вставьте этот USB накопитель в компьютер;
2.Введите в поле пароль любой пароль, который помните и после того как напишет “Неправильный пароль. Попробуйте еще раз” – нажмите “ОК”;

3.Внизу появится надпись “Сбросить пароль”, нажмите на нее и проделайте всё по инструкции, которая пред вами появится.

С помощью дискеты восстановления вы сможете восстановить пароль к вашей локальной учетной записи за минуту, а то и меньше. На сегодня всё, удачи Вам 🙂
Создание дискеты сброса пароля на USB-флешке в Windows 10.
Если вы опасаетесь того, что можете забыть пароль к вашей учетной записи в Windows 10, то можно поступить разными способами: записать пароль где-то отдельно, отключить пароль или создать дискету сброса пароля для локальной учетной записи на USB-флешке. Данная функция системы позволит создать файл на флешке для сброса пароля именно этой учетной записи, с помощью которой вы вошли в систему.
Создание дискеты сброса пароля не займет много времени и позволит использовать вашу флешку, как и раньше, то есть накопитель не будет отформатирован, а просто на него будет добавлен специальный файл.
Подключаем флешку к компьютеру, затем правой кнопкой мыши нажимаем по значку меню «Пуск» и выбираем «Панель управления».
Затем заходим в раздел «Учетные записи пользователя».
В открывшемся окне снова нажимаем «Учетные записи пользователя», далее слева выбираем раздел «Создание дискеты сброса пароля».
Запустится «Мастер забытых паролей», нажимаем «Далее».
Указываем нужную флешку из списка, а если подключен один внешний накопитель, то система определит и укажет его автоматически.
В следующем окне вводим пароль к своей учетной записи и нажимаем «Далее».
Процесс создания дискеты для сброса пароля займет около 5-10 секунд. Когда шкала, показывающая ход процесса, достигнет отметки 100 %, нажимаем «Далее» и в следующем окне «Готово».
На вашем USB-флешке будет создан файл usekey.psw, а самим накопителем можно продолжать пользоваться, как и раньше.
Теперь представим, что мы забыли пароль. Подключаем нашу флешку, вводим любой пароль. Появится надпись «Неправильный пароль. Попробуйте еще раз», нажимаем «ОК». После чего внизу появиться надпись «Сбросить пароль». Нажимаем на эту надпись, а затем следуем указаниям, появившейся на экране инструкции.
Что такое дискета сброса пароля, и как ею пользоваться?
Почти каждый компьютерный пользователь при работе на своем устройстве применяет пароль от своей учетной записи. В жизни случается по-разному, часто бывает так, что этот набор цифр/букв забывается или теряется. Что же делать в данной ситуации? Как получить доступ к своей информации, не прибегая к помощи специалистов? Для этого и существует дискета сброса пароля. В этой небольшой статье мы и попробуем разобраться в ее назначении и способе создания.
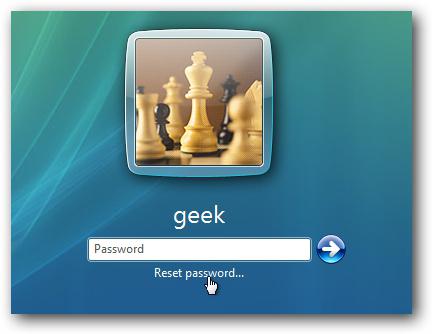
Единственная несуразность только. Когда вы будете запускать менеджер по созданию такого диска, то увидите следующую надпись: дискета сброса пароля. Ну а какие сейчас дискеты? Если вы и найдете такое чудо древности, то и вставить его, чаще всего, уже некуда. Но ничего страшного, когда вы начнете действовать по инструкции, то окажется, что использовать в качестве инструмента можно и диск, и флешку. Проще всего взять последний вариант, ведь у каждого человека всегда найдется несколько таких вещиц. К тому же, можно задействовать и используемую: ваша информация не пострадает, а объем памяти, которая для этого понадобится – всего лишь несколько килобайт.
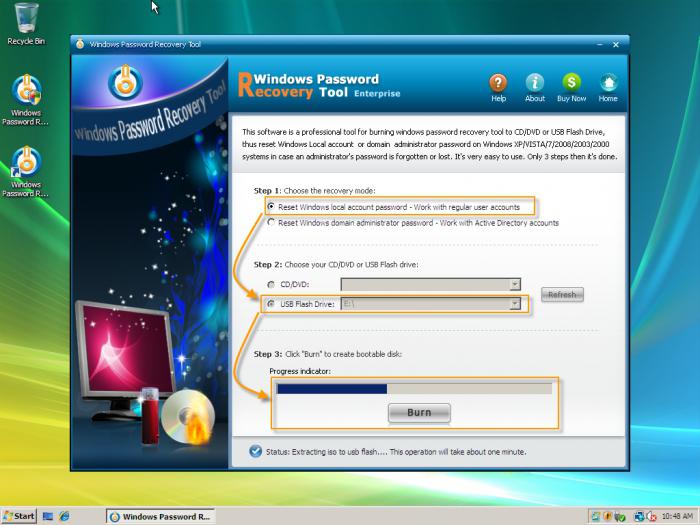
Ну и, создавая диск сброса пароля, необходимо помнить несколько важных нюансов: во-первых, делать это нужно для каждой отдельной учетной записи; во-вторых, работать будет самая последняя созданная флешка (если их несколько); в-третьих, сменив пароль в своей учетной записи даже пару раз, новый диск делать не нужно, вполне успешно сработает и старый.
Пришло время рассказать, как создается дискета сброса пароля. Открываем «Пуск» и щелкаем по фотографии своей учетной записи в разделе «Учетные записи пользователя». Теперь вставляем в компьютер флешку и выбираем справа пункт «Создание дискеты сброса пароля». Перед нами откроется окно «Мастер забытых паролей», где и нажимаем кнопку «Далее». В следующем окне выбираем необходимую нам флешку, с которой будем, при необходимости, сбрасывать пароль. Вводим пароль своей учетной записи и снова нажимаем «Далее». Теперь специальное программное обеспечение компьютера начнет процесс создания флешки. Ждем и по завершении кликаем «Далее» и «Готово». Все быстро и просто. Наша дискета сброса пароля готова к использованию.
Если интересно, можно посмотреть, что же изменилось в ее памяти. Для этого зайдите на внешний носитель информации и сможете увидеть, что там появился всего лишь один новый файл с названием userkey.psw. Получается, что это и есть то, что нам нужно.
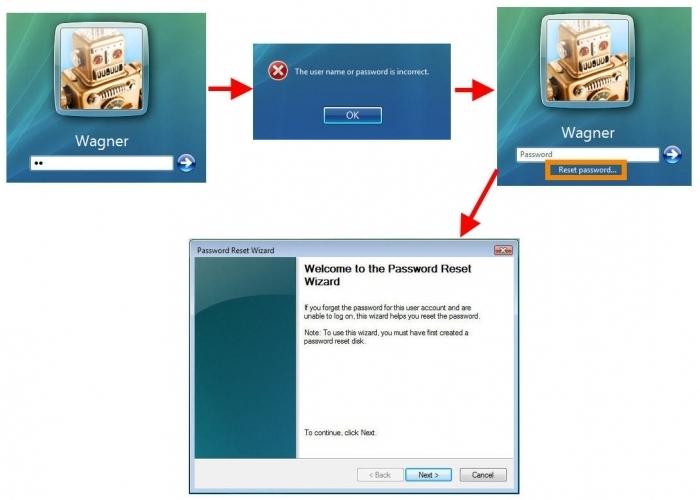
Ну а сейчас самое главное, ради чего и затевался весь этот сыр-бор. Как же сбросить пароль Windows?
При входе в систему требуется ввести пароль. Вы его забыли. Ничего, пробуете войти, не вводя пароль. Перед вами появится надпись «Сбросить пароль». Нажимаете на нее, вставляете волшебную флешку и жмете «Далее». В новом окне всплывет предложение создать новый шифр. Если желаете это сделать, введите его дважды, а затем – подсказку. Не имеете больше такого желания, просто еще раз щелкните «Далее». Все, пароль сброшен. Ваше устройство будет запущено, и вы можете снова им пользоваться.
Источник
Флешки для сброса пароля Windows
 Если вам потребовалась загрузочная (хотя необязательно) USB флешка для сброса пароля Windows 7, 8 или Windows 10, в этой инструкции вы найдете 2 способа сделать такой накопитель и информацию о том, как им пользоваться (а также некоторые ограничения, присущие каждому из них). Отдельное руководство: Сброс пароля Windows 10 (с помощью простой загрузочной флешки с ОС).
Если вам потребовалась загрузочная (хотя необязательно) USB флешка для сброса пароля Windows 7, 8 или Windows 10, в этой инструкции вы найдете 2 способа сделать такой накопитель и информацию о том, как им пользоваться (а также некоторые ограничения, присущие каждому из них). Отдельное руководство: Сброс пароля Windows 10 (с помощью простой загрузочной флешки с ОС).
Отмечу также, что у меня описан и третий вариант — установочная флешка или диск с дистрибутивом Windows также может быть использован для сброса пароля на уже установленной системе, о чем я писал в статье Простой способ сбросить пароль Windows (должен подойти для всех последних версий ОС, начиная с Windows 7).
Официальный способ сделать USB флешку для сброса пароля
Первый способ создания USB накопителя, который можно использовать, если вы забыли пароль для входа в Windows, предоставляется встроенными средствами операционной системы, но имеет существенные ограничения, которые делают его достаточно редко используемым.
Прежде всего, он подойдет лишь в том случае, если прямо сейчас вы можете зайти в Windows, а флешку создаете на будущее, если вдруг понадобится сбросить забытый пароль (если это не про вас — можно сразу переходить к следующему варианту). Второе ограничение — подойдет он только для сброса пароля локального аккаунта (т.е. если в Windows 8 или Windows 10 вы используете аккаунт Microsoft, данный метод не сработает).
Сам порядок создания флешки выглядит следующим образом (работает одинаково в Windows 7, 8, 10):
- Зайдите в Панель управления Windows (вверху справа выберите «Значки», а не категории), выберите пункт «Учетные записи пользователей».

- Нажмите по пункту «Создание дискеты сброса пароля» в списке слева. Если у вас не локальный аккаунт, то такого пункта не будет.
- Следуйте инструкциям мастера забытых паролей (очень простым, буквально три шага).

В результате на ваш USB накопитель будет записан файл userkey.psw, содержащий информацию, необходимую для сброса (и этот файл, при желании, можно перенести на любую другую флешку, все будет работать).
Чтобы использовать флешку, подключите ее к компьютеру и при входе в систему введите неправильный пароль. Если это локальная учетная запись Windows, то вы увидите, что ниже поля ввода появится пункт для сброса. Нажмите по нему и следуйте указаниям мастера.
Online NT Password & Registry Editor — мощный инструмент сброса паролей Windows и не только
Утилитой Online NT Password & Registry Editor я впервые успешно воспользовался около 10 лет назад и с тех пор она не потеряла актуальности, не забывая регулярно обновляться.
Данная бесплатная программа может быть помещена на загрузочную флешку или диск и использоваться для сброса пароля локальной учетной записи (и не только) Windows 7, 8, 8.1 и Windows 10 (а также предыдущих версий ОС от Microsoft). Если же у вас одна из последних версий и при этом используется не локальный, а онлайн аккаунт Microsoft для входа, с помощью Online NT Password & Registry Editor вы все равно сможете получить доступ к компьютеру обходным путем (тоже покажу).
Внимание: сброс пароля на системах, где используется шифрование файлов EFS приведет к тому, что эти файлы станут недоступны для чтения.
А теперь руководство по созданию загрузочной флешки для сброса пароля и инструкция по ее использованию.
- Зайдите на официальную страницу загрузки образа ISO и файлов загрузочной флешки Online NT Password & Registry Editor http://pogostick.net/
pnh/ntpasswd/bootdisk.html, пролистайте ее ближе к середине и загрузите последний релиз для USB (там же есть и ISO для записи на диск). 
Примечание: если по какой-то причине данный способ не сработал, то вы можете загрузить ISO образ данной утилиты и записать ее на флешку с помощью WinSetupFromUSB (используется загрузчик SysLinux).
Итак, USB накопитель готов, подключите его к компьютеру, где нужно сбросить пароль или же получить доступ к системе другим способом (если используется учетная запись Microsoft), поставьте загрузку с флешки в БИОС и приступите к активным действиям.
После загрузки, на первом экране вам будет предложено выбрать опции (в большинстве случаев можно просто нажать Enter, ничего не выбирая. Если в этом случае возникают проблемы, то используйте одну из опций, путем ввода указанных параметров, например, boot irqpoll (после этого — нажатие Enter), если возникают ошибки, связанные с IRQ.

На втором экране будет показан список разделов, в которых были обнаружены установленные Windows. Вам требуется указать номер этого раздела (есть и другие опции, в детали которых тут вдаваться не буду, тот кто ими пользуется и без меня знает, зачем. А обычным пользователям они не понадобятся).

После того, как программа убедится в наличии необходимых файлов реестра в выбранном Windows и возможности операций записи на жесткий диск, вам будет предложены несколько вариантов, из которых нас интересует Password reset (сброс пароля), который и выбираем путем ввода 1 (единицы).

Далее выбираем опять 1 — Edit user data and passwords (редактирование пользовательских данных и паролей).

Со следующего экрана начинается самое интересное. Вы увидите таблицу пользователей, являются ли они администраторами, а также заблокированы или задействованы эти учетные записи. В левой части списка указаны номера RID каждого пользователя. Выбираем нужного путем ввода соответствующего номера и нажатием Enter.

Следующий шаг позволяет выбрать нам несколько действий при вводе соответствующей цифры:
- Сбросить пароль выбранного пользователя
- Разблокировать и задействовать пользователя (Как раз эта возможность позволяет наWindows 8 и 10 с аккаунтомMicrosoft получить доступ к компьютеру — просто на предыдущем этапе выберите скрытый аккаунт Администратора и включите его с помощью данного пункта).
- Сделать выбранного пользователя администратором.

Если ничего не выбирать, то по нажатию Enter вы вернетесь к выбору пользователей. Итак, для сброса пароля Windows выбираем 1 и нажимаем Enter.

Вы увидите информацию о том, что пароль был сброшен и снова то же меню, что вы видели на предыдущем шаге. Для выхода нажимаем Enter, при следующем выборе — q, и, наконец, для сохранения сделанных изменений вводим y на запрос.

На этом сброс пароля Windows с помощью загрузочной флешки Online NT Password & Registry Editor завершен, вы можете извлечь ее из компьютера и нажать Ctrl+Alt+Del для перезагрузки (и поставить загрузку с жесткого диска в БИОС).
А вдруг и это будет интересно:
Почему бы не подписаться?
Рассылка новых, иногда интересных и полезных, материалов сайта remontka.pro. Никакой рекламы и бесплатная компьютерная помощь подписчикам от автора. Другие способы подписки (ВК, Одноклассники, Телеграм, Facebook, Twitter, Youtube, Яндекс.Дзен)
Дмиитрий, когда процесс доходит до boot мне пишет Could not find kernel image: vmlinuz
У меня также, дальше не идет, сообщение Could not find kernel image: vmlinuz
Раньше пользовалась этой утилитой, проблем никогда не было. Сейчас ноутбук на windows 10 и никак не получилось((
Доброго времени,
Online NT Password & Registry Editor после записи на болванку, после 1 окна, при загрузке выдает «Kernel panic и код ошибки 0x00000009»
неправильно записал образ?
Здравствуйте.
Не факт. В теории может какая-то несовместимость с оборудованием, особенно если компьютер из новых.
Здравствуйте а скажи какой есть способ сбросить пароль от администратора! забыл пароль из за чего половину действий (например как установить программу и тд) на компе сделать невозможно просит пароль админ! как можно сбросить? кроме как переустановить винду
Смотря какая версия Windows, но вообще и флешки описанные подойдут и такие способы есть: https://remontka.pro/reset-password-windows-10/
Здравствуйте Дмитрий! Я твой давний подписчик, проблемы сегодня такие. Воспользовался Login Changler в 10, результат чудесный, чёрный экран с указателем и вращающимся кружком. Эта парочка дёргается, а на экране темно как в аду! У меня 10 enterprise, сборка 1803 кажется и 64 бит. Зашёл в безопасный режим такая же проблема на экране, установочный диск этой windows, через boot, такой же экран! Теперь ищу информацию как войти с флешки на андроид. Вот такие дела Дмитрий, с уважением. У меня РС Lenovo.
Вячеслав, здравствуйте. Но с флешки такого происходить не может, независимо от того, что у вас с текущей системой. так что предполагаю, что он почему-то все-таки с неё даже не начинает грузиться.
Распаковал на флэшку, все получилось зайти. Нажимаю enter и выдает следующее и дальше никуда…(
Decompressing Linux… Parsing ELF… done.
Booting the kernel.
А ждали несколько минут? Просто по тексту получается, что загружается…
Все супер описано хорошо все 7 8 10 справилась хорошо читайте лучше вникайте все работает просто вы не поймете спешите с выводами админ + с флешки тоже работает
Подскажите плиз, если флешка создана на одной сборке win 7, подойдет ли она, для сброса пароля на другой сборке win 7?
Здравствуйте.
Если я вас правильно понял, то планируется использовать либо после переустановки на другую сборку на текущем компьютере либо вообще на другом ПК. В этом случае флешка, созданная встроенными средствами системы работать не будет. Только на том же компьютере с той же системой (обновления, конечно, можно ставить).
Подскажите плиз, если флешка создана на одной сборке win 7, подойдет ли она, для сброса пароля на другой сборке win 7?
Здравствуйте.
Я вам отвечал вчера на такой же комментарий. Ответ — нет, не подойдет. Только на том же компьютере с той же установкой.
Спасибо! Стоял старый компьютер, которым не пользовались несколько лет. Привезли его, чтобы сына обучить компьютерной грамоте, и не смогли вспомнить пароль. Ваша инструкция нам помогла!
Кстати. Флешку создавала на ноутбуке с Win 10, а пароль сбрасывали на компе с Win 7 максимальной, и всё получилось!
ну написано же человеческим языком — скопируйте сначала на флешку содержимое папки емое, а затем делайте эти манипуляции:
How to make an bootable USB drive
Copy all the files that is inside the usbXXXXXX.zip or on the CD onto an usb drive, directly on the drive, not inside any directory/folder.
It is OK if there are other files on the USB drive from before, they will not be removed.
Install bootloader on the USB drive, from command prompt in windows (start the command line with «run as administrator» if possible)
Replace X: with the drive letter the USB drive shows up as (DO NOT USE C:)
проделал эту процедуру аж несколько раз, показывало все как по инструкции, но после перегрузки компа снова просит пароль, Что может быть ?
Ищи варианты, пробуй всё что там есть! Ну или по логике как сделал я, и всё получится.
Или я ничего не понял или текст ваш написан не правильно! Все процедуры выполняю, весь процесс норм проходит, но пароль не сбрасывается. По отзывам уже понимаю что это только на определённый комп подходит? То есть мой комп, если на нём создал флешку и только на нём смогу сбросить пароль. правильно??
Если это так, то нафига мне такой геммор?
Как создать флешку чтоб любую винду пин сбрасывать?? столько потерянного времени и не о чём……
Так как на одном своём ноуте создал образ флешки как указанно в выше материале( винда 7 стоит на этом ноуте) на втором тренинг провожу, винда 10, обычная учётная запись с 1111 паролем. Подскажи где утил.. на сброс пароля найти или как создать? для версий 7,8,10, просто нравится копаться и разбираться….
Так пин-код вы просто в параметрах можете удалить: Параметры — учетные записи и вход — параметры входа — пин код — удалить.
Что серьёзно? Как будто я это не знаю! Дело в другом состоит, жена и дети у меня весёлые, придумывать любят, а помнить совсем не любят! У каждого по ноуту, очень часто пины свои забывают, приходится сносить постоянно винду, замучился уже! Вот и ищу выход. Хотя уже нашёл, ниже коммент написал, получилось сбросить пин… И вам удачи. А публикатору статьи РЕСПЕКТ! Работает тема, просто надо разобраться, по крайней мере, мне немного, но уже получилось.
Кстати забыл добавить, процесс описанный выше вроде бесполезен, но и пользу принёс! Ещё сам не понял как именно, но кроме того что написано в материале, пробовал и остальные варианты, чтоб проверить что, зачем и как!
Итог такой, пароль так и не сбросил. Зато заработал тачпад на ноуте!! До этого не работал, хоть и система видела его, но дрова не мог найти подходящие, всё что угодно, но все не работоспособные…. После движений по твоему алгоритму и всяких сбросов, походу дрова заработали или просто сбросил какой-то вирусняк.. так что уже хорошо. Но нужна утилита для сброса пин в винде при входе.. Покажи материал и равных тебе не будет!
Итак с 5 возможно 7 попытки, уже прибегнул к сбросу всего чего можно по утилите что представлена выше, УРА ЧУДО, алгоритм работает! Сам удивился, так как до этого немного разочаровался в разработчике… ОНА РАБОТАЕТ. Сброс пароля произошёл, но как именно ещё не понял, скорее всего изначально выбирал не тот RID ( их было аж 6 у меня, не могу понять почему? Так как винда свежая 10, только установил) Но самое главное сработало! А раньше думал что это невозможно, разработчик ты красава! Теперь буду искать где именно срабатывает, как и почему, так как прибегнул ко многим действиям из доступных возможностей что по загрузочной флешке даются… короче надо разбираться. Но Самое главное работает. Респект и извиняюсь если вдруг грубо что-то выше писал… просто процесс немного остерегал что опять-таки кидалово как обычно и время попросту потеряно, но здесь всё норм, прочитаю все твои статьи, реально интересно!
Кто столкнулся с ошибкой: cannot find kernel vmlinuz
напишите: «vmlinuz.» — без ковычек и с точкой на конце. Нажмите Enter
или после того как записали iso на флешку — переименуйте этот файл vmlinuz. удалив точку в конце =)
Доброго вечера.
Создавал и путем копирования файлов с последующей командой, и путем использования исо-образа — результат один — ноут не грузится с созданной флешки.
Можете, пожалйста, помочь советом?
Источник
Содержание
- Как создать диск сброса пароля
- Как создать диск сброса пароля (USB-флеш накопитель)
- Как сбросить пароль для входа в Windows
- Создание дискеты сброса пароля в Windows 10
- Создание флешки восстановления пароля Windows 10
- Как сбросить пароль Windows 10 (1803): Trinity Rescue Kit
- Создание диска сброса пароля для локальной учетной записи в Windows
- Создание дискеты сброса пароля в Windows 10 для локальной учетной записи
- Что такое дискета сброса пароля
- Создание диска сброса пароля
- Как использовать диск сброса пароля
Как создать диск сброса пароля

В данной статье показаны действия, с помощью которых можно создать диск сброса пароля для текущей локальной учетной записи.
В операционной системе Windows существует возможность создания диска (USB-флеш накопителя) сброса пароля, с помощью которого можно создать новый пароль и войти в систему.
Важными условиями для создания такого диска (USB-флеш накопителя) являются:
Данный способ предусматривает сброс пароля локальной учетной записи (если вы используете учетную запись Microsoft, данный способ не сработает).
Используемый вами носитель не обязательно должен быть чистым, для создания диска сброса пароля нужно всего два килобайта и все данные на носителе не пострадают от операции создания диска.
Независимо от того, как часто вы меняете пароль для входа в Windows, диск сброса пароля конкретной учетной записи создается только один раз.
Если для одной и той же учетной записи вы создаете новый диск, то все ранее созданные диски работать не будут. Пароль сбрасывается только с помощью последнего диска, созданного для сброса паролей, в каждой конкретной учетной записи.
Как создать диск сброса пароля (USB-флеш накопитель)
Вставьте USB-флеш накопитель в USB-порт компьютера.
Далее, откройте классическую панель управления, для этого используйте поиск в Windows. В поиске Windows выполните поиск по запросу панель управления или control и выберите соответствующий результат.

В открывшемся окне Панель управления вверху справа установите просмотр Мелкие значки и далее выберите пункт Учетные записи пользователей.

В окне Учетные записи пользователей нажмите на ссылку Создание дискеты сброса пароля в списке слева (если у вас не локальная учетная запись, то такого пункта не будет).






В результате выполненных действий на ваш USB-флеш накопитель будет записан файл userkey.psw, содержащий информацию, необходимую для сброса пароля.

Файл userkey.psw при желании можно перенести на любую другую флешку, все будет работать.
Как сбросить пароль для входа в Windows
При входе в учетную запись, система запросит ввод пароля, авторизуйтесь без пароля или введите неправильный пароль, операционная система проинформирует вас об ошибке, после чего ниже поля ввода появится пункт Сбросить пароль, при нажатии на который запустится мастер сброса пароля.
Далее заполните 3 поля: 1 поле – введите новый пароль, 2 поле – еще раз введите новый пароль для подтверждения, 3 поле — введите подсказку для пароля.
Предыдущий (забытый вами) пароль будет сброшен и можно входить в учетную запись используя новый пароль или без пароля.
Если вы забыли пароль и у вас нет диска сброса пароля, то воспользуйтесь этой ➱ инструкцией, которая применима к операционным системам Windows 8.1 и Windows 10.
Источник
Создание дискеты сброса пароля в Windows 10
Если вы замечали за собой, что очень часто забываете пароль к учетной записи – вы можете записать созданный пароль себе где-то в блокнот, можете его вообще отключить или создать флеш-накопитель сброса пароля. В Windows 10, есть возможность создать дискету сброса пароля для локальной учетной записи и сегодня мы расскажем как.
Данная функция создает файл на USB накопитель для сброса пароля только этой локальной учетной записи! То есть, если вы уже забыли пароль и у вас нет дискеты восстановления – лучше воспользуйтесь инструкцией “Как сбросить пароль учетной записи в Windows 10“. А если вы устанавливаете пароль на свою локальную учетную запись и хотите подстраховать себя в будущем – найдите флешку и потратьте несколько минут на создания дискеты восстановления.
Создание флешки восстановления пароля Windows 10
Создание дискеты восстановления пароля возможно только для локальной учетной записи!
1. Зайдите в систему используя локальную учетную запись для которой создаете дискету восстановления.
2. Откройте “Панель управления”: один из способов – в строке поиска или в меню “Выполнить” введите control и нажмите Enter.

3.С правой стороны вверху выберите “Крупные значки”, найдите в списке и откройте “Учетные записи пользователей”.

4.С левой стороны выберите “Создание дискеты сброса пароля”.

5.Вставьте в компьютер флеш-накопитель (он не будет форматирован, по этому данные на нём не пропадут, а просто добавится еще один файл).
6.В открывшемся окне “Мастер забытых паролей” нажмите “Далее”.

7. Выберите свой накопитель из списка и нажмите “Далее”.

8.Введите пароль к той учетной записи под которой вы вошли в Windows и нажмите “Далее”.

9.Процесс создания диска сброса пароля займет не больше десяти секунд, когда будет написано “Выполнено 100%”, нажмите “Далее”.

10.В следующем окне нажмите “Готово”, теперь вашу флешку можно использовать для сброса пароля в любой момент, когда вы забудете пароль к этой локальной учетной записи.

В процессе создания дискеты восстановления на ваш USB накопитель был записан файл userkey.psw. Данный накопитель многоразовый, его можно использовать для этой учетной записи множество раз.

Теперь, если вы вдруг забудете пароль на эту локальную учетную запись:
1.Вставьте этот USB накопитель в компьютер;
2.Введите в поле пароль любой пароль, который помните и после того как напишет “Неправильный пароль. Попробуйте еще раз” – нажмите “ОК”;

3.Внизу появится надпись “Сбросить пароль”, нажмите на нее и проделайте всё по инструкции, которая пред вами появится.

С помощью дискеты восстановления вы сможете восстановить пароль к вашей локальной учетной записи за минуту, а то и меньше. На сегодня всё, удачи Вам 🙂
Источник
Как сбросить пароль Windows 10 (1803): Trinity Rescue Kit
Напоминаем, что попытки повторить действия автора могут привести к потере гарантии на оборудование и даже к выходу его из строя. Материал приведен исключительно в ознакомительных целях. Если вы собираетесь воспроизводить действия, описанные ниже, настоятельно советуем внимательно прочитать статью до конца хотя бы один раз. Редакция 3DNews не несет никакой ответственности за любые возможные последствия.
Помните, как всё просто было со сбросом пароля в Windows 7? Так вот, в Windows 10 чуть-чуть по-другому. В новой ОС есть два типа аккаунтов: локальный и облачный. Облачный привязан к учётной записи Microsoft, и восстановить для него пароль, если это действительно ваш аккаунт, не составит особого труда — достаточно следовать простой инструкции — и рассматривать этот вариант мы не будем, как и различные дополнительные варианты входа с помощью PIN, биометрии и так далее. В совсем уж запущенных случаях можно попытаться дозвониться до техподдержки Microsoft. А вот для локального аккаунта, как утверждает компания, сбросить пароль, если вы его забыли и не можете войти в ОС, якобы нельзя — есть только вариант сброса ОС до начальных настроек. Если только у вас не сборка 1803 и вы не озаботились заданием контрольных вопросов или почему-то до сих пор не создали диск для сброса пароля локальной учетной записи.
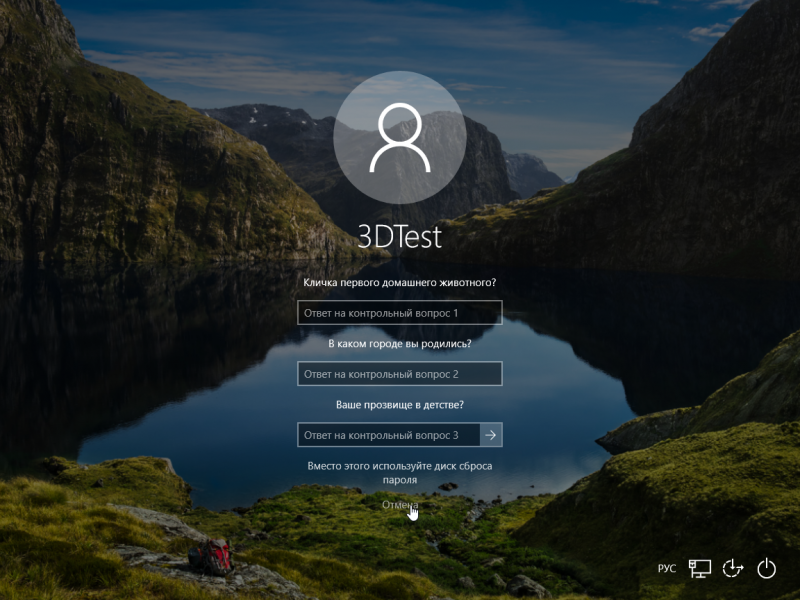
Впрочем, даже сброс не так страшен, ведь можно просто вытащить накопитель из системы и скопировать всю нужную информацию — если она не зашифрована, конечно. Но если накопитель достать нельзя, то придётся немного «пошаманить». Увы, Microsoft неплохо поработала над безопасностью своей ОС, пусть и не сразу. В сборке 1803 со всеми обновлениями старые трюки с подменой утилит вроде помощника против залипания клавиш или виртуальной клавиатуры больше не работают так, как надо. То есть подсунутый втихую cmd.exe вместо utilman.exe, например, запустится, но в фоновом режиме, и попасть в него будет нельзя. В худшем случае ОС предложит восстановить целостность системы.
Trinity Rescue Kit
А если нет, то придётся перенести образ на USB-флешку. Подойдёт любая объёмом от 512 Мбайт, предварительно отформатированная в FAT32 или, лучше, в FAT16 (можно просто FAT). Для записи воспользуемся, к примеру, утилитой AIO Boot. Скачиваем и запускаем AIO Boot Extractor. Язык интерфейса выбирается по клику на флажок справа. В списке выбираем нашу флешку, оставляем галочку напротив пункта установки загрузчика и жмём OK. Утилита довольно долго думает, но в конце концов запускает следующий файл AIO Boot Creator. В нём на вкладке «Интеграция» в первом списке выбираем Linux OS, в списке справа собственно Trinity Rescue Kit, а в поле внизу выбираем скачанный ранее ISO-файл. Нажимаем OK и снова ждём, пока запишутся все данные. Имя для пункта меню можно не менять. На этом вся работа с AIO закончена — можно безопасно извлечь флешку.
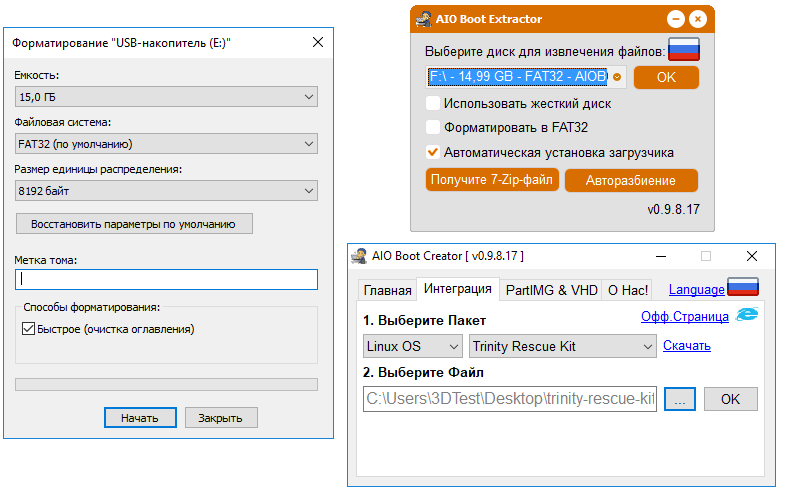
В настройках BIOS/UEFI ноутбука или ПК необходимо разрешить загрузку с USB-накопителей и в очереди загрузки поставить первым именно их. Или воспользоваться меню выбора носителя, которое обычно вызывается с помощью клавиш F8 или F12. Наша флешка там, скорее всего, будет отображаться как просто USB HDD или с указанием модели накопителя. Вообще говоря, универсального совета тут дать нельзя — обратитесь к инструкции самого устройства. В случае успешной загрузки вы увидите длинное текстовое меню с пунктом Linux OS на самом верху, который и надо выбрать, нажав Enter. Далее будет доступен всего один пункт с собственно TRK. Если всё прошло нормально, то следующий абзац можно пропустить.
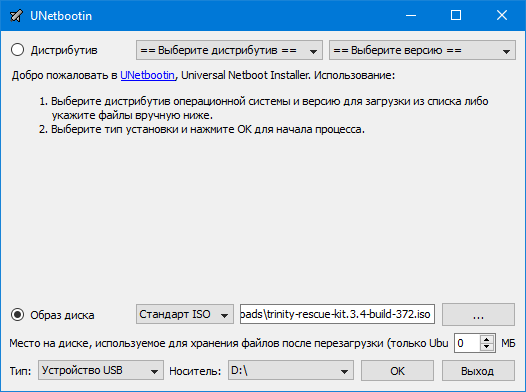
А если после Linux OS меню пустое или не прошла загрузка, то придётся ещё раз обратиться к настройкам BIOS/UEFI. Вообще, AIO создаёт EFI-совместимый диск, что актуально для большинства современных машин. Поэтому есть смысл проверить, какой режим загрузки вообще выбран. Если и смена режима не помогла, то можно попробовать перенести ISO более традиционным способом — с помощью Unetbootin. Эта утилита не даёт никакого выбора никаких настроек: просто выбираете образ диска, указываете букву очищенной USB-флешки и жмёте OK. После завершения записи имя диска надо поменять на TRK_3-4 (именно такое).
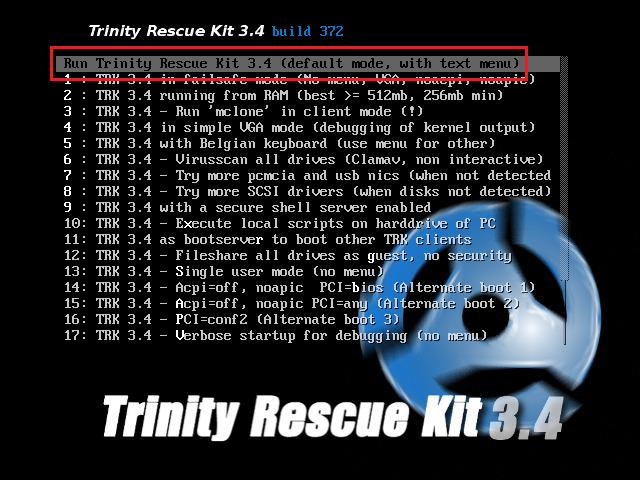
При загрузке TRK тоже покажет меню, где надо выбрать первый пункт Run и дождаться запуска. Но… здесь тоже могут быть проблемы на некоторых ПК и ноутбуках, так что стоит попробовать варианты запуска from RAM или VGA Mode. Если в конце загрузка застрянет на сообщении Manually enter the device on which TRK can be found, то следует посмотреть чуть выше по логу загрузки и найти имя флешки. Сориентироваться можно по названию и объёму устройства или просто зная логику именования накопителей. Если в системе есть один накопитель, то он будет называться sda, а флешка — sdb. Если два, то они окажутся sda и sdb, а для флешки останется sdc. Ну и далее по алфавиту. В крайнем случае можно вообще вынуть все диски, оставив только тот, что с Windows. Определившись с именем, вводим его с 1 на конце и нажимаем Enter — скорее всего, это будет sdb1. Обратите внимание, что текст надо сразу ввести корректно, потому что удаление символов может не работать. После этого загрузка продолжится.
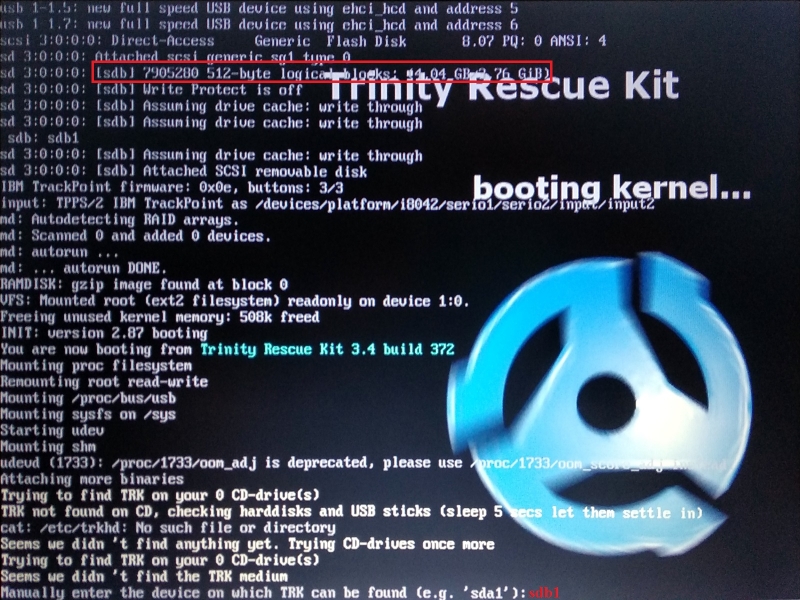
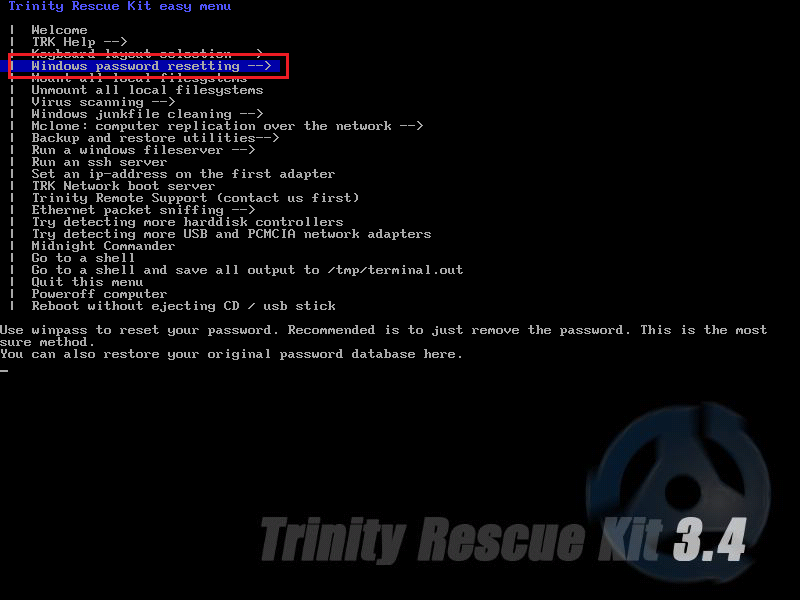
Если же всё прошло успешно, то появится финальное меню TRK. Там, конечно, выбираем третий пункт Windows password resetting, а затем Interactive winpass. Система попытается определить местоположение папки Windows и выведет нумерованный список. Если никаких других инсталляций Windows на ПК или ноутбуке нет, то и список будет состоять из одного пункта. Вводим номер раздела и нажимаем Enter. В следующем меню выбираем Edit user data and passwords, то есть вводим 1 и снова жмём Enter. Перед нами появится список пользователей ОС. В левой колонке указаны их идентификаторы RID. Находим тот, что принадлежит нужному аккаунту, и вводим его в формате 0xRID (ноль, икс, RID): например, 0x123. Снова нажимаем Enter.
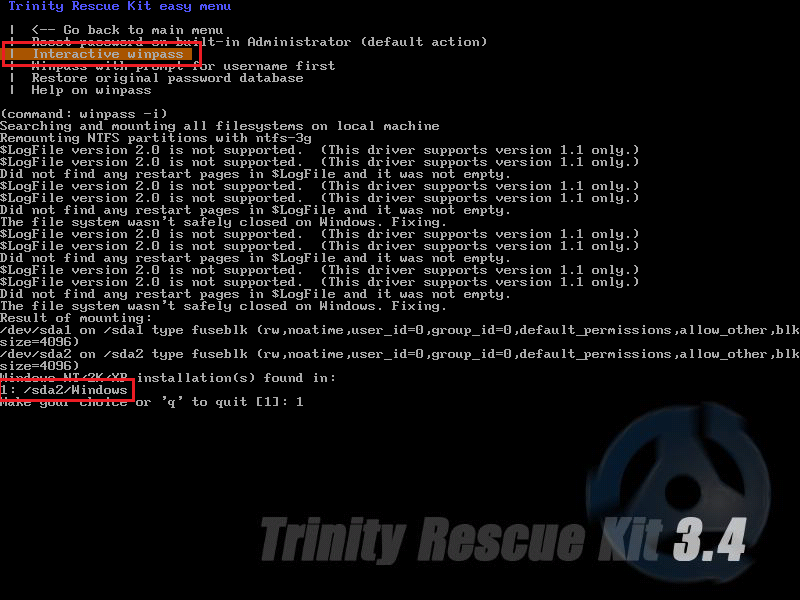
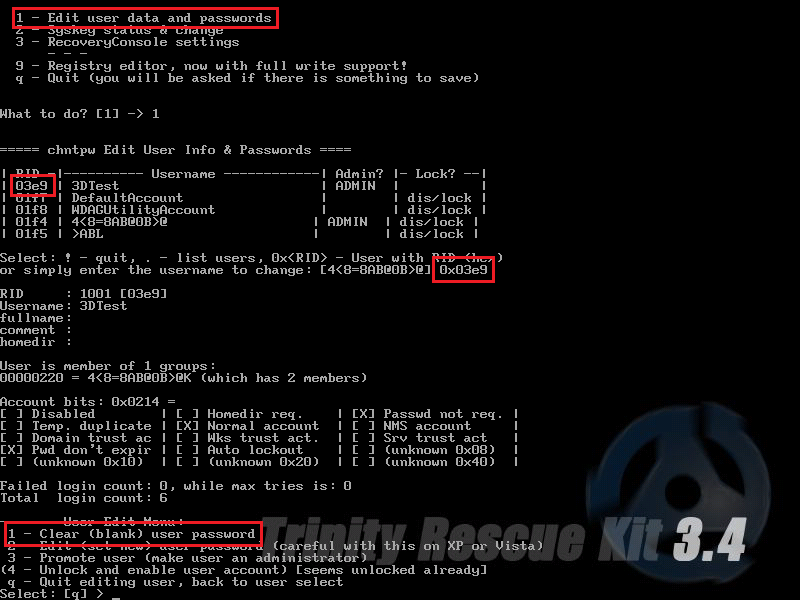
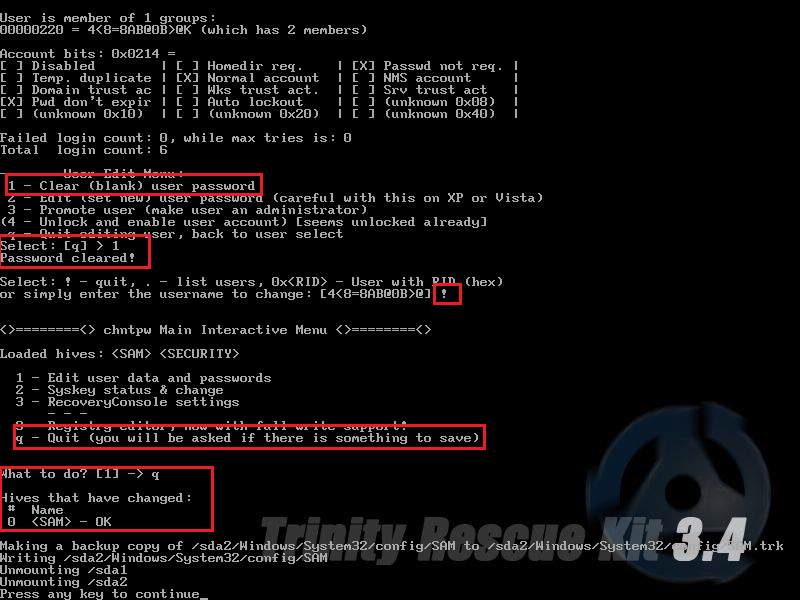
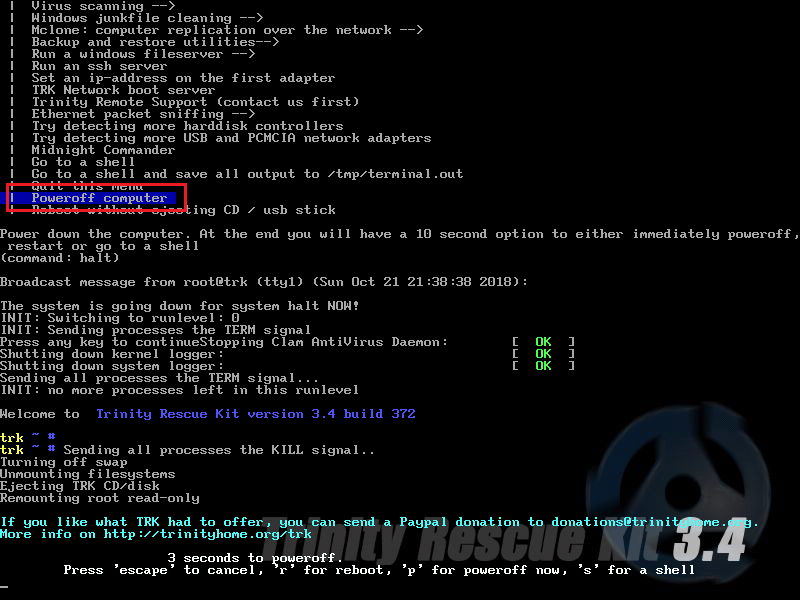
Увы, всё это не гарантирует стопроцентного сброса пароля. Есть и другие утилиты, включая упомянутые выше коммерческие решения или, например, MSDaRT, который доступен подписчикам некоторых служб Microsoft. А все открытые и бесплатные средства, как и TRK, используют программу chntpw, так что плюс TRK только в том, что там многое автоматизировано и пользователь избавлен от копания в консоли Linux. Единственное, о чём хотелось бы предупредить, — постарайтесь не использовать утилиты из непроверенных источников. Все они загружаются вместо штатной ОС и в таком режиме имеют полный доступ к компьютеру. Если есть возможность склонировать раздел с Windows на внешний диск, то перед проведением любых манипуляций с ОС лучше, конечно, сделать резервную копию.
Превентивные меры
Чтобы впредь не столкнуться с необходимостью использования обходных путей, достаточно сделать всего несколько простых шагов. Самый первый и очевидный — создать особый диск для сброса пароля. Делается это очень просто. Первым делом вставляем любую флешку в компьютер. Затем в главном меню в разделе Служебные—Windows находим классическую панель управления. В ней переходим в раздел управления учётными записями и для выбранного аккаунта в меню слева выбираем пункт Создание дискеты сброса пароля и следуем указаниям мастера.
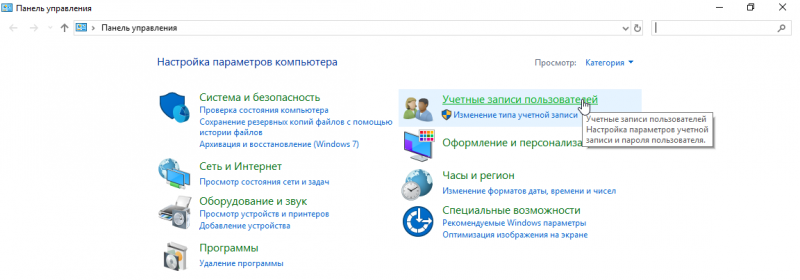
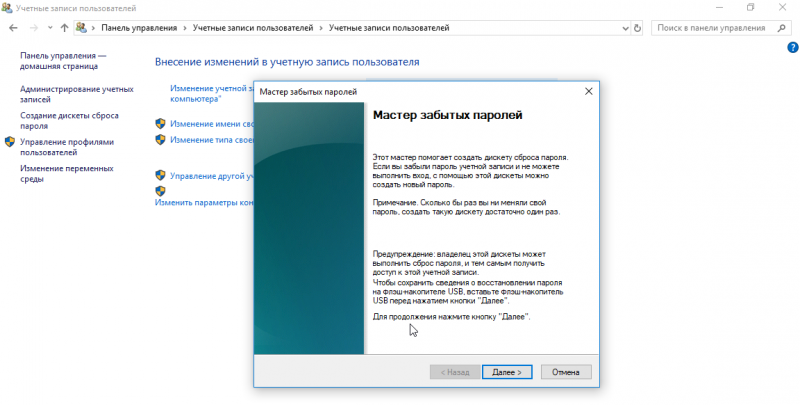
В итоге на флешке окажется файл userkey.psw, который и нужен для сброса. Флешку лучшего всего убрать в какое-нибудь надёжное место, чтобы доступ к ней был только у вас. А если случится так, что пароль будет забыт, то после первого же неправильно введённого пароля ОС сама предложит вставить такую флешку. Учтите, что этот способ годится именно для локальных аккаунтов.
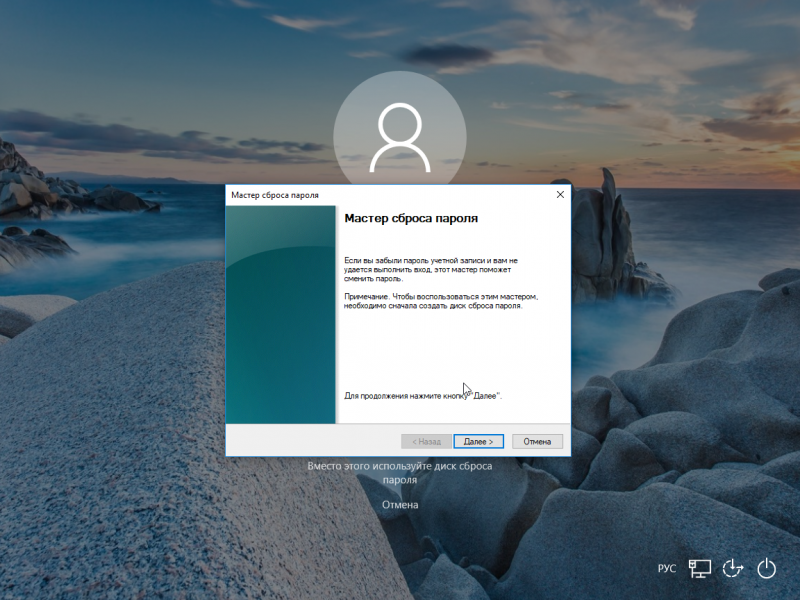
Также в Windows 10 (1803) можно задать контрольные вопросы для получения доступа к аккаунту. Делается это уже в новой панели управления, в разделе учётных записей, где надо выбрать пункт Параметры входа и кликнуть на ссылку Обновление контрольных вопросов. Ответы на вопросы тоже рекомендуется куда-нибудь записать и спрятать в надёжное место. В том же разделе можно задать и упрощённые способы входа в ОС с помощью PIN-кода (фактически тот же самый пароль), графического ключа или Windows Hello.
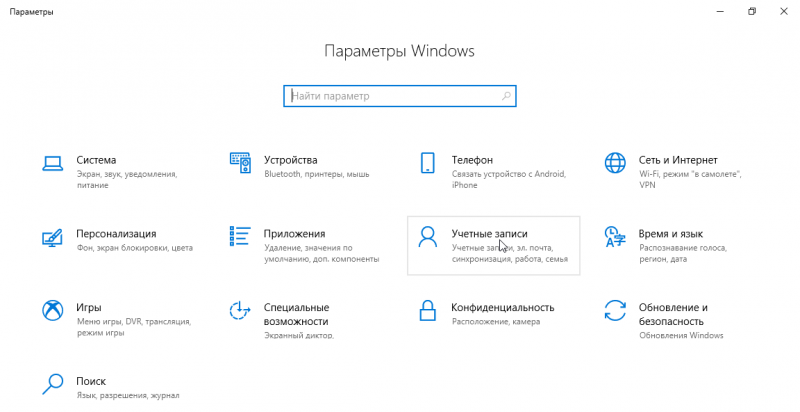
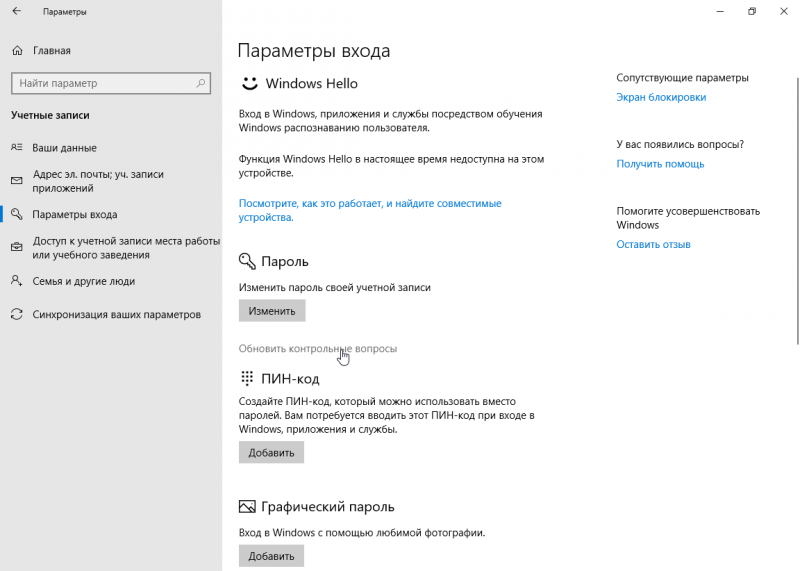
Напоследок традиционно пожелаем читателям не попадать в ситуации, когда необходимы сторонние средства для сброса пароля, и напомним о полезности надёжного хранения резервных копий как самой ОС, так и паролей для неё, да и любых важных данных в принципе.
Источник
Создание диска сброса пароля для локальной учетной записи в Windows
При использовании локальной учетной записи в Windows 11 следует как можно скорее создать диск для сброса пароля с помощью USB-устройства флэш-памяти. Сделав это, вы сможете сбросить пароль, если забудете его. Если вы будете откладывать это до тех пор, пока не забудете пароль, станет слишком поздно. Мы рекомендуем добавлять вопросы безопасности в локализованную учетную запись на случай, если вы забудете пароль, поэтому вам не нужно создавать диск для сброса пароля. Для этого выберите Начните > Параметры > учетные записи > параметры > Обновление вопросов безопасности.
Обязательно войдите с помощью своей локальной учетной записи. Выполнить эту процедуру с помощью учетных записей Майкрософт (подключенных) не удастся.
Вставьте в компьютер USB-устройство флэш-памяти. Хотя при создании диска сброса пароля USB-устройство флэш-памяти не будет переформатирован, перед продолжением создайте на нем все данные.
В поле поиска на панели задач введите Панельуправления и выберите ее в списке результатов.
В поле поиска панели управления введите создать сброс пароля.
Выберите Создать диск для сброса пароляи следуйте инструкциям.
Когда все будет готово, удалите USB-устройство флэш-памяти и храните его в надежном месте, где вы его запомните. Обратите внимание, что вам не нужно создавать новый диск при смене пароля, даже если вы несколько раз изменили его.
Если вы используете в Windows 10 локальную учетную запись, вам следует как можно раньше создать диск для сброса пароля на основе USB-устройства флэш-памяти. Сделав это, вы сможете сбросить пароль, если забудете его. Если вы будете откладывать это до тех пор, пока не забудете пароль, станет слишком поздно. Если вы используете Windows 10 версии 1803, вы можете добавить вопросы безопасности к локальной учетной записи на случай, если забудете пароль, так что вам не нужно создавать диск для сброса пароля. Для этого нажмите кнопку Пуск и выберите Параметры > Параметры входа > Обновить контрольные вопросы.
Обязательно войдите с помощью своей локальной учетной записи. Выполнить эту процедуру с помощью учетных записей Майкрософт (подключенных) не удастся.
Вставьте в компьютер USB-устройство флэш-памяти. Хотя при создании диска сброса пароля USB-устройство флэш-памяти не будет переформатирован, перед продолжением создайте на нем все данные.
В поле поиска на панели задач введите create password reset disk(Создать диск для сброса пароля), а затем выберите в списке результатов вариант Create a password reset disk (Создать диск для сброса пароля).
В мастере забытых паролей выберите Далее. Выберите USB-устройство флэш-памяти и выберите Далее.
Введите текущий пароль и нажмите кнопку Далее. После завершения работы мастера нажмите кнопку Готово.
Извлеките USB-устройство флэш-памяти и поместите его на хранение в безопасное место, которое легко запомнить. Обратите внимание, что вам не нужно создавать новый диск при смене пароля, даже если вы несколько раз изменили его.
Источник
Создание дискеты сброса пароля в Windows 10 для локальной учетной записи
Когда дома или на работе много любопытных глаз, и вы, в попытке получше защитить важную информацию, придумываете сложные комбинации символов для входа в систему, то лучше не надеяться на память, а записать её куда-нибудь. Это может быть ежедневник, обычный листик (хорошо спрятанный), заметки на телефоне или флешка, на которой будет хранится специальный файл для сброса пароля.
Давайте представим, что вы забыли свою супер комбинацию для входа в Windows. Смотрим туда, где её записали. А вот если не записали (или потеряли), то воспользуйтесь специальной флешкой, про которую пойдет речь в данной статье.
Итак, сейчас я расскажу, как создать диск сброса пароля для Windows 10, и как им воспользоваться если вы забыли заветную комбинацию, но такой диск у вас есть.
Если пароль у вас установлен, но вы не хотите его постоянно вводить, или его нет, но при входе в систему появляется поле для ввода символов, которое приходится оставлять пустым, то прочтите: как убрать пароль при входе в Windows 10.
Тем, кто захотел создать диск для сброса пароля, потому что забыл его, скажу сразу: это нужно было делать в рабочей учетной записи, в которую был выполнен вход. Сейчас уже поздно. Причем если вы создадите его с помощью другой учетной записи на другом ПК, то это не сработает. В этом случае поможет статья: как сбросить пароль для входа в Windows 10.
Что такое дискета сброса пароля
Диск сброса пароля (дискета) – это по сути флешка, на которую «Мастер забытых паролей» запишет небольшой файлик. Создается он один раз для одной учетной записи. То есть, если у вас на ПК несколько локальных учетных записей, нужно выполнить вход в каждую и для каждой создать такой диск.
Также стоит отметить, что использовать его можно только для локальных учетных записей. Если вы используете учетку Microsoft и забыли пароль от нее, то процесс его восстановления крайне прост. Его я подробно описала в статье: сбросить пароль для входа, ссылка на которую приведена немного выше.
Хранить флешку сброса пароля нужно в надежном месте. Потому что все, у кого будет к ней доступ, смогут зайти в вашу учетную запись. Копировать файл с одной флешки на другую – можно. При этом он останется полностью рабочим.
Создание диска сброса пароля
Создать диск для сброса пароля Windows 10 совсем не сложно и займет это минут 5. Вам понадобится флешка, доступ к локальной учетной записи и специальная утилита, которая есть в системе.


Дальше подключите к компьютеру или ноутбуку флешку. Она не будет форматирована, то есть, вся информация на ней останется. Но для уверенности, лучше сделать копию всех файлов, что есть на ней, на другой носитель информации (другая флешка, жесткий диск ПК).




Теперь вводите пароль от учетной записи. Кстати, если его на данный момент нет, то оставьте поле пустым. Это свидетельствует о том, что даже если вы смените комбинацию для входа, создаваемая дискета все равно поможет.




Как использовать диск сброса пароля
Если у вас есть флешка с файлом для сброса пароля при входе в Windows 10, и вы не можете вспомнить комбинацию, чтобы войти в систему, пришло время ей воспользоваться.




Потом из выпадающего списка выберите съемный флеш накопитель.

В следующем окне нужно ввести и подтвердите новую комбинацию и добавить подсказку.



Вводите в предложенное поле новый пароль и, собственно, теперь именно с его помощью вы будете заходить в данную учетную запись.

Теперь вы знаете, как создать диск (флешку) сброса пароля в Windows 10 и использовать его, чтобы получить доступ к нужной учетной записи. Главное хранить его подальше от чужих глаз и рук.
Источник

Содержание
- Метод 1: Использование правильного диска для сброса пароля
- Метод 2: изменение пароля через встроенную учетную запись администратора
- Метод 3. Выполнение восстановительной установки / чистой установки
Сообщается, что некоторые пользователи получают Произошла ошибка, когда мастер пытался установить пароль ошибка при попытке использовать мастер сброса пароля. В большинстве случаев проблема возникает с ранее созданными дисками сброса пароля в Windows 7.

Если вы столкнулись с этой проблемой, вам следует начать с определения того, используете ли вы правильный диск для сброса пароля и совместим ли этот диск с вашей текущей конфигурацией машины.
Если все прошло успешно, но проблема не исчезла, попробуйте изменить пароль вручную через встроенную учетную запись администратора. В случае, если это не сработает, у вас нет выбора, кроме как сбросить каждый компонент Windows с помощью процедуры, такой как ремонтная установка или чистая установка.
Метод 1: Использование правильного диска для сброса пароля
Если вы видите эту ошибку при попытке использовать мастер сброса пароля для установки нового пароля для учетной записи пользователя с диска сброса пароля, вам следует начать с проверки того, что на целевую учетную запись есть диск сброса.
Большинство пользователей, которым удалось решить эту проблему, сообщили, что в конечном итоге они поняли, что пытались сбросить учетную запись, которая не была связана с вставленным диском сброса пароля. Если тот же сценарий применим к вашей текущей ситуации, вам следует попробовать другой диск для сброса пароля или использовать другую учетную запись.

Кроме того, диск сброса пароля будет работать только в следующих ситуациях:
- Используемая вами дискета для сброса пароля — это последняя дискета сброса, которую вы сделали для этой конкретной учетной записи (только последняя позволит вам сбросить пароль).
- Эта операция будет работать, только если вы пытаетесь сбросить пароль на одном компьютере (даже если вы используете одну и ту же учетную запись на нескольких компьютерах). Кроме того, диск сброса станет непригодным для использования, если вы в конечном итоге замените системную плату.
- Диск сброса будет работать только с той же установкой ОС — если вы создали диск сброса пароля в Windows 7 / 8.1, а затем обновили его до Windows 10, диск станет непригодным для использования.
- Диск сброса будет работать только для одной учетной записи. Если у вас несколько учетных записей, диск сброса будет работать только для той учетной записи, которая была активна при первом создании.
Если вы уверены, что диск для сброса пароля, который вы используете, был создан специально для учетной записи, в которую у вас возникли проблемы со входом, и вы выполнили все указанные выше условия, перейдите к следующему возможному исправлению ниже.
Метод 2: изменение пароля через встроенную учетную запись администратора
Наиболее распространенный обходной путь, который затронутые пользователи используют для удаленной смены забытого пароля учетной записи Windows и обхода Произошла ошибка, когда мастер пытался установить пароль ошибка заключается в использовании встроенного Администратор аккаунт, чтобы сбросить пароль вручную.
Многие затронутые пользователи сообщили об успешном завершении этой операции. Но имейте в виду, что учетную запись администратора следует использовать только в чрезвычайных ситуациях, подобных этой. После того, как вы завершите сброс пароля, вам следует отключить учетную запись администратора, чтобы закрыть все уязвимости, которые могут сделать вашу систему уязвимой для угроз безопасности.
Важный: Это будет работать, только если вы пытаетесь сбросить пароль обычной учетной записи WIndows (а не пароль администратора).
Если этот сценарий применим, следуйте приведенным ниже инструкциям, чтобы изменить пароль учетной записи Windows через встроенную учетную запись администратора. Поскольку вы не сможете пройти мимо экрана входа в систему, вам нужно будет открыть окно CMD с помощью параметров запуска:
Примечание: Если у вас есть совместимый установочный носитель, используйте его, так как он значительно упростит этот процесс.
- Вставьте совместимый установочный носитель в оптический блок вашего компьютера (или в USB, если вы используете флэш-накопитель) и перезагрузите компьютер, чтобы компьютер загрузился с него.
Примечание: Если у вас есть время и средства, вы можете потратить время на создание совместимого установочного носителя для вашей версии ОС — но для этого вам понадобится исправный компьютер. - Чтобы загрузиться с установочного носителя, нажмите любую клавишу, когда появится черный экран, а затем дождитесь загрузки начальной установки.
- После успешной загрузки с установочного носителя нажмите Почини свой компьютер и подождите, пока загрузится инструмент для ремонта.

Примечание: Если вы столкнулись с этой проблемой в Windows 10, вы также можете принудительно открыть это меню восстановления, вызвав 3 последовательных неожиданных прерывания работы компьютера во время процедуры загрузки. Это не изящно, но вы можете сделать это, выключив компьютер во время загрузки 3 раза подряд.
- Как только вы окажетесь внутри Восстановление меню, нажмите на Устранение неполадок из списка доступных параметров, затем щелкните Командная строка в списке дополнительных параметров.

- Как только вы окажетесь в окне командной строки с повышенными привилегиями, введите следующую команду и нажмите Войти чтобы включить встроенную учетную запись администратора:
администратор / активный: да
- Введите следующую команду и нажмите Войти чтобы сбросить пароль вручную через CMD:
сетевой администратор пользователя * Пароль *
Примечание: * Пароль * — это новый пароль, который вы пытаетесь установить. Прежде чем нажимать, замените заполнитель на свое собственное значение Войти.
- Закройте приглашение Elevated CMD и позвольте вашему компьютеру нормально загрузиться.
- На следующем экране входа в систему используйте новый пароль, который вы только что установили на шаге 6, и посмотрите, сможете ли вы пройти через этот экран.
Если проблема все еще не решена, а вы все еще видите Произошла ошибка, когда мастер пытался установить пароль ошибка, перейдите к следующему потенциальному исправлению ниже.
Метод 3. Выполнение восстановительной установки / чистой установки
Если указанные выше возможные исправления не позволили вам решить проблему, у вас остается только один вариант: сбросить все компоненты Windows, включая данные учетной записи (включая данные для входа).
Эта операция приведет к удалению вашей учетной записи Windows (и связанного с ней пароля), что позволит вам использовать свой компьютер.
Конечно, основным недостатком является то, что вам нужно быть готовым к полной потере данных, если вы хотите пойти на чистая установка. Эта процедура проста и не потребует от вас использования установочного носителя, поэтому сделайте это, если у вас нет важных данных, которые вы не можете позволить себе потерять.
Однако, если заблокированные диски содержат конфиденциальные данные, которые вы не можете позволить себе удалить, предпочтительным подходом для вас будет ремонт установить (ремонт на месте). Это потребует от вас использования установочного носителя, но основным преимуществом является то, что он повлияет только на ваши файлы Windows — личные файлы, приложения, игры и даже некоторые пользовательские настройки не будут затронуты этой операцией.
