 Диспетчер задач — один из самых часто используемых инструментов Windows 10 и предыдущих версий. Однако, иногда случается так, что при попытке его открыть появляется сообщение: Диспетчер задач отключен администратором. Причины этого могут быть разные: возможно, действительно, сделанные кем-то настройки, а иногда — результат работы вредоносных программ, которые могут отключать его для усложнения обнаружения и закрытия процесса.
Диспетчер задач — один из самых часто используемых инструментов Windows 10 и предыдущих версий. Однако, иногда случается так, что при попытке его открыть появляется сообщение: Диспетчер задач отключен администратором. Причины этого могут быть разные: возможно, действительно, сделанные кем-то настройки, а иногда — результат работы вредоносных программ, которые могут отключать его для усложнения обнаружения и закрытия процесса.
В этой инструкции подробно о том, что делать, если диспетчер задач отключен администратором, как исправить проблему несколькими способами, чтобы запустить его, а также видео инструкция, где весь процесс продемонстрирован наглядно.
Как включить диспетчер задач с помощью редактора реестра в Windows 10, 8.1 и Windows 7
Если при попытке запуска вы видите сообщение о том, что диспетчер задач отключен администратором, то вероятнее всего, была установлена политика запрета его запуска, а отменить её можно двумя способами.

Первый метод — включение диспетчера задач с помощью редактора реестра, шаги для этого будут следующими:
- Нажмите кнопки Win + R и в окне «Выполнить» введите команду regedit, затем нажмите кнопку «ОК». Можно просто нажать «Пуск» — «Выполнить», после чего ввести команду.
- Если при запуск редактора реестра не происходит, а появляется ошибка, то читаем инструкцию Что делать, если редактирование реестра запрещено, после чего возвращаемся сюда и начинаем с первого пункта.
- В левой части редактора реестра выбираем следующий раздел реестра:
HKEY_CURRENT_USERSoftwareMicrosoftWindowsCurrent VersionPoliciesSystem
Если такой раздел отсутствует, создайте его.
- В правой части, найдите ключ реестра DisableTaskMgr, измените его значение на 0 (ноль), кликнув правой кнопкой мыши и нажав «Изменить».

- Закройте редактор реестра. Если диспетчер задач после этого все еще отключен, перезагрузите компьютер.
Скорее всего, описанные выше действия помогут вам успешно включить диспетчер задач Windows, но на всякий случай рассмотрим и другие способы.
Как убрать «Диспетчер задач отключен администратором» в редакторе групповой политики
Редактор локальной групповой политики в Windows 10, 8.1 и Windows 7— утилита, позволяющая изменять привилегии пользователей, настройки их прав. Также, с помощью этой утилиты мы можем включить и диспетчер задач. В Домашней редакции Windows редактор локальной групповой политики отсутствует, учитывайте этот момент.

- Нажмите клавиши Win + R и введите команду gpedit.msc, после чего нажмите Ок или Enter.
- В редакторе выберите раздел «Конфигурация пользователя» — «Административные шаблоны» — «Система» — «Варианты действий после нажатия CTRL + ALT + DEL».
- Выберите «Удалить диспетчер задач», кликните правой кнопкой мыши по нему, затем — «Изменить» и выберите пункт «Выключено» или «Не задано».
- Перезагрузите компьютер или выйдете из Windows и снова зайдите, чтобы сделанные изменения вступили в силу.
Видео инструкция
Дополнительные методы исправить проблему
И, на всякий случай, еще два способа проделать то же самое слегка отличающимися способами.
Включение диспетчера задач с помощью командной строки
Кроме описанных выше способов, вы можете также использовать командную строку для того, чтобы разблокировать диспетчер задач Windows. Для этого запустите командную строку от имени администратора и введите следующую команду:
REG add HKCUSoftwareMicrosoftWindowsCurrentVersionPoliciesSystem /v DisableTaskMgr /t REG_DWORD /d /0 /f
После чего нажмите Enter. Если оказалось, что и командная строка не запускается, сохраните код, который видите выше в файл .bat и запустите его от имени администратора. После этого перезагрузите ваш компьютер.
Создание reg файла для того, чтобы включить диспетчер задач
Если редактирование реестра вручную для вас является сложной задачей или данный способ не подходит по каким-либо другим причинам, вы можете создать файл реестра, который будет включать диспетчер задач и уберет сообщение о том, что он отключен администратором.
Для того, чтобы сделать это, запустите блокнот или другой текстовый редактор, работающий с файлами с обычным текстом без форматирования и скопируйте туда следующий код:
Windows Registry Editor Version 5.00 [HKEY_CURRENT_USERSoftwareMicrosoftWindowsCurrentVersionPoliciesSystem] "DisableTaskMgr" =dword:00000000
Сохраните этот файл с любым именем и расширением .reg (подробнее: Как создать reg-файл), после чего откройте только что созданный файл. Редактор реестра запросит подтверждения. После внесения изменений в реестр, перезагрузите компьютер и, надеюсь, в этот раз у вас получится запустить диспетчер задач.
Диспетчер задач отключен администратором
 Обновлено: 19.01.2023
Обновлено: 19.01.2023
 Опубликовано: 2016 год или раньше
Опубликовано: 2016 год или раньше
Описание
В Windows при нажатии горячих клавиш Alt + Ctrl + Del или Alt + Shift + Esc выскакивает сообщение «Диспетчер задач отключен администратором»:

В более поздних версиях, например, Windows 10, при вызове диспетчера ничего не происходит, а при попытке его открыть с помощью правой кнопки по нижней панели, мы увидим «Диспетчер задач» затемненный и неактивный:

Причина
Изменение ключа DisableTaskMgr в реестре с целью недопущения администратора открыть диспетчер задач. Чаще всего, причины следующие:
- Вирус. Таким образом, он пытается заблокировать запуск инструмента, с помощью которого его можно обнаружить и остановить.
- Диспетчер задач специально заблокировал системный администратор. Как правило, чтобы ограничить действия пользователей за компьютером.
Решение
Существует несколько способов обратно включить диспетчер задач.
1. Использование редактора реестра Windows
Так как причиной ошибки является изменение значения ключа в реестре, можно воспользоваться его редактором.
Если при попытке вызвать реестр, выскочит ошибка «Редактирование реестра запрещено администратором системы», читайте соответствующую инструкцию по ее устранению.
Запускаем реестр (команда regedit) и переходим по ветке HKEY_CURRENT_USERSoftwareMicrosoftWindowsCurrentVersionPoliciesSystem.
Находим ключ DisableTaskMgr и либо удаляем его, либо задаем значение 0:
Перезагружаем компьютер (в более поздних версиях Windows, перезагрузка не потребуется).
2. С помощью командной строки
Точно такого же эффекта, как описан в способе 1 выше, можно добиться с помощью командной строки. Для этого вводим:
reg add HKCUSoftwareMicrosoftWindowsCurrentVersionPoliciesSystem /v DisableTaskMgr /t REG_DWORD /d 0 /f
* данной командой мы отредактируем значение ключа DisableTaskMgr, установив его на 0.
* командную строку необходимо запускать от имени администратора. В противном случае, мы получим ошибку «Ошибка: Отказано в доступе».
Для удаления ключа с помощью командной строки вводим:
reg delete HKCUSoftwareMicrosoftWindowsCurrentVersionPoliciesSystem /v DisableTaskMgr /f
Данный метод окажется удобным, если поражено большое количество компьютеров. В таком случае мы сможем написать небольшой bat-файл и запустить его на всех пораженных компьютерах или сохранить его на рабочем столе на будущее. Само содержимое файла bat/cmd будет следующее:
@echo off
reg add HKCUSoftwareMicrosoftWindowsCurrentVersionPoliciesSystem /v DisableTaskMgr /t REG_DWORD /d 0 /f
* мы можем столкнуться с проблемой, когда из-за вируса мы не сможем выполнить вышеописанные команды или запустить скрипт. Тогда мы можем добавить его в автозагрузку и перезагрузить компьютер.
3. Программа AVZ
Чтобы не лезть в реестр, можно воспользоваться утилитой AVZ. Скачиваем архив с программой и распаковываем его в любую папку на компьютере. Заходим в эту распакованную папку и запускаем программу avz.exe от имени администратора.
Нажимаем «Файл» — «Восстановление системы»:
Ставим галочку напротив «Разблокировка диспетчера задач»:
Нажимаем кнопку «Выполнить отмеченные операции»:
Перезагружаем компьютер.
4. Групповая политика
В домашних версиях Windows нет групповой политики и при попытке ее открыть мы получим сообщение «Не удается найти «gpedit.msc». Проверьте, правильно ли указано имя и повторите попытку».
Открываем групповую политику (команда gpedit.msc) и переходим в раздел Конфигурация пользователя — Административные шаблоны — Система — Возможности Ctrl+Alt+Del (или Варианты действий после нажатия CTRL + ALT + DEL) — справа кликаем по Удалить диспетчер задач и переводим в состояние Не задано или Отключить.
Перезагружаем компьютер.
5. Переустановка системы
Если, к сожалению, никакие методы не помогают, можно переустановить систему.
Не забываем сделать копию всех важных данных.
Что помогло решить проблему?
Если вам удалось решить проблему, поделитесь своим опытом для других. Какой метод помог:
* в процентах показаны результаты ответов других посетителей.
 Диспетчер задач — один из самых часто используемых инструментов Windows 10 и предыдущих версий. Однако, иногда случается так, что при попытке его открыть появляется сообщение: Диспетчер задач отключен администратором. Причины этого могут быть разные: возможно, действительно, сделанные кем-то настройки, а иногда — результат работы вредоносных программ, которые могут отключать его для усложнения обнаружения и закрытия процесса.
Диспетчер задач — один из самых часто используемых инструментов Windows 10 и предыдущих версий. Однако, иногда случается так, что при попытке его открыть появляется сообщение: Диспетчер задач отключен администратором. Причины этого могут быть разные: возможно, действительно, сделанные кем-то настройки, а иногда — результат работы вредоносных программ, которые могут отключать его для усложнения обнаружения и закрытия процесса.
В этой инструкции подробно о том, что делать, если диспетчер задач отключен администратором, как исправить проблему несколькими способами, чтобы запустить его, а также видео инструкция, где весь процесс продемонстрирован наглядно.
Если при попытке запуска вы видите сообщение о том, что диспетчер задач отключен администратором, то вероятнее всего, была установлена политика запрета его запуска, а отменить её можно двумя способами.

Первый метод — включение диспетчера задач с помощью редактора реестра, шаги для этого будут следующими:
- Нажмите кнопки Win + R и в окне «Выполнить» введите команду regedit , затем нажмите кнопку «ОК». Можно просто нажать «Пуск» — «Выполнить», после чего ввести команду.
- Если при запуск редактора реестра не происходит, а появляется ошибка, то читаем инструкцию Что делать, если редактирование реестра запрещено , после чего возвращаемся сюда и начинаем с первого пункта.
- В левой части редактора реестра выбираем следующий раздел реестра:
HKEY_CURRENT_USERSoftwareMicrosoftWindowsCurrent VersionPoliciesSystem
Если такой раздел отсутствует, создайте его.
- В правой части, найдите ключ реестра DisableTaskMgr, измените его значение на 0 (ноль), кликнув правой кнопкой мыши и нажав «Изменить».
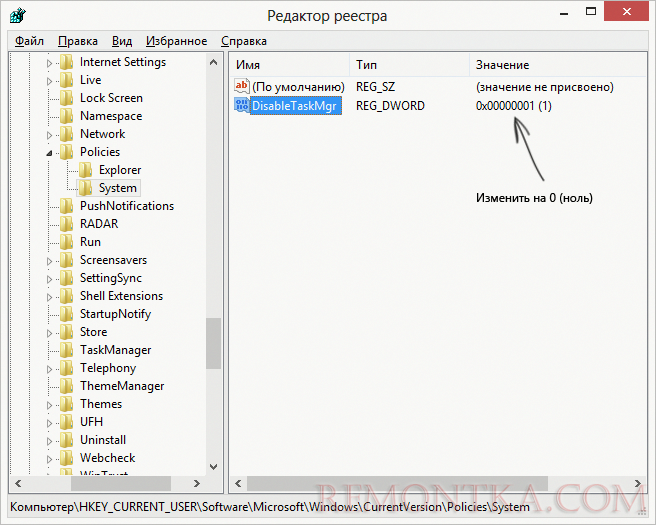
- Закройте редактор реестра. Если диспетчер задач после этого все еще отключен, перезагрузите компьютер.
Скорее всего, описанные выше действия помогут вам успешно включить диспетчер задач Windows, но на всякий случай рассмотрим и другие способы.
Как убрать «Диспетчер задач отключен администратором» в редакторе групповой политики
Редактор локальной групповой политики в Windows 10, 8.1 и Windows 7— утилита, позволяющая изменять привилегии пользователей, настройки их прав. Также, с помощью этой утилиты мы можем включить и диспетчер задач. В Домашней редакции Windows редактор локальной групповой политики отсутствует, учитывайте этот момент.

- Нажмите клавиши Win + R и введите команду gpedit.msc , после чего нажмите Ок или Enter.
- В редакторе выберите раздел «Конфигурация пользователя» — «Административные шаблоны» — «Система» — «Варианты действий после нажатия CTRL + ALT + DEL».
- Выберите «Удалить диспетчер задач», кликните правой кнопкой мыши по нему, затем — «Изменить» и выберите пункт «Выключено» или «Не задано».
- Перезагрузите компьютер или выйдете из Windows и снова зайдите, чтобы сделанные изменения вступили в силу.
Видео инструкция
Дополнительные методы исправить проблему
И, на всякий случай, еще два способа проделать то же самое слегка отличающимися способами.
Включение диспетчера задач с помощью командной строки
Кроме описанных выше способов, вы можете также использовать командную строку для того, чтобы разблокировать диспетчер задач Windows. Для этого запустите командную строку от имени администратора и введите следующую команду:
REG add HKCUSoftwareMicrosoftWindowsCurrentVersionPoliciesSystem /v DisableTaskMgr /t REG_DWORD /d /0 /f
После чего нажмите Enter. Если оказалось, что и командная строка не запускается, сохраните код, который видите выше в файл .bat и запустите его от имени администратора. После этого перезагрузите ваш компьютер.
Создание reg файла для того, чтобы включить диспетчер задач
Если редактирование реестра вручную для вас является сложной задачей или данный способ не подходит по каким-либо другим причинам, вы можете создать файл реестра, который будет включать диспетчер задач и уберет сообщение о том, что он отключен администратором.
Для того, чтобы сделать это, запустите блокнот или другой текстовый редактор, работающий с файлами с обычным текстом без форматирования и скопируйте туда следующий код:
Windows Registry Editor Version 5.00[HKEY_CURRENT_USERSoftwareMicrosoftWindowsCurrentVersionPoliciesSystem]"DisableTaskMgr" =dword:00000000
Сохраните этот файл с любым именем и расширением .reg (подробнее: Как создать reg-файл ), после чего откройте только что созданный файл. Редактор реестра запросит подтверждения. После внесения изменений в реестр, перезагрузите компьютер и, надеюсь, в этот раз у вас получится запустить диспетчер задач.
Диспетчер задач – незаменимый инструмент для администрирования операционной системы Windows. В Windows 7 с его помощью можно быстро обнаружить программы, которые потребляют слишком много системных ресурсов, и завершить их работу. А в Windows 10 этот инструмент также используется для управления автозагрузкой, системными службами и подключенными пользователями.
Но, в некоторых ситуациях пользователи сталкиваются с тем, что Диспетчер задач не запускается. Обычно в таких случаях появляется ошибка с сообщением о том, что Диспетчер задач отключен администратором. Чаще всего подобная проблема возникает из-за заражения компьютера вредоносными программами. Они ограничивают доступ к инструментам администратора для того, чтобы усложнить очистку компьютера.
В этой инструкции мы покажем, как включить Диспетчер задач если он отключен администратором. Инструкция будет полезной для всех актуальных версий Windows, включая Windows 7 и Windows 10.
Если при попытке открыть Диспетчер задач вы получаете ошибку с сообщением о том, что Диспетчер задач отключен администратором, то вы можете решить эту проблему при помощи правок в реестре Windows.
Для этого вам понадобится Редактор реестра или «REGEDIT». Запустить Редактор реестра можно разными способами, самый простой вариант — это открыть меню «Пуск» и воспользоваться поиском по программам. Также вы можете открыть редактор реестра при помощи команды «REGEDIT». Для этого нажмите комбинацию клавиш Windows-R, введите команду «REGEDIT» и нажмите на кнопку «ОК».
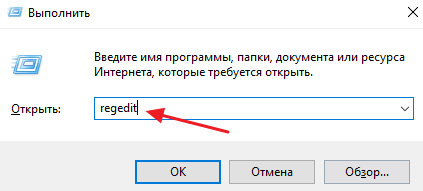
Если у вас есть проблемы с запуском Диспетчера задач, то велика вероятность, что и Редактор реестра не запустится. Это происходит потому, что вредоносное ПО стремится заблокировать максимальное количество инструментов для администрирования компьютера, чтобы усложнить его очистку. Поэтому, в конце статьи будет отдельный блок с информацией о разблокировке реестра. Перейдите к нему если не можете запустить редакторе реестра, если же редактор реестра открывается, то можно продолжать разблокировку Диспетчера задач.
Для того чтобы включить Диспетчер задач при помощи редактора реестра вам необходимо найти (или создать, если он отсутствует) раздел реестра «HKEY_CURRENT_USER Software Microsoft Windows Current Version Policies System». В данном разделе реестра должен быть ключ под названием «DisableTaskMgr», который и отвечает за отключение и включение Диспетчера задач в операционной системе Windows. Для того чтобы включить Диспетчер задач нужно изменить значение этого ключа с единицы на ноль (0). Если после внесенных изменений Диспетчер задач не включился, то попробуйте перезагрузить компьютер.
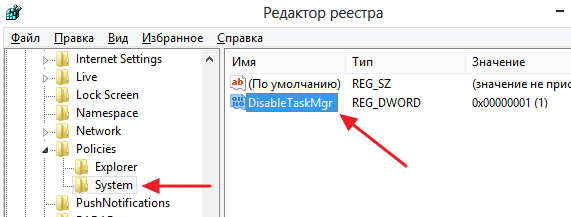
Обычно, способ с использованием Редактора реестра работает отлично, но есть и другие способы внесения изменений реестр Windows. Например, правки в реестр можно внести при помощи командной строки. Для этого запустите Командную строку с правами администратора и выполните следующую команду:
REG add HKCUSoftwareMicrosoftWindowsCurrentVersionPoliciesSystem /v DisableTaskMgr /t REG_DWORD /d /0 /f
Эта команда создаст параметр «DisableTaskMgr» и присвоит ему значение ноль (0). При этом если параметр уже существует, то он будет перезаписан.
Если командная строка не запускается, то изменения в реестр можно внести при помощи BAT или REG-файла. Например, вы можете записать указанную выше команду в BAT-файл и выполнить его с правами администратора или сохранить указанный ниже код в REG-файл и запустить его выполнение.
Код для REG-файла:
Windows Registry Editor Version 5.00 [HKEY_CURRENT_USERSoftwareMicrosoftWindowsCurrentVersionPoliciesSystem] "DisableTaskMgr" =dword:00000000
Включение Диспетчера задач через Редактор групповых политик
Если у вас профессиональная или бизнес-версия операционной системы Windows, то вы можете включить Диспетчер задач при помощи Редактора групповых политик (в Домашней версии Windows Редактор групповых политик не работает). Редактор групповых политик – это утилита, которая предоставляет более удобный доступ к системным настройкам, правам пользователей и параметрам программ.
Для того чтобы воспользоваться этим способом вам нужно запустить Редактор групповых политик. Делается это при помощи команды «gpedit.msc», которую можно выполнить после нажатия Windows-R.

В редакторе групповых политик вам нужно перейти в раздел «Конфигурация пользователя Административные шаблоны Система Варианты действий после нажатия CTRL + ALT + DEL». В этом разделе вы найдете параметр «Удалить диспетчер задач», который и отвечает за отключение и включение Диспетчера задач в Windows. Для изменения данного параметра откройте его двойным кликом.
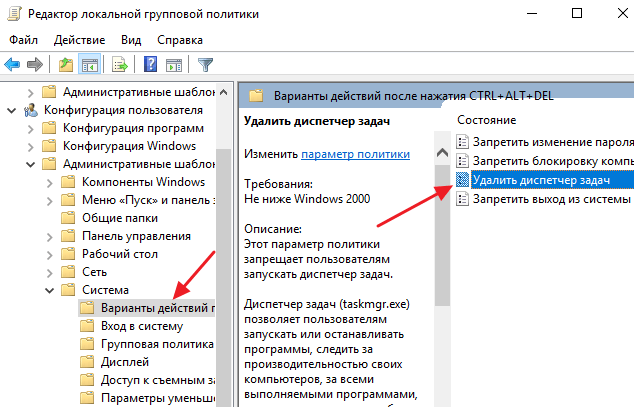
Если ваш Диспетчер задач отключен администратором, то в параметре «Удалить диспетчер задач» у вас будет выбрано значение «Включено». Для того чтобы вернуть этот параметр в исходное состояние и включить Диспетчер задач выберите вариант «Не задано» или «Отключено» и сохраните настройки нажатием на кнопку «Применить».
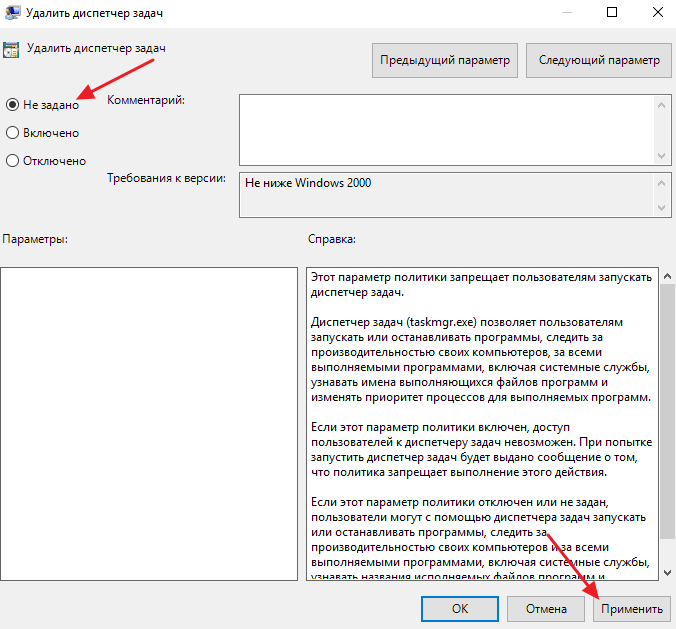
Если изменения не вступили в силу немедленно, то перезагрузите компьютер.
Включение Редактора реестра (если он отключен)
Как уже было сказано, во многих ситуациях, при отключении Диспетчера задач, отключается и Редактор реестра. Поэтому, для того чтобы воспользоваться первым способом, его нужно сначала включить.
Включить Редактор реестра можно несколькими способами. Самый простой вариант, это запустить командную строку с правами администратора и выполнить следующую команду:
reg add "HKCUSoftwareMicrosoftWindowsCurrentVersionPoliciesSystem" /t Reg_dword /v DisableRegistryTools /f /d 0
Эта команда перезапишет параметр реестра, который отвечает за включение и отключение Редактора реестра и тем самым вернет его в рабочее состояние. Если командная строка также не запускается, то описанную выше команду можно сохранить в BAT-файл и выполнить его с правами администратора.
Еще один вариант разблокировки Редактора реестра – это REG-файл, который внесет нужные изменения в реестр. Чтобы воспользоваться этим способом создайте REG-файл с указанным ниже кодом и запустите его выполнение.
Код для REG-файла:
Windows Registry Editor Version 5.00 [HKEY_CURRENT_USERSOFTWAREMicrosoftWindowsCurrentVersionPoliciesSystem] "DisableRegistryTools"=dword:00000000
Также вы можете попробовать разблокировать Редактор реестра через Редактор групповых политик (если у вас Профессиональная или Бизнес-версия Windows). Для этого нажмите комбинацию клавиш Windows-R и откройте Редактор групповых политик при помощи команды «gpedit.msc». После этого перейдите в раздел «Конфигурация пользователя Административные шаблоны Система» и откройте параметр «Запретить доступ к средствам редактирования реестра».
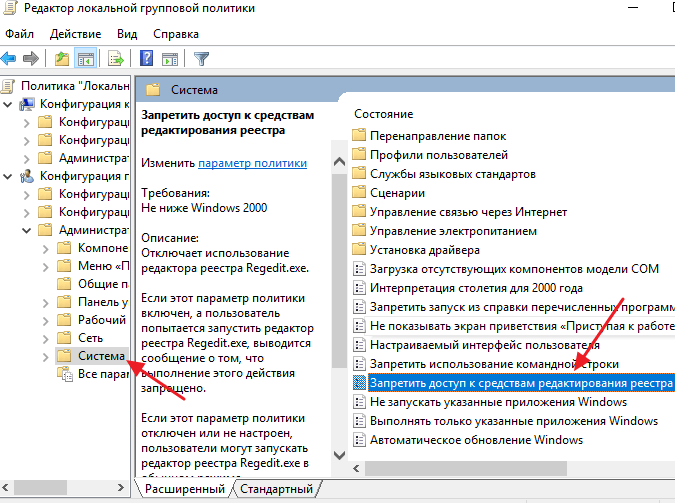
Для указанного параметра нужно выбрать значение «Не задано» или «Отключено» и сохранить настройки нажатием на кнопку «Применить». После этого Редактор реестра должен заработать, и вы сможете вернуться к включению Диспетчера задач.
Посмотрите также:
- Как открыть Диспетчер задач в Windows 7
- Как открыть Диспетчер устройств в Windows 7 и Windows XP
- Как открыть Диспетчер устройств в Windows 11 и Windows 10
- Планировщик заданий в Windows 7 и 10: как открыть и пользоваться
- Центр управления сетями и общим доступом в Windows 10
Диспетчер задач отключен администратором
 Обновлено: 19.01.2023
Обновлено: 19.01.2023
 Опубликовано: 2016 год или раньше
Опубликовано: 2016 год или раньше
Описание
В Windows при нажатии горячих клавиш Alt + Ctrl + Del или Alt + Shift + Esc выскакивает сообщение «Диспетчер задач отключен администратором»:

В более поздних версиях, например, Windows 10, при вызове диспетчера ничего не происходит, а при попытке его открыть с помощью правой кнопки по нижней панели, мы увидим «Диспетчер задач» затемненный и неактивный:

Причина
Изменение ключа DisableTaskMgr в реестре с целью недопущения администратора открыть диспетчер задач. Чаще всего, причины следующие:
- Вирус. Таким образом, он пытается заблокировать запуск инструмента, с помощью которого его можно обнаружить и остановить.
- Диспетчер задач специально заблокировал системный администратор. Как правило, чтобы ограничить действия пользователей за компьютером.
Решение
Существует несколько способов обратно включить диспетчер задач.
1. Использование редактора реестра Windows
Так как причиной ошибки является изменение значения ключа в реестре, можно воспользоваться его редактором.
Если при попытке вызвать реестр, выскочит ошибка «Редактирование реестра запрещено администратором системы», читайте соответствующую инструкцию по ее устранению.
Запускаем реестр (команда regedit) и переходим по ветке HKEY_CURRENT_USERSoftwareMicrosoftWindowsCurrentVersionPoliciesSystem.
Находим ключ DisableTaskMgr и либо удаляем его, либо задаем значение 0:
Перезагружаем компьютер (в более поздних версиях Windows, перезагрузка не потребуется).
2. С помощью командной строки
Точно такого же эффекта, как описан в способе 1 выше, можно добиться с помощью командной строки. Для этого вводим:
reg add HKCUSoftwareMicrosoftWindowsCurrentVersionPoliciesSystem /v DisableTaskMgr /t REG_DWORD /d 0 /f
* данной командой мы отредактируем значение ключа DisableTaskMgr, установив его на 0.
* командную строку необходимо запускать от имени администратора. В противном случае, мы получим ошибку «Ошибка: Отказано в доступе».
Для удаления ключа с помощью командной строки вводим:
reg delete HKCUSoftwareMicrosoftWindowsCurrentVersionPoliciesSystem /v DisableTaskMgr /f
Данный метод окажется удобным, если поражено большое количество компьютеров. В таком случае мы сможем написать небольшой bat-файл и запустить его на всех пораженных компьютерах или сохранить его на рабочем столе на будущее. Само содержимое файла bat/cmd будет следующее:
@echo off
reg add HKCUSoftwareMicrosoftWindowsCurrentVersionPoliciesSystem /v DisableTaskMgr /t REG_DWORD /d 0 /f
* мы можем столкнуться с проблемой, когда из-за вируса мы не сможем выполнить вышеописанные команды или запустить скрипт. Тогда мы можем добавить его в автозагрузку и перезагрузить компьютер.
3. Программа AVZ
Чтобы не лезть в реестр, можно воспользоваться утилитой AVZ. Скачиваем архив с программой и распаковываем его в любую папку на компьютере. Заходим в эту распакованную папку и запускаем программу avz.exe от имени администратора.
Нажимаем «Файл» — «Восстановление системы»:
Ставим галочку напротив «Разблокировка диспетчера задач»:
Нажимаем кнопку «Выполнить отмеченные операции»:
Перезагружаем компьютер.
4. Групповая политика
В домашних версиях Windows нет групповой политики и при попытке ее открыть мы получим сообщение «Не удается найти «gpedit.msc». Проверьте, правильно ли указано имя и повторите попытку».
Открываем групповую политику (команда gpedit.msc) и переходим в раздел Конфигурация пользователя — Административные шаблоны — Система — Возможности Ctrl+Alt+Del (или Варианты действий после нажатия CTRL + ALT + DEL) — справа кликаем по Удалить диспетчер задач и переводим в состояние Не задано или Отключить.
Перезагружаем компьютер.
5. Переустановка системы
Если, к сожалению, никакие методы не помогают, можно переустановить систему.
Не забываем сделать копию всех важных данных.
Что помогло решить проблему?
Если вам удалось решить проблему, поделитесь своим опытом для других. Какой метод помог:
* в процентах показаны результаты ответов других посетителей.
 Диспетчер задач — один из самых часто используемых инструментов Windows 10 и предыдущих версий. Однако, иногда случается так, что при попытке его открыть появляется сообщение: Диспетчер задач отключен администратором. Причины этого могут быть разные: возможно, действительно, сделанные кем-то настройки, а иногда — результат работы вредоносных программ, которые могут отключать его для усложнения обнаружения и закрытия процесса.
Диспетчер задач — один из самых часто используемых инструментов Windows 10 и предыдущих версий. Однако, иногда случается так, что при попытке его открыть появляется сообщение: Диспетчер задач отключен администратором. Причины этого могут быть разные: возможно, действительно, сделанные кем-то настройки, а иногда — результат работы вредоносных программ, которые могут отключать его для усложнения обнаружения и закрытия процесса.
В этой инструкции подробно о том, что делать, если диспетчер задач отключен администратором, как исправить проблему несколькими способами, чтобы запустить его, а также видео инструкция, где весь процесс продемонстрирован наглядно.
Если при попытке запуска вы видите сообщение о том, что диспетчер задач отключен администратором, то вероятнее всего, была установлена политика запрета его запуска, а отменить её можно двумя способами.

Первый метод — включение диспетчера задач с помощью редактора реестра, шаги для этого будут следующими:
- Нажмите кнопки Win + R и в окне «Выполнить» введите команду regedit , затем нажмите кнопку «ОК». Можно просто нажать «Пуск» — «Выполнить», после чего ввести команду.
- Если при запуск редактора реестра не происходит, а появляется ошибка, то читаем инструкцию Что делать, если редактирование реестра запрещено , после чего возвращаемся сюда и начинаем с первого пункта.
- В левой части редактора реестра выбираем следующий раздел реестра:
HKEY_CURRENT_USERSoftwareMicrosoftWindowsCurrent VersionPoliciesSystem
Если такой раздел отсутствует, создайте его.
- В правой части, найдите ключ реестра DisableTaskMgr, измените его значение на 0 (ноль), кликнув правой кнопкой мыши и нажав «Изменить».
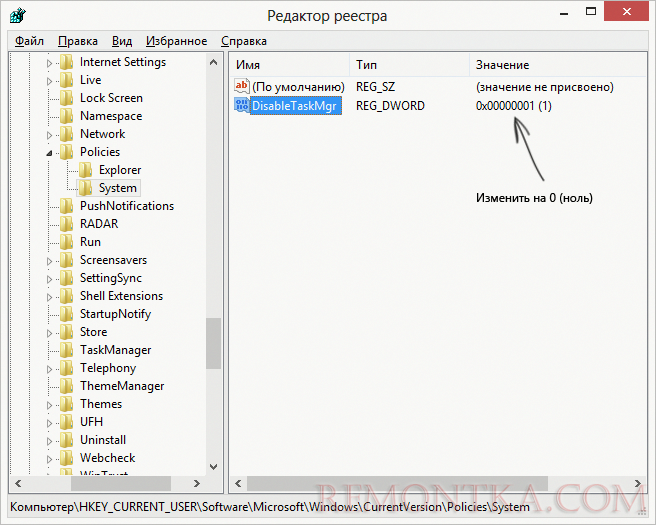
- Закройте редактор реестра. Если диспетчер задач после этого все еще отключен, перезагрузите компьютер.
Скорее всего, описанные выше действия помогут вам успешно включить диспетчер задач Windows, но на всякий случай рассмотрим и другие способы.
Как убрать «Диспетчер задач отключен администратором» в редакторе групповой политики
Редактор локальной групповой политики в Windows 10, 8.1 и Windows 7— утилита, позволяющая изменять привилегии пользователей, настройки их прав. Также, с помощью этой утилиты мы можем включить и диспетчер задач. В Домашней редакции Windows редактор локальной групповой политики отсутствует, учитывайте этот момент.

- Нажмите клавиши Win + R и введите команду gpedit.msc , после чего нажмите Ок или Enter.
- В редакторе выберите раздел «Конфигурация пользователя» — «Административные шаблоны» — «Система» — «Варианты действий после нажатия CTRL + ALT + DEL».
- Выберите «Удалить диспетчер задач», кликните правой кнопкой мыши по нему, затем — «Изменить» и выберите пункт «Выключено» или «Не задано».
- Перезагрузите компьютер или выйдете из Windows и снова зайдите, чтобы сделанные изменения вступили в силу.
Видео инструкция
Дополнительные методы исправить проблему
И, на всякий случай, еще два способа проделать то же самое слегка отличающимися способами.
Включение диспетчера задач с помощью командной строки
Кроме описанных выше способов, вы можете также использовать командную строку для того, чтобы разблокировать диспетчер задач Windows. Для этого запустите командную строку от имени администратора и введите следующую команду:
REG add HKCUSoftwareMicrosoftWindowsCurrentVersionPoliciesSystem /v DisableTaskMgr /t REG_DWORD /d /0 /f
После чего нажмите Enter. Если оказалось, что и командная строка не запускается, сохраните код, который видите выше в файл .bat и запустите его от имени администратора. После этого перезагрузите ваш компьютер.
Создание reg файла для того, чтобы включить диспетчер задач
Если редактирование реестра вручную для вас является сложной задачей или данный способ не подходит по каким-либо другим причинам, вы можете создать файл реестра, который будет включать диспетчер задач и уберет сообщение о том, что он отключен администратором.
Для того, чтобы сделать это, запустите блокнот или другой текстовый редактор, работающий с файлами с обычным текстом без форматирования и скопируйте туда следующий код:
Windows Registry Editor Version 5.00[HKEY_CURRENT_USERSoftwareMicrosoftWindowsCurrentVersionPoliciesSystem]"DisableTaskMgr" =dword:00000000
Сохраните этот файл с любым именем и расширением .reg (подробнее: Как создать reg-файл ), после чего откройте только что созданный файл. Редактор реестра запросит подтверждения. После внесения изменений в реестр, перезагрузите компьютер и, надеюсь, в этот раз у вас получится запустить диспетчер задач.
Are you currently struggling to open the Task Manager on your Windows 10 device? Whenever you try running this tool, an error message pops up that reads, «Task Manager has been disabled by your administrator.»
Surely, you’re wondering, «Why is the Task Manager disabled?» But worry not! We’ll take you through the best solutions for fixing the Task Manager when it won’t work.
What Causes the «Task Manager Has Been Disabled By Your Administrator» Error?

Let’s start by exploring the things that cause the «Task Manager has been disabled by administrator» issue:
The PC Administrator Has Disabled the Task Manager
If you aren’t the PC administrator, it’s possible that the Task Manager has been disabled by your administrator. In most cases, the administrator could do this to prevent you from closing important security programs, such as antivirus software.
Here are the main tools used when disabling the Task Manager:
- Local Group Policy Editor
- Command Prompt
- Registry Editor
- Registry File
Now, if you’re experiencing the «Task Manager» issue on your PC, you can resolve it by signing in to Windows 10 as the administrator. But if you’re using someone else’s PC, request administrator privileges or ask the administrator to enable the Task Manager.
Malware
It’s also possible that the «Task Manager» issue is caused by malware.
For example, the error might be caused by a faulty third-party program, virus, or spyware. And if malware is indeed the culprit, the Task Manager might fail to launch whenever you try opening it. In some instances, you’ll see error messages like «Task Manager has been disabled by your administrator.»
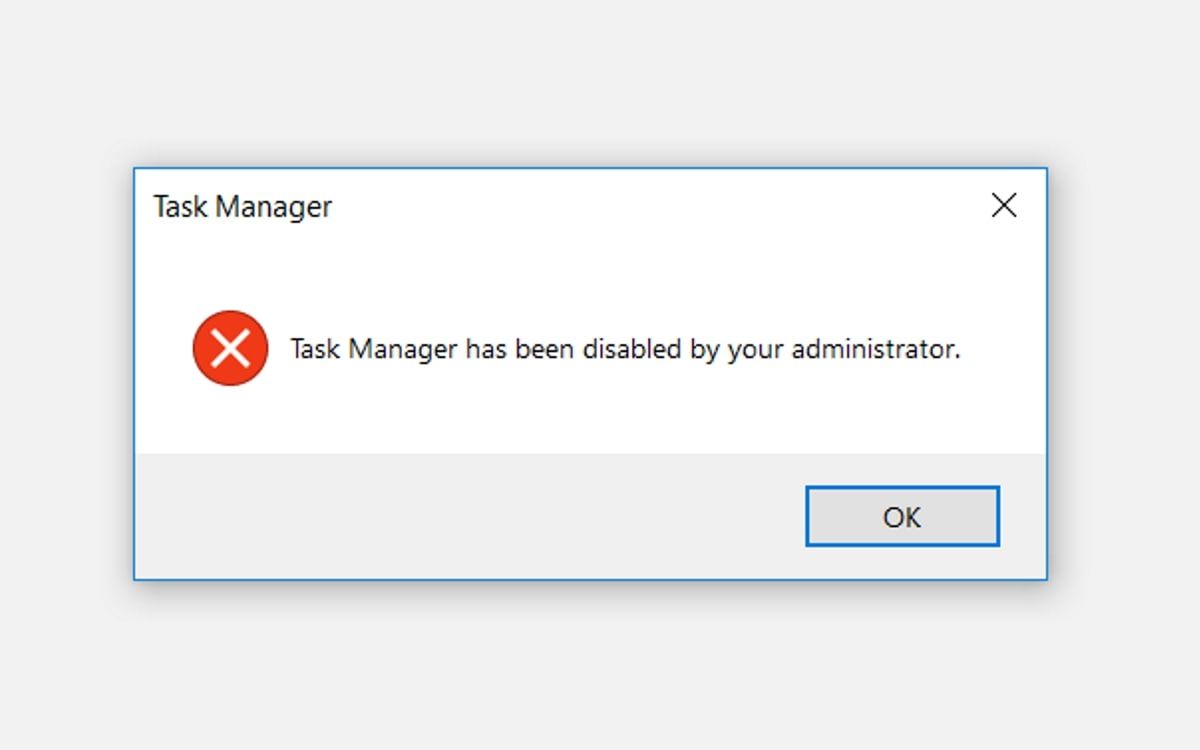
Now, we’ll take you through all the solutions that can help you resolve this «Task Manager» issue once and for all.
But before we get started, how do you open the Task Manager?
You can access the Task Manager in various ways, such as by pressing Ctrl + Shift + Esc. Alternatively, press Win + R, type taskmgr, and then hit the Enter button.
Now, it’s time to explore the best solutions for the «Task Manager is disabled by administrator Windows 10» issue.
1. Fix the Task Manager Using the Local Group Policy Editor
The Local Group Policy Editor is a reliable tool that helps you edit local policy settings. However, you can only edit this tool if you own the Windows 10 Pro, Education, and Enterprise editions.
If you own the Windows 10 Home edition, you might want to skip this fix and try the other solutions in this article. But if you want to try this solution, start by checking out how to Access the Group Policy Editor on Windows 10 Home.
Now, here’s how to fix the Task Manager using the Local Group Policy Editor:
- Press Win + R to open the Run command dialog box.
- Type gpedit.msc and press Enter to open the Local Group Policy Editor.
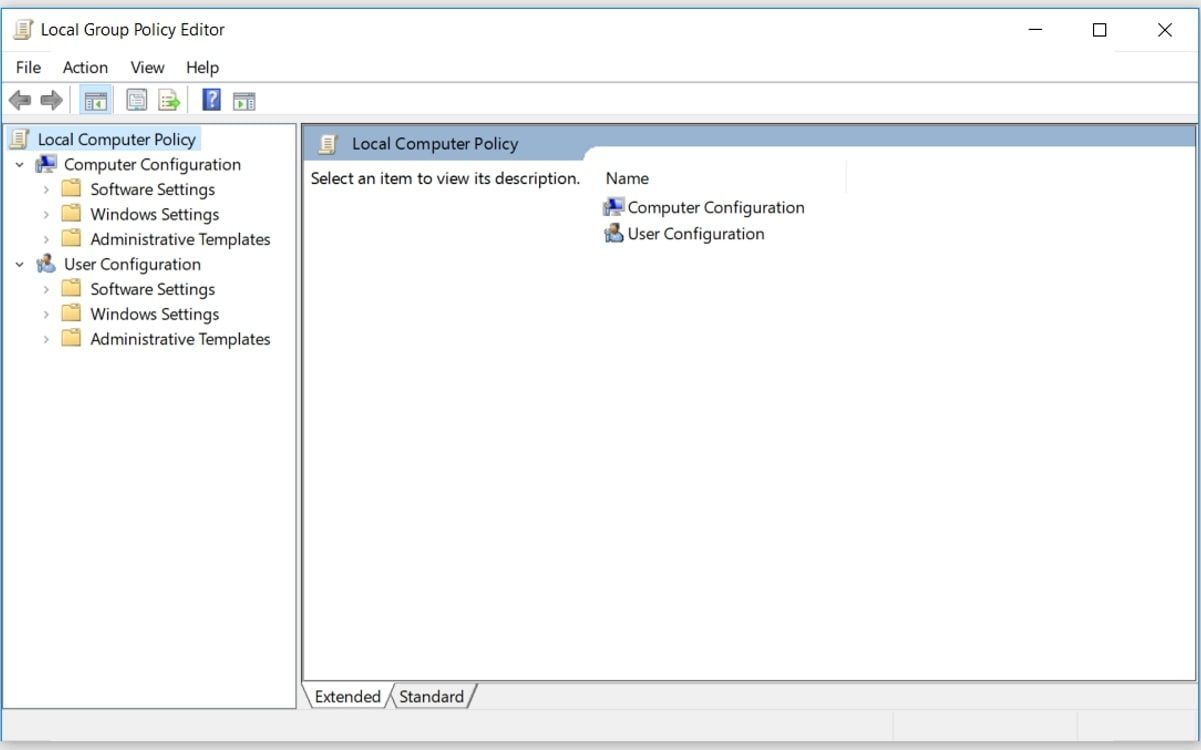
In the left-hand side pane, navigate to User Configuration > Administrative Templates > System > Ctrl+Alt+Del Options. From there, double-click on the Remove Task Manager option on the right-hand side pane.
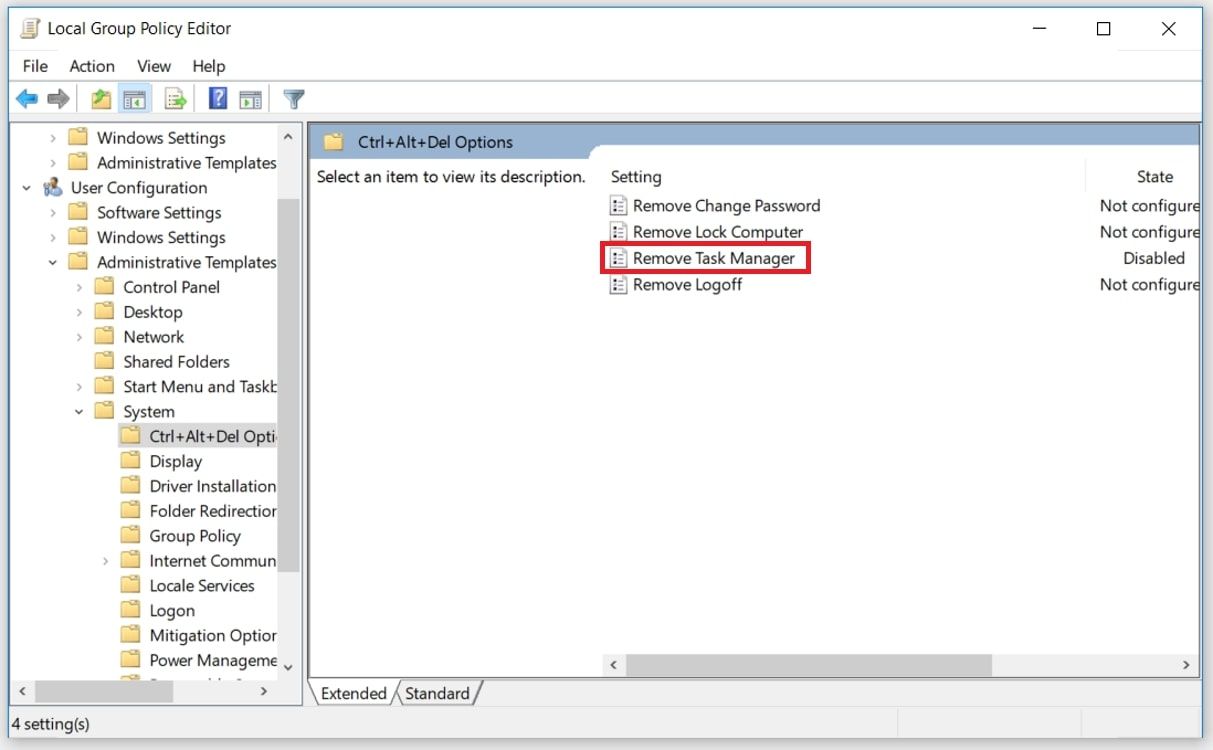
In the next window, select the Disabled or Not Configured option. From there, click Apply and then click OK.
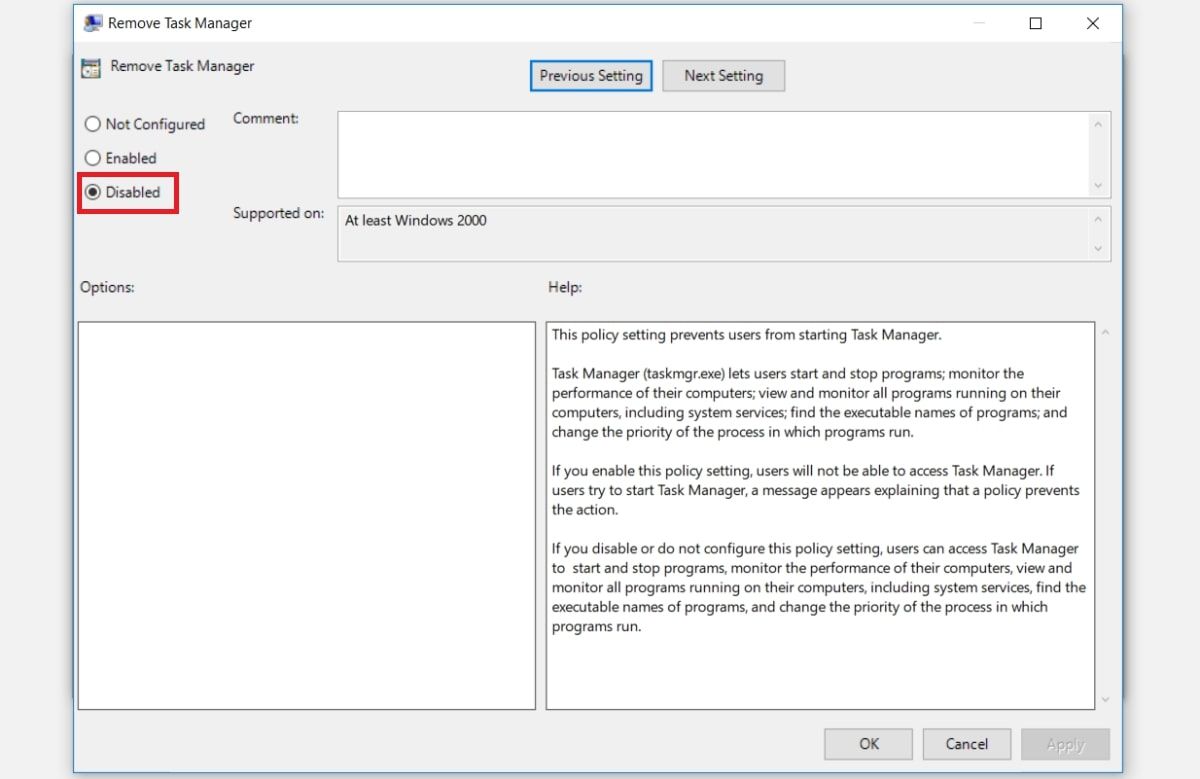
Close the Local Group Policy Editor and restart your device to save these changes.
2. Fix the Task Manager Using the Command Prompt
You can easily troubleshoot most of your Windows 10 PC issues by running the correct commands in the Command Prompt. So, we’ll show you how to use the Command Prompt to fix your Task Manager.
Here are the steps you need to follow:
- Press Win + R to open the Run command dialog box.
- Type CMD and press Ctrl + Shift + Enter.
- Click Yes on the «User Account Control» window to run the Command Prompt as administrator.
- Type the following command and press Enter to enable the Task Manager:
REG add HKCUSoftwareMicrosoftWindowsCurrentVersionPoliciesSystem /v DisableTaskMgr /t REG_DWORD /d 0 /f
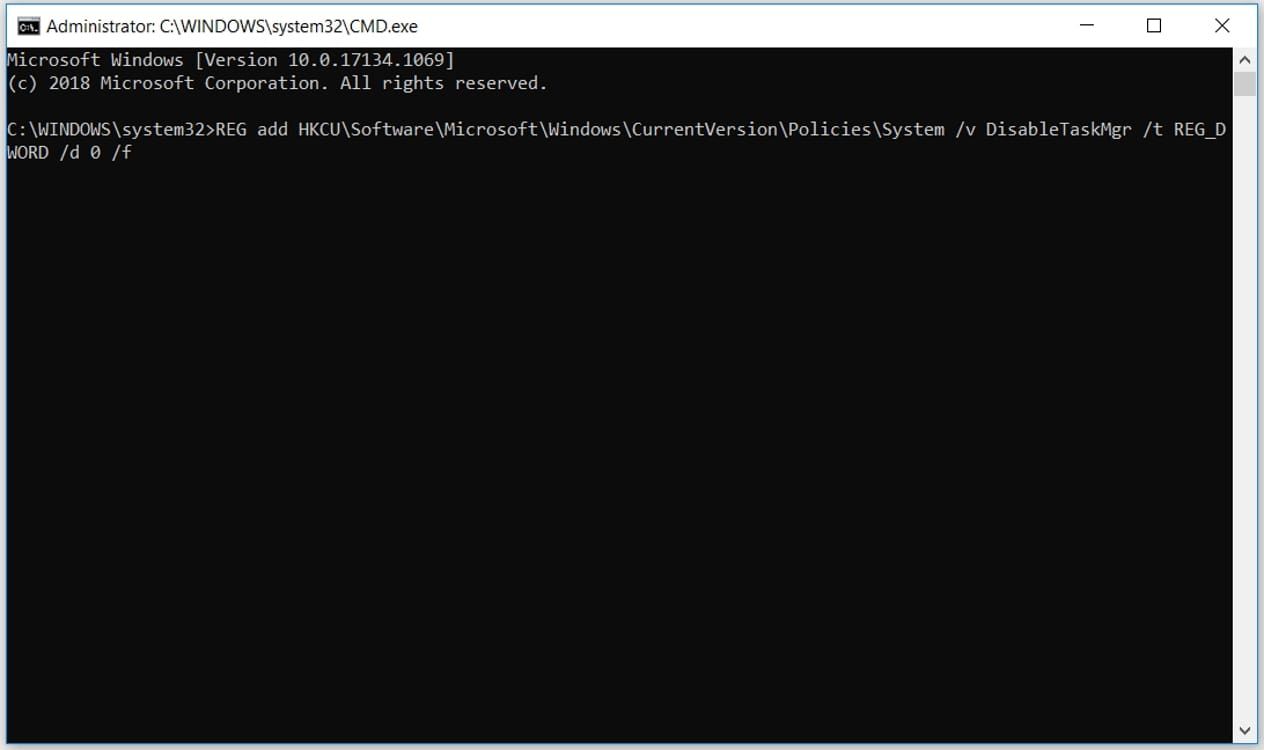
When the process is complete, just reboot your computer to apply these changes.
3. Fix the Task Manager Using the Registry Editor
One of the best ways to fix the «Task Manager is disabled by administrator» issue is by using the Registry Editor. This in-built tool is used for configuring PC settings and troubleshooting system issues.
The Registry Editor is a sensitive tool. If you tweak some of its keys by mistake, you might end up damaging your PC. So, it’s usually best to back up the Registry before editing its keys.
To fix the Task Manager using the Registry Editor, follow these steps:
- Press Win + R to open the Run command dialog box.
- Type Regedit and press Enter to open the Registry Editor.
- Click Yes on the User Account Control window.
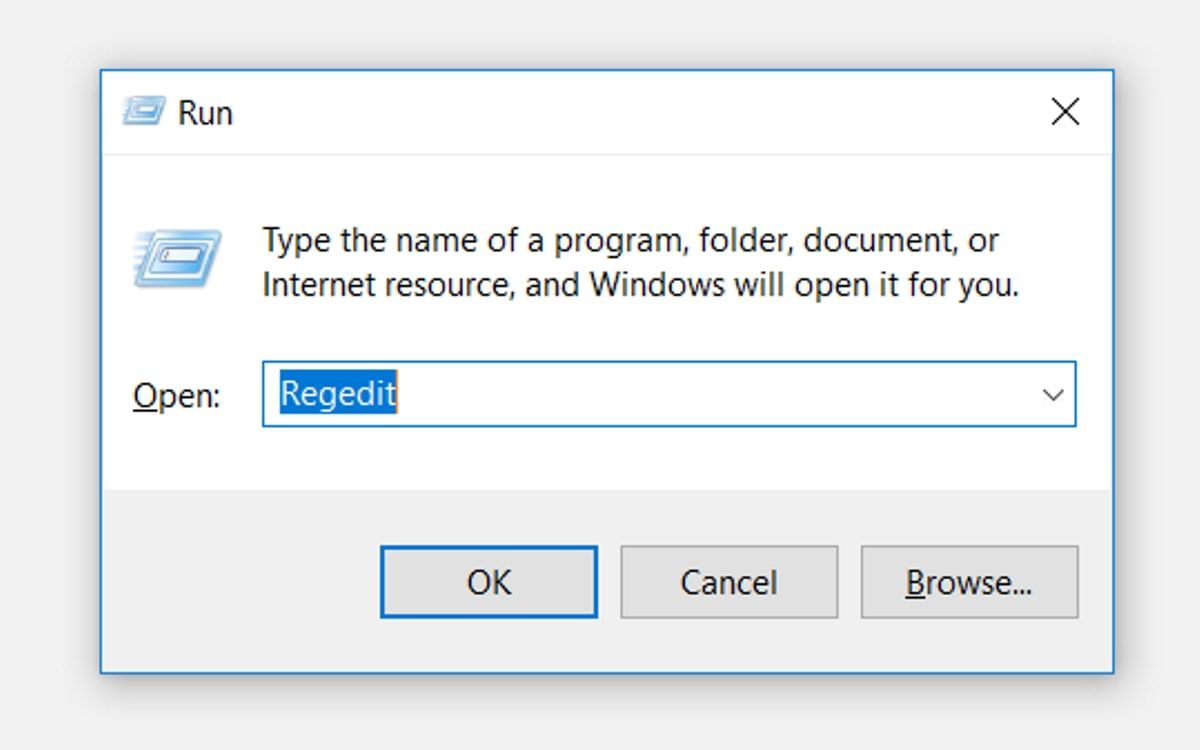
On the left-hand side pane, navigate to HKEY_CURRENT_USER > Software > Microsoft > Windows > CurrentVersion > Policies > System.
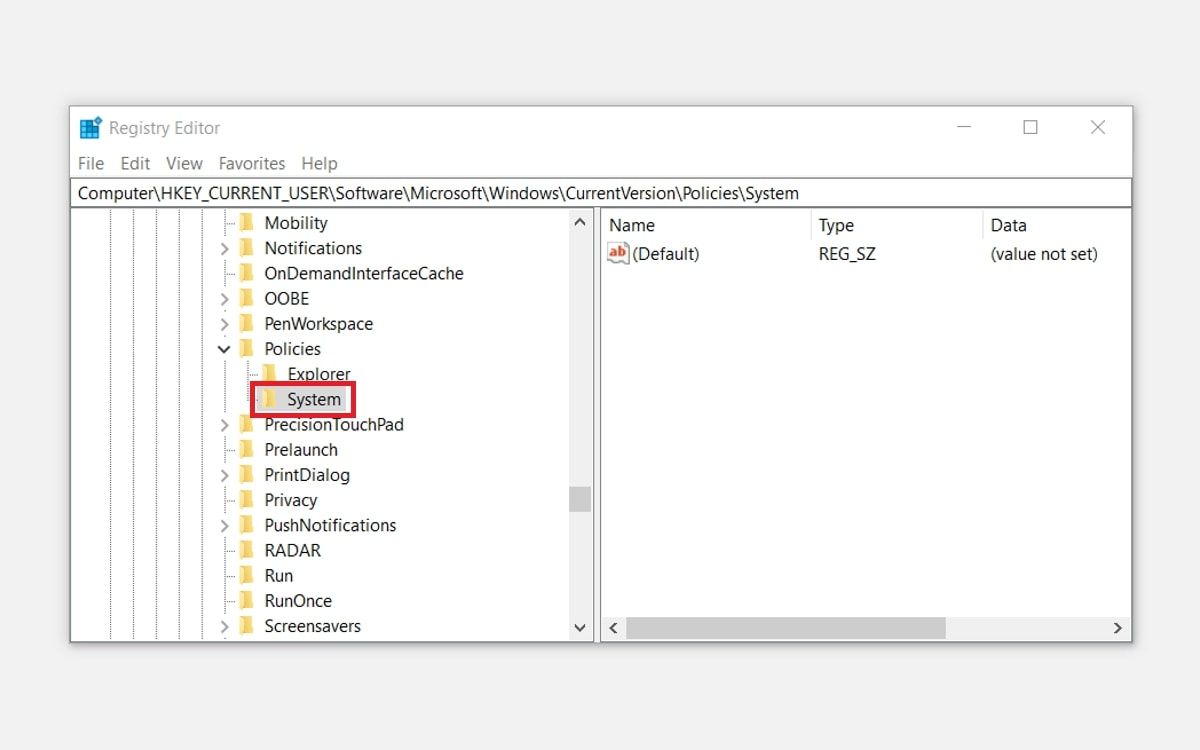
If the «System» key is present, you can skip to the next step. But if this key is missing, here’s how you can create it:
- Right-click on the Policies key and then select New > Key.
- Name the new key as System.
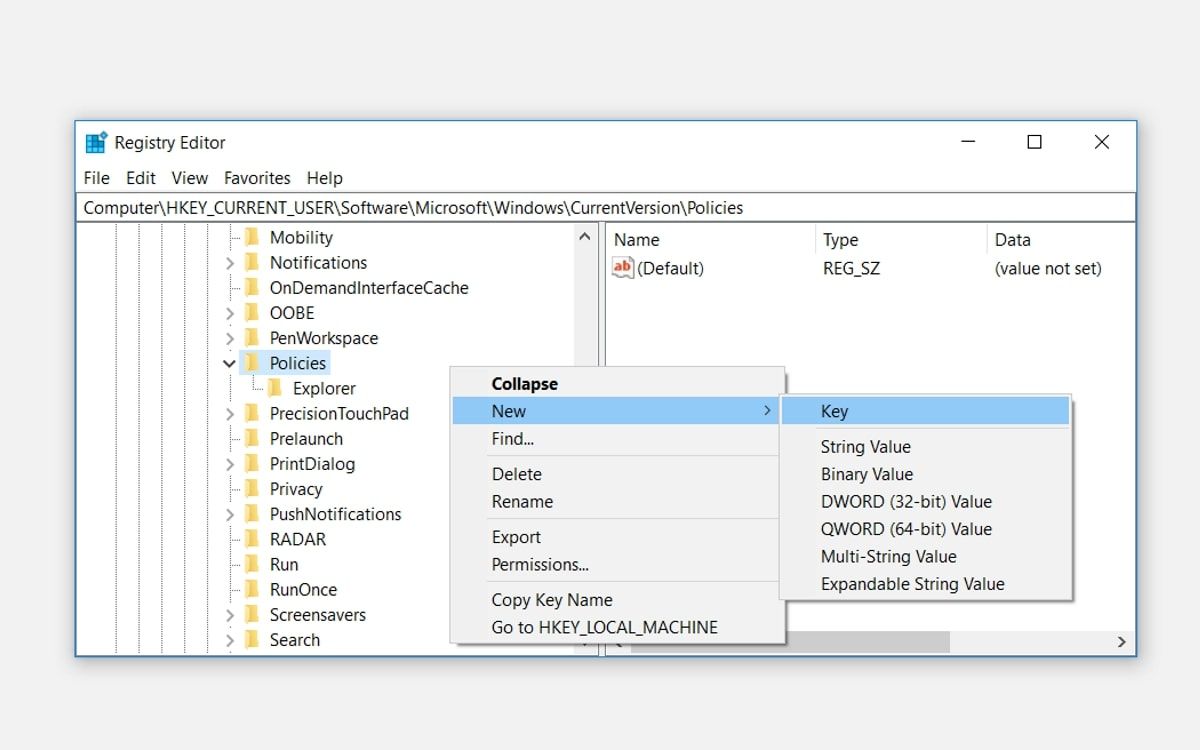
Now, click the System key. You should see a value named «DisableTaskMgr» on the right-hand side. Again, if this value is missing, you’ll need to create it. But if the value is already available, you can skip to the next step.
Here are the steps for creating the DisableTaskMgr value:
- Right-click on the System key and select New > DWORD (32-bit) Value.
- Name this newly-created DWORD value as DisableTaskMgr and press Enter.
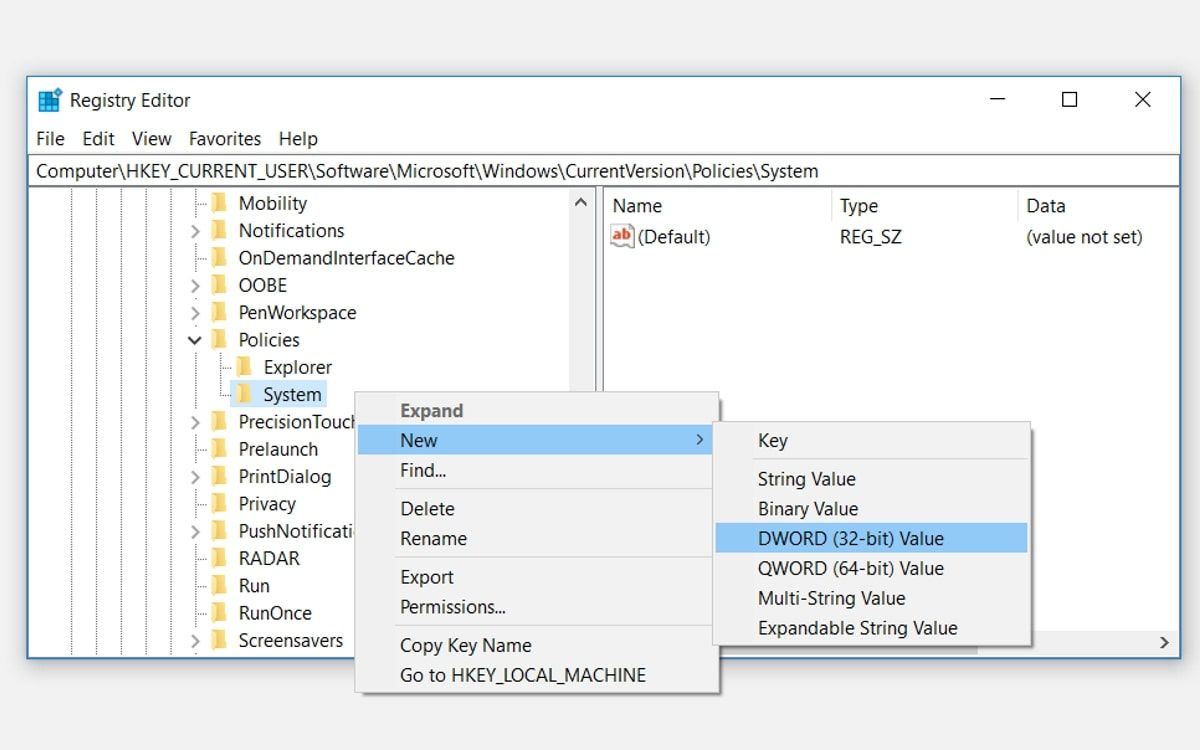
Next, double-click the DisableTaskMgr value and set the Value data as 0 (zero). Finally, click OK and restart your PC to save these changes.
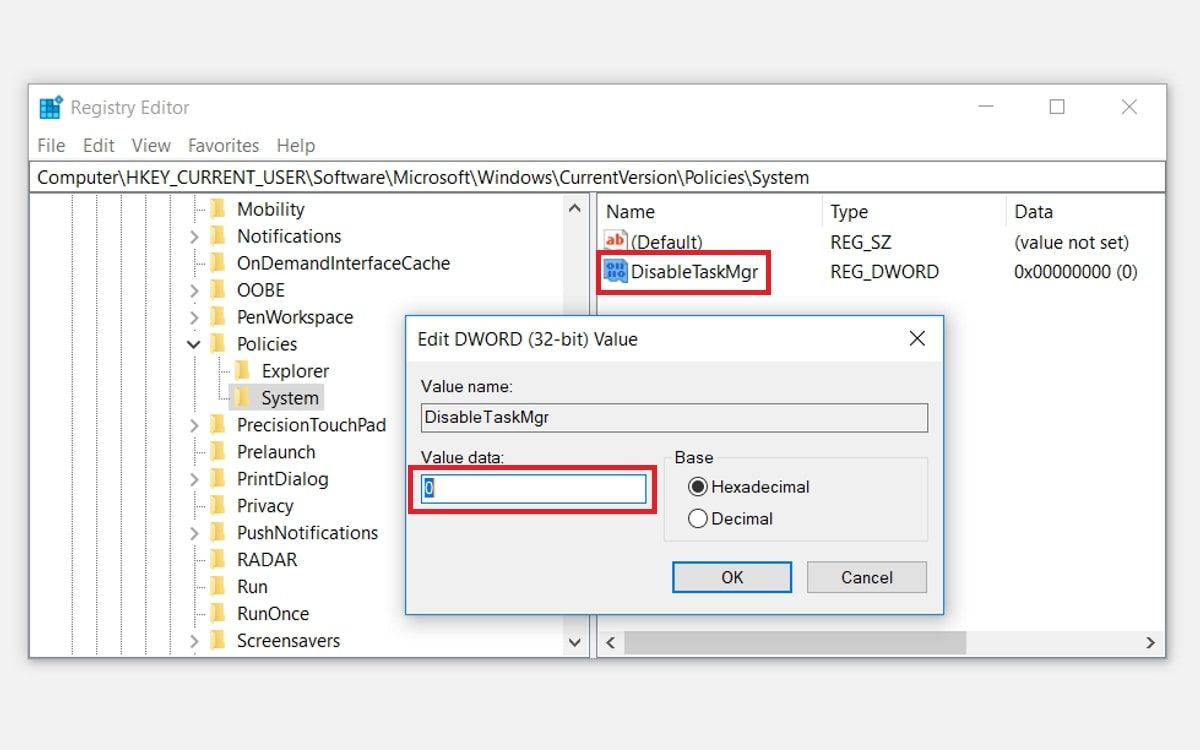
The «Task Manager has been disabled by your administrator Windows 10» issue should now be resolved. But if the issue persists, then there are still two more solutions that could help.
4. Fix the Task Manager Using a Registry File
If you’re unfamiliar with editing the Windows Registry, then you can manually create a Registry file. This will automatically configure settings in the Registry Editor and fix your Task Manager.
To create a Registry file, open Notepad or any other text editor. From there, type in the following command:
Windows Registry Editor Version 5.00[HKEY_CURRENT_USERSoftwareMicrosoftWindowsCurrentVersionPoliciesSystem]
"DisableTaskMgr" =dword:00000000
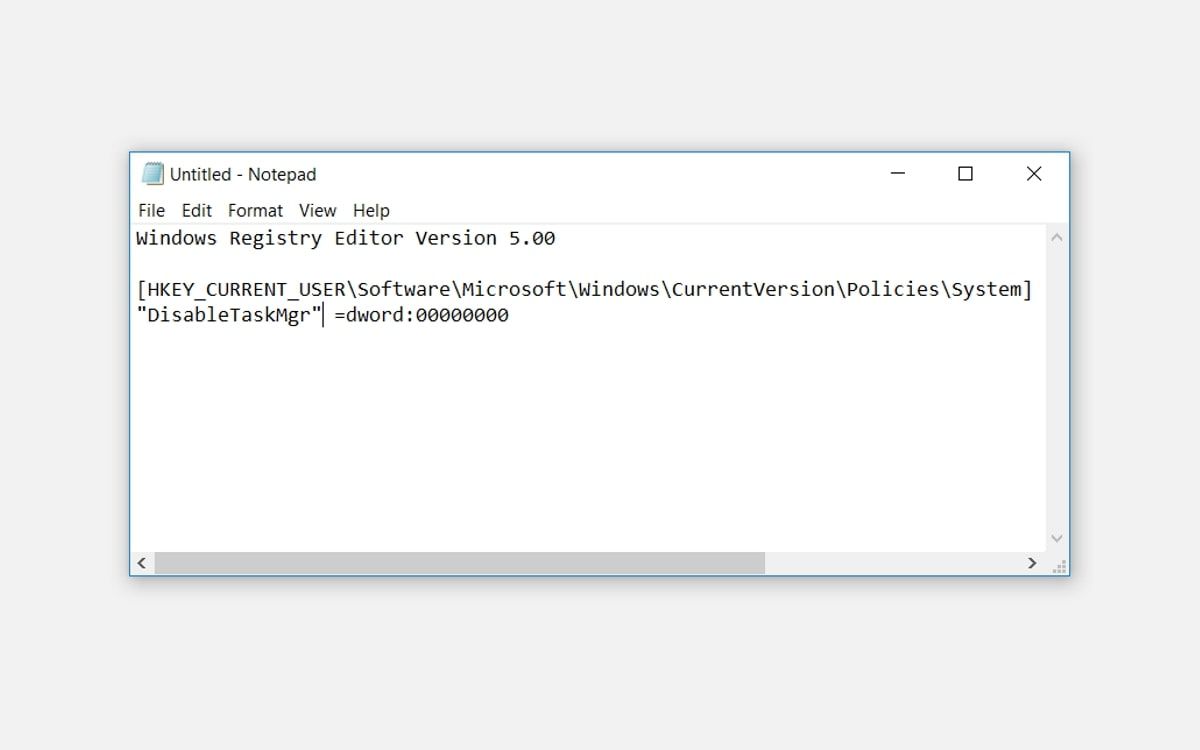
Save the document as «DisableTaskMgr.reg«. Next, double-click the DisableTaskMgr.reg file to open it. This should resolve the issue at hand.
After running the Registry file, restart your PC to save the changes.
5. Fix the Task Manager By Getting Rid of Malware
Do you suspect that the «Task Manager» issue is caused by malware? If so, then we’ve got other solutions that could help.
Firstly, Try removing malware using Microsoft Defender’s Offline Scan tool. From there, restart your device and see if that helps.
Alternatively, use the best malware removal tools to clean up your PC. This should resolve the «Task Manager» problem and tackle any other system issues you might be facing.
Your Task Manager Is Now Up and Running
The Windows Task Manager makes it easy for you to close programs that are misbehaving. Additionally, this tool helps you check the details of the processes that are running on your PC.
We’ve discussed all the best methods that can help you fix your Task Manager in Windows 10. Now, you can simply apply any of these solutions to tackle the «Task Manager Has Been Disabled by Your Administrator» error.
And because this error is sometimes caused by malware, it’s advisable that you regularly scan your PC using antivirus software. This will ensure that your device is always safe and doesn’t run into various issues.
В операционную систему Windows встроено средство — Диспетчер задач, предназначенное для мониторинга состояния компонентов компьютера и для управления запуском программ, служб, состояния автозагрузки и т. д. На некоторых ПК пользователь может попасть в ситуацию, когда Диспетчер задач отключен администратором.
Этот системный инструмент по умолчанию всегда доступен пользователю для того, чтобы он имел возможность узнать о состоянии производительности устройства или решить возникающие на компьютере проблемы, связанные с автозапуском, зависанием или отключением приложений и т. п.
Содержание:
- Диспетчер задач отключен администратором: как включить в редакторе реестра
- Включение Диспетчера задач с помощью REG-файла
- Как убрать «Диспетчер задач отключен администратором» с помощью изменения групповой политики
- Как включить Диспетчер задач в командной строке
- Разблокировка Диспетчера задач с помощью BAT-файла
- Как разблокировать диспетчер задач в AVZ
- Как включить Диспетчер задач в FixWin
- Выводы статьи
В случае возникновения проблемы, пользователь с помощью Диспетчера задач может завершить работу проблемной программы или зависшего процесса, отключить ненужные приложения в автозагрузке компьютера, выполнить другие необходимые действия. Это один из самых востребованных пользователями системных инструментов при настройке параметров ОС Windows.
Диспетчер задач (Windows Task Manager) открывается на Рабочем столе после щелчка правой кнопкой мыши по свободному месту на Панели задач, после нажатия на сочетания клавиш «Ctrl» + «Alt» + «Del», «Ctrl» + «Shift» + «Esc», или другими способами.
В ряде случаев, при попытке решить ту или иную проблему пользователь узнает о том, что Диспетчер задач отключен администратором Windows. На экране компьютера отображается окно с сообщением об отключении Диспетчера задач администратором.

В других ситуациях, пользователь увидит неактивный пункт «Диспетчер задач» после вызова контекстного меню Панели задач.

Что делать, если отключен Диспетчер задач? Это случается по нескольким причинам: из-за воздействия вредоносного программного обеспечения или из-за действий администратора данного ПК.
В первом случае вирус отключает этот системный инструмент для того, чтобы пользователь не мог обнаружить и завершить опасный процесс на своем компьютере, вызываемый зловредом. Подобным способом вирус блокирует возможности пользователя для отключения воздействия вредоносного ПО, проникшего на ПК.
В другом случае, на данном компьютере намеренно отключен Диспетчер задач в целях безопасности или для контроля за действиями пользователя. Это необходимо, чтобы помешать пользователю с обычными правами изменять некоторые настройки Windows, или для запрета завершать работу запущенных приложений. Подобные ограничительные действия применяются, например, в учебных заведениях.
В этой статье вы найдете инструкции о том, что нужно делать, если Диспетчер задач отключен администратором Windows 10, Windows 8, Windows 7, используя системные средства или стороннее программное обеспечение.
Диспетчер задач отключен администратором: как включить в редакторе реестра
Для решения проблемы в различных версиях операционной системы Windows можно использовать Редактор реестра. С помощью встроенного инструмента вносятся изменения в системный реестр Windows, благодаря которым работа Диспетчера задач будет разблокирована.
Выполните следующие действия:
- Откройте редактор реестра Windows.
- Пройдите по пути:
HKEY_CURRENT_USERSOFTWAREMicrosoftWindowsCurrentVersionPoliciesSystem
- Найдите параметр «DisableTaskMgr».

- Выделите этот параметр, щелкните по нему правой кнопкой мыши, в контекстном меню выберите «Удалить».
- В окне с предупреждением подтвердите удаление этого ключа реестра.
Другой вариант — изменение значения параметра «DisableTaskMgr» на «0». Для этого, кликните по параметру правой кнопкой мыши, нажмите на пункт «Изменить…». В окне «Изменение параметра DWORD (32 бита)», в поле «Значение» укажите «0».

- Выполните перезагрузку ПК, чтобы изменения вступили в силу.
Включение Диспетчера задач с помощью REG-файла
Пользователь может создать файл реестра — REG-файл с командой на включение диспетчера задач на данном компьютере. В этом случае вам не придется вносить изменения в реестр вручную, потребуется лишь запустить команду на слияние файла.
Выполните следующее:
- Откройте программу Блокнот или другой текстовый редактор.
- В окно Блокнота скопируйте следующий код:
Windows Registry Editor Version 5.00 [HKEY_CURRENT_USERSoftwareMicrosoftWindowsCurrentVersionPoliciesSystem] "DisableTaskMgr"=dword:00000000
- В меню «Файл» нажмите на пункт «Сохранить».
- В окне «Сохранение», в поле «Тип файла» выберите — «Все файлы», а в поле «Имя файла» присвойте файлу любое имя с расширением «.reg».
В данном случае, я выбрал для файла имя «enabletaskmanager.reg».

- Нажмите на кнопку «Сохранить».
- Закройте окно программы Блокнот, а затем щелкните правой кнопку по созданному файлу реестра.
- В контекстном меню нажмите на пункт «Слияние».
- В открывшемся окне согласитесь на применение изменений.
- Выполните перезагрузку компьютера.
Как убрать «Диспетчер задач отключен администратором» с помощью изменения групповой политики
Этот способ подходит для пользователей старших версий операционной системы Windows 11, Windows 10, Windows 8.1, Windows 8, Windows 7: Professional (Профессиональная), Enterprise (Корпоративная), Education (для учебных заведений), Ultimate (Максимальная). В этих версиях ОС имеется встроенный системный инструмент — Редактор локальной групповой политики, которого нет в домашних версиях.
Пройдите последовательные шаги:
- Нажмите на клавиши клавиатуры «Win» + «R».
- В диалоговое окно «Выполнить введите команду «gpedit.msc», а затем нажмите на кнопку «ОК».
- В открывшемся окне «Редактор локальной групповой политики» пройдите по пути:
Конфигурация пользователя ➜ Административные шаблоны ➜ Система ➜ Варианты действий после нажатия CTRL+ALT+DEL
- Щелкните два раза левой кнопкой мыши по политике «Удалить диспетчер задач».

- В окне «Удалить диспетчер задач» установите параметр «Не задано».

- Нажмите на кнопку «ОК».
- Перезагрузите компьютер.
Как включить Диспетчер задач в командной строке
Вы можете отключить блокировку Диспетчера задач с помощью выполнения специальной команды в командной строке Windows. Выполнение команды поможет решить проблему с работой диспетчера устройств на компьютере.
Необходимо сделать следующее:
- Запустите командную строку от имени администратора.
- В окне интерпретатора командной строки введите команду, а затем нажмите на клавишу «Enter»:
REG add HKCUSoftwareMicrosoftWindowsCurrentVersionPoliciesSystem /v DisableTaskMgr /t REG_DWORD /d /0 /f

- Перезагрузите ПК.
Разблокировка Диспетчера задач с помощью BAT-файла
В некоторых ситуациях, пользователь не сможет воспользоваться инструментами Windows напрямую из-за блокирования работы системных средств. В этом случае, необходимо применить команду в специально созданном пакетном BAT-файле.
Чтобы решить проблему, вам потребуется только просто запустить созданный файл с расширением «.bat» на вашем компьютере.
Проделайте следующие действия:
- Вставьте эту команду в открытое окно программы Блокнот:
REG add HKCUSoftwareMicrosoftWindowsCurrentVersionPoliciesSystem /v DisableTaskMgr /t REG_DWORD /d /0 /f
- Войдите в меню «Файл», нажмите на пункт «Сохранить».
- В окне сохранения. В поле Имя файла» укажите в английских кавычках любое имя с расширением «.bat». В этой статье для примера используется имя «enabletaskmanager.bat».

- Сохраните этот файл, а затем закройте Блокнот.
- Кликните два раза левой кнопкой по созданному BAT-файлу.
- Далее необходимо перезагрузить систему для применения изменений.
Как разблокировать диспетчер задач в AVZ
Проблему блокировки Диспетчера задач можно решить с помощью стороннего программного обеспечения. Мы используем антивирусную утилиту AZV (Антивирус Зайцева).
Помимо поиска и удаления вирусов в антивирусном приложении Олега Зайцева имеются инструменты для восстановления системных настроек. Программу AZV можно скачать с официального сайта разработчика: http://z-oleg.com/secur/avz/download.php.
Сделайте следующее:
- В окне «Антивирусная утилита AVZ» войдите в меню «Файл».
- Нажмите на пункт «Восстановление системы».

- В окне «Восстановление настроек системы» отметьте пункт «Разблокировка диспетчера задач».
- Нажмите на кнопку «Выполнить отмеченные операции».

- Закройте программу AVZ, Диспетчер задач станет доступен без перезагрузки Windows.
Как включить Диспетчер задач в FixWin
Бесплатная программа FixWin поможет вам разблокировать диспетчер задач в Windows. Это приложение работает из папки, его не придется устанавливать на компьютер.
Существует несколько версий программы, предназначенных отдельно для Windows 10, Windows 8.1 (Windows 8), Windows 7.
Проделайте следующее:
- Перейдите на сайт программы FixWin по ссылке: https://www.thewindowsclub.com/fixwin-for-windows-10.
- Ссылки на загрузку приложения для разных ОС Windows находятся в нижней части страницы.
- Распакуйте ZIP-архив, а затем запустите программу из папки.
- В окне FixWin откройте вкладку «System Tools».
- Выберите «Task manger has been disabled by your administrator or task Manager option in disabled», нажмите на кнопку «Fix».

- Закройте программу, перезагрузите систему.
Выводы статьи
На некоторых компьютерах может быть заблокирован Диспетчер задач, поэтому пользователь не сможет воспользоваться этим инструментом операционной системы для решения задач по настройке Windows. Подобные изменения в настройках ОС случаются из-за действий вирусов или решением администратора ПК. В этом руководстве рассказано о том, как разблокировать Диспетчер задач на Windows 10, Windows 8, Windows 7, используя средства системы или сторонние приложения.
Похожие публикации:
- Команды командной строки Windows: список
- Как в командной строке Windows скопировать или вставить текст
- Как включить или отключить виджет Новости и интересы Windows 10
- Включение или отключение компонентов Windows: таблица
- Как включить или отключить режим разработчика Windows 10
Вы в настоящее время изо всех сил пытаетесь открыть диспетчер задач на своем устройстве Windows? Когда вы пытаетесь получить доступ к этому инструменту, появляется сообщение об ошибке, в котором говорится, что «Диспетчер задач отключен вашим администратором».
Наверняка вы задаетесь вопросом: «Почему диспетчер задач отключен?» Но не беспокойся! Мы познакомим вас с лучшими решениями, чтобы исправить то, что вы не можете получить доступ к диспетчеру задач. Проверять Лучшие альтернативы диспетчеру задач для Windows 10.
Что вызывает ошибку «Диспетчер задач отключен вашим администратором»?
Начнем с устранения неполадок, которые вызывают проблему «Диспетчер задач отключен администратором»:
Администратор компьютера отключил диспетчер задач
Если вы не являетесь фактическим администратором компьютера, возможно, администратор отключил диспетчер задач. В большинстве случаев администратор может сделать это, чтобы вы не закрыли важные приложения безопасности, такие как антивирусное приложение.
Вот основные инструменты, используемые при отключенном диспетчере задач:
- Редактор локальной групповой политики.
- командная строка.
- Редактор реестра.
- журнальный файл.
Теперь, если вы столкнулись с проблемой с диспетчером задач на вашем компьютере, вы можете решить ее, войдя в Windows как администратор. Но если вы используете чужой компьютер, запросите права администратора или попросите администратора включить диспетчер задач.
Вредоносное ПО
Также возможно, что проблема с диспетчером задач вызвана вредоносным ПО.
Например, ошибка может быть вызвана сторонним вредоносным ПО, вирусом или шпионским ПО. И если виновником действительно является вредоносное ПО, диспетчер задач может не запускаться всякий раз, когда вы пытаетесь его открыть. В некоторых случаях вы увидите сообщения об ошибках, такие как «Диспетчер задач отключен вашим администратором».
Теперь мы познакомим вас со всеми решениями, которые помогут вам навсегда решить эту проблему с диспетчером задач.
Но прежде чем мы начнем, как открыть диспетчер задач?
Вы можете получить доступ к диспетчеру задач несколькими способами, например, нажав Ctrl + Shift + Esc. Вместо этого коснитесь Win + R , И введите Урочная , затем нажмите кнопку. Enter.
Настало время изучить лучшие решения проблемы «Диспетчер задач отключен администратором» в Windows.
1. Исправление диспетчера задач с помощью редактора локальной групповой политики
Редактор локальной групповой политики — это надежный вариант, который поможет вам изменить параметры локальной политики. Однако вы можете получить к нему доступ только в том случае, если у вас есть выпуски Windows Pro, Education и Enterprise.
Если у вас есть версия Windows Home, вы можете пропустить это исправление и попробовать другие решения, описанные в этой статье. Но если вы хотите попробовать это решение, проверьте его. Как получить доступ к редактору групповой политики в Windows 10 Home.
Теперь вот как вы можете исправить диспетчер задач с помощью редактора локальной групповой политики:
- Нажмите на Win + R Чтобы открыть диалоговое окно «Выполнить».
- Тип gpedit.msc И нажмите Enter Открывает редактор групповой политики.
- На правой панели перейдите к Конфигурация пользователя -> Административные шаблоны -> Система -> Параметры Ctrl+Alt+Del. Оттуда дважды щелкните параметр Удалить диспетчер задач на правой панели.
- В следующем окне выберите вариант отключен или же Не настроено. Оттуда нажмите «Применить», а затем нажмите «ОК».
Закройте редактор локальной групповой политики и перезагрузите компьютер, чтобы сохранить эти изменения.
2. Исправьте диспетчер задач с помощью командной строки
Вы можете легко устранить большинство проблем с компьютером Windows, выполнив правильные команды в командной строке. Поэтому мы собираемся показать вам, как использовать командную строку для исправления диспетчера задач.
Вот шаги, которые вам необходимо выполнить:
- Нажмите на Win + R Чтобы открыть диалоговое окно «Выполнить».
- Тип CMD И нажмите Shift + Ctrl + Enter.
- Нажмите «Да» в окне «Контроль учетных записей», чтобы запустить командную строку от имени администратора.
- Введите следующую команду и нажмите Enter Чтобы включить диспетчер задач:
REG add HKCUSoftwareMicrosoftWindowsCurrentVersionPoliciesSystem /v DisableTaskMgr /t REG_DWORD /d 0 /f
Когда процесс будет завершен, просто перезагрузите компьютер, чтобы применить эти изменения. Проверять Как использовать диспетчер задач Windows.
3. Исправьте диспетчер задач с помощью редактора реестра.
Один из лучших способов исправить проблему «Диспетчер задач отключен вашим администратором» — использовать редактор реестра. Этот встроенный инструмент используется для настройки параметров компьютера и устранения неполадок в системе.
Предупреждение: Редактор реестра является чувствительным инструментом. Если вы случайно измените некоторые из его ключей, вы можете повредить свой компьютер. Поэтому обычно лучше Резервное копирование реестра перед изменением его ключей.
Чтобы исправить диспетчер задач с помощью редактора реестра, выполните следующие действия:
- Нажмите на Win + R Чтобы открыть диалоговое окно «Выполнить».
- Тип Regedit И нажмите Enter чтобы открыть редактор реестра.
- Нажмите Да в окне контроля учетных записей.
- На правой панели перейдите к HKEY_CURRENT_USER -> Программное обеспечение -> Microsoft -> Windows -> CurrentVersion -> Политики -> Система.
Если присутствует системный ключ, вы можете перейти к следующему шагу. Но если этот ключ отсутствует, вот как его создать:
- Щелкните правой кнопкой мыши ключ Налоги и сборы затем выберите Новый -> Ключ.
- Назовите новый ключ как Система.
Теперь нажмите на системную клавишу. Вы должны увидеть значение с именем «DisableTaskMgr» справа. Опять же, если это значение отсутствует, вам нужно будет его создать. Но если значение уже указано, вы можете перейти к следующему шагу.
Вот шаги для создания значения DisableTaskMgr:
- Щелкните правой кнопкой мыши системный ключ и выберите Новое значение -> DWORD (32-бит).
- Назовите вновь созданное значение DWORD как DisableTaskMgr И нажмите Enter.
- Затем дважды щелкните значение DisableTaskMgr и установите данные значения как 0. Наконец, коснитесь Ok Перезагрузите компьютер, чтобы сохранить эти изменения.
Проблема «Диспетчер задач был отключен вашим администратором в Windows 10» теперь должна быть решена. Но если проблема не устранена, есть еще два решения, которые могут помочь.
4. Исправление диспетчера задач с помощью лог-файла
Если вы не знакомы с изменением реестра Windows, вы можете создать файл реестра вручную. Это автоматически настроит параметры в редакторе реестра и исправит ваш диспетчер задач.
Чтобы создать файл журнала, откройте Блокнот или любой другой текстовый редактор. Оттуда введите следующую команду:
Windows Registry Editor Version 5.00 [HKEY_CURRENT_USERSoftwareMicrosoftWindowsCurrentVersionPoliciesSystem] “DisableTaskMgr” =dword:00000000
Сохраните документ как «DisableTaskMgr.reg». Затем дважды щелкните файл DisableTaskMgr.reg, чтобы открыть его. Это должно решить проблему под рукой.
После запуска файла журнала перезагрузите компьютер, чтобы сохранить изменения. Проверять Что такое файл журнала в Windows и как его создать и использовать?
5. Исправьте диспетчер задач, избавившись от вредоносного ПО
Вы подозреваете, что проблема с диспетчером задач вызвана вредоносным ПО? Если это так, у нас есть другие решения, которые могут помочь.
Сначала попробуйте удалить вредоносное ПО с помощью автономного средства сканирования Microsoft Defender. Оттуда перезагрузите устройство и посмотрите, поможет ли это.
Вместо этого используйте Лучшие инструменты для удаления вредоносных программ Чтобы почистить компьютер. Это должно решить проблему с диспетчером задач и устранить любые другие системные проблемы, с которыми вы можете столкнуться.
Диспетчер задач теперь работает
Диспетчер задач Windows упрощает закрытие некорректно работающих приложений. Кроме того, этот инструмент поможет вам проверить детали процессов, запущенных на вашем компьютере.
Мы обсудили все лучшие методы, которые могут помочь вам исправить диспетчер задач в Windows 10. Теперь вы можете просто применить любое из этих решений для устранения ошибки «Диспетчер задач отключен администратором».
Поскольку эта ошибка иногда вызывается вредоносным ПО, рекомендуется регулярно сканировать компьютер с помощью антивирусных приложений. Это гарантирует, что ваше устройство всегда будет в безопасности и не столкнется с различными проблемами. Вы можете просмотреть сейчас Лучшие приемы диспетчера задач Windows, о которых вы, вероятно, не знали.
