by Hasibul Kabir
Hasibul Kabir is a Tech-Enthusiast Blogger, Web Developer & Hobbyist Game Developer. Writing about Technology, mainly Windows, Mac, iOS, etc., is his main focus, besides doing some computer… read more
Updated on June 16, 2022
- If you face the HP printer device manager error, you may see different types of messages and error codes.
- But, the solutions for every device manager error for HP printer is similar.
- To fix the issue you are encountering, follow the practical steps shown in our article.

XINSTALL BY CLICKING THE DOWNLOAD FILE
This software will simplify the process by both searching and updating your drivers to prevent various malfunctions and enhance your PC stability. Check all your drivers now in 3 easy steps:
- Download Outbyte Driver Updater.
- Launch it on your PC to find all the problematic drivers.
- Afterward, Click Update & Apply Selected to get the latest driver versions.
- OutByte Driver Updater has been downloaded by 0 readers this month.
Are you encountering a device manager error for an HP printer? You may be looking for some practical steps to try. This article will help you with some troubleshooting ways to solve this problem.
HP printer users often talk about some common errors. Most of them are easy to fix. However, the mistake in the Windows Device Manager is slightly different.
This type of problem appears with an error code or throws you a message indicating something is wrong. A manual scan on the device manager may not find the HP printer either.
If you are interested, look at the solution for a related problem: HP Printer missing printhead error.
Usually, HP printer users often see the unknown device or device unavailable or any similar things on the device manager. Users may see messages like the HP printer device not attached, USB driver error, or unwanted texts.
You will need to follow some special steps to solve this issue. We have already found the solution to install the HP printer driver without error and fix our device manager problem. Before knowing that, let’s learn about our topic a bit more.
What is a Device Manager error?
Device manager errors are some problems that Windows operating system shows with either an error message or numerical codes on the device manager or while installing driver software. For example, code 1, code 3, code 10, etc.
HP printer users often get this type of error. Each of the error codes and message indicates a different thing. But, the solutions are primarily similar when you want to fix them.
How do I fix HP printer driver Error?
1. Uninstall the printer software
- Disconnect your printer.
- Press Win + I to go to Windows Settings.
- Go to Apps and click on Apps & features.

- Search for the HP printer software.
- Click on the three vertical dots and choose Uninstall.
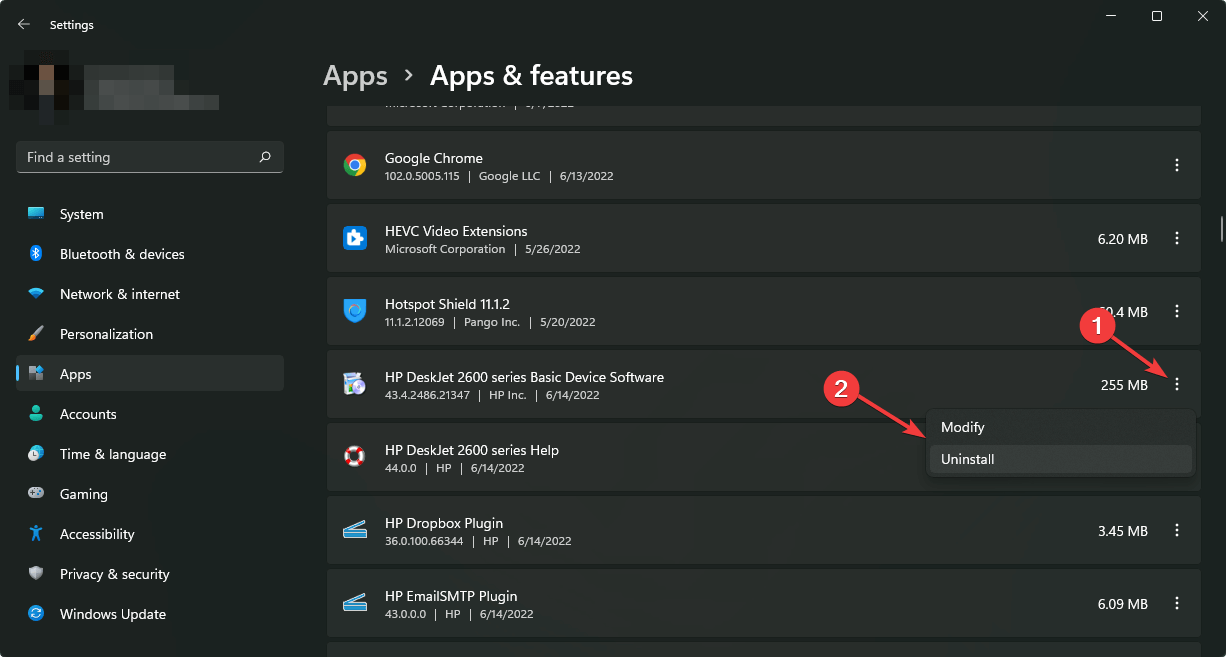
2. Uninstall the driver
- Open the Start Menu, type device manager, and hit enter to open it.

- Find the HP printer, right-click on it and choose Uninstall device.
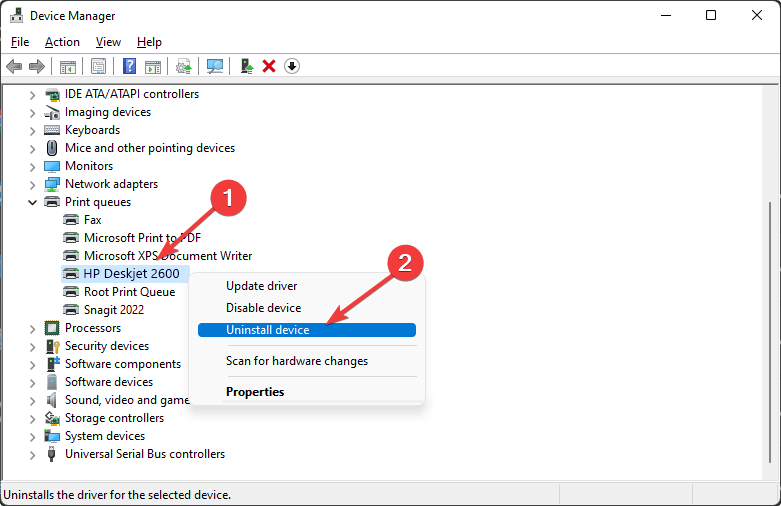
- Check Attempt to remove the driver for this device and click on Uninstall.
To make sure these changes don’t cause any additional problems, you can create a driver backup before uninstalling. The simplest and quickest way to do so is with the help of a dedicated tool like Outbyte Driver Updater.
- Fix: This Value Doesn’t Match the Data Validation
- Personal Microsoft Accounts Not Supported For Application [Fix]
- What is Msseces.exe & How to Fix its High Memory Usage?
3. Delete HP printers
- Press Win + I to open Windows Settings.
- Go to Bluetooth & devices and then Printers & scanners.

- Click on the available HP printer.

- Next, click on Remove.
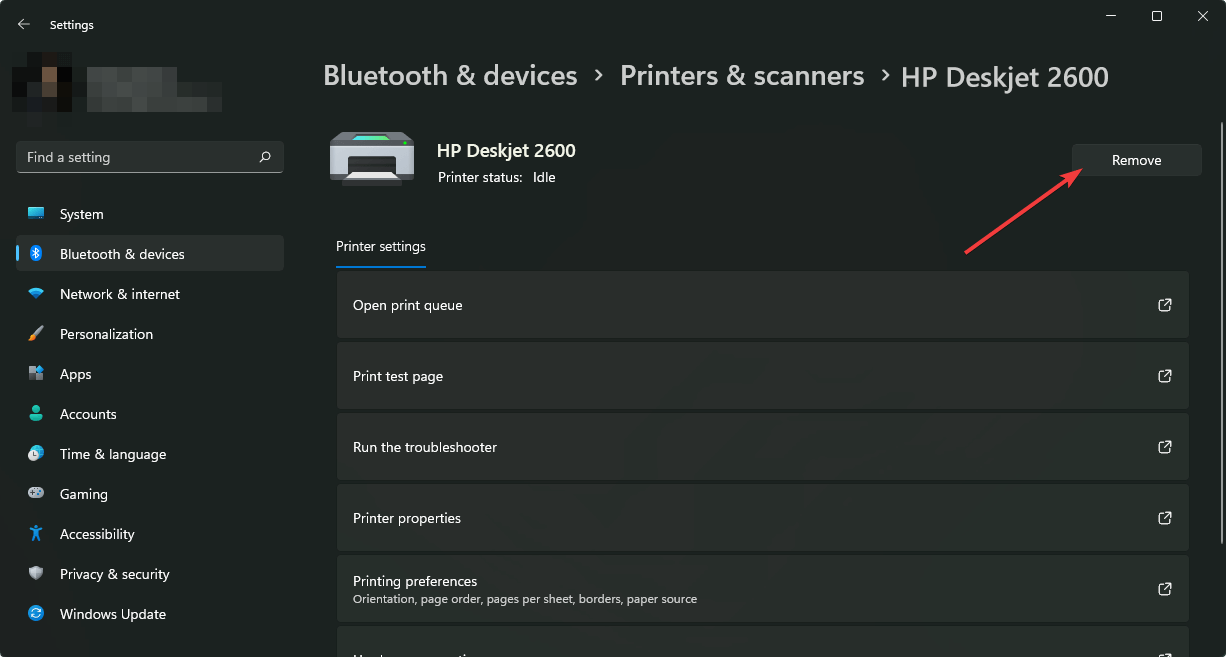
- Do this for other HP printers one by one, if there are any.
- Restart your computer.
4. Delete temporary files
- Press Win + R to open the Run dialog box.
- Type the following command and hit enter.
%temp%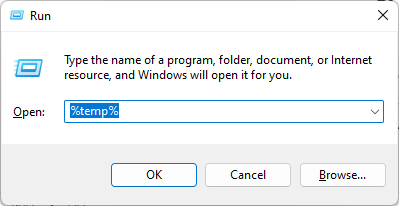
- Now, delete everything from the temp folder.
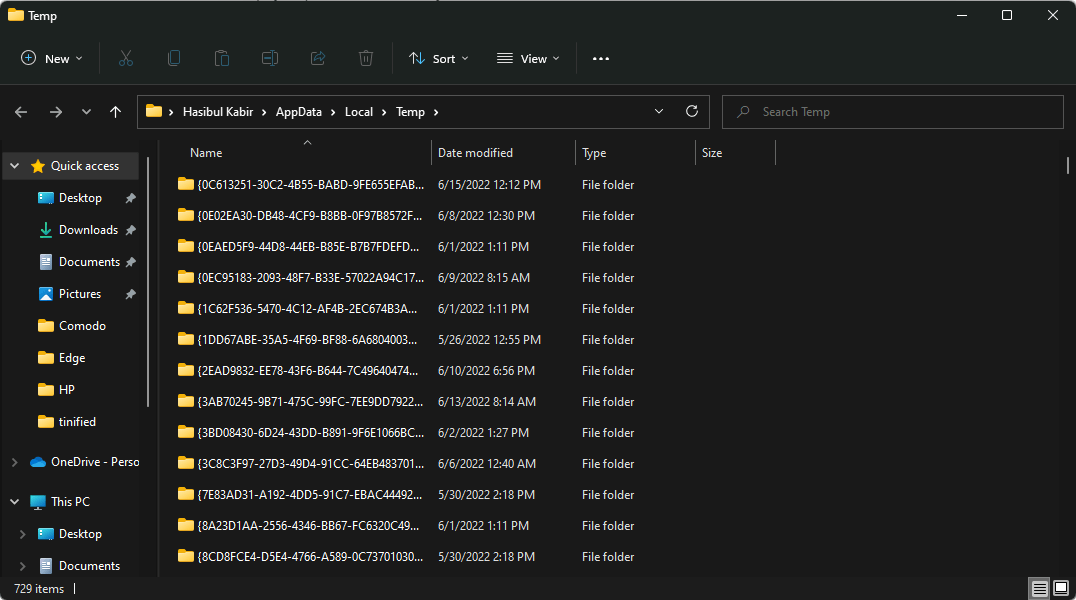
5. Fix Registry
- Download software like CCleaner.
- Install and open it.
- Click on Registry and then on Scan for issues.
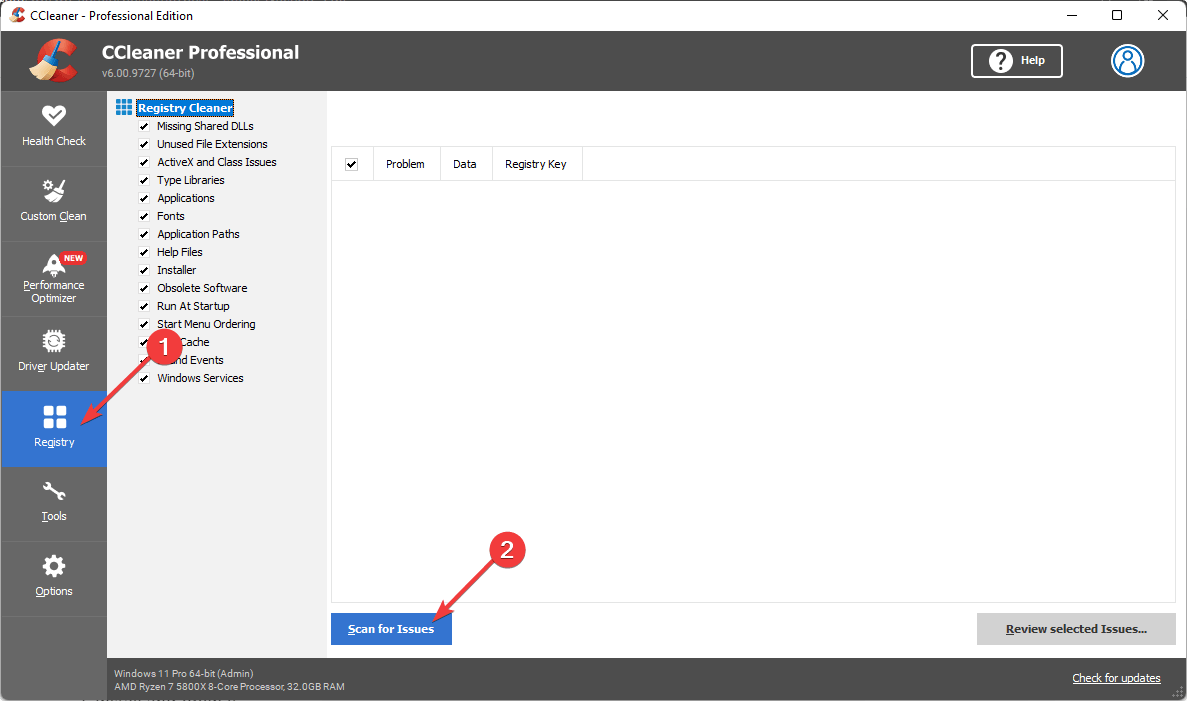
- Click on Review selected issues.
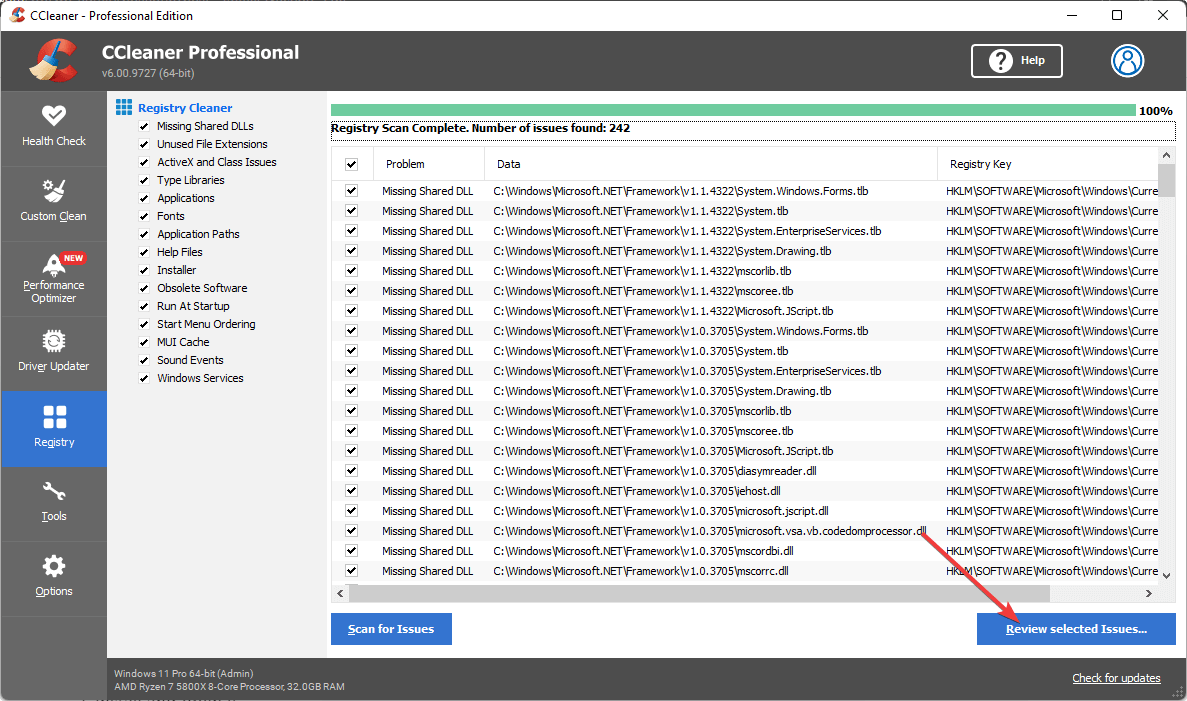
- Then, if it asks for backup, do it or ignore it.
- Fix the Registry.
6. Install the HP printer again
- Go to this page for HP’s official driver software.
- Download the appropriate printer software.
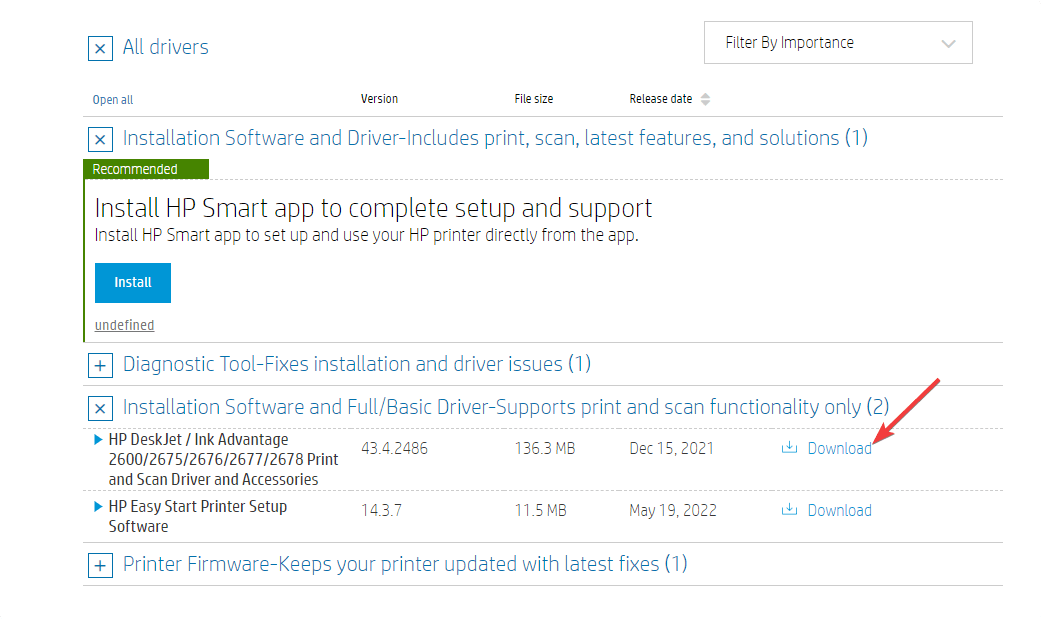
- Install it on your computer again.
- During installation, if the process prompts you to connect the printer, connect it with your PC.
NOTE
When you connect an HP printer, if it says something like USB device error or printer not attached or device error detected or even HP printer device unavailable, connect it on a different USB port. Then, continue the installation process.
These are the necessary steps to fix the device manager error HP printer. However, you may know other better solutions. In that case, let us know in the comment box.
Still experiencing troubles? Fix them with this tool:
SPONSORED
Some driver-related issues can be solved faster by using a tailored driver solution. If you’re still having problems with your drivers, simply install OutByte Driver Updater and get it up and running immediately. Thus, let it update all drivers and fix other PC issues in no time!
![]()
Содержание этого документа относится к принтерам HP, которые подключены к компьютерам с ОС Windows.
После подключения кабеля USB во время установки ПО принтера происходит одно из следующих событий:
-
На мониторе компьютера появляется сообщение «Не удалось завершить настройку устройства» или «Неизвестное устройство«.
-
На запускается процесс установки по интерфейсу «Plug and Play».
-
В нижнем правом углу экрана компьютера отображается красный значок X.
Существует несколько возможных причин возникновения проблемы с установкой по USB.
-
Вредоносное ПО, вирусы и некоторые панели инструментов/дополнительные модули браузеров могут мешать установке программного обеспечения. Убедитесь, что ваш компьютер защищен от вирусов, на нем установлены все последние обновления и отсутствуют вирусы и вредоносные программы.
-
Возможна проблема USB-соединения между принтером и компьютером.
-
Подключать кабель USB следует только по запросу программы HP во время установки. Если подключить кабель до запроса, возможно появление ошибки.
-
При подключении кабеля USB к принтеру и компьютеру Windows может автоматически попытаться обнаружить и установить принтер с помощью драйвера, входящего в состав ОС. Если драйвер, входящий в состав ОС, недоступен для вашей модели принтера, возможно появление ошибки.
Шаг 1. Отсоедините и снова подсоедините кабель USB
Для сброса параметров подключения принтера и компьютеру отсоедините и снова подключите кабель USB.
-
Отсоедините кабель USB из разъема на задней панели принтера.
Рис. : Отсоедините кабель USB из разъема на задней панели принтера

-
Отсоедините кабель USB от компьютера.
-
Подождите пять секунд.
-
Подсоедините кабель USB к принтеру и компьютеру. Приложите некоторое усилие, чтобы надежно зафиксировать соединения.
-
Убедитесь в правильности подключения кабеля USB.
Рис. : Подключите меньший по размеру разъем кабеля USB к порту на задней панели принтера

Рис. : Подключите больший по размеру разъем кабеля USB к компьютеру

-
Повторите попытку выполнения установки.
Шаг 2. Проверьте USB-подключение
Для проверки USB-соединения подключите кабель USB к порту USB на компьютере, или используйте другой порт.
-
Принтер напрямую соединяется с компьютером с помощью кабеля USB.
-
Подключите кабель USB к другому доступному порту USB. Например, если кабель USB подключен к разъему на передней панели компьютера, подключите его в порт на задней панели корпуса компьютера.
-
Перезагрузите компьютер и принтер.
-
Повторите попытку выполнения установки.
-
-
Подключение кабеля USB к концентратору USB или док-станции портативного компьютера.
-
Отсоедините кабель USB от концентратора или док-станции и подключите его напрямую к компьютеру.
-
Перезагрузите компьютер и принтер.
-
Повторите попытку выполнения установки.
Если установка завершается сразу после подключения кабеля USB напрямую к компьютеру, возможно, что источником неполадки является концентратор или док-станция. Оставьте кабель USB подключенным к компьютеру напрямую, либо обратитесь к изготовителю концентратора или док-станции за дополнительной информацией по устранению неполадки.
-
Шаг 3. Попробуйте подключить другой кабель USB
Иногда кабель USB может оказаться неисправным. Проверьте подключение, используя другой кабель USB.
-
Замените кабель USB. Устройства HP подключаются с помощью кабелей USB длиной не более 3 м.
-
Повторите попытку выполнения установки.
Шаг 4. Отключите любые другие USB-устройства, подключенные к компьютеру
Если к компьютеру по интерфейсу USB подключено несколько устройств, например еще один принтер, то уровень напряжения, подаваемого к портам USB, может быть недостаточен для обнаружения всех устройств.
-
Отсоедините все устройства USB от компьютера, кроме клавиатуры, мыши и самого принтера.
-
Повторите попытку выполнения установки.
Если после отключения других устройств проблема решена, HP рекомендует установить для подключения нескольких устройств концентратор USB с электропитанием.
Шаг 5. Сброс настроек принтера
При сбросе параметров принтера выполняется сброс параметров подключения принтера к компьютеру.
-
Когда принтер включен, отсоедините от него кабель питания.
-
Отсоедините кабель питания от источника питания.
-
Подождите 60 секунд.
-
Снова подключите кабель питания к электрической розетке и принтеру.
Примечание.
Компания HP рекомендует подключать принтер напрямую к электрической розетке.
-
Если процесс установки автоматически продолжается и завершается успешно, то дополнительные действия по устранению неполадок не требуются.
-
Если процесс установки не продолжается автоматически, начните процесс установки заново.
-
Если проблема не устранена, перейдите к следующему шагу.
Шаг 6. Обновите информацию в окне Диспетчера устройств Windows
Обновите драйверы через Диспетчер устройств Windows.
Видеоролик, посвященный обновлению диспетчера устройств Windows

-
Выполните в Windows поиск по ключевой фразе диспетчер устройств и выберите Диспетчер устройств в списке результатов.
-
Щелкните по стрелке вправо
 рядом со следующими записями, чтобы раскрыть их, затем найдите ваш принтер в каждом списке:
рядом со следующими записями, чтобы раскрыть их, затем найдите ваш принтер в каждом списке:-
Принтеры
-
Очереди печати
-
Контроллеры универсальной последовательной шины USB
-
Другие устройства
-
Если рядом со строкой принтера отображается желтый восклицательный значок
 либо фраза Неизвестное устройство, перейдите к следующему шагу.
либо фраза Неизвестное устройство, перейдите к следующему шагу. -
Если в списке отсутствует ваш принтер или есть желтый восклицательный знак, перейдите к следующему шагу по установке драйвера.
-
-
-
Щелкните правой кнопкой запись Устройство HP / Неизвестное устройство или запись с символом
 и выберите пункт Обновить драйвер. Откроется окно мастера Обновление драйвера – Неизвестное устройство.
и выберите пункт Обновить драйвер. Откроется окно мастера Обновление драйвера – Неизвестное устройство. -
Нажмите кнопку Автоматический поиск обновленных драйверов. Для выполнения обновления данных в Диспетчере устройств следуйте инструкциям на экране.
-
Повторите следующие шаги для всех устройств, помеченных символом
 .
.
Если эти действия привели к устранению неполадки, выполнение дальнейших действий не требуется.
Шаг 7. Удалите драйвер и программные приложения HP
Некоторые драйверы и программные приложения HP могут быть частично установлены на вашем компьютере. Удалите все ПО НР с компьютера.
-
При необходимости отсоедините кабель USB от принтера.
-
В ОС Windows найдите и откройте Панель управления.
-
Выберите Программы и компоненты.
-
В списке установленных программ выберите принтер HP и нажмите кнопку Удалить или Да.
-
Для завершения процесса удаления программы следуйте инструкциям на экране.
-
Перезапустите компьютер.
Шаг 8. Удалите ненужные файлы и папки
Удалите все ненужные файлы и папки. Очень важно выполнить данный этап полностью, чтобы проблемные файлы не переустанавливались в дальнейшем.
-
Выполните поиск Windows по ключевой фразе Очистка диска и нажмите кнопку освободить пространство на диске, удалив ненужные файлы в списке результатов.
-
Выберите диск C: C:.
-
Подождите, пока в рамках очистки диска будет проведена проверка компьютера и выведен список файлов для удаления.
Шаг 9. Завершите работу всех программ, работающих в фоновом режиме
При включении компьютера резидентные программы загружаются автоматически. Эти программы выполняют запуск некоторых служебных приложений, например антивирусных программ, но не являются обязательными для нормального функционирования компьютера. Иногда резидентные программы блокируют загрузку программного обеспечения принтера, что препятствует его правильной установке. Можно использовать утилиту MSCONFIG для блокировки запуска программ и служб TSR.
Видеоролик, посвященный отключению программ, работающих в Windows в фоновом режиме

-
Выполните в Windows поиск по слову msconfig и выберите msconfig.exe в списке результатов.
При появлении сообщения Windows требуется разрешение на продолжение, нажмите кнопку Продолжить, чтобы закрыть окно.
-
В окне Конфигурация системы нажмите вкладку Общие рядом с элементом Выборочный запуск, затем нажмите поле рядом с элементом Загружать элементы автозагрузки, чтобы снять флажок.
-
Щелкните вкладку Службы, установите флажок в поле Не отображать службы Microsoft и нажмите кнопку Отключить все.
Внимание!Не отключайте службы Microsoft.
-
Нажмите кнопку Применить, а затем ОК.
-
В ответ на запрос выполнить перезагрузку нажмите кнопку Перезагрузка.
-
При включении компьютера появляется сообщение утилиты Настройка системы. Установите флажок в поле Больше не показывать это сообщение и нажмите кнопку ОК.
Шаг 10. Переустановите драйвер и программные приложения HP
После полного удаления любого программного обеспечения HP на компьютере перейдите в веб-сайт HP для загрузки самой последней версии полнофункционального драйвера печати. Это позволит обеспечить наличие всех функциональных возможностей принтера.
Примечание.
В качестве альтернативного метода для загрузки программного обеспечения можно использовать установочный компакт-диск.
-
Включите принтер.
-
При необходимости отсоедините кабель USB от принтера. Во время установки программного обеспечения при необходимости появится запрос о подключении кабеля.
-
При отображении страницы Идентифицируйте устройство, чтобы приступить работе, выберите Принтер, введите номер модели принтера и нажмите Отправить.
-
Если необходимо изменить операционную систему, нажмите Изменить, выберите установленную версию и нажмите Изменить.
-
В разделе Драйвер выберите кнопку Загрузить для полного пакета программного обеспечения или выберите Базовые драйверы, чтобы ознакомиться с другими вариантами драйверов.
Шаг 11. Включите автозапуск программ
После установки драйвера активируйте программы автозагрузки, отключенные на предыдущем шаге.
Видеоролик, посвященный включению автоматически запускаемых программ в Windows

-
Выполните в Windows поиск по слову msconfig и выберите msconfig.exe в списке результатов.
При появлении сообщения Windows требуется разрешение на продолжение, нажмите кнопку Продолжить, чтобы закрыть окно.
-
В окне Конфигурация системы нажмите кнопку параметров рядом с элементом Обычный запуск.
-
Нажмите кнопку Применить, а затем кнопку OK.
-
В ответ на запрос выполнить перезагрузку нажмите кнопку Перезапустить.
Если эти действия привели к устранению проблемы, дальнейшие действия не требуются.
Шаг 12. Сервисное обслуживание принтера
Если предыдущие решения не помогли устранить неполадку, выполните сервисное обслуживание принтера.
Проведите сервисное обслуживание или замените устройство HP, если выполнение всех вышеуказанных действий не помогло устранить проблему.
Перейдите на веб-страницу Обращение в службу поддержки клиентов HP, чтобы запланировать ремонт или замену устройства. Если вы находитесь в стране Азиатско-Тихоокеанского региона, вы будете направлены в местный сервисный центр в вашей стране/регионе.
Для проверки состояния гарантии перейдите на веб-страницу Проверка гарантии на устройства HP. За ремонт устройств после окончания гарантийного срока может взиматься оплата.
Быстрые технологические достижения последних лет значительно сократили объем офисной документации. Но до тех пор, пока мир не станет полностью безбумажным, предстоит пройти еще долгий путь. С другой стороны, некоторые скептически относятся к этой идее и предполагают, что она может никогда не сбыться. А до тех пор нам все еще нужно использовать принтеры и сканеры, когда требуется оформление документов.
Если у вас есть принтер или сканер HP или многофункциональное устройство , вы могли иногда сталкиваться с непредвиденными ошибками сканирования. Давайте посмотрим, как вы можете быстро устранить проблемы со сканированием на устройствах HP.
Запустите программу Print and Scan Doctor
HP Print and Scan Doctor для Windows-это удобный инструмент, который помогает обнаруживать и устранять различные проблемы, мешающие правильной работе устройств HP.
- Во-первых, вам необходимо загрузить инструмент с HP , а затем запустите исполняемый файл HPPSdr .
- Запустите инструмент, нажмите кнопку Пуск и выберите проблемный принтер или сканер.
- Затем вы можете выбрать Исправить печать или Исправить сканирование .
- Если средство устранения неполадок возвращает красный значок X, это означает, что ваш принтер не работает должным образом. Следуйте инструкциям на экране, чтобы починить устройство.
Запустите приложение HP Smart в режиме совместимости
Несколько пользователей решили эту проблему, запустив приложение HP в режиме совместимости с Windows 7 или 8.1. Приложение было разработано на старых версиях Windows. Некоторые незначительные проблемы несовместимости могут иногда возникать в последних версиях Windows 10. Это может объяснить, почему ошибки сканирования возникают вскоре после установки последних обновлений Windows 10.
Щелкните приложение правой кнопкой мыши, выберите Свойства , перейдите на вкладку Совместимость и запустите приложение в режиме совместимости с Windows 8.1.

Обновите драйверы
Убедитесь, что на вашем компьютере установлены последние версии драйверов принтера. Запустите диспетчер устройств и найдите свой принтер. В зависимости от конфигурации вашей системы и подключения принтера вам может потребоваться выбрать «Другие устройства», «Контроллеры универсальной последовательной шины» или просто раздел «Принтеры».
Итак, щелкните правой кнопкой мыши принтер и выберите Обновить драйвер . Проверьте, сохраняется ли ошибка. В этом случае снова щелкните правой кнопкой мыши принтер и выберите Удалить устройство . Перезагрузите компьютер, чтобы автоматически установить последние версии драйверов.
Удалите и переустановите рут
- Отключите все USB-кабели, перейдите в Панель управления и выберите Программы и компоненты .
- Выберите свой принтер HP и нажмите кнопку Удалить .
- Перейдите в Устройства и принтеры ( или Принтеры и сканеры ) и найдите свой принтер HP. Если он все еще присутствует в списке, щелкните его правой кнопкой мыши и выберите Удалить .
- Нажмите клавиши Windows и R и запустите команду printui.exe/s .
- Затем перейдите на вкладку Драйверы и найдите драйвер принтера HP.

- Выберите диск и извлеките его из устройства.
- Нажмите кнопку Применить и закройте окно.
- Перезапустите новое окно”Выполнить”, введите c:/programdata и нажмите Enter.
- Перейдите в папку Hewlett Packard и удалите все файлы и папки, связанные с принтером.
- Перезагрузите компьютер и переустановите принтер.
Помните, что принтер должен быть напрямую подключен к розетке. Если он подключен к сетевому фильтру, извлеките устройство и повторите попытку.
Заключение
Если ваш принтер HP перестал сканировать, обновите драйверы и запустите приложение HP Smart в режиме совместимости. Затем запустите Print and Scan Doctor и выполните корневую деинсталляцию, если проблема не исчезнет. Сообщите нам, удалось ли вам решить проблему с помощью этого краткого руководства.
|
|
|
|
To Fix (HP scan flow manager error) error you need to |
|
|
Шаг 1: |
|
|---|---|
| Download (HP scan flow manager error) Repair Tool |
|
|
Шаг 2: |
|
| Нажмите «Scan» кнопка | |
|
Шаг 3: |
|
| Нажмите ‘Исправь все‘ и вы сделали! | |
|
Совместимость:
Limitations: |
Ошибка диспетчера сканирования HP обычно вызвано неверно настроенными системными настройками или нерегулярными записями в реестре Windows. Эта ошибка может быть исправлена специальным программным обеспечением, которое восстанавливает реестр и настраивает системные настройки для восстановления стабильности
If you have HP scan flow manager error then we strongly recommend that you
Загрузить (ошибка диспетчера сканирования HP) Инструмент восстановления.
This article contains information that shows you how to fix
HP scan flow manager error
both
(manually) and (automatically) , In addition, this article will help you troubleshoot some common error messages related to HP scan flow manager error that you may receive.
Примечание:
Эта статья была обновлено на 2023-06-18 и ранее опубликованный под WIKI_Q210794
Содержание
- 1. Meaning of HP scan flow manager error?
- 2. Causes of HP scan flow manager error?
- 3. More info on HP scan flow manager error
Значение ошибки диспетчера потока сканирования HP?
Ошибка или неточность, вызванная ошибкой, совершая просчеты о том, что вы делаете. Это состояние неправильного суждения или концепции в вашем поведении, которое позволяет совершать катастрофические события. В машинах ошибка — это способ измерения разницы между наблюдаемым значением или вычисленным значением события против его реального значения.
Это отклонение от правильности и точности. Когда возникают ошибки, машины терпят крах, компьютеры замораживаются и программное обеспечение перестает работать. Ошибки — это в основном непреднамеренные события. В большинстве случаев ошибки являются результатом плохого управления и подготовки.
Causes of HP scan flow manager error?
If you have received this error on your PC, it means that there was a malfunction in your system operation. Common reasons include incorrect or failed installation or uninstallation of software that may have left invalid entries in your Windows registry, consequences of a virus or malware attack, improper system shutdown due to a power failure or another factor, someone with little technical knowledge accidentally deleting a necessary system file or registry entry, as well as a number of other causes. The immediate cause of the «HP scan flow manager error» error is a failure to correctly run one of its normal operations by a system or application component.
More info on
HP scan flow manager error
РЕКОМЕНДУЕМЫЕ: Нажмите здесь, чтобы исправить ошибки Windows и оптимизировать производительность системы.
work but I’m pleased it has.
I am frustrated and really hope someone has had a similar issue and managed to resolve the problem. I’ve just got a hp site but it doesn’t work. NO idea why it suddenly started to
I have a hp scanjet G2410 which worked fine with windows 7 but the new laptop can’t find it. Thankyou.
Hi, I’ve tried one last time someone can advise.
Hi, I’m hoping new laptop, windows 8.1 64bit.
I’ve downloaded the driver from the and pleased to say it is now working!
Ошибка диспетчера сканирования HP, окна 8.1
Спасибо.
problem and how was it resolved? I don’t have
У меня новый ноутбук, окна 8.1.
Has anyone else had this the cd for it.
Ошибка сканирования при сканировании :: 0 :: Ошибка LEAD: менеджер источника Twain no
Вы можете получить его
привет …. У меня есть promblme, я делаю scnners водителей агине все тот же problme ..
……. У меня есть kodak scnners i1220 plus
У меня есть RD Web Access
the promblme is.. control solutions & TWAIN SDKs
Кэтрин Море
Dynamsoft: поставщик версии здесь и повторите попытку. У меня есть администратор pormission, и я не знаю, как это исправить.
Ошибка потока операционной системы Chrome 8
And here are the instrictions on how to install it to a flash drive:1.Make sure you have extracted the cd-image (the. Im thinking about like your going to need it» This usually means something is currently accessing the device; please close all applications and select the image-cd (ChromeOS-Flow.img) and your USB drive letter3.Click on ?Write?. occurred when attempting to get a handle on the device.
Img) try again.Error 8can it get some help with this?Thanks ok i figured it out… Tar), you can use 7-Zip for this.2.Launch Windows Image Writer, It gives me and error saying that : An error trying Chrome OS Flow. Just disable the floppy drive «It’s not archive (.
systom error = деление на ноль по ошибке потока
сообщение об ошибке .
получил это
Проверка HJT для удаления менеджера AD.yield
Спасибо, что ответили
Ударьте это
Нет звука — кроме случаев, когда я просматриваю аппаратные изменения в диспетчере устройств
Когда мой компьютер переходит в режим экранной заставки, и когда у II есть необычная проблема. Заранее спасибо,
Дан
Любой «сканирование аппаратных изменений» возвращает звук.
Приветствую все здесь,
Ну, пройдите мимо него с экрана пользователя коммутатора, звука нет.
Когда я перехожу в диспетчер устройств и выбираю мысли?
I.explore x 2 in task manager & Scan logs
Привет, я заметил, что в диспетчере задач есть два запуска i.explore, один из которых больше, чем другой.
Не удается открыть открытый диспетчер задач / regedit / virus scan
Помогите мне решить эту проблему?
Hi, please help, I this forum but couldn’t find any solution to it. I did search for relavant info on this in cant open my task manager. Million thanks in advance for your precious advice.
Может ли любой эксперт здесь
Некоторые программы не будут запускаться, Video Performer Manager найден в сканировании
Microsoft Security Essentials *Enabled/Updated* {EDB4FA23-53B8-4AFA-8C5D-99752CCA7095}
.
============== Запуск процессов ================
, Windows Internet Explorer предоставлен Yahoo!
UStart Page = hxxps://my.screenname.aol.com/_cqr/login/login.psp?authLev=0&lang=en&locale=us&sitedomain=startpage.aol.com&siteState=OrigUrl%3Dhttp%253A%252F%252Fwww.aol.com%252F
uWindow Название = AV: AVG AntiVirus Free Edition 2013 * Включено / Обновлено * {17DDD097-36FF-435F-9E1B-52D74245D6BF}
СРЕДНИЙ:
Обнуление состояния питания BSOD в сканировании диспетчера устройств.
Я попробовал удалить драйвер и переустановить, но все еще получаю силу, помогая мне всем. Um …. может кто-нибудь, пожалуйста, скажите мне, какой драйвер является неисправностью состояния bsod каждый раз в диспетчере устройств для сканирования устройств.
Привет всем, я новичок здесь, и я получаю эти файлы 2.
1.athw8x.sys
2.ntoskrnl.exe
и вот zip-файл с использованием SF-диагностического инструмента. Я использовал средство просмотра синего экрана, и он отмечал красную подсветку на BSOD каждый раз, когда я использую сканирование устройств в диспетчере устройств.
Спасибо, что вызвали отказ в состоянии питания, пожалуйста?
Сканирование в режиме реального времени McAfee не поддерживается. Быстрое сканирование и полное сканирование не будут выполняться.
Я связался с McAfee, и они сказали Спасибо за то, что это проблема с Windows Update. Утилита oas-disabled-fix.cmd снова завтра, но любая другая помощь будет оценена по достоинству.
не будет оставаться включенным.
Приветствую,
Сканирование в реальном времени McAfee не запускается. Предполагается, что Microsoft вернет мне свое время.
Ошибка копирования файла: Ошибка данных (проверка циклического избыточности). Сканирование CRC?
Спасибо
Если вы в состоянии, попробуйте все файлы mp3, но некоторые песни будут случайным образом играть в других и т. Д.
Изменить. Думаю, мой жесткий диск может быть неудачным или проверить все мои файлы? GoodSync перестала отвечать на запросы, синхронизируя изменения в файлах, поэтому видео и доступ к жесткому диску много. Я использую его в основном для потоковой музыки, и Дмитрий Примоченко Online
Я думаю, что я испытал ошибки проверки циклической избыточности, прежде чем мой внешний жесткий диск упал на его сторону, пока он играл музыку (3 лет назад). Я не совсем уверен, сколько урона было нанесено, но когда я повторно проанализировал. Мне потребовалось много времени, чтобы отфильтровать плохие файлы, потому что эта программа, это ОЧЕНЬ хорошо.
HDD Regenerator — файл изменяет многие изменения до сбоя, больше не перечислялся .. и был причиной моего сбоя синхронизации файлов. Является ли их каким-то автоматическим сканером CRC я использовал диспетчер задач для ручного завершения процесса.
быстрое сканирование и глубокое сканирование / полное сканирование (антивирус)
Почти каждый раз, когда я делаю быстрое сканирование и, тем не менее, я просто читаю онлайн, он говорит, что, когда быстро ничего не получает, и я думаю, что это хорошо.
сканирование не находит ничего, кроме глубокого сканирования.
Ошибка диспетчера загрузки Windows / проблема с восстановлением Windows
Воздушный поток Q
Таким образом, вставьте вентилятор, чтобы он попал в корпус. Там, где натяжение окружающего воздуха (передний вентилятор) не вызовет достаточного давления внутри корпуса, чтобы выжать горячий воздух, если ваш корпус не герметичен. Вытяжные вентиляторы вытаскивают горячий воздух и обратно в качестве выхлопных газов.
над потоком
Спасибо
did you line 0 » don’t know what to do could you help me..
I keek getting alerts from microsolf internet «Stack over flow at get my message
поток воздуха
Помимо этого, просто попробуйте сделать поток воздуха так же хорошо, как вы можете, как позиционировать вентиляторы, провода питания, и т. Д. Кабелей. Чтобы улучшить воздушный поток и избежать мертвого воздуха и попытаться не создавать турбулентные условия, которые могут препятствовать воздушному потоку.
Мне было интересно, есть ли у кого-нибудь советы по области вокруг hsf.
поток воздуха вентилятора процессора
Привет, я монтирую свой новый процессорный вентилятор, теперь я запутался в том, что поток воздуха — это воздух, который должен течь или взорваться в CPU или вне его. Еще один вопрос, когда я монтирую дополнительный вентилятор, где я могу подключить питание
Спасибо
Usually, the CPU fan points down, onto the heatsink. Check your motherboard for other 3-pin connections, if it doesn’t have any, then you can get a power adapter for the fans so they plug into regular molex connectors.
Device Manager crashes when «Scan for hardware change»
Удалить …
Всем привет,
Ящик Win8.1 продолжает сбой в диспетчере устройств на любом, что я видел, был старым, но без радости. Я прошел через и обновил любые драйверы LogMeIn.
Загрузка SF будет оценена!
Any assistance Diag output as well. «refresh.» For example, scanning for hardware changes, installing/uninstalling something, or updating anything.
Crashed when «Scan for hardware change» in device manager
Он попросил меня не функционировать со вчерашнего дня. Если вы не можете найти обновление, пожалуйста, сделайте это на ПК? Btw это веб-камера
Любые драйверы красного цвета должны искать источник драйверов.
Могу ли я узнать, что такое И должно быть обсуждено в теле моего сообщения.
Ссылки включены, чтобы помочь удалить (удалить) программу, отвечающую за этот драйвер. обновляется или удаляется из вашей системы. подключитесь к камере.
Содержание
- 1 Драйвер для HP LaserJet Pro M1212
- 2 Ошибки подключения к сканеру
- 2.1 Аппаратные неисправности
- 3 Установка драйвера в Windows 10
- 4 Прочие ошибки сканирования
- 4.1 Ошибка 41.х
- 4.2 Ошибка 51.х
- 4.3 Ошибка 52.х
- 4.4 Ошибка 57.3 FAN FAILURE
- 4.5 Другие Принтеры и МФУ HP
- 5 10 способов исправить фатальные ошибки при установке драйверов принтера HP в Windows 10
- 6 Как я могу исправить фатальные ошибки драйвера принтера HP в Windows 10?
- 6.1 Решение 1. Отключите HP Smart Install
- 6.2 Решение 2. Запустите средство устранения неполадок Windows
- 6.3 Решение 3. Отключите и снова подключите принтер
- 6.4 Решение 4. Извлеките принтер из панели управления.
- 6.5 Решение 5. Остановите службу диспетчера очереди печати
- 6.6 Решение 6. Установите драйвер принтера вручную из диспетчера устройств
- 6.7 Решение 7. Установите принтер с помощью драйвера принтера Windows
- 6.8 Решение 8. Загрузите 32-разрядный установщик для 32-разрядной и 64-разрядной версий Windows
- 6.9 Решение 9. Обратитесь в службу поддержки HP
Драйвер для HP LaserJet Pro M1212

HP LaserJet Pro M1212
Windows XP/Vista/7/8/8.1/10 — рекомендуем полный пакет
Windows XP/Vista/7/8/8.1 — базовый пакет
Размер: 9 MB (x32) и 10 MB (x64)
Ошибки подключения к сканеру
Существует ряд ошибок, сигнализирующих об отсутствии связи МФУ или сканера с компьютером. В большинстве случаев такие ошибки не сопровождаются кодом, а только текстовыми сообщениями в виде — «Ошибка при соединении со сканером», «Сканер не обнаружен», «Сканирование на компьютер в настоящее время недоступно» и т.д. Приводим наиболее вероятные причины возникновения подобных ошибок.
Аппаратные неисправности
Вероятней всего из строя вышел USB-кабель. Если его замена не помогает, возможно, из строя вышел USB-порт на компьютере или печатно-сканирующей машине. Для проверки порта ПК можно воспользоваться любым другим USB-устройством. Проверка USB-порта МФУ/сканера может быть осуществлена путем его подключения к другому ПК. Также следует проверить наличие драйверов на USB-интерфейс компьютера.
Установка драйвера в Windows 10
Для подготовки к работе устройств печати от компании НР существует специальная процедура, разработанная производителем. Она заключается в установке специализированных программ, которые обеспечивают связь операционной системы и принтера. В процессе имеется большое количество нюансов, при невыполнении которых, правильная работа устройства не гарантируется. Для того, чтобы этого не происходило, следуйте инструкциям из нашей статьи.
В первую очередь, необходимо скачать драйвера для принтера HP LaserJet Pro M1212. Это просто сделать, если щелкнуть по ссылке в верхней части данной страницы. Также можно скачать дистрибутив с официального сайта. После завершения закачки дважды щелкаем по загруженному ярлыку и дожидаемся запуска.
В стартовом окне находим блок ссылок с названием «Серия МФП НР LaserJet Pro M1210» и жмем по пункту «Установка с USB».

В следующем этапе нажимаем по ссылке «Начать установку».

Проверяем место расположения принтера. На него не рекомендуется допускать попадания прямых солнечных лучей. Также следует обратить внимание на условия использования – температура не более 32.5 градусов и влажность не более 80%.

Если принтер новый, то придется снять с него все транспортировочные ленты. Их легко отличить по оранжевому цвету. Их расположение показано на рисунке.

На следующем этапе следует удалить все транспортировочные приспособления из отсека, куда устанавливается картридж. Для этого открываем фронтальную дверцу и удаляем оттуда фиксатор и поролоновые прокладки.

При открытой фронтальной дверце подготавливаем новый картридж – тянем за кольцо для удаления защитной ленты и удаляем защитные наклейки.

Покачиваем картридж для равномерного распределения тонера и устанавливаем его в принтер так, как это показано на рисунке.

На следующем этапе регулируем ползунки лотка для подачи бумаги и загружаем туда листы формата а4.

Присоединяем к разъему на задней панели кабель питания.

Включаем устройство в сеть. С наклейки на задней панели списываем выделенные коды для последующей регистрации изделия.

Подстраиваем угол наклона панели управления для более удобного доступа к экрану и кнопкам.

Выбираем при помощи панели управления язык программного обеспечения принтера. Используем для этого кнопки с обозначениями стрелок, а также кнопку «ОК».

Присоединяем к задней панели кабель факса.

Начинаем установку программы-драйвера, следуя инструкциям, которые высвечиваются на экране компьютера.

Нажимаем в стартовом окне пункт «Установка ПО принтера».

Выбираем предустановленный производителем набор параметров «Простая установка» и жмем «Далее».

Выбираем линейку устройств, для чего отмечаем в таблице второй пункт. Нажимаем «Далее».

Выбираем отметкой пункт «Настройка на печать с помощью устройства USB» и переходим «Далее».

Проверяем, что принтер включен в сеть и подсоединяем дата-кабель к соответствующему разъему.

Вся оставшаяся настройка будет завершена автоматически.
Прочие ошибки сканирования
В зависимости от модели сканера или МФУ и версии их драйверов при возникновении неполадок сканирования на экране компьютера или табло устройства могут отображаться и другие коды ошибок.
Ошибка 41.х
Вместо «Х» может присутствовать определенная цифра. Любой код ошибки, кроме «41.3», сигнализирует о наличии аппаратных неисправностей модуля лазер-сканера. Неполадки могут наблюдаться с любым электронно-механическим компонентом данного модуля, начиная от шлейфов и лазерного диода и заканчивая платой управления лазер-сканера. В любом случае потребуется ремонт.
Ошибка 51.х
Ошибка, также возникающая при неполадках модуля лазер-сканера. В коде вместо «х» может присутствовать цифра 1 или 2. Код «51.1» сигнализирует об ошибке определения луча лазерного диода — либо он не светит, либо из строя вышел датчик, определяющий факт его свечения. Код «51.2» сигнализирует о неопределенной ошибке модуля лазер-сканера в целом. Если ошибки не удается устранить путем выключения МФУ на несколько минут, единственное решение — ремонт.
Ошибка 52.х
Здесь существует три варианта ошибок:
- Код «52.1» аналогичен «41.х», т.е. свидетельствует о совокупной ошибке модуля лазер-сканера.
- Ошибка «52.2» возникает при замедлении вращения моторчика лазерной каретки. Причина — попадание предмета внутрь сканирующего модуля, сильное загрязнения движущих механизмов каретки, высокая нагрузка на стекло сканера или его смещение и т.д.
- Ошибка «52.3» сигнализирует о полной неисправности моторчика лазерной каретки — либо он перегорел, либо на него не подается питание, либо имеются физические повреждения движущих механизмов.
Устранение ошибок «52.1» и «52.3» невозможно без замены электронно-механических узлов сканера. Ошибку «52.2» можно попробовать устранить путем проведения профилактики модуля лазер-сканера.
Ошибка 57.3 FAN FAILURE
Возникновение данной ошибки говорит о неисправности вентилятора охлаждения лазер-сканера. Кулер не подает никаких признаков жизни или значительно снизилась его скорость вращения. В последнем случае вентилятор может продолжать медленно вращаться, но ввиду того, что снизилась эффективность охлаждения лазер-сканера, на экран будет выводиться данная ошибка. Решение — или заменить кулер (если не вращается вообще), или очистить его от грязи и затем смазать машинным маслом.
Другие Принтеры и МФУ HP

10 способов исправить фатальные ошибки при установке драйверов принтера HP в Windows 10
Если вы пытаетесь подключить принтер HP к ПК с Windows в первый раз или после чистой установки, вам необходимо сначала установить драйвер принтера HP, чтобы начать процесс печати.
Как и большинство периферийных устройств, принтеру HP также необходимо сначала установить соответствующие драйверы.
Иногда драйверы могут автоматически устанавливаться автоматически после подключения принтера через USB-кабель, в противном случае вам может понадобиться загрузить этот конкретный драйвер принтера и установить его вручную.
В обеих ситуациях процесс установки принтера HP прост и не займет более нескольких минут.
Однако для некоторых пользователей все может быть сложно. Некоторые пользователи сообщают, что при установке драйверов принтера HP на ПК с Windows появляется неустранимая ошибка.
Обычно это происходит, если компьютер не может обнаружить драйвер принтера. Есть несколько способов исправить эту ошибку и заставить ваш принтер снова работать.
В этой статье я перечислил все возможные проблемы с неустранимыми ошибками принтера HP и несколько быстрых способов их устранения.
Некоторые из распространенных ошибок драйвера принтера HP:

Как я могу исправить фатальные ошибки драйвера принтера HP в Windows 10?
Решение 1. Отключите HP Smart Install
HP Smart Install – это программное приложение, которое поставляется в комплекте с принтерами HP. Хотя HP больше не поддерживает это программное обеспечение, если оно установлено на любом компьютере, оно может создавать проблемы с установкой драйвера.
Таким образом, если вы столкнулись с фатальной ошибкой при установке драйвера принтера HP, отключение опции HP Smart Install решит проблему. Выполните следующие действия, чтобы отключить HP Smart Install.
Решение 2. Запустите средство устранения неполадок Windows
Windows 10 имеет встроенное средство устранения неполадок, которое помогает пользователям в случае, если что-то перестает работать. Средство устранения неполадок может найти и исправить многие распространенные проблемы с вашим ПК.
Чтобы устранить неполадки вашего принтера, выполните следующие действия.
Если проблема не устранена, закройте средство устранения неполадок и перейдите к следующим шагам.
Решение 3. Отключите и снова подключите принтер
Иногда простые решения, такие как отключение и повторное подключение принтера, могут решить эту проблему.
Итак, выключите принтер и отсоедините от компьютера. Подождите несколько секунд и снова подключите принтер, но на этот раз используйте другой порт USB. Иногда USB-порт также может вызывать досадные ошибки.
Решение 4. Извлеките принтер из панели управления.
Следующее решение – удалить любой из перечисленных принтеров из панели управления. Вам также необходимо удалить все драйверы для принтеров, которые могли быть установлены на вашем компьютере. Вот как это сделать.
Попробуйте установить драйвер еще раз, чтобы увидеть, если проблема решена. Если нет, перезагрузите компьютер и попробуйте снова.
Решение 5. Остановите службу диспетчера очереди печати
Другое решение для исправления неустранимой ошибки при установке принтера HP – остановка службы диспетчера очереди печати из окна «Службы». После этого вам необходимо удалить все файлы в папке Spool. Вот как это сделать.
Перезапустите установочный пакет драйвера и проверьте наличие улучшений.
Решение 6. Установите драйвер принтера вручную из диспетчера устройств
Диспетчер устройств позволяет отключить/включить и установить/удалить драйверы для любого оборудования, подключенного к вашему компьютеру.
Таким образом, если у вас возникают проблемы при установке драйверов принтера HP, вы можете попробовать установить их вручную.
Когда компьютер попросит вас подключить USB-кабель во время установки, выполните следующие действия.
Перезагрузите компьютер и убедитесь, что установка драйвера принтера вручную устранила фатальную ошибку, и вы можете использовать принтер.
Решение 7. Установите принтер с помощью драйвера принтера Windows
Windows 10 поставляется с общими драйверами для большого количества оборудования, включая дисплей и принтеры. Если вам не удается установить официальные драйверы принтера HP, попробуйте установить принтер с использованием драйверов по умолчанию.
Вот как это сделать. Начните с подключения вашего принтера к компьютеру. Существует несколько способов подключения любого принтера, включая USB-соединение, беспроводное соединение через Wi-Fi и проводное соединение с вашей сетью.
Теперь напечатайте как образец документа, чтобы проверить, успешно ли установлен драйвер принтера.
Решение 8. Загрузите 32-разрядный установщик для 32-разрядной и 64-разрядной версий Windows
Если вы используете 64-разрядную версию Windows и сталкиваетесь с фатальной ошибкой, попробуйте вместо этого использовать 32-разрядную версию.
Некоторые пользователи сообщают, что 32-разрядный драйвер принтера HP работает без сбоев даже в 64-разрядной версии Windows без фатальной ошибки.
Читайте также: windows 10 интернет есть но значок интернета показывает что нет сети
Вы можете скачать соответствующую 32-разрядную версию драйвера для вашего принтера с официального сайта HP.
Решение 9. Обратитесь в службу поддержки HP
Если ни одно из решений не работает и вы все еще получаете неустранимую ошибку, поддержка HP может помочь вам решить проблему. Агенты службы поддержки клиентов подключаются к вашему компьютеру удаленно и устраняют ошибку, если она доступна.
Вы можете перейти отсюда и разрешить службе поддержки устранить ошибку, подключившись к компьютеру удаленно.
Источники
- https://santehnika-terra.ru/articles/hp-1212-nf-mfp-drayver-windows-10-ne-ustanavlivaetsya.html
- https://ru.NoDevice.com/articles/scanner/scanner-hp-errors
- https://OTZIV-OTZIV.ru/katalog/printery-i-mfu/printery-i-mfu-hp/otzyvy-hp-laserjet-pro-m1212nf-mfp.html
- https://manualza.ru/hp/laserjet-m1212nf/gmb211
[свернуть]


