Вы можете получить сообщение об ошибке при сортировке диапазона, который содержит объединенные ячейки в Excel
При сортировке диапазона на листе Microsoft Excel программа Excel не сортирует диапазон. Кроме того, может появиться следующее сообщение об ошибке:
Эта операция требует одинакового размера объединенных ячеек.
Причина
Эта проблема может возникнуть при сортировке диапазона ячеек, а также при выполнении следующих условий:
- Вы ранее объединили некоторые ячейки, но не все ячейки в диапазоне сортировки.
- Вы ранее объединили все ячейки в диапазоне сортировки, но не все ячейки имеют одинаковый размер.
Обходной путь
Чтобы решить эту проблему, разделите или объедините все объединенные ячейки в диапазоне, чтобы они имели одинаковый размер. Каждая объединенная ячейка в диапазоне должна занимать одинаковое количество строк и столбцов, что и другие объединенные ячейки в диапазоне.
Общее решение
Выберите весь диапазон, который следует сортировать.
В группе Выравнивание на вкладке Главная нажмите кнопку вызова диалогового окна Выравнивание.

Выберите вкладку Выравнивание, а затем снимите флажок Объединить ячейки.
Нажмите ОК.
Это может изменить расположение данных в диапазоне.
Пример решения
Введите следующие данные на листе:
Объедините ячейки A1 и B1, A2 и B2, а также A3 и B3. Для этого выполните следующие действия:
Выделите каждую пару ячеек.
Нажмите кнопку вызова диалогового окна Выравнивание в группе Выравнивание на вкладке Главная.

Выберите вкладку Выравнивание, а затем установите флажок Объединить ячейки.
Нажмите ОК.
Не объединяйте ячейки в столбце C.
Выделите ячейки A1:C3, затем выберите Сортировка и фильтр в группе Редактирование на вкладке Главная, а затем нажмите Настраиваемая сортировка.
В поле Сортировка выберите «Столбец C» рядом с пунктом Сортировать по и нажмите ОК. Отобразится приведенное сообщение об ошибке.
Для решения этой проблемы воспользуйтесь одним из указанных ниже способов:
Для этого все объединенные ячейки должны иметь одинаковый размер что делать
Всем привет . Проблема при сортировки данных (ранжировании) «Сортировка от А до Я» или «Сортировка от Я до А» в больших столбцах через фильтр , вылазит ошибка :
«Для этого нужно чтобы ячейки имели одинаковый размер».
Хотя в моей таблице во всех ячейках разное кол-во данных, поэтому они не могут иметь одинаковый размер.
Может есть макрос , который поможет? Или можно обойтись стандартными настройками/функциями ?
Очень интересно узнать ваши варианты решения данной проблемы .
Прикрепил файл . Столбцы которые нужно сортировать — A B C D E F G H I .
Всем привет . Проблема при сортировки данных (ранжировании) «Сортировка от А до Я» или «Сортировка от Я до А» в больших столбцах через фильтр , вылазит ошибка :
«Для этого нужно чтобы ячейки имели одинаковый размер».
Хотя в моей таблице во всех ячейках разное кол-во данных, поэтому они не могут иметь одинаковый размер.
Может есть макрос , который поможет? Или можно обойтись стандартными настройками/функциями ?
Очень интересно узнать ваши варианты решения данной проблемы .
Прикрепил файл . Столбцы которые нужно сортировать — A B C D E F G H I . DSDSDS
Сообщение Всем привет . Проблема при сортировки данных (ранжировании) «Сортировка от А до Я» или «Сортировка от Я до А» в больших столбцах через фильтр , вылазит ошибка :
«Для этого нужно чтобы ячейки имели одинаковый размер».
Хотя в моей таблице во всех ячейках разное кол-во данных, поэтому они не могут иметь одинаковый размер.
Может есть макрос , который поможет? Или можно обойтись стандартными настройками/функциями ?
Очень интересно узнать ваши варианты решения данной проблемы .
Прикрепил файл . Столбцы которые нужно сортировать — A B C D E F G H I . Автор — DSDSDS
Дата добавления — 29.08.2012 в 13:40
4 метода, как сделать одинаковый размер ячеек в Excel. Выравнивание ячеек по одному размеру в Эксель
Для эффективного использования программы Excel необходимо постоянно совершенствовать свои навыки и знания о том, как проделывать те или иные операции. Чтобы упростить и ускорить ваш рабочий процесс, в данном материале мы разберем четыре способа форматирования ячеек в Эксель под одинаковый размер.
Процесс выравнивания размеров
Первым делом перед выравниваем необходимо произвести первоначальное редактирование таблицы. В эту задачу входит два пункта:
- Настройка ширины столбцов (доступно редактирование от 0 до 255 пунктов, при этом значение по умолчанию равняется 8,43).
- Настройка высоты строк (в этом случае доступны значения редактирования от 0 до 409 пунктов, по умолчанию значение устанавливается на 15).
Важным моментом является размер 1 пункта редактирования, который равняется 0,35 мм. Заранее отметьте себе это значение, так как он позволит прикинуть примерную величину.
А чтобы произвести манипуляции в настройках и изменить единицу измерения по своему желанию, достаточно воспользоваться базовым меню. Выглядит эта процедура следующим образом:
- Запустите программу Excel.
- Перейдите в базовое меню при помощи обозначения слева сверху. Перед вами откроется список доступных пунктов, нужно перейти в раздел «Параметры».
- В новом окне кликните на пункт «Дополнительно», чтобы открыть дополнительное окно настроек.
- В нем уже перейдите в раздел «Отображение» и воспользуйтесь пунктом «Единицы на линейке».
- Как только вы определитесь с обозначением, достаточно нажать на «ОК» и настройки будут действовать автоматически.
Как только подготовительные работы будут выполнены, можно приступать к рассмотрению основных методов редактирования.
Метод 1: выравниваем область ячеек
Первым делом рассмотрим способ, который позволяет форматировать размеры ячеек в выделенной области в таблице. Для этого вам понадобится выполнить следующие действия:
- Для начала выделите ту область ячеек в таблице, которую планируете в дальнейшем форматировать.
- Перейдите на панели функций в раздел «Главная» и выберите пункт «Формат».
- В раскрывшимся окне кликните на значение «Высота строки».
- В таблице появится окно, в котором будет указана высота строки, значение которой будет распространяться на все строчки в выделенной области таблицы.
- Первый шаг сделан, теперь следует изменить ширину. Для этого вновь перейдите в раздел «Главная» и воспользуйтесь пункт «Формат». Только теперь выберите значение «Ширина столбца».
- В таблице вновь появится окно с возможностью изменить значение. Выберите необходимый вариант и нажмите «ОК».
Как только все будет выполнено, ячейки в выделенной области будут отредактированы в соответствии с указанными значениями.
Обратите внимание! При редактировании значений ширины и высоты строки отмечаются пункты. Один пункт будет равняться тому значению, которое вы установили в настройках. Не забывайте об этом, чтобы правильно отредактировать таблицу, и обязательно пользуйтесь параметрами Excel, чтобы установить необходимые обозначения.
Аналогичным способом форматирования является использования панели координат. Это те строки, которые располагаются слева и сверху. Чтобы с помощью них произвести редактирование, достаточно выполнить следующие действия:
- Для начала выделите строки с помощью левой панели координат и кликните на них правой кнопкой мыши. В появившемся окне следует выбрать «Высота строки».
- Появится отдельное окно со значением, в котором нужно указать желаемый результат. Обратите внимание, что вы вновь выбираете количество пунктов. Не забудьте нажать на «ОК».
- Как только все будет готово, переходите к аналогичному редактированию верхней линии координат. Выберите количество столбцов для форматирования, кликните правой кнопкой мыши по ним и перейдите в пункт «Ширина столбца».
- Отметьте желаемое значение и нажмите на «ОК».
Метод 2: выравниваем все ячейки листа
Также есть возможность форматирования сразу всех ячеек, доступных на листе, основными действиями будут следующие пункты:
- Первым делом нужно выделить все доступные ячейки на листе. Для этого их не нужно будет выделять вручную, достаточно нажать на специальный значок в левой верхней части таблицы или воспользоваться комбинацией клавиш «Ctrl+A».
- Далее можно воспользоваться одним из способов, которые были рассмотрены выше. Правда, в тех случаях мы выделяли лишь небольшое количество ячеек, а здесь нам предоставляется возможность редактировать сразу всю таблицу. Принцип форматирования практически такой же и не потребует дополнительных действий.
Важным моментом в этом методе редактирования является то, что вы форматируете ячейки исключительно для одного листа, в котором ведется работа. Если в документе имеется сразу несколько листов, то форматировать размеры ячеек следует для каждого листа по отдельности.
Метод 3: ручная настройка размера путем сдвига границ
Теперь рассмотрим вариант редактирования таблицы вручную. Не стоит пугаться, в этом нет ничего сложного, достаточно просто запастись терпением и внимательностью. Все предыдущие способы рассчитаны на полуавтоматическое форматирование размеров, а теперь предстоит поработать мышкой. Для этого нужно сделать следующее:
- В этот раз нам вновь пригодятся линии координат, которые расположены сверху и слева. Для начала выделите столбцы с помощью верхней линии координат.
- Теперь можно вручную передвигать границы столбцов, и они будут форматироваться в зависимости от ваших установок.
- Имеется возможность автоматической установки, для этого двойным кликом нужно нажать на границу и все выделенные столбцы автоматически будут отформатированы под ваши значения. Таким образом можно настроить ширину ячеек.
- Теперь выделите строки в левой линии координат. Принцип форматирования остается такой же, главное быть внимательным и не торопиться со своими действиями.
Данный метод удобен, если нужно быстро изменить размер ячеек в определенных местах таблицы.
Метод 4: выравнивание при вставке таблицы
Случаются ситуации, когда при копировании таблицы нарушается форматирование размеров ячеек. Чтобы такого не происходило, следует воспользоваться следующими рекомендациями:
- Для начала скопируйте нужную таблицу. Достаточно выделить ее и воспользоваться комбинацией клавиш «Ctrl+С», и таблица будет скопирована в буфер обмена. Аналогичным способом является возможность кликнуть на выделенную таблицу правой кнопкой мыши и выбрать пункт «Копировать».
- Теперь выберите область, куда планируете вставить выделенную таблицу. Для этого достаточно отметить ячейку, которая будет служить верхним левым углом таблицы (началом).
- Кликните правой кнопкой мыши и в появившимся окне выберите пункт «Специальная вставка».
- Появится дополнительное окно с параметрами, в котором следует отметить пункт «Ширина столбцов» и нажать на «ОК».
- После выполненных действий произойдет автоматическая настройки размеров ячеек, которые будут соответствовать скопированной таблице.
- Остается вставить сами данные таблицы, а для этого выделите полученные форматированные ячейки, нажмите на них правой кнопкой мыши и выберите в окне значок в виде планшета и чистого листа.
Таким образом вы теперь можете копировать любую таблицу и не волноваться по поводу того, что будет нарушено форматирование размеров. Способ удобный, занимает всего лишь несколько минут свободного времени и позволяет эффективно применять полученные навыки для получения желаемого результата.
Выравнивание ячеек под один размер в Microsoft Excel
Может возникнуть такая ситуация, когда требуется приравнять все имеющиеся ячейки под один размер. Если ранее мы все форматировали под свои нужды, то теперь следует внимательно разобрать ситуацию, когда нужно абсолютно все ячейки сделать одинаковыми. Подобное несложно провернуть, нужно лишь понимать, что в некоторых ситуациях это будет смотреться неэстетично, но как минимум вы будете обладать полезным навыком, который вас точно не разочарует и наверняка пригодится, если вы активно работаете с таблицами Excel.
Выравнивание размеров
Чтобы сразу разобраться с этим вопросом, мы решили воспользоваться оптимальным и эффективным способом выравнивания размеров. Для этого вам понадобится сделать следующее:
- Для начала нужно определиться, какой размер необходим для всех ячеек. Допустим, у вас есть таблица, в которой есть много маленьких ячеек и одна большого размера. Сперва нужно узнать ее размер, для этого просто наведите курсор на границу ячейки и зажмите левую кнопку мыши.
- Появится информация о размере (в данном случае вас интересует цифра перед скобками, именно она показывает истинный размер в точности до сотых).
- Как только информация получена, достаточно выделить все ячейки таблицы путем нажатия сочетания клавиш «Ctrl+A».
- Сперва наводим курсор на верхнюю линию координат и нажимаем правую кнопку мыши. В выпавшем окне выбираем пункт «Ширина столбца» и указываем в появившемся окне значение, которое мы узнали ранее. Не забудьте нажать на «ОК».
- Теперь наводим курсор на левую линию координат и проделываем аналогичную процедуру, правда в выпавшем меню следует уже выбрать пункт «Высота строки».
Таким образом можно отредактировать любую область таблицы или всю ее целиком. Внимательно выполняйте рекомендации, и результат не заставит себя долго ждать.
Заключение
Благодаря полученным знаниям и навыкам вы с легкостью сможете пользоваться различными методиками форматирования ячеек таблицы. После практики и закрепления материала вам достаточно будет потратить на выполнение всего лишь несколько минут. Все эти методы пригодятся вам как в работе с простыми, так и сложным таблицами. Пользуйтесь рекомендациями и будьте продвинутым пользователем Excel!

Как исправить объединенные ячейки должны быть одинакового размера. Ошибка Excel 27 сентября 2021 г. 14 мая 2021 г., Alex
При попытке отсортировать данные в Excel вы могли столкнуться с ошибкой, указывающей на то, что объединенные ячейки должны быть одинакового размера. Обычно это происходит при копировании и вставке данных из источника в Excel. Иногда это заставляет Excel объединить некоторые ячейки, даже не заметив этого.
Чтобы решить эту проблему, вам просто нужно разъединить все ячейки на листе. Звучит как много работы, но на самом деле это можно сделать всего несколькими щелчками мыши Вот как это сделать.
- Нажмите кнопку «Выбрать все» слева от столбца A и выше строки 1. Вы также можете просто нажать Ctrl + A на клавиатуре (Cmd + A на Mac).

- На вкладке «Главная» щелкните маленькую стрелку справа от пункта «Объединить & Отцентрируйте и выберите «Разъединить ячейки».

- Наконец, попробуйте еще раз отсортировать данные. Вы больше не должны получать ошибку об объединенных ячейках!
@pjflora
Maybe this information will help you … if not please just ignore it.
You may receive an error message when you sort a range that contains merged cells in Excel
Symptoms
When you sort a range in a Microsoft Excel worksheet, Excel does not sort the range. Additionally, you may receive the following error message:
This operation requires the merged cells to be identically sized.
Cause
This issue might occur if you sort a range of cells, and if the following conditions are true:
- You previously merged some of the cells, but not all of the cells in the sort range.
- You previously merged all of the cells in the sort range and the cells are not all the same size.
Workaround
To work around this issue, split all the merged cells in the range, or merge all the cells in the range so that the merged cells are the same size. Each merged cell in the range must occupy the same number of rows and columns as the other merged cells in the range.
Hope I was able to help you with this info.
NikolinoDE
I know I don’t know anything (Socrates)

Вы должны попробовать эти методы восстановления, даже если на вашем компьютере отображается ошибка слияния ячеек.
Обновлено
Ускорьте свой компьютер сегодня с помощью этой простой загрузки. г.
<ул>
Симптомы
Когда клиенты сортируют диапазон в матраце Microsoft Excel, Excel не сортирует этот диапазон каким-либо образом. Вы также можете получить сообщение об ошибке прилипания:
Причина
Как исправить, что эта операция требует, чтобы объединенные ячейки были одинакового размера?
Обходной путь. Чтобы обойти эту проблему, просто разделите объединенные ячейки в линейке продуктов или объедините ячейки в диапазоне, чтобы все объединенные ячейки имели одинаковый размер. Каждая объединенная ячейка в диапазоне должна фактически занимать такое же количество строк и столбцов, как и любые другие объединенные ячейки в диапазоне.
Эта болезнь может возникнуть, если вы сортируете ткани из разных зон и выполняются следующие условия:
<ул>
Обходной путь
Чтобы обойти эту проблему, ежедневно все объединенные ячейки точно меняются или объединяются все ячейки в масштабе, что означает, что объединенные ячейки имеют неизменный размер. Каждая объединенная ячейкаЯчейка в разделах должна иметь такое же количество строк в столбцах, как и другие объединенные в пул сотовые телефоны, в каком диапазоне.
Общее решение
<ол>
Пример решения
<ол>
Обновлено
Вы устали от того, что ваш компьютер работает медленно? Раздражают разочаровывающие сообщения об ошибках? ASR Pro — это решение для вас! Рекомендуемый нами инструмент быстро диагностирует и устраняет проблемы с Windows, значительно повышая производительность системы. Так что не ждите больше, скачайте ASR Pro сегодня!

Введите все данные в виде электронной таблицы:
Почему я постоянно получаю сообщение об ошибке при объединении ячеек?
Однако вокруг раздела p, который нужно скопировать и вставить, нет структуры объединенных ячеек. Ниже приведены рекомендации, которые обычно возвращают сообщение об ошибке. Я просто не могу понять, что я получаю эту переписку снова и снова.
A1: B1: Имя C1: ЗначениеA2: B2: Заявление C2: 1A3: B3: Объем C3: 2
Объедините ячейки A1 и, как следствие, B1, A2 и ячейки B2, A3 и B3. Для этого выполните следующие действия:
<ол>

Выберите каждую пару сотовых.
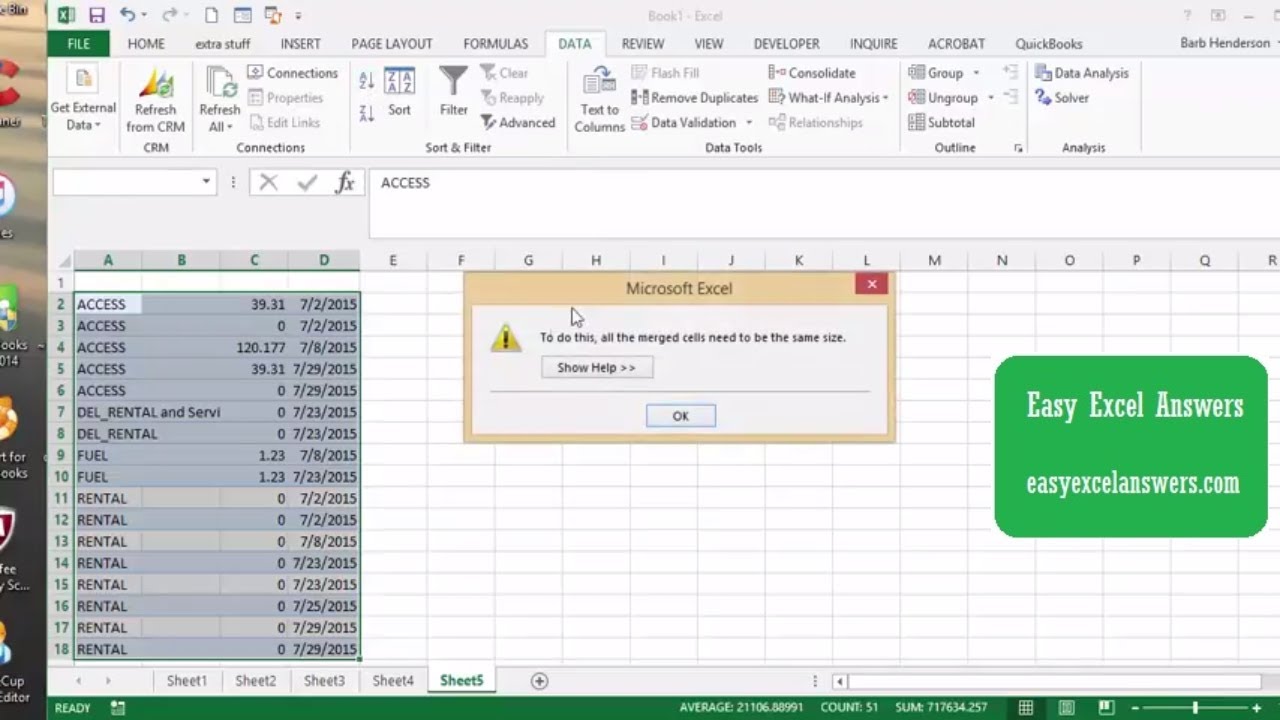
Выберите диалоговое окно "Выровнять" во внутренней панели запуска, группу "Выровнять" на вкладке "Главная".<изображение>
Выберите вкладку «Выравнивание», затем установите флажки для каждой из наших ячеек консолидации.
Выберите ОК.
Не смешивайте ячейки в столбце C.
Выберите A1: C3, «Сортировка и фильтры для отдельных ячеек» в ярлыке «Правка» в разделе «Дом», затем нажмите «Пользовательская сортировка».
в моем поле «Сортировка», особенно в столбце C рядом с полем «Сортировать по», и в этом случае нажмите «ОК». Вы должны увидеть основное сообщение об ошибке, почти как описано выше.
Как объединить две ячейки в Excel?
Щелкните правой кнопкой мыши и выберите «Формат ячеек». Откроется окно с этими ячейками жесткого диска. Выберите направляющую для выравнивания. В раскрывающемся каталоге Horizontal выберите Center Selection. После этого содержимое, связанное с ячейкой, будет выглядеть так, как если бы оно было объединено. В основном это работает только слева направо, но Excel предполагает, что значение правильно содержится в левом столбце.
Чтобы подтвердить коэффициент разрешения, выполните одно из следующих действий:
<ол>
Office 365 будет переименован в Приложения Microsoft 365 для бизнеса. Дополнительные сведения об этом изменении см. в разделе этот вход в блог .
Это может изменить местоположение, прикрепленное к данным в области.
<основной><элемент itemscope статьи подразумевает "" itemtype = "https://schema.org/CreativeWork"><дел>
При попытке смоделировать данные в Excel вы, возможно, увидите ошибку, говорящую о том, что объединенные злокачественные новообразования должны быть одинакового размера. В большинстве случаев это происходит, когда вы копируете данные записи из источника в Excel. Иногда это отлично подходит для объединения определенной структуры, которую вы могли заметить.
Чтобы уменьшить эту проблему, вам и вашей семье просто нужно сохранить все ячейки на нашем собственном рабочем листе. Это похоже на тест работы, к сожалению, это все еще можно сделать с несколькими важными параметрами - так оно и работает.
Как исправить ошибку объединения ячеек одинакового размера в Excel
Почему не работает объединение ячеек?
На самом деле, есть два неудобства, из-за которых инструмент слияния может быть недоступен в течение более длительного периода времени. Первое, что нужно проверить, это то, в какой области защищена ваша электронная таблица. Если вы включите совместное использование (если оно включено) и отключите средства защиты (если лист защищен), все инструменты снова станут доступны для продажи.
- Нажмите кнопку
Выбрать всеслева от столбца A над короткой точкой 1. По сути, вы также можете нажать +Ctrl A, когда вы клавиатуры (Cmd + Aна Mac).
- На вкладке
Главнаяобычно также щелкните маленькую стрелку справа отОбъединить центр> и снимите флажок с выбранныхмобильных телефонов.

- Наконец, попробуйте уменьшить ch один раз и снова отсортируйте данные. Вы больше не можете получить ошибку сгруппированных ячеек!
При работе с данными в Excel могла возникнуть ошибка. Это означает, что соединяемые ячейки должны быть точно такого же размера. Обычно это происходит, когда вы копируете и вставляете человека из источника в Excel. Иногда Excel заставляет вас объединять ячейки, даже если вы этого не осознаете.
Чтобы скорректировать этот факт, нужно просто снять галочки со всех микроскопических ячеек на листе. Это звучит как фантастическая работа, на самом деле для этого требуется всего несколько щелчков мышью - вот как это работает.
Как исправить ошибку Excel в объединенных ячейках, которые должны иметь одинаковый размер
- Нажмите кнопку
Выбрать все, чтобы убедиться, что вы находитесь слева от столбца A и над строкой 1. Вы даже можете просто нажать +Ctrl Aна любой клавиатуре. (Cmd + Aна Mac).
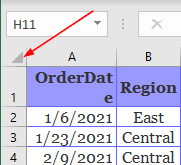
- Щелкните вкладку
Главнаяв теме маленькой стрелки справа с помощьюОбъединить и центрироватьи выберитеУдалить ячейки.
<загрузка img равна "ленивому" size = "(max-width: 621px) 100vw, 621px" src равна "https://techswift.org/wp-content/uploads/2021/05/Excel -Office-365 -Unmerge-Cells-Under-Home-Tab.png "srcset =" https://techswift.org/wp-content/uploads/2021/05/Excel-Office-365 - Unmerge-Cells-Under- Главная-Вкладка. png 621w, https://techswift.org/wp-content/uploads/2021/05/Excel-Office-365-Unmerge-Cells-Under-Home-Tab-300x134.Png 300w "> - Когда закончите, попробуйте еще раз просеять файл данных. У вас больше не должно быть ошибки слияния ячеек!
Как исправить ассимиляцию ячеек?
Нажмите «Пуск»> «Найти и выбрать»> «Найти».Нажмите «Параметры» > «Формат».Нажмите «Выровнять»> «Объединить ячейки»> «ОК».Нажмите «Найти все», чтобы отобразить любой список всех объединенных ячеек на каждом нашем листе. Когда клиенты нажимают на элемент, присутствующий в списке, Excel выбирает объединенную ячейку на вашем листе. В это время можно подобрать поврежденные ткани.
Ускорьте свой компьютер сегодня с помощью этой простой загрузки. г.
Почему объединение ячеек не работает?
На самом деле, часто есть два условия, которые могут сделать инструменты слияния и центрирования недоступными. Первое, что нужно сделать, это убедиться, что электронная таблица другого человека защищена. Если вы включите ведение блога (если оно включено), а также отключите безопасность (если рабочий лист защищен), инструмент может снова стать доступным.
Как исправить ячейки слияния?
Нажмите «Пуск»> «Найти и выбрать»> «Найти».Нажмите «Параметры» > «Формат».Нажмите «Выровнять»> «Объединить ячейки»> «ОК».Нажмите «Найти все», чтобы увидеть список вместе со всеми объединенными ячейками на листе. Когда вы щелкаете элемент в списке, Excel обнаруживает объединенную ячейку на вашем листе. Теперь вы можете снять галочки с ячеек.
Как исправить, что мы не сможем сделать это с объединенной ячейкой?
Выберите тип | Ячейки или нажмите Ctrl + 1. Активируйте одну конкретную вкладку Ориентация. Установите флажок рядом с «Объединить ячейки», пока он не станет кристально чистым. Нажмите «ОК».
Почему возникает ошибка при объединении ячеек в Excel?
Мы получаем ошибку, потому что у нас нет естественных меток записей столбцов (строка заголовка), когда мы объединяем ячейки, например, они находятся в нашей строке с самым высоким рейтингом. Эта подсказка означает, что Excel действительно знает, какие отдельные категории должны создавать сводную таблицу. (Бесстыдный трюк: перейдите к учебнику по Excel: сводные таблицы, если хотите узнать больше.)
FIX: Bugg Vid Sammanslagning Av Celler
FIX: Bug When Merging Cells
CORRECTIF : Bogue Lors De La Fusion De Cellules
FIX: Bug Bij Het Samenvoegen Van Cellen
REVISIÓN: Error Al Fusionar Celdas
FIX: Fehler Beim Zusammenführen Von Zellen
NAPRAW: Błąd Podczas łączenia Komórek
FIX: Bug Durante La Fusione Delle Celle
г.

Taj Chirnside
Related posts:
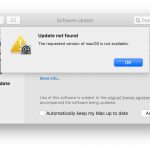 Не удалось устранить неполадки при параллельной работе. Произошла ошибка при чтении дискеты
Не удалось устранить неполадки при параллельной работе. Произошла ошибка при чтении дискеты
![]() Исправление: исправление ошибки отслеживания микшера.
Исправление: исправление ошибки отслеживания микшера.
 Исправление ошибки в Linux Fat32 и исправление макета
Исправление ошибки в Linux Fat32 и исправление макета
 ИСПРАВЛЕНИЕ: ошибка файла Cryptoiner 7.1.0
ИСПРАВЛЕНИЕ: ошибка файла Cryptoiner 7.1.0
You Might Also Like
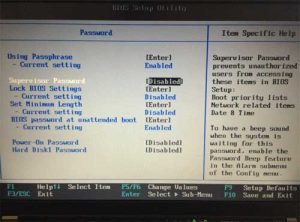
У меня проблема с любым паролем Lenovo Thinkpad BIOS по умолчанию
January 15, 2022
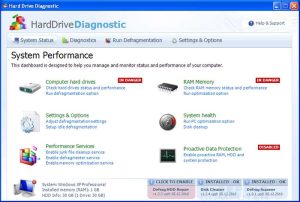
Лучший способ на рынке решить, как удалить шпионское ПО для диагностики диска
April 16, 2022
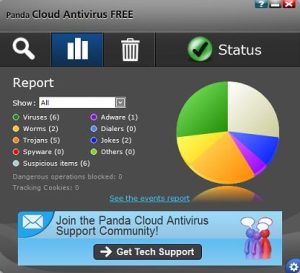
Как легко исправить мегагрузку Panda Cloud Antivirus
December 31, 2021
Если вы пробовали сделать нумерацию объединенных ячеек в Excel, то, наверное, уже поняли, что простое «протягивание ячеек» тут не работает.
При попытке «протянуть» вы получите ошибку «Для этого все объединенные ячейки должны иметь одинаковый размер». Но, нерешаемых проблем не бывает.
Для примера возьмём столбец, часть ячеек которого объединены (по две, три и пр.), а часть — нет. Необходимо пронумеровать список.
В ячейку A1 ставим 1, затем выделяем диапазон, который нужно пронумеровать. В моём примере это A3:A13. В строке формул пишем: =МАКС(A$1:A2)+1. Затем нажимаем Ctrl+Enter. Обратите внимание — Ctrl+Enter.

Функция МАКС() возвращает наибольшее значение из набора значений, а в нашем случае, мы увеличиваем наибольшее значение на единицу.
Таким образом можно сделать нумерацию, когда ячейки объединены.
-
Метки
excel
