Содержание
Процесс бюджетирования в каждой компании выстраивается
индивидуально, в зависимости от целей, сложившихся бизнес-процессов,
методологии, ресурсов и т.д.
Чаще всего основными плановыми/отчетными
формами становятся Бюджет доходов и расходов (далее БДР), Бюджет движения
денежных средств (далее БДДС) и Баланс (либо все три, либо только две или одна
форма).
Система ERP имеет гибкий
инструмент настройки НСИ и форм для подготовки бюджетов, в том числе с
автоматическим расчетом оборотов на основании фактических или плановых данных.
Для демонстрации возможностей
системы рассмотрим процесс подготовки бюджетов на примере тестовой компании ООО
«ПБ1С» (работающей по основной системе налогообложения).
В результате подготовим бюджеты
БДР, БДДС, Баланс. Процесс подготовки каждой формы будет зафиксирован в
соответствующей статье:
1. Формирование БДР:
пример реализации в программе 1С:ERP
(в данной статье);
2. Формирование БДДС:
пример реализации в программе 1С:ERP
(в последующих статьях);
3. Формирование Баланса в процессе планирования бюджетов в
программе 1С 8 ERP (в
последующих статьях).
В статьях подробно не будем
рассматривать способы работы с объектами данных в программе 1С:ERP,
предполагая, что базовые знания по работе в 1С:ERP имеются.
Задача этой статьи – реализовать подготовку БДР на
тестовом примере.
1. Исходные данные для формирования БДР
Для реализации задачи будем
использовать следующие исходные данные/условия:
1. Компания
занимается продажей комплектов, которые собирает из закупаемых комплектующих.
2. Структура
предприятия состоит из следующих подразделений (каждый выполняет свою задачу
при подготовке бюджетов):
Таблица
1. Структура компании и степень участия в бюджетном процессе

3. Номенклатура,
с которой работает предприятие, делится на категории:
·
Комплектующие;
·
Комплект №1 (Продажа производится с наценкой в
25% относительно себестоимости);
·
Комплект№2 (Продажа производится с наценкой в
35% относительно себестоимости).
4. Планирование
объемов закупки выполняется в месяце, предшествовавшему месяцу продаж,
длительностью сборки пренебрегаем.
5. В
процессе бюджетирования и
планирования компания применяет следующую схему этапов подготовки данных:

Рисунок 1. Схема этапов формирования бюджетов
2. Настройки системы 1С:ERP
Рассмотрим настройки, которые
необходимо выполнить в ERP системе 1С
для реализации бюджетного планирования.
Активирование подсистемы
Бюджетирование выполняется в общих настройках:
Для этого в разделе НСИ и
администрирование в группе настроек «Настройка НСИ и разделов» нужно выбрать
«Бюджетирование и планирование», в настройках установить флажок
«Бюджетирование». Выполнение остальных настроек в данной статье рассматривать
не будем.

Рисунок 2. Активация подсистемы бюджетирования
Все настройки Нормативно-справочной
информации (далее НСИ) для бюджетного процесса выполняются в разделе
Бюджетирование и планирование по ссылке «Настройки и справочники».
Справочник содержит варианты
бюджетных моделей, которые могут применяться в компании. Модель бюджетирования объединяет набор бюджетных и отчетных форм,
которые используются в процессе бюджетирования,
планирования и анализа, а также определяет регламент бюджетного процесса.
В нашем случае создадим одну
бюджетную модель, заполнив реквизиты, как указано на рис.3 и рис.4.

Рисунок 3. Настройка Модели
бюджетирования (Основные настройки)

Рисунок 4. Настройка Модели
бюджетирования (Бюджетный процесс)
Справочник используется для ввода
плановых данных по различным вариантам/сценариям. Сценарий также определяет
валюту планирования и получения бюджетных данных, а также курсы пересчета в
управленческую, регламентированную валюту (если они отличаются от валюты
сценария). В нашем случае будем использовать один сценарий, заполним его
реквизиты, как указано на рис.5.

Рисунок 5. Настройка Сценария
бюджетирования
Справочник содержит статьи для
отражения оборотов по бюджетам за период. В нем будут заполнены статьи для БДР,
БДДС, а также оборотные статьи движения ТМЦ, ОС, налогов и прочих
дополнительных данных. Введем в справочнике минимальный набор статей для организации
бюджетного планирования (выручка, переменные, постоянные расходы, статьи для
планирования кредитного портфеля, инвестиций, а также для расчета основных
налогов). По кнопке «Создать» заполним справочник набором статей, указанных в
таблице 2.

Заполнение элемента справочника
представлено на рис.6 (выделены основные реквизиты, которые редактируем).

Рисунок 6. Настройка Статьи бюджетов
Справочник содержит элементы для отражения
остаточных показателей бюджета. В справочнике будем заполнять статьи Баланса, а
также вспомогательные показатели для выполнения расчетов в бюджетах. Введем в
справочнике минимальный набор показателей для организации бюджетного
планирования (для удобства в названии укажем соответствие счету бухгалтерского
учета). По кнопке «Создать» заполним справочник набором показателей, указанных
в таблице 3.

Заполнение элемента справочника
представлено на рис.7 и рис.8 (выделены основные реквизиты, которые
редактируем).

Рисунок 7. Настройка показателей
бюджетов (основное)

Рисунок 8.Настройка показателей
бюджетов (настройка типов показателя)
Справочник содержит вспомогательные
показатели, которые будут использоваться в расчетах по бюджетам. Введем в
справочнике минимальный набор показателей для организации бюджетного
планирования. По кнопке «Создать» заполним справочник набором показателей,
указанных в таблице 4.

Заполнение элемента справочника
представлено на рис.9-11, (выделены основные реквизиты, которые редактируем).

Рисунок 9. Настройка Нефинансовых
показателей (основное)

Рисунок 10. Настройка Нефинансовых
показателей (детализация и периодичность)

Рисунок 11. Настройка Нефинансовых
показателей (хранение и получение значений)
3. Настройка Видов финансовых бюджетов в 1С:ERP
Элементы справочника Виды финансовых бюджетов определяют структуру
каждой бюджетной формы (как для ввода плановых данных, так и отчетных форм).
Для реализации нашего примера создадим бюджетные формы, перечисленные ниже. Для
каждой формы на закладке «Основное» заполним основные реквизиты, указанные на
рис.12

Рисунок 12. Настройка Видов бюджета
(основные реквизиты)
Для каждого вида бюджета настроим
свою Структуру данных на закладке «Структура бюджета».
План продаж. В данном виде
бюджета будет заполняться план продаж с детализацией по Видам номенклатур.
На закладке «Структура бюджета» с
помощью перетаскивания мышью элементов структуры из левого окна «Дерево новых
элементов» в правое окно «Структура бюджета», формируем необходимую структуру.
Добавляем заголовок, таблицу с типом «Показатели в строках» (рис.13)

Рисунок 13. Настройка плана продаж
(заголовок, таблица)
В колонках добавляем группировку,
сумму по группе и измерение «Месяц» (рис.14).

Рисунок 14. Настройка плана продаж
(колонки)
В строках заполняем статью
«Продажа комплектов (с НДС)», добавляем детализацию по аналитике «Вид
номенклатуры». При заполнении Вида номенклатуры в дополнительном окне заполняем
фиксированными значениями, как указано на рис. 15.

Рисунок 15. Настройка плана продаж
(аналитика по Видам номенклатур)
По кнопке «Завершить
редактирование» сохраняем результат в справочнике Виды бюджетов.
План движения комплектов – в данном
виде бюджета подготовим автоматический расчет данных по себестоимости продаж и
операции сборки комплектов (на основании планов продаж).
Для этого в структуру бюджета
перенесем таблицу с типом «Сложная таблица с произвольным расположением
показателей и формул».
В колонки перенесем группу с
измерением Месяц и формулой по группе «Сумма» (аналогично Плану продаж).
Далее в строки таблицы перенесем
2 элемента «Строка/колонка» и переименуем в «Сборка комплектов» и «Продажа
комплектов». В каждую строку добавим детализацию по Аналитике «Вид
номенклатуры», выбрав фиксированные значения (аналогично Плану продаж) (рис.16).

Рисунок 16. Настройка Плана движения
комплектов (строки с детализацией по Видам номенклатур)
Далее по кнопке
перейдем в форму
настройки ячеек таблицы. В форме для каждой ячейки настроим значение, которое
она должна принимать.
Для ячейки Сборка комплектов
(Комплект №1) (рис.17) выберем заполнение статьей бюджета.

Рисунок 17. Настройка Плана движения
комплектов (настройка ячеек сложной таблицы)
При двойном нажатии на ячейку в
появившемся окне «Выберите тип ячейки» выберем статью «_Сборка комплектов».
После этого ячейка Сборка комплектов (Комплект №1) станет зеленой, по умолчанию
тип заполнения ячейки установлен «Ввод только вручную». Настроим автозаполнение ячеек таблицы (рис.18).
Для этого двойным щелчком в таблице активируем форму настройки ячейки, далее
выберем тип заполнения и по ссылке «Настроить автозаполнение» ячеек таблицы перейдем к редактированию формулы.

Рисунок 18. Выбор типа заполнения статьи
бюджета
При редактировании формулы (рис.19)
в первую очередь из окна Элементы в окно Операнды перетянем нужные нам элементы
(Статья бюджета и Нефинансовые показатели).
Далее перетягивая операнды в окно Формула, используя операторы, составим
формулу расчета стоимости сборки.
Учитывая, что длительностью
сборки пренебрегаем, определяем объем сборки = себестоимости продаж (вычитаем
НДС из Плана продаж, после чего вычитаем наценку).

Рисунок 19. Настройка формулы расчета
для статьи Сборка комплектов
Формула расчета получается
следующая:
([_ПродажКомплекСНдс]/(1+ [_Ндс]/100))/( 1+
[_НаценкиПоКомплек]/100)
Так как мы настраивали расчет для
первой ячейки, которая относится к Комплекту №1, необходимо сделать отбор
использовать не весь план продаж, а только продажи Комплекта №1. Для этого
двойным щелчком в названии операнда вызываем окно для его настройки, заполняем
настройки как указано на рис.20. Также устанавливаем отбор по подразделению= Отдел
продаж, т.к. план движения Комплектов будет выполнять другое подразделение.

Рисунок 20. Настройка отборов для
операнда Продажа комплектов (с НДС)
Аналогично для показателя %
наценки устанавливаем отбор по виду номенклатуры=Комплект №1 (рис.21).

Рисунок 21. Настройка отбора по виду
номенклатур для операнда % наценки по комплектам
Далее аналогично настраиваем для следующей
ячейки Сборка комплектов (Комплект №2), с отбором Вид номенклатуры =
Комплект№2.
Для строки Продажа комплектов
(Комплект №1) выполним следующую для статьи «_Себестоимость продаж» (рис.22).

Рисунок 22. Выбор типа заполнения для
статьи Себестоимость продаж
По ссылке «Настроить автозаполнение» ячеек таблицы переходим
в форму редактирования. В ней при перетаскивании ячейки из окна Элементы в окно
Операнды откроется форма таблица бюджета. В этой форме выбираем ячейку, значение которой будем получать в
качестве результата. Поскольку в нашем примере объем собранных комплектов равен
объему его продаж, то себестоимость продаж Комплекта №1 определим равную статье
«Сборка комплектов» по Комплектам №1 (рис.23).

Рисунок 23. Выбор ячейки для
использования в формуле расчета для статьи Себестоимость продаж
Далее из окна Операндов в окно
Формула переносим ссылку на ячейку (рис.24).

Рисунок 24. Настройка формулы со ссылкой
на ячейку
Аналогично заполняем для
следующей строки Продажа комплектов (Комплект №2).
Далее для удобства просмотра
данных можно ввести расчет общей суммы сборки и суммы себестоимости продаж по
всем комплектам. Для этого в строке «Сборка комплектов» выберем тип «Производный показатель» (рис.25).

Рисунок 25. Настройка производного
показателя в ячейке
Далее настроим расчет суммы со
ссылкой на ячейки таблицы (перетаскиванием ячейки в окно Операнды: выбираем
ячейки, на которые ссылаемся в формуле). В результате формула расчетов будет
следующей (рис.26):

Рисунок 26. Формула расчета для
производного показателя
Аналогично заполним формулу
итогов Производным показателем по строке «Продажа комплектов». В результате мы
заполнили структуру бюджета, в которой все строки автоматически рассчитываются,
используя введенный ранее План продаж (рис.27).

Рисунок 27. Формат таблицы бюджета с
настроенными ячейками
По кнопке «Завершить
редактирование» сохраняем результат в справочнике Виды бюджетов.
Бюджет ФОТ — в данном виде бюджета централизованно выполняется
планирование ФОТ и страховых взносов по всем подразделениям. Ввод сумм
заработной платы будет осуществляться вручную с детализацией по подразделениям,
расчет суммы страховых взносов зададим по формуле со ссылкой на статью
Заработная плата.
Для этого в структуре бюджета
создадим сложную таблицу (как в бюджете План движения Комплектов), в колонках
зададим группировку по месяцам с расчетом итоговой суммы за год.
В строках создадим структуру
статей с детализацией по подразделениям (список подразделений укажем
фиксированными значениями) (рис.28).

Рисунок 28. Настройка бюджета ФОТ
По кнопке
перейдем к форме настройки ячеек таблицы. В форме для каждой
ячейки настроим значение, которое она должна принимать.
Для строк с Заработной платой
настроим соответствующую статью с режимом ввода «вручную» (рис.29).

Рисунок 29. Настройка статей Заработная
плата
Для строки «% Страховых взносов»
укажем заполнение значением нефинансового показателя «_% страховых взносов»
(рис.30).

Рисунок 30. Настройка строки % страховых
взносов
Для строк со страховыми взносами
по подразделениям настраиваем заполнение по статье бюджета «_Расходы на
страховые взносы персонала» с автоматическим расчетом на основании
запланированных сумм заработной платы и установленного % взносов, используя
ссылку на ячейки текущей таблицы (рис.31).

Рисунок 31. Настройка расчета по статье
Страховые взносы
При желании можно
установить для нефинансового показателя «_% страховых взносов» разное значение
на каждый месяц (для использования регрессивной ставки в начислениях). Для
этого в настройках нефинансового показателя нужно установить необходимость
ежемесячной детализации (рис.32).

Рисунок 32. Пример настройки
нефинансового показателя для ежемесячного
определения его значений
В нашем примере будем
использовать единую % ставку для расчета страховых взносов на весь год.
Далее можно установить расчет
итоговых сумм по каждой статье с помощью производных показателей. Расчет можно
задать со ссылкой на ячейки детализации по подразделениям, а можно использовать
ссылку на Показатели бюджета «Расчеты с персоналом по оплате труда 70» для
определения суммы начислений ЗП и показателя «Расчеты с ФСС 69» для определения
начислений страховых взносов. При этом в настройке условий заполнения
необходимо выбрать тип значения «Расход» (рис.33).

Рисунок 33. Настройка производного
показателя т расчетом итоговых сумм
Заполнение данных по Показателям
бюджета будет возможно, когда в системе установлена связь Статей оборота и
Показателя бюджета. Для указанного случая должно быть настроено влияние бюджета
«_ЗП персонала» на показатель «Расчеты с персоналом по оплате труда 70» с типом
«Расход». Настроить связь можно в Статье бюджета по ссылке «Зависимые показатели»
(рис.34).

Рисунок 34. Настройка связи Статьи
бюджета «ЗП персонала» с Показателями бюджета
Аналогично настраивается
представление итоговых данных по расчету страховых взносов.
По кнопке «Завершить
редактирование» сохраняем результат в справочнике Виды бюджетов.
Бюджет текущих расходов — форма этого
вида бюджета содержит список условно-постоянных статей расходов, по которым каждое
подразделение будет заполнять свои расходы. В данном примере не стали разбивать
статьи по направлениям расхода. Было
создано только разделение по признаку – принимаются ли расходы для
налогообложения. Список
статей в реализации примера не столь важен, используем одну – «_Прочие
постоянные расходы (без НДС)». Для настройки формы создадим простую таблицу с
показателями в строках.
В таблице колонки также
группируются по месяцам, в строках — перечисление статей расходов (рис.35).

Рисунок 35. Настройка бюджета текущих
расходов
По кнопке «Завершить
редактирование» сохраняем результат в справочнике Виды бюджетов.
Кредитный портфель — в данном виде
бюджета настроим планирование по статьям бюджета получение и погашение кредита,
а также автоматический расчет начисления процентов по кредиту и выплату
начисленных процентов с условием «выплата в следующий месяц».
В структуру бюджета добавим
сложную таблицу. В таблице колонки группируются по месяцам, в строках добавим
две группы: Основной долг и Проценты. В колонках после месяцев добавляем формулу
суммирования; в каждую группу строк добавляем строки, переименовываем, как
указано на рис.36.

Рисунок 36. Настройка структуры бюджета
Кредитный портфель
По кнопке
перейдем к форме настройки ячеек таблицы.
В строках Ост.нач и Ост.кон
основного долга выбираем заполнение по показателю «Расчеты по кредитам
(основной долг) 67.01» с типом значения «Начальный остаток» и «Конечный
остаток» соответственно. Пример на рис.37 – заполнение начальным остатком.

Рисунок 37. Настройка расчетов по строке
Ост.нач
В строках Получение и Погашение
выбираем значение соответствующих статей бюджета «_Получение
кредита» и «_Погашение кредита» с типом заполнения «Ввод только вручную»
по примеру на рис. 38 с получением кредита.

Рисунок 38. Настройка статьи Получение
кредита
Для статьи «Погашение» ставим
признак «Обратный знак» (рис.39).

Рисунок 39. Настройка обратного знака
для статьи Погашение кредита
Для группы Проценты строки Ост.нач
и Ост.кон. заполняем аналогично по показателю бюджета «Расчеты по кредитам
(проценты) 67.02» с типами значений «Начальный остаток» и «Конечный остаток».
Для строки «Ставка %» выбираем
тип значения – нефинансовый показатель «_% по кредитам».
Для строки «Начисление» в группе
Проценты указываем тип значений – статья бюджета «_Процентные расходы» с
расчетом по связанным ячейкам (рис.40).

Рисунок 40. Настройка расчетов для
начисления процентов
В формуле расчета задаем со ссылками
на ячейки таблицы, как конечный остаток по основному долгу (сумму берем с
минусом, т.к. это кредитовый остаток) * процентную ставку/100/12мес (рис.41).

Рисунок 41. Формула расчета начисления
процентов
Для строки Выплата процентов
настраиваем ссылку на соответствующую статью бюджета с типом обратный знак и
автоматическим расчетом, равным остатку на начало месяца задолженности по
выплате процентов (рис.42).

Рисунок 42. Настройка статьи Выплата
процентов по кредиту
Для расчета итогов за год
настраиваем значения Производных показателей. Для строк Ост.нач. и Ост.кон.
настраиваем ссылку на соответствующий показатель бюджета с типом значений
Начальный остаток и конечный остаток соответственно (рис.43)

Рисунок 43. Настройка расчета итоговых
сумм за год (ост.нач)
Для строк, содержащих статьи
бюджета Получение, Погашение, Начисление, Погашение устанавливаем производные
показатели со ссылкой на соответствующие статьи бюджета (рис.44)

Рисунок 44. Настройка расчета итоговых
сумм за год (получение кредита)
Для строки Ставка, % итоги не
рассчитываем.
В результате форма таблицы будет
иметь следующий вид (рис. 45):

Рисунок 45. Результат настроек таблицы
Кредитный портфель
По кнопке «Завершить
редактирование» сохраняем результат в справочнике Виды бюджетов.
Для того чтобы в бюджете
выводились остатки на начало и конец периода по показателям бюджета, необходимо выполнить настройку
связи показателей с влияющими статьями бюджета (рис. 46 и рис. 47).

Рисунок 46. Настройка Связей показателя
Расчеты по кредитам (основной долг) 67.01 со статьями бюджета

Рисунок 47. Настройка Связей показателя
Расчеты по кредитам (проценты) 67.02 со статьями бюджета
Расчет НДС — в данном виде бюджета
настроим расчет НДС с продаж, т.к. отдел продаж планирует общую сумму продаж
(включая НДС), а для расчетов прибыли в бюджете необходимо сумму НДС с продаж
вычитать.
В структуру бюджета добавим простую
таблицу с показателями в строках. В колонках таблицы введем месяц, в строки
добавим статью «_Начисление НДС с выручки» и настроим для нее автозаполнение
(рис.48).

Рисунок 48. Настройка бюджета для
расчета НДС с продаж
По кнопке «Завершить
редактирование» сохраняем результат в справочнике Виды бюджетов.
Расчет налога на прибыль — в
данном виде бюджета настроим расчет налога на прибыль по запланированным
оборотам операционных бюджетов.
В структуру бюджета добавим
сложную таблицу. В таблице в колонки добавляем месяцы, но не все, а только
месяцы, являющиеся концом квартала (начисление налога ежеквартальное). Для
этого в окне периода задаем «Выборочные периоды» (рис.49).

Рисунок 49. Настройка бюджета Расчет
налога на прибыль (колонки)
В строки добавим три строки как
указано на рис. 50.

Рисунок 50. Настройка бюджета Расчет
налога на прибыль (строки)
По кнопке
перейдем к форме настройки ячеек.
В строках Налогооблагаемая
прибыль указываем соответствующий показатель бюджета с видом значения Конечный
остаток. Отбор по подразделениям снимаем, т.к. нам нужны обороты по всей
компании (рис.51).

Рисунок 51. Настройка получения
налогооблагаемой прибыли
Для того чтобы показатель «Налогооблагаемая
прибыль» заполнялся в таблице, должна быть установлена связь показателя со
статьями. В этой настройке указываем только те статьи, которые имеют влияние на
налогооблагаемую прибыль, по нашему примеру НЕ указываем статью «_Прочие
расходы (не принимаемые к НУ)». Настраивается это в карточке показателя по
ссылке «Связи показателя». При этом можно указывать коэффициент влияния (для
некоторых статей, которые по статистике мы знаем, что только частично относятся
к налогооблагаемой прибыли) (рис. 52).

Рисунок 52. Настройка связи показателя
бюджета с влияющими на него статьями бюджета
В строке «Ставка налога на
прибыль» выводим соответствующий нефинансовый показатель (рис.53).

Рисунок 53. Настройка получения ставки
налога на прибыль
В строке «Налог на прибыль
начисление» вводим статью «_Налог на прибыль (начисление)», настраиваем
авторасчет по соответствующей ссылке (рис.54)

Рисунок 54. Настройка расчета налога на
прибыль
Для налога в марте расчет будет
по следующей формуле: если налогооблагаемая прибыль положительная, то сумма
налога = налогооблагаемая прибыль*ставку налога/100; если налогооблагаемая
прибыль отрицательная, то сумма налога = 0.
Реализуется это с помощью функции
«Условие». Для настройки формулы в операнды добавляем ячейки таблицы
«налогооблагаемая прибыль» и «ставка налога» в марте. Текст формулы получится следующий
(рис.55):
?([НалогооПрибыльНарастаИтогом;;Март]>0,[НалогооПрибыльНарастаИтогом;;Март]*[СтавкаНалогаНаПрибыль;Март]/100
,0)

Рисунок 55. Формула расчета налога на
прибыль в марте
Для налога в июне расчет будет по
следующей формуле: если налогооблагаемая прибыль положительная, то сумма налога
= налогооблагаемая прибыль*ставку налога/100-налог на прибыль, начисленный в
марте; если налогооблагаемая прибыль отрицательная, то сумма налога = 0.
Для настройки формулы в операнды
добавляем ячейки таблицы «налогооблагаемая прибыль» и «ставка налога» в июне, а
также сумма налога за март. Текст формулы получится следующий:
?([НалогооПрибыльНарастаИтогом;;Июнь]>0,[НалогооПрибыльНарастаИтогом;;Июнь]*[СтавкаНалогаНаПрибыль;Июнь]/100-[НалогНаПрибыльНачисле;Март]
,0)
Для налога в сентябре расчет
будет по следующей формуле: если налогооблагаемая прибыль положительная, то
сумма налога = налогооблагаемая прибыль*ставку налога/100-налог на прибыль,
начисленный в марте и июне; если налогооблагаемая прибыль отрицательная, то
сумма налога = 0.
Для настройки формулы в операнды
добавляем ячейки таблицы «налогооблагаемая прибыль» и «ставка налога» в
сентябре, а также «сумма налога» за март и июнь. Текст формулы получится следующий:
?([НалогооПрибыльНарастаИтогом;;Сентябр]>0,[НалогооПрибыльНарастаИтогом;;Сентябр]*[СтавкаНалогаНаПрибыль;Сентябр]/100-[НалогНаПрибыльНачисле;Март]-[НалогНаПрибыльНачисле;Июнь]
,0)
Для налога в декабре расчет будет
по следующей формуле: если налогооблагаемая прибыль положительная, то сумма
налога = налогооблагаемая прибыль*ставку налога/100-налог на прибыль,
начисленный в марте, июне и сентябре; если налогооблагаемая прибыль
отрицательная, то сумма налога = 0.
Для настройки формулы в операнды
добавляем ячейки таблицы «налогооблагаемая прибыль» и «ставка налога» в
декабре, а также «сумма налога» за март, июнь и сентябрь. Текст формулы
получится следующий:
?([НалогооПрибыльНарастаИтогом;;Декабрь]>0,[НалогооПрибыльНарастаИтогом;;Декабрь]*[СтавкаНалогаНаПрибыль;Декабрь]/100
–[НалогНаПрибыльНачисле;Март]-[НалогНаПрибыльНачисле;Июнь]-[НалогНаПрибыльНачисле;Сентябр],
0)
В результате настроек таблица для
расчета налога на прибыль будет выглядеть следующим образом (рис.56):

Рисунок 56. Результат настройки таблицы
Расчет налога на прибыль
Используя этот вид бюджета мы сможем динамически
пересчитывать сумму налога на прибыль при заполнении/корректировке операционных
бюджетов.
По кнопке «Завершить
редактирование» сохраняем результат в справочнике Виды бюджетов.
4. Ввод данных нефинансовых показателей
Для выполнения планирования по
бюджетам в первую очередь необходимо заполнить значения нефинансовых
показателей. В нашем случае – это ставки налогов, кредитов,
проценты наценки стоимости продаж. В качестве нефинансовых показателей могут
быть введены различные вспомогательные показатели, которые можно использовать в
автоматизации расчетов бюджетных данных (площадь, численность, нормативы
(количественные, стоимостные), цена ед. и т.д.). Значения нефинансовых
показателей можно вводить с детализацией по аналитикам (Подразделение, Вид
номенклатуры и т.д.), периодам бюджетирования, сценарию.
Значения показателей можно
вводить документом по каждому показателю отдельно, а можно с использованием
шаблона, который настраивается для одного или нескольких показателей.
В данной статье не будем
останавливаться на демонстрации всех возможностей по использованию значений нефинансовых показателей.
Документом «Значения нефинансовых показателей» введем
значения для всех наших показателей по шаблону ввода (рис.57) и без шаблона
ввода (рис.58).

Рисунок 57. Пример заполнения значений
нефинансового показателя (с использованием шаблона)

Рисунок 58. Пример заполнения значений
нефинансового показателя (без использования шаблона)
Введем значения нефинансовых
показателей по таблице 5:

5. Выполнение этапов подготовки бюджетов
Ввод плановых данных выполняется
документом Экземпляр бюджета. В процессе планирования сформируем бюджеты по
очередности их заполнения.
В списке документов Экземпляры
бюджетов создаем новые бюджеты, заполняем реквизиты документа. На закладке
«Основное» заполняем реквизиты по направлению бюджета (рис.59). Для каждого
вида плана выбираем соответствующий Вид бюджета.

Рисунок 59. Основные настройки документа
Экземпляр бюджета
В данной статье рассмотрим
создание бюджетов:
·
1_План продаж
·
2_План движения Комплектов
·
4_Бюджет ФОТ
·
4_Текущие расходы
·
4_Кредитный портфель
·
4_Расчет НДС
·
5_Расчет налога на прибыль
Бюджеты, указанные ниже
рассмотрим в следующих статьях (они влияют на формирование БДДС и Баланс, на
БДР влияние не имеют):
·
3_Бюджет закупок
·
4_Инвестиционный бюджет
·
5_Расчет НДС к выплате
·
6_БДДС
В новом документе Экземпляр
бюджета заполняем вид бюджета = «1_План продаж», подразделение – «_Отдел
продаж».
Заполним суммы бюджета
вручную на закладке «Бюджет» (рис.60).

Рисунок 60. Результат планирования
объемов продаж
По кнопке «Провести и закрыть»
сохраняем результат планирования.
В новом документе Экземпляр
бюджета заполняем вид бюджета = «2_План движения Комплектов», подразделение –
«_Склад».
На закладке «Бюджет» по кнопке
«Заполнить/ Заполнить по данным бюджетирования» (рис.61) заполним суммы бюджета
автоматически по алгоритмам расчета, заданным в Виде бюджета с использованием
плана продаж, заполненного на первом этапе планирования.

Рисунок 61. Заполнение документа по
данным бюджета
При этом если дата документа
равна дате Плана продаж, нужно проставить время документа позже времени
документа продажи для того, чтобы система приняла данные, на основании которых
делает пересчет (иначе суммы расчета будут нулевыми).

Рисунок 62. Результат планирования
движения ТМЦ
По кнопке «Провести и закрыть» сохраняем результат планирования (рис. 62).
В новом документе Экземпляр
бюджета заполняем вид бюджета = «4_Бюджет
ФОТ», подразделение – «_Администрация».
На закладке «Бюджет» заполняем
расходы по заработной плате вручную за январь. Далее выделив строки и нажав правой
кнопкой мыши, выберем «Скопировать во все периоды» (рис. 63). Данные января
будут скопированы в каждый месяц.

Рисунок 63. Заполнение бюджета по Заработной
плате
По кнопке «Пересчитать» заполним
расчет страховых взносов по формулам, настроенным в Виде бюджета (рис. 64).

Рисунок 64. Результат планирования
бюджета ФОТ
По кнопке «Провести и закрыть» сохраняем результат планирования.
Для каждого подразделения создаем
новый документ Экземпляр бюджета, в них заполняем вид бюджета = «4_Текущие
расходы» подразделение – для каждого документа новое подразделение. На закладке
«Бюджет» заполняем текущие расходы вручную (можно воспользоваться функцией
«Скопировать во все периоды»).
По кнопке «Провести и закрыть»
сохраняем результаты планирования.
В нашем примере для 1 квартала
завышаем текущие расходы для того, чтобы налогооблагаемая прибыль была
отрицательной (т.е. убыток).
Общую сумму расходов,
запланированную всеми подразделениями по данному Виду бюджетов можно просмотреть
отчетом. В окне выбора отчетных форм выберем «4_Текущие расходы», нажмем
«Сформировать» (рис.65).

Рисунок 65. Вызов отчетов по бюджетам
Получаем результат планирования
(первые месяцы года) – рис.66.

Рисунок 66. Результат планирования
текущих расходов
В новом документе Экземпляр
бюджета заполняем вид бюджета = «4_Кредитный портфель», подразделение – «_Администрация».
На закладке «Бюджет» вручную заполняем план получения и погашения кредита.
Строки с остатками задолженности на начало и конец месяца заполнятся
автоматически (рис.67).

Рисунок 67. Заполнение плана по
привлечению/погашению кредитов
По кнопке «Пересчитать» получаем
расчет начисления процентов и план погашения процентов (погашение в следующем
месяце) по алгоритму, заданному в Виде бюджета, а также на основании значений
нефинансового показателя «_% по кредитам» (рис.68).

Рисунок 68. Заполнение начислений и
погашений процентов по кредиту
По кнопке «Провести и закрыть»
сохраняем результат планирования.
В новом документе Экземпляр
бюджета заполняем вид бюджета = «4_ НДС с продаж», подразделение – «_Отдел
продаж». На закладке «Бюджет» по кнопке «Заполнить/ Заполнить по данным
бюджетирования» заполняем строку Начисление НДС с выручки (рис.69).

Рисунок 69. Автоматическое заполнение
суммы НДС с продаж для отражения в бюджете
По кнопке «Провести и закрыть»
сохраняем результат планирования.
В новом документе Экземпляр бюджета заполняем вид бюджета =
«5_Расчет налога на прибыль», подразделение – «_Администрация». На закладке
«Бюджет» по кнопке «Заполнить/ Заполнить по данным бюджетирования» заполняем
строку Налогооблагаемая прибыль нарастающим итогом. Если данные бюджетирования
предыдущих документов корректировались, то сумма по строке обновляется по
кнопке «Обновить» (рис. 70). Также смотрим, чтобы дата/время документа было
больше даты/времени всех созданных ранее документов.

Рисунок 70. Заполнение данных для
расчета налога на прибыль
По кнопке «Пересчитать» получаем расчет налога на прибыль
по установленному в Виде бюджета правилу. Начисления фиксируются в бюджете в
конце каждого квартала (рис.71).

Рисунок 71. Расчет и отражение в бюджете
налога на прибыль
По кнопке «Провести и закрыть»
сохраняем результат планирования.
6. Подготовка формы БДР
Для получения отчетной формы БДР необходимо выполнить настройку
справочника Виды бюджетов. В нашем случае данные по бюджету мы будем получать в
виде отчета на основании запланированных данных, введенных операционными и вспомогательными
бюджетами, рассмотренными выше.
В справочнике «Виды бюджетов»
создаем новый бюджет, на закладке Основное заполняем реквизиты, как указано на
рис. 72

Рисунок 72. Подготовка формы БДР
(основные настройки)
На закладке Структура бюджета
настраиваем структуру данных.
Добавляем заголовок, вводим текст
заголовка. Добавляем Параметр «Период бюджета», в результате в заголовке будет выводиться
период бюджета (рис.73).

Рисунок 73. Редактирование заголовка
отчета
Далее добавляем простую таблицу «показатели
в строках».
В колонках настраиваем вложенную
группировку данных поквартально, а внутри – помесячно с расчетами итогов в
целом по году и по каждому кварталу. Названия группы переименовываем: первый
уровень группировки называем «Сумма, руб», второй — «По месяцам» (рис.74).

Рисунок 74. Настройка колонок для БДР
В первую строку добавляем
производный показатель «Выручка от реализации (без НДС)», в котором задаем
расчет от Плана продаж по соответствующей статье и нефинансового показателя «%
ставка НДС» (рис.75).

Рисунок 75. Настройка строк БДР (Выручка)
Далее в строки добавляем
Себестоимость продаж (равная соответствующей статье) и Производный показатель
Валовая прибыль. Для статьи Себестоимость продаж и далее для остальных
расходных статей указываем признак «Обратный знак» (рис.76).

Рисунок 76. Настройка признака
«Обратны знак» для статьи
Расчет Валовой прибыли выводим в
формулу как Сумма продажи без НДС минус себестоимость продаж (рис.77).

Рисунок 77. Настройка строк БДР (Валовая
прибыль)
После этого в строки таблицы
добавляем Группу с названием «Текущие расходы» и суммированием итогов по
группе. В группу перенесем все статьи с расходами, которые относятся к этой
группе (для статей устанавливаем признак «Обратный знак») (рис.78).

Рисунок 78. Настройка строк БДР (Текущие
расходы)
Далее добавляем Производный
показатель с названием «Операционная прибыль». В качестве значений выведем
оборот по показателю бюджета «Доходы/расходы от продаж 90». Значения этого
показателя (по аналогии с 90сч в бухгалтерском учете) отражаются в пассиве,
поэтому в нашу формулу выведем его значение со знаком минус (рис.79).

Рисунок 79. Настройка строк БДР
(Операционная прибыль)
Для того чтобы в значении
показателя отразились все запланированные начисления доходов и расходов
необходимо, чтобы для показателя была установлена связь со статьями БДР
(рис.80). В расчет этого показателя мы не включаем прочие доходы и расходы.

Рисунок 80. Настройка связи показателя
бюджета «Доходы/расходы от продаж 90» и влияющих статей
Далее в таблицу добавляем
группировки строк Финансовые доходы/расходы и Прочие Доходы/расходы (по
аналогии с группой «Текущие расходы») (рис. 81).

Рисунок 81. Настройка строк БДР
(Финансовые и прочие доходы/расходы)
После этого добавляем производный
показатель с названием «Прибыль до налогообложения». В нем задаем расчет от
двух вспомогательных показателей «Доходы/расходы от продаж 90» и «Прочие
доходы/расходы 91» (со знаком минус, так как по принципу бухгалтерского учета
это пассивные счета) (рис.82).

Рисунок 82. Настройка строк БДР (Прибыль
до налогообложения)
Для расчета показателя «Прочие
доходы/расходы 91» должна быть установлена связь со статьями бюджета (рис.83).

Рисунок 83. Настройки связи показателя
бюджета и влияющих статей
Следующим шагом добавляем в
строки Статью бюджета «_Налог на прибыль (начисление)» (с обратным знаком) и
производный показатель «Чистая прибыль/убыток» со ссылкой на показатель бюджета
«Прибыль/убыток 84» со знаком минус (рис.84).

Рисунок 84. Настройка строк БДР (Чистая
прибыль/убыток)
Аналогично, для показателя
«Прибыль/убыток 84» должны быть настроены связи с влияющими статьям (в этом
случае используем весь перечень статей) (рис.85).

Рисунок 85. Настройка связи показателя
бюджета «Прибыль/убыток 84» и влияющих статей
Для получения относительных показателей
по бюджету добавим новую таблицу, в которой в качестве итогов в колонках будет
формула не «Сумма», как для статей, а — «Среднее» (рис.86)

Рисунок 86. Настройка итогов в колонках
для относительных показателей
В строки добавим два производных
показателя Валовая и Чистая прибыль,
выведенные в процентах. В формулах для их расчета зададим отношение валовой
прибыли к выручке от продаж (без НДС) (рис.87) и отношение чистой прибыли к
выручке от продаж (без НДС) соответственно (рис.88).

Рисунок 87. Расчет Валовой прибыли, %

Рисунок 88. Расчет Чистой прибыли,%
Далее по кнопке
перейдем в форму настройки ячеек первой
таблицы.
Выделив нужные ячейки по кнопке
«Оформить выделенные ячейки», мы можем установить формат данных ячеек в отчете.
Например, можно итоговые строки с прибылью выделить цветом (рис.89).

Рисунок 89. Настройка формата ячеек
отчета
По кнопке «Завершить
редактирование» сохраняем выполненные изменения в форматировании ячеек таблицы.
В справочнике Вид бюджета по
кнопке «Записать и закрыть» сохраняем сформированный вариант отчета БДР.
Для формирования отчета по
установленному формату вызываем Бюджетные отчеты, выбираем вид бюджета «БДР» и
нажимаем кнопку «Сформировать» (рис.90).

Рисунок 90. Отчет БДР — результат
представления данных
В результате мы получаем вид
отчета БДР, который можно вывести на печать или по кнопке 
сохранить в Excel, выбрав соответствующий тип файла.
В данной статье на тестовом
примере мы рассмотрели вариант формирования БДР на основании запланированных
данных, введенных разными подразделениями. Выполнили необходимые настройки в
системе, настроили автоматизированный расчет взаимозависимых статей и
показателей бюджета.
В следующих статьях по текущему
примеру рассмотрим:
·
В статье «Формирование БДДС: пример реализации в
программе 1С:ERP» рассмотрим способ формирования БДДС на основании
запланированных данных по начислениям (с учетом смещений по периодам), а также автоматизацию
расчета НДС к уплате.
·
В статье «Формирование Баланса в процессе
планирования бюджетов в программе 1С:ERP»рассмотрим способ автоматического
формирования Баланса.
Специалист компании ООО
«Кодерлайн»
Елена Фомина.
На закладке «Данные бюджета» вводятся планируемые обороты (доходы и расходы, поступления и выплаты) в разрезе статей, ЦФО и других аналитик бюджетирования.
При нажатии на кнопку «Обновить» будет сформирована структура бюджета в соответствии с выбранной настройкой формы ввода бюджета (по вертикали), периодичностью сценария бюджетирования и продолжительностью периода планирования (по горизонтали). Например, если в настройке указан способ заполнения для статей оборотов — «Разворачивать», то структура бюджета будет представлять собой дерево статей оборотов.
Примечание. Для того, чтобы дерево статей было заполнено в соответствии со структурой статей, заданной в справочнике «Бюджеты», необходимо в настройке формы ввода бюджета в поле «Бюджет» указать конкретный бюджет, например, БДР.
Планируемые суммы оборотов вносятся вручную в ячейки зеленого цвета. Данные бюджета могут быть автоматически заполнены по данным любого сценария бюджетирования (скопированы) (кнопка «Заполнить – Копирование данных бюджета»). Кроме того, возможно автоматическое заполнение плановых данных по произвольным источникам (кнопка «Заполнить – Получение данных бюджета») или загрузка из файла MS Excel (команда «Обмен MS Excel») и из «Форм сбора данных» (загрузка из файла Excel, предварительного выгруженного из справочника «Виды форм сбора данных» и заполненного бюджетными данными).
О работе с обработкой «Загрузка данных из табличного документа» читайте в одноименном разделе Руководства.
При выгрузке шаблона в MS Excel необходимо учитывать следующее: если необходимо вводить собственные формулы в файле MS Excel для расчета некоторых показателей, то рекомендуется сначала выгрузить шаблон, затем скопировать его в отдельный файл, где будут настраиваться формулы, выполнить все расчеты, а затем конечные значения скопировать в выгруженный из Формы ввода бюджета шаблон. И уже этот шаблон загружать обратно в Форму ввода бюджета. Если шаблон будет содержать не значения, а формулы, написанные вручную, то загрузка может быть выполнена некорректно или не выполнена совсем.
Примечание. Если при попытке загрузки файлов Excel в БИТ.ФИНАНС возникает ошибка «Подключение ADODB.Connection не установлено», необходимо выполнить загрузку и установку по умолчанию вспомогательных библиотек Microsoft, по ссылкам:
-
Microsoft Data Access Components (MDAC) 2.8 SP1 https://www.microsoft.com/en-gb/download/details.aspx?id=21995
-
Microsoft Access Database Engine 2010 Redistributable http://www.microsoft.com/en-us/download/details.aspx?id=13255.
Для установки библиотек обратитесь, пожалуйста, к системному администратору.
Также необходимо, чтобы разрядность для MS Excel и 1С:Предприятие совпадала (32-разрядная или 64-разрядная).
Если ошибка остается, то можно использовать не загрузку из Excel, а копирование данных в табличную часть обработки.
Также данные бюджетов могут быть заполнены по данным графиков платежей и графиков начислений, сформированных в документах «Дополнительные условия по договорам». Для этого предназначена кнопка «Заполнить – Копирование данных графиков договоров».
При заполнении ячейки в табличной части «Данные» появляется строка с указанной суммой, в которой можно заполнить нужные аналитики: контрагента, договор, ЦФО и т.д. При добавлении новой строки с суммой дохода или расхода, общая сумма в ячейке формы бюджета увеличится.
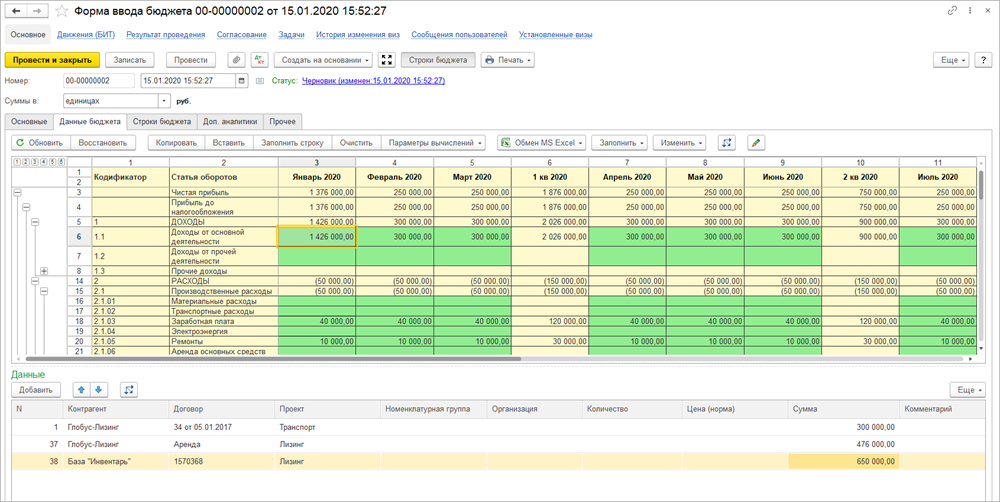
Для того, чтобы в документе в группах статей оборотов итоги рассчитывались с учетом коэффициентов, заданных в справочнике «Бюджеты», в справочнике «Настройки форм ввода бюджета» нужно установить флаг «Использовать коэффициенты статей бюджета».
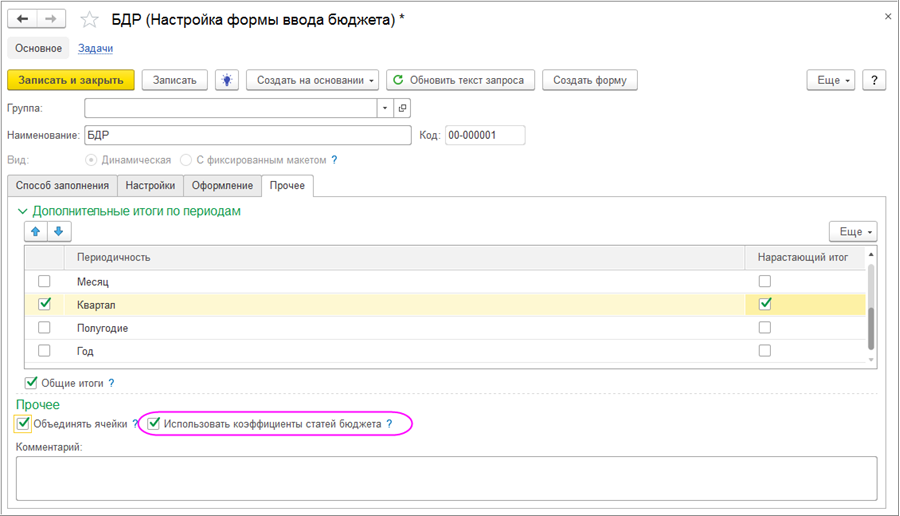
В строках табличной части «Данные» для каждого показателя (каждой строки) бюджета можно установить свой комментарий.
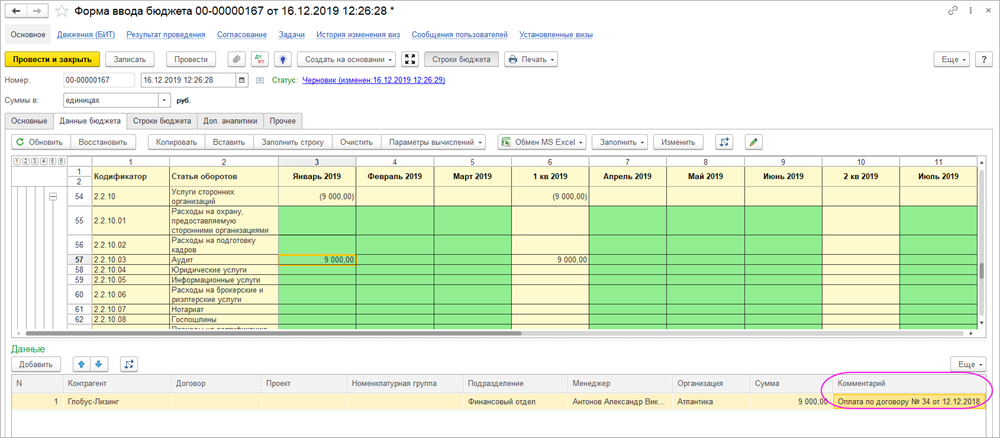
Комментарии к строкам бюджета можно выводить в отчетах «Обороты по статьям» и «Отчет по бюджету (остатки по счетам)». Для вывода комментариев в отчетах необходимо сформировать расшифровочный отчет «Данные бюджета» (правой кнопкой мыши на ячейке с суммой — Данные бюджета).
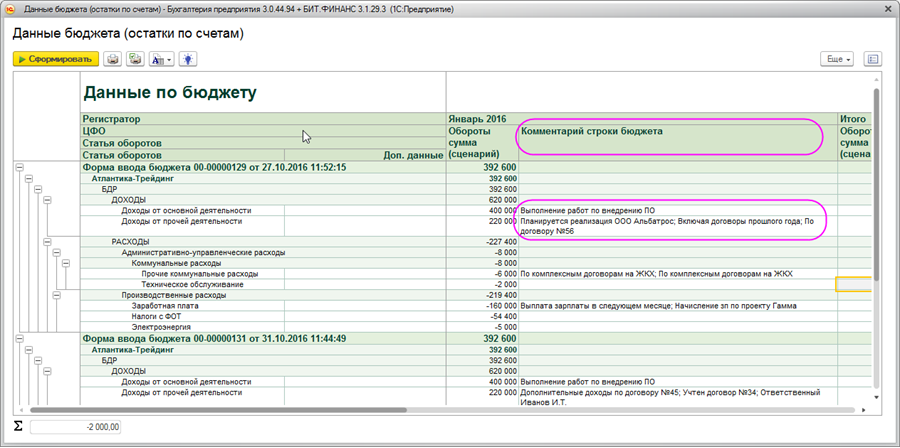
Для удобства заполнения формы бюджета, можно применить копирование значения ячейки, а также копирование данных при выделении произвольной области. При этом скопирована будет не только сумма, но и вся разбивка по аналитикам. Для копирования значения ячейки (или значений нескольких ячеек) в другие ячейки (вместе с детализацией по аналитикам) используются кнопки в командной панели «Копировать» (Alt +C) и «Вставить» (Alt +V). По кнопке «Заполнить строку» скопированные данные будут вставлены во все ячейки строки (во все периоды). Перед копированием необходимо очистить ячейки, в которые требуется скопировать данные.
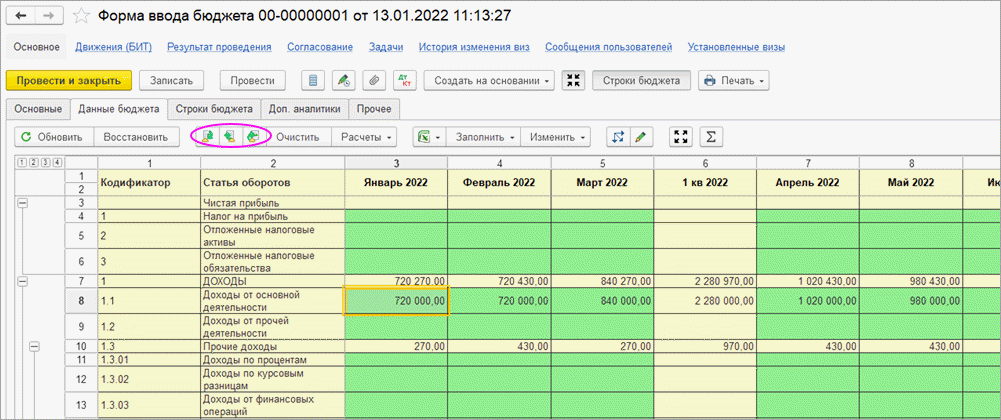
По кнопке «Изменить» можно изменить значения реквизитов табличной части «Данные» для всего документа.
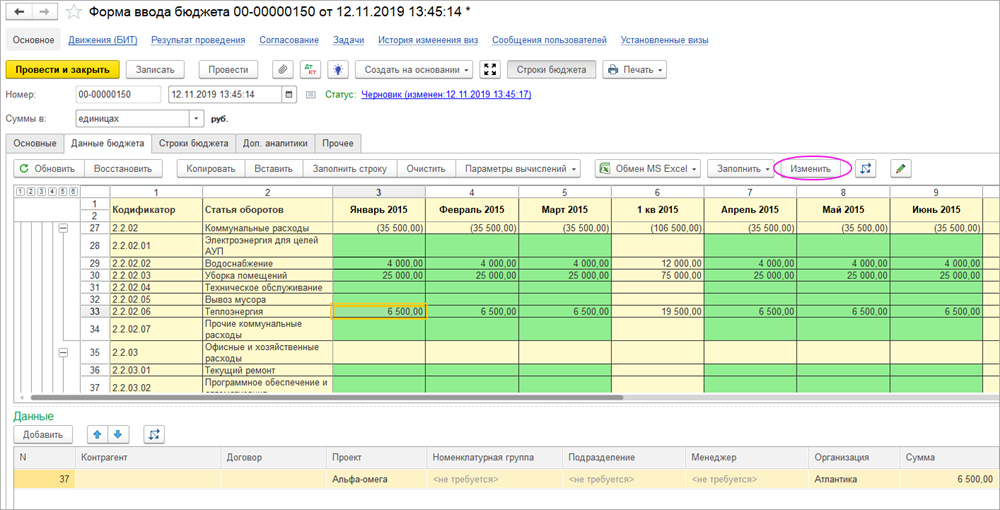
При нажатии кнопки открывается форма обработки, в которой в верхнем поле указывается аналитика, которую необходимо изменить, а в нижнем – выделяются флажками строки, в которых нужно произвести замену. Далее необходимо нажать кнопку «Выполнить» или «Выполнить и закрыть», после чего в табличной части документа будет произведена замена. Если необходимо заменить только конкретные значения аналитики, например, только ЦФО «Атлантика» заменить на ЦФО «Атлантика-Снабжение», то необходимо в поле «Начальное значение» выбрать конкретное значение ЦФО «Атлантика» и указать конечное значение «Атлантика-Снабжение». В этом случае в табличной части документа заменятся только значения «Атлантика», остальные значения ЦФО останутся без изменений.
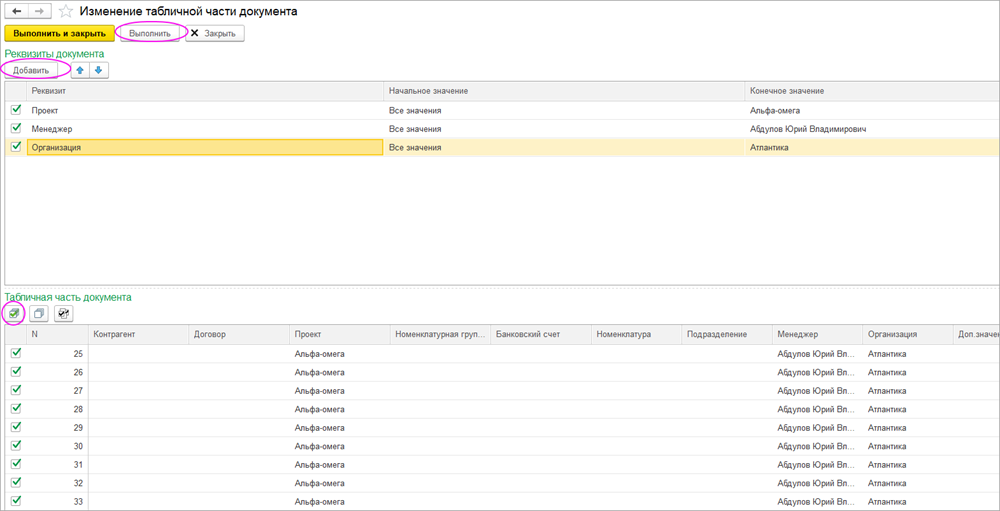
Эту же обработку можно использовать для изменения аналитик зависимых оборотов, если используется ручной способ заполнения. Обработка вызывается по команде «Изменить» — «Изменить зависимые обороты».
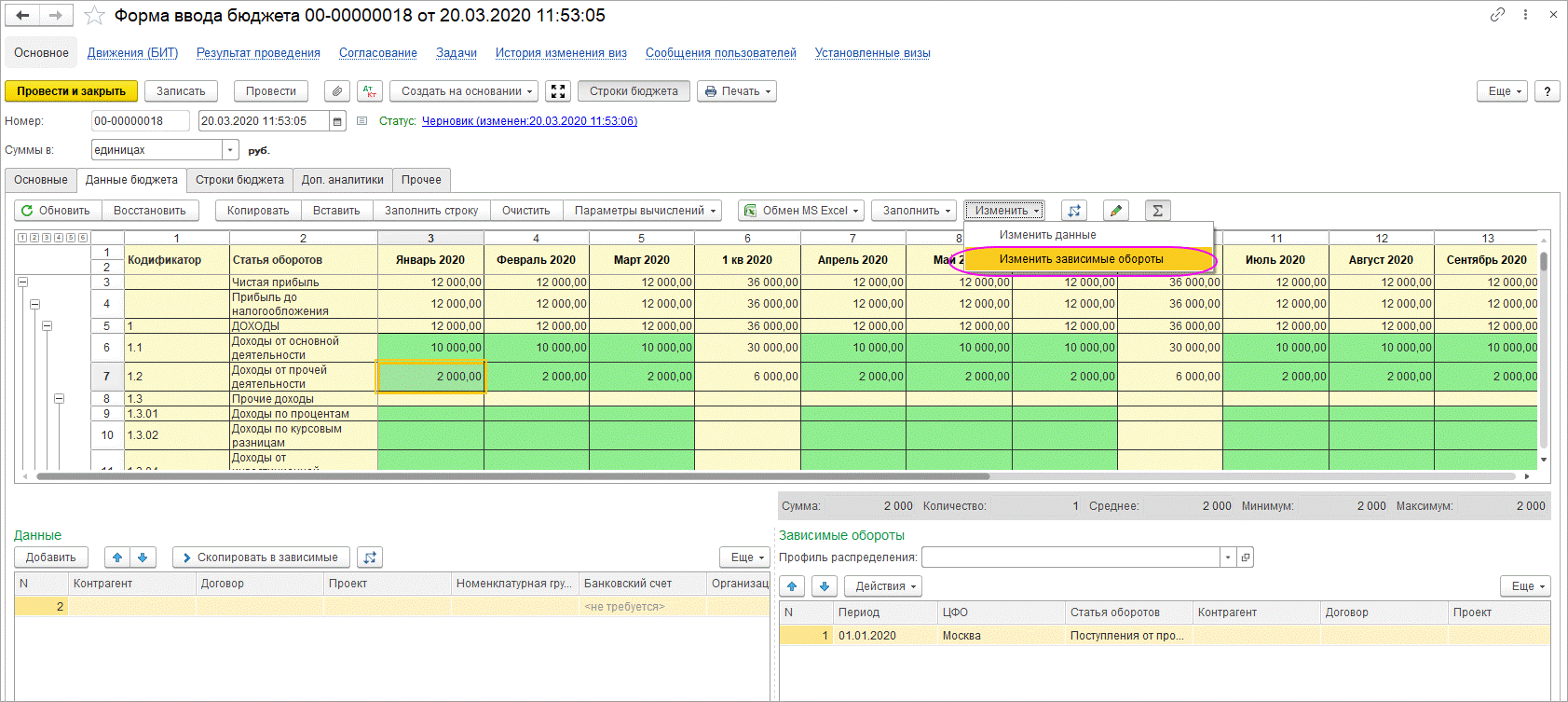
Кнопка «Восстановить по данным» предназначена для восстановления дерева в табличной части по данным справочников «Статьи оборотов» и «Бюджеты», если в них произошли какие-либо изменения после того, как документ начали заполнять.
По команде «Присоединенные файлы»  происходит переход в форму, в которой можно прикрепить к документу файлы любого формата, например, скан-копию утвержденного бюджета и т.п.
происходит переход в форму, в которой можно прикрепить к документу файлы любого формата, например, скан-копию утвержденного бюджета и т.п.
Примечание. В системе «БИТ.ФИНАНС» реализована возможность хранения файлов на внешних источниках. Общие для системы параметры работы с файлами устанавливаются в разделе «Администрирование — «Настройки работы с файлами». Индивидуальные настройки для текущего пользователя устанавливаются в разделе «Настройки (БИТ)», команда панели Сервис — «Настройки работы с файлами».
Система 1С:ERP Управление предприятием 2.4
Вопросы теста по направлению: Бюджетирование
В качестве сквозных аналитик бюджетирования, обязательных для указания во всех экземплярах бюджета могут быть:[править]
1 Организация
2 Подразделение
3 Виды номенклатуры
4 Партнеры
5 Верны варианты 1 и 2
6 Верны все варианты
Максимальное количество аналитик по статьям бюджетов:[править]
1 3
2 4
3 5
4 6
5 10
6 неограниченно
Максимальное количество аналитик по показателям бюджетирования:[править]
1 3
2 4
3 5
4 6
5 10
6 неограниченно
Количество моделей бюджетирования может быть:[править]
1 Только одна
2 Несколько, могут использоваться независимо друг от друга
3 Несколько, но используется только одна
При создании новой модели бюджетирования:[править]
Вариант 1[править]
1 Необходимо заново определять статьи бюджетов (нет возможности использовать ранее определенные)
2 Необходимо заново настроить аналитику по статьям бюджетов (нет возможности использовать ранее настроенную)
3 Необходимо заново определить правила получения фактических данных (по статьям бюджетов)
4 Верны варианты 2 и 3
5 Верны варианты 1 и 2 и 3
6 Никаких дополнительных действий со статьями бюджета можно не предпринимать
Вариант 2[править]
1 Необходимо заново определять виды бюджетов (нет возможности использовать ранее определенные, без каких-либо корректировок)
2 Необходимо заново определить виды бюджетов, используемые для ввода плановых данных
3 Необходимо заново определить виды бюджетов, используемые для план-фактного анализа
4 Никаких дополнительных действий с видами бюджета можно не предпринимать
Для ввода плановых данных по подсистеме бюджетирования[править]
1 Вводится документ «План бюджета по сценарию»
2 Вводится документ «Экземпляр бюджета»
3 Плановые данные берутся из товарного планирования (планы закупок, продаж и т.п.)
4 Верны варианты 1 или 3
5 Верны варианты 2 или 3
6 Верны все варианты
При отображении в отчете значений расчетного показателей бюджетирования начальное и конечное значения определяется:[править]
1 По фактическим данным
2 По данным бюджетирования
3 Начальное значение берется по фактическим данным, конечное рассчитывается по связанным статьям бюджета
4 Конечное значение берется по фактическим данным, начальное рассчитывается по связанным статьям бюджета
5 Способ получения начальных и конечных значений определяется настройкой системы
Данные в подсистеме бюджетирования хранятся[править]
1 В валюте управленческого и регламентированного учетов
2 В валюте сценария
3 В валюте операции
4 Верны варианты 1 и 2
5 Верны варианты 2 и 3
6 Верны все варианты
Отчет по бюджету, в котором производится сравнение данных разных сценариев, может быть построен[править]
1 В валюте управленческого и регламентированного учетов
2 В произвольной валюте
3 В валюте сценария (если валюта сценариев совпадает)
4 Верны варианты 1 и 2
5 Верны варианты 1 и 3
При составлении бюджетов в валютах, отличных от рубля:[править]
1 Курсы валют получаются только по данным оперативного учета
2 Могут использоваться прогнозные курсы валют (определяются в модели бюджетирования)
3 Могут использоваться прогнозные курсы валют (определяются в сценарии бюджетирования)
4 Могут использоваться прогнозные курсы валют (определяются в виде бюджета)
При получении данных бюджетирования по фактическому сценарию в валютах, отличных от рубля:[править]
1 Курсы валют получаются только по данным оперативного учета
2 Могут использоваться прогнозные курсы валют (определяются в модели бюджетирования)
3 Могут использоваться прогнозные курсы валют (определяются в сценарии бюджетирования)
4 Могут использоваться прогнозные курсы валют (определяются в виде бюджета)
Для создания балансовых отчетов в бюджетировании используется:[править]
1 План счетов бюджетирования
2 Элементы справочника «Показатели бюджетов»
3 Элементы справочника «Структура управленческого баланса»
При создании вида бюджета можно использовать:[править]
1 Только одну таблицу
2 По одной таблице каждого вида
3 Произвольное количество таблиц каждого вида
При настройке вида бюджета с использованием типа таблицы «Сложная таблица с произвольным расположением показателей и формул» статьи бюджетов могут размещаться в:[править]
1 В колонках таблицы
2 В строках таблицы
3 В ячейках таблицы
4 Варианты 1 и 2
5 Варианты 1 и 2 и 3
При настройке вида бюджета с использованием типа таблицы «Показатели в колонках» статьи бюджетов могут размещаться в:[править]
1 В колонках таблицы
2 В строках таблицы
3 В ячейках таблицы
4 Варианты 1 и 2
5 Варианты 1 и 2 и 3
При настройке вида бюджета с использованием типа таблицы «Показатели в колонках» измерения бюджетирования могут размещаться в:[править]
1 В колонках таблицы
2 В строках таблицы
3 В ячейках таблицы
4 Варианты 1 и 2
5 Варианты 1 и 2 и 3
При настройке вида бюджета (для вывода данных) и добавлении в строки таблицы дополнительной аналитики (например «Контрагенты»), можно:[править]
1 Выводить все значения аналитики, по которым есть остатки и обороты
2 Отображать в отчете только определенные, фиксированные значения
3 Использовать значение «Прочие значения» (по которому будут суммарно отображаться данные, по незафиксированным в строке значениям аналитики)
4 Варианты 1 или 2
5 Варианты 2 или 3
6 Варианты 1 или 2 или 3
При настройке вида бюджета (для ввода данных) и добавлении в строки таблицы дополнительной аналитики (например «Контрагенты»), можно:[править]
1 Выводить все значения аналитики
2 Отображать в отчете только определенные, фиксированные значения
3 Использовать значение «Прочие значения» (по которому будут суммарно вводиться данные, по незафиксированным в строке значениям аналитики)
4 Варианты 1 и 2
5 Варианты 2 и 3
6 Варианты 1 и 2 и 3
В экземплярах бюджета плановые данные вводятся по:[править]
1 Статьям бюджетов
2 Показателям бюджетов (при их определенной настройке)
3 Нефинансовым показателям
4 Верны варианты 1 и 2
5 Верны варианты 1 и 3
6 Верны все варианты
Значения нефинансовых показателей вводятся в документе «Значения нефинансовых показателей»:[править]
Вариант 1[править]
1 Только по одному нефинансовому показателю
2 По произвольному набору нефинансовых показателей
3 По набору показателей с одинаковой аналитикой
4 По набору показателей с одинаковым видом показателя
5 Варианты 3 и 4
Вариант 2[править]
1 Вручную
2 По указанной в шаблоне ввода значений нефинансовых показателей схеме компоновки данных (значения могут быть откорректированы вручную)
3 По указанной в шаблоне ввода значений нефинансовых показателей схеме компоновки данных (возможность ручной корректировки определяется в шаблоне)
4 Варианты 1 или 2
5 Варианты 1 или 3
При настройке шаблона ввода значений нефинансовых показателей (использовании вида формы «Простая таблица») в строках табличной части могут размещаться:[править]
1 Детализированные значения нефинансового показателя
2 Значения дополнительных аналитик
3 Варианты 1 и 2
4 Варианты 1 или 2
5 Детализированные значения и дополнительных аналитик нефинансового показателя не могут быть размещены в строках табличной части
При настройке шаблона ввода значений нефинансовых показателей (использовании вида формы «Простая таблица») в колонках таблицы могут размещаться:[править]
1 Детализированные значения нефинансового показателя
2 Значения дополнительных аналитик
3 Варианты 1 и 2
4 Варианты 1 или 2
5 Детализированные значения и значения дополнительных аналитик нефинансового показателя не могут быть размещены в колонках таблицы
При настройке шаблона ввода значений нефинансовых показателей (использовании вида формы «Сложная таблица») в строках таблицы могут размещаться:[править]
1 Детализированные значения нефинансового показателя
2 Значения дополнительных аналитик
3 Варианты 1 и 2
4 Варианты 1 или 2
5 Детализированные значения и дополнительных аналитик нефинансового показателя не могут быть размещены в строках табличной части
При настройке шаблона ввода значений нефинансовых показателей (использовании вида формы «Сложная таблица») в колонках таблицы могут размещаться:[править]
1 Детализированные значения нефинансового показателя
2 Значения дополнительных аналитик
3 Варианты 1 и 2
4 Варианты 1 или 2
5 Детализированные значения и дополнительных аналитик нефинансового показателя не могут быть размещены в колонках таблицы
План подготовки бюджетов определяется для:[править]
1 Модели бюджетирования
2 Сценария бюджетирования
3 Вида бюджетов
4 Варианты 1 и 2
5 Варианты 1 и 2 и 3
Ввод значения нефинансового показателя по нескольким значениям используемой аналитики в подсистеме бюджетирования осуществляется в:[править]
1 Табличную часть документа «Значения нефинансовых показателей» (настройка шаблона ввода нефинансовых показателей не обязательна)
2 Табличную часть документа «Значения нефинансовых показателей» (требуется настройка шаблона ввода нефинансовых показателей)
3 На каждое значение необходимо заводить отдельный экземпляр документа «Значения нефинансовых показателей»
При настройке шаблона ввода нефинансовых показателей можно использовать следующие виды формы:[править]
1 Все поля в шапке документа
2 Простая таблица
3 Сложная таблица
4 Варианты 1 или 2
5 Варианты 1 или 2 или 3
Нефинансовый показатель бюджета может быть:[править]
1 Коэффициентом
2 Количественным
3 Денежный
4 Варианты 1 или 2
5 Варианты 1 или 2 или 3
При настройке шаблона заполнения нефинансового показателя показатели считаются несовместимыми, если:[править]
1 Вид показателей: «Коэффициент»
2 Вид показателей: «Количественный»
3 Вид показателей: «Денежный»
4 Показатели относятся к разным видам
5 Варианты 1 и 2
6 Варианты 1 и 3
Настройка связей показателей бюджетов позволяет настроить:[править]
1 Зависимость одних показателей от других
2 Влияние статей бюджетов на зависимые показатели
3 Правила получения фактических данных
4 Варианты 1 и 2
5 Варианты 1 и 3
Периодичность выполнения задач плана подготовки бюджетов указывается:[править]
1 В элементе справочника «Этапы подготовки бюджетов»
2 В группе справочника «Этапы подготовки бюджетов»
3 В элементе справочника «Периодичность этапов бюджетного процесса»
4 В элементе справочника «Сценарии бюджетирования»
5 Вариант 1 или 2 (определяется настройкой модели бюджетирования)
Задаче бюджетного процесса соответствует:[править]
1 Элемент справочника «Этапы подготовки бюджетов»
2 Группа справочника «Этапы подготовки бюджетов»
3 Элемент справочника «Шаги бюджетного процесса»
4 Группа справочника «Шаги бюджетного процесса»
5 Вариант 1 или 2 (определяется настройкой модели бюджетирования)
6 Вариант 3 или 4 (определяется настройкой модели бюджетирования)
При настройке плана подготовки бюджетов, сценарий бюджетирования может быть указан:[править]
1 Для этапа подготовки бюджетов
2 Для группы этапов подготовки бюджетов
3 В модели бюджетирования
4 Вариант 1 или 2
5 Вариант 1 или 2 или 3
Порядок выполнения задач бюджетного процесса (последовательно или параллельно) указывается:[править]
1 Для этапа подготовки бюджетов
2 Для группы этапов подготовки бюджетов
3 В модели бюджетирования
4 Вариант 1 или 2
5 Вариант 1 или 2 или 3
Запуск этапа подготовки бюджетного процесса за указанное количество дней определяется:[править]
1 В элементе справочника «Этапы подготовки бюджетов» (в рабочих днях)
2 В элементе справочника «Этапы подготовки бюджетов» (в календарных днях)
3 В группе справочника «Этапы подготовки бюджетов» (в рабочих днях)
4 В группе справочника «Этапы подготовки бюджетов» (в календарных днях)
5 Вариант 1 или 2 (в каких днях, определяется настройкой элемента справочника)
6 Вариант 3 или 4 (в каких днях, определяется настройкой группы справочника)
Переход к следующему этапу подготовки бюджетного процесса производится:[править]
1 В соответствии с указанной датой начала этапа
2 Только после выполнения предшествующего этапа (по плану подготовки бюджетов)
3 Варианты 1 или 2 в зависимости от настройки этапа
4 Варианты 1 или 2 в зависимости от настройки модели бюджетирования
При заполнении экземпляра бюджета можно:[править]
Вариант 1[править]
1 Вводить значения по статье бюджета для каждого из зафиксированных значений аналитик
2 Вводить значения по статье бюджета со значением аналитики, добавленной при вводе данных (не входящей в перечень зафиксированных в бюджете значений аналитик)
3 Вводить значения по статье бюджета с пустым значением аналитики
4 Варианты 1 и 2
5 Варианты 1 и 3
6 Варианты 1 и 2 и 3
Вариант 2[править]
1 Вводить значения по статье бюджета для каждого из зафиксированных значений аналитик
2 Вводить значения по статье бюджета со значением аналитики, добавленной при вводе данных (не входящей в перечень зафиксированных в бюджете значений аналитик)
3 Вводить значения по статье бюджета со значением аналитики «Прочее» (по всем остальным, незафиксированным в бюджете значениям аналитики)
4 Варианты 1 и 2
5 Варианты 1 и 3
6 Варианты 1 и 2 и 3
Этапу подготовки бюджетного процесса можно назначить действие:[править]
Вариант 1[править]
1 Установка значений нефинансового показателя
2 Установка лимитов расхода ДС
3 Открытие контрольного отчета
4 Вариант 1 или 2
5 Вариант 1 или 3
6 Вариант 1 или 2 или 3
Вариант 2[править]
1 Ввод плана
2 Утверждение бюджетов
3 Выполнить проверку сходимости планов
4 Варианты 1 или 2
5 Варианты 2 или 3
6 Варианты 1 или 2 или 3
Значение нефинансового показателя действует:[править]
1 Пока не установлено новое
2 В течение текущего периода, на другой период должно быть установлено явно (под периодом понимается период, указанный в модели бюджетирования)
3 В течение текущего периода, на другой период должно быть установлено явно (периодичность устанавливается в настройке нефинансового показателя)
4 Варианты 1 или 2 (определяется настройкой нефинансового показателя)
5 Варианты 1 или 3 (определяется настройкой нефинансового показателя)
Значения нефинансового показателя:[править]
1 Устанавливаются документом
2 Получаются из системы с помощью настроенной схемы компоновки данных
3 Варианты 1 или 2 (определяется настройкой нефинансового показателя)
4 Варианты 1 или 2 (определяется сценарием бюджетирования)
5 Варианты 1 или 2 (определяется моделью бюджетирования)
При отсутствии полного доступа к необходимым данным для их ввода в экземпляр бюджета[править]
1 Загружаются только те данные по которым есть права доступа
2 Загрузка данных не производится
3 Варианты 1 или 2 в зависимости от настройки вида бюджетов
4 Варианты 1 или 2 в зависимости от настройки модели бюджетирования
Значение производного показателя в экземпляре бюджета можно получать:[править]
1 С учетом данных текущего документа
2 Без учета данных текущего документа
3 Вариант 1 или 2 в зависимости от настройки производного показателя
4 Вариант 1 или 2 в зависимости от настройки операнда производного показателя
5 Вариант 1 или 2 в зависимости от настройки вида бюджета
Анализ данных бюджетирования в бюджетном отчете выполняется (дата актуальности):[править]
1 На текущую дату
2 На произвольную дату (в определенном диапазоне)
3 На дату окончания периода анализа данных
4 Варианты 1 или 2
5 Варианты 1 или 3
6 Варианты 1 или 2 или 3
Анализ данных бюджетирования при помощи бюджетных отчетов можно выполнить:[править]
1 На дату актуальности
2 Сравнением по двум датам актуальности
3 Сравнением на текущую дату и двум датам актуальности
4 Варианты 1 или 2
5 Варианты 1 или 2 или 3
Содержание
Процесс бюджетирования в каждой компании выстраивается
индивидуально, в зависимости от целей, сложившихся бизнес-процессов,
методологии, ресурсов и т.д.
Чаще всего основными плановыми/отчетными
формами становятся Бюджет доходов и расходов (далее БДР), Бюджет движения
денежных средств (далее БДДС) и Баланс (либо все три, либо только две или одна
форма).
Система ERP имеет гибкий
инструмент настройки НСИ и форм для подготовки бюджетов, в том числе с
автоматическим расчетом оборотов на основании фактических или плановых данных.
Для демонстрации возможностей
системы рассмотрим процесс подготовки бюджетов на примере тестовой компании ООО
«ПБ1С» (работающей по основной системе налогообложения).
В результате подготовим бюджеты
БДР, БДДС, Баланс. Процесс подготовки каждой формы будет зафиксирован в
соответствующей статье:
1. Формирование БДР:
пример реализации в программе 1С:ERP
(в данной статье);
2. Формирование БДДС:
пример реализации в программе 1С:ERP
(в последующих статьях);
3. Формирование Баланса в процессе планирования бюджетов в
программе 1С 8 ERP (в
последующих статьях).
В статьях подробно не будем
рассматривать способы работы с объектами данных в программе 1С:ERP,
предполагая, что базовые знания по работе в 1С:ERP имеются.
Задача этой статьи – реализовать подготовку БДР на
тестовом примере.
1. Исходные данные для формирования БДР
Для реализации задачи будем
использовать следующие исходные данные/условия:
1. Компания
занимается продажей комплектов, которые собирает из закупаемых комплектующих.
2. Структура
предприятия состоит из следующих подразделений (каждый выполняет свою задачу
при подготовке бюджетов):
Таблица
1. Структура компании и степень участия в бюджетном процессе

3. Номенклатура,
с которой работает предприятие, делится на категории:
·
Комплектующие;
·
Комплект №1 (Продажа производится с наценкой в
25% относительно себестоимости);
·
Комплект№2 (Продажа производится с наценкой в
35% относительно себестоимости).
4. Планирование
объемов закупки выполняется в месяце, предшествовавшему месяцу продаж,
длительностью сборки пренебрегаем.
5. В
процессе бюджетирования и
планирования компания применяет следующую схему этапов подготовки данных:

Рисунок 1. Схема этапов формирования бюджетов
2. Настройки системы 1С:ERP
Рассмотрим настройки, которые
необходимо выполнить в ERP системе 1С
для реализации бюджетного планирования.
Активирование подсистемы
Бюджетирование выполняется в общих настройках:
Для этого в разделе НСИ и
администрирование в группе настроек «Настройка НСИ и разделов» нужно выбрать
«Бюджетирование и планирование», в настройках установить флажок
«Бюджетирование». Выполнение остальных настроек в данной статье рассматривать
не будем.

Рисунок 2. Активация подсистемы бюджетирования
Все настройки Нормативно-справочной
информации (далее НСИ) для бюджетного процесса выполняются в разделе
Бюджетирование и планирование по ссылке «Настройки и справочники».
Справочник содержит варианты
бюджетных моделей, которые могут применяться в компании. Модель бюджетирования объединяет набор бюджетных и отчетных форм,
которые используются в процессе бюджетирования,
планирования и анализа, а также определяет регламент бюджетного процесса.
В нашем случае создадим одну
бюджетную модель, заполнив реквизиты, как указано на рис.3 и рис.4.

Рисунок 3. Настройка Модели
бюджетирования (Основные настройки)

Рисунок 4. Настройка Модели
бюджетирования (Бюджетный процесс)
Справочник используется для ввода
плановых данных по различным вариантам/сценариям. Сценарий также определяет
валюту планирования и получения бюджетных данных, а также курсы пересчета в
управленческую, регламентированную валюту (если они отличаются от валюты
сценария). В нашем случае будем использовать один сценарий, заполним его
реквизиты, как указано на рис.5.

Рисунок 5. Настройка Сценария
бюджетирования
Справочник содержит статьи для
отражения оборотов по бюджетам за период. В нем будут заполнены статьи для БДР,
БДДС, а также оборотные статьи движения ТМЦ, ОС, налогов и прочих
дополнительных данных. Введем в справочнике минимальный набор статей для организации
бюджетного планирования (выручка, переменные, постоянные расходы, статьи для
планирования кредитного портфеля, инвестиций, а также для расчета основных
налогов). По кнопке «Создать» заполним справочник набором статей, указанных в
таблице 2.

Заполнение элемента справочника
представлено на рис.6 (выделены основные реквизиты, которые редактируем).

Рисунок 6. Настройка Статьи бюджетов
Справочник содержит элементы для отражения
остаточных показателей бюджета. В справочнике будем заполнять статьи Баланса, а
также вспомогательные показатели для выполнения расчетов в бюджетах. Введем в
справочнике минимальный набор показателей для организации бюджетного
планирования (для удобства в названии укажем соответствие счету бухгалтерского
учета). По кнопке «Создать» заполним справочник набором показателей, указанных
в таблице 3.

Заполнение элемента справочника
представлено на рис.7 и рис.8 (выделены основные реквизиты, которые
редактируем).

Рисунок 7. Настройка показателей
бюджетов (основное)

Рисунок 8.Настройка показателей
бюджетов (настройка типов показателя)
Справочник содержит вспомогательные
показатели, которые будут использоваться в расчетах по бюджетам. Введем в
справочнике минимальный набор показателей для организации бюджетного
планирования. По кнопке «Создать» заполним справочник набором показателей,
указанных в таблице 4.

Заполнение элемента справочника
представлено на рис.9-11, (выделены основные реквизиты, которые редактируем).

Рисунок 9. Настройка Нефинансовых
показателей (основное)

Рисунок 10. Настройка Нефинансовых
показателей (детализация и периодичность)

Рисунок 11. Настройка Нефинансовых
показателей (хранение и получение значений)
3. Настройка Видов финансовых бюджетов в 1С:ERP
Элементы справочника Виды финансовых бюджетов определяют структуру
каждой бюджетной формы (как для ввода плановых данных, так и отчетных форм).
Для реализации нашего примера создадим бюджетные формы, перечисленные ниже. Для
каждой формы на закладке «Основное» заполним основные реквизиты, указанные на
рис.12

Рисунок 12. Настройка Видов бюджета
(основные реквизиты)
Для каждого вида бюджета настроим
свою Структуру данных на закладке «Структура бюджета».
План продаж. В данном виде
бюджета будет заполняться план продаж с детализацией по Видам номенклатур.
На закладке «Структура бюджета» с
помощью перетаскивания мышью элементов структуры из левого окна «Дерево новых
элементов» в правое окно «Структура бюджета», формируем необходимую структуру.
Добавляем заголовок, таблицу с типом «Показатели в строках» (рис.13)

Рисунок 13. Настройка плана продаж
(заголовок, таблица)
В колонках добавляем группировку,
сумму по группе и измерение «Месяц» (рис.14).

Рисунок 14. Настройка плана продаж
(колонки)
В строках заполняем статью
«Продажа комплектов (с НДС)», добавляем детализацию по аналитике «Вид
номенклатуры». При заполнении Вида номенклатуры в дополнительном окне заполняем
фиксированными значениями, как указано на рис. 15.

Рисунок 15. Настройка плана продаж
(аналитика по Видам номенклатур)
По кнопке «Завершить
редактирование» сохраняем результат в справочнике Виды бюджетов.
План движения комплектов – в данном
виде бюджета подготовим автоматический расчет данных по себестоимости продаж и
операции сборки комплектов (на основании планов продаж).
Для этого в структуру бюджета
перенесем таблицу с типом «Сложная таблица с произвольным расположением
показателей и формул».
В колонки перенесем группу с
измерением Месяц и формулой по группе «Сумма» (аналогично Плану продаж).
Далее в строки таблицы перенесем
2 элемента «Строка/колонка» и переименуем в «Сборка комплектов» и «Продажа
комплектов». В каждую строку добавим детализацию по Аналитике «Вид
номенклатуры», выбрав фиксированные значения (аналогично Плану продаж) (рис.16).

Рисунок 16. Настройка Плана движения
комплектов (строки с детализацией по Видам номенклатур)
Далее по кнопке
перейдем в форму
настройки ячеек таблицы. В форме для каждой ячейки настроим значение, которое
она должна принимать.
Для ячейки Сборка комплектов
(Комплект №1) (рис.17) выберем заполнение статьей бюджета.

Рисунок 17. Настройка Плана движения
комплектов (настройка ячеек сложной таблицы)
При двойном нажатии на ячейку в
появившемся окне «Выберите тип ячейки» выберем статью «_Сборка комплектов».
После этого ячейка Сборка комплектов (Комплект №1) станет зеленой, по умолчанию
тип заполнения ячейки установлен «Ввод только вручную». Настроим автозаполнение ячеек таблицы (рис.18).
Для этого двойным щелчком в таблице активируем форму настройки ячейки, далее
выберем тип заполнения и по ссылке «Настроить автозаполнение» ячеек таблицы перейдем к редактированию формулы.

Рисунок 18. Выбор типа заполнения статьи
бюджета
При редактировании формулы (рис.19)
в первую очередь из окна Элементы в окно Операнды перетянем нужные нам элементы
(Статья бюджета и Нефинансовые показатели).
Далее перетягивая операнды в окно Формула, используя операторы, составим
формулу расчета стоимости сборки.
Учитывая, что длительностью
сборки пренебрегаем, определяем объем сборки = себестоимости продаж (вычитаем
НДС из Плана продаж, после чего вычитаем наценку).

Рисунок 19. Настройка формулы расчета
для статьи Сборка комплектов
Формула расчета получается
следующая:
([_ПродажКомплекСНдс]/(1+ [_Ндс]/100))/( 1+
[_НаценкиПоКомплек]/100)
Так как мы настраивали расчет для
первой ячейки, которая относится к Комплекту №1, необходимо сделать отбор
использовать не весь план продаж, а только продажи Комплекта №1. Для этого
двойным щелчком в названии операнда вызываем окно для его настройки, заполняем
настройки как указано на рис.20. Также устанавливаем отбор по подразделению= Отдел
продаж, т.к. план движения Комплектов будет выполнять другое подразделение.

Рисунок 20. Настройка отборов для
операнда Продажа комплектов (с НДС)
Аналогично для показателя %
наценки устанавливаем отбор по виду номенклатуры=Комплект №1 (рис.21).

Рисунок 21. Настройка отбора по виду
номенклатур для операнда % наценки по комплектам
Далее аналогично настраиваем для следующей
ячейки Сборка комплектов (Комплект №2), с отбором Вид номенклатуры =
Комплект№2.
Для строки Продажа комплектов
(Комплект №1) выполним следующую для статьи «_Себестоимость продаж» (рис.22).

Рисунок 22. Выбор типа заполнения для
статьи Себестоимость продаж
По ссылке «Настроить автозаполнение» ячеек таблицы переходим
в форму редактирования. В ней при перетаскивании ячейки из окна Элементы в окно
Операнды откроется форма таблица бюджета. В этой форме выбираем ячейку, значение которой будем получать в
качестве результата. Поскольку в нашем примере объем собранных комплектов равен
объему его продаж, то себестоимость продаж Комплекта №1 определим равную статье
«Сборка комплектов» по Комплектам №1 (рис.23).

Рисунок 23. Выбор ячейки для
использования в формуле расчета для статьи Себестоимость продаж
Далее из окна Операндов в окно
Формула переносим ссылку на ячейку (рис.24).

Рисунок 24. Настройка формулы со ссылкой
на ячейку
Аналогично заполняем для
следующей строки Продажа комплектов (Комплект №2).
Далее для удобства просмотра
данных можно ввести расчет общей суммы сборки и суммы себестоимости продаж по
всем комплектам. Для этого в строке «Сборка комплектов» выберем тип «Производный показатель» (рис.25).

Рисунок 25. Настройка производного
показателя в ячейке
Далее настроим расчет суммы со
ссылкой на ячейки таблицы (перетаскиванием ячейки в окно Операнды: выбираем
ячейки, на которые ссылаемся в формуле). В результате формула расчетов будет
следующей (рис.26):

Рисунок 26. Формула расчета для
производного показателя
Аналогично заполним формулу
итогов Производным показателем по строке «Продажа комплектов». В результате мы
заполнили структуру бюджета, в которой все строки автоматически рассчитываются,
используя введенный ранее План продаж (рис.27).

Рисунок 27. Формат таблицы бюджета с
настроенными ячейками
По кнопке «Завершить
редактирование» сохраняем результат в справочнике Виды бюджетов.
Бюджет ФОТ — в данном виде бюджета централизованно выполняется
планирование ФОТ и страховых взносов по всем подразделениям. Ввод сумм
заработной платы будет осуществляться вручную с детализацией по подразделениям,
расчет суммы страховых взносов зададим по формуле со ссылкой на статью
Заработная плата.
Для этого в структуре бюджета
создадим сложную таблицу (как в бюджете План движения Комплектов), в колонках
зададим группировку по месяцам с расчетом итоговой суммы за год.
В строках создадим структуру
статей с детализацией по подразделениям (список подразделений укажем
фиксированными значениями) (рис.28).

Рисунок 28. Настройка бюджета ФОТ
По кнопке
перейдем к форме настройки ячеек таблицы. В форме для каждой
ячейки настроим значение, которое она должна принимать.
Для строк с Заработной платой
настроим соответствующую статью с режимом ввода «вручную» (рис.29).

Рисунок 29. Настройка статей Заработная
плата
Для строки «% Страховых взносов»
укажем заполнение значением нефинансового показателя «_% страховых взносов»
(рис.30).

Рисунок 30. Настройка строки % страховых
взносов
Для строк со страховыми взносами
по подразделениям настраиваем заполнение по статье бюджета «_Расходы на
страховые взносы персонала» с автоматическим расчетом на основании
запланированных сумм заработной платы и установленного % взносов, используя
ссылку на ячейки текущей таблицы (рис.31).

Рисунок 31. Настройка расчета по статье
Страховые взносы
При желании можно
установить для нефинансового показателя «_% страховых взносов» разное значение
на каждый месяц (для использования регрессивной ставки в начислениях). Для
этого в настройках нефинансового показателя нужно установить необходимость
ежемесячной детализации (рис.32).

Рисунок 32. Пример настройки
нефинансового показателя для ежемесячного
определения его значений
В нашем примере будем
использовать единую % ставку для расчета страховых взносов на весь год.
Далее можно установить расчет
итоговых сумм по каждой статье с помощью производных показателей. Расчет можно
задать со ссылкой на ячейки детализации по подразделениям, а можно использовать
ссылку на Показатели бюджета «Расчеты с персоналом по оплате труда 70» для
определения суммы начислений ЗП и показателя «Расчеты с ФСС 69» для определения
начислений страховых взносов. При этом в настройке условий заполнения
необходимо выбрать тип значения «Расход» (рис.33).

Рисунок 33. Настройка производного
показателя т расчетом итоговых сумм
Заполнение данных по Показателям
бюджета будет возможно, когда в системе установлена связь Статей оборота и
Показателя бюджета. Для указанного случая должно быть настроено влияние бюджета
«_ЗП персонала» на показатель «Расчеты с персоналом по оплате труда 70» с типом
«Расход». Настроить связь можно в Статье бюджета по ссылке «Зависимые показатели»
(рис.34).

Рисунок 34. Настройка связи Статьи
бюджета «ЗП персонала» с Показателями бюджета
Аналогично настраивается
представление итоговых данных по расчету страховых взносов.
По кнопке «Завершить
редактирование» сохраняем результат в справочнике Виды бюджетов.
Бюджет текущих расходов — форма этого
вида бюджета содержит список условно-постоянных статей расходов, по которым каждое
подразделение будет заполнять свои расходы. В данном примере не стали разбивать
статьи по направлениям расхода. Было
создано только разделение по признаку – принимаются ли расходы для
налогообложения. Список
статей в реализации примера не столь важен, используем одну – «_Прочие
постоянные расходы (без НДС)». Для настройки формы создадим простую таблицу с
показателями в строках.
В таблице колонки также
группируются по месяцам, в строках — перечисление статей расходов (рис.35).

Рисунок 35. Настройка бюджета текущих
расходов
По кнопке «Завершить
редактирование» сохраняем результат в справочнике Виды бюджетов.
Кредитный портфель — в данном виде
бюджета настроим планирование по статьям бюджета получение и погашение кредита,
а также автоматический расчет начисления процентов по кредиту и выплату
начисленных процентов с условием «выплата в следующий месяц».
В структуру бюджета добавим
сложную таблицу. В таблице колонки группируются по месяцам, в строках добавим
две группы: Основной долг и Проценты. В колонках после месяцев добавляем формулу
суммирования; в каждую группу строк добавляем строки, переименовываем, как
указано на рис.36.

Рисунок 36. Настройка структуры бюджета
Кредитный портфель
По кнопке
перейдем к форме настройки ячеек таблицы.
В строках Ост.нач и Ост.кон
основного долга выбираем заполнение по показателю «Расчеты по кредитам
(основной долг) 67.01» с типом значения «Начальный остаток» и «Конечный
остаток» соответственно. Пример на рис.37 – заполнение начальным остатком.

Рисунок 37. Настройка расчетов по строке
Ост.нач
В строках Получение и Погашение
выбираем значение соответствующих статей бюджета «_Получение
кредита» и «_Погашение кредита» с типом заполнения «Ввод только вручную»
по примеру на рис. 38 с получением кредита.

Рисунок 38. Настройка статьи Получение
кредита
Для статьи «Погашение» ставим
признак «Обратный знак» (рис.39).

Рисунок 39. Настройка обратного знака
для статьи Погашение кредита
Для группы Проценты строки Ост.нач
и Ост.кон. заполняем аналогично по показателю бюджета «Расчеты по кредитам
(проценты) 67.02» с типами значений «Начальный остаток» и «Конечный остаток».
Для строки «Ставка %» выбираем
тип значения – нефинансовый показатель «_% по кредитам».
Для строки «Начисление» в группе
Проценты указываем тип значений – статья бюджета «_Процентные расходы» с
расчетом по связанным ячейкам (рис.40).

Рисунок 40. Настройка расчетов для
начисления процентов
В формуле расчета задаем со ссылками
на ячейки таблицы, как конечный остаток по основному долгу (сумму берем с
минусом, т.к. это кредитовый остаток) * процентную ставку/100/12мес (рис.41).

Рисунок 41. Формула расчета начисления
процентов
Для строки Выплата процентов
настраиваем ссылку на соответствующую статью бюджета с типом обратный знак и
автоматическим расчетом, равным остатку на начало месяца задолженности по
выплате процентов (рис.42).

Рисунок 42. Настройка статьи Выплата
процентов по кредиту
Для расчета итогов за год
настраиваем значения Производных показателей. Для строк Ост.нач. и Ост.кон.
настраиваем ссылку на соответствующий показатель бюджета с типом значений
Начальный остаток и конечный остаток соответственно (рис.43)

Рисунок 43. Настройка расчета итоговых
сумм за год (ост.нач)
Для строк, содержащих статьи
бюджета Получение, Погашение, Начисление, Погашение устанавливаем производные
показатели со ссылкой на соответствующие статьи бюджета (рис.44)

Рисунок 44. Настройка расчета итоговых
сумм за год (получение кредита)
Для строки Ставка, % итоги не
рассчитываем.
В результате форма таблицы будет
иметь следующий вид (рис. 45):

Рисунок 45. Результат настроек таблицы
Кредитный портфель
По кнопке «Завершить
редактирование» сохраняем результат в справочнике Виды бюджетов.
Для того чтобы в бюджете
выводились остатки на начало и конец периода по показателям бюджета, необходимо выполнить настройку
связи показателей с влияющими статьями бюджета (рис. 46 и рис. 47).

Рисунок 46. Настройка Связей показателя
Расчеты по кредитам (основной долг) 67.01 со статьями бюджета

Рисунок 47. Настройка Связей показателя
Расчеты по кредитам (проценты) 67.02 со статьями бюджета
Расчет НДС — в данном виде бюджета
настроим расчет НДС с продаж, т.к. отдел продаж планирует общую сумму продаж
(включая НДС), а для расчетов прибыли в бюджете необходимо сумму НДС с продаж
вычитать.
В структуру бюджета добавим простую
таблицу с показателями в строках. В колонках таблицы введем месяц, в строки
добавим статью «_Начисление НДС с выручки» и настроим для нее автозаполнение
(рис.48).

Рисунок 48. Настройка бюджета для
расчета НДС с продаж
По кнопке «Завершить
редактирование» сохраняем результат в справочнике Виды бюджетов.
Расчет налога на прибыль — в
данном виде бюджета настроим расчет налога на прибыль по запланированным
оборотам операционных бюджетов.
В структуру бюджета добавим
сложную таблицу. В таблице в колонки добавляем месяцы, но не все, а только
месяцы, являющиеся концом квартала (начисление налога ежеквартальное). Для
этого в окне периода задаем «Выборочные периоды» (рис.49).

Рисунок 49. Настройка бюджета Расчет
налога на прибыль (колонки)
В строки добавим три строки как
указано на рис. 50.

Рисунок 50. Настройка бюджета Расчет
налога на прибыль (строки)
По кнопке
перейдем к форме настройки ячеек.
В строках Налогооблагаемая
прибыль указываем соответствующий показатель бюджета с видом значения Конечный
остаток. Отбор по подразделениям снимаем, т.к. нам нужны обороты по всей
компании (рис.51).

Рисунок 51. Настройка получения
налогооблагаемой прибыли
Для того чтобы показатель «Налогооблагаемая
прибыль» заполнялся в таблице, должна быть установлена связь показателя со
статьями. В этой настройке указываем только те статьи, которые имеют влияние на
налогооблагаемую прибыль, по нашему примеру НЕ указываем статью «_Прочие
расходы (не принимаемые к НУ)». Настраивается это в карточке показателя по
ссылке «Связи показателя». При этом можно указывать коэффициент влияния (для
некоторых статей, которые по статистике мы знаем, что только частично относятся
к налогооблагаемой прибыли) (рис. 52).

Рисунок 52. Настройка связи показателя
бюджета с влияющими на него статьями бюджета
В строке «Ставка налога на
прибыль» выводим соответствующий нефинансовый показатель (рис.53).

Рисунок 53. Настройка получения ставки
налога на прибыль
В строке «Налог на прибыль
начисление» вводим статью «_Налог на прибыль (начисление)», настраиваем
авторасчет по соответствующей ссылке (рис.54)

Рисунок 54. Настройка расчета налога на
прибыль
Для налога в марте расчет будет
по следующей формуле: если налогооблагаемая прибыль положительная, то сумма
налога = налогооблагаемая прибыль*ставку налога/100; если налогооблагаемая
прибыль отрицательная, то сумма налога = 0.
Реализуется это с помощью функции
«Условие». Для настройки формулы в операнды добавляем ячейки таблицы
«налогооблагаемая прибыль» и «ставка налога» в марте. Текст формулы получится следующий
(рис.55):
?([НалогооПрибыльНарастаИтогом;;Март]>0,[НалогооПрибыльНарастаИтогом;;Март]*[СтавкаНалогаНаПрибыль;Март]/100
,0)

Рисунок 55. Формула расчета налога на
прибыль в марте
Для налога в июне расчет будет по
следующей формуле: если налогооблагаемая прибыль положительная, то сумма налога
= налогооблагаемая прибыль*ставку налога/100-налог на прибыль, начисленный в
марте; если налогооблагаемая прибыль отрицательная, то сумма налога = 0.
Для настройки формулы в операнды
добавляем ячейки таблицы «налогооблагаемая прибыль» и «ставка налога» в июне, а
также сумма налога за март. Текст формулы получится следующий:
?([НалогооПрибыльНарастаИтогом;;Июнь]>0,[НалогооПрибыльНарастаИтогом;;Июнь]*[СтавкаНалогаНаПрибыль;Июнь]/100-[НалогНаПрибыльНачисле;Март]
,0)
Для налога в сентябре расчет
будет по следующей формуле: если налогооблагаемая прибыль положительная, то
сумма налога = налогооблагаемая прибыль*ставку налога/100-налог на прибыль,
начисленный в марте и июне; если налогооблагаемая прибыль отрицательная, то
сумма налога = 0.
Для настройки формулы в операнды
добавляем ячейки таблицы «налогооблагаемая прибыль» и «ставка налога» в
сентябре, а также «сумма налога» за март и июнь. Текст формулы получится следующий:
?([НалогооПрибыльНарастаИтогом;;Сентябр]>0,[НалогооПрибыльНарастаИтогом;;Сентябр]*[СтавкаНалогаНаПрибыль;Сентябр]/100-[НалогНаПрибыльНачисле;Март]-[НалогНаПрибыльНачисле;Июнь]
,0)
Для налога в декабре расчет будет
по следующей формуле: если налогооблагаемая прибыль положительная, то сумма
налога = налогооблагаемая прибыль*ставку налога/100-налог на прибыль,
начисленный в марте, июне и сентябре; если налогооблагаемая прибыль
отрицательная, то сумма налога = 0.
Для настройки формулы в операнды
добавляем ячейки таблицы «налогооблагаемая прибыль» и «ставка налога» в
декабре, а также «сумма налога» за март, июнь и сентябрь. Текст формулы
получится следующий:
?([НалогооПрибыльНарастаИтогом;;Декабрь]>0,[НалогооПрибыльНарастаИтогом;;Декабрь]*[СтавкаНалогаНаПрибыль;Декабрь]/100
–[НалогНаПрибыльНачисле;Март]-[НалогНаПрибыльНачисле;Июнь]-[НалогНаПрибыльНачисле;Сентябр],
0)
В результате настроек таблица для
расчета налога на прибыль будет выглядеть следующим образом (рис.56):

Рисунок 56. Результат настройки таблицы
Расчет налога на прибыль
Используя этот вид бюджета мы сможем динамически
пересчитывать сумму налога на прибыль при заполнении/корректировке операционных
бюджетов.
По кнопке «Завершить
редактирование» сохраняем результат в справочнике Виды бюджетов.
4. Ввод данных нефинансовых показателей
Для выполнения планирования по
бюджетам в первую очередь необходимо заполнить значения нефинансовых
показателей. В нашем случае – это ставки налогов, кредитов,
проценты наценки стоимости продаж. В качестве нефинансовых показателей могут
быть введены различные вспомогательные показатели, которые можно использовать в
автоматизации расчетов бюджетных данных (площадь, численность, нормативы
(количественные, стоимостные), цена ед. и т.д.). Значения нефинансовых
показателей можно вводить с детализацией по аналитикам (Подразделение, Вид
номенклатуры и т.д.), периодам бюджетирования, сценарию.
Значения показателей можно
вводить документом по каждому показателю отдельно, а можно с использованием
шаблона, который настраивается для одного или нескольких показателей.
В данной статье не будем
останавливаться на демонстрации всех возможностей по использованию значений нефинансовых показателей.
Документом «Значения нефинансовых показателей» введем
значения для всех наших показателей по шаблону ввода (рис.57) и без шаблона
ввода (рис.58).

Рисунок 57. Пример заполнения значений
нефинансового показателя (с использованием шаблона)

Рисунок 58. Пример заполнения значений
нефинансового показателя (без использования шаблона)
Введем значения нефинансовых
показателей по таблице 5:

5. Выполнение этапов подготовки бюджетов
Ввод плановых данных выполняется
документом Экземпляр бюджета. В процессе планирования сформируем бюджеты по
очередности их заполнения.
В списке документов Экземпляры
бюджетов создаем новые бюджеты, заполняем реквизиты документа. На закладке
«Основное» заполняем реквизиты по направлению бюджета (рис.59). Для каждого
вида плана выбираем соответствующий Вид бюджета.

Рисунок 59. Основные настройки документа
Экземпляр бюджета
В данной статье рассмотрим
создание бюджетов:
·
1_План продаж
·
2_План движения Комплектов
·
4_Бюджет ФОТ
·
4_Текущие расходы
·
4_Кредитный портфель
·
4_Расчет НДС
·
5_Расчет налога на прибыль
Бюджеты, указанные ниже
рассмотрим в следующих статьях (они влияют на формирование БДДС и Баланс, на
БДР влияние не имеют):
·
3_Бюджет закупок
·
4_Инвестиционный бюджет
·
5_Расчет НДС к выплате
·
6_БДДС
В новом документе Экземпляр
бюджета заполняем вид бюджета = «1_План продаж», подразделение – «_Отдел
продаж».
Заполним суммы бюджета
вручную на закладке «Бюджет» (рис.60).

Рисунок 60. Результат планирования
объемов продаж
По кнопке «Провести и закрыть»
сохраняем результат планирования.
В новом документе Экземпляр
бюджета заполняем вид бюджета = «2_План движения Комплектов», подразделение –
«_Склад».
На закладке «Бюджет» по кнопке
«Заполнить/ Заполнить по данным бюджетирования» (рис.61) заполним суммы бюджета
автоматически по алгоритмам расчета, заданным в Виде бюджета с использованием
плана продаж, заполненного на первом этапе планирования.

Рисунок 61. Заполнение документа по
данным бюджета
При этом если дата документа
равна дате Плана продаж, нужно проставить время документа позже времени
документа продажи для того, чтобы система приняла данные, на основании которых
делает пересчет (иначе суммы расчета будут нулевыми).

Рисунок 62. Результат планирования
движения ТМЦ
По кнопке «Провести и закрыть» сохраняем результат планирования (рис. 62).
В новом документе Экземпляр
бюджета заполняем вид бюджета = «4_Бюджет
ФОТ», подразделение – «_Администрация».
На закладке «Бюджет» заполняем
расходы по заработной плате вручную за январь. Далее выделив строки и нажав правой
кнопкой мыши, выберем «Скопировать во все периоды» (рис. 63). Данные января
будут скопированы в каждый месяц.

Рисунок 63. Заполнение бюджета по Заработной
плате
По кнопке «Пересчитать» заполним
расчет страховых взносов по формулам, настроенным в Виде бюджета (рис. 64).

Рисунок 64. Результат планирования
бюджета ФОТ
По кнопке «Провести и закрыть» сохраняем результат планирования.
Для каждого подразделения создаем
новый документ Экземпляр бюджета, в них заполняем вид бюджета = «4_Текущие
расходы» подразделение – для каждого документа новое подразделение. На закладке
«Бюджет» заполняем текущие расходы вручную (можно воспользоваться функцией
«Скопировать во все периоды»).
По кнопке «Провести и закрыть»
сохраняем результаты планирования.
В нашем примере для 1 квартала
завышаем текущие расходы для того, чтобы налогооблагаемая прибыль была
отрицательной (т.е. убыток).
Общую сумму расходов,
запланированную всеми подразделениями по данному Виду бюджетов можно просмотреть
отчетом. В окне выбора отчетных форм выберем «4_Текущие расходы», нажмем
«Сформировать» (рис.65).

Рисунок 65. Вызов отчетов по бюджетам
Получаем результат планирования
(первые месяцы года) – рис.66.

Рисунок 66. Результат планирования
текущих расходов
В новом документе Экземпляр
бюджета заполняем вид бюджета = «4_Кредитный портфель», подразделение – «_Администрация».
На закладке «Бюджет» вручную заполняем план получения и погашения кредита.
Строки с остатками задолженности на начало и конец месяца заполнятся
автоматически (рис.67).

Рисунок 67. Заполнение плана по
привлечению/погашению кредитов
По кнопке «Пересчитать» получаем
расчет начисления процентов и план погашения процентов (погашение в следующем
месяце) по алгоритму, заданному в Виде бюджета, а также на основании значений
нефинансового показателя «_% по кредитам» (рис.68).

Рисунок 68. Заполнение начислений и
погашений процентов по кредиту
По кнопке «Провести и закрыть»
сохраняем результат планирования.
В новом документе Экземпляр
бюджета заполняем вид бюджета = «4_ НДС с продаж», подразделение – «_Отдел
продаж». На закладке «Бюджет» по кнопке «Заполнить/ Заполнить по данным
бюджетирования» заполняем строку Начисление НДС с выручки (рис.69).

Рисунок 69. Автоматическое заполнение
суммы НДС с продаж для отражения в бюджете
По кнопке «Провести и закрыть»
сохраняем результат планирования.
В новом документе Экземпляр бюджета заполняем вид бюджета =
«5_Расчет налога на прибыль», подразделение – «_Администрация». На закладке
«Бюджет» по кнопке «Заполнить/ Заполнить по данным бюджетирования» заполняем
строку Налогооблагаемая прибыль нарастающим итогом. Если данные бюджетирования
предыдущих документов корректировались, то сумма по строке обновляется по
кнопке «Обновить» (рис. 70). Также смотрим, чтобы дата/время документа было
больше даты/времени всех созданных ранее документов.

Рисунок 70. Заполнение данных для
расчета налога на прибыль
По кнопке «Пересчитать» получаем расчет налога на прибыль
по установленному в Виде бюджета правилу. Начисления фиксируются в бюджете в
конце каждого квартала (рис.71).

Рисунок 71. Расчет и отражение в бюджете
налога на прибыль
По кнопке «Провести и закрыть»
сохраняем результат планирования.
6. Подготовка формы БДР
Для получения отчетной формы БДР необходимо выполнить настройку
справочника Виды бюджетов. В нашем случае данные по бюджету мы будем получать в
виде отчета на основании запланированных данных, введенных операционными и вспомогательными
бюджетами, рассмотренными выше.
В справочнике «Виды бюджетов»
создаем новый бюджет, на закладке Основное заполняем реквизиты, как указано на
рис. 72

Рисунок 72. Подготовка формы БДР
(основные настройки)
На закладке Структура бюджета
настраиваем структуру данных.
Добавляем заголовок, вводим текст
заголовка. Добавляем Параметр «Период бюджета», в результате в заголовке будет выводиться
период бюджета (рис.73).

Рисунок 73. Редактирование заголовка
отчета
Далее добавляем простую таблицу «показатели
в строках».
В колонках настраиваем вложенную
группировку данных поквартально, а внутри – помесячно с расчетами итогов в
целом по году и по каждому кварталу. Названия группы переименовываем: первый
уровень группировки называем «Сумма, руб», второй — «По месяцам» (рис.74).

Рисунок 74. Настройка колонок для БДР
В первую строку добавляем
производный показатель «Выручка от реализации (без НДС)», в котором задаем
расчет от Плана продаж по соответствующей статье и нефинансового показателя «%
ставка НДС» (рис.75).

Рисунок 75. Настройка строк БДР (Выручка)
Далее в строки добавляем
Себестоимость продаж (равная соответствующей статье) и Производный показатель
Валовая прибыль. Для статьи Себестоимость продаж и далее для остальных
расходных статей указываем признак «Обратный знак» (рис.76).

Рисунок 76. Настройка признака
«Обратны знак» для статьи
Расчет Валовой прибыли выводим в
формулу как Сумма продажи без НДС минус себестоимость продаж (рис.77).

Рисунок 77. Настройка строк БДР (Валовая
прибыль)
После этого в строки таблицы
добавляем Группу с названием «Текущие расходы» и суммированием итогов по
группе. В группу перенесем все статьи с расходами, которые относятся к этой
группе (для статей устанавливаем признак «Обратный знак») (рис.78).

Рисунок 78. Настройка строк БДР (Текущие
расходы)
Далее добавляем Производный
показатель с названием «Операционная прибыль». В качестве значений выведем
оборот по показателю бюджета «Доходы/расходы от продаж 90». Значения этого
показателя (по аналогии с 90сч в бухгалтерском учете) отражаются в пассиве,
поэтому в нашу формулу выведем его значение со знаком минус (рис.79).

Рисунок 79. Настройка строк БДР
(Операционная прибыль)
Для того чтобы в значении
показателя отразились все запланированные начисления доходов и расходов
необходимо, чтобы для показателя была установлена связь со статьями БДР
(рис.80). В расчет этого показателя мы не включаем прочие доходы и расходы.

Рисунок 80. Настройка связи показателя
бюджета «Доходы/расходы от продаж 90» и влияющих статей
Далее в таблицу добавляем
группировки строк Финансовые доходы/расходы и Прочие Доходы/расходы (по
аналогии с группой «Текущие расходы») (рис. 81).

Рисунок 81. Настройка строк БДР
(Финансовые и прочие доходы/расходы)
После этого добавляем производный
показатель с названием «Прибыль до налогообложения». В нем задаем расчет от
двух вспомогательных показателей «Доходы/расходы от продаж 90» и «Прочие
доходы/расходы 91» (со знаком минус, так как по принципу бухгалтерского учета
это пассивные счета) (рис.82).

Рисунок 82. Настройка строк БДР (Прибыль
до налогообложения)
Для расчета показателя «Прочие
доходы/расходы 91» должна быть установлена связь со статьями бюджета (рис.83).

Рисунок 83. Настройки связи показателя
бюджета и влияющих статей
Следующим шагом добавляем в
строки Статью бюджета «_Налог на прибыль (начисление)» (с обратным знаком) и
производный показатель «Чистая прибыль/убыток» со ссылкой на показатель бюджета
«Прибыль/убыток 84» со знаком минус (рис.84).

Рисунок 84. Настройка строк БДР (Чистая
прибыль/убыток)
Аналогично, для показателя
«Прибыль/убыток 84» должны быть настроены связи с влияющими статьям (в этом
случае используем весь перечень статей) (рис.85).

Рисунок 85. Настройка связи показателя
бюджета «Прибыль/убыток 84» и влияющих статей
Для получения относительных показателей
по бюджету добавим новую таблицу, в которой в качестве итогов в колонках будет
формула не «Сумма», как для статей, а — «Среднее» (рис.86)

Рисунок 86. Настройка итогов в колонках
для относительных показателей
В строки добавим два производных
показателя Валовая и Чистая прибыль,
выведенные в процентах. В формулах для их расчета зададим отношение валовой
прибыли к выручке от продаж (без НДС) (рис.87) и отношение чистой прибыли к
выручке от продаж (без НДС) соответственно (рис.88).

Рисунок 87. Расчет Валовой прибыли, %

Рисунок 88. Расчет Чистой прибыли,%
Далее по кнопке
перейдем в форму настройки ячеек первой
таблицы.
Выделив нужные ячейки по кнопке
«Оформить выделенные ячейки», мы можем установить формат данных ячеек в отчете.
Например, можно итоговые строки с прибылью выделить цветом (рис.89).

Рисунок 89. Настройка формата ячеек
отчета
По кнопке «Завершить
редактирование» сохраняем выполненные изменения в форматировании ячеек таблицы.
В справочнике Вид бюджета по
кнопке «Записать и закрыть» сохраняем сформированный вариант отчета БДР.
Для формирования отчета по
установленному формату вызываем Бюджетные отчеты, выбираем вид бюджета «БДР» и
нажимаем кнопку «Сформировать» (рис.90).

Рисунок 90. Отчет БДР — результат
представления данных
В результате мы получаем вид
отчета БДР, который можно вывести на печать или по кнопке 
сохранить в Excel, выбрав соответствующий тип файла.
В данной статье на тестовом
примере мы рассмотрели вариант формирования БДР на основании запланированных
данных, введенных разными подразделениями. Выполнили необходимые настройки в
системе, настроили автоматизированный расчет взаимозависимых статей и
показателей бюджета.
В следующих статьях по текущему
примеру рассмотрим:
·
В статье «Формирование БДДС: пример реализации в
программе 1С:ERP» рассмотрим способ формирования БДДС на основании
запланированных данных по начислениям (с учетом смещений по периодам), а также автоматизацию
расчета НДС к уплате.
·
В статье «Формирование Баланса в процессе
планирования бюджетов в программе 1С:ERP»рассмотрим способ автоматического
формирования Баланса.
Специалист компании ООО
«Кодерлайн»
Елена Фомина.
Данные в подсистему бюджетирования могут быть получены из подсистемы планирования, а могут быть введены вручную. Впоследствии эти данные могут быть отображены в отчетности.
И для ручного внесения данных, и для настройки отчетности, используется механизм Видов бюджетов.
Для настройки вида бюджета, необходимо зайти в меню Бюджетирование и планирование -> Настройки и справочники -> Виды бюджетов, и завести новую позицию. В новой форме бюджета, можно настроить его структуру, определить аналитику, а также указать, будет ли он использоваться только как отчет, или еще и дня ввода данных:
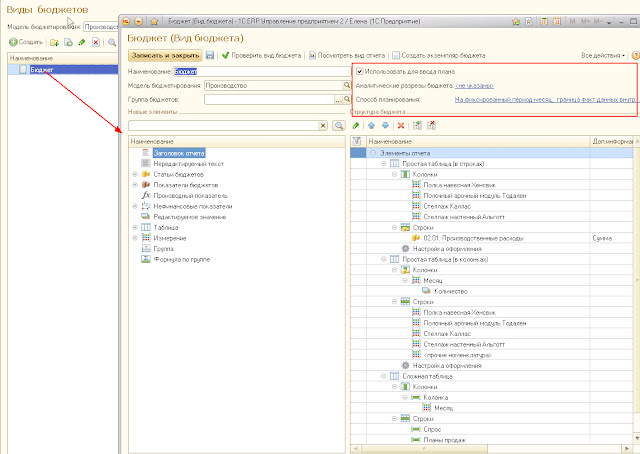
***
Вопрос 3.14 экзамена 1С:Профессионал по ERP Управление предприятием 2.0. При создании вида бюджета можно использовать:
- Только одну таблицу
- По одной таблице каждого вида
- Произвольное количество таблиц каждого вида
Проверено. Верный ответ — третий, ограничений на таблицы нет. Создадим в одном бюджете разные таблицы (причем таблицу одного вида — дважды):

Система на это не ругается, и можно свободно построить отчет:
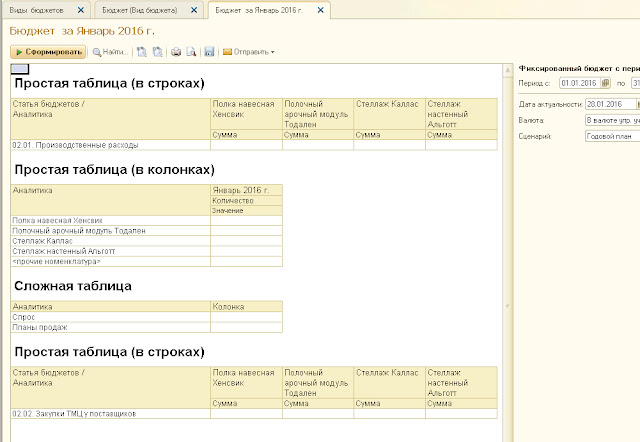
***
Вопрос 3.16 экзамена 1С:Профессионал по ERP Управление предприятием 2.0. При настройке вида бюджета с использованием типа таблицы «Показатели в колонках» статьи бюджета могут размещаться в:
- В колонках таблицы
- В строках таблицы
- В ячейках таблицы
- Варианты 1 и 2
- Варианты 1 и 2 и 3
Проверено. Верный ответ — первый. Само определение простой таблицы с показателями в колонках говорит о том, что показатели (= статьи) пойдут в колонках, а аналитика пойдет в строках:

Создадим таблицу соответствующего вида:
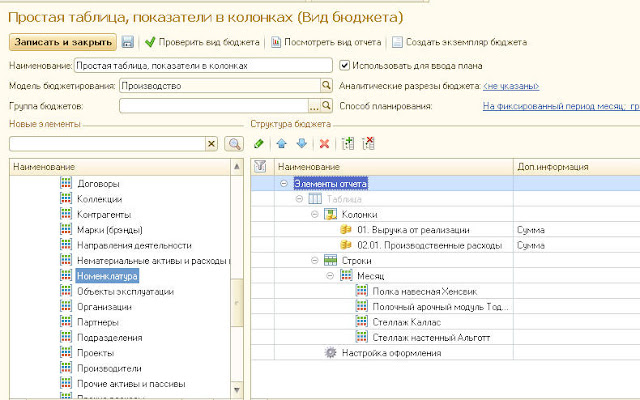
Она отобразится в бюджете вот так, со статьями в колонках:

***
Вопрос 3.17 экзамена 1С:Профессионал по ERP Управление предприятием 2.0. При настройке вида бюджета с использованием таблицы типа «Показатели в колонках» измерения бюджетирования могут размещаться в:
- В колонках таблицы
- В строках таблицы
- В ячейках таблицы
- Варианты 1 и 2
- Варианты 1 и 2 и 3
Проверено. Верный ответ — четвертый. Измерения можно расположить и в строках, и в колонках:

Результат:
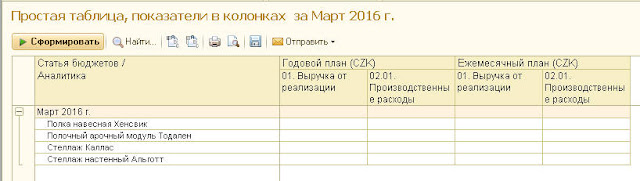
***
Вопрос 3.15 экзамена 1С:Профессионал по ERP Управление предприятием 2.0. При настройке вида бюджета с использованием типа таблицы «Сложная таблица с произвольным расположением показателей и формул» статьи бюджетов могут размещаться в:
- В колонках таблицы
- В строках таблицы
- В ячейках таблицы
- Варианты 1 и 2
- Варианты 1 и 2 и 3
Проверено. Верный ответ — третий. В колонки и строки прописать статью не получится:
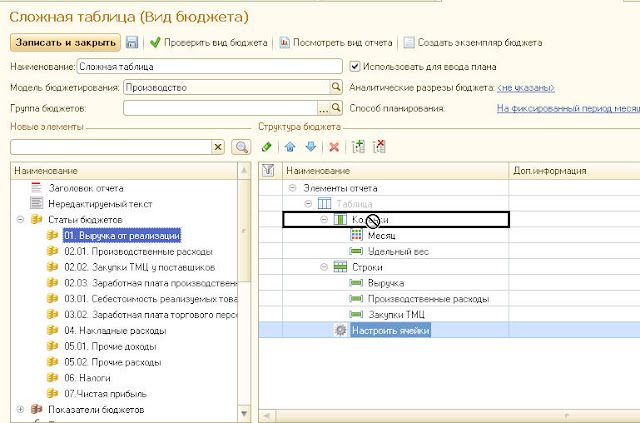
А в ячейки — получится:

***
Вопрос 3.18 экзамена 1С:Профессионал по ERP Управление предприятием 2.0. При настройке вида бюджета (для вывода данных) и добавлении в строки таблицы дополнительной аналитики (например Контрагенты), можно:
- Выводить все значения аналитики, по которым есть остатки и обороты
- Отображать в отчете только определенные, фиксированные значения
- Использовать значение «Прочие значения» (по которому будут отображаться данные по незафиксированным в строке значениям аналитики)
- Варианты 1 и 2
- Варианты 2 и 3
- Варианты 1 и 2 и 3
Проверено. Правильный ответ — шестой, все эти варианты возможны:
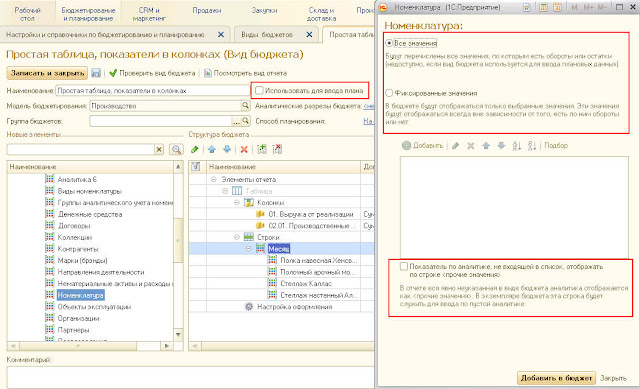
***
Вопрос 3.19 экзамена 1С:Профессионал по ERP Управление предприятием 2.0. При настройке вида бюджета (для ввода данных) и добавлении в строки таблицы дополнительной аналитики (например Контрагенты), можно:
- Выводить все значения аналитики, по которым есть остатки и обороты
- Отображать в отчете только определенные, фиксированные значения
- Использовать значение «Прочие значения» (по которому будут отображаться данные по незафиксированным в строке значениям аналитики)
- Варианты 1 и 2
- Варианты 2 и 3
- Варианты 1 и 2 и 3
Проверено. Верный ответ — пятый. Вариант «все значения аналитики» недоступен, если форма используется для ввода данных:

***
Вопрос 3.7 экзамена 1С:Профессионал по ERP Управление предприятием 2.0. Для ввода плановых данных по подсистеме бюджетирования:
- Вводится документ «План бюджета по сценарию»
- Вводится документ «Экземпляр бюджета»
- Плановые данные берутся из оперативного планирования (планы закупок, продаж и т.п.)
- Верны варианты 1 и 3
- Верны варианты 2 и 3
- Верны все варианты
Проверено. Правильный ответ — пятый. То, что данные бюджетирования можно получать из подсистемы планирования, уже обсуждалось в статье. Также, бюджеты можно создавать и вручную, при помощи документа Экземпляр бюджета:

***
Вопрос 3.20 экзамена 1С:Профессионал по ERP Управление предприятием 2.0. В экземплярах бюджета плановые данные вводятся по:
- Статьям бюджетов
- Показателям бюджетов
- Нефинансовым показателям
- Верны варианты 1 и 2
- Верны варианты 1 и 3
- Верны все варианты
Проверено. Правильный ответ — первый. Хотя, на деле можно вводить данные по статьям и показателям. Для проверки, настроим сложную таблицу ввода бюджета:

И настроим ее ячейки:

Уже отсюда видно, что в колонке Месяц ячейки с типом данных «Нефинансовый показатель» не могут редактироваться (они белого цвета). На всякий случай, добавим напротив них в соседней колонке редактируемые поля. И проверим возможность ввода, создав экземпляр бюджета:
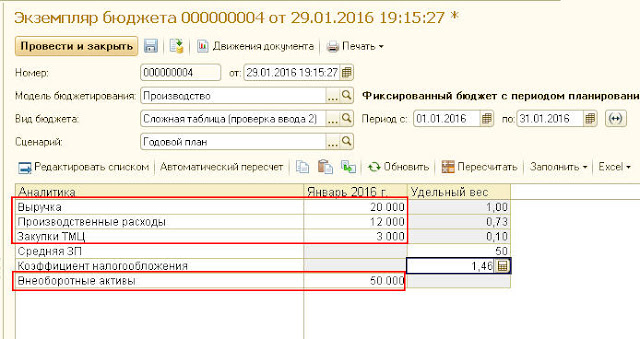
В ячейки со статьями и показателями, можно вбить данные; в ячейки с нефинансовыми показателями — нельзя. В колонке Удельный вес, куда была добавлена возможность вносить редактируемые значения, цифры задать можно, но в движениях документа они не отразятся.
Т.е. нефинансовые показатели вводятся строго специализированным инструментом — формами ввода нефинансовых показателей.
В планировании часто встает вопрос ввода цен для расчета тех или иных статей бюджетирования. На проектах мы видим, что для таких целей в 1C:КА 2 и 1C:ERP 2 иногда применяют статьи бюджетов вместо нефинансовых показателей. Это ведет к ряду ошибок и неудобств для пользователей. Давайте разберем к каким именно:
- Значение цены нужно вводить для каждого аналитического разреза.
- При использовании такой статьи бюджета для ввода цены в разных бюджетах с разной аналитикой значения статьи бюджета могут быть просуммированы, что приведет к ошибке расчета бюджета.
- Значение цены нужно вводить для разных периодов вручную.
- Отсутствует возможность получения цен в разрезе сценариев из других подсистем конфигурации.
Основное отличие нефинансовых показателей от статей бюджетов в 1C:КА 2 и 1C:ERP 2 заключается в том, что нефинансовые показатели могут действовать на протяжении нескольких периодов, а также для разных значений аналитик. Разберем на схеме что это значит:
В цикле статей я хочу поделиться ошибками во внедрении подсистемы «Бюджетирование», которые мне приходится исправлять после коллег на реальных проектах, и лучшими приемами по автоматизации бюджетирования на 1С:ERP 2 и 1C:КА 2.
Сегодня поговорим и о самой распространенной ошибке – настройке статей бюджетов 1-в-1 к справочнику «Статьи ДДС».
Коллеги, я являюсь счастливым автоматизатором: сначала я разрабатывал бюджетирование в 1С:ERP2 и 1С:КА2, а теперь его внедряю. В цикле статей я хочу поделиться ошибками во внедрении подсистемы «Бюджетирование», которые мне приходится исправлять после коллег на реальных проектах, и лучшими приемами по автоматизации бюджетирования на 1С:ERP 2 и 1C:КА 2.
Сегодня поговорим и о самой распространенной на мой взгляд ошибке – настройке статей бюджетов 1-в-1 к справочнику «Статьи ДДС». В базе это выглядит так:
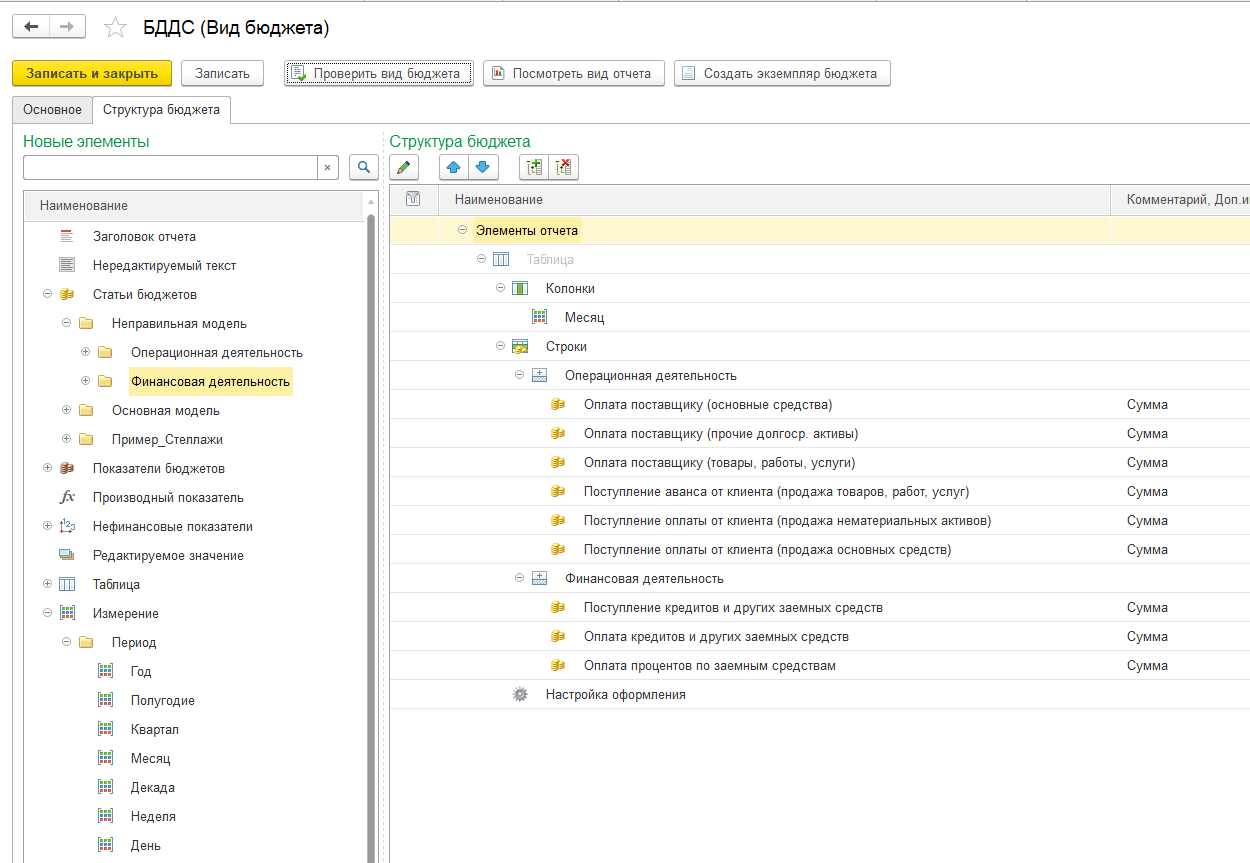
Т.е каждому элементу справочника «статьи ДДС» мы прямо сопоставляем статью бюджета движения денежных средств:
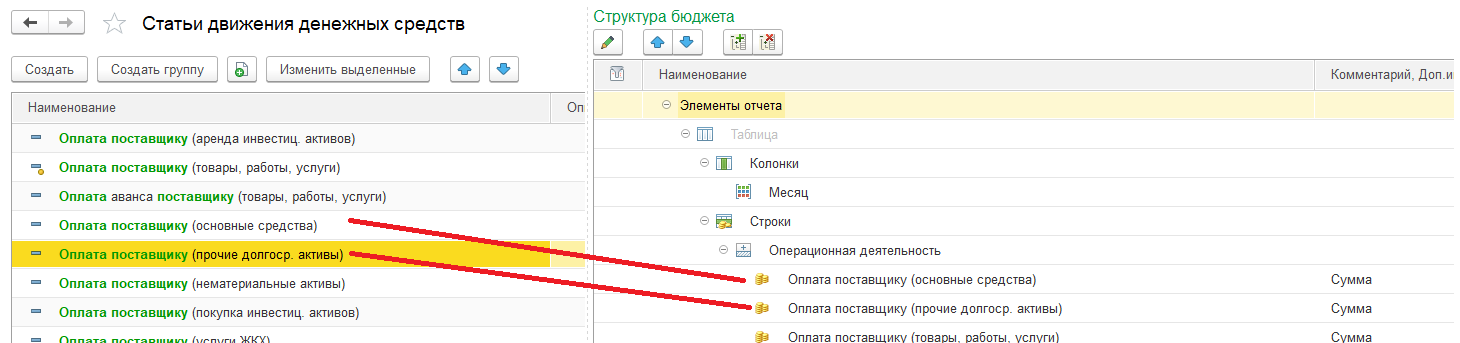
Далее в правилах получения фактических данных каждой статьи бюджетов мы закономерно видим такую конструкцию:
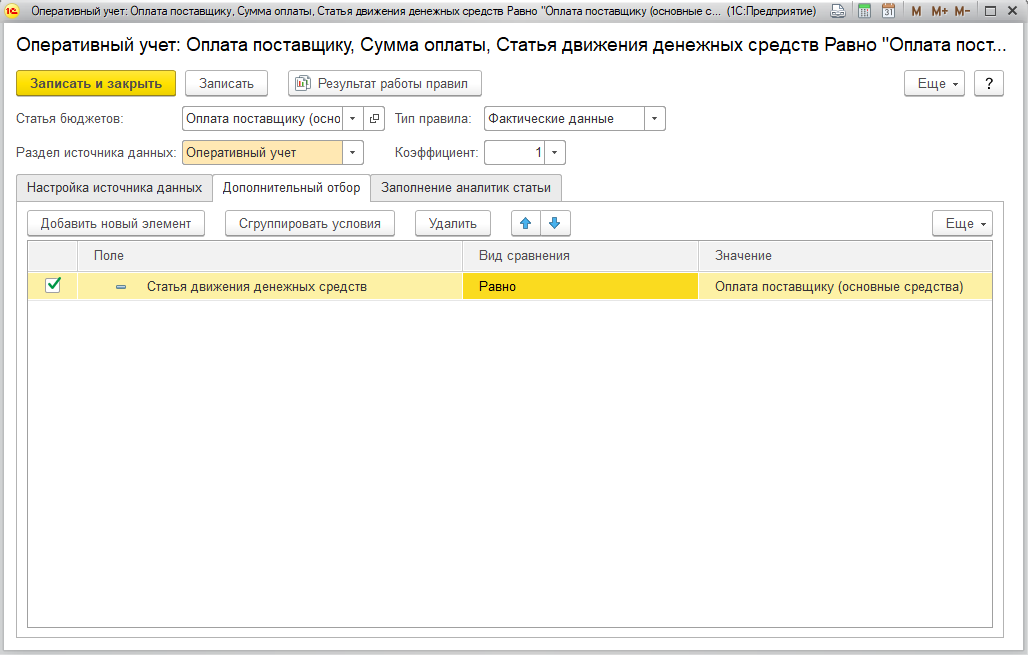
Т.е в каждой статье бюджетов автоматизаторы в правиле получения фактических данных прописывали отбор по соответствующей статье ДДС. Во-первых, это очень трудоемко. Во-вторых, это приведет к неприятным последствиям в будущем, которые мы сейчас посмотрим. Есть и в-третьих – так мы лишаем нашего заказчика возможности самостоятельно редактировать бюджеты.
В данной модели при добавлении статьи ДДС нужно вводить новую статью бюджетов, настраивать отбор и модифицировать виды бюджетов. Т.е невозможно добавить статью ДДС в бюджеты без специалиста по автоматизации.
Теперь немного технических подробностей: разберем как получаются фактические данные в подсистеме «Бюджетирование». В зависимости от версии конфигурации и применяемого решения (КА или ERP) могут сработать следующие схемы:
1. Получение факта для каждой статьи отдельной компоновкой и выгрузка в сводную таблицу значений. Тут всем очевидно, что выполнение СКД в цикле – ничего хорошего не сулит. Особенно с ростом базы данных и количества статей бюджетов
2. Компоновка всех необходимы правил в одну СКД. При этом на основании уникальных отборов будут сформированы однотипные запросы, но с разными параметрами отборов, и объединены в рамках набор с типом «Объединение» одной СКД. Получится большая компоновка с кучей наборов в «Объединении». На практике так же выполняться будет неприятно.
Если вы указываете отбор для статьи бюджетов – то такая статья создаст новый источник, т.е новый набор в рамках набора «объединения», либо выполнится отдельной компоновки в зависимости от версии применяемого решения. При этом, если несколько статей бюджетов имеют одинаковый отбор в правилах фактических данных – то запрос скорее всего будет объединен. Для оптимального получения фактических данных лучше делать статьи бюджетов максимально укрупненными. Для приведенного выше примера оптимальная настройка выглядит так:
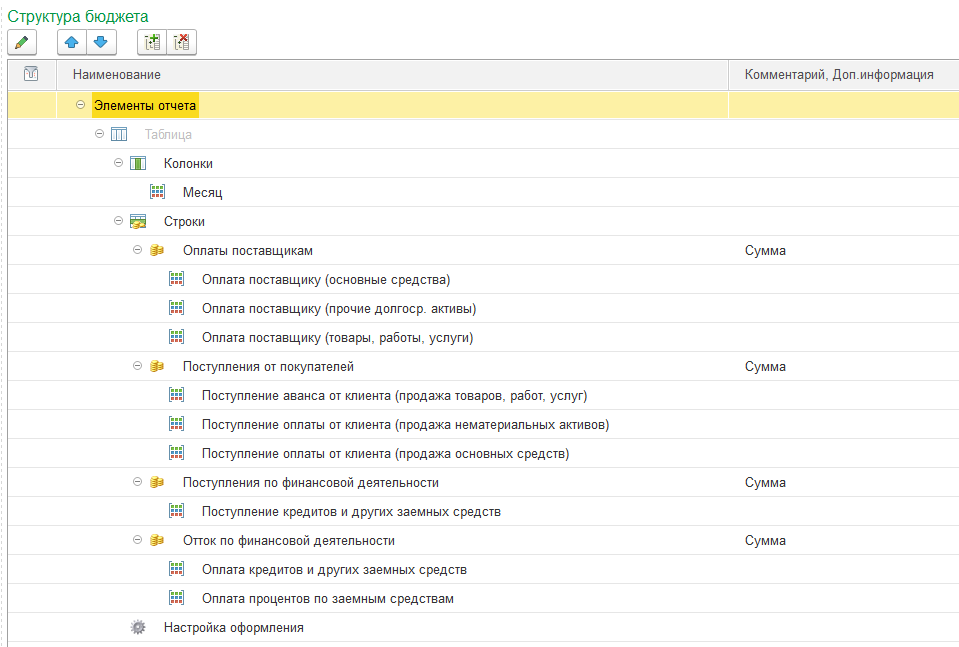
Таким образом, для этого примера, мы более чем в 2 раза сократили количество запросов для получения фактических данных, а соответственно более чем в 2 раза оптимизировали формирование бюджетных отчетов.
В такой модели, при правильной настройке фактических данных, мы получим систему бюджетирования, в которой пользователи самостоятельно могут добавлять «Статьи ДДС» в бюджетах. И в план-фактных отчетах такие добавленные статьи будут отображаться без изменения видов бюджетов, т.е автоматически. Как правильно настроить фактические данные для статей бюджетов мы рассмотрим в следующей статье.
Также пишите в комментариях, какие темы по подсистеме «Бюджетирование» ERP 2 интересны Вам, с какими непонятными ситуациями сталкивались – рассмотрим, а самые интересные проблемы разберем подробно в последующих статьях.
