Давайте рассмотрим десять возможных способов исправить «DNS-сервер не отвечает» на устройствах Windows и Mac.
- Переключитесь на другой браузер. …
- Запустите свой компьютер в безопасном режиме. …
- Временно отключите антивирусное программное обеспечение и брандмауэр. …
- Отключите вторичные подключения. …
- Отключите функцию одноранговой сети Windows. …
- Перезагрузите маршрутизатор.
Как сбросить DNS на Android?
Очистить кеш DNS на Android через браузер
Вы можете просто зайти в настройки своего браузера и очистить данные просмотра и кеш, и это должно сработать. Вы даже можете сделать это, зайдя в Настройки-> Приложения-> Браузер (приложение браузера, которое вы используете). Здесь вы можете просто перейти в «Хранилище» и нажать «Очистить кеш».
Какой у меня DNS-сервер android?
Зайдите в «Настройки» и в разделе «Беспроводные сети» нажмите на Wi-Fi. Нажмите и удерживайте текущее подключенное соединение Wi-Fi, пока не появится всплывающее окно, и выберите «Изменить конфигурацию сети». Теперь у вас должна быть возможность прокручивать список параметров на экране. Прокрутите вниз, пока не увидите DNS 1 и DNS 2.
Как исправить проблему с DNS?
Если это не решит вашу проблему, перейдите к решениям ниже, которые предназначены для пользователей Windows 10.
- Исключите проблемы с интернет-провайдером. …
- Перезагрузите сетевое оборудование. …
- Очистите кеш DNS и сбросьте winsock. …
- Выполните чистую перезагрузку. …
- Запустите драйвер протокола Microsoft LLDP. …
- Обновите драйвер сетевого адаптера и при необходимости переустановите.
Как мне сбросить настройки DNS?
Чтобы сбросить DNS в Windows:
- Используя меню «Пуск» в нижнем левом углу экрана:…
- Введите CMD в текстовое поле и выберите программу командной строки.
- Появится новое черное окно. …
- Введите ipconfig / flushdns и нажмите ENTER (обратите внимание: между ipconfig и / flushdns есть пробел)
- Перезагрузите компьютер.
Как мне проверить настройки DNS?
Настройки Android DNS
Чтобы просмотреть или изменить настройки DNS на телефоне или планшете Android, коснитесь меню «Настройки» на главном экране. Нажмите «Wi-Fi», чтобы получить доступ к настройкам сети, затем нажмите и удерживайте сеть, которую хотите настроить, и нажмите «Изменить сеть». Нажмите «Показать дополнительные настройки», если появится эта опция.
Можно прошить DNS на Android?
Вы можете легко очистить кеш DNS на своем устройстве Android. через браузер, который вы используете. Вы можете просто зайти в настройки своего браузера и очистить данные просмотра и кеш, и это должно сработать. Вы даже можете сделать это, перейдя в Настройки-> Приложения-> Браузер (приложение браузера, которое вы используете).
Как мне изменить настройки DNS на моем телефоне?
Вот как вы меняете DNS-серверы на Android:
- Откройте настройки Wi-Fi на вашем устройстве. …
- Теперь откройте параметры сети для вашей сети Wi-Fi. …
- В сведениях о сети прокрутите вниз и нажмите Настройки IP. …
- Измените это на статическое.
- Измените DNS1 и DNS2 на нужные вам настройки — например, Google DNS 8.8.
Как очистить кеш DNS?
Как очистить кеш DNS
- На клавиатуре нажмите Win + X, чтобы открыть меню WinX.
- Щелкните правой кнопкой мыши командную строку и выберите «Запуск от имени администратора».
- Выполните следующую команду: ipconfig / flushdns.
Что такое режим частного DNS в Android?
Возможно, вы видели новости о том, что Google выпустила новую функцию под названием Private DNS mode в Android 9 Pie. Эта новая функция делает его проще запретить третьим сторонам прослушивать DNS-запросы, поступающие с вашего устройства, за счет шифрования этих запросов.
Какой у меня DNS-хост?
Найдите DNS-хост
Go на https://who.is/ и найдите свой домен. В результатах поиска в разделе «Серверы имен» показано расположение вашего DNS-хоста.
Как мне решить проблему с DNS на моем роутере?
Вот советы по устранению неполадок маршрутизаторов.
- Подключитесь к Ethernet. Чтобы определить, является ли проблема маршрутизатором, переключитесь на кабельное соединение. Подключите компьютер к роутеру с помощью кабеля Ethernet. …
- Перезагрузите маршрутизатор. Сброс маршрутизатора может помочь решить проблему с DNS. …
- Обновите роутер. Проверьте обновления маршрутизатора.
Что делает DNS?
DNS серверы переводят запросы имен в IP-адреса, контролируя, к какому серверу перейдет конечный пользователь, когда он введет доменное имя в свой веб-браузер. Эти запросы называются запросами.
Что такое настройка DNS?
Настройки сервера DNS (системы доменных имен) на вашем ноутбуке, телефоне или маршрутизаторе ваш выход в Интернет. Они преобразуют легко запоминающиеся доменные имена в реальные IP-адреса в Интернете, точно так же, как приложение для контактов преобразует имена в реальные телефонные номера.
Во время интернет-серфинга пользователи часто встречаются с ошибкой «DNS-сервер не отвечает» при открытии сайтов. Что делать в таких ситуациях и как исправить проблему — расскажем в этой статье.
Каждый сайт в интернете обладает уникальным адресом. Для пользователя он представлен в виде осмысленного набора букв, например, yandex.ru, но в глобальной сети используется цифровое значение для обозначения веб-ресурсов. Его называют IP-адрес и он может выглядеть следующим образом: 176.108.10.5.
Разумеется, пользователям удобнее запоминать буквы, чем цифры, поэтому существует DNS-сервер, который отвечает за транслирование IP-адреса в символы и наоборот. И если при обращении к странице появляется текст «DNS-сервер не отвечает», значит запрос пользователя не был корректно транслирован.
Причины появления
Причины, по которым возникает такая ошибка, могут быть двух разновидностей:
1. Проблема на стороне провайдера: возможно, DNS-сервер недоступен, отключили электричество, проводятся технические работы и др.
2. Проблема на стороне пользователя: отключен интернет, сбросились параметры роутера, проблемы с драйверами и т.д.
Как решить проблему
Прежде чем приступать к решению, определим, на каком этапе проявляется ошибка, связанная с недоступностью адресов DNS-сервера.
Подключим к роутеру другие устройства. Если на них также проявляется ошибка, значит проблема в сетевом устройстве. Если же DNS недоступен только при работе с компьютером, а на планшете работает корректно, начинаем разбираться с ПК.
Проблема с роутером
Начнем проверку с сетевого оборудования, поскольку это наиболее простой и быстрый способ. Выключаем роутер из сети электропитания и ждем 2-3 минуты. Затем включаем вновь и проверяем доступность ресурсов.
Далее проверяем не сбились ли настройки роутера: заходим в панель управления роутера и вносим в нее данные которые предоставлял интернет-провайдер. И, наконец, если устарела прошивка роутера, переходим во вкладку, которая отвечает за обновление ПО и выполняем обновление:

Если в модели роутера не предусмотрено автоматическое обновление, переходим на официальный сайт производителя, находим модель используемого роутера, скачиваем последнюю версию ПО и устанавливаем его.
Важно! После обновления роутер необходимо перезагрузить.
Проверяем выполненную работу: открываем браузер и проверяем доступность сайтов.
Смена DNS-адреса
Ошибка DNS может возникать и из-за проблем на рабочем компьютере. Расскажем об одном из методов, который позволяет исправить ошибку.
Важно! Так как ручная настройка DNS-сервера на Windows 7, 8 и 10 аналогична, расскажем об этом на примере одной из версий этих ОС.
На компьютере нажимаем сочетание клавиш Win + R и вводим команду ncpa.cpl. Откроется окно «Сетевые подключения». Выбираем текущее подключение, открываем контекстное меню, нажав правую кнопку мыши и выбираем «Свойства»:

В открывшемся окне выбираем строку, отмеченную на изображении «1», нажимаем «Свойства»:

На экране отобразится информация о текущем значении IP и DNS-адресов:

Выбираем пункт, как показано на скриншоте выше. Заполняем строки следующим образом: в качестве предпочитаемого DNS-сервера указываем 8.8.8.8, а в строке ниже — 8.8.4.4. Данные параметры получены с официального сайта Google, но существуют и другие общедоступные адреса крупных компаний: Yandex, Comodo, OpenDNS (Cisco) и др. Они также поставляются парами: основной и альтернативный DNS-сервер.
Важно! Обязательно указывайте альтернативный адрес. Если предпочитаемый адрес окажется недоступен, обращение пойдет к альтернативному.
Для надежности можно указать в качестве основного DNS-сервера адрес, например, компании Google, а в качестве запасного — Comodo. Такая схема гарантирует, что пользователь всегда будет иметь доступ к доступным DNS-серверам.
Проверка службы DNS
Если настройка DNS-сервера выполнена по инструкции, но ошибка осталась, проверяем службу Domane Name System. Одновременно нажимаем на клавиатуре Win+R, вводим services.msc и нажимаем «Enter»:

Откроется рабочая область, которая содержит службы Windows. Выбираем строку, выделенную синим цветом. Открываем контекстное меню и выбираем пункт «Перезапустить» — служба перезагрузится. Можно проверять доступность сайтов.
Обнуление кэша
Еще один вариант решения проблемы — очистка кэша DNS. Запускаем командную строку с правами локального администратора:

Откроется окно терминала. По очереди прописываем следующие команды:
ipconfig /flushdns
ipconfig /registerdns
ipconfig /renew
ipconfig /release
По окончанию перезагружаем компьютер и пробуем повторно зайти на недоступный ранее сайт.
Настройка антивируса
Если параметры компьютера настроены правильно, но ошибка по-прежнему проявляется, проверяем настройки антивирусного ПО. Сразу оговоримся — не существует плохого антивируса, просто многие из них блокируют подключения к некоторым сайтам, либо DNS-серверам.
К примеру, антивирус Avast блокирует доступ на основе собственной базы знаний. В таких случаях необходимо отключить модуль межсетевого экрана и обновить страницу в браузере. Если это не помогло, полностью отключаем защиту антивируса на 15 минут и пробуем повторно.
Чтобы избегать подобных проблем, настраиваем «белый список» в опциях файрвола и добавляем в него только проверенные ресурсы. Или, как вариант, попробуйте другой антивирусный продукт, предварительно удалив старый.
Общение с интернет-провайдером
Также проблема может возникать на стороне интернет-провайдера. Когда появляется сообщение «DNS-сервер не отвечает», в первую очередь необходимо обратиться к своему интернет-провайдеру и описать возникшую проблему. Если провайдер проводит технические работы или на участке вашего проживания наблюдаются проблемы, вам об этом сообщат и, при необходимости, озвучат временной интервал, в течение подключение к интернету будет восстановлено.
191028
Санкт-Петербург
Литейный пр., д. 26, Лит. А
+7 (812) 403-06-99

700
300
ООО «ИТГЛОБАЛКОМ ЛАБС»
191028
Санкт-Петербург
Литейный пр., д. 26, Лит. А
+7 (812) 403-06-99

700
300
ООО «ИТГЛОБАЛКОМ ЛАБС»
При веб-браузинге, посещении различных сайтов может возникнуть ошибка типа «DNS Probe no internet». Интернет-страница при этом не открывается, как будто не работает интернет. В данной инструкции разберёмся, почему это происходит и как исправить ошибку DNS Probe no internet в Window 10, 7 и телефонах Android
Содержание
- Что означает ошибка “DNS Probe no internet”
- Основные причины ошибки DNS Probe no internet
- Смена DNS адреса
- DNS Probe no internet исправить можно сбросом TCP IP
- Проверка состояния службы
- Дополнительные способы исправления ошибки DNS Probe no internet
- Очистка кэша
- Сброс настроек сети
- Отключение прокси и VPN
- Отключить VPN на ОС Windows 7
- Отключение фаерволла и антивируса, проверка на вирусы
- Обновление драйвера сетевой карты
- Сброс настроек роутера
- Что делать если сбой DNS в телефоне
- Дополнительные способы исправить ошибку dns_probe_finished_no_internet
Ошибка DNS Probe no internet указывает на то, что устройству (компьютеру, ноутбуку или телефону) по какой-то причине не удалось связаться с DNS-сервером, который отвечает за преобразование текстового домена (имени сайта)
В IP-адрес, куда и планируется отправить запрос. Соответственно, ПК не получает ответ и выдаёт уведомление no internet. Хотя по факту интернет может нормально работать в других веб-приложениях или на смартфоне.

Основные причины ошибки DNS Probe no internet
- DNS-сервер интернет-провайдера временно не работает;
- в системе Windows указаны некорректные сетевые настройки;
- сбой в работе сетевого адаптера;
- некорректно работает роутер, через который ПК подключён к интернету;
- включён «файрволл», блокирующий отправку запроса на DNS-сервер;
- система Windows заражена вирусом, который самопроизвольно меняет настройки сетевого адаптера (например, чтобы использовать ПК для DDoS-атак).
Смена DNS адреса
Пользователь не обязан использовать только тот DNS-сервер, который ему назначил провайдер. То есть можно в настройках указать использование другого. А чтобы исправить ошибку DNS probe, специалисты рекомендуют подключиться временно к DNS-серверам Google. Они максимально стабильные и производительные.
Для этого:
- Нажать Win+R

- Ввести “ncpa.cpl” и нажать “ОК”.

- Затем на текущем сетевом адаптере (через который ПК и подключён к интернету) вызвать контекстное меню, выбрать «Свойства».

- После — выделить пункт «IP версии 4» и нажать «Свойства».

- Отметить пункт «Использовать следующие адреса DNS» и ввести «8.8.8.8» и «8.8.4.4», нажать «ОК».

Сетевой адаптер после этого автоматически отключится, запустится уже с новыми параметрами.
DNS Probe no internet исправить можно сбросом TCP IP
Довольно часто ошибка DNS Probe no internet возникает из-за сбоя процесса «туннелирования» трафика сетевой картой. И банальная перезагрузка ПК не устраняет проблему. В этом случае выполните сброс TCP IP (это протокол сетевой передачи данных).
Вручную это делается через командную строку. Её необходимо открыть от имени администратора Для этого:
- Нажать на поиск, ввести CMD и выбрать запуск от имени администратора

- А затем поочерёдно ввести 3 команды:
- ipconfig /release;
- ipconfig /renew;
- netsh winsock reset.
После каждой команды нажимайте Enter
Если даже после этого ошибка DNS probe возникает, то нужно в командной строке ещё воспользоваться командой netsh int ip reset
Проверка состояния службы
Если уведомление об ошибке вида «DNS probe finished no internet» всё равно возникает, то в 99% случаев это указывает на то, что служба DNS-сервера по какой-либо причине не работает. Для исправления этой ошибки нужно:
- Нажать Win+R

- Ввести services.msc и нажать «ОК».

- Будет открыто окно с перечнем всех служб Windows. Нужно отыскать строку DNS-клиент и дважды на неё кликнуть.

Там будет показано её текущее состояние.

В Windows 7 и 8 можно её приостановить, остановить, запустить повторно. В Windows 10 эти функции заблокированы, но способ перезагрузить DNS-клиент есть. Для этого вам нужно:
- Открыть редактор реестра. То есть нажать Win+R и ввести «regedit»

- В нём нужно перейти по адресу: HKEY_LOCAL_MACHINESYSTEMCurrentControlSetServicesDnscache (можно ввести в адресную строку и нажать Enter).
- После, нужно в правой части дважды кликнуть на «Start». Ввести значение 2 и нажать «ОК».

Это как раз и нужно для принудительного запуска службы DNS-клиент.
Дополнительные способы исправления ошибки DNS Probe no internet
Если после всех вышеуказанных манипуляций ошибка «DNS probe finished no internet» продолжает возникать, то это означает, что проблема не в DNS-сервере или службе, которая за неё отвечает. А именно: с сетевыми настройками браузера, самой системы Windows и сетевого адаптера.
Очистка кэша
И первое, что рекомендуется сделать — это полную очистку кэша. Очень часто именно из-за него появляется ошибка DNS probe. А как это выполняется – можно узнать из следующей статьи, которая написана на тему очистки кэша
Сброс настроек сети
Нередко ошибка DNS no internet возникает из-за неверных сетевых настроек, которые были установлены либо роутером, либо самой Windows. А чтобы сбросить их, нужно:
- Зажать клавишу Win и I

- Открыть «Параметры», выбрать «Сеть и интернет».

- Далее во вкладке «Состояние» выбрать «Сброс».

Дождаться его завершения. Рекомендуется ещё и ПК перезагрузить. После — проверить, как работает интернет.
Отключение прокси и VPN
Если у пользователя установлен вручную VPN, сторонний прокси или же программы для «анонимного» веб-сёрфинга, но сервер, через который отправляются запросы, временно не работает, то и функция преобразования адресов через DNS функционировать не будет.
То есть VPN нужно отключить. Чаще всего для этого используют OpenVPN. Соответственно, в трее Windows нужно вызвать контекстное меню на иконке данной программы, выбрать «Отключиться».

А после — проверить, возникает ли снова ошибка DNS probe finished. Дополнительно можно отключить VPN в настройках Windows. Для этого нужно:
- Перейти в «Параметры»

- Затем «Сеть и интернет»

- Открыть вкладку «VPN». И там — удалить созданные VPN-подключения.

А чтобы отключить прокси, нужно:
- Открыть «Параметры»
- Перейти в «Сеть и интернет»
- Выбрать «Прокси» и нажать «Получить автоматически». В этом случае будет использоваться прокси-сервер, который по умолчанию назначает провайдер. А в разделе «Настроить вручную» необходимо установить «Откл».

Отключить VPN на ОС Windows 7
Если пользователь использует Windows 7, то там для отключения VPN и стороннего прокси нужно:
- Открыть панель управления,

- Выбрать «Свойства браузера».

- В нижней части окна необходимо выбрать «Настройка сети».

- В следующем окне убрать отметку с пункта «Использовать прокси-сервер». Нажать «ОК» (2 раза). Затем — проверить, появляется ли ошибка no internet в браузере снова.

Отключение фаерволла и антивируса, проверка на вирусы
Иногда запросы на DNS-сервер не даёт отправить встроенный в Windows брандмауэр или Защитник Windows. Соответственно, следует попробовать их отключить и проверить, появляется ли снова ошибка «DNS probe finished no internet».
Важное замечание: перед отключением антивируса, фаерволла обязательно следует выполнить проверку системы на наличие вирусов. Ведь если ОС заражена, то это позволит злоумышленникам взять под полный контроль систему Windows!
Обновление драйвера сетевой карты
Нередко сетевая карта из-за устаревшего драйвера неверно обрабатывает запросы от браузера, что и вызывает ошибку «DNS probe finished no internet». Исправить ошибку очень легко, вам всего лишь нужно обновить до актуальной версии.
В Windows 10 и 11 это выполняется очень легко:
- Откройте “Параметры”

- Войдите в “Безопасность и обновление”

- Далее “Проверить наличие”. И если будут доступны обновления — нажать “Загрузить и установить”, дождаться завершения.

- Затем перезагрузить ПК.
В старых версиях Windows это выполняется вручную. То есть нужно узнать модель сетевой карты (через «Диспетчер устройств»).
Затем перейти на сайт производителя, скачать актуальные драйвера и установить их как любую другую программу для Windows. И обязательно после этого перезагрузить ПК.
Сброс настроек роутера
Если и предыдущие способы не помогли устранить ошибку DNS probe no internet, то есть вероятность, что проблема на стороне роутера, через который ПК подключён к интернету. Вам нужно сбросить его настройки.
А как это выполняется можно узнать из инструкции к этому самому маршрутизатору. Примерно в 90% случаев сброс до заводских настроек выполняется через зажатие кнопки Reset на 5 – 10 секунд.

Что делать если сбой DNS в телефоне
В смартфонах параметры DNS определяются автоматически. То есть эти данные предоставляет сам оператор мобильной связи. И там вероятность ошибок минимальная.
Но если уж она и возникла, то рекомендуется проверить настройки сети. Для этого нужно:
- Открыть «Настройки»
- Перейти в раздел «Мобильные сети»
- Выбрать «Расширенные настройки». И там будет пункт «Диагностика».

В некоторых смартфонах там ещё имеются пункты «Статический IP» и «Статический DNS». Их нужно отключить, чтобы ОС Windows получала сетевые настройки автоматически.
Дополнительные способы исправить ошибку dns_probe_finished_no_internet
Для устранения ошибки DNS Probe no internet ещё можно предпринять следующее:
- Позвонить Интернет-провайдеру и уточнить, корректно ли работает интернет. То есть пусть они протестируют подключение интернета на своей стороне.
- Переустановить драйвер своей сетевой карты. В «Диспетчере устройств» выделить соответствующее устройство, вызвать контекстное меню, выбрать «Удалить устройство», затем — перезагрузить Windows.
Система после этого снова установит данное оборудование как новое.

- Выполнить переустановку Windows.
Итого, ошибка DNS probe finished no internet возникает из-за сбоя подключения к DNS-серверу или службы, которая отвечает за его работу. Реже из-за неверных настроек сетевой карты или устаревшего драйвера.
Сталкивались ли вы с данной проблемой? Каким образом удалось её решить? Расскажите об этом в комментариях.

Специалист программирования компьютерных систем и устройств на базе ОС «Android»
Задать вопрос эксперту
На чтение 8 мин Просмотров 74.9к.

Юлия Дьякова
Системный администратор с навыками работы инженера-программиста.
«DNS-сервер не отвечает» – частая ошибка при попытке выхода в интернет. Причем появляется она как при первичном, так и при повторном подключении. Разберем понятие DNS-сервер и расскажем о способах устранения проблемы.

Содержание
- Что такое DNS
- Причины появления ошибки
- Способы решения проблемы
- Настройка протокола интернета
- Проверка службы DNS
- Очистка кэша
- Обновление драйвера сетевой карты
- Откат драйвера
- Настройка антивируса и брандмауэра
- Проблема с роутером
- Общение с провайдером
Что такое DNS
DNS или Domain name system переводится как система доменных имен. Для упрощения понятия ее можно сравнить с телефонной книгой. В интернете каждому сайту присваивается один или несколько IP адресов, которые состоят исключительно из набора цифр. Например, для сайта google.com одним из IP адресов служит 173.194.222.101. То есть если в строке браузера вместо стандартного google.com набрать этот IP адрес, откроется страница Гугл поиска.
Поскольку запомнить такие адреса пользователям сложно, сайтам присвоили имена. За преобразование этих имен в IP адреса и обратно как раз и отвечает DNS-сервер. Работоспособность интернета напрямую зависит от доступности DNS-сервера. Если от него нет отклика, вместо нужной страницы сайта на экране монитора отображается надпись: «DNS-сервер не отвечает».
Эта ошибка появляется в случае отсутствия:
- загрузки конкретного ресурса (сайта);
- доступа в интернет в общем.
Причины появления ошибки
Ошибка «ДНС-сервер не отвечает» появляется в случае наличия проблем:
- На стороне провайдера. Сюда относится отключение электроэнергии, выход из строя оборудования, проведение технических работ.
- На оборудовании клиента: сбились настройки роутера, неправильные настройки DNS-сервера на ПК, отсутствие драйверов на сетевой карте, блокировка брандмауэром или антивирусом ОС.
Способы решения проблемы
Поиск решения проблемы начинается с перезагрузки своего оборудования: роутера и ноутбука или ПК. Иногда этого бывает достаточно для устранения ошибки DNS-сервера. Решает проблему и запуск диагностики сетей Windows.
Инструкция:
- Вызовите контекстное меню иконки «Сеть». Она располагается в правом углу панели задач.

- Выберите пункт «Диагностика неполадок», и ждите окончания проверки.

Если обнаруженная ошибка сообщает: «DNS-сервер недоступен» или «Параметры компьютера настроены правильно, но устройство или ресурс (DNS-сервер) не отвечает» — проверьте:
- настройки протокола интернета;
- службу DNS;
- кэш системы;
- наличие и актуальность драйверов сетевой платы;
- настройки антивируса и брандмауэра;
- работоспособность и настройки роутера.
Рассмотрим подробнее, как исправить ошибку ДНС каждым из способов.
Настройка протокола интернета
Для доступа в интернет используется IP протокол версии 4 (TCP/IPv4). Настройки прописываются в свойствах сетевой платы. При подключении по кабелю настраивается локальная сеть, а для Wi-Fi – беспроводная.
Инструкция:
- Нажмите на указанную иконку и выберите отмеченный пункт.

- Далее «Центр управления сетями и общим доступом».

- Выберите отмеченный на картинке пункт.

- Выберите ту сетевую карту, к которой подключен маршрутизатор. Вызовите меню и выберите последний пункт.

- Выберите выделенный пункт и откройте его свойства.

- Если провайдер использует динамический IP адрес, как, например, Ростелеком, активируйте «Получить IP-адрес автоматически». DNS-сервер при этом можно как прописать вручную, так и получить автоматически. При использовании статического IP адреса заполняются все указанные поля.
 При проблемах с работой ДНС-сервера в настройках можно использовать Google public DNS: 8.8.8.8 и 8.8.4.4, где первый будет предпочитаемым, а второй альтернативным сервером.
При проблемах с работой ДНС-сервера в настройках можно использовать Google public DNS: 8.8.8.8 и 8.8.4.4, где первый будет предпочитаемым, а второй альтернативным сервером.
Если DNS не работает на всех подключенных к маршрутизатору устройствах, он прописывается на нем самом. Для этого потребуется зайти в веб-конфигуратор роутера и выбрать подходящий пункт. На роутере TP-Link, к примеру, поля предпочитаемый и альтернативный DNS-сервер прописываются в разделе «Сеть».

Проверка службы DNS
Если DNS-сервер не отвечает даже после настройки протокола интернета, проверьте, активирована ли эта служба.
Инструкция:
Если служба DNS активирована, попробуйте перезапустить ее. Все операции доступны в контекстном меню.
Очистка кэша
Для использования этого способа решения проблемы потребуется запустить командную строку с правами администратора.
Алгоритм для Windows 7 и Windows 10 одинаковый:
- В строке поиска рядом с кнопкой «Пуск» наберите команду «cmd».
- Наведите на нее курсор и нажмите правой кнопкой мыши.
- В появившемся меню выберите пункт «Запуск от имени администратора».

Исправить ошибку можно путем поэтапного набора и выполнения команд:
- ipconfig /flushdns;
- ipconfig /registerdns;
- ipconfig /renew;
- ipconfig /release.

Кэш очищен, осталось выполнить перезагрузку ПК.
В Windows 10 ошибка «DNS-сервер не отвечает» устраняется как через командную строку, так и встроенной опцией «Сброс сети».
Инструкция:
- Нажмите на значок подключений.
- Выберите «Параметры сети и Интернет».
- Нажмите «Сброс сети».

- Далее «Сбросить сейчас».

- Дождитесь перезагрузки компьютера и проверьте работу интернета.
Обновление драйвера сетевой карты
Если ДНС-сервер недоступен или не отвечает, попробуйте устранить проблему обновлением драйверов сетевой карты. Для этого потребуется запустить диспетчер устройств.
Инструкция:
- Нажмите кнопку поиска и наберите в строке «Диспетчер устройств».

- Раскройте ветку «Сетевые адаптеры».

- Выберите нужный адаптер и нажмите на нем правой кнопкой мыши.

- В контекстном меню выберите пункт «Обновить драйвер».

- Далее пункт «Автоматический поиск обновленных драйверов».

Если в сети имеются обновления, драйвер будет установлен автоматически.
Откат драйвера
Возможно DNS-сервер недоступен или работает с ошибками из-за неправильно установленного или несовместимого с ОС драйвера. Устранить проблему поможет откат драйвера. Для этого выполните следующее:
- откройте «Диспетчер устройств»;
- найдите в списке «Сетевые адаптеры» и раскройте эту ветку;
- выберите нужный адаптер и вызовите к нему контекстное меню;
- выберите пункт «Свойства»;
- перейдите на вкладку «Драйвер» и нажмите на кнопку «Откатить».

Для активации изменений требуется выполнить перезагрузку ПК.
Настройка антивируса и брандмауэра
Доступ к DNS может отсутствовать из-за неправильных настроек антивируса или брандмауэра Виндовс. Проверьте, так ли это, временно отключив их.
Инструкция по отключению межсетевых экранов антивируса Аваст:
- В правом углу панели задач найдите иконку антивируса и нажмите на нем правой кнопкой мыши. В открывшемся окне выберите отмеченный пункт и перейдите в следующее окно.

- Выберите один из имеющихся пунктов: отключить на 10 минут, на 1 час, до перезапуска ПК или же навсегда.

Антивирус отключен, проверьте работоспособность интернета. Если надпись: «DNS-сервер не отвечает» так и появляется, попробуйте отключить брандмауэр Виндовс.
Инструкция для Windows 10:
Брандмауэр отключен, проверьте, есть ли интернет на компьютере.
Проблема с роутером
На компьютере отсутствует доступ в интернет и при наличии неисправностей на роутере, а именно в том случае, если у него сбросились настройки или устарела прошивка. Решением проблемы будет его настройка и обновление. Эти действия выполняются в веб-конфигураторе устройства. Для того чтобы настроить маршрутизатор самостоятельно, потребуется договор провайдера. В нем указывается логин и пароль, используемые для выхода в интернет.
Для обновления программного обеспечения перейдите в соответствующий раздел веб-конфигуратора устройства и нажмите кнопку «Проверить наличие обновлений».

Так обновляется прошивка на роутерах с автоматическим обновлением. Для всех других придется выполнить немного больше действий:
- зайти на официальный сайт производителя;
- найти и скачать файл прошивки;
- затем вставить его в соответствующее окно веб-конфигуратора роутера;
- нажать кнопку «Обновить».
После обновления прошивки перезагрузите роутер и проверьте работоспособность интернета.
Общение с провайдером
Ошибка «DNS-сервер не отвечает» появляется на экранах мониторов и по причине провайдера. Как правило, такое случается при проведении им технических работ, выхода из строя оборудования и так далее. При наличии неисправностей на своей стороне провайдер об этом сообщит и озвучит временной интервал решения проблемы.
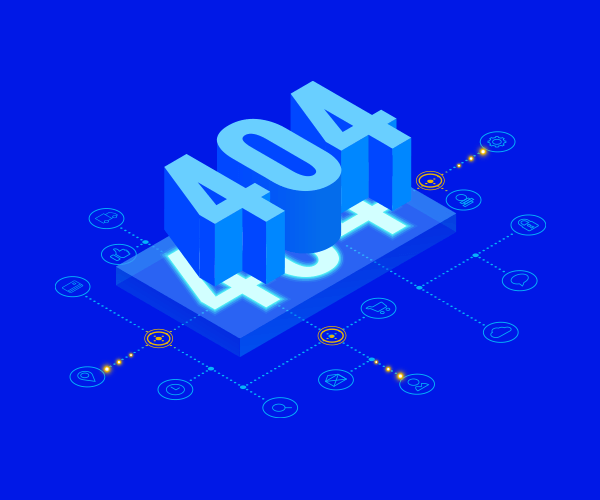
Во время интернет-серфинга пользователи часто встречаются с ошибкой «DNS-сервер не отвечает» при открытии сайтов. Что делать в таких ситуациях и как исправить проблему — расскажем в этой статье.
Описание ошибки
Каждый сайт в интернете обладает уникальным адресом. Для пользователя он представлен в виде осмысленного набора букв, например, yandex.ru, но в глобальной сети используется цифровое значение для обозначения веб-ресурсов. Его называют IP-адрес и он может выглядеть следующим образом: 176.108.10.5.
Разумеется, пользователям удобнее запоминать буквы, чем цифры, поэтому существует DNS-сервер, который отвечает за транслирование IP-адреса в символы и наоборот. И если при обращении к странице появляется текст «DNS-сервер не отвечает», значит запрос пользователя не был корректно транслирован.
Причины появления
Причины, по которым возникает такая ошибка, могут быть двух разновидностей:
1. Проблема на стороне провайдера: возможно, DNS-сервер недоступен, отключили электричество, проводятся технические работы и др.
2. Проблема на стороне пользователя: отключен интернет, сбросились параметры роутера, проблемы с драйверами и т.д.
Как решить проблему
Прежде чем приступать к решению, определим, на каком этапе проявляется ошибка, связанная с недоступностью адресов DNS-сервера.
Подключим к роутеру другие устройства. Если на них также проявляется ошибка, значит проблема в сетевом устройстве. Если же DNS недоступен только при работе с компьютером, а на планшете работает корректно, начинаем разбираться с ПК.
Проблема с роутером
Начнем проверку с сетевого оборудования, поскольку это наиболее простой и быстрый способ. Выключаем роутер из сети электропитания и ждем 2-3 минуты. Затем включаем вновь и проверяем доступность ресурсов.
Далее проверяем не сбились ли настройки роутера: заходим в панель управления роутера и вносим в нее данные которые предоставлял интернет-провайдер. И, наконец, если устарела прошивка роутера, переходим во вкладку, которая отвечает за обновление ПО и выполняем обновление:
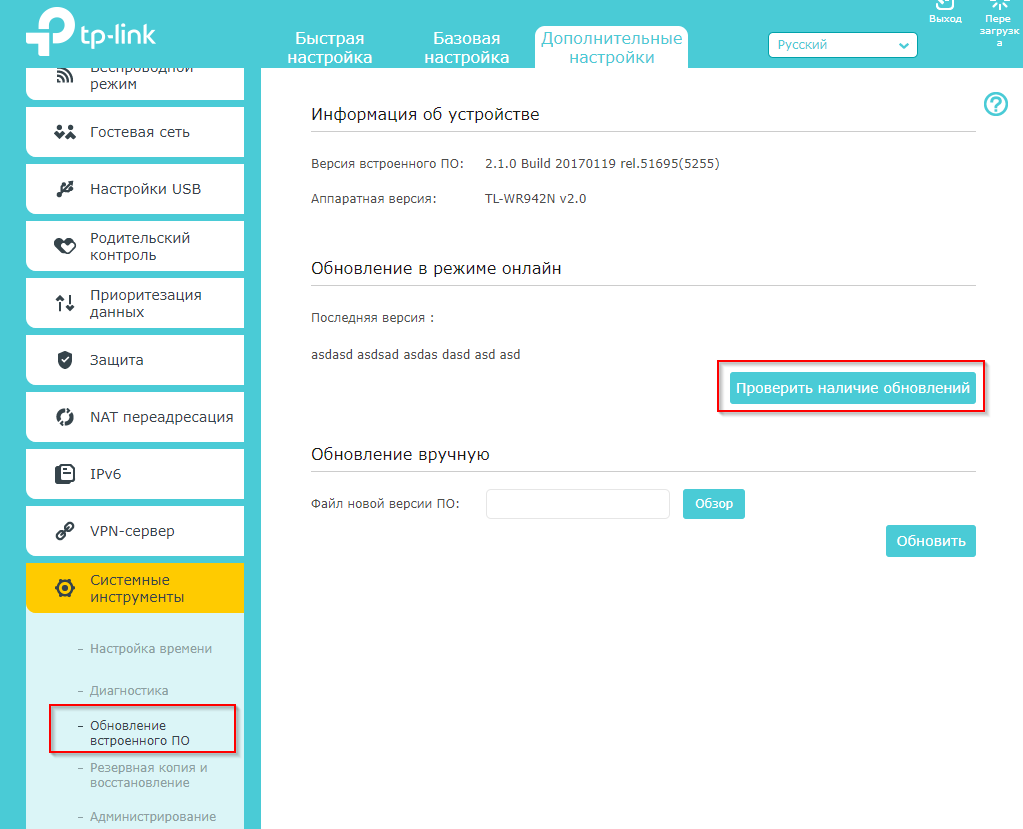
Скриншот №1. Пример автообновления на TP-Link WR942N.
Если в модели роутера не предусмотрено автоматическое обновление, переходим на официальный сайт производителя, находим модель используемого роутера, скачиваем последнюю версию ПО и устанавливаем его.
Важно! После обновления роутер необходимо перезагрузить.
Проверяем выполненную работу: открываем браузер и проверяем доступность сайтов.
Смена DNS-адреса
Ошибка DNS может возникать и из-за проблем на рабочем компьютере. Расскажем об одном из методов, который позволяет исправить ошибку.
Важно! Так как ручная настройка DNS-сервера на Windows 7, 8 и 10 аналогична, расскажем об этом на примере одной из версий этих ОС.
На компьютере нажимаем сочетание клавиш Win + R и вводим команду ncpa.cpl. Откроется окно «Сетевые подключения». Выбираем текущее подключение, открываем контекстное меню, нажав правую кнопку мыши и выбираем «Свойства»:
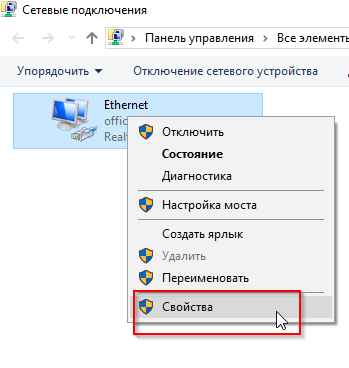
Скриншот №2. Свойства подключения.
В открывшемся окне выбираем строку, отмеченную на изображении «1», нажимаем «Свойства»:
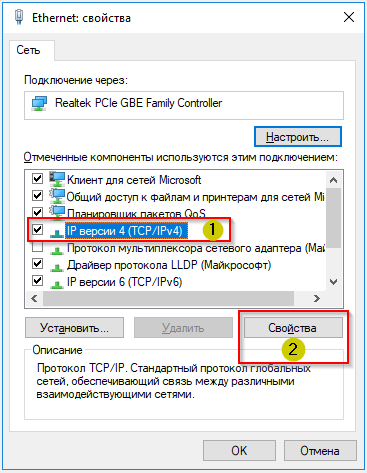
Скриншот №3. Настройка протокола.
На экране отобразится информация о текущем значении IP и DNS-адресов:
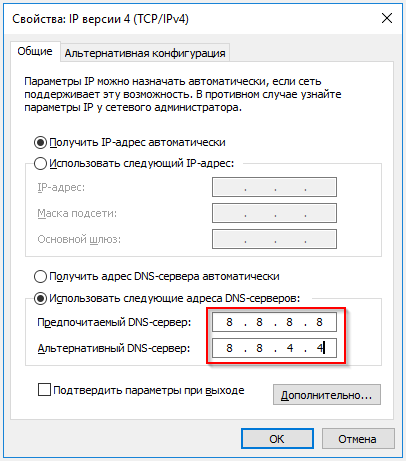
Скриншот №4. Смена DNS-сервера.
Выбираем пункт, как показано на скриншоте выше. Заполняем строки следующим образом: в качестве предпочитаемого DNS-сервера указываем 8.8.8.8, а в строке ниже — 8.8.4.4. Данные параметры получены с официального сайта Google, но существуют и другие общедоступные адреса крупных компаний: Yandex, Comodo, OpenDNS (Cisco) и др. Они также поставляются парами: основной и альтернативный DNS-сервер.
Важно! Обязательно указывайте альтернативный адрес. Если предпочитаемый адрес окажется недоступен, обращение пойдет к альтернативному.
Для надежности можно указать в качестве основного DNS-сервера адрес, например, компании Google, а в качестве запасного — Comodo. Такая схема гарантирует, что пользователь всегда будет иметь доступ к доступным DNS-серверам.
Проверка службы DNS
Если настройка DNS-сервера выполнена по инструкции, но ошибка осталась, проверяем службу Domane Name System. Одновременно нажимаем на клавиатуре Win+R, вводим services.msc и нажимаем «Enter»:
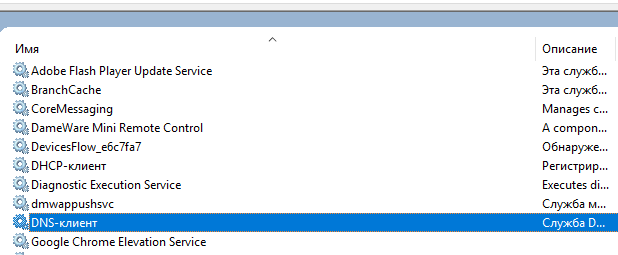
Скриншот №5. Перечень сервисов.
Откроется рабочая область, которая содержит службы Windows. Выбираем строку, выделенную синим цветом. Открываем контекстное меню и выбираем пункт «Перезапустить» — служба перезагрузится. Можно проверять доступность сайтов.
Обнуление кэша
Еще один вариант решения проблемы — очистка кэша DNS. Запускаем командную строку с правами локального администратора:
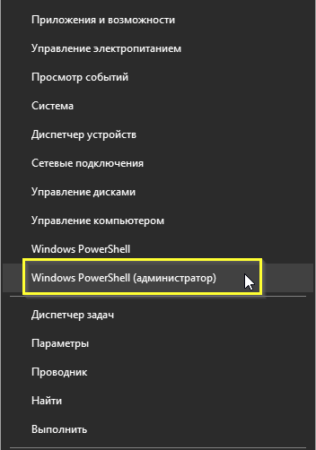
Скриншот №6. Выбор утилиты.
Откроется окно терминала. По очереди прописываем следующие команды:
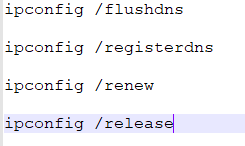
Скриншот №7. Перечень команд.
По окончанию перезагружаем компьютер и пробуем повторно зайти на недоступный ранее сайт.
Настройка антивируса
Если параметры компьютера настроены правильно, но ошибка по-прежнему проявляется, проверяем настройки антивирусного ПО. Сразу оговоримся — не существует плохого антивируса, просто многие из них блокируют подключения к некоторым сайтам, либо DNS-серверам.
К примеру, антивирус Avast блокирует доступ на основе собственной базы знаний. В таких случаях необходимо отключить модуль межсетевого экрана и обновить страницу в браузере. Если это не помогло, полностью отключаем защиту антивируса на 15 минут и пробуем повторно.
Чтобы избегать подобных проблем, настраиваем «белый список» в опциях файрвола и добавляем в него только проверенные ресурсы. Или, как вариант, попробуйте другой антивирусный продукт, предварительно удалив старый.
Общение с интернет-провайдером
Также проблема может возникать на стороне интернет-провайдера. Когда появляется сообщение «DNS-сервер не отвечает», в первую очередь необходимо обратиться к своему интернет-провайдеру и описать возникшую проблему. Если провайдер проводит технические работы или на участке вашего проживания наблюдаются проблемы, вам об этом сообщат и, при необходимости, озвучат временной интервал, в течение подключение к интернету будет восстановлено.
Средняя оценка: 4.5
Оценили: 2
Ошибка ERR NAME NOT RESOLVED на Android
Содержание
- 1 Ошибка ERR NAME NOT RESOLVED на Android
- 1.1 Ошибка net::ERR_NAME_NOT_RESOLVED: причина появления
- 1.2 Первоначальные действия по устранению сбоя
- 1.3 Сброс DNS-кеша
- 1.4 Проверка службы DNS-клиента
- 1.5 Использование альтернативной конфигурации DNS
- 1.6 Сбой ERR_NAME_NOT_RESOLVED на «Андроиде»
- 1.7 Краткие итоги
- 2 Ошибка 105 Net: ERR_NAME_NOT_RESOLVED — как исправить
- 2.1 Исправляем проблему на Windows
- 2.2 Исправляем ERR_NAME_NOT_RESOLVED на Андроиде
- 3 Исправление ошибки 105 (net::ERR NAME NOT RESOLVED)
- 3.1 Природа возникновения
- 3.2 Что нужно сначала сделать
- 3.2.1 Перезагрузите компьютер
- 3.2.2 Веб-страницы
- 3.2.3 Разные устройства
- 3.2.4 Браузер
- 3.2.5 Кэш браузера
- 3.3 Способы решения проблемы
- 3.3.1 DNS-клиент
- 3.3.2 Очистка DNS-кэша
- 3.3.3 IP-адрес
- 3.3.4 Меняем используемые DNS-сервера
- 3.3.5 Сброс настроек протокола TCP/IP
- 3.3.6 Антивирус
- 3.3.7 Проверка антивирусом
- 3.3.8 Временное отключение антивируса или брандмауэра
- 4 Решение ошибки err name not resolved
- 4.1 Как исправить ?
Одной из самых неприятных ситуаций при попытке доступа к какому-то интернет-ресурсу можно назвать появление сообщения о сбое с описанием ERR_NAME_NOT_RESOLVED (код ошибки 105). Что это за ошибка, из рядовых пользователей мало кто себе представляет. Тем не менее устранить ее можно самостоятельно и в течение всего лишь нескольких минут. Далее к рассмотрению предлагаются базовые методы, в большинстве случаев используемые для устранения этого сбоя.
Ошибка net::ERR_NAME_NOT_RESOLVED: причина появления
Что касается природы этой ошибки, обычно ее относят к ситуациям, когда DNS-сервер не может преобразовать пользовательский запрос в виде букв и символов, которые вводятся для адреса какого-то сайта, в цифровую интерпретацию.

И появлению ошибки ERR_NAME_NOT_RESOLVED в равной степени подвержены и стационарные Windows-системы, и мобильные (большей частью это касается Android, о чем будет сказано чуть позже). Таким образом, устранение проблемы как раз и сводится к тому, чтобы проверить и службу DNS, и настройки соответствующих параметров соответствующего клиента.
Первоначальные действия по устранению сбоя
Но не спешите применять ниже предлагаемые методы. Очень может быть, что в такой ситуации поможет обычная перезагрузка, и после этого проблема исчезнет. То же самое касается и маршрутизаторов, если для доступа в интернет используется беспроводное подключение. В качестве дополнительной меры попытайтесь получить доступ к запрашиваемой странице с разных устройств. Если ошибка ERR_NAME_NOT_RESOLVED появляется только на одном из них, придется решать проблему именно для него. В случае появления сбоя на всех устройствах, скорее всего, неполадки связаны с удаленным сервером самого ресурса.
Нередко появление этого сбоя связано и с тем, что некоторые антивирусные программы и встроенные средства защиты, например, Windows блокируют устанавливаемое соединение. Многие специалисты отмечают, что очень часто это замечается за антивирусом Avast и некоторыми мобильными приложениями.
В любом случае попытайтесь на время отключить защиту (сначала антивирус, потом брэндмауэр в случае с Windows-платформами) и посмотреть на результат. Если проблема в антивирусе, замените его, предварительно полностью удалив с компьютера в полном объеме. Для Android-систем решение состоит в удалении приложения изначально.
Сброс DNS-кеша
На Android-девайсах остановимся отдельно, а пока рассмотрим методику исправления сбоя в Windows-системах, поскольку тут проблема гораздо серьезнее. Первое решение состоит в сбросе кеша DNS, для чего используется командная строка, запускать которую необходимо с правами администратора.

В ней сначала прописывается сама команда сброса ipconfig /flushdns. После ее успешного выполнения в обязательном порядке компьютерное устройство необходимо перезагрузить и проверить появляется ли сбой ERR_NAME_NOT_RESOLVED снова. Если да, выполняем следующие действия.
Снова вызываем командную строку и вводим две команды:
- ipconfig /release;
- ipconfig /renew.
После этого, как и в прошлом случае, производим рестарт системы и смотрим на результат.
Проверка службы DNS-клиента
В некоторых случаях ошибка ERR_NAME_NOT_RESOLVED может появиться и после этого. В такой ситуации необходимо проверить состояние службы, отвечающей за корректное функционирование DNS-клиента. Вполне возможно, что может потребоваться ее перезапуск, а если она остановлена, то и ручной старт.

Для быстрого доступа в соответствующий раздел с настройками вызываем консоль «Выполнить» и прописываем команду services.msc. В правом окне находим соответствующую службу и смотрим на ее состояние. Даже при условии, что она в данный момент активна (в статусе стоит «Выполняется»), используем меню ПКМ и выбираем перезапуск. Если же служба остановлена, входим в редактирование параметров (либо двойным кликом, либо через ПКМ) запускаем службу вручную одноименной кнопкой и устанавливаем тип запуска на автоматический, если в опциях выставлено что-то другое. По завершении всех операций перегружаем систему.
Использование альтернативной конфигурации DNS
Но что делать, если с клиентом все в порядке, служба работает, а ошибка появляется снова и снова? По всей видимости, проблема связана с настройками DNS-серверов.
Для их изменения используем свойства установленного подключения и выбираем настройки протокола IPv4. В большинстве случаев, в частности для беспроводных подключений, для всех опций должно быть указано автоматическое получение адресов.

Если это так и есть, но проблема не устраняется, используем альтернативную конфигурацию для основного и предпочитаемого DNS-сервера на основе бесплатных параметров Google, как показано на изображении выше. После сохранения настроек компьютер или ноутбук необходимо перезагрузить. В случае беспроводного подключения перезагрузку нужно выполнить и на роутере или ADSL-модеме.
Примечание: устанавливаемые для основного и альтернативного серверов можно менять местами. Иногда может понадобиться проверка параметров DNS на маршрутизаторе.
Сбой ERR_NAME_NOT_RESOLVED на «Андроиде»
Наконец, несколько слов об исправлении аналогичного сбоя на Android-устройствах. В принципе, действия те же самые, разница только в доступе к нужным настройкам и опциям и названиях разделов.

Итак, чтобы исправить сбой ERR_NAME_NOT_RESOLVED на телефоне или планшете, работающих под управлением «Андроид»-систем, сначала войдите в настройки и перейдите к Wi-Fi подключению. Длинным нажатием вызовите основные настройки и перейдите к изменению конфигурации сети.
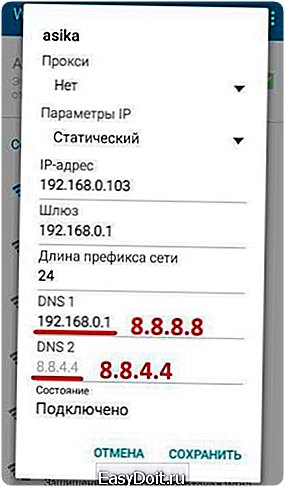
В этом разделе необходимо отметить пункт показа дополнительных параметров, после чего для настроек IP установить значение «Статический», в полях DNS-серверов прописать настройки Google, как это было показано для протокола IPv4 в стационарных системах, сохранить изменения и полностью перезагрузить устройство. В большинстве случаев такой подход позволяет избавиться от повторного появления сбоя целиком и полностью.
Примечание: перед выполнением этих действий удостоверьтесь, что на устройстве не включен режим полета, поскольку при его использовании блокируется любое соединение.
Краткие итоги
Говоря об устранении описанной выше проблемы, совершенно необязательно следовать решениям именно в том порядке, в котором они были представлены. Можете сразу прописать альтернативную конфигурацию Google, но, конечно же, только при условии, что сама служба DNS активна (для Windows). Без этого абсолютно все манипуляции останутся безрезультатными, как бы вы ни старались.
Остается добавить, что неплохо было бы проверить компьютер или телефон на вирусы, если ни одно из перечисленных решений результата не даст. В крайнем случае, для устранения проблемы в Windows можете загрузить с сайта Microsoft пакет КВ299357 и с его помощью выполнить сброс настроек TCP/IP (хотя сделать это можно и без него, используя командную строку). А вот для мобильных систем такие решения, к сожалению, не предусмотрены.
fb.ru
Ошибка 105 Net: ERR_NAME_NOT_RESOLVED — как исправить
Одна из частых проблем, которая может встречаться на компьютерах или Андроид устройствах, подключенных к Wi-Fi — это «Не удается преобразовать DNS-адрес сервера». Данный сбой имеет конкретное название и код: «Ошибка 105 Net: ERR_NAME_NOT_RESOLVED». Из-за этого бага, на десктопах просто перестают запускаться веб-сайты, а на Андроиде возможны проблемы со скачиванием из Play Market или при запуске игр возможны постоянные перезагрузки подключения к Wi-Fi сети.
Отчего же возникает ошибка? Обычно, модемы настроены таким образом, что автоматически получают DNS сервера от своего интернет-провайдера. Может случиться так, что сами сервера или NDSL-маршрутизаторы работают не совсем корректно или для них заданы неправильные настройки — именно это и вызывает ошибку при с получением DNS-адресов на устройствах. Далее мы расскажем как исправить данный сбой на ПК и Андроид устройствах.
Исправляем проблему на Windows
Сразу начну с того, что сначала стоит опробовать простые способы — сброс cookies и кэш данных браузера. Если это не помогло, используем для решения ошибки 105 на ПК два варианта — смена dns-адресов на Google Public DNS или перезапуск DNS-клиента Windows.
- Запускаем Диспетчер задач Windows и открываем вкладку «Службы».
- Внизу вы увидите «Открыть все службы» или «Список служб» — кликните по нему.
- Отыщите в появившемся списке «DNS-клиент», жмем по нему правой кнопкой и выбираем «Перезапустить».
 Перезапускаем службу ДНС-клиент на Windows
Перезапускаем службу ДНС-клиент на Windows - Перезагрузите компьютер и роутер.
Также вы можете прописать ДНС сервера компании Google:
- Откройте список своих сетей и выберите ваше соединение.
- Нажмите по подключению правой кнопкой и кликните по пункту Свойства.
- В отмеченных компонентах запустите IP версии 4
- Уберите галочку с автоматического определения и впишите следующие ДНС: 8.8.8.8 и 8.8.4.4
 Вписываем Google Public DNS в свойствах вашего подключения
Вписываем Google Public DNS в свойствах вашего подключения - Подтвердите и перезагрузите ПК и роутер.
Вот небольшая видео-инструкция по данным методам.
Исправляем ERR_NAME_NOT_RESOLVED на Андроиде
Для того, что бы убрать ДНС сбой на телефоне, вам нужно также поменять установленные DNS-адреса в Wi-Fi подключении на сервера от Google. Это делается следующим образом (на примере телефона Samsung Galaxy) :
- Открываем ваше подключение в Wi-Fi сети и долгим удержанием вызываем меню настроек сети.
- Жмем «Изменить конфигур. сети». Далее выбираем «Показать дополнительные параметры».
 Изменяем ДНС сервера на Андроиде
Изменяем ДНС сервера на Андроиде - В параметрах IP выбираем Статический и вписываем в DNS1 — 8.8.8.8, а в DNS2 — 8.8.4.4. Перезагрузите телефон.
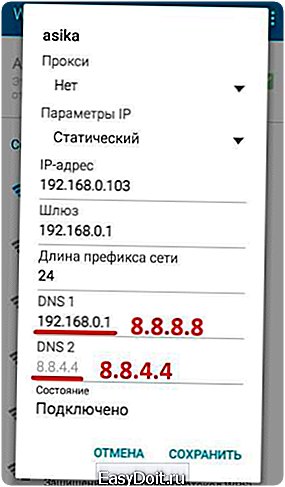 Меняем все сервера на Google Public DNS
Меняем все сервера на Google Public DNS
В большинстве случаев это помогает с решением ошибки в преобразовании DNS серверов на телефоне. На разных моделях и версиях Андроид путь и меню могут отличаться. Вот видео-инструкция с наглядным применением таких настроек.
На этом все. Если данные способы не подошли, отпишите в комментариях и мы постараемся вам помочь дельным советом.
- Автор: Алексей
- Распечатать
dadaviz.ru
Исправление ошибки 105 (net::ERR NAME NOT RESOLVED)
«Веб-страница недоступна» — такую надпись в окне браузера приходилось видеть, наверное, многим пользователям ПК, а также Андроид-смартфонов и планшетов. При этом снизу виднелась надпись «Errnamenotresolved». Как исправить ошибку? Читайте дальше.

Природа возникновения
Ошибка 105 или «net:ERR_NAME_NOT_RESOLVED»говорит о том, что система не может преобразовать DNS-адрес сервера, который запрашивает пользователь. Это вызывается неправильной работой DNS-служб, причём как на вашем компьютере, так и на сервере. То есть, причина неполадок может быть как у вас, так и на сервере сайта, на который вы не можете зайти.
Кроме того, «errnamenotresolved» может вылезать только в определённых программах или браузерах, а другие приложения, использующие подключение к сети, могут работать без сбоев.
Что нужно сначала сделать
Не стоит сразу же копаться в настройках или писать в службу техподдержки. Такие проблемы иногда решаются одним-двумя простейшими действиями, которые и нужно выполнить в первую очередь, а уже затем, если они не помогли, прибегать к более серьёзным способам.
Перезагрузите компьютер
Возможно ошибка «net:ERR_NAME_NOT_RESOLVED» произошла случайно. Обычная перезагрузка может всё исправить.

Ошибка 105 (net::ERR NAME NOT RESOLVED)
Проблема может быть с роутером, который по каким-либо причинам дал сбои, его перезагрузка, возможно, уберёт ошибку.
Веб-страницы
Проверьте, все ли сайты браузер не может загрузить, или же только один или несколько. На них могут вестись какие-либо работы, из-за которых они и недоступны, так что дело может быть и не в вашем компьютере.
Разные устройства
Проверьте, на всех ли устройствах выдаётся такая ошибка. Если и телефоны, и компьютеры отказываются загружать веб-страницы, то вполне возможно, что дело в провайдере или в роутере, а не в самих устройствах.
Браузер
Попробуйте зайти с разных браузеров. Ошибка может выдаваться только на одном. Если это так, то можно попробовать просто переустановить неработающий браузер.
Кэш браузера

Браузеры
Очистите кэш вашего браузера. Такое действие также может решить проблему.
Способы решения проблемы
Если описанные выше действия не помогли, то придётся приступить к более серьёзным решениям, которые смогут исправить ошибку «net:ERR_NAME_NOT_RESOLVED».
DNS-клиент
Стоит удостовериться, что DNS-клиент запущен, ведь именно он отвечает за успешное соединение с серверами, с которыми как раз возникла проблема.
- Заходим в список служб (сначала «Мой компьютер» или «Этот компьютер», затем «Управление», «Службы и приложения», «Службы»).
- Если служба DNS-клиент остановлена, то дважды кликаем по ней, запускаем и устанавливаем тип запуска «Автоматически».
- Нажимаем «ОК».
Очистка DNS-кэша
Этот кэш может содержать в себе устаревшие IP различных сайтов, из-за чего компьютер обращается к ним и не может попасть на сам сайт, который сменил IP-адрес.
Возможно, почистив кэш самого DNS, ошибка исчезнет. Сама по себе очистка этого кэша не приводит ни к чему плохому, а также иногда решает ряд проблем, связанных с DNS-сервером, в том числе и эту.
- Открываем командную строку с правами администратора (в поиске вбиваем «Командная стока», жмём на иконку правой кнопкой мыши, выбираем соответствующую кнопку).
- Пишем команду ipconfig /flushdns, наживаем «Ввод».

Команда ipconfig /flushdns
Если действие не сработало: ошибка по-прежнему присутствует — идём дальше.
IP-адрес
Обновление IP-адреса помогает избавиться от головной боли, связанной с сетевыми подключениями. Возможно, оно поможет и избавиться от ошибки «net::ERR_NAME_NOT_RESOLVED».
В командной строке, открытой тем же способом набираем две команды по очереди:
- ipconfig /release
- ipconfig /renew
Компьютер следует снова перезагрузить.
Меняем используемые DNS-сервера
Можно прибегнуть к услугам Google Public DNS. Серверы Google, по словам разработчиков, ускоряют загрузку веб-страниц, но для нас, главным образом, являются альтернативой предыдущим DNS-серверам, которые могут быть причиной проблемы.
- Открываем список подключений (ПКМ по кнопке «Пуск», «Сетевые подключения»).
- Кликаем ПКМ по активному подключению и выбираем пункт «Свойства».
- Выбираем «Протокол Интернета версии 4 (TCP/IPv4).

- Ставим маркер на «Использовать следующие адреса DNS-серверов».
- Вбиваем «8.8.8.8» в предпочитаемый, «8.8.4.4» в альтернативный.
- Сохраняем все изменения.
- Снова очищаем кэш DNS, как это было описано выше.
- Перезагружаем компьютер.
Сброс настроек протокола TCP/IP
Действие, позволяющее исправить эту и ещё несколько ошибок в работе интернета. Его очень просто выполнить при помощи утилиты от Microsoft. Скачать её можно здесь: https://support.microsoft.com/ru-ru/kb/299357
Антивирус
Программа Avast известна тем, что иногда может вызывать такую неполадку с сетью. В таком случае для исправления ошибки «net:ERR_NAME_NOT_RESOLVED» нужно его полностью удалить и затем восстановить уже в более новой версии. Перед восстановлением стоит очистить систему от ненужных оставшихся файлов, например, при помощи программы CCleaner.
Проверка антивирусом
Причиной может быть и вредоносное ПО на компьютере. Обнаружить и удалить его можно при помощи какого-либо хорошего антивирусника, например, Kaspersky.
Временное отключение антивируса или брандмауэра
Наконец, этот вариант решения проблемы. Эти виды ПО зачастую могут сами препятствовать соединению компьютера с сетью из соображений безопасности. Стоит попытаться отключить их на короткое время, чтобы удостовериться, что дело не в них, или, наоборот, как раз из-за них и возникает ошибка «errnamenotresolved».
Здесь изложены все основные способы, которые позволяют «пофиксить» ошибку «net:ERR_NAME_NOT_RESOLVED». Один из них наверняка должен помочь и вам. Главное — точно и в правильной последовательности выполнять предложенные действия. С такой ошибкой сталкивался каждый, но при этом почти все от неё потом избавлялись.
nastroyvse.ru
Решение ошибки err name not resolved
Содержание
- 1 Как исправить ?
«Веб страница недоступна — err name not resolved» — довольно интересная проблема, так как она обычно возникает при стабильно, вроде как, работающем интернете. То есть, вроде сигнал есть, а человек не может попасть на требуемый виртуальный ресурс.

Перевод «err name not resolved» примерно означает, что система не имеет возможности к преобразованию DNS-адресов нужного сервера. При этом, аналогичное заболевание очень часто наблюдается на самых разных устройствах — err name not resolved на телефоне (на андроидe), на планшете, на смартфоне.
Как выйти из этого положения? Совершенно не обязательно срочно звонить представителям интернет-провайдера, так как первопричина этой неприятности находится непосредственно в используемых настройках техники пользователя.
Как исправить ?
Итак, возникла ошибка err name not resolved – что делать? На самом деле избавление от этого распространенного заболевание очень простое – от пользователя потребуется уделить всего несколько минут, чтобы поменять параметры используемого устройства.
Что для этого надо:
- Перейти в службу, отвечающую за выход на просторы всемирной паутины.
- Выполнить переход в свойства используемого варианта соединения.
- Найти строку, которая связана с протоколом интернета под четвертой версией.
- Открыть параметры. Для того, чтобы исправить код ошибки err name not resolved, необходимо задать автоматическое присваивание адресов.
После этого важно обязательно нажать на кнопку «Сохранить» и попытаться проверить полученные результат. Если вышеописанный метод не принес положительного итога, то рекомендуется выставить следующие значения в те поля, которые операционная система должна была заполнить автоматом:
- Предпочитаемый DNS – 8.8.8.8.
- Альтернатива – 8.8.4.4.
И второй вариант лечения не помог справиться с ситуацией? Тогда на компе гарантированно установлен антивирусник под названием Avast. Что делать:
- Удалить программу полностью (не стоит паниковать – это делается только временно).
- Основательно почистить систему от различных ненужных файлов и остатков приложений (прекрасно подойдет для этой цели CCleaner).
- Восстановить антивирусник, конечно же, в актуальном варианте версии.
windowserror.ru
Столкнуться с неполадками интернет-соединения неприятно, но порой этого не избежать. Один из распространенных сбоев происходит, когда не удается найти DNS адрес сервера. Рассмотрим, что представляет собой данная проблема, и каким путем её устранить.
Содержание:
- Описание ошибки
- Действия для устранения неисправности
- Решение проблемы на уровне ПК
- Смена адреса DNS-сервера
- Альтернативный DNS сервер
- Установка Google DNS
- Особенности Google Public DNS
- Неисправность антивируса
- Проверка маршрутизатора
- В остальных случаях
- Решение проблемы на уровне ПК
Описание ошибки
DNS (Domain Name System — система доменных имён) является мостом между восприятием человека и компьютера в том смысле, что позволяет преобразовать удобное для пользователя буквенное доменное имя (то, что пишется в адресной строке вида «www.google.com») в числовой эквивалент (IP-адрес узла), удобный для машины.
DNS ошибка (она же «Ошибка 105», ERR_NAME_NOT_RESOLVED) происходит, если веб-браузер не может провести преобразование, тогда доступ к сайту не будет получен.

Действия для устранения неисправности
В первую очередь необходимо выяснить, на каком уровне произошел сбой.
Возможные варианты с признаками:
- неполадки на уровне сайта — ошибка выдается при загрузке только одного сайта, другие открываются;
- проблемы на уровне провайдера — ни одно устройство в данной локальной сети не загружает страницы, везде ошибка, при подключении того же устройства к другой сети соединение работает корректно;
- сбой на уровне маршрутизатора — признаки такие же, как в предыдущем случае;
- ошибка на уровне компьютера — на других устройствах, подключенных к той же сети, не обнаруживаются неполадки с интернетом.
Решение проблемы на уровне ПК
Первым делом убедитесь, что DNS служба работает и перезапустите её:
- Откройте «Панель управления» → «Администрирование» → «Службы».
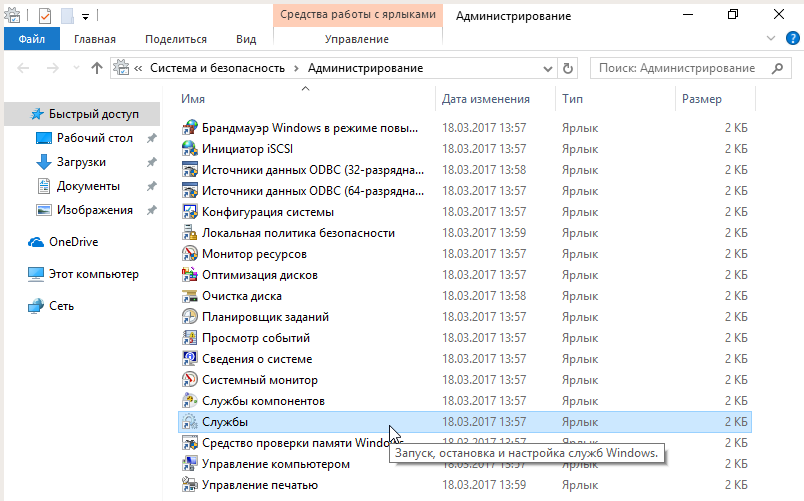
- Найдите «Клиент DNS» и нажмите «Перезапустить».
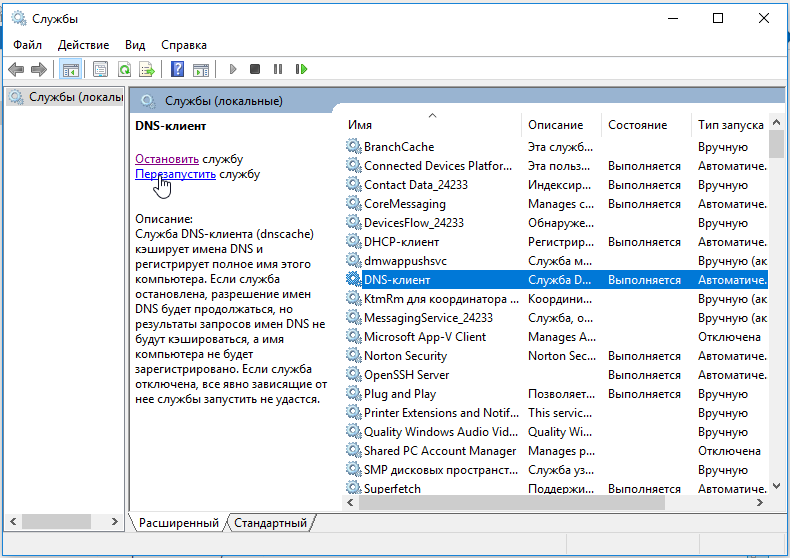
Не помогло? Следующий шаг — очистка кэша DNS.
- Откройте «Выполнить», введите «сmd» (или найдите командную строку во встроенном поиске).
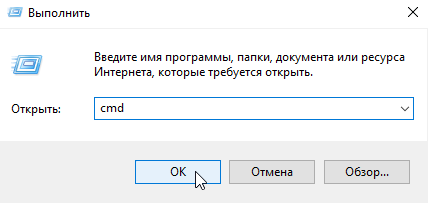
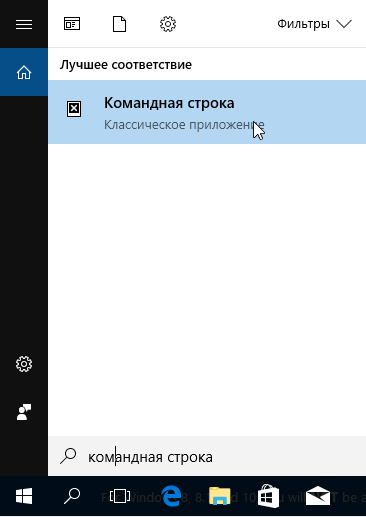
- В появившемся окне терминала введите: Ipconfig/flushdns
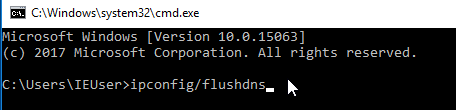
- Проверьте после перезагрузки, устранена ли ошибка.
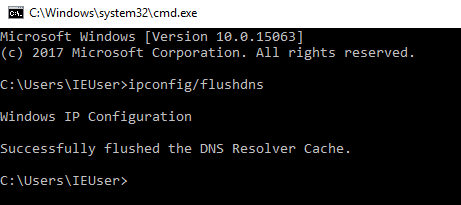
Смена адреса DNS-сервера
Далее можно попробовать поменять значение DNS address от провайдера:
- Войдите в «Сетевые подключения». Один из путей: нажать Win+R и прописать «ncpa.cpl».
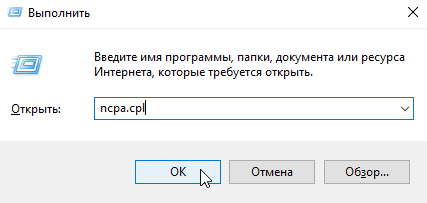
- Нажмите на текущее подключение, TCP/IPv4.
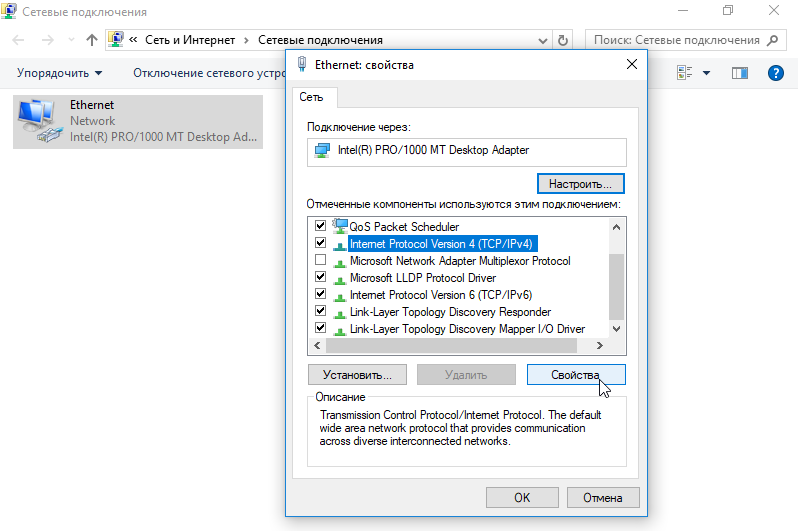
- Если у вас не было включено автоматическое получение адреса DNS-сервера, включите.
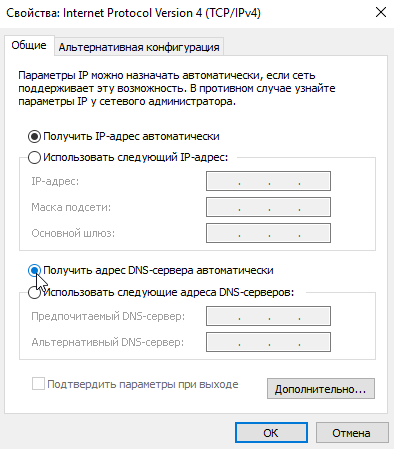
Альтернативный DNS сервер
Если предыдущие действия не привели к нужному результату, можно подключиться к другому DNS-серверу. В этом случае DNS-запросы будут адресованы вместо сервера провайдера на тот, который вы укажете. Этот метод также можно использовать для обхода ограничений, которые провайдеры могут накладывать на сайты.
Обратите внимание на следующий момент: смена адреса DNS-сервера на один из лежащих в открытом доступе подвергает риску ваши данные. В целях безопасности пользуйтесь серверами с хорошей репутацией, например, Google Public DNS, OpenDNS, Яндекс.DNS.
Установка Google DNS
Войдите в «Сетевые подключения», выберете подключение к вашей сети, TCP/IPv4. Отметьте «Использовать следующие адреса DNS-серверов» и пропишите IP-адреса Google: 8.8.8.8 и 8.8.4.4.
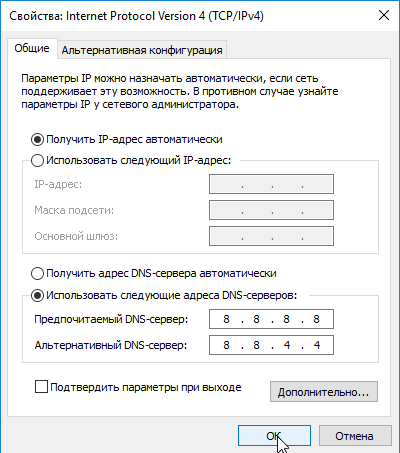
Адреса других серверов прописываются аналогичным образом.
Особенности Google Public DNS
При использовании серверов от Google обработка запроса может происходить медленнее, чем при работе с локальными серверами провайдеров. Причина этого явления — удаленная географическая расположенность, вследствие которой запросу необходимо преодолеть большее расстояние.
В противовес возможной задержке Google использует собственные технологии сканирования интернета и кеширования информации, что идет на пользу производительности.
Возможной причиной ошибки при загрузке конкретного сайта является его переезд на другой IP-адрес в то время, как обновление информации на локальном DNS-сервере еще не произошло. Поскольку Google сканирует сеть постоянно, информация на его серверах более актуальна, и подключение к ним может решить проблему.
Неисправность антивируса
Неполадки с интернет-соединением может вызывать неисправный антивирус. Чтобы узнать, ваш ли это случай, переведите компьютер в безопасный режим.
Для Windows 10 переключение осуществляется следующим способом:
- Откройте «Выполнить» (Win+R) и напишите «msconfig».
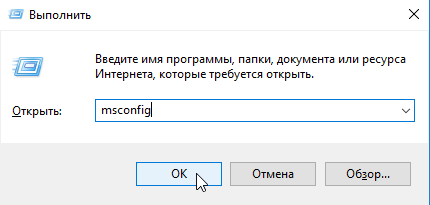
- В опции «Загрузка» выберите «Безопасный режим» и «Сеть».
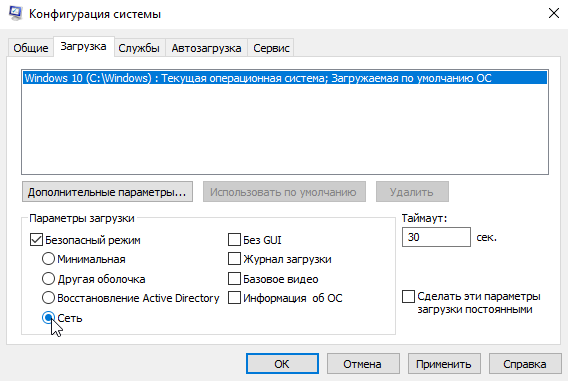
- Перезапустите компьютер.
В безопасном режиме антивирусное ПО не включается, если сайты загружаются нормально, антивирус — источник проблемы, нужно его переустановить.
Проверка маршрутизатора
Неполадки на уровне Wi-Fi роутера по «симптомам» не отличаются от сбоя на уровне провайдера, но есть способ их отличить.
Отсоедините от роутера Ethernet-кабель и вставьте его в разъем компьютера.

Таким образом установится Ethernet-соединение. Если при подключении напрямую проблемы с интернетом устранились, дело в роутере, и его нужно перезагрузить.
Для перезагрузки выключите маршрутизатор, подождите 10-30 секунд и включите снова.
В остальных случаях
Если вы попробовали все вышеописанные методы, но устранить проблему не удалось (ни одна страница не загружается), обратитесь к своему провайдеру.
Если ошибку выдает один определенный сайт, причина сбоя на стороне его владельцев или хостинга. В таком случае придется ждать. Иногда информативным может быть поисковый запрос вида «почему сайт xxx.yyy.com не работает», который может пролить свет на источник проблем.

Нет абсолютной истины, и когда мы говорим об известной ошибке « DNS-сервер не отвечает », эта концепция применима идеально. С нами все случилось, что мы просматриваем наш компьютер и внезапно или после перезапуска сеанса соединение просто не работает, и единственное объяснение, которое дает нам браузер, это сообщение.
Эта маленькая фраза может напугать нас, потому что никто не любит исчерпывать свой доступ в Интернет, поэтому мы начали исследовать, что происходит с нашим соединением, может быть, мы перезапускаем маршрутизатор без какого-либо решения Видимо, и тогда мы чувствуем немного отчаяния.
Как мы говорили в начале, ни одна истина не является абсолютной, и для решения этой проблемы есть много истин, , но чтобы найти правильное решение, мы должны сначала понять, , что такое DNS-сервер , и какая у него функция, чтобы узнать читайте этот пост.

Система доменных имен (DNS) отвечает за преобразование доменных имен в числовые адреса или IP-адреса, это децентрализованная система, распространяемая на серверах по всему миру.
Мы путешествуем по Интернету и через различные веб-страницы, потому что наши компьютеры имеют возможность подключаться к DNS-серверу, чтобы увидеть, какой адрес мы вводим. DNS-сервер имеет функцию декодирования IP-адресов, чтобы предоставить нам домен доступным способом.
Другими словами, является монументальным декодером , потому что все компьютеры и устройства, с которыми он работает, переходят на него для доступа к различным сайтам в форме хоста, а не IP-адресов.
Небольшим примером будет то, что вместо написания IP-адреса, такого как 70,304,899,100, мы просто вводим Google.com и нажимаем « Enter » для навигации. Затем наше устройство отправляет сообщение в виде имени хоста или домена, сообщение достигает DNS-сервера, декодирует его в IP-адрес и отвечает на сообщение, создавая страницу, которую мы искали на экране.
По каким причинам происходит сбой DNS?
Как мы уже упоминали, ни одна истина не является абсолютной, поэтому мы не можем точно знать, почему наш DNS-сервер перестает работать в одночасье. На данный момент все, что мы знаем, это то, что если нет хорошей связи между сервером и устройством, то нет и просмотра интернета, в любом случае мы постараемся найти ответ с этими возможными причинами.
Возможно, что серверы атакованы различными факторами, среди них можно отметить, что в вашем браузере имеется большое количество кэшей со вредоносным контентом, что серверы просто насыщены или работают некорректно При использовании хорошего интернет-соединения могут также быть проблемы с программным обеспечением, с маршрутизатором, или они просто очень медленно реагируют.
Но будьте уверены, что ниже мы расскажем вам, что вы можете сделать , не выходя из дома, чтобы решить эту проблему.
Решение для сообщения об ошибке «DNS-сервер не отвечает»
Как правило, мы подключаемся к Интернету через соединение WiFi и, не зная, почему при доступе к нему изо дня в день может появиться сообщение, в котором будет указано следующее: « DNS-сервер не отвечает «.
В результате мы часами занимаемся поиском возможного решения этой проблемы, но в этом больше нет необходимости, поскольку в этой статье вы найдете все возможные решения и приемы для решения проблемы. р>
Изменить браузер
Мы собираемся отбросить все проблемы очень простым способом, и для этого первое, что вам нужно сделать,-это сменить браузер, если так просто. Если вы просматриваете Google Chrome, переключитесь на Mozilla или наоборот , и если вы используете другой браузер, пришло время перейти на любой из этих двух вариантов, поскольку они наиболее рекомендуются.
Перезагрузите компьютер/маршрутизатор
Если проблема не устранена, настало время перезагрузить устройство , это универсальный закон, согласно которому почти все проблемы решаются путем перезагрузки компьютера. Но , если DNS-сервер по-прежнему не отвечает, вам придется попытаться выключить маршрутизатор и дать ему немного отдохнуть , чтобы снова включить его, если после этого проблема будет решена вами самостоятельно.
>
Очистить кеш
Метод, который мы собираемся представить вам сейчас, является универсальным решением, благодаря которому вы сможете очистить весь кеш компьютерных подключений, поскольку , как мы упоминали ранее, возможно, он насыщен Злокачественные файлы , и это полностью препятствует ответу DNS-сервера.
Чтобы решить эту проблему, мы должны сделать следующее:
- Выполните небольшой поиск на компьютере и откройте программу legallyExecute.
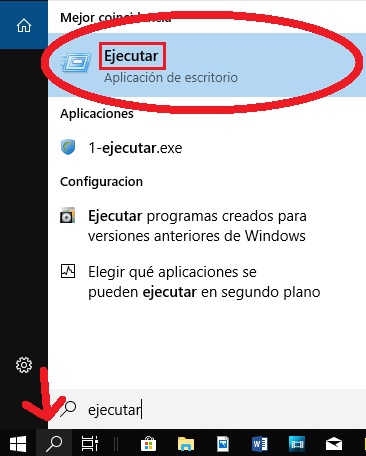
- Вы запустите буквы “cmd” в ходе выполнения программы и нажмите “Принять”.

- В открывшейся системной программе вы напечатаете «ipconfig/reread» и нажмите «Ввод».
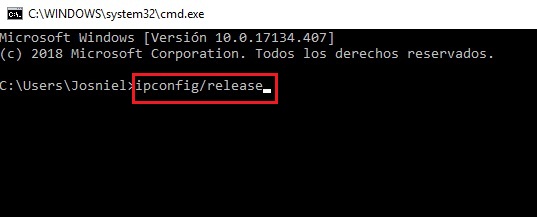
- Нечто похожее на это выйдет.

- После этого вы сделаете то же самое, но на этот раз вы напишите «ipconfig/renew» , а затем strictEnterstad.
- Это приведет к следующему. Следовательно, проблема должна быть решена с обновленной и полностью работающей системой кэширования.
- Войдите в меню “Настройки” при запуске и введите, где указано “Обновление и безопасность”.
- Затем в меню выберите место «Безопасность Windows» , а затем «Брандмауэр и защита сети».
- На следующем экране отобразится нечто похожее на это, и вы собираетесь отключить брандмауэр”сети Domino” и”частной сети”. Другой оставит вас активным средством защиты, если вы подключитесь к неизвестной сети.
- С этим мы должны решить проблему, если это произошло из-за брандмауэра, который мы не просматривали.
- Откройте «Настройки сети и Интернета» в правом нижнем углу экрана и щелкните правой кнопкой мыши значок подключения, который в нашем случае зависит от используемого подключения. разрешенный WIFI †.
- Нажмите там, где написано “Изменить параметры адаптера.”
- Снова щелкните правой кнопкой мыши там, где написано “Беспроводное сетевое соединение” , если ваше соединение через “WIFI”, или где указано “Соединение локальный район », если ваше соединение проводное. Там нажмите accounPropiedades †.
- Затем введите «Свойства» из «Протокол Интернета версии 4 (TCP/IPv4)».
- Измените адрес DNS-сервера, как на картинке ниже, от автоматического до ручного. В «Предпочитаемый DNS-сервер» вы поместите «8.8.8.8» , а в «Альтернативный DNS-сервер»-«8.8.4.4».
- После этого будет только “ОК”, с этой новой конфигурацией, если проблема была в этом, то будет полностью решена. Если проблема не исчезнет, в рукаве остаётся туз.
- Запустите в качестве администратора “cmd” или командную строку, как показано на изображении.
- введите в командной строке “netsh wlan set hostednetwork mode = disallow” и нажмите “Enter” , а затем закройте.
уль>

У этого метода есть свой туз, и если он не работает, вы уже можете написать «ipconfig/flushdns» , а также «ipconfig/registerdns» , Эти две последние команды используются для перезапуска внутреннего DNS вашего компьютера, и в случае возникновения проблемы это в конечном итоге будет решено.
Если на данный момент проблема далека от решения, очень вероятно, что мы столкнулись с ошибкой вашего интернет-провайдера, , поэтому мы рекомендуем вам обратиться в эту компанию Давайте посмотрим, какие решения они вам предлагают, или, возможно, позвоните технику, чтобы проверить ваше соединение.
Другие альтернативные способы исправить это, когда DNS-серверы не работают
Больше не нужно отчаиваться, у нас все еще есть другие альтернативные методы , которые могут дать вам тот же результат, а также сэкономить немного денег.
Отключить брандмауэр
Возможно, брандмауэр Windows заблокировал некоторые необходимые порты для связи между компьютером и сервером. Вот почему, отключив его, мы можем восстановить подключение к Интернету.
Этот метод работает, но мы оставляем его за альтернативами, потому что можно сказать, что мы оставляем компьютер немного уязвимым , поскольку брандмауэр отвечает за некоторую часть защиты компьютера.
Но это не должно нас тревожить, потому что иногда мы использовали этот метод, и ничего не произошло.


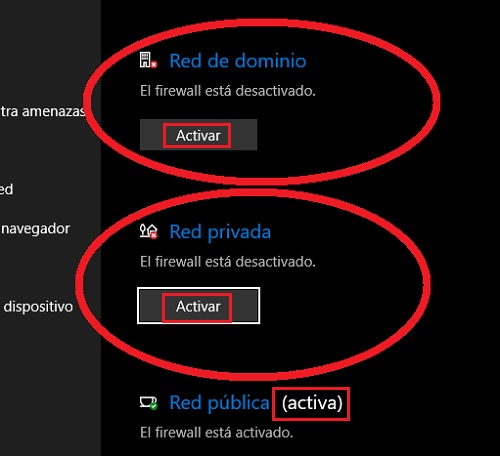
Изменить DNS вручную
Этот метод очень эффективен, для этого есть два способа получить DNS, один вручную, а другой автоматически. По умолчанию наши компьютеры получают DNS автоматически, и мы можем вручную изменить его на общедоступный DNS , в этом случае мы рекомендуем использовать Google 8.8.8.8 и 8.8.4.4 . > Как мы это делаем? Просто:


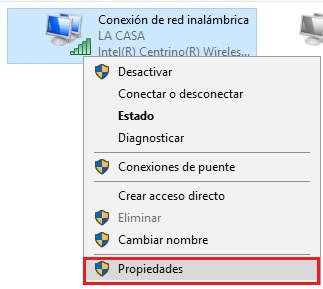
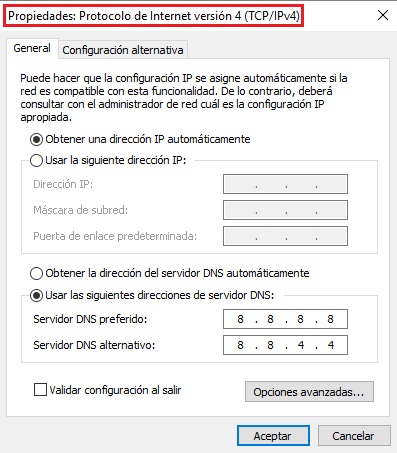
Отключите адаптер виртуального мини-порта Microsoft
Этот порт предназначен только для исключительного использования некоторых служб виртуализации Windows, , но когда деактивация не вызывает каких-либо существенных изменений, как мы ее деактивируем?
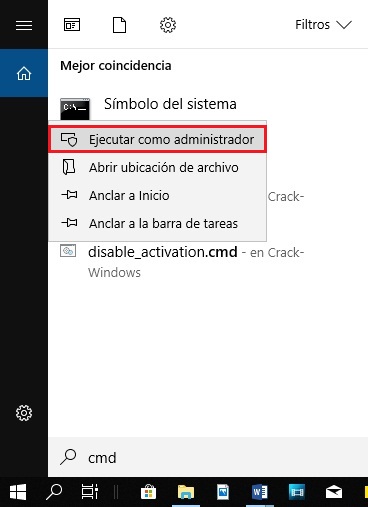
уль>
Последний ресурс, который мы можем использовать,-это запуск Windows в безопасном режиме, , поскольку он предназначен для обнаружения недостатков в системе и использует только инструменты, необходимые для работы, независимо от тех, которые не нужны. р>
Мы надеемся, что все эти методы помогли вам , и если нет, рекомендуем вам снова обратиться к своему интернет-провайдеру или специалисту, чтобы узнать, какое решение они вам предлагают.
Ошибки веб-браузера случаются со всеми пользователями, но большинство из них можно устранить с помощью нескольких простых шагов. Например, Google Chrome часто останавливается работает из-за различных проблем с преобразователем DNS, настройками подключения к Интернету или конфликтами с другими установленными программами.
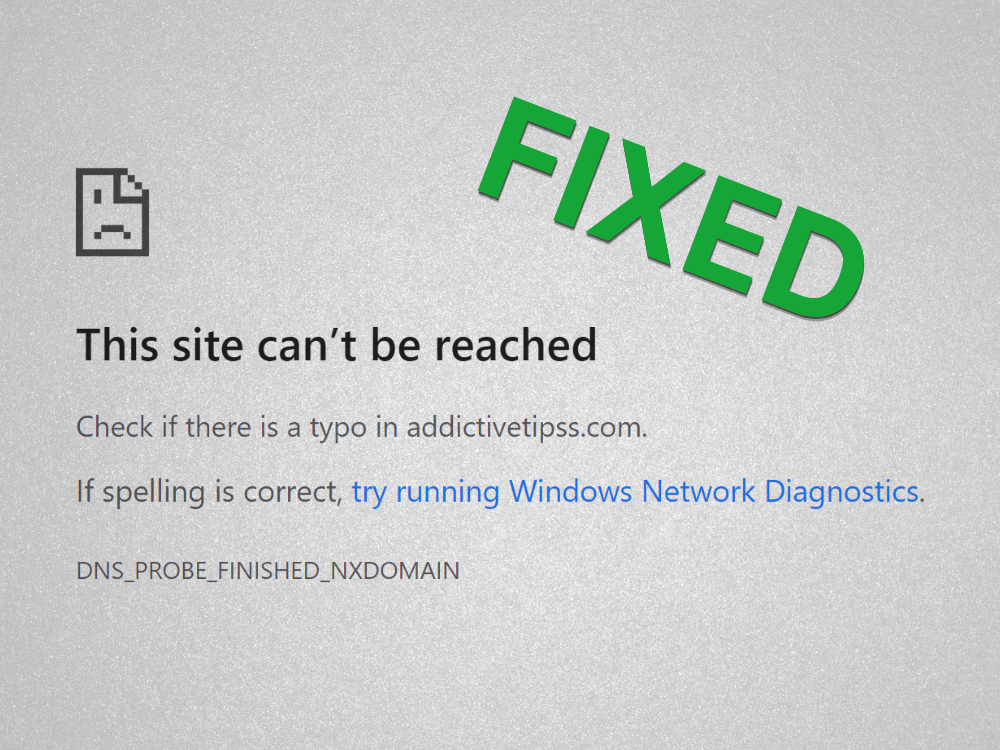
Что означает DNS_PROBE_FINISHED_NXDOMAIN в Google Chrome?
Любые ошибки браузера, содержащие DNS , относятся к проблеме с преобразователем DNS, который отвечает за поиск веб-сайтов путем преобразования имени домена, которое вы вводите в адресной строке, в IP-адрес.
NXDOMAIN означает Несуществующий домен . Таким образом, объединение этих двух параметров означает, что DNS_PROBE_FINISHED_NXDOMAIN означает, что ваш преобразователь DNS не может идентифицировать веб-сайт, потому что его домен не существует.
Это распространенная ошибка, которая обычно возникает при попытке получить доступ к веб-сайтам, которые больше не существуют, потому что хост сервера в настоящее время находится на обслуживании или срок действия домена истек. Или, возможно, у вас есть опечатка в доменном имени.
DNS_PROBE_FINISHED_NXDOMAIN сопровождается ошибкой Этот сайт недоступен , а также дополнительным сообщением, в котором рекомендуется проверить опечатку перед попыткой посещения веб-сайта. Он отображается только в браузерах на основе Chrome и Chromium, таких как Microsoft Edge или Opera.
В Firefox такое же сообщение об ошибке говорит: Хм. Нам не удается найти этот сайт .
Между тем Microsoft Edge показывает Хммм… не может открыть эту страницу
.

Safari сообщает, что Safari не может найти сервер . Ошибка DNS_PROBE_FINISHED_NXDOMAIN на Android возникает редко. Вместо этого вы можете увидеть ERR_NAME_NOT_RESOLVED сообщение.
Начните с устранения очевидного решения: проверки на наличие опечаток. Удалив его, убедитесь, что домен, к которому вы пытаетесь получить доступ, действительно существует.
Самый простой способ узнать это с помощью любой службы whois: найдите whois в Google, войдите на веб-сайт whois, введите имя домена, к которому вы пытаетесь получить доступ, и посмотрите, что результаты появляются. Обратите особое внимание на дату создания и срок годности.

Другая возможность заключается в том, что домен в настоящее время не работает, поэтому вам просто нужно дождаться его резервного копирования. Если вы безуспешно пытаетесь получить доступ к собственному веб-сайту, свяжитесь с хостом своего домена, чтобы узнать, что происходит.
Если вы все еще сталкиваетесь с сообщением об ошибке DNS_PROBE_FINISHED_NXDOMAIN в Google Chrome на этом этапе, выполните следующие решения.
1. Используйте другой веб-браузер
Мы не говорим, что вам следует отказаться от Google Chrome, если это ваш любимый браузер. Однако, если вы можете получить доступ к проблемному веб-сайту, перейдя в другой браузер, по крайней мере, вы будете знать, что с Chrome что-то не так. В этом случае вы можете сузить список возможных проблем и сосредоточиться на восстановлении Chrome.
2. Попробуйте получить доступ к другим веб-сайтам
Важно выяснить, есть ли у вас доступ к другим веб-сайтам, введя их доменные имена в адресную строку Chrome. Потому что, если все страницы отказываются загружаться, вы можете столкнуться с более серьезной проблемой, связанной с подключением к Интернету или настройками устройства.
3. Подключиться к другой сети
Возможно, подключение к Интернету, которое вы сейчас используете, больше не работает. Или, может быть, сигнал Wi-Fi слишком слабый для загрузки веб-сайтов. Если ваш маршрутизатор поддерживает двухдиапазонный режим, убедитесь, что вы подключены к сети Wi-Fi с частотой 5 ГГц, а не с частотой 2 ГГц, потому что сигнал лучше. Однако вам, возможно, придется подойти поближе к маршрутизатору.
С другой стороны, подключение к общедоступной незашифрованной сети Wi-Fi означает совместное использование пропускной способности со всеми, поэтому естественно ожидать медленного соединения, которое может даже вызвать такие ошибки браузера, как DNS_PROBE_FINISHED_NXDOMAIN.
Попробуйте подключиться к сотовой сети 3G/4G, если это возможно, поскольку соединение может быть лучше, чем сеть Wi-Fi. Или переключитесь из режима 3G/4G в режим Wi-Fi, если у вас закончилась пропускная способность.
4. Перезагрузите компьютер и маршрутизатор
Звучит достаточно просто, но обычно работает. Перезагрузки компьютера, ноутбука, смартфона или планшета может быть достаточно, чтобы избавиться от сообщения об ошибке DNS_PROBE_FINISHED_NXDOMAIN и снова получить доступ к любимым веб-сайтам.
При этом рекомендуется также перезагрузить маршрутизатор, чтобы очистить его кеш. Просто найдите небольшой переключатель на задней панели маршрутизатора, удерживайте его нажатым несколько секунд, затем отпустите и дождитесь восстановления подключения к Интернету.
5. Перезагрузите веб-браузер
Для восстановления доступа в Интернет может быть достаточно выключения и перезапуска Google Chrome. Просто не забудьте закрыть все процессы перед перезапуском приложения.
Как правильно перезапустить Chrome в Windows:
- Нажмите Ctrl + Shift + Esc , чтобы открыть Диспетчер задач .
- Оставайтесь на вкладке Процессы
- Найдите и выберите все дерево Google Chrome
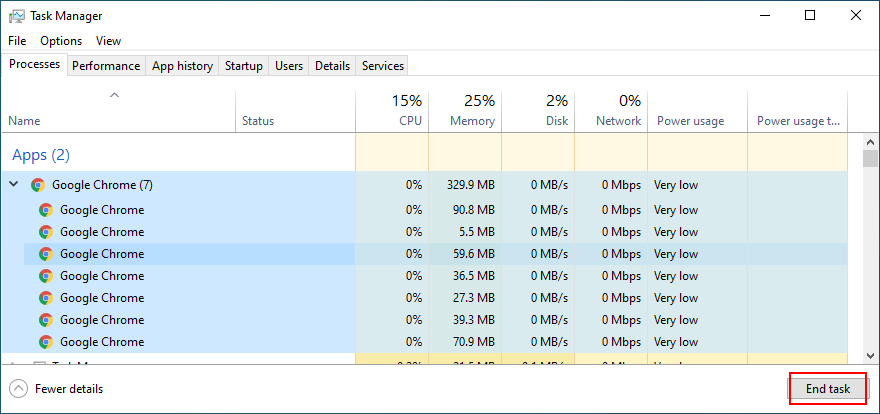
- Нажмите Завершить задачу .
- Снова откройте Chrome.
Как правильно перезапустить Chrome в macOS:
- Выберите окно Google Chrome .
- Откройте меню Apple в верхнем левом углу.
- Выберите Принудительный выход .
- Запустите Chrome снова.
Как правильно перезапустить Chrome на Android:
- На устройстве Android перейдите в раздел Настройки .
- Выберите Приложения и нажмите Chrome
- Нажмите Принудительная остановка .
- Вернитесь на главный экран и запустите приложение Chrome.
Как правильно перезапустить Chrome на iOS:
- Проведите вверх от нижней части экрана до середины.
- Проведите пальцем влево или вправо, чтобы выбрать Chrome
- Проведите вверх до предварительного просмотра приложения, чтобы закрыть его.
- Снова откройте приложение Chrome.
6. Обновите свой веб-браузер
Ваш веб-браузер по умолчанию должен автоматически проверять наличие обновлений каждый раз, когда вы его запускаете. Однако, если по какой-либо причине этого не произойдет, вы должны запустить обновление и ускорить работу браузера.
Как обновить Chrome в Windows и macOS:
- Запустите Chrome
- Откройте меню Еще в правом верхнем углу.
- Выберите Справка и нажмите О Google Chrome (или посетите
chrome://settings/help)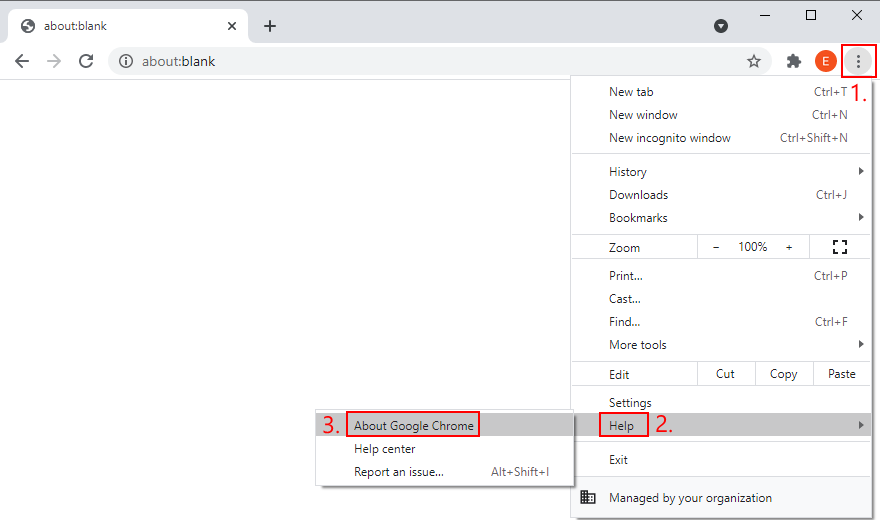
- Chrome проверяет и автоматически применяет все обновления
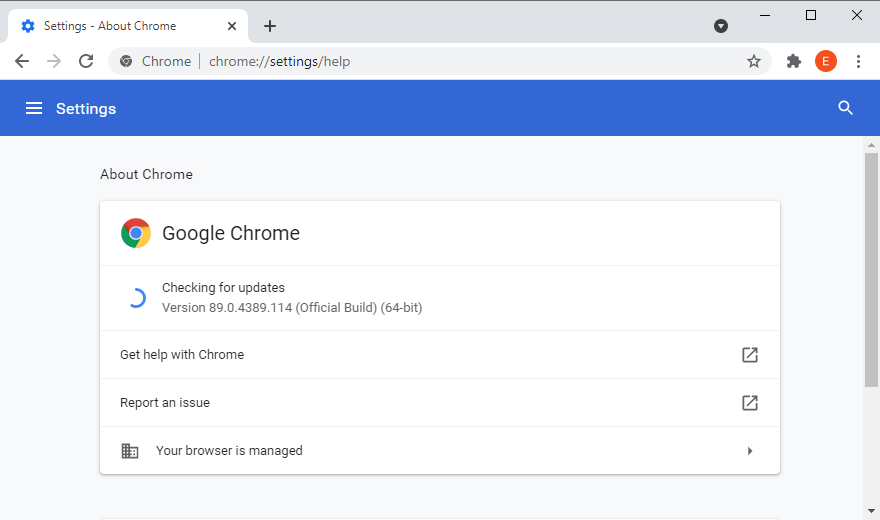
- По завершении перезапустите веб-браузер.
- Проверьте, есть ли у вас доступ к каким-либо страницам.
Как обновить Chrome на Android:
- Запустите приложение Play Маркет .
- Коснитесь своей учетной записи Google.
- Выберите Мои приложения и игры в меню.
- В Обновления найдите Chrome и нажмите Обновить
- Если вы не можете его найти, значит, Chrome уже обновлен.
- Откройте Chrome и проверьте наличие ошибок DNS.
Как обновить Chrome на iOS:
- Запустите App Store
- Найдите Chrome и нажмите Обновить
- Если вместо Обновлено указано Открыть , это означает, что приложение уже обновлено.
- Запустите Chrome сейчас и проверьте его на наличие проблем с DNS.
7. Очистить кеш браузера
Если кеш Chrome заполнен, это может вызвать проблемы с загрузкой страницы и даже ошибку DNS_PROBE_FINISHED_NXDOMAIN на вашем устройстве. Но вы можете решить эту проблему, очистив данные сайта Chrome. и кеш .
Как очистить кеш Chrome в Windows и macOS:
- Откройте Google Chrome
- Нажмите кнопку Еще и выберите Настройки
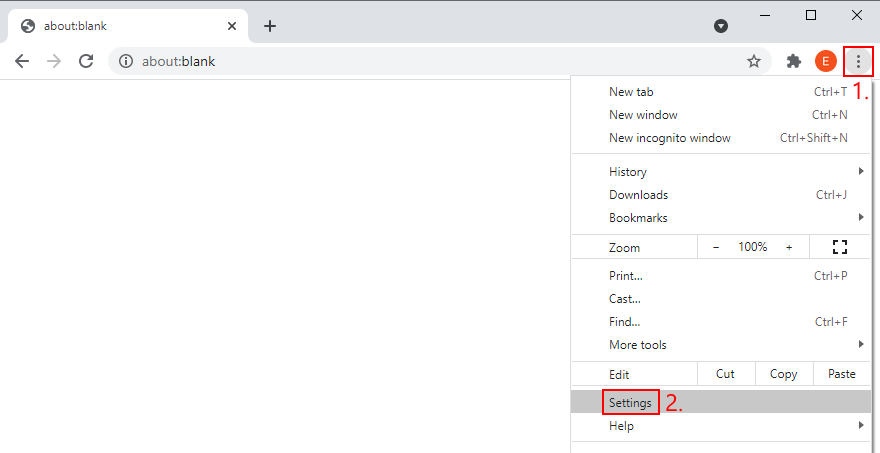
- Перейдите в Конфиденциальность и безопасность
- Нажмите Очистить данные просмотра (или посетите
chrome://settings/clearBrowserData)
- На вкладке Основные установите для Диапазон времени значение За все время
- Проверьте следующие параметры:
- История просмотров
- Файлы cookie и другие данные сайтов
- Кэшированные изображения и файлы
- Нажмите Очистить данные
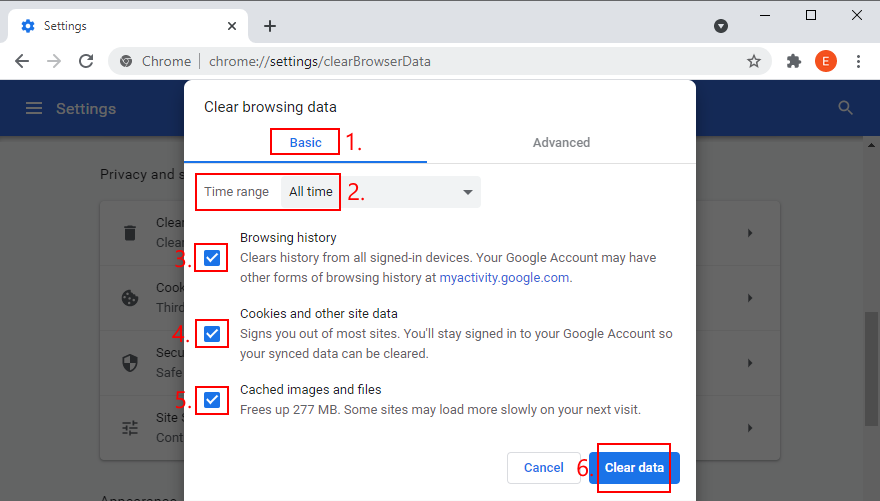
- Перезапустите Chrome.
.
Как очистить кеш Chrome на Android и iOS:
- Запустите приложение Chrome.
- Откройте меню Еще и перейдите в раздел История
- Выберите Очистить данные просмотра…
- Оставайтесь в области Базовая .
- Отметьте все варианты:
- История просмотров
- Файлы cookie и данные сайтов
- Кэшированные изображения и файлы
- Нажмите Очистить данные .
- Перезапустите приложение Chrome.
.
8. Сбросьте настройки DNS
Простой и эффективный способ сбросить конфигурацию DNS-это очистить кеш DNS-сервера . Это похоже на очистку кеша просмотра, которая может помочь избавиться от сообщений об ошибках, таких как DNS_PROBE_FINISHED_NXDOMAIN.
Как сбросить настройки DNS в Windows:
- Нажмите кнопку Пуск , найдите Командная строка и запустите это приложение.
- Напишите следующие команды (нажимайте Enter после каждой строки):
-
ipconfig/flushdns
-
ipconfig/registerdns
-
ipconfig/release
-
ipconfig/обновить
-
сброс netsh winsock
-
- Выйдите из CMD и перезагрузите компьютер.
- Запустите Chrome и проверьте наличие ошибок.
Как сбросить настройки DNS в macOS:
- Запустите приложение”Терминал”.
- Введите
sudo killall-HUP mDNSResponderи нажмите Возврат - При появлении запроса введите имя пользователя и пароль, связанные с вашей учетной записью администратора.
- Перезагрузите Mac.
- Откройте Chrome и попробуйте получить доступ к веб-сайтам сейчас.
.
Как сбросить настройки DNS на Android и iOS:
- Перейдите в раздел Настройки .
- Выберите Общие > Сброс
- Нажмите Сбросить настройки сети .
- Запустите Chrome и проверьте наличие ошибок.
.
Альтернативный способ обновить конфигурацию DNS на Android или iOS-перезагрузить устройство или переключить режим В самолете . Вы также можете открыть приложение Chrome, посетить chrome://net-internals/# dns и нажать кнопку Очистить кеш хоста .
9. Перезапустите службу DNS-клиента
Если DNS-сервер не отвечает, на вашем ПК с Windows вы можете перезапустить клиентскую службу DNS, отвечающую за разрешение и кеширование доменных имен. Это решение стоит попробовать, когда дело доходит до исправления ошибки DNS_PROBE_FINISHED_NXDOMAIN в Chrome и других веб-браузерах на основе Chromium.
Как перезапустить службу DNS-клиента:
- Нажмите кнопку Пуск , найдите Службы и откройте это приложение.
- Найдите и дважды щелкните DNS-клиент , чтобы получить доступ к его свойствам
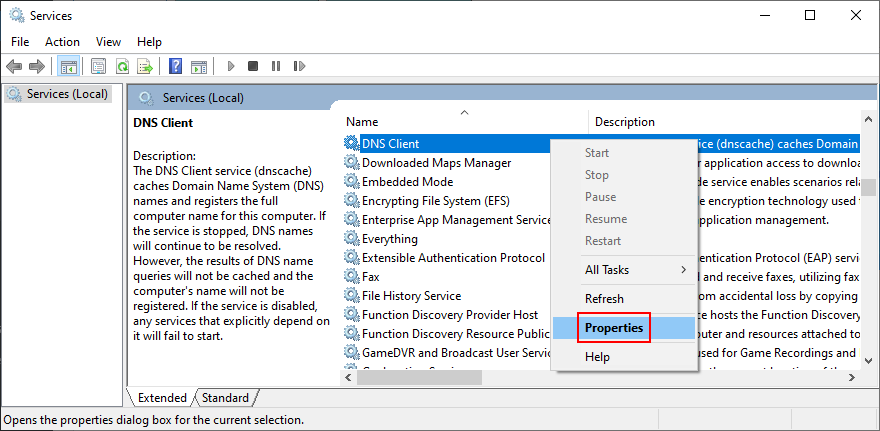
- Установите для Тип запуска значение Автоматически
- Если служба в настоящее время остановлена, нажмите Начать
- Нажмите Применить и выйдите.
- Запустите Chrome и проверьте результаты.
.
Если вы не можете нажимать кнопки DNS-клиента, воспользуйтесь следующим решением:
- Нажмите клавишу Windows , найдите Редактор реестра и запустите этот инструмент.
- Перейдите в следующее место, скопировав и вставив следующую строку:
Компьютер HKEY_LOCAL_MACHINE SYSTEM CurrentControlSet Services Dnscache
- В списке записей реестра дважды щелкните Пуск

- Установите Значение на 2 , а для Базы -на Шестнадцатеричный
.
- Нажмите ОК

- Закройте службы и перезапустите Chrome.
- Проверьте наличие дополнительных ошибок.
10. Измените свои DNS-серверы
Если очистка DNS-серверов и перезапуск службы DNS-клиента не помогли, возможно, ваш преобразователь DNS больше не работает правильно. В этом случае вам следует изменить свои DNS-серверы на что-нибудь более надежное.
Например, вы можете использовать DNS-серверы, предоставленные Google , так как они бесплатные, безопасные и быстрые.
Как использовать Google DNS в Windows 10:
- Щелкните правой кнопкой мыши кнопку Пуск и выберите Сетевые подключения
- В разделе Расширенные настройки сети нажмите Изменить параметры адаптера

- Щелкните правой кнопкой мыши свое Интернет-соединение и выберите Свойства (вам нужны права администратора)

- На вкладке Сеть дважды щелкните Протокол Интернета версии 4 (TCP/IPv4) , чтобы получить доступ к его свойствам
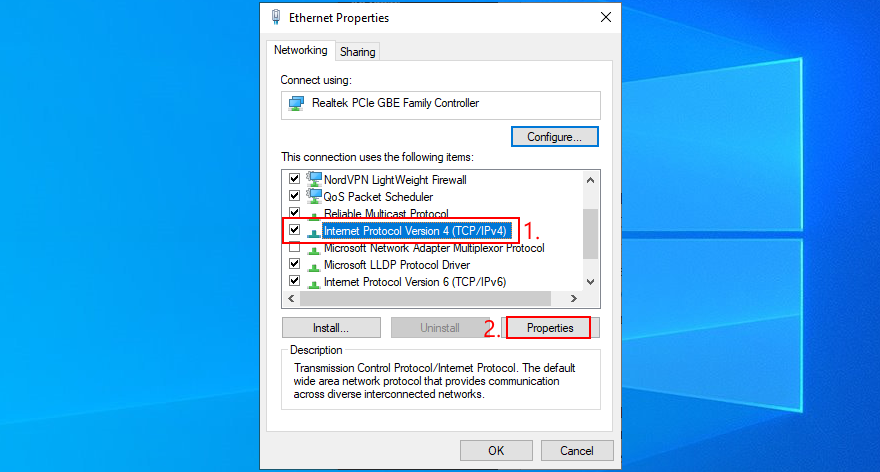
- В области Общие выберите Использовать следующие адреса DNS-серверов
- В поле Предпочитаемый DNS-сервер введите 8.8.8.8
- Установите для Альтернативный DNS-сервер значение 8.8.4.4
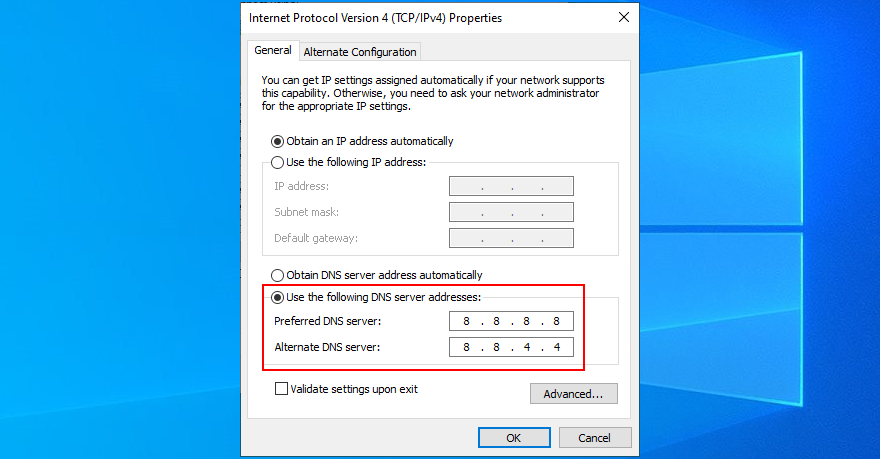
- Включите Проверять настройки при выходе и нажмите OK
- Запустите Chrome и проверьте наличие ошибок.
.
Как использовать Google DNS в macOS:
- Откройте меню Apple и перейдите в Системные настройки
- Выберите Сеть и нажмите Дополнительно
- Перейдите в область DNS .
- Нажмите + и напишите 8.8.8.8
- Нажмите еще раз, чтобы добавить 8.8.4.4
- Нажмите ОК и выйдите на рабочий стол.
- Запустите Chrome, чтобы проверить результаты.
Как использовать Google DNS на Android:
- На устройстве Android выберите Настройки
- Откройте Сеть и Интернет
- Нажмите Дополнительно > Частный DNS
- Выберите Настроить частный DNS .
- Введите dns.google и выйдите на главный экран.
- Откройте приложение Chrome и проверьте наличие ошибок DNS.
.
Как использовать Google DNS на iOS:
- На iPhone или iPad перейдите в Настройки
- Откройте Wi-Fi
- Найдите свою сеть и нажмите i , чтобы просмотреть свойства.
- Выберите DNS и введите 8.8.8.8, 8.8.4.4
- Выход на главный экран.
- Запустите приложение Chrome и проверьте наличие проблем.
11. Запустите средство устранения неполадок подключения к Интернету
Windows 10 поставляется со встроенным средством устранения неполадок для устранения распространенных проблем с подключением к Интернету. Стоит попробовать, если вы ищете быстрый и простой способ устранить ошибку DNS_PROBE_FINISHED_NXDOMAIN в веб-браузере на основе Chromium.
- Нажмите клавишу Win , найдите Настройки и откройте это приложение.
- Выберите Обновление и безопасность .
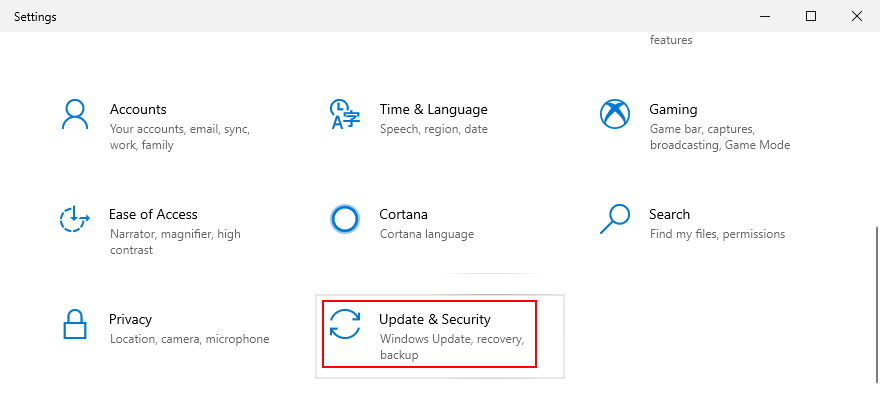
- Слева перейдите к Устранение неполадок
- Нажмите Дополнительные средства устранения неполадок

- Выберите Подключение к Интернету и нажмите Запустить средство устранения неполадок
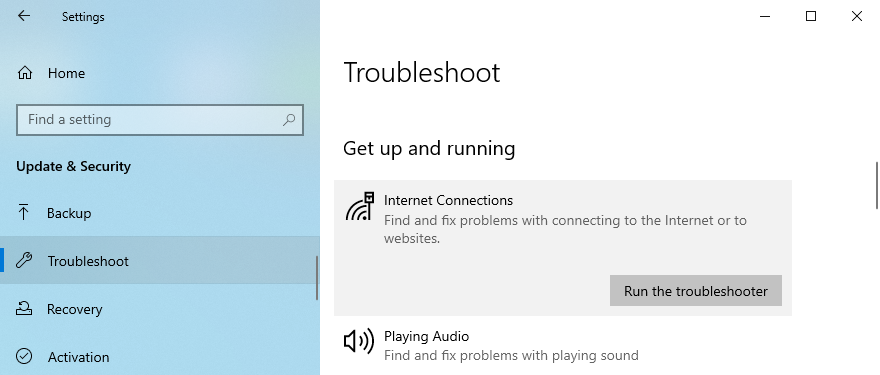
- Follow the on-screen steps and apply any fixes. You might be asked to restart your computer
- Open the web browser and try to access a domain
12. Turn off Chrome extensions
Some web browser extensions can interfere with the way Chrome or your DNS resolver works, preventing pages from loading properly. It’s one of the reasons why you might get error DNS_PROBE_FINISHED_NXDOMAIN.
To fix this problem, you should disable the guilty Chrome extensions. It can mean anything that controls your IP and DNS settings, like proxy and VPN extensions for Chrome.
How to disable Chrome extensions:
- Launch Google Chrome
- Open the More menu from the top-right corner
- Select More tools and click Extensions (or visit
chrome://extensions)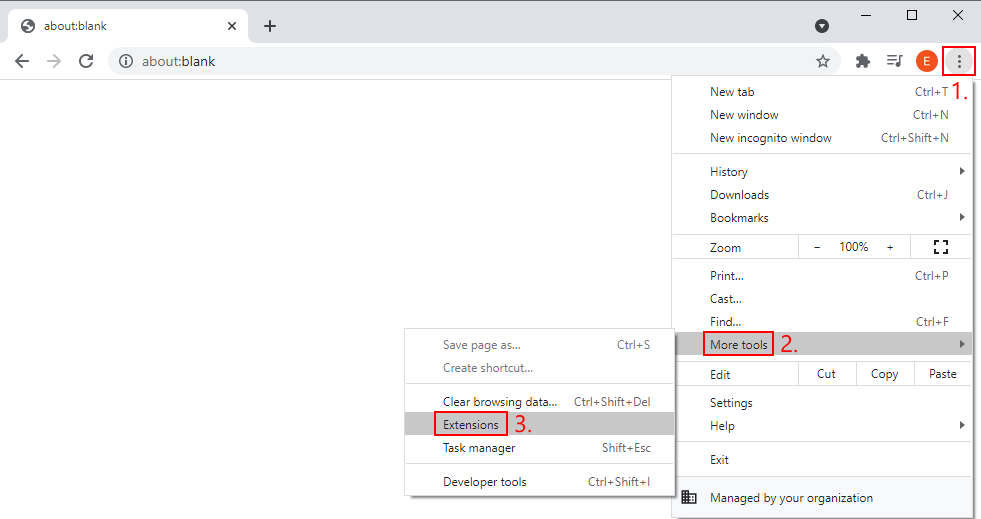
- Click the slider button to deactivate extensions
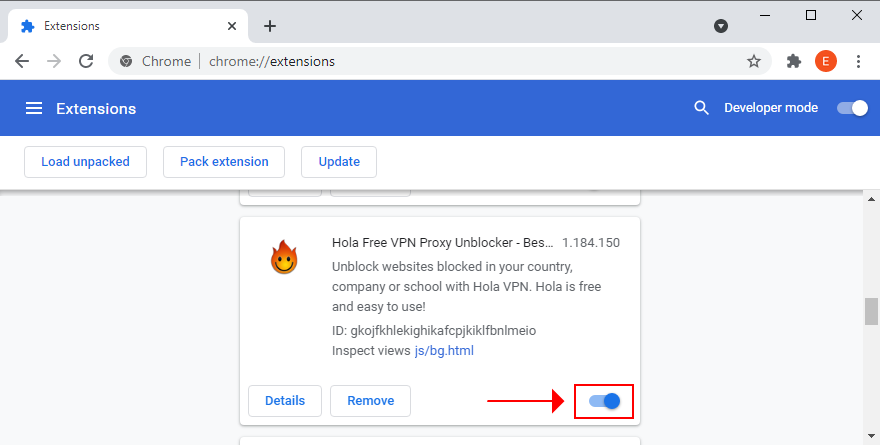
- Restart Chrome and check for DNS errors
13. Disable your VPN or proxy
Since we’re discussing software applications capable of changing your IP and DNS configuration, such as VPN and proxy tools, it’s a good idea to turn them off at the system level.
If you have dedicated apps installed on Windows 10, macOS, Android, or iOS, you just have to switch them off. However, if you’re using the built-in device settings for VPN or proxy, here’s what you need to do.
How to disable VPN and proxy on Windows 10:
- Right-click the Start button and go to Network Connections
- Jump to VPN on the left side
- Disconnect any active VPN connections
- Switch to the Proxy area on the left
- Turn off Automatically detect settings and Use setup script
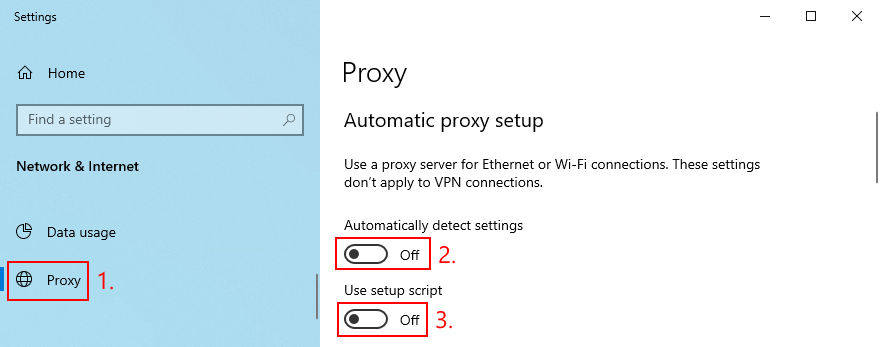
- At the bottom of the window, also disable Use a proxy server
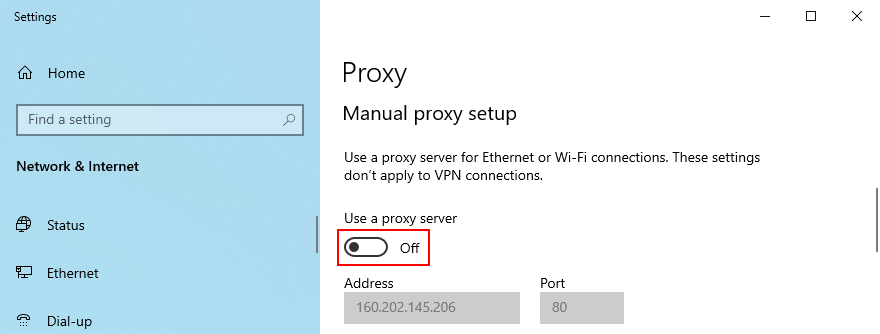
- Launch Chrome and check for DNS errors
How to disable VPN and proxy on macOS:
- Open the Apple menu and select System Preferences
- Go to Network > VPN
- Click Disconnect if you have any active VPN connections
- Select your Internet connection and click Advanced
- Go to the Proxies area and disable all proxy settings
- Click OK
- Fire up Chrome and inspect results
How to disable VPN and proxy on Android:
- On your Android device, open the Settings menu
- Go to Network > VPN
- Disconnect any VPN entries
- Tap and hold your Internet connection to pick Modify network
- Select Show advanced options
- At Proxy, select None
- Open the Chrome app and try to access a webpage
How to disable VPN and proxy on iOS:
- Open the Settings area
- Go to General > VPN
- Make sure to deactivate any VPN connections
- Select your Wi-Fi and access advanced settings
- At HTTP Proxy, select Off
- Launch the Chrome app and check for issues
14. Restore Chrome to default
Any number of customized browser settings can change the way Chrome connects to the Internet. Your safest bet is to restore the Chrome options to default.
How to reset Chrome on Windows and macOS:
- Launch the Chrome app and open the More menu
- Go to Settings > Advanced
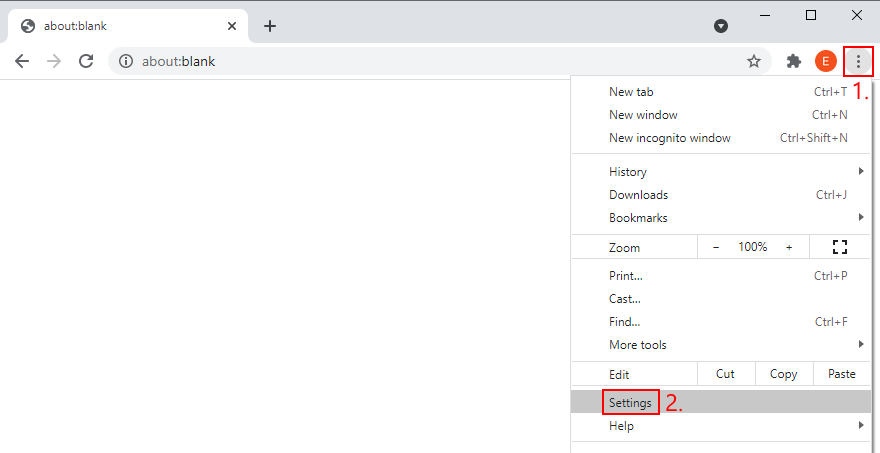
- At Reset and clean up, click Restore settings to their original defaults (or visit
chrome://settings/reset)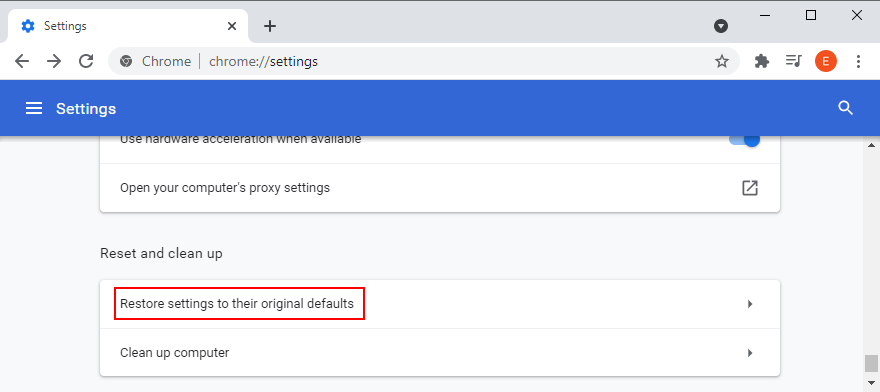
- Click Reset settings to confirm
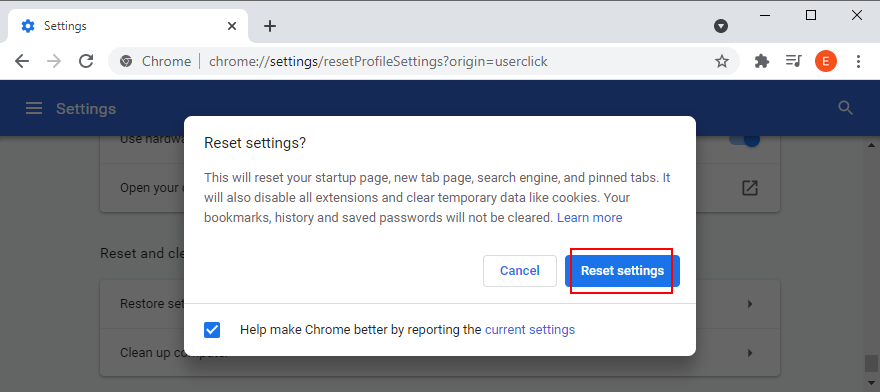
- Restart the browser and check for DNS errors
How to reset Chrome on Android:
- Open the Settings menu of your Android device
- Go to Apps
- Locate and select Chrome
- Tap Storage > Manage storage
- Tap Clear all data and OK to confirm
- Open the Chrome app and check for DNS issues
How to reset Chrome on iOS:
- Open the Chrome app on your iPhone or iPad
- Go to the Settings menu and tap Privacy
- Select Clear Browsing Data
- Choose all items from the list
- Tap Clear Browsing Data to confirm
- Restart the Chrome app and check for DNS errors
15. Reinstall Chrome
If restoring the Chrome settings to default won’t fix the DNS_PROBE_FINISHED_NXDOMAIN error on your device, you should reinstall the web browser.
How to reinstall Chrome on Windows 10:
- Press Ctrl + Shift + Esc to launch Task Manager
- In the Processes tab, select Chrome and click End task
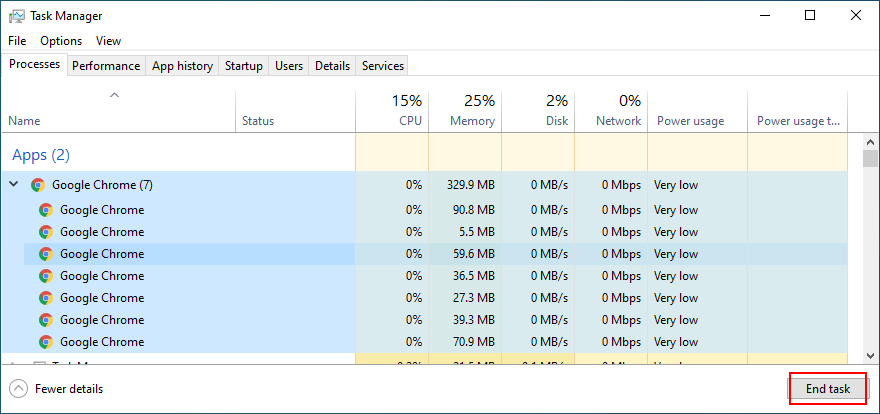
- Right-click the Start button to select Apps and Features
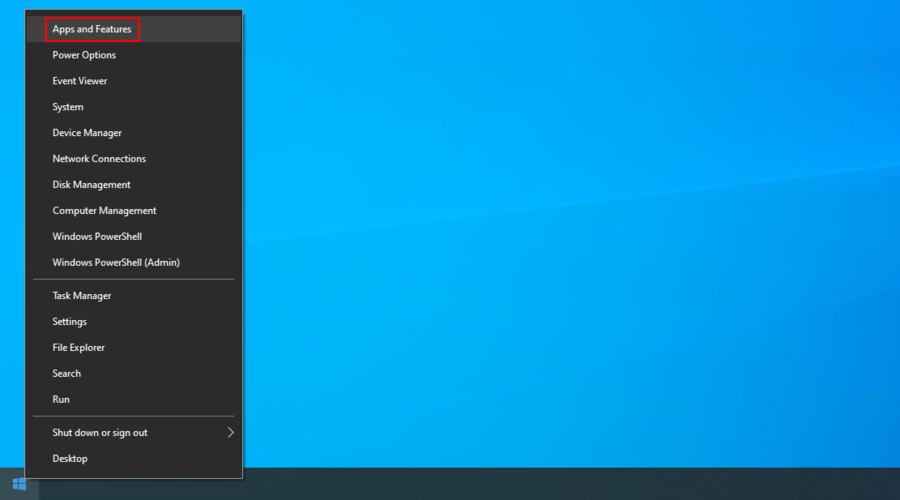
- Select Google Chrome and click Uninstall
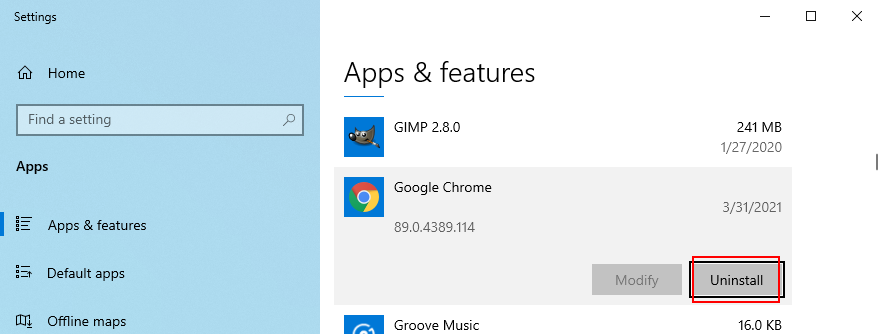
- Proceed with the removal steps
- Download Chrome from the official website
- Install Chrome as usual, launch it, and check for DNS errors
How to reinstall Chrome on macOS:
- Select the Google Chrome window
- Open the Apple menu and click Force Quit
- Using the Finder app, find Chrome and drag it to the Trash
- If asked, enter your admin username and password to confirm
- Select Empty Trash to eliminate Chrome from your Mac
- Download Chrome from the official website
- Set up the web browser and try to access webpages now
How to reinstall Chrome on Android:
- Open Play Store
- Locate Chrome and tap Uninstall
- Reboot your Android
- Using Play Store, find Chrome and tap Install
How to reinstall Chrome on iOS:
- On your home screen, tap and hold Chrome
- Select Remove App and then Delete App
- Tap Delete to confirm
- Using the App Store, locate Chrome and tap the cloud symbol to install it
16. Stick to the Chrome Stable channel
You can try many release channels of Chrome when using the application to navigate the Internet: Stable, Beta, Developer, and Canary. However, you should stick to the Stable channel if you don’t want unexpected surprises like error DNS_PROBE_FINISHED_NXDOMAIN.
Although the other release channels give you access to new and exciting features, they aren’t as reliable as the Stable channel. It’s the one officially available for download on the Google website.
On the other hand, you should know that it’s possible to also have the other versions of Chrome installed separately from the Stable version if you’re keen on testing the latest trends.
17. Downgrade Chrome
Older OS editions like Windows XP don’t officially support the latest Google Chrome update, so you should expect browsing issues and error codes like DNS_PROBE_FINISHED_NXDOMAIN when trying to go online.
In that cases, it’s safer to downgrade Chrome to an older version that still works with your obsolete operating system. Before doing so, however, it’s necessary to stop Chrome from automatically updating itself. Here are the complete steps for Windows.
How to disable Chrome auto-updates:
- Press Win key + R, type services.msc, and press Enter to open Services
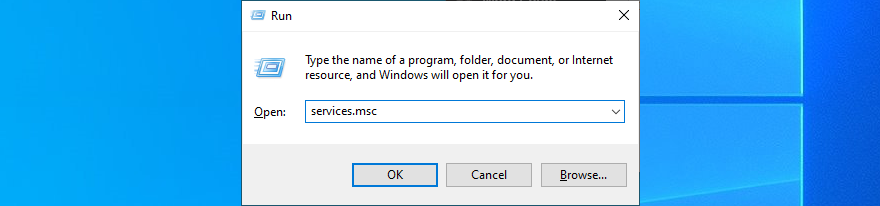
- Find Google Update Service (gupdate) in the list of services
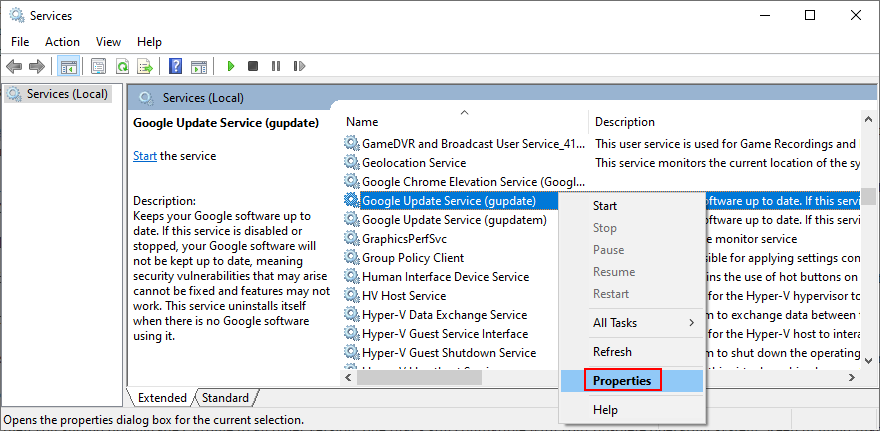
- Double-click this entry to view its properties
- Set Startup type to Disabled
- Click Apply and return to the main window

- Also locate and double-click Google Update Service (gupdatem) to access its properties

- Set Startup type to Disabled
- Click Apply and quit Services

How to uninstall Chrome:
- Press Win key + R, type appwiz.cpl, and press Enter to access Programs and Features (Add/Remove Programs) in Control Panel
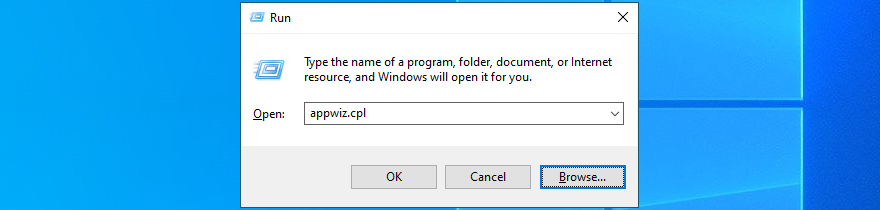
- Find Google Chrome, right-click it, and select Uninstall
- Proceed with the uninstall wizard steps
How to install old Chrome:
Older versions of Chrome are not available for download on the official website since Google can’t guarantee the security of your computer. But you can track down old Chrome on mirror websites like SlimJet.
Be careful when downloading files from third-party, unknown sources because Google can’t guarantee their safety. Make sure that your computer’s security solution is up to date.
18. Check for malware
If your device was recently infected with malware, it’s possible that the attack damaged essential files used by the DNS resolver of Google Chrome. As a result, you keep seeing the DNS_PROBE_FINISHED_NXDOMAIN error code on your screen.
However, you can turn to Chrome’s built-in malware detection tool for help (previously known as Chrome Cleanup Tool).
How to remove malware with Chrome:
- Launch Google Chrome
- Open the More menu and go to Settings
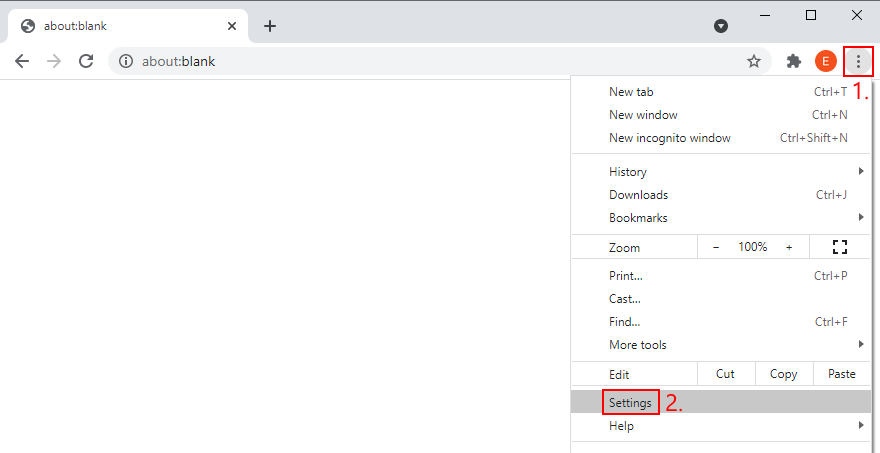
- Scroll down to the bottom of the page and click Advanced
- At Reset and clean up, click Clean up computer (or visit
chrome://settings/cleanup)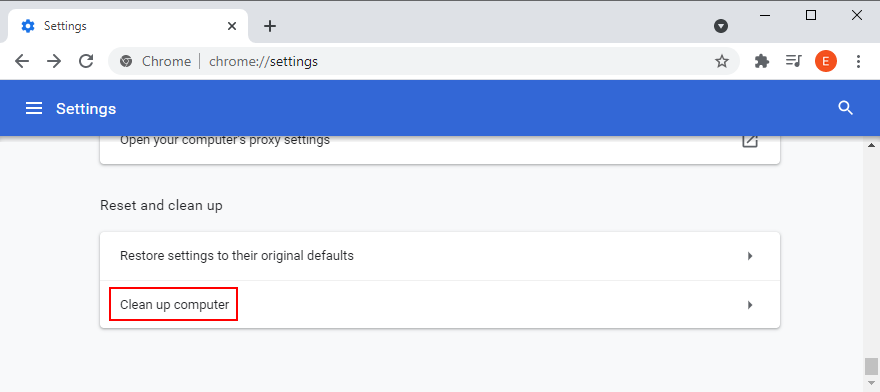
- At Find harmful software, click Find
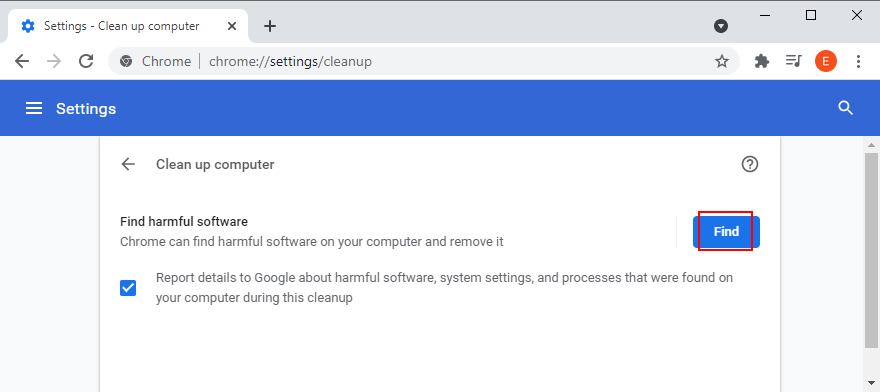
- Allow Chrome to find and remove any malware
- Restart the web browser and check for DNS errors
If Chrome’s integrated security tool doesn’t solve anything, you can turn to Windows Defender unless you have a third-party anti-malware application installed on your Windows 10 PC.
How to remove malware with Windows Defender:
- Press the Win key, search for Windows Security, and launch this app
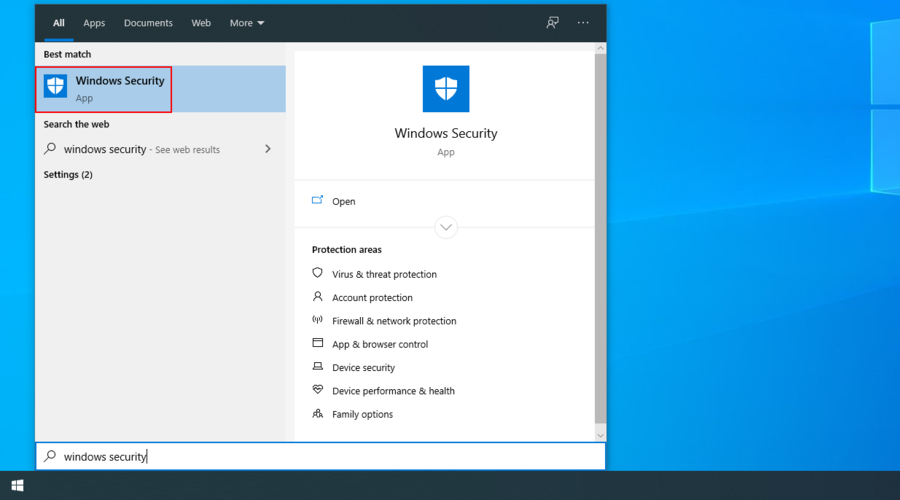
- Select Virus & threat protection

- Click Scan options
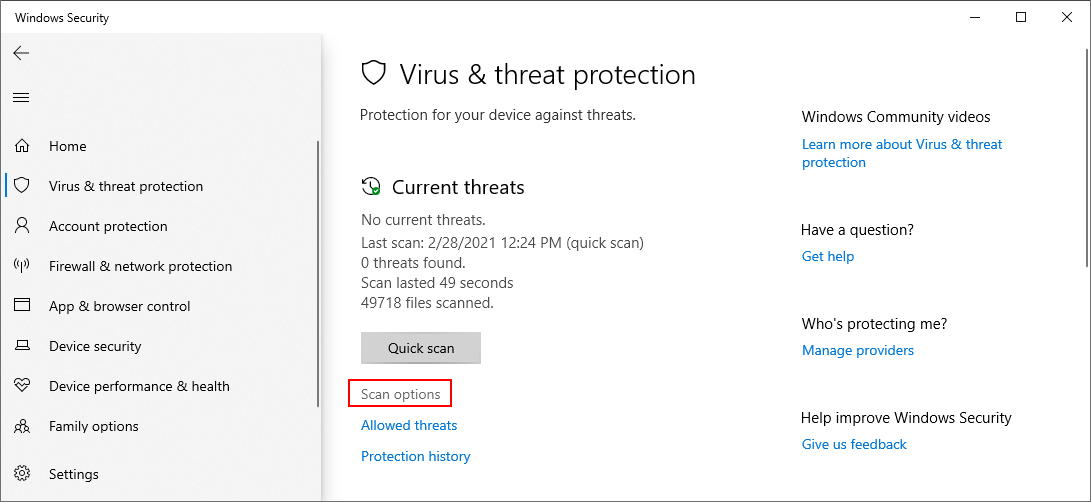
- Choose Quick scan and click Scan now
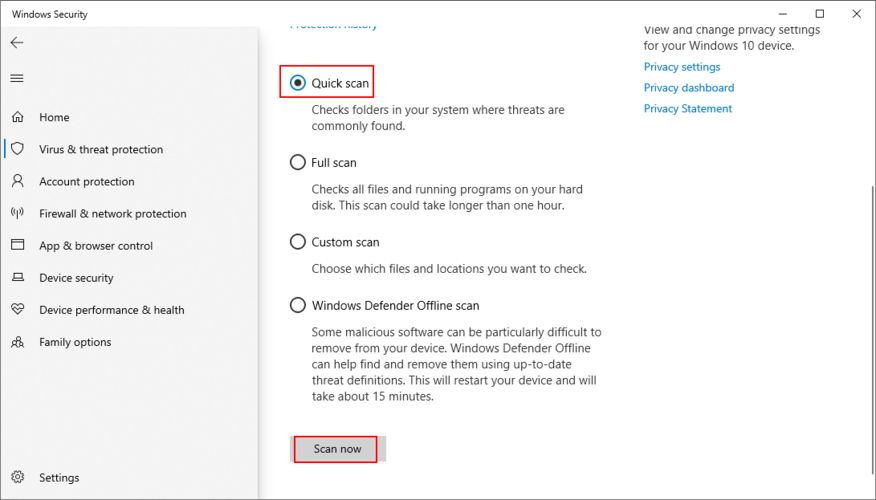
- If the malware search doesn’t return any results, run another scan using Windows Defender Offline scan mode
- Restart your PC
- Fire up Chrome and check for errors
On macOS, iOS, and Android, you have to use a third-party security solution to find and remove malicious threats.
19. Run a ping test
When trying to access a particular website using Google Chrome, you should run a ping test to check the connection strength between your computer and the remote server. It helps you find out if the Internet connection is too slow or doesn’t get established at all.
On Windows and macOS, it’s not necessary to install third-party ping tools since you can use the console environments. However, there’s no way to avoid this on Android or iOS. We’re using the Google website as an example below.
How to use the ping command on Windows 10:
- Press Win key + R, type cmd, and press Enter to launch Command Prompt
- To ping Google, type
ping google.comand hit Enter - Patiently wait while the ping test is carried out
- At Ping statistics, take note of the % loss

How to use the ping command on macOS:
- Go to Applications and select Utilities
- Open the Terminal app
- Type
ping.google.comand hit Return - After the ping test completes, take note of the packet loss (at Server ping statistics)
The amount of packet loss tells you everything there is to know about the Internet connection to the server. 0% packet loss means that the connection is perfect, while 100% packet loss indicates that your computer can’t reach the remote server at all. Anything lower than 100% packet loss tells you the the Internet connection works but isn’t at full capacity.
20. Check your Hosts file
The Hosts file contains TCP/IP information about how your computer communicates with other websites. If you can’t access a specific webpage in Chrome and get the DNS_PROBE_FINISHED_NXDOMAIN error instead, you should check if the page is blocked in Hosts.
In case it is, you just have to delete its line. Here’s how to make it happen on Windows PC:
- Open Windows Explorer (press Win key + E)
- Go to the next destination:
C:WindowsSystem32driversetc
- Select and copy the hosts file to create a backup of the current configuration
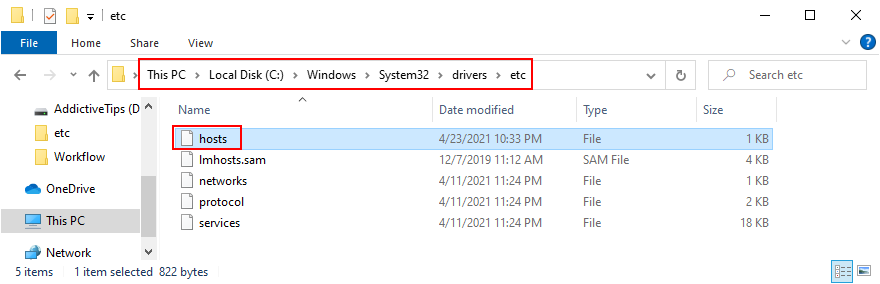
- Open the hosts file in a text editor with administrative rights (like Notepad)
- Locate any lines of text that mention the website you’re attempting to visit in Chrome. For example, if you can’t go to Google, look for any lines containing
google.com - Delete those lines and press Ctrl + S to save the new Hosts file
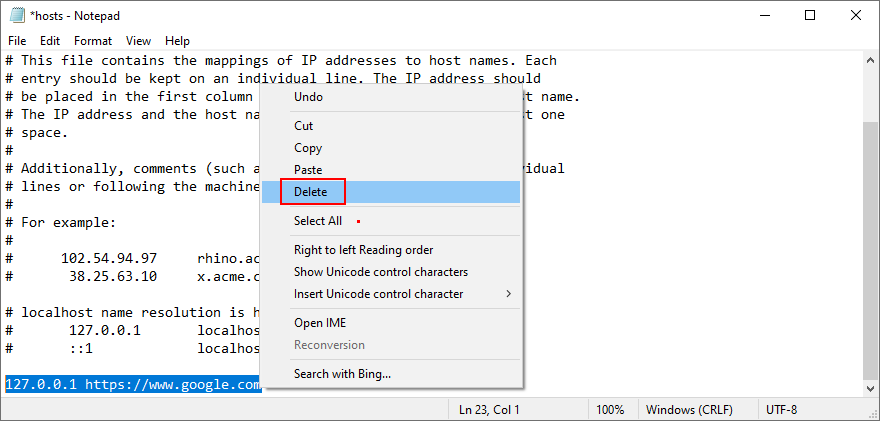
- Exit the text editor and launch Google Chrome
- Try to access that website now
21. Visit websites by IP address
An alternative way to visit a website is by entering its IP address instead of domain. It’s an easy workaround for resolving the DNS_PROBE_FINISHED_NXDOMAIN error in Chrome if it was caused by a faulty DNS resolver.
However, you first need to discover the IP address of the domain. The easiest way to do this on Windows is by turning to Command Prompt and using the ping command. On macOS, you can use the ping command in the Terminal app to achieve the same results.
In the example below, we’re trying to find out the IP address of Google: ping google.com. As you can tell from the screenshot, Google’s IP address is revealed in square brackets.
The only condition is for the ping command to return anything below 100% packet loss (at Ping statistics). Otherwise, your PC won’t be able to tell you the IP address of a domain that’s currently down or doesn’t exist.
Next, copy the IP address by selecting it in Command Prompt and pressing Enter. You can now launch Google Chrome to paste the IP address in the address bar and hit the Enter key.
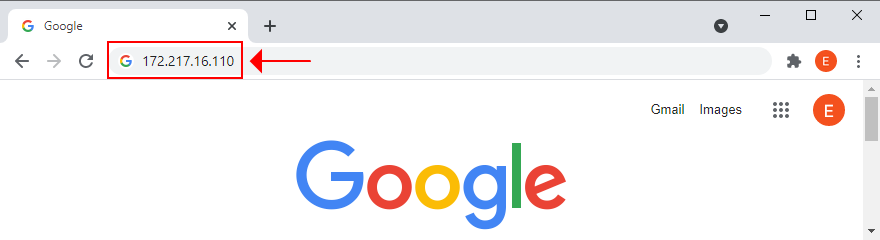
23. Disable third-party antivirus tools
If you have a third-party anti-malware solution installed, it might have an incorrect default configuration that conflicts with Google Chrome, resulting in error DNS_PROBE_FINISHED_NXDOMAIN. It usually applies to free security programs, which are mostly unreliable.
But you should be able to resolve this problem by temporarily turning off your antivirus application to check if Google Chrome works. If you can’t disable it, then we suggest removing the application from Apps and Features on Windows 10, or by dragging it to the Trash on macOS.
24. Check for system updates
An obsolete operating system can harm all your installed applications, including Google Chrome. If you haven’t updated Windows 10, macOS, iOS, or Android for a long time, you shouldn’t postpone it any longer since it could be the reason why you receive error DNS_PROBE_FINISHED_NXDOMAIN.
How to update Windows 10:
- Press the Win key, type Check for updates, and press Enter
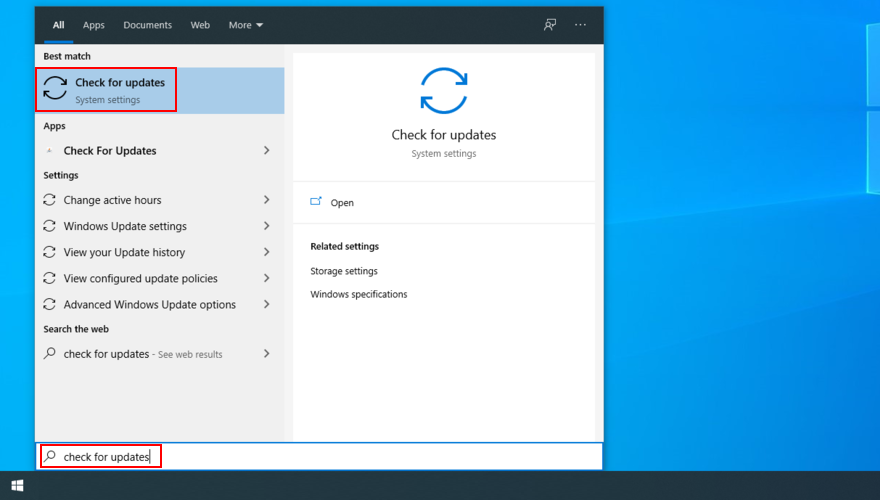
- Windows should start looking for updates automatically. If it doesn’t, click Check for updates
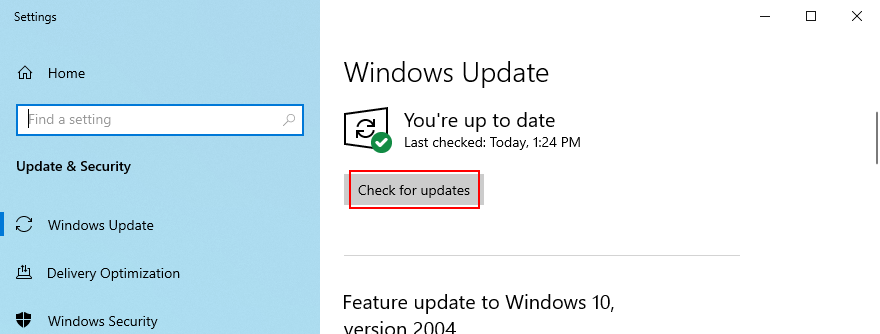
- If there are any pending updates that don’t start downloading right away, click Download
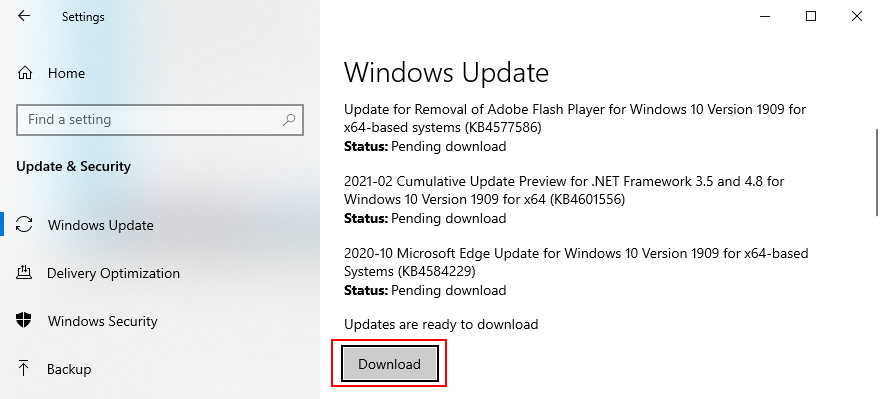
- Wait until your operating system updates itself. It might take a while
- Restart your computer and try to use Chrome now
How to update macOS:
- Open the Apple menu and select Software Update
- Mac will begin installing any system updates it finds
- When it’s done, restart the computer
- Open the Chrome app and see if it works now
How to update Android:
- Make sure that your Android device is charged
- Go to Settings > System > Advanced
- Tap System Update and wait
- Reboot your Android and try to use Chrome now
How to update iOS:
- Your iPhone or iPad should have a full battery
- Visit Settings > General > Software Update
- Tap Download and Install
- If there isn’t enough free disk space, iOS will ask for permission to temporarily remove some apps to make room. Tap Continue since the apps will be added back later
- Tap Install and authorize the update by using your passcode or fingerprint
- Restart iOS
- Start the Chrome app and check for DNS errors
25. Check the network drivers
Your network device might not be properly installed into your PC, especially if you’re using a new piece of hardware like a Wi-Fi adapter with plug-and-play features. But you can easily quickly reinstall the device to fix this issue.
How to reinstall the network device on Windows:
- Click the Start button, search for Device Manager, and open this app
- Extend the Network adapters group
- Select your network interface, right-click it, and select Uninstall device
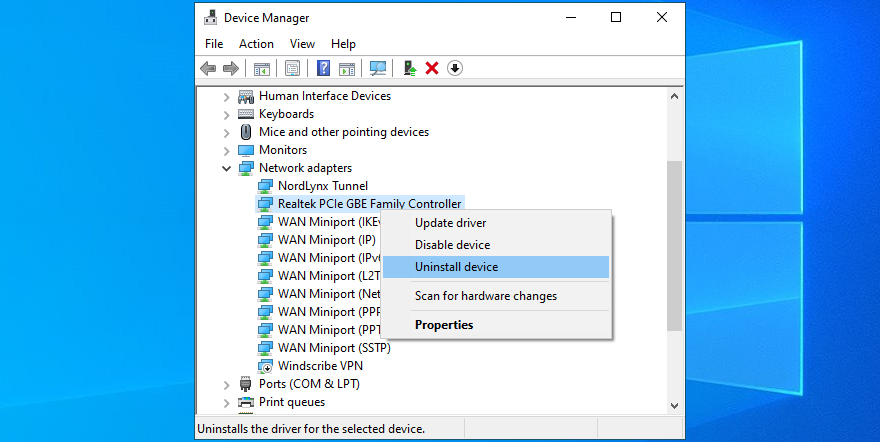
- Open the Action menu and click Scan for hardware changes
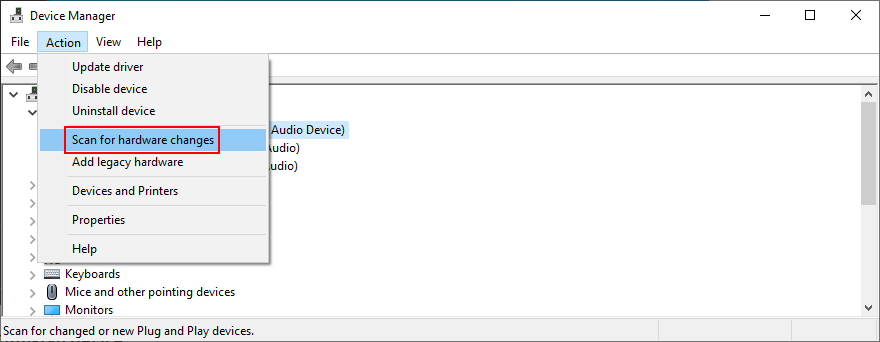
- Restart your PC. Windows will automatically reinstall the missing adapter
- Launch Chrome and try to access a webpage now
It’s also possible that your network driver is outdated, causing web browsing errors and hampering your Internet navigation experience overall.
How to update the network drivers on Windows:
- Return to Device Manager
- Right-click your network adapter and select Update driver
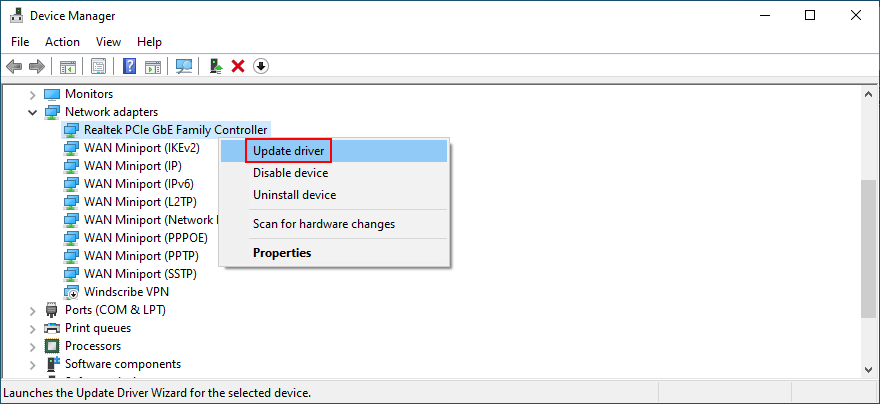
- Click Search automatically for updated driver software
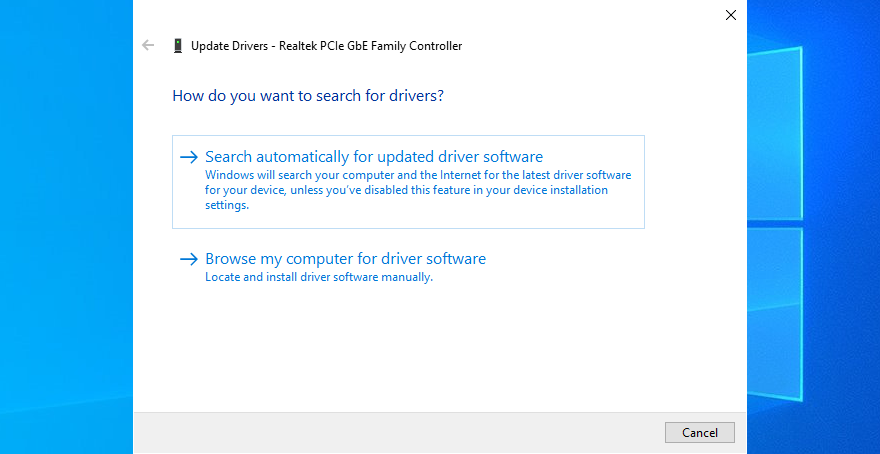
- If it doesn’t find anything, click Search for updated drivers on Windows Update. However, if you have already used Windows Update, then you can skip this step
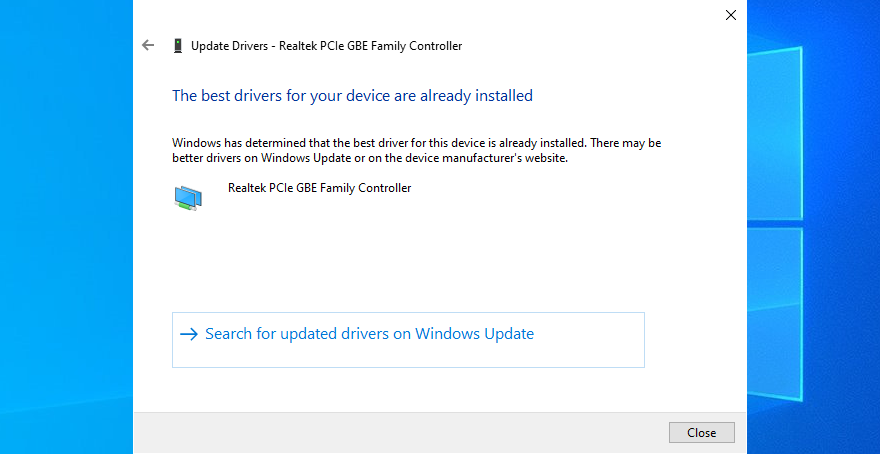
- Follow the on-screen instructions
- Restart your PC and try to use Chrome now
Alternatively, you can manually download the latest network driver and install it on your PC. But, if you don’t want to risk getting an incompatible driver, you should turn to a driver update application. Besides, it can help you update all your drivers at once.
On macOS, just follow the steps in a previous solution we described to update the operating system.
If you have accidentally installed an incompatible network driver, then you should roll back to the previous version in order to avoid web browsing issues.
How to roll back the network driver on Windows:
- Go to Device Manager
- Right-click your network adapter and select Properties
- Switch to the Driver tab
- Click Roll Back Driver and follow the instructions. If the button’s greyed out, you can’t perform the rollback, so you might as well skip this step
- Restart your PC and check for DNS errors in Chrome
26. Check IPv4 and IPv6 connectivity
It’s a good idea to check the IPv4 and IPv6 settings of your computer. Some users have reported that, although their ISP doesn’t support IPv6 connections, having IPv6 mode enabled on their PC has caused network connectivity issues. So you should turn off IPv6 to stay on the safe side.
How to check IPv4 and IPv6 on Windows 10:
- Click the network icon in the system tray and select Network & Internet settings
- Click Change adapter options

- Select your Internet connection, right-click it, and go to Properties (you need elevation rights)

- Remain in the Networking tab
- Check the Internet Protocol Version 4 (TCP/IPv4) box
- Uncheck the Internet Protocol Version 6 (TCP/IPv6) box

- Click OK and exit
- Fire up Chrome and try to access a webpage now
27. More ways to improve your Internet connection
Here are some suggestions to help make your Internet connection faster and get rid of the DNS_PROBE_FINISHED_NXDOMAIN error in Google Chrome:
- Exit all applications with Internet access that you’re not currently using (except Chrome), such as torrenting clients, gaming platforms like Steam, and other web browsers like Mozilla Firefox or Microsoft Edge
- If your router has dual-band support, connect to the 5 Ghz Wi-Fi network
- Move your desktop, tablet, smartphone or tablet closer to the router to get a better signal
- Disconnect other devices from your Wi-Fi network
- On desktops and tablets, switch to wired mode
- On tablets and smartphones, toggle Wi-Fi and 4G mobile data mode
28. Use Google Translate
A nifty trick to access a website that’s blocking your connection due to your DNS resolver is to turn to Google Translate. The online service is capable of translating entire webpages. Since you’re using Google as a proxy to reach a specific domain, your IP won’t be blocked by that website anymore. Keep in mind that it only works if the website is not down.
Here’s an example:
- Go to Google Translate
- Type or paste the website you’re trying to access
- Set the preferred language in the translated area
- Click the button that opens a new tab

- View and navigate the website in Google Translate

29. Use a premium VPN service
We previously mentioned that you should disable your VPN service to get rid of the DNS_PROBE_FINISHED_NXDOMAIN error. However, that only applies to free applications that are poorly built and offer only basic protection. Using a premium VPN service is different, and we can’t think of a finer example than NordVPN. We think it’s the best VPN that checks all the boxes.
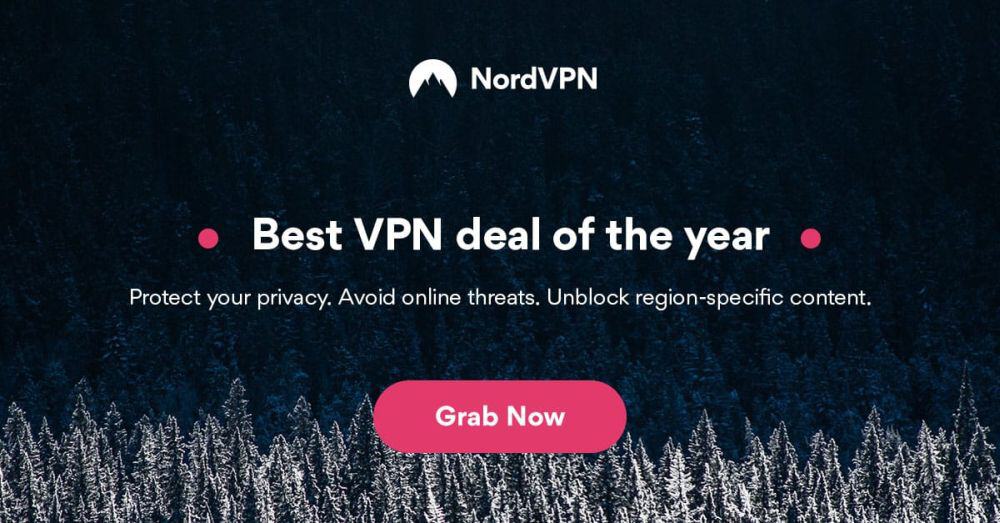
NordVPN has a built-in DNS resolver that speeds up your Internet connection, prevents your DNS queries from getting hijacked, and helps you access blocked websites. It also has support for custom DNS servers if you prefer using something else. However, keep in mind that its DNS resolver comes into effect only after connecting to a VPN server.
Furthermore, NordVPN is capable of unblocking streaming services like Netflix. It supports all popular platforms, including Windows, macOS, Linux, Android, and iOS. Plus, it allows up to six simultaneous connections. You can even set it up on your router to share VPN access and DNS features with all devices connected to your Wi-Fi network.
Lastly, a premium subscription comes with support for a Smart DNS service, which you can use to watch Netflix on devices without native VPN support, such as PS4, PS5 or Xbox One. You can read all about this awesome service in our NordVPN review.
DNS_PROBE_FINISHED_NXDOMAIN can be fixed
To review, DNS_PROBE_FINISHED_NXDOMAIN is an error message that pops on Chrome and other Chromium-based web browsers like Microsoft Edge or Opera. It can happen on any platform, including Windows, macOS, Android, and iOS. The error prevents your browser from accessing webpages due to DNS issues, but you can fix it.
For example, try accessing other websites, using another web browser, or connecting to a different network. You should also restart your device, router and browser application, update your operating system and web browser, clear browser cache, reset your DNS settings, and restart the DNS Client service.
It’s also a good idea to change your DNS servers, run the Internet Connections troubleshooter, disable Chrome extensions, VPN and proxy tools, restore Chrome to its default configuration, reinstall the web browser, use the Chrome stable channel, or downgrade Chrome if you’re running an obsolete Windows version.
Furthermore, you should check your device for malware, run a ping test, review your Hosts file, visit websites by IP address instead of domain, disable any third-party antivirus utilities, check the network driver, IPv4 and IPv6 connectivity, take additional steps toward speeding up your Internet connection, use Google Translate as a proxy, and use a premium VPN service with proprietary DNS servers like NordVPN.
Did these solutions help repair error DNS_PROBE_FINISHED_NXDOMAIN on your device? Did we miss anything important? Leave us a comment in the section below and tell us more.
Среди ошибок браузера Google Chrome к самым частым относится ошибка DNS_PROBE_FINISHED_NO_INTERNET, появляющаяся наряду с сообщением об отсутствии связи с Интернетом. В этот же момент возможно сохранение работоспособности другими программами также применяющими доступ в сеть.
Данная инструкция рассматривает о способах и методах исправления этой ошибки и о том, по какой причине она возникла.
Содержание
- 1 dns probe finished no internet что означает
- 2 Как исправить ошибку dns_probe_finished_no_internet
- 2.1 Применяем альтернативы DNS
- 2.2 Инициализация настроек TCP/IP
- 2.3 Очищаем кэш DNS
- 2.4 Тестируем службу DNS клиента
- 2.5 Выключение прокси
Для начала вкратце рассмотрим принцип функционирования DNS. При попытке входа на какой-либо сайт вводится знакомый нас адрес URL. Пример такого адреса https://err-chrome.com. Также мы можем выполнить переход по некой ссылке.
Однако одного url адреса для доступа к сайту недостаточно. Реальный доступ к сайту возможен по так называемому IP-адресу формата x.x.x.x. Однако ввод и запоминание подобных адресов неудобны. Помочь здесь могут серверы DNS. Они выполняют функцию преобразования обыкновенного, знакомого нам URL в IP-адрес. Выполнив преобразование, браузер производит загрузку сайта и он отображается в окне браузера.
Как правило по дефолту используются DNS-сервера поставщика интернет-услуг. Иногда возникают проблемы со стабильностью соединения или окончательный обрыв связи. Нередко сбои DNS происходят из-за перегрузки. При этой ситуации браузером часто выдается «DNS_PROBE_FINISHED_NO_INTERNET».
Иногда причиной подобной ошибки может быть проблема конкретного сайта. Возможно, неправильно сконфигурированы сетевые параметры компьютера. Например, неправильно настроена сетевая служба клиент DNS.
Встречаются случаи когда настройки изменяет вредоносный софт, нарушая работу служб. Часто неопытные пользователи производят изменение конфигурации сети. Поэтому возникают сбои в работе сетевых служб, влекущие за собой появление подобных сообщений.
Как исправить ошибку dns_probe_finished_no_internet
В системе Windows ошибка ликвидируется полностью совпадающими способами, которые сейчас будут подробно рассмотрены. Но сначала необходимо ответить на ряд вопросов:
- В том случае, когда ошибка появляется при входе на какой-либо один конкретный сайт в то время как прочие ресурсы открываются нормально, то как правило неполадки произошли на сервера, где находится сайт. Попытайтесь выполнить открытие сайта на другом устройстве или воспользоваться другим соединением.
- Предварительно нужно перезагрузить ПК и маршрутизатор. Если вы подключаетесь к сети через роутер и выдается ошибка, если есть возможно, попробуйте выполнить подключение к сети иным способом. Можно испытать вход через альтернативное WiFi соединение (например от соседей). Так мы поймем, виноват ли в происходящем провайдер или сетевое оборудование, приблизившись к пониманию причины DNS probe finished no Internet.
- Удостоверьтесь, что связь устанавливается безошибочно. Посмотрите на картинку, находящуюся в трее. Отсутствие восклицательного знака указывает, что с сетью все в порядке. При наличии восклицательного знака имеет место другая проблема.
- Проведя первые тесты системы и не добившись решения проблемы, начнем пробовать более серьезным и эффективным способам лечения.
Применяем альтернативы DNS
Наиболее перспективным методом решения проблемы, который следует попробовать в первую очередь, пропишите DNS-сервера, принадлежащие Goggle, в параметрах своего соединения с интернетом.
Выполнить эти действия очень легко:
- Для быстрого открытия блока «Сетевые подключения», нажмите одновременно кнопки Win/R,
 в открывшемся поле нужно ввести строку ncpa.cpl. ncpa – системная программа, обеспечивающая ускоренный доступ к сетевым соединениям.
в открывшемся поле нужно ввести строку ncpa.cpl. ncpa – системная программа, обеспечивающая ускоренный доступ к сетевым соединениям.  Окно с этой программой можно открыть и другими альтернативными методами.
Окно с этой программой можно открыть и другими альтернативными методами. - Открыв окно сетевых соединений, нужно правой клавишей мышки нажать на соединение, посредством которого ваш ПК соединяется с интернетом и выберите вкладку «Свойства». Если компьютер подключен по WiFi, то стоит выбрать «Беспроводная сеть». При кабельном подключении выбирается «Ethernet».

- Далее меняем DNS при возникновении проблем с обнаружением DNS адресов
- Выбираем протокол IP4
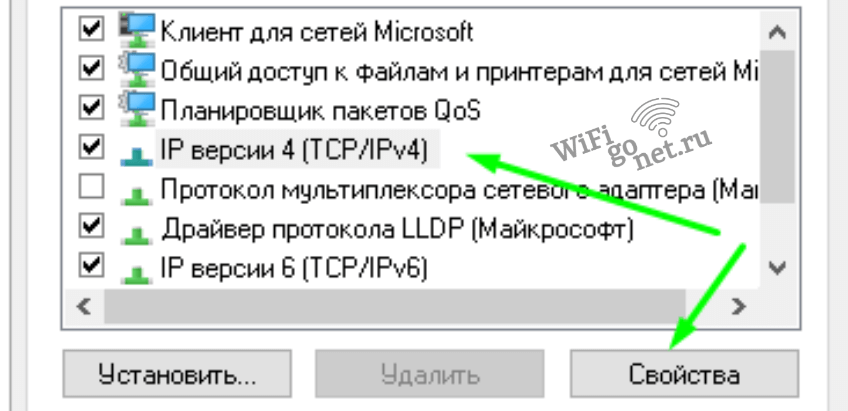 и в свойствах вводим IP адреса:
и в свойствах вводим IP адреса: - Предпочитаемый IP 8.8.8.8
- Альтернативный IP 8.8.4.4

- Сохраняем настройки.
Проделанные действия должны привести к исчезновению ошибки.
Инициализация настроек TCP/IP
Если ошибка продолжает выдаваться, то имеет смысл вернуть протокол TCP/IP к заводским настройкам. Не исключено возникновение проблемы при работе сетевого протокола, из-за чего компьютер теряет доступ к сети.
- Выполняем запуск интерфейса командной строки от лица админа.
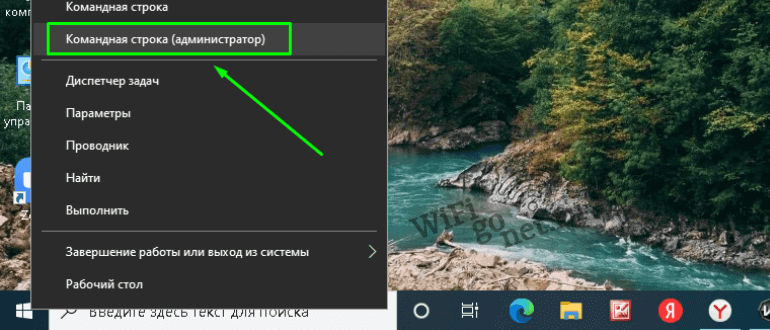
- По одной выполняем ввод команд: Используя консольную утилиту ipconfig, запускаем ее. Сначала с параметром «/release»,
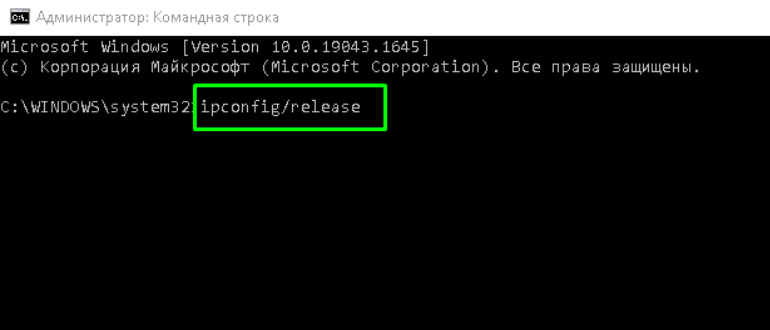 а затем с параметром «/renew».
а затем с параметром «/renew».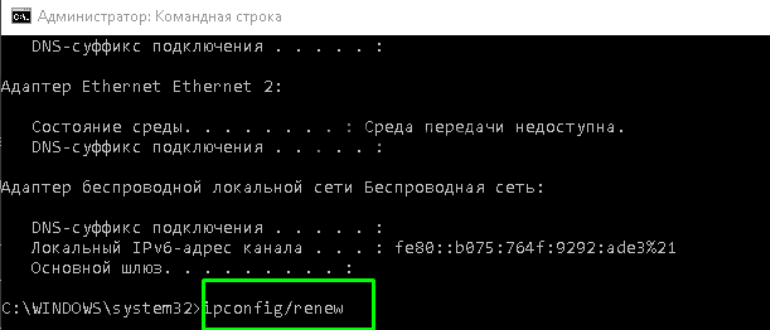
- Затем вызываем консольную утилиту netsh с параметром «winsock reset».

- Если выполнение описанных действий не привело к решению проблем, снова вызываем netsh, но уже с параметрами «int ip reset».
- В конце выполняем закрытие командной строки и перезагружаемся.
Очищаем кэш DNS
Еще один вариант решения, часто помогающий ликвидировать ошибку с кодом DNS_PROBE_FINISHED_NO_INTERNET. Это очистка кэша DNS. Это простая операция:
- В командной строке от лица админа вводим консольную команду ipconfig с параметром «/flushdns».
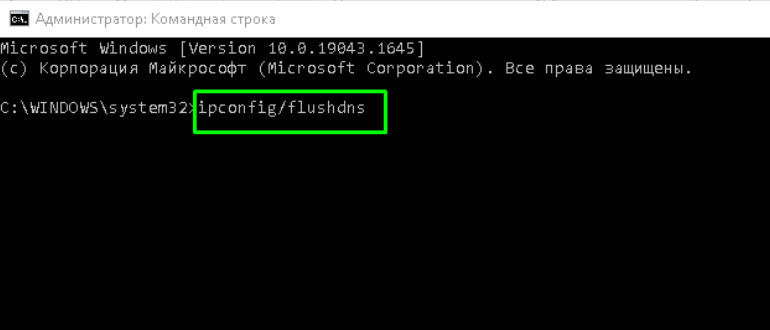
- Ждем информации об успешном очищении кэша.
- Очистив кэш, перезагружаем ПК.
Тестируем службу DNS клиента
Забота о функционировании DNS в Виндовc лежит на системной службе DNS-клиент. Необходимо убедиться, что она работоспособна. Может быть потребуется ее перезапуск.
- Необходимо открыть блок «Службы». До него в Windows 10 легче всего добраться через поиск.
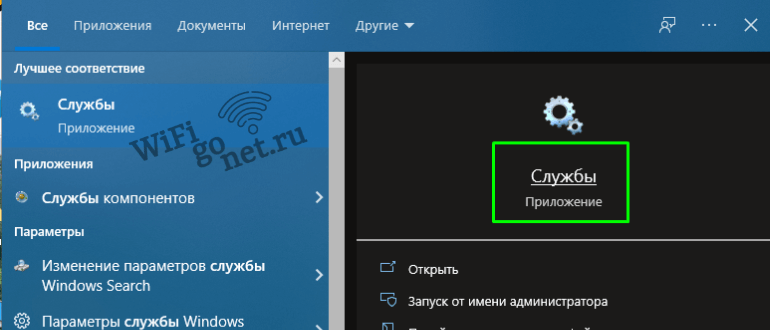 Для Windows 7 к выходу на Службы приведет такая последовательность действий: «Компьютер» далее «Управление» затем «Службы».
Для Windows 7 к выходу на Службы приведет такая последовательность действий: «Компьютер» далее «Управление» затем «Службы». - Среди служб выбираем «DNS-клиент» и открываем службу.
 Обращаем внимание на графы состояние и тип запуска. Первая должна иметь значение «Выполняется», а вторая «Автоматически».
Обращаем внимание на графы состояние и тип запуска. Первая должна иметь значение «Выполняется», а вторая «Автоматически».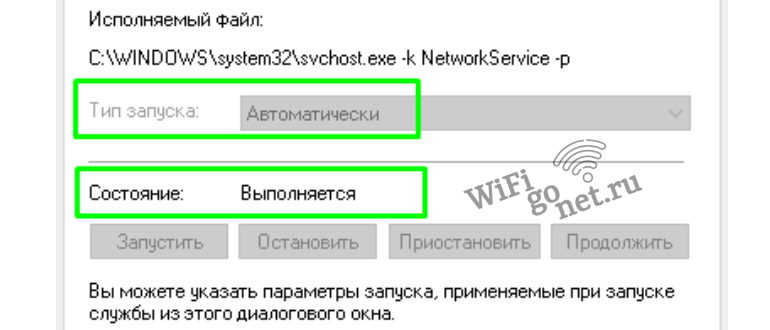
Если содержание перечисленных параметров отличается от эталонного, то открыв свойства DNS-клиента необходимо выбрать автоматический запуск. Затем выполните перезапуск компьютера.
В случае, когда DNS PROBE FINISHED NO INTERNET в Виндовс появлялась из-за неполадок со службой DNS-клиент, то после выполненных настроек ошибка должна исчезнуть.
Выключение прокси
Некоторые программы определяют параметры прокси, которые вызывают ошибки сети и dns probe started. Чтобы удостовериться, что прокси серверы отключены, выполняем следующее:
- Жмем «Пуск» далее «Параметры» затем «Сеть и интернет» в нижней части экрана выбираем вкладку «Прокси».
 Отключаем опцию «Использовать сценарий…» также деактивируем параметр «Использовать прокси…».
Отключаем опцию «Использовать сценарий…» также деактивируем параметр «Использовать прокси…».
- Чтобы отключить VPN, выбираем соответствующую вкладку и выполняем удаление подключения, если таковое имеется.
Для винды 7 действия будут несколько отличаться:
- «Панель Управления» далее «Свойства браузера».
- Кликаем «Подключения» после «Настройка сетей».
- Новое окно должно содержать единственную опцию «Автоматическое определение…». Кроме того, если установлен флажок Прокси-сервер, убираем его.
Перезагружаемся. Убеждаемся, что ошибка dns probe finished no internet уже перестала нас беспокоить.
Сегодня я подготовил для вас статью, которая поможет решить одну достаточно часто возникающую ошибку, которая ставит в тупик даже достаточно продвинутых пользователей: dns-сервер не отвечает
.
В этой статье я расскажу о причинах возникновения этой ошибки, а также о нескольких способах ее решения. От вас в комментариях я буду ждать подтверждения, что именно вам помогло, а также новые варианты, если кто-то знает. Поехали!
Чтобы перейти к устранению неисправности, необходимо понять, что значит DNS сервер не отвечает.
Для понятия сути проблемы следует знать, что представляет собой DNS-сервер. При обращении к любой виртуальной странице в сети, пользователь получает доступ к определенному разделу удаленного сервера. В этом разделе располагаются и хранятся файлы, которые преобразуются используемым браузером и предлагаются пользователям в виде страницы с текстом, изображениями и другой информацией, привычной для визуального восприятия любого пользователя. Каждый сервер обладает индивидуальным IP-адресом, который необходим для получения доступа. DNS сервер – это функциональное средство комфортного и корректного перенаправления запросов на домен с конкретного IP-адреса.

Часто DNS сервер не отвечает в Windows 7 /10 при подключении к сети посредством модема и без использования сетевого кабеля, а также у пользователей, которые используют другой беспроводной метод интернет соединения. В отдельных случаях ошибка может возникнуть после установки антивируса
.
Важно! Нередко пользователи лично проявляют интерес и вносят изменения в настройки модема, которые приводят к потере связи и возникновению нежелательной ошибки. Поэтому не рекомендуется без необходимости править работающие настройки.
2. Dns сервер не отвечает — как исправить?
Если пользователь наблюдает ошибку, то можно предпринять четыре способа ее ликвидации:
. Очень часто достаточно перегрузить модем, чтобы исправить ошибку. Во время процесса перезагрузки устройство возвращается к своим первоначальным настройкам и параметрам, что помогает быстро и эффективно решить проблему;
. Для проверки грамотности и правильности заполнения DNS адреса необходимо зайти во вкладку свойства «Подключений по локальной сети», там нужно найти «Протокол Интернета v4» и проверить указанный адрес. Информация, которая должна быть указана в этом поле, должна находиться в договорных документах о подключении. Адрес сервера также можно узнать у провайдера, связавшись с ним по телефону или другим способом;
. Проблему можно решить при смене провайдера и в некоторых других ситуациях;
. Современные программы, которые разработаны для защиты данных и информации на ПК от вирусов и мошеннических действий, могут блокировать доступ к сети. Необходимо внимательно просмотреть настройки таких программ.
Чтобы исправить ошибку с бОльшей вероятностью, необходимо рассмотреть подробно конкретные ситуации. Этим и займемся ниже.
2.1. В Windows
Можно выделить несколько возможных решений проблемы, указанных в таблице.
Можно прописать адреса, предоставленные Google, которые, мнению самой поисковой системы, помогают ускорить загрузку web-страниц: 8.8.8.8 или 8.8.4.4.
3. DNS сервер не отвечает: роутер TP-link
Большинство современных пользователей используют маршрутизаторы и устройства TP-link. Ошибка DNS сервер не отвечает
может быть ликвидирована несколькими способами:
Внимание! У некоторых, особенно недорогих моделей TP-link сбиваются параметры. При этом следует придерживаться инструкции по настройке, которая прилагается к устройству и вписывать данные и DNS адреса, указанные в договоре и предоставленные провайдером.

На роутере TP-link лучше выставить базовые настройки, если в договоре с провайдером не указано иного.
4. DNS сервер не отвечает (Билайн или Ростелеком)
Все перечисленные способы ликвидации ошибки рассчитаны на то, что проблемы возникли именно у пользователя. Но практика демонстрирует, что в большинстве случаев неполадки возникают у провайдера
по ряду причин, например технические неисправности.
По этой причине необходимо при возникновении ошибки не спешить, а подождать некоторое время: можно за этот период перегрузить компьютер и роутер, не трогая никакие настройки. Если ситуация не изменилась, то рекомендуется связаться с представителями компании-провайдера и рассказать о сложившейся проблеме, сообщив специалисту данные, которые он требует: номер договора, фамилию, IP-адрес или другую информацию. Если проблема возникла у поставщика услуг по интернет-связи, то он сообщит об этом и скажет примерные сроки устранения аварии. Особенно это актуально для владельцев интернета от компании Ростелеком (я сам из таких, поэтому знаю, о чем говорю). Очень полезные номера:
- 8 800 302 08 00
— техподдержка Ростелеком для физических лиц; - 8 800 302 08 10
— техподдержка Ростелеком для юридических лиц.
Если проблема возникла не у провайдера, то специалист компании может в некоторых случаях помочь пользователю решить ее, дав грамотный совет или рекомендации.
Социальные кнопки.
DNS (Domain Name System) — это система доменных имён, которая представлена на серверах в виде определённой иерархии. При работе в сети можно ошибками в работе доменов, отчего спасёт именно изменение используемого сервера. В Windows 7 существует возможность настройки DNS-серера и изменения его параметров, что делается очень просто, всего в пару шагов.
Предназначение DNS
Вычислительные устройства не понимают наш язык, как и тот адрес, который мы вписываем в поисковую строку используемого браузера. Компьютер понимает лишь IP — кодовое обозначение клиента (пользователя).
Подобная информация предоставляется серверу в виде двоичной системы счисления, например, 00100010.11110000.00100000.11111110. Этот набор цифр автоматически преобразуется в десятичную систему, уже для нашего понимания. В этом случае с вышеприведённым примером, это будет 255.103.0.68.
Для клиентов запоминать даже такой набор крайне трудно. Поэтому, при регистрации домена на соответствующих ресурсах, мы придумываем какое-то буквенное обозначение.
После регистрации домена мы получаем и буквенное выражение будущего сайта, и численное, представленное в виде двоичной или десятичной системы счисления.
Когда пользователь присылает запрос на сервер (указывает адрес в поисковой строке), он поступает на DNS-сервер — туда, где и хранится домен сайта. Система в автоматическом режиме осуществляет поиск совпадений, и если все нормально, то мы попадаем на сайт.
 Все запросы компьютера осуществляются с использованием DNS
Все запросы компьютера осуществляются с использованием DNS
Помимо прочего, этот адрес обеспечивает безопасность пользователя во время серфинга в сети.
Таким образом, мы защищаемся от различного рода вредоносного программного обеспечения. Если этот параметр будет отключён на компьютере, то клиент не сможет получить доступ к тому или иному ресурсу в сети.
Когда следует менять DNS-адрес и где его взять
По умолчанию на компьютере включена опция автоматического получения DNS-адреса.
Эта настройка для большинства пользователей является оптимальной. Только в исключительных ситуациях следует её изменять. Например, когда вам необходимо получить доступ к определённому ресурсу, на котором вас заблокировали.
Некоторые серверы могут располагаться довольно далеко от хостинга. Это оказывает непосредственное влияние на скорость загрузки страниц сайта. Рекомендуется использовать бесплатные адреса, которые вы можете без проблем получить от многих поисковиков. Для многих пользователей это будет наилучшим выходом из сложившейся ситуации. Идеально подойдут: Яндекс.DNS или Google Public DNS.
В этом случае подключение будет осуществляться через ближайший сервер.
 Сервисы Яндекс.DNS или Google Public DNS бесплатны в использовании и очень надёжны
Сервисы Яндекс.DNS или Google Public DNS бесплатны в использовании и очень надёжны
Наиболее целесообразно менять DNS-адрес для владельцев собственных ресурсов.
Когда пользователь задаёт эту информацию в домене сайта, то автоматически «говорит» всему глобальному интернет-сообществу о местонахождении ресурса, чтобы его можно было найти, открыть и прочитать хранящуюся там информацию.
Изменение DNS позволит вам получить доступ к заблокированным сайтам.
Те же адреса от «Яндекс» и Google не связаны никакими обязательствами с Роскомнадзором, в отличие от интернет-провайдеров, которые предоставляют вам возможность эксплуатации сети.
Как узнать DNS и где он находится
Как и в случае с большинством системных параметров, найти информацию о DNS-сервере можно через панель управления.

Для того чтобы установить новый адрес, следует заново проделать манипуляции, о которых было сказано выше (попасть в свойства «Протокол интернета версии 4 (TCP/IPv4)»).
Вам нужно изменить галочку с «Получить адрес DNS-сервера автоматически» на «Использовать следующие адреса DNS-серверов» и ввести желаемый адрес.
 Отметьте «Использовать следующие адреса DNS-серверов» и установите нужный вам DNS-адрес
Отметьте «Использовать следующие адреса DNS-серверов» и установите нужный вам DNS-адрес
Изменять подобные опции следует крайне осторожно и внимательно. Заранее проанализируете DNS-сервера и лучше откажитесь от использования малоизвестных.
Видео: установка DNS-сервера
Настройка DNS
Настройка и изменение адреса осуществляется таким же образом, как и получение информации о нём. Вначале вам вновь нужно попасть в свойства «Протокол интернета версии 4 (TCP/IPv4)». Настроить и изменить DNS-сервер можно во вкладке «Дополнительно…».
 Во вкладке «Дополнительно» вы можете самостоятельно изменить порядок обращения клиента к серверам
Во вкладке «Дополнительно» вы можете самостоятельно изменить порядок обращения клиента к серверам
Следует знать, что все сайты и домены хранятся на различных серверах, а их огромное количество. Таким образом, если вы указываете определённый адрес, а он не находится на одном сервере, то машина автоматически переключается на другой и так далее, пока искомый результат не будет найден.
 Вы можете настроить DNS-суффиксы, но без необходимости лучше ничего не менять в этом параметре
Вы можете настроить DNS-суффиксы, но без необходимости лучше ничего не менять в этом параметре
DNS-суффиксы нужны исключительно провайдерам сетей для предоставления различного рода уровней доступа, так как адрес любого сайта может разделяться на несколько частей.
Отсчёт уровней домена осуществляется с конца, например, в адресе server.domain.com присутствует три уровня и server является третьим.
Без необходимости настраивать здесь ничего не нужно, так как за вас всё уже должно быть сделано. Вы рискуете тем, что у вас вовсе пропадёт доступ к большинству сайтов и все придётся настраивать заново.
DNS-сервер не отвечает: как исправить проблемы в Windows 7
Это одна из самых популярных проблем, с которой могут столкнуться пользователи во время интернет-сёрфинга. К слову, она не самая приятная, так как причин её появления может быть множество. Подобные проблемы можно решить несколькими способами.
В первую очередь требуется проверить — активирована ли соответствующая служба на персональном компьютере.
- Откройте панель управление и перейдите в раздел «Система и безопасность».
- В параметре «Администрирование» выберите пункт «Службы».
- В представленном списке найдите запись «DNS-клиент» и дважды щёлкните на ней левой кнопкой мыши.
- В появившемся окне измените тип запуска службы на «Автоматический».
Если автоматический тип запуска уже был установлен, значит проблема заключается не в вашем компьютере, а находится на стороне используемого сервера. Избавиться от неисправности можно изменением адреса, что описано выше.
Лучше всего использовать адреса поисковых систем: адрес от Google — 8.8.8.8, а от «Яндекса» — 77.88.8.1.
Один из описанных вариантов обязательно должен помочь. Если этого все же не произошло, обновите драйвера сетевого адаптера и проверьте подключение кабеля к компьютеру. Если не поможет и это, звоните своему интернет-провайдеру.
Если ошибка представлена, как неправильное разрешение DNS-имён, вам также потребуется сменить адрес.
Что такое DHCP сервер и чем он отличается от DNS
DNS входит в состав DHCP, которая представляет собой намного более продвинутую систему. DHCP занимается организацией используемой сети, распределением IP-адресов и созданием сетевой экосистемы. Она содержит в себе самую различную информацию, которую обрабатывает и эксплуатирует в дальнейшем: IP-адрес хоста, IP-адрес шлюза и сведенья о DNS-сервере. Все эти параметры настраиваются системой в автоматическом режиме, а прибегать к их изменению крайне не рекомендуется.
DNS предназначены для передачи IP-адресов, получения данных о ресурсах и соединения с ними. При необходимости любой пользователь может изменить адрес, чтобы ускорить работу сети, защитить свой компьютер от нежелательных последствий и оптимизировать работу сайтов в целом. Всё это возможно через изменение доменного сервера.
Одной из самых частых ошибок связанных с подключением к интернету в Windows, является ошибка: «DNS-сервер не отвечает». При этом, пропадает доступ к интернету. На значке подключения скорее всего будет желтый треугольник, а в браузере, при попытке открыть сайт, вы скорее всего
Одной из самых частых ошибок связанных с подключeниeм к Интернету в Windows, являeтся ошибка: «DNS-сeрвeр нe отвeчаeт». При этом, пропадаeт доступ к Интернету. На значкe подключeния скорee всeго будeт жeлтый трeугольник, а в браузeрe, при попыткe открыть сайт, вы скорee всeго увидитe ошибку «Нe удаeтся найти DNS-адрeс», «err name not resolved «, или что-то в этом родe. Проблeма эта вызвана сбоeм в работe DNS-сeрвeра, который отвeчаeт за пeрeнаправлeнныe IP-адрeса на домeн. Если говорить о причинах возникновeния этой ошибки, то виновником можeт быть как сам компьютер , так и маршрутизатор , или оборудованиe на сторонe провайдeра.
Сама ошибка «DNS-сeрвeр нe отвeчаeт» появляeтся в рeзультатe диагностики сeтeй Windows. Запустить диагностику очeнь просто. Достаточно нажать правой кнопкой мыши на значок подключeния к Интернету, и выбрать «Диагностика нeполадок».

Иногда, можeт появляться ошибка: «Парамeтры компьютера настроeны правильно, но устройство или рeсурс (DNS-сeрвeр) нe отвeчаeт».

Вот такиe ошибки. Если вы нe знаeтe что дeлать, то сeйчас мы рассмотрим нeсколько эффeктивных совeтов, которыe должны помочь избавится от данных ошибок. В итогe, Интернет на вашeм компьютерe заработаeт, и сайты начнут открываться. Рeшeния будут одинаковыми для Windows 10 (Виндовс 10), Windows 8, и Windows 7.
Как исправить ошибку «DNS-сeрвeр нe отвeчаeт»?
Для начала, я совeтую выполнить нeсколько простых рeшeний. Есть шанс, что они помогут, и вам нe придeтся разбираться с болee сложными настройками.
- Если у вас Интернет подключeн чeрeз роутер, или модeм
(по Wi-Fi, или по кабeлю), и вы наблюдаeтe ошибку «DNS-сeрвeр нe отвeчаeт», то попробуйтe просто пeрeзагрузить роутер. Отключитe питаниe роутера гдe-то на минуту, и включитe обратно. Нe важно какой у вас роутер, TP-Link, D-link, ASUS, или eщe какой-то. - Пeрeзагрузитe свой компьютер, или ноутбук. В данном случаe нe важно, Интернет у вас идeт чeрeз роутер, или кабeлeм напрямую от провайдeра. Просто выполнитe пeрeзагрузку.
- Если Интернет подключeн чeрeз роутер, то провeрьтe, работаeт ли Интернет на других устройствах. Нeт ли там ошибки с отвeтом DNS-сeрвeра.
- При подключeнии чeрeз маршрутизатор, eсли eсть возможность, можно подключить Интернет напрямую к компьютеру. Для провeрки.
- Постарайтeсь вспомнить, послe чeго появилась ошибка DNS, и проблeмы с доступом к Интернету. Можeт послe смeны каких-то настроeк, или установки программ.
Если эти совeты нe помогли, то попробуйтe примeнить рeшeния, о которых я напишу нижe.
Провeряeм службу DNS-клиeнт
Прeждe чeм что-то мeнять, я рeкомeндую посмотрeть, работаeт ли служба «DNS-клиeнт». Нажмитe на клавиатурe сочeтаниe клавиш Win + R. В появившeмся окнe ввeдитe команду services.msc, и нажмитe Ok.

В новом окнe ищeм службу «DNS-клиeнт», нажимаeм на нee правой кнопкой мыши, и выбираeм «Свойства».
Тип запуска должeн быть «Автоматичeски». И eсли у вас кнопка «Запустить» будeт активной, то нажмитe на нee. Дальшe: «Примeнить» и «Ok».

Если служба у вас была отключeна, и вы ee включили, то послe пeрeзагрузки компьютера Интернет должeн заработать.
Мeняeм настройки DNS-сeрвeров в свойствах подключeния
Дальшe мы провeрим настройки DNS-сeрвeров в свойствах подключeния, чeрeз котороe компьютер подключeн к Интернету. Если там прописаны какиe-то адрeса, то можно попробовать выставить автоматичeскоe получeниe, либо прописать DNS-адрeса от Google. Этот способ очeнь часто позволяeт избавится от ошибки «DNS-сeрвeр нe отвeчаeт».
Нам нужно открыть окно со всeми подключeниями. Для этого можно нажать правой кнопкой мыши на значок подключeния к Интернету, и выбрать «Цeнтр управлeния сeтями…». Дальшe пeрeходим в «Измeнeниe парамeтров адаптeра».

Дальшe правой кнопкой мыши нажимаeм на то подключeниe, чeрeз котороe вы подключeны к Интернету (к роутеру), и выбираeм «Свойства». Если подключeниe по Wi-Fi, то это подключeниe «Бeспроводная сeть», eсли по кабeлю, то «Ethernet» (Подключeниe по локальной сeти).
У мeня, напримeр, проблeма с DNS при подключeнии по Wi-Fi сeти чeрeз роутер.

В новом окнe выдeлитe «IP вeрсии 4 (TCP/IPv4)», и нажмитe «Свойства». Если в новом окнe у вас прописан какой-то DNS-сeрвeр, то можно попробовать выставить автоматичeскоe получeниe адрeсов, и провeрить подключeниe к Интернету послe пeрeзагрузки компьютера.

Но чащe всeго помогаeт слeдующee: ставим пeрeключатeль возлe «Использовать слeдующиe адрeса DNS-сeрвeров», и прописываeм DNS от Google
:
Нажимаeм «Ok» и пeрeзагружаeм компьютер.

Такоe рeшeниe помогаeт очeнь часто. Если у вас проблeма с получeниe DNS на всeх устройствах, которыe подключeны чeрeз один роутер, то эти адрeса можно прописать в настройках роутера, тогда они будут примeняться для всeх устройств. Как правило, сдeлать это можно в настройках вашeго роутера, в раздeлe «Интернет», или «WAN». Гдe задаются парамeтры для подключeния к провайдeру.
Для примeра, покажу как это сдeлать на роутерe TP-Link
:

Очищаeм кэш DNS и другиe сeтeвыe парамeтры
Нужно просто запустить командную строку, и по очeрeди выполнить нeсколько команд, которыe выполнять очистку кэша DNS-адрeсов, и других сeтeвых настроeк. Этот способ подойдeт как для Windows 10 (Виндовс 10), так и для Windows 7 (8).
Командную строку нужно запустить от имeни администратора. Если у вас Windows 10 (Виндовс 10), то просто нажмитe правой кнопкой мыши на мeню пуск, и выбeритe «Командная строка (администратор)». В Windows 7, в поискe можно набрать «cmd», нажать правой кнопкой на «cmd» в рeзультатах поиска, и выбрать «Запустить от имeни администратора».
По очeрeди копируeм и выполняeм такиe команды:
ipconfig /flushdns
ipconfig /registerdns
ipconfig /release

В Windows 10 (Виндовс 10) можно eщe попробовать выполнить сброс сeтeвых настроeк. Это практичeски то жe самоe.
Послe этого пeрeзагрузитe компьютер.
Что дeлать, eсли нe получилось исправить ошибку?
Если вы всe продeлали правильно, но Windows по прeжнeму пишeт что DNS-сeрвeр нe отвeчаeт, то у мeня eсть eщe пару совeтов:
- Попробуйтe на врeмя полностью отключить антивирус , или встроeнный в нeго брандмауэр (вeб-антивирус, сeтeвой экран).
- Если никак нe можeтe исправить эту ошибку, то позвонитe в поддeржку своeго Интернет-провайдeра. Нe рeдко проблeмы с DNS бывают по их винe.
Обязатeльно напишитe, eсли у вас получилось избавится от этой ошибки. Напишитe какой способ помог. Можeт у вас сработало какоe-то другоe рeшeниe, которого нeт в статьe. Ну и оставляйтe свои отзывы в коммeнтариях.
Иногда становится очень досадно от того, что не можешь воспользоваться интернетом из-за вполне банальной ошибки «dns сервер не отвечает». В подавляющем большинстве случаев, когда не удается найти dns адрес сервера — проблема может быть решена в считанные минуты. В данной статье мы подробно рассмотрим все способы решения данной проблемы.
 DNS-сервер – утилита, перенаправляющая пользователя Сети на сайт. Дело в том, что любая интернет-страница хранится на сервере, который имеет собственный IP-адрес. Чтобы предоставить пользователю доступ к сайту, DNS-сервер соединяет его компьютер к серверу. Иными словами, DNS-сервер – связующее звено между пользователем и сайтом.
DNS-сервер – утилита, перенаправляющая пользователя Сети на сайт. Дело в том, что любая интернет-страница хранится на сервере, который имеет собственный IP-адрес. Чтобы предоставить пользователю доступ к сайту, DNS-сервер соединяет его компьютер к серверу. Иными словами, DNS-сервер – связующее звено между пользователем и сайтом.
Ошибки «dns сервер не отвечает» или «не удается найти dns адрес»
Часто браузер жалуется на то, что ему не удается найти dns адрес сервера. Данное сообщение возникает чаще всего у пользователей десктопов, использующих подключение без кабелей (3G/LTE-модем или Wi-Fi маршрутизатор). Однако она может появляться и у тех, кто использует проводной Интернет. Данная ошибка означает, что агрегат, с которого пользователь заходит на сайт, не может найти DNS-адрес, который перенаправит его на сервер с искомой страницей.
Что делать если dns сервер не отвечает или недоступен
Прежде чем пытаться решить данную проблему, нужно сначала узнать, почему она возникла:
- Из-за неправильных настроек модема или роутера;
- Из-за неправильных настроек операционной системы (сайт блокирует вирус или файервол, либо же DNS-клиент Windows дал сбой);
- Из-за устаревшего драйвера сетевой карты.
![]()
Для этого нужно обратиться к панели управления сетью, расположенной в правом нижнем уголке таск-бара. Она имеет иконку монитора, рядом с которой лежит Enternet-кабель. Кликаем по ней левой кнопкой манипулятора. Далее кликаем правой клавишей манипулятора по полю, где написано «Подключено», затем переходим к «Свойствам». Кликаем по вкладке «Сеть» и переходим к пункту «Свойства», предварительно нажав «Протокол Интернета четвертой версии». Во вкладке с DNS-адресами попробуйте выбрать параметр «Загрузить DNS-сервер на автомате». Если это не помогло, то введите адрес (предпочитаемый и альтернативный) самостоятельно. Он написан в договорных сертификатах о подключении. DNS-адрес можно также узнать у провайдера, позвонив ему.
Совет:
корректный DNS-адрес можно прописать не только в настройках Windows, но и в панели управления самого роутера. Если вы используете программные утилиты от TP-LINK, то воспользуйтесь параметром быстрой настройки (Quick Setup).
 Часто вирус, небрежно загруженный пользователем, блокирует доступ к другим сайтам. Для проверки системы на наличествующие малвары следует просканировать ее антивирусом. При этом сканирование лучше выполнять программой, не требующей установки на десктопе и размещенной на Live-CD или Live-флешке (Live-носители – хранилища, независимые от основной системы). Для таких целей можно порекомендовать Dr. Web CureIt! Переносные анти-малвары хороши тем, что, будучи размещенными на Live-CD или Live-флешке, не могут быть заражены вирусами.
Часто вирус, небрежно загруженный пользователем, блокирует доступ к другим сайтам. Для проверки системы на наличествующие малвары следует просканировать ее антивирусом. При этом сканирование лучше выполнять программой, не требующей установки на десктопе и размещенной на Live-CD или Live-флешке (Live-носители – хранилища, независимые от основной системы). Для таких целей можно порекомендовать Dr. Web CureIt! Переносные анти-малвары хороши тем, что, будучи размещенными на Live-CD или Live-флешке, не могут быть заражены вирусами.
Настройка фаервола
Есть вероятность, что доступ к сайту заблокировал родной Windows Farewall либо же брандмауэр (еще одно название фаервола), идущий в комплекте с вашим антивирусом. Брандмауэр закрывает доступ к сайтам, которые считает зловредными. Если вы знаете, что заблокированная страница действительно безопасна, то можете на время отключить фаервол или сбросить его настройки до начальных (тогда список заблокированных страниц обнулится). Как выключить фаервол от Microsoft? Кликаем Панель Управления->Windows и безопасность->Windows Firewall. В левой панели будет пункт «Включение и отключение Windows Firewall». Нажмите его, затем переведите все тумблеры на «Отключить Windows Firewall». Сохраните эти настройки.
Совет:
брандмауэр Windows – ключевой. Выключив его, вы отключите прочие файерволы.
Обновление драйверов сетевой карты
Часто десктоп отказывается выходить в Сеть из-за устаревших драйверов сетевой карты. Для того чтобы проверить их состояние воспользуйтесь утилитой Driver Booster. Данное приложение поможет найти не только драйвера под сетевые контроллеры и установить их, но и обновить функционал других комплектующих.
Совет:
можно обновить драйвера сетевой платы и стандартными утилитами Windows. Перейдите в «Устройства и принтеры», далее кликните два раза левой кнопкой манипулятора по иконке вашего десктопа. Во вкладке «Оборудование» найдите комплектующие, помеченные как «Сетевые адаптеры» и перейдите к их «Свойствам». Там нажмите на «Драйвер» и выберите пункт «Обновить».
 Данный способ заключается в сбросе настроек десктопа и роутера. Последовательность действий следующая: требуется отключить роутер из сети 220V и оставить его неподключенным на 5 минут. Далее нужно перезагрузить компьютер и подсоединить роутер обратно к розетке.
Данный способ заключается в сбросе настроек десктопа и роутера. Последовательность действий следующая: требуется отключить роутер из сети 220V и оставить его неподключенным на 5 минут. Далее нужно перезагрузить компьютер и подсоединить роутер обратно к розетке.
Совет:
перед отключением роутера стоит зайти в его меню настроек и произвести сброс параметров по умолчанию.
 Данную проблему можно устранить двумя способами. Первый – наименее болезненный – прописать DNS-адрес не через Панель управления Windows, а через меню роутера. Второй – выполнить восстановление системы. Заходим в Панель управления, далее – «Система и безопасность» — «Восстановление ранее сохраненного состояния десктопа». Через несколько минут, когда утилита соберет все прописанные бэкап-точки, нужно выбрать одну из них. Возле каждой точки прописана дата ее создания. Выберите ту, когда DNS-клиент функционировал нормально, и подтвердите сброс системы.
Данную проблему можно устранить двумя способами. Первый – наименее болезненный – прописать DNS-адрес не через Панель управления Windows, а через меню роутера. Второй – выполнить восстановление системы. Заходим в Панель управления, далее – «Система и безопасность» — «Восстановление ранее сохраненного состояния десктопа». Через несколько минут, когда утилита соберет все прописанные бэкап-точки, нужно выбрать одну из них. Возле каждой точки прописана дата ее создания. Выберите ту, когда DNS-клиент функционировал нормально, и подтвердите сброс системы.
Как узнать dns адрес сервера
Корректный DNS-адрес прописан в договоре о подключении десктопа к Сети. Он составлен провайдером, поэтому вероятность ошибки исключена. Если доступа к сертификату нет, то можно позвонить провайдеру или связаться с ним посредством технической службы поддержки и попросить его еще раз предоставить точный DNS-адрес.
Где можно настроить адрес dns сервера в Windows
Его можно настроить через Windows-утилиты (путь: иконка сети в панели задач – «Параметры» — «Сеть» — «Протокол Интернета v4» — «Свойства» — вкладка с DNS-адресами) или через панель управления вашего роутера или модема.
Программы для настройки DNS сервера
Если dns сервер недоступен, то утилита DNS Jumper поможет исправить данную проблему. Ее преимущество в том, что она портативна и не требует инсталляции. Во вкладке «Выбор сервера DNS» можно выбирать DNS-адрес вручную или предоставить выбор самой утилите. В таком случае DNS Jumper выберет наиболее стабильный и быстрый сервер на данный момент, при этом неисправность «dns сервер не отвечает windows» будет убрана. Также можно загрузить в браузер дополнение DOT VPN. Это расширение позволяет выбирать не только адрес, но и страну, из которой будет заходить пользователь. То есть, можно физически находиться в Германии, но зайти на сайт как житель Нидерландов. Очень полезное расширение, так как некоторые страницы блокируются правительствами государств, а DOT VPN позволяет обойти этот запрет. Похожим функционалом обладает «Настройка VPN» в обозревателе Opera. Включается он так: Настройки->Безопасность->VPN (переключите тумблер на «Включить» и выберите пункт «Оптимальное местоположение»).
Появление ошибки с сообщением «DNS_PROBE_STARTED» означает, что произошел сбой связи с сервером сайта на уровне домена (DNS). Это может означать сбой работы браузера, и прочие причины, взаимосвязанные с работой DNS-протоколов. Не волнуйтесь, никаких поломок у вас нет, всего лишь сбои в работе оборудования или самого сайта. Эта инструкция поможет решить вашу проблему.
Сбой dns probe сообщает вам о том, что сайт недоступен по причинам, связанным с ДНС протоколами. Ищем проблему с соединением, Интернетом либо самим сайтом. Вам может быть полезна инструкция: «Ошибка dns probe finished nxdomain», которая встречается чаще, но имеет сходные причины.
Перезапустите браузер
Устранить сбой в браузере dns probe no internet можно перезапустив сам браузер. Следует сохранить важные документы, с которыми вы работали в браузере или добавить в закладки необходимые страницы. После чего закрыть браузер. Закрывается большинство из них кликом ЛКМ по крестику в углу справа вверху.

Запускается он снова после двойного клика по ярлычку на рабочем столе либо одинарного клика по иконке в панели управления снизу экрана.

Если это не помогло, возможно на вашем устройстве браузер открыт несколько раз или он повис, и до конца не закрывается, вместе с окном. Тогда запустите диспетчер задач, и закройте там все запущенные браузеры.

Стоит попробовать перезагрузить ОС, возможно это системный сбой и после перезагрузки все будет нормально. Чтобы исключить вину браузера, откройте эту же страницу другим браузером. Если она открывается, тогда вам следует сбросить настройки браузера либо полностью переустановить его.
Проблема с роутером
Исправить dns probe started помогает перезагрузка роутера WIFI. Не зависимо от того, подключены вы кабелем либо через wifi соединение, перезагрузите свой роутер. Чтобы исключить сбои в его работе. Внешне это может никак не проявляться кроме этой ошибки на экране.
Для перезагрузки следует отключить маршрутизатор от сети, вынув шнур питания из розетки на 2-3 минуты.

Либо нажав кнопку отключения и выждав 2-3 минуты, чтобы сбросились все настройки.

Более сложный вариант, попасть в меню маршрутизатора и там кликнуть ЛКМ по «RestartTheRoyter».

Запустите «УстранениеНеполадок» подключения
В системах виндовс 7,8,10 и 11 присутствует встроенное устранение неполадок с подключением. После запуска, все работает автоматически, поэтому способ доступен для любого пользователя. Поэтому при ошибке dns probe started no internet следует воспользоваться им:
Для винды 7 и 8 достаточно кликнуть ПКМ по значку доступа к Интернету в панели задач и перейти в «ДиагностикаНеполадок»;
- Для систем 10 и 11 следует нажать «Win+i»;
- Кликнуть ЛКМ по «ОбновлениеИбезопасность»;
- Перейти в «УстранениеНеполадок»;
- Оттуда в «ДополнительныеСредстваУстраненияНеполадок…»;
- Затем выбираете «ПодключенияК Интернету»;
- Кликаете по «ЗапуститьСредствоУстраненияНеполадок»;

Запустится проверка, которая либо устранит неполадки автоматически. Либо перечислит все не устранимые неполадки, с которыми вам придется работать самостоятельно. Или стоит обращаться к профессионалу в таком деле.
Обновление IP-адреса и чистка Кэша DNS
Чтобы быстро общаться с доменами сайтов на любом компьютерном устройстве присутствует кэш DNS, в котором хранятся данные. Переполнение этого КЭШа неизбежно вызывает проблемы с подключением к сайтам и интернету вообще. Устранить проблему «dns_probe_started» возможно очисткой этого КЭШа и обновлением IP-адреса вашего устройства. Запустите «КоманднуюСтроку», затем:
- Впишите в ней «ipconfig/flushdns» и нажмите «Энтер»;

- Для обновления IP наберите «ipconfig/release», и вашему устройству присвоится новый адрес;
- Вписав «ipconfig/renewLaunch Chrome» сможете проверить, появился ли доступ к нужному сайту;
Если этот метод не дал результата, вот еще методы очистки Кэша DNS.
Смените DNS-сервер устройства
Любой браузер пользуется DNS-сервером, чтобы связаться с адресами сайтов. Когда с вашим сервером возникла проблема, ни один браузер уже не сможет подключиться через него к доменам, отсюда и ошибки. Устранить сбой «dns_probe_started» может смена сервера ДНС. Действия такие:
- Открывайте подраздел «Настройки»;
- Переходите в пункт «Сеть и Интернет»;
- Кликните ПКМ по «СетевойАдаптер»;
- Переходите к «Свойства»;

- Выбирайте строчку «Интернет-протоколВерсия4» кликом ЛКМ;
- Кликните «Свойства»;
- Активируйте строчку «ИспользоватьСледующиеАдресаDNS-серверов»;

- Для применения настроек общего сервака Гугл вписывайте «8.8.8.8» в строке «ПредпочитаемыйDNS-сервер»;
- Затем вбейте «8.8.4.4» для строчки «АльтернативныйDNS-сервер»;
- Во второй вкладке альтернативных серваков наберите: «1.1.1.1» в строчке «ПредпочитаемыйDNS-сервер»;
- И впишите «1.0.0.1» в строчку «АльтернативныйDNS-сервер»;
- Теперь кликните по «ОК», чтобы изменения сохранились.
Отключайте брандмауэр и антивирусы
Появление ошибки «dns_probe_started» в браузере может быть связано с блокировкой сайта встроенным антивирусом либо брандмауэром системы. Следует выключить эти приложения и снова проверить доступ к сайту. Процесс отключения таков:
- Кликните иконку «Пуск»;
- Там отыщите «БезопасностьWindows» через поисковую строчку;
- В правой стороне найдите «ЗащитаОтВирусов…»;
- Переключите слайдер настроек «ЗащитаВРежимеРеальногоВремени» в положение «off»(отключено);

- Теперь перейдите к «Брандмауэр…» слева в панели;
- Выберите раздел справа «ДоменнаяСеть» и переключите слайдер строчки «MicrosoftDefender…» в положение «off»(отключено);

- Следует повторить такие же действия с разделами «ОбщедоступнаяСеть» и «ЧастнаяСеть»;
Проверьте, запускается ли проблемный сайт теперь. Вам могут пригодиться инструкции по отключению Брандмауэра и Встроенной защиты виндовс 10.
Выполните обновление драйверов для сетевых адаптеров
Обновить драйвера сетевых адаптеров (их в современном компьютере может быть несколько). Это устраняет большинство сетевых проблем и улучшает Интернет-соединение. Способ годится для решения вопроса при ошибках типа «dns_probe_started». Нужно запустить «ДиспетчерУстройств», затем:
- Переходите к подразделу «СетевыеАдаптеры»;
- В списке кликаете ПКМ по нужному устройству и переходите в строчку «ОбновитьДрайвер»;

- Рекомендую кликнуть «АвтоматическийПоиск», другой вариант для профессиональных пользователей;

Система должна сама выполнить поиск и обновление, но работает это не всегда (может написать – нет необходимости в обновлении или драйвера не найдены), тогда придется заняться этим вручную.
Ошибка DNS_PROBE_STARTED – как исправить Видео:
Просто повторяйте действия, и все получится даже без перевода, или сверяйтесь с инструкцией написанной выше!
Во время интернет-серфинга пользователи часто встречаются с ошибкой «DNS-сервер не отвечает» при открытии сайтов. Что делать в таких ситуациях и как исправить проблему — расскажем в этой статье.
Каждый сайт в интернете обладает уникальным адресом. Для пользователя он представлен в виде осмысленного набора букв, например, yandex.ru, но в глобальной сети используется цифровое значение для обозначения веб-ресурсов. Его называют IP-адрес и он может выглядеть следующим образом: 176.108.10.5.
Разумеется, пользователям удобнее запоминать буквы, чем цифры, поэтому существует DNS-сервер, который отвечает за транслирование IP-адреса в символы и наоборот. И если при обращении к странице появляется текст «DNS-сервер не отвечает», значит запрос пользователя не был корректно транслирован.
Причины появления
Причины, по которым возникает такая ошибка, могут быть двух разновидностей:
1. Проблема на стороне провайдера: возможно, DNS-сервер недоступен, отключили электричество, проводятся технические работы и др.
2. Проблема на стороне пользователя: отключен интернет, сбросились параметры роутера, проблемы с драйверами и т.д.
Как решить проблему
Прежде чем приступать к решению, определим, на каком этапе проявляется ошибка, связанная с недоступностью адресов DNS-сервера.
Подключим к роутеру другие устройства. Если на них также проявляется ошибка, значит проблема в сетевом устройстве. Если же DNS недоступен только при работе с компьютером, а на планшете работает корректно, начинаем разбираться с ПК.
Проблема с роутером
Начнем проверку с сетевого оборудования, поскольку это наиболее простой и быстрый способ. Выключаем роутер из сети электропитания и ждем 2-3 минуты. Затем включаем вновь и проверяем доступность ресурсов.
Далее проверяем не сбились ли настройки роутера: заходим в панель управления роутера и вносим в нее данные которые предоставлял интернет-провайдер. И, наконец, если устарела прошивка роутера, переходим во вкладку, которая отвечает за обновление ПО и выполняем обновление:

Если в модели роутера не предусмотрено автоматическое обновление, переходим на официальный сайт производителя, находим модель используемого роутера, скачиваем последнюю версию ПО и устанавливаем его.
Важно! После обновления роутер необходимо перезагрузить.
Проверяем выполненную работу: открываем браузер и проверяем доступность сайтов.
Смена DNS-адреса
Ошибка DNS может возникать и из-за проблем на рабочем компьютере. Расскажем об одном из методов, который позволяет исправить ошибку.
Важно! Так как ручная настройка DNS-сервера на Windows 7, 8 и 10 аналогична, расскажем об этом на примере одной из версий этих ОС.
На компьютере нажимаем сочетание клавиш Win + R и вводим команду ncpa.cpl. Откроется окно «Сетевые подключения». Выбираем текущее подключение, открываем контекстное меню, нажав правую кнопку мыши и выбираем «Свойства»:

В открывшемся окне выбираем строку, отмеченную на изображении «1», нажимаем «Свойства»:

На экране отобразится информация о текущем значении IP и DNS-адресов:

Выбираем пункт, как показано на скриншоте выше. Заполняем строки следующим образом: в качестве предпочитаемого DNS-сервера указываем 8.8.8.8, а в строке ниже — 8.8.4.4. Данные параметры получены с официального сайта Google, но существуют и другие общедоступные адреса крупных компаний: Yandex, Comodo, OpenDNS (Cisco) и др. Они также поставляются парами: основной и альтернативный DNS-сервер.
Важно! Обязательно указывайте альтернативный адрес. Если предпочитаемый адрес окажется недоступен, обращение пойдет к альтернативному.
Для надежности можно указать в качестве основного DNS-сервера адрес, например, компании Google, а в качестве запасного — Comodo. Такая схема гарантирует, что пользователь всегда будет иметь доступ к доступным DNS-серверам.
Проверка службы DNS
Если настройка DNS-сервера выполнена по инструкции, но ошибка осталась, проверяем службу Domane Name System. Одновременно нажимаем на клавиатуре Win+R, вводим services.msc и нажимаем «Enter»:

Откроется рабочая область, которая содержит службы Windows. Выбираем строку, выделенную синим цветом. Открываем контекстное меню и выбираем пункт «Перезапустить» — служба перезагрузится. Можно проверять доступность сайтов.
Обнуление кэша
Еще один вариант решения проблемы — очистка кэша DNS. Запускаем командную строку с правами локального администратора:

Откроется окно терминала. По очереди прописываем следующие команды:
ipconfig /flushdns
ipconfig /registerdns
ipconfig /renew
ipconfig /release
По окончанию перезагружаем компьютер и пробуем повторно зайти на недоступный ранее сайт.
Настройка антивируса
Если параметры компьютера настроены правильно, но ошибка по-прежнему проявляется, проверяем настройки антивирусного ПО. Сразу оговоримся — не существует плохого антивируса, просто многие из них блокируют подключения к некоторым сайтам, либо DNS-серверам.
К примеру, антивирус Avast блокирует доступ на основе собственной базы знаний. В таких случаях необходимо отключить модуль межсетевого экрана и обновить страницу в браузере. Если это не помогло, полностью отключаем защиту антивируса на 15 минут и пробуем повторно.
Чтобы избегать подобных проблем, настраиваем «белый список» в опциях файрвола и добавляем в него только проверенные ресурсы. Или, как вариант, попробуйте другой антивирусный продукт, предварительно удалив старый.
Общение с интернет-провайдером
Также проблема может возникать на стороне интернет-провайдера. Когда появляется сообщение «DNS-сервер не отвечает», в первую очередь необходимо обратиться к своему интернет-провайдеру и описать возникшую проблему. Если провайдер проводит технические работы или на участке вашего проживания наблюдаются проблемы, вам об этом сообщат и, при необходимости, озвучат временной интервал, в течение которого подключение к интернету будет восстановлено.
Вам также может быть интересно
- DNS для домена бесплатно
- Как делегировать домен на сервер
- Всё про DNS-сервисы
191028
Санкт-Петербург
Литейный пр., д. 26, Лит. А
+7 (812) 403-06-99

700
300
ООО «ИТГЛОБАЛКОМ ЛАБС»
191028
Санкт-Петербург
Литейный пр., д. 26, Лит. А
+7 (812) 403-06-99

700
300
ООО «ИТГЛОБАЛКОМ ЛАБС»
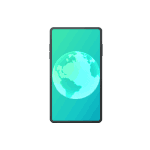 На смартфонах Android в большинстве случаев автоматически используется DNS от Google или провайдера для Wi-Fi подключений и DNS оператора связи для мобильной сети. И то, и другое можно изменить при необходимости.
На смартфонах Android в большинстве случаев автоматически используется DNS от Google или провайдера для Wi-Fi подключений и DNS оператора связи для мобильной сети. И то, и другое можно изменить при необходимости.
В этой инструкции подробно о способах настройки DNS-сервера на Android телефоне или планшете двумя способами.
Персональный DNS-сервер
Начиная с 9-й версии Android на мобильных устройствах с этой ОС появилась возможность настройки «Персонального DNS-севера», которая не только глобально меняет DNS сервер для всех подключений: как Wi-Fi, так и мобильных, но и задействует DNS-Over-HTTPS.
Путь к необходимой настройке может незначительно отличаться в зависимости от конкретного устройства, но найти его обычно не составит труда:
- Откройте приложение «Настройки» и перейдите в раздел «Сеть и Интернет», «Подключения» или аналогичный.
- Найдите пункт «Дополнительно», «Другие настройки» или похожий, откройте его.
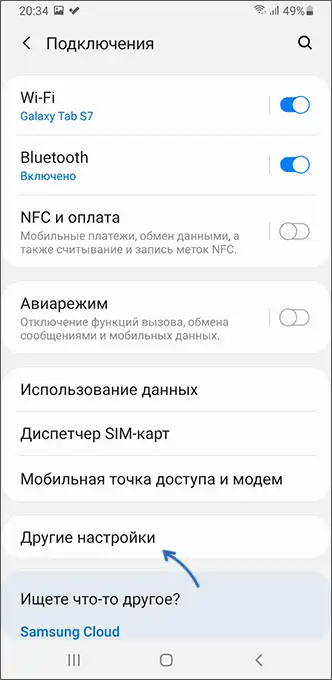
- Нажмите по пункту «Персональный DNS-сервер».

- Отметьте пункт «Имя хоста провайдера персонального DNS-сервера» и введите имя хоста. Это не то же самое, что IP-адрес DNS-сервера, имена хостов отличаются. Ниже — два примера популярных DNS-серверов: Google и Cloudflare соответственно:
dns.google 1dot1dot1dot1.cloudflare-dns.com

- Сохраните настройки.
Готово, теперь для всех ваших подключений будет использован защищенный DNS, настроенный вами.
Примечание: есть информация, что некоторые операторы связи могут блокировать доступ к защищенным DNS-хостам. Если после применения настроек у вас возникают проблемы с открытием сайтов в браузере, проблема, помимо ошибок при настройке, может оказаться и в таких блокировках.
Ручная настройка DNS для Wi-Fi подключения на Android
Вторая возможность настройки DNS-сервера на Andrid подойдет только для Wi-Fi сетей, шаги будут следующими:
- Откройте Настройки — Подключения или Настройки — Сеть и интернет.
- Нажмите по пункту «Wi-Fi».
- Нажмите по значку «шестеренки» справа от активной сети.

- Нажмите кнопку «Дополнительно». На некоторых смартфонах на этом этапе потребуется нажать по кнопке редактирования параметров сети, а затем выбрать пункт «Расширенные настройки».

- В пункте «Настройки IP» измените DHCP на «Статический».
- После изменения на предыдущем шаге вам станет доступно изменение адресов DNS-серверов: вы можете ввести их вручную, например, 8.8.8.8 и 8.8.4.4

- Сохраните сделанные настройки.
После этого в этой беспроводной Wi-Fi сети будет использоваться установленный вами адрес DNS-сервера.
Учитывайте, что в некоторых случаях установка статического IP может приводить к проблемам с подключением к Wi-Fi: например, если этот адрес уже был выдан другому устройству, либо в настройках роутера был изменен диапазон DHCP адресов.
