DNS — это система доменных имен, которая обеспечивает связь между названием сайта и его адресом. Принцип ее работы можно сравнить с телефонной книгой на вашем смартфоне. Каждому названию сайта соответствует определенная цифровая комбинация на сервере, и когда вы вводите название в адресной строке браузера, компьютер или смартфон запрашивает цифровой IP-адрес сайта через специальный сервер, который хранит базу этих адресов.
Фото: Pixabay
Другими словами, DNS сервер – это посредник, который связывает названия сайтов с их цифровыми адресами, чтобы передать информацию на компьютер или смартфон.
Переход на сторонние серверы может помочь вам устранить эти ошибки, а также получать доступ к некоторым заблокированным ранее сайтам, уменьшить время отклика между вашим устройством и сервером, а значит повысить и скорость соединения.
Существует также специальный протокол DNS over TLS, это тот же DNS, но осуществляемый с дополнительным шифрованием, повышающим безопасность и конфиденциальность пользователя путем перехвата данных.
Как выбрать и изменить DNS-сервер на телефоне Android
Во всех смартфонах на Android, начиная с версии 9.0 добавлена возможность ручной настройки DNS-сервера в настройках.
Чтобы настроить персональный сервер:
- перейдите в «Настройки» и выберите пункт «Подключения»;
- пролистайте вниз и выберите пункт «Другие настройки»;
- перейдите в пункт «Персональный ДНС-сервер»;
- поставьте переключатель на пункт «Имя хоста провайдера персонального DNS сервера»;
- введите вручную новое имя хоста из списка ниже и нажмите «Сохранить».
Список некоторых альтернативных DNS-серверов:
-
Google Public DNS. Бесплатный глобальный сервис от Google известен по всему миру, поэтому нет смысла говорить о его надежности. Сервер обеспечивает безопасность и более высокую скорость интернет-соединения, обеспечивая ускоренную загрузку страниц за счет кэширования данных, а также обеспечивает улучшенную защиту от кибератак.
Имя хоста: dns.google
-
Quad 9 DNS. Эта бесплатная рекурсивная служба, что означает, что для поиска информации сервер может обращаться к другим DNS серверам. Данный сервер обеспечивает высокую производительность, а также блокирует большинство вредоносных доменов, повышая безопасность интернет-серфинга.
Имя хоста: dns.quad9.net
-
Cloudflare. Данный сервис владеет и управляет огромной сетью серверов и использует их для ускорения работы сайтов, а также для защиты их от вредоносных атак, таких как DDoS. Многие пользователи, подключившиеся к данному серверу, отмечают ускоренную по сравнению со стандартными серверами загрузку страниц в интернете.
Имя хоста: 1dot1dot1dot1.cloudflare-dns.com
-
AdGuard DNS. С помощью данного сервиса, кроме повышенной защиты личных данных, вы также сможете избавиться от рекламы на страницах сайтов и игр. Реклама вырезается в момент обработки DNS запросов, в результате страницы загружаются быстрее, не потребляя ресурсы смартфона.
Имя хоста: dns.adguard.com
После установки любого сервера из списка необходимо включить, а затем выключить режим полета в настройках вашего смартфона. Это нужно для очистки кэша DNS.
Установка альтернативного DNS с помощью приложения
Для поиска и установки оптимального DNS-сервера можно воспользоваться сторонним приложением из Play Маркета. Одним из таких бесплатных приложений является приложение Net Optimizer, которое сканирует наиболее быстрые и безопасные DNS и производит подключение в один клик.
Скачиваем и устанавливаем приложение Net Optimizer из Play Маркета.
Затем переходим в меню ручной установки и нажимаем кнопку «Scan DNS» для поиска оптимального сервера.
Ждем несколько секунд для отображения списка серверов и жмем кнопку «Use It» рядом с наиболее предпочтительным сервером. После этого даем приложению разрешение на настройку VPN-подключения. Готово!
Заключение
Используя «по умолчанию» DNS-сервер вашего интернет-провайдера, вы зачастую можете сталкиваться с проблемами нестабильного интернет-соединения. Кроме того, трафик, проходящий через некоторые серверы, может быть уязвим для злоумышленников, поэтому установка персонального DNS-сервера может стать отличным решением для более стабильной загрузки страниц в интернете, а также повысит безопасность личных данных.
Это тоже интересно:
Во время загрузки произошла ошибка.
Давайте рассмотрим десять возможных способов исправить «DNS-сервер не отвечает» на устройствах Windows и Mac.
- Переключитесь на другой браузер. …
- Запустите свой компьютер в безопасном режиме. …
- Временно отключите антивирусное программное обеспечение и брандмауэр. …
- Отключите вторичные подключения. …
- Отключите функцию одноранговой сети Windows. …
- Перезагрузите маршрутизатор.
Как сбросить DNS на Android?
Очистить кеш DNS на Android через браузер
Вы можете просто зайти в настройки своего браузера и очистить данные просмотра и кеш, и это должно сработать. Вы даже можете сделать это, зайдя в Настройки-> Приложения-> Браузер (приложение браузера, которое вы используете). Здесь вы можете просто перейти в «Хранилище» и нажать «Очистить кеш».
Какой у меня DNS-сервер android?
Зайдите в «Настройки» и в разделе «Беспроводные сети» нажмите на Wi-Fi. Нажмите и удерживайте текущее подключенное соединение Wi-Fi, пока не появится всплывающее окно, и выберите «Изменить конфигурацию сети». Теперь у вас должна быть возможность прокручивать список параметров на экране. Прокрутите вниз, пока не увидите DNS 1 и DNS 2.
Как исправить проблему с DNS?
Если это не решит вашу проблему, перейдите к решениям ниже, которые предназначены для пользователей Windows 10.
- Исключите проблемы с интернет-провайдером. …
- Перезагрузите сетевое оборудование. …
- Очистите кеш DNS и сбросьте winsock. …
- Выполните чистую перезагрузку. …
- Запустите драйвер протокола Microsoft LLDP. …
- Обновите драйвер сетевого адаптера и при необходимости переустановите.
Как мне сбросить настройки DNS?
Чтобы сбросить DNS в Windows:
- Используя меню «Пуск» в нижнем левом углу экрана:…
- Введите CMD в текстовое поле и выберите программу командной строки.
- Появится новое черное окно. …
- Введите ipconfig / flushdns и нажмите ENTER (обратите внимание: между ipconfig и / flushdns есть пробел)
- Перезагрузите компьютер.
Как мне проверить настройки DNS?
Настройки Android DNS
Чтобы просмотреть или изменить настройки DNS на телефоне или планшете Android, коснитесь меню «Настройки» на главном экране. Нажмите «Wi-Fi», чтобы получить доступ к настройкам сети, затем нажмите и удерживайте сеть, которую хотите настроить, и нажмите «Изменить сеть». Нажмите «Показать дополнительные настройки», если появится эта опция.
Можно прошить DNS на Android?
Вы можете легко очистить кеш DNS на своем устройстве Android. через браузер, который вы используете. Вы можете просто зайти в настройки своего браузера и очистить данные просмотра и кеш, и это должно сработать. Вы даже можете сделать это, перейдя в Настройки-> Приложения-> Браузер (приложение браузера, которое вы используете).
Как мне изменить настройки DNS на моем телефоне?
Вот как вы меняете DNS-серверы на Android:
- Откройте настройки Wi-Fi на вашем устройстве. …
- Теперь откройте параметры сети для вашей сети Wi-Fi. …
- В сведениях о сети прокрутите вниз и нажмите Настройки IP. …
- Измените это на статическое.
- Измените DNS1 и DNS2 на нужные вам настройки — например, Google DNS 8.8.
Как очистить кеш DNS?
Как очистить кеш DNS
- На клавиатуре нажмите Win + X, чтобы открыть меню WinX.
- Щелкните правой кнопкой мыши командную строку и выберите «Запуск от имени администратора».
- Выполните следующую команду: ipconfig / flushdns.
Что такое режим частного DNS в Android?
Возможно, вы видели новости о том, что Google выпустила новую функцию под названием Private DNS mode в Android 9 Pie. Эта новая функция делает его проще запретить третьим сторонам прослушивать DNS-запросы, поступающие с вашего устройства, за счет шифрования этих запросов.
Какой у меня DNS-хост?
Найдите DNS-хост
Go на https://who.is/ и найдите свой домен. В результатах поиска в разделе «Серверы имен» показано расположение вашего DNS-хоста.
Как мне решить проблему с DNS на моем роутере?
Вот советы по устранению неполадок маршрутизаторов.
- Подключитесь к Ethernet. Чтобы определить, является ли проблема маршрутизатором, переключитесь на кабельное соединение. Подключите компьютер к роутеру с помощью кабеля Ethernet. …
- Перезагрузите маршрутизатор. Сброс маршрутизатора может помочь решить проблему с DNS. …
- Обновите роутер. Проверьте обновления маршрутизатора.
Что делает DNS?
DNS серверы переводят запросы имен в IP-адреса, контролируя, к какому серверу перейдет конечный пользователь, когда он введет доменное имя в свой веб-браузер. Эти запросы называются запросами.
Что такое настройка DNS?
Настройки сервера DNS (системы доменных имен) на вашем ноутбуке, телефоне или маршрутизаторе ваш выход в Интернет. Они преобразуют легко запоминающиеся доменные имена в реальные IP-адреса в Интернете, точно так же, как приложение для контактов преобразует имена в реальные телефонные номера.

Современный смартфон скрывает в себе огромное количество настроек, в которых запросто можно запутаться. Также далеко не каждый владелец знает обо всех функциях гаджета, и для многих людей персональный DNS-сервер на операционной системе Android остается загадкой. Сегодня попытаемся объяснить, что собой представляет DNS-сервер, а также расскажем, почему некоторые пользователи так стараются его заменить, и как они это делают.
Что такое DNS сервер
Аббревиатура DNS расшифровывается, как «Domain Name System» (в переводе на русский язык – «система доменных имен»). ДНС обеспечивает связь между названием сайта и его адресом. Эта система помогает браузерам искать и запускать необходимые пользователю ресурсы.

Среднестатистическому владельцу смартфона нет смысла заморачиваться настройкой DNS, так как все за него уже сделано. Однако те, кто старается улучшить работу устройства, могут прибегнуть к замене адреса сервера. Это может понадобиться в целом ряде сценариев, среди которых стоит выделить следующие:
- обход блокировок;
- анонимность;
- увеличение скорости интернета;
- отключение рекламы.
Таким образом, настройка персонального DNS-сервера может быть весьма полезной, если владелец смартфона знает, что и для чего он делает. В противном случае операция не приведет к положительным изменениям в работе устройства или даже вызовет сбой в его работе.

Выбор и смена DNS на Андроид
Персональный ДНС-сервер – это не абстрактное значение, которое можно взять из головы и прописать в настройках. Он представляет собой конкретный адрес, к которому будет обращаться браузер при выходе пользователя в интернет. Выбор конкретного адреса зависит от того, для чего он понадобился владельцу смартфона. Так, если вы планируете использовать сервер для блокировки рекламы, то можете установить адрес dns.aguard.com.
Как бы то ни было, вам нужно предварительно найти DNS-сервер, чтобы в дальнейшем использовать его для оптимизации работы гаджета. А его установка будет происходить по следующей инструкции:
- Откройте настройки телефона.
- Перейдите в раздел «Подключения», а затем – «Дополнительные настройки».

- Откройте вкладку «Персональный DNS-сервер».

- Отметьте пункт «Имя хоста провайдера» и пропишите адрес.
- Сохраните изменения.

Обратите внимание, что опция появилась в смартфонах только с приходом Android 9, поэтому на вашем устройстве она может отсутствовать. Также не забывайте об отличиях разных моделей. Не исключено, что на вашем телефоне настройка называется иначе, и приведенная выше инструкция не поможет настроить ДНС-сервер. Впрочем, на помощь вам всегда готова прийти поисковая строка.
Сторонние приложения
Если опция недоступна в настройках вашего телефона или вы не смогли самостоятельно найти оптимальный ДНС, то сможете изменить адрес при помощи специальных приложений вроде Net Optimizer. Эта программа доступна для скачивания через Google Play Маркет и работает по принципу автоматического подбора DNS-сервера, что может быть актуально в вашей ситуации:
- Установите прогу.
- Запустите Net Optimizer.

- Перейдите во вкладку ручной установки адреса (вторая по счету).
- Нажмите кнопку «SCAN DNS».
- Выберите понравившийся сервер и нажмите «Use It».
- Выдайте необходимые разрешения и сохраните новые параметры.
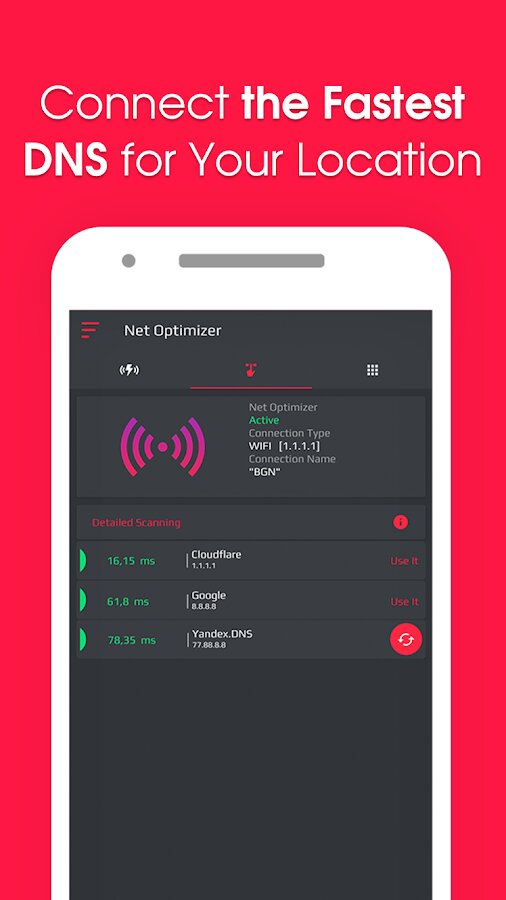
Разумеется, это далеко не единственное приложение, способное установить альтернативный DNS. Также в Google Play вы найдете немало похожих программ, воспользовавшись поиском внутри магазина. Просто введите запрос «Персональный ДНС», и магазин сам подскажет, какое приложение можно установить на ваш телефон.
Существует только несколько решений, когда на вашем телефоне появляется ошибка сервера доменных имен. Ошибка DNS отображается в веб-браузере устройства при попытке загрузки веб-страницы. Если существует проблема с DNS, либо для определенного веб-сайта, либо для устройства, которое мобильный телефон использует для подключения к Интернету, требуется действие для возобновления доступа к веб-сайту или — если ошибка DNS связана с самим подключением к Интернету — возобновить доступ к Интернету вообще.
Шаг 1
Введите имя другого веб-сайта, отличного от того, к которому вы впервые пытались получить доступ, и нажмите или нажмите «Ввести». Если другой веб-сайт загружается правильно, вы знаете, что ошибка связана с первым веб-сайтом, к которому вы пытались получить доступ.
Шаг 2
Очистите кэш — виртуальный каталог, в котором веб-браузер телефона хранит копии веб-страниц, — в меню «Настройки» браузера. Если происходит временная ошибка, браузер может сохранить страницу ошибки в своем кэше в качестве единственной записи для веб-страницы, указывая на то, что произошла ошибка, когда на самом деле ее нет. Очистка кеша исключает эту возможность.
Шаг 3
Перезагрузите беспроводной маршрутизатор или модем, если вы используете Wi-Fi для подключения мобильного телефона к Интернету. Если DNS для интернет-провайдера вызвал ошибку DNS в веб-браузере, сброс модема решает эту проблему.
В Android по умолчанию не оптимизирована одна малоизвестная настройка. Она позволяет по щелчку пальцев ускорить интернет без смены тарифа. Если вам кажется, что страницы в браузере загружаются слишком медленно, прямо сейчас измените эту настройку. И увидите, что произойдет!
Этим лайфхаком поделилась служба Hi-tech от Mail.ru Group. Речь идет не о каком-то скрытом тумблере, а об изменении вручную одного параметра. Чтобы ускорить интернет на смартфоне Android, достаточно прописать сторонний DNS-сервер вместо того, который указан по умолчанию. Звучит сложно, но на деле всё куда проще.
Вот, что нужно сделать:
- Откройте на телефоне приложение «Настройки».
- Выберите раздел «Сеть и Интернет» или «Подключения» > «Другие настройки» > «Персональный DNS-сервер».
- В поле укажите один из этих серверов без кавычек: «dns.google.com» (официальный от Google), «1dot1dot1dot1.cloudflare-dns.com» (Cloudflare), «dns.adguard.com» (AdGuard) или «dns.quad9.net» (Quad 9).
- Нажмите кнопку «Сохранить».
Что такое DNS-сервер
Это приложение-посредник, которое переводит адрес сайта в IP-адрес. Между тем как пользователь вводит адрес сайта (или переходит по ссылке) и непосредственным открытием страницы, проходит время. Именно в этот промежуток браузер сначала связывается с DNS-сервером, и только потом открывает сайт. Изменение вручную DNS-сервера может ускорить ваш интернет на телефоне в несколько раз.
⚡️ Присоединяйтесь к нашему каналу в Telegram. Будьте в курсе последних новостей, советов и хитростей для смартфонов и компьютеров.
Эта запись была полезной?
При веб-браузинге, посещении различных сайтов может возникнуть ошибка типа «DNS Probe no internet». Интернет-страница при этом не открывается, как будто не работает интернет. В данной инструкции разберёмся, почему это происходит и как исправить ошибку DNS Probe no internet в Window 10, 7 и телефонах Android
Ошибка DNS Probe no internet указывает на то, что устройству (компьютеру, ноутбуку или телефону) по какой-то причине не удалось связаться с DNS-сервером, который отвечает за преобразование текстового домена (имени сайта)
В IP-адрес, куда и планируется отправить запрос. Соответственно, ПК не получает ответ и выдаёт уведомление no internet. Хотя по факту интернет может нормально работать в других веб-приложениях или на смартфоне.
Основные причины ошибки DNS Probe no internet
- DNS-сервер интернет-провайдера временно не работает;
- в системе Windows указаны некорректные сетевые настройки;
- сбой в работе сетевого адаптера;
- некорректно работает роутер, через который ПК подключён к интернету;
- включён «файрволл», блокирующий отправку запроса на DNS-сервер;
- система Windows заражена вирусом, который самопроизвольно меняет настройки сетевого адаптера (например, чтобы использовать ПК для DDoS-атак).
Смена DNS адреса
Пользователь не обязан использовать только тот DNS-сервер, который ему назначил провайдер. То есть можно в настройках указать использование другого. А чтобы исправить ошибку DNS probe, специалисты рекомендуют подключиться временно к DNS-серверам Google. Они максимально стабильные и производительные.
Для этого:
- Нажать Win+R

- Ввести “ncpa.cpl” и нажать “ОК”.

- Затем на текущем сетевом адаптере (через который ПК и подключён к интернету) вызвать контекстное меню, выбрать «Свойства».

- После — выделить пункт «IP версии 4» и нажать «Свойства».

- Отметить пункт «Использовать следующие адреса DNS» и ввести «8.8.8.8» и «8.8.4.4», нажать «ОК».

Сетевой адаптер после этого автоматически отключится, запустится уже с новыми параметрами.
DNS Probe no internet исправить можно сбросом TCP IP
Довольно часто ошибка DNS Probe no internet возникает из-за сбоя процесса «туннелирования» трафика сетевой картой. И банальная перезагрузка ПК не устраняет проблему. В этом случае выполните сброс TCP IP (это протокол сетевой передачи данных).
Вручную это делается через командную строку. Её необходимо открыть от имени администратора Для этого:
- Нажать на поиск, ввести CMD и выбрать запуск от имени администратора

- А затем поочерёдно ввести 3 команды:
- ipconfig /release;
- ipconfig /renew;
- netsh winsock reset.
После каждой команды нажимайте Enter
Если даже после этого ошибка DNS probe возникает, то нужно в командной строке ещё воспользоваться командой netsh int ip reset
Проверка состояния службы
Если уведомление об ошибке вида «DNS probe finished no internet» всё равно возникает, то в 99% случаев это указывает на то, что служба DNS-сервера по какой-либо причине не работает. Для исправления этой ошибки нужно:
- Нажать Win+R

- Ввести services.msc и нажать «ОК».

- Будет открыто окно с перечнем всех служб Windows. Нужно отыскать строку DNS-клиент и дважды на неё кликнуть.

Там будет показано её текущее состояние.
В Windows 7 и 8 можно её приостановить, остановить, запустить повторно. В Windows 10 эти функции заблокированы, но способ перезагрузить DNS-клиент есть. Для этого вам нужно:
- Открыть редактор реестра. То есть нажать Win+R и ввести «regedit»

- В нём нужно перейти по адресу: HKEY_LOCAL_MACHINESYSTEMCurrentControlSetServicesDnscache (можно ввести в адресную строку и нажать Enter).
- После, нужно в правой части дважды кликнуть на «Start». Ввести значение 2 и нажать «ОК».

Это как раз и нужно для принудительного запуска службы DNS-клиент.
Дополнительные способы исправления ошибки DNS Probe no internet
Если после всех вышеуказанных манипуляций ошибка «DNS probe finished no internet» продолжает возникать, то это означает, что проблема не в DNS-сервере или службе, которая за неё отвечает. А именно: с сетевыми настройками браузера, самой системы Windows и сетевого адаптера.
Очистка кэша
И первое, что рекомендуется сделать — это полную очистку кэша. Очень часто именно из-за него появляется ошибка DNS probe. А как это выполняется – можно узнать из следующей статьи, которая написана на тему очистки кэша
Сброс настроек сети
Нередко ошибка DNS no internet возникает из-за неверных сетевых настроек, которые были установлены либо роутером, либо самой Windows. А чтобы сбросить их, нужно:
- Зажать клавишу Win и I

- Открыть «Параметры», выбрать «Сеть и интернет».

- Далее во вкладке «Состояние» выбрать «Сброс».

Дождаться его завершения. Рекомендуется ещё и ПК перезагрузить. После — проверить, как работает интернет.
Отключение прокси и VPN
Если у пользователя установлен вручную VPN, сторонний прокси или же программы для «анонимного» веб-сёрфинга, но сервер, через который отправляются запросы, временно не работает, то и функция преобразования адресов через DNS функционировать не будет.
То есть VPN нужно отключить. Чаще всего для этого используют OpenVPN. Соответственно, в трее Windows нужно вызвать контекстное меню на иконке данной программы, выбрать «Отключиться».
А после — проверить, возникает ли снова ошибка DNS probe finished. Дополнительно можно отключить VPN в настройках Windows. Для этого нужно:
- Перейти в «Параметры»

- Затем «Сеть и интернет»

- Открыть вкладку «VPN». И там — удалить созданные VPN-подключения.

А чтобы отключить прокси, нужно:
- Открыть «Параметры»
- Перейти в «Сеть и интернет»
- Выбрать «Прокси» и нажать «Получить автоматически». В этом случае будет использоваться прокси-сервер, который по умолчанию назначает провайдер. А в разделе «Настроить вручную» необходимо установить «Откл».

Отключить VPN на ОС Windows 7
Если пользователь использует Windows 7, то там для отключения VPN и стороннего прокси нужно:
- Открыть панель управления,

- Выбрать «Свойства браузера».

- В нижней части окна необходимо выбрать «Настройка сети».

- В следующем окне убрать отметку с пункта «Использовать прокси-сервер». Нажать «ОК» (2 раза). Затем — проверить, появляется ли ошибка no internet в браузере снова.

Отключение фаерволла и антивируса, проверка на вирусы
Иногда запросы на DNS-сервер не даёт отправить встроенный в Windows брандмауэр или Защитник Windows. Соответственно, следует попробовать их отключить и проверить, появляется ли снова ошибка «DNS probe finished no internet».
Важное замечание: перед отключением антивируса, фаерволла обязательно следует выполнить проверку системы на наличие вирусов. Ведь если ОС заражена, то это позволит злоумышленникам взять под полный контроль систему Windows!
Обновление драйвера сетевой карты
Нередко сетевая карта из-за устаревшего драйвера неверно обрабатывает запросы от браузера, что и вызывает ошибку «DNS probe finished no internet». Исправить ошибку очень легко, вам всего лишь нужно обновить до актуальной версии.
В Windows 10 и 11 это выполняется очень легко:
- Откройте “Параметры”

- Войдите в “Безопасность и обновление”

- Далее “Проверить наличие”. И если будут доступны обновления — нажать “Загрузить и установить”, дождаться завершения.

- Затем перезагрузить ПК.
В старых версиях Windows это выполняется вручную. То есть нужно узнать модель сетевой карты (через «Диспетчер устройств»).
Затем перейти на сайт производителя, скачать актуальные драйвера и установить их как любую другую программу для Windows. И обязательно после этого перезагрузить ПК.
Сброс настроек роутера
Если и предыдущие способы не помогли устранить ошибку DNS probe no internet, то есть вероятность, что проблема на стороне роутера, через который ПК подключён к интернету. Вам нужно сбросить его настройки.
А как это выполняется можно узнать из инструкции к этому самому маршрутизатору. Примерно в 90% случаев сброс до заводских настроек выполняется через зажатие кнопки Reset на 5 – 10 секунд.
Что делать если сбой DNS в телефоне
В смартфонах параметры DNS определяются автоматически. То есть эти данные предоставляет сам оператор мобильной связи. И там вероятность ошибок минимальная.
Но если уж она и возникла, то рекомендуется проверить настройки сети. Для этого нужно:
- Открыть «Настройки»
- Перейти в раздел «Мобильные сети»
- Выбрать «Расширенные настройки». И там будет пункт «Диагностика».

В некоторых смартфонах там ещё имеются пункты «Статический IP» и «Статический DNS». Их нужно отключить, чтобы ОС Windows получала сетевые настройки автоматически.
Дополнительные способы исправить ошибку dns_probe_finished_no_internet
Для устранения ошибки DNS Probe no internet ещё можно предпринять следующее:
- Позвонить Интернет-провайдеру и уточнить, корректно ли работает интернет. То есть пусть они протестируют подключение интернета на своей стороне.
- Переустановить драйвер своей сетевой карты. В «Диспетчере устройств» выделить соответствующее устройство, вызвать контекстное меню, выбрать «Удалить устройство», затем — перезагрузить Windows.
Система после этого снова установит данное оборудование как новое.
- Выполнить переустановку Windows.
Итого, ошибка DNS probe finished no internet возникает из-за сбоя подключения к DNS-серверу или службы, которая отвечает за его работу. Реже из-за неверных настроек сетевой карты или устаревшего драйвера.
Сталкивались ли вы с данной проблемой? Каким образом удалось её решить? Расскажите об этом в комментариях.

Специалист программирования компьютерных систем и устройств на базе ОС «Android»
Задать вопрос эксперту
На чтение 12 мин. Опубликовано 14 февраля, 2022
Содержание
- Как исправить ошибку DNS на android?
- Как мне исправить свой DNS-сервер на Android?
- Как мне избавиться от ошибки DNS?
- Какой у меня DNS-сервер android?
- Как мне изменить свой DNS на моем телефоне?
- Насколько безопасно использовать 8.8 8.8 DNS?
- Могу ли я использовать 8.8 8.8 DNS?
- Почему я получаю ошибку DNS?
- Как я могу сбросить свой DNS-сервер?
- Как мне проверить настройки DNS?
- Что такое режим частного DNS в Android?
- Что такое DNS на моем телефоне?
- Безопасно ли менять DNS?
- Как мне исправить свой DNS на моем телефоне?
- Что дает изменение вашего DNS на 8.8 8.8?
- Как исправить ошибку DNS на моем телефоне?
- Как поменять DNS на Android
- Получите больше скорости и конфиденциальности на Android с простой конфигурацией
- Информация о версии
- Какие DNS-адреса использовать
- Смена DNS на Android 9 (пирог)
- Изменение DNS на Android 8 и ранее
- Как изменить DNS на Android и заблокировать рекламу?
- Как изменить DNS на Android?
- В Xiaomi MIUI нет параметра выбора DNS?
- Как исправить ошибку DNS на мобильном телефоне — Вокруг-Дом — 2021
- Table of Contents:
- Шаг 1
- Шаг 2
- Шаг 3
- Как исправить ошибку DNS в Internet Explorer
- Как исправить задержку отправки и получения текста в мобильном телефоне My Boost
- Как исправить ошибку «Не удается найти сервер или DNS»
- Как сменить DNS на Android (Декабрь 2021).
Как исправить ошибку DNS на android?
Как мне исправить свой DNS-сервер на Android?
Изменить DNS-сервер в Android напрямую
- Перейдите в Настройки -> Wi-Fi.
- Нажмите и удерживайте сеть Wi-Fi, которую хотите изменить.
- Выберите Изменить сеть. …
- Прокрутите вниз и нажмите Дополнительные параметры. …
- Прокрутите вниз и нажмите DHCP. …
- Щелкните «Статический». …
- Прокрутите вниз и измените IP-адрес DNS-сервера для DNS 1 (первый DNS-сервер в списке).
Как мне избавиться от ошибки DNS?
DNS-сервер недоступен? Вот что делать
- DNS — онлайн-разрешение имен.
- Поиск проблемы. Смена веб-браузера. Деактивация межсетевого экрана. Перезагружаем роутер. Выбор другого DNS-сервера. Смена DNS-сервера через роутер. Смена DNS-сервера в Windows. Изменение DNS-сервера с помощью PowerShell.
Какой у меня DNS-сервер android?
Как узнать, какой адрес DNS-сервера вы используете на Android. Зайдите в «Настройки» и в разделе «Беспроводные сети» нажмите на Wi-Fi. Нажмите и удерживайте текущее подключенное соединение Wi-Fi, пока не появится всплывающее окно, и выберите «Изменить конфигурацию сети».
Как мне изменить свой DNS на моем телефоне?
Как изменить настройки DNS на Android:
- Откройте Настройки на устройстве.
- Выберите «Wi-Fi».
- Нажмите и удерживайте текущую сеть, затем выберите «Изменить сеть».
- Установите флажок «Показать дополнительные параметры».
- Измените «Настройки IP» на «Статический».
- Добавьте IP-адреса DNS-серверов в поля «DNS 1» и «DNS 2».
Насколько безопасно использовать 8.8 8.8 DNS?
С точки зрения безопасности это безопасно, DNS не зашифрован, поэтому он может контролироваться интернет-провайдером и, конечно, может контролироваться Google, поэтому может возникнуть проблема с конфиденциальностью.
Могу ли я использовать 8.8 8.8 DNS?
Если есть какие-либо IP-адреса, перечисленные в предпочтительном DNS-сервере или альтернативном DNS-сервере, запишите их для использования в будущем. Замените эти адреса IP-адресами DNS-серверов Google: для IPv4: 8.8.8.8 и / или 8.8.4.4. Для IPv6: 2001: 4860: 4860 :: 8888 и / или 2001: 4860: 4860 :: 8844.
Почему я получаю ошибку DNS?
Ошибки DNS возникают в основном из-за того, что вы не можете подключиться к IP-адресу, сигнализируя о том, что вы, возможно, потеряли доступ к сети или Интернету. DNS расшифровывается как система доменных имен. … Каждая зона DNS имеет авторитетный сервер, который отвечает на запросы только исходными динамическими данными; неавторизованные серверы могут иметь только кеши.
Как я могу сбросить свой DNS-сервер?
Android (8.0 Oreo)
- Откройте Chrome.
- На левой панели нажмите «DNS».
- На правой панели нажмите Очистить кеш хоста.
Как мне проверить настройки DNS?
Настройки Android DNS
Чтобы просмотреть или изменить настройки DNS на телефоне или планшете Android, коснитесь меню «Настройки» на главном экране. Нажмите «Wi-Fi», чтобы получить доступ к настройкам сети, затем нажмите и удерживайте сеть, которую хотите настроить, и нажмите «Изменить сеть». Нажмите «Показать дополнительные настройки», если появится эта опция.
Что такое режим частного DNS в Android?
По умолчанию, если DNS-сервер поддерживает его, Android будет использовать DoT. Частный DNS позволяет управлять использованием DoT наряду с возможностью доступа к общедоступным DNS-серверам. Общедоступные DNS-серверы предлагают множество преимуществ по сравнению с DNS-серверами, предоставляемыми вашим оператором беспроводной связи.
Что такое DNS на моем телефоне?
Систему доменных имен, или для краткости «DNS», лучше всего можно описать как телефонную книгу для Интернета. Когда вы вводите домен, например google.com, DNS ищет IP-адрес, чтобы можно было загрузить контент. … Google разместил сообщение в блоге разработчиков Android, в котором объяснил, как это работает и почему это важно.
Безопасно ли менять DNS?
на мой компьютер? Изменение текущих настроек DNS для серверов OpenDNS — это безопасная, обратимая и полезная настройка конфигурации, которая не нанесет вред вашему компьютеру или сети.
Как мне исправить свой DNS на моем телефоне?
Вот как вы меняете DNS-серверы на Android:
- Откройте настройки Wi-Fi на вашем устройстве. …
- Теперь откройте параметры сети для вашей сети Wi-Fi. …
- В сведениях о сети прокрутите вниз и нажмите Настройки IP. …
- Измените это на статическое.
- Измените DNS1 и DNS2 на нужные вам настройки — например, Google DNS 8.8.
Что дает изменение вашего DNS на 8.8 8.8?
8.8. 8.8 — это общедоступный рекурсивный DNS-сервер, управляемый Google. Настройка на использование этого параметра вместо значения по умолчанию означает, что ваши запросы отправляются в Google, а не к вашему интернет-провайдеру.
Как исправить ошибку DNS на моем телефоне?
Существует множество опций для общедоступных DNS-серверов, и переход на эти серверы обычно решает проблему.
…
Измените свой DNS-сервер
- Откройте настройки Wi-Fi на вашем Android-устройстве.
- Нажмите один раз в своей сети и перейдите в Расширенные настройки.
- Измените настройки IP на Статический.
Источник
Как поменять DNS на Android
Получите больше скорости и конфиденциальности на Android с простой конфигурацией
Чтобы изменить DNS-серверы на телефоне Android, достаточно быстро взглянуть в приложение настроек.
DNS означает систему доменных имен и служит «телефонной книгой» для Интернета. DNS отвечает за перевод доменов (например, lifewire.com) на маршрутизируемые IP-адреса, которые легче запомнить. В конце концов, вам не нужно помнить 151.101.130.114 в качестве адреса для lifewire.com. А без DNS эти доменные адреса не могли бы быть преобразованы в маршрутизируемые IP-адреса. Вот почему DNS так важен.
Каждое устройство, которому требуется доступ к внешнему миру (глобальная сеть, или WAN), имеет DNS-сервер (или два), который сообщает вашему телефону, как добраться до данного адреса. Эти адреса почти всегда связаны с вашим оператором связи (например, Verizon, AT & T или Sprint) или используемой беспроводной сетью. Службы DNS, предоставляемые вашим оператором или сетью Wi-Fi, не всегда могут быть самыми быстрыми при переводе доменов в IP-адреса. Или хуже, они могут быть менее безопасными. К сожалению, невозможно сменить носитель DNS нерутированного устройства. Однако возможно изменить адреса DNS при подключении к беспроводной сети. Учитывая, что беспроводные сети часто менее безопасны, чем операторские сети, изменение используемых служб DNS может быть целесообразным.
Информация о версии
В этой демонстрации будут использоваться Android 9 (Pie) и Android 8 (Oreo). Однако шаги должны быть похожими на предыдущих итерациях (возвращаясь к версии 6). Самым большим отличием будет расположение настроек приложения и внешний вид экранов конфигурации.
Какие DNS-адреса использовать
Может показаться сложным изменить DNS вашего устройства вручную, но это не так. Прежде чем сделать это, вам необходимо знать, какие DNS-адреса доступны для использования. Два самых популярных бесплатных DNS-сервиса – это Google и OpenDNS. Вы можете выбрать любую услугу, так как они работают одинаково. Эти адреса:
- Google: 8.8.4.4 и 8.8.8.8
- OpenDNS: 208.67.222.222 и 208.67.220.220
Смена DNS на Android 9 (пирог)
В Android 9 появился совершенно другой (и гораздо более простой) метод смены адресов DNS. Вместо того, чтобы менять адреса для каждой сети, вы можете установить альтернативные адреса DNS в одном месте. Однако есть еще одно очень важное отличие. В Android 9 вы не можете настроить стандартный DNS-сервер (например, Google или OpenDNS). Вместо этого вы должны использовать так называемый DNS поверх TLS, который является зашифрованной формой DNS. Эти адреса будут доменными именами, а не IP-адресами.
Один из самых популярных сервисов Private DNS – CloudFlare. DNS-адрес CloudFlare: 1dot1dot1dot1.cloudflare-dns.com. Вы также можете выбрать использование службы CleanBrowsing DNS, которая имеет три разных DNS-сервера:
- Фильтр безопасности, который блокирует фишинговые, вредоносные и вредоносные домены и использует адрес security-filter-dns.cleanbrowsing.org .
- Семейный фильтр, который блокирует доступ к взрослым, порнографического и откровенных сайтов, а также сайты, как Reddit. При этом используется адрес family-filter-dns.cleanbrowsing.org .
- Взрослый фильтр, который блокирует доступ ко всем взрослым, порнографические и явных сайтов и использует адрес adult-filter-dns.cleanbrowsing.org .
Чтобы вручную изменить DNS на Android Pie, выполните следующие действия:
Дважды потяните вниз шторы уведомлений, а затем нажмите значок шестеренки в левом нижнем углу шторы. В появившемся окне нажмите Сеть и Интернет .
В открывшемся окне нажмите Дополнительно , чтобы открыть запись «Частный DNS».
Нажмите Частный DNS , выберите Частный DNS, укажите имя хоста и введите URL-адрес CloudFlare или один из URL-адресов CleanBrowing в предоставленном пространстве.
Нажмите Сохранить , чтобы закончить.
И это все, что нужно для изменения DNS на Android 9.
Изменение DNS на Android 8 и ранее
Далее мы настроим сеть Wi-Fi для использования альтернативного DNS-сервера на Android Oreo. Этот метод также будет работать для Android 7 и 6 (хотя расположение некоторых настроек может отличаться).
Помните, что при изменении адреса DNS для Android 8 и более ранних версий это делается для каждой сети, поэтому вы должны сделать это для любой беспроводной сети, которую вы хотите использовать для другого DNS-сервера/службы.
Дважды потяните вниз оттенок уведомления, нажмите значок шестеренки в правом верхнем углу, а затем нажмите Wi-Fi.
Нажмите и удерживайте название беспроводной сети, которую нужно изменить, а затем нажмите Изменить сеть .
Нажмите Дополнительные параметры , а затем нажмите DHCP .
Во всплывающем окне нажмите Статический , а затем нажмите DNS 1 . Введите адрес DNS (например, 8.8.8.8).
Нажмите СОХРАНИТЬ , чтобы закончить.
Выполните описанный выше процесс с каждой беспроводной сетью, для которой вы хотите использовать альтернативные адреса DNS. Вы даже можете настроить разные DNS-серверы для разных сетей Wi-Fi. Например, для вашей домашней сети вы можете использовать адрес DNS Google 8.8.8.8, а для другой сети вы можете использовать адрес OpenDNS 208.67.220.220. Вы можете обнаружить, что один DNS-сервер лучше работает с определенной беспроводной сетью. К счастью, с Android вы можете вносить такие изменения в конфигурации сети.
Источник
Как изменить DNS на Android и заблокировать рекламу?
Начиная с версии 9.0, Android появилась возможность лично задавать и менять DNS сервер! Что это нам дает? Как минимум ускорить интернет, как максимум заблокировать рекламу на телефоне!
Не буду расписывать что такое DNS -сервер, единственное что вам необходимо знать, в том что без них интернет работать не будет!
Читайте также:
Начиная с выпуска версии Android 9.0, разработчики добавили возможность лично настроить DNS на Android. А теперь о самом интересном, возможно вы знаете о таком расширение для блокировки рекламы Adguard или DNS 1.1.1.1, либо 8.8.8.8? Если изменить DNS Android, указав кастомные адреса серверов, можно ускорить интернет, либо заблокировать рекламу!
Как изменить DNS на Android?
- Чтобы настроить DNS на Андроиде, перейдите в настройки и далее в раздел «Сеть и Интернет»

- Откройте дополнительные параметры и выберите «Персональный DNS-сервер»

Теперь вы можете задать свой личный DNS-сервер!
- просто ускорить Internet:
one.one.one.one или dns.google
Как правило, внесенные настройки должно вступить в силу мгновенно, но для перестраховки можете перезагрузить Android.
В Xiaomi MIUI нет параметра выбора DNS?
Вы будете удивлены изменить DNS на Android, если у вас телефон от Xiaomi с прошивкой MIUI (до версии MIUI 12), то вы заметите, что у вас нет настройках параметра «смены DNS». Что делать?
Все дело в том, что Xiaomi скрыла данный пункт, но помочь его отобразить поможет специальное приложение «Hidden Settings for MIUI», скачать его можно с Google Play:
Запустите приложение и выберите «Private DNS», чтобы открыть скрытый раздел Xiaomi и задать свой DNS-сервер.
Если настройки не вступят в силу, то перезагрузите Xiaomi!
У вас еще остались дополнительные вопросы? Задавайте их в комментариях, рассказывайте о том, что у вас получилось или наоборот!
Вот и все! Оставайтесь вместе с сайтом Android +1, дальше будет еще интересней! Больше статей и инструкций читайте в разделе Статьи и Хаки Android.
Источник
Как исправить ошибку DNS на мобильном телефоне — Вокруг-Дом — 2021
Table of Contents:
Существует только несколько решений, когда на вашем телефоне появляется ошибка сервера доменных имен. Ошибка DNS отображается в веб-браузере устройства при попытке загрузки веб-страницы. Если существует проблема с DNS, либо для определенного веб-сайта, либо для устройства, которое мобильный телефон использует для подключения к Интернету, требуется действие для возобновления доступа к веб-сайту или — если ошибка DNS связана с самим подключением к Интернету — возобновить доступ к Интернету вообще.
Шаг 1
Введите имя другого веб-сайта, отличного от того, к которому вы впервые пытались получить доступ, и нажмите или нажмите «Ввести». Если другой веб-сайт загружается правильно, вы знаете, что ошибка связана с первым веб-сайтом, к которому вы пытались получить доступ.
Шаг 2
Очистите кэш — виртуальный каталог, в котором веб-браузер телефона хранит копии веб-страниц, — в меню «Настройки» браузера. Если происходит временная ошибка, браузер может сохранить страницу ошибки в своем кэше в качестве единственной записи для веб-страницы, указывая на то, что произошла ошибка, когда на самом деле ее нет. Очистка кеша исключает эту возможность.
Шаг 3
Перезагрузите беспроводной маршрутизатор или модем, если вы используете Wi-Fi для подключения мобильного телефона к Интернету. Если DNS для интернет-провайдера вызвал ошибку DNS в веб-браузере, сброс модема решает эту проблему.
Как исправить ошибку DNS в Internet Explorer

Иногда при просмотре веб-страниц через браузер Microsoft Internet Explorer может появляться сообщение об ошибке «DNS Not Found». В большинстве случаев проблемы с DNS могут быть исправлены .
Как исправить задержку отправки и получения текста в мобильном телефоне My Boost

Когда вы испытываете задержку при отправке или получении текстовых сообщений на вашем мобильном телефоне Boost, вы можете решить проблему, не тратя время на телефон с помощью .
Как исправить ошибку «Не удается найти сервер или DNS»

Нет ничего более расстраивающего, чем открыть Internet Explorer на вашем персональном компьютере и получить сообщение об ошибке «Не удается найти сервер». Есть множество .
Как сменить DNS на Android (Декабрь 2021).
Источник
dns (Domain Names System) связывает имя домена с цифровым адресом – ip. Например, если ввести в поисковой строке название любого сайта, то этот адрес автоматически преобразуется в цифровой, а мобильные устройства, при правильно настроенном dns, определяют, какой ip — адрес кому принадлежит. Если вы экспериментировали с настройками в телефоне,он может при выходе в интернет выдавать ошибку( dns ошибку) Тогда нужно откатить настройки до заводских.Самый быстрый и простой способ – это узнать у оператора сотовой сети нужные настройки и самостоятельно выставить их. Если до оператора по какой-то причине дозвониться не получается, тогда возьмите аппарат, который подключен к этому же оператору и посмотрите на настройки, которые имеются там. Выставите в своем телефоне аналогичные показатели. И проблема будет устранена.
Для решения проблемы со сбоем DNS на смартфоне Samsung GT-S5250 Wave 525, попробуйте выполнить следующие действия:
1. Проверьте, что у вас есть доступ к Интернету. Если проблема возникает только при использовании определенных приложений, попробуйте использовать другое приложение, чтобы проверить, возникает ли проблема во всех приложениях.
2. Попробуйте перезагрузить устройство и / или маршрутизатор Интернета. Это может помочь сбросить любые временные ошибки или проблемы с сетью.
3. Убедитесь, что на вашем смартфоне активирован Wi-Fi или мобильные данные. Если вы используете Wi-Fi, попробуйте подключиться к другой точке Wi-Fi или изменить настройки Wi-Fi на вашем устройстве.
4. Проверьте настройки DNS на вашем устройстве. Если вы используете статический IP-адрес, убедитесь, что правильно настроены адреса DNS. Если вы используете DHCP, перезагрузите маршрутизатор Интернета или попробуйте изменить настройки DHCP на вашем устройстве.
5. Если эти действия не помогают, попробуйте сбросить настройки Wi-Fi и / или мобильных данных. Для этого перейдите в «Настройки» -> «Соединения» -> «Wi-Fi» или «Соединения» -> «Доступ к сети» -> «Мобильные сети» и выберите «Сброс настроек».
6. Если ничего из вышеперечисленного не помогает, попробуйте сделать сброс настроек на вашем устройстве. Для того чтобы выполнить сброс настроек, перейдите в «Настройки» -> «Общие» -> «Сброс» -> «Сброс настроек».
Надеюсь, что эти советы помогут решить вашу проблему со сбоем DNS на смартфоне Samsung GT-S5250 Wave 525. Если проблема по-прежнему не решена, рекомендую обратиться за помощью к специалистам сервисного центра Samsung.
