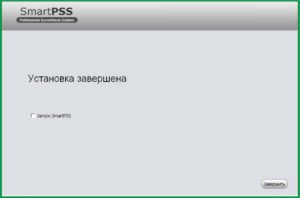Надежность и функциональность!
Форум
|
Добрый день. Подскажите, пожалуйста, в чем может быть проблема? Произвожу настройку видеостены. Дал название, выбрал необходимое кол-во экранов, даже переименовал. После перехода на страницу выбора каналов обнаружилось, что сами устройства и каналы отсутствуют в дереве. При этом устройства созданы, заведены в группы. Но, почему-то не отображаются. В чем может быть проблема? Версия Smart PSS 1.00.7 от 2013-11-20. |
|
|
Здравствуйте. |
|
|
chingizz User Сообщений: 6 |
Прошу прощения, что влезаю. У меня 6 мониторов на одном компе, надо вывести 3 регистратора. Через эксплорер если выводишь больше двух регистраторов, начинается интересное явление: окна регистраторов начинают обмениваться хаотично видеопотоками. Выглядит забавно. |
|
Добрый день, Василий. Благодарю за ответ. Мне необходимо настроить вывод видео с камер на несколько мониторов. Например — с одного компьютера, на котором установлена Smart PSS, и к которому подключены два монитора. В идеале, мне необходимо настроить систему так, чтобы человек, который осуществлял наблюдение за камерами, входил в программу и у него на экранах сразу появлялось изображение камер без дополнительных настроек с его стороны. Насколько я понял из вашего ответа для работы видеостены необходим аппаратный декодер? В мануале про это не сказано. |
|
|
Василий Третенников User Сообщений: 2607 |
#5 22.01.2014 13:36:59
С помощью программы SmartPSS вы можете распределить на 6 мониторов все ваши камеры с 3х регистраторов, плюс еще и IP камеры туда добавить, если возникнет необходимость. Для этого в программе SmartPSS настраиваете в меню Просмотр(1) мультикартинку с камерами для одного монитора, мышкой переносите данную вкладку на нужный монитор. Затем снова открываете Просмотр(2) и делаете то же самое для второго монитора и так далее. |
||
|
Василий Третенников User Сообщений: 2607 |
#6 22.01.2014 13:39:59
Для решения вашей задачи не нужно использовать функцию ТВ Стены. Выше я описал схему работы SmartPSS, которая подойдет и для решения вашей задачи. |
||
|
Добрый день. Моя задача в следующем — организовать рабочее место сотрудника СБ на основе компьютера с установленной Smart PSS и двумя мониторами. В идеале необходимо, чтобы при запуске программы сразу отображались нужные (выбранные) камеры, и при этом сотрудник сам не мог производить никаких настроек. Только просмотр видео с камер, увеличение картинки — если потребуется, плюс возможность вывода отдельного окна с просмотром тревожных событий. |
|
|
Благодарю за ответ. Подскажите ответ на следующий вопрос — можно каким-либо образом в настройках пользователя «Оператор» запретить закрытие окон просмотра? В противном случае ему придется опять заново вносить их на экран. Лучше просто запретить закрытие. |
|
|
Василий Третенников User Сообщений: 2607 |
#9 22.01.2014 15:27:33
Нет, запретить закрытие/открытие меню Просмотр для пользователя нельзя, но для того, чтобы после случайного закрытия меню Просмотр можно было быстро подключиться к камерам в нужной раскладке мультикартинки воспользуйтесь функцией Обход. Расположив камеры нужным образом нажмите правой кнопкой мыши и в контекстном меню выберите пункт «Сохранить видеозадачу». Затем в нижней правой части меню окна Просмотр, вы можете выбрать вашу видеозадачу и нажать кнопку Старт для ее активации. Чтобы отредактировать видеозадачу зайдите в меню Обход. |
||
|
присутствует ли мультимонитор в Smart PSS? |
|
|
Василий Третенников User Сообщений: 2607 |
#11 19.05.2014 12:59:40
Да, данная функция имеется в ПО SmartPSS, — до четырех мультимониторов. |
||
|
сколько камер может быть в мультимониторе Smart PSS? |
|
|
Василий Третенников User Сообщений: 2607 |
#13 19.05.2014 16:56:57
До 64 камер. |
||
|
Доброго времени суток. |
|
|
Дмитрий Мазяркин Administrator Сообщений: 1956 |
#15 01.12.2014 09:43:31
Добрый день. Какая именно ПО используете и какая версия? |
||
|
Добрый времени суток. |
|
|
Дмитрий Мазяркин Administrator Сообщений: 1956 |
#17 12.01.2017 16:56:56
Добрый день. В smartPSS : Главное меню- основные и необходимо поставить галку «состояние». |
||
Внимание! Обращаем Ваше внимание на то, что форум работает по принципу премодерации, то есть сообщения публикуются только после одобрения администратором или модератором сайта. Данная мера введена для предотвращения появления спама на форуме.
Содержание
- Скачать программное обеспечение для работы с камерами Dahua
- Программа поиска устройств в сети
- Smart PSS (Smart Pro Surveillance System)
- Мобильные приложения для видеонаблюдения
- Программа для воспроизведения sdv файлов и конвертирования
- Полезные утилиты
- Программа для видеонаблюдения Dahua Smart PSS: подробный обзор функций и настройка софта
- Возможности программы Dahua Smart PSS
- Как выбрать версию для устройства Windows и Mac
- Как выполняется запуск программы
- Настройка ПО, добавление камер
- Онлайн просмотр изображения
- Архивные записи
- Какие преимущества и недостатки программы отмечают пользователи
- Заключение
- Видео: Dahua Security. Установка ПО Smart PSS на ПК
- Установка программы SmartPSS
- Загрузите Smart PSS для Dahua (Windows или Mac)
- Загрузите Smart PSS для Windows или Mac
- Основные особенности
- Ключевые функции
- Конфигурация
- Умный трек
- Поддержка камеры Fisheye
- Управление доступом и видеодомофоном
- Умный поиск
- Интеллектуальная видеосистема (IVS)
- Интеллектуальный бизнес-анализ
- Видео стена
- Многоязычный экранный дисплей
- Установка и настройка Smart PSS от Dahua
Скачать программное обеспечение для работы с камерами Dahua
Программа поиска устройств в сети
Как узнать IP адрес камеры? Для получения изображения от IP видеокамеры, подключенной к NVR или к коммутатору в локальной компьютерной сети нужно узнать ее IP адрес.
Для этого потребуется скачать программу ConfigTool
Скачать ConfigTool 4.09.0 для Microsoft Windows
Скачать ConfigTool 4.01.0 для Mac OS
Smart PSS (Smart Pro Surveillance System)
Это программное обеспечение для удалённого просмотра видео с камер видеонаблюдения на русском языке
Скачать Smart PSS для Microsoft Windows XP/Windows 7/Windows 8/Windows 10(32/64 bit)
Скачать Smart PSS для Mac OS X 10.7 или выше
+ Скачать руководство по использованию и работе программного обеспечения Smart PSS
Мобильные приложения для видеонаблюдения
Мобильные приложения, предназначенные для обеспечения видеонаблюдения путем удаленного доступа к вашему видеорегистратору, внутренним или наружным камерам слежения
Скачать gDMSS Lite стабильная версия 3.42.000 для телефонов на Android с нашего сервера
Скачать gDMSS Lite для телефонов на Android из Play Маркет
Скачать gDMSS Plus для телефонов на Android из Play Маркет
Скачать gDMSS HD Lite для планшетов на Android из Play Маркет
Скачать gDMSS HD Plus для планшетов на Android из Play Маркет
Скачать iDMSS Lite для телефонов на iOS
Скачать iDMSS Plus для телефонов на iOS
Скачать iDMSS HD Lite для телефонов на iOS
Скачать iDMSS HD Plus для телефонов на iOS
Lechange — приложение для видеокамер Dahua и дочерней линейки с одноименным названием программы. Lechange (бывшая Easy4ip) позволяет организовать удаленное видеонаблюдение буквально в три касания. Программа доступна для IOS и Android, а также на ПК под управлением windows. Интересной особенностью софта является возможность подключения камеры к облачному хранилищу прямо из приложения.
Скачать Lechange для телефонов на Android из Play Маркет
Скачать Lechange для телефонов на iOS
Программа для воспроизведения sdv файлов и конвертирования
Скачать DH-Player для Windows
Скачать DH-Player для Mac OS
Полезные утилиты
Скачать Disk Calculator для расчета количества времени видеозаписей на определенный объем данных диска для Microsoft Windows
Источник
Программа для видеонаблюдения Dahua Smart PSS: подробный обзор функций и настройка софта
Компания Dahua является известным производителем оборудования для организации видеонаблюдения, программного обеспечения в этой сфере.
Продукт Smart Pro Surveillance System позволяет наблюдать за объектами в реальном времени, получать доступ к архивным записям, удаленно управлять камерами и видеорегистраторами.
Для качественной работы с приложением требуется узнать об особенностях его установки и настойки из инструкции от разработчика.
Возможности программы Dahua Smart PSS
Программа Smart PSS позволяет выполнять удаленный контроль за обстановкой на объекте или нескольких, где был выполнен монтаж системы видеонаблюдения.

После установки софта для пользователя становятся доступными функции:
Программу можно назвать «интернациональной», пользователь может выбрать язык для работы из 34 предложенных. Имеется версия Smart PSS на русском.
Как выбрать версию для устройства Windows и Mac
Для начала работы Smart PSS для камеры или их системы, требуется оценить возможности ПК или другого устройства. Для процессора необходима частота более 2,4 гигагерца, оперативная память не менее 1 Гб, встроенная видеокарта.

При скачивании программы важно учесть операционную систему компьютерного устройства.
Сайт компании Dahua предлагает выбрать бесплатное программное обеспечение в нескольких вариантах для ПК:
Как выполняется запуск программы
После завершения загрузки требуется выполнить первый запуск ПО.

Для Smart PSS инструкция указывает на необходимость выполнения действий:
Для предотвращения нежелательного доступа к программе, учетные данные пользователей программы Smart PSS — пароль и логин следует заменить на уникальные, использовать их строго конфиденциально.
Настройка ПО, добавление камер
После изменения и сохранения учетной записи, выполняется настройка Smart PSS. Используется алгоритм:
Производится последовательная настройка списка видеокамер, которые подключены к видеорегистратору, устанавливается область их отображения на экране. Для этого в списке активных видеокамер при помощи левой кнопки мыши выделяется одна.

Затем курсор перемещается к пустому окошку на экране, выполняется клик по нему, после двойной щелчок по наименованию камеры. Аналогичные действия требуются для учета каждой точки видеофиксации.
Затем устанавливается режим отображения «картинок». Выбрать оптимальный можно при помощи специальных кнопок внизу монитора (они выделены синим цветом).
Онлайн просмотр изображения
Чтобы приступить к контролю за объектом в режиме онлайн, требуется выполнить действия:
Изображения с активных камер отобразятся на экране. Выполненные настройки просмотра каналов для системы можно сохранить.

Внизу экрана расположена специальная кнопка со значком дискеты. Если нажать на неё, система предложит внести название для данного вида просмотра, его можно сохранить и использовать для дальнейшей работы.
Архивные записи
На жесткий диск видеорегистратора сохраняются архивные записи с видеокамер. Для поиска конкретной используются функции Smart PSS.
Сначала следует войти в меню программы – нажать на кнопку «Главная». После этого найти раздел «Архив» и перейти к работе с ним. Пользователь должен начать на значок «Устройства», выбрать наименование видеорегистратора.
Затем устанавливаются галочки напротив камер, видео с которых нужно найти. В правом углу экрана выбирается конкретная дата события. Затем следует нажать клавишу «Поиск».
Удобно следить за одновременным воспроизведением четырех каналов. Внизу монитора имеется графическое изображение каждого в виде шкалы — полоски.

Она разделена на 24 части, каждый отрезок – это соответствующий час в сутках. Запись архивного видео можно увидеть в желаемое время. Для просмотра достаточно кликнуть мышью в выбранном месте шкалы.
Если часть видеозаписи нужно сохранить, требуется следующее:
Далее видео можно воспроизвести, сохранить на съемных носителях или в облачном архиве, отправить его по e-mail.
Какие преимущества и недостатки программы отмечают пользователи
Программа Smart Pro Surveillance System позволяет настроить систему видеонаблюдения на объекте и использовать её многочисленные полезные функции:
Софт фирмы Dahua является бесплатным продуктом, имеет подробную русифицированную инструкцию по установке, настройке и использованию приложения.

Пользователи отмечают, что при работе с ПО Smart PSS ошибка в его работе возникает только в одном случае – при отсутствии интернет-соединения или его низкой скорости.
Заключение
Программа Smart PSS – удобна и проста в использовании. Она позволяет обеспечить качественную систему видеонаблюдения за объектом.
Камеры монтируются для отслеживания событий на открытых территориях, внутри помещений. Фиксация событий происходит в текущем времени, сохраняются архивные записи.
Видео: Dahua Security. Установка ПО Smart PSS на ПК
Источник
Установка программы SmartPSS
Smart PSS (Smart Pro Surveillance System) – программное обеспечение для просмотра и управления IP камерами и сетевыми видеорегистраторами (NVR) Dahua.
Зачем нужна эта программа?
Для управления системами видеонаблюдения. Используя специальное программное обеспечение, Вы не будете зависеть от особенностей вашего браузера и иметь проблем, которые могут возникнуть в связи с его обновлением.
Кому нужна эта программа?
1) Маленькой компании, которая следит за безопасностью и имеющая 1 видеорегистратор и несколько камер, или вовсе не имеющему регистратор, но имеющему камеры для управления ними.
2) Более крупной компании, имеющей несколько видеорегистраторов для упрощённого управления ними. Например, если ваша компания арендует помещения в разных зданиях, и нет физической возможности подключить камеры к 1 видеорегистратору, но есть возможность подключить оба помещения к сети Интернет, для отображения картинки со всех камер на одном компьютере, как с одного устройства, пригодится эта программа;
3) Очень крупной компании, имеющей склады, офисы и цехи, расположенные на значительном расстоянии друг от друга.
Во всех этих случаях настроенная программа Smart PSS позволит отображать изображения с камер, расположенных в разных помещениях на одном экране (до 64 камер в одном окне), что в свою очередь позволяет построить централизованную политику безопасности.
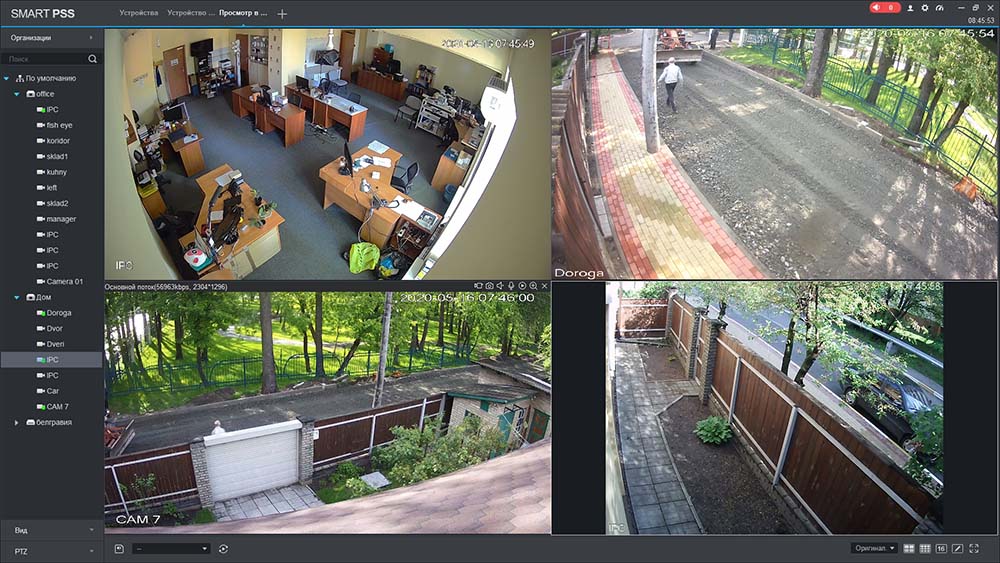
Что умеет программа?
1) Просматривать видео в режиме прямой трансляции (режим реального времени).
2) Просматривать видео из архива, с возможностью синхронизации видео по времени.
3) При необходимости создавать зеркало на компьютере, т.е. создавать дополнительный источник хранения видеоданных.
4) Сохранять нужные фрагменты видео на компьютер.
5) Дистанционно управлять камерами, у которых есть такая возможность. К примеру, настраивать поворот.
6) Возможность наблюдения с 1 экрана за камерами, подключенными к разным регистраторам, или которые подключены без регистратора.
7) Возможность считывать данные с внутренней памяти видеорегистратора, а также с карт памяти камер, если такая возможность заложена в камере.
Работать с видеостенами.
9) Вести логии.
10) Собирать статистику.
11) Настраивать контроль доступа.
12) Возможность добавлять устройства как с помощью ip-адрес так и с помощью серийного номера устройства.
Установка программы.
Для начала скачаем программу для Windows или MacOS по ссылке:

Все дальнейшие действия аналогичны, поэтому будут показаны на примере для более популярной операционной системе – Windows.
После запуска установщика появится окно установки. В нём при необходимости выбираем язык программы (1), ставим галочку на согласие с лицензией (2) и нажимаем кнопку «Next» (3).
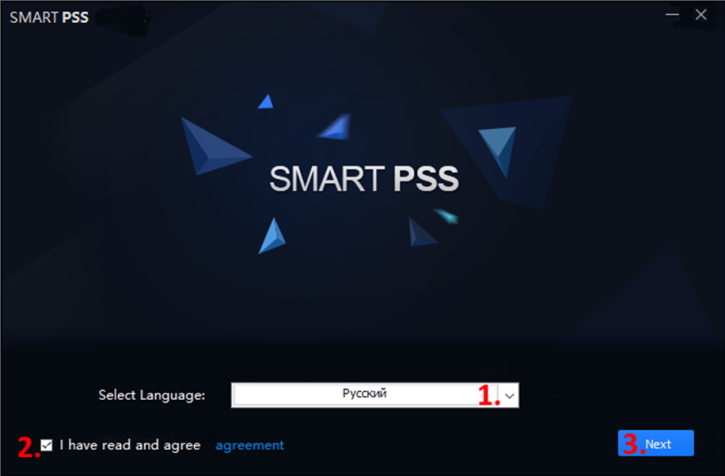
После этого появится окно выбора компонентов для установки
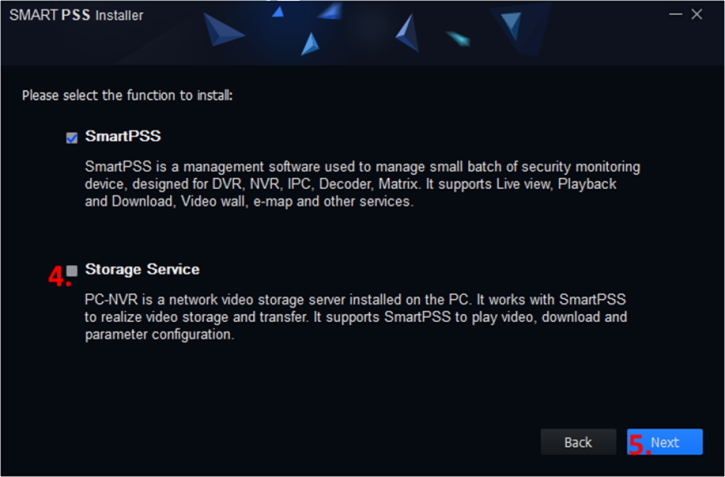
SmartPSS – позволяет управлять настройками подключенного к программе оборудования (регистраторов, видеокамер и прочего), просматривать видео в реальном времени. ПО поддерживает такие функции как: загрузка архива, видео стена и другие.
Storage Service – это сетевой сервер хранения видео, установленный на ПК. Необходим в случае, если есть потребность записывать видео с камер на жесткий диск компьютера.
Галочку со второго пункта убираем (4), т.к. в большинстве случаев она не нужна. И нажимаем «Next» (5).
Далее установщик предложит выбрать папку, куда будет установлена программа.
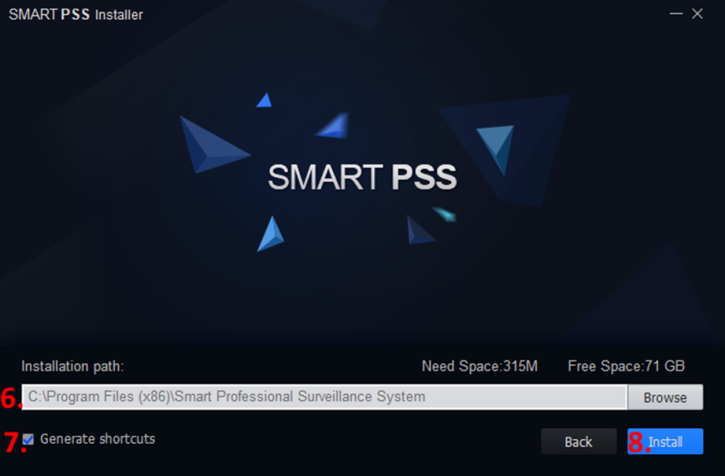
Рекомендуется путь установки (6) оставлять по умолчанию. Оставляем галочку «Generate shortcuts» (7) для создания ярлыка программы на рабочем столе. Далее необходимо нажать кнопку «Install» (8) после чего начнётся установка программы.
Далее нужно дождаться пока установщик установит программу и отобразит окно с уведомлением об успешной установке, в котором можно выбрать следующие действия:
Release Note – после завершения процесса установки будет открыт документ с информацией о версии программы;
Run SmartPSS – после завершения процесса установки программа автоматически запустится.
Устанавливаем галочку, чтобы программа запустилась после установки (9) и нажимаем кнопу «Finish» (10).
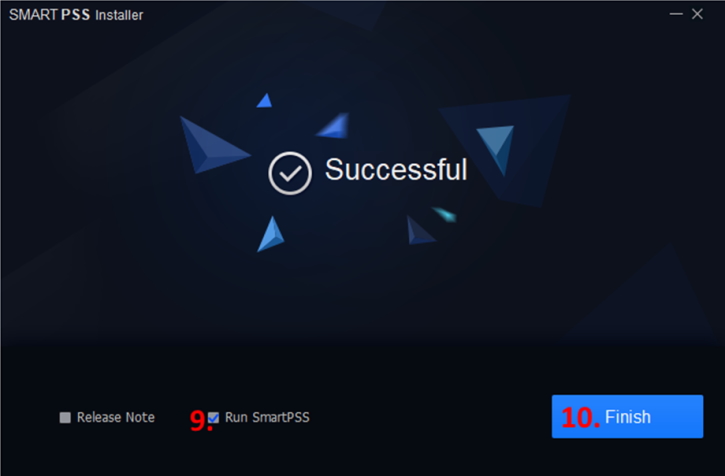
После завершения процесса установки должна запуститься программа. При первом запуске необходимо пройти регистрацию в программе. Для этого нужно придумать пароль администратора программы и ввести его в поле «Пароль» (1), после этого повторно ввести его в поле «Подтверждение» (2).
Пароль должен состоять минимум из 8 символов и содержать не менее двух типов символов (буквы, цифры, спец. символы).
Чтобы каждый раз при запуске программы не вводить пароль можно поставить галочку напротив «Автовход после регистрации» (3). Крайне не рекомендуется ее ставить, если к компьютеру, на который установлена программа, могут получить доступ люди, у которых не должно быть доступа к системе видеонаблюдения. И нажимаем кнопку «Далее» (4).
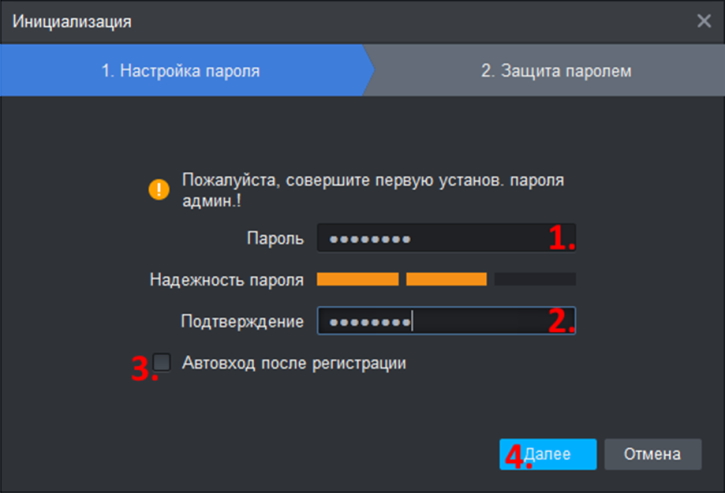
После чего появится окно, в котором нужно выбрать вопросы и вписать ответы на них. В будущем это поможет Вам восстановить пароль, в случае, если Вы забудете его. Когда все поля будут заполнены, нажимаем кнопку «Готово» (5).
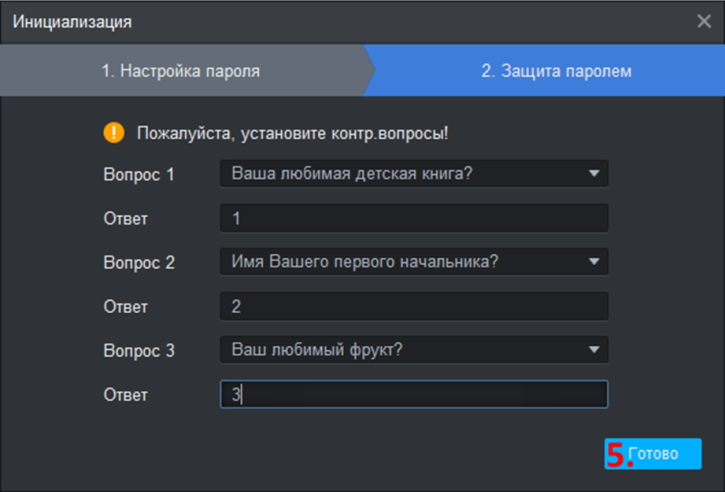
После чего появится окно авторизации. Первое поле (1) – это поле для ввода логина по умолчанию это «admin» (позже возможно будет в настройках добавить других пользователей), его оставляем без изменений. Второе поле (2) – это поле для ввода пароля после регистрации оно заполнено. Если оно пустое, необходимо ввести пароль, который Вы вводили при регистрации. Для большей надёжности рекомендуется убрать галочку «Запомнить пароль» (3), в таком случае каждый раз при запуске программы нужно будет вводить пароль.
Если поставить галочку «Авто логин» (4), то при следующих запусках авторизация будет проходить автоматически без участия пользователя.
После чего нужно нажать кнопку «Авторизация» (5). В случае если Вы при регистрации поставили галочку напротив пункта «Автовход после регистрации», авторизация пройдёт автоматически.
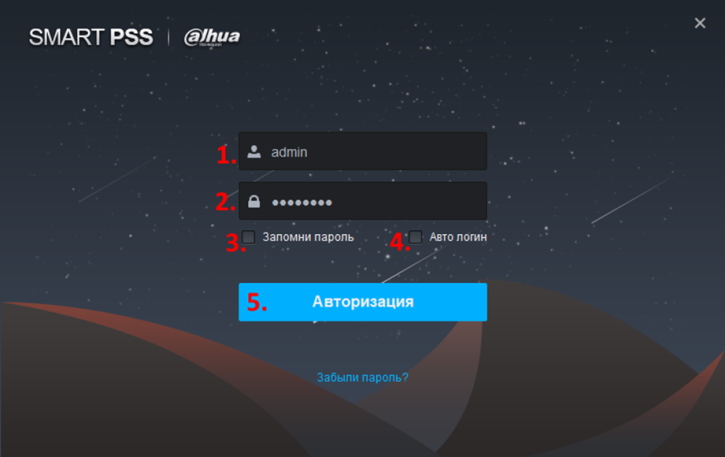
После этого появится окно программы, в котором появится окно помощника, его нужно закрыть (6).
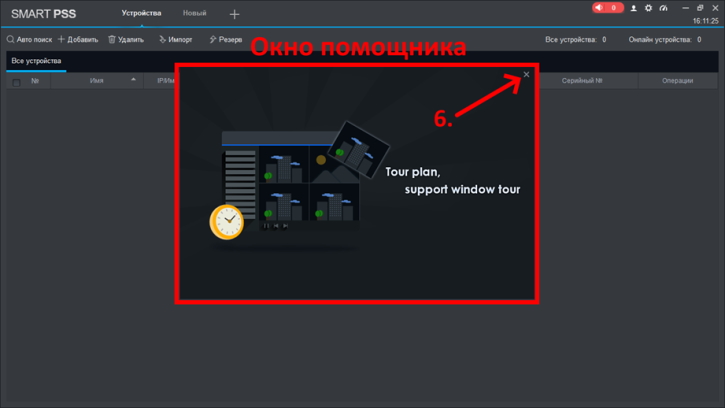
Интерфейс программы.
После того как Вы впервые запустите программу и закроете ассистента, перед Вами будет открыто окно с пустой таблицей устройств, с её помощью добавляются новые устройства в базу, удаляются ненужные, отображаются уже внесённые.
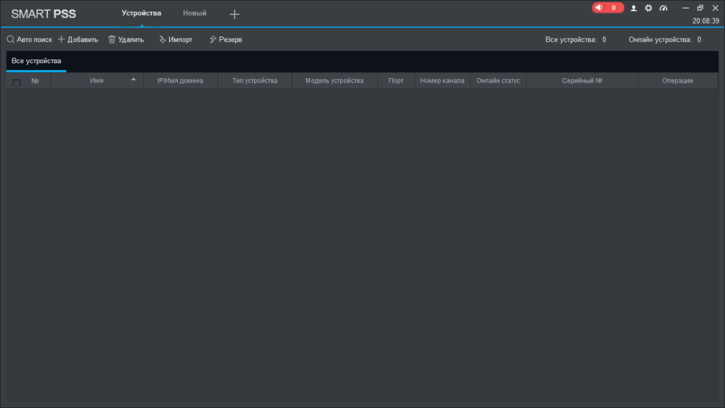
Интерфейс программы состоит из управления и рабочей области. Панель управления приведена на следующем рисунке, а всё, что находится под ней, является рабочей областью или областью вкладки.

Панель управления разделена на 3 зоны:
логотип программы;
панель вкладок – на ней расположены вкладки программы, по принципу аналогичны вкладкам браузера;
системная панель.
Элементы системной панели:
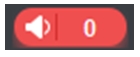 Иконка уведомлений. При нажатии на значок динамика можно включать и выключать звуковые уведомления о событиях. Цифра показывает количество произошедших событий.
Иконка уведомлений. При нажатии на значок динамика можно включать и выключать звуковые уведомления о событиях. Цифра показывает количество произошедших событий.
 Иконка пользователя. Позволяет сменить пользователя и заблокировать рабочую зону. Разблокируется вводом пароля текущего пользователя.
Иконка пользователя. Позволяет сменить пользователя и заблокировать рабочую зону. Разблокируется вводом пароля текущего пользователя.
 Настройки системы. Открывает окно настройки программы.
Настройки системы. Открывает окно настройки программы.
 Статус системы. Показывает нагрузку на текущий ПК.
Статус системы. Показывает нагрузку на текущий ПК.
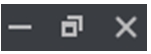 Оконные кнопки. Аналогично кнопкам проводника (папки, документы прочее).
Оконные кнопки. Аналогично кнопкам проводника (папки, документы прочее).
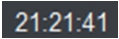 Текущее время компьютера, на котором установлена программа.
Текущее время компьютера, на котором установлена программа.
При наведении на вкладку появляется крестик, который позволяет закрыть эту вкладку

Новая вкладка создаётся нажатием на «+». При создании новой вкладки, открывается главное меню программы, в котором находятся иконки, разделённые на три категории:
Операции – иконки этой категории отвечают за отображение.
Поиск – иконки этой категории отвечают за работу с архивом записей, а так же за логами.
Конфигурация – иконки этой категории отвечают за настройки оборудования, а также пользователей системы.

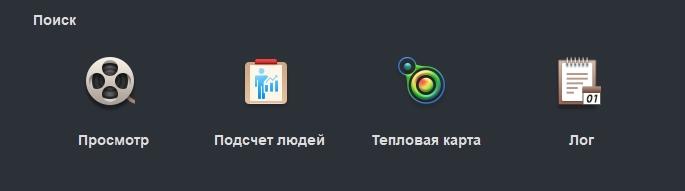
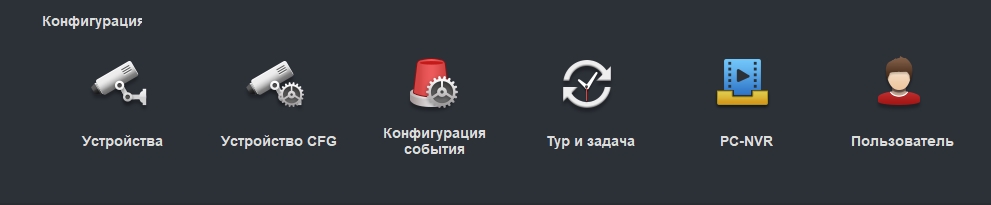
Сброс пароля.
В случае если Вы забыли пароль к программе, в ней предусмотрена функция сброса пароля. Для того чтобы ней воспользоваться, необходимо при запуске программы нажать кнопку «Забыли пароль?» (1).
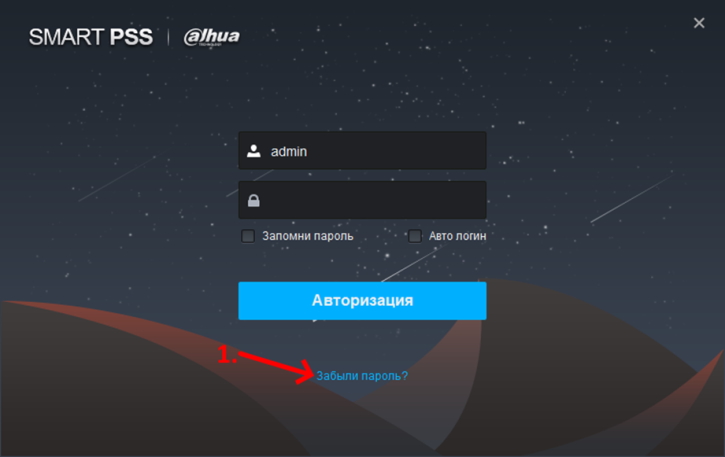
После чего появится ещё одно окно, в поля которого нужно ввести ответы на вопросы, которые Вы вводили при регистрации в программе (первый запуск) и нажать кнопку «Далее» (2).
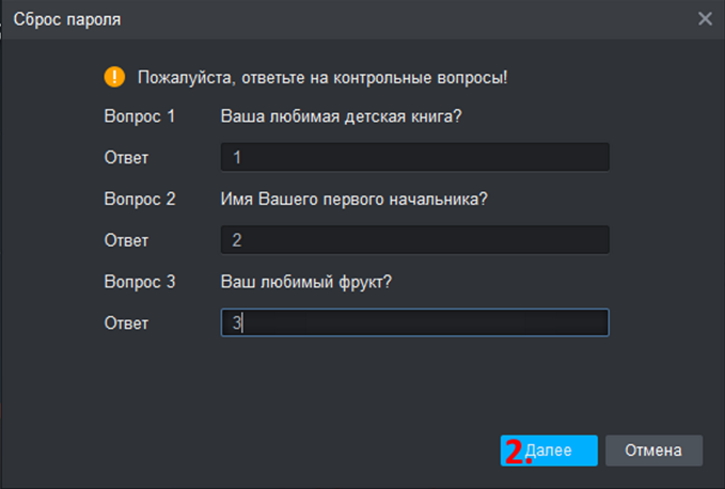
После этого нужно ввести новый пароль. Требования к паролю такие же, как и при регистрации в программе.
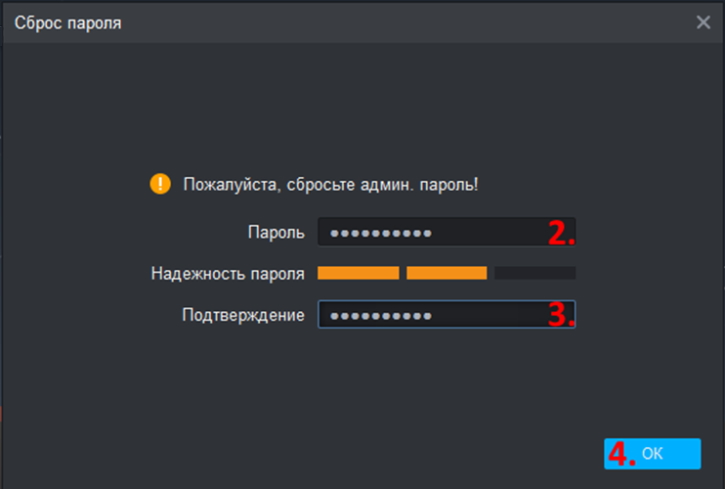
После этого вводим новый пароль в окне авторизация и нажимаем «Авторизация». Вход с новым паролем выполнен.
Надеемся данная статья была полезной. Если у Вас возникнут вопросы, пишите в чат или звоните в нашу техническую поддержку.
Источник
Загрузите Smart PSS для Dahua (Windows или Mac)

Он создан и поддерживается компанией Dahua, мировым лидером в области систем видеонаблюдения и безопасности.
Smart PSS объединяет все сетевые камеры и устройства хранения Dahua в один интуитивно понятный и простой в использовании интерфейс. Программное обеспечение обеспечивает эффективное управление устройствами, видеонаблюдение и воспроизведение, настройку сигналов тревоги и аналитику, а также настройку и предварительный просмотр видеостены.
Загрузите Smart PSS для Windows или Mac
Основные особенности
Ключевые функции
Конфигурация
Smart PSS позволяет легко добавлять устройства в интерфейс управления. Приложение предлагает функции поиска устройств и пакетного добавления для быстрого добавления устройств в сеть. После добавления Smart PSS предоставляет интерфейс для настройки сетевых параметров, настроек видео и звука камеры, а также параметров отображения в реальном времени и воспроизведения.
Умный трек
Smart PSS предлагает возможность подключить камеру «рыбий глаз» или фиксированную камеру к купольной PTZ-камере для расширенного наблюдения. Программное обеспечение позволяет оператору определять правило (растяжка, зона, бездельничанье и т. Д.) В панорамной сцене «рыбий глаз» или фиксированной камере, которая запускает связанную купольную PTZ-камеру для перемещения в положение тревоги и отслеживания объекта.
Поддержка камеры Fisheye
Smart PSS полностью поддерживает камеры Dahua Fisheye. Программное обеспечение поддерживает варианты установки камеры Fisheye и восемь (8) режимов компенсации искажений. Устранение искажений решает проблему искажения кругового панорамного изображения как в режиме реального времени, так и в режиме воспроизведения.
Управление доступом и видеодомофоном
Smart PSS поддерживает настройку и управление устройствами доступа, видеодомофона, рабочего времени и посещаемости непосредственно из пользовательского интерфейса. Smart PSS позволяет пользователю управлять пользователями и разрешениями для контроля доступа, поддерживает двустороннюю связь с устройствами видеодомофона, а также поддерживает управление посещаемостью, планирование смен, отчетность для нескольких устройств учета рабочего времени и посещаемости.
Умный поиск
Интеллектуальный поиск позволяет оператору указать область в воспроизводимом видео для поиска события обнаружения движения, что экономит время и рабочую силу.

Интеллектуальная видеосистема (IVS)
Интеллектуальный бизнес-анализ
Smart PSS также поддерживает подсчет людей и тепловую карту; расширенные функции, которые добавляют бизнес-аналитику в вашу систему безопасности. Intelligent Analysis отслеживает и сохраняет ежедневный, еженедельный, ежемесячный и ежегодный поток людей через определенную сцену и сохраняет данные. Smart PSS извлекает эти данные и поддерживает поиск, отображение и хранение данных.
Видео стена
Smart PSS предлагает настройки для настройки всех аспектов приложения видеостены. Приложение поддерживает макет видеостены, предварительный просмотр в реальном времени, конфигурацию схемы и настройку тура. Кроме того, приложение поддерживает сращивание видеостен и роуминг.
Многоязычный экранный дисплей
Экранное меню поддерживает 34 языка и позволяет настраивать различные изображения и функции в соответствии с требованиями различных сцен мониторинга.
Источник
Установка и настройка Smart PSS от Dahua
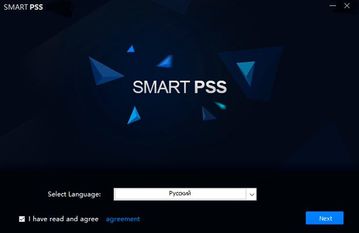
Во вкладке Support найдите ссылку на Download Center.
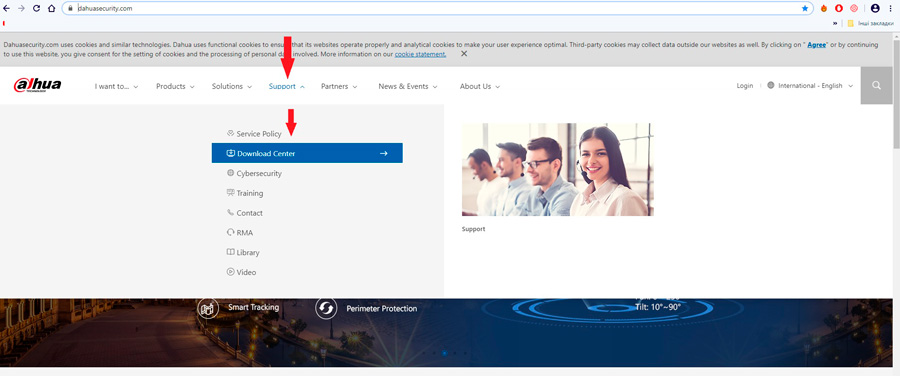
Далее, во вкладке Softwares найдите программу Smart PSS и кликните на нее.
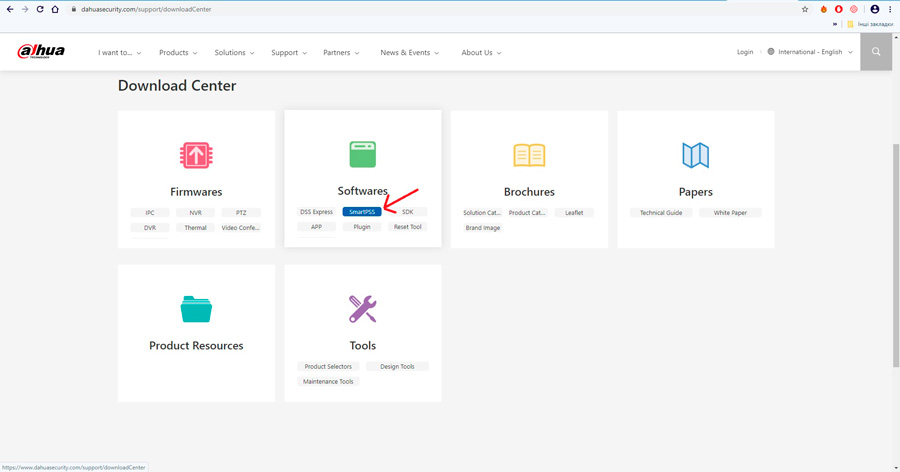
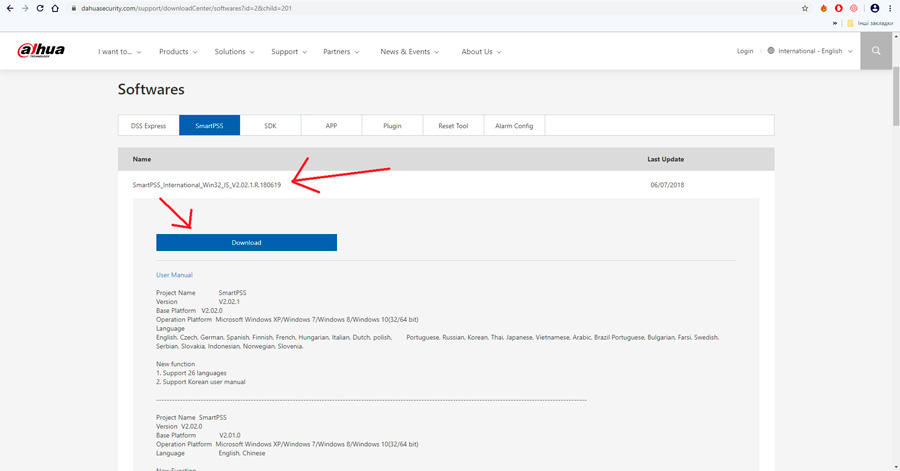
Введите место вашего пребывания и ваш e-mail адрес.
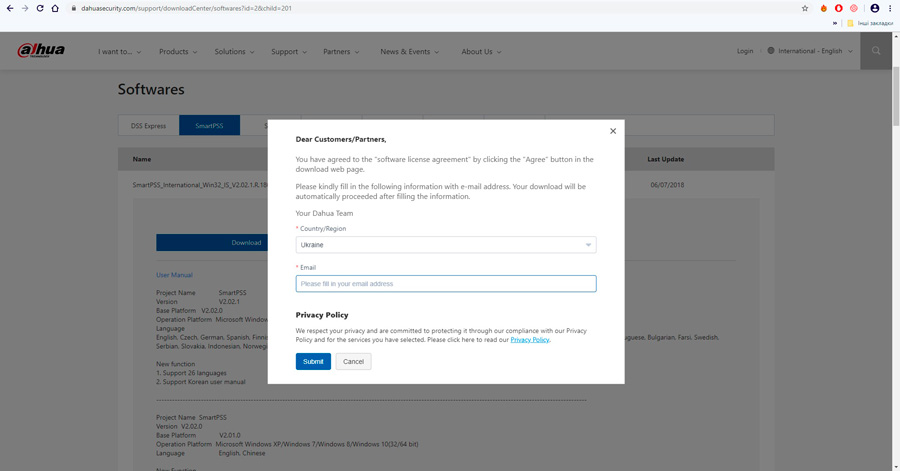
Загрузите установочный файл к себе на компьютер, запустите файл и выберите язык интерфейса.
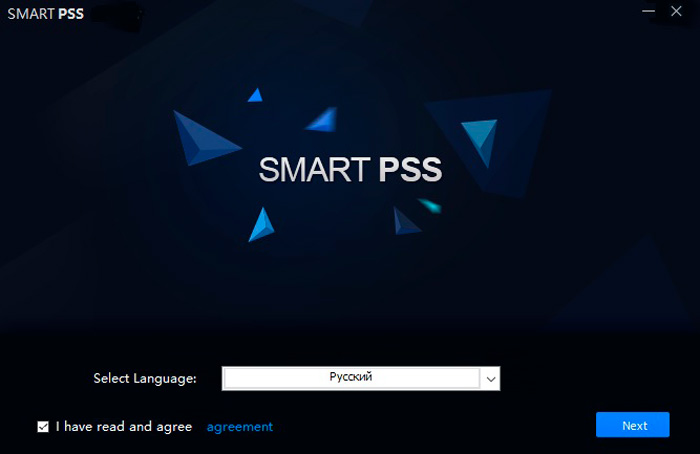
Далее, в окне выбора компонентов для инсталляции, необходимо установить галочки:
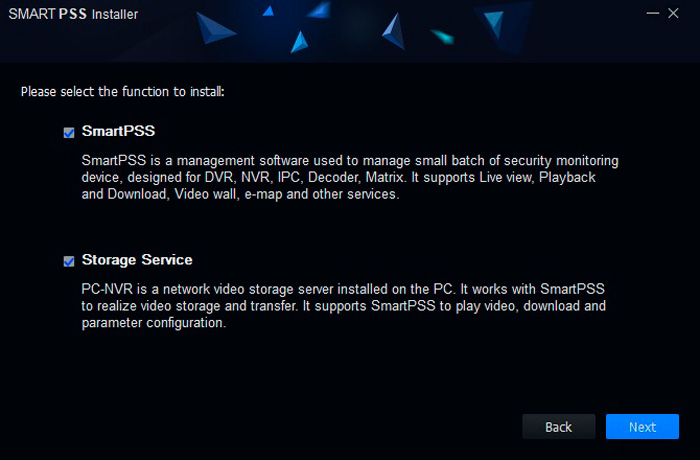
Далее необходимо указать путь установки или подтвердить установку программы по умолчанию на системный диск «С». Галочка «Generate shortcuts» указывает на создание ярлыка программы на рабочем столе. Подтвердите инсталляцию, кликнув на кнопку «Install«.
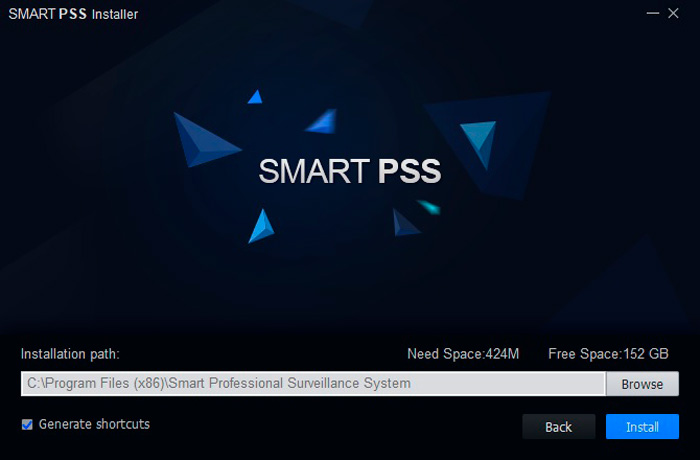
После того как программа установиться на ПК, завершите процесс нажатием кнопки «Finish«. Если поставить галочку «Run SmartPSS», программа автоматически запустится после завершения процесса установки.
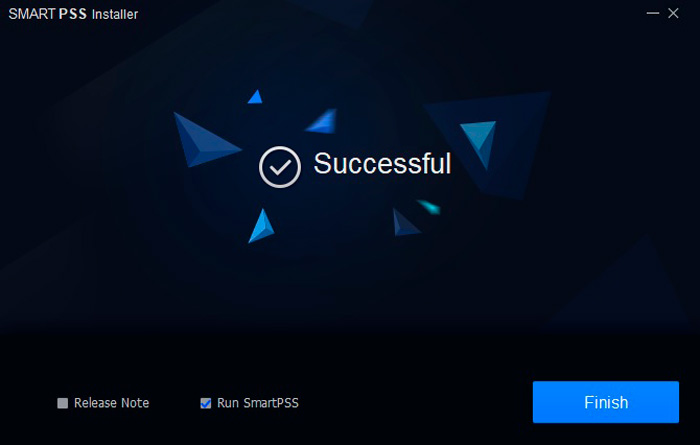
После запуска программы нужно будет пройти начальную регистрацию, ввести новый логин и пароль для доступа к программе. Также, добавить ответы на контрольные вопросы и запомнить их (они нужны в случае, если вы забудете пароль и вам нужно будет его восстановить).
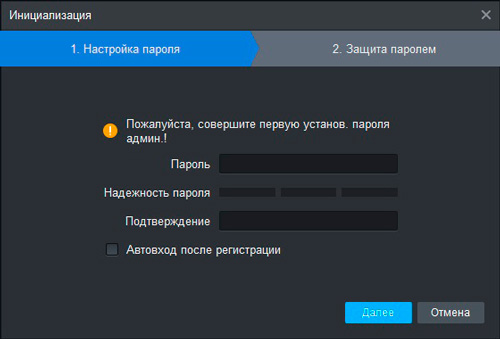
Для добавления нового устройства можете воспользоваться автоматическим поиском устройств, если они подключены к той же локальной сети Интернет, что и ваш компьютер. Выберите нужное вам устройство, для добавления укажите Имя и Пароль установленный для доступа к регистратору (по умолчанию Имя – admin, Пароль – admin).
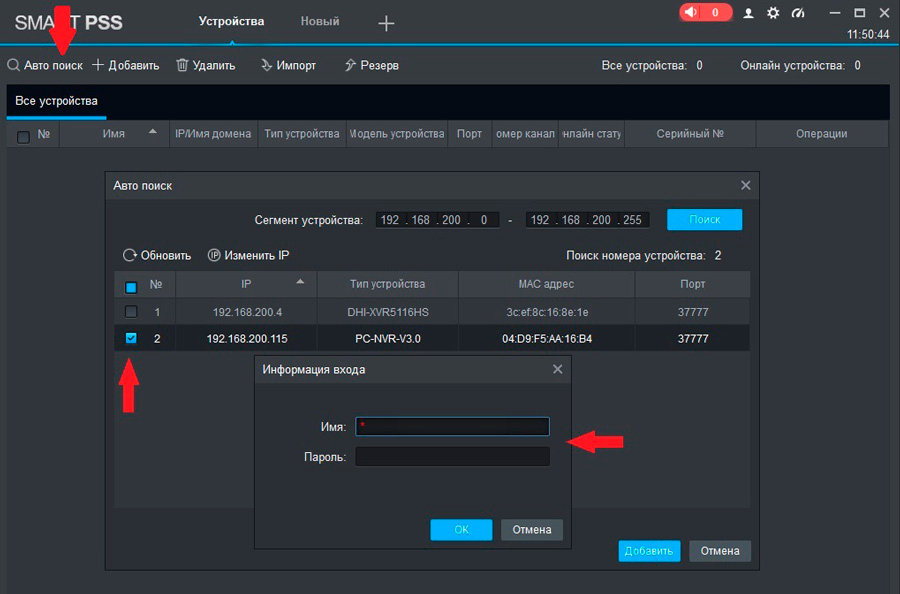
Если в списке не отобразилось ваше устройство, вы можете добавить его вручную, используя ІР адрес, порт, имя и пароль доступа к регистратору.
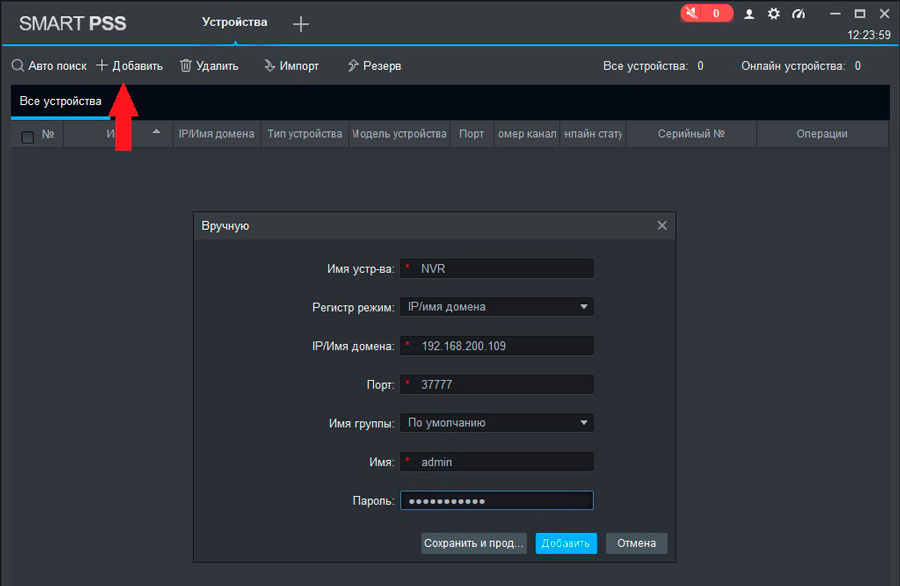
Нажмите «Добавить» и перейдите в режим просмотра видео с камер в режиме реального времени. Выберите регистратор и кликните два раза на камере.
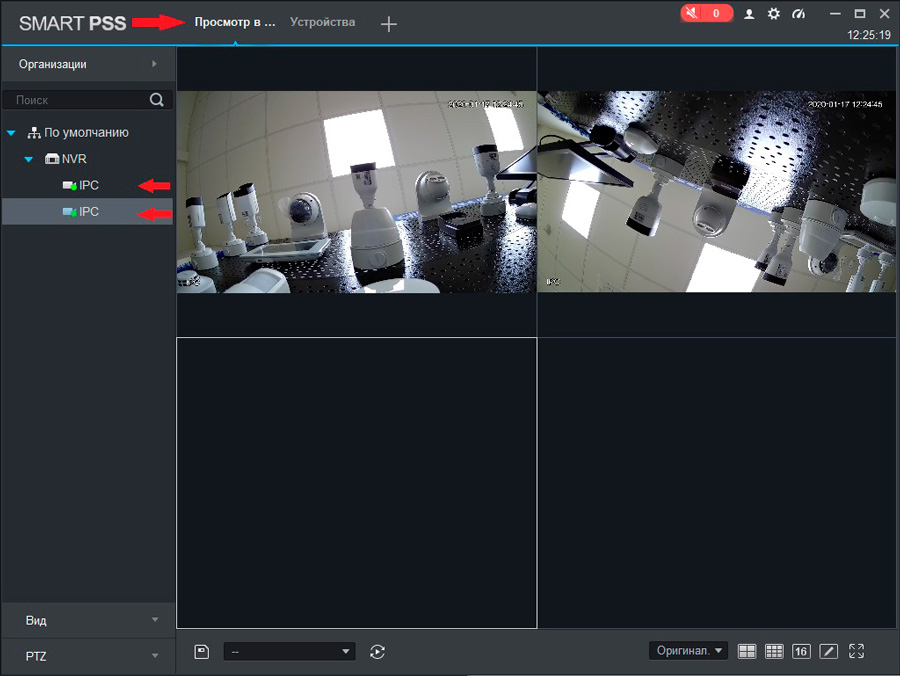
Теперь, вы сможете иметь удаленный доступ к регистратору и к видео с подключенных к нему камер видеонаблюдения.
Источник
Содержание
- RVi SMART PSS
- Описание
- Использование
- Скачать программное обеспечение для работы с камерами Dahua
- Программа поиска устройств в сети
- Smart PSS (Smart Pro Surveillance System)
- Мобильные приложения для видеонаблюдения
- Программа для воспроизведения sdv файлов и конвертирования
- Полезные утилиты
- Smart PSS скачать, инструкция по установке и настройке
- Smart PSS скачать, инструкция по установке и настройке
- Установка ПО SmartPSS
- Настройка SmartPSS
- Интерфейс входа
- Основной интерфейс программы
- Менеджер устройств
- Добавление устройства
- Основные операции
- Запись
- Smart pss для windows
- Загрузите Smart PSS для Dahua (Windows или Mac)
- Загрузите Smart PSS для Windows или Mac
- Основные особенности
- Ключевые функции
- Конфигурация
- Умный трек
- Поддержка камеры Fisheye
- Управление доступом и видеодомофоном
- Умный поиск
- Интеллектуальная видеосистема (IVS)
- Интеллектуальный бизнес-анализ
- Видео стена
- Многоязычный экранный дисплей

Описание
В «видео менеджере» есть функции включения и отключения записи видео, звука и архивирование данных. Программа является центром для управления видеонаблюдением, которое работает на камерах RVI.
Использование
Программа не требует специальных навыков. Интерфейс утилиты простой и удобный. Добавляйте новые устройства, используя пошаговый мастер. Всего за несколько шагов, вы укажите адрес камеры, её название и порт для постоянной работы.
RVi SMART PSS работает после полной аутентификации через логин и пароль. Правильная работа камер наблюдения настраивается в настройках видеовыхода и примечании пользователя.
В программе есть отдельный список, который показывает «статус» устройств, которые подключены к системе. RVi SMART PSS работает через подключение к сети, используя протокол P2P, который соединяет устройства по технологии Peer – to – Peer.
Все камеры компьютера, которые находятся в системе, подключаются к локальной сети и используют программное обеспечение с автоматическим протоколом.
Соединив камеры с SMART PSS и выделив «пустое место» под «изображение» на рабочей панели, вы наблюдаете за помещением, переключаясь между камерами. При надобности вы перемещаете окна в разные позиции.
Каждая камера работает отдельно и показывает информацию на устройствах. Боковая панель создана для активации и выключения камер.
В RVi SMART PSS есть собственный плеер для просмотра видеозаписей, которые находятся в архиве. В его интерфейсе вы переходите на необходимый «тайм-код», выставляете скорость для просмотра видео и устанавливаете «отметки» для нужных моментов. Используя менеджер, вы удалите ненужные файлы из архива, который хранятся на жёстком диске компьютера.
Источник
Скачать программное обеспечение для работы с камерами Dahua
Программа поиска устройств в сети
Как узнать IP адрес камеры? Для получения изображения от IP видеокамеры, подключенной к NVR или к коммутатору в локальной компьютерной сети нужно узнать ее IP адрес.
Для этого потребуется скачать программу ConfigTool
Скачать ConfigTool 4.09.0 для Microsoft Windows
Скачать ConfigTool 4.01.0 для Mac OS
Smart PSS (Smart Pro Surveillance System)
Это программное обеспечение для удалённого просмотра видео с камер видеонаблюдения на русском языке
Скачать Smart PSS для Microsoft Windows XP/Windows 7/Windows 8/Windows 10(32/64 bit)
Скачать Smart PSS для Mac OS X 10.7 или выше
+ Скачать руководство по использованию и работе программного обеспечения Smart PSS
Мобильные приложения для видеонаблюдения
Мобильные приложения, предназначенные для обеспечения видеонаблюдения путем удаленного доступа к вашему видеорегистратору, внутренним или наружным камерам слежения
Скачать gDMSS Lite стабильная версия 3.42.000 для телефонов на Android с нашего сервера
Скачать gDMSS Lite для телефонов на Android из Play Маркет
Скачать gDMSS Plus для телефонов на Android из Play Маркет
Скачать gDMSS HD Lite для планшетов на Android из Play Маркет
Скачать gDMSS HD Plus для планшетов на Android из Play Маркет
Скачать iDMSS Lite для телефонов на iOS
Скачать iDMSS Plus для телефонов на iOS
Скачать iDMSS HD Lite для телефонов на iOS
Скачать iDMSS HD Plus для телефонов на iOS
Lechange — приложение для видеокамер Dahua и дочерней линейки с одноименным названием программы. Lechange (бывшая Easy4ip) позволяет организовать удаленное видеонаблюдение буквально в три касания. Программа доступна для IOS и Android, а также на ПК под управлением windows. Интересной особенностью софта является возможность подключения камеры к облачному хранилищу прямо из приложения.
Скачать Lechange для телефонов на Android из Play Маркет
Скачать Lechange для телефонов на iOS
Программа для воспроизведения sdv файлов и конвертирования
Скачать DH-Player для Windows
Скачать DH-Player для Mac OS
Полезные утилиты
Скачать Disk Calculator для расчета количества времени видеозаписей на определенный объем данных диска для Microsoft Windows
Источник
Smart PSS скачать, инструкция по установке и настройке
Smart PSS скачать, инструкция по установке и настройке
Для доступа и просмотра видеоизображения с камер видеонаблюдения с ПК можно использовать программу Smart Professional Surveillance System.
Smart PSS (Smart Pro Surveillance System) — это программное обеспечение для удалённого просмотра видео с камер видеонаблюдения.
Ссылка для скачивания программы SmartPSS: https://yadi.sk/d/OfoJM-xl3GC79a
Установка ПО SmartPSS
1) Для начала установки запустите ранее скачанный файл “SmartPSS_RuEng_IS_V1.11.1.T.20150513”.
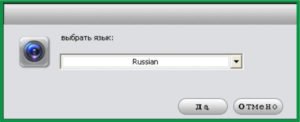
2) Выберите язык установки и нажмите кнопку ОК.

2) Нажмите кнопку Вперед. Вы попадете на страницу лицензионного соглашения. Рис. 1-3
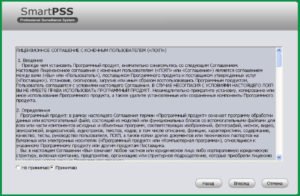
4) Прочтите лицензионное соглашение, нажмите Принимаю и Вперед. Вы попадете в
диалоговое окно выбора установки. Рис. 1-4
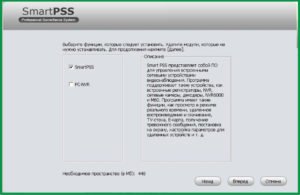
5) Поставьте галочку напротив SmartPSS. Нажмите Вперед. Вас попросят указать путь
установки. Рис. 1-5

6) После указания пути установки нажмите Установить. Система продолжит установку. Рис 1-6.
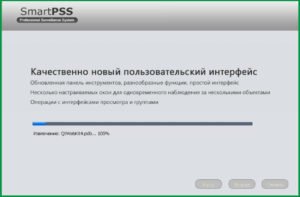
7) Для завершения установки нажмите Завершить.
Настройка SmartPSS
Для запуска ПО SmartPSS щелкните два раза на ярлыке 
Примечание.
Если на персональном компьютере установлена операционная система Windows XP, то необходимо ПО SmartPSS запускать в режиме совместимости.
Для этого необходимо правой кнопкой мыши нажать на ярлык программы  , на появившемся окне нажать Свойства. Откроется окно:
, на появившемся окне нажать Свойства. Откроется окно:

Выбираем вкладку Совместимость, ставим галочку «Запустить программу в режиме совместимости с:» и из выпадающего списка выбираем Windows 2000, подтверждаем кнопкой ОК.
Интерфейс входа
Интерфейс входа показан на Рис 2-1.
Имя: admin
Пароль: admin
Чтобы каждый раз при запуске программы не вводить пароль можно поставить галочку напротив «Запомнить пароль ».
Вход: Если Имя пользователя и пароль верны, то после нажатия кнопки Вход Вы попадете в главное меню программы. Иначе – система выдаст ошибку имени пользователя или пароля. При ее появлении проверьте правильность введения Ваших данных, а также язык ввода и не нажата ли клавиша «Caps Lock» (написание заглавными буквами).
Выход: Для выхода из программы нажмите кнопку Выход.
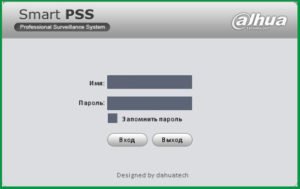
Основной интерфейс программы
Нажмите кнопку «Вход», система проверит правильность ввода. Если все верно, Вы
увидите главное окно программы. Рис 2-2.
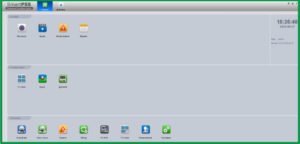
Менеджер устройств
Нажмите иконку «Устройства». Рис 2-3.
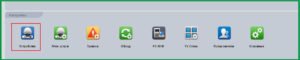
После открывается интерфейс где можно добавлять, изменять или удалять устройства. Рис 2-4.
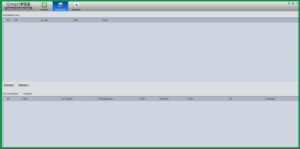
Добавление устройства
Нажмите на кнопку Вручную – появится окно добавления устройства. Рис 2-5. Введите
необходимую информацию и нажмите Добавить.
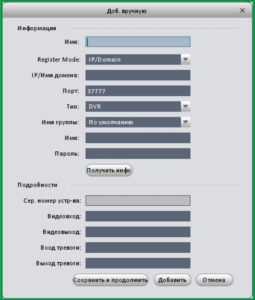
Детальная информация представлена в таблице:
Имя: Введите имя устройства;
Register Mode: Оставляем все по умолчанию;
IP/Имя домена: Укажите IP адрес устройства (ввести IP адрес выданный администратором);
Порт: Оставляем все по умолчанию;
Тип: Оставляем все по умолчанию;
Имя: Укажите имя пользователя (ввести имя выданное администратором);
Пароль: Укажите пароль пользователя (ввести пароль выданным администратором);
После нажать кнопку «Добавить».
При верном заполнении информации об устройстве в интерфейсе менеджера устройств будет отображаться статус «онлайн» добавленного оборудования. Рис 2-6
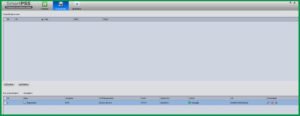
Основные операции
1.3.1 Просмотр в реальном времени
В главном меню нажмите иконку «Просмотр». Рис 3-1.
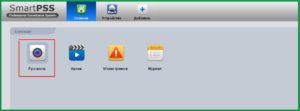
Откроется окно Воспроизведения видео в реальном времени. Рис 3-2.
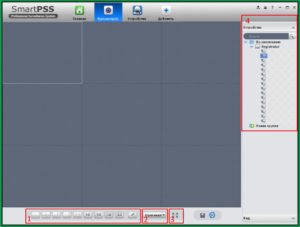
1. Здесь Вы можете выбрать способ отображения окон каналов для выбора предустановок отображения;
2. Здесь Вы можете выбрать различное соотношение сторон из выпадающего списка;
3. Данная кнопка переводит программу в полноэкранный режим. Чтобы выйти из полноэкранного просмотра щелкните правой кнопкой мыши;
4. Список доступных каналов и устройств.
Двойной клик на группе устройств (Registrator) раскрывает список устройств в группе. Выберите окно предварительного просмотра и щелкните в правой панели на устройство для просмотра видеопотока.
Можно переключиться с основного потока на дополнительный, если нажать правую кнопку мыши на устройстве.
Запись
При просмотре видеопотока в реальном времени вы можете произвести запись с определенных каналов.
Выберите канал видеопотока, щелкните правой кнопкой мыши и выберите пункт Старт записи.
Щелкните правую кнопку мыши и выберите остановить запись.
Путь сохранения файлов записанного видеопотока можно изменить в основных настройках SmartPSS, пункт «Файл».
1.3.3 Снимок экрана
Чтобы сделать снимок экрана следуйте инструкциям ниже:
1) В окне просмотра видео в реальном времени щелкните правой кнопкой мыши и
выберите пункт Скриншот.
Нажмите Сохранить. Появится сообщение об успешном сохранении снимка.
Так же Вы можете нажать правой кнопкой мыши для вызова контекстного меню и выбрать
пункт «3х Скриншот». Будут сделаны 3 снимка экрана с периодичностью в 2 секунды и
автоматически сохранены в папку, указанную в Основных настройка PSS.
1.3.4 Чтение архива с удаленных устройств
Данная функция позволяет производить поиск видеозаписей с удаленных устройств.
Нажмите на иконку архив. Рис 3-3.
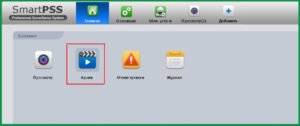
После откроется окно изображений. Рис 3-4

1.3.5 Воспроизведение с удаленных устройств
Для поиска и воспроизведения архива используйте инструкцию:
1) Выберите канал из правой панели списка устройств группы.
2) Выберите нужное время.
3) Нажмите кнопку внизу для выбора типа записи.
4) Нажмите кнопку Поиск. Все найденные записи будут выделены зеленым, иначе будет
показано диалоговое окно с ошибкой поиска.
5) После чего Вы сможете увидеть окно воспроизведения. Рис 3-5.
Источник
Smart pss для windows
— Эффективное управление устройствами
— Возможность добавления до 256 устройств
— Поддержка кодеков сжатия h.265 и h.264
— Мониторинг и воспроизведение живого видео
— Управление PTZ камерами
— Возможность настройки записи на ПК
— Возможность работы с устройствами через p2p протокол
Минимальные системные требования:
ОС: Windows 7, Windows 8, Windows 10
ЦП: intel core i3 2.4Ghz или выше
Видеокарта: независимая карта, поддерживающая DirectX 8.0c или выше
Разрешение: 1366х768 или выше
ipc31vb, ipc32m4, ipc32ms-ir v.2, ipc32vl, ipc32vm4, ipc32vm4 v.2, ipc32vm4l, ipc33m v.2, ipc33v, ipc33vs, ipc33vb, ipc34m-ir, ipc34m-ir v.2, ipc34v, ipc34vb, ipc34vd, ipc34vdm4, ipc34vm4, ipc34vm4 v.2, ipc34vm4l, ipc34vm4l v.2, ipc38vd, ipc38vm4, ipc41s v.2, ipc42m4, ipc42m4 v.2, ipc42s v.2, ipc42z5, ipc42z12, ipc42z12 v.2, ipc43m3, ipc43l, ipc43l v.2, ipc43s, ipc43s v.2, ipc44 v.2, ipc44m4, ipc44-pro, ipc44-pro v.2, ipc45s, ipc48, ipc48m4, ipc52z4i, ipc52z4i v.2, ipc52z12, ipc52z12 v.2, ipc52z12i, ipc52z30-pro, ipc52z30-a1-pro, ipc53m, ipc62z25-a1, ipc62z30, ipc62z30-a1, ipc62z30-pro, ipc62z30-pro v.2, ipc74, ipc75
Регистраторы серии ipn, 1NR, HCVI регистраторы и регистраторы серии М
— Эффективное управление устройствами
— Возможность добавления до 256 устройств
— Поддержка кодеков сжатия h.265 и h.264
— Мониторинг и воспроизведение живого видео
— Управление PTZ камерами
— Возможность настройки записи на ПК
— Возможность работы с устройствами через p2p протокол
Минимальные системные требования:
ОС: Windows 7, Windows 8, Windows 10
ЦП: intel core i3 2.4Ghz или выше
Видеокарта: независимая карта, поддерживающая DirectX 8.0c или выше
Разрешение: 1366х768 или выше
ipc31vb, ipc32m4, ipc32ms-ir v.2, ipc32vl, ipc32vm4, ipc32vm4 v.2, ipc32vm4l, ipc33m v.2, ipc33v, ipc33vs, ipc33vb, ipc34m-ir, ipc34m-ir v.2, ipc34v, ipc34vb, ipc34vd, ipc34vdm4, ipc34vm4, ipc34vm4 v.2, ipc34vm4l, ipc34vm4l v.2, ipc38vd, ipc38vm4, ipc41s v.2, ipc42m4, ipc42m4 v.2, ipc42s v.2, ipc42z5, ipc42z12, ipc42z12 v.2, ipc43m3, ipc43l, ipc43l v.2, ipc43s, ipc43s v.2, ipc44 v.2, ipc44m4, ipc44-pro, ipc44-pro v.2, ipc45s, ipc48, ipc48m4, ipc52z4i, ipc52z4i v.2, ipc52z12, ipc52z12 v.2, ipc52z12i, ipc52z30-pro, ipc52z30-a1-pro, ipc53m, ipc62z25-a1, ipc62z30, ipc62z30-a1, ipc62z30-pro, ipc62z30-pro v.2, ipc74, ipc75
Регистраторы серии ipn, 1NR, HCVI регистраторы и регистраторы серии М
Скачать: /upload/files/soft/RVI_SmartPSS_V2.02.1. R.180619.exe
Источник
Загрузите Smart PSS для Dahua (Windows или Mac)

Он создан и поддерживается компанией Dahua, мировым лидером в области систем видеонаблюдения и безопасности.
Smart PSS объединяет все сетевые камеры и устройства хранения Dahua в один интуитивно понятный и простой в использовании интерфейс. Программное обеспечение обеспечивает эффективное управление устройствами, видеонаблюдение и воспроизведение, настройку сигналов тревоги и аналитику, а также настройку и предварительный просмотр видеостены.
Загрузите Smart PSS для Windows или Mac
Основные особенности
Ключевые функции
Конфигурация
Smart PSS позволяет легко добавлять устройства в интерфейс управления. Приложение предлагает функции поиска устройств и пакетного добавления для быстрого добавления устройств в сеть. После добавления Smart PSS предоставляет интерфейс для настройки сетевых параметров, настроек видео и звука камеры, а также параметров отображения в реальном времени и воспроизведения.
Умный трек
Smart PSS предлагает возможность подключить камеру «рыбий глаз» или фиксированную камеру к купольной PTZ-камере для расширенного наблюдения. Программное обеспечение позволяет оператору определять правило (растяжка, зона, бездельничанье и т. Д.) В панорамной сцене «рыбий глаз» или фиксированной камере, которая запускает связанную купольную PTZ-камеру для перемещения в положение тревоги и отслеживания объекта.
Поддержка камеры Fisheye
Smart PSS полностью поддерживает камеры Dahua Fisheye. Программное обеспечение поддерживает варианты установки камеры Fisheye и восемь (8) режимов компенсации искажений. Устранение искажений решает проблему искажения кругового панорамного изображения как в режиме реального времени, так и в режиме воспроизведения.
Управление доступом и видеодомофоном
Smart PSS поддерживает настройку и управление устройствами доступа, видеодомофона, рабочего времени и посещаемости непосредственно из пользовательского интерфейса. Smart PSS позволяет пользователю управлять пользователями и разрешениями для контроля доступа, поддерживает двустороннюю связь с устройствами видеодомофона, а также поддерживает управление посещаемостью, планирование смен, отчетность для нескольких устройств учета рабочего времени и посещаемости.
Умный поиск
Интеллектуальный поиск позволяет оператору указать область в воспроизводимом видео для поиска события обнаружения движения, что экономит время и рабочую силу.

Интеллектуальная видеосистема (IVS)
Интеллектуальный бизнес-анализ
Smart PSS также поддерживает подсчет людей и тепловую карту; расширенные функции, которые добавляют бизнес-аналитику в вашу систему безопасности. Intelligent Analysis отслеживает и сохраняет ежедневный, еженедельный, ежемесячный и ежегодный поток людей через определенную сцену и сохраняет данные. Smart PSS извлекает эти данные и поддерживает поиск, отображение и хранение данных.
Видео стена
Smart PSS предлагает настройки для настройки всех аспектов приложения видеостены. Приложение поддерживает макет видеостены, предварительный просмотр в реальном времени, конфигурацию схемы и настройку тура. Кроме того, приложение поддерживает сращивание видеостен и роуминг.
Многоязычный экранный дисплей
Экранное меню поддерживает 34 языка и позволяет настраивать различные изображения и функции в соответствии с требованиями различных сцен мониторинга.
Источник
Подразделы видеонаблюдения:
Для вывода изображения на монитор необязательно использовать с видеорегистратора прямое подключение VGA или HDMI кабеля. В данном случае решение является более экономичным, но бывает когда видеорегистратор расположен где-то в очень далеком и скрытном месте. А нужно смотреть видеокамеры в режиме реального времени и архивы записей, находясь где-то в удаленном месте, да хоть в другом городе или стране не важно или охранику в рабочее помещение. Тогда для этой задачи прекрасно подойдет программа для компьютера SmartPSS. Эта программа отлично подходит для RVi и DAHUA Technology.
Расмотрим установку и настройку её и конечно просмотр видео. Для более подробного описания всех функций программы используйте официальную инструкцию.
И так начнём с установки. Скачиваем саму программу и разархивируем её. Запускаем файл установки RViSmartPSS_SetupNEW_P2P.exe(на текущее время он так называется, но в любом случае, если со временем содержимое архива изменится, то файл в архиве один, поэтому не промахнетесь).
Нажимаем Next
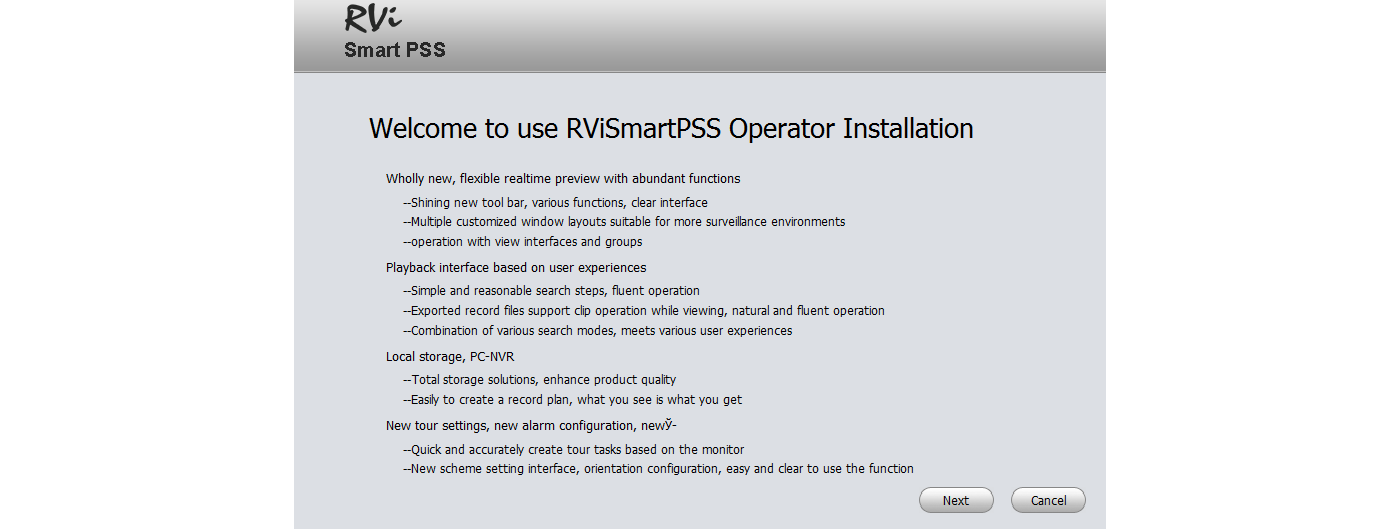
Принимаем лицензионное соглашение, тоесть ставим точку на Accept и нажимаем Next
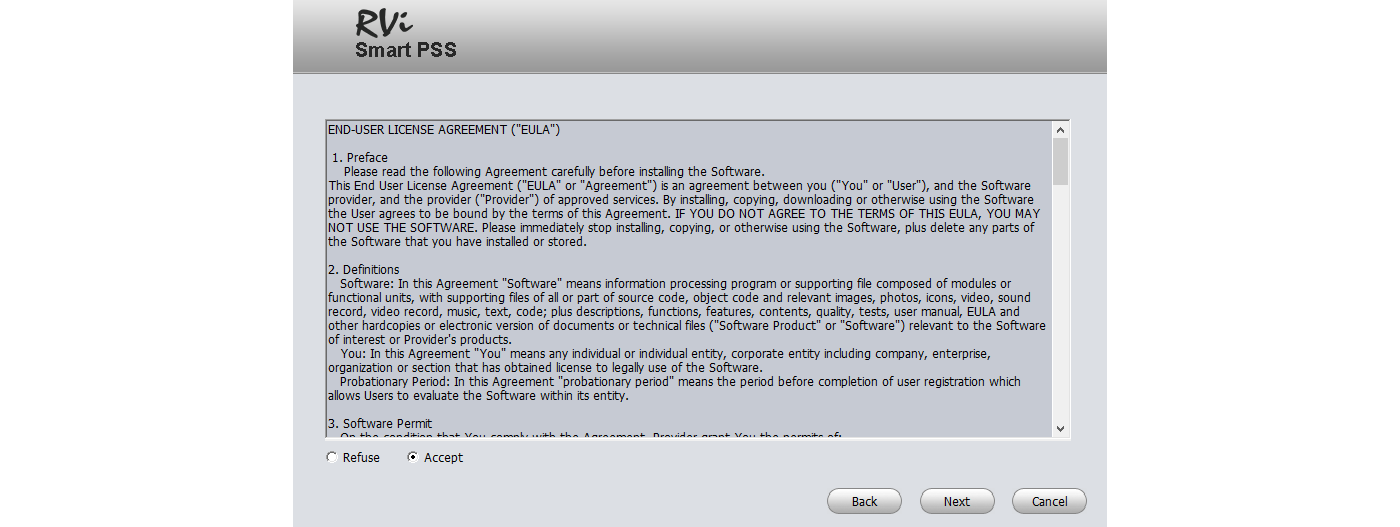
Тут оставляем галку только на RVISmartPSS и нажимаем Next
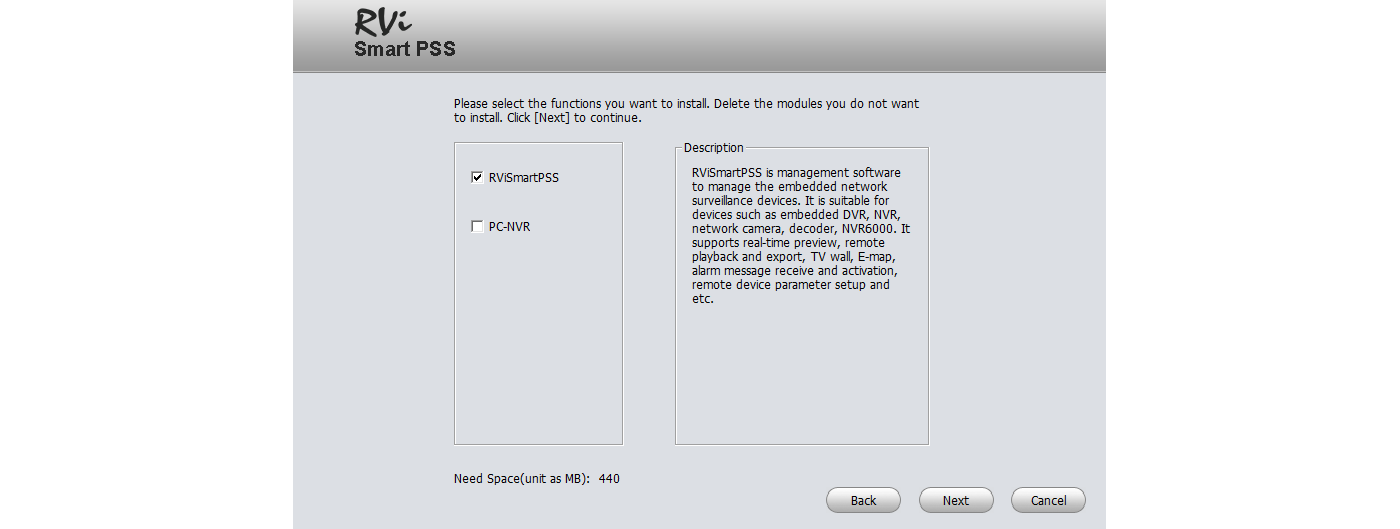
Выбираем папку куда устанавливать и нажимаем Install
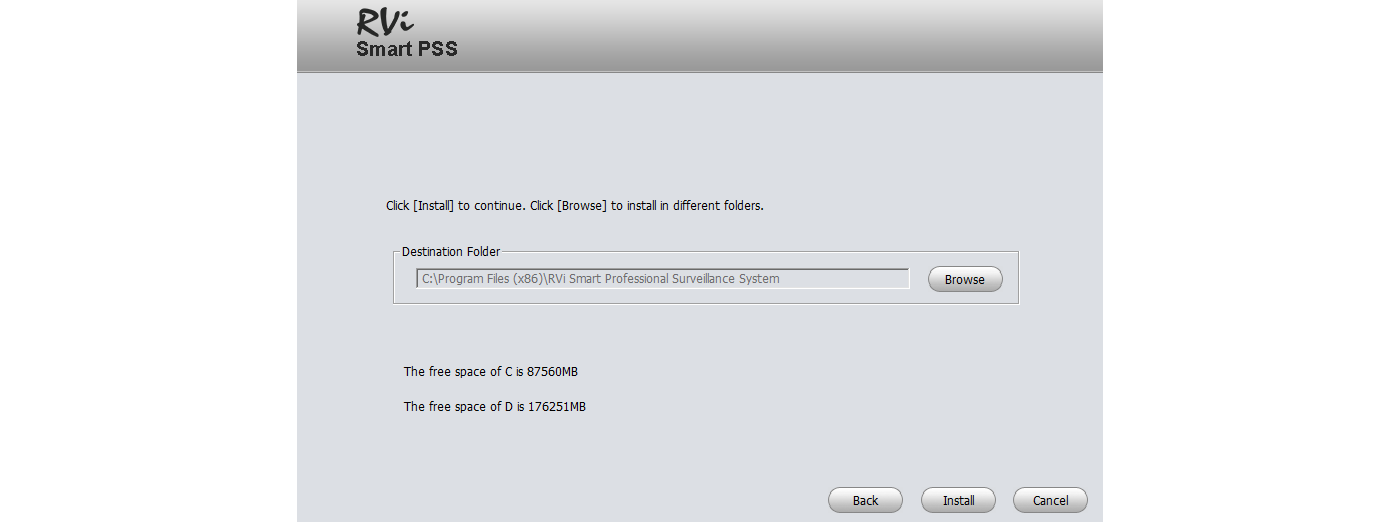
Ждем установки
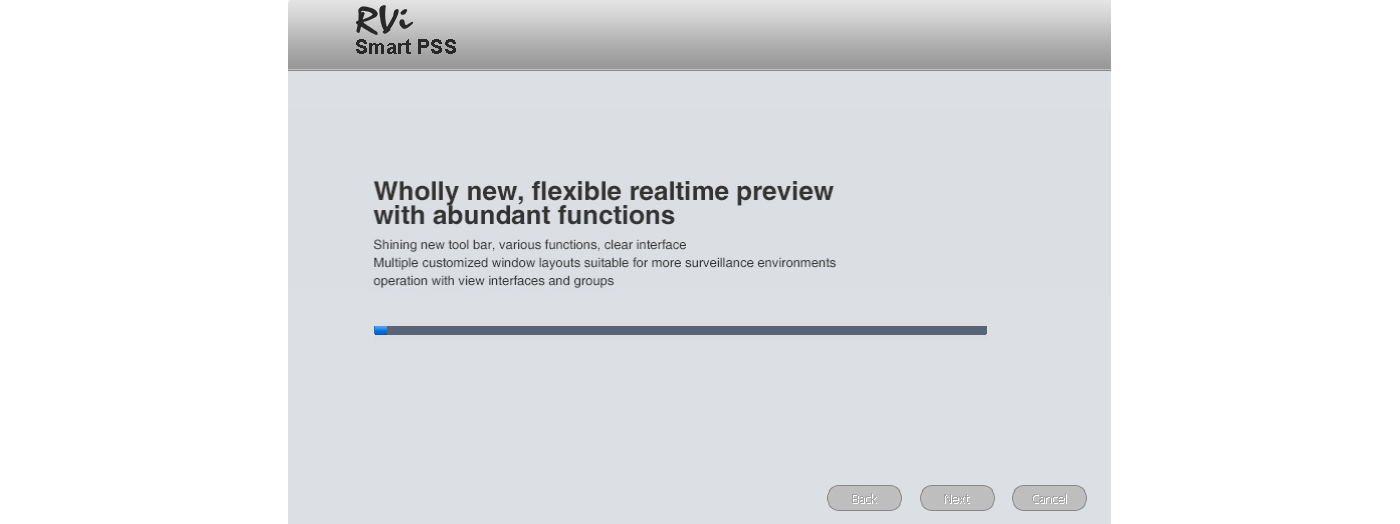
Убираем галку с Run RVISmartPSS и нажимаем Finish
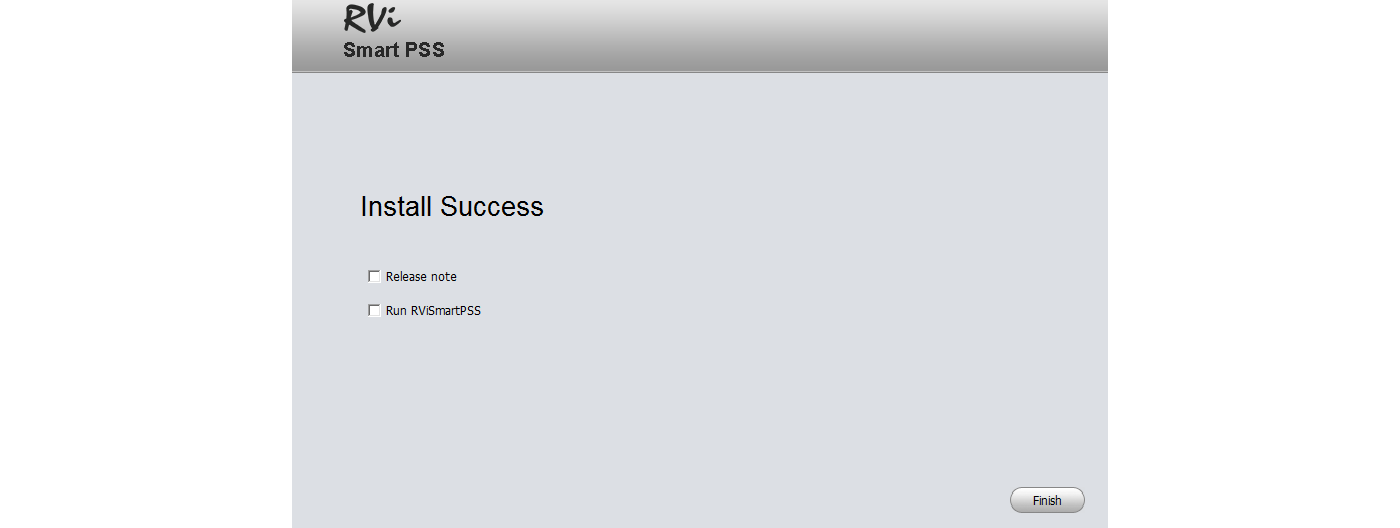
После установки на рабочем столе появится ярлык запуска программы. ВАЖНО! Программа запускается только с правами администратора. Логин — admin, и пароль — admin
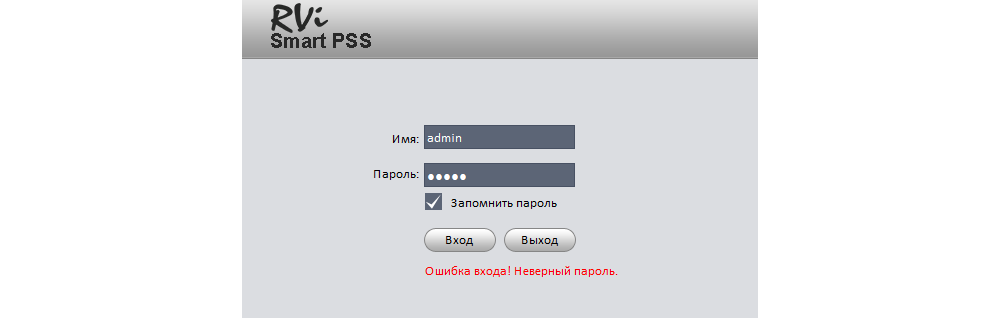
У вас сразу откроется окно Устройства для добавление видеорегистратора. Нажимаете Доб. вручную

В поле имя пишите любое наименование вашего видеорегистратора. В IP/Имя домена — ip адрес видеорегистратора, и в Имя и пароль пишите логин и пароль от вашего видеорегистратора. Остальные поля без изменений. Важно, если вы указываете внешний ip адрес видеорегистратора, то на роутере, к которому подключен видеорегистратор должны быть проброшены порты. После нажимаете на получить инфо и ниже добавить.
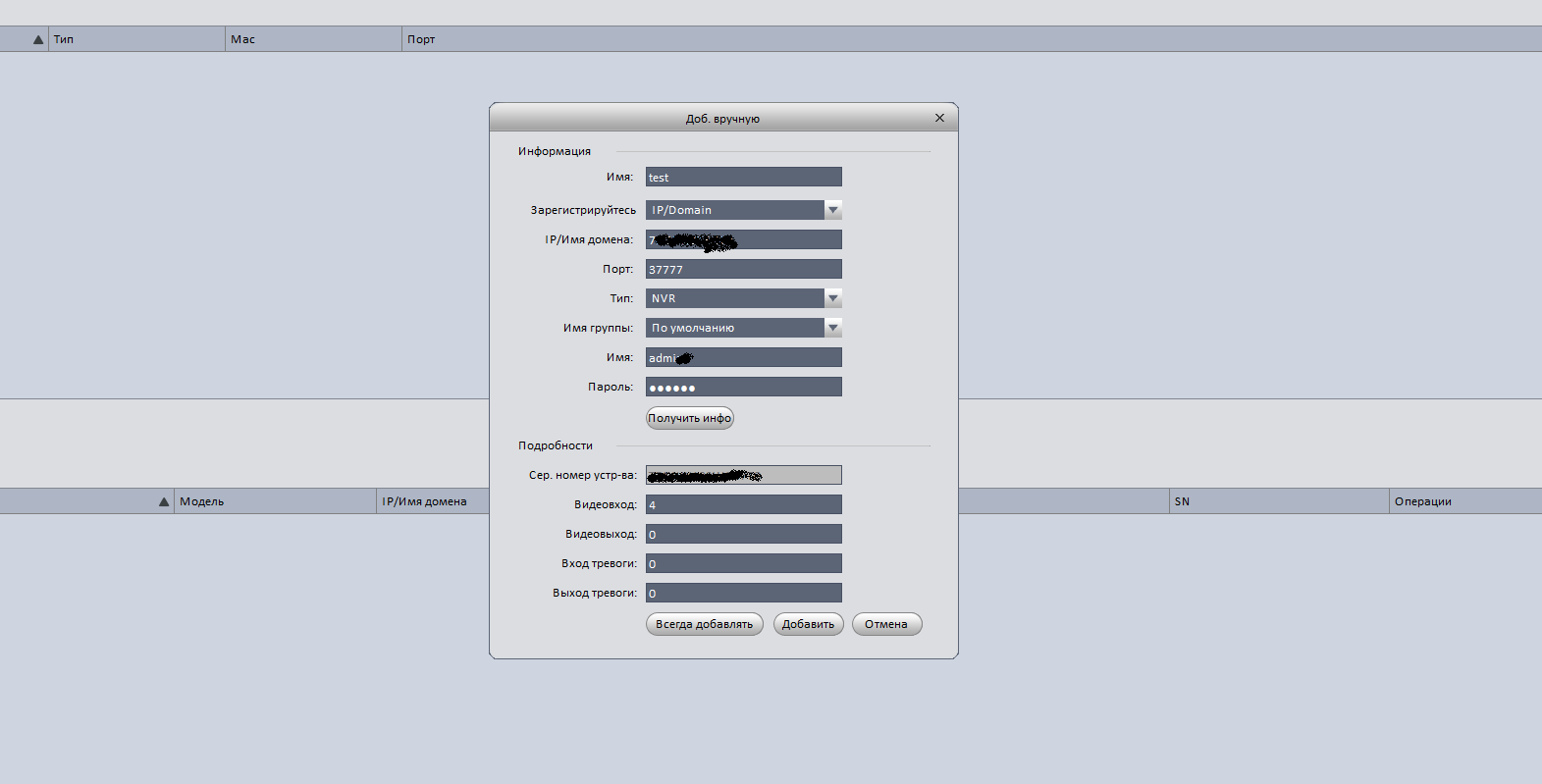
Теперь, если вы корректно указали настройки подключение, то снизу отобразится ваш видеорегистратор и будет указан статус Онлайн.
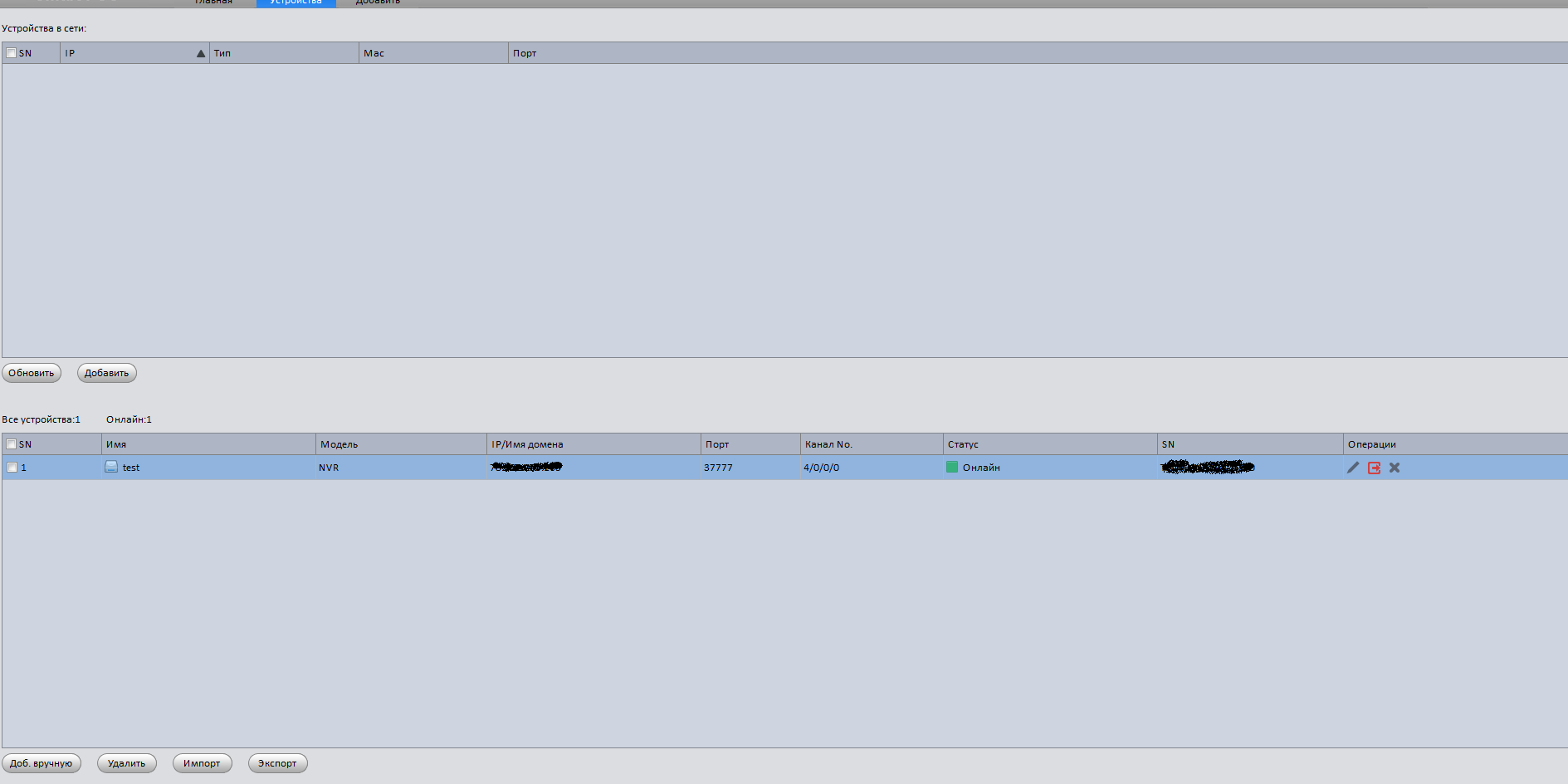
Теперь для просмотра в режиме реального времени сверху нажимаете Главная и в разделе базовые выбираете Просмотр.

Теперь справа где написано Устройство два раза кликаете на наименование вашего видеорегистратора и после чего в окошках отобразятся камеры.
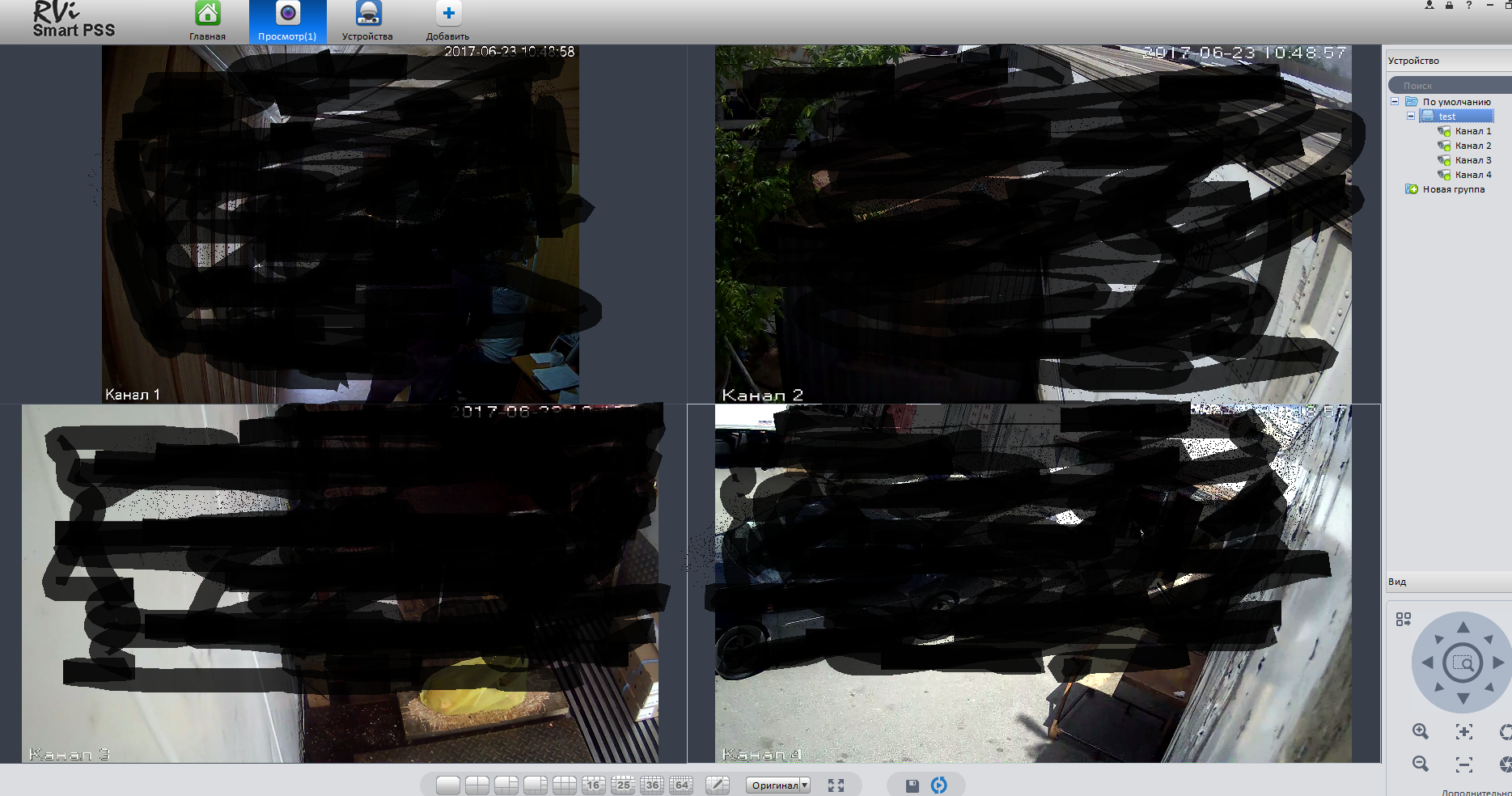
Для того, чтобы процесс запуска просмотра камер в режиме реального времени занимал меньше времени можно сохранить отображение данного вида. Для этого снизу посередине нажимаете на кнопку(дискета) сохранить, указываете название данного вида и нажимаете сохранить.
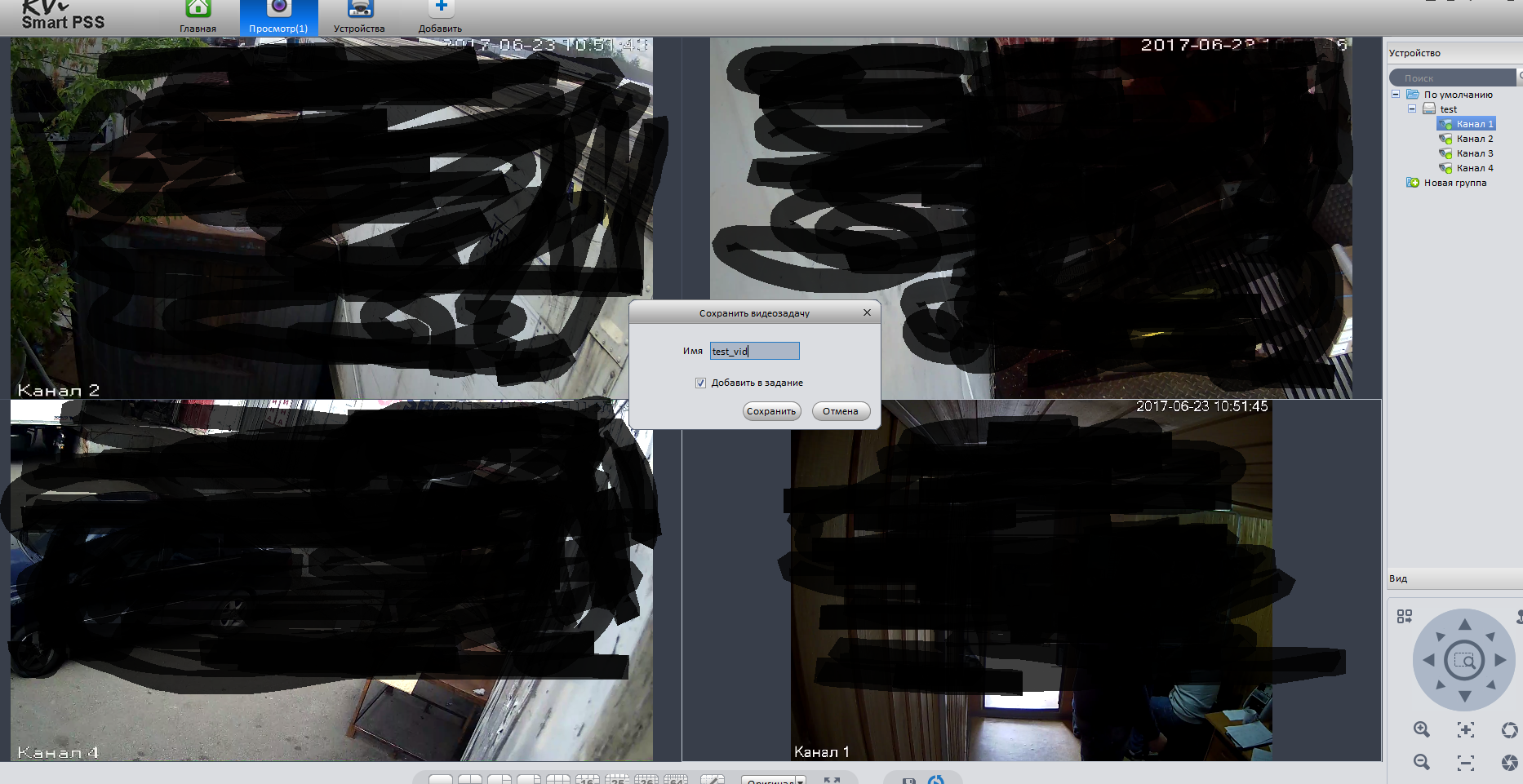
И теперь для быстрого запуска просмотра камер, в разделе Просмотр вы можете сразу справа снизу выбирать ваш сохраненный вид. И тогда при нажатии его сразу откроются все ваши камеры.

Теперь для просмотра видеозаписи сверху нажимаете Главная и нажимаете на Архив.
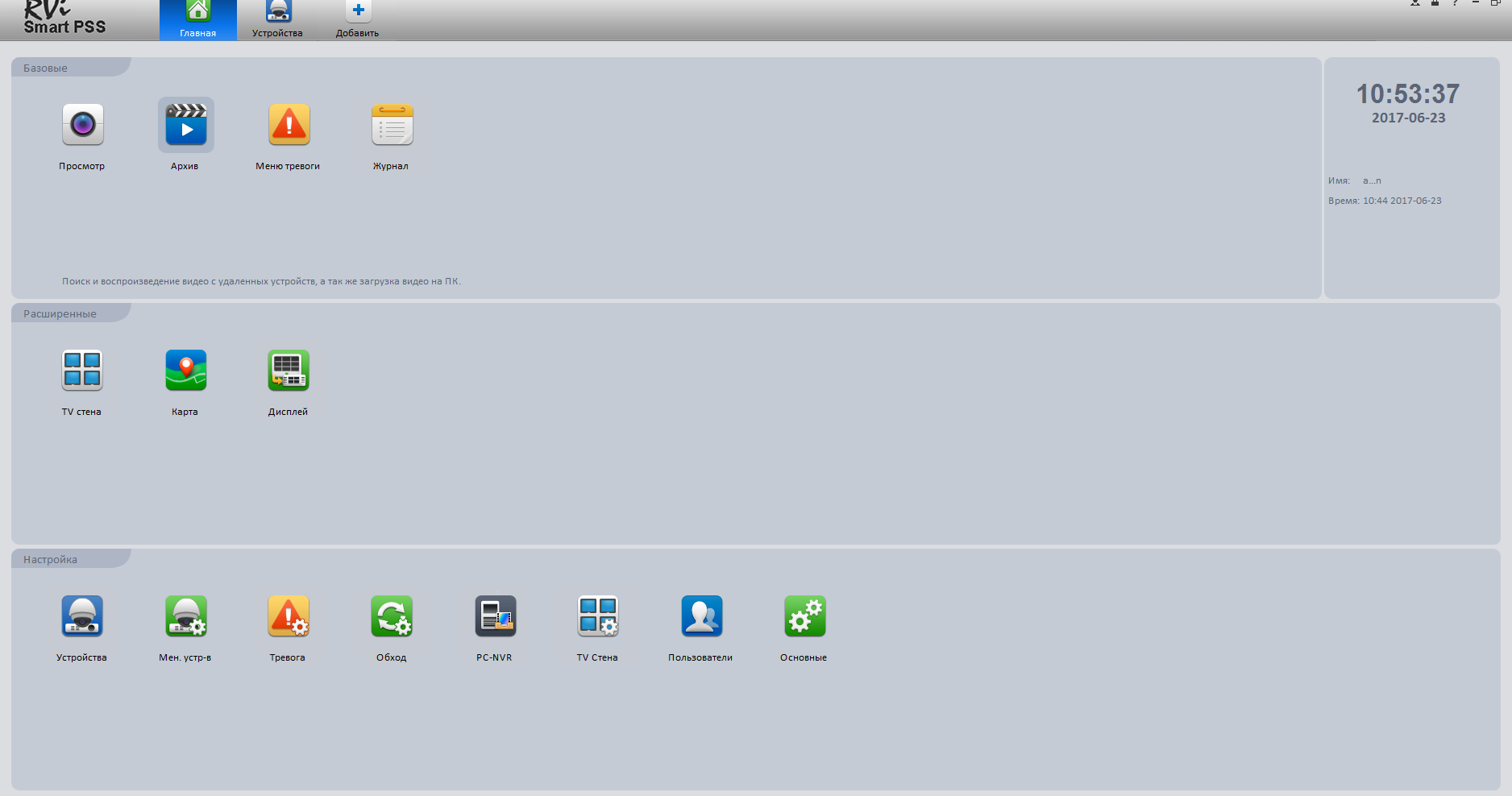
В открывшемся окне справа в закладе Устройство раскрываете список устройств, тоесть нажимаете на плюс.
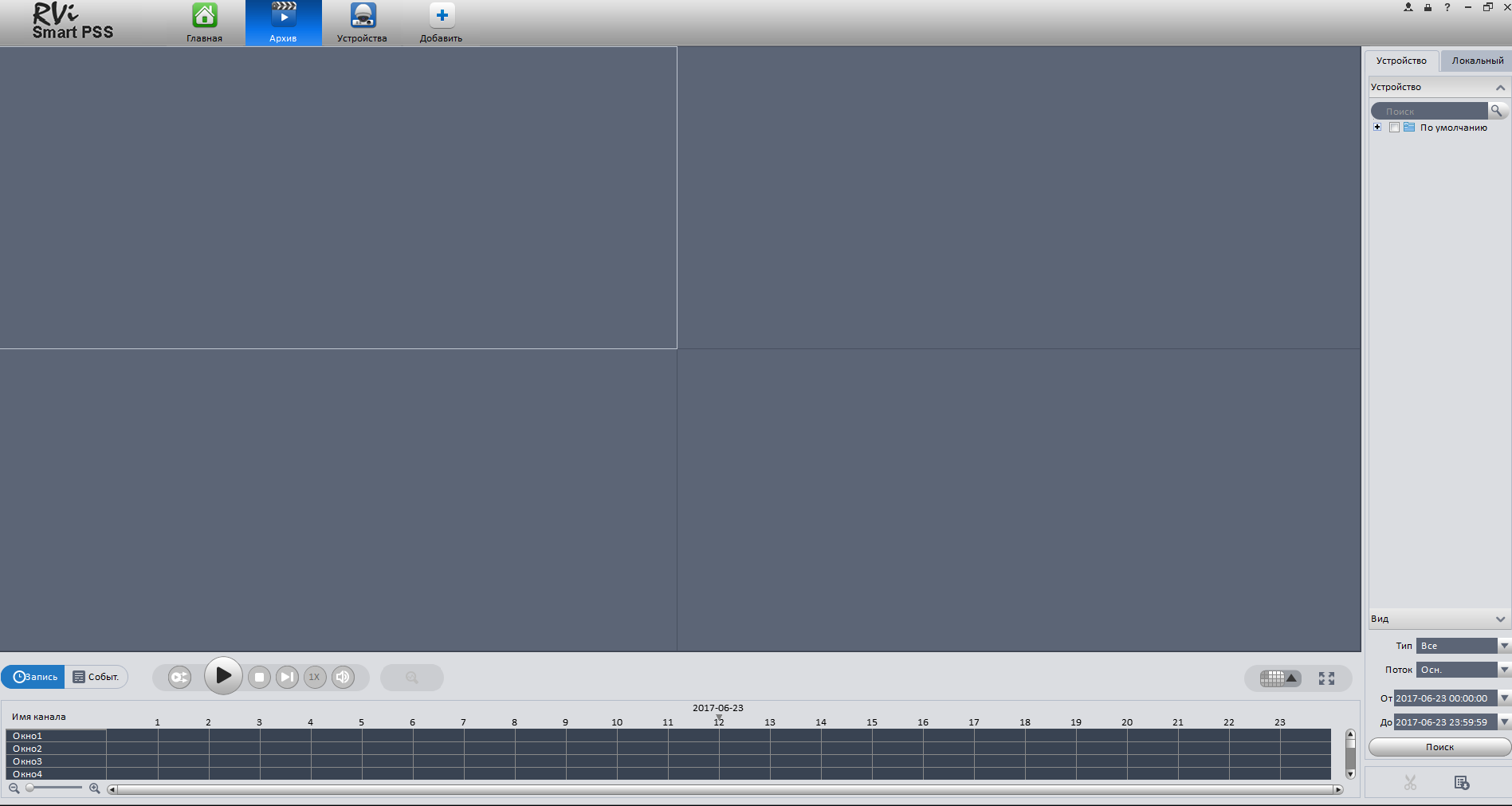
Справа сверху ставите галки на ваш видеорегистратор и камеры. И внизу справа выбираете дату записи. После чего нажимаете кнопку поиск.
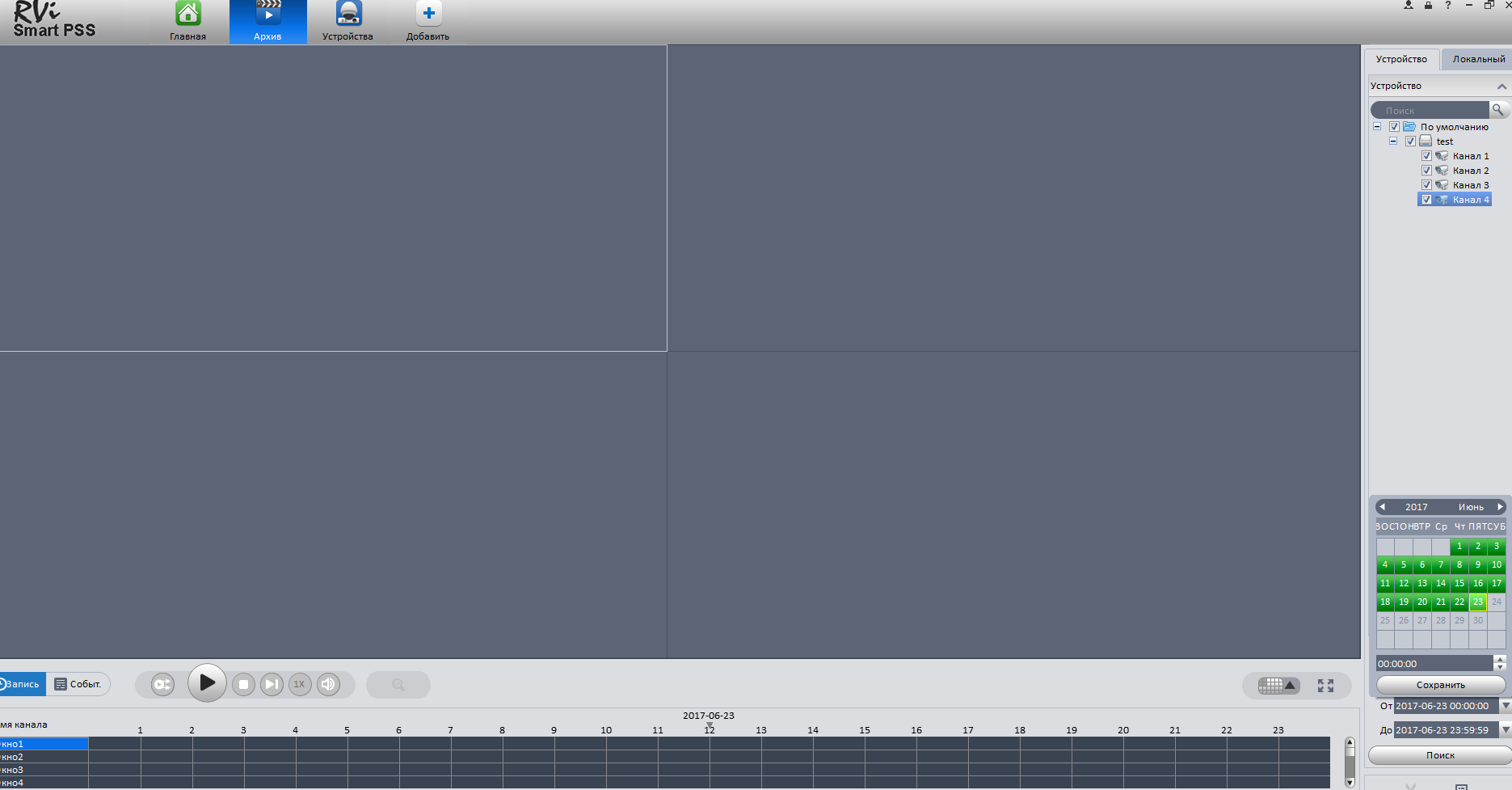
Теперь ваши записи подгрузились и снизу напротив каждого канала(камеры) вы можете нажимать на предпочитаемое вам время.
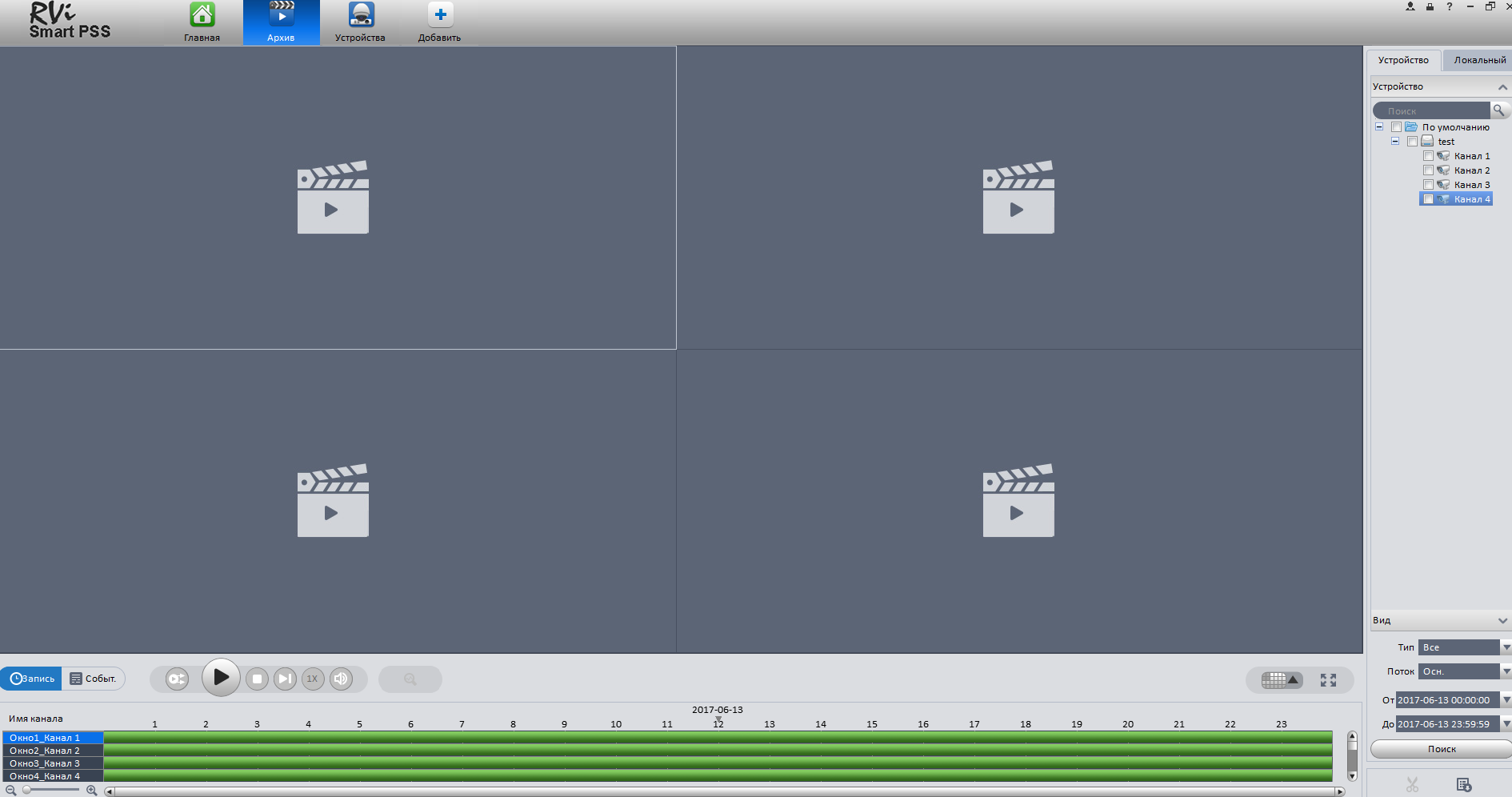
В случае, если вам необходимо сохранить кусок видеозаписи, то для это нужно воспользоваться инструментом ножницы. Смысл в том, что нужно указать время начала и время конца записи. Тоесть вы нажимаете на ножницы, клиекаете сначала откуда должно пойти видео и после кликаете на время где должно закончиться. После указываете куда сохранить — это поле Путь. И нажимаете сохранить.
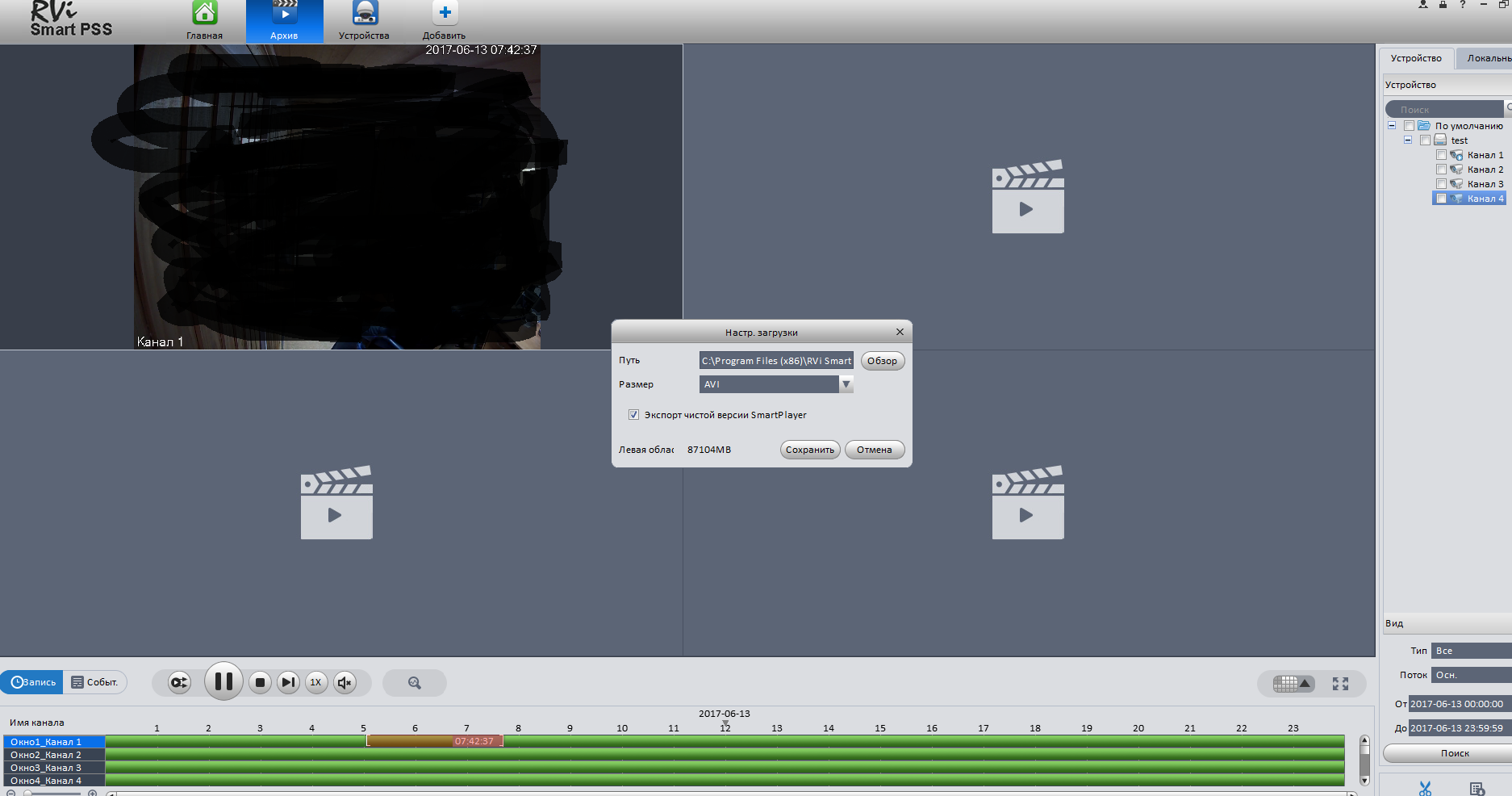
Пошел процесс экспорта записи, ожидайте! Время экспорта сильно зависит от скорости вашего интернета в случае, если вы подключили видеорегистратор по внешнему ip адресу.
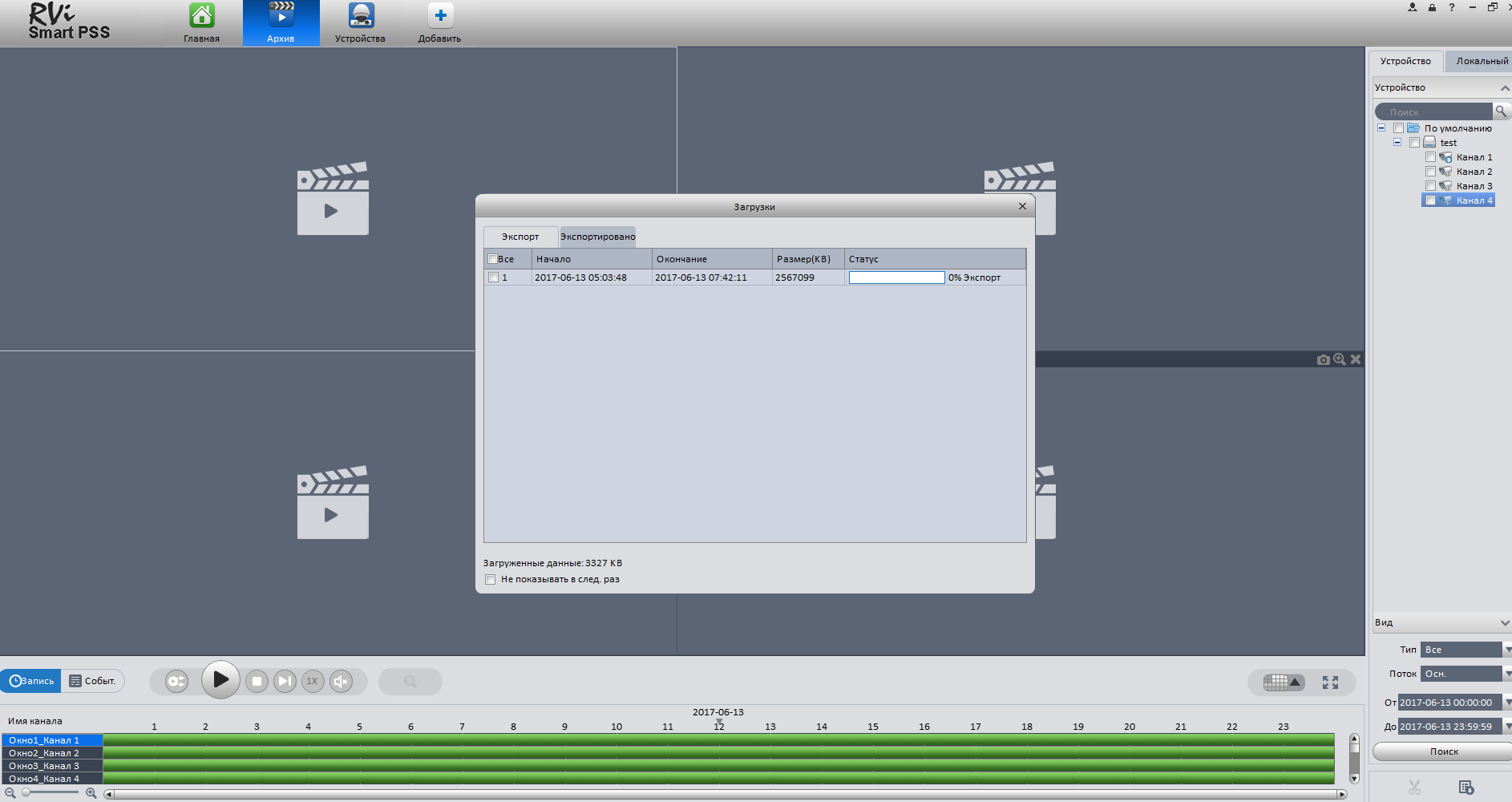
На этом всё! Всё просто!
Contents
- 1 How To Setup Video Wall In SmartPSS
- 1.1 Description
- 1.2 Prerequisites
- 1.3 Video Instructions
- 1.4 Step by Step Instructions
How To Setup Video Wall In SmartPSS
Description
This article will show you how to setup a video wall in SmartPSS 2.0
Prerequisites
- SmartPSS
- Supported device with video wall feature, such as Decoder
- Device added to SmartPSS Device List — How To Add Device to SmartPSS
Video Instructions
Step by Step Instructions
1. Launch SmartPSS.

2. Click Video Wall
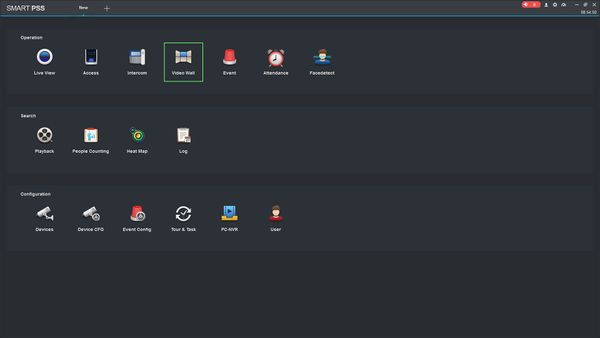
3. The device tree on the left will show all devices added to SmartPSS that are compatible with the Video Wall feature.
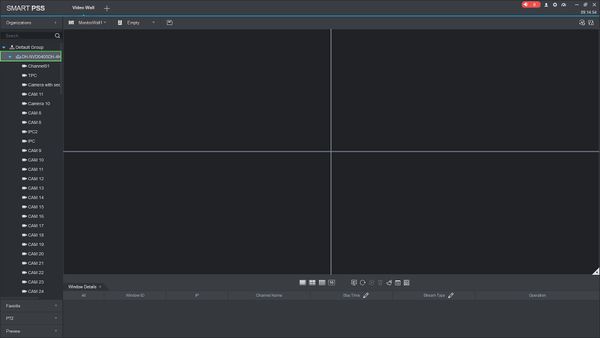
4. Click the ![]() icon to open the Video Wall Layout Setup menu.
icon to open the Video Wall Layout Setup menu.
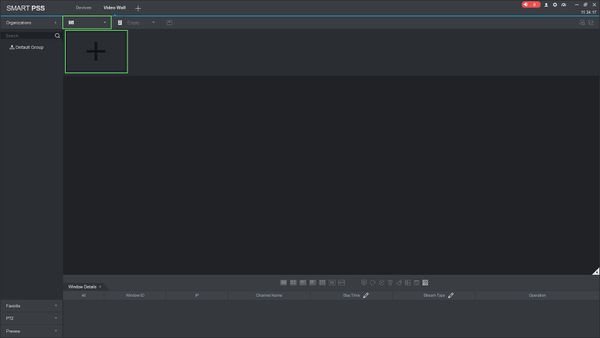
Click the + to create a new layout
The Video Wall Layout Setup menu is where you can define the physical layout of the monitor outputs per device
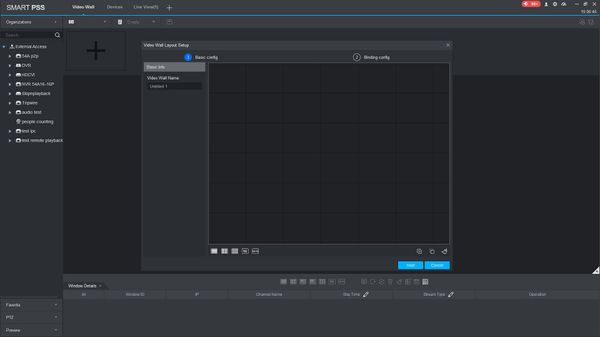
5. Use the menu buttons below the grid to create the Video Wall Layout.
Start by clicking one of the layout options in the bottom left of the screen (1, 2×2, 3×3, etc.).
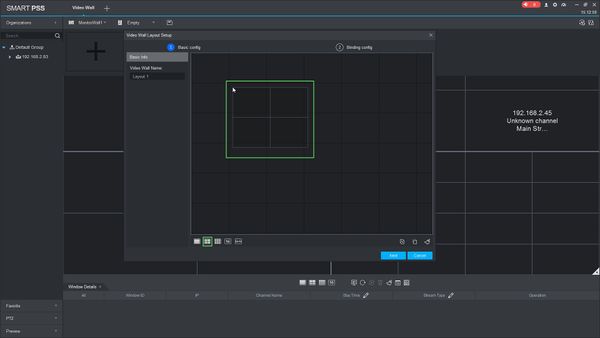
Click again in the grid to place the grid.
You can also use the menu on the right to combine or splice screens.
Click Next
7. A device tree will appear on the left.
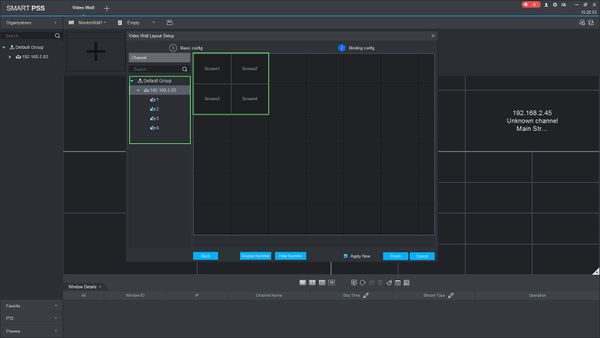
Drag and drop from the device tree to the grid layout to configure the arrangement for the corresponding monitor outputs for the device
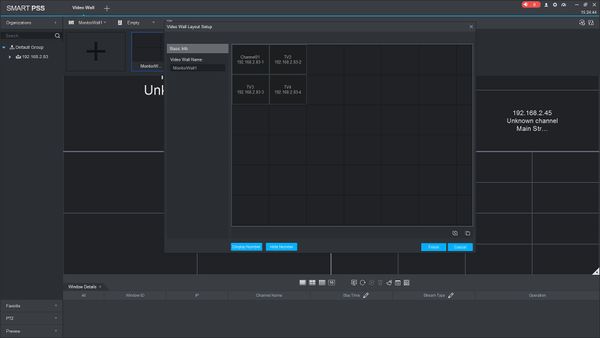
6. Click Finish once the Video Layout has been created
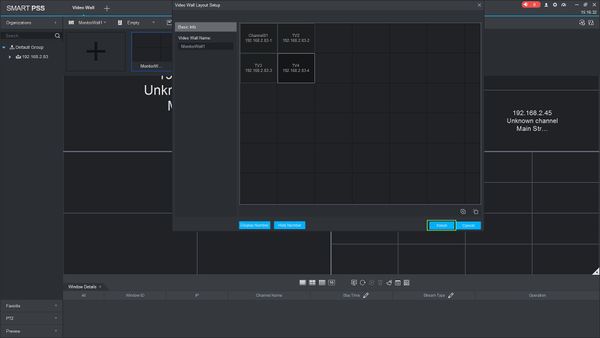
In this example, a decoder with 4 Monitor Outputs has been arranged in a 2X2 Layout
7. Use the device tree on the left to drag and drop streams into the Video Wall Layout
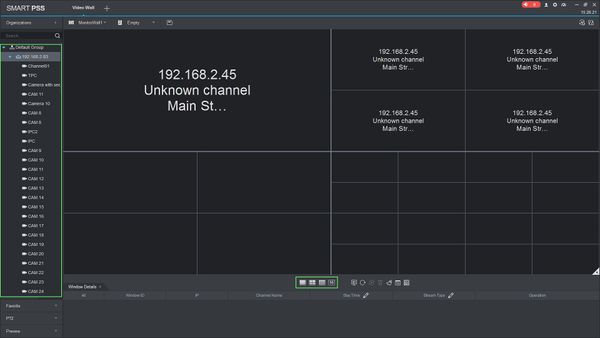
Click inside a quadrant and click from one of the layout options to change to one of the available options — 1 , 2X2, 3X3, 4X4
8. The Windows Detail window allows you to change settings for each of the windows — such as Stream Type and Stay Time
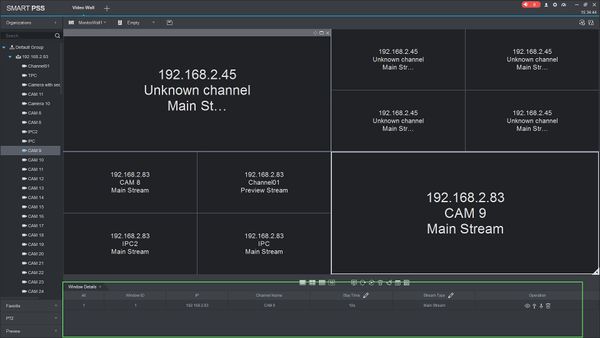
9. Once the layout has been configured Click the Save icon ![]()
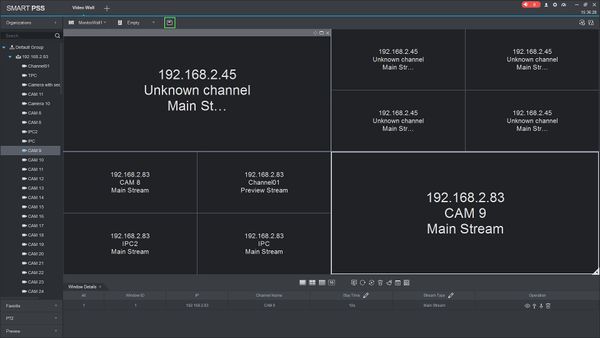
10. Enter a name for the Plan then Click Save
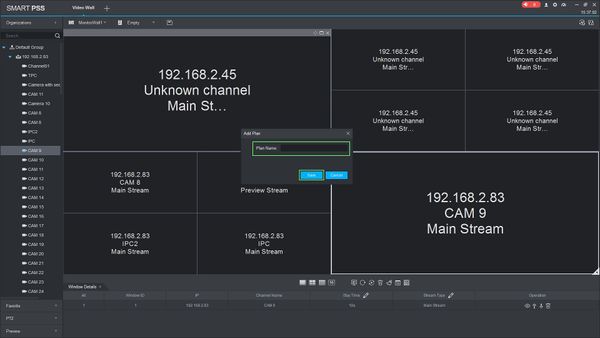
11. All created Plans will appear in the Plan submenu, click the ![]() icon to view and switch between created Layout Plans.
icon to view and switch between created Layout Plans.
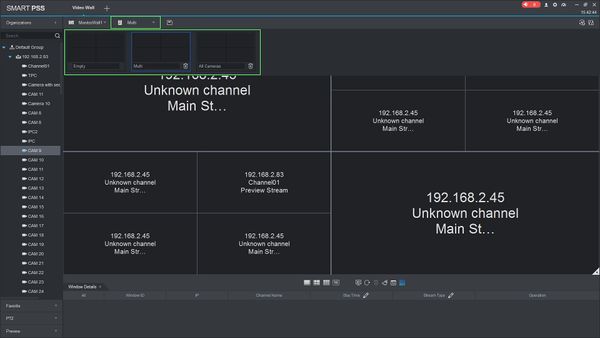
12. Click Schedule Control Config on the right side of the screen to configure a Scheduled Tour of created Video Wall Layouts
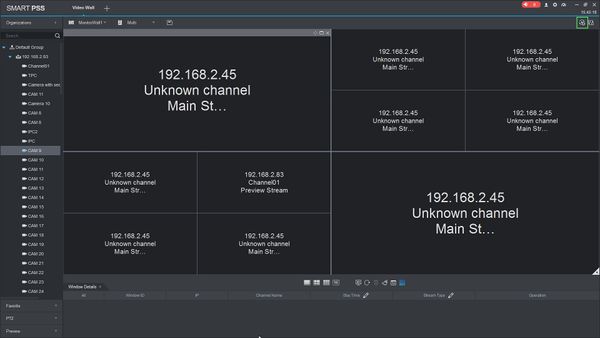
13. Use the Scheme Configuration menu to program the tour

Enter a dwell time (in seconds)
Select the created Layout Scheme
Then Click Add Plan
14. Click Save once the Scheme has been configured
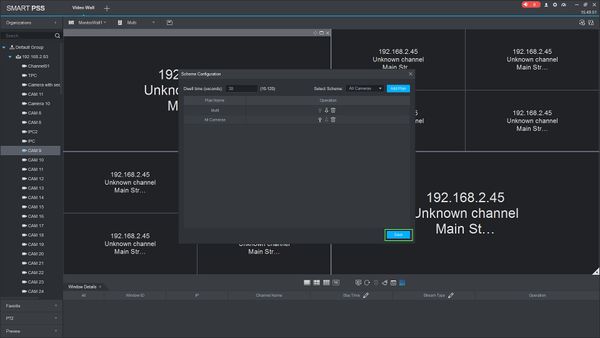
15. To begin a created scheme click the ![]() icon on the right side of the screen
icon on the right side of the screen
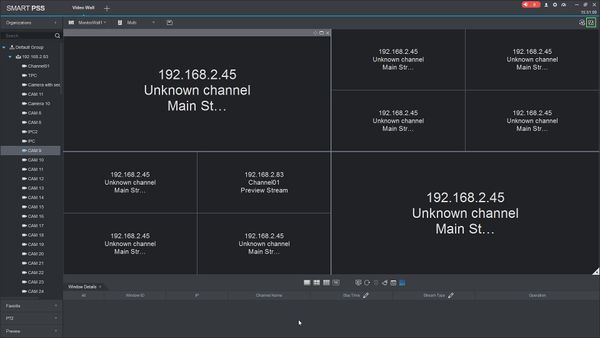
16. The scheme patrol will begin. To stop click the button in the center of the screen
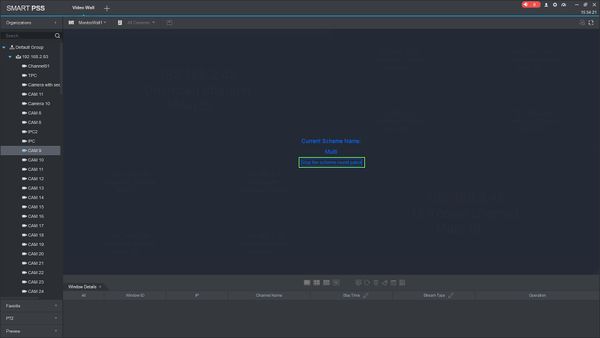
-
#1
Доброе время суток всем!
Не смог найти ответ на форуме, поэтому создал тему. Если подобное где-то уже обсуждалось прошу перенаправить
Исходные данные: имеется сеть из 3 свитчей и 4 регистраторов (50 камер) плюс ПК с установленной СмартПСС на 10-ке.
При этом при просмотре на сетке камер (на экране монитора) видно что вместо вторичного потока в ячейках сетки идет первичный поток. При раскрытии закрытии любой ячейки на выбор видео также идет первичным потоком. При переключении через ПКМ на вторичный поток происходит или потеря сигнала или меняется поток, но при этом он и в фулловом окне также остается вторичным.
Перезагрузка переустановка Смарта ничего не дала.
При этом во всей сети происходят периодически затыки и пропадания каналов.
В чем может быть проблема?
![]()
-
#2
видно что вместо вторичного потока в ячейках сетки идет первичный поток.
в миниатюрах Вы всегда видите вторичный.
-
#3
в миниатюрах Вы всегда видите вторичный.
скажем так: при установленной настройке подбор потока в ячейке показывается всегда первичный поток. Если жму ПКМ на конкретную миниатюру и выбираю тип потока Вторичный, то именно в этой миниатюре поток становится вторичным. Если после этого я миниатюру раскрываю на весь экран, то на полном экране тип потока остается таким, что я выбрал ранее. При этом, если я в полном экране меняю тип потока на вторичный и схлапываю миниатюру в общую сетку, то в ней появляется надпись Ожидание видео после чего сообщение о Таймауте. Перезапускаю ПО — все опять работает и опять поток в миниатюре первичный. И это практически в любой из 50 миниатюр так. Выборочно штуки 4 так прогонял.
-
#4
Как бы по СмартПСС куча вопросов имеется
- Сколько за раз миниатюр может Смарт на одном экране отобразить? Есть ли верхний предел?
- Если есть верхний предел, то распространяется ли это правило в следующей схеме: видеосетка из 140+ камер, 4 регистраторов, не менее 8 коммутаторов, каналы между коммутаторами на 1 гиг. Стоит управляющий ПК с 16 оперативки на i5 и видеокартой с выходом на 4 монитора. На каждый монитор выводится по 36 камер. Опять же такая же проблема с потоками. Вот и вопрос: если есть верхний предел, то он для всех 4 мониторах считается или для каждого. То есть если предел в 64 канала, то или надо выводить по 644 — 14 каналов на монитор, или же можно по 64 канала на каждый выводить
![]()
-
#5
Перезапускаю ПО — все опять работает и опять поток в миниатюре первичный
чем Вас не устраивает отображение в миниатюрах в доп потоке? зачем Вам в миниатюрах основной?
укажите модели и версии ПО пожалуйста!
укажите версию Smart pss!
- Сколько за раз миниатюр может Смарт на одном экране отобразить? Есть ли верхний предел?
- Если есть верхний предел, то распространяется ли это правило в следующей схеме: видеосетка из 140+ камер, 4 регистраторов, не менее 8 коммутаторов, каналы между коммутаторами на 1 гиг. Стоит управляющий ПК с 16 оперативки на i5 и видеокартой с выходом на 4 монитора. На каждый монитор выводится по 36 камер. Опять же такая же проблема с потоками. Вот и вопрос: если есть верхний предел, то он для всех 4 мониторах считается или для каждого. То есть если предел в 64 канала, то или надо выводить по 644 — 14 каналов на монитор, или же можно по 64 канала на каждый выводить
на 1 монитор можно вывести макс 64 канала.
максимум можно вывести 4 монитора из одного Smart pss.
-
#6
чем Вас не устраивает отображение в миниатюрах в доп потоке? зачем Вам в миниатюрах основной?
укажите модели и версии ПО пожалуйста!
укажите версию Smart pss!на 1 монитор можно вывести макс 64 канала.
максимум можно вывести 4 монитора из одного Smart pss.
Поясняю что меня не устраивает, если вы не поняли с первого раза. Пишу четко и ясно:
В миниатюрах у меня идет отображение ОСНОВНОГО потока. И почему так происходит я не могу понять. И Мне не нужен основной поток в миниатюрах, я об этом не писал.
А если вам нужны подробности, то их есть у меня. Держите
- Имеется система состоящая из 50 камер раскиданных по территории. Несколько региков и коммутаторов. И имеется системник (конфигу я писал ранее) со СмартПСС. Версию программы не помню, так как это у клиента стоит и ставили до меня. Скажу только одно: программа с русским интерфейсом и явно на 32 бит запущена под Винду 10 на 64 бит. Вроде как одна из последних, на которой можно русский интерфейс поставить. Как доберусь до объекта (он за 200 км от меня) посмотрю.
- В программе создано несколько видов. На 4 канала, на 16 и так далее. В каждом из именованных видов собраны те или иные камеры типа: Кафе, ВИП зона, Стоянка и прочее. И есть один общий вид на 50 каналов (9х6) куда сведены все 50 камер. Думаю диспозиция ясна.
- В настройках программы указано, что в миниатюрах использовать Адаптированный тип потока. Также имеется выбор из основного и вторичного потоков.
Все что выше — исходные данные.
Так вот, когда я смотрю например вид «Стоянка» на 4 канала, то вижу что в миниатюрах идет доп поток, все норм. Кликаю на любую камеру. чтобы вывести ее на полный экран: пож — выводится основной поток, схлапываю в общий вид: снова доп поток показывается. И так во всех сохраненных видах, кроме того где 50 камер выведено. В каждой миниатюре. когда навожусь мышкой на картинке сверху показывается: Основной поток.
Хорошо, пытаюсь поменять тип потока на вторичный в любой из миниатюр (в 1й, в 15й в 40й) не важно и потом ее раскрыть на весь экран, то происходит следующее:
- Тип потока меняется на дополнительный. Видео продолжает идти.
- При раскрытии конкретно этой миниатюры (с которой я только что с потоком работал) на весь экран картинка идет, но не в основном потоке, а во вторичном, согласно пункту 1.
- При схлапывании картинки в общую сетку в этом окошке появляется сообщение об ошибке Таймаут потока.
- После чего программа зависает. И после ее перезапуска в этом виде на 50 камер в миниатюрах картинки опять все идут в основном потоке. При этом спокойно раскрываются на весь экран в том же потоке. что и в миниатюре. То есть по сути при масштабировании тип потока не меняется.
И подобная ситуация не только на этом объекте. Но во всех случаях есть одно общее: СмартПСС русский на 32 бит под 64 битной Виндой запущен. При этом всякие настройки в системе для совместимости уже использованны по многу раз.
И сразу скажу: предлагали клиенту поставить более новую версию ПО, но он отказался из за отсутствия русского интефейса.
Теперь вопрос насчет 64 канала на 1 монитор. Поясните, я правильно понимаю: если у меня 4 монитора, то я в общей сумме могу на них вывести 64х4 канала? то изображения с 256 камер (если конечно мне хватит мощности сети)
-
#7
Вот версия Смарта 2.00.1 на 32 бит
![]()
-
#8
Вот версия Смарта 2.00.1 на 32 бит
пробуйте установить крайнюю автономную Smart pss либо используйте обновляемую из состава Toolbox
Если не поможет, далее ожидаю модели устройств и версии прошивок.
![]()
-
#10
спасибо! передал разработчикам.
-
#11
На https://dahuawiki.com/SmartPSS отдельный инсталлятор SmartPSS от 21-10-2020 лежит, такая же как в составе тулбокса…..
Качнул инсталлятор. Но вот вопрос такой все же:
в описании по ссылке написано:
- Manage up to 64 Devices over a Maximum of 256 Channels
Можно пояснить что все же это значит?
То что я могу управлять всего 64 камерами?
![]()
-
#12
да, именно так. но если их подключить к регистратору, то там можно подключить еще больше.
![]()
-
#13
64 Devices over a Maximum of 256 Channels
либо 64 устройства, либо 256 каналов в зависимости от того что исчерпается раньше.
-
#14
да, именно так. но если их подключить к регистратору, то там можно подключить еще больше.
то есть — один регик как одно устройство считается
-
#15
Добрый день!
Подскажите, пожалуйста, как в Smart PSS вывести для просмотра нужные каналы? Регистратор гибридный Dahua на 16 каналов. Подключены 9 камер (6 аналоговых и 3 цифровых). Smart PSS выводит 1, 2, 3,
11, 12, 13, 14, 15, 16,
а нужно 1-9….
Kent
Well-known member
-
#16
Добрый день!
Подскажите, пожалуйста, как в Smart PSS вывести для просмотра нужные каналы? Регистратор гибридный Dahua на 16 каналов. Подключены 9 камер (6 аналоговых и 3 цифровых). Smart PSS выводит 1, 2, 3,11, 12, 13, 14, 15, 16,
а нужно 1-9….

![]()
-
#17
Добрый день!
Подскажите, пожалуйста, как в Smart PSS вывести для просмотра нужные каналы? Регистратор гибридный Dahua на 16 каналов. Подключены 9 камер (6 аналоговых и 3 цифровых). Smart PSS выводит 1, 2, 3,11, 12, 13, 14, 15, 16,
а нужно 1-9….
если старая версия Смарт псс, то тоже может быть такое.
-
#19
У меня тоже вопрос по SmartPss. Не могу понять, почему одна и та же версия DH_SmartPSS_International_Win32_IS_V2.02.1.R.180619 установлена на двух разных компьютерах с Windows 64 bit. На одном компьютере все камеры видит с регистратора RVI-1NR16240, а на другом компьютере только несколько камер? Где копать не пойму? Захожу под одним и тем же логином и паролем.
Kent
Well-known member
-
#20
У меня тоже вопрос по SmartPss. Не могу понять, почему одна и та же версия DH_SmartPSS_International_Win32_IS_V2.02.1.R.180619 установлена на двух разных компьютерах с Windows 64 bit. На одном компьютере все камеры видит с регистратора RVI-1NR16240, а на другом компьютере только несколько камер? Где копать не пойму? Захожу под одним и тем же логином и паролем.