Ошибка «Подтвердите, что у вас есть доступ к этому каталогу» возникает у некоторых пользователей при попытке установить определенное программное обеспечение. Полная ошибка: Ошибка 1310, Ошибка записи в файл: (путь к папке). Убедитесь, что у вас есть доступ к этому каталогу. Пользователи не могут установить необходимое программное обеспечение в Windows, когда появляется это сообщение об ошибке.
Как исправить ошибку «Убедиться, что у вас есть доступ к этому каталогу» при установке программ? Для начала убедитесь, что вы вошли в систему под своей учетной записью администратора. Для установки программ требуются права администратора. Кроме того, вы можете восстановить права доступа к папке с помощью Permissions Time Machine или перерегистрировать установщик Windows.
Ниже приведены подробные пошаговые инструкции для каждого решения.
Как я могу исправить ошибку «Подтвердите, что у вас есть доступ к этому каталогу» в Windows 11?
Эта проблема аналогична ошибке «Отказано в доступе» в Windows 11 и обычно появляется, если у вас нет необходимых прав для доступа к определенным каталогам.
В этом случае вам, возможно, придется сменить владельца, и для этого прочитайте наше руководство о том, как стать владельцем папки в Windows 11.
Решения этой проблемы такие же, как и в нашем руководстве У вас нет разрешения на открытие этого файла, поэтому обязательно ознакомьтесь с ним.
Fix Убедитесь, что у вас есть доступ к этой ошибке каталога
- Войдите в учетную запись администратора
- Восстановить права доступа к папке с помощью Time Machine
- Перерегистрируйте установщик Windows
1. Войдите в учетную запись администратора
Ошибка «Подтвердите, что у вас есть доступ к этому каталогу» часто является проблемой прав доступа к папке. Некоторым пользователям может потребоваться установить необходимое программное обеспечение в учетной записи администратора вместо стандартной, чтобы исправить ошибку. Пользователи могут активировать встроенную учетную запись администратора для входа в систему следующим образом.
- Сначала нажмите кнопку «Введите здесь для поиска«, чтобы открыть окно поиска Cortana.
- Чтобы открыть командную строку, введите «cmd» в поле поиска.
- Щелкните правой кнопкой мыши командную строку и выберите «Запуск от имени администратора».
- Затем введите «net useradmin /active:yes» и нажмите Enter, чтобы активировать встроенную учетную запись администратора.
- Закройте командную строку и выйдите из Windows.
- После этого пользователи могут выбрать новую учетную запись администратора для входа в систему.
- Нажмите клавишу Windows + горячую клавишу E, чтобы открыть проводник.
- Откройте папку, содержащую установщик программного обеспечения, для которого возникает ошибка.
- Затем щелкните правой кнопкой мыши программу установки и выберите пункт контекстного меню «Запуск от имени администратора».
2. Восстановите права доступа к папке с помощью Time Machine.
Ошибка «Подтвердите, что у вас есть доступ к этому каталогу» указывает, что пользователям необходимо убедиться, что у них есть доступ к каталогу установки. Пользователи могут восстановить права доступа к папке для пути к папке установки, указанному в сообщении об ошибке, с помощью Permissions Time Machine. Следуйте приведенным ниже инструкциям, чтобы восстановить права доступа к папке с помощью бесплатной версии программного обеспечения.
- Сначала откройте страницу Permissions Time Machine.
- Нажмите «Загрузить» > «Здесь«, чтобы сохранить ZIP-файл Permissions Time Machine.
- Откройте ZIP-файл Time Machine с разрешениями в проводнике.
- Щелкните Извлечь все , чтобы открыть окно Извлечь сжатые файлы.
- Нажмите «Обзор«, чтобы выбрать путь к папке, нажмите кнопку «Извлечь«.
- Затем щелкните мастер настройки Permissions Time Machine в извлеченной папке, чтобы установить программное обеспечение.
- Откройте окно Permissions Time Machine, показанное ниже.
- Нажмите кнопку … на вкладке «Файловая система», чтобы выбрать путь к папке, в которую вы пытались установить программное обеспечение (упоминается в сообщении об ошибке).
- Нажмите красную кнопку « Выбрать пользователей и группу» .
- Затем выберите пользователя, для которого нужно сбросить права доступа к папке, и нажмите «ОК«.
- Выберите Полный доступ в раскрывающемся меню.
- Нажмите кнопку «Сброс» и выберите «Сбросить сейчас» для подтверждения.
3. Перерегистрируйте установщик Windows
- Некоторым пользователям может потребоваться перерегистрировать модуль установщика Windows, чтобы исправить ошибку проверки каталога. Для этого введите «msiexec/unregister» в «Выполнить» и нажмите «Return».
- Затем введите «msiexec/regserver» в поле «Открыть» и нажмите кнопку « ОК » .
- Перезапустите Windows после перерегистрации установщика Windows.
Вышеупомянутые разрешения обычно разрешают ошибку Убедитесь, что у вас есть доступ к этому каталогу. В дополнение к этим исправлениям, выбор альтернативного каталога установки для программного обеспечения, для которого возникает ошибка, также может решить проблему.
![]()
qerst Сегодня, 08:30
Отвратительно «улучшает»

tyumensev.v Сегодня, 07:55
Держись и здравствуй KpoJLuK, большое дело делаешь, радость,пользу приносишь людям.
![]()
vic.valent Сегодня, 07:11
Я пенсионер, пользуюсь софтом для установки программ для внука. НИКОГДА!!! не было мимо. Спасибо за твою хорошую работу.

micdemp666 Сегодня, 06:11
Rufus

reno Сегодня, 05:22
business as usual

CmbIq_u_no3op Сегодня, 04:48
Системные требования: 10/11 (64-bit) — кстати
![]()
JohnTravolta Сегодня, 04:37
Довольно удобно, раньше использовал эти программы по отдельности, теперь же стало легче, больше спасибо!
![]()
tieutamc4d Сегодня, 03:34
i have only 7 days trial. how to use for long time? Thanks!

Vyacheslav Vasiljev Сегодня, 00:57
попробуйте установить версию 2016 года

aleksey_gorky Сегодня, 00:36
Если есть установленная предыдущая версия Affinity, оттуда можно взять языковой пакет, но интерфейс не весь на русском будет. 🙃
На чтение 4 мин. Просмотров 2.2k. Опубликовано 03.09.2019
Убедитесь, что у вас есть доступ к этому каталогу . Это ошибка, которая возникает у некоторых пользователей, когда они пытаются установить определенное программное обеспечение. Полная ошибка: Ошибка 1310, Ошибка записи в файл: (путь к папке). Убедитесь, что у вас есть доступ к этому каталогу . Пользователи не могут установить необходимое программное обеспечение в Windows, когда появляется это сообщение об ошибке.
Как исправить. Убедитесь, что у вас есть доступ к этой ошибке каталога при установке программ? Для начала убедитесь, что вы вошли в систему с учетной записью администратора. Установка программ требует административных разрешений. Кроме того, вы можете восстановить разрешения для папок с помощью Permissions Time Machine или перерегистрировать установщик Windows.
Прочитайте ниже подробные пошаговые инструкции для каждого решения.
Содержание
- Исправьте Убедитесь, что у вас есть доступ к этой ошибке каталога
- 1. Войдите в учетную запись администратора.
- 2. Восстановление разрешений для папок с разрешениями Time Machine
- 3. Перерегистрируйте установщик Windows.
Исправьте Убедитесь, что у вас есть доступ к этой ошибке каталога
- Войдите в учетную запись администратора .
- Восстановление разрешений для папок с разрешениями Time Machine
- Перерегистрируйте установщик Windows .
1. Войдите в учетную запись администратора.
Ошибка Убедитесь, что у вас есть доступ к этому каталогу , часто является проблемой с правами доступа к папке. Некоторым пользователям может потребоваться установить необходимое программное обеспечение в учетной записи администратора вместо стандартной, чтобы исправить ошибку. Пользователи могут активировать встроенную учетную запись администратора для входа в систему следующим образом.
- Сначала нажмите кнопку Введите здесь для поиска , чтобы открыть окно поиска Cortana.
- Чтобы открыть командную строку, введите «cmd» в поле поиска.
- Нажмите правой кнопкой мыши командную строку и выберите Запуск от имени администратора .
- Затем введите «net user administrator/active: yes» и нажмите Enter, чтобы активировать встроенную учетную запись администратора.

- Закройте командную строку и выйдите из Windows.
- После этого пользователи могут выбрать новую учетную запись администратора для входа в систему.
- Нажмите клавишу Windows + горячую клавишу E, чтобы открыть проводник.
- Откройте папку с установщиком программного обеспечения, для которого возникает ошибка.
- Затем щелкните правой кнопкой мыши установщик и выберите параметр контекстного меню Запуск от имени администратора .
2. Восстановление разрешений для папок с разрешениями Time Machine
Подтверждение того, что у вас есть доступ к этой папке, указывает на то, что пользователям необходимо убедиться, что у них есть доступ к каталогу установки. Пользователи могут восстановить права доступа к папке для пути к папке установки, включенной в сообщение об ошибке с помощью Permissions Time Machine. Следуйте приведенным ниже инструкциям, чтобы восстановить права доступа к папкам с помощью бесплатной версии программного обеспечения.
- Сначала откройте страницу «Машина разрешений».
- Нажмите Загрузить > Здесь , чтобы сохранить ZIP-файл Permissions Time Machine.
- Откройте ZIP-файл Permissions Time Machine в Проводнике.
- Нажмите Извлечь все , чтобы открыть окно «Извлечь сжатый».

- Нажмите Обзор , чтобы выбрать путь к папке, нажмите кнопку Извлечь .
- Затем щелкните мастер установки Permissions Time Machine в извлеченной папке, чтобы установить программное обеспечение.
- Откройте окно Permissions Time Machine, показанное ниже.

- Нажмите кнопку … на вкладке «Файловая система», чтобы выбрать путь к папке, в которую вы пытались установить программное обеспечение (указано в сообщении об ошибке).
- Нажмите красную кнопку Выбрать пользователей и группу .

- Затем выберите пользователя, для которого нужно изменить права доступа к папке, и нажмите ОК .
- Выберите Полный контроль в раскрывающемся меню.
- Нажмите кнопку Сбросить и выберите Сбросить сейчас для подтверждения.
3. Перерегистрируйте установщик Windows.
- Некоторым пользователям может потребоваться перерегистрация модуля установщика Windows, чтобы исправить ошибку проверки каталога. Для этого введите «msiexec/unregister» в «Выполнить» и нажмите «Return».
- Затем введите «msiexec/regserver» в поле «Открыть» и нажмите кнопку ОК .

- Перезагрузите Windows после перерегистрации установщика Windows.
Приведенные выше разрешения обычно устраняют ошибку Убедитесь, что у вас есть доступ к этому каталогу . В дополнение к этим исправлениям, выбор альтернативного установочного каталога для программного обеспечения, для которого возникает ошибка, также может решить проблему.
Вы не можете установить новое приложение из-за ошибки 1310 или сообщения об ошибке, в котором говорится, что у вас есть доступ к этому каталогу, и вы пытались установить приложение несколько раз и по-прежнему сталкиваетесь с той же ошибкой. Ну, не волнуйтесь, это распространенная ошибка. Многие пользователи жаловались на то же самое. Это может произойти с пакетными приложениями или с любым приложением в зависимости от настроек системы и требований к приложению. Если вы также имеете дело с ошибкой записи в файл и не можете ее исправить, то вы попали по адресу. Мы предлагаем вам идеальное руководство, которое поможет вам решить проблему с ошибкой 1310.
Обычно это происходит при установке Майкрософт офис приложения, такие как PowerPoint, Excel, Word, Adobe Photoshop или Autodesk и AutoCAD. Ниже приведены некоторые из основных причин ошибки:
- Требуемое местоположение файла уже используется другим программным обеспечением.
- Установщик Windows не работает должным образом.
- Недостаточно прав для доступа к каталогу, в который будет установлено новое программное обеспечение.
- Ранее установил приложение и не удалил его должным образом или полностью, и в результате в вашей системе могут быть некоторые старые файлы и папки, которые вызывают ошибку 1310.
Способ 1: удалить старую версию приложения
Как упоминалось выше, если вы устанавливали то же приложение раньше и не удаляли его полностью, вы, вероятно, столкнетесь с ошибкой, даже если в вашей системе есть более старая версия приложения. Итак, проверьте папку приложения и проводник, чтобы узнать, установлена ли более старая версия. Кроме того, если вы удалили приложение, убедитесь, что не осталось файлов, связанных с этим приложением. Вот что нужно сделать, чтобы исправить ошибку 1310, чтобы убедиться, что у вас есть доступ к этой проблеме с каталогом.
1. Нажмите одновременно клавиши Windows + R, чтобы открыть диалоговое окно «Выполнить».
2. Введите appwiz.cpl и нажмите клавишу Enter, чтобы открыть окно «Программы и компоненты».

3. Проверьте, не установлена ли старая версия приложения, которое вы пытаетесь установить. Если он есть, выберите его и нажмите «Удалить».
Примечание. Здесь мы показали приложения Microsoft 365 в качестве примера.

4. Затем нажмите Да, чтобы удалить.

Примечание. Всегда рекомендуется удалять приложение с помощью соответствующего метода и избегать прямого удаления приложения.
Способ 2: перерегистрировать установщик Windows
Любая новая установка приложения должна проходить через установщик Windows, который является основой для установки и удаления. И, если есть какие-либо проблемы с установщиком, то, скорее всего, появится сообщение об ошибке, убедитесь, что у вас есть доступ к этому каталогу. Выполните следующие действия, чтобы отменить регистрацию и повторно зарегистрировать установщик Windows:
1. Запустите диалоговое окно «Выполнить».
2. Здесь введите msiexec /unregister| и нажмите клавишу Enter, чтобы отменить регистрацию установщика Windows.

3. Снова откройте диалоговое окно «Выполнить».
4. Теперь введите msiexec /regserver и нажмите клавишу Enter, чтобы перерегистрировать установщик Windows.

5. Наконец, перезагрузите компьютер и попробуйте снова установить приложение.
Способ 3: предоставить полное разрешение на расположение файла
Этот метод предоставит необходимые разрешения для записи данных в определенную папку установки. Когда появится сообщение об ошибке подтверждения наличия доступа к этому каталогу, вы увидите, какая папка запрашивает доступ к этому каталогу. Итак, теперь вы знаете, какой папке нужно дать разрешение. Выполните следующие действия, чтобы исправить ошибку записи в файл.
1. Откройте проводник, нажав клавишу Windows + клавишу E.
2. Откройте Локальный диск (C:), дважды щелкнув по нему.

3. Дважды щелкните папку Program Files.

4. Найдите программное обеспечение, которое вы пытаетесь установить, щелкните его правой кнопкой мыши и выберите «Свойства».

5. Перейдите на вкладку «Безопасность» и в разделе «Группа или имена пользователей» нажмите «Администраторы».

6. Чтобы изменить разрешение, нажмите «Изменить…».

7. Снова выберите «Администраторы» и установите флажок «Полный доступ».

8. Нажмите «Применить» и «ОК».

9. Наконец, перезагрузить компьютер и попробуйте установить программу.
Примечание. Вы также можете попробовать выполнить эту процедуру со следующими путями расположения папок:
C:Program FilesCommon FilesApp name C:Program Files (x86)App name C:Program Files (x86)Common FilesApp name
Способ 4: установка программного обеспечения в состоянии чистой загрузки
Наконец, если ни один из предыдущих методов не сработал, вы можете попробовать установить приложение в режиме чистой загрузки, который отключает все ненужные приложения и службы, которые могут мешать установке и вызывать ошибку 1310. Если вы можете установить приложение в режиме чистой загрузки состояние, это означает, что ошибка была вызвана сторонним приложением или службой. Прочтите наше руководство по выполнению чистой загрузки в Windows 10.

***
Мы надеемся, что это руководство было полезным, и вы смогли исправить ошибку 1310, подтвердив, что у вас есть доступ к этому каталогу. Сообщите нам, какой метод помог вам лучше всего исправить ошибку записи в файл. Если у вас есть какие-либо вопросы или предложения относительно каких-либо технических проблем, не стесняйтесь оставлять их в разделе комментариев ниже.
Hello Everybody,
I’m also getting this same error. I’m using Windows 10 and my Home Directory is on a network drive (I have no choice over the matter). When I launch Premiere with my computer detached from the network, it gives a different error. It says «Could not retrieve the «My Documents» folder location. The application will make use of a temporary folder for this session; certain temporary or custom files may require re-creation.»
I have confirmed that Premiere is set to use my local C: drive as the location for its Media Cache and Media Cache Database files (which is the default) Is there any way to control where Premiere Pro stores the files that it normally puts in the My Documents folder? Perhaps I can add a line to a .ini file or something? I’m afraid I can’t alter it on my PC (company policies, etc.). Sure I can keep unplugging my computer, launching premiere, then plugging it back into the network., but it is a bit of a hassle.
I have repeatedly changed the permissions and «read only» setting on my home directory, which doesn’t help. I can also go into all the Adobe folders and add/modify/delete files without error. I have no knowledge about the server-side OS, file system, compression, encryption, etc.
mark —
Mark_W
Управление доступом к папкам и файлам
Урок
48
из
292

Сложность урока:
2 уровень — несложные понятия и действия, но не расслабляйтесь.
2 из 5
Дата изменения:
16.01.2023
Просмотров:
94252
Недоступно в лицензиях:
Текущую редакцию Вашего 1С-Битрикс можно просмотреть на странице Обновление платформы (Marketplace > Обновление платформы).
Ограничений нет
Зачем это нужно
Система предусматривает возможность отключения просмотра физической структуры сайта в Административном разделе. Это может быть полезно по следующим соображениям:
- если у какой-то группы пользователей есть такие права администрирования, которые в принципе могут привести к негативным последствиям в случае неграмотных действий;
- если квалифицированный администратор сайта в отъезде, отпуске и т. д., то полезно скрыть физическую структуру, оберегая проект от непредвиденных случайностей;
- чтобы контент-менеджеры не пребывали в недоумении, почему одни и те же страницы, разделы могут быть отображены дважды (в рамках физической и логической структуры): пусть работают только с логической структурой.
Как отключить просмотр
физической структуры
Для отключения просмотра физической структуры на странице настроек модуля Управление структурой (Настройки > Настройки продукта > Настройки модулей > Управление структурой) установите флажок в поле
Не отображать раздел «Файлы и папки» в меню «Структура сайта»
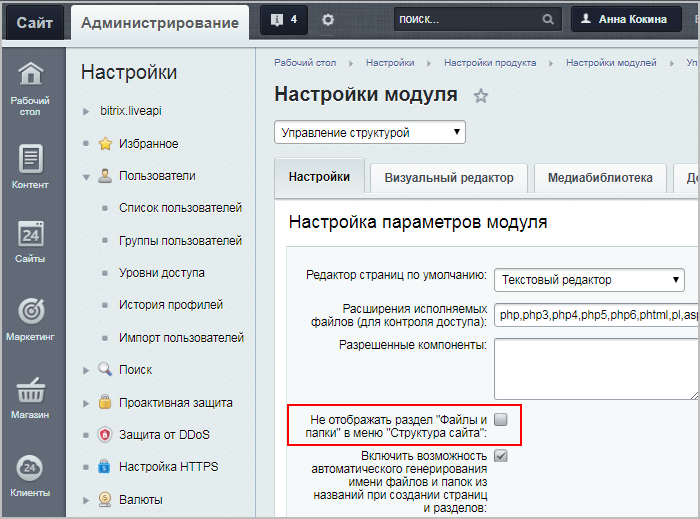
.
Примечание: Если в файловом менеджере продукта не отображаются файлы и папки и без включения функции Не отображать раздел «Файлы и папки» в меню «Структура сайта», то это происходит:
- либо в результате ошибки в настройках сайта (Настройки > Настройки продукта > Сайты > Список сайтов). Значение поля Путь к корневой папке веб-сервера для этого сайта не соответствует реальному пути к DOCUMENT_ROOT.
- либо на корневую папку сайта (DOCUMENT_ROOT) установлены права недостаточные для чтение её содержимого. В данном случае надо установить на папку наиболее полные права.
Как настроить права доступа
к управлению структурой
По команде Дополнительно > Показать права на доступ для >
нужная группа
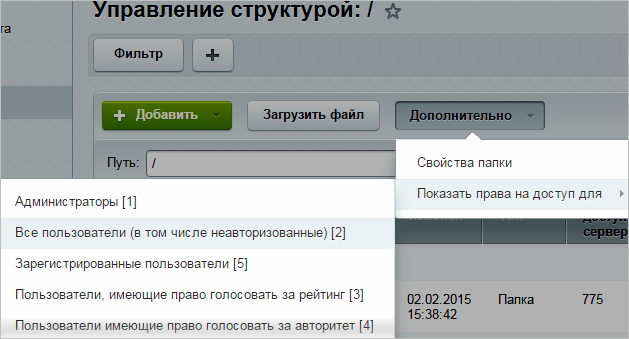
отображается текущее право группы пользователей на доступ к папкам и файлам системы.
Настройка прав доступа к управлению структурой сайта выполняется в Менеджере файлов (Контент > Структура сайта). Для настройки прав:
- Перейдите в раздел Файлы и папки (Контент > Структура сайта > Файлы и папки)
- Отметьте нужные файлы и папки в Колонке флажков;
- Выберите действие
Права на доступ продукта

на панели групповых операций и нажмите кнопку Применить:В
форме настройки прав доступа
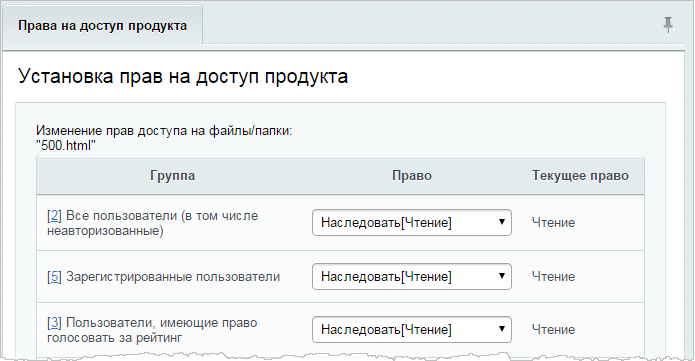
укажите уровень доступа каждой группы пользователей к выбранным файлам и папкам.
|
Права, которые могут быть назначены Группам пользователей |
|---|
Для настройки прав доступа к текущей директории (например, к корневой папке) нужно воспользоваться кнопкой Свойства папки, расположенной на контекстной панели:
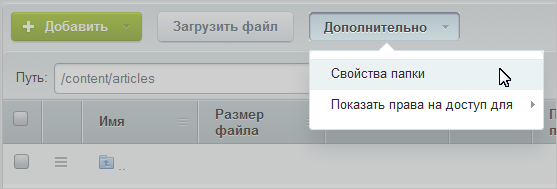
Права групп пользователей на доступ к директории сайта наследуются всеми вложенными папками и файлами. Иными словами, задав право, скажем, на чтение одной папки, задаются права на чтение для всех вложенных в неё папок.
|
Задание прав на примере группы Редакторы сайта |
|---|
Управление доступом к файлам и папкам также возможно и из
публичного раздела
Запрет на доступ к той или иной информации на сайте — достаточно частая операция. В «1С-Битрикс: Управление сайтом» создана гибкая система задачи прав на доступ к информации, вы всегда можете показать только то что хотите и кому хотите
Подробнее…
.
Чтобы пользователь мог редактировать те или иные страницы/разделы и на панели управления были соответствующие кнопки, для требуемой группы пользователей необходимо установить права на запись:
Внимание! Для изменений контента в Публичной части сайта пользователи необходим доступ на чтение к папке /bitrix/admin. Это папка, в которой расположен визуальный HTML-редактор. Без этого редактирование будет возможно только в текстовом режиме.
Нельзя закрыть доступ только к определенным папкам в разделе «Файлы и папки» (так, чтобы они не отображались для какой-либо группы пользователей). Чтобы группа пользователей могла работать только с конкретными папками, а остальные не видела, нужно закрывать доступ ко всему разделу «Файлы и папки» и открывать этой группе доступ к конкретным папкам, давая прямые ссылки на эти папки (группа пользователей сможет работать по прямым ссылкам, но файловой структуры не увидит).
Пример решения проблемы
Была правильно создана группа и к ней приписан пользователь. Группе назначены следующие права доступа к административным частям модулей:
- Главный модуль — полный доступ;
- Управление структурой — полный доступ.
Но в административной части сайта пользователи созданной группы не имеют доступа к страницам и при авторизации выдается
сообщение об ошибке
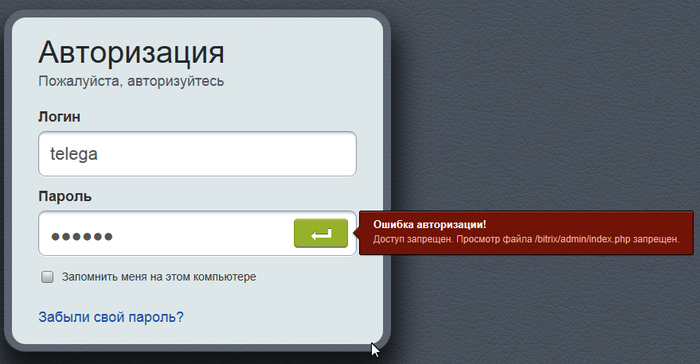
.
Решение: По умолчанию новые пользователи имеют только право чтения для всех папок сайта, кроме папки /bitrix/admin/. Следовательно, для получения доступа вам необходимо установить права на чтение папки /bitrix/admin/:
Важно запомнить!
- Права групп пользователей на доступ к директории сайта могут быть унаследованы всеми вложенными папками и файлами
- Все пользователи, которым требуется вносить хоть какие-то изменения в Публичной части сайта, должны иметь доступ на чтение к папке
/bitrix/admin.
Документация по теме: |
- Права доступа
- 1 Причины возникновения ошибки 403 и способы ее устранения
- 1.1 1. Некорректно указана главная страница сайта (индексный файл)
- 1.2 2. Некорректные права на файлы и папки
- 1.3 3. Файлы сайта размещены не в корневой директории домена
- 1.4 4. Ошибка в файле «.htaccess»
Ошибка 403 — означает, что сервер получил запрос, но отказывается выполнить из-за ограничений в правах доступа.
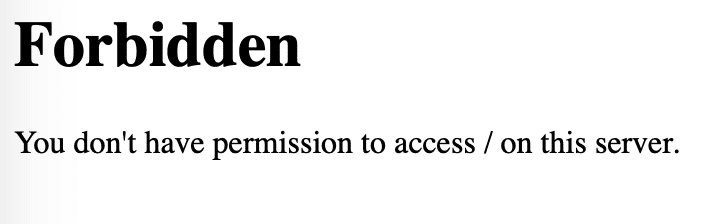
В зависимости от настроек сервера ошибка 403 может отображаться по разному:
- «403 Forbidden»
- «Forbidden, доступ запрещен»
- «Access denied»
- «Forbidden You don’t have permission to access»
- «HTTP Error 403 – Forbidden»
- «HTTP Ошибка 403 — Доступ запрещён»
- «В доступе на страницу отказано»
- «Доступ запрещён! У вас нет прав для доступа»
- и т.д.
Обратите внимание! Ошибка 403 также возникает, когда доступ к услуге хостинга был заблокирован хостинг — провайдером. В случае блокировки доступа хостингом клиенту направляется соответствующее уведомление на e-mail.
Причины возникновения ошибки 403 и способы ее устранения
1. Некорректно указана главная страница сайта (индексный файл)
Файл главной страницы сайта (index.html, index.php) должен находиться в корневом каталоге. Если индексный файл отсутствует, то будет возникать ошибка 403. Если в качестве индексного используется файл не с названием index.html или index.php, то он должен быть прописан в настройках домена (см. инструкцию ниже).
Для того, чтобы проверить наличие файла в каталоге сайта войдите в личный кабинет панели управления хостингом ISPmanager (cp.hformer.com), в раздел Главное > Менеджер файлов. Индексный файл должен лежать в директории /www/название_домена/ (см. рис. 2).
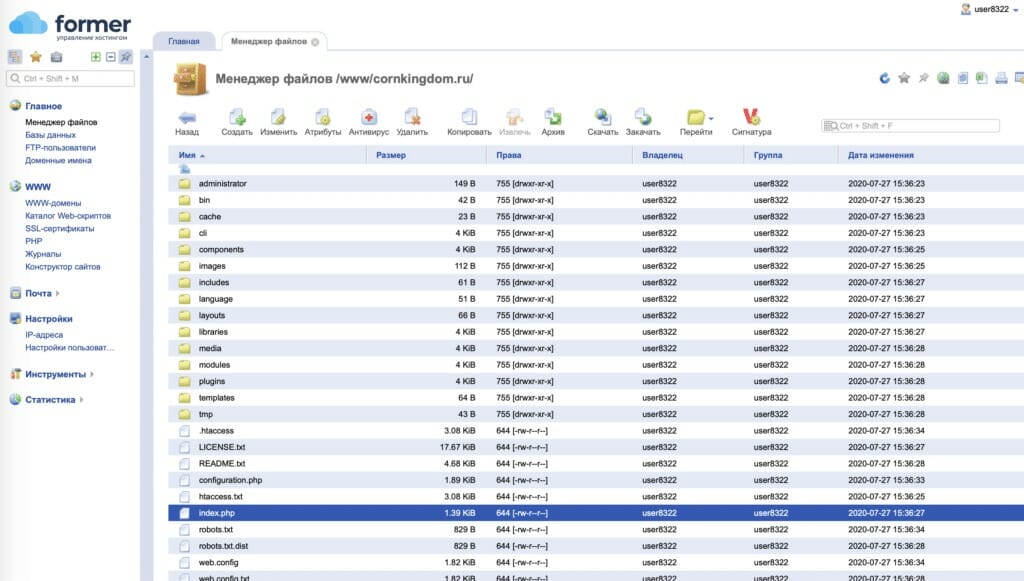
Для того, чтобы проверить какой файл сайта указан как главная страница в настройках домена выполните действия, указанные ниже.
1. Войдите в личный кабинет панели управления хостингом ISPmanager (cp.hformer.com), в раздел WWW-домены (см. рис. 3). Выберете домен, для которого нужно проверить настройки главной страницы и нажмите Изменить (см. рис. 1).
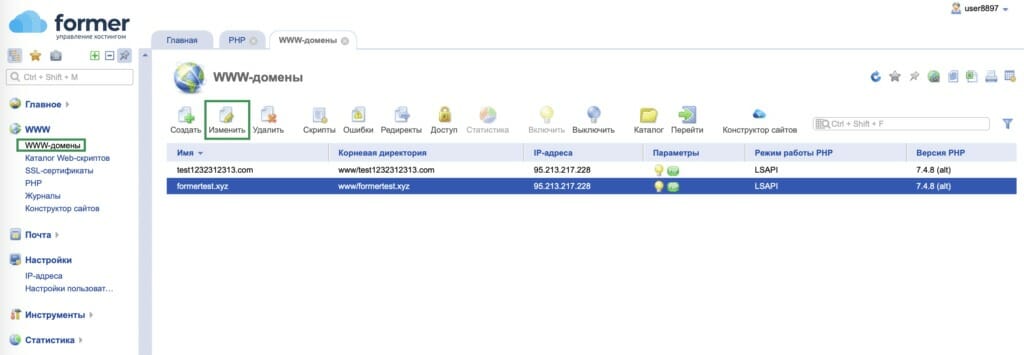
2. В настройках домена будет указан перечень файлов, которые будут считаться файлами главной страницы. Список файлов указывается в порядке убывания значимости (см. рис. 3).
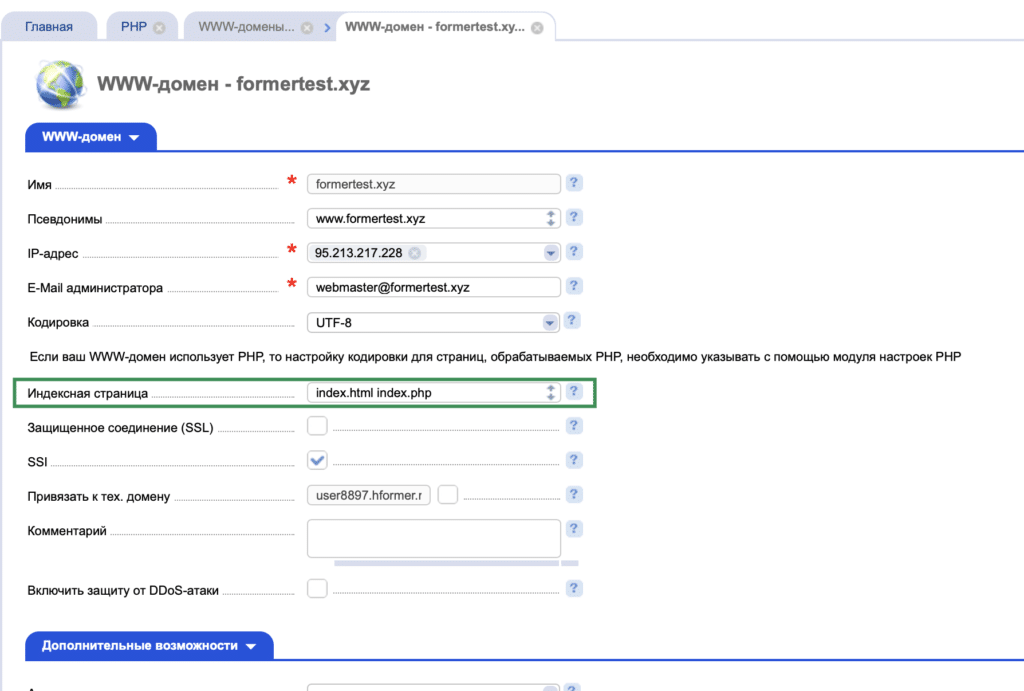
Примечание: если название файла не задано, то web-сервер хостинга будет проверять файлы с названием index.html, index.php.
2. Некорректные права на файлы и папки
Для того, чтобы проверить настройки доступа на папки и файлы войдите в личный кабинет панели управления хостингом ISPmanager (cp.hformer.com), в раздел Главное > Менеджер файлов.
1. Проверьте права доступа на папки (WWW, папка с названием домена и т.д,). Для того, чтобы проверить настройки прав доступа выберете папку нажав на нее и затем перейдите в Атрибуты (см. рис. 4).

В настройка папки обратите внимание на строку Права доступа (см. рис. 5). Для большинства случаев корректными для папок будут считаться настройки правд доступа с кодом 755 (полный доступ).

2. Для проверки прав доступа к файлам (например, к индексной странице), выберите файл в списке файлов и нажмите Атрибуты. Для файлов корректными считают настройки прав доступа с кодом 644 (чтение и запись).
Подробнее о настройках прав доступа на папки и файлы можно почитать в статье [Что такое права на файлы и папки?] (ссылка будет позднее).
3. Файлы сайта размещены не в корневой директории домена
Для корректной работы файлы сайта должны находиться в корневой директории домена. Если при установке CMS была выбрана не та папка, то при попытке доступа к сайту будет выдаваться ошибка 403.
Для того, чтобы проверить расположение файлов сайта войдите в личный кабинет панели управления хостингом ISPmanager (cp.hformer.com), в раздел Главное > Менеджер файлов. Файлы сайта должны находиться в директории /www/название_домена/ (см. рис. 2).
4. Ошибка в файле «.htaccess»
Ошибка 403 возникает, если конфигурационный файл .htaccess был настроен неверно. Для популярных CMS существуют шаблоны с которыми можно сверить настройки вашего .htaccess. См. подробнее [Файлы .htaccess для популярных CMS] (ссылка будет позднее).
Примечание: для сверки данных можно использоваться специальное ПО, например Notepad++ или sublime Text для MacOS.
Подробнее о .htaccess. можно прочитать в статье [Что такое .htaccess?] (ссылка будет позднее).
Права на файлы и папки
Что такое «права на файлы и папки»?
У каждого файла и папки есть 3 атрибута (права) доступа:
- Право на чтение (обозначается буквой r от английского read).
- Право на редактирование и запись в файл (обозначается буквой w от английского write).
- Право на исполнение (запуск) скрипта (обозначается буквой x от английского eXecute). На виртуальном хостинге право на исполнение применимо только к папкам и CGI-скриптам. Для обычных файлов (HTML-страницы, картинки, PHP скрипты и т.п.) право на исполнение не будет применяться.
Для папок эти атрибуты означают:
- Право на чтение позволяет пользователю получить список содержимого папки.
- Право на запись позволяет создавать и удалять файлы в этой папке.
- Право на исполнение разрешает перейти в эту папку.
Существует несколько способов записи прав доступа: буквенная и цифровая записи. Ниже приведены соответствия двух типов записи:
| Цифровая запись | Буквенная запись | Права |
|---|---|---|
| «0» | — | Ничего не разрешено |
| 1 | —x | Исполнение |
| 2 | -w- | Запись |
| 3 | -wx | Запись и исполнение |
| 4 | r— | Чтение |
| 5 | r-x | Чтение и исполнение |
| 6 | rw- | Чтение и запись |
| 7 | rwx | Чтение, запись и исполнение |
Категории пользователей
Для каждого файла (и папки) существует 3 категории пользователей:
- Владелец файла (папки).
- Группа пользователей, в которую входит владелец.
- Все остальные пользователи.
Права для различных категорий пользователей как в цифровом, так и в буквенном представлении записываются последовательно:
Если используется цифровая запись, первая цифра определяет права владельца, вторая — права группы, третья — права всех остальных пользователей.
При буквенной записи первые три символа определяют права владельца, вторые три определяют права группы, третьи три — права всех остальных пользователей.
Примеры прав доступа в цифровой и буквенной записях и пояснения к ним:
| Цифровая | Буквенная | Владелец | Группа | Все остальные |
|---|---|---|---|---|
| 755 | rwxr-xr-x | полный доступ | чтение и исполнение | чтение и исполнение |
| 644 | rw-r—r— | запись и чтение | только чтение | только чтение |
| 555 | r-xr-xr-x | чтение и исполнение | чтение и исполнение | чтение и исполнение |
Какие права следует выставлять
Обычно корректными правами для папок являются 755, а для файлов — 644, но возможны исключения, о которых должен знать разработчик сайта. Также информацию по используемым атрибутам доступа можно найти в документации или на тематических форумах используемой вами CMS.
Как изменить права на файлы и папки
Изменить права доступа к файлу или папке можно двумя способами: в панели управления хостингом и по SSH.
Изменение прав в панели управления хостингом
Чтобы изменить права в панели управления хостингом:
- 1.
Войдите в панель управления и следуйте дальнейшим инструкциям в зависимости от используемой панели:
- 2.
Перейдите в раздел «Менеджер файлов». Выберите необходимый файл/папку из списка.
- 3.
Кликните по папке или файлу и нажмите Атрибуты:
- 4.
В открывшемся окне установите необходимые права:
В графе «Изменить дочерние элементы» вы можете изменить владельца и права доступа для файлов и(или) каталогов.
Для сохранения изменений нажмите Ок.
Обратите внимание: если вид вашей панели управления отличается от представленного в статье, в разделе «Основная информация» переключите тему с paper_lantern на jupiter.
- 2.
В разделе «Файлы» перейдите в Менеджер файлов. Далее перейдите к необходимой папке или файлу:
- 3.
Чтобы изменить права отдельных папки или файла, кликните в столбце «Permissions» и задайте необходимые. Для сохранения нажмите Save:
- 4.
Для массового изменения нажмите Выбрать все а затем Права:
В появившемся окне установите необходимые права и нажмите Change Permissions:
- 2.
Перейдите в корневой каталог вашего сайта:
- 3.
Возле нужного файла нажмите на иконку меню и выберите пункт Изменить права:
- 4.
В открывшемся окне установите необходимые права и нажмите Применить:
Готово, права на файлы/папки будут изменены.
Изменение прав по SSH
Чтобы настроить права доступа к отдельному файлу:
- 1.
- 2.
Выполните команду:
chmod 755 /var/www/file_nameГде /var/www/file_name — полный путь до вашего файла (/полный-путь-до-корневой-папки-сайта/сам-файл).
Готово, права на файлы/папки будут изменены.
Чтобы рекурсивно настроить доступ ко всем папкам и файлам на вашем сайте:
- 1.
- 2.
Выполните команды:
find /dir_name -type d -exec chmod 755 {} ;find /dir_name -type f -exec chmod 644 {} ;Где dir_name — полный путь до корневой папки сайта (Как узнать корневую папку сайта).
Первая команда изменит права для всех директорий внутри указанной на 755. Вторая — для файлов внутри указанной директории на 644.
Готово, права на файлы/папки будут изменены.
В качестве альтернативного способа вы можете использовать команду, чтобы сначала задать права всем файлам:
А затем назначить права 755 только на папки:
find /dir_name -type d -exec chmod 755 {} ;Где dir_name — полный путь до корневой папки сайта (Как узнать корневую папку сайта).
Как изменить права на файлы и каталоги на хостинге для ASP.NET?
Чтобы изменить права доступа к файлам или каталогам на ASP.NET:
- 1.
- 2.
Перейдите в корневой каталог вашего сайта:
- 3.
Возле нужного файла нажмите на иконку меню и выберите пункт Изменить права:
- 4.
В открывшемся окне поставьте галочки напротив нужных групп и прав для этих групп. Кликните ОК:
Важно: нельзя изменить права на директорию сайта, права можно изменить только на подкаталоги.
Мы начинаем разбирать довольно интересную тему как Права доступа в 1С Битрикс. Это поможет нам гибко настраивать права на просмотр и редактирование различных материалов на сайте, практически можем реализовать любой сценарий который захотим.
В данном видео уроке разберем общие понятия, что такое Право доступа в 1С Битрикс, как устроены права доступа в самой системе и подчеркнем общие рекомендации по их настройкам.
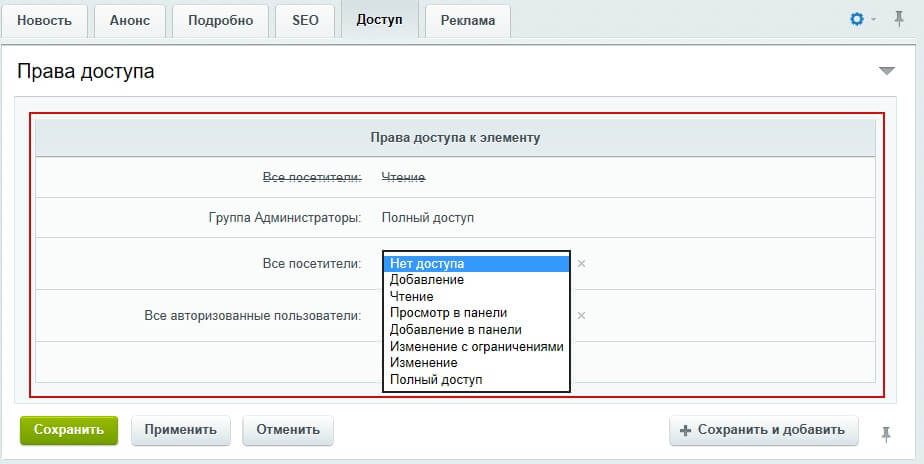
Всем нам приходится часто публиковать какой то материал на сайте, возможно новостная статья, ведем свой блог или публикуем последние новости для пользователей. В некоторых случаях показывать статью в сыром виде не всегда удобно. Возможно, вы хотите сами ее посмотреть, как она отображается в браузере и только в дальнейшем ее показать аудитории. В данном уроке на практическом примере разберем такой часто встречающий сценарий, покажу, как настроить отображения публикуемой новости только для определенных групп пользователей.
Поскольку на сайте присутствуют разные типы информации как статическая и динамическая то управления правами доступа рассмотрим в разных уроках для удобного его восприятия и более структурированного преподнесения его вам.
Определение:
Право доступа – набор правил, определяющих, каким уровнем доступа обладает та или иная группа пользователей. Права доступа обладают свойством «наследования», то есть если для текущего раздела/страницы явно не задан уровень прав, то устанавливается то право, которое задано для вышележащего раздела.
Мы все прекрасно понимаем, что на сайте под управлением битрикс вся информация разделяется на две части статическая и динамическая, а также имеется визуальная и административная часть сайта. От того какие вы хотите назначить права зависят методы их реализации.
Напомню что статическая информация это созданный файл в папке сайта, содержимое которого выводится в визуальной его части. Динамическая информация находится в базе данных, и содержимое ее отображается с помощью компонентов.
Система битрикс позволяет устанавливать права доступа отдельно как на статические страницы и разделы сайта, так назначать права для динамической информации. Один из простых примеров, можем назначить не авторизованному пользователю просмотр страниц с рекламой присутствующей на сайте, в то время как он авторизуется вся реклама у него пропадает, или одним группам пользователям показывать ленту новостей остальным можно ограничить просмотр неких разделов.
Для пользователей имеющие право администрирование сайта в битриксе можно задавать права только на чтение или изменение каких-либо отдельных страниц или разделов. Также возможно распределение прав на управление модулями и дополнительным внутренним функционалом сайта.
Само управление правами доступа складывается из суммы уровней как по принципу наследования, уровень доступа к странице, к модулю, инфоблоку и так далее.
Настройка прав доступа к элементу новостей
Давайте для примера рассмотрим простой сценарий, когда требуется перед публикацией новости или любой динамической информации не показывать ее пользователям включая и тех кто авторизован.
На примере добавим новость в инфоблок новостей и настроим права ее просмотра только администраторам сайта.
Для начала мы сразу отметим, что эта информация динамическая, так как материалы находятся в базе данных и выводятся при помощи компонентов. Для разграничения прав к данному инфоблоку нам необходимо работать с административной частью сайта.
Перейдем в административный раздел, инфоблок новости, выберем вкладку «Права». В данной вкладке представлены настройки прав к инфоблоку новостей. Для того чтобы управлять правами в новостях нужно отметить «Расширенное управление правами» и нажмем сохранить.
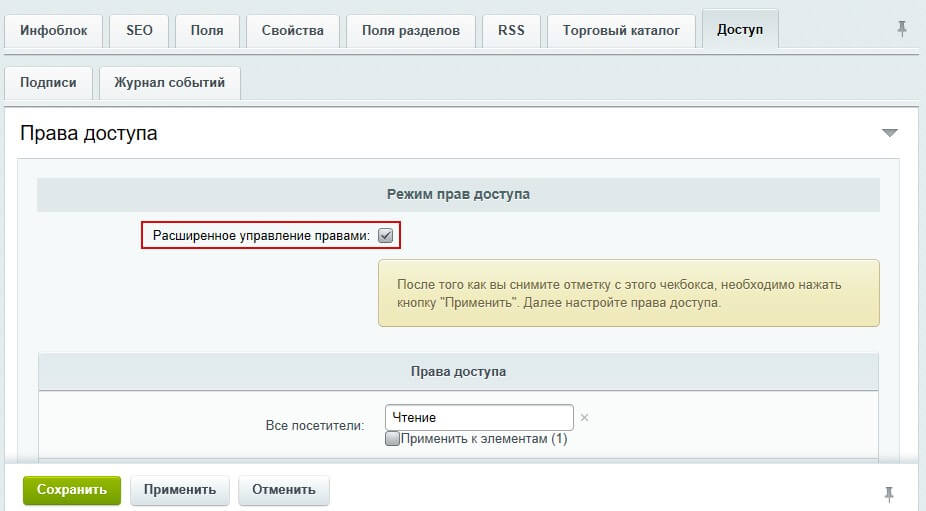
Далее переходим в наши новости, жмем кнопку добавить, открывается карточка новости, но в ней мы не видим функционала по управлению правами доступа.
Давайте его добавим, перейдем в настройки формы и тут видим, благодаря тому, что активировали в инфоблоке «Расширенное управление правами» появилась вкладка «Доступ», добавляем ее в наши вкладки и сохраняемся.
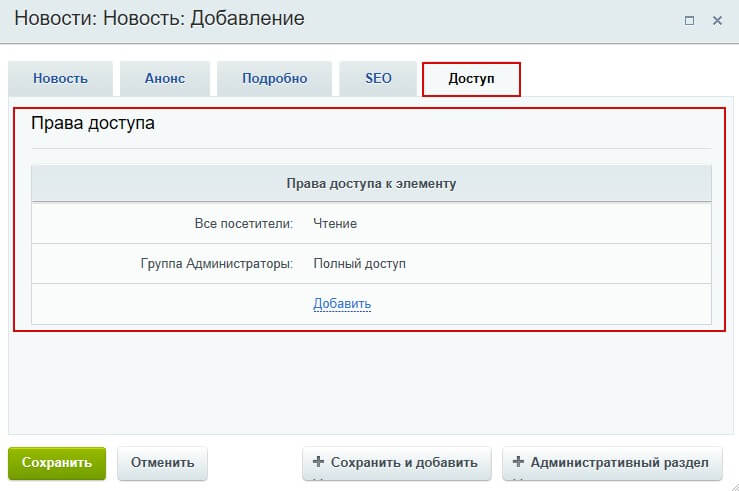
Наполним содержанием нашу новость, перейдем на доступ, жмем добавить, выбираем пункт «Другое», и добавляем группы (Все посетители, Все авторизованные пользователи), жмем кнопку выбрать, сохраняем новость.
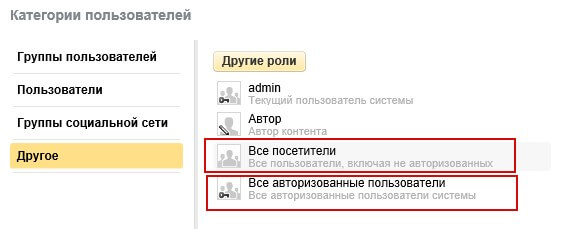
Далее на вкладке установим права для этих груп «Нет доступа» и сохранимся.
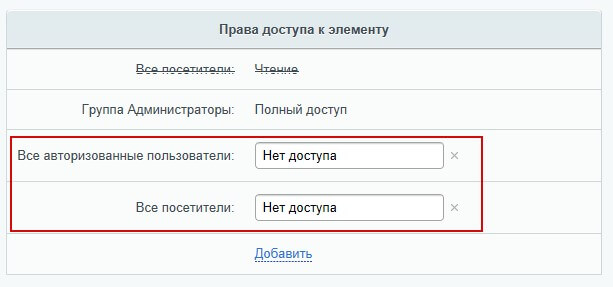
Откроем страницу с новостями в разных браузерах, в одном будем просматривать ее как администратор, в другой как простой пользователь. Как вы заметили все работает.
Остались вопросы по настройке прав доступа в битрикс пишите в комментариях, что вызвало сложность.
Оставить комментарий:
Если вы застряли с сообщением «Отказано в доступе» при открытии определенного веб-сайта, то, вероятно, это связано с тем, что в браузере есть проблема, связанная только с сетью. В полном сообщении об ошибке будет указано « Доступ запрещен, у вас нет разрешения на доступ к этому серверу » вместе с URL-адресом, к которому вы не можете получить доступ со ссылочным номером. Недавно я столкнулся с этой проблемой, когда пытался зайти на microsoft.com с моим браузером Firefox. Давайте посмотрим, как решить эту проблему.
Доступ запрещен, у вас нет разрешения на доступ

Проблема возникает, когда Firefox использует другие настройки прокси или VPN вместо того, что установлено на вашем компьютере с Windows. Всякий раз, когда веб-сайт обнаруживает, что что-то не так с вашей сетью, файлами cookie браузера и т. Д., Он блокирует вас.
Вот несколько вещей, которые нужно сделать, если вы столкнулись с этой проблемой в Firefox. Подобные вещи можно сделать и в любом другом браузере.
1] Очистить все о веб-сайте

- Запустите Firefox и нажмите CTRL + H
- Найдите список сайтов в истории и щелкните по нему правой кнопкой мыши.
- Выберите Забудьте об этом сайте .
Эта опция удаляет все данные, включая историю, кеш, куки и пароли. Поэтому, если у вас есть пароль или какие-либо важные данные веб-сайта, сохраните его – иначе используйте другой метод для очистки кэша браузера.
2] Отключить VPN

Если вы используете программное обеспечение VPN или установили какое-либо стороннее расширение VPN в Firefox, отключите его. После выключения Firefox будет проходить через все, что настроено на компьютере, и вы сможете получить к нему доступ. Эти расширения должны легко включаться и выключаться, чтобы помочь вам разобраться в проблеме.
3] Отключить прокси

Если у вас нет расширения VPN, то нам нужно проверить настройки прокси вашего браузера.
- Запустите Firefox, а затем нажмите на кнопку меню (три строки)
- Выберите Параметры. Вы также можете ввести «about: Предпочтения» в адресной строке, чтобы открыть ее.
- Под General> Network Proxy> нажмите на кнопку Настройки.
- Откроется окно «Параметры подключения» и выберите «Использовать параметры системного прокси».
Это гарантирует, что Firefox теперь использует те же параметры сети, которые настроены на вашем компьютере с Windows.
Если это не помогает, используйте другой браузер для доступа к сайту.
Связанное чтение . Устранена ошибка «Отказано в доступе» при доступе к файлам или папкам.
При настройке локальной сети на Windows 7,8 и 10 требуется правильно назначать доступы пользователям и настраивать службы. Иначе возникает сетевая ошибка с кодами 0x800070035, 0x80004005 или 0x800704cf и появляется сообщение, что Windows не удается получить доступ к нужной сетевой папке, диску, устройству или файлу.
Сообщение об ошибке, в зависимости от версии ОС, может выглядеть следующим образом:
- Windows не может получить доступ к компьютеру в локальной сети. Не найден сетевой путь. Код ошибки:
- Windows не может получить доступ к сетевой папке/диску/иному расположению в локальной сети.
- Windows не может получить доступ к *Папка или файл*. Разрешение на доступ к *Путь до папки* отсутствует. Обратитесь к сетевому администратору для получения доступа.
[Обновление] Быстро исправить ошибки с кодом 0x80004005 (а иногда и с остальными) удается, веся всего одну запись в реестр:
- Открыть «Пуск» -> «Выполнить», ввести regedet и нажать Enter.
- В разделе реестра HKEY_LOCAL_MACHINE перейти по пути Software Policies Microsoft Windows LanmanWorkstation.
- ПКМ — создать новый параметр имя AllowInsecureGuestAuth тип REG_DWORD Enabled Value 1 (значение 1 — включено). Перезагрузить ПК.
Оглавление статьи:
- Исправление сетевых ошибок 0x800070035 и 0x80004005
- Способ 1: Проверка настроек общего доступа
- Способ 2: Проверка работоспосоности службы Сервер
- Способ 3: Настройка свойств сетевой карты
- Способ 4: Настройка Службы компонентов
- Способ 5: Настройка доступа к сетевой папке

Исправление сетевых ошибок 0x800070035 и 0x80004005
Причины, по которым Windows 7 или 10 может получить доступ к сетевой папке или файлам, практически всегда кроются в неправильно выставленных настройках системы, нежели в каких-либо ошибках. По аналогичным причинам в локальной сети может отсутствовать доступ к другому компьютеру, и система будет выдавать ошибку «Не удалось установить соединение. Не найден сетевой путь.» с аналогичными кодами. Большинство проблем исправляется элементарно, при помощи простых изменений настроек.
Если Windows не может получить доступ к сетевой папке и выдает ошибки 0x800070035 или 0x80004005, нужно:
- Проверить настройки общего доступа.
- Убедиться, что включена сетевая служба «Сервер».
Проверка настроек общего доступа
Ошибки при получении доступа к сетевой папке часто возникают в Windows по причине неправильно выставленных доступов. Если к диску, папке, файлу или компьютеру не открыть общий доступ, то другие участники локальной сети не смогут установить соединение.
Последовательность действий:
- Выбрать сетевую папку или диск, для которых требуется создать общий доступ.
- Нажать правой кнопкой мыши, выбрать в контекстном меню «Общий доступ».
- Перейти по пункту подменю «Конкретные пользователи».
- В открывшемся окне нажать на треугольную стрелочку, расположенную рядом с кнопкой «Добавить».
- Выбрать из появившегося списка пользователя, которому требуется предоставить доступ. В случае, если в списке не будет никаких пользователей, следует выбрать вариант «Все».
- Установить права доступа для пользователя: только чтение (просмотр файлов), либо чтение и запись (возможность изменения, добавления и удаления файлов из сетевой папки).
После этого нужно нажать кнопку «Общий доступ» и, если система не покажет никаких ошибок или предупреждений, нажать на кнопку «Готово».
В Windows 8 и 10 есть более простой способ поделиться содержимым папки или диска с пользователями домашней группы:
- Нажать правой кнопкой мыши по нужной папке.
- Выбрать в контекстном меню пункт «Поделиться».
- Выбрать подпункт «Домашняя группа (просмотр и изменение)».
После этого система должна открыть доступ к указанному пути для всех пользователей локальной сети.
Проверка работоспособности службы Сервер
«Сервер» является встроенной службой в Windows, необходимой для работоспособности локальной сети и подключения к удаленным компьютерам, устройствам или файлам. Если компьютер ранее не использовался в качестве сервера или для подключения к домашней сети, служба может быть отключена. Это часто становится причиной ошибок доступа к сетевым папкам, даже когда права для всех пользователей выставлены корректно и остальные настройки ОС в норме.
Включение и выключение служб в Windows 7 и 10 происходит в Панели управления:
- Нажать «Пуск» — «Администрирование» — «Службы».
- Если вкладка «Администрирование» отсутствует в меню «Пуск», перейти в «Панель управления» и найти в списке пункт «Службы» во вкладке «Администрирование».
- Откроется окно со всеми службами, в котором требуется отыскать «Сервер».
- Кликнуть по строке «Сервер» правой кнопкой мыши, в появившемся контекстном меню выбрать пункт «Свойства».
- В открывшемся окне во вкладке «Общее» выбрать «Тип запуска»: автоматически или вручную.
Если служба изначально была выключена, «Тип запуска» будет установлен в положение «Отключена». Запуск вручную вынудит перезапускать службу каждый раз, когда потребуется доступ к сетевой папке, удаленному компьютеру или файлам в домашней группе. В автоматическом режиме служба будет запускаться самостоятельно, и заново проделывать указанные действия не потребуется.
Настройка свойств сетевой карты
Ошибки подключения к сетевым устройствам с кодами 0x800070035 и 0x80004005 могут быть решены путем выставления настроек сетевого подключения. В настройках сетевой карты нужно снять флажок с протокола iPv6, а также выполнить настройку iPv4. Метод одинаково хорошо работает в Windows 7 и 10 всех версией. Сначала следует попробовать только выключить протокол iPv6, а уже потом выполнять остальные действия, если этот простой способ не помог.
Пошаговая инструкция:
- Зайти в пеню «Пуск», перейти в «Панель управления».
- В Windows 7: Перейти в раздел «Центр управления сетями и общим доступом», затем «Изменение параметров адаптеров». Для Windows 10: В панели управления выбрать «Сеть и интернет», затем «Центр управления сетями и общим доступом», выбрать в левом меню пункт «Изменение параметров адаптеров».
- Выбрать подключение по локальной сети, по которому не удается получить доступ. Кликнуть по нему правой кнопкой мыши и выбрать пункт «Свойства».
- В свойствах сетевой карты убрать значок с протокола iPv6.
- Открыть свойства протокола iPv4, перейти во вкладку «Дополнительно».
- Открыть вкладку с названием «WINS», нажать на «Параметры NetBIOS».
- Поставить отметку, в зависимости от типа ip-адресации: «По умолчанию» для динамической ip-адресации и «Включить NetBIOS через TCP/IP» для статической.
- Нажать три раза «Ок», «Ок», «Ок».
После этого требуется выполнить несколько простых действий в Диспетчере устройств:
- Открыть «Пуск» — «Панель управления» — «Оборудование и звук» — «Диспетчер устройств».
- Перейти на вкладку «Вид», выбрать отметку «Показать скрытые устройства».
- Нажать «Сетевые адаптеры» и удалить все адаптеры 6to4.
Изменения вступят в силу после перезагрузки компьютера.
Настройка Службы компонентов
Настройки данной службы нечасто становятся причиной ошибок доступа к сетевым папкам и устройствам. По этой причине изменять настройки службы желательно в последнюю очередь, если остальные методы не помогли.
Инструкция по настройке локального доступа через Службу компонентов:
- Нажать кнопку «Пуск», ввести в поле поиска «Службы компонентов».
- Кликнуть по найденному результату правой кнопкой мыши, выбрать в контекстном меню «Запуск от имени администратора».
- В выскочившем окошке разрешить программе внести изменения на этот компьютер. Должно открыться окно со службой.
- Раскрыть окно «Службы компонентов», открыть второе окно «Компьютеры».
- Нажать по надписи «Мой компьютер» правой кнопкой мыши, перейти на вкладку «Свойства», затем «Свойства по умолчанию».
- Поставить «Уровень проверки подлинности по умолчанию» в положение «По умолчанию».
- Поставить «Уровень олицетворения по умолчанию» в положение «Олицетворение».
- Нажать кнопку «Применить».
- Нажать кнопку «Ок».
- Закрыть окно со «Службой компонентов».
Желательно сразу перезагрузить компьютер, после чего снова попробовать подключиться. Если ошибка сохраняется, следует проверить настройки доступа к сетевой папке.
Настройки доступа к сетевой папке
Windows может выдавать ошибку при доступе к папке и просить обратиться к администратору при неправильных настройках общей папки, где находятся раздаваемые файлы. При этом все устройства внутри локальной сети могут нормально обнаруживать друг-друга, и подключение устанавливается без проблем.
Просматривать содержимое сетевой папки могут только те пользователи, у которых есть доступ. Это легко проверить:
- Кликнуть по нужной папке правой кнопкой мыши, открыть «Свойства».
- Перейти на вкладку «Безопасность».
- В окне «Группы или пользователи» должна быть выбрана позиция «Все».
Если так и есть, то все в порядке. В противном случае требуется добавить новую группу:
- Нажать кнопку «Изменить» под окном «Группы или пользователи».
- Кликнуть по кнопке «Добавить», перейти во вкладку «Дополнительно…».
- Нажать «Поиск», выбрать в результатах поиска строку «Все», после чего кликнуть «Ок».
- Еще раз нажать «Ок».
Осталось выставить права для созданной группы пользователей «Все» — чтение, доступ, изменение и так далее. Аналогичным образом можно устанавливать разные настройки для отдельных групп, но это не обязательно. Одни настройки для всех пользователей снизят риск возникновения повторных ошибок доступа к минимуму.
Если пытаться подключиться к другому компьютеру в местной локальной сети, или при попытке получить доступ к общей «расшаренной» сетевой папке, пользователь может столкнуться с сообщением «Нет доступа к … Возможно, у вас нет прав на использование этого ресурса» (дальнейший текст пропущен). Обычно возникновение ошибки связано с ситуацией, при которой учётная запись не имеет соответствующих прав для доступа к другому ПК (или общей сетевой папке).

Содержание
- Нет доступа – перечень причин
- Как исправить проблему отсутствия доступа
- Способ №1. Проверяем наличие нужных сетевых компонентов
- Способ №2. Используем системное средство устранения неполадок
- Способ №3. Выполняем сброс локальных параметров безопасности
- Способ №4. Создаём учётную запись гостя
- Способ №5. Проверяем наличие доступа к нужной папке
- Заключение
Нет доступа – перечень причин
Рассмотрим перечень причин, вызывающих проблемы с доступом к другому ПК в локальной сети. Они могут быть следующими:
- Для учётной записи, из-под которой вы подключаетесь к другому компьютеру (или «расшареной» папке), не выставлены соответствующие права доступа;
- Сетевой доступ к другому ПК заблокирован вирусной программой;
- На вашем компьютере (а также на целевом) не установлены компоненты «Клиент для сетей Microsoft», а также необходимая «Служба доступа к файлам и принтерам сетей Microsoft»;
- На вашем компьютере с архаичной версией ОС по каким-то причинам отключена служба «Обозреватель сети» (Browser Service);
- У пользователя нет разрешения на доступ к нужной директории на уровне прав НТФС.
Как исправить проблему отсутствия доступа
Для решения проблем с отсутствием доступа «Возможно, у вас нет прав на использование этого ресурса» рекомендуем воспользоваться изложенными ниже способами. При этом не помешает проверить ваш компьютер на вируса (к примеру, с помощью «Dr.Web CureIt!») – в некоторых случаях они являются причинами возникновения данной проблемы.
Способ №1. Проверяем наличие нужных сетевых компонентов
- Прежде всего, необходимо проверить наличие на ПК следующих компонентов это «Клиент для сетей Майкрософт».
- А также не забываем про «Службу доступа к файлам и принтерам сетей Майкрософт».
- Для этого нажмите на кнопку «Пуск», в строке поиска введите ncpa.cpl и нажмите ввод.
- В открывшемся списке сетевых подключений наведите курсор на ваше сетевое подключение, нажмите на правую клавишу мыши, и выберите «Свойства».
Откроется список компонентов для данного подключения. Здесь поищите указанные два компонента, и если таковых нет, тогда нажмите на кнопку «Установить», и добавьте их в систему.

Способ №2. Используем системное средство устранения неполадок
Для удаления сетевых неполадок можно использовать специальный системный инструмент, предназначенный для решения этой и подобных ей задач. Запустите «Панель управления», далее – «Сеть и Интернет», затем выберите «Домашняя группа». Здесь кликните на «Запустить средство устранения неполадок домашней группы». После чего будет проведена соответствующая диагностика, и, возможно, имеющиеся проблемы в подключении будут решены.

Способ №3. Выполняем сброс локальных параметров безопасности
В некоторых случаях проблемы с доступом к другому сетевому ПК вызваны рядом ограничений в параметрах безопасности. Для сброса данных настроек запустите командную строку от имени администратора, и в ней наберите (или скопируйте отсюда):
secedit /configure /cfg %windir%infdefltbase.inf /db defltbase.sdb /verbose
а затем нажмите на ввод. После осуществления сброса параметров перезагрузите ваш ПК.

Способ №4. Создаём учётную запись гостя
Ряду пользователей помог следующий способ, позволяющий избавиться от ошибки «Нет доступа к … Возможно, у вас нет прав на использование этого ресурса»:
- Перейдите в «Панель управления», затем в «Учётные записи пользователей» — «Диспетчер учётных записей»;
- Кликните на «Учётные данные Виндовс»;
- Затем нажмите на «Добавить учётные данные Виндовс»;
- Для каждого ПК, к которому вы хотите получить доступ, введите уже имеющееся имя этого ПК в локальной сети, не забыв перед названием каждого ПК поставить два слеша – (в строчке «адрес в сети»);
- В строках «Имя пользователя» и «Пароль» введите guest (в обеих строчках);
- Нажмите на «Ок» и пользуйтесь доступом.

Способ №5. Проверяем наличие доступа к нужной папке
Для проверки доступа к нужной сетевой папке выполните следующее (операции необходимо осуществлять на том ПК, на котором размещена данная папка):
- Наведите курсор на иконку «Мой компьютер» («Этот компьютер»), нажмите на правую клавишу мыши, выберите «Управление» (или нажмите на Win+R, введите там compmgmt.msc и нажмите ввод);
- Здесь кликните на «Общий ресурсы» и просмотрите путь к папке, которая открыта для внешних сетевых подключений;
- Идём в Проводник, находим на диске данную папку, наводим на неё курсор, жмём на правую клавишу мыши, выбираем «Свойства»;
- Переходим на вкладку «Доступ», и выбираем «Расширенная настройка»;

- Здесь должна стоять галочка на «Открыть общий доступ к этой папке» (при необходимости устанавливаем данную галочку);
- Затем жмём на кнопку «Разрешения» внизу, и добавляем группу «Все».

Добавьте группу «Все»
Теперь нам нужно установить доступ к данной папке по NTFS. Вновь наводим курсор на данную папку, жмём на правую клавишу мыши, выбираем «Свойства». Переходим во вкладку «Безопасность», и жмём на кнопку «Изменить» вверху.
Кликаем на «Добавить», добавляем упомянутую уже группу «Все» (просто вводим слово «Все» в соответствующем поле), и нажимаем на «Ок». Затем устанавливаем разрешения для группы «Все» (ставим все галочки снизу от «Разрешить»), и нажимаем на «Ок». Проблема «нет доступа к..» может быть решена.

Заключение
Если у вас возникли проблемы с доступом к сетевому компьютеру (или сетевой папке), которые сопровождаются появлением указанного текста ошибки, рекомендую выполнить весь комплекс перечисленных советов, начиная от самых простых и заканчивая более сложными. Особое внимание рекомендую уделить первым трём способам, благодаря им была исправлена львиная доля проблем с сетевым доступом на пользовательских ПК.
Управление доступом к папкам и файлам
Урок
48
из
293

Сложность урока:
2 уровень — несложные понятия и действия, но не расслабляйтесь.
2 из 5
Дата изменения:
27.04.2023
Просмотров:
100942
Недоступно в лицензиях:
Текущую редакцию Вашего 1С-Битрикс можно просмотреть на странице Обновление платформы (Marketplace > Обновление платформы).
Ограничений нет
Зачем это нужно
Система предусматривает возможность отключения просмотра физической структуры сайта в Административном разделе. Это может быть полезно по следующим соображениям:
- если у какой-то группы пользователей есть такие права администрирования, которые в принципе могут привести к негативным последствиям в случае неграмотных действий;
- если квалифицированный администратор сайта в отъезде, отпуске и т. д., то полезно скрыть физическую структуру, оберегая проект от непредвиденных случайностей;
- чтобы контент-менеджеры не пребывали в недоумении, почему одни и те же страницы, разделы могут быть отображены дважды (в рамках физической и логической структуры): пусть работают только с логической структурой.
Как отключить просмотр
физической структуры
Для отключения просмотра физической структуры на странице настроек модуля Управление структурой (Настройки > Настройки продукта > Настройки модулей > Управление структурой) установите флажок в поле
Не отображать раздел «Файлы и папки» в меню «Структура сайта»
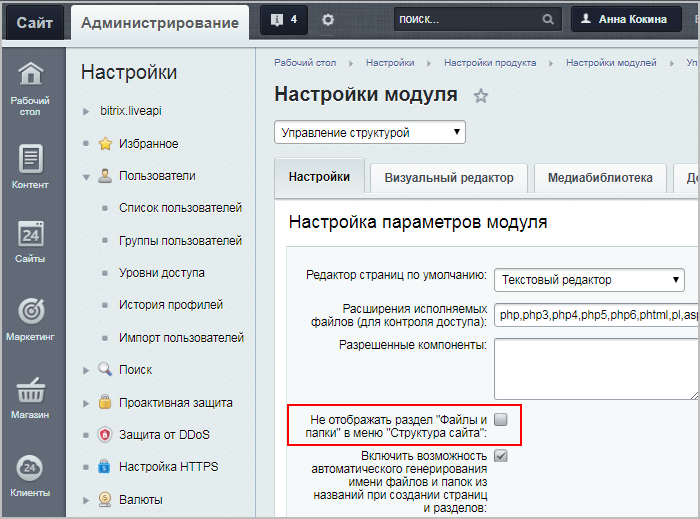
.
Примечание: Если в файловом менеджере продукта не отображаются файлы и папки и без включения функции Не отображать раздел «Файлы и папки» в меню «Структура сайта», то это происходит:
- либо в результате ошибки в настройках сайта (Настройки > Настройки продукта > Сайты > Список сайтов). Значение поля Путь к корневой папке веб-сервера для этого сайта не соответствует реальному пути к DOCUMENT_ROOT.
- либо на корневую папку сайта (DOCUMENT_ROOT) установлены права недостаточные для чтение её содержимого. В данном случае надо установить на папку наиболее полные права.
Как настроить права доступа
к управлению структурой
По команде Дополнительно > Показать права на доступ для >
нужная группа
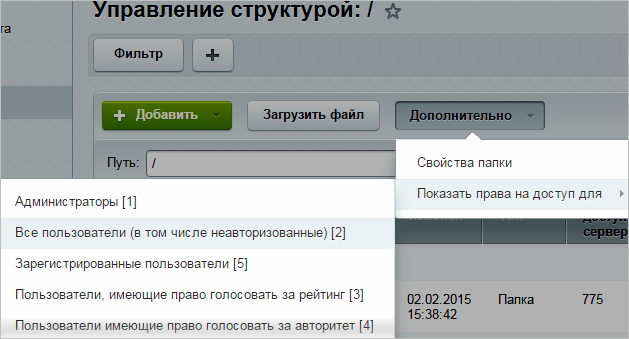
отображается текущее право группы пользователей на доступ к папкам и файлам системы.
Настройка прав доступа к управлению структурой сайта выполняется в Менеджере файлов (Контент > Структура сайта). Для настройки прав:
- Перейдите в раздел Файлы и папки (Контент > Структура сайта > Файлы и папки)
- Отметьте нужные файлы и папки в Колонке флажков;
- Выберите действие
Права на доступ продукта

на панели групповых операций и нажмите кнопку Применить:
В
форме настройки прав доступа
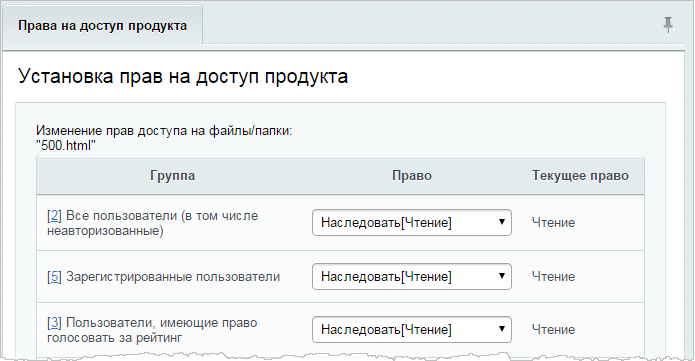
укажите уровень доступа каждой группы пользователей к выбранным файлам и папкам.
|
Права, которые могут быть назначены Группам пользователей |
|---|
Для настройки прав доступа к текущей директории (например, к корневой папке) нужно воспользоваться кнопкой Свойства папки, расположенной на контекстной панели:
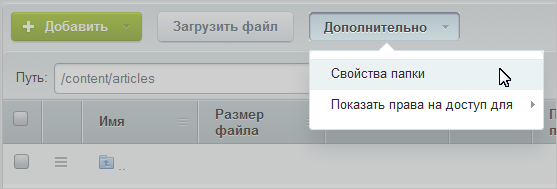
Права групп пользователей на доступ к директории сайта наследуются всеми вложенными папками и файлами. Иными словами, задав право, скажем, на чтение одной папки, задаются права на чтение для всех вложенных в неё папок.
|
Задание прав на примере группы Редакторы сайта |
|---|
Управление доступом к файлам и папкам также возможно и из
публичного раздела
Запрет на доступ к той или иной информации на сайте — достаточно частая операция. В «1С-Битрикс: Управление сайтом» создана гибкая система задачи прав на доступ к информации, вы всегда можете показать только то что хотите и кому хотите
Подробнее…
.
Чтобы пользователь мог редактировать те или иные страницы/разделы и на панели управления были соответствующие кнопки, для требуемой группы пользователей необходимо установить права на запись:
Внимание! Для изменений контента в Публичной части сайта пользователи необходим доступ на чтение к папке /bitrix/admin. Это папка, в которой расположен визуальный HTML-редактор. Без этого редактирование будет возможно только в текстовом режиме.
Нельзя закрыть доступ только к определенным папкам в разделе «Файлы и папки» (так, чтобы они не отображались для какой-либо группы пользователей). Чтобы группа пользователей могла работать только с конкретными папками, а остальные не видела, нужно закрывать доступ ко всему разделу «Файлы и папки» и открывать этой группе доступ к конкретным папкам, давая прямые ссылки на эти папки (группа пользователей сможет работать по прямым ссылкам, но файловой структуры не увидит).
Пример решения проблемы
Была правильно создана группа и к ней приписан пользователь. Группе назначены следующие права доступа к административным частям модулей:
- Главный модуль — полный доступ;
- Управление структурой — полный доступ.
Но в административной части сайта пользователи созданной группы не имеют доступа к страницам и при авторизации выдается
сообщение об ошибке
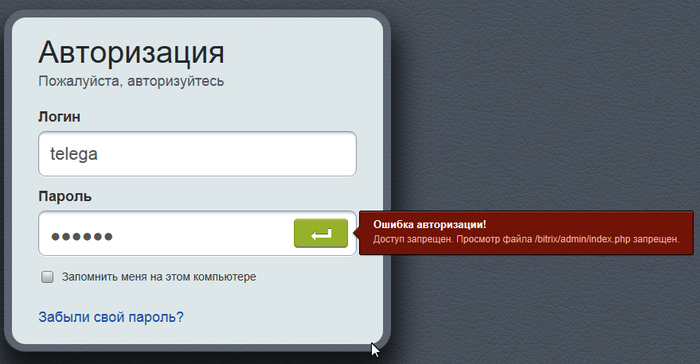
.
Решение: По умолчанию новые пользователи имеют только право чтения для всех папок сайта, кроме папки /bitrix/admin/. Следовательно, для получения доступа вам необходимо установить права на чтение папки /bitrix/admin/.
Важно запомнить!
- Права групп пользователей на доступ к директории сайта могут быть унаследованы всеми вложенными папками и файлами
- Все пользователи, которым требуется вносить хоть какие-то изменения в Публичной части сайта, должны иметь доступ на чтение к папке
/bitrix/admin.
Документация по теме: |
- Права доступа
«Четырёхсотые» коды состояния описывают проблемы на стороне клиента: обычно они возникают, когда браузер отправляет серверу некорректный HTTP-запрос.
Но на практике бывает по-разному. Например, ошибка 403 может появиться из-за неправильной логики на сервере. В этой статье попробуем разобрать все возможные причины.
- Что означает ошибка 403 (Forbidden)
- Что могло пойти не так
- Ошибки на стороне пользователя
- Ошибки на стороне сайта
- Ограничения на стороне хостера или провайдера
- Как исправить ошибку 403
- Что делать владельцу сайта
- Что делать пользователю
Ошибка 403 (Forbidden) — это когда сервер понял запрос, но почему-то отказывается выполнять его и отдавать браузеру HTML-код страницы.
Помимо «Forbidden», сервер может описать ошибку и другими словами: «error access denied» (доступ запрещён), «you don’t have permission to access» (нет разрешения на вход) и так далее. Сообщения разные, но смысл один.
В идеальном мире ошибка с кодом 403 должна возникать, когда доступ к странице пытается получить кто-то, у кого его нет, — например, неавторизованный пользователь.
Но в реальности возможных причин гораздо больше: это и проблемы с устройством пользователя, и неправильно настроенные компоненты сайта, и ограничения со стороны хостера или провайдера, и много что ещё.
Нужна регистрация. Пользователь не авторизован, а для доступа к странице это обязательно. При таком сценарии исправить ошибку просто — залогиниться на сайте.
Неправильный URL-адрес. Возможно, вы случайно постучались на какую-то секретную страничку, а это ни вам, ни серверу не нужно. Банально, но стоит перепроверить ссылку ещё разок.
Проблема в устройстве. Проверить это можно, зайдя на страницу с другого девайса. Если всё откроется, значит, дело в конкретной технике. Причины у этого могут быть разные:
- Неправильные данные в кэше. Тогда можно почистить его или перезагрузить страницу сочетанием Ctrl + F5 (при таком принудительном обновлении кэш игнорируется).
- Устаревшие данные в cookies. Если проблема в этом, то достаточно почистить их, и всё заработает.
- Вы заходите на страницу со смартфона, на котором включён режим экономии трафика. Из-за него браузер может не передавать сайту какие-то нужные ему данные — это и вызывает HTTP-ошибку Forbidden. В этом случае достаточно отключить экономию трафика.
Впрочем, иногда ошибка 403 возникает правомерно. Например, если вы были заблокированы на сайте или пытаетесь получить доступ к служебной странице. В таком случае обратитесь к владельцу сайта, чтобы он снял бан или выдал нужные права.

«Forbidden» может возникнуть, если что-то не так с компонентами сайта. Вот несколько возможных проблем, которые может и должен решить администратор сайта.
Некорректный индексный файл. Это файл, который указывает на главную страницу домена или поддомена. Нужно, чтобы у него были правильное название и формат — а они, в свою очередь, определяются CMS, которой вы пользуетесь. Например, для сайтов на WordPress это может быть index.html, index.htm или index.php.
А ещё индексный файл должен находиться в корневой папке домена или поддомена — смотря к чему он относится.
Неправильно расположены файлы сайта. Как и index, другие файлы сайта тоже должны лежать в корневой директории. Где именно — зависит от CMS и хостинга, которые вы используете.
Неверно настроены права доступа. У каждого файла и папки есть права доступа, которые состоят из трёх цифр от 0 до 7: первая — права владельца, вторая — групповые права, третья — публичные права. Сама цифра означает, какие права предоставлены этой группе.
Если у пользователя нет прав на выполнение действия, то он получит HTTP-ошибку 403 Forbidden. Обычно на папки выставляют доступ 755, на файлы — 644.
Проблемы с плагином. Если вы устанавливали плагины для своей CMS, то вызвать код 403 может какой-то из них. Возможно, он не обновился до последней версии, повреждён или несовместим с конфигурациями сайта.
Вот как это проверить, если у вас WordPress:
- Перейдите в раздел wp-content и найдите папку plugins.
- Переименуйте её — это отключит работу всех плагинов.
- Если проблема уйдёт, значит, дело было в плагинах.
Далее можно включать плагины обратно и искать конкретного виновника. Чтобы это сделать, отключайте их по очереди и обновляйте страницу — где-то по пути точно обнаружите, где с каким плагином проблема.
Некорректные указания в файле .htaccess. Если вы используете Apache Web Server, попробуйте переименовать файл .htaccess. Так же как и с плагинами, это отключит его и позволит понять, виновен ли он в ошибке.
Если дело всё-таки в .htaccess, проверьте и исправьте его директивы. Вот на какие условия стоит обратить внимание:
- deny (запрещает доступ);
- allow (разрешает доступ);
- require (запрещает или разрешает доступ всем, кроме указанных пользователей);
- redirect (перенаправляет запрос на другой URL);
- RewriteRule (преобразует строку с помощью регулярных выражений).
Действия пользователя блокирует брандмауэр. Брандмауэры веб-приложений могут автоматически блокировать действия пользователей, которые считают вредоносными, и возвращать им Forbidden.
Чтобы проверить, в этом ли дело, отключите брандмауэр и повторите запрещённое действие. Если сработает — проблема найдена. Проверьте журнал брандмауэра: там должна быть указана конкретная причина блокировки запроса.
Узнав причину, добавьте её в исключения, и такие запросы будут выполняться корректно.
Тариф хостинга не поддерживает инструменты. Например, вы пишете на PHP 8, а тариф рассчитан только на PHP 7.4. В таком случае придётся либо перейти на другую версию инструмента, либо сменить тариф (а может, и целого хостера).
Бывает так: с логикой на сервере всё в порядке, HTTP-запрос составлен корректно, а ошибка 403 всё равно возникает. Но подождите кричать «Тысяча чертей!» — возможно, шайба на стороне посредника.
Хостер прекратил обслуживание сайта. Просрочка платежа, нарушение условий хостинга, блокировки Роскомнадзора и другие малоприятные истории. Самое время проверить почту — обычно доступ к сайту не отключают без предупреждения.
Не успел обновиться кэш DNS-серверов. Если ваш сайт переезжал на другой адрес, в кэше DNS-серверов могли остаться устаревшие данные. Остаётся только ждать. Обычно кэш обновляется в течение суток, но в редких случаях процесс может занять два-три дня.
Проблемы на стороне провайдера. Возможно, у него неправильно настроена конфигурация оборудования или он заблокировал вас намеренно. Выход один и для пользователя, и для владельца сайта — обратиться к провайдеру.
Да-а, такая маленькая ошибка, а проблем — как с запуском Falcon Heavy на Марс. Держите чек-лист, который поможет не запутаться и быстро всё пофиксить.
Выясните, на чьей стороне проблема. Во-первых, зайдите на сайт самостоятельно — лучше один раз увидеть, чем прочитать тысячу тикетов в техподдержке. Во-вторых, проверьте почту — нет ли там писем счастья от хостера или Роскомнадзора?
Проверьте настройки сайта. Пробегитесь по списку ошибок, о которых мы писали выше. Перебирайте один вариант за другим, пока не поймёте, где собака зарыта.
Если ничего не помогает — обратитесь за помощью к своему хостинг-провайдеру.
- Перепроверьте URL страницы: правильный ли он? Вы могли кликнуть по ошибочной ссылке или сайт переехал на другой адрес, а поисковики этого ещё не поняли.
- Проверьте, авторизованы ли вы на сайте. Залогиньтесь, если есть такая возможность.
- Зайдите на страницу с другого устройства. Если сайт заработал — проблема в устройстве. Попробуйте перезагрузить страницу, почистить кэш и cookies браузера или отключить экономию трафика.
- Включите или выключите VPN. Возможно, доступ к сайту блокируется по IP-адресу для пользователей из определённой страны или региона. Попробуйте использовать IP-адреса разных стран.
- Подключитесь к другой сети. Например, если пользуетесь 4G, перейдите на Wi-Fi. Это поможет понять, есть ли проблемы на стороне поставщика интернета.
Если ничего не помогает, значит, проблема на стороне сайта. Обратитесь в техподдержку и сообщите об ошибке — возможно, о ней ещё никто не знает.

Ошибка сервера 403 (Forbidden Error) означает, что вам запрещен доступ к странице, файлу или папке, URL которых вы ввели в адресной строке. Причин может быть много:
- сайт заблокирован хостингом;
- на сайте есть ошибки конфигурации и настроек (неправильное расположение файлов, некорректные права доступа и так далее);
- на вас распространяются правила блокировки (по IP, географическому положению, отсутствию авторизации), выставленные на сайте;
- сайт запрещен в вашей стране и т. д.
Точно определить, что именно вызывает ошибку, сложно — в сообщении о ней обычно нет никакой полезной информации. Ниже мы описываем, что можно сделать для устранения ошибки 403 Forbidden в наиболее распространенных случаях.
Как исправить ошибку 403 владельцу сайта
Если вам поступают жалобы от посетителей сайта о 403 ошибке, прежде всего убедитесь, что ее причина не на стороне пользователя. Возможно, посетитель написал URL с ошибкой или находится в стране, в которой запрещен ваш сайт. Полный перечень причин смотрите в разделе «Что делать пользователю при появлении 403 ошибки».
Если причина все-таки в сайте, последовательно проверьте пункты ниже.
Расположение и имя индексного файла
Индексный файл открывается первым при обращении к сайту, и если сервер его не находит — выдается ошибка 403 forbidden. Проверьте, чтобы:
- файл назывался правильно. В зависимости от CMS это может быть index.php, index.html или index.htm;
- файл лежал в корневом каталоге или, если речь о поддомене — в корневом каталоге поддомена.
Права доступа
Если вы выставили неправильные права доступа на папку или файл, например, вместо «4» (чтение) поставили «0» (запрет доступа), то посетителю будет выдаваться ошибка сервера 403 Forbidden. Проверьте, какие права стоят в админке сайта:
- на папки стандартно должен быть доступ вида 755;
- на файлы — 644.
Уточните у разработчика сайта, какие права нужны для той папки или файла, по которой выдается 403 ошибка.

Плагины WordPress
На сайтах с CMS WordPress причиной ошибки с кодом 403 могут стать некорректно работающие плагины. Чтобы быстро проверить, в этом ли причина, сделайте следующее:
- С помощью панели управления хостингом или FTP найдите раздел wp-content.
- В нем вам понадобится директория plugins. Переименуйте папку, но так, чтобы вы потом могли найти ее и восстановить прежнее название.
- После переименования все плагины wordpress перестанут работать.
- Теперь откройте страницу, на которой появлялось сообщение о 403 ошибке. Если страница теперь нормально загружается, причина, скорее всего, в одном из плагинов.
- Переименуйте папку с плагинами обратно, после чего последовательно отключайте плагины по одному (можно таким же способом, как выше — переименовывая его папку) и проверяйте, исчезла ли после этого ошибка.
После того, как вы найдете плагин-виновник ошибки, попробуйте обновить его до последней версии. Если не поможет, придется его отключить или заменить другим
Другие причины ошибки 403
Иногда причиной появления ошибки сервера 403 может стать:
- Неправильное расположение файлов сайта. Например, вы могли при работе с FTP случайно перенести файлы из корневой папки во вложенную директорию. Проверьте, чтобы файлы располагались так, как требует CMS и структура хостинга.
- Неправильные настройки .htaccess (если на хостинге используется Apache-сервер). Переименуйте файл .htaccess, например, в .htaccess-старый, и он перестанет восприниматься сервером. Если после этого ошибка исчезла или изменился ее код — дело в директивах, прописанных в .htaccess. Исправить их поможет разработчик сайта или другой веб-программист.
- Блокировка сайта на уровне хостинга. Хостинг-провайдер может заблокировать сайт из-за нарушений договора, превышения ограничений по тарифу и других причин. Проверьте, получали ли вы соответствующее уведомление на почту.
- Блокировка по IP. Возможно, IP-адрес посетителя находится в списке заблокированных или не добавлен в список разрешенных для подключения. Такие ограничения обычно ставят на доступ к страницам админки сайта. Проверьте настройки доступа.
- Блокировка брандмауэром ModSecurity. Это ПО блокирует действия пользователей, которые считает вредоносными, и выдает в ответ на них 403 ошибку. Иногда ModSecurity ошибается и блокирует вполне добропорядочных посетителей. Добавьте в него исключение, если у вас VPS или выделенный сервер, или обратитесь с этой просьбой к хостеру, если сайт на виртуальном хостинге.
Что делать пользователю при появлении 403 ошибки?
Причина проблемы может находиться на стороне посетителя, а не сайта. Что может сделать пользователь, чтобы исправить ошибку сервера 403 forbidden:
- Проверить правильность URL. Причина может быть в элементарной опечатке.
- Обновить страницу с помощью Ctrl F5. Это действие — универсальная первая помощь при любых проблемах с отображением сайта в браузере. Возможно, какие-то неверные данные закешировались, а при обновлении по Ctrl F5 вы игнорируете кэш браузера и загружаете страницу с сайта напрямую. Можно также почистить кэш.
- Почистить cookie. В куках могут храниться устаревшие данные авторизации, которые сервер не принимает и отвечает ошибкой.
- Залогиниться на сайте. Возможно, папка или файл, которые вы хотите открыть, доступны только авторизованным пользователям, поэтому вам выдается ошибка 403 forbidden (нет доступа).
- Попробовать зайти через VPN. Ваш IP может быть заблокирован на сайте по какой-то причине. Блокировка может стоять и на все посещения из вашей страны или региона. Попробуйте зайти на сайт с IP-адресом другой страны.
- Проверить с другого устройства. Если на другом компьютере при попытке зайти на эту страницу вы также получаете ошибку с кодом 403 — скорее всего, проблема на самом сайте. Обратитесь к его владельцу.
- Отключите экономию трафика, если Error 403 появляется только на мобильном устройстве. Из-за этой функции сайт может не получать нужных для предоставления доступа данных, например, о вашем местоположении.
- Подождать и попробовать позже. Бывает, что сайт только что «переехал» на другой хостинг и настройки DNS просто не успели обновиться.
- Обратиться к провайдеру. Ошибка может быть связана с неверной конфигурацией его оборудования, внесением сайта в «черные списки» или выполнением запрещающих директив государственных органов.
Если вы попробовали все способы исправления, а ошибка 403 forbidden не исчезла, то ситуация, скорее всего, нетипичная. Обратитесь за помощью к техподдержке хостинг-провайдера или разработчику сайта.
Did you just try to access your site only to be hit by some message telling you something is “Forbidden” or that you don’t have permission to access something on your site? If so, you’ve likely run into the 403 Forbidden error.
Seeing an error on your site can be frustrating and deflating, which is why we’ve created this detailed guide to help you fix the 403 Forbidden error and get your site functioning again as quickly as possible.
Let’s get started without any further introduction because we’re sure you just want to fix your site!
Check Out Our Video Guide on Fixing a 403 Forbidden Error on Your Site
What is the 403 Forbidden Error?
The 403 Forbidden error indicates that the server understands the request but can’t provide additional access. This means that the web page you’re trying to open in your browser is a resource that you’re not allowed to access.
| Error Code | 403 |
| Error Type | Authentication error |
| Error Variations | Forbidden – You don’t have permission to access / on this server 403 – Forbidden: Access is denied Error 403 – Forbidden 403 – Forbidden Error – You are not allowed to access this address 403 Forbidden – nginx |
| Error Causes | Corrupt .htaccess file Incorrect file permissions Plugin issues |
Like many other common errors, the 403 Forbidden error is an HTTP status code that a web server uses to communicate with your web browser.

Quick background on HTTP status codes – whenever you connect to a website with your browser, the web server responds with something called an HTTP header. Usually, this all happens behind the scenes because everything is working normally (that’s a 200 status code, in case you were wondering).
However, if something goes wrong, the server will respond back with a different numbered HTTP status code. While these numbers are frustrating to encounter, they’re actually quite important because they help you diagnose exactly what’s going wrong on your site.
The 403 Forbidden error means that your web server understands the request that the client (i.e. your browser) is making, but the server will not fulfill it.
In more human-friendly terms, it basically means that your server knows exactly what you want to do, it just won’t let you do it because you don’t have the proper permissions for some reason. It’s kind of like you’re trying to get into a private event, but your name got accidentally removed from the guestlist for some reason.
Other HTTP status codes mean different things. We’ve written guides on fixing issues with:
- 404 not found errors
- 500 internal server errors
- 502 bad gateway errors
- 504 gateway timeout errors.
What Causes the 403 Forbidden Error?
The two most likely causes of the 403 Forbidden Error are:
- Corrupt .htaccess file
- Incorrect file permissions
It’s also possible that you’re seeing the error because of an issue with a plugin that you’re using at your site. In this article, we’ll show you how to troubleshoot all of these potential issues.
403 Forbidden Error Variations
Like many other HTTP status codes, there are a lot of different variations for how this error code presents itself.
Here are some common variations that you might come across:
- “Forbidden – You don’t have permission to access / on this server”
- “403 – Forbidden: Access is denied”
- “Error 403 – Forbidden”
- “403 – Forbidden Error – You are not allowed to access this address”
- “403 Forbidden – nginx”
- “HTTP Error 403 – Forbidden – You do not have permission to access the document or program you requested”
- “403 Forbidden – Access to this resource on the server is denied”
- “403. That’s an error. Your client does not have permission to get URL / from this server”
- “You are not authorized to view this page”
- “It appears you don’t have permission to access this page.”
If you’re on an Nginx server, it will look like this below. Basically, if you see any mention of “forbidden” or “not allowed to access”, you’re probably dealing with a 403 Forbidden error.

How to Fix a 403 Forbidden Error?
To help you fix the 403 Forbidden Error on your site, we’ll cover nine separate troubleshooting steps in detail:
1. Refresh the Page and Double Check the Address
Sometimes the simplest solutions are the only ones capable of solving complex problems.
So try to refresh the page you are not able to access. The 403 error is often temporary, so maybe you’ll get lucky.
We also recommend checking that the URL is spelled correctly. If the address you are trying to access is a directory and not a web page, there is a chance that you will encounter a 403 error. (example: www.kinsta.com/wp-content/uploads/2023/05/)
2. Clear Your Browser Cache
Another very handy solution is to clear your browser’s cache.
Cache is very useful to help us see a website faster, but sometimes some mismatch can happen between the real version of a page and its cached version.
Check below some tips on how to clear cache in various browsers:
- How to Force Refresh a Single Page for All Browsers
- How to Clear Browser Cache for Google Chrome
- How to Clear Browser Cache for Mozilla Firefox
- How to Clear Browser Cache for Safari
- How to Clear Browser Cache for Internet Explorer
- How to Clear Browser Cache for Microsoft Edge
- How to Clear Browser Cache for Opera
3. Modify Your File Permissions
Each folder and file on your site’s server has its own unique file permissions that control who can:
- Read – see the data in the file/view the contents of a folder.
- Write – modify the file/add or delete files inside a folder
- Execute – run the file and/or execute it as a script/access a folder and perform functions and commands.
These permissions are indicated by a 3-digit number, with each digit indicating the level of permission for each of the 3 categories above.
Normally, these permissions just “work” for your site.
However, if something gets messed up with the file permissions at your site, it can cause the 403 Forbidden error.
To view and modify your site’s file permissions, you’ll need to connect via FTP/SFTP. Here’s how to use SFTP if you’re hosting at Kinsta.
For the screenshots in the tutorial below, we’ll be using the free FileZilla FTP program.
The basic principles will apply to any FTP program, though – you’ll just need to apply them to a different interface.
Once you’re connected to your server, you can view a file or folder’s permissions by right-clicking on it:

Of course, manually checking the permissions for each file or folder isn’t really an option.
Instead, you can automatically apply file permissions to all the files or folders inside of a folder.
According to the WordPress Codex, the ideal file permissions for WordPress are:
- Files – 644 or 640
- Directories – 755 or 750
One exception is that your wp-config.php file should be 440 or 400.
To set these permissions, right-click on the folder that contains your site (the folder name is public at Kinsta). Then, choose File Attributes:

Enter 755 or 750 in the Numeric value box. Then, choose Recurse into subdirectories and Apply to directories only:

Once you’ve applied the correct permissions for directories, you’ll repeat the process for files. Only this time:
- Enter 644 or 640 in the Numeric value box
- Choose Recurse into subdirectories
- Choose Apply to files only

To finish the process, you just need to manually adjust the permissions for your wp-config.php file to make them 440 or 400:

If file permissions issues were causing the 403 Forbidden Error, your site should now start working again.
4. Delete and Restore the .htaccess File
Kinsta uses the NGINX web server, so this potential issue doesn’t apply if you’re hosting your site at Kinsta because Kinsta sites do not have a .htaccess file.
However, if you’re hosting elsewhere and your host uses the Apache web server, one common cause of the 403 Forbidden error is a problem in your site’s .htaccess file.
The .htaccess file is a basic configuration file used by the Apache web server. You can use it to set up redirects, restrict access to all or some of your site, etc.
Because it’s so powerful, even if a little mistake can cause a big issue, like the 403 Forbidden error.
Rather than trying to troubleshoot the .htaccess file itself, a simpler solution is to just force WordPress to generate a new, clean .htaccess file.
To do that:
- Connect to your server via FTP
- Find the
.htaccessfile in your root folder - Download a copy of the file to your computer (it’s always a good idea to have a backup just in case)
- Delete the
.htaccessfile from your server after you have a safe backup copy on your local computer

Now, you should be able to access your WordPress site if your .htaccess file was the issue.
To force WordPress to generate a new, clean .htaccess file:
- Go to Settings → Permalinks in your dashboard
- Click Save Changes at the bottom of the page (you do not need to make any changes – just click the button)

And that’s it – WordPress will now generate a new .htaccess file for you.
5. Deactivate and then Reactivate Your Plugins
If neither your site’s file permissions nor .htaccess file are the problems, the next place to look is your WordPress plugins. It could be a bug in a plugin or a compatibility issue between different plugins.
No matter what the issue is, the easiest way to find the problematic plugin is with a little trial and error. Specifically, you’ll need to deactivate all of your plugins and then reactivate them one by one until you find the culprit.
If you can still access your dashboard, you can perform this process from the normal Plugins area.
If you cannot access your dashboard, you’ll instead need to connect to your WordPress site’s server via FTP/SFTP (here’s how to connect via SFTP at Kinsta).
Once you’re connected to your server via FTP:
- Browse to the wp-content folder
- Find the plugins folder inside of the wp-content folder
- Right-click on the plugins folder and choose Rename
- Change the name of the folder. You can name it anything different, but we recommend something like plugins-disabled to make it easy to remember.

By renaming the folder, you’ve effectively disabled all the plugins at your site.
Now, try accessing your site again. If your site is working, you know that one of your plugins is causing the 403 Forbidden error.
To find the culprit, reactivate your plugins one-by-one until you find which plugin is causing the issue.
After changing the file name of the plugins folder, you should see a number of errors that say plugin file does not exist when you go to the Plugins area on your site:

To fix this issue and regain the ability to manage your plugins, use your FTP program to change the name of the folder back to plugins. So, if you renamed it to plugins-disabled, just change it back to plugins.
Once you do that, you’ll see the full list of all your plugins again. Only now, they’ll all be deactivated:

Use the Activate button to reactivate them one-by-one.
Once you find the plugin that’s causing the issue, you can either reach out to the plugin’s developer for help or choose an alternate plugin that accomplishes the same thing (we’ve collected the best WordPress plugins here).
6. Deactivate CDN Temporarily
If you’re getting 403 forbidden errors on your assets (images, JavaScript, CSS), it could be a problem with your content delivery network (CDN).
In this case, we recommend temporarily disabling your CDN and then checking your site to see if the issue is resolved. If you’re a Kinsta client, click through to your WordPress site within the MyKinsta dashboard, select CDN in the sidebar menu and then click the Disable button.

7. Check to See If Hotlink Protection Is Misconfigured
Hotlinking is when someone adds an image to their site, but the hosted link is still pointed to someone else’s site. To prevent this, some will set up what is called “hotlink protection” with their host or CDN provider.
When hotlink protection is enabled, it will typically return a 403 forbidden error. This is normal. However, if you’re seeing a 403 forbidden error on something you shouldn’t be, check to make sure hotlink protection is configured properly.
8. Disconnect From Your VPN
Another simple tip, but that can solve this problem.
Some sites block VPN users, which may be why the 403 Forbidden message is showing up for you.
To verify this, disconnect from the VPN and try connecting to the site in another way. Or try switching to a different server provided by your VPN service.
9. Reach Out to Your Hosting Provider
If none of the above solutions worked for you, then we recommend reaching out to your hosting provider. They can most likely help you pinpoint the issue and get you back up and running. If you’re a Kinsta client, open up a support ticket with our team. We are available 24/7.
10. Use the Sitechecker Website Crawler Tool
The Sitechecker Website SEO Checker is able to provide you with a detailed SEO audit report by providing solutions and checkers for your website. There is a website crawler, a site monitoring tool, and a rank tracker amongst other built-in tools.

It’s important to constantly monitor your pages for 403 errors, and you can do this with Sitechecker. You can check your website not only for 403 errors but also for all other errors.
Summary
The 403 Forbidden error means that your server is working, but you no longer have permission to view all or some of your site for some reason.
The two most likely causes of this error are issues with your site’s file permissions or .htaccess file. Beyond that, some plugin issues might also cause the 403 Forbidden error. Or it could be that something is misconfigured with hotlink protection or your CDN.
By following the troubleshooting steps in this guide, you should be able to get your site back to working in no time.

frostbitten 55 минут назад
Если бы Вас хоть кто-то назвал дураком (как Вы завяляете, хотя это клевета), вот это бы являлось оскорблением. А то, что от Вас «летят»
![]()
HaroMamburu 1 час назад
Такой взрослый дядька, и такой детский сад развел. Вот уж воистину, седина в бороду…

maxco99 Вчера в 23:58
Спасибо за отличные репаки.
![]()
AlexAle56 Вчера в 23:30
…Я буду продолжать дискуссию до тех пор, пока вы не перестанете говорить несусветную ересь… Ну продолжайте, только, повторяю, всё равно в данном

kezcik Вчера в 23:17
UnionDHT allows downloads without an account… But you will need a torrent client.
![]()
AlexAle56 Вчера в 22:59
Вывод не вывод, а это оскорбление. И ваши слова насчёт глупых высказываний тоже оскорбление! И я обращался вежливо и на Вы, пока меня не оскорбили!

frostbitten Вчера в 22:36
Это вывод после Ваших глупых высказываний, но никак не переход на личности, и, кстати, я солидарен с его выводом. Также не отменяется тот факт, что в

sondejlo Вчера в 21:17
Короче говоря- зря волновалась, нажала пропустить установку и все активировалось:) Спасибо большое, KpoJIuK!
![]()
Алеksандр Вчера в 21:16
Не хочу ни где региться что б скачать. Помогите…

sondejlo Вчера в 21:07
Добрый день, возникла такая проблема: окно Office Install Helper, которое появляется во время видимой установки, выполняет задачу бесконечно, в
Ошибка “Подтвердите, что у вас есть доступ к этому каталогу” возникает у некоторых пользователей при попытке установить определенное программное обеспечение. Полная ошибка: Ошибка 1310, Ошибка записи в файл: (путь к папке). Убедитесь, что у вас есть доступ к этому каталогу. Пользователи не могут установить необходимое программное обеспечение в Windows, когда появляется это сообщение об ошибке.
Как исправить ошибку “Убедиться, что у вас есть доступ к этому каталогу” при установке программ? Для начала убедитесь, что вы вошли в систему под своей учетной записью администратора. Для установки программ требуются права администратора. Кроме того, вы можете восстановить права доступа к папке с помощью Permissions Time Machine или перерегистрировать установщик Windows.
Ниже приведены подробные пошаговые инструкции для каждого решения.
Как я могу исправить ошибку “Подтвердите, что у вас есть доступ к этому каталогу” в Windows 11?
Эта проблема аналогична ошибке “Отказано в доступе” в Windows 11 и обычно появляется, если у вас нет необходимых прав для доступа к определенным каталогам.
В этом случае вам, возможно, придется сменить владельца, и для этого прочитайте наше руководство о том, как стать владельцем папки в Windows 11.
Решения этой проблемы такие же, как и в нашем руководстве У вас нет разрешения на открытие этого файла, поэтому обязательно ознакомьтесь с ним.
Fix Убедитесь, что у вас есть доступ к этой ошибке каталога
- Войдите в учетную запись администратора
- Восстановить права доступа к папке с помощью Time Machine
- Перерегистрируйте установщик Windows
1. Войдите в учетную запись администратора
Ошибка “Подтвердите, что у вас есть доступ к этому каталогу” часто является проблемой прав доступа к папке. Некоторым пользователям может потребоваться установить необходимое программное обеспечение в учетной записи администратора вместо стандартной, чтобы исправить ошибку. Пользователи могут активировать встроенную учетную запись администратора для входа в систему следующим образом.
- Сначала нажмите кнопку “Введите здесь для поиска“, чтобы открыть окно поиска Cortana.
- Чтобы открыть командную строку, введите “cmd” в поле поиска.
- Щелкните правой кнопкой мыши командную строку и выберите “Запуск от имени администратора”.
- Затем введите «net useradmin /active:yes» и нажмите Enter, чтобы активировать встроенную учетную запись администратора.
- Закройте командную строку и выйдите из Windows.
- После этого пользователи могут выбрать новую учетную запись администратора для входа в систему.
- Нажмите клавишу Windows + горячую клавишу E, чтобы открыть проводник.
- Откройте папку, содержащую установщик программного обеспечения, для которого возникает ошибка.
- Затем щелкните правой кнопкой мыши программу установки и выберите пункт контекстного меню “Запуск от имени администратора”.
2. Восстановите права доступа к папке с помощью Time Machine.
Ошибка “Подтвердите, что у вас есть доступ к этому каталогу” указывает, что пользователям необходимо убедиться, что у них есть доступ к каталогу установки. Пользователи могут восстановить права доступа к папке для пути к папке установки, указанному в сообщении об ошибке, с помощью Permissions Time Machine. Следуйте приведенным ниже инструкциям, чтобы восстановить права доступа к папке с помощью бесплатной версии программного обеспечения.
- Сначала откройте страницу Permissions Time Machine.
- Нажмите “Загрузить” > “Здесь“, чтобы сохранить ZIP-файл Permissions Time Machine.
- Откройте ZIP-файл Time Machine с разрешениями в проводнике.
- Щелкните Извлечь все , чтобы открыть окно Извлечь сжатые файлы.
- Нажмите “Обзор“, чтобы выбрать путь к папке, нажмите кнопку “Извлечь“.
- Затем щелкните мастер настройки Permissions Time Machine в извлеченной папке, чтобы установить программное обеспечение.
- Откройте окно Permissions Time Machine, показанное ниже.
- Нажмите кнопку … на вкладке “Файловая система”, чтобы выбрать путь к папке, в которую вы пытались установить программное обеспечение (упоминается в сообщении об ошибке).
- Нажмите красную кнопку « Выбрать пользователей и группу» .
- Затем выберите пользователя, для которого нужно сбросить права доступа к папке, и нажмите “ОК“.
- Выберите Полный доступ в раскрывающемся меню.
- Нажмите кнопку “Сброс” и выберите “Сбросить сейчас” для подтверждения.
3. Перерегистрируйте установщик Windows
- Некоторым пользователям может потребоваться перерегистрировать модуль установщика Windows, чтобы исправить ошибку проверки каталога. Для этого введите “msiexec/unregister” в “Выполнить” и нажмите “Return”.
- Затем введите «msiexec/regserver» в поле «Открыть» и нажмите кнопку « ОК » .
- Перезапустите Windows после перерегистрации установщика Windows.
Вышеупомянутые разрешения обычно разрешают ошибку Убедитесь, что у вас есть доступ к этому каталогу. В дополнение к этим исправлениям, выбор альтернативного каталога установки для программного обеспечения, для которого возникает ошибка, также может решить проблему.
