Коды ошибок отображаются на ЖК-дисплее по очереди.
Проверьте код ошибки на ЖК-дисплее и соответствующий ему код поддержки. Подробные сведения см. в таблице ниже.
Код ошибки
Код поддержки
Причина
Действие
E02
1000
3442
3443
3444
3445
В принтере закончилась бумага.
При двухсторонней печати вручную выполняется печать на одной стороне.
-
Если в принтере закончилась бумага:
- 1000
-
При выполнении двухсторонней печати вручную:
Подготовьтесь к печати другой стороны, следуя инструкциям на экране компьютера.
E03
1203
1300
Крышка открыта.
Застряла бумага.
-
Если открыта крышка:
- 1203
-
Если застряла бумага:
- 1300
E04
168A
Картридж FINE установлен неправильно.
- 168A
E05
1401
1403
1430
1485
Картридж FINE не определяется.
Проверьте следующее.
- Правильно ли установлен картридж FINE.
- Установлен ли соответствующий чернильный картридж.
- Совместим ли чернильный картридж с принтером.
Установите соответствующий чернильный картридж в принтер.
- Замена картриджа FINE
E08
1700
1712
1714
Абсорбер чернил почти полон.
- 1700
- 1712
- 1714
E09
1890
На держателе картриджа FINE может оставаться защитный материал.
- 1890
E11
4102
4103
Не удается выполнить печать с текущими параметрами печати.
После изменения параметров печати выполните печать.
E12
4100
Печать указанных данных невозможна.
- 4100
E13
1686
Возможно, чернила закончились.
- 1686
E14
1684
Картридж FINE не определяется.
- 1684
E15
1682
Картридж FINE не определяется.
- 1682
E16
1688
Чернила закончились.
- 1688
E23
3446
Конфликт IP-адреса и маски подсети.
- 3446
E31
–
Не удалось выполнить настройку беспроводной сети.
Нажмите на принтере кнопку Черный (Black) или Цвет (Color) для устранения ошибки.
Если выполняется настройка с WPS:
-
Проверьте параметры защиты и повторите настройку.
-
Выполните настройку другим способом.
E32
–
При настройке не удается найти маршрутизатор беспроводной сети.
Нажмите на принтере кнопку Черный (Black) или Цвет (Color) для устранения ошибки.
Повторите настройку беспроводной сети.
E33
–
Не удается подключиться, поскольку к принтеру подключаются несколько маршрутизаторов беспроводной сети.
Нажмите на принтере кнопку Черный (Black) или Цвет (Color) для устранения ошибки.
Повторите настройку беспроводной сети через некоторое время (около 2 минут).
Если вышеуказанное не помогает устранить проблему, обратитесь к руководству по эксплуатации, поставляемому вместе с маршрутизатором беспроводной сети.
E34
3440
Сбой простого беспроводного подключения.
- 3440
E36
3441
Сбой простого беспроводного подключения.
- 3441
E37
–
Не удалось выполнить настройку беспроводной сети.
Нажмите на принтере кнопку Черный (Black) или Цвет (Color) для устранения ошибки.
Выполните следующие действия.
-
Выключите маршрутизатор беспроводной сети, а затем снова включите его.
-
Переподключите принтер к маршрутизатору беспроводной сети.
Если вышеуказанное не помогает устранить проблему, обратитесь к руководству по эксплуатации, поставляемому вместе с маршрутизатором беспроводной сети, и проверьте параметры.
E38
–
Не удается подключиться к маршрутизатору беспроводной сети.
Не удается изменить настройки сети.
Нажмите на принтере кнопку Черный (Black) или Цвет (Color) для устранения ошибки.
Проверьте следующее.
- Включена ли функция беспроводной сети на принтере.
- Правильный ли маршрутизатор беспроводной сети выбран для подключения.
- Правильная ли парольная фраза введена.
- Правильный ли SSID указан.
После проверки вышеуказанного выключите маршрутизатор беспроводной сети, а затем снова включите его.
Параметры локальной сети нельзя изменить, когда она используется. Изменяйте их, когда не используете локальную сеть.
E39
495A
Произошла ошибка сети.
- 495A
E45
–
Не удается подключиться к сети.
Нажмите кнопку OK на принтере для устранения ошибки.
Проверьте подключение локальной сети и параметры сети.
Через некоторое время соединение может быть успешно установлено.
E46
–
Не удается подключиться к Интернету.
Нажмите кнопку OK на принтере для устранения ошибки.
Проверьте параметры маршрутизатора беспроводной сети.
E47
–
Не удается подключиться к серверу.
Через некоторое время нажмите кнопку OK на принтере для устранения ошибки и выполнения операций.
Если используется Google Cloud Print, возможно, принтер не зарегистрирован. Убедитесь, что принтер зарегистрирован.
- Печать с помощью Google Cloud Print
E48
–
Не удается подключиться к серверу.
Через некоторое время нажмите кнопку OK на принтере для устранения ошибки и выполнения операций.
E49
–
Не удалось подключиться к Интернету, потому что выполняется подготовка сетевого подключения.
Через некоторое время нажмите кнопку OK на принтере для устранения ошибки и выполнения операций.
E50
–
Не удалось приобрести содержимое.
Через некоторое время нажмите кнопку OK на принтере для устранения ошибки и выполнения операций.
E51
–
Не удается подключиться к серверу.
Через некоторое время нажмите кнопку OK на принтере для устранения ошибки и выполнения операций.
E52
–
Не удается зарегистрировать принтер в Google Cloud Print из-за тайм-аута.
Нажмите кнопку OK на принтере для устранения ошибки.
E53
–
Удаляется только информация регистрации на принтере из-за невозможности подключения к Google Cloud Print.
Нажмите на принтере кнопку Черный (Black) или Цвет (Color) для устранения ошибки.
Удалите информацию регистрации Google Cloud Print с компьютера или смартфона.
E54
–
Удаляется только информация, зарегистрированная на принтере, из-за невозможности подключения к IJ Cloud Printing Center.
Нажмите на принтере кнопку Черный (Black) или Цвет (Color) для устранения ошибки.
Удалите информацию регистрации IJ Cloud Printing Center с компьютера или смартфона.
E55
–
Принтер уже зарегистрирован в IJ Cloud Printing Center.
Нажмите на принтере кнопку Черный (Black) или Цвет (Color) для устранения ошибки.
Удалите информацию регистрации в IJ Cloud Printing Center и зарегистрируйте принтер еще раз.
E56
–
Онлайновая служба недоступна в вашем регионе.
Нажмите на принтере кнопку Черный (Black) или Цвет (Color) для устранения ошибки.
Обратитесь к поставщику онлайновой службы, чтобы узнать, где она доступна.
E57
2900
Ошибка сканирования образца выравнивания печатающей головки.
- 2900
E58
–
Попробуйте начать копирование до регистрации размера бумаги.
Укажите размер бумаги и начните копирование.
Для отмены копирования нажмите кнопку Стоп (Stop).
E59
2114
Параметры бумаги в режиме печати не соответствуют информации о бумаге, настроенной на принтере.
- 2114
E61
3412
Ошибка сканирования оригинала.
- 3412
E62
–
Возникла непредвиденная ошибка во время сканирования.
Нажмите на принтере кнопку Черный (Black) или Цвет (Color) для устранения ошибки.
Измените параметры и повторите операцию.
E63
–
Достигнут верхний предел числа сохраняемых страниц.
Нажмите на принтере кнопку Черный (Black) или Цвет (Color) для устранения ошибки.
Дальнейшее сохранение страниц в одном файле невозможно.
Сохраните остальные страницы в другом файле.
E64
–
Ошибка сканирования оригинала.
Оригинал не помещен на стекло рабочей поверхности или его сканирование невозможно.
Нажмите кнопку Черный (Black) или Цвет (Color) на принтере для устранения ошибки и проверьте следующее.
- Убедитесь, что оригинал документа загружен на стекло рабочей поверхности.
- Убедитесь, что оригинал находится в правильной позиции и ориентации.
После проверки вышеуказанного выполните операции еще раз.
E65
–
Не удалось сохранить отсканированные данные, поскольку память принтера переполнена.
Нажмите на принтере кнопку Черный (Black) или Цвет (Color) для устранения ошибки.
Выполните следующие действия.
- Уменьшите разрешение и повторите сканирование оригинала.
- Уменьшите количество оригиналов, сканируемых одновременно.
P02
5100
Ошибка принтера.
- 5100
P07
5B00
5B12
5B14
Ошибка принтера.
- 5B00
- 5B12
- 5B14
P03
P08
P09
P20
P22
P26
P27
P28
P29
5011
5012
5050
5200
6000
6500
6800
6801
6900
6901
6902
6910
6911
6930
6931
6932
6933
6936
6937
6938
6940
6941
6942
6943
6944
6945
6946
Ошибка принтера.
Выключите принтер и отключите его от сети питания.
Снова подключите принтер к сети питания и включите его.
Если проблема не устранена, обратитесь в ближайший сервисный центр Canon для ее устранения.
P10
B202
B203
B204
B205
Ошибка принтера.
Выключите принтер и отключите его от сети питания.
Обратитесь в ближайший сервисный центр Canon для устранения этой проблемы.
Проблемы в работе принтеров Canon могут возникнуть по самым различным причинам. Чаще всего устройства этого бренда сталкиваются с появлением ошибок E4, E13, E16, 1683, 1686 и 1688 (в зависимости от модели), вызванных заполнением счетчика уровня чернила. В этой статье мы расскажем Вам, о значении этих ошибок, причинах их возникновения и способах обхода. Мы уверены, после изучения предоставленной информации Вы легко самостоятельно справитесь с данной проблемой без обращения к специалисту.
Значение ошибок E13 и E16

Ошибки E4, E13, E16 и т.д. (подробный список смотрите в статье «Коды ошибок струйных принтеров Canon») указывают на проблему совместимости картриджа с принтером. Тем не менее, обычно это связано не с поломкой расходника или принтера, а с заполнением счетчика уровня чернила.
Если индикатор неисправностей на принтере мигает 16 раз, а после загорается кнопка включения, то это означает, что принтер не может определить уровень красящего вещества, оставшегося в картридже. У моделей с сегментным дисплеем попеременно будут отображаться символы кода E4, E13, E16, U130 или U162-163 (Пример ошибки Е13: сразу появится буква «E», после нее «1», потом «3»). При имеющемся соединении принтера с персональным компьютером, на ПК появится сообщение с кодом ошибки 1600, 1683, 1685-1686 или 1688.
У современных принтеров, оснащенных цветным сенсорным дисплеем, информирование осуществляется несколько иначе. На панели будут мигать индикаторы картриджей, а также на экране отобразится информационное окно с надписью «Один из компонентов устройства отработал свой ресурс».
Что такое счетчик уровня чернила в принтерах Canon
Понятие уровня чернила в картриджах имеет два значения. Первый, фактический уровень чернила – это количество красящего вещества, которое содержится в картридже. Второй, запрограммированный уровень чернила – это количество отпечатков, которое способен создать картридж, при определенных условиях печати. Например, картридж CLI-526BK содержит 9 мл красящего вещества черного цвета, при этом он отпечатывает около 600 страниц материалов. Так вот, счетчик уровня чернила не видит фактического значения. Он зациклен на запрограммированном уровне. Иными словами, когда картридж CLI-526BK создаст 600 отпечатков, принтер его заблокирует и выдаст ошибку E13. При этом чернила в самом расходнике еще могут остаться.
Как решить проблему блокировки картриджей в принтерах Canon
Когда произойдет блокировка картриджа, появится несколько вариантов решения этой проблемы:
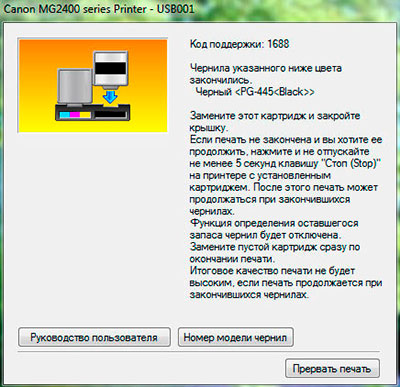
- поменять картридж на новый оригинальный расходник;
- поменять картридж на новый совместимый расходник;
- поменять картридж на перезаправленный расходник;
- поменять чип картриджа;
- заправить картридж и обнулить счетчик уровня чернила.
Если с заменой картриджа или чипа все предельно ясно, то вот с заправкой и обнулением все не так однозначно. Дело в том, что заправив картридж, ошибка все равно никуда не исчезнет, так как принтер будет по-прежнему считать такой расходник пустым.
Как обнулить счетчик уровня чернила в принтерах Canon
Чтобы получить больше прибыли, некоторые производители оргтехники, такие как Canon, устанавливают специальные чипы на картриджи и ПО на принтеры, запрещающие повторное использование расходника. К счастью, есть способ обойти защиту заблокированного картриджа (сбросить счетчик уровня чернила).
Тем, у кого принтер подключен к компьютеру немного проще. Когда сработает блокировка картриджа, на ПК появится информационное окно с кодом ошибки и инструкцией по отключению системы слежения за уровнем чернила (обычно именно из-за нее принтер перестает видеть картридж). Просто внимательно прочтите и сделайте все как написано.
Принцип обнуления уровня чернила достаточно прост. Как только появится соответствующая ошибка, зажмите на 5 секунд (лучше на 10-15 с.) кнопку «Стоп/Сброс», подождите перезагрузку принтера и можете продолжать печатать. Определить кнопку «Stop/Reset» легко, на ней изображен треугольник в круге. Если ее нет, тогда эту функцию выполняет кнопка «Включение/Power» (например, как у принтера Canon Pixma MG2840).
Перед тем, как обнулить уровень чернила рекомендуется провести процедуру заправки картриджа. Если были заблокированы сразу несколько расходников, то сброс нужно осуществить для каждого из них. Не помогло? Тогда обратите внимание на статью «Принтер Canon не видит картридж».
Видео инструкция сброса уровня чернила в принтерах Canon
Ваше Имя:
Ваш вопрос:
Внимание: HTML не поддерживается! Используйте обычный текст.
Оценка:
Плохо
Хорошо
Введите код, указанный на картинке:

Ошибка Canon Е13 — описание проблемы
Чаще всего наших клиентов интересует вопрос — что обозначает индикация на их МФУ
- ошибка е13 canon mp240
- ошибка е13 canon mp250
- ошибка е13 canon mp260
- ошибка е13 canon mp270
- ошибка е13 canon mp280
- ошибка е13 canon mp480


Код ошибки Е13 на МФУ Canon МР240, МР250, МР260, МР270, МР280, МР480
Индикатор моргает желтым, с разделяющим серии миганий продолжительным зелёным свечением
Возможные причины возникновения ошибки E13
Когда принтер сообщает, что у него возникла проблема и код этой проблемы Е13, то это обозначает, что принтер не может распознать чернилаьные картриджи. Как правило эта ошибка может быть связана со следующими причинами:
- ошибочно установлен картридж не подходящий по совместимости к данной модели принтера
- картридж установлен не полностью / не защелкнута блокировочная крышка / отсутствует полноценный контакт картриджа с принтером
- установленный картридж бракованный или нерабочий (механические или електронные повреждения)
- контактная группа в каретке принтера загрезнена или повреждена
Ошибка Canon E13 — устранение неисправности
Если в принтере сто́ят картриджи, подходящие для данной модели МФУ
- вытащите оба картриджа
- протрите контакты на боковой стороне картриджа
- протрите ответные контакты в каретке принтера
- установите картриджи обратно
- не помогло — замените картридж
Какой именно картидж неисправен — удобнее смотреть в мониторе состояния на компьютере, к которому подключен аппарат, вынимая оба картриджа и вставляя по одному, контролируя каждый картридж по отдельности. Достаточно часто бывает: если установлены два картриджа одновременно, монитор состояния показывает неисправность цветного картриджа, хотя на самом деле неисправен черный
Если ошибка Canon Е13 — нужна замена картриджей
Если Вы испробовали все варианты решения данной проблемы, но сбросить ошибку так и не удалось — необходимо заменить картриджи. Для МФУ данного модельного ряда Canon PIXMA MP240, MP250, MP260, MP270, MP280, MP480 предназначены следующие картриджи:
- Картридж Canon PG 510 — черный, пигментные чернила, ресурс 220 копий
- Картридж Canon PG 512 — черный, пигментные чернила, ресурс 401 копий
- Картридж Canon CL 511 — цветной — трехцветный, водорастворимые чернила, ресурс 244 копий
- Картридж Canon CL 513 — цветной — трехцветный, водорастворимые чернила,ресурс 349 копий
- Multi Pack Canon PG510 + CL511 — выгодное предложение
Все владельцы принтеров Canon сталкиваются с ситуацией, когда драйвер устройства выдает сообщение «не возможно определить уровень оставшихся чернил», а устройства серии MP с сегментным дисплеем выдают ошибку E16 или E13. В таком случае рекомендуется заправить картриджи и сбросить данную ошибку. Если вы не заправите картриджи то скорее всего в картридже выгорят сопла что приведет к его неработоспособности. Для того, чтобы сбросить данную ошибку необходимо на 10-12 секунд зажать на устройстве кнопку «Отмена» (это действует и для принтеров серии IP).
Если же устройство выдает ошибку E15 значит принтер не может определить наличие одного из картриджей и скорее всего один из ваших картриджей вышел из строя.
Внимание: после сброса ошибки устройство не будет показывать уровень чернил в картриджах. За уровнем чернил придется следить самостоятельно по очень простой схеме «не уверены в наличии чернил — заправьте.»
Содержание
- Список кодов поддержки для ошибок для принтера Canon Pixma TS3140
- Список кодов поддержки для ошибок
- Код поддержки появляется на экране компьютера
- Список кодов поддержки для ошибок (замятия бумаги)
- Бумага замялась внутри принтера
- Не печатает принтер Canon — что делать?
- О неисправностях в целом
- Программные неисправности
- Установка драйверов
- Запуск службы и установка принтера по умолчанию
- Переустановка ПО
- Аппаратно-технические неисправности
- Ошибки печати после заправки картриджей
- Мелкие неполадки с картриджами
- Высыхание краски в картридже
- Проблемы с печатающей головкой
Список кодов поддержки для ошибок для принтера Canon Pixma TS3140
Список кодов поддержки для ошибок
Код поддержки появляется на экране компьютера, если возникают ошибки.
«Код поддержки» — это номер ошибки. Он появляется вместе с сообщением об ошибке.
Если произошла ошибка, проверьте код поддержки на экране компьютера и выполните необходимое действие.
Код поддержки появляется на экране компьютера
1000 1200 1203 1300 1401 1403 1430 1485 1682 1684 1686 1688 168A 1700 1701 1712 1713 1714 1715 1890
2114 2123 2900 2901
3412 3439 3440 3441 3442 3443 3444 3445 3446
4100 4102 4103 495A
5011 5012 5050 5100 5200 5205 5206 5B00 5B01 5B12 5B13 5B14 5B15
6000 6500 6800 6801 6900 6901
6902 6910 6911 6930 6931 6932
6933 6936 6937 6938 6940 6941
6942 6943 6944 6945 6946
• От A000 до ZZZZ
B202 B203 B204 B205
Коды поддержки, связанные с замятием бумаги, см. в разделе Список кодов поддержки для ошибок (замятия бумаги).
Список кодов поддержки для ошибок (замятия бумаги)
Если происходит замятие бумаги, выполните соответствующую процедуру для ее удаления (как дешево купить картридж pixma ts5040 по низкой цене, дешевые и недорогие оригинальные картриджи ts5040, дешевые картриджи для принтера pixma ts5040 по низкой цене, магазин с дешевыми картриджами pixma ts5040 по низкой цене, заказ дешевых картриджей для мфу pixma ts5040 по низкой цене со скидкой до 75%).
Застряла бумага при подаче из заднего лотка.
Если застряла бумага, подаваемая из заднего лотка, извлеките застрявшую бумагу из отверстия для выхода бумаги или из заднего лотка, следуя указанным ниже инструкциям.
1. Медленно вытяните бумагу из отверстия для выхода бумаги или из заднего лотка (в зависимости от того, откуда это удобнее сделать).
Удерживая бумагу обеими руками, медленно вытяните ее, чтобы не порвать.

• Если не удается вытащить бумагу, снова включите принтер без принудительного вытягивания бумаги. Возможно, бумага будет выведена автоматически.
• Если замятие бумаги происходит во время печати и требуется выключить принтер, чтобы извлечь бумагу, нажмите кнопку Стоп (Stop) для прекращения печати перед выключением принтера.
• Если бумага рвется и не удается извлечь замятую бумагу из отверстия для выхода бумаги или заднего лотка, извлеките бумагу изнутри принтера.
2. Снова загрузите бумагу и нажмите на принтере кнопку OK.
Принтер возобновит печать. Повторите печать страницы, при печати которой произошло замятие и печать не была выполнена должным образом.
Если принтер был выключен в шаге 1, данные печати, которые были отправлены на принтер, удаляются. Повторите печать.
• При повторной загрузке бумаги убедитесь, что используется подходящая бумага и она правильно загружена.
• Для печати документов с фотографиями и графическими изображениями не рекомендуется использовать формат бумаги A5. Бумага формата A5 может сворачиваться и заминаться на выходе из принтера.
Если вышеприведенные меры не помогли устранить проблему, обратитесь в ближайший сервисный центр Canon для ремонта.
Бумага замялась внутри принтера
Если замятая бумага рвется и ее не удается извлечь из отверстия для выхода бумаги или из заднего лотка либо замятая бумага остается внутри принтера, удалите бумагу, выполнив приведенные ниже инструкции.
• Если замятие бумаги происходит во время печати и требуется выключить принтер, чтобы извлечь бумагу, нажмите кнопку Стоп (Stop) для прекращения печати перед выключением принтера.
1. Выключите принтер и отключите его от сети питания.
2. Сложите лоток приема бумаги и откройте крышку.

• Не прикасайтесь к прозрачной пленке (A).

Если эта часть будет испачкана или поцарапана при соприкосновении с бумагой или рукой, это может повредить принтер.
3. Убедитесь в отсутствии замятой бумаги под держателем.
Если под держателем картриджа FINE есть замятая бумага, переместите держатель к самому правому или левому краю, чтобы было легче извлечь бумагу.
При перемещении держателя удерживайте держатель и медленно перемещайте его к правому или левому краю.

4. Возьмите застрявшую бумагу двумя руками.

Если бумага скручена, извлеките ее.

5. Медленно вытяните бумагу, чтобы не порвать ее.

6. Убедитесь, что удалена вся застрявшая бумага.
Если бумага рвется, когда вы ее вытягиваете, обрывки бумаги могут остаться в принтере. Выполните проверку по следующим пунктам и извлеките все остатки бумаги.
• Вся ли бумага извлечена из под держателя картриджа FINE?
• Маленькие обрывки бумаги остались в принтере?
• Вся ли бумага извлечена из левой и правой пустых областей (B) в принтере?

7. Закройте крышку.
Все находящиеся в очереди задания на печать отменяются. Повторите печать.
• При повторной загрузке бумаги убедитесь, что используется подходящая бумага и она правильно загружена. Если сообщение о замятии бумаги отображается на экране компьютера при возобновлении печати и после удаления всей замятой бумаги, значит, в принтере еще осталась замятая бумага. Еще раз проверьте принтер на наличие оставшихся обрывков бумаги.
Если вышеприведенные меры не помогли устранить проблему, обратитесь в ближайший сервисный центр Canon для ремонта.
Возможные причины перечислены ниже.
• В заднем лотке нет бумаги.
• Неправильно загружена бумага в задний лоток.
Выполните соответствующие действия, описанные ниже.
• Загрузите бумагу в задний лоток.
• При загрузке бумаги выровняйте направляющую бумаги со стопкой бумаги.
• Выберите размер для бумаги в заднем лотке, нажав кнопку принтера Выбор бумаги (Paper Select).
После выполнения указанных выше действий нажмите на принтере кнопку OK.
• Чтобы отменить печать, нажмите на принтере кнопку Стоп (Stop).
Закройте крышку и подождите некоторое время. Не закрывайте ее, пока не замените.
Открыта крышка во время печати.
Если бумага остается внутри принтера, медленно вытяните ее, держа двумя руками, и закройте крышку.
Нажмите кнопку OK на принтере для устранения ошибки.
Принтер выведет один чистый лист бумаги и возобновит печать со следующего листа.
Принтер не будет заново печатать страницу, которая уже была распечатана при открытии крышки. Выполните печать еще раз.
• Не открывайте и не закрывайте крышку во время выполнения печати. Это может привести к повреждению принтера.
Если ошибка по-прежнему не устранена, возможно, он поврежден. Обратитесь в ближайший сервисный центр Canon для устранения этой проблемы.
Извлеките и переустановите его.
Если ошибка по-прежнему не устранена, возможно, он поврежден. Замените новым.
Если данная проблема все еще остается, обратитесь в ближайший сервисный центр Canon для ее устранения.
Невозможно выполнить печать — несовместим с данным принтером.
Чтобы отменить печать, нажмите кнопку Стоп (Stop) на принтере.
Если ошибка по-прежнему не устранена, возможно, он поврежден. Обратитесь в ближайший сервисный центр Canon для устранения этой проблемы.
Возможно, чернила закончились.
Функция определения оставшегося запаса чернил будет отключена, поскольку не удается правильно определить запас чернил.
Чтобы продолжить печать без этой функции, нажмите и не отпускайте не менее 5 секунд клавишу Стоп (Stop) на принтере.
Для достижения оптимального качества компания Canon рекомендует использовать новые оригинальные.
Обратите внимание, что компания Canon не будет нести ответственности за любые неполадки или затруднения, возникшие вследствие продолжения печати при закончившихся чернилах.
Замените и закройте крышку.
Если печать не закончена и вы хотите ее продолжить, нажмите и не отпускайте не менее 5 секунд клавишу Стоп (Stop) на принтере с установленным. После этого печать может продолжаться при закончившихся чернилах.
Функция определения оставшегося запаса чернил будет отключена.
Замените пустой сразу по окончании печати. Итоговое качество печати не будет высоким, если печать продолжается при закончившихся чернилах.
Установлен неправильно, либо установленный несовместим с этим принтером.
Сложите дополнительный лоток приема бумаги и лоток приема бумаги, откройте крышку и затем извлеките.
Убедитесь, что установлен, совместимый с принтером. Затем снова установите.
Чтобы установить, нажмите на него до щелчка.

После установки закройте крышку.
Абсорбер чернил почти полон.
Для продолжения печати нажмите на принтере кнопку OK. Обратитесь в ближайший сервисный центр Canon для устранения этой проблемы.
• В случае предупреждений или ошибок, вызванных уровнем оставшихся чернил, принтер не может выполнять печать или сканирование.
На держателе может оставаться защитный материал.
Убедитесь, что защитный материал и лента удалены с держателя.
Если защитный материал или лента не удалены, для их удаления сложите дополнительный лоток приема бумаги и лоток приема бумаги.
Потяните ленту вниз, чтобы удалить защитный материал.

Если крышка открыта, закройте ее.
Если проблема не устранена, обратитесь в ближайший сервисный центр Canon для ее устранения.
Ошибка сканирования образца выравнивания печатающей головки.
Нажмите кнопку принтера «OK» (OK) и проверьте следующее.
• Убедитесь, что образец выравнивания печатающей головки размещен на стекле рабочей поверхности в правильном положении и нужной ориентации.
• Убедитесь, что стекло рабочей поверхности и образец выравнивания печатающей головки не испачканы.
• Убедитесь, что загружена бумага нужного формата.
Для выравнивания печатающих головок загрузите обычную бумагу формата А4 или Letter.
• Убедитесь, что сопло печатающей головки не закупорено.
Проверьте состояние печатающей головки, напечатав шаблон для проверки сопел.
После проверки вышеуказанного запустите процесс автоматического выравнивания печатающих головок с начала.
Если ошибка не устранена, попробуйте выполнить выравнивание печатающих головок вручную.
Печать образца для выравнивания печатающих головок завершена, и принтер ожидает сканирования листа.
Отсканируйте напечатанный образец для выравнивания.
1. Поместите образец выравнивания печатающей головки на стекло рабочей поверхности.
Положите образец печатной стороной вниз и совместите метку в нижнем правом углу листа с меткой выравнивания.

2. Медленно закройте крышку сканера и нажмите на принтере кнопку Черный (Black) или Цвет (Color).
Принтер начнет сканирование образца выравнивания печатающей головки и автоматически настроит положение печатающей головки.
Тип носителя и размер бумаги заданы неправильно.
Отмените печать, нажав на принтере кнопку Стоп (Stop), измените настройку типа носителя или размера бумаги и затем повторите попытку печати.
• Если для типа носителя установлено значение «Фотобумага Plus Glossy II»:
Установите для размера бумаги значение 10×15 см (4×6 дюймов), 13×18 см (5×7 дюймов) или «Квадрат» 13 x 13 см (5 x 5 дюймов).
• Если для типа носителя установлено значение «Глянцевая фотобумага»: Установите размер бумаги 10 x 15 см (4 x 6 дюймов).
Не удается выполнить печать с текущими параметрами печати.
Чтобы отменить печать, нажмите на принтере кнопку Стоп (Stop). Затем измените параметры печати и выполните печать еще раз.
Выключите принтер и отключите его от сети питания.
Снова подключите принтер к сети питания и включите его.
Если проблема не устранена, обратитесь в ближайший сервисный центр Canon для ее устранения.
Выключите принтер и отключите его от сети питания.
Снова подключите принтер к сети питания и включите его.
Если проблема не устранена, обратитесь в ближайший сервисный центр Canon для ее устранения.
Прервите печать и выключите принтер. Проверьте следующее:
• Убедитесь, что движение держателя не затруднено стабилизатором, замятой бумагой и другими предметами.
Удалите все препятствия.
• Убедитесь, что он установлены правильно. Чтобы установить, нажмите на него до щелчка.
Снова включите принтер.
Если проблема не устранена, обратитесь в ближайший сервисный центр Canon для ее устранения.
• При устранении предметов, мешающих движению держателя, не прикасайтесь к прозрачной пленке (A).

Если эта часть будет испачкана или поцарапана при соприкосновении с бумагой или рукой, это может повредить принтер.
Выключите принтер и отключите его от сети питания.
Через некоторое время подключите принтер еще раз и снова включите его.
Если проблема не устранена, обратитесь в ближайший сервисный центр Canon для ее устранения.
Обратитесь в ближайший сервисный центр Canon для устранения этой проблемы.
• В случае предупреждений или ошибок, вызванных уровнем оставшихся чернил, принтер не может выполнять печать или сканирование.
Если происходит замятие бумаги, удалите ее, выполнив надлежащую процедуру с учетом места и причины замятия.
Выключите принтер и отключите его от сети питания. Снова подключите принтер к сети питания и включите его. Если проблема не устранена, обратитесь в ближайший сервисный центр Canon для ее устранения.
Источник
Не печатает принтер Canon — что делать?
Какими бы красноречивыми ни были убеждения производителей принтеров о качестве и надежности их печатающих машин, техника остается техникой, поэтому, рано или поздно она может дать сбой. Все это также относится и к продукции компании Canon. Техника этого производителя, бесспорно, высоконадежная. И если принтер Canon перестает печатать (по сути — выходит из строя), то это скорее исключение, чем закономерность. Но поломки случаются, и в этой статье будут приведены наиболее частые причины неисправностей печатающих машин и способы их самостоятельного устранения.

О неисправностях в целом
Принтер является компьютеризированной машиной, т.е. он состоит из электронных и электромеханических компонентов. Как и любая цифровая техника, принтеры имеют встроенную операционную систему (ОС), отвечающую не только за функционирование машины, но и за ее взаимодействие с компьютером и пользователем. Из всего следует, что причинами неработоспособности техники могут стать:
- Аппаратно-технические неисправности, связанные с работой электронных/электромеханических составляющих оборудования.
- Программные неисправности, как в самом принтере, так и на пользовательском компьютере.
Первая категория неисправностей потребует от пользователя выполнения определенных физических манипуляций с аппаратной составляющей принтера — что-то разобрать, отключить, подкрутить и так далее. Для устранения неисправностей из второй категории потребуется выполнить некоторые процедуры на компьютере. Потому любой специалист сначала пробует устранить именно программные неполадки, а только затем переходит к аппаратным.
Программные неисправности
Для работы с обычным (стандартной комплектации) офисным/домашним принтером нужен персональный компьютер (ПК), обеспечивающий взаимодействие пользователя с печатающей машиной. Сам же компьютер должен «уметь» работать с подключенным к нему оборудованием, и для этого существует программное обеспечение (ПО) в виде драйверов и специализированных программ. Поэтому именно с их установки/восстановления и нужно начать.
Установка драйверов
При покупке любой модели принтера Canon пользователю также предоставляют ПО для работы с ним. Если драйверы и прикладные программы были утеряны, их всегда можно скачать с официального сайта Canon (canon.ru). Достаточно указать на сайте модель принтера, после чего выбрать версию и разрядность (32/64 бит) операционной системы компьютера, а затем скачать предложенное ПО.

Чтобы проверить, установлены ли драйверы на компьютере, нужно выполнить следующие шаги (пример для Windows 7):
- Подключите (или переподключите) USB-кабель от принтера в компьютер. Если Windows не распознает новое устройство, об этом на экран будет выведено сообщение, что является свидетельством отсутствия драйверов. В ином случае — переходим к следующим шагам.
- Откройте меню «Пуск» и перейдите в «Панель управления».
- Далее зайдите в «Оборудование и звук», после — «Устройства и принтеры».
- Во вновь открывшемся окне должны отображаться принтеры и прочие устройства, зарегистрированные системой, т.е. для них были установлены драйверы. Если в списке отсутствует значок с названием подключаемого принтера Canon, нужно установить драйвер.
После установки ПО во вкладке «Устройства и принтеры» появится значок. После этого нужно проверить, работает ли принтер. Можно отправить любой документ на печать или распечатать пробную страницу. Для этого нужно:
- Кликнуть правой кнопкой мыши по значку принтера и выбрать «Свойства принтера».
- Затем перейти на вкладку «Основные».
- Снизу отобразится кнопка «Печать пробной страницы». Нажимаем на нее и ждем печать.
Даже если тестовая печать прошла успешно, распечатка какого-либо документа все равно может не выполниться. Это происходит в случае, когда ОС обращается к не подключенному принтеру, на который установлены драйверы (принтер, использовавшийся на данном компьютере ранее), и который выбран в качестве печатающего оборудования по умолчанию. Чтобы выбрать по умолчанию вновь подключенную машину, достаточно нажать правой кнопкой мыши на ее значок в окне «Устройства и принтеры» и выбрать «Использовать по умолчанию».
Если распечатка не удалась — идем дальше.
Запуск службы и установка принтера по умолчанию
В любой версии Windows есть специальные служебные программы, называющиеся службами. Одна из этих программ отвечает за работу с печатающими устройствами. Если она в данный момент не работает, то и печати ожидать не следует. Чтобы включить службу нужно:
- Зайти через «Пуск» в «Панель управления»;
- Выбрать «Система и безопасность»;
- Затем — «Администрирование»;
- Далее — открыть «Службы»;
- Откроется большой список служб, где нужно найти «Диспетчер печати»;
- Кликнуть правой кнопкой мыши по этой службе;
- В открывшемся окошке — найти раздел «Состояние»;
- Если после этой надписи следует «Остановлена», нажать снизу кнопку «Запустить»;
- Также рекомендуется выбрать в разделе «Тип запуска» пункт «Автоматически»;
- После нажатия кнопки «Применить» вновь попробовать распечатать тестовую страницу.
Переустановка ПО
Случается так, что даже с наличием драйверов и с включенной службой «Диспетчер печати» принтер отказывается печатать. Здесь можно попробовать переустановить ПО, удалив предыдущее. Вот инструкция:
- Запустите установщик драйвера с диска или со скачанного файла. Если в самом начале программы имеется пункт «Удалить драйверы», «Восстановить» и т.п. (зависит от возможностей драйвера), нужно выбрать его и следовать инструкциям.
- Удалить драйверы можно и вручную, для чего нужно сначала щелкнуть правой кнопкой мыши по значку «Мой компьютер», а затем выбрать «Свойства».
- С левой стороны будет ссылка «Диспетчер устройств». Перейдите по ней.
- Откроется список различных устройств. Здесь нужно найти пункт с названием подключенного принтера и два раза кликнуть по нему.
- В новом окне перейдите во вкладку «Драйвер», а затем нажмите кнопку «Удалить устройство».
После всех манипуляций драйвер нужно установить заново, а затем проверить работоспособность принтера.

Аппаратно-технические неисправности
Если манипуляции с драйверами и настройками не привели к успеху, значит, неисправность кроется в аппаратной части. К сожалению, далеко не все проблемы можно устранить без помощи специалиста. Однако некоторые мелкие неисправности можно устранить и самостоятельно.
Ошибки печати после заправки картриджей
В тот момент, когда чернила в картридже заканчиваются, при попытке печати выводятся соответствующие сообщения на экране компьютера. Если после заправки ошибки не исчезают, это означает, что принтер попросту «не понял», что пользователь залил краску. Для устранения этой неисправности нужно отключить функцию слежения за уровнем чернил. Сделать это можно двумя способами:
- Аппаратный. Способ предполагает нажатие и удержание определенной кнопки на принтере в течение нескольких секунд. Какую именно следует нажимать кнопку, будет описано в тексте окошка с ошибкой. Обычно это кнопка «Стоп» или «Стоп/сброс» (зависит от модели принтера). Также кнопка может не иметь надписи, а лишь графическое изображение (о назначении кнопок можно узнать в инструкции к принтеру).
- Программный. Данный способ предполагает отключение функции слежения за уровнями чернил через специальную утилиту на компьютере. Чтобы ее вызвать, нужно также войти в раздел «Устройства и принтеры» и нажать правой кнопкой на значок принтера. Из списка выбрать — «Свойства», затем перейти во вкладку «Обслуживание», далее — «Сведения о состоянии принтера», нажать кнопку «Параметры». Останется напротив надписи «Выводить предупреждение автоматически» снять флажок, а затем нажать «Применить» или «ОК».
Следует иметь в виду несколько нюансов:
- Подобная ошибка выводится при снижении уровня чернил в каждом из картриджей по отдельности. Т.е. снятие контроля над уровнем краски придется проводить каждый раз, когда чернила будут кончаться в одной из чернильниц (но только один раз для одного картриджа).
- Отключение контроля может выполняться и через специализированное ПО Canon, если таковая функция предусмотрена производителем.
- При замене картриджа на новый контроль включается автоматически.

Мелкие неполадки с картриджами
Существует множество неполадок, связанных с картриджами. Самые простые из них можно легко устранить самостоятельно. Сюда относятся:
- Неправильная установка чернильниц. Случается, что вновь установленный/заправленный картридж не касается электронной контактной площадки принтера, из-за чего последний попросту “не видит” чернильницу. Здесь достаточно извлечь и вновь установить картридж на место, прижав его плотнее.
- Отсутствие электрического контакта. Для нормальной работы картриджа необходимо, чтобы все его электронные контакты касались с таковыми у принтера. Если между ними застрянет мелкий предмет, будет присутствовать пролившаяся из чернильницы краска или вода, электрического контакта не будет (либо может случиться короткое замыкание), значит, не будет возможной и печать. Перед установкой картриджа нужно очистить его контактную площадку от любой грязи и убрать посторонние предметы с ее поверхности. С контактной площадкой принтера нужно сделать то же самое.
- Несовместимый картридж. Для каждой отдельной модели принтера Canon предусмотрен свой уникальный картридж. При установке неподходящей либо неоригинальной (т.е. подделки) чернильницы принтер не сможет ее обнаружить и перестанет работать. Решение — приобрести совместимые оригинальные картриджи. Узнать, какие именно следует приобретать устройства, также можно на официальном сайте Canon.
Высыхание краски в картридже
Любые чернила сохнут при контакте с воздухом — в противном случае они бы не смогли оставаться на бумаге. Но краска может высыхать не только на бумаге, но и на выходе из картриджа — на его соплах. Если машина простаивает несколько недель или пользователь извлек чернильницу и оставил ее вне принтера, велика вероятность высыхания краски. В твердом состоянии чернила закупоривают сопла, преграждая жидкости путь наружу.
Для устранения подобной неполадки потребуется очистить сопла картриджа от высохших чернил. Сделать это можно при помощи слегка увлажненного водой (а лучше — специальной промывочной жидкость) ватного тампона. Также картридж можно отмочить, опустив его примерно на 1 см в очищающий раствор на несколько часов.

Проблемы с печатающей головкой
Из всех существующих неполадок с печатающей головкой лишь одну из них можно устранить в домашних/офисных условиях — очистить ее сопла от застывших чернил. Все прочие неисправности устраняются только путем разбора принтера.
Для очистки головки используется специальная утилита, открыть которую также можно путем нажатия правой кнопки мыши на значок принтера и выбора пункта «Настройка печати». Здесь пользователю будет предложено два варианты чистки — обычная и глубокая. Можно начать с обычной, если не поможет — выполнить глубокую очистку. При выборе любого из вариантов на экране отобразится группа чернильниц, которая будет подвергнута процедуре чистки. Можно выбрать определенный цвет или все чернила сразу. По нажатию кнопки «Выполнить» запуститься процесс очистки, что займет 1-2 минуты.
Источник
