Использование ЭЦП открывает для владельца подписи дополнительные возможности. Но вместе с этим, иногда сопровождается небольшими техническими проблемами, связанными с необходимостью чёткого выполнения действий, связанных с загрузкой сертификатов, авторизацией, установкой необходимого программного обеспечения, а также системных требований к компьютеру.

Важно отметить, что большинство ошибок при работе с ЭЦП можно устранить в домашних условиях, без необходимости привлечения специалистов со стороны.
Содержание
- Какие виды ошибок ЭЦП бывают
- Проблема с подписанием ЭПЦ
- Как проявляется данная ошибка и что сделать, чтобы исправить
- Проблема с сертификатом
- Что делать если не найден сертификат или не верен
- Проблемы при авторизации
Какие виды ошибок ЭЦП бывают
Среди наиболее часто встречающихся ошибок в процессе подписания электронных документов электронной подписью выделяют три ключевых блока:
Проблема с подписанием ЭПЦ. Возникает в момент, когда владелец подписи желает использовать ее при подписании электронного документа.
Проблема с сертификатом. Здесь система информирует пользователя об отсутствии (не действительности), либо использовании незарегистрированного сертификата удостоверяющего центра, необходимого для внешней проверки ЭП.
Проблемы при авторизации. Появляется при проверке пользователя, когда владелец электронной подписи впервые пытается зайти на электронную площадку с подтверждением личности через ЭЦП.
Проблема с подписанием ЭПЦ
Причины, вызывающие подобную ошибку весьма разнообразны. Тут можно выделить такие основные направления:
- Закрытый ключ со съемного носителя (диска, флешки, Токена), не соответствует имеющемуся ключу открытого сертификата. Банальный человеческий фактор выбора не того носителя информации с ЭЦП. Если же «правильный» ключ утерян, придется обращаться в Удостоверяющий центр для перевыпуска.
- Недействительный сертификат. Чтобы устранить подобную ошибку потребуется переустановить открытый сертификат. Важно учитывать требования криптопровайдера (инструкции по необходимым действиям) для установки открытых сертификатов.
- Сертификат подписи определяется как не проверенный. Потребуется выполнить переустановку корневого сертификата, сформировавшего ЭП Удостоверяющего центра.
- Закончился срок действия криптопровайдера. Необходимо получить новый лицензионный ключ, позволяющий работать с программным обеспечением криптопровайдера. Информация запрашивается через УЦ, либо владельца ПО.
- Не виден сертификат на носителе. Помогает простая перезагрузка компьютера для устранения ошибка генерации.
- Алгоритм сертификата ЭЦП не поддерживается. Подобная ошибка может возникать при подписании электронной отчетности в налоговую. Потребуется переустановить КриптоПро CSP и проверить его на совместительство с имеющейся у вас на компьютере операционной системой.
Как проявляется данная ошибка и что сделать, чтобы исправить
Ошибка исполнения функции с информированием о невозможности подписать документ ЭЦП обычно появляется в момент подписания документа.
Система сразу выводит на экран уведомление о непредвиденной ошибке с кратким указанием причины ее возникновения.
Обычно для ее исправления требуются такие действия:
- проверка наличия, срока действия, подлинности сертификатов и выполнение их замены;
- выполнение проверки корректной работы операционной системы компьютера, ее обновление до минимальных допустимых параметров;
- проверка состояния съемного носителя закрытого ключа;
- выявление и устранение ошибок работы криптопровайдера.
Важно. Причина, из-за которой владелец ЭЦП не может нею воспользоваться, может быть комплексной. Поэтому, если не сработал один из предложенных вариантов, проверьте по другим направлениям.
Проблема с сертификатом
Распространенным явлением во время подписания электронных документов ЭЦП является получение уведомления, что системе не удалось получить доступ к сертификатам, пригодным для формирования подписи.
Здесь причины возникновения неисправности могут быть такими:
- Пользователь не установил на свой ПК корневые сертификаты УЦ, осуществлявшего формирование и выдачу ЭЦП. Для устранения – скачать и установить на компьютер такой сертификат, либо прописать доступ к нему.
- Система не видит личных сертификатов владельца ЭЦП. Выдаются одновременно с оформлением ЭП. Их необходимо загрузить на ваш ПК, и подтянуть в криптопровайдер. В дальнейшем можно загрузить через сайт УЦ. Устанавливаются и прописываются на рабочем месте, предназначенном для работы с ЭЦП. С незарегистрированным сертификатом вы не сможете осуществлять подписание электронных документов.
- Информирование о невалидности сертификатов. Обычно такое возможно в случае, когда заканчивается срок действия сертификата, либо их отзывают. Потребуется обращаться в УЦ, выдавший ЭЦП, для уточнения статуса сертификатов подписи. В некоторых случаях помогает обновление сертификатов на компьютере пользователя. Сделать это можно вручную.
Мнение эксперта
Владимир Аникеев
Специалист отдела технической поддержки УЦ
Внимательно читайте природу ошибки, что выдает система. Обычно это ключ к дальнейшему направлению поиска источника проблемы и ее устранению.
Что делать если не найден сертификат или не верен
Когда сертификат отсутствует в списке «Ваши Сертификаты», проблема может оказаться в отсутствии коренного сертификата УЦ.
Для устранения этой проблемы необходимо:
- проверить наличие такого сертификата на вашем ПК по пути: «Пуск» — дальше «Все программы» — после этого плагин «КриптоПро» — а уже там «Сертификаты»;
- дальше находим вкладку «Личное», выбираем «Сертификаты»;

- потребуется открыть не отображенный во вкладке сертификат и просмотреть его «Путь сертификации»;
- тут отображаются все цепочки сертификатов в порядке ранжирования. Важно чтобы напротив какого-то из них не стоял желтый, либо красный значок предупреждения. Если подобное присутствует – нажмите на сам сертификат и ознакомьтесь с ошибкой, что выдаст система;
- в зависимости от причины (обычно это окончание действия сертификата, либо не верифицирован) выполните ее устранение.
Чтобы устранить ошибку и перезагрузить отозванный сертификат потребуется выполнить несколько не сложных действий:
- в окне «Свойства браузера» откройте личный сертификат. Попасть туда можно через «Поиск» меню «Пуск». В открытом окошке ищите вкладку «Содержание», дальше вкладку «Сертификаты»;
- после этого во вкладке «Состав» потребуется выбрать позицию «Точки распространения списков отзывов»;
- в следующем блоке под названием «Имя точки распространения» необходимо выполнить копирование ссылки загрузки файла списка отзывов;
- переходя по указанной ссылке необходимо скачать и установить файл списка отзывов (CRL);
- дальше переходим по подсказкам «Мастера импорта сертификатов».
Следующей распространенной проблемой, когда компьютер не видит сертификат на носителе, является сбой в работе программных продуктов компьютера либо Токена (флешки). Обычно помогает простая перезагрузка ПК. Среди прочих популярных проблем этого направления можно выделить такие:
- На носителе отсутствует драйвер, либо он установлен не корректно. Необходимо скачать последнюю версию драйвера с официального источника и установите его. Можно проверить работоспособность съемного носителя на другом ПК. В этом случае, если другой ПК нормально работает с носителем ЭЦП, переустановите драйверы на первом компьютере.
- Система долго распознает носитель ЭЦП. Тут проблема в операционной системе. Ее потребуется обновить до минимального уровня, требуемого для работы с ЭЦП.
- USB-порт работает не корректно. Попробуйте подсоединить Токен (флешку) через другой порт, либо на другом ПК, чтобы убедиться, что проблема не в носителе. Выполните перезагрузку компьютера.
- Если Токин (флешка) не открывается ни на одном компьютере, значит проблема в носителе. Когда ключ был записан в единственном экземпляре на этот носитель – потребуется обращаться в УЦ для перевыпуска ЭЦП.
Важно. Перед вынесением «окончательного вердикта» касательно работоспособности носителя и сертификата, не поленитесь выполнить их проверку через несколько различных источников.
Проблемы при авторизации
Часто с подобными неприятностями сталкиваются владельцы ЭЦП, пытающиеся пройти регистрацию, либо авторизацию на различных электронных торговых площадках. Пользователю появляется уведомление, что его подпись не авторизирована.
Обычно проблема кроется:
- Отсутствие регистрации. Потребуется попросту зарегистрироваться на избранном вами ресурсе.
- Не зарегистрирован сертификат. Возникает после обновления ключа ЭЦП. Устраняется путем регистрации нового сертификата ключа ЭЦП.
Мнение эксперта
Владимир Аникеев
Специалист отдела технической поддержки УЦ
На различных ресурсах процесс регистрации (авторизации) может существенно отличаться, иметь определенные ограничения, а также блокироваться защитным ПО. Поэтому перед началом процедуры не поленитесь ознакомиться с соответствующей инструкцией и правилами.
В дальнейшем, при работе на самой электронной площадке и попытке подписать электронные документы, могут возникать дополнительные трудности, связанные с такими моментами:
- Необходимости присоединиться к регламенту. Система не даст возможность полноценно работать, если вы не согласитесь с ее условиями.
- Невозможность загрузить файл (файлы). Обычно это ошибка превышения размера информации, что допустима для загрузки. Просто смените формат разрешения файла, чтобы уменьшить его размер.
- Требование использовать определенный браузер (определенную версию браузера). Это системные требования владельца площадки, которые необходимо соблюдать.
- Проблемы со считыванием сертификатов. Потребуется проверить не просрочены ли ваши сертификаты, а также все ли они установлены на ПК.
Что значит er 10002 неопределенная ошибка при проверке ЭЦП, что делать?
Возможно не прошла расшифровка файла ключа. Перезагрузите компьютер. Проверьте, отображается ли съемный носитель ключа ЭЦП, наличие и корректность отображения сертификатов, а также соответствие их (должен быть одинаковый владелец).
Ошибка 52 цифровая подпись
Связана с повреждением, либо отсутствием необходимых драйверов на носителе, либо ПК. Потребуется скачать с официального источника недостающий драйвер и переустановить его.
Почему компьютер не видит ЭЦП?
Несоответствие программного продукта операционной системы и съемного носителя (флешки), либо повреждение флешки. Устраняется путем обновления операционной системы до минимально необходимой версии. В случае обнаружения повреждения флешки – может потребоваться перевыпуск ЭЦП удостоверяющим центром.
Почему КриптоПро не отображает ЭЦП?
Потребуется выполнить определенные настройки вашего браузера и добавить программу в меню веб-обозревателя, а также загрузить недостающие сертификаты ЭЦП.
Где на компьютере искать сертификаты ЭЦП?
Хранение сертификатов в Windows (от 7 версии) осуществляется по адресу: C:UsersПОЛЬЗОВАТЕЛЬAppDataRoamingMicrosoftSystemCertificates
где вместо «ПОЛЬЗОВАТЕЛЬ» должно стоять наименование вашего ПК
Область применения электронной подписи (ЭП или ЭЦП) довольно широка. Например, многие специальные сервисы требуют верификации пользователя с её помощью: Госуслуги, онлайн-сервисы для управления средствами в банке, электронные площадки и другие. Поэтому любые технические неполадки, возникающие при использовании ЭЦП, могут вызвать различные серьёзные: от упущенной выгоды до материальных убытков.
Какие бывают ошибки
Проблемы при использовании ЭП, с которыми пользователи встречаются чаще всего, можно условно разделить на три группы:
- Проблемы с сертификатом. Они появляются, когда сертификат не выбран, не найден или не верен.
- Проблемы с подписанием документа. Ошибки возникают при попытке подписать документ.
- Проблема при авторизации на торговых площадках.
Рассмотрим неполадки подробнее и разберёмся, как их решать.
Сертификат не найден
Иногда при попытке подписать электронный документ с помощью ЭП пользователь может столкнуться с ошибкой «Не удалось найти ни одного сертификата, пригодного для создания подписи».
У подобных ошибок могут быть следующие причины:
- На компьютере не установлены корневые сертификаты Удостоверяющего Центра (УЦ), в котором была получена ЭП. Необходимо установить либо обновить корневой сертификат. Установка корневых сертификатов удостоверяющего центра подробно описана в нашей инструкции.
- На ПК не установлено ни одного личного сертификата ЭП. Для применения ЭП необходимы и личные сертификаты. Об их установке мы писали в другой статье.
- Установленные на компьютере необходимые сертификаты не валидны. Сертификаты отозваны или просрочены. Уточните статус сертификата в УЦ. Ошибка с текстом «Ваш сертификат ключа подписи включён в список отозванных» возникает, если у сертификата закончился срок действия или на ПК нужно обновить список сертификатов. В последней ситуации следует вручную загрузить перечень отозванных сертификатов.
Для установки списка отозванных сертификатов:
- Откройте личный сертификат пользователя в окне Свойства браузера. Чтобы открыть его, наберите «Свойства браузера» в поисковой строке меню Пуск. Перейдите во вкладку Содержание и нажмите кнопку «Сертификаты».
- Во вкладке Состав выберите из списка пункт «Точки распространения списков отзыва».
- В блоке Имя точки распространения скопируйте ссылку на загрузку файла со списком отзыва.
- Скачайте по указанной ссылке файл. Нажмите по нему правой кнопкой мыши и выберите в контекстном меню «Установить список отзыва (CRL)».
- Следуйте указаниям «Мастера импорта сертификатов».


Не виден сертификат на носителе
Как правило, причина такой проблемы — сбой в работе программных компонентов. Для её решения достаточно перезагрузить компьютер. Однако иногда этого бывает недостаточно, поэтому требуется переустановка драйверов или обращение в службу техподдержки.
К наиболее распространённым причинам такой проблемы относятся следующие случаи:
- Драйвер носителя не установлен или установлен некорректно. Для решения проблемы необходимо извлечь носитель электронной подписи из ПК и скачать последнюю версию драйвера носителя с официальных ресурсов. Если переустановка драйвера не помогла, подключите носитель к другому ПК, чтобы убедиться в исправности токена. Если токен определится другой системой, попробуйте удалить на неисправном компьютере драйвер носителя и установить его заново.
- Долгое опознание носителя. Для решения проблемы необходимо дождаться завершения процесса или обновить версию операционной системы.
- Некорректная работа USB-порта. Подключите токен к другому USB-порту, чтобы убедиться, что проблема не в носителе ЭП. Если система определила токен, перезагрузите компьютер. Если это не поможет, следует обратиться службу технической поддержки.
- Неисправность носителя. Если при подключении токена к другому компьютеру или USB-порту система не определяет его, значит, проблема в самом носителе. Устранение неисправности возможно в данном случае лишь одним путём — нужно обратиться в сервисный центр для выпуска нового носителя.
ЭП не подписывает документ
Причин у подобной проблемы множество. Каждый случай требует отдельной проверки. Среди самых распространённых можно выделить следующие неполадки:
- Закрытый ключ на используемом контейнере не соответствует открытому ключу сертификата. Возможно, был выбран не тот контейнер, поэтому следует проверить все закрытые контейнеры на компьютере. Если необходимый контейнер по тем или иным причинам отсутствует, владельцу придётся обращаться в удостоверяющий центр для перевыпуска ЭП.
- Ошибка «Сертификат недействителен» (certificate is not valid). Следует повторно установить сертификат ЭП по инструкциям УЦ в зависимости от используемого криптопровайдера — КриптоПро CSP, ViPNet CSP или другого.
- Сертификат ЭП определяется как непроверенный. В этом случае необходимо переустановить корневой сертификат удостоверяющего центра.
- Истёк срок действия криптопровайдера. Для решения этой проблемы необходим новый лицензионный ключ к программе-криптопровайдеру. Для его получения необходимо обращаться к специалистам УЦ или к ответственным сотрудникам своей организации.
- Подключён носитель с другим сертификатом. Убедитесь, что подключён правильный токен. Проверьте также, не подключены ли носители других сертификатов. Отключите другие носители в случае их обнаружения.
В момент подписания электронных документов или формирования запроса в различных может возникнуть ошибка «Невозможно создание объекта сервером программирования объектов».

В этой ситуации помогает установка и регистрация библиотеки Capicom:
- Скачайте файл архива.
- Распакуйте и переместите файлы capicom.dll и capicom.inf в каталог syswow64, находящийся в корневой папке ОС.
- Откройте командную строку от имени администратора — для этого в меню Пуск наберите «Командная строка», нажмите по найденному приложению правой кнопкой мыши и выберите Запуск от имени администратора.
- Введите «c:windowssyswow64regsvr32.exe capicom.dll» (без кавычек) и нажмите ENTER. Должно появиться уведомление о том, что команда выполнена успешно.


Выбранная подпись не авторизована
Подобная ошибка возникает при попытке авторизации в личном кабинете на электронных торговых площадках. Например, при входе на площадку ZakazRF отображается сообщение «Выбранная ЭЦП не авторизована».

Эта ошибка возникает из-за того, что пользователь не зарегистрирован на площадке, либо не зарегистрирован новый сертификат ключа ЭП. Решением проблемы будет регистрация нового сертификата.
Процесс запроса на авторизацию ЭП на разных торговых площадках может отличаться: часто нужно отправлять запрос оператору системы на авторизацию, иногда рабочее место настраивается автоматически.
Если ошибка сохраняется, возможно, следует отключить защитное ПО или добавить сайт электронной площадки в исключения.
Часто задаваемые вопросы
Почему компьютер не видит ЭЦП?
Причина кроется в несовместимости программного обеспечения и физического носителя ЭЦП. Необходимо проверить версию операционной системы и переустановить её до нужной версии. Если токен повреждён, возможно, понадобится обратиться в удостоверяющий центр для перевыпуска электронной подписи.
О том, что делать, если компьютер не видит ЭЦП и о способах проверки настроек, мы подробно писали в нашей статье.
Почему КриптоПро не отображает ЭЦП?
Если КриптоПро не отображает ЭЦП, следует проверить настройки браузера. Также исправляет ошибку добавление программы в веб-обозреватель и загрузка недостающих сертификатов электронной подписи.
Подробнее ознакомиться, как устранить данную неисправность можно в нашей статье.
Где на компьютере искать сертификаты ЭЦП?
Сертификат ЭЦП позволяет проверить подлинность подписи, содержит в себе срок её действия и информацию о владельце. Он автоматически загружается в папку с системными файлами. В операционной системе Windows от 7 версии и выше ЭЦП хранится по адресу:
C:UsersПОЛЬЗОВАТЕЛЬAppDataRoamingMicrosoftSystemCertificates. Вместо ПОЛЬЗОВАТЕЛЬ требуется указать наименование используемого компьютера.
Что такое сертификат ЭЦП и зачем он нужен мы рассказали в нашей статье.
Содержание
- Возникла ошибка при чтении сертификата ВТБ 24? Ваши действия
- Содержание
- Устранение возникшей ошибки
- Проверить на наличие сертификат пользователя
- Что делать, если ошибка появляется снова?
- Техподдержка в помощь
- Выводы
- Что делать с ошибкой сертификата ВТБ?
- В чем причина ошибки?
- Что делать, если ошибка не исчезла?
- КриптоПро не видит ключ: как исправить эту и другие ошибки в работе с ЭП
- Почему КриптоПро не видит ключ ЭЦП
- Ошибка КриптоПро «0x80090008»: указан неправильный алгоритм
- Удаление программы
- Установка актуального релиза
- КриптоПро 5.0
- КриптоПро PDF
- Техническое сопровождение
- КриптоПро вставлен другой носитель: как исправить
- Недостаточно прав для выполнения операции в КриптоПро
- Ошибка исполнения функции при подписании ЭЦП
- Ошибка при проверке цепочки сертификатов в КриптоПро
Возникла ошибка при чтении сертификата ВТБ 24? Ваши действия

Содержание
Индивидуальному предпринимателю ВТБ 24 предлагает уникальную возможность – управление собственным счетом и денежными средствами на нем без посещения отделения банка. Сделать это можно, лишь зайдя в систему Банк-Клиент. Она устанавливается в индивидуальном порядке на компьютере клиента. Но бывает так, что при чтении сертификата система ВТБ 24 выдает ошибку. Как поступать в этом случае.
Устранение возникшей ошибки
Проверить на наличие сертификат пользователя
В-первую очередь при возникновении ошибки проверяют целостность файловой структуры на ключевом носителе. Для этого открывают папки на накопителе и сверяют их наличие:
- папка keys (она содержит ключи);
- папка cert (содержит необходимые сведения о сертификате);
- папка CA.
В корневом каталоге должны содержаться файлы:
[note]Проверку осуществляют как на наличие самой папки, так и ее расширения. Ошибка в расширении будет приводить к нарушению работы сертификата. [/note]
Действия для восстановления структуры:
- Зайти в онлайн-кабинет при помощи логина и пароля.
- При возникновении ошибки и невозможности входа переустанавливают элемент ActiveX. Также можно попробовать загрузить новый Java-апплет.
- Произвести авторизацию.
- Выполнить скачивание нового сертификата.
- В главную папку загрузить скачанные файлы, сохранить.
- Зайти в систему банк-клиент по новому логину и паролю.
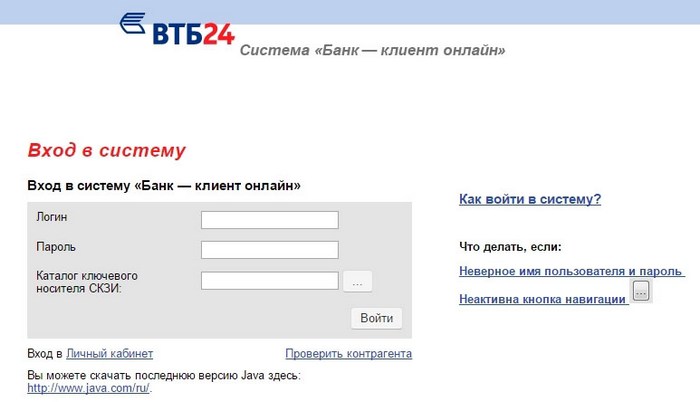
Если вы всё сделаете правильно, то система снова заработает правильно, и никакой ошибки больше не будет появляться.
Что делать, если ошибка появляется снова?
[note]Бывает так, что файловая структура находится в порядке вместе со всеми расширениями, переустановка не дала результат. В этом случае есть смысл думать, что проблема заключается в повреждении самого носителя. Для устранения проблемы берут исправный флеш-накопитель и копируют на него все имеющиеся сведения. [/note]
Техподдержка в помощь
Если все вышеперечисленные действия не дали результата, тогда следует обратиться за помощью в службу технической поддержки банка одним из следующих способов:
- По номеру 8(800) 707-24-24 для всех регионов России.
- По номеру 8(495) 775-53-99 для Москвы.
- Написать письмо на электронную почту bco@vtb24.ru .
Сотрудники колл-центр банка работают круглосуточно и оказывают техническую поддержку своим клиент совершенно бесплатно. Звонить можно из любого региона России.
Выводы
При возникновении ошибки с чтением сертификата можно попробовать решить проблему самостоятельно, проверив наличие папок в корневом каталоге, правильности их расширения. Также положительный эффект приносит копирование всего содержимого на новый носитель. Бывает так, что флеш-накопитель оказывается поврежденным. Если ни один из способов не помог, имеет смысл обратиться за помощью в службу технической поддержки ВТБ 24. Для регионов и Москвы действуют разные номера телефонов горячей линии. Также техпомощь доступна по электронному адресу, достаточно лишь написать письмо с полным описанием проблемы. При звонке в службу поддержки действуйте согласно инструкции специалиста. Если этот способ не помог восстановить сертификат, то можно вызвать сотрудника техподдержки домой для устранения проблемы или же обратиться лично в ближайшее отделение банка.
Источник
Что делать с ошибкой сертификата ВТБ?
Ошибка чтения сертификата – частый сбой в системе ВТБ, но исправить его можно самостоятельно. Если нет желания возиться с неполадкой, можно сообщить о ней в клиентскую службу поддержки и ждать помощи. В противном случае потребуется проверить структуру ключевого носителя и сохраненные в корневом каталоге ключи.
В чем причина ошибки?
Возможно, сертификат пользователя установлен неправильно либо вовсе отсутствует. В общей папке следует смотреть наличие следующих ключей (папки «keys»): rand.opg, request.pem, kek.opq, masks.db3, mk.db3, сert и папка СА.

Если какого-то ключа или папки не хватает, придется все загрузить заново из личного кабинета ВТБ. Данные сохраняются на любом переносном носителе, затем переносятся в необходимую корневую папку. В поле «Каталог ключевого носителя СКЗИ» под логином и паролем указывается путь до общей папки. После проделанных действий клиент может без проблем заходить в систему ВТБ.
Еще одна причина невозможности сохранить ключи правильно – нет доступа к ПК на правах администратора. При использовании компьютера или ноутбука несколькими людьми менять настройки вправе исключительно администратор, то есть владелец «железа».
Что делать, если ошибка не исчезла?
Если все делать правильно, сбой должен исчезнуть. Этого не произошло? Скорее всего, проблема кроется в носителе. Причиной может быть вредоносное ПО на ПК или сбой в общей системе (проблема Windows).
При создании ключей могут возникать и другие ошибки. К примеру, когда ключевой носитель не создается, либо не сохраняются отдельные папки. Причиной служит неправильное указание пути до корневой папки или данный путь защищен от записи. В первом варианте следует проверить правильность перехода, во втором – придется проследить атрибуты по свойствам конечного каталога. Если указано «Только чтение», отметку стоит снять и проделать шаги сохранения ключей заново.
Источник
КриптоПро не видит ключ: как исправить эту и другие ошибки в работе с ЭП
Для корректной работы с электронной подписью (ЭП, ранее — ЭЦП) достаточно соблюсти четыре условия. Во-первых, приобрести средства ЭП в удостоверяющем центре (УЦ). Во-вторых, установить лицензионное средство криптозащиты (СКЗИ, криптопровайдер). В-третьих, загрузить на рабочее место личный, промежуточный и корневой сертификаты. И, в-четвертых, настроить браузер для подписания электронных файлов на веб-порталах. Если хотя бы одно из условий не соблюдено, в процессе использования ЭП возникают различные ошибки: КриптоПро не видит ключ, недействительный сертификат, отсутствие ключа в хранилище и другие. Самые распространенные сбои и способы их устранения рассмотрим в статье.
Почему КриптоПро не видит ключ ЭЦП
КриптоПро CSP — самый популярный криптографический софт на российском рынке. Большинство торговых площадок и автоматизированных госсистем работают только с этим криптопровайдером. Программное обеспечение распространяется на безвозмездной основе разработчиком и через дистрибьюторскую сеть, а за лицензию придется платить. При покупке квалифицированной ЭП (КЭП) клиенты получают набор средств:
- закрытый и открытый ключи;
- сертификат ключа проверки электронной подписи (СКПЭП, СЭП) — привязан к открытому ключу;
- физический носитель, на который записываются все перечисленные средства.
Каждый раз, когда владельцу СЭП нужно подписать цифровой файл, он подключает USB-носитель к ПК и вводит пароль (двухфакторная идентификация). Возможен и другой путь — записать все компоненты в реестр ПК и пользоваться ими без физического криптоключа. Второй способ не рекомендован, так как считается небезопасным.
В работе с ЭП возникают такие ситуации, когда пользователь пытается заверить документ в интернете или в специальном приложении, открывает список ключей и не видит СЭП. Проблема может быть спровоцирована следующими факторами:
| Ошибка | Решение |
| Не подключен носитель | Подсоединить токен к ПК через USB-порт (об успешном подключении свидетельствует зеленый индикатор на флешке) |
| Не установлено СКЗИ | Установить криптопровайдер, следуя инструкции |
| Не установлен драйвер носителя | Чтобы компьютер «увидел» устройство, нужно установить специальную утилиту. Как правило, она предоставляется удостоверяющим центром при выдаче подписи. Руководство по инсталляции можно найти на портале разработчика |
| На ПК не загружены сертификаты | Установить корневой, промежуточный и личный сертификаты (как это сделать, рассмотрим далее) |
| Не установлен плагин для браузера | Скачать ПО на сайте www.cryptopro.ru и установить по инструкции |
Ошибка КриптоПро «0x80090008»: указан неправильный алгоритм
Если версия CryptoPro не соответствует новым условиям сдачи отчетности, пользователь увидит на экране уведомление с кодом ошибки «0x80090008». Это значит, что на ПК установлен устаревший релиз программы, и его необходимо обновить. Для начала проверьте сертификат:
- В меню «Пуск» выберите пункт «Все программы» → «КриптоПро».
- Откройте «КриптоПро CSP сервис» и выберите команду «Протестировать».
- Нажмите кнопку «По сертификату» и укажите нужный файл.
При наличии ошибки в СЭП система на нее укажет.
Удаление программы
Если никаких проблем не обнаружено, ошибку неправильного алгоритма поможет устранить переустановка СКЗИ:
- Найти криптопровайдер через «Пуск».
- Выбрать команду «Удалить».
- Перезагрузить ПК.
Чтобы новая программа работала корректно, перед установкой требуется удалить все следы старой версии с помощью фирменной утилиты cspclean от CryptoPro:
- Запустить файл cspclean.exe на рабочем столе.
- Подтвердить удаление продукта клавишей «ДА».
- Перезагрузить компьютер.
Контейнеры, сохраненные в реестре, удалятся автоматически.
Установка актуального релиза
Дистрибутивы для скачивания СКЗИ размещены в разделе «Продукты» и доступны для скачивания всем авторизованным пользователям. Создание ЛК занимает не более 5 минут:
- Нажмите кнопку «Регистрация».
- Введите личные данные и подтвердите согласие на доступ к персональной информации.
В каталоге продуктов выберите версию криптопровайдера с учетом ОС, загрузите установщик на ПК, запустите его и следуйте подсказкам. При установке ПО требуется указать серийный номер лицензии (если срок действия еще не истек). Эту информацию можно уточнить в приложении к договору.
По отзывам пользователей, переустановка ПК почти всегда помогает в устранении ошибки «0x80090008». Если проблема не решена, рекомендуется написать в техподдержку разработчика или обратиться к официальному дистрибьютору, у которого вы купили лицензию.

КриптоПро 5.0

КриптоПро PDF

Техническое сопровождение
КриптоПро вставлен другой носитель: как исправить
Ошибка «Вставьте ключевой носитель» или «Вставлен другой носитель» возникает при попытке подписания электронного документа. Сначала следует убедиться, что USB-токен с сертификатом подключен к ПК (в качестве носителя используются защищенные криптоключи или обычные флешки). Токен должен соответствовать сертификату. Если носитель подсоединен к ПК, но сообщение об ошибке все равно появляется, следует переустановить сертификат через CryptoPro:
- Открыть меню «Пуск» → «Панель управления» → «КриптоПро CSP».
- Зайти во вкладку «Сервис» → «Посмотреть сертификаты в контейнере» → «Обзор».


После переустановки рекомендуется перезагрузить ПК. Для первичной инсталляции СКПЭП применим аналогичный алгоритм действий.
1. Задай вопрос нашему специалисту в конце статьи.
2. Получи подробную консультацию и полное описание нюансов!
3. Или найди уже готовый ответ в комментариях наших читателей.
Недостаточно прав для выполнения операции в КриптоПро
Ошибка сопровождается уведомлением «У компонента недостаточно прав для доступа к сертификатам». Чаще всего возникает в двух ситуациях:
- При попытке авторизоваться в ЛК, например, на портале контролирующего органа, куда нужно отправить отчет (при нажатии на пиктограмму «Вход по сертификату»).
- При проверке КЭП (при нажатии кнопки «Проверить» в разделе «Помощь»).
Если система уведомила пользователя, что у него недостаточно прав для выполнения операции в КриптоПро, проблема может иметь следующие причины:
- не установлен КриптоПро ЭЦП Browser plug-in 2.0 (или стоит его старая сборка);
- сайт, куда пытается войти клиент, не добавлен в каталог доверенных (надежных) ресурсов.
Browser plug-in — обязательный компонент для применения ЭП на веб-страницах. Он расширяет возможности криптопровайдера, позволяет формировать и проверять электронную подпись на интернет-ресурсах. Без этой программы, КриптоПро не сможет связаться с веб-страницей и реализовать на ней функции КЭП. Пользователи ничего не платят за этот модуль, он размещен в свободном доступе на сайте и совместим с любыми операционными системами. Как установить:
- Сохранить дистрибутив cadesplugin.exe.
- Запустить инсталляцию, кликнув по значку установщика.
- Разрешить программе внесение изменений клавишей «Да».
Появится уведомление об успешном результате. Нажмите ОК и перезагрузите браузер, чтобы коррективы вступили в силу.
Для работы с сертификатом ЭП рекомендуется использовать браузер Microsoft Internet Explorer (MIE) — для него не требуются дополнительные настройки. На завершающем этапе необходимо добавить сайт в список доверенных:
- Через меню «Пуск» (CTRL+ESC) найти продукт КриптоПро CSP.
- Зайти в настройки плагина ЭЦП Browser.
- В разделе «Список доверенных узлов» ввести адреса всех ресурсов, принимающих ваш сертификат.
Если после перезагрузки ПК проблема не решена, рекомендуется удалить плагин и выполнить повторную инсталляцию.
Ошибка исполнения функции при подписании ЭЦП
Ошибка свидетельствует об отсутствии лицензии на продукт КриптоПро CSP. Зачастую она возникает при попытке подписать документ на торговых площадках или в информационных системах (ЕГАИС, ЖКХ, Росреестр, Госуслуги и др.).
Лицензия на криптопровайдер может быть привязана к АРМ или встроена в сертификат ЭП. В первом случае необходимо убедиться, что лицензия введена на рабочем ПК и актуальна. Срок действия можно уточнить на вкладке «Общее» в меню запущенного криптопровайдера. Если он истек, необходимо обратиться к разработчику или официальному дистрибьютору для продления или покупки новой лицензии. Во втором случае ошибка исполнения функции при подписании ЭЦП возникает при отсутствии установленного на ПК сертификата.
Ошибка при проверке цепочки сертификатов в КриптоПро
Юридически значимую документацию можно заверить электронной подписью только в том случае, если СКЗИ подтвердит надежность (доверенность) сертификата. Для этого программа проверяет цепочку сертификации (ЦС), состоящую из таких элементов:
- корневой сертификат от Минкомсвязи (начальное звено цепи), выданный УЦ;
- промежуточный сертификат УЦ (ПС);
- СКПЭП.
Правильно построенная ЦС подтверждает, что СКПЭП (конечное звено) имеет доверенный путь (от Минкомсвязи к УЦ, от УЦ к пользователю). Ошибка при проверке цепочки сертификатов в КриптоПро свидетельствует о том, что минимум один элемент в этой системе искажен. ЭП при этом считается недействительной и не принимается для подписания файлов.
| Причина | Решение |
| Один из сертификатов поврежден или некорректно установлен | Переустановить сертификат |
| Неправильно установлено СКЗИ (или стоит устаревшая версия) | Удалить и заново установить программу |
| Устаревшая версия веб-браузера | Обновить браузер |
| На ПК не актуализированы дата и время | Указать в настройках компьютера правильные значения |
На первой причине остановимся подробнее. Чтобы проверить состояние ЦС, откройте папку криптопровайдера, выберите раздел «Сертификаты» → «Личное». Если цепочка нарушена, во вкладке «Общее» будет сообщение о том, что СКПЭП не удалось проверить на надежность.
Устранение сбоя следует начинать с верхнего звена (КС). Файл предоставляется клиенту в удостоверяющем центре вместе с остальными средствами: ключи, СКПЭП, промежуточный сертификат и физический носитель. Кроме того, его можно скачать бесплатно на сайте Казначейства (КС для всех одинаковый). Как загрузить КС:
- Открыть документ от Минкомсвязи на компьютере.
- В разделе «Общее» выбрать команду установки.
- Установить галочку напротив пункта «Поместить в хранилище».
- Из списка выбрать папку «Доверенные корневые центры».
- Нажать «Далее» — появится уведомление об успешном импорте.
По завершении процедуры рекомендуется перезагрузить ПК. Если сбой не устранен, переходим к промежуточному компоненту. При утере ПС его можно загрузить с официального сайта УЦ. Процесс установки такой же, как и для КС, но в качестве хранилища должно быть указано «Промежуточные центры».
После перезагрузки ПК снова зайдите в папку «Личное» и откройте СКПЭП. Если во вкладке «Путь сертификации» будет статус «Сертификат действителен» — ошибка устранена.
Источник
Пользователи WEB-версии Клиент-банка АСБ «Беларусбанк» периодически сталкиваются с проблемой авторизации по ЭЦП. Ошибка выглядит так:
Код ошибки подписи документа: 100
Ошибка подписи: Ошибка при открытии файла c:CryptoServiceASBUSBKeyPairsKeyPairInfos …. PrivateKey.sck
Изображение ошибки:
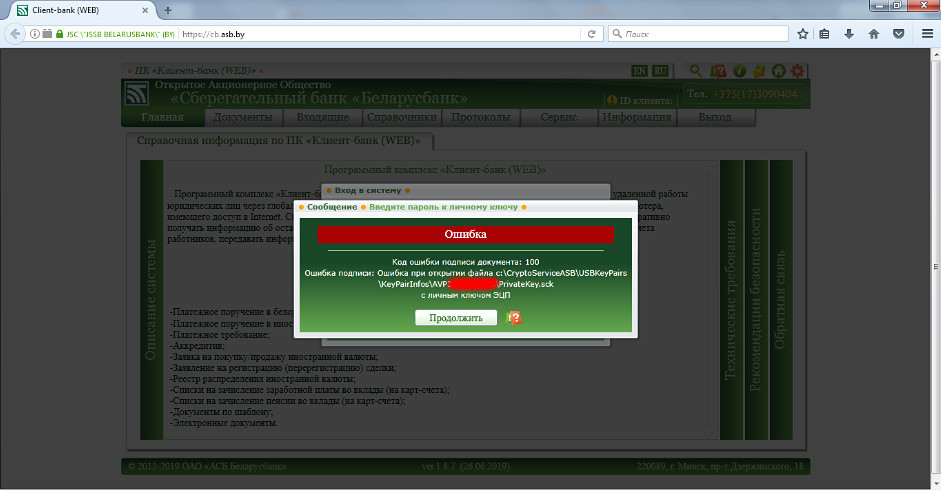
Обращение клиента в местное ЦБУ Беларусбанка ничего не дало. Специалисты банка порекомендовали переустановить «Криптосервис». Помогло на несколько дней, затем ошибка снова повторилась. Пришлось обратиться в службу технической поддержки в головном офисе Беларусбанка.
Справочно:
Контактный номер телефона +375 17 309 04 04.
Режим работы:
Понедельник – Пятница: с 08:30 до 23:00
Суббота: с 08:30 до 19:00
Воскресенье: с 08:30 до 16:50
Там пояснили, что путаница может быть при использовании ключей других банков при условии их одновременного использования в разных закладках браузера. В нашем случае ключей других банков вообще не было, но был ключ, выданный национальным центром электронных услуг — ГосСУОК. Вот только по своей работе эти ключи никак не пересекались: Клиент-банк запускался и работал в рекомендованной банком Mozilla Firefox версии 51.0.1 (ключ iKey), а Портал налоговой службы, электронные счета-фактуры и прочее «крутилось», естественно, в 11-м Internet Explorer-e (ключ Avest AvToken). Одновременно с этими программами и устройствами никто не работал.
Исправление ошибки подписи документа
Анализ показал, что совсем не обязательно пользоваться несколькими ключами одновременно. Достаточно того, что просто несколько ключей будут вставлены в USB-порты компьютера. Даже на картинке выше видно, что криптопровайдер пытается обратиться к ключу AVToken (номер ключа начинается с AVP), а WEB-клиент работает с ключами iKey (сигнатура ключа начинается с IK). Значит, криптосервис в данный момент пытается выполнить вход в систему не по тому ключу. Значит, нужно либо подключать к компьютеру только тот ключ, с которым работаешь в данный момент, либо указать «Криптосервису», какой ключ нужно использовать в данный момент.
Комплекс программный средств обеспечения безопасности (далее – КП СОБ (Cryptoservice)) предназначен для выполнения следующих криптографических операций над данными, размещенными в файлах, полный путь к которым передается во входных параметрах:
— выработка и проверка электронной цифровой подписи (ЭЦП), генерация и проверка параметров эллиптической кривой, генерация пары ключей и транспорта ключа согласно СТБ 34.101.45;
— шифрование, вычисление значения функции хэширования, выработка имитовставки и преобразование ключа согласно СТБ 34.101.31;
— выработка общих ключей по протоколам формирования общих ключей согласно СТБ 34.101.66.Все криптографические операции выполняются с использованием сертификатов открытых ключей, размещенных в Реестрах сертификатов открытых ключей ЭЦП «АСБ Беларусбанк».
КП СОБ (Cryptoservice) имеет сертификат соответствия № BY/112 02.01.036 00359 от 14 июня 2017 года.
После установки программы КП СОБ (Cryptoservice) в панели задач появляются иконки КП СОБ «Cryptoservice» и приложения ssf-server:
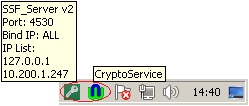
Нажимаем правой клавишей мыши на иконку приложения ssf-server (в виде ключа), в отобразившемся списке выбираем нужный ключ (если у вас iKey, то нужно выбрать ключ, который начинается с символов IK).
Еще немного про ИТ-Страну
Вся возня с настройками Клиент-банка Беларусбанка началась после того, как банк разослал письмо своим клиентам о прекращении работы WEB-клиента в старых небезопасных операционных системах Windows XP. Но не все крупные гос-организации и разработчики ПО готовы поступить также. Ранее уже рассказывалось о проблемах перехода на более современные версии операционной системы программы казначейства — «Клиент ТК».
Так вот и сам Беларусбанк несколько непоследователен в своих действиях. Нынешний WEB-клиент использует устаревшую технологию Microsoft Silverlight.
Microsoft Silverlight — это программная платформа для написания и запуска многофункциональных интернет-приложений RIA, схожая с Adobe Flash, включающая в себя модуль для браузера, который позволяет запускать приложения, содержащие анимацию, векторную графику и аудио-видео ролики, что характерно для RIA.
В 2013 году Microsoft объявила, что они прекратили развитие Silverlight, за исключением выпуска исправлений ошибок. Silverlight более не поддерживается в браузерах Opera, Mozilla Firefox, Google Chrome, так как в 2015 году в этих браузерах была отключена по умолчанию или полностью прекращена поддержка плагинов формата NPAPI.
Так что, клиентам снова ждать скорого «апгрейда» софта и железа? А то ведь безопасность снова «захромает».
Неверная электронная подпись — это ЭП, которая не работает и не верифицирует документы. Ошибки возникают как с ключом ЭЦП, так и с ее сертификатом.
Какие ошибки возникают при работе с ЭП
Наличие у организации ЭП — необходимое условие для ЭДО с контрагентами и для осуществления закупочной деятельности в Единой информационной системе и на электронных торговых площадках. Физические лица тоже используют электронную подпись для отправки определенных документов на Госуслугах или ведомственных сайтах.
Порядок генерации, регистрации и применения электронной подписи закреплен в 63-ФЗ от 06.04.2011. Иногда при подписании документации ЭП не срабатывает. Есть несколько причин, почему электронная подпись недействительна или не работает:
- неполадки с сертификатом — он не установлен, не найден или не выбран;
- ошибка подписи — у пользователя не проходит подпись файла;
- отсутствие авторизации — ЭП не зарегистрирована или сам пользователь не авторизовался на нужном портале.
Компьютер не видит ЭЦП
Если ПК или браузер не видит электронную подпись, отобразится уведомление о том, что не удалось найти сертификат. Причин возникновения такой неполадки и вариантов ее устранения несколько:
- Пользователь не установил на рабочий компьютер корневой сертификат (КС) удостоверяющего центра, в котором получил ЭП. Исправить просто: установите или обновите КС.
- Пользователь не установил личный сертификат (ЛС). Он тоже необходим для корректной работы ЭП. Решение аналогично — установить ЛС.
- КС или ЛС невалидны, то есть недействительны. Это означает, что у них закончился срок действия либо их отозвали. Решение — уточнить статус ЛС в удостоверяющем центре или обновить перечень сертификатов в пользовательском компьютере.
Если вы используете недопустимое средство электронной подписи (просроченное или отозванное), обновите сертификаты в удостоверяющем центре.
Список сертификатов на ПК обновляется и вручную — путем загрузки перечня отозванных ЛС. Вот инструкция, как это сделать:
Шаг 1. Открыть ЛС в свойствах браузера, найти его в специальном разделе.

Шаг 2. Зайти во вкладку «Состав» и выбрать «Точки распространения списков отзыва».
Шаг 3. Найти блок «Имя точки распространения». Скопировать ссылку для загрузки перечня отозванных ЛС.

Шаг 4. Скачать файл по ссылке. Нажать на документ правой кнопкой мыши и выбрать «Установить список отзыва».
Шаг 5. Импортировать в соответствии с инструкцией, предложенной мастером импорта.
ЭП не видна на носителе
Еще одна причина, почему при подписании электронной подписью выдает ошибку, — ЛС не отображается на носителе. Есть два решения:
- Перегрузить ПК, чтобы исключить сбой работы программы.
- Установить (если ранее не устанавливали) или переустановить драйвер носителя. Для установки или переустановки потребуется скачать драйвер с официального сайта носителя или токена.
Помимо проблем с драйверами и программным обеспечением, на работу носителя влияет состояние USB-порта пользовательского компьютера. В таком случае необходимо обновить порт или перенести КС и ЛС на другой компьютер. Кроме того, неисправности обнаруживаются и в самом носителе. Это легко проверить: просто подключите флеш-накопитель или токен к другому ПК. Если он не отзывается, это означает, что носитель сломался. В такой ситуации потребуется перевыпустить носитель.
Возникла ошибка генерации ключа ЭП
Некоторые ведомственные ресурсы предлагают сгенерировать локальные ключи ЭП, базирующиеся на их платформах. Как пример — личный кабинет налогоплательщика ФНС: в электронный сервис встроена программа, которая генерирует ключи.
При подписании деклараций и других документов периодически возникает ошибка генерации электронной подписи, то есть сертификата ЭП. Причины — технические работы на официальных ресурсах ФНС и сбои из-за длительного ожидания генерации (процедура занимает от 30 минут до 2 дней).
Вот как исправить проблему с генерацией:
- Проверить установку дополнительного ПО для генерации кодировки. Система предлагает установить ее автоматически по специальной ссылке.
- Повторно загрузить сертификат.
- Лично обратиться в территориальную ИФНС с паспортом и ИНН заявителя (если нет возможности сгенерировать ключ самостоятельно).
Выбранная подпись не авторизована
В 63-ФЗ разъясняется, почему электронная подпись не подписывает документы, — из-за отсутствия пользовательской авторизации или регистрации ЭП. Такая проблема возникает на торговых площадках: при неполадках система отправляет уведомление «Выбранная ЭЦП не авторизована».

Решение очевидно: зарегистрировать ЭП и пройти авторизацию на торговой площадке или ином ресурсе. У каждого сервиса — индивидуальная инструкция по авторизации пользователей.
Если уведомление об отсутствии авторизации приходит и после успешной регистрации, необходимо отключить программу защиты (антивирус) или добавить сайт электронной площадки в список исключений.
Не поддерживается алгоритм сертификата ЭП
Если ЭП не прошла проверку и не подписывает документ, следует переустановить КС, полученный от удостоверяющего центра. Но иногда этого недостаточно. Когда возникает ошибка, связанная с отсутствием поддержки алгоритма ключа, потребуется переустановка программы криптозащиты — актуальной версии КриптоПро CSP. Кроме того, необходимо проверить ее совместимость с программными компонентами операционной системы.
Пользователь ищет закрытый ключ ЭП в хранилище сертификатов. Затем следует установить утилиту КриптоПро.net и архив Windows SDK (подходит любая версия, начиная от 1.0.48668.1). Если и это не помогло, надлежит переустановить операционную систему пользовательского компьютера.
Использование ЭЦП открывает для владельца подписи дополнительные возможности. Но вместе с этим, иногда сопровождается небольшими техническими проблемами, связанными с необходимостью чёткого выполнения действий, связанных с загрузкой сертификатов, авторизацией, установкой необходимого программного обеспечения, а также системных требований к компьютеру.

Важно отметить, что большинство ошибок при работе с ЭЦП можно устранить в домашних условиях, без необходимости привлечения специалистов со стороны.
Какие виды ошибок ЭЦП бывают
Среди наиболее часто встречающихся ошибок в процессе подписания электронных документов электронной подписью выделяют три ключевых блока:
Проблема с подписанием ЭПЦ. Возникает в момент, когда владелец подписи желает использовать ее при подписании электронного документа.
Проблема с сертификатом. Здесь система информирует пользователя об отсутствии (не действительности), либо использовании незарегистрированного сертификата удостоверяющего центра, необходимого для внешней проверки ЭП.
Проблемы при авторизации. Появляется при проверке пользователя, когда владелец электронной подписи впервые пытается зайти на электронную площадку с подтверждением личности через ЭЦП.
Проблема с подписанием ЭПЦ
Причины, вызывающие подобную ошибку весьма разнообразны. Тут можно выделить такие основные направления:
- Закрытый ключ со съемного носителя (диска, флешки, Токена), не соответствует имеющемуся ключу открытого сертификата. Банальный человеческий фактор выбора не того носителя информации с ЭЦП. Если же «правильный» ключ утерян, придется обращаться в Удостоверяющий центр для перевыпуска.
- Недействительный сертификат. Чтобы устранить подобную ошибку потребуется переустановить открытый сертификат. Важно учитывать требования криптопровайдера (инструкции по необходимым действиям) для установки открытых сертификатов.
- Сертификат подписи определяется как не проверенный. Потребуется выполнить переустановку корневого сертификата, сформировавшего ЭП Удостоверяющего центра.
- Закончился срок действия криптопровайдера. Необходимо получить новый лицензионный ключ, позволяющий работать с программным обеспечением криптопровайдера. Информация запрашивается через УЦ, либо владельца ПО.
- Не виден сертификат на носителе. Помогает простая перезагрузка компьютера для устранения ошибка генерации.
- Алгоритм сертификата ЭЦП не поддерживается. Подобная ошибка может возникать при подписании электронной отчетности в налоговую. Потребуется переустановить КриптоПро CSP и проверить его на совместительство с имеющейся у вас на компьютере операционной системой.
Как проявляется данная ошибка и что сделать, чтобы исправить
Ошибка исполнения функции с информированием о невозможности подписать документ ЭЦП обычно появляется в момент подписания документа.
Система сразу выводит на экран уведомление о непредвиденной ошибке с кратким указанием причины ее возникновения.
Обычно для ее исправления требуются такие действия:
- проверка наличия, срока действия, подлинности сертификатов и выполнение их замены;
- выполнение проверки корректной работы операционной системы компьютера, ее обновление до минимальных допустимых параметров;
- проверка состояния съемного носителя закрытого ключа;
- выявление и устранение ошибок работы криптопровайдера.
Важно. Причина, из-за которой владелец ЭЦП не может нею воспользоваться, может быть комплексной. Поэтому, если не сработал один из предложенных вариантов, проверьте по другим направлениям.
Проблема с сертификатом
Распространенным явлением во время подписания электронных документов ЭЦП является получение уведомления, что системе не удалось получить доступ к сертификатам, пригодным для формирования подписи.
Здесь причины возникновения неисправности могут быть такими:
- Пользователь не установил на свой ПК корневые сертификаты УЦ, осуществлявшего формирование и выдачу ЭЦП. Для устранения – скачать и установить на компьютер такой сертификат, либо прописать доступ к нему.
- Система не видит личных сертификатов владельца ЭЦП. Выдаются одновременно с оформлением ЭП. Их необходимо загрузить на ваш ПК, и подтянуть в криптопровайдер. В дальнейшем можно загрузить через сайт УЦ. Устанавливаются и прописываются на рабочем месте, предназначенном для работы с ЭЦП. С незарегистрированным сертификатом вы не сможете осуществлять подписание электронных документов.
- Информирование о невалидности сертификатов. Обычно такое возможно в случае, когда заканчивается срок действия сертификата, либо их отзывают. Потребуется обращаться в УЦ, выдавший ЭЦП, для уточнения статуса сертификатов подписи. В некоторых случаях помогает обновление сертификатов на компьютере пользователя. Сделать это можно вручную.
Мнение эксперта
Владимир Аникеев
Специалист отдела технической поддержки УЦ
Внимательно читайте природу ошибки, что выдает система. Обычно это ключ к дальнейшему направлению поиска источника проблемы и ее устранению.
Что делать если не найден сертификат или не верен
Когда сертификат отсутствует в списке «Ваши Сертификаты», проблема может оказаться в отсутствии коренного сертификата УЦ.
Для устранения этой проблемы необходимо:
- проверить наличие такого сертификата на вашем ПК по пути: «Пуск» — дальше «Все программы» — после этого плагин «КриптоПро» — а уже там «Сертификаты»;
- дальше находим вкладку «Личное», выбираем «Сертификаты»;

- потребуется открыть не отображенный во вкладке сертификат и просмотреть его «Путь сертификации»;
- тут отображаются все цепочки сертификатов в порядке ранжирования. Важно чтобы напротив какого-то из них не стоял желтый, либо красный значок предупреждения. Если подобное присутствует – нажмите на сам сертификат и ознакомьтесь с ошибкой, что выдаст система;
- в зависимости от причины (обычно это окончание действия сертификата, либо не верифицирован) выполните ее устранение.
Чтобы устранить ошибку и перезагрузить отозванный сертификат потребуется выполнить несколько не сложных действий:
- в окне «Свойства браузера» откройте личный сертификат. Попасть туда можно через «Поиск» меню «Пуск». В открытом окошке ищите вкладку «Содержание», дальше вкладку «Сертификаты»;
- после этого во вкладке «Состав» потребуется выбрать позицию «Точки распространения списков отзывов»;
- в следующем блоке под названием «Имя точки распространения» необходимо выполнить копирование ссылки загрузки файла списка отзывов;
- переходя по указанной ссылке необходимо скачать и установить файл списка отзывов (CRL);
- дальше переходим по подсказкам «Мастера импорта сертификатов».
Следующей распространенной проблемой, когда компьютер не видит сертификат на носителе, является сбой в работе программных продуктов компьютера либо Токена (флешки). Обычно помогает простая перезагрузка ПК. Среди прочих популярных проблем этого направления можно выделить такие:
- На носителе отсутствует драйвер, либо он установлен не корректно. Необходимо скачать последнюю версию драйвера с официального источника и установите его. Можно проверить работоспособность съемного носителя на другом ПК. В этом случае, если другой ПК нормально работает с носителем ЭЦП, переустановите драйверы на первом компьютере.
- Система долго распознает носитель ЭЦП. Тут проблема в операционной системе. Ее потребуется обновить до минимального уровня, требуемого для работы с ЭЦП.
- USB-порт работает не корректно. Попробуйте подсоединить Токен (флешку) через другой порт, либо на другом ПК, чтобы убедиться, что проблема не в носителе. Выполните перезагрузку компьютера.
- Если Токин (флешка) не открывается ни на одном компьютере, значит проблема в носителе. Когда ключ был записан в единственном экземпляре на этот носитель – потребуется обращаться в УЦ для перевыпуска ЭЦП.
Важно. Перед вынесением «окончательного вердикта» касательно работоспособности носителя и сертификата, не поленитесь выполнить их проверку через несколько различных источников.
Проблемы при авторизации
Часто с подобными неприятностями сталкиваются владельцы ЭЦП, пытающиеся пройти регистрацию, либо авторизацию на различных электронных торговых площадках. Пользователю появляется уведомление, что его подпись не авторизирована.
Обычно проблема кроется:
- Отсутствие регистрации. Потребуется попросту зарегистрироваться на избранном вами ресурсе.
- Не зарегистрирован сертификат. Возникает после обновления ключа ЭЦП. Устраняется путем регистрации нового сертификата ключа ЭЦП.
Мнение эксперта
Владимир Аникеев
Специалист отдела технической поддержки УЦ
На различных ресурсах процесс регистрации (авторизации) может существенно отличаться, иметь определенные ограничения, а также блокироваться защитным ПО. Поэтому перед началом процедуры не поленитесь ознакомиться с соответствующей инструкцией и правилами.
В дальнейшем, при работе на самой электронной площадке и попытке подписать электронные документы, могут возникать дополнительные трудности, связанные с такими моментами:
- Необходимости присоединиться к регламенту. Система не даст возможность полноценно работать, если вы не согласитесь с ее условиями.
- Невозможность загрузить файл (файлы). Обычно это ошибка превышения размера информации, что допустима для загрузки. Просто смените формат разрешения файла, чтобы уменьшить его размер.
- Требование использовать определенный браузер (определенную версию браузера). Это системные требования владельца площадки, которые необходимо соблюдать.
- Проблемы со считыванием сертификатов. Потребуется проверить не просрочены ли ваши сертификаты, а также все ли они установлены на ПК.
Что значит er 10002 неопределенная ошибка при проверке ЭЦП, что делать?
Возможно не прошла расшифровка файла ключа. Перезагрузите компьютер. Проверьте, отображается ли съемный носитель ключа ЭЦП, наличие и корректность отображения сертификатов, а также соответствие их (должен быть одинаковый владелец).
Ошибка 52 цифровая подпись
Связана с повреждением, либо отсутствием необходимых драйверов на носителе, либо ПК. Потребуется скачать с официального источника недостающий драйвер и переустановить его.
Почему компьютер не видит ЭЦП?
Несоответствие программного продукта операционной системы и съемного носителя (флешки), либо повреждение флешки. Устраняется путем обновления операционной системы до минимально необходимой версии. В случае обнаружения повреждения флешки – может потребоваться перевыпуск ЭЦП удостоверяющим центром.
Почему КриптоПро не отображает ЭЦП?
Потребуется выполнить определенные настройки вашего браузера и добавить программу в меню веб-обозревателя, а также загрузить недостающие сертификаты ЭЦП.
Где на компьютере искать сертификаты ЭЦП?
Хранение сертификатов в Windows (от 7 версии) осуществляется по адресу: C:UsersПОЛЬЗОВАТЕЛЬAppDataRoamingMicrosoftSystemCertificates
где вместо «ПОЛЬЗОВАТЕЛЬ» должно стоять наименование вашего ПК
Что делать если забыл авторизационный код Приорбанк?
Если Вы забыли свой Пароль доступа в Интернет-Банк, Авторизационный код (А-код) или Имя пользователя (Login), необходимо оформить заявление на восстановление секретных параметров. Для этого пользователь оформляет заявление на сайте Интернет-Банка www.prior.by.
Что делать если забыл а код?
Если Вы забыли А-код необходимо оформить заявление на восстановление секретных параметров. В качестве альтернативы А-коду в меню «Настройки» можно выбрать: смарт-код, графический ключ или TouchID.
Как получить авторизационный код в Приорбанке?
В случае, если Вы забыли или утеряли пароль/авторизационный код, Вам необходимо совершить следующие действия: 1) на сайте www.prior.by войти в раздел «Восстановление доступа к Интернет-банку», указать все необходимые реквизиты.
Как восстановить доступ в Интернет банкинг Приорбанк?
В случае, если Вы забыли один из секретных параметров, Вам необходимо на сайте www.prior.by выбрать пункт «Восстановление доступа» и заполнить соответствующую форму.
Приорбанк — Интернет-банк Prior Online
Как изменить М код Приорбанк?
- Шаг 1. Войдите в Интернет-банк (Мобильный банк)
- Шаг 2. Выберите карточку, для которой необходимо установить ПИН-код
- Шаг 3. В разделе «Управление ПИН-кодом» выберите «Сменить ПИН-код»
- Шаг 4. Придумайте ПИН-код и введите его в специально отведенное место (окно). .
- Шаг 5.
Как вспомнить авторизационный код?
Если Вы забыли свой Пароль доступа в Интернет-Банк, Авторизационный код (А-код) или Имя пользователя (Login), необходимо оформить заявление на восстановление секретных параметров. Для этого пользователь оформляет заявление на сайте Интернет-Банка www.prior.by.
Что делать если забыл пароль от м банкинга?
Если забыли пароль, для дальнейшего пользования системой М-Банкинг Вам необходимо удалить приложение М-Belarusbank из Вашего телефона и подключиться к системе заново.
Как подключить Интернет банкинг в Приор банке?
- На сайте Зайдите на сайт Интернет-банка и пройдите регистрацию. Заполните заявление. .
- В мобильном приложении Скачайте приложение для вашего смартфона или планшета. Заполните заявление. .
- В центре банковских услуг Посетите отделение. Обратитесь в любое удобное отделение банка с паспортом.
Как узнать пин код карты Приорбанк?
с помощью услуги USSD-запрос с мобильного телефона *212*XXXX# (XXXX –последние 4 цифры номера карточки); при помощи Интернет-банка; обратившись в любое отделение Приорбанка.
Как подключиться к Интернет банку?
- Вставьте в устройство платежную карту Банка и введите ПИН-код.
- Выберите в меню устройства: .
- Введите номер Вашего мобильного телефона, в формате 9161234567, и нажмите кнопку «Подтвердить».
- Получите чек с информацией о логине.
Как войти в личный кабинет Приорбанка?
Малому бизнесу и корпоративным клиентам для онлайн входа в ДБО необходимо перейти по адресу www.ibank.priorbank.by, после чего клиент попадет на официальный портал Интернет-банка для юридических лиц. Для входа используется логин и пароль, полученные при регистрации в сервисе, или электронно-цифровая подпись.
Как подключить приложение Приорбанк?
- Шаг 1. Станьте клиентом Приорбанка. Приложение доступно только клиентам Приорбанка. .
- Шаг 2. Подключите Интернет-банк. .
- Шаг 3. Установите бесплатное приложение Интернет-банка на свое мобильное устройство на базе Android и iOS.
Как войти в приложение Приорбанка?
Стартовая страница приложения Мобильный банк
Перейти к входу в авторизованную зону приложения (нажатие на область в центре экрана «ВХОД В БАНК»); 2. Перейти к просмотру пунктов обслуживания (кнопка «Банкоматы»); 3. Перейти к разделу Курсы; 4. Подключиться к системе Интернет-Банк «Приорбанк» ОАО; 5.
Как пополнить виртуальную карту Приорбанка?
- В Интернет-банке и мобильном приложении Мгновенно пополнить карточку можно путем перевода денежных средств с другой карточки Приорбанка. .
- В USSD-банке .
- Через сервис WebPay. .
- В банкомате Приорбанка .
- В платежно-справочном терминале (ПСТ)
Как погасить кредит Приорбанка через Ерип?
С помощью мобильного или интернет-банка вашего банка вам нужно открыть платежи через систему ЕРИП (Расчет). В списке услуг, возможных для оплаты, выберите ветку «Банковские, финансовые услуги > Банки, НКФО > Приорбанк > Погашение кредита» и оплатите необходимую сумму.
Как отключить м Код Приорбанк?
Отключить SMS-информирование можно по звонку в контакт-центр Приорбанка по номерам (017) 289 92 92 (круглосуточно), (017) 289 90 90.
Источник: krugruk.ru
Интернет банкинг Приорбанка
Подключиться к интернет-банкингу вправе только лица, имеющие действующий счет или карту учреждения. Стоимость подключения через канал удаленного доступа уже ранее включена в плату за выпуск карточки / открытие счета. Активации услуги в отделении стоит 20 тыс. BYR.
Уже зарегистрированному пользователю доступны дополнительные мобильные приложения:
- Полноценный интернет-банкинг для смартфонов и планшетов.
- «SMS–банк» управление счетами посредством отправки сформированных в сообщениях команд на короткий номер 1212. Доступно использовать на телефонах, подключенных к операторам связи Life, МТС иVelcom.
- «USSD-банк» – проведение операций по принципу «запрос-ответ». Услуга доступна для абонентов Velcom и МТС.
- PriorClicPay – переводы между своими картами и пополнение мобильной связи.
Не будет лишним пользователю ознакомиться с условиями Договора и Правилами оказания ДБО. Также полезная информация изложена в руководствах пользователя для интернет-банка и его мобильного аналога PriorOnline, сервисов SMS, USSD и «Автооплата».
Приорбанк для юридических лиц
Корпоративные клиенты управляют счетами компаний посредством электронных сервисов:
- клиент-банк;
- интернет-банк для бизнеса+его мобильные приложения;
- мобильный банкинг Prior BusinessMobile — USSD-банк. Подключение доступно для пользователей системы клиент-банк.
Пользователям системы интернет-банкинга доступен сервис ведения бухучета Бизнес-online, который позволяет:
- обрабатывать данные о доходах и расходах фирмы, осуществлять планирование оплат и поступлений;
- вести штатное расписание, рассчитывать зарплату работникам со всеми отчислениями;
- формировать и отправлять налоговые декларации.
Кроме этого банк предлагает юрлицам услуги торгового и интернет-эквайринга.
Вход в систему Приорбанка
Частные лица, подключившись к системе, входят с помощью логина и пароля через сайт Приорбанка.
Для пользования системой интернет-банкинга для бизнеса необходимо:
- Определить администратора услуги, который будет управлять ее настройками и создавать учетные записи иных пользователей.
- Пройти регистрацию в системе путем заполнения специальной формы.
3. Распечатать и заверить печатью/подписями руководства компании готовую форму.
4. Подготовленный документ вместе с заявлением на обслуживание предоставить в отделение банка, в котором обслуживается фирма. После этого администратор получает доступ к активации в системе.
Для безопасности и возможности использования цифровой подписи понадобится установить программное обеспечение криптозащиты.
Поэтапно пройдя активацию в системе, администратор получает свободный доступ ко входу в интернет-банк.
Администратору системы следует ознакомиться с инструкцией и руководством пользователя интернет-банком, его мобильного аналога и USSD-сервиса.
Платежи через интернет в онлайн-банке Приорбанка
Минимальная сумма платежа либо перевода через услуги удаленного банкинга составляет 1 BYR, 0,01EUR или 0,01USD.
Тарифы по платежам:
- оплата услуг, не включенных в перечень банка, – 0,5% и мин. 5 тыс. BYR;
- перевод денег на карточный продукт банка другого клиента – 5 тыс. BYR;
- перевод на карточки иных финучреждений – 1,2%+10тыс. BYR.
Не подлежат комиссии платежи/переводы денежных средств:
- включенные в перечень банка. Например, оплата сотовой связи, коммунальных услуг и т.п.;
- в счет погашения кредита и пополнения депозита;
- между собственными карточками клиента банка.
Лимиты по платежам в системе ДБО:
Существуют и ограничения по суммам разовых операций:
- произвольный платеж – мин. 1 тыс. BYR, макс. 20 999 999 BYR;
- перевод на карточку иного клиента – мин. 1 тыс. BYR;
- пополнение электронного депозита – мин. 100 тыс. BYR/10EUR / 10 USD.
Как отменить платеж в интернет банке Приорбанк
Операцию по отмене уже произведенного и обработанного платежа в интернет-банке невозможна. Первое, что необходимо сделать сразу же после проведения ошибочной оплаты, – обратиться в колл-центр банка. Пройдя идентификацию, объяснить оператору сложившуюся ситуацию. Сотрудник банка подскажет алгоритм дальнейших действий.
Для возврата денег клиенту нужно обратиться в центр обслуживания банка. Туда нужно подать заявку с указанием причин отмены и распечатанную квитанцию по самому платежу. При этом банк не гарантирует аннулирование операции.
- ТКС Банк запустил новый интернет-сайт
- ТКС Банк: клиенты интернет-магазинов покупают в кредит гаджеты, компьютеры, товары для авто, мебель и одежду
- «Тинькофф Кредитные Системы» предоставил возможность оплачивать госуслуги через Интернет-банк
- ТКС Банк изменил плату за пополнение электронных кошельков и оплату в ряде интернет-магазинов
- Банк подвел итоги интернет-турнира
Источник: cbkg.ru
Как Восстановить Авторизационный Код Приорбанка • Юридическим лицам
Вход в систему осуществляется как с компьютера, так и с мобильных платформ при наличии специального приложения (скачивается в магазинах контента). Для авторизации необходимо ввести имя пользователя и пароль, полученные ранее в отделении банка.
Интернет-банк Приорбанк: вход в личный кабинет для физических и юридических лиц
Специалист подтвердит регистрацию и предоставит клиенту доступы для авторизации. Далее откроется страница МСИ, на которой физическому лицу нужно будет ввести идентификационный номер, телефонный номер или адрес электронки, с помощью которых изначально проводилась регистрация в МСИ, а затем подтвердить вход паролем и кодом проверки с картинки. Если вся информация внесена правильно, откроется личный кабинет интернет-банкинга Приорбанка.
Как войти в интернет банкинг Приорбанк Онлайн, как зарегистрироваться
Как поменять пин код Приорбанк? Ваша онлайн-энциклопедия
Для этого нужно на первой странице официального сайта prior. Получить онлайн-консультацию по финансовым вопросам и работе банка;.
Интернет-банкинг Беларусбанк: вход в систему, личный кабинет для физических и юридеских лиц
Клиентам кредитной организации ОАО АСБ Беларсубанк предлагается воспользоваться удобным предложением инструментом Интернет-банк для совершения платежей, контроля и управления балансом на счете. Для безопасности средств клиентов следует устанавливать мобильную версию личного кабинета только из фирменных магазинов приложений Play Market и App Store.
Работа в личном кабинете для физических лиц начинается с настройки рабочего стола, куда можно перетащить необходимые виджеты и часто используемые инструменты. В дальнейшем данная функция позволяет экономить время на поиск необходимой операции в меню программы.
Интернет-банк Приорбанк: вход в личный кабинет для физических и юридических лиц
Версия создана для быстрого знакомства с интерфейсом и основными функциями приложения. Для переводов физическим лицам, перечислений сумм в погашение кредитов и для пополнения депозитов используется раздел «Переводы». В сервисе следует выбрать карту, с которой спишутся деньги и указать направление платежа.
Интернет-банкинг Приорбанк: вход в личный кабинет на
Интернет Банкинг Беларусбанк Вход в Систему Приорбанк… Забыли логин | Зарегистрировать код
управление счетами и вкладами открывайте новые, контролируйте существующие;. Мобильный банк доступен для платформ Android и iOs.
Вход в систему осуществляется как с компьютера, так и с мобильных платформ при наличии специального приложения (скачивается в магазинах контента). Для авторизации необходимо ввести имя пользователя и пароль, полученные ранее в отделении банка.
Как изменить авторизационный код в Приорбанке? Ответы на вопросы
Форму можно скачать, либо заполнить в электронном виде для дальнейшей отправки в банк. Пользоваться всеми функциями личного кабинета могут как физические, так и юридические лица. Для получения доступа к личному кабинету следует пройти регистрацию. Один из способов — в любом из отделений банка. Обратитесь к сотрудникам, заполните заявление и установите данные для авторизации.
Мнение эксперта
Васильева Елена, консультант по вопросам скидок и акций
Задать вопрос эксперту
Как Восстановить Авторизационный Код Приорбанка По вопросам, связанным с работой организаций и ИП необходимо обращаться по номеру 37517-308-80-80. Юридическим лицам для входа в интернет-банкинг Приорбанка нужно в адресной строке любого браузера указать ссылку Ib.priorbank.by, пройдя по которой клиент попадает на официальный сайт системы Prior Online для юридических лиц. В открывшемся окне нужно выбрать метод входа в личный кабинет из двух предложенных вариантов: Если вы хотите что-то уточнить, то обращайтесь ко мне!
Интернет-банкинг Приорбанк: вход в личный кабинет на
Вход в систему по МСИ
Система потребует заново заполнить личную информацию в заявке на использование интернет-банкинга. Например, в меню карты отражаются все действующие карты, выпущенные кредитной организацией.
Фастфуд — вредная еда. Так ли это?
Да, соглашусь Нормальная еда
Весь комплекс услугу Приорбанка доступен в интернет-банкинге.
Интернет банкинг для юридических лиц
лиц, необходимо выбрать администратора учетной записи.
Не могу войти в интернет-банк
По завершении процедуры можно пользоваться личным кабинетом и совершать операции в банкинге.
Развитие финансовой деятельности кредитная организация Приорбанк связывает с расширением возможностей системы дистанционного банковского обслуживания. Весь комплекс услугу Приорбанка доступен в интернет-банкинге. Вход в систему для физических и юридических лиц осуществляется со стационарных компьютеров или через мобильные приложения для смартфонов.
Преимущества интернет-банкинга
Оформить новую карточку или открыть вклад без посещения офиса.
Перед тем как подключиться к системе через интернет самостоятельно, следует убедиться, что клиент является держателем счета в банке с привязанным к нему актуальным номером телефона, поскольку именно на мобильный приходит специальный код для активации услуги.
Отзывы о Приорбанке
В заключение
Заходим в личный кабинет, используя в качестве логина ID номер паспорта 11 цифр и 3 буквы. Онлайн-пополнение баланса сотовых телефонов, интернет-провайдеров;.
Переводы «Western Union» находятся в разделе платежей и переводов. Доступны все направления, поддерживаемые системой. Можно оформить за дополнительную плату срочный перевод. Система выдаст все поля, которые необходимо заполнить, что позволит избежать предоставления неполных сведений.
Что собой представляет интернет-банк?
Мнение эксперта
Васильева Елена, консультант по вопросам скидок и акций
Задать вопрос эксперту
Возможности интернет-банкинга Приорбанка Или по телефонам круглосуточной горячей линии Приорбанка 375 17 289 90 90; 375 17 289 92 92. Развитие финансовой деятельности кредитная организация Приорбанк связывает с расширением возможностей системы дистанционного банковского обслуживания. Весь комплекс услугу Приорбанка доступен в интернет-банкинге. Вход в систему для физических и юридических лиц осуществляется со стационарных компьютеров или через мобильные приложения для смартфонов. Если вы хотите что-то уточнить, то обращайтесь ко мне!
О банке
Как войти в интернет-банкинг
Информация о движении денежных средств отражается в режиме реального времени;. Получить онлайн-консультацию по финансовым вопросам и работе банка;.
Для физических лиц вход в онлайн-программу доступен по адресу www.
О банке
В меню Мой профиль найти личные данные, затем пункт изменения контактов;.
Как изменить пароль в Приорбанке?
Пользователи Андроид-устройств могут скачать приложение Приорбанка в PlayMarket.
Частные и корпоративные клиенты одинаково нуждаются в удобном помощнике для быстрого формирования платежных документов, управления депозитами и кредитными обязательствами. Интернет-банк позволяет делать это с легкостью, сидя дома или в офисе, а также:
Как задать е пин Приорбанк?
Когда карту блокируют, по ней нельзя совершать переводы и платежи, а также снимать наличные. На самом деле, сменить ПИН-код разрешают не все кредитные организации. К примеру, Сведбанк, Ренессанс Кредит и GE Money Bank такую услугу клиентам не предоставляют. Если же вам очень нужно поменять пароль, то выход только один – написать заявление на перевыпуск и получить новую карту и ПИН-код.
Мнение эксперта
Васильева Елена, консультант по вопросам скидок и акций
Задать вопрос эксперту
Как сбросить а код Приорбанк? Сервис открывает широкие возможности для пользователей. Операции по произвольным реквизитам позволяют оплачивать услуги и товары тех компаний, которые не занесены в систему: частные лица, ИП, клиенты других банков и пр. Для осуществления такой операции необходимо знать данные получателя: обслуживающую организацию, паспортные данные, номер счёта для зачисления. Если вы хотите что-то уточнить, то обращайтесь ко мне!
Как восстановить забытый пароль
Можно ли снять деньги с заблокированной карты?
Бизнес-клиенты могут войти в интернет банкинг по ссылке. Специалист подтвердит регистрацию и предоставит клиенту доступы для авторизации.
Для разблокировки понадобится назвать ФИО, имя пользователя логин и ответ на кодовый вопрос.
Что такое а код?
Интернет Банкинг Беларусбанк Вход в Систему Приорбанк Система 3d-secure.
Как подключить интернет-банкинг Беларусбанк
Самостоятельная регистрация онлайн-банкинга происходит на официальном сайте Пиорбанка.
Довольно часто негативные отзывы появляются из-за того, что клиенты невнимательно ознакомились с условиями обслуживания. Пользователь komrad.nikola-oleg2014 в своём сообщении отметил, что без его ведома сняли комиссию с карты. Сотрудники банка ответили, что операция была осуществлена в рамках договора обслуживания карточек.
Скачать приложение Приорбанка на Андроид
Анонимный пользователь Google-сервиса отметил, что ему понравилось приложение. Войти в личный кабинет можно на официальном сайте банка. Безопасность дистанционного обслуживания обеспечивается вводом авторизационного кода, который уникален для каждого клиента, а также возможностью сменить учётные данные — логин и пароль.
Регистрация в интернет банкинге Приорбанка для физических лиц
Как войти в личный кабинет
Войдите в личный кабинет с установленными данными. Что делать если забыл пин код от карты Приорбанка.
Вход в кабинет допускается и по паролям, высылаемым на номер телефона, подключенный к услуге информирования об операциях со счетами. Для того чтобы пользоваться смс-кодами, следует выполнить следующий алгоритм действий:
Как подключить мобильный банк Приорбанк?… Забыли пароль
Можно оформить за дополнительную плату срочный перевод. После входа в интернет банкинг клиент сможет оплачивать счета, контролировать денежные средства, узнавать информацию о картах и счетах. А также в приложении доступна связь со службой поддержки, которая оперативно ответит на все вопросы. С мобильным приложением нет необходимости посещать отделения банка — используйте функции личного кабинета в любое время.
Мнение эксперта
Васильева Елена, консультант по вопросам скидок и акций
Задать вопрос эксперту
Произвольные платежи в личном кабинете интернет банкинга Приорбанка Далее откроется список поставщиков услуг, среди которых следует нажать на нужного. Лидером банковской сферы Беларуси является Приорбанк, финансовое учреждение, чей контрольный пакет акций принадлежит объединению Райффайзен Интернешнл. Благодаря такому руководству Приорбанк непрерывно развивается и предлагает своим клиентам множество технических инноваций. Если вы хотите что-то уточнить, то обращайтесь ко мне!
Настройка автооплаты в интернет банкинге Приорбанка
Как посмотреть номер карты в м банкинге?
Проведение операций в ознакомительном личном кабинете невозможно. Удобно настраивать оплату по кредитным обязательствам, пополнять свои вклады.
Чтобы иметь возможность пользоваться интернет кабинетом с телефона необходимо быть клиентом банка.
Оплатить интернет в ЛК Приорбанка
По завершении процедуры можно пользоваться личным кабинетом и совершать операции в банкинге.
Активация доступа в интернет банкинг Приорбанка
Если у клиента иностранный паспорт, то на третьем шаге следует поставить соответствующую галочку.
Для восстановления пароля: воспользоваться функцией «Восстановление пароля» на главной странице входа в «Интернет-банк» и восстановить забытый пароль самостоятельно. Вам необходимо заполнить форму восстановления пароля, после чего пароль для входа будет отправлен вам SMS-сообщением.
Как подключить смс оповещения Приорбанк?
Как войти в систему интернет-банкинга ОАО АСБ Беларусбанк. Вы видите все разделы дистанционной системы, можете ознакомиться с функционалом и оценить его удобство. Проведение операций в ознакомительном личном кабинете невозможно. О том, как войти в демо, описано ниже.
Мнение эксперта
Васильева Елена, консультант по вопросам скидок и акций
Задать вопрос эксперту
Как узнать лицевой счет Приорбанка? Для получения доступа к личному кабинету следует пройти регистрацию. Взаимодействие с банками прочно вошло в жизнь современного человека. Хочется, чтобы осуществление операций было комфортным и простым для пользователя, занимало мало времени. Реализовать это поможет регистрация клиента в Приорбанке Онлайн.
Если вы хотите что-то уточнить, то обращайтесь ко мне!
Отзывы о Приорбанке
Восстановление доступа в интернет-банк
Специалисты банка оказывают квалифицированную поддержку клиентам. Традиционный, с помощью пароля, логина, а также одноразовой цифровой комбинации из SMS-сообщения.
Зарегистрированным в Межбанковской системе идентификации клиентам, доступен вход по данным МСИ.
Демоверсия
Номер паспорта используется только при первом входе в интернет банк.
Источник: bkard.ru
Ошибка генерации 9: Указанный криптопровайдер не найден

Ошибка генерации ключей 9: «Указанный криптопровайдер не найден» встречается часто и в основном у тех пользователей, у которых установлены версии Crypto Pro версий 4.0 и некоторых релизов версии 3.9. Поэтому, если вы попали на эту страницу — смеем предположить, что у вас появились проблемы с перегенерацией ключей в Россельхозбанке или другом банке, использующем схожую систему генерации новых сертификатов пользователей, которая взаимодействует с программным продуктом Крипто-про.
Реже ошибка (код: 9) при выполнении функции InitCryptoEngine.CurrentUID (Указанный крипто-провайдер не найден) появляется еще на этапе авторизации пользователей дочерней компании Сбербанка «Сервис Деск», визуальная часть авторизационного окна которого выглядит точь-в-точь как авторизационное окно Россельхозбанка и наводит на мысль, что они работают со схожими программными продуктами. В этом случае решение будет другим, но давайте по порядку.
Как решить проблему?
1. Если вы не можете сгенерировать новый сертификат пользователя. В этом случае, вероятнее всего у вас стоит версия Крипто Про 4.0 и выше. Эта версия не всегда правильно устанавливает датчик случайных чисел, вернее ставит другой его вариант, который не взаимодействует с программным обеспечением банков. Чтобы было понятнее, датчик случайных чисел — это та опция, которая запускается на одном из последних этапов формирования сертификата пользователя и требует от вас хаотично водить мышкой и нажимать на кнопки клавиатуры для формирования сертификата. Итак, вам потребуется сделать следующее:
1. Зайти в Пуск -> Настройка -> Панель управления -> КриптоПроCSP -> Вкладка «Оборудование» -> кнопка «Настроить ДСЧ».
2. Удалить ДСЧ «Соболь».
3. Установить Биологический ДСЧ,
4. Перезапустите компьютер и попробуйте повторно сгенерировать новый сертификат.

Если после выполнения этих действий все равно появляется ошибка 9 — удалите программный продукт Crypto-Pro CSP и установите его, выбрав Выборочную установку и поставив галочку Совместимость с КриптоПро CSP 3.0 (данный компонент будет установлен).
Источник: cashbuzz.ru
Область применения электронной подписи (ЭП или ЭЦП) довольно широка. Например, многие специальные сервисы требуют верификации пользователя с её помощью: Госуслуги, онлайн-сервисы для управления средствами в банке, электронные площадки и другие. Поэтому любые технические неполадки, возникающие при использовании ЭЦП, могут вызвать различные серьёзные: от упущенной выгоды до материальных убытков.
Какие бывают ошибки
Проблемы при использовании ЭП, с которыми пользователи встречаются чаще всего, можно условно разделить на три группы:
- Проблемы с сертификатом. Они появляются, когда сертификат не выбран, не найден или не верен.
- Проблемы с подписанием документа. Ошибки возникают при попытке подписать документ.
- Проблема при авторизации на торговых площадках.
Рассмотрим неполадки подробнее и разберёмся, как их решать.
Сертификат не найден
Иногда при попытке подписать электронный документ с помощью ЭП пользователь может столкнуться с ошибкой «Не удалось найти ни одного сертификата, пригодного для создания подписи».
У подобных ошибок могут быть следующие причины:
- На компьютере не установлены корневые сертификаты Удостоверяющего Центра (УЦ), в котором была получена ЭП. Необходимо установить либо обновить корневой сертификат. Установка корневых сертификатов удостоверяющего центра подробно описана в нашей инструкции.
- На ПК не установлено ни одного личного сертификата ЭП. Для применения ЭП необходимы и личные сертификаты. Об их установке мы писали в другой статье.
- Установленные на компьютере необходимые сертификаты не валидны. Сертификаты отозваны или просрочены. Уточните статус сертификата в УЦ. Ошибка с текстом «Ваш сертификат ключа подписи включён в список отозванных» возникает, если у сертификата закончился срок действия или на ПК нужно обновить список сертификатов. В последней ситуации следует вручную загрузить перечень отозванных сертификатов.
Для установки списка отозванных сертификатов:
- Откройте личный сертификат пользователя в окне Свойства браузера. Чтобы открыть его, наберите «Свойства браузера» в поисковой строке меню Пуск. Перейдите во вкладку Содержание и нажмите кнопку «Сертификаты».
- Во вкладке Состав выберите из списка пункт «Точки распространения списков отзыва».
- В блоке Имя точки распространения скопируйте ссылку на загрузку файла со списком отзыва.
- Скачайте по указанной ссылке файл. Нажмите по нему правой кнопкой мыши и выберите в контекстном меню «Установить список отзыва (CRL)».
- Следуйте указаниям «Мастера импорта сертификатов».


Не виден сертификат на носителе
Как правило, причина такой проблемы — сбой в работе программных компонентов. Для её решения достаточно перезагрузить компьютер. Однако иногда этого бывает недостаточно, поэтому требуется переустановка драйверов или обращение в службу техподдержки.
К наиболее распространённым причинам такой проблемы относятся следующие случаи:
- Драйвер носителя не установлен или установлен некорректно. Для решения проблемы необходимо извлечь носитель электронной подписи из ПК и скачать последнюю версию драйвера носителя с официальных ресурсов. Если переустановка драйвера не помогла, подключите носитель к другому ПК, чтобы убедиться в исправности токена. Если токен определится другой системой, попробуйте удалить на неисправном компьютере драйвер носителя и установить его заново.
- Долгое опознание носителя. Для решения проблемы необходимо дождаться завершения процесса или обновить версию операционной системы.
- Некорректная работа USB-порта. Подключите токен к другому USB-порту, чтобы убедиться, что проблема не в носителе ЭП. Если система определила токен, перезагрузите компьютер. Если это не поможет, следует обратиться службу технической поддержки.
- Неисправность носителя. Если при подключении токена к другому компьютеру или USB-порту система не определяет его, значит, проблема в самом носителе. Устранение неисправности возможно в данном случае лишь одним путём — нужно обратиться в сервисный центр для выпуска нового носителя.
ЭП не подписывает документ
Причин у подобной проблемы множество. Каждый случай требует отдельной проверки. Среди самых распространённых можно выделить следующие неполадки:
- Закрытый ключ на используемом контейнере не соответствует открытому ключу сертификата. Возможно, был выбран не тот контейнер, поэтому следует проверить все закрытые контейнеры на компьютере. Если необходимый контейнер по тем или иным причинам отсутствует, владельцу придётся обращаться в удостоверяющий центр для перевыпуска ЭП.
- Ошибка «Сертификат недействителен» (certificate is not valid). Следует повторно установить сертификат ЭП по инструкциям УЦ в зависимости от используемого криптопровайдера — КриптоПро CSP, ViPNet CSP или другого.
- Сертификат ЭП определяется как непроверенный. В этом случае необходимо переустановить корневой сертификат удостоверяющего центра.
- Истёк срок действия криптопровайдера. Для решения этой проблемы необходим новый лицензионный ключ к программе-криптопровайдеру. Для его получения необходимо обращаться к специалистам УЦ или к ответственным сотрудникам своей организации.
- Подключён носитель с другим сертификатом. Убедитесь, что подключён правильный токен. Проверьте также, не подключены ли носители других сертификатов. Отключите другие носители в случае их обнаружения.
В момент подписания электронных документов или формирования запроса в различных может возникнуть ошибка «Невозможно создание объекта сервером программирования объектов».

В этой ситуации помогает установка и регистрация библиотеки Capicom:
- Скачайте файл архива.
- Распакуйте и переместите файлы capicom.dll и capicom.inf в каталог syswow64, находящийся в корневой папке ОС.
- Откройте командную строку от имени администратора — для этого в меню Пуск наберите «Командная строка», нажмите по найденному приложению правой кнопкой мыши и выберите Запуск от имени администратора.
- Введите «c:windowssyswow64regsvr32.exe capicom.dll» (без кавычек) и нажмите ENTER. Должно появиться уведомление о том, что команда выполнена успешно.


Выбранная подпись не авторизована
Подобная ошибка возникает при попытке авторизации в личном кабинете на электронных торговых площадках. Например, при входе на площадку ZakazRF отображается сообщение «Выбранная ЭЦП не авторизована».

Эта ошибка возникает из-за того, что пользователь не зарегистрирован на площадке, либо не зарегистрирован новый сертификат ключа ЭП. Решением проблемы будет регистрация нового сертификата.
Процесс запроса на авторизацию ЭП на разных торговых площадках может отличаться: часто нужно отправлять запрос оператору системы на авторизацию, иногда рабочее место настраивается автоматически.
Если ошибка сохраняется, возможно, следует отключить защитное ПО или добавить сайт электронной площадки в исключения.
Часто задаваемые вопросы
Почему компьютер не видит ЭЦП?
Причина кроется в несовместимости программного обеспечения и физического носителя ЭЦП. Необходимо проверить версию операционной системы и переустановить её до нужной версии. Если токен повреждён, возможно, понадобится обратиться в удостоверяющий центр для перевыпуска электронной подписи.
О том, что делать, если компьютер не видит ЭЦП и о способах проверки настроек, мы подробно писали в нашей статье.
Почему КриптоПро не отображает ЭЦП?
Если КриптоПро не отображает ЭЦП, следует проверить настройки браузера. Также исправляет ошибку добавление программы в веб-обозреватель и загрузка недостающих сертификатов электронной подписи.
Подробнее ознакомиться, как устранить данную неисправность можно в нашей статье.
Где на компьютере искать сертификаты ЭЦП?
Сертификат ЭЦП позволяет проверить подлинность подписи, содержит в себе срок её действия и информацию о владельце. Он автоматически загружается в папку с системными файлами. В операционной системе Windows от 7 версии и выше ЭЦП хранится по адресу:
C:UsersПОЛЬЗОВАТЕЛЬAppDataRoamingMicrosoftSystemCertificates. Вместо ПОЛЬЗОВАТЕЛЬ требуется указать наименование используемого компьютера.
Что такое сертификат ЭЦП и зачем он нужен мы рассказали в нашей статье.
СОДЕРЖАНИЕ
Вопросы и ошибки в работе ПО
1. С чего начать? Помогите установить, запустить, настроить.
2. Как определить тип операционной системы?
3. Как установить Silverlight?
4. Установили Microsoft Silverlight но при попытке войти в КБ WEB снова требует его установки.
5. Не открывается страница КБ WEB https://cb.asb.by
6. Несанкционированный доступ в систему!
7. При подписи платежного документа ошибка 100. (Подключение не установлено, т.к. конечный компьютер отверг запрос на подключение)
8. 100 Ошибка подписи документа: указан неверный пароль к Личному ключу
9. Ошибка при подписи документа. Недействительный ключ пользователя.
10. Недоступен локальный сервис безопасности.
11. CryptoService установлен, ssf_server.exe запущен, а при входе в систему Клиент-Банк Web выдает ошибку: Недоступен локальный сервис безопасности.
12. Носитель ключа вставлен в USB порт, но система выдает сообщение: Вставьте Ваш IKey носитель в ПК
13. Как проверить установлен ли драйвер носителя ключа?
14. Клиент блокирован. Пароль не помню.
15. Ошибки при импорте файлов (платежное поручение, платежное требование, списки) недопустимый символ.
16. Не открывается документ для просмотра. Как отключить блокировку всплывающих окон?
17. Не корректно отображается информация с сайта. Необходимо очистить кэш браузера.
18. Как распечатать документ?
19. При печати документ не помещается на одну страницу
20. В пункте меню Документы не вижу пунктов Платежные поручения, Платежные требования
21. Как сохранить платежный документ в формате HTML?
22. Как сохранить платежный документ в формате PDF?
23. Как сохранить выписку в формате PDF?
24. Как скопировать и вставить текстовую информацию?
25. Как включить протокол безопасности TLS 1.0 в моём браузере?
Вопросы и ошибки в платежных документах
26. Как посмотреть состояние счета? Как обновить выписку и просмотреть остатки?
27. Как посмотреть входящие платежи, поступающие на расчетный счёт?
28. Как создать заявление на Акцепт?
29. Нет ответа на выписку по запросу
30. В выписке не отражается назначение платежа
31. Нет платежей во входящих документах. Нет входящих сопроводительных документов к выставленным платежным требованиям.
32. Не отражается счет плательщика в К-Б WEB
33. Как выполнить подтверждение остатков?
34. К платежному документу необходимо прикрепить дополнительно отсканированные документы формата PDF. Как прикрепить файл (Приложение) к электронному документу?
35. Ошибка при подписи платежного документа с приложением.
36. Не прикрепляется файл при создании электронного документа
37. Как создать платежное поручение в валюте с покупкой/продажей/ конверсией валюты?
38. В валютном ПП не отображается счёт плательщика
39. Как правильно оформить международный перевод в валюте?
40. Не сохраняется платежное поручение в валюте
41. Как перенести платежное поручение из архива старого Клиент-Банка в Клиент-Банк Web?
42. Как создать обращение в службу технической поддержки самостоятельно (нет возможности обратиться по телефону)?
43. Что необходимо для того, чтобы воспользоваться услугой УТП?
44. Как получить услугу УТП?
Вопросы и ошибки в работе ПО
1. С чего начать? Помогите установить, запустить, настроить.
Инструкция по установке программного комплекса «Клиент-банк» (WEB) распложена по ссылке https://belarusbank.by/ru/33270/1683/1684/30443 (https://belarusbank.by/-Крупному бизнесу (Малому и среднему бизнесу) /Расчетно-кассовое обслуживание/Система «Клиент-банк» /Программное обеспечение)
2. Как определить тип операционной системы?
I. Открыть диалоговое окно «Выполнить» сочетанием клавиш Windows +R:
Набирать команду control.
Панель управления-Система и безопасность-Система



II.Пуск-Компьютер (правой кнопкой мыши) – Свойства.


3. Как установить Silverlight?
Пример установки Silverlight изложен в разделе 3 Инструкции по установке программного комплекса «Клиент-банк» (WEB) (см. п.1).
4. Установили Microsoft Silverlight. Но при попытке войти в КБ WEB снова требует его установки. При входе в КБ WEB сообщение: Savings Bank “Belarusbank” Joint Stock Company 100% Downloaded

Для входа в программу используйте Internet Explorer 9 (не ниже) или Mozilla (до версии 52).
Добавьте в надежные сайты https://cb.asb.by




5. Не открывается страница КБ WEB https://cb.asb.by
В адресной строке пропущена буква S в https://…
Выполняйте вход через сайт https://belarusbank.by

6. Несанкционированный доступ в систему!

1. Неверно введено имя пользователя или пароль. При вводе пароля обратите внимание на язык ввода (только EN), спец.символы, регистр.
2. Вставлено несколько iKey. Выполните действия (выбор носителя), описанные в Приложении 3 Инструкции по установке программного комплекса «Клиент-банк (WEB)» (возможность работы с другими типами носителей личных ключей ЭЦП).
7. При подписи платежного документа ошибка 100. (Подключение не установлено, т.к. конечный компьютер отверг запрос на подключение).

1. Проверить в автозагрузке наличие ярлыков (CryptoService_41.exe—ярлык и ssf_server.exe)
Пуск — Все программы — Автозагрузка
2. Запустить («C» или «D«) :CryptoServiceASBCryptoService_41.exe и пробовать подписать снова (при необходимости создать ярлык и добавить его в автозагрузку).
3. При наличии ярлыков в Автозагрузке (CryptoService_41.exe-ярлык, ssf_server.exe) — Перезагрузить компьютер.
Рабочее состояние CryptoService_41.exe указано на картинке

Метод создания и добавления ярлыка CryptoService и SSF Server в папку «Автозагрузка» для Windows 10 описан в главе 2 Инструкции по установке программного комплекса «Клиент-банк» (WEB), см.п.1.
8. 100 Ошибка подписи документа: указан не верный пароль к Личному ключу.

Необходимо вводить пароль Личного ключа, а не пароль для входа в систему Клиент-банк.
Пароль к Личному ключу сообщается при выдаче носителя ключа.
9. Ошибка при подписи документа. Недействительный ключ пользователя.

Вам необходимо обратиться в службу поддержки пользователей по тел. +375(17) 309-04-04 для регистрации Вашего обращения в адрес отдела безопасности учреждения Банка.
10. Недоступен локальный сервис безопасности.

1. Проверить в автозагрузке наличие ярлыка ssf_server.exe.
Пуск — Все программы — Автозагрузка
2. Запустить программу ssf_server.exe,
при необходимости поместить ярлык в автозагрузку и перезагрузить компьютер.
3. При наличии ярлыка в Автозагрузке (ssf_server.exe) — Перезагрузить компьютер.
Рабочее состояние ssf_server.exe указано на картинке.

Метод создания и добавления ярлыка CryptoService и SSF Server в папку «Автозагрузка» для Windows 10 описан в главе 2 Инструкции по установке программного комплекса «Клиент-банк» (WEB), см.п.1.
11. CryptoService установлен, ssf_server.exe запущен, а при входе в систему Клиент-Банк Web выдает ошибку: Недоступен локальный сервис безопасности.

1-Проверить запуск и внешний вид CryptoService как указано в Инструкции п.1. (п. 1.2 Инсталляция КП СОБ (Cryptoservice));
2-запустить установку Cryptoservice от имени Администратора, перезагрузить компьютер (нажать Правой кнопкой мыши по файлу и выбрать «Запуск от имени Администратора»);

3-проверить настройки Вашего антивируса, при необходимости добавить Cryptoservice в исключения.
12. Носитель ключа вставлен в USB порт, но система выдает сообщение: Вставьте Ваш IKey носитель в ПК.

1-Вставить USB-носителя ключа в другой USB порт (сзади компьютера, а не на лицевой панели);
2-Если установлен драйвер USB-носителя ключа, то перезагрузить компьютер;
3- Если не установлен драйвер USB-носителя ключа, то необходимо установить драйвер носителя ключа. См. п.1.
4- Запустить установку installer_ikey_drivers.exe (iKeyDrvr32.exe или iKeyDrvr64.exe) от имени Администратора, перезагрузить компьютер (нажать Правой кнопкой мыши по файлу и выбрать «Запуск от имени Администратора»);


13. Как проверить установлен ли драйвер носителя ключа?
Проверьте в диспетчере устройств наличие устройства чтения смарт-карты.
Открыть диалоговое окно «Выполнить» сочетанием клавиш Windows +R:
Набирать команду control.
Панель управления-Система и безопасность-Система





14. Клиент блокирован. Пароль не помню.
Разблокировка и смена пароля Пользователя клиента выполняется по месту регистрации в отделе корпоративного бизнеса (филиал/ЦБУ) после проверки соответствия данных документа, удостоверяющего личность.
15. Ошибки при импорте файлов (платежное поручение, платежное требование, списки) недопустимый символ.
Обратиться к разработчику сторонней организации (Например: 1С, MAP, SAP, Смета, Галактика и пр.)
См. пункт меню Информация. Руководство оператора. ПК «Клиент-банк (WEB)». Модуль Клиент».
См. п.п.
3.3.2.
3.3.3.
ПРИЛОЖЕНИЕ 1 СТРУКТУРА ФАЙЛОВ ДЛЯ СПИСКА НА ЗАЧИСЛЕНИЕ ЗАРАБОТНОЙ ПЛАТЫ.
*Документация в формате PDF, при необходимости установите Adobe Reader.
16. Не открывается документ для просмотра. Как отключить блокировку всплывающих окон?
Mozilla: Настройки-Содержимое-Блокировка всплывающих окон (снять отметку или добавить в исключения сайт https://cb.asb.by) обновить страницу.



**Explorer: Свойства браузера – Конфиденциальность – Включить блокирование всплывающих окон (снять отметку или добавить в исключения сайт https://cb.asb.by)

**После периодических обновлений необходимо проверить настройку Explorer.
17. Не корректно отображается информация с сайта. Необходимо очистить кэш браузера
Необходимо очистить кэш браузера
Для Explorer:
Настройки — Свойства браузера – в разделе «Журнал браузера» нажмите «Удалить» — поставьте отметки «Временные файлы Интернета и веб-сайтов» и «Файлы cookie и данные веб-сайтов» и нажмите кнопку «Удалить»



Для Mozilla:
Настройка — Приватность-Удалить вашу недавнюю историю – выбрать из списка «Все» — ответить только «Куки» и «Кэш» — нажать «удалить сейчас»


18. Как распечатать документ?
Нажать комбинацию клавиш CTRL+P
19. При печати документ не помещается на одну страницу.
Проверить, при необходимости настроить, параметры печати в браузере.
20. В пункте меню Документы не вижу пунктов Платежные поручения, Платежные требования.
Обратиться по месту регистрации в отдел корпоративного бизнеса (филиал/ЦБУ).
В не рабочее время отдела корпоративного бизнеса, Вам необходимо обратиться в службу поддержки пользователей по тел. +375(17) 309-04-04 для регистрации Вашего обращения.
21. Как сохранить платежный документ в формате HTML?
По умолчанию существует возможность сохранения платежного документа в формате HTML при помощи комбинации клавиш CTRL+S.
22. Как сохранить платежный документ в формате PDF?
1.Необходимо установить ПО управления процессом печати doPDF.
2. В открытом документе для просмотра необходимо нажать комбинацию клавиш CTRL+P и выбрать имя принтера doPDF (как указано на картинке), нажать кнопку ОК.

Далее, (как указано на картинке), нажать кнопку ОК.

3. файл сохраняется по указанному пути.
23. Как сохранить выписку в формате PDF?
1. В закладке Сервис – Настройки изменить и сохранить опцию – формат для просмотра выписки по счетам картотеки и остатков на счетах – PDF.

2. Открытую для просмотра выписку в формате PDF Вы можете сохранить (печатать).
24. Как скопировать и вставить текстовую информацию?
1. В поле ввода текстовой информации выделите необходимую часть текста и нажмите комбинацию клавиш CTRL+C (копирование в буфер)
2. Установите курсор в необходимое поле для ввода текстовой информации и нажмите комбинацию клавиш CTRL+V (вставка из буфера)
25. Как включить протокол безопасности TLS 1.0 в моём браузере?
Открыть диалоговое окно «Выполнить» сочетанием клавиш Windows +R:
Набирать команду control.

Панель управления – Сеть и Интернет

Свойства браузера

Вкладка – Дополнительно
Параметр — Безопасность

Установить параметры безопасности браузера как указано на картинке (минимум TLS 1.0, максимум TLS 1.1, TLS 1.2)

Нажать — Применить – Ок.
Вопросы и ошибки в платежных документах
Ознакомьтесь внимательно с документацией в пункте меню Информация (*Документация в формате PDF, при необходимости установите Adobe Reader).

Дополнительная нормативная документация:
1. ИНСТРУКЦИЯ О БАНКОВСКОМ ПЕРЕВОДЕ.
УТВЕРЖДЕНЕНА ПОСТАНОВЛЕНИЕМ ПРАВЛЕНИЯ НАЦИОНАЛЬНОГО БАНКА РЕСПУБЛИКИ БЕЛАРУСЬ 29 марта 2001 г.
N 66 «ОБ УТВЕРЖДЕНИИ ИНСТРУКЦИИ О БАНКОВСКОМ ПЕРЕВОДЕ».
2. ИНСТРУКЦИЯ О ПОРЯДКЕ ФУНКЦИОНИРОВАНИЯ АВТОМАТИЗИРОВАННОЙ СИСТЕМЫ МЕЖБАНКОВСКИХ РАСЧЕТОВ НАЦИОНАЛЬНОГО БАНКА РЕСПУБЛИКИ БЕЛАРУСЬ И ПРОВЕДЕНИЯ МЕЖБАНКОВСКИХ РАСЧЕТОВ В СИСТЕМЕ BISS.
УТВЕРЖДЕНЕНА ПОСТАНОВЛЕНИЕМ ПРАВЛЕНИЯ НАЦИОНАЛЬНОГО БАНКА РЕСПУБЛИКИ БЕЛАРУСЬ 26 июня 2009 г. N 88 «ОБ УТВЕРЖДЕНИИ ИНСТРУКЦИИ О ПОРЯДКЕ ФУНКЦИОНИРОВАНИЯ АВТОМАТИЗИРОВАННОЙ СИСТЕМЫ МЕЖБАНКОВСКИХ РАСЧЕТОВ НАЦИОНАЛЬНОГО БАНКА РЕСПУБЛИКИ БЕЛАРУСЬ И ПРОВЕДЕНИЯ МЕЖБАНКОВСКИХ РАСЧЕТОВ В СИСТЕМЕ BISS».
26. Как посмотреть состояние счета? Как обновить выписку и просмотреть остатки?
Документы/Счета/Операции со счетами

Обновить остатки
Запрос выписки


27. Как посмотреть входящие платежи, поступающие на расчетный счёт?
Документы/Счета/Операции со счетами
Входящие платежи

28. Как создать заявление на Акцепт?
Документы по шаблону – Заявление на Акцепт
(ID документа =1, тип документа = Н).
В строке поиска документов набрать наименование документа (акцепт)

29. Нет ответа на выписку по запросу.
Необходимо обратиться в службу поддержки пользователей по тел. +375(17) 309-04-04 для регистрации Вашего обращения.
30. В выписке не отражается назначение платежа
При выполнении просмотра выписки, обратите внимание на опции просмотра выписки.

31. Нет платежей во входящих документах.Нет входящих сопроводительных документов к выставленным платежным требованиям.
Необходимо обратиться в службу поддержки пользователей по тел. +375(17) 309-04-04 для регистрации Вашего обращения.
32. Не отражается счет плательщика в К-Б WEB
Необходимо обратиться в службу продаж по месту регистрации в отделе корпоративного бизнеса (филиал/ЦБУ). В нерабочее время отдела корпоративного бизнеса Вам необходимо обратиться в службу поддержки пользователей по тел. +375(17) 309-04-04 для регистрации Вашего обращения.
33. Как выполнить подтверждение остатков?
1.Если Вы получили файл, то сохраните полученный документ от банка в формате PDF;
2. Создайте электронный документ ПРОЧЕЕ — ИНОЕ и прикрепите сохраненный файл;

3.Подписать и отправить в банк
См. пункт меню Информация. Руководство оператора. ПК «Клиент-банк (WEB)». Модуль Клиент». П.3.3.5 Электронные документы.
II.
1.Если Вы получили текстовое сообщение, то создайте документ свободного формата (скопировать и вставить текст);

2-Подписать и передать в банк.
См. пункт меню Информация. Инструкция. Работа с документами по шаблону. Модуль Клиент».
34. К платежному документу необходимо прикрепить дополнительно отсканированные документы формата PDF. Как прикрепить файл (Приложение) к электронному документу?
Дополнительная документация высылается электронным документом (сканированные документы формата PDF, размер файла ограничен до 5 242 880 байт).
См. пункт меню Информация. Руководство оператора. ПК «Клиент-банк (WEB)». Модуль Клиент». П.3.3.5 Электронные документы.
35. Ошибка при подписи платежного документа с приложением.

Выполнено приложение файла недопустимого формата.
При создании платежного документа имеется возможность приложить документ текстового формата.
См. пункт меню Информация:
— Инструкция. Работа с ПП в национальной валюте.
Ручной ввод. ПК Клиент-банк (WEB). П.2.7.
Присоединение приложения к платежному документу.
— Инструкция. Работа с ПП в иностранной валюте. Ручной ввод. ПК Клиент-банк (WEB). П.2.7. Присоединение приложения к платежному документу.

36. Не прикрепляется файл при создании электронного документа
Размер файла превышает допустимый размер

Не сканируйте документы в цветном режиме.
37. Как создать платежное поручение в валюте с покупкой/продажей/ конверсией валюты?
Необходимо изменить тип платежа (вид документа) и выбрать с покупкой/продажей/ конверсией валюты

38. В валютном ПП не отображается счёт плательщика
Укажите код валюты при создании ПП

39. Как правильно оформить международный перевод в валюте?
Если международный перевод в валюте, то поле УНП бенефициара должно быть пустым
Обратите внимание на опцию резидент

Инструкция. Работа с ПП в Иностранной валюте. Ручной ввод. ПК Клиент-банк (WEB).
2.3 Ручной ввод ПП. Бенефициар нерезидент
40. Не сохраняется платежное поручение в валюте
Неверно выбран тип платежа (вид документа), необходимо выбрать с покупкой/продажей/ конверсией валюты
41. Как перенести платежное поручение из архива старого Клиент-Банка в Клиент-Банк Web?
Переносятся платежные документы, выполненные после деноминации (валюта BYN).
1. В старом КБ — Архив документов- Выгрузка-Пачка ЭПД формата ПК «Клиент-Банк (WEB)»

2. В КБ Web
файл для импорта — Кодировка MS-DOS (cp866 )

42. Как создать обращение в службу технической поддержки самостоятельно (нет возможности обратиться по телефону)?
1. Если Клиент-банк Web установлен, но клиент не смог осуществить вход в систему.
Нажать кнопку «создать обращение в службу технической поддержки» в окне входа в Клиент-банк Web, далее следовать согласно инструкции.

2. Если Клиент-банк Web установлен и клиент осуществил вход в систему.
Ознакомиться с Инструкцией по доступу к службе технической поддержки.

Нажать кнопку создать обращение в службу технической поддержки, далее следовать согласно инструкции.

3. Если Клиент-банк Web не установлен.
Перейти по адресу https://cr1.asb.by/CBClient/Silver.aspx и выбрать пункт «создать обращение в службу технической поддержки» (пиктограмма с конвертами), далее следовать согласно инструкции.

43. Что необходимо для того, чтобы воспользоваться услугой УТП?
Удаленная техническая поддержка Клиента (УТП) осуществляется только при наличии условий оказания данной услуги в договоре о предоставлении комплекса услуг посредством ПК «Клиент-банк (WEB)» (далее – Договор).
В случае их отсутствия, необходимо заключить дополнительное соглашение к Договору, определяющее порядок оказания УТП. Если Договор заключался по методу публичной оферты необходимо представить в банк заявление о предоставлении дополнительного комплекса услуг посредством программного комплекса «Клиент-банк (WEB)», в котором отметить пункт, касающийся УТП (форма заявления размещается в документах по шаблону ПК «Клиент-банк (WEB)).
44. Как получить услугу УТП?
- Перейти на страницу «Удаленная техническая поддержка»: https://belarusbank.by/ru/33270/1683/1684/33635
- Ознакомиться с правилами безопасности в ходе УТП Клиентов с использованием ПО удаленного доступа.
- Скачать и запустить ПО удаленного доступа.
- Обратиться в службу технической поддержки по указанным контактным данным (или в свое учреждение Банка) и сообщить данные о подключении (Ваш ID и пароль). В случае использования Вами опции PIN (для безопасности), также, сообщить оператору УТП, введенный Вами PIN-код.
- При оказании УТП соблюдать обязанности Клиента согласно Договору.
- Соблюдать Правила безопасности в ходе УТП.
Пользователи WEB-версии Клиент-банка АСБ «Беларусбанк» периодически сталкиваются с проблемой авторизации по ЭЦП. Ошибка выглядит так:
Код ошибки подписи документа: 100
Ошибка подписи: Ошибка при открытии файла c:CryptoServiceASBUSBKeyPairsKeyPairInfos …. PrivateKey.sck
Изображение ошибки:
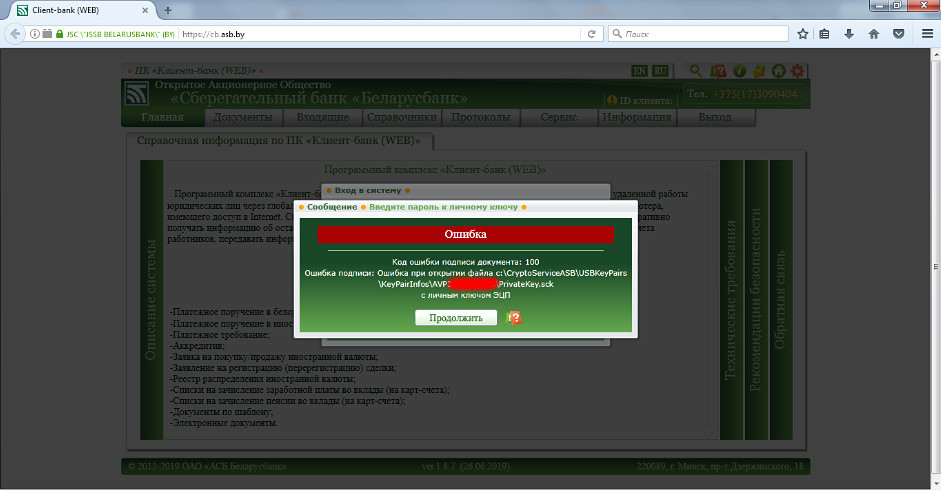
Обращение клиента в местное ЦБУ Беларусбанка ничего не дало. Специалисты банка порекомендовали переустановить «Криптосервис». Помогло на несколько дней, затем ошибка снова повторилась. Пришлось обратиться в службу технической поддержки в головном офисе Беларусбанка.
Справочно:
Контактный номер телефона +375 17 309 04 04.
Режим работы:
Понедельник – Пятница: с 08:30 до 23:00
Суббота: с 08:30 до 19:00
Воскресенье: с 08:30 до 16:50
Там пояснили, что путаница может быть при использовании ключей других банков при условии их одновременного использования в разных закладках браузера. В нашем случае ключей других банков вообще не было, но был ключ, выданный национальным центром электронных услуг — ГосСУОК. Вот только по своей работе эти ключи никак не пересекались: Клиент-банк запускался и работал в рекомендованной банком Mozilla Firefox версии 51.0.1 (ключ iKey), а Портал налоговой службы, электронные счета-фактуры и прочее «крутилось», естественно, в 11-м Internet Explorer-e (ключ Avest AvToken). Одновременно с этими программами и устройствами никто не работал.
Исправление ошибки подписи документа
Анализ показал, что совсем не обязательно пользоваться несколькими ключами одновременно. Достаточно того, что просто несколько ключей будут вставлены в USB-порты компьютера. Даже на картинке выше видно, что криптопровайдер пытается обратиться к ключу AVToken (номер ключа начинается с AVP), а WEB-клиент работает с ключами iKey (сигнатура ключа начинается с IK). Значит, криптосервис в данный момент пытается выполнить вход в систему не по тому ключу. Значит, нужно либо подключать к компьютеру только тот ключ, с которым работаешь в данный момент, либо указать «Криптосервису», какой ключ нужно использовать в данный момент.
Комплекс программный средств обеспечения безопасности (далее – КП СОБ (Cryptoservice)) предназначен для выполнения следующих криптографических операций над данными, размещенными в файлах, полный путь к которым передается во входных параметрах:
— выработка и проверка электронной цифровой подписи (ЭЦП), генерация и проверка параметров эллиптической кривой, генерация пары ключей и транспорта ключа согласно СТБ 34.101.45;
— шифрование, вычисление значения функции хэширования, выработка имитовставки и преобразование ключа согласно СТБ 34.101.31;
— выработка общих ключей по протоколам формирования общих ключей согласно СТБ 34.101.66.Все криптографические операции выполняются с использованием сертификатов открытых ключей, размещенных в Реестрах сертификатов открытых ключей ЭЦП «АСБ Беларусбанк».
КП СОБ (Cryptoservice) имеет сертификат соответствия № BY/112 02.01.036 00359 от 14 июня 2017 года.
После установки программы КП СОБ (Cryptoservice) в панели задач появляются иконки КП СОБ «Cryptoservice» и приложения ssf-server:
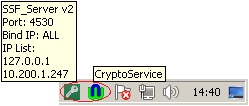
Нажимаем правой клавишей мыши на иконку приложения ssf-server (в виде ключа), в отобразившемся списке выбираем нужный ключ (если у вас iKey, то нужно выбрать ключ, который начинается с символов IK).
Еще немного про ИТ-Страну
Вся возня с настройками Клиент-банка Беларусбанка началась после того, как банк разослал письмо своим клиентам о прекращении работы WEB-клиента в старых небезопасных операционных системах Windows XP. Но не все крупные гос-организации и разработчики ПО готовы поступить также. Ранее уже рассказывалось о проблемах перехода на более современные версии операционной системы программы казначейства — «Клиент ТК».
Так вот и сам Беларусбанк несколько непоследователен в своих действиях. Нынешний WEB-клиент использует устаревшую технологию Microsoft Silverlight.
Microsoft Silverlight — это программная платформа для написания и запуска многофункциональных интернет-приложений RIA, схожая с Adobe Flash, включающая в себя модуль для браузера, который позволяет запускать приложения, содержащие анимацию, векторную графику и аудио-видео ролики, что характерно для RIA.
В 2013 году Microsoft объявила, что они прекратили развитие Silverlight, за исключением выпуска исправлений ошибок. Silverlight более не поддерживается в браузерах Opera, Mozilla Firefox, Google Chrome, так как в 2015 году в этих браузерах была отключена по умолчанию или полностью прекращена поддержка плагинов формата NPAPI.
Так что, клиентам снова ждать скорого «апгрейда» софта и железа? А то ведь безопасность снова «захромает».
G.Bush
Senior MemberАвтор темы
1884
#
7 ноября 2002 16:40
Лучшие курсы валют: http://kurs.onliner.by/

Обеспечивайте такие условия хранения карточки, которые исключают всякую возможность ее утраты, порчи, копирования данных с карты, ее несанкционированного и незаконного использования.
Если Вы потеряли карточку, немедленно сообщите об этом в банк по телефону +37517 289 92 92 или на короткий номер 487 (для velcom и МТC). Ваша карточка будет сразу же заблокирована. Чем раньше Вы позвоните, тем меньше шансов оставите мошенникам.
Получив новую карточку, обязательно поставьте подпись на оборотной стороне карты на специальной полосе для подписи.
Не подвергайте карточку воздействию магнитного поля. От этого магнитная полоса, расположенная на карточке, может потерять свои свойства, т.е. размагнититься.
Не передавайте карточку другим лицам. Только держатель банковской карточки, имя которого указано на карте, имеет право её использовать. При необходимости дать доступ к своему карт-счету близким или родственникам можно оформить им дополнительные карточки.
Подключитесь к системе SMS-информирования для контроля операций по Вашей карточке в режиме реального времени. Это позволит не только сразу же узнать о несанкционированной Вами операции по карточке, но и предотвратить последующие операции.
Никогда не отвечайте на письма с просьбой обновить данные Вашей карточки через интернет-сайт. Любое подтверждение или обновление информации происходит только при личном обращении клиента.
К каждой карточке выдается конверт с секретным ПИН-кодом, который необходимо запомнить, а конверт уничтожить. При необходимости ПИН-код можно записать, но так, чтобы только Вы знали, что означают записанные цифры. Никогда не храните ПИН-код и пластиковую карточку вместе, тем более, никогда не пишите ПИН-код на карточке. Храните втайне от других лиц конфиденциальные данные о Вашей карточке, а именно:
персональные данные (фамилия и имя) держателя карточки;
номер и срок действия карточки;
3-значное проверочное число (Card Verification Value/Code), находящееся на оборотной стороне карточки;
ПИН-код.
Ни при каких обстоятельствах не сообщайте ПИН-код посторонним людям, в том числе, работникам банка, кассирам в магазине или работникам правоохранительных органов. Не передавайте ПИН-код ни по телефону, ни по электронной почте.
Примите к сведению, что в настоящее время особо рискованными странами по краже данных магнитной полосы карточек являются страны Азиатско-Тихоокеанского региона (в частности, Таиланд и Малайзия), а также Украина, Великобритания, Турция и Болгария. В Российской Федерации – города Москва и Санкт-Петербург. Будьте особо внимательны при использовании Вашей карточки в перечисленных странах.
Настоятельно рекомендуем регулярно брать выписки по Вашей карточке для контроля движения денежных средств по Вашему карт-счету.
Будьте особенно осторожны, если незнакомые люди предлагают Вам помощь у банкомата, не позволяйте никому отвлекать Вас во время проведения транзакции.
Перед проведением операции в банкомате внимательно осмотрите его лицевую часть и ПИН-клавиатуру. В этих местах не должно находиться прикрепленных посторонних предметов, не должно быть видно никаких накладок. Если у Вас возникли подозрения, ни в коем случае не вставляйте карточку в банкомат и, по возможности, сообщите о подозрениях в банк, в том числе, если вблизи банкомата Вы обнаружили странный ящик или приспособление, где может быть размещена видеокамера.
Никогда не вставляйте карточку в картоприемник банкомата с усилием. Если Вы чувствуете, что банкомат работает не как обычно, нажмите клавишу для отмены операции и заберите карточку. Если после операции Ваша карточка не была возвращена, немедленно заблокируйте ее, позвонив в круглосуточную сервисную службу по телефону +37517 289 92 92 или на короткий номер 487 (для velcom и МТC) и обратитесь в банк с заявлением о произошедшем.
Пользуйтесь только проверенными телефонами Вашего банка, которые указаны на карточке, либо на официальных сайтах или рекламных стендах. Не используйте номера телефонов, предоставленные третьими лицами, либо просто наклееные на банкомат.
Если Вы уже вставили карточку в банкомат, а потом у Вас возникли сомнения — не вводите ПИН-код. Нажмите клавишу для отмены операции и заберите карточку.
Обращайте внимание на людей, стоящих за Вами в очереди у банкомата, в случае необходимости попросите их отойти на расстояние, с которого они не смогут увидеть вводимый Вами ПИН-код. Стойте как можно ближе к банкомату, набирайте ПИН-код, прикрывая клавиатуру, чтобы вводимый Вами ПИН-код не был виден.
Если карточка утеряна, украдена, постороннему лицу стал известен ПИН-код, либо есть подозрение, что с ее использованием осуществляются мошеннические операции, необходимо незамедлительно заблокировать карточку. Затем в установленные договором карт-счета сроки следует обратиться с письменным заявлением в банк.
При проведении операций в предприятиях торговли и сервиса не позволяйте проводить Вашу карточку через считывающее устройство оборудования несколько раз. Перед тем как ввести ПИН-код или подписать чек, подтверждающий покупку, обязательно проверяйте сумму, а при совершении операции за пределами Республики Беларусь — и валюту платежа.
При проведении операций в ресторанах, барах, магазинах, отдавая карточку обслуживающему персоналу, не выпускайте её из поля зрения.
В случае возникновения непонятных или подозрительных ситуаций, по возможности, информируйте банк через круглосуточную сервисную службу по телефону +37517 289 92 92.
В практику банка входит предоставление по карточке типа Visa Electron, Visa Classic, Visa Gold со счетом в белорусских рублях краткосрочного автоматически восстанавливаемого кредита (овердрафта по карт-счету). Условия предоставления овердрафта Вы можете узнать в кассе, где ведется Ваш счет.
Сумма лимита овердрафта зависит от размера среднемесячного дохода, но не более 30 000 000 бел. рублей на карт-счет и предоставляется на сегодняшний день под процентную ставку от 38% годовых. Право пользования овердрафтом оформляется единоразово, при этом автоматически возобновляется после погашения предыдущей задолженности. Все средства, поступающие на карт-счет, направляются на погашение овердрафта и процентов за пользование овердрафтом.
При оплате в интернете необходимо проверять, что на странице ввода данных карточки используется безопасное соединение. В целях безопасности, не стоит вводить карточные данные на сайтах, предлагающие сомнительный заработок в интернете и требующие для этого все реквизиты карты и Ваши персональные данные.
Перед покупкой следует внимательно ознакомиться с условиями оплаты, возврата, возмещения и доставки заказа, а также выяснить информацию о контактных лицах для разрешения претензий в случае их возникновения.
Избегайте пользоваться услугами интернет-ресурсов сомнительного содержания: зачастую они создаются специально для получения информации о банковских карточках и последующего ее неправомерного использования.
Особое внимание обращайте на информацию о дополнительных условиях ведения расчетов за услуги, обычно выведенную мелким шрифтом. Например, предлагается проведение расчетов на основе ежемесячных платежей до тех пор, пока держатель не пришлет сообщение о расторжении договора. Таким образом, предоставляя данные карточки и тем самым, соглашаясь на такую форму расчетов, Вы санкционируете ежемесячное списание определенной суммы и теряете право оспорить данные списания в банке.
Обращайте внимание на перечень стран, с которыми работает данная торговая точка, возможно, Вам откажут в доставке товара именно в указанный Вами регион.
Помните, что сделки будут отклоняться банком, если у Вас недостаточно денежных средств на счете, Вы предоставляете неверные данные по карточке и т.д. Данная негативная информация может накапливаться используемым Вами сайтом, и в последующем, торговая точка может отказать в приеме Вашей карточки в связи с наличием такой информации.
Внимательно относитесь к письмам торговых точек, которые просят предоставить реквизиты Вашей карточки для последующего зачисления крупных выигрышей в лотерею на Ваш карт-счет. Чаще всего эта рассылка является мошеннической.
dimaska777
Senior Member
611
#
4 мая 2016 11:59
ice-9:
нажать я не робот, появится картинка нгде надо будет выбрать то что написано выше.
вообще ничего не выскакивает…ни картинок, ни квадратиков…
сижу под хромом…
Добавлено спустя 27 секунд
а старый инет-банк уже отключен?
Василий44
Senior Member
4046
#
4 мая 2016 11:59
Да уж, в Firefox внутри ИБ не быстро. Кликнешь и ждёшь, пока подгрузится.
ice-9
zippo club
63210
#
4 мая 2016 12:02
dimaska777:
вообще ничего не выскакивает…ни картинок, ни квадратиков…
иногда просто вот так:
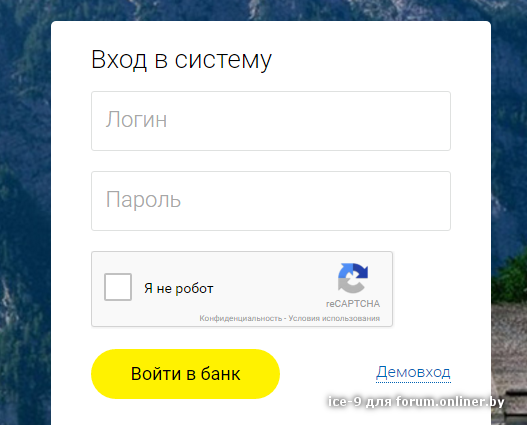
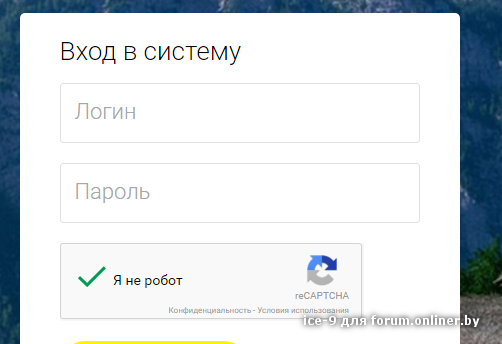
Как бы я хотел, чтобы я действительно был сумасшедшим. Это бы означало, что с миром все в порядке.
Leo-Leo
Senior Member
20341
#
4 мая 2016 12:23
dimaska777, у меня тоже хром, все так, как на скрине, приведенном ice-9.
John2
Senior Member
29025
#
4 мая 2016 13:27
Ждал долго. Ввел реквизиты и «На сервере произошла ошибка»
IMHO by default.
gwindlord
Junior Member
97
#
4 мая 2016 15:58
«Ошибка на сервере» вообще регулярно возникает, если попробовать что-то из настроек поменять, например, тему. Самое интересное, что тема потом применяется.
Заказчык
Senior Member
2015
#
4 мая 2016 16:15
gwindlord:
«Ошибка на сервере» вообще регулярно возникает, если попробовать что-то из настроек поменять, например, тему. Самое интересное, что тема потом применяется.
https://www.priorbank.by/ournews/-/asset_publisher/FExa25qFgC9h/c … id/1194312
В настоящее время у некоторых пользователей возможна некорректная работа отдельных функций. Банк проводит работы по оперативному устранению выявленных недостатков…
…Приносим извинения за доставленные неудобства, просим с понимаем отнестись к данной ситуации.
Поздравляю, Вы вступили в группу бесплатных тестеров. 
Настроек, так, значительная часть не работает — тему ставишь, при следующем входе слетает, то же и оформление, удалять с главного экрана плитки не дает — при перезагрузке возвращаются и т.д.
Usverg
Senior Member
2477
#
4 мая 2016 18:41
Редактировалось Usverg, 2 раз(а).
новый ибанк плох.
1) Раньше когда оплачивал билеты на автобус (там код нужно ввести) можно было выбрать в списке покупок старый заказ и оплатить новый просто изменив код. Теперь нельзя. Теперь надо каждый раз лезть в ериповское дерево. То есть: теперь стало менее удобно.
2) Оплата автобусного билета прошла не с первого раза.
Админ, че за косяк с форумом? буквы не скачут!
Заказчык
Senior Member
2015
#
4 мая 2016 18:51
Usverg:
2) М-код-а так и не дождался. Подсказку про USSD запрос для получения оного в случае если он застрял они в новом диалоге не сделали. Нагуглил *212*99# ввел и получил.. неверный м-код. Вобщем, мало того что неудобно, так еще и не работает.
Тоже не дождался М-код, но подсказка была, воспользовался. SMS было значительно позже. По оплате за покупку SMS тоже пришло поздно, видно, общая проблема, но по ней уже отправлял как-то жалобу.
Usverg
Senior Member
2477
#
4 мая 2016 18:57
со второго раза прошло, подсказку невнимательно прочел, т.к. был уже немного злой изза того что привычный короткий путь оплаты билета не работал
Админ, че за косяк с форумом? буквы не скачут!
StormFox
Member
271
#
4 мая 2016 21:05
Неприятное наблюдение (кроме всего что уже писалось выше): в интерфейсе переводов между картами в списке исходных карт видны только те, для которых включена настройка видимости — хотя для карт назначения видны ВСЕ. По итогу, чтобы перекинуть мамане денег (у которой скрыты все «лишние» карты), пришлось потратить минут 40 (с учетом тормозов сайта), проплясав с бубном с включением / выключением видимых карт (что кстати тоже ОЧЕНЬ и ОЧЕНЬ неочевидно было в новом интерфейсе).
Ну и мелочь конечно, но! Сортировка карт по умолчанию сбилась — а у меня их под 10 штучек, поэтому нифига не порадовал рандомный (по факту сортируется по типу карты — от платинки до белкарта) порядок, после привычного многолетнего…
И на сладкое — как тестировщик с 8-летним опытом скажу, что любой, самый похуистичный мой клиент порвал бы на тряпки, если бы ТАКОЕ выкатили в прод, и особенно что-то, касающееся ДЕНЕГ. Shame!.. ![]()
Когда нужно действовать — бояться некогда, а когда все сделано — бояться уже нечего. © Ричард Бах
KSIva
Senior Member
10825
#
4 мая 2016 21:31
Мне в целом понравился инет банкинг, думаю ошибки быстро исправят.
В автооплатах не нашел режим редактирования автооплаты, обнаружил «Отправлять SMS при ошибке платежа», вроде раньше не было.
Ну и при уменьшении ширины столбцов выдает «Ошибка на сервере»
«И покарал его Господь и отдал его в руки женщины». Кн. Юдифи, 16, гл. 7.
Tatsianka_M
Senior Member
7659
#
4 мая 2016 22:24
Деградация полная. Верните старый формат! Дохрена визуализаци для тыканья, мало информативности. Молчу уж про то, что сырец полный, а не продукт для внедрения.
Leo-Leo
Senior Member
20341
#
5 мая 2016 13:16
Если сюда заглядывают сотрудники банка — сделайте возможность менять ширину столбцов, очень не удобно, не видно, что написано в крайнем правом, приходится тыкать во все платежи по-очереди, что бы увидеть название нужного платежа в отдельном окне.
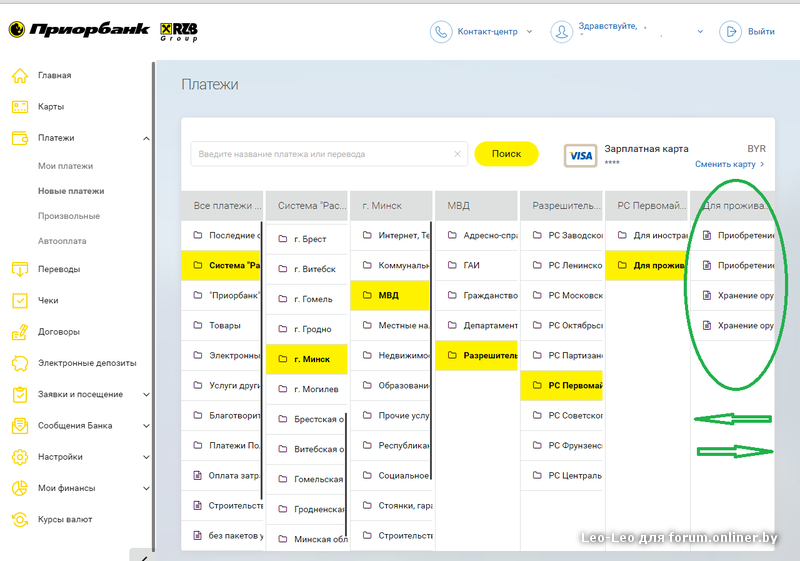
Добавлено спустя 6 минут 21 секунда
KSIva:
В автооплатах не нашел режим редактирования автооплаты
Да, похоже, убрали редактирование. Теперь просто удалять и делать новую.
А в принципе, редактирование особого смысла и не имело — там почти ничего изменить нельзя было. Например, за свет вместо 150 кВт платить 50 кВт — нельзя было исправить, приходилось приостанавливать одну автооплату и запускать другую.
matros
Senior Member
3513
#
5 мая 2016 13:52
Server Error in ‘/web’ Application. ![]()
ну почему, когда продаешь дешевле всех, найдется чудик «а давай дешевле»?
Leo-Leo
Senior Member
20341
#
5 мая 2016 14:02
matros:
Server Error in ‘/web’ Application.
Да вроде все работает, уже час там ковыряюсь, не выходя.
spike
Куратор team
9004
#
5 мая 2016 14:10
Редактировалось spike, 1 раз.
Leo-Leo, тоже Server error
Vadimich
Senior Member
2060
#
5 мая 2016 20:34
Проблема с инетбанком после его обновления.
Интернет через прокси, WinXP, разные браузеры — итог один:
нет «я не робот» вообще
natka-bobr
Member
258
#
5 мая 2016 21:01
Vadimich:
Проблема с инетбанком после его обновления.
Интернет через прокси, WinXP, разные браузеры — итог один:
нет «я не робот» вообще
проверила, без проблем зашла
Leo-Leo
Senior Member
20341
#
5 мая 2016 21:07
Прикольно)))
Попробовала сегодня с планшета войти в новый интернет-банк (не через приложение для планшета, а в «большой», который для обычного компа).
После нажатия » я не робот» мне были поочередно предложены 4 разных «капчи» в виде коллажа с картинками и надписями «отметьте картинки, на которых есть автомобили», » отметьте, где вы видите реки», «где есть витрины». Причем коллаж из 8-10 маленьких фото, увеличить на экране нельзя, некоторые тыкаешь наобум.
На больших компах, что на работе, что дома — просто жмешь на » я не робот» — и все, никаких доп.капчей.
Добавлено спустя 2 минуты 54 секунды
Vadimich, дома инет от Космоса, (не знаю, прокси там или нет), тоже ХР, через хром старый захожу без проблем.
Клиент-банк (WEB) Беларусбанка: исправление ошибки подписи документа, код 100 Почему происходит блокировка интернет-банкинга Беларусбанка? Прежде всего, хотелось бы акцентировать ваше внимание на том, что блокирование не зависит от
Клиент-банк (WEB) Беларусбанка: исправление ошибки подписи документа, код 100
Пользователи WEB-версии Клиент-банка АСБ «Беларусбанк» периодически сталкиваются с проблемой авторизации по ЭЦП. Ошибка выглядит так:
Изображение ошибки:
Обращение клиента в местное ЦБУ Беларусбанка ничего не дало. Специалисты банка порекомендовали переустановить «Криптосервис». Помогло на несколько дней, затем ошибка снова повторилась. Пришлось обратиться в службу технической поддержки в головном офисе Беларусбанка.
Исправление ошибки подписи документа
Анализ показал, что совсем не обязательно пользоваться несколькими ключами одновременно. Достаточно того, что просто несколько ключей будут вставлены в USB-порты компьютера. Даже на картинке выше видно, что криптопровайдер пытается обратиться к ключу AVToken (номер ключа начинается с AVP), а WEB-клиент работает с ключами iKey (сигнатура ключа начинается с IK). Значит, криптосервис в данный момент пытается выполнить вход в систему не по тому ключу. Значит, нужно либо подключать к компьютеру только тот ключ, с которым работаешь в данный момент, либо указать «Криптосервису», какой ключ нужно использовать в данный момент.
Комплекс программный средств обеспечения безопасности (далее – КП СОБ (Cryptoservice)) предназначен для выполнения следующих криптографических операций над данными, размещенными в файлах, полный путь к которым передается во входных параметрах:
— выработка и проверка электронной цифровой подписи (ЭЦП), генерация и проверка параметров эллиптической кривой, генерация пары ключей и транспорта ключа согласно СТБ 34.101.45;
— шифрование, вычисление значения функции хэширования, выработка имитовставки и преобразование ключа согласно СТБ 34.101.31;
— выработка общих ключей по протоколам формирования общих ключей согласно СТБ 34.101.66.
Все криптографические операции выполняются с использованием сертификатов открытых ключей, размещенных в Реестрах сертификатов открытых ключей ЭЦП «АСБ Беларусбанк».
КП СОБ (Cryptoservice) имеет сертификат соответствия № BY/112 02.01.036 00359 от 14 июня 2017 года.
После установки программы КП СОБ (Cryptoservice) в панели задач появляются иконки КП СОБ «Cryptoservice» и приложения ssf-server:
Нажимаем правой клавишей мыши на иконку приложения ssf-server (в виде ключа), в отобразившемся списке выбираем нужный ключ (если у вас iKey, то нужно выбрать ключ, который начинается с символов IK).
Еще немного про ИТ-Страну
Так вот и сам Беларусбанк несколько непоследователен в своих действиях. Нынешний WEB-клиент использует устаревшую технологию Microsoft Silverlight.
Microsoft Silverlight — это программная платформа для написания и запуска многофункциональных интернет-приложений RIA, схожая с Adobe Flash, включающая в себя модуль для браузера, который позволяет запускать приложения, содержащие анимацию, векторную графику и аудио-видео ролики, что характерно для RIA.
В 2013 году Microsoft объявила, что они прекратили развитие Silverlight, за исключением выпуска исправлений ошибок. Silverlight более не поддерживается в браузерах Opera, Mozilla Firefox, Google Chrome, так как в 2015 году в этих браузерах была отключена по умолчанию или полностью прекращена поддержка плагинов формата NPAPI.
Так что, клиентам снова ждать скорого «апгрейда» софта и железа? А то ведь безопасность снова «захромает».
Клиент-банк (WEB) Беларусбанка: исправление ошибки подписи документа, код 100
Клиент-банк (WEB) Беларусбанка: исправление ошибки подписи документа, код 100
Пользователи WEB-версии Клиент-банка АСБ «Беларусбанк» периодически сталкиваются с проблемой авторизации по ЭЦП. Ошибка выглядит так:
Изображение ошибки:
Обращение клиента в местное ЦБУ Беларусбанка ничего не дало. Специалисты банка порекомендовали переустановить «Криптосервис». Помогло на несколько дней, затем ошибка снова повторилась. Пришлось обратиться в службу технической поддержки в головном офисе Беларусбанка.
Исправление ошибки подписи документа
Анализ показал, что совсем не обязательно пользоваться несколькими ключами одновременно. Достаточно того, что просто несколько ключей будут вставлены в USB-порты компьютера. Даже на картинке выше видно, что криптопровайдер пытается обратиться к ключу AVToken (номер ключа начинается с AVP), а WEB-клиент работает с ключами iKey (сигнатура ключа начинается с IK). Значит, криптосервис в данный момент пытается выполнить вход в систему не по тому ключу. Значит, нужно либо подключать к компьютеру только тот ключ, с которым работаешь в данный момент, либо указать «Криптосервису», какой ключ нужно использовать в данный момент.
Комплекс программный средств обеспечения безопасности (далее – КП СОБ (Cryptoservice)) предназначен для выполнения следующих криптографических операций над данными, размещенными в файлах, полный путь к которым передается во входных параметрах:
— выработка и проверка электронной цифровой подписи (ЭЦП), генерация и проверка параметров эллиптической кривой, генерация пары ключей и транспорта ключа согласно СТБ 34.101.45;
— шифрование, вычисление значения функции хэширования, выработка имитовставки и преобразование ключа согласно СТБ 34.101.31;
— выработка общих ключей по протоколам формирования общих ключей согласно СТБ 34.101.66.
Все криптографические операции выполняются с использованием сертификатов открытых ключей, размещенных в Реестрах сертификатов открытых ключей ЭЦП «АСБ Беларусбанк».
КП СОБ (Cryptoservice) имеет сертификат соответствия № BY/112 02.01.036 00359 от 14 июня 2017 года.
После установки программы КП СОБ (Cryptoservice) в панели задач появляются иконки КП СОБ «Cryptoservice» и приложения ssf-server:
Нажимаем правой клавишей мыши на иконку приложения ssf-server (в виде ключа), в отобразившемся списке выбираем нужный ключ (если у вас iKey, то нужно выбрать ключ, который начинается с символов IK).
Еще немного про ИТ-Страну
Так вот и сам Беларусбанк несколько непоследователен в своих действиях. Нынешний WEB-клиент использует устаревшую технологию Microsoft Silverlight.
Microsoft Silverlight — это программная платформа для написания и запуска многофункциональных интернет-приложений RIA, схожая с Adobe Flash, включающая в себя модуль для браузера, который позволяет запускать приложения, содержащие анимацию, векторную графику и аудио-видео ролики, что характерно для RIA.
В 2013 году Microsoft объявила, что они прекратили развитие Silverlight, за исключением выпуска исправлений ошибок. Silverlight более не поддерживается в браузерах Opera, Mozilla Firefox, Google Chrome, так как в 2015 году в этих браузерах была отключена по умолчанию или полностью прекращена поддержка плагинов формата NPAPI.
Так что, клиентам снова ждать скорого «апгрейда» софта и железа? А то ведь безопасность снова «захромает».
Инструкция по установке Клиент-банка (ВЕБ) АСБ Беларусбанка и как войти в систему
Клиент-банк Беларусбанка – банкинг для юрлиц. Сервис был создан, чтобы облегчить жизнь клиентам банковского учреждения и Проводить ряд необходимых операций не в отделении. АСБ Беларусбанк разработал отдельную программу клиент-банка, которая открывает доступ в систему онлайн банкинга. Ее установка проходит быстро и легко.
Кому подойдет такая система web-управления? Переход на дистанционное обслуживание Беларусбанка Удобен для:
Многие документы, которые можно оформить на бумаге, не трудно перевести в электронную систему и активно использовать в клиент-банке с «живыми» подписями в виде ЭЦП.
Чтобы подключить к клиент-банку Беларусбанка, Необходимо:
Клиент-банк (WEB) Беларусбанка – что это такое?
Входит клиент-банк в сервис дистанционного обслуживания (ДБО), который предлагается корпоративным клиентам. Не нужно путать это банковское предложение от Беларусбанка с интернет-банкингом. Отличается сервис тем, что разработан для ИП, которые часто сталкиваются по работе с банком. Внутренние данные формируются и хранятся в системе Беларусбанка, которые открываются при входе в личный кабинет клиент-банка.
Устанавливать можно вэб-приложение на ПК или смартфон. Недоступен локальный сервис безопасности может быть При плохом соединении либо в случае возникновения ошибки при работе сb asb by.
Простыми словами клиент-банк Беларусбанка называют «толстым клиентом», а интернет-банкинг — «тонким клиентом». Вход в банковскую систему Осуществляется после того, как присвоен пароль и у пользователя открывается возможность самостоятельно вводить данные.
Программа подходит Не только для мелких предпринимателей, но и для ОАО. Открыть клиент-банк можно и через веб-узел asb by, на котором действует полноценная техническая поддержка.
Возможности ВЕБ Клиент-банка
| Возможности системы Клиент-банк Беларусбанка | Особенности | Примечание |
|---|---|---|
| Использование банковских справочников | Чтобы узнать коды платежей, курсы валют, о банках-нерезидентах | — |
| Осуществление расчетов в действующих рублях или другой валюте | Платежные требования или платежные поручения | — |
| Запрос проводимых операций по счету | Для любого клиента Беларусбанка | — |
| Дистанционное заключение договоров с Беларусбанком | Для создания срочных банковских вкладов или открытия текущих счетов | — |
| Электронное взаимодействие с банковским учреждением | Возможность переписки или получения стандартных документов (квитанций, выписок) | Получение новостей или уведомлений от Беларусбанка |
| Самостоятельный контроль локальных банковских справочников | Назначений платежа, бенефициаров | — |
| «Кэш пулинг» | Особенное управление своими счетами или счетами подразделений | Посредством использования защищенного ПО |
| Направление заявлений и распоряжений на предоставление некоторых банковских услуг | Заявление платежных требований или на открытие/закрытие счетов в Беларусбанке, распоряжение на бронирование средств | Документы имеют установленную форму, которую можно скачать с сайта |
Что необходимо для подключения к Клиент-банку Беларусбанка?
Чтобы подключиться и пользоваться программой клиент-банка Беларусбанка не возникает особых сложностей.
Для этого у пользователя должно быть:
Система для работы с банковскими операциями предоставляется в виде ПО, которое Не займет много места в оперативной памяти (установка пошаговая и простая).
Успешную работу в банковской программе Невозможно представить без юридической части – она включает подписание договора и формирование ЭЦП.
Услуги клиент-банка обычно оплачиваются списанием средств с текущего счета, а при возникновении технических моментов в системе Стоит обращаться к службе поддержки Беларусбанка.
Как установить Клиент-банк?
Как установить сервис клиент-банк? Работает веб-программа через обычную авторизацию с помощью логина и пароля. При оформлении документов в банковском отделении Беларусбанка выдают еще и специальный ключ на использование клиент-банка.
Первый шаг – это установка банка в виде ПО вместе с соответствующими драйверами системы.
Видео по теме:
Установка драйвера
Установка драйвера на программу клиент-банка начинается с сохранения соответствующего файла, который подбирается В зависимости от типа ОС (32 или 64 битная).
Запускается исполнение От Админа. Помощником при установке клиент-банка от Беларусбанка окажется банковская рубрика Вопрос-Ответ в меню «Малому и среднему бизнесу»/«Крупному бизнесу».
Примерная инструкция установки блока особой криптографической защиты для сервиса клиент-банк:
Установка ПК СОБ (Cryptoservice)
Cryptoservice (ПК СОБ) разработан Для решения следующих задач в системе клиент-банка:
Чтобы успешно установить программный комплекс клиент-банка Беларусбанка Нужно выполнить одну из следующих операций:
Дальше нужно следовать инструкции:
После установки каждый последующий запуск Cryptoservice Происходит автоматически, но если это не произошло в какой-то момент, то сделать открытие программного дополнения можно вручную через файл [drive]:CryptoServiceASBCryptoService34.exe.
О том, что ПК СОБ запущен говорит Соответствующая иконка программы. Cryptoservice Не отличается широким набором настроек, а для его управления достаточно щелкнуть правой кнопкой по миниатюрке в панели задач.
Установка Silverlight
Если на вашем ПК не установлен Silverlight, то его потребует установить система при запуске клиент-банка. Пользователю Необходимо кликнуть в предлагаемом окне и выбрать ярлык программы.
После сохранения установочного файла, Его необходимо запустить и следовать привычным рекомендациям, подтверждая «Далее».
Вход в систему Клиент-банк (WEB)
Вход в систему клиент-банка Беларусбанка можно выполнять после полноценной установки программного файла (выше приведены описание экспертов, как это правильно сделать). Как только произведен автоматический запуск «CryproServiceASB», Можно открывать браузер и заходить на страницу клиент-банка.
Считывание данных в системе происходит за секунды и клиент попадает в управление веб-оболочки клиент-банка, при работе с которой Не возникает сложностей.
Полезное видео:
Техническая поддержка
Техподдержка Беларусбанка Может пригодиться в самых разнообразных случаях. Так, если пользователь забыл пароль от клиент-банка или в процессе использования банковской программы Беларусбанка возникла какая-то ошибка.
Если возникают вопросы относительно подключения web-клиент банка или нужна профессиональная настройка, то Следует обратиться в ближайшее отделение Беларусбанка.
Преимущества и недостатки
Чтобы сделать выписку в банке или воспользоваться другими стандартными банковскими операциями Беларусбанка, Не обязательно посещать ближайшее отделение и тратить свое время на ожидание своей очереди. Можно установить клиент-банк, который предлагает сайт Беларусбанка и Пользоваться дистанционно всеми преимуществами системы.
Как зарегистрироваться в интернет-банкинге Беларусбанк и почему он может не работать
Пользователи «Беларусбанка» имеют возможность осуществлять большинство операций в режиме онлайн, используя интернет-банкинг. Он отличается простотой и удобством в использовании и дает ряд преимуществ. Стоит разобраться, как подключить эту услугу и почему не работает интернет-банкинг «Беларусбанк».
Как подключить интернет-банкинг «Беларусбанка» через интернет?
Клиенты «Беларусбанка», использующие «Личный кабинет» в системе интернет-банкинга финансового учреждения, имеют максимум возможностей для получения комфортного обслуживания. Чтобы выполнять большинство операций, нужно иметь лишь компьютер с доступом к Сети. Посещать отделение банка при этом не требуется.
Интернет-банкинг дает следующие возможности:
Для подключения к интернет-банку «Беларусбанка» нужно:
Один клиент может иметь только одну учетную запись в ибанкинге.
Если карта оформлена, можно произвести подключение в режиме онлайн. Инструкция, как подключить интернет-банкинг «Беларусбанка», выглядит так:
Как зарегистрироваться?
Регистрация «Личного кабинета» происходит вместе с подключением услуги. Для нее предусмотрены такие способы:
Чтобы зарегистрироваться в режиме онлайн, нужно открыть на веб-сайте соответствующую страницу и заполнить анкету, а также оплатить услугу пользования интернет-банкингом. Указываются паспортные данные, адрес фактического проживания, реквизиты карт. Важно ввести всю информацию правильно, чтобы она совпадала с документами.
После прохождения регистрации банк в течение срока не больше 10 рабочих дней отправляет к клиенту на дом курьера с одноразовыми сессионными кодами, которые нанесены на отдельную карту. Лишь после их получения можно будет авторизоваться в интернет-банкинге и начать им пользоваться.
Как узнать логин и пароль?
Логин и пароль клиент придумывает сам при регистрации. Если же они были утрачены, можно восстановить их путем звонка по номеру телефона 147 в рабочие часы. Чтобы восстановить доступ, нужно предоставить оператору такие данные:
Если пользователь три раза вводил на странице авторизации неверные данные, то его профиль будет заблокирован. К ошибочному вводу также относится неправильный либо чрезмерно долгий ввод сессионного ключа. Кроме того, если клиент в течение года не заходил в «Личный кабинет», тот блокируется, и приходится регистрироваться заново.
Вход в систему через карту кодов
Клиент можно входить в «Личный кабинет» не только по логину с паролем, но и по карте кодов. На этапе авторизации в интернет-банкинге можно выбрать вариант «Код с карты кодов». Откроется окно для подтверждения, где необходимо ввести четыре цифры указанного на карте соответствующего номера.
Карты с кодами выдаются при регистрации непосредственно в банке или через курьера. Для ввода кода дается минута. Если пользователь не успеет ввести цифры, системой будет выдан другой номер с карты для ввода.
Почему может не работать интернет-банкинг?
Иногда клиенты сталкиваются с тем, что не могут войти в интернет-банкинг «Беларусбанка». Способы решения этой проблемы будут зависеть от ее причины:
Телефон горячей линии
Если вы столкнулись с трудностями при использовании интернет-банкинга «Беларусбанка», можно обратиться в службу поддержки по таким номерам:
Связаться со службой поддержки также можно через мессенджеры или электронную почту.
Интернет-банкинг «Беларусбанка» облегчает использование финансовых услуг для любого клиента. В его применении нет ничего сложного. В случае проблем с доступом или блокировки вы всегда можете обратиться в службу поддержки.
Как разблокировать интернет-банкинг Беларусбанка: через интернет, СМС и в офисе банка – инструкция с фото
Почему происходит блокировка интернет-банкинга Беларусбанка?
Прежде всего, хотелось бы акцентировать ваше внимание на том, что блокирование не зависит от сотрудников банка Беларусбанка.
Спецификой пользования онлайн-сервисом Беларусбанка предусмотрено Два способа ограничения доступа к нему:
Система безопасности Беларусбанка настроена таким образом, что при любых подозрительных действиях в профиле, автоматически перекрывается доступ к нему. В основном, подозрения вызывают неоднократные попытки ввода контрольных паролей в интернет-банкинге.
Даже если клиент лично вводит код неверно (а такое часто бывает, когда человек забыл пароль), программа расценивает это Как несанкционированный вход.
Заморозка интернет-банкинга дело поправимое – разблокировать аккаунт по силам каждому клиенту. Поэтому далее в статье мы рассмотрим Детально способы как это осуществить.
Причины блокировки интернет-банкинга
Заблокировать вход в систему ДБО могут:
Блокировка по инициативе банка происходит, когда есть информация о мошеннических действиях с использованием интернет-банкинга. Аккаунт будет заблокирован сотрудниками Беларусбанка, если есть сведенья о том, что финансовые инструменты клиента стали доступны третьим лицам.
Инициаторами большинства случаев блокировок интернет-банкинга выступают пользователи системы. Причины, по которым банкинг становится недоступен, следующие:
С августа 2019 года Беларусбанк не выпускает карту кодов. Авторизация и подтверждение операций происходит с помощью СМС-пароля. Карточки, которые выданы ранее, функционирую до окончания срока действия
Восстановить работоспособность интернет-банкинга проще всего самому через интернет или по телефону.
Способа разблокировать интернет-банкинг Беларусбанка
Безвыходных ситуаций не бывает, и даже с такими серьезными организациями как банки, решить вопрос разблокировки доступа в онлайн сервис, очень легко. Для этого достаточно действовать по нашей инструкции.
Разблокировать банкинг через интернет и по смс
Такая опция доступна лишь тем пользователям, которые заранее ее активировали. Поэтому, во избежание внештатных ситуаций, мы объясним, Как это сделать.
Фото-инструкция о подключении услуги «Разблокировка по СМС»:
Для этого необходимо будет назвать ему Такие данные:
Если укажете достоверную информацию, то блокировку снимут В ближайшее время.
Рекомендуем к просмотру:
Как начать работу в Интернет-банкинге Беларусбанка?
Чтобы воспользоваться возможностями сервисами новым пользователям необходимо пройти процедуру регистрации. Для этого зайдите на официальный сайт https://belarusbank. by и под разделом Интернет-банкинг нажмите Перейти.
Можно также сразу попасть на страницу входа и регистрации, перейдя по ссылке https://ibank. asb. by. Перед вами откроется окошко входа в систему.
Новому пользователю следует выбрать графу Online-регистрация, ознакомиться с деталями процедуры и нажать Продолжить.
После этого откроется страница заключения договора между банком и клиентом на использование Интернет-банка в ОАО АСБ Беларусбанк. Внимательно прочтите документ и, если всё устраивает, нажимайте на кнопку согласия с условиями договора. Перед вами откроется страница регистрации, где необходимо заполнить в полях: ФИО, дату рождения, гражданство, тип документа, ИНН, номер документа и удостоверяющего личность.
[box type=»info»]Заполнив информацию жмите Продолжить. После чего необходимо произвести оплату за использование услуг Интернет-банкинга с помощью платёжной карты, указанной во время регистрации и ожидать карту сессионных кодов, которая будет доставлена на домашний адрес в течение 10 рабочих дней.[/box]
Другой способ регистрации
Есть возможность подключить услугу интернет-банкинга другим способом – обратиться в учреждение банка. Для этого необходимо:
Войти в личный кабинет Беларусбанка
Вход в ЛК интернет-банкинга АСБ Беларусбанк осуществляется на той же странице, где проходила регистрация. Необходимо выбрать кнопку Вход в систему и заполнить поля.
[box type=»info»]Обратите внимание, войти в личный кабинет Беларусбанка можно как с помощью кода с карточки кодов, так и одноразового СМС-кода, полученного на мобильный телефон.[/box]
Войти по данным МСИ
Клиенты Беларусбанка имеют возможность войти в учётную запись по данным Межбанковской системы идентификации. Для этого выберите раздел Вход по МСИ и выберите удобный способ – код с карты либо код в СМС-сообщении.
Заполните требуемые данные, введённые при регистрации в МСИ и нажмите Войти.
Безопасность учётной записи
Банк обеспечивает повышенную безопасность при использовании интернет-банкинга. После трёхкратного неправильного введения пароля учётная запись блокируется. Следует обратить внимание, на введение кода отводится одна минута, не успев вложиться в это время, система также определит это как неудачную попытку войти.
Для разблокировки необходимо нажать на «Разблокировать по СМС» либо обратиться за помощью к оператору банка по номеру 147. Если вход в ЛК был заблокирован 3 раза подряд – придётся обращаться в отделение банка и заполнить заявление на разблокировку.
Для смены пароля зайдите в раздел Персональные настройки и выберите Настройки пароля. Забыв свой Логин, обратитесь по номеру 147 и сообщите все требуемые данные для подтверждения личности либо обратитесь в банк. Для восстановления пароля необходимо также обратиться в учреждение банка. Не забудьте взять с собой документы.
Восстановление профиля после утери логина
Запросы на разблокирование учетной записи возникают у клиентов не только по утери пароля от нее, но также есть случаи, когда пользователь забывает свой логин. И в этом случае Сможет помочь горячая линия Беларусбанка, только кроме вышеупомянутой информации необходимо озвучить оператору свои Паспортные данные.
После получения этой информации вам напомнят ваше системное имя, которое можно будет записать в надежном месте.
Такая процедура не подойдет для восстановления забытого пароля от аккаунта, так как для генерации нового кода обязательным является посещение офиса банка.
Как изменить пароль после восстановления доступа в интернет-банкинг
Требование по установке постоянного пароля появляется автоматически, после запроса на восстановление данных. Изменить секретную комбинацию можно самостоятельно в любое удобное время.
В банке есть требования к сложности нового пароля:
Если одно из требований к сложности комбинации не соблюдается, изменить пароль не получится. Программа выдаст ошибку, в которой укажет недопустимые значения.
Что такое ПИН-КОД
ПИН-КОД, в переводе с английского, означает персональный идентификационный номер. Он служит секретным ключом, предоставляющим доступ к информационному и финансовому ресурсу карты: дебетовой, кредитной, платежной. Код присваивается карточному продукту для того, чтобы ее держатель, использовал его в качестве идентификатора при проведении безналичных операций. Это своеобразный заменитель личной подписи обладателя пластика.
Код изготавливается одновременно с карточкой и является уникальным. Вручается владельцу в специальном запечатанном конверте. Информация является полностью конфиденциальной — никто не обладает данными о PIN, кроме владельца.
Беларусбанк предупреждает, что пароль:
Способы разблокировки личного кабинета Беларусбанка:
В Беларусбанке действует три способа, которые помогут восстановить вход в систему ДБО:
Перед тем, как разблокировать интернет-банкинг, необходимо установить причину и ответить на вопрос: «Почему не могу зайти в программу?».
Если клиент забыл секретную комбинацию или случайно ввел неверное значение, то достаточно перейти по кнопке «Забыли пароль?». Новый ключ доступа придет по СМС.
Разблокировать по СМС
Способ используется в случаях, когда аккаунт клиента заблокирован в системе. При этом пользователь помнит свой логин и пароль от интернет-банкинга.
Функцию «разблокировки программы через интернет по СМС» необходимо активировать в программе интернет-банкинга.
Лучше сделать это заранее, при первом входе в систему, для этого:
Сервис поддерживает работу с мобильными аппаратами, которые обслуживаются в компаниях «МТС», «Velcom», «Life».
Чтобы восстановить учетную запись через интернет, потребуется совершить 4 действия:
Если код в сообщении не пришел или потерялся, следует повторно выполнить пункты 1 и 2, описанные выше, и нажать «Повторить СМС». Затем ввести информацию из сообщения в поле «Код из СМС».
Запросить новый пароль по СМС можно не более трех раз подряд. В противном случае сервис заблокирует учетную запись и восстановить ее онлайн будет невозможно. Пользователям придется обращаться в подразделение кредитной организации и оформлять заявление на восстановление системы.
Читайте также: Как положить деньги на карточку Белагропромбанка: через инфокиоск, банкомат, интернет-банкинг, в подразделении банка. Все доступные способы пополнения
В мобильном приложение «М-банкинг» можно установить разрешение на разблокировку аккаунта по СМС, запросить новый пароль и снять ограничения с учетной записи.
Через контакт-центр Беларусбанка
Операторы службы поддержки банка помогут разблокировать учетную запись и восстановить логин пользователя.
Чтобы снять ограничения с личного кабинета, клиенту потребуется сообщить:
Если клиент забыл логин и пароль, специалист контакт-центра поможет вспомнить только имя аккаунта в системе. Для этого пользователю потребуется сообщить:
Узнать пароль через службу поддержи не получится. Восстановить секретную комбинацию можно в автоматическом режиме, на страницы для входа в систему, или при обращении в отделение банка.
Служба контакт-центра работает по единому телефону – 147, с 8:30 до 20:00 по будням и с 9:00 до 16:00 по выходным дням. В праздники служба не работает.
В офисе Беларусбанка
Работники Беларусбанка ответят на любые вопросы, связанные с работой онлайн-банка. В том числе помогут разблокировать личный кабинет, когда клиент неверно ввел код из СМС, и сгенерируют новую секретную комбинацию для входа в интернет-банкинг.
Все операции сотрудника банка сопровождаются оформлением заявлений на бумажном носителе.
Правила безопасной работы в интернет-банкинге
Настройку безопасности следует начинать при первой регистрации в онлайн-банке. Как войти в персональные настройки, и какие параметры учетной записи нужно установить, описано выше.
Избежать несанкционированного взлома и мошенничества при работе с финансами через интернет помогут несколько простых действий:
Часть правил срабатывает автоматически и не требует дополнительной активации, но пользователю необходимо регулярно контролировать наличие SSL-соединения и актуальность антивирусного ПО.
Каким способом пользуетесь для разблокировки интернет-банкинга? СМС0%Контакт-центр0%В офисе банка0%
Что даёт интернет-банкинг Баларусбанк?
Подключив услугу у пользователей появляется возможность совершать те же операции, что и в отделении банка:
Источники:
Https://1it. xyz/poleznoe/internet/klient-bank-belarusbank-oshibka-podpisi-dokumenta-100
Https://kodyoshibok01.ru/klient-bank-web-belarusbanka-ispravlenie-oshibki-podpisi-dokumenta-kod-100/
Https://fpmp39.ru/mobilnye-prilozheniya/kak-razblokirovat-internet-banking-belarusbanka-cherez-internet-sms-i-v-ofise-banka-instruktsiya-s-foto
Использование ЭЦП открывает для владельца подписи дополнительные возможности. Но вместе с этим, иногда сопровождается небольшими техническими проблемами, связанными с необходимостью чёткого выполнения действий, связанных с загрузкой сертификатов, авторизацией, установкой необходимого программного обеспечения, а также системных требований к компьютеру.

Важно отметить, что большинство ошибок при работе с ЭЦП можно устранить в домашних условиях, без необходимости привлечения специалистов со стороны.
Содержание
- Какие виды ошибок ЭЦП бывают
- Проблема с подписанием ЭПЦ
- Как проявляется данная ошибка и что сделать, чтобы исправить
- Проблема с сертификатом
- Что делать если не найден сертификат или не верен
- Проблемы при авторизации
Какие виды ошибок ЭЦП бывают
Среди наиболее часто встречающихся ошибок в процессе подписания электронных документов электронной подписью выделяют три ключевых блока:
Проблема с подписанием ЭПЦ. Возникает в момент, когда владелец подписи желает использовать ее при подписании электронного документа.
Проблема с сертификатом. Здесь система информирует пользователя об отсутствии (не действительности), либо использовании незарегистрированного сертификата удостоверяющего центра, необходимого для внешней проверки ЭП.
Проблемы при авторизации. Появляется при проверке пользователя, когда владелец электронной подписи впервые пытается зайти на электронную площадку с подтверждением личности через ЭЦП.
Проблема с подписанием ЭПЦ
Причины, вызывающие подобную ошибку весьма разнообразны. Тут можно выделить такие основные направления:
- Закрытый ключ со съемного носителя (диска, флешки, Токена), не соответствует имеющемуся ключу открытого сертификата. Банальный человеческий фактор выбора не того носителя информации с ЭЦП. Если же «правильный» ключ утерян, придется обращаться в Удостоверяющий центр для перевыпуска.
- Недействительный сертификат. Чтобы устранить подобную ошибку потребуется переустановить открытый сертификат. Важно учитывать требования криптопровайдера (инструкции по необходимым действиям) для установки открытых сертификатов.
- Сертификат подписи определяется как не проверенный. Потребуется выполнить переустановку корневого сертификата, сформировавшего ЭП Удостоверяющего центра.
- Закончился срок действия криптопровайдера. Необходимо получить новый лицензионный ключ, позволяющий работать с программным обеспечением криптопровайдера. Информация запрашивается через УЦ, либо владельца ПО.
- Не виден сертификат на носителе. Помогает простая перезагрузка компьютера для устранения ошибка генерации.
- Алгоритм сертификата ЭЦП не поддерживается. Подобная ошибка может возникать при подписании электронной отчетности в налоговую. Потребуется переустановить КриптоПро CSP и проверить его на совместительство с имеющейся у вас на компьютере операционной системой.
Как проявляется данная ошибка и что сделать, чтобы исправить
Ошибка исполнения функции с информированием о невозможности подписать документ ЭЦП обычно появляется в момент подписания документа.
Система сразу выводит на экран уведомление о непредвиденной ошибке с кратким указанием причины ее возникновения.
Обычно для ее исправления требуются такие действия:
- проверка наличия, срока действия, подлинности сертификатов и выполнение их замены;
- выполнение проверки корректной работы операционной системы компьютера, ее обновление до минимальных допустимых параметров;
- проверка состояния съемного носителя закрытого ключа;
- выявление и устранение ошибок работы криптопровайдера.
Важно. Причина, из-за которой владелец ЭЦП не может нею воспользоваться, может быть комплексной. Поэтому, если не сработал один из предложенных вариантов, проверьте по другим направлениям.
Проблема с сертификатом
Распространенным явлением во время подписания электронных документов ЭЦП является получение уведомления, что системе не удалось получить доступ к сертификатам, пригодным для формирования подписи.
Здесь причины возникновения неисправности могут быть такими:
- Пользователь не установил на свой ПК корневые сертификаты УЦ, осуществлявшего формирование и выдачу ЭЦП. Для устранения – скачать и установить на компьютер такой сертификат, либо прописать доступ к нему.
- Система не видит личных сертификатов владельца ЭЦП. Выдаются одновременно с оформлением ЭП. Их необходимо загрузить на ваш ПК, и подтянуть в криптопровайдер. В дальнейшем можно загрузить через сайт УЦ. Устанавливаются и прописываются на рабочем месте, предназначенном для работы с ЭЦП. С незарегистрированным сертификатом вы не сможете осуществлять подписание электронных документов.
- Информирование о невалидности сертификатов. Обычно такое возможно в случае, когда заканчивается срок действия сертификата, либо их отзывают. Потребуется обращаться в УЦ, выдавший ЭЦП, для уточнения статуса сертификатов подписи. В некоторых случаях помогает обновление сертификатов на компьютере пользователя. Сделать это можно вручную.
Мнение эксперта
Владимир Аникеев
Специалист отдела технической поддержки УЦ
Внимательно читайте природу ошибки, что выдает система. Обычно это ключ к дальнейшему направлению поиска источника проблемы и ее устранению.
Что делать если не найден сертификат или не верен
Когда сертификат отсутствует в списке «Ваши Сертификаты», проблема может оказаться в отсутствии коренного сертификата УЦ.
Для устранения этой проблемы необходимо:
- проверить наличие такого сертификата на вашем ПК по пути: «Пуск» — дальше «Все программы» — после этого плагин «КриптоПро» — а уже там «Сертификаты»;
- дальше находим вкладку «Личное», выбираем «Сертификаты»;

- потребуется открыть не отображенный во вкладке сертификат и просмотреть его «Путь сертификации»;
- тут отображаются все цепочки сертификатов в порядке ранжирования. Важно чтобы напротив какого-то из них не стоял желтый, либо красный значок предупреждения. Если подобное присутствует – нажмите на сам сертификат и ознакомьтесь с ошибкой, что выдаст система;
- в зависимости от причины (обычно это окончание действия сертификата, либо не верифицирован) выполните ее устранение.
Чтобы устранить ошибку и перезагрузить отозванный сертификат потребуется выполнить несколько не сложных действий:
- в окне «Свойства браузера» откройте личный сертификат. Попасть туда можно через «Поиск» меню «Пуск». В открытом окошке ищите вкладку «Содержание», дальше вкладку «Сертификаты»;
- после этого во вкладке «Состав» потребуется выбрать позицию «Точки распространения списков отзывов»;
- в следующем блоке под названием «Имя точки распространения» необходимо выполнить копирование ссылки загрузки файла списка отзывов;
- переходя по указанной ссылке необходимо скачать и установить файл списка отзывов (CRL);
- дальше переходим по подсказкам «Мастера импорта сертификатов».
Следующей распространенной проблемой, когда компьютер не видит сертификат на носителе, является сбой в работе программных продуктов компьютера либо Токена (флешки). Обычно помогает простая перезагрузка ПК. Среди прочих популярных проблем этого направления можно выделить такие:
- На носителе отсутствует драйвер, либо он установлен не корректно. Необходимо скачать последнюю версию драйвера с официального источника и установите его. Можно проверить работоспособность съемного носителя на другом ПК. В этом случае, если другой ПК нормально работает с носителем ЭЦП, переустановите драйверы на первом компьютере.
- Система долго распознает носитель ЭЦП. Тут проблема в операционной системе. Ее потребуется обновить до минимального уровня, требуемого для работы с ЭЦП.
- USB-порт работает не корректно. Попробуйте подсоединить Токен (флешку) через другой порт, либо на другом ПК, чтобы убедиться, что проблема не в носителе. Выполните перезагрузку компьютера.
- Если Токин (флешка) не открывается ни на одном компьютере, значит проблема в носителе. Когда ключ был записан в единственном экземпляре на этот носитель – потребуется обращаться в УЦ для перевыпуска ЭЦП.
Важно. Перед вынесением «окончательного вердикта» касательно работоспособности носителя и сертификата, не поленитесь выполнить их проверку через несколько различных источников.
Проблемы при авторизации
Часто с подобными неприятностями сталкиваются владельцы ЭЦП, пытающиеся пройти регистрацию, либо авторизацию на различных электронных торговых площадках. Пользователю появляется уведомление, что его подпись не авторизирована.
Обычно проблема кроется:
- Отсутствие регистрации. Потребуется попросту зарегистрироваться на избранном вами ресурсе.
- Не зарегистрирован сертификат. Возникает после обновления ключа ЭЦП. Устраняется путем регистрации нового сертификата ключа ЭЦП.
Мнение эксперта
Владимир Аникеев
Специалист отдела технической поддержки УЦ
На различных ресурсах процесс регистрации (авторизации) может существенно отличаться, иметь определенные ограничения, а также блокироваться защитным ПО. Поэтому перед началом процедуры не поленитесь ознакомиться с соответствующей инструкцией и правилами.
В дальнейшем, при работе на самой электронной площадке и попытке подписать электронные документы, могут возникать дополнительные трудности, связанные с такими моментами:
- Необходимости присоединиться к регламенту. Система не даст возможность полноценно работать, если вы не согласитесь с ее условиями.
- Невозможность загрузить файл (файлы). Обычно это ошибка превышения размера информации, что допустима для загрузки. Просто смените формат разрешения файла, чтобы уменьшить его размер.
- Требование использовать определенный браузер (определенную версию браузера). Это системные требования владельца площадки, которые необходимо соблюдать.
- Проблемы со считыванием сертификатов. Потребуется проверить не просрочены ли ваши сертификаты, а также все ли они установлены на ПК.
Что значит er 10002 неопределенная ошибка при проверке ЭЦП, что делать?
Возможно не прошла расшифровка файла ключа. Перезагрузите компьютер. Проверьте, отображается ли съемный носитель ключа ЭЦП, наличие и корректность отображения сертификатов, а также соответствие их (должен быть одинаковый владелец).
Ошибка 52 цифровая подпись
Связана с повреждением, либо отсутствием необходимых драйверов на носителе, либо ПК. Потребуется скачать с официального источника недостающий драйвер и переустановить его.
Почему компьютер не видит ЭЦП?
Несоответствие программного продукта операционной системы и съемного носителя (флешки), либо повреждение флешки. Устраняется путем обновления операционной системы до минимально необходимой версии. В случае обнаружения повреждения флешки – может потребоваться перевыпуск ЭЦП удостоверяющим центром.
Почему КриптоПро не отображает ЭЦП?
Потребуется выполнить определенные настройки вашего браузера и добавить программу в меню веб-обозревателя, а также загрузить недостающие сертификаты ЭЦП.
Где на компьютере искать сертификаты ЭЦП?
Хранение сертификатов в Windows (от 7 версии) осуществляется по адресу: C:UsersПОЛЬЗОВАТЕЛЬAppDataRoamingMicrosoftSystemCertificates
где вместо «ПОЛЬЗОВАТЕЛЬ» должно стоять наименование вашего ПК
Область применения электронной подписи (ЭП или ЭЦП) довольно широка. Например, многие специальные сервисы требуют верификации пользователя с её помощью: Госуслуги, онлайн-сервисы для управления средствами в банке, электронные площадки и другие. Поэтому любые технические неполадки, возникающие при использовании ЭЦП, могут вызвать различные серьёзные: от упущенной выгоды до материальных убытков.
Какие бывают ошибки
Проблемы при использовании ЭП, с которыми пользователи встречаются чаще всего, можно условно разделить на три группы:
- Проблемы с сертификатом. Они появляются, когда сертификат не выбран, не найден или не верен.
- Проблемы с подписанием документа. Ошибки возникают при попытке подписать документ.
- Проблема при авторизации на торговых площадках.
Рассмотрим неполадки подробнее и разберёмся, как их решать.
Сертификат не найден
Иногда при попытке подписать электронный документ с помощью ЭП пользователь может столкнуться с ошибкой «Не удалось найти ни одного сертификата, пригодного для создания подписи».
У подобных ошибок могут быть следующие причины:
- На компьютере не установлены корневые сертификаты Удостоверяющего Центра (УЦ), в котором была получена ЭП. Необходимо установить либо обновить корневой сертификат. Установка корневых сертификатов удостоверяющего центра подробно описана в нашей инструкции.
- На ПК не установлено ни одного личного сертификата ЭП. Для применения ЭП необходимы и личные сертификаты. Об их установке мы писали в другой статье.
- Установленные на компьютере необходимые сертификаты не валидны. Сертификаты отозваны или просрочены. Уточните статус сертификата в УЦ. Ошибка с текстом «Ваш сертификат ключа подписи включён в список отозванных» возникает, если у сертификата закончился срок действия или на ПК нужно обновить список сертификатов. В последней ситуации следует вручную загрузить перечень отозванных сертификатов.
Для установки списка отозванных сертификатов:
- Откройте личный сертификат пользователя в окне Свойства браузера. Чтобы открыть его, наберите «Свойства браузера» в поисковой строке меню Пуск. Перейдите во вкладку Содержание и нажмите кнопку «Сертификаты».
- Во вкладке Состав выберите из списка пункт «Точки распространения списков отзыва».
- В блоке Имя точки распространения скопируйте ссылку на загрузку файла со списком отзыва.
- Скачайте по указанной ссылке файл. Нажмите по нему правой кнопкой мыши и выберите в контекстном меню «Установить список отзыва (CRL)».
- Следуйте указаниям «Мастера импорта сертификатов».


Не виден сертификат на носителе
Как правило, причина такой проблемы — сбой в работе программных компонентов. Для её решения достаточно перезагрузить компьютер. Однако иногда этого бывает недостаточно, поэтому требуется переустановка драйверов или обращение в службу техподдержки.
К наиболее распространённым причинам такой проблемы относятся следующие случаи:
- Драйвер носителя не установлен или установлен некорректно. Для решения проблемы необходимо извлечь носитель электронной подписи из ПК и скачать последнюю версию драйвера носителя с официальных ресурсов. Если переустановка драйвера не помогла, подключите носитель к другому ПК, чтобы убедиться в исправности токена. Если токен определится другой системой, попробуйте удалить на неисправном компьютере драйвер носителя и установить его заново.
- Долгое опознание носителя. Для решения проблемы необходимо дождаться завершения процесса или обновить версию операционной системы.
- Некорректная работа USB-порта. Подключите токен к другому USB-порту, чтобы убедиться, что проблема не в носителе ЭП. Если система определила токен, перезагрузите компьютер. Если это не поможет, следует обратиться службу технической поддержки.
- Неисправность носителя. Если при подключении токена к другому компьютеру или USB-порту система не определяет его, значит, проблема в самом носителе. Устранение неисправности возможно в данном случае лишь одним путём — нужно обратиться в сервисный центр для выпуска нового носителя.
ЭП не подписывает документ
Причин у подобной проблемы множество. Каждый случай требует отдельной проверки. Среди самых распространённых можно выделить следующие неполадки:
- Закрытый ключ на используемом контейнере не соответствует открытому ключу сертификата. Возможно, был выбран не тот контейнер, поэтому следует проверить все закрытые контейнеры на компьютере. Если необходимый контейнер по тем или иным причинам отсутствует, владельцу придётся обращаться в удостоверяющий центр для перевыпуска ЭП.
- Ошибка «Сертификат недействителен» (certificate is not valid). Следует повторно установить сертификат ЭП по инструкциям УЦ в зависимости от используемого криптопровайдера — КриптоПро CSP, ViPNet CSP или другого.
- Сертификат ЭП определяется как непроверенный. В этом случае необходимо переустановить корневой сертификат удостоверяющего центра.
- Истёк срок действия криптопровайдера. Для решения этой проблемы необходим новый лицензионный ключ к программе-криптопровайдеру. Для его получения необходимо обращаться к специалистам УЦ или к ответственным сотрудникам своей организации.
- Подключён носитель с другим сертификатом. Убедитесь, что подключён правильный токен. Проверьте также, не подключены ли носители других сертификатов. Отключите другие носители в случае их обнаружения.
В момент подписания электронных документов или формирования запроса в различных может возникнуть ошибка «Невозможно создание объекта сервером программирования объектов».

В этой ситуации помогает установка и регистрация библиотеки Capicom:
- Скачайте файл архива.
- Распакуйте и переместите файлы capicom.dll и capicom.inf в каталог syswow64, находящийся в корневой папке ОС.
- Откройте командную строку от имени администратора — для этого в меню Пуск наберите «Командная строка», нажмите по найденному приложению правой кнопкой мыши и выберите Запуск от имени администратора.
- Введите «c:windowssyswow64regsvr32.exe capicom.dll» (без кавычек) и нажмите ENTER. Должно появиться уведомление о том, что команда выполнена успешно.


Выбранная подпись не авторизована
Подобная ошибка возникает при попытке авторизации в личном кабинете на электронных торговых площадках. Например, при входе на площадку ZakazRF отображается сообщение «Выбранная ЭЦП не авторизована».

Эта ошибка возникает из-за того, что пользователь не зарегистрирован на площадке, либо не зарегистрирован новый сертификат ключа ЭП. Решением проблемы будет регистрация нового сертификата.
Процесс запроса на авторизацию ЭП на разных торговых площадках может отличаться: часто нужно отправлять запрос оператору системы на авторизацию, иногда рабочее место настраивается автоматически.
Если ошибка сохраняется, возможно, следует отключить защитное ПО или добавить сайт электронной площадки в исключения.
Часто задаваемые вопросы
Почему компьютер не видит ЭЦП?
Причина кроется в несовместимости программного обеспечения и физического носителя ЭЦП. Необходимо проверить версию операционной системы и переустановить её до нужной версии. Если токен повреждён, возможно, понадобится обратиться в удостоверяющий центр для перевыпуска электронной подписи.
О том, что делать, если компьютер не видит ЭЦП и о способах проверки настроек, мы подробно писали в нашей статье.
Почему КриптоПро не отображает ЭЦП?
Если КриптоПро не отображает ЭЦП, следует проверить настройки браузера. Также исправляет ошибку добавление программы в веб-обозреватель и загрузка недостающих сертификатов электронной подписи.
Подробнее ознакомиться, как устранить данную неисправность можно в нашей статье.
Где на компьютере искать сертификаты ЭЦП?
Сертификат ЭЦП позволяет проверить подлинность подписи, содержит в себе срок её действия и информацию о владельце. Он автоматически загружается в папку с системными файлами. В операционной системе Windows от 7 версии и выше ЭЦП хранится по адресу:
C:UsersПОЛЬЗОВАТЕЛЬAppDataRoamingMicrosoftSystemCertificates. Вместо ПОЛЬЗОВАТЕЛЬ требуется указать наименование используемого компьютера.
Что такое сертификат ЭЦП и зачем он нужен мы рассказали в нашей статье.
Содержание
- Возникла ошибка при чтении сертификата ВТБ 24? Ваши действия
- Содержание
- Устранение возникшей ошибки
- Проверить на наличие сертификат пользователя
- Что делать, если ошибка появляется снова?
- Техподдержка в помощь
- Выводы
- Что делать с ошибкой сертификата ВТБ?
- В чем причина ошибки?
- Что делать, если ошибка не исчезла?
- КриптоПро не видит ключ: как исправить эту и другие ошибки в работе с ЭП
- Почему КриптоПро не видит ключ ЭЦП
- Ошибка КриптоПро «0x80090008»: указан неправильный алгоритм
- Удаление программы
- Установка актуального релиза
- КриптоПро 5.0
- КриптоПро PDF
- Техническое сопровождение
- КриптоПро вставлен другой носитель: как исправить
- Недостаточно прав для выполнения операции в КриптоПро
- Ошибка исполнения функции при подписании ЭЦП
- Ошибка при проверке цепочки сертификатов в КриптоПро
Возникла ошибка при чтении сертификата ВТБ 24? Ваши действия

Содержание
Индивидуальному предпринимателю ВТБ 24 предлагает уникальную возможность – управление собственным счетом и денежными средствами на нем без посещения отделения банка. Сделать это можно, лишь зайдя в систему Банк-Клиент. Она устанавливается в индивидуальном порядке на компьютере клиента. Но бывает так, что при чтении сертификата система ВТБ 24 выдает ошибку. Как поступать в этом случае.
Устранение возникшей ошибки
Проверить на наличие сертификат пользователя
В-первую очередь при возникновении ошибки проверяют целостность файловой структуры на ключевом носителе. Для этого открывают папки на накопителе и сверяют их наличие:
- папка keys (она содержит ключи);
- папка cert (содержит необходимые сведения о сертификате);
- папка CA.
В корневом каталоге должны содержаться файлы:
[note]Проверку осуществляют как на наличие самой папки, так и ее расширения. Ошибка в расширении будет приводить к нарушению работы сертификата. [/note]
Действия для восстановления структуры:
- Зайти в онлайн-кабинет при помощи логина и пароля.
- При возникновении ошибки и невозможности входа переустанавливают элемент ActiveX. Также можно попробовать загрузить новый Java-апплет.
- Произвести авторизацию.
- Выполнить скачивание нового сертификата.
- В главную папку загрузить скачанные файлы, сохранить.
- Зайти в систему банк-клиент по новому логину и паролю.
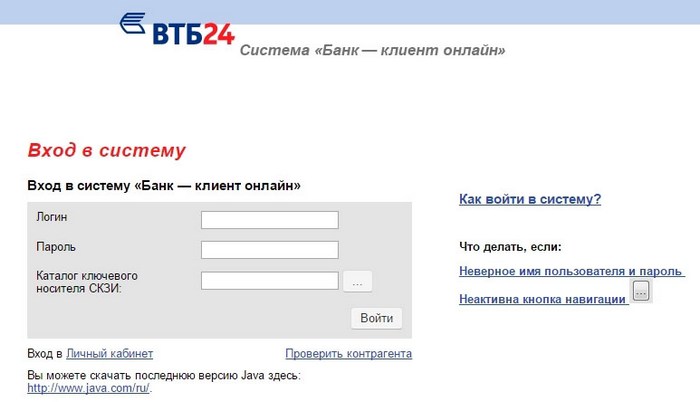
Если вы всё сделаете правильно, то система снова заработает правильно, и никакой ошибки больше не будет появляться.
Что делать, если ошибка появляется снова?
[note]Бывает так, что файловая структура находится в порядке вместе со всеми расширениями, переустановка не дала результат. В этом случае есть смысл думать, что проблема заключается в повреждении самого носителя. Для устранения проблемы берут исправный флеш-накопитель и копируют на него все имеющиеся сведения. [/note]
Техподдержка в помощь
Если все вышеперечисленные действия не дали результата, тогда следует обратиться за помощью в службу технической поддержки банка одним из следующих способов:
- По номеру 8(800) 707-24-24 для всех регионов России.
- По номеру 8(495) 775-53-99 для Москвы.
- Написать письмо на электронную почту bco@vtb24.ru .
Сотрудники колл-центр банка работают круглосуточно и оказывают техническую поддержку своим клиент совершенно бесплатно. Звонить можно из любого региона России.
Выводы
При возникновении ошибки с чтением сертификата можно попробовать решить проблему самостоятельно, проверив наличие папок в корневом каталоге, правильности их расширения. Также положительный эффект приносит копирование всего содержимого на новый носитель. Бывает так, что флеш-накопитель оказывается поврежденным. Если ни один из способов не помог, имеет смысл обратиться за помощью в службу технической поддержки ВТБ 24. Для регионов и Москвы действуют разные номера телефонов горячей линии. Также техпомощь доступна по электронному адресу, достаточно лишь написать письмо с полным описанием проблемы. При звонке в службу поддержки действуйте согласно инструкции специалиста. Если этот способ не помог восстановить сертификат, то можно вызвать сотрудника техподдержки домой для устранения проблемы или же обратиться лично в ближайшее отделение банка.
Источник
Что делать с ошибкой сертификата ВТБ?
Ошибка чтения сертификата – частый сбой в системе ВТБ, но исправить его можно самостоятельно. Если нет желания возиться с неполадкой, можно сообщить о ней в клиентскую службу поддержки и ждать помощи. В противном случае потребуется проверить структуру ключевого носителя и сохраненные в корневом каталоге ключи.
В чем причина ошибки?
Возможно, сертификат пользователя установлен неправильно либо вовсе отсутствует. В общей папке следует смотреть наличие следующих ключей (папки «keys»): rand.opg, request.pem, kek.opq, masks.db3, mk.db3, сert и папка СА.

Если какого-то ключа или папки не хватает, придется все загрузить заново из личного кабинета ВТБ. Данные сохраняются на любом переносном носителе, затем переносятся в необходимую корневую папку. В поле «Каталог ключевого носителя СКЗИ» под логином и паролем указывается путь до общей папки. После проделанных действий клиент может без проблем заходить в систему ВТБ.
Еще одна причина невозможности сохранить ключи правильно – нет доступа к ПК на правах администратора. При использовании компьютера или ноутбука несколькими людьми менять настройки вправе исключительно администратор, то есть владелец «железа».
Что делать, если ошибка не исчезла?
Если все делать правильно, сбой должен исчезнуть. Этого не произошло? Скорее всего, проблема кроется в носителе. Причиной может быть вредоносное ПО на ПК или сбой в общей системе (проблема Windows).
При создании ключей могут возникать и другие ошибки. К примеру, когда ключевой носитель не создается, либо не сохраняются отдельные папки. Причиной служит неправильное указание пути до корневой папки или данный путь защищен от записи. В первом варианте следует проверить правильность перехода, во втором – придется проследить атрибуты по свойствам конечного каталога. Если указано «Только чтение», отметку стоит снять и проделать шаги сохранения ключей заново.
Источник
КриптоПро не видит ключ: как исправить эту и другие ошибки в работе с ЭП
Для корректной работы с электронной подписью (ЭП, ранее — ЭЦП) достаточно соблюсти четыре условия. Во-первых, приобрести средства ЭП в удостоверяющем центре (УЦ). Во-вторых, установить лицензионное средство криптозащиты (СКЗИ, криптопровайдер). В-третьих, загрузить на рабочее место личный, промежуточный и корневой сертификаты. И, в-четвертых, настроить браузер для подписания электронных файлов на веб-порталах. Если хотя бы одно из условий не соблюдено, в процессе использования ЭП возникают различные ошибки: КриптоПро не видит ключ, недействительный сертификат, отсутствие ключа в хранилище и другие. Самые распространенные сбои и способы их устранения рассмотрим в статье.
Почему КриптоПро не видит ключ ЭЦП
КриптоПро CSP — самый популярный криптографический софт на российском рынке. Большинство торговых площадок и автоматизированных госсистем работают только с этим криптопровайдером. Программное обеспечение распространяется на безвозмездной основе разработчиком и через дистрибьюторскую сеть, а за лицензию придется платить. При покупке квалифицированной ЭП (КЭП) клиенты получают набор средств:
- закрытый и открытый ключи;
- сертификат ключа проверки электронной подписи (СКПЭП, СЭП) — привязан к открытому ключу;
- физический носитель, на который записываются все перечисленные средства.
Каждый раз, когда владельцу СЭП нужно подписать цифровой файл, он подключает USB-носитель к ПК и вводит пароль (двухфакторная идентификация). Возможен и другой путь — записать все компоненты в реестр ПК и пользоваться ими без физического криптоключа. Второй способ не рекомендован, так как считается небезопасным.
В работе с ЭП возникают такие ситуации, когда пользователь пытается заверить документ в интернете или в специальном приложении, открывает список ключей и не видит СЭП. Проблема может быть спровоцирована следующими факторами:
| Ошибка | Решение |
| Не подключен носитель | Подсоединить токен к ПК через USB-порт (об успешном подключении свидетельствует зеленый индикатор на флешке) |
| Не установлено СКЗИ | Установить криптопровайдер, следуя инструкции |
| Не установлен драйвер носителя | Чтобы компьютер «увидел» устройство, нужно установить специальную утилиту. Как правило, она предоставляется удостоверяющим центром при выдаче подписи. Руководство по инсталляции можно найти на портале разработчика |
| На ПК не загружены сертификаты | Установить корневой, промежуточный и личный сертификаты (как это сделать, рассмотрим далее) |
| Не установлен плагин для браузера | Скачать ПО на сайте www.cryptopro.ru и установить по инструкции |
Ошибка КриптоПро «0x80090008»: указан неправильный алгоритм
Если версия CryptoPro не соответствует новым условиям сдачи отчетности, пользователь увидит на экране уведомление с кодом ошибки «0x80090008». Это значит, что на ПК установлен устаревший релиз программы, и его необходимо обновить. Для начала проверьте сертификат:
- В меню «Пуск» выберите пункт «Все программы» → «КриптоПро».
- Откройте «КриптоПро CSP сервис» и выберите команду «Протестировать».
- Нажмите кнопку «По сертификату» и укажите нужный файл.
При наличии ошибки в СЭП система на нее укажет.
Удаление программы
Если никаких проблем не обнаружено, ошибку неправильного алгоритма поможет устранить переустановка СКЗИ:
- Найти криптопровайдер через «Пуск».
- Выбрать команду «Удалить».
- Перезагрузить ПК.
Чтобы новая программа работала корректно, перед установкой требуется удалить все следы старой версии с помощью фирменной утилиты cspclean от CryptoPro:
- Запустить файл cspclean.exe на рабочем столе.
- Подтвердить удаление продукта клавишей «ДА».
- Перезагрузить компьютер.
Контейнеры, сохраненные в реестре, удалятся автоматически.
Установка актуального релиза
Дистрибутивы для скачивания СКЗИ размещены в разделе «Продукты» и доступны для скачивания всем авторизованным пользователям. Создание ЛК занимает не более 5 минут:
- Нажмите кнопку «Регистрация».
- Введите личные данные и подтвердите согласие на доступ к персональной информации.
В каталоге продуктов выберите версию криптопровайдера с учетом ОС, загрузите установщик на ПК, запустите его и следуйте подсказкам. При установке ПО требуется указать серийный номер лицензии (если срок действия еще не истек). Эту информацию можно уточнить в приложении к договору.
По отзывам пользователей, переустановка ПК почти всегда помогает в устранении ошибки «0x80090008». Если проблема не решена, рекомендуется написать в техподдержку разработчика или обратиться к официальному дистрибьютору, у которого вы купили лицензию.

КриптоПро 5.0

КриптоПро PDF

Техническое сопровождение
КриптоПро вставлен другой носитель: как исправить
Ошибка «Вставьте ключевой носитель» или «Вставлен другой носитель» возникает при попытке подписания электронного документа. Сначала следует убедиться, что USB-токен с сертификатом подключен к ПК (в качестве носителя используются защищенные криптоключи или обычные флешки). Токен должен соответствовать сертификату. Если носитель подсоединен к ПК, но сообщение об ошибке все равно появляется, следует переустановить сертификат через CryptoPro:
- Открыть меню «Пуск» → «Панель управления» → «КриптоПро CSP».
- Зайти во вкладку «Сервис» → «Посмотреть сертификаты в контейнере» → «Обзор».


После переустановки рекомендуется перезагрузить ПК. Для первичной инсталляции СКПЭП применим аналогичный алгоритм действий.
1. Задай вопрос нашему специалисту в конце статьи.
2. Получи подробную консультацию и полное описание нюансов!
3. Или найди уже готовый ответ в комментариях наших читателей.
Недостаточно прав для выполнения операции в КриптоПро
Ошибка сопровождается уведомлением «У компонента недостаточно прав для доступа к сертификатам». Чаще всего возникает в двух ситуациях:
- При попытке авторизоваться в ЛК, например, на портале контролирующего органа, куда нужно отправить отчет (при нажатии на пиктограмму «Вход по сертификату»).
- При проверке КЭП (при нажатии кнопки «Проверить» в разделе «Помощь»).
Если система уведомила пользователя, что у него недостаточно прав для выполнения операции в КриптоПро, проблема может иметь следующие причины:
- не установлен КриптоПро ЭЦП Browser plug-in 2.0 (или стоит его старая сборка);
- сайт, куда пытается войти клиент, не добавлен в каталог доверенных (надежных) ресурсов.
Browser plug-in — обязательный компонент для применения ЭП на веб-страницах. Он расширяет возможности криптопровайдера, позволяет формировать и проверять электронную подпись на интернет-ресурсах. Без этой программы, КриптоПро не сможет связаться с веб-страницей и реализовать на ней функции КЭП. Пользователи ничего не платят за этот модуль, он размещен в свободном доступе на сайте и совместим с любыми операционными системами. Как установить:
- Сохранить дистрибутив cadesplugin.exe.
- Запустить инсталляцию, кликнув по значку установщика.
- Разрешить программе внесение изменений клавишей «Да».
Появится уведомление об успешном результате. Нажмите ОК и перезагрузите браузер, чтобы коррективы вступили в силу.
Для работы с сертификатом ЭП рекомендуется использовать браузер Microsoft Internet Explorer (MIE) — для него не требуются дополнительные настройки. На завершающем этапе необходимо добавить сайт в список доверенных:
- Через меню «Пуск» (CTRL+ESC) найти продукт КриптоПро CSP.
- Зайти в настройки плагина ЭЦП Browser.
- В разделе «Список доверенных узлов» ввести адреса всех ресурсов, принимающих ваш сертификат.
Если после перезагрузки ПК проблема не решена, рекомендуется удалить плагин и выполнить повторную инсталляцию.
Ошибка исполнения функции при подписании ЭЦП
Ошибка свидетельствует об отсутствии лицензии на продукт КриптоПро CSP. Зачастую она возникает при попытке подписать документ на торговых площадках или в информационных системах (ЕГАИС, ЖКХ, Росреестр, Госуслуги и др.).
Лицензия на криптопровайдер может быть привязана к АРМ или встроена в сертификат ЭП. В первом случае необходимо убедиться, что лицензия введена на рабочем ПК и актуальна. Срок действия можно уточнить на вкладке «Общее» в меню запущенного криптопровайдера. Если он истек, необходимо обратиться к разработчику или официальному дистрибьютору для продления или покупки новой лицензии. Во втором случае ошибка исполнения функции при подписании ЭЦП возникает при отсутствии установленного на ПК сертификата.
Ошибка при проверке цепочки сертификатов в КриптоПро
Юридически значимую документацию можно заверить электронной подписью только в том случае, если СКЗИ подтвердит надежность (доверенность) сертификата. Для этого программа проверяет цепочку сертификации (ЦС), состоящую из таких элементов:
- корневой сертификат от Минкомсвязи (начальное звено цепи), выданный УЦ;
- промежуточный сертификат УЦ (ПС);
- СКПЭП.
Правильно построенная ЦС подтверждает, что СКПЭП (конечное звено) имеет доверенный путь (от Минкомсвязи к УЦ, от УЦ к пользователю). Ошибка при проверке цепочки сертификатов в КриптоПро свидетельствует о том, что минимум один элемент в этой системе искажен. ЭП при этом считается недействительной и не принимается для подписания файлов.
| Причина | Решение |
| Один из сертификатов поврежден или некорректно установлен | Переустановить сертификат |
| Неправильно установлено СКЗИ (или стоит устаревшая версия) | Удалить и заново установить программу |
| Устаревшая версия веб-браузера | Обновить браузер |
| На ПК не актуализированы дата и время | Указать в настройках компьютера правильные значения |
На первой причине остановимся подробнее. Чтобы проверить состояние ЦС, откройте папку криптопровайдера, выберите раздел «Сертификаты» → «Личное». Если цепочка нарушена, во вкладке «Общее» будет сообщение о том, что СКПЭП не удалось проверить на надежность.
Устранение сбоя следует начинать с верхнего звена (КС). Файл предоставляется клиенту в удостоверяющем центре вместе с остальными средствами: ключи, СКПЭП, промежуточный сертификат и физический носитель. Кроме того, его можно скачать бесплатно на сайте Казначейства (КС для всех одинаковый). Как загрузить КС:
- Открыть документ от Минкомсвязи на компьютере.
- В разделе «Общее» выбрать команду установки.
- Установить галочку напротив пункта «Поместить в хранилище».
- Из списка выбрать папку «Доверенные корневые центры».
- Нажать «Далее» — появится уведомление об успешном импорте.
По завершении процедуры рекомендуется перезагрузить ПК. Если сбой не устранен, переходим к промежуточному компоненту. При утере ПС его можно загрузить с официального сайта УЦ. Процесс установки такой же, как и для КС, но в качестве хранилища должно быть указано «Промежуточные центры».
После перезагрузки ПК снова зайдите в папку «Личное» и откройте СКПЭП. Если во вкладке «Путь сертификации» будет статус «Сертификат действителен» — ошибка устранена.
Источник
Пользователи WEB-версии Клиент-банка АСБ «Беларусбанк» периодически сталкиваются с проблемой авторизации по ЭЦП. Ошибка выглядит так:
Код ошибки подписи документа: 100
Ошибка подписи: Ошибка при открытии файла c:CryptoServiceASBUSBKeyPairsKeyPairInfos …. PrivateKey.sck
Изображение ошибки:
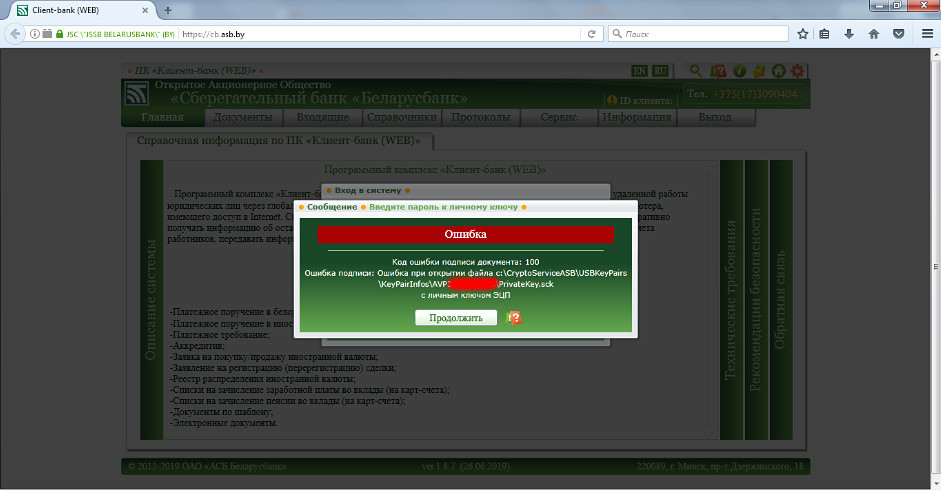
Обращение клиента в местное ЦБУ Беларусбанка ничего не дало. Специалисты банка порекомендовали переустановить «Криптосервис». Помогло на несколько дней, затем ошибка снова повторилась. Пришлось обратиться в службу технической поддержки в головном офисе Беларусбанка.
Справочно:
Контактный номер телефона +375 17 309 04 04.
Режим работы:
Понедельник – Пятница: с 08:30 до 23:00
Суббота: с 08:30 до 19:00
Воскресенье: с 08:30 до 16:50
Там пояснили, что путаница может быть при использовании ключей других банков при условии их одновременного использования в разных закладках браузера. В нашем случае ключей других банков вообще не было, но был ключ, выданный национальным центром электронных услуг — ГосСУОК. Вот только по своей работе эти ключи никак не пересекались: Клиент-банк запускался и работал в рекомендованной банком Mozilla Firefox версии 51.0.1 (ключ iKey), а Портал налоговой службы, электронные счета-фактуры и прочее «крутилось», естественно, в 11-м Internet Explorer-e (ключ Avest AvToken). Одновременно с этими программами и устройствами никто не работал.
Исправление ошибки подписи документа
Анализ показал, что совсем не обязательно пользоваться несколькими ключами одновременно. Достаточно того, что просто несколько ключей будут вставлены в USB-порты компьютера. Даже на картинке выше видно, что криптопровайдер пытается обратиться к ключу AVToken (номер ключа начинается с AVP), а WEB-клиент работает с ключами iKey (сигнатура ключа начинается с IK). Значит, криптосервис в данный момент пытается выполнить вход в систему не по тому ключу. Значит, нужно либо подключать к компьютеру только тот ключ, с которым работаешь в данный момент, либо указать «Криптосервису», какой ключ нужно использовать в данный момент.
Комплекс программный средств обеспечения безопасности (далее – КП СОБ (Cryptoservice)) предназначен для выполнения следующих криптографических операций над данными, размещенными в файлах, полный путь к которым передается во входных параметрах:
— выработка и проверка электронной цифровой подписи (ЭЦП), генерация и проверка параметров эллиптической кривой, генерация пары ключей и транспорта ключа согласно СТБ 34.101.45;
— шифрование, вычисление значения функции хэширования, выработка имитовставки и преобразование ключа согласно СТБ 34.101.31;
— выработка общих ключей по протоколам формирования общих ключей согласно СТБ 34.101.66.Все криптографические операции выполняются с использованием сертификатов открытых ключей, размещенных в Реестрах сертификатов открытых ключей ЭЦП «АСБ Беларусбанк».
КП СОБ (Cryptoservice) имеет сертификат соответствия № BY/112 02.01.036 00359 от 14 июня 2017 года.
После установки программы КП СОБ (Cryptoservice) в панели задач появляются иконки КП СОБ «Cryptoservice» и приложения ssf-server:
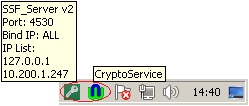
Нажимаем правой клавишей мыши на иконку приложения ssf-server (в виде ключа), в отобразившемся списке выбираем нужный ключ (если у вас iKey, то нужно выбрать ключ, который начинается с символов IK).
Еще немного про ИТ-Страну
Вся возня с настройками Клиент-банка Беларусбанка началась после того, как банк разослал письмо своим клиентам о прекращении работы WEB-клиента в старых небезопасных операционных системах Windows XP. Но не все крупные гос-организации и разработчики ПО готовы поступить также. Ранее уже рассказывалось о проблемах перехода на более современные версии операционной системы программы казначейства — «Клиент ТК».
Так вот и сам Беларусбанк несколько непоследователен в своих действиях. Нынешний WEB-клиент использует устаревшую технологию Microsoft Silverlight.
Microsoft Silverlight — это программная платформа для написания и запуска многофункциональных интернет-приложений RIA, схожая с Adobe Flash, включающая в себя модуль для браузера, который позволяет запускать приложения, содержащие анимацию, векторную графику и аудио-видео ролики, что характерно для RIA.
В 2013 году Microsoft объявила, что они прекратили развитие Silverlight, за исключением выпуска исправлений ошибок. Silverlight более не поддерживается в браузерах Opera, Mozilla Firefox, Google Chrome, так как в 2015 году в этих браузерах была отключена по умолчанию или полностью прекращена поддержка плагинов формата NPAPI.
Так что, клиентам снова ждать скорого «апгрейда» софта и железа? А то ведь безопасность снова «захромает».
Неверная электронная подпись — это ЭП, которая не работает и не верифицирует документы. Ошибки возникают как с ключом ЭЦП, так и с ее сертификатом.
Какие ошибки возникают при работе с ЭП
Наличие у организации ЭП — необходимое условие для ЭДО с контрагентами и для осуществления закупочной деятельности в Единой информационной системе и на электронных торговых площадках. Физические лица тоже используют электронную подпись для отправки определенных документов на Госуслугах или ведомственных сайтах.
Порядок генерации, регистрации и применения электронной подписи закреплен в 63-ФЗ от 06.04.2011. Иногда при подписании документации ЭП не срабатывает. Есть несколько причин, почему электронная подпись недействительна или не работает:
- неполадки с сертификатом — он не установлен, не найден или не выбран;
- ошибка подписи — у пользователя не проходит подпись файла;
- отсутствие авторизации — ЭП не зарегистрирована или сам пользователь не авторизовался на нужном портале.
Компьютер не видит ЭЦП
Если ПК или браузер не видит электронную подпись, отобразится уведомление о том, что не удалось найти сертификат. Причин возникновения такой неполадки и вариантов ее устранения несколько:
- Пользователь не установил на рабочий компьютер корневой сертификат (КС) удостоверяющего центра, в котором получил ЭП. Исправить просто: установите или обновите КС.
- Пользователь не установил личный сертификат (ЛС). Он тоже необходим для корректной работы ЭП. Решение аналогично — установить ЛС.
- КС или ЛС невалидны, то есть недействительны. Это означает, что у них закончился срок действия либо их отозвали. Решение — уточнить статус ЛС в удостоверяющем центре или обновить перечень сертификатов в пользовательском компьютере.
Если вы используете недопустимое средство электронной подписи (просроченное или отозванное), обновите сертификаты в удостоверяющем центре.
Список сертификатов на ПК обновляется и вручную — путем загрузки перечня отозванных ЛС. Вот инструкция, как это сделать:
Шаг 1. Открыть ЛС в свойствах браузера, найти его в специальном разделе.

Шаг 2. Зайти во вкладку «Состав» и выбрать «Точки распространения списков отзыва».
Шаг 3. Найти блок «Имя точки распространения». Скопировать ссылку для загрузки перечня отозванных ЛС.

Шаг 4. Скачать файл по ссылке. Нажать на документ правой кнопкой мыши и выбрать «Установить список отзыва».
Шаг 5. Импортировать в соответствии с инструкцией, предложенной мастером импорта.
ЭП не видна на носителе
Еще одна причина, почему при подписании электронной подписью выдает ошибку, — ЛС не отображается на носителе. Есть два решения:
- Перегрузить ПК, чтобы исключить сбой работы программы.
- Установить (если ранее не устанавливали) или переустановить драйвер носителя. Для установки или переустановки потребуется скачать драйвер с официального сайта носителя или токена.
Помимо проблем с драйверами и программным обеспечением, на работу носителя влияет состояние USB-порта пользовательского компьютера. В таком случае необходимо обновить порт или перенести КС и ЛС на другой компьютер. Кроме того, неисправности обнаруживаются и в самом носителе. Это легко проверить: просто подключите флеш-накопитель или токен к другому ПК. Если он не отзывается, это означает, что носитель сломался. В такой ситуации потребуется перевыпустить носитель.
Возникла ошибка генерации ключа ЭП
Некоторые ведомственные ресурсы предлагают сгенерировать локальные ключи ЭП, базирующиеся на их платформах. Как пример — личный кабинет налогоплательщика ФНС: в электронный сервис встроена программа, которая генерирует ключи.
При подписании деклараций и других документов периодически возникает ошибка генерации электронной подписи, то есть сертификата ЭП. Причины — технические работы на официальных ресурсах ФНС и сбои из-за длительного ожидания генерации (процедура занимает от 30 минут до 2 дней).
Вот как исправить проблему с генерацией:
- Проверить установку дополнительного ПО для генерации кодировки. Система предлагает установить ее автоматически по специальной ссылке.
- Повторно загрузить сертификат.
- Лично обратиться в территориальную ИФНС с паспортом и ИНН заявителя (если нет возможности сгенерировать ключ самостоятельно).
Выбранная подпись не авторизована
В 63-ФЗ разъясняется, почему электронная подпись не подписывает документы, — из-за отсутствия пользовательской авторизации или регистрации ЭП. Такая проблема возникает на торговых площадках: при неполадках система отправляет уведомление «Выбранная ЭЦП не авторизована».

Решение очевидно: зарегистрировать ЭП и пройти авторизацию на торговой площадке или ином ресурсе. У каждого сервиса — индивидуальная инструкция по авторизации пользователей.
Если уведомление об отсутствии авторизации приходит и после успешной регистрации, необходимо отключить программу защиты (антивирус) или добавить сайт электронной площадки в список исключений.
Не поддерживается алгоритм сертификата ЭП
Если ЭП не прошла проверку и не подписывает документ, следует переустановить КС, полученный от удостоверяющего центра. Но иногда этого недостаточно. Когда возникает ошибка, связанная с отсутствием поддержки алгоритма ключа, потребуется переустановка программы криптозащиты — актуальной версии КриптоПро CSP. Кроме того, необходимо проверить ее совместимость с программными компонентами операционной системы.
Пользователь ищет закрытый ключ ЭП в хранилище сертификатов. Затем следует установить утилиту КриптоПро.net и архив Windows SDK (подходит любая версия, начиная от 1.0.48668.1). Если и это не помогло, надлежит переустановить операционную систему пользовательского компьютера.
Использование ЭЦП открывает для владельца подписи дополнительные возможности. Но вместе с этим, иногда сопровождается небольшими техническими проблемами, связанными с необходимостью чёткого выполнения действий, связанных с загрузкой сертификатов, авторизацией, установкой необходимого программного обеспечения, а также системных требований к компьютеру.

Важно отметить, что большинство ошибок при работе с ЭЦП можно устранить в домашних условиях, без необходимости привлечения специалистов со стороны.
Какие виды ошибок ЭЦП бывают
Среди наиболее часто встречающихся ошибок в процессе подписания электронных документов электронной подписью выделяют три ключевых блока:
Проблема с подписанием ЭПЦ. Возникает в момент, когда владелец подписи желает использовать ее при подписании электронного документа.
Проблема с сертификатом. Здесь система информирует пользователя об отсутствии (не действительности), либо использовании незарегистрированного сертификата удостоверяющего центра, необходимого для внешней проверки ЭП.
Проблемы при авторизации. Появляется при проверке пользователя, когда владелец электронной подписи впервые пытается зайти на электронную площадку с подтверждением личности через ЭЦП.
Проблема с подписанием ЭПЦ
Причины, вызывающие подобную ошибку весьма разнообразны. Тут можно выделить такие основные направления:
- Закрытый ключ со съемного носителя (диска, флешки, Токена), не соответствует имеющемуся ключу открытого сертификата. Банальный человеческий фактор выбора не того носителя информации с ЭЦП. Если же «правильный» ключ утерян, придется обращаться в Удостоверяющий центр для перевыпуска.
- Недействительный сертификат. Чтобы устранить подобную ошибку потребуется переустановить открытый сертификат. Важно учитывать требования криптопровайдера (инструкции по необходимым действиям) для установки открытых сертификатов.
- Сертификат подписи определяется как не проверенный. Потребуется выполнить переустановку корневого сертификата, сформировавшего ЭП Удостоверяющего центра.
- Закончился срок действия криптопровайдера. Необходимо получить новый лицензионный ключ, позволяющий работать с программным обеспечением криптопровайдера. Информация запрашивается через УЦ, либо владельца ПО.
- Не виден сертификат на носителе. Помогает простая перезагрузка компьютера для устранения ошибка генерации.
- Алгоритм сертификата ЭЦП не поддерживается. Подобная ошибка может возникать при подписании электронной отчетности в налоговую. Потребуется переустановить КриптоПро CSP и проверить его на совместительство с имеющейся у вас на компьютере операционной системой.
Как проявляется данная ошибка и что сделать, чтобы исправить
Ошибка исполнения функции с информированием о невозможности подписать документ ЭЦП обычно появляется в момент подписания документа.
Система сразу выводит на экран уведомление о непредвиденной ошибке с кратким указанием причины ее возникновения.
Обычно для ее исправления требуются такие действия:
- проверка наличия, срока действия, подлинности сертификатов и выполнение их замены;
- выполнение проверки корректной работы операционной системы компьютера, ее обновление до минимальных допустимых параметров;
- проверка состояния съемного носителя закрытого ключа;
- выявление и устранение ошибок работы криптопровайдера.
Важно. Причина, из-за которой владелец ЭЦП не может нею воспользоваться, может быть комплексной. Поэтому, если не сработал один из предложенных вариантов, проверьте по другим направлениям.
Проблема с сертификатом
Распространенным явлением во время подписания электронных документов ЭЦП является получение уведомления, что системе не удалось получить доступ к сертификатам, пригодным для формирования подписи.
Здесь причины возникновения неисправности могут быть такими:
- Пользователь не установил на свой ПК корневые сертификаты УЦ, осуществлявшего формирование и выдачу ЭЦП. Для устранения – скачать и установить на компьютер такой сертификат, либо прописать доступ к нему.
- Система не видит личных сертификатов владельца ЭЦП. Выдаются одновременно с оформлением ЭП. Их необходимо загрузить на ваш ПК, и подтянуть в криптопровайдер. В дальнейшем можно загрузить через сайт УЦ. Устанавливаются и прописываются на рабочем месте, предназначенном для работы с ЭЦП. С незарегистрированным сертификатом вы не сможете осуществлять подписание электронных документов.
- Информирование о невалидности сертификатов. Обычно такое возможно в случае, когда заканчивается срок действия сертификата, либо их отзывают. Потребуется обращаться в УЦ, выдавший ЭЦП, для уточнения статуса сертификатов подписи. В некоторых случаях помогает обновление сертификатов на компьютере пользователя. Сделать это можно вручную.
Мнение эксперта
Владимир Аникеев
Специалист отдела технической поддержки УЦ
Внимательно читайте природу ошибки, что выдает система. Обычно это ключ к дальнейшему направлению поиска источника проблемы и ее устранению.
Что делать если не найден сертификат или не верен
Когда сертификат отсутствует в списке «Ваши Сертификаты», проблема может оказаться в отсутствии коренного сертификата УЦ.
Для устранения этой проблемы необходимо:
- проверить наличие такого сертификата на вашем ПК по пути: «Пуск» — дальше «Все программы» — после этого плагин «КриптоПро» — а уже там «Сертификаты»;
- дальше находим вкладку «Личное», выбираем «Сертификаты»;

- потребуется открыть не отображенный во вкладке сертификат и просмотреть его «Путь сертификации»;
- тут отображаются все цепочки сертификатов в порядке ранжирования. Важно чтобы напротив какого-то из них не стоял желтый, либо красный значок предупреждения. Если подобное присутствует – нажмите на сам сертификат и ознакомьтесь с ошибкой, что выдаст система;
- в зависимости от причины (обычно это окончание действия сертификата, либо не верифицирован) выполните ее устранение.
Чтобы устранить ошибку и перезагрузить отозванный сертификат потребуется выполнить несколько не сложных действий:
- в окне «Свойства браузера» откройте личный сертификат. Попасть туда можно через «Поиск» меню «Пуск». В открытом окошке ищите вкладку «Содержание», дальше вкладку «Сертификаты»;
- после этого во вкладке «Состав» потребуется выбрать позицию «Точки распространения списков отзывов»;
- в следующем блоке под названием «Имя точки распространения» необходимо выполнить копирование ссылки загрузки файла списка отзывов;
- переходя по указанной ссылке необходимо скачать и установить файл списка отзывов (CRL);
- дальше переходим по подсказкам «Мастера импорта сертификатов».
Следующей распространенной проблемой, когда компьютер не видит сертификат на носителе, является сбой в работе программных продуктов компьютера либо Токена (флешки). Обычно помогает простая перезагрузка ПК. Среди прочих популярных проблем этого направления можно выделить такие:
- На носителе отсутствует драйвер, либо он установлен не корректно. Необходимо скачать последнюю версию драйвера с официального источника и установите его. Можно проверить работоспособность съемного носителя на другом ПК. В этом случае, если другой ПК нормально работает с носителем ЭЦП, переустановите драйверы на первом компьютере.
- Система долго распознает носитель ЭЦП. Тут проблема в операционной системе. Ее потребуется обновить до минимального уровня, требуемого для работы с ЭЦП.
- USB-порт работает не корректно. Попробуйте подсоединить Токен (флешку) через другой порт, либо на другом ПК, чтобы убедиться, что проблема не в носителе. Выполните перезагрузку компьютера.
- Если Токин (флешка) не открывается ни на одном компьютере, значит проблема в носителе. Когда ключ был записан в единственном экземпляре на этот носитель – потребуется обращаться в УЦ для перевыпуска ЭЦП.
Важно. Перед вынесением «окончательного вердикта» касательно работоспособности носителя и сертификата, не поленитесь выполнить их проверку через несколько различных источников.
Проблемы при авторизации
Часто с подобными неприятностями сталкиваются владельцы ЭЦП, пытающиеся пройти регистрацию, либо авторизацию на различных электронных торговых площадках. Пользователю появляется уведомление, что его подпись не авторизирована.
Обычно проблема кроется:
- Отсутствие регистрации. Потребуется попросту зарегистрироваться на избранном вами ресурсе.
- Не зарегистрирован сертификат. Возникает после обновления ключа ЭЦП. Устраняется путем регистрации нового сертификата ключа ЭЦП.
Мнение эксперта
Владимир Аникеев
Специалист отдела технической поддержки УЦ
На различных ресурсах процесс регистрации (авторизации) может существенно отличаться, иметь определенные ограничения, а также блокироваться защитным ПО. Поэтому перед началом процедуры не поленитесь ознакомиться с соответствующей инструкцией и правилами.
В дальнейшем, при работе на самой электронной площадке и попытке подписать электронные документы, могут возникать дополнительные трудности, связанные с такими моментами:
- Необходимости присоединиться к регламенту. Система не даст возможность полноценно работать, если вы не согласитесь с ее условиями.
- Невозможность загрузить файл (файлы). Обычно это ошибка превышения размера информации, что допустима для загрузки. Просто смените формат разрешения файла, чтобы уменьшить его размер.
- Требование использовать определенный браузер (определенную версию браузера). Это системные требования владельца площадки, которые необходимо соблюдать.
- Проблемы со считыванием сертификатов. Потребуется проверить не просрочены ли ваши сертификаты, а также все ли они установлены на ПК.
Что значит er 10002 неопределенная ошибка при проверке ЭЦП, что делать?
Возможно не прошла расшифровка файла ключа. Перезагрузите компьютер. Проверьте, отображается ли съемный носитель ключа ЭЦП, наличие и корректность отображения сертификатов, а также соответствие их (должен быть одинаковый владелец).
Ошибка 52 цифровая подпись
Связана с повреждением, либо отсутствием необходимых драйверов на носителе, либо ПК. Потребуется скачать с официального источника недостающий драйвер и переустановить его.
Почему компьютер не видит ЭЦП?
Несоответствие программного продукта операционной системы и съемного носителя (флешки), либо повреждение флешки. Устраняется путем обновления операционной системы до минимально необходимой версии. В случае обнаружения повреждения флешки – может потребоваться перевыпуск ЭЦП удостоверяющим центром.
Почему КриптоПро не отображает ЭЦП?
Потребуется выполнить определенные настройки вашего браузера и добавить программу в меню веб-обозревателя, а также загрузить недостающие сертификаты ЭЦП.
Где на компьютере искать сертификаты ЭЦП?
Хранение сертификатов в Windows (от 7 версии) осуществляется по адресу: C:UsersПОЛЬЗОВАТЕЛЬAppDataRoamingMicrosoftSystemCertificates
где вместо «ПОЛЬЗОВАТЕЛЬ» должно стоять наименование вашего ПК
Что делать если забыл авторизационный код Приорбанк?
Если Вы забыли свой Пароль доступа в Интернет-Банк, Авторизационный код (А-код) или Имя пользователя (Login), необходимо оформить заявление на восстановление секретных параметров. Для этого пользователь оформляет заявление на сайте Интернет-Банка www.prior.by.
Что делать если забыл а код?
Если Вы забыли А-код необходимо оформить заявление на восстановление секретных параметров. В качестве альтернативы А-коду в меню «Настройки» можно выбрать: смарт-код, графический ключ или TouchID.
Как получить авторизационный код в Приорбанке?
В случае, если Вы забыли или утеряли пароль/авторизационный код, Вам необходимо совершить следующие действия: 1) на сайте www.prior.by войти в раздел «Восстановление доступа к Интернет-банку», указать все необходимые реквизиты.
Как восстановить доступ в Интернет банкинг Приорбанк?
В случае, если Вы забыли один из секретных параметров, Вам необходимо на сайте www.prior.by выбрать пункт «Восстановление доступа» и заполнить соответствующую форму.
Приорбанк — Интернет-банк Prior Online
Как изменить М код Приорбанк?
- Шаг 1. Войдите в Интернет-банк (Мобильный банк)
- Шаг 2. Выберите карточку, для которой необходимо установить ПИН-код
- Шаг 3. В разделе «Управление ПИН-кодом» выберите «Сменить ПИН-код»
- Шаг 4. Придумайте ПИН-код и введите его в специально отведенное место (окно). .
- Шаг 5.
Как вспомнить авторизационный код?
Если Вы забыли свой Пароль доступа в Интернет-Банк, Авторизационный код (А-код) или Имя пользователя (Login), необходимо оформить заявление на восстановление секретных параметров. Для этого пользователь оформляет заявление на сайте Интернет-Банка www.prior.by.
Что делать если забыл пароль от м банкинга?
Если забыли пароль, для дальнейшего пользования системой М-Банкинг Вам необходимо удалить приложение М-Belarusbank из Вашего телефона и подключиться к системе заново.
Как подключить Интернет банкинг в Приор банке?
- На сайте Зайдите на сайт Интернет-банка и пройдите регистрацию. Заполните заявление. .
- В мобильном приложении Скачайте приложение для вашего смартфона или планшета. Заполните заявление. .
- В центре банковских услуг Посетите отделение. Обратитесь в любое удобное отделение банка с паспортом.
Как узнать пин код карты Приорбанк?
с помощью услуги USSD-запрос с мобильного телефона *212*XXXX# (XXXX –последние 4 цифры номера карточки); при помощи Интернет-банка; обратившись в любое отделение Приорбанка.
Как подключиться к Интернет банку?
- Вставьте в устройство платежную карту Банка и введите ПИН-код.
- Выберите в меню устройства: .
- Введите номер Вашего мобильного телефона, в формате 9161234567, и нажмите кнопку «Подтвердить».
- Получите чек с информацией о логине.
Как войти в личный кабинет Приорбанка?
Малому бизнесу и корпоративным клиентам для онлайн входа в ДБО необходимо перейти по адресу www.ibank.priorbank.by, после чего клиент попадет на официальный портал Интернет-банка для юридических лиц. Для входа используется логин и пароль, полученные при регистрации в сервисе, или электронно-цифровая подпись.
Как подключить приложение Приорбанк?
- Шаг 1. Станьте клиентом Приорбанка. Приложение доступно только клиентам Приорбанка. .
- Шаг 2. Подключите Интернет-банк. .
- Шаг 3. Установите бесплатное приложение Интернет-банка на свое мобильное устройство на базе Android и iOS.
Как войти в приложение Приорбанка?
Стартовая страница приложения Мобильный банк
Перейти к входу в авторизованную зону приложения (нажатие на область в центре экрана «ВХОД В БАНК»); 2. Перейти к просмотру пунктов обслуживания (кнопка «Банкоматы»); 3. Перейти к разделу Курсы; 4. Подключиться к системе Интернет-Банк «Приорбанк» ОАО; 5.
Как пополнить виртуальную карту Приорбанка?
- В Интернет-банке и мобильном приложении Мгновенно пополнить карточку можно путем перевода денежных средств с другой карточки Приорбанка. .
- В USSD-банке .
- Через сервис WebPay. .
- В банкомате Приорбанка .
- В платежно-справочном терминале (ПСТ)
Как погасить кредит Приорбанка через Ерип?
С помощью мобильного или интернет-банка вашего банка вам нужно открыть платежи через систему ЕРИП (Расчет). В списке услуг, возможных для оплаты, выберите ветку «Банковские, финансовые услуги > Банки, НКФО > Приорбанк > Погашение кредита» и оплатите необходимую сумму.
Как отключить м Код Приорбанк?
Отключить SMS-информирование можно по звонку в контакт-центр Приорбанка по номерам (017) 289 92 92 (круглосуточно), (017) 289 90 90.
Источник: krugruk.ru
Интернет банкинг Приорбанка
Подключиться к интернет-банкингу вправе только лица, имеющие действующий счет или карту учреждения. Стоимость подключения через канал удаленного доступа уже ранее включена в плату за выпуск карточки / открытие счета. Активации услуги в отделении стоит 20 тыс. BYR.
Уже зарегистрированному пользователю доступны дополнительные мобильные приложения:
- Полноценный интернет-банкинг для смартфонов и планшетов.
- «SMS–банк» управление счетами посредством отправки сформированных в сообщениях команд на короткий номер 1212. Доступно использовать на телефонах, подключенных к операторам связи Life, МТС иVelcom.
- «USSD-банк» – проведение операций по принципу «запрос-ответ». Услуга доступна для абонентов Velcom и МТС.
- PriorClicPay – переводы между своими картами и пополнение мобильной связи.
Не будет лишним пользователю ознакомиться с условиями Договора и Правилами оказания ДБО. Также полезная информация изложена в руководствах пользователя для интернет-банка и его мобильного аналога PriorOnline, сервисов SMS, USSD и «Автооплата».
Приорбанк для юридических лиц
Корпоративные клиенты управляют счетами компаний посредством электронных сервисов:
- клиент-банк;
- интернет-банк для бизнеса+его мобильные приложения;
- мобильный банкинг Prior BusinessMobile — USSD-банк. Подключение доступно для пользователей системы клиент-банк.
Пользователям системы интернет-банкинга доступен сервис ведения бухучета Бизнес-online, который позволяет:
- обрабатывать данные о доходах и расходах фирмы, осуществлять планирование оплат и поступлений;
- вести штатное расписание, рассчитывать зарплату работникам со всеми отчислениями;
- формировать и отправлять налоговые декларации.
Кроме этого банк предлагает юрлицам услуги торгового и интернет-эквайринга.
Вход в систему Приорбанка
Частные лица, подключившись к системе, входят с помощью логина и пароля через сайт Приорбанка.
Для пользования системой интернет-банкинга для бизнеса необходимо:
- Определить администратора услуги, который будет управлять ее настройками и создавать учетные записи иных пользователей.
- Пройти регистрацию в системе путем заполнения специальной формы.
3. Распечатать и заверить печатью/подписями руководства компании готовую форму.
4. Подготовленный документ вместе с заявлением на обслуживание предоставить в отделение банка, в котором обслуживается фирма. После этого администратор получает доступ к активации в системе.
Для безопасности и возможности использования цифровой подписи понадобится установить программное обеспечение криптозащиты.
Поэтапно пройдя активацию в системе, администратор получает свободный доступ ко входу в интернет-банк.
Администратору системы следует ознакомиться с инструкцией и руководством пользователя интернет-банком, его мобильного аналога и USSD-сервиса.
Платежи через интернет в онлайн-банке Приорбанка
Минимальная сумма платежа либо перевода через услуги удаленного банкинга составляет 1 BYR, 0,01EUR или 0,01USD.
Тарифы по платежам:
- оплата услуг, не включенных в перечень банка, – 0,5% и мин. 5 тыс. BYR;
- перевод денег на карточный продукт банка другого клиента – 5 тыс. BYR;
- перевод на карточки иных финучреждений – 1,2%+10тыс. BYR.
Не подлежат комиссии платежи/переводы денежных средств:
- включенные в перечень банка. Например, оплата сотовой связи, коммунальных услуг и т.п.;
- в счет погашения кредита и пополнения депозита;
- между собственными карточками клиента банка.
Лимиты по платежам в системе ДБО:
Существуют и ограничения по суммам разовых операций:
- произвольный платеж – мин. 1 тыс. BYR, макс. 20 999 999 BYR;
- перевод на карточку иного клиента – мин. 1 тыс. BYR;
- пополнение электронного депозита – мин. 100 тыс. BYR/10EUR / 10 USD.
Как отменить платеж в интернет банке Приорбанк
Операцию по отмене уже произведенного и обработанного платежа в интернет-банке невозможна. Первое, что необходимо сделать сразу же после проведения ошибочной оплаты, – обратиться в колл-центр банка. Пройдя идентификацию, объяснить оператору сложившуюся ситуацию. Сотрудник банка подскажет алгоритм дальнейших действий.
Для возврата денег клиенту нужно обратиться в центр обслуживания банка. Туда нужно подать заявку с указанием причин отмены и распечатанную квитанцию по самому платежу. При этом банк не гарантирует аннулирование операции.
- ТКС Банк запустил новый интернет-сайт
- ТКС Банк: клиенты интернет-магазинов покупают в кредит гаджеты, компьютеры, товары для авто, мебель и одежду
- «Тинькофф Кредитные Системы» предоставил возможность оплачивать госуслуги через Интернет-банк
- ТКС Банк изменил плату за пополнение электронных кошельков и оплату в ряде интернет-магазинов
- Банк подвел итоги интернет-турнира
Источник: cbkg.ru
Как Восстановить Авторизационный Код Приорбанка • Юридическим лицам
Вход в систему осуществляется как с компьютера, так и с мобильных платформ при наличии специального приложения (скачивается в магазинах контента). Для авторизации необходимо ввести имя пользователя и пароль, полученные ранее в отделении банка.
Интернет-банк Приорбанк: вход в личный кабинет для физических и юридических лиц
Специалист подтвердит регистрацию и предоставит клиенту доступы для авторизации. Далее откроется страница МСИ, на которой физическому лицу нужно будет ввести идентификационный номер, телефонный номер или адрес электронки, с помощью которых изначально проводилась регистрация в МСИ, а затем подтвердить вход паролем и кодом проверки с картинки. Если вся информация внесена правильно, откроется личный кабинет интернет-банкинга Приорбанка.
Как войти в интернет банкинг Приорбанк Онлайн, как зарегистрироваться
Как поменять пин код Приорбанк? Ваша онлайн-энциклопедия
Для этого нужно на первой странице официального сайта prior. Получить онлайн-консультацию по финансовым вопросам и работе банка;.
Интернет-банкинг Беларусбанк: вход в систему, личный кабинет для физических и юридеских лиц
Клиентам кредитной организации ОАО АСБ Беларсубанк предлагается воспользоваться удобным предложением инструментом Интернет-банк для совершения платежей, контроля и управления балансом на счете. Для безопасности средств клиентов следует устанавливать мобильную версию личного кабинета только из фирменных магазинов приложений Play Market и App Store.
Работа в личном кабинете для физических лиц начинается с настройки рабочего стола, куда можно перетащить необходимые виджеты и часто используемые инструменты. В дальнейшем данная функция позволяет экономить время на поиск необходимой операции в меню программы.
Интернет-банк Приорбанк: вход в личный кабинет для физических и юридических лиц
Версия создана для быстрого знакомства с интерфейсом и основными функциями приложения. Для переводов физическим лицам, перечислений сумм в погашение кредитов и для пополнения депозитов используется раздел «Переводы». В сервисе следует выбрать карту, с которой спишутся деньги и указать направление платежа.
Интернет-банкинг Приорбанк: вход в личный кабинет на
Интернет Банкинг Беларусбанк Вход в Систему Приорбанк… Забыли логин | Зарегистрировать код
управление счетами и вкладами открывайте новые, контролируйте существующие;. Мобильный банк доступен для платформ Android и iOs.
Вход в систему осуществляется как с компьютера, так и с мобильных платформ при наличии специального приложения (скачивается в магазинах контента). Для авторизации необходимо ввести имя пользователя и пароль, полученные ранее в отделении банка.
Как изменить авторизационный код в Приорбанке? Ответы на вопросы
Форму можно скачать, либо заполнить в электронном виде для дальнейшей отправки в банк. Пользоваться всеми функциями личного кабинета могут как физические, так и юридические лица. Для получения доступа к личному кабинету следует пройти регистрацию. Один из способов — в любом из отделений банка. Обратитесь к сотрудникам, заполните заявление и установите данные для авторизации.
Мнение эксперта
Васильева Елена, консультант по вопросам скидок и акций
Задать вопрос эксперту
Как Восстановить Авторизационный Код Приорбанка По вопросам, связанным с работой организаций и ИП необходимо обращаться по номеру 37517-308-80-80. Юридическим лицам для входа в интернет-банкинг Приорбанка нужно в адресной строке любого браузера указать ссылку Ib.priorbank.by, пройдя по которой клиент попадает на официальный сайт системы Prior Online для юридических лиц. В открывшемся окне нужно выбрать метод входа в личный кабинет из двух предложенных вариантов: Если вы хотите что-то уточнить, то обращайтесь ко мне!
Интернет-банкинг Приорбанк: вход в личный кабинет на
Вход в систему по МСИ
Система потребует заново заполнить личную информацию в заявке на использование интернет-банкинга. Например, в меню карты отражаются все действующие карты, выпущенные кредитной организацией.
Фастфуд — вредная еда. Так ли это?
Да, соглашусь Нормальная еда
Весь комплекс услугу Приорбанка доступен в интернет-банкинге.
Интернет банкинг для юридических лиц
лиц, необходимо выбрать администратора учетной записи.
Не могу войти в интернет-банк
По завершении процедуры можно пользоваться личным кабинетом и совершать операции в банкинге.
Развитие финансовой деятельности кредитная организация Приорбанк связывает с расширением возможностей системы дистанционного банковского обслуживания. Весь комплекс услугу Приорбанка доступен в интернет-банкинге. Вход в систему для физических и юридических лиц осуществляется со стационарных компьютеров или через мобильные приложения для смартфонов.
Преимущества интернет-банкинга
Оформить новую карточку или открыть вклад без посещения офиса.
Перед тем как подключиться к системе через интернет самостоятельно, следует убедиться, что клиент является держателем счета в банке с привязанным к нему актуальным номером телефона, поскольку именно на мобильный приходит специальный код для активации услуги.
Отзывы о Приорбанке
В заключение
Заходим в личный кабинет, используя в качестве логина ID номер паспорта 11 цифр и 3 буквы. Онлайн-пополнение баланса сотовых телефонов, интернет-провайдеров;.
Переводы «Western Union» находятся в разделе платежей и переводов. Доступны все направления, поддерживаемые системой. Можно оформить за дополнительную плату срочный перевод. Система выдаст все поля, которые необходимо заполнить, что позволит избежать предоставления неполных сведений.
Что собой представляет интернет-банк?
Мнение эксперта
Васильева Елена, консультант по вопросам скидок и акций
Задать вопрос эксперту
Возможности интернет-банкинга Приорбанка Или по телефонам круглосуточной горячей линии Приорбанка 375 17 289 90 90; 375 17 289 92 92. Развитие финансовой деятельности кредитная организация Приорбанк связывает с расширением возможностей системы дистанционного банковского обслуживания. Весь комплекс услугу Приорбанка доступен в интернет-банкинге. Вход в систему для физических и юридических лиц осуществляется со стационарных компьютеров или через мобильные приложения для смартфонов. Если вы хотите что-то уточнить, то обращайтесь ко мне!
О банке
Как войти в интернет-банкинг
Информация о движении денежных средств отражается в режиме реального времени;. Получить онлайн-консультацию по финансовым вопросам и работе банка;.
Для физических лиц вход в онлайн-программу доступен по адресу www.
О банке
В меню Мой профиль найти личные данные, затем пункт изменения контактов;.
Как изменить пароль в Приорбанке?
Пользователи Андроид-устройств могут скачать приложение Приорбанка в PlayMarket.
Частные и корпоративные клиенты одинаково нуждаются в удобном помощнике для быстрого формирования платежных документов, управления депозитами и кредитными обязательствами. Интернет-банк позволяет делать это с легкостью, сидя дома или в офисе, а также:
Как задать е пин Приорбанк?
Когда карту блокируют, по ней нельзя совершать переводы и платежи, а также снимать наличные. На самом деле, сменить ПИН-код разрешают не все кредитные организации. К примеру, Сведбанк, Ренессанс Кредит и GE Money Bank такую услугу клиентам не предоставляют. Если же вам очень нужно поменять пароль, то выход только один – написать заявление на перевыпуск и получить новую карту и ПИН-код.
Мнение эксперта
Васильева Елена, консультант по вопросам скидок и акций
Задать вопрос эксперту
Как сбросить а код Приорбанк? Сервис открывает широкие возможности для пользователей. Операции по произвольным реквизитам позволяют оплачивать услуги и товары тех компаний, которые не занесены в систему: частные лица, ИП, клиенты других банков и пр. Для осуществления такой операции необходимо знать данные получателя: обслуживающую организацию, паспортные данные, номер счёта для зачисления. Если вы хотите что-то уточнить, то обращайтесь ко мне!
Как восстановить забытый пароль
Можно ли снять деньги с заблокированной карты?
Бизнес-клиенты могут войти в интернет банкинг по ссылке. Специалист подтвердит регистрацию и предоставит клиенту доступы для авторизации.
Для разблокировки понадобится назвать ФИО, имя пользователя логин и ответ на кодовый вопрос.
Что такое а код?
Интернет Банкинг Беларусбанк Вход в Систему Приорбанк Система 3d-secure.
Как подключить интернет-банкинг Беларусбанк
Самостоятельная регистрация онлайн-банкинга происходит на официальном сайте Пиорбанка.
Довольно часто негативные отзывы появляются из-за того, что клиенты невнимательно ознакомились с условиями обслуживания. Пользователь komrad.nikola-oleg2014 в своём сообщении отметил, что без его ведома сняли комиссию с карты. Сотрудники банка ответили, что операция была осуществлена в рамках договора обслуживания карточек.
Скачать приложение Приорбанка на Андроид
Анонимный пользователь Google-сервиса отметил, что ему понравилось приложение. Войти в личный кабинет можно на официальном сайте банка. Безопасность дистанционного обслуживания обеспечивается вводом авторизационного кода, который уникален для каждого клиента, а также возможностью сменить учётные данные — логин и пароль.
Регистрация в интернет банкинге Приорбанка для физических лиц
Как войти в личный кабинет
Войдите в личный кабинет с установленными данными. Что делать если забыл пин код от карты Приорбанка.
Вход в кабинет допускается и по паролям, высылаемым на номер телефона, подключенный к услуге информирования об операциях со счетами. Для того чтобы пользоваться смс-кодами, следует выполнить следующий алгоритм действий:
Как подключить мобильный банк Приорбанк?… Забыли пароль
Можно оформить за дополнительную плату срочный перевод. После входа в интернет банкинг клиент сможет оплачивать счета, контролировать денежные средства, узнавать информацию о картах и счетах. А также в приложении доступна связь со службой поддержки, которая оперативно ответит на все вопросы. С мобильным приложением нет необходимости посещать отделения банка — используйте функции личного кабинета в любое время.
Мнение эксперта
Васильева Елена, консультант по вопросам скидок и акций
Задать вопрос эксперту
Произвольные платежи в личном кабинете интернет банкинга Приорбанка Далее откроется список поставщиков услуг, среди которых следует нажать на нужного. Лидером банковской сферы Беларуси является Приорбанк, финансовое учреждение, чей контрольный пакет акций принадлежит объединению Райффайзен Интернешнл. Благодаря такому руководству Приорбанк непрерывно развивается и предлагает своим клиентам множество технических инноваций. Если вы хотите что-то уточнить, то обращайтесь ко мне!
Настройка автооплаты в интернет банкинге Приорбанка
Как посмотреть номер карты в м банкинге?
Проведение операций в ознакомительном личном кабинете невозможно. Удобно настраивать оплату по кредитным обязательствам, пополнять свои вклады.
Чтобы иметь возможность пользоваться интернет кабинетом с телефона необходимо быть клиентом банка.
Оплатить интернет в ЛК Приорбанка
По завершении процедуры можно пользоваться личным кабинетом и совершать операции в банкинге.
Активация доступа в интернет банкинг Приорбанка
Если у клиента иностранный паспорт, то на третьем шаге следует поставить соответствующую галочку.
Для восстановления пароля: воспользоваться функцией «Восстановление пароля» на главной странице входа в «Интернет-банк» и восстановить забытый пароль самостоятельно. Вам необходимо заполнить форму восстановления пароля, после чего пароль для входа будет отправлен вам SMS-сообщением.
Как подключить смс оповещения Приорбанк?
Как войти в систему интернет-банкинга ОАО АСБ Беларусбанк. Вы видите все разделы дистанционной системы, можете ознакомиться с функционалом и оценить его удобство. Проведение операций в ознакомительном личном кабинете невозможно. О том, как войти в демо, описано ниже.
Мнение эксперта
Васильева Елена, консультант по вопросам скидок и акций
Задать вопрос эксперту
Как узнать лицевой счет Приорбанка? Для получения доступа к личному кабинету следует пройти регистрацию. Взаимодействие с банками прочно вошло в жизнь современного человека. Хочется, чтобы осуществление операций было комфортным и простым для пользователя, занимало мало времени. Реализовать это поможет регистрация клиента в Приорбанке Онлайн.
Если вы хотите что-то уточнить, то обращайтесь ко мне!
Отзывы о Приорбанке
Восстановление доступа в интернет-банк
Специалисты банка оказывают квалифицированную поддержку клиентам. Традиционный, с помощью пароля, логина, а также одноразовой цифровой комбинации из SMS-сообщения.
Зарегистрированным в Межбанковской системе идентификации клиентам, доступен вход по данным МСИ.
Демоверсия
Номер паспорта используется только при первом входе в интернет банк.
Источник: bkard.ru
Ошибка генерации 9: Указанный криптопровайдер не найден

Ошибка генерации ключей 9: «Указанный криптопровайдер не найден» встречается часто и в основном у тех пользователей, у которых установлены версии Crypto Pro версий 4.0 и некоторых релизов версии 3.9. Поэтому, если вы попали на эту страницу — смеем предположить, что у вас появились проблемы с перегенерацией ключей в Россельхозбанке или другом банке, использующем схожую систему генерации новых сертификатов пользователей, которая взаимодействует с программным продуктом Крипто-про.
Реже ошибка (код: 9) при выполнении функции InitCryptoEngine.CurrentUID (Указанный крипто-провайдер не найден) появляется еще на этапе авторизации пользователей дочерней компании Сбербанка «Сервис Деск», визуальная часть авторизационного окна которого выглядит точь-в-точь как авторизационное окно Россельхозбанка и наводит на мысль, что они работают со схожими программными продуктами. В этом случае решение будет другим, но давайте по порядку.
Как решить проблему?
1. Если вы не можете сгенерировать новый сертификат пользователя. В этом случае, вероятнее всего у вас стоит версия Крипто Про 4.0 и выше. Эта версия не всегда правильно устанавливает датчик случайных чисел, вернее ставит другой его вариант, который не взаимодействует с программным обеспечением банков. Чтобы было понятнее, датчик случайных чисел — это та опция, которая запускается на одном из последних этапов формирования сертификата пользователя и требует от вас хаотично водить мышкой и нажимать на кнопки клавиатуры для формирования сертификата. Итак, вам потребуется сделать следующее:
1. Зайти в Пуск -> Настройка -> Панель управления -> КриптоПроCSP -> Вкладка «Оборудование» -> кнопка «Настроить ДСЧ».
2. Удалить ДСЧ «Соболь».
3. Установить Биологический ДСЧ,
4. Перезапустите компьютер и попробуйте повторно сгенерировать новый сертификат.

Если после выполнения этих действий все равно появляется ошибка 9 — удалите программный продукт Crypto-Pro CSP и установите его, выбрав Выборочную установку и поставив галочку Совместимость с КриптоПро CSP 3.0 (данный компонент будет установлен).
Источник: cashbuzz.ru
Область применения электронной подписи (ЭП или ЭЦП) довольно широка. Например, многие специальные сервисы требуют верификации пользователя с её помощью: Госуслуги, онлайн-сервисы для управления средствами в банке, электронные площадки и другие. Поэтому любые технические неполадки, возникающие при использовании ЭЦП, могут вызвать различные серьёзные: от упущенной выгоды до материальных убытков.
Какие бывают ошибки
Проблемы при использовании ЭП, с которыми пользователи встречаются чаще всего, можно условно разделить на три группы:
- Проблемы с сертификатом. Они появляются, когда сертификат не выбран, не найден или не верен.
- Проблемы с подписанием документа. Ошибки возникают при попытке подписать документ.
- Проблема при авторизации на торговых площадках.
Рассмотрим неполадки подробнее и разберёмся, как их решать.
Сертификат не найден
Иногда при попытке подписать электронный документ с помощью ЭП пользователь может столкнуться с ошибкой «Не удалось найти ни одного сертификата, пригодного для создания подписи».
У подобных ошибок могут быть следующие причины:
- На компьютере не установлены корневые сертификаты Удостоверяющего Центра (УЦ), в котором была получена ЭП. Необходимо установить либо обновить корневой сертификат. Установка корневых сертификатов удостоверяющего центра подробно описана в нашей инструкции.
- На ПК не установлено ни одного личного сертификата ЭП. Для применения ЭП необходимы и личные сертификаты. Об их установке мы писали в другой статье.
- Установленные на компьютере необходимые сертификаты не валидны. Сертификаты отозваны или просрочены. Уточните статус сертификата в УЦ. Ошибка с текстом «Ваш сертификат ключа подписи включён в список отозванных» возникает, если у сертификата закончился срок действия или на ПК нужно обновить список сертификатов. В последней ситуации следует вручную загрузить перечень отозванных сертификатов.
Для установки списка отозванных сертификатов:
- Откройте личный сертификат пользователя в окне Свойства браузера. Чтобы открыть его, наберите «Свойства браузера» в поисковой строке меню Пуск. Перейдите во вкладку Содержание и нажмите кнопку «Сертификаты».
- Во вкладке Состав выберите из списка пункт «Точки распространения списков отзыва».
- В блоке Имя точки распространения скопируйте ссылку на загрузку файла со списком отзыва.
- Скачайте по указанной ссылке файл. Нажмите по нему правой кнопкой мыши и выберите в контекстном меню «Установить список отзыва (CRL)».
- Следуйте указаниям «Мастера импорта сертификатов».


Не виден сертификат на носителе
Как правило, причина такой проблемы — сбой в работе программных компонентов. Для её решения достаточно перезагрузить компьютер. Однако иногда этого бывает недостаточно, поэтому требуется переустановка драйверов или обращение в службу техподдержки.
К наиболее распространённым причинам такой проблемы относятся следующие случаи:
- Драйвер носителя не установлен или установлен некорректно. Для решения проблемы необходимо извлечь носитель электронной подписи из ПК и скачать последнюю версию драйвера носителя с официальных ресурсов. Если переустановка драйвера не помогла, подключите носитель к другому ПК, чтобы убедиться в исправности токена. Если токен определится другой системой, попробуйте удалить на неисправном компьютере драйвер носителя и установить его заново.
- Долгое опознание носителя. Для решения проблемы необходимо дождаться завершения процесса или обновить версию операционной системы.
- Некорректная работа USB-порта. Подключите токен к другому USB-порту, чтобы убедиться, что проблема не в носителе ЭП. Если система определила токен, перезагрузите компьютер. Если это не поможет, следует обратиться службу технической поддержки.
- Неисправность носителя. Если при подключении токена к другому компьютеру или USB-порту система не определяет его, значит, проблема в самом носителе. Устранение неисправности возможно в данном случае лишь одним путём — нужно обратиться в сервисный центр для выпуска нового носителя.
ЭП не подписывает документ
Причин у подобной проблемы множество. Каждый случай требует отдельной проверки. Среди самых распространённых можно выделить следующие неполадки:
- Закрытый ключ на используемом контейнере не соответствует открытому ключу сертификата. Возможно, был выбран не тот контейнер, поэтому следует проверить все закрытые контейнеры на компьютере. Если необходимый контейнер по тем или иным причинам отсутствует, владельцу придётся обращаться в удостоверяющий центр для перевыпуска ЭП.
- Ошибка «Сертификат недействителен» (certificate is not valid). Следует повторно установить сертификат ЭП по инструкциям УЦ в зависимости от используемого криптопровайдера — КриптоПро CSP, ViPNet CSP или другого.
- Сертификат ЭП определяется как непроверенный. В этом случае необходимо переустановить корневой сертификат удостоверяющего центра.
- Истёк срок действия криптопровайдера. Для решения этой проблемы необходим новый лицензионный ключ к программе-криптопровайдеру. Для его получения необходимо обращаться к специалистам УЦ или к ответственным сотрудникам своей организации.
- Подключён носитель с другим сертификатом. Убедитесь, что подключён правильный токен. Проверьте также, не подключены ли носители других сертификатов. Отключите другие носители в случае их обнаружения.
В момент подписания электронных документов или формирования запроса в различных может возникнуть ошибка «Невозможно создание объекта сервером программирования объектов».

В этой ситуации помогает установка и регистрация библиотеки Capicom:
- Скачайте файл архива.
- Распакуйте и переместите файлы capicom.dll и capicom.inf в каталог syswow64, находящийся в корневой папке ОС.
- Откройте командную строку от имени администратора — для этого в меню Пуск наберите «Командная строка», нажмите по найденному приложению правой кнопкой мыши и выберите Запуск от имени администратора.
- Введите «c:windowssyswow64regsvr32.exe capicom.dll» (без кавычек) и нажмите ENTER. Должно появиться уведомление о том, что команда выполнена успешно.


Выбранная подпись не авторизована
Подобная ошибка возникает при попытке авторизации в личном кабинете на электронных торговых площадках. Например, при входе на площадку ZakazRF отображается сообщение «Выбранная ЭЦП не авторизована».

Эта ошибка возникает из-за того, что пользователь не зарегистрирован на площадке, либо не зарегистрирован новый сертификат ключа ЭП. Решением проблемы будет регистрация нового сертификата.
Процесс запроса на авторизацию ЭП на разных торговых площадках может отличаться: часто нужно отправлять запрос оператору системы на авторизацию, иногда рабочее место настраивается автоматически.
Если ошибка сохраняется, возможно, следует отключить защитное ПО или добавить сайт электронной площадки в исключения.
Часто задаваемые вопросы
Почему компьютер не видит ЭЦП?
Причина кроется в несовместимости программного обеспечения и физического носителя ЭЦП. Необходимо проверить версию операционной системы и переустановить её до нужной версии. Если токен повреждён, возможно, понадобится обратиться в удостоверяющий центр для перевыпуска электронной подписи.
О том, что делать, если компьютер не видит ЭЦП и о способах проверки настроек, мы подробно писали в нашей статье.
Почему КриптоПро не отображает ЭЦП?
Если КриптоПро не отображает ЭЦП, следует проверить настройки браузера. Также исправляет ошибку добавление программы в веб-обозреватель и загрузка недостающих сертификатов электронной подписи.
Подробнее ознакомиться, как устранить данную неисправность можно в нашей статье.
Где на компьютере искать сертификаты ЭЦП?
Сертификат ЭЦП позволяет проверить подлинность подписи, содержит в себе срок её действия и информацию о владельце. Он автоматически загружается в папку с системными файлами. В операционной системе Windows от 7 версии и выше ЭЦП хранится по адресу:
C:UsersПОЛЬЗОВАТЕЛЬAppDataRoamingMicrosoftSystemCertificates. Вместо ПОЛЬЗОВАТЕЛЬ требуется указать наименование используемого компьютера.
Что такое сертификат ЭЦП и зачем он нужен мы рассказали в нашей статье.
СОДЕРЖАНИЕ
Вопросы и ошибки в работе ПО
1. С чего начать? Помогите установить, запустить, настроить.
2. Как определить тип операционной системы?
3. Как установить Silverlight?
4. Установили Microsoft Silverlight но при попытке войти в КБ WEB снова требует его установки.
5. Не открывается страница КБ WEB https://cb.asb.by
6. Несанкционированный доступ в систему!
7. При подписи платежного документа ошибка 100. (Подключение не установлено, т.к. конечный компьютер отверг запрос на подключение)
8. 100 Ошибка подписи документа: указан неверный пароль к Личному ключу
9. Ошибка при подписи документа. Недействительный ключ пользователя.
10. Недоступен локальный сервис безопасности.
11. CryptoService установлен, ssf_server.exe запущен, а при входе в систему Клиент-Банк Web выдает ошибку: Недоступен локальный сервис безопасности.
12. Носитель ключа вставлен в USB порт, но система выдает сообщение: Вставьте Ваш IKey носитель в ПК
13. Как проверить установлен ли драйвер носителя ключа?
14. Клиент блокирован. Пароль не помню.
15. Ошибки при импорте файлов (платежное поручение, платежное требование, списки) недопустимый символ.
16. Не открывается документ для просмотра. Как отключить блокировку всплывающих окон?
17. Не корректно отображается информация с сайта. Необходимо очистить кэш браузера.
18. Как распечатать документ?
19. При печати документ не помещается на одну страницу
20. В пункте меню Документы не вижу пунктов Платежные поручения, Платежные требования
21. Как сохранить платежный документ в формате HTML?
22. Как сохранить платежный документ в формате PDF?
23. Как сохранить выписку в формате PDF?
24. Как скопировать и вставить текстовую информацию?
25. Как включить протокол безопасности TLS 1.0 в моём браузере?
Вопросы и ошибки в платежных документах
26. Как посмотреть состояние счета? Как обновить выписку и просмотреть остатки?
27. Как посмотреть входящие платежи, поступающие на расчетный счёт?
28. Как создать заявление на Акцепт?
29. Нет ответа на выписку по запросу
30. В выписке не отражается назначение платежа
31. Нет платежей во входящих документах. Нет входящих сопроводительных документов к выставленным платежным требованиям.
32. Не отражается счет плательщика в К-Б WEB
33. Как выполнить подтверждение остатков?
34. К платежному документу необходимо прикрепить дополнительно отсканированные документы формата PDF. Как прикрепить файл (Приложение) к электронному документу?
35. Ошибка при подписи платежного документа с приложением.
36. Не прикрепляется файл при создании электронного документа
37. Как создать платежное поручение в валюте с покупкой/продажей/ конверсией валюты?
38. В валютном ПП не отображается счёт плательщика
39. Как правильно оформить международный перевод в валюте?
40. Не сохраняется платежное поручение в валюте
41. Как перенести платежное поручение из архива старого Клиент-Банка в Клиент-Банк Web?
42. Как создать обращение в службу технической поддержки самостоятельно (нет возможности обратиться по телефону)?
43. Что необходимо для того, чтобы воспользоваться услугой УТП?
44. Как получить услугу УТП?
Вопросы и ошибки в работе ПО
1. С чего начать? Помогите установить, запустить, настроить.
Инструкция по установке программного комплекса «Клиент-банк» (WEB) распложена по ссылке https://belarusbank.by/ru/33270/1683/1684/30443 (https://belarusbank.by/-Крупному бизнесу (Малому и среднему бизнесу) /Расчетно-кассовое обслуживание/Система «Клиент-банк» /Программное обеспечение)
2. Как определить тип операционной системы?
I. Открыть диалоговое окно «Выполнить» сочетанием клавиш Windows +R:
Набирать команду control.
Панель управления-Система и безопасность-Система



II.Пуск-Компьютер (правой кнопкой мыши) – Свойства.


3. Как установить Silverlight?
Пример установки Silverlight изложен в разделе 3 Инструкции по установке программного комплекса «Клиент-банк» (WEB) (см. п.1).
4. Установили Microsoft Silverlight. Но при попытке войти в КБ WEB снова требует его установки. При входе в КБ WEB сообщение: Savings Bank “Belarusbank” Joint Stock Company 100% Downloaded

Для входа в программу используйте Internet Explorer 9 (не ниже) или Mozilla (до версии 52).
Добавьте в надежные сайты https://cb.asb.by




5. Не открывается страница КБ WEB https://cb.asb.by
В адресной строке пропущена буква S в https://…
Выполняйте вход через сайт https://belarusbank.by

6. Несанкционированный доступ в систему!

1. Неверно введено имя пользователя или пароль. При вводе пароля обратите внимание на язык ввода (только EN), спец.символы, регистр.
2. Вставлено несколько iKey. Выполните действия (выбор носителя), описанные в Приложении 3 Инструкции по установке программного комплекса «Клиент-банк (WEB)» (возможность работы с другими типами носителей личных ключей ЭЦП).
7. При подписи платежного документа ошибка 100. (Подключение не установлено, т.к. конечный компьютер отверг запрос на подключение).

1. Проверить в автозагрузке наличие ярлыков (CryptoService_41.exe—ярлык и ssf_server.exe)
Пуск — Все программы — Автозагрузка
2. Запустить («C» или «D«) :CryptoServiceASBCryptoService_41.exe и пробовать подписать снова (при необходимости создать ярлык и добавить его в автозагрузку).
3. При наличии ярлыков в Автозагрузке (CryptoService_41.exe-ярлык, ssf_server.exe) — Перезагрузить компьютер.
Рабочее состояние CryptoService_41.exe указано на картинке

Метод создания и добавления ярлыка CryptoService и SSF Server в папку «Автозагрузка» для Windows 10 описан в главе 2 Инструкции по установке программного комплекса «Клиент-банк» (WEB), см.п.1.
8. 100 Ошибка подписи документа: указан не верный пароль к Личному ключу.

Необходимо вводить пароль Личного ключа, а не пароль для входа в систему Клиент-банк.
Пароль к Личному ключу сообщается при выдаче носителя ключа.
9. Ошибка при подписи документа. Недействительный ключ пользователя.

Вам необходимо обратиться в службу поддержки пользователей по тел. +375(17) 309-04-04 для регистрации Вашего обращения в адрес отдела безопасности учреждения Банка.
10. Недоступен локальный сервис безопасности.

1. Проверить в автозагрузке наличие ярлыка ssf_server.exe.
Пуск — Все программы — Автозагрузка
2. Запустить программу ssf_server.exe,
при необходимости поместить ярлык в автозагрузку и перезагрузить компьютер.
3. При наличии ярлыка в Автозагрузке (ssf_server.exe) — Перезагрузить компьютер.
Рабочее состояние ssf_server.exe указано на картинке.

Метод создания и добавления ярлыка CryptoService и SSF Server в папку «Автозагрузка» для Windows 10 описан в главе 2 Инструкции по установке программного комплекса «Клиент-банк» (WEB), см.п.1.
11. CryptoService установлен, ssf_server.exe запущен, а при входе в систему Клиент-Банк Web выдает ошибку: Недоступен локальный сервис безопасности.

1-Проверить запуск и внешний вид CryptoService как указано в Инструкции п.1. (п. 1.2 Инсталляция КП СОБ (Cryptoservice));
2-запустить установку Cryptoservice от имени Администратора, перезагрузить компьютер (нажать Правой кнопкой мыши по файлу и выбрать «Запуск от имени Администратора»);

3-проверить настройки Вашего антивируса, при необходимости добавить Cryptoservice в исключения.
12. Носитель ключа вставлен в USB порт, но система выдает сообщение: Вставьте Ваш IKey носитель в ПК.

1-Вставить USB-носителя ключа в другой USB порт (сзади компьютера, а не на лицевой панели);
2-Если установлен драйвер USB-носителя ключа, то перезагрузить компьютер;
3- Если не установлен драйвер USB-носителя ключа, то необходимо установить драйвер носителя ключа. См. п.1.
4- Запустить установку installer_ikey_drivers.exe (iKeyDrvr32.exe или iKeyDrvr64.exe) от имени Администратора, перезагрузить компьютер (нажать Правой кнопкой мыши по файлу и выбрать «Запуск от имени Администратора»);


13. Как проверить установлен ли драйвер носителя ключа?
Проверьте в диспетчере устройств наличие устройства чтения смарт-карты.
Открыть диалоговое окно «Выполнить» сочетанием клавиш Windows +R:
Набирать команду control.
Панель управления-Система и безопасность-Система





14. Клиент блокирован. Пароль не помню.
Разблокировка и смена пароля Пользователя клиента выполняется по месту регистрации в отделе корпоративного бизнеса (филиал/ЦБУ) после проверки соответствия данных документа, удостоверяющего личность.
15. Ошибки при импорте файлов (платежное поручение, платежное требование, списки) недопустимый символ.
Обратиться к разработчику сторонней организации (Например: 1С, MAP, SAP, Смета, Галактика и пр.)
См. пункт меню Информация. Руководство оператора. ПК «Клиент-банк (WEB)». Модуль Клиент».
См. п.п.
3.3.2.
3.3.3.
ПРИЛОЖЕНИЕ 1 СТРУКТУРА ФАЙЛОВ ДЛЯ СПИСКА НА ЗАЧИСЛЕНИЕ ЗАРАБОТНОЙ ПЛАТЫ.
*Документация в формате PDF, при необходимости установите Adobe Reader.
16. Не открывается документ для просмотра. Как отключить блокировку всплывающих окон?
Mozilla: Настройки-Содержимое-Блокировка всплывающих окон (снять отметку или добавить в исключения сайт https://cb.asb.by) обновить страницу.



**Explorer: Свойства браузера – Конфиденциальность – Включить блокирование всплывающих окон (снять отметку или добавить в исключения сайт https://cb.asb.by)

**После периодических обновлений необходимо проверить настройку Explorer.
17. Не корректно отображается информация с сайта. Необходимо очистить кэш браузера
Необходимо очистить кэш браузера
Для Explorer:
Настройки — Свойства браузера – в разделе «Журнал браузера» нажмите «Удалить» — поставьте отметки «Временные файлы Интернета и веб-сайтов» и «Файлы cookie и данные веб-сайтов» и нажмите кнопку «Удалить»



Для Mozilla:
Настройка — Приватность-Удалить вашу недавнюю историю – выбрать из списка «Все» — ответить только «Куки» и «Кэш» — нажать «удалить сейчас»


18. Как распечатать документ?
Нажать комбинацию клавиш CTRL+P
19. При печати документ не помещается на одну страницу.
Проверить, при необходимости настроить, параметры печати в браузере.
20. В пункте меню Документы не вижу пунктов Платежные поручения, Платежные требования.
Обратиться по месту регистрации в отдел корпоративного бизнеса (филиал/ЦБУ).
В не рабочее время отдела корпоративного бизнеса, Вам необходимо обратиться в службу поддержки пользователей по тел. +375(17) 309-04-04 для регистрации Вашего обращения.
21. Как сохранить платежный документ в формате HTML?
По умолчанию существует возможность сохранения платежного документа в формате HTML при помощи комбинации клавиш CTRL+S.
22. Как сохранить платежный документ в формате PDF?
1.Необходимо установить ПО управления процессом печати doPDF.
2. В открытом документе для просмотра необходимо нажать комбинацию клавиш CTRL+P и выбрать имя принтера doPDF (как указано на картинке), нажать кнопку ОК.

Далее, (как указано на картинке), нажать кнопку ОК.

3. файл сохраняется по указанному пути.
23. Как сохранить выписку в формате PDF?
1. В закладке Сервис – Настройки изменить и сохранить опцию – формат для просмотра выписки по счетам картотеки и остатков на счетах – PDF.

2. Открытую для просмотра выписку в формате PDF Вы можете сохранить (печатать).
24. Как скопировать и вставить текстовую информацию?
1. В поле ввода текстовой информации выделите необходимую часть текста и нажмите комбинацию клавиш CTRL+C (копирование в буфер)
2. Установите курсор в необходимое поле для ввода текстовой информации и нажмите комбинацию клавиш CTRL+V (вставка из буфера)
25. Как включить протокол безопасности TLS 1.0 в моём браузере?
Открыть диалоговое окно «Выполнить» сочетанием клавиш Windows +R:
Набирать команду control.

Панель управления – Сеть и Интернет

Свойства браузера

Вкладка – Дополнительно
Параметр — Безопасность

Установить параметры безопасности браузера как указано на картинке (минимум TLS 1.0, максимум TLS 1.1, TLS 1.2)

Нажать — Применить – Ок.
Вопросы и ошибки в платежных документах
Ознакомьтесь внимательно с документацией в пункте меню Информация (*Документация в формате PDF, при необходимости установите Adobe Reader).

Дополнительная нормативная документация:
1. ИНСТРУКЦИЯ О БАНКОВСКОМ ПЕРЕВОДЕ.
УТВЕРЖДЕНЕНА ПОСТАНОВЛЕНИЕМ ПРАВЛЕНИЯ НАЦИОНАЛЬНОГО БАНКА РЕСПУБЛИКИ БЕЛАРУСЬ 29 марта 2001 г.
N 66 «ОБ УТВЕРЖДЕНИИ ИНСТРУКЦИИ О БАНКОВСКОМ ПЕРЕВОДЕ».
2. ИНСТРУКЦИЯ О ПОРЯДКЕ ФУНКЦИОНИРОВАНИЯ АВТОМАТИЗИРОВАННОЙ СИСТЕМЫ МЕЖБАНКОВСКИХ РАСЧЕТОВ НАЦИОНАЛЬНОГО БАНКА РЕСПУБЛИКИ БЕЛАРУСЬ И ПРОВЕДЕНИЯ МЕЖБАНКОВСКИХ РАСЧЕТОВ В СИСТЕМЕ BISS.
УТВЕРЖДЕНЕНА ПОСТАНОВЛЕНИЕМ ПРАВЛЕНИЯ НАЦИОНАЛЬНОГО БАНКА РЕСПУБЛИКИ БЕЛАРУСЬ 26 июня 2009 г. N 88 «ОБ УТВЕРЖДЕНИИ ИНСТРУКЦИИ О ПОРЯДКЕ ФУНКЦИОНИРОВАНИЯ АВТОМАТИЗИРОВАННОЙ СИСТЕМЫ МЕЖБАНКОВСКИХ РАСЧЕТОВ НАЦИОНАЛЬНОГО БАНКА РЕСПУБЛИКИ БЕЛАРУСЬ И ПРОВЕДЕНИЯ МЕЖБАНКОВСКИХ РАСЧЕТОВ В СИСТЕМЕ BISS».
26. Как посмотреть состояние счета? Как обновить выписку и просмотреть остатки?
Документы/Счета/Операции со счетами

Обновить остатки
Запрос выписки


27. Как посмотреть входящие платежи, поступающие на расчетный счёт?
Документы/Счета/Операции со счетами
Входящие платежи

28. Как создать заявление на Акцепт?
Документы по шаблону – Заявление на Акцепт
(ID документа =1, тип документа = Н).
В строке поиска документов набрать наименование документа (акцепт)

29. Нет ответа на выписку по запросу.
Необходимо обратиться в службу поддержки пользователей по тел. +375(17) 309-04-04 для регистрации Вашего обращения.
30. В выписке не отражается назначение платежа
При выполнении просмотра выписки, обратите внимание на опции просмотра выписки.

31. Нет платежей во входящих документах.Нет входящих сопроводительных документов к выставленным платежным требованиям.
Необходимо обратиться в службу поддержки пользователей по тел. +375(17) 309-04-04 для регистрации Вашего обращения.
32. Не отражается счет плательщика в К-Б WEB
Необходимо обратиться в службу продаж по месту регистрации в отделе корпоративного бизнеса (филиал/ЦБУ). В нерабочее время отдела корпоративного бизнеса Вам необходимо обратиться в службу поддержки пользователей по тел. +375(17) 309-04-04 для регистрации Вашего обращения.
33. Как выполнить подтверждение остатков?
1.Если Вы получили файл, то сохраните полученный документ от банка в формате PDF;
2. Создайте электронный документ ПРОЧЕЕ — ИНОЕ и прикрепите сохраненный файл;

3.Подписать и отправить в банк
См. пункт меню Информация. Руководство оператора. ПК «Клиент-банк (WEB)». Модуль Клиент». П.3.3.5 Электронные документы.
II.
1.Если Вы получили текстовое сообщение, то создайте документ свободного формата (скопировать и вставить текст);

2-Подписать и передать в банк.
См. пункт меню Информация. Инструкция. Работа с документами по шаблону. Модуль Клиент».
34. К платежному документу необходимо прикрепить дополнительно отсканированные документы формата PDF. Как прикрепить файл (Приложение) к электронному документу?
Дополнительная документация высылается электронным документом (сканированные документы формата PDF, размер файла ограничен до 5 242 880 байт).
См. пункт меню Информация. Руководство оператора. ПК «Клиент-банк (WEB)». Модуль Клиент». П.3.3.5 Электронные документы.
35. Ошибка при подписи платежного документа с приложением.

Выполнено приложение файла недопустимого формата.
При создании платежного документа имеется возможность приложить документ текстового формата.
См. пункт меню Информация:
— Инструкция. Работа с ПП в национальной валюте.
Ручной ввод. ПК Клиент-банк (WEB). П.2.7.
Присоединение приложения к платежному документу.
— Инструкция. Работа с ПП в иностранной валюте. Ручной ввод. ПК Клиент-банк (WEB). П.2.7. Присоединение приложения к платежному документу.

36. Не прикрепляется файл при создании электронного документа
Размер файла превышает допустимый размер

Не сканируйте документы в цветном режиме.
37. Как создать платежное поручение в валюте с покупкой/продажей/ конверсией валюты?
Необходимо изменить тип платежа (вид документа) и выбрать с покупкой/продажей/ конверсией валюты

38. В валютном ПП не отображается счёт плательщика
Укажите код валюты при создании ПП

39. Как правильно оформить международный перевод в валюте?
Если международный перевод в валюте, то поле УНП бенефициара должно быть пустым
Обратите внимание на опцию резидент

Инструкция. Работа с ПП в Иностранной валюте. Ручной ввод. ПК Клиент-банк (WEB).
2.3 Ручной ввод ПП. Бенефициар нерезидент
40. Не сохраняется платежное поручение в валюте
Неверно выбран тип платежа (вид документа), необходимо выбрать с покупкой/продажей/ конверсией валюты
41. Как перенести платежное поручение из архива старого Клиент-Банка в Клиент-Банк Web?
Переносятся платежные документы, выполненные после деноминации (валюта BYN).
1. В старом КБ — Архив документов- Выгрузка-Пачка ЭПД формата ПК «Клиент-Банк (WEB)»

2. В КБ Web
файл для импорта — Кодировка MS-DOS (cp866 )

42. Как создать обращение в службу технической поддержки самостоятельно (нет возможности обратиться по телефону)?
1. Если Клиент-банк Web установлен, но клиент не смог осуществить вход в систему.
Нажать кнопку «создать обращение в службу технической поддержки» в окне входа в Клиент-банк Web, далее следовать согласно инструкции.

2. Если Клиент-банк Web установлен и клиент осуществил вход в систему.
Ознакомиться с Инструкцией по доступу к службе технической поддержки.

Нажать кнопку создать обращение в службу технической поддержки, далее следовать согласно инструкции.

3. Если Клиент-банк Web не установлен.
Перейти по адресу https://cr1.asb.by/CBClient/Silver.aspx и выбрать пункт «создать обращение в службу технической поддержки» (пиктограмма с конвертами), далее следовать согласно инструкции.

43. Что необходимо для того, чтобы воспользоваться услугой УТП?
Удаленная техническая поддержка Клиента (УТП) осуществляется только при наличии условий оказания данной услуги в договоре о предоставлении комплекса услуг посредством ПК «Клиент-банк (WEB)» (далее – Договор).
В случае их отсутствия, необходимо заключить дополнительное соглашение к Договору, определяющее порядок оказания УТП. Если Договор заключался по методу публичной оферты необходимо представить в банк заявление о предоставлении дополнительного комплекса услуг посредством программного комплекса «Клиент-банк (WEB)», в котором отметить пункт, касающийся УТП (форма заявления размещается в документах по шаблону ПК «Клиент-банк (WEB)).
44. Как получить услугу УТП?
- Перейти на страницу «Удаленная техническая поддержка»: https://belarusbank.by/ru/33270/1683/1684/33635
- Ознакомиться с правилами безопасности в ходе УТП Клиентов с использованием ПО удаленного доступа.
- Скачать и запустить ПО удаленного доступа.
- Обратиться в службу технической поддержки по указанным контактным данным (или в свое учреждение Банка) и сообщить данные о подключении (Ваш ID и пароль). В случае использования Вами опции PIN (для безопасности), также, сообщить оператору УТП, введенный Вами PIN-код.
- При оказании УТП соблюдать обязанности Клиента согласно Договору.
- Соблюдать Правила безопасности в ходе УТП.
Пользователи WEB-версии Клиент-банка АСБ «Беларусбанк» периодически сталкиваются с проблемой авторизации по ЭЦП. Ошибка выглядит так:
Код ошибки подписи документа: 100
Ошибка подписи: Ошибка при открытии файла c:CryptoServiceASBUSBKeyPairsKeyPairInfos …. PrivateKey.sck
Изображение ошибки:
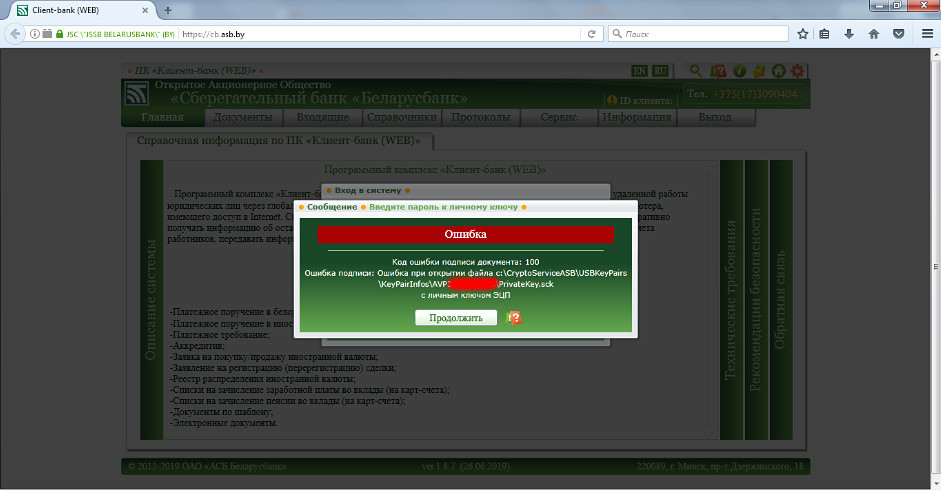
Обращение клиента в местное ЦБУ Беларусбанка ничего не дало. Специалисты банка порекомендовали переустановить «Криптосервис». Помогло на несколько дней, затем ошибка снова повторилась. Пришлось обратиться в службу технической поддержки в головном офисе Беларусбанка.
Справочно:
Контактный номер телефона +375 17 309 04 04.
Режим работы:
Понедельник – Пятница: с 08:30 до 23:00
Суббота: с 08:30 до 19:00
Воскресенье: с 08:30 до 16:50
Там пояснили, что путаница может быть при использовании ключей других банков при условии их одновременного использования в разных закладках браузера. В нашем случае ключей других банков вообще не было, но был ключ, выданный национальным центром электронных услуг — ГосСУОК. Вот только по своей работе эти ключи никак не пересекались: Клиент-банк запускался и работал в рекомендованной банком Mozilla Firefox версии 51.0.1 (ключ iKey), а Портал налоговой службы, электронные счета-фактуры и прочее «крутилось», естественно, в 11-м Internet Explorer-e (ключ Avest AvToken). Одновременно с этими программами и устройствами никто не работал.
Исправление ошибки подписи документа
Анализ показал, что совсем не обязательно пользоваться несколькими ключами одновременно. Достаточно того, что просто несколько ключей будут вставлены в USB-порты компьютера. Даже на картинке выше видно, что криптопровайдер пытается обратиться к ключу AVToken (номер ключа начинается с AVP), а WEB-клиент работает с ключами iKey (сигнатура ключа начинается с IK). Значит, криптосервис в данный момент пытается выполнить вход в систему не по тому ключу. Значит, нужно либо подключать к компьютеру только тот ключ, с которым работаешь в данный момент, либо указать «Криптосервису», какой ключ нужно использовать в данный момент.
Комплекс программный средств обеспечения безопасности (далее – КП СОБ (Cryptoservice)) предназначен для выполнения следующих криптографических операций над данными, размещенными в файлах, полный путь к которым передается во входных параметрах:
— выработка и проверка электронной цифровой подписи (ЭЦП), генерация и проверка параметров эллиптической кривой, генерация пары ключей и транспорта ключа согласно СТБ 34.101.45;
— шифрование, вычисление значения функции хэширования, выработка имитовставки и преобразование ключа согласно СТБ 34.101.31;
— выработка общих ключей по протоколам формирования общих ключей согласно СТБ 34.101.66.Все криптографические операции выполняются с использованием сертификатов открытых ключей, размещенных в Реестрах сертификатов открытых ключей ЭЦП «АСБ Беларусбанк».
КП СОБ (Cryptoservice) имеет сертификат соответствия № BY/112 02.01.036 00359 от 14 июня 2017 года.
После установки программы КП СОБ (Cryptoservice) в панели задач появляются иконки КП СОБ «Cryptoservice» и приложения ssf-server:
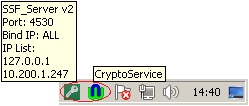
Нажимаем правой клавишей мыши на иконку приложения ssf-server (в виде ключа), в отобразившемся списке выбираем нужный ключ (если у вас iKey, то нужно выбрать ключ, который начинается с символов IK).
Еще немного про ИТ-Страну
Вся возня с настройками Клиент-банка Беларусбанка началась после того, как банк разослал письмо своим клиентам о прекращении работы WEB-клиента в старых небезопасных операционных системах Windows XP. Но не все крупные гос-организации и разработчики ПО готовы поступить также. Ранее уже рассказывалось о проблемах перехода на более современные версии операционной системы программы казначейства — «Клиент ТК».
Так вот и сам Беларусбанк несколько непоследователен в своих действиях. Нынешний WEB-клиент использует устаревшую технологию Microsoft Silverlight.
Microsoft Silverlight — это программная платформа для написания и запуска многофункциональных интернет-приложений RIA, схожая с Adobe Flash, включающая в себя модуль для браузера, который позволяет запускать приложения, содержащие анимацию, векторную графику и аудио-видео ролики, что характерно для RIA.
В 2013 году Microsoft объявила, что они прекратили развитие Silverlight, за исключением выпуска исправлений ошибок. Silverlight более не поддерживается в браузерах Opera, Mozilla Firefox, Google Chrome, так как в 2015 году в этих браузерах была отключена по умолчанию или полностью прекращена поддержка плагинов формата NPAPI.
Так что, клиентам снова ждать скорого «апгрейда» софта и железа? А то ведь безопасность снова «захромает».
G.Bush
Senior MemberАвтор темы
1884
#
7 ноября 2002 16:40
Лучшие курсы валют: http://kurs.onliner.by/

Обеспечивайте такие условия хранения карточки, которые исключают всякую возможность ее утраты, порчи, копирования данных с карты, ее несанкционированного и незаконного использования.
Если Вы потеряли карточку, немедленно сообщите об этом в банк по телефону +37517 289 92 92 или на короткий номер 487 (для velcom и МТC). Ваша карточка будет сразу же заблокирована. Чем раньше Вы позвоните, тем меньше шансов оставите мошенникам.
Получив новую карточку, обязательно поставьте подпись на оборотной стороне карты на специальной полосе для подписи.
Не подвергайте карточку воздействию магнитного поля. От этого магнитная полоса, расположенная на карточке, может потерять свои свойства, т.е. размагнититься.
Не передавайте карточку другим лицам. Только держатель банковской карточки, имя которого указано на карте, имеет право её использовать. При необходимости дать доступ к своему карт-счету близким или родственникам можно оформить им дополнительные карточки.
Подключитесь к системе SMS-информирования для контроля операций по Вашей карточке в режиме реального времени. Это позволит не только сразу же узнать о несанкционированной Вами операции по карточке, но и предотвратить последующие операции.
Никогда не отвечайте на письма с просьбой обновить данные Вашей карточки через интернет-сайт. Любое подтверждение или обновление информации происходит только при личном обращении клиента.
К каждой карточке выдается конверт с секретным ПИН-кодом, который необходимо запомнить, а конверт уничтожить. При необходимости ПИН-код можно записать, но так, чтобы только Вы знали, что означают записанные цифры. Никогда не храните ПИН-код и пластиковую карточку вместе, тем более, никогда не пишите ПИН-код на карточке. Храните втайне от других лиц конфиденциальные данные о Вашей карточке, а именно:
персональные данные (фамилия и имя) держателя карточки;
номер и срок действия карточки;
3-значное проверочное число (Card Verification Value/Code), находящееся на оборотной стороне карточки;
ПИН-код.
Ни при каких обстоятельствах не сообщайте ПИН-код посторонним людям, в том числе, работникам банка, кассирам в магазине или работникам правоохранительных органов. Не передавайте ПИН-код ни по телефону, ни по электронной почте.
Примите к сведению, что в настоящее время особо рискованными странами по краже данных магнитной полосы карточек являются страны Азиатско-Тихоокеанского региона (в частности, Таиланд и Малайзия), а также Украина, Великобритания, Турция и Болгария. В Российской Федерации – города Москва и Санкт-Петербург. Будьте особо внимательны при использовании Вашей карточки в перечисленных странах.
Настоятельно рекомендуем регулярно брать выписки по Вашей карточке для контроля движения денежных средств по Вашему карт-счету.
Будьте особенно осторожны, если незнакомые люди предлагают Вам помощь у банкомата, не позволяйте никому отвлекать Вас во время проведения транзакции.
Перед проведением операции в банкомате внимательно осмотрите его лицевую часть и ПИН-клавиатуру. В этих местах не должно находиться прикрепленных посторонних предметов, не должно быть видно никаких накладок. Если у Вас возникли подозрения, ни в коем случае не вставляйте карточку в банкомат и, по возможности, сообщите о подозрениях в банк, в том числе, если вблизи банкомата Вы обнаружили странный ящик или приспособление, где может быть размещена видеокамера.
Никогда не вставляйте карточку в картоприемник банкомата с усилием. Если Вы чувствуете, что банкомат работает не как обычно, нажмите клавишу для отмены операции и заберите карточку. Если после операции Ваша карточка не была возвращена, немедленно заблокируйте ее, позвонив в круглосуточную сервисную службу по телефону +37517 289 92 92 или на короткий номер 487 (для velcom и МТC) и обратитесь в банк с заявлением о произошедшем.
Пользуйтесь только проверенными телефонами Вашего банка, которые указаны на карточке, либо на официальных сайтах или рекламных стендах. Не используйте номера телефонов, предоставленные третьими лицами, либо просто наклееные на банкомат.
Если Вы уже вставили карточку в банкомат, а потом у Вас возникли сомнения — не вводите ПИН-код. Нажмите клавишу для отмены операции и заберите карточку.
Обращайте внимание на людей, стоящих за Вами в очереди у банкомата, в случае необходимости попросите их отойти на расстояние, с которого они не смогут увидеть вводимый Вами ПИН-код. Стойте как можно ближе к банкомату, набирайте ПИН-код, прикрывая клавиатуру, чтобы вводимый Вами ПИН-код не был виден.
Если карточка утеряна, украдена, постороннему лицу стал известен ПИН-код, либо есть подозрение, что с ее использованием осуществляются мошеннические операции, необходимо незамедлительно заблокировать карточку. Затем в установленные договором карт-счета сроки следует обратиться с письменным заявлением в банк.
При проведении операций в предприятиях торговли и сервиса не позволяйте проводить Вашу карточку через считывающее устройство оборудования несколько раз. Перед тем как ввести ПИН-код или подписать чек, подтверждающий покупку, обязательно проверяйте сумму, а при совершении операции за пределами Республики Беларусь — и валюту платежа.
При проведении операций в ресторанах, барах, магазинах, отдавая карточку обслуживающему персоналу, не выпускайте её из поля зрения.
В случае возникновения непонятных или подозрительных ситуаций, по возможности, информируйте банк через круглосуточную сервисную службу по телефону +37517 289 92 92.
В практику банка входит предоставление по карточке типа Visa Electron, Visa Classic, Visa Gold со счетом в белорусских рублях краткосрочного автоматически восстанавливаемого кредита (овердрафта по карт-счету). Условия предоставления овердрафта Вы можете узнать в кассе, где ведется Ваш счет.
Сумма лимита овердрафта зависит от размера среднемесячного дохода, но не более 30 000 000 бел. рублей на карт-счет и предоставляется на сегодняшний день под процентную ставку от 38% годовых. Право пользования овердрафтом оформляется единоразово, при этом автоматически возобновляется после погашения предыдущей задолженности. Все средства, поступающие на карт-счет, направляются на погашение овердрафта и процентов за пользование овердрафтом.
При оплате в интернете необходимо проверять, что на странице ввода данных карточки используется безопасное соединение. В целях безопасности, не стоит вводить карточные данные на сайтах, предлагающие сомнительный заработок в интернете и требующие для этого все реквизиты карты и Ваши персональные данные.
Перед покупкой следует внимательно ознакомиться с условиями оплаты, возврата, возмещения и доставки заказа, а также выяснить информацию о контактных лицах для разрешения претензий в случае их возникновения.
Избегайте пользоваться услугами интернет-ресурсов сомнительного содержания: зачастую они создаются специально для получения информации о банковских карточках и последующего ее неправомерного использования.
Особое внимание обращайте на информацию о дополнительных условиях ведения расчетов за услуги, обычно выведенную мелким шрифтом. Например, предлагается проведение расчетов на основе ежемесячных платежей до тех пор, пока держатель не пришлет сообщение о расторжении договора. Таким образом, предоставляя данные карточки и тем самым, соглашаясь на такую форму расчетов, Вы санкционируете ежемесячное списание определенной суммы и теряете право оспорить данные списания в банке.
Обращайте внимание на перечень стран, с которыми работает данная торговая точка, возможно, Вам откажут в доставке товара именно в указанный Вами регион.
Помните, что сделки будут отклоняться банком, если у Вас недостаточно денежных средств на счете, Вы предоставляете неверные данные по карточке и т.д. Данная негативная информация может накапливаться используемым Вами сайтом, и в последующем, торговая точка может отказать в приеме Вашей карточки в связи с наличием такой информации.
Внимательно относитесь к письмам торговых точек, которые просят предоставить реквизиты Вашей карточки для последующего зачисления крупных выигрышей в лотерею на Ваш карт-счет. Чаще всего эта рассылка является мошеннической.
dimaska777
Senior Member
611
#
4 мая 2016 11:59
ice-9:
нажать я не робот, появится картинка нгде надо будет выбрать то что написано выше.
вообще ничего не выскакивает…ни картинок, ни квадратиков…
сижу под хромом…
Добавлено спустя 27 секунд
а старый инет-банк уже отключен?
Василий44
Senior Member
4046
#
4 мая 2016 11:59
Да уж, в Firefox внутри ИБ не быстро. Кликнешь и ждёшь, пока подгрузится.
ice-9
zippo club
63210
#
4 мая 2016 12:02
dimaska777:
вообще ничего не выскакивает…ни картинок, ни квадратиков…
иногда просто вот так:
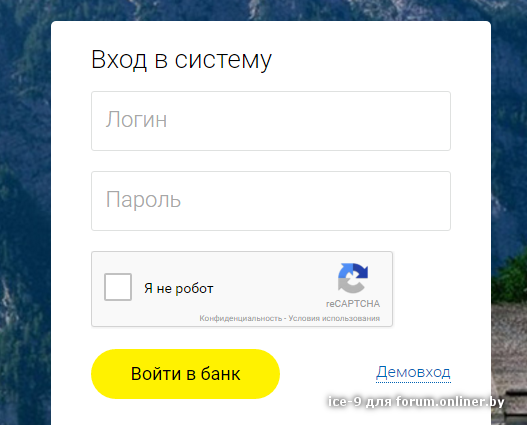
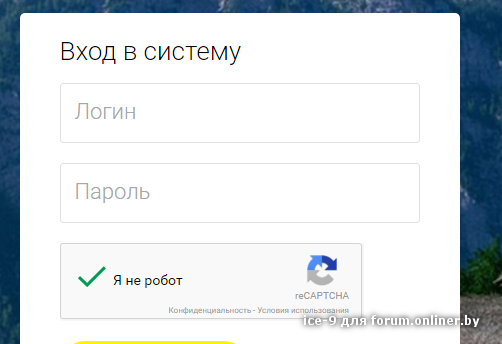
Как бы я хотел, чтобы я действительно был сумасшедшим. Это бы означало, что с миром все в порядке.
Leo-Leo
Senior Member
20341
#
4 мая 2016 12:23
dimaska777, у меня тоже хром, все так, как на скрине, приведенном ice-9.
John2
Senior Member
29025
#
4 мая 2016 13:27
Ждал долго. Ввел реквизиты и «На сервере произошла ошибка»
IMHO by default.
gwindlord
Junior Member
97
#
4 мая 2016 15:58
«Ошибка на сервере» вообще регулярно возникает, если попробовать что-то из настроек поменять, например, тему. Самое интересное, что тема потом применяется.
Заказчык
Senior Member
2015
#
4 мая 2016 16:15
gwindlord:
«Ошибка на сервере» вообще регулярно возникает, если попробовать что-то из настроек поменять, например, тему. Самое интересное, что тема потом применяется.
https://www.priorbank.by/ournews/-/asset_publisher/FExa25qFgC9h/c … id/1194312
В настоящее время у некоторых пользователей возможна некорректная работа отдельных функций. Банк проводит работы по оперативному устранению выявленных недостатков…
…Приносим извинения за доставленные неудобства, просим с понимаем отнестись к данной ситуации.
Поздравляю, Вы вступили в группу бесплатных тестеров. 
Настроек, так, значительная часть не работает — тему ставишь, при следующем входе слетает, то же и оформление, удалять с главного экрана плитки не дает — при перезагрузке возвращаются и т.д.
Usverg
Senior Member
2477
#
4 мая 2016 18:41
Редактировалось Usverg, 2 раз(а).
новый ибанк плох.
1) Раньше когда оплачивал билеты на автобус (там код нужно ввести) можно было выбрать в списке покупок старый заказ и оплатить новый просто изменив код. Теперь нельзя. Теперь надо каждый раз лезть в ериповское дерево. То есть: теперь стало менее удобно.
2) Оплата автобусного билета прошла не с первого раза.
Админ, че за косяк с форумом? буквы не скачут!
Заказчык
Senior Member
2015
#
4 мая 2016 18:51
Usverg:
2) М-код-а так и не дождался. Подсказку про USSD запрос для получения оного в случае если он застрял они в новом диалоге не сделали. Нагуглил *212*99# ввел и получил.. неверный м-код. Вобщем, мало того что неудобно, так еще и не работает.
Тоже не дождался М-код, но подсказка была, воспользовался. SMS было значительно позже. По оплате за покупку SMS тоже пришло поздно, видно, общая проблема, но по ней уже отправлял как-то жалобу.
Usverg
Senior Member
2477
#
4 мая 2016 18:57
со второго раза прошло, подсказку невнимательно прочел, т.к. был уже немного злой изза того что привычный короткий путь оплаты билета не работал
Админ, че за косяк с форумом? буквы не скачут!
StormFox
Member
271
#
4 мая 2016 21:05
Неприятное наблюдение (кроме всего что уже писалось выше): в интерфейсе переводов между картами в списке исходных карт видны только те, для которых включена настройка видимости — хотя для карт назначения видны ВСЕ. По итогу, чтобы перекинуть мамане денег (у которой скрыты все «лишние» карты), пришлось потратить минут 40 (с учетом тормозов сайта), проплясав с бубном с включением / выключением видимых карт (что кстати тоже ОЧЕНЬ и ОЧЕНЬ неочевидно было в новом интерфейсе).
Ну и мелочь конечно, но! Сортировка карт по умолчанию сбилась — а у меня их под 10 штучек, поэтому нифига не порадовал рандомный (по факту сортируется по типу карты — от платинки до белкарта) порядок, после привычного многолетнего…
И на сладкое — как тестировщик с 8-летним опытом скажу, что любой, самый похуистичный мой клиент порвал бы на тряпки, если бы ТАКОЕ выкатили в прод, и особенно что-то, касающееся ДЕНЕГ. Shame!.. ![]()
Когда нужно действовать — бояться некогда, а когда все сделано — бояться уже нечего. © Ричард Бах
KSIva
Senior Member
10825
#
4 мая 2016 21:31
Мне в целом понравился инет банкинг, думаю ошибки быстро исправят.
В автооплатах не нашел режим редактирования автооплаты, обнаружил «Отправлять SMS при ошибке платежа», вроде раньше не было.
Ну и при уменьшении ширины столбцов выдает «Ошибка на сервере»
«И покарал его Господь и отдал его в руки женщины». Кн. Юдифи, 16, гл. 7.
Tatsianka_M
Senior Member
7659
#
4 мая 2016 22:24
Деградация полная. Верните старый формат! Дохрена визуализаци для тыканья, мало информативности. Молчу уж про то, что сырец полный, а не продукт для внедрения.
Leo-Leo
Senior Member
20341
#
5 мая 2016 13:16
Если сюда заглядывают сотрудники банка — сделайте возможность менять ширину столбцов, очень не удобно, не видно, что написано в крайнем правом, приходится тыкать во все платежи по-очереди, что бы увидеть название нужного платежа в отдельном окне.
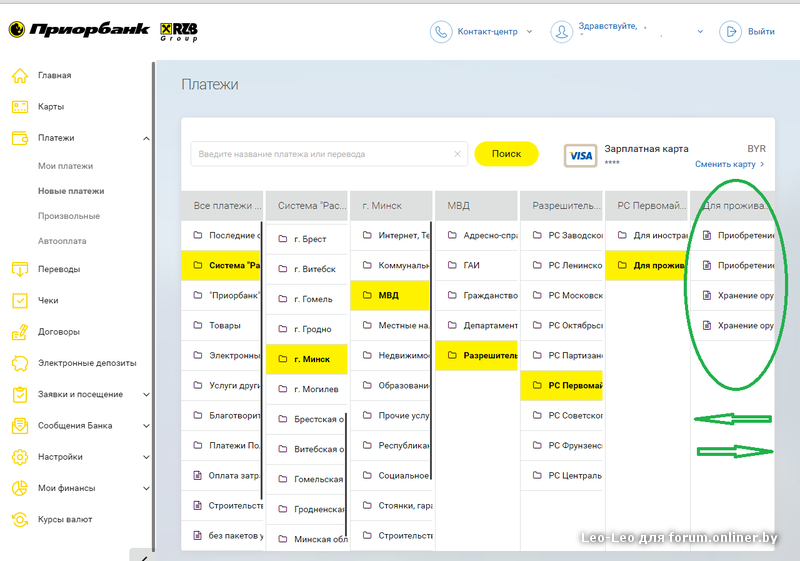
Добавлено спустя 6 минут 21 секунда
KSIva:
В автооплатах не нашел режим редактирования автооплаты
Да, похоже, убрали редактирование. Теперь просто удалять и делать новую.
А в принципе, редактирование особого смысла и не имело — там почти ничего изменить нельзя было. Например, за свет вместо 150 кВт платить 50 кВт — нельзя было исправить, приходилось приостанавливать одну автооплату и запускать другую.
matros
Senior Member
3513
#
5 мая 2016 13:52
Server Error in ‘/web’ Application. ![]()
ну почему, когда продаешь дешевле всех, найдется чудик «а давай дешевле»?
Leo-Leo
Senior Member
20341
#
5 мая 2016 14:02
matros:
Server Error in ‘/web’ Application.
Да вроде все работает, уже час там ковыряюсь, не выходя.
spike
Куратор team
9004
#
5 мая 2016 14:10
Редактировалось spike, 1 раз.
Leo-Leo, тоже Server error
Vadimich
Senior Member
2060
#
5 мая 2016 20:34
Проблема с инетбанком после его обновления.
Интернет через прокси, WinXP, разные браузеры — итог один:
нет «я не робот» вообще
natka-bobr
Member
258
#
5 мая 2016 21:01
Vadimich:
Проблема с инетбанком после его обновления.
Интернет через прокси, WinXP, разные браузеры — итог один:
нет «я не робот» вообще
проверила, без проблем зашла
Leo-Leo
Senior Member
20341
#
5 мая 2016 21:07
Прикольно)))
Попробовала сегодня с планшета войти в новый интернет-банк (не через приложение для планшета, а в «большой», который для обычного компа).
После нажатия » я не робот» мне были поочередно предложены 4 разных «капчи» в виде коллажа с картинками и надписями «отметьте картинки, на которых есть автомобили», » отметьте, где вы видите реки», «где есть витрины». Причем коллаж из 8-10 маленьких фото, увеличить на экране нельзя, некоторые тыкаешь наобум.
На больших компах, что на работе, что дома — просто жмешь на » я не робот» — и все, никаких доп.капчей.
Добавлено спустя 2 минуты 54 секунды
Vadimich, дома инет от Космоса, (не знаю, прокси там или нет), тоже ХР, через хром старый захожу без проблем.
Клиент-банк (WEB) Беларусбанка: исправление ошибки подписи документа, код 100 Почему происходит блокировка интернет-банкинга Беларусбанка? Прежде всего, хотелось бы акцентировать ваше внимание на том, что блокирование не зависит от
Клиент-банк (WEB) Беларусбанка: исправление ошибки подписи документа, код 100
Пользователи WEB-версии Клиент-банка АСБ «Беларусбанк» периодически сталкиваются с проблемой авторизации по ЭЦП. Ошибка выглядит так:
Изображение ошибки:
Обращение клиента в местное ЦБУ Беларусбанка ничего не дало. Специалисты банка порекомендовали переустановить «Криптосервис». Помогло на несколько дней, затем ошибка снова повторилась. Пришлось обратиться в службу технической поддержки в головном офисе Беларусбанка.
Исправление ошибки подписи документа
Анализ показал, что совсем не обязательно пользоваться несколькими ключами одновременно. Достаточно того, что просто несколько ключей будут вставлены в USB-порты компьютера. Даже на картинке выше видно, что криптопровайдер пытается обратиться к ключу AVToken (номер ключа начинается с AVP), а WEB-клиент работает с ключами iKey (сигнатура ключа начинается с IK). Значит, криптосервис в данный момент пытается выполнить вход в систему не по тому ключу. Значит, нужно либо подключать к компьютеру только тот ключ, с которым работаешь в данный момент, либо указать «Криптосервису», какой ключ нужно использовать в данный момент.
Комплекс программный средств обеспечения безопасности (далее – КП СОБ (Cryptoservice)) предназначен для выполнения следующих криптографических операций над данными, размещенными в файлах, полный путь к которым передается во входных параметрах:
— выработка и проверка электронной цифровой подписи (ЭЦП), генерация и проверка параметров эллиптической кривой, генерация пары ключей и транспорта ключа согласно СТБ 34.101.45;
— шифрование, вычисление значения функции хэширования, выработка имитовставки и преобразование ключа согласно СТБ 34.101.31;
— выработка общих ключей по протоколам формирования общих ключей согласно СТБ 34.101.66.
Все криптографические операции выполняются с использованием сертификатов открытых ключей, размещенных в Реестрах сертификатов открытых ключей ЭЦП «АСБ Беларусбанк».
КП СОБ (Cryptoservice) имеет сертификат соответствия № BY/112 02.01.036 00359 от 14 июня 2017 года.
После установки программы КП СОБ (Cryptoservice) в панели задач появляются иконки КП СОБ «Cryptoservice» и приложения ssf-server:
Нажимаем правой клавишей мыши на иконку приложения ssf-server (в виде ключа), в отобразившемся списке выбираем нужный ключ (если у вас iKey, то нужно выбрать ключ, который начинается с символов IK).
Еще немного про ИТ-Страну
Так вот и сам Беларусбанк несколько непоследователен в своих действиях. Нынешний WEB-клиент использует устаревшую технологию Microsoft Silverlight.
Microsoft Silverlight — это программная платформа для написания и запуска многофункциональных интернет-приложений RIA, схожая с Adobe Flash, включающая в себя модуль для браузера, который позволяет запускать приложения, содержащие анимацию, векторную графику и аудио-видео ролики, что характерно для RIA.
В 2013 году Microsoft объявила, что они прекратили развитие Silverlight, за исключением выпуска исправлений ошибок. Silverlight более не поддерживается в браузерах Opera, Mozilla Firefox, Google Chrome, так как в 2015 году в этих браузерах была отключена по умолчанию или полностью прекращена поддержка плагинов формата NPAPI.
Так что, клиентам снова ждать скорого «апгрейда» софта и железа? А то ведь безопасность снова «захромает».
Клиент-банк (WEB) Беларусбанка: исправление ошибки подписи документа, код 100
Клиент-банк (WEB) Беларусбанка: исправление ошибки подписи документа, код 100
Пользователи WEB-версии Клиент-банка АСБ «Беларусбанк» периодически сталкиваются с проблемой авторизации по ЭЦП. Ошибка выглядит так:
Изображение ошибки:
Обращение клиента в местное ЦБУ Беларусбанка ничего не дало. Специалисты банка порекомендовали переустановить «Криптосервис». Помогло на несколько дней, затем ошибка снова повторилась. Пришлось обратиться в службу технической поддержки в головном офисе Беларусбанка.
Исправление ошибки подписи документа
Анализ показал, что совсем не обязательно пользоваться несколькими ключами одновременно. Достаточно того, что просто несколько ключей будут вставлены в USB-порты компьютера. Даже на картинке выше видно, что криптопровайдер пытается обратиться к ключу AVToken (номер ключа начинается с AVP), а WEB-клиент работает с ключами iKey (сигнатура ключа начинается с IK). Значит, криптосервис в данный момент пытается выполнить вход в систему не по тому ключу. Значит, нужно либо подключать к компьютеру только тот ключ, с которым работаешь в данный момент, либо указать «Криптосервису», какой ключ нужно использовать в данный момент.
Комплекс программный средств обеспечения безопасности (далее – КП СОБ (Cryptoservice)) предназначен для выполнения следующих криптографических операций над данными, размещенными в файлах, полный путь к которым передается во входных параметрах:
— выработка и проверка электронной цифровой подписи (ЭЦП), генерация и проверка параметров эллиптической кривой, генерация пары ключей и транспорта ключа согласно СТБ 34.101.45;
— шифрование, вычисление значения функции хэширования, выработка имитовставки и преобразование ключа согласно СТБ 34.101.31;
— выработка общих ключей по протоколам формирования общих ключей согласно СТБ 34.101.66.
Все криптографические операции выполняются с использованием сертификатов открытых ключей, размещенных в Реестрах сертификатов открытых ключей ЭЦП «АСБ Беларусбанк».
КП СОБ (Cryptoservice) имеет сертификат соответствия № BY/112 02.01.036 00359 от 14 июня 2017 года.
После установки программы КП СОБ (Cryptoservice) в панели задач появляются иконки КП СОБ «Cryptoservice» и приложения ssf-server:
Нажимаем правой клавишей мыши на иконку приложения ssf-server (в виде ключа), в отобразившемся списке выбираем нужный ключ (если у вас iKey, то нужно выбрать ключ, который начинается с символов IK).
Еще немного про ИТ-Страну
Так вот и сам Беларусбанк несколько непоследователен в своих действиях. Нынешний WEB-клиент использует устаревшую технологию Microsoft Silverlight.
Microsoft Silverlight — это программная платформа для написания и запуска многофункциональных интернет-приложений RIA, схожая с Adobe Flash, включающая в себя модуль для браузера, который позволяет запускать приложения, содержащие анимацию, векторную графику и аудио-видео ролики, что характерно для RIA.
В 2013 году Microsoft объявила, что они прекратили развитие Silverlight, за исключением выпуска исправлений ошибок. Silverlight более не поддерживается в браузерах Opera, Mozilla Firefox, Google Chrome, так как в 2015 году в этих браузерах была отключена по умолчанию или полностью прекращена поддержка плагинов формата NPAPI.
Так что, клиентам снова ждать скорого «апгрейда» софта и железа? А то ведь безопасность снова «захромает».
Инструкция по установке Клиент-банка (ВЕБ) АСБ Беларусбанка и как войти в систему
Клиент-банк Беларусбанка – банкинг для юрлиц. Сервис был создан, чтобы облегчить жизнь клиентам банковского учреждения и Проводить ряд необходимых операций не в отделении. АСБ Беларусбанк разработал отдельную программу клиент-банка, которая открывает доступ в систему онлайн банкинга. Ее установка проходит быстро и легко.
Кому подойдет такая система web-управления? Переход на дистанционное обслуживание Беларусбанка Удобен для:
Многие документы, которые можно оформить на бумаге, не трудно перевести в электронную систему и активно использовать в клиент-банке с «живыми» подписями в виде ЭЦП.
Чтобы подключить к клиент-банку Беларусбанка, Необходимо:
Клиент-банк (WEB) Беларусбанка – что это такое?
Входит клиент-банк в сервис дистанционного обслуживания (ДБО), который предлагается корпоративным клиентам. Не нужно путать это банковское предложение от Беларусбанка с интернет-банкингом. Отличается сервис тем, что разработан для ИП, которые часто сталкиваются по работе с банком. Внутренние данные формируются и хранятся в системе Беларусбанка, которые открываются при входе в личный кабинет клиент-банка.
Устанавливать можно вэб-приложение на ПК или смартфон. Недоступен локальный сервис безопасности может быть При плохом соединении либо в случае возникновения ошибки при работе сb asb by.
Простыми словами клиент-банк Беларусбанка называют «толстым клиентом», а интернет-банкинг — «тонким клиентом». Вход в банковскую систему Осуществляется после того, как присвоен пароль и у пользователя открывается возможность самостоятельно вводить данные.
Программа подходит Не только для мелких предпринимателей, но и для ОАО. Открыть клиент-банк можно и через веб-узел asb by, на котором действует полноценная техническая поддержка.
Возможности ВЕБ Клиент-банка
| Возможности системы Клиент-банк Беларусбанка | Особенности | Примечание |
|---|---|---|
| Использование банковских справочников | Чтобы узнать коды платежей, курсы валют, о банках-нерезидентах | — |
| Осуществление расчетов в действующих рублях или другой валюте | Платежные требования или платежные поручения | — |
| Запрос проводимых операций по счету | Для любого клиента Беларусбанка | — |
| Дистанционное заключение договоров с Беларусбанком | Для создания срочных банковских вкладов или открытия текущих счетов | — |
| Электронное взаимодействие с банковским учреждением | Возможность переписки или получения стандартных документов (квитанций, выписок) | Получение новостей или уведомлений от Беларусбанка |
| Самостоятельный контроль локальных банковских справочников | Назначений платежа, бенефициаров | — |
| «Кэш пулинг» | Особенное управление своими счетами или счетами подразделений | Посредством использования защищенного ПО |
| Направление заявлений и распоряжений на предоставление некоторых банковских услуг | Заявление платежных требований или на открытие/закрытие счетов в Беларусбанке, распоряжение на бронирование средств | Документы имеют установленную форму, которую можно скачать с сайта |
Что необходимо для подключения к Клиент-банку Беларусбанка?
Чтобы подключиться и пользоваться программой клиент-банка Беларусбанка не возникает особых сложностей.
Для этого у пользователя должно быть:
Система для работы с банковскими операциями предоставляется в виде ПО, которое Не займет много места в оперативной памяти (установка пошаговая и простая).
Успешную работу в банковской программе Невозможно представить без юридической части – она включает подписание договора и формирование ЭЦП.
Услуги клиент-банка обычно оплачиваются списанием средств с текущего счета, а при возникновении технических моментов в системе Стоит обращаться к службе поддержки Беларусбанка.
Как установить Клиент-банк?
Как установить сервис клиент-банк? Работает веб-программа через обычную авторизацию с помощью логина и пароля. При оформлении документов в банковском отделении Беларусбанка выдают еще и специальный ключ на использование клиент-банка.
Первый шаг – это установка банка в виде ПО вместе с соответствующими драйверами системы.
Видео по теме:
Установка драйвера
Установка драйвера на программу клиент-банка начинается с сохранения соответствующего файла, который подбирается В зависимости от типа ОС (32 или 64 битная).
Запускается исполнение От Админа. Помощником при установке клиент-банка от Беларусбанка окажется банковская рубрика Вопрос-Ответ в меню «Малому и среднему бизнесу»/«Крупному бизнесу».
Примерная инструкция установки блока особой криптографической защиты для сервиса клиент-банк:
Установка ПК СОБ (Cryptoservice)
Cryptoservice (ПК СОБ) разработан Для решения следующих задач в системе клиент-банка:
Чтобы успешно установить программный комплекс клиент-банка Беларусбанка Нужно выполнить одну из следующих операций:
Дальше нужно следовать инструкции:
После установки каждый последующий запуск Cryptoservice Происходит автоматически, но если это не произошло в какой-то момент, то сделать открытие программного дополнения можно вручную через файл [drive]:CryptoServiceASBCryptoService34.exe.
О том, что ПК СОБ запущен говорит Соответствующая иконка программы. Cryptoservice Не отличается широким набором настроек, а для его управления достаточно щелкнуть правой кнопкой по миниатюрке в панели задач.
Установка Silverlight
Если на вашем ПК не установлен Silverlight, то его потребует установить система при запуске клиент-банка. Пользователю Необходимо кликнуть в предлагаемом окне и выбрать ярлык программы.
После сохранения установочного файла, Его необходимо запустить и следовать привычным рекомендациям, подтверждая «Далее».
Вход в систему Клиент-банк (WEB)
Вход в систему клиент-банка Беларусбанка можно выполнять после полноценной установки программного файла (выше приведены описание экспертов, как это правильно сделать). Как только произведен автоматический запуск «CryproServiceASB», Можно открывать браузер и заходить на страницу клиент-банка.
Считывание данных в системе происходит за секунды и клиент попадает в управление веб-оболочки клиент-банка, при работе с которой Не возникает сложностей.
Полезное видео:
Техническая поддержка
Техподдержка Беларусбанка Может пригодиться в самых разнообразных случаях. Так, если пользователь забыл пароль от клиент-банка или в процессе использования банковской программы Беларусбанка возникла какая-то ошибка.
Если возникают вопросы относительно подключения web-клиент банка или нужна профессиональная настройка, то Следует обратиться в ближайшее отделение Беларусбанка.
Преимущества и недостатки
Чтобы сделать выписку в банке или воспользоваться другими стандартными банковскими операциями Беларусбанка, Не обязательно посещать ближайшее отделение и тратить свое время на ожидание своей очереди. Можно установить клиент-банк, который предлагает сайт Беларусбанка и Пользоваться дистанционно всеми преимуществами системы.
Как зарегистрироваться в интернет-банкинге Беларусбанк и почему он может не работать
Пользователи «Беларусбанка» имеют возможность осуществлять большинство операций в режиме онлайн, используя интернет-банкинг. Он отличается простотой и удобством в использовании и дает ряд преимуществ. Стоит разобраться, как подключить эту услугу и почему не работает интернет-банкинг «Беларусбанк».
Как подключить интернет-банкинг «Беларусбанка» через интернет?
Клиенты «Беларусбанка», использующие «Личный кабинет» в системе интернет-банкинга финансового учреждения, имеют максимум возможностей для получения комфортного обслуживания. Чтобы выполнять большинство операций, нужно иметь лишь компьютер с доступом к Сети. Посещать отделение банка при этом не требуется.
Интернет-банкинг дает следующие возможности:
Для подключения к интернет-банку «Беларусбанка» нужно:
Один клиент может иметь только одну учетную запись в ибанкинге.
Если карта оформлена, можно произвести подключение в режиме онлайн. Инструкция, как подключить интернет-банкинг «Беларусбанка», выглядит так:
Как зарегистрироваться?
Регистрация «Личного кабинета» происходит вместе с подключением услуги. Для нее предусмотрены такие способы:
Чтобы зарегистрироваться в режиме онлайн, нужно открыть на веб-сайте соответствующую страницу и заполнить анкету, а также оплатить услугу пользования интернет-банкингом. Указываются паспортные данные, адрес фактического проживания, реквизиты карт. Важно ввести всю информацию правильно, чтобы она совпадала с документами.
После прохождения регистрации банк в течение срока не больше 10 рабочих дней отправляет к клиенту на дом курьера с одноразовыми сессионными кодами, которые нанесены на отдельную карту. Лишь после их получения можно будет авторизоваться в интернет-банкинге и начать им пользоваться.
Как узнать логин и пароль?
Логин и пароль клиент придумывает сам при регистрации. Если же они были утрачены, можно восстановить их путем звонка по номеру телефона 147 в рабочие часы. Чтобы восстановить доступ, нужно предоставить оператору такие данные:
Если пользователь три раза вводил на странице авторизации неверные данные, то его профиль будет заблокирован. К ошибочному вводу также относится неправильный либо чрезмерно долгий ввод сессионного ключа. Кроме того, если клиент в течение года не заходил в «Личный кабинет», тот блокируется, и приходится регистрироваться заново.
Вход в систему через карту кодов
Клиент можно входить в «Личный кабинет» не только по логину с паролем, но и по карте кодов. На этапе авторизации в интернет-банкинге можно выбрать вариант «Код с карты кодов». Откроется окно для подтверждения, где необходимо ввести четыре цифры указанного на карте соответствующего номера.
Карты с кодами выдаются при регистрации непосредственно в банке или через курьера. Для ввода кода дается минута. Если пользователь не успеет ввести цифры, системой будет выдан другой номер с карты для ввода.
Почему может не работать интернет-банкинг?
Иногда клиенты сталкиваются с тем, что не могут войти в интернет-банкинг «Беларусбанка». Способы решения этой проблемы будут зависеть от ее причины:
Телефон горячей линии
Если вы столкнулись с трудностями при использовании интернет-банкинга «Беларусбанка», можно обратиться в службу поддержки по таким номерам:
Связаться со службой поддержки также можно через мессенджеры или электронную почту.
Интернет-банкинг «Беларусбанка» облегчает использование финансовых услуг для любого клиента. В его применении нет ничего сложного. В случае проблем с доступом или блокировки вы всегда можете обратиться в службу поддержки.
Как разблокировать интернет-банкинг Беларусбанка: через интернет, СМС и в офисе банка – инструкция с фото
Почему происходит блокировка интернет-банкинга Беларусбанка?
Прежде всего, хотелось бы акцентировать ваше внимание на том, что блокирование не зависит от сотрудников банка Беларусбанка.
Спецификой пользования онлайн-сервисом Беларусбанка предусмотрено Два способа ограничения доступа к нему:
Система безопасности Беларусбанка настроена таким образом, что при любых подозрительных действиях в профиле, автоматически перекрывается доступ к нему. В основном, подозрения вызывают неоднократные попытки ввода контрольных паролей в интернет-банкинге.
Даже если клиент лично вводит код неверно (а такое часто бывает, когда человек забыл пароль), программа расценивает это Как несанкционированный вход.
Заморозка интернет-банкинга дело поправимое – разблокировать аккаунт по силам каждому клиенту. Поэтому далее в статье мы рассмотрим Детально способы как это осуществить.
Причины блокировки интернет-банкинга
Заблокировать вход в систему ДБО могут:
Блокировка по инициативе банка происходит, когда есть информация о мошеннических действиях с использованием интернет-банкинга. Аккаунт будет заблокирован сотрудниками Беларусбанка, если есть сведенья о том, что финансовые инструменты клиента стали доступны третьим лицам.
Инициаторами большинства случаев блокировок интернет-банкинга выступают пользователи системы. Причины, по которым банкинг становится недоступен, следующие:
С августа 2019 года Беларусбанк не выпускает карту кодов. Авторизация и подтверждение операций происходит с помощью СМС-пароля. Карточки, которые выданы ранее, функционирую до окончания срока действия
Восстановить работоспособность интернет-банкинга проще всего самому через интернет или по телефону.
Способа разблокировать интернет-банкинг Беларусбанка
Безвыходных ситуаций не бывает, и даже с такими серьезными организациями как банки, решить вопрос разблокировки доступа в онлайн сервис, очень легко. Для этого достаточно действовать по нашей инструкции.
Разблокировать банкинг через интернет и по смс
Такая опция доступна лишь тем пользователям, которые заранее ее активировали. Поэтому, во избежание внештатных ситуаций, мы объясним, Как это сделать.
Фото-инструкция о подключении услуги «Разблокировка по СМС»:
Для этого необходимо будет назвать ему Такие данные:
Если укажете достоверную информацию, то блокировку снимут В ближайшее время.
Рекомендуем к просмотру:
Как начать работу в Интернет-банкинге Беларусбанка?
Чтобы воспользоваться возможностями сервисами новым пользователям необходимо пройти процедуру регистрации. Для этого зайдите на официальный сайт https://belarusbank. by и под разделом Интернет-банкинг нажмите Перейти.
Можно также сразу попасть на страницу входа и регистрации, перейдя по ссылке https://ibank. asb. by. Перед вами откроется окошко входа в систему.
Новому пользователю следует выбрать графу Online-регистрация, ознакомиться с деталями процедуры и нажать Продолжить.
После этого откроется страница заключения договора между банком и клиентом на использование Интернет-банка в ОАО АСБ Беларусбанк. Внимательно прочтите документ и, если всё устраивает, нажимайте на кнопку согласия с условиями договора. Перед вами откроется страница регистрации, где необходимо заполнить в полях: ФИО, дату рождения, гражданство, тип документа, ИНН, номер документа и удостоверяющего личность.
[box type=»info»]Заполнив информацию жмите Продолжить. После чего необходимо произвести оплату за использование услуг Интернет-банкинга с помощью платёжной карты, указанной во время регистрации и ожидать карту сессионных кодов, которая будет доставлена на домашний адрес в течение 10 рабочих дней.[/box]
Другой способ регистрации
Есть возможность подключить услугу интернет-банкинга другим способом – обратиться в учреждение банка. Для этого необходимо:
Войти в личный кабинет Беларусбанка
Вход в ЛК интернет-банкинга АСБ Беларусбанк осуществляется на той же странице, где проходила регистрация. Необходимо выбрать кнопку Вход в систему и заполнить поля.
[box type=»info»]Обратите внимание, войти в личный кабинет Беларусбанка можно как с помощью кода с карточки кодов, так и одноразового СМС-кода, полученного на мобильный телефон.[/box]
Войти по данным МСИ
Клиенты Беларусбанка имеют возможность войти в учётную запись по данным Межбанковской системы идентификации. Для этого выберите раздел Вход по МСИ и выберите удобный способ – код с карты либо код в СМС-сообщении.
Заполните требуемые данные, введённые при регистрации в МСИ и нажмите Войти.
Безопасность учётной записи
Банк обеспечивает повышенную безопасность при использовании интернет-банкинга. После трёхкратного неправильного введения пароля учётная запись блокируется. Следует обратить внимание, на введение кода отводится одна минута, не успев вложиться в это время, система также определит это как неудачную попытку войти.
Для разблокировки необходимо нажать на «Разблокировать по СМС» либо обратиться за помощью к оператору банка по номеру 147. Если вход в ЛК был заблокирован 3 раза подряд – придётся обращаться в отделение банка и заполнить заявление на разблокировку.
Для смены пароля зайдите в раздел Персональные настройки и выберите Настройки пароля. Забыв свой Логин, обратитесь по номеру 147 и сообщите все требуемые данные для подтверждения личности либо обратитесь в банк. Для восстановления пароля необходимо также обратиться в учреждение банка. Не забудьте взять с собой документы.
Восстановление профиля после утери логина
Запросы на разблокирование учетной записи возникают у клиентов не только по утери пароля от нее, но также есть случаи, когда пользователь забывает свой логин. И в этом случае Сможет помочь горячая линия Беларусбанка, только кроме вышеупомянутой информации необходимо озвучить оператору свои Паспортные данные.
После получения этой информации вам напомнят ваше системное имя, которое можно будет записать в надежном месте.
Такая процедура не подойдет для восстановления забытого пароля от аккаунта, так как для генерации нового кода обязательным является посещение офиса банка.
Как изменить пароль после восстановления доступа в интернет-банкинг
Требование по установке постоянного пароля появляется автоматически, после запроса на восстановление данных. Изменить секретную комбинацию можно самостоятельно в любое удобное время.
В банке есть требования к сложности нового пароля:
Если одно из требований к сложности комбинации не соблюдается, изменить пароль не получится. Программа выдаст ошибку, в которой укажет недопустимые значения.
Что такое ПИН-КОД
ПИН-КОД, в переводе с английского, означает персональный идентификационный номер. Он служит секретным ключом, предоставляющим доступ к информационному и финансовому ресурсу карты: дебетовой, кредитной, платежной. Код присваивается карточному продукту для того, чтобы ее держатель, использовал его в качестве идентификатора при проведении безналичных операций. Это своеобразный заменитель личной подписи обладателя пластика.
Код изготавливается одновременно с карточкой и является уникальным. Вручается владельцу в специальном запечатанном конверте. Информация является полностью конфиденциальной — никто не обладает данными о PIN, кроме владельца.
Беларусбанк предупреждает, что пароль:
Способы разблокировки личного кабинета Беларусбанка:
В Беларусбанке действует три способа, которые помогут восстановить вход в систему ДБО:
Перед тем, как разблокировать интернет-банкинг, необходимо установить причину и ответить на вопрос: «Почему не могу зайти в программу?».
Если клиент забыл секретную комбинацию или случайно ввел неверное значение, то достаточно перейти по кнопке «Забыли пароль?». Новый ключ доступа придет по СМС.
Разблокировать по СМС
Способ используется в случаях, когда аккаунт клиента заблокирован в системе. При этом пользователь помнит свой логин и пароль от интернет-банкинга.
Функцию «разблокировки программы через интернет по СМС» необходимо активировать в программе интернет-банкинга.
Лучше сделать это заранее, при первом входе в систему, для этого:
Сервис поддерживает работу с мобильными аппаратами, которые обслуживаются в компаниях «МТС», «Velcom», «Life».
Чтобы восстановить учетную запись через интернет, потребуется совершить 4 действия:
Если код в сообщении не пришел или потерялся, следует повторно выполнить пункты 1 и 2, описанные выше, и нажать «Повторить СМС». Затем ввести информацию из сообщения в поле «Код из СМС».
Запросить новый пароль по СМС можно не более трех раз подряд. В противном случае сервис заблокирует учетную запись и восстановить ее онлайн будет невозможно. Пользователям придется обращаться в подразделение кредитной организации и оформлять заявление на восстановление системы.
Читайте также: Как положить деньги на карточку Белагропромбанка: через инфокиоск, банкомат, интернет-банкинг, в подразделении банка. Все доступные способы пополнения
В мобильном приложение «М-банкинг» можно установить разрешение на разблокировку аккаунта по СМС, запросить новый пароль и снять ограничения с учетной записи.
Через контакт-центр Беларусбанка
Операторы службы поддержки банка помогут разблокировать учетную запись и восстановить логин пользователя.
Чтобы снять ограничения с личного кабинета, клиенту потребуется сообщить:
Если клиент забыл логин и пароль, специалист контакт-центра поможет вспомнить только имя аккаунта в системе. Для этого пользователю потребуется сообщить:
Узнать пароль через службу поддержи не получится. Восстановить секретную комбинацию можно в автоматическом режиме, на страницы для входа в систему, или при обращении в отделение банка.
Служба контакт-центра работает по единому телефону – 147, с 8:30 до 20:00 по будням и с 9:00 до 16:00 по выходным дням. В праздники служба не работает.
В офисе Беларусбанка
Работники Беларусбанка ответят на любые вопросы, связанные с работой онлайн-банка. В том числе помогут разблокировать личный кабинет, когда клиент неверно ввел код из СМС, и сгенерируют новую секретную комбинацию для входа в интернет-банкинг.
Все операции сотрудника банка сопровождаются оформлением заявлений на бумажном носителе.
Правила безопасной работы в интернет-банкинге
Настройку безопасности следует начинать при первой регистрации в онлайн-банке. Как войти в персональные настройки, и какие параметры учетной записи нужно установить, описано выше.
Избежать несанкционированного взлома и мошенничества при работе с финансами через интернет помогут несколько простых действий:
Часть правил срабатывает автоматически и не требует дополнительной активации, но пользователю необходимо регулярно контролировать наличие SSL-соединения и актуальность антивирусного ПО.
Каким способом пользуетесь для разблокировки интернет-банкинга? СМС0%Контакт-центр0%В офисе банка0%
Что даёт интернет-банкинг Баларусбанк?
Подключив услугу у пользователей появляется возможность совершать те же операции, что и в отделении банка:
Источники:
Https://1it. xyz/poleznoe/internet/klient-bank-belarusbank-oshibka-podpisi-dokumenta-100
Https://kodyoshibok01.ru/klient-bank-web-belarusbanka-ispravlenie-oshibki-podpisi-dokumenta-kod-100/
Https://fpmp39.ru/mobilnye-prilozheniya/kak-razblokirovat-internet-banking-belarusbanka-cherez-internet-sms-i-v-ofise-banka-instruktsiya-s-foto
Важно отметить, что большинство ошибок при работе с ЭЦП можно устранить в домашних условиях, без необходимости привлечения специалистов со стороны.
Какие виды ошибок ЭЦП бывают
Среди наиболее часто встречающихся ошибок в процессе подписания электронных документов электронной подписью выделяют три ключевых блока:
Проблема с подписанием ЭПЦ. Возникает в момент, когда владелец подписи желает использовать ее при подписании электронного документа.
Проблема с сертификатом. Здесь система информирует пользователя об отсутствии (не действительности), либо использовании незарегистрированного сертификата удостоверяющего центра, необходимого для внешней проверки ЭП.
Проблемы при авторизации. Появляется при проверке пользователя, когда владелец электронной подписи впервые пытается зайти на электронную площадку с подтверждением личности через ЭЦП.
Проблема с подписанием ЭПЦ
Причины, вызывающие подобную ошибку весьма разнообразны. Тут можно выделить такие основные направления:
- Закрытый ключ со съемного носителя (диска, флешки, Токена), не соответствует имеющемуся ключу открытого сертификата. Банальный человеческий фактор выбора не того носителя информации с ЭЦП. Если же «правильный» ключ утерян, придется обращаться в Удостоверяющий центр для перевыпуска.
- Недействительный сертификат. Чтобы устранить подобную ошибку потребуется переустановить открытый сертификат. Важно учитывать требования криптопровайдера (инструкции по необходимым действиям) для установки открытых сертификатов.
- Сертификат подписи определяется как не проверенный. Потребуется выполнить переустановку корневого сертификата, сформировавшего ЭП Удостоверяющего центра.
- Закончился срок действия криптопровайдера. Необходимо получить новый лицензионный ключ, позволяющий работать с программным обеспечением криптопровайдера. Информация запрашивается через УЦ, либо владельца ПО.
- Не виден сертификат на носителе. Помогает простая перезагрузка компьютера для устранения ошибка генерации.
- Алгоритм сертификата ЭЦП не поддерживается. Подобная ошибка может возникать при подписании электронной отчетности в налоговую. Потребуется переустановить КриптоПро CSP и проверить его на совместительство с имеющейся у вас на компьютере операционной системой.
Как проявляется данная ошибка и что сделать, чтобы исправить
Ошибка исполнения функции с информированием о невозможности подписать документ ЭЦП обычно появляется в момент подписания документа.
Система сразу выводит на экран уведомление о непредвиденной ошибке с кратким указанием причины ее возникновения.
Обычно для ее исправления требуются такие действия:
- проверка наличия, срока действия, подлинности сертификатов и выполнение их замены;
- выполнение проверки корректной работы операционной системы компьютера, ее обновление до минимальных допустимых параметров;
- проверка состояния съемного носителя закрытого ключа;
- выявление и устранение ошибок работы криптопровайдера.
Важно. Причина, из-за которой владелец ЭЦП не может нею воспользоваться, может быть комплексной. Поэтому, если не сработал один из предложенных вариантов, проверьте по другим направлениям.
Проблема с сертификатом
Распространенным явлением во время подписания электронных документов ЭЦП является получение уведомления, что системе не удалось получить доступ к сертификатам, пригодным для формирования подписи.
Здесь причины возникновения неисправности могут быть такими:
- Пользователь не установил на свой ПК корневые сертификаты УЦ, осуществлявшего формирование и выдачу ЭЦП. Для устранения – скачать и установить на компьютер такой сертификат, либо прописать доступ к нему.
- Система не видит личных сертификатов владельца ЭЦП. Выдаются одновременно с оформлением ЭП. Их необходимо загрузить на ваш ПК, и подтянуть в криптопровайдер. В дальнейшем можно загрузить через сайт УЦ. Устанавливаются и прописываются на рабочем месте, предназначенном для работы с ЭЦП. С незарегистрированным сертификатом вы не сможете осуществлять подписание электронных документов.
- Информирование о невалидности сертификатов. Обычно такое возможно в случае, когда заканчивается срок действия сертификата, либо их отзывают. Потребуется обращаться в УЦ, выдавший ЭЦП, для уточнения статуса сертификатов подписи. В некоторых случаях помогает обновление сертификатов на компьютере пользователя. Сделать это можно вручную.
Мнение эксперта
Владимир Аникеев
Специалист отдела технической поддержки
Внимательно читайте природу ошибки, что выдает система. Обычно это ключ к дальнейшему направлению поиска источника проблемы и ее устранению.
Что делать если не найден сертификат или не верен
Когда сертификат отсутствует в списке «Ваши Сертификаты», проблема может оказаться в отсутствии коренного сертификата УЦ.
Для устранения этой проблемы необходимо:
- проверить наличие такого сертификата на вашем ПК по пути: «Пуск» — дальше «Все программы» — после этого плагин «КриптоПро» — а уже там «Сертификаты»;
- дальше находим вкладку «Личное», выбираем «Сертификаты»;

- потребуется открыть не отображенный во вкладке сертификат и просмотреть его «Путь сертификации»;
- тут отображаются все цепочки сертификатов в порядке ранжирования. Важно чтобы напротив какого-то из них не стоял желтый, либо красный значок предупреждения. Если подобное присутствует – нажмите на сам сертификат и ознакомьтесь с ошибкой, что выдаст система;
- в зависимости от причины (обычно это окончание действия сертификата, либо не верифицирован) выполните ее устранение.
Чтобы устранить ошибку и перезагрузить отозванный сертификат потребуется выполнить несколько не сложных действий:
- в окне «Свойства браузера» откройте личный сертификат. Попасть туда можно через «Поиск» меню «Пуск». В открытом окошке ищите вкладку «Содержание», дальше вкладку «Сертификаты»;
- после этого во вкладке «Состав» потребуется выбрать позицию «Точки распространения списков отзывов»;
- в следующем блоке под названием «Имя точки распространения» необходимо выполнить копирование ссылки загрузки файла списка отзывов;
- переходя по указанной ссылке необходимо скачать и установить файл списка отзывов (CRL);
- дальше переходим по подсказкам «Мастера импорта сертификатов».
Следующей распространенной проблемой, когда компьютер не видит сертификат на носителе, является сбой в работе программных продуктов компьютера либо Токена (флешки). Обычно помогает простая перезагрузка ПК. Среди прочих популярных проблем этого направления можно выделить такие:
- На носителе отсутствует драйвер, либо он установлен не корректно. Необходимо скачать последнюю версию драйвера с официального источника и установите его. Можно проверить работоспособность съемного носителя на другом ПК. В этом случае, если другой ПК нормально работает с носителем ЭЦП, переустановите драйверы на первом компьютере.
- Система долго распознает носитель ЭЦП. Тут проблема в операционной системе. Ее потребуется обновить до минимального уровня, требуемого для работы с ЭЦП.
- USB-порт работает не корректно. Попробуйте подсоединить Токен (флешку) через другой порт, либо на другом ПК, чтобы убедиться, что проблема не в носителе. Выполните перезагрузку компьютера.
- Если Токин (флешка) не открывается ни на одном компьютере, значит проблема в носителе. Когда ключ был записан в единственном экземпляре на этот носитель – потребуется обращаться в УЦ для перевыпуска ЭЦП.
Важно. Перед вынесением «окончательного вердикта» касательно работоспособности носителя и сертификата, не поленитесь выполнить их проверку через несколько различных источников.
Проблемы при авторизации
Часто с подобными неприятностями сталкиваются владельцы ЭЦП, пытающиеся пройти регистрацию, либо авторизацию на различных электронных торговых площадках. Пользователю появляется уведомление, что его подпись не авторизирована.
Обычно проблема кроется:
- Отсутствие регистрации. Потребуется попросту зарегистрироваться на избранном вами ресурсе.
- Не зарегистрирован сертификат. Возникает после обновления ключа ЭЦП. Устраняется путем регистрации нового сертификата ключа ЭЦП.
Мнение эксперта
Владимир Аникеев
Специалист отдела технической поддержки
На различных ресурсах процесс регистрации (авторизации) может существенно отличаться, иметь определенные ограничения, а также блокироваться защитным ПО. Поэтому перед началом процедуры не поленитесь ознакомиться с соответствующей инструкцией и правилами.
В дальнейшем, при работе на самой электронной площадке и попытке подписать электронные документы, могут возникать дополнительные трудности, связанные с такими моментами:
- Необходимости присоединиться к регламенту. Система не даст возможность полноценно работать, если вы не согласитесь с ее условиями.
- Невозможность загрузить файл (файлы). Обычно это ошибка превышения размера информации, что допустима для загрузки. Просто смените формат разрешения файла, чтобы уменьшить его размер.
- Требование использовать определенный браузер (определенную версию браузера). Это системные требования владельца площадки, которые необходимо соблюдать.
- Проблемы со считыванием сертификатов. Потребуется проверить не просрочены ли ваши сертификаты, а также все ли они установлены на ПК.
Что значит er 10002 неопределенная ошибка при проверке ЭЦП, что делать?
Возможно не прошла расшифровка файла ключа. Перезагрузите компьютер. Проверьте, отображается ли съемный носитель ключа ЭЦП, наличие и корректность отображения сертификатов, а также соответствие их (должен быть одинаковый владелец).
Ошибка 52 цифровая подпись
Связана с повреждением, либо отсутствием необходимых драйверов на носителе, либо ПК. Потребуется скачать с официального источника недостающий драйвер и переустановить его.
Почему компьютер не видит ЭЦП?
Несоответствие программного продукта операционной системы и съемного носителя (флешки), либо повреждение флешки. Устраняется путем обновления операционной системы до минимально необходимой версии. В случае обнаружения повреждения флешки – может потребоваться перевыпуск ЭЦП удостоверяющим центром.
Почему КриптоПро не отображает ЭЦП?
Потребуется выполнить определенные настройки вашего браузера и добавить программу в меню веб-обозревателя, а также загрузить недостающие сертификаты ЭЦП.
Где на компьютере искать сертификаты ЭЦП?
Хранение сертификатов в Windows (от 7 версии) осуществляется по адресу: C:UsersПОЛЬЗОВАТЕЛЬAppDataRoamingMicrosoftSystemCertificates
где вместо «ПОЛЬЗОВАТЕЛЬ» должно стоять наименование вашего ПК
В вашем браузере отключен JavaScript, поэтому некоторое содержимое портала может отображаться некорректно.
Для правильной работы всех функций портала включите, пожалуйста, JavaScript в настройках вашего браузера.
Печать
Ошибка в клиент-банке
Вы можете добавить тему в список избранных и подписаться на уведомления по почте.
![]()
|
|
|
![]()
![]()
|
|
|
![]()
![]()
![]()
![]()
![]()
![]()
|
|
|
![]()
Для того чтобы ответить в этой теме, Вам необходимо войти в систему или зарегистрироваться.


 занято…
занято…
