Обновлено: 29.01.2023
В данной статье мы расскажем о путях решения ошибки «Этот сертификат содержит недействительную цифровую подпись» на примере «Тензор» и Казначейства. Вы узнаете, что такое цепочка доверия¸ как её настроить и многое другое.
Для возможности использования квалифицированной электронно-цифровой подписи (далее — КЭЦП) необходимо, чтобы криптопровайдер счёл сертификат пользователя достоверным, то есть надёжным. Этого можно добиться только в том случае, если корректно выстроена линия доверия сертификата, которая состоит из трёх элементов:
Сертификат ключа проверки ЭП (далее — СКПЭП).
Промежуточный сертификат (далее — ПС).
Корневой сертификат (далее — KC).
Изменения хотя бы одного из этих документов повлечёт за собой недействительность сертификата, из-за чего он не сможет быть применён для заверки электронной документации. Также причинами ошибки может оказаться некорректная работа криптопровайдера, невозможность интегрирования с браузером и т.п.

В сертификате содержится недействительная цифровая подпись: разбор ситуации, на примере «Тензор»
Для того, чтобы узнать о состоянии ключа, следует:
Войти в меню «Пуск».
Открыть раздел «Все программы» и перейти в «КриптоПро».
После этого нужно нажать л.к.м. на «Сертификаты».
В строке хранилище, отметить нужное.
Кликнуть на выбранный сертификат.
Открыть раздел «Путь сертификации».
В строке «Состояние» будет отражён статус неактивного сертификата.
Во вкладке «Общие» отображается причина, к примеру, «Этот сертификат не удалось проверить, проследив его до доверенного центра».
Линия доверия была нарушена (неправильно прописан путь сертификации), произошло повреждение одного или всех сертификатов (кодирование соединения не будет доверенным, либо просто не будет работать).
Некорректно инсталлирован криптопровайдер КриптоПро.
Алгоритмы шифрования СКЗИ не работают, или работают некорректно.
Нет доступа к реестровым документам.
Версия браузера устарела.
На компьютере выставлены неправильные хронометрические данные.
Из всего этого следует, что ошибка может быть вызвана: напрямую сертификатом, криптопровайдером, либо некорректными настройками компьютера. При этом, все эти варианты предполагают разные способы решения проблемы.

Цепочка доверия, от министерства цифрового развития и связи до пользователя
До того, как приступить к выяснению причины ошибки, в первую очередь, необходимо разобраться в алгоритме строения цепочки доверия сертификатов (далее, — ЦДС) – она является обязательной для правильной работы КЭЦП на всех существующих информационных ресурсах.
Принцип построения ЦДС
Первая ступень в построении ЦДС – это корневой сертификат ключа проверки министерства цифрового развития и связи. Именно Минкомсвязь производит аккредитацию удостоверяющих центров и предоставляет им разрешение на выпуск КЭЦП. Список аккредитованных УЦ представлен на официальном сайте Министерства цифрового развития и связи.
Вторая ступень – это ПС, он предоставляется в комплекте с КС и включает в себя:
Данные об УЦ и срок действия ключа.
Электронный адрес для связи с реестром организации.
Данные сведения поступают в закодированном формате и применяются криптопровайдером для подтверждения подлинности открытого ключа КЭЦП.
В теории КЭЦП может быть украдена у владельца, но использовать её без инсталлированного сертификата УЦ не представляется возможным. Все эти меры направлены на то, чтобы минимизировать риски незаконного применения КЭЦП посторонними лицами.
СКПЭП последнее звено цепи доверия. УЦ предоставляет его вместе с открытым и закрытым ключом. Сертификат может быть предоставлен в бумажном, либо электронном виде, на него записаны основные сведения о владельце КЭЦП.
СКПЭП объединяет открытый ключ с определенным человеком, иными словами, подтверждает факт принадлежности ЭП конкретному лицу.
КС министерства цифрового развития и связи действителен, вплоть до 2036 года, а ПС предоставляется только на год, затем необходимо оплатить новый и инсталлировать его на свой компьютер.
Причиной возникновения ошибки «Этот сертификат содержит недействительную цифровую подпись» может служить повреждение любого отрезка ЦДС, начиная с Минкомсвязи РФ и заканчивая пользователем.
Пути решения ошибки
Для начала необходимо убедиться в том, что КС активен и верно инсталлирован. Для этого применяется стандартный путь: «Пуск» → «Все программы» → «КриптоПро» → «Сертификаты» → «Доверенные центры сертификации» → «Реестр». В появившемся перечне должен находиться файл от ПАК «Минкомсвязь России». Если сертификата нет, или он не активен, требуется его инсталлировать:
Запустите скачанный файл на компьютере и, в разделе «Общие», нажмите «Установить».
Поставьте отметку рядом со строчкой «Поместить в следующее хранилище».
Укажите хранилище «Доверенные корневые центры сертификации».
Для продолжения инсталляции, кликните на кнопку «ОК» и дайте согласие в окне, предупреждающем о безопасности.
После инсталляции сертификата, перезагрузите ПК.
Файл предоставляется УЦ одновременно с остальными средствами для генерации КЭЦП, если он потерян или удалён, необходимо обратиться в УЦ, предоставивший СКПЭП.
Когда с КС Минкомсвязи всё в порядке, но статус по-прежнему неактивен, необходимо его переустановить (удалить и инсталлировать повторно).
Существует ещё один вариант исправления ошибки, но он срабатывает не каждый раз. В случае, если предыдущий способ не помог, войдите в «Пуск», в строке поиска наберите regedit, после чего войдите в редактор и самостоятельно удалите следующие файлы.
На форуме CryptoPro CSP предлагается еще один вариант решения проблемы. Но работает он не всегда. Если установка документа не помогла, откройте меню «Пуск» и выполните поиск редактора реестра по его названию regedit. В редакторе найдите и вручную удалите следующие ветки:
Они могут быть как полностью, так и частично, поэтому следует удалить все, что имеется. Проверьте статус, он должен стать активным.
Следует помнить, что самовольное редактирование реестровых ключей может отразиться на работе системы, поэтому лучше поручить данную работу специалистам.

Исправление ошибки, на примере казначейства
Наиболее популярная причина недействительности сертификата – это нарушение путей сертификации. Причём неполадки могут быть не только в файлах министерства цифрового развития и связи, но и в промежуточных, а также личных СКЭП.
Ниже мы разберём причину ошибки, на примере Управления Федерального казначейства (УФК).
Изменение или повреждение файла УФК
Обязанности УЦ исполняются в территориальных органах Росказны по всей России. Для проведения аукционов и размещения на платформах сведений о госзакупках, участники должны подписывать отчёты цифровой подписью, полученной в УФК.
В случаях, когда не получается подписать документ, предоставленной казначейством ЭП, и высвечивается ошибка « Этот сертификат содержит недействительную цифровую подпись», необходимо:
Зайти в раздел «Личное».
Указать неработающий СКПЭП, после чего открыть раздел «Путь сертификации». В таком случае, основным УЦ будет выступать Мнкомсвязи РФ, а подчинённым УФК. Самым последним элементом в доверительной линии будет СКПЭП пользователя.
Если после этого, статус до сих пор недействительный, то следует проследить всю доверительную линию и определить слабый элемент.
Вернуться обратно во вкладку «Общие» и проверить, правильно ли указаны данные организации, выпустившей СКПЭП.
После чего перейти в «Промежуточные центры сертификации». Если выявится, что причина в данном звене, в разделе «Общие» появятся следующие данные: «Этот сертификат не удалось проверить, проследив его до . ».
На сайте УФК войти во вкладку «Корневые сертификаты».
Загрузить «Сертификат УЦ Федерального казначейства».
Переместить файл на компьютер. Процедура перемещения такая же, как и для основного центра, но как хранилище необходимо указать «Промежуточные центры сертификации».
Выключите и включите ПК.
На последнем этапе нужно открыть вкладку «Личное» и указать необходимый СЭП, после чего сделать проверку пути сертификации.
Если всё прошло удачно, и проблема решена, в строке со статусом отобразится «Этот сертификат действителен». Значит, система произвела проверку ЦДС и не обнаружила отклонений.
Истечение срока
Для установки новых ключей не требуется подключения к интернету, файл будет проверен в автоматическом режиме, как только устройство выйдет в сеть.
Ошибка с отображением в КриптоПро
Когда возникает подобная ошибка, некоторые сайты могут отклонять СЭП, зато остальные с лёгкостью интегрируются с ней, потому что не все сайты производят проверку пути до основного УЦ. Исправление появившихся вследствие этого ошибок может усложняться, потому что в таких ситуациях вся цепь доверия не имеет нарушений и обозначается как активная.
В таких ситуациях может оказаться что неполадка связана с работой криптопровайдера, либо браузера.
Неправильная работа КриптоПро
Для того, чтобы убедиться в корректности работы, нужно зайти в КриптоПро CSP и открыть раздел «Алгоритмы». Если их характеристики пустые, это означает, что программа работает неправильно и её следует переустановить:
Для того, чтобы произвести переустановку, необходимо наличие специального программного обеспечения (КриптоПро), которую можно загрузить с портала разработчика. Она создана для экстренного удаления криптопровайдера. Этот способ даёт возможность полностью удалить КриптоПро с компьютера, что необходимо для качественной переустановки.
Сервисы инициализации
СЭП может высвечиваться как недействительный, в случаях, когда не активирована служба распознавания КриптоПро CSP.
Для того, чтобы проверить активность службы:
Активируйте системное окошко «Выполнить», зажав на клавиатуре Win+R.
После чего вбейте в командной строке services.msc.
В перечне служб, укажите «Службы инициализации».
Зайдите в подраздел «Свойства» и если служба неактивна, запустите её.
Выключите и включите компьютер, если всё сделано правильно КЭЦП будет работать корректно.
Что делать, если ошибка вызвана сбоем браузера
Если после коррекции цепочки доверия, устранения неисправностей криптопровайдер, ошибка всё равно высвечивается, существует вероятность того, что она вызвана сбоем браузера. В основном, так происходит при заверении документов на государственных порталах, либо сайтах контролирующих органов.
Создатели CryptoPro советуют пользоваться для работы с КЭП, только Internet Explorer, так как он уже вшит в Windows, но даже с ним может произойти сбой.
Чаще всего, после того как пользователь входит под паролем администратора, всё налаживается, и ключи начинают функционировать в стандартном режиме.
Что нужно сделать:
Правой кнопкой мыши нажмите на значок браузера.
Выберите строку «Запуск от имени администратора».
После того, как ошибка исчезнет:
Правой кнопкой мыши нажмите на значок браузера.
Кликните на «Дополнительно»
И выберите «Запуск от имени администратора».
Теперь каждый раз при загрузке ПК, права администратора будут вступать в силу автоматически и больше не потребуется постоянно изменять настройки.
Выключение антивирусника
Некоторые антивирусные программы, к примеру, Symantec или AVG, распознают КриптоПро, как угрозу, и начинают блокировать программные процессы. В результате возникают всевозможные ошибки с СКПЭП, поэтому для того, чтобы подписать цифровой документ, желательно на некоторое время выключить антивирусную программу, для этого:
Нажав правой кнопкой мыши на значок антивирусной программы, выберите «Сетевые экраны» или «Управление экранами».
После чего, отметьте временной отрезок, на который предусмотрено отключение ПО.
Когда электронный документ будет подписан, активируйте антивирусную программу обратно.
Настройка хронометрических данных
Также необходимо проверить, актуально ли на компьютере выставлено число и время, для этого:
Правой кнопкой мыши кликните на значок часов в правом нижнем углу монитора.
Область применения ЭП довольно широка. Например, многие специальные сервисы требуют верификации пользователя с её помощью: Госуслуги, онлайн-сервисы для управления средствами в банке и электронные площадки и другие. Поэтому любые технические неполадки, возникающие при использовании ЭП, могут вызвать различные серьёзные: от упущенной выгоды до материальных убытков.
Какие бывают ошибки
Проблемы при использовании ЭП, с которыми пользователи встречаются чаще всего, можно условно разделить на три группы:
Проблемы с сертификатом Они появляются, когда сертификат не выбран, не найден или не верен.
Проблемы с подписанием документа. Ошибки возникают при попытке подписать документ.
Проблема при авторизации на торговых площадках.
Рассмотрим неполадки подробнее и разберёмся, как их решать.
Сертификат не найден
Иногда при попытке подписать электронный документ с помощью ЭП пользователь может столкнуться с ошибкой «Не удалось найти ни одного сертификата, пригодного для создания подписи»
У подобных ошибок могут быть следующие причины:
1. На компьютере не установлены корневые сертификаты Удостоверяющего Центра (УЦ), в котором была получена ЭП. Необходимо установить либо обновить корневой сертификат. Установка корневых сертификатов удостоверяющего центра подробно описана в нашей инструкции.
2. На ПК не установлено ни одного личного сертификата ЭП. Для применения ЭП необходимы и личные сертификаты. Об их установке мы писали в другой статье.
3. Установленные на компьютере необходимые сертификаты не валидны. Сертификаты отозваны или просрочены. Уточните статус сертификата в УЦ. Ошибка с текстом «Ваш сертификат ключа подписи включён в список отозванных» возникает, если у сертификата закончился срок действия или на ПК нужно обновить список сертификатов. В последней ситуации следует вручную загрузить перечень отозванных сертификатов.
Для установки списка отозванных сертификатов:
Откройте личный сертификат пользователя в окне Свойства браузера. Чтобы открыть его, наберите «Свойства браузера» в поисковой строке меню Пуск. Перейдите во вкладку Содержание и нажмите кнопку «Сертификаты».
Во вкладке Состав выберите из списка пункт «Точки распространения списков отзыва».
В блоке Имя точки распространения скопируйте ссылку на загрузку файла со списком отзыва.
Скачайте по указанной ссылке файл. Нажмите по нему правой кнопкой мыши и выберите в контекстном меню «Установить список отзыва (CRL)».
Следуйте указаниям «Мастера импорта сертификатов».
Не виден сертификат на носителе
Как правило, причина такой проблемы — сбой в работе программных компонентов. Для её решения достаточно перезагрузить компьютер. Однако иногда этого бывает недостаточно, поэтому требуется переустановка драйверов или обращение в службу техподдержки.
К наиболее распространённым причинам такой проблемы относятся следующие случаи:
Драйвер носителя не установлен или установлен некорректно. Для решения проблемы необходимо извлечь носитель электронной подписи из ПК и скачать последнюю версию драйвера носителя с официальных ресурсов. Если переустановка драйвера не помогла, подключите носитель к другому ПК, чтобы убедиться в исправности токена. Если токен определится другой системой, попробуйте удалить на неисправном компьютере драйвер носителя и установить его заново.
Долгое опознание носителя. Для решения проблемы необходимо дождаться завершения процесса или обновить версию операционной системы.
Некорректная работа USB-порта. Подключите токен к другому USB-порту, чтобы убедиться, что проблема не в носителе ЭП. Если система определила токен, перезагрузите компьютер. Если это не поможет, следует обратиться службу технической поддержки.
Неисправность носителя. Если при подключении токена к другому компьютеру или USB-порту система не определяет его, значит, проблема в самом носителе. Устранение неисправности возможно в данном случае лишь одним путём — нужно обратиться в сервисный центр для выпуска нового носителя.
ЭП не подписывает документ
Причин у подобной проблемы множество. Среди самых распространённых можно выделить следующие неполадки:
Закрытый ключ на используемом контейнере не соответствует открытому ключу сертификата. Возможно был выбран не тот контейнер, поэтому следует проверить все закрытые контейнеры на компьютере. Если необходимый контейнер по тем или иным причинам отсутствует, владельцу придётся обращаться в удостоверяющий центр для перевыпуска ЭП.
Ошибка «Сертификат недействителен» (certificate is not valid). Следует повторно установить сертификат ЭП по инструкциям УЦ в зависимости от используемого криптопровайдера — КриптоПро CSP, ViPNet CSP или другого.
Сертификат ЭП определяется как непроверенный. В этом случае необходимо переустановить корневой сертификат удостоверяющего центра.
Истёк срок действия криптопровайдера. Для решения этой проблемы необходим новый лицензионный ключ к программе-криптопровайдеру. Для его получения необходимо обращаться к специалистам УЦ или к ответственным сотрудникам своей организации.
Подключён носитель с другим сертификатом. Убедитесь, что подключён правильный токен. Проверьте также, не подключены ли носители других сертификатов. Отключите другие носители в случае их обнаружения.
В момент подписания электронных документов или формирования запроса в различных может возникнуть ошибка «Невозможно создание объекта сервером программирования объектов».
В этой ситуации помогает установка и регистрация библиотеки Capicom:
Распакуйте и переместите файлы capicom.dll и capicom.inf в каталог syswow64, находящийся в корневой папке ОС.
Откройте командную строку от имени администратора — для этого в меню Пуск наберите «Командная строка», нажмите по найденному приложению правой кнопкой мыши и выберите Запуск от имени администратора.
Введите «c:windowssyswow64regsvr32.exe capicom.dll» (без кавычек) и нажмите ENTER. Должно появиться уведомление о том, что команда выполнена успешно.
Выбранная подпись не авторизована
Процесс запроса на авторизацию ЭП на разных торговых площадках может отличаться: часто нужно отправлять запрос оператору системы на авторизацию, иногда рабочее место настраивается автоматически.
Если ошибка сохраняется, возможно, следует отключить защитное ПО или добавить сайт электронной площадки в исключения.
Если ваша проблема с электронной подписью не решена, но обратитесь к нашим специалистам техподдержки.
В современном интернет-пространстве использование ЭЦП необходимо для ведения документооборота, для работы в информационных системах, на торговых площадках и т.д. Работа программных средств ЭЦП и самой подписи не вызывает у пользователей сложностей, а постоянная доработка ПО позволяет отслеживать и устранять все возникающие неполадки для следующих версий. Однако иногда при авторизации или во время подписания документа ПО или система выдает ошибки авторизации, невалидности ЭЦП и т.п. Устранить их можно своими силами за несколько минут, если следовать пошаговой инструкции.
Выбранная подпись не авторизована
Обычно ошибка «Выбранная ЭЦП не авторизована» возникает во время попытки входа в личный кабинет на электронных торговых площадках.

Возникает она при использовании нового ключа ЭЦП на торговой площадке без регистрации пользователя или без регистрации нового сертификата. Для авторизации подписи в личном кабинете необходимо:
ЭЦП поставлено сертификатом без заключенного соглашения
Ошибка «ЭЦП проставлено сертификатом, на который нет заключенного соглашения» часто возникает при обращении в Пенсионный фонд. При возникновении ошибки нужно проверить, заключено ли пользовательское соглашение об электронном документообороте по телекоммуникационным каналам связи между организацией и Пенсионным фондом.
Если соглашения нет, то его необходимо заключить в письменной форме. Если соглашение было заключено ранее, то нужно проверить соответствие ФИО, указанное в соглашении, с ФИО в сертификате ключа ЭЦП. Если данные не менялись, то нужно дождаться квитанции о приеме, которая приходит в течение 4 рабочих дней после отправки отчета об ошибке. Протокол проверки ошибки приходит вместо квитанции в случае, когда проверка наличия пользовательского соглашения прошла ранее запроса.
Если реквизиты были изменены, то необходимо предоставить в отделение Пенсионного фонда приказ, наделяющий правом подписи сотрудника указанного в новом сертификате.
Не поддерживается алгоритм сертификата ЭЦП
Также нужно проверить хранилище сертификатов на предмет наличия там закрытого ключа ЭЦП. Если проблема повторяется, то можно установить КриптоПро.nет и sdk версии 1.0.48668.1 или выше. Если переустановка криптопровайдера не помогает и одновременно возникает ошибка ОС «Неустранимая ошибка при инициализации исправлений», то необходима полная переустановка операционной системы.
Электронная подпись невалидна
Ошибка «Электронная подпись документа невалидна» чаще возникает при работе в системах 1С. Обычно связана проблема с тем, что на ПК не установлен корневой сертификат (КС) Удостоверяющего центра. Это может быть по следующим причинам:
- не установлен в соответствующую папку сертификат головного удостоверяющего центра минкомсвязи;
- не установлен в соответствующую папку корневой сертификат удостоверяющего центра, изготовившего ЭЦП.

Для устранения ошибки нужно открыть документ и проверить ЭЦП, которая обозначена красным.

Далее двойным кликом мышки нужно открыть сертификат и сохранить его на рабочем столе или в любом удобном месте на ПК.


Затем сохраненный сертификат открывают и выбирают вкладку «Путь сертификации».

Для установки сертификата нужно лишь открыть его и установить.
Если не открывается цепочка сертификатов, то нужно перейти во вкладку «Состав» и «Доступ к информации о центре сертификации».

Затем пользователь выделяет и копирует одну из ссылок, имеющих в окончании .cer/.crt, после чего вставляет ссылку в адресную строку используемого браузера и начинает скачивание КС.

После скачивания КС открывают и нажимают «Установить сертификат».

Местом хранилища назначают «Доверенные корневые центры сертификации».


Следующий шаг — подтверждение установки КС.

Затем пользователь возвращается в рабочее окно 1С и нажимает на подпись-статус «ЭЦП не верна». В открывшемся меню нужно выбрать «Проверить ЭЦП».

Если установка прошла без ошибок, то статус изменится на «ЭЦП верна».
Ошибка создания объекта сервером программирования объектов подписи
При подписании документов или при формировании запросов в разных информационных системах может возникнуть ошибка «Невозможно создание объекта сервером программирования объектов ЭЦП».

Решить проблему можно переустановкой КриптоПро или обновлением плагина для Криптопро. Если после переустановки ПО ошибка повторяется, то нужно зарегистрировать библиотеку capicom.
Для этого нужно:
Если установка через архивы вызывает сложности, то можно установить capicom.dll вручную. Для этого пользователь должен:
- Скопировать файл capicom.dll в каталог операционной системы. При необходимости файл заменяют на новый.
- Через меню «Пуск» вызывают командную строку и вводят «regsvr32 capicom.dll».
- Нажимают «ОК».
После установки библиотеки нужно проверить ее наличие в надстройках IE. Для этого пользователь переходит в «Сервис»/«Свойства обозревателя»/«Программы»/«Надстройки». В открывшемся окне нужно найти и включить capicom.dll.

Если после всех действий ошибка повторяется, то проблема кроется в блокировке работы ЭЦП системными службами. В этом случае необходимо отключить брандмауэр windows и центр обеспечения безопасности. Делается это просто:
- Пользователь переходит в «Панель управления»панель управления/«Администрирование»/«Службы».
- В открывшемся списке нужно найти системные службы и щелкнуть по каждой двойным кликом мышки.
- В новом окне изменяют тип запуска на «Отключена» и затем нажимают кнопку «Остановить».

После этого рекомендуется перезагрузить ПК. При повторении ошибки после всех произведенных действий лучше обратиться в службу поддержки пользователей Удостоверяющего центра.
ЭЦП попала в список отозванных
Ошибка «Ваш сертификат ключа подписи включен в список отозванных» может возникать из-за закончившегося срока действия сертификата или из-за необходимости обновить список сертификатов на ПК.
Если срок действия ЭЦП еще не истек. то нужно:

Для установки нужно:
- В окне сохранить выбрать месторасположение «Рабочий стол» или любое удобное место.

- Правой кнопкой мышки кликнуть по файлу и выбрать «Установить список отзыва».
- Нажать последовательно «Далее»/«Готово»/«Готово».
После этого можно перезагрузить ПК. Если ошибка повторяется, то необходимо связаться с оператором удостоверяющего центра, выпустившего сертификат.
Для Сбербанк-АСТ
Чтобы зарегистрировать новый сертификат на ЭТП нужно:
Если все действия были выполнены верно, то сразу после обновления информации можно заходить в систему с новым сертификатом.
Для Национальной электронной площадки
Добавление нового сертификата может происходить двумя способами. Можно войти в личный кабинет используя логин и пароль или через личный кабинет Еиной Системы Идентификации и Аутентификации (ЕСИА). Далее перейти в «Мой кабинет» и выбрать в окне «Загрузка сертификатов» новый сертификат ЭЦП.
Если по каким-то причинам вход в личный кабинет невозможен, то нужно:

Письмо обычно приходит в течение часа после формирования запроса. Работать в кабинете по новому логину и паролю можно сразу после авторизации.
Для РТС-Тендер
Привязка нового сертификата для личного кабинета в системе РТС-Тендер зависит от того имеет ли пользователь учетную запись в Единой Информационной Системе или нет.

Если у участника есть личный кабинет. то нужно выбрать в нем «Добавление нового сертификата». Если личного кабинета нет, то пользователь должен:
При правильном заполнении данный заявка будет утверждена через 20-40 минут. Если после всех действий ЭЦП не работает, то лучше обратиться в службу технической поддержки.
Работа с электронной подписью обычно не вызывает затруднений, а все возникающие ошибки можно устранить самостоятельно. Часть проблем решается переустановкой программного обеспечения КриптоПро и обновлением списка сертификатов. А часть — повторной регистрацией сертификата ЭЦП в информационной или торговой системе, а также отправкой запроса на добавление нового пользователя. Если после всех произведенных действий ошибка повторяется, то нужно обратиться в поддержку пользователей используемой системы или удостоверяющего центра, т.к. проблема может крыться в неисправности подписи или ее носителя.

Область применения ЭП довольно широка. Например, многие специальные сервисы требуют верификации пользователя с её помощью: Госуслуги, онлайн-сервисы для управления средствами в банке и электронные площадки и другие. Поэтому любые технические неполадки, возникающие при использовании ЭП, могут вызвать различные серьёзные: от упущенной выгоды до материальных убытков.
Какие бывают ошибки
Проблемы при использовании ЭП, с которыми пользователи встречаются чаще всего, можно условно разделить на три группы:
Проблемы с сертификатом Они появляются, когда сертификат не выбран, не найден или не верен.
Проблемы с подписанием документа. Ошибки возникают при попытке подписать документ.
Проблема при авторизации на торговых площадках.
Рассмотрим неполадки подробнее и разберёмся, как их решать.
Сертификат не найден
Иногда при попытке подписать электронный документ с помощью ЭП пользователь может столкнуться с ошибкой «Не удалось найти ни одного сертификата, пригодного для создания подписи»
У подобных ошибок могут быть следующие причины:
1. На компьютере не установлены корневые сертификаты Удостоверяющего Центра (УЦ), в котором была получена ЭП. Необходимо установить либо обновить корневой сертификат. Установка корневых сертификатов удостоверяющего центра подробно описана в нашей инструкции.
2. На ПК не установлено ни одного личного сертификата ЭП. Для применения ЭП необходимы и личные сертификаты. Об их установке мы писали в другой статье.
3. Установленные на компьютере необходимые сертификаты не валидны. Сертификаты отозваны или просрочены. Уточните статус сертификата в УЦ. Ошибка с текстом «Ваш сертификат ключа подписи включён в список отозванных» возникает, если у сертификата закончился срок действия или на ПК нужно обновить список сертификатов. В последней ситуации следует вручную загрузить перечень отозванных сертификатов.
Для установки списка отозванных сертификатов:

Откройте личный сертификат пользователя в окне Свойства браузера. Чтобы открыть его, наберите «Свойства браузера» в поисковой строке меню Пуск. Перейдите во вкладку Содержание и нажмите кнопку «Сертификаты».
Во вкладке Состав выберите из списка пункт «Точки распространения списков отзыва».

В блоке Имя точки распространения скопируйте ссылку на загрузку файла со списком отзыва.
Скачайте по указанной ссылке файл. Нажмите по нему правой кнопкой мыши и выберите в контекстном меню «Установить список отзыва (CRL)».
Следуйте указаниям «Мастера импорта сертификатов».
Не виден сертификат на носителе
Как правило, причина такой проблемы — сбой в работе программных компонентов. Для её решения достаточно перезагрузить компьютер. Однако иногда этого бывает недостаточно, поэтому требуется переустановка драйверов или обращение в службу техподдержки.
К наиболее распространённым причинам такой проблемы относятся следующие случаи:
Драйвер носителя не установлен или установлен некорректно. Для решения проблемы необходимо извлечь носитель электронной подписи из ПК и скачать последнюю версию драйвера носителя с официальных ресурсов. Если переустановка драйвера не помогла, подключите носитель к другому ПК, чтобы убедиться в исправности токена. Если токен определится другой системой, попробуйте удалить на неисправном компьютере драйвер носителя и установить его заново.
Долгое опознание носителя. Для решения проблемы необходимо дождаться завершения процесса или обновить версию операционной системы.
Некорректная работа USB-порта. Подключите токен к другому USB-порту, чтобы убедиться, что проблема не в носителе ЭП. Если система определила токен, перезагрузите компьютер. Если это не поможет, следует обратиться службу технической поддержки.
Неисправность носителя. Если при подключении токена к другому компьютеру или USB-порту система не определяет его, значит, проблема в самом носителе. Устранение неисправности возможно в данном случае лишь одним путём — нужно обратиться в сервисный центр для выпуска нового носителя.
ЭП не подписывает документ
Причин у подобной проблемы множество. Среди самых распространённых можно выделить следующие неполадки:
Закрытый ключ на используемом контейнере не соответствует открытому ключу сертификата. Возможно был выбран не тот контейнер, поэтому следует проверить все закрытые контейнеры на компьютере. Если необходимый контейнер по тем или иным причинам отсутствует, владельцу придётся обращаться в удостоверяющий центр для перевыпуска ЭП.
Ошибка «Сертификат недействителен» (certificate is not valid). Следует повторно установить сертификат ЭП по инструкциям УЦ в зависимости от используемого криптопровайдера — КриптоПро CSP, ViPNet CSP или другого.
Сертификат ЭП определяется как непроверенный. В этом случае необходимо переустановить корневой сертификат удостоверяющего центра.
Истёк срок действия криптопровайдера. Для решения этой проблемы необходим новый лицензионный ключ к программе-криптопровайдеру. Для его получения необходимо обращаться к специалистам УЦ или к ответственным сотрудникам своей организации.
Подключён носитель с другим сертификатом. Убедитесь, что подключён правильный токен. Проверьте также, не подключены ли носители других сертификатов. Отключите другие носители в случае их обнаружения.
В момент подписания электронных документов или формирования запроса в различных может возникнуть ошибка «Невозможно создание объекта сервером программирования объектов».

В этой ситуации помогает установка и регистрация библиотеки Capicom:
Распакуйте и переместите файлы capicom.dll и capicom.inf в каталог syswow64 , находящийся в корневой папке ОС.
Откройте командную строку от имени администратора — для этого в меню Пуск наберите «Командная строка», нажмите по найденному приложению правой кнопкой мыши и выберите Запуск от имени администратора.
Введите «c:windowssyswow64regsvr32.exe capicom.dll» (без кавычек) и нажмите ENTER. Должно появиться уведомление о том, что команда выполнена успешно.
Если ваша проблема с электронной подписью не решена, но обратитесь к нашим специалистам техподдержки.

Система межведомственного электронного взаимодействия (СМЭВ) задумывалась как цифровая среда предоставления услуг и исполнения государственных и муниципальных функций в электронной форме.
В настоящее время СМЭВ продолжает расширять свои возможности и вовлекать все большее количество участников взаимодействия.
Что оказалось как нельзя кстати, в том числе для коммерческих организаций, в частности банков, которые все больше стремятся перевести свои услуги в цифру и сериализовать процессы.
Может возникнуть вопрос. Почему своими силами? Когда для СМЭВ 3 есть целый Технологический портал, где
По той простой причине, что уже есть собственная информационная система, работающая с форматами электронной подписи XMLDSig, XAdES, в которой применяются библиотеки проекта Apache Santuario, реализующие основные стандарты безопасности для XML. А также библиотеки, входящие в состав КриптоПро JCSP, помимо работы с XML, обеспечивающие API криптографических функций СКЗИ КриптоПро CSP.
Написание собственных методов для работы с электронными подписями СМЭВ 3 в данном случае выглядит более целесообразно, нежели разворачивание полного клиента поставляемого:
ФГБУ НИИ «Восход» (до 21 марта 2016 года ФГУП НИИ «Восход») или интеграция, его отдельных классов и пакетов.
В то же время заглянуть в открытый код клиента всегда полезно, а его наличие само по себе говорит о зрелости системы и высоком уровне поддержки.
Анализ исходных данных
Открываем пример конверта СМЭВ 3 SendRequestRequestNoAttach.xml
- больше не используется прием с выносом из содержимого тега Signature в Security заголовок элемента BinarySecurityToken с сертификатом открытого ключа проверки электронной подписи и ссылкой на него через SecurityTokenReference в теле самого Signature, как, например, в СМЭВ 2.4.6. Теперь сертификат должен находиться внутри Signature.
- второе и, по сути, самое существенное и важное изменение, оказывающее большое влияние на процесс подписи — это добавление новой проприетарной трансформации:
Каноникализация — процесс приведения данных, имеющих несколько возможных форм представления, к одному нормализованному стандартному виду.
Перед тем как посчитать хэш подписываемого атрибута в XML-конверте и подписать, необходимо выполнить его конвертацию в заданный правилами СМЭВ 3 вид.
В поисках описания трансформации urn://smev-gov-ru/xmldsig/transform открываем Методические рекомендации 3.4.0.3
Трансформация, дополнительно к канонизации urn://smev-gov-ru/xmldsig/transform
Требования к форматированию В XML-структуре подписи между элементами не допускается наличие текстовых узлов, в том числе переводов строки.
Пункт Методических указаний 12.4. ПРИЛОЖЕНИЕ 4: ОБРАЗЦОВАЯ РЕАЛИЗАЦИЯ ТРАНСФОРМАЦИИ URN://SMEV-GOV-RU/XMLDSIG/TRANSFORM
содержит Java класс SmevTransformSpi.java, реализующий алгоритм трансформации «urn://smev-gov-ru/xmldsig/transform», наследник org.apache.xml.security.transforms.TransformSpi из библиотеки Apache Santuario.
Таким образом, чтобы обеспечить каноникализацию подписываемого конверта СМЭВ 3, можно использовать в своем коде этот класс трансформации.
Единственным условием и ограничением в этом случае будет, что для обработки XML-документа при формировании подписи или ее проверки нужно использовать именно org.apache.xml.security.signature.XMLSignature из проекта Apache Santuario.
Задействовать инструменты из пакетов javax.xml.crypto.dsig или ru.CryptoPro.JCPxml.xmldsig просто так уже не получится.
Подготовка к подписи по правилам СМЭВ 3
Apache Santuario изначально ничего не знает про ГОСТ криптографические алгоритмы и СКЗИ КриптоПро.
В библиотеке xmlsec-1.5.0.jar в файле orgapachexmlsecurityresourceconfig.xml содержатся настройки только для работы с зарубежными криптографическими алгоритмами.
Чтобы он начал распознавать и применять ГОСТ, нужно выполнить его инициализацию.
По старинке это делалось так:
В новых версиях КриптоПро JCP (JCSP) инициализацию выполнит одна строчка:
Теперь нужно Apache Santuario научить новым правилам трансформации, которые диктует СМЭВ 3. Для этого регистрируем класс трансформации:
Заодно сразу выполняем требование из Методических указаний:
Требования к форматированию В XML-структуре подписи между элементами не допускается наличие текстовых узлов, в том числе переводов строки.
Делается это в привилегированном блоке AccessController.doPrivileged
и через reflection, из-за особенности реализации свойства ignoreLineBreaks в Santuario.
Просто через настройку системного свойства:
Через настройку опции JVM:
Если взглянуть на код класса org.apache.xml.security.utils.XMLUtils, то можно увидеть, что поле ignoreLineBreaks статическое, инициализируется в привилегированном блоке из системного свойства «org.apache.xml.security.ignoreLineBreaks».
Такая реализация приводит к невозможности гибко настроить в одном Java процессе для части методов игнорировать перевод строк, а для другой части не игнорировать.
Т.е., если одно приложение выполняет подписи XMLDsig, СМЭВ 2 и СМЭВ 3, все XML документы, обработанные Santuario должны на выходе лишиться перевода строк.
С этим свойством, конечно, возникает вопрос к Apache Santuario:

Для подписи документов СМЭВ 3 все готово.
Код подписания выглядит следующим образом:
Основными параметрами здесь являются:
Код проверки подписи выглядит следующим образом:
Проблемы. Хэш не совпадает

Несмотря на то, что метод подписи и трансформация SmevTransformSpi, взятая из Методических указаний, отрабатывали, на выходе был подписанный документ, подпись которого при онлайн-проверке на портале СМЭВ 3 трактовалась как
ЭП-ОВ не подтверждена: Ошибка проверки ЭП: Нарушена целостность ЭП
не совпадал с оригинальным примером:
Для диагностики причин в класс SmevTransformSpi в метод process был добавлен свой XMLEventWriter.
для параллельного анализа всех этапов трансформации.
Нормализованный элемент XML, на который требуется поставить подпись, выглядел следующим образом:
Поиск решения показал, что, во-первых форум КриптоПро, нормализованный документ может выглядеть на самом деле иначе и соответственно его хэш будет другой и возможно правильный.
Во-вторых, привел в GitHub, где был выложен класс SmevTransformSpi более старой версии.
Старая версия класса трансформации выдала следующий нормализованный документ:
С ним хэш стал совпадать, а подпись успешно проходить валидацию.
Сравнение версий класса SmevTransformSpi показала, что помимо добавленных в новой реализации дополнительных функций логирования и диагностики в debug режиме:
Класс из Методических указаний не содержит нужную строчку, или содержит опечатку:

, которая удаляет первый объект из стека с префиксами
, что приводило к неверной работе SmevTransformSpi.
Добавление этой строки в новую версию SmevTransformSpi.java решило проблему.
Результаты
Подписание конвертов СМЭВ 3 выполняется успешно.
Читайте также:
- Урок как выглядит современный компьютер
- Можно ли заменить стекло на айфоне без замены дисплея
- Компьютеры как средство общения людей презентация
- Как выключить nintendo switch pro controller
- Ошибка проверки подписи файла kaspersky security center 10
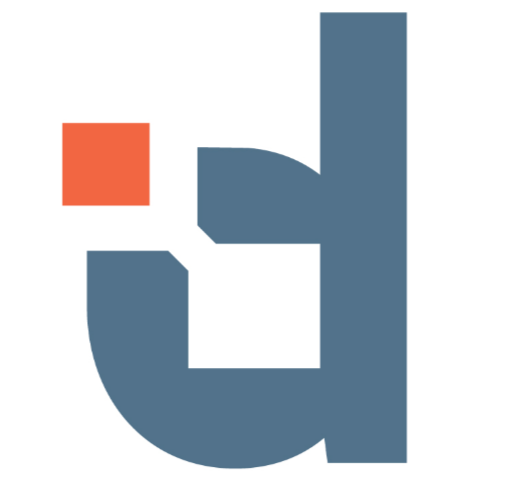

Распространенные ситуации и оповещения, с которыми сталкиваются пользователи при установке и работе Смарт-Агента
- Оповещение при подписании: «java.lang.NullPointerException»
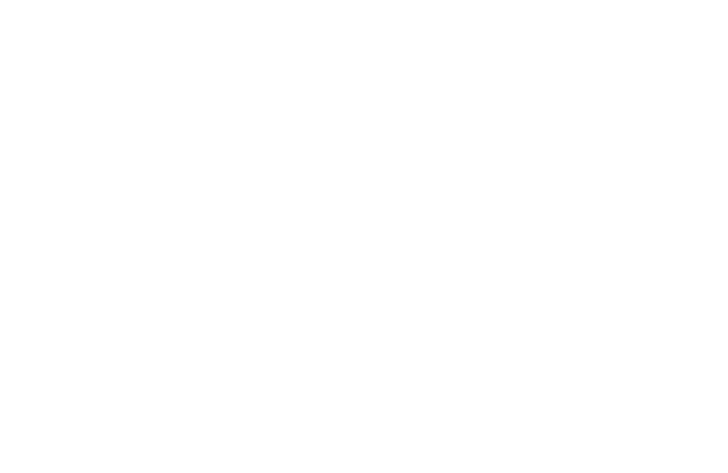
Решение: Перейдите в настройки Смарт-агента (кнопка Smart-Agent/Настройки) и уберите галочку с чекбокса «Подписывать запросы/ответы автоматически».
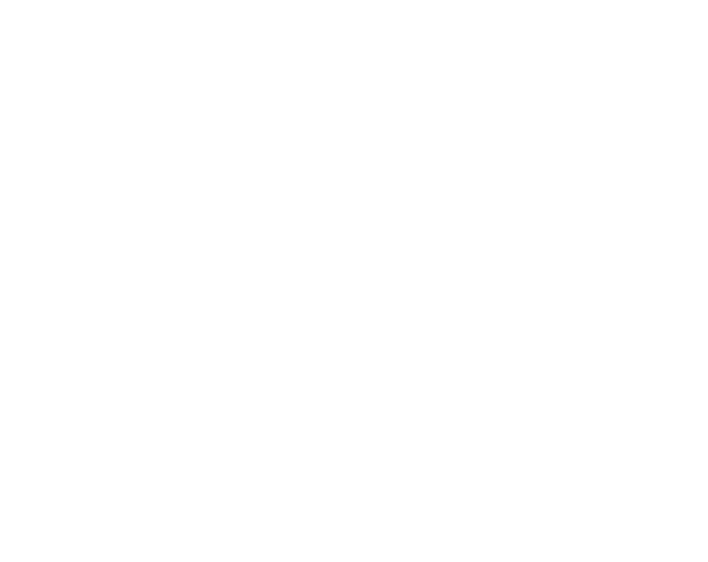
В дальнейшем рекомендуем провести переустановку на ПК приложений Java и CryptoPro.
- Оповещение при запуске: «java.lang.UnsatisfiedLinkError: Cannot load 32-bit SWT libraries on 64-bit JVM»
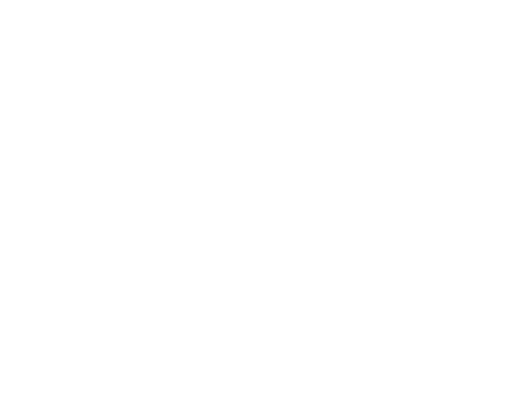
Решение: Необходимо провести переустановку Java на ПК. Установить нужно 32-битную версию. Ссылка для скачивания https://java.com/ru/download/manual.jsp
Для установки выберите версию, представленную на скриншоте ниже
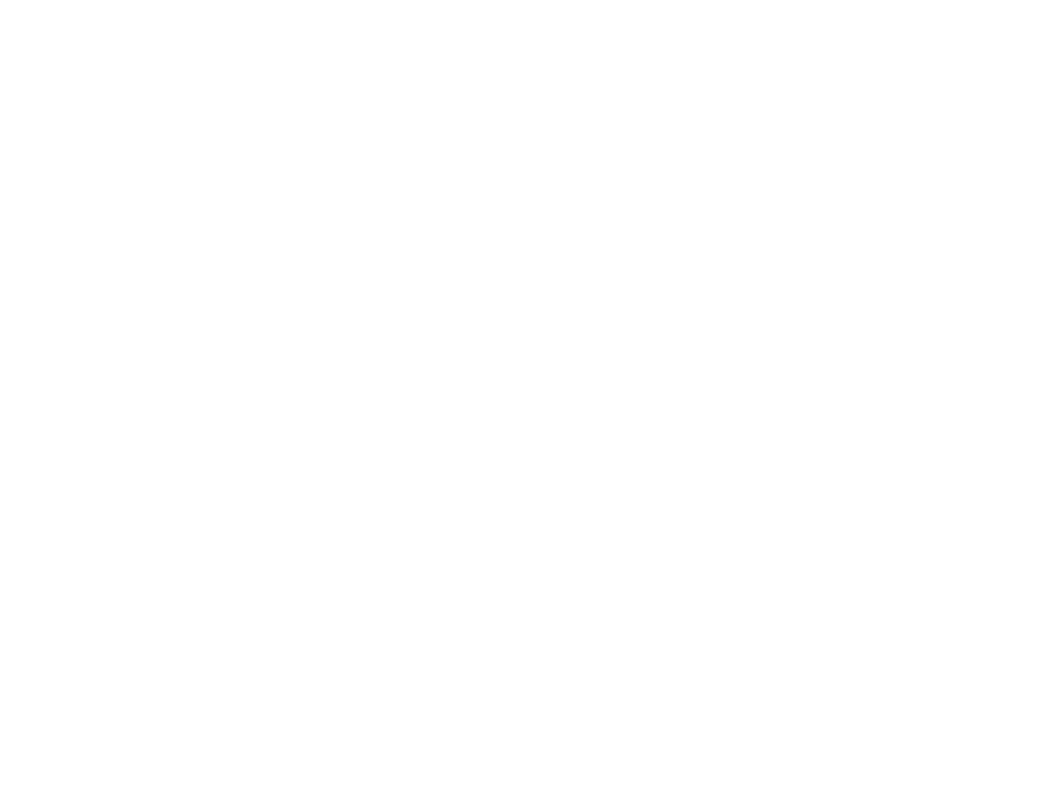
После переустановки Java вновь скачайте и запустите Смарт Агент.
- Оповещение при запуске: «Unable to load resource: …»
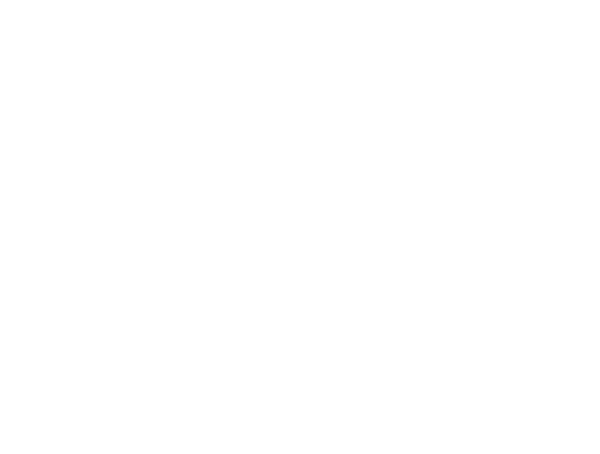
Как правило, после фразы Unable to load resource: в ошибке присутствует адрес. Данная ошибка информирует о том, что запуск приложения невозможен по причине того, что доступ до указанного адреса блокируется на уровне ПК пользователя или настроек сети.
Тем не менее, для запуска и дальнейшей работы Смарт-Агента доступ к данному адресу должен быть открыт.
Решение: рекомендуем обратиться к системному администратору ведомства для проведения проверки ПК и сети на предмет блокировки доступа. В качестве возможных причин может выступать:
1. Блокировка ресурса Антивирусом;
2. Блокировка ресурса различными Firewall;
3. Блокировка какими-либо сетевыми настройками (возможно настройками випнет).
- Оповещение при подписании: «Unable to load resource: …»
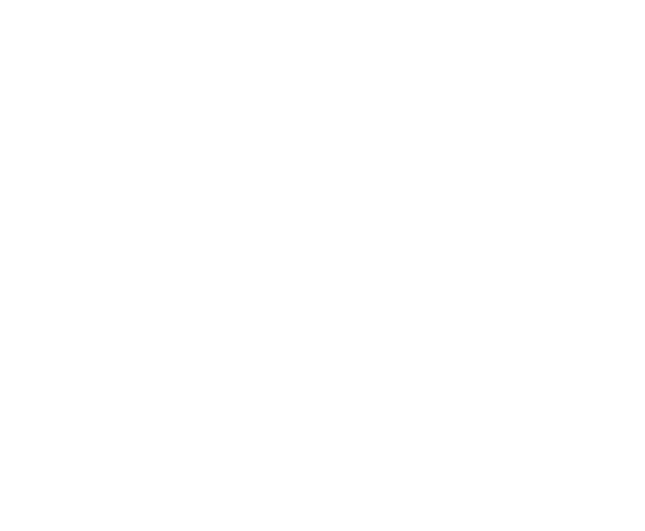
Данная ошибка информирует о том, что установленная подпись имеет формат 512-бит.
Но Система межведомственного электронного взаимодействия (СМЭВ) не поддерживает данный формат. Необходимо чтобы установленная ЭЦП соответствовала формату 256-бит.
Решение: обратиться к системному администратору вашего ведомства, отвечающего за настройку ЭЦП сотрудников, а в дальнейшем обратиться в удостоверяющий центр выдававший подпись сотруднику для замены ЭЦП.
- Оповещение при подписании: «Signature is not valid
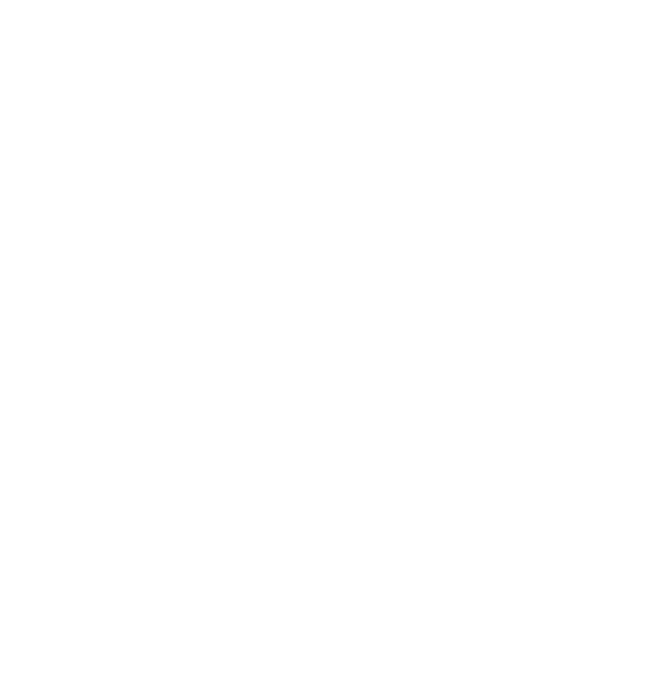
Оповещение возникает в том случае, если в настройках Smart-Agent активирован чекбокс «Проверять подпись в агенте»
Решение: Перейдите в настройки Смарт-Агента (кнопка Smart Agent/Настройки) и снимите галочку с чекбокса «Проверять подпись в агенте»
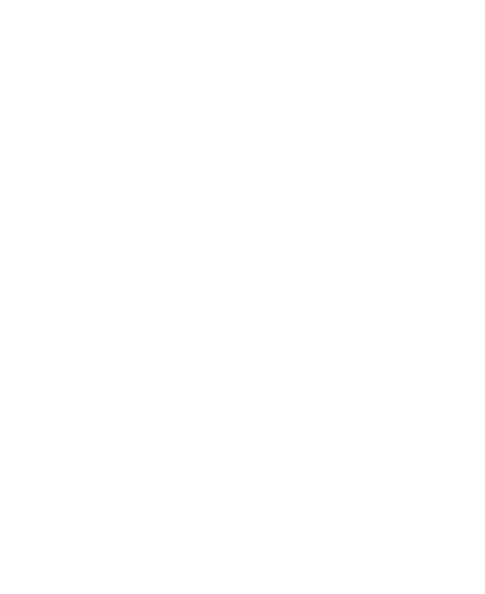
- Оповещение при подписании: CryptoPro API Exception
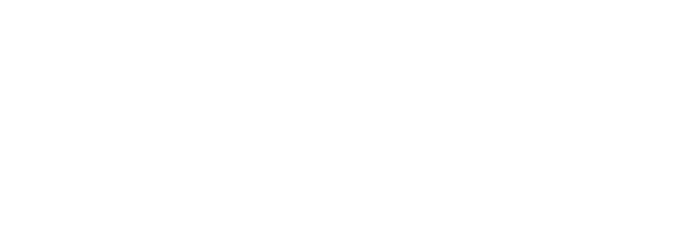
Данное оповещение возникает в случае некорректной работы установленного ПО КриптоПро
Решение: Обратиться к системному администратору вашего ведомства с запросом на переустановку программы КриптоПро. После переустановки проверьте корректность работы Смарт-Агента
- При запуске установочного файла Смарт-Агента ничего не происходит (не запускается установщик Java)
При попытке запустить установку Смарт-Агента из файла ничего не происходит, хотя Java соответствующей версии (32-бит) установлена на ПК.
Решение: необходимо запустить процесс установки Смарт-Агента вручную. Для этого нажмите на клавиатуре комбинацию клавиш Win + R, в открывшимся меню «Выполнить» введите cmd, нажмите ОК.
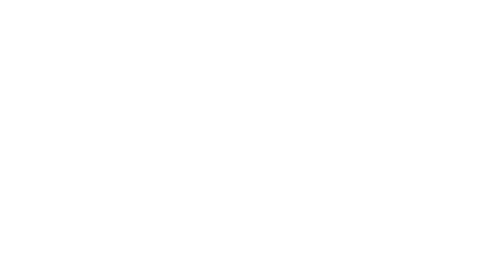
В открывшейся консоли вам необходимо будет ввести команду: javaws C:Users123smart-agent.jnlp (где «C:Users123» — это путь до места на ПК, где находится установочный файл Смарт-Агента) и нажать клавишу Enter
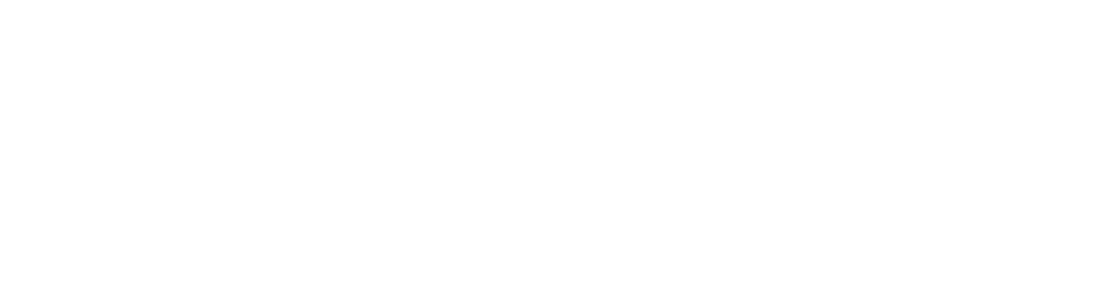
После данных действий процесс установки будет запущен и Смарт-Агент установится на ПК
- Запрос не поступает на подписание в Смарт-Агент
При попытке подписать запрос/вложение в Смарт-Агент не поступает запрос на подписание.
Решение:
— Проведите очистку кэша Java. Для этого перейдите в панель управления ПК > выбирите «мелкие значки» > Java
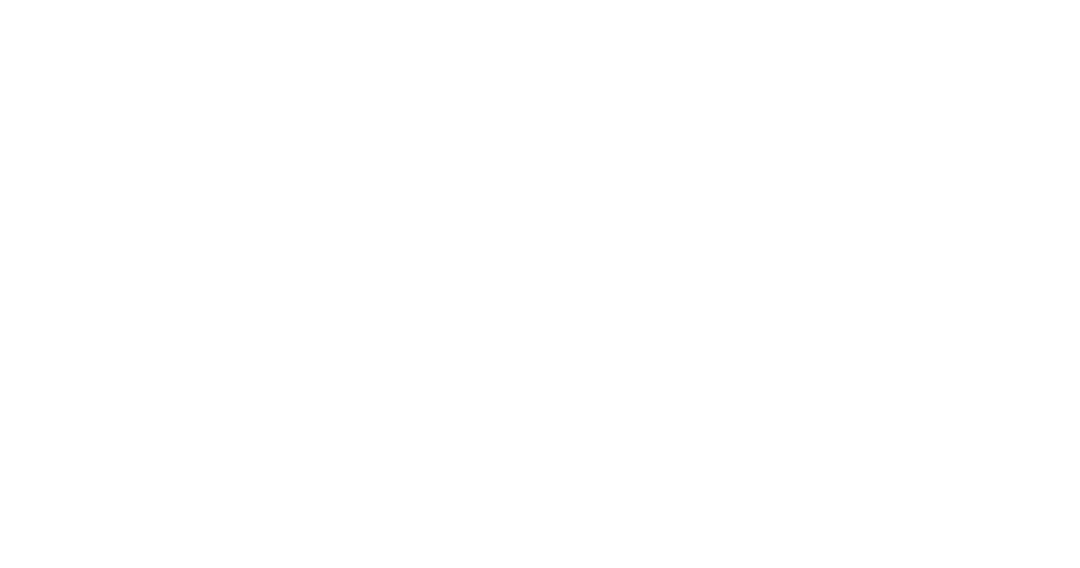
1) находясь во вкладке «General», нажмите кнопку «Settings»
2) далее откроется окно с настройками, нажмите кнопку «Delete Files»
3) в новом окне зажмите все три чек-бокса и нажмите «OK»
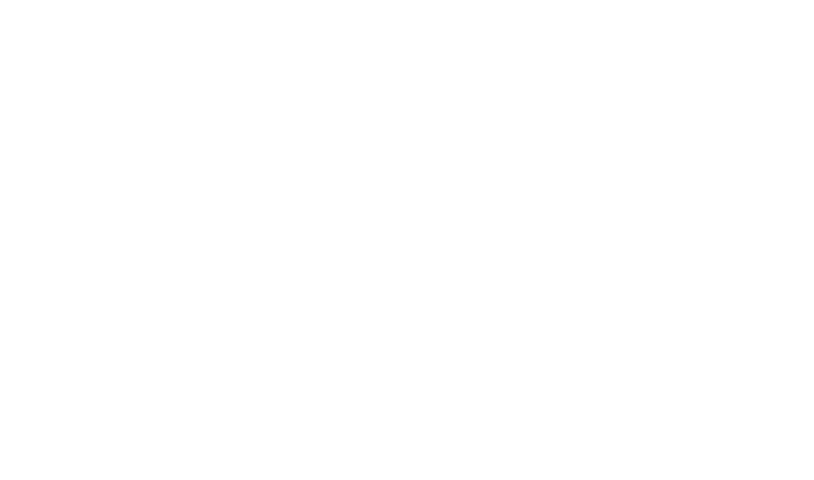
— Проверьте, наличие последний версии Java. Если установлена не последняя версия, переустановите на последнюю;
— Выполните очистку кэш системы (кнопка в правой-нижней части страницы);
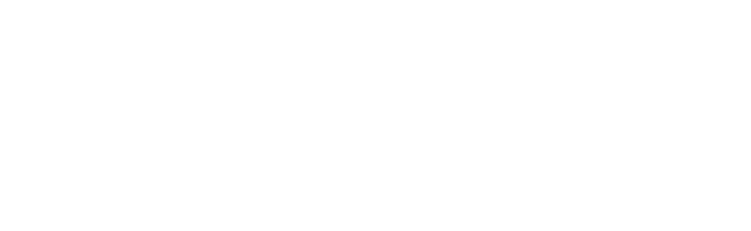
— Очистите кэш браузера: для этого нажмите комбинацию клавиш на клавиатуре Shift + Ctrl + Del отметить все три чекбокса и установите временной диапазон «Все время». После этого нажмите «Удалить данные»
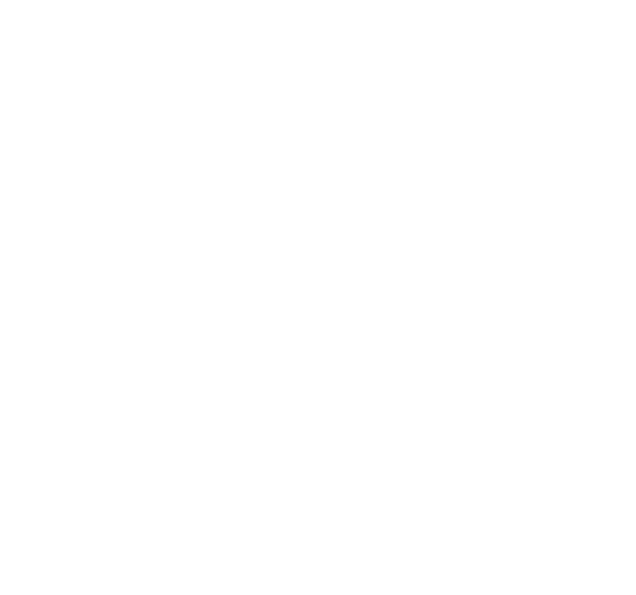
— Проведите дополнительные настройки Java:
1) Откройте JavaContolPanel через панель управления (путь был описан выше, на шаге по чистке кэша Java);
2) Перейдите на вкладку Advanced;
3) Активируйте чекбоксы UseTLS 1.0, UseTLS 1.1, UseTLS 1.2, нажмите ОК
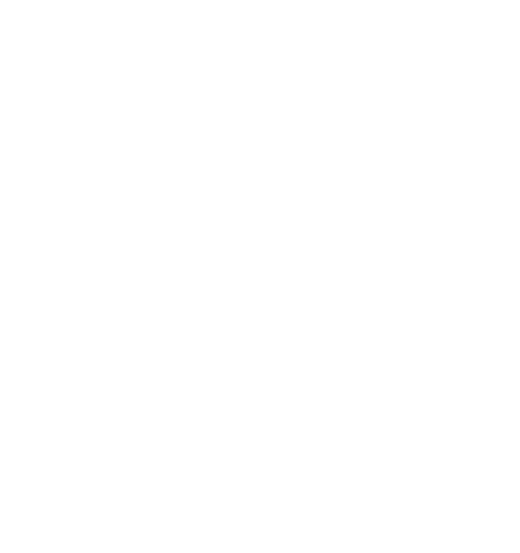
После этого проверьте, стал ли поступать запрос на подписание в Смарт-Агент.

|
Promanov |
|
|
Статус: Новичок Группы: Участники
|
Здравствуйте! |
 |
|
|
zhenya |
|
|
Статус: Активный участник Группы: Участники Поблагодарили: 1 раз в 1 постах |
Если на этом компьютере открыть сертификат подписи, то что написано на закладках «общие» и «путь сертификации»? |
 |
|
|
Promanov |
|
|
Статус: Новичок Группы: Участники
|
Вкладка «Общие»: Кому выдан: ФИО пользователя Вкладка «Путь сертификации»: |
 |
|
|
zhenya |
|
|
Статус: Активный участник Группы: Участники Поблагодарили: 1 раз в 1 постах |
На вкладке «путь сертификации» внизу про состояние сертификата что написано? И каким приложением делаете подпись? |
 |
|
|
Писинин Алексей |
|
|
Статус: Активный участник Группы: Участники
|
А каким приложением Вы пытаетесь подписать? |
 |
|
|
Promanov |
|
|
Статус: Новичок Группы: Участники
|
Написано: Этот сертификат действителен. |
 |
|
|
zhenya |
|
|
Статус: Активный участник Группы: Участники Поблагодарили: 1 раз в 1 постах |
А под этим самым «другим» пользователем тоже «сертификат действителен»? Вы под ним устанавливали сертификат через «панель КриптоПро csp»-«сервис»-«установить личный сертификат»? Если нет, то установите. |
 |
|
|
Promanov |
|
|
Статус: Новичок Группы: Участники
|
Экспортировал сертификат в файл на удостоверяющем центре, перенес на носителе на компьютер пользователя, а потом установил его через вкладку «Сервис» — «Установить личный сертификат». Все заработало. Спасибо большое. |
 |
|
| Пользователи, просматривающие эту тему |
|
Guest (2) |
Быстрый переход
Вы не можете создавать новые темы в этом форуме.
Вы не можете отвечать в этом форуме.
Вы не можете удалять Ваши сообщения в этом форуме.
Вы не можете редактировать Ваши сообщения в этом форуме.
Вы не можете создавать опросы в этом форуме.
Вы не можете голосовать в этом форуме.
Если при подписании Соглашения появляется ошибка «Signature is not valid», нужно в первую очередь убедиться в корректности выбираемой ЭЦП.
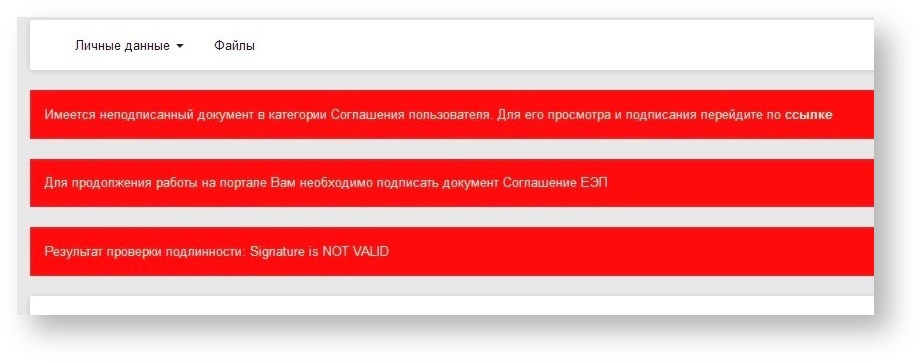
Если же ЭЦП выбирается верно, нужно пройти в меню «Файлы», выбрать «личные файлы» — «соглашение пользователя»
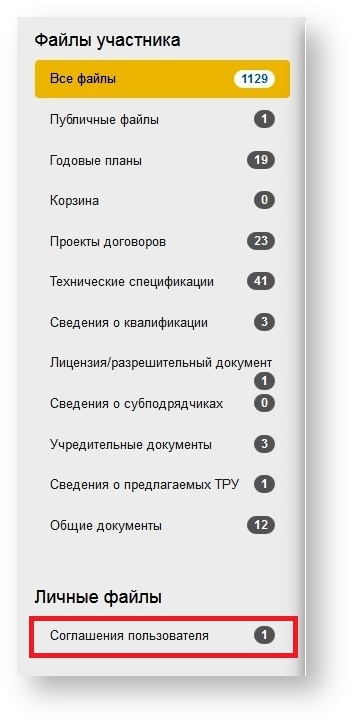
Выделить галочкой файл «соглашение пользователя» и удалить его
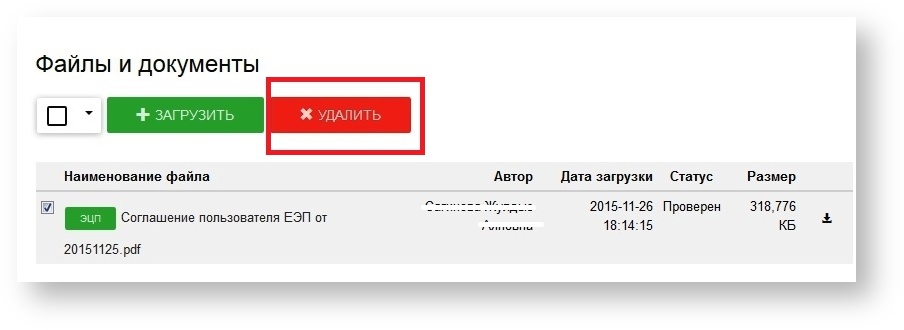
Затем перезагрузить страницу (нажать F5) и заново подписать Соглашение
Если Соглашение не удаляется/проблема сохраняется — значит имеет место сетевая проблема с доступом по портам 80 и 60003. Тогда для устранения может потребоваться отключение антивируса и/или брандмауэра (пуск — панель управления — система и безопасность — брандмауэр Windows), либо обратиться к вашему системному администратору.
![]() Вернуться в основную статью
Вернуться в основную статью
Для облегчения поиска ошибок был создан отдельный раздел для сбора ошибок из АРМ ЭЛН, читайте внимательнее подсказки ниже:
Для поиска по статье нажмите Ctrl+F и введите первые символы кода ошибки или вопроса
Поделиться статьей в:

Скачать данный файл — https://disk.yandex.ru/d/HoOPJ5WPC097RQ
Кликнуть правой кнопкой мыши по нему — Установить список отзыва


Необходимо обновить систему и выполнить команды в командной строке от имени администратора:
sfc /scannow
и
DISM /Online /Cleanup-Image /RestoreHealth
После этого необходимо перезагрузиться
Подробнее вы можете прочитать здесь


В командной строке CMD выполнить (с правами администратора):
cd C:FssTools
— для 32 бита:
C:WindowsMicrosoft.NETFrameworkv4.0.30319RegAsm.exe /registered C:FssToolsGostCryptography.dll
— для 64 бита:
C:WindowsMicrosoft.NETFramework64v4.0.30319RegAsm.exe /registered C:FssToolsGostCryptography.dll

В меню Администрирование – Настройки сервисов ФСС – Строка соединения укажите следующий адрес сервиса:
https://eln.fss.ru/WSLnCryptoV20/FileOperationsLnService?WSDL
Далее в меню Администрирование – Настройка подписей для сервисов установите галку «Шифровать сообщение». После этого Вам необходимо указать Имя сертификата ФСС и Тип контейнера.


Обычно данная ошибка возникает при бездействии. Когда сервер автоматически закрывает соединение через некоторое время, а клиент получает данную ошибку в ответ на запрос
В иных случаях соединение может прерываться из-за перезапуска СУБД на сервере, когда клиент пытается запрашивать данные по уже несуществующим соединениям


Данная ошибка обозначает, что в БД АРМ ЛПУ сохранены строки с одинаковым номером ЭЛН.
Необходимо войти в PGAdmin по пути: C:postgresqlbin
Исполняемый файлpgAdmin3.exe
Пароль для пользователя Postgres — Manager1
и на схеме public выполнить запрос:
WITH t AS ( SELECT ln_code, COUNT(1) FROM public.fc_eln_data_history GROUP BY ln_code HAVING COUNT(1) > 1) SELECT * FROM public.fc_eln_data_history WHERE ln_code IN (SELECT ln_code FROM t);
Этот запрос выведет строки с одинаковыми номерами ЭЛН. Затем необходимо будет удалить ошибочную строку:
delete from public.fc_eln_data_history where id = ‘ваш id неверной строки’;
Если данный способ не работает и после обновления ПО ошибка повторяется
Необходимо выполнить запрос:
ALTER TABLE public.fc_eln_data_history ADD CONSTRAINT unique_lncode UNIQUE (ln_code);
Это ограничение запрещает создавать в таблице public.fc_eln_data_history строки с одинаковым значением ln_code

Данная ошибка возникает в случае, когда в какой либо таблице БД приложения сохранены некорректные записи
Для исправления нужно удалить из БД приложения неверную строку (такие записи можно удалить только вручную).
Необходимо подключиться к серверу базы данных PostgreSQL, найти и удалить из базы ошибочную строку. При установке АРМ ЛПУ, вместе с БД и компонентами PostgreSQL устанавливается клиент для подключения к БД. По умолчанию находится здесь: C:postgresqlbinpgAdmin3.exe
В интерфейсе клиента открывается сервер PostgreSQL 9.5. Затем открывается схема fss (пользователь fss, пароль fss) – Схемы – public – Таблицы.
Данные в АРМ ЛПУ хранятся в таблицах:
fc_eln_data_history — данные листков нетрудоспособнсти;
fc_eln_periods — сведения о периодах нетрудоспособности;
ref_ln_numbers — список запрошенных номеров ЭЛН.
Для просмотра таблицы необходимо выделить ее в дереве таблиц и нажать на значок «Просмотр данных в выбранном объекте»
Выделяете и удаляете (delete) строку, которая содержит пустое значение номера ЭЛН или другие ошибки.
Как вариант, для поиска и удаления ошибочных записей возможно использование SQL запроса типа:
select id from fc_eln_data_history where ln_code is null;
delete from fc_eln_data_history where id = ваш id;
Для открытия окна SQL запросов необходимо в главном меню нажать на значок «SQL».
Обратите внимание! При удалении строки ЭЛН, если в этом ЭЛН были созданы периоды нетрудоспособности, сначала необходимо удалить их. Периоды нетрудоспособности хранятся в отдельной таблице fc_eln_periods и связаны с fc_eln_data_history по номеру ЭЛН. Просмотр и удаление периодов аналогично, описанному выше.


Проблема связана с неработоспособностью сервисов ФСС, необходимо ожидать восстановления


Необходимо взять документы и лицензии МО, обратиться (подойти на приём) в территориальный орган Фонда по месту осуществления деятельности. Сотрудники ТОФ внесут МО в соответствующие справочники, после чего МО сможет формировать ЭЛН.

Для устранения ошибки необходимо снять галочку с постановки на учёт в ранние сроки Также необходимо обновить программу.


Необходимо переустановить ВСЮ цепочку сертификатов уполномоченного лица ФСС

Необходимо
закрыть предыдущий ЭЛН – невозможно отправить на сервис ЭЛН-продолжение, не
закрыв при этом предыдущий ЭЛН

Ошибка сообщает что невозможно внести изменения в ранее успешно отправленные данные ЭЛН. Понятие
«Группа полей» подразумевает некую неделимую целостность полей в ЭЛН,
например, если при открытии ЭЛН были успешно отправлены значения «Фамилия» и
«Имя», при продлении в эту группу полей невозможно будет добавить «Отчество».
Также невозможно исправить или дополнить ранее отправленные данные по периоду
нетрудоспособности, например, в ранее отправленный период добавить подпись
Председателя ВК;

Вы пытаетесь отправить данные, которые уже присутствуют в системе


Пользователю недостаточно места для создания и хранения временных файлов, создаваемых программой.
Проверьте квотирование места на диске: уберите квотирование либо увеличьте доступное пользователю пространство,

Ошибка говорит о том, что вы пытаетесь отправить несколько периодов. За один раз можно
отправить только один период нетрудоспособности
Всем, кому понравился или помог это проект — Вы можете помочь ему развиваться материально:
![]() Donate (помощь проекту)
Donate (помощь проекту)
![]() Вернуться в основную статью
Вернуться в основную статью
Для облегчения поиска ошибок был создан отдельный раздел для сбора ошибок из АРМ ЭЛН, читайте внимательнее подсказки ниже:
Для поиска по статье нажмите Ctrl+F и введите первые символы кода ошибки или вопроса
Поделиться статьей в:
- Telegram
- Vk

Скачать данный файл — https://disk.yandex.ru/d/HoOPJ5WPC097RQ
Кликнуть правой кнопкой мыши по нему — Установить список отзыва


Необходимо обновить систему и выполнить команды в командной строке от имени администратора:
sfc /scannow
и
DISM /Online /Cleanup-Image /RestoreHealth
После этого необходимо перезагрузиться
Подробнее вы можете прочитать здесь


В командной строке CMD выполнить (с правами администратора):
cd C:FssTools
— для 32 бита:
C:WindowsMicrosoft.NETFrameworkv4.0.30319RegAsm.exe /registered C:FssToolsGostCryptography.dll
— для 64 бита:
C:WindowsMicrosoft.NETFramework64v4.0.30319RegAsm.exe /registered C:FssToolsGostCryptography.dll

В меню Администрирование – Настройки сервисов ФСС – Строка соединения укажите следующий адрес сервиса:
https://eln.fss.ru/WSLnCryptoV20/FileOperationsLnService?WSDL
Далее в меню Администрирование – Настройка подписей для сервисов установите галку «Шифровать сообщение». После этого Вам необходимо указать Имя сертификата ФСС и Тип контейнера.


Обычно данная ошибка возникает при бездействии. Когда сервер автоматически закрывает соединение через некоторое время, а клиент получает данную ошибку в ответ на запрос
В иных случаях соединение может прерываться из-за перезапуска СУБД на сервере, когда клиент пытается запрашивать данные по уже несуществующим соединениям


Данная ошибка обозначает, что в БД АРМ ЛПУ сохранены строки с одинаковым номером ЭЛН.
Необходимо войти в PGAdmin по пути: C:postgresqlbin
Исполняемый файлpgAdmin3.exe
Пароль для пользователя Postgres — Manager1
и на схеме public выполнить запрос:
WITH t AS ( SELECT ln_code, COUNT(1) FROM public.fc_eln_data_history GROUP BY ln_code HAVING COUNT(1) > 1) SELECT * FROM public.fc_eln_data_history WHERE ln_code IN (SELECT ln_code FROM t);
Этот запрос выведет строки с одинаковыми номерами ЭЛН. Затем необходимо будет удалить ошибочную строку:
delete from public.fc_eln_data_history where id = ‘ваш id неверной строки’;
Если данный способ не работает и после обновления ПО ошибка повторяется
Необходимо выполнить запрос:
ALTER TABLE public.fc_eln_data_history ADD CONSTRAINT unique_lncode UNIQUE (ln_code);
Это ограничение запрещает создавать в таблице public.fc_eln_data_history строки с одинаковым значением ln_code

Данная ошибка возникает в случае, когда в какой либо таблице БД приложения сохранены некорректные записи
Для исправления нужно удалить из БД приложения неверную строку (такие записи можно удалить только вручную).
Необходимо подключиться к серверу базы данных PostgreSQL, найти и удалить из базы ошибочную строку. При установке АРМ ЛПУ, вместе с БД и компонентами PostgreSQL устанавливается клиент для подключения к БД. По умолчанию находится здесь: C:postgresqlbinpgAdmin3.exe
В интерфейсе клиента открывается сервер PostgreSQL 9.5. Затем открывается схема fss (пользователь fss, пароль fss) – Схемы – public – Таблицы.
Данные в АРМ ЛПУ хранятся в таблицах:
fc_eln_data_history — данные листков нетрудоспособнсти;
fc_eln_periods — сведения о периодах нетрудоспособности;
ref_ln_numbers — список запрошенных номеров ЭЛН.
Для просмотра таблицы необходимо выделить ее в дереве таблиц и нажать на значок «Просмотр данных в выбранном объекте»
Выделяете и удаляете (delete) строку, которая содержит пустое значение номера ЭЛН или другие ошибки.
Как вариант, для поиска и удаления ошибочных записей возможно использование SQL запроса типа:
select id from fc_eln_data_history where ln_code is null;
delete from fc_eln_data_history where id = ваш id;
Для открытия окна SQL запросов необходимо в главном меню нажать на значок «SQL».
Обратите внимание! При удалении строки ЭЛН, если в этом ЭЛН были созданы периоды нетрудоспособности, сначала необходимо удалить их. Периоды нетрудоспособности хранятся в отдельной таблице fc_eln_periods и связаны с fc_eln_data_history по номеру ЭЛН. Просмотр и удаление периодов аналогично, описанному выше.


Проблема связана с неработоспособностью сервисов ФСС, необходимо ожидать восстановления


Необходимо взять документы и лицензии МО, обратиться (подойти на приём) в территориальный орган Фонда по месту осуществления деятельности. Сотрудники ТОФ внесут МО в соответствующие справочники, после чего МО сможет формировать ЭЛН.

Для устранения ошибки необходимо снять галочку с постановки на учёт в ранние сроки Также необходимо обновить программу.


Необходимо переустановить ВСЮ цепочку сертификатов уполномоченного лица ФСС

Необходимо
закрыть предыдущий ЭЛН – невозможно отправить на сервис ЭЛН-продолжение, не
закрыв при этом предыдущий ЭЛН

Ошибка сообщает что невозможно внести изменения в ранее успешно отправленные данные ЭЛН. Понятие
«Группа полей» подразумевает некую неделимую целостность полей в ЭЛН,
например, если при открытии ЭЛН были успешно отправлены значения «Фамилия» и
«Имя», при продлении в эту группу полей невозможно будет добавить «Отчество».
Также невозможно исправить или дополнить ранее отправленные данные по периоду
нетрудоспособности, например, в ранее отправленный период добавить подпись
Председателя ВК;

Вы пытаетесь отправить данные, которые уже присутствуют в системе


Пользователю недостаточно места для создания и хранения временных файлов, создаваемых программой.
Проверьте квотирование места на диске: уберите квотирование либо увеличьте доступное пользователю пространство,

Ошибка говорит о том, что вы пытаетесь отправить несколько периодов. За один раз можно
отправить только один период нетрудоспособности
Всем, кому понравился или помог это проект — Вы можете помочь ему развиваться материально:
![]() Donate (помощь проекту)
Donate (помощь проекту)
При возникновении ошибки «Цепочка сертификатов не может быть построена до доверенного корневого сертификата.» необходимо выполнить проверку сертификата электронной подписи.
Алгоритм проверки электронной подписи:
В программном продукте 1С необходимо
1. перейти в раздел «Администрирование»
2. «Обмен электронными документами»
3. «Настройка электронной подписи и шифрования»
4. На вкладке «Сертификаты» открыть используемый сертификат
5. Нажать на кнопку «Проверить»

6. Ввести пароль закрытой части ключа и нажать «Проверить»
! Обращаем Ваше внимание, что программа сама увеличит количество * в поле «Пароль:» до 16 при проверке. Данное поведение является штатным и выступает дополнительной защитой конфиденциальных данных в виде количества символов в пароле. Проверка будет осуществлена на основании введенных Вами данных.

Если в ходе проверки напротив пункта «Корректность данных сертификата» возникнет сигнализирующий об ошибке красный символ, на него необходимо нажать для открытия технической информации об ошибке.

Если в технической информации об ошибке указано «Цепочка сертификатов не может быть построена до доверенного корневого
сертификата.» это обозначает, что цепочка сертификации выстроена не полностью. Данная ошибка чаще всего встречается при первичной установке сертификата. Для просмотра пути сертификации необходимо сохранить сертификат, указав директорию компьютера, где его можно будет найти. Сделать это можно из программы 1С открыв сертификат в настройках электронной подписи и шифрования и нажать кнопку «Сохранить в файл» и указать директорию операционной системы для сохранения файла.

После сохранения сертификата необходимо открыть его в сохраненной директории.

Открыть сертификат можно дважды нажав на него левой кнопкой мыши или правая кнопка мыши — Открыть.
На вкладке «Общие» в логотипе сертификата будет присутствовать сигнализирующий о проблеме желтый знак, а в сведениях о сертификате будет присутствовать надпись «Недостаточно информации для проверки этого сертификата».

Следующим этапом необходимо перейти во вкладку «Путь сертификации». Можно заметить, что путь сертификации состоит из одного личного сертификата, а в состоянии сертификата присутствует надпись «Невозможно обнаружить поставщика этого сертификата».
В компьютерной безопасности цифровые сертификаты проверяются с помощью цепочки доверия. Сертификаты удостоверяются ключами тех сертификатов, которые находятся выше в иерархии сертификатов. Наивысший сертификат в цепочке называется корневым.

Пример корректного пути сертификации

Решение: Восстановить путь сертификацию
В сертификате необходимо перейти во вкладку «Состав» и в верхнем окне необходимо найти и нажать на поле «Доступ к информации о центрах сертификации». В нижнем окне сертификата появится информация о доступах к сведениям центра сертификации, в котором необходимо найти ссылку, которая заканчивается на .cer или .crt. Данную ссылку необходимо скопировать от http:// до конца строки не включая
URL=. Копирование производится при помощи комбинации клавиш Ctrl+C.

Открыть браузер и вставить скопированное ранее значение в адресную строку, нажать «Перейти» (Enter). Откроется окно просмотра загрузок, в котором браузер предложит сохранить или открыть файл. Необходимо нажать «Сохранить как» и указать директорию, куда произойдёт сохранение.

Произойдет скачивание сертификата удостоверяющего центра, который выдал личный сертификат. После скачивания необходимо перейти в указанную директорию и открыть скаченный сертификат. В нашем примере это сертификат astral-883-2018.

После открытия сертификата удостоверяющего центра необходимо нажать «Установить сертификат»

В открывшемся мастере импорта сертификатов выбрать Расположение хранилища: «Текущий пользователь» и нажать «Далее».

В следующем окне выбрать «Поместить все сертификаты в следующее хранилище» нажать «Обзор» и выбрать «Доверенные корневые центры сертификации», нажать «Далее» и завершить установку.

После появится окно предупреждения системы безопасности. Для установки сертификата необходимо нажать «Да»

Затем появится окно, сообщающее о том, что импорт сертификата успешно выполнен.

После установки сертификата удостоверяющего центра путь сертификации будет состоять уже из двух сертификатов: личного сертификата сотрудника организации, который ссылается на доверенный сертификат удостоверяющего центра, который выдал данному сотруднику сертификат.

Сертификат удостоверяющего центра не может сослаться на вышестоящий сертификат Головного удостоверяющего центра в виду его отсутствия на рабочем месте.
Для установки сертификата Головного удостоверяющего центра необходимо открыть сертификат удостоверяющего центра и перейти во вкладку «Состав». В верхнем окне выбрать поле «Идентификатор ключа центра сертификатов», а затем в нижнем окне скопировать серийный номер сертификата (Ctrl+C).

Для скачивания нужного сертификата Головного удостоверяющего центра необходимо перейти на Портал уполномоченного федерального органа в области использования электронной подписи и перейти на вкладку «ГОЛОВНОЙ УЦ» https://e-trust.gosuslugi.ru/#/portal/mainca
Далее, используя сочетание клавиш Ctrl+F необходимо вызвать окно поиска и вставить в него скопированный серийный номер из сертификата удостоверяющего центра. Из представленного на сайте перечня сертификатов отобразиться тот, чей серийный номер совпадает. Именно данный сертификат Головного удостоверяющего центра нужно скачать. Для скачивания необходимо нажать на гиперссылку в строке «Отпечаток».

После нажатия на отпечаток произойдет скачивание сертификата Головного удостоверяющего центра. Необходимо нажать «Сохранить как» и выбрать необходимую директорию для сохранения сертификата Головного удостоверяющего центра.

Необходимо перейти в директорию, куда был скачан сертификат и открыть его.

В открывшемся сертификате необходимо нажать «Установить сертификат»

В мастере импорта сертификатов необходимо выбрать «Текущий пользователь» и нажать «Далее»

В следующем окне необходимо выбрать «Поместить все сертификаты в следующее хранилище», нажать «Обзор». В окне выбора хранилища сертификата необходимо поставить галочку «Показать физические хранилища», затем развернуть «Доверенные корневые центры сертификации» нажатием на «+» и выбрать «Локальный компьютер» и нажать «ОК». Завершить установку сертификата.

После установки сертификата Головного удостоверяющего центра путь сертификации личного сертификата восстановлен.

После восстановления пути сертификации ошибка не воспроизводится.

Для корректной работы с электронной подписью (ЭП, ранее — ЭЦП) достаточно соблюсти четыре условия. Во-первых, приобрести средства ЭП в удостоверяющем центре (УЦ). Во-вторых, установить лицензионное средство криптозащиты (СКЗИ, криптопровайдер). В-третьих, загрузить на рабочее место личный, промежуточный и корневой сертификаты. И, в-четвертых, настроить браузер для подписания электронных файлов на веб-порталах. Если хотя бы одно из условий не соблюдено, в процессе использования ЭП возникают различные ошибки: КриптоПро не видит ключ, недействительный сертификат, отсутствие ключа в хранилище и другие. Самые распространенные сбои и способы их устранения рассмотрим в статье.
Поможем получить электронную подпись. Установим и настроим за 1 час.
Оставьте заявку и получите консультацию.
Почему КриптоПро не видит ключ ЭЦП
КриптоПро CSP — самый популярный криптографический софт на российском рынке. Большинство торговых площадок и автоматизированных госсистем работают только с этим криптопровайдером. Программное обеспечение распространяется на безвозмездной основе разработчиком и через дистрибьюторскую сеть, а за лицензию придется платить. При покупке квалифицированной ЭП (КЭП) клиенты получают набор средств:
- закрытый и открытый ключи;
- сертификат ключа проверки электронной подписи (СКПЭП, СЭП) — привязан к открытому ключу;
- физический носитель, на который записываются все перечисленные средства.
Каждый раз, когда владельцу СЭП нужно подписать цифровой файл, он подключает USB-носитель к ПК и вводит пароль (двухфакторная идентификация). Возможен и другой путь — записать все компоненты в реестр ПК и пользоваться ими без физического криптоключа. Второй способ не рекомендован, так как считается небезопасным.
В работе с ЭП возникают такие ситуации, когда пользователь пытается заверить документ в интернете или в специальном приложении, открывает список ключей и не видит СЭП. Проблема может быть спровоцирована следующими факторами:
| Ошибка | Решение |
| Не подключен носитель | Подсоединить токен к ПК через USB-порт (об успешном подключении свидетельствует зеленый индикатор на флешке) |
| Не установлено СКЗИ | Установить криптопровайдер, следуя инструкции |
| Не установлен драйвер носителя | Чтобы компьютер «увидел» устройство, нужно установить специальную утилиту. Как правило, она предоставляется удостоверяющим центром при выдаче подписи. Руководство по инсталляции можно найти на портале разработчика |
| На ПК не загружены сертификаты | Установить корневой, промежуточный и личный сертификаты (как это сделать, рассмотрим далее) |
| Не установлен плагин для браузера | Скачать ПО на сайте www.cryptopro.ru |
Ошибка КриптоПро «0x80090008»: указан неправильный алгоритм
Если версия CryptoPro не соответствует новым условиям сдачи отчетности, пользователь увидит на экране уведомление с кодом ошибки «0x80090008». Это значит, что на ПК установлен устаревший релиз программы, и его необходимо обновить. Для начала проверьте сертификат:
- В меню «Пуск» выберите пункт «Все программы» → «КриптоПро».
- Откройте «КриптоПро CSP сервис» и выберите команду «Протестировать».
- Нажмите кнопку «По сертификату» и укажите нужный файл.
При наличии ошибки в СЭП система на нее укажет.
Удаление программы
Если никаких проблем не обнаружено, ошибку неправильного алгоритма поможет устранить переустановка СКЗИ:
- Найти криптопровайдер через «Пуск».
- Выбрать команду «Удалить».
- Перезагрузить ПК.
Чтобы новая программа работала корректно, перед установкой требуется удалить все следы старой версии с помощью фирменной утилиты cspclean от CryptoPro:
- Запустить файл cspclean.exe на рабочем столе.
- Подтвердить удаление продукта клавишей «ДА».
- Перезагрузить компьютер.
Контейнеры, сохраненные в реестре, удалятся автоматически.
Установка актуального релиза
Дистрибутивы для скачивания СКЗИ размещены в разделе «Продукты» и доступны для скачивания всем авторизованным пользователям. Создание ЛК занимает не более 5 минут:
- Нажмите кнопку «Регистрация».
- Введите личные данные и подтвердите согласие на доступ к персональной информации.
В каталоге продуктов выберите версию криптопровайдера с учетом ОС, загрузите установщик на ПК, запустите его и следуйте подсказкам. При установке ПО требуется указать серийный номер лицензии (если срок действия еще не истек). Эту информацию можно уточнить в приложении к договору.
По отзывам пользователей, переустановка ПК почти всегда помогает в устранении ошибки «0x80090008». Если проблема не решена, рекомендуется написать в техподдержку разработчика или обратиться к официальному дистрибьютору, у которого вы купили лицензию.
КриптоПро вставлен другой носитель: как исправить
Ошибка «Вставьте ключевой носитель» или «Вставлен другой носитель» возникает при попытке подписания электронного документа. Сначала следует убедиться, что USB-токен с сертификатом подключен к ПК (в качестве носителя используются защищенные криптоключи или обычные флешки). Токен должен соответствовать сертификату. Если носитель подсоединен к ПК, но сообщение об ошибке все равно появляется, следует переустановить сертификат через CryptoPro:
- Открыть меню «Пуск» → «Панель управления» → «КриптоПро CSP».
- Зайти во вкладку «Сервис» → «Посмотреть сертификаты в контейнере» → «Обзор».

- Выбрать из списка ключевой контейнер, нажать ОК и «Далее».
- Нажать «Установить». Если появится предупреждение о том, что сертификат уже присутствует в хранилище, дать согласие на его замену.

- Дождаться загрузки сертификата в хранилище «Личное» и нажать ОК.
После переустановки рекомендуется перезагрузить ПК. Для первичной инсталляции СКПЭП применим аналогичный алгоритм действий.
Мы готовы помочь!
Задайте свой вопрос специалисту в конце статьи. Отвечаем быстро и по существу. К комментариям
Недостаточно прав для выполнения операции в КриптоПро
Ошибка сопровождается уведомлением «У компонента недостаточно прав для доступа к сертификатам». Чаще всего возникает в двух ситуациях:
- При попытке авторизоваться в ЛК, например, на портале контролирующего органа, куда нужно отправить отчет (при нажатии на пиктограмму «Вход по сертификату»).
- При проверке КЭП (при нажатии кнопки «Проверить» в разделе «Помощь»).
Если система уведомила пользователя, что у него недостаточно прав для выполнения операции в КриптоПро, проблема может иметь следующие причины:
- не установлен КриптоПро ЭЦП Browser plug-in 2.0 (или стоит его старая сборка);
- сайт, куда пытается войти клиент, не добавлен в каталог доверенных (надежных) ресурсов.
Browser plug-in — обязательный компонент для применения ЭП на веб-страницах. Он расширяет возможности криптопровайдера, позволяет формировать и проверять электронную подпись на интернет-ресурсах. Без этой программы, КриптоПро не сможет связаться с веб-страницей и реализовать на ней функции КЭП. Пользователи ничего не платят за этот модуль, он размещен в свободном доступе на сайте и совместим с любыми операционными системами. Как установить:
- Сохранить дистрибутив cadesplugin.exe.
- Запустить инсталляцию, кликнув по значку установщика.
- Разрешить программе внесение изменений клавишей «Да».
Появится уведомление об успешном результате. Нажмите ОК и перезагрузите браузер, чтобы коррективы вступили в силу.
Для работы с сертификатом ЭП рекомендуется использовать браузер Microsoft Internet Explorer (MIE) — для него не требуются дополнительные настройки. На завершающем этапе необходимо добавить сайт в список доверенных:
- Через меню «Пуск» (CTRL+ESC) найти продукт КриптоПро CSP.
- Зайти в настройки плагина ЭЦП Browser.
- В разделе «Список доверенных узлов» ввести адреса всех ресурсов, принимающих ваш сертификат.
Если после перезагрузки ПК проблема не решена, рекомендуется удалить плагин и выполнить повторную инсталляцию.
Подберем подходящий вид электронной подписи для вашего бизнеса за 5 минут!
Оставьте заявку и получите консультацию.
Ошибка исполнения функции при подписании ЭЦП
Ошибка свидетельствует об отсутствии лицензии на продукт КриптоПро CSP. Зачастую она возникает при попытке подписать документ на торговых площадках или в информационных системах (ЕГАИС, ЖКХ, Росреестр, Госуслуги и др.).
Лицензия на криптопровайдер может быть привязана к АРМ или встроена в сертификат ЭП. В первом случае необходимо убедиться, что лицензия введена на рабочем ПК и актуальна. Срок действия можно уточнить на вкладке «Общее» в меню запущенного криптопровайдера. Если он истек, необходимо обратиться к разработчику или официальному дистрибьютору для продления или покупки новой лицензии. Во втором случае ошибка исполнения функции при подписании ЭЦП возникает при отсутствии установленного на ПК сертификата.
Ошибка при проверке цепочки сертификатов в КриптоПро
Юридически значимую документацию можно заверить электронной подписью только в том случае, если СКЗИ подтвердит надежность (доверенность) сертификата. Для этого программа проверяет цепочку сертификации (ЦС), состоящую из таких элементов:
- корневой сертификат от Минкомсвязи (начальное звено цепи), выданный УЦ;
- промежуточный сертификат УЦ (ПС);
- СКПЭП.
Правильно построенная ЦС подтверждает, что СКПЭП (конечное звено) имеет доверенный путь (от Минкомсвязи к УЦ, от УЦ к пользователю). Ошибка при проверке цепочки сертификатов в КриптоПро свидетельствует о том, что минимум один элемент в этой системе искажен. ЭП при этом считается недействительной и не принимается для подписания файлов.
| Причина | Решение |
| Один из сертификатов поврежден или некорректно установлен | Переустановить сертификат |
| Неправильно установлено СКЗИ (или стоит устаревшая версия) | Удалить и заново установить программу |
| Устаревшая версия веб-браузера | Обновить браузер |
| На ПК не актуализированы дата и время | Указать в настройках компьютера правильные значения |
На первой причине остановимся подробнее. Чтобы проверить состояние ЦС, откройте папку криптопровайдера, выберите раздел «Сертификаты» → «Личное». Если цепочка нарушена, во вкладке «Общее» будет сообщение о том, что СКПЭП не удалось проверить на надежность.
Устранение сбоя следует начинать с верхнего звена (КС). Файл предоставляется клиенту в удостоверяющем центре вместе с остальными средствами: ключи, СКПЭП, промежуточный сертификат и физический носитель. Кроме того, его можно скачать бесплатно на сайте Казначейства (КС для всех одинаковый). Как загрузить КС:
- Открыть документ от Минкомсвязи на компьютере.
- В разделе «Общее» выбрать команду установки.
- Установить галочку напротив пункта «Поместить в хранилище».
- Из списка выбрать папку «Доверенные корневые центры».
- Нажать «Далее» — появится уведомление об успешном импорте.
По завершении процедуры рекомендуется перезагрузить ПК. Если сбой не устранен, переходим к промежуточному компоненту. При утере ПС его можно загрузить с официального сайта УЦ. Процесс установки такой же, как и для КС, но в качестве хранилища должно быть указано «Промежуточные центры».
После перезагрузки ПК снова зайдите в папку «Личное» и откройте СКПЭП. Если во вкладке «Путь сертификации» будет статус «Сертификат действителен» — ошибка устранена.
Электронная подпись описи содержания пакета недействительна
Одной КЭП можно сразу заверить несколько файлов. В одном письме адресат может отправлять комплект документации и отдельно к нему опись, где перечислены все файлы. Перечень документов тоже нужно визировать ЭП.
Если при попытке заверить ведомость пользователь увидит сообщение о недействительности сертификата, значит подписать основной комплект тоже не удастся. Эта ошибка распространяется на все типы файлов, а не на какой-то конкретный документ.
Причина сбоя — нарушение доверенной цепочки, о которой было сказано ранее. В первую очередь следует проверить наличие и корректность КС и ПС. Если они установлены, удалите эти файлы и загрузите снова.
Проблемы с браузером
Для заверки электронных файлов в интернете разработчик СКЗИ рекомендует использовать встроенный веб-обозреватель MIE. Но даже с ним бывают сбои. Если это произошло, зайдите в браузер под ролью администратора:
- Кликните по значку браузера на рабочем столе.
- В контекстном меню выберите соответствующую роль.
Чтобы всякий раз не предпринимать лишние действия, в настройках можно задать автоматический доступ под нужными правами. Неактуальную версию браузера необходимо обновить до последнего релиза. Также следует отключить антивирусные программы, так как многие из них блокируют работу СКЗИ, воспринимая как вредоносное ПО.
Не работает служба инициализации
Если работа сервиса инициализации Crypto Pro приостановлена, СКПЭП тоже не будет работать. Запустите командную строку клавишами Win+R:
- Введите команду services.msc.
- В разделе «Службы» выберите «Службу инициализации» и проверьте в свойствах ее активность.
Если сервис отключен, запустите его и нажмите ОК. После перезапуска ПК электронная подпись должна снова работать корректно.
Сертификаты не отвечают критериям КриптоПро
Ошибка всплывает при попытке авторизоваться в информационной госсистеме (например, «Электронный Бюджет» и др.). Пользователь видит сообщение следующего содержания:

Первый способ устранения сбоя — «снести» СКЗИ и поставить заново, как описано выше. Если это вариант не сработал, значит проблема кроется в неправильном формировании ЦС. Рассмотрим на примере. Отправитель зашел в СКПЭП и в подразделе «Общее» увидел статус «Недостаточно информации для проверки этого сертификата». В первую очередь рекомендуется проверить наличие корневого сертификата в цепочке и при его отсутствии выполнить установку (алгоритм описан ранее). Если этот метод не помог, на форуме разработчика приводится еще один способ: от имени администратора вызвать «Пуск» → «Выполнить» → «regedit». Далее необходимо удалить ветки:

Не все бывают в наличии, поэтому удаляйте те, что есть. Процедура не вредит системе и сохраненным файлам, но помогает не в каждом случае (обычно ошибку удается устранить при установке корневого сертификата).
«1С-ЭДО» не видит КриптоПро CSP
«1С-ЭДО» — программа для обмена электронными документами, интегрированная в учетную базу «1С». Сервис позволяет удаленно взаимодействовать с контрагентами и отправлять отчетность в надзорные органы (ФНС, ПФР, ФСС, Росстат и др.). Чтобы документы приобрели юридическую силу, их необходимо заверить квалифицированной ЭП. Если сервис «1С-ЭДО» «не видит» ключ в КриптоПро CSP, рекомендованы следующие действия:
- проверить, установлена ли на компьютере актуальная версия криптопровайдера;
- при наличии СКЗИ уточнить, соответствует ли оно той программе, которая была указана в настройках обмена с «1С».
Как проверить настройки криптопровайдера:
- Запустить сервис «1С-ЭДО».
- Перейти в раздел «Отчеты» → «Регламентированные отчеты».
- Нажать кнопку «Настройки».
- В подразделе «Документооборот с контролирующими органами» нажать кнопку «Здесь».
Если в поле «Криптопровайдер» указана не та программа, которая установлена на ПК (например, VipNet), поменяйте ее в настройках и сохраните клавишей ОК. Для правильной работы сервиса ЭДО рекомендуется использовать на одном АРМ только один из сертифицированных провайдеров.
Оформим электронную подпись для вашего бизнеса. Установим и настроим в день подачи заявки!
Оставьте заявку и получите консультацию в течение 5 минут.
Оцените, насколько полезна была информация в статье?
Наш каталог продукции
У нас Вы найдете широкий ассортимент товаров в сегментах
кассового, торгового, весового, банковского и офисного оборудования.
Посмотреть весь каталог


