В современных версиях Windows информация для запуска операционной системы храните в файле конфигурации загрузки BCD (Boot Configuration Data). В этом файле хранятся данные об установленной Windows и параметрах ее загрузки. Если файл BCD удален или поврежден, Windows перестает загружаться. Также вы не сможете загрузить Windows, если повреждена MBR запись на жестком диске. В этой статье мы покажем, как корректно пересоздать файл хранилища данных конфигурации загрузки BCD и
Master Boot Record
(MBR) на примере Windows 10 и 11.
Содержание:
- Ошибка “The boot configuration data file is missing some required information”
- Автоматическое восстановление конфигурации загрузчика Windows
- Идентификация разметки дисков и букв томов
- Восстановление загрузочного сектора MBR в Windows 10/11
- Пересоздание BCD файла загрузчика Windows 10
Ошибка “The boot configuration data file is missing some required information”
Если файл BCD поврежден, отсутствует, если вы удалили / отформатировали отдельный раздел диска с меткой System Reserved (и размером 500Мб), специальный OEM раздел, то скорее всего при попытке загрузить Windows появится такое сообщение:
Your PC needs to be repaired The Boot Configuration Data file is missing some required information File: BootBCD Error code: 0xc0000034

Также ошибка может выглядеть так:
The Boot Configuration Data for your PC is missing or contain errors. File: bootbcd Error Code: 0xc000000f
При повреждении MBR может быть ошибка No operating system found.

Автоматическое восстановление конфигурации загрузчика Windows
При появлении такой ошибки, в первую очередь попробуйте исправить проблему с загрузкой ОС с помощью режима автоматического восстановления (Startup Repair), который можно запустить из среды восстановления Windows RE.
Совет. Желательно периодически проверять работоспособность среды WinRE, и если она не работает, воспользоваться для ее восстановления методикой из статьи Восстановление среды WinRE в Windows.
Если автоматическое восстановление с помощью Startup Repair не помогло решить проблему, вам нужно загрузиться с загрузочного или установочного диска с Windows или в среде WinRe (Repair your computer -> Troubleshoot -> Advanced options -> Command Prompt), запустить командную строку и попробовать полностью пересоздать файл конфигурации загрузчика BCD и обновить MBR запись.

В этом примере я буду использовать установочный диск с Windows 10. Выберите в настройках BIOS первичным загрузочным устройство DVD диск или USB флешку с дистрибутивом Windows (в зависимости от того, с какого устройства вы хотите загрузить компьютер). Загрузитесь с установочного диска и на экране выбора языка установки нажмите сочетание клавиш Shift+F10. Перед вами откроется консоль командной строки.
Попробуйте восстановить BCD файл автоматически, выполнив команду:
bootrec /RebuildBCD
Перезагрузите компьютер и проверьте, загружается ли Windows (не забудьте изменить приоритет загрузочных устройств в BIOS). Если Windows не загружается, еще раз загрузитесь с установочного диска и откройте окно командной строки.
Идентификация разметки дисков и букв томов
Очень важно. Все инструкции, описанные ниже, подходят для обычных компьютеров с BIOS (или загружающихся в режиме UEFI legacy) и MBR таблицей разделов. На компьютерах с UEFI прошивками для пересоздания BCD нужно использовать следующе инструкци: восстановлению EFI загрузчика в Windows 10 или восстановление удаленного EFI раздела в Windows.
Как понять, используется ли у вас BIOS или UEFI система? Проще всего проверить тип таблицы разделов на диске, на котором установлена Windows: GPT или MBR. Для этого выполните команду:
diskpart
Затем выполните:
list disk
- Если у диска в столбце Gpt указана звездочка (*), значит на диске используется таблица разделов GPT. Это значит, что у вас компьютер с UEFI, и для восстановления загрузчика нужно использовать статью по ссылке выше.
- Если в столбце GPT звездочка отсутствует, значит у вас на диске таблица разделов MBR, и вы можете продолжить следовать данной инструкции.

Далее вам нужно идентифицировать локальные диски и разделы системы (скорее всего назначенные им буквы дисков будут отличаться от дисков, которые вы видели при работе в Windows). Проще всего это сделать с помощью утилиты diskpart. Выполните следующие команды:
diskpart
list vol

Перед вами появится список разделов в системе, назначенные им буквы дисков и их размер. В нашем случае к компьютеру подключен 1 жесткий диск, на котором имеются всего два раздела:
- Раздел System Reserved размером 500 Мб, которому назначена буква диска C:. На этом небольшом служебном разделе по-умолчанию хранится файл конфигурации загрузки BCD (подробнее)
- NTFS раздел размером 39 Гб, которому назначена буква D:. На этом разделе находится установленная Windows, программы и данные пользователя.
Важно. Запомните буквы дисков, назначенные разделам. Данные буквы дисков будут использоваться в последующих командах.
Восстановление загрузочного сектора MBR в Windows 10/11
С помощью утилиты bootrec.exe можно перезаписать данные в MBR и загрузочном секторе, поместим в них ссылки на загрузчик Windows (bootloader).
Попробуйте перезаписать основную загрузочную запись (MBR) системного раздела для совместимости с загрузчиком Windows (существующая таблица разделов не перезаписывается).
bootrec.exe /fixmbr
Добавьте в загрузочные секторы диска код для загрузки файла bootmgr ( диспетчера загрузки Windows):
bootsect.exe /nt60 all /force
Прежде, чем идти далее, попробуйте автоматически пересоздать конфигурацию загрузчика BCD командами (это самый простой способ для начинающих):
bootrec /FixBoot
– команда создает новый загрузочный сектор на системном разделе (перезаписывает загрузочную запись раздела PBR).
bootrec /ScanOs
– просканировать диски и найти установленные копии Window, которых нет в хранилище конфигурации загрузки
В случае успешного сканирования появится запрос на добавление записей о найденный Windows в BCD:
Scanning all disks for Windows installations. Please wait, since this may take a while... Successfully scanned Windows installations. Total identified Windows installations: 1 [1] D:Windows Add installation to boot list? Yes/No/All:
bootrec /RebuildBcd
– пересоздать хранилище конфигурации загрузкика, добавить в BCD найденные на компьютере копии Windows/
После этого перезагрузите компьютер и проверьте загрузку Windows. Если ОС не загружается, следуйте инструкции.
Если команда bootsect.exe не найдена, попробуйте указать полный путь к ней:
X:bootbootsect.exe /nt60 all /force

Пересоздание BCD файла загрузчика Windows 10
Далее с помощью команды BCDedit нужно создать новый файл с конфигурацией загрузчика (предполагается, что у вас нет резервной копии BCD).
Ваши дальнейшие действия зависят от того, есть ли на диске отдельный раздел System Reserved или нет. В командной строке выполните:
diskpart
list vol
Проверьте, есть ли на диске компьютера системный раздел System Reserved. Его можно идентифицировать по метке тома, либо более точнее по размеру (500 Мб для Windows 10+, 350 Мб для Windows 8.1 и 100 Мб для Windows 7).

- Если раздела нет (вы случайно удалили его), можно хранить конфигурацию загрузчика BCD на основном диске, где находится каталог Windows. Чтобы создать конфигурационные файл загрузчика BCD и Bootmgr на указанном диске, выполните команду:
bcdboot C:Windows /S C:Должно появится сообщение
Boot files successfully created
. - Если раздел System Reserved у вас имеется, удалите старый (поврежденный) файл BCD и создайте вместо него новый:
del c:bootbcd
Если разделу System Reserved не назначена буква диска (по-умолчанию), вы можете сами назначить ее с помощью diskpart.
Запустите:
diskpart
Выберите диск (в моем случае в компьютере имеется всего один жесткий диск, а вы можете вывести список дисков командой list disk):
select disk 0
На скриншота выше видно, что раздел с меткой System Reserverd называется Volume 1. Выберите его:
select volume 1
Назначьте букву диска (я назначил букву C:, но вы можете использовать любую другую букву, в этом случае измените путь в следующих командах):
assign letter C:
exit
Создайте временный пустой файл bcd.tmp:
bcdedit /createstore c:bootbcd.tmp
Создайте запись для диспетчера загрузки bootmgr:
bcdedit.exe /store c:bootbcd.tmp /create {bootmgr} /d "Windows Boot Manager"
Импортируйте в BCD настройки из файла bcd.tmp:
bcdedit.exe /import c:bootbcd.tmp
Если команда bcdedit возвращает ошибку (
Ошибка создания хранилища. Отказано в доступе, access denied
) при доступе к файлу BCD, попробуйте снять с него атрибуты скрытый, read-only и системный:
attrib C:BootBCD -s -h -r
Укажите, что загрузчик находится на служебном разделе System Reserved (ему назначена буква диска C: )
bcdedit.exe /set {bootmgr} device partition=c:
Настройте время ожидания при выборе ОС:
bcdedit.exe /timeout 10
Удалите временный файл:
del c:bootbcd.tmp
 Итак, вы создали пустой BCD файл с параметрами загрузчика. Теперь в него нужно добавить записи об установленных на диске Windows .
Итак, вы создали пустой BCD файл с параметрами загрузчика. Теперь в него нужно добавить записи об установленных на диске Windows .
Создайте в хранилище BCD новую запись для Windows 10:
bcdedit.exe /create /d "Windows 10" /application osloader
Команда должна вернуть уникальный идентификатор (GUID) данной записи загрузчика:
The entry {8a7f03d0-5338-11e7-b495-c7fffbb9ccfs} was successfully created.

Укажем, что bootmgr должен использовать данную запись по-умолчанию (после истечения времени ожидания при выборе ОС, для загрузки будет используется именно эта запись).
bcdedit /default {8a7f03d0-5338-11e7-b495-c7fffbb9ccfs}
Теперь в новой записи загрузчика осталось указать пути к имеющейся на диске установленной копии Windows 10. Ранее мы определили, что в среде WinPE диску с установленной Windows присвоена буква D:. Используйте эту букву диска в следующих командах:
bcdedit.exe /set {default}device partition=d:
bcdedit.exe /set {default} osdevice partition=d:
bcdedit.exe /set {default} path Windowssystem32winload.exe
bcdedit.exe /set {default} systemroot Windows
Осталось сделать данную загрузочную запись в BCD видимой (по умолчанию она скрыта):
bcdedit.exe /displayorder {default} /addlast

Итак, мы полностью пересоздали загрузчик Windows 10 (обновили файл BCD и перезаписали загрузочный сектор MBR).
Теперь нужно сделать раздел, на котором находится файл BCD с конфигурацией загрузчика активным (BIOS передает управлению загрузчику ОС с активным MBR раздел). Допустим, разделы на вашем диске распределены так.
- Volume 0 – загрузочная/установочная флешка (ISO образ) диск, с которого вы загрузили компьютер
- Volume 1 – раздел System Reserved с BCD загрузчиком (размер 500 Мб)
- Volume 2 – раздел с файлами Windows (здесь находятся каталог Windows, Program Files, Users и т.д.)

В этом примере нужно сделать активным раздел Volume 1 (в вашем случае определите номер раздела самостоятельно). Сделать раздел активным можно с помощью diskpart:
diskpart
list disk
sel disk 0
list vol
select volume 1
(файлы bootmgr и «BootBCD» находятся на этом разделе)
active
exit
Проверьте, что раздел volume 1 теперь активный:
select vol 1
detail partition
Все верно (
Active: Yes
).

Теперь вы можете перезагрузить компьютер и убедится, что Windows загружается в штатном режиме.
Блог компьютерного слесаря :))
- Главная
- Работа
- Дружественные сайты
- Софт
- Юмор
- Инструменты
- Запчасти
- Список ТыТруба
Наверх
WordPress
Copyright © 2007-2023 Carnolio
Тема блога от NeoEase. Valid XHTML 1.1 and CSS 3.
The requested system device cannot be found issue often happens when Windows cannot boot successfully and user try to rebuild MBR in Command Prompt with a Windows installation media bootable USB drive. This article analyzes the possible reasons for the error «rebuildbcd the requested system device cannot be found» and illustrates 3 solutions to resolve this issue.
When your windows system cannot boot successfully, it is likely due to the damage or corruption of the BCD file on your Windows system. For example, when you boot your computer, but the computer screen might show «Recovery your PC needs to be repaired». This means Windows can not be able to boot the system due to the missing or corruption of system files used for booting.
At this time, you would turn to Windows Recovery Media, Windows Repair Disc or other types of USB installation media to fix it when Windows is unbootable. To fix the BCD file, most people will choose to fix the MBR by using the following commands in Command Prompt:
bootrec /Rebuildbcd
bootrec /Fixmbr
bootrec /Fixboot
However, when people try to use the above command to fix MBR, it may result in «rebuildbcd the requested system device cannot be found» error.
Successfully scanned Windows installations: 1
[1] C:Windows
Add installation to boot list? Yes(Y)/No(N)/All(A):Y
The requested system device cannot be found.
Some users also come across the «bcdedit import the requested system device cannot be found» issue. When they perform bcdedit /enum, they receive the following message:
The boot configuration data store cannot be opened.
The requested system device cannot be found.
Why would «the requested system device cannot be found» occur? What should we do when this issue occurs? Don’t be panic. In the following contents, I will show you 4 solutions to help you get out of the trouble.
Why Would «the requested system device cannot be found» Error Occur?
1. You plug the USB into a wrong USB slot, which is not support for WinRE environment.
If you are booting from a USB drive, and your BIOS supports a given USB slot, but the Windows Repair Environment does not, the requested system device cannot be found Windows 10 issue would occur.
For example, some users boot with the advanced USB 3.0 interface. However, the USB 3.0 interface cannot be detected by Windows Repair Environment. In this case, you may try a different USB slot and check if this issue still exists.
2. The requested system device cannot be found issue occurred after converting system disk to GPT.
When you convert MBR disk to GPT but your boot option is BIOS/MBR not UEFI, the requested system device cannot be found Windows 10 issue could occur, and Windows also reported the installed version was not a compatible windows version. After converting the system disk to GPT, you need to select UEFI boot instead of BIOS and start PC again.
3. Windows didn’t find the correct partition.
If you boot from a UEFI Windows 10 recovery disk (CD/DVD/USB), the automated recovery process may not find the correct system partition. If you use a Window 10 installation media USB drive to boot, it may not find the correct system partition on the hard drive, leading to the bootrec /rebuildbcd device cannot be found Windows 10 issue.
4. EFI partition is missing or corrupted.
On GPT disk, system is looking for the EFI partition. If the partition is missing or corrupted, you’ll encounter the requested system device cannot be found Windows 10 error as well. If you are using an MBR system disk, you need to make sure the partition that stored BCD registry file is set active.
5. Windows installation and USB drive boot mode do not match.
For example, if your Windows was installed by using legacy BIOS, you should create a proper legacy BIOS bootable USB drive. If not, the bootrec /rebuildbcd device cannot be found Windows 10 issue could occur.
Note: If you have important files and data stored on the unbootable computer, you may recover important files from the computer by using a professional data recovery software.
Solution 1. Repair Windows 10 with Windows Repair DVD/CD
If Windows PE cannot recognize USB drive or USB 3.0 cannot be detected by Windows, you can try to create a Windows installation media by using a DVD/CD.
Step 1. Create a Windows 10 installation media DVD/CD disc by using Microsoft’s Media Creation tool.
Step 2. Boot from the Windows DVD/CD disc, and in Advanced options page, choose Command Prompt.
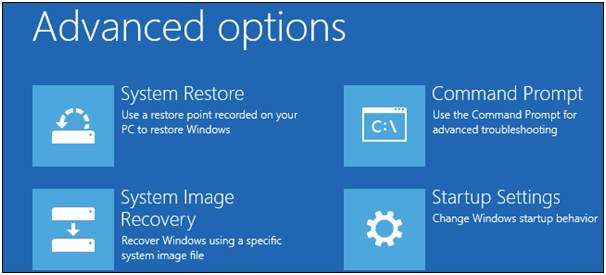
Step 3. Type these commands and press Enter after each command.
bootrec /fixmbr
bootrec /fixboot
bootrec /rebuildbcd
Step 4. Restart your PC to see if that works.
Solution 2. Set the Correct Partition in Command Prompt
If the error «the requested system device cannot be found» occurs when you try to perform Bootrec operations using a USB installation media, it may not find the correct system partition, which causes bootrec /rebuildbcd device cannot be found Windows 10 issue. You may try this method to set the correct partition.
Step 1. Boot from a UEFI Windows 10 installation (CD/DVD/USB) disk, and in Advanced optionspage, choose Command Prompt.
Step 2. Input diskpart and press Enter to list all partitions and for you to identify EFI partition. Please note that EFI partition is formatted as FAT32 type (if the EFI partition is missing, click here to follow the instruction to create one).
Step 3. Input select volume 3 and press Enter (here volume 3 is the volume number of the EFI partition).
Step 4. Input assign letter=m to assign a letter to the EFI partition and press Enter. You may replace m with a letter of your choice.
Step 5. Input exit and press Enter to exit diskpart
Step 6. Then type the following commands in Command Prompt and press Enter after every command.
cd /d m:EFIMicrosoftBoot
bootrec /fixboot
Step 7. Input ren BCD BCD.bak and press Enter to change the name of BDC file from BCD to BCD.bak file.
Step 8. Input bcdboot c:Windows /l en-us /s m: /f ALL and press Enter to recreate BCD. If the letter you’ve assigned for the EFI partition earlier is not m, then change it in this command accordingly.
Step 9. Input exit to close Command Prompt and restart your computer.
This solution has helped many people resolve the error the requested system device cannot be found Windows 10 and rebuild BCD, especially for people who use a USB installation media to rebuild MBR.
Solution 3: Reinstall system
If all of the above methods do not work for your computer, then you have no choice but to reinstall Windows 10 as the last resolution. Although reinstalling Windows can be troublesome, it does help.
However, if you reinstall your operating system, the files on your system drive can be deleted and all your applications need to be reinstalled. So we recommend backing up your files before you reinstall your system.
MiniTool Partition Wizard is professional partition magic that helps manage partition and disk issues in just a few clicks. If you want to save all files and data on the disk, you may choose its Copy Disk feature in MiniTool Partition Wizard Bootable Edition.
Note: If you just want to copy specific partitions on your disks, you might as well choose the Copy Partition feature. The steps are the same as Copy Disk.
Step 1. Prepare a USB flash drive (or CD/DVD disc) and connect it to a normal computer.
Step 2. Get MiniTool Partition Wizard Pro Edition by clicking the following button and launch Bootable Media Builder (you may see this feature by clicking the More Tools icon) from MiniTool software to the main interface.
Buy Now
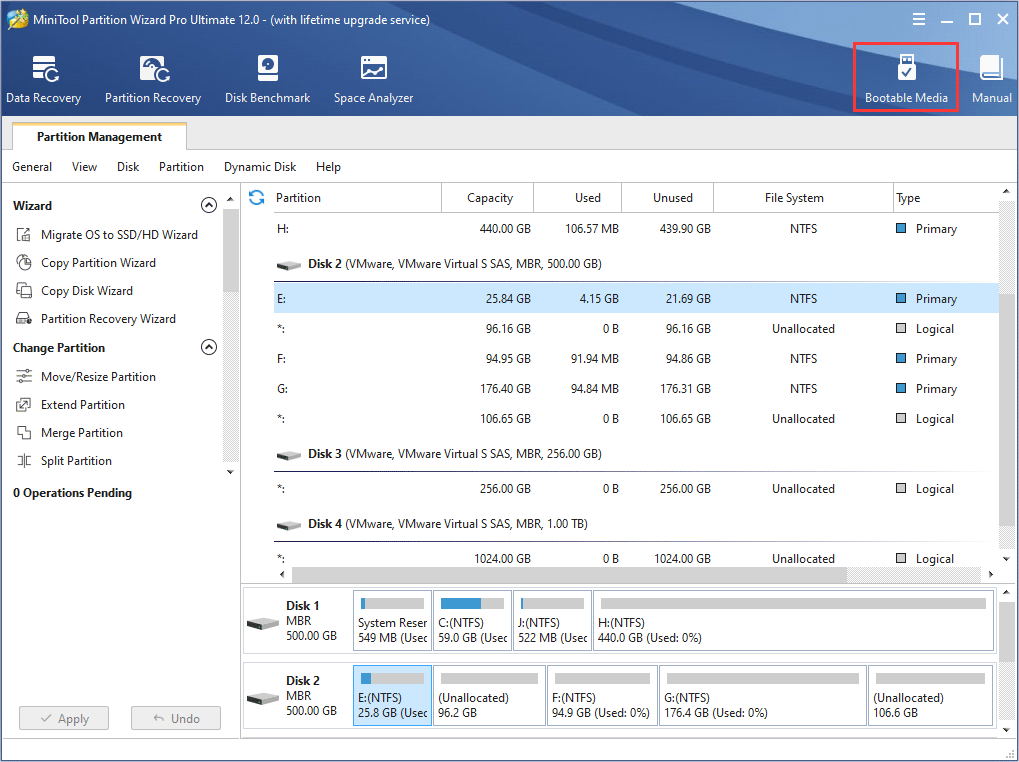
Step 3. Select WinPE-based media with MiniTool plug-in to continue.
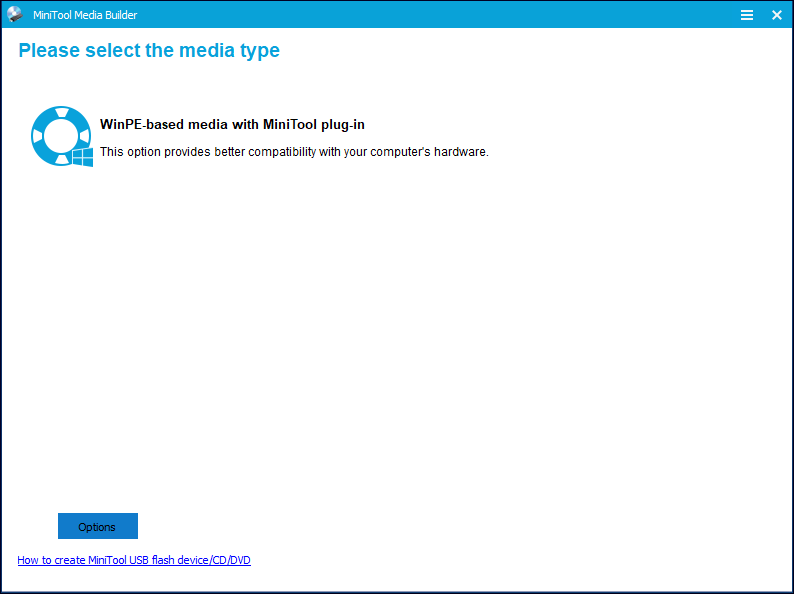
Step 4. Select USB Flash Drive option and choose the correct USB flash drive. Then click Yes to confirm that you want to burn the boot flash drive.
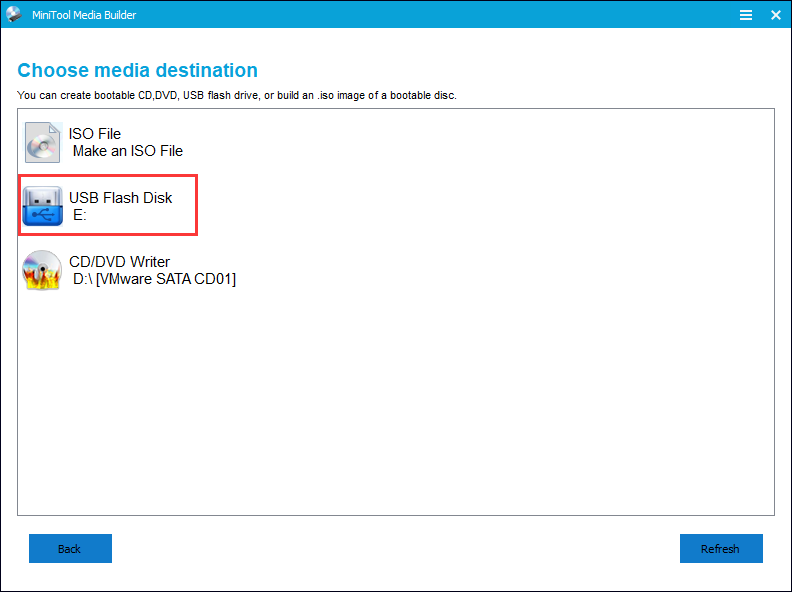
Step 5. When you select the USB Flash Disk, please make sure the USB does not contain any important files and data as MiniTool Partition Wizard will format the drive firstly. Then click Yes to go on.
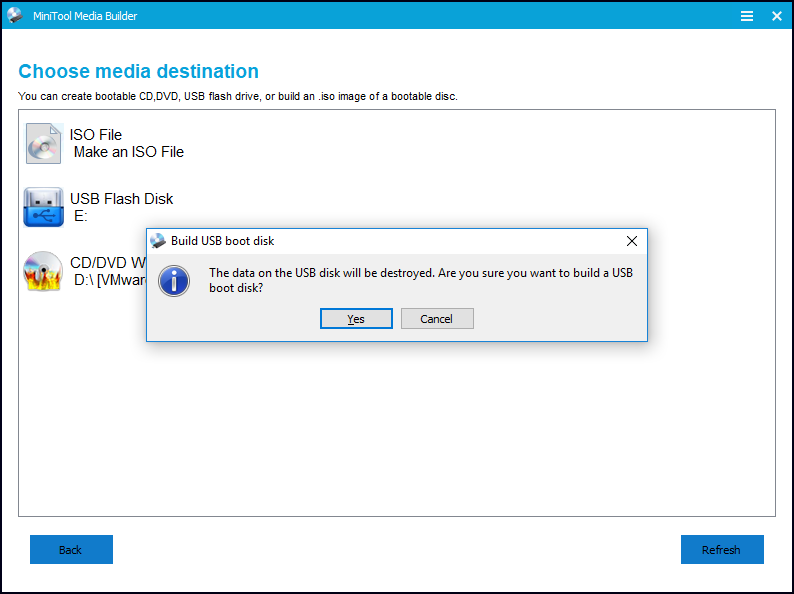
Step 6. Click Finish after successful burning.
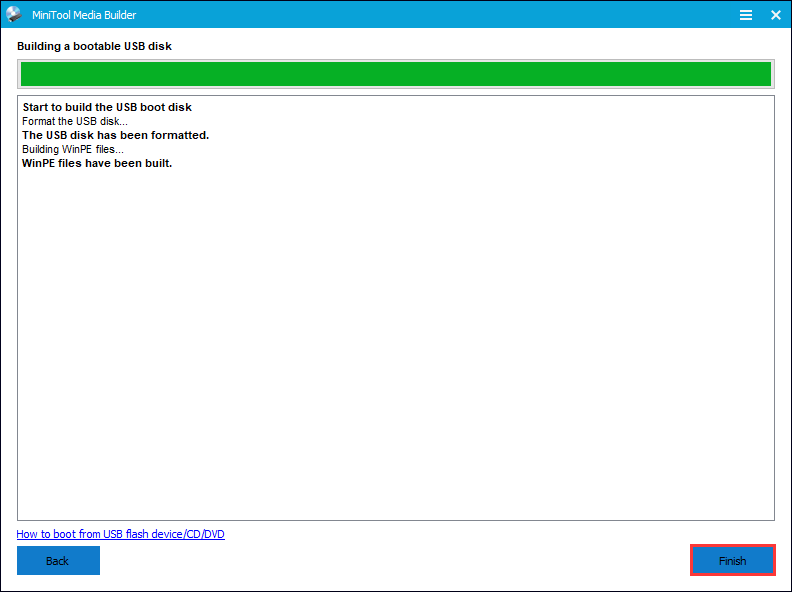
Step 7. Connect the MiniTool bootable media on the problematic computer. Then enter the BIOS to change the boot order, giving the USB device boot sequence priority over the hard drive. If you are using a DVD/CD disc, change the boot sequence priority accordingly.
Step 8. When you boot from the USB drive, you will get the interface of MiniTool PE loader, then click MiniTool Partition Wizard to get the main interface of MiniTool Partition Wizard Bootable Edition.
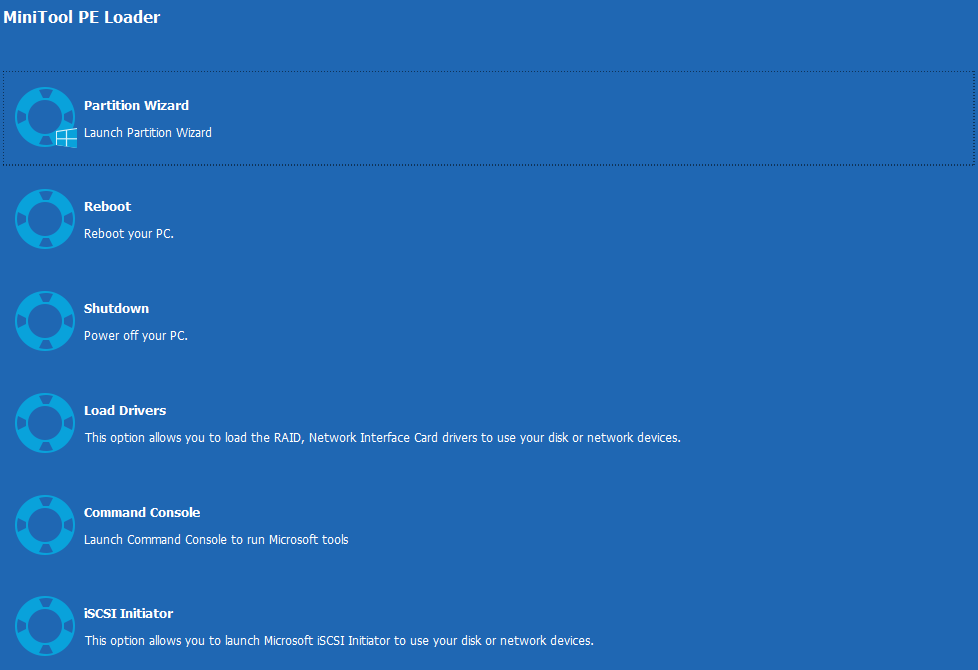
Step 9. When you get the main interface of Partition Wizard, select the disk that you want to copy and click on Copy Disk.
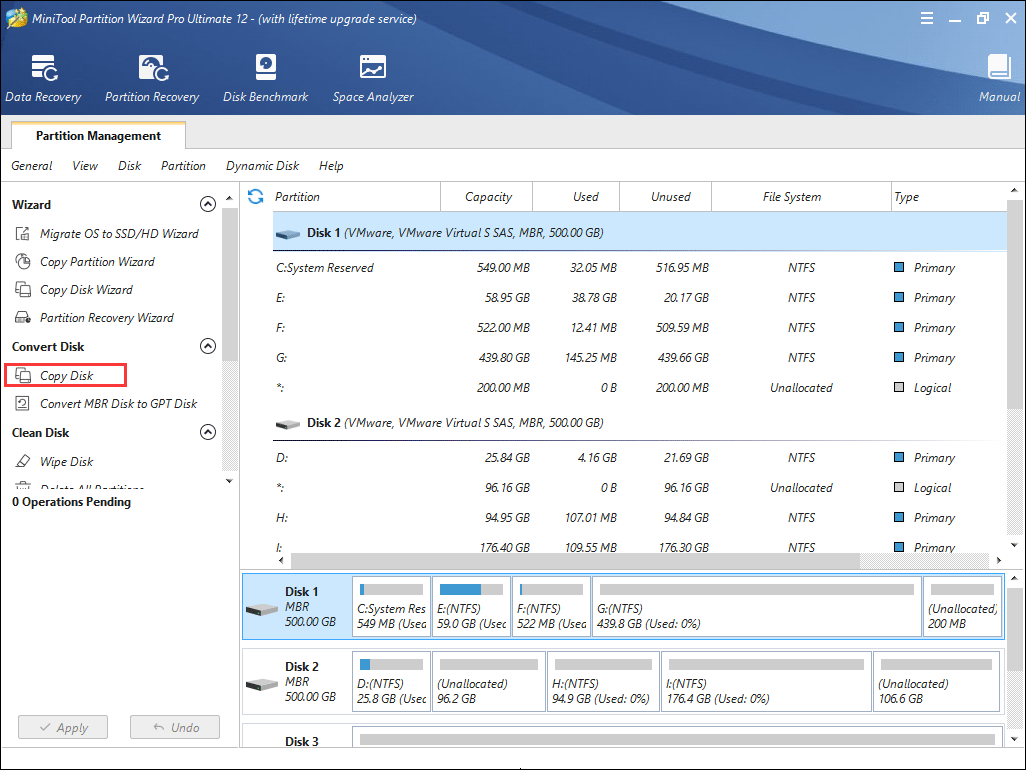
Step 10. Follow the instructions of Partition Wizard and at last, don’t forget to click Apply on the upper left corner.
After you successful backup necessary partitions or disks, now follow the steps on how to install Windows 10. You may refer to this post if you don’t know how to install Windows 10: How to Install Windows 10 on a New Hard Drive (with Pictures)
Step 1. Insert the Windows10 installation media USB drive or DVD/CD disc to your computer and boot from it.
Step 2. Select your language preferences, and click on Next button to continue.
Step 3. Click on Install now.
Step 4. Follow the on-screen instructions to complete the setup configurations and the reinstallation of your system.
Mostly, the installation is automatic, but keep an eye on it and answer any questions you’re asked. Once the installation is done, Windows 10 will boot successfully, and you just need to sign in with your Microsoft account, and get everything ready.
«By following the methods in this post, I successfully fixed ‘the requested system device cannot be found’ issue and now my Windows 10 can boot normally. Hope this post helps more friends who are suffering from the same issue.»Click to Tweet
Bottom Line
In this post, I have introduced you 3 ways to resolve «the requested system device cannot be found» issue. Now, you may try the above 3 methods to fix it and reboot your computer. If you choose to reinstall Windows 10, remember to backup important files and data on your computer by using MiniTool Partition Wizard Bootable Edition. Hope this post can help you.
If you have any other good solutions about «the requested system device cannot be found» issue or if you’ve come across other hard drive issues, you can leave a message on the following comment zone and we will response as soon as possible. If you need any help when using MiniTool software, you can contact us via [email protected].
The requested system device cannot be found issue often happens when Windows cannot boot successfully and user try to rebuild MBR in Command Prompt with a Windows installation media bootable USB drive. This article analyzes the possible reasons for the error «rebuildbcd the requested system device cannot be found» and illustrates 3 solutions to resolve this issue.
When your windows system cannot boot successfully, it is likely due to the damage or corruption of the BCD file on your Windows system. For example, when you boot your computer, but the computer screen might show «Recovery your PC needs to be repaired». This means Windows can not be able to boot the system due to the missing or corruption of system files used for booting.
At this time, you would turn to Windows Recovery Media, Windows Repair Disc or other types of USB installation media to fix it when Windows is unbootable. To fix the BCD file, most people will choose to fix the MBR by using the following commands in Command Prompt:
bootrec /Rebuildbcd
bootrec /Fixmbr
bootrec /Fixboot
However, when people try to use the above command to fix MBR, it may result in «rebuildbcd the requested system device cannot be found» error.
Successfully scanned Windows installations: 1
[1] C:Windows
Add installation to boot list? Yes(Y)/No(N)/All(A):Y
The requested system device cannot be found.
Some users also come across the «bcdedit import the requested system device cannot be found» issue. When they perform bcdedit /enum, they receive the following message:
The boot configuration data store cannot be opened.
The requested system device cannot be found.
Why would «the requested system device cannot be found» occur? What should we do when this issue occurs? Don’t be panic. In the following contents, I will show you 4 solutions to help you get out of the trouble.
Why Would «the requested system device cannot be found» Error Occur?
1. You plug the USB into a wrong USB slot, which is not support for WinRE environment.
If you are booting from a USB drive, and your BIOS supports a given USB slot, but the Windows Repair Environment does not, the requested system device cannot be found Windows 10 issue would occur.
For example, some users boot with the advanced USB 3.0 interface. However, the USB 3.0 interface cannot be detected by Windows Repair Environment. In this case, you may try a different USB slot and check if this issue still exists.
2. The requested system device cannot be found issue occurred after converting system disk to GPT.
When you convert MBR disk to GPT but your boot option is BIOS/MBR not UEFI, the requested system device cannot be found Windows 10 issue could occur, and Windows also reported the installed version was not a compatible windows version. After converting the system disk to GPT, you need to select UEFI boot instead of BIOS and start PC again.
3. Windows didn’t find the correct partition.
If you boot from a UEFI Windows 10 recovery disk (CD/DVD/USB), the automated recovery process may not find the correct system partition. If you use a Window 10 installation media USB drive to boot, it may not find the correct system partition on the hard drive, leading to the bootrec /rebuildbcd device cannot be found Windows 10 issue.
4. EFI partition is missing or corrupted.
On GPT disk, system is looking for the EFI partition. If the partition is missing or corrupted, you’ll encounter the requested system device cannot be found Windows 10 error as well. If you are using an MBR system disk, you need to make sure the partition that stored BCD registry file is set active.
5. Windows installation and USB drive boot mode do not match.
For example, if your Windows was installed by using legacy BIOS, you should create a proper legacy BIOS bootable USB drive. If not, the bootrec /rebuildbcd device cannot be found Windows 10 issue could occur.
Note: If you have important files and data stored on the unbootable computer, you may recover important files from the computer by using a professional data recovery software.
Solution 1. Repair Windows 10 with Windows Repair DVD/CD
If Windows PE cannot recognize USB drive or USB 3.0 cannot be detected by Windows, you can try to create a Windows installation media by using a DVD/CD.
Step 1. Create a Windows 10 installation media DVD/CD disc by using Microsoft’s Media Creation tool.
Step 2. Boot from the Windows DVD/CD disc, and in Advanced options page, choose Command Prompt.
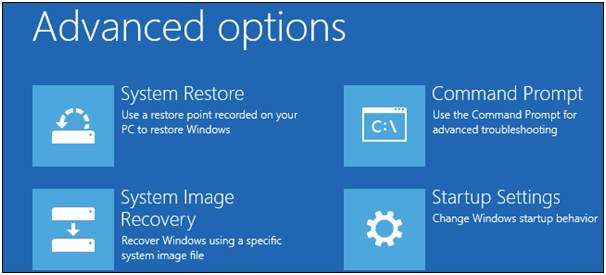
Step 3. Type these commands and press Enter after each command.
bootrec /fixmbr
bootrec /fixboot
bootrec /rebuildbcd
Step 4. Restart your PC to see if that works.
Solution 2. Set the Correct Partition in Command Prompt
If the error «the requested system device cannot be found» occurs when you try to perform Bootrec operations using a USB installation media, it may not find the correct system partition, which causes bootrec /rebuildbcd device cannot be found Windows 10 issue. You may try this method to set the correct partition.
Step 1. Boot from a UEFI Windows 10 installation (CD/DVD/USB) disk, and in Advanced optionspage, choose Command Prompt.
Step 2. Input diskpart and press Enter to list all partitions and for you to identify EFI partition. Please note that EFI partition is formatted as FAT32 type (if the EFI partition is missing, click here to follow the instruction to create one).
Step 3. Input select volume 3 and press Enter (here volume 3 is the volume number of the EFI partition).
Step 4. Input assign letter=m to assign a letter to the EFI partition and press Enter. You may replace m with a letter of your choice.
Step 5. Input exit and press Enter to exit diskpart
Step 6. Then type the following commands in Command Prompt and press Enter after every command.
cd /d m:EFIMicrosoftBoot
bootrec /fixboot
Step 7. Input ren BCD BCD.bak and press Enter to change the name of BDC file from BCD to BCD.bak file.
Step 8. Input bcdboot c:Windows /l en-us /s m: /f ALL and press Enter to recreate BCD. If the letter you’ve assigned for the EFI partition earlier is not m, then change it in this command accordingly.
Step 9. Input exit to close Command Prompt and restart your computer.
This solution has helped many people resolve the error the requested system device cannot be found Windows 10 and rebuild BCD, especially for people who use a USB installation media to rebuild MBR.
Solution 3: Reinstall system
If all of the above methods do not work for your computer, then you have no choice but to reinstall Windows 10 as the last resolution. Although reinstalling Windows can be troublesome, it does help.
However, if you reinstall your operating system, the files on your system drive can be deleted and all your applications need to be reinstalled. So we recommend backing up your files before you reinstall your system.
MiniTool Partition Wizard is professional partition magic that helps manage partition and disk issues in just a few clicks. If you want to save all files and data on the disk, you may choose its Copy Disk feature in MiniTool Partition Wizard Bootable Edition.
Note: If you just want to copy specific partitions on your disks, you might as well choose the Copy Partition feature. The steps are the same as Copy Disk.
Step 1. Prepare a USB flash drive (or CD/DVD disc) and connect it to a normal computer.
Step 2. Get MiniTool Partition Wizard Pro Edition by clicking the following button and launch Bootable Media Builder (you may see this feature by clicking the More Tools icon) from MiniTool software to the main interface.
Buy Now
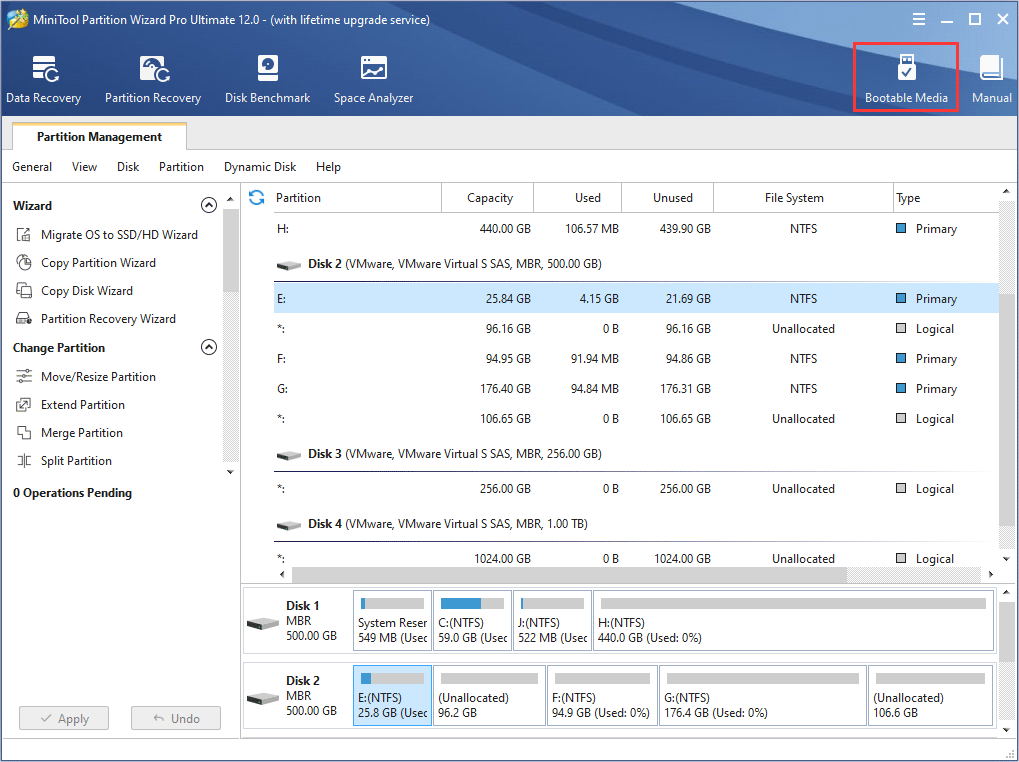
Step 3. Select WinPE-based media with MiniTool plug-in to continue.
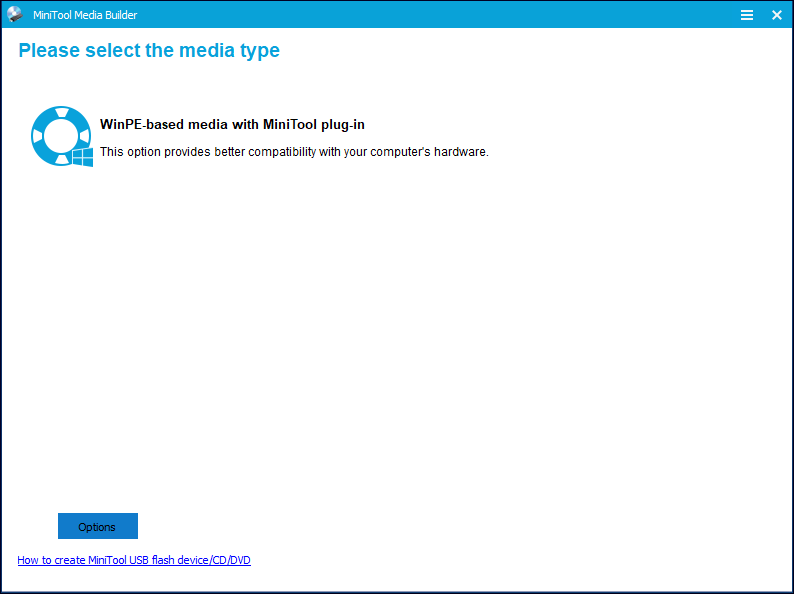
Step 4. Select USB Flash Drive option and choose the correct USB flash drive. Then click Yes to confirm that you want to burn the boot flash drive.
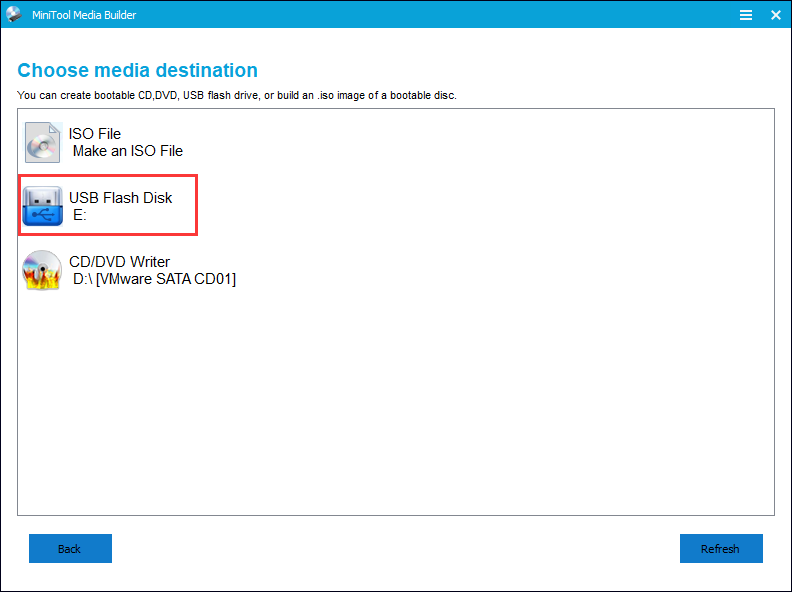
Step 5. When you select the USB Flash Disk, please make sure the USB does not contain any important files and data as MiniTool Partition Wizard will format the drive firstly. Then click Yes to go on.
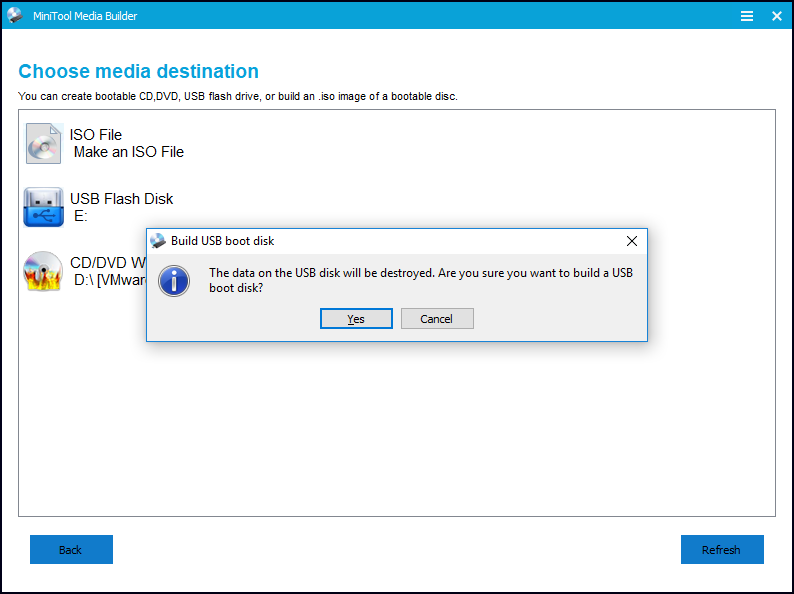
Step 6. Click Finish after successful burning.
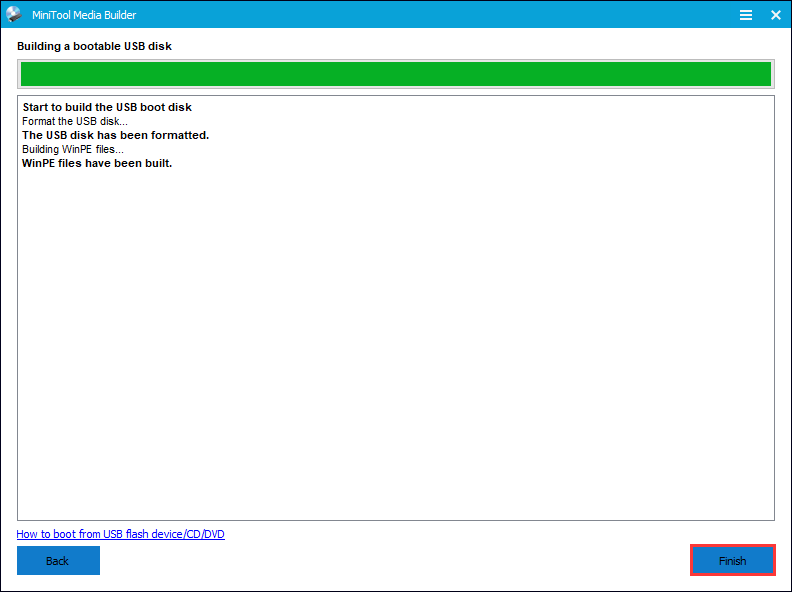
Step 7. Connect the MiniTool bootable media on the problematic computer. Then enter the BIOS to change the boot order, giving the USB device boot sequence priority over the hard drive. If you are using a DVD/CD disc, change the boot sequence priority accordingly.
Step 8. When you boot from the USB drive, you will get the interface of MiniTool PE loader, then click MiniTool Partition Wizard to get the main interface of MiniTool Partition Wizard Bootable Edition.
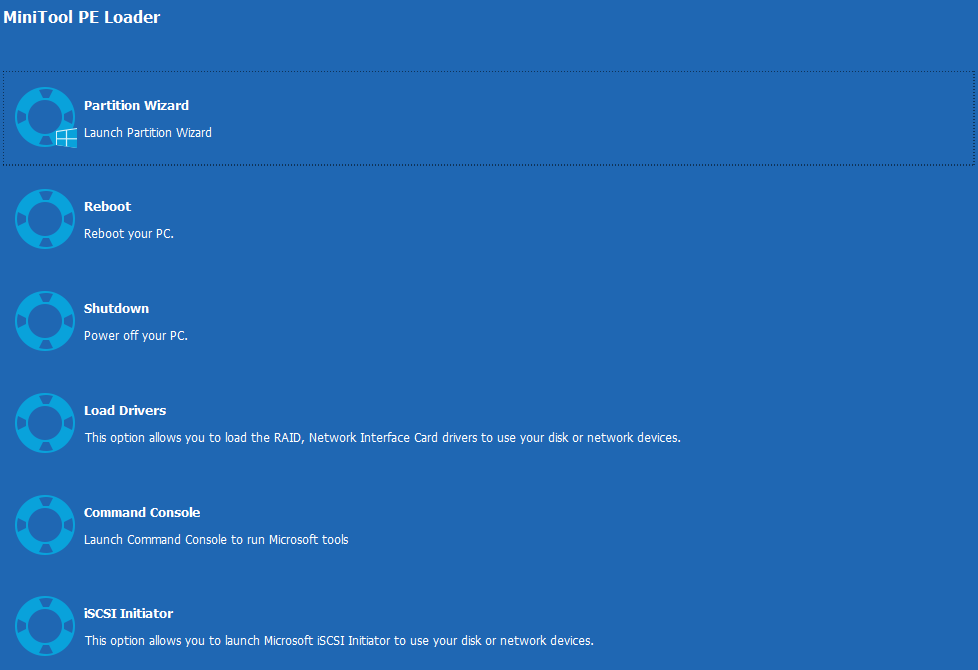
Step 9. When you get the main interface of Partition Wizard, select the disk that you want to copy and click on Copy Disk.
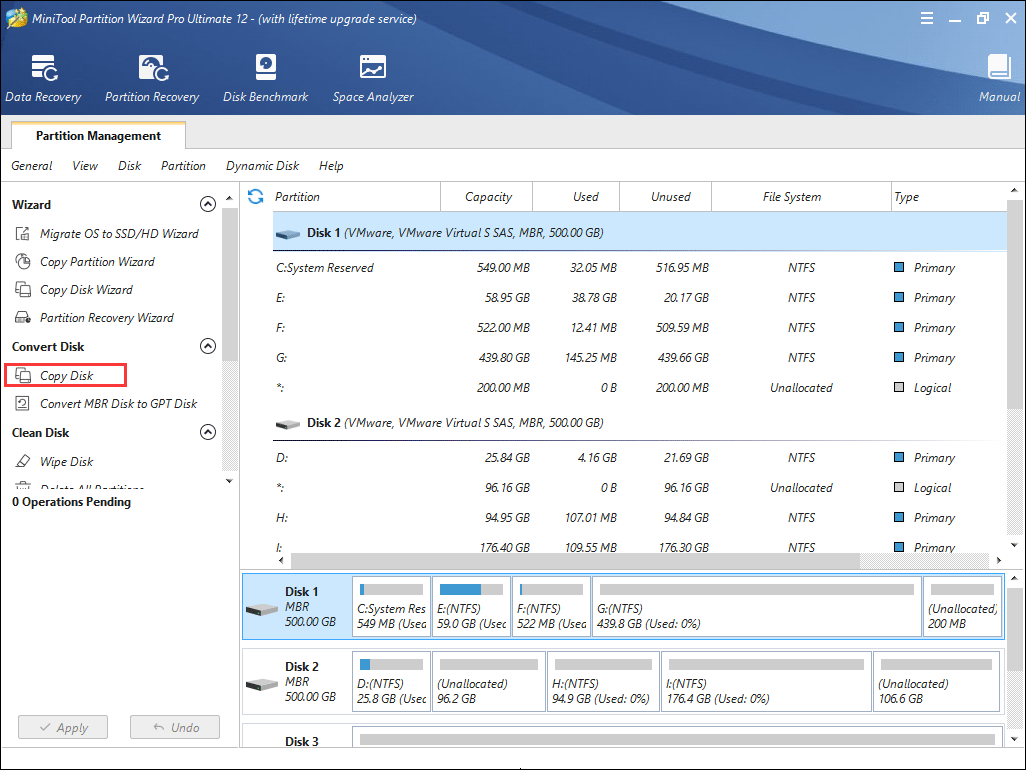
Step 10. Follow the instructions of Partition Wizard and at last, don’t forget to click Apply on the upper left corner.
After you successful backup necessary partitions or disks, now follow the steps on how to install Windows 10. You may refer to this post if you don’t know how to install Windows 10: How to Install Windows 10 on a New Hard Drive (with Pictures)
Step 1. Insert the Windows10 installation media USB drive or DVD/CD disc to your computer and boot from it.
Step 2. Select your language preferences, and click on Next button to continue.
Step 3. Click on Install now.
Step 4. Follow the on-screen instructions to complete the setup configurations and the reinstallation of your system.
Mostly, the installation is automatic, but keep an eye on it and answer any questions you’re asked. Once the installation is done, Windows 10 will boot successfully, and you just need to sign in with your Microsoft account, and get everything ready.
«By following the methods in this post, I successfully fixed ‘the requested system device cannot be found’ issue and now my Windows 10 can boot normally. Hope this post helps more friends who are suffering from the same issue.»Click to Tweet
Bottom Line
In this post, I have introduced you 3 ways to resolve «the requested system device cannot be found» issue. Now, you may try the above 3 methods to fix it and reboot your computer. If you choose to reinstall Windows 10, remember to backup important files and data on your computer by using MiniTool Partition Wizard Bootable Edition. Hope this post can help you.
If you have any other good solutions about «the requested system device cannot be found» issue or if you’ve come across other hard drive issues, you can leave a message on the following comment zone and we will response as soon as possible. If you need any help when using MiniTool software, you can contact us via [email protected].
Содержание
- После обновления не запускается Windows 10
- Проблема
- Попытки устранить
- Причина
- Решение
- Сканирование и восстановление
- Проверка раздела диска
- Bootrec rebuildbcd не удается найти запрошенное системное устройство windows 10
- Восстановление запрошенного системного устройства не найдено
- Ремонт Windows с помощью Windows Repair DVD / CD
- Регулировка правильной громкости в командной строке
- Переустановите систему
- Запрашиваемое системное устройство не может быть найдено [решено]
- Как исправить запрошенное системное устройство не может быть найдено
- # Способ 1 (смена загрузочного носителя)
- # Способ 2 (отключение режима EFI)
- # Метод 3 (Создание нового загрузочного носителя)
После обновления не запускается Windows 10
Проблема
После очередного обновления система Windows 10 начала циклически перезагружаться. А именно, после приветствие Windows 10, появляются надписи: попытка восстановить предыдущую версию Windows… Восстановление предыдущей версии Windows … Загружается, загружается, после отключается, перезагружается и снова та же картина.
Попытки устранить
Возможности войти по F8 в безопасный режим нет.
Загрузившись с установочного диска Windows 10 и запустив восстановление системы


попробовал воспользоваться инструментами «Восстановление Windows с помощью точки восстановления» и «Устранение неполадок, мешающих загрузке Windows».

Но получил сообщение о том, что не выбрана система.
Решил активировать запуск в безопасном режиме через командную строку.

bcdedit /set safeboot minimal — для следующей загрузки в безопасном режиме.
Команда bcdedit /deletevalue safeboot — для отмены загрузки в безопасном режиме.
Но система выдала сообщение «Не удается открыть данные конфигурации загрузки. Не удается найти запрошенное системное устройство»
Причина
Скорее всего, при обновлении повредилась конфигурация загрузчика BCD.
Решение
Выведем список дисков в системе:
Выберем диск, на котором установлена Windows 10 (если жесткий диск в системе один, его индекс будет нулевым):
Выведем список разделов в системе:
Определим раздел EFI, это можно сделать по размеру 100-450 Мб и имеет файловую систему FAT32. Запомним букву и индекс присвоенные разделу EFI и разделу с установленной Windows 10. Если буквы у раздела EFI нет, то назначим скрытому EFI разделу произвольную букву диска:
Завершаем работу с diskpart:
Перейдем в каталог с загрузчиком (boot) на скрытом разделе. В зависимости от ситуации каталог может находится в разных папках. Нужно найти папку boot. Как правило в нее можно перейти по этой команде:
cd /d v:efimicrosoftboot
С помощью утилиты bcdboot.exe пересоздадим хранилище BCD, скопировав файлы среды загрузки из системного каталога:
bcdboot C:Windows /L ru-ru /S V: /F ALL
Необходимо обратить внимание, что раздел с Windows может иметь другую букву, это можно увидеть в diskpart.
Источник
Иногда при восстановлении загрузчика операционной системы и применении известных команд bootrec /scanos или bootrec /rebuildbcd компьютер не находит Windows. Рассмотрим, что делать в таких случаях.
Такая проблема обычно возникает, когда не удается провести автоматическое восстановление системы, и дальнейшие действия производятся с установочного диска. Порядок такого восстановления хорошо описан.
Сканирование и восстановление
Сначала в командной строке набирается команда bootrec / fixmbr, с помощью которой записывается mbr без перезаписи разделов диска. Затем в системный раздел записывается новый загрузочный сектор командой bootrec / fixboot.
После этого производится сканирование операционных систем, которые можно добавить в bcd. Это делается командой bootrec/scanos. И затем, с помощью команды bootrec /rebuildbcd можно выбрать конкретную ОС, которая добавляется в bcd.
При этом, в принципе, команду bootrec / scanos вообще можно пропустить, сразу переходя к выбору операционной системы через команду bootrec /rebuildbcd. Однако именно в этот момент и возникает сообщение «An operating system was not found», что операционная система Window не найдена.
Это, конечно, может быть связано с повреждением диска. Поэтому не мешает проверить состояние диска надежной командой chkdsk. Это, во всяком случае, позволит устранить сомнения в целостности информации на диске.
 команда не находит Windows
команда не находит Windows
Проверка раздела диска
Если все в порядке, нужно проверить главную причину того, что bootrec /scanos или bootrec /rebuildbcd не находит Windows – состояние раздела диска. Для этого:
Как правило, это устраняет ошибку, загрузчик успешно находит Windows и дальнейшая загрузка идет нормально.
Если же проблема осталась, нужно попробовать переименовать или удалить и вновь записать файл boot bcd (не забудьте предварительно сделать копию файла).
Просим пройти опрос ниже статьи по методу устранения ошибки.
Источник
Bootrec rebuildbcd не удается найти запрошенное системное устройство windows 10
 Профиль | Отправить PM | Цитировать
Профиль | Отправить PM | Цитировать
CD/DVD: LG GH22NS50
| Ноутбук/нетбук: ASUS EEE PC Lamborghini VX6S: Atom D2700 (2,1Ghz) | 4Gb RAM | Radeon HD 6470M (1366×768; 12,1″) | Corsair «Force 3» SSD (90Gb) |
| Прочее: Клавиатура: Logitech G19 | Мышь: ASUS GX850 | Акустика: SVEN-Audio HA-385 |
Переназначил активные томы с диска «зарезервировано системой» на диск E на котором находится папка Windows »
Зря вы это сделали. Верните как было. Активным должен быть именно 100Мбайтный раздел, т.к. именно на нем хранится загрузчик ОС (файл BOOTMGR).
Если же вы забыли свой пароль на форуме, то воспользуйтесь данной ссылкой для восстановления пароля.
Зря вы это сделали. Верните как было. Активным должен быть именно 100Мбайтный раздел, т.к. именно на нем хранится загрузчик ОС (файл BOOTMGR). »
CD/DVD: LG GH22NS50
| Ноутбук/нетбук: ASUS EEE PC Lamborghini VX6S: Atom D2700 (2,1Ghz) | 4Gb RAM | Radeon HD 6470M (1366×768; 12,1″) | Corsair «Force 3» SSD (90Gb) |
| Прочее: Клавиатура: Logitech G19 | Мышь: ASUS GX850 | Акустика: SVEN-Audio HA-385 |
Вероятно, не совпадает режим загрузки с установочной флэшки и режим, в котором установлена система. Например, Windows установлена в Legacy-режиме на MBR-диск, а вы загрузились в UEFI-режиме и BootRec ищет EFI-раздел (которого, естественно, нет). Ну или наоборот.
P.S. LiveCD скачайте какой-нибудь на базе Win7 и выше, чтобы посмотреть что вообще творится с разделами и какова их структура.
Вероятно, не совпадает режим загрузки с установочной флэшки и режим, в котором установлена система. Например, Windows установлена в Legacy-режиме на MBR-диск, а вы загрузились в UEFI-режиме и BootRec ищет EFI-раздел (которого, естественно, нет). Ну или наоборот. »
CD/DVD: LG GH22NS50
| Ноутбук/нетбук: ASUS EEE PC Lamborghini VX6S: Atom D2700 (2,1Ghz) | 4Gb RAM | Radeon HD 6470M (1366×768; 12,1″) | Corsair «Force 3» SSD (90Gb) |
| Прочее: Клавиатура: Logitech G19 | Мышь: ASUS GX850 | Акустика: SVEN-Audio HA-385 |
Vladimir_Welt, Когда загрузитесь в установочную среду, нажмите Shift + F10 и там запустите DiskPart, после чего введите команду List Disk. Если под GPT будет стоять звёздочка, значит, диск в GPT-разметке и нужна UEFI-загрузка с установочной флэшки. Если звездочки нет, то значит, система стоит в Legacy-режиме на MBR-диске. У вас же Gigabyte? F11 нажмите и увидите 2 варианта загрузки для своей флэшки. Соответственно, выбираем нужный режим загрузки и грузимся, далее выполняем RebuildBCD.
Впрочем, всё это верно только при условии, что вообще есть нужные разделы. Установочная среда Windows не слишком удобна в этом плане, лучше смотреть разметку диска и структуру разделов с помощью LiveCD.
Источник
Восстановление запрошенного системного устройства не найдено
Обновление: Перестаньте получать сообщения об ошибках и замедляйте работу своей системы с помощью нашего инструмента оптимизации. Получите это сейчас на эту ссылку
Этот тип ошибки также может возникнуть в следующих ситуациях. Например, вы получаете ошибка загрузки и попробуйте запустить «bcdedit / enum», чтобы исправить ошибку, тогда вы получите сообщение «Не удалось открыть хранилище данных конфигурации загрузки. Ошибка «Запрошенное системное устройство не найдено».
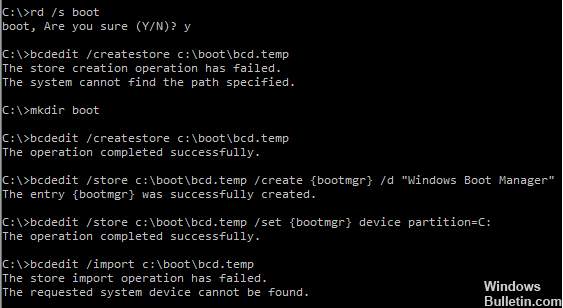
Другими сообщениями об ошибках могут быть «Элемент не найден», если вы запускаете «bootrec / fixboot», или «Система не найдена», если вы запускаете «bootrec / fixmbr» в части диска. Почему должны возникать эти ошибки и как их можно исправить в разных обстоятельствах?
Ремонт Windows с помощью Windows Repair DVD / CD

Поскольку Windows 7 PE / Среда восстановления не распознает USB-накопитель или USB 3.0 не может быть распознан Windows, вы можете попробовать восстановить с помощью компакт-диска Windows или интерфейса USB 2.0. Просто выберите тот, который проще для вас.

Загрузитесь с интерфейса CD или USB 2.0, затем нажмите Shift + F10, чтобы отобразить подсказку. Введите эти команды и нажмите Enter:
Регулировка правильной громкости в командной строке
Если вы используете USB-накопитель в качестве установочного носителя, вы можете исправить ошибку, отрегулировав правильную громкость. В некоторых случаях ваше USB-устройство может не найти правильный системный том, что вызывает ошибку. Поэтому используйте следующий метод для определения правильного раздела:
cd / dy: EFI Microsoft Boot
Если вы назначили букву, отличную от «y», обязательно замените ее в приведенной выше команде.
Затем введите следующую команду, которая переименует файл BCD в BCD.bak.
Переустановите систему
Если все вышеперечисленные методы не работают на вашем компьютере, у вас нет другого выбора, кроме как переустановить Windows 10 в качестве окончательного решения. Хотя переустановка Windows может быть проблематичной, это может помочь.
Однако, если вы переустановите свою операционную систему, файлы на системном диске могут быть удалены, и все ваши приложения должны быть переустановлены. Поэтому мы рекомендуем вам сделать резервную копию ваших файлов перед переустановкой системы.
Нижняя линия
Это решение предназначено для того, чтобы помочь вам устранить ошибку «Запрошенное системное устройство не найдено» и воссоздать BCD. Однако, если этот метод не работает, вы можете попробовать переустановить Windows с нуля. Хотя переустановка Windows может быть утомительной, она может быть полезна в худших ситуациях.

CCNA, веб-разработчик, ПК для устранения неполадок
Я компьютерный энтузиаст и практикующий ИТ-специалист. У меня за плечами многолетний опыт работы в области компьютерного программирования, устранения неисправностей и ремонта оборудования. Я специализируюсь на веб-разработке и дизайне баз данных. У меня также есть сертификат CCNA для проектирования сетей и устранения неполадок.
Источник
Запрашиваемое системное устройство не может быть найдено [решено]
Если вы не можете успешно загрузиться в Windows, наиболее вероятная причина — в поврежденном или поврежденном файле BCD в вашей системе. Я покажу вам, как исправить запрошенное системное устройство не может быть найдено ошибка при использовании 3 методов.
Теперь вы должны использовать Windows Recovery Media, например USB или ремонтный диск, чтобы исправить, когда Windows не загружается. Чтобы исправить файл данных конфигурации загрузки (BCD), пользователи должны использовать 3 bootrec Команды для устранения проблемы в командной строке:
Однако эта попытка исправить MBR приводит к следующей ошибке:
Успешно отсканированные установки Windows: 1
[1] C: Windows
Добавить установку в список загрузки? Да (Y) / Нет (N) / Все (A): Y
Запрошенное системное устройство не может быть найдено
При запуске bcdedit / enum По команде они получают следующее сообщение:
Хранилище данных конфигурации загрузки не может быть открыто.
Запрошенное системное устройство не может быть найдено
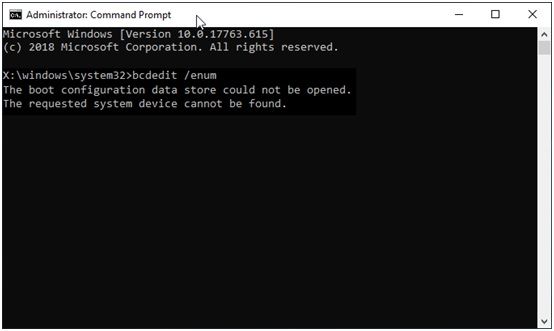
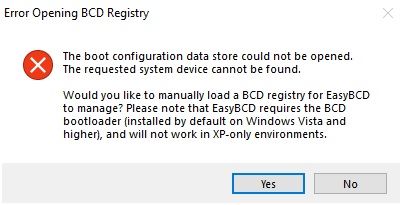
Вы можете легко решить эту проблему, используя приведенные ниже исправления. Вы можете использовать эти три шага, чтобы избежать неприятностей, с которыми вы сталкиваетесь.
Чтобы решить проблему, вы должны знать, почему эти проблемы возникают в первую очередь. Вот причины, почему Запрошенное системное устройство не может быть найдено ошибка имеет место.
1. Неправильный слот USB
BIOS вашей системы может поддерживать только один конкретный USB-слот для восстановления Windows. Если BIOS системы поддерживает определенный USB-слот, но среда восстановления этого не делает, вы можете получить эту ошибку из-за этого.
2. Поврежденный файл реестра BCD
На GPT-диске система будет искать раздел EFI. Если система не может найти этот раздел, потому что он поврежден, вы можете получить эту ошибку.
3. не-EFI восстановления носителя
Если USB-накопитель имеет MBR, а системный диск — GPT-диск, система не распознает диск, и вы, скорее всего, получите эту ошибку.
4. Интерфейс USB 3.0
Некоторые пользователи могут попробовать использовать USB 3.0, который еще не поддерживается средой восстановления Windows.
5. Конвертировать MBR в GPT
Если вы недавно преобразовали тип диска MBR в диск GPT, вам нужно выбрать загрузку UEFI в BIOS и снова запустить компьютер. Если вы не сделали этого шага, вы можете получить эту ошибку.
6. Windows добавляет неправильную установку
Windows может выбрать поврежденный раздел внутреннего жесткого диска в качестве основного пути начальной загрузки. Возможно, вам придется вручную добавить путь установки носителя для восстановления, иначе вы можете получить эту ошибку.
Как исправить запрошенное системное устройство не может быть найдено
Теперь, когда вы знаете причину этой ошибки, решить эту проблему стало намного проще. Я покажу вам, как решить Запрошенное системное устройство не может быть найдено ошибка.
# Способ 1 (смена загрузочного носителя)
Иногда Windows может не распознавать USB 3.0 в качестве носителя для восстановления. В этом случае вы можете попробовать загрузиться с CD-диска или устройства USB 2.0. Вы можете выбрать тот вариант, который вам подходит, а затем выполнить следующие действия для восстановления:
bootrec / fixmbr
bootrec / fixboot
bootrec / rebuildbcd
Теперь вы увидите, что ваша система загружается нормально
# Способ 2 (отключение режима EFI)
Если ваш жесткий диск является системным диском GPT, Windows загрузится в режиме UEFI / EFI. Если ремонтный диск / USB находится в режиме загрузки MBR, Windows не найдет системное устройство.
Вам необходимо отключить загрузку UEFI в настройках BIOS, а затем снова запустить приведенные выше команды восстановления.
# Метод 3 (Создание нового загрузочного носителя)
Если оба эти метода не работают для вас, вы можете создать новый загрузочный носитель MBR для решения этой проблемы.
Вы можете использовать стороннее приложение, такое как Rufus или MiniTool Partitioning Wizard, чтобы создать новое загрузочное устройство MBR USB 2.0.
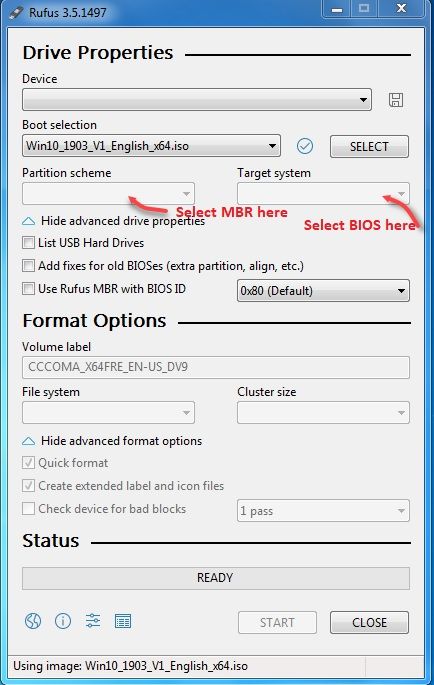
После создания загрузочного носителя пришло время перезагрузить компьютер.
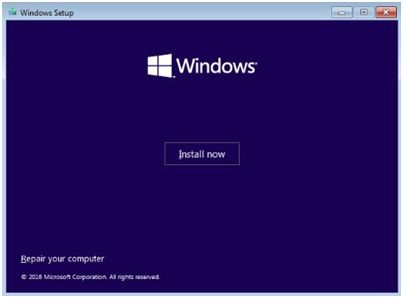
Вывод
Так что у вас есть это. Теперь вы знаете три способа решения проблемы «Запрошенное системное устройство не может быть найдено» ошибка. Теперь вы можете попробовать любой из трех способов исправить это и перезагрузить вашу систему. Прокомментируйте ниже, если вы нашли этот пост полезным и сообщите нам, какой метод помог вам решить проблему.
Источник
После очередного обновления система Windows 10 начала циклически перезагружаться. А именно, после приветствие Windows 10, появляются надписи: попытка восстановить предыдущую версию Windows… Восстановление предыдущей версии Windows … Загружается, загружается, после отключается, перезагружается и снова та же картина.
Попытки устранить
Возможности войти по F8 в безопасный режим нет.
Загрузившись с установочного диска Windows 10 и запустив восстановление системы

попробовал воспользоваться инструментами «Восстановление Windows с помощью точки восстановления» и «Устранение неполадок, мешающих загрузке Windows».

Но получил сообщение о том, что не выбрана система.
Решил активировать запуск в безопасном режиме через командную строку.

bcdedit /set {default} safeboot minimal
— для следующей загрузки в безопасном режиме.
Команда bcdedit /deletevalue {default} safeboot —
для отмены загрузки в безопасном режиме.
Но система выдала сообщение «Не удается открыть данные конфигурации загрузки. Не удается найти запрошенное системное устройство»
Причина
Скорее всего, при обновлении повредилась конфигурация загрузчика BCD.
Решение
Итак, чтобы восстановить конфигурацию загрузчика (BCD), необходимо загрузится с оригинального установочного диска с Windows 10 (или диска восстановления или специально подготовленной загрузочной флешки) и открыть окно командной строки: выбрав Восстановление системы -> Диагностика -> Командная строка.
Выше приведены скриншоты.
Запустим diskpart:
Выведем список дисков в системе:
Выберем диск, на котором установлена Windows 10 (если жесткий диск в системе один, его индекс будет нулевым):
Выведем список разделов в системе:
Определим раздел EFI, это можно сделать по размеру 100-450 Мб и имеет файловую систему FAT32. Запомним букву и индекс присвоенные разделу EFI и разделу с установленной Windows 10. Если буквы у раздела EFI нет, то назначим скрытому EFI разделу произвольную букву диска:
assign letter=V:
Завершаем работу с diskpart:
Перейдем в каталог с загрузчиком (boot
) на скрытом разделе. В зависимости от ситуации каталог может находится в разных папках. Нужно найти папку boot.
Как правило в нее можно перейти по этой команде:
cd /d v:efimicrosoftboot
С помощью утилиты bcdboot.exe
пересоздадим хранилище BCD, скопировав файлы среды загрузки из системного каталога:
bcdboot C:Windows /L ru-ru /S V: /F ALL
Необходимо обратить внимание, что раздел с Windows может иметь другую букву, это можно увидеть в diskpart.
Перезагрузим компьютер.
Нужен хороший совет, как произвести восстановление загрузчика Windows 7
, если восстановление запуска с помощью установочного диска семёрки не помогло. Вкратце объясню в чём дело: на компьютере сначала была установлена Windows 7, затем второй системой понадобилась Windows XP, после установки естественно запускалась она одна, для загрузки двух операционных систем использовал программу EasyBCD. В дальнейшем XP стала не нужна и раздел на котором она находилась я форматировал из Windows 7. Сейчас при загрузке кроме чёрного экрана ничего. Что можно предпринять в таком случае? Поподробнее если можно. Сергей.
Восстановление загрузчика Windows 7
Привет друзья! Самое главное не волнуйтесь, проблема у вас несложная и в принципе простое средство «Восстановление запуска Windows 7» описанное в нашей статье должно помочь, но! Если данная статья вам не поможет, то должны помочь две другие:
в этих статьях описаны ещё несколько хороших способов восстановить загрузку вашей операционной системы, кроме них есть ещё одна , так что пробуйте и просто так не сдавайтесь.
Напомню вам, что нельзя устанавливать старшую операционную систему после младшей, Windows 7 ни в коем случае не будет загружаться после установки на компьютер Windows XP, так как последняя при установке переписывает главную загрузочную запись (MBR) на себя. Поэтому вы установили дополнительный менеджер загрузки , который используется для настройки загрузки нескольких операционных систем и имеет в свою очередь свой загрузчик.
- Ещё хочу сказать, что часто в неудачной загрузке Windows 7 виноваты ошибки файловой системы, исправить их можно даже в том случае когда операционная система не загружается, все подробности в другой нашей статье »
» - Друзья, в этой статье мы будем работать со средой восстановления Windows 7, а если точнее с командной строкой среды восстановления. Необходимые команды я Вам дам, но если Вам их будет трудно запомнить, можно . Это сильно облегчит Вам работу.
- Главная загрузочная запись (MBR) — это первый сектор на жёстком диске, в котором находится таблица разделов и маленькая программа загрузчик, которая считывает в данной таблице данные с какого раздела жёсткого диска производить загрузку ОС, в дальнейшем информация передаётся в раздел с установленной операционной системой, для её загрузки. Если в главной загрузочной записи находится неправильная информация о расположении системы, значит мы при загрузке получим разные ошибки, вот одна из них «BOOTMGR is missing press CTR-Alt-Del for restart» или будем наблюдать чёрный экран. Исправляется проблема восстановлением загрузчика Windows 7
.
Когда вы удалили старушку XP вместе с EasyBCD, то оставили свой компьютер на произвол судьбы с непонятной ему загрузочной записью и он в знак благодарности выдаёт вам чёрный экран. Для исправления ситуации, мы с вами проведём восстановление загру
зчика Windows 7
, а именно перезапишем главную загрузочную запись с помощью утилиты Bootrec.exe
, находящейся на диске восстановления или на установочном диске Windows 7 (друзья, если у вас нетбук и вы хотите использовать среду восстановления находящуюся на флешке, то прочтите сначала комментарии). Так же данной утилитой мы запишем новый загрузочный сектор, понятный Windows 7.
Восстановление загрузчика Windows 7 автоматически
Загружаемся с диска восстановления или установочного диска с Windows 7, в начальной фазе загрузки компьютера, при появлении предложения загрузиться с диска «Press any key to boot from CD…», жмём в течении 5 секунд на любую клавишу клавиатуры, иначе с диска вы не загрузитесь

Происходит недолгий поиск установленных систем Windows и анализ проблем мешающих их загрузке

Обычно проблемы быстро бывают найдены и среда восстановления предлагает устранить их автоматически. Нажмите на кнопку «Исправить и перезапустить», после этого компьютер перезагрузится и загрузка Windows 7 будет восстановлена.

Если проблемы с загрузкой системы продолжатся или вам не будет предложено исправить проблемы автоматически, значит в этом окне нужно выбрать операционную систему, которую нужно восстановить, она у вас скорее всего одна и Далее.

В первую очередь выберите средство
Восстановление запуска
, оно тоже может решить проблемы с загрузкой Windows 7

Восстановление загрузчика Windows 7 вручную
Если и это средство не поможет, выбираем средство Командная строка

Вводим команды:
diskpart
lis vol
(выводим список разделов жёсткого диска и видим, что «Том 1» является скрытым разделом System Reserved (Зарезервировано системой), объём 100 Мб, на нём должны располагаться файлы загрузки Windows 7 и именно его нужно сделать активным). Также видим раздел с установленной Windows 7, у него буква D:, объём 60 Гб.
sel vol 1
(выбираем Том 1)
activ
(делаем его активным)
exit
(выходим из diskpart)
bcdboot D:Windows
(где D: раздел с установленной Windows 7), данная команда восстанавливает файлы загрузки Windows 7 (файл bootmgr и файлы конфигурации хранилища загрузки (BCD))!
«Файлы загрузки успешно созданы»

Восстановление загрузчика Windows 7 вручную (способ №2)
В окне командной строки вводим команду Bootrec
и Enter

выходит полная информация о возможностях утилиты. Выбираем запись основной загрузочной записи Bootrec.exe /FixMbr
.

Операция успешно завершена. В первый сектор загрузочного раздела записана новая загрузочная запись.
Вторая команда Bootrec.exe /FixBoot
записывает новый загрузочный сектор.

Операция успешно завершена. Exit.
Далее пробуем загрузить нашу Windows 7.

Друзья, если команды Bootrec.exe /FixMbr
и Bootrec.exe /Fixboot
Вам не помогут, не отчаивайтесь, есть ещё одно средство.
Способ №3
Вводим команду Bootrec /ScanOs
, она просканирует все ваши жёсткие диски и разделы на наличие операционных систем и если такие будут найдены, то выйдет соответствующее предупреждение. Затем нужно ввести команду Bootrec.exe /RebuildBcd
, данная утилита предложит внести найденные Windows в меню загрузки, соглашаемся и вводим Y
и жмём Enter, всё найденная Windows добавлена в меню загрузки.
В моём случае найдено две операционные системы. Всё видно на скришноте.

Кроме вышеприведённого способа, есть ещё один, вводим в командной строке bootsect /NT60 SYS,
основной загрузочный код, так же будет обновлен.

Exit
Так вот, ошибка в том, что у нас на обоих жёстких дисках должны быть отмечены красным флажком первые скрытые разделы System Reserved (Зарезервировано системой). На Windows 7 объём такого раздела составляет 100 МБ, а на Windows 8 350 МБ, именно эти разделы носят атрибуты: Система. Активен
и именно на этих разделах находятся файлы конфигурации хранилища загрузки (BCD) и файл менеджера загрузки системы (файл bootmgr). А у нас получается эти атрибуты носят другие разделы. Из-за этого Windows 7 и Windows 8 не загружаются.

Выбираем первый жёсткий Диск 1, щёлкаем на первом разделе System Reserved (Зарезервировано системой) правой мышью и выбираем «Отметить как активный»

Том «Зарезервировано системой» будет отмечен как активный. Нажимаем ОК.

То же самое делаем с Диском 2. Программа Acronis Disk Director работает в режиме отложенной операции, чтобы изменения вступили в силу нажимаем кнопку «Применить ожидающие операции»

Продолжить.

Как видим, после наших изменений активными стали те разделы которые нужно.

Выходим из программы и перезагружаемся. Результат работы положительный — поочерёдно загружаются обе операционные системы.
Поэтому я работаю, чтобы отменить повреждение.
Что я могу сделать: я могу загрузить Windows с USB-накопителя, и я могу загрузить загрузочный компакт-диск Hiren . Несмотря на то, что автоматическое восстановление Windows завершается с ошибкой, я могу получить приглашение командной строки при загрузке Windows с USB-накопителя, и я могу видеть свой диск и все мои данные.
Что я не могу сделать: я не могу загрузиться в Windows – я получаю это сообщение:
Windows failed to start. A recent hardware or software change might be the cause. To fix the problem: 1. Insert Windows CD and run a repair your computer option. File: /Boot/BCD Status: 0xc000000f Info: an error occurred while attempting to read the boot configuration data.
Кажется, что что-то не так с моим / Boot / BCD, поэтому я пытаюсь воссоздать его с нуля. Я пробовал все описанные здесь методы (включая ремонт Windows, который не работает), и я остался с последним (около нижней части этой страницы). Когда я набираю следующую команду, как в учебнике:
Exe /import c:bootbcd.temp
… он терпит неудачу со следующей ошибкой:
The store import operation has failed. The requested system device cannot be found.
Многие результаты Google говорят, что я должен использовать diskpart, чтобы установить активный раздел, однако он уже настроен как активный.
Кроме того, когда я пытаюсь это сделать:
Bcdedit /enum
Он не работает с похожим сообщением:
The boot configuration data store could not be opened. The requested system device cannot be found.
Кто-нибудь знает, что означает это сообщение об ошибке, и каково требуемое системное устройство?
Я бы хотел избежать переустановки Windows, поскольку все файлы на диске выглядят нормально.
7 Solutions collect form web for “Проблема воссоздания BCD на Windows 7 64bit – запрошенное системное устройство не может быть найдено”
Не связано непосредственно с вашей проблемой, как вы ее разрешили, а скорее к вашему первоначальному описанию (в частности, «Запрошенное системное устройство не может быть найдено» на операциях BCD, несмотря на все попытки воссоздать / перестроить):
Эта ошибка может произойти, если вы загружаетесь с USB-накопителя, а ваш BIOS поддерживает данный слот для USB-накопителей, но в среде Windows PE / repair нет!
Я провел два дня, вытаскивая свои волосы, борясь с этой проблемой (магазин BCD был ВСЕГДА недоступен, при этом «Неисправность запрашиваемого системного устройства не была найдена». Независимо от того, что я сделал), только чтобы найти, что проблема была просто USB-разъем. Я подключил свой загрузочный USB-накопитель. Подключив его к другому слоту (usb 2.0 вместо usb 3.0), стандартные действия по ремонту работали нормально.
Что еще хуже, я позже обнаружил, что это произошло, вставив неправильный слот и позволив спасательной среде попытаться авторемонтировать, что я вошел в первую очередь!
Обновление: другой пользователь (улучшенные компьютеры) связался со мной, чтобы подтвердить, что это также произошло с ними;
Поскольку все их USB-слоты были непризнаны Windows 7 PE, они вынуждены были вытащить диск и выполнить ремонт на другом компьютере.
Обновление: мне было трудно даже переустановить окна на моем ноутбуке.
Из этого сообщения я узнал и понял, что Windows 7 PE не распознает USB-накопитель.
Хотя он загрузился с образа USB-накопителя по какой-то причине, он не смог запустить процесс установки.
После целого дня усилий, наконец, я попробовал его с DVD, и это сработало.
Я использую Lenovo W520
В моем случае ничего из других ответов не помогло, и у меня не было возможности загрузить Windows RE с DVD.
Надеюсь, этот ответ оказался в моих глазах.
Я пробовал решения от связанных гидов и заканчивал без BCD вообще (на самом деле я не знаю, было ли это в начале).
Итак, то, что спасло меня от переустановки всей системы, было:
Bcdboot.exe C:Windows /s C:
Надеюсь, это поможет кому-то.
Обновление: это, наконец, работало для меня с одной небольшой модификацией.
Моя проблема заключалась в том, что RE зарегистрировал мой Windows-диск как D: , тогда как C: обычно.
Запуск bcdboot.exe D:Windows /s C: сделал трюк!
Итак, вот как я, наконец, решил это.
Воссоздание BCD, как и в главе «ядерный холокост» в учебнике, о котором я упомянул в своем вопросе, работал в конце, но с одной небольшой модификацией.
У меня появилась идея в этой теме.
Кажется, что сообщение, которое я получил, говорит мне, что bcdedit не может найти BCD-магазин.
Итак, вместо того, чтобы вводить это:
Bcdedit /import c:bootbcd.temp
… Мне нужно было только вручную указать на магазин:
Bcdedit /store c:BootBCD /import c:bootbcd.temp
Это также необходимо для остальных команд в учебнике:
Bcdedit /store c:BootBCD
С этой модификацией все команды в учебнике работают так, как ожидалось.
Когда я воссоздал BCD, я смог загрузить свою оригинальную Windows.
Та же проблема возникает, когда установка Windows на диске настроена для загрузки UEFI, но процесс восстановления выполняется из команд, хранящихся на USB-накопителе, который был загружен в режиме, отличном от UEFI («устаревший»).
Итак, представьте себе, что у вас есть загрузочный USB-накопитель с ОС Windows 8, который нельзя загружать в режиме UEFI, но только в унаследованном режиме.
Можно подумать, что можно просто изменить настройку BIOS с начальной загрузки UEFI на прежнюю загрузку.
И, фактически, после этого изменения USB-накопитель может быть загружен, и, конечно, можно получить доступ к командной строке Windows.
Однако в этой ситуации нельзя
«восстановить» установку Windows на диск, который ранее был установлен и использовался в режиме UEFI.
В этом сценарии (загрузочный режим «устаревший» и загрузка с установочного USB-диска Windows выполнение выполнения функции bootrec /rebuildbcd не выполняется The requested system device cannot be found .
И BCDBoot C:Windows не работает с ошибкой Failure when attempting to copy boot files.
Решение
- Для создания надлежащего UEFI-загрузочного USB-накопителя (например, Rufus, как описано здесь), а затем
- Для переключения BIOS из «старого» режима загрузки обратно в режим загрузки UEFI, а затем
Процесс восстановления начался с того, что в моем случае был успешным: BCDBoot C:Windows затем успешно BCDBoot C:Windows с Boot files successfully created.
Исходной проблемой был «Код ошибки: 0xc0000034 – Файл данных конфигурации загрузки, в котором отсутствовала необходимая информация» в Windows 8, как описано здесь.
У меня была другая причина и решение этой проблемы.
В моем случае проблема заключалась в том, что я использовал Windows 7 Enterprise ISO для создания загрузочного флеш-накопителя USB с Unetbootin в соответствии с инструкциями здесь: http://www.webupd8.org/2010/10/create-bootable-windows-7 -usb-drive.html .
В основном, инструкции говорят, чтобы форматировать USB-накопитель с помощью ntfs и использовать Unetbootin v494 (устаревший), который все еще имел функцию, позволяющую использовать диски, отформатированные с помощью ntfs (эта функция исчезла в более поздних версиях).
Что-то задумчиво в затылок подсказывало мне, что нестандартная процедура будет вызывать головную боль, но я проигнорировал ее.
После часа поиска в форуме кто-то упоминал «не используйте загрузочный USB-накопитель, так как среда восстановления увидит эту таблицу разделов, а не реальную на жестком диске»
или что-то в этом роде.
Нашел мой USB-накопитель CD-ROM, разместил там реальный диск и без проблем bootrec /fixmbr , bootrec /fixboot и bootrec /rebuildbcd .
Затем Windows начала нормально работать, как от grub, так и от вторичного жесткого диска, который был выбран из списка загрузки BIOS.
Я нашел в таких ситуациях, что « EasyBCD » действительно очень полезен.
Я предлагаю вам дать вихрь и посмотреть, не спасет ли я вас.
Надеюсь, что помогает чуваку.
Ура!
Загрузите установочный диск Windows 7 x64 и запустите «Запуск восстановления», но отмените его, прежде чем он начнет попытки восстановления, вы увидите ссылку для дополнительных параметров, которая позволит вам получить приглашение в командной строке, вам нужно будет создать раздел 100 МБ Активен, если вы сделали активный раздел ОС по ошибке.
- Вставьте установочный диск Windows 7 x64 в дисковод и запустите компьютер.
- Нажмите клавишу, когда появится запрос.
- Выберите язык, время, валюту, клавиатуру или метод ввода, а затем нажмите «Далее».
- Нажмите «Восстановить компьютер».
- Нажмите операционную систему, которую вы хотите восстановить, и нажмите «Далее».
В диалоговом окне «Параметры восстановления системы» нажмите «Командная строка».
Diskpart выбрать диск 0 выбрать часть 1 активная
Перезагрузитесь и загрузитесь обратно на установочный диск Windows 7 x64.
Bcdedit /export C:BCD_Backup c: cd boot attrib bcd -s -h -r ren c:bootbcd bcd.old bootrec /RebuildBcd
В этой статье мы разберемся, как восстановить загрузчик Windows 10 или Windows 8.1 на компьютере, работающем в режиме . Повреждение загрузчика Windows 8 может быть вызвано установкой второй ОС (Dual Boot — конфигурациях), некорректными действиями «специалиста» при восстановлении системы после сбоя, удалением “лишних” данных на скрытых разделах, вирусом-вымогателем и рядом других причин.
Ошибка загрузки The boot configuration data for your PC is missing: EFIMicrosoftBootBCD
О повреждении загрузчика Windows 10/8.1, установленной в режиме UEFI, может свидетельствовать невозможность загрузки системы и появление нового голубого «экрана смерти» с ошибкой:
The boot configuration data for your PC is missing or contains errors.
File:EFIMicrosoftBootBCD
Error code: 0xc000000f
В русской версии Windows ошибка может быть такая:
Ваш компьютер нуждается в ремонте
Данные конфигурации загрузки для вашего ПК отсутствуют или содержат ошибки
Файл:EFIMicrosoftBootBCD
Код ошибки: 0xc000000f
Все это может свидетельствовать о повреждении или даже полном удалении конфигурации загрузчика Windows 8 — Boot Configuration Data (BCD) . Восстановить загрузчик BCD одним из рассмотренных ранее способов ( , ) не получится: при попытке выполнить команду bcdedit система выдает ошибку:
The boot configuration data store could not be found.
The requested system device cannot be found
Дело в том, что конфигурация загрузчика BCD BCD в Windows 10 / 8, установленной в режиме UEFI, хранится на отдельном скрытом
разделе
EFI
(размером 100 мб с файловой системой FAT32), который утилита bcdedit не видит, и соответственно не может управлять конфигурацией загрузчика на нем.
Автоматическое восстановление загрузчика Windows
Процедура автоматического восстановления загрузчика, зашитая в , как правило в таких случаях бессильна. Но попробовать все-же стоит:

Ручное восстановление загрузчика Windows с помощью загрузочного диска
Перейдем к процедуре рунного восстановления загрузчика Windows на системе с EFI.
Итак, чтобы восстановить конфигурацию загрузчика (BCD), необходимо загрузится с оригинального установочного DVD диска с Windows 8 (или диска восстановления или ) и открыть окно командной строки: выбрав Восстановление системы -> Диагностика -> Командная строка
(System Restore — > Troubleshoot->Command Prompt), или нажав комбинацию клавиш Shift+F10
). 
Запустим diskpart:
Выведем список дисков в системе:
Выберем диск, на котором установлена ваша Windows (если жесткий диск в системе один, его индекс должен быть равен 0):
Выведем список разделов в системе:

В нашем примере видно, что раздел EFI (его можно определить по размеру 100 Мб и файловой системе FAT32) имеет индекс volume 1, а загрузочный раздел с установленной системой Windows (это может быть как Windows 10 так и Windows 8.1/8) — volume 3.
Назначим скрытому EFI разделу произвольную букву диска:
assign letter M:
Должна появится строка, свидетельствующая об успешном назначении буквы диска разделу EFI:
DiskPart successfully assigned the drive letter or mount point.
Завершаем работу с diskpart:
Перейдем в каталог с загрузчиком на скрытом разделе
cd /d m:efimicrosoftboot
В данном случае m: это буква диска, присвоенная разделу UEFI чуть выше. Если каталог EFIMicrosoftBoot отсуствует (ошибка The system cannot find the path specified), попробуйте следующие команды:
cd /d M:ESDWindowsEFIMicrosoftBoot
Пересоздадим загрузочный сектор на загрузочном разделе:
bootrec /fixboot
Удалим текущий файл с конфигурацией BCD, переименовав его (сохранив старую конфигурацию в качестве резервной копии):
С помощью утилиты bcdboot.exe
пересоздадим хранилище BCD, скопировав файлы среды загрузки из системного каталога:
bcdboot C:Windows /l en-us /s M: /f ALL
где, C:Windows
– путь к каталогу с установленной Windows 8.
/f ALL
– означает что необходимо скопировать файлы среды загрузки, включая файлы для компьютеров с UEFI или BIOS (теоретическая возможность загружаться на EFI и BIOS системах)
/l en-us
— тип системной локали. По умолчанию используется en-us — английский язык (США) .
Совет
. В случае использования локализованной русской версии Windows 10 / Windows 8 команда будет другая:
bcdboot C:Windows /L ru-ru /S M: /F ALL
Возможные ошибки:
- BFSVC Error: Can not open the BCD template store
. status – – проверьте правильность введенной команды и используется ли у вас локализованная Windows, в этом случае нужно правильно указать код языка системы (local language code) - BFSVC Error: Error copying boot files
Last Error = 0x570 – попробуйте выполнить проверку диска с помощью команды CHKDSK M: /F
Выполните команды:
bootrec /scanos
bootrec /rebuildbcd
Осталось перезагрузить компьютер, после чего в выборе устройств загрузки должен появиться пункт Windows Boot Manager в котором можно выбрать загрузку нужной ОС. Конфигурация загрузчика BCD успешно восстановлена!
Содержание
- 1 Исправлено: bootrec / rebuildbcd не удается, запрошенное системное устройство не может быть найдено Windows 10, 8, 7
- 2 Как исправить bootrec / rebuildbcd не удалось запрошенное системное устройство не может быть найдено Windows 10, 8, 7
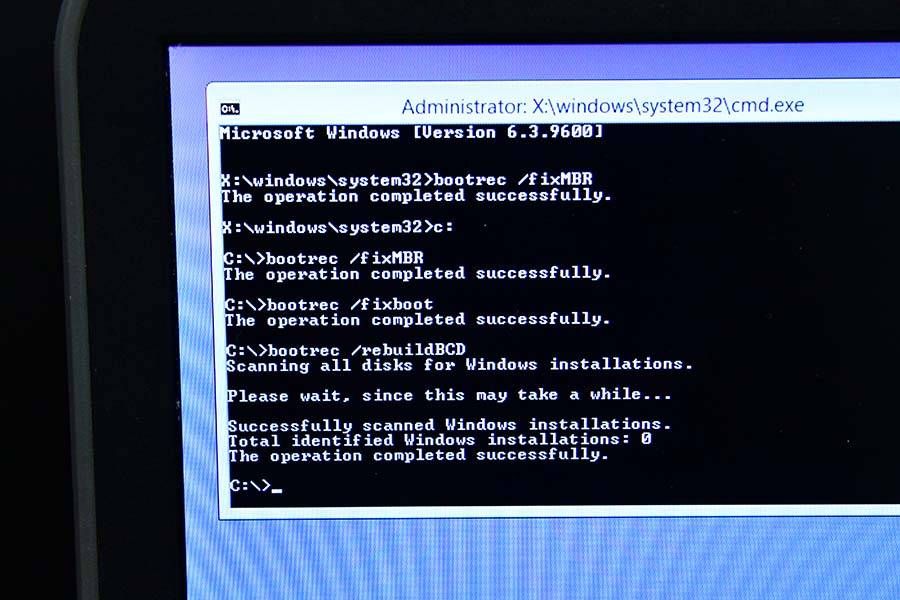
Исправлено: bootrec / rebuildbcd не удается, запрошенное системное устройство не может быть найдено Windows 10, 8, 7
Привет всем читателям! Благодарим Вас за посещение нашего блога! Непосредственно перед загрузкой этого сообщения bootrec / rebuildbcd у нас был ноутбук, на котором синий экран отображал ошибку: BCD ERROR 0XC0000098. У него Windows 10. Когда мы пытались решить проблему, мы пытались использовать эти команды bootrec в командной строке Windows. Команды bootrec / fixMBR и bootrect / fixboot были успешными, но по какой-то причине, когда мы попробовали команду bootrec / rebuildbcd, она оказалась неудачной. Не удалось сохранить сообщение с сообщением об ошибке запрошенного системного устройства. Это, вероятно, то, что вы сейчас имеете. К счастью, мы провели поиск в Google и нашли решение на другом сайте. Вот решение для этого. Давайте починить компьютер!
Как исправить bootrec / rebuildbcd не удалось запрошенное системное устройство не может быть найдено Windows 10, 8, 7
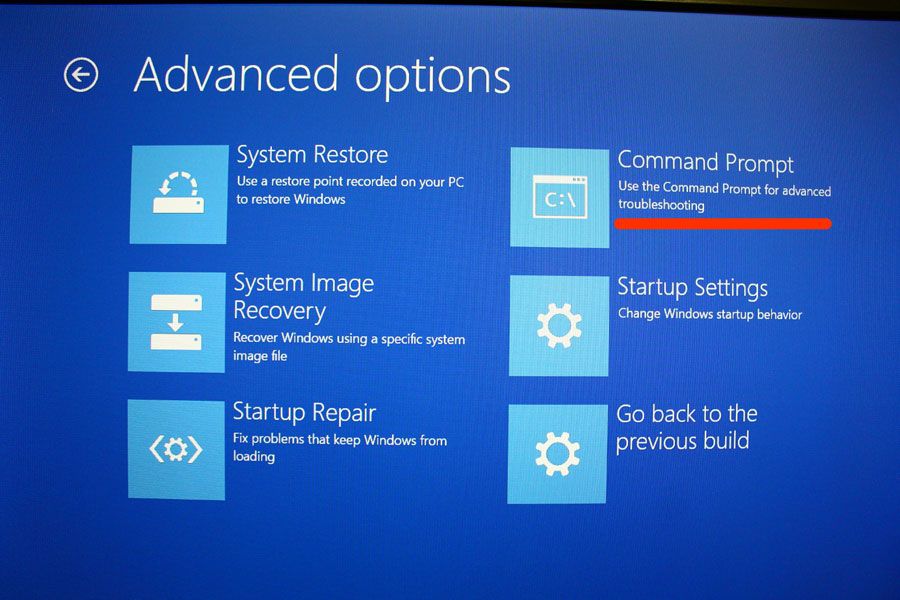
Прежде всего, вы должны быть в расширенной опции, чтобы открыть командную строку Windows. Если вам нужна Windows 10 8 Установочный диск, вот как создать установочный диск Windows на DVD или USB: https://www.pntbrother.com/how-to-download-windows-10-8-iso-from-microsoft-for-free/ После создания установочного диска загрузитесь с установочного диска и, нажав кнопку восстановить компьютер во время процесса установки, вы сможете получить доступ к расширенному параметру. После открытия CMD введите следующую команду
DiskPart
Введите diskpart, чтобы использовать утилиту диска, чтобы просмотреть существующие разделы жесткого диска и узнать текущий раздел EFI. Важно, чтобы ваш раздел EFI был отформатирован как тип FAT32. Введите list vol, чтобы получить список всех разделов и томов, как в примере ниже:
DISKPART> список том
Том ### Ltr Метка Fs Тип Размер Информация о статусе
---------- --- ----------- ----- ---------- ------- ---- ----- --------
Том 0 E DVD-ROM 0 B Нет носителя
Том 1 C NTFS Раздел 195 ГБ Здоровая загрузка
Том 2 WINRE NTFS, раздел 400 Мб, Hidden Hidden
Том 3 Раздел FAT32 260 МБ Здоровая система
Настало время назначить букву диска для раздела EFI. В данном случае это том 3, отформатированный в формате FAT32. Введите следующую команду, чтобы назначить ей букву. В этом примере мы присваиваем букву B. Вы можете назначить любые буквы. Это полностью зависит от вас. ��
DISKPART> sel vol 3
Том 3 - это выбранный том.
DISKPART> назначить букву = b:
DiskPart успешно назначил букву диска или точку монтирования.
Введите команду exit для выхода из утилиты диска и введите следующие команды.
cd / d b: EFI Microsoft Boot
bootrec / fixboot
Теперь вы можете удалить файл BDC или изменить его имя, как показано ниже. Команда ниже показывает, как изменить его из файла BCD в файл BCD.bak.
ren BCD BCD.bak
Время воссоздать BCD. Введите следующую команду:
bcdboot c: Windows / l en-us / s b: / f ALL
После этого попробуйте перезагрузить компьютер и посмотреть, работает ли он. Мы надеемся, что ваш компьютер вернулся к жизни! Спасибо за отличное решение (оригинальная ссылка: http://www.screwloose.com.au/windows-10-bootrec-the-requested-system-device-cannot-be-found) Всем спасибо! Хорошего дня!! �� �� ��
Обновлено 2023 января: перестаньте получать сообщения об ошибках и замедлите работу вашей системы с помощью нашего инструмента оптимизации. Получить сейчас в эту ссылку
- Скачайте и установите инструмент для ремонта здесь.
- Пусть он просканирует ваш компьютер.
- Затем инструмент почини свой компьютер.
Этот тип ошибки также может возникнуть в следующих ситуациях. Например, вы получаете ошибка загрузки и попробуйте запустить «bcdedit / enum», чтобы исправить ошибку, тогда вы получите сообщение «Не удалось открыть хранилище данных конфигурации загрузки. Ошибка «Запрошенное системное устройство не найдено».
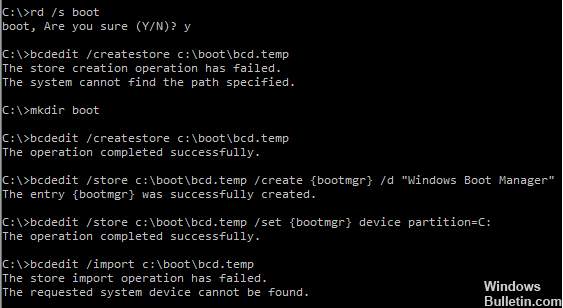
Другими сообщениями об ошибках могут быть «Элемент не найден», если вы запускаете «bootrec / fixboot», или «Система не найдена», если вы запускаете «bootrec / fixmbr» в части диска. Почему должны возникать эти ошибки и как их можно исправить в разных обстоятельствах?
С GPT и UEFI дисками в полной славе, нередко встречается сценарий, когда параметры загрузки должны быть восстановлены, чтобы достичь операционной системы. Как правило, это довольно легко сделать, выполнив команду bcdboot X: windows (где X — буква системного диска) из среды восстановления.
Ремонт Windows с помощью Windows Repair DVD / CD

Поскольку Windows 7 PE / Среда восстановления не распознает USB-накопитель или USB 3.0 не может быть распознан Windows, вы можете попробовать восстановить с помощью компакт-диска Windows или интерфейса USB 2.0. Просто выберите тот, который проще для вас.
Обновление за январь 2023 года:
Теперь вы можете предотвратить проблемы с ПК с помощью этого инструмента, например, защитить вас от потери файлов и вредоносных программ. Кроме того, это отличный способ оптимизировать ваш компьютер для достижения максимальной производительности. Программа с легкостью исправляет типичные ошибки, которые могут возникнуть в системах Windows — нет необходимости часами искать и устранять неполадки, если у вас под рукой есть идеальное решение:
- Шаг 1: Скачать PC Repair & Optimizer Tool (Windows 10, 8, 7, XP, Vista — Microsoft Gold Certified).
- Шаг 2: Нажмите «Начать сканирование”, Чтобы найти проблемы реестра Windows, которые могут вызывать проблемы с ПК.
- Шаг 3: Нажмите «Починить все», Чтобы исправить все проблемы.

Загрузитесь с интерфейса CD или USB 2.0, затем нажмите Shift + F10, чтобы отобразить подсказку. Введите эти команды и нажмите Enter:
bootrec / FIXMBR
bootrec / Fixboot
bootrec / RebuildBcd
Регулировка правильной громкости в командной строке
Если вы используете USB-накопитель в качестве установочного носителя, вы можете исправить ошибку, отрегулировав правильную громкость. В некоторых случаях ваше USB-устройство может не найти правильный системный том, что вызывает ошибку. Поэтому используйте следующий метод для определения правильного раздела:
- Загрузитесь с установочного носителя Windows UEFI и откройте командную строку, как описано выше.
- Откройте утилиту DiskPart, набрав diskpart.
- Введите ‘list disk’, чтобы вывести список всех разделов.
- Из перечисленных разделов найдите раздел EFI (отформатированный как FAT32 и со звездочкой в Gpt).
- Найдя раздел EFI, выберите раздел, набрав «Выбрать том X». Обратите внимание, что X — это номер тома, поэтому обязательно замените его номером раздела EFI.
- Теперь введите ‘присвоить букву = у’. Это назначает букву разделу EFI. Вы можете изменить алфавит «y» по своему желанию.
- Введите’exit ‘, чтобы закрыть утилиту diskpart.
- Затем введите следующие команды в командной строке:
cd / dy: EFI Microsoft Boot
bootrec / Fixboot
Если вы назначили букву, отличную от «y», обязательно замените ее в приведенной выше команде.
Затем введите следующую команду, которая переименует файл BCD в BCD.bak.
Переустановите систему
Если все вышеперечисленные методы не работают на вашем компьютере, у вас нет другого выбора, кроме как переустановить Windows 10 в качестве окончательного решения. Хотя переустановка Windows может быть проблематичной, это может помочь.
Однако, если вы переустановите свою операционную систему, файлы на системном диске могут быть удалены, и все ваши приложения должны быть переустановлены. Поэтому мы рекомендуем вам сделать резервную копию ваших файлов перед переустановкой системы.
Нижняя линия
Это решение предназначено для того, чтобы помочь вам устранить ошибку «Запрошенное системное устройство не найдено» и воссоздать BCD. Однако, если этот метод не работает, вы можете попробовать переустановить Windows с нуля. Хотя переустановка Windows может быть утомительной, она может быть полезна в худших ситуациях.
https://answers.microsoft.com/en-us/windows/forum/windows_10-update/bcd-repair-the-requested-system-device-cannot-be/ca697b53-33d9-46ac-8d00-e0c30d247d92
Совет экспертов: Этот инструмент восстановления сканирует репозитории и заменяет поврежденные или отсутствующие файлы, если ни один из этих методов не сработал. Это хорошо работает в большинстве случаев, когда проблема связана с повреждением системы. Этот инструмент также оптимизирует вашу систему, чтобы максимизировать производительность. Его можно скачать по Щелчок Здесь

CCNA, веб-разработчик, ПК для устранения неполадок
Я компьютерный энтузиаст и практикующий ИТ-специалист. У меня за плечами многолетний опыт работы в области компьютерного программирования, устранения неисправностей и ремонта оборудования. Я специализируюсь на веб-разработке и дизайне баз данных. У меня также есть сертификат CCNA для проектирования сетей и устранения неполадок.
Сообщение Просмотров: 312
|
195 / 13 / 4 Регистрация: 26.04.2011 Сообщений: 137 |
|
|
1 |
|
Ошибка переноса загрузки на другой раздел01.11.2013, 08:41. Показов 38956. Ответов 35
В общем, на винте был раздел ~200mb с папкой «boot» создающийся во время установки. Вопрос такой: не удается импортировать созданную конфигурацию загрузчика BCD c ошибкой: Кликните здесь для просмотра всего текста Код # Снес поврежденное или пустое хранилище
del C:bootbcd
# Создал временное новое хранилище
bcdedit /createstore c:bootbcd.temp
# создал в хранилище новый раздел
bcdedit /store c:bootbcd.temp /create {bootmgr} /d "Windows Boot Manager"
# Импортирую временное в системное
bcdedit /import c:bootbcd.temp
# Привязываем загрузчик к разделу
bcdedit /set {bootmgr} device partition=C:
bcdedit /timeout 10
# Снес временное
del c:bootbcd.temp
# Создал зарузочную запись для wista/7/8
bcdedit /create /d "Windows 7" /application osloader
# При успешном выполнении команда вернет уникальную запись с "GUID"
# Конфигурируем параметры загрузки
bcdedit /set {GUID} device partition=C:
bcdedit /set {GUID} osdevice partition=C:
bcdedit /set {GUID} path Windowssystem32winload.exe
bcdedit /set {GUID} systemroot Windows
Из очевидного: пробовал пофиксить командами: Код bootrec /fixmbr # Операция успешно завершена. bootrec /fixboot # Элемент не найден bootrec /rebuildbcd # Общ. кол-во обнаруж-х систем Windows: 0 bootsect /nt60 SYS # The system partition was not found Код C:bcdboot %windir% /s C: BFSVC: Failed to open handle to resume object. Status = [c0000034] Есть идеи? 0 |
|
195 / 13 / 4 Регистрация: 26.04.2011 Сообщений: 137 |
|
|
01.11.2013, 14:20 [ТС] |
21 |
|
а носитель с образом семерки — где?(буква) Флешка на 32Гб, том 3, F 0 |
|
14339 / 6166 / 327 Регистрация: 03.07.2010 Сообщений: 20,689 |
|
|
01.11.2013, 14:21 |
22 |
|
теперь покажите скрин в diskpart — list partition 0 |
|
195 / 13 / 4 Регистрация: 26.04.2011 Сообщений: 137 |
|
|
01.11.2013, 14:28 [ТС] |
23 |
|
теперь покажите скрин в diskpart — list partition 0 |
|
14339 / 6166 / 327 Регистрация: 03.07.2010 Сообщений: 20,689 |
|
|
01.11.2013, 14:31 |
24 |
|
флешка создана правильно? диска установочного нет — наличии? 0 |
|
195 / 13 / 4 Регистрация: 26.04.2011 Сообщений: 137 |
|
|
01.11.2013, 14:36 [ТС] |
25 |
|
Флеш скорее всего не правильно(( сорри.. (( 0 |
|
14339 / 6166 / 327 Регистрация: 03.07.2010 Сообщений: 20,689 |
|
|
01.11.2013, 14:45 |
26 |
|
хотя; С лежит на расширеном … Добавлено через 3 минуты 0 |
|
195 / 13 / 4 Регистрация: 26.04.2011 Сообщений: 137 |
|
|
01.11.2013, 14:46 [ТС] |
27 |
|
Там C: начинается не с начала а со смещением в 200мб, видимо на нем рашьще и был boot может его стоит как-то правильно заново создать с пом. diskpart ? Аналогично тому как его создает система при установке. Добавлено через 1 минуту
enzo_brn, на флешке создайте раздел 4гб и формат в fat 32 — стандартный кластер , и создайте загр флешку. Уже компаху записал, с нее загрузился 0 |
|
14339 / 6166 / 327 Регистрация: 03.07.2010 Сообщений: 20,689 |
|
|
01.11.2013, 17:32 |
28 |
|
у Вас нет ниодного активного раздела . Добавлено через 1 минуту Добавлено через 5 минут восстановление запуска. с diskpart и созданием раздела — разберетесь? Добавлено через 6 минут
select partition 1 раздел в 200 мб — должен быть под №1 , для уверенности посмотрите № партиции. 2 |
|
195 / 13 / 4 Регистрация: 26.04.2011 Сообщений: 137 |
|
|
05.11.2013, 10:10 [ТС] |
29 |
|
с diskpart и созданием раздела — разберетесь? разберусь 0 |
|
14339 / 6166 / 327 Регистрация: 03.07.2010 Сообщений: 20,689 |
|
|
05.11.2013, 10:23 |
30 |
|
загрузитесь с диска и выполните — Восстановление запуска, с первого раза он не исправит .. запускайте второй раз. Добавлено через 8 минут Не по теме: смотрите личку 0 |
|
195 / 13 / 4 Регистрация: 26.04.2011 Сообщений: 137 |
|
|
05.11.2013, 10:29 [ТС] |
31 |
|
загрузитесь с диска и выполните — Восстановление запуска, с первого раза он не исправит .. запускайте второй раз. Сигнатура проблемы 01: 0.0.0.0 0 |
|
dzu |
|
05.11.2013, 10:40 |
|
Не по теме: я скинул ссылки в личку , на форум не выложу . 1 |
|
14339 / 6166 / 327 Регистрация: 03.07.2010 Сообщений: 20,689 |
|
|
05.11.2013, 11:52 |
33 |
|
0 |
|
14339 / 6166 / 327 Регистрация: 03.07.2010 Сообщений: 20,689 |
|
|
05.11.2013, 11:53 |
34 |
|
0 |
|
195 / 13 / 4 Регистрация: 26.04.2011 Сообщений: 137 |
|
|
05.11.2013, 13:41 [ТС] |
35 |
|
Решение Уважаемый dzu, Огромное спасибо за помощь и прошу прощения за неоправданное беспокойство, тему можно считать закрытой т.к. размер папки Windows 123mb, Очень видно как по диску C: прошлись от админа <shift>+<delete> мне такое в голову не пришло, размер папок смотреть не учили..(( Еще раз 1 |
|
14339 / 6166 / 327 Регистрация: 03.07.2010 Сообщений: 20,689 |
|
|
05.11.2013, 14:21 |
36 |
|
нет GUI есть только консоль как и предполагал..,этого и боялся . 0 |
Похожие вопросы
обновление драйверов NVIDIA разбил мою установку Windows 7, так что я работаю, чтобы отменить ущерб.
что я могу сделать: я могу загрузить Windows установить с USB-накопителя, и я могу загрузить загрузочный компакт-диск Hiren. Хотя автоматическое восстановление Windows не удается, я могу получить в командной строке при загрузке Windows установить с USB-накопителя, и я могу видеть мой диск и все мои данные.
что я не могу сделать: я не могу загрузиться в Windows-я получаю это сообщение:
Windows failed to start. A recent hardware or software change might be the cause. To fix the problem:
1. Insert Windows CD and run a repair your computer option.
File: /Boot/BCD
Status: 0xc000000f
Info: an error occurred while attempting to read the boot configuration data.
кажется, что что-то не так с моим /Boot/BCD, поэтому я пытаюсь воссоздать его с нуля. Я перепробовал все подробные методы здесь (включая ремонт Windows, который терпит неудачу), и я остался с последним (в нижней части этой страницы). Когда я набираю следующую команду, как в учебнике:
bcdedit.exe /import c:bootbcd.temp
… происходит сбой со следующей ошибкой:
The store import operation has failed.
The requested system device cannot be found.
многие результаты Google говорят, что я должен использовать diskpart, чтобы установить мой раздел активен, однако он уже установлен как активный.
кроме того, когда я пытаюсь это:
bcdedit /enum
Он выдает подобное сообщение:
The boot configuration data store could not be opened.
The requested system device cannot be found.
кто-нибудь знает, что означает это сообщение об ошибке, и что такое запрошенное системное устройство?
Я хотел бы избежать необходимости переустановки Windows, так как все файлы на диске, кажется, хорошо.
источник
не имеет прямого отношения к вашей проблеме, как вы ее решили, а скорее к вашему оригинальному описанию (в частности, «запрошенное системное устройство не может быть найдено.»на операциях BCD несмотря на все попытки пересоздать / перестроить):
эта ошибка может произойти, если вы загружаетесь с USB-накопителя, и ваш BIOS поддерживает данный слот usb, но среда предустановки Windows/восстановления не делает!
Я провел два дня, вытаскивая волосы, борясь с этой проблемой (BCD магазин был всегда недоступен при этом » не удается найти запрошенное системное устройство.»ошибка, независимо от того, что я сделал), только чтобы найти, что проблема была просто слот USB я подключал загрузочный USB палку В. Подключив его к другому разъему (usb 2.0 вместо usb 3.0), стандартные действия по восстановлению работали нормально.
чтобы сделать хуже, я позже обнаружил, что это было путем подключения в неправильном слоте и позволяя среде спасения, чтобы попытаться авто-Ремонт, что я перепутал вещи в первую очередь!
Update: другой пользователь (improvedcomputers) связался со мной, чтобы подтвердить, что это также произошло с ними; поскольку все их слоты USB были нераспознаны Windows 7 PE, им пришлось вытащить диск и выполнить ремонт на другом компьютере.
обновление: мне было трудно даже переустановить windows на моем ноутбуке. Из этого поста я узнал и понял, что Windows 7 PE не распознает USB-накопитель. Хотя загруженный из образа USB-накопителя по какой-то причине он не смог запустить процесс установки. После целого дня усилий, наконец, я попробовал его с DVD, и он работал. Я использую Lenovo W520
отвечен Tao 2012-05-12 07:18:35
источник
ничего из других ответов не помогло в моем случае, и у меня не было возможности загрузить Windows RE с DVD. Надеюсь ответ в ловушке в моих глазах.
Я пробовал решения из связанных руководств и закончил без BCD вообще (на самом деле я не знаю, было ли это в начале). Итак, то, что спасло меня от переустановки всей системы было:
bcdboot.exe C:Windows /s C:
надеюсь, что это поможет кому-то.
Update: это, наконец, работал на меня с одной небольшой модификацией.
Моя проблема была комбинированной проблемой многих перечисленных здесь (загрузка с палки, завинчивание начальной рабочей загрузки).
моя проблема в том, что повторно зарегистрирован мой диск windows, как D:, а это C: нормально.
Running bcdboot.exe D:Windows /s C: сделал свое дело!
отвечен imy 2015-09-30 00:02:04
источник
Итак, вот как я, наконец, решил ее.
воссоздание БХД, как в главе» ядерный холокост»учебник, который я упомянул в своем вопросе работал в конце концов, но с одной небольшой модификацией. У меня есть идея в этой теме. Кажется, сообщение, которое я получил, говорило мне, что bcdedit не может найти хранилище BCD. Итак, вместо того, чтобы вводить это:
bcdedit /import c:bootbcd.temp
…Мне нужно было только вручную указать на магазин:
bcdedit /store c:BootBCD /import c:bootbcd.temp
Это также необходимы для остальных команд в учебнике:
bcdedit /store c:BootBCD <the rest of the command>
С этой модификацией все команды в учебнике работают должным образом. Когда я воссоздал BCD, я смог загрузить свои оригинальные окна.
отвечен Domchi 2017-12-11 06:09:20
источник
та же проблема возникает, когда установка Windows на диск настроен для загрузки UEFI, но процесс восстановления предпринимается из команд, хранящихся на диске USB, который был загружен в режиме без UEFI («наследие»).
Итак, представьте, что у вас есть загрузочный Windows 8 setup USB диск, который не может быть загружен в режиме UEFI, но только в устаревшем режиме. Можно подумать, что можно просто изменить настройку BIOS с загрузки UEFI на загрузку прежних версий. И, собственно, после этого сменить флешку можно загрузилась, и можно получить доступ к командной строке Windows, конечно. Впрочем, в той ситуации один не может «восстановить» установку Windows на диск, который ранее был установлен и использовался в режиме UEFI.
в этом сценарии (режим загрузки «наследие» и загрузки с Windows 8 установки USB-накопителя), выполнение bootrec /rebuildbcd выдает The requested system device cannot be found. И BCDBoot C:Windows выдает Failure when attempting to copy boot files.
решение
- создать правильное UEFI-загрузочный USB-накопитель (например,Руфус как рассказали здесь) и нажмите
- для переключения BIOS из режима загрузки «наследие» обратно в режим загрузки UEFI, а затем
- загрузка с USB-накопителя
процесс ремонта начался оттуда был успешным в моем случае:BCDBoot C:Windows потом удалось с Boot files successfully created.
исходная проблема была » код ошибки: 0xc0000034-отсутствует файл данных конфигурации загрузки требуется информация» в Windows 8, как описано здесь.
источник
у меня была другая причина и решение этой проблемы. В моем случае проблема была в том, что я использовал Windows 7 корпоративная ISO, чтобы создать загрузочную флешку при помощи UNetbootin, в соответствии с инструкциями здесь: http://www.webupd8.org/2010/10/create-bootable-windows-7-usb-drive.html. В принципе, в инструкции сказано, чтобы отформатировать USB-накопитель с файловой системой NTFS и использовать помощи UNetbootin v494 (устар), который все еще имел свою особенность, чтобы позволить вам использовать накопители с файловой системой NTFS (эта функция исчезла в более поздних версиях).
после часа поиска форума, кто-то где-то упомянул «не используйте загрузочный USB-накопитель, поскольку среда восстановления увидит эту таблицу разделов, а не реальную на жестком диске», или что-то в этом роде.
найденный моему приводу КД-ром УСБ, положите реальный диск внутри туда и побежал bootrec /fixmbr,bootrec /fixboot и bootrec /rebuildbcd без проблем. Затем Windows запустилась нормально, как из grub, так и когда вторичный жесткий диск был выбран из списка загрузки bios.
отвечен Johann 2013-05-26 06:49:47
источник
The requested system device cannot be found.
у меня было такое же сообщение об ошибке, когда я пытаюсь восстановить Windows после преобразования жесткого диска из MBR в GPT. Когда я попробовал автоматическое восстановление, windows даже сообщила, что установленная версия не совместима с версией windows. Я узнал, что MSI bios имеет два варианта загрузки с DVD-ROM, которые выглядят примерно так:
SATA3:DVD Drive
UEFI:DVD Drive
он будет только начать загрузку UEFI, когда я вручную выбрал его. В противном случае он будет по-прежнему загружаться с DVD-ROM, но не в UEFI режим. После того, как я выбрал UEFI, я мог как вручную, так и автоматически восстановить мою систему windows 7.
теперь я полностью отключен для загрузки с CD / DVD, заставляя меня использовать загрузочное меню bios и выбирать способ загрузки.
отвечен wimh 2015-01-24 21:06:20
источник
Я обнаружил в подобных ситуациях, что»EasyBCD» это действительно очень полезно. Я предлагаю вам дать шанс и посмотреть, если он не может спасти тебя.
надеюсь, что это поможет чувак. Твое здоровье!
источник
загрузите установочный диск Windows 7 x64 и запустите Start Up repair, но отмените его, прежде чем он начнет пытаться восстановить, вы увидите ссылку на Дополнительные параметры, которая позволит вам получить командную строку, вам нужно будет сделать раздел 100 МБ активным, если вы сделали раздел ОС активным по ошибке.
- вставьте установочный диск Windows 7 x64 в дисковод и запустите компьютер.
- нажмите клавишу при появлении.
- выбрать язык, время, валюта, клавиатура или метод ввода и нажмите кнопку Далее.
- нажмите Восстановить компьютер.
- выберите операционную систему, которую требуется восстановить, и нажмите кнопку Далее.
-
в диалоговом окне Параметры восстановления системы выберите Командная строка.
diskpart
выберите диск 0
выберите часть 1
активный
Перезагрузка и загрузка обратно в установку Windows 7 x64 диск.
bcdedit /export C:BCD_Backup
c:
cd boot
attrib bcd -s -h -r
ren c:bootbcd bcd.old
bootrec /RebuildBcd
http://support.microsoft.com/kb/927392
источник
в моем случае ни одно из вышеперечисленных решений не помогло.
перезагрузка виртуальной машины Windows Server 2016 в VMware Esxi 6.5 завершилась с ошибкой «ОС не найдена». Я подозревал, обновление, которое было установлено во время выключения. Я не смог исправить это с помощью diskpart, bootrec, bcdedit и восстановить из резервной копии.
Он также не имел ничего общего с EFI (Безопасная загрузка) или режимом BIOS.
решение изменяло Systemdrive (назад) на устройство SCSI 0:0 .
дополнительный диск, который я добавил за несколько недель до этого устройство SCSI было 0:0, а Systemdrive-0: 1. Как это могло произойти, я не знаю, но подозреваю ошибку в веб-клиенте Vsphere.
источник
Блог компьютерного слесаря :))
- Главная
- Работа
- Дружественные сайты
- Софт
- Юмор
- Инструменты
- Запчасти
- Список ТыТруба
Главная
> Uncategorized > [решено] bootrec Не удается найти запрошенное системное устройство
[решено] bootrec Не удается найти запрошенное системное устройство
14 июля 2019
Carnolio Написать комментарий
К комментариям
bootrec /rebuildbcd
добавить систему в список загрузки
Не удается найти запрошенное системное устройство
Рецепт такой: необходимо загрузиться с флешки в том режиме, в котором установлена ОС на устройстве. Т.е. Legacy/UEFI
Тогда ошибки не будет. Тут.
Related posts:
- отключить в E1550 внутреннюю флэш-память и устройство чтения/записи карт
- [Решено]Crash 1cv8.exe gdiplus.dll
Categories: Uncategorized Tags:
Комментарии (2)
Уведомления (0)
Написать комментарий
Уведомление
-
Алексей Ф.
3 ноября 2020 в 16:03 | #1
Ответить |
ЦитатаСпасибо тебе огромное! Жму руку!
-
Олег
20 марта 2021 в 21:51 | #2
Ответить |
ЦитатаСпасибо, сработало!
- Пока что нет уведомлений.
Имя (обязательно)
E-mail (не публикуется) (обязательно)
Вебсайт
Подписаться на комментарии по RSS
Полезные однострочники
«Cпиcoк фильмoв на вce случаи жизни»
RSS
- Youdao
- Xian Guo
- Zhua Xia
- My Yahoo!
- newsgator
- Bloglines
- iNezha
 RSS
RSS
- [решено] powershell_ise всегда запускать от имени администратора
- upgrade old h61 1155
- [решено]Microsoft заменяет драйвера AMD
- [sovled/решено] zabbix One child process died
- [решено] uninstall windows update console
- control userpasswords2 add checkbox CTRL+ALT+DEL
- [howto] установка nextcloud на ubuntu 16.10 i386
- [solved/решено] error 0xc000035a
- [решено] powershell get vm hostname from vm
- linux удобные команды
| Пн | Вт | Ср | Чт | Пт | Сб | Вс |
|---|---|---|---|---|---|---|
| 1 | 2 | 3 | 4 | |||
| 5 | 6 | 7 | 8 | 9 | 10 | 11 |
| 12 | 13 | 14 | 15 | 16 | 17 | 18 |
| 19 | 20 | 21 | 22 | 23 | 24 | 25 |
| 26 | 27 | 28 | 29 | 30 |
Рубрики
- AliExpress
- English
- Uncategorized
- wordpress
- Афоризмы
- Видео
- Жизнь
- Запчасти
- Игры
- Книги
- Машина
- Программы
- Работа
- Старые запасы
- Фотография
- Юмор
Categories
- AliExpress
- English
- Uncategorized
- wordpress
- Афоризмы
- Видео
- Жизнь
- Запчасти
- Игры
- Книги
- Машина
- Программы
- Работа
- Старые запасы
- Фотография
- Юмор
Blogroll
Archives
- Июнь 2023
- Май 2023
- Апрель 2023
- Март 2023
- Февраль 2023
- Январь 2023
- Ноябрь 2022
- Октябрь 2022
- Июль 2022
- Май 2022
- Январь 2022
- Декабрь 2021
- Ноябрь 2021
- Октябрь 2021
- Сентябрь 2021
- Апрель 2021
- Март 2021
- Февраль 2021
- Январь 2021
- Декабрь 2020
- Ноябрь 2020
- Октябрь 2020
- Сентябрь 2020
- Июль 2020
- Июнь 2020
- Май 2020
- Апрель 2020
- Март 2020
- Февраль 2020
- Январь 2020
- Октябрь 2019
- Сентябрь 2019
- Август 2019
- Июль 2019
- Май 2019
- Апрель 2019
- Март 2019
- Февраль 2019
- Январь 2019
- Декабрь 2018
- Ноябрь 2018
- Октябрь 2018
- Сентябрь 2018
- Август 2018
- Июль 2018
- Март 2018
- Январь 2018
- Декабрь 2017
- Ноябрь 2017
- Октябрь 2017
- Сентябрь 2017
- Август 2017
- Июль 2017
- Май 2017
- Апрель 2017
- Март 2017
- Февраль 2017
- Январь 2017
- Декабрь 2016
- Ноябрь 2016
- Октябрь 2016
- Сентябрь 2016
- Август 2016
- Июль 2016
- Июнь 2016
- Май 2016
- Апрель 2016
- Март 2016
- Февраль 2016
- Январь 2016
- Декабрь 2015
- Октябрь 2015
- Сентябрь 2015
- Август 2015
- Июль 2015
- Май 2015
- Апрель 2015
- Март 2015
- Февраль 2015
- Декабрь 2014
- Ноябрь 2014
- Октябрь 2014
- Сентябрь 2014
- Август 2014
- Июль 2014
- Июнь 2014
- Май 2014
- Апрель 2014
- Февраль 2014
- Январь 2014
- Декабрь 2013
- Ноябрь 2013
- Октябрь 2013
- Сентябрь 2013
- Август 2013
- Июль 2013
- Июнь 2013
- Май 2013
- Апрель 2013
- Март 2013
- Февраль 2013
- Январь 2013
- Декабрь 2012
- Ноябрь 2012
- Октябрь 2012
- Сентябрь 2012
- Август 2012
- Июль 2012
- Июнь 2012
- Май 2012
- Апрель 2012
- Март 2012
- Февраль 2012
- Январь 2012
- Декабрь 2011
- Ноябрь 2011
- Октябрь 2011
- Сентябрь 2011
- Август 2011
- Июль 2011
- Май 2011
- Апрель 2011
- Март 2011
- Февраль 2011
- Январь 2011
- Декабрь 2010
- Ноябрь 2010
- Октябрь 2010
- Сентябрь 2010
- Август 2010
- Июль 2010
- Июнь 2010
- Май 2010
- Апрель 2010
- Март 2010
- Февраль 2010
- Декабрь 2009
- Ноябрь 2009
- Октябрь 2009
- Сентябрь 2009
- Август 2009
- Июль 2009
- Июнь 2009
- Май 2009
- Апрель 2009
- Март 2009
- Июнь 2008
- Март 2008
- Февраль 2007
- Январь 2007
Meta
- Войти
Наверх
WordPress
Copyright © 2007-2023 Carnolio
Тема блога от NeoEase. Valid XHTML 1.1 and CSS 3.
Содержание
- Как исправить ошибку «Элемент не найден» при восстановлении загрузчика утилитой Bootrec
- Активируйте системный раздел
- Присвойте букву разделу EFI
- Восстановление BCD
- Ошибка переноса загрузки на другой раздел
- Восстановление загрузчика Windows 10
- Как восстановить загрузчик Windows 10
Как исправить ошибку «Элемент не найден» при восстановлении загрузчика утилитой Bootrec

Для восстановления «слетевшего» загрузчика в Windows применяется специальная команда bootrec с параметрами /FixMbr, если диск имеет разметку MBR и /FixBoot. Команда bootrec с первым параметром создает основную загрузочную запись, та же команда со вторым параметром записывает в системный раздел новый загрузочный сектор. Но не всегда выполнение этих команд бывает корректным. В некоторых случаях при выполнении команды bootrec /fixboot вы можете получить ошибку «Элемент не найден» .

Ошибка может оказаться серьезной, поскольку без перезаписи boot -сектора Windows не загрузится. Что же может препятствовать выполнению команды? Причин ее появления не так уже и много, сообщение «Элемент не найден» вы наверняка получите при деактивации системного раздела, отсутствии буквы для раздела EFI и повреждении самих файлов BCD или MBR . Рассмотрим все три сценария чуть более подробно.
Активируйте системный раздел
На дисках MBR загрузчик лежит в специальном разделе «Зарезервировано системой», который является активным. Если он по какой-то причине станет неактивным, при загрузке Windows вы получите ошибку BOOT FAILURE . Попытка восстановить загрузчик командой fixboot ни к чему не приведет, так как наличие флага «Активный» для раздела является обязательным условием.


Сделать том «Зарезервировано системой» активным проще всего с помощью загрузочных LiveCD с менеджерами дисков, но сгодится и обычный установочный диск с Windows. Загрузив с него компьютер и открыв нажатием Shift + F10 командную строку, последовательно выполните в ней указанные на скриншоте команды:

Первая команда запускает Diskpart, вторая предоставляет список подключенных носителей, третья выбирает диск с системой, четвертая выводит список томов, пятая устанавливает фокус на разделе «Зарезервировано системой», шестая делает его активным. Exit служит для выхода из Diskpart. Активировав раздел, выполните команду bootrec /fixboot .
Присвойте букву разделу EFI
С ошибкой «Элемент не найден» при восстановлении загрузки нередко сталкиваются пользователи, конвертировавшие MBR в GPT . Чаще ее причиной становиться отсутствие буквы для EFI -раздела, на котором сохраняются загрузочные файлы. Фиксим неполадку, присваивая EFI -разделу букву с помощью той же Diskpart. Загружаем ПК с установочного диска, запускаем описанным выше способом консоль и Diskpart, и выполняем такие команды:


Первая команда выдает перечень всех разделов на физических дисках, второй командой выбирается EFI -раздел (он имеет файловую систему FAT32) , третья команда присваивает ему букву X, exit завершает работу Diskpart, пятой командой выполняется переход в EFI -раздел с загрузочными файлами, шестая команда записывает новый загрузочный сектор.
Восстановление BCD
Наконец, ошибка может быть вызвана повреждением конфигурационных файлов BCD . Чтобы их восстановить, загрузите ПК с установочного диска, откройте нажатием Shift + F10 командную строку и выполните такие команды:

Обратите внимание на используемые буквы. Буква F в данном примере присвоена загрузочному диску с дистрибутивом Windows, D — это буква системного раздела с файлами операционной системы. В проводнике он обычно имеет букву C, но в загрузочной среде буква может отличаться. Если вы не знаете, какие буквы присваиваются в загрузочной среде, откроете командой notepad Блокнот и выберите Файл -> Сохранить как -> Этот компьютер.
Ошибка переноса загрузки на другой раздел
200mb с папкой «boot» создающийся во время установки.
Не ведомо как, но раздел был благополучно удален.
Делаю загрузку с уст.диска в режиме «repair». (Установочный DVD видится как X:)
Диском C: видится раздел с виндой
Вопрос такой: не удается импортировать созданную конфигурацию загрузчика BCD c ошибкой:
«Ошибка импорта хранилища. Не удается найти запрошенное системное устройство.» (При исп. стр. 12 в коде ниже)
Из очевидного: пробовал пофиксить командами:
Выбор ОС при загрузке после переноса на другой раздел
Проблема такая;- у меня ХР, сделав Акронисом бекап раздела С, развернул его на другой диск E.
Ошибка после переноса на другой хостинг
Добрый вечер. перенес сайт с одного хостинга на другой средствами битрикс При открытии сайта.
Ошибка после переноса на другой хост
Здравствуйте, появилась ошибка после каждого блока в шаблоне — Плагины переустанавливал, SSI.
Ошибка переноса из одного ListBox в другой
Всем привет. Столкнулся со следующей проблемой: При переносе из одного ListBox в другой выдает.
bcdboot.exe х :windows — Х буква диска(раздела) где лежит система.
диск(раздел) длжен быть активным.
Добавлено через 28 минут
активным раздел делаем , в diskpart , там же в командной строке , и потом проделываем выше описаное ..
Добавлено через 4 минуты
diskpart
list disk
sel disk
list volume
sel volume
active
exit
bcdboot.exe буква:windows
Добавлено через 4 минуты
все что Вы производили раньше — было лишнее , файлы загрузки записываются , одной командой — если путь правильный и раздел активен.
активным раздел сделали? если да — запускайте «Восстановление запуска»
активным раздел сделали? если да — запускайте «Восстановление запуска»
enzo_brn, еще раз повторяю: одна команда — bcdboot.exe буква :windows — закрываем командную строку и перезагружаемся — все!
потом хоть заредактируйтесь в bcdedit.
покажите мне скриншот в diskpart — list volume
Добавлено через 35 секунд
Заказываю контрольные, курсовые, дипломные и любые другие студенческие работы здесь или здесь.
Ошибка после переноса сайта на другой хостинг
Доброго времени суток! Нужна помощь по исправлению ошибки. Появилась ошибка после переноса сайта.
 Ошибка в коде vba для переноса элемента из одного списка в другой
Ошибка в коде vba для переноса элемента из одного списка в другой
При клике на элемент списка в форме должно, по моим ожиданиям, перекинуть выбранный элемент этого.
Ошибка «Сайт выполнил переадресацию слишком много раз» после переноса на другой сервер
Здравствуйте. Переношу сайт на другой сервер. Файлы скопировал, БД залил, днс прописал. Однако.
Ноутбук не видит раздел HDD после переноса Windows на SSD
Ноутбук HP Pavilion 15 Пострадавший — HGTS HTS541010A9E680, разбитый на 2 раздела Решил.
Восстановление загрузчика Windows 10
Одним из эффективных шагов по устранению неполадок связанную с загрузкой windows, является восстановление загрузочной записи Windows 10/7/8.1 с новым UEFI и разметкой GPT или BIOS с разметкой MBR. Одна из распространенных причин, по которым главная загрузочная запись может быть повреждена, связана с заражением вредоносными программами или повреждением файла в этом секторе. Неправильное завершение работы также может привести к повреждению загрузочной записи (MBR). Иногда проблемы бывают, когда Linux Grub установлен, и Windows не может его обнаружить. В некоторых случаях вы можете получить ошибку Bootmgr is Missing или BCD при включении компьютера. В таких случаях вы можете запустить восстановление загрузчика для устранения этих проблем.
Как восстановить загрузчик Windows 10
Вы должны подготовится, так как компьютер на рабочий стол у вас не загружается и дополнительные параметры загрузки могут быть не эффективны. По этому, вам нужно создать загрузочную флешку с Windows 10 с той же разрядностью (x32 или x64), которую собираетесь починить, и желательно той же версии. Вы должны загружаться во всех ниже способах с загрузочной флешки, чтобы запустить командную строку. Помните, что после восстановления загрузчика могут появляться некоторые ошибки и нужно пару раз просто перезагрузить ПК, чтобы загрузчик притерся.
Начните установку Windows 10 с загрузочной флешки и дойдите до пункта установки. Далее нажмите снизу на «Восстановление системы«, чтобы попасть в дополнительные параметры загрузки.

Способ 1. Как только попали в дополнительные параметры загрузки, то перейдите «Поиск и устранение неисправностей» > «Дополнительные параметры» > и выберите «Восстановление при загрузке«. Дождитесь окончание процесса и загрузчик Windows 10 должен восстановиться.

Способ 2. В тех же дополнительных параметрах загрузки перейдите «Поиск и устранение неисправностей» > «Дополнительные параметры» > и запустите «Командная строка«.

Для начало мы удостоверимся на каком локальном диске расположена система в которой мы хотим восстановить загрузчик. Для этого в командной строке проделайте следующие три команды, нажимая Enter после каждой:
- diskpart — запускает инструмент для работы с дисками.
- list volume — выводит список разделов.
- exit — выход из инструмента по работе с дисками.
В моем случае на скрине ниже видно, что локальный диск на котором установлена Windows 10 не «C», а «D». У вас скорее всего будет «C», но будьте внимательны, вы должны определить, где у вас установлена система. Как только вы определили под какой буквой у вас система, то введите следующую команду, чтобы восстановить загрузчик Windows 10:
- bcdboot D:windows

Способ 3. Если вы используете систему Windows с новым UEFI и схемой разделов GPT, то нужно найти скрытый раздел с файловой системой FAT32 (он примерно 90-300 Мб). Если у вас стоит BIOS и разметка MBR, то файловая система будет NTFS (примерно 500 Мб). В моем случае это NTFS. Значит, запускаем командную строку через загрузочную флешку, как описано выше способами, и пишем команды:
- diskpart — запускает инструмент для работы с дисками.
- list volume — выводит список разделов.
- select volume 3 — Выбор скрытого тома (в моем случае это NTFS, у вас может быть скрытый FAT32).
- format fs=ntfs или format fs=fat32 — форматирование выбранного тома (смотря какая у вас).
- assign letter=E — Назначаем новую букву тому (я присвоил то, что уже было).
- exit — выход из инструмента дискпарт.
- bcdboot D:Windows /s E: /f ALL — копируем файлы загрузчика. (В моем случае диск D: — это том, на котором находится сама Windows, E: — буква, которую мы присвоили скрытому разделу).
- diskpart — запускает обратно инструмент для работы с дисками.
- list volume — выводим список разделов.
- select volume 3 — Номер скрытого тома, которому мы присваивали букву.
- remove letter=E — удаляем букву, чтобы раздел не отображалась в системе, когда перезагрузимся.


Способ 4. В этом способе воспользуемся инструментом Bootrec.exe. Введите в командную строку следующие команды одну за другой:
- bootrec /RebuildBcd
- bootrec /fixMbr
- bootrec /fixboot

В некоторых случаях, потребуется выполнить дополнительную команду:
- bootsect /nt60 SYS или bootsect /nt60 ALL

Содержание
- После обновления не запускается Windows 10
- Проблема
- Попытки устранить
- Причина
- Решение
- Сканирование и восстановление
- Проверка раздела диска
- Bootrec rebuildbcd не удается найти запрошенное системное устройство windows 10
- Восстановление запрошенного системного устройства не найдено
- Ремонт Windows с помощью Windows Repair DVD / CD
- Регулировка правильной громкости в командной строке
- Переустановите систему
- Запрашиваемое системное устройство не может быть найдено [решено]
- Как исправить запрошенное системное устройство не может быть найдено
- # Способ 1 (смена загрузочного носителя)
- # Способ 2 (отключение режима EFI)
- # Метод 3 (Создание нового загрузочного носителя)
После обновления не запускается Windows 10
Проблема
После очередного обновления система Windows 10 начала циклически перезагружаться. А именно, после приветствие Windows 10, появляются надписи: попытка восстановить предыдущую версию Windows… Восстановление предыдущей версии Windows … Загружается, загружается, после отключается, перезагружается и снова та же картина.
Попытки устранить
Возможности войти по F8 в безопасный режим нет.
Загрузившись с установочного диска Windows 10 и запустив восстановление системы


попробовал воспользоваться инструментами «Восстановление Windows с помощью точки восстановления» и «Устранение неполадок, мешающих загрузке Windows».

Но получил сообщение о том, что не выбрана система.
Решил активировать запуск в безопасном режиме через командную строку.

bcdedit /set safeboot minimal — для следующей загрузки в безопасном режиме.
Команда bcdedit /deletevalue safeboot — для отмены загрузки в безопасном режиме.
Но система выдала сообщение «Не удается открыть данные конфигурации загрузки. Не удается найти запрошенное системное устройство»
Причина
Скорее всего, при обновлении повредилась конфигурация загрузчика BCD.
Решение
Выведем список дисков в системе:
Выберем диск, на котором установлена Windows 10 (если жесткий диск в системе один, его индекс будет нулевым):
Выведем список разделов в системе:
Определим раздел EFI, это можно сделать по размеру 100-450 Мб и имеет файловую систему FAT32. Запомним букву и индекс присвоенные разделу EFI и разделу с установленной Windows 10. Если буквы у раздела EFI нет, то назначим скрытому EFI разделу произвольную букву диска:
Завершаем работу с diskpart:
Перейдем в каталог с загрузчиком (boot) на скрытом разделе. В зависимости от ситуации каталог может находится в разных папках. Нужно найти папку boot. Как правило в нее можно перейти по этой команде:
cd /d v:efimicrosoftboot
С помощью утилиты bcdboot.exe пересоздадим хранилище BCD, скопировав файлы среды загрузки из системного каталога:
bcdboot C:Windows /L ru-ru /S V: /F ALL
Необходимо обратить внимание, что раздел с Windows может иметь другую букву, это можно увидеть в diskpart.
Источник
Иногда при восстановлении загрузчика операционной системы и применении известных команд bootrec /scanos или bootrec /rebuildbcd компьютер не находит Windows. Рассмотрим, что делать в таких случаях.
Такая проблема обычно возникает, когда не удается провести автоматическое восстановление системы, и дальнейшие действия производятся с установочного диска. Порядок такого восстановления хорошо описан.
Сканирование и восстановление
Сначала в командной строке набирается команда bootrec / fixmbr, с помощью которой записывается mbr без перезаписи разделов диска. Затем в системный раздел записывается новый загрузочный сектор командой bootrec / fixboot.
После этого производится сканирование операционных систем, которые можно добавить в bcd. Это делается командой bootrec/scanos. И затем, с помощью команды bootrec /rebuildbcd можно выбрать конкретную ОС, которая добавляется в bcd.
При этом, в принципе, команду bootrec / scanos вообще можно пропустить, сразу переходя к выбору операционной системы через команду bootrec /rebuildbcd. Однако именно в этот момент и возникает сообщение «An operating system was not found», что операционная система Window не найдена.
Это, конечно, может быть связано с повреждением диска. Поэтому не мешает проверить состояние диска надежной командой chkdsk. Это, во всяком случае, позволит устранить сомнения в целостности информации на диске.
 команда не находит Windows
команда не находит Windows
Проверка раздела диска
Если все в порядке, нужно проверить главную причину того, что bootrec /scanos или bootrec /rebuildbcd не находит Windows – состояние раздела диска. Для этого:
Как правило, это устраняет ошибку, загрузчик успешно находит Windows и дальнейшая загрузка идет нормально.
Если же проблема осталась, нужно попробовать переименовать или удалить и вновь записать файл boot bcd (не забудьте предварительно сделать копию файла).
Просим пройти опрос ниже статьи по методу устранения ошибки.
Источник
Bootrec rebuildbcd не удается найти запрошенное системное устройство windows 10
 Профиль | Отправить PM | Цитировать
Профиль | Отправить PM | Цитировать
2009 г.
| Монитор: ASUS VK278Q (27″) |
| ОС: Windows 10 «Professional» (64-bit) |
| Переназначил активные томы с диска «зарезервировано системой» на диск E на котором находится папка Windows » |
Зря вы это сделали. Верните как было. Активным должен быть именно 100Мбайтный раздел, т.к. именно на нем хранится загрузчик ОС (файл BOOTMGR).
Если же вы забыли свой пароль на форуме, то воспользуйтесь данной ссылкой для восстановления пароля.
Зря вы это сделали. Верните как было. Активным должен быть именно 100Мбайтный раздел, т.к. именно на нем хранится загрузчик ОС (файл BOOTMGR). »
CD/DVD: LG GH22NS50
| Ноутбук/нетбук: ASUS EEE PC Lamborghini VX6S: Atom D2700 (2,1Ghz) | 4Gb RAM | Radeon HD 6470M (1366×768; 12,1″) | Corsair «Force 3» SSD (90Gb) |
| Прочее: Клавиатура: Logitech G19 | Мышь: ASUS GX850 | Акустика: SVEN-Audio HA-385 |
Вероятно, не совпадает режим загрузки с установочной флэшки и режим, в котором установлена система. Например, Windows установлена в Legacy-режиме на MBR-диск, а вы загрузились в UEFI-режиме и BootRec ищет EFI-раздел (которого, естественно, нет). Ну или наоборот.
P.S. LiveCD скачайте какой-нибудь на базе Win7 и выше, чтобы посмотреть что вообще творится с разделами и какова их структура.
Вероятно, не совпадает режим загрузки с установочной флэшки и режим, в котором установлена система. Например, Windows установлена в Legacy-режиме на MBR-диск, а вы загрузились в UEFI-режиме и BootRec ищет EFI-раздел (которого, естественно, нет). Ну или наоборот. »
CD/DVD: LG GH22NS50
| Ноутбук/нетбук: ASUS EEE PC Lamborghini VX6S: Atom D2700 (2,1Ghz) | 4Gb RAM | Radeon HD 6470M (1366×768; 12,1″) | Corsair «Force 3» SSD (90Gb) |
| Прочее: Клавиатура: Logitech G19 | Мышь: ASUS GX850 | Акустика: SVEN-Audio HA-385 |
Vladimir_Welt, Когда загрузитесь в установочную среду, нажмите Shift + F10 и там запустите DiskPart, после чего введите команду List Disk. Если под GPT будет стоять звёздочка, значит, диск в GPT-разметке и нужна UEFI-загрузка с установочной флэшки. Если звездочки нет, то значит, система стоит в Legacy-режиме на MBR-диске. У вас же Gigabyte? F11 нажмите и увидите 2 варианта загрузки для своей флэшки. Соответственно, выбираем нужный режим загрузки и грузимся, далее выполняем RebuildBCD.
Впрочем, всё это верно только при условии, что вообще есть нужные разделы. Установочная среда Windows не слишком удобна в этом плане, лучше смотреть разметку диска и структуру разделов с помощью LiveCD.
Источник
Восстановление запрошенного системного устройства не найдено
Обновление: Перестаньте получать сообщения об ошибках и замедляйте работу своей системы с помощью нашего инструмента оптимизации. Получите это сейчас на эту ссылку
Этот тип ошибки также может возникнуть в следующих ситуациях. Например, вы получаете ошибка загрузки и попробуйте запустить «bcdedit / enum», чтобы исправить ошибку, тогда вы получите сообщение «Не удалось открыть хранилище данных конфигурации загрузки. Ошибка «Запрошенное системное устройство не найдено».
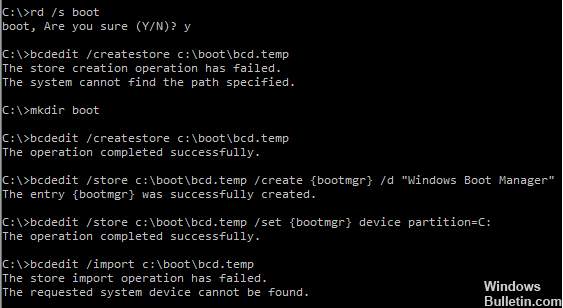
Другими сообщениями об ошибках могут быть «Элемент не найден», если вы запускаете «bootrec / fixboot», или «Система не найдена», если вы запускаете «bootrec / fixmbr» в части диска. Почему должны возникать эти ошибки и как их можно исправить в разных обстоятельствах?
Ремонт Windows с помощью Windows Repair DVD / CD

Поскольку Windows 7 PE / Среда восстановления не распознает USB-накопитель или USB 3.0 не может быть распознан Windows, вы можете попробовать восстановить с помощью компакт-диска Windows или интерфейса USB 2.0. Просто выберите тот, который проще для вас.

Загрузитесь с интерфейса CD или USB 2.0, затем нажмите Shift + F10, чтобы отобразить подсказку. Введите эти команды и нажмите Enter:
Регулировка правильной громкости в командной строке
Если вы используете USB-накопитель в качестве установочного носителя, вы можете исправить ошибку, отрегулировав правильную громкость. В некоторых случаях ваше USB-устройство может не найти правильный системный том, что вызывает ошибку. Поэтому используйте следующий метод для определения правильного раздела:
cd / dy: EFI Microsoft Boot
Если вы назначили букву, отличную от «y», обязательно замените ее в приведенной выше команде.
Затем введите следующую команду, которая переименует файл BCD в BCD.bak.
Переустановите систему
Если все вышеперечисленные методы не работают на вашем компьютере, у вас нет другого выбора, кроме как переустановить Windows 10 в качестве окончательного решения. Хотя переустановка Windows может быть проблематичной, это может помочь.
Однако, если вы переустановите свою операционную систему, файлы на системном диске могут быть удалены, и все ваши приложения должны быть переустановлены. Поэтому мы рекомендуем вам сделать резервную копию ваших файлов перед переустановкой системы.
Нижняя линия
Это решение предназначено для того, чтобы помочь вам устранить ошибку «Запрошенное системное устройство не найдено» и воссоздать BCD. Однако, если этот метод не работает, вы можете попробовать переустановить Windows с нуля. Хотя переустановка Windows может быть утомительной, она может быть полезна в худших ситуациях.

CCNA, веб-разработчик, ПК для устранения неполадок
Я компьютерный энтузиаст и практикующий ИТ-специалист. У меня за плечами многолетний опыт работы в области компьютерного программирования, устранения неисправностей и ремонта оборудования. Я специализируюсь на веб-разработке и дизайне баз данных. У меня также есть сертификат CCNA для проектирования сетей и устранения неполадок.
Источник
Запрашиваемое системное устройство не может быть найдено [решено]
Если вы не можете успешно загрузиться в Windows, наиболее вероятная причина — в поврежденном или поврежденном файле BCD в вашей системе. Я покажу вам, как исправить запрошенное системное устройство не может быть найдено ошибка при использовании 3 методов.
Теперь вы должны использовать Windows Recovery Media, например USB или ремонтный диск, чтобы исправить, когда Windows не загружается. Чтобы исправить файл данных конфигурации загрузки (BCD), пользователи должны использовать 3 bootrec Команды для устранения проблемы в командной строке:
Однако эта попытка исправить MBR приводит к следующей ошибке:
Успешно отсканированные установки Windows: 1
[1] C: Windows
Добавить установку в список загрузки? Да (Y) / Нет (N) / Все (A): Y
Запрошенное системное устройство не может быть найдено
При запуске bcdedit / enum По команде они получают следующее сообщение:
Хранилище данных конфигурации загрузки не может быть открыто.
Запрошенное системное устройство не может быть найдено
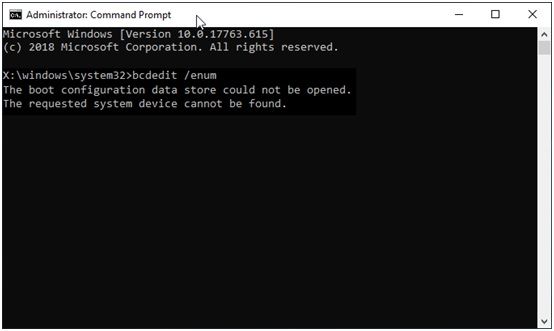
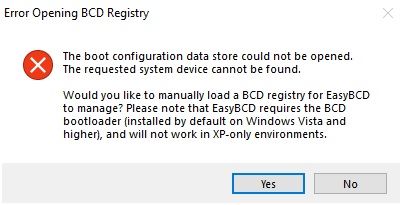
Вы можете легко решить эту проблему, используя приведенные ниже исправления. Вы можете использовать эти три шага, чтобы избежать неприятностей, с которыми вы сталкиваетесь.
Чтобы решить проблему, вы должны знать, почему эти проблемы возникают в первую очередь. Вот причины, почему Запрошенное системное устройство не может быть найдено ошибка имеет место.
1. Неправильный слот USB
BIOS вашей системы может поддерживать только один конкретный USB-слот для восстановления Windows. Если BIOS системы поддерживает определенный USB-слот, но среда восстановления этого не делает, вы можете получить эту ошибку из-за этого.
2. Поврежденный файл реестра BCD
На GPT-диске система будет искать раздел EFI. Если система не может найти этот раздел, потому что он поврежден, вы можете получить эту ошибку.
3. не-EFI восстановления носителя
Если USB-накопитель имеет MBR, а системный диск — GPT-диск, система не распознает диск, и вы, скорее всего, получите эту ошибку.
4. Интерфейс USB 3.0
Некоторые пользователи могут попробовать использовать USB 3.0, который еще не поддерживается средой восстановления Windows.
5. Конвертировать MBR в GPT
Если вы недавно преобразовали тип диска MBR в диск GPT, вам нужно выбрать загрузку UEFI в BIOS и снова запустить компьютер. Если вы не сделали этого шага, вы можете получить эту ошибку.
6. Windows добавляет неправильную установку
Windows может выбрать поврежденный раздел внутреннего жесткого диска в качестве основного пути начальной загрузки. Возможно, вам придется вручную добавить путь установки носителя для восстановления, иначе вы можете получить эту ошибку.
Как исправить запрошенное системное устройство не может быть найдено
Теперь, когда вы знаете причину этой ошибки, решить эту проблему стало намного проще. Я покажу вам, как решить Запрошенное системное устройство не может быть найдено ошибка.
# Способ 1 (смена загрузочного носителя)
Иногда Windows может не распознавать USB 3.0 в качестве носителя для восстановления. В этом случае вы можете попробовать загрузиться с CD-диска или устройства USB 2.0. Вы можете выбрать тот вариант, который вам подходит, а затем выполнить следующие действия для восстановления:
bootrec / fixmbr
bootrec / fixboot
bootrec / rebuildbcd
Теперь вы увидите, что ваша система загружается нормально
# Способ 2 (отключение режима EFI)
Если ваш жесткий диск является системным диском GPT, Windows загрузится в режиме UEFI / EFI. Если ремонтный диск / USB находится в режиме загрузки MBR, Windows не найдет системное устройство.
Вам необходимо отключить загрузку UEFI в настройках BIOS, а затем снова запустить приведенные выше команды восстановления.
# Метод 3 (Создание нового загрузочного носителя)
Если оба эти метода не работают для вас, вы можете создать новый загрузочный носитель MBR для решения этой проблемы.
Вы можете использовать стороннее приложение, такое как Rufus или MiniTool Partitioning Wizard, чтобы создать новое загрузочное устройство MBR USB 2.0.
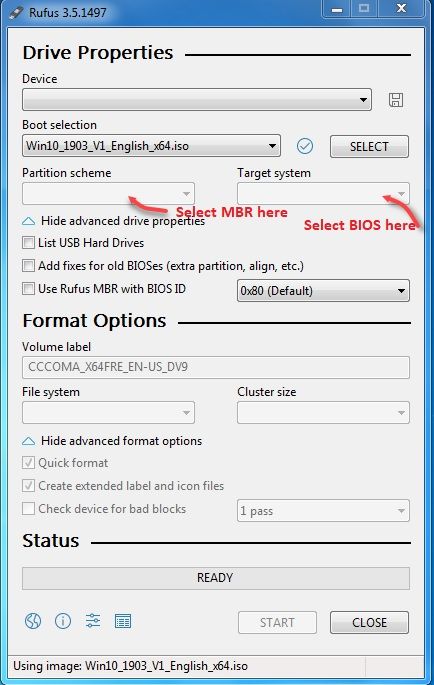
После создания загрузочного носителя пришло время перезагрузить компьютер.
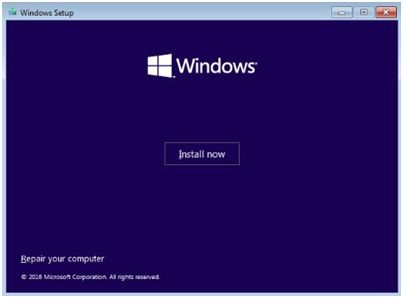
Вывод
Так что у вас есть это. Теперь вы знаете три способа решения проблемы «Запрошенное системное устройство не может быть найдено» ошибка. Теперь вы можете попробовать любой из трех способов исправить это и перезагрузить вашу систему. Прокомментируйте ниже, если вы нашли этот пост полезным и сообщите нам, какой метод помог вам решить проблему.
Источник
The requested system device cannot be found issue often happens when Windows cannot boot successfully and user try to rebuild MBR in Command Prompt with a Windows installation media bootable USB drive. This article analyzes the possible reasons for the error «rebuildbcd the requested system device cannot be found» and illustrates 3 solutions to resolve this issue.
When your windows system cannot boot successfully, it is likely due to the damage or corruption of the BCD file on your Windows system. For example, when you boot your computer, but the computer screen might show «Recovery your PC needs to be repaired». This means Windows can not be able to boot the system due to the missing or corruption of system files used for booting.
At this time, you would turn to Windows Recovery Media, Windows Repair Disc or other types of USB installation media to fix it when Windows is unbootable. To fix the BCD file, most people will choose to fix the MBR by using the following commands in Command Prompt:
bootrec /Rebuildbcd
bootrec /Fixmbr
bootrec /Fixboot
However, when people try to use the above command to fix MBR, it may result in «rebuildbcd the requested system device cannot be found» error.
Successfully scanned Windows installations: 1
[1] C:Windows
Add installation to boot list? Yes(Y)/No(N)/All(A):Y
The requested system device cannot be found.
Some users also come across the «bcdedit import the requested system device cannot be found» issue. When they perform bcdedit /enum, they receive the following message:
The boot configuration data store cannot be opened.
The requested system device cannot be found.
Why would «the requested system device cannot be found» occur? What should we do when this issue occurs? Don’t be panic. In the following contents, I will show you 4 solutions to help you get out of the trouble.
Why Would «the requested system device cannot be found» Error Occur?
1. You plug the USB into a wrong USB slot, which is not support for WinRE environment.
If you are booting from a USB drive, and your BIOS supports a given USB slot, but the Windows Repair Environment does not, the requested system device cannot be found Windows 10 issue would occur.
For example, some users boot with the advanced USB 3.0 interface. However, the USB 3.0 interface cannot be detected by Windows Repair Environment. In this case, you may try a different USB slot and check if this issue still exists.
2. The requested system device cannot be found issue occurred after converting system disk to GPT.
When you convert MBR disk to GPT but your boot option is BIOS/MBR not UEFI, the requested system device cannot be found Windows 10 issue could occur, and Windows also reported the installed version was not a compatible windows version. After converting the system disk to GPT, you need to select UEFI boot instead of BIOS and start PC again.
3. Windows didn’t find the correct partition.
If you boot from a UEFI Windows 10 recovery disk (CD/DVD/USB), the automated recovery process may not find the correct system partition. If you use a Window 10 installation media USB drive to boot, it may not find the correct system partition on the hard drive, leading to the bootrec /rebuildbcd device cannot be found Windows 10 issue.
4. EFI partition is missing or corrupted.
On GPT disk, system is looking for the EFI partition. If the partition is missing or corrupted, you’ll encounter the requested system device cannot be found Windows 10 error as well. If you are using an MBR system disk, you need to make sure the partition that stored BCD registry file is set active.
5. Windows installation and USB drive boot mode do not match.
For example, if your Windows was installed by using legacy BIOS, you should create a proper legacy BIOS bootable USB drive. If not, the bootrec /rebuildbcd device cannot be found Windows 10 issue could occur.
Note: If you have important files and data stored on the unbootable computer, you may recover important files from the computer by using a professional data recovery software.
Solution 1. Repair Windows 10 with Windows Repair DVD/CD
If Windows PE cannot recognize USB drive or USB 3.0 cannot be detected by Windows, you can try to create a Windows installation media by using a DVD/CD.
Step 1. Create a Windows 10 installation media DVD/CD disc by using Microsoft’s Media Creation tool.
Step 2. Boot from the Windows DVD/CD disc, and in Advanced options page, choose Command Prompt.
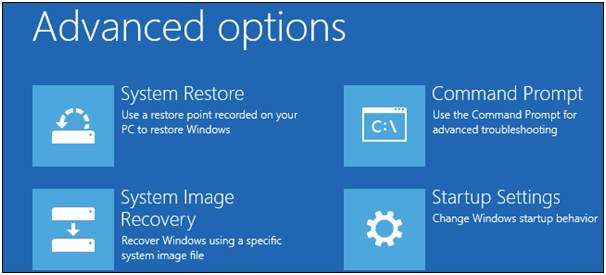
Step 3. Type these commands and press Enter after each command.
bootrec /fixmbr
bootrec /fixboot
bootrec /rebuildbcd
Step 4. Restart your PC to see if that works.
Solution 2. Set the Correct Partition in Command Prompt
If the error «the requested system device cannot be found» occurs when you try to perform Bootrec operations using a USB installation media, it may not find the correct system partition, which causes bootrec /rebuildbcd device cannot be found Windows 10 issue. You may try this method to set the correct partition.
Step 1. Boot from a UEFI Windows 10 installation (CD/DVD/USB) disk, and in Advanced optionspage, choose Command Prompt.
Step 2. Input diskpart and press Enter to list all partitions and for you to identify EFI partition. Please note that EFI partition is formatted as FAT32 type (if the EFI partition is missing, click here to follow the instruction to create one).
Step 3. Input select volume 3 and press Enter (here volume 3 is the volume number of the EFI partition).
Step 4. Input assign letter=m to assign a letter to the EFI partition and press Enter. You may replace m with a letter of your choice.
Step 5. Input exit and press Enter to exit diskpart
Step 6. Then type the following commands in Command Prompt and press Enter after every command.
cd /d m:EFIMicrosoftBoot
bootrec /fixboot
Step 7. Input ren BCD BCD.bak and press Enter to change the name of BDC file from BCD to BCD.bak file.
Step 8. Input bcdboot c:Windows /l en-us /s m: /f ALL and press Enter to recreate BCD. If the letter you’ve assigned for the EFI partition earlier is not m, then change it in this command accordingly.
Step 9. Input exit to close Command Prompt and restart your computer.
This solution has helped many people resolve the error the requested system device cannot be found Windows 10 and rebuild BCD, especially for people who use a USB installation media to rebuild MBR.
Solution 3: Reinstall system
If all of the above methods do not work for your computer, then you have no choice but to reinstall Windows 10 as the last resolution. Although reinstalling Windows can be troublesome, it does help.
However, if you reinstall your operating system, the files on your system drive can be deleted and all your applications need to be reinstalled. So we recommend backing up your files before you reinstall your system.
MiniTool Partition Wizard is professional partition magic that helps manage partition and disk issues in just a few clicks. If you want to save all files and data on the disk, you may choose its Copy Disk feature in MiniTool Partition Wizard Bootable Edition.
Note: If you just want to copy specific partitions on your disks, you might as well choose the Copy Partition feature. The steps are the same as Copy Disk.
Step 1. Prepare a USB flash drive (or CD/DVD disc) and connect it to a normal computer.
Step 2. Get MiniTool Partition Wizard Pro Edition by clicking the following button and launch Bootable Media Builder (you may see this feature by clicking the More Tools icon) from MiniTool software to the main interface.
Buy Now
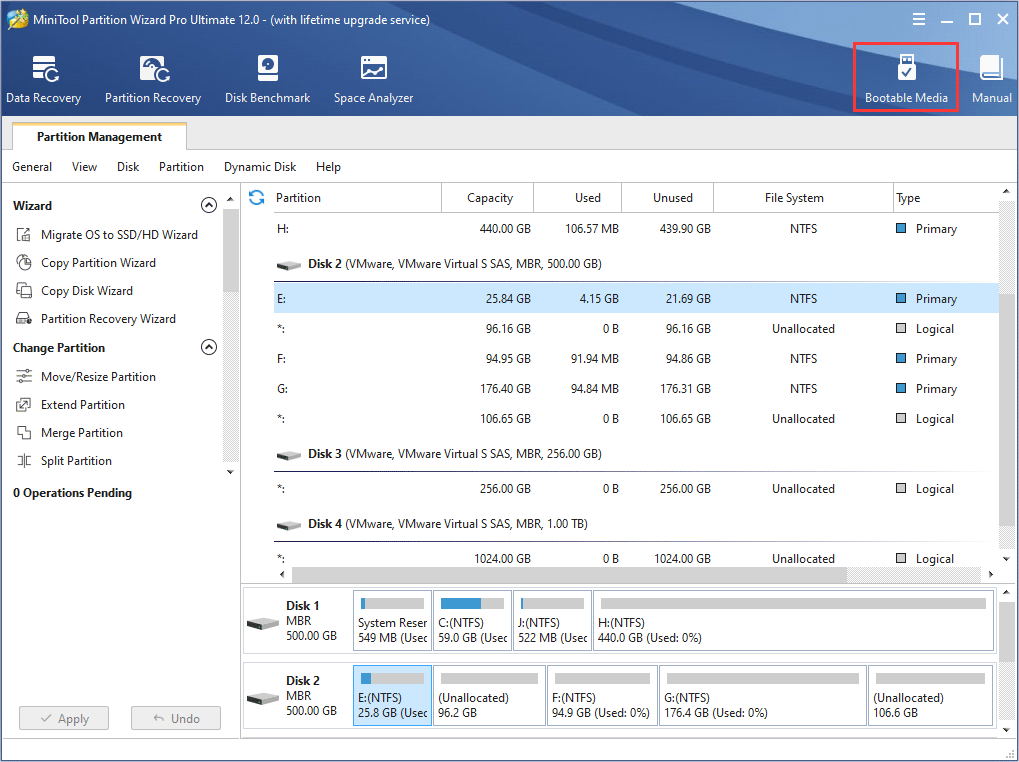
Step 3. Select WinPE-based media with MiniTool plug-in to continue.
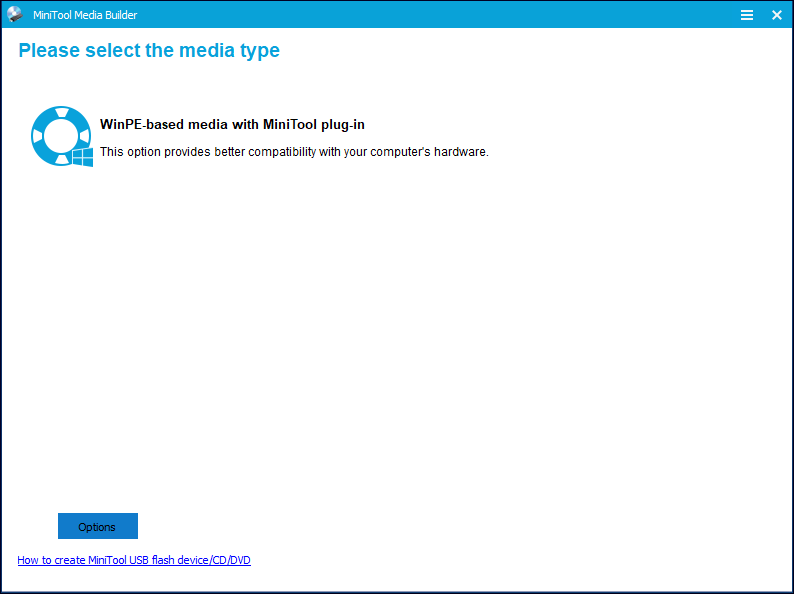
Step 4. Select USB Flash Drive option and choose the correct USB flash drive. Then click Yes to confirm that you want to burn the boot flash drive.
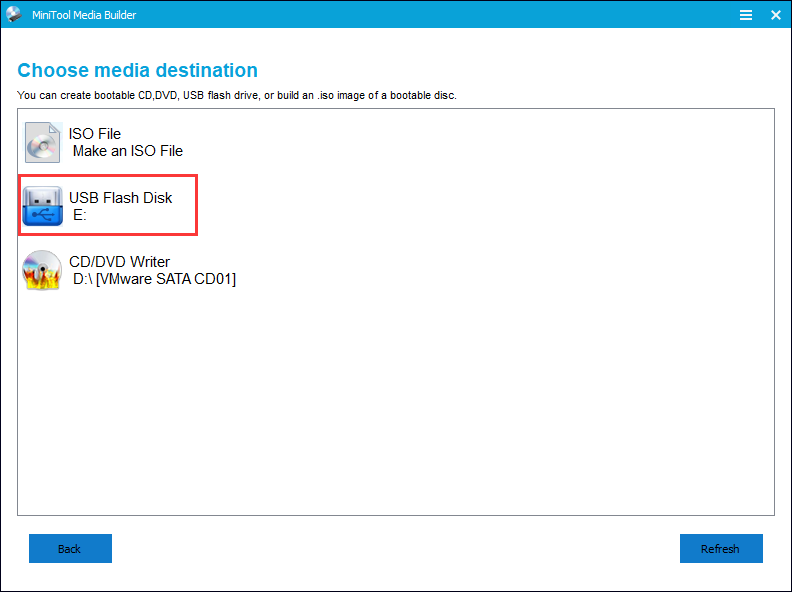
Step 5. When you select the USB Flash Disk, please make sure the USB does not contain any important files and data as MiniTool Partition Wizard will format the drive firstly. Then click Yes to go on.
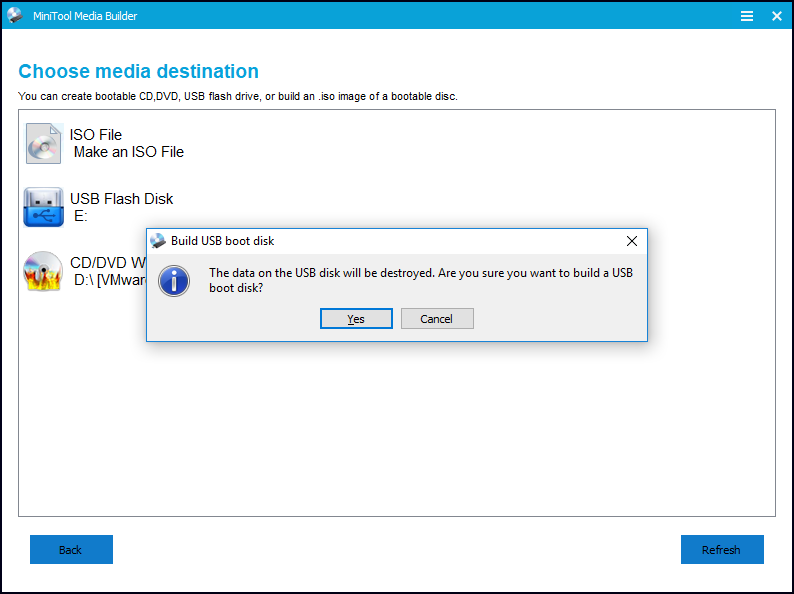
Step 6. Click Finish after successful burning.
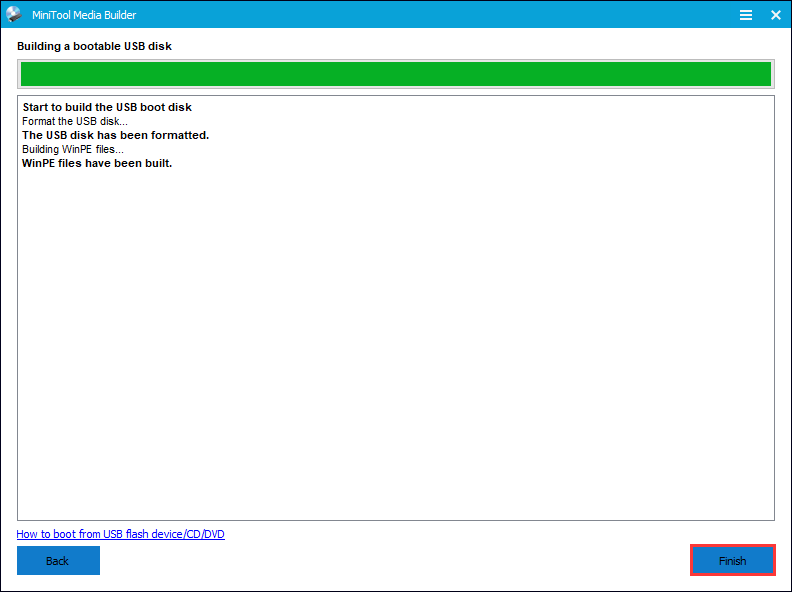
Step 7. Connect the MiniTool bootable media on the problematic computer. Then enter the BIOS to change the boot order, giving the USB device boot sequence priority over the hard drive. If you are using a DVD/CD disc, change the boot sequence priority accordingly.
Step 8. When you boot from the USB drive, you will get the interface of MiniTool PE loader, then click MiniTool Partition Wizard to get the main interface of MiniTool Partition Wizard Bootable Edition.
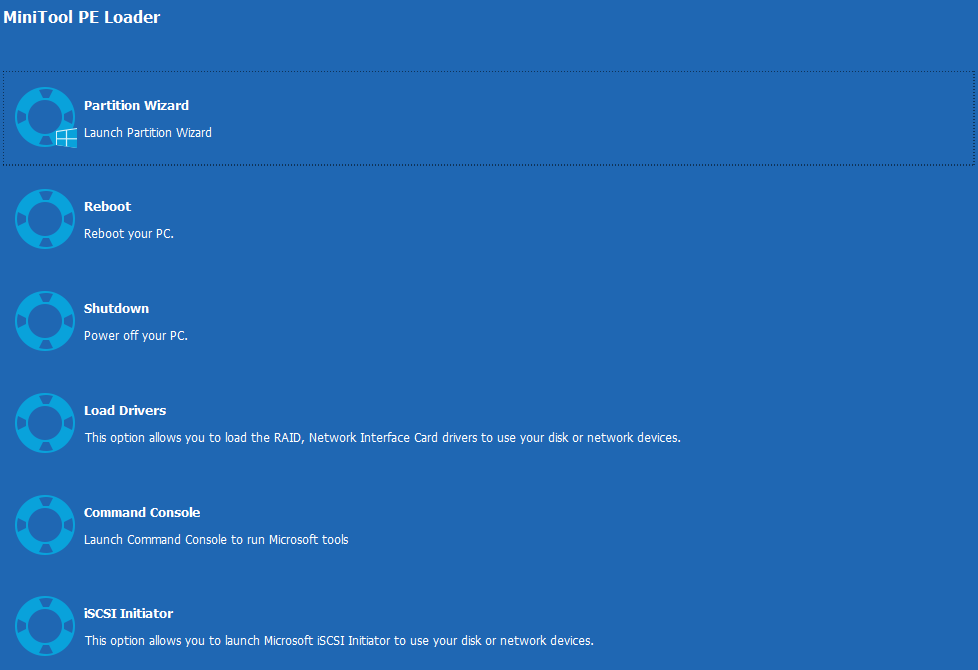
Step 9. When you get the main interface of Partition Wizard, select the disk that you want to copy and click on Copy Disk.
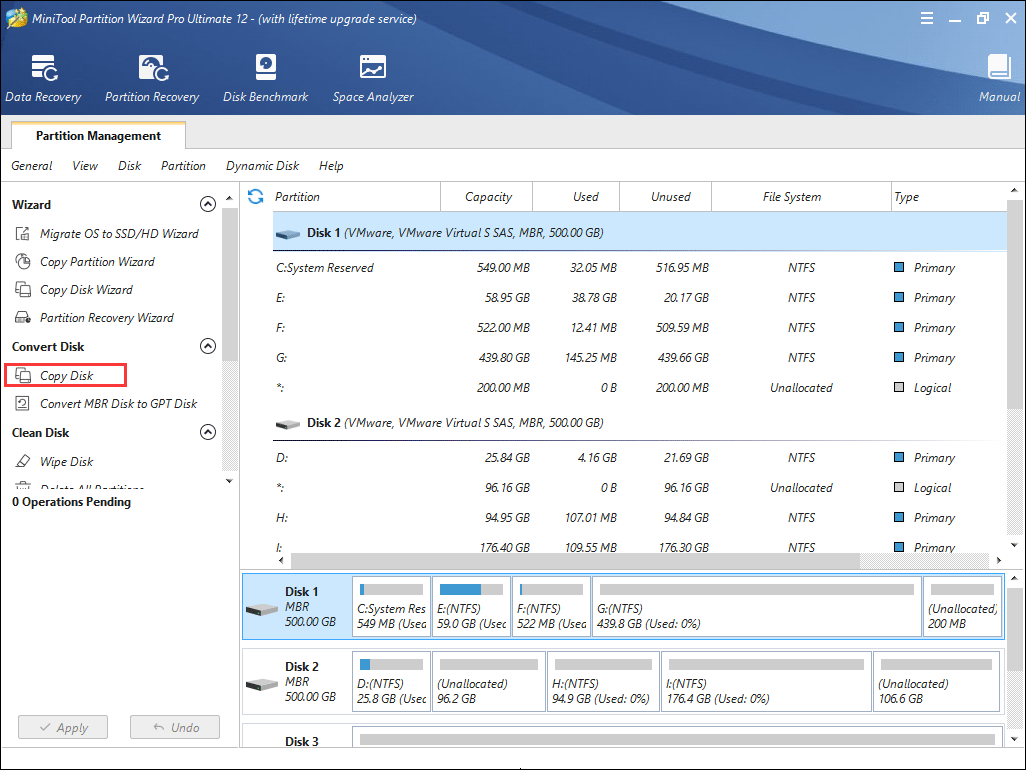
Step 10. Follow the instructions of Partition Wizard and at last, don’t forget to click Apply on the upper left corner.
After you successful backup necessary partitions or disks, now follow the steps on how to install Windows 10. You may refer to this post if you don’t know how to install Windows 10: How to Install Windows 10 on a New Hard Drive (with Pictures)
Step 1. Insert the Windows10 installation media USB drive or DVD/CD disc to your computer and boot from it.
Step 2. Select your language preferences, and click on Next button to continue.
Step 3. Click on Install now.
Step 4. Follow the on-screen instructions to complete the setup configurations and the reinstallation of your system.
Mostly, the installation is automatic, but keep an eye on it and answer any questions you’re asked. Once the installation is done, Windows 10 will boot successfully, and you just need to sign in with your Microsoft account, and get everything ready.
«By following the methods in this post, I successfully fixed ‘the requested system device cannot be found’ issue and now my Windows 10 can boot normally. Hope this post helps more friends who are suffering from the same issue.»Click to Tweet
Bottom Line
In this post, I have introduced you 3 ways to resolve «the requested system device cannot be found» issue. Now, you may try the above 3 methods to fix it and reboot your computer. If you choose to reinstall Windows 10, remember to backup important files and data on your computer by using MiniTool Partition Wizard Bootable Edition. Hope this post can help you.
If you have any other good solutions about «the requested system device cannot be found» issue or if you’ve come across other hard drive issues, you can leave a message on the following comment zone and we will response as soon as possible. If you need any help when using MiniTool software, you can contact us via [email protected].
The requested system device cannot be found issue often happens when Windows cannot boot successfully and user try to rebuild MBR in Command Prompt with a Windows installation media bootable USB drive. This article analyzes the possible reasons for the error «rebuildbcd the requested system device cannot be found» and illustrates 3 solutions to resolve this issue.
When your windows system cannot boot successfully, it is likely due to the damage or corruption of the BCD file on your Windows system. For example, when you boot your computer, but the computer screen might show «Recovery your PC needs to be repaired». This means Windows can not be able to boot the system due to the missing or corruption of system files used for booting.
At this time, you would turn to Windows Recovery Media, Windows Repair Disc or other types of USB installation media to fix it when Windows is unbootable. To fix the BCD file, most people will choose to fix the MBR by using the following commands in Command Prompt:
bootrec /Rebuildbcd
bootrec /Fixmbr
bootrec /Fixboot
However, when people try to use the above command to fix MBR, it may result in «rebuildbcd the requested system device cannot be found» error.
Successfully scanned Windows installations: 1
[1] C:Windows
Add installation to boot list? Yes(Y)/No(N)/All(A):Y
The requested system device cannot be found.
Some users also come across the «bcdedit import the requested system device cannot be found» issue. When they perform bcdedit /enum, they receive the following message:
The boot configuration data store cannot be opened.
The requested system device cannot be found.
Why would «the requested system device cannot be found» occur? What should we do when this issue occurs? Don’t be panic. In the following contents, I will show you 4 solutions to help you get out of the trouble.
Why Would «the requested system device cannot be found» Error Occur?
1. You plug the USB into a wrong USB slot, which is not support for WinRE environment.
If you are booting from a USB drive, and your BIOS supports a given USB slot, but the Windows Repair Environment does not, the requested system device cannot be found Windows 10 issue would occur.
For example, some users boot with the advanced USB 3.0 interface. However, the USB 3.0 interface cannot be detected by Windows Repair Environment. In this case, you may try a different USB slot and check if this issue still exists.
2. The requested system device cannot be found issue occurred after converting system disk to GPT.
When you convert MBR disk to GPT but your boot option is BIOS/MBR not UEFI, the requested system device cannot be found Windows 10 issue could occur, and Windows also reported the installed version was not a compatible windows version. After converting the system disk to GPT, you need to select UEFI boot instead of BIOS and start PC again.
3. Windows didn’t find the correct partition.
If you boot from a UEFI Windows 10 recovery disk (CD/DVD/USB), the automated recovery process may not find the correct system partition. If you use a Window 10 installation media USB drive to boot, it may not find the correct system partition on the hard drive, leading to the bootrec /rebuildbcd device cannot be found Windows 10 issue.
4. EFI partition is missing or corrupted.
On GPT disk, system is looking for the EFI partition. If the partition is missing or corrupted, you’ll encounter the requested system device cannot be found Windows 10 error as well. If you are using an MBR system disk, you need to make sure the partition that stored BCD registry file is set active.
5. Windows installation and USB drive boot mode do not match.
For example, if your Windows was installed by using legacy BIOS, you should create a proper legacy BIOS bootable USB drive. If not, the bootrec /rebuildbcd device cannot be found Windows 10 issue could occur.
Note: If you have important files and data stored on the unbootable computer, you may recover important files from the computer by using a professional data recovery software.
Solution 1. Repair Windows 10 with Windows Repair DVD/CD
If Windows PE cannot recognize USB drive or USB 3.0 cannot be detected by Windows, you can try to create a Windows installation media by using a DVD/CD.
Step 1. Create a Windows 10 installation media DVD/CD disc by using Microsoft’s Media Creation tool.
Step 2. Boot from the Windows DVD/CD disc, and in Advanced options page, choose Command Prompt.
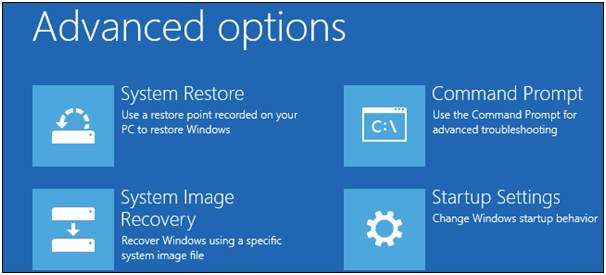
Step 3. Type these commands and press Enter after each command.
bootrec /fixmbr
bootrec /fixboot
bootrec /rebuildbcd
Step 4. Restart your PC to see if that works.
Solution 2. Set the Correct Partition in Command Prompt
If the error «the requested system device cannot be found» occurs when you try to perform Bootrec operations using a USB installation media, it may not find the correct system partition, which causes bootrec /rebuildbcd device cannot be found Windows 10 issue. You may try this method to set the correct partition.
Step 1. Boot from a UEFI Windows 10 installation (CD/DVD/USB) disk, and in Advanced optionspage, choose Command Prompt.
Step 2. Input diskpart and press Enter to list all partitions and for you to identify EFI partition. Please note that EFI partition is formatted as FAT32 type (if the EFI partition is missing, click here to follow the instruction to create one).
Step 3. Input select volume 3 and press Enter (here volume 3 is the volume number of the EFI partition).
Step 4. Input assign letter=m to assign a letter to the EFI partition and press Enter. You may replace m with a letter of your choice.
Step 5. Input exit and press Enter to exit diskpart
Step 6. Then type the following commands in Command Prompt and press Enter after every command.
cd /d m:EFIMicrosoftBoot
bootrec /fixboot
Step 7. Input ren BCD BCD.bak and press Enter to change the name of BDC file from BCD to BCD.bak file.
Step 8. Input bcdboot c:Windows /l en-us /s m: /f ALL and press Enter to recreate BCD. If the letter you’ve assigned for the EFI partition earlier is not m, then change it in this command accordingly.
Step 9. Input exit to close Command Prompt and restart your computer.
This solution has helped many people resolve the error the requested system device cannot be found Windows 10 and rebuild BCD, especially for people who use a USB installation media to rebuild MBR.
Solution 3: Reinstall system
If all of the above methods do not work for your computer, then you have no choice but to reinstall Windows 10 as the last resolution. Although reinstalling Windows can be troublesome, it does help.
However, if you reinstall your operating system, the files on your system drive can be deleted and all your applications need to be reinstalled. So we recommend backing up your files before you reinstall your system.
MiniTool Partition Wizard is professional partition magic that helps manage partition and disk issues in just a few clicks. If you want to save all files and data on the disk, you may choose its Copy Disk feature in MiniTool Partition Wizard Bootable Edition.
Note: If you just want to copy specific partitions on your disks, you might as well choose the Copy Partition feature. The steps are the same as Copy Disk.
Step 1. Prepare a USB flash drive (or CD/DVD disc) and connect it to a normal computer.
Step 2. Get MiniTool Partition Wizard Pro Edition by clicking the following button and launch Bootable Media Builder (you may see this feature by clicking the More Tools icon) from MiniTool software to the main interface.
Buy Now
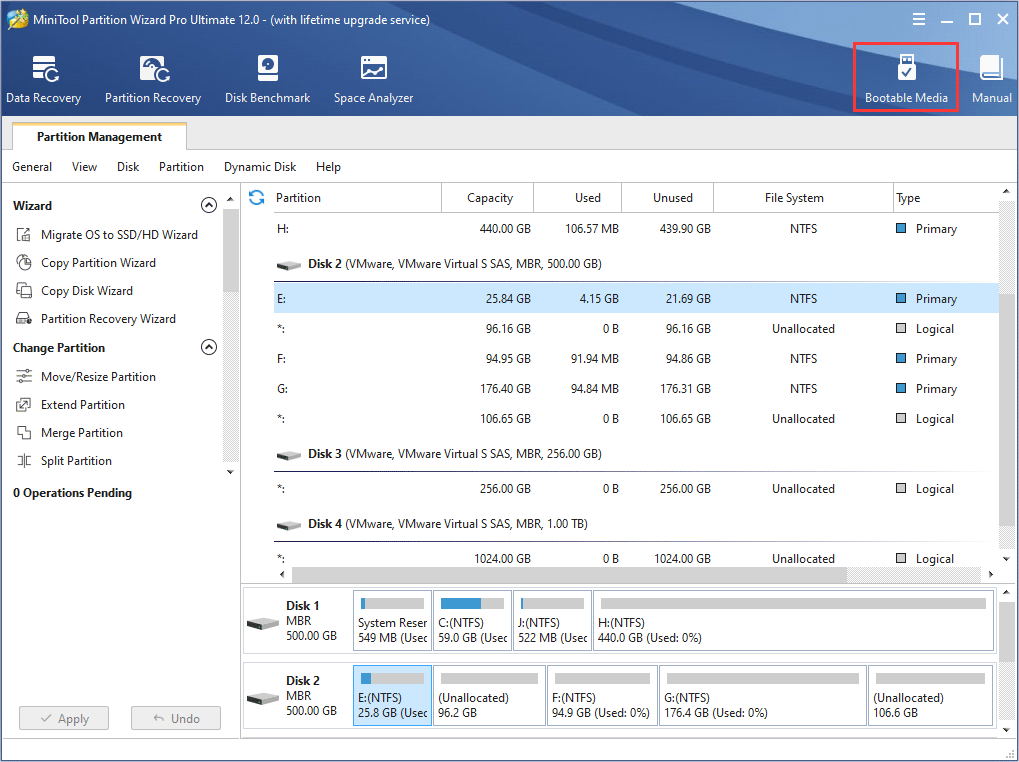
Step 3. Select WinPE-based media with MiniTool plug-in to continue.
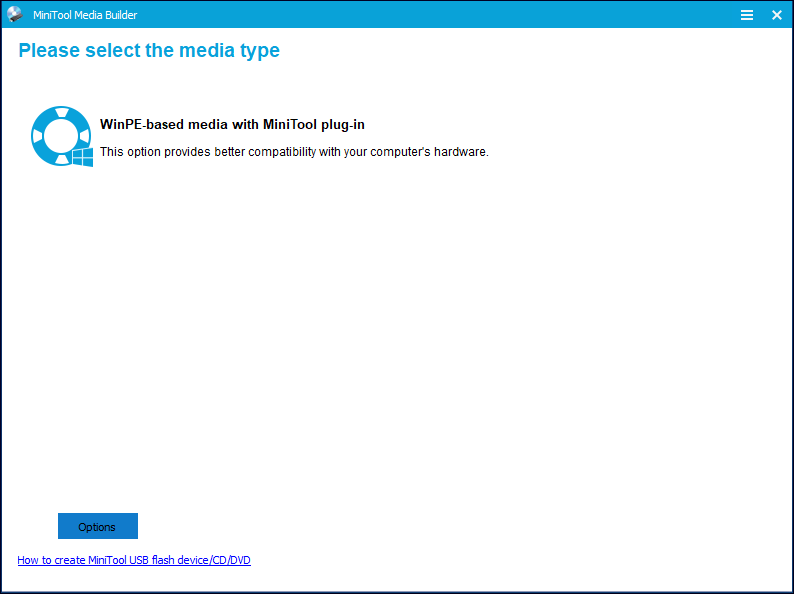
Step 4. Select USB Flash Drive option and choose the correct USB flash drive. Then click Yes to confirm that you want to burn the boot flash drive.
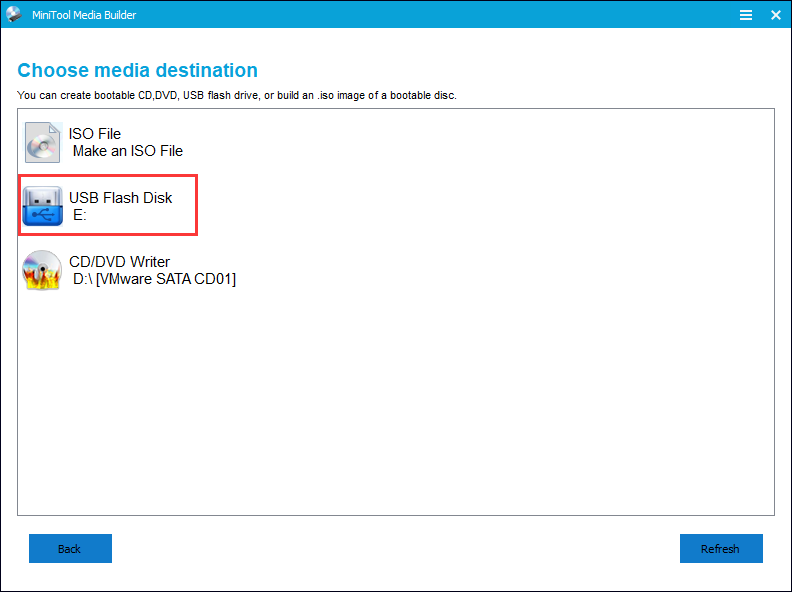
Step 5. When you select the USB Flash Disk, please make sure the USB does not contain any important files and data as MiniTool Partition Wizard will format the drive firstly. Then click Yes to go on.
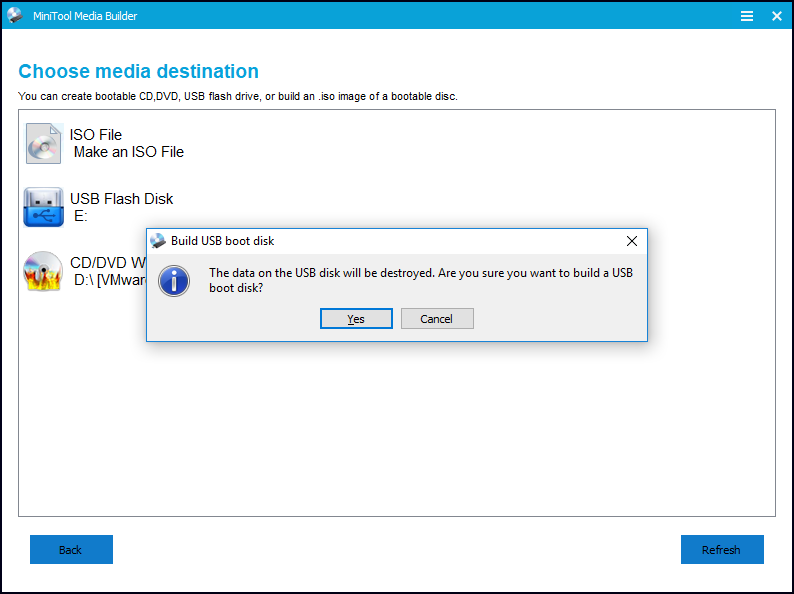
Step 6. Click Finish after successful burning.
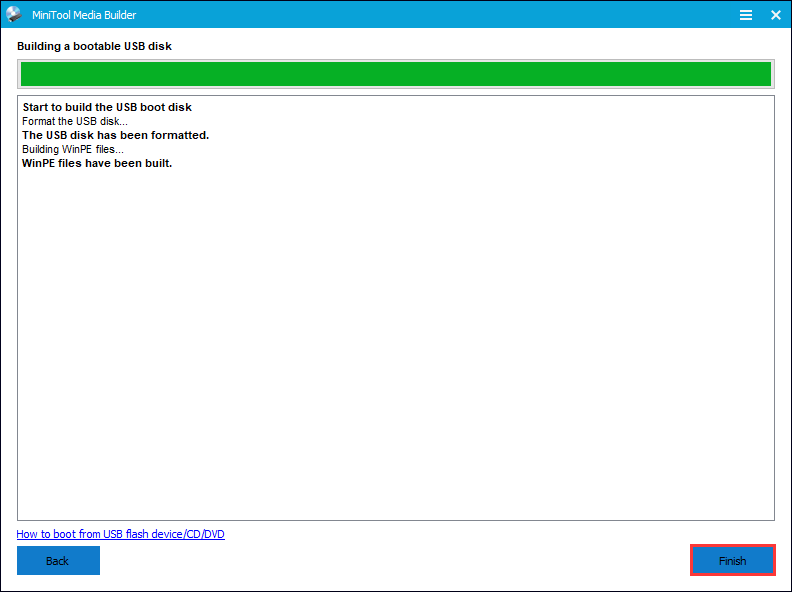
Step 7. Connect the MiniTool bootable media on the problematic computer. Then enter the BIOS to change the boot order, giving the USB device boot sequence priority over the hard drive. If you are using a DVD/CD disc, change the boot sequence priority accordingly.
Step 8. When you boot from the USB drive, you will get the interface of MiniTool PE loader, then click MiniTool Partition Wizard to get the main interface of MiniTool Partition Wizard Bootable Edition.
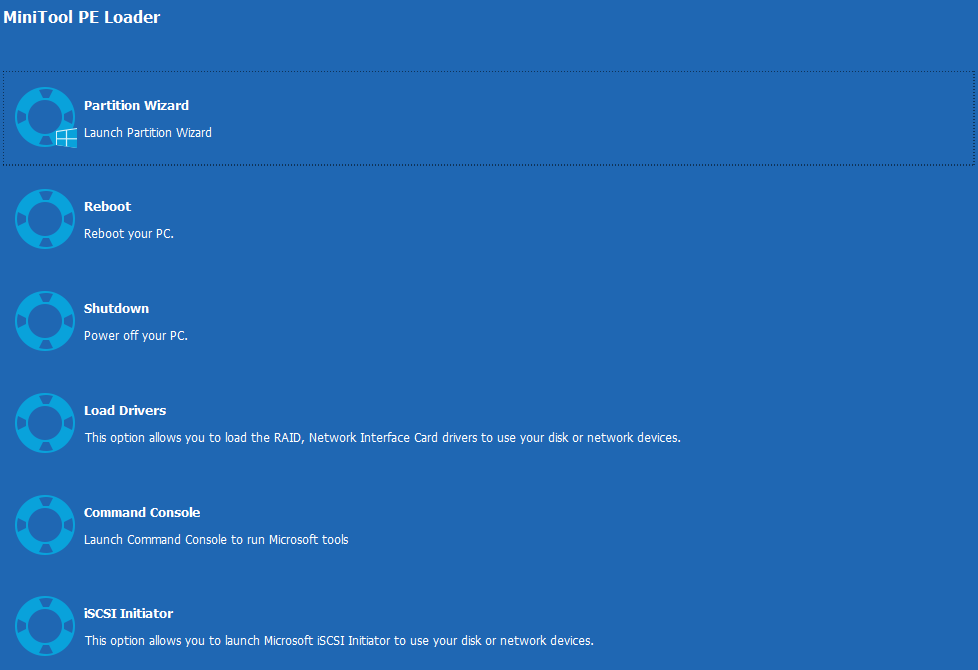
Step 9. When you get the main interface of Partition Wizard, select the disk that you want to copy and click on Copy Disk.
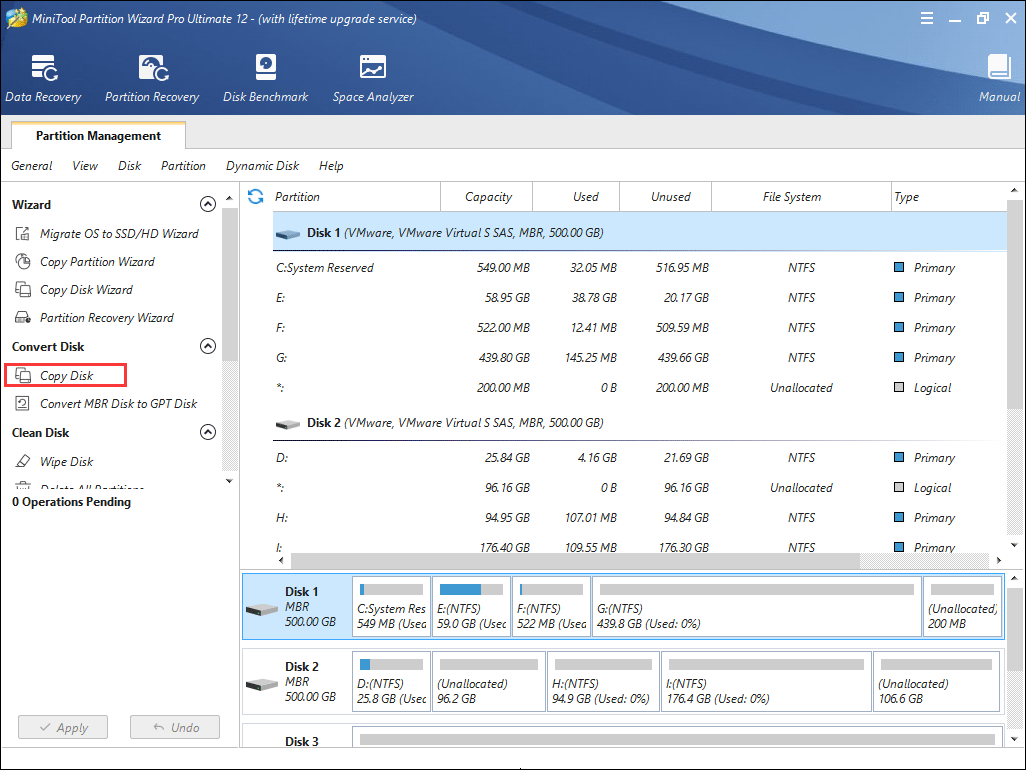
Step 10. Follow the instructions of Partition Wizard and at last, don’t forget to click Apply on the upper left corner.
After you successful backup necessary partitions or disks, now follow the steps on how to install Windows 10. You may refer to this post if you don’t know how to install Windows 10: How to Install Windows 10 on a New Hard Drive (with Pictures)
Step 1. Insert the Windows10 installation media USB drive or DVD/CD disc to your computer and boot from it.
Step 2. Select your language preferences, and click on Next button to continue.
Step 3. Click on Install now.
Step 4. Follow the on-screen instructions to complete the setup configurations and the reinstallation of your system.
Mostly, the installation is automatic, but keep an eye on it and answer any questions you’re asked. Once the installation is done, Windows 10 will boot successfully, and you just need to sign in with your Microsoft account, and get everything ready.
«By following the methods in this post, I successfully fixed ‘the requested system device cannot be found’ issue and now my Windows 10 can boot normally. Hope this post helps more friends who are suffering from the same issue.»Click to Tweet
Bottom Line
In this post, I have introduced you 3 ways to resolve «the requested system device cannot be found» issue. Now, you may try the above 3 methods to fix it and reboot your computer. If you choose to reinstall Windows 10, remember to backup important files and data on your computer by using MiniTool Partition Wizard Bootable Edition. Hope this post can help you.
If you have any other good solutions about «the requested system device cannot be found» issue or if you’ve come across other hard drive issues, you can leave a message on the following comment zone and we will response as soon as possible. If you need any help when using MiniTool software, you can contact us via [email protected].
В современных версиях Windows информация для запуска операционной системы храните в файле конфигурации загрузки BCD (Boot Configuration Data). В этом файле хранятся данные об установленной Windows и параметрах ее загрузки. Если файл BCD удален или поврежден, Windows перестает загружаться. Также вы не сможете загрузить Windows, если повреждена MBR запись на жестком диске. В этой статье мы покажем, как корректно пересоздать файл хранилища данных конфигурации загрузки BCD и
Master Boot Record
(MBR) на примере Windows 10 и 11.
Содержание:
- Ошибка “The boot configuration data file is missing some required information”
- Автоматическое восстановление конфигурации загрузчика Windows
- Идентификация разметки дисков и букв томов
- Восстановление загрузочного сектора MBR в Windows 10/11
- Пересоздание BCD файла загрузчика Windows 10
Ошибка “The boot configuration data file is missing some required information”
Если файл BCD поврежден, отсутствует, если вы удалили / отформатировали отдельный раздел диска с меткой System Reserved (и размером 500Мб), специальный OEM раздел, то скорее всего при попытке загрузить Windows появится такое сообщение:
Your PC needs to be repaired The Boot Configuration Data file is missing some required information File: BootBCD Error code: 0xc0000034

Также ошибка может выглядеть так:
The Boot Configuration Data for your PC is missing or contain errors. File: bootbcd Error Code: 0xc000000f
При повреждении MBR может быть ошибка No operating system found.

Автоматическое восстановление конфигурации загрузчика Windows
При появлении такой ошибки, в первую очередь попробуйте исправить проблему с загрузкой ОС с помощью режима автоматического восстановления (Startup Repair), который можно запустить из среды восстановления Windows RE.
Совет. Желательно периодически проверять работоспособность среды WinRE, и если она не работает, воспользоваться для ее восстановления методикой из статьи Восстановление среды WinRE в Windows.
Если автоматическое восстановление с помощью Startup Repair не помогло решить проблему, вам нужно загрузиться с загрузочного или установочного диска с Windows или в среде WinRe (Repair your computer -> Troubleshoot -> Advanced options -> Command Prompt), запустить командную строку и попробовать полностью пересоздать файл конфигурации загрузчика BCD и обновить MBR запись.

В этом примере я буду использовать установочный диск с Windows 10. Выберите в настройках BIOS первичным загрузочным устройство DVD диск или USB флешку с дистрибутивом Windows (в зависимости от того, с какого устройства вы хотите загрузить компьютер). Загрузитесь с установочного диска и на экране выбора языка установки нажмите сочетание клавиш Shift+F10. Перед вами откроется консоль командной строки.
Попробуйте восстановить BCD файл автоматически, выполнив команду:
bootrec /RebuildBCD
Перезагрузите компьютер и проверьте, загружается ли Windows (не забудьте изменить приоритет загрузочных устройств в BIOS). Если Windows не загружается, еще раз загрузитесь с установочного диска и откройте окно командной строки.
Идентификация разметки дисков и букв томов
Очень важно. Все инструкции, описанные ниже, подходят для обычных компьютеров с BIOS (или загружающихся в режиме UEFI legacy) и MBR таблицей разделов. На компьютерах с UEFI прошивками для пересоздания BCD нужно использовать следующе инструкци: восстановлению EFI загрузчика в Windows 10 или восстановление удаленного EFI раздела в Windows.
Как понять, используется ли у вас BIOS или UEFI система? Проще всего проверить тип таблицы разделов на диске, на котором установлена Windows: GPT или MBR. Для этого выполните команду:
diskpart
Затем выполните:
list disk
- Если у диска в столбце Gpt указана звездочка (*), значит на диске используется таблица разделов GPT. Это значит, что у вас компьютер с UEFI, и для восстановления загрузчика нужно использовать статью по ссылке выше.
- Если в столбце GPT звездочка отсутствует, значит у вас на диске таблица разделов MBR, и вы можете продолжить следовать данной инструкции.

Далее вам нужно идентифицировать локальные диски и разделы системы (скорее всего назначенные им буквы дисков будут отличаться от дисков, которые вы видели при работе в Windows). Проще всего это сделать с помощью утилиты diskpart. Выполните следующие команды:
diskpart
list vol

Перед вами появится список разделов в системе, назначенные им буквы дисков и их размер. В нашем случае к компьютеру подключен 1 жесткий диск, на котором имеются всего два раздела:
- Раздел System Reserved размером 500 Мб, которому назначена буква диска C:. На этом небольшом служебном разделе по-умолчанию хранится файл конфигурации загрузки BCD (подробнее)
- NTFS раздел размером 39 Гб, которому назначена буква D:. На этом разделе находится установленная Windows, программы и данные пользователя.
Важно. Запомните буквы дисков, назначенные разделам. Данные буквы дисков будут использоваться в последующих командах.
Восстановление загрузочного сектора MBR в Windows 10/11
С помощью утилиты bootrec.exe можно перезаписать данные в MBR и загрузочном секторе, поместим в них ссылки на загрузчик Windows (bootloader).
Попробуйте перезаписать основную загрузочную запись (MBR) системного раздела для совместимости с загрузчиком Windows (существующая таблица разделов не перезаписывается).
bootrec.exe /fixmbr
Добавьте в загрузочные секторы диска код для загрузки файла bootmgr ( диспетчера загрузки Windows):
bootsect.exe /nt60 all /force
Прежде, чем идти далее, попробуйте автоматически пересоздать конфигурацию загрузчика BCD командами (это самый простой способ для начинающих):
bootrec /FixBoot
– команда создает новый загрузочный сектор на системном разделе (перезаписывает загрузочную запись раздела PBR).
bootrec /ScanOs
– просканировать диски и найти установленные копии Window, которых нет в хранилище конфигурации загрузки
В случае успешного сканирования появится запрос на добавление записей о найденный Windows в BCD:
Scanning all disks for Windows installations. Please wait, since this may take a while... Successfully scanned Windows installations. Total identified Windows installations: 1 [1] D:Windows Add installation to boot list? Yes/No/All:
bootrec /RebuildBcd
– пересоздать хранилище конфигурации загрузкика, добавить в BCD найденные на компьютере копии Windows/
После этого перезагрузите компьютер и проверьте загрузку Windows. Если ОС не загружается, следуйте инструкции.
Если команда bootsect.exe не найдена, попробуйте указать полный путь к ней:
X:bootbootsect.exe /nt60 all /force

Пересоздание BCD файла загрузчика Windows 10
Далее с помощью команды BCDedit нужно создать новый файл с конфигурацией загрузчика (предполагается, что у вас нет резервной копии BCD).
Ваши дальнейшие действия зависят от того, есть ли на диске отдельный раздел System Reserved или нет. В командной строке выполните:
diskpart
list vol
Проверьте, есть ли на диске компьютера системный раздел System Reserved. Его можно идентифицировать по метке тома, либо более точнее по размеру (500 Мб для Windows 10+, 350 Мб для Windows 8.1 и 100 Мб для Windows 7).

- Если раздела нет (вы случайно удалили его), можно хранить конфигурацию загрузчика BCD на основном диске, где находится каталог Windows. Чтобы создать конфигурационные файл загрузчика BCD и Bootmgr на указанном диске, выполните команду:
bcdboot C:Windows /S C:Должно появится сообщение
Boot files successfully created
. - Если раздел System Reserved у вас имеется, удалите старый (поврежденный) файл BCD и создайте вместо него новый:
del c:bootbcd
Если разделу System Reserved не назначена буква диска (по-умолчанию), вы можете сами назначить ее с помощью diskpart.
Запустите:
diskpart
Выберите диск (в моем случае в компьютере имеется всего один жесткий диск, а вы можете вывести список дисков командой list disk):
select disk 0
На скриншота выше видно, что раздел с меткой System Reserverd называется Volume 1. Выберите его:
select volume 1
Назначьте букву диска (я назначил букву C:, но вы можете использовать любую другую букву, в этом случае измените путь в следующих командах):
assign letter C:
exit
Создайте временный пустой файл bcd.tmp:
bcdedit /createstore c:bootbcd.tmp
Создайте запись для диспетчера загрузки bootmgr:
bcdedit.exe /store c:bootbcd.tmp /create {bootmgr} /d "Windows Boot Manager"
Импортируйте в BCD настройки из файла bcd.tmp:
bcdedit.exe /import c:bootbcd.tmp
Если команда bcdedit возвращает ошибку (
Ошибка создания хранилища. Отказано в доступе, access denied
) при доступе к файлу BCD, попробуйте снять с него атрибуты скрытый, read-only и системный:
attrib C:BootBCD -s -h -r
Укажите, что загрузчик находится на служебном разделе System Reserved (ему назначена буква диска C: )
bcdedit.exe /set {bootmgr} device partition=c:
Настройте время ожидания при выборе ОС:
bcdedit.exe /timeout 10
Удалите временный файл:
del c:bootbcd.tmp
 Итак, вы создали пустой BCD файл с параметрами загрузчика. Теперь в него нужно добавить записи об установленных на диске Windows .
Итак, вы создали пустой BCD файл с параметрами загрузчика. Теперь в него нужно добавить записи об установленных на диске Windows .
Создайте в хранилище BCD новую запись для Windows 10:
bcdedit.exe /create /d "Windows 10" /application osloader
Команда должна вернуть уникальный идентификатор (GUID) данной записи загрузчика:
The entry {8a7f03d0-5338-11e7-b495-c7fffbb9ccfs} was successfully created.

Укажем, что bootmgr должен использовать данную запись по-умолчанию (после истечения времени ожидания при выборе ОС, для загрузки будет используется именно эта запись).
bcdedit /default {8a7f03d0-5338-11e7-b495-c7fffbb9ccfs}
Теперь в новой записи загрузчика осталось указать пути к имеющейся на диске установленной копии Windows 10. Ранее мы определили, что в среде WinPE диску с установленной Windows присвоена буква D:. Используйте эту букву диска в следующих командах:
bcdedit.exe /set {default}device partition=d:
bcdedit.exe /set {default} osdevice partition=d:
bcdedit.exe /set {default} path Windowssystem32winload.exe
bcdedit.exe /set {default} systemroot Windows
Осталось сделать данную загрузочную запись в BCD видимой (по умолчанию она скрыта):
bcdedit.exe /displayorder {default} /addlast

Итак, мы полностью пересоздали загрузчик Windows 10 (обновили файл BCD и перезаписали загрузочный сектор MBR).
Теперь нужно сделать раздел, на котором находится файл BCD с конфигурацией загрузчика активным (BIOS передает управлению загрузчику ОС с активным MBR раздел). Допустим, разделы на вашем диске распределены так.
- Volume 0 – загрузочная/установочная флешка (ISO образ) диск, с которого вы загрузили компьютер
- Volume 1 – раздел System Reserved с BCD загрузчиком (размер 500 Мб)
- Volume 2 – раздел с файлами Windows (здесь находятся каталог Windows, Program Files, Users и т.д.)

В этом примере нужно сделать активным раздел Volume 1 (в вашем случае определите номер раздела самостоятельно). Сделать раздел активным можно с помощью diskpart:
diskpart
list disk
sel disk 0
list vol
select volume 1
(файлы bootmgr и «BootBCD» находятся на этом разделе)
active
exit
Проверьте, что раздел volume 1 теперь активный:
select vol 1
detail partition
Все верно (
Active: Yes
).

Теперь вы можете перезагрузить компьютер и убедится, что Windows загружается в штатном режиме.
|
195 / 13 / 4 Регистрация: 26.04.2011 Сообщений: 137 |
|
|
1 |
|
Ошибка переноса загрузки на другой раздел01.11.2013, 08:41. Показов 38924. Ответов 35
В общем, на винте был раздел ~200mb с папкой «boot» создающийся во время установки. Вопрос такой: не удается импортировать созданную конфигурацию загрузчика BCD c ошибкой: Кликните здесь для просмотра всего текста Код # Снес поврежденное или пустое хранилище
del C:bootbcd
# Создал временное новое хранилище
bcdedit /createstore c:bootbcd.temp
# создал в хранилище новый раздел
bcdedit /store c:bootbcd.temp /create {bootmgr} /d "Windows Boot Manager"
# Импортирую временное в системное
bcdedit /import c:bootbcd.temp
# Привязываем загрузчик к разделу
bcdedit /set {bootmgr} device partition=C:
bcdedit /timeout 10
# Снес временное
del c:bootbcd.temp
# Создал зарузочную запись для wista/7/8
bcdedit /create /d "Windows 7" /application osloader
# При успешном выполнении команда вернет уникальную запись с "GUID"
# Конфигурируем параметры загрузки
bcdedit /set {GUID} device partition=C:
bcdedit /set {GUID} osdevice partition=C:
bcdedit /set {GUID} path Windowssystem32winload.exe
bcdedit /set {GUID} systemroot Windows
Из очевидного: пробовал пофиксить командами: Код bootrec /fixmbr # Операция успешно завершена. bootrec /fixboot # Элемент не найден bootrec /rebuildbcd # Общ. кол-во обнаруж-х систем Windows: 0 bootsect /nt60 SYS # The system partition was not found Код C:bcdboot %windir% /s C: BFSVC: Failed to open handle to resume object. Status = [c0000034] Есть идеи? 0 |
|
195 / 13 / 4 Регистрация: 26.04.2011 Сообщений: 137 |
|
|
01.11.2013, 14:20 [ТС] |
21 |
|
а носитель с образом семерки — где?(буква) Флешка на 32Гб, том 3, F 0 |
|
14336 / 6164 / 326 Регистрация: 03.07.2010 Сообщений: 20,685 |
|
|
01.11.2013, 14:21 |
22 |
|
теперь покажите скрин в diskpart — list partition 0 |
|
195 / 13 / 4 Регистрация: 26.04.2011 Сообщений: 137 |
|
|
01.11.2013, 14:28 [ТС] |
23 |
|
теперь покажите скрин в diskpart — list partition 0 |
|
14336 / 6164 / 326 Регистрация: 03.07.2010 Сообщений: 20,685 |
|
|
01.11.2013, 14:31 |
24 |
|
флешка создана правильно? диска установочного нет — наличии? 0 |
|
195 / 13 / 4 Регистрация: 26.04.2011 Сообщений: 137 |
|
|
01.11.2013, 14:36 [ТС] |
25 |
|
Флеш скорее всего не правильно(( сорри.. (( 0 |
|
14336 / 6164 / 326 Регистрация: 03.07.2010 Сообщений: 20,685 |
|
|
01.11.2013, 14:45 |
26 |
|
хотя; С лежит на расширеном … Добавлено через 3 минуты 0 |
|
195 / 13 / 4 Регистрация: 26.04.2011 Сообщений: 137 |
|
|
01.11.2013, 14:46 [ТС] |
27 |
|
Там C: начинается не с начала а со смещением в 200мб, видимо на нем рашьще и был boot может его стоит как-то правильно заново создать с пом. diskpart ? Аналогично тому как его создает система при установке. Добавлено через 1 минуту
enzo_brn, на флешке создайте раздел 4гб и формат в fat 32 — стандартный кластер , и создайте загр флешку. Уже компаху записал, с нее загрузился 0 |
|
14336 / 6164 / 326 Регистрация: 03.07.2010 Сообщений: 20,685 |
|
|
01.11.2013, 17:32 |
28 |
|
у Вас нет ниодного активного раздела . Добавлено через 1 минуту Добавлено через 5 минут восстановление запуска. с diskpart и созданием раздела — разберетесь? Добавлено через 6 минут
select partition 1 раздел в 200 мб — должен быть под №1 , для уверенности посмотрите № партиции. 2 |
|
195 / 13 / 4 Регистрация: 26.04.2011 Сообщений: 137 |
|
|
05.11.2013, 10:10 [ТС] |
29 |
|
с diskpart и созданием раздела — разберетесь? разберусь 0 |
|
14336 / 6164 / 326 Регистрация: 03.07.2010 Сообщений: 20,685 |
|
|
05.11.2013, 10:23 |
30 |
|
загрузитесь с диска и выполните — Восстановление запуска, с первого раза он не исправит .. запускайте второй раз. Добавлено через 8 минут Не по теме: смотрите личку 0 |
|
195 / 13 / 4 Регистрация: 26.04.2011 Сообщений: 137 |
|
|
05.11.2013, 10:29 [ТС] |
31 |
|
загрузитесь с диска и выполните — Восстановление запуска, с первого раза он не исправит .. запускайте второй раз. Сигнатура проблемы 01: 0.0.0.0 0 |
|
dzu |
|
05.11.2013, 10:40 |
|
Не по теме: я скинул ссылки в личку , на форум не выложу . 1 |
|
14336 / 6164 / 326 Регистрация: 03.07.2010 Сообщений: 20,685 |
|
|
05.11.2013, 11:52 |
33 |
|
0 |
|
14336 / 6164 / 326 Регистрация: 03.07.2010 Сообщений: 20,685 |
|
|
05.11.2013, 11:53 |
34 |
|
0 |
|
195 / 13 / 4 Регистрация: 26.04.2011 Сообщений: 137 |
|
|
05.11.2013, 13:41 [ТС] |
35 |
|
Решение Уважаемый dzu, Огромное спасибо за помощь и прошу прощения за неоправданное беспокойство, тему можно считать закрытой т.к. размер папки Windows 123mb, Очень видно как по диску C: прошлись от админа <shift>+<delete> мне такое в голову не пришло, размер папок смотреть не учили..(( Еще раз 1 |
|
14336 / 6164 / 326 Регистрация: 03.07.2010 Сообщений: 20,685 |
|
|
05.11.2013, 14:21 |
36 |
|
нет GUI есть только консоль как и предполагал..,этого и боялся . 0 |
Блог компьютерного слесаря :))
- Главная
- Работа
- Дружественные сайты
- Софт
- Юмор
- Инструменты
- Запчасти
- Список ТыТруба
Наверх
WordPress
Copyright © 2007-2023 Carnolio
Тема блога от NeoEase. Valid XHTML 1.1 and CSS 3.
Содержание
- Как исправить ошибку «Элемент не найден» при восстановлении загрузчика утилитой Bootrec
- Активируйте системный раздел
- Присвойте букву разделу EFI
- Восстановление BCD
- Ошибка переноса загрузки на другой раздел
- Восстановление загрузчика Windows 10
- Как восстановить загрузчик Windows 10
Как исправить ошибку «Элемент не найден» при восстановлении загрузчика утилитой Bootrec

Для восстановления «слетевшего» загрузчика в Windows применяется специальная команда bootrec с параметрами /FixMbr, если диск имеет разметку MBR и /FixBoot. Команда bootrec с первым параметром создает основную загрузочную запись, та же команда со вторым параметром записывает в системный раздел новый загрузочный сектор. Но не всегда выполнение этих команд бывает корректным. В некоторых случаях при выполнении команды bootrec /fixboot вы можете получить ошибку «Элемент не найден» .

Ошибка может оказаться серьезной, поскольку без перезаписи boot -сектора Windows не загрузится. Что же может препятствовать выполнению команды? Причин ее появления не так уже и много, сообщение «Элемент не найден» вы наверняка получите при деактивации системного раздела, отсутствии буквы для раздела EFI и повреждении самих файлов BCD или MBR . Рассмотрим все три сценария чуть более подробно.
Активируйте системный раздел
На дисках MBR загрузчик лежит в специальном разделе «Зарезервировано системой», который является активным. Если он по какой-то причине станет неактивным, при загрузке Windows вы получите ошибку BOOT FAILURE . Попытка восстановить загрузчик командой fixboot ни к чему не приведет, так как наличие флага «Активный» для раздела является обязательным условием.


Сделать том «Зарезервировано системой» активным проще всего с помощью загрузочных LiveCD с менеджерами дисков, но сгодится и обычный установочный диск с Windows. Загрузив с него компьютер и открыв нажатием Shift + F10 командную строку, последовательно выполните в ней указанные на скриншоте команды:

Первая команда запускает Diskpart, вторая предоставляет список подключенных носителей, третья выбирает диск с системой, четвертая выводит список томов, пятая устанавливает фокус на разделе «Зарезервировано системой», шестая делает его активным. Exit служит для выхода из Diskpart. Активировав раздел, выполните команду bootrec /fixboot .
Присвойте букву разделу EFI
С ошибкой «Элемент не найден» при восстановлении загрузки нередко сталкиваются пользователи, конвертировавшие MBR в GPT . Чаще ее причиной становиться отсутствие буквы для EFI -раздела, на котором сохраняются загрузочные файлы. Фиксим неполадку, присваивая EFI -разделу букву с помощью той же Diskpart. Загружаем ПК с установочного диска, запускаем описанным выше способом консоль и Diskpart, и выполняем такие команды:


Первая команда выдает перечень всех разделов на физических дисках, второй командой выбирается EFI -раздел (он имеет файловую систему FAT32) , третья команда присваивает ему букву X, exit завершает работу Diskpart, пятой командой выполняется переход в EFI -раздел с загрузочными файлами, шестая команда записывает новый загрузочный сектор.
Восстановление BCD
Наконец, ошибка может быть вызвана повреждением конфигурационных файлов BCD . Чтобы их восстановить, загрузите ПК с установочного диска, откройте нажатием Shift + F10 командную строку и выполните такие команды:

Обратите внимание на используемые буквы. Буква F в данном примере присвоена загрузочному диску с дистрибутивом Windows, D — это буква системного раздела с файлами операционной системы. В проводнике он обычно имеет букву C, но в загрузочной среде буква может отличаться. Если вы не знаете, какие буквы присваиваются в загрузочной среде, откроете командой notepad Блокнот и выберите Файл -> Сохранить как -> Этот компьютер.
Ошибка переноса загрузки на другой раздел
200mb с папкой «boot» создающийся во время установки.
Не ведомо как, но раздел был благополучно удален.
Делаю загрузку с уст.диска в режиме «repair». (Установочный DVD видится как X:)
Диском C: видится раздел с виндой
Вопрос такой: не удается импортировать созданную конфигурацию загрузчика BCD c ошибкой:
«Ошибка импорта хранилища. Не удается найти запрошенное системное устройство.» (При исп. стр. 12 в коде ниже)
Из очевидного: пробовал пофиксить командами:
Выбор ОС при загрузке после переноса на другой раздел
Проблема такая;- у меня ХР, сделав Акронисом бекап раздела С, развернул его на другой диск E.
Ошибка после переноса на другой хостинг
Добрый вечер. перенес сайт с одного хостинга на другой средствами битрикс При открытии сайта.
Ошибка после переноса на другой хост
Здравствуйте, появилась ошибка после каждого блока в шаблоне — Плагины переустанавливал, SSI.
Ошибка переноса из одного ListBox в другой
Всем привет. Столкнулся со следующей проблемой: При переносе из одного ListBox в другой выдает.
bcdboot.exe х :windows — Х буква диска(раздела) где лежит система.
диск(раздел) длжен быть активным.
Добавлено через 28 минут
активным раздел делаем , в diskpart , там же в командной строке , и потом проделываем выше описаное ..
Добавлено через 4 минуты
diskpart
list disk
sel disk
list volume
sel volume
active
exit
bcdboot.exe буква:windows
Добавлено через 4 минуты
все что Вы производили раньше — было лишнее , файлы загрузки записываются , одной командой — если путь правильный и раздел активен.
активным раздел сделали? если да — запускайте «Восстановление запуска»
активным раздел сделали? если да — запускайте «Восстановление запуска»
enzo_brn, еще раз повторяю: одна команда — bcdboot.exe буква :windows — закрываем командную строку и перезагружаемся — все!
потом хоть заредактируйтесь в bcdedit.
покажите мне скриншот в diskpart — list volume
Добавлено через 35 секунд
Заказываю контрольные, курсовые, дипломные и любые другие студенческие работы здесь или здесь.
Ошибка после переноса сайта на другой хостинг
Доброго времени суток! Нужна помощь по исправлению ошибки. Появилась ошибка после переноса сайта.
 Ошибка в коде vba для переноса элемента из одного списка в другой
Ошибка в коде vba для переноса элемента из одного списка в другой
При клике на элемент списка в форме должно, по моим ожиданиям, перекинуть выбранный элемент этого.
Ошибка «Сайт выполнил переадресацию слишком много раз» после переноса на другой сервер
Здравствуйте. Переношу сайт на другой сервер. Файлы скопировал, БД залил, днс прописал. Однако.
Ноутбук не видит раздел HDD после переноса Windows на SSD
Ноутбук HP Pavilion 15 Пострадавший — HGTS HTS541010A9E680, разбитый на 2 раздела Решил.
Восстановление загрузчика Windows 10
Одним из эффективных шагов по устранению неполадок связанную с загрузкой windows, является восстановление загрузочной записи Windows 10/7/8.1 с новым UEFI и разметкой GPT или BIOS с разметкой MBR. Одна из распространенных причин, по которым главная загрузочная запись может быть повреждена, связана с заражением вредоносными программами или повреждением файла в этом секторе. Неправильное завершение работы также может привести к повреждению загрузочной записи (MBR). Иногда проблемы бывают, когда Linux Grub установлен, и Windows не может его обнаружить. В некоторых случаях вы можете получить ошибку Bootmgr is Missing или BCD при включении компьютера. В таких случаях вы можете запустить восстановление загрузчика для устранения этих проблем.
Как восстановить загрузчик Windows 10
Вы должны подготовится, так как компьютер на рабочий стол у вас не загружается и дополнительные параметры загрузки могут быть не эффективны. По этому, вам нужно создать загрузочную флешку с Windows 10 с той же разрядностью (x32 или x64), которую собираетесь починить, и желательно той же версии. Вы должны загружаться во всех ниже способах с загрузочной флешки, чтобы запустить командную строку. Помните, что после восстановления загрузчика могут появляться некоторые ошибки и нужно пару раз просто перезагрузить ПК, чтобы загрузчик притерся.
Начните установку Windows 10 с загрузочной флешки и дойдите до пункта установки. Далее нажмите снизу на «Восстановление системы«, чтобы попасть в дополнительные параметры загрузки.

Способ 1. Как только попали в дополнительные параметры загрузки, то перейдите «Поиск и устранение неисправностей» > «Дополнительные параметры» > и выберите «Восстановление при загрузке«. Дождитесь окончание процесса и загрузчик Windows 10 должен восстановиться.

Способ 2. В тех же дополнительных параметрах загрузки перейдите «Поиск и устранение неисправностей» > «Дополнительные параметры» > и запустите «Командная строка«.

Для начало мы удостоверимся на каком локальном диске расположена система в которой мы хотим восстановить загрузчик. Для этого в командной строке проделайте следующие три команды, нажимая Enter после каждой:
- diskpart — запускает инструмент для работы с дисками.
- list volume — выводит список разделов.
- exit — выход из инструмента по работе с дисками.
В моем случае на скрине ниже видно, что локальный диск на котором установлена Windows 10 не «C», а «D». У вас скорее всего будет «C», но будьте внимательны, вы должны определить, где у вас установлена система. Как только вы определили под какой буквой у вас система, то введите следующую команду, чтобы восстановить загрузчик Windows 10:
- bcdboot D:windows

Способ 3. Если вы используете систему Windows с новым UEFI и схемой разделов GPT, то нужно найти скрытый раздел с файловой системой FAT32 (он примерно 90-300 Мб). Если у вас стоит BIOS и разметка MBR, то файловая система будет NTFS (примерно 500 Мб). В моем случае это NTFS. Значит, запускаем командную строку через загрузочную флешку, как описано выше способами, и пишем команды:
- diskpart — запускает инструмент для работы с дисками.
- list volume — выводит список разделов.
- select volume 3 — Выбор скрытого тома (в моем случае это NTFS, у вас может быть скрытый FAT32).
- format fs=ntfs или format fs=fat32 — форматирование выбранного тома (смотря какая у вас).
- assign letter=E — Назначаем новую букву тому (я присвоил то, что уже было).
- exit — выход из инструмента дискпарт.
- bcdboot D:Windows /s E: /f ALL — копируем файлы загрузчика. (В моем случае диск D: — это том, на котором находится сама Windows, E: — буква, которую мы присвоили скрытому разделу).
- diskpart — запускает обратно инструмент для работы с дисками.
- list volume — выводим список разделов.
- select volume 3 — Номер скрытого тома, которому мы присваивали букву.
- remove letter=E — удаляем букву, чтобы раздел не отображалась в системе, когда перезагрузимся.


Способ 4. В этом способе воспользуемся инструментом Bootrec.exe. Введите в командную строку следующие команды одну за другой:
- bootrec /RebuildBcd
- bootrec /fixMbr
- bootrec /fixboot

В некоторых случаях, потребуется выполнить дополнительную команду:
- bootsect /nt60 SYS или bootsect /nt60 ALL

При обновлении драйверов NVIDIA произошел сбой при установке Windows 7, поэтому я работаю над устранением ущерба.
Что я могу сделать: я могу загрузить установку Windows с USB-накопителя и загрузить загрузочный компакт-диск Hiren. Хотя автоматическое восстановление Windows завершается неудачно, я могу получить доступ к командной строке при загрузке установки Windows с USB-накопителя, и я вижу свой диск и все мои данные.
Что я не могу сделать: я не могу загрузиться в Windows — я получаю это сообщение:
Windows failed to start. A recent hardware or software change might be the cause. To fix the problem:
1. Insert Windows CD and run a repair your computer option.
File: /Boot/BCD
Status: 0xc000000f
Info: an error occurred while attempting to read the boot configuration data.
Кажется, что-то не так с моим /Boot /BCD, поэтому я пытаюсь воссоздать его с нуля. Я перепробовал все методы, описанные здесь (включая восстановление Windows, которое не удалось), и у меня остался последний (в нижней части этой страницы). Когда я набираю следующую команду, как в учебнике:
bcdedit.exe /import c:bootbcd.temp
… происходит сбой со следующей ошибкой:
The store import operation has failed.
The requested system device cannot be found.
Многие результаты Google говорят, что я должен использовать diskpart, чтобы активировать свой раздел, однако он уже установлен как активный.
Кроме того, когда я пытаюсь это:
bcdedit /enum
Это терпит неудачу с подобным сообщением:
The boot configuration data store could not be opened.
The requested system device cannot be found.
Кто-нибудь знает, что означает это сообщение об ошибке и какое запрошенное системное устройство?
Я бы хотел избежать переустановки Windows, так как все файлы на диске выглядят нормально.
Содержание
- После обновления не запускается Windows 10
- Проблема
- Попытки устранить
- Причина
- Решение
- Сканирование и восстановление
- Проверка раздела диска
- Bootrec rebuildbcd не удается найти запрошенное системное устройство windows 10
- Восстановление запрошенного системного устройства не найдено
- Ремонт Windows с помощью Windows Repair DVD / CD
- Регулировка правильной громкости в командной строке
- Переустановите систему
- Запрашиваемое системное устройство не может быть найдено [решено]
- Как исправить запрошенное системное устройство не может быть найдено
- # Способ 1 (смена загрузочного носителя)
- # Способ 2 (отключение режима EFI)
- # Метод 3 (Создание нового загрузочного носителя)
После обновления не запускается Windows 10
Проблема
После очередного обновления система Windows 10 начала циклически перезагружаться. А именно, после приветствие Windows 10, появляются надписи: попытка восстановить предыдущую версию Windows… Восстановление предыдущей версии Windows … Загружается, загружается, после отключается, перезагружается и снова та же картина.
Попытки устранить
Возможности войти по F8 в безопасный режим нет.
Загрузившись с установочного диска Windows 10 и запустив восстановление системы


попробовал воспользоваться инструментами «Восстановление Windows с помощью точки восстановления» и «Устранение неполадок, мешающих загрузке Windows».

Но получил сообщение о том, что не выбрана система.
Решил активировать запуск в безопасном режиме через командную строку.

bcdedit /set safeboot minimal — для следующей загрузки в безопасном режиме.
Команда bcdedit /deletevalue safeboot — для отмены загрузки в безопасном режиме.
Но система выдала сообщение «Не удается открыть данные конфигурации загрузки. Не удается найти запрошенное системное устройство»
Причина
Скорее всего, при обновлении повредилась конфигурация загрузчика BCD.
Решение
Выведем список дисков в системе:
Выберем диск, на котором установлена Windows 10 (если жесткий диск в системе один, его индекс будет нулевым):
Выведем список разделов в системе:
Определим раздел EFI, это можно сделать по размеру 100-450 Мб и имеет файловую систему FAT32. Запомним букву и индекс присвоенные разделу EFI и разделу с установленной Windows 10. Если буквы у раздела EFI нет, то назначим скрытому EFI разделу произвольную букву диска:
Завершаем работу с diskpart:
Перейдем в каталог с загрузчиком (boot) на скрытом разделе. В зависимости от ситуации каталог может находится в разных папках. Нужно найти папку boot. Как правило в нее можно перейти по этой команде:
cd /d v:efimicrosoftboot
С помощью утилиты bcdboot.exe пересоздадим хранилище BCD, скопировав файлы среды загрузки из системного каталога:
bcdboot C:Windows /L ru-ru /S V: /F ALL
Необходимо обратить внимание, что раздел с Windows может иметь другую букву, это можно увидеть в diskpart.
Источник
Иногда при восстановлении загрузчика операционной системы и применении известных команд bootrec /scanos или bootrec /rebuildbcd компьютер не находит Windows. Рассмотрим, что делать в таких случаях.
Такая проблема обычно возникает, когда не удается провести автоматическое восстановление системы, и дальнейшие действия производятся с установочного диска. Порядок такого восстановления хорошо описан.
Сканирование и восстановление
Сначала в командной строке набирается команда bootrec / fixmbr, с помощью которой записывается mbr без перезаписи разделов диска. Затем в системный раздел записывается новый загрузочный сектор командой bootrec / fixboot.
После этого производится сканирование операционных систем, которые можно добавить в bcd. Это делается командой bootrec/scanos. И затем, с помощью команды bootrec /rebuildbcd можно выбрать конкретную ОС, которая добавляется в bcd.
При этом, в принципе, команду bootrec / scanos вообще можно пропустить, сразу переходя к выбору операционной системы через команду bootrec /rebuildbcd. Однако именно в этот момент и возникает сообщение «An operating system was not found», что операционная система Window не найдена.
Это, конечно, может быть связано с повреждением диска. Поэтому не мешает проверить состояние диска надежной командой chkdsk. Это, во всяком случае, позволит устранить сомнения в целостности информации на диске.
 команда не находит Windows
команда не находит Windows
Проверка раздела диска
Если все в порядке, нужно проверить главную причину того, что bootrec /scanos или bootrec /rebuildbcd не находит Windows – состояние раздела диска. Для этого:
Как правило, это устраняет ошибку, загрузчик успешно находит Windows и дальнейшая загрузка идет нормально.
Если же проблема осталась, нужно попробовать переименовать или удалить и вновь записать файл boot bcd (не забудьте предварительно сделать копию файла).
Просим пройти опрос ниже статьи по методу устранения ошибки.
Источник
Bootrec rebuildbcd не удается найти запрошенное системное устройство windows 10
 Профиль | Отправить PM | Цитировать
Профиль | Отправить PM | Цитировать
CD/DVD: LG GH22NS50
| Ноутбук/нетбук: ASUS EEE PC Lamborghini VX6S: Atom D2700 (2,1Ghz) | 4Gb RAM | Radeon HD 6470M (1366×768; 12,1″) | Corsair «Force 3» SSD (90Gb) |
| Прочее: Клавиатура: Logitech G19 | Мышь: ASUS GX850 | Акустика: SVEN-Audio HA-385 |
Переназначил активные томы с диска «зарезервировано системой» на диск E на котором находится папка Windows »
Зря вы это сделали. Верните как было. Активным должен быть именно 100Мбайтный раздел, т.к. именно на нем хранится загрузчик ОС (файл BOOTMGR).
Если же вы забыли свой пароль на форуме, то воспользуйтесь данной ссылкой для восстановления пароля.
Зря вы это сделали. Верните как было. Активным должен быть именно 100Мбайтный раздел, т.к. именно на нем хранится загрузчик ОС (файл BOOTMGR). »
CD/DVD: LG GH22NS50
| Ноутбук/нетбук: ASUS EEE PC Lamborghini VX6S: Atom D2700 (2,1Ghz) | 4Gb RAM | Radeon HD 6470M (1366×768; 12,1″) | Corsair «Force 3» SSD (90Gb) |
| Прочее: Клавиатура: Logitech G19 | Мышь: ASUS GX850 | Акустика: SVEN-Audio HA-385 |
Вероятно, не совпадает режим загрузки с установочной флэшки и режим, в котором установлена система. Например, Windows установлена в Legacy-режиме на MBR-диск, а вы загрузились в UEFI-режиме и BootRec ищет EFI-раздел (которого, естественно, нет). Ну или наоборот.
P.S. LiveCD скачайте какой-нибудь на базе Win7 и выше, чтобы посмотреть что вообще творится с разделами и какова их структура.
Вероятно, не совпадает режим загрузки с установочной флэшки и режим, в котором установлена система. Например, Windows установлена в Legacy-режиме на MBR-диск, а вы загрузились в UEFI-режиме и BootRec ищет EFI-раздел (которого, естественно, нет). Ну или наоборот. »
CD/DVD: LG GH22NS50
| Ноутбук/нетбук: ASUS EEE PC Lamborghini VX6S: Atom D2700 (2,1Ghz) | 4Gb RAM | Radeon HD 6470M (1366×768; 12,1″) | Corsair «Force 3» SSD (90Gb) |
| Прочее: Клавиатура: Logitech G19 | Мышь: ASUS GX850 | Акустика: SVEN-Audio HA-385 |
Vladimir_Welt, Когда загрузитесь в установочную среду, нажмите Shift + F10 и там запустите DiskPart, после чего введите команду List Disk. Если под GPT будет стоять звёздочка, значит, диск в GPT-разметке и нужна UEFI-загрузка с установочной флэшки. Если звездочки нет, то значит, система стоит в Legacy-режиме на MBR-диске. У вас же Gigabyte? F11 нажмите и увидите 2 варианта загрузки для своей флэшки. Соответственно, выбираем нужный режим загрузки и грузимся, далее выполняем RebuildBCD.
Впрочем, всё это верно только при условии, что вообще есть нужные разделы. Установочная среда Windows не слишком удобна в этом плане, лучше смотреть разметку диска и структуру разделов с помощью LiveCD.
Источник
Восстановление запрошенного системного устройства не найдено
Обновление: Перестаньте получать сообщения об ошибках и замедляйте работу своей системы с помощью нашего инструмента оптимизации. Получите это сейчас на эту ссылку
Этот тип ошибки также может возникнуть в следующих ситуациях. Например, вы получаете ошибка загрузки и попробуйте запустить «bcdedit / enum», чтобы исправить ошибку, тогда вы получите сообщение «Не удалось открыть хранилище данных конфигурации загрузки. Ошибка «Запрошенное системное устройство не найдено».
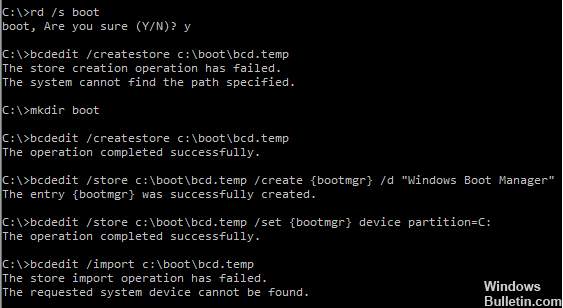
Другими сообщениями об ошибках могут быть «Элемент не найден», если вы запускаете «bootrec / fixboot», или «Система не найдена», если вы запускаете «bootrec / fixmbr» в части диска. Почему должны возникать эти ошибки и как их можно исправить в разных обстоятельствах?
Ремонт Windows с помощью Windows Repair DVD / CD

Поскольку Windows 7 PE / Среда восстановления не распознает USB-накопитель или USB 3.0 не может быть распознан Windows, вы можете попробовать восстановить с помощью компакт-диска Windows или интерфейса USB 2.0. Просто выберите тот, который проще для вас.

Загрузитесь с интерфейса CD или USB 2.0, затем нажмите Shift + F10, чтобы отобразить подсказку. Введите эти команды и нажмите Enter:
Регулировка правильной громкости в командной строке
Если вы используете USB-накопитель в качестве установочного носителя, вы можете исправить ошибку, отрегулировав правильную громкость. В некоторых случаях ваше USB-устройство может не найти правильный системный том, что вызывает ошибку. Поэтому используйте следующий метод для определения правильного раздела:
cd / dy: EFI Microsoft Boot
Если вы назначили букву, отличную от «y», обязательно замените ее в приведенной выше команде.
Затем введите следующую команду, которая переименует файл BCD в BCD.bak.
Переустановите систему
Если все вышеперечисленные методы не работают на вашем компьютере, у вас нет другого выбора, кроме как переустановить Windows 10 в качестве окончательного решения. Хотя переустановка Windows может быть проблематичной, это может помочь.
Однако, если вы переустановите свою операционную систему, файлы на системном диске могут быть удалены, и все ваши приложения должны быть переустановлены. Поэтому мы рекомендуем вам сделать резервную копию ваших файлов перед переустановкой системы.
Нижняя линия
Это решение предназначено для того, чтобы помочь вам устранить ошибку «Запрошенное системное устройство не найдено» и воссоздать BCD. Однако, если этот метод не работает, вы можете попробовать переустановить Windows с нуля. Хотя переустановка Windows может быть утомительной, она может быть полезна в худших ситуациях.

CCNA, веб-разработчик, ПК для устранения неполадок
Я компьютерный энтузиаст и практикующий ИТ-специалист. У меня за плечами многолетний опыт работы в области компьютерного программирования, устранения неисправностей и ремонта оборудования. Я специализируюсь на веб-разработке и дизайне баз данных. У меня также есть сертификат CCNA для проектирования сетей и устранения неполадок.
Источник
Запрашиваемое системное устройство не может быть найдено [решено]
Если вы не можете успешно загрузиться в Windows, наиболее вероятная причина — в поврежденном или поврежденном файле BCD в вашей системе. Я покажу вам, как исправить запрошенное системное устройство не может быть найдено ошибка при использовании 3 методов.
Теперь вы должны использовать Windows Recovery Media, например USB или ремонтный диск, чтобы исправить, когда Windows не загружается. Чтобы исправить файл данных конфигурации загрузки (BCD), пользователи должны использовать 3 bootrec Команды для устранения проблемы в командной строке:
Однако эта попытка исправить MBR приводит к следующей ошибке:
Успешно отсканированные установки Windows: 1
[1] C: Windows
Добавить установку в список загрузки? Да (Y) / Нет (N) / Все (A): Y
Запрошенное системное устройство не может быть найдено
При запуске bcdedit / enum По команде они получают следующее сообщение:
Хранилище данных конфигурации загрузки не может быть открыто.
Запрошенное системное устройство не может быть найдено
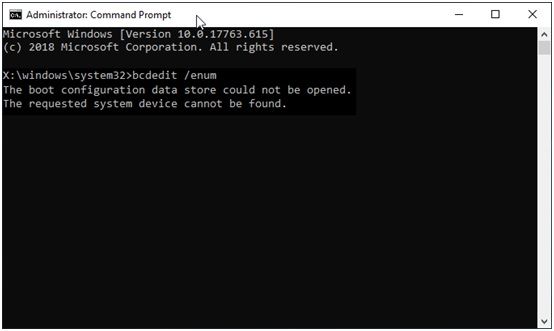
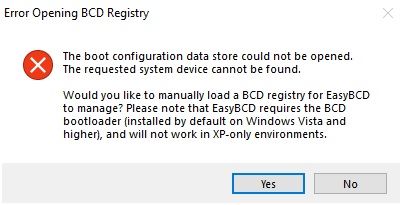
Вы можете легко решить эту проблему, используя приведенные ниже исправления. Вы можете использовать эти три шага, чтобы избежать неприятностей, с которыми вы сталкиваетесь.
Чтобы решить проблему, вы должны знать, почему эти проблемы возникают в первую очередь. Вот причины, почему Запрошенное системное устройство не может быть найдено ошибка имеет место.
1. Неправильный слот USB
BIOS вашей системы может поддерживать только один конкретный USB-слот для восстановления Windows. Если BIOS системы поддерживает определенный USB-слот, но среда восстановления этого не делает, вы можете получить эту ошибку из-за этого.
2. Поврежденный файл реестра BCD
На GPT-диске система будет искать раздел EFI. Если система не может найти этот раздел, потому что он поврежден, вы можете получить эту ошибку.
3. не-EFI восстановления носителя
Если USB-накопитель имеет MBR, а системный диск — GPT-диск, система не распознает диск, и вы, скорее всего, получите эту ошибку.
4. Интерфейс USB 3.0
Некоторые пользователи могут попробовать использовать USB 3.0, который еще не поддерживается средой восстановления Windows.
5. Конвертировать MBR в GPT
Если вы недавно преобразовали тип диска MBR в диск GPT, вам нужно выбрать загрузку UEFI в BIOS и снова запустить компьютер. Если вы не сделали этого шага, вы можете получить эту ошибку.
6. Windows добавляет неправильную установку
Windows может выбрать поврежденный раздел внутреннего жесткого диска в качестве основного пути начальной загрузки. Возможно, вам придется вручную добавить путь установки носителя для восстановления, иначе вы можете получить эту ошибку.
Как исправить запрошенное системное устройство не может быть найдено
Теперь, когда вы знаете причину этой ошибки, решить эту проблему стало намного проще. Я покажу вам, как решить Запрошенное системное устройство не может быть найдено ошибка.
# Способ 1 (смена загрузочного носителя)
Иногда Windows может не распознавать USB 3.0 в качестве носителя для восстановления. В этом случае вы можете попробовать загрузиться с CD-диска или устройства USB 2.0. Вы можете выбрать тот вариант, который вам подходит, а затем выполнить следующие действия для восстановления:
bootrec / fixmbr
bootrec / fixboot
bootrec / rebuildbcd
Теперь вы увидите, что ваша система загружается нормально
# Способ 2 (отключение режима EFI)
Если ваш жесткий диск является системным диском GPT, Windows загрузится в режиме UEFI / EFI. Если ремонтный диск / USB находится в режиме загрузки MBR, Windows не найдет системное устройство.
Вам необходимо отключить загрузку UEFI в настройках BIOS, а затем снова запустить приведенные выше команды восстановления.
# Метод 3 (Создание нового загрузочного носителя)
Если оба эти метода не работают для вас, вы можете создать новый загрузочный носитель MBR для решения этой проблемы.
Вы можете использовать стороннее приложение, такое как Rufus или MiniTool Partitioning Wizard, чтобы создать новое загрузочное устройство MBR USB 2.0.
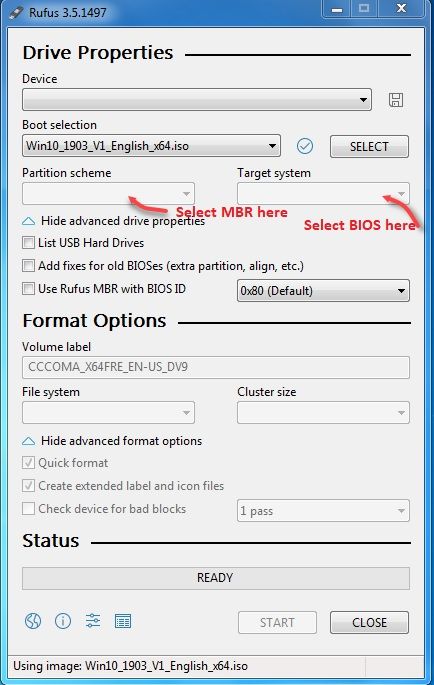
После создания загрузочного носителя пришло время перезагрузить компьютер.
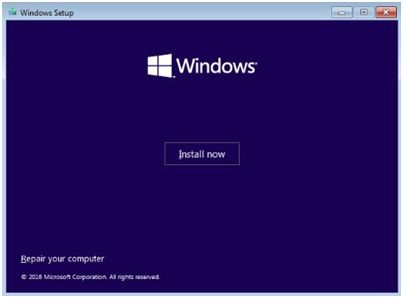
Вывод
Так что у вас есть это. Теперь вы знаете три способа решения проблемы «Запрошенное системное устройство не может быть найдено» ошибка. Теперь вы можете попробовать любой из трех способов исправить это и перезагрузить вашу систему. Прокомментируйте ниже, если вы нашли этот пост полезным и сообщите нам, какой метод помог вам решить проблему.
Источник
Обновлено 2023 января: перестаньте получать сообщения об ошибках и замедлите работу вашей системы с помощью нашего инструмента оптимизации. Получить сейчас в эту ссылку
- Скачайте и установите инструмент для ремонта здесь.
- Пусть он просканирует ваш компьютер.
- Затем инструмент почини свой компьютер.
Этот тип ошибки также может возникнуть в следующих ситуациях. Например, вы получаете ошибка загрузки и попробуйте запустить «bcdedit / enum», чтобы исправить ошибку, тогда вы получите сообщение «Не удалось открыть хранилище данных конфигурации загрузки. Ошибка «Запрошенное системное устройство не найдено».
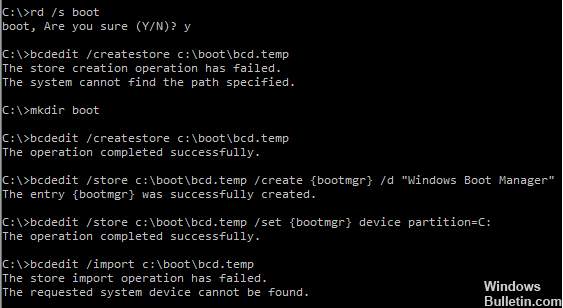
Другими сообщениями об ошибках могут быть «Элемент не найден», если вы запускаете «bootrec / fixboot», или «Система не найдена», если вы запускаете «bootrec / fixmbr» в части диска. Почему должны возникать эти ошибки и как их можно исправить в разных обстоятельствах?
С GPT и UEFI дисками в полной славе, нередко встречается сценарий, когда параметры загрузки должны быть восстановлены, чтобы достичь операционной системы. Как правило, это довольно легко сделать, выполнив команду bcdboot X: windows (где X — буква системного диска) из среды восстановления.
Ремонт Windows с помощью Windows Repair DVD / CD

Поскольку Windows 7 PE / Среда восстановления не распознает USB-накопитель или USB 3.0 не может быть распознан Windows, вы можете попробовать восстановить с помощью компакт-диска Windows или интерфейса USB 2.0. Просто выберите тот, который проще для вас.
Обновление за январь 2023 года:
Теперь вы можете предотвратить проблемы с ПК с помощью этого инструмента, например, защитить вас от потери файлов и вредоносных программ. Кроме того, это отличный способ оптимизировать ваш компьютер для достижения максимальной производительности. Программа с легкостью исправляет типичные ошибки, которые могут возникнуть в системах Windows — нет необходимости часами искать и устранять неполадки, если у вас под рукой есть идеальное решение:
- Шаг 1: Скачать PC Repair & Optimizer Tool (Windows 10, 8, 7, XP, Vista — Microsoft Gold Certified).
- Шаг 2: Нажмите «Начать сканирование”, Чтобы найти проблемы реестра Windows, которые могут вызывать проблемы с ПК.
- Шаг 3: Нажмите «Починить все», Чтобы исправить все проблемы.

Загрузитесь с интерфейса CD или USB 2.0, затем нажмите Shift + F10, чтобы отобразить подсказку. Введите эти команды и нажмите Enter:
bootrec / FIXMBR
bootrec / Fixboot
bootrec / RebuildBcd
Регулировка правильной громкости в командной строке
Если вы используете USB-накопитель в качестве установочного носителя, вы можете исправить ошибку, отрегулировав правильную громкость. В некоторых случаях ваше USB-устройство может не найти правильный системный том, что вызывает ошибку. Поэтому используйте следующий метод для определения правильного раздела:
- Загрузитесь с установочного носителя Windows UEFI и откройте командную строку, как описано выше.
- Откройте утилиту DiskPart, набрав diskpart.
- Введите ‘list disk’, чтобы вывести список всех разделов.
- Из перечисленных разделов найдите раздел EFI (отформатированный как FAT32 и со звездочкой в Gpt).
- Найдя раздел EFI, выберите раздел, набрав «Выбрать том X». Обратите внимание, что X — это номер тома, поэтому обязательно замените его номером раздела EFI.
- Теперь введите ‘присвоить букву = у’. Это назначает букву разделу EFI. Вы можете изменить алфавит «y» по своему желанию.
- Введите’exit ‘, чтобы закрыть утилиту diskpart.
- Затем введите следующие команды в командной строке:
cd / dy: EFI Microsoft Boot
bootrec / Fixboot
Если вы назначили букву, отличную от «y», обязательно замените ее в приведенной выше команде.
Затем введите следующую команду, которая переименует файл BCD в BCD.bak.
Переустановите систему
Если все вышеперечисленные методы не работают на вашем компьютере, у вас нет другого выбора, кроме как переустановить Windows 10 в качестве окончательного решения. Хотя переустановка Windows может быть проблематичной, это может помочь.
Однако, если вы переустановите свою операционную систему, файлы на системном диске могут быть удалены, и все ваши приложения должны быть переустановлены. Поэтому мы рекомендуем вам сделать резервную копию ваших файлов перед переустановкой системы.
Нижняя линия
Это решение предназначено для того, чтобы помочь вам устранить ошибку «Запрошенное системное устройство не найдено» и воссоздать BCD. Однако, если этот метод не работает, вы можете попробовать переустановить Windows с нуля. Хотя переустановка Windows может быть утомительной, она может быть полезна в худших ситуациях.
https://answers.microsoft.com/en-us/windows/forum/windows_10-update/bcd-repair-the-requested-system-device-cannot-be/ca697b53-33d9-46ac-8d00-e0c30d247d92
Совет экспертов: Этот инструмент восстановления сканирует репозитории и заменяет поврежденные или отсутствующие файлы, если ни один из этих методов не сработал. Это хорошо работает в большинстве случаев, когда проблема связана с повреждением системы. Этот инструмент также оптимизирует вашу систему, чтобы максимизировать производительность. Его можно скачать по Щелчок Здесь

CCNA, веб-разработчик, ПК для устранения неполадок
Я компьютерный энтузиаст и практикующий ИТ-специалист. У меня за плечами многолетний опыт работы в области компьютерного программирования, устранения неисправностей и ремонта оборудования. Я специализируюсь на веб-разработке и дизайне баз данных. У меня также есть сертификат CCNA для проектирования сетей и устранения неполадок.
Сообщение Просмотров: 312
В современных версиях Windows информация для запуска операционной системы храните в файле конфигурации загрузки BCD (Boot Configuration Data). В этом файле хранятся данные об установленной Windows и параметрах ее загрузки. Если файл BCD удален или поврежден, Windows перестает загружаться. Также вы не сможете загрузить Windows, если повреждена MBR запись на жестком диске. В этой статье мы покажем, как корректно пересоздать файл хранилища данных конфигурации загрузки BCD и
Master Boot Record
(MBR) на примере Windows 10 и 11.
Содержание:
- Ошибка “The boot configuration data file is missing some required information”
- Автоматическое восстановление конфигурации загрузчика Windows
- Идентификация разметки дисков и букв томов
- Восстановление загрузочного сектора MBR в Windows 10/11
- Пересоздание BCD файла загрузчика Windows 10
Ошибка “The boot configuration data file is missing some required information”
Если файл BCD поврежден, отсутствует, если вы удалили / отформатировали отдельный раздел диска с меткой System Reserved (и размером 500Мб), специальный OEM раздел, то скорее всего при попытке загрузить Windows появится такое сообщение:
Your PC needs to be repaired The Boot Configuration Data file is missing some required information File: BootBCD Error code: 0xc0000034

Также ошибка может выглядеть так:
The Boot Configuration Data for your PC is missing or contain errors. File: bootbcd Error Code: 0xc000000f
При повреждении MBR может быть ошибка No operating system found.

Автоматическое восстановление конфигурации загрузчика Windows
При появлении такой ошибки, в первую очередь попробуйте исправить проблему с загрузкой ОС с помощью режима автоматического восстановления (Startup Repair), который можно запустить из среды восстановления Windows RE.
Совет. Желательно периодически проверять работоспособность среды WinRE, и если она не работает, воспользоваться для ее восстановления методикой из статьи Восстановление среды WinRE в Windows.
Если автоматическое восстановление с помощью Startup Repair не помогло решить проблему, вам нужно загрузиться с загрузочного или установочного диска с Windows или в среде WinRe (Repair your computer -> Troubleshoot -> Advanced options -> Command Prompt), запустить командную строку и попробовать полностью пересоздать файл конфигурации загрузчика BCD и обновить MBR запись.

В этом примере я буду использовать установочный диск с Windows 10. Выберите в настройках BIOS первичным загрузочным устройство DVD диск или USB флешку с дистрибутивом Windows (в зависимости от того, с какого устройства вы хотите загрузить компьютер). Загрузитесь с установочного диска и на экране выбора языка установки нажмите сочетание клавиш Shift+F10. Перед вами откроется консоль командной строки.
Попробуйте восстановить BCD файл автоматически, выполнив команду:
bootrec /RebuildBCD
Перезагрузите компьютер и проверьте, загружается ли Windows (не забудьте изменить приоритет загрузочных устройств в BIOS). Если Windows не загружается, еще раз загрузитесь с установочного диска и откройте окно командной строки.
Идентификация разметки дисков и букв томов
Очень важно. Все инструкции, описанные ниже, подходят для обычных компьютеров с BIOS (или загружающихся в режиме UEFI legacy) и MBR таблицей разделов. На компьютерах с UEFI прошивками для пересоздания BCD нужно использовать следующе инструкци: восстановлению EFI загрузчика в Windows 10 или восстановление удаленного EFI раздела в Windows.
Как понять, используется ли у вас BIOS или UEFI система? Проще всего проверить тип таблицы разделов на диске, на котором установлена Windows: GPT или MBR. Для этого выполните команду:
diskpart
Затем выполните:
list disk
- Если у диска в столбце Gpt указана звездочка (*), значит на диске используется таблица разделов GPT. Это значит, что у вас компьютер с UEFI, и для восстановления загрузчика нужно использовать статью по ссылке выше.
- Если в столбце GPT звездочка отсутствует, значит у вас на диске таблица разделов MBR, и вы можете продолжить следовать данной инструкции.

Далее вам нужно идентифицировать локальные диски и разделы системы (скорее всего назначенные им буквы дисков будут отличаться от дисков, которые вы видели при работе в Windows). Проще всего это сделать с помощью утилиты diskpart. Выполните следующие команды:
diskpart
list vol

Перед вами появится список разделов в системе, назначенные им буквы дисков и их размер. В нашем случае к компьютеру подключен 1 жесткий диск, на котором имеются всего два раздела:
- Раздел System Reserved размером 500 Мб, которому назначена буква диска C:. На этом небольшом служебном разделе по-умолчанию хранится файл конфигурации загрузки BCD (подробнее)
- NTFS раздел размером 39 Гб, которому назначена буква D:. На этом разделе находится установленная Windows, программы и данные пользователя.
Важно. Запомните буквы дисков, назначенные разделам. Данные буквы дисков будут использоваться в последующих командах.
Восстановление загрузочного сектора MBR в Windows 10/11
С помощью утилиты bootrec.exe можно перезаписать данные в MBR и загрузочном секторе, поместим в них ссылки на загрузчик Windows (bootloader).
Попробуйте перезаписать основную загрузочную запись (MBR) системного раздела для совместимости с загрузчиком Windows (существующая таблица разделов не перезаписывается).
bootrec.exe /fixmbr
Добавьте в загрузочные секторы диска код для загрузки файла bootmgr ( диспетчера загрузки Windows):
bootsect.exe /nt60 all /force
Прежде, чем идти далее, попробуйте автоматически пересоздать конфигурацию загрузчика BCD командами (это самый простой способ для начинающих):
bootrec /FixBoot
– команда создает новый загрузочный сектор на системном разделе (перезаписывает загрузочную запись раздела PBR).
bootrec /ScanOs
– просканировать диски и найти установленные копии Window, которых нет в хранилище конфигурации загрузки
В случае успешного сканирования появится запрос на добавление записей о найденный Windows в BCD:
Scanning all disks for Windows installations. Please wait, since this may take a while... Successfully scanned Windows installations. Total identified Windows installations: 1 [1] D:Windows Add installation to boot list? Yes/No/All:
bootrec /RebuildBcd
– пересоздать хранилище конфигурации загрузкика, добавить в BCD найденные на компьютере копии Windows/
После этого перезагрузите компьютер и проверьте загрузку Windows. Если ОС не загружается, следуйте инструкции.
Если команда bootsect.exe не найдена, попробуйте указать полный путь к ней:
X:bootbootsect.exe /nt60 all /force

Пересоздание BCD файла загрузчика Windows 10
Далее с помощью команды BCDedit нужно создать новый файл с конфигурацией загрузчика (предполагается, что у вас нет резервной копии BCD).
Ваши дальнейшие действия зависят от того, есть ли на диске отдельный раздел System Reserved или нет. В командной строке выполните:
diskpart
list vol
Проверьте, есть ли на диске компьютера системный раздел System Reserved. Его можно идентифицировать по метке тома, либо более точнее по размеру (500 Мб для Windows 10+, 350 Мб для Windows 8.1 и 100 Мб для Windows 7).

- Если раздела нет (вы случайно удалили его), можно хранить конфигурацию загрузчика BCD на основном диске, где находится каталог Windows. Чтобы создать конфигурационные файл загрузчика BCD и Bootmgr на указанном диске, выполните команду:
bcdboot C:Windows /S C:Должно появится сообщение
Boot files successfully created
. - Если раздел System Reserved у вас имеется, удалите старый (поврежденный) файл BCD и создайте вместо него новый:
del c:bootbcd
Если разделу System Reserved не назначена буква диска (по-умолчанию), вы можете сами назначить ее с помощью diskpart.
Запустите:
diskpart
Выберите диск (в моем случае в компьютере имеется всего один жесткий диск, а вы можете вывести список дисков командой list disk):
select disk 0
На скриншота выше видно, что раздел с меткой System Reserverd называется Volume 1. Выберите его:
select volume 1
Назначьте букву диска (я назначил букву C:, но вы можете использовать любую другую букву, в этом случае измените путь в следующих командах):
assign letter C:
exit
Создайте временный пустой файл bcd.tmp:
bcdedit /createstore c:bootbcd.tmp
Создайте запись для диспетчера загрузки bootmgr:
bcdedit.exe /store c:bootbcd.tmp /create {bootmgr} /d "Windows Boot Manager"
Импортируйте в BCD настройки из файла bcd.tmp:
bcdedit.exe /import c:bootbcd.tmp
Если команда bcdedit возвращает ошибку (
Ошибка создания хранилища. Отказано в доступе, access denied
) при доступе к файлу BCD, попробуйте снять с него атрибуты скрытый, read-only и системный:
attrib C:BootBCD -s -h -r
Укажите, что загрузчик находится на служебном разделе System Reserved (ему назначена буква диска C: )
bcdedit.exe /set {bootmgr} device partition=c:
Настройте время ожидания при выборе ОС:
bcdedit.exe /timeout 10
Удалите временный файл:
del c:bootbcd.tmp
 Итак, вы создали пустой BCD файл с параметрами загрузчика. Теперь в него нужно добавить записи об установленных на диске Windows .
Итак, вы создали пустой BCD файл с параметрами загрузчика. Теперь в него нужно добавить записи об установленных на диске Windows .
Создайте в хранилище BCD новую запись для Windows 10:
bcdedit.exe /create /d "Windows 10" /application osloader
Команда должна вернуть уникальный идентификатор (GUID) данной записи загрузчика:
The entry {8a7f03d0-5338-11e7-b495-c7fffbb9ccfs} was successfully created.

Укажем, что bootmgr должен использовать данную запись по-умолчанию (после истечения времени ожидания при выборе ОС, для загрузки будет используется именно эта запись).
bcdedit /default {8a7f03d0-5338-11e7-b495-c7fffbb9ccfs}
Теперь в новой записи загрузчика осталось указать пути к имеющейся на диске установленной копии Windows 10. Ранее мы определили, что в среде WinPE диску с установленной Windows присвоена буква D:. Используйте эту букву диска в следующих командах:
bcdedit.exe /set {default}device partition=d:
bcdedit.exe /set {default} osdevice partition=d:
bcdedit.exe /set {default} path Windowssystem32winload.exe
bcdedit.exe /set {default} systemroot Windows
Осталось сделать данную загрузочную запись в BCD видимой (по умолчанию она скрыта):
bcdedit.exe /displayorder {default} /addlast

Итак, мы полностью пересоздали загрузчик Windows 10 (обновили файл BCD и перезаписали загрузочный сектор MBR).
Теперь нужно сделать раздел, на котором находится файл BCD с конфигурацией загрузчика активным (BIOS передает управлению загрузчику ОС с активным MBR раздел). Допустим, разделы на вашем диске распределены так.
- Volume 0 – загрузочная/установочная флешка (ISO образ) диск, с которого вы загрузили компьютер
- Volume 1 – раздел System Reserved с BCD загрузчиком (размер 500 Мб)
- Volume 2 – раздел с файлами Windows (здесь находятся каталог Windows, Program Files, Users и т.д.)

В этом примере нужно сделать активным раздел Volume 1 (в вашем случае определите номер раздела самостоятельно). Сделать раздел активным можно с помощью diskpart:
diskpart
list disk
sel disk 0
list vol
select volume 1
(файлы bootmgr и «BootBCD» находятся на этом разделе)
active
exit
Проверьте, что раздел volume 1 теперь активный:
select vol 1
detail partition
Все верно (
Active: Yes
).

Теперь вы можете перезагрузить компьютер и убедится, что Windows загружается в штатном режиме.
Содержание
- Как исправить ошибку «Элемент не найден» при восстановлении загрузчика утилитой Bootrec
- Активируйте системный раздел
- Присвойте букву разделу EFI
- Восстановление BCD
- Ошибка переноса загрузки на другой раздел
- Восстановление загрузчика Windows 10
- Как восстановить загрузчик Windows 10
Как исправить ошибку «Элемент не найден» при восстановлении загрузчика утилитой Bootrec

Для восстановления «слетевшего» загрузчика в Windows применяется специальная команда bootrec с параметрами /FixMbr, если диск имеет разметку MBR и /FixBoot. Команда bootrec с первым параметром создает основную загрузочную запись, та же команда со вторым параметром записывает в системный раздел новый загрузочный сектор. Но не всегда выполнение этих команд бывает корректным. В некоторых случаях при выполнении команды bootrec /fixboot вы можете получить ошибку «Элемент не найден» .

Ошибка может оказаться серьезной, поскольку без перезаписи boot -сектора Windows не загрузится. Что же может препятствовать выполнению команды? Причин ее появления не так уже и много, сообщение «Элемент не найден» вы наверняка получите при деактивации системного раздела, отсутствии буквы для раздела EFI и повреждении самих файлов BCD или MBR . Рассмотрим все три сценария чуть более подробно.
Активируйте системный раздел
На дисках MBR загрузчик лежит в специальном разделе «Зарезервировано системой», который является активным. Если он по какой-то причине станет неактивным, при загрузке Windows вы получите ошибку BOOT FAILURE . Попытка восстановить загрузчик командой fixboot ни к чему не приведет, так как наличие флага «Активный» для раздела является обязательным условием.


Сделать том «Зарезервировано системой» активным проще всего с помощью загрузочных LiveCD с менеджерами дисков, но сгодится и обычный установочный диск с Windows. Загрузив с него компьютер и открыв нажатием Shift + F10 командную строку, последовательно выполните в ней указанные на скриншоте команды:

Первая команда запускает Diskpart, вторая предоставляет список подключенных носителей, третья выбирает диск с системой, четвертая выводит список томов, пятая устанавливает фокус на разделе «Зарезервировано системой», шестая делает его активным. Exit служит для выхода из Diskpart. Активировав раздел, выполните команду bootrec /fixboot .
Присвойте букву разделу EFI
С ошибкой «Элемент не найден» при восстановлении загрузки нередко сталкиваются пользователи, конвертировавшие MBR в GPT . Чаще ее причиной становиться отсутствие буквы для EFI -раздела, на котором сохраняются загрузочные файлы. Фиксим неполадку, присваивая EFI -разделу букву с помощью той же Diskpart. Загружаем ПК с установочного диска, запускаем описанным выше способом консоль и Diskpart, и выполняем такие команды:


Первая команда выдает перечень всех разделов на физических дисках, второй командой выбирается EFI -раздел (он имеет файловую систему FAT32) , третья команда присваивает ему букву X, exit завершает работу Diskpart, пятой командой выполняется переход в EFI -раздел с загрузочными файлами, шестая команда записывает новый загрузочный сектор.
Восстановление BCD
Наконец, ошибка может быть вызвана повреждением конфигурационных файлов BCD . Чтобы их восстановить, загрузите ПК с установочного диска, откройте нажатием Shift + F10 командную строку и выполните такие команды:

Обратите внимание на используемые буквы. Буква F в данном примере присвоена загрузочному диску с дистрибутивом Windows, D — это буква системного раздела с файлами операционной системы. В проводнике он обычно имеет букву C, но в загрузочной среде буква может отличаться. Если вы не знаете, какие буквы присваиваются в загрузочной среде, откроете командой notepad Блокнот и выберите Файл -> Сохранить как -> Этот компьютер.
Ошибка переноса загрузки на другой раздел
200mb с папкой «boot» создающийся во время установки.
Не ведомо как, но раздел был благополучно удален.
Делаю загрузку с уст.диска в режиме «repair». (Установочный DVD видится как X:)
Диском C: видится раздел с виндой
Вопрос такой: не удается импортировать созданную конфигурацию загрузчика BCD c ошибкой:
«Ошибка импорта хранилища. Не удается найти запрошенное системное устройство.» (При исп. стр. 12 в коде ниже)
Из очевидного: пробовал пофиксить командами:
Выбор ОС при загрузке после переноса на другой раздел
Проблема такая;- у меня ХР, сделав Акронисом бекап раздела С, развернул его на другой диск E.
Ошибка после переноса на другой хостинг
Добрый вечер. перенес сайт с одного хостинга на другой средствами битрикс При открытии сайта.
Ошибка после переноса на другой хост
Здравствуйте, появилась ошибка после каждого блока в шаблоне — Плагины переустанавливал, SSI.
Ошибка переноса из одного ListBox в другой
Всем привет. Столкнулся со следующей проблемой: При переносе из одного ListBox в другой выдает.
bcdboot.exe х :windows — Х буква диска(раздела) где лежит система.
диск(раздел) длжен быть активным.
Добавлено через 28 минут
активным раздел делаем , в diskpart , там же в командной строке , и потом проделываем выше описаное ..
Добавлено через 4 минуты
diskpart
list disk
sel disk
list volume
sel volume
active
exit
bcdboot.exe буква:windows
Добавлено через 4 минуты
все что Вы производили раньше — было лишнее , файлы загрузки записываются , одной командой — если путь правильный и раздел активен.
активным раздел сделали? если да — запускайте «Восстановление запуска»
активным раздел сделали? если да — запускайте «Восстановление запуска»
enzo_brn, еще раз повторяю: одна команда — bcdboot.exe буква :windows — закрываем командную строку и перезагружаемся — все!
потом хоть заредактируйтесь в bcdedit.
покажите мне скриншот в diskpart — list volume
Добавлено через 35 секунд
Заказываю контрольные, курсовые, дипломные и любые другие студенческие работы здесь или здесь.
Ошибка после переноса сайта на другой хостинг
Доброго времени суток! Нужна помощь по исправлению ошибки. Появилась ошибка после переноса сайта.
 Ошибка в коде vba для переноса элемента из одного списка в другой
Ошибка в коде vba для переноса элемента из одного списка в другой
При клике на элемент списка в форме должно, по моим ожиданиям, перекинуть выбранный элемент этого.
Ошибка «Сайт выполнил переадресацию слишком много раз» после переноса на другой сервер
Здравствуйте. Переношу сайт на другой сервер. Файлы скопировал, БД залил, днс прописал. Однако.
Ноутбук не видит раздел HDD после переноса Windows на SSD
Ноутбук HP Pavilion 15 Пострадавший — HGTS HTS541010A9E680, разбитый на 2 раздела Решил.
Восстановление загрузчика Windows 10
Одним из эффективных шагов по устранению неполадок связанную с загрузкой windows, является восстановление загрузочной записи Windows 10/7/8.1 с новым UEFI и разметкой GPT или BIOS с разметкой MBR. Одна из распространенных причин, по которым главная загрузочная запись может быть повреждена, связана с заражением вредоносными программами или повреждением файла в этом секторе. Неправильное завершение работы также может привести к повреждению загрузочной записи (MBR). Иногда проблемы бывают, когда Linux Grub установлен, и Windows не может его обнаружить. В некоторых случаях вы можете получить ошибку Bootmgr is Missing или BCD при включении компьютера. В таких случаях вы можете запустить восстановление загрузчика для устранения этих проблем.
Как восстановить загрузчик Windows 10
Вы должны подготовится, так как компьютер на рабочий стол у вас не загружается и дополнительные параметры загрузки могут быть не эффективны. По этому, вам нужно создать загрузочную флешку с Windows 10 с той же разрядностью (x32 или x64), которую собираетесь починить, и желательно той же версии. Вы должны загружаться во всех ниже способах с загрузочной флешки, чтобы запустить командную строку. Помните, что после восстановления загрузчика могут появляться некоторые ошибки и нужно пару раз просто перезагрузить ПК, чтобы загрузчик притерся.
Начните установку Windows 10 с загрузочной флешки и дойдите до пункта установки. Далее нажмите снизу на «Восстановление системы«, чтобы попасть в дополнительные параметры загрузки.

Способ 1. Как только попали в дополнительные параметры загрузки, то перейдите «Поиск и устранение неисправностей» > «Дополнительные параметры» > и выберите «Восстановление при загрузке«. Дождитесь окончание процесса и загрузчик Windows 10 должен восстановиться.

Способ 2. В тех же дополнительных параметрах загрузки перейдите «Поиск и устранение неисправностей» > «Дополнительные параметры» > и запустите «Командная строка«.

Для начало мы удостоверимся на каком локальном диске расположена система в которой мы хотим восстановить загрузчик. Для этого в командной строке проделайте следующие три команды, нажимая Enter после каждой:
- diskpart — запускает инструмент для работы с дисками.
- list volume — выводит список разделов.
- exit — выход из инструмента по работе с дисками.
В моем случае на скрине ниже видно, что локальный диск на котором установлена Windows 10 не «C», а «D». У вас скорее всего будет «C», но будьте внимательны, вы должны определить, где у вас установлена система. Как только вы определили под какой буквой у вас система, то введите следующую команду, чтобы восстановить загрузчик Windows 10:
- bcdboot D:windows

Способ 3. Если вы используете систему Windows с новым UEFI и схемой разделов GPT, то нужно найти скрытый раздел с файловой системой FAT32 (он примерно 90-300 Мб). Если у вас стоит BIOS и разметка MBR, то файловая система будет NTFS (примерно 500 Мб). В моем случае это NTFS. Значит, запускаем командную строку через загрузочную флешку, как описано выше способами, и пишем команды:
- diskpart — запускает инструмент для работы с дисками.
- list volume — выводит список разделов.
- select volume 3 — Выбор скрытого тома (в моем случае это NTFS, у вас может быть скрытый FAT32).
- format fs=ntfs или format fs=fat32 — форматирование выбранного тома (смотря какая у вас).
- assign letter=E — Назначаем новую букву тому (я присвоил то, что уже было).
- exit — выход из инструмента дискпарт.
- bcdboot D:Windows /s E: /f ALL — копируем файлы загрузчика. (В моем случае диск D: — это том, на котором находится сама Windows, E: — буква, которую мы присвоили скрытому разделу).
- diskpart — запускает обратно инструмент для работы с дисками.
- list volume — выводим список разделов.
- select volume 3 — Номер скрытого тома, которому мы присваивали букву.
- remove letter=E — удаляем букву, чтобы раздел не отображалась в системе, когда перезагрузимся.


Способ 4. В этом способе воспользуемся инструментом Bootrec.exe. Введите в командную строку следующие команды одну за другой:
- bootrec /RebuildBcd
- bootrec /fixMbr
- bootrec /fixboot

В некоторых случаях, потребуется выполнить дополнительную команду:
- bootsect /nt60 SYS или bootsect /nt60 ALL




 ))
))