|
Dim3shturm |
|
|
Статус: Активный участник Группы: Участники
Зарегистрирован: 05.06.2008(UTC) Сказал(а) «Спасибо»: 4 раз |
Какие вариатны могут быть из за чего возникает? |
 |
|
|
zhenya |
|
|
Статус: Активный участник Группы: Участники
Зарегистрирован: 25.12.2007(UTC) Поблагодарили: 1 раз в 1 постах |
А как сама ошибка звучит? |
 |
|
|
Dim3shturm |
|
|
Статус: Активный участник Группы: Участники Зарегистрирован: 05.06.2008(UTC) Сказал(а) «Спасибо»: 4 раз |
«Ошибка экспорта открытого ключа» при установке личного сертификата. |
 |
|
|
zhenya |
|
|
Статус: Активный участник Группы: Участники Зарегистрирован: 25.12.2007(UTC) Поблагодарили: 1 раз в 1 постах |
Тогда опишите последовательность Ваших действий при установке сертификата и на каком этапе происходит ошибка. |
 |
|
|
Dim3shturm |
|
|
Статус: Активный участник Группы: Участники
Зарегистрирован: 05.06.2008(UTC) Сказал(а) «Спасибо»: 4 раз |
Все как обычно. Выбираем файл сертификата, выбираем закрытй ключ, нажимаем далее и вот БАЦ ОШИБКА!!!! |
 |
|
|
zhenya |
|
|
Статус: Активный участник Группы: Участники
Зарегистрирован: 25.12.2007(UTC) Поблагодарили: 1 раз в 1 постах |
Попробуйте в командной строке выполнить команду: |
 |
|
|
Adm344 |
|
|
Статус: Новичок Группы: Участники Зарегистрирован: 28.11.2009(UTC) |
Сталкнулся с такой же проблемо!!!! «Ошибка экспорта открытого ключа» По результатам теста …… Вываливается следующее! >>>>>>>>>>> Microsoft Windows XP [Версия 5.1.2600] C:Documents and SettingsUser>»C:Program FilesCrypto ProCSPcsptest.ex No signature key is available. C:Documents and SettingsUser> По вот это строке видно что>>>>> A No keysexist in the «b86390c2-de18-e9a6-7aef-f8678e07d9a4» key container. |
 |
|
|
Adm344 |
|
|
Статус: Новичок Группы: Участники Зарегистрирован: 28.11.2009(UTC) |
Посоветуйте хоть что нибудь! |
 |
|
|
Татьяна |
|
|
Статус: Сотрудник Группы: Участники
Зарегистрирован: 06.02.2008(UTC) Поблагодарили: 40 раз в 37 постах |
Здравствуйте. Ещё есть более экзотический вариант «дискета защищена от записи». |
|
Татьяна |
|
 |
|
|
Adm344 |
|
|
Статус: Новичок Группы: Участники Зарегистрирован: 28.11.2009(UTC) |
Ключи находятся на е-токене! Проблема решилась! Всем спасибо кто принимал участие в данной теме! |
 |
|
| Пользователи, просматривающие эту тему |
|
Guest |
Быстрый переход
Вы не можете создавать новые темы в этом форуме.
Вы не можете отвечать в этом форуме.
Вы не можете удалять Ваши сообщения в этом форуме.
Вы не можете редактировать Ваши сообщения в этом форуме.
Вы не можете создавать опросы в этом форуме.
Вы не можете голосовать в этом форуме.
Квалифицированная электронная подпись состоит из открытого и закрытого ключа. Обе составляющие создаются с помощью криптографических алгоритмов. Для работы с КЭП нужно использовать оба ключа — каждый из них выполняет свою функцию.
Что такое открытый ключ ЭЦП
Открытый ключ электронной подписи представляется в виде электронного сертификата или бумажного документа. Сертификат выдаётся только удостоверяющим центром и содержит информацию, которая используется для проверки подписи владельца и шифрования данных.
Открытый ключ можно использовать для работы с партнёрами, в отличие от закрытого, который хранится в защищённом месте. Контрагенты могут использовать открытый ключ владельца для шифрования данных, которые ему посылают. Это означает, что после отправки этих данных, получить доступ к ним сможет только владелец закрытой части ключа.
Сертификат содержит в себе следующие данные:
-
открытый ключ;
-
срок действия сертификата;
-
реквизиты удостоверяющего центра;
-
ФИО владельца сертификата;
-
название криптографического алгоритма;
-
цифровую подпись.
Электронный сертификат виден на обычных носителях в виде файла с расширением .cer, а на защищённых картах Рутокен, eToken и JaCarta он скрыт. Чтобы увидеть скрытый сертификат, его необходимо экспортировать.
Инструкция как экспортировать открытый ключ
Экспортировать открытый ключ электронной подписи можно через свойства обозревателя либо из криптопровайдера КриптоПро CSP. При этом носитель с ключом должен быть подключён к компьютеру.
Экспорт открытого ключа через свойства обозревателя
1. В системе Windows перейдите в «Пуск» → «Панель управления» → «Свойства обозревателя (Свойства браузера)».

2. Перейдите на вкладку «Содержание» и нажмите на кнопку «Сертификаты».

3. В списке выберите нужный сертификат, щёлкнув по его названию, и нажмите кнопку «Экспорт».

4.В окне «Мастер экспорта сертификатов» нажмите кнопку «Далее», затем «Нет, не экспортировать закрытый ключ» и снова «Далее».

5. В окне «Формат экспортируемого файла» выберите «Файлы в DER-кодировке X.509 (.CER)» и нажмите кнопку «Далее».

6. Выберите место сохранения сертификата, нажав кнопку «Обзор», затем нажмите на кнопку «Сохранить» → «Далее» → «Готово».

Экспорт открытого ключа из КриптоПро CSP
1. В системе Windows перейдите в «Пуск» → «Панель управления» → «КриптоПро CSP».

2. Перейдите на вкладку «Сервис» и нажмите кнопку «Просмотреть сертификаты в контейнере».

3. Нажмите кнопку «Обзор», выберите нужный контейнер и нажмите «Ок» → «Далее».

4. В окне «Сертификат для просмотра» нажмите кнопку «Свойства».

5. Перейдите на вкладку «Состав» и нажмите кнопку «Копировать в файл».
6. В окне «Мастер экспорта сертификатов» нажмите кнопку «Далее», затем «Нет, не экспортировать закрытый ключ» и снова «Далее».

7. В окне «Формат экспортируемого файла» выберите «Файлы в DER-кодировке X.509 (.CER)» и нажмите кнопку «Далее».

8. Выберите место сохранения сертификата, нажав кнопку «Обзор», затем нажмите на кнопку «Сохранить» → «Далее» → «Готово».

Что такое закрытый ключ ЭЦП
Закрытый ключ представлен в виде уникального набора символов, которые используются криптографическим алгоритмом для создания защищённой части электронной подписи.
Владелец электронной подписи использует именно закрытую часть для подписания электронных документов. Любой, кто получает доступ к закрытому ключу электронной подписи, может им воспользоваться. Поэтому его хранят на защищённых носителях: смарт-карте, токене, USB-носителе или дискете.
Хранить закрытый ключ можно на компьютере, однако это небезопасно — воспользоваться им сможет любой, кто имеет доступ к компьютеру. Самым защищённым носителем считается смарт-карта, так как на ней используется двухфакторная аутентификация.
Как и в случае с сертификатом, закрытый ключ может быть как скрыт так и виден, в зависимости от носителя. Он представлен в виде папки, которая содержит несколько файлов с расширением .key, поэтому закрытый ключ также называют контейнером. Скрытый контейнер с закрытым ключом нужно экспортировать, чтобы получить к нему прямой доступ.
Инструкция как экспортировать закрытый ключ
Выполнять экспорт закрытого ключа электронной подписи можно из криптопровайдера КриптоПро CSP.
-
В системе Windows перейдите в «Пуск» → «Панель управления» → «КриптоПро CSP».
-
Перейдите на вкладку «Сервис» и нажмите на кнопку «Скопировать контейнер».
-
В окне «Копирование контейнера закрытого ключа» нажмите на кнопку «Обзор», выберите нужный контейнер и нажмите «Ок» → «Далее».
-
Если вы копируете закрытый ключ с защищённого носителя, введите pin-код.
-
Введите название копии закрытого ключа и нажмите «Готово».
-
В окне «Выбор ключевого носителя» выберите носитель, на который будет произведено копирование контейнера с закрытым ключом.
-
Установите пароль на контейнер. Несмотря на то что этот шаг необязательный, установка пароля обеспечит дополнительную защиту.







Открытый и закрытый ключи квалифицированной электронной подписи выполняют разные функции, но для работы нужны обе части. В некоторых случаях владельцу ЭЦП нужно сделать экспорт на другой носитель, воспользоваться он может как средствами Windows, так и криптопровайдером КриптоПро CSP.
Экспорт файла открытого ключа с помощью Крипто Про.
Для этого необходимо проделать следующие действия:
Выбрать меню «Пуск» > «Панель управления» > «Крипто Про CSP». Перейти на вкладку «Сервис» и нажать на кнопку «Просмотреть сертификаты в контейнере».

В открывшемся окне нажать на кнопку «Обзор», чтобы выбрать контейнер для просмотра. После выбора контейнера нажать на кнопку «Ок».

В следующем окне кликнуть по кнопке «Далее». Если после нажатия на кнопку «Далее» появляется сообщение «В контейнере закрытого ключа отсутствует открытый ключ шифрования», то для получения файла открытого ключа следует обратиться в службу технической поддержки. В окне «Сертификат для просмотра» необходимо нажать кнопку «Свойства».

В открывшемся файле сертификата следует перейти на вкладку «Состав» и нажать кнопку «Копировать в файл».

В открывшемся окне «Мастер экспорта сертификатов» нажать на кнопку «Далее». Затем отметить пункт «Нет, не экспортировать закрытый ключ» и выбрать «Далее».

В окне «Формат экспортируемого файла» выбрать «Файлы X.509 (.CER) в кодировке DER» и нажать на кнопку «Далее».

В следующем окне необходимо кликнуть по кнопке «Обзор», указать имя и каталог для сохранения файла. Затем нажать на кнопку «Сохранить».

В следующем окне нажать на кнопку «Далее», затем «Готово». Дождаться сообщения об успешном экспорте. Закрыть все окна программы Крипто Про.
Если вы планируете отправлять файл открытого ключа в службу технической поддержки на электронную почту, то заархивируйте его. Для этого, нажмите правой кнопкой мыши по файлу открытого ключа и выберете в меню пункт «Добавить в архив» (Add to archive) или пункт «7 Zip» — добавить файл в архив.

Остались вопросы? Как мы можем помочь?
Как мы можем помочь?
Как проверить срок действия электронной подписиКак скопировать электронную подпись
Содержание материала
- Копирование закрытого ключа через оснастку КриптоПро
- Ошибка копирования контейнера
- Перенос сертификатов из реестра без КриптоПРО
- Перенос сертификатов в виде пошаговой инструкции
- Свежие записи
- Экспорт PFX-файла иего установка
- Копирование напрофиле Диагностики
- Перенос сертификатов из реестра через Internet Explorer
- Массовый перенос сертификатов ЭЦП
Копирование закрытого ключа через оснастку КриптоПро
Для того, чтобы скопировать контейнер для хранения закрытого ключа сертификата штатным средством, необходимо в Панели управления открыть оснастку CryptoPro, перейти в раздел Сервис и нажать Скопировать.

Далее вы выбираете текущий контейнер, который хотите скопировать. Это может быть либо токен, либо реестр компьютера. Затем новое имя и новое расположение контейнера. Опять же, это может быть как реестр, так и другой токен.
Ошибка копирования контейнера
Но тут есть важный нюанс. Если во время создания закрытого ключа он не был помечен как экспортируемый, скопировать его не получится. У вас будет ошибка:

Ошибка копирования контейнера. У вас нет разрешений на экспорт ключа, потому что при создании ключа не был установлен соответствующий флаг. Ошибка 0x8009000B (-2146893813) Ключ не может быть использован в указанном состоянии. Либо вы просто не сможете его выбрать для копирования, если у вас последняя версия CryptoPro. Он будет неактивен:

Если получили такую ошибку, то для вас этот способ переноса не подходит. Можно сразу переходить к следующему. Отдельно расскажу, как скопировать сертификат и закрытый ключ к нему в файл, чтобы перенести на другой компьютер без использования токена. Делаем это там же на вкладке Сервис в оснастке CryptoPro. Нажимаем Посмотреть сертификаты в контейнере.

Выбираем необходимый сертификат и нажимаем Посмотреть свойства сертификата.

Далее переходим на вкладку Состав в информации о сертификате и нажимаем Копировать в файл.

Если у вас после слов «Экспортировать закрытый ключ вместе с сертификатом» нет возможности выбрать ответ «Да, экспортировать закрытый ключ«, значит он не помечен как экспортируемый и перенести его таким способом не получится. Можно сразу переходить к другому способу, который описан ниже.

Если же такая возможность есть, то выбирайте именно этот пункт и жмите Далее. В следующем меню ставьте все галочки, кроме удаления. Так вам будет удобнее и проще в будущем, если вдруг опять понадобится копировать ключи уже из нового места.

Укажите какой-нибудь пароль и запомните его! Без пароля продолжить нельзя. В завершении укажите имя файла, куда вы хотите сохранить закрытый ключ. Теперь вам нужно скопировать сам сертификат. Только что мы копировали закрытый ключ для него. Не путайте эти понятия, это разные вещи. Опять выбираете этот же сертификат в списке из оснастки Crypto Pro, жмёте Копировать в файл, экспортировать БЕЗ закрытого ключа. И выбираете файл формата .CER.

Сохраните сертификат для удобства в ту же папку, куда сохранили закрытый ключ от него. В итоге у вас должны получиться 2 файла с расширениями:
- .pfx
- .cer
Вам достаточно перенести эти 2 файла на другой компьютер и кликнуть по каждому 2 раза мышкой. Откроется мастер по установке сертификатов. Вам нужно будет выбрать все параметры по умолчанию и понажимать Далее. Сертификат и контейнер закрытого ключа к нему будут перенесены на другой компьютер. Я описал первый способ переноса в ручном режиме. Им можно воспользоваться, если у вас немного сертификатов и ключей. Если их много и руками по одному переносить долго, то переходим ко второму способу.
Перенос сертификатов из реестра без КриптоПРО
Существуют методы экспортировать закрытый ключ и без изспользования утилиты КриптоПРО. Представим себе ситуацию, что у вас на него кончилась лицензия и вы не успели ее купить. Вам нужно сдать отчетность в СБИС. Вы развернули CryptoPRO на другом компьютере, так как он позволяет 3 месяца бесплатного использования, осталось для СБИС выполнить перенос сертификатов, которые у вас в реестре Windows.
У нас два варианта:
- Использование оснастки mmc-Сертификаты пользователя.
- Использование Internet Explore
Как открыть оснастку сертификаты я уже подробно рассказывал, посмотрите. Откройте там контейнер «Личное — Сертификаты». Если у вас в контейнере не один сертификат с одинаковым именем, такое может быть, то откройте сертификат в оснастке mmc и в КриптоПРО и сравните серийные номера сертификата.

В Internet Explore, откройте «Свойства браузера — Содержание — Сертификаты»

Теперь нам необходимо его экспортировать, в оснастке «Сертификаты», через правый клик, это можно сделать, в Internet Explorer, сразу видно кнопку, экспорт.

У вас откроется мастер переноса сертификатов, на первом шаге, просто нажимаем далее. После чего вас спросят, что вы хотите экспортировать, выбираем пункт «да, экспортировать закрытый ключ вместе с сертификатом»

Если ваш закрытый ключ запрещено экспортировать, то эта кнопка будет не активна, и можете сразу закрывать данный метод и переходить к следующему.

Следующим этапом в мастере экспорта сертификатов, вам необходимо выбрать формат выгрузки, это будет PFX архив.

Далее вы задаете обязательно пароль и указываете имя и место, где будите сохранять ваш переносимый контейнер с зарытым ключом в формате pfx.

Мастер экспорта сертификатов, выведет вам сводные данные, нажимаем «Готово».

Отрываем локацию, куда вы его выгрузили, и найдите свой pfx архив.

Теперь вам нужно еще выгрузить открытый ключ в формате cer, для этого так же зайдите в мастер экспорта, но на этот раз выберите «Нет, не экспортировать закрытый ключ».

Выберите формат файла «X.509 (.CER) в кодировке DEP», задайте ему имя и место сохранения. На выходе у вас появятся два файла.

Одни открытый ключ в формате cer и закрытый ключ в формате pfx. Этого набора вам будет достаточно, чтобы перенести сертификаты СБИС, Контура и остальных программ на другой компьютер.

Теперь перенесите эти файлы на другое рабочее место и просто запустите, через простой двойной клик. У вас откроется мастер импорта сертификатов, на первом окне выберите нужное вам хранилище, я в своем примере оставлю «Текущий пользователь».

На втором шаге проверяем импортируемый сертификат.

Указываем пароль, который задавали при выгрузке.

Оставляем автоматический выбор хранилища на основе типа сертификатов.

Готово. Со вторым файлом то же самое. После чего у вас будут перенесены нужные вам ключи и сам сертификат, можно работать.
Перенос сертификатов в виде пошаговой инструкции
Первые два пункта я описывать тут не стану, так как я уже это подробно рассказывал, посмотрите по ссылкам. Я расскажу, об остальных методах и начнем мы с классического КриптоПРО.
Данный метод подойдет для тех ситуаций, когда у вас один или 2 сертификата (ЭЦП). Если же их несколько десятков, а это не такая уж и редкость, то такой путь вам не подходит, и там придется выбирать 4-й метод.
Важное замечание. Я буду переносить контейнеры закрытого ключа, которые хранятся в реестре. Если вы храните их только на токене, то переносить контейнеры вам не надо, только сертификаты
Свежие записи
- Качество воздуха в квартире
- Трояны и бэкдоры в кнопочных мобильных телефонах российской розницы
- Решение проблемы «Ошибка инициализации модуля: EF_00_00XXXXXX» при обновлении конфигурации 1С:Предприятие
- Поддельная точка доступа на ESP8266
- Как работать с API без знаний программирования: применяем опыт топ-агентств по SEO
Экспорт PFX-файла иего установка
Экспорт сертификата с закрытым ключом:
- Откройте окно «Сертификаты» одним из способов:
- «Пуск» → «Все программы» → «КриптоПро» → «Сертификаты».
- «Internet Explorer» → «Сервис» → «Свойства обозревателя» → вкладка «Содержание» → «Сертификаты.
- Откройте сертификат, который нужно скопировать. На вкладке «Состав» нажмите «Копировать в файл».

- В «Мастере экспорта сертификатов» нажмите «Далее» и выберите пункт «Да, экспортировать закрытый ключ». Нажмите «Далее».

- Выберите пункты «Включить по возможности все сертификаты в путь сертификации» и «Экспортировать все расширенные свойства», остальные пункты должны быть не выбраны. Нажмите «Далее».

- Обязательно задайте пароль для экспортируемого файла. Данный пароль не рекомендуется сообщать по электронной почте. Нажмите «Далее».

- Укажите имя файла, выберите путь, куда его сохранить, и нажмите «Далее».

- Нажмите «Готово».
- Экспортируйте открытый ключ сертификата (см. Экспорт открытого ключа).
- Заархивируйте полученные файлы форматов *.pfx и *.cer.
Установка сертификата с закрытым ключом
- Откройте *.pfx файл. Запустится «Мастер импорта сертификатов».
- Укажите хранилище «Текущий пользователь» и нажмите «Далее», затем снова «Далее».

- Введите пароль, который указывали при экспорте и выберите пункт «Пометить этот ключ как экспортируемый…», иначе контейнер нельзя будет скопировать в дальнейшем. Нажмите «Далее».

- Выберите пункт «Поместить все сертификаты в следующее хранилище», нажмите на кнопку «Обзор», выберите «Личное» и нажмите на кнопку «ОК». Нажмите «Далее», а затем «Готово».

- Выберите носитель, на который хотите сохранить контейнер. При необходимости задайте пароль.

- Для корректной работы сертификата со встроенной лицензией переустановите сертификат в контейнер (см. Как установить личный сертификат в КриптоПро).
Копирование напрофиле Диагностики
- Зайдите на профиль Диагностики «Копирования» по ссылке .
- Вставьте носитель, на который необходимо скопировать сертификат.
- На нужном сертификате нажмите на кнопку «Скопировать».

- Если на контейнер был задан пароль — появится сообщение «Введите пароль для устройства с которого будет скопирован сертификат». Введите пароль и нажмите «Далее».

- Выберите носитель, куда необходимо скопировать сертификат и нажмите «Далее».

- Укажите имя новому контейнеру и нажмите на кнопку «Далее».

- Должно появиться сообщение об успешном копировании сертификата.

Перенос сертификатов из реестра через Internet Explorer
Для создания копии дубликата ЭЦП на флешке нужно:
- в IE открыть «Свойства браузера» / «Содержание» / «Сертификаты» / «Экспорт»;

- через правую клавишу мышки в оснастке нужного сертификата выбрать «Экспорт»;

- в мастере переноса сертификатов ЭЦП сначала нажимают «Далее», а затем напротив пункта«Экспортировать закрытый ключ вместе с сертификатом» ставят галочку;

- если эта область неактивна, значит, ключ защищен от копирования, и данный способ не подходит;

- если все работает, то следующий шаг — выбор формата загрузки;

- далее пользователь задает пароль и указывает место хранения закрытого ключа;
- завершается процесс нажатием «Готово».
Массовый перенос сертификатов ЭЦП
Данный способ переноса сертификатов ЭЦП подходит как для защищенных ключей, так и для большого объема информации (если нужно скопировать сразу несколько ключей для работы в системе СБИС и т.п.).
Как скопировать ЭЦП на флешку:
- через командную строку задать команду whoami /USER;

- значение S-1-5-21-551888299-3078463796-888888888-46162 — это SID личной учетной записи. С его помощью можно выгрузить закрытые ключи. Пользователь открывает новую ветку командой:
HKEY_LOCAL_MACHINESOFTWAREWOW6432NodeCrypto ProSettingsUsersSIDKeys

- контейнер keys содержит все закрытые ключи электронной подписи, а в соседнем окне будет список файлов. Правой кнопкой мыши нужно кликнуть по контейнеру и выбрать его экспорт;

Далее пользователю необходимо скопировать и открытые ключи. Для этого вводят команду:
C:Usersимя вашего пользователяAppDataRoamingMicrosoftSystemCertificatesMy
Хранится они могут в закрытой папке, поэтому предварительно желательно включить скрытые файлы и папки в настройке ОС. Перенести необходимо все содержимое папки:

Для нового хранения используют папку key с закрытыми ключами, сохраненный файл можно открыть через любой текстовый редактор. В новом файле значение для SID нужно заменить на значение пользователя, после чего подтвердить начало выгрузки сертификатов:

Если все сделано правильно, то через несколько секунд появится уведомление об успешно выполненной операции:

Необходимость копирования ключей ЭЦП на флешку или другой ПК может быть вызвана неисправностью компьютера, частыми поездками и невозможностью использовать только один носитель, а также работой с большими объемами отчетности. Перенести данные электронной подписи на другой носитель можно при помощи стандартного ПО КриптоПро или Internet Explorer. Эти способы просты, но не подходят для работы с защищенными ключами. Скопировать закрытые ключи, имеющие защиту УЦ, можно при помощи массового переноса через командную строку Windows.
Теги
При экспорте контейнера закрытого ключа из реестра может возникнуть ошибка:
Ошибка копирования контейнера. У вас нет разрешений на экспорт ключа, потому что при создании ключа не был установлен соответствующий флаг. Ошибка 0x800900B (-2146893813)/ Ключ не может быть использован в указанном состоянии.

В этом случае для копирования контейнера закрытого ключа необходимо выгрузить нужную ветку реестра.
- Нажимаем сочетание клавиш Win+R. Появится окно «Выполнить»

- В данное окно пишем regedit и нажимаем «ОК». Откроется окно «Редактор реестра»
- Переходим HKEY_LOCAL_MACHINESOFTWAREWOW6432NodeCrypto ProSettingsUsersS-1-5-21-1438720973-2941062880-733802677-1001{SID}Keys (64-разрядная ОС) или HKLMSOFTWARECryptoProSettingsUsers{SID}Keys (32-разрядная ОС)
- Нажимаем правой кнопкой мыши (пкм) по «Keys» и выбираем «Экспортировать»

- Далее будет предложено окно для выбора места экспорта. Необходимо выбрать место хранение и наименование файла в формате .reg

- Перед импортом данного файла на новую систему его необходимо отредактировать в блокноте, открываем с помощью блокнота
- В данном случае представлены пути хранения 64-разрядной Win10, если предыдущая ОС была тоже 64-разрядная, то пути должны совпадать и необходимо отредактировать только {SID} (О том как узнать SID на ПК есть много публикаций в Интернет). Если пути различаются, то необходимо привести в соответствие с картинкой.

- Далее открываем на новом ПК «Редактор Реестра»
- Заходим в меню «Файл»/»Импорт» и указываем наш отредактированный .reg-файл
- После импорта файла вид реестра будет иметь вид

- Далее обязательно требуется установить личный сертификат
Дополнительный инструкции:
Установка личного сертификата
Согласно википедии сертификат открытого ключа он же файл открытого ключа, электронная цифровая подпись, сертификат ключа подписи, сертификат ключа проверки электронной подписи (согласно ст. 2 Федерального Закона от 06.04.2011 «Об электронной подписи» № 63-ФЗ) — цифровой или бумажный документ, подтверждающий соответствие между открытым ключом и информацией, идентифицирующей владельца ключа. Содержит информацию о владельце ключа, сведения об открытом ключе, его назначении и области применения, название центра сертификации.
Открытый ключ может быть использован для организации защищённого канала связи с владельцем двумя способами:
Для того чтобы обмениваться зашифрованными сообщениями, сначала нужно обменяться сертификатами открытого ключа. Сообщение шифруется с помощью открытого ключа получателя и расшифровывается его закрытым ключом.
Экспорт файла открытого ключа можно осуществить следующими способами:
1. Экспорт из хранилища Личные:
- Для этого выбрать в настройках браузера (например Internet Explorer)
Настройки / Свойства обозревателя/ Содержание и нажать на кнопку Сертификаты.
- Найти нужный сертификат и нажать Экспорт.

Если в списке отсутствует нужный сертификат, необходимо перейти к пункту 2.
- В окне Мастер экспорта сертификатов нажать на кнопку Далее.
Затем отметить пункт Нет, не экспортировать закрытый ключ и выбрать Далее.
- В окне Формат экспортируемого файла выбрать Файлы X.509 (.CER) в кодировке DER и нажать на кнопку Далее.
- В следующем окне необходимо кликнуть Обзор, указать имя и каталог для сохранения файла.
Затем нажать на кнопку Сохранить.
- В следующем окне нажать на кнопку Далее, затем Готово.Дождаться сообщения об успешном экспорте.
2. Экспорт файла открытого ключа с помощью КриптоПро CSP:
- Выбрать меню Пуск / Панель управления / КриптоПро CSP.
Перейти на вкладку Сервис и нажать на кнопку Просмотреть сертификаты в контейнере.
- В открывшемся окне нажать на кнопку Обзор, чтобы выбрать контейнер для просмотра.
После выбора контейнера нажать на кнопку ОK.

- В следующем окне кликнуть по кнопке Далее.
Если после нажатия на кнопку Далее появляется сообщение
В контейнере закрытого ключа отсутствует открытый ключ шифрования,
необходимо перейти к пункту 3.
- В окне Сертификат для просмотра необходимо нажать кнопку Свойства
в открывшемся файле сертификата следует перейти на вкладку Состав и нажать кнопку Копировать в файл.

- Далее следуем инструкции Мастера экспорта сертификатов нажимая Далее — Нет, не экспортировать закрытый ключ—
Далее выбираем Файлы X.509 (.CER) в кодировке DER и снова Далее. - В следующем окне необходимо кликнуть по кнопке Обзор, указать имя и каталог для сохранения файла.
Затем нажать на кнопку Сохранить.

- В следующем окне нажать на кнопку Далее, затем Готово.

- Дождаться сообщения об успешном экспорте. Закрыть все окна программы Крипто Про.
3. Если экспортировать сертификат не удалось ни первым, ни вторым способом, то для получения файла открытого ключа следует обратиться в службу технической поддержки удостоверяющего центра, где был получен ваш сертификат. Информацию об удостоверяющем центре можно посмотреть в самом сертификате.

После экспорта файла открытого ключа мы можем переслать его тому человеку, с которым планируем обмениваться зашифрованными сообщениями.
Для того чтобы зашифровать документ вам потребуется КриптоПРО CSP и КриптоAPM. Дополнительных настроек, кроме размещения файла сертификата открытого ключа в хранилище Сертификаты других пользователей, как правило не требуется.
Если инструкция показалась вам полезной -делитесь ей, кнопки для этого вы найдете прямо под статьей.
Skip to end of metadata
-
Применить ограничения страницы
- Добавлено oleg, последняя редакция Отдел разработки Carbon Reductor DPI X дек 20, 2016
(просмотреть изменение)
Go to start of metadata
- Проверка наличия закрытого ключа в pfx-файле.
- Carbon Reductor 8
- Carbon Reductor 7
- В случае возникновения проблем с экспортом ключа:
- Error outputting keys and certificates
- Mac verify error: invalid password
- Центры, с ключами которых по умолчанию не работает выгрузка
- Центры, с ключами которых выгрузка работает
- Москва
- Выгрузка ключа в Windows 8.1
Проверка наличия закрытого ключа в pfx-файле.
Внимание: при заказе ЭЦП в удостоверяющем центре указывайте явно, что вам необходим контейнер закрытого ключа с возможностью копирования!
В выводе команд ниже должна присутствовать секция BEGIN PRIVATE KEY.
Положить ключ в /app/reductor/cfg/userinfo/p12.pfx
Выполнить:
chroot /app/reductor/ /gost-ssl/bin/openssl pkcs12 -in /cfg/userinfo/p12.pfx -nodes
Carbon Reductor 7
Скопировать проверяемый сертификат в /usr/local/Reductor/reductor_container/root/p12.pfx
После этого выполнить
. /usr/local/Reductor/etc/const
chroot_mount
chroot /usr/local/Reductor/reductor_container/ /gost-ssl/bin/openssl pkcs12 -in /root/p12.pfx -nodes
chroot_umount
В случае возникновения проблем с экспортом ключа:
- Обратитесь с вопросом о возможности экспорта закрытого ключа в Удостоверяющий центр, выдавший вам токен.
- Проверьте настройки КриптоПРО, возможно в них указан запрет экспорта закрытого ключа.
- Обратитесь в техническую поддержку утилиты, используемой для экспорта закрытого ключа.
- Убедитесь в том, что вы проводите экспорт по инструкции, а не с помощью дефолтного certmgr в Windows.
Error outputting keys and certificates
Если вы получаете ошибку в духе:
Error outputting keys and certificates 140254691182248:error:06074079:digital envelope routines:EVP_PBE_CipherInit:unknown pbe algorithm:evp_pbe.c:167:TYPE=1.2.840.113549.1.12.1.80 140254691182248:error:23077073:PKCS12 routines:PKCS12_pbe_crypt:pkcs12 algor cipherinit error:p12_decr.c:83: 140254691182248:error:2306A075:PKCS12 routines:PKCS12_item_decrypt_d2i:pkcs12 pbe crypt error:p12_decr.c:130:
это означает что ключ был экспортирован с помощью certmgr. См пункт 4.
Mac verify error: invalid password
Такая ошибка часто возникает при экспорте ключа без указания пин-кода. Попробуйте провести повторный экспорт, задав 8символьный простой pin-код.
Центры, с ключами которых по умолчанию не работает выгрузка
- удостоверяющий центр — TENSORCA3 ООО Компания Тензор, Ярославль, 76 Ярославская область
- ОАО «ИнфоТеКС», торговая марка ViPNet
- ФГУП РОСТЭК
- «НОВАГ-СЕРВИС» http://www.tax23.ru/
Центры, с ключами которых выгрузка работает
Москва
- http://nwudc.ru/moscow/
Выгрузка ключа в Windows 8.1
В ОС Windows 8.1 отмечена проблема с выгрузкой закрытого ключа с версией КриптоПро 3.9 и младше при этом вход на госуслуги работает и существует возможность подписать файл. Но вот импорт закрытого ключа не происходит. Установку КриптоПро 4 нужно делать с расширенными параметрами. В том числе оставить совместимость с версией 3.6, но убрать совместимость 3.0. Остальное устанавливать все в обязательном порядке.
|
Dim3shturm |
|
|
Статус: Активный участник Группы: Участники Сказал(а) «Спасибо»: 4 раз |
Какие вариатны могут быть из за чего возникает? |
 |
|
|
zhenya |
|
|
Статус: Активный участник Группы: Участники Поблагодарили: 1 раз в 1 постах |
А как сама ошибка звучит? |
 |
|
|
Dim3shturm |
|
|
Статус: Активный участник Группы: Участники Сказал(а) «Спасибо»: 4 раз |
«Ошибка экспорта открытого ключа» при установке личного сертификата. |
 |
|
|
zhenya |
|
|
Статус: Активный участник Группы: Участники Поблагодарили: 1 раз в 1 постах |
Тогда опишите последовательность Ваших действий при установке сертификата и на каком этапе происходит ошибка. |
 |
|
|
Dim3shturm |
|
|
Статус: Активный участник Группы: Участники Сказал(а) «Спасибо»: 4 раз |
Все как обычно. Выбираем файл сертификата, выбираем закрытй ключ, нажимаем далее и вот БАЦ ОШИБКА!!!! |
 |
|
|
zhenya |
|
|
Статус: Активный участник Группы: Участники Поблагодарили: 1 раз в 1 постах |
Попробуйте в командной строке выполнить команду: |
 |
|
|
Adm344 |
|
|
Статус: Новичок Группы: Участники
|
Сталкнулся с такой же проблемо!!!! «Ошибка экспорта открытого ключа» По результатам теста …… Вываливается следующее! >>>>>>>>>>> Microsoft Windows XP [Версия 5.1.2600] C:Documents and SettingsUser>»C:Program FilesCrypto ProCSPcsptest.ex No signature key is available. C:Documents and SettingsUser> По вот это строке видно что>>>>> A No keysexist in the «b86390c2-de18-e9a6-7aef-f8678e07d9a4» key container. |
 |
|
|
Adm344 |
|
|
Статус: Новичок Группы: Участники
|
Посоветуйте хоть что нибудь! |
 |
|
|
Татьяна |
|
|
Статус: Сотрудник Группы: Участники Поблагодарили: 40 раз в 37 постах |
Здравствуйте. Ещё есть более экзотический вариант «дискета защищена от записи». |
|
Татьяна |
|
 |
|
|
Adm344 |
|
|
Статус: Новичок Группы: Участники
|
Ключи находятся на е-токене! Проблема решилась! Всем спасибо кто принимал участие в данной теме! |
 |
|
| Пользователи, просматривающие эту тему |
|
Guest |
Быстрый переход
Вы не можете создавать новые темы в этом форуме.
Вы не можете отвечать в этом форуме.
Вы не можете удалять Ваши сообщения в этом форуме.
Вы не можете редактировать Ваши сообщения в этом форуме.
Вы не можете создавать опросы в этом форуме.
Вы не можете голосовать в этом форуме.
Квалифицированная электронная подпись состоит из открытого и закрытого ключа. Обе составляющие создаются с помощью криптографических алгоритмов. Для работы с КЭП нужно использовать оба ключа — каждый из них выполняет свою функцию.
Что такое открытый ключ ЭЦП
Открытый ключ электронной подписи представляется в виде электронного сертификата или бумажного документа. Сертификат выдаётся только удостоверяющим центром и содержит информацию, которая используется для проверки подписи владельца и шифрования данных.
Открытый ключ можно использовать для работы с партнёрами, в отличие от закрытого, который хранится в защищённом месте. Контрагенты могут использовать открытый ключ владельца для шифрования данных, которые ему посылают. Это означает, что после отправки этих данных, получить доступ к ним сможет только владелец закрытой части ключа.
Сертификат содержит в себе следующие данные:
-
открытый ключ;
-
срок действия сертификата;
-
реквизиты удостоверяющего центра;
-
ФИО владельца сертификата;
-
название криптографического алгоритма;
-
цифровую подпись.
Электронный сертификат виден на обычных носителях в виде файла с расширением .cer, а на защищённых картах Рутокен, eToken и JaCarta он скрыт. Чтобы увидеть скрытый сертификат, его необходимо экспортировать.
Инструкция как экспортировать открытый ключ
Экспортировать открытый ключ электронной подписи можно через свойства обозревателя либо из криптопровайдера КриптоПро CSP. При этом носитель с ключом должен быть подключён к компьютеру.
Экспорт открытого ключа через свойства обозревателя
1. В системе Windows перейдите в «Пуск» → «Панель управления» → «Свойства обозревателя (Свойства браузера)».

2. Перейдите на вкладку «Содержание» и нажмите на кнопку «Сертификаты».

3. В списке выберите нужный сертификат, щёлкнув по его названию, и нажмите кнопку «Экспорт».

4.В окне «Мастер экспорта сертификатов» нажмите кнопку «Далее», затем «Нет, не экспортировать закрытый ключ» и снова «Далее».

5. В окне «Формат экспортируемого файла» выберите «Файлы в DER-кодировке X.509 (.CER)» и нажмите кнопку «Далее».

6. Выберите место сохранения сертификата, нажав кнопку «Обзор», затем нажмите на кнопку «Сохранить» → «Далее» → «Готово».

Экспорт открытого ключа из КриптоПро CSP
1. В системе Windows перейдите в «Пуск» → «Панель управления» → «КриптоПро CSP».

2. Перейдите на вкладку «Сервис» и нажмите кнопку «Просмотреть сертификаты в контейнере».

3. Нажмите кнопку «Обзор», выберите нужный контейнер и нажмите «Ок» → «Далее».

4. В окне «Сертификат для просмотра» нажмите кнопку «Свойства».

5. Перейдите на вкладку «Состав» и нажмите кнопку «Копировать в файл».
6. В окне «Мастер экспорта сертификатов» нажмите кнопку «Далее», затем «Нет, не экспортировать закрытый ключ» и снова «Далее».

7. В окне «Формат экспортируемого файла» выберите «Файлы в DER-кодировке X.509 (.CER)» и нажмите кнопку «Далее».

8. Выберите место сохранения сертификата, нажав кнопку «Обзор», затем нажмите на кнопку «Сохранить» → «Далее» → «Готово».

Что такое закрытый ключ ЭЦП
Закрытый ключ представлен в виде уникального набора символов, которые используются криптографическим алгоритмом для создания защищённой части электронной подписи.
Владелец электронной подписи использует именно закрытую часть для подписания электронных документов. Любой, кто получает доступ к закрытому ключу электронной подписи, может им воспользоваться. Поэтому его хранят на защищённых носителях: смарт-карте, токене, USB-носителе или дискете.
Хранить закрытый ключ можно на компьютере, однако это небезопасно — воспользоваться им сможет любой, кто имеет доступ к компьютеру. Самым защищённым носителем считается смарт-карта, так как на ней используется двухфакторная аутентификация.
Как и в случае с сертификатом, закрытый ключ может быть как скрыт так и виден, в зависимости от носителя. Он представлен в виде папки, которая содержит несколько файлов с расширением .key, поэтому закрытый ключ также называют контейнером. Скрытый контейнер с закрытым ключом нужно экспортировать, чтобы получить к нему прямой доступ.
Инструкция как экспортировать закрытый ключ
Выполнять экспорт закрытого ключа электронной подписи можно из криптопровайдера КриптоПро CSP.
-
В системе Windows перейдите в «Пуск» → «Панель управления» → «КриптоПро CSP».
-
Перейдите на вкладку «Сервис» и нажмите на кнопку «Скопировать контейнер».
-
В окне «Копирование контейнера закрытого ключа» нажмите на кнопку «Обзор», выберите нужный контейнер и нажмите «Ок» → «Далее».
-
Если вы копируете закрытый ключ с защищённого носителя, введите pin-код.
-
Введите название копии закрытого ключа и нажмите «Готово».
-
В окне «Выбор ключевого носителя» выберите носитель, на который будет произведено копирование контейнера с закрытым ключом.
-
Установите пароль на контейнер. Несмотря на то что этот шаг необязательный, установка пароля обеспечит дополнительную защиту.







Открытый и закрытый ключи квалифицированной электронной подписи выполняют разные функции, но для работы нужны обе части. В некоторых случаях владельцу ЭЦП нужно сделать экспорт на другой носитель, воспользоваться он может как средствами Windows, так и криптопровайдером КриптоПро CSP.
Дополнительный криптографический функционал ошибка экспорта ключа
Настройка криптопровайдера КриптоПРО для работы с 1С-ЭДО
Номер карточки: SD0012724
Средства криптографической защиты информации
2.1. Хранение контейнера закрытого ключа
2.2. Установка сертификата из контейнера
Вы получили контейнер закрытого ключа электронной подписи с тестовыми реквизитами. После открытия полученного архива скопируйте содержимое на внешний носитель информации (Flash-носитель), добавьте контейнер(-ы) закрытого ключа электронной подписи в программу криптографии «КриптоПРО CSP» и произведите из него установку сертификата.
Контейнер закрытого ключа электронной подписи будет представлять собой папку с названием: «*****.000», где «звездочки» — наименование, а «.000» — расширение контейнера закрытого ключа .png) Для установки сертификата из закрытого ключа (контейнера) электронной подписи запустите программу «КриптоПРО CSP»
Для установки сертификата из закрытого ключа (контейнера) электронной подписи запустите программу «КриптоПРО CSP» .png) Далее, в открытом криптопровайдере перейдите на вкладку «Сервис» и нажмите кнопку Просмотреть сертификаты в контейнере
Далее, в открытом криптопровайдере перейдите на вкладку «Сервис» и нажмите кнопку Просмотреть сертификаты в контейнере .png) В открывшемся окне нажмите кнопку Обзор
В открывшемся окне нажмите кнопку Обзор .png) Выберите контейнер закрытого ключа электронной подписи, расположенный на внешнем носителе, из которого необходимо установить сертификат организации и нажмите кнопку ОК
Выберите контейнер закрытого ключа электронной подписи, расположенный на внешнем носителе, из которого необходимо установить сертификат организации и нажмите кнопку ОК .png)
Наименование контейнера отобразилось в поле «Имя ключевого контейнера», нажмите кнопку Далее
.png) Перед Вами откроется окно с информацией о сертификате организации. Для установки сертификата нажмите кнопку Установить
Перед Вами откроется окно с информацией о сертификате организации. Для установки сертификата нажмите кнопку Установить .png) Сертификат установлен в систему Windows. Для продолжения, в открытом окне нажмите кнопку Свойства
Сертификат установлен в систему Windows. Для продолжения, в открытом окне нажмите кнопку Свойства .png) Перед Вами откроется установленный сертификат
Перед Вами откроется установленный сертификат .png)
2.3. Загрузка и установка корневого сертификата Удостоверяющего Центра и списка отзыва сертификатов
На вкладке «Состав» открытого сертификата организации Вы можете получить информацию и ссылку на скачивание корневого сертификата Удостоверяющего Центра и Списка отзывов сертификатов.
Для получения ссылки на скачивание корневого сертификата Удостоверяющего Центра перейдите в поле «Доступ к информации о центрах сертификации» и выделите его курсором мыши.
.png)
В открывшейся информации ниже ссылка на скачивание корневого сертификата Удостоверяющего Центра будет отображена в разделе «Доступ к сведениям центра сертификации Метод доступа=Поставщик центра сертификации» в пункте «Дополнительное имя»
.png)
Для скачивания файла корневого сертификата скопируйте после «URL=» ссылку в адресную строку браузера и нажмите на клавиатуре кнопку ENTER, а затем сохраните файл в любой каталог
.png)
Для получения ссылки на скачивание списка отозванных сертификатов необходимо перейти на вкладку «Состав» и выбрать из списка поле «Точки распространения списков отзыва»
.png)
В открывшейся информации в разделе «Имя точки распространения» скопируйте ссылку на загрузку списков отзыва
.png)
Для скачивания файла списка отзыва сертификатов скопируйте после «URL=» ссылку в адресную строку браузера и нажмите на клавиатуре кнопку ENTER, а затем сохраните файл в любой каталог
.png)
3.4. Установка корневого сертификата Удостоверяющего Центра
После скачивания файла корневого сертификата откройте скачанный файл двойным кликом мыши. В открывшемся окне сертификата нажмите кнопку Установить сертификат
.png)
Перед Вами откроется «Мастер импорта сертификатов». Следуйте указаниям «Мастера импорта сертификатов». На этапе импорта необходимо указать хранилище сертификатов «Доверенные корневые центры сертификации» и нажать Далее
.png)
При появлении окна «Предупреждение системы безопасности», необходимо нажать кнопку ОК для установки сертификата в системное хранилище Windows
.png)
После успешного импорта сертификата нажмите Готово.
Во время тестирования и работы сервиса «1С-ЭДО» следует учесть, что данный сервис работает с несколькими операторами ЭДО СФ и соответственно, несколькими Удостоверяющими Центрами.
При обмене документами между контрагентами, работающих через разных Операторов ЭДО СФ, может появиться ошибка подписи, содержащая текст: «Неверна». Если открыть подробную информацию, то сообщение будет выглядеть так: «Сертификат недействителен по причине: Цепочка сертификатов обработана, но прервана на корневом сертификате, который не является доверенным»
.png)
В этом случае необходимо сохранить к себе на компьютер сертификат организации через пункт меню «Сохранить в файл» из формы поступившего документа, выгрузить из него корневой сертификат Удостоверяющего центра и установить последний в «Доверенные корневые центры сертификации», как показано выше.
3.5. Установка списка отзывов сертификатов
После скачивания файла списка отзывов сертификата и сохранения его в нужный каталог откройте его правой кнопкой мыши через меню «Установить список отзыва (CRL)»
.png)
Перед Вами откроется «Мастер импорта сертификатов». Следуйте указаниям «Мастера импорта сертификатов». На этапе импорта необходимо убедиться, что пункт «Автоматически выбрать хранилище на основе типа сертификата» выбран и нажать Далее
.png)
После успешного импорта сертификата нажмите Готово.
Проверить корректность выстроенной цепочки сертификатов в системном хранилище Windows Вы можете на вкладке «Путь сертификации». Сертификаты не должны иметь иконок с красными крестами, а в разделе «Состояние сертификата» должен быть статус «Этот сертификат действителен»
.png)
3.6. Копирование контейнера в реестр компьютера
Если Вы хотите использовать подпись файлов при работе с сервисом «1С-ЭДО», не используя flash-носитель информации, то скопируйте контейнер закрытого ключа электронной подписи в реестр компьютера, затем произвести установку сертификата.
Для этого необходимо вставить flash-носитель информации с контейнером закрытого ключа электронной подписи в компьютер и открыть программу «КриптоПРО CSP»
.png)
В интерфейсе «КриптоПРО CSP» перейти на вкладку «Сервис» и нажать кнопку Скопировать
.png)
В открытом окне нажмите кнопку Обзор
.png)
В следующем окне выберите контейнер закрытого ключа с flash-накопителя информации, который необходимо скопировать и нажмите ОК
.png)
В следующем окне задайте имя для контейнера с названием организации, Ф.И.О. ответственного лица и датой создания или копирования, нажмите кнопку Готово
.png)
Выберите место хранения копии контейнера закрытого ключа электронной подписи – «Реестр» и нажмите ОК
.png)
Задайте новый пароль к контейнеру или введите пароль по умолчанию и нажмите ОК
.png)
.png)
Контейнер закрытого ключа электронной подписи будет скопирован в выбранное Вами место
.png)
Извлеките flash-накопитель из компьютера и произведите установку сертификата из копии контейнера закрытого ключа электронной подписи, расположенной в Реестре компьютера.
Аналогичным способом производится копирование между любыми видами носителя ключа, поддерживаемого криптопровайдером.
Далее пользователю можно приступать к регистрации сертификата в учетной записи.
Как экспортировать открытый ключ?
Экспорт файла открытого ключа можно осуществить следующими способами:
1. Экспорт из хранилища Личные.
Для этого необходимо проделать следующие действия:
- Выбрать меню Пуск (Настройки) / Панель управления / Свойства обозревателя (либо Свойства браузера). Перейти на вкладку Содержание и нажать на кнопку Сертификаты (см. рис. 1).
 Рис. 1. Окно «Свойства обозревателя»/вкладка «Содержание».
Рис. 1. Окно «Свойства обозревателя»/вкладка «Содержание».
- Найти в списке нужный сертификат и нажать на кнопку Экспорт (см. рис. 2).

Если в списке отсутствует нужный сертификат, необходимо перейти к пункту 2.
Рис. 3. Параметры экспорта закрытого ключа.
- В окне Мастер экспорта сертификатов нажать на кнопку Далее. Затем отметить пункт Нет, не экспортировать закрытый ключ и выбрать Далее (см. рис. 3).

- В следующем окне нажать на кнопку Далее, затем Готово. Дождаться сообщения об успешном экспорте.
2. Экспорт файла открытого ключа с помощью Крипто Про.
Для этого необходимо проделать следующие действия:
Рис. 6. Окно «Свойства КриптоПро CSP».
- Выбрать меню Пуск / Панель управления / Крипто Про CSP. Перейти на вкладку Сервис и нажать на кнопку Просмотреть сертификаты в контейнере (см. рис. 6).

- В открывшемся окне нажать на кнопку Обзор, чтобы выбрать контейнер для просмотра. После выбора контейнера нажать на кнопку Ок (см. рис. 7).
 Рис. 7. Окно выбора контейнера для просмотра.
Рис. 7. Окно выбора контейнера для просмотра.
- В следующем окне кликнуть по кнопке Далее.
Если после нажатия на кнопку Далее появляется сообщение В контейнере закрытого ключа отсутствует открытый ключ шифрования, необходимо перейти к пункту 3.
- В окне Сертификат для просмотра необходимо нажать кнопку Свойства (см. рис. 8).
 Рис. 8. Окно просмотра сертификата
Рис. 8. Окно просмотра сертификата
Рис. 9. Вкладка «Состав».
- В открывшемся файле сертификата следует перейти на вкладку Состав и нажать кнопку Копировать в файл (см. рис. 9).

- В открывшемся окне Мастер экспорта сертификатов нажать на кнопку Далее. Затем отметить пункт Нет, не экспортировать закрытый ключ и выбрать Далее (см. рис. 10).
 Рис. 10. Параметры экспорта закрытого ключа.
Рис. 10. Параметры экспорта закрытого ключа.
- В окне Формат экспортируемого файла выбрать Файлы X.509 (.CER) в кодировке DER и нажать на кнопку Далее (см. рис. 11).
 Рис. 11. Формат экспортируемого файла.
Рис. 11. Формат экспортируемого файла.
- В следующем окне необходимо кликнуть по кнопке Обзор, указать имя и каталог для сохранения файла. Затем нажать на кнопку Сохранить (см. рис. 12).
 Рис. 12. Сохранение файла.
Рис. 12. Сохранение файла.
- В следующем окне нажать на кнопку Далее, затем Готово. Дождаться сообщения об успешном экспорте. Закрыть все окна программы Крипто Про.
Перенос контейнеров закрытых ключей и сертификатов CryptoPro
Zerox Обновлено: 28.12.2018 Windows 69 комментариев 195,431 Просмотры
Криптопровайдер КриптоПро на сегодняшний день является, пожалуй, самым популярным на рынке, по крайней мере в России. Я хочу рассказать, как быстро и удобно перенести большое количество контейнеров закрытых ключей CryptoPro и сертификатов к ним. Существует штатный механизм в самой программе, работает в ручном режиме и не подходит, когда надо перенести большое количество.
Введение
Мне постоянно приходится иметь дело с сертификатами, токенами, закрытыми ключами, криптопровайдерами и прочим. Сейчас все завязано на это — банкинг, сдача отчетности в разные гос органы, обращения опять же в эти органы, в том числе и физ лиц. В общем, с этой темой рано или поздно придется познакомиться многим. Для того, чтобы перенести все это хозяйство с одного компьютера на другой, иногда приходится прилично повозиться, особенно тем, кто не в теме.
Перенести закрытые ключи и сертификаты КриптоПро на другой компьютер можно двумя способами:
- Перенести или скопировать контейнер закрытого ключа через стандартную оснастку CryptoPro в панели управления. Это самый простой и быстрый способ, если у вас не много сертификатов и ключей. Если же их несколько десятков, а это не такая уж и редкость, то такой путь вам не подходит.
- Скопировать сертификаты и ключи непосредственно через перенос самих исходных файлов и данных, где все это хранится. Объем работы одинаков и для 5 и для 50-ти сертификатов, но требуется больше усилий и знаний.
Я опишу оба этих способа, но подробно остановлюсь именно на втором способе. В некоторых ситуациях он является единственно возможным.
Копирование закрытого ключа через оснастку КриптоПро
Для того, чтобы скопировать контейнер для хранения закрытого ключа сертификата штатным средством, необходимо в Панели управления открыть оснастку CryptoPro, перейти в раздел Сервис и нажать Скопировать.
Далее вы выбираете текущий контейнер, который хотите скопировать. Это может быть либо токен, либо реестр компьютера. Затем новое имя и новое расположение контейнера. Опять же, это может быть как реестр, так и другой токен.
Ошибка копирования контейнера
Но тут есть важный нюанс. Если во время создания закрытого ключа он не был помечен как экспортируемый, скопировать его не получится. У вас будет ошибка:
Ошибка копирования контейнера. У вас нет разрешений на экспорт ключа, потому что при создании ключа не был установлен соответствующий флаг. Ошибка 0x8009000B (-2146893813) Ключ не может быть использован в указанном состоянии.
Если получили такую ошибку, то для вас этот способ переноса не подходит. Можно сразу переходить к следующему.
Отдельно расскажу, как скопировать сертификат и закрытый ключ к нему в файл, чтобы перенести на другой компьютер без использования токена. Штатные возможности CryptoPro не позволяют скопировать закрытый ключ в файл.
Запускаем Internet Explorer, открываем его настройки и переходим на вкладку Содержание. Там нажимаем на Сертификаты.
Выбираем нужный сертификат и нажимаем Экспорт.
Если у вас после слов «Экспортировать закрытый ключ вместе с сертификатом» нет возможности выбрать ответ «Да, экспортировать закрытый ключ«, значит он не помечен как экспортируемый и перенести его таким способом не получится. Можно сразу переходить к другому способу, который описан ниже.
Если же такая возможность есть, то выбирайте именно этот пункт и жмите Далее. В следующем меню ставьте все галочки, так вам будет удобнее и проще в будущем, если вдруг опять понадобится копировать ключи уже из нового места.
Укажите какой-нибудь пароль и запомните его! Без пароля продолжить нельзя. В завершении укажите имя файла, куда вы хотите сохранить закрытый ключ. Теперь вам нужно скопировать сам сертификат. Только что мы копировали закрытый ключ для него. Не путайте эти понятия, это разные вещи. Опять выбираете этот же сертификат в списке, жмите Экспорт и выберите файл формата .CER.
Сохраните сертификат для удобства в ту же папку, куда сохранили закрытый ключ от него.
В итоге у вас должны получиться 2 файла с расширениями:
Вам достаточно перенести эти 2 файла на другой компьютер и кликнуть по каждому 2 раза мышкой. Откроется мастер по установке сертификатов. Вам достаточно будет выбрать все параметры по-умолчанию и понажимать Далее. Сертификат и контейнер закрытого ключа к нему будут перенесены на другой компьютер.
Я описал первый способ переноса в ручном режиме. Им можно воспользоваться, если у вас немного сертификатов и ключей. Если их много и руками по одному переносить долго, то переходим ко второму способу.
Массовый перенос ключей и сертификатов CryptoPro с компьютера на компьютер
В интернете достаточно легко находится способ переноса контейнеров закрытых ключей КриптоПро через копирование нужной ветки реестра, где это все хранится. Я воспользуюсь именно этим способом. А вот с массовым переносом самих сертификатов у меня возникли затруднения и я не сразу нашел рабочий способ. Расскажу о нем тоже.
Для дальнейшей работы нам надо узнать SID текущего пользователя, у которого мы будем копировать или переносить сертификаты с ключами. Для этого в командной строке выполните команду:
В данном случай zerox — имя учетной записи, для которой узнаем SID.
Далее скопируем контейнеры закрытых ключей в файл. Для этого на компьютере открываем редактор реестра и переходим в ветку:
где S-1-5-21-4126079715-2548991747-1835893097-1000 — SID пользователя, у которого копируем сертификаты. Выбираем папку Keys и экспортируем ее.
Сохраняем ветку реестра в файл. В ней хранятся закрытые ключи.
Теперь нам нужно скопировать сразу все сертификаты. В Windows 7, 8 и 10 они живут в директории — C:UserszeroxAppDataRoamingMicrosoftSystemCertificatesMy. Сохраняйте эту директорию.
Для переноса ключей и сертификатов нам надо скопировать на другой компьютер сохраненную ветку реестра и директорию с сертификатами My. Открываем файл с веткой реестра в текстовом редакторе и меняем там SID пользователя со старого компьютера на SID пользователя нового компьютера. Можно прям в блокноте это сделать поиском с заменой.
После этого запускаем .reg файл и вносим данные из файла в реестр. Теперь скопируйте папку My с сертификатами в то же место в профиле нового пользователя. На этом перенос сертификатов и контейнеров закрытых ключей КриптоПро завершен. Можно проверять работу.
Я не раз пользовался этим методом, на текущий момент он 100% рабочий. Написал статью,чтобы помочь остальным, так как сам не видел в интернете подробной и понятной с первого раза статьи на эту тему. Надеюсь, моя таковой получилась.
Инструкция для Бухгалтерии предприятия версии 3.0
Заявка на подключение 1С – Отчетность в конфигураци «Бухгалтерия предприятия» редакция 3.0.
ВНИМАНИЕ! Для создания заявки на подключение и сдачи отчетности необходимо наличие интернета.
Для создания заявления на подключение перейдите в меню «Справочники и настройки учета» (рисунк 1)
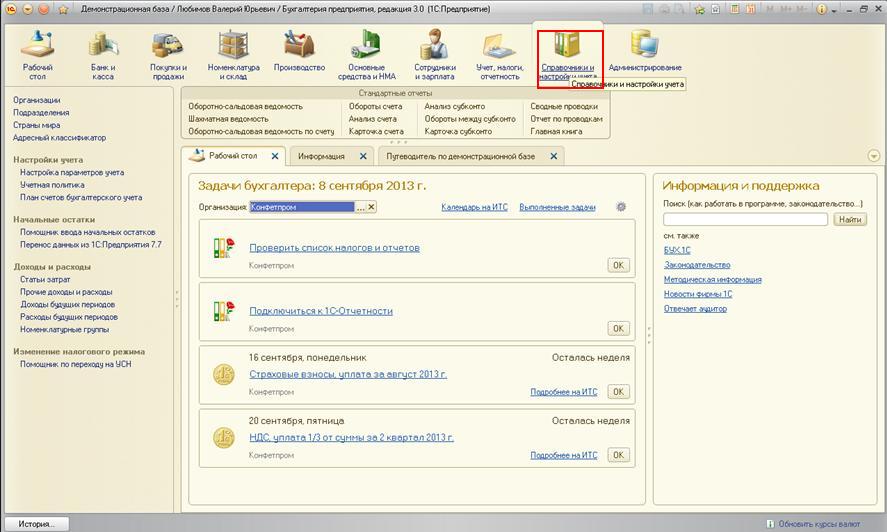
Выберите справочник — «Организации» (рисунок 2)
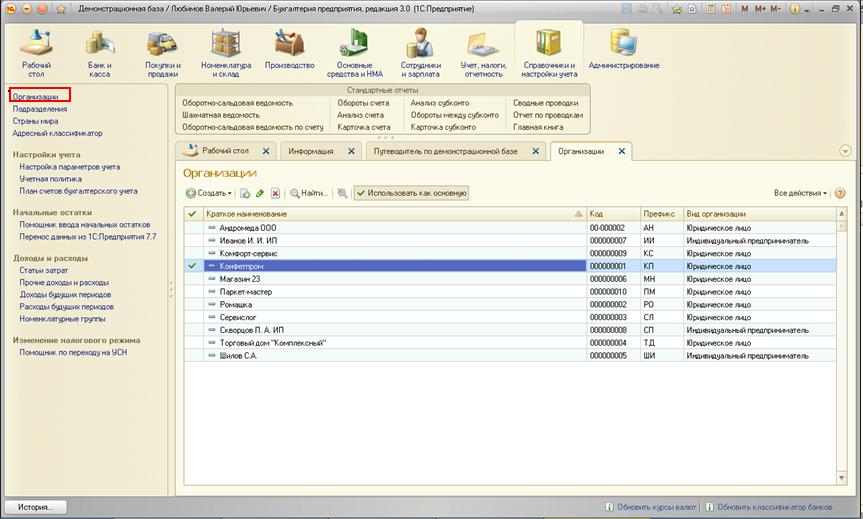 Рисунок 2
Рисунок 2
Открыв организацию на редактирование, перейдите на закладку «Документооборот» нажмите на пункт «Заявление на подключение к электронному документообороту» (рисунок 3)
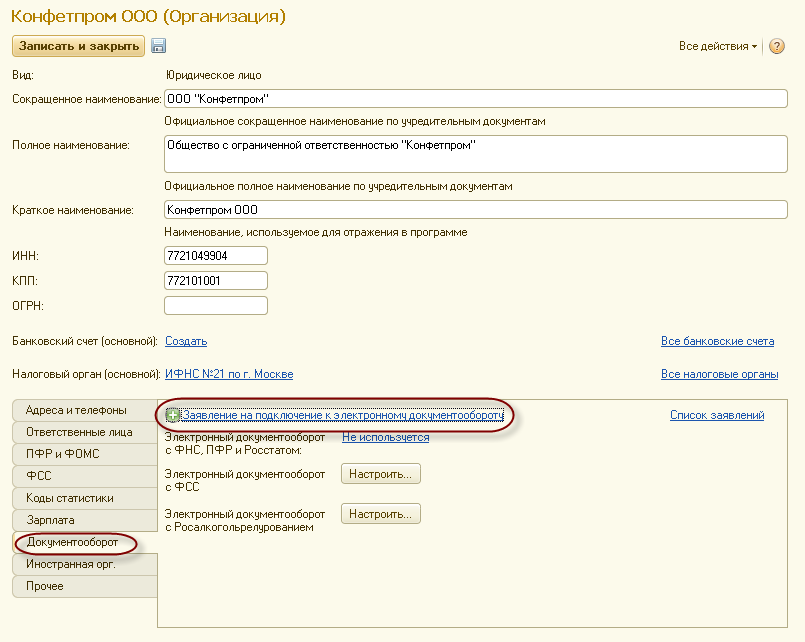
Потребуется установка внешней компоненты для работы с криптографией, для этого в появившемся диалоговом окне нажмите «Продолжить» (рисунок 4)
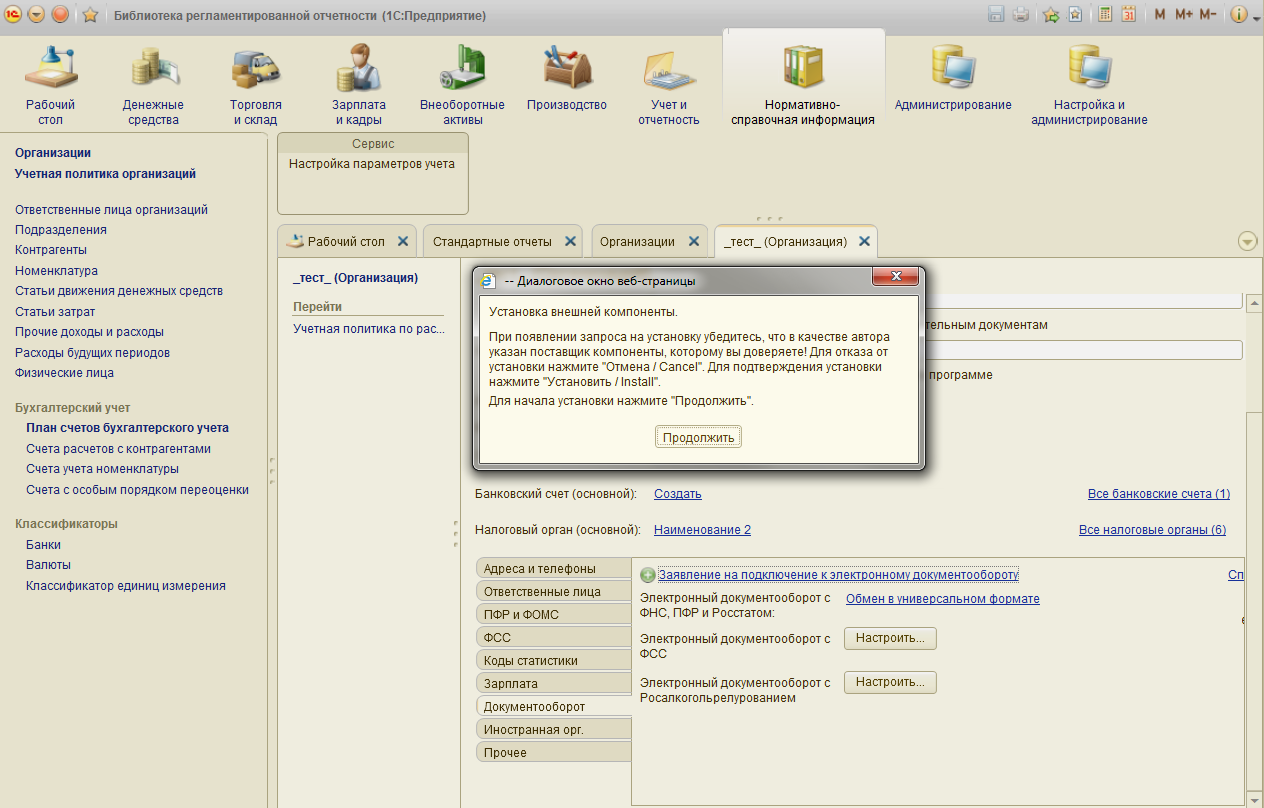 Рисунок 4
Рисунок 4
Убедитесь в том, что внешняя компонента установлена, нажав «ОК» (рисунок 5)
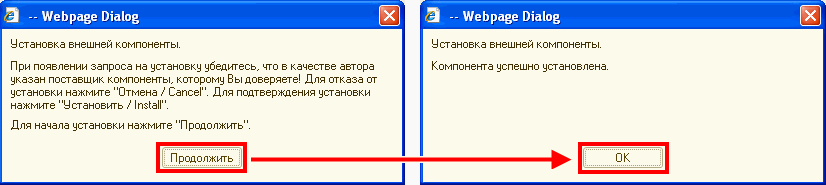 Рисунок 5
Рисунок 5
В откытом окне мастер поможет заполнить и отправить заявление на подключение. Обратите внимание: оформлять заявление на подключение рекомендуется именно с того компьютера, с которого в будущем планируется осуществлять документооборот (рисунок 6). В правом нижнем углу нажмите на кнопку «Далее»
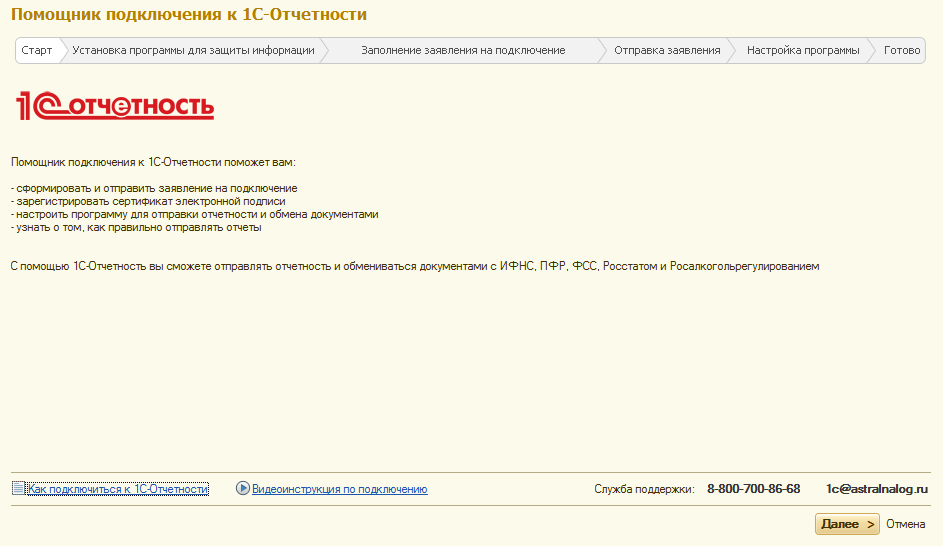 Рисунок 6
Рисунок 6
Для работы с сервисом 1С-Отчетности требуется программа для защиты информации — криптопровайдер. Помощник проверяет наличие установленных на компьютере программ — криптопровайдеров. Если не установлен ни один криптопровайдер, то помощник подключения предложит скачать с сайта производителя и установить такую программу. В настоящее время программой поддерживаются криптопровайдеры ViPNet CSP (ОАО «ИнфоТеКС») и CryptoPro CSP («КРИПТО-ПРО»).
С условиями распространения средств криптографической защиты информации можно ознакомиться на сайтах их разработчиков, ссылки на которые приведены на форме. (рисунок 7)
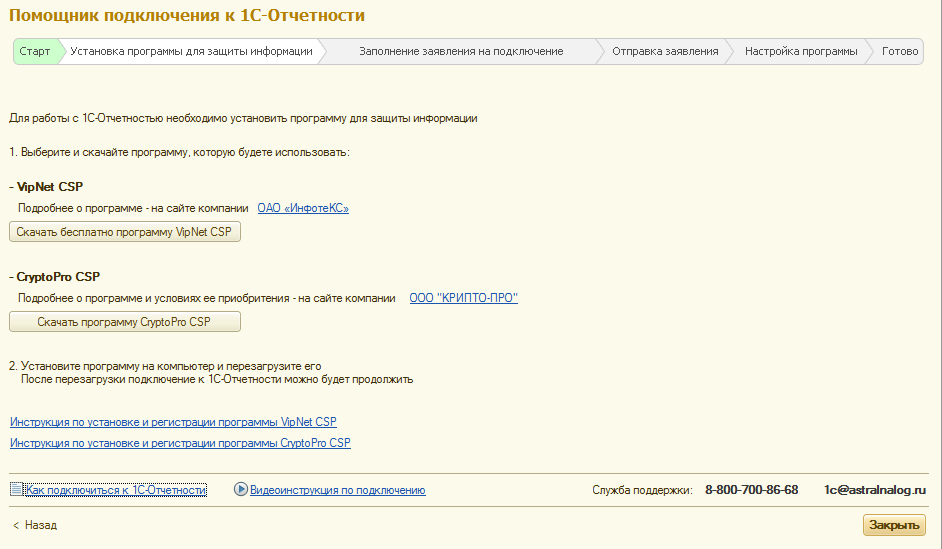 Рисунок 7
Рисунок 7
Для завершения установки программы-криптопровайдера компьютер потребуется презагрузить. В случае если происходит закрытие мастера (из-за установки криптопровайдера и перезагрузки компьютера), то при последующем запуске программы помощник откроется на этом же шаге автоматически. После установки криптопровайдера второй шаг будет выглядеть так: (рисунок
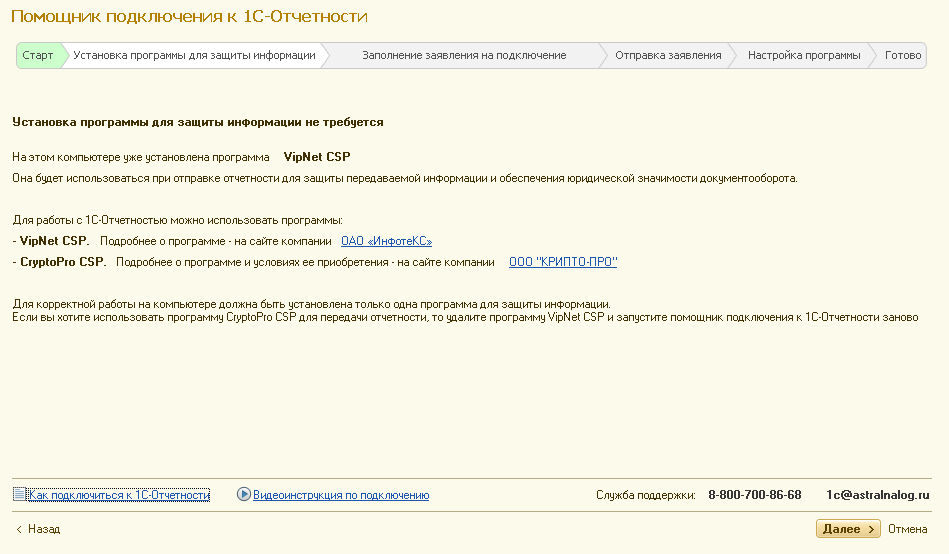 Рисунок 8
Рисунок 8
Если установлено два криптопровайдера, то будет выдано предупреждение о необходимости удалить один из них (рисунок 9)
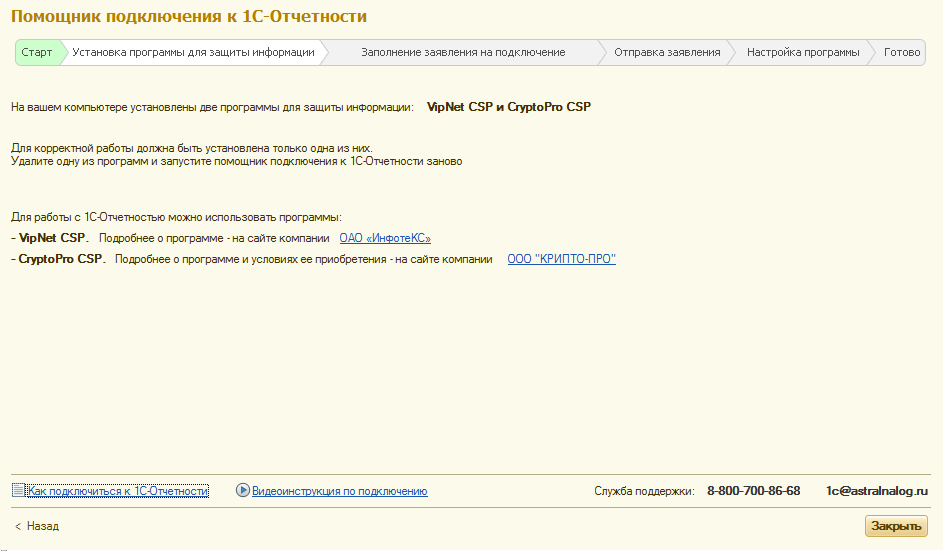 Рисунок 9
Рисунок 9
На следующем шаге необходимо ознакомиться с текстом соглашения о присоединении к регламенту удостоверяющего центра. Для продолжения нужно подтвердить принятие условий соглашения и нажать на кнопку «Далее» (рисунок 10)
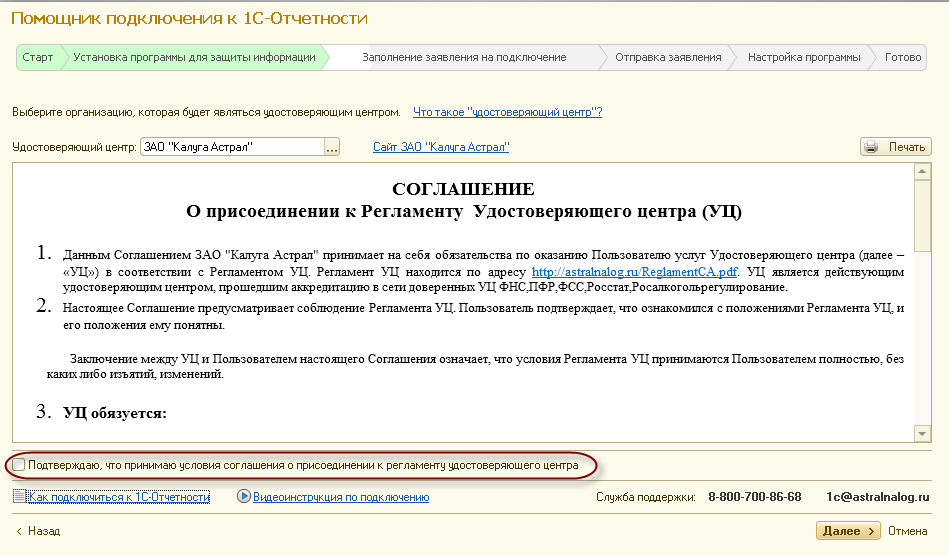 Рисунок 10
Рисунок 10
Далее необходимо указать регистрационный номер программы, выбрать организацию, которую планируется подключить, сотрудника — владельца сертификата ключа и перечислить контролирующие органы в которые планируется сдавать отчетность. При утановке флажка «Росстат» автоматически установиться флажок «ФНС» (подключение к Росстату невозможно без подключения к ФНС). (рисунок 11)
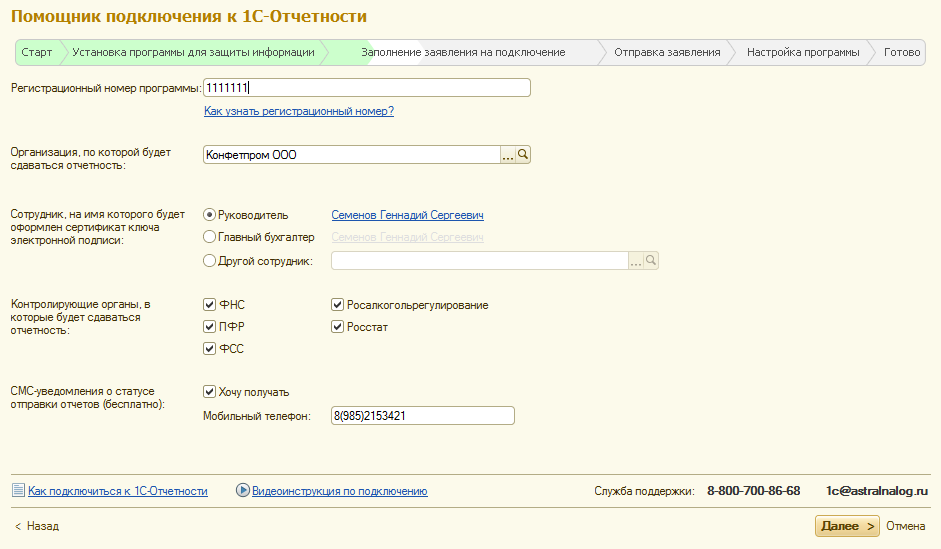 Рисунок 11
Рисунок 11
Далее требуется убедиться в корректности заполнения сведений об организации. Основные реквизиты организации можно отредактировать в справочнике, открыв его по ссылке с названием организации. Контактную информацию можно править непосредственно в форме мастера. Здесь указываются и контактные телефоны, по которым представитель специализированного оператора связи свяжется с пользователем для встречи и оформления документов по подключению (рисунок 12).
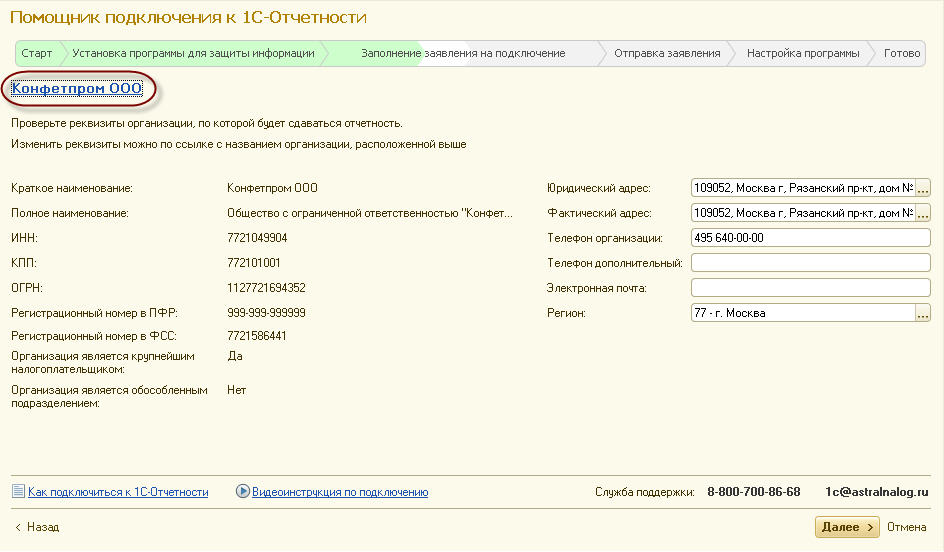 Рисунок 12
Рисунок 12
На следующем шаге необходимо проверить сведения о лице, на которое будет издан сертификат квалифицированной цифровой подписи, необходимый для осуществления документооборота. Обычно в качестве такого сотрудника выступает руководитель организации.
ВНИМАНИЕ! В качестве сотрудника на имя которого будет создан сертифика ключа электронной подписи можете указать: руководителя или главного бухгалтера и предоставить документы удостоверяющие личность см. пункт 1
При выборе сотрудника программа заполнит поля со сведениями о нем. Эти сведения необходимо тщательно проверить и при необходимости заполнить (отредактировать по ссылке) недостающие обязательные поля рисунок (рисунок 13)
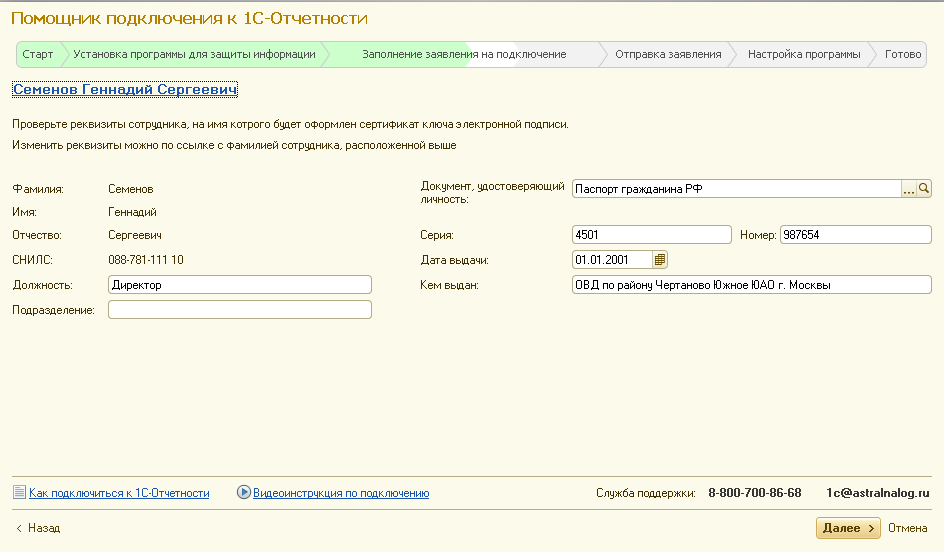 Рисунок 13
Рисунок 13
Далее требуется проверить и при необходимости отредактировать коды инспекций ФНС, отделения ПФР, территориальных органов ФСС и Росстата. В случае, если организация представляет отчетность не в один налоговый орган, указывается несколько кодов ИФНС. (рисунок 14)
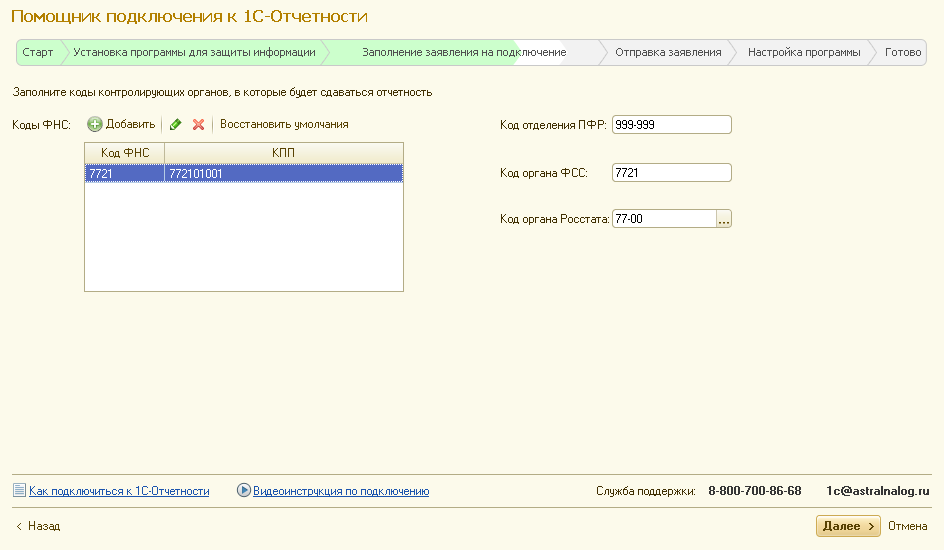 Рисунок 14
Рисунок 14
Далее будет предложено еще раз проверить правильность всех сведений, указанных в заявлении (рисунок 15)
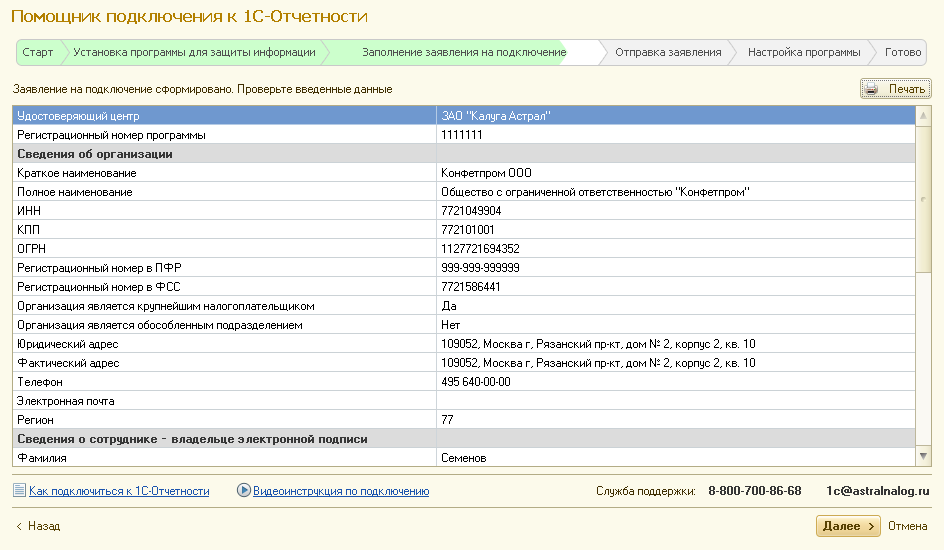 Рисунок 15
Рисунок 15
На следующем шаге будет сгенерирован ключ электронной подписи с помощью программы — криптопровайдера. (рисунок 16)
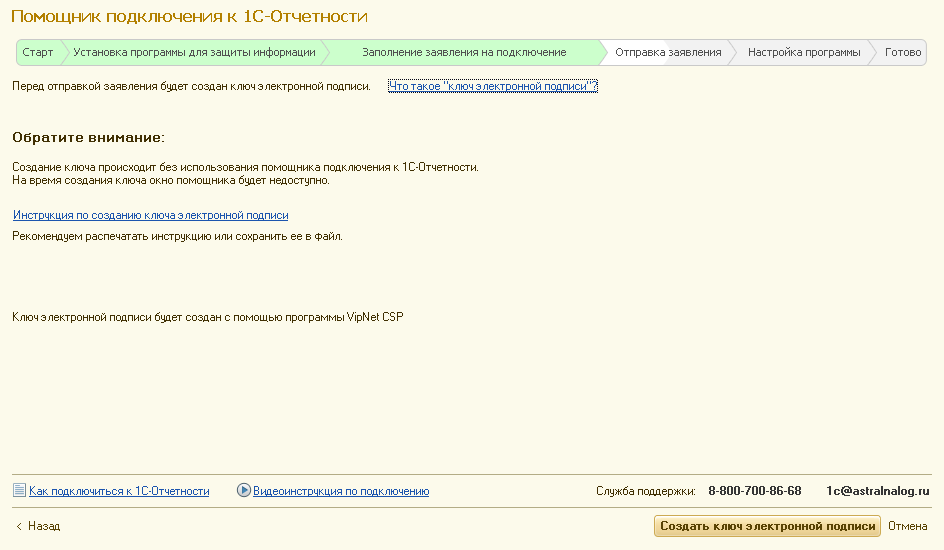 Рисунок 16
Рисунок 16
Укажите место хранения контейнера закрытого ключа. По умолчанию контейнер сохраняется в скрытую системную папку на локальном диске Вашего компьютера ( рисунок 17 ).
ВНИМАНИЕ! После того, как контейнер закрытого ключа будет создан, ОБЯЗАТЕЛЬНО сохраните его резервную копию на съемный носитель. При утере либо уничтожении контейнера закрытого ключа восстановить его невозможно!
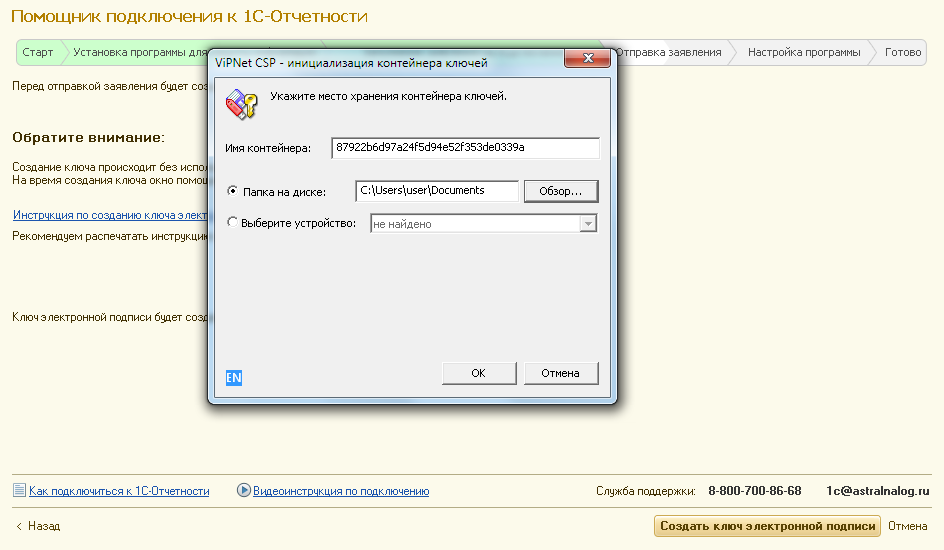
В окне для ввода пароля контейнера ключа задайте пароль и подтвердите его. Пароль должен содержать в себе не менее 6 символов (рисунок 18).
ВНИМАНИЕ! Запомните и запишите свой пароль, т.к. при утере мы не сможем его восстановить, придется проводить процедуру подключения заново.
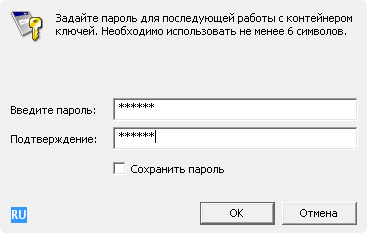
При создании ключа для работы генератора случайных чисел потребуется в произвольном порядке нажимать клавиши на клавиатуре или двигать мышью (рисунок 19).
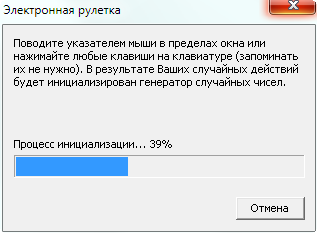
По завершении создания ключа заявление будет передано через Интернет спецоператору связи (рисунок 20).
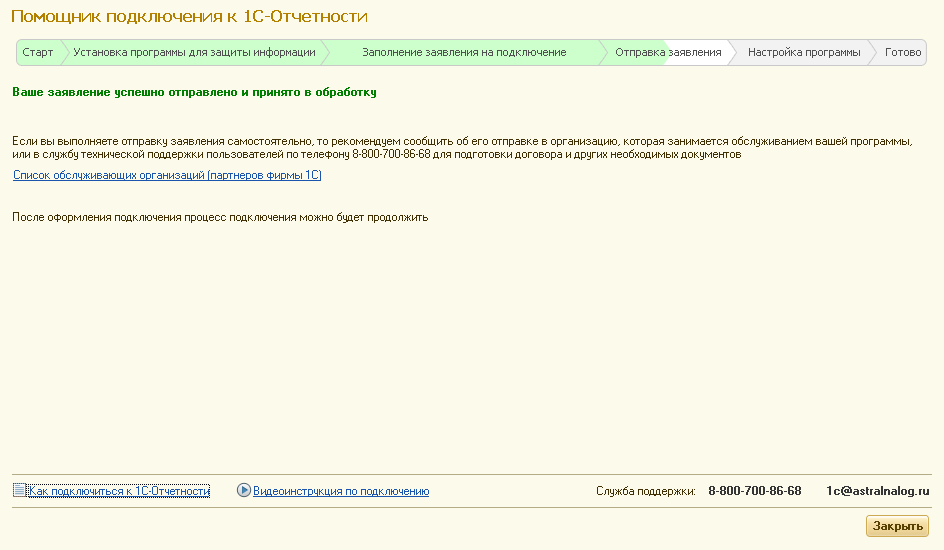 Рисунок 20
Рисунок 20
Работа с ранее заполненными заявлениями
После получения заявления представитель спецоператора свяжется с пользователем, используя данные, указанные в секции «Контактная информация» заявления, для решения организационных вопросов по подключению (оформление документов и, при необходимости, проведение оплаты).
Для продолжения работы требуется дождаться одобрения заявления. Список заполненных ранее заявлений можно просмотреть при переходе по ссылке «Список заявлений» на закладке «Документооборот» в форме элемента справочника «Организации». Из списка можно перейти к конкретному заявлению. Для проверки статуса заявления можно воспользоваться кнопкой «Обновить статус заявления». Программа автоматически предложит обновить статус заявления с сервера спецоператора, если с момента отправки прошло больше суток (рисунок 21).
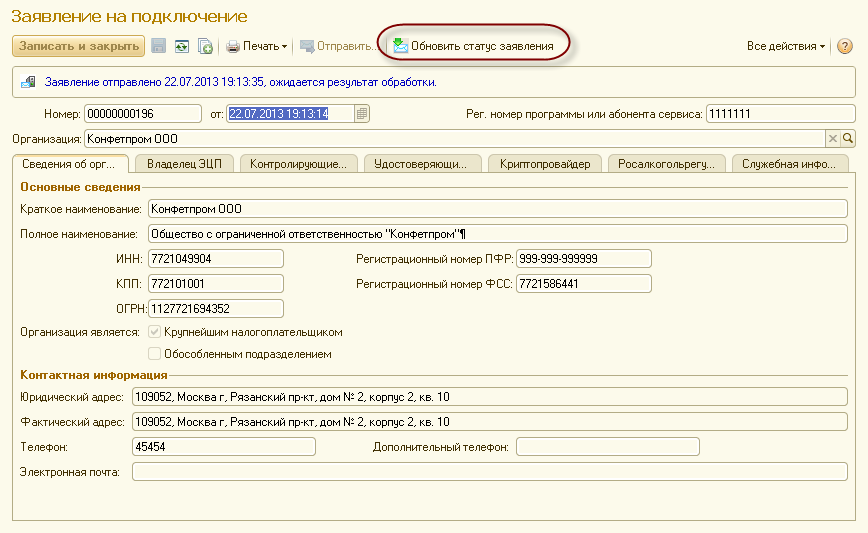 Рисунок 21
Рисунок 21
В процессе подключения удостоверяющим центром будет издан сертификат на имя сотрудника, указанного при оформлении заявки, и на сервере спецоператора для нового абонента будет создана учетная запись, которая необходима для осуществления документооборота.
В случае, если при подключении у 1С-Отчетности возникла ошибка, то причину можно посмотреть в помощнике (рисунок 22).
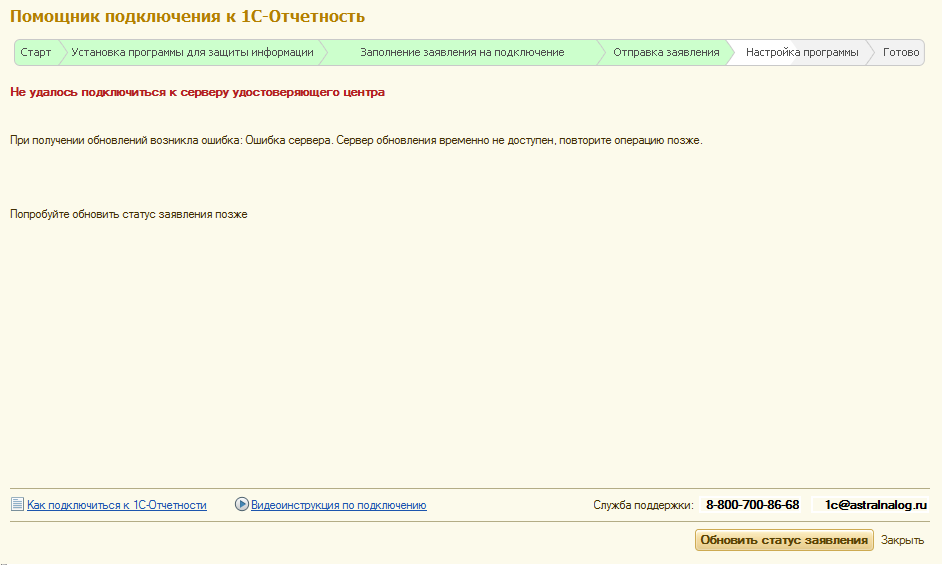 Рисунок 22
Рисунок 22
Если заявление одобрено, можно приступать к завершению настройки электронного документооборота с контролирующими органами, при этом на экране будет показана следующая форма (рисунок 23).
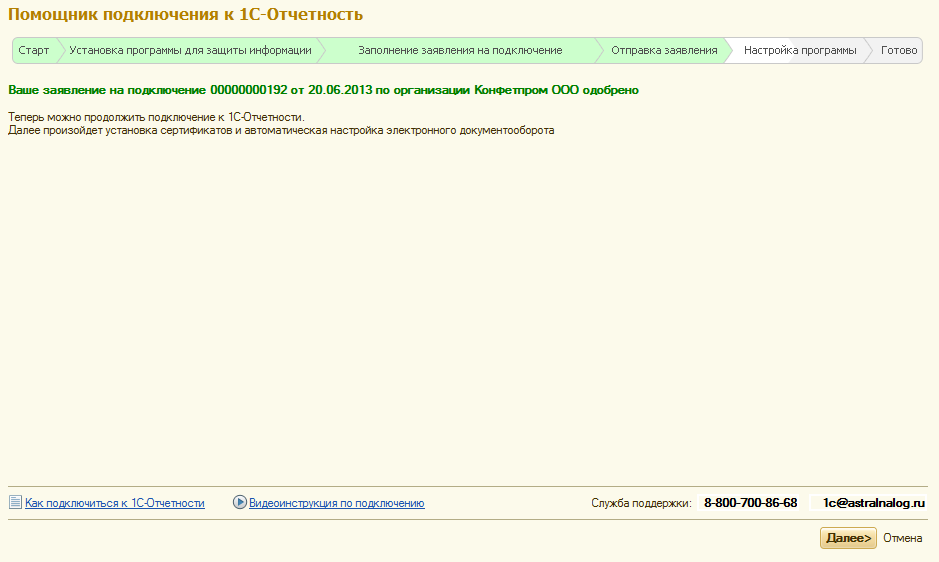 Рисунок 23
Рисунок 23
Далее будет предложено выбрать пользователей, которые смогут использовать 1С-Отчетность по организации. Если в системе только один пользователь этот шаг будет пропущен (рисунок 24).
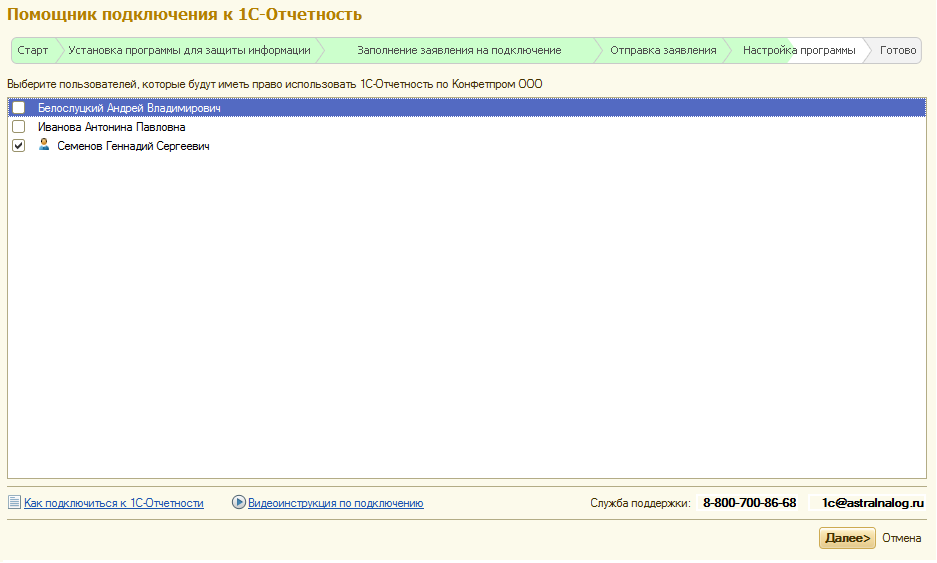
И на заключительном шаге будет показан следующий диалог (рисунок 25).
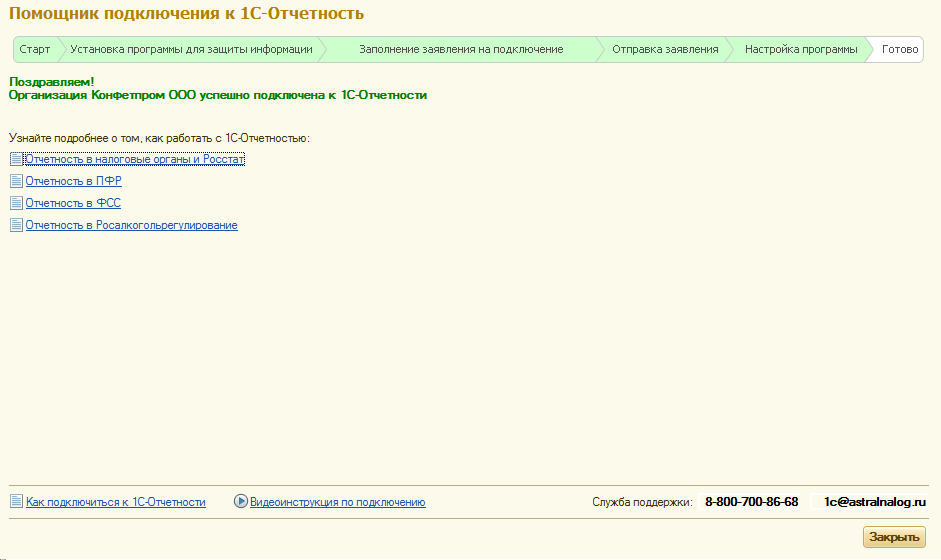 Рисунок 25
Рисунок 25
После того как все необходимые настройки произведены, пользователь может незамедлительно приступить к документообороту (отправке отчетности и обмену прочими документами). В будущем, при изменении настроек документооборота (например, смене сертификатов в контролирующем органе), эти изменения будут автоматически отражаться в информационной базе – пользователю не придется отслеживать и отражать изменения в настройках программы самостоятельно.
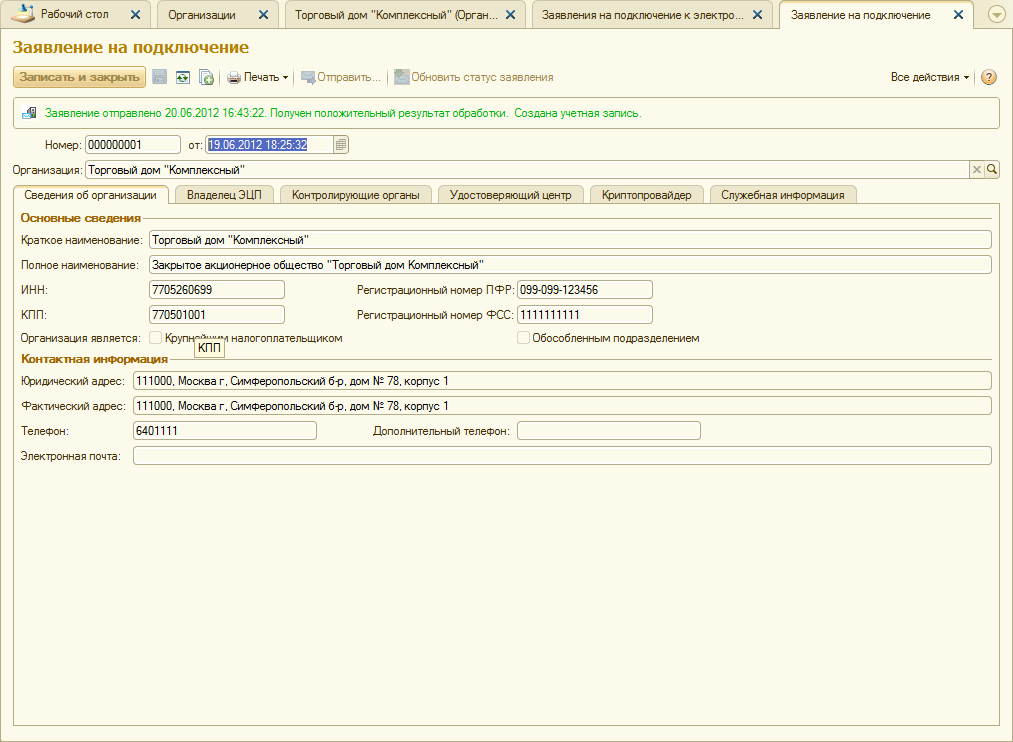 Рисунок 26
Рисунок 26
Настройка CryptoDE для ЕГИССО
Произошла небольшая неприятность на работе. Ноутбук, на котором настроено рабочее место для ЕГИССО срочно понадобилось отдать на время другому пользователю. «Ничего страшного» — подумал я, — «настрою портал на другом компьютере, благо как настраивать давно уже известно».
Но после того как все необходимые компоненты были установлены, средство для работы с электронной подписью CryptoDE начало капризничать и никак не хотело подписывать документы. Постоянно выскакивающее окно сообщало: «Ни один из сертификатов в хранилище не прошел проверку на квалифицированность в соответствии с настройками». Чтобы избавиться от этой ошибки, понадобилось немного поковыряться в настройках программы. В данной статье речь пойдет о том, как провести настройку CryptoDE для ЕГИССО.
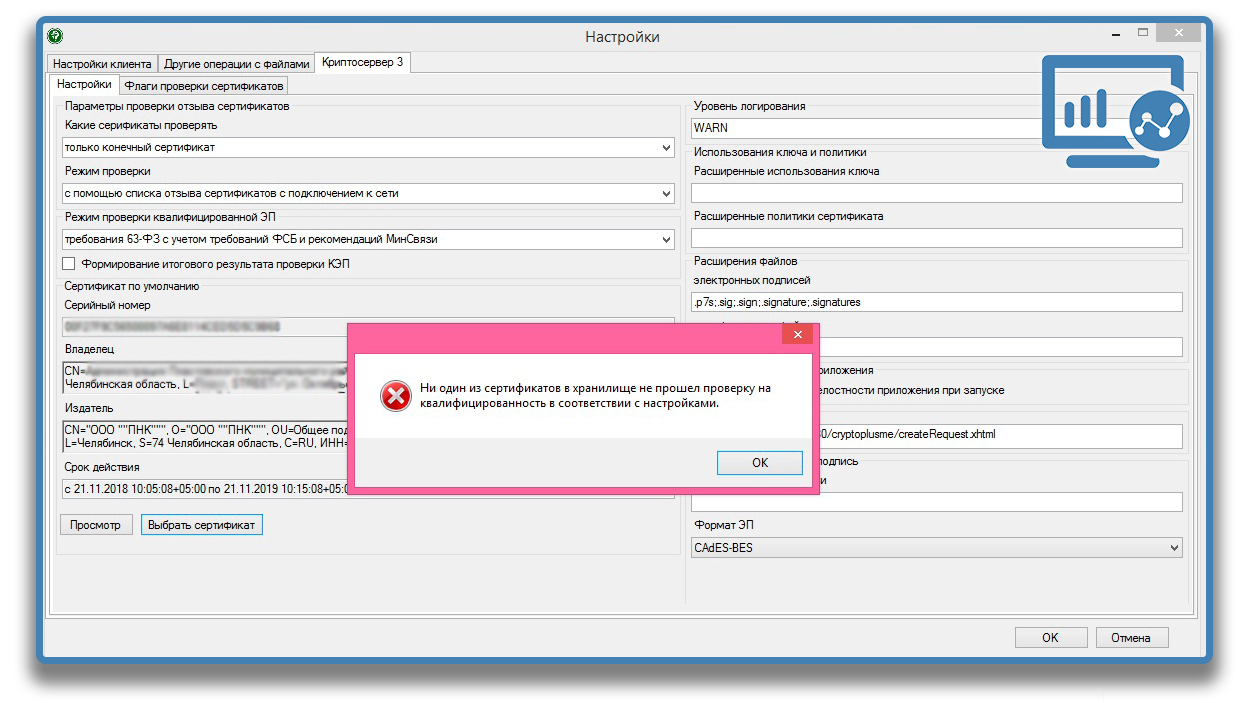
Где скачать Crypto+DE
Скачать актуальную версию программы можно:
- С официального сайта ПФР ( ссылка )
- Яндекс Диск ( ссылка )
Ошибка
Если правой кнопкой мыши нажать на значок Crypto+DE, а затем «Выбрать сертификат по умолчанию», то программа успешно предложит выбрать сертификат из установленных сертификатов. Но это действие ничего не решит, т.к. при подписании документа выскочило окно, которое оповещает о том, что сертификат по умолчанию не соответствует требованиям текущего режима КЭП.
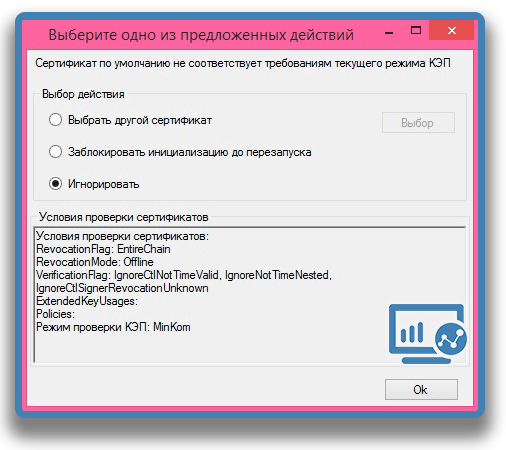
Настройка CryptoDE для ЕГИССО
Итак, для решения данной проблемы необходимо немного поковыряться в настройках программы.
- Нажимаем правой кнопкой мыши на значок Crypto+DE в трее и переходим в раздел «Настройки»

- Во вкладке «Настройки клиента» все значения оставляем по умолчанию.
- Нас интересует вкладка «Криптосервер 3».
- «Какие сертификаты проверять» выставляем значение «Только конечный сертификат»
- «Режим проверки» выставляем значение «С помощью списка отзыва сертификатов с подключением к сети»
- «Режим проверки квалифицированной ЭП» ставим «Не проверять»

- Все остальные значения я оставил по умолчанию. Не забываем нажать «Ок», чтобы все изменения вступили в силу.
На этом настройка CryptoDE завершена. Все документы успешно подписываются и загружаются на портал в кабинете поставщика информации. Оставлю на всякий случай скриншот настроек, которые действуют у меня в данный момент. Если у Вас не заработало или что-то не получилось, можете смело написать в комментариях. Постараюсь всем помочь!
Всем добрый день! Ещё в декабре я делал подписи на портале заявителя (УФК). Так вот, в декабре этой «засады» не наблюдалось. Зато уже в феврале я наткнулся на эту страшную засаду. Которая называется не экспортируемый ключ. Сейчас я вам расскажу в какую задницу можно залезть, если в этом портале заявителя поставить неверную галочку, всего одну!
Какие последствия повлечёт генерация не экспортируемого ключа?
Все вы помните, на портале заявителя или ФЗС — портале, как его любят называть, есть раздел, где мы, пользователи портала, формируем так называемое заявление (запрос) на выпуск сертификата. Так вот… Там притаилась в самом конце формы страшная засада! Строка, которая называется «экспортируемый ключ», где предлагается сделать выбор:
Оставить синюю галочку как есть, ибо по умолчанию она стоит на «НЕТ», или же поставить на «ДА»:

Собственно, если вы не разбираетесь, не обратили внимания на эту сиротливую галочку, и сгенерировали запрос с опцией «НЕТ» в графе экспортируемого ключа, а я напомню, что по умолчанию стоит именно опция «НЕТ», то вас ждёт жестокое наказание!
Дело в том, что при галочке «НЕТ», вам изготовят так называемый НЕ экспортируемый ключ. Это означает, что с такого ключа НЕВОЗМОЖНО будет сделать копию на другой носитель или даже в реестр ОС! Чем это чревато вы и сами догадались… Если в организации несколько рабочих мест, где планируется использование ЭЦП, то всё! ЖОПА! Ключ будет один! И его не скопируешь никуда! Либо бегай по очереди и вставляй на все эти компьютеры этот ЕДИНСТВЕННЫЙ носитель, либо ничего не делай!
Мало того! Когда мы по неосторожности сделали неэкспортируемый ключ, поняли роковую ошибку, и решили сделать новый, экспортируемый, то в УФК нам отказали с формулировкой: «сертификат с такими полномочиями уже выпущен!» Пришлось нам отзывать сертификат в связи с утерей! И делать новый, экспортируемый!
Будьте внимательны и осторожны при генерации запросов на изготовление сертификатов на ФЗС — портале заявителя! Это страшная засада! Не забудьте поставить галочку именно там, где я показал на скрине! Зла не хватает на это казначейство..)
Сейчас представить нормальную деятельность какого ли предприятия даже самого меленького без использования электронных цифровых подписей практически не возможно. Скажу больше, большинство обычных граждан так же использую различные ЭЦП. Все это связанно с тем что имея ЭЦП можно не выходя из офиса или дома отправлять подписанные документы (договора), сдавать отчетность, пользоваться различными ресурсами, участвовать в различных аукционах и многое другое. С одной стороны все это упрощает ведение деятельности но с другой вызывает кучу проблем, в первую очередь это связанно с получением ЭЦП, выдаются они на 1 год, в некоторых случаях плюс несколько месяцев, все зависит от удостоверяющего центра (УЦ). Для использования ЭЦП нужно настраивать рабочие места а это дополнительное ПО (Все оно платное), различные плагины и расширения для браузеров. В общем проблем с ЭЦП хватает. Так же на этапе получения и заполнения заявлений важно все указать правильно, в противном случае можно получить дополнительные проблемы. Сегодня рассмотрим одну ошибку «0x8009000B» которая появляется в момент копирования закрытого ключа и связанна она с невнимательностью во время заполнения заявления на получение ЭЦП в УЦ или через сайт.
Ошибка 0x8009000B Ключ не может быть использован в указанном состоянии
И так у Вас есть ЭЦП и Вы пытаетесь скопировать закрытый ключ с флешки в системный реестр Windows, либо наоборот и видите сообщение следующего вида.
Ошибка копирования контейнера … У вас нет разрешений на экспорт ключа, потому что при создании ключа не был установлен соответствующий флаг. Ошибка 0x8009000B Ключ не может быть использован в указанном состоянии.
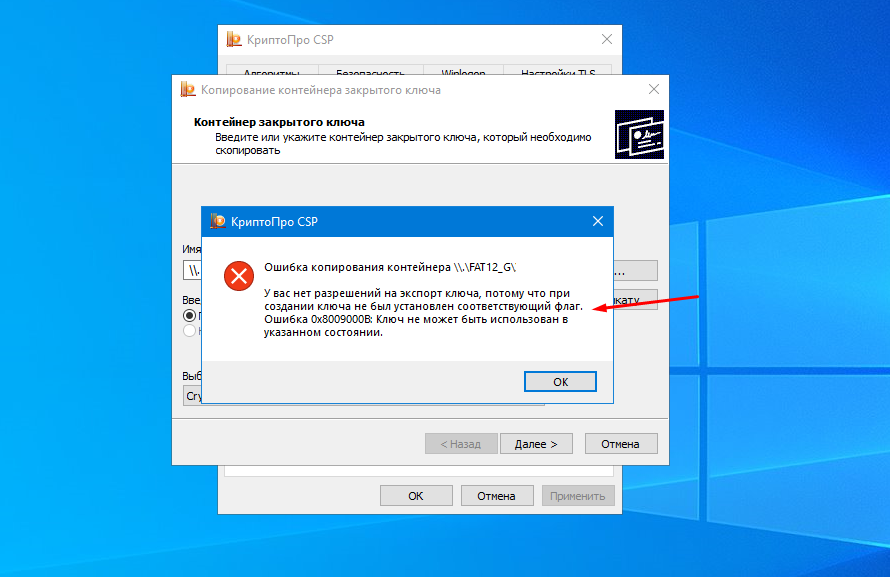
Это говорит о том что во время создания закрытого ключа не был отмечен пункт который разрешает экспорт закрытого ключа. Проверить это достаточно легко, открываем КриптоПро переходим на вкладку «Сервис» и выбираем пункт «Протестировать …»
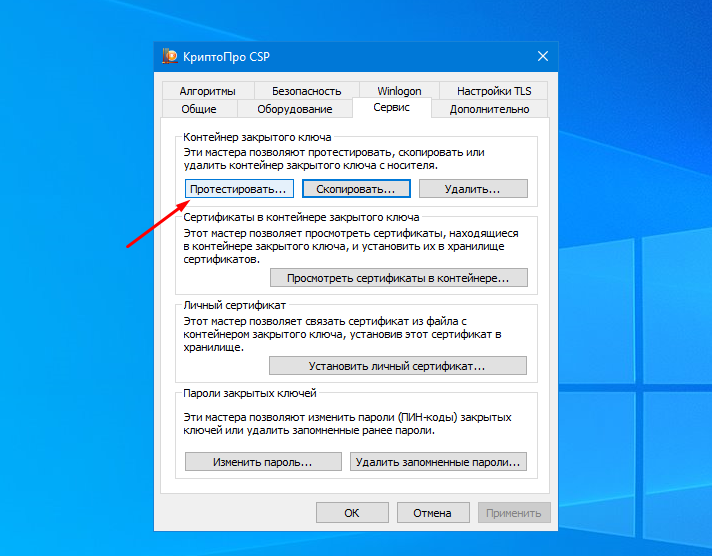
Далее выбираем сертификат и смотрим на результат, в открывшемся окне ищем пункт «Экспорт ключа» и если на против стоит «Запрещено» то увы произвести экспорт (копирование) никакими средствами не получиться.
1 Если вы получили ЭЦП в УЦ на Рутокене, eToken то использовать его можно будет только подключив съемный носитель к компьютеру.
2 Если закрытый ключ находиться на обычной флешке то его можно скопировать на другую флешку либо другой диск и использовать.
3 Если ЭЦП Вы получали через личный кабинет (такое возможно при продлении) и закрытый ключ скопировали в реестр, то его можно перенести на другой ПК, но это лучше поручить опытному человеку, так как если вы что-то сломаете в реестре то можно попасть на переустановку ОС.
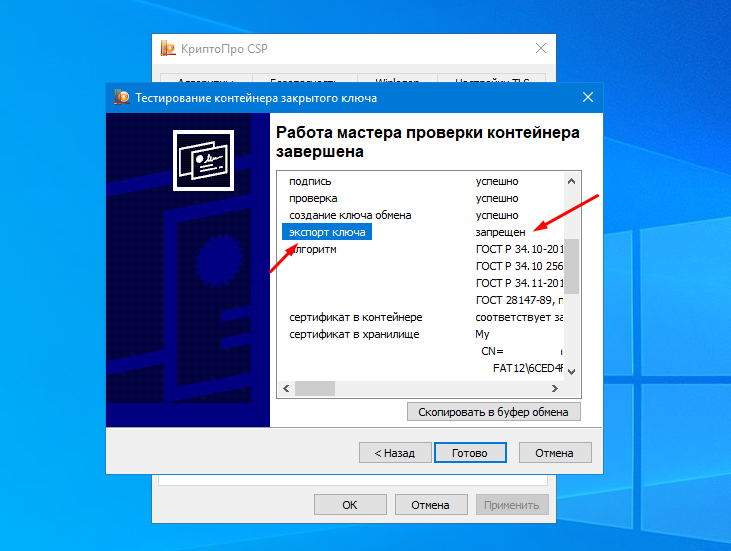
Кстати выглядит эта опция примерно вот так, это заявление на продление ЭЦП федерального казначейства.
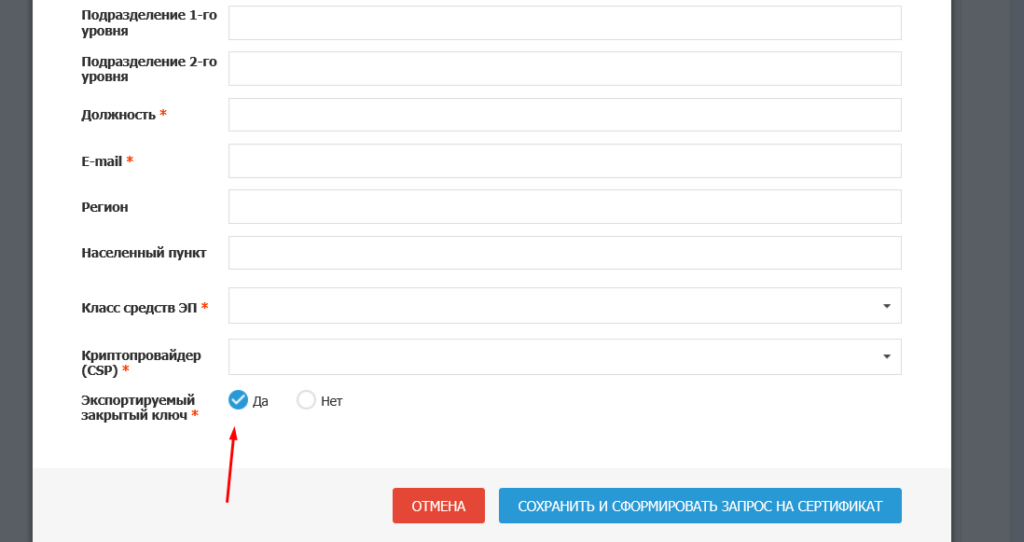
В принципе тут нет ничего страшного, если необходимо установить такую ЭЦП на несколько рабочих место, то можно воспользоваться флешками или например, если в системе есть дополнительный жесткий диск D,E,B не важно какой, закрытый ключ можно скопировать туда.
Если скопировать закрытый ключи в корень диска С, система его не увидит!!!
Содержание материала
- Копирование закрытого ключа через оснастку КриптоПро
- Ошибка копирования контейнера
- Перенос сертификатов из реестра без КриптоПРО
- Перенос сертификатов в виде пошаговой инструкции
- Свежие записи
- Экспорт PFX-файла иего установка
- Копирование напрофиле Диагностики
- Перенос сертификатов из реестра через Internet Explorer
- Массовый перенос сертификатов ЭЦП
Копирование закрытого ключа через оснастку КриптоПро
Для того, чтобы скопировать контейнер для хранения закрытого ключа сертификата штатным средством, необходимо в Панели управления открыть оснастку CryptoPro, перейти в раздел Сервис и нажать Скопировать.

Далее вы выбираете текущий контейнер, который хотите скопировать. Это может быть либо токен, либо реестр компьютера. Затем новое имя и новое расположение контейнера. Опять же, это может быть как реестр, так и другой токен.
Ошибка копирования контейнера
Но тут есть важный нюанс. Если во время создания закрытого ключа он не был помечен как экспортируемый, скопировать его не получится. У вас будет ошибка:

Ошибка копирования контейнера. У вас нет разрешений на экспорт ключа, потому что при создании ключа не был установлен соответствующий флаг. Ошибка 0x8009000B (-2146893813) Ключ не может быть использован в указанном состоянии. Либо вы просто не сможете его выбрать для копирования, если у вас последняя версия CryptoPro. Он будет неактивен:

Если получили такую ошибку, то для вас этот способ переноса не подходит. Можно сразу переходить к следующему. Отдельно расскажу, как скопировать сертификат и закрытый ключ к нему в файл, чтобы перенести на другой компьютер без использования токена. Делаем это там же на вкладке Сервис в оснастке CryptoPro. Нажимаем Посмотреть сертификаты в контейнере.

Выбираем необходимый сертификат и нажимаем Посмотреть свойства сертификата.

Далее переходим на вкладку Состав в информации о сертификате и нажимаем Копировать в файл.

Если у вас после слов «Экспортировать закрытый ключ вместе с сертификатом» нет возможности выбрать ответ «Да, экспортировать закрытый ключ«, значит он не помечен как экспортируемый и перенести его таким способом не получится. Можно сразу переходить к другому способу, который описан ниже.

Если же такая возможность есть, то выбирайте именно этот пункт и жмите Далее. В следующем меню ставьте все галочки, кроме удаления. Так вам будет удобнее и проще в будущем, если вдруг опять понадобится копировать ключи уже из нового места.

Укажите какой-нибудь пароль и запомните его! Без пароля продолжить нельзя. В завершении укажите имя файла, куда вы хотите сохранить закрытый ключ. Теперь вам нужно скопировать сам сертификат. Только что мы копировали закрытый ключ для него. Не путайте эти понятия, это разные вещи. Опять выбираете этот же сертификат в списке из оснастки Crypto Pro, жмёте Копировать в файл, экспортировать БЕЗ закрытого ключа. И выбираете файл формата .CER.

Сохраните сертификат для удобства в ту же папку, куда сохранили закрытый ключ от него. В итоге у вас должны получиться 2 файла с расширениями:
- .pfx
- .cer
Вам достаточно перенести эти 2 файла на другой компьютер и кликнуть по каждому 2 раза мышкой. Откроется мастер по установке сертификатов. Вам нужно будет выбрать все параметры по умолчанию и понажимать Далее. Сертификат и контейнер закрытого ключа к нему будут перенесены на другой компьютер. Я описал первый способ переноса в ручном режиме. Им можно воспользоваться, если у вас немного сертификатов и ключей. Если их много и руками по одному переносить долго, то переходим ко второму способу.
Перенос сертификатов из реестра без КриптоПРО
Существуют методы экспортировать закрытый ключ и без изспользования утилиты КриптоПРО. Представим себе ситуацию, что у вас на него кончилась лицензия и вы не успели ее купить. Вам нужно сдать отчетность в СБИС. Вы развернули CryptoPRO на другом компьютере, так как он позволяет 3 месяца бесплатного использования, осталось для СБИС выполнить перенос сертификатов, которые у вас в реестре Windows.
У нас два варианта:
- Использование оснастки mmc-Сертификаты пользователя.
- Использование Internet Explore
Как открыть оснастку сертификаты я уже подробно рассказывал, посмотрите. Откройте там контейнер «Личное — Сертификаты». Если у вас в контейнере не один сертификат с одинаковым именем, такое может быть, то откройте сертификат в оснастке mmc и в КриптоПРО и сравните серийные номера сертификата.

В Internet Explore, откройте «Свойства браузера — Содержание — Сертификаты»

Теперь нам необходимо его экспортировать, в оснастке «Сертификаты», через правый клик, это можно сделать, в Internet Explorer, сразу видно кнопку, экспорт.

У вас откроется мастер переноса сертификатов, на первом шаге, просто нажимаем далее. После чего вас спросят, что вы хотите экспортировать, выбираем пункт «да, экспортировать закрытый ключ вместе с сертификатом»

Если ваш закрытый ключ запрещено экспортировать, то эта кнопка будет не активна, и можете сразу закрывать данный метод и переходить к следующему.

Следующим этапом в мастере экспорта сертификатов, вам необходимо выбрать формат выгрузки, это будет PFX архив.

Далее вы задаете обязательно пароль и указываете имя и место, где будите сохранять ваш переносимый контейнер с зарытым ключом в формате pfx.

Мастер экспорта сертификатов, выведет вам сводные данные, нажимаем «Готово».

Отрываем локацию, куда вы его выгрузили, и найдите свой pfx архив.

Теперь вам нужно еще выгрузить открытый ключ в формате cer, для этого так же зайдите в мастер экспорта, но на этот раз выберите «Нет, не экспортировать закрытый ключ».

Выберите формат файла «X.509 (.CER) в кодировке DEP», задайте ему имя и место сохранения. На выходе у вас появятся два файла.

Одни открытый ключ в формате cer и закрытый ключ в формате pfx. Этого набора вам будет достаточно, чтобы перенести сертификаты СБИС, Контура и остальных программ на другой компьютер.

Теперь перенесите эти файлы на другое рабочее место и просто запустите, через простой двойной клик. У вас откроется мастер импорта сертификатов, на первом окне выберите нужное вам хранилище, я в своем примере оставлю «Текущий пользователь».

На втором шаге проверяем импортируемый сертификат.

Указываем пароль, который задавали при выгрузке.

Оставляем автоматический выбор хранилища на основе типа сертификатов.

Готово. Со вторым файлом то же самое. После чего у вас будут перенесены нужные вам ключи и сам сертификат, можно работать.
Перенос сертификатов в виде пошаговой инструкции
Первые два пункта я описывать тут не стану, так как я уже это подробно рассказывал, посмотрите по ссылкам. Я расскажу, об остальных методах и начнем мы с классического КриптоПРО.
Данный метод подойдет для тех ситуаций, когда у вас один или 2 сертификата (ЭЦП). Если же их несколько десятков, а это не такая уж и редкость, то такой путь вам не подходит, и там придется выбирать 4-й метод.
Важное замечание. Я буду переносить контейнеры закрытого ключа, которые хранятся в реестре. Если вы храните их только на токене, то переносить контейнеры вам не надо, только сертификаты
Свежие записи
- Качество воздуха в квартире
- Трояны и бэкдоры в кнопочных мобильных телефонах российской розницы
- Решение проблемы «Ошибка инициализации модуля: EF_00_00XXXXXX» при обновлении конфигурации 1С:Предприятие
- Поддельная точка доступа на ESP8266
- Как работать с API без знаний программирования: применяем опыт топ-агентств по SEO
Экспорт PFX-файла иего установка
Экспорт сертификата с закрытым ключом:
- Откройте окно «Сертификаты» одним из способов:
- «Пуск» → «Все программы» → «КриптоПро» → «Сертификаты».
- «Internet Explorer» → «Сервис» → «Свойства обозревателя» → вкладка «Содержание» → «Сертификаты.
- Откройте сертификат, который нужно скопировать. На вкладке «Состав» нажмите «Копировать в файл».

- В «Мастере экспорта сертификатов» нажмите «Далее» и выберите пункт «Да, экспортировать закрытый ключ». Нажмите «Далее».

- Выберите пункты «Включить по возможности все сертификаты в путь сертификации» и «Экспортировать все расширенные свойства», остальные пункты должны быть не выбраны. Нажмите «Далее».

- Обязательно задайте пароль для экспортируемого файла. Данный пароль не рекомендуется сообщать по электронной почте. Нажмите «Далее».

- Укажите имя файла, выберите путь, куда его сохранить, и нажмите «Далее».

- Нажмите «Готово».
- Экспортируйте открытый ключ сертификата (см. Экспорт открытого ключа).
- Заархивируйте полученные файлы форматов *.pfx и *.cer.
Установка сертификата с закрытым ключом
- Откройте *.pfx файл. Запустится «Мастер импорта сертификатов».
- Укажите хранилище «Текущий пользователь» и нажмите «Далее», затем снова «Далее».

- Введите пароль, который указывали при экспорте и выберите пункт «Пометить этот ключ как экспортируемый…», иначе контейнер нельзя будет скопировать в дальнейшем. Нажмите «Далее».

- Выберите пункт «Поместить все сертификаты в следующее хранилище», нажмите на кнопку «Обзор», выберите «Личное» и нажмите на кнопку «ОК». Нажмите «Далее», а затем «Готово».

- Выберите носитель, на который хотите сохранить контейнер. При необходимости задайте пароль.

- Для корректной работы сертификата со встроенной лицензией переустановите сертификат в контейнер (см. Как установить личный сертификат в КриптоПро).
Копирование напрофиле Диагностики
- Зайдите на профиль Диагностики «Копирования» по ссылке .
- Вставьте носитель, на который необходимо скопировать сертификат.
- На нужном сертификате нажмите на кнопку «Скопировать».

- Если на контейнер был задан пароль — появится сообщение «Введите пароль для устройства с которого будет скопирован сертификат». Введите пароль и нажмите «Далее».

- Выберите носитель, куда необходимо скопировать сертификат и нажмите «Далее».

- Укажите имя новому контейнеру и нажмите на кнопку «Далее».

- Должно появиться сообщение об успешном копировании сертификата.

Перенос сертификатов из реестра через Internet Explorer
Для создания копии дубликата ЭЦП на флешке нужно:
- в IE открыть «Свойства браузера» / «Содержание» / «Сертификаты» / «Экспорт»;

- через правую клавишу мышки в оснастке нужного сертификата выбрать «Экспорт»;

- в мастере переноса сертификатов ЭЦП сначала нажимают «Далее», а затем напротив пункта«Экспортировать закрытый ключ вместе с сертификатом» ставят галочку;

- если эта область неактивна, значит, ключ защищен от копирования, и данный способ не подходит;

- если все работает, то следующий шаг — выбор формата загрузки;

- далее пользователь задает пароль и указывает место хранения закрытого ключа;
- завершается процесс нажатием «Готово».
Массовый перенос сертификатов ЭЦП
Данный способ переноса сертификатов ЭЦП подходит как для защищенных ключей, так и для большого объема информации (если нужно скопировать сразу несколько ключей для работы в системе СБИС и т.п.).
Как скопировать ЭЦП на флешку:
- через командную строку задать команду whoami /USER;

- значение S-1-5-21-551888299-3078463796-888888888-46162 — это SID личной учетной записи. С его помощью можно выгрузить закрытые ключи. Пользователь открывает новую ветку командой:
HKEY_LOCAL_MACHINESOFTWAREWOW6432NodeCrypto ProSettingsUsersSIDKeys

- контейнер keys содержит все закрытые ключи электронной подписи, а в соседнем окне будет список файлов. Правой кнопкой мыши нужно кликнуть по контейнеру и выбрать его экспорт;

Далее пользователю необходимо скопировать и открытые ключи. Для этого вводят команду:
C:Usersимя вашего пользователяAppDataRoamingMicrosoftSystemCertificatesMy
Хранится они могут в закрытой папке, поэтому предварительно желательно включить скрытые файлы и папки в настройке ОС. Перенести необходимо все содержимое папки:

Для нового хранения используют папку key с закрытыми ключами, сохраненный файл можно открыть через любой текстовый редактор. В новом файле значение для SID нужно заменить на значение пользователя, после чего подтвердить начало выгрузки сертификатов:

Если все сделано правильно, то через несколько секунд появится уведомление об успешно выполненной операции:

Необходимость копирования ключей ЭЦП на флешку или другой ПК может быть вызвана неисправностью компьютера, частыми поездками и невозможностью использовать только один носитель, а также работой с большими объемами отчетности. Перенести данные электронной подписи на другой носитель можно при помощи стандартного ПО КриптоПро или Internet Explorer. Эти способы просты, но не подходят для работы с защищенными ключами. Скопировать закрытые ключи, имеющие защиту УЦ, можно при помощи массового переноса через командную строку Windows.
Теги
Контейнер ключей электронной подписи состоит из открытого, закрытого ключа и сертификата. Все его составляющие создаются с помощью криптографических алгоритмов. Для работы с квалифицированной электронной подписью (КЭП) нужно использовать оба ключа — каждый из них выполняет свою функцию.
Рассмотрим, как экспортировать закрытый и открытый ключ электронной подписи при помощи Windows или криптопровайдера КриптоПро CSP.
Важно! Ключи, полученные в аккредитованных удостоверяющих центрах, можно хранить на токене или в компьютере. Удостоверяющий центр ФНС записывает контейнеры ключей только на токены и ставит ограничения на их копирование. Ключи, полученные в налоговой, экспортировать на другие носители запрещено.
Что такое открытый ключ ЭЦП
Открытая часть ключевой пары ЭЦП представляется в виде электронного сертификата или бумажного документа. Сертификат выдаётся только удостоверяющим центром и содержит информацию, которая используется для проверки подписи владельца и шифрования данных.
ЭЦП — это устаревшее понятие. Расшифровывается как электронная цифровая подпись. В настоящее время используется более ёмкое название ЭП, которое расшифровывается как электронная подпись.
Открытый ключ можно использовать для работы с партнёрами, в отличие от закрытого, который хранится в защищённом месте. Контрагенты могут использовать открытый ключ владельца для шифрования данных, которые ему посылают. Это означает, что после отправки этих данных получить доступ к ним сможет только владелец закрытой части ключа.
Сертификат содержит в себе следующие данные:
.png)
Электронный сертификат виден на обычных носителях в виде файла с расширением .cer, а на защищённых картах Рутокен, eToken и JaCarta его можно посмотреть с помощью криптопровайдера или драйвера носителя.
Открытый ключ позволяет проверить электронную подпись под документом, в отличие от закрытого ключа, который нужен для создания электронной подписи. Доступ к закрытому ключу имеет только владелец, а открытый ключ доступен всем участникам электронного взаимодействия. Сертификат ЭП даёт возможность идентифицировать владельца.
Узнать больше о различиях открытого и закрытого ключей можно в нашей статье.
Как экспортировать открытый ключ и сертификат: инструкция
В программном обеспечении компьютера нет отдельного функционала экспорта открытого ключа. Но значение открытого ключа содержатся в сертификате. Поэтому пользователю достаточно экспортировать только сертификат. Делается это через свойства обозревателя либо из криптопровайдера КриптоПро CSP. При этом носитель с ключом должен быть подключён к компьютеру.
Экспортировать открытый ключ электронной подписи можно только вместе с закрытым ключом.
Экспорт сертификата через свойства обозревателя
- В системе Windows перейдите в «Пуск» → «Панель управления» → «Свойства обозревателя (Свойства браузера)».
- Перейдите на вкладку «Содержание» и нажмите на кнопку «Сертификаты».
- В списке выберите нужный сертификат, щёлкнув по его названию, и нажмите кнопку «Экспорт».
- В окне «Мастер экспорта сертификатов» нажмите кнопку «Далее», затем «Нет, не экспортировать закрытый ключ» и снова «Далее».
- В окне «Формат экспортируемого файла» выберите «Файлы X.509 (.CER) в кодировке DER» или «Файлы X.509 (.CER) в кодировке Base-64» и нажмите кнопку «Далее».
- Выберите место сохранения сертификата, нажав кнопку «Обзор», затем нажмите на кнопку «Сохранить» → «Далее» → «Готово».
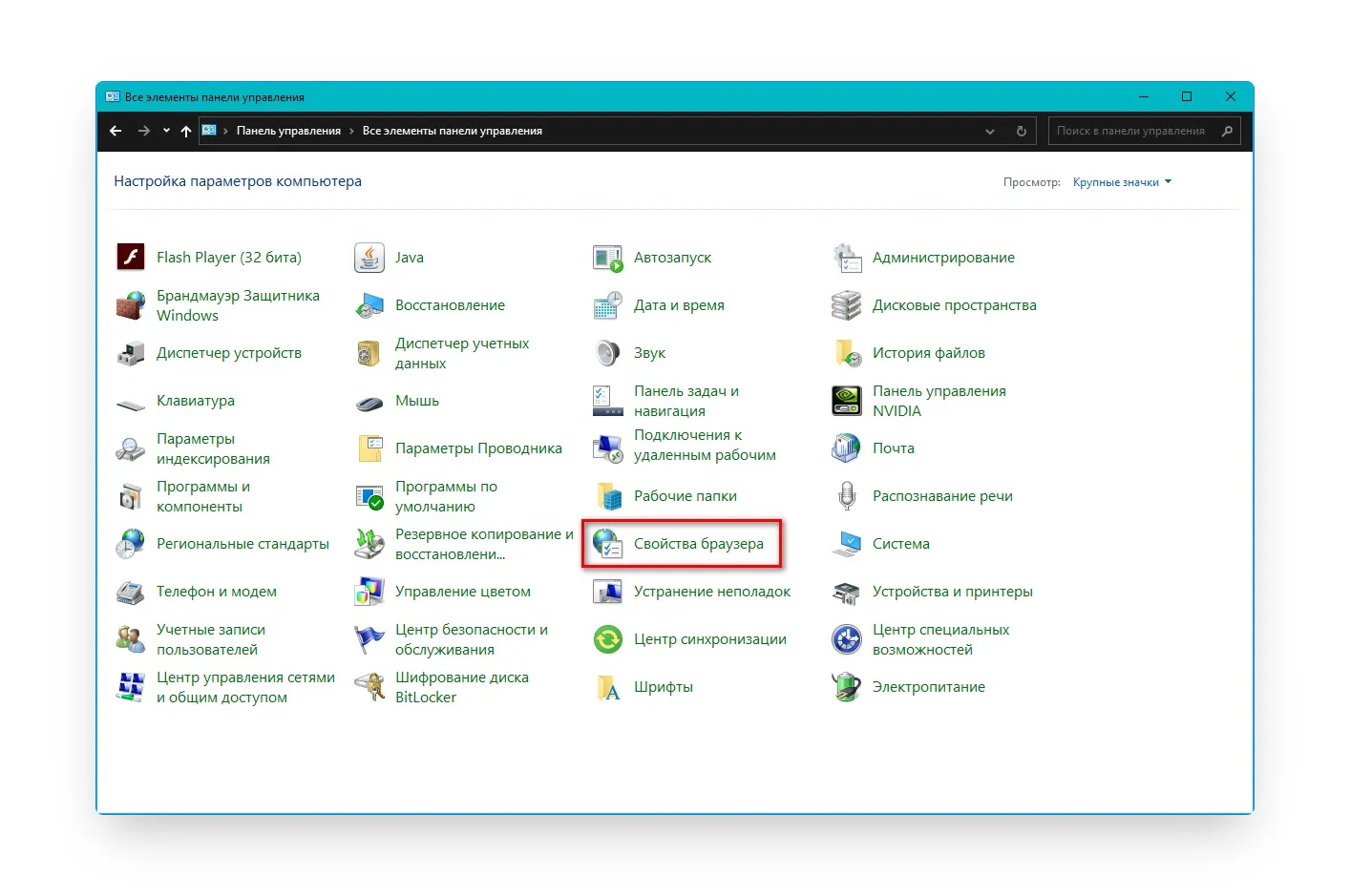
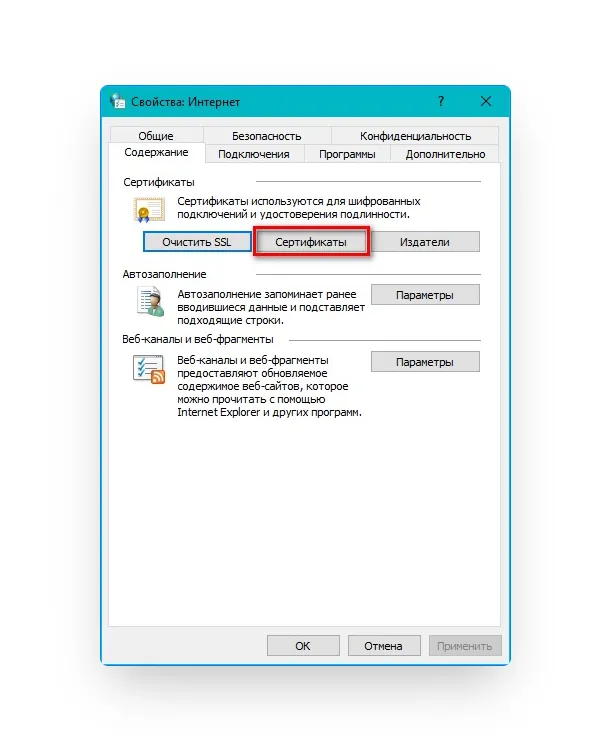
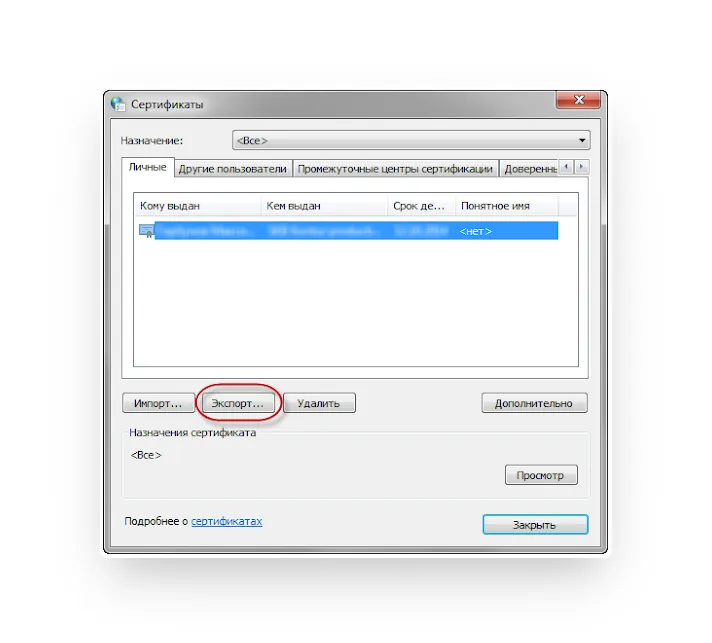

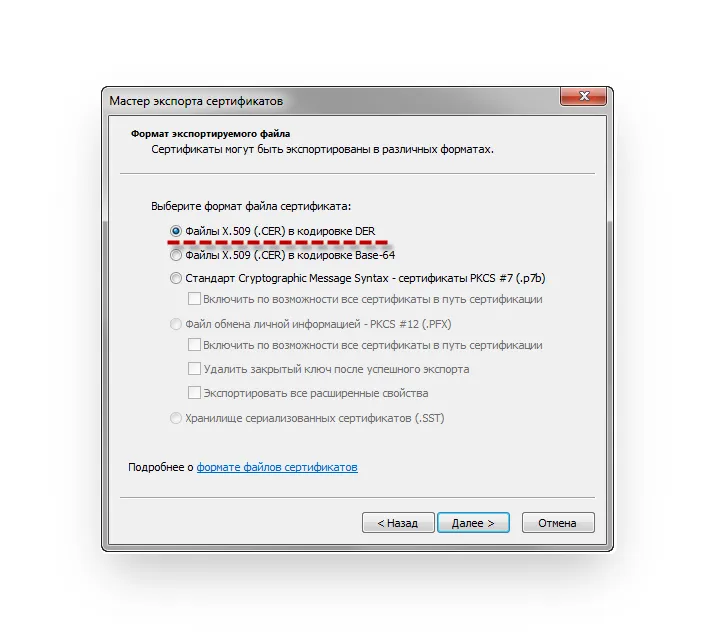
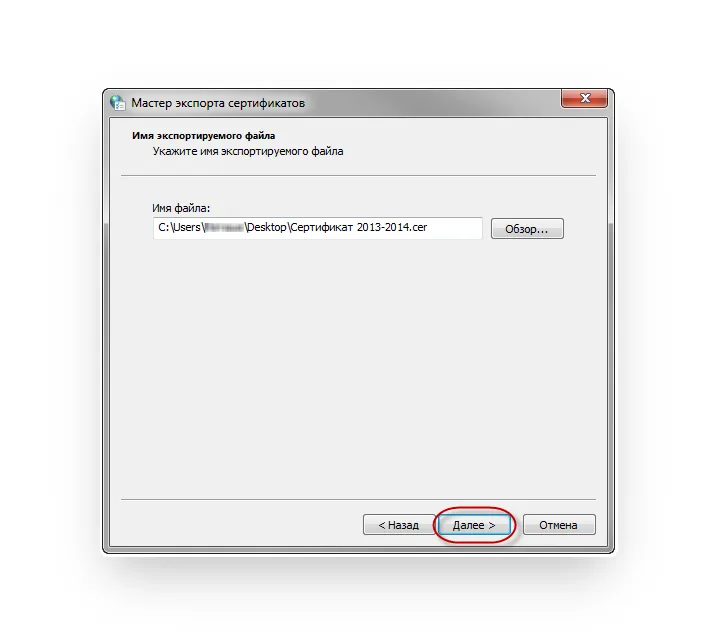
Экспорт сертификата из КриптоПро CSP
- В системе Windows перейдите в «Пуск» → «Панель управления» → «КриптоПро CSP».
- Перейдите на вкладку «Сервис» и нажмите кнопку «Просмотреть сертификаты в контейнере».
- Нажмите кнопку «Обзор», выберите нужный контейнер и нажмите «Ок» → «Далее».
- В окне «Сертификат для просмотра» нажмите кнопку «Свойства».
- Перейдите на вкладку «Состав» и нажмите кнопку «Копировать в файл».
- В окне «Мастер экспорта сертификатов» нажмите кнопку «Далее», затем «Нет, не экспортировать закрытый ключ» и снова «Далее».
- В окне «Формат экспортируемого файла» выберите «Файлы X.509 (.CER) в кодировке DER» или «Файлы X.509 (.CER) в кодировке Base-64» и нажмите кнопку «Далее».
- Выберите место сохранения сертификата, нажав кнопку «Обзор», затем нажмите на кнопку «Сохранить» → «Далее» → «Готово».
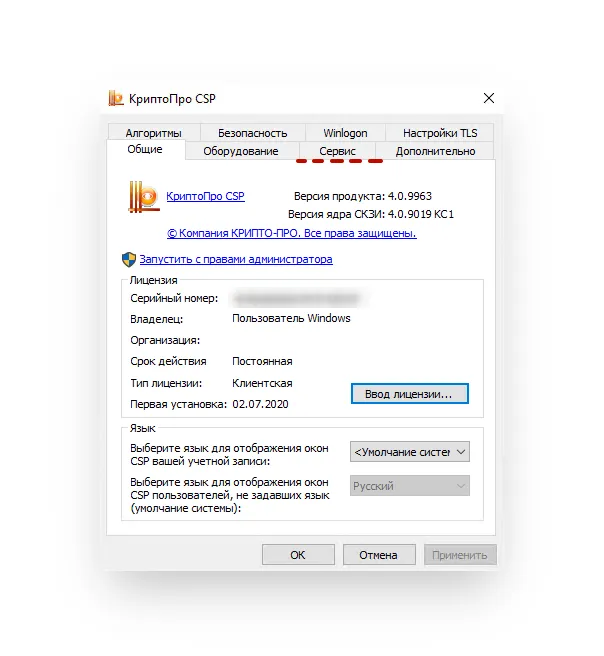
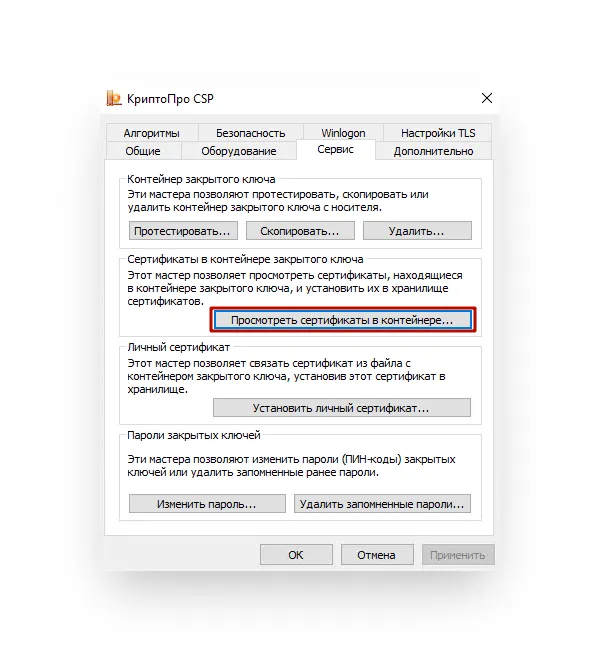
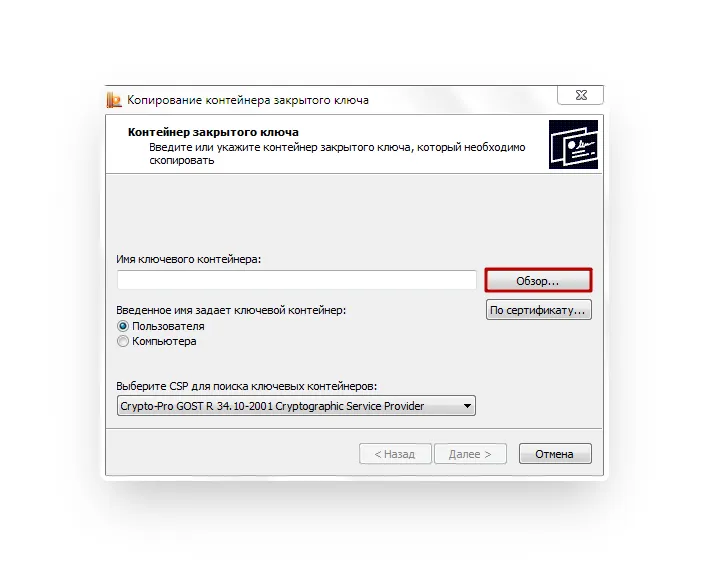


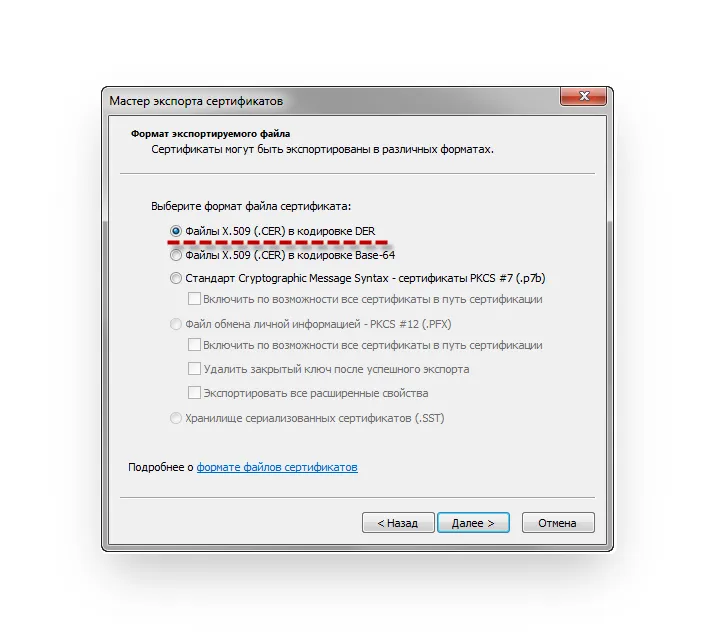
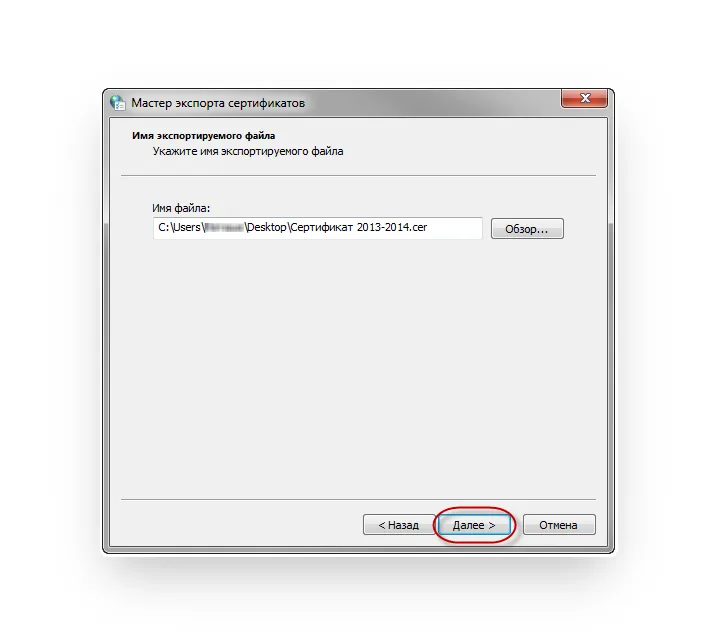
Что такое закрытый ключ ЭП
Закрытый ключ представлен в виде уникального набора символов, которые используются криптографическим алгоритмом для создания электронной подписи в электронном документе.
Владелец электронной подписи использует именно закрытую часть для подписания электронных документов. Любой, кто получает доступ к закрытому ключу электронной подписи, может им воспользоваться. Поэтому его хранят на защищённых носителях: смарт-карте, токене, USB-носителе или дискете.
Хранить закрытый ключ можно на компьютере, однако это небезопасно — воспользоваться им сможет любой, кто имеет доступ к компьютеру. Самым защищённым носителем считается смарт-карта, так как на ней используется двухфакторная аутентификация.
Закрытый ключ хранится в контейнере. В формате КриптоПро контейнер представлен в виде папки, которая содержит несколько файлов с расширением .key. Випнет имеет другой формат, в нём контейнер представлен в виде единственного файла без расширения.
Как экспортировать закрытый ключ: инструкция
Отдельно, закрытый ключ практически никогда не экспортируется. Копируется сразу ключевая пара — открытый ключ вместе с закрытым.
Выполнять экспорт закрытого и открытого ключа электронной подписи можно из криптопровайдера КриптоПро CSP.
Важно! Если закрытый ключ сделан с использованием другого криптопровайдера, то экспортировать его через КриптоПро не получится.
- В системе Windows перейдите в «Пуск» → «Панель управления» → «КриптоПро CSP».
- Перейдите на вкладку «Сервис» и нажмите на кнопку «Скопировать контейнер».
- В окне «Копирование контейнера закрытого ключа» нажмите на кнопку «Обзор», выберите нужный контейнер и нажмите «Ок» → «Далее».
- Если вы копируете закрытый ключ с защищённого носителя, введите pin-код этого носителя. Также может потребоваться ввести пин-код контейнера ключей, если он установлен.
- Введите название копии закрытого ключа и нажмите «Готово».
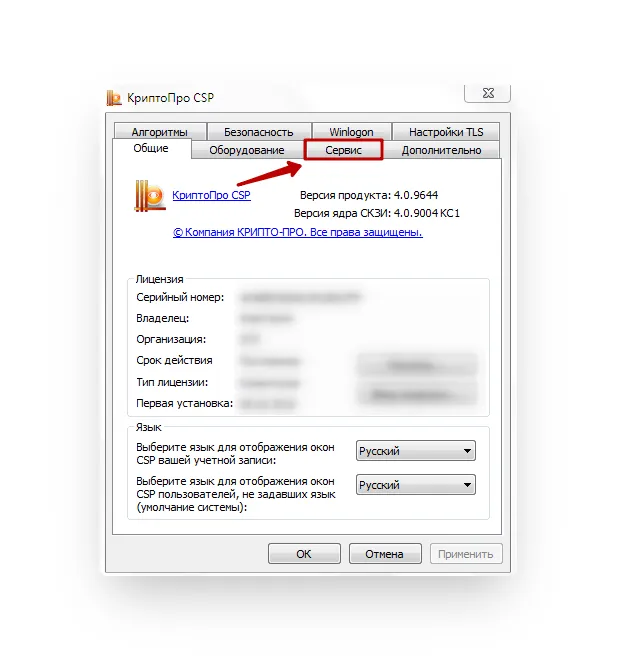

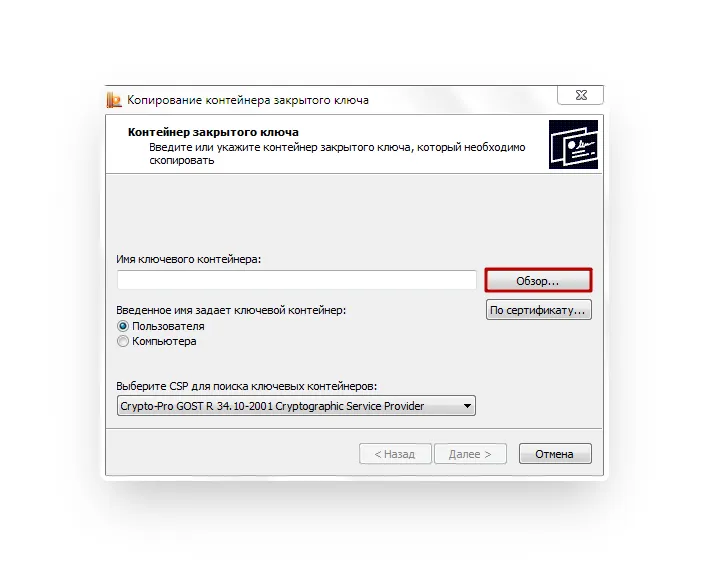
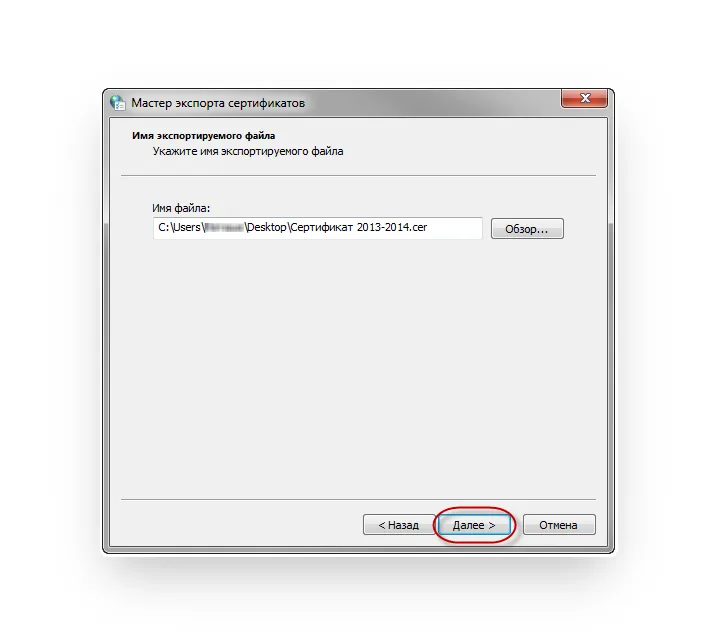
Что такое закрытый ключ ЭП
Закрытый ключ представлен в виде уникального набора символов, которые используются криптографическим алгоритмом для создания электронной подписи в электронном документе.
Владелец электронной подписи использует именно закрытую часть для подписания электронных документов. Любой, кто получает доступ к закрытому ключу электронной подписи, может им воспользоваться. Поэтому его хранят на защищённых носителях: смарт-карте, токене, USB-носителе или дискете.
Хранить закрытый ключ можно на компьютере, однако это небезопасно — воспользоваться им сможет любой, кто имеет доступ к компьютеру. Самым защищённым носителем считается смарт-карта, так как на ней используется двухфакторная аутентификация.
Закрытый ключ хранится в контейнере. В формате КриптоПро контейнер представлен в виде папки, которая содержит несколько файлов с расширением .key. Випнет имеет другой формат, в нём контейнер представлен в виде единственного файла без расширения.
Как экспортировать закрытый ключ: инструкция
Отдельно, закрытый ключ практически никогда не экспортируется. Копируется сразу ключевая пара — открытый ключ вместе с закрытым.
Выполнять экспорт закрытого и открытого ключа электронной подписи можно из криптопровайдера КриптоПро CSP.
Важно! Если закрытый ключ сделан с использованием другого криптопровайдера, то экспортировать его через КриптоПро не получится.
- В системе Windows перейдите в «Пуск» → «Панель управления» → «КриптоПро CSP».
- Перейдите на вкладку «Сервис» и нажмите на кнопку «Скопировать контейнер».
