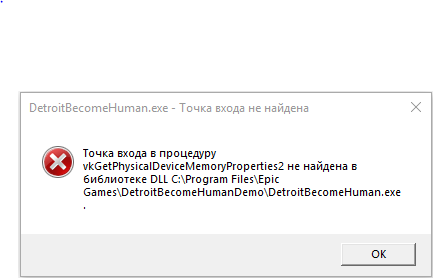-
#1
при скачивании вашей игры пишет
элемент не найден» (Скачиваю торентом) ошибка исчезает после кнопки «пересчитать хеш», но при скачке самого лаунчера снова вылезает ошибка, мол, элемент не найден (указывает файлы по типу patch-ruRu.., хотя такие есть в папке Data)
Ответить
-
#2
скачиваю через торент, сейчас скачал другую игрушку спокойно скачалась без всяких проблем
![]()
-
#3
Здравствуйте.
Загрузите файл торрент заново (http://sirus.su/sirus.torrent) и при остановке загрузки нажмите ПКМ по раздаче и затем на «Пересчитать хеш».
-
#4
спасибо, не закрывайте тему, напишу если возникнут проблемы или же если загрузка пройдет успешно.
![]()
-
#6
игра скачалась, но нету лаунчера
![]()
![]()
Bloor
Служба поддержки пользователей
-
#9
Рады, что проблема решена. Желаем приятной игры.
-
#1
Очень давно не играл в ВОВ (да и до этого момента был лишь 2 персонажа 55 и 68 вроде лвл )обновлял систему и удалял все игры. Вчера решил скачать снова, после просмотра видео от блогера Enfigor, и столкнулся с такой проблемой… При скачивании игры с сайта Sirus через Торрент, после небольшого промежутка времени происходит следующее: «Ошибка: элемент не найден» и торрент останавливается. Пробую нажать там кнопку связанное с какой то типо чисткой хеша, проводится 100% проверка (довольно не быстро) и после скачивание продолжается, но не надолго и опять все сначала(выходит эта ошибка и скачивание останавливается) Может у кого то был опыт такого и поможет мне в этой проблеме?
![]()
-
#2
Тема перенесена в нужный раздел.
![]()
-
#3
При скачивании игры с сайта Sirus через Торрент, после небольшого промежутка времени происходит следующее: «Ошибка: элемент не найден» и торрент останавливается. Пробую нажать там кнопку связанное с какой то типо чисткой хеша, проводится 100% проверка (довольно не быстро) и после скачивание продолжается, но не надолго и опять все сначала(выходит эта ошибка и скачивание останавливается) Может у кого то был опыт такого и поможет мне в этой проблеме?
Приветствую. Вы верно делаете, что пересчитываете хэш. При возникновении проблемы снова делайте это ещё раз
-
#4
Приветствую. Вы верно делаете, что пересчитываете хэш. При возникновении проблемы снова делайте это ещё раз
А почему это происходит именно с файлом сируса + еще и скорость очень маленькая. Например другие файлы (с других сайтов обычная вов) качается с очень большой скоростью и без этих ошибок.
![]()
-
#5
А почему это происходит именно с файлом сируса + еще и скорость очень маленькая. Например другие файлы (с других сайтов обычная вов) качается с очень большой скоростью и без этих ошибок.
Увы, нам причина этого неизвестна. Но Вы можете загрузить клиент игры лаунчером, а не торрентом
-
#6
Увы, нам причина этого неизвестна. Но Вы можете загрузить клиент игры лаунчером, а не торрентом
Просто скачав лаунчер, дальше выбрать скачать полную версию?
![]()
-
#7
После запуска лаунчера зайдите в его настройки и выберите пункт «Загрузка полного клиента».
Я получаю сообщение «Ошибка: элемент не найден» и торрент останавливается.
Обычно это случается при включенном параметре bt.compact_allocation. Выключите его, эта функция пока работает не полностью. Если вам нужно экономить место при скачивании, используйте параметр diskio.sparse_files (только для дисков NTFS). Также вероятно, что вы удалили/переименовали файлы торрента. Верните их на место, дайте им прежние имена или перехэшируйте.

Что значит ошибка [системе не удается найти указанный путь]
Ничего страшного, если в какой-то момент времени uTorrent перестал работать и показывает ошибку «системе не удается найти указанный путь. (ReadFromDisk)». Эта ошибка означает, что:
- Не существует папка для загрузки файлов торрента
- Неправильное имя торрента
Ошибка могла появиться, если вы использовали для записи диск, которого теперь нет в системе, папка была переименована/удалена либо у вас пропал к ней доступ. Такое могло произойти, если вы ранее выбрали папку загрузки на сменном накопителе (USB-флэшке), но сейчас она не подключена. Или вы пользовались папкой «D:Downloads», а потом забыли, что теперь она находится по пути «C:Downloads», т.е. на другой букве диска. Воспользуйтесь советами ниже, чтобы восстановить работоспособность программы.
Для начала, неплохо бы увидеть проблему. Для этого нажмите на проблемный торрент и посмотрите путь загрузки файлов на вкладке «Информация»:

Путь указан справа от слова «Расположение». Проверьте, существует ли эта папка. Самой простой способ заставить торрент работать, это удалить его и добавить заново. Можно задать вопрос администраторам торрент трекера. На хороших сайтах работает поддержка, например, на этом популярном открытом трекере torrent-word.com. Если это не помогло, то читаем дальше.
Какие действия нужно предпринять, чтобы решить проблему «Отказано в доступе Write to disk» uTorrent
Ниже приведена пошаговая инструкция. Мы рекомендуем следовать предложенному плану действий, чтобы исправить ошибку наверняка.
- Самый простой, но иногда действенный способ — перезагрузить устройство. Если проблема с торрентом не имеет серьёзного характера, то ошибка пропадёт.
- Удостоверьтесь, что диск, на который ссылается торрент-клиент, не заполнен под завязку, то есть что объём свободного места диска больше, чем размер скачиваемого файла. А также нелишним будет очистить реестр торрента от мусора: удалите ненужные файлы, выделенные красным цветом.
- Попробуйте открыть программу uTorrent от имени администратора. Для этого сначала правильно выйдем из программы, нажав на «Выход», затем вызываем контекстное меню, кликая правой кнопкой мыши на значке uTorrent, выбираем пункт «Свойства». В меню «Совместимость» в строке «Выполнить эту программу от имени администратора» устанавливаем флажок. Сохраняем изменения и проверяем, устранена ли проблема.

Свойства ярлыка программы uTorrent
- Изменяем место для хранения скачанных файлов. Следует помнить, что путь к папке обязательно должен содержать только латинские буквы. В идеале просто создайте новую папку в корневом каталоге диска и назовите её английскими литерами. Теперь все новые загружаемые файлы будут храниться в новой только что созданной папке.

Окно настроек программы uTorrent
Что делать, если в вашем торрент-клиенте ещё остались незавершённые загрузки? Всё просто: в открытом uTorrent нажимаем на нужной загрузке правую кнопку мыши, открываем дополнительные опции и назначаем путь к нужной папке.
- Просканируйте устройство на присутствие вредоносного ПО. Мы рекомендуем использовать хорошо себя зарекомендовавшие антивирусные программы Web, Malwarebytes Anti-Malware, Trojan Remover.
- Приостановите на время деятельность антивирусной программы и попробуйте скачать торрент-файл с выключенным антивирусом.
- Когда ни один из вариантов не подошёл, стоит сначала удалить вашу программу, а затем заново проинсталлировать, возможно, даже более новую версию, скачанную с интернета. Как вариант, можно попробовать установить другой торрент-клиент.
Вот собственно и все известные нам универсальные способы устранения ошибки «Отказано в доступе (Write to disk)». Отдельно отметим ещё один случай, который может помочь пользователям с установленной операционной системой Windows 10. Находим значок uTorrent, вызываем контекстное меню нажатием правой кнопки мыши, в свойствах во вкладке «Совместимость» отмечаем флажком строку «Запустить программу в режиме совместимости с Windows XP (Service Pack 3)».
Решение первое
Чтобы не заморачиваться со сложной процедурой изменения прав на папку загрузок, выбранную в настройках uTorrent по умолчанию, проще создать новую папку, права для которой автоматически установятся с разрешением на запись, так как создана она будет из-под того же пользователя, от имени которого работает uTorrent.
Создайте папку torrents (название можно выбрать любое, главное, чтобы оно состояло из букв латинского алфавита) в корне диска, выбранного для хранения скачанных файлов.
Затем откройте настройки uTorrent (CTRL + P).

Во вкладке «Папки» в области «Расположение загруженных файлов» для загружаемых и завершенных загрузок выберите созданную вами папку torrents, как показано на скриншоте ниже.

Только не прописывайте путь вручную, для выбора папки нажмите на значок многоточия!

Затем нажмите ОК, чтобы сохранить настройки.

Перенесите все файлы из старой папки загрузок в новую (выделить файлы, кликнуть правой кнопкой мыши, выбрать команду «Вырезать», затем в новой папке кликнуть на пустом месте правой кнопкой мыши и выбрать команду «Вставить»).
Если остались незавершенные загрузки, кликните по ним правой кнопкой мыши, в меню «Дополнительно» нажмите ссылку «Загружать в…» и снова выберите созданную папку.

Как понять, что у вас ошибка хеша
Для ошибки хеша можно выделить следующие характерные признаки:
- Скачивание файла то и дело прерывается, несмотря на то, что идёт из нескольких источников.
- Во время загрузки файла обнаруживается, что его размер больше заявленного. То есть, допустим, вы качали программу размером 400 МБ, но, закачав 600 МБ, загрузка так и не завершилась.
- Одна из закачек стопорится, недогрузив всего один-два процента.
- При закачке торрента, который скачивают, помимо вас, другие пользователи, вы замечаете, что количество источников не изменяется (хотя количество источников должно увеличиваться, раз этот торрент одновременно закачивает много человек). Это происходит потому, что у других пользователей симптом, описываемый в предыдущем пункте — загрузка остановилась, недокачав один-два процента.
Правильная работа клиента выглядит так:

Ошибка «невозможно открыть торрент файл»
Проблема возникает в случае, если указан слишком длинный путь к директории, в которой хранятся torrent-файлы:
- нужно сменить ее на папку с более коротким именем и путем в целом в настройках папок;

- также стоит попробовать удалить задания в очереди из клиента. Кликнуть ПКМ по нужной раздаче, выбрать “Удалить torrent-файл”;

- открыть сохраненный торрент и указать директорию с файлом.
Изменяем каталог
Возможно текущий каталог недоступен:
- для изменения каталога нужно выбрать диск, на котором следует создать новый каталог;

- стоит учитывать, что новый каталог должен быть создан именно в корне диска. Присвоить папке любое название;

- запустить uTorrent, войти в “Настройки” – “Настройки программы”;

- в открывшемся окне нажать “Папки”, активировать пункт “Помещать загружаемые файлы в:”, кликнуть по кнопке с тремя точками;

- в открывшемся окне указать путь к нужной папке, кликнуть по “Выбор папки”;
- затем “Применить” и “ОК”.

Панель управления Nvidia в Windows
Хеширование данных. Суть ошибки
Пиринговые сети, которые используют торрент-клиенты, проверяют закачиваемые файлы на наличие повреждений с помощью хеширования. Суть состоит в том, что если искомый файл имеет дефекты со стороны источника (файл повреждён или изменены какие-то его параметры), то обязательно возникает ошибка хеша.
Как правило, такое происходит при скачивании музыки. Владелец торрента регенерирует сид, а затем по незнанию вносит какие-то изменения в раздачу. При хешировании определяется сумма параметров сида и, если эта сумма в процессе закачки не совпадает с первоначальной, появляется ошибка хеша.
Решение 3
Третье решение актуально для любителей качать игры с торрент-сайтов. В 4-х из 10-и «репаках» антивирусы обнаруживают вирусы или потенциально нежелательное (рекламное) программное обеспечение. После удаления или помещения обнаруженной угрозы в карантин целостность торрента нарушается, uTorrent пытается еще раз скачать удаленную часть загрузки, но сохранить на диск ему ее не дает антивирус, из-за чего появляется ошибка write to disk.
Отключение антивируса на время скачивания решит проблему, но тогда компьютер подвергнется риску заражения. Если приняли решение скачать подозрительный торрент, после завершения загрузки обязательно включите антивирус и проверьте папку со скачанными файлами сканером.
( 2 оценки, среднее 4.5 из 5 )
|
Гость Unregistered
|
Сообщение: #4 RE: uTorrent — Ошибка: элемент не найден
скорее всего кончилось место на диске. проверьте. у меня проблема решилась именно так) |
||
| 11.06.2011 16:59 |
|
|
Гость Unregistered
|
Сообщение: #5 RE: uTorrent — Ошибка: элемент не найден Как оказалось нужен был запас места (раза в 2-3 больше), помимо того которое требуется для скачиваемого файла |
||
| 18.12.2011 8:26 |
|
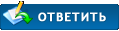
| Похожие темы | |||||
| Тема: | Автор | Ответов: | Просмотров: | Посл. сообщение | |
| Ошибка ucc.exe tier0_s.dll — решено | all__ | 0 | 2 560 |
15.02.2012 0:57 Посл. сообщение: all__ |
|
| Killing Floor — неизвестная ошибка Steam — решено | all__ | 0 | 9 608 |
15.02.2012 0:49 Посл. сообщение: all__ |
|
| Ошибка браузера при работе с вебкамерой | clk824 | 1 | 1 640 |
21.06.2011 21:35 Посл. сообщение: all__ |
|
| Ошибка Delphi: delphi32.$$$ и delphi32.dro — Решено | all__ | 9 | 24 592 |
29.03.2011 20:02 Посл. сообщение: all__ |
|
| uTorrent остаётся в памяти после закрытия | clk824 | 2 | 3 663 |
01.08.2010 12:34 Посл. сообщение: clk824 |
Элемент не найден — как удалить файл или папку
В этой инструкции подробно о том, как удалить файл или папку, если при попытке это сделать в Windows 10, 8 или 7 вы получаете сообщение «Элемент не найден» с пояснением: Не удалось найти этот элемент, его больше нет в «расположение». Проверьте расположение и повторите попытку. Нажмите кнопки «Повторить попытку» обычно не дает никакого результата.
Если Windows при удалении файла или папки пишет, что не удалось найти этот элемент, это обычно говорит о том, что с точки зрения системы вы пытаетесь удалить что-то, чего уже нет на компьютере. Иногда это так и есть, а иногда — это сбой, который можно исправить одним из методов, описанных ниже.
Далее по порядку различные способы удалить то, что не удаляется с сообщением о том, что элемент не найден.
Каждый из способов по отдельности может сработать, но какой именно сработает в вашем случае заранее сказать нельзя, а потому начну с самых простых методов удаления (первые 2), а продолжу более хитрыми.
- Откройте папку (расположение элемента, который не удаляется) в проводнике Windows и нажмите клавишу F5 на клавиатуре (обновление содержимого) — иногда уже этого достаточно, файл или папка просто пропадет, так как действительно отсутствует в этом расположении.
- Перезагрузите компьютер (при этом выполните именно перезагрузку, а не завершение работы и включение), а затем проверьте — не исчез ли удаляемый элемент.
- Если у вас есть свободная флешка или карта памяти, попробуйте перенести тот элемент, который «не найден» на неё (перенос можно осуществить в проводнике перетягиванием мышью с удержанием кнопки Shift). Иногда это срабатывает: файл или папка исчезает в том расположении, в котором располагались и появляется на флешке, которую затем можно отформатировать (при этом с неё исчезнут все данные).
- С помощью любого архиватора (WinRAR, 7-Zip и т.д.), добавьте этот файл в архив, при этом в опциях архивирования отметьте «Удалять файлы после сжатия».
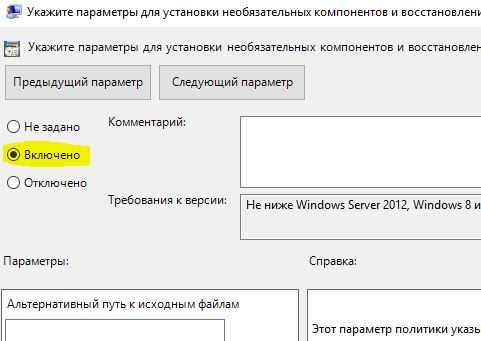 В свою очередь сам созданный архив удалится без проблем.
В свою очередь сам созданный архив удалится без проблем. - Аналогично, часто не удаляемые файлы и папки легко удаляются в бесплатном архиваторе 7-Zip (он может работать и как простой файловый менеджер, но по какой-то причине у него получается удаление таких элементов).
Как правило, один из 5 описанных способов помогает и использовать программы наподобие Unlocker (которая в рассматриваемой ситуации не всегда эффективна) не приходится. Однако, иногда проблема сохраняется.
Дополнительные методы удалить файл или папку при ошибке
Если ни один из предложенных способов удаления не помог и сообщение «Элемент не найден» продолжает появляться, попробуйте такие варианты:
- По аналогии с последним методом, попробуйте удаление после архивации в Total Commander.
- Выполните проверку жесткого диска или другого накопителя, на котором расположен этот файл/папка на ошибки (см. Как проверить жесткий диск на ошибки, инструкция подойдет и для флешки) — иногда проблема бывает вызвана ошибками файловой системы, которые встроенная проверка Windows может исправить.
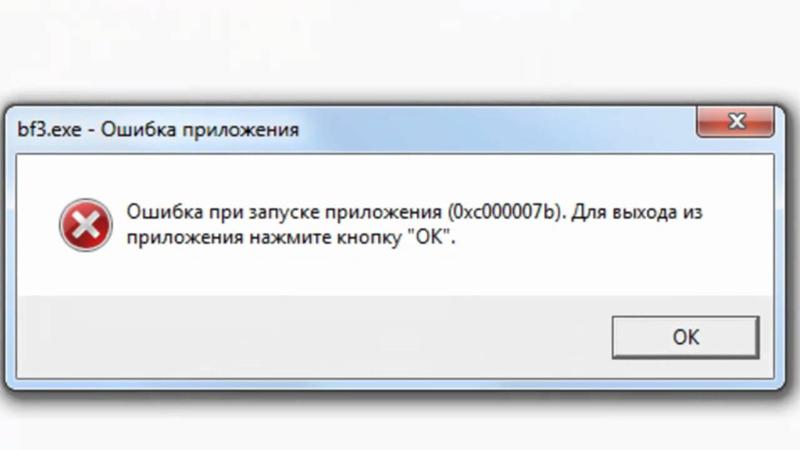
- Ознакомьтесь с дополнительными способами: Как удалить папку или файл, который не удаляется.
Надеюсь, один из вариантов оказался работоспособным в вашей ситуации и ненужное было удалено.
remontka.pro в Телеграм | Другие способы подписки
Сообщение об ошибке «Не удается воспроизвести файл. Формат не поддерживается (ошибка=80040265)» при попытке воспроизведения файла мультимедиа с помощью проигрывателя Windows Media
Аннотация
При попытке воспроизведения файла мультимедиа с помощью проигрывателя Microsoft Windows Media появляется следующее сообщение об ошибке:
Не удается воспроизвести файл. Формат не поддерживается (ошибка=80040265)
Причина
Такое поведение возможно в следующих случаях.
-
Один или несколько файлов проигрывателя Windows Media отсутствуют или повреждены.
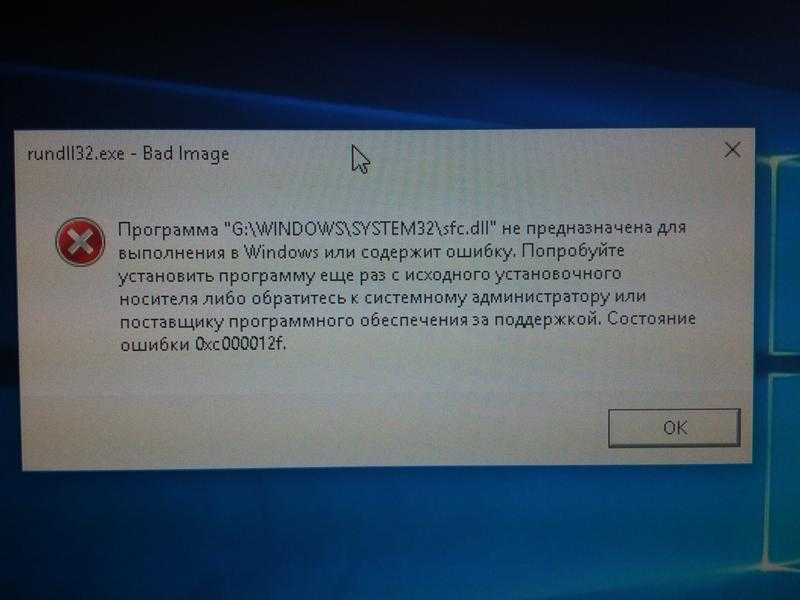
-
Вы пытаетесь воспроизвести файл мультимедиа, формат которого не поддерживается проигрывателем Windows Media. Например, вы пытаетесь воспроизвести VIV-файл. Проигрыватель Windows Media не поддерживает такие файлы.
-
Файл мультимедиа поврежден.
-
Не установлен кодек, необходимый для обработки файла мультимедиа.
-
Проигрыватель Windows Media не поддерживает кодек, необходимый для обработки файла мультимедиа.
Решение
Чтобы решить проблему, выполните описанные ниже действия.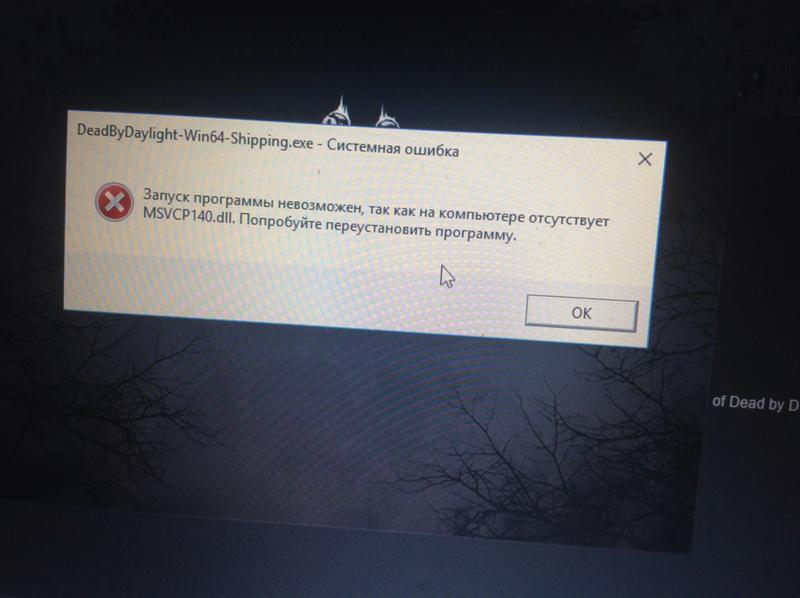 После выполнения каждого действия проверьте, устранена ли проблема.
После выполнения каждого действия проверьте, устранена ли проблема.
Примечание. Проигрыватель Windows Media поддерживает наиболее распространенные форматы файлов мультимедиа. Однако он не поддерживает все доступные форматы. В шаге 1 проверьте, что проигрыватель Windows Media поддерживает формат файла, который вы пытаетесь воспроизвести. Если проигрыватель Windows Media не поддерживает его, не выполняйте дальнейшие действия. Вместо этого свяжитесь с распространителем файла и узнайте о наличии подходящего проигрывателя.
Примечание. Приведенные ниже действия могут отличаться в зависимости от версии установленной на компьютере операционной системы Microsoft Windows. В этом случае для выполнения этих действий см. документацию к продукту.
-
Убедитесь, что проигрыватель Windows Media поддерживает формат воспроизводимого файла.
 Проигрыватель Windows Media поддерживает следующие форматы файлов:
Проигрыватель Windows Media поддерживает следующие форматы файлов:-
Форматы Windows Media: ASF, ASX, AVI, WAV, WAX, WMA, WM, WMV.
-
Форматы MPEG (Moving Pictures Experts Group): M3U, MP2V, MPG, MPEG, M1V, MP2, MP3, MPA, MPE, MPV2.
-
Форматы MIDI (Musical Instrument Digital Interface): MID, MIDI, RMI.
-
Форматы UNIX: AU, SND.
Примечание. Проигрыватель Windows Media не поддерживает воспроизведение AVI-файлов, созданных с помощью кодека Microsoft MPEG4v3.
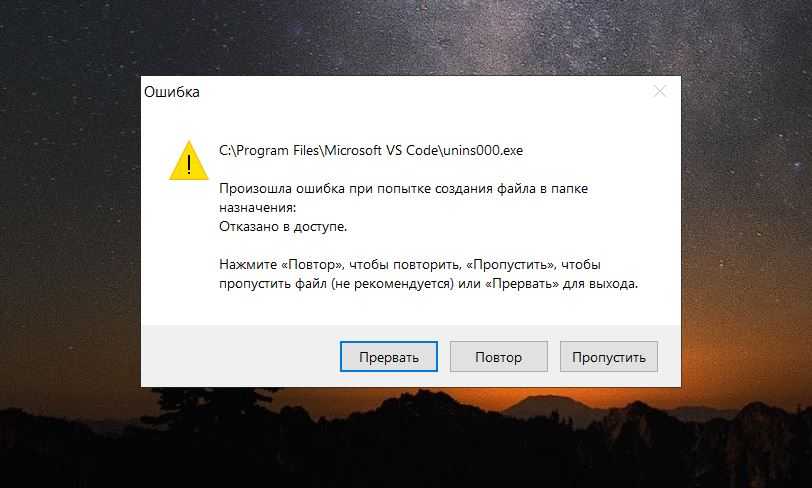 Продукты Майкрософт поддерживают файлы MPEG4v3 только в потоковом формате ASF. В формате AVI такие файлы не поддерживаются. Чтобы воспроизвести файл, его нужно закодировать заново из исходных материалов в один из поддерживаемых форматов, например WMV. Для этого можно воспользоваться кодировщиком Windows Media. Для получения дополнительных сведений перейдите на следующий веб-сайт Майкрософт, а затем выберите
Продукты Майкрософт поддерживают файлы MPEG4v3 только в потоковом формате ASF. В формате AVI такие файлы не поддерживаются. Чтобы воспроизвести файл, его нужно закодировать заново из исходных материалов в один из поддерживаемых форматов, например WMV. Для этого можно воспользоваться кодировщиком Windows Media. Для получения дополнительных сведений перейдите на следующий веб-сайт Майкрософт, а затем выберите
Windows Media Encoder (Кодировщик Windows Media) в списке Select Download (Выберите скачиваемый файл):http://www.microsoft.com/windows/windowsmedia/download
При наличии доступа к исходному файлу обратитесь к создателям этого файла и попросите их преобразовать файл в формат, поддерживаемый проигрывателем Windows Media. -
-
Убедитесь, что вам удается воспроизвести другие файлы с таким же расширением, что и у файла, вызвавшего ошибку.
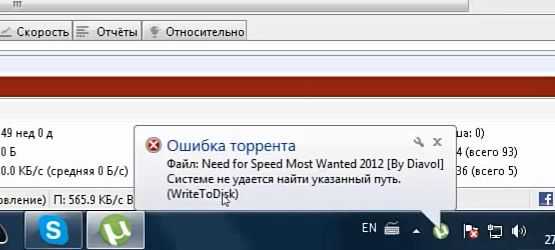
Чтобы ознакомиться с описаниями и примерами для форматов файлов, поддерживаемых проигрывателем Windows Media, щелкните следующий номер статьи базы знаний Майкрософт:
316992 Форматы файлов мультимедиа для проигрывателя Windows Media
Если другие файлы этого формата воспроизводятся правильно, то, возможно, поврежден файл, вызывающий ошибку. Если сообщение об ошибке появляется при попытке воспроизведения всех файлов этого формата, переходите к выполнению следующего действия. -
Удалите проигрыватель Windows Media и после перезагрузки компьютера установите его повторно.
-
Чтобы удалить проигрыватель Windows Media, выполните следующие действия.

-
В меню Пуск выберите пункт Панель управления и щелкните элемент Установка и удаление программ.
-
В списке Установленные программы выберите Проигрыватель Microsoft Windows Media и нажмите кнопку Заменить/Удалить.
-
При отображении запроса на подтверждение удаления нажмите кнопку
Да.Примечание. Этим способом вы не можете удалить встроенную версию проигрывателя Windows Media. Дополнительные сведения об удалении проигрывателя Windows Media 9 Series см.
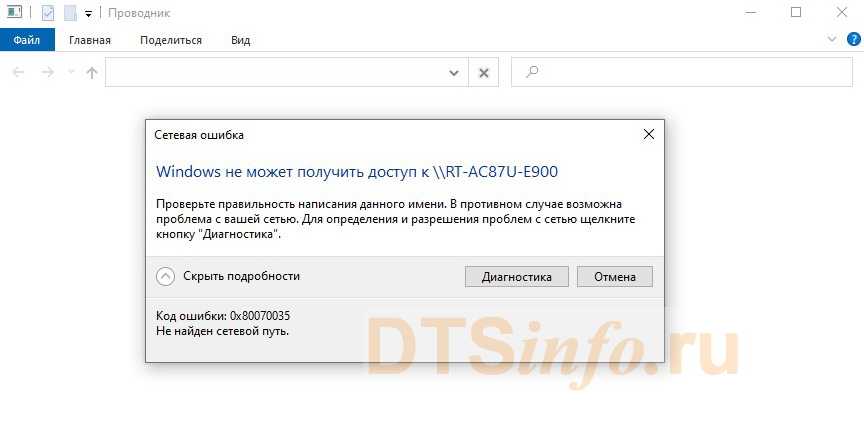 на веб-сайте корпорации Майкрософт по следующему адресу:
на веб-сайте корпорации Майкрософт по следующему адресу:http://www.microsoft.com/windows/windowsmedia/player/9series/readme.aspx#removeplayer
-
-
Перезагрузите компьютер.
-
Для получения последней версии проигрывателя Windows Media обратитесь на следующий веб-сайт корпорации Майкрософт:
http://www.microsoft.com/windows/windowsmedia/download/AllDownloads.aspx
-
-
Переустановите последнюю версию Microsoft DirectX.
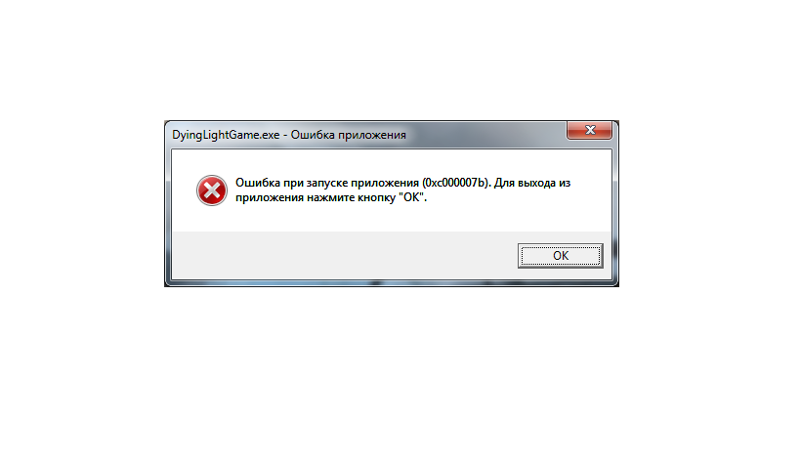
Дополнительные сведения об устранении неполадок и установке DirectX см. в следующих статьях базы знаний Майкрософт:179113 Скачивание и установка DirectX
157730 Определение версии DirectX с помощью средства диагностики DirectX
-
Убедитесь, что для воспроизводимого файла используется подходящий кодек.
Для получения дополнительных сведений об установке аудиокодеков, определении их версий и устранении возникающих ошибок щелкните следующие номера статей базы знаний Майкрософт:142731 Как установить и удалить кодеки и устройства управления мультимедиа в Windows
141801 Устранение неполадок с аудио- и видеокодеками в Windows 95 и Windows 98
191533 Проигрыватель Windows Media не воспроизводит AVI-файлы, сжатые с помощью кодека Indeo 4.
 x
x 221831 Не удается загрузить соответствующую программу распаковки
-
Откройте редактор реестра и проверьте наличие следующих подразделов реестра и их значений. Чтобы открыть редактор реестра, щелкните Пуск, Выполнить, введите
regedit и нажмите кнопку ОК.Внимание! В этом разделе, описании метода или задачи содержатся сведения об изменении реестра. Однако неправильное его изменение может привести к серьезным проблемам. Поэтому такие действия следует выполнять очень внимательно. Чтобы обеспечить дополнительную защиту, создайте резервную копию реестра. Это позволит восстановить реестр при возникновении неполадок. Дополнительные сведения о создании резервной копии и восстановлении реестра см. в следующей статье базы знаний Майкрософт:
322756 Как создать резервную копию и восстановить реестр в Windows
Подраздел реестра:HKEY_CLASSES_ROOTCLSID{da4e3da0-d07d-11d0-bd50-00a0c911ce86}Instance{083863F1-70DE-11d0-BD40-00A0C911CE86}
Соответствующие записи и их значения:Имя
Данные
Тип
CLSID
{083863F1-70DE-11d0-BD40-00A0C911CE86}
Строковый параметр
FriendlyName
DirectShow Filters
Строковый параметр
Merit
00600000
Параметр DWORD
Если этот подраздел существует и имеет правильные значения, закройте редактор реестра.
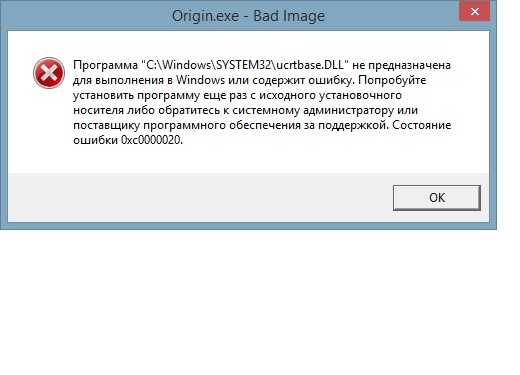
Если этот раздел не существует, создайте его. Для этого выполните указанные ниже действия.
-
Найдите и выделите следующий подраздел:
HKEY_CLASSES_ROOTCLSID{da4e3da0-d07d-11d0-bd50-00a0c911ce86}Instance
-
В меню Правка наведите курсор на пункт Создать, а затем щелкните пункт Раздел.
-
Введите {083863F1-70DE-11d0-BD40-00A0C911CE86} и нажмите клавишу ВВОД.
-
Введите CLSID и нажмите клавишу ВВОД.
-
В меню Правка щелкните команду Изменить.
-
Введите {083863F1-70DE-11d0-BD40-00A0C911CE86} и нажмите кнопку ОК.
-
В меню Правка выберите пункт Создать, а затем — Строковый параметр.
-
В меню Правка щелкните команду Изменить.
-
Введите DirectShow Filters и нажмите кнопку ОК.
-
В меню Правка выберите пункт Создать, а затем — Параметр DWORD.
-
Введите Merit и нажмите клавишу ВВОД.
-
Введите 600000 и нажмите кнопку ОК.
-
Закройте редактор реестра.
-
Ссылки
Дополнительные сведения о других сообщениях об ошибках, которые могут возникнуть при попытке воспроизвести файлы проигрывателя Windows Media, см. в следующей статье базы знаний Майкрософт:
234019 Сообщение о недопустимом формате файла при воспроизведении с помощью проигрывателя Windows Media
utorrent Хэш: элемент не найден
Задавать вопрос
спросил
9 лет, 10 месяцев назад
Изменено
5 лет, 7 месяцев назад
Просмотрено
25 тысяч раз
Проблема:
Я продолжаю получать Хэш: Элемент не найден.
Технические данные:
- uTorrent 3.2.3 (последняя на момент написания этой статьи)
- Запущено около 30 торрентов (все скачиваются)
- Вин 7 64 бит
- Dell N5050: вздох:
Симптомы:
- Принудительная перепроверка отключена (иногда)
- Когда я возобновляю поток, поскольку он останавливается, когда это происходит, он продолжается гладко до следующих Хэш: элемент не найден ошибка
- Это не происходит в определенном % возрасте
Попытки решения:
Много искал в Интернете, чтобы найти несколько ниже
- Повторно загрузите в другом месте. Установите папку загрузки и измените ее, а затем повторно загрузите торрент. НЕТ! НЕ РАБОТАЕТ! и это РАЗОЧАРАЕТ, что я УДАЛИЛ свой 90% загруженный торрент!!
- Старый добрый удар .
 Ругайтесь на экран, сильно ударяя кулаками и жестикулируя руками. Удивительно, но это не работает!
Ругайтесь на экран, сильно ударяя кулаками и жестикулируя руками. Удивительно, но это не работает! - Принудительная повторная проверка. Не помогает и иногда недоступен.
- Ошибки дискового ввода-вывода. Наткнулся на статью, в которой говорилось, что это может быть связано с ошибками дискового ввода-вывода.
- Я понял, что использую ноутбук DELL
- Реализованный отказ жесткого диска на предыдущей модели DELL
- Пробовал Решение №2 снова. Те же результаты.
- Похоже, это наиболее вероятное объяснение проблемы, поэтому прочитайте статьи о проверке жесткого диска и загрузите несколько рекомендуемых программ для проверки работоспособности жесткого диска.
- Интересно, что HDD был в порядке
Ничего из этого не сработало!
- utorrent
Я получил эту ошибку, когда на моем жестком диске закончилось место на диске, поэтому я думаю, что это связано с какой-то проблемой доступа к файлу/диску, в зависимости от того, куда вы записываете
1
Я пытался загрузить несколько больших файлов на сетевой диск (с Windows XP на Samba) и получил ту же ошибку Element Not Found .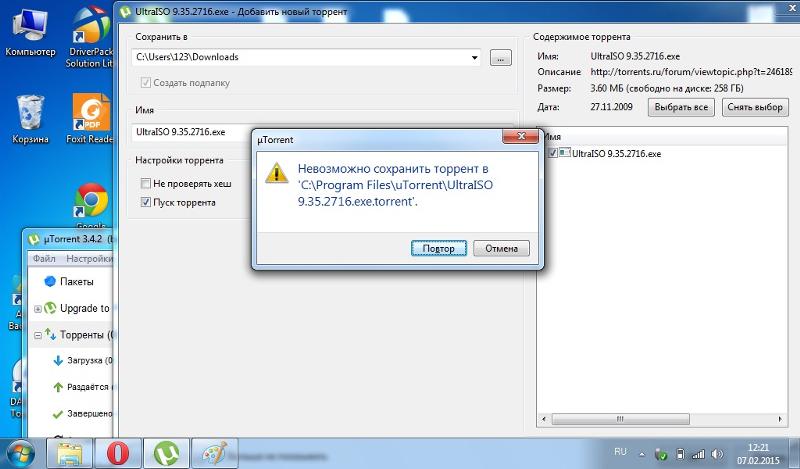
В моем случае включение дискового кеша решило проблему. Мне пришлось снять флажок Отключить кэширование Windows для записи на диск и Отключить кэширование Windows для чтения с диска параметров в разделе Параметры uTorrent -> Настройки -> Дополнительно -> Кэш диска (таким образом включив кеш).
Источник: http://forum.utorrent.com/topic/34159-error-element-not-found/page-2#entry251137
Я действительно думаю, что этот вопрос принадлежит SuperUser.
1
Решение рабочее оказалось довольно простым.
Проверьте свой антивирус!
Мой антивирус незаметно помещал в карантин несколько подозрительных файлов.
Эти файлы добавлены в список исключений.
Все снова хорошо.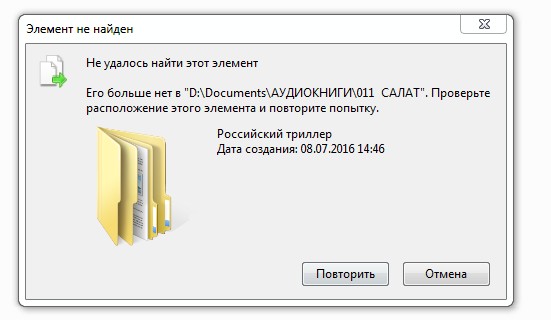
6 способов исправить ошибку «Элемент не найден» в Windows
Иногда при запуске приложения, такого как командная строка, Microsoft Edge, проводник или приложение «Параметры» в Windows, вы сталкиваетесь с ошибкой «элемент не найден». Эта ошибка обычно появляется из-за поврежденных драйверов или файлов, сторонних приложений или даже из-за плохого обновления Windows.
Поскольку существует множество причин ошибки «Элемент не найден», вам необходимо выяснить ее причину, чтобы применить правильное исправление. Ниже мы проиллюстрировали несколько способов, которые могут помочь вам избавиться от этой ошибки.
1. Перезапустите Explorer.exe
Если запуск проводника приводит к ошибке «элемент не найден», перезапуск может помочь. Все, что вам нужно сделать, это остановить процесс Windows explorer.exe и перезапустить его снова.
Для этого нажмите Ctrl + Shift + Esc для запуска диспетчера задач. Перейдите на вкладку Processes и найдите Windows Explorer .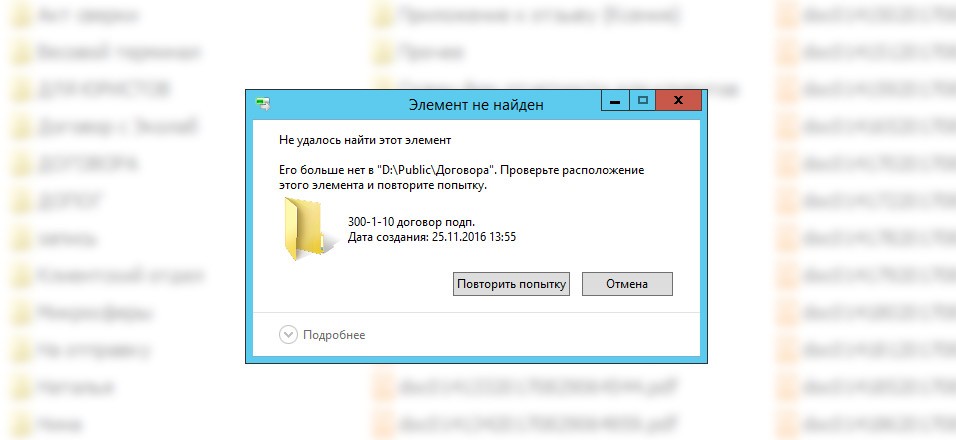 Щелкните его правой кнопкой мыши и выберите Завершить задачу .
Щелкните его правой кнопкой мыши и выберите Завершить задачу .
Когда проводник Windows исчезнет из списка процессов, попробуйте снова запустить проводник. Вы можете сделать это, нажав Файл > Создать новую задачу , введя explorer.exe в текстовое поле и нажав OK . Надеюсь, теперь вы сможете без проблем запустить проводник.
2. Удалите все последние обновления Windows
Если вы начали сталкиваться с этой ошибкой после обновления Windows, обновление могло установить драйвер, который вызывает ошибку «элемент не найден». В этом случае вам необходимо удалить последнее обновление, чтобы вернуть вашу систему в предыдущее состояние, когда все работало нормально.
Вы можете удалить обновления Windows из панели управления. Нажмите Ctrl + R , введите control и нажмите Введите для запуска панели управления. Нажмите на Удалите программу из раздела Программы (или перейдите в Панель управленияПрограммыПрограммы и компоненты ).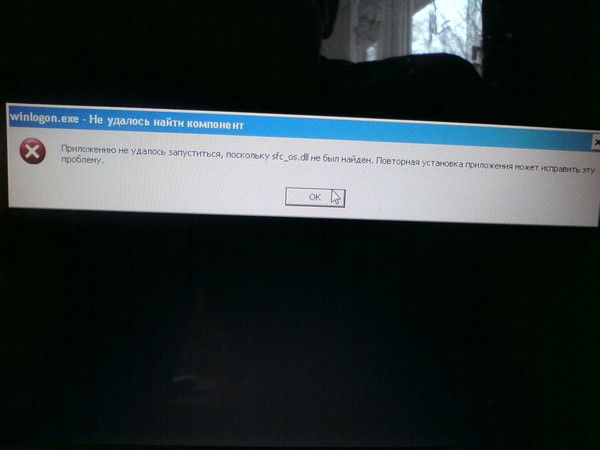 На левой панели выберите Просмотр установленных обновлений .
На левой панели выберите Просмотр установленных обновлений .
Откроется новое окно с названием Установленные обновления . Здесь вы найдете все обновления, которые были установлены в вашей системе. Просто выберите тот, после установки которого вы начали сталкиваться с ошибкой (при необходимости используйте столбец Installed on для справки). Щелкните правой кнопкой мыши и выберите Удалить .
Когда вы закончите, проверьте, исправила ли это ошибку.
3. Удалите программное обеспечение Lenovo
.
Как бы странно это ни звучало, но даже программа производителя может вызвать проблемы. Если вы столкнулись с ошибкой «элемент не найден» на ПК Lenovo и если на нем установлены Lenovo CapOSD и/или OneKey Theater, есть вероятность, что виновниками являются эти программы.
Связанный : Почему вам следует избегать ПК Lenovo: 7 угроз безопасности, которые следует учитывать
Простое решение — удалить эти программы и посмотреть, решит ли это проблему.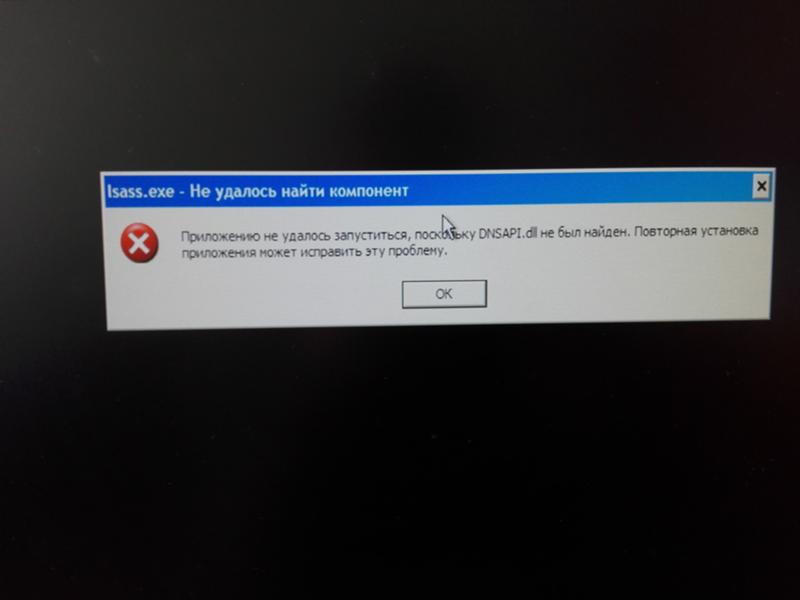 Чтобы удалить его, вам нужно использовать панель управления.
Чтобы удалить его, вам нужно использовать панель управления.
Нажмите Ctrl + R , введите appwiz.cpl и нажмите Введите . Откроется окно панели управления «Программы и компоненты ».
Здесь вы увидите все программы, установленные на вашем компьютере. Ищите Lenovo CapOSD и OneKey Theater. Щелкните их правой кнопкой мыши и выберите Удалить . Когда вы закончите, перезагрузите компьютер и посмотрите, устранена ли проблема.
4. Запустите сканирование SFC или используйте инструмент DISM
Иногда основной причиной ошибки Windows является поврежденный системный файл. К сожалению, у вас нет реального способа вручную найти и исправить поврежденный системный файл самостоятельно.
К счастью, для таких задач пригодится утилита проверки системных файлов (SFC). Утилита SFC проверяет наличие нарушений целостности системы и автоматически исправляет все обнаруженные.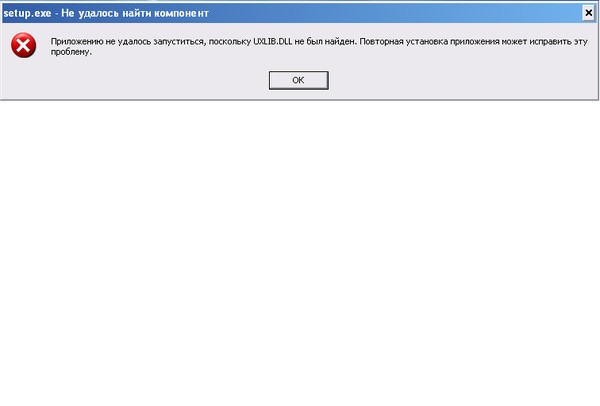
Запустить сканирование довольно просто. Нажмите Ctrl + R , введите cmd и нажмите Ctrl + Shift + Enter , чтобы запустить командную строку с повышенными привилегиями. Затем выполните следующую команду и выпейте напиток по вашему выбору во время сканирования:
sfc/scannow
Если он обнаружит какие-либо поврежденные системные файлы, он автоматически их исправит. Если он не найдет поврежденных файлов, он скажет вам, что это не так. Если SFC не находит поврежденных системных файлов или обнаруживает, но проблема не устранена, вы можете попробовать использовать инструмент DISM.
Инструмент DISM (Обслуживание образов развертывания и управление ими) — это еще один инструмент командной строки, который помогает автоматически сканировать и устранять проблемы с образом системы. Вот команда, которую вам нужно выполнить:
DISM/Онлайн/Cleanup-Image/RestoreHealth
Инструмент DISM затем подключится к Центру обновления Windows для замены поврежденных файлов, если он их обнаружит. Обратите внимание: если вы обнаружите, что команда зависла во время процесса, просто дайте ей несколько минут, и она будет завершена.
Обратите внимание: если вы обнаружите, что команда зависла во время процесса, просто дайте ей несколько минут, и она будет завершена.
После завершения процесса перезагрузите компьютер и проверьте, сохраняется ли ошибка «элемент не найден».
5. Используйте другое приложение
Если вам пока не удалось решить проблему, попробуйте обходной путь. Если вы столкнулись с этой проблемой с определенным типом файла, может помочь простая смена приложения по умолчанию. Например, если вы настроили открытие изображений с помощью приложения Windows Photos по умолчанию и столкнулись с ошибкой «элемент не найден» при открытии изображений, попробуйте использовать другое средство просмотра фотографий.
Вы можете выбрать другое приложение, просто щелкнув файл правой кнопкой мыши, выбрав Открыть с помощью > Выбрать другое приложение и выбрав новое приложение по умолчанию из списка. Если вы хотите установить его по умолчанию, обязательно установите флажок рядом с Всегда использовать это приложение для открытия файлов . png (конечно, расширение файла будет отличаться в зависимости от файла, с которым вы работаете).
png (конечно, расширение файла будет отличаться в зависимости от файла, с которым вы работаете).
6. Выполните полный сброс на вашем ПК
Это ваше последнее средство. Если ни одно из этих исправлений не помогло, может помочь полная перезагрузка ПК. Сброс Windows вернет ее в исходное состояние, как это было при первой установке. Однако перед сбросом обязательно сделайте резервную копию своих файлов, так как при сбросе будут удалены все установленные программы и даже некоторые ваши файлы.
Как бы радикально это ни звучало, выполнение полного сброса, скорее всего, устранит ошибку «элемент не найден». Это связано с тем, что сброс вернет вашу ОС Windows в исходное состояние по умолчанию.
Возвращение в свою стихию
Надеюсь, одно из этих исправлений помогло вашей системе Windows избавиться от потерянного элемента, и теперь вы можете открыть приложение, которое пытались открыть.
В Windows вы часто будете сталкиваться с ошибками, о которых никогда не слышали.