Содержание
- Windows не удается открыть необходимый файл c sources install esd
- Вопрос
- Ответы
- BootDev
- Страницы
- 2018-08-13
- Установка Windows из *.WIM или *.ESD образа
- Содержание
- Как Происходит Установка ОС Windows
- Стандартный Установщик Windows
- Мультиустановка с Помощью Установщика Windows
- Уменьшение Размера WIM-архива
- Ручная Установка
- Разметка Диска
- Diskpart
- Извлечение Файлов
- Установка Загрузчика
- Тестовый Запуск
Windows не удается открыть необходимый файл c sources install esd

Вопрос


У меня не первый раз возникает проблема при развертывании Windows Server 2012R2 и по факту уже Windows Server 20016. На старте установки выходит следующее сообщение:
— Образы скачиваются через центр VLSC. И Internet Explorer’ом и другими браузерами.
— Образ Server 2016 скачивался с сайта майкрософт (Trial)
— Пишу как правило через ULtra USO на флеш носитель (на разные) как «зарузочный жесткий диск»
— Образы скачивались несколько раз, в разное время
— С имеющихся флеш носителей встают все версии клиенсткие и Win7 и 8 без проблем
Прошу помочь разобраться с этой ошибкой, или подсказать где капать ее решение
Ответы


У меня не первый раз возникает проблема при развертывании Windows Server 2012R2 и по факту уже Windows Server 20016. На старте установки выходит следующее сообщение:
— Образы скачиваются через центр VLSC. И Internet Explorer’ом и другими браузерами.
— Образ Server 2016 скачивался с сайта майкрософт (Trial)
— Пишу как правило через ULtra USO на флеш носитель (на разные) как «зарузочный жесткий диск»
— Образы скачивались несколько раз, в разное время
— С имеющихся флеш носителей встают все версии клиенсткие и Win7 и 8 без проблем
Прошу помочь разобраться с этой ошибкой, или подсказать где капать ее решение
Источник
BootDev
Создание загрузочных дисков и прочие полезные мелочи
Страницы
2018-08-13
Установка Windows из *.WIM или *.ESD образа
Пройдемся еще немножко по теме установки ОС Windows. На этот раз, речь пойдет о использовании стандартного установщика для организации мультиустановки. И напоследок рассмотрим ручную установку из *.wim или *.esd архива.

Содержание
Как Происходит Установка ОС Windows
Разберем процесс установки детально. Сначала происходит подготовка установочного диска. Под диском я подразумеваю любой накопитель, с которого возможна установка Windows, будь то флешка, CD-диск и т.д. Выглядит данный процесс следующим образом.
Скачивается ISO-образ, с необходимой редакцией ОС. С помощью данного образа подготавливается установочная флешка, или установочный CD-диск. Либо скачивается официальная программа от Microsoft, для создания установочного диска. И уже с ее помощью происходит подготовка установочного диска.
Следующий этап, загрузка с подготовленного установочного диска. На этом этапе происходит запуск среды предустановки (WinPE), и выполнение установочной программы Windows.
Установочная программа, в свою очередь, выполняет следующие действия. Выбор диска, на который будет происходить установка. Создание разделов. Копирование файлов ОС Windows на созданный или указанный раздел. Установка загрузчика.
Работа с установочным диском на этом завершается. Поэтому, формально сам процесс установки на этом завершается. Все последующее, это просто инициализация скопированной копии ОС Windows.
Стандартный Установщик Windows
Представлен исполняемым файлом sourcessetup.exe установочного диска Windows.

И ссылающийся на него файл setup.exe в корне диска.

Стандартный установщик, так же присутствует в образе среды предустановки boot.wim. Пути расположения идентичны.


Как говорилось ранее, задача у данной программы выполнить установку ОС Windows. Теперь немного фактов о стандартном установщике Windows.
Windows-установщик является обычной программой. То есть при желании, его можно сохранить как отдельную программу вне установочного диска, например на флешке, и запускать по мере необходимости. Все файлы стандартного установщика расположены в папке sources.
Файл setup.exe в корне установочного диска, или среды предустановки, на самом деле не является самостоятельным установщиком. Все что он делает, это запускает файл sourcessetup.exe.
Для Windows-установщика не важна разрядность устанавливаемой ОС. К примеру, 32-битный установщик, без проблем выполнит установку 64-битной версии ОС Windows из указанного *.wim/*.esd архива.
Установочный *.wim/*.esd архив, не обязательно должен находиться в папке sources для выполнения установки. Установщику можно указывать путь до архива, который он в последствии будет извлекать.
Установщик Windows расположенный в boot.wim образе содержит в себе функционал восстановления системы. Исполняемый файл, запускающий утилиту восстановления системы, расположен по пути sourcesrecoveryRecEnv.exe.

Мультиустановка с Помощью Установщика Windows
Теперь, когда нам известно о возможностях стандартного установщика, попробуем организовать с его помощью установку различных версий ОС Windows. Для теста, я взял четыре установочных *.wim/*.esd (располагаются в папке sources установочного ISO-образа, и обычно имеют имя install.wim или install.esd) архива операционных систем Windows 7 64-bit, Windows 8.1 64-bit, Windows 10 64-bit и Windows 10 32-bit.

Установочные файлы были размещены в директории WinSetupWinImage. Пути не обязательно должны быть такими же, меняйте их по своему усмотрению, просто учитывайте ваши изменения с дальнейшим описанием.
Скопируем стандартный установщик Windows с boot.wim образа, 32-x битной версии установочного диска, в папку WinSetup. Весь установщик, с необходимыми ему файлами, расположен в папке sources, в корне самого объемного по размеру индекса, файла boot.wim.

Перейдем в скопированную папку sources, и запустим установщик setup.exe.

В результате, получаем ошибку о том, что системе Windows не удалось найти файл boot.wim, очень необходимый, по мнению установщика.
«Windows не может найти требуемый файл установки [boot.wim]. Убедитесь, что источник установки действителен и запустите установку заново. Код ошибки: 0x80070002»

Дело в том, что установщик понимает, что он выполняется в полноценной версии Windows, а не в среде предустановки. И ожидает увидеть файлы boot.wim и install.wim (esd), в папке sources. Если он их не находит, то считает, что установка не может быть выполнена, так как установочный диск является не полноценным. К сведению, аналогичные действия в загруженной WinPE, не вызвали бы таких ошибок.
Придется дать установщику то, что он просит. Сама мысль о том, что папка sources будет увеличена в размере на на 350 МБ, приводит в ужас. Ведь немного ранее мы уже экономили на папке sources.

Попробуем обмануть установщик. Самое первое, что может прийти в голову, это создать пустой файл с именем boot.wim, и подложить в папку sources.


То есть, он не просто проверяет наличие файла boot.wim, но проверяет его содержимое на валидность. Тогда остается последний вариант. Скопировать корректный файл boot.wim с установочного диска, и опустошить его, то есть максимально уменьшить его размер.
Если нет желания возиться с командной строкой, то можете скачать уже максимально опустошенный мною файл boot.wim (2.44 KB). Информацию о том, как уменьшить размер файла boot.wim, и в принципе любого другого *.wim архива, можно прочесть в этом разделе.
После того, как у нас на руках есть уменьшенный в размере файл boot.wim, копируем его в папку sources.


Из текста сообщения понятно, что теперь все хорошо, не хватает лишь файла install.wim для осуществления установки.
Так как у нас четыре установочных архива, создадим рядом с папкой sources четыре *.cmd скрипта, для запуска установки каждого из них. Перечислим их с описанием их содержимого, и примером запуска:





Все работает! Последнее, что можно сделать, это создать либо единый *.cmd скрипт, либо приложение с графическим интерфейсом, с возможностью выбора устанавливаемой версии Windows.
Пример графического меню созданного с помощью AutoIt.

Исходный код следующий:
Скрипт скомпилирован в исполняемый файл WinSetup.exe. Располагаться он должен рядом с папкой sources.

Созданное меню более удобно для использования, и заменяет по функционалу все написанные ранее *.cmd скрипты. Особенно, данное удобство будет заметно при интеграцию его в среду предустановки, немного доработав поиск установочных архивов на поиск их на внешнем носителе. В общем, какой вариант запуска использовать, это дело конкретной потребности.
Уменьшение Размера WIM-архива
Единственный способ уменьшить размер wim-архива, это избавиться от ненужного содержимого в нем. Но здесь есть один подвох. При удалении данных, они физически не удаляются, а как бы перемещаются в раздел удаленных. Размер wim-файла при этом даже немного увеличивается. Разберем все более подробно на примере файла boot.wim. Текущая цель создать пустой wim-файл.
Создадим папку (это скорее для удобства), в моем случае это папка E:WIM, и поместим в нее оригинальный файл boot.wim.

Размер его на данный момент составляет 336 MB. Запустим командную, строку от имени администратора, и перейдем в ней в каталог с нашим файлом boot.wim.


1395 MB (среда предустановки), вторая Microsoft Windows Setup размером
1580 MB (среда предуставновки + установщик).
Через 7-Zip, boot.wim на данный момент выглядит так:


Снова выведем информацию о boot.wim, и проверим содержимое через 7-Zip.

100 MB, находятся в секции [DELETED].
Индекс 1 удалить невозможно (наша цель, напомню, уменьшить максимально файл boot.wim), потому что он обязательно должен присутствовать в wim-архиве. Поэтому остается только смонтировать 1-й индекс, и удалить файлы вручную с сохранением проделанных изменений.
Для монтирования нам потребуется какая-нибудь папка. Содержимое смонтированного архива, будет отображено в ней. Создадим папку с именем mnt рядом с файлом boot.wim.


В папке mnt появится содержимое архива boot.wim.

Открываем Far Manager от имени администратор, переходим в папку mnt и удаляем ее содержимое. Именно он позволяет полностью, без проблем, удалить все файлы.



Закрываем Far Manager. Закрываем все окна, в которых открыта папка mnt. Возвращаемся в командную строку, выполняем размонтирование файла boot.wim с сохранением проделанных изменений. Вводим для этого команду dism /unmount-image /mountdir: mnt /commit.

Снова проверим информацию о boot.wim.

Размер первого индекса . Сам архив увеличился еще на 1 MB.
Последнее что нужно сделать, это экспортировать первый индекс в новый архив. Данное действие позволит избавится от так называемого раздела [DELETED], который хранит в себе удаленные данные.

Появится новый архив new_boot.wim размером 2.44 KB. Операция уменьшения boot.wim архива на этом, успешно выполнена.
Ручная Установка
Все рассказанное до этого момента, предполагало наличие установщика. То есть программы, которая за вас выполнит разметку диска, копирование файлов и установку загрузчика. В этой главе, и ее подглавах, мы рассмотрим как выполнить установку с *.wim или *.esd архива вручную.
Все дальнейшие действия будут проводиться на виртуальном жестком диске VHD. Так же, будет производиться загрузка данного VHD в виртуальной машине VirtualBox, для проверки корректности работы, после проделанных действий.
Разметка Диска
Возможные таблицы разделов на данный для дисков, это MBR или GPT. С MBR-диска можно загружаться как в BIOS, так и в UEFI системах (legacy mode). С GPT-диска, только в UEFI. Рассмотрим создание обоих типов таблиц разделов.
Diskpart
Рассмотрим создание таблицы разделов с помощью консольной утилиты diskpart. Предназначена она для выполнения различных манипуляций с дисками и разделами. Присутствует в Windows с 2000-й версии.
Все дальнейшие действия в данной программе, будут проводиться для диска под номером 2 (виртуальный жесткий диск, о котором говорилось выше).

Для диска в формате MBR потребуется 2 раздела. Первый системный, размером в 100 MB, на котором будут располагаться файлы загрузчика. И второй основной, для операционной системы. Хотя можно обойтись и одним разделом для всего.


Для диска в GPT формате потребуется 3 раздела. Первый EFI раздел, с файловой системой FAT32, размером 100 MB. В нем будет располагаться загрузчик. Второй MSR раздел, размером в 128 MB. Служебный раздел для ОС Windows, не предназначен для хранения данных. И последний основной раздел, для операционной системы.


Пару слов по поводу MSR раздела, команда create partition msr size=128. При выполнении команды convert gpt, MSR раздел создается автоматически.

Как можно заметить, до выполнения команды convert gpt, разделы на жестком диске отсутствовали. А после выполнения, появился раздел размером в 128 MB.

Вывод детальной информации о созданном разделе, только подтверждает, что это MSR раздел.
Возможно, я не уверен, старые версии diskpart не обладали таким поведением. Хотя в Windows 7 поведение полностью аналогичное, но ОС при этом была обновленная. Поэтому команду в списке я все же оставил.
Извлечение Файлов
Данный шаг, является следующим после разметки диска. Выполнять извлечение установочного архива будем выполнять с помощью консольной утилиты DISM.
Можно попробовать использовать для этих целей 7-Zip. Собственно я планировал добавить далее описание данного процесса. Но при тестировании выявил, что операционная система Windows 10, распакованная таким образом, выдавала ошибку при первом старте. Поэтому от вариантов распаковки установочного образа с помощью архиваторов и файл менеджеров, было решено отказаться.
Сам процесс извлечения состоит из двух этапов. Определение извлекаемой версии архива. Как известно *.wim/*.esd архивы могут содержать несколько версий содержимого, разбитого по индексам. И последний этап, извлечение выбранного индекса в указанный раздел.
Для работы dism нужны права администратора, поэтому все дальнейшие действия необходимо выполнять в командной строке запущенной с соответствующими правами.
В командной строке, переходим в директорию, в которой расположен установочный архив. В моем случае это директория WinSetupWinImage.




Извлечение файлов на этом завершено. Содержимое диска W: представлено на скриншоте ниже.

Установка Загрузчика
Перед установкой загрузчика, в системе должны быть подключены, оба созданных ранее раздела S: и W:. Подключить разделы можно с помощью программы diskpart, либо в оснастке Управление дисками.
Для diskpart, делается с помощью следующих команд:

В оснастке Управление дисками, все делается через контекстное меню нужного раздела.

Процесс довольно простой и понятный, поэтому не нуждается в подробном описании.
Для дисков размеченных в стиле MBR, потребуется установить MBR-запись, и выполнить копирование файлов загрузчика на раздел S:. Делается это довольно просто, с помощью консольных программ bootsect и bcdboot. Сами команды будут иметь следующий вид, выполнять их нужно в командной строке, запущенной от имени администратора:

Загрузчик установлен. На диске S: появятся файлы загрузчика.

Для дисков с таблице разделов GPT, для установки загрузчика достаточно выполнить только копирование файлов загрузчика на раздел S:. Выполняется эта операция с помощью консольной утилиты bcdboot. Выполнять ее запуск нужно в командной строке запущенной от имени администратора. Полный пример команд будет выглядеть так:

Загрузчик установлен. На диске S: появится папка с UEFI загрузчиком.

Тестовый Запуск
Проверим ручную установку, подключив подготовленный VHD-образ в виртуальную машину VirtualBox.


Операционная система успешно установилась и загрузилась.
Источник
BootDev
Создание загрузочных дисков и прочие полезные мелочи
Страницы
2018-08-13
Установка Windows из *.WIM или *.ESD образа
Пройдемся еще немножко по теме установки ОС Windows. На этот раз, речь пойдет о использовании стандартного установщика для организации мультиустановки. И напоследок рассмотрим ручную установку из *.wim или *.esd архива.

Содержание
Как Происходит Установка ОС Windows
Разберем процесс установки детально. Сначала происходит подготовка установочного диска. Под диском я подразумеваю любой накопитель, с которого возможна установка Windows, будь то флешка, CD-диск и т.д. Выглядит данный процесс следующим образом.
Скачивается ISO-образ, с необходимой редакцией ОС. С помощью данного образа подготавливается установочная флешка, или установочный CD-диск. Либо скачивается официальная программа от Microsoft, для создания установочного диска. И уже с ее помощью происходит подготовка установочного диска.
Следующий этап, загрузка с подготовленного установочного диска. На этом этапе происходит запуск среды предустановки (WinPE), и выполнение установочной программы Windows.
Установочная программа, в свою очередь, выполняет следующие действия. Выбор диска, на который будет происходить установка. Создание разделов. Копирование файлов ОС Windows на созданный или указанный раздел. Установка загрузчика.
Работа с установочным диском на этом завершается. Поэтому, формально сам процесс установки на этом завершается. Все последующее, это просто инициализация скопированной копии ОС Windows.
Стандартный Установщик Windows
Представлен исполняемым файлом sourcessetup.exe установочного диска Windows.

И ссылающийся на него файл setup.exe в корне диска.

Стандартный установщик, так же присутствует в образе среды предустановки boot.wim. Пути расположения идентичны.


Как говорилось ранее, задача у данной программы выполнить установку ОС Windows. Теперь немного фактов о стандартном установщике Windows.
Windows-установщик является обычной программой. То есть при желании, его можно сохранить как отдельную программу вне установочного диска, например на флешке, и запускать по мере необходимости. Все файлы стандартного установщика расположены в папке sources.
Файл setup.exe в корне установочного диска, или среды предустановки, на самом деле не является самостоятельным установщиком. Все что он делает, это запускает файл sourcessetup.exe.
Для Windows-установщика не важна разрядность устанавливаемой ОС. К примеру, 32-битный установщик, без проблем выполнит установку 64-битной версии ОС Windows из указанного *.wim/*.esd архива.
Установочный *.wim/*.esd архив, не обязательно должен находиться в папке sources для выполнения установки. Установщику можно указывать путь до архива, который он в последствии будет извлекать.
Установщик Windows расположенный в boot.wim образе содержит в себе функционал восстановления системы. Исполняемый файл, запускающий утилиту восстановления системы, расположен по пути sourcesrecoveryRecEnv.exe.

Мультиустановка с Помощью Установщика Windows
Теперь, когда нам известно о возможностях стандартного установщика, попробуем организовать с его помощью установку различных версий ОС Windows. Для теста, я взял четыре установочных *.wim/*.esd (располагаются в папке sources установочного ISO-образа, и обычно имеют имя install.wim или install.esd) архива операционных систем Windows 7 64-bit, Windows 8.1 64-bit, Windows 10 64-bit и Windows 10 32-bit.

Установочные файлы были размещены в директории WinSetupWinImage. Пути не обязательно должны быть такими же, меняйте их по своему усмотрению, просто учитывайте ваши изменения с дальнейшим описанием.
Скопируем стандартный установщик Windows с boot.wim образа, 32-x битной версии установочного диска, в папку WinSetup. Весь установщик, с необходимыми ему файлами, расположен в папке sources, в корне самого объемного по размеру индекса, файла boot.wim.

Почему копировать папку sources лучше из файла boot.wim, а не из корня установочного ISO-образа? Ответ банален — из-за размера. Папка sources из файла образа boot.wim имеет вдвое меньший объем, чем аналогичная в корне установочного диска. Учитывая, что обе версии одинаково справляются со своей задачей, выбор пал на меньшую по размерам.
Перейдем в скопированную папку sources, и запустим установщик setup.exe.

В результате, получаем ошибку о том, что системе Windows не удалось найти файл boot.wim, очень необходимый, по мнению установщика.
«Windows не может найти требуемый файл установки [boot.wim]. Убедитесь, что источник установки действителен и запустите установку заново. Код ошибки: 0x80070002»

Дело в том, что установщик понимает, что он выполняется в полноценной версии Windows, а не в среде предустановки. И ожидает увидеть файлы boot.wim и install.wim (esd), в папке sources. Если он их не находит, то считает, что установка не может быть выполнена, так как установочный диск является не полноценным. К сведению, аналогичные действия в загруженной WinPE, не вызвали бы таких ошибок.
Придется дать установщику то, что он просит. Сама мысль о том, что папка sources будет увеличена в размере на на 350 МБ, приводит в ужас. Ведь немного ранее мы уже экономили на папке sources.

Попробуем обмануть установщик. Самое первое, что может прийти в голову, это создать пустой файл с именем boot.wim, и подложить в папку sources.

Но, установщик не так прост как кажется. Получаем ошибку — «Системе Windows не удается создать требуемую папку установки. Код ошибки: 0x8007000B « .

То есть, он не просто проверяет наличие файла boot.wim, но проверяет его содержимое на валидность. Тогда остается последний вариант. Скопировать корректный файл boot.wim с установочного диска, и опустошить его, то есть максимально уменьшить его размер.
Если нет желания возиться с командной строкой, то можете скачать уже максимально опустошенный мною файл boot.wim (2.44 KB). Информацию о том, как уменьшить размер файла boot.wim, и в принципе любого другого *.wim архива, можно прочесть в этом разделе.
После того, как у нас на руках есть уменьшенный в размере файл boot.wim, копируем его в папку sources.

Запускаем setup.exe и получаем сообщение — «Windows не удалось собрать данные для [OSImage], так как указанный файл образа [install.wim] не существует.» .

Из текста сообщения понятно, что теперь все хорошо, не хватает лишь файла install.wim для осуществления установки.
На этом этапе никаких хитростей не понадобится. Ранее уже говорилось, что установщику можно указать с какого файла производить установку. Делается это с помощью запуска файла sourcessetup.exe с параметром /installfrom: «путь_до_wim_или_esd_архива» . Остальные параметры установщика можно посмотреть по адресу https://docs.microsoft.com/en-us/windows-hardware/manufacture/desktop/windows-setup-command-line-options.
Так как у нас четыре установочных архива, создадим рядом с папкой sources четыре *.cmd скрипта, для запуска установки каждого из них. Перечислим их с описанием их содержимого, и примером запуска:

Win7x64.cmd — Запуск установки Windows 7 64-bit.

Win8x64.cmd — Запуск установки Windows 8 64-bit.

Win10x64.cmd — Запуск установки Windows 10 64-bit.

Win10x86.cmd — Запуск установки Windows 10 32-bit.

Все работает! Последнее, что можно сделать, это создать либо единый *.cmd скрипт, либо приложение с графическим интерфейсом, с возможностью выбора устанавливаемой версии Windows.
Пример графического меню созданного с помощью AutoIt.

Исходный код следующий:
Скрипт скомпилирован в исполняемый файл WinSetup.exe. Располагаться он должен рядом с папкой sources.

Созданное меню более удобно для использования, и заменяет по функционалу все написанные ранее *.cmd скрипты. Особенно, данное удобство будет заметно при интеграцию его в среду предустановки, немного доработав поиск установочных архивов на поиск их на внешнем носителе. В общем, какой вариант запуска использовать, это дело конкретной потребности.
Уменьшение Размера WIM-архива
Единственный способ уменьшить размер wim-архива, это избавиться от ненужного содержимого в нем. Но здесь есть один подвох. При удалении данных, они физически не удаляются, а как бы перемещаются в раздел удаленных. Размер wim-файла при этом даже немного увеличивается. Разберем все более подробно на примере файла boot.wim. Текущая цель создать пустой wim-файл.
Создадим папку (это скорее для удобства), в моем случае это папка E:WIM, и поместим в нее оригинальный файл boot.wim.

Размер его на данный момент составляет 336 MB. Запустим командную, строку от имени администратора, и перейдем в ней в каталог с нашим файлом boot.wim.

Посмотрим информацию о файле boot.wim, выполнив команду dism /get-wiminfo /wimfile: boot.wim .

1395 MB (среда предустановки), вторая Microsoft Windows Setup размером
1580 MB (среда предуставновки + установщик).
Через 7-Zip, boot.wim на данный момент выглядит так:

Удалим второй индекс, вместе со всем его содержимым. Выполним для этого команду dism /delete-image /imagefile: boot.wim /index: 2 .

Снова выведем информацию о boot.wim, и проверим содержимое через 7-Zip.

100 MB, находятся в секции [DELETED].
Индекс 1 удалить невозможно (наша цель, напомню, уменьшить максимально файл boot.wim), потому что он обязательно должен присутствовать в wim-архиве. Поэтому остается только смонтировать 1-й индекс, и удалить файлы вручную с сохранением проделанных изменений.
Для монтирования нам потребуется какая-нибудь папка. Содержимое смонтированного архива, будет отображено в ней. Создадим папку с именем mnt рядом с файлом boot.wim.

Смонтируем первый индекс в папку mnt, выполнив команду dism /mount-image /imagefile: boot.wim /index: 1 /mountdir: mnt .

В папке mnt появится содержимое архива boot.wim.

Открываем Far Manager от имени администратор, переходим в папку mnt и удаляем ее содержимое. Именно он позволяет полностью, без проблем, удалить все файлы.



Закрываем Far Manager. Закрываем все окна, в которых открыта папка mnt. Возвращаемся в командную строку, выполняем размонтирование файла boot.wim с сохранением проделанных изменений. Вводим для этого команду dism /unmount-image /mountdir: mnt /commit.

Снова проверим информацию о boot.wim.

Размер первого индекса 0. Сам архив увеличился еще на 1 MB.
Последнее что нужно сделать, это экспортировать первый индекс в новый архив. Данное действие позволит избавится от так называемого раздела [DELETED], который хранит в себе удаленные данные.
Выполняем команду dism /export-image /sourceimagefile: boot.wim /sourceindex: 1 /destinationimagefile: new_boot.wim .

Появится новый архив new_boot.wim размером 2.44 KB. Операция уменьшения boot.wim архива на этом, успешно выполнена.
Ручная Установка
Все рассказанное до этого момента, предполагало наличие установщика. То есть программы, которая за вас выполнит разметку диска, копирование файлов и установку загрузчика. В этой главе, и ее подглавах, мы рассмотрим как выполнить установку с *.wim или *.esd архива вручную.
Сразу напрашивается вопрос — А зачем нужна установка вручную, ведь много программ которые могут автоматизировать данный процесс, WinNTSetup или тот же стандартный установщик? Данный вариант можно рассматривать как «аварийный». Например, у вас нет под рукой необходимого ПО, или используемый вами WinPE не содержит его. Или вы находитесь в ситуации когда нет времени, а установку уже надо делать. Я это все к тому, что знать о ручной установке все же будет полезно.
Все дальнейшие действия будут проводиться на виртуальном жестком диске VHD. Так же, будет производиться загрузка данного VHD в виртуальной машине VirtualBox, для проверки корректности работы, после проделанных действий.
Разметка Диска
Возможные таблицы разделов на данный для дисков, это MBR или GPT. С MBR-диска можно загружаться как в BIOS, так и в UEFI системах (legacy mode). С GPT-диска, только в UEFI. Рассмотрим создание обоих типов таблиц разделов.
Diskpart
Рассмотрим создание таблицы разделов с помощью консольной утилиты diskpart. Предназначена она для выполнения различных манипуляций с дисками и разделами. Присутствует в Windows с 2000-й версии.
Все дальнейшие действия в данной программе, будут проводиться для диска под номером 2 (виртуальный жесткий диск, о котором говорилось выше).

Узнать номер целевого диска можно командой list disk, а командой select disk X , где X номер диска, можно выбрать указанный диск для выполнения дальнейших манипуляций над ним.
Для диска в формате MBR потребуется 2 раздела. Первый системный, размером в 100 MB, на котором будут располагаться файлы загрузчика. И второй основной, для операционной системы. Хотя можно обойтись и одним разделом для всего.
Запускаем diskpart ( Win+R , вводим diskpart и нажимаем ENTER ) и выполняем следующую последовательность команд:


Для диска в GPT формате потребуется 3 раздела. Первый EFI раздел, с файловой системой FAT32, размером 100 MB. В нем будет располагаться загрузчик. Второй MSR раздел, размером в 128 MB. Служебный раздел для ОС Windows, не предназначен для хранения данных. И последний основной раздел, для операционной системы.
Запускаем diskpart ( Win+R , вводим diskpart и нажимаем ENTER ) и выполняем следующую последовательность команд:


Пару слов по поводу MSR раздела, команда create partition msr size=128. При выполнении команды convert gpt, MSR раздел создается автоматически.

Как можно заметить, до выполнения команды convert gpt, разделы на жестком диске отсутствовали. А после выполнения, появился раздел размером в 128 MB.

Вывод детальной информации о созданном разделе, только подтверждает, что это MSR раздел.
Возможно, я не уверен, старые версии diskpart не обладали таким поведением. Хотя в Windows 7 поведение полностью аналогичное, но ОС при этом была обновленная. Поэтому команду в списке я все же оставил.
Извлечение Файлов
Данный шаг, является следующим после разметки диска. Выполнять извлечение установочного архива будем выполнять с помощью консольной утилиты DISM.
Можно попробовать использовать для этих целей 7-Zip. Собственно я планировал добавить далее описание данного процесса. Но при тестировании выявил, что операционная система Windows 10, распакованная таким образом, выдавала ошибку при первом старте. Поэтому от вариантов распаковки установочного образа с помощью архиваторов и файл менеджеров, было решено отказаться.
Сам процесс извлечения состоит из двух этапов. Определение извлекаемой версии архива. Как известно *.wim/*.esd архивы могут содержать несколько версий содержимого, разбитого по индексам. И последний этап, извлечение выбранного индекса в указанный раздел.
Для работы dism нужны права администратора, поэтому все дальнейшие действия необходимо выполнять в командной строке запущенной с соответствующими правами.
В командной строке, переходим в директорию, в которой расположен установочный архив. В моем случае это директория WinSetupWinImage.

Выполнив команду dir , выводим список файлов, чтобы посмотреть имя архива с которым будем работать далее.

Выводим информацию о выбранном архиве введя команду dism /get-wiminfo /wimfile: Win10Pro64.esd , чтобы определить индекс извлекаемого содержимого.

Выполняем извлечение выбранного индекса командой dism /apply-image /imagefile: Win10Pro64.esd /index: 4 /applydir: W: . W: в данном случае, это раздел, который создавался в предыдущей главе, и предназначался для размещения ОС Windows.

Извлечение файлов на этом завершено. Содержимое диска W: представлено на скриншоте ниже.

Установка Загрузчика
Перед установкой загрузчика, в системе должны быть подключены, оба созданных ранее раздела S: и W:. Подключить разделы можно с помощью программы diskpart, либо в оснастке Управление дисками.
Для diskpart, делается с помощью следующих команд:

В оснастке Управление дисками, все делается через контекстное меню нужного раздела.

Процесс довольно простой и понятный, поэтому не нуждается в подробном описании.
Теперь, когда подключены оба раздела, можно приступать к установке загрузчика. Возможны два варианта, в зависимости от используемой таблицы разделов — установка BIOS версии (MBR), или установка EFI версии (GPT).
Для дисков размеченных в стиле MBR, потребуется установить MBR-запись, и выполнить копирование файлов загрузчика на раздел S:. Делается это довольно просто, с помощью консольных программ bootsect и bcdboot. Сами команды будут иметь следующий вид, выполнять их нужно в командной строке, запущенной от имени администратора:

Загрузчик установлен. На диске S: появятся файлы загрузчика.

Для дисков с таблице разделов GPT, для установки загрузчика достаточно выполнить только копирование файлов загрузчика на раздел S:. Выполняется эта операция с помощью консольной утилиты bcdboot. Выполнять ее запуск нужно в командной строке запущенной от имени администратора. Полный пример команд будет выглядеть так:

Загрузчик установлен. На диске S: появится папка с UEFI загрузчиком.

Тестовый Запуск
Проверим ручную установку, подключив подготовленный VHD-образ в виртуальную машину VirtualBox.


Операционная система успешно установилась и загрузилась.
Источник
При выполнении обновлении билда Windows 10 через систему обновлений Windows, установочный образ новой предварительной (инсайдерской) сборки Windows скачивается на компьютер пользователя в специально новом формате образа – ESD (Electronic Software Download). ESD – это зашифрованный и сжатый .WIM (Windows Imaging Format) образ Windows.
Этот формат распространения образа впервые стал использоваться в Windows 8.1 при онлайн обновления операционной системы. В отличии от WIM файла, образ ESD нельзя cмонтировать и модифицировать. Microsoft планирует широко использовать данный формат для развёртывания систем. В сравнении с WIM файлом, размер .ESD файла примерно на 30% меньше, что является большим преимуществом при его распространении через Интернет.
В этой статье мы покажем, как расшифровать и сконвертировать ESD образ Windows 10 в привычный установочный образ Windows, который можно записать на DVD или USB диск и использовать для чистой установки Windows 10 или выполнения обновления.
Содержание:
- Как получить ESD файл с образом Windows 10
- Утилита ESD Decrypter
- Утилита Dism++ для конвертации файла install.esd
Примечание. На самом деле – самый простой способ получить установочный ISO образ Windows 10 и записать его на флешку / DVD – воспользоваться бесплатной утилитой Media Creation Tool, которая поможет вам скачать последнюю версию образа Windows 10 напрямую с серверов Microsoft.
Как получить ESD файл с образом Windows 10
Разберемся, где же можно получить ESD файл? При обновлении Windows 8 до Windows 8.1 файл install.esd скачивается в фоновом режиме с репозитария Microsoft и сохраняется в каталог C:WindowsSoftwareDistributionDownload{некий ID}.
Получить файл Install.ESD с последней сборкой Windows 10 можно, перейдя на установленной системе в раздел Пуск -> Параметры –> Обновления и безопасность ( Start -> PC Settings -> Update and recovery -> Preview builds). Если для вашей Windows 10 доступна новая сборка, вам будет предложено скачать и установить новый образ.

Запустите обновление системы для нового билда, но не перегружайте компьютер. В процессе обновления Windows загрузит файлы, необходимые для выполнения обновления версии системы. После окончания загрузки, откройте проводник и перейдите в каталог C:$Windows.~BTSources. Найдите в данном каталоге файл Install.ESD (он является скрытым) и скопируйте его в любой другой каталог. Это и есть .ESD файл со сжатым образом последней сборки Windows 10.
Совет. В уже установленной Windows 10 Technical Preview ESD файл можно скопировать из каталога C:RecoveryImageInstall.esd.

Чтобы получить информацию о том, какие образы Windows находятся внутри ESD файла, можно использовать стандартную утилиту DISM:
DISM /Get-WimInfo /WimFile:"C:isoinstall.esd"
Deployment Image Servicing and Management tool
Version: 10.0.17134.1
Details for image : C:isoinstall.esd
Index : 1
Name : Windows 10 Домашняя
Description : Windows 10 Домашняя
Size : 15,439,030,656 bytes
Index : 2
Name : Windows 10 Домашняя для одного языка
Description : Windows 10 Домашняя для одного языка
Size : 15,439,078,082 bytes
Index : 3
Name : Windows 10 для образовательных учреждений
Description : Windows 10 для образовательных учреждений
Size : 15,662,641,239 bytes
Index : 4
Name : Windows 10 Pro
Description : Windows 10 Pro
Size : 15,662,520,267 bytes
The operation completed successfully.

В нашем примере внутри архива install.esd находится несколько образов системы. Например, Windows 10 Pro имеет индекс 4.
Зная порядковый индекс образа Windows в ESD файле, можно экспортировать его в WIM файл с помощью команды:
dism /export-image /SourceImageFile:c:isoinstall.esd /SourceIndex:4 /DestinationImageFile: c:isowin10pro.wim /Compress:max /CheckIntegrity

Полученный WIM файл можно сконвертировать в ISO образ с помощью сторонних утилит.
Утилита ESD Decrypter
Для конвертации ESD образа в ISO файл воспользуемся утилитой командной строки ESD Decrypter (ESD ToolKit), скачать которую можно на GitHub: https://github.com/gus33000/ESD-Decrypter/releases/. Утилита ESD Decrypter написана на PowerShell, так что вы легко можете ознакомиться с ее исходным кодом (для генерации ISO образа из WIM файла используется утилита cdimage.exe).
- Распакуйте архив 4.0.0.0.fbl_prerelease.gustavem.160815-0800.zip в произвольный каталог.
- Запустите файл ESDISO.bat с правами администратора.
- Мастер попросит вас указать путь к файлу CryptoKeys с ключами для расшифровки ESD образа и путь к каталогу, в который нужно поместить итоговый ISO файл (я не указывал эти параметры, выбрав оба раза N).
- Далее укажите путь к вашему ESD файлу и два раза нажмите Enter.
- Запустите процесс преобразования образа в ESD формате в ISO файл. В зависимости от производительности вашей системы, процесс займет от 20 до 30 минут.

- После окончания работы скрипта, проверьте что в каталоге с утилитой появился установочный ISO файл с образом Windows 10, который в можно записать на DVD или создать на его основе загрузочную USB флешку.
Утилита Dism++ для конвертации файла install.esd
Для конвертации ESD образа в ISO файл можно воспользоваться простой и удобной графической утилитой Dism++ (https://www.chuyu.me/en/index.html), которая выполняет то же самое, что и скрипт ESD Decrypter, но имеет более удобный графический интерфейс.
- Скачайте и распакуйте архив с утилитой Dism++.
- Запустите исполняемый файл Dism++ в зависимости от разряднсти вашей ОС (на Windows 10 x64 нужно запускать Dism++x64.exe).
- Примите пользовательское соглашение.
- Откройте меню File и выберите пункт меню Esd —> ISO.

- Укажите путь к вашему ESD файлу, который вы сохранили ранее. Затем укажите каталог и имя ISO файла, который должен получится.

- Нажмите кнопку Finish и дождитесь окончания конвертации (занимает 10-15 минут).
|
Как получить детальную информацию о скачанном ESD файле |
|||||
|
|||||
|
|||||
|
|||||
|
|||||
|
|||||
|
|||||
|
|||||
|
|
|
| Windows 8.1 |
|
| Популярное |
|
Содержание
- КАК: ESD-файл (что это такое и как его открыть) — 2021
- Конвертирование файла install.esd в install.wim и способ реализации wim файла (Апрель 2021).
- Table of Contents:
- Как открыть файл ESD
- Как преобразовать файл ESD
- Не удается открыть файл?
- Что представляет собой формат .ESD и каким образом можно переделать образ в формате .ESD в формат .ISO
- Как создать ISO файл из ESD файла обновления для установки Windows 10
- Как создать ISO файл из ESD файла обновления для установки Windows 10
- Шаг 1. Загрузка обновления сборки и утилиты ESDtoISO
- Шаг 2. Использование утилиты ESDtoISO
- Как для установки Windows 10 создать ISO файл из ESD файла обновления
- Первый шаг: Загружаем обновление и скачиваем утилиту ESDtoISO
- Второй шаг: Запускаем ESDtoISO
- Как конвертировать ESD в ISO
- Adguard Decrypt
- Конвертация ESD в ISO в Dism++
- Как создать ISO-образ на Windows 10 из файла Install.ESD
- Как создать ISO-образ из существующего файла Install.ESD:
КАК: ESD-файл (что это такое и как его открыть) — 2021
Конвертирование файла install.esd в install.wim и способ реализации wim файла (Апрель 2021).
Table of Contents:
Файл с расширением ESD-файла — это файл, загруженный с использованием Microsoft Электронная загрузка программного обеспечения приложение, поэтому сам файл называется файлом загрузки программного обеспечения Windows. В ESD-файле хранится зашифрованный файл формата изображений Windows (.WIM).
Вы можете увидеть этот тип ESD-файла при обновлении операционной системы Windows. Это часто случается, когда вы загружаете файл изображения с веб-сайта Microsoft, чтобы установить что-то вроде Windows 10.
Другие файлы ESD могут быть полностью не связаны и содержать файл ExpertScan Survey Document. Этот тип ESD-файла используется с программным обеспечением Expert Scan для хранения опросов, форм и / или отчетов.
Как открыть файл ESD
Файлы ESD, которые из Microsoft и используемые при установке обновлений программного обеспечения, не должны открываться вручную (если вы не конвертируете их, как описано ниже). Вместо этого Windows использует их внутренне во время процесса обновления.
Они часто хранятся вместе с файлами WIM (Windows Imaging Format) в пользовательских AppData Local Microsoft папке, в папке WebSetup Download вложенная папка.
Файлы документов ExpertScan Survey, которые имеют расширение .ESD-файла, могут быть открыты программой Expert Scan, программой AutoData.
Замечания: Другое программное обеспечение может также использовать файлы ESD, но ни для обновления программного обеспечения, ни для файлов документов. Если ни одна из вышеперечисленных идей не работает, чтобы открыть файл ESD, вероятно, он не в одном формате.
На данный момент, вероятно, разумно попробовать ваш ESD-файл в текстовом редакторе. Если файл заполнен разборчивым текстом, то ваш ESD-файл является текстовым файлом, и в этом случае текстовый редактор может, конечно, использоваться для его открытия и чтения. Однако, если только немного текста можно прочитать, вы можете попытаться использовать какую информацию вы Можно прочитайте, чтобы исследовать, какая программа была использована для создания этого файла ESD; вполне вероятно, что та же самая программа, которая его построила, также может ее открыть.
Если вы обнаружите, что приложение на вашем ПК пытается открыть ESD-файл, но это неправильное приложение, или если вы предпочитаете, чтобы другая установленная программа открывала файлы ESD, см. Раздел «Как изменить программу по умолчанию для конкретного руководства по расширению файла» для создания это изменение в Windows.
Как преобразовать файл ESD
Wim Converter — бесплатный инструмент, который преобразует файлы ESD Microsoft в WIM или SWM (разделенный WIM-файл). Бесплатная программа NTLite может также сохранить ESD-файл в WIM.
Бесплатный инструмент ESD Decrypter можно использовать для преобразования ESD в ISO. Поскольку эта программа загружается через ZIP-архив, вам может понадобиться бесплатный экстрактор файлов, такой как 7-Zip, чтобы открыть его.
Замечания: ESD Decrypter — это программа командной строки, поэтому определенно не так просто использовать ее как программу с графическим интерфейсом пользователя. Однако очень полезно ReadMe.txt файл, который поставляется с загрузкой, которая поможет вам понять, как конвертировать ESD-файл.
Если в конечном итоге вы загрузились в ESD-файл, следуйте приведенным выше инструкциям, чтобы преобразовать ESD в ISO, а затем прочитать «Как записать ISO-файл на USB-накопитель» или «Как записать ISO-файл на DVD-диск». Вам также потребуется изменить порядок загрузки в BIOS, чтобы ваш компьютер загрузился на диск или флешку.
Файлы документов ExpertScan Survey можно экспортировать в PDF с помощью программного обеспечения Expert Scan, упомянутого выше.
Не удается открыть файл?
Если ни одна из вышеперечисленных программ не поможет вам открыть файл, есть хороший шанс, что вы действительно не имеете дело с ESD-файлом, что может иметь место, если вы неправильно читаете расширение файла.
Например, файлы EDS, как представляется, связаны с ESD-файлами, но поскольку расширения файлов на самом деле разные, это хороший признак того, что форматы тоже разные, что означает, что для работы требуются разные программы.
Если вы обнаружите, что суффикс в вашем файле не читает «.ESD», исследовать расширение файла, ему нужно больше узнать о том, какая программа может его открывать или преобразовывать.
Если, однако, у вас действительно есть файл ESD, но он не работает, как вы думаете, это нужно, см. Раздел «Дополнительная помощь» для получения информации о контакте со мной в социальных сетях или по электронной почте, публикации на форумах технической поддержки и т. Д. Дайте мне знать, какие проблемы у вас возникают при открытии или использовании ESD-файла, и в каком формате вы думаете, что файл ESD, вероятно, есть, а затем я посмотрю, что я могу сделать, чтобы помочь.
Что представляет собой формат .ESD и каким образом можно переделать образ в формате .ESD в формат .ISO
Формат .ESD расшифровывается как Electronic Software Distribution. Он представляет собой не формат в обычном понимании данного слова, а технологию, которая предназначена для распространения. Она применяется для того, чтобы программы компании Microsoft распространялись в электронном варианте. Среди дистрибутивов также имеется и образ операционной системы Windows 10. Если для дистрибуции применяется формат .ESD, то все программы, которые в нем представлены, будут обладать сжатым видом. Если скачивать образ новой операционной системы, то он окажется по размеру на 35 процентов больше того файла с Windows 10, который загружен в формате .ESD.
Эта технология еще не так широко используется для дистрибуции продуктов компании Microsoft. Ею могут пользоваться пока только те пользователи, которые имеют доступ к внутренним линиям корпорации. Дистрибутивы в формате .ESD не рассчитаны на обычных пользователей. Однако на официальном интернет ресурсе компании Microsoft имеется несколько программ в .ESD, которые находятся в открытом доступе.
Сегодня имеется большое количество вопросов по поводу данного формата по той причине, что пользователи не могут понять, почему в открытом доступе имеются программы в формате .ESD, но их практически невозможно скачать.
Изначально необходимо зайти на официальный сайт компании Microsoft и скачать оттуда ESD-образ операционной системы Windows 10. На нем имеются непосредственно прямые ссылки. Следует отметить, что образы операционки будут на английском языке.
Если у пользователя уже имеется скаченная Windows 10, то загружать ее ESD-образ не нужно. Его можно найти в системных папках операционной системы. Его следует просто скопировать из одной папки и перенести в другую.
Когда ESD – образ будет загружен, необходимо произвести его расшифровку или распаковку. Он должен обрести вид ISO-образа. Такую процедуру есть возможность произвести при помощи использования программ: Decrypter, NLite, WinReducer Wim Converter. Сначала необходимо разобраться, как эта процедура проводится в самой не сложной в обращении утилите Decrypter.
Для начала нужно распаковать архив и все его содержимое сохранить в папке ESD- Decrypter.
папка ESD- Decrypter
В данную папку также необходимо скопировать из системных папок операционной системы Windows 10 и ее ESD – образ.
копирование ESD образа в папку ESD- Decrypter
Затем необходимо зайти в папку и открыть там файл decrypt.cmd. Запуск данного файла нужно осуществлять от имени администратора.
 Название
Название
В графе Enter your Option нужно поставить цифру 1.
Далее появляется скрипт, который начинает преобразование образа в формате ESD в ISO- образ.
После этого необходимо нажать любую кнопку на клавиатуре, чтобы перейти к следующему шагу.
Если мы перейдем в папку ESD- Decrypter, то сможем заметить, что в ней появился файл с образом ISO.
Данный файл имеется возможность применять для установки операционной системы в любое время. Он может потребоваться и для создания загрузочной флешки, или установочного диска.
Если же у пользователя на компьютерном устройстве уже имеется операционная система, то не нужно скачивать с сайта ESD образ. Он находится в папке C:$Windows.
Как создать ISO файл из ESD файла обновления для установки Windows 10
Как создать ISO файл из ESD файла обновления для установки Windows 10


 Посетителей: 24113 | Просмотров: 28009 (сегодня 4) Шрифт:
Посетителей: 24113 | Просмотров: 28009 (сегодня 4) Шрифт: 


Когда система обновления Windows настроена на получение новых сборок, при очередном обновлении новая сборка загружается в формате ESD (Electronic Software Delivery). Этот файл содержит зашифрованный и сжатый образ WIM, который в свою очередь содержит все необходимые файлы для обновления или чистой установки Windows 10.
В этой статье содержатся пошаговые инструкции по конвертированию образа ESD в ISO, который вы сможете записать на DVD или USB и использовать для чистой установки Windows 10.
Внимание! Статья больше не имеет практического смысла, потому что теперь вы можете скачать образ диска Windows 10 в формате ISO без всяких ухищрений.
Предлагаемый инструмент для конвертирования файла ESD в ISO использует встроенную в Windows систему обслуживания образов – DISM. Для автоматизации процедуры используется командный файл и вспомогательные утилиты для дешифровки файла ESD.
Шаг 1. Загрузка обновления сборки и утилиты ESDtoISO
- Проверьте наличие обновления и дождитесь его загрузки. Нажмите кнопку Пуск, выберите Параметры – Обновление и безопасность. Когда новая сборка будет доступна и загружена вам будет предложена его установка.

Увеличить рисунок
Вы также можете воспользоваться программой NTLite для конвертации образа.
В рассматриваемом примере был взят файл ESD сборки 10166, который был загружен системой обновлений в папку C:WindowsSoftwareDistributionDownloadc31932a53b8bd06aedcff39a19552ec8 с именем 10166.0.150703-1818.fbl_impressive_CLIENTPRO_RET_x64fre_ru-ru.esd
В предыдущих сборках файл обновления Windows располагался в разных папках, например:
C:Recoveryimage
C:WindowsSoftwareDistributionDeliveryOptimization
C:$Windows.
BTSources
Поэтому мы не можем указать точное положение файла ESD. Воспользуйтесь поиском по диску C: для его обнаружения.
Для удобства использования можете переименовать файл в install.esd
Шаг 2. Использование утилиты ESDtoISO
- Откройте командную строку от имени администратора в папке D:ESDESDtoISO
Для этого откройте папку в проводнике, перейдите в меню Файл, наведите курсор мыши на пункт Открыть командную строку и в появившихся вариантах выберите Открыть командную строку как администратор

Увеличить рисунок
Выполните следующую команду:
Выберите тип образа, который вы хотите создать и введите соответствующую цифру, после чего нажмите Enter для начала процедуры конвертирования образа.

Увеличить рисунок
- Create Full ISO with Standard install.wim – в примере на выходе получился файл размером 3931455488 байт
- Create Full ISO with Compressed install.esd – на выходе получился файл размером 3177324544 байт
После завершения обработки ISO файл будет создан в папке D:ESDESDtoISO
Оба типа файлов пригодны для чистой установки Windows 10, независимо от вашего выбора, вы сможете записать из полученного ISO образа загрузочный носитель или подключить его в качестве виртуального привода.
ISO образ, созданный при помощи второго варианта получается меньшего размера, но при установке Windows из этого образа потребуется больше времени на его дешифрование и распаковку. При тестировании установки Windows 10 на виртуальную машину время установки из сжатого образа было больше почти на 15 минут.



 Павел Кравченко занимается развитием компьютерного портала OSzone.net, объединяющего сайт, форум и каталог программного обеспечения. Он отвечает на вопросы участников форума OSZone с 2003 года, а на сайте публикует статьи о клиентских операционных системах Microsoft.
Павел Кравченко занимается развитием компьютерного портала OSzone.net, объединяющего сайт, форум и каталог программного обеспечения. Он отвечает на вопросы участников форума OSZone с 2003 года, а на сайте публикует статьи о клиентских операционных системах Microsoft.
С 2006 года Павел ежегодно становится обладателем награды Наиболее ценный специалист Microsoft (MVP), присуждаемой за вклад в развитие технических сообществ.
Как для установки Windows 10 создать ISO файл из ESD файла обновления
Во время обновления операционной системы Windows на более новую версию, или сборку, происходит загрузка специального образа с расширением ESD, на нем содержится полностью вся сборка системы, предназначенная для дальнейшего обновления, или установки на чистую систему.
Сегодня мы подробно рассмотрим способ, позволяющий выполнить конвертацию файла ESD в образ диска ISO который, в дальнейшем можно будет использовать для записи системы на диск, или для создания загрузочной флешки, чтобы потом установить с нее Windows 10.
Здесь мы воспользуемся инструментом, позволяющим конвертировать файлы подобного рода, используя встроенную системную утилиту, позволяющую работать с подобными образами — DISM. Чтобы все прошло автоматически, будут использованы дополнительные утилиты и командный файл.
Первый шаг: Загружаем обновление и скачиваем утилиту ESDtoISO
- Убедитесь, что обновление доступно и загружено на компьютер. Открываем меню «Пуск» и переходим в Параметры, дальше откройте вкладку Обновления и безопасности. Если следующая версия системы уже загружена, то появится сообщение с предложением установить ее.

- Теперь скачайте актуальную версию программы ESDtoISO. Скачать ее можно здесь. Кстати, с подобной задачей прекрасно может справиться и другая программа — NTLite.
- Выбрав любой раздел диска, создаем там каталог с именем ESD (например C:ESD). Извлеките в эту папку скачанный архив с утилитой ESDtoISO.
- Теперь копируем скачанное обновление с новой сборкой системы в созданный каталог: C:ESDESDtoISO.
В нашем случае, мы брали обновление со сборкой под номером 10166. Она размещалась в таком каталоге: C:WindowsSoftwareDistributionDownloac31932a53b8bd06aedcff39a19. В этой папке находился файл, имя которого имело следующий вид: 10166.0.150703-1818.fbl_impressive_CLIENTPRO_RET_x64fre_ru-ru.esd.
В других обновлениях, со сборками других версий могли располагаться и в других каталогах, к примеру:
Так что, если вам нужна иная сборка в отличии от той, что описывается в данной статье, то придется поискать нужный файл. Лучше всего использовать Поиск в системе.
Кстати, файл с обновлением можно переименовать в любое другое удобное имя, тут может подойти install.esd.
Второй шаг: Запускаем ESDtoISO
- Нам нужно запустить командную строку с правами администратора по такому пути: D:ESDESDtoISO. Что бы это сделать, перейдите в данную папку через проводник. Затем, в окне, откройте меню «Файл» и дальше запустите командную строку с правами администратора.

- В окне терминала нужно запустить такую команду:
- Дальше понадобиться определить тип образа, получаемым на выходе, после конвертации нашего обновления. Для этого введите цифру, подходящую для нужного пункта.

При этом, при выборе первого варианта, выйдет файл объемом 3931455488 байт. А если выбрать второй вариант, то у нас выйдет файл объемом в 3177324544 байт.
Когда конвертирование закончится, готовый образ будет находиться по такому пути: D:ESDESDtoISO. И тот и другой файл смогут подойти для нормальной, классической установки операционной системы Windows 10. В любом случае будет на выходе обычный ISO образ, из которого можно будет сделать загрузочный диск, или флешку.
Разница в размере финишных файлов заключается в разных способах сжатия. Если выбрать второй вариант, то в процессе установки понадобится затратить большее количество времени для распаковки данных, вследствие чего и сама установка может идти минут на десять дольше.
Как конвертировать ESD в ISO
 При скачивании образов Windows 10, особенно если речь идет о предварительных сборках, вы можете получить файл ESD вместо привычного образа ISO. Файл ESD (Electronic Software Download) — зашифрованный и сжатый образ Windows (хотя может содержать и отдельные компоненты или обновления системы).
При скачивании образов Windows 10, особенно если речь идет о предварительных сборках, вы можете получить файл ESD вместо привычного образа ISO. Файл ESD (Electronic Software Download) — зашифрованный и сжатый образ Windows (хотя может содержать и отдельные компоненты или обновления системы).
При необходимости установки Windows 10 из файла ESD вы легко можете конвертировать его в ISO и затем использовать уже обычный образ для записи на флешку или диск. О том, как конвертировать ESD в ISO — в этой инструкции.
Существует множество бесплатных программ, которые позволяют выполнить конвертацию. Я остановлюсь на двух из них, которые мне кажутся лучшими для этих целей.
Adguard Decrypt
Adguard Decrypt by WZT — предпочитаемый мной метод конвертации ESD в ISO (но для начинающего пользователя, возможно, более простым будет следующий способ).
Шаги для конвертации в общем случае будут следующими:
- Скачайте комплект Adguard Decrypt с официального сайта https://rg-adguard.net/decrypt-multi-release/ и распакуйте его (потребуется архиватор, который работает с файлами 7z).
- Запустите файл decrypt-ESD.cmd из распакованного архива.
- Укажите путь к файлу ESD на вашем компьютере и нажмите Enter.
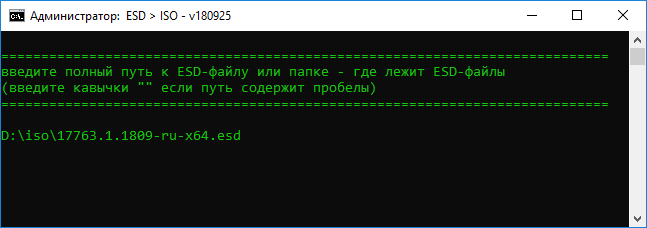
- Выберите, конвертировать ли все редакции, либо выбрать отдельные редакции, присутствующие в образе.
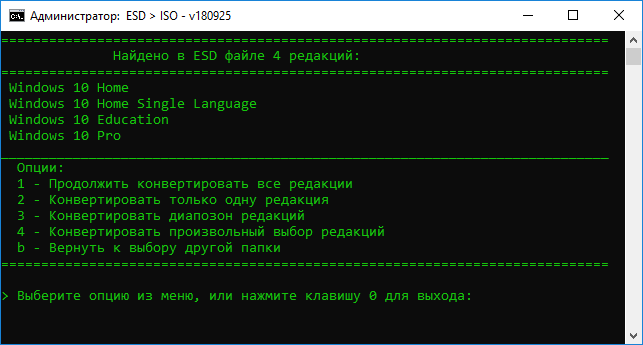
- Выберите режим создания ISO файла (также можно создать WIM-файл), если не знаете, что выбрать — выбирайте первый или второй вариант.

- Дождитесь завершения расшифровки ESD и создания ISO-образа.

Образ ISO с Windows 10 будет создан в папке Adguard Decrypt.
Конвертация ESD в ISO в Dism++
Dism++ — простая и бесплатная утилита на русском языке для работы с DISM (и не только) в графическом интерфейсе, предлагающая множество возможностей по настройке и оптимизации Windows. В том числе, позволяющая выполнить конвертацию ESD в ISO.
- Скачайте Dism++ с официального сайта https://www.chuyu.me/en/index.html и запустите утилиту в нужной разрядности (в соответствии с разрядностью установленной системы).
- В разделе «Инструменты» выберите «Дополнительно», а затем — «ESD в ISO» (также этот пункт можно найти в меню «Файл» программы).

- Укажите путь к файлу ESD и к будущему образу ISO. Нажмите кнопку «Готово».

- Дождитесь завершения конвертации образа.
Думаю, одного из способов окажется достаточно. Если же нет, то еще один хороший вариант — ESD Decrypter (ESD-Toolkit), доступная для загрузки github.com/gus33000/ESD-Decrypter/releases

При этом в указанной утилите, версия Preview 2 (от июля 2016) имеет, в том числе, графический интерфейс для конвертации (в более новых версиях он был убран).
А вдруг и это будет интересно:
Почему бы не подписаться?
Рассылка новых, иногда интересных и полезных, материалов сайта remontka.pro. Никакой рекламы и бесплатная компьютерная помощь подписчикам от автора. Другие способы подписки (ВК, Одноклассники, Телеграм, Facebook, Twitter, Youtube, Яндекс.Дзен)
13.03.2019 в 12:07
В разделе «Конвертация ESD в ISO в Dism++» не раскрываются подробности на случай если ESD-файл содержит несколько редакций. Dism++ не предлагает выбора если нужна только одна конкретная редакция. Попытка установить систему с загрузочного образа, созданного с использованием Dism++ не удалась. Первый вариант более простой, кажется — надежный.
13.03.2019 в 13:02
Adguard Decrypt — замечательный инструмент. Все гениально просто, как в старые добрые времена — меню, выбор, действие. Ничего лишнего. Конвертация и последующая установка прошла успешно. Благодарен авторам за ценный ресурс. Спасибо
Примечание: после отправки комментария он не появляется на странице сразу. Всё в порядке — ваше сообщение получено. Ответы на комментарии и их публикация выполняются ежедневно днём, иногда чаще. Возвращайтесь.
Как создать ISO-образ на Windows 10 из файла Install.ESD

Хотели бы вы устанавливать последние сборки Windows 10 используя формат ISO? Данное руководство поможет вам конвертировать install.ESD и устанавливать последние версии операционной системы с помощью привычного формата.
Когда вам необходимо выполнить полную установку или обновить Windows 10, — как в случае и с предыдущими версиями ОС — Microsoft предоставляет вам установочный файл с расширением ESD (Electronic Software Delivery). Это новый формат образа файла, поставляющийся пользователю, как правило, через Центр обновлений.
Данный файл размером 3 ГБ, содержащий в себе все необходимые для установки компоненты, наиболее известен, как install.ESD. Центр обновлений по умолчанию загружает данный образ в скрытую папку $WINDOWS.
Преимущества Install.ESD по сравнению с образом Install.WIM заключаются в том, что данный формат зашифрован и, как следствие, сжат, что делает его загрузку более безопасной, а установка обновлений при этом не заставляет тратить много времени.
Тем не менее, несмотря на то, что Microsoft выкладывает установочные файлы в общий доступ, компания полностью обходит стороной ISO-образы файлов. Впрочем, вы можете использовать существующие файлы ESD для создания ISO, тем самым устанавливая в будущем все необходимые обновления Windows 10 в наиболее удобном для вас варианте.
В данном руководстве для Windows 10 мы подробно расскажем вам, как конвертировать образ зашифрованного файла в формат ISO.
Как создать ISO-образ из существующего файла Install.ESD:
Как только вам станет доступна новая версия инсайдерской сборки Windows, сделайте следующее:
1. Используя эту ссылку, загрузите утилиту командной строки ESD Decrypter.
Предупреждение: Несмотря на полную работоспособность, данная утилита от стороннего разработчика предоставляется на ваш собственный страх и риск
2. Распакуйте утилиту в пустую папку на вашем рабочем столе.
Примечание: Если вам не удается распаковать .7z архив, используйте архиватор 7zip, скачать который вы можете по данной ссылке.
3. Используя сочетание клавиш «Win+I», перейдите к настройкам параметров компьютера.
4. Выберите категорию «Обновление и безопасность».
5. С помощью Центра обновлений проверьте наличие обновлений и загрузите последнюю версию операционной системы на ваш компьютер.

6. После того, как процесс установки будет завершен, и система попросит вас перезагрузить компьютер для завершения данной процедуры, откройте Проводник, используя клавиши «Win + E».
7. На панели слева выберите «Этот компьютер».
8. Перейдите в диск с установленной системой (как правило, это диск С).
9. Откройте вкладку Вид.
10. Установите галочку для отображения скрытых элементов в соответствующем поле и откройте папку $WINDOWS.
BT, в которой содержатся установленные файлы.
11. Перейдите в папку Sources и скопируйте файл Install.ESD

12. Откройте папку, в которую была извлечена утилита ESD Decrypter и вставьте туда скопированный файл.

13. Запустите от имени администратора файл decrypt.cmd
14. В пользовательском интерфейсе ESD Decrypter Script введите «2», для активации режима полной конвертации ISO из install.esd, после чего нажмите Enter.

После завершения процесса, в папке с использованной утилитой появится соответствующий файл формата ISO, в названии которого будет содержаться вся информация о представленной сборке ОС (например, e.g., en_windows_10_pro_14316_x64_dvd.iso).

И теперь, вы можете использовать данный образ для установки Windows 10 на виртуальную машину или создать загрузочный диск.
Несмотря на то, что на данный момент существует множество различных версий инструмента ESD Decrypter, с последней сборкой Windows 10 Insider Preview совестима лишь версия 4.7. Также, в интернете вы всегда можете найти множество альтернативных утилит, вроде ESD-Decripter, который также основан работе командной строки.
Примечание: Специфика работы с зашифрованными файлами весьма надежна, но лишь до тех пор, пока вы используете аутентичный ключ расшифровки RSA. Несмотря на то, что данный ключ интегрирован в ESD Decrypter, компания Microsoft в любой момент может изменить способ шифрования Windows и выпустить абсолютно несовместимый с представленной утилитой файл обновления.
Содержание
- Как конвертировать Install.ESD в установочный ISO-образ Windows 10
- Как получить ESD файл с образом Windows 10
- Утилита ESD Decrypter
- Утилита Dism++ для конвертации файла install.esd
- Esd windows 10 как установить
- Adguard Decrypt
- Конвертация ESD в ISO в Dism++
- Как получить ESD файл с образом Windows 10
- Утилита ESD Decrypter
- Утилита Dism++ для конвертации файла install.esd
- Первый шаг: Загружаем обновление и скачиваем утилиту ESDtoISO
- Второй шаг: Запускаем ESDtoISO
- Что такое файл install.esd и как конвертировать install.esd в install.wim
- Комментарии (6)
- Рекламный блок
- Подпишитесь на рассылку
- Навигация
- Облако тегов
- Архив статей
- Сейчас обсуждаем
- admin
- ruslanshchur
- admin
- Гость Владимир
- Антон Павловский
- О проекте RemontCompa.ru
Как конвертировать Install.ESD в установочный ISO-образ Windows 10
В этой статье мы покажем, как расшифровать и сконвертировать ESD образ Windows 10 в привычный установочный образ Windows, который можно записать на DVD или USB диск и использовать для чистой установки Windows 10 или выполнения обновления.
Как получить ESD файл с образом Windows 10
Разберемся, где же можно получить ESD файл? При обновлении Windows 8 до Windows 8.1 файл install.esd скачивается в фоновом режиме с репозитария Microsoft и сохраняется в каталог C:WindowsSoftwareDistributionDownload<некий ID>.

Запустите обновление системы для нового билда, но не перегружайте компьютер. В процессе обновления Windows загрузит файлы, необходимые для выполнения обновления версии системы. После окончания загрузки, откройте проводник и перейдите в каталог C:$Windows.

Чтобы получить информацию о том, какие образы Windows находятся внутри ESD файла, можно использовать стандартную утилиту DISM:
DISM /Get-WimInfo /WimFile:»C:isoinstall.esd»
Deployment Image Servicing and Management tool
Version: 10.0.17134.1
Details for image : C:isoinstall.esd
Index : 1
Name : Windows 10 Домашняя
Description : Windows 10 Домашняя
Size : 15,439,030,656 bytes
Index : 2
Name : Windows 10 Домашняя для одного языка
Description : Windows 10 Домашняя для одного языка
Size : 15,439,078,082 bytes
Index : 3
Name : Windows 10 для образовательных учреждений
Description : Windows 10 для образовательных учреждений
Size : 15,662,641,239 bytes
Index : 4
Name : Windows 10 Pro
Description : Windows 10 Pro
Size : 15,662,520,267 bytes
The operation completed successfully.

В нашем примере внутри архива install.esd находится несколько образов системы. Например, Windows 10 Pro имеет индекс 4.
Зная порядковый индекс образа Windows в ESD файле, можно экспортировать его в WIM файл с помощью команды:
dism /export-image /SourceImageFile:c:isoinstall.esd /SourceIndex:4 /DestinationImageFile: c:isowin10pro.wim /Compress:max /CheckIntegrity

Полученный WIM файл можно сконвертировать в ISO образ с помощью сторонних утилит.
Утилита ESD Decrypter
Для конвертации ESD образа в ISO файл воспользуемся утилитой командной строки ESD Decrypter (ESD ToolKit), скачать которую можно на GitHub: https://github.com/gus33000/ESD-Decrypter/releases/. Утилита ESD Decrypter написана на PowerShell, так что вы легко можете ознакомиться с ее исходным кодом (для генерации ISO образа из WIM файла используется утилита cdimage.exe).
Утилита Dism++ для конвертации файла install.esd
Для конвертации ESD образа в ISO файл можно воспользоваться простой и удобной графической утилитой Dism++ (https://www.chuyu.me/en/index.html), которая выполняет то же самое, что и скрипт ESD Decrypter, но имеет более удобный графический интерфейс.



![]()
А WinReducerWimConverter не хуже работает, не пробовали?
Потом этот сотворенный install.wim можно в раздел Recovery загнать, не правда ли?
![]()
Нет, не пробовал. Но судя по описанию программа делает то же самое, только на выходе дает обычный wim файл с образом системы. Который можно использовать для установки/восстановления системы
![]()
Здравствуйте, с помощью dism я конвертировал install.wim в install.esd (windows 7) оставив при этом одну редакцию домашняя премиум, и по методу указанному в данной теме хотел сделать образ но пишет что не определён индекс или неправильный индекс точно не запомнил, подскажите реально ли сделать образ из install.esd вин 7 с одной редакцией и если да то как. Спасибо.
![]()
Утилита все таки для Win 8 / 10, не уверен что будет работать и для Windows 7. А зачем вам именно esd образ, оставьте его в Wim формате, или конвертируйте его в ISO.
![]()
Выдает вот такую ошибку и все: There is a problem reading the index architecture.
Press any key to exit.
Что подскажите?
![]()
Опишите подробнее с каким ESD образом работаете и на какой этапе появляется ошибка. Лучше всего приложите полный лог.
![]()
Автор этого скрипта, уважаемый «abbodi1406», написал два скрипта, первый это тот, что у Вас в статье — «ESD2WIM-WIM2ESD-dism», а второй называется — «ESD2WIM-WIM2ESD-wimlib». Вместе они, или тот, или другой, почти всегда конвертируют «esd» в «wim». Если не работает первый скрипт, то работает второй, и наоборот. У меня первый скрипт ничего не открывал, ни install.esd в Windows 8, ни install.esd в Windows 8.1, ни install.esd в Windows 7 (последние сборки то же идут с install.esd). Не открывала так же программа «WinReducerWimConverter». Но случайно вышел на сайт автора скрипта, уважаемого «abbodi1406», и скачал его второй скрипт — «ESD2WIM-WIM2ESD-wimlib», который и конвертировал мне все вышеперечисленное.
1. Сайт: автор «abbodi1406»
_http://forums.mydigitallife.info/threads/54007-ESD-lt-gt-WIM-Conversion-batch
![]()
![]()
![]()
Не стоит спешить с обновлением рабочей Win 8.1 до момента выхода как минимум Windows 10 Release Candidate. Текущая версия Windows 10 является предварительной и не рекомендуется использовать в продуктиве.
Если очень хочется познакомится с Win 10 TP — установите ее в виртуальную машину или на отдельный vhd диск.
![]()
![]()
Сколько не искал — решения не нашел (возможно с релизом windows 10 появится какая-то документация), наверно придется конвертировать esd в iso и выполнять обновление с него.
![]()
Тогда не сохранятся установленные программы и их придется устанавливать заново?
![]()
Чтобы запустить обновление до Windows 10 (с сохранением программ) не нужно загружаться с созданного iso диска. Прямо в системе монтируем диск с ISO образом и запускаем установку с него (простым автозапуском).
![]()
«Чтобы запустить обновление до Windows 10 (с сохранением программ) не нужно загружаться с созданного iso диска. Прямо в системе монтируем диск с ISO образом и запускаем установку с него (простым автозапуском)».
Вы сами то проверяли или так пишете «(с сохранением программ)»?
![]()
Речь идет про обновление между билдами Windows 10.
Источник
Esd windows 10 как установить
 При скачивании образов Windows 10, особенно если речь идет о предварительных сборках, вы можете получить файл ESD вместо привычного образа ISO. Файл ESD (Electronic Software Download) — зашифрованный и сжатый образ Windows (хотя может содержать и отдельные компоненты или обновления системы).
При скачивании образов Windows 10, особенно если речь идет о предварительных сборках, вы можете получить файл ESD вместо привычного образа ISO. Файл ESD (Electronic Software Download) — зашифрованный и сжатый образ Windows (хотя может содержать и отдельные компоненты или обновления системы).
При необходимости установки Windows 10 из файла ESD вы легко можете конвертировать его в ISO и затем использовать уже обычный образ для записи на флешку или диск. О том, как конвертировать ESD в ISO — в этой инструкции.
Существует множество бесплатных программ, которые позволяют выполнить конвертацию. Я остановлюсь на двух из них, которые мне кажутся лучшими для этих целей.
Adguard Decrypt
Adguard Decrypt by WZT — предпочитаемый мной метод конвертации ESD в ISO (но для начинающего пользователя, возможно, более простым будет следующий способ).
Шаги для конвертации в общем случае будут следующими:
Образ ISO с Windows 10 будет создан в папке Adguard Decrypt.
Конвертация ESD в ISO в Dism++
Dism++ — простая и бесплатная утилита на русском языке для работы с DISM (и не только) в графическом интерфейсе, предлагающая множество возможностей по настройке и оптимизации Windows. В том числе, позволяющая выполнить конвертацию ESD в ISO.
Думаю, одного из способов окажется достаточно. Если же нет, то еще один хороший вариант — ESD Decrypter (ESD-Toolkit), доступная для загрузки github.com/gus33000/ESD-Decrypter/releases

При этом в указанной утилите, версия Preview 2 (от июля 2016) имеет, в том числе, графический интерфейс для конвертации (в более новых версиях он был убран).
А вдруг и это будет интересно:
Почему бы не подписаться?
Рассылка новых, иногда интересных и полезных, материалов сайта remontka.pro. Никакой рекламы и бесплатная компьютерная помощь подписчикам от автора. Другие способы подписки (ВК, Одноклассники, Телеграм, Facebook, Twitter, Youtube, Яндекс.Дзен)
В разделе «Конвертация ESD в ISO в Dism++» не раскрываются подробности на случай если ESD-файл содержит несколько редакций. Dism++ не предлагает выбора если нужна только одна конкретная редакция. Попытка установить систему с загрузочного образа, созданного с использованием Dism++ не удалась. Первый вариант более простой, кажется — надежный.
Adguard Decrypt — замечательный инструмент. Все гениально просто, как в старые добрые времена — меню, выбор, действие. Ничего лишнего. Конвертация и последующая установка прошла успешно. Благодарен авторам за ценный ресурс. Спасибо
Примечание: после отправки комментария он не появляется на странице сразу. Всё в порядке — ваше сообщение получено. Ответы на комментарии и их публикация выполняются ежедневно днём, иногда чаще. Возвращайтесь.
В этой статье мы покажем, как расшифровать и сконвертировать ESD образ Windows 10 в привычный установочный образ Windows, который можно записать на DVD или USB диск и использовать для чистой установки Windows 10 или выполнения обновления.
Как получить ESD файл с образом Windows 10

Запустите обновление системы для нового билда, но не перегружайте компьютер. В процессе обновления Windows загрузит файлы, необходимые для выполнения обновления версии системы. После окончания загрузки, откройте проводник и перейдите в каталог C:$Windows.

Чтобы получить информацию о том, какие образы Windows находятся внутри ESD файла, можно использовать стандартную утилиту DISM:
DISM /Get-WimInfo /WimFile:»C:isoinstall.esd»
Deployment Image Servicing and Management tool
Version: 10.0.17134.1
Details for image : C:isoinstall.esd
Index : 1
Name : Windows 10 Домашняя
Description : Windows 10 Домашняя
Size : 15,439,030,656 bytes
Index : 2
Name : Windows 10 Домашняя для одного языка
Description : Windows 10 Домашняя для одного языка
Size : 15,439,078,082 bytes
Index : 3
Name : Windows 10 для образовательных учреждений
Description : Windows 10 для образовательных учреждений
Size : 15,662,641,239 bytes
Index : 4
Name : Windows 10 Pro
Description : Windows 10 Pro
Size : 15,662,520,267 bytes
The operation completed successfully.

В нашем примере внутри архива install.esd находится несколько образов системы. Например, Windows 10 Pro имеет индекс 4.
Зная порядковый индекс образа Windows в ESD файле, можно экспортировать его в WIM файл с помощью команды:
dism /export-image /SourceImageFile:c:isoinstall.esd /SourceIndex:4 /DestinationImageFile: c:isowin10pro.wim /Compress:max /CheckIntegrity

Полученный WIM файл можно сконвертировать в ISO образ с помощью сторонних утилит.
Утилита ESD Decrypter
Для конвертации ESD образа в ISO файл воспользуемся утилитой командной строки ESD Decrypter (ESD ToolKit), скачать которую можно на GitHub: https://github.com/gus33000/ESD-Decrypter/releases/. Утилита ESD Decrypter написана на PowerShell, так что вы легко можете ознакомиться с ее исходным кодом (для генерации ISO образа из WIM файла используется утилита cdimage.exe).
Утилита Dism++ для конвертации файла install.esd
Для конвертации ESD образа в ISO файл можно воспользоваться простой и удобной графической утилитой Dism++ (https://www.chuyu.me/en/index.html), которая выполняет то же самое, что и скрипт ESD Decrypter, но имеет более удобный графический интерфейс.



![]()
А WinReducerWimConverter не хуже работает, не пробовали?
Потом этот сотворенный install.wim можно в раздел Recovery загнать, не правда ли?
![]()
Нет, не пробовал. Но судя по описанию программа делает то же самое, только на выходе дает обычный wim файл с образом системы. Который можно использовать для установки/восстановления системы
![]()
Здравствуйте, с помощью dism я конвертировал install.wim в install.esd (windows 7) оставив при этом одну редакцию домашняя премиум, и по методу указанному в данной теме хотел сделать образ но пишет что не определён индекс или неправильный индекс точно не запомнил, подскажите реально ли сделать образ из install.esd вин 7 с одной редакцией и если да то как. Спасибо.
![]()
Утилита все таки для Win 8 / 10, не уверен что будет работать и для Windows 7. А зачем вам именно esd образ, оставьте его в Wim формате, или конвертируйте его в ISO.
![]()
Выдает вот такую ошибку и все: There is a problem reading the index architecture.
Press any key to exit.
Что подскажите?
![]()
Опишите подробнее с каким ESD образом работаете и на какой этапе появляется ошибка. Лучше всего приложите полный лог.
![]()
Автор этого скрипта, уважаемый «abbodi1406», написал два скрипта, первый это тот, что у Вас в статье — «ESD2WIM-WIM2ESD-dism», а второй называется — «ESD2WIM-WIM2ESD-wimlib». Вместе они, или тот, или другой, почти всегда конвертируют «esd» в «wim». Если не работает первый скрипт, то работает второй, и наоборот. У меня первый скрипт ничего не открывал, ни install.esd в Windows 8, ни install.esd в Windows 8.1, ни install.esd в Windows 7 (последние сборки то же идут с install.esd). Не открывала так же программа «WinReducerWimConverter». Но случайно вышел на сайт автора скрипта, уважаемого «abbodi1406», и скачал его второй скрипт — «ESD2WIM-WIM2ESD-wimlib», который и конвертировал мне все вышеперечисленное.
1. Сайт: автор «abbodi1406»
_http://forums.mydigitallife.info/threads/54007-ESD-lt-gt-WIM-Conversion-batch
![]()
![]()
![]()
Не стоит спешить с обновлением рабочей Win 8.1 до момента выхода как минимум Windows 10 Release Candidate. Текущая версия Windows 10 является предварительной и не рекомендуется использовать в продуктиве.
Если очень хочется познакомится с Win 10 TP — установите ее в виртуальную машину или на отдельный vhd диск.
![]()
![]()
Сколько не искал — решения не нашел (возможно с релизом windows 10 появится какая-то документация), наверно придется конвертировать esd в iso и выполнять обновление с него.
![]()
Тогда не сохранятся установленные программы и их придется устанавливать заново?
![]()
Чтобы запустить обновление до Windows 10 (с сохранением программ) не нужно загружаться с созданного iso диска. Прямо в системе монтируем диск с ISO образом и запускаем установку с него (простым автозапуском).
![]()
«Чтобы запустить обновление до Windows 10 (с сохранением программ) не нужно загружаться с созданного iso диска. Прямо в системе монтируем диск с ISO образом и запускаем установку с него (простым автозапуском)».
Вы сами то проверяли или так пишете «(с сохранением программ)»?
![]()
Речь идет про обновление между билдами Windows 10.
Во время обновления операционной системы Windows на более новую версию, или сборку, происходит загрузка специального образа с расширением ESD, на нем содержится полностью вся сборка системы, предназначенная для дальнейшего обновления, или установки на чистую систему.
Сегодня мы подробно рассмотрим способ, позволяющий выполнить конвертацию файла ESD в образ диска ISO который, в дальнейшем можно будет использовать для записи системы на диск, или для создания загрузочной флешки, чтобы потом установить с нее Windows 10.
Здесь мы воспользуемся инструментом, позволяющим конвертировать файлы подобного рода, используя встроенную системную утилиту, позволяющую работать с подобными образами — DISM. Чтобы все прошло автоматически, будут использованы дополнительные утилиты и командный файл.
Первый шаг: Загружаем обновление и скачиваем утилиту ESDtoISO
В нашем случае, мы брали обновление со сборкой под номером 10166. Она размещалась в таком каталоге: C:WindowsSoftwareDistributionDownloac31932a53b8bd06aedcff39a19. В этой папке находился файл, имя которого имело следующий вид: 10166.0.150703-1818.fbl_impressive_CLIENTPRO_RET_x64fre_ru-ru.esd.
В других обновлениях, со сборками других версий могли располагаться и в других каталогах, к примеру:
Так что, если вам нужна иная сборка в отличии от той, что описывается в данной статье, то придется поискать нужный файл. Лучше всего использовать Поиск в системе.
Кстати, файл с обновлением можно переименовать в любое другое удобное имя, тут может подойти install.esd.
Второй шаг: Запускаем ESDtoISO
При этом, при выборе первого варианта, выйдет файл объемом 3931455488 байт. А если выбрать второй вариант, то у нас выйдет файл объемом в 3177324544 байт.
Когда конвертирование закончится, готовый образ будет находиться по такому пути: D:ESDESDtoISO. И тот и другой файл смогут подойти для нормальной, классической установки операционной системы Windows 10. В любом случае будет на выходе обычный ISO образ, из которого можно будет сделать загрузочный диск, или флешку.
Разница в размере финишных файлов заключается в разных способах сжатия. Если выбрать второй вариант, то в процессе установки понадобится затратить большее количество времени для распаковки данных, вследствие чего и сама установка может идти минут на десять дольше.
Источник
Что такое файл install.esd и как конвертировать install.esd в install.wim
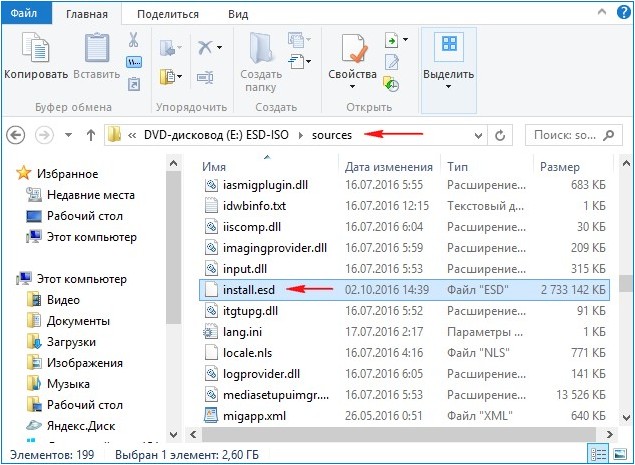
чтобы узнать какие Образы (Image) находятся внутри архива, вводим в командной строке команду:
Dism /Get-WimInfo /WimFile:E:sourcesinstall.esd
где E:sources, это путь к файлу install.esd
Как видим, в архиве install.esd находится четыре Образа (Image) Windows с индексами: 1, 2, 3, 4.
Описание : Windows 10 Pro
Размер (байт): 14 244 778 516
Индекс: 2
Имя : Windows 10 Home
Описание : Windows 10 Home
Размер (байт): 14 040 329 647
Индекс: 3
Имя : Windows 10 Home Single Language
Описание : Windows 10 Home Single Language
Размер (байт): 14 047 031 800
Индекс: 4
Имя : Windows 10 Education
Описание : Windows 10 Education
Размер (байт): 13 988 924 495
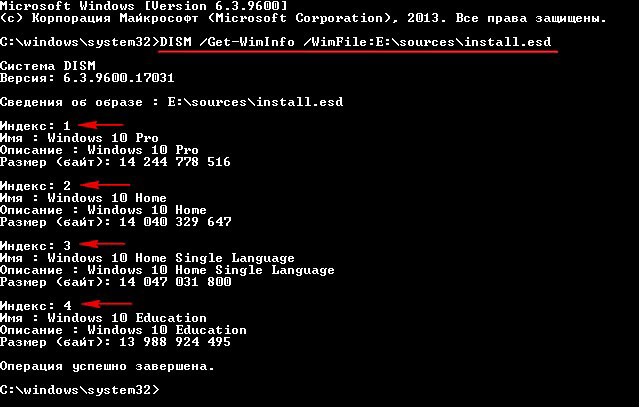
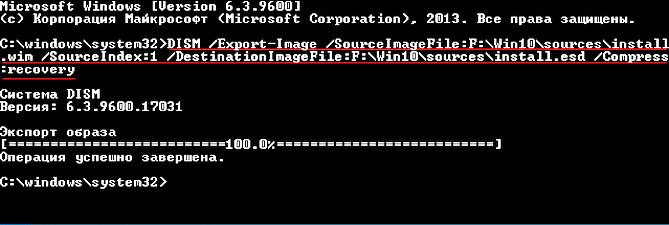
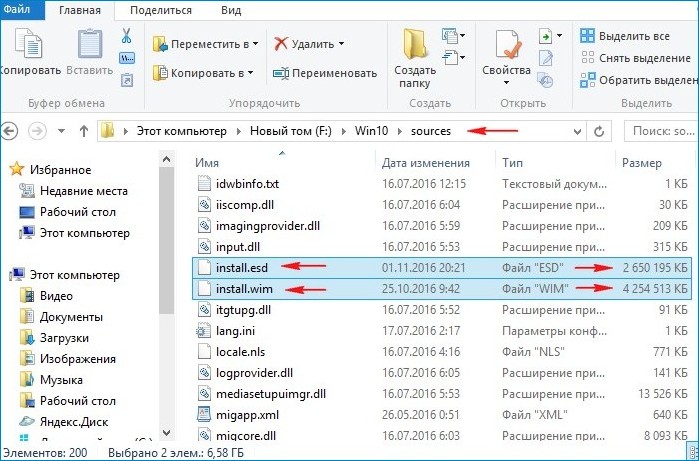
Комментарии (6)
Рекламный блок
Подпишитесь на рассылку
Навигация
Облако тегов
Архив статей
Сейчас обсуждаем

admin
Добавлять TPM 2.0 необязательно, Куда добавлять? Вы имеете ввиду виртуальную машину?
![]()
ruslanshchur
Добавлять TPM 2.0 необязательно, ведь есть же способы обхода проверки на наличие этого самого TPM

admin
В понедельник читайте у нас на главной странице «Microsoft Office 2022: что нового».
![]()
Гость Владимир
Всё-таки, по вашему мнению, какая существенная функциональная разница между Office 2022 и Office
![]()
Антон Павловский
Здравствуйте! Хотелось бы узнать, что за тесты вы производили? Я, кстати, тоже заметил небольшие
О проекте RemontCompa.ru
RemontCompa — сайт с огромнейшей базой материалов по работе с компьютером и операционной системой Windows. Наш проект создан в 2010 году, мы стояли у истоков современной истории Windows. У нас на сайте вы найдёте материалы по работе с Windows начиная с XP. Мы держим руку на пульсе событий в эволюции Windows, рассказываем о всех важных моментах в жизни операционной системы. Мы стабильно выпускаем мануалы по работе с Windows, делимся советами и секретами. Также у нас содержится множество материалов по аппаратной части работы с компьютером. И мы регулярно публикуем материалы о комплектации ПК, чтобы каждый смог сам собрать свой идеальный компьютер.
Наш сайт – прекрасная находкой для тех, кто хочет основательно разобраться в компьютере и Windows, повысить свой уровень пользователя до опытного или профи.
Источник




