Что делать если пишет что файл не найден
Данная ошибка говорит о том, что файл, указанный в сообщении об ошибке, был удален/переименован/перемещен из исходной папки.
- Ошибка «файл не найден» возникает, когда файл был удален/переименован/перемещен из исходной папки.
- Если файл не открывается, причина может быть связана с отсутствием прав, доступа к файлу или отсутствием приложения для открытия файла.
- File Viewer for Android — универсальный просмотрщик файлов, поддерживающий более ста типов файлов.
- Чтобы открыть файл на телефоне, нужно открыть приложение «Файлы», найти нужный файл и нажать на него.
- Сообщение «исходный файл не найден» означает, что файл невозможно найти на установочном носителе или в папке развертывания.
- Если файлы пропали, их можно попытаться найти в корзине Windows, папке «Карантин» антивирусника или запустив поиск на всех жестких дисках компьютера.
- Если в Word пишет «файл не найден», можно попытаться восстановить несохраненные документы через Файл>Сведения>Управление документом>Восстановить несохраненные документы.
- Некоторые файлы могут не открываться из-за вредоносных программ, отсутствия необходимой программы или нарушения ассоциаций типов файлов с программами в операционной системе.
- Почему файл не найден
- Что делать если пишет невозможно открыть файл
- Какое приложение нужно для открытия файла
- Как открыть файл с телефона
- Что значит исходный файл не найден
- Что делать если пропал файл
- Что делать если в ворде пишет файл не найден
- Почему некоторые файлы не открываются
- Как сделать чтобы изменить формат файла
- Как вернуть программу для открытия файла
- Почему не открывается файл PDF
- Как просматривать файлы
- Как найти файл
- Как извлечь файл в телефоне
- Какие файлы можно открыть на телефоне
- Как найти потерянный файл
- Как найти утерянный файл
- Что делать если при удалении файла пишет не удалось найти этот элемент
Почему файл не найден
Данная ошибка говорит о том, что файл, указанный в сообщении об ошибке, был удален/переименован/перемещен из исходной папки.
Что делать если пишет невозможно открыть файл
Если файл не открывается, причина может заключаться в следующем: У вас нет прав на просмотр файла. Вы вошли в аккаунт Google, не имеющий доступа к файлу. На вашем телефоне не установлено приложение, в котором можно открыть такой файл.
Какое приложение нужно для открытия файла
File Viewer for Android — универсальный просмотрщик файлов, который поддерживает более ста типов файлов. В дополнение к просмотру файлов, вы можете просматривать и управлять файлами на устройстве и доступен просмотр файлов метаданных Android.
Как открыть файл с телефона
Как найти и открыть файл:
- Откройте приложение «Файлы». Подробнее о том, как его найти…
- Будет показан список скачанных файлов. Чтобы найти другие файлы, нажмите на значок меню. Для сортировки по названию, дате, типу или размеру нажмите на значок «Ещё» Сортировать.
- Чтобы открыть файл, нажмите на него.
Что значит исходный файл не найден
Это сообщение означает, что файл невозможно найти на установочном носителе или в папке развертывания.
Что делать если пропал файл
Если исчезли файлы на диске — попробуйте все же их найти:
- — в корзине Windows (ярлык Корзины находится у вас на Рабочем столе);
- — в папке «Карантин» вашего антивирусника (возможно он счел ваш файлик подозрительным и «унес» в свой карантин).
- — на всех жестких дисках компьютера (запустите поиск).
Что делать если в ворде пишет файл не найден
Если вам не удалось найти отсутствующий файл в этих расположениях, откройте Word и выберите Файл>Сведения>Управление документом>Восстановить несохраненные документы.
Почему некоторые файлы не открываются
Среди наиболее распространенных причин, по которым не открываются файлы, отметим: Работу вредоносных программ. Отсутствие программы, необходимой для открытия файлов данного типа. Нарушение ассоциаций типов файлов с программами в операционной системе.
Как сделать чтобы изменить формат файла
Нажмите правой кнопкой мыши на файле, расширение которого вы хотите изменить, и во всплывающем меню выберите раздел «Переименовать». Введите новое расширение файла и нажмите на клавиатуре клавишу «Enter». Подтвердите свой выбор, нажав кнопку «Да» в предупредительном сообщении.
Как вернуть программу для открытия файла
Изменение программы, используемой для открытия файла:
- В меню Пуск выберите пункт Параметры.
- Щелкните Приложения > Приложения по умолчанию.
- Щелкните приложение, которое вы хотите изменить, а затем выберите его из списка. Новые приложения также можно найти в Microsoft Store.
Почему не открывается файл PDF
Для устранения некоторых распространенных проблем при отображении PDF-файлов выполните указанные действия в следующем порядке: обновите Reader или Acrobat, устраните неисправности PDF-файла, проверьте настройки браузера, восстановите или переустановите Reader или Acrobat.
Как просматривать файлы
Как посмотреть файл
Дважды нажмите на файл. Если это документ, таблица, презентация, форма или рисунок Google, файл будет открыт в подходящем сервисе. Если это видео, документ в формате PDF либо Microsoft Office, аудиозапись или изображение, файл откроется на Google Диске.
Как найти файл
Откройте проводник панели задач или выберите и удерживайте меню «Пуск» (или щелкните правой кнопкой мыши), выберите проводник, а затем выберите расположение поиска: Чтобы быстро найти соответствующие файлы на компьютере и в облаке, выполните поиск на домашнем компьютере.
Как извлечь файл в телефоне
Как распаковать архив:
- Откройте приложение Google Files. на устройстве Android.
- В нижней части экрана нажмите Просмотр.
- Откройте нужную папку.
- Нажмите на ZIP-файл.
- Появляется всплывающее окно с содержанием этого файла.
- Нажмите Извлечь.
- Вы сможете посмотреть, что содержится в извлеченных файлах.
- Нажмите Готово.
Какие файлы можно открыть на телефоне
По умолчанию на устройствах Android можно открывать файлы следующих форматов: Аудио (.Предпросмотр файлов в приложении Dropbox:
- Документы Microsoft Word (.doc,.docx)
- Презентации Microsoft PowerPoint (.ppt,.pptx,.pptm,.pps,.ppsm,.ppsx)
- Электронные таблицы Microsoft Excel (.xls,.xlsx)
Как найти потерянный файл
Восстановление файлов предыдущих версий:
- Откройте «Компьютер», нажатием кнопки «Начните»Компьютер« и выберите»Компьютер«.
- Найдите папку, в которой хранился нужный файл или папка, щелкните ее правой кнопкой мыши, а затем щелкните»Восстановить прежнюю версию«.
Как найти утерянный файл
Как восстановить удаленные файлы:
- На компьютере откройте страницу drive.google.com/drive/trash. Совет.
- Нажмите правой кнопкой мыши на нужный файл.
- Выберите Восстановить.
- Файлы восстанавливаются в исходные папки. Если исходная папка больше не существует, файлы помещаются в раздел»Мой диск».
Что делать если при удалении файла пишет не удалось найти этот элемент
Проверьте расположение и повторите попытку. Нажмите кнопки «Повторить попытку» обычно не дает никакого результата. Если Windows при удалении файла или папки пишет, что не удалось найти этот элемент, это обычно говорит о том, что с точки зрения системы вы пытаетесь удалить что-то, чего уже нет на компьютере.
Оставить отзыв (1)
- Что делать если пишет что файл может быть опасным
Sometimes reinstalling your browser is necessary to fix this issue
by Matthew Adams
Matthew is a freelancer who has produced a variety of articles on various topics related to technology. His main focus is the Windows OS and all the things… read more
Updated on June 20, 2023
Reviewed by
Alex Serban

After moving away from the corporate work-style, Alex has found rewards in a lifestyle of constant analysis, team coordination and pestering his colleagues. Holding an MCSA Windows Server… read more
- Google Chrome is one of the most popular web browsers in use today, but users encounter the err_file_not_found Chrome error.
- If you’re having this error, you should disable your extensions and check if that helps.
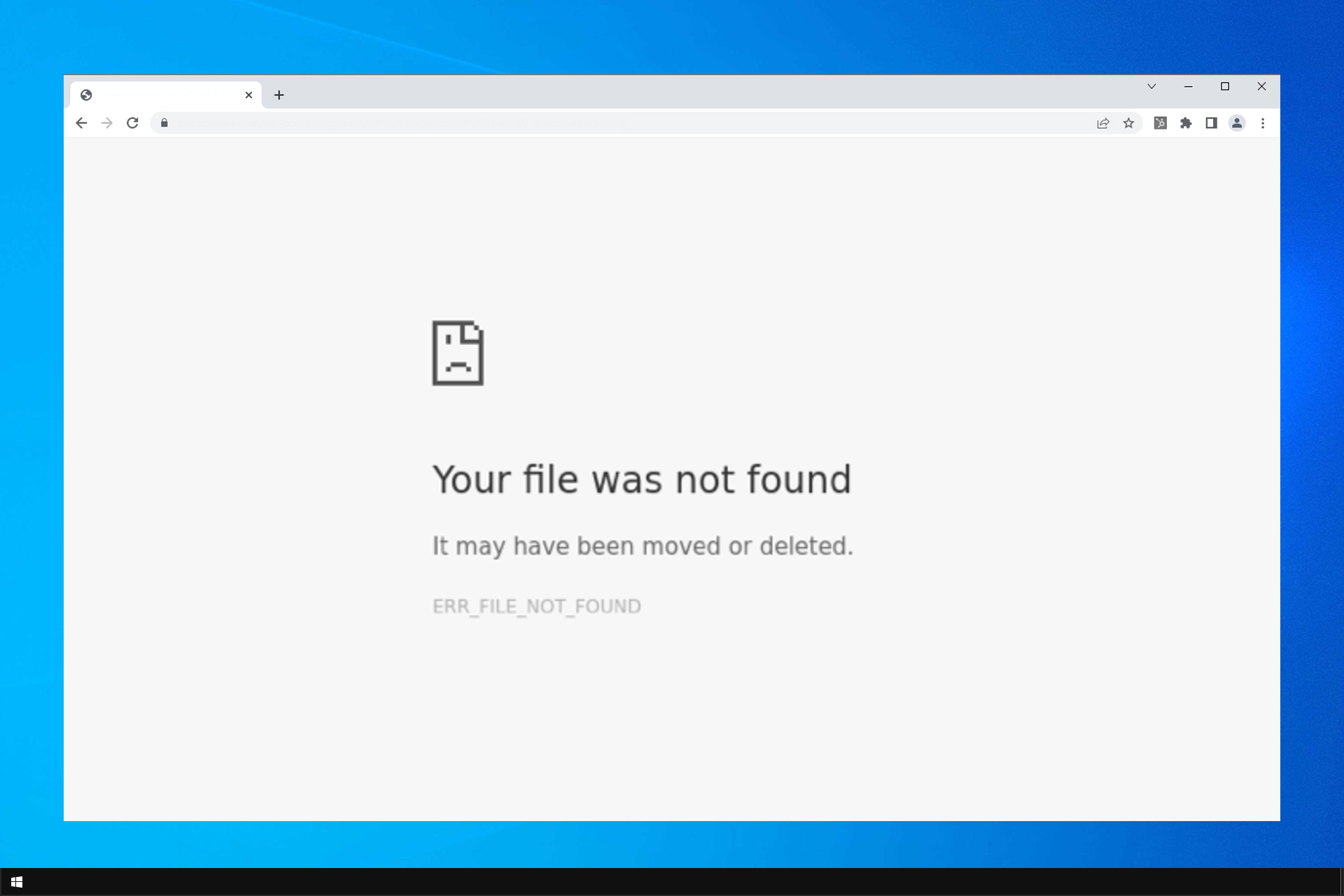
- Easy and intuitive workspace management
- Ad-blocker mode integrated to load pages faster
- WhatsApp and Facebook Messenger
- Customizable Ul and AI-friendly
- ⇒ Get Opera One
Have you ever encountered an ERR_FILE_NOT_FOUND error message when opening a page tab in Google Chrome?
Some developers have also had a similar error message when developing Chrome extensions. The error message more specifically states:
This web page is not found… Error 6 (net:: ERR_FILE_NOT_FOUND): The file or directory could not be found.
This issue is somewhat similar to Chrome error code 5, and we wrote about it in a separate guide, so you might want to check it out.
Note that these solutions will also work if you are experiencing the following error: err_file_not_found your file was not found it may have been moved or deleted. err_file_not_found.
What does ERR_FILE_NOT_FOUND mean?
This error message appears when trying to visit certain pages, and in most cases, it’s caused by your extensions.
Corrupted files can also be responsive for this issue. The error comes in several variations, and here are the most common ones:
- Err_file_not_found Android webview: If this issue appears on your mobile phone, try using a different browser.
- Err_file_not_found PDF preview: Missing PDF file can cause this problem. Alternatively, PDF extensions can interfere with this process.
- Err_file_not_found Firefox, Chrome: Any browser can be affected by this issue. Check your settings to fix this problem.
- Err_file_not_found Adobe: This issue was reported when viewing Adobe’s website. Clear the cache and check again.
- Err_file_not_found Outlook: Viewing PDF attachments can cause this problem. Check your extensions to see if that solves the problem.
- Err_file_not_found Windows 10: This error affects all versions of Windows, so it’s not uncommon to see it on Windows 10.
- Err_file_not_found HTML, CSS, JavaScript: If you get this problem, check if your components are properly linked.
Quick Tip:
Before going through the hassle of fixing this troublesome Chrome error, might we suggest that you try another browser in the meantime?
It is called Opera One, and it pretty much has everything you will find in Chrome and a little extra. Both are made using the Chromium engine, however, Opera score more points when it comes to system requirements, and it is also far more secure since it comes with a built-in VPN, tracker blocker, and more.

Opera One
A fast and reliable Internet browser that might end up becoming your new favorite one after using it a bit.
How to fix your file was not found error on Chrome for good?
- Remove the Duplicate Tab Extension
- Disable Chrome Extensions
- Reset Google Chrome
- Fixing the error when developing extensions
- Reinstall Google Chrome
1. Remove the Duplicate Tab extension
- Open the Programs and Features tab by pressing the Windows key + R hotkey.
- Entering appwiz.cpl in Run’s text box.
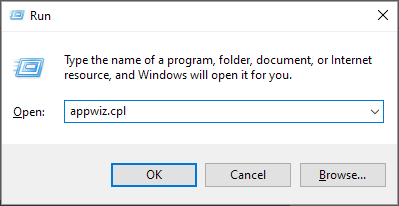
- Select the Default Tab, and press the Uninstall button.
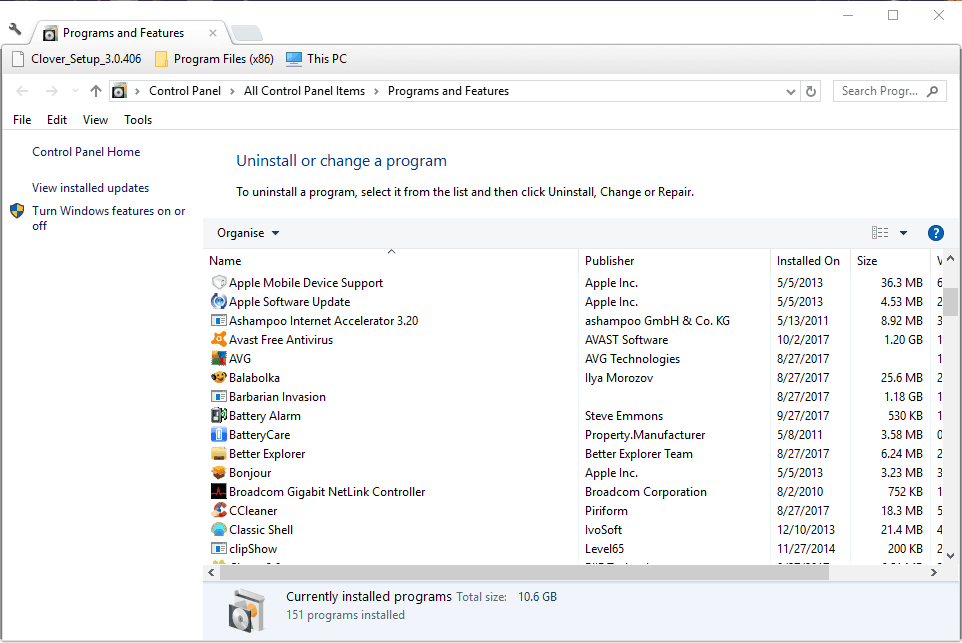
Duplicate Tab is not a genuine extension. It is, in fact, a browser hijacker that’s bundled with some freeware software distributed on websites. Browser hijackers are viruses that open new tabs, so it’s important to remove them.
Many Chrome users have discovered that the ERR_FILE_NOT_FOUND error is due to the Duplicate Tab extension.
Thus, removing Duplicate Tab will probably fix Error 6. You might find that the Programs and Features tab’s software list includes Duplicate Tab.
2. Disable the Chrome extensions
- Click the Customize Google Chrome button at the top right of the browser’s window. Select More tools, and choose Extensions to open the tab in the snapshot directly below.
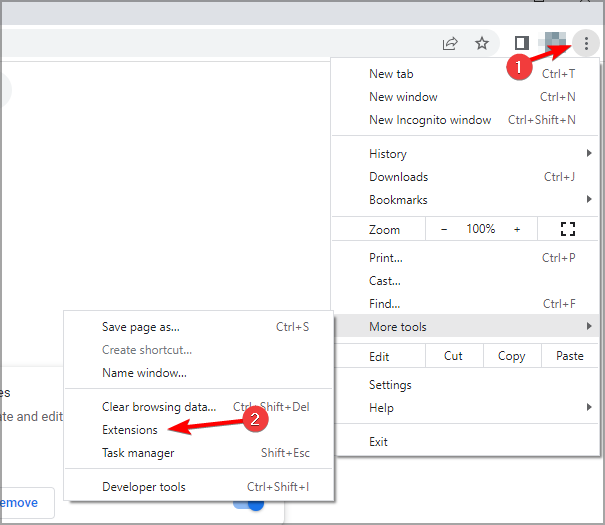
- You should certainly delete Default Tab if you find it listed there.
- Deselect all the selected checkboxes to disable the other extensions.
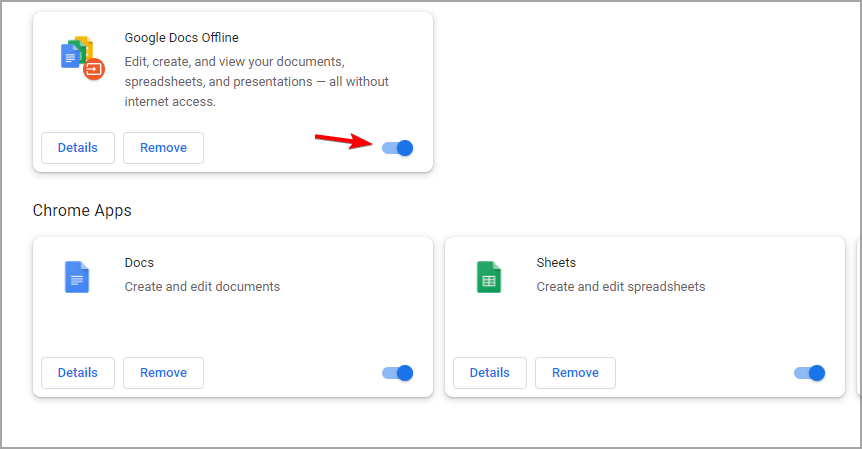
- Then restart the Chrome browser.
- If that resolves the issue, switch all your extensions back on.
- Then you can switch one extension off at a time until the Error 6 is fixed to better identify which add-on you need to remove.
If you can’t find Duplicate Tab listed on the Programs and Features tab, the issue could be due to another extension.
After disabling the problematic extensions, the Your file couldn’t be accessed it may have been moved, edited, or deleted. err_file_not_found error will be gone.
3. Reset Google Chrome
- Press the Customize Google Chrome button to open the browser’s menu. Select Settings.
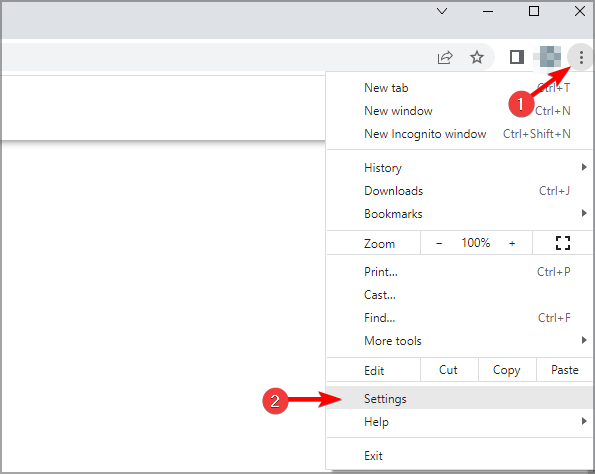
- Select Reset and clean up.
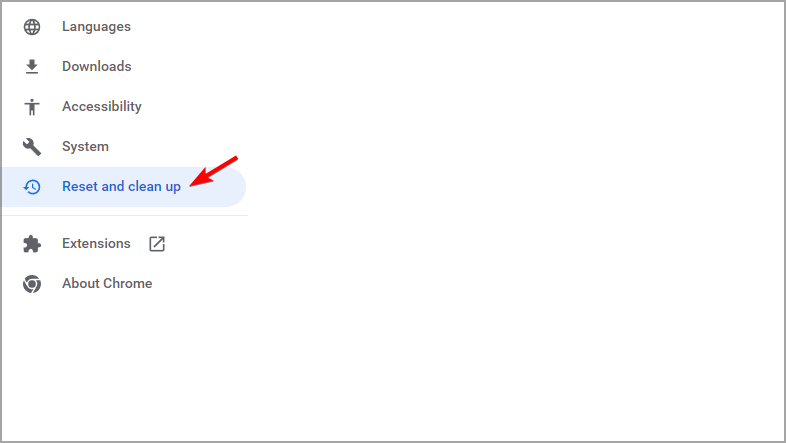
- Now click Restore settings to their original defaults.
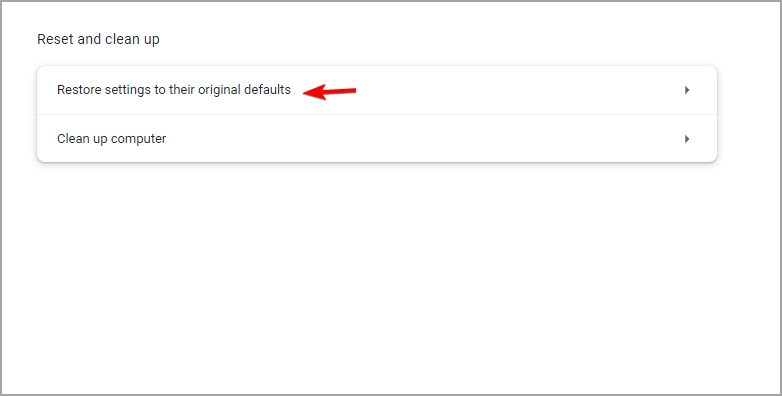
- Confirm that you want to reset the browser.
Resetting Google Chrome to its default settings might also be an effective resolution for Error 6. That will disable Chrome’s extensions and themes and clear temporary data.
4. Fixing the error when developing extensions
Some developers have also found that the Your file couldn’t be accessed html error occurs when developing Chrome extensions. This is usually because a popup.html file doesn’t match the popup manifest in a manifest.json file.
- Chrome Untitled Error: How to Get Rid of the Blank Pages
- FIX: Error loading this resource in Chrome [Best solutions]
- How to Add Chrome to Your Desktop [4 Quick Ways]
- Fix: STATUS_ACCESS_DENIED on Microsoft Edge
- 4 Ways to Fix The File://tmp/error.html Error on Chrome
- Bad Request: Header Field Too Long [Error Fix]
Make sure that the popup file exactly matches the popup manifest specified within the JSON code. You can fix the issue by editing either the popup file title or specified popup manifest so that they match.
5. Reinstall Google Chrome
- Press Windows key + X and select Apps and features.
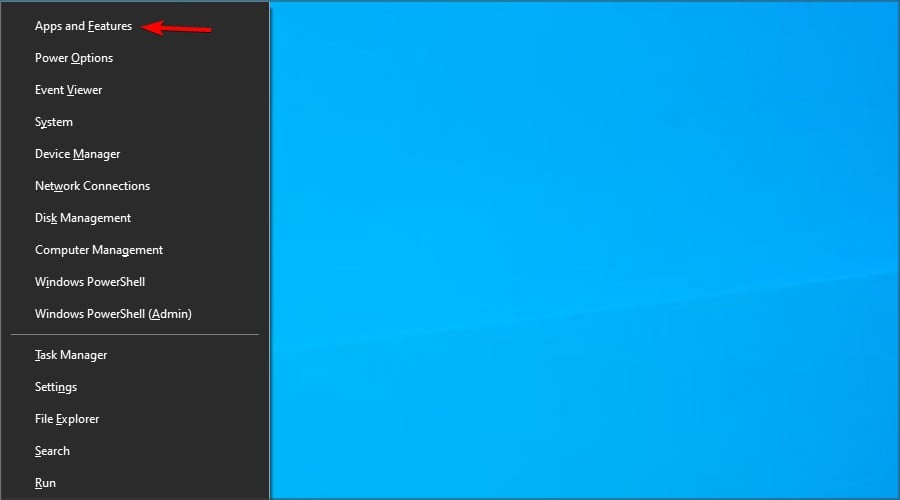
- Now select Google Chrome on the list.
- Click Uninstall.
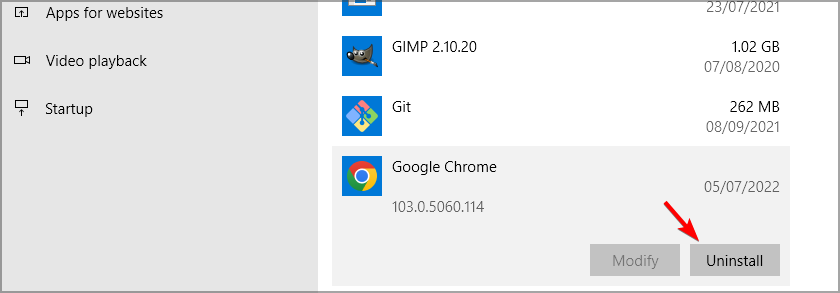
- Now follow the instructions on the screen to remove the software.
- After doing that, download and install the latest version of Chrome.
That’s how Chrome users can fix the ERR_FILE_NOT_FOUND issue. In most cases, the issue is related to the extensions or one of your settings.
This isn’t the only error affected by your settings, and many reported Download failed: Network error in Google Chrome, but we tackled that issue in a separate guide.
Did you find a different solution for this problem? Let us know in the comments section below.
![]()
Обновлено: 24.06.2023
Здравствуйте! На своём рабочем компе хотела открыть файл exel, простая таблица, не привязанная к другим. Выдал ошибку: Не удалось найти ..( путь).. Проверьте правильность ввода имени и расположения файла.
При попытке открытия файла из списка недавно использованных файлов убедитесь, что файл не был переименован, перемещен или удален.
В пути была указана ссылка на рабочий стол, где файл и хранился. Открывать пыталась и напрямую с раб.стола и через недавно использованные. Смотрела в списке последних измененный файлов на компе (думала может переименовали), но этого файла нет. Сейчас восстанавливаю удаленные файлы из корзины на всякий случай.
Вопрос 1: Возможно ли найти этот файл? И как это сделать? Файл важный, в нем информация по отчетности.
Самое интересное, что последнее время изменения файла было уже ПОСЛЕ моего ухода с работы, в офисе оставались другие сотрудники, мой комп находится в общем доступе.
Вопрос 2: Каким образом могло произойти изменение файла? Это сделал кто-то или произошел сбой в программе? Хотелось бы знать — защищать ли свои файлы от людей или от самой себя.
Здравствуйте! На своём рабочем компе хотела открыть файл exel, простая таблица, не привязанная к другим. Выдал ошибку: Не удалось найти ..( путь).. Проверьте правильность ввода имени и расположения файла.
При попытке открытия файла из списка недавно использованных файлов убедитесь, что файл не был переименован, перемещен или удален.
В пути была указана ссылка на рабочий стол, где файл и хранился. Открывать пыталась и напрямую с раб.стола и через недавно использованные. Смотрела в списке последних измененный файлов на компе (думала может переименовали), но этого файла нет. Сейчас восстанавливаю удаленные файлы из корзины на всякий случай.
Вопрос 1: Возможно ли найти этот файл? И как это сделать? Файл важный, в нем информация по отчетности.
Самое интересное, что последнее время изменения файла было уже ПОСЛЕ моего ухода с работы, в офисе оставались другие сотрудники, мой комп находится в общем доступе.
Вопрос 2: Каким образом могло произойти изменение файла? Это сделал кто-то или произошел сбой в программе? Хотелось бы знать — защищать ли свои файлы от людей или от самой себя. Sss
При попытке открытия файла из списка недавно использованных файлов убедитесь, что файл не был переименован, перемещен или удален.
В пути была указана ссылка на рабочий стол, где файл и хранился. Открывать пыталась и напрямую с раб.стола и через недавно использованные. Смотрела в списке последних измененный файлов на компе (думала может переименовали), но этого файла нет. Сейчас восстанавливаю удаленные файлы из корзины на всякий случай.
Вопрос 1: Возможно ли найти этот файл? И как это сделать? Файл важный, в нем информация по отчетности.
Самое интересное, что последнее время изменения файла было уже ПОСЛЕ моего ухода с работы, в офисе оставались другие сотрудники, мой комп находится в общем доступе.
Вопрос 2: Каким образом могло произойти изменение файла? Это сделал кто-то или произошел сбой в программе? Хотелось бы знать — защищать ли свои файлы от людей или от самой себя. Автор — Sss
Дата добавления — 21.01.2014 в 10:31

Проблемы

Эта конкретная проблема в основном возникает при нажатии на закрепленный значок на панели задач. При нажатии на закрепленный значок после удаления программного обеспечения вы можете получить эту проблему, которая является нормальной. Если вы удалили программное обеспечение, вы можете нажать Да , чтобы удалить его.
Не удается открыть этот элемент, возможно, он был перемещен, переименован или удален
В этом руководстве рассматриваются шаги, связанные с редактором реестра, поэтому перед продолжением рекомендуется создать резервную копию файла реестра и точку восстановления системы.
1] Удалить папку UserChoice из редактора реестра
Нажмите Win + R, введите regedit и нажмите кнопку «Ввод», чтобы открыть редактор реестра. После этого перейдите к следующему
Вы также можете ввести путь в строке поиска реестра, если вы используете последнюю сборку Windows 10. В папке FileExts вы можете найти другую папку с именем .lnk ( Это маленький L в .lnk). В папке .lnk вы найдете три разные папки, включая UserChoice . Вам нужно удалить эту папку UserChoice, щелкнув по ней правой кнопкой мыши и выбрав «Удалить». Сделав это, перезагрузите компьютер и проверьте, можете ли вы открыть какой-либо файл или нет.
2] Создать новую учетную запись пользователя
Откройте панель настроек Windows, нажав клавиши Win + I. После этого перейдите в раздел Аккаунты > Семья и другие люди . Справа вы должны добавить опцию Добавить кого-то еще на этот ПК. В следующем окне вам нужно выбрать У меня нет информации для входа этого человека и Добавить пользователя без учетной записи Microsoft .

После этого вы можете ввести имя пользователя, пароль и т. Д. Нажав кнопку «Далее», вы сможете успешно создать учетную запись локального пользователя. После этого вам необходимо выйти из текущей учетной записи и войти в свою новую учетную запись.
3] Используйте средство проверки системных файлов
Этот полезный инструмент для пользователей Windows помогает решить многие проблемы, связанные с системными файлами, в течение нескольких минут. Чтобы использовать средство проверки системных файлов, вам нужно открыть командную строку с правами администратора и запустить эту команду:
Это должно занять некоторое время. Не закрывайте окно и дайте ему закончить. После завершения перезагрузите компьютер и проверьте, можете ли вы выполнить все задачи или нет.
Доброго времени суток!
В сегодняшней статье хочу рассмотреть вопрос по проблемам с файлами форматов PPT и PPTX (это презентации, созданные в Microsoft PowerPoint) .
На этом вступление завершаю, и перехожу, собственно, к делу.

Восстановление файлов презентации
(которые перестали открываться или вообще были удалены с накопителя)
Вариант №1: с помощью возможностей PowerPoint
Важно! Условно статья разбита на несколько частей (на 4). Первые 3 подойдут в том случае, когда у вас имеются в наличии сами файлы презентации, но они не открываются обычным способом (например, были повреждены по тем или иным причинам).
Последний вариант (4) пригодится в том случае, если ваши документы были удалены с жесткого диска (флешки), и вы не видите их, используя обычный проводник Windows.
Итак, для начала хотелось бы порекомендовать использовать современные версии PowerPoint (в настоящее время это 2016, 2019).
У них более широкий функционал, нередко при открытии поврежденных файлов — они предлагают попробовать восстановить их (как, например, у меня на скрине ниже).

Microsoft PowerPoint обнаружило проблему с содержимым

Открыть — обзор / Microsoft PowerPoint

Открыть и восстановить
Если файл не открылся (или от первоначального документа мало, что отобразилось) — то идем дальше.
Вариант №2: с помощью Recovery Toolbox
Плюсы способа : высокая вероятность восстановления, простота и быстрота (никаких тех. знаний для работы не требуется).
Минусы : программа платная (но цена демократичная, плюс перед оплатой можно посмотреть часть восстанавливаемого файла).
Вообще, программ для восстановления файлов — достаточно много. Но специализированного ПО для работы с документами (в частности, именно с файлами презентации .PPT и .PPTX) — крайне мало. И, на мой взгляд, Recovery Toolbox, заставляет на себя обратить внимание.
Программа для Windows
Recovery Toolbox for PowerPoint
Специализированная программа для восстановления поврежденных файлов PowerPoint. Поддерживает как файлы от старых программ (формата .PPT), так и от современных версий PowerPoint (.PPTX).
- поддержка файлов начиная с Microsoft Office 97-2003 и заканчивая 2019 г.;
- попытка реконструкции презентации и расчетов в ней (если файл сильно поврежден);
- в самых безнадежных случаях (когда файл сильно поврежден) — программа поможет достать из него все файлы, которые только возможно: картинки, видео, музыку и пр.;
- простой и интуитивно-понятный интерфейс (с пошаговыми действиями);
- поддержка русского языка;
- поддержка ОС Windows XP, 7, 8, 10.
Итак, перейдем к восстановлению поврежденного файла.
1) Установку программы я опустил (она стандартна, русский язык ставится автоматически) . После запуска программы необходимо указать битый файл (см. пример ниже), и нажать на кнопку «Далее» .

Шаг 1 — указываем файл презентации
2) Далее, в зависимости от размера файла (и его целостности), может потребоваться некоторое время на его обработку и оценку возможности восстановления. Если файл небольшой, как правило, время ожидания не более 30 сек.

ШАГ 2 — ожидание обработки
3) После того, как анализ будет завершен, нажмите по кнопке «Передать» .

ШАГ 3 — передача содержимого в PowerPoint

ШАГ 4 — процесс восстановления
5) Кстати, хочу обратить ваше внимание на то, что Recovery Toolbox for PowerPoint достает все файлы (что возможно) из «битой» презентации и сохраняет их в отдельный каталог (он также будет открыт автоматически).

ШАГ 5 — обратите внимание, что все файлы из поврежденного файлы также будут восстановлены в отдельную папку
6) В общем-то, после окончания передачи файла в PowerPoint — вы можете начать работать с ним в обычном режиме.

ШАГ 6 — с презентацией можно дальше работать в обычном режиме!
Облачный сервис
Кстати, не могу не отметить, что вместо программы можно использовать одноименный облачный сервис.
Особенно полезен будет в тех случаях, когда классическая программа для Windows у вас не работает, или вы обнаружили, что файл поврежден не за своим ПК, и сейчас нужно срочно восстановить его.

Загрузить файл для восстановления
Далее сервис «задумается» на несколько минут, анализируя файл.

Если файл можно восстановить, сервис вам сообщит об этом и покажет некоторые слайды. Вы можете ознакомиться с ними и принять решение об оплате (стоимость восстановления достаточно демократичная — например, за мой файл «попросили» всего 5 usd!) .

Кстати, на указанный e-mail адрес придет уведомление о результатах анализа вашего файла. Оно, правда на английском, но если у вас почта у Яндекса, Гугла (и др. крупных компаний) — в ней наверняка есть переводчик.

Памятка на e-mail
Вариант №3: воспользуемся конвертером от Libre Office
Плюсы : бесплатный способ; конвертер работает быстро; на все про все потребуется 5-10 мин.
Минусы : восстановить можно далеко не все файлы.
Суть в том , что он может конвертировать файлы презентаций в др. форматы (при этом доставать из них все, что можно). В общем-то, в ряде случаев после конвертирования битого файла можно (хотя бы частично) его восстановить. Чем не попытка?
Будем считать, что Libre Office у вас есть.
1) Итак, сначала запускаем «Libre Office» (после установки пакета у вас будет одноименный ярлык на рабочем столе) и переходим в раздел «Файл/Мастер/Конвертер документов» .

Libre Office — конвертер документов
2) Далее укажите каталог с файлами презентации в строку «Импортировать из» , а затем второй каталог, куда будут сохранены отконвертированные (то бишь, восстановленные) файлы (строка «Сохранить в» ).

Где искать презентации и куда сохранять отконвертированные файлы
3) После дождитесь окончания операции.

4) Перейдите в каталог, который мы указали в предыдущем шаге, и проверьте, можно ли открыть отконвертированные презентации.
Вариант №4: если накрылась флешка или диск с файлами
Что же, это один из самых плохих вариантов. Но если сама флешка (скажем) внешне цела (т.е. по ней не проехал трактор), и она находится при вас — то можно попытаться реанимировать ее.
Важно!
Во-первых, при подключении накопителя к ПК не соглашайтесь ни на какие форматирования, исправления ошибок и пр. рекомендации, которые будет давать Windows (в данном случае при этой операции — ОС может затереть файлы, что сделает невозможным их восстановление).
Во-вторых, ничего не записывайте на подобный носитель (если, допустим, вы обнаружили что на носители пропали какие-то файлы, но сам он вроде бы рабочий).
В-третьих, не восстанавливайте удаленные файлы на тот же носитель, на котором они пропали!
В-четвертых, прежде чем предпринимать какие-то действия, дочитайте инструкцию (ссылки на которые приведу ниже) до конца, т.к. есть некоторые нюансы, которые можно неправильно выполнить.

Найденные удаленные файлы с флешки (программа R.Saver позволяет восстановить как картинки, так и документы)
Если вам удастся восстановить некоторые документы (а возможно и все), которые у вас были удалены с флешки (диска) — часть из них, скорее всего, выдаст ошибку при попытке открыть их.
Такие битые (поврежденные) файлы можно попробовать открыть с использованием советов и рекомендаций, изложенных в начале этой статьи (в первых трех вариантах). Та же Recovery Toolbox for PowerPoint (скорее всего), что ни будь, да и извлечет из битого файла, и вам не придется начинать свою работу с самого начала.

Эта конкретная проблема возникает, когда вы нажимаете на прикрепленный значок на панели задач. Когда вы нажимаете на прикрепленный значок после удаления программного обеспечения, вы можете получить эту проблему, что нормально. Если вы удалили программное обеспечение, вы можете нажать Да , чтобы удалить элемент.
Не удается открыть этот элемент. Возможно, он был перемещен, переименован или удален.
В этом руководстве шаги, связанные с редактором реестра, поэтому перед тем, как продолжить, рекомендуется создать резервную копию файла реестра и точку восстановления системы.
1] Удалить папку UserChoice из редактора реестра
Нажмите Win + R, введите regedit и нажмите кнопку «Ввод», чтобы открыть редактор реестра. После этого перейдите к следующему пути:
Вы также можете ввести путь в строке поиска реестра, если используете последнюю версию Windows 10. В папке FileExts вы можете найти другую папку под названием .lnk (это маленький L в .lnk). В папке .lnk вы найдете три разные папки, включая UserChoice . Вам нужно удалить эту папку UserChoice, щелкнув ее правой кнопкой мыши и выбрав «Удалить». Сделав это, перезагрузите компьютер и проверьте, можете ли вы открыть какой-либо файл или нет.
2] Создать новую учетную запись пользователя
Во многих случаях папка UserChoice не отображается в папке .lnk. В этом случае единственным решением является создание новой учетной записи пользователя. Убедитесь, что вы создали локальную учетную запись, а не учетную запись Microsoft.
Откройте панель «Параметры Windows», нажав клавиши «Win + I». После этого перейдите к Аккаунтам > Семья и другие люди . С правой стороны вы должны выбрать опцию Добавить кого-то еще на этот компьютер. В следующем окне вам нужно выбрать У меня нет данных входа этого лица и Добавьте пользователя без учетной записи Microsoft .

После этого вы можете ввести имя пользователя, пароль и т. д. Нажимая кнопку «Далее», вы сможете успешно создать локальную учетную запись пользователя. После этого вам нужно выйти из текущей учетной записи и войти в свою новую учетную запись.
3] Использовать System File Checker
Это займет некоторое время. Не закрывайте окно и не завершайте его. После завершения перезагрузите компьютер и проверьте, можете ли вы выполнять все задачи или нет.


Эта проблема в основном происходит, когда вы нажимаете на прикололи значок в панели задач. При нажатии на значок нацепил после удаления программного обеспечения, вы можете решить эту проблему, это нормально. Если вы удалили программу, то вы можете нажать на кнопку да, чтобы удалить элемент.
Не могу открыть этот элемент, он может быть перемещен, переименован или удален
Этот учебник включает в себя действия, связанные с редактором реестра, поэтому рекомендуется создать резервную копию реестра файлов и точку восстановления системы, прежде чем продолжить.
1] удалить папки UserChoice из редактора реестра
Нажмите Win+R, введите команду regedit и нажмите кнопку Enter, чтобы открыть редактор реестра. После этого, перейдите по следующему пути-
Компьютерраздел реестра hkey_current_userпрограммное обеспечениеMicrosoftокнаCurrentVersion равноеЭксплорерFileExts
Вы также можете ввести путь в строке поиска реестра, если вы используете самые последние сборки Windows 10. В FileExts папку, вы можете найти другую папку .лнк (это маленькая L в .лнк). В .лнк папке вы найдете три различных папок, включая UserChoice. Вам нужно удалить эту папку UserChoice, щелкнув правой кнопкой мыши по нему и выбрав «удалить». Сделав это, перезагрузите компьютер и проверьте, есть ли вы можете открыть любой файл или нет.
2] создание новой учетной записи Пользователя
Во многих случаях, папки UserChoice не видно .папка лнк. В таком случае, единственным решением является создание новой учетной записи Пользователя. Убедитесь, что вы создаете локальную учетную запись, а не учетную запись Microsoft.
Откройте панель настройки Windows, нажав Win+я ключи. После этого идите к учетные записи > семья и другие люди. На правой стороне, вы должны существует возможность добавить кого-то еще на этот компьютер. В следующем окне вам нужно выбрать у меня нет такого человека войдите в информацию и добавить Пользователя без Майкрософт аккаунта.

После этого вы можете ввести имя пользователя, пароль и т. д. Нажав кнопку Далее, вы сможете успешно создать локальную учетную запись Пользователя. После этого, вам нужно выйти из текущей учетной записи и войдите в свой новый аккаунт.
3] Использование Системных Файлов
Это полезный инструмент для пользователей Windows помогает вам решить многие файловые системы, связанные в течение нескольких минут. Чтобы использовать средство проверки системных файлов, нужно открыть командную строку с правами администратора и выполните команду
На это потребуется некоторое время. Не закрывайте окно и пусть она будет закончена. После завершения, перезагрузите компьютер и проверьте, можете ли вы выполнить все задания или нет.
Строить Действие: Содержание
Копировать в выходной каталог: копия всегда.
Тем не менее, я получаю ниже исключение, когда я запускаю код.
К сожалению, мы не смогли найти Test.xlsm. Возможно ли он был перемещен, переименован или удален?
Я не могу дать жестко запрограммированный путь, так как я должен создать развертывание ClickOnce этого проекта.
Читайте также:
- Как объединить карты в одно приложение
- Блокировка приложений на айфон
- Гм версия вашего браузера не поддерживается самое быстрое решение скачать приложение для desktop
- Как посмотреть код бота telegram
- Какое приложение можно составить из слов
