На чтение 6 мин. Просмотров 9.4k. Опубликовано 03.09.2019
Если вы читаете этот пост, то у вас возникли проблемы с файлами ISO для Windows 10. Если вы используете Проводник Windows для монтирования файла или стороннего приложения, прочитайте это руководство по устранению неполадок, чтобы узнать, как можно исправить файл .ISO для Windows 10.

Одной из основных причин, по которой вы получаете сообщение об ошибке « файл был поврежден », является тот факт, что вы ранее установили стороннее приложение ISO или ваш компьютер с Windows 10.
Другое возможное объяснение состоит в том, что некоторые системные файлы были повреждены с момента вашего последнего использования Windows Explorer.
Содержание
- Как я могу исправить файл образа диска был поврежден ошибка?
- 1. Ремонт вашего стороннего приложения
- 2. Удалите вашу программу ISO
- 3. Запустите проверку системных файлов
- 4. Снова загрузите файл ISO
- 5. Используйте другое программное обеспечение для монтажа ISO
- 6. Используйте DISM с RestoreHealth
Как я могу исправить файл образа диска был поврежден ошибка?
- Восстановите стороннее приложение
- Удалите вашу программу ISO
- Запустите проверку системных файлов
- Загрузите файл ISO снова
- Используйте другое программное обеспечение для монтажа ISO
- Используйте DISM с RestoreHealth
1. Ремонт вашего стороннего приложения
- Выберите «Поиск»> в диалоговом окне «Поиск», введите «Панель управления» без кавычек.
- Выберите значок «Панель управления» после завершения процесса поиска.
- Нажмите «Просмотр по» в окне панели управления.
-
Выберите опцию «Большие значки».

-
Найдите Программы и компоненты и откройте его.

-
Выберите приложение, которое вы пытаетесь использовать для файла .ISO или любого стороннего приложения ISO, и нажмите кнопку «Восстановить».
Примечание. Если левой кнопки «Восстановить» нет, нажмите кнопку или нажмите на кнопку «Изменить». - Следуйте инструкциям на экране, чтобы завершить процесс и перезагрузить компьютер с Windows 10.
Если вы не можете найти окно поиска Windows, ознакомьтесь с этим изящным руководством, чтобы вернуть его всего за пару шагов.
Не удается открыть панель управления? Ознакомьтесь с этим пошаговым руководством, чтобы найти решение.
2. Удалите вашу программу ISO
Если первое решение не сработало, возможно, вам следует попытаться удалить любое стороннее приложение ISO, которое у вас может быть.
- Перейти к поиску.
- В поле поиска введите «Панель управления».
- Выберите значок панели управления после завершения поиска.
- В окне панели управления снова выберите выпадающее меню «Просмотр по» и щелкните левой кнопкой мыши на «Большие значки».
- Снова откройте «Программы и функции».
- Щелкните левой кнопкой мыши на стороннем приложении ISO.
- Выберите кнопку «Удалить» сейчас.
- Следуйте инструкциям на экране, чтобы завершить процесс удаления.
- Перезагрузите устройство Windows 10 и снова проверьте, можете ли вы смонтировать файл .ISO.
Если вам нужна дополнительная информация о том, как удалить программы и приложения в Windows 10, мы написали специальное руководство по этому вопросу.
Хотите полностью удалить программы с вашего ПК? Используйте эти удивительные деинсталляторы, которые обязательно сделают свою работу!
3. Запустите проверку системных файлов
-
Перейдите в Пуск> введите cmd> щелкните правой кнопкой мыши первый результат, чтобы запустить командную строку от имени администратора.
Примечание. Если вам будет предложено ввести учетную запись администратора и пароль, введите соответствующую информацию. и нажмите кнопку «ОК», чтобы продолжить. - Теперь перед вами должно появиться черное окно (командная строка).
-
Введите команду sfc/scannow .

- Нажмите клавишу ввода на клавиатуре.
- Пусть программа проверки системных файлов выполнит свою работу и исправит все ошибки, которые могут быть обнаружены в системе.
- Перезагрузите операционную систему Windows 10 после завершения процесса.
- Проверьте еще раз, чтобы убедиться, что ваш файл .ISO может быть правильно смонтирован в вашей операционной системе.
Если у вас возникли проблемы с доступом к командной строке от имени администратора, то вам лучше ознакомиться с этим руководством.
Команда сканирования теперь остановлена до завершения процесса? Не волнуйтесь, у нас есть простое решение для вас.
4. Снова загрузите файл ISO

Снова перейдите на веб-сайт Microsoft, где вы загрузили файл .ISO, и повторите процесс. Иногда процесс загрузки может быть прерван в тот или иной момент, что приводит к незавершенной загрузке.
Да, как бы ни казалось это простое решение, немало пользователей подтвердили, что им удалось решить проблему путем перезапуска процесса загрузки ISO.
5. Используйте другое программное обеспечение для монтажа ISO
Хорошо, если проблема сохраняется, попробуйте использовать другое программное обеспечение для установки ISO. Текущий инструмент может не работать из-за проблем несовместимости, конкретной технической проблемы, которая еще не была исправлена, и т. Д.
Мы настоятельно рекомендуем Power ISO .Эта программа поставляется со следующими функциями:

- Обработка файлов образов ISO/BIN, создание файла образа загрузочного компакт-диска. PowerISO поддерживает практически все форматы файлов образов CD/DVD
- Смонтировать файл образа с внутреннего виртуального диска, а затем использовать файл, не распаковывая его
- Сжатие файлов и папок в сжатый архив. PowerISO будет сканировать и оптимизировать файлы во время сжатия, и, следовательно, может иметь лучшую степень сжатия и более высокую скорость сжатия
- Разделить архив на несколько томов
- Защитить архив паролем
- Используйте архив напрямую, без распаковки. Виртуальный диск PowerISO может монтировать архив напрямую.
– Загрузить сейчас PowerISO (бесплатно)
– Купить полную версию PowerISO
Ищете лучшее программное обеспечение для монтажа ISO, доступное сегодня? Проверьте этот список с нашими лучшими выборами.
6. Используйте DISM с RestoreHealth
Обслуживание образов развертывания и управление ими, также известное как DIS, – это инструмент, который помогает вашему сервису и подготавливает образы Windows.
Вы можете использовать команду DISM для сканирования образа Windows на наличие проблем с повреждением и замены отсутствующего или поврежденного файла. Вот шаги, чтобы следовать:
-
Перейдите в Пуск> введите cmd >, нажмите правой кнопкой мыши на Командная строка> и запустите инструмент от имени администратора

-
Теперь вы собираетесь запустить три разные команды для устранения проблем с повреждением образа Windows:
- DISM/Online/Cleanup-Image/CheckHealth
- DISM/Online/Cleanup-Image/ScanHealth
- DISM/Online/Cleanup-Image/RestoreHealth

Нажмите Enter после каждой команды. Подождите, пока текущая команда не завершит процесс сканирования, прежде чем вводить следующую. Имейте в виду, что весь процесс иногда может занимать до 30 минут.
Кажется, что все теряется при сбое DISM в Windows? Посмотрите это краткое руководство и избавьтесь от забот.
И вы сделали. Если вы выполнили действия, описанные выше, проблемы с монтированием .ISO-файлов теперь должны стать историей.
Если у вас есть другие вопросы или вы столкнулись с какими-либо проблемами во время выполнения шагов, перечисленных в этом руководстве, сообщите нам об этом в комментариях ниже.
by Ivan Jenic
Passionate about all elements related to Windows and combined with his innate curiosity, Ivan has delved deep into understanding this operating system, with a specialization in drivers and… read more
Updated on April 5, 2022
- If you’re getting the file has been corrupted error you probably installed a third party ISO application on your Windows 10 computer.
- However, if the Windows 10 ISO file is really corrupted, read this troubleshooting guide to learn how you can fix the problem.
- Explore our Tech Troubleshooting page if you face any other software or hardware issues.
- If you need any more information about the most popular OS, enter our Windows 10 Hub.
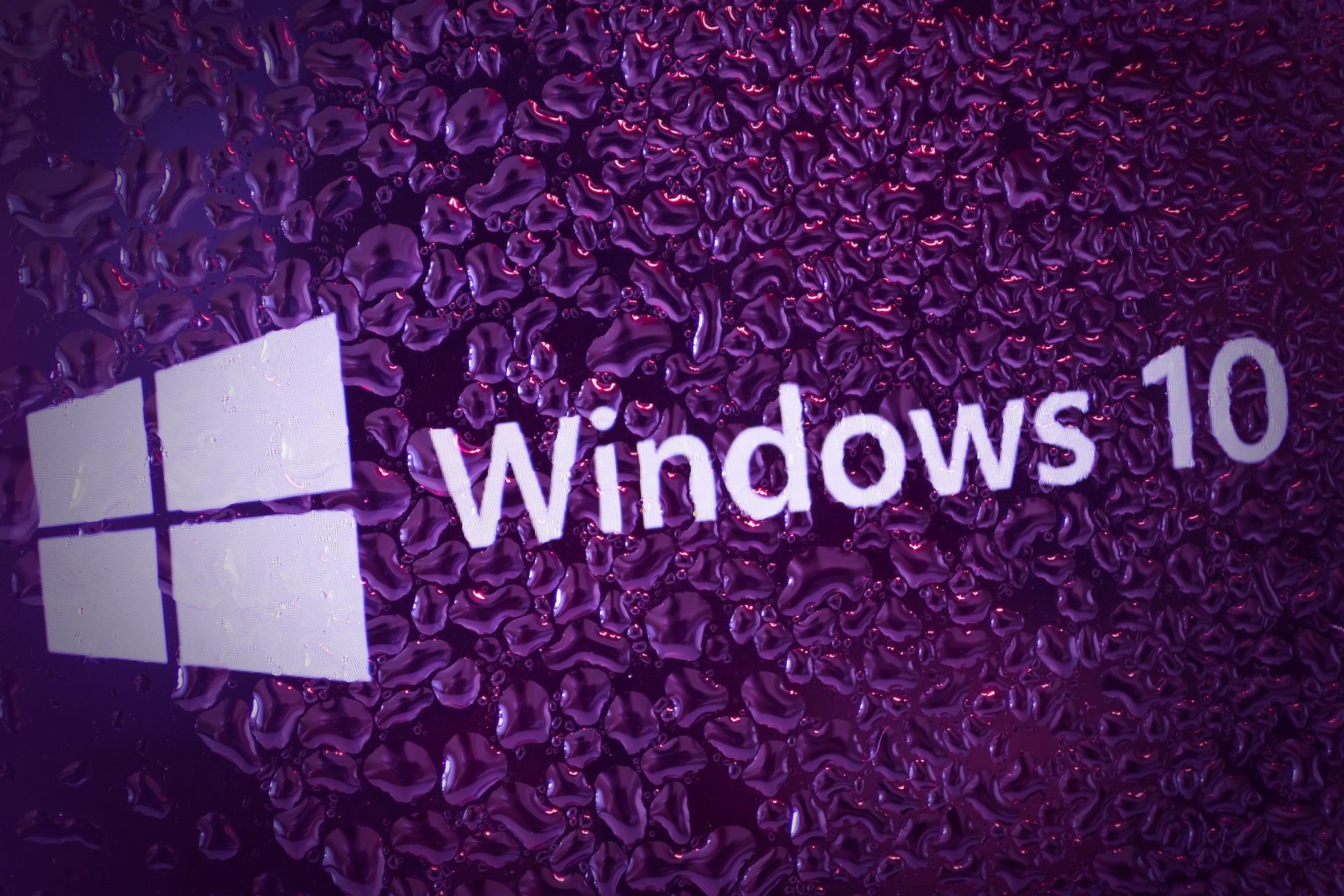
XINSTALL BY CLICKING THE DOWNLOAD FILE
Fortect is a tool that does not simply cleans up your PC, but has a repository with several millions of Windows System files stored in their initial version. When your PC encounters a problem, Fortect will fix it for you, by replacing bad files with fresh versions. To fix your current PC issue, here are the steps you need to take:
- Download Fortect and install it on your PC.
- Start the tool’s scanning process to look for corrupt files that are the source of your problem
- Right-click on Start Repair so the tool could start the fixing algorythm
- Fortect has been downloaded by 0 readers this month.
If you are using Windows Explorer to mount the file or a third-party application, read this troubleshooting guide to learn how you can fix your Windows 10 .ISO file.
One of the main reasons for which you’re getting the file has been corrupted error is the fact that you previously installed a third-party ISO application on your Windows 10 computer.
Another possible explanation is that certain system files have been corrupted since your last used Windows Explorer.
How can I fix The disc image file has been corrupted error?
- Uninstall your ISO app and install a proper one
- Repair your third-party app
- Launch System File Checker
- Download the ISO file again
- Use DISM with RestoreHealth
1. Uninstall your ISO app and install a proper one
- Go to Search.
- In the search box, type Control Panel.
- Select the Control Panel icon after the search has finished.
- Select the View by drop-down menu and left-click on Large icons.
- Open the Programs and features.
- Left-click on the third party ISO application.
- Select the Uninstall button now.
- Follow the on-screen instructions to finish the uninstall process.
If you need additional info on how to uninstall programs and apps on Windows 10, we’ve written a dedicated guide on this subject.
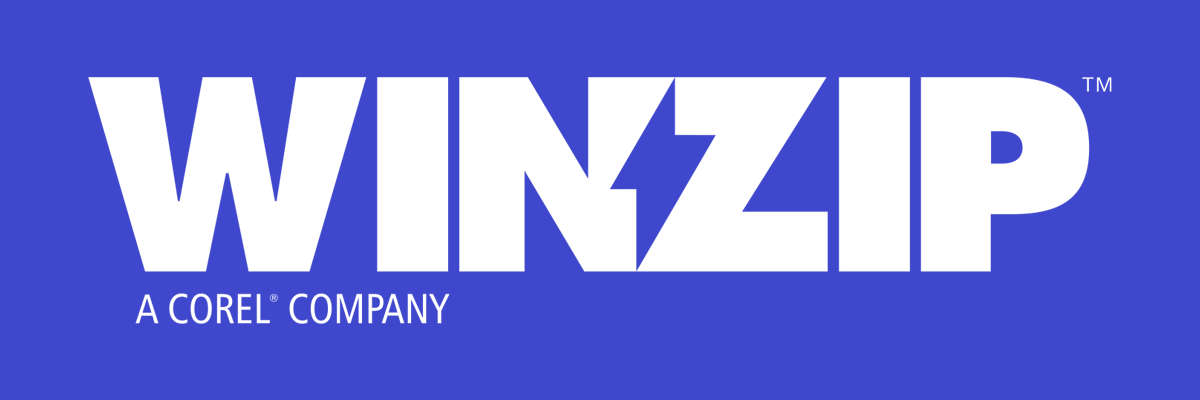
Now that you uninstalled the ISO app, did you know that you can also extract the image by using WinZip ISO files are basically archives so here’s how you can extract them in just 4 easy steps:
- Launch WinZip and open the compressed file by clicking File > Open and select the ISO file.
- Select all the files inside the ISO file (you can select multiple files by keeping the CTRL key pressed and left-clicking on them).
- Click on 1-click Unzip and select Unzip to PC or Cloud in the WinZip toolbar from the Unzip/Share tab.
- Choose a destination folder where you want to extract the files and click on the Unzip button.

WinZip
Forget about ISO mounting and virtual drives. You can use WinZip to extract any ISO in just a few seconds!
2. Repair your third-party app
- Go to Search > in the Search dialog box, and type Control Panel without the quotes.
- Select the Control Panel icon after the search process has finished.
- Click on View by in the Control Panel window.
- Select the Large Icons option.
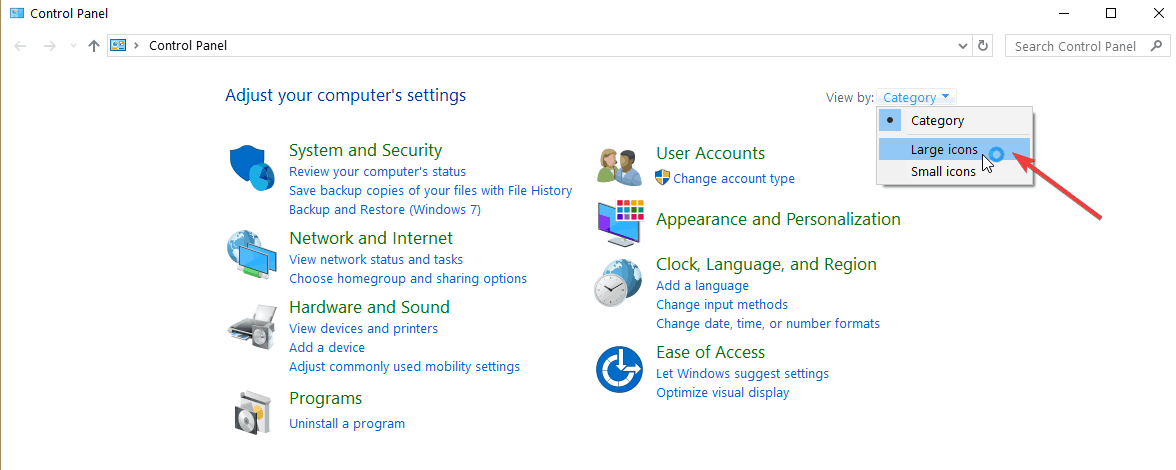
- Find Programs and Features and open it.
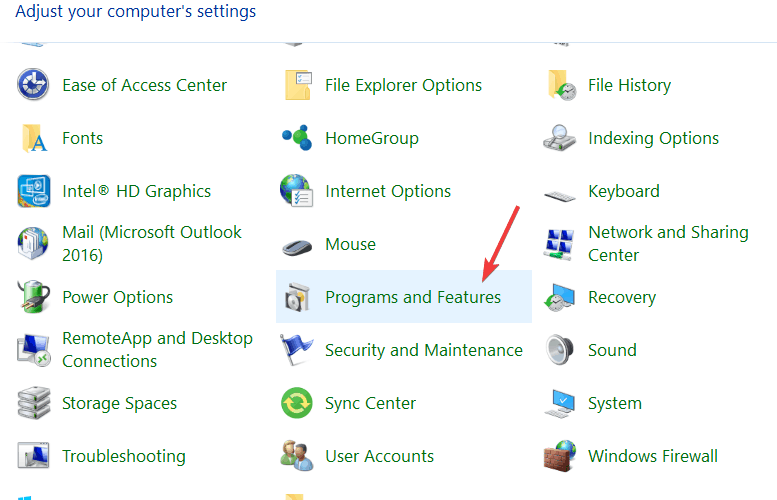
- Select the application you are trying to use for the ISO file or any third-party ISO application and click on the Repair or Change button.
- Follow the on-screen instructions to finish the process and reboot your Windows 10 computer.
- Full Fix: The file or directory is corrupted and unreadable
- 0xc0000102 Error: How to Fix it on Windows 10 & 11
3. Launch System File Checker
- Go to Start, type cmd, and right-click on the first result to launch Command Prompt as administrator.
- Enter the sfc /scannow command.
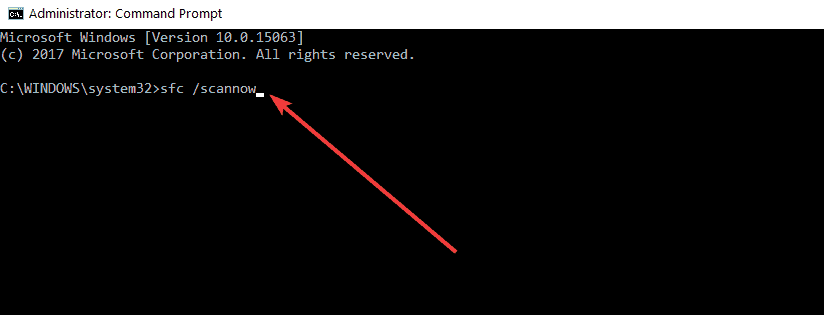
- Press the Enter key on the keyboard.
- Let the System File Checker do its job and repair any errors it may find in the system.
- Reboot the Windows 10 operating system after the process has finished.
- Check again to see if your .ISO file can be mounted correctly in your operating system.
If you’re having trouble accessing Command Prompt as an admin, then you better take a closer look on this guide to fix this problem.
4. Download the ISO file again
Some PC issues are hard to tackle, especially when it comes to missing or corrupted system files and repositories of your Windows.
Be sure to use a dedicated tool, such as Fortect, which will scan and replace your broken files with their fresh versions from its repository.
Go again to Microsoft’s website where you downloaded the .ISO file and redo the process. Sometimes the download process can get interrupted at one point or another resulting in an unfinished download.
Yes, as simple as this solution may seem, quite a few users confirmed they managed to fix the problem by relaunching the ISO download process.
5. Use DISM with RestoreHealth
- Go to Start > type cmd > right-click on Command Prompt and launch the tool as Administrator
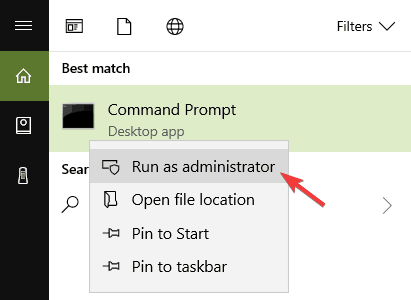
- Now, you’re going to run three different commands to repair Windows image corruption issues:
DISM /Online /Cleanup-Image /CheckHealthDISM /Online /Cleanup-Image /ScanHealthDISM /Online /Cleanup-Image /RestoreHealth

Hit Enter after each command. Wait until the current command has completed the scanning process before entering the next one.
Keep in mind that the whole process might sometimes take up to 30 minutes.
If you followed the steps above, your .ISO file mounting issues should be history now.
If you do have other questions or you ran into any issues while following the steps listed in this tutorial, let us know in the comments below.
![]()
В Windows 11 и Windows 10 есть встроенная функция, позволяющая монтировать файл образа без каких-либо сторонних приложений. Но некоторые пользователи Windows 10 в последнее время жалуются на проблему, связанную с монтированием образа диска на их устройствах. Им отображается сообщение «Файл образа диска поврежден», когда они пытаются смонтировать файл образа на своем устройстве. Если вы столкнулись с той же проблемой на своем устройстве, не волнуйтесь. Следуйте этим исправлениям на своем устройстве, и ваша проблема будет легко решена. Но прежде чем приступать к исправлениям, попробуйте эти начальные обходные пути, которые могут решить вашу проблему с минимальными усилиями.
Первоначальные обходные пути —
РЕКЛАМА
1. Попробуйте смонтировать другой файл .iso/.img на свой компьютер.
2. Проверьте, не ожидается ли какое-либо обновление Windows. Если ожидается какое-либо обновление, установите его и после обновления попробуйте снова смонтировать файл образа на своем компьютере.
3. Используйте любые другие монтажные инструменты ISO
Если какое-либо из этих обходных решений не сработало для вас, попробуйте эти исправления:
Исправить-1 Загрузите файл еще раз-
Эта ошибка обычно возникает, если файл поврежден. Обычно это происходит, когда загрузка не завершена или прервана из-за какой-либо проблемы с сетевым подключением. Лучше, если вы снова загрузите файл на свой компьютер. Новая загрузка гарантирует, что в файле нет поврежденных или отсутствующих частей.
Попробуйте снова смонтировать файл на свой компьютер. Перейдите к следующему исправлению, если вы не можете его смонтировать.
Исправление 2 — Используйте Power ISO
1 – Скачать Мощность ISO. Нет, нужно купить его прямо сейчас, так как вы можете использовать пробную версию.
2 — Установите его на свой компьютер.
3 — Теперь откройте Power ISO и нажмите «Файл», а затем нажмите «Открыть».
Fix 3- Отключите ненужные диски-
Если на вашем компьютере смонтировано несколько образов .iso, размонтируйте их. Этот процесс оказался полезным для многих пользователей, которые столкнулись с той же проблемой. После отключения всех ненужных дисков попробуйте снова смонтировать файл.
На этот раз вы сможете смонтировать файл .iso.
Исправление 4 — Проверить системные файлы —
1. Вы можете легко открыть Бегать терминала, нажав клавишу Windows + R.
2. В Бегать окно, введите «cmd», а затем нажмите «ОК».
2. Для запуска DISM вам нужно скопировать и вставить эту команду и нажать Enter, чтобы выполнить ее.
DISM.exe /Online /Cleanup-image /Restorehealth
Подождите некоторое время, чтобы завершить процесс.
3. Теперь скопируйте и вставьте эту команду в Командная строка окно снова и нажмите Enter.
sfc /scannow
Перезагрузите компьютер.
После перезагрузки попробуйте снова смонтировать файл на своем компьютере. Если вы все еще сталкиваетесь с проблемой, попробуйте использовать стороннее приложение для монтирования файла на вашем компьютере.
Исправление 5. Попробуйте использовать стороннее приложение.
Если у вас ничего не получается, попробуйте использовать стороннее приложение на своем компьютере. Существует множество приложений для монтирования файла на вашем компьютере. Мы будем рекомендовать Инструменты демона Lite. После установки стороннего приложения попробуйте смонтировать файл с установленным приложением.
Вы не столкнетесь с дальнейшими ошибками.
Ошибка « Файл образа диска поврежден » обычно вызвана сторонним приложением, которое вы используете для монтирования файла ISO, или поврежденными системными файлами. Пользователи сообщают, что при попытке смонтировать файл образа ISO с помощью стороннего приложения, такого как PowerISO или Windows Explorer, они получают указанную ошибку. Файлы ISO часто используются для хранения установочных образов Windows или любого другого приложения.
Эту ошибку не следует упускать из виду, поскольку иногда она может относиться к неисправной системе. В большинстве случаев ошибка устраняется путем применения нескольких простых решений, однако, если проблема не исчезнет даже после применения решений, приведенных ниже, вам придется снова загрузить файл образа ISO. Вы можете решить свою проблему, следуя приведенным ниже решениям.

Содержание
- Что вызывает ошибку« Файл образа диска поврежден »в Windows 10?
- Решение 1. Исправьте стороннее приложение
- Решение 2. Удалите Third- Стороннее приложение
- Решение 3. Используйте другое программное обеспечение
- Решение 4. Восстановите поврежденные системные файлы
- Решение 5. Загрузите файл ISO снова
Что вызывает ошибку« Файл образа диска поврежден »в Windows 10?
Как мы уже упоминали, причины Причиной ошибки часто являются следующие факторы –
- Стороннее приложение . Стороннее приложение, которое вы используете для монтирования файла образа ISO, иногда может быть причиной проблемы.
- Повреждение системных файлов . Еще одним фактором, который может вызвать проблему, может быть повреждение системных файлов. В таком случае вам придется использовать встроенные утилиты Windows, чтобы попытаться исправить проблемы.
После этого вы можете изолировать ошибка, реализовав следующие решения. Пожалуйста, следуйте данным решениям в том же порядке, как указано, чтобы обеспечить быстрое решение.
Решение 1. Исправьте стороннее приложение
Если вы используете стороннее приложение, такое как PowerISO и т. д., для монтирования файла образа ISO, время от времени причиной проблемы может быть само программное обеспечение. Это происходит, когда стороннее приложение не установилось плавно и было прервано в процессе установки. В таком случае вам придется восстановить приложение, чтобы увидеть, устраняет ли оно проблему. Вот как это сделать:
- Перейдите в меню “Пуск” и откройте Панель управления .
- Перейдите в Программы и компоненты .
- Затем найдите стороннее приложение, которое вы используете, и выделите его .
- Наконец, нажмите кнопку Восстановить вверху списка.
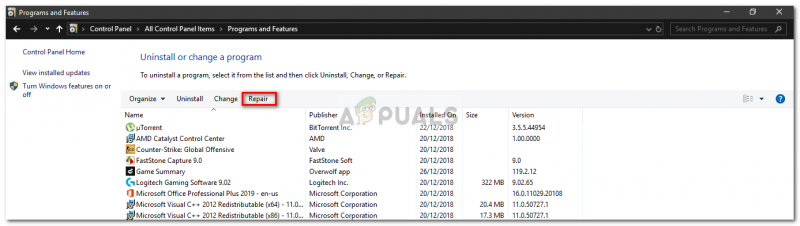
- Дождитесь завершения.
Решение 2. Удалите Third- Стороннее приложение
Другой способ решить вашу проблему – удалить стороннее приложение, которое вы используете, и использовать Проводник Windows для монтирования файла образа ISO. Вот как удалить программу:
- Откройте Панель управления и выберите Программы и компоненты ..

- Найдите стороннее приложение и дважды щелкните по нему. для удаления.
- Следуйте инструкциям по удалению программы.
После удаления стороннего приложения вы можете смонтировать файл образа ISO с помощью проводника Windows. Это довольно просто сделать: просто перейдите в каталог, где находится файл ISO-образа, щелкните его правой кнопкой мыши, переместите курсор к параметру « Открыть с помощью » и, наконец, выберите Windows. Explorer.
Решение 3. Используйте другое программное обеспечение
Иногда восстановление стороннего приложения может не сработать. Также возможно, что вы не сможете увидеть параметр «Восстановить» после того, как выделите стороннее приложение в Панели управления. Это связано с тем, что приложение установлено успешно и не требует восстановления. В таком случае вам придется использовать другое программное обеспечение для монтажа ISO. Существует множество программного обеспечения, предназначенного исключительно для монтирования файлов ISO. Вы можете легко найти их с помощью простого поиска в Google.
Решение 4. Восстановите поврежденные системные файлы
Если ваши системные файлы повреждены или повреждены, они могут вызвать всплывающее сообщение об ошибке. В таком случае вам придется использовать встроенные утилиты Windows для восстановления поврежденных системных файлов. Проверка системных файлов (SFC) и Обслуживание образов развертывания и управление ими (DISM) – это встроенные в Windows утилиты, которые сканируют вашу систему на наличие поврежденных файлов и затем восстанавливают их с помощью резервной копии.
Чтобы узнать, как чтобы использовать эти утилиты, обратитесь к статьям, указанным ниже.
- SFC
- DISM
Решение 5. Загрузите файл ISO снова
Если вышеуказанные решения не помогли вам, это означает, что загруженный вами файл образа ISO либо не загружен должным образом, либо изначально поврежден. Следовательно, в таком сценарии вам придется снова загрузить файл ISO и посмотреть, решит ли он вашу проблему.
Вы хотите смонтировать какой-то файл, но видите ошибку «Файл образа диска поврежден»? В этом посте я покажу вам, как это исправить.
Windows 10, несомненно, является одной из самых популярных операционных систем и используется подавляющим большинством пользователей, и ее успех, несомненно, обусловлен ее удобством использования и тем, что она является одной из самых интуитивно понятных, в дополнение к тому, что большое значение они придают безопасности. и конфиденциальность пользователя.
Одним из файлов, с которыми вы обычно работаете в Windows 10, являются образы ISO, которые содержат операционные системы и приложения, и во многих случаях вы монтируете эти образы в Windows, чтобы получить доступ к их содержимому и работать с ними.
Процесс монтирования образов прост; просто щелкните правой кнопкой мыши по изображению и в меню выберите Устанавливать:
Или вы можете использовать стороннее программное обеспечение, которое позволяет выполнять такие задачи. Но иногда, когда вы хотите смонтировать некоторые файлы на свой компьютер, вы видите следующую ошибку:

Содержание статьи
- 0.1 Как исправить файлы образа диска повреждены
- 1 Способ №1: Восстановить приложение управления ISO
- 2 Способ №2: Используйте SFC (Проверка системных файлов)
- 3 Способ №3: Снова загрузите образ ISO
- 4 Способ №4: Использовать DISM
- 4.1 Подведение итогов
Как исправить файлы образа диска повреждены
Если вы уверены, что файл ISO-образа не поврежден и все в порядке, но эта ошибка не позволяет вам смонтировать образ и работать с ним, проверьте следующие методы ниже, где я покажу вам, как исправить ошибку: Диск файл изображения поврежден.
Способ №1: Восстановить приложение управления ISO
Когда вы работаете со сторонним программным обеспечением, некоторые внутренние надстройки приложения могут дать сбой и быть причиной этой ошибки, но не какая-то ошибка с повреждением ISO.
Чтобы восстановить программное обеспечение для монтажа ISO, выполните следующие действия:
- Откройте окно «Выполнить» с помощью сочетания клавиш: Победить + р
- В поле введите команду
controlи нажмите Входить - В Панели управления перейдите в раздел «Программы», а затем в «Программы и компоненты».
- Там найдите приложение для монтажа ISO и выберите его, затем в верхнем меню нажмите кнопку Ремонт

- Наконец, следуйте инструкциям мастера восстановления из программного обеспечения.
Таким образом, приложение само восстановится, и вы снова сможете использовать образы ISO.
В качестве альтернативы, если ошибка не была устранена, вы можете попробовать удалить программное обеспечение для монтажа ISO и переустановить его снова или загрузить самую последнюю версию.
Чтобы удалить приложение, выполните следующие действия:
- Откройте настройки Windows с помощью сочетания клавиш: Победить + я
- Оказавшись там, перейдите в раздел Программы
- С правой стороны вы можете увидеть список всех ваших установленных приложений, там выберите приложение, которое хотите удалить.
- Наконец, нажмите на кнопку Удалить

Способ №2: Используйте SFC (Проверка системных файлов)
SFC — это интегрированный в систему Windows инструмент, с помощью которого можно анализировать и устранять проблемы с файловой системой на общем уровне. Вы можете попробовать запустить этот инструмент, чтобы исправить ошибку. Файл образа диска поврежден.
- нажмите Победить чтобы открыть меню «Пуск», а затем введите слово: команда
- Щелкните правой кнопкой мыши на первом результате и в меню выберите Запустить от имени администратора
- В командной строке скопируйте и выполните следующую команду:
sfc /scannow
Этот процесс займет больше времени в зависимости от размера жесткого диска, но он отвечает за подробный анализ каждого параметра файловой системы и, в случае ошибок, приступает к его восстановлению.
Способ №3: Снова загрузите образ ISO
Иногда разработчики могут загружать образы ISO, которые имеют некоторые дефекты в своем содержании, будь то загрузка, настройка и т. д., что мешает правильному монтированию.
Другой причиной может быть неполная загрузка ISO-образа. Здесь практическое решение состоит в том, чтобы вернуться на веб-сайт разработчика, снова загрузить образ ISO и убедиться, что он работает идеально.

Также имейте в виду, что в настоящее время у вас есть несколько инструментов для управления образами ISO, некоторые бесплатные, а некоторые нет, но вы можете использовать эти инструменты, чтобы проверить, не может ли Windows монтировать файлы.
Способ №4: Использовать DISM
DISM (Deployment Image Servicing and Management) — еще один инструмент, интегрированный в Windows 10, с помощью которого ошибки в образе операционной системы исправляются комплексно и практически.
Поэтому можно будет использовать команду DISM для сканирования образа Windows 10 на наличие проблем с поврежденными файлами и замены потерянных или поврежденных файлов, устраняя ошибку «Файл образа диска поврежден».
Для этого выполните следующие действия в Windows 10.
- Откройте поиск Windows с помощью сочетания клавиш: Победить + С
- В поле введите слово CMD
- Щелкните правой кнопкой мыши первый результат (командная строка) и в меню выберите Запустить от имени администратора
- Попав в командную строку, вам нужно скопировать и запустить следующие команды одну за другой:
DISM /Online /Cleanup-Image /CheckHealth DISM /Online /Cleanup-Image /ScanHealth DISM /Online /Cleanup-Image /RestoreHealth
Подведение итогов
Монтирование ISO-файлов в последние годы является обычной задачей для пользователей Windows, вы можете работать с этими типами данных несколькими способами, но иногда Windows не позволяет вам монтировать их надлежащим образом.
Обязательно прочтите: Netwtw04.sys Ошибка синего экрана в Windows 10 [Fix]
С помощью некоторых из упомянутых выше методов можно будет исправить эту ошибку и использовать образы ISO в соответствии с необходимостью. Если вы знаете другой способ исправить эту ошибку, сообщите мне об этом в разделе комментариев ниже.
