![]()
Программа с компьютера удалена, а в списке панели установки и удаления программ строка с программой не удаля
При нажатии на «Удалить» выходит окно: «Файл не найден или не существует, деинсталляция невозможна». Также при запуске компьютера выходит баннер программы, как при автозапуске, потом также выходит окно, что файл не найден, и надо кликнуть на «ОК», что это исчезло с компьютера. И так каждый раз. Как это всё убрать? И из списка панели установки и удаления программ и с рабочего стола при загрузке?
Вступите в группу, и вы сможете просматривать изображения в полном размере

Обо всем по порядку. Для начала стоит определить, не используется ли удаляемый элемент каким-то приложением или программой, если так, то запрет на удаление объясним. Если же причина не в этом, а пользователь проверил реестр, завершил процесс, а завершить действие не получается, то копать нужно глубже. Возможно, не удаляется файл из-за действий администратора, который наложил запрет на процесс и забыл об этом, что маловероятно. Причин подобной проблемы множество, а действенных способов, когда не удаляется файл и пишет, что используется, всего 3. О них и поговорим подробно.

Кроме этого пользователь узнает, как удалить программу, которая не удаляется встроенными и сторонними утилитами.
Деинсталляция файла без использования сторонних утилит
Когда пользователь пытается удалить файл, который не удаляются, то перед ним всплывает окно, как представлено выше. Если рассмотреть внимательно, что указано, то можно увидеть какая именно программа использует удаляемый элемент. Следуя стандартной логике, удаление возможно при создании условий, когда исполняемый файл не будет задействован. В моей ситуации открывается вот такое окошко, у вас принцип тот же самый, только программа может быть другой:
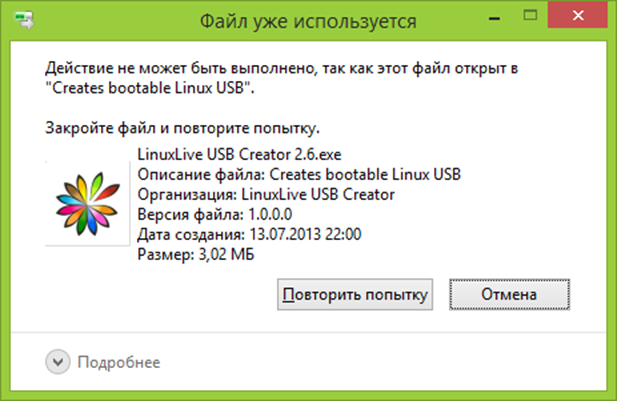
В этом случае удалить программу, если она не удаляется, нам поможет встроенный диспетчер задач.
- Если ваш компьютер под управлением Windows Seven или XP, то открываем приложение комбинацией клавиш:

- При управлении компьютером операционкой восьмого выпуска и попытке удалить неудаляемые файлы через диспетчер, следует нажать такую комбинацию:
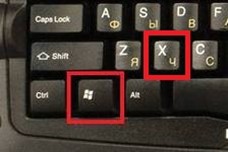
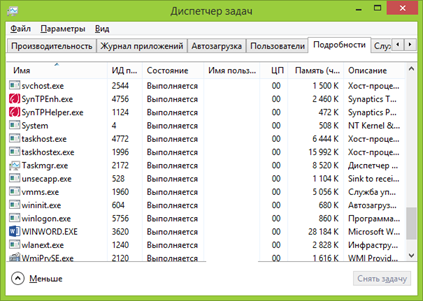
- Здесь пользователь находит процесс, блокировавший деинсталляцию, выделяет его курсором и снимает задачу или завершает процесс;
- Теперь можно опять пробовать удалить не удаляющийся файл с компьютера.
Если у вас в окне было указано, что файл занят, например, браузером, то именно его работу нужно завершать в диспетчере.
Установочный диск или флешка, для удаления файлов
Теперь рассмотрим способ, который позволит удалить сопротивляющийся элемент. Для его реализации вам потребуется загрузочный диск или флешка. Пользователь может использовать носитель, который он подготовил на случай аварийного восстановления компьютера. При запуске системы юзер определяет удобный интерфейс управления (виндовс или командная строка).
Совет! Если вы решили реализовать описываемый метод деинсталляции файлов, то рекомендуется обратить внимание на имена разделов, при подобном способе загрузке, они могут отличаться от заданных ранее. Это поможет вам избежать удаления важной информации.
Когда комп загрузится, определить требуемый диск можно через команду в системной строке:
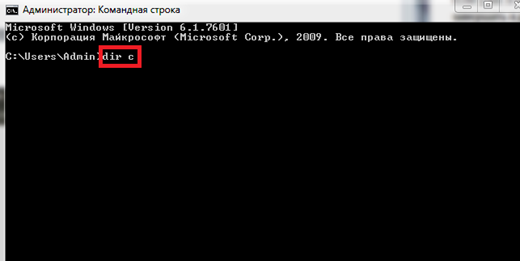
Далее нажать кнопку ввода и на мониторе высветиться перечень папок на диске:
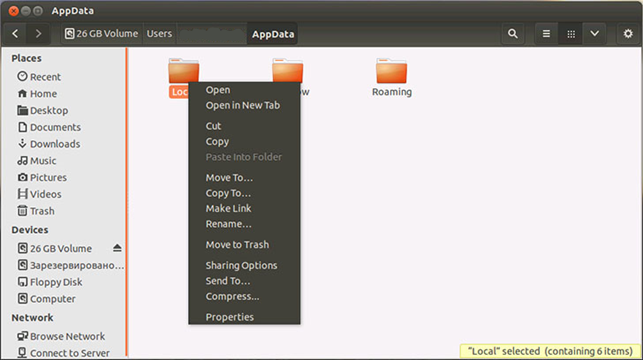
Кликая по ним ПКМ можно перемещаться внутри и деинсталлировать ненужные элементы.
Если вы решили удалить файлы, которые не удаляются, посредством установочной флешки или диска, то нужно выполнить запуск. Далее подождать когда система перейдет к определению языкового сопровождения, и здесь нажать комбинацию:

Это проведет вас в командную строку.
Использование программы Unlocker, чтобы удалить файл
Если описанные ваше варианты не подходят, то предлагаю альтернативный вариант сторонние утилиты. К рассмотрению предлагается одна из лучших программ – Unlocker. Список ее достоинств не маленький, из главных:
- небольшой вес;
- бесплатное распространение;
- функция разблокировки файлов;
- позволяет удалить файл, открытый в system.
Когда пользователь сталкивается с проблемой удаления файла, у опытных юзеров в голове сразу проскакивает название только этой программы, что и понятно. Ведь она справляется со своей основной задачей – закрытие процессов блокировки файла. С ее помощью можно не только деинсталлировать, но и давать другое название, менять расширение.
Для начала установим ее на свой компьютер. В процессе инсталляции программа предложит панель управления или тулбары, можно смело отказываться, они все равно не помогут удалить не удаляющиеся файлы, нас интересует только утилита.
Приветственное окно выглядит так, здесь снимаем ненужные отметки:

Подскажите, как можно полностью удалить программу из Windows. Пробовал разными способами: через меню ПУСК, через установку и удаление программ, вручную удалял папку и т.д. Всё равно, при ее повторной установке — установщик пишет, что она у вас уже имеется и нужно сначала ее удалить.
Известная проблема. Сразу скажу, что встроенная утилита в Windows по установке и удалению программ далека от идеала, и частенько не может выполнить свои функции (к тому же после ее работы в системе остается множество «хвостов» как в реестре, так и просто, среди временных файлов).
В статье рассмотрю несколько способов решения вашей проблемы. И так.

«Полное» удаление программы из Windows
В большинстве случаев происходит подобное из-за того, что пользователь удаляет программу очень простым способом: заходит в проводник, находит нужную папку в каталоге Program Files и нажимает Delete ( результат : файлы программы удалены, но записи в реестре остаются. ) .
Чтобы такого не происходило, необходимо удалять программы (хотя бы) с помощью стандартного установщика, встроенного в Windows. Об этом пару слов в пункте-1 ниже.
❶ Классическое удаление программы через панель управления
В панели управления необходимо перейти по адресу: Панель управления Программы Программы и компоненты .
Далее нужно найти и выделить искомую программу, затем нажать кнопку «удалить» (в идеале запустится установщик и за несколько шагов программа будет удалена) .

Панель управления — программы — программы и компоненты
(Автору вопроса это не поможет, но в рамках статьи рекомендую начать разбираться с вопросом именно с этого шага).
Кстати, в Windows 10 можно удалять приложения через параметры системы (чтобы их открыть — нажмите сочетание клавиш Win+i). См. скриншот ниже.

Windows 10 — приложения — приложения и возможности
❷ Если «Программы и компоненты» ничем не помогли.
Например, в списке не оказалось нужной программы, то можно попытаться вручную отыскать деинсталлятор.
Многие пользователи просто удаляют папку с программой с системного диска «C:». Но подобный шаг — только добавит свободного места на HDD, сама система будет считать, что программа всё еще установлена (ведь, те же записи в системном реестре-то остались).
А для правильного удаления нужен деинсталлятор (спец. небольшая утилита от разработчика для удаления его программы) . Деинсталлятор, обычно, всегда находится в папке с установленной программой. Представляет он из себя файл » Uninstall.exe » ( прим.: могут быть различные производные вида «unins000.exe») .
Большинство программ, по умолчанию, устанавливаются в папки:
Поэтому, если через установку и удаление программ удалить приложение не получилось, необходимо зайти в одну из этих папок, затем найти каталог программы (которую хотите удалить) , и посмотреть — нет ли там подобного файла.
Кстати, при наведении мышкой на такой файл — появляется небольшое окно, вида «Описание файла: Setup/Uninstall» (см. скриншот ниже).

В общем-то, если такой файл есть — вам осталось его запустить и следовать указаниям.
Важно!
Кстати, для некоторого софта разработчики на официальных сайтах выкладывают специальные деинсталляторы. Представляют они из себя обычное приложение, которое проверит вашу систему, и начисто удалит все следы когда-то установленной программы.
Например, подобные деинсталляторы есть для антивирусов (Касперский, Нод 32 и т.д.).
❸ Утилиты для полного удаления проблемного софта
Если предыдущие шаги не увенчались успехом (а также для чистки системного реестра от хвостов) — для удаления сбойных программ существуют специальные утилиты. Они покажут практически все установленные программы (в отличие от «Установки и удаления программ» в Windows) , и могут удалять принудительно и полностью любую из них!
IObit Uninstaller
Отличная программа для отслеживания установленного софта, автозагрузки Windows (утилита предупреждает, когда кто-то туда вторгается) , и для удаления начисто любого софта из системы (удаляются в том числе и хвосты, которые оставляет стандартный установщик в Windows) .
К тому же, утилита бесплатна и работает во всех версиях Windows: XP, 7, 8, 10.

Как удалить программу в IObit Uninstaller — просто выделите нужное приложение, и нажмите по значку корзины
- возможность очистки браузера от надстроек и тулбаров (рекламного ПО, различных баннеров, ссылок и пр., что сейчас часто встраивается в браузеры);
- наличие функции принудительного удаления приложений;
- возможность глубокой проверки системы на наличие оставшегося «мусора», «хвостов» от старого софта;
- утилита бесплатна и поддерживает русский!

IObit Uninstaller — автоматически нашел оставшиеся записи в реестре (хвосты)

Полный процесс удаления программы в IObit Uninstaller можете посмотреть в этой статье — https://ocomp.info/programma-dlya-udaleniya-programm.html
Geek Uninstaller
С одной стороны, очень простая утилита для удаления программ, с другой — это мощный инструмент для очистки вашей системы от ненужного софта (так, чтобы не осталось даже следа от того, что он когда-то присутствовал ✌) .
Интерфейс утилиты простой: после ее запуска вы увидите список установленных программ — напротив каждой дата установки и ее размер (кстати, весь список программ можно экспортировать в обычный html-файл) . Выбрав нужную программу, вы можете:
- попытаться удалить ее стандартным образом (деинсталляция);
- если не получилось — удалить принудительно;
- можно просто удалить запись о ней из реестра;
- также утилита поможет найти веб-сайт программы, папку на диске, куда была установлена программа, и записи в реестре, связанные с ней.

Главное окно программы Geek Uninstaller — пример деинсталляции приложения
CCleaner
Одно из лучших бесплатных решений для очистки и оптимизации системы. В рамках данной статьи интересные дополнительные функции этой утилиты (которые находятся в меню «Сервис») :
- удаление программ (можно провести стандартную деинсталляцию, но если не получилось — можно просто удалить сведения о программе из системы и реестра (в этом случае папку с файлами программы нужно будет удалить ручную) );
- есть контроль за автозагрузкой Windows;
- возможность поиска и удаления дубликатов файлов;
- удаление тулбаров и дополнений в браузерах и пр. (см. скрин ниже).

CCleaner — дополнительные опции
❹ Удаление ключа вручную из реестра
Бывает и такое, что утилиты бессильны (хотя редко, но все-таки) . В этом случае можно вручную удалить из реестра ключи и «хвосты» от программы, а затем удалить ее папку из каталога Program Files на системном диске «C:» (со всеми ее файлами) .
Чтобы войти в системный реестр, необходимо:
- нажать кнопки WIN+R — должно появиться окно «Выполнить»;
- в окне «Выполнить» ввести команду regedit и нажать Enter (пример на скрине ниже).

regedit — открыть редактор реестра

Реестр представляет из себя большую базу данных, в котором много различных каталогов и ключей. Нам нужно найти следующую ветку: HKEY_LOCAL_MACHINE/SOFTWARE/Microsoft/Windows/CurrentVersion/Uninstall .
Именно в этой ветке содержатся ключи практически от всех установленных программ в Windows. Открыв ее, вы увидите, что часть программ имеют привычное название, другая часть: непонятные цифры с буквами.

Чтобы найти ключи от конкретной программы, щелкните правой кнопкой мышки по каталогу Uninstall и нажмите «Найти» . Далее вбейте в поисковую строку название программы (на латинице).

Поиск ключа программы
Затем редактор предоставит вам найденные данные. Вам осталось их удалить, а затем переустановить программу (например).

Удаление ключей из реестра
Также обратите внимание, что некоторые утилиты для удаления программ могут в авто-режиме найти записи в реестре (например, в IObit Uninstaller достаточно кликнуть правой кнопкой мышки по приложению, и в появившемся меню выбрать «Открыть в Regedit» ) .

Расположение приложения и его ветки в реестре / IObit Uninstaller

При удалении программы, часто сталкиваешься с тем, что какая-то папка или файл не удаляется (появляются разного рода ошибки, что это нельзя или невозможно выполнить и пр.) . В этом случае рекомендую следующую инструкцию: https://ocomp.info/kak-udalit-fayl-ili-papku-esli-ne-udalyayutsya.html
Совет №2
Бывает и так, что программа не удаляется из-за того, что требует права администратора, или пишет, что она уже используется. В этом случае попробуйте загрузить систему в безопасном режиме , и произвести удаление программы из него. Во многих случаях помогает!

На этом пока всё. Дополнения приветствуются.
Статья откорректирована: 23.01.2019
Удаление файлов, которые не удаляются

Обо всем по порядку. Для начала стоит определить, не используется ли удаляемый элемент каким-то приложением или программой, если так, то запрет на удаление объясним. Если же причина не в этом, а пользователь проверил реестр, завершил процесс, а завершить действие не получается, то копать нужно глубже. Возможно, не удаляется файл из-за действий администратора, который наложил запрет на процесс и забыл об этом, что маловероятно. Причин подобной проблемы множество, а действенных способов, когда не удаляется файл и пишет, что используется, всего 3. О них и поговорим подробно.

Кроме этого пользователь узнает, как удалить программу, которая не удаляется встроенными и сторонними утилитами.
Деинсталляция файла без использования сторонних утилит
Когда пользователь пытается удалить файл, который не удаляются, то перед ним всплывает окно, как представлено выше. Если рассмотреть внимательно, что указано, то можно увидеть какая именно программа использует удаляемый элемент. Следуя стандартной логике, удаление возможно при создании условий, когда исполняемый файл не будет задействован. В моей ситуации открывается вот такое окошко, у вас принцип тот же самый, только программа может быть другой:
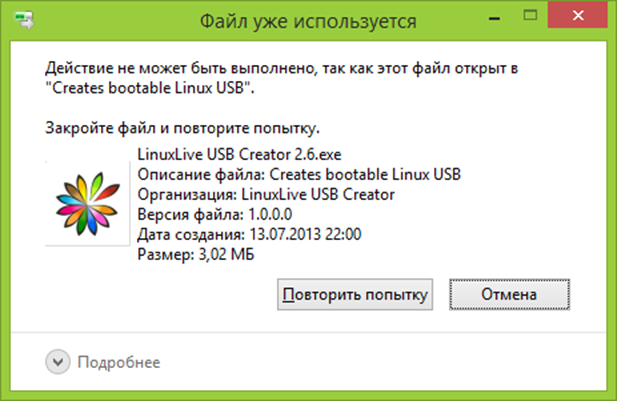
В этом случае удалить программу, если она не удаляется, нам поможет встроенный диспетчер задач.

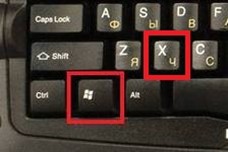
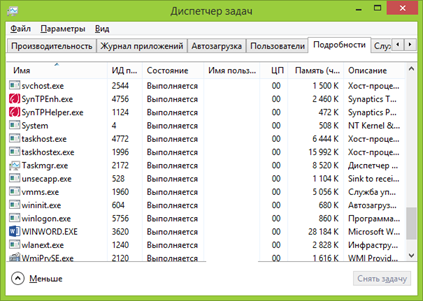
Если у вас в окне было указано, что файл занят, например, браузером, то именно его работу нужно завершать в диспетчере.
Установочный диск или флешка, для удаления файлов
Теперь рассмотрим способ, который позволит удалить сопротивляющийся элемент. Для его реализации вам потребуется загрузочный диск или флешка. Пользователь может использовать носитель, который он подготовил на случай аварийного восстановления компьютера. При запуске системы юзер определяет удобный интерфейс управления (виндовс или командная строка).
Совет! Если вы решили реализовать описываемый метод деинсталляции файлов, то рекомендуется обратить внимание на имена разделов, при подобном способе загрузке, они могут отличаться от заданных ранее. Это поможет вам избежать удаления важной информации.
Когда комп загрузится, определить требуемый диск можно через команду в системной строке:
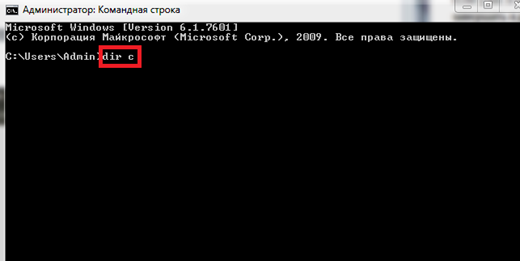
Далее нажать кнопку ввода и на мониторе высветиться перечень папок на диске:
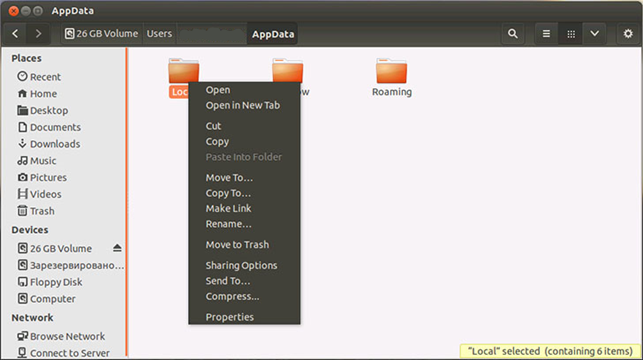
Кликая по ним ПКМ можно перемещаться внутри и деинсталлировать ненужные элементы.
Если вы решили удалить файлы, которые не удаляются, посредством установочной флешки или диска, то нужно выполнить запуск. Далее подождать когда система перейдет к определению языкового сопровождения, и здесь нажать комбинацию:

Это проведет вас в командную строку.
Использование программы Unlocker, чтобы удалить файл
Если описанные ваше варианты не подходят, то предлагаю альтернативный вариант сторонние утилиты. К рассмотрению предлагается одна из лучших программ – Unlocker. Список ее достоинств не маленький, из главных:
Когда пользователь сталкивается с проблемой удаления файла, у опытных юзеров в голове сразу проскакивает название только этой программы, что и понятно. Ведь она справляется со своей основной задачей – закрытие процессов блокировки файла. С ее помощью можно не только деинсталлировать, но и давать другое название, менять расширение.
Для начала установим ее на свой компьютер. В процессе инсталляции программа предложит панель управления или тулбары, можно смело отказываться, они все равно не помогут удалить не удаляющиеся файлы, нас интересует только утилита.
Приветственное окно выглядит так, здесь снимаем ненужные отметки:
Источник
Файл поврежден деинсталляция невозможна что делать
![]()
Программа с компьютера удалена, а в списке панели установки и удаления программ строка с программой не удаля
При нажатии на «Удалить» выходит окно: «Файл не найден или не существует, деинсталляция невозможна». Также при запуске компьютера выходит баннер программы, как при автозапуске, потом также выходит окно, что файл не найден, и надо кликнуть на «ОК», что это исчезло с компьютера. И так каждый раз. Как это всё убрать? И из списка панели установки и удаления программ и с рабочего стола при загрузке?
Вступите в группу, и вы сможете просматривать изображения в полном размере

Обо всем по порядку. Для начала стоит определить, не используется ли удаляемый элемент каким-то приложением или программой, если так, то запрет на удаление объясним. Если же причина не в этом, а пользователь проверил реестр, завершил процесс, а завершить действие не получается, то копать нужно глубже. Возможно, не удаляется файл из-за действий администратора, который наложил запрет на процесс и забыл об этом, что маловероятно. Причин подобной проблемы множество, а действенных способов, когда не удаляется файл и пишет, что используется, всего 3. О них и поговорим подробно.

Кроме этого пользователь узнает, как удалить программу, которая не удаляется встроенными и сторонними утилитами.
Деинсталляция файла без использования сторонних утилит
Когда пользователь пытается удалить файл, который не удаляются, то перед ним всплывает окно, как представлено выше. Если рассмотреть внимательно, что указано, то можно увидеть какая именно программа использует удаляемый элемент. Следуя стандартной логике, удаление возможно при создании условий, когда исполняемый файл не будет задействован. В моей ситуации открывается вот такое окошко, у вас принцип тот же самый, только программа может быть другой:
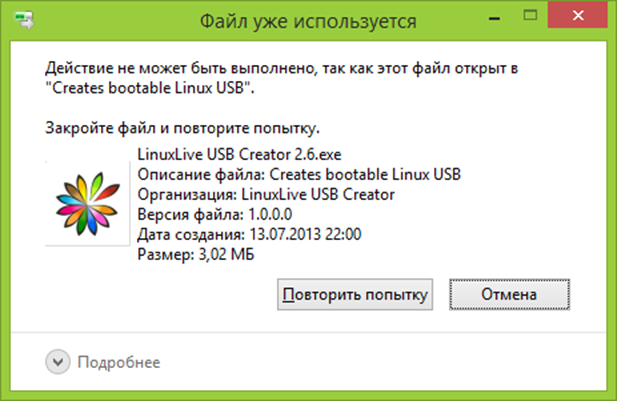
В этом случае удалить программу, если она не удаляется, нам поможет встроенный диспетчер задач.

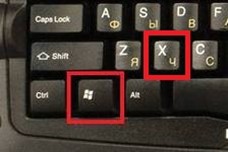
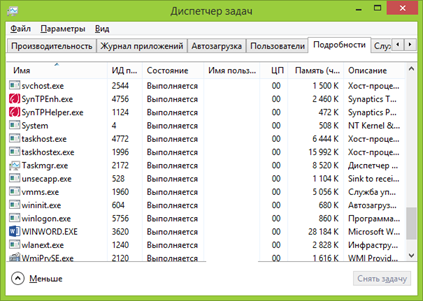
Если у вас в окне было указано, что файл занят, например, браузером, то именно его работу нужно завершать в диспетчере.
Установочный диск или флешка, для удаления файлов
Теперь рассмотрим способ, который позволит удалить сопротивляющийся элемент. Для его реализации вам потребуется загрузочный диск или флешка. Пользователь может использовать носитель, который он подготовил на случай аварийного восстановления компьютера. При запуске системы юзер определяет удобный интерфейс управления (виндовс или командная строка).
Совет! Если вы решили реализовать описываемый метод деинсталляции файлов, то рекомендуется обратить внимание на имена разделов, при подобном способе загрузке, они могут отличаться от заданных ранее. Это поможет вам избежать удаления важной информации.
Когда комп загрузится, определить требуемый диск можно через команду в системной строке:
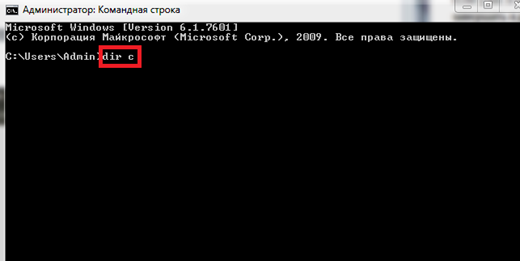
Далее нажать кнопку ввода и на мониторе высветиться перечень папок на диске:
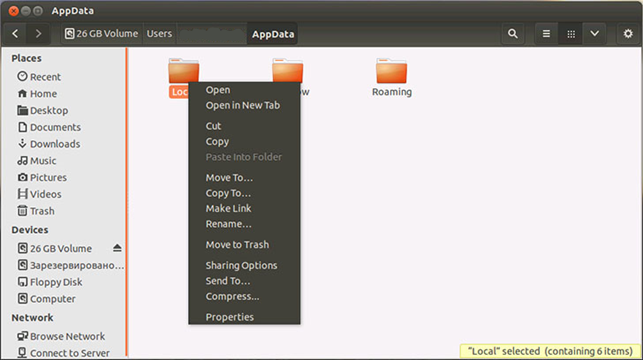
Кликая по ним ПКМ можно перемещаться внутри и деинсталлировать ненужные элементы.
Если вы решили удалить файлы, которые не удаляются, посредством установочной флешки или диска, то нужно выполнить запуск. Далее подождать когда система перейдет к определению языкового сопровождения, и здесь нажать комбинацию:

Это проведет вас в командную строку.
Использование программы Unlocker, чтобы удалить файл
Если описанные ваше варианты не подходят, то предлагаю альтернативный вариант сторонние утилиты. К рассмотрению предлагается одна из лучших программ – Unlocker. Список ее достоинств не маленький, из главных:
Когда пользователь сталкивается с проблемой удаления файла, у опытных юзеров в голове сразу проскакивает название только этой программы, что и понятно. Ведь она справляется со своей основной задачей – закрытие процессов блокировки файла. С ее помощью можно не только деинсталлировать, но и давать другое название, менять расширение.
Для начала установим ее на свой компьютер. В процессе инсталляции программа предложит панель управления или тулбары, можно смело отказываться, они все равно не помогут удалить не удаляющиеся файлы, нас интересует только утилита.
Приветственное окно выглядит так, здесь снимаем ненужные отметки:
Подскажите, как можно полностью удалить программу из Windows. Пробовал разными способами: через меню ПУСК, через установку и удаление программ, вручную удалял папку и т.д. Всё равно, при ее повторной установке — установщик пишет, что она у вас уже имеется и нужно сначала ее удалить.
Известная проблема. Сразу скажу, что встроенная утилита в Windows по установке и удалению программ далека от идеала, и частенько не может выполнить свои функции (к тому же после ее работы в системе остается множество «хвостов» как в реестре, так и просто, среди временных файлов).
В статье рассмотрю несколько способов решения вашей проблемы. И так.

«Полное» удаление программы из Windows
Чтобы такого не происходило, необходимо удалять программы (хотя бы) с помощью стандартного установщика, встроенного в Windows. Об этом пару слов в пункте-1 ниже.
❶ Классическое удаление программы через панель управления

Панель управления — программы — программы и компоненты
(Автору вопроса это не поможет, но в рамках статьи рекомендую начать разбираться с вопросом именно с этого шага).
Кстати, в Windows 10 можно удалять приложения через параметры системы (чтобы их открыть — нажмите сочетание клавиш Win+i). См. скриншот ниже.

Windows 10 — приложения — приложения и возможности
❷ Если «Программы и компоненты» ничем не помогли.
Например, в списке не оказалось нужной программы, то можно попытаться вручную отыскать деинсталлятор.
Многие пользователи просто удаляют папку с программой с системного диска «C:». Но подобный шаг — только добавит свободного места на HDD, сама система будет считать, что программа всё еще установлена (ведь, те же записи в системном реестре-то остались).
Большинство программ, по умолчанию, устанавливаются в папки:
Кстати, при наведении мышкой на такой файл — появляется небольшое окно, вида «Описание файла: Setup/Uninstall» (см. скриншот ниже).

В общем-то, если такой файл есть — вам осталось его запустить и следовать указаниям.
Важно!
Кстати, для некоторого софта разработчики на официальных сайтах выкладывают специальные деинсталляторы. Представляют они из себя обычное приложение, которое проверит вашу систему, и начисто удалит все следы когда-то установленной программы.
Например, подобные деинсталляторы есть для антивирусов (Касперский, Нод 32 и т.д.).
❸ Утилиты для полного удаления проблемного софта
IObit Uninstaller
К тому же, утилита бесплатна и работает во всех версиях Windows: XP, 7, 8, 10.

Как удалить программу в IObit Uninstaller — просто выделите нужное приложение, и нажмите по значку корзины

IObit Uninstaller — автоматически нашел оставшиеся записи в реестре (хвосты)

Полный процесс удаления программы в IObit Uninstaller можете посмотреть в этой статье — https://ocomp.info/programma-dlya-udaleniya-programm.html
Geek Uninstaller

Главное окно программы Geek Uninstaller — пример деинсталляции приложения
CCleaner
Одно из лучших бесплатных решений для очистки и оптимизации системы. В рамках данной статьи интересные дополнительные функции этой утилиты (которые находятся в меню «Сервис») :
CCleaner – дополнительные опции
❹ Удаление ключа вручную из реестра
Чтобы войти в системный реестр, необходимо:

regedit — открыть редактор реестра
Именно в этой ветке содержатся ключи практически от всех установленных программ в Windows. Открыв ее, вы увидите, что часть программ имеют привычное название, другая часть: непонятные цифры с буквами.
Поиск ключа программы
Затем редактор предоставит вам найденные данные. Вам осталось их удалить, а затем переустановить программу (например).
Удаление ключей из реестра

Расположение приложения и его ветки в реестре / IObit Uninstaller
Совет №2
На этом пока всё. Дополнения приветствуются.
Статья откорректирована: 23.01.2019
Источник
Письмо от читателя:
Письмо от другого читателя:
Не удаляется программа с компьютера
И конечно программа или игра не может быть установлена заново, ведь утилиты Unlocker, Ccleaner, Revo Uninstaller и подобные, могут оказаться бесполезны. На одном сайте я прочитал как с помощью одной из этих программ, можно удалить антивирусную программу, я долго смеялся, на деле всё конечно будет не так, иногда принципы работы этих программ, оказываются неэффективными. Давайте подумаем, что мы будем делать, если все вышеупомянутые программы нам не помогли.
Информация в нашей статье применима к Windows 7, так и Windows 8. 1.
Многие в случае неудачи с удалением программы с компьютера даже переустанавливают операционную систему, если дело касается их любимой игры. Поверьте, в большинстве случаев это не нужно. Дело кстати, ещё и в накоплении мусора в Windows, ведь остатки программы где-то находятся и конечно занимают место на жёстком диске, всё это довольно не приятно и конечно хочется узнать, где именно находятся оставшиеся файлы программы. Происходит такая неприятность из за нарушившийся, по каким-то причинам связи, между программой и её ключами в реестре. Причин этих много, начиная от неправильных действий пользователя и ошибок самой программы, останавливаться на этом не будем. Для решения подобных проблем, нам будет нужно вручную внести изменения в реестр и наша программа удалится полностью. Как это сделать?





Программа, которую вы хотите удалить, больше не используется? Если вам известен процесс к ней относящийся, его тоже необходимо завершить в диспетчере устройств.

По хорошему, нужно отключить службу программы в Управлении компьютером.


Теперь удаляйте все файлы относящиеся к программе с вашего компьютера, начните с личной её папки, находящийся в Program Files, потом перезагрузитесь, если программа не удалилась и заново её невозможно установить, придётся удалять её записи в реестре.



Далее удаляем найденные ключи, они будут выделены.

Желательно просмотреть полностью весь реестр или ветви HKEY_LOCAL_MACHINE (содержит информацию о железе и программном обеспечении) и HKEY_CURRENT_USERSoftware, где находится вся информация об установленных приложениях.

Что ещё можно предпринять при проблемах с удалением программ?
Для наглядности попробуем переустановить игру Call of Duty 4: Modern Warfare, которую несколько дней подряд не может переустановить товарищ по оружию моего сына.
Источник
Проблемы полной деинсталляции приложений
Здравствуйте,уважаемые читатели интернет ресурса WindowsFan.Ru.
Встроенная в Windows система деинсталляция приложений вызывала законные нарекания пользователей и программистов еще со дня своего «внедрения». Знаете ли вы, как она вообще работает?

Когда-то программы были простыми, и для удобства каждой из них отводился свой каталог (папка). Когда программа надоедала или ее требовалось обновить, то каталог можно было просто удалить или упаковать для записи новой версии туда же. С появлением Windows программы инсталляции значительно усложнили процесс установки приложений, ведь теперь требовалось:
— Внести многочисленные изменения в реестр системы.
— Создать папку для хранения основной программы.
— Создать папку для различных профилей пользователей с разными разрешениями.
— Добавить в системные файл ini-файлы для совместимости.
— Разделить DLL по направлениям: для местного пользования, для общих папок доступа, для записи в system32.
Кроме того, по всей системе расползались файлы помощи, устанавливались и модифицировались службы, файлам данных приписывались значки-ассоциаторы и многое другое.
Все это потребовало создания автоматических инсталляторов. Это программа, которая упаковывает весь архив новых программ и данных, а при установке выполняет заранее настроенный скрипт в виде текстового файла, куда занесены все параметры установки пакета.
Для деинсталляции каждая компания включает в инсталлятор специальную программу типа uninst с параметрами, которая так же работает по этому же скрипту, только в обратной последовательности. В данном случае оказывается, что ломать сложнее, чем строить, ведь во время работы пакет разрастается за счет пользовательских изменений, а иногда пользователь сам нарушает комплектность установки.
При деинсталляции удаляются не все файлы. Кроме того, многие из них еще висят в процессах и не могут быть выгружены немедленно. В последнее время к типовым файлам пакета часто добавляют рекламное ПО, которое и вовсе не хочет удаляться вместе с пакетом.
Так и кончается место на диске, фрагментируется и растет реестр, а в папках появляются огрызки от не до конца удаленных программ. Сама система не обращает на это внимания, она лишь запоминает в списке вызовы программ uninst и показывает их пользователю: мол, удаляйте хоть через список, хоть вручную, но сама я за это дело не отвечаю.
Современные деинсталляторы типа Ccleaner пытаются решать вопрос в лоб, хотя имеют больше знаний о том, что можно, а что нельзя удалять. Но, к примеру, в общих DLL они тоже путаются: а вдруг библиотека понадобится другому приложению?
Эта проблема вызвала появление умных деинсталляторов, которые действуют более разумно. Их нужно запускать перед установкой нового софта. Они делают снимок системы (список файлов и реестра), после чего предлагают начать установку. После установки и настройки софта вновь предлагается сделать снимок системы.
Разница в изменениях запоминается деинсталлятором, и тот уже не может запутаться в том, что разрешено удалить, а что нет. Конечно, и в этом случае могут остаться незначительные хвосты вроде пустых папок или мелких настроек, появившихся позже, но реестр становится реально чище. Из таких программ хочется упомянуть Revo/You/Perfect Uninstaller и другие.
На этом пожалуй и все всем пока и до новых интересных встреч с вами дорогие друзья.
Источник
Файл протокола для деинсталляции не распознан данной версией программы деинсталлятора что делать
Технологии шагнули очень далеко вперед
Если программа не удаляется
Если программа не удаляется
Способ #1: удаление вручную
Программа, файл или папка могут удерживаться в операционной системе компьютера по разным причинам. Если их выявить и устранить, можно надеяться на стандартную деинсталляцию приложения и отправку в «Корзину» ненужного файла.
Давайте подробно разберём распространённые случаи блокировки и их устранение:
Активные процессы
Процессы в силу специфики своего функционала имеют свойство быть активными (запущенными), даже если окно приложения было закрыто пользователем. ОС Windows детектирует их и прерывает деинсталляцию во избежание программного конфликта.
Чтобы деактивировать процессы, выполните следующее:
1. Нажмите комбинацию клавиш — «Ctrl + Shift + Esc».
2. В открывшемся Диспетчере задач перейдите в раздел «Процессы».
3. Найдите в списке элемент, имеющий отношение к удаляемому файлу или папке. Ориентируйтесь на его название (колонка «Имя образа») и подпись (колонка «Описание»).
4. Щёлкните по обнаруженному процессу правой кнопкой.

5. Выберите в выпавшем каталоге опцию «Завершить процесс».
6. Закройте Диспетчер, снова попробуйте избавиться от «непослушного» объекта.
Запущенные службы
Некоторые программы интегрируют в систему свои службы. Пребывая в активном состоянии, они обращаются к библиотекам, модулям и другим элементами деинсталлируемого ПО и, соответственно, препятствуют их отправке в «Корзину».
Отключение служб выполняется так:
1. Щёлкните ярлык «Пуск».
2. В выпавшем окне нажмите «Панель управления».

3. Кликом левой кнопки откройте опцию «Просмотр». Установите вид «Крупные значки».

4. Перейдите в раздел «Администрирование».

5. В подразделах панели администрирования кликните «Службы».

6. Отыщите службу удаляемого приложения. Клацните по ней 2 раза левой кнопкой.

7. В окне свойств службы откройте список в поле «Тип запуска» и выберите статус «Отключена».

8. Кликните «Применить», затем «OK».
9. Приступайте к удалению ПО.
Автозагрузка
1. Нажмите одновременно клавиши «Win» и «R».
2. В панели «Выполнить» введите директиву — msconfig.

4. Снимите флажок возле программы или элемента, которые не можете удалить.
5. Кликните «Применить» → «OK».
6. Перезапустите компьютер.
Проверка трея
Некоторые приложения при закрытии окна «сворачиваются» в трей и продолжают функционировать. Вследствие чего Windows может заблокировать запуск встроенного деинсталлятора.
Просмотрите содержимое трея. Если в нём есть иконка удаляемой программы, щёлкните по ней правой кнопкой и в открывшемся контекстном меню запустите опцию выхода (она может называться «Выход», «Завершение программы», «Выйти», «Exit» и т.д.).
Чтобы посмотреть скрытые иконки, находящиеся в трее, нажмите значок «треугольник» (откроется дополнительная панель).
Способ #2: автоматическое удаление
Нейтрализация неудаляемых объектов из системы при помощи специальных утилит выполняется проще и быстрей, чем ручной метод очистки. К тому же, этот подход отлично подходит новичкам, которые боятся что-либо делать в системе, для того чтобы заблокированный файл удалился.
Перед вами наиболее действенные программные решения:
Revo Uninstaller
1. Загрузите бесплатный дистрибутив утилиты с офсайта (revouninstaller.com) и установите на ПК.
2. В окне Revo Uninstaller перейдите в раздел «Принудительное удаление».
3. В строке «Полный путь к файлу… » нажмите «Обзор для… «.
4. Выберите тип объекта: «Файл» или «Папка».
5. В появившемся системном окне укажите путь к элементу, который нужно удалить. Нажмите «Открыть».
6. Щелчком установите режим деинсталляции «Расширенный».
7. Нажмите «Далее». Если на дисплее появится деинсталлятор, следуйте его инструкциям, а затем удалите остатки программы, обнаруженные Revo Uninstaller.
iObit Unlocker
1. Скачайте утилиту с сайта разработчика (ru.iobit.com/iobit-unlocker).
2. Проинсталлируйте на компьютер.
3. Кликните правой кнопкой по заблокированному элементу.
4. В меню выберите «iObit Unlocker».
5. В окне утилиты кликом мыши откройте ниспадающее меню «Разблокировать». В перечне выберите процедуру «Разблокировать и удалить».
Не удаляются приложения на Android, что делать?

Каждый владелец мобильного телефона рано или поздно сталкивается с ситуацией, когда не удаляются приложения на Android, и что делать? Если бы речь шла о встроенном в прошивку приложении — тут было бы всё понятно, ведь для их удаления необходимо присутствие рут-прав. Но что делать, если не удаётся удалить обыкновенное приложение? При том, что загружено оно было на устройство самим же пользователем.
Не так давно мы уже рассказывали, как произвести перезагрузку устройства, базирующегося на Android. Одновременно было показано приложение, под названием Volume Unlock. Оно позволяет включать устройство путём нажатия на кнопку регулировки громкости. В процессе работы этому приложению присваиваются права администратора, а потому оно не удаляется простым способом.
Расскажем, как это делается. Для начала надо выполнить вход в настройки и найти там раздел «Приложение».

Активируем его, и открывается список всех приложений. Из него надо выбрать нужное (у нас это Volume Unlock).

И видим, что не активна кнопка удаления. Проблема? Да, но решить её можно.

Как удалить не удаляемый файл(приложение) на андроид, чтобы это сделать необходимо:
Зайти на Google Play и набрать в поисковике «удалить» (естественно без кавычек) либо uninstaller. Выбирается приложение производства Rhythm Software, нужно скачать и установить его на устройство. Размер его невелик, и за его скачивание не надо платить. Также не требуется предоставления дополнительных прав.

Установленное приложение открывается. Появляется список всех приложений, установленных на устройстве. Выбирается то, которое нужно и по нему выполняется клик, в результате чего оно выделится. Далее активируется кнопка «Удалить выбранные приложения». Искать её следует в верхней части экрана.

Подтверждаем намерение удалить, и получаем от системы оповещение о том, что пакет не может быть удалён, так как его выбрали для администрирования. Наводим курсор на надпись «Настройки администрирования» и кликаем.

В открывшемся окне удаляется галочка, установленная напротив приложения.

Откроется ещё одно окно. В нём у приложения необходимо отключить права администрирования. Для этого следует произвести нажатие на кнопку «Отключить».
Выполняется переход на страницу с приложениями, где расположена кнопка «Удалить», которая уже стала активной. На неё следует нажать, и приложение будет удалено. Такой простой ответ на вопрос: Как удалить не удаляемый файл(приложение) на андроид!
Именно так пользователь может удалить заражённые приложения. Делается это в том случае когда не удаётся удалить его стандартным способом. Для того сделать это же с системными приложениями потребуется наличие рут-прав. А так, надеемся теперь вы знаете что делать если не удаляются приложения на Android!
Не удаляются приложения на Android, что делать? 5. Оценок: 1
Способы удаления ПО
Существует сразу несколько вариантов, способных помочь с деинсталляцией установленного на компьютер программного обеспечения. Применять тот или иной способ следует в зависимости от сложившейся ситуации. К каждому методу, описанному ниже, мы будем давать краткий комментарий, который позволит в общих чертах понять, для чего нужно данное ПО и суммировать все сказанное выше.
Используем средства Windows
Проще всего удалить любую программу на компьютере можно через панель управления или меню «Установка и удаление программ» в Windows 10.
Через панель управления
Данный способ является универсальным. Он работает одинаково правильно на любых версиях «Виндовс», включая 7, 8 или 10.
В результате запустится штатный деинсталлятор программы, и она будет удалена.
Данный вариант удаления программ на ПК или ноутбуке отличается своей простотой и отсутствием необходимости установки дополнительного ПО. Однако такая деинсталляция является далеко не полной. Как на диске, так и в системном реестре остаются так называемые хвосты, которых со временем становится все больше и больше. К тому же существую программы, которые, по сути, являются вредоносными и препятствуют удалению с ПК. Например: MediaGet, Zona или uBar.
В меню «Установка и удаление программ»
В новых операционных системах от Microsoft появился стандартный инструмент, отличный от удаления в панели управления. Рассмотрим, как с ним работать:
Процесс стирания софта из Windows 10 выглядит примерно так:
Данный инструментарий является более удобным, чем представленный в прошлых версиях ОС от Майкрософт. Тут уже имеются сброс и перемещение ПО, что очень практично.
Используем сторонний софт
Стандартные инструменты для деинсталляции ПО не могут полностью удалить программу и в результате на вашем диске и в системном реестре постепенно накапливаются остатки, которые, по сути, уже не нужны. Для того чтобы полностью удалять приложения с компьютера и автоматически подчищать после них следы, существует целый ряд функциональных утилит. Ниже мы расскажем о 5 лучших.
Uninstall Tool
Начинать мы будем с самой простенькой программки, которая отличается легковесностью и простотой в использовании.
После того как программа будет установлена и запущена, делаем следующее:
Готово. Все остатки удаления очищены, и наша деинсталляция прошла более-менее полно. Данной программе удалось справится даже с такими упорными «игроками», как McAfee или Adguard.
CCleaner
Рассмотрим еще один комбайн для обслуживания операционной системы. Это всем известный CCleaner.
Для того чтобы удалить любую программу с вашего ПК, делаем следующее:
Наша программа или игра удалена. Недостатком CCleaner является отсутствия алгоритма сканирования диска и реестра на предмет наличия остатков. К достоинствам ПО можно отнести универсальность и возможность ручной очистки «хвостов» на ПК. Например, полностью удалить TeamViewer нам не удалось.
Легендарная программа, о которой знают, наверное, все. Не будем откладывать и сразу переходим к установке программы:
Далее рассмотрим, как работать с Revo Uninstaller:
Внимание! Если вам предложат перезагрузку ПК, отложите ее. В противном случае Revo не сможет произвести поиск и чистку «хвостов».
Revo Uninstaller – отличное приложение, которое справляется со своей задачей на твердую пятерку. Кто-то спросит – но почему не на 5+? Все просто, на 5+ работает Your Uninstaller, о котором вы прочитаете дальше.
Your Uninstaller
Постепенно мы подошли к нашему главному приложению, способному полностью удалить любой софт с ПК или ноутбука. К примеру, мы без проблем снесли рекламу от Яндекс, троянский антивирус Аваст и даже продукт от Autodesk. Давайте посмотрим, как это работает:
Работать с Your Uninstaller нужно следующим образом:
Когда режим будет выбран, жмем «Далее».
Данное приложение является лучшим из всех тестируемых нами решений. В отличие от своего основного конкурента Revo Uninstaller, ему далось полностью удалить эмулятор BlueStacks. Для максимально полного удаления ПО с компьютера мы рекомендуем именно Your Uninstaller.
IObit Uninstaller Free
Последним сторонним приложением, о котором мы расскажем, является IObit Uninstaller.
Приложение отличается приятным внешним видом и удобством в работе. Вам нужно сделать всего один клик для того, чтобы полностью удалить любую программу и очистить ПК после нее.
Удаление системных программ
Многие пользователи задаются вопросом об удалении встроенных в систему приложений. Они даже пытаются «вырезать» их из файловой системы, устанавливая различное сомнительно ПО. Не стоит повторять данную ошибку, на самом деле все проще:
Существует и еще один способ по удалению системных программ с компьютера. Он заключается в следующем:
Внимание: далеко не все программы можно удалить таким способом, однако часть из них все же поддастся.
Ручная деинсталляция
Если после всех попыток удалить программу на компьютере успеха достигнуть так и не удалось, придется надеется только на себя и работать самостоятельно. Мы сделаем то же самое, чем занимался Revo или Your Uninstaller, но уже собственными руками.
Внимание! Удаляйте таким образом только остатки программ после работы со встроенным деинсталляторам. Метод подходит для продвинутых пользователей, поэтому будьте максимально осторожны.
После таких манипуляций приложение будет удалено максимально быстро. Программы, использующие методы автоматического сканирования и очистки реестра, не могут так же точно определить принадлежность ключа тому или иному приложению. Поэтому в случае неоправданного удаления системе может быть нанесен вред.
Если программа не удаляется
Если приложение отказывается «уходить» с вашего ПК, то, возможно, оно запущено и занимает файлы, которые нужно стереть. Если это так, можно попробовать просто принудительно выйти из ненужной программы, кликнув по ее иконке на панели задач правой кнопкой и выбрав советующий пункт меню.
Если речь идет о процессе, можно прибегнуть к функционалу диспетчера устройств. Делается это так:
Приложение будет выгружено из памяти компьютера, и мы можем повторно попробовать удалить его файлы.
Итак, теперь вы понимаете, как удалить программу с компьютера или ноутбука. Мы рассмотрели все эффективные методы, которые работают даже тогда, когда софт «сопротивляется» и «не хочет» покидать наше общество.
Не удаляется программа с компьютера
И конечно она не может быть установлена заново, утилиты: Unlocker, Ccleaner, Revo Uninstaller и подобные, могут оказаться бесполезны, на одном сайте я прочитал как с помощью одной из этих программ, можно удалить антивирусную программу, я долго смеялся, на деле всё конечно будет не так, иногда принципы работы этих программ, оказываются неэффективными. Давайте подумаем, что мы будем делать, если все вышеупомянутые программы нам не помогли.
Информация в нашей статье применима к Windows 7, так и Windows 8. 1.
Многие в случае неудачи с удалением программы с компьютера даже переустанавливают операционную систему, если дело касается их любимой игры. Поверьте, в большинстве случаев это не нужно. Дело кстати, ещё и в накоплении мусора в Windows, ведь остатки программы где-то находятся и конечно занимают место на жёстком диске, всё это довольно не приятно и конечно хочется узнать, где именно находятся оставшиеся файлы программы.
Происходит такая неприятность из за нарушившийся, по каким-то причинам связи, между программой и её ключами в реестре. Причин этих много, начиная от неправильных действий пользователя и ошибок самой программы, останавливаться на этом не будем. Для решения подобных проблем, нам будет нужно вручную внести изменения в реестр и наша программа удалится полностью. Как это сделать?
Программа, которую вы хотите удалить, больше не используется? Если вам известен процесс к ней относящийся, его тоже необходимо завершить в диспетчере устройств.
По хорошему, нужно отключить службу программы в Управлении компьютером.
Теперь удаляйте все файлы относящиеся к программе с вашего компьютера, начните с личной её папки, находящийся в Program Files, потом перезагрузитесь, если программа не удалилась и заново её невозможно установить, придётся удалять её записи в реестре.
Далее удаляем найденные ключи, они будут выделены.
Желательно просмотреть полностью весь реестр или ветви HKEY_LOCAL_MACHINE (содержит информацию о железе и программном обеспечении) и HKEY_CURRENT_USERSoftware, где находится вся информация об установленных приложениях.
Что ещё можно предпринять при проблемах с удалением программ?
Для наглядности попробуем переустановить игру Call of Duty 4: Modern Warfare, которую несколько дней подряд не может переустановить товарищ по оружию моего сына.
И вот ключ нашей программы, удаляем его.
Так же можете просмотреть в реестре ветви HKEY_LOCAL_MACHINE содержащую информацию о программном обеспечении и HKEY_CURRENT_USERSoftware, там содержится информация об установленных приложениях, найдёте ключи с названием вашей игры или программы, удаляйте, далее перезагружаемся и устанавливаем игру или программу заново.
Почему не удаляется программа через панель управления: причины
Причины, по которым система не хочет удалять приложение через панель управления, могут быть самыми разными. Начиная от банального повреждения файлов самой программы и заканчивая проникновением на компьютер вредоносного ПО. Выделим самые популярные из них:
Повреждение файлов программы
Изображение 2. Ошибка при удалении повреждённой программы.
Изображение 3. Ошибка при удалении активной программы.
Вирусное программное обеспечение
Изображение 4. Предложение установить навязчивое программное обеспечение.
Как удалить программу с компьютера Windows, если она не удаляется через панель управления?
Попытаться избавиться от повреждённой или вредоносной программы можно как стандартными средствами операционной системы, так и при помощи стороннего программного обеспечения. Давайте рассмотрим самые актуальные способы решения данной проблемы.
Завершение активных процессов
Если на Вашем компьютере оказалась программа, которая не поддаётся удалению через панель управления, первым делом проверьте, нет ли связанных с ней активных процессов. Делается это следующим образом:
Изображение 5. Запуск диспетчера задач в Windows.
Изображение 6. Поиск и завершение процесса, мешающего удалению программы.
Удаление вредоносной или повреждённой программы через безопасный режим Windows
Если на компьютере нет активных процессов, связанных с программой, а она всё равно не удаляется, то можно попробовать избавиться от неё в безопасном режиме операционной системы. Для этого Вам необходимо выполнить следующее действия:
Изображение 7. Загрузка операционной системы в безопасном режиме.
Изображение 8. Подтверждение продолжения работы в безопасном режиме Windows.
Удаление вредоносной или повреждённой программы при помощи стороннего программного обеспечения
Если предыдущие два способа не смогли решить Вашу проблему, то стоит попробовать ещё один, прежде чем переходить к радикальным мерам. В интернете можно найти кучу бесплатных утилит, которые могут помочь избавиться от не удаляемой программы.
Изображение 9. Программа CCleaner для чистки ПК от мусора и удаления программ.
Изображение 10. Открытие списка установленных программ в CCleaner.
ВАЖНО: Ни в коем случае не нажимайте кнопку «Удалить»! Данное действие приведёт к удалению программы из списка программ в CCleaner, но на компьютере она по-прежнему останется. Вернуть её обратно в список уже не получится.
Изображение 11. Поиск программы и её деинсталляция через утилиту CCleaner.
Восстановление системы
В том случае, если попытки удалить программу описанными выше способами не увенчались успехом, можно попробовать откатить операционную систему до того состояния, в котором она была до установки вредоносной или повреждённой программы.
Как правило, данный способ помогает в 99% случаев. Единственным препятствием может стать отсутствие контрольной точки восстановления. Если вредоносная программа хранилась на Вашем компьютере месяцами, то данный способ вряд ли поможет. Но попробовать стоит. Делается это следующим образом:
Изображение 12. Поиск и запуск восстановления системы.
Изображение 13. Выбор контрольной точки восстановления операционной системы.
Изображение 14. Подтверждение отката операционной системы к контрольной точке.
Переустановка операционной системы и полное форматирование жёсткого диска
Изображение 15. Полное форматирование жёсткого диска и переустановка операционной системы.
Источник
Как удалить игру? При попытки ее удаления появляется сообщение об ошибке:
Как удалить игру? При попытки ее удаления появляется сообщение об ошибке:»Файл протокола для деинсталляции «unins000.dat» не распознан данной версией программы-деинсталлятора. Деинсталляция невозможна.»
Можно как-нибудь ее удалить? Пробовал Revo Uninstaller — не помогает…
Автор: Гость
Ответ(ы) на вопрос:
Гость:
в ручную и реестр почисть от ее следов
Гость:
: Загружаемся в безопасном режиме, удерживая длительное время сразу после перезагрузки компьютера клавишу F8. Должно появиться меню с выбором вариантов загрузки. Нам нужен «Безопасный режим».Заходим под СВОЕЙ учеткой и этой програмой удаляем перезагружаемся! Revo Uninstaller помогает…
Гость:
Uninstall Tool тебе в помощь, удаляет даже битые программы
Похожие вопросы

#1
Отправлено 01 May 2014 — 09:48 AM
Репутация: -5
Мало что знаю
Пишет файл протокола деинсталляции не распознан данной версией программы деинсталлятора. Деинсталляция невозможна. Что делать?!
- Наверх

#2
Vampire
Отправлено 01 May 2014 — 09:48 AM
Репутация: 0
Мало что знаю
удали папку с игрой в директории, куда ты ее ставил. потом зайдешь в удаление программ, удалишь ее, тебе ответят «не найдена/была удалена» и выберешь убрать из списка
- Наверх

#3
stylet77
Отправлено 01 May 2014 — 09:52 AM
Репутация: 0
Мало что знаю
Найди путь к папке с игрой и удали её!
- Наверх

#4
Lonsdale
Отправлено 01 May 2014 — 09:57 AM
Репутация: 1
Уже понимающий
сносить целиком и полностью
- Наверх
Процедура очистки Windows от лишних элементов может осложниться системной ошибкой, которая выскакивает при попытке деинсталляции файла. Не заметить такое сообщение сложно, потому как оно всплывает посредине монитора и гласит, что удаляемый элемент используется приложением или не является пустым. Подобная проблема зачастую касается пользователя, который решил навести порядок в основном разделе и заметил, что появились файлы с подозрительным названием. Или же вы решили удалить системный мусор, которые занимает полезное пространство на диске, но операционка не позволяет этого сделать, так как считает удаляемый элемент необходимым для корректной работы. В таких ситуациях невольно задумываешься, а почему машина принимает решение за человека и что можно сделать, как обойти подобный запрет.
Содержание
- Деинсталляция файла без использования сторонних утилит
- Установочный диск или флешка, для удаления файлов
- Использование программы Unlocker, чтобы удалить файл
- Причины невозможности удалить файл
Обо всем по порядку. Для начала стоит определить, не используется ли удаляемый элемент каким-то приложением или программой, если так, то запрет на удаление объясним. Если же причина не в этом, а пользователь проверил реестр, завершил процесс, а завершить действие не получается, то копать нужно глубже. Возможно, не удаляется файл из-за действий администратора, который наложил запрет на процесс и забыл об этом, что маловероятно. Причин подобной проблемы множество, а действенных способов, когда не удаляется файл и пишет, что используется, всего 3. О них и поговорим подробно.
Кроме этого пользователь узнает, как удалить программу, которая не удаляется встроенными и сторонними утилитами.
Деинсталляция файла без использования сторонних утилит
Когда пользователь пытается удалить файл, который не удаляются, то перед ним всплывает окно, как представлено выше. Если рассмотреть внимательно, что указано, то можно увидеть какая именно программа использует удаляемый элемент. Следуя стандартной логике, удаление возможно при создании условий, когда исполняемый файл не будет задействован. В моей ситуации открывается вот такое окошко, у вас принцип тот же самый, только программа может быть другой:
В этом случае удалить программу, если она не удаляется, нам поможет встроенный диспетчер задач.
- Если ваш компьютер под управлением Windows Seven или XP, то открываем приложение комбинацией клавиш:
- При управлении компьютером операционкой восьмого выпуска и попытке удалить неудаляемые файлы через диспетчер, следует нажать такую комбинацию:
- Далее откроется:
- Здесь пользователь находит процесс, блокировавший деинсталляцию, выделяет его курсором и снимает задачу или завершает процесс;
- Теперь можно опять пробовать удалить не удаляющийся файл с компьютера.
Если у вас в окне было указано, что файл занят, например, браузером, то именно его работу нужно завершать в диспетчере.
Установочный диск или флешка, для удаления файлов
Теперь рассмотрим способ, который позволит удалить сопротивляющийся элемент. Для его реализации вам потребуется загрузочный диск или флешка. Пользователь может использовать носитель, который он подготовил на случай аварийного восстановления компьютера. При запуске системы юзер определяет удобный интерфейс управления (виндовс или командная строка).
Совет! Если вы решили реализовать описываемый метод деинсталляции файлов, то рекомендуется обратить внимание на имена разделов, при подобном способе загрузке, они могут отличаться от заданных ранее. Это поможет вам избежать удаления важной информации.
Когда комп загрузится, определить требуемый диск можно через команду в системной строке:
Далее нажать кнопку ввода и на мониторе высветиться перечень папок на диске:
Кликая по ним ПКМ можно перемещаться внутри и деинсталлировать ненужные элементы.
Если вы решили удалить файлы, которые не удаляются, посредством установочной флешки или диска, то нужно выполнить запуск. Далее подождать когда система перейдет к определению языкового сопровождения, и здесь нажать комбинацию:
Это проведет вас в командную строку.
Использование программы Unlocker, чтобы удалить файл
Если описанные ваше варианты не подходят, то предлагаю альтернативный вариант сторонние утилиты. К рассмотрению предлагается одна из лучших программ – Unlocker. Список ее достоинств не маленький, из главных:
- небольшой вес;
- бесплатное распространение;
- функция разблокировки файлов;
- позволяет удалить файл, открытый в system.
Когда пользователь сталкивается с проблемой удаления файла, у опытных юзеров в голове сразу проскакивает название только этой программы, что и понятно. Ведь она справляется со своей основной задачей – закрытие процессов блокировки файла. С ее помощью можно не только деинсталлировать, но и давать другое название, менять расширение.
Для начала установим ее на свой компьютер. В процессе инсталляции программа предложит панель управления или тулбары, можно смело отказываться, они все равно не помогут удалить не удаляющиеся файлы, нас интересует только утилита.
Приветственное окно выглядит так, здесь снимаем ненужные отметки:
На следующих этапах просто жмем на кнопку согласия и ставим на указанный раздел, при этом не забываем добавить программу в контекстное меню, это позволит разблокировать файл нажатием ПКМ по нему, но об этом дальше.
Итак, вы установили программу и желаете проверить ее в действии, тогда если не получается удалить файл, выделяем его курсором, щелкаем ПКМ, а из выпавшего списка выбираем установленную программу.
Далее должно выскочить вот такое окошко:
Здесь выбираем требуемое, то есть если не удаляется файл, то нужно щелкнуть по опции удаления.
Когда удалить папку не позволяет блокиратор, окно будет иметь немного другой вид, для начала выбираем разблокировку, а затем деинсталляцию.
Рекомендуется скачивать программу на офсайте, и не забывайте выбирать свой тип системы:
Причины невозможности удалить файл
- Частой причиной подобного рода проблемы является работа антивирусника, когда подозрительный элемент был обнаружен и перемещен в карантиновое хранилище, либо же лечение файла не выполнилось из-за действий пользователя, устраняется путем отключения защитной программы;
- Использование удаляемого элемента другим приложением, решение было описано выше, достаточно завершить все процессы;
- Нехватка прав администратора – нужно выполнить запуск системы с соответствующими правами;
- Удаляемый элемент задействован другим пользователем в локальной сети – ждем некоторое время, пока работа с ним не прекратиться и удаляем;
- Использование файла операционкой – нужно загрузиться в безопасном режиме и удалить;
ПОСМОТРЕТЬ ВИДЕО
Теперь вы знаете все причины невозможности деинсталляции некоторых элементов, и можете принудительно удалить файл, применив на практике один из способов решения проблемы.
Теперь вы знаете, как удалить файл, который не удаляется.
Что делать, если из Windows не удаляется программа? Когда при запуске операции деинсталляции средствами самой Windows или сторонним софтом, предлагающим стандартный способ выполнения этой операции, получаем ошибку. Чаще так случается из-за повреждения файла деинсталляции (unins000.dat или uninstall.exe). Но иногда можем получить отказ удалить программу из-за иных причин – например, потому что якобы повреждены её установочные файлы, и для деинсталляции необходимо обновить версию.

Такая вот хитростная уловка, нечестная игра с целью коммерческого продвижения продукта. Выход из подобного рода ситуаций могут предложить сторонние продвинутые деинсталляторы, предусматривающие функции принудительной деинсталляции софта из среды Windows путём зачистки файлов установки программы на диске С и её ключей в системном реестре.
Что это за продвинутые деинсталляторы?
1. Geek Uninstaller
В числе возможностей бесплатного деинсталлятора Geek Uninstaller – принудительное удаление софта. Выбираем нужную программу в окне Geek Uninstaller, в контекстном меню кликаем опцию «Принудительное удаление».

Подтверждаем запуск операции.

Geek Uninstaller нам покажет, какие файлы и ключи реестра для зачистки он обнаружил. Жмём «Удалить».

На этом всё.
2. Soft Organizer
Среди бесплатных возможностей деинсталлятора Soft Organizer — удаление файлов установки и ключей реестра неудаляемых программ. В окне Soft Organizer выбираем нужную программу, жмём кнопку деинсталляции.

Если появится программное уведомление о невозможности удаления, просто жмём в его окошке кнопку отмены.

Далее в окне Soft Organizer запускаем поиск остатков удаляемой программы.

И удаляем их.

На этом всё.

3. lObit Uninstaller
Ещё один продвинутый бесплатный деинсталлятор, который умеет справляться с проблемами неудаляемых программ — lObit Uninstaller. В его окне запускаем процесс обычного удаления.

Кликаем «Деинсталлировать».

Опять же, если на каком-то из этапов появится уведомление о невозможности удаления программы, просто игнорируем его нажатием кнопки отмены. В окне lObit Uninstaller наблюдаем перечень объектов для зачистки. Жмём «Удалить».

И радуемся результату.

![]() Загрузка…
Загрузка…
