last edited by
Всем привет!
После введения встроенного VPN в Opera, многие пользователи столкнулись с проблемами и я конечно-же в их числе 
Кратко и по факту: при включённом VPN браузер упорно не хочет загружать файл полностью.
К примеру: возьмем архив (.rar), который весит, скажем 100 МБайт.
Начинаю загрузку на свой тазик, загрузка стартует, загружается часть файла (зависит от созвездия на небе, может 17 МБайт, может 30 Мбайт, может 35 МБайт), а за тем выдает ошибку: «Прервано: Файл загружен не полностью».
Что бы дальше продолжить загрузку, каждый раз при такой ошибке, приходится нажимать кнопку «возобновить», что бы продолжить загрузку. После нажатия кнопки — процесс загрузки продолжается и снова через некоторое время ошибка, снова нажимаешь кнопку — снова запустился процесс загрузки и снова ошибка. И так, пока не загрузишь файл полностью(либо пока нервы не сдадут  ).
).
При ВЫКЛЮЧЕННОМ VPN такой проблемы нет.
К примеру, вот сейчас, пока пишу полный текст этой темы, поставил себе загрузку архив с ПО.
Размер архива: 173 МБайта. Загрузил 15.3 МБайта и выдал ошибку. Нажал кнопку «возобновить» — скачал 29.9 МБайт и снова выдал ошибку…
Помогите, комрады. Может я чего-то не понимаю… 
P.S.: Win 10 Ent., сижу на Dev 53.0.2906.0, однако пробовал все и даже на различных ПК/ноутах.
Использовал разные ОСи: начиная с 7 и заканчивая 10, разные выпуски: от Stable и до Dev, разные разрядности — ничего не меняется. Ошибка на ВСЕХ испытуемых…
Какие есть мысли, варианты? А может быть это именно у ВСЕХ Вас такая эрунда? 
В общем, помогите советом, комрады!
На чтение 13 мин Просмотров 4.5к. Опубликовано 04.07.2019
Содержание
- Причины проблем с загрузкой файлов с Интернета
- Как исправить невозможность скачивания файлов с сети Internet
- Почему не загружаются файлы с Интернета
- Как увеличить скорость скачивания с Сети [видео]
- Просмотреть больше тем
- Оглавление
- Сбросьте действия при загрузке для всех типов файлов
- Сбросьте системные настройки Интернет-Безопасности
- Не скачивается файл с Интернета: возможные причины
- Простейшие советы по устранению проблем
- Проблемы с антивирусным ПО на примере пакета «Касперский Интернет Секьюрити»
- Исправление проблем подключения
- Заключение
Некоторые из пользователей могут столкнуться с ситуацией, когда необходимые файлы с Интернета не загружаются на компьютер. Это может касаться любого вида файлов, любых ресурсов, вызывая у пользователя множество неудобств. В этой статье я постараюсь помочь таким пользователям и расскажу, почему не скачиваются файлы с Интернета на компьютер, каковы причины этого явления и как его исправить.

Проблемы со скачиванием файлов с Интернета
Причины проблем с загрузкой файлов с Интернета
Анализ того, почему не загружаются файлы с Интернета, следует начать прежде всего с причин, которые вызвали данную ситуацию. Среди них я бы отметил следующие:
- Вредоносное действие вирусных программ, блокирующих загрузку внешних файлов;
- Блокировка антивируса или брандмауэра;
- Проблемы с конкретным браузером;
- Случайный сбой в системе;
- Действие какого-либо приложения (часто из недавно установленных в системе), которое блокирует загрузку (особенно речь идёт о всяческих программах-загрузчиках типа Download Master или разнообразных «ускорителях Интернета» типа Savetraf, Sprint и прочих подобных);
- Проблемы функционала какого-либо конкретного сайта (с другого сайта всё скачивается без проблем);
- Выставленный максимальный уровень безопасности в настройках свойств Интернета на ПК;
- Стохастические проблемы с интернет-подключением.

Максимальный уровень безопасности
Итак, после того, как мы разобрали причины, по которым не скачиваются файлы с Интернета, предлагаю перейти к списку советов по исправления ситуации.
Как исправить невозможность скачивания файлов с сети Internet
Если у вас не работает загрузка файлов с Интернета на ваш ПК, рекомендую воспользоваться нижеприведёнными советами. Итак.
- Перезагрузите ваш ПК. Стандартный совет, при этом достаточно эффективный;
- Сбросьте настройки вашего браузера (например, в Mozilla введите в адресной строке about:support, и нажмите на кнопку «Очистить Firefox» справа);
- Проверьте ваш компьютер на наличие вирусных программ. Очень часто именно различные зловреды являются причинами описываемой проблемы. Используйте проверенные антивирусные инструменты Dr.Web CureIt!, Trojan Remover, Malware Anti-Malware, Kaspersky Removal Tool и другие. Рейтинги лучших антивирусов на Windows 7 и Windows 10;

Удаляем вируса с нашего компьютера

Очищаем историю загрузок

Меняем наш браузер
Почему не загружаются файлы с Интернета
Если всё работает хорошо, значит проблема в выключенных службах. Теперь вновь вызовите данное меню, но поставьте галочки на половине из них и вновь перезагрузитесь. Если проблемы вновь нет, тогда виновник – одна из пока ещё отключенных служб. Делайте так до тех пор, пока не идентифицируете виновника, затем его можно попросту отключить или пофиксить.
-
Отключаем TCP Receive Window Auto-Tuning. Запустите командную строку от имени администратора и там введите netsh int tcp set global autotuninglevel=disabled, затем нажмите на ввод;

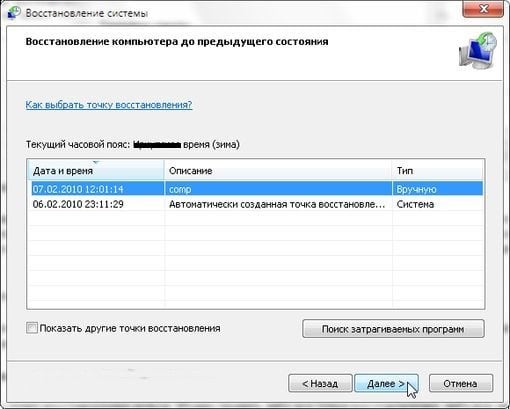
Используем точку восстановления для отката системы
Как увеличить скорость скачивания с Сети [видео]
Выше я рассмотрел основные факторы того, почему не скачиваются файлы с Интернета на PC. Данное явление может иметь множество причин, при этом статистически наиболее вероятностной из них является заражение компьютера различными вирусными программами, блокирующими нормальную работу компьютера с сетью Интернет. Воспользуйтесь приведёнными мной выше советами, один из них обязательно окажется для вас наиболее эффективным, и поможет решить проблему с загрузкой файлов на вашем ПК.
Просмотреть больше тем
В данной статье описываются шаги, которые необходимо проделать, если вы не можете загрузить или сохранить файлы с помощью Firefox.
Оглавление
Firefox имеет функцию защиты загрузок, чтобы защитить вас от вредоносных или потенциально опасных файлов при загрузке. Если Firefox заблокировал небезопасную загрузку, вы увидите предупреждение о файле на панели «Загрузки», а также варианты обработки этой загрузки. Вы можете открыть панель «Загрузки», чтобы просмотреть завершённые и ожидающие загрузки, нажав кнопку «Загрузки» (стрелка вниз на панели инструментов). Для получения дополнительной информации, прочитайте статьи Поиск и управление загруженными файлами и Как работают встроенная Защита от Фишинга и Вредоносных программ?.
Очистка истории загрузок может исправить некоторые проблемы с загрузкой файлов:
- Щёлкните по кнопке Загрузки
 , а затем щёлкните Показать все загрузки . Откроется окно Загрузки.
, а затем щёлкните Показать все загрузки . Откроется окно Загрузки. - В окне Загрузки щёлкните по Очистить список загрузок .
- Закройте окно Загрузки.
Firefox может быть не в состоянии загрузить файлы, если есть проблема с папкой, в которую сохраняются загружаемые файлы:
- Щёлкните по кнопке меню

 и выберите Настройки Настройки .
и выберите Настройки Настройки . - Выберите панель Основные .
- Перейдите в раздел Загрузки Найдите раздел Загрузки под заголовком Файлы и приложения .
- Щёлкните по кнопке Обзор Выбрать рядом со строкой Путь для сохранения файлов.
- Выберите другую папку загрузок для сохранения файлов.
- Закройте страницу about:preferences. Любые сделанные изменения будут сохранены автоматически.
Если вы попробовали приведенные выше рекомендации, вы можете восстановить настройки папки загрузки Firefox по умолчанию:
- В адресной строке наберите about:config и нажмите Enter Return .
Может появиться страница с предупреждением. Щёлкните по Я принимаю на себя риск! Принять риск и продолжить , чтобы перейти на страницу about:config. - В поле Поиск, введите browser.download.
- Если любой из следующих параметров имеет статус изменённых выделен жирным шрифтом , сбросьте их значения. Для сброса значения щёлкните правой кнопкой мыши удерживая клавишу Ctrl щёлкните кнопкой мыши по настройкам и выберите Сбросить из контекстного меню щёлкните по кнопке Удалить
 или Сбросить
или Сбросить , в зависимости от параметров :
, в зависимости от параметров :
- browser.download.dir
- browser.download.downloadDir
- browser.download.folderList
- browser.download.lastDir
- browser.download.useDownloadDir
- При желании вы можете вернуться к предпочитаемой вашей настройке папки Загрузки в панели Основные страницы Настройки вашего Firefox, в разделе Загрузки под Файлы и Приложения.
Если вы получили сообщение об ошибке не может быть сохранён, так как произошла неизвестная ошибка., ваша проблема может быть вызвана взаимодействием с браузером Safari и вашей операционной системой.
Чтобы исправить эту проблему, откройте настройки Safari и измените значение настройки Сохранять загружаемые файлы в: на корректную папку (такую как ваш Рабочий стол). Затем перезапустите Firefox.
Если вы получили сообщение об ошибке Файл не может быть сохранён, так как вы не можете менять содержимое указанной папки. Измените свойства папки и попробуйте снова или введите другой адрес для сохранения., ваша проблема может быть вызвана повреждённым файлом plist.
Чтобы решить эту проблему, перейдите в свой домашний каталог и удалите этот файл настроек:
/Library/Preferences/com.apple.internetconfig.plist
Если не работает загрузка определенных типов файлов, убедитесь, что Firefox не настроен на особую обработку этих типов файлов, отличную от других. Прочтите статью Изменение действия производимого Firefox при щелчке по файлу или его загрузке для получения информации о том, как просматривать и изменять обработку различных типов файлов.
Сбросьте действия при загрузке для всех типов файлов
Чтобы сбросить обработку всех типов файлов в Firefox обратно в состояние по умолчанию:
Откройте папку вашего профиля:
- Щёлкните по кнопке меню
 , затем щёлкните по кнопке Справка и выберите Информация для решения проблем . Из меню Справка выберите Информация для решения проблем . Откроется вкладка Информация для решения проблем.
, затем щёлкните по кнопке Справка и выберите Информация для решения проблем . Из меню Справка выберите Информация для решения проблем . Откроется вкладка Информация для решения проблем. - В разделе Сведения о приложении рядом с Папка Директория профиля щёлкните по кнопке Открыть папку Показать в Finder Открыть каталог . Откроется окно, содержащее папку вашего профиля. Откроется папка вашего профиля.
Щёлкните по кнопке меню  и затем щёлкните по кнопке Выход
и затем щёлкните по кнопке Выход  .
.
Щёлкните по меню Firefox  , затем щёлкните Выход . Откройте меню Firefox в верхней части экрана, затем щёлкните по кнопке Выйти из Firefox . Откройте меню Firefox
, затем щёлкните Выход . Откройте меню Firefox в верхней части экрана, затем щёлкните по кнопке Выйти из Firefox . Откройте меню Firefox  , затем щёлкните по кнопке Выход .
, затем щёлкните по кнопке Выход .
Программы обеспечения безопасности в Интернете, в том числе межсетевой экран, антивирусные программы, антишпионские программы и другие могут блокировать загрузки определенных файлов. Проверьте настройки программного обеспечения безопасности, чтобы узнать, существует ли настройка, которая может блокировать загрузки.
Для проведения диагностики на предмет того, не вызывает ли проблемы программа Интернет-Безопасности, вы можете попробовать временно отключить её, проверить, работает ли загрузка файлов, а затем снова включить программу.
Загрузка исполняемого файла (такого как файл .exe или .msi) может не сработать, с сообщением Отменена в окне загрузок под именем файла.
Это происходит потому, что Firefox принимает во внимание ваши настройки безопасности Windows для загрузки приложений и других потенциально опасных файлов из Интернета. Чтобы решить эту проблему, используйте решение приведенное ниже.
Сбросьте системные настройки Интернет-Безопасности
Вы можете сбросить системные настройки Интернет-безопасности в Internet Explorer. Прочтите статью Сброс параметров браузера Internet Explorer на сайте поддержки Microsoft для получения инструкций.
Вы можете провести диагностику вашей проблемы с загрузкой, следуя инструкциям в статье Диагностика и решение проблем в Firefox.
Бывает так, что пользователь вдруг сталкивается с проблемой невозможности загрузки файлов из Всемирной паутины. Автоматические настройки Интернета вроде бы и позволяют это сделать, но по каким-то причинам процесс не стартует. Что может быть причиной появления таких ситуаций и как устранить возникновение этих проблем, читайте далее.
Не скачивается файл с Интернета: возможные причины
Начнем с того, что причин появления таких сбоев может быть достаточно много. Одной из самых распространенных является защита файлов от загрузки. Такие проблемы рассматриваться не будут. Остановимся исключительно на бытовых ситуациях и методах их исправления.
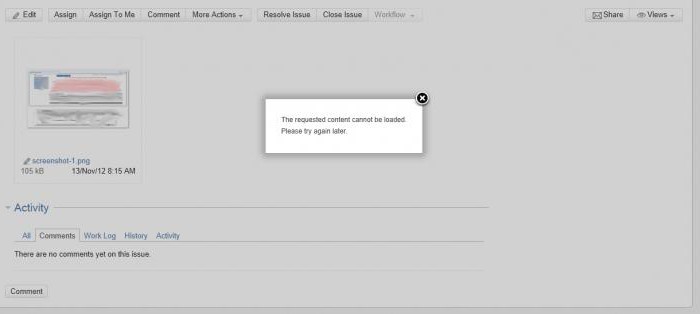
Среди всего того, что можно отнести к первопричинам сбоев, можно назвать следующие:
- нехватка места на диске;
- лимит трафика;
- воздействие вирусов;
- перебои со связью;
- неправильные настройки подключения и параметров браузера;
- блокирование загрузки со стороны системы безопасности Windows и антивирусного ПО.
Простейшие советы по устранению проблем
Итак, не скачивается файл с Интернета. Как поступить и что предпринять? Как ни банально это звучит, обычная нехватка места на диске может привести к появлению таких проблем.
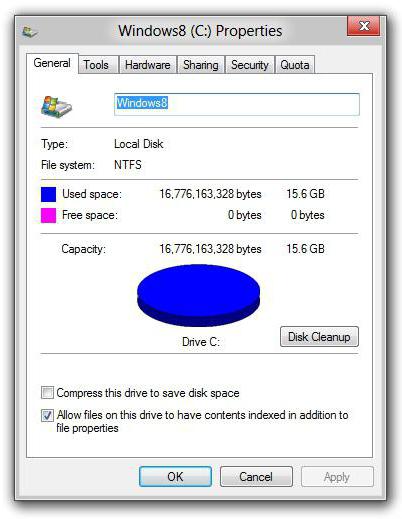
Поэтому изначально нужно удостовериться в том, что оно есть, используя для этого меню свойств дискового раздела или информацию в строке состояния «Проводника».
Для торрент-клиентов проблема может состоять еще и в том, что не скачивается файл с Интернета только по причине того, что указано некорректное место загрузки, связанное с изменением настроек (например, в прошлый раз загрузка производилась сразу на флэшку, а после ее извлечения программа сообщает об отсутствии тома). В этом случае нужно всего лишь указать другую папку, в которую загрузка будет производиться автоматически.
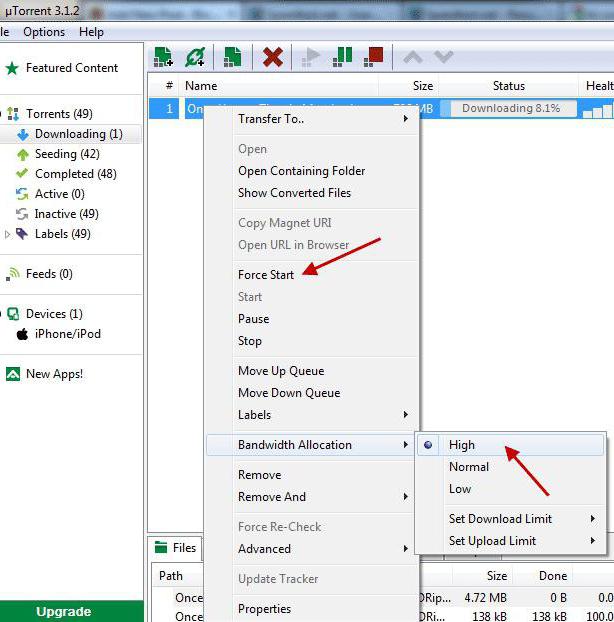
Как скачать файлы с Интернета с помощью торрент-приложений, знают практически все. Это достаточно просто (запускается торрент-файл, и скачивание начинается автоматически). Но если процесс не стартует по причине того, что в данный момент нет раздающих компьютеров, в некоторых случаях поможет установка принудительного скачивания.
В случае когда используется лимитное подключение, для начала стоит проверить наличие трафика в «Личном кабинете». Возможно, сайты и открываются (для этого трафика еще хватает), а вот размер загружаемого файла превышает оставшийся лимит.
Вирусы тоже могут вызывать появление подобных проблем (чаще всего это связано с угонщиками браузеров, когда происходит перенаправление на другие ресурсы). В такой ситуации следует произвести полную проверку системы с углубленным сканированием, а лучше воспользоваться утилитами, устраняющими угрозы, типа Adware и Malware.
Наличие активного подключения можно проверить из «Панели управления» в настройках сетевых подключений, но проще всего использовать вызов параметров через правый клик на значке подключения Wi-Fi или сети. Также можно зайти в параметры сетевого адаптера и использовать просмотр состояния. Тут следует убедиться, что в данный момент происходит обмен пакетами.
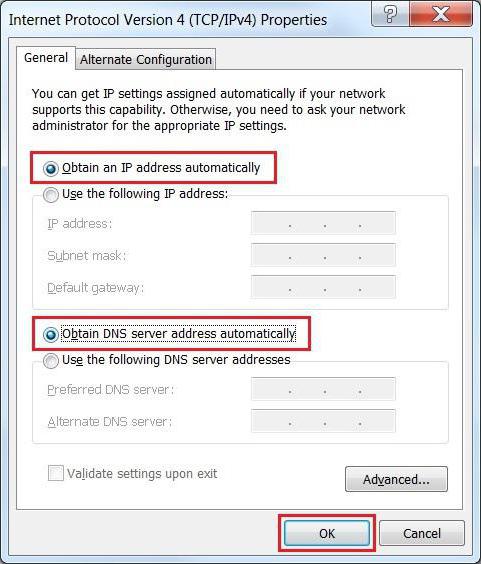
В случае «слета» настроек подключения можно попытаться ввести требуемые параметры заново, используя для этого свойства протокола IPv4. Но для начала стоит установить автоматическое получение адресов. Если это не поможет, можно поэкспериментировать с адресами DNS, отключить прокси и т.д. Вариантов много.
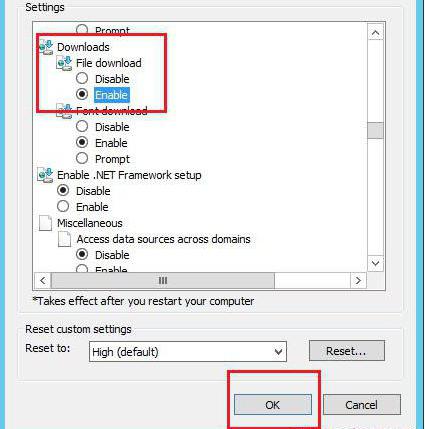
В браузере следует зайти в «Настройки» и убедиться, что в параметрах безопасности напротив разрешения загрузки файлов установлен флажок. Если терминал входит в корпоративную сеть, возможно, блокирование происходит со стороны системного администратора, использующего соответствующие настройки групповых политик. Иногда можно просто воспользоваться другим браузером. Очень может быть, что загрузка пройдет без проблем.
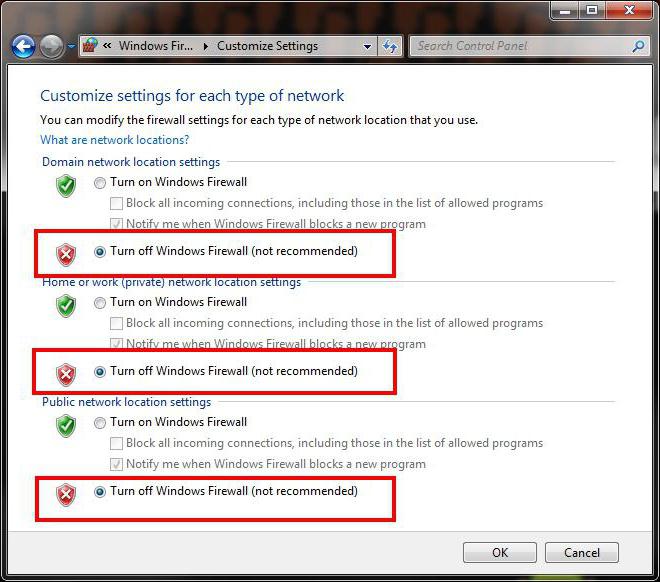
Еще одна неприятная ситуация заключается в том, что не скачивается файл с Интернета потому, что система безопасности Windows считает его потенциально опасным. В данном случае нужно отключить брэндмауэр и Windows Defender на несколько минут и попытаться повторить загрузку. Если загрузка пройдет без проблем, нужно будет использовать внесение ресурса или загружающей программы в списки исключений.
Проблемы с антивирусным ПО на примере пакета «Касперский Интернет Секьюрити»
Наконец, антивирусы тоже могут слишком усердно заботиться о безопасности системы. Яркий тому пример — «Касперский Интернет Секьюрити». Программа способна блокировать даже самые безобидные файлы.
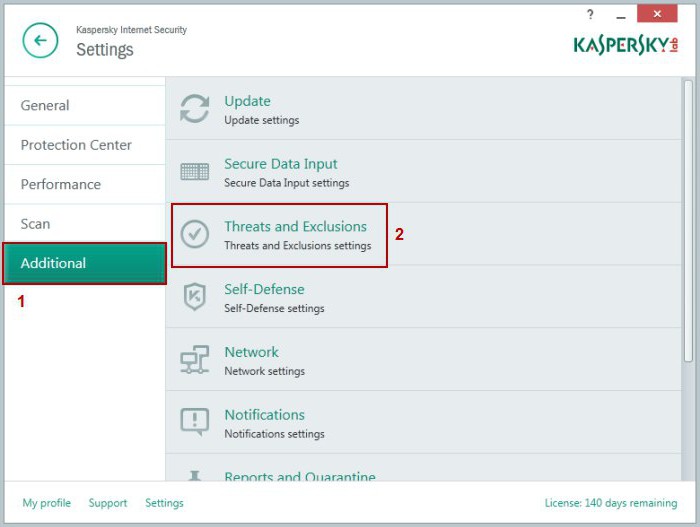
Для устранения проблемы следует использовать дополнительные инструменты и настроить исключения. Возможно, в список придется внести тот же торрент-клиент или любой другой загрузчик.
В некоторых случаях может помочь удаление модулей Norton Online Backup ARA, Norton Online Backup и Ad-Aware Browsing Protection. Делать это вручную не рекомендуется. Лучше использовать программы вроде CCleaner. В крайнем случае можно удалить старую версию антивирусного пакета или просто установить последнее обновление поверх старой версии (например, Kaspersky Total Security 2016), которое полностью уберет устаревшую модификацию.
Исправление проблем подключения
В случае сбоев подключения, связанных с проблемами программного характера, заниматься исправлением ситуации вручную не нужно.
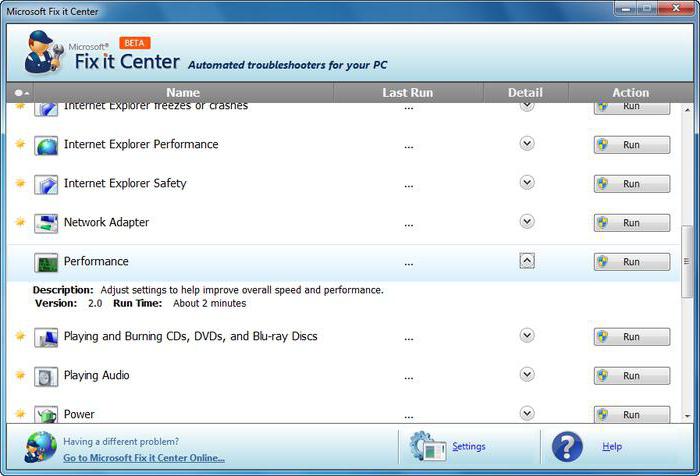
Достаточно скачать официальную утилиту Fix It от Microsoft, которая позволит произвести исправления автоматически (в том числе и проблем с Интернетом).
Заключение
Естественно, предусмотреть абсолютно все ситуации невозможно. Поэтому выше были затронуты только самые распространенные проблемы и наиболее простые методы их устранения. Но в каждом конкретном случае придется сначала выяснить природу сбоя и только потом принимать решение о применении того или иного инструмента.
A file that is too big for Excel will give you this error message
by Matthew Adams
Matthew is a freelancer who has produced a variety of articles on various topics related to technology. His main focus is the Windows OS and all the things… read more
Updated on January 23, 2023
Reviewed by
Alex Serban

After moving away from the corporate work-style, Alex has found rewards in a lifestyle of constant analysis, team coordination and pestering his colleagues. Holding an MCSA Windows Server… read more
- When users try to open an Excel spreadsheet or import a CSV file, they get an error that the Microsoft Excel file is not fully loaded.
- A possible solution is to use alternate software to open the file that is too big for Excel.
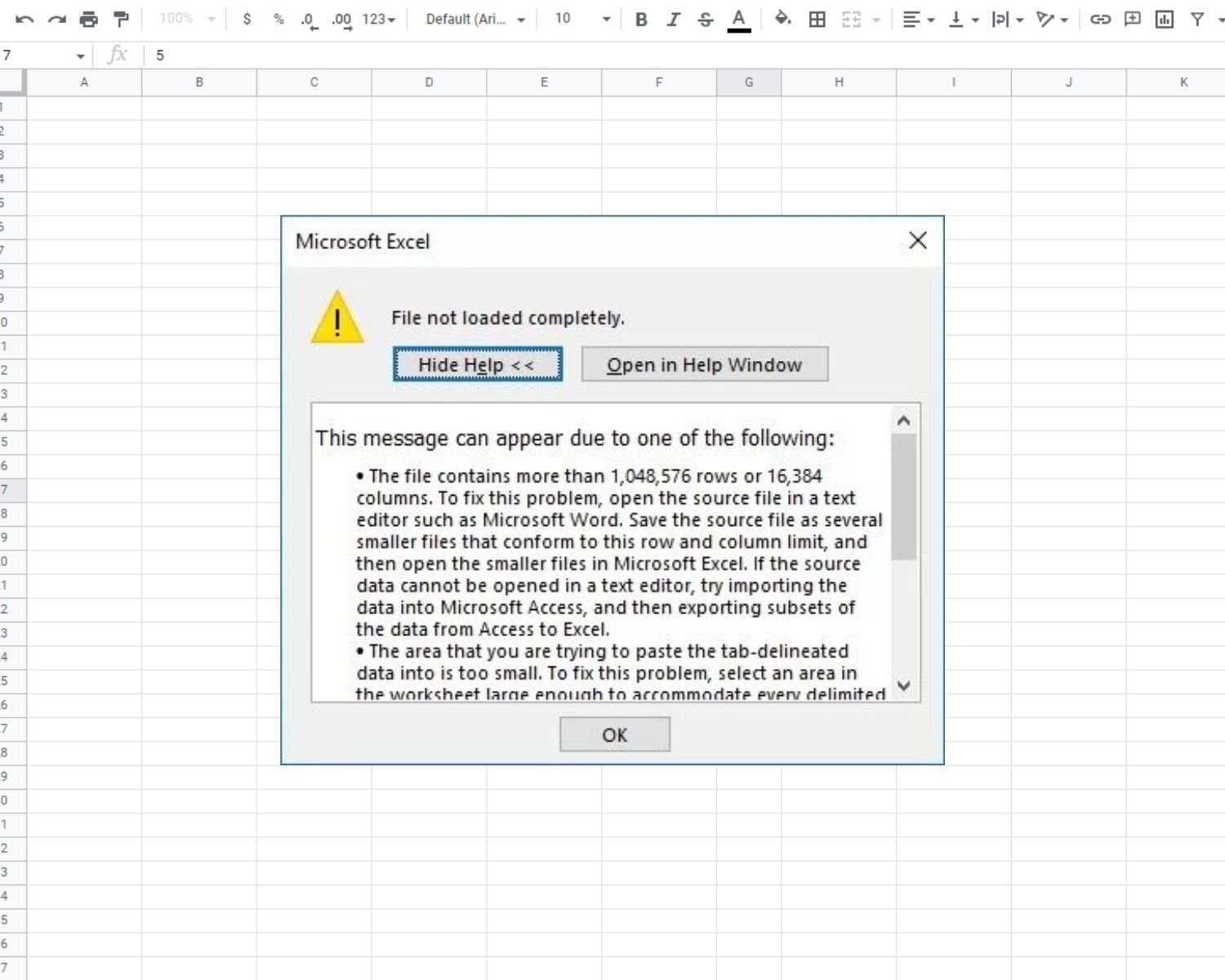
XINSTALL BY CLICKING THE DOWNLOAD FILE
Fortect is a tool that does not simply cleans up your PC, but has a repository with several millions of Windows System files stored in their initial version. When your PC encounters a problem, Fortect will fix it for you, by replacing bad files with fresh versions. To fix your current PC issue, here are the steps you need to take:
- Download Fortect and install it on your PC.
- Start the tool’s scanning process to look for corrupt files that are the source of your problem
- Right-click on Start Repair so the tool could start the fixing algorythm
- Fortect has been downloaded by 0 readers this month.
The Microsoft Excel File not loaded completely error arises when users try to open an Excel spreadsheet or import a CSV file so big that is not supported by Excel. When that error arises, the File not loaded completely dialog box opens which explains why the error message appears. That dialog box states:
This message can appear due to one of the following : The file contains more than 1,048,576 rows or 16,384 columns… The area that you are trying to paste the tab-delineated data into is too small.
That error often arises when users try to open spreadsheets that eclipse Excel’s maximum worksheet limit specifications for total columns and rows.
Alternatively, you might try to import CSV data into a sheet that eclipses Excel’s maximum limit specs. The Excel specifications and limits page provide full details for all the application’s maximum limits.
How do I fix the File not loaded completely error?
1. Open the spreadsheet with alternative software
Most spreadsheet applications support Excel’s file format. So, try opening the Excel file in an alternative freeware spreadsheet application that might not have the same maximum limits.
If you can open it in alternative spreadsheet software, you can reduce the number of rows and columns in the file so that it opens in Excel.
Alternatively, try opening the spreadsheet with a universal file opener (UFO) software. File Viewer Lite is a freeware UFO software you can add to Windows by clicking Free Download on its page. After installing it, open the Excel spreadsheet in File Viewer Lite.
Note, however, that you can only save modified spreadsheets with File Viewer Plus, which is the full version.
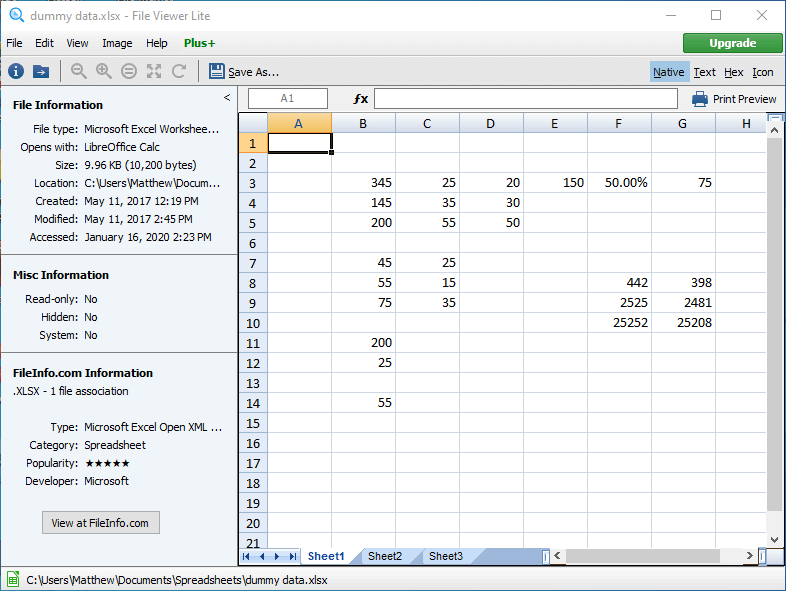
2. Import the Spreadsheet into Access
- Open a blank database file in that application
- Click the External Data tab

- Click the Excel button
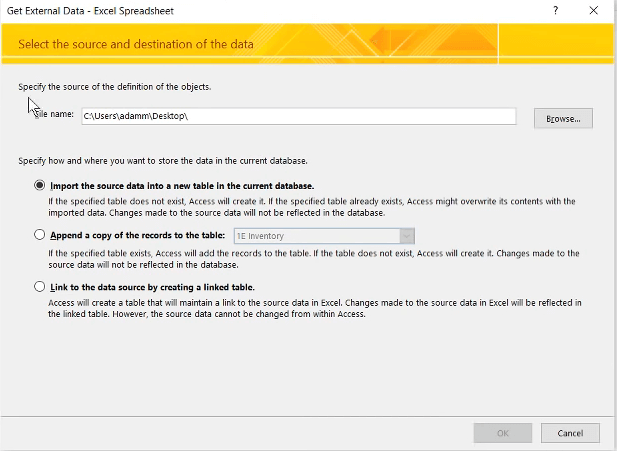
- Click Browse to select the Excel spreadsheet
- Select the Import the source data into a new table in the current database
- Click the OK button
- Click the Next and Finish buttons on the Import Spreadsheet Wizard window
Thereafter, you can view the spreadsheet’s content within its database table. You can also remove table rows and export the modified file back to Excel as a spreadsheet.
3. Split a CSV file before importing it
If the File not loaded completely error arises when you try to import a CSV file, try splitting the CSV with the Split CSV File program.
Thereafter, you can import the split CSV file into separate Excel worksheets.
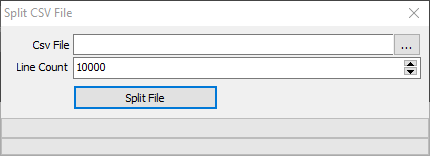
4. Repair a corrupted Excel file
- The File not loaded completely error can also be due to a corrupted Excel workbook. To fix that, click the File tab in Excel.
- Select Open and then the folder that includes the Excel file.
- Select the Excel file that doesn’t open.
- Click the arrow on the Open button.
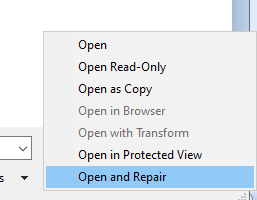
- Then select Open and Repair on the menu.
- Select the Repair option if available.
Those are some of the resolutions that might fix the File not loaded completely error. To ensure that error doesn’t arise, make sure your spreadsheets don’t eclipse Excel’s max limit specifications.
The best way to do that is to utilize multiple sheets within a workbook as the column and row max limits apply more specifically to single worksheets.
RELATED ARTICLES TO CHECK OUT:
- Excel won’t open files, shows a white screen instead? You can fix that
- How to fix corrupted Excel files on Windows 10
- Excel files won’t open after installing Windows 10 Creators Update [Fix]
Still experiencing issues?
SPONSORED
If the above suggestions have not solved your problem, your computer may experience more severe Windows troubles. We suggest choosing an all-in-one solution like Fortect to fix problems efficiently. After installation, just click the View&Fix button and then press Start Repair.
![]()
Cправка — Google Chrome
Войти
Справка Google
- Справочный центр
- Сообщество
- Google Chrome
- Политика конфиденциальности
- Условия предоставления услуг
- Отправить отзыв
Тема отзыва
Информация в текущем разделе Справочного центра
Общие впечатления о Справочном центре Google
- Справочный центр
- Сообщество
Google Chrome

Для решения различных проблем с ПК мы рекомендуем DriverFix:
Это программное обеспечение будет поддерживать ваши драйверы в рабочем состоянии, тем самым защищая вас от распространенных компьютерных ошибок и сбоев оборудования. Проверьте все свои драйверы сейчас за 3 простых шага:
- Скачать DriverFix (проверенный файл загрузки).
- Нажмите Начать сканирование найти все проблемные драйверы.
- Нажмите Обновите драйверы чтобы получить новые версии и избежать сбоев в работе системы.
- DriverFix был загружен 0 читатели в этом месяце.
В Майкрософт ЭксельФайл загружен не полностью ошибка возникает, когда пользователи пытаются открыть электронную таблицу Excel или импортировать CSV файл в один. Когда возникает эта ошибка, Файл загружен не полностью открывается диалоговое окно, в котором объясняется, почему появляется сообщение об ошибке. В этом диалоговом окне указано:
Это сообщение может появиться по одной из следующих причин: файл содержит более 1 048 576 строк или 16 384 столбца… Область, в которую вы пытаетесь вставить данные с табуляцией, слишком мала.
Эта ошибка часто возникает, когда пользователи пытаются открыть электронные таблицы это затмевает максимальные ограничения таблицы Excel для общего количества столбцов и строк.
В качестве альтернативы, ты может попытаться импортировать данные CSV в таблицу, которая превосходит максимальные ограничения Excel. В Страница спецификаций и ограничений Excel предоставляет полную информацию обо всех максимальных лимитах этого приложения.
Как исправить ошибку «Файл не загружен полностью»?
1. Откройте электронную таблицу с помощью альтернативного программного обеспечения
Большинство приложений для работы с электронными таблицами поддерживают формат файла Excel. Итак, попробуйте открыть файл Excel в альтернативном бесплатном приложении для работы с электронными таблицами, которое может не иметь таких же максимальных ограничений.
Если вы можете открыть его в альтернативном программном обеспечении для работы с электронными таблицами, вы можете уменьшить количество строк и столбцов в файле, чтобы он открывался в Excel.
Или попробуйте открыть электронную таблицу с универсальный открыватель файлов (НЛО) программное обеспечение. File Viewer Lite — это бесплатное программное обеспечение UFO, которое вы можете добавить в Windows, нажав Скачать бесплатно на его страница. После его установки откройте электронную таблицу Excel в File Viewer Lite.
Однако обратите внимание, что вы можете сохранять измененные электронные таблицы только с помощью File Viewer Plus, который является полной версией.

2. Импортируйте таблицу в Access
- Откройте пустой файл базы данных в этом приложении
- Щелкните вкладку Внешние данные.

- Щелкните значок Excel кнопка

- Нажмите Просматривать для выбора таблицы Excel
- Выберите Импортировать исходные данные в новую таблицу в текущей базе данных
- Щелкните значок ОК кнопка
- Щелкните значок Следующий а также Заканчивать кнопки в окне мастера импорта электронной таблицы
После этого вы можете просматривать содержимое электронной таблицы в ее таблице базы данных. Вы также можете удалить строки таблицы и экспортировать измененный файл обратно в Excel в виде электронной таблицы.
3. Перед импортом разделите файл CSV
Если при попытке импортировать файл CSV возникает ошибка «Файл не загружен полностью», попробуйте разделить CSV с помощью программы «Разделить файл CSV».
После этого вы можете импортировать разделенный файл CSV на отдельные рабочие листы Excel.

4. Восстановить поврежденный файл Excel
- В Файл загружен не полностью ошибка также может быть связана с повреждением книги Excel. Чтобы исправить это, перейдите на вкладку «Файл» в Excel.
- Выбирать Открыть а затем папку, содержащую файл Excel.
- Выберите Excel файл, который не открывается.
- Щелкните стрелку на Открыть кнопка.

- Затем выберите Открыть и отремонтировать в меню.
- Выберите Ремонт вариант при наличии.
Это некоторые из решений, которые могут исправить Файл загружен не полностью ошибка. Чтобы избежать ошибок, убедитесь, что ваши таблицы не затмевают максимальные ограничения, указанные в Excel.
Лучший способ сделать это — использовать несколько листов в книге, поскольку максимальные ограничения столбца и строки применяются более конкретно к отдельным листам.
СВЯЗАННЫЕ СТАТЬИ ДЛЯ ПРОВЕРКИ:
- Excel не открывает файлы, вместо этого показывает белый экран? Вы можете исправить это
- Как исправить поврежденные файлы Excel в Windows 10
- Файлы Excel не открываются после установки Windows 10 Creators Update [Fix]
