С каждой новой версией операционной системы Windows её сложность возрастает прямо пропорционально росту требований к аппаратной части компьютеров. Правда, выразить эти показатели в численном виде не представляется возможным, но косвенных подтверждений этому предостаточно. Например, об уровне сложности ОС можно судить по количеству выявленных пользователями багов. Windows 7 в этом плане, являясь наиболее распространённой системой на постсоветском пространстве, на несколько порядков обогнала предшественницу ХР, державшуюся более десятка лет. У Windows 7 по вполне очевидным причинам всё впереди.

Огромное количество ошибок можно объяснить ухудшением качества программирования, которое ставится на поток в угоду чисто маркетинговым целям. Ввиду специфичности кода ОС Виндовс значительная часть проблем возникает при обращении к фалам с расширением .dll, которые используются любой программой. Сегодня мы поговорим об ошибке, имеющей отношение к компоненте Windows ntdll.dll, которая в большинстве случаев сопровождается аварийным завершением программ.
Что собой представляет ошибка Windows 7/10 ntdll.dll
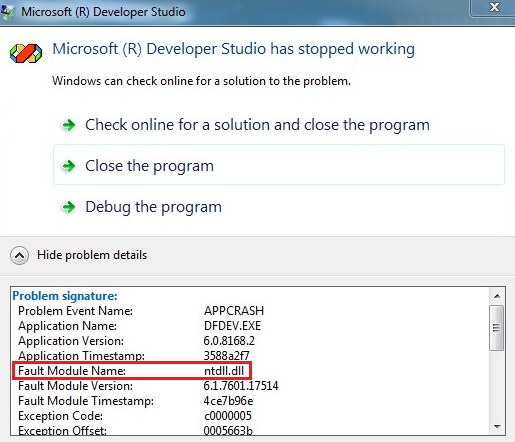
Программисты хорошо знают о важности наличия библиотек готовых подпрограмм, упрощающих написание сложного ПО. Файлы DLL как раз и являются разновидностью таких библиотечных подпрограмм, выполняющих определённые однотипные функции, к которым могут обращаться любые программы.
Файл ntdll.dll входит в число таких компонент, отвечая за эффективное распределение памяти, общий доступ к которому получают даже такие монстры, как Microsoft Office Access.
Таким образом, этот файл позволяет увеличить производительность компьютера. Но насколько такие объекты полезны и эффективны, настолько же они уязвимы к разного рода неприятностям. Любое повреждение модуля DLL, вызванное непреднамеренными действиями пользователя или целенаправленной деятельностью вредоносного ПО, сказывается на работе операционной системы. В большинстве случаев сбой в работе важных компонент Windows сопровождается появлением сообщения об ошибке, очень часто сочетающейся с аварийным завершением работы программ, использующих данную библиотеку.
Ошибка ntdll.dll не является исключением.
Возможные причины возникновения проблемы

Итак, мы уже выяснили, что модуль ntdll.dll является жизненно важной компонентой Виндовс, обеспечивающей обработку API и функционирование прикладного ПО вне зависимости от его назначения. Среди конкретных функций, входящих в состав модуля, можно назвать достаточно распространённые операции – копирование, сравнение, перемещение, вставка и пр. Поскольку редко какая программа не использует эти операции, причин появления ошибки с именем сбойного модуля ntdll.dll в описании может быть множество:
- пользователь компьютера производил обновление или установку нового ПО, в результате которого исходный файл был заменён более старой версией с потерей функциональности;
- из-за тех же действий файл оказался удалённым с жёсткого диска;
- недавно установленная программа оказалась несовместимой с используемой версией Windows, с этой проблемой часто сталкивались пользователи, недавно перешедшие на Win7 и привыкшие использовать программы, без проблем работавшие на Windows XP;
- файл ntdll.dll может получить повреждения или быть удалённым в результате деятельности вирусного и/или шпионского ПО;
- модуль может получить повреждения из-за внезапного отключения питания, во время загрузки с диска;
- нередко причиной разрушения файла является появление на диске HDD/SSD сбойных секторов.
Виндовс при возникновении ошибки пытается проанализировать её причину, чтобы дать возможность пользователям как можно оперативнее локализовать неисправность. В описании ошибки ntdll.dll часто встречаются следующие уточнения:
- ntdll.dll отсутствует или файл невозможно найти;
- нарушение прав доступа к модулю;
- ntdll.dll не удаётся зарегистрировать;
- не удаётся запустить программу из-за отсутствия компонента ntdll.dll;
- операционная система не смогла загрузить ntdll.dll;
- модуль ntdll.dll повреждён или отсутствует.
Эти уточнения действительно сужают круг поисков причин возникновения сбойной ситуации, уменьшая время, необходимое для устранения ошибки.
Способы исправления ошибки
Для начала необходимо убедиться в наличии модуля, который располагается в папке WindowsSysWOW64 или WindowsSystem32. Если файл на месте, попробуйте перезагрузить систему – не исключено, что ошибка появилась случайно и является следствием временной проблемы с прикладным ПО. Если ошибочное сообщение выскакивает только при запуске определённой программы – попробуйте её переустановить.
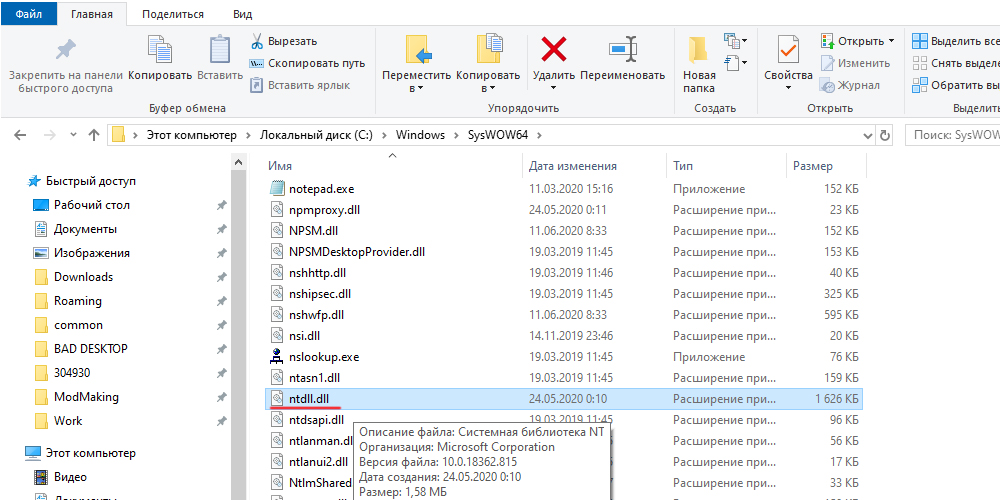
Если ничего из этого не помогло, воспользуйтесь следующими инструкциями:
- Возможно, причиной сбоя стал конфликт между прикладным ПО и модулем. Обычно, если пользователи жалуются на наличие проблем подобного рода, программисты Microsoft реагируют, выпуская обновления, исправляющие выявленные ошибки. Между тем многие пользователи отключают автоматическую загрузку обновлений ОС. Стоит воспользоваться этой возможностью, отменив введённые вами ограничения в Windows Update Center.
- Если к сбою приводит работа конкретной программы, стоит попробовать запустить её в режиме совместимости. Для этого нужно кликнуть правой кнопкой мыши на иконке проблемной программы и в открывшемся меню выбрать пункт «Свойства», а в открывшемся окне – раздел «Совместимость». В верхнем блоке «Режим совместимости» нужно поставить галочку и в появившемся списке выбрать версию ОС, установленную на компьютере. Затем галочку ставим в нижнем блоке напротив надписи «Выполнять программу от имени администратора». После подтверждения внесённых изменений снова запустите проблемное ПО, чтобы убедиться, что проблема исчезла (или осталась). В последнем случае стоит попробовать другие, более ранние версии ОС.
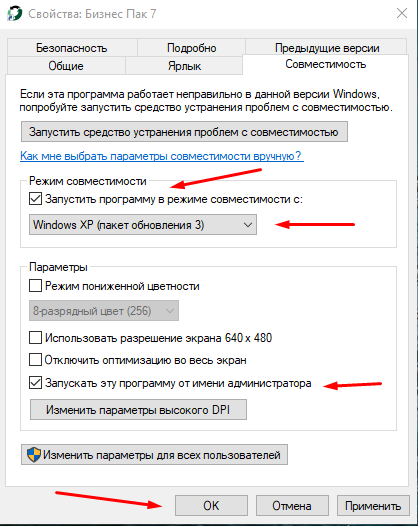
- Исправить ошибку ntdll.dll можно попробовать посредством отключения контроля учётных записей ОС. Для этого через меню «Пуск» в консоли поиска вводим «UAC» (полный вариант модуля, если не лень набирать – «Изменение параметров контроля учётных записей»). Щёлкаем на названии модуля, в открывшемся окне появится ползунок, который нужно установить в крайнее нижнее положение, соответствующее режиму «Никогда не уведомлять». Сохраняем изменения, перезагружаем ПК и проверяем его работоспособность.
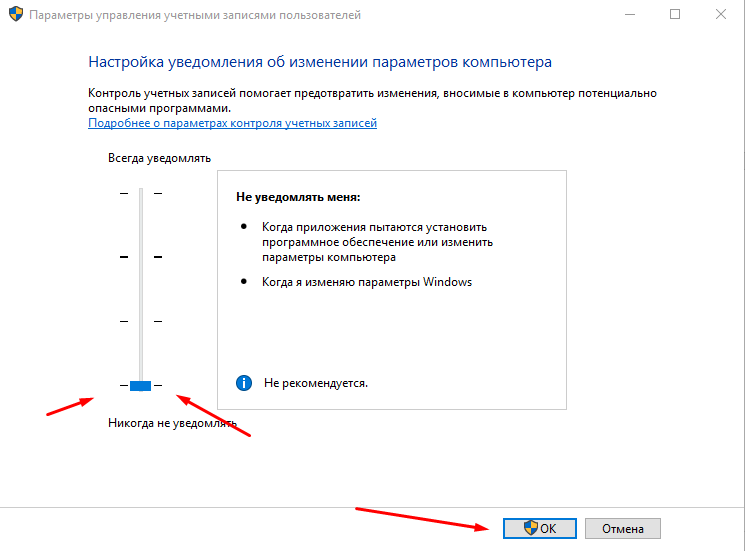
- Часто к положительным последствиям приводит отключение службы PcaSvc. Её полное название – «Служба помощника по совместимости программ», однако запустить её через строку поиска не удастся. Поэтому в меню «Пуск» необходимо запустить «Панель управления» и выбрать вкладку «Система и безопасность». В правом окне внизу выбираем подраздел «Администрирование», в открывшемся списке ищем ветку «Службы» и двойным щелчком открываем её. Те же результаты можно получить, набрав в консоли «Выполнить» команду services.msc. Откроется список используемых системой служб, для облегчения поиска сортируем его по алфавиту и ищем строку PcaSvc или её полное название. Вызываем контекстное меню, кликнув ПКМ по названию службы, заходим в «Свойства» и в блоке «Состояние» кликаем на кнопке «Остановить». В блоке, расположенном повыше, напротив строки «Тип запуска» выбираем параметр «Отключена». Сохраняем изменения, выполняем перезагрузку ПК, наблюдаем за его работой.
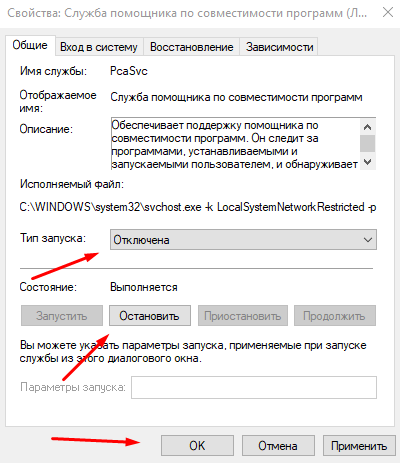
- Наиболее радикальный способ избавиться от проблемы, которая вызывает ошибку ntdll.dll – восстановить систему на дату, когда рассматриваемое сообщение заведомо не появлялось. Скорее всего, проблема возникла из-за установленного позже ПО, но вы не помните, какого. В любом случае откат является проверенным и надёжным способом решения подобных ситуаций. Итак, снова кликаем на кнопке «Пуск», запускаем «Панель управления». Выбираем в разделе «Центр поддержки» пункт «Восстановление предшествующего состояния ПК». Кликаем на кнопке «Запуск восстановления системы и из списка выбираем подходящую дату.
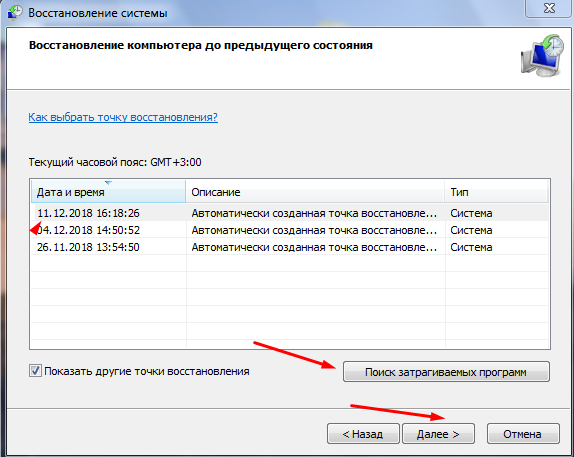
ВНИМАНИЕ. Восстановление системы не затрагивает пользовательские файлы типа изображений, документов и прочих файлов. Однако установленные недавно программы и драйверы будут потеряны, их придётся переустанавливать. Отметим, что данная операция обратимая, то есть при неудачном восстановлении всегда можно вернуть систему в исходное состояние. Нельзя также прерывать восстановление, поскольку это может привести к падению ОС и необходимости её восстановления.
Содержание
- Способ 1: Скачивание ntdll.dll
- Способ 2: Включение совместимости
- Способ 3: Отключение параметров контроля учетных записей
- Способ 4: Отключение службы помощника по совместимости программ
- Способ 5: Проверка целостности системных файлов
- Способ 6: Управление антивирусом
- Вопросы и ответы

Чтобы самому, без сторонних программ, установить DLL-файл, понадобится для начала скачать, а после того как загрузка будет окончена, все что вам останется сделать, — это переместить его по адресу C:WindowsSystem32, если ОС 32-битная, или в папку C:WindowsSysWOW64, если ОС 64-битная. Осуществить это можно обычным способом копирования, через контекстное меню – «Копировать» и «Вставить», или открыть обе папки и перетащить мышкой файл в системную директорию. В зависимости от приложения файл может быть помещен и в папку с приложением, требующим его наличия. Обычно это корневая папка, но иногда она может быть вложенной в основную, чаще всего «bin».
Скачать ntdll.dll

После этого программа должна будет сама увидеть файл библиотеки и воспользоваться им автоматически. Но если это не произойдет, возможно, нужна регистрация DLL вручную.
Подробнее: Как зарегистрировать DLL в Windows.
Способ 2: Включение совместимости
Во многих случаях, если файл на компьютере присутствует, но система отказывается его видеть, исправить сложившуюся ситуацию помогает включение режима совместимости. Сделать это можно как для ярлыка, так и для самого EXE-файла, находящегося в директории приложения (зависит от того, через какой файл вы запускаете программу).
- Перейдите к ярлыку или файлу приложения, кликните по нему правой кнопкой мыши и выберите «Свойства».
- В открывшемся окне переключитесь на вкладку «Совместимость». Поставьте галочку рядом с пунктом «Запустить программу в режиме совместимости с:» и выберите одну из предыдущих версий операционной системы. Например, если она создавалась под Windows 7, соответственно, укажите данный пункт. Либо перебирайте нужный вариант, каждый раз нажимая «Применить», пока не подберете необходимый.
- Иногда также может помочь включение параметра «Запускать эту программу от имени администратора» в этом же окне.


Если этот способ оказался бесполезен, снимите галочку и переходите к следующим.
Способ 3: Отключение параметров контроля учетных записей
На проблемы с DLL может влиять и система контроля учетных записей, чей активированный режим препятствует нормальной обработке библиотеки. Чтобы удостовериться или опровергнуть это, нужно отключить UAC, но сделать это можно только находясь под учетной записью типа «администратор». Гостевые профили при попытке отключения контроля столкнутся с уведомлением о недостаточных правах доступа. Обладатели разных семейств операционной системы могут сделать это, следуя рекомендациям одной из наших инструкций. Кликните на подходящее название ниже, а если деактивация UAC ничего не даст, не забудьте включить функцию обратно на тот же уровень.
Подробнее: Отключение контроля учетных записей в Windows 7 / Windows 10

Способ 4: Отключение службы помощника по совместимости программ
Изначально эта служба призвана помогать открывать устаревшие приложения на современных операционных системах, однако в редких случаях именно она и провоцирует проблемы с их запуском. Проверить, так ли это, можно, опять же, отключив службу на время.
- Запустите «Диспетчер задач», кликнув ПКМ по «Пуск» или самой панели задач.
- Переключитесь на вкладку «Службы» и нажмите на ссылку «Открыть службы».
- Из списка отыщите название «Служба помощника по совместимости программ» и двойным кликом левой кнопки мыши зайдите туда.
- В новом окне остановите задачу, а потом проверьте, запускается ли приложение.
- Если да, вернитесь в окно управления службой и в графе «Тип запуска» установите «Отключена» или «Вручную».





При отсутствии положительного результата службу следует включить обратно.
Способ 5: Проверка целостности системных файлов
В проблемах с работой DLL иногда оказываются виноваты нарушения в функционировании системы. Подобное может как напрямую, так и косвенно воздействовать на их регистрацию в системе, запуск программ. Возможные ошибки в Windows можно исправить при помощи консольной команды, которая выполнит сканирование и восстановление автоматически, задействовав встроенное хранилище с оригинальными версиями файлов. Однако если и это хранилище оказывается повреждено, придется задействовать другую команду, которая будет исправлять уже его. При этом на компьютере в обязательном порядке должно быть подключение к интернету, чтобы операция увенчалась успехом. Подробно о том, как выполнить проверку системы на наличие сбоев и восстановление, вы можете прочитать в универсальной для всех Windows статье по ссылке ниже.
Подробнее: Использование и восстановление проверки целостности системных файлов в Windows

Способ 6: Управление антивирусом
Порой работу ntdll.dll блокирует защитное программное обеспечение, случайно воспринимающее библиотеку за вредоносный файл. Первое, что вам нужно сделать, — проверить ее наличие в карантине антивируса. Если она там действительно присутствует, рекомендуем восстановить ее, а затем воспользоваться любым другим ПО для дополнительной проверки «чистоты» файла. В этом вам может помочь отдельный наш материал. Безопасный файл можно переместить в нужную папку, как это было описано в Способе 1.
Подробнее: Онлайн-проверка системы, файлов и ссылок на вирусы

Дополнительно файл нужно добавить в исключения антивируса, чтобы тот больше не блокировался при последующих проверках Виндовс.
Подробнее: Как добавить объект в исключения антивируса

При отсутствии этого файла можете перекачать установщик проблемной программы, чтобы удостовериться, что в ошибке с ntdll.dll виноваты не ошибки при загрузке. Поищите другой инсталлятор, что особенно касается пиратских сборок или разнообразных модификаций — вполне возможно, что вся ситуация вызвана как раз некорректно составленным репаком. Можете попробовать отключить антивирус перед установкой: удалите программу, которая не запускается, отключите защитный софт, установите программу повторно и запустите ее. Если все получилось, добавьте ДЛЛ или папку с ним в исключения антивируса по инструкции из ссылки выше.
Подробнее: Отключение антивируса

Ntdll.dll is essential for the normal function of the Windows operating system. However, ntdll.dll might crash for various reasons. In this article, MiniTool provides a list of fixes that have resolved ntdll.dll crash error for other users.
Ntdll.dll is created by Windows in the System32 folder when your operating system is installed. It has a description of NT Layer DLL and contains NT kernel functions that help the normal functioning of your Windows OS.
You might receive ntdll.dll crash error while opening and using a program, or staring, shutting down and even installing your Windows. It is really a frustrating thing.
But you don’t have to worry about that, here are 5 solutions you can employ to fix ntdll.dll crash on Windows 10.
Solution 1: Re-Register the Ntdll.dll File
Some users have resolved the problem simply by re-registering the ntdll.dll file by using regsver32.exe. You can have a try and see if it works.
Step 1: Type command in the Search bar. Then, right-click Command Prompt from the search results and choose Run as administrator.
Step 2: Type the following commands and press Enter after each.
- exe /u ntdll.dll
- exe ntdll.dll
Step 3: After executing the commands, restart your computer and check if the error is removed.
Solution 2: Run Program Compatibility Troubleshooter
If you receive ntdll.dll crash error just when opening, running or closing a certain program, then the program should be responsible for this error because it might be not compatible with your current system. In this case, you can run Program Compatibility Troubleshooter.
Step 1: Right-click the shortcut of the problematic program and select Properties.
Step 2: In the pop-up window, switch to Compatibility tab and click Run compatibility troubleshooter.
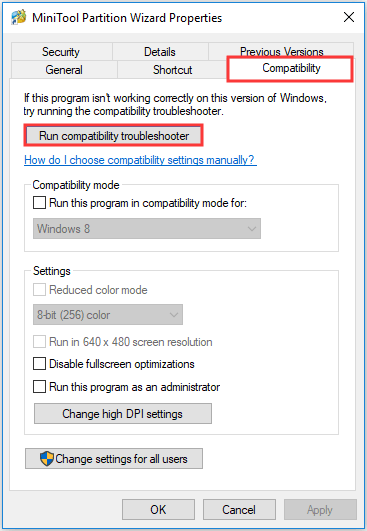
Step 3: Then the tool will start detecting issues. When you get the following interface, choose Try recommended settings to test and run the program using recommended compatibility setting. You just need to follow the onscreen instruction to see if it works.
Tip: If this option doesn’t work, then choose another option to have a try.
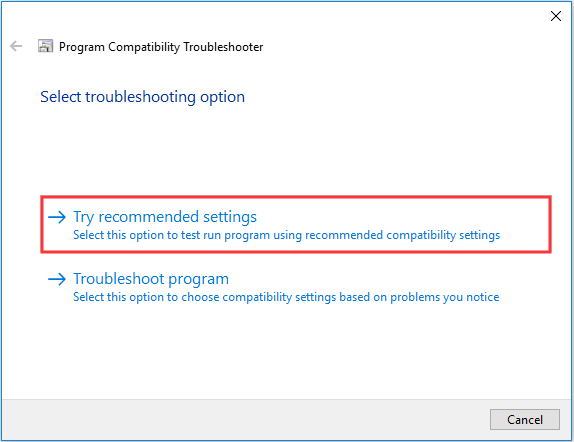
If this tool cannot fix the problem at all, you can jump to the next solution.
Solution 3: Use System File Checker
The System File Checker (SFC) can scan and replace your corrupted system files. So, if you get the ntdll.dll crash error, running SFC scan might be helpful.
Step 1: Press Windows + R to open Run window. Then, type cmd and press Ctrl +Shift + Enter to run Command Prompt as administrator.
Step 2: Input the command sfc /scannow and press Enter.
Step 3: Wait patiently until the scanning process is completed. Then, restart your computer to check if the error is fixed.
Step 4: If SFC scan doesn’t work, then run DISM command. Just follow the steps above to execute the following commands and don’t forget press Enter after each command:
- Dism /Online /Cleanup-Image /ScanHealth
- Dism /Online /Cleanup-Image /CheckHealth
- Dism /Online /Cleanup-Image /RestoreHealth
step 5: After the process is finished, restart your computer and check if ntdll.dll crash error has been removed.
Solution 4: Disable the Problematic Add-Ons of Internet Explorer
Some add-ons of your Internet Explorer can lead to this issue as well. Just follow the steps below to disable some add-ons of Internet Explorer.
Step 1: Open your Internet Explorer. Click the gear button on the right-upper corner of the page and select Manage add-ons from the drop-down menu.
Step 2: You will get the following windows where all the add-ons of your Internet Explorer is listed. Just select the first add-on and click Disable.
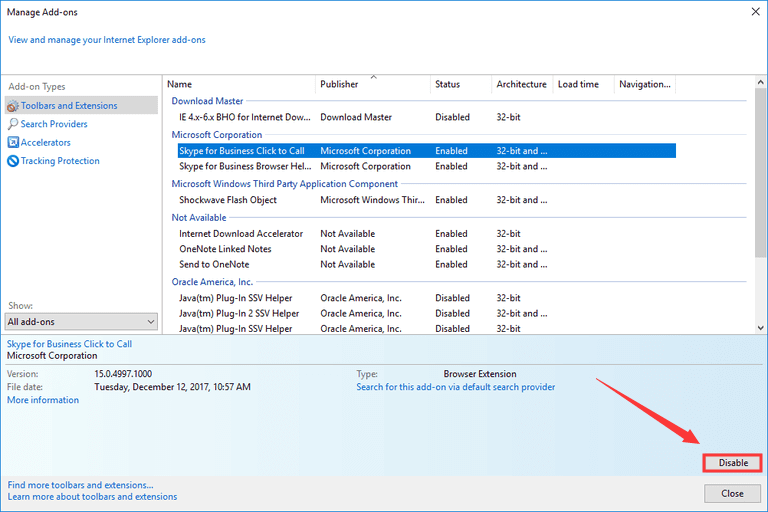
Step 3: Then, check whether the error is solved. If it still exists, repeat Step 2 to disable the add-ons one by one.
Step 4: If the error disappears right after you disable a certain add-on, then it is the problematic one. You just need to keep it disabled or delete it.
Solution 5: Replace Ntdll.dll File from A Trusted Source
Finally, you can solve the problem by replacing the original crashed ntdll.dll file. But you need to make sure the source of the new file is trustworthy.
Besides, in different Windows version, the path of the ntdll.dll file might be different:
- For x86 (32-bit): This PC > C:WindowsSystem32
- For x64 (64-bit): This PC > C:WindowsSysWOW64
So, you are recommended to get the new file from another computer running the same version and edition Windows as yours.
After replace your original ntdll.dll file with the new one, please open Command Prompt as administrator. Then, input the command regsvr32 ntdll.dll and press Enter.
After that, restart your computer, and the issue should be removed successfully.
С каждой новой версией операционной системы Windows её сложность возрастает прямо пропорционально росту требований к аппаратной части компьютеров. Правда, выразить эти показатели в численном виде не представляется возможным, но косвенных подтверждений этому предостаточно. Например, об уровне сложности ОС можно судить по количеству выявленных пользователями багов. Windows 7 в этом плане, являясь наиболее распространённой системой на постсоветском пространстве, на несколько порядков обогнала предшественницу ХР, державшуюся более десятка лет. У Windows 7 по вполне очевидным причинам всё впереди.

Огромное количество ошибок можно объяснить ухудшением качества программирования, которое ставится на поток в угоду чисто маркетинговым целям. Ввиду специфичности кода ОС Виндовс значительная часть проблем возникает при обращении к фалам с расширением .dll, которые используются любой программой. Сегодня мы поговорим об ошибке, имеющей отношение к компоненте Windows ntdll.dll, которая в большинстве случаев сопровождается аварийным завершением программ.
Что собой представляет ошибка Windows 7/10 ntdll.dll
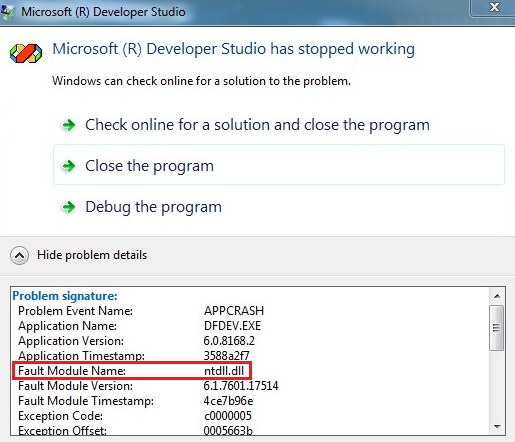
Программисты хорошо знают о важности наличия библиотек готовых подпрограмм, упрощающих написание сложного ПО. Файлы DLL как раз и являются разновидностью таких библиотечных подпрограмм, выполняющих определённые однотипные функции, к которым могут обращаться любые программы.
Файл ntdll.dll входит в число таких компонент, отвечая за эффективное распределение памяти, общий доступ к которому получают даже такие монстры, как Microsoft Office Access.
Таким образом, этот файл позволяет увеличить производительность компьютера. Но насколько такие объекты полезны и эффективны, настолько же они уязвимы к разного рода неприятностям. Любое повреждение модуля DLL, вызванное непреднамеренными действиями пользователя или целенаправленной деятельностью вредоносного ПО, сказывается на работе операционной системы. В большинстве случаев сбой в работе важных компонент Windows сопровождается появлением сообщения об ошибке, очень часто сочетающейся с аварийным завершением работы программ, использующих данную библиотеку.
Ошибка ntdll.dll не является исключением.
Возможные причины возникновения проблемы

Итак, мы уже выяснили, что модуль ntdll.dll является жизненно важной компонентой Виндовс, обеспечивающей обработку API и функционирование прикладного ПО вне зависимости от его назначения. Среди конкретных функций, входящих в состав модуля, можно назвать достаточно распространённые операции – копирование, сравнение, перемещение, вставка и пр. Поскольку редко какая программа не использует эти операции, причин появления ошибки с именем сбойного модуля ntdll.dll в описании может быть множество:
- пользователь компьютера производил обновление или установку нового ПО, в результате которого исходный файл был заменён более старой версией с потерей функциональности;
- из-за тех же действий файл оказался удалённым с жёсткого диска;
- недавно установленная программа оказалась несовместимой с используемой версией Windows, с этой проблемой часто сталкивались пользователи, недавно перешедшие на Win7 и привыкшие использовать программы, без проблем работавшие на Windows XP;
- файл ntdll.dll может получить повреждения или быть удалённым в результате деятельности вирусного и/или шпионского ПО;
- модуль может получить повреждения из-за внезапного отключения питания, во время загрузки с диска;
- нередко причиной разрушения файла является появление на диске HDD/SSD сбойных секторов.
Виндовс при возникновении ошибки пытается проанализировать её причину, чтобы дать возможность пользователям как можно оперативнее локализовать неисправность. В описании ошибки ntdll.dll часто встречаются следующие уточнения:
- ntdll.dll отсутствует или файл невозможно найти;
- нарушение прав доступа к модулю;
- ntdll.dll не удаётся зарегистрировать;
- не удаётся запустить программу из-за отсутствия компонента ntdll.dll;
- операционная система не смогла загрузить ntdll.dll;
- модуль ntdll.dll повреждён или отсутствует.
Эти уточнения действительно сужают круг поисков причин возникновения сбойной ситуации, уменьшая время, необходимое для устранения ошибки.
Способы исправления ошибки
Для начала необходимо убедиться в наличии модуля, который располагается в папке WindowsSysWOW64 или WindowsSystem32. Если файл на месте, попробуйте перезагрузить систему – не исключено, что ошибка появилась случайно и является следствием временной проблемы с прикладным ПО. Если ошибочное сообщение выскакивает только при запуске определённой программы – попробуйте её переустановить.
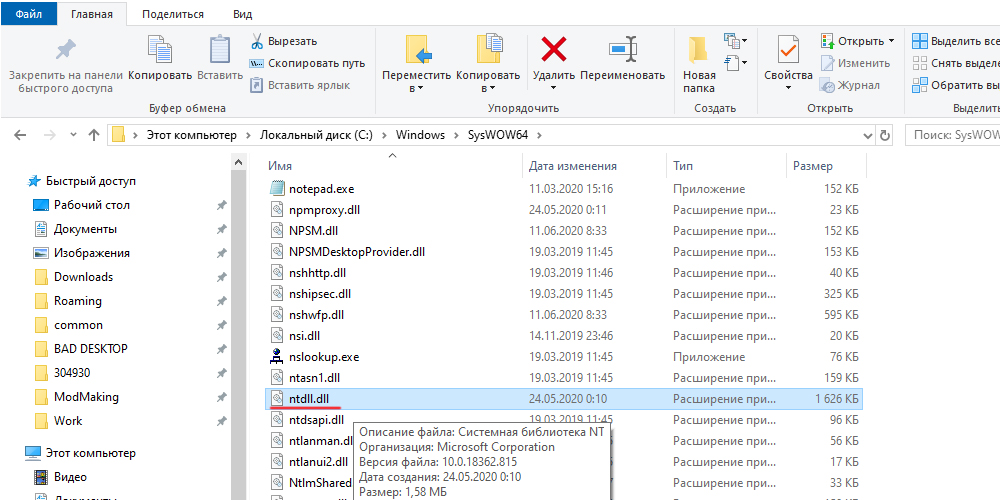
Если ничего из этого не помогло, воспользуйтесь следующими инструкциями:
- Возможно, причиной сбоя стал конфликт между прикладным ПО и модулем. Обычно, если пользователи жалуются на наличие проблем подобного рода, программисты Microsoft реагируют, выпуская обновления, исправляющие выявленные ошибки. Между тем многие пользователи отключают автоматическую загрузку обновлений ОС. Стоит воспользоваться этой возможностью, отменив введённые вами ограничения в Windows Update Center.
- Если к сбою приводит работа конкретной программы, стоит попробовать запустить её в режиме совместимости. Для этого нужно кликнуть правой кнопкой мыши на иконке проблемной программы и в открывшемся меню выбрать пункт «Свойства», а в открывшемся окне – раздел «Совместимость». В верхнем блоке «Режим совместимости» нужно поставить галочку и в появившемся списке выбрать версию ОС, установленную на компьютере. Затем галочку ставим в нижнем блоке напротив надписи «Выполнять программу от имени администратора». После подтверждения внесённых изменений снова запустите проблемное ПО, чтобы убедиться, что проблема исчезла (или осталась). В последнем случае стоит попробовать другие, более ранние версии ОС.
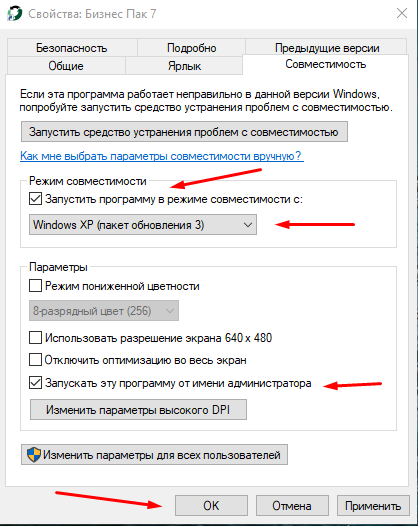
- Исправить ошибку ntdll.dll можно попробовать посредством отключения контроля учётных записей ОС. Для этого через меню «Пуск» в консоли поиска вводим «UAC» (полный вариант модуля, если не лень набирать – «Изменение параметров контроля учётных записей»). Щёлкаем на названии модуля, в открывшемся окне появится ползунок, который нужно установить в крайнее нижнее положение, соответствующее режиму «Никогда не уведомлять». Сохраняем изменения, перезагружаем ПК и проверяем его работоспособность.
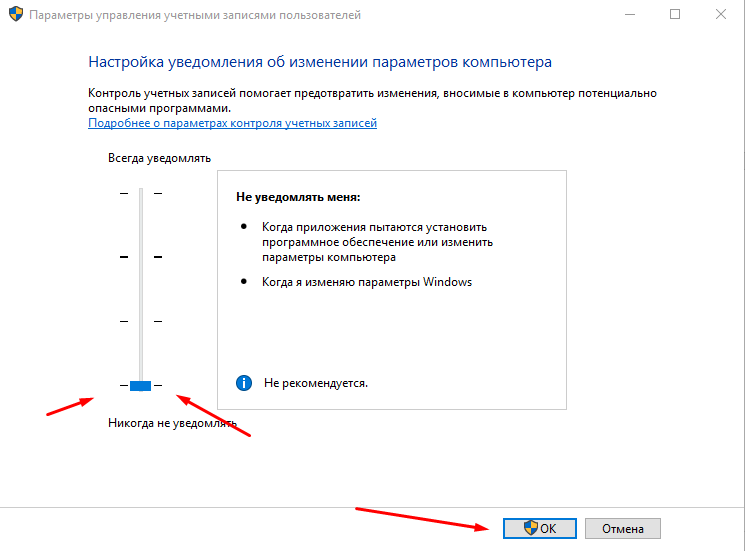
- Часто к положительным последствиям приводит отключение службы PcaSvc. Её полное название – «Служба помощника по совместимости программ», однако запустить её через строку поиска не удастся. Поэтому в меню «Пуск» необходимо запустить «Панель управления» и выбрать вкладку «Система и безопасность». В правом окне внизу выбираем подраздел «Администрирование», в открывшемся списке ищем ветку «Службы» и двойным щелчком открываем её. Те же результаты можно получить, набрав в консоли «Выполнить» команду services.msc. Откроется список используемых системой служб, для облегчения поиска сортируем его по алфавиту и ищем строку PcaSvc или её полное название. Вызываем контекстное меню, кликнув ПКМ по названию службы, заходим в «Свойства» и в блоке «Состояние» кликаем на кнопке «Остановить». В блоке, расположенном повыше, напротив строки «Тип запуска» выбираем параметр «Отключена». Сохраняем изменения, выполняем перезагрузку ПК, наблюдаем за его работой.
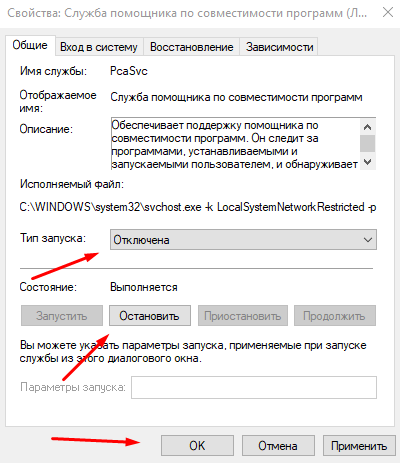
- Наиболее радикальный способ избавиться от проблемы, которая вызывает ошибку ntdll.dll – восстановить систему на дату, когда рассматриваемое сообщение заведомо не появлялось. Скорее всего, проблема возникла из-за установленного позже ПО, но вы не помните, какого. В любом случае откат является проверенным и надёжным способом решения подобных ситуаций. Итак, снова кликаем на кнопке «Пуск», запускаем «Панель управления». Выбираем в разделе «Центр поддержки» пункт «Восстановление предшествующего состояния ПК». Кликаем на кнопке «Запуск восстановления системы и из списка выбираем подходящую дату.
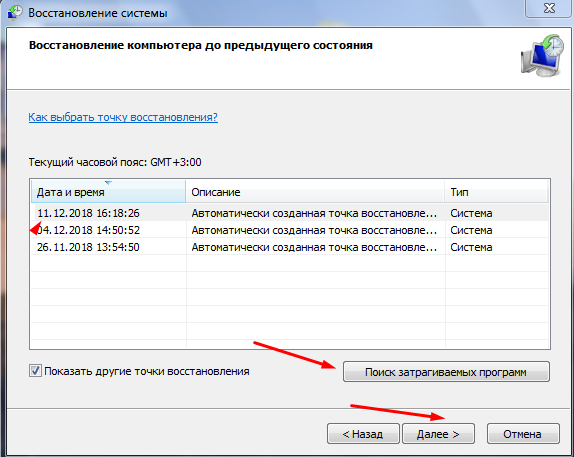
ВНИМАНИЕ. Восстановление системы не затрагивает пользовательские файлы типа изображений, документов и прочих файлов. Однако установленные недавно программы и драйверы будут потеряны, их придётся переустанавливать. Отметим, что данная операция обратимая, то есть при неудачном восстановлении всегда можно вернуть систему в исходное состояние. Нельзя также прерывать восстановление, поскольку это может привести к падению ОС и необходимости её восстановления.
Содержание
- Способ 1: Скачивание ntdll.dll
- Способ 2: Включение совместимости
- Способ 3: Отключение параметров контроля учетных записей
- Способ 4: Отключение службы помощника по совместимости программ
- Способ 5: Проверка целостности системных файлов
- Способ 6: Управление антивирусом
- Вопросы и ответы

Чтобы самому, без сторонних программ, установить DLL-файл, понадобится для начала скачать, а после того как загрузка будет окончена, все что вам останется сделать, — это переместить его по адресу C:WindowsSystem32, если ОС 32-битная, или в папку C:WindowsSysWOW64, если ОС 64-битная. Осуществить это можно обычным способом копирования, через контекстное меню – «Копировать» и «Вставить», или открыть обе папки и перетащить мышкой файл в системную директорию. В зависимости от приложения файл может быть помещен и в папку с приложением, требующим его наличия. Обычно это корневая папка, но иногда она может быть вложенной в основную, чаще всего «bin».
Скачать ntdll.dll

После этого программа должна будет сама увидеть файл библиотеки и воспользоваться им автоматически. Но если это не произойдет, возможно, нужна регистрация DLL вручную.
Подробнее: Как зарегистрировать DLL в Windows.
Способ 2: Включение совместимости
Во многих случаях, если файл на компьютере присутствует, но система отказывается его видеть, исправить сложившуюся ситуацию помогает включение режима совместимости. Сделать это можно как для ярлыка, так и для самого EXE-файла, находящегося в директории приложения (зависит от того, через какой файл вы запускаете программу).
- Перейдите к ярлыку или файлу приложения, кликните по нему правой кнопкой мыши и выберите «Свойства».
- В открывшемся окне переключитесь на вкладку «Совместимость». Поставьте галочку рядом с пунктом «Запустить программу в режиме совместимости с:» и выберите одну из предыдущих версий операционной системы. Например, если она создавалась под Windows 7, соответственно, укажите данный пункт. Либо перебирайте нужный вариант, каждый раз нажимая «Применить», пока не подберете необходимый.
- Иногда также может помочь включение параметра «Запускать эту программу от имени администратора» в этом же окне.


Если этот способ оказался бесполезен, снимите галочку и переходите к следующим.
Способ 3: Отключение параметров контроля учетных записей
На проблемы с DLL может влиять и система контроля учетных записей, чей активированный режим препятствует нормальной обработке библиотеки. Чтобы удостовериться или опровергнуть это, нужно отключить UAC, но сделать это можно только находясь под учетной записью типа «администратор». Гостевые профили при попытке отключения контроля столкнутся с уведомлением о недостаточных правах доступа. Обладатели разных семейств операционной системы могут сделать это, следуя рекомендациям одной из наших инструкций. Кликните на подходящее название ниже, а если деактивация UAC ничего не даст, не забудьте включить функцию обратно на тот же уровень.
Подробнее: Отключение контроля учетных записей в Windows 7 / Windows 10

Способ 4: Отключение службы помощника по совместимости программ
Изначально эта служба призвана помогать открывать устаревшие приложения на современных операционных системах, однако в редких случаях именно она и провоцирует проблемы с их запуском. Проверить, так ли это, можно, опять же, отключив службу на время.
- Запустите «Диспетчер задач», кликнув ПКМ по «Пуск» или самой панели задач.
- Переключитесь на вкладку «Службы» и нажмите на ссылку «Открыть службы».
- Из списка отыщите название «Служба помощника по совместимости программ» и двойным кликом левой кнопки мыши зайдите туда.
- В новом окне остановите задачу, а потом проверьте, запускается ли приложение.
- Если да, вернитесь в окно управления службой и в графе «Тип запуска» установите «Отключена» или «Вручную».






При отсутствии положительного результата службу следует включить обратно.
Способ 5: Проверка целостности системных файлов
В проблемах с работой DLL иногда оказываются виноваты нарушения в функционировании системы. Подобное может как напрямую, так и косвенно воздействовать на их регистрацию в системе, запуск программ. Возможные ошибки в Windows можно исправить при помощи консольной команды, которая выполнит сканирование и восстановление автоматически, задействовав встроенное хранилище с оригинальными версиями файлов. Однако если и это хранилище оказывается повреждено, придется задействовать другую команду, которая будет исправлять уже его. При этом на компьютере в обязательном порядке должно быть подключение к интернету, чтобы операция увенчалась успехом. Подробно о том, как выполнить проверку системы на наличие сбоев и восстановление, вы можете прочитать в универсальной для всех Windows статье по ссылке ниже.
Подробнее: Использование и восстановление проверки целостности системных файлов в Windows

Способ 6: Управление антивирусом
Порой работу ntdll.dll блокирует защитное программное обеспечение, случайно воспринимающее библиотеку за вредоносный файл. Первое, что вам нужно сделать, — проверить ее наличие в карантине антивируса. Если она там действительно присутствует, рекомендуем восстановить ее, а затем воспользоваться любым другим ПО для дополнительной проверки «чистоты» файла. В этом вам может помочь отдельный наш материал. Безопасный файл можно переместить в нужную папку, как это было описано в Способе 1.
Подробнее: Онлайн-проверка системы, файлов и ссылок на вирусы

Дополнительно файл нужно добавить в исключения антивируса, чтобы тот больше не блокировался при последующих проверках Виндовс.
Подробнее: Как добавить объект в исключения антивируса

При отсутствии этого файла можете перекачать установщик проблемной программы, чтобы удостовериться, что в ошибке с ntdll.dll виноваты не ошибки при загрузке. Поищите другой инсталлятор, что особенно касается пиратских сборок или разнообразных модификаций — вполне возможно, что вся ситуация вызвана как раз некорректно составленным репаком. Можете попробовать отключить антивирус перед установкой: удалите программу, которая не запускается, отключите защитный софт, установите программу повторно и запустите ее. Если все получилось, добавьте ДЛЛ или папку с ним в исключения антивируса по инструкции из ссылки выше.
Подробнее: Отключение антивируса

Файл DLL или Dynamic Link Library, который мы собираемся обсудить сегодня, называется ntdll.dll. Он создается системой Windows в папке System32 и SysWOW64 при установке операционной системы.
Описание файла гласит «NT Layer DLL«, что означает, содержит в себе некоторые функции ядра, которые помогают в нормальном функционировании операционной системы Windows. Этот файл может одновременно обслуживать разные программы, предоставляя им разные функции ядра, которые поддерживают производительность программы.
Ошибка библиотеки ntdll.dll обычно возникает при запуске игр и программ или во время игры или за работай в программе, просто выкидывая различные ошибки как:
- Точка входа не найдена в библиотеке ntdll.dll
- ntdll.dll отсутствует
- Имя сбойного модуля ntdll.dll
- Модуль ошибки ntdll.dll
Как исправить ошибку ntdll.dll в Windows 10 и 11
Если вы получаете сообщение об ошибке ntdll.dll в Windows 11/10/8/7, есть несколько простых решений, но прежде чем начать, перезагрузите компьютер и посмотрите, устранит ли это ошибку. Иногда это помогает.
1. Перерегистрируйте файл DLL
Вам необходимо заново зарегистрировать файл DLL и посмотреть, поможет ли это. Для этого, откройте CMD от имени администратора и выполните следующие команды, если будут ошибки, что он уже имеется, то ничего страшного:
regsvr32.exe /u ntdll.dllregsvr32.exe ntdll.dll
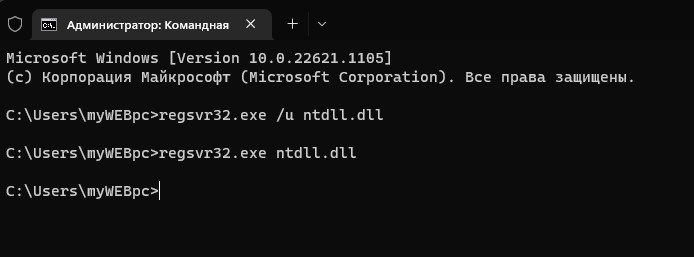
2. Отключить проблемные надстройки Internet Explorer
Некоторые надстройки Internet Explorer могут быть причиной этой проблемы. Таким образом, вы можете попробовать отключить некоторые параметры Internet Explorer и проверить, устранит ли это ошибку. В новых версиях Windows 11 и 10 браузер Internet Explorer отсутствует, пропустите данный способ, если у вас так.
- Для этого запустите браузер Internet Explorer, можно набрать в поиске пуска
- Когда браузер откроется, нажмите сочетание кнопок Alt+X и выберите из всплывающего меню Настроить надстройки.
- Выделите слева пункт «Панели инструментов и расширения«, а справа отключите одну за другой надстроек, нажав правой кнопкой мышки и выбрав Отключить
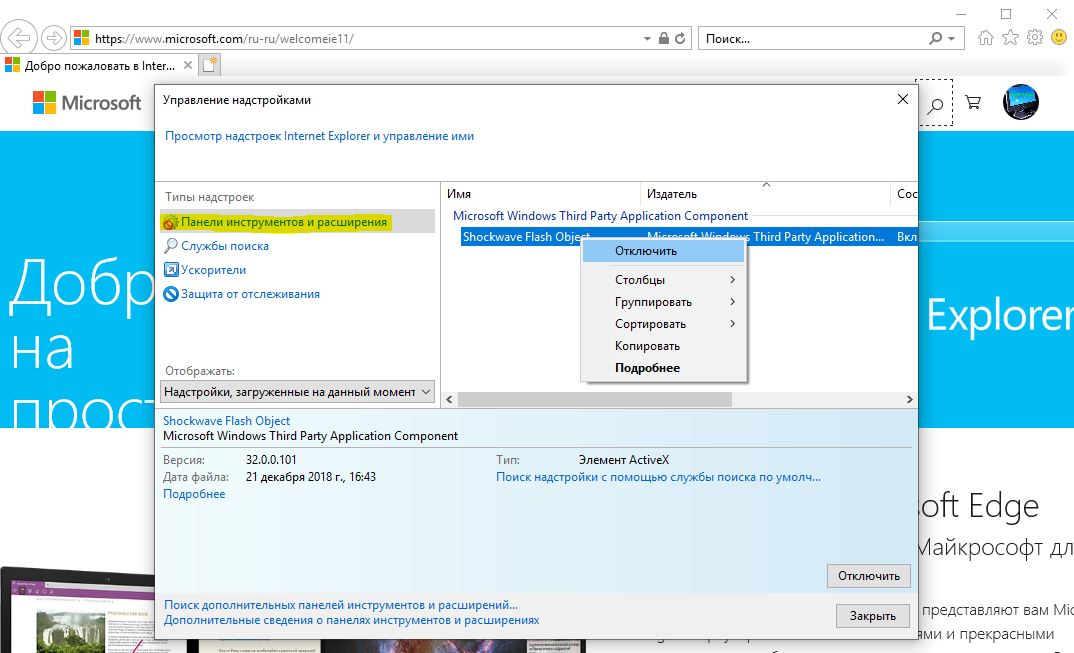
3. Запуск инструментов DISM и SFC
Эти инструменты проверят системные файлы на ошибки и попытаются исправить их, если таковы имеются. Открывает командную строку от имени администратора и копируем все команды сразу:

Dism /Online /Cleanup-Image /CheckHealthDism /Online /Cleanup-Image /ScanHealthDism /Online /Cleanup-Image /RestoreHealth

Ждем окончание процесса, который может занять длительное время. После завершения, задаем следующую команду ниже и ждем, после окончания процесса перезагружаем ПК и проверяем устранена ли ошибка..
sfc /scannow

4. Используйте программу устранения проблем совместимости программ
Могут быть случаи, когда программа, которую вы пытаетесь запустить, не может быть запущена в вашей новой операционной системе. Таким образом, теперь вы можете использовать средство устранения неполадок совместимости программ, чтобы запустить его с настройками совместимости для более старой версии Windows.
Откройте «Панель управления» (можно открыть через поиск, набрав слово). Далее нажмите на пункт «Программы» и выберите «Выполнение программ, созданных для предыдущих версий Windows«.
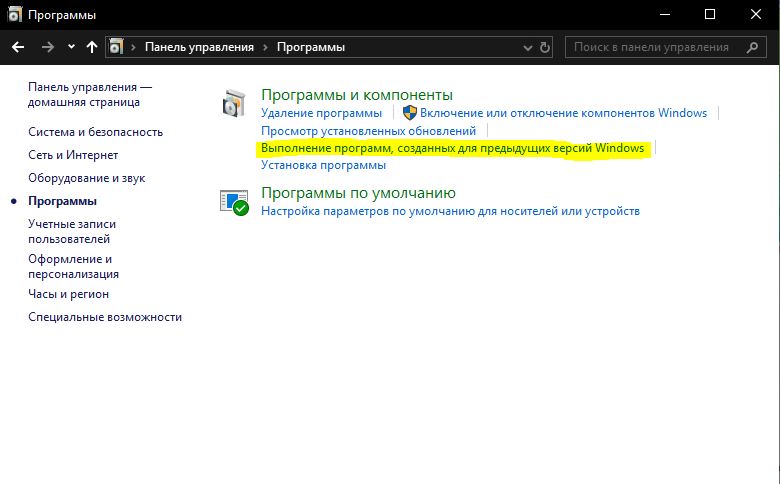
Далее следуйте инструкциям мастера на экране. Средство устранения неполадок проанализирует и представит список проблем.

5. Сканирование файла на наличие вирусов
Вы также можете попробовать запустить сканирование на наличие вредоносных программ с помощью бесплатного антивирусного сканера, такого как Zemana или Dr.Web Cureit.

6. Заменить файл из надежного источника
Файлы расположены по этому пути:
- Для x86 C:WindowsSystem32
- Для x64 C:WindowsSysWOW64
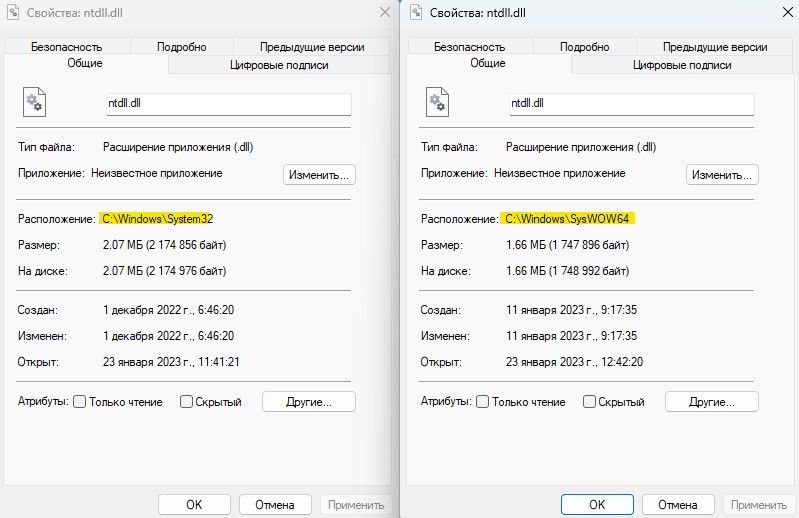
Желательно получить новый файл с другого компьютера с тем же номером версии файла. Затем вам нужно загрузиться в безопасном режиме. После этого перейдите по указанному выше пути и замените файл.
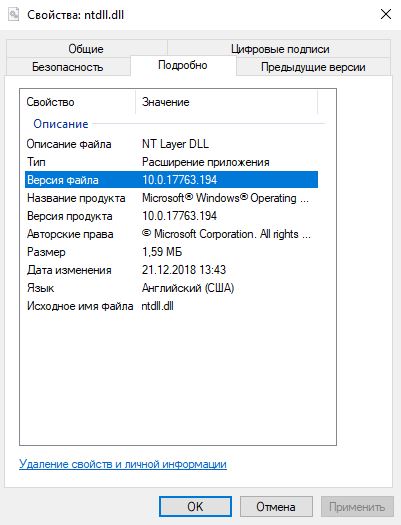
Далее нужно зарегистрировать этот замененный файл. Для этого откройте командную строку от имени администратора и введите следующую команду:
regsvr32 ntdll.dll
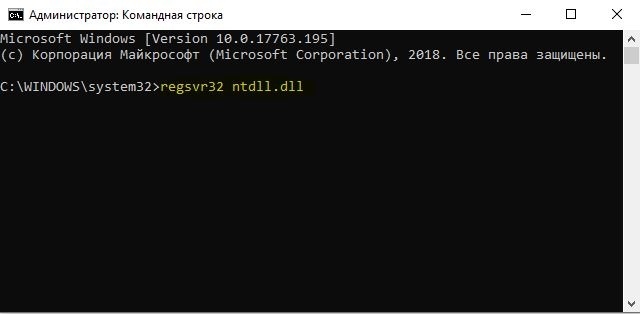
Перезагрузите компьютер, чтобы изменения вступили в силу. Если ничего не помогает, возможно потребуется переустановить приложение или игру, которое вылетает, и посмотреть, работает ли это.
Смотрите еще:
- MSVCP140.dll отсутствует на компьютере
- На компьютере отсутствует api-ms-win-crt-runtime-l1-1-0.dll
- Скачать xinput1_3.dll или d3dx9_43.dll для Windows 10/8/7
- Отсутствует файл api-ms-win-core-libraryloader-l1-1-1.dll
- Исправлена ошибка VCRUNTIME140.dll Windows 10
[ Telegram | Поддержать ]
На чтение 7 мин. Просмотров 416 Опубликовано 03.09.2019
Похоже, что многие пользователи Windows 10, 8.1 сталкивались в тот или иной момент с сообщениями об ошибках Ntdll.dll. Эти сообщения об ошибках могут появляться по множеству причин, но мы расскажем о некоторых наиболее распространенных сообщениях, связанных с ошибкой Ntdll.dll, а также о том, как их исправить, в кратком руководстве ниже.

Сообщение об ошибке Ntdll.dll может появляться либо при запуске определенного приложения, во время работы приложения, либо только при его завершении в Windows 10, 8.1. Вот некоторые из наиболее распространенных сообщений об ошибках Ntdll.dll: «STOP: 0xC0000221 неизвестная серьезная ошибка C: WinntSystem32Ntdll.dll», «AppName: [ИМЯ ПРОГРАММЫ] ModName: ntdll.dll» и «[ИМЯ ПРОГРАММЫ] вызвали ошибку в модуле NTDLL.DLL в [ЛЮБОЙ АДРЕС].
Содержание
- Как исправить сообщения об ошибках Ntdll.dll в Windows 10, 8.1?
- 1. Перезагрузите вашу систему
- 2. Удалить проблемное приложение
- 3. Отключить надстройки IE
- 4. Отключить функции UAC
- 5. Обновите аппаратный драйвер s.
- 6. Проверьте RAM и HDD
- 7. Запустите обновление системы
- 8. Замените свой жесткий диск
- 9. Запустите чистую установку Windows
Как исправить сообщения об ошибках Ntdll.dll в Windows 10, 8.1?
Вот краткий обзор решений, которые вам придется попробовать, чтобы исправить сообщение об ошибке Ntdll.ll на вашем компьютере (нажмите, чтобы перейти непосредственно к решению):
- Перезагрузите вашу систему
- Удалить проблемное приложение
- Отключить надстройки IE
- Отключить функции UAC
- Обновите драйверы оборудования
- Проверьте RAM и HDD
- Запустите обновление системы
- Замените свой жесткий диск
- Запустите чистую установку Windows

1. Перезагрузите вашу систему
- Сохраните всю работу, которую вы проделали в операционной системе Windows 10, 8.1.
- Переместите курсор мыши в нижнюю правую часть экрана.
- В появившемся меню щелкните левой кнопкой мыши или коснитесь функции «Настройки».
- Теперь щелкните левой кнопкой мыши или нажмите кнопку «Питание», а затем щелкните левой кнопкой мыши или нажмите кнопку «Перезагрузка».
- После перезагрузки устройства проверьте еще раз, чтобы увидеть, появляется ли еще сообщение об ошибке Ntdll.dll.
2. Удалить проблемное приложение
- В зависимости от приложения, которое вы использовали, когда вы получили сообщение об ошибке Ntdll.dll, вам придется удалить и установить его снова.
- Переместите курсор мыши в левую нижнюю часть экрана.
- Щелкните правой кнопкой мыши или удерживайте нажатой кнопку на экране.
- В появившемся меню щелкните левой кнопкой мыши или коснитесь функции «Панель управления».
- Теперь щелкните левой кнопкой мыши или коснитесь функции «Удалить программу», доступной на панели управления.
- Щелкните левой кнопкой мыши или коснитесь приложения, с которым у вас возникли проблемы, а затем щелкните левой кнопкой мыши или нажмите кнопку «Удалить, изменить или восстановить».
- Следуйте инструкциям на экране, чтобы завершить процесс удаления.
- Перезагрузите устройство и перейдите на веб-сайт производителя, чтобы загрузить последнюю версию, доступную для приложения.
- Установите приложение как обычно, но имейте в виду, что если приложение не совместимо с операционной системой Windows 10, 8.1, вы все равно можете получить сообщение об ошибке Ntdll.dll.
3. Отключить надстройки IE
- Откройте приложение Internet Explorer.
- Щелкните левой кнопкой мыши или нажмите на вкладку «Инструменты», расположенную в верхней части окна Internet Explorer.
- Теперь найдите и щелкните левой кнопкой мыши или коснитесь, чтобы открыть функцию «Управление надстройками».
- В этом окне у вас будет раскрывающееся меню «Показать», щелкните левой кнопкой мыши или нажмите на раскрывающееся меню.
- меню.
- Выберите «Надстройки, которые использовались Internet Explorer».
- Теперь щелкните левой кнопкой мыши или нажмите на каждое «дополнение», имеющееся в списке, а затем щелкните левой кнопкой мыши или нажмите кнопку «Отключить».
- После этого щелкните левой кнопкой мыши или нажмите кнопку «ОК».
Примечание. Если вы получите сообщение «Чтобы изменения вступили в силу, вам может потребоваться перезапустить Internet Explorer». нажмите или нажмите на кнопку «ОК» на этом тоже. - Закройте приложение Internet Explorer.
- Перезагрузите ваше устройство Windows 8.1 и посмотрите, появляется ли сообщение об ошибке Ntdll.dll.
4. Отключить функции UAC
- Переместите курсор мыши на кнопку «Пуск».
- Щелкните правой кнопкой мыши или удерживайте нажатой на него.
- В появившемся меню щелкните левой кнопкой мыши или коснитесь функции «Панель управления».
- В окне панели управления щелкните левой кнопкой мыши или коснитесь функции «Система и безопасность».
- Теперь в следующем окне, которое появляется, щелкните левой кнопкой мыши или коснитесь функции «Администрирование».
- Теперь из следующего списка, который показывает поиск «Локальная политика безопасности» и щелкните левой кнопкой мыши или нажмите на нее, чтобы выбрать ее.
- На левой боковой панели щелкните левой кнопкой мыши или коснитесь папки «Локальные политики», чтобы открыть ее.
- В папке «Локальные политики» дважды щелкните или дважды нажмите на папку «Параметры безопасности».
- На правой боковой панели вам нужно будет найти все функции контроля учетных записей и отключить их одну за другой.
- После того, как вы отключили их, перезагрузите устройство Windows 8.1.
- После запуска устройства проверьте еще раз, появляется ли сообщение об ошибке «Ntdll.dll».
5. Обновите аппаратный драйвер s .
- Посетите веб-сайт производителя, чтобы узнать, есть ли доступные обновления драйверов для оборудования, установленного на вашем устройстве.
- Если есть, то скачайте и установите последние.
- После того, как вы успешно установили их, перезагрузите устройство еще раз.
Обновление драйверов вручную является утомительным процессом, поэтому мы рекомендуем вам загрузить инструмент Tweakbits Driver Updater (на 100% безопасный и протестированный нами), чтобы сделать это автоматически. Таким образом, вы защитите свою систему от загрузки и установки неправильных драйверов.
Отказ от ответственности : некоторые функции не являются бесплатными
6. Проверьте RAM и HDD
- Проверьте вашу оперативную память, если она работает с правильными параметрами.
- Проверьте кабель IDE, идущий от жесткого диска к материнской плате, по возможности замените кабель и посмотрите, все ли еще появляются сообщения об ошибках Ntdll.dll.
7. Запустите обновление системы
- Переместите курсор мыши в нижнюю правую часть экрана.
- В появившемся меню щелкните левой кнопкой мыши или коснитесь функции «Настройки».
- Теперь в меню «Настройки» найдите и щелкните левой кнопкой мыши или коснитесь функции «Изменить настройки ПК».
- Щелкните левой кнопкой мыши или коснитесь опции «Общие».
- В разделе «Обновление компьютера без ущерба для ваших файлов» щелкните левой кнопкой мыши или коснитесь параметра «Начать».
- Следуйте инструкциям на экране, чтобы завершить обновление системы.
- Проверьте еще раз, если вы все еще получаете сообщение об ошибке Ntdll.dll.
8. Замените свой жесткий диск
Сделайте резервную копию всех ваших важных файлов, папок и приложений и выполните полную переустановку операционной системы Windows 8.1.
Также в редких случаях может появляться сообщение об ошибке Ntdll.dll, если на жестком диске имеются поврежденные сектора. диск, поэтому, если у вас есть запасной жесткий диск, попробуйте заменить текущий и установить на него операционную систему Windows 8.1.
9. Запустите чистую установку Windows
Это действительно окончательное решение, поэтому убедитесь, что вы проверили все остальные решения, прежде чем делать это. Помните, что вы должны выполнить чистую установку, что означает, что вы должны стереть все технические данные с диска, на который вы будете устанавливать Windows. Таким образом, вы не будете иметь ту же ошибку после.
Если вы успешно переустановили Windows, посмотрите, появляется ли ошибка Ntdll.dll. Теперь попробуйте установить программы, которые у вас были раньше, одну за другой и посмотрите, когда возникнет эта ошибка. Когда вы определили, какое программное обеспечение вызывает ошибку, обратитесь в службу поддержки этой программы.
Итак, несколько методов, которые получат сообщение об ошибке Ntdll.dll в Windows 8.1. Кроме того, если у вас есть дополнительные вопросы по этому вопросу, пожалуйста, напишите нам в разделе комментариев на странице ниже, и мы поможем вам как можно скорее.
ЧИТАЙТЕ ТАКЖЕ: Исправлено: ошибка SysMenu.dll в Windows 10

В последнее время многие пользователи Windows сообщают, что их программы иногда дают сбой из-за п tdll ошибка. Некоторые из них сталкиваются с этой ошибкой при открытии или закрытии программы, в то время как другие сталкиваются с этой проблемой только во время работы программы. Это действительно раздражает!
Файл ntdll.dll это файл DLL (библиотеки динамической компоновки), хранящийся в система папка операционной системы Windows. Обычно он создается автоматически при установке операционной системы Windows. Файл ntdll.dll есть описание «NT Layer DLL». Файл ntdll.dll содержит функции ядра NT, поэтому он необходим для нормальной работы операционной системы Windows.
Поскольку файл ntdll.dll могут быть доступны более чем одной программе одновременно, а ntdll.dll проблема сбоя возникает в любой операционной системе Windows, включая Windows 7, Windows 8 и Windows 10, трудно сузить причины сбоя.
Тем не менее, хорошая новость заключается в том, что вы можете легко исправить это с помощью следующих методов. Необязательно пробовать их все; просто продвигайтесь вниз по списку, пока не найдете тот, который вам подходит:
Попробуйте эти исправления
Вот список исправлений, которые разрешили эту проблему для других пользователей. Необязательно пробовать их все. Просто пролистайте список, пока не найдете тот, который подойдет вам.
- Восстановите файл ntdll.dll
- Обновите вашу систему Windows
- Запустите средство устранения неполадок совместимости программ
- Отключите проблемные надстройки вашего Internet Explorer
- Переустановите проблемную программу
- Запустите инструмент DISM
- Запустите проверку системных файлов
- Замените файл ntdll.dll из надежного источника
- Совет от профессионалов: обновите драйверы
Исправление 1. Восстановите файл ntdll.dll
Вы можете решить эту проблему, восстановив файл ntdll.dll из надежного источника. Если вы не уверены, какому программному обеспечению можно доверять, рекомендуется попробовать Клиент DLL‑files.com .
С помощью клиента DLL-files.com вы сможете исправить ошибку DLL одним щелчком мыши. Вам не нужно знать, какая версия системы Windows работает на вашем компьютере, и вам не нужно беспокоиться о загрузке неправильного файла. Клиент DLL-files.com сделает все за вас.
Чтобы восстановить файл ntdll.dll с помощью клиента DLL-files.com:
1) Скачать и установите Клиент DLL-files.com.
2) Запустите клиент.
3) Введите «ntdll» .и т.д »В поле поиска и щелкните Найдите файл DLL кнопка.
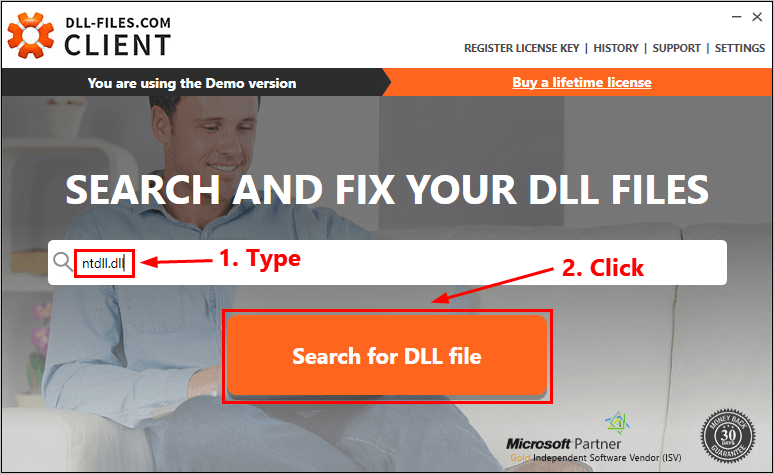
4) Нажмите ntdll.dll .
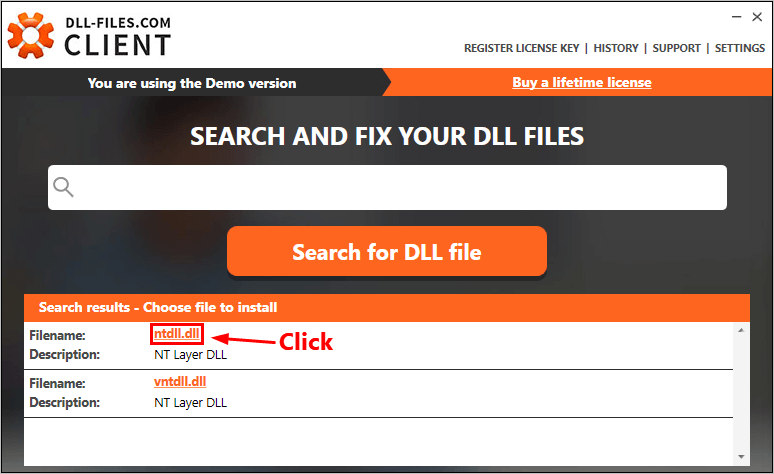
5) Щелкните значок Установить кнопка. (Вам необходимо зарегистрировать программу, прежде чем вы сможете установить этот файл — вам будет предложено, когда вы нажмете Установить.)
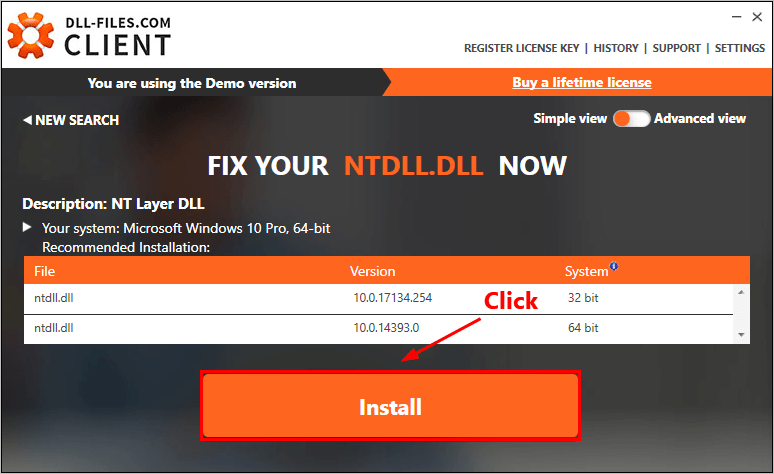
Проверьте, решите ли вы эту проблему. Если нет, попробуйте следующее исправление, указанное ниже.
Исправление 2: Обновите свою систему Windows
Если эта ошибка по-прежнему появляется, проверьте, доступны ли какие-либо новые исправления или пакеты обновления для Windows. Ошибка DLL может быть вызвана устаревшей операционной системой Windows. Попробуйте обновить свою систему Windows, и эта проблема может быть решена. Вот как это сделать:
1) На клавиатуре нажмите клавиша с логотипом Windows и введите Обновить . В списке результатов щелкните Проверить обновления , чтобы открыть окно Центра обновления Windows.
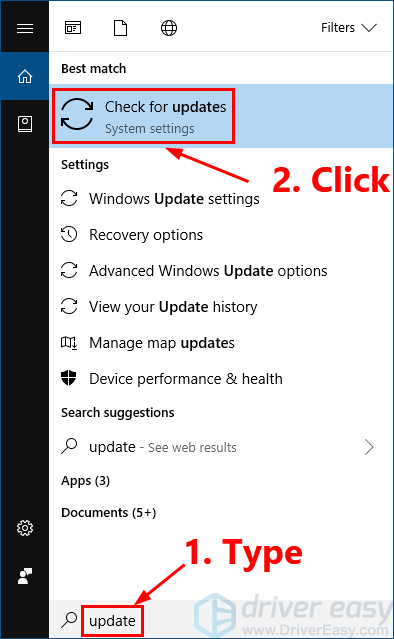
2) Щелкните значок Проверить обновления кнопку, чтобы обновить вашу систему Windows.
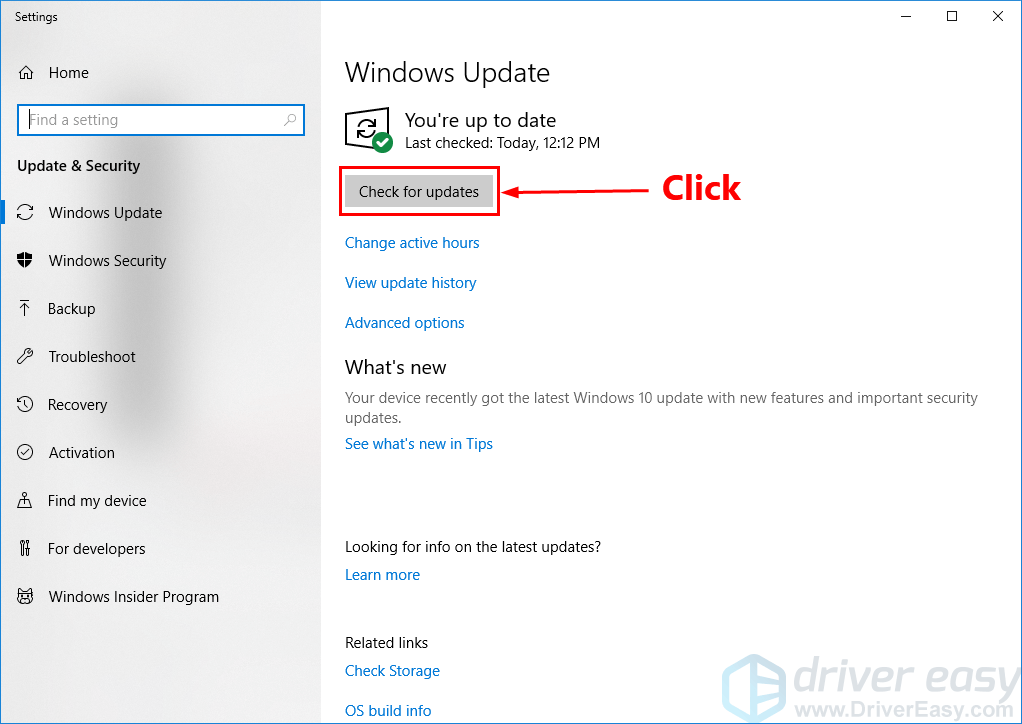
3) Рестарт ваш компьютер, когда процесс обновления Windows будет завершен.
Если это исправление сработает, ваша программа не вылетит из-за ntdll.dll ошибка снова.
Исправление 3. Запустите средство устранения неполадок совместимости программ.
Эта проблема также может быть вызвана плохо написанной программой. Если ваша программа вылетает с ntdll.dll ошибка при открытии или закрытии программы или просто когда программа работает, пора запустить средство устранения неполадок совместимости программ.
Средство устранения неполадок совместимости программ может проверить, совместима ли эта программа с вашей текущей операционной системой Windows. Просто выполните следующие действия, чтобы запустить средство устранения неполадок совместимости программ:
1) Щелкните правой кнопкой мыши ярлык проблемной программы на рабочем столе и выберите Свойства .
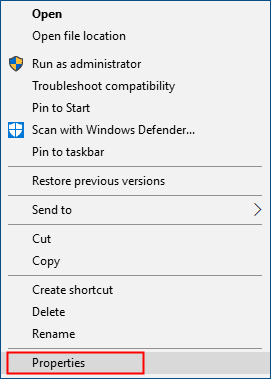
2) Щелкните значок Совместимость вкладку и щелкните Запустить средство устранения неполадок совместимости .
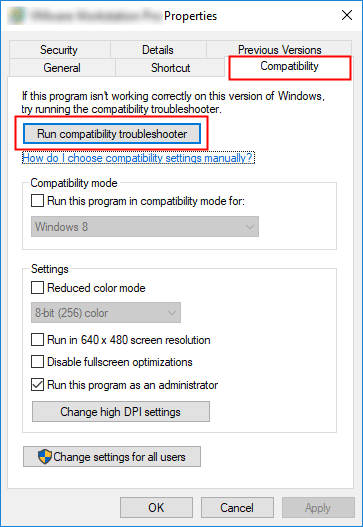
3) Нажмите Попробуйте рекомендуемые настройки для тестового запуска программы с использованием рекомендуемых настроек совместимости. Следуйте инструкциям на экране, чтобы узнать, работает ли этот вариант устранения неполадок.
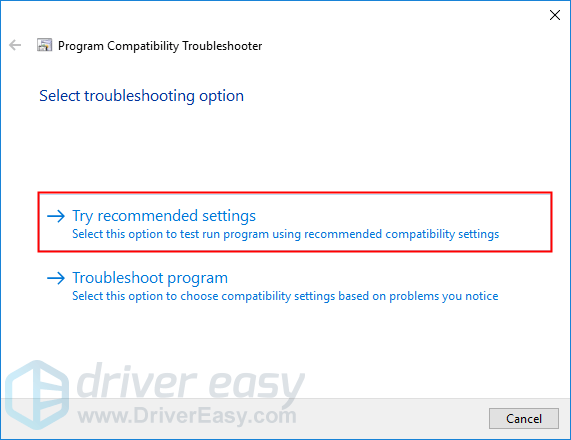
4) Если это по-прежнему не работает, снова запустите средство устранения неполадок совместимости и выберите второй вариант, чтобы выбрать настройки совместимости в зависимости от обнаруженных вами проблем.
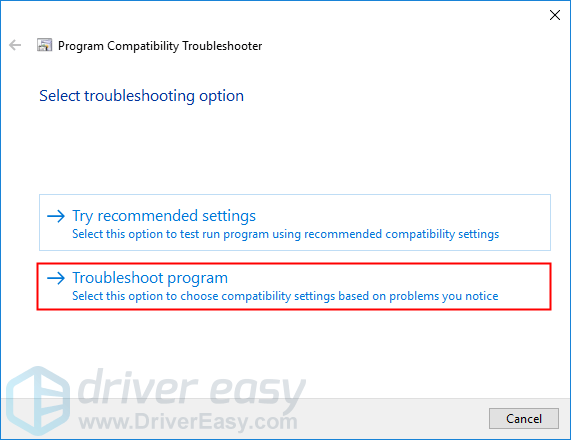
5) Если проблема не исчезнет, настройте следующие параметры вручную и выберите Хорошо когда вы закончите.
- Режим совместимости: Если ваша программа не предназначена для вашей текущей системы Windows, программа может аварийно завершить работу. ntdll.dll ошибка. Щелкните раскрывающийся список, чтобы выбрать предыдущую версию системы Windows для тестового запуска программы.
- Запустите эту программу от имени администратора: Если программе не предоставлены права администратора, она может работать некорректно и даже может аварийно завершить работу. ntdll.dll ошибка. Попробуйте этот параметр, чтобы предоставить программе права администратора.
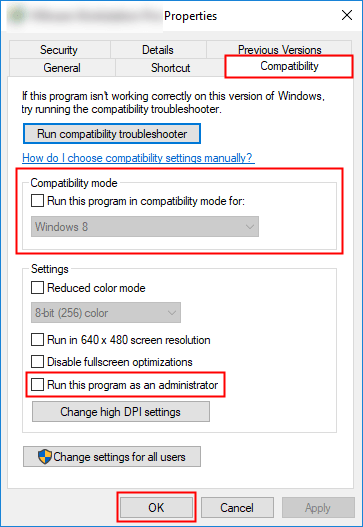
Если это исправление сработает, ваша программа не вылетит из-за ntdll.dll ошибка.
Исправление 4. Отключите проблемные надстройки вашего Internet Explorer.
Если ваш Internet Explorer часто дает сбой ntdll.dll ошибка, эта проблема, вероятно, вызвана надстройками IE. Попробуйте выборочно отключить надстройки вашего Internet Explorer по одному пока вы не найдете надстройку, которая вызывает эту проблему. Вот как это сделать:
1) Откройте Internet Explorer, затем нажмите кнопку с шестеренкой, чтобы выбрать Управление дополнениями .
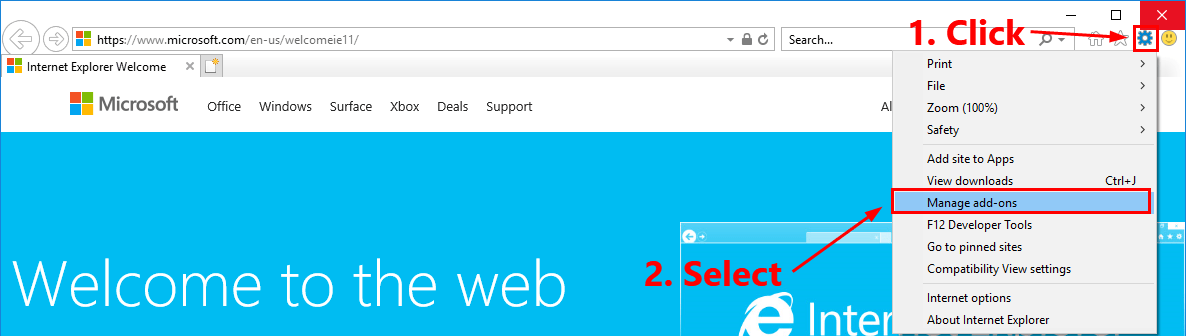
2) Выберите первую надстройку в списке и нажмите Отключить .
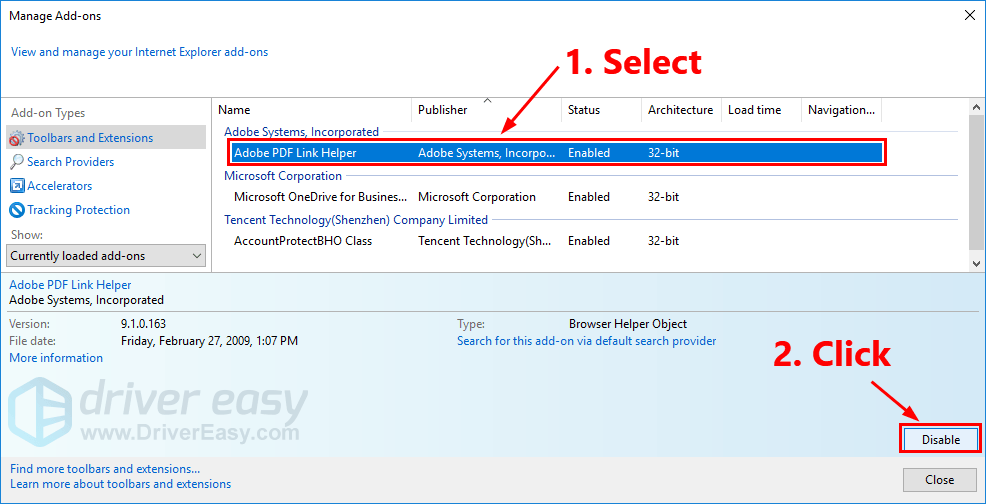
3) Закройте Internet Explorer и снова откройте его, чтобы проверить, сохраняется ли эта проблема. В таком случае повторите шаг 2, чтобы отключить остальные надстройки. по одному пока вы не найдете надстройку, которая вызывает эту проблему.
4) Отключите или удалите проблемное дополнение.
Снова откройте Internet Explorer, чтобы проверить, не появится ли эта проблема снова. Если нет, проблема устранена. Если проблема не исчезнет, попробуйте следующее решение.
Исправление 5: переустановите проблемную программу
Если эта проблема возникает, когда вы открываете или закрываете определенную программу или когда эта программа работает, попробуйте переустановить эту проблемную программу и, возможно, ntdll.dll ошибка будет решена.
1) На клавиатуре нажмите клавиша с логотипом Windows и р в то же время, чтобы открыть диалоговое окно «Выполнить». Тип контроль и нажмите Войти , чтобы открыть Панель управления.
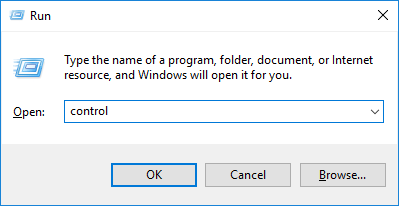
2) Просмотр панели управления Категория и выберите Удалить программу .
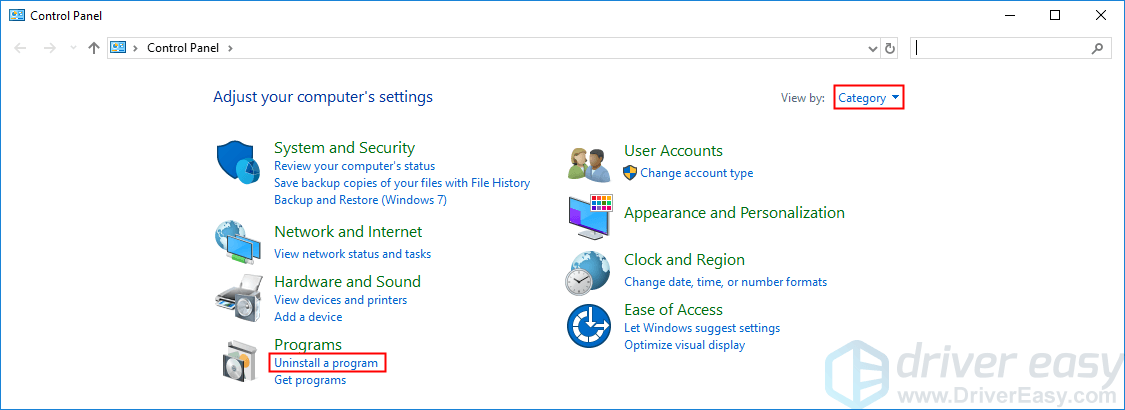
3) Щелкните правой кнопкой мыши проблемную программу и выберите Удалить .
4) Перезагрузкасвой компьютер, а затем загрузите установочный пакет проблемной программы с ее официального сайта.
5) Дважды щелкните установочный пакет, чтобы установить программу.
Теперь запустите программу, чтобы увидеть, вылетит ли ваша программа с ntdll.dll ошибка или нет. Если эта проблема появляется снова, вы можете обратиться за решением к поставщику программного обеспечения.
Исправление 6: Запустите инструмент DISM
Эта неприятная проблема, вероятно, вызвана повреждением системных файлов Windows. В этом случае запускается инструмент обслуживания образов развертывания и управления ими (DISM) может решить эту проблему. Просто следуйте пошаговым инструкциям, чтобы запустить инструмент DISM:
1) На клавиатуре нажмите клавиша с логотипом Windows и р в то же время, чтобы открыть диалоговое окно «Выполнить». Тип cmd а затем нажмите Ctrl , сдвиг , и Войти на клавиатуре одновременно, чтобы запустите командную строку от имени администратора . Вам будет предложено разрешение. Нажмите да запустить Командная строка .
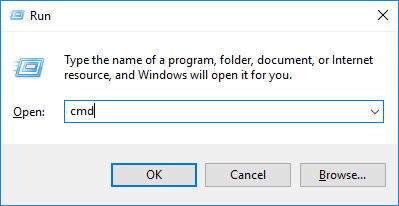
2) На клавиатуре введите командные строки ниже одну за другой и нажмите Войти :
Dism / Online / Cleanup-Image / ScanHealth
Когда вы запускаете указанную выше команду, инструмент DISM просканирует все системные файлы и сравнит их с официальными системными файлами. Функция этой командной строки — проверить, соответствует ли системный файл на вашем ПК официальному источнику или нет. Эта командная строка не исправляет повреждение. 
Dism / Online / Cleanup-Image / CheckHealth
Когда вы запускаете командную строку Dism / Online / Cleanup-Image / CheckHealth , инструмент DISM проверит, есть ли в вашем образе Windows 10 повреждения. Эта командная строка также не восстанавливает поврежденные файлы. 
Dism / Online / Cleanup-Image / RestoreHealth
Командная строка Dism / Online / Cleanup-Image / RestoreHealth сообщает инструменту DISM, чтобы он попытался восстановить обнаруженные поврежденные файлы. Он заменит поврежденные файлы файлами из официального источника в Интернете.
 Выполнение этой командной операции может занять несколько минут.
Выполнение этой командной операции может занять несколько минут.
3) Закройте командную строку после завершения операции восстановления.
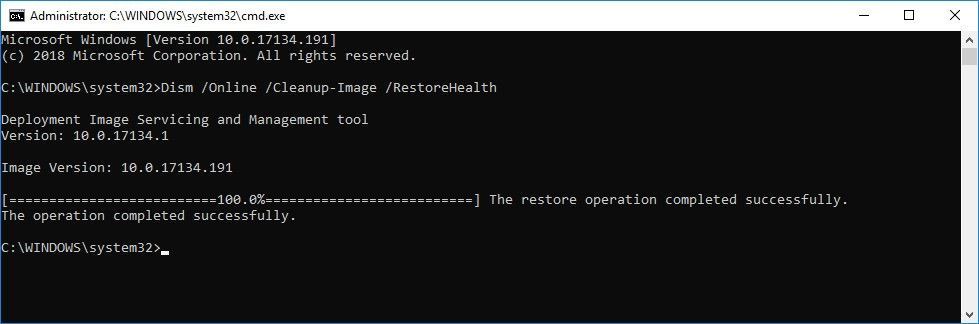
Посмотрите, сохраняется ли эта проблема. Если да, попробуйте запустить средство проверки системных файлов.
Исправление 7. Запустите средство проверки системных файлов.
Средство проверки системных файлов может сканировать системные файлы Windows на наличие повреждений и восстанавливать поврежденные файлы. Когда появляется эта неприятная проблема, это может быть вызвано какой-либо ошибкой, связанной с повреждением. В этом случае запуск средства проверки системных файлов может помочь вам решить эту проблему. Вот как это сделать:
1) На клавиатуре нажмите клавиша с логотипом Windows и р в то же время, чтобы открыть диалоговое окно «Выполнить». Тип cmd а затем нажмите Ctrl , сдвиг , и Войти на клавиатуре одновременно, чтобы запустите командную строку от имени администратора . Вам будет предложено разрешение. Нажмите да запустить Командная строка .

2) На клавиатуре введите командные строки ниже и нажмите Войти :
sfc / scannow
 Выполнение этой командной операции может занять несколько минут.
Выполнение этой командной операции может занять несколько минут.
3) Закройте командную строку после завершения этой командной операции.
Посмотрите, появится ли эта проблема снова. Если это исправление работает, вы не увидите эту ошибку. В противном случае вам может потребоваться заменить файл ntdll.dll из надежного источника..
Исправление 8. Замените файл ntdll.dll из надежного источника.
Еще одно исправление для решения ntdll.dll проблема сбоя заключается в замене файла ntdll.dll изоригинальный или законный источник. Вы можете скопировать файл ntdll.dll с другого надежного компьютера, на котором запущен та же версия и издание операционной системы Windows.
НЕ скачать ntdll.dll с одного из этих сайтов загрузки DLL, потому что эти сайты обычно небезопасны и ваш компьютер может быть заражен вирусами.
1) На клавиатуре нажмите клавиша с логотипом Windows и р в то же время, чтобы открыть диалоговое окно «Выполнить». Тип cmd и нажмите Войти , чтобы открыть командную строку.

2) Введите командную строку системная информация и нажмите Войти чтобы просмотреть тип вашей системы.
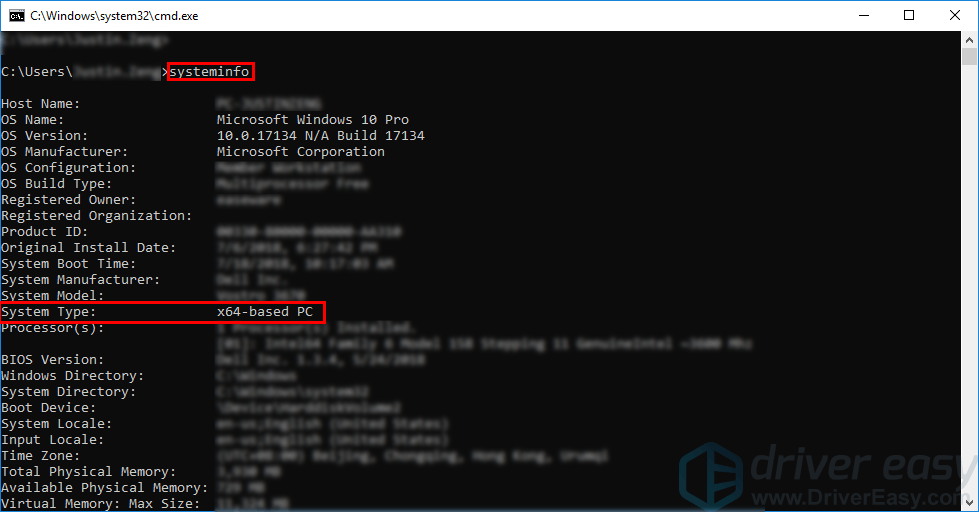 ‘ ПК на базе X64 »Означает, что ваша ОС Windows 64-битный ; ‘ ПК на базе X86 »Означает, что ваша ОС Windows 32-битный . Расположение файла ntdll.dll различается в зависимости от типа системы. Если ваш ОС Windows 64-битная , 64-битный ntdll.dll расположен в C: Windows System32 и 32-битный ntdll.dll расположен в C: Windows SysWOW64 . Если ваш ОС Windows 32-битная , 32-битный ntdll.dll в C: Windows System32 .
‘ ПК на базе X64 »Означает, что ваша ОС Windows 64-битный ; ‘ ПК на базе X86 »Означает, что ваша ОС Windows 32-битный . Расположение файла ntdll.dll различается в зависимости от типа системы. Если ваш ОС Windows 64-битная , 64-битный ntdll.dll расположен в C: Windows System32 и 32-битный ntdll.dll расположен в C: Windows SysWOW64 . Если ваш ОС Windows 32-битная , 32-битный ntdll.dll в C: Windows System32 .
3) В зависимости от типа вашей системы скопируйте файл ntdll.dll с другого надежного компьютера, на котором запущен та же версия и издание операционной системы Windows и вставьте его в свою операционную систему Windows.
Если ваша ОС Windows 32-битный , вставьте новый файл ntdll.dll к C: Windows System32 .
Если ваша ОС Windows 64-битный , идти к C: Windows System32 и вставить 64-битный ntdll.dll к C: Windows System32 на вашем ПК; затем перейдите к C: Windows SysWOW64 и вставить 32-битный ntdll.dll к C: Windows SysWOW64 на вашем ПК.
4) На клавиатуре нажмите клавиша с логотипом Windows и р в то же время, чтобы открыть диалоговое окно «Выполнить». Тип cmd а затем нажмите Ctrl , сдвиг и Войти на клавиатуре, чтобы одновременно запустить командную строку от имени администратора. Вам будет предложено разрешение. Нажмите да бежать Командная строка .
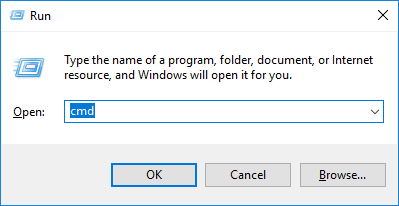
5) Введите командную строку regsvr32 ntdll и нажмите Войти .

6) Перезагрузите компьютер.
Посмотрите, сохраняется ли эта проблема. Обычно эта проблема устраняется после замены файла ntdll.dll из надежного источника.
Совет от профессионалов: обновите драйверы
Если на вашем компьютере есть устаревшие или отсутствующие драйверы, рекомендуется обновить драйверы до последней версии, поскольку это поможет избежать многих проблем с компьютером.
Сделать это можно двумя способами: вручную и автоматически .
Обновите драйвер звуковой карты вручную — Вы можете обновить драйверы вручную, зайдя на сайт производителя и выполнив поиск последней версии драйвера для своего устройства.
Обязательно выберите драйвер, совместимый с вашей конкретной моделью устройства и вашей версией Windows.
Или же
Обновите драйверы автоматически — Если у вас нет времени, терпения или компьютерных навыков для обновления драйверов вручную, вы можете сделать это автоматически с помощью Водитель Easy .
Вам не нужно точно знать, на какой системе работает ваш компьютер, вам не нужно рисковать, загружая и устанавливая неправильный драйвер, и вам не нужно беспокоиться о том, чтобы сделать ошибку при установке. Driver Easy справится со всем .
1) Скачать и установите Driver Easy.
2) Запустите Driver Easy и нажмите Сканировать сейчас кнопка. Затем Driver Easy просканирует ваш компьютер и обнаружит все проблемные драйверы.
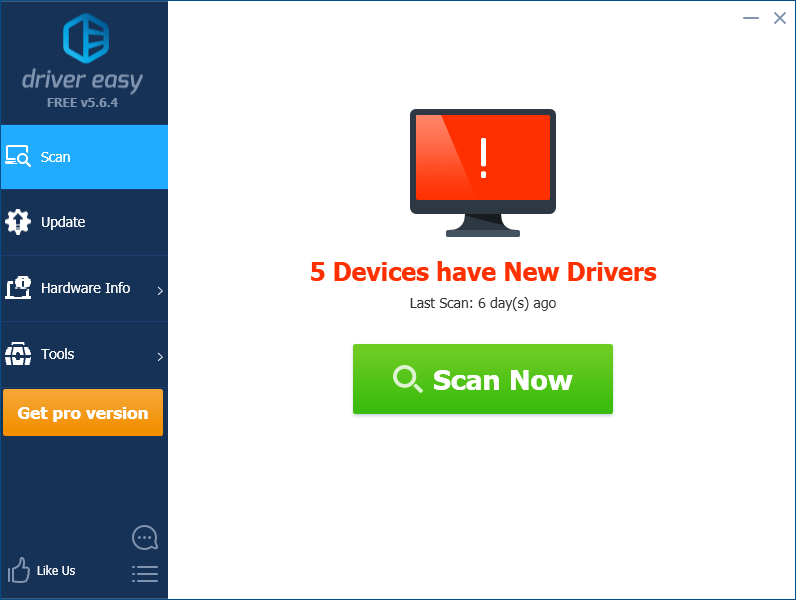
3) Нажмите Обновить рядом с устройством, чтобы автоматически загрузить правильную версию его драйвера, а затем вы можете установить ее вручную. Или нажмите Обновить все для автоматической загрузки и установки правильной версии все драйверы, которые отсутствуют или устарели в вашей системе (для этого требуется Pro версия — вам будет предложено выполнить обновление, когда вы нажмете Обновить все. Вы получаете полная поддержка и 30-дневный возврат денег гарантия).
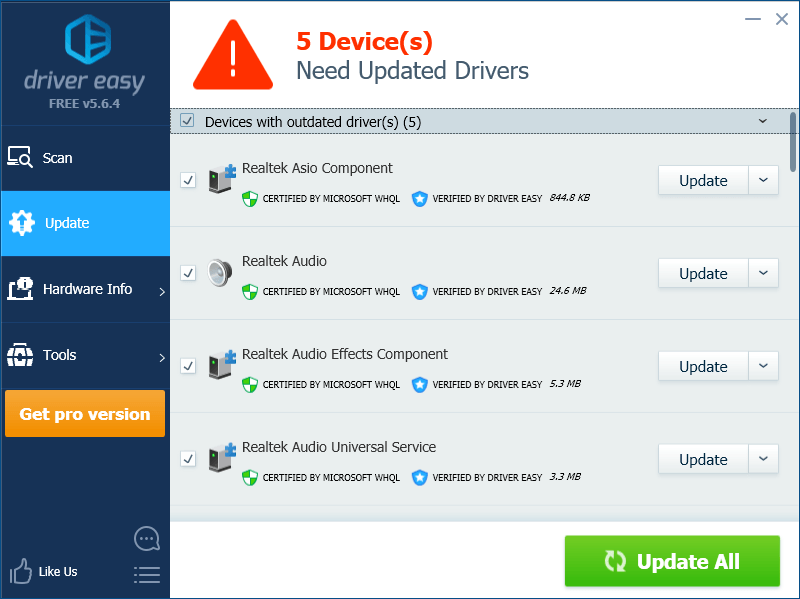
Надеюсь, что одно из приведенных выше исправлений решило эту проблему! Если у вас есть какие-либо вопросы и предложения, оставьте нам комментарий ниже.
Как правило, данная ошибка возникает во время запуска различных приложений «семерки» (чаще всего в 64-битных версиях).
Проблема выглядит следующим образом: во время запуска слегка устаревшего ПО на экране отображается окно ошибки. В сообщении указывается, что был произведен APPCRASH в одном из exe, а ntdll.dll – имя сбойного модуля. Особенно часто эта проблема дает о себе знать во время работы с «Проводником».
Как вы уже догадались судя по расширению, ntdll – это один из видов файла DLL. Эта аббревиатура расшифровывается как «динамически подключаемая библиотека». Если говорить конкретно о ntdll.dll, то они представляют собой своеобразные «мини-программы», которые имеют общие признаки с файлами формата ЕХЕ.
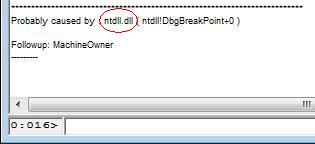
Если описывать их предназначение вкратце, то благодаря данной библиотеке многие программы успешно используют функции, которые присутствуют в ряде приложений. К примеру, пользователь хочет распечатать какой-либо «вордовский» документ. В текстовом редакторе от Microsoft во время нажатия на кнопку «Печать», Word вызывает DLL, который установлен на принтере. Бывает так, что вам нужно распечатать документ в Adobe Acrobat. В этом же случае, для распечатки потребуется тот самый «принтеровский» файл DLL.
В целом, поскольку файлы библиотеки общие и действуют сразу для нескольких приложений, находятся они в отдельном месте.
Разумеется, для многих разработчиков подобные элементы – это настоящая находка, вот только та самая сторонняя позиция библиотеки за пределами приложений инициирует и возникновение проблем.
Несовместимость программы с системой – первый признак проявления ошибки
Итак, теперь перейдем непосредственно к инструкциям, которые помогут решить эту проблему.
Стоит отметить, что одной из самых распространяемых причин появления ntdll.dll – это несовместимость программы с текущей версией ОС.
Собственно, это вполне логично, поскольку устаревшее ПО выступает инициатором различных сбоев в системе, в частности в работе приложений. Для установления режима совместимости щелкните на ярлыке программы правой кнопкой мыши и в меню найдите пункт «Свойства» (обычно находится в конце списка). Затем перейдите на третью вкладку под названием «Совместимость». В содержании вкладке найдите строку «Режим совместимости» и обозначьте галочкой пункт, расположенный под строчкой. Еще ниже Вы увидите выпадающее меню, где нужно будет выбрать «Windows XP (пакет обновлений 3)». В нижней части экрана отметьте пункт «Выполнить эту программу от имени администратора». Для активации новых настроек кликните на кнопку ОК.
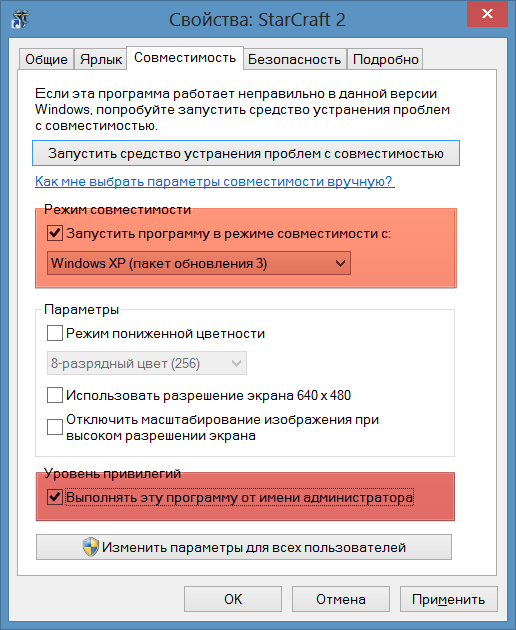
Данный метод позволит системе задействовать пробемные компонененты в правильном направлении, что приведет к устранению ошибки.
Избавляемся от контроля учетных записей и помощника совместимости
Кроме режима совместимости также помогает деактивация контроля учетных записей в системе. Данное решение обусловлено тем, что существует вероятность, согласно которой политика безопасности юзеров на устройстве препятствует конкретному пользователю получить доступ к упомянутой библиотеке. Дело касаться может не только ntdll, но и других компонентов, которые имеют значение для любого пользователя.

Еще можно попробовать деактивировать помощник совместимости. В таком случае, система будет самостоятельно совершать этот процесс. Как осуществляется эта процедура — смотрите в следующих скриншотах.
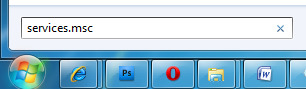
В целом, весьма подходящий вариант, особенно если прошлые не сработали.
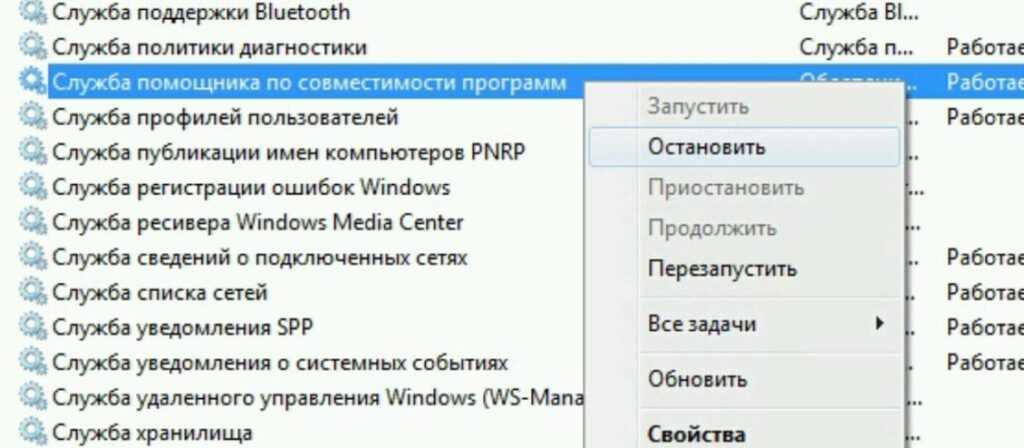
А вот что касается обладателей процессоров Core i3-i7, то для Вас есть одна неприятная новость. Среди специалистов бытует мнение, что представители последних поколений данного процессора вообще не поддаются никаким инструкциям – тобишь устранить неполадку невозможно. Впрочем, это отнюдь не означает, что не стоит хотя бы попробовать все описанные в этой статье советы.
Поиск проблемного приложения путем удаления и переустановки программ
Все вышеперечисленные рекомендации не требуют особых усилий, но если они не дали эффекта – придется перейти к более сложным. Одним из подобных методов является подбор соответствующих библиотек и «дров» для приложения. В данном случае нужно найти проблемную программу. Как только вы ее найдете – либо удалите, либо зайдите на сайт разработчика и попытайтесь раздобыть информацию об упомянутой библиотеке. Если же разработчик выпускает обновления, то после установки последней версии ошибка исчезнет.
В вопросе совместимости программы и системы есть еще один вариант – это удаление несовместимых приложений.
Этот метод понравится далеко не всем, поскольку речь идет о деинсталляции всех имеющихся на устройстве программ. После такой «чистки» нужно постепенно по отдельности следить за каждой установленной программой и как только работа «Проводника» начнет давать сбои, сразу станет понятно, какое приложение принесло беду.

Помните, что это касается также и драйверов. Необходима именно последовательная установка программ, что бы вы могли наблюдать, нет ли проявлений проблем с библиотекой после установки конкретного приложения. В противном случае невозможно отследить, какая программа вызывает сбои. После того, как пользователь «избавляется» от каждого приложения, ПК следует перезагружать. Стоит отметить, что в некоторых случаях нет необходимости удалять абсолютно все программы.
Если же сообщение об ошибке появляется и без процесса запуска программы, то как только вы удалите проблемное приложение и перезагрузите устройство, система не будет отображать ошибку. А значит, проблема решена.
Если в характеристике программы указывается совместимость с «семеркой» — это не значит, что написанное соответствует действительности. Кроме того, если версия программы новее по сравнению с текущей, это не значит, что она будет совместима с Windows 7. Возьмем, к примеру, браузер Firefox. Более новая версия 3.5.х постоянно вызывает ошибку в библиотеке ntdll, тогда как предыдущая версия 3.0.х работает без подобных сбоев. Собственно, пользоваться подобным методом или нет – решать Вам.
На этом все. Следите за нашими обновлениями и пользуйтесь советами.
Если у Вас остались вопросы по теме «Исправление ошибки ntdll.dll в Windows 7», то можете задать их в комментариях
By admin Share
Как правило, данная ошибка возникает во время запуска различных приложений «семерки» (чаще всего в 64-битных версиях).
Проблема выглядит следующим образом: во время запуска слегка устаревшего ПО на экране отображается окно ошибки. В сообщении указывается, что был произведен APPCRASH в одном из exe, а ntdll.dll – имя сбойного модуля. Особенно часто эта проблема дает о себе знать во время работы с «Проводником».
Ошибка, связанная с нарушением работы данной библиотеки, может проявляться в двух вариантах. Как правило, чаще всего просто возникает сообщение об аварийном завершении работы того или иного приложения (причем даже стандартного «Проводника» Windows).

Если нажать на кнопку «Показать подробности проблемы», в описании и будет указан сбойный файл ntdll.dll.

Во втором случае ошибка может возникать в виде строки на синем экране, что очень многих пользователей просто пугает, поскольку они думают, что это так называемый «экран смерти». Это не совсем так. Впрочем, сейчас это и неважно.
Основной причиной таких сбоев можно назвать установку устаревшего программного обеспечения (чаще всего игр), которое либо изменяет файл ntdll.dll, либо попросту заменяет его. Что еще можно сделать для исправления проблемы?
Варианты исправления ошибки
В данном случае, так как мы имеем дело с системной библиотекой, и она не входит ни в какие инсталляционные пакеты, у нас имеется три способа разрешения проблемы. Это — установка путем использования двух специальных программ и посредством ручного копирования. Теперь давайте рассмотрим их в подробностях.
Способ 1: DLL Suite
Это приложение представляет собой некий набор инструментов, с отдельной возможностью инсталляции DLL файлов. Среди обычных функций, программа предлагает возможность скачивания файла в определенную папку. Это позволит вам загрузить DLL на одном компьютере, и потом перенести её на другой.
Чтобы устранить ошибку при помощи DLL Suite, нужно совершить перечисленные далее операции:
- Перевести приложение в раздел «Загрузить DLL».
- Ввести имя файла.
- Нажать на «Поиск».

Выберите файл с путем для установки:
нажав на стрелку «Прочие файлы».

Готово, после успешной закачки, утилита выделит его зеленым символом.

Способ 2: Клиент DLL-Files.com
Это приложение является дополнением к одноименному сайту, предлагаемым для удобства установки. Оно содержит довольно обширную базу, и предлагает пользователю инсталляцию различных версий DLL, если таковые находятся.
Чтобы воспользоваться этим софтом в случае с ntdll.dll, понадобится проделать такие операции:
- Введите в поиск ntdll.dll.
- Нажмите «Выполните поиск».

Далее кликаем на имя DLL.

На этом процесс инсталляции подошел к концу, ntdll помещена в систему.
Если вы уже проделали вышеописанную операцию, а игра или приложение все равно не запускается, для этого программой предусмотрен специальный режим, где можно выбрать версии файла. Для выбора определенной библиотеки понадобится:
- Перевести клиент в специальный вид.
- Выбрать нужный вариант ntdll.dll и нажать «Выберите версию».

Перед вами откроется окно, где нужно задать адрес установки:
- Указываем путь копирования ntdll.dll.
- Далее нажимаем «Установить сейчас».

После этого утилита поместит библиотеку в нужную директорию.
Способ 3: Скачивание ntdll.dll
Чтобы самому, без сторонних программ, установить DLL файл, понадобится для начала загрузить его с какого-либо сайта, предлагающего такую возможность. После того как загрузка будет окончена и файл окажется в папке для скачивания, все что вам останется сделать — это переместить его по адресу:
Осуществить это можно обычным способом копирования, через контекстное меню – «Копировать» и «Вставить», или открыть обе папки и перетащить мышкой файл в системную директорию.

После этого программа должна будет сама увидеть файл библиотеки и воспользоваться им автоматически. Но если это не произойдет, возможно вам нужна другая версия файла или регистрация DLL вручную.
В заключение нужно отметить, что по сути дела, инсталляция библиотек не является установкой, как таковой, все способы производят одну и ту же операцию обычного копирования требуемого файла в системную папку. Так как у различных версий Windows своя системная директория, прочитайте дополнительную статью об установке DLL, чтобы узнать, как и куда следует копировать файл в вашем случае. Также, если вам понадобится регистрация DLL библиотеки, то обратитесь к этой статье.
Отблагодарите автора, поделитесь статьей в социальных сетях.
Восстановление системы
Доступ к параметрам восстановления производится через «Панель управления» с использование раздела «Архивация и восстановление».

Здесь нужно будет отобразить все точки, предварительно вспомнив, когда данная проблема появилась. По завершении процесса система восстановит искомый файл, а также удалит программу, повлиявшую на его работоспособность.
Способ 5: Проверка целостности системных файлов
Если ntdll.dll не поддерживается в рассматриваемой версии Windows, значит его функциональность сейчас выполняет другой файл. Так и есть, однако нельзя дать точный ответ, какой именно объект или группа объектов занимается этим. Из этого только можно сделать вывод, что их работа будет прервана при возникновении системных ошибок или повреждении самих DLL. Проверить это можно с помощью сканирования на целостность через стандартный инструмент.

Подробнее: Сканирование системы утилитой SFC через «Командную строку»
Иногда пользователи, пытающиеся запустить проверку ОС через упомянутую утилиту SFC, сталкиваются с дополнительными проблемами. Чаще всего на экране появляется надпись «Защита ресурсов Windows обнаружила поврежденные файлы, но не может восстановить некоторые из них». Это говорит о том, что были повреждены те объекты, которые отвечают за корректное функционирование инструмента. Тогда сначала потребуется задействовать утилиту DISM, восстановив компонент через нее. После этого можно начинать повторное сканирование, запустив SFC.
Подробнее: Восстановление поврежденных компонентов в Windows 7 при помощи DISM
Если какие-либо ошибки были найдены и исправлены, стоит попробовать запустить тот самый софт. В противном случае следует переходить к следующим методам.
Загрузка оригинального файла
Впрочем, есть и более простой вариант. Так, например, для каждой сборки оригинальных ОС Windows сегдоня в сети Интернет можно найти множество ссылок на загрузку оригинальной библиотеки ntdll.dll, взятой из «чистой» системы сразу после установки.

Тут все просто. Сначала нужно загрузить файл на компьютер, а затем интегрировать его в систему (папка System32 в корневом каталоге Windows).
Поиск проблемного приложения путем удаления и переустановки программ
Все вышеперечисленные рекомендации не требуют особых усилий, но если они не дали эффекта – придется перейти к более сложным. Одним из подобных методов является подбор соответствующих библиотек и «дров» для приложения. В данном случае нужно найти проблемную программу. Как только вы ее найдете – либо удалите, либо зайдите на сайт разработчика и попытайтесь раздобыть информацию об упомянутой библиотеке. Если же разработчик выпускает обновления, то после установки последней версии ошибка исчезнет.
В вопросе совместимости программы и системы есть еще один вариант – это удаление несовместимых приложений.
Этот метод понравится далеко не всем, поскольку речь идет о деинсталляции всех имеющихся на устройстве программ. После такой «чистки» нужно постепенно по отдельности следить за каждой установленной программой и как только работа «Проводника» начнет давать сбои, сразу станет понятно, какое приложение принесло беду.

Помните, что это касается также и драйверов. Необходима именно последовательная установка программ, что бы вы могли наблюдать, нет ли проявлений проблем с библиотекой после установки конкретного приложения. В противном случае невозможно отследить, какая программа вызывает сбои. После того, как пользователь «избавляется» от каждого приложения, ПК следует перезагружать. Стоит отметить, что в некоторых случаях нет необходимости удалять абсолютно все программы.
Если же сообщение об ошибке появляется и без процесса запуска программы, то как только вы удалите проблемное приложение и перезагрузите устройство, система не будет отображать ошибку. А значит, проблема решена.
Если в характеристике программы указывается совместимость с «семеркой» – это не значит, что написанное соответствует действительности. Кроме того, если версия программы новее по сравнению с текущей, это не значит, что она будет совместима с Windows 7. Возьмем, к примеру, браузер Firefox. Более новая версия 3.5.х постоянно вызывает ошибку в библиотеке ntdll, тогда как предыдущая версия 3.0.х работает без подобных сбоев. Собственно, пользоваться подобным методом или нет – решать Вам.
На этом все. Следите за нашими обновлениями и пользуйтесь советами.
Если у Вас остались вопросы по теме “Исправление ошибки ntdll.dll в Windows 7”, то можете задать их в комментариях
Оцените материал
Рейтинг статьи 3 / 5. Голосов: 10
Пока нет голосов! Будьте первым, кто оценит этот пост.
Поделитесь в социальных сетях!
Использование режима совместимости при запуске программ
В некоторых случаях проблема может появляться именно в системах Windows 7, 8 и 10 при запуске приложений, рассчитанных исключительно на Windows XP.

Тут нужно использовать параметры совместимости при запуске исполняемого файла программы (.exe), доступ к которым осуществляется через меню свойств, вызываемого правым кликом. Достаточно в поле режима выбрать нужную версию или сборку ОС Windows, причем даже с указанием установленных сервис-паков, а также задействовать параметр запуска программы от имени администратора.
Несовместимость программы с системой – первый признак проявления ошибки
Итак, теперь перейдем непосредственно к инструкциям, которые помогут решить эту проблему.
Стоит отметить, что одной из самых распространяемых причин появления ntdll.dll – это несовместимость программы с текущей версией ОС.
Собственно, это вполне логично, поскольку устаревшее ПО выступает инициатором различных сбоев в системе, в частности в работе приложений. Для установления режима совместимости щелкните на ярлыке программы правой кнопкой мыши и в меню найдите пункт «Свойства» (обычно находится в конце списка). Затем перейдите на третью вкладку под названием «Совместимость». В содержании вкладке найдите строку «Режим совместимости» и обозначьте галочкой пункт, расположенный под строчкой. Еще ниже Вы увидите выпадающее меню, где нужно будет выбрать «Windows XP (пакет обновлений 3)». В нижней части экрана о. Для активации новых настроек кликните на кнопку ОК.

Данный метод позволит системе задействовать пробемные компонененты в правильном направлении, что приведет к устранению ошибки.
Другие методы
Иногда, если вышеописанные методы не помогают, можно попытаться отключить службу помощника по совместимости приложений или службу контроля учетных записей. В большинстве случаев это не требуется.
Впрочем, данная проблема может наблюдаться на процессорах типа Intel Core i3-i5, и как утверждают многие специалисты и юзеры, исправить ситуацию не получается вовсе. Что ж, тут ничего не поделаешь – придется переустанавливать всю систему.
Конечно, можно попробовать задействовать такой программный продукт, как DLL Suite или DLL-Files Fixer, но единственное, чего можно добиться, так это обычная загрузка динамической библиотеки на компьютер (правда, сразу с интеграцией в нужное место).
Напоследок остается добавить, что восстановление системы является, по мнению многих, наиболее предпочтительным методом. Если нужно использовать программное обеспечение для XP, лучше включить режим совместимости или же просто найти версию, рассчитанную на работу в более новых «операционках» (пусть даже 32-битную для систем с архитектурой 64 бита).
Возможные пути решения
- Запуск проблемного приложения с определенными заранее параметрами. В свойствах файла указать, что запускать необходимо от имени администратора и в режиме совместимости с ОС Windows Xp. Данные шаги позволят винде использовать проблемные компоненты в подходящем режиме.
Вкладка совместимость свойств exe файла позволяет задать параметры запуска программы в режиме совместимости с предыдущими версиями Windows, а также указать, что запуск следует выполнять от имени администратора системы
- Отключить контроль учетных записей в настройках Windows. Возможна, что политика безопасности пользователей на компьютере не позволяет определенному пользователю получить доступ к dll. Этот шаг позволяет получить доступ к библиотекам ntdll и другим необходимым для работы компонентам любому пользователю, зарегистрированному на компьютере.
- Если предыдущие шаги не помогли в исправлении ошибки ntdll, то можно попробовать отключить помощник совместимости. Это позволит производить настройку совместимости Windows 7 самостоятельно.
Что делать если проблема с ntdll.dll не устранилась после выполнения выше указанных шагов.
Если после всех действий с настройкой совместимости ошибка не устраняется, то придется воспользоваться более сложными способами.
- Подбор подходящих библиотек и драйверов для приложения. В этой ситуации необходимо определить программу, вызывающую сбой. После этого данную программу либо удаляем с компьютера во избежание дальнейших осложнений работы Windows 7, либо пытаемся на сайте разработчика найти информацию о соответствующем файле или dll. Если разработчик обновляет программу, то он предоставит обновление, которое решит задачу.
- Постепенное удаление приложений. Ошибка ntdll.dl может возникать даже при запуске стандартного файлового менеджера «Проводник». Это происходит при обращении стандартных компонентов и служб Windows 7 к проблемному файлу. Вычислить установленную программу, которая вызывает появление ошибки, практически невозможно. Поэтому постепенно удаляем программы в очереди их установки. После каждого удаления перезагружаем компьютер. Если при загрузке Windows 7 ошибка пропала, то проблема решена. Если же все осталось как прежде, то некорректный модуль или dll остались в системе и необходимо продолжить удаление.
На чтение 7 мин. Просмотров 427 Опубликовано 03.09.2019
Похоже, что многие пользователи Windows 10, 8.1 сталкивались в тот или иной момент с сообщениями об ошибках Ntdll.dll. Эти сообщения об ошибках могут появляться по множеству причин, но мы расскажем о некоторых наиболее распространенных сообщениях, связанных с ошибкой Ntdll.dll, а также о том, как их исправить, в кратком руководстве ниже.

Сообщение об ошибке Ntdll.dll может появляться либо при запуске определенного приложения, во время работы приложения, либо только при его завершении в Windows 10, 8.1. Вот некоторые из наиболее распространенных сообщений об ошибках Ntdll.dll: «STOP: 0xC0000221 неизвестная серьезная ошибка C: WinntSystem32Ntdll.dll», «AppName: [ИМЯ ПРОГРАММЫ] ModName: ntdll.dll» и «[ИМЯ ПРОГРАММЫ] вызвали ошибку в модуле NTDLL.DLL в [ЛЮБОЙ АДРЕС].
Содержание
- Как исправить сообщения об ошибках Ntdll.dll в Windows 10, 8.1?
- 1. Перезагрузите вашу систему
- 2. Удалить проблемное приложение
- 3. Отключить надстройки IE
- 4. Отключить функции UAC
- 5. Обновите аппаратный драйвер s.
- 6. Проверьте RAM и HDD
- 7. Запустите обновление системы
- 8. Замените свой жесткий диск
- 9. Запустите чистую установку Windows
Как исправить сообщения об ошибках Ntdll.dll в Windows 10, 8.1?
Вот краткий обзор решений, которые вам придется попробовать, чтобы исправить сообщение об ошибке Ntdll.ll на вашем компьютере (нажмите, чтобы перейти непосредственно к решению):
- Перезагрузите вашу систему
- Удалить проблемное приложение
- Отключить надстройки IE
- Отключить функции UAC
- Обновите драйверы оборудования
- Проверьте RAM и HDD
- Запустите обновление системы
- Замените свой жесткий диск
- Запустите чистую установку Windows

1. Перезагрузите вашу систему
- Сохраните всю работу, которую вы проделали в операционной системе Windows 10, 8.1.
- Переместите курсор мыши в нижнюю правую часть экрана.
- В появившемся меню щелкните левой кнопкой мыши или коснитесь функции «Настройки».
- Теперь щелкните левой кнопкой мыши или нажмите кнопку «Питание», а затем щелкните левой кнопкой мыши или нажмите кнопку «Перезагрузка».
- После перезагрузки устройства проверьте еще раз, чтобы увидеть, появляется ли еще сообщение об ошибке Ntdll.dll.
2. Удалить проблемное приложение
- В зависимости от приложения, которое вы использовали, когда вы получили сообщение об ошибке Ntdll.dll, вам придется удалить и установить его снова.
- Переместите курсор мыши в левую нижнюю часть экрана.
- Щелкните правой кнопкой мыши или удерживайте нажатой кнопку на экране.
- В появившемся меню щелкните левой кнопкой мыши или коснитесь функции «Панель управления».
- Теперь щелкните левой кнопкой мыши или коснитесь функции «Удалить программу», доступной на панели управления.
- Щелкните левой кнопкой мыши или коснитесь приложения, с которым у вас возникли проблемы, а затем щелкните левой кнопкой мыши или нажмите кнопку «Удалить, изменить или восстановить».
- Следуйте инструкциям на экране, чтобы завершить процесс удаления.
- Перезагрузите устройство и перейдите на веб-сайт производителя, чтобы загрузить последнюю версию, доступную для приложения.
- Установите приложение как обычно, но имейте в виду, что если приложение не совместимо с операционной системой Windows 10, 8.1, вы все равно можете получить сообщение об ошибке Ntdll.dll.
3. Отключить надстройки IE
- Откройте приложение Internet Explorer.
- Щелкните левой кнопкой мыши или нажмите на вкладку «Инструменты», расположенную в верхней части окна Internet Explorer.
- Теперь найдите и щелкните левой кнопкой мыши или коснитесь, чтобы открыть функцию «Управление надстройками».
- В этом окне у вас будет раскрывающееся меню «Показать», щелкните левой кнопкой мыши или нажмите на раскрывающееся меню.
- меню.
- Выберите «Надстройки, которые использовались Internet Explorer».
- Теперь щелкните левой кнопкой мыши или нажмите на каждое «дополнение», имеющееся в списке, а затем щелкните левой кнопкой мыши или нажмите кнопку «Отключить».
-
После этого щелкните левой кнопкой мыши или нажмите кнопку «ОК».
Примечание. Если вы получите сообщение «Чтобы изменения вступили в силу, вам может потребоваться перезапустить Internet Explorer». нажмите или нажмите на кнопку «ОК» на этом тоже. - Закройте приложение Internet Explorer.
- Перезагрузите ваше устройство Windows 8.1 и посмотрите, появляется ли сообщение об ошибке Ntdll.dll.
4. Отключить функции UAC
- Переместите курсор мыши на кнопку «Пуск».
- Щелкните правой кнопкой мыши или удерживайте нажатой на него.
- В появившемся меню щелкните левой кнопкой мыши или коснитесь функции «Панель управления».
- В окне панели управления щелкните левой кнопкой мыши или коснитесь функции «Система и безопасность».
- Теперь в следующем окне, которое появляется, щелкните левой кнопкой мыши или коснитесь функции «Администрирование».
- Теперь из следующего списка, который показывает поиск «Локальная политика безопасности» и щелкните левой кнопкой мыши или нажмите на нее, чтобы выбрать ее.
- На левой боковой панели щелкните левой кнопкой мыши или коснитесь папки «Локальные политики», чтобы открыть ее.
- В папке «Локальные политики» дважды щелкните или дважды нажмите на папку «Параметры безопасности».
- На правой боковой панели вам нужно будет найти все функции контроля учетных записей и отключить их одну за другой.
- После того, как вы отключили их, перезагрузите устройство Windows 8.1.
- После запуска устройства проверьте еще раз, появляется ли сообщение об ошибке «Ntdll.dll».
5. Обновите аппаратный драйвер s .
- Посетите веб-сайт производителя, чтобы узнать, есть ли доступные обновления драйверов для оборудования, установленного на вашем устройстве.
- Если есть, то скачайте и установите последние.
- После того, как вы успешно установили их, перезагрузите устройство еще раз.
Обновление драйверов вручную является утомительным процессом, поэтому мы рекомендуем вам загрузить инструмент Tweakbits Driver Updater (на 100% безопасный и протестированный нами), чтобы сделать это автоматически. Таким образом, вы защитите свою систему от загрузки и установки неправильных драйверов.
Отказ от ответственности : некоторые функции не являются бесплатными
6. Проверьте RAM и HDD
- Проверьте вашу оперативную память, если она работает с правильными параметрами.
- Проверьте кабель IDE, идущий от жесткого диска к материнской плате, по возможности замените кабель и посмотрите, все ли еще появляются сообщения об ошибках Ntdll.dll.
7. Запустите обновление системы
- Переместите курсор мыши в нижнюю правую часть экрана.
- В появившемся меню щелкните левой кнопкой мыши или коснитесь функции «Настройки».
- Теперь в меню «Настройки» найдите и щелкните левой кнопкой мыши или коснитесь функции «Изменить настройки ПК».
- Щелкните левой кнопкой мыши или коснитесь опции «Общие».
- В разделе «Обновление компьютера без ущерба для ваших файлов» щелкните левой кнопкой мыши или коснитесь параметра «Начать».
- Следуйте инструкциям на экране, чтобы завершить обновление системы.
- Проверьте еще раз, если вы все еще получаете сообщение об ошибке Ntdll.dll.
8. Замените свой жесткий диск
Сделайте резервную копию всех ваших важных файлов, папок и приложений и выполните полную переустановку операционной системы Windows 8.1.
Также в редких случаях может появляться сообщение об ошибке Ntdll.dll, если на жестком диске имеются поврежденные сектора. диск, поэтому, если у вас есть запасной жесткий диск, попробуйте заменить текущий и установить на него операционную систему Windows 8.1.
9. Запустите чистую установку Windows
Это действительно окончательное решение, поэтому убедитесь, что вы проверили все остальные решения, прежде чем делать это. Помните, что вы должны выполнить чистую установку, что означает, что вы должны стереть все технические данные с диска, на который вы будете устанавливать Windows. Таким образом, вы не будете иметь ту же ошибку после.
Если вы успешно переустановили Windows, посмотрите, появляется ли ошибка Ntdll.dll. Теперь попробуйте установить программы, которые у вас были раньше, одну за другой и посмотрите, когда возникнет эта ошибка. Когда вы определили, какое программное обеспечение вызывает ошибку, обратитесь в службу поддержки этой программы.
Итак, несколько методов, которые получат сообщение об ошибке Ntdll.dll в Windows 8.1. Кроме того, если у вас есть дополнительные вопросы по этому вопросу, пожалуйста, напишите нам в разделе комментариев на странице ниже, и мы поможем вам как можно скорее.
ЧИТАЙТЕ ТАКЖЕ: Исправлено: ошибка SysMenu.dll в Windows 10
