Файловая система тома не распознана — почему и что делать?
 При открытии флешки, карты памяти, раздела на HDD или SSD иногда можно столкнуться с сообщением об отсутствии доступа к диску «Файловая система тома не распознана. Убедитесь, что все требуемые системный драйверы загружены и том не поврежден».
При открытии флешки, карты памяти, раздела на HDD или SSD иногда можно столкнуться с сообщением об отсутствии доступа к диску «Файловая система тома не распознана. Убедитесь, что все требуемые системный драйверы загружены и том не поврежден».
В этой инструкции подробно о том, что делать в такой ситуации, возможных причинах и способах исправить ошибку «Файловая система тома не распознана» в Windows 11, Windows 10 и других версиях ОС.
Основные причины ошибки и способы исправления

Среди основных причин ошибки «Файловая система тома не распознана» при доступе к съемному или локальному накопителю можно выделить следующие:
- Повреждение файловой системы на диске (разделе).
- Накопитель был очищен, на нем был создан раздел, но его форматирование не выполнялось.
- Файловая система на диске не поддерживается в Windows, например — это раздел, созданный с файловыми системами MacOS, Linux, карта памяти, зашифрованная на Android-устройстве.
В зависимости от конкретной ситуации и необходимости сохранить имеющиеся данные на флешке или диске возможны следующие варианты действий.
Восстановление файловой системы на накопителе
Если флешка, карта памяти или диск ранее использовались на этом или другом компьютере с Windows и проблемы не наблюдались, форматирование не производилось, а ошибка возникла без ясных причин, попробуйте следующий подход:
- Откройте управление дисками, для чего в Windows 11 и 10 можно нажать правой кнопкой мыши по кнопке «Пуск» и выбрать соответствующий пункт контекстного меню, во всех версиях Windows — нажать клавиши Win+R на клавиатуре, ввести diskmgmt.msc и нажать Enter.
- Проверьте, не отображается ли файловая система на нужном накопителе как RAW.

- Если вы увидели файловую систему RAW и данные на накопителе важны, сначала попробуйте запустить командную строку от имени администратора и ввести команду (заменив букву диска на нужную, в примере — E: )
chkdsk E: /f
Команда может быстро выполнить исправление и сделать диск доступным, но чаще сообщает о недопустимости команды для RAW.
- Если 3-й шаг не помог, используйте DMDE или TestDisk для восстановления раздела на диске. Подробнее в инструкциях: Как восстановить диск RAW в Windows, Использование TestDisk для восстановления раздела.
Обычно один из предложенных вариантов помогает. Если не сработало, вы можете сначала использовать программы для восстановления данных с накопителя и сохранить их в другое расположение, а затем перейти к следующему способу.
Очистка структуры разделов и форматирование
Если важных данных на накопителе или его разделе нет, вы можете использовать один из следующих подходов:
- Попробовать выполнить форматирование раздела, сообщающего об ошибке «Файловая система тома не распознана» средствами Windows, в том числе в «Управлении дисками», нажав по разделу правой кнопкой мыши и выбрав пункт «Форматировать».

- Очистить все разделы на диске и создать их заново.
Порядок действий для второго случая будет следующим (учитывайте, при использовании этого способа, если флешка или диск разбит на несколько разделов, будут удалены все разделы, а не только тот, с которым возникла проблема):
- Запустите командную строку от имени администратора. Для этого вы можете использовать поиск по «Командная строка» в панели задач, затем нажать правой кнопкой мыши по результату и выбрать пункт «Запуск от имени администратора».
- По порядку введите две команды (нажмите Enter после каждой):
diskpart list disk
Это отобразит список физических дисков на компьютере, нам требуется номер диска, с которым будет производиться работа, в командах далее он будет обозначен как N, а вам потребуется заменить его на цифру, соответствующую номеру диска.

- Введите следующие команды, при этом учитывайте, что все данные с диска будут удалены, N меняем на номер диска, вместо NTFS можно указать FAT32, а вместо БУКВА следует указать букву, которую следует назначить разделу, который мы создадим в процессе:
select disk N clean create partition primary format fs=ntfs assign letter=БУКВА exit

- Закройте командную строку. Если всё прошло успешно, на диске или флешке будет один раздел, с полным доступом из Windows, при необходимости разбить диск на разделы, вы можете использовать средства ОС или сторонние инструменты: Как разделить диск на разделы в Windows.
Неподдерживаемая файловая система как причина ошибки
Если ошибка «Файловая система тома не распознана» возникла из-за того, что накопитель был отформатирован на устройстве с ОС, отличающейся от Windows, например, в файловую систему ext4, APFS или другую, вы можете:
- Скопировать файлы с накопителя в соответствующей операционной системе, затем отформатировать накопитель в FAT32 или ExFAT (поддерживается в большинстве ОС) и использовать в Windows.
- Установить средства доступа к файловым системам ext4 или APFS в Windows, например, такие утилиты есть у Paragon Software (не бесплатные, но несколько дней работают без приобретения). Кстати, бесплатный архиватор 7-Zip также умеет читать данные из разделов Linux.
- Использовать средства восстановления данных, работающие с неподдерживаемыми в Windows файловыми системами. Например, это умеет программа DiskGenius — с помощью неё вы сможете извлечь данные с разделов Linux и MacOS.
- Если речь идет о карте памяти, которая использовалась как внутренняя память на Android, либо была зашифрована на мобильном устройстве, ситуация усложняется и доступ к данным, вероятнее всего, возможен только с того же устройства, где использовался накопитель (и даже в этом случае не всегда). Подробнее: Можно ли восстановить данные с карты памяти, отформатированной как внутренняя память на Android.
Если предыдущие способы не помогли, либо завершаются с ошибками, некоторые дополнительные сведения и подходы к решению проблемы, которые могут помочь:
- По возможности проверьте работу этого же накопителя на другом компьютере или ноутбуке с Windows — если на нём всё в порядке, проблема, по всей видимости, в системе или оборудовании конкретного компьютера, а не в флешке или диске.
- В случае, если ошибка возникает при работе с флешкой, проверьте её работу на других разъемах USB — 2.0 вместо 3.0 или наоборот.
- Если на другом компьютере тот же накопитель работает исправно, попробуйте вручную установить оригинальные драйверы чипсета, а при наличии — драйверы USB, Serial I/O и другие драйверы системных устройств с официального сайта производителя материнской платы или ноутбука именно для вашей модели устройства. Даже если на официальном сайте представлены только драйверы для старых версий Windows, стоит попробовать — обычно они исправно работают в версиях Windows 10 и новее.
- Также, для случая проблем именно в ОС на компьютере и при условии, что ранее на этом же компьютере накопитель работал исправно, попробуйте использовать точки восстановления системы на дату до появления проблемы.
- Если форматировать накопитель не получается, изучите варианты из инструкции Windows не удается завершить форматирование —что делать?
Обычно один из описанных вариантов помогает исправить ошибку. Если не сработало, опишите детально ситуацию в комментариях, возможно, мне удастся предложить решение.
Файловая система тома не распознана: как решить проблему и что делать?
![]()
Автор:
Обновлено: 31.10.2018
Популярность USB-накопителей (говоря в простонародье, флэшек) в современной жизни более чем обоснована. Они удобные и компактные, а также имеют большие объёмы памяти. Всё это в купе позволяет буквально носить с собой массу нужной информации в кармане. Но, как и любая другая техника, флэшки не вечные – с ними тоже время от времени случаются различные неприятности. Одна из самых часто возникающих неприятностей – это когда компьютер не может распознать флэш-накопитель и выдаёт ошибку «Файловая система тома не распознана».
Прежде чем говорить о методах решения данной проблемы, необходимо в первую очередь разобраться в причинах её возникновения. Конкретно причин неспособности компьютера распознать USB-носитель может быть много, но все они делятся на две категории: физические повреждения и системные сбои. Рассмотрим их подробнее.

Файловая система тома не распознана: как решить проблему и что делать?
Содержание
- Простой метод диагностики
- Физические повреждения
- Программные сбои
- Шаг №1. Удаление вирусов
- Шаг №2. Обновление драйверов
- Шаг №3. Форматирование
- Шаг №4. Восстановление данных
- Общие рекомендации
- Видео — Как исправить RAW диск и восстановить данные HDD с RAW разделами
Простой метод диагностики
Если вы хотите по-быстрому выявить суть проблемы, то есть проверенный «дедовский» способ.
- Проверьте USB-порты подключением сторонних устройств. Подойдёт мышка, USB-кабель мобильного телефона, да и вообще всё что угодно. Если они не работают, значит, проблема в физическом повреждении порта (или портов).

Проверяем USB-порты подключением сторонних устройств
- Если устройства работают хотя бы на одном из USB-портов, то пришло время проверить флэшку, которую компьютер не хочет распознавать. Подключите её к USB-портам, в работоспособности которых убедились лично. Если ошибка повторяется, то дело либо в системных сбоях, либо в неисправности самого флэш-накопителя.

Подключаем флэшку к рабочему USB-порту
- Проверьте флэшку на разных компьютерах. Желательно, чтобы на них были установлены разные версии ОС. Если хотя бы на одном из них работает флэшка, значит, проблема кроется в системных сбоях. Если ни один из них не хочет её распознавать, то, вероятнее всего, флэшка неисправна из-за физических повреждений, так как маловероятно, что на разных компьютерах с разными ОС будет присутствовать тот же системный сбой.

Проверяем флэшку на другом компьютере, желательно с другой ОС
Теперь, когда вы провели простую диагностику, можете переходить к описанию конкретно вашей проблемы и изучению способов её решения.
Физические повреждения
К числу физических повреждений, приводящих к рассматриваемой ошибке, относятся неисправности USB-порта компьютера и неисправности самой флэшки. Проблемы с USB-портом могут возникнуть в том случае, если вы неаккуратно себя с ним ведёте – например, резко выдёргиваете из него устройства. В большинстве случаев его можно починить, но гораздо проще и дешевле будет просто заменить его. Только затягивать с этим не нужно, так как сломанное «гнездо» может привести к неисправности других компонентов компьютера.

Неисправность USB-порта компьютера может вызвать ошибку «Файловая система тома не распознана»
Если вы проверили вашу флэшку на остальных портах, у которых нет проблем с распознаванием других USB-устройств, значит, проблема в самой флэшке. Её повреждения бывают следующие:
- переохлаждение;
- перегрев;
- внутренние и внешние повреждения;
- повреждения микроконтроллеров.
Наиболее частой механической неисправностью флэш-накопителя выступает повреждение микроконтроллеров. Вообще в случае любых механических повреждений не нужно всё усложнять – просто купите новую флэшку. Она обойдётся вам в разы дешевле, чем, например, замена микроконтроллеров. Да и физические повреждения флэшки случаются гораздо реже, чем системные проблемы, о которых речь пойдёт позже.

Повреждение микроконтроллеров одно из частых механических повреждений флешки
Программные сбои
Программные сбои – это наиболее часто возникающая проблема. У неё могут быть следующие причины:
- компьютер заражён вирусами;
- форматирование карты памяти были произведено некорректно, либо же оно было произведено не до конца;
- произошли перепады напряжения;
- возникли программные сбои в работе микроконтроллера;
- установлена устаревшая версия драйверов;
- флэшка стандарта USB 3.0 подключена к порту USB 2.0;
- файловая система RAW.
С последним пунктом всё сложно. По сути это даже не отдельная причина системного сбоя, а скорее следствие каких-либо других причин, перечисленных выше (а может и всех вместе взятых).

Если с файловой системой флэшки какие-то неполадки, то она принимает значение RAW
RAW – это не тип файловой системы, а своеобразный сигнал о том, что файловая система тома отсутствует. То есть если с файловой системой флэшки какие-то неполадки, то она принимает значение RAW, а компьютер реагирует на него как на неопределённую файловую систему. Отсюда и всплывает ошибка, гласящая о невозможности распознания файловой системы тома.
Теперь рассмотрим по порядку способы решения.
Шаг №1. Удаление вирусов
Этот способ рекомендуется применить даже в том случае, если вы уверены, что ошибка «Файловая система тома не опознана…» возникает не из-за наличия вирусов на компьютере. Ведь если вирусы всё же присутствуют, то они могут помешать выполнению других шагов устранения ошибки. А вообще, возьмите себе в привычку каждый раз сканировать компьютер антивирусом перед выполнением таких серьёзных операций.

Сканируем компьютер надежным антивирусом
В первую очередь вам нужен сам антивирус, если у вас его ещё нет. Ниже представлен список из некоторых самых известных:
- Kaspersky;
- Avast;
- DrWeb;
- McAfee;
- 360 Total Security;
- Comodo.
Можете выбрать любой, исходя из вашего вкуса. Они хоть и отличаются в плане интерфейса, но выполняют одну и ту же работу – удаляют из вашего компьютера вредоносные файлы и программы. Чтобы очистить компьютер от вирусов, следуйте дальнейшим пошаговым инструкциям. Мы рассмотрим их на примере антивируса Касперский.
- Скачайте антивирус. Сделать это можно на официальном сайте https://www.kaspersky.ru/, где будет доступна бесплатная версия на 30 дней.

Переходим на официальный сайт производителя, нажимаем «Скачать»
- Запустите инсталлер (файл установки) двойным кликом левой кнопки мыши.

Двойным левым щелчком мышки запускаем скачанный установочный файл
- Нажмите на «Установить».

Нажимаем на «Установить»
- Примите условия лицензионного соглашения. Для общего развития можете их ещё и прочитать.

Нажимаем на кнопку «Принять»
- Вам будет предложено принять участие в KSN (Kaspersky Security Network). Это программа по улучшению работы антивируса. Приняв участие в программе, вы даёте своё согласие на то, что в Лабораторию Касперского будут отправляться данные о различных системных сбоях и ошибках с вашего компьютера. Если хотите принять участие, то поставьте галочку в соответствующем месте, если нет – сразу нажимайте «Далее», не ставя галочку. В любом случае на процесс установки это не повлияет.

Ставим галочку на пункте о принятии участия, нажимаем «Далее»
- Если на вашем компьютере установлена Windows 7 или Windows Vista, то на следующем этапе установки может появиться сообщение от UAC – системы контроля учётных записей. Система потребует у вас разрешения на возможность устанавливаемой программы вносить изменения на компьютере. Подтвердите это, нажав «Да», перед этим введя пароль, если ваша учётная запись защищена паролем.

Подтверждаем действие, нажав «Да», перед этим вводим пароль от учетной записи, если он имеется
- Дальнейшая установка пройдёт автоматически – вам остаётся только подождать. По завершении установки поставьте галочку напротив «Запустить Антивирус…», чтобы приступить к работе сразу же после установки, нажмите «Готово».

Ставим галочку напротив пункта «Запустить Антивирус…», нажимаем «Готово»
- Итак, антивирус установлен, запущен и, следовательно, готов к работе. Теперь нужно просканировать файловую систему. Для начала нажмите на «Проверка».

Нажимаем на «Проверка»
- Выберите тип проверки. Если хотите детально просканировать компьютер, то выберите «Полная проверка». Она хоть и займёт ощутимо больше времени в сравнении с быстрой проверкой, но и результат её будет точнее отображать состояние компьютера. Когда вы выбрали способ проверки, нажмите на «Запустить проверку». Перед запуском проверки рекомендуется закрыть сторонние программы.

Выбираем опцию «Полная проверка», нажимаем «Запустить проверку»
- Дождитесь окончания проверки. После проверки антивирус удалит вредоносные файлы самостоятельно. Вам останется только перезагрузить компьютер.
Остальные антивирусы работают по аналогичной схеме, поэтому в написании отдельной инструкции по их установке и запуске нет необходимости.
Шаг №2. Обновление драйверов
Теперь нужно убедиться, подходящий ли драйвер установлен. Для этого проделайте следующие шаги:
- Нажмите правой клавишей мыши на ярлык «Компьютер» и выберите пункт «Свойства».

Нажимаем правой клавишей мыши на ярлык «Компьютер» («Этот компьютер»), выбираем пункт «Свойства»
- Нажмите левой кнопкой мыши на «Диспетчер устройств», который расположен слева.

Нажимаем левой кнопкой мыши на «Диспетчер устройств»
- Найдите в перечне устройств свой флэш-накопитель. Если он работает некорректно, то будет отмечен жёлтым цветом. Нажмите на него правой клавишей мыши и выберите «Обновить драйверы…».

Нажимаем на названии флешки правой клавишей мыши, выбираем «Обновить драйверы…»
- Выберите один из способов обновления драйверов – либо автоматический поиск таковых в сети, либо ручная установка из директории, в котором они хранятся.

Выбираем подходящий вариант поиска драйверов, следуем инструкции утилиты
Если обновления драйверов не произойдёт, и система сообщит вам, что наиболее актуальная их версия уже установлена, значит, никаких проблем с драйверами нет. В таком случае двигайтесь дальше. А если обновление драйверов помогло вам решить данную проблему, то выполнять дальнейшие шаги не нужно.
Шаг №3. Форматирование
Чтобы конвертировать неподдерживаемую файловую систему RAW в NTFS (New Technology File System) и при этом не потерять данные, нужно прибегнуть к помощи консоли. Для этого сделайте следующее:
- Нажмите на комбинацию кнопок «Win+R» и введите «cmd», затем нажмите «ОК» или «Enter».

Вводим «cmd», нажимаем «ОК» или «Enter»
- В открывшейся консоли наберите «chkdsk F: /f».

В открывшейся консоли набираем «chkdsk F: /f»
Справка! F – это буква диска. Флэшкам обычно присваивается буква F. Если у вас она обозначена другой буквой, то вводите эту самую другую букву. Команда /f даёт компьютеру сигнал о том, что диск с указанной буквой следует проверить и устранить ошибки, если таковы имеются.
Всё может пройти гладко – файловая система флэшки конвертируется в NTFS. А бывает и такое, что в консоли появляется сообщение «CHKDSK недопустим для дисков RAW». Если это произошло, то нужно провести форматирование. Файлы при этом удалятся, но их можно будет восстановить.
- Запустите системную утилиту «Управление дисками». Сделать это можно при помощи окна «Выполнить» (нажатия клавиш «Win+R») и ввода в него команды «diskmgmt.msc».

Вводим в поле команду «diskmgmt.msc», нажимаем «ОК»
- Выберите в списке дисков вашу флэшку (диск F:), кликните по ней правой клавишей мыши и нажмите «Форматировать».

Кликаем по разделу, обозначающему флешку, правой клавишей мыши, нажимаем «Форматировать»
Важно! Процесс форматирования будет происходить автоматически. За это время нельзя выключать компьютер и прерывать его, чтобы избежать ещё больших системных проблем.
Шаг №4. Восстановление данных
Итак, вы отформатировали ваш USB-накопитель. Теперь его формат стал читаемым, но файлы, которые там были, исчезли. Чтобы их восстановить, потребуется DMDE. DMDE – это программа, которая способна восстановить утраченные данные на встроенных и съёмных носителях после системных сбоев, форматирования и т.д. Она довольно проста в использовании, да ещё и на русском языке. Чтобы реализовать её возможность, проделайте следующее:
- Скачайте программу с официального сайта https://dmde.ru/download.html.

Переходим на сайт по указанной ссылке
- Щелкните по кнопке «Скачать DMDE для Windows, 64 бит».

Нажимаем по опции «Скачать DMDE для Windows, 64 бит»
- Распакуйте скачанный архив и запустите файл dmde.exe.

Открываем скачанный заархивированный файл

Двойным щелчком мышки открываем установочный файл
- Выберите язык, нажмите «ОК».

Выбираем язык, нажимаем «ОК»
- Отметьте галочкой пункт «Принимаю условия соглашения», жмите «Принять».

Ставим галочку на пункт «Принимаю условия соглашения», нажимаем «Принять»
- Поставьте галочку напротив «Физ. устройства» и справа выберите вашу флэшку. Нажмите «ОК».

Ставим галочку напротив «Физ. устройства», справа выбираем флэшку, нажимаем «ОК»
- Выберите том и нажмите на «Полное сканирование».

Выбираем том, нажимаем на «Полное сканирование»
- Поставьте галочку на «RAW» и нажмите «Сканировать».

Ставим галочку на «RAW», нажимаем «Сканировать»
- Дождитесь окончания сканирования. Файлы, которые вам нужны, будут либо в «Основные результаты», либо в «Остальные результаты». На всякий случай проверьте все разделы, которые указала вам программа после сканирования. Делается это с помощью кнопки «Открыть том».

Выбираем том, нажимаем кнопку «Открыть том»
- Далее вам будет предложено два варианта: «Реконструкция по умолчанию» и «Пересканировать текущую файловую систему». Рекомендуется выбрать второй вариант. Он хоть и будет выполняться дольше, зато будет эффективнее.

Ставим галочку на пункт «Пересканировать текущую файловую систему», нажимаем «ОК»
- Когда сканирование закончится, вы увидите в результатах папку «Root». Откройте её и посмотрите, хранятся ли там файлы, которые вам нужно восстановить. Чтобы восстановить эти файлы, нажмите правой клавишей мыши по папке и щёлкните на «Восстановить объект».

В папке «Root» щелкаем по файлу правой кнопкой мышки, левой кнопкой по строке «Восстановить объект»
- Выберите папку для восстановления. Именно в неё и будут перемещены ваши файлы.

Выбираем папку для восстановленных файлов, через кнопку с тремя точками

Восстановленные файлы в папке, которую указывали при восстановлении
Следует упомянуть, что программа не всегда работает идеально. Иногда она восстанавливает не все файлы, удалившиеся после системной ошибки или форматирования диска. Если у вас не получилось восстановить нужные вам файлы с помощью DMDE, то можете попробовать аналогичные программы:
- TestDisk;
- R.saver;
- Recuva;
- Disk Drill;
- R-Undelete;
- Eassos Recovery;
- Hetman Recovery;
- Glary Undelete.
Они работают по схожему алгоритму и в них легко разобраться самостоятельно, если вы уже разобрались с тем, как работает DMDE. Однако все из перечисленных программ, кроме TestDisk и R.saver, платные.
Общие рекомендации
Если вы последовательно выполняли всё, что написано в инструкции, то проблема с ошибкой «Файловая система тома не распознана» должна быть устранена. Однако это не даёт вам гарантии, что вы не столкнётесь в будущем с этой неприятной ошибкой, которая может грозить вам потерей файлов.

Рекомендации, которые обезопасят флэшку от ошибки «Файловая система тома не распознана»
Дабы минимизировать этот риск, соблюдайте простые правила:
- не бросайте флэшку, обращайтесь с ней аккуратно;
- не выдёргивайте резко флэшку из USB-порта, особенно во время работы с файлами. Лучше всего пользуйтесь безопасным извлечением;
- периодически сканируйте компьютер на предмет наличия вирусов;
- обновляйте драйвера;
- храните несколько копий самых важных файлов на разных носителях.
Если вы будете следовать этим простым правилам безопасности, то сможете избежать таких неприятных ситуаций и не проводить каждый раз одну и ту же процедуру по форматированию и восстановлению.
Видео — Как исправить RAW диск и восстановить данные HDD с RAW разделами
Рекомендуем похожие статьи
Сегодня флэшки и съемные карты памяти имеют достаточно большую емкость и используются практически повсеместно. К сожалению, они в большей степени подвержены физическим повреждениям по сравнению с внутренними накопителями и жесткими дисками, но в равной степени у них могут проявляться и программные сбои. Вот и получается, что при попытке подключения устройства к компьютеру система выдает сообщение о том, что файловая система тома повреждена или не распознана. Как исправить такие сбои, сейчас и будет описано.
Почему не распознается USB-флэш-накопитель? Возможные причины
Наиболее вероятные причины, по которым операционная система не может распознать накопитель или его файловую систему, условно можно подразделить на две большие категории: повреждения физического характера и программные сбои.
Физические причины, связанные с нарушениями в работе микроконтроллеров, внешними и внутренними повреждениями, перегревом или переохлаждением, еще множеством негативно влияющих факторов, рассматриваться не будут. В этом случае USB-флэш-накопитель придется просто выбросить. Даже замена микроконтроллера обойдется намного дороже, чем новая флэшка или карта памяти. Иногда могут наблюдаться сбои в работе USB-портов, но здесь выход очевиден: флэшку нужно просто подключить к другому порту.
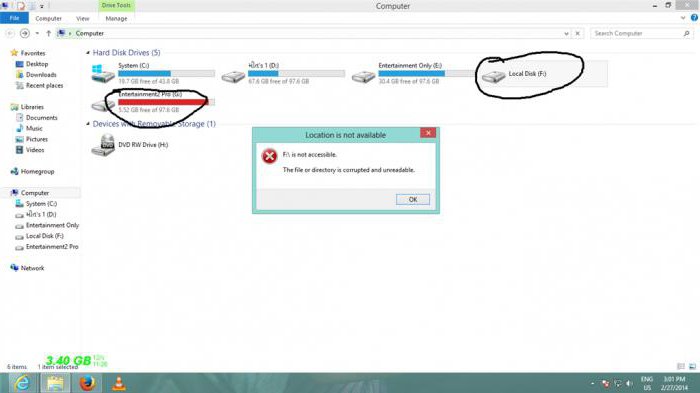
Поэтому остановимся на программных сбоях. Среди наиболее вероятных причин того, что файловая система тома не распознана (флешка не видна при подключении, а если и видна, то работать с ней не представляется возможным), выделяют следующие:
- воздействие вирусов;
- программные сбои в работе микроконтроллера;
- некорректное или неоконченное форматирование;
- неправильное извлечение устройства из порта;
- скачки напряжения;
- неподдерживаемая файловая система;
- устаревшие драйверы для устройства;
- несоответствие стандартов USB-флэшки и порта.
Что касается последнего пункта, проблем заключается в том, что флэшка стандарта USB 3.0 подключается к порту 2.0. Решается такая проблема простым переподключением в нужный порт.
Признаки повреждения съемного устройства
Определить, что съемное устройство находится в нерабочем состоянии, достаточно просто. В случае подключения система начинает выдавать предупреждения о том, что расположение недоступно, файловая система тома не распознана, поступает предложение форматирования устройства и т. д.

Попутно стоит отметить, что сам накопитель может быть виден или нет. В первом случае исправить проблему несколько проще. Во втором – придется использовать дополнительные утилиты.
При выдаче предупреждения о недоступном расположении причина может заключаться еще и в том, что флэшке или съемной карте присвоена некорректная метка тома (литера диска), например, X вместо F. В этой ситуации нужно просто ее поменять, предварительно использовав раздел управления дисками, где правым кликом на устройстве следует выбрать соответствующую команду.
Формат RAW: что это?
В обычном понимании такая структура является видоизмененным форматом, который с большинством известных операционных систем просто несовместим. Поэтому на экране и появляется уведомление о том, что файловая система тома не распознана (флешка RAW-формата хоть и видна, но файлов на ней не видно, даже если включить отображение скрытых объектов).

Изменение формата чаще всего связывают с программными сбоями вследствие некорректного форматирования, неправильного отключения устройства и воздействием вирусов. Однако преобразовать формат в читабельный можно достаточно просто, о чем будет сказано чуть позже.
Основные направления в решении проблем
Если не удается распознать томе файловую систему, решений для исправлений ситуации может быть несколько, в зависимости от причины возникновения сбоя:
- преобразование формата в любой другой, совместимый с системой;
- удаление вирусов и угроз;
- быстрое или полное форматирование;
- если требуется восстановить данные, необходимо использование специальных утилит.
На всякий случай можно удостовериться в том, что для устройства установлен подходящий драйвер. Сделать это можно в стандартном «Диспетчере устройств», доступ к которому можно получить либо из «Панели управления», либо вызвать командой devmgmt.msc из консоли «Выполнить».
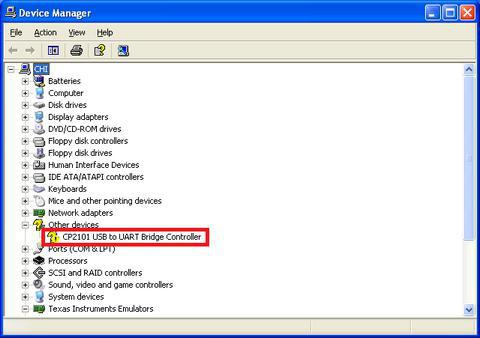
Как правило, если устройство не работает или работает неправильно, оно будет отмечено желтым цветом. В этом случае следует либо обновить драйвер (команда из контекстного меню) из собственной базы данных системы, либо установить его вручную со съемного носителя, либо применить автоматический апдейт при помощи программ вроде Driver Booster (естественно, при включенной флэшке). Иногда может потребоваться обновление драйвера непосредственно самого USB-контроллера.
Простейшее тестирование и восстановление
Теперь рассмотрим ситуацию, когда файловая система тома не распознана (карта памяти в системе видна) с точки зрения обычного диска. Для съемных накопителей можно применять стандартные команды проверки их состояния, которые изначально предназначаются для винчестеров. Речь идет о проверке диска.
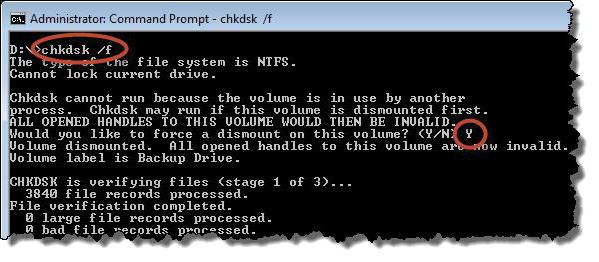
Чтобы выполнить данную операцию, нужно вызвать командную консоль (cmd) из меню «Выполнить» (Win + R), после чего прописать в ней строку chkdsk X /f, где X – литера, присвоенная флэшке (чаще всего это F). Даже если накопитель имеет формат RAW, такая процедура работает в плане восстановления файловой системы или преобразования ее в NTFS.
Проверка на вирусы
Некоторые вирусы могут изменять структуру файловой системы съемных накопителей (и не только) целенаправленно. В этом случае тоже будет выдано сообщение с уведомлением о том, что файловая система тома не распознана. Флешка SD, правда, будет видима в системе. Это упрощает задачу.
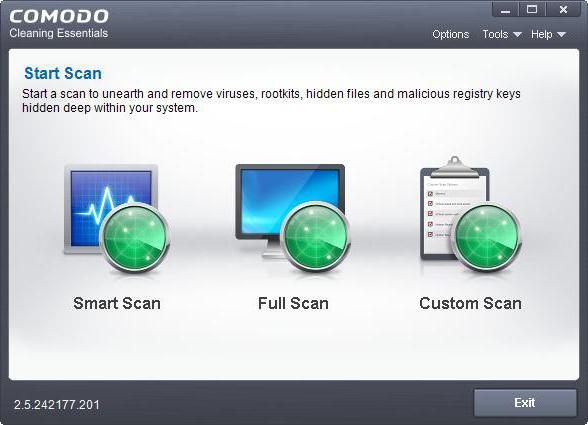
Самым простым способом решения возникшей ситуации является ее полная проверка. Можно использовать штатный антивирусный сканер или портативные утилиты. Но и тут, к сожалению, полной гарантии «лечения» устройства нет. Связано это с присутствием на носителе вроде бы стандартного файла автозапуска autorun.inf, который в некоторых случаях может быть скрытым (чтобы его увидеть, нужно задать отображение скрытых объектов в меню вида стандартного «Проводника»).
Если получится, его нужно удалить вручную, но чаще всего он защищен от таких процедур. Тут следует снова применять командную строку.
Удаление компонентов из командной строки
Итак, система сообщает, что файловая система тома не распознана (флешка в системе определяется). Для примера предположим, что метка тома флэшки имеет литеру Z. Для удаления искомого файла последовательно прописываем следующие команды, после каждой из них нажимаем клавишу ввода (Enter):
- cd F:/;
- attrib -a -s -h -r autorun.inf;
- del autorun.inf.
Только в этом случае гарантируется полное удаление данного объекта, поскольку даже на действия в «Проводнике» из-за его тесной интеграции с Windows вирусы могут устанавливать некоторые ограничения, а командная строка работает, используя принципы DOS-систем.
Исправление файловой системы путем форматирования
Теперь еще один пример, когда в кард-ридер вставляется SD-карта (файловая система тома не распознана, но устройство система «видит», пусть даже и не выдает сообщения о форматировании).
В принципе, можно посмотреть на ее формат в разделе управления дисками, но зачем это делать, если проблема состоит только в том, что на нее нельзя записать информацию? Проще всего произвести форматирование.
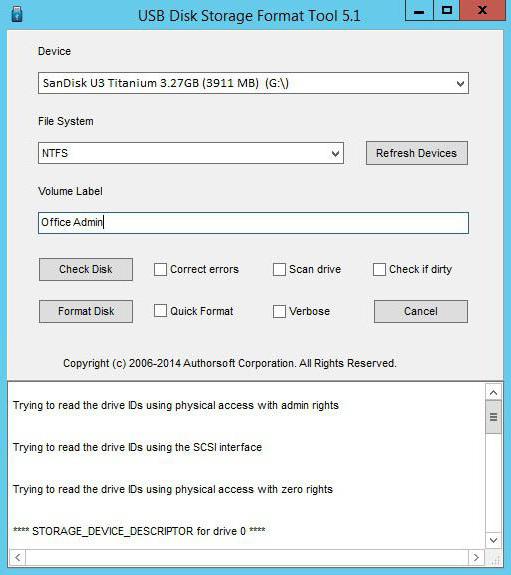
Многие пользователи ошибочно считают, что самым простым вариантом является быстрая очистка оглавления. Абсолютно неверно! Даже если для предпочитаемой системы установить что-то из выпадающего списка (FAT32 NTFS и т. д.), гарантии того, что с ней можно будет работать, нет. Поэтому лучше произвести полное форматирование. Времени это займет больше, зато после этого пользователь получит чистый накопитель, что называется, с нуля. А с ним проблем точно не будет. Но такой способ применим только в том случае, если на устройстве нет важной информации, которую уничтожать нельзя.
Можно ли восстановить информацию на поврежденном устройстве?
Вопрос восстановления информации для многих является однозначным критерием в пользу выбора специальных утилит, которые способны не только восстанавливать загрузочные сектора и записи на устройствах любого типа, но еще и извлекать ранее присутствовавшую на них информацию, которая по каким-то причинам стала недоступной.
Восстановить данные можно. Но такие разрекламированные программы, как Recuva, когда тот же съемный носитель в системе не виден, бесполезны. Тут на помощь приходят профессиональные утилиты. Далее будут рассмотрены две из них: приложение TestDisk и уникальная программа R.Saver (обе утилиты являются портативными).
Восстановление при помощи утилиты TestDisk
Теперь посмотрим на ситуацию, когда файловая система тома не распознана (флешка не видна даже в «Проводнике», хотя светодиод мигает). Сразу скажем, что ниже приводимое решение можно использовать и для съемных карт памяти любого стандарта.
Программа является бесплатной и не требует установки. Правда, многих может огорчить отсутствие русскоязычного интерфейса и работа в DOS-режиме. Но утилита очень мощная, поскольку способна сначала восстановить файловую систему, а потом – и нужную информацию.
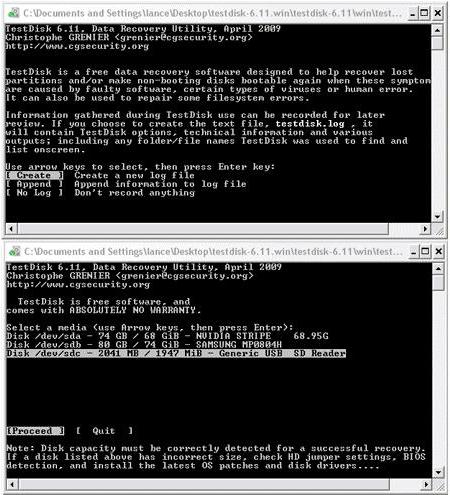
Запускаем утилиту, в появившемся окне выбираем пункт Create («Создать»). Далее появится список всех доступных дисков, включая и невидимую системой флэшку. Как правило, в списке она обозначается как Disk /dev/sdc с указанием емкости (дополнительно может присутствовать описание вроде Generic- Multi-Card). Если описания нет, определить, что это искомая флэшка, можно просто по размеру или по литере диска.
Далее активируем процесс анализа (Proceed), после чего в таблице разделов выбираем Intel Partition. Далее переходим к расширенной файловой системе (пункт Advanced), жмем клавишу ввода, а затем внизу окна используем команду восстановления (Undelete). Ждем окончания процесса сканирования, а затем в окне появляются строки красного цвета, соответствующие всем удаленным файлам. Не удивляйтесь тому, что здесь могут обнаружиться даже те файлы, о которых вы вообще не помните (программа их находит с легкостью).
Теперь стрелками перемещаемся по списку, выбираем нужный объект и жмем клавишу C для восстановления. Далее выбираем каталог, в котором файлы будут сохранены, жмем «Ввод». После выбора папки опять нажимаем C. По завершении восстановления будет сообщено, что создание копии готово.
Универсальная программа R.Saver
Напоследок еще одна утилита, которую можно применять в том случае, если файловая система не распознана (флешка видна или не видна в системе – не важно). Она лучше всего подходит для восстановления секторов и данных на SD-картах.
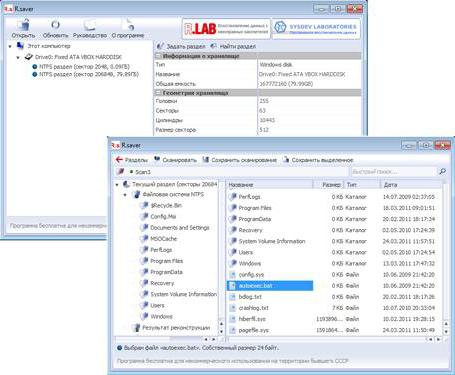
После старта приложения выбираем флэшку и запускаем процесс сканирования (соглашаемся с посекторным сканированием). Далее стартует процедура восстановления секторов (реконструкция файловой системы) и информации, в них содержащейся (это может занять достаточно длительное время).
В списке обнаруженных объектов выделяем нужные, указываем папку назначения на винчестере и подтверждаем выбор соответствующей кнопкой. По завершении с флэшкой можно работать без проблем.
Вместо послесловия
Как видим, в некоторых случаях процессы устранения неполадок могут быть достаточно трудоемкими (это касается одновременного восстановления файловой системы накопителя и данных на нем). Однако если такие процедуры не требуются, восстановить работоспособность флэшки или съемной карты памяти можно довольно просто. Какой способ предпочесть? Это уже каждый решает сам, исходя из сложившейся ситуации.
- Причины возникновения ошибки
- Программные сбои
- Заключение
Покупку новой флэшки могут омрачить различные проблемы, препятствующие её работе. В частности, о проблемах с флэш-накопителем говорит сообщение о том, что файловая система тома не распознана.
Причины возникновения ошибки
Среди возможных причин выделяют следующие:
- Физические повреждения;
- Программные сбои.
С физическими повреждениями, обычно, сложностей не возникает. Чаще всего проблема заключается в неисправности USB-порта компьютера или самой флэшки, перегреве или переохлаждении устройства, а также поломке его составляющих. В таких случаях проще купить новую флэшку, чем пытаться ремонтировать её, или заменить сломанный порт в компьютере. И по этим же причинам лучше всего использовать её для переноса файлов, а не их постоянного хранения. Куда сложнее вопрос обстоит с программными сбоями.
Программные сбои
Перечень возможных проблем несколько шире, чем при механических повреждениях.
В числе возможных проблем следующие:
- Компьютерный вирус;
- Неправильное форматирование;
- Перепады напряжения;
- Программные сбои в работе микроконтроллера;
- Устаревшие драйвера;
- Неверно выбран порт;
- Файловая система RAW.
По этим причинам флэшка может повредиться, из-за чего ей потребуется восстановление.
Перед тем как пробовать следующие способы, проверьте работоспособность флэшки на других устройствах с другими ОС, так как проблема может быть просто в неисправном USB-разъеме компьютера.
Удаление вирусов
Вирусы на компьютере могут блокировать работу флэшки, так что не помешает перед её повторным подключением проверить ПК на их наличие. Для этого можно воспользоваться известными антивирусами и возможностью пробного периода, чтобы их не покупать, либо же утилитами для сканирования компьютера, например, Dr. Web Cureit!
Форматирование
Если флэшка была неправильно отформатирована, её файловая система могла нарушиться, из-за чего в качестве неё отображается RAW. Само по себе восстановление такой системы — это сложный процесс, который может потребовать вмешательства стороннего ПО. Однако можно попробовать сделать это силами ОС:
1. Запустите командную строку, введя cmd в поиске Windows и выбрав Запуск от имени администратора после нажатия на командную строку правой кнопкой мыши.
 1
1
2. Введите chkdsk #: /f, где вместо # имя вашего диска. При появлении сообщения следует ввести Y и перезагрузить компьютер.

3. Если это не помогло, при помощи сочетания Win + R откройте окно Выполнить и введите diskmgmt.msc

4. В появившемся окне выберите свою флэшку, нажмите на неё правой кнопкой мыши и выберите Форматировать. Помните, что после этого на диске не останется ничего!

После этого файловая система флэшки должна стать читаемой для компьютера, однако помните, что все данные будут стерты с неё. Конечно, существуют утилиты, которые способны восстановить часть или даже все отформатированные файлы, но это тема для отдельной статьи.
Обновление драйверов
Иногда проблема может крыться в драйверах. Их обновление не является чем-то сложным:
1. На рабочем столе найдите ярлык Этот компьютер и нажмите на него правой кнопкой мыши, а затем выберите Свойства. Если возникают какие-либо ошибки, откройте панель управления и выберите на ней Диспетчер устройств.


2. Найдите в списке свою флэшку и нажмите на неё правой кнопкой мыши, а затем выберите Обновить драйверы…. В открывшемся окне выберите автоматический поиск обновлений и следуйте инструкции.


Однако чаще всего оказывается так, что используются уже актуальные драйвера.
Выбор правильного порта
Самыми распространенными типами USB-портов являются 2.0 и 3.0. Они имеют достаточно много отличий, однако нам не нужно в них углубляться. Основная проблема заключается в том, что некоторые флэшки могут работать только при подключении через USB 3.0 или USB 2.0. Поэтому, если ваше устройство не обнаруживается или возникают проблемы, попробуйте вставить его в другой порт.
Заключение
Поломка флэшки — не самое приятное явление. При попытках решить проблему с нераспознанной файловой системой тома прибегать к форматированию устройства нужно только при отсутствии иного выбора. Перед этим необходимо ознакомиться с утилитами, восстанавливающими отформатированные данные, чтобы вернуть ценные файлы, которые хранились на флэшке.
Работаю в большой ⭐️ строительной организации приходится очень часто сталкиваться с ситуаций в которой вам приходится сотрудникам ✅ восстанавливать флешки или внешние диски по работе или личными данными (представьте как страшно потерять свои фотки 🔥🔥🔥 которые хранились на диске или документы – кстати что бы этого не было я советую дополнительно хранить все в облачных сервисах таких как яндекс диск). 🔥
Ошибка: чтобы использовать диск в дисководе сначала отформатируйте его
Самая распространенная ⭐️ ошибка это когда при подключение устройства к компьютеру логический диск на котором была раньше информация показывает такую ошибку:🔥

Самое главное в этой ситуации ни в коем случае ✅ не нажимать Форматировать диск!!!(хотя даже если вы нажали случайно форматировать, мы все равно восстановим информацию, но лучше все таки не нажимать!)🔥
При нажатии на кнопку Отмена у нас вылетает ошибка которое как раз и описывает нам причину по которой диск или флешка стала неработоспособной и перестала определяться в системе:

Файловая система тома не распознана
Переводим первое предложение:
✅ Файловая система тома не распознана – в windows у нас основная файловая система это NTFS, FAT и FAT32 из из этого делаем вывод, что у нас на данный момент флешка не относится ни к одной из них.⭐️
Что бы проверить какая сейчас файловая система на флешке или жестком диске делаем следующее:
- открываем проводник
- кликаем на ярлыке Мой компьютер правой кнопкой мыши и выбираем в меню Управление компьютером

как поверить файловую система на флешке или жестком диске? - В окне управление компьютером выбираем меню Управление дисками и в списке дисков находим нашу флешку, как видите (я указал большой стрелкой) файловая система на нашей флешке сейчас показывается как RAW, тогда как на диске выше NTFS

- Вот и вся проблема, наша флешка или жесткий диск сменили файловую систему на RAW
🔥 Что такое файловая система RAW – это по сути и не является никакой файловой системой, это говорит о том что файловой системы нет или указывает на другие проблемы с диском.
Убедитесь, что все требуемые системные драйверы загружены и том не поврежден
Но у нас еще в ошибке было написано о системных драйверах и тут тоже есть тонкий момент (✅ очень редкий, но если микрософт нам об этом написал надо проверить и его) Нам необходимо убедиться в правильности установленных драйверов на USB (и контроллеры) драйверов. Для этого давайте это проверим
- открываем проводник
- кликаем на ярлыке Мой компьютер правой кнопкой мыши и выбираем в меню Свойство

- Переходим в диспетчер устройств

- В диспетчере устройств не должно быть как у меня на картинке желтых восклицательных знаков! эти знаки сигнализируют о том, что драйвера не установлены или работают с ошибкой. Для них и обозначение есть с кодом ошибки 28 (Для устройства не установлены драйверы. (Код 28)) далее откройте дерево Контроллеры USB и проверьте что бы там тоже не было желтых знаков.

- Если все там чисто, переходим дальше
Как исправить ошибку «Файловая система тома не распознана»
Так что же нам делать и как исправить ошибку на съемных носителях, что бы флешка начала определяться в проводнике? ответ никак! Точнее можно, но зачем вам этот геморрой, любая починка или исправление ошибки на флешках или дисках несет на себе 100% вероятность окончательной потери данных, единственный правильный совет это восстановить данные , потом просто ее отформатировать. как это сделать? читаем ниже.
Восстановить данные с флешки или жесткого диска без потери
Для восстановления данных я всегда использую несколько программ:
- Rstudio – профессиональная программа по восстановлению данных со съемных носителей и жестких дисков.
- R.saver – ⭐️⭐️⭐️ Программа предназначена для восстановления информации с жестких дисков, флеш-накопителей, SSD, гибридных дисков (SSHD), а также других носителей информации.
После долго использования обеих программ я в итоге остановился на программе R.saver, она очень легкая самая главное бесплатная!
Качество восстанавливаемой информации между двумя этими программами одинаковый! Единственный момент если R.saver ничего не смог найти или восстановил мало информации или не всю, тогда можно использовать Rstudio
R.saver – бесплатная программа для восстановления данных
- Скачиваем программу с официального сайта скачать R.saver
- Запускаем ее (она работает в режиме portable и ее не нужно устанавливать)
- При запуске выбираем наш диск (в моем случае это диск L) и нажимаем Продолжить

- Далее ждем пока программа просканирует носитель

- Для примера флешка на 15 гигабайт у меня прошла проверку за 15 минут, что я считаю очень быстрым показателем. Далее выбираем файлы какие хотим восстановить и нажимаем кнопку восстановить файлы.

- Радуемся жизни и ставим или пишем свои комменты если у вас что то не получилось 👍👍👍.
Подводим итог! в данной статье вы узнали что делать если у вас перестала работать флешка, жесткий диск или SSD и как можно:
- восстановление файлов с диска программа
- восстановление файлов с жесткого диска
- восстановление файлов с флешки
- восстановление файлов бесплатно
- восстановление файлов жесткого
- программа для восстановления файлов
- программа восстановление файлов с жесткого
Ну и по традиции смотрим видео как это делается.
