После обновления операционной системы Windows 10 или перехода на предыдущую версию пользователь может столкнуться с ошибкой 1073741819 при открытии файла с правами администратора. В большинстве случаев проблема возникает с файлом .exe и связана с аудиодрайверами и аудиосхемами на ПК. Почему на компьютере с Windows 10 возникает ошибка файловой системы 1073741819 и как от нее избавиться, читайте далее.
Виды ошибок файловой системы и основные причины их возникновения
На физически исправном устройстве файловая система может дать сбой. В этом случае пользователю запрещен доступ к некоторым файлам или утилитам. Система указывает на проблемный объект и записывает соответствующий код ошибки, который обозначает причинно-следственную связь.

Практика показывает, что владельцам гаджетов часто приходится сталкиваться со следующими кодами:
- 2147219195 – причиной частой ошибки являются действия по оптимизации Windows или проблемы с приложением «Фото»;
- 1073740791 – возникает при сбое сектора в месте записи проблемного приложения или после внезапного выключения ПК;
- 805305975 – появляется при просмотре изображений, из-за программных проблем, возникших из-за повреждения системных файлов;
- 12007 – возникает после прерывания загрузки или неполной установки программного обеспечения, в случае повреждения реестра Windows, вирусных атак;
- Nvidia – причины события: перегрузка видеокарты, ошибки в ранее установленных обновлениях операционной системы, битые сектора на диске;
- 2018374635 – ошибка вызвана драйвером видеокарты;
- 1073741189 – Ошибка связана с работой User Account Control (UAC);
- 1073741515 – возникает из-за ошибок реестра в операционной системе, отсутствия необходимых компонентов для запуска файла;
- 1073741792 – причины ошибки – неверно заданные системные настройки или нерегулярные записи в реестре Windows.
Все описанные ошибки носят специфический характер, возникают по разным причинам. Тем не менее, варианты устранения неполадок предполагают стандартный набор возможных решений.

Как исправить ошибки?
Пользователь может самостоятельно устранить описанные проблемы, выбрав оптимальный вариант для своего устройства. Рекомендуется сначала создать точку восстановления, которая может понадобиться в непредвиденных ситуациях.
Восстановление системы
Если проблема с кодом 1073741819 связана с изменениями в системе, внесенными вручную пользователем или установленными утилитами, восстановление системы поможет разрешить ситуацию. Чтобы вернуться к исходной форме Windows, вам необходимо сделать следующее:
- Войдите в меню «Параметры» с помощью кнопки «Пуск».

- Выберите «Обновление и безопасность».

- Найдите «Восстановление» в левой части меню, щелкните один раз ЛКМ.
- Нажмите кнопку «Пуск».

- Выберите один из предложенных вариантов восстановления с сохранением или удалением данных.

- Подготовка к процессу начнется, нажмите «Далее».

- Появится список последствий, нажмите кнопку «Сброс».

- Дождитесь окончания процесса.
Во время восстановления системы компьютер перезагрузится несколько раз. На экране пользователь увидит, как проходит процедура. В результате Windows представит отчет о проделанной работе.
Проверка диска
Нестабильная работа HDD может привести к появлению описанной ошибки. Исправить ситуацию можно с помощью встроенных инструментов или скачанных утилит. Проверить диск на наличие ошибок можно стандартными программами следующим образом:
- Авторизуйтесь на этом компьютере».
- Выберите соответствующий раздел, щелкните его правой кнопкой мыши.
- Выберите «Свойства» из списка».

- Переходим во вкладку «Сервис».
- Нажмите кнопку «Подтвердить».

- Нажмите «Проверить диск».

- Подождите, пока процесс завершится.
После завершения сканирования система определит и устранит проблему. Раздел будет восстановлен.
Проверка системных файлов
Причин повреждения системных файлов может быть множество. Встроенный инструмент – Командная строка – поможет проверить ее целостность в Windows 10. Чтобы запустить утилиту, выполните следующие действия:
- Откройте стартовое меню».
- В поле поиска введите: «cmd».
- Нажимаем на КС с правами администратора.

- В открывшемся меню набираем команду: «sfc / scannow».

- Дождитесь завершения процесса проверки файла.
В результате пользователь увидит сообщение об обнаружении проблемных файлов, которые будут заменены на правильные версии.
Создание новой учетной записи пользователя
Этот вариант исправления кода ошибки 1073741819 поможет вам избежать переустановки Windows. Для этого просто создайте новую учетную запись. Самый быстрый способ создать новую учетную запись – использовать командную строку:
- Откройте «Пуск».
- Введите в строку поиска: «cmd».

- Введите команду: “net user” Username “/ add”, где Username – это имя новой учетной записи.

- Нажмите клавишу Enter.
Пользователь должен будет перенести данные в новый профиль и удалить старый.
Сброс кэша хранилища Windows
Простой способ, который включает всего три простых шага:
- Нажмите комбинацию клавиш на клавиатуре: «Win + R».
- Введите команду в строке: «Wsreset.exe».

- Нажмите Ввод».
После завершения процедуры вам необходимо перезагрузить систему на вашем ПК.
Изменение звуковой схемы вашего ПК
Чтобы изменить звуковую схему устройства, вам необходимо сделать следующее:
- Щелкните значок динамика на панели задач.
- Выберите из списка строчку «Звуки».

- Измените значение на «Без звука» или «По умолчанию».

- Щелкните “ОК».
Чтобы изменения вступили в силу, пользователь должен перезагрузить компьютер. Ошибки файловой системы должны исчезнуть.
Другие способы решения
Если описанная проблема возникла из-за работы антивирусной программы Avast, то удаление ее будет полезно в этом случае. После перезагрузки ПК системные файлы должны восстановить свою работу.
Возможной причиной появления сообщения с кодом 1073741819 могла быть тема рисунка. Для многих пользователей изменение темы помогает решить этот тип проблемы. Для проведения операции просто войдите в раздел «Персонализация» ПК, выберите пункт «Темы по умолчанию». После сохранения настроек пользователь должен повторить попытку запустить проблемный файл.

Ошибка файловой системы 1073741819 в Windows 10 исправляется несколькими способами, как описано выше. Если пользователю не удалось определить причину проблемы, в крайнем случае будет полезно восстановить систему до заводских настроек.
Источник изображения: it-tehnik.ru
Некоторые пользователи операционной системы Windows при запуске какого-либо приложения с правами администратора могут столкнуться с ошибкой «Ошибка файловой системы 1073741819». Довольно часто это происходит при переходе и соответствующем обновлении с Windows 7 на Windows 10, но бывают случаи, что с данной проблемой встречаются пользователями Windows 7 и Windows 8. В этой статье я расскажу, в чём суть ошибки данной дисфункции каковы её причины, и как исправить ошибку файловой системы на ваших ПК.

Содержание
- Причины ошибки
- Как исправить ошибку файловой системы 1073741819
- Способ 1. Измените звуковую схему на «по умолчанию»
- Способ 2. Измените рабочую тему ОС Windows
- Способ 3. Отключите UAC
- Способ 4. Создайте другой пользовательский аккаунт
- Способ 5. Измените параметры питания
- Способ 6. Удалите AVAST
- Заключение
Причины ошибки
Наиболее часто с данной ошибкой встречаются пользователи ОС Виндовс 10, после перехода на неё с Виндовс 7. Возникновение данной ошибки не только мешает запуску программ с административными правами, но и просто не даёт установить в системе какой-либо новый софт. Каждый раз, когда пользователь пытается выполнить подобное, UAC (система контроля учётных записей пользователя) выдаёт ошибку 1073741819, по сути блокируя административную активность в операционной системе.
Основной причиной, как не странно, обычно является звуковая схема, которая перешла с вашей Windows 7 на Windows 10 при обновлении из одной ОС в другую. По определённым причина Виндовс 10 не способна проигрывать некоторые системные звуки звуковой схемы Виндовс 7, и, как результат, UAC блокирует административный доступ к системному функционалу.

Как исправить ошибку файловой системы 1073741819
В соответствии с вышеописанным, пресловутая ошибка исправляется следующими способами:
Способ 1. Измените звуковую схему на «по умолчанию»
Для этого перейдите в «Панель Управления» – «Звуки», найдите там параметр «Звуковую схема» и установите на «По умолчанию» (или «Windows по умолчанию»). Рассматриваемая мной ошибка после этого должна пропасть.

Рекомендую также отключить уведомления UAC, для чего откройте стартовое меню, найдите и кликните на «Контроль учётных записей пользователя» (User Access Control), нажмите на «Изменение параметров контроля учётной записи» (Change User Access Control»), и установите ползунок в самое нижнее значение.
- Также в решении ошибки 1073741819 может помочь изменение темы рабочего стола.
- Наведите курсор на свободное место рабочего стола, кликните правой клавишей мыши и выберите «Персонализация».
- В настройках персонализации кликаем на «Темы», и там выбираем тему «Виндовс 10».
Способ 3. Отключите UAC
- Перейдите в стартовое меню, выберите там Панель управления, поищите UAC, кликните на «Изменение параметров контроля учётной записи» (Change User Access Control).
- Установите ползунок в самое нижнее значение (никогда не уведомлять).
- После выполнения этого нажмите на кнопку «Spacebar» (пробел), и прощёлкайте системные сообщения, которые могут после этого появиться.
- Это может помочь решить ошибку 1073741819 в Виндовс 7 и 10.

Способ 4. Создайте другой пользовательский аккаунт
Ещё одним, и довольно эффективным способом решения проблемы 1073741819, будет создание новой учётной записи и работа с ней. Обычно в новой «учётке» рассматриваемая мной проблема пропадает.
Способ 5. Измените параметры питания
- Переходим в «Панель Управления» — «Система и безопасность» — «Электропитание», выбираем настройки текущей схемы управления питания (обычно это «Сбалансированная»).
- Жмём там на «Изменить дополнительные параметры питания», устанавливаем параметр от сети и батареи в «Оптимальное энергосбережение».
Способ 6. Удалите AVAST
В довольно редких случаях причиной рассматриваемой проблемы выступал функционал антивируса AVAST, установленного на компьютере пользователя. Для избавления от ошибки 1073741819 рекомендуется полностью удалить данный антивирус с вашего компьютера, заменив его более стабильной альтернативой.
Заключение
Основным решением проблемы «Ошибка файловой системы 1073741819» является схема звуковой схемы, использующейся по умолчанию в ОС Windows. Если данный вариант не помог, попробуйте другие, перечисленные мной, советы, они помогут устранить ошибку 1073741819 на ваших ПК.
Опубликовано 31 марта 2017 Обновлено 30 сентября 2020
Итак, вы стали одним из миллионов пользователей, которые обновились до Windows 10. Эта операционная система, конечно, достаточно неплоха, однако и она не обошлась без наличия различных багов и ошибок. В этой статье мы рассмотрим как решить ошибку файловой системы (-1073741819) на Windows 10.
Все больше и больше пользователей сталкиваются с подобной ошибкой когда они пытаются запустить или установить различные утилиты и обновления. Подобная ошибка не нова в семействе операционных систем Windows. Чаще всего она проявляет себя когда пользователь пытается запустить программу от имени Администратора или делает что то, что требует прав Администратора.
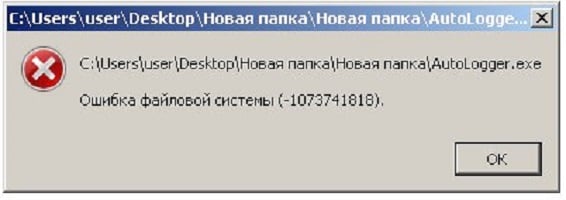
Причины данной ошибки
Ошибка (-1073741819) появляется при запуске программ и она имеет достаточно странное для себя решение. Проблема заключается в аудиодрайверах или звуковой схеме используемой вашим компьютером. Давайте теперь пройдемся по методам решения для этой ошибки.
Метод №1 Изменение настройки Avast
Заходим в программу Аваст, в настройках временно отключаем все разделы Аваст «до следующей перезагрузки», затем входим в программы и приложения в меню настройки, находим Аваст и удаляем его. После перезагрузки компьютер работает нормально.
Метод №2 Изменение звуковых настроек
- Зайдите в «Пуск» и с помощью поисковой строки найдите «Панель управления звуком».
- Далее в открывшемся окне найдите вкладку «Звуки».
- В этой вкладке измените «Звуковую схему» на «Windows по умолчанию» и нажмите ОК.
- Проверьте, появиться ли снова ошибка (-1073741819). В большинстве случаев она должна исчезнуть.
Метод №3 С помощью настроек персонализации
- Нажимаем правой кнопкой мыши на рабочем столе и выбираем в контекстном меню «Персонализация»
- Далее в «Настройках персонализации» кликните на «Темы».
- Потом нажмите на «Настройки темы».
- Выберите тему Windows 10.
Содержание
- Виды ошибок файловой системы и основные причины их возникновения
- Варианты исправления ошибок
- Проверка целостности системных компонентов в безопасном режиме
- Проверка жёсткого диска на ошибки и битые сектора:
- Заключение
Операционная система Windows 10, безусловно, более стабильная версия программного обеспечения, которая демонстрирует лучшую оптимизацию как для слабых компьютеров, так и для компьютеров, не «жалующихся» на качество имеющегося железа.
Пожалуй, те кто уже давно и активно пользуется последней версией операционной системы, знакомы с огромным количеством ошибок, которые возникали в предыдущих версиях крайне редко или не возникали вовсе.
Об ошибках из данной категории и пойдёт речь в рамках настоящей статьи.
Виды ошибок файловой системы и основные причины их возникновения
Существует огромное количество вариаций рассматриваемой проблемы, охватить которые в рамках одной статьи будет крайне затруднительно.
У кого-то данные ошибки возникают в момент открытия какого-либо файла, у кого-то в момент запуска программного обеспечения, а у кого-то в момент взаимодействия с системными компонентами Windows.
Ошибка выглядит следующим образом:
С виду всё достаточно просто, система указывает проблемный файл и сообщает, что возникли неполадки в файловой системе + указывается определённый код, который, при нормальном положение дел, должен указать на наличие причинно-следственной связи.
Как показала практика наиболее часто пользователи сталкиваются со следующими кодами:
- «2147219196»/ «2147219194» — может быть связан с функционированием приложений UWP (Universal Windows Platform/ Универсальная платформа Windows)
- «1073741819»/ «1073741189» — связана с работой контроля учётных записей пользователя (UAC);
- «2147219200»/ «805305975»/ «2147219195»/ «2018374645»/ «1073741521» — возникновение ошибки связано с возможным повреждением системных файлов, а также с некорректной установкой файлов обновления или отсутствия таковых;
- «1073740791»/ «1073741515» — суть ошибки кроется в некорректной работе стороннего программного обеспечения
- «2018375670» — имеет прямое отношение к корректности работы жёсткого диска или твердотельного накопителя.
Несмотря на то, что приведённые ошибки имеют различное происхождение, предусмотренные варианты их исправления предполагают стандартный набор возможных решений, о которых и пойдёт речь далее.
Варианты исправления ошибок
Стоит отметить, что все действия, описанные ниже, составляют основу профилактических процедур, применение которых может помочь как решить большую часть ошибок в Windows, так и предотвратить их фактическое возникновения.
Что касается приведённых выше кодов, то приведённые действия хорошо справляются с решением ошибок — «2147219200»/ «805305975»/ «2147219195»/ «2018374645»/ «1073741521», «2018375670».
Проверка целостности системных компонентов в безопасном режиме
Для осуществления данной процедуры потребуется сделать лишь следующее:
- Нажмите на сочетание клавиш «WIN+R» и выполните «msconfig» для открытия раздела «Конфигурация системы»;
- Откройте вкладку «Загрузка» и установите флажок в строке «Безопасный режим», нажмите на кнопку «ОК» и дождитесь перезагрузки;
Также в этой статье вы найдёте инструкцию по добавлению «Безопасного режима» в меню загрузки.
- После включения компьютера и загрузки в безопасном режиме, нажмите на «WIN+S» и введите в поисковую строку «cmd.exe» и выберите «Запуск от имени администратора»;
- Введите команду «sfc/scannow» в открывшуюся консоль командной строки и выполните её;
- Дождитесь результатов сканирования и следуйте дальнейшим инструкциям утилиты.
2. Проверка жёсткого диска на ошибки и битые сектора:
- Не выходя из безопасного режима и не закрывая консоль командной строки выполните команду «CHKDSK C: /F /R»;
- Проверка может занять достаточно продолжительное количество времени, в течение которого не следует прерывать диагностический процесс.
При возникновении ошибки с инициированием запуска проверки, согласитесь на перезагрузку компьютера.Также более подробно о процедуре проверки физического диска было рассмотрено в данной статье.
Следует ещё раз повторить, что приведённые действия направлены на общее исправление ситуации, что не всегда может привести к окончательному решение рассматриваемых проблем в работе компьютера.
Поэтому, далее требуется ознакомиться с более точечными вариантами.
-
Ошибка «2147219196» в большинстве своём проявляется при попытке со стороны пользователя открыть изображение с помощью стандартных инструментов операционной системы, или при запуске программного обеспечения, которое было приобретено в «Windows Store».
Необходимо пояснить, что за сохранность данных для ПО из магазина Microsoft отвечает папка «WindowsApps», которая располагается на системном разделе жёсткого диска.
И именно в ней и кроется вся «соль» данной ошибки. Причина её возникновения в том, что пользователь пытается получить доступ к папке, доступ к которой для него попросту закрыт.
А для того чтобы исправить эту «несправедливость» потребуется сделать следующее:
- Используя «Проводник» откройте системный раздел диска и перейдите в папку «Program Files»;
- Пролистайте список папок вниз до строки «WindowsApps» и вызовите её свойства;
- Перейдите на вкладку «Безопасность» и нажмите на кнопку «Дополнительно»;
- В открывшемся окне нажмите на кнопку «Изменить» в строке «Владелец»;
- В блоке «Введите имена выбираемых объектов» и введите актуальное имя пользователя», после чего нажмите на кнопку «Проверить имена»;
- Если всё введено верно, то нажмите «ОК»;
- Установите флажок в строке «Заменить владельца подконтейнеров и объектов» и нажмите «ОК»;
- Проверьте доступность папки «WindowsApps» и повторно попробуйте открыть желаемый файл.
2. Ошибки «1073741819»/ «1073741189»
Например, могут проявиться при попытке вставить скопированный пароль из буфера обмена. На этот счёт есть инструкция непосредственно от Microsoft, которые настоятельно советуют установить обновление «KB4093105».
Заключение
В заключение следует коснуться дополнительных вариантов, которые некоторые пользователи выделили как рабочие.
Первый – это создание новой учётной записи и предоставление ей администраторских прав.
Это, действительно, логичное решение, так как ранее уже отмечалось, что некоторые ошибки могут возникать из-за отсутствия необходимо доступа.
О том, как создать нового пользователя подробно было рассмотрено в рамках данной статьи.
Второй – это вариант, который предлагает пользователям завершить сеанс работы активного пользователя, перезагрузить компьютер и осуществить повторный вход.
С этим методом также можно попробовать при завершении сеанса создать нового пользователя.
Третий – это использование штатных инструментов диагностик неисправностей, для этого:
- Нажмите «Пуск» и откройте «Параметры»;
- Перейдите в раздел «Обновление и безопасность» и откройте «Устранение неисправностей»;
- Найдите строку «Приложения из магазинаWindows Store» и нажмите «Запустить средство устранения неполадок.
Далее, следует инструкциям утилиты, например, осуществите сброс приложений.
В операционной системе Windows, вне зависимости от версии, всегда имеются баги и ошибки, которые проявляются с разной частотой и интенсивностью. Одной из них является ошибка с кодом 1073741819, особенность которой заключается в невозможности инсталляции и запуска программ с правами администратора. Обычно она возникает после миграции с «семёрки» на более старшие версии, то есть пользователи Windows 10 встречаются с проблемой намного чаще. Но и в 7, и 8 Windows она тоже изредка встречается. Сегодня вы узнаете, что означает эта ошибка и как с ней бороться, не прибегая к посторонней помощи.

Причины возникновения ошибки файловой системы 1073741819
Сущность проблемы заключается в невозможности запуска исполняемых файлов с правами администратора. Из этого же следует, что вы не сможете установить на компьютер новый софт. При каждой попытке запуска программ с административными правами система контроля и администрирования учётных записей пользователей Windows (сокращённо – UAC) будет блокировать открытие этого файла с выдачей сообщения об ошибке 1073741819. По существу, будет также подавлена любая прочая административная активность с вашей стороны.
Основная причина выглядит довольно странно – это миграция с одной версии Windows на другую. В Microsoft допустили неточность, которая имеет столь тяжёлые последствия. Дело в том, что многие параметры пользователя из предыдущей версии ОС переносятся в новую операционку, в том числе и пользовательская звуковая схема. Но при этом некоторые системные звуки в «восьмерке» и «десятке» отсутствуют, что и приводит к блокировке административного доступа к различным системным сервисам и функциям со стороны UAC. Другими словами, ошибка в большинстве случаев проявляется после миграции, хотя известны и более экзотические причины.
Мы попытаемся рассмотреть все известные на сегодня способы решения данной проблемы.
Как устранить ошибку файловой системы 1073741819 в Windows 10/8/7
Исходя из того, что данный баг появляется из-за несоответствия звуковых схем и проявляется в основном при переходе с младшей версии Windows на старшую, а также что ошибка связана с блокировкой UAC прав администратора, мы и будем описывать способы решения проблемы.
Изменение звуковой схемы системы на значение «по умолчанию»
Самый очевидный способ устранения ошибки 1073741819 заключается в исправлении «неправильной» звуковой схемы. При этом у вас есть два варианта – использовать дефолтную схему, то есть схему для данной версии Windows «по умолчанию». Второй вариант не столь хорош – использование схемы «без звуков», но как временное решение его тоже можно использовать – хотя бы для того, чтобы убедиться, что дело именно в схеме. И если не в ней, то выполнить возврат к своим предпочтениям.
Итак, приводим последовательность действий:
Как правило, в результате подобных манипуляций вы сможете без проблем запускать любые программы на исполнение, в том числе и те, которые нуждаются в запуске от имени администратора.
Данный способ самый простой и эффективный, но он вряд ли устроит всех. Если вы привыкли к собственной звуковой схеме и не хотите её потерять, или если работа операционной системы без звуковых оповещений вас абсолютно не устраивает, следует отказаться от этого способа и использовать другие из перечисленных ниже.
Изменение рабочей темы Windows
Вы спросите, какое отношение имеет выбор темы в «десятке» к появлению ошибки 1073741819, связанной с файловой системой? Нельзя сказать, что самое непосредственное, но опосредованное – точно. Дело в том, что рабочая тема – это не только обои, но и заставка, цветовая и звуковая схема.

Принцип решения проблемы предельно прост: вы выбираете любую тему из раздела «Темы по умолчанию», что автоматически приведёт к использованию дефолтной звуковой схемы.

Для выполнения этой операции нужно щёлкнуть ПКМ по пустому пространству на рабочем столе, а в появившемся контекстном меню выбрать пункт «Персонализировать». Откроется новое окно, где и следует выбрать тему по умолчанию, не обязательно называющуюся Windows 10.

Но, опять же, это вариант не для тех, кому дорога собственная звуковая схема, и таких пользователей, судя по всему, немало. Для них будет интересным решением следующий вариант.
Отключение UAC
Как мы уже знаем, служба UAC отвечает за работу системы контроля пользовательских учётных записей. Её отключение поможет вам устранить ошибку с кодом 1073741819 (аварийное завершение работы программы), но вы должны понимать, какими последствиями чревато такое решение. Если встроенный Защитник определит, что программа, которую вы намереваетесь инсталлировать, может вносить изменения в ваш компьютер, вы не получите соответствующего предупреждения. Если вы готовы смириться с подобными рисками, то это отличный способ сохранить свою звуковую схему без последствий в виде блокировки запуска программ.
Сам алгоритм следующий:
В принципе никто не мешает вам создать свою звуковую схему заново, чтобы не подвергать риску свой компьютер. Но если вы полагаетесь на то, что с любыми угрозами справится установленный антивирус, то такой вариант вполне достоин внимания.
Создание нового пользовательского аккаунта
Этот способ из той же серии – создавая учётную запись нового пользователя, вы автоматически делаете её беспроблемной, поскольку она не перенеслась из предыдущей версии Windows, а была создана в соответствии с текущими правилами.


Старую учётную запись можно не удалять. Но нужно понимать, что если вы зайдёте в старый пользовательский аккаунт, ошибка 1073741819 снова будет вас сопровождать повсюду, где требуются действия с правами администратора.


Метод не слишком удобен и рационален, но если все вышеперечисленные варианты не сработали или являются для вас неприемлемыми – отчего ж не попробовать? При этом вы и решаете проблему, и не теряете свои предпочтения. Правда, пользоваться ими можно будет с определёнными ограничениями.


Удаление подозрительного софта
Нельзя исключить и того, что ответственным за блокировку запуска файлов является отнюдь не UAC, особенно если вы убедились, что звуковая схема здесь ни при чём. Вполне может оказаться, что установленный ранее софт каким-то образом блокирует добавление новых файлов, тем самым препятствуя установке новых программ. Проверить, так ли это, можно с помощью антивируса. Не помешает и изучить особенности используемых приложений в поисковике. Возможно, от какой-то программы придётся отказаться.
Изменение параметров питания
А вот это уже действительно экзотика. Но, говорят, способ помогает, если другие не срабатывают.
Алгоритм действий следующий:
Удаление антивируса Avast
Иногда за блокировку запуска исполняемых файлов с правами администратора ответственен антивирус Avast, но вы не знаете, по какой причине он это делает. Лучший способ удостовериться, что виноват именно антивирус – отключить его. И если окажется, что ошибка 1073741819 – это его вина, лучше удалить Avast и заменить его другим антивирусным пакетом, благо выбор достаточно велик.

Восстановление системы
Ничто из перечисленного не помогло? Что ж, если исключить переустановку операционной системы, то в вашем распоряжении имеется более щадящий и очень действенный рецепт – это откат системы до состояния, когда ошибка с кодом 1073741819 вам не досаждала.

Как это сделать, мы рассказывали не единожды, важно только понимать, каковы возможные последствия этого шага.
Заключение
В большинстве случаев решить проблему с ошибкой 1073741819 удаётся использованием дефолтной звуковой схемы или теми способами, которые косвенно приводят к такому же результату. Если ошибка начала проявляться неожиданно и не после перехода на старшую версию Windows, придётся основательно поработать, чтобы диагностировать «болезнь» и вылечить компьютер. Надеемся, что наша статья поможет вам в этом благородном деле.
В Windows 10 есть несколько ошибок связанных с повреждением файловой системы включая код ошибки 1073741819.
Несколько пользователей сообщили, что они столкнулись с аналогичной проблемой после обновления до Windows 10. Мы изучили проблему и обнаружили, что ее вызывают ошибки, связанные с повреждением системы. Эта ошибка также может быть вызвана конфликтом между Windows 10 и перенесенными драйверами звуковой карты.
В этом руководстве мы перечислили несколько простых методов устранения неполадок, которые помогут вам решить проблему в кратчайшие сроки.
Давайте начнем.
Содержание
- 1. Отрегулируйте настройки звука.
- Измените рабочую тему Windows 10
- Восстановите контроль учетных записей пользователей через реестр Windows
1. Отрегулируйте настройки звука.
Это может показаться странным, но многие пользователи обнаружили, что звуковая карта их ПК является виновником ошибки файловой системы (-1073741819) в Windows 10.
Вот почему, если вы столкнулись с данной проблемой, первое, что вам следует сделать, это настроить параметры звука.
Вот что вам нужно сделать:
Перейдите в «Панель Управления» – «Звук», найдите там вкладку «Звуки» и установите параметр «По умолчанию». Ошибка после этого должна пропасть.

Измените рабочую тему Windows 10
- Щелкните правой кнопкой мыши на рабочем столе и выберите “Персонализация”.
- Как только вы откроете это окно, выберите Темы
- Прокрутите вниз и выберите тему Windows 10.

Восстановите контроль учетных записей пользователей через реестр Windows
Учтите, что изменение реестра Windows опасно, так как неправильные действия могут привести к серьезным сбоям в работе системы. Чтобы ничего не случилось, создайте резервную копию файла реестра перед заменой, нажав «Файл» > «Экспорт» и сохраните её на рабочем столе или в другом месте по вашему выбору.
- Введите Блокнот в поиск Windows и нажмите Enter.
- Скопируйте и вставьте в Блокнот следующий текст
Windows Registry Editor Version 5.00
[HKEY_CLASSES_ROOT]
[HKEY_CLASSES_ROOTInterface{B722BCC5-4E68-101B-A2BC-00AA00404770}]
@=”IOleDocument”
[HKEY_CLASSES_ROOTInterface{B722BCC5-4E68-101B-A2BC-00AA00404770}NumMethods]
@=”6″
[HKEY_CLASSES_ROOTInterface{B722BCC5-4E68-101B-A2BC-00AA00404770}ProxyStubClsid32]
@=”{A4A1A128-768F-41E0-BF75-E4FDDD701CBA}”
[HKEY_CLASSES_ROOTInterface{B722BCC6-4E68-101B-A2BC-00AA00404770}]
@=”IOleDocumentView”
[HKEY_CLASSES_ROOTInterface{B722BCC6-4E68-101B-A2BC-00AA00404770}NumMethods]
@=”16″
[HKEY_CLASSES_ROOTInterface{B722BCC6-4E68-101B-A2BC-00AA00404770}ProxyStubClsid32]
@=”{A4A1A128-768F-41E0-BF75-E4FDDD701CBA}”
[HKEY_CLASSES_ROOTInterface{B722BCC7-4E68-101B-A2BC-00AA00404770}]
@=”IOleDocumentSite”
[HKEY_CLASSES_ROOTInterface{B722BCC7-4E68-101B-A2BC-00AA00404770}NumMethods]
@=”4″
[HKEY_CLASSES_ROOTInterface{B722BCC7-4E68-101B-A2BC-00AA00404770}ProxyStubClsid32]
@=”{A4A1A128-768F-41E0-BF75-E4FDDD701CBA}”
[HKEY_CLASSES_ROOTInterface{B722BCC8-4E68-101B-A2BC-00AA00404770}]
@=”IEnumOleDocumentViews”
[HKEY_CLASSES_ROOTInterface{B722BCC8-4E68-101B-A2BC-00AA00404770}NumMethods]
@=”7″
[HKEY_CLASSES_ROOTInterface{B722BCC8-4E68-101B-A2BC-00AA00404770}ProxyStubClsid32]
@=”{A4A1A128-768F-41E0-BF75-E4FDDD701CBA}”
HKEY_CLASSES_ROOTInterface{B722BCC9-4E68-101B-A2BC-00AA00404770}NumMethods]
@=”6″
[HKEY_CLASSES_ROOTInterface{B722BCC9-4E68-101B-A2BC-00AA00404770}ProxyStubClsid32]
@=”{A4A1A128-768F-41E0-BF75-E4FDDD701CBA}”
[HKEY_CLASSES_ROOTInterface{B722BCCA-4E68-101B-A2BC-00AA00404770}NumMethods]
@=”5″
[HKEY_CLASSES_ROOTInterface{B722BCCA-4E68-101B-A2BC-00AA00404770}ProxyStubClsid32]
@=”{A4A1A128-768F-41E0-BF75-E4FDDD701CBA}”
[HKEY_CLASSES_ROOTInterface{B722BCCB-4E68-101B-A2BC-00AA00404770}]
@=”IOleCommandTarget”
[HKEY_CLASSES_ROOTInterface{B722BCCB-4E68-101B-A2BC-00AA00404770}NumMethods]
@=”5″
[HKEY_CLASSES_ROOTInterface{B722BCCB-4E68-101B-A2BC-00AA00404770}ProxyStubClsid32]
@=”{A4A1A128-768F-41E0-BF75-E4FDDD701CBA}”
- Щелкните Файл> Сохранить как.
- В разделе Тип файла выберите Все файлы.
- Назовите документ UAC.reg и закройте его.
- Затем дважды щелкните сохраненный файл и нажмите Да, чтобы отобразить подсказки.
- После того, как вы увидите уведомление «Ключи и значения, содержащиеся в пути UAC.reg, были успешно добавлены в реестр», нажмите « ОК» и перезагрузите компьютер.
Просмотров 1.2к.
Обновлено 16.05.2021
Совсем недавно появилась Windows 10. Различные издания, интернет-порталы по всему миру всячески расхваливают операционную систему, подчеркивая ее достоинства, функциональность, производительность. Хотя, по мнению многих пользователей, ее необходимо дорабатывать, так как постоянно проявляются различные ошибки, которые перекрывают все достоинства и положительные моменты. Усложняется все тем, что многие ошибки собственными силами не удается устранить, а компания Microsoft пока отвечает стандартными фразами. В результате пользователи самостоятельно ищут выход из затруднительных ситуаций.
Ошибка 1073741819 windows 10
Ошибка файловой системы 1073741819 windows 10 довольно распространенное явление. Многие пользователи столкнулись с этим дефектом в процессе эксплуатации операционной системы.
Чаще всего ошибка 1073741819 проявляется в момент установки или запуска различных утилит или обновления. Подобная проблема проявлялась и в предыдущих версиях операционной системы. Чаще всего ее можно встретить, если активировать программу от имени Администратора или осуществлять какие-либо действия от лица Администратора.
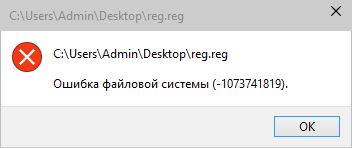
ошибка файловой системы 1073741819 windows 10
Методы устранения ошибки 1073741819 windows 10
Ошибка 1073741819 windows 10 возникает при запуске различных программ, но ее решение необычайно странное и даже нелогичное. Проблема возникает по вине аудио драйверов или звуковой схемы, которая применяется на вашем компьютере. Существует два метода решения проблемы, оба они эффективны и позволяют устранить ошибку.
Способ №1. Корректировка звуковых настроек
- Заходим в меню «Пуск» и воспользовавшись поисковой строкой, отыщите «Панель управления звуком».
- Далее в открывшемся меню отыщите раздел «Звуки».
- В этом разделе корректируем «Звуковую схему» на «Windows по умолчанию» и жмем на ОК.
- Далее проверяем, появляется ли ошибка 1073741819. Чаще всего она уже не проявляется и все работает отлично.
Способ №2. С помощью настроек персонализации
- Нажимаем на рабочем экране правой клавишей мыши и отыскиваем в контекстном меню «Персонализация».
- Далее в разделе «Настройка персонализации» нажимаем на «Темы».
- Клацаем на «Настройки темы».
- Выбираем тему Windows 10.
Как можно увидеть благодаря несложным действием можно достаточно быстро решить проблему ошибки файловой системы 1073741819. Причем проблема решается окончательно и обычно больше себя не проявляет.
09.04.2017
Просмотров: 9618
Ошибка файловой системы с кодом -1073741819 может возникнуть во время установки какой-либо программы или при запуске лаунчера WoT, Касперского и прочих приложений. Устранить такую неполадку можно различными способами. При этом стоит отметить, что изложенные в сети способы непонятно каким образом влияют на файловую систему. На официальном форуме Microsoft рекомендуют изменить параметры питания, фоновую заставку и даже звук. Тем не менее, методы работают.
Читайте также: Как проверить систему Windows 10 на наличие ошибок?
Если у вас интересует ошибка файловой системы 1073741819 Windows 10 и как исправить её самостоятельно, необходимо протестировать следующие методы.
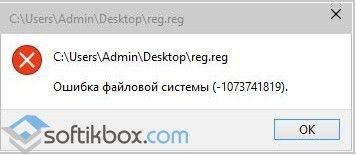
Способ №1
Исправление данной неполадки стоит начать с безопасных способов. Первый из них – это изменение плана электропитания Windows 10. Для этого стоит выполнить следующее:
- Жмём правой кнопкой мыши на значке «Пуск» и выбираем «Панель управления».
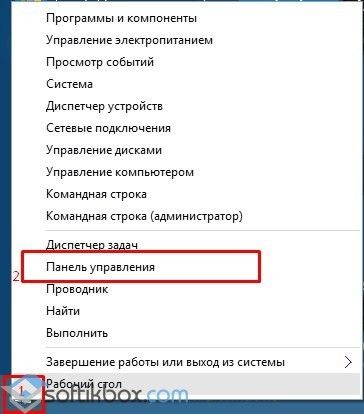
- Откроется Панель управления. Выбираем «Система и безопасность», «Электропитание». Или же выставляем режим просмотра «Мелкие значки» и сразу выбираем «Электропитание».
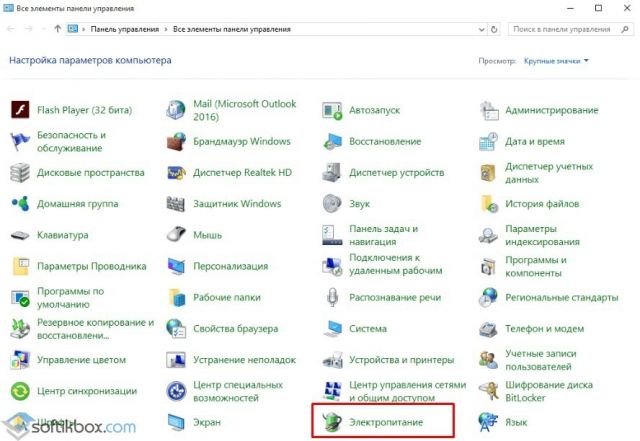
- Откроется новое окно. Нажимаем на ссылку «Настройка схемы электропитания».
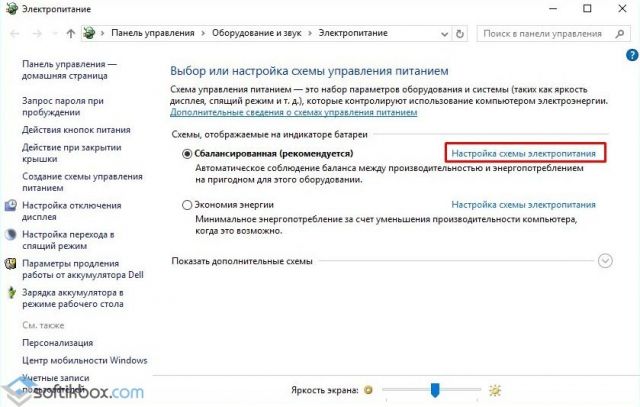
- Далее кликаем «Изменить дополнительные параметры питания».
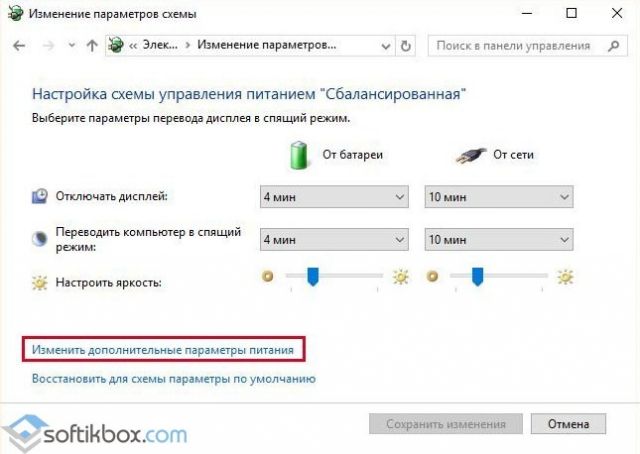
- В небольшом окне в списке находим «Переключаемые графические адаптеры», «Глобальные параметры» и задаем схему питания «Оптимальная производительность».

- После перезагружаем систему.
Способ №2
Некоторым пользователям удалось избавиться от проблемы корректировкой звуковой схемы. Чтобы её произвести стоит выполнить следующее:
- Переходим в Панель управления. Выбираем «Звук».
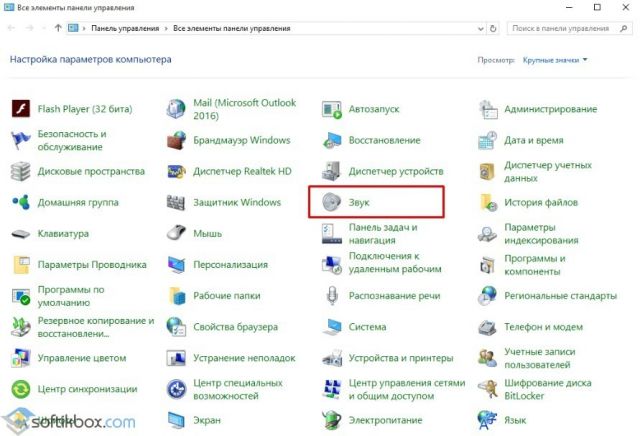
- Откроется небольшое окно. Переходим во вкладку «Звуки». Выставляем схему «По умолчанию».
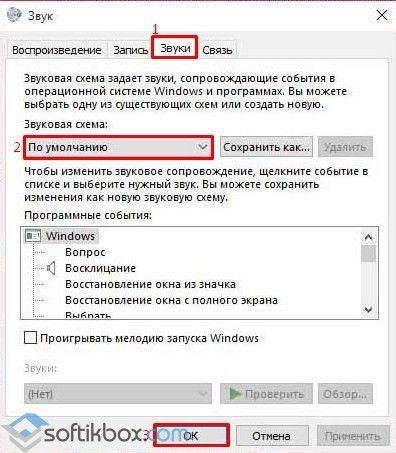
- Перезагружаем систему.
Способ №3
Изменение темы рабочего стола по непонятным причинам влияет на файловую систему. Поэтому выполняем следующее:
- Нажимаем правой кнопкой мыши на рабочем столе и выбираем «Персонализация».
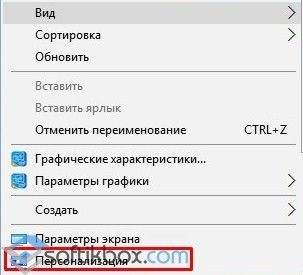
- Далее нажимаем «Настройки персонализации» и выбираем «Темы».
- Выставляем тему Windows 10.
- Проверяем результат.
Способ №4
Откат системы – это несложный метод, но длительный по времени. Для того, чтобы откатить систему к раннему состоянию необходимо потратить от 5 минут до 1 или 2 часов. Все зависит от качества и мощности внутренней начинки.
Для отката системы стоит выполнить следующее:
- Жмём «Пуск», «Параметры» и выбираем «Обновление и безопасность».
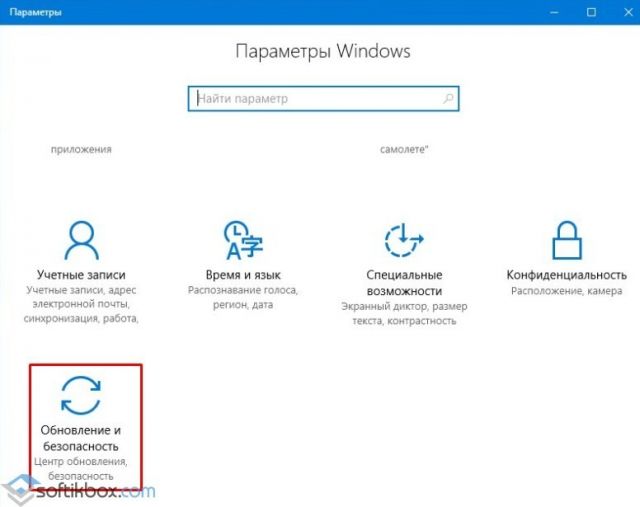
- В меню слева выбираем «Восстановление». В пункте «Вернуть компьютер в исходное состояние» нажимаем «Начать».
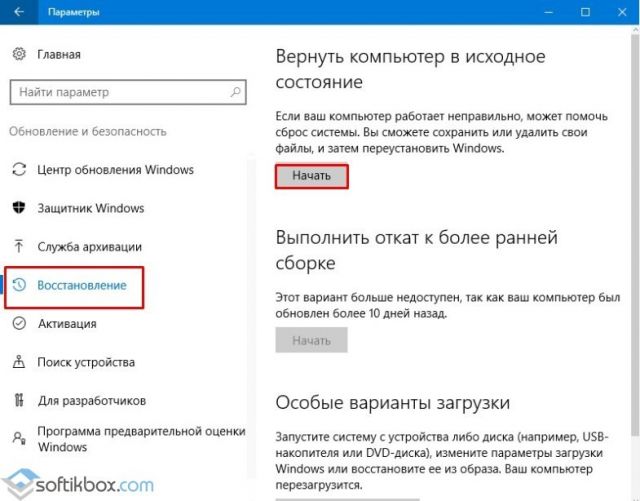
- Далее нужно будет указать, сохранять ли файлы предыдущей сборки и прочее. Восстановление займет некоторое время. Выключать, перезагружать или выполнять какие-либо манипуляции с ПК запрещается.
После восстановления Windows 10 ошибка файловой системы 1073741819 исчезнет.
О том, как ещё избавиться от ошибки смотрите в видео:

После обновления операционной системы Виндовс 10 или перехода с ранней версии пользователь при открытии файла с правами Администратора может столкнуться с ошибкой 1073741819. Чаще неполадка возникает с файлами формата .exe и связана с аудиодрайверами и звуковой схемой на ПК. По какой причине возникает ошибка файловой системы 1073741819 в компьютере с Windows 10 и как от нее избавиться, читаем далее.
Виды ошибок файловой системы и основные причины их возникновения
При физически исправном устройстве файловая система может давать сбой. В этом случае юзеру закрыт доступ к некоторым файлам или утилитам. Система указывает на проблемный объект и пишет код соответствующей ошибки, который обозначает причинно-следственную связь.

Практика показывает, что владельцам гаджетов чаще всего приходится сталкиваться со следующими кодами:
- 2147219195 – причиной появления распространенной ошибки становятся действия по оптимизации Винды либо проблемы с приложением «Фотографии»;
- 1073740791 – возникает в случае сбоя сектора в месте записи проблемного приложения или после внезапного отключения ПК;
- 805305975 – появляется при просмотре изображений, причиной служат программные проблемы, возникшие из-за повреждения файлов системы;
- 12007 – возникает после прерывания загрузки или неполной установки ПО, при повреждении реестра Виндовса, вирусных атаках;
- Nvidia – причинами возникновения служат: перегрузка видеокарты, баги в ранее установленных обновлениях ОС, битые сектора на диске;
- 2018374635 – сбой вызывается драйвером видеокарты;
- 1073741189 – ошибка связана с работой контроля учетных записей пользователя (UAC);
- 1073741515 – возникает из-за ошибок реестра в ОС, отсутствия необходимых компонентов для запуска файла;
- 1073741792 – причинами появления ошибки становятся неверно выставленные системные настройки или нерегулярные записи в реестре Винды.
Все описываемые ошибки носят определенный характер, возникают по разным причинам. Несмотря на это, варианты исправления неполадок предполагают стандартный набор возможных решений.

Как исправить ошибки?
Устранить описываемые неполадки пользователь может самостоятельно, выбрав оптимальный для своего устройства вариант. Рекомендуется предварительно создать точку восстановления, которая может понадобиться в случае непредвиденных ситуаций.
Восстановление системы
Если возникновение неполадки с кодом 1073741819 связано с системными изменениями, которые были внесены вручную пользователем или установленными утилитами, тогда исправить ситуацию поможет восстановление системы. Для возврата в первоначальный вид Винды нужно выполнить следующее:
- Войти в меню «Параметры» через кнопку «Пуск».

- Выбрать «Обновление и безопасность».

- В левой части меню найти «Восстановление», кликнуть один раз ЛКМ.
- Тапнуть по кнопке «Начать».

- Выбрать один из предложенных вариантов восстановления с сохранением или удалением данных.

- Начнется подготовка к процессу, нажать «Далее».

- Появится список последствий, нажать кнопку «Сброс».

- Дождаться окончания процесса.
Во время восстановления системы компьютер будет несколько раз перезагружаться. На экране юзер увидит прогресс процедуры. В результате Виндовс представит отчет о проделанной работе.
Проверка диска
Нестабильная работа HDD может стать причиной появления описываемой ошибки. Исправить ситуацию можно, воспользовавшись встроенными средствами или скачанными утилитами. Проверить диск на наличие ошибок при помощи штатных программ можно следующим способом:
- Войти в «Этот компьютер».
- Выбрать соответствующий раздел, кликнуть по нему ПКМ.
- Выбрать из списка «Свойства».

- Перейти во вкладку «Сервис».
- Щелкнуть по кнопке «Проверить».

- Нажать на «Проверить диск».

- Дождаться завершения процесса.
После окончания сканирования система выявит и исправит неполадки. Работа раздела будет восстановлена.
Проверка системных файлов
Причин повреждения файлов системы может быть множество. Проверить их целостность в Windows 10 поможет встроенное средство – Командная строка. Для запуска утилиты нужно выполнить следующее:
- Открыть меню «Пуск».
- В поисковой строке набрать: «cmd».
- Кликнуть по КС с правами Администратора.

- В открывшемся меню ввести команду: «sfc/scannow».

- Дождаться окончания процесса верификации файлов.
В результате пользователь увидит сообщение об обнаружении проблемных файлов, которые будут заменены корректными версиями.
Создание новой учетной записи пользователя
Такой вариант исправления ошибки с кодом 1073741819 поможет избежать переустановки Винды. Для этого достаточно создать новую учетку. Самый быстрый способ создания нового аккаунта – с помощью Командной строки:
- Открыть «Пуск».
- Ввести в поисковую строку: «cmd».

- Ввести команду: «net user «Имя пользователя» /add», где Имя пользователя – название новой учетной записи.

- Нажать клавишу ввода.
Пользователю останется переместить данные в новый профиль, а старый удалить.
Сброс кэша хранилища Windows
Простой способ, который подразумевает всего три простых действия:
- Нажать на клавиатуре комбинацию клавиш: «Win + R».
- Ввести в строку команду: «Wsreset.exe».

- Нажать «Enter».
После завершения процедуры нужно перезапустить систему на ПК.
Изменение звуковой схемы вашего ПК
Для изменения звуковой схемы устройства понадобится выполнить следующее:
- Нажать на Панели задач на значок динамика.
- Из списка выбрать строку «Звуки».

- Изменить значение на вариант «Без звука» или «По умолчанию».

- Нажать «Ok».
Чтобы изменения вступили в силу, пользователю нужно перезагрузить компьютер. Ошибки файловой системы должны исчезнуть.
Другие способы решения
Если описываемая проблема возникла по причине работы антивирусной программы Avast, в этом случае поможет ее деинсталляция. После перезагрузки ПК файлы системы должны восстановить свою работу.
Возможной причиной появления сообщения с кодом 1073741819 может стать тема оформления. Многим пользователям смена темы оформления помогает устранить подобного рода проблему. Для выполнения операции достаточно войти в «Персонализацию» ПК, выбрать пункт «Темы по умолчанию». После сохранения настроек юзеру нужно снова попробовать запустить проблемный файл.

Ошибка файловой системы 1073741819 в Windows 10 исправляется разными способами, описанными выше. Если юзеру так и не удалось выявить причину неполадки, в крайнем случае, поможет сброс системы до заводских настроек.
Содержание
- Виды ошибок файловой системы и основные причины их возникновения
- Варианты исправления ошибок
- Проверка целостности системных компонентов в безопасном режиме
- Проверка жёсткого диска на ошибки и битые сектора:
- Заключение
Операционная система Windows 10, безусловно, более стабильная версия программного обеспечения, которая демонстрирует лучшую оптимизацию как для слабых компьютеров, так и для компьютеров, не «жалующихся» на качество имеющегося железа.
Пожалуй, те кто уже давно и активно пользуется последней версией операционной системы, знакомы с огромным количеством ошибок, которые возникали в предыдущих версиях крайне редко или не возникали вовсе.
Об ошибках из данной категории и пойдёт речь в рамках настоящей статьи.
Виды ошибок файловой системы и основные причины их возникновения
Существует огромное количество вариаций рассматриваемой проблемы, охватить которые в рамках одной статьи будет крайне затруднительно.
У кого-то данные ошибки возникают в момент открытия какого-либо файла, у кого-то в момент запуска программного обеспечения, а у кого-то в момент взаимодействия с системными компонентами Windows.
Ошибка выглядит следующим образом:
С виду всё достаточно просто, система указывает проблемный файл и сообщает, что возникли неполадки в файловой системе + указывается определённый код, который, при нормальном положение дел, должен указать на наличие причинно-следственной связи.
Как показала практика наиболее часто пользователи сталкиваются со следующими кодами:
- «2147219196»/ «2147219194» — может быть связан с функционированием приложений UWP (Universal Windows Platform/ Универсальная платформа Windows)
- «1073741819»/ «1073741189» — связана с работой контроля учётных записей пользователя (UAC);
- «2147219200»/ «805305975»/ «2147219195»/ «2018374645»/ «1073741521» — возникновение ошибки связано с возможным повреждением системных файлов, а также с некорректной установкой файлов обновления или отсутствия таковых;
- «1073740791»/ «1073741515» — суть ошибки кроется в некорректной работе стороннего программного обеспечения
- «2018375670» — имеет прямое отношение к корректности работы жёсткого диска или твердотельного накопителя.
Несмотря на то, что приведённые ошибки имеют различное происхождение, предусмотренные варианты их исправления предполагают стандартный набор возможных решений, о которых и пойдёт речь далее.
Варианты исправления ошибок
Стоит отметить, что все действия, описанные ниже, составляют основу профилактических процедур, применение которых может помочь как решить большую часть ошибок в Windows, так и предотвратить их фактическое возникновения.
Что касается приведённых выше кодов, то приведённые действия хорошо справляются с решением ошибок — «2147219200»/ «805305975»/ «2147219195»/ «2018374645»/ «1073741521», «2018375670».
Проверка целостности системных компонентов в безопасном режиме
Для осуществления данной процедуры потребуется сделать лишь следующее:
- Нажмите на сочетание клавиш «WIN+R» и выполните «msconfig» для открытия раздела «Конфигурация системы»;
- Откройте вкладку «Загрузка» и установите флажок в строке «Безопасный режим», нажмите на кнопку «ОК» и дождитесь перезагрузки;
Также в этой статье вы найдёте инструкцию по добавлению «Безопасного режима» в меню загрузки.
- После включения компьютера и загрузки в безопасном режиме, нажмите на «WIN+S» и введите в поисковую строку «cmd.exe» и выберите «Запуск от имени администратора»;
- Введите команду «sfc/scannow» в открывшуюся консоль командной строки и выполните её;
- Дождитесь результатов сканирования и следуйте дальнейшим инструкциям утилиты.
2. Проверка жёсткого диска на ошибки и битые сектора:
- Не выходя из безопасного режима и не закрывая консоль командной строки выполните команду «CHKDSK C: /F /R»;
- Проверка может занять достаточно продолжительное количество времени, в течение которого не следует прерывать диагностический процесс.
При возникновении ошибки с инициированием запуска проверки, согласитесь на перезагрузку компьютера.Также более подробно о процедуре проверки физического диска было рассмотрено в данной статье.
Следует ещё раз повторить, что приведённые действия направлены на общее исправление ситуации, что не всегда может привести к окончательному решение рассматриваемых проблем в работе компьютера.
Поэтому, далее требуется ознакомиться с более точечными вариантами.
-
Ошибка «2147219196» в большинстве своём проявляется при попытке со стороны пользователя открыть изображение с помощью стандартных инструментов операционной системы, или при запуске программного обеспечения, которое было приобретено в «Windows Store».
Необходимо пояснить, что за сохранность данных для ПО из магазина Microsoft отвечает папка «WindowsApps», которая располагается на системном разделе жёсткого диска.
И именно в ней и кроется вся «соль» данной ошибки. Причина её возникновения в том, что пользователь пытается получить доступ к папке, доступ к которой для него попросту закрыт.
А для того чтобы исправить эту «несправедливость» потребуется сделать следующее:
- Используя «Проводник» откройте системный раздел диска и перейдите в папку «Program Files»;
- Пролистайте список папок вниз до строки «WindowsApps» и вызовите её свойства;
- Перейдите на вкладку «Безопасность» и нажмите на кнопку «Дополнительно»;
- В открывшемся окне нажмите на кнопку «Изменить» в строке «Владелец»;
- В блоке «Введите имена выбираемых объектов» и введите актуальное имя пользователя», после чего нажмите на кнопку «Проверить имена»;
- Если всё введено верно, то нажмите «ОК»;
- Установите флажок в строке «Заменить владельца подконтейнеров и объектов» и нажмите «ОК»;
- Проверьте доступность папки «WindowsApps» и повторно попробуйте открыть желаемый файл.
2. Ошибки «1073741819»/ «1073741189»
Например, могут проявиться при попытке вставить скопированный пароль из буфера обмена. На этот счёт есть инструкция непосредственно от Microsoft, которые настоятельно советуют установить обновление «KB4093105».
Заключение
В заключение следует коснуться дополнительных вариантов, которые некоторые пользователи выделили как рабочие.
Первый – это создание новой учётной записи и предоставление ей администраторских прав.
Это, действительно, логичное решение, так как ранее уже отмечалось, что некоторые ошибки могут возникать из-за отсутствия необходимо доступа.
О том, как создать нового пользователя подробно было рассмотрено в рамках данной статьи.
Второй – это вариант, который предлагает пользователям завершить сеанс работы активного пользователя, перезагрузить компьютер и осуществить повторный вход.
С этим методом также можно попробовать при завершении сеанса создать нового пользователя.
Третий – это использование штатных инструментов диагностик неисправностей, для этого:
- Нажмите «Пуск» и откройте «Параметры»;
- Перейдите в раздел «Обновление и безопасность» и откройте «Устранение неисправностей»;
- Найдите строку «Приложения из магазинаWindows Store» и нажмите «Запустить средство устранения неполадок.
Далее, следует инструкциям утилиты, например, осуществите сброс приложений.
Итак, вы стали одним из миллионов пользователей, которые обновились до Windows 10. Эта операционная система, конечно, достаточно неплоха, однако и она не обошлась без наличия различных багов и ошибок. В этой статье мы рассмотрим как решить ошибку файловой системы (-1073741819) на Windows 10.
Все больше и больше пользователей сталкиваются с подобной ошибкой когда они пытаются запустить или установить различные утилиты и обновления. Подобная ошибка не нова в семействе операционных систем Windows. Чаще всего она проявляет себя когда пользователь пытается запустить программу от имени Администратора или делает что то, что требует прав Администратора.
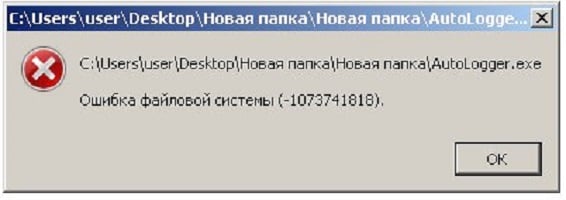
Причины данной ошибки
Ошибка (-1073741819) появляется при запуске программ и она имеет достаточно странное для себя решение. Проблема заключается в аудиодрайверах или звуковой схеме используемой вашим компьютером. Давайте теперь пройдемся по методам решения для этой ошибки.
Метод №1 Изменение настройки Avast
Заходим в программу Аваст, в настройках временно отключаем все разделы Аваст «до следующей перезагрузки», затем входим в программы и приложения в меню настройки, находим Аваст и удаляем его. После перезагрузки компьютер работает нормально.
Метод №2 Изменение звуковых настроек
- Зайдите в «Пуск» и с помощью поисковой строки найдите «Панель управления звуком».
- Далее в открывшемся окне найдите вкладку «Звуки».
- В этой вкладке измените «Звуковую схему» на «Windows по умолчанию» и нажмите ОК.
- Проверьте, появиться ли снова ошибка (-1073741819). В большинстве случаев она должна исчезнуть.
Метод №3 С помощью настроек персонализации
- Нажимаем правой кнопкой мыши на рабочем столе и выбираем в контекстном меню «Персонализация»
- Далее в «Настройках персонализации» кликните на «Темы».
- Потом нажмите на «Настройки темы».
- Выберите тему Windows 10.
Плохой сектор, поврежденные файлы, неправильные политики выполнения файлов и другие являются основной причиной ошибок файловой системы . Сообщение об ошибке обычно сопровождается номерами, такими как 2018375670, 1073741819, 2147219200, 2147219196, 2147219194, 805305975 и т. Д. Это может происходить при открытии фотографий, попытке запустить исполняемый файл, запуске файла PDF или запуске файла любого типа. Существуют различные исправления или обходные пути, которые мы можем предпринять, чтобы избавиться от этой ошибки. Но перед этим я бы порекомендовал вам перезагрузить компьютер с Windows и проверить, исчезла ли упомянутая ошибка. Иногда временные сбои также приводят к такого рода ошибкам.

Эти коды ошибок обозначают следующие сценарии,
- 2018375670: Это ошибка диска, которая может быть вызвана поврежденными секторами, целостностью диска или другими причинами.
- 1073741819: Если значения реестра «UAC» или «Настройки контроля учетных записей пользователей» изменены или системные файлы повреждены, может возникнуть ошибка файловой системы.
- 2147219200: Из-за повреждения системных файлов, которые поддерживают выполнение программы, может появиться этот код ошибки.
- 2147219196: Эта ошибка в основном вызвана рядом приложений UWP из-за некоторой ошибки в их установленной структуре.
Ошибка файловой системы в Windows 10
Мы предпримем следующие исправления и обходные пути, чтобы избавиться от ошибки файловой системы 2018375670 на компьютере с Windows 10,
- Запустите восстановление системы.
- Запустите Check Disk.
- Запустите проверку системных файлов и DISM.
1] Использовать восстановление системы

Введите sysdm.cpl в поле Начать поиск и нажмите Enter. Выберите вкладку с меткой Защита системы , а затем перейдите на вкладку Защита системы .
Теперь откроется новое окно, в котором вам нужно будет выбрать желаемую точку восстановления системы. После выбора нужной точки восстановления системы следуйте инструкциям на экране для восстановления компьютера.
Проверьте, смог ли этот метод решить вашу проблему.
2] с проверочным диском

Начните с нажатия кнопки WINKEY + X или правой кнопкой мыши на кнопке «Пуск» и нажмите Командная строка (администратор) или найдите cmd в в окне поиска Cortana щелкните правой кнопкой мыши значок командной строки и выберите Запуск от имени администратора. Нажмите Да , чтобы получить приглашение UAC или Контроль учетных записей пользователей. Затем окно командной строки будет наконец открыто. Теперь введите следующую команду для запуска chkdsk и нажмите Enter.
chkdsk:/f
Он либо начнет проверку на наличие ошибок и их исправление. В противном случае появится сообщение о том, что Chkdsk не может быть запущен, поскольку том используется другим процессом. Желаете ли вы проверить график этого тома при следующем перезапуске системы? (Y/N)
Нажмите Y , чтобы запланировать проверку диска при следующем перезапуске системы.
2] Используйте средство проверки системных файлов и DISM
Запустите CMD от имени администратора и затем выполните следующую команду для запуска средства проверки системных файлов:
sfc/scannow
Перезагрузите систему после завершения сканирования.
Вы также можете использовать нашу бесплатную программу FixWin для запуска утилиты проверки системных файлов одним щелчком мыши.
Теперь, чтобы исправить файлы Центра обновления Windows с помощью DISM, откройте Командная строка (Admin) и введите следующие три команды последовательно и одну за другой и нажмите Enter:
Dism/Online/Cleanup-Image/CheckHealth Dism/Онлайн/Очистка изображения/ScanHealth Dism/Online/Cleanup-Image/RestoreHealth
Дайте этим командам DISM запуститься и после этого перезагрузите компьютер и попробуйте снова.
Надеюсь, это решит вашу проблему!
