Ошибка файловой системы 1073741819 в Windows 7, 10 как исправить?
Некоторые пользователи операционной системы Windows при запуске какого-либо приложения с правами администратора могут столкнуться с ошибкой «Ошибка файловой системы 1073741819». Довольно часто это происходит при переходе и соответствующем обновлении с Windows 7 на Windows 10, но бывают случаи, что с данной проблемой встречаются пользователями Windows 7 и Windows 8. В этой статье я расскажу, в чём суть ошибки данной дисфункции каковы её причины, и как исправить ошибку файловой системы на ваших ПК.

Причины ошибки
Наиболее часто с данной ошибкой встречаются пользователи ОС Виндовс 10, после перехода на неё с Виндовс 7. Возникновение данной ошибки не только мешает запуску программ с административными правами, но и просто не даёт установить в системе какой-либо новый софт. Каждый раз, когда пользователь пытается выполнить подобное, UAC (система контроля учётных записей пользователя) выдаёт ошибку 1073741819, по сути блокируя административную активность в операционной системе.
Основной причиной, как не странно, обычно является звуковая схема, которая перешла с вашей Windows 7 на Windows 10 при обновлении из одной ОС в другую. По определённым причина Виндовс 10 не способна проигрывать некоторые системные звуки звуковой схемы Виндовс 7, и, как результат, UAC блокирует административный доступ к системному функционалу.

Как исправить ошибку файловой системы 1073741819
В соответствии с вышеописанным, пресловутая ошибка исправляется следующими способами:
Способ 1. Измените звуковую схему на «по умолчанию»
Для этого перейдите в «Панель Управления» – «Звуки», найдите там параметр «Звуковую схема» и установите на «По умолчанию» (или «Windows по умолчанию»). Рассматриваемая мной ошибка после этого должна пропасть.
Рекомендую также отключить уведомления UAC, для чего откройте стартовое меню, найдите и кликните на «Контроль учётных записей пользователя» (User Access Control), нажмите на «Изменение параметров контроля учётной записи» (Change User Access Control»), и установите ползунок в самое нижнее значение.
Способ 2. Измените рабочую тему ОС Windows
- Также в решении ошибки 1073741819 может помочь изменение темы рабочего стола.
- Наведите курсор на свободное место рабочего стола, кликните правой клавишей мыши и выберите «Персонализация».
- В настройках персонализации кликаем на «Темы», и там выбираем тему «Виндовс 10».
Способ 3. Отключите UAC
- Перейдите в стартовое меню, выберите там Панель управления, поищите UAC, кликните на «Изменение параметров контроля учётной записи» (Change User Access Control).
- Установите ползунок в самое нижнее значение (никогда не уведомлять).
- После выполнения этого нажмите на кнопку «Spacebar» (пробел), и прощёлкайте системные сообщения, которые могут после этого появиться.
- Это может помочь решить ошибку 1073741819 в Виндовс 7 и 10.

Способ 4. Создайте другой пользовательский аккаунт
Ещё одним, и довольно эффективным способом решения проблемы 1073741819, будет создание новой учётной записи и работа с ней. Обычно в новой «учётке» рассматриваемая мной проблема пропадает.
Способ 5. Измените параметры питания
- Переходим в «Панель Управления» — «Система и безопасность» — «Электропитание», выбираем настройки текущей схемы управления питания (обычно это «Сбалансированная»).
- Жмём там на «Изменить дополнительные параметры питания», устанавливаем параметр от сети и батареи в «Оптимальное энергосбережение».
Способ 6. Удалите AVAST
В довольно редких случаях причиной рассматриваемой проблемы выступал функционал антивируса AVAST, установленного на компьютере пользователя. Для избавления от ошибки 1073741819 рекомендуется полностью удалить данный антивирус с вашего компьютера, заменив его более стабильной альтернативой.
Заключение
Основным решением проблемы «Ошибка файловой системы 1073741819» является схема звуковой схемы, использующейся по умолчанию в ОС Windows. Если данный вариант не помог, попробуйте другие, перечисленные мной, советы, они помогут устранить ошибку 1073741819 на ваших ПК.
Источник
Ошибка файловой системы 1073741515 в Windows 7, Windows 10
Ошибка файловой системы 1073741515 , которая переводится в тип ошибки 0xC0000135 , описывает невозможность запуска исполняемой программы из-за отсутствия необходимых компонентов (одного или нескольких .dll файлы) или неправильно настроенные системные файлы.
Эти неисправные системные файлы или отсутствующие компоненты создают ошибки реестра в вашей операционной системе Windows, которые приводят к сбоям системы, снижению производительности ПК, сбоям программы и многим другим.
Вы можете спросить, что вызывает ошибки реестра?
Ошибки реестра возникают, в основном, когда новые приложения устанавливаются поверх существующих, не удаляя полностью предыдущее приложение и его компоненты.
Что вызывает «Ошибка файловой системы – 1073741515» в окнах 7 и 10?
Ошибка файловой системы – 1073741515 ’может быть вызвана одной из следующих причин:
- Неисправное оборудование
- Ошибки JavaScript
- Ошибки в проводнике Windows
- Вредоносное ПО (вирусы, рекламное и шпионское ПО)
- Ошибки реестра
Каковы симптомы «Ошибка файловой системы – 1073741515»
Симптомы ошибок, с которыми сталкиваются пользователи Win7 или 10:
- Ошибки протокола передачи гипертекста (HTTP)
- Резкие проблемы с отключением
- Синий экран смерти (BSOD)
- Ошибка ввода/вывода (IO)
- .exe файлы не запускаются
- Отключенные средства управления UA
Как исправить ошибку файловой системы 1073741515 в Windows 7, 10
Чтобы исправить ошибку файловой системы 1073741515 на Win7 и 10, выполните действия, перечисленные ниже.
- Используйте RegCure Pro, чтобы автоматически исправить ошибку
- Избавьтесь от шпионских программ, используя утилиту для удаления Spyhunter Malware
- Используйте Windows Repair, чтобы исправить ошибку
- Обновить/Сбросить Windows 10
1. Используйте RegCure Pro, чтобы автоматически исправить ошибку
RegCure Pro – это инструмент для восстановления реестра, который эффективно сканирует и исправляет поврежденные или отсутствующие файлы реестра. Исправляя проблемы с реестром, он также избавляется от «Ошибка файловой системы 1073741515» и предотвращает возникновение других связанных с этим проблем. Чтобы использовать RegCure Pro, следуйте этим инструкциям:
- Скачать RegCure Pro
- Установите программу и запустите ее.
- Нажмите кнопку «Сканировать» и дождитесь ее завершения.
- После завершения сканирования нажмите Исправить ошибки
- Перезагрузите компьютер
- Запустите программное обеспечение, инициирующее Ошибка файловой системы 1073741515, и ошибка должна исчезнуть.
- ОТНОСИТЕЛЬНО: 10 лучших очистителей реестра для Windows 10
2. Избавьтесь от шпионских программ, используя утилиту для удаления Spyhunter Malware
Spyhunter оптимизирует ваш компьютер, удаляя все следы вредоносного, рекламного и шпионского ПО, чтобы обеспечить бесперебойную работу вашего компьютера.
После использования RegCure Pro для устранения проблем, связанных с реестром, выполните быстрое сканирование с помощью средства защиты от вредоносных программ SpyHunter, чтобы убедиться, что « Ошибка файловой системы 1073741515 » больше не возникает.
Чтобы использовать Spyhunter для удаления различных видов шпионских программ, вредоносных программ и вирусов, выполните следующие инструкции по удалению:
- Скачать Spyhunter
- Следуйте инструкциям, чтобы установить его на свой компьютер
- В интерфейсе программного обеспечения защиты от вредоносных программ нажмите кнопку «Сканирование вредоносных программ», чтобы запустить быстрое или полное сканирование системы, и следуйте инструкциям на экране.
- После завершения сканирования системы установите флажок Выбрать все или нажмите Выбрать все , затем нажмите Удалить , чтобы удалить все угрозы на вашем компьютере.
Завершив быстрое сканирование, запустите установленные приложения, средства устранения неполадок Windows и средства администрирования, и теперь все должно работать нормально.
Ошибка файловой системы 1073741515 ’, которую вы испытывали на своей ОС Win7 или Win10 на своем ПК, должна исчезнуть.
3. Используйте Windows Repair, чтобы исправить ошибку
- Загрузите Windows Repair Portable ЗДЕСЬ и распакуйте загруженный файл
- Найдите новую разархивированную папку, созданную в нужном вам месте, и откройте папку с меткой ‘’ files ’’ (… восстановление Windows v… файлы )

- СВЯЗАННЫЕ: исправлено: ошибка 0x80240fff блокирует обновления Windows 10
- В папке файлы найдите fix_exe_hijack.infфайл .

- Нажмите правой кнопкой мыши на файл и выберите Install ’Install’ ’.
- После установки .inf , перезагрузите компьютер, и вы сможете открывать приложения и инструменты администрирования, не сталкиваясь с «сильной ошибкой файловой системы 1073741515. »
- Кроме того, установите файл .exe
- Запустите и перейдите на вкладку Ремонт – главная страница , а затем Предварительные настройки: все ремонтные работы .

- Убедитесь, что установлены все флажки для Все ремонтные работы . Затем нажмите Начать ремонт .

Примечание. Для выполнения ремонта пользователь должен быть администратором .
- Не отменяйте процесс, дождитесь окончания ремонта
- После завершения ремонта вам будет предложено перезагрузить компьютер. Выберите Да .
- При перезапуске компьютера теперь вы сможете открывать приложения и инструменты администрирования, не испытывая ошибки File System 1073741515. ’’.
- СВЯЗАННЫЕ: Как исправить поврежденный реестр в Windows 10, 8, 8.1
4. Обновить/Сбросить Windows 10
Выполнение обновления или перезагрузки ПК в Windows 10 в основном переустановит операционную систему, удалит все сторонние приложения, оставляя все личные данные без изменений. Тем не менее, вы можете выбрать, хотите ли вы сохранить какие-либо данные.
Для обновления ПК в Windows 10 выполните следующие процедуры:
- Удерживая WinKey + S , в поле поиска введите Настройки и нажмите на него.
- Нажмите Обновление и безопасность .
- Выберите Восстановление .
- В разделе «Перезагрузить этот компьютер» нажмите Начало работы , чтобы начать сброс/обновление

- Примите к сведению подсказку по мере ее появления и выберите, сохранять ли ваши личные файлы или удалять их.
- После завершения обновления конфигурации вашего компьютера теперь должны быть установлены по умолчанию и все накопления реестра очищены
- Переустановите ваши приложения и запустите их. Ошибка файловой системы – 1073741515 ’должна быть удалена.
- Кроме того, попробуйте запустить средства администрирования и средства устранения неполадок Windows, теперь все должно работать нормально.
Используя все или некоторые из этих настроек, ошибки протокола передачи гипертекста (HTTP), проблемы с внезапным завершением работы, синий экран смерти (BSOD), ошибка ввода/вывода (IO); Файлы .exe не работают, ошибки реестра и отключенные элементы управления UA должны быть в прошлом.
Источник
Как исправить ошибку файловой системы 1073741819 windows 7
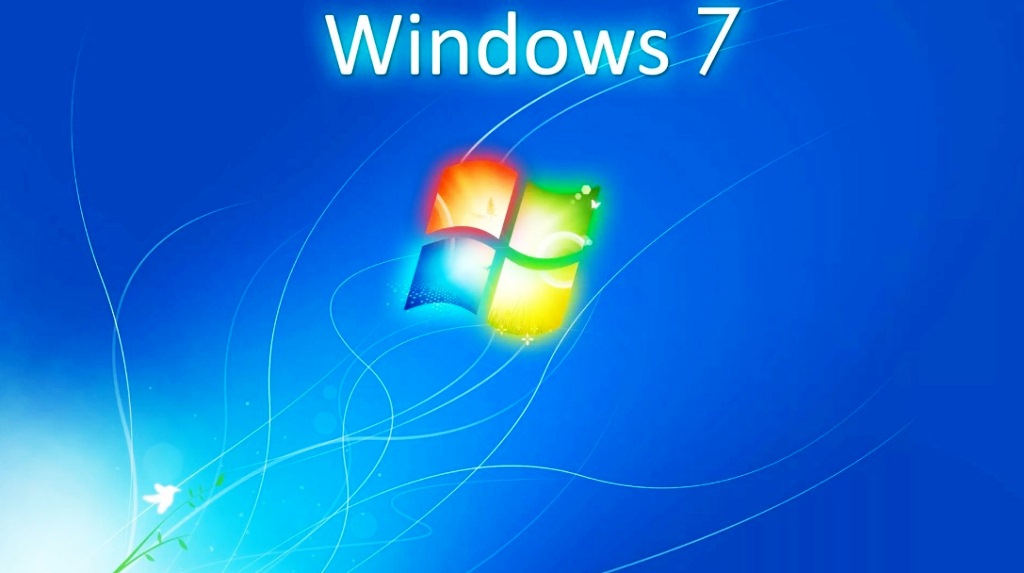
C ошибкой 1073741819 сталкивается огромное количество людей на разных версиях Windows, начиная с седьмой и заканчивая последней десятой. В основном ошибка файловой системы (-1073741819) вылезает при запуске различных приложений, а также при обновлениях одной из программ или утилит. В этой статье мы расскажем, как исправить ошибку файловой системы 1073741819 windows 7. Также использовать данный гайд можно и для других версий windows, так как причины одни и те же.
Отмена последних действий
В первую очередь подумайте, что вы делали в последнее время, в особенности обратите внимание на недавно измененные настройки или установленные программы. Попробуйте вернуть все на исходное состояние, так как было до появления ошибки. Чтобы удалить последние установленные программы зайдите в Панель управления и откройте «Программы и компоненты». Далее отсортируйте все программы по дате и удалите самые свежие.
Смена темы
Многие пользователи подтверждают, что смена темы компьютера может исправить ошибку. Чтобы сменить тему нажмите ПКМ по рабочему столу и откройте «Персонализацию». На открывшейся странице выберите одну из тем по умолчанию и сохраните настройки. После этого ошибка файловой системы больше не должна появляться, но привычные для вас цвета при новой теме будут немного изменены.
Проверьте компьютер на вирусы
Удалите старый антивирус и установите другой, полностью проверив компьютер на вирусы. Также можно использовать старый антивирус, если он не был обновлен или просто не использовался. После проверки перезагрузите компьютер и запустите программу с ошибкой.
Обновите Windows
Отыщите в интернете последний пакет обновлений для Windows и установите его себе на компьютер. Как правило, такой пакет будет весить до 1 ГБ, но его установка может исправить множество ошибок, включая 1073741819.
Откат системы
Откатите систему на позднюю дату при помощи программы «Восстановление» в Панели задач. Чтобы откатить систему нажмите на строчку «Запуск восстановления системы», далее откроется установщик, в котором будет представлено несколько точек восстановления системы. Как правило, Windows автоматически создает по одной точке восстановления, в основном после изменения каких-то настроек или установке утилит. Просто выберите дату, при которой данной ошибки не было, и нажмите «Далее». После этого произойдет откат системы, и ошибка 1073741819 исчезнет.
Переустановка системы
Теперь вы знаете, как исправить ошибку файловой системы 1073741819 windows 7. Если ничего не помогло, то вам остается только переустановить систему. Для этого требуется установочный диск Windows, либо просто вызовите компьютерщика, который самостоятельно решит проблему.
Источник
Содержание
- Способ 1: Запуск установщика от имени администратора
- Способ 2: Изменение параметров контроля учетных записей
- Способ 3: Установка стандартной звуковой схемы
- Способ 4: Удаление подозрительного софта
- Способ 5: Сканирование ПК на наличие вирусов
- Способ 6: Проверка целостности системных файлов
- Способ 7: Восстановление ОС
- Вопросы и ответы

Способ 1: Запуск установщика от имени администратора
Если при попытке установить программу в Windows 7 появилась ошибка файловой системы с кодом 1073741819, попробуйте выполнить самое простое решение — запустить инсталлятор от имени администратора. Во многих случаях это исправляет проблемы с доступом к файлам и позволяет установке начаться корректно.

Когда вы используете учетную запись, которая не может работать с привилегиями, понадобится предоставить их или переключиться на другого пользователя. Детально об этом читайте в инструкции ниже.
Подробнее: Как получить права администратора в Windows 7

Способ 2: Изменение параметров контроля учетных записей
Еще одна причина, по которой возникают ошибки с установкой разных программ. По умолчанию в Windows 7 установлены параметры контроля учетных записей, уведомляющие администратора о внесении любых изменений в систему, что касается и инсталляции софта. Если отключить подобные уведомления, проблема с файловой системой должна исчезнуть.
- Для этого перейдите в «Панель управления» через меню «Пуск».
- Найдите и откройте раздел «Центр поддержки».
- В нем переключитесь в «Изменение параметров контроля учетных записей», для которого тоже понадобятся права администратора. Об их получении мы рассказывали в предыдущем способе.
- Переместите ползунок уведомлений в состояние «Никогда не уведомлять», а затем подтвердите внесение изменений.




Можно обойтись без перезагрузки компьютера, поскольку новые настройки вступают в силу сразу же. Просто переходите к повторной попытке запуска инсталляции программного обеспечения.
Способ 3: Установка стандартной звуковой схемы
В большинстве случаев этот способ актуален для обладателей Windows 10, поскольку там неправильно перенесенные звуковые схемы из Виндовс 7 сказываются на установке софта, ведь запуск инсталлятора сопровождается системными звуками. Однако на всякий случай мы советуем проверить этот параметр и обладателям «семерки», чтобы исключить данную причину.
- В том же окне «Панели управления» перейдите в меню «Звук».
- На вкладке «Звуки» выберите звуковую схему по умолчанию, открыв соответствующее выпадающее меню.



Способ 4: Удаление подозрительного софта
Выше мы разобрались с методами, ориентированными конкретно под ошибку файловой системы 1073741819. Если ни один из них не принес должного результата, самое время заняться выполнением общих рекомендаций по отладке работы операционной системы. Начните с проверки подозрительного софта, который может быть установлен в ОС. Некоторые программы влияют на установку других, блокируя добавление новых файлов, поэтому советуем избавиться от ненужных и подозрительных приложений. Вводите их названия в поисковике, если сомневаетесь, нужна ли конкретная программа на компьютере.
Подробнее: Инсталляция и деинсталляция программ в Windows 7

Способ 5: Сканирование ПК на наличие вирусов
Заражение компьютера вирусами — частая проблема, сопровождающаяся различными неполадками операционной системы, в том числе и теми, которые могут появляться при инсталляции софта. Благо обнаружить угрозу на компьютере не так сложно, потому что можно воспользоваться специальными антивирусными программами. Об их выборе и использовании читайте в другой статье на нашем сайте.
Подробнее: Борьба с компьютерными вирусами

Способ 6: Проверка целостности системных файлов
За установку других приложений в Windows 7 отвечают системные файлы. Если какие-либо из них были повреждены или отсутствуют, появляются разные ошибки, мешающие инсталляции. Проверить целостность таких файлов можно при помощи встроенных в операционную систему утилит, запускающихся через «Командную строку». О том, как правильно производить такое сканирование, рассказывает другой наш автор в материале далее.
Подробнее: Проверка целостности системных файлов Windows 7

Это самый радикальный метод, переходить к которому следует в тех случаях, когда ничего из перечисленного выше не принесло должного результата. Вы можете вернуть состояние операционной системы к тому моменту, когда ошибка 1073741819 еще не появлялась, либо же полностью сбросить все настройки. Выбирайте метод в зависимости от того, создавали ли вы резервные копии и производилась ли ручная настройка восстановления.
Подробнее: Как восстановить Windows 7

Распространенной ошибкой, с которой сталкивается большинство пользователей Windows 10 в период использования, является ошибка 1073741515. Этот числовой код относится к типу ошибки 0xC0000135. Пользователи Windows 10 сталкиваются с этой ошибкой, когда определенные системные файлы, большинство файлов .dll, отсутствуют или повреждены. Всякий раз, когда вы пытаетесь запустить определенную программу, а системные файлы повреждены или отсутствуют, вы увидите эту ошибку 1073741515.
Эти отсутствующие и поврежденные системные файлы приводят к ошибкам реестра, которые являются причиной этой ошибки 1073741515. Ошибка 1073741515 возникает из-за неисправного оборудования, ошибок JavaScript, ошибки файла Windows Explorer.exe, вредоносного ПО (вирусы, вредоносное ПО, шпионское ПО) или из-за ошибок реестра. Так как же исправить эту системную ошибку в Windows 10? Давайте узнаем в этой статье.
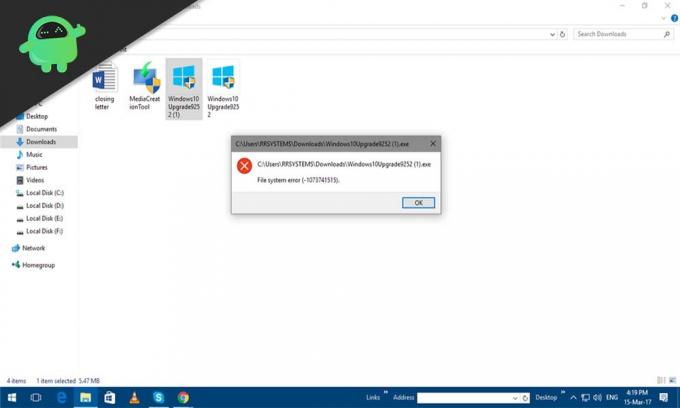
Оглавление
- 1 Как исправить ошибку системного файла 1073741515?
- 1.1 Избавьтесь от вирусов и вредоносных программ:
- 1.2 Используйте средство проверки системных файлов:
- 1.3 Удалите последнее обновление Windows:
- 1.4 Загрузите систему в безопасном режиме с загрузкой сетевых драйверов:
- 1.5 Сбросить Windows:
Как исправить ошибку системного файла 1073741515?
Каждый раз, когда вы устанавливаете новую версию определенного программного обеспечения, файлы более старых версий накапливаются в реестре. Это происходит не с каждым обновлением программного обеспечения, но некоторые виноваты в этом. Старые файлы, которые накапливаются в реестре, однажды в конечном итоге приведут к ошибке системного файла 1073741515, потому что оригинальные новые файлы будут похоронены под старыми, неуместными файлами реестра. Вот почему необходимо постоянно проверять системный реестр, поскольку вы никогда не знаете, в какой день ваша система тоже может отказаться от вас.
Есть определенные вещи, которые вы заметите, прежде чем увидите эту ошибку. Ваша система может часто давать сбои; вы можете увидеть синий экран смерти (BSOD), подсказки о частых ошибках ввода / вывода, отключенный контроль доступа пользователей и ошибки HTTP. Если вы столкнулись с какой-либо из этих ошибок, пора выполнить проверку реестра, иначе вы вскоре можете получить ошибку файловой системы 1073741515. Теперь, если вы уже наблюдаете ошибку системного файла 1073741515, вы можете попробовать несколько решений. Несомненно, один из них решит вашу проблему.
Избавьтесь от вирусов и вредоносных программ:
Основная причина ошибки 1073741515 — это вредоносное ПО и вирус. Есть вероятность, что при установке программного обеспечения вы невольно уступили место вредоносному ПО или вирусу, атаковавшим ваши файлы реестра. Единственный способ исправить ошибку реестра — избавиться от этой вредоносной программы в вашей системе. Лучшим решением было бы изучить, какие программы безопасности являются лучшими для защиты от вирусов и вредоносных программ, а затем установить эту программу в вашу систему. Затем выполните сканирование системы, и если есть вредоносное ПО, программа позаботится об этом. После того как вредоносное ПО или вирус будут устранены, вы сможете снова правильно использовать свою систему, и ошибка появится снова.
Однако, если избавление от вируса или вредоносного ПО не помогло решить вашу проблему или вирусы или вредоносное ПО не были обнаружены, попробуйте следующее возможное решение.
Используйте средство проверки системных файлов:
Проверка системных файлов — это утилита для Windows, которая может решить многие системные проблемы на ПК с Windows. Так что вы тоже можете попробовать.
- Нажмите на панель поиска и выполните поиск «Командная строка».
- Теперь в результатах вы увидите командную строку. Откройте программу, запустив ее от имени администратора.

- В окне cmd введите команду «sfc / scannow» и нажмите Enter.

- Подождите, пока процесс завершится, а затем перезагрузите компьютер.
Теперь проверьте, видите ли вы снова ту же ошибку 1073741515. Если да, попробуйте следующее возможное исправление.
Удалите последнее обновление Windows:
Иногда обновление Windows также может испортить конфигурацию ваших системных файлов в реестре. Поэтому попробуйте удалить самую последнюю установку обновления Windows.
- Нажмите Windows Key + I, и откроются ваши настройки Windows.
- Щелкните Обновление и безопасность.
- Затем нажмите «Просмотр истории обновлений» в окне «Обновление и безопасность».

- Затем в следующем окне нажмите Удалить обновления.
- Щелкните файл обновления, который повлиял на проблемы с реестром вашего ПК. Затем нажмите кнопку Удалить вверху.
После завершения удаления обновления перезагрузите систему и проверьте, не появляется ли снова ошибка 1073741515. Если да, попробуйте следующее решение.
Загрузите систему в безопасном режиме с загрузкой сетевых драйверов:
Вы также можете изменить способ загрузки системы. Это временно решит вашу проблему, пока вы не найдете окончательное решение.
- Перезагрузите компьютер и нажмите клавиши Shift + F8 на стартовом экране Windows.
- Затем выберите вариант Восстановить этот компьютер.
- Затем нажмите «Устранение неполадок» и перейдите в «Дополнительные параметры».
- Щелкните параметр «Параметры запуска» и в списке параметров выберите параметр «Безопасный режим с загрузкой сетевых драйверов».
Вы не увидите ошибку 1073741515, если используете свой компьютер в этом режиме. Однако это не постоянное решение, так как каждый раз, когда вы открываете свой компьютер, вам придется выполнять эти шаги и всегда открывать свою систему в безопасном режиме.
Сбросить Windows:
В Windows 10 есть встроенная функция, которая позволяет пользователю выполнить восстановление. Это избавит вас от всех недавних сторонних приложений, которые вы установили в своей системе. Однако он не удалит никакие файлы, которые вы недавно сохранили на своем компьютере. Это программный сброс. Итак, чтобы выполнить этот сброс Windows,
- Нажмите Windows Key + I, и откроются ваши настройки Windows.
- Щелкните Обновление и безопасность.
- Затем перейдите на вкладку «Восстановление».
- В разделе «Сбросить этот компьютер» вы увидите параметр «Начать». Нажмите здесь.

- Затем вы увидите запрос с вопросом, хотите ли вы сохранить свои файлы. Нажмите «Сохранить мои файлы», и ни один из ваших файлов не будет удален, но будет выглядеть как обновленный компьютер.
Все данные в вашей системе будут присутствовать, но все ваши недавние изменения программного обеспечения будут возвращены к более старому моменту времени, когда ваша система была в порядке и ошибки 1073741515 не было.
Теперь, если ни одно из этих исправлений не решает вашу ошибку 1073741515, это может быть аппаратная неисправность. Вы обратитесь за помощью к специалисту и внесете необходимые изменения в оборудование вашего компьютера.
Итак, это все исправления, которые вы можете попробовать исправить ошибку системного файла 1073741515. Если у вас есть какие-либо вопросы или вопросы по этому руководству, оставьте комментарий ниже, и мы свяжемся с вами. Обязательно сообщите нам, какое решение решило проблему в вашей системе. Также не забудьте ознакомиться с другими нашими статьями на советы и хитрости iPhone,Советы и хитрости для Android, Советы и хитрости для ПКи многое другое для получения дополнительной полезной информации.
Содержание
- Исправление: «File System Error −1073741515» в Windows 7, Windows 10
- Что вызывает проблему
- Как исправить
- Восстанавление Виндовс 10
- Обновите Виндовс 10
- Сделайте автоматическое исправление
- Избавьтесь от шпионов
- Используйте Windows Repair
- Ошибка файловой системы в Windows 10 — Как исправить?
- Исправить ошибку файловой системы Windows 10
- 1. Используйте Восстановление системы
- 2. Проверка диска
- 3. Проверка системных файлов
- Ошибка файловой системы 1073741819 в Windows 7, 10 как исправить?
- Причины ошибки
- Как исправить ошибку файловой системы 1073741819
- Способ 1. Измените звуковую схему на «по умолчанию»
- Способ 2. Измените рабочую тему ОС Windows
- Способ 3. Отключите UAC
- Способ 4. Создайте другой пользовательский аккаунт
- Способ 5. Измените параметры питания
- Способ 6. Удалите AVAST
- Заключение
- Устранение ошибки файловой системы 1073741819 в Windows 7
- Способ 1: Запуск установщика от имени администратора
- Способ 2: Изменение параметров контроля учетных записей
- Способ 3: Установка стандартной звуковой схемы
- Способ 4: Удаление подозрительного софта
- Способ 5: Сканирование ПК на наличие вирусов
- Способ 6: Проверка целостности системных файлов
- Способ 7: Восстановление ОС
Исправление: «File System Error −1073741515» в Windows 7, Windows 10


Что вызывает проблему
Как исправить
Восстанавление Виндовс 10
Обновите Виндовс 10
Kerish Doctor 2018
.
- Качаем, устанавливаем, запускаем утилиту.
- Обратите внимание на наличие рекомендаций.
- Начните с обновления баз данных.
- Переходим во вкладку «Обслуживание» и выполняем оптимизацию системы, а затем запускаем «Полную проверку» (туда входят решения проблем системы и устранение различных неполадок в том числе с реестром).
- Это займет совсем немного времени, а первая проверка ПК сильно удивит.
- Работая в фоновом режиме, утилита будет исправлять мелкие неполадки и следить за потенциально опасными программами.
Сделайте автоматическое исправление

Чтобы использовать его, выполните действия:
- Загрузите
.
Избавьтесь от шпионов
оптимизирует ваш ПК. Удалит все следы вредоносного и рекламного ПО, шпионских программ. Проведите быстрое сканирование с помощью средства защиты от вирусных программ — SpyHunter. Чтобы использовать ее, следуйте инструкциям:
- Скачайте
.
Используйте Windows Repair
Windows Repair Portable
и разархивируйте загруженный документ.

- После установки INF перезагрузите компьютер.
- Установите «.exe».
- Запустите его и нажмите на вкладку «Ремонт — главная», а затем «Предустановка: все ремонтные работы».
- Убедитесь, что все флажки для «Все ремонтные работы» отмечены.
- Затем выберите «Начать ремонт».
- Не отменяйте процесс до его полного окончания.
- После ремонта перезагрузите компьютер.
Плохой сектор, поврежденные файлы, неправильные политики выполнения файлов — считаются основной причиной ошибок файловой системы. Сообщение об ошибке обычно сопровождается номерами, такими как 2018375670, 1073741819, 2147219200, 2147219196, 2147219194, 805305975 и т.п. Это может происходить при открытии фотографий, попытке запустить исполняемый файл, запуске файла PDF или другого типа. Иногда временные сбои также приводят к такого рода ошибкам. Давайте разберем, как исправить ошибки файловой системы, но перед этим я бы порекомендовал вам перезагрузить компьютер и проверить, исчезла ли ошибка в Windows 10.
Коды ошибок обозначают следующие сценарии:
- 2147219196: Этот код ошибки вызван в основном рядом приложений UWP, из-за некоторой ошибки в их установленной структуре.
- 2018375670: Ошибка связанная с диском, которая может быть вызвана неисправными секторами, целостностью диска или другими причинами.
- 1073741819: Если значения реестра, UAC (контроль учетных записей) изменены, или системные файлы повреждены, может возникнуть ошибка файловой системы.
- 2147219200: Код ошибки может появиться из-за повреждения системных файлов, которые поддерживают выполнение программы.

Исправить ошибку файловой системы Windows 10
1. Используйте Восстановление системы
Если у вас включена точка восстановление системы , то будет логичным откатить систему назад в рабочее состояние. Нажмите комбинацию кнопок Win + R и введите sysdm.cpl, чтобы открыть «Свойства системы». Далее перейдите во вкладку «Защита системы» и нажмите на «Восстановить«, после чего выберите дату, когда ваша система работала стабильно и следуйте инструкциям на экране помощника.

2. Проверка диска
Проверим жесткий диск на наличие ошибок и битые сектора . Для этого запустите командную строку (cmd) от имени администратора и введите команду chkdsk C: /f /r /x , где С: — это системный диск. Если у вас ошибка на диске F, то замените F на C, но обязательно рекомендую проверить системный диск и тот на котором у вас ошибка.
Если у вас появится сообщение, что Chkdsk не может быть запущен, поскольку том используется другим процессом. Желаете ли вы проверить этот тома при следующем перезапуске системы? (Y / N). То нажмите Y и перезагрузите ПК. После перезапуска ПК, пойдет автоматическое сканирование диска.

3. Проверка системных файлов
Проверим и попытаемся восстановить системные файлы Windows 10. Запустите командную строку от имени администратора и ведите команду sfc /scannow . Перезагрузите систему после завершения сканирования и следуйте ниже пункту.

После перезагрузки запустите обратно cmd с правами админа и введите следующие команды одну за другой, нажимая Enter после каждой:
- Dism /Online /Cleanup-Image /CheckHealth
- Dism /Online /Cleanup-Image /ScanHealth
- Dism /Online /Cleanup-Image /RestoreHealth
После окончания процесса, перезагрузите компьютер и проверьте, устранена ли ошибка файловой системы в Windows 10.
Ошибка файловой системы 1073741819 в Windows 7, 10 как исправить?
Некоторые пользователи операционной системы Windows при запуске какого-либо приложения с правами администратора могут столкнуться с ошибкой «Ошибка файловой системы 1073741819». Довольно часто это происходит при переходе и соответствующем обновлении с Windows 7 на Windows 10, но бывают случаи, что с данной проблемой встречаются пользователями Windows 7 и Windows 8. В этой статье я расскажу, в чём суть ошибки данной дисфункции каковы её причины, и как исправить ошибку файловой системы на ваших ПК.

Причины ошибки
Наиболее часто с данной ошибкой встречаются пользователи ОС Виндовс 10, после перехода на неё с Виндовс 7. Возникновение данной ошибки не только мешает запуску программ с административными правами, но и просто не даёт установить в системе какой-либо новый софт. Каждый раз, когда пользователь пытается выполнить подобное, UAC (система контроля учётных записей пользователя) выдаёт ошибку 1073741819, по сути блокируя административную активность в операционной системе.
Основной причиной, как не странно, обычно является звуковая схема, которая перешла с вашей Windows 7 на Windows 10 при обновлении из одной ОС в другую. По определённым причина Виндовс 10 не способна проигрывать некоторые системные звуки звуковой схемы Виндовс 7, и, как результат, UAC блокирует административный доступ к системному функционалу.

Как исправить ошибку файловой системы 1073741819
В соответствии с вышеописанным, пресловутая ошибка исправляется следующими способами:
Способ 1. Измените звуковую схему на «по умолчанию»
Для этого перейдите в «Панель Управления» – «Звуки», найдите там параметр «Звуковую схема» и установите на «По умолчанию» (или «Windows по умолчанию»). Рассматриваемая мной ошибка после этого должна пропасть.
Рекомендую также отключить уведомления UAC, для чего откройте стартовое меню, найдите и кликните на «Контроль учётных записей пользователя» (User Access Control), нажмите на «Изменение параметров контроля учётной записи» (Change User Access Control»), и установите ползунок в самое нижнее значение.
Способ 2. Измените рабочую тему ОС Windows
- Также в решении ошибки 1073741819 может помочь изменение темы рабочего стола.
- Наведите курсор на свободное место рабочего стола, кликните правой клавишей мыши и выберите «Персонализация».
- В настройках персонализации кликаем на «Темы», и там выбираем тему «Виндовс 10».
Способ 3. Отключите UAC
- Перейдите в стартовое меню, выберите там Панель управления, поищите UAC, кликните на «Изменение параметров контроля учётной записи» (Change User Access Control).
- Установите ползунок в самое нижнее значение (никогда не уведомлять).
- После выполнения этого нажмите на кнопку «Spacebar» (пробел), и прощёлкайте системные сообщения, которые могут после этого появиться.
- Это может помочь решить ошибку 1073741819 в Виндовс 7 и 10.

Способ 4. Создайте другой пользовательский аккаунт
Ещё одним, и довольно эффективным способом решения проблемы 1073741819, будет создание новой учётной записи и работа с ней. Обычно в новой «учётке» рассматриваемая мной проблема пропадает.
Способ 5. Измените параметры питания
- Переходим в «Панель Управления» — «Система и безопасность» — «Электропитание», выбираем настройки текущей схемы управления питания (обычно это «Сбалансированная»).
- Жмём там на «Изменить дополнительные параметры питания», устанавливаем параметр от сети и батареи в «Оптимальное энергосбережение».
Способ 6. Удалите AVAST
В довольно редких случаях причиной рассматриваемой проблемы выступал функционал антивируса AVAST, установленного на компьютере пользователя. Для избавления от ошибки 1073741819 рекомендуется полностью удалить данный антивирус с вашего компьютера, заменив его более стабильной альтернативой.
Заключение
Основным решением проблемы «Ошибка файловой системы 1073741819» является схема звуковой схемы, использующейся по умолчанию в ОС Windows. Если данный вариант не помог, попробуйте другие, перечисленные мной, советы, они помогут устранить ошибку 1073741819 на ваших ПК.
Устранение ошибки файловой системы 1073741819 в Windows 7

Способ 1: Запуск установщика от имени администратора
Если при попытке установить программу в Windows 7 появилась ошибка файловой системы с кодом 1073741819, попробуйте выполнить самое простое решение — запустить инсталлятор от имени администратора. Во многих случаях это исправляет проблемы с доступом к файлам и позволяет установке начаться корректно.

Когда вы используете учетную запись, которая не может работать с привилегиями, понадобится предоставить их или переключиться на другого пользователя. Детально об этом читайте в инструкции ниже.

Способ 2: Изменение параметров контроля учетных записей
Еще одна причина, по которой возникают ошибки с установкой разных программ. По умолчанию в Windows 7 установлены параметры контроля учетных записей, уведомляющие администратора о внесении любых изменений в систему, что касается и инсталляции софта. Если отключить подобные уведомления, проблема с файловой системой должна исчезнуть.
- Для этого перейдите в «Панель управления» через меню «Пуск».

Найдите и откройте раздел «Центр поддержки».

В нем переключитесь в «Изменение параметров контроля учетных записей», для которого тоже понадобятся права администратора. Об их получении мы рассказывали в предыдущем способе.

Переместите ползунок уведомлений в состояние «Никогда не уведомлять», а затем подтвердите внесение изменений.

Можно обойтись без перезагрузки компьютера, поскольку новые настройки вступают в силу сразу же. Просто переходите к повторной попытке запуска инсталляции программного обеспечения.
Способ 3: Установка стандартной звуковой схемы
В большинстве случаев этот способ актуален для обладателей Windows 10, поскольку там неправильно перенесенные звуковые схемы из Виндовс 7 сказываются на установке софта, ведь запуск инсталлятора сопровождается системными звуками. Однако на всякий случай мы советуем проверить этот параметр и обладателям «семерки», чтобы исключить данную причину.
- В том же окне «Панели управления» перейдите в меню «Звук».

На вкладке «Звуки» выберите звуковую схему по умолчанию, открыв соответствующее выпадающее меню.

Способ 4: Удаление подозрительного софта
Выше мы разобрались с методами, ориентированными конкретно под ошибку файловой системы 1073741819. Если ни один из них не принес должного результата, самое время заняться выполнением общих рекомендаций по отладке работы операционной системы. Начните с проверки подозрительного софта, который может быть установлен в ОС. Некоторые программы влияют на установку других, блокируя добавление новых файлов, поэтому советуем избавиться от ненужных и подозрительных приложений. Вводите их названия в поисковике, если сомневаетесь, нужна ли конкретная программа на компьютере.

Способ 5: Сканирование ПК на наличие вирусов
Заражение компьютера вирусами — частая проблема, сопровождающаяся различными неполадками операционной системы, в том числе и теми, которые могут появляться при инсталляции софта. Благо обнаружить угрозу на компьютере не так сложно, потому что можно воспользоваться специальными антивирусными программами. Об их выборе и использовании читайте в другой статье на нашем сайте.

Способ 6: Проверка целостности системных файлов
За установку других приложений в Windows 7 отвечают системные файлы. Если какие-либо из них были повреждены или отсутствуют, появляются разные ошибки, мешающие инсталляции. Проверить целостность таких файлов можно при помощи встроенных в операционную систему утилит, запускающихся через «Командную строку». О том, как правильно производить такое сканирование, рассказывает другой наш автор в материале далее.

Способ 7: Восстановление ОС
Это самый радикальный метод, переходить к которому следует в тех случаях, когда ничего из перечисленного выше не принесло должного результата. Вы можете вернуть состояние операционной системы к тому моменту, когда ошибка 1073741819 еще не появлялась, либо же полностью сбросить все настройки. Выбирайте метод в зависимости от того, создавали ли вы резервные копии и производилась ли ручная настройка восстановления.
Ошибка файловой системы 1073741819 в Windows 7, 10 как исправить?
Некоторые пользователи операционной системы Windows при запуске какого-либо приложения с правами администратора могут столкнуться с ошибкой «Ошибка файловой системы 1073741819». Довольно часто это происходит при переходе и соответствующем обновлении с Windows 7 на Windows 10, но бывают случаи, что с данной проблемой встречаются пользователями Windows 7 и Windows 8. В этой статье я расскажу, в чём суть ошибки данной дисфункции каковы её причины, и как исправить ошибку файловой системы на ваших ПК.

Причины ошибки
Наиболее часто с данной ошибкой встречаются пользователи ОС Виндовс 10, после перехода на неё с Виндовс 7. Возникновение данной ошибки не только мешает запуску программ с административными правами, но и просто не даёт установить в системе какой-либо новый софт. Каждый раз, когда пользователь пытается выполнить подобное, UAC (система контроля учётных записей пользователя) выдаёт ошибку 1073741819, по сути блокируя административную активность в операционной системе.
Основной причиной, как не странно, обычно является звуковая схема, которая перешла с вашей Windows 7 на Windows 10 при обновлении из одной ОС в другую. По определённым причина Виндовс 10 не способна проигрывать некоторые системные звуки звуковой схемы Виндовс 7, и, как результат, UAC блокирует административный доступ к системному функционалу.

Как исправить ошибку файловой системы 1073741819
В соответствии с вышеописанным, пресловутая ошибка исправляется следующими способами:
Способ 1. Измените звуковую схему на «по умолчанию»
Для этого перейдите в «Панель Управления» – «Звуки», найдите там параметр «Звуковую схема» и установите на «По умолчанию» (или «Windows по умолчанию»). Рассматриваемая мной ошибка после этого должна пропасть.
Рекомендую также отключить уведомления UAC, для чего откройте стартовое меню, найдите и кликните на «Контроль учётных записей пользователя» (User Access Control), нажмите на «Изменение параметров контроля учётной записи» (Change User Access Control»), и установите ползунок в самое нижнее значение.
Способ 2. Измените рабочую тему ОС Windows
- Также в решении ошибки 1073741819 может помочь изменение темы рабочего стола.
- Наведите курсор на свободное место рабочего стола, кликните правой клавишей мыши и выберите «Персонализация».
- В настройках персонализации кликаем на «Темы», и там выбираем тему «Виндовс 10».
Способ 3. Отключите UAC
- Перейдите в стартовое меню, выберите там Панель управления, поищите UAC, кликните на «Изменение параметров контроля учётной записи» (Change User Access Control).
- Установите ползунок в самое нижнее значение (никогда не уведомлять).
- После выполнения этого нажмите на кнопку «Spacebar» (пробел), и прощёлкайте системные сообщения, которые могут после этого появиться.
- Это может помочь решить ошибку 1073741819 в Виндовс 7 и 10.

Способ 4. Создайте другой пользовательский аккаунт
Ещё одним, и довольно эффективным способом решения проблемы 1073741819, будет создание новой учётной записи и работа с ней. Обычно в новой «учётке» рассматриваемая мной проблема пропадает.
Способ 5. Измените параметры питания
- Переходим в «Панель Управления» — «Система и безопасность» — «Электропитание», выбираем настройки текущей схемы управления питания (обычно это «Сбалансированная»).
- Жмём там на «Изменить дополнительные параметры питания», устанавливаем параметр от сети и батареи в «Оптимальное энергосбережение».
Способ 6. Удалите AVAST
В довольно редких случаях причиной рассматриваемой проблемы выступал функционал антивируса AVAST, установленного на компьютере пользователя. Для избавления от ошибки 1073741819 рекомендуется полностью удалить данный антивирус с вашего компьютера, заменив его более стабильной альтернативой.
Заключение
Основным решением проблемы «Ошибка файловой системы 1073741819» является схема звуковой схемы, использующейся по умолчанию в ОС Windows. Если данный вариант не помог, попробуйте другие, перечисленные мной, советы, они помогут устранить ошибку 1073741819 на ваших ПК.
Источник
Ошибка файловой системы 1073741515 в Windows 7, Windows 10
Ошибка файловой системы 1073741515 , которая переводится в тип ошибки 0xC0000135 , описывает невозможность запуска исполняемой программы из-за отсутствия необходимых компонентов (одного или нескольких .dll файлы) или неправильно настроенные системные файлы.
Эти неисправные системные файлы или отсутствующие компоненты создают ошибки реестра в вашей операционной системе Windows, которые приводят к сбоям системы, снижению производительности ПК, сбоям программы и многим другим.
Вы можете спросить, что вызывает ошибки реестра?
Ошибки реестра возникают, в основном, когда новые приложения устанавливаются поверх существующих, не удаляя полностью предыдущее приложение и его компоненты.
Что вызывает «Ошибка файловой системы – 1073741515» в окнах 7 и 10?
Ошибка файловой системы – 1073741515 ’может быть вызвана одной из следующих причин:
- Неисправное оборудование
- Ошибки JavaScript
- Ошибки в проводнике Windows
- Вредоносное ПО (вирусы, рекламное и шпионское ПО)
- Ошибки реестра
Каковы симптомы «Ошибка файловой системы – 1073741515»
Симптомы ошибок, с которыми сталкиваются пользователи Win7 или 10:
- Ошибки протокола передачи гипертекста (HTTP)
- Резкие проблемы с отключением
- Синий экран смерти (BSOD)
- Ошибка ввода/вывода (IO)
- .exe файлы не запускаются
- Отключенные средства управления UA
Как исправить ошибку файловой системы 1073741515 в Windows 7, 10
Чтобы исправить ошибку файловой системы 1073741515 на Win7 и 10, выполните действия, перечисленные ниже.
- Используйте RegCure Pro, чтобы автоматически исправить ошибку
- Избавьтесь от шпионских программ, используя утилиту для удаления Spyhunter Malware
- Используйте Windows Repair, чтобы исправить ошибку
- Обновить/Сбросить Windows 10
1. Используйте RegCure Pro, чтобы автоматически исправить ошибку
RegCure Pro – это инструмент для восстановления реестра, который эффективно сканирует и исправляет поврежденные или отсутствующие файлы реестра. Исправляя проблемы с реестром, он также избавляется от «Ошибка файловой системы 1073741515» и предотвращает возникновение других связанных с этим проблем. Чтобы использовать RegCure Pro, следуйте этим инструкциям:
- Скачать RegCure Pro
- Установите программу и запустите ее.
- Нажмите кнопку «Сканировать» и дождитесь ее завершения.
- После завершения сканирования нажмите Исправить ошибки
- Перезагрузите компьютер
- Запустите программное обеспечение, инициирующее Ошибка файловой системы 1073741515, и ошибка должна исчезнуть.
- ОТНОСИТЕЛЬНО: 10 лучших очистителей реестра для Windows 10
2. Избавьтесь от шпионских программ, используя утилиту для удаления Spyhunter Malware
Spyhunter оптимизирует ваш компьютер, удаляя все следы вредоносного, рекламного и шпионского ПО, чтобы обеспечить бесперебойную работу вашего компьютера.
После использования RegCure Pro для устранения проблем, связанных с реестром, выполните быстрое сканирование с помощью средства защиты от вредоносных программ SpyHunter, чтобы убедиться, что « Ошибка файловой системы 1073741515 » больше не возникает.
Чтобы использовать Spyhunter для удаления различных видов шпионских программ, вредоносных программ и вирусов, выполните следующие инструкции по удалению:
- Скачать Spyhunter
- Следуйте инструкциям, чтобы установить его на свой компьютер
- В интерфейсе программного обеспечения защиты от вредоносных программ нажмите кнопку «Сканирование вредоносных программ», чтобы запустить быстрое или полное сканирование системы, и следуйте инструкциям на экране.
- После завершения сканирования системы установите флажок Выбрать все или нажмите Выбрать все , затем нажмите Удалить , чтобы удалить все угрозы на вашем компьютере.
Завершив быстрое сканирование, запустите установленные приложения, средства устранения неполадок Windows и средства администрирования, и теперь все должно работать нормально.
Ошибка файловой системы 1073741515 ’, которую вы испытывали на своей ОС Win7 или Win10 на своем ПК, должна исчезнуть.
3. Используйте Windows Repair, чтобы исправить ошибку
- Загрузите Windows Repair Portable ЗДЕСЬ и распакуйте загруженный файл
- Найдите новую разархивированную папку, созданную в нужном вам месте, и откройте папку с меткой ‘’ files ’’ (… восстановление Windows v… файлы )

- СВЯЗАННЫЕ: исправлено: ошибка 0x80240fff блокирует обновления Windows 10
- В папке файлы найдите fix_exe_hijack.infфайл .

- Нажмите правой кнопкой мыши на файл и выберите Install ’Install’ ’.
- После установки .inf , перезагрузите компьютер, и вы сможете открывать приложения и инструменты администрирования, не сталкиваясь с «сильной ошибкой файловой системы 1073741515. »
- Кроме того, установите файл .exe
- Запустите и перейдите на вкладку Ремонт – главная страница , а затем Предварительные настройки: все ремонтные работы .

- Убедитесь, что установлены все флажки для Все ремонтные работы . Затем нажмите Начать ремонт .

Примечание. Для выполнения ремонта пользователь должен быть администратором .
- Не отменяйте процесс, дождитесь окончания ремонта
- После завершения ремонта вам будет предложено перезагрузить компьютер. Выберите Да .
- При перезапуске компьютера теперь вы сможете открывать приложения и инструменты администрирования, не испытывая ошибки File System 1073741515. ’’.
- СВЯЗАННЫЕ: Как исправить поврежденный реестр в Windows 10, 8, 8.1
4. Обновить/Сбросить Windows 10
Выполнение обновления или перезагрузки ПК в Windows 10 в основном переустановит операционную систему, удалит все сторонние приложения, оставляя все личные данные без изменений. Тем не менее, вы можете выбрать, хотите ли вы сохранить какие-либо данные.
Для обновления ПК в Windows 10 выполните следующие процедуры:
- Удерживая WinKey + S , в поле поиска введите Настройки и нажмите на него.
- Нажмите Обновление и безопасность .
- Выберите Восстановление .
- В разделе «Перезагрузить этот компьютер» нажмите Начало работы , чтобы начать сброс/обновление

- Примите к сведению подсказку по мере ее появления и выберите, сохранять ли ваши личные файлы или удалять их.
- После завершения обновления конфигурации вашего компьютера теперь должны быть установлены по умолчанию и все накопления реестра очищены
- Переустановите ваши приложения и запустите их. Ошибка файловой системы – 1073741515 ’должна быть удалена.
- Кроме того, попробуйте запустить средства администрирования и средства устранения неполадок Windows, теперь все должно работать нормально.
Используя все или некоторые из этих настроек, ошибки протокола передачи гипертекста (HTTP), проблемы с внезапным завершением работы, синий экран смерти (BSOD), ошибка ввода/вывода (IO); Файлы .exe не работают, ошибки реестра и отключенные элементы управления UA должны быть в прошлом.
Источник
Как исправить ошибку файловой системы 1073741819 windows 7
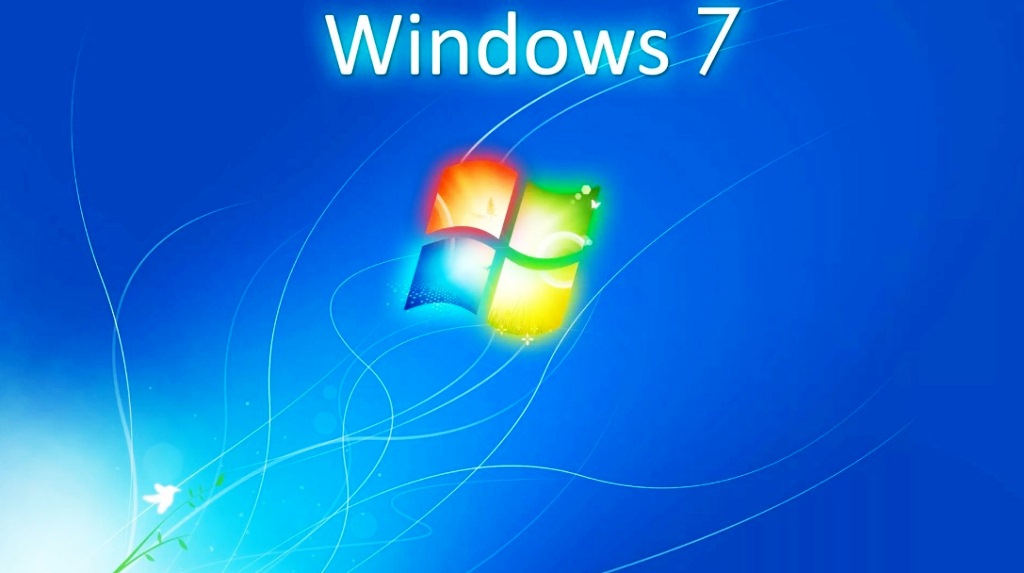
C ошибкой 1073741819 сталкивается огромное количество людей на разных версиях Windows, начиная с седьмой и заканчивая последней десятой. В основном ошибка файловой системы (-1073741819) вылезает при запуске различных приложений, а также при обновлениях одной из программ или утилит. В этой статье мы расскажем, как исправить ошибку файловой системы 1073741819 windows 7. Также использовать данный гайд можно и для других версий windows, так как причины одни и те же.
Отмена последних действий
В первую очередь подумайте, что вы делали в последнее время, в особенности обратите внимание на недавно измененные настройки или установленные программы. Попробуйте вернуть все на исходное состояние, так как было до появления ошибки. Чтобы удалить последние установленные программы зайдите в Панель управления и откройте «Программы и компоненты». Далее отсортируйте все программы по дате и удалите самые свежие.
Смена темы
Многие пользователи подтверждают, что смена темы компьютера может исправить ошибку. Чтобы сменить тему нажмите ПКМ по рабочему столу и откройте «Персонализацию». На открывшейся странице выберите одну из тем по умолчанию и сохраните настройки. После этого ошибка файловой системы больше не должна появляться, но привычные для вас цвета при новой теме будут немного изменены.
Проверьте компьютер на вирусы
Удалите старый антивирус и установите другой, полностью проверив компьютер на вирусы. Также можно использовать старый антивирус, если он не был обновлен или просто не использовался. После проверки перезагрузите компьютер и запустите программу с ошибкой.
Обновите Windows
Отыщите в интернете последний пакет обновлений для Windows и установите его себе на компьютер. Как правило, такой пакет будет весить до 1 ГБ, но его установка может исправить множество ошибок, включая 1073741819.
Откат системы
Откатите систему на позднюю дату при помощи программы «Восстановление» в Панели задач. Чтобы откатить систему нажмите на строчку «Запуск восстановления системы», далее откроется установщик, в котором будет представлено несколько точек восстановления системы. Как правило, Windows автоматически создает по одной точке восстановления, в основном после изменения каких-то настроек или установке утилит. Просто выберите дату, при которой данной ошибки не было, и нажмите «Далее». После этого произойдет откат системы, и ошибка 1073741819 исчезнет.
Переустановка системы
Теперь вы знаете, как исправить ошибку файловой системы 1073741819 windows 7. Если ничего не помогло, то вам остается только переустановить систему. Для этого требуется установочный диск Windows, либо просто вызовите компьютерщика, который самостоятельно решит проблему.
Источник
Содержание
- Способ 1: Запуск установщика от имени администратора
- Способ 2: Изменение параметров контроля учетных записей
- Способ 3: Установка стандартной звуковой схемы
- Способ 4: Удаление подозрительного софта
- Способ 5: Сканирование ПК на наличие вирусов
- Способ 6: Проверка целостности системных файлов
- Способ 7: Восстановление ОС
- Вопросы и ответы

Способ 1: Запуск установщика от имени администратора
Если при попытке установить программу в Windows 7 появилась ошибка файловой системы с кодом 1073741819, попробуйте выполнить самое простое решение — запустить инсталлятор от имени администратора. Во многих случаях это исправляет проблемы с доступом к файлам и позволяет установке начаться корректно.

Когда вы используете учетную запись, которая не может работать с привилегиями, понадобится предоставить их или переключиться на другого пользователя. Детально об этом читайте в инструкции ниже.
Подробнее: Как получить права администратора в Windows 7

Способ 2: Изменение параметров контроля учетных записей
Еще одна причина, по которой возникают ошибки с установкой разных программ. По умолчанию в Windows 7 установлены параметры контроля учетных записей, уведомляющие администратора о внесении любых изменений в систему, что касается и инсталляции софта. Если отключить подобные уведомления, проблема с файловой системой должна исчезнуть.
- Для этого перейдите в «Панель управления» через меню «Пуск».
- Найдите и откройте раздел «Центр поддержки».
- В нем переключитесь в «Изменение параметров контроля учетных записей», для которого тоже понадобятся права администратора. Об их получении мы рассказывали в предыдущем способе.
- Переместите ползунок уведомлений в состояние «Никогда не уведомлять», а затем подтвердите внесение изменений.




Можно обойтись без перезагрузки компьютера, поскольку новые настройки вступают в силу сразу же. Просто переходите к повторной попытке запуска инсталляции программного обеспечения.
Способ 3: Установка стандартной звуковой схемы
В большинстве случаев этот способ актуален для обладателей Windows 10, поскольку там неправильно перенесенные звуковые схемы из Виндовс 7 сказываются на установке софта, ведь запуск инсталлятора сопровождается системными звуками. Однако на всякий случай мы советуем проверить этот параметр и обладателям «семерки», чтобы исключить данную причину.
- В том же окне «Панели управления» перейдите в меню «Звук».
- На вкладке «Звуки» выберите звуковую схему по умолчанию, открыв соответствующее выпадающее меню.



Способ 4: Удаление подозрительного софта
Выше мы разобрались с методами, ориентированными конкретно под ошибку файловой системы 1073741819. Если ни один из них не принес должного результата, самое время заняться выполнением общих рекомендаций по отладке работы операционной системы. Начните с проверки подозрительного софта, который может быть установлен в ОС. Некоторые программы влияют на установку других, блокируя добавление новых файлов, поэтому советуем избавиться от ненужных и подозрительных приложений. Вводите их названия в поисковике, если сомневаетесь, нужна ли конкретная программа на компьютере.
Подробнее: Инсталляция и деинсталляция программ в Windows 7

Способ 5: Сканирование ПК на наличие вирусов
Заражение компьютера вирусами — частая проблема, сопровождающаяся различными неполадками операционной системы, в том числе и теми, которые могут появляться при инсталляции софта. Благо обнаружить угрозу на компьютере не так сложно, потому что можно воспользоваться специальными антивирусными программами. Об их выборе и использовании читайте в другой статье на нашем сайте.
Подробнее: Борьба с компьютерными вирусами

Способ 6: Проверка целостности системных файлов
За установку других приложений в Windows 7 отвечают системные файлы. Если какие-либо из них были повреждены или отсутствуют, появляются разные ошибки, мешающие инсталляции. Проверить целостность таких файлов можно при помощи встроенных в операционную систему утилит, запускающихся через «Командную строку». О том, как правильно производить такое сканирование, рассказывает другой наш автор в материале далее.
Подробнее: Проверка целостности системных файлов Windows 7

Это самый радикальный метод, переходить к которому следует в тех случаях, когда ничего из перечисленного выше не принесло должного результата. Вы можете вернуть состояние операционной системы к тому моменту, когда ошибка 1073741819 еще не появлялась, либо же полностью сбросить все настройки. Выбирайте метод в зависимости от того, создавали ли вы резервные копии и производилась ли ручная настройка восстановления.
Подробнее: Как восстановить Windows 7

Ошибка файловой системы 1073741515, которая переводится в тип ошибки 0xC0000135 , описывает невозможность запуска исполняемой программы из-за отсутствия необходимых компонентов (одного или нескольких файлов DLL ) или неправильно настроенных системных файлов.
Эти неисправные системные файлы или отсутствующие компоненты создают ошибки реестра в вашей операционной системе Windows, которые приводят к сбоям системы, снижению производительности ПК, сбоям программы и многим другим.
Вы можете спросить, что вызывает ошибки реестра?
Ошибки реестра возникают, в основном, когда новые приложения устанавливаются поверх существующих, не удаляя полностью предыдущее приложение и его компоненты.
Что вызывает «Ошибка файловой системы — 1073741515» в окнах 7 и 10?
« Ошибка файловой системы — 1073741515 » может быть вызвана одной из следующих причин :
- Неисправное оборудование
- Ошибки JavaScript
- Ошибки в проводнике Windows
- Вредоносное ПО (вирусы, рекламное и шпионское ПО )
- Ошибки реестра
Каковы симптомы «Ошибка файловой системы — 1073741515 ″
Симптомы ошибок, с которыми сталкиваются пользователи Win7 или 10:
- Ошибки протокола передачи гипертекста (HTTP)
- Резкие проблемы с отключением
- Синий экран смерти (BSOD)
- Ошибка ввода / вывода (IO)
- .exe файлы не запускаются
- Отключенные средства управления UA
Как исправить ошибку файловой системы 1073741515 в Windows 7, 10
Чтобы исправить ошибку файловой системы 1073741515 на Win7 и 10, выполните действия, перечисленные ниже.
- Используйте RegCure Pro, чтобы автоматически исправить ошибку
- Избавьтесь от шпионских программ, используя утилиту для удаления Spyhunter Malware
- Используйте Windows Repair, чтобы исправить ошибку
- Обновить / Сбросить Windows 10
1. Используйте RegCure Pro, чтобы автоматически исправить ошибку
RegCure Pro — это инструмент для восстановления реестра, который эффективно сканирует и исправляет поврежденные или отсутствующие файлы реестра. Исправляя проблемы с реестром, он также избавляется от «Ошибка файловой системы 1073741515» и предотвращает возникновение других связанных с этим проблем. Чтобы использовать RegCure Pro, следуйте этим инструкциям:
- Скачать RegCure Pro
- Установите программу и запустите ее.
- Нажмите кнопку «Сканировать» и дождитесь ее завершения.
- После завершения сканирования нажмите Исправить ошибки
- Перезагрузите компьютер
- Запустите программное обеспечение, инициирующее Ошибка файловой системы 1073741515, и ошибка должна исчезнуть.
- СВЯЗАННЫЕ: 10 лучших очистителей реестра для Windows 10
2. Избавьтесь от шпионских программ, используя утилиту для удаления Spyhunter Malware
Spyhunter оптимизирует ваш компьютер, удаляя все следы вредоносного, рекламного и шпионского ПО, чтобы обеспечить бесперебойную работу вашего компьютера.
После использования RegCure Pro для устранения проблем, связанных с реестром, выполните быстрое сканирование с помощью средства защиты от вредоносного ПО SpyHunter, чтобы убедиться, что « Ошибка файловой системы 1073741515 » больше не возникает.
Чтобы использовать Spyhunter для удаления различных видов шпионских программ, вредоносных программ и вирусов, выполните следующие инструкции по удалению:
- Скачать Spyhunter
- Следуйте инструкциям, чтобы установить его на свой компьютер
- В интерфейсе программного обеспечения защиты от вредоносных программ нажмите кнопку «Сканирование вредоносных программ», чтобы запустить быстрое или полное сканирование системы, и следуйте инструкциям на экране.
- После завершения сканирования системы установите флажок Выбрать все или нажмите Выбрать все, затем нажмите Удалить, чтобы удалить все угрозы на вашем компьютере.
Завершив быстрое сканирование, запустите установленные приложения, средства устранения неполадок Windows и средства администрирования, и теперь все должно работать нормально.
» Ошибка файловой системы 1073741515 », которую вы испытывали на вашей ОС Win7 или Win10 на вашем ПК, должна исчезнуть.
3. Используйте Windows Repair, чтобы исправить ошибку
- Загрузите Windows Repair Portable ЗДЕСЬ и распакуйте загруженный файл
- Найдите новую разархивированную папку, созданную в нужном вам месте, и откройте папку с меткой » files » (… windows repair v… files )

- СВЯЗАННЫЕ: Исправлено: Ошибка 0x80240fff блокирует обновления Windows 10
- В папке с файлами найдите файл fix_exe_hijack.inf

- Щелкните правой кнопкой мыши файл и выберите «Установить».
- После установки INF- файла перезагрузите компьютер, и вы сможете открывать приложения и инструменты администрирования, не сталкиваясь с « Ошибка файловой системы 1073741515 ».
- Кроме того, установите файл .exe
- Запустите и выберите вкладку Ремонт — главная, а затем — « Предварительные настройки : все ремонтные работы».

- Убедитесь, что установлены все флажки « Все ремонтные работы» . Затем нажмите Начать ремонт

Примечание: пользователь должен быть администратором для запуска ремонта
- Не отменяйте процесс, дождитесь окончания ремонта
- После завершения ремонта вам будет предложено перезагрузить компьютер. Выберите Да .
- После перезагрузки компьютера теперь вы сможете открывать приложения и инструменты администрирования, не сталкиваясь с « Ошибка файловой системы 1073741515 ».
- СВЯЗАННЫЕ: Как исправить поврежденный реестр в Windows 10, 8, 8.1
4. Обновить / Сбросить Windows 10
Выполнение обновления или перезагрузки ПК в Windows 10 в основном переустановит операционную систему, удалит все сторонние приложения, оставляя все личные данные без изменений. Тем не менее, вы можете выбрать, хотите ли вы сохранить какие-либо данные.
Для обновления ПК в Windows 10 выполните следующие процедуры:
- Удерживайте WinKey + S и в поле поиска введите « Настройки» и нажмите на него
- Нажмите на обновление и безопасность
- Выберите Восстановление
- В разделе «Перезагрузить этот компьютер» нажмите « Начать», чтобы начать сброс / обновление

- Примите к сведению подсказку по мере ее появления и выберите, сохранять ли ваши личные файлы или удалять их.
- После завершения обновления конфигурации вашего компьютера теперь должны быть установлены по умолчанию, и все накопления реестра были очищены
- Переустановите ваши приложения и запустите их. Ошибка файловой системы — 1073741515 должна быть удалена .
- Кроме того, попробуйте запустить средства администрирования и средства устранения неполадок Windows, теперь все должно работать нормально.
Используя все или некоторые из этих настроек, ошибки протокола передачи гипертекста (HTTP), проблемы с внезапным завершением работы, синий экран смерти (BSOD), ошибка ввода / вывода (IO); Файлы .exe не работают, ошибки реестра и отключенные элементы управления UA должны быть в прошлом.
СТАТЬИ ПО ТЕМЕ:
- Как исправить ошибку ПК с кодом 0xc00000e в Windows 10
- Исправлено: обнаружена проблема, и Windows была закрыта
- Полное исправление: ошибка драйвера irql_less_or_not_equal в Windows 10
Некоторые пользователи операционной системы Windows при запуске какого-либо приложения с правами администратора могут столкнуться с ошибкой «Ошибка файловой системы 1073741819». Довольно часто это происходит при переходе и соответствующем обновлении с Windows 7 на Windows 10, но бывают случаи, что с данной проблемой встречаются пользователями Windows 7 и Windows 8. В этой статье я расскажу, в чём суть ошибки данной дисфункции каковы её причины, и как исправить ошибку файловой системы на ваших ПК.

Содержание
- Причины ошибки
- Как исправить ошибку файловой системы 1073741819
- Способ 1. Измените звуковую схему на «по умолчанию»
- Способ 2. Измените рабочую тему ОС Windows
- Способ 3. Отключите UAC
- Способ 4. Создайте другой пользовательский аккаунт
- Способ 5. Измените параметры питания
- Способ 6. Удалите AVAST
- Заключение
Причины ошибки
Наиболее часто с данной ошибкой встречаются пользователи ОС Виндовс 10, после перехода на неё с Виндовс 7. Возникновение данной ошибки не только мешает запуску программ с административными правами, но и просто не даёт установить в системе какой-либо новый софт. Каждый раз, когда пользователь пытается выполнить подобное, UAC (система контроля учётных записей пользователя) выдаёт ошибку 1073741819, по сути блокируя административную активность в операционной системе.
Основной причиной, как не странно, обычно является звуковая схема, которая перешла с вашей Windows 7 на Windows 10 при обновлении из одной ОС в другую. По определённым причина Виндовс 10 не способна проигрывать некоторые системные звуки звуковой схемы Виндовс 7, и, как результат, UAC блокирует административный доступ к системному функционалу.

Как исправить ошибку файловой системы 1073741819
В соответствии с вышеописанным, пресловутая ошибка исправляется следующими способами:
Способ 1. Измените звуковую схему на «по умолчанию»
Для этого перейдите в «Панель Управления» – «Звуки», найдите там параметр «Звуковую схема» и установите на «По умолчанию» (или «Windows по умолчанию»). Рассматриваемая мной ошибка после этого должна пропасть.

Рекомендую также отключить уведомления UAC, для чего откройте стартовое меню, найдите и кликните на «Контроль учётных записей пользователя» (User Access Control), нажмите на «Изменение параметров контроля учётной записи» (Change User Access Control»), и установите ползунок в самое нижнее значение.
Способ 2. Измените рабочую тему ОС Windows
- Также в решении ошибки 1073741819 может помочь изменение темы рабочего стола.
- Наведите курсор на свободное место рабочего стола, кликните правой клавишей мыши и выберите «Персонализация».
- В настройках персонализации кликаем на «Темы», и там выбираем тему «Виндовс 10».
Способ 3. Отключите UAC
- Перейдите в стартовое меню, выберите там Панель управления, поищите UAC, кликните на «Изменение параметров контроля учётной записи» (Change User Access Control).
- Установите ползунок в самое нижнее значение (никогда не уведомлять).
- После выполнения этого нажмите на кнопку «Spacebar» (пробел), и прощёлкайте системные сообщения, которые могут после этого появиться.
- Это может помочь решить ошибку 1073741819 в Виндовс 7 и 10.

Способ 4. Создайте другой пользовательский аккаунт
Ещё одним, и довольно эффективным способом решения проблемы 1073741819, будет создание новой учётной записи и работа с ней. Обычно в новой «учётке» рассматриваемая мной проблема пропадает.
Способ 5. Измените параметры питания
- Переходим в «Панель Управления» — «Система и безопасность» — «Электропитание», выбираем настройки текущей схемы управления питания (обычно это «Сбалансированная»).
- Жмём там на «Изменить дополнительные параметры питания», устанавливаем параметр от сети и батареи в «Оптимальное энергосбережение».
Способ 6. Удалите AVAST
В довольно редких случаях причиной рассматриваемой проблемы выступал функционал антивируса AVAST, установленного на компьютере пользователя. Для избавления от ошибки 1073741819 рекомендуется полностью удалить данный антивирус с вашего компьютера, заменив его более стабильной альтернативой.
Заключение
Основным решением проблемы «Ошибка файловой системы 1073741819» является схема звуковой схемы, использующейся по умолчанию в ОС Windows. Если данный вариант не помог, попробуйте другие, перечисленные мной, советы, они помогут устранить ошибку 1073741819 на ваших ПК.
Опубликовано 31 марта 2017 Обновлено 30 сентября 2020
using third-party repair tools are often effective
by Madalina Dinita
Madalina has been a Windows fan ever since she got her hands on her first Windows XP computer. She is interested in all things technology, especially emerging technologies… read more
Updated on November 28, 2022
Reviewed by
Alex Serban

After moving away from the corporate work-style, Alex has found rewards in a lifestyle of constant analysis, team coordination and pestering his colleagues. Holding an MCSA Windows Server… read more
- File system error 1073741515, also known as error 0xC0000135, is associated with registry issues and missing DLL files.
- The easiest way to fix error 1073741515 is to use dedicated troubleshooting tools.
- There’s a general BSoD fixer that you can run to fix several system issues.
- An antivirus scan is also recommended to make sure your system is clean.
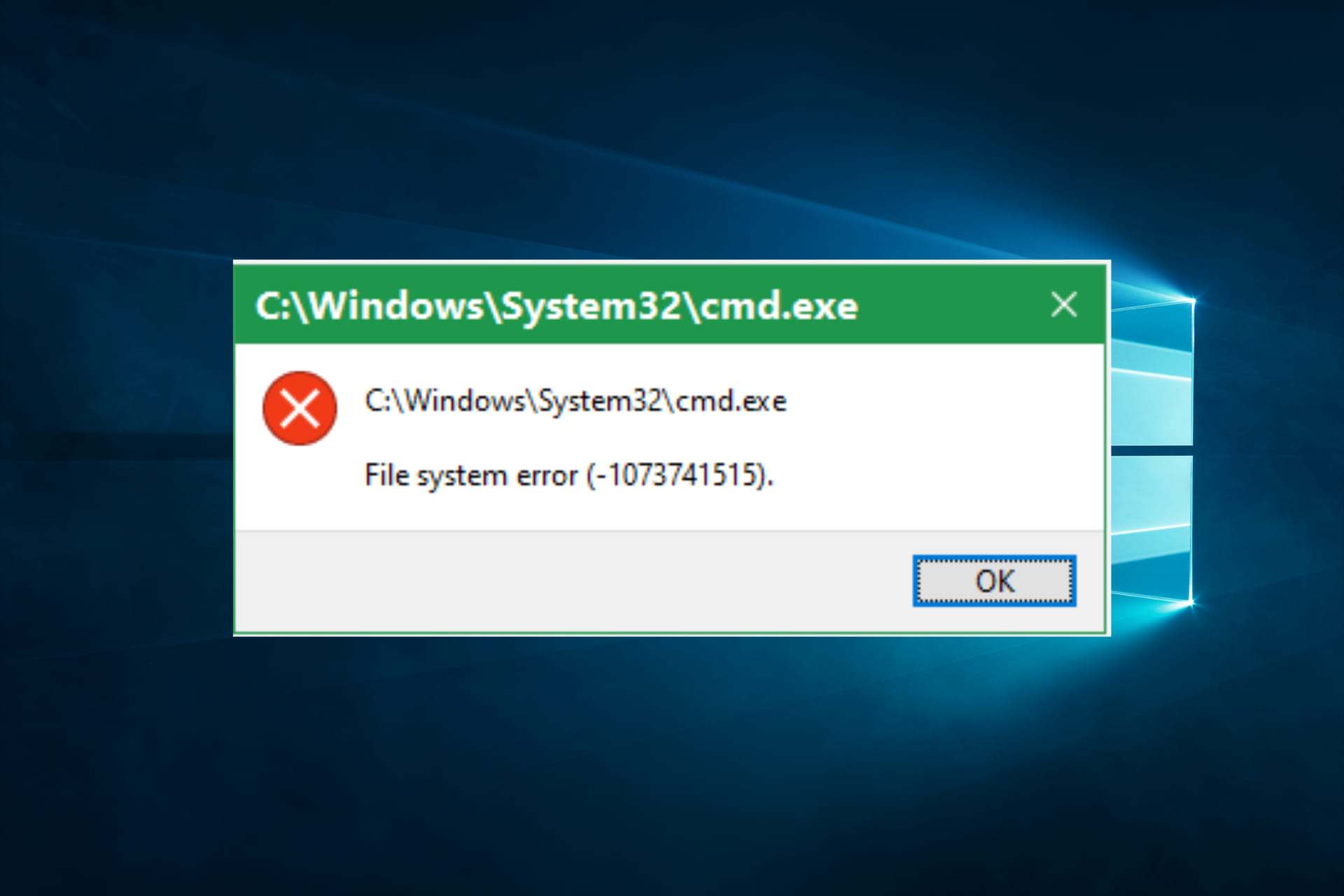
XINSTALL BY CLICKING THE DOWNLOAD FILE
This software will repair common computer errors, protect you from file loss, malware, hardware failure and optimize your PC for maximum performance. Fix PC issues and remove viruses now in 3 easy steps:
- Download Restoro PC Repair Tool that comes with Patented Technologies (patent available here).
- Click Start Scan to find Windows issues that could be causing PC problems.
- Click Repair All to fix issues affecting your computer’s security and performance
- Restoro has been downloaded by 0 readers this month.
File system error (-1073741515), which translates to error type 0xC0000135, describes the inability of an executable program to run due to missing essential components or wrongly configured system files.
These faulty system files or missing components create Registry errors within your Windows operating system, which result in system crashes, slow PC performance, program malfunctions, and more.
Let us address the causes and essential fixes.
What causes File system error (-1073741515)?
A range of factors can trigger this error, and at the top of these are the following elements:
- Registry errors – Registry errors occur mainly when new applications are installed over existing ones without completely uninstalling the previous one and its components.
- Errors in Windows Explorer – This is a Windows directory system, and malfunctioning this component will often trigger the error. this of
- Malicious Software – These could be viruses, adware, and spyware. In many cases, you will need an effective antivirus to fix the problem.
While these are the primary elements, there may be some other less significant triggers. Regardless of the cause, the solutions we show should help resolve the error.
How can I fix the File system error (-1073741515)?
1. Use a dedicated troubleshooter
System errors, like BSoDs, can be vague, and their cause can’t always be pinpointed. So a troubleshooter will scan your system in search of bugs, eliminating them and fixing potential vulnerabilities.

Restoro is powered by an online database that features the latest functional system files for Windows 10 PCs, allowing you to easily replace any elements that can cause a BSoD error.
This software can also help you by creating a restore point before starting the repairs, enabling you to easily restore the previous version of your system if something goes wrong.
This is how you can fix registry errors using Restoro:
- Download and install Restoro.
- Launch the application.
- Wait for the software to identify stability issues and possible corrupted files.
- Press Start Repair.
- Restart your PC for all the changes to take effect.
As soon as the fixing process is completed, your PC should work without problems, and you will not have to worry about BSoD errors or slow response times ever again.
⇒ Get Restoro
Disclaimer: This program needs to be upgraded from the free version in order to perform some specific actions.
2. Use Windows Repair to fix the error
- Download Windows Repair Pro.
- Look in the newly unzipped folder created in your desired location and open the folder tagged files (…windows repair v…files); after installing the .inf file, restart your PC.
- Alternatively, install the .exe file.
- Launch and click on the Repairs and then select Start Repairs.
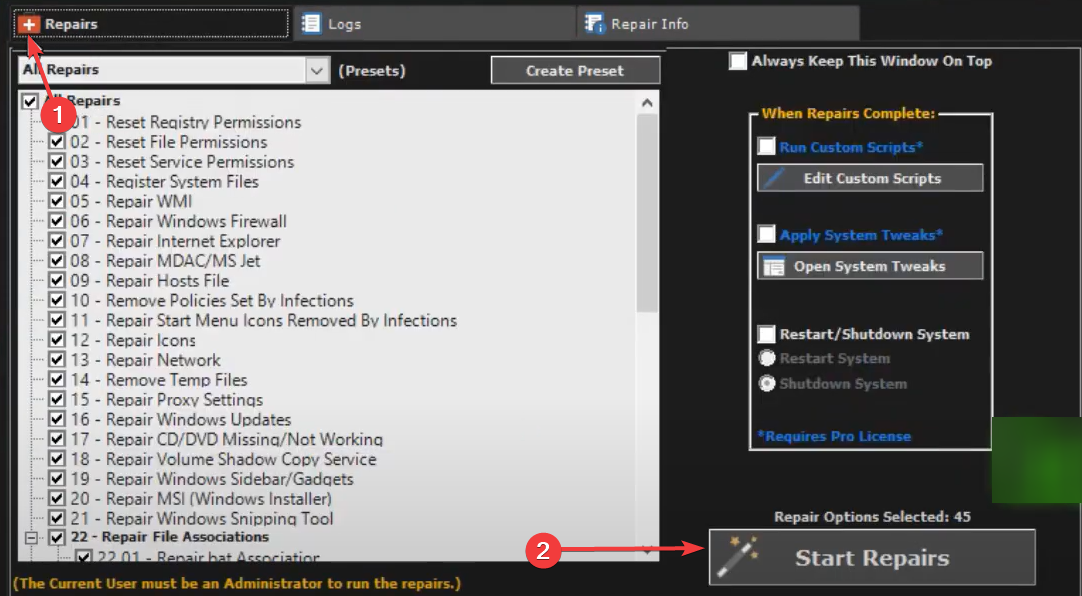
- Ensure that all boxes for All Repairs are checked. Then click Start Repairs.
- Restart your computer.
On restarting your PC, you should now be able to open applications and administrative tools without experiencing the File System Error 1073741515.
3. Refresh/Reset Windows 10
- Hold Windows Key + I to open the Settings app, then select Update & Security.
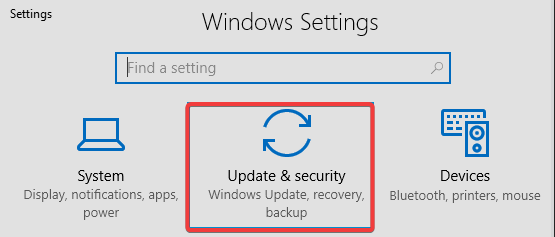
- Click Recovery, then under Reset this PC, click Get Started to initiate the reset/refresh.

- Please take note of the prompts as they appear and choose whether to keep your files or erase them.
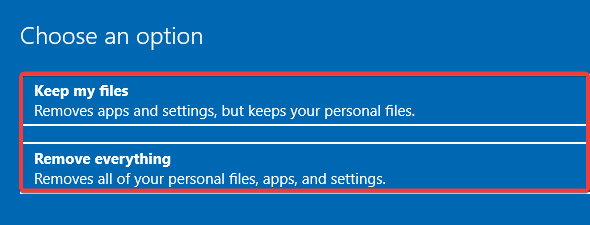
- After completing the refresh, your PC configurations should be set to default, and all registry pile-ups should be cleaned up.
- Reinstall and launch your applications; the File System Error – 1073741515 should be gone.
Some PC issues are hard to tackle, especially when it comes to corrupted repositories or missing Windows files. If you are having troubles fixing an error, your system may be partially broken.
We recommend installing Restoro, a tool that will scan your machine and identify what the fault is.
Click here to download and start repairing.
Performing a PC refresh or reset on Windows 10 will reinstall the operating system and remove all third-party applications while leaving all personal data unaffected.
- System Thread Exception not Handled Ntfs.sys: 6 Easy Fixes
- Invalid Kernel Handle Error: Use These 9 Methods to Fix it
4. Get rid of spyware
- Download Malwarebytes.
- Follow the prompts to install it on your computer.
- In the anti-malware software interface, click on the Scan button to initiate a quick or full system scan and follow the on-screen prompts.

- After the system scan is complete, check the Select all box, and click Quarantine to delete all threats on your computer.
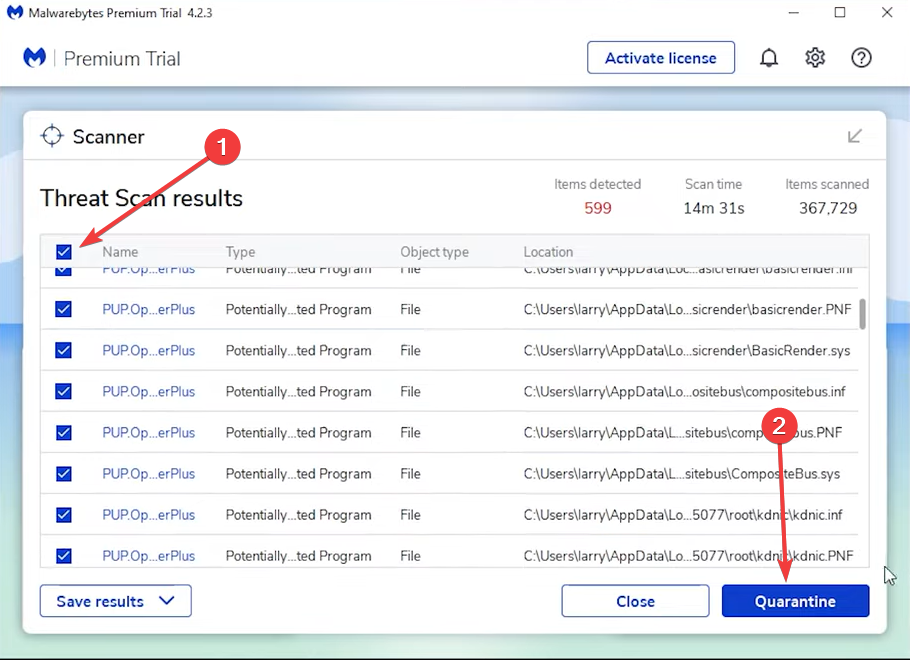
Performing a quick scan with Malwarebytes’ anti-malware tool ensures that File system error 1073741515 does not occur again.
Malwarebytes optimizes your computer by removing all traces of malware, adware, and spyware to ensure the smooth running of your machine.
⇒ Download Malwarebytes
Having completed the quick scan, launch your installed applications, Windows Troubleshooter, and Administrative tools, and everything should now work fine.
The File system error 1073741515 you have been experiencing on your Windows 10PC should be gone.
Lastly, if you have subject-related questions or suggestions, feel free to post them in the comments below.
![]()
Newsletter
using third-party repair tools are often effective
by Madalina Dinita
Madalina has been a Windows fan ever since she got her hands on her first Windows XP computer. She is interested in all things technology, especially emerging technologies… read more
Updated on November 28, 2022
Reviewed by
Alex Serban

After moving away from the corporate work-style, Alex has found rewards in a lifestyle of constant analysis, team coordination and pestering his colleagues. Holding an MCSA Windows Server… read more
- File system error 1073741515, also known as error 0xC0000135, is associated with registry issues and missing DLL files.
- The easiest way to fix error 1073741515 is to use dedicated troubleshooting tools.
- There’s a general BSoD fixer that you can run to fix several system issues.
- An antivirus scan is also recommended to make sure your system is clean.
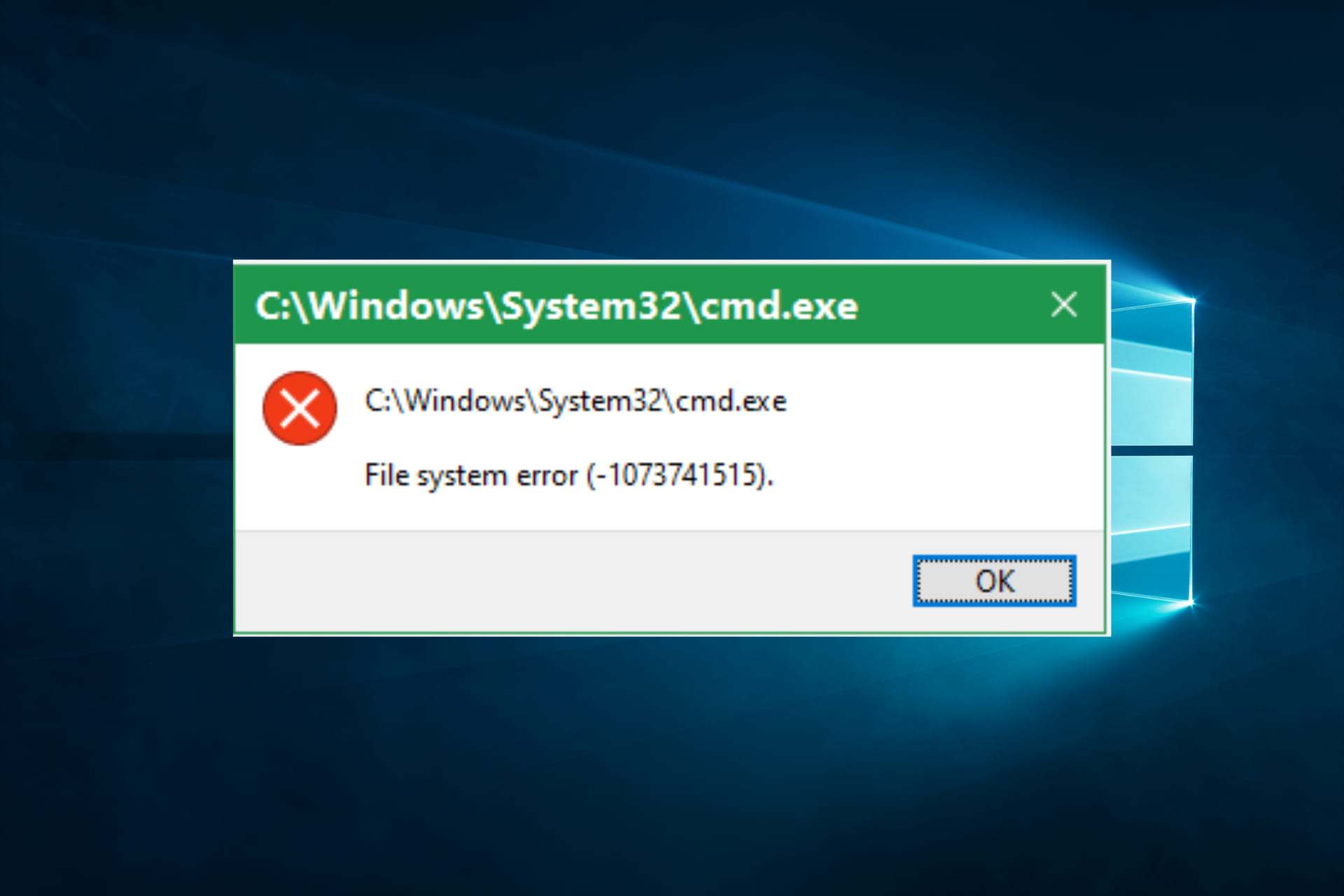
XINSTALL BY CLICKING THE DOWNLOAD FILE
This software will repair common computer errors, protect you from file loss, malware, hardware failure and optimize your PC for maximum performance. Fix PC issues and remove viruses now in 3 easy steps:
- Download Restoro PC Repair Tool that comes with Patented Technologies (patent available here).
- Click Start Scan to find Windows issues that could be causing PC problems.
- Click Repair All to fix issues affecting your computer’s security and performance
- Restoro has been downloaded by 0 readers this month.
File system error (-1073741515), which translates to error type 0xC0000135, describes the inability of an executable program to run due to missing essential components or wrongly configured system files.
These faulty system files or missing components create Registry errors within your Windows operating system, which result in system crashes, slow PC performance, program malfunctions, and more.
Let us address the causes and essential fixes.
What causes File system error (-1073741515)?
A range of factors can trigger this error, and at the top of these are the following elements:
- Registry errors – Registry errors occur mainly when new applications are installed over existing ones without completely uninstalling the previous one and its components.
- Errors in Windows Explorer – This is a Windows directory system, and malfunctioning this component will often trigger the error. this of
- Malicious Software – These could be viruses, adware, and spyware. In many cases, you will need an effective antivirus to fix the problem.
While these are the primary elements, there may be some other less significant triggers. Regardless of the cause, the solutions we show should help resolve the error.
How can I fix the File system error (-1073741515)?
1. Use a dedicated troubleshooter
System errors, like BSoDs, can be vague, and their cause can’t always be pinpointed. So a troubleshooter will scan your system in search of bugs, eliminating them and fixing potential vulnerabilities.

Restoro is powered by an online database that features the latest functional system files for Windows 10 PCs, allowing you to easily replace any elements that can cause a BSoD error.
This software can also help you by creating a restore point before starting the repairs, enabling you to easily restore the previous version of your system if something goes wrong.
This is how you can fix registry errors using Restoro:
- Download and install Restoro.
- Launch the application.
- Wait for the software to identify stability issues and possible corrupted files.
- Press Start Repair.
- Restart your PC for all the changes to take effect.
As soon as the fixing process is completed, your PC should work without problems, and you will not have to worry about BSoD errors or slow response times ever again.
⇒ Get Restoro
Disclaimer: This program needs to be upgraded from the free version in order to perform some specific actions.
2. Use Windows Repair to fix the error
- Download Windows Repair Pro.
- Look in the newly unzipped folder created in your desired location and open the folder tagged files (…windows repair v…files); after installing the .inf file, restart your PC.
- Alternatively, install the .exe file.
- Launch and click on the Repairs and then select Start Repairs.
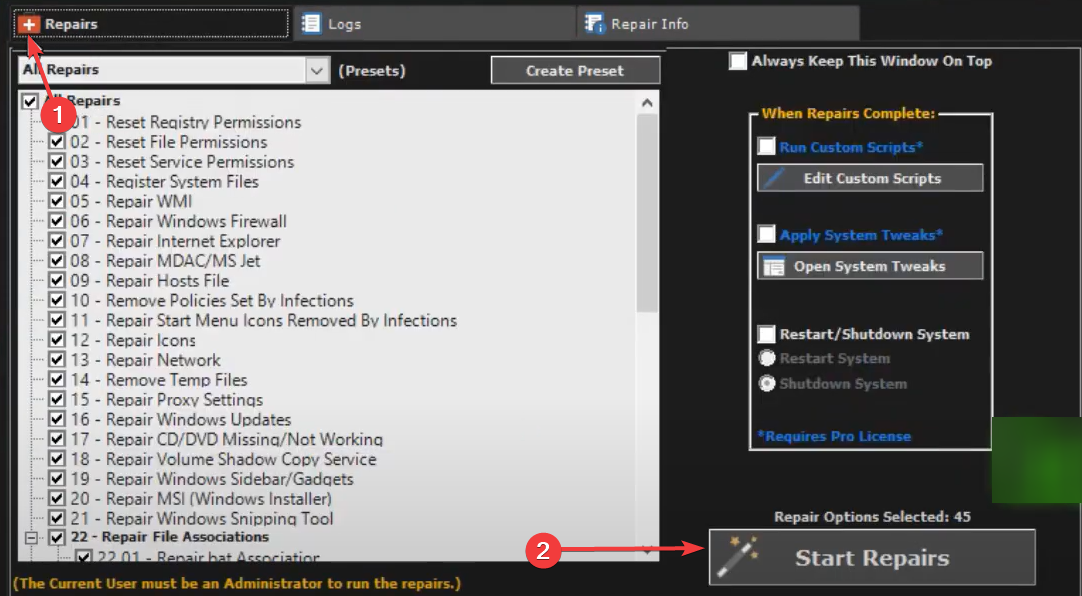
- Ensure that all boxes for All Repairs are checked. Then click Start Repairs.
- Restart your computer.
On restarting your PC, you should now be able to open applications and administrative tools without experiencing the File System Error 1073741515.
3. Refresh/Reset Windows 10
- Hold Windows Key + I to open the Settings app, then select Update & Security.
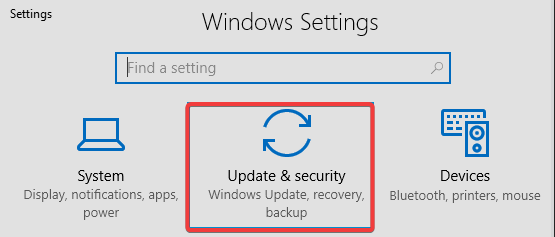
- Click Recovery, then under Reset this PC, click Get Started to initiate the reset/refresh.

- Please take note of the prompts as they appear and choose whether to keep your files or erase them.
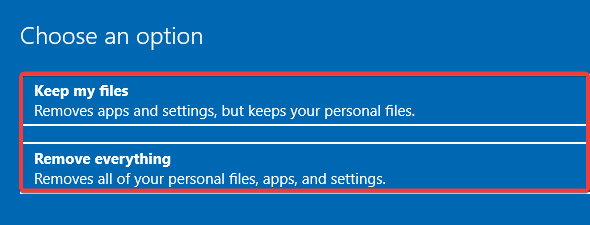
- After completing the refresh, your PC configurations should be set to default, and all registry pile-ups should be cleaned up.
- Reinstall and launch your applications; the File System Error – 1073741515 should be gone.
Some PC issues are hard to tackle, especially when it comes to corrupted repositories or missing Windows files. If you are having troubles fixing an error, your system may be partially broken.
We recommend installing Restoro, a tool that will scan your machine and identify what the fault is.
Click here to download and start repairing.
Performing a PC refresh or reset on Windows 10 will reinstall the operating system and remove all third-party applications while leaving all personal data unaffected.
- System Thread Exception not Handled Ntfs.sys: 6 Easy Fixes
- Invalid Kernel Handle Error: Use These 9 Methods to Fix it
- Runtime Error R6025: Fix it With These 4 Easy Solutions
4. Get rid of spyware
- Download Malwarebytes.
- Follow the prompts to install it on your computer.
- In the anti-malware software interface, click on the Scan button to initiate a quick or full system scan and follow the on-screen prompts.

- After the system scan is complete, check the Select all box, and click Quarantine to delete all threats on your computer.
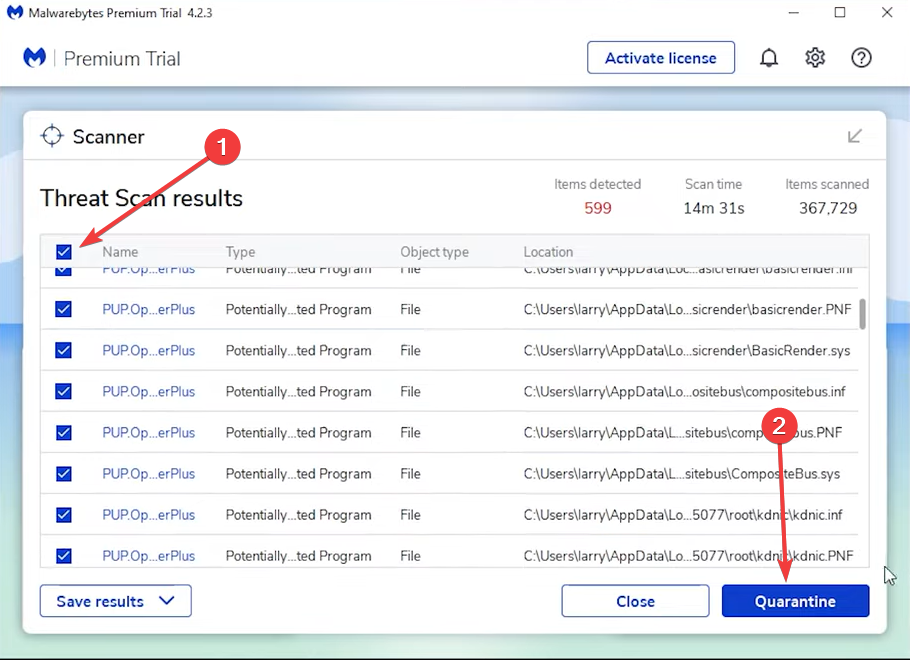
Performing a quick scan with Malwarebytes’ anti-malware tool ensures that File system error 1073741515 does not occur again.
Malwarebytes optimizes your computer by removing all traces of malware, adware, and spyware to ensure the smooth running of your machine.
⇒ Download Malwarebytes
Having completed the quick scan, launch your installed applications, Windows Troubleshooter, and Administrative tools, and everything should now work fine.
The File system error 1073741515 you have been experiencing on your Windows 10PC should be gone.
Lastly, if you have subject-related questions or suggestions, feel free to post them in the comments below.
![]()
Newsletter
В операционной системе Windows, вне зависимости от версии, всегда имеются баги и ошибки, которые проявляются с разной частотой и интенсивностью. Одной из них является ошибка с кодом 1073741819, особенность которой заключается в невозможности инсталляции и запуска программ с правами администратора. Обычно она возникает после миграции с «семёрки» на более старшие версии, то есть пользователи Windows 10 встречаются с проблемой намного чаще. Но и в 7, и 8 Windows она тоже изредка встречается. Сегодня вы узнаете, что означает эта ошибка и как с ней бороться, не прибегая к посторонней помощи.

Причины возникновения ошибки файловой системы 1073741819
Сущность проблемы заключается в невозможности запуска исполняемых файлов с правами администратора. Из этого же следует, что вы не сможете установить на компьютер новый софт. При каждой попытке запуска программ с административными правами система контроля и администрирования учётных записей пользователей Windows (сокращённо – UAC) будет блокировать открытие этого файла с выдачей сообщения об ошибке 1073741819. По существу, будет также подавлена любая прочая административная активность с вашей стороны.
Основная причина выглядит довольно странно – это миграция с одной версии Windows на другую. В Microsoft допустили неточность, которая имеет столь тяжёлые последствия. Дело в том, что многие параметры пользователя из предыдущей версии ОС переносятся в новую операционку, в том числе и пользовательская звуковая схема. Но при этом некоторые системные звуки в «восьмерке» и «десятке» отсутствуют, что и приводит к блокировке административного доступа к различным системным сервисам и функциям со стороны UAC. Другими словами, ошибка в большинстве случаев проявляется после миграции, хотя известны и более экзотические причины.
Мы попытаемся рассмотреть все известные на сегодня способы решения данной проблемы.
Как устранить ошибку файловой системы 1073741819 в Windows 10/8/7
Исходя из того, что данный баг появляется из-за несоответствия звуковых схем и проявляется в основном при переходе с младшей версии Windows на старшую, а также что ошибка связана с блокировкой UAC прав администратора, мы и будем описывать способы решения проблемы.
Изменение звуковой схемы системы на значение «по умолчанию»
Самый очевидный способ устранения ошибки 1073741819 заключается в исправлении «неправильной» звуковой схемы. При этом у вас есть два варианта – использовать дефолтную схему, то есть схему для данной версии Windows «по умолчанию». Второй вариант не столь хорош – использование схемы «без звуков», но как временное решение его тоже можно использовать – хотя бы для того, чтобы убедиться, что дело именно в схеме. И если не в ней, то выполнить возврат к своим предпочтениям.
Итак, приводим последовательность действий:
Как правило, в результате подобных манипуляций вы сможете без проблем запускать любые программы на исполнение, в том числе и те, которые нуждаются в запуске от имени администратора.
Данный способ самый простой и эффективный, но он вряд ли устроит всех. Если вы привыкли к собственной звуковой схеме и не хотите её потерять, или если работа операционной системы без звуковых оповещений вас абсолютно не устраивает, следует отказаться от этого способа и использовать другие из перечисленных ниже.
Изменение рабочей темы Windows
Вы спросите, какое отношение имеет выбор темы в «десятке» к появлению ошибки 1073741819, связанной с файловой системой? Нельзя сказать, что самое непосредственное, но опосредованное – точно. Дело в том, что рабочая тема – это не только обои, но и заставка, цветовая и звуковая схема.

Принцип решения проблемы предельно прост: вы выбираете любую тему из раздела «Темы по умолчанию», что автоматически приведёт к использованию дефолтной звуковой схемы.

Для выполнения этой операции нужно щёлкнуть ПКМ по пустому пространству на рабочем столе, а в появившемся контекстном меню выбрать пункт «Персонализировать». Откроется новое окно, где и следует выбрать тему по умолчанию, не обязательно называющуюся Windows 10.

Но, опять же, это вариант не для тех, кому дорога собственная звуковая схема, и таких пользователей, судя по всему, немало. Для них будет интересным решением следующий вариант.
Отключение UAC
Как мы уже знаем, служба UAC отвечает за работу системы контроля пользовательских учётных записей. Её отключение поможет вам устранить ошибку с кодом 1073741819 (аварийное завершение работы программы), но вы должны понимать, какими последствиями чревато такое решение. Если встроенный Защитник определит, что программа, которую вы намереваетесь инсталлировать, может вносить изменения в ваш компьютер, вы не получите соответствующего предупреждения. Если вы готовы смириться с подобными рисками, то это отличный способ сохранить свою звуковую схему без последствий в виде блокировки запуска программ.
Сам алгоритм следующий:
В принципе никто не мешает вам создать свою звуковую схему заново, чтобы не подвергать риску свой компьютер. Но если вы полагаетесь на то, что с любыми угрозами справится установленный антивирус, то такой вариант вполне достоин внимания.
Создание нового пользовательского аккаунта
Этот способ из той же серии – создавая учётную запись нового пользователя, вы автоматически делаете её беспроблемной, поскольку она не перенеслась из предыдущей версии Windows, а была создана в соответствии с текущими правилами.


Старую учётную запись можно не удалять. Но нужно понимать, что если вы зайдёте в старый пользовательский аккаунт, ошибка 1073741819 снова будет вас сопровождать повсюду, где требуются действия с правами администратора.


Метод не слишком удобен и рационален, но если все вышеперечисленные варианты не сработали или являются для вас неприемлемыми – отчего ж не попробовать? При этом вы и решаете проблему, и не теряете свои предпочтения. Правда, пользоваться ими можно будет с определёнными ограничениями.


Удаление подозрительного софта
Нельзя исключить и того, что ответственным за блокировку запуска файлов является отнюдь не UAC, особенно если вы убедились, что звуковая схема здесь ни при чём. Вполне может оказаться, что установленный ранее софт каким-то образом блокирует добавление новых файлов, тем самым препятствуя установке новых программ. Проверить, так ли это, можно с помощью антивируса. Не помешает и изучить особенности используемых приложений в поисковике. Возможно, от какой-то программы придётся отказаться.
Изменение параметров питания
А вот это уже действительно экзотика. Но, говорят, способ помогает, если другие не срабатывают.
Алгоритм действий следующий:
Удаление антивируса Avast
Иногда за блокировку запуска исполняемых файлов с правами администратора ответственен антивирус Avast, но вы не знаете, по какой причине он это делает. Лучший способ удостовериться, что виноват именно антивирус – отключить его. И если окажется, что ошибка 1073741819 – это его вина, лучше удалить Avast и заменить его другим антивирусным пакетом, благо выбор достаточно велик.

Восстановление системы
Ничто из перечисленного не помогло? Что ж, если исключить переустановку операционной системы, то в вашем распоряжении имеется более щадящий и очень действенный рецепт – это откат системы до состояния, когда ошибка с кодом 1073741819 вам не досаждала.

Как это сделать, мы рассказывали не единожды, важно только понимать, каковы возможные последствия этого шага.
Заключение
В большинстве случаев решить проблему с ошибкой 1073741819 удаётся использованием дефолтной звуковой схемы или теми способами, которые косвенно приводят к такому же результату. Если ошибка начала проявляться неожиданно и не после перехода на старшую версию Windows, придётся основательно поработать, чтобы диагностировать «болезнь» и вылечить компьютер. Надеемся, что наша статья поможет вам в этом благородном деле.
New issue
Have a question about this project? Sign up for a free GitHub account to open an issue and contact its maintainers and the community.
By clicking “Sign up for GitHub”, you agree to our terms of service and
privacy statement. We’ll occasionally send you account related emails.
Already on GitHub?
Sign in
to your account
Comments
Forwarding the issue from SETI NC.
Basic problem is, that BOINC tries to start tasks while Windows wants to shut down. As per thread the results can be catastrophic (i.e. lots of killed tasks). A global mutex is being offered as possible solution in this post
With Microsoft moving to non-scheduled shutdowns in win10 this may become a large scale problem.
The client already has code to handle special exit codes. It’s just missing STATUS_DLL_INIT_FAILED_LOGOFF .
https://github.com/BOINC/boinc/blob/master/client/app_control.cpp#L455
Oh and for those magic numbers there:
//
// MessageId: STATUS_CONTROL_C_EXIT
//
// MessageText:
//
// {Application Exit by CTRL+C}
// The application terminated as a result of a CTRL+C.
//
#define STATUS_CONTROL_C_EXIT ((NTSTATUS)0xC000013AL) // winnt
and
//
// MessageId: DBG_TERMINATE_PROCESS
//
// MessageText:
//
// Debugger terminated process.
//
#define DBG_TERMINATE_PROCESS ((NTSTATUS)0x40010004L) // winnt
I’ll add that functionality tonight.
romw
added a commit
that referenced
this issue
Jun 2, 2016
…er session is being logged off. Microsoft decided to add a new status code for Win10. See: #1553
romw
added a commit
that referenced
this issue
Jun 5, 2016
…er session is being logged off. Microsoft decided to add a new status code for Win10. See: #1553
There’s one report in the Seti thread that the client no longer trashes tasks when it receives 0xc000026b error code.
There still seems to be something not quite right with the way the client handles Windows shutdown or the way it shuts itself down. At least in that person’s machine the client seems to just keep on going even though Windows is shutting down.
Juha, would you open up a new bug on the shutdown issue? I’m going to go ahead and close this one.
Не редко зависание медленная работа, а иногда и «падение» операционной системы на компьютере/ ноутбуке связана с ошибками на жестком диске. В этой статье я пошагово опишу как проверить свой жесткий диск на ошибки с помощью стандартных средств Windows, утилиты CHKDSK и программы Victoria.
Проверка диска с помощью стандартных средств в графическом интерфейсе Windows.
Не зависимо от вашей операционной системы (Windows XP, Windows 7, Windows 8), зайдите в Компьютер (Мой компьютер, Этот компьютер) нажмите на диске, который необходимо проверить правой кнопкой мыши, выберите «Свойства«.

В окне свойств, зайдите во вкладку «Сервис» и нажмите кнопку «Выполнить проверку«.

Ставим обе галочки
— Автоматически исправлять системные ошибки.
— Проверять и восстанавливать системные сектора.
и нажимаем «Запуск«.

Если вы проверяете системный том (диск на котором установлена операционная система, обычно диск С) у вас появится сообщение «Windows не может проверить жесткий диск, который в данный момент используется«, нажмите «Расписание проверки диска«.

После чего перезагрузите компьютер/ ноутбук, во время загрузки запустится процесс проверки и исправлений ошибок на диске. Он продлиться от нескольких минут до часа (в зависимости от размера раздела и физических характеристик жесткого диска). По окончании загрузиться операционная система.

Проверка жесткого диска с помощью утилиты chkdsk.
CHKDSK (сокращение от англ. check disk — проверка диска) — стандартное приложение в операционных системах DOS и Microsoft Windows, которое проверяет жёсткий диск или дискету на ошибки файловой системы (например, один и тот же сектор отмечен как принадлежащий двум разным файлам). CHKDSK также может исправлять найденные ошибки файловой системы. (из Википедии)
Для того чтобы запустить утилиту chkdsk необходимо запустить командную строку с правами администратора, для этого:
В Windows XP нажмите «Пуск» — «Все программы» — «Стандартные» — «Командная строка»
В Windows 7 нажмите «Пуск» — «Все программы» — «Стандартные» нажмите правой кнопкой мыши на «Командная строка» и выберите «Запуск от имени администратора».
В Windows 8.1 нажмите правой кнопкой мыши на «Пуск» — «Командная строка (администратор)».
В итоге у вас откроется консоль командной строки.
Первым делом узнаем синтаксис утилиты chkdsk:
CHKDSK [том[[путь]имя_файла]] [/F] [/V] [/R] [/X] [/I] [/C] [/L[:размер]] [/B]
Том Определяет точку подключения, имя тома или букву проверяемого диска с двоеточием.
имя_файла Файлы, проверяемые на наличие фрагментации (только FAT/FAT32).
/F Исправление ошибок на диске.
/V Для FAT/FAT32: вывод полного пути и имени каждого файла на диске. Для NTFS: вывод сообщений об очистке (при их наличии).
/R Поиск поврежденных секторов и восстановление уцелевшего содержимого (требует /F).
/L:размер Только для NTFS: задание размера файла журнала (в КБ). Если размер не указан, выводится текущее значение размера.
/X Предварительное отключение тома (при необходимости). Все открытые дескрипторы для этого тома будут недействительны (требует /F).
/I Только для NTFS: менее строгая проверка элементов индекса.
/C Только для NTFS: пропуск проверки циклов внутри структурыпапок.
/B Только для NTFS: повторная оценка поврежденных кластеров на диске (требует /R)
Параметры /I или /C сокращают время выполнения Chkdsk за счет пропуска некоторых проверок тома.
Из всех атрибутов команды, наиболее часто для проверки диска на ошибки используются два: /f и /r. Окончательная команда выглядит следующим образом:
chkdsk C:/F/R
Этой командой мы проверим раздел C, исправим ошибки на диске и восстановим информацию с поврежденных секторов (если такие будут).
После ввода этой команды появится предложение выполнить проверку тома при следующей перезагрузки системы, нажимаем Y и клавишу Enter.

Теперь необходимо перезагрузить систему, при загрузке вы увидите окно предлагающую проверку, ничего не нажимайте, просто подождите 10 сек.

Запуститься проверка жесткого диска, далее необходимо дождаться ее окончания (проверка может длиться до нескольких часов, в зависимости от размера диска и физических его характеристик) после чего загрузится операционная система.

Проверка на ошибки жесткого диска с помощью Victoria.
Программа Victoria предназначена для проверки на ошибки жестких дисков с интерфейсами IDE и Serial ATA. Программа представляет собой полностью готовое решение для всесторонней, глубокой, и в тоже время максимально быстрой оценки реального технического состояния HDD.
Первым делом скачиваем ISO образ программы с официального сайта . Разархивируем скаченный архив и записываем на CD/ DVD диск, как это сделать описано в статье Как записать на CD/ DVD . После этого загрузитесь с записанного диска, как это сделать пошагово описано в статье Как загрузиться с CD/DVD диска или USB флешки .
Загрузившись с диска в течении 10 сек выбираете программу для своего девайса (по умолчанию загрузится Victoria для компьютера).

Запуститься интерфейс программы. Нажмите клавишу F2, для того что бы программа сама нашла диск, если этого не произошло необходимо сделать это вручную. Для этого нажимаем клавишу «P». То же самое придётся сделать, если в системе несколько жёстких дисков и нужно выбрать один из них. Если у Вас жесткие диски с интерфейсом SATA, то в появившемся меню Выбор порта HDD выбираете — «Ext. PCI ATA/SATA«. Перемещение осуществляем курсорными клавишами «вверх», «вниз», а выбор – клавишей «Enter».

Далее необходимо вырать проверяемый диск. Для этого укажите его номер и нажмите «Enter». В данном примере проверяем 1 диск.

Далее для проверки поверхности диска нажимаем клавишу F4. В окне HDD scan menu: выбираем необходимые параметры проверки. По умолчанию предлагается сканировать весь диск с начала «Start LBA: 0» и до конца «End LBA: 20971520». Рекомендую оставить эти значения по умолчанию. Следующий пункт меню – рекомендую оставить «Линейное чтение», поскольку оно предназначено для максимально быстрой и точной диагностики состояния поверхности. В четвертом пункте рекомендую выбрать режим BB = Advanced REMAP, поскольку этот режим наиболее качественно проверяет диск и исправлет на нем ошибки без удаления информации.

После этого запустится проверка на ошибки жесткого диска с исправлением bad областей. Эта процедура может занять от нескольких десяток минут до нескольких часов. Зависит от объема и скорости вращения шпинделя.

По окончании вытащите диск из привода и перезагрузите компьютер.
Видео проверки жесткого диска с помощью утилиты Victoria. Устранение ошибки- Отсутствует DRSC+DRDY или винт не снимает BUSY
C ошибкой 1073741819 сталкивается огромное количество людей на разных версиях Windows, начиная с седьмой и заканчивая последней десятой. В основном ошибка файловой системы (-1073741819) вылезает при запуске различных приложений, а также при обновлениях одной из программ или утилит. В этой статье мы расскажем, как исправить ошибку файловой системы 1073741819 windows 7. Также использовать данный гайд можно и для других версий windows, так как причины одни и те же.
Отмена последних действий
В первую очередь подумайте, что вы делали в последнее время, в особенности обратите внимание на недавно измененные настройки или установленные программы. Попробуйте вернуть все на исходное состояние, так как было до появления ошибки. Чтобы удалить последние установленные программы зайдите в Панель управления и откройте «Программы и компоненты». Далее отсортируйте все программы по дате и удалите самые свежие.
Смена темы
Многие пользователи подтверждают, что смена темы компьютера может исправить ошибку. Чтобы сменить тему нажмите ПКМ по рабочему столу и откройте «Персонализацию». На открывшейся странице выберите одну из тем по умолчанию и сохраните настройки. После этого ошибка файловой системы больше не должна появляться, но привычные для вас цвета при новой теме будут немного изменены.
Проверьте компьютер на вирусы
Удалите старый антивирус и установите другой, полностью проверив компьютер на вирусы. Также можно использовать старый антивирус, если он не был обновлен или просто не использовался. После проверки перезагрузите компьютер и запустите программу с ошибкой.
Отыщите в интернете последний пакет обновлений для Windows и установите его себе на компьютер. Как правило, такой пакет будет весить до 1 ГБ, но его установка может исправить множество ошибок, включая 1073741819.
Откат системы
Откатите систему на позднюю дату при помощи программы «Восстановление» в Панели задач. Чтобы откатить систему нажмите на строчку «Запуск восстановления системы», далее откроется установщик, в котором будет представлено несколько точек восстановления системы. Как правило, Windows автоматически создает по одной точке восстановления, в основном после изменения каких-то настроек или установке утилит. Просто выберите дату, при которой данной ошибки не было, и нажмите «Далее». После этого произойдет откат системы, и ошибка 1073741819 исчезнет.
Переустановка системы
Теперь вы знаете, как исправить ошибку файловой системы 1073741819 windows 7. Если ничего не помогло, то вам остается только переустановить систему. Для этого требуется установочный диск Windows, либо просто вызовите компьютерщика, который самостоятельно решит проблему.
(Visited 7 655 times, 1 visits today)
Уже многие пользователи привыкли, что каждая новинка от Microsoft несет огромное количество различных багов и недоработок. Так, было со всеми ранними версиями операционных систем, так случилось и с последним новшеством Windows 10.
Многие из ошибок не несут серьезных проблем, но то, что они портят настроение — это факт (ошибка файловой системы 2147416359 windows 10). Приходится искать способ решения проблемы, а это не всегда удается. Кроме того, не всегда возможно решить проблему стандартными методами. В результате уйма затраченного времени, чтобы устранить очередной дефект в системе.
Ошибка файловой системы 2147416359
Данная ошибка проявила себя относительно недавно при открытии различных изображений на компьютере. Точные причины появления данной ошибки пока не установлены.
Проверка через «Свойства»
- Отправляемся в Мой компьютер и выбираем диск, который требуется проверить.
- Нажимаем на него правой клавишей мыши и выбираем «Свойства».
- Далее выбираем раздел «Выполнить проверку».
- Проставляем маркеры на: автоматически исправлять системные ошибки и проверять и восстанавливать системные сектора и запускам проверку.
Так как приходится проверять системный раздел, то выскочит предупреждение, что Windows не может проверить жесткий диск, так как он сейчас используется. Потребуется нажать на Расписание проверки диска. После чего перегрузите ваше устройство, в процессе загрузки начнется процесс проверки и устранения ошибок. Он может длиться несколько минут, а может целый час. После окончания проверки загрузиться операционная система.
Проверка с помощью утилиты chkdsk
Для этого потребуется, воспользоваться правами администратора и активировать командную строку. В ней вводим chkdsk C: /F /R.
- C: — диск, который проверяем,
- /F — команда на исправление ошибок,
- /R — поиск поврежденных элементов.
После ввода команды появится сообщение, что проверяемый том занят другими действиями и будет предложено произвести проверку при перезагрузке компьютера. Соответственно разрешаем перезагрузку, процесс запустится в автоматическом режиме.
Следует подчеркнуть, что для осуществления подобной процедуры следует применять только внутренние утилиты. Сторонние программы могут не решить проблему, а только ее усугубить.
В случае экстренного отключения электропитания включённый персональный компьютер аварийно завершает свою работу. Если повезёт, то после восстановления электропитания компьютер вновь можно включить и он будет продолжать исправно работать. Но в 5 процентах случаев возникает проблема. Она связана с тем, что возникают ошибки в файловой системе жесткого диска. Такие ошибки приводят к тому, что при загрузке не получается выполнить считывание необходимых файлов. И, разумеется, компьютер не включается. Для устранения ошибок в файловой системе необходимо проверти её проверку на ошибки. И тут возникает проблема. Ведь проверка файловой системы на ошибки требует исправного компьютера. А такого в следствие той самой ошибки как раз таки и нет.
Поэтому, для выполнения проверки можно воспользоваться загрузочным диском или загрузочной флешкой. Т.е. это будет Live CD или по аналогии Live Flash. Но в том случае, когда под рукой есть еще один компьютер можно поступить проще. В последний раз методом «поступить проще» я и воспользовался. 1. извлек жесткий диск на котором возникла ошибка в файловой системе 2. подключил к работоспособному компьютеру в качестве второго накопителя 3. встроенными средствами Windows выполнил проверку жесткого диска 4. извлек жесткий диск после проверки 5. и возвратил его в целевой компьютер. Запуск показал что работоспособность системы восстановлена. Вот такой не сильно сложный способ проверки и восстановления файловой системы после появления в ней ошибок.
Проверка файловой системы штатными средствами — пошагово
Для выполнения проверки ФС выполняем операции: — заходим в «Компьютер» или «Мои компьютер» — смотря у кого какая версия операционной системы Windows — открывает контекстное меню диска, который Вы намерены проверить — выбираем в контекстном меню пункт «СВОЙСТВА» — в открывшемся диалоговом окне переходим на вкладку «СЕРВИС» — на открывшейся вкладке видим пункт «Проверка на наличие ошибок» и кнопку «ПРОВЕРИТЬ» — на обнаруженную кнопку и нажимаем. — появляется диалоговое окно, уточняющее согласие на проведение проверки диска — отвечаем утвердительно. (Важно обратить внимание на то, что на изображении отмечена опция «Проверять и восстанавливать повреждённые сектора»). В том случае, если эта опция выставлена, проверка будет состоять из 5-ти этапов, а не из трех. Проверка будет более длительной, но одним из элементов проверки станет поиск и ремап бэд блоков на жестком диске.

В том случае, если Вы проверяете системный диск, с которого была запущена Windows программа проверки на ошибки сообщит, что проверка в данный момент невозможна и для её выполнения необходима перезагрузка. Если вы согласитесь с перезагрузкой, то проверка будет выполнена при следующем включении компьютера. В том же случае, когда мы проверяем файловую систему на жестком диске, изъятом со стороннего неработоспособного компьютера и подключаем к своему работоспособному проверка необходимого логического диска на ошибки произойдет сразу после её запуска. Перезагрузка не понадобится. У новичков может возникнуть вопрос -» какой именно логический диск целевого жёсткого диска проверять, если логических дисков несколько?». Отвечаю — проверять необходимо тот, на который установлена операционная система. Здесь все логично. Если на целевом компьютере не происходит запуск ОС, то можно предположить неисправность ФС. Но ОС то находится на определенном логическом диске, значит, на нем то и проблемы с ФС. Сумбурно, но как то так. После проведения проверки ФС на наличие ошибок и их устранения велик шанс того, что компьютер вновь будет нормально работать. Если же его работоспособность не восстановилась, то либо ошибки в ФС диска фатальны и придется переустанавливать ОС, либо причина неработоспособности компьютера кроется в чём-то совсем другом, а не в жестком диске.
Запуск проверки жесткого диска на ошибки через командную строку
Если Вам не хочется запускать проверку диска графическими средствами ОС, то её можно запустить и средствами командной строки. Для этого — запускаем — Пуск — Выполнить — и в окне командной строки пишем команду «cmd» — выполнить. Если у Вас Windows 8.0 или Windows 8.1 то окошка «выполнить» Вам не отыскать. И окно командной строки можно запустить через сочетание горячих клавиш — «Windows + R».

Для запуска проверки введена команда — CHKDSK D: /F /R
 Как видно из команды на проверку поставлен диск «D». Далее следуют команды: /F — команда исправления ошибок на диске /R — команда поиска повреждённых секторов и восстановления уцелевшей информации Если Вы намерены более детально изучить все возможности команды проверки диска «CHKDSK», то можно через командную строку Windows вывести параметры данной команда — для этого используем команду chkdsk /?
Как видно из команды на проверку поставлен диск «D». Далее следуют команды: /F — команда исправления ошибок на диске /R — команда поиска повреждённых секторов и восстановления уцелевшей информации Если Вы намерены более детально изучить все возможности команды проверки диска «CHKDSK», то можно через командную строку Windows вывести параметры данной команда — для этого используем команду chkdsk /?
Совсем недавно появилась Windows 10. Различные издания, интернет-порталы по всему миру всячески расхваливают операционную систему, подчеркивая ее достоинства, функциональность, производительность. Хотя, по мнению многих пользователей, ее необходимо дорабатывать, так как постоянно проявляются различные ошибки, которые перекрывают все достоинства и положительные моменты. Усложняется все тем, что многие ошибки собственными силами не удается устранить, а компания Microsoft пока отвечает стандартными фразами. В результате пользователи самостоятельно ищут выход из затруднительных ситуаций.
Ошибка 1073741819 windows 10
Ошибка файловой системы 1073741819 windows 10 довольно распространенное явление. Многие пользователи столкнулись с этим дефектом в процессе эксплуатации операционной системы.
Чаще всего ошибка 1073741819 проявляется в момент установки или запуска различных утилит или обновления. Подобная проблема проявлялась и в предыдущих версиях операционной системы. Чаще всего ее можно встретить, если активировать программу от имени Администратора или осуществлять какие-либо действия от лица Администратора.
Методы устранения ошибки 1073741819 windows 10
Ошибка 1073741819 windows 10 возникает при запуске различных программ, но ее решение необычайно странное и даже нелогичное. Проблема возникает по вине аудио драйверов или звуковой схемы, которая применяется на вашем компьютере. Существует два метода решения проблемы, оба они эффективны и позволяют устранить ошибку.
Способ №1. Корректировка звуковых настроек
- Заходим в меню «Пуск» и воспользовавшись поисковой строкой, отыщите «Панель управления звуком».
- Далее в открывшемся меню отыщите раздел «Звуки».
- В этом разделе корректируем «Звуковую схему» на «Windows по умолчанию» и жмем на ОК.
- Далее проверяем, появляется ли ошибка 1073741819. Чаще всего она уже не проявляется и все работает отлично.
Способ №2. С помощью настроек персонализации
- Нажимаем на рабочем экране правой клавишей мыши и отыскиваем в контекстном меню «Персонализация».
- Далее в разделе «Настройка персонализации» нажимаем на «Темы».
- Клацаем на «Настройки темы».
- Выбираем тему Windows 10.
Как можно увидеть благодаря несложным действием можно достаточно быстро решить проблему ошибки файловой системы 1073741819. Причем проблема решается окончательно и обычно больше себя не проявляет.
. Такую ошибку вы можете получить при работе в программе Acronis Disk Director, которая является менеджером разделов жёсткого диска.
Ошибка может выйти при выполнении различных операций в этой программе, но чаще всего при увеличении в объёме пространства одного диска за счёт другого, например увеличения пространства диска C: за счёт D: на ноутбуке и простом компьютере. Причина ошибки не всегда кроется в повреждении файловой системы жёсткого диска, и проверка разделов жёсткого диска на ошибки результатов может не дать.
Файловая система повреждена
Что интересно, такой ошибки «Файловая система повреждена» может и не быть, вы просто отработаете в программе Acronis Disk Director, затем перезагрузитесь и очень удивитесь войдя в «Управление дисками», один диск станет меньше, а другой останется таким как был.
Последний раз я столкнулся с такой ошибкой так. На работе, подошёл ко мне сосед сисадмин и говорит шёпотом: — слушай, у меня какая-то мистика творится, вроде вчера не пил. На ноутбуке с установленной операционной системой Windows 7, нужно увеличить пространство диска C: программой Acronis Disk Director, беру пространство от диска E: и присоединяю к C:, а после перезагрузки это пространство пропадает в никуда, диск C: остаётся таким же, а диск E: становится всё меньше с каждой моей попыткой.
В «Управлении дисками» этого ноутбука была такая картина, диск C: занимал объём 97 ГБ, а диск E: 650 ГБ. Буква D: была занята дисководом, поэтому работать будем с дисками C: и E:.

Задача поставлена такая, взять с диска E: 100 ГБ и присоединить к диску C:, чтобы он составлял примерно 200 ГБ.
В данной ситуации с помощью средств самой операционной системы такую операцию не провернёшь, поэтому я решил использовать программу Acronis Disk Director,

Загрузившись с загрузочного диска программы я первым делом отщипнул от диска E: 100 ГБ. Щёлкаем правой мышью на диске E: и выбираем в меню «Изменить размер тома»,

появится вот такое окно. Изменим размер выбранного тома (E:) в меньшую сторону так, чтобы незанятое пространство оказалось перед томом (E:) и после диска (C:), ставим 100 Гб, затем освободившийся объём прибавим к диску (C:) и он станет на 100ГБ больше.
Цепляем правой мышью за своеобразный разграничитель и ведём его вправо, уменьшая тем самым пространство диска E: на 100 ГБ и нажимаем ОК. Появляется нераспределённое пространство 100 ГБ.

Теперь уже щёлкаем правой мышью на диске C: и выбираем в меню «Изменить размер тома»,


Появится следующее окно. В нём ведём разграничитель вправо до конца, этим самым увеличивая диск C: на 100ГБ и ОК.


Наша программа работает в режиме отложенной операции и чтобы все наши действия заработали нужно нажать кнопку «Применить ожидающие операции» и «Продолжить».



Вот здесь внимание друзья, иногда может выйти ошибка «Файловая система повреждена. Используйте средство проверки для обнаружения и исправления ошибок файловой системы «. Что делать? Рассказываю дальше.
Делаем выход из программы Acronis и перезагружаемся.

После перезагрузки сразу входим в «Управление дисками» и видим странную ситуацию. Диск C: какого был объёма такого и остался 97ГБ, а диск E: стал меньше 552, 13 ГБ.

В это время вы начинаете костерить меня и мою статью и ещё программу Acronis, а я тем временем начинаю соответственно икать.
Опять загружаемся с диска программы Acronis Disk Director. Проделаем вот что. Отщипнём от диска C: или D: небольшой кусочек пространства и оставим его нераспределённым, затем загрузимся в операционную систему и присоединим его обратно к диску С:, но уже с помощью служебной программы Windows «Управления дисками».
Щёлкаем правой мышью на диске C: и выбираем в меню «Изменить размер тома»,
 Операционная система Windows представляет собой очень сложный комплекс множества программ и служб, которые непрерывно взаимодействуют друг с другом, обновляются и изменяются. Случается так, что при запуске одного или нескольких из этих процессов происходит ряд системных ошибок или сбоев, которые вызываются повреждение различных частей ОС, например, реестра. В данной статье описано исправление ошибок реестра и жесткого диска в системе Windows 7.
Операционная система Windows представляет собой очень сложный комплекс множества программ и служб, которые непрерывно взаимодействуют друг с другом, обновляются и изменяются. Случается так, что при запуске одного или нескольких из этих процессов происходит ряд системных ошибок или сбоев, которые вызываются повреждение различных частей ОС, например, реестра. В данной статье описано исправление ошибок реестра и жесткого диска в системе Windows 7.
Наиболее частыми причинами подобных аварийных ситуаций является заражением персонального компьютера вирусами и вредоносными скриптами, некорректные удаление и установка программ, неправильное завершение работы ПК и перебои с электропитанием при запуске ПК.
Далее в статье рассмотрены различные способы, как исправить повреждения системного реестра Windows.
Восстановление (откат) системы
Пользователи могут воспользоваться стандартной функцией Windows – восстановлением ОС. Для этого выполните следующее:
- Вызовите меню «Пуск» с помощью соответствующего значка с изображением флажка на панели быстрого доступа Виндовс или клавишей Win.
- Запустите «Панель Управления».
- Перейдите в раздел, который называется «Система и безопасность».

- Теперь необходимо зайти в подраздел «Архивация и восстановление».
- Кликните по гиперссылке «Восстановить системные параметры».
- Щелкните по кнопке «Запуск восстановления».

- Выберите точку отката из списка предложенных и нажмите «Начать».
- Перезагрузите ПК по завершении процесса.
В ходе данной процедуры будут устранены ошибки реестра, установленных драйверов и программ, отображаемые при запуске.
Командная строка
Если у вас нет недавней точки отката, вы можете заняться устранением неполадок вручную. Для этого вам понадобится консоль Windows. Это специальная утилита без графического интерфейса, но с очень мощным функционалом. Несмотря на кажущееся неудобство и непривычный интерфейс, работать в консоли очень просто:
- Зажмите одновременно клавиши R и Win, чтобы вызвать диалоговое меню «Выполнить».

- При запуске окна введите в пустое текстовое поле «cmd» и нажмите Энтер.
- Открывшееся черное окно – и есть командная строка Виндовс. Для начала проверьте на ошибки свой жесткий диск с помощью команды « chkdsk c: /f /r ». Просто введите ее или скопируйте в консоль и нажмите Enter. Обратите внимание, что комбинация клавиш Control+V здесь не работает. Для того, чтобы вставить строку, воспользуйтесь контекстным меню, которое можно вызвать ПКМ.

- Теперь просканируйте Виндовс на факт наличия ошибок в системных файлах с помощью « sfc /scannow ».
CCleaner
Данная утилита обладает достаточно полезными для пользователей функциями. Во-первых, с ее помощью вы сможете корректно удалять любые программы с последующей коррекцией реестра. Во-вторых, в CCleaner присутствует специальный инструмент, при запуске которого можно в автоматическом режиме выявить и устранить все ошибки записей реестра. 
Для этого вам потребуется запустить утилиту и перейти во вкладку, которая называется «Реестр» («Registry»). Отметьте галками все доступные пункты и щелкните по кнопке «Поиск проблем». Когда сканирование завершится, кликните «Исправить…» для устранения неполадок.

Windows 10 является последней версией операционной системы, которая собрала массу хвалебных отзывов в сети от различных экспертов. Однако в процессе эксплуатации многие пользователи сталкиваются с многочисленными ошибками операционной системы. Возникают они по разным причинам, но все они существенно докучают пользователю, которому приходится осуществлять определенные действия для восстановления максимальной работоспособности системы.
Очередной проблемой windows 10 стала ошибка файловой системы 1073741521. Данная ошибка редкая, но существенно ограничивает работу системы. Практически ни одно административное приложение не открывается, а все попытки приводят к появлению сообщения «Ошибка файловой системы (-1073741521)». В результате можно пользоваться только интернетом. Все остальные важные процессы компьютера не функционируют или ограничены в работе.
Как исправить ошибку файлов системы 1073741521
Для устранения всевозможных ошибок в файловой системе Windows 10 применяется утилита CheckDisk. Данную утилиту не следует слишком часто применять без особых для этого причин. Иначе она может повредить файловую систему.
Специалисты Microsoft рекомендуют применять эту утилиту только в случае появления серьезных проблем в работе системы.
Проводить проверку следует в следующих ситуациях:
- операционная система сильно тормозит и долго грузится,
- постоянно появляются оповещения о системных ошибках,
- ПК функционирует некорректно или плохо реагирует на различные команды,
- Наблюдается исчезновение различных файлов.

windows 10 ошибка файловой системы 1073741521
Если вы заметили подобные проблемы в работе операционной системы, значит, вам пора воспользоваться утилитой CheckDisk. Первое, что требуется сделать, это применяя права администратора запустить командную строку. В ней набираем команду chkdsk C: /F /R. Данная команда выполнит полную проверку жесткого диска С и устранит всевозможные ошибки.
Осуществить проверку системного диска в процессе работы операционной системы невозможно. Вам будет предложено осуществить проверку при следующем запуске системы. Как только компьютер будет перезапущен, начнется проверка в автоматическом режиме. Процесс проверки может затянуться на длительное время, но в результате будут выявлены и исправлены все ошибки в файловой системе, а вы сможете выполнять необходимые действия в полном объеме.
