Содержание
- Ошибка файловой системы 1073741819 в Windows 7, 10 как исправить?
- Причины ошибки
- Как исправить ошибку файловой системы 1073741819
- Способ 1. Измените звуковую схему на «по умолчанию»
- Способ 2. Измените рабочую тему ОС Windows
- Способ 3. Отключите UAC
- Способ 4. Создайте другой пользовательский аккаунт
- Способ 5. Измените параметры питания
- Способ 6. Удалите AVAST
- Заключение
- Ошибка файловой системы в Windows 10 — Как исправить?
- Исправить ошибку файловой системы Windows 10
- 1. Используйте Восстановление системы
- 2. Проверка диска
- 3. Проверка системных файлов
- Устранение ошибки 1073741819 в Windows 10
- Способ 1: Замена звуковой схемы
- Способ 2: Изменение темы Windows
- Способ 3: Отключение UAC
- Способ 4: Создание другой учётной записи
- Способ 5: Удаление Avast
- Способ 6: Сброс системы к заводским настройкам
- Исправить ошибку файловой системы в Windows 10
- Ошибка файловой системы в Windows 10
Ошибка файловой системы 1073741819 в Windows 7, 10 как исправить?
Некоторые пользователи операционной системы Windows при запуске какого-либо приложения с правами администратора могут столкнуться с ошибкой «Ошибка файловой системы 1073741819». Довольно часто это происходит при переходе и соответствующем обновлении с Windows 7 на Windows 10, но бывают случаи, что с данной проблемой встречаются пользователями Windows 7 и Windows 8. В этой статье я расскажу, в чём суть ошибки данной дисфункции каковы её причины, и как исправить ошибку файловой системы на ваших ПК.

Причины ошибки
Наиболее часто с данной ошибкой встречаются пользователи ОС Виндовс 10, после перехода на неё с Виндовс 7. Возникновение данной ошибки не только мешает запуску программ с административными правами, но и просто не даёт установить в системе какой-либо новый софт. Каждый раз, когда пользователь пытается выполнить подобное, UAC (система контроля учётных записей пользователя) выдаёт ошибку 1073741819, по сути блокируя административную активность в операционной системе.
Основной причиной, как не странно, обычно является звуковая схема, которая перешла с вашей Windows 7 на Windows 10 при обновлении из одной ОС в другую. По определённым причина Виндовс 10 не способна проигрывать некоторые системные звуки звуковой схемы Виндовс 7, и, как результат, UAC блокирует административный доступ к системному функционалу.

Как исправить ошибку файловой системы 1073741819
В соответствии с вышеописанным, пресловутая ошибка исправляется следующими способами:
Способ 1. Измените звуковую схему на «по умолчанию»
Для этого перейдите в «Панель Управления» – «Звуки», найдите там параметр «Звуковую схема» и установите на «По умолчанию» (или «Windows по умолчанию»). Рассматриваемая мной ошибка после этого должна пропасть.
Рекомендую также отключить уведомления UAC, для чего откройте стартовое меню, найдите и кликните на «Контроль учётных записей пользователя» (User Access Control), нажмите на «Изменение параметров контроля учётной записи» (Change User Access Control»), и установите ползунок в самое нижнее значение.
- Также в решении ошибки 1073741819 может помочь изменение темы рабочего стола.
- Наведите курсор на свободное место рабочего стола, кликните правой клавишей мыши и выберите «Персонализация».
- В настройках персонализации кликаем на «Темы», и там выбираем тему «Виндовс 10».
Способ 3. Отключите UAC
- Перейдите в стартовое меню, выберите там Панель управления, поищите UAC, кликните на «Изменение параметров контроля учётной записи» (Change User Access Control).
- Установите ползунок в самое нижнее значение (никогда не уведомлять).
- После выполнения этого нажмите на кнопку «Spacebar» (пробел), и прощёлкайте системные сообщения, которые могут после этого появиться.
- Это может помочь решить ошибку 1073741819 в Виндовс 7 и 10.

Способ 4. Создайте другой пользовательский аккаунт
Ещё одним, и довольно эффективным способом решения проблемы 1073741819, будет создание новой учётной записи и работа с ней. Обычно в новой «учётке» рассматриваемая мной проблема пропадает.
Способ 5. Измените параметры питания
- Переходим в «Панель Управления» — «Система и безопасность» — «Электропитание», выбираем настройки текущей схемы управления питания (обычно это «Сбалансированная»).
- Жмём там на «Изменить дополнительные параметры питания», устанавливаем параметр от сети и батареи в «Оптимальное энергосбережение».
Способ 6. Удалите AVAST
В довольно редких случаях причиной рассматриваемой проблемы выступал функционал антивируса AVAST, установленного на компьютере пользователя. Для избавления от ошибки 1073741819 рекомендуется полностью удалить данный антивирус с вашего компьютера, заменив его более стабильной альтернативой.
Заключение
Основным решением проблемы «Ошибка файловой системы 1073741819» является схема звуковой схемы, использующейся по умолчанию в ОС Windows. Если данный вариант не помог, попробуйте другие, перечисленные мной, советы, они помогут устранить ошибку 1073741819 на ваших ПК.
Ошибка файловой системы в Windows 10 — Как исправить?
Плохой сектор, поврежденные файлы, неправильные политики выполнения файлов — считаются основной причиной ошибок файловой системы. Сообщение об ошибке обычно сопровождается номерами, такими как 2018375670, 1073741819, 2147219200, 2147219196, 2147219194, 805305975 и т.п. Это может происходить при открытии фотографий, попытке запустить исполняемый файл, запуске файла PDF или другого типа. Иногда временные сбои также приводят к такого рода ошибкам. Давайте разберем, как исправить ошибки файловой системы, но перед этим я бы порекомендовал вам перезагрузить компьютер и проверить, исчезла ли ошибка в Windows 10.
Коды ошибок обозначают следующие сценарии:
- 2147219196: Этот код ошибки вызван в основном рядом приложений UWP, из-за некоторой ошибки в их установленной структуре.
- 2018375670: Ошибка связанная с диском, которая может быть вызвана неисправными секторами, целостностью диска или другими причинами.
- 1073741819: Если значения реестра, UAC (контроль учетных записей) изменены, или системные файлы повреждены, может возникнуть ошибка файловой системы.
- 2147219200: Код ошибки может появиться из-за повреждения системных файлов, которые поддерживают выполнение программы.

Исправить ошибку файловой системы Windows 10
1. Используйте Восстановление системы
Если у вас включена точка восстановление системы , то будет логичным откатить систему назад в рабочее состояние. Нажмите комбинацию кнопок Win + R и введите sysdm.cpl, чтобы открыть «Свойства системы». Далее перейдите во вкладку «Защита системы» и нажмите на «Восстановить«, после чего выберите дату, когда ваша система работала стабильно и следуйте инструкциям на экране помощника.

2. Проверка диска
Проверим жесткий диск на наличие ошибок и битые сектора . Для этого запустите командную строку (cmd) от имени администратора и введите команду chkdsk C: /f /r /x , где С: — это системный диск. Если у вас ошибка на диске F, то замените F на C, но обязательно рекомендую проверить системный диск и тот на котором у вас ошибка.
Если у вас появится сообщение, что Chkdsk не может быть запущен, поскольку том используется другим процессом. Желаете ли вы проверить этот тома при следующем перезапуске системы? (Y / N). То нажмите Y и перезагрузите ПК. После перезапуска ПК, пойдет автоматическое сканирование диска.

3. Проверка системных файлов
Проверим и попытаемся восстановить системные файлы Windows 10. Запустите командную строку от имени администратора и ведите команду sfc /scannow . Перезагрузите систему после завершения сканирования и следуйте ниже пункту.

После перезагрузки запустите обратно cmd с правами админа и введите следующие команды одну за другой, нажимая Enter после каждой:
- Dism /Online /Cleanup-Image /CheckHealth
- Dism /Online /Cleanup-Image /ScanHealth
- Dism /Online /Cleanup-Image /RestoreHealth
После окончания процесса, перезагрузите компьютер и проверьте, устранена ли ошибка файловой системы в Windows 10.
Устранение ошибки 1073741819 в Windows 10

Способ 1: Замена звуковой схемы
Основной источник рассматриваемой проблемы для пользователей, которые перешли на Виндовс 10 с Виндовс 7, является звуковая схема, унаследованная от последней. Решение в таком случае очень простое: достаточно всего лишь поставить набор «По умолчанию» посредством «Панели управления».
- Вызовите «Панель управления» любым приемлемым методом, например, посредством «Поиска», в котором введите нужный запрос, после чего кликните по найденному результату.

Переключите режим просмотра элементов в положение «Крупный», затем найдите пункт «Звук» и перейдите к нему.


Выполнив эти манипуляции, перезагрузите компьютер, а когда ОС полностью запустится, попробуйте задействовать элемент, который вызывал появление ошибки – теперь её не должно быть.
Способ 2: Изменение темы Windows
Иногда проблема заключается в темах оформления операционной системы, к которым привязана звуковая схема. Решением в таком случае будет её изменение.
- Перейдите на «Рабочий стол», кликните правой кнопкой мыши по пустому месту и выберите пункт «Персонализация».


Прокрутите список вниз, где кликните ЛКМ по варианту «Windows 10».

Если после выполнения этих действий должного эффекта не наблюдается, воспользуйтесь одним из представленных ниже способов.
Способ 3: Отключение UAC
Вторым частым источником проблемы с кодом 1073741819 является защитная среда UAC – она по каким-то причинам не способна выдать разрешение, отчего и возникает ошибка. Отключить UAC можно следующим образом:
- Откройте «Панель управления» (см. первый способ) и выберите параметр «Учётные записи пользователей».


Опустите ползунок в самое нижнее положение, затем нажмите кнопку применения изменений.

Произведите перезапуск ПК или ноутбука, после чего проблема должна быть устранена.
Способ 4: Создание другой учётной записи
Порой сбои UAC невозможно устранить из-под текущей учётной записи – вышеприведённые меры не приносят позитивного эффекта. Во избежание переустановки ОС можно просто создать новый аккаунт, в который переместить данные из текущего, после чего удалить последний. Детали процедуры описаны в статье по ссылке далее.
Способ 5: Удаление Avast
Изредка причиной появления ошибки 1073741819 является антивирус Avast: в некоторых конфигурациях защитный софт блокирует UAC, отчего система не может с ним связаться и выдаёт сообщение о сбое. Увы, но единственным эффективным методом решения проблемы будет полное удаление этого софта и установка альтернативного средства защиты.
Подробнее: Полное удаление антивируса Avast с компьютера 
Способ 6: Сброс системы к заводским настройкам
Так как рассматриваемый сбой чаще всего возникает у пользователей, которые обновились до Windows 10 с «семёрки», не будет лишним упомянуть о крайнем варианте – сбросу системы к заводским параметрам. Инструкцию по правильному выполнению этой процедуры вы можете найти далее.
Подробнее: Сброс Windows 10 к заводским настройкам

Исправить ошибку файловой системы в Windows 10
Плохой сектор, поврежденные файлы, неправильные политики выполнения файлов и другие являются основной причиной ошибок файловой системы . Сообщение об ошибке обычно сопровождается номерами, такими как 2018375670, 1073741819, 2147219200, 2147219196, 2147219194, 805305975 и т. Д. Это может происходить при открытии фотографий, попытке запустить исполняемый файл, запуске файла PDF или запуске файла любого типа. Существуют различные исправления или обходные пути, которые мы можем предпринять, чтобы избавиться от этой ошибки. Но перед этим я бы порекомендовал вам перезагрузить компьютер с Windows и проверить, исчезла ли упомянутая ошибка. Иногда временные сбои также приводят к такого рода ошибкам.

Эти коды ошибок обозначают следующие сценарии,
- 2018375670: Это ошибка диска, которая может быть вызвана поврежденными секторами, целостностью диска или другими причинами.
- 1073741819: Если значения реестра «UAC» или «Настройки контроля учетных записей пользователей» изменены или системные файлы повреждены, может возникнуть ошибка файловой системы.
- 2147219200: Из-за повреждения системных файлов, которые поддерживают выполнение программы, может появиться этот код ошибки.
- 2147219196: Эта ошибка в основном вызвана рядом приложений UWP из-за некоторой ошибки в их установленной структуре.
Ошибка файловой системы в Windows 10
Мы предпримем следующие исправления и обходные пути, чтобы избавиться от ошибки файловой системы 2018375670 на компьютере с Windows 10,
- Запустите восстановление системы.
- Запустите Check Disk.
- Запустите проверку системных файлов и DISM.
1] Использовать восстановление системы

Введите sysdm.cpl в поле Начать поиск и нажмите Enter. Выберите вкладку с меткой Защита системы , а затем перейдите на вкладку Защита системы .
Теперь откроется новое окно, в котором вам нужно будет выбрать желаемую точку восстановления системы. После выбора нужной точки восстановления системы следуйте инструкциям на экране для восстановления компьютера.
Проверьте, смог ли этот метод решить вашу проблему.
2] с проверочным диском

Начните с нажатия кнопки WINKEY + X или правой кнопкой мыши на кнопке «Пуск» и нажмите Командная строка (администратор) или найдите cmd в в окне поиска Cortana щелкните правой кнопкой мыши значок командной строки и выберите Запуск от имени администратора. Нажмите Да , чтобы получить приглашение UAC или Контроль учетных записей пользователей. Затем окно командной строки будет наконец открыто. Теперь введите следующую команду для запуска chkdsk и нажмите Enter.
Он либо начнет проверку на наличие ошибок и их исправление. В противном случае появится сообщение о том, что Chkdsk не может быть запущен, поскольку том используется другим процессом. Желаете ли вы проверить график этого тома при следующем перезапуске системы? (Y/N)
Нажмите Y , чтобы запланировать проверку диска при следующем перезапуске системы.
2] Используйте средство проверки системных файлов и DISM
Запустите CMD от имени администратора и затем выполните следующую команду для запуска средства проверки системных файлов:
Перезагрузите систему после завершения сканирования.
Вы также можете использовать нашу бесплатную программу FixWin для запуска утилиты проверки системных файлов одним щелчком мыши.
Теперь, чтобы исправить файлы Центра обновления Windows с помощью DISM, откройте Командная строка (Admin) и введите следующие три команды последовательно и одну за другой и нажмите Enter:
Дайте этим командам DISM запуститься и после этого перезагрузите компьютер и попробуйте снова.
Надеюсь, это решит вашу проблему!
Просмотров 39.3к. Опубликовано 15 августа, 2018 Обновлено 24 июня, 2019
Как исправить ошибки файловой системы в Windows 10: если вы столкнулись с ошибкой файловой системы, на вашем жестком диске повреждены файлы Windows или поврежденные сектора. Основная причина этой ошибки, по-видимому, связана с ошибками с жестким диском, и иногда ее можно легко исправить командой chkdsk. Но это не гарантирует исправления этого во всех случаях, поскольку это действительно зависит от конфигурации системы пользователя.

Вы можете получить файловую системную ошибку при открытии файлов .exe или при запуске приложений с правами администратора. Вы можете попробовать это, выполнив командную строку с правами администратора, и вы получите сообщение об ошибке «Файловая система». Эта ошибка вызывает UAC, и вы не можете получить доступ к чему-либо, связанному с контролем учетных записей пользователей.

В следующем руководстве рассматриваются проблемы, связанные со следующими ошибками файловой системы:
Ошибка файловой системы (-2147219196) — нажмите сюда что бы перейти к решению данной ошибки
Ошибка файловой системы (-1073741819)
Ошибка файловой системы (-1073545193)
Ошибка файловой системы (-1073741819)
Ошибка файловой системы (-2018375670)
Ошибка файловой системы (-2144926975)
Ошибка файловой системы (-1073740791)
Если вы получаете ошибку файловой системы (-1073741819), проблема связана с звуковой схемой вашей системы. Странно, не так ли? Ну, вот как перепутали Windows 10, но мы ничего не можем с этим поделать. В любом случае, не тратя никого, давайте посмотрим, как на самом деле исправить ошибку файловой системы в Windows 10 с помощью приведенных ниже шагов по устранению неполадок.
Как исправить ошибки файловой системы в Windows 10
Не забудьте создать точку восстановления, если что-то пойдет не так.
Способ 1. Запуск SFC и CHKDSK в безопасном режиме
- Нажмите Windows Key + R, затем введите msconfig и нажмите Enter, чтобы открыть Конфигурация системы.

- Переключитесь на вкладку загрузка и установите флажок «Безопасная режим».

Безопасная режим - Нажмите «Применить», а затем «ОК».
- Перезагрузите компьютер и система автоматически загрузится в безопасный режим.
- Нажмите клавишу Windows + X, затем нажмите «Командная строка» («Администратор»).
- Теперь введите команду и нажмите enter:

Sfc /scannow
sfc /scannow /offbootdir=c: /offwindir=c:windows (Если предыдущая команда не удается)
- Откройте команду строку « CMD» с правами администратора и введите следующую команду и нажмите «Ввод»:
chkdsk C: /f /r /x

chkdsk Примечание: В приведенной выше команде C: это диск, на котором мы хотим запустить контрольный диск, /f обозначает флаг, который chkdsk разрешает исправлять любые ошибки, связанные с диском, /r искать поврежденные сектора и выполнять восстановление и /x инструктирует контрольный диск для демонтажа диска перед началом процесса.
- Он попросит запланировать сканирование при следующей перезагрузке системы, введите Y и нажмите enter.
- Дождитесь завершения вышеуказанного процесса, а затем снова снимите флажок «Безопасная загрузка» в «Конфигурация системы».
- Перезагрузите компьютер, чтобы сохранить изменения.
Проверка системных файлов SFC и Проверка диска SHKDSK, исправляют «ошибку файловой системы» в Windows, но если нет, то продолжайте следующий метод.
Способ 2. Открыть папку WindowsApps — решение ошибки 2147219196
Этим способом можно исправить ошибка файловой системы 2147219196, обычно она возникает когда пытаетесь открыть документ или фотографию.
Папка WindowsApps нужна для хранения приложений которые скачаны с Магазина Windows Store, но из-за того что к нему нету доступа, приложения не могут запуститься для открытия фотографий.
Вот инструкция как открыть доступ к папке WindowsApps
- Откройте проводник или Мой компьютер.
- Перейдите в папку C:Program Files, обычно находиться в паке С, но у вас может быть другая буква локального диска.
- В верхнем меню нажмите Вид.
- Включите Скрытые элементы, поставив галочку как показано на скриншоте.

- Теперь вы сможете увидеть папку WindowsApps.
- Открыть эту папку пока не сможете, так как у вас нет прав.

- Нажмите правой кнопкой по папке WindowsApps и в контекстном меню выберите Свойства

- Перейдите во вкладку Безопасность и нажмите Дополнительно.

- Нажмите Изменить.

- В этом окне вам нужно будет написать имя учетной записи, либо почту от Microsoft.

- Нажмите Проверить имя, если не возникнут ошибки, то нажмите ОК.
- Теперь поставьте галочку напротив Заменить владельца подконтейнеров и объектов

- Нажмите Ок. Системе начнет менять атрибуты и сменить владельца.
- Теперь можете попробовать открыть папку.
Этим способом можно справить Ошибку файловой системы (-2147219196).
Способ 3. Изменение звуковой схемы вашего ПК.
- Нажмите на значок громкости на системном трее и выберите Звуки.

- Измените звуковую схему на Без звука или По умолчанию из раскрывающегося списка.

- Нажмите «Применить».
- Перезагрузите компьютер, чтобы сохранить изменения, и это должно устранить ошибки файловой системы в Windows 10.
Способ 4. Задайте тему Windows 10 по умолчанию.
- Щелкните правой кнопкой мыши на рабочем столе и выберите «Персонализация».

- Теперь из персонализации выберите «Темы» в меню слева, а затем нажмите «Параметры темы» в разделе «Тема».

- Далее выберите Windows 10 в разделе «Темы Windows по умолчанию».

- Перезагрузите компьютер, чтобы сохранить изменения. Это должно исправить ошибки файловой системы на вашем ПК, но если нет, то продолжайте.
Способ 5. Создание новой учетной записи пользователя.
Если вы подписаны с учетной записью Microsoft, сначала удалите ссылку на эту учетную запись:
- Нажмите клавишу Windows + R, затем введите «ms-settings:,» (без кавычек) и нажмите Enter.
- Выберите Учетные записи> Войдите вместо этого с локальной учетной записью.

- Введите свой пароль учетной записи Microsoft и нажмите «Далее».
- Выберите новое имя учетной записи и пароль , затем выберите «Готово» и выйдите из системы.
Создайте новую учетную запись администратора:
- Нажмите Windows + I, чтобы открыть «Параметры», а затем «Учетные записи».
- Затем перейдите в Семья и другие люди.
- Under Другие люди нажимают на Добавить пользователя для этого компьютера.

- Далее укажите имя пользователя и пароль, затем нажмите «Далее».
Затем сделайте новую учетную запись администратором:
- Нажмите Windows + I, чтобы открыть «Параметры», а затем «Учетные записи».
- Затем перейдите в Семья и другие люди.
- Выберите аккаунт, который вы только что создали, и выберите «Изменить тип учетной записи».
- Введите тип учетной записи, выберите «Администратор» и нажмите «ОК».
Если проблема по-прежнему сохраняется, попробуйте удалить старую учетную запись администратора:
- Перейдите в раздел «Настройки Windows», затем « Аккаунт»> «Семья и другие люди».
- Выберите Другие пользователи, выберите старую учетную запись администратора и нажмите Удалить и выберите Удалить учетную запись и данные.
- Если вы использовали учетную запись Microsoft для входа ранее, вы можете связать эту учетную запись с новым администратором, выполнив следующий шаг.
- В разделе «Настройки Windows»> «Аккаунты» выберите «Войти» с учетной записью Microsoft и введите данные своей учетной записи.
Наконец, вы должны были исправить ошибку файловой системы в Windows 10, но если вы все еще придерживаетесь одной и той же ошибки, попробуйте снова запустить команды SFC и CHKDSK из метода 1.
Способ 6: сброс кеша хранилища Windows
- Нажмите Windows Key + R, затем введите «Wsreset.exe» и нажмите enter.

Wsreset.exe - Когда процесс завершиться, перезагрузите компьютер.
Вот так вы успешно узнали, как исправить ошибки файловой системы в Windows 10, но если у вас все еще есть вопросы относительно этого руководства, не стесняйтесь спрашивать их в разделе комментариев.
Вы можете столкнуться с ошибкой файловой системы при попытке открыть фотографии, документы, видео или другие файлы, запустить исполняемые файлы или запустить приложения с правами администратора. Обычно он сопровождается кодом в скобках, например- 2142719196 ,- 1073455193 ,- 2018375670 или- 1073741792 .
Ошибка файловой системы обычно возникает из-за повреждения жесткого диска, наличия битых секторов или системных файлов. Но это также может быть вызвано ошибками Центра обновления Windows. Независимо от того, в чем может быть корень проблемы, вы сможете быстро исправить ее, следуя приведенным ниже инструкциям.

Устранение неполадок с компьютером в Windows 10 может оказаться сложной задачей, если вы не можете запускать системные приложения, такие как командная строка, диспетчер задач или службы, с правами администратора. Поэтому рекомендуется запускать Windows в Безопасный режим , потому что по умолчанию он использует права на повышение.
Как загрузить Windows 10 в безопасном режиме:
- Нажмите кнопку Windows на рабочем столе и откройте меню питания.
- Нажмите и удерживайте Shift , затем нажмите Перезагрузить , чтобы загрузить Windows в режиме устранения неполадок
- Кроме того, вы можете трижды прервать последовательность загрузки Windows.
- Выберите Устранение неполадок > Дополнительные параметры > Параметры запуска

- Нажмите Restart
.
- Нажмите F5 , чтобы загрузить Windows в безопасном режиме с загрузкой сетевых драйверов

Если вам сложно применить одно из приведенных ниже исправлений из-за отсутствия разрешений, просто перезапустите Windows 10 в безопасном режиме, чтобы решить эту проблему.
1. Проверить наличие обновлений Windows
Если есть известная проблема, которая вызывает ошибку файловой системы, скорее всего, она будет исправлена в ближайшее время корпорацией Майкрософт. Итак, начните с запуска Центра обновления Windows, чтобы загрузить последние функции, улучшения, исправления безопасности и исправления для вашей операционной системы.
Обычно ваша ОС должна автоматически проверять наличие обновлений и предлагать вам установить их как можно скорее. В этом случае вам не следует больше откладывать это и просто позволить Windows продолжить задачу обновления. Однако, если на вашем компьютере этого не произошло, вы должны проверить наличие обновлений.
Как запустить Центр обновления Windows:
- Щелкните правой кнопкой мыши кнопку Пуск в Windows 10 и выберите Настройки
- Выберите Обновление и безопасность и нажмите Центр обновления Windows

- Если есть незавершенная задача, нажмите Установить сейчас или Перезагрузить сейчас
- Или нажмите Проверить наличие обновлений , а затем Загрузить

- Подождите, пока Windows будет занята обновлением. Ваш компьютер может перезагрузиться один или несколько раз в процессе.
- Попробуйте открыть файлы без ошибок сейчас.
2. Перезагрузите компьютер
Иногда достаточно перезагрузить компьютер, чтобы исправить ошибку, мешающую открывать файлы, играть в игры и запускать приложения. Если ошибка файловой системы возникла единовременно, попробуйте это простое решение, не предпринимая никаких специальных действий.
3. Удалите последние обновления системы
Не секрет, что Microsoft часто распространяет обновления Windows, которые в конечном итоге портят настройки компьютера и вызывают хаос. Это вынудило многих пользователей ПК удалить системные обновления со своих компьютеров, поэтому вам следует попробовать это решение, чтобы избавиться от ошибки файловой системы.
Как удалить последние обновления системы:
- Нажмите клавиши Windows + R , введите appwiz.cpl и нажмите клавишу Enter

- Нажмите Просмотреть установленные обновления

- Отсортируйте обновления (сначала самые новые), щелкнув столбец Установлено

- Найдите категорию Microsoft Windows .
- Щелкните правой кнопкой мыши первое обновление и выберите Удалить

- Нажмите Да , чтобы подтвердить удаление обновления.
- Перезагрузите компьютер и попробуйте запустить приложения сейчас.
4. Запустите CHKDSK
Если ошибка файловой системы действительно была вызвана повреждением жесткого диска или поврежденными секторами диска, вы можете решить эту проблему с помощью CHKDSK (Проверить диск), внутренней утилиты Windows, с которой можно работать из командной строки.
- Запустить командную строку с правами администратора
- Если Windows установлена на диске C: по умолчанию, запустите
chkdsk c:/f/r. В противном случае не забудьте заменитьc:на правильную букву раздела
- CHKDSK попросит вас запланировать задачу во время следующей загрузки системы. Введите y и нажмите Enter для подтверждения.
- Закройте командную строку и перезагрузите компьютер.
5. Используйте SFC
Чтобы проверить свой компьютер на наличие поврежденных системных файлов, вы можете запустить SFC (проверка системных файлов) .
- Откройте командную строку с правами администратора.
- Запустите
sfc/scannow
- После того, как SFC выполнит свою работу, перезагрузите компьютер и попробуйте открыть файлы.
Если вы получили сообщение Защита ресурсов Windows не обнаружила нарушений целостности , попробуйте запустить DISM перед SFC.
6. Запустите DISM и SFC
DISM (Обслуживание образов развертывания и управление ими)-более мощный инструмент, чем SFC, поскольку он проверяет хранилище компонентов образа Windows на наличие повреждений. Вы также можете управлять им из среды командной строки.
- Запустить командную строку от имени администратора.
- Введите
DISM/online/cleanup-image/scanhealthи нажмите Enter
- Если DISM обнаруживает какие-либо проблемы, устраните их, запустив
DISM/online/cleanup-image/restorehealth - Перезагрузите компьютер.
- Снова запустите CMD от имени администратора.
- Используйте команду SFC (
sfc/scannow), чтобы проверить наличие поврежденных системных файлов
- Перезагрузите компьютер в последний раз и попробуйте запустить приложения сейчас.
7. Запустите средство устранения неполадок оборудования и устройств
Дополнительные аппаратные устройства могут работать неправильно и в результате вызывать ошибку файловой системы. Самый простой способ исправить их-запустить средство устранения неполадок оборудования и устройств. Его можно найти в Настройках устранения неполадок . Однако, если Средство устранения неполадок оборудования и устройств отсутствует , его можно развернуть с помощью команды.
- Нажмите клавиши Win + R , введите
msdt.exe-id DeviceDiagnosticи нажмите Enter
- Нажмите Далее и примените все исправления, найденные средством устранения неполадок

- Завершите шаги мастера.
- Перезагрузите компьютер и попробуйте открыть файлы сейчас.
8. Запустите средство устранения неполадок приложений Магазина Windows
Вы можете получить ошибку файловой системы при попытке запустить исполняемые файлы приложений Microsoft Store, потому что Microsoft Store не работает. Однако вы сможете решить эту проблему, запустив специальный инструмент для устранения неполадок.
- Нажмите клавишу Windows , введите Настройки устранения неполадок и нажмите Enter
- Нажмите Дополнительные средства устранения неполадок .
- Прокрутите окно до самого низа.
- Выберите Приложения Магазина Windows и нажмите Запустить средство устранения неполадок

- Завершите шаги мастера и попробуйте запустить приложения сейчас.
9. Проверьте свой компьютер на наличие вредоносных программ
Рекомендуется регулярно сканировать компьютер на наличие вредоносных программ, чтобы удалить все зараженные файлы, которые могут вызывать ошибку файловой системы. Если вы полагаетесь на Защитник Windows и у вас нет стороннего решения для обеспечения безопасности, вот что вам нужно сделать.
Как использовать Защитник Windows:
- Нажмите клавишу Win , введите Безопасность Windows и запустите это приложение.
- Перейдите в раздел Защита от вирусов и угроз

- Нажмите Параметры сканирования

- Выберите Быстрое сканирование и нажмите Сканировать сейчас

- Если Защитник обнаружит какие-либо угрозы, разрешите ему поместить файлы в карантин или удалить их. В противном случае вы можете запустить новое сканирование с помощью параметра Автономное сканирование Защитника Windows

- Перезагрузите компьютер и проверьте файлы на наличие ошибок.
10. Чистая загрузка Windows 10
Запускаемые приложения и запланированные службы могут вызывать проблемы с Microsoft Store, не позволяя запускать приложения и, как следствие, отображать ошибку файловой системы. Однако вы можете выполнить чистую загрузку Windows 10 , чтобы решить эту проблему.
- Нажмите клавиши Windows + R , введите msconfig и нажмите Enter , чтобы запустить Конфигурация системы.
- Выберите вкладку Общие .
- Выберите Выборочный запуск

- Снимите флажки Загрузить системные службы и Загрузить элементы автозагрузки
- Нажмите Применить и выйдите.
- Щелкните правой кнопкой мыши панель задач и откройте Диспетчер задач .
- Выберите вкладку Автозагрузка .
- Отключите все приложения со статусом Включено

- Перезагрузите компьютер и проверьте, не возникает ли ошибка файловой системы.
11. Удалите последнее программное обеспечение
Программы, которые вы недавно установили на свой компьютер, могут не полностью поддерживать Windows 10. Или они могут конфликтовать друг с другом. Например, два антивирусных решения с ядрами реального времени могут конфликтовать, вызывая проблемы со стабильностью системы и ошибки доступа к файлам. Чтобы решить эту проблему, вам следует удалить недавние приложения.
- Щелкните правой кнопкой мыши кнопку Пуск и выберите Приложения и функции .
- В разделе Сортировать по выберите Дата установки (сначала самые новые)

- Выберите первое приложение в списке и нажмите Удалить

- Нажмите Удалить еще раз для подтверждения, затем завершите удаление приложения.
- Перезагрузите компьютер и проверьте наличие ошибки в файловой системе.
К сожалению, программа удаления Windows неэффективна для удаления программ. Если вы хотите быть более внимательными, мы предлагаем использовать третий-party программа удаления приложений . Он удаляет не только приложения, но и любые остаточные файлы и ключи реестра. Некоторые из этих программ также обеспечивают быстрый доступ к удалению приложений из Microsoft Store.
12. Исправьте системный реестр
В реестре Windows могут быть повреждены, изменены или отсутствуют записи. В результате на вашем компьютере возникают различные проблемы, включая ошибку файловой системы при попытке открыть файлы или запустить приложения.
Чтобы решить эту проблему, вы можете обратиться к очистителю реестра. . Однако, если вы не хотите мучиться с установкой какого-либо программного приложения, вот что вам нужно сделать.
- Нажмите кнопку Пуск , найдите Редактор реестра и откройте это приложение.
- Откройте меню Файл и выберите Экспорт

- Установите новое имя и место назначения на сохранить резервную копию текущих настроек реестра
- Закройте редактор реестра.
- Нажмите клавишу Windows и нажмите кнопку питания.
- Press and hold Shift while clicking Restart
- When you see the blue screen, select Troubleshoot > Advanced options > Command Prompt

- Write the next lines and press Enter after each one:
-
cd c:WindowsSystem32config
-
ren c:WindowsSystem32configDEFAULT DEFAULT.old
-
ren c:WindowsSystem32configSAM SAM.old
-
ren c:WindowsSystem32configSECURITY SECURITY.old
-
ren c:WindowsSystem32configSOFTWARE SOFTWARE.old
-
ren c:WindowsSystem32configSYSTEM SYSTEM.old
-
copy c:WindowsSystem32configRegBackDEFAULT c:WindowsSystem32config
-
copy c:WindowsSystem32configRegBackDEFAULT c:WindowsSystem32config
-
copy c:WindowsSystem32configRegBackSAM c:WindowsSystem32config
-
copy c:WindowsSystem32configRegBackSECURITY c:WindowsSystem32config
-
copy c:WindowsSystem32configRegBackSYSTEM c:WindowsSystem32config
-
copy c:WindowsSystem32configRegBackSOFTWARE c:WindowsSystem32config
-
- Exit and start Windows as normal
- Check if you still get the file system error
13. Unplug peripheral devices
An external device that’s currently plugged into your computer might not be correctly installed. Or maybe it’s not compatible with your operating system. To test this, shut down your PC and unplug all peripheral devices, aside from your keyboard and mouse.
Then, start Windows and check if you still receive the file system error. You can also try reinstalling a device from Device Manager.
- Right-click the Start button and select Device Manager
- Select a device from the list, right-click it, and choose Uninstall device
- Check the Delete the driver software for this device box and click Uninstall
- Open the Action menu and click Scan for hardware changes
- Restart your computer and try to open files now
14. Repair and reset the Microsoft Store app
If you’re getting the file system error only when trying to open files with a specific app from Microsoft Store, it could be an app-specific issue that can be easily resolved by repairing and resetting that app. We are using Photos in the example below.
- Click the Start button, search for the app’s name, select it, and click App settings
- Scroll down to the Reset section
- Click Repair and wait (the app’s data won’t be affected)
- Minimize this window to the taskbar
- Try to open a file using the app
- If it doesn’t work, restore the app’s window
- Click Reset and then again to confirm (the app’s data will be deleted)
- Try to use the app now
15. Switch to a local user account
Some problems that might be causing the file system error are tied to permission settings and the Microsoft account. Normally, signing in with your Microsoft account should open all doors on your Windows computer. However, it sometimes help to switch to a local account. If you don’t already have one, here’s how to set it up:
- Press the Win key, type Settings, and press Enter
- Go to the Accounts section
- Assuming that you’re currently logged in with a Microsoft account, click Sign in with a local account instead

- Specify the account’s username and password
- Click Change account type and select Administrator
- Sign out of the Microsoft account and sign back in using the local account
- Try to open files or launch apps now
16. Check the system memory
If the system memory is malfunctioning, this could cause serious problems on your Windows 10 computer, including file access issues. You can quickly test your RAM by turning to an internal tool called Windows Memory Diagnostic. Here’s how to use it:
- Make sure to save your ongoing work and terminate all programs
- Press Win key + R, type
mdsched.exe, and hit Enter - Click Restart now and check for problems

The RAM will be tested before Windows boot. By default, it runs the test in Standard mode. However, if you have a bit of time on your hand, we suggest opting for the Extended test since it provides more valuable information.
Press F1 to go to Options, select Extended, and press the F10 key to confirm. After Windows boots, it will reveal the memory diagnostics results in the notifications center (wait a few minutes if they don’t get shown immediately).
If you prefer a more powerful alternative to Windows Memory Diagnostic, check out MemTest86.
17. Use System Restore
If everything fails up until this point, it’s time to use System Restore. You can roll back Windows to a checkpoint that was created before you started getting the file system error. However, this means that such a restore point must already exist on your PC. On top of that, all programs installed after the restore point will no longer exist, so you will have to reinstall them.
- Press Win key + R, type control panel, and hit Enter
- Select Recovery

- Click Open System Restore (you need admin rights)

- Choose a restore point, click Next, and proceed with the instructions
- Your computer will restart
- Try to open files and launch programs now
18. Reset Windows 10
Finally, if the System Restore scenario isn’t possible on your computer or if it returns errors, you can restore Windows 10 to factory settings. It takes a while and all your applications will be uninstalled, but your personal files will be kept safe.
- Click the Start button, type Reset this PC, and hit Enter
- Click Get started

- Select Keep my files and proceed with the step-by-step instructions

- Make sure to set your preferences after Windows resets
You can fix the file system error on Windows 10 computers
To review, the file system error is usually caused by hard disk corruption, which can be resolved. Start with workarounds as simple as checking for system updates and restarting your computer. It might be necessary to start Windows 10 in Safe Mode to apply most solutions on the list.
You can run the CHKDSK, SFC and DISM command-line utilities, uninstall malfunctioning system updates, use the Hardware and Devices and Windows Store Apps troubleshooters, check your PC for malware, clean boot Windows 10, uninstall recent software, and fix the system registry.
It’s also a good idea to unplug peripheral devices, repair and reset the Microsoft Store app you’re trying to launch, switch to a local user account, check the system memory for errors, use System Restore to roll back Windows to a safe checkpoint, or reset Windows 10 to default settings if everything fails.
How did you repair the file system error on your PC? Did we leave out any important steps? Let us know in the comments below.
Плохой сектор, поврежденные файлы, неправильные политики выполнения файлов — считаются основной причиной ошибок файловой системы. Сообщение об ошибке обычно сопровождается номерами, такими как 2018375670, 1073741819, 2147219200, 2147219196, 2147219194, 805305975 и т.п. Это может происходить при открытии фотографий, попытке запустить исполняемый файл, запуске файла PDF или другого типа. Иногда временные сбои также приводят к такого рода ошибкам. Давайте разберем, как исправить ошибки файловой системы, но перед этим я бы порекомендовал вам перезагрузить компьютер и проверить, исчезла ли ошибка в Windows 10.
Коды ошибок обозначают следующие сценарии:
- 2147219196: Этот код ошибки вызван в основном рядом приложений UWP, из-за некоторой ошибки в их установленной структуре.
- 2018375670: Ошибка связанная с диском, которая может быть вызвана неисправными секторами, целостностью диска или другими причинами.
- 1073741819: Если значения реестра, UAC (контроль учетных записей) изменены, или системные файлы повреждены, может возникнуть ошибка файловой системы.
- 2147219200: Код ошибки может появиться из-за повреждения системных файлов, которые поддерживают выполнение программы.

Исправить ошибку файловой системы Windows 10
1. Используйте Восстановление системы
Если у вас включена точка восстановление системы, то будет логичным откатить систему назад в рабочее состояние. Нажмите комбинацию кнопок Win + R и введите sysdm.cpl, чтобы открыть «Свойства системы». Далее перейдите во вкладку «Защита системы» и нажмите на «Восстановить«, после чего выберите дату, когда ваша система работала стабильно и следуйте инструкциям на экране помощника.

2. Проверка диска
Проверим жесткий диск на наличие ошибок и битые сектора. Для этого запустите командную строку (cmd) от имени администратора и введите команду chkdsk C: /f /r /x, где С: — это системный диск. Если у вас ошибка на диске F, то замените F на C, но обязательно рекомендую проверить системный диск и тот на котором у вас ошибка.

Если у вас появится сообщение, что Chkdsk не может быть запущен, поскольку том используется другим процессом. Желаете ли вы проверить этот тома при следующем перезапуске системы? (Y / N). То нажмите Y и перезагрузите ПК. После перезапуска ПК, пойдет автоматическое сканирование диска.

3. Проверка системных файлов
Проверим и попытаемся восстановить системные файлы Windows 10. Запустите командную строку от имени администратора и ведите команду sfc /scannow. Перезагрузите систему после завершения сканирования и следуйте ниже пункту.

После перезагрузки запустите обратно cmd с правами админа и введите следующие команды одну за другой, нажимая Enter после каждой:
Dism /Online /Cleanup-Image /CheckHealthDism /Online /Cleanup-Image /ScanHealthDism /Online /Cleanup-Image /RestoreHealth
После окончания процесса, перезагрузите компьютер и проверьте, устранена ли ошибка файловой системы в Windows 10.
Смотрите еще:
- Файловая система для флешки FAT32, NTFS или exFAT
- Операционная система не найдена при включении компьютера
- Установка Windows на данный диск невозможна, так как выбранный диск имеет стиль разделов GPT
- Как конвертировать MBR в GPT без потери данных в Windows
- Cлужба узла: Служба репозитория состояний грузит ЦП в Windows 10
[ Telegram | Поддержать ]
Ошибки «Синего экрана смерти», вероятно, являются одной из самых страшных ошибок в Windows, и это справедливо. Эти ошибки часто бывают вызваны неисправным оборудованием или несовместимым программным обеспечением, и в некоторых случаях эти ошибки могут помешать запуску Windows 10. Как видите, ошибки BSoD могут быть довольно серьезными, но вы можете исправить ошибку FILE SYSTEM, следуя одному из наших решений.
Исправить ошибку FILE SYSTEM в Windows 10
Содержание:
- Убедитесь, что Windows 10 и ваши драйверы обновлены
- Запустите средство устранения неполадок BSOD
- Запустите сканирование SFC
- Запустите DISM
- Удалите антивирус
- Выполнить сканирование chkdsk
- Сбросить Windows 10
- Проверьте на неисправное оборудование
Исправлено — FILE SYSTEM Windows 10 ошибка
Решение 1. Убедитесь, что Windows 10 и ваши драйверы обновлены
Ошибки Blue Screen of Death часто бывают вызваны несовместимым драйвером, и для решения этой проблемы настоятельно рекомендуется убедиться, что все ваши драйверы обновлены. По мнению пользователей, сетевые драйверы или драйверы графической карты часто могут вызывать ошибки BSoD, поэтому убедитесь, что они обновлены. Помните, что почти любой драйвер может вызвать ошибку FILE SYSTEM, поэтому убедитесь, что все ваши драйверы обновлены.
Чтобы обновить драйверы, перейдите на веб-сайт производителя оборудования и загрузите последние версии драйверов для вашего устройства. Имейте в виду, что вам придется делать этот процесс для большинства установленных устройств.
Помимо загрузки драйверов непосредственно от производителя, вы также можете загрузить их с помощью диспетчера устройств. Для этого выполните следующие действия:
- Запустите Power User Menu, нажав Windows Key + X на клавиатуре и выбрав Диспетчер устройств из списка.
- После запуска диспетчера устройств найдите устройство, которое вы хотите обновить, щелкните его правой кнопкой мыши и выберите « Обновить драйвер».
- Выберите Поиск автоматически для обновления программного обеспечения драйвера и позвольте Windows 10 найти самый последний драйвер для вас. Помните, что вам придется повторять этот процесс для каждого устройства, которое вы хотите обновить.
- ЧИТАЙТЕ ТАКЖЕ: Исправлено: ошибка MEMORY_MANAGEMENT в Windows 10
В дополнение к обновлению драйверов крайне важно, чтобы вы также обновляли Windows 10 до последних обновлений. Новые обновления приносят улучшения безопасности и часто исправляют проблемы совместимости с определенным оборудованием, поэтому настоятельно рекомендуется поддерживать компьютер в актуальном состоянии, если вы хотите исправить ошибку BSOD FILE SYSTEM.
Обновлять драйверы автоматически
Поиск драйверов самостоятельно может занять много времени. Поэтому мы советуем вам использовать инструмент, который сделает это автоматически. Использование автоматического средства обновления драйверов, безусловно, избавит вас от необходимости поиска драйверов вручную и всегда будет поддерживать вашу систему в курсе последних версий драйверов.
Модуль обновления драйверов Tweakbit (одобрен Microsoft и Norton Antivirus) поможет вам автоматически обновлять драйверы и предотвратить повреждение ПК, вызванное установкой неправильных версий драйверов. После нескольких испытаний наша команда пришла к выводу, что это наиболее автоматизированное решение.
Вот краткое руководство о том, как его использовать:
- Загрузите и установите TweakBit Driver Updater
- После установки программа начнет сканирование вашего компьютера на наличие устаревших драйверов автоматически. Driver Updater проверит установленные вами версии драйверов по своей облачной базе данных последних версий и порекомендует правильные обновления. Все, что вам нужно сделать, это дождаться завершения сканирования.
- По завершении сканирования вы получите отчет обо всех проблемных драйверах, найденных на вашем ПК. Просмотрите список и посмотрите, хотите ли вы обновить каждый драйвер по отдельности или все сразу. Чтобы обновить один драйвер за раз, нажмите ссылку «Обновить драйвер» рядом с именем драйвера. Или просто нажмите кнопку «Обновить все» внизу, чтобы автоматически установить все рекомендуемые обновления.
Примечание. Некоторые драйверы необходимо устанавливать в несколько этапов, поэтому вам придется нажимать кнопку «Обновить» несколько раз, пока не будут установлены все его компоненты.
Решение 2. Запустите средство устранения неполадок BSOD
Следующая вещь, которую мы собираемся попробовать, это запустить встроенный инструмент устранения неполадок Windows 10. Этот инструмент может помочь вам решить все виды проблем, включая проблемы BSOD.
Вот как запустить встроенное средство устранения неполадок Windows 10:
- Откройте приложение «Настройки» и перейдите в раздел « Обновление и безопасность ».
- Выберите « Устранение неполадок» в меню слева.
- Выберите BSOD на правой панели и нажмите Запустить средство устранения неполадок.
- Следуйте инструкциям на экране для устранения неполадок.
Решение 3 — Запустите сканирование SFC
Если средство устранения неполадок Windows 10 не справилось со своей задачей, мы попробуем выполнить сканирование SFC. Этот инструмент командной строки решает различные проблемы в системе, и он также может быть полезен для устранения ошибки FILE SYSTEM.
Вот как запустить сканирование SFC в Windows 10:
- Щелкните правой кнопкой мыши кнопку «Пуск» и откройте командную строку (Admin).
- Введите следующую строку и нажмите Enter: SFC / SCANNOW
- Подождите, пока процесс не будет завершен (это может занять некоторое время).
- Если решение найдено, оно будет применено автоматически.
- Теперь закройте командную строку и перезагрузите компьютер.
Решение 4 — Запустите DISM
Если предыдущие специалисты по устранению неполадок не смогли решить проблему, мы можем попробовать DISM. Система обслуживания образов развертывания и управления ими (DISM) перезагружает образ системы, что может привести к решению различных проблем, включая проблему BSOD.
Мы расскажем вам как о стандартной, так и о процедуре, которая использует установочный носитель ниже:
- Стандартный способ
- Щелкните правой кнопкой мыши Пуск и откройте командную строку (администратор).
- Вставьте следующую команду и нажмите Enter:
-
- DISM / Online / Cleanup-Image / RestoreHealth
-
- Подождите, пока сканирование не закончится.
- Перезагрузите компьютер и попробуйте обновить снова.
- С установочного носителя Windows
- Вставьте установочный носитель Windows.
- Щелкните правой кнопкой мыши меню «Пуск» и выберите в меню «Командная строка» («Администратор»).
- В командной строке введите следующие команды и нажмите Enter после каждого:
- dism / online / cleanup-image / scanhealth
- dism / online / cleanup-image / restorehealth
- Теперь введите следующую команду и нажмите Enter:
- DISM / Online / Cleanup-Image / RestoreHealth /source:WIM:X:SourcesInstall.wim:1 / LimitAccess
- Обязательно измените значение X с буквой подключенного диска при установке Windows 10.
- После завершения процедуры перезагрузите компьютер.
Решение 5. Удалите антивирус
Пользователи сообщили, что определенное программное обеспечение, особенно Computer Associates EZ eTrust Antivirus, может вызвать эту проблему. По словам пользователей, отключение этого программного обеспечения навсегда исправляет ошибку FILE SYSTEM.
Мы должны упомянуть, что почти любое антивирусное программное обеспечение может вызвать ошибки Blue Screen of Death практически на любой версии Windows, поэтому, если вы не используете вышеупомянутое программное обеспечение, настоятельно рекомендуется отключить или удалить установленные на данный момент антивирус и брандмауэр.
Если удаление антивирусного программного обеспечения не решает проблему, мы также рекомендуем вам попробовать использовать один из специальных инструментов удаления. У большинства антивирусных компаний эти инструменты доступны для загрузки на их веб-сайтах, поэтому обязательно используйте их. Используя один из этих инструментов, вы убедитесь, что все файлы и ключи реестра, связанные с вашим антивирусным программным обеспечением, полностью удалены с вашего компьютера.
Если ваша проблема устранена после удаления антивирусного программного обеспечения, рекомендуется переустановить его или переключиться на другое. Если вы ищете альтернативную антивирусную программу, не стесняйтесь проверить список лучших антивирусных программ для Windows 10.
Решение 6 — Выполнить сканирование chkdsk
В некоторых случаях ошибка BSOD FILE SYSTEM может быть вызвана поврежденными файлами на вашем жестком диске, и для решения этой проблемы рекомендуется выполнить сканирование chkdsk. Чтобы выполнить сканирование chkdsk, вам нужно сделать следующее:
- Нажмите клавишу Windows + X и выберите в меню командную строку (Admin).
- Введите chkdsk / f / r C: и нажмите Enter. Вам придется выполнить команду chkdsk для всех имеющихся разделов жесткого диска, поэтому обязательно замените букву C на соответствующую букву диска. Стоит отметить, что вы не сможете сканировать диск С, пока не перезагрузите компьютер.
- Подождите, пока chkdsk завершит сканирование.
- Читайте также: исправить ошибку NTFS_File_System в Windows 10
Если вы вообще не можете получить доступ к Windows 10, попробуйте получить к нему доступ в безопасном режиме. Чтобы войти в безопасный режим, выполните следующие простые действия:
- Перезагрузите компьютер пару раз, пока он загружается. Это должно запустить процесс автоматического восстановления.
- Выберите « Устранение неполадок»> «Дополнительные параметры»> «Параметры запуска». Нажмите кнопку « Перезагрузить».
- После перезагрузки компьютера выберите безопасный режим с сетевым подключением, нажав 5 или F5.
- Повторите вышеупомянутые шаги, чтобы выполнить сканирование chkdsk.
Если вы не можете получить доступ к безопасному режиму из-за ошибки FILE SYSTEM, вы можете запустить командную строку из меню параметров расширенной загрузки. Для этого сделайте следующее:
- Войдите в режим автоматического восстановления, перезагрузив компьютер пару раз.
- Выберите « Устранение неполадок»> «Дополнительные параметры»> «Командная строка».
- Когда запускается командная строка, введите chkdsk / f / r C:. Обязательно замените букву C другими буквами, которые соответствуют разделам жесткого диска на вашем компьютере.
Решение 7 — Сброс Windows 10
Если проблема не устранена, возможно, вам придется перезагрузить Windows 10. Имейте в виду, что сброс Windows 10 удалит все файлы и папки на вашем диске C, поэтому мы рекомендуем вам сделать их резервную копию перед выполнением этого шага. Для сброса Windows 10 выполните следующие действия:
- Перезагрузите компьютер пару раз, пока он загружается, пока вы не войдете в режим автоматического восстановления.
- Выберите Устранение неполадок> Перезагрузить этот компьютер> Удалить все> Только диск, на котором установлена Windows.
- Теперь выберите Просто удалить мои файлы.
- Это запустит процесс сброса Windows 10. Следуйте инструкциям и дождитесь его окончания.
После завершения этого процесса у вас будет новая установка Windows без каких-либо файлов, поэтому вам придется заново установить все свои приложения.
Решение 8 — Проверка на неисправное оборудование
Если проблема по-прежнему сохраняется, даже после сброса Windows 10, ошибка FILE SYSTEM вызвана неисправным оборудованием или недавно установленным оборудованием. Модули ОЗУ являются наиболее распространенными причинами этой ошибки, и для проверки ОЗУ необходимо запустить загрузку и запустить MemTest86 + в течение пары часов.
Если ваша ОЗУ работает нормально, некоторые другие аппаратные средства, такие как материнская плата или жесткий диск, могут вызывать ошибку BSOD FILE SYSTEM, поэтому вам, возможно, придется заменить ее.
FILE SYSTEM Ошибка BSoD может вызвать много проблем на вашем ПК, но, надеюсь, вам удалось исправить это с помощью одного из наших решений.
ЧИТАЙТЕ ТАКЖЕ:
- Исправлено: ошибка «Exception Access Violation» в Windows 10
- Исправлено: ошибка IO1_INITIALIZATION_FAILED в Windows 10
- Исправлено: ошибка ядра 41 в Windows 10
- Исправлено: ошибка «Класс не зарегистрирован» в Windows 10
- Исправлено: ошибка PFN_LIST_CORRUPT в Windows 10
После обновления операционной системы Windows 10 или перехода на предыдущую версию пользователь может столкнуться с ошибкой 1073741819 при открытии файла с правами администратора. В большинстве случаев проблема возникает с файлом .exe и связана с аудиодрайверами и аудиосхемами на ПК. Почему на компьютере с Windows 10 возникает ошибка файловой системы 1073741819 и как от нее избавиться, читайте далее.
Виды ошибок файловой системы и основные причины их возникновения
На физически исправном устройстве файловая система может дать сбой. В этом случае пользователю запрещен доступ к некоторым файлам или утилитам. Система указывает на проблемный объект и записывает соответствующий код ошибки, который обозначает причинно-следственную связь.

Практика показывает, что владельцам гаджетов часто приходится сталкиваться со следующими кодами:
- 2147219195 – причиной частой ошибки являются действия по оптимизации Windows или проблемы с приложением «Фото»;
- 1073740791 – возникает при сбое сектора в месте записи проблемного приложения или после внезапного выключения ПК;
- 805305975 – появляется при просмотре изображений, из-за программных проблем, возникших из-за повреждения системных файлов;
- 12007 – возникает после прерывания загрузки или неполной установки программного обеспечения, в случае повреждения реестра Windows, вирусных атак;
- Nvidia – причины события: перегрузка видеокарты, ошибки в ранее установленных обновлениях операционной системы, битые сектора на диске;
- 2018374635 – ошибка вызвана драйвером видеокарты;
- 1073741189 – Ошибка связана с работой User Account Control (UAC);
- 1073741515 – возникает из-за ошибок реестра в операционной системе, отсутствия необходимых компонентов для запуска файла;
- 1073741792 – причины ошибки – неверно заданные системные настройки или нерегулярные записи в реестре Windows.
Все описанные ошибки носят специфический характер, возникают по разным причинам. Тем не менее, варианты устранения неполадок предполагают стандартный набор возможных решений.

Как исправить ошибки?
Пользователь может самостоятельно устранить описанные проблемы, выбрав оптимальный вариант для своего устройства. Рекомендуется сначала создать точку восстановления, которая может понадобиться в непредвиденных ситуациях.
Восстановление системы
Если проблема с кодом 1073741819 связана с изменениями в системе, внесенными вручную пользователем или установленными утилитами, восстановление системы поможет разрешить ситуацию. Чтобы вернуться к исходной форме Windows, вам необходимо сделать следующее:
- Войдите в меню «Параметры» с помощью кнопки «Пуск».

- Выберите «Обновление и безопасность».

- Найдите «Восстановление» в левой части меню, щелкните один раз ЛКМ.
- Нажмите кнопку «Пуск».

- Выберите один из предложенных вариантов восстановления с сохранением или удалением данных.

- Подготовка к процессу начнется, нажмите «Далее».

- Появится список последствий, нажмите кнопку «Сброс».

- Дождитесь окончания процесса.
Во время восстановления системы компьютер перезагрузится несколько раз. На экране пользователь увидит, как проходит процедура. В результате Windows представит отчет о проделанной работе.
Проверка диска
Нестабильная работа HDD может привести к появлению описанной ошибки. Исправить ситуацию можно с помощью встроенных инструментов или скачанных утилит. Проверить диск на наличие ошибок можно стандартными программами следующим образом:
- Авторизуйтесь на этом компьютере».
- Выберите соответствующий раздел, щелкните его правой кнопкой мыши.
- Выберите «Свойства» из списка».

- Переходим во вкладку «Сервис».
- Нажмите кнопку «Подтвердить».

- Нажмите «Проверить диск».

- Подождите, пока процесс завершится.
После завершения сканирования система определит и устранит проблему. Раздел будет восстановлен.
Проверка системных файлов
Причин повреждения системных файлов может быть множество. Встроенный инструмент – Командная строка – поможет проверить ее целостность в Windows 10. Чтобы запустить утилиту, выполните следующие действия:
- Откройте стартовое меню».
- В поле поиска введите: «cmd».
- Нажимаем на КС с правами администратора.

- В открывшемся меню набираем команду: «sfc / scannow».

- Дождитесь завершения процесса проверки файла.
В результате пользователь увидит сообщение об обнаружении проблемных файлов, которые будут заменены на правильные версии.
Создание новой учетной записи пользователя
Этот вариант исправления кода ошибки 1073741819 поможет вам избежать переустановки Windows. Для этого просто создайте новую учетную запись. Самый быстрый способ создать новую учетную запись – использовать командную строку:
- Откройте «Пуск».
- Введите в строку поиска: «cmd».

- Введите команду: “net user” Username “/ add”, где Username – это имя новой учетной записи.

- Нажмите клавишу Enter.
Пользователь должен будет перенести данные в новый профиль и удалить старый.
Сброс кэша хранилища Windows
Простой способ, который включает всего три простых шага:
- Нажмите комбинацию клавиш на клавиатуре: «Win + R».
- Введите команду в строке: «Wsreset.exe».

- Нажмите Ввод».
После завершения процедуры вам необходимо перезагрузить систему на вашем ПК.
Изменение звуковой схемы вашего ПК
Чтобы изменить звуковую схему устройства, вам необходимо сделать следующее:
- Щелкните значок динамика на панели задач.
- Выберите из списка строчку «Звуки».

- Измените значение на «Без звука» или «По умолчанию».

- Щелкните “ОК».
Чтобы изменения вступили в силу, пользователь должен перезагрузить компьютер. Ошибки файловой системы должны исчезнуть.
Другие способы решения
Если описанная проблема возникла из-за работы антивирусной программы Avast, то удаление ее будет полезно в этом случае. После перезагрузки ПК системные файлы должны восстановить свою работу.
Возможной причиной появления сообщения с кодом 1073741819 могла быть тема рисунка. Для многих пользователей изменение темы помогает решить этот тип проблемы. Для проведения операции просто войдите в раздел «Персонализация» ПК, выберите пункт «Темы по умолчанию». После сохранения настроек пользователь должен повторить попытку запустить проблемный файл.

Ошибка файловой системы 1073741819 в Windows 10 исправляется несколькими способами, как описано выше. Если пользователю не удалось определить причину проблемы, в крайнем случае будет полезно восстановить систему до заводских настроек.
Источник изображения: it-tehnik.ru

После обновления операционной системы Виндовс 10 или перехода с ранней версии пользователь при открытии файла с правами Администратора может столкнуться с ошибкой 1073741819. Чаще неполадка возникает с файлами формата .exe и связана с аудиодрайверами и звуковой схемой на ПК. По какой причине возникает ошибка файловой системы 1073741819 в компьютере с Windows 10 и как от нее избавиться, читаем далее.
Виды ошибок файловой системы и основные причины их возникновения
При физически исправном устройстве файловая система может давать сбой. В этом случае юзеру закрыт доступ к некоторым файлам или утилитам. Система указывает на проблемный объект и пишет код соответствующей ошибки, который обозначает причинно-следственную связь.

Практика показывает, что владельцам гаджетов чаще всего приходится сталкиваться со следующими кодами:
- 2147219195 – причиной появления распространенной ошибки становятся действия по оптимизации Винды либо проблемы с приложением «Фотографии»;
- 1073740791 – возникает в случае сбоя сектора в месте записи проблемного приложения или после внезапного отключения ПК;
- 805305975 – появляется при просмотре изображений, причиной служат программные проблемы, возникшие из-за повреждения файлов системы;
- 12007 – возникает после прерывания загрузки или неполной установки ПО, при повреждении реестра Виндовса, вирусных атаках;
- Nvidia – причинами возникновения служат: перегрузка видеокарты, баги в ранее установленных обновлениях ОС, битые сектора на диске;
- 2018374635 – сбой вызывается драйвером видеокарты;
- 1073741189 – ошибка связана с работой контроля учетных записей пользователя (UAC);
- 1073741515 – возникает из-за ошибок реестра в ОС, отсутствия необходимых компонентов для запуска файла;
- 1073741792 – причинами появления ошибки становятся неверно выставленные системные настройки или нерегулярные записи в реестре Винды.
Все описываемые ошибки носят определенный характер, возникают по разным причинам. Несмотря на это, варианты исправления неполадок предполагают стандартный набор возможных решений.

Как исправить ошибки?
Устранить описываемые неполадки пользователь может самостоятельно, выбрав оптимальный для своего устройства вариант. Рекомендуется предварительно создать точку восстановления, которая может понадобиться в случае непредвиденных ситуаций.
Восстановление системы
Если возникновение неполадки с кодом 1073741819 связано с системными изменениями, которые были внесены вручную пользователем или установленными утилитами, тогда исправить ситуацию поможет восстановление системы. Для возврата в первоначальный вид Винды нужно выполнить следующее:
- Войти в меню «Параметры» через кнопку «Пуск».

- Выбрать «Обновление и безопасность».

- В левой части меню найти «Восстановление», кликнуть один раз ЛКМ.
- Тапнуть по кнопке «Начать».

- Выбрать один из предложенных вариантов восстановления с сохранением или удалением данных.

- Начнется подготовка к процессу, нажать «Далее».

- Появится список последствий, нажать кнопку «Сброс».

- Дождаться окончания процесса.
Во время восстановления системы компьютер будет несколько раз перезагружаться. На экране юзер увидит прогресс процедуры. В результате Виндовс представит отчет о проделанной работе.
Проверка диска
Нестабильная работа HDD может стать причиной появления описываемой ошибки. Исправить ситуацию можно, воспользовавшись встроенными средствами или скачанными утилитами. Проверить диск на наличие ошибок при помощи штатных программ можно следующим способом:
- Войти в «Этот компьютер».
- Выбрать соответствующий раздел, кликнуть по нему ПКМ.
- Выбрать из списка «Свойства».

- Перейти во вкладку «Сервис».
- Щелкнуть по кнопке «Проверить».

- Нажать на «Проверить диск».

- Дождаться завершения процесса.
После окончания сканирования система выявит и исправит неполадки. Работа раздела будет восстановлена.
Проверка системных файлов
Причин повреждения файлов системы может быть множество. Проверить их целостность в Windows 10 поможет встроенное средство – Командная строка. Для запуска утилиты нужно выполнить следующее:
- Открыть меню «Пуск».
- В поисковой строке набрать: «cmd».
- Кликнуть по КС с правами Администратора.

- В открывшемся меню ввести команду: «sfc/scannow».

- Дождаться окончания процесса верификации файлов.
В результате пользователь увидит сообщение об обнаружении проблемных файлов, которые будут заменены корректными версиями.
Создание новой учетной записи пользователя
Такой вариант исправления ошибки с кодом 1073741819 поможет избежать переустановки Винды. Для этого достаточно создать новую учетку. Самый быстрый способ создания нового аккаунта – с помощью Командной строки:
- Открыть «Пуск».
- Ввести в поисковую строку: «cmd».

- Ввести команду: «net user «Имя пользователя» /add», где Имя пользователя – название новой учетной записи.

- Нажать клавишу ввода.
Пользователю останется переместить данные в новый профиль, а старый удалить.
Сброс кэша хранилища Windows
Простой способ, который подразумевает всего три простых действия:
- Нажать на клавиатуре комбинацию клавиш: «Win + R».
- Ввести в строку команду: «Wsreset.exe».

- Нажать «Enter».
После завершения процедуры нужно перезапустить систему на ПК.
Изменение звуковой схемы вашего ПК
Для изменения звуковой схемы устройства понадобится выполнить следующее:
- Нажать на Панели задач на значок динамика.
- Из списка выбрать строку «Звуки».

- Изменить значение на вариант «Без звука» или «По умолчанию».

- Нажать «Ok».
Чтобы изменения вступили в силу, пользователю нужно перезагрузить компьютер. Ошибки файловой системы должны исчезнуть.
Другие способы решения
Если описываемая проблема возникла по причине работы антивирусной программы Avast, в этом случае поможет ее деинсталляция. После перезагрузки ПК файлы системы должны восстановить свою работу.
Возможной причиной появления сообщения с кодом 1073741819 может стать тема оформления. Многим пользователям смена темы оформления помогает устранить подобного рода проблему. Для выполнения операции достаточно войти в «Персонализацию» ПК, выбрать пункт «Темы по умолчанию». После сохранения настроек юзеру нужно снова попробовать запустить проблемный файл.

Ошибка файловой системы 1073741819 в Windows 10 исправляется разными способами, описанными выше. Если юзеру так и не удалось выявить причину неполадки, в крайнем случае, поможет сброс системы до заводских настроек.
В операционной системе Windows, вне зависимости от версии, всегда имеются баги и ошибки, которые проявляются с разной частотой и интенсивностью. Одной из них является ошибка с кодом 1073741819, особенность которой заключается в невозможности инсталляции и запуска программ с правами администратора. Обычно она возникает после миграции с «семёрки» на более старшие версии, то есть пользователи Windows 10 встречаются с проблемой намного чаще. Но и в 7, и 8 Windows она тоже изредка встречается. Сегодня вы узнаете, что означает эта ошибка и как с ней бороться, не прибегая к посторонней помощи.

Причины возникновения ошибки файловой системы 1073741819
Сущность проблемы заключается в невозможности запуска исполняемых файлов с правами администратора. Из этого же следует, что вы не сможете установить на компьютер новый софт. При каждой попытке запуска программ с административными правами система контроля и администрирования учётных записей пользователей Windows (сокращённо – UAC) будет блокировать открытие этого файла с выдачей сообщения об ошибке 1073741819. По существу, будет также подавлена любая прочая административная активность с вашей стороны.
Основная причина выглядит довольно странно – это миграция с одной версии Windows на другую. В Microsoft допустили неточность, которая имеет столь тяжёлые последствия. Дело в том, что многие параметры пользователя из предыдущей версии ОС переносятся в новую операционку, в том числе и пользовательская звуковая схема. Но при этом некоторые системные звуки в «восьмерке» и «десятке» отсутствуют, что и приводит к блокировке административного доступа к различным системным сервисам и функциям со стороны UAC. Другими словами, ошибка в большинстве случаев проявляется после миграции, хотя известны и более экзотические причины.
Мы попытаемся рассмотреть все известные на сегодня способы решения данной проблемы.
Как устранить ошибку файловой системы 1073741819 в Windows 10/8/7
Исходя из того, что данный баг появляется из-за несоответствия звуковых схем и проявляется в основном при переходе с младшей версии Windows на старшую, а также что ошибка связана с блокировкой UAC прав администратора, мы и будем описывать способы решения проблемы.
Изменение звуковой схемы системы на значение «по умолчанию»
Самый очевидный способ устранения ошибки 1073741819 заключается в исправлении «неправильной» звуковой схемы. При этом у вас есть два варианта – использовать дефолтную схему, то есть схему для данной версии Windows «по умолчанию». Второй вариант не столь хорош – использование схемы «без звуков», но как временное решение его тоже можно использовать – хотя бы для того, чтобы убедиться, что дело именно в схеме. И если не в ней, то выполнить возврат к своим предпочтениям.
Итак, приводим последовательность действий:
Как правило, в результате подобных манипуляций вы сможете без проблем запускать любые программы на исполнение, в том числе и те, которые нуждаются в запуске от имени администратора.
Данный способ самый простой и эффективный, но он вряд ли устроит всех. Если вы привыкли к собственной звуковой схеме и не хотите её потерять, или если работа операционной системы без звуковых оповещений вас абсолютно не устраивает, следует отказаться от этого способа и использовать другие из перечисленных ниже.
Изменение рабочей темы Windows
Вы спросите, какое отношение имеет выбор темы в «десятке» к появлению ошибки 1073741819, связанной с файловой системой? Нельзя сказать, что самое непосредственное, но опосредованное – точно. Дело в том, что рабочая тема – это не только обои, но и заставка, цветовая и звуковая схема.

Принцип решения проблемы предельно прост: вы выбираете любую тему из раздела «Темы по умолчанию», что автоматически приведёт к использованию дефолтной звуковой схемы.

Для выполнения этой операции нужно щёлкнуть ПКМ по пустому пространству на рабочем столе, а в появившемся контекстном меню выбрать пункт «Персонализировать». Откроется новое окно, где и следует выбрать тему по умолчанию, не обязательно называющуюся Windows 10.

Но, опять же, это вариант не для тех, кому дорога собственная звуковая схема, и таких пользователей, судя по всему, немало. Для них будет интересным решением следующий вариант.
Отключение UAC
Как мы уже знаем, служба UAC отвечает за работу системы контроля пользовательских учётных записей. Её отключение поможет вам устранить ошибку с кодом 1073741819 (аварийное завершение работы программы), но вы должны понимать, какими последствиями чревато такое решение. Если встроенный Защитник определит, что программа, которую вы намереваетесь инсталлировать, может вносить изменения в ваш компьютер, вы не получите соответствующего предупреждения. Если вы готовы смириться с подобными рисками, то это отличный способ сохранить свою звуковую схему без последствий в виде блокировки запуска программ.
Сам алгоритм следующий:
В принципе никто не мешает вам создать свою звуковую схему заново, чтобы не подвергать риску свой компьютер. Но если вы полагаетесь на то, что с любыми угрозами справится установленный антивирус, то такой вариант вполне достоин внимания.
Создание нового пользовательского аккаунта
Этот способ из той же серии – создавая учётную запись нового пользователя, вы автоматически делаете её беспроблемной, поскольку она не перенеслась из предыдущей версии Windows, а была создана в соответствии с текущими правилами.


Старую учётную запись можно не удалять. Но нужно понимать, что если вы зайдёте в старый пользовательский аккаунт, ошибка 1073741819 снова будет вас сопровождать повсюду, где требуются действия с правами администратора.


Метод не слишком удобен и рационален, но если все вышеперечисленные варианты не сработали или являются для вас неприемлемыми – отчего ж не попробовать? При этом вы и решаете проблему, и не теряете свои предпочтения. Правда, пользоваться ими можно будет с определёнными ограничениями.


Удаление подозрительного софта
Нельзя исключить и того, что ответственным за блокировку запуска файлов является отнюдь не UAC, особенно если вы убедились, что звуковая схема здесь ни при чём. Вполне может оказаться, что установленный ранее софт каким-то образом блокирует добавление новых файлов, тем самым препятствуя установке новых программ. Проверить, так ли это, можно с помощью антивируса. Не помешает и изучить особенности используемых приложений в поисковике. Возможно, от какой-то программы придётся отказаться.
Изменение параметров питания
А вот это уже действительно экзотика. Но, говорят, способ помогает, если другие не срабатывают.
Алгоритм действий следующий:
Удаление антивируса Avast
Иногда за блокировку запуска исполняемых файлов с правами администратора ответственен антивирус Avast, но вы не знаете, по какой причине он это делает. Лучший способ удостовериться, что виноват именно антивирус – отключить его. И если окажется, что ошибка 1073741819 – это его вина, лучше удалить Avast и заменить его другим антивирусным пакетом, благо выбор достаточно велик.

Восстановление системы
Ничто из перечисленного не помогло? Что ж, если исключить переустановку операционной системы, то в вашем распоряжении имеется более щадящий и очень действенный рецепт – это откат системы до состояния, когда ошибка с кодом 1073741819 вам не досаждала.

Как это сделать, мы рассказывали не единожды, важно только понимать, каковы возможные последствия этого шага.
Заключение
В большинстве случаев решить проблему с ошибкой 1073741819 удаётся использованием дефолтной звуковой схемы или теми способами, которые косвенно приводят к такому же результату. Если ошибка начала проявляться неожиданно и не после перехода на старшую версию Windows, придётся основательно поработать, чтобы диагностировать «болезнь» и вылечить компьютер. Надеемся, что наша статья поможет вам в этом благородном деле.
Просмотров 39.5к. Опубликовано 15 августа, 2018 Обновлено 24 июня, 2019
Как исправить ошибки файловой системы в Windows 10: если вы столкнулись с ошибкой файловой системы, на вашем жестком диске повреждены файлы Windows или поврежденные сектора. Основная причина этой ошибки, по-видимому, связана с ошибками с жестким диском, и иногда ее можно легко исправить командой chkdsk. Но это не гарантирует исправления этого во всех случаях, поскольку это действительно зависит от конфигурации системы пользователя.

Вы можете получить файловую системную ошибку при открытии файлов .exe или при запуске приложений с правами администратора. Вы можете попробовать это, выполнив командную строку с правами администратора, и вы получите сообщение об ошибке «Файловая система». Эта ошибка вызывает UAC, и вы не можете получить доступ к чему-либо, связанному с контролем учетных записей пользователей.

В следующем руководстве рассматриваются проблемы, связанные со следующими ошибками файловой системы:
Ошибка файловой системы (-2147219196) — нажмите сюда что бы перейти к решению данной ошибки
Ошибка файловой системы (-1073741819)
Ошибка файловой системы (-1073545193)
Ошибка файловой системы (-1073741819)
Ошибка файловой системы (-2018375670)
Ошибка файловой системы (-2144926975)
Ошибка файловой системы (-1073740791)
Если вы получаете ошибку файловой системы (-1073741819), проблема связана с звуковой схемой вашей системы. Странно, не так ли? Ну, вот как перепутали Windows 10, но мы ничего не можем с этим поделать. В любом случае, не тратя никого, давайте посмотрим, как на самом деле исправить ошибку файловой системы в Windows 10 с помощью приведенных ниже шагов по устранению неполадок.
Как исправить ошибки файловой системы в Windows 10
Не забудьте создать точку восстановления, если что-то пойдет не так.
Способ 1. Запуск SFC и CHKDSK в безопасном режиме
- Нажмите Windows Key + R, затем введите msconfig и нажмите Enter, чтобы открыть Конфигурация системы.

- Переключитесь на вкладку загрузка и установите флажок «Безопасная режим».

Безопасная режим - Нажмите «Применить», а затем «ОК».
- Перезагрузите компьютер и система автоматически загрузится в безопасный режим.
- Нажмите клавишу Windows + X, затем нажмите «Командная строка» («Администратор»).
- Теперь введите команду и нажмите enter:

Sfc /scannow
sfc /scannow /offbootdir=c: /offwindir=c:windows (Если предыдущая команда не удается)
- Откройте команду строку « CMD» с правами администратора и введите следующую команду и нажмите «Ввод»:
chkdsk C: /f /r /x

chkdsk Примечание: В приведенной выше команде C: это диск, на котором мы хотим запустить контрольный диск, /f обозначает флаг, который chkdsk разрешает исправлять любые ошибки, связанные с диском, /r искать поврежденные сектора и выполнять восстановление и /x инструктирует контрольный диск для демонтажа диска перед началом процесса.
- Он попросит запланировать сканирование при следующей перезагрузке системы, введите Y и нажмите enter.
- Дождитесь завершения вышеуказанного процесса, а затем снова снимите флажок «Безопасная загрузка» в «Конфигурация системы».
- Перезагрузите компьютер, чтобы сохранить изменения.
Проверка системных файлов SFC и Проверка диска SHKDSK, исправляют «ошибку файловой системы» в Windows, но если нет, то продолжайте следующий метод.
Способ 2. Открыть папку WindowsApps — решение ошибки 2147219196
Этим способом можно исправить ошибка файловой системы 2147219196, обычно она возникает когда пытаетесь открыть документ или фотографию.
Папка WindowsApps нужна для хранения приложений которые скачаны с Магазина Windows Store, но из-за того что к нему нету доступа, приложения не могут запуститься для открытия фотографий.
Вот инструкция как открыть доступ к папке WindowsApps
- Откройте проводник или Мой компьютер.
- Перейдите в папку C:Program Files, обычно находиться в паке С, но у вас может быть другая буква локального диска.
- В верхнем меню нажмите Вид.
- Включите Скрытые элементы, поставив галочку как показано на скриншоте.

- Теперь вы сможете увидеть папку WindowsApps.
- Открыть эту папку пока не сможете, так как у вас нет прав.

- Нажмите правой кнопкой по папке WindowsApps и в контекстном меню выберите Свойства

- Перейдите во вкладку Безопасность и нажмите Дополнительно.

- Нажмите Изменить.

- В этом окне вам нужно будет написать имя учетной записи, либо почту от Microsoft.

- Нажмите Проверить имя, если не возникнут ошибки, то нажмите ОК.
- Теперь поставьте галочку напротив Заменить владельца подконтейнеров и объектов

- Нажмите Ок. Системе начнет менять атрибуты и сменить владельца.
- Теперь можете попробовать открыть папку.
Этим способом можно справить Ошибку файловой системы (-2147219196).
Способ 3. Изменение звуковой схемы вашего ПК.
- Нажмите на значок громкости на системном трее и выберите Звуки.

- Измените звуковую схему на Без звука или По умолчанию из раскрывающегося списка.

- Нажмите «Применить».
- Перезагрузите компьютер, чтобы сохранить изменения, и это должно устранить ошибки файловой системы в Windows 10.
Способ 4. Задайте тему Windows 10 по умолчанию.
- Щелкните правой кнопкой мыши на рабочем столе и выберите «Персонализация».

- Теперь из персонализации выберите «Темы» в меню слева, а затем нажмите «Параметры темы» в разделе «Тема».

- Далее выберите Windows 10 в разделе «Темы Windows по умолчанию».

- Перезагрузите компьютер, чтобы сохранить изменения. Это должно исправить ошибки файловой системы на вашем ПК, но если нет, то продолжайте.
Способ 5. Создание новой учетной записи пользователя.
Если вы подписаны с учетной записью Microsoft, сначала удалите ссылку на эту учетную запись:
- Нажмите клавишу Windows + R, затем введите «ms-settings:,» (без кавычек) и нажмите Enter.
- Выберите Учетные записи> Войдите вместо этого с локальной учетной записью.

- Введите свой пароль учетной записи Microsoft и нажмите «Далее».
- Выберите новое имя учетной записи и пароль , затем выберите «Готово» и выйдите из системы.
Создайте новую учетную запись администратора:
- Нажмите Windows + I, чтобы открыть «Параметры», а затем «Учетные записи».
- Затем перейдите в Семья и другие люди.
- Under Другие люди нажимают на Добавить пользователя для этого компьютера.

- Далее укажите имя пользователя и пароль, затем нажмите «Далее».
Затем сделайте новую учетную запись администратором:
- Нажмите Windows + I, чтобы открыть «Параметры», а затем «Учетные записи».
- Затем перейдите в Семья и другие люди.
- Выберите аккаунт, который вы только что создали, и выберите «Изменить тип учетной записи».
- Введите тип учетной записи, выберите «Администратор» и нажмите «ОК».
Если проблема по-прежнему сохраняется, попробуйте удалить старую учетную запись администратора:
- Перейдите в раздел «Настройки Windows», затем « Аккаунт»> «Семья и другие люди».
- Выберите Другие пользователи, выберите старую учетную запись администратора и нажмите Удалить и выберите Удалить учетную запись и данные.
- Если вы использовали учетную запись Microsoft для входа ранее, вы можете связать эту учетную запись с новым администратором, выполнив следующий шаг.
- В разделе «Настройки Windows»> «Аккаунты» выберите «Войти» с учетной записью Microsoft и введите данные своей учетной записи.
Наконец, вы должны были исправить ошибку файловой системы в Windows 10, но если вы все еще придерживаетесь одной и той же ошибки, попробуйте снова запустить команды SFC и CHKDSK из метода 1.
Способ 6: сброс кеша хранилища Windows
- Нажмите Windows Key + R, затем введите «Wsreset.exe» и нажмите enter.

Wsreset.exe - Когда процесс завершиться, перезагрузите компьютер.
Вот так вы успешно узнали, как исправить ошибки файловой системы в Windows 10, но если у вас все еще есть вопросы относительно этого руководства, не стесняйтесь спрашивать их в разделе комментариев.
|
n0v140k 1 / 1 / 0 Регистрация: 30.01.2022 Сообщений: 29 |
||||
|
1 |
||||
|
08.04.2022, 12:50. Показов 1710. Ответов 8 Метки нет (Все метки)
Добрый день! пишу код, работа с файлами. СodeBlocks «warning» не выдаёт, но выдаёт «Process returned -1073741571 (0xC00000FD)»… что это значит и что делать?
P.S. это вырезка из основного кода(он у меня на 350 строчек), ищю ошибку и поэтому по частям проверяю. на этой части он выдал мне такую ошибку(пишу на CodeBlocks 20.03).
__________________ 0 |
|
фрилансер 4483 / 3992 / 871 Регистрация: 11.10.2019 Сообщений: 10,516 |
|
|
08.04.2022, 12:56 |
2 |
|
n0v140k, при запуске на отладку где отладчик останавливается ? а ещё: 0 |
|
John Prick 2060 / 1592 / 679 Регистрация: 27.07.2012 Сообщений: 4,768 |
||||
|
08.04.2022, 12:59 |
3 |
|||
|
4) и такое тоже прекратить
1 |
|
фрилансер 4483 / 3992 / 871 Регистрация: 11.10.2019 Сообщений: 10,516 |
|
|
08.04.2022, 13:01 |
4 |
|
да да, инициализацию переменных добавить и открыть для себя вектор )) 0 |
|
1 / 1 / 0 Регистрация: 30.01.2022 Сообщений: 29 |
|
|
08.04.2022, 13:45 [ТС] |
5 |
|
в окне отладчика следующее: в окне сборки написано: «Цель уже была достигнута. Nothing to be done (all items are up-to-date).» блен, вместо смайлика смеющегося там должно быть «:»D» Добавлено через 38 минут 0 |
|
фрилансер 4483 / 3992 / 871 Регистрация: 11.10.2019 Сообщений: 10,516 |
|
|
08.04.2022, 13:51 |
6 |
|
n0v140k, отладчик разве нигде не остановился? Если нет — это плохо, сложнее искать будет например, вот тут индекс j может выйти за край массива. Это даже не проверяется
fam[i][j] 0 |
|
1 / 1 / 0 Регистрация: 30.01.2022 Сообщений: 29 |
|
|
08.04.2022, 13:56 [ТС] |
7 |
|
тогда так писать? 0 |
|
фрилансер 4483 / 3992 / 871 Регистрация: 11.10.2019 Сообщений: 10,516 |
|
|
08.04.2022, 14:02 |
8 |
|
n0v140k, можно и так, но лучше обходиться без магических констант, а использовать переменные. Или всё же лучше вектор 0 |
|
zss Модератор
12641 / 10135 / 6102 Регистрация: 18.12.2011 Сообщений: 27,171 |
||||
|
08.04.2022, 20:51 |
9 |
|||
0 |
|
IT_Exp Эксперт 87844 / 49110 / 22898 Регистрация: 17.06.2006 Сообщений: 92,604 |
08.04.2022, 20:51 |
|
Помогаю со студенческими работами здесь Process returned -107. в среде codeblocks как расшифровать ошибку?
SFML. Ошибка «Process returned -1073741819» Необработанное исключение: 0xC00000FD: Stack overflow Программа падает при работе с буфером с кодом ошибки -1073741571 Как взять title, process, process id активного окна? Искать еще темы с ответами Или воспользуйтесь поиском по форуму: 9 |
I know this question gets asked a lot but in my case it’s a bit wierd. I just got a RTX 3080 and tried to install Tensorflow based on a tutorial I found on reddit. I did everything as described there:
Install Anaconda —> Python 3.8 —> TF-nightly v. 2.5.0 —> Visual Studio C++ —> Cuda 11.1.0 —> cuDNN 8.0.4 —> add path —> restart pc. Everything seems to work at first. I tried following command:
import tensorflow as tf
tf.config.list_physical_devices()
This works without any errors as you can see in the output:
C:Usersloose.condaenvstf2python.exe C:/Users/loose/PycharmProjects/GenerateAutomatedEMail/python/test.py
2021-01-16 00:40:45.043205: I tensorflow/stream_executor/platform/default/dso_loader.cc:49] Successfully opened dynamic library cudart64_110.dll
2021-01-16 00:40:46.676446: I tensorflow/stream_executor/platform/default/dso_loader.cc:49] Successfully opened dynamic library nvcuda.dll
2021-01-16 00:40:46.699117: I tensorflow/core/common_runtime/gpu/gpu_device.cc:1760] Found device 0 with properties:
pciBusID: 0000:2d:00.0 name: GeForce RTX 3080 computeCapability: 8.6
coreClock: 1.785GHz coreCount: 68 deviceMemorySize: 10.00GiB deviceMemoryBandwidth: 707.88GiB/s
2021-01-16 00:40:46.699285: I tensorflow/stream_executor/platform/default/dso_loader.cc:49] Successfully opened dynamic library cudart64_110.dll
2021-01-16 00:40:46.713523: I tensorflow/stream_executor/platform/default/dso_loader.cc:49] Successfully opened dynamic library cublas64_11.dll
2021-01-16 00:40:46.713626: I tensorflow/stream_executor/platform/default/dso_loader.cc:49] Successfully opened dynamic library cublasLt64_11.dll
2021-01-16 00:40:46.717017: I tensorflow/stream_executor/platform/default/dso_loader.cc:49] Successfully opened dynamic library cufft64_10.dll
2021-01-16 00:40:46.718013: I tensorflow/stream_executor/platform/default/dso_loader.cc:49] Successfully opened dynamic library curand64_10.dll
2021-01-16 00:40:46.725508: I tensorflow/stream_executor/platform/default/dso_loader.cc:49] Successfully opened dynamic library cusolver64_10.dll
2021-01-16 00:40:46.728010: I tensorflow/stream_executor/platform/default/dso_loader.cc:49] Successfully opened dynamic library cusparse64_11.dll
2021-01-16 00:40:46.728534: I tensorflow/stream_executor/platform/default/dso_loader.cc:49] Successfully opened dynamic library cudnn64_8.dll
2021-01-16 00:40:46.728660: I tensorflow/core/common_runtime/gpu/gpu_device.cc:1898] Adding visible gpu devices: 0
Process finished with exit code 0
I currently try to train the Seq2Seq model from the TF tutorials. The code is pretty much exactly the same but I use PyCharm instead of Jupyter and I put everything in a class but the code itself is identical. My complete code is availabe in GitHub. When I want to train the model I get the error «Process finished with exit code -1073741571 (0xC00000FD)». But there is no real error shown the program just finishes with this exit code:
C:Usersloose.condaenvstf2python.exe C:/Users/loose/PycharmProjects/GenerateAutomatedEMail/python/train_model.py
2021-01-16 00:50:34.337791: I tensorflow/stream_executor/platform/default/dso_loader.cc:49] Successfully opened dynamic library cudart64_110.dll
2021-01-16 00:50:36.873698: I tensorflow/stream_executor/platform/default/dso_loader.cc:49] Successfully opened dynamic library nvcuda.dll
2021-01-16 00:50:36.894834: I tensorflow/core/common_runtime/gpu/gpu_device.cc:1760] Found device 0 with properties:
pciBusID: 0000:2d:00.0 name: GeForce RTX 3080 computeCapability: 8.6
coreClock: 1.785GHz coreCount: 68 deviceMemorySize: 10.00GiB deviceMemoryBandwidth: 707.88GiB/s
2021-01-16 00:50:36.895004: I tensorflow/stream_executor/platform/default/dso_loader.cc:49] Successfully opened dynamic library cudart64_110.dll
2021-01-16 00:50:36.909453: I tensorflow/stream_executor/platform/default/dso_loader.cc:49] Successfully opened dynamic library cublas64_11.dll
2021-01-16 00:50:36.909542: I tensorflow/stream_executor/platform/default/dso_loader.cc:49] Successfully opened dynamic library cublasLt64_11.dll
2021-01-16 00:50:36.912954: I tensorflow/stream_executor/platform/default/dso_loader.cc:49] Successfully opened dynamic library cufft64_10.dll
2021-01-16 00:50:36.914024: I tensorflow/stream_executor/platform/default/dso_loader.cc:49] Successfully opened dynamic library curand64_10.dll
2021-01-16 00:50:36.921476: I tensorflow/stream_executor/platform/default/dso_loader.cc:49] Successfully opened dynamic library cusolver64_10.dll
2021-01-16 00:50:36.924059: I tensorflow/stream_executor/platform/default/dso_loader.cc:49] Successfully opened dynamic library cusparse64_11.dll
2021-01-16 00:50:36.924660: I tensorflow/stream_executor/platform/default/dso_loader.cc:49] Successfully opened dynamic library cudnn64_8.dll
2021-01-16 00:50:36.924807: I tensorflow/core/common_runtime/gpu/gpu_device.cc:1898] Adding visible gpu devices: 0
2021-01-16 00:50:36.925280: I tensorflow/core/platform/cpu_feature_guard.cc:142] This TensorFlow binary is optimized with oneAPI Deep Neural Network Library (oneDNN) to use the following CPU instructions in performance-critical operations: AVX2
To enable them in other operations, rebuild TensorFlow with the appropriate compiler flags.
2021-01-16 00:50:36.926213: I tensorflow/core/common_runtime/gpu/gpu_device.cc:1760] Found device 0 with properties:
pciBusID: 0000:2d:00.0 name: GeForce RTX 3080 computeCapability: 8.6
coreClock: 1.785GHz coreCount: 68 deviceMemorySize: 10.00GiB deviceMemoryBandwidth: 707.88GiB/s
2021-01-16 00:50:36.926418: I tensorflow/core/common_runtime/gpu/gpu_device.cc:1898] Adding visible gpu devices: 0
2021-01-16 00:50:37.388811: I tensorflow/core/common_runtime/gpu/gpu_device.cc:1300] Device interconnect StreamExecutor with strength 1 edge matrix:
2021-01-16 00:50:37.388901: I tensorflow/core/common_runtime/gpu/gpu_device.cc:1306] 0
2021-01-16 00:50:37.388947: I tensorflow/core/common_runtime/gpu/gpu_device.cc:1319] 0: N
2021-01-16 00:50:37.389134: I tensorflow/core/common_runtime/gpu/gpu_device.cc:1446] Created TensorFlow device (/job:localhost/replica:0/task:0/device:GPU:0 with 7447 MB memory) -> physical GPU (device: 0, name: GeForce RTX 3080, pci bus id: 0000:2d:00.0, compute capability: 8.6)
2021-01-16 00:50:38.006971: I tensorflow/stream_executor/platform/default/dso_loader.cc:49] Successfully opened dynamic library cudnn64_8.dll
2021-01-16 00:50:38.586194: I tensorflow/stream_executor/cuda/cuda_dnn.cc:334] Loaded cuDNN version 8004
2021-01-16 00:50:38.709516: I tensorflow/stream_executor/platform/default/dso_loader.cc:49] Successfully opened dynamic library cublas64_11.dll
2021-01-16 00:50:39.312210: I tensorflow/stream_executor/platform/default/dso_loader.cc:49] Successfully opened dynamic library cublasLt64_11.dll
2021-01-16 00:50:39.313013: I tensorflow/stream_executor/cuda/cuda_bl
as.cc:1838] TensorFloat-32 will be used for the matrix multiplication. This will only be logged once.
Process finished with exit code -1073741571 (0xC00000FD)
So I tried to locate the line when the program crashes. I found out the it crashes as soon as I initialize the «BahdanauAttention» class as shown in this picture.
After testing for several hours I can assume/confirm a few things:
- I can run normal (non tensorflow) code just fine without this error in this venv
- I do not run out of ram (only 17GB of 32GB ram in use at most)
- I don’t have any programs open that may cause conflicts (like NVIDIA Broadcast or Jupyter Lab, etc.)
Things I tested to fix the issue:
- Reinstall Conda
- Create new venv
- Reinstall TF as well as all NVIVIDA drivers
- Try a different Python version (3.7 instead of 3.8)
- Restarte my pc
I’m sorta out of options at this point. Does anyone have an idea how this problem could be fixed?
I know this question gets asked a lot but in my case it’s a bit wierd. I just got a RTX 3080 and tried to install Tensorflow based on a tutorial I found on reddit. I did everything as described there:
Install Anaconda —> Python 3.8 —> TF-nightly v. 2.5.0 —> Visual Studio C++ —> Cuda 11.1.0 —> cuDNN 8.0.4 —> add path —> restart pc. Everything seems to work at first. I tried following command:
import tensorflow as tf
tf.config.list_physical_devices()
This works without any errors as you can see in the output:
C:Usersloose.condaenvstf2python.exe C:/Users/loose/PycharmProjects/GenerateAutomatedEMail/python/test.py
2021-01-16 00:40:45.043205: I tensorflow/stream_executor/platform/default/dso_loader.cc:49] Successfully opened dynamic library cudart64_110.dll
2021-01-16 00:40:46.676446: I tensorflow/stream_executor/platform/default/dso_loader.cc:49] Successfully opened dynamic library nvcuda.dll
2021-01-16 00:40:46.699117: I tensorflow/core/common_runtime/gpu/gpu_device.cc:1760] Found device 0 with properties:
pciBusID: 0000:2d:00.0 name: GeForce RTX 3080 computeCapability: 8.6
coreClock: 1.785GHz coreCount: 68 deviceMemorySize: 10.00GiB deviceMemoryBandwidth: 707.88GiB/s
2021-01-16 00:40:46.699285: I tensorflow/stream_executor/platform/default/dso_loader.cc:49] Successfully opened dynamic library cudart64_110.dll
2021-01-16 00:40:46.713523: I tensorflow/stream_executor/platform/default/dso_loader.cc:49] Successfully opened dynamic library cublas64_11.dll
2021-01-16 00:40:46.713626: I tensorflow/stream_executor/platform/default/dso_loader.cc:49] Successfully opened dynamic library cublasLt64_11.dll
2021-01-16 00:40:46.717017: I tensorflow/stream_executor/platform/default/dso_loader.cc:49] Successfully opened dynamic library cufft64_10.dll
2021-01-16 00:40:46.718013: I tensorflow/stream_executor/platform/default/dso_loader.cc:49] Successfully opened dynamic library curand64_10.dll
2021-01-16 00:40:46.725508: I tensorflow/stream_executor/platform/default/dso_loader.cc:49] Successfully opened dynamic library cusolver64_10.dll
2021-01-16 00:40:46.728010: I tensorflow/stream_executor/platform/default/dso_loader.cc:49] Successfully opened dynamic library cusparse64_11.dll
2021-01-16 00:40:46.728534: I tensorflow/stream_executor/platform/default/dso_loader.cc:49] Successfully opened dynamic library cudnn64_8.dll
2021-01-16 00:40:46.728660: I tensorflow/core/common_runtime/gpu/gpu_device.cc:1898] Adding visible gpu devices: 0
Process finished with exit code 0
I currently try to train the Seq2Seq model from the TF tutorials. The code is pretty much exactly the same but I use PyCharm instead of Jupyter and I put everything in a class but the code itself is identical. My complete code is availabe in GitHub. When I want to train the model I get the error «Process finished with exit code -1073741571 (0xC00000FD)». But there is no real error shown the program just finishes with this exit code:
C:Usersloose.condaenvstf2python.exe C:/Users/loose/PycharmProjects/GenerateAutomatedEMail/python/train_model.py
2021-01-16 00:50:34.337791: I tensorflow/stream_executor/platform/default/dso_loader.cc:49] Successfully opened dynamic library cudart64_110.dll
2021-01-16 00:50:36.873698: I tensorflow/stream_executor/platform/default/dso_loader.cc:49] Successfully opened dynamic library nvcuda.dll
2021-01-16 00:50:36.894834: I tensorflow/core/common_runtime/gpu/gpu_device.cc:1760] Found device 0 with properties:
pciBusID: 0000:2d:00.0 name: GeForce RTX 3080 computeCapability: 8.6
coreClock: 1.785GHz coreCount: 68 deviceMemorySize: 10.00GiB deviceMemoryBandwidth: 707.88GiB/s
2021-01-16 00:50:36.895004: I tensorflow/stream_executor/platform/default/dso_loader.cc:49] Successfully opened dynamic library cudart64_110.dll
2021-01-16 00:50:36.909453: I tensorflow/stream_executor/platform/default/dso_loader.cc:49] Successfully opened dynamic library cublas64_11.dll
2021-01-16 00:50:36.909542: I tensorflow/stream_executor/platform/default/dso_loader.cc:49] Successfully opened dynamic library cublasLt64_11.dll
2021-01-16 00:50:36.912954: I tensorflow/stream_executor/platform/default/dso_loader.cc:49] Successfully opened dynamic library cufft64_10.dll
2021-01-16 00:50:36.914024: I tensorflow/stream_executor/platform/default/dso_loader.cc:49] Successfully opened dynamic library curand64_10.dll
2021-01-16 00:50:36.921476: I tensorflow/stream_executor/platform/default/dso_loader.cc:49] Successfully opened dynamic library cusolver64_10.dll
2021-01-16 00:50:36.924059: I tensorflow/stream_executor/platform/default/dso_loader.cc:49] Successfully opened dynamic library cusparse64_11.dll
2021-01-16 00:50:36.924660: I tensorflow/stream_executor/platform/default/dso_loader.cc:49] Successfully opened dynamic library cudnn64_8.dll
2021-01-16 00:50:36.924807: I tensorflow/core/common_runtime/gpu/gpu_device.cc:1898] Adding visible gpu devices: 0
2021-01-16 00:50:36.925280: I tensorflow/core/platform/cpu_feature_guard.cc:142] This TensorFlow binary is optimized with oneAPI Deep Neural Network Library (oneDNN) to use the following CPU instructions in performance-critical operations: AVX2
To enable them in other operations, rebuild TensorFlow with the appropriate compiler flags.
2021-01-16 00:50:36.926213: I tensorflow/core/common_runtime/gpu/gpu_device.cc:1760] Found device 0 with properties:
pciBusID: 0000:2d:00.0 name: GeForce RTX 3080 computeCapability: 8.6
coreClock: 1.785GHz coreCount: 68 deviceMemorySize: 10.00GiB deviceMemoryBandwidth: 707.88GiB/s
2021-01-16 00:50:36.926418: I tensorflow/core/common_runtime/gpu/gpu_device.cc:1898] Adding visible gpu devices: 0
2021-01-16 00:50:37.388811: I tensorflow/core/common_runtime/gpu/gpu_device.cc:1300] Device interconnect StreamExecutor with strength 1 edge matrix:
2021-01-16 00:50:37.388901: I tensorflow/core/common_runtime/gpu/gpu_device.cc:1306] 0
2021-01-16 00:50:37.388947: I tensorflow/core/common_runtime/gpu/gpu_device.cc:1319] 0: N
2021-01-16 00:50:37.389134: I tensorflow/core/common_runtime/gpu/gpu_device.cc:1446] Created TensorFlow device (/job:localhost/replica:0/task:0/device:GPU:0 with 7447 MB memory) -> physical GPU (device: 0, name: GeForce RTX 3080, pci bus id: 0000:2d:00.0, compute capability: 8.6)
2021-01-16 00:50:38.006971: I tensorflow/stream_executor/platform/default/dso_loader.cc:49] Successfully opened dynamic library cudnn64_8.dll
2021-01-16 00:50:38.586194: I tensorflow/stream_executor/cuda/cuda_dnn.cc:334] Loaded cuDNN version 8004
2021-01-16 00:50:38.709516: I tensorflow/stream_executor/platform/default/dso_loader.cc:49] Successfully opened dynamic library cublas64_11.dll
2021-01-16 00:50:39.312210: I tensorflow/stream_executor/platform/default/dso_loader.cc:49] Successfully opened dynamic library cublasLt64_11.dll
2021-01-16 00:50:39.313013: I tensorflow/stream_executor/cuda/cuda_bl
as.cc:1838] TensorFloat-32 will be used for the matrix multiplication. This will only be logged once.
Process finished with exit code -1073741571 (0xC00000FD)
So I tried to locate the line when the program crashes. I found out the it crashes as soon as I initialize the «BahdanauAttention» class as shown in this picture.
After testing for several hours I can assume/confirm a few things:
- I can run normal (non tensorflow) code just fine without this error in this venv
- I do not run out of ram (only 17GB of 32GB ram in use at most)
- I don’t have any programs open that may cause conflicts (like NVIDIA Broadcast or Jupyter Lab, etc.)
Things I tested to fix the issue:
- Reinstall Conda
- Create new venv
- Reinstall TF as well as all NVIVIDA drivers
- Try a different Python version (3.7 instead of 3.8)
- Restarte my pc
I’m sorta out of options at this point. Does anyone have an idea how this problem could be fixed?
Поэтому я работаю над этой симуляцией, для которой я должен написать код.
Первоначально я получал код ошибки 255 (0xff), который, как я думал, мог быть связан с добавлением Eigen в мои блоки кода. Однако, как только я переместил свои собственные Eigen-заголовки в папку include блоков кода, я теперь получаю новую ошибку с сообщением:
Процесс завершен со статусом -1073741571 (0 минут, 2 секунд)
Я посмотрел эту ошибку, и она говорит, что она возникает, когда ошибка вызывает переполнение стека. Я запустил мой отладчик и получил сообщение:
Зарегистрирован новый тип: wxString
Зарегистрирован новый тип: STL String
Зарегистрирован новый тип: STL Vector
Установка точек останова Имя и версия отладчика: GNU GDB (GDB) 7.6.1
PID дочернего процесса: 13284
Программа получила сигнал SIGSEGV, Ошибка сегментации.
Таким образом, я знал, что есть ошибка с одной из моих функций.
Вот мой код (он довольно большой)
#include <iostream>
#include <fstream>
#include <conio.h>
#include <random>
#include<math.h>
#include <Eigen/Dense>
#include<time.h>
#define pi atan(1) * 4
using namespace std;
using namespace Eigen;
int Poisson(int N)
{
int n=1;
float x,y,k=0;
do
{
x=(float)rand()/RAND_MAX;
y = -log(x);
k=k+y;
n=n+1; //n increases for each random number generated
}
while(k<N);
return n;
}
int sumrow(MatrixXd A,int row, int col_len)
{
int sum=0;
for(int i=0;i<col_len;i++)
{
sum=sum+A(row,i);
}
return sum;
}
void generate_D(MatrixXd A, int dim, MatrixXd D)
{
for(int x=0;x<dim;x++)
{
for(int y=0;y<dim;y++)
{
if(x==y)
{
D(x,y)=1/sqrt(sumrow(A,x,y));
}
else
{ D(x,y) =0; }
}
}
}
void sqmatrix_multiply(MatrixXd A,MatrixXd B,int dim, MatrixXd C)
{
for(int i=0;i<dim;i++)
{
for(int j=0;j<dim;j++)
{
for(int k=0;k<dim;k++)
{
C(i,j) = C(i,j) + (A(i,k)*B(k,j));
}
}
}
}
void generate_B(MatrixXd A, int dim, MatrixXd B)
{
MatrixXd D;
MatrixXd C, inter1, inter2;
generate_D(A,dim,D);
sqmatrix_multiply(A,D,dim,inter1);
sqmatrix_multiply(D,C,dim,inter2);
for(int i=0;i<dim;i++)
{
for(int j=0;j<dim;j++)
{
if(i==j)
{
B(i,j) = 1 - inter2(i,j);
}
else
{
B(i,j) = 0 - inter2(i,j);
}
}
}
}
int main()
{
srand(time(NULL));
double X,Y,x,y,a,b,L[5000][5000],M[5000][5000];
MatrixXd A, B;
for(int i=0; i<5000;i++)
{ L[i][i]=0; M[i][i]=0; }
int N, I;
cout<<"Enter your number and iterations";
cin>>N>>I;
int P[5000];
for(int i=0; i<I; i++)
{
P[i]=Poisson(N);
}
for(int k=0; k<I; k++)
{
for (int j=0;j<P[k];j++)
{
A:
X=(float)rand()/RAND_MAX;
Y=(float)rand()/RAND_MAX;
x=sqrt(X);
y = 2*(pi)*Y;
a=x*cos(y);
b=x*sin(y);
if((a*a)+(b*b)>1)
{
goto A;
}
L[k][j] = a; M[k][j] = b;
}
}
for(int a=0;a<I;a++)
{
for(int a1=0;a1<P[a];a1++)
{
for(int a2=0;a2<P[a];a2++)
{
if(a1==a2)
{
A(a1,a2)=0;
}
else
{
if(((L[a][a1]-L[a][a2])*(L[a][a1]-L[a][a2]))+((M[a][a1]-M[a][a2])*M[a][a1]-M[a][a2]) < 1) //distance formula
{
A(a1,a2)=1;
}
else
{
A(a1,a2)=0;
}
}
}
}
generate_B(A,P[a],B);
EigenSolver<MatrixXd> b(B,false);
cout<<a+1<<" Eigen values are: n "<<b.eigenvalues()<<"n";
}
return 0;
}
Я опробовал несколько функций по отдельности в разных программах. Проблема не связана с заголовками Eigen, так как sumrow () работал отлично.
Однако функция Пуассона () выдала мне ту же ошибку (-1073741571). Я попытался заменить do-while простым, но это не сработало.
Ранее, когда я использовал Poisson () отдельно, он работал нормально. Но теперь, это не работает независимо друг от друга.
Извините за длинный вопрос, но я был на нем уже больше недели и не могу понять это. Если бы вы могли сказать мне, что, возможно, не так с моим кодом, я был бы очень благодарен.
Заранее большое спасибо!
0
Задача ещё не решена.
As you can see in Window’s NT status reference, error code 0xC00000FD means stack overflow (usually caused by infinite recursion). In your case, it seems that you simply allocate a far too large array on the stack (line 57, baby babies[50000];), which is an array of size 50000*20=1000000. The simplest solution will be a dynamic allocation
baby* babies = new baby[50000];
// Your code here
delete[] babies;
A better solution would be to use std::vector which is a dynamic array that can grow and shrink. The simplest thing to do is to take a vector of size 50000, this way:
#include <vector>
...
std::vector<baby> babies(50000);
However, this is a poor solution as your pre-allocate 50000 elements even though you probably need much much less, and a better solution would be to add an element on-demand, using .push_back(element) method, or in your case, allocate n elements to the vector (impossible in a stack-allocated array).
I added your code with some modifications of mine:
#include <vector>
#include <iostream>
#include <fstream>
#include <algorithm>
using namespace std;
ifstream fin("input.txt");
struct baby
{
string gender;
string name;
int cnt = 0;
};
bool cmp(const baby& a, const baby& b)
{
if (a.cnt > b.cnt) {
return true;
}
return a.cnt == b.cnt && a.name < b.name;
}
bool are_equal(const baby& lhs, const baby& rhs)
{
return lhs.gender == rhs.gender && lhs.name == rhs.name;
}
int howmany(const std::vector<baby>& babies, int i)
{
int cnt = 0;
for (int j = 0; j < babies.size(); j++)
{
if (babies[i].name == babies[j].name && babies[i].gender == babies[j].gender)
{
cnt++;
}
}
return cnt;
}
void getData(std::vector<baby>& babies)
{
for (int i = 0; i < babies.size(); i++)
{
fin >> babies[i].gender >> babies[i].name;
}
}
int removeDuplicates(std::vector<baby>& babies)
{
int j = 0;
for (int i = 0; i < babies.size() - 1; i++)
{
if (babies[i].name != babies[i + 1].name) {
babies[j++] = babies[i];
}
}
babies[j++] = babies.back();
return j;
}
void remove_duplicates_improved(std::vector<baby>& babies)
{
babies.erase(babies.begin(), std::unique(babies.begin(), babies.end(), are_equal));
}
int main()
{
int n;
int top;
fin >> n >> top;
std::vector<baby> babies(n);
getData(babies);
for (int i = 0; i < n; i++)
{
babies[i].cnt = howmany(babies, i);
}
sort(babies.begin(), babies.begin() + n, cmp);
remove_duplicates_improved(babies);
int cnt = 0;
for (int i = 0; i < babies.size(); i++)
{
if (cnt < top)
{
if (babies[i].gender == "F")
{
cout << babies[i].name << " ";
cnt++;
}
}
}
cout << endl;
cnt = 0;
for (int i = 0; i < babies.size(); i++)
{
if (cnt < top)
{
if (babies[i].gender == "M")
{
cout << babies[i].name << " ";
cnt++;
}
}
}
return 0;
}
Good luck
Содержание
- Виды ошибок файловой системы и основные причины их возникновения
- Варианты исправления ошибок
- Проверка целостности системных компонентов в безопасном режиме
- Проверка жёсткого диска на ошибки и битые сектора:
- Заключение
Операционная система Windows 10, безусловно, более стабильная версия программного обеспечения, которая демонстрирует лучшую оптимизацию как для слабых компьютеров, так и для компьютеров, не «жалующихся» на качество имеющегося железа.
Пожалуй, те кто уже давно и активно пользуется последней версией операционной системы, знакомы с огромным количеством ошибок, которые возникали в предыдущих версиях крайне редко или не возникали вовсе.
Об ошибках из данной категории и пойдёт речь в рамках настоящей статьи.
Виды ошибок файловой системы и основные причины их возникновения
Существует огромное количество вариаций рассматриваемой проблемы, охватить которые в рамках одной статьи будет крайне затруднительно.
У кого-то данные ошибки возникают в момент открытия какого-либо файла, у кого-то в момент запуска программного обеспечения, а у кого-то в момент взаимодействия с системными компонентами Windows.
Ошибка выглядит следующим образом:
С виду всё достаточно просто, система указывает проблемный файл и сообщает, что возникли неполадки в файловой системе + указывается определённый код, который, при нормальном положение дел, должен указать на наличие причинно-следственной связи.
Как показала практика наиболее часто пользователи сталкиваются со следующими кодами:
- «2147219196»/ «2147219194» — может быть связан с функционированием приложений UWP (Universal Windows Platform/ Универсальная платформа Windows)
- «1073741819»/ «1073741189» — связана с работой контроля учётных записей пользователя (UAC);
- «2147219200»/ «805305975»/ «2147219195»/ «2018374645»/ «1073741521» — возникновение ошибки связано с возможным повреждением системных файлов, а также с некорректной установкой файлов обновления или отсутствия таковых;
- «1073740791»/ «1073741515» — суть ошибки кроется в некорректной работе стороннего программного обеспечения
- «2018375670» — имеет прямое отношение к корректности работы жёсткого диска или твердотельного накопителя.
Несмотря на то, что приведённые ошибки имеют различное происхождение, предусмотренные варианты их исправления предполагают стандартный набор возможных решений, о которых и пойдёт речь далее.
Варианты исправления ошибок
Стоит отметить, что все действия, описанные ниже, составляют основу профилактических процедур, применение которых может помочь как решить большую часть ошибок в Windows, так и предотвратить их фактическое возникновения.
Что касается приведённых выше кодов, то приведённые действия хорошо справляются с решением ошибок — «2147219200»/ «805305975»/ «2147219195»/ «2018374645»/ «1073741521», «2018375670».
Проверка целостности системных компонентов в безопасном режиме
Для осуществления данной процедуры потребуется сделать лишь следующее:
- Нажмите на сочетание клавиш «WIN+R» и выполните «msconfig» для открытия раздела «Конфигурация системы»;
- Откройте вкладку «Загрузка» и установите флажок в строке «Безопасный режим», нажмите на кнопку «ОК» и дождитесь перезагрузки;
Также в этой статье вы найдёте инструкцию по добавлению «Безопасного режима» в меню загрузки.
- После включения компьютера и загрузки в безопасном режиме, нажмите на «WIN+S» и введите в поисковую строку «cmd.exe» и выберите «Запуск от имени администратора»;
- Введите команду «sfc/scannow» в открывшуюся консоль командной строки и выполните её;
- Дождитесь результатов сканирования и следуйте дальнейшим инструкциям утилиты.
2. Проверка жёсткого диска на ошибки и битые сектора:
- Не выходя из безопасного режима и не закрывая консоль командной строки выполните команду «CHKDSK C: /F /R»;
- Проверка может занять достаточно продолжительное количество времени, в течение которого не следует прерывать диагностический процесс.
При возникновении ошибки с инициированием запуска проверки, согласитесь на перезагрузку компьютера.Также более подробно о процедуре проверки физического диска было рассмотрено в данной статье.
Следует ещё раз повторить, что приведённые действия направлены на общее исправление ситуации, что не всегда может привести к окончательному решение рассматриваемых проблем в работе компьютера.
Поэтому, далее требуется ознакомиться с более точечными вариантами.
-
Ошибка «2147219196» в большинстве своём проявляется при попытке со стороны пользователя открыть изображение с помощью стандартных инструментов операционной системы, или при запуске программного обеспечения, которое было приобретено в «Windows Store».
Необходимо пояснить, что за сохранность данных для ПО из магазина Microsoft отвечает папка «WindowsApps», которая располагается на системном разделе жёсткого диска.
И именно в ней и кроется вся «соль» данной ошибки. Причина её возникновения в том, что пользователь пытается получить доступ к папке, доступ к которой для него попросту закрыт.
А для того чтобы исправить эту «несправедливость» потребуется сделать следующее:
- Используя «Проводник» откройте системный раздел диска и перейдите в папку «Program Files»;
- Пролистайте список папок вниз до строки «WindowsApps» и вызовите её свойства;
- Перейдите на вкладку «Безопасность» и нажмите на кнопку «Дополнительно»;
- В открывшемся окне нажмите на кнопку «Изменить» в строке «Владелец»;
- В блоке «Введите имена выбираемых объектов» и введите актуальное имя пользователя», после чего нажмите на кнопку «Проверить имена»;
- Если всё введено верно, то нажмите «ОК»;
- Установите флажок в строке «Заменить владельца подконтейнеров и объектов» и нажмите «ОК»;
- Проверьте доступность папки «WindowsApps» и повторно попробуйте открыть желаемый файл.
2. Ошибки «1073741819»/ «1073741189»
Например, могут проявиться при попытке вставить скопированный пароль из буфера обмена. На этот счёт есть инструкция непосредственно от Microsoft, которые настоятельно советуют установить обновление «KB4093105».
Заключение
В заключение следует коснуться дополнительных вариантов, которые некоторые пользователи выделили как рабочие.
Первый – это создание новой учётной записи и предоставление ей администраторских прав.
Это, действительно, логичное решение, так как ранее уже отмечалось, что некоторые ошибки могут возникать из-за отсутствия необходимо доступа.
О том, как создать нового пользователя подробно было рассмотрено в рамках данной статьи.
Второй – это вариант, который предлагает пользователям завершить сеанс работы активного пользователя, перезагрузить компьютер и осуществить повторный вход.
С этим методом также можно попробовать при завершении сеанса создать нового пользователя.
Третий – это использование штатных инструментов диагностик неисправностей, для этого:
- Нажмите «Пуск» и откройте «Параметры»;
- Перейдите в раздел «Обновление и безопасность» и откройте «Устранение неисправностей»;
- Найдите строку «Приложения из магазинаWindows Store» и нажмите «Запустить средство устранения неполадок.
Далее, следует инструкциям утилиты, например, осуществите сброс приложений.
Распространенной ошибкой, с которой сталкивается большинство пользователей Windows 10 в период использования, является ошибка 1073741515. Этот числовой код относится к типу ошибки 0xC0000135. Пользователи Windows 10 сталкиваются с этой ошибкой, когда определенные системные файлы, большинство файлов .dll, отсутствуют или повреждены. Всякий раз, когда вы пытаетесь запустить определенную программу, а системные файлы повреждены или отсутствуют, вы увидите эту ошибку 1073741515.
Эти отсутствующие и поврежденные системные файлы приводят к ошибкам реестра, которые являются причиной этой ошибки 1073741515. Ошибка 1073741515 возникает из-за неисправного оборудования, ошибок JavaScript, ошибки файла Windows Explorer.exe, вредоносного ПО (вирусы, вредоносное ПО, шпионское ПО) или из-за ошибок реестра. Так как же исправить эту системную ошибку в Windows 10? Давайте узнаем в этой статье.
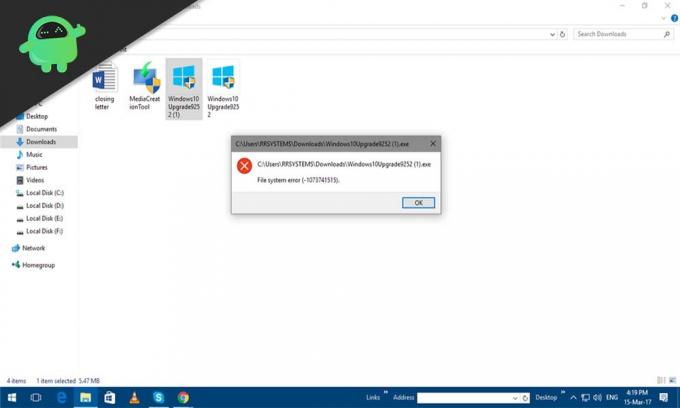
Оглавление
-
1 Как исправить ошибку системного файла 1073741515?
- 1.1 Избавьтесь от вирусов и вредоносных программ:
- 1.2 Используйте средство проверки системных файлов:
- 1.3 Удалите последнее обновление Windows:
- 1.4 Загрузите систему в безопасном режиме с загрузкой сетевых драйверов:
- 1.5 Сбросить Windows:
Как исправить ошибку системного файла 1073741515?
Каждый раз, когда вы устанавливаете новую версию определенного программного обеспечения, файлы более старых версий накапливаются в реестре. Это происходит не с каждым обновлением программного обеспечения, но некоторые виноваты в этом. Старые файлы, которые накапливаются в реестре, однажды в конечном итоге приведут к ошибке системного файла 1073741515, потому что оригинальные новые файлы будут похоронены под старыми, неуместными файлами реестра. Вот почему необходимо постоянно проверять системный реестр, поскольку вы никогда не знаете, в какой день ваша система тоже может отказаться от вас.
Есть определенные вещи, которые вы заметите, прежде чем увидите эту ошибку. Ваша система может часто давать сбои; вы можете увидеть синий экран смерти (BSOD), подсказки о частых ошибках ввода / вывода, отключенный контроль доступа пользователей и ошибки HTTP. Если вы столкнулись с какой-либо из этих ошибок, пора выполнить проверку реестра, иначе вы вскоре можете получить ошибку файловой системы 1073741515. Теперь, если вы уже наблюдаете ошибку системного файла 1073741515, вы можете попробовать несколько решений. Несомненно, один из них решит вашу проблему.
Избавьтесь от вирусов и вредоносных программ:
Основная причина ошибки 1073741515 — это вредоносное ПО и вирус. Есть вероятность, что при установке программного обеспечения вы невольно уступили место вредоносному ПО или вирусу, атаковавшим ваши файлы реестра. Единственный способ исправить ошибку реестра — избавиться от этой вредоносной программы в вашей системе. Лучшим решением было бы изучить, какие программы безопасности являются лучшими для защиты от вирусов и вредоносных программ, а затем установить эту программу в вашу систему. Затем выполните сканирование системы, и если есть вредоносное ПО, программа позаботится об этом. После того как вредоносное ПО или вирус будут устранены, вы сможете снова правильно использовать свою систему, и ошибка появится снова.
Однако, если избавление от вируса или вредоносного ПО не помогло решить вашу проблему или вирусы или вредоносное ПО не были обнаружены, попробуйте следующее возможное решение.
Используйте средство проверки системных файлов:
Проверка системных файлов — это утилита для Windows, которая может решить многие системные проблемы на ПК с Windows. Так что вы тоже можете попробовать.
- Нажмите на панель поиска и выполните поиск «Командная строка».
- Теперь в результатах вы увидите командную строку. Откройте программу, запустив ее от имени администратора.

- В окне cmd введите команду «sfc / scannow» и нажмите Enter.

- Подождите, пока процесс завершится, а затем перезагрузите компьютер.
Теперь проверьте, видите ли вы снова ту же ошибку 1073741515. Если да, попробуйте следующее возможное исправление.
Удалите последнее обновление Windows:
Иногда обновление Windows также может испортить конфигурацию ваших системных файлов в реестре. Поэтому попробуйте удалить самую последнюю установку обновления Windows.
- Нажмите Windows Key + I, и откроются ваши настройки Windows.
- Щелкните Обновление и безопасность.
- Затем нажмите «Просмотр истории обновлений» в окне «Обновление и безопасность».

- Затем в следующем окне нажмите Удалить обновления.
- Щелкните файл обновления, который повлиял на проблемы с реестром вашего ПК. Затем нажмите кнопку Удалить вверху.
После завершения удаления обновления перезагрузите систему и проверьте, не появляется ли снова ошибка 1073741515. Если да, попробуйте следующее решение.
Загрузите систему в безопасном режиме с загрузкой сетевых драйверов:
Вы также можете изменить способ загрузки системы. Это временно решит вашу проблему, пока вы не найдете окончательное решение.
- Перезагрузите компьютер и нажмите клавиши Shift + F8 на стартовом экране Windows.
- Затем выберите вариант Восстановить этот компьютер.
- Затем нажмите «Устранение неполадок» и перейдите в «Дополнительные параметры».
- Щелкните параметр «Параметры запуска» и в списке параметров выберите параметр «Безопасный режим с загрузкой сетевых драйверов».
Вы не увидите ошибку 1073741515, если используете свой компьютер в этом режиме. Однако это не постоянное решение, так как каждый раз, когда вы открываете свой компьютер, вам придется выполнять эти шаги и всегда открывать свою систему в безопасном режиме.
Сбросить Windows:
В Windows 10 есть встроенная функция, которая позволяет пользователю выполнить восстановление. Это избавит вас от всех недавних сторонних приложений, которые вы установили в своей системе. Однако он не удалит никакие файлы, которые вы недавно сохранили на своем компьютере. Это программный сброс. Итак, чтобы выполнить этот сброс Windows,
- Нажмите Windows Key + I, и откроются ваши настройки Windows.
- Щелкните Обновление и безопасность.
- Затем перейдите на вкладку «Восстановление».
- В разделе «Сбросить этот компьютер» вы увидите параметр «Начать». Нажмите здесь.

- Затем вы увидите запрос с вопросом, хотите ли вы сохранить свои файлы. Нажмите «Сохранить мои файлы», и ни один из ваших файлов не будет удален, но будет выглядеть как обновленный компьютер.
Все данные в вашей системе будут присутствовать, но все ваши недавние изменения программного обеспечения будут возвращены к более старому моменту времени, когда ваша система была в порядке и ошибки 1073741515 не было.
Теперь, если ни одно из этих исправлений не решает вашу ошибку 1073741515, это может быть аппаратная неисправность. Вы обратитесь за помощью к специалисту и внесете необходимые изменения в оборудование вашего компьютера.
Итак, это все исправления, которые вы можете попробовать исправить ошибку системного файла 1073741515. Если у вас есть какие-либо вопросы или вопросы по этому руководству, оставьте комментарий ниже, и мы свяжемся с вами. Обязательно сообщите нам, какое решение решило проблему в вашей системе. Также не забудьте ознакомиться с другими нашими статьями на советы и хитрости iPhone,Советы и хитрости для Android, Советы и хитрости для ПКи многое другое для получения дополнительной полезной информации.
Ошибка файловой системы 1073741515 в Windows не позволяет пользователям запускать приложения, устанавливать новые программы и даже обновлять операционную систему. В некоторых случаях пользователи также не могут запустить командную строку от имени администратора, и система также не распознает USB-устройства.
Как исправить системную ошибку 1073741515
Эта ошибка может быть вызвана рядом причин, таких как ошибочное обновление или ошибка повреждения в системе. Ниже мы рассмотрим решения, которые можно попробовать, если вы столкнулись с той же проблемой в своей системе Windows.
Перед устранением неполадок
В этом руководстве мы рассмотрим несколько методов устранения неполадок, требующих запуска безопасного режима. Безопасный режим запускает Windows только с необходимым набором необходимых приложений и драйверов, что позволяет системе работать без вмешательства третьих лиц.
Вот почему, прежде чем приступить к методам, выполните следующие действия, чтобы получить к нему доступ через меню «Восстановление».
- Выключите компьютер.
- Включите его снова, и когда Windows вот-вот загрузится (на вашем экране кружатся точки), нажмите кнопку питания и удерживайте не менее 5 секунд, чтобы снова выключить его.
- Сделайте это дважды, и в третий раз Windows загрузится в среду восстановления.
- Выберите «Устранение неполадок» из списка доступных вариантов.
Нажмите на опцию «Устранение неполадок».
- Нажмите «Дополнительные параметры», а затем выберите «Параметры запуска».
- Нажмите кнопку «Перезагрузить».
- Теперь нажмите 4 на клавиатуре, если вы хотите запустить безопасный режим в его базовом состоянии, и 5, если вы хотите запустить безопасный режим с Интернетом.
Как только вы войдете в безопасный режим, вы можете приступить к выполнению команд по устранению неполадок, как описано в этом руководстве ниже.
2. Удалите программу/обновление
Одной из основных причин ошибки является поврежденное или неисправное обновление или приложение, недавно установленное пользователем. Бывают случаи, когда поврежденное обновление или программа приводит к тому, что ваша система начинает работать неправильно, что приводит к ошибкам, подобным этой.
Решение в этом случае простое, так как все, что вам нужно сделать, это отменить эти последние изменения, что означает удаление всех обновлений или программ, которые вы могли недавно установить.
- После запуска безопасного режима введите «Панель управления» в области поиска на панели задач и нажмите «Открыть».
- Нажмите «Удалить программу» в разделе «Программы» в следующем окне.
Нажмите «Удалить программу».
- Теперь найдите неисправное объявление приложения, щелкните его правой кнопкой мыши.
- Выберите «Удалить» в контекстном меню и следуйте инструкциям на экране, чтобы продолжить.
Удалить программу
- Чтобы удалить обновление, нажмите «Просмотр установленных обновлений» в том же окне, как показано ниже.
Просмотр установленных обновлений в системе
- Найдите целевое обновление и щелкните его правой кнопкой мыши.
- Выберите «Удалить», и после удаления обновления проверьте, решена ли проблема.
Удалить обновление
3. Используйте восстановление системы
Восстановление системы периодически создает точки резервного копирования в Windows. Точка восстановления — это, по сути, моментальный снимок состояния вашей системы в определенный момент времени, и вы можете использовать их для восстановления операционной системы, если что-то пойдет не так.
Здесь мы собираемся использовать утилиту восстановления системы, чтобы восстановить систему в предыдущее состояние, в котором нет проблемы.
Чтобы продолжить, выполните следующие действия:
- Нажмите Win + R вместе, чтобы открыть «Выполнить».
- Введите control в поле «Выполнить» и нажмите «Ввод».
- Затем используйте панель поиска в правом верхнем углу, чтобы найти Восстановление системы.
- Нажмите «Создать точку восстановления» из результатов.
Нажмите на опцию «Создать точку восстановления».
- В следующем диалоговом окне нажмите кнопку «Восстановление системы».
Нажмите «Восстановление системы».
- Теперь вы должны увидеть список точек восстановления системы. Выберите самый последний и нажмите «Далее».
Выберите точку восстановления
- Следуйте инструкциям на экране, чтобы продолжить.
4. Запустите Tweaking Windows Repair
Вы также можете запустить другой инструмент для устранения неполадок; Тонкий ремонт Windows. Это помогло решить проблему несколькими другими способами, поэтому мы рекомендуем вам попробовать.
- Загрузите инструмент, используя эта ссылка.
- Нажмите на загруженный файл и следуйте инструкциям на экране, чтобы установить его.
- Нажмите кнопку «Перейти к ремонту».
Нажмите кнопку «Перейти к ремонту».
- Выберите «Открыть ремонт».
- В следующем окне нажмите кнопку «Начать ремонт».
Начать процесс ремонта
- Дождитесь завершения процесса, а затем проверьте, решена ли проблема.
5. Выполните сброс или восстановительную установку.
Зайдя так далеко без решения, становится ясно, что обычные методы устранения неполадок неэффективны для решения вашей проблемы. С этого момента вам доступны два варианта.
Если вы хотите дать своей системе новый старт, вы можете сбросить Windows до состояния по умолчанию. При этом все приложения, которые вы установили самостоятельно, будут удалены из системы. По сути, вы восстановите свою Windows до того состояния, в котором она была при первой установке.
В качестве альтернативы вы также можете выполнить ремонтную установку, которая заменит все файлы Windows новыми. Пока идет этот процесс, ваши личные файлы и программы останутся незатронутыми.
В любом случае, мы надеемся, что проблема будет решена, так что продолжайте — и удачи.

 efault
efault
 Ошибка «Process returned -1073741819 (0xC0000005)»
Ошибка «Process returned -1073741819 (0xC0000005)»