#1
лига
Отправлено 16 мая 2008 — 02:08
пытаюсь записать файлы через проводник на dvd болванку он пишет типа то ошибка файловой системы 16389, а на диск просто не пишет. в свойствах пишет не размер двд болванки а просто 0 байт о байт((
из за чего это привод dvd-rw nec 4550A
пробывал и драва новые и прошивку последнюю ставить особо не помогает
- Наверх
#2
Палыч
-

- Пользователи
-

- 1 149 сообщений
パシャ
0
Offline
Отправлено 16 мая 2008 — 09:01
Еще бы… Скачайте себе Nero и юзайте на здоровье ![]()
- Наверх
#3
Neutral Unit
-

- Пользователи
-

- 776 сообщений
Проживающий
1
Offline
Отправлено 16 мая 2008 — 09:04
Без неро никак. А неудачная попытка записи скорее всего обернулась еще и неисправимой порчей болванки.
You’ve lied so much you think it’s true
Do you know what the truth is?
How does someone get to be like you?
The king of all excuses?
- Наверх
#4
protol
-

- Пользователи
-

- 139 сообщений
Прохожий
5
Offline
Отправлено 16 мая 2008 — 16:06
Если стоит Алкоголь, Демон, или что то подобное, отключи эмуляцию и будет тебе счастье.
И тогда я решил быть добрым, потому что понял: патронов на всех не хватит…
- Наверх
#5
лига
-

- Гости
Offline
Отправлено 16 мая 2008 — 16:43
стоял демон. я его удалил нахрен все равно пишет типа размер 0 байт 0 байт(((((((((((((
- Наверх
#6
Lumpy
-

- Пользователи
-

- 3 745 сообщений
Гуру форума
3
Offline
Отправлено 16 мая 2008 — 16:47
Почему сразу Nero? Полно бесплатных прожигалок под DVD болванки. Например, CDBurnerXP, DeepBurner, Infra Recorder, Burn4Free, UsefulUtils Discs Studio и т.д. ![]()
- Наверх
#7
лига
-

- Гости
Offline
Отправлено 16 мая 2008 — 16:49
а почему через проводник не пишет? раньше всегда все нормально было(((((((((((((((
- Наверх
#8
Lumpy
-

- Пользователи
-

- 3 745 сообщений
Гуру форума
3
Offline
Отправлено 16 мая 2008 — 16:52
Может, попробовать болванки от разных производителей? Если пробовали и всё то же самое… А если записывать НЕ через проводник (через сторонние программы), то нормально пишет?
- Наверх
#9
лига
-

- Гости
Offline
Отправлено 16 мая 2008 — 16:54
на cd болванки отлично пишет. на двд не + не — разные производители не пишет(
- Наверх
#10
Lumpy
-

- Пользователи
-

- 3 745 сообщений
Гуру форума
3
Offline
Отправлено 16 мая 2008 — 16:55
А читает DVD нормально? И с помощью других программ записывать то не пробовали?
- Наверх
#11
лига
-

- Гости
Offline
Отправлено 16 мая 2008 — 17:14
двд норм читает. нет с помощью других не писал
- Наверх
#12
Lumpy
-

- Пользователи
-

- 3 745 сообщений
Гуру форума
3
Offline
Отправлено 16 мая 2008 — 17:58
 лига (May 16 2008, 18:14) писал:
лига (May 16 2008, 18:14) писал:
Тогда проблема вряд ли железная. Попробуйте записать через другую прогу. Запишется — глюк проводника. Не поможет… будем думать ![]()
- Наверх
#13
лига
-

- Гости
Offline
Отправлено 16 мая 2008 — 18:08
записал через DeepBurner
но она не удобная мне не нравиться ![]()
- Наверх
#14
Lumpy
-

- Пользователи
-

- 3 745 сообщений
Гуру форума
3
Offline
Отправлено 16 мая 2008 — 18:17
Хм… ну можно попробовать и коммерческие продукты, тот же Nero или Asampoo… Ну если так нравится проводник… Есть чисто ламерский метод — переустановить Win, чтобы проводник опять писал болванки… Но не факт, что это единственное решение. Можно попытаться вспомнить, после каких манипуляций с системой стал проявляться данный глюк, порыться в системных журналах… ИМХО, лучше просто забить на проводник и подобрать прожигалку на свой вкус.
- Наверх
#15
лига
-

- Гости
Offline
Отправлено 16 мая 2008 — 18:18
nero у меня глючит) есть чтони буть нормальное не хуже неро?
- Наверх
#16
Lumpy
-

- Пользователи
-

- 3 745 сообщений
Гуру форума
3
Offline
Отправлено 16 мая 2008 — 18:24
Asampoo Burning Studio можно попробовать
- Наверх
#17
protol
-

- Пользователи
-

- 139 сообщений
Прохожий
5
Offline
Отправлено 16 мая 2008 — 18:32
 лига (May 16 2008, 17:43) писал:
лига (May 16 2008, 17:43) писал:
стоял демон. я его удалил нахрен все равно пишет типа размер 0 байт 0 байт(((((((((((((
Эмм… Поставь Демона снова, ОБЯЗАТЕЛЬНО ТУ ЖЕ ВЕРСИЮ, поставь в нем количество виртуальных устройств — 0, отключи эмуляцию и снеси снова.
Часто при удалении Демона остаются его дрова.
И тогда я решил быть добрым, потому что понял: патронов на всех не хватит…
- Наверх
#18
-=gelendrast=-
-

- Гости
Offline
Отправлено 16 мая 2008 — 18:39
а разве средствами винды можно двд болванить(мысли в слух),не разу двд не записывал с помощью виндовского софта?
- Наверх
#19
Lumpy
-

- Пользователи
-

- 3 745 сообщений
Гуру форума
3
Offline
Отправлено 16 мая 2008 — 18:41
Windows Xp — нельзя. Windows Vista — вроде бы эта функция есть ![]()
- Наверх
#20
Ambient
-

- Пользователи
-

- 764 сообщений
Grammaticon cleric
2
Offline
Отправлено 19 мая 2008 — 17:02
 Lumpy (May 16 2008, 19:41) писал:
Lumpy (May 16 2008, 19:41) писал:
Windows Xp — нельзя. Windows Vista — вроде бы эта функция есть ![]()
Думаю, что сторонние прожигалки все равно работают в миллион раз лучше.
Права на все ашипки и опчеатки принадлежат автору.
- Наверх
В этом руководстве мы обсудим, как исправить ошибку 0x4005 (16389) при обновлении Windows. Сообщается, что несколько пользователей столкнулись с этим кодом ошибки при выполнении обновления на месте до Windows 11/10. В коде ошибки указано сообщение «Невозможно внести изменения в ваше программное обеспечение», за которым следует длинное сообщение об ошибке при срабатывании.

Эта ошибка возникает в SCCM или System Center Configuration Manager при выполнении обновления на месте. SCCM обеспечивает отличное развертывание операционной системы и функции удаленного управления, которые помогут вам выполнить обновление на месте. Или вы также можете использовать его для одновременного развертывания новых операционных систем на разных устройствах.
Теперь ошибка 0x4005 (16389) на SCCM может возникать при наличии нескольких несовместимых с Windows 11/10 приложений. Хотя может быть несколько других причин, которые могут вызвать эту ошибку обновления. Если вы столкнулись с тем же кодом ошибки при обновлении Windows, эта статья вам поможет. Здесь мы предлагаем вам различные рабочие решения, которые помогут вам исправить эту ошибку. Сообщается, что эти исправления позволили многим затронутым пользователям исправить эту ошибку и могут сработать и для вас. Итак, давайте сейчас проверим эти исправления.
Что вызывает ошибку 0x4005 (16389) при обновлении Windows?
Этот код ошибки может быть вызван разными причинами. У каждого человека причина может быть разной. Вот несколько распространенных сценариев, которые приводят к появлению кода ошибки 0x4005 (16389) при обновлении Windows:
- Эта ошибка может быть результатом недостаточного дискового пространства, необходимого для обновления устройств. Итак, если у вас недостаточно места на диске для выполнения обновления на месте, вы должны освободить необходимое дисковое пространство, а затем повторить попытку обновления.
- Другая причина этой ошибки может заключаться в использовании для обновления версии Windows, отличной от той, которую вы используете в настоящее время. Если сценарий применим к вам, выберите для обновления тот же выпуск Windows, что и ваш текущий.
- Если вы используете сторонний антивирус, он может помешать успешному завершению обновления. Итак, подумайте об отключении антивируса, чтобы решить проблему.
- Если вы пытаетесь задать описание локального компьютера во время выполнения последовательности задач, и команда не работает, вы можете получить этот код ошибки.
В зависимости от вашего сценария вы можете попытаться исправить ошибку, используя подходящее исправление из перечисленных ниже.
Вот основные решения, чтобы попытаться исправить код ошибки 0x4005 (16389) при обновлении Windows:
- Проверьте дисковое пространство.
- Отключите сторонний антивирус.
- Используйте тот же выпуск Windows.
- Удалить программу как 32-битный процесс на 64-битных компьютерах.
- Команда «Изменить локальный компьютер».
1]Проверить дисковое пространство
Эта ошибка может возникнуть, если в вашей системе недостаточно места на диске, необходимого для обновления Windows. Довольно часто недостаточное дисковое пространство вызывает сбои и ошибки при обновлении или обновлении вашего ПК с Windows. Итак, убедитесь, что у вас достаточно места, чтобы избежать этой ошибки. Если сценарий применим к вам, вы можете попробовать освободить место на диске.
Вы можете освободить дисковое пространство с помощью функции Storage Sense или утилиты очистки диска в Windows 11/10. Кроме того, есть еще много способов очистить дисковое пространство. Вы также можете использовать стороннее программное обеспечение, такое как Comet (Managed Disk Cleanup) или Cleanmgr +, чтобы удалить ненужные файлы и освободить место на диске. Кроме того, вы также можете попробовать бесплатное программное обеспечение для поиска и удаления дубликатов файлов, которое поможет вам избавиться от дубликатов и очистить место на диске.
Если у вас достаточно места на диске, но вы по-прежнему получаете эту ошибку, попробуйте следующее возможное исправление, чтобы устранить эту ошибку.
Совет: см. Этот пост, чтобы обновить устройства с меньшим объемом свободного дискового пространства до Windows.
2]Отключить сторонний антивирус
Если вы используете на своем компьютере антивирусное программное обеспечение стороннего производителя, рассмотрите возможность его отключения перед попыткой обновления компьютера. Известно, что антивирусное программное обеспечение предотвращает определенные действия из-за ложных срабатываний. Если он заподозрил определенные действия, связанные с процессом обновления, как угрозу, вы можете получить этот код ошибки. Следовательно, попробуйте отключить антивирусную программу, а затем попытаться запустить процесс обновления на месте. Проверьте, исправляет ли он ошибку 0x4005 (16389) при обновлении Windows или нет.
5]Команда «Изменить локальный компьютер»
Если вы используете команду или сценарий для настройки описания локального компьютера во время последовательности задач обновления, и команда не работает или останавливается, вы, вероятно, получите этот код ошибки. Если этот сценарий вам подходит, вы можете попробовать изменить команду, которую вы использовали для задания описания локального компьютера. Для этого вы можете использовать команду NET CONFIG. Просто попробуйте добавить командную строку «Выполнить» в последовательность задач, а затем введите следующую команду:
cmd / c net config Server / SRVCOMMENT: «% OSDComputerDescription%
Эта команда установит описание компьютера, определенное в переменной OSDComputerDescription. Вы можете изменить имя переменной, которую хотите использовать.
Если ни одно из перечисленных решений вам не подходит, вы можете попробовать выполнить обновление на месте с помощью Configuration Manager.
См .: Ваши файлы, приложения и настройки не могут быть сохранены — ошибка обновления Windows на месте
Как выполнить обновление на месте?
Чтобы выполнить обновление на месте, вам необходимо загрузить установочный носитель Windows 10 с веб-сайта Microsoft. После этого запустите исполняемый файл и выберите опцию «Обновить компьютер сейчас», чтобы начать процесс обновления на месте. Затем вам нужно будет следовать экранному руководству по установке, чтобы завершить процесс. Вы можете ознакомиться с подробной процедурой выполнения обновления на месте.
Надеюсь, это руководство поможет вам исправить ошибку 0x4005 (16389) при обновлении Windows.
Вот еще несколько сообщений, которые могут вам помочь:
 .
.
| Номер ошибки: | Ошибка 16389 | |
| Название ошибки: | Sharepoint 2010 Error Code 16389 | |
| Описание ошибки: | Ошибка 16389: Возникла ошибка в приложении Microsoft Sharepoint. Приложение будет закрыто. Приносим извинения за неудобства. | |
| Разработчик: | Microsoft Corporation | |
| Программное обеспечение: | Microsoft Sharepoint | |
| Относится к: | Windows XP, Vista, 7, 8, 10, 11 |
Основы «Sharepoint 2010 Error Code 16389»
«Sharepoint 2010 Error Code 16389» обычно является ошибкой (ошибкой), обнаруженных во время выполнения. Разработчики программного обеспечения, такие как SoftwareDeveloper, обычно работают через несколько этапов отладки, чтобы предотвратить и исправить ошибки, обнаруженные в конечном продукте до выпуска программного обеспечения для общественности. К сожалению, инженеры являются людьми и часто могут делать ошибки во время тестирования, отсутствует ошибка 16389.
«Sharepoint 2010 Error Code 16389» может возникнуть у пользователей Microsoft Sharepoint даже при нормальном использовании приложения. Таким образом, конечные пользователи предупреждают поставщиков о наличии ошибок 16389 проблем, предоставляя информацию разработчику. Затем программисты могут исправить эти ошибки в коде и включить исправление, которое можно загрузить с их веб-сайта. Поэтому, когда вы сталкиваетесь с запросом на обновление Microsoft Sharepoint, это обычно связано с тем, что это решение для исправления ошибки 16389 и других ошибок.
Наиболее распространенные вхождения «Sharepoint 2010 Error Code 16389» проблемы при загрузке Microsoft Sharepoint. Вот три наиболее заметные причины ошибки ошибки 16389 во время выполнения происходят:
Ошибка 16389 Crash — это распространенная ошибка 16389 во время выполнения ошибки, которая приводит к полному завершению работы программы. Если Microsoft Sharepoint не может обработать данный ввод, или он не может получить требуемый вывод, это обычно происходит.
Утечка памяти «Sharepoint 2010 Error Code 16389» — при утечке памяти Microsoft Sharepoint это может привести к медленной работе устройства из-за нехватки системных ресурсов. Повреждение памяти и другие потенциальные ошибки в коде могут произойти, когда память обрабатывается неправильно.
Ошибка 16389 Logic Error — логическая ошибка возникает, когда компьютер генерирует неправильный вывод, даже если пользователь предоставляет правильный ввод. Это происходит, когда исходный код Microsoft Corporation вызывает недостаток в обработке информации.
Как правило, ошибки Sharepoint 2010 Error Code 16389 вызваны повреждением или отсутствием файла связанного Microsoft Sharepoint, а иногда — заражением вредоносным ПО. Основной способ решить эти проблемы вручную — заменить файл Microsoft Corporation новой копией. Кроме того, некоторые ошибки Sharepoint 2010 Error Code 16389 могут возникать по причине наличия неправильных ссылок на реестр. По этой причине для очистки недействительных записей рекомендуется выполнить сканирование реестра.
Ошибки Sharepoint 2010 Error Code 16389
Частичный список ошибок Sharepoint 2010 Error Code 16389 Microsoft Sharepoint:
- «Ошибка приложения Sharepoint 2010 Error Code 16389.»
- «Ошибка программного обеспечения Win32: Sharepoint 2010 Error Code 16389»
- «Возникла ошибка в приложении Sharepoint 2010 Error Code 16389. Приложение будет закрыто. Приносим извинения за неудобства.»
- «Не удается найти Sharepoint 2010 Error Code 16389»
- «Отсутствует файл Sharepoint 2010 Error Code 16389.»
- «Ошибка запуска программы: Sharepoint 2010 Error Code 16389.»
- «Sharepoint 2010 Error Code 16389 не работает. «
- «Отказ Sharepoint 2010 Error Code 16389.»
- «Неверный путь к приложению: Sharepoint 2010 Error Code 16389.»
Обычно ошибки Sharepoint 2010 Error Code 16389 с Microsoft Sharepoint возникают во время запуска или завершения работы, в то время как программы, связанные с Sharepoint 2010 Error Code 16389, выполняются, или редко во время последовательности обновления ОС. Выделение при возникновении ошибок Sharepoint 2010 Error Code 16389 имеет первостепенное значение для поиска причины проблем Microsoft Sharepoint и сообщения о них вMicrosoft Corporation за помощью.
Sharepoint 2010 Error Code 16389 Истоки проблем
Проблемы Microsoft Sharepoint и Sharepoint 2010 Error Code 16389 возникают из отсутствующих или поврежденных файлов, недействительных записей реестра Windows и вредоносных инфекций.
В основном, осложнения Sharepoint 2010 Error Code 16389 связаны с:
- Поврежденная или недопустимая запись реестра Sharepoint 2010 Error Code 16389.
- Вирус или вредоносное ПО, которые повредили файл Sharepoint 2010 Error Code 16389 или связанные с Microsoft Sharepoint программные файлы.
- Sharepoint 2010 Error Code 16389 злонамеренно удален (или ошибочно) другим изгоем или действительной программой.
- Другое программное приложение, конфликтующее с Sharepoint 2010 Error Code 16389.
- Поврежденная установка или загрузка Microsoft Sharepoint (Sharepoint 2010 Error Code 16389).
Продукт Solvusoft
Загрузка
WinThruster 2022 — Проверьте свой компьютер на наличие ошибок.
Совместима с Windows 2000, XP, Vista, 7, 8, 10 и 11
Установить необязательные продукты — WinThruster (Solvusoft) | Лицензия | Политика защиты личных сведений | Условия | Удаление
Если вы попытаетесь создать новую библиотеку в Windows 7 или Windows Server 2008 R2, но обнаружите, что не можете, то эта статья может вас заинтересовать.
Вы не только не сможете создать новую библиотеку, вы также можете получить следующее сообщение об ошибке:
Невозможно создать файл “New Library.library.ms”. Ошибка файловой системы (16389)
Теперь это параметр политики по умолчанию в Windows, который запрещает пользователям создавать элементы в корневом каталоге и библиотеках пользовательских папок.
Чтобы изменить политику, откройте gpedit.msc и перейдите к следующему параметру:
Конфигурация пользователя> Административные шаблоны> Компоненты Windows> Проводник Windows> Запретить пользователям добавлять файлы в корневой каталог своих файлов «Файлы пользователей».

Этот параметр политики позволяет администраторам запрещать пользователям добавлять новые элементы, такие как файлы или папки, в корневой каталог своей папки «Файлы пользователей» в проводнике Windows.

Если вы включите этот параметр политики, пользователи больше не смогут добавлять новые элементы, такие как файлы или папки, в корневой каталог своих файлов пользователей в проводнике Windows.
Если вы отключите или не настроите этот параметр политики, пользователи смогут добавлять новые элементы, такие как файлы или папки, в корень своей папки «Файлы пользователей» в проводнике Windows.
Включение этого параметра политики не лишает пользователя возможности добавлять новые элементы, такие как файлы и папки, в свою фактическую папку профиля файловой системы с именем% userprofile%.
Перейдите сюда, если вы не можете открыть библиотеки в Windows 7 | 8.
Содержание
- 1 Диагностика и устранение ошибок на жестком диске с помощью chkdsk и Victoria + видео
- 1.1 Проверка диска с помощью стандартных средств в графическом интерфейсе Windows
- 1.2 Проверка жесткого диска с помощью утилиты chkdsk
- 1.3 Проверка на ошибки жесткого диска с помощью Victoria
- 1.4 проверки жесткого диска с помощью утилиты Victoria. Устранение ошибки- Отсутствует DRSC+DRDY или винт не снимает BUSY
- 2 C000021a Fatal System Error в Windows 7 — как исправить ошибку
- 2.1 Причины ошибки
- 2.2 Удачная конфигурация
- 2.3 Установочный диск Windows
- 2.4 Командная строка
- 2.5 Проверка ОЗУ
- 2.6 Питание
- 2.7 Другие советы
- 2.8 Заключение
- 3 Ошибка файловой системы windows 7
- 3.1 Синтаксис
- 3.2 Параметры
- 3.3 Заметки
- 3.4 Примеры
Диагностика и устранение ошибок на жестком диске с помощью chkdsk и Victoria + видео

Не редко зависание медленная работа, а иногда и «падение» операционной системы на компьютере/ ноутбуке связана с ошибками на жестком диске. В этой статье я пошагово опишу как проверить свой жесткий диск на ошибки с помощью стандартных средств Windows, утилиты CHKDSK и программы Victoria.
Проверка диска с помощью стандартных средств в графическом интерфейсе Windows
Не зависимо от вашей операционной системы (Windows XP, Windows 7, Windows 8), зайдите в Компьютер (Мой компьютер, Этот компьютер) нажмите на диске, который необходимо проверить правой кнопкой мыши, выберите «Свойства«.
В окне свойств, зайдите во вкладку «Сервис» и нажмите кнопку «Выполнить проверку«.
Ставим обе галочки
— Автоматически исправлять системные ошибки.
— Проверять и восстанавливать системные сектора.
и нажимаем «Запуск«.
Если вы проверяете системный том (диск на котором установлена операционная система, обычно диск С) у вас появится сообщение «Windows не может проверить жесткий диск, который в данный момент используется«, нажмите «Расписание проверки диска«.
После чего перезагрузите компьютер/ ноутбук, во время загрузки запустится процесс проверки и исправлений ошибок на диске. Он продлиться от нескольких минут до часа (в зависимости от размера раздела и физических характеристик жесткого диска). По окончании загрузиться операционная система.
Проверка жесткого диска с помощью утилиты chkdsk
CHKDSK (сокращение от англ. check disk — проверка диска) — стандартное приложение в операционных системах DOS и Microsoft Windows, которое проверяет жёсткий диск или дискету на ошибки файловой системы (например, один и тот же сектор отмечен как принадлежащий двум разным файлам). CHKDSK также может исправлять найденные ошибки файловой системы. (из Википедии)
Для того чтобы запустить утилиту chkdsk необходимо запустить командную строку с правами администратора, для этого:
В Windows XP нажмите «Пуск» — «Все программы» — «Стандартные» — «Командная строка»
В Windows 7 нажмите «Пуск» — «Все программы» — «Стандартные» нажмите правой кнопкой мыши на «Командная строка» и выберите «Запуск от имени администратора».
В Windows 8.1 нажмите правой кнопкой мыши на «Пуск» — «Командная строка (администратор)».
В итоге у вас откроется консоль командной строки.
Первым делом узнаем синтаксис утилиты chkdsk:
CHKDSK [том[[путь]имя_файла]] [/F] [/V] [/R] [/X] [/I] [/C] [/L[:размер]] [/B]
Том Определяет точку подключения, имя тома или букву проверяемого диска с двоеточием.
имя_файла Файлы, проверяемые на наличие фрагментации (только FAT/FAT32).
/F Исправление ошибок на диске.
/V Для FAT/FAT32: вывод полного пути и имени каждого файла на диске. Для NTFS: вывод сообщений об очистке (при их наличии).
/R Поиск поврежденных секторов и восстановление уцелевшего содержимого (требует /F).
/L:размер Только для NTFS: задание размера файла журнала (в КБ). Если размер не указан, выводится текущее значение размера.
/X Предварительное отключение тома (при необходимости). Все открытые дескрипторы для этого тома будут недействительны (требует /F).
/I Только для NTFS: менее строгая проверка элементов индекса.
/C Только для NTFS: пропуск проверки циклов внутри структурыпапок.
/B Только для NTFS: повторная оценка поврежденных кластеров на диске (требует /R)
Параметры /I или /C сокращают время выполнения Chkdsk за счет пропуска некоторых проверок тома.
Из всех атрибутов команды, наиболее часто для проверки диска на ошибки используются два: /f и /r. Окончательная команда выглядит следующим образом:
chkdsk C:/F/R
Этой командой мы проверим раздел C, исправим ошибки на диске и восстановим информацию с поврежденных секторов (если такие будут).
После ввода этой команды появится предложение выполнить проверку тома при следующей перезагрузки системы, нажимаем Y и клавишу Enter.
Теперь необходимо перезагрузить систему, при загрузке вы увидите окно предлагающую проверку, ничего не нажимайте, просто подождите 10 сек.
Запуститься проверка жесткого диска, далее необходимо дождаться ее окончания (проверка может длиться до нескольких часов, в зависимости от размера диска и физических его характеристик) после чего загрузится операционная система.
Проверка на ошибки жесткого диска с помощью Victoria
Программа Victoria предназначена для проверки на ошибки жестких дисков с интерфейсами IDE и Serial ATA. Программа представляет собой полностью готовое решение для всесторонней, глубокой, и в тоже время максимально быстрой оценки реального технического состояния HDD.
Первым делом скачиваем ISO образ программы с официального сайта. Разархивируем скаченный архив и записываем на CD/ DVD диск, как это сделать описано в статье Как записать на CD/ DVD. После этого загрузитесь с записанного диска, как это сделать пошагово описано в статье Как загрузиться с CD/DVD диска или USB флешки.
Загрузившись с диска в течении 10 сек выбираете программу для своего девайса (по умолчанию загрузится Victoria для компьютера).
Запуститься интерфейс программы. Нажмите клавишу F2, для того что бы программа сама нашла диск, если этого не произошло необходимо сделать это вручную. Для этого нажимаем клавишу «P».
То же самое придётся сделать, если в системе несколько жёстких дисков и нужно выбрать один из них. Если у Вас жесткие диски с интерфейсом SATA, то в появившемся меню Выбор порта HDD выбираете — «Ext. PCI ATA/SATA«.
Перемещение осуществляем курсорными клавишами «вверх», «вниз», а выбор – клавишей «Enter».
Далее необходимо вырать проверяемый диск. Для этого укажите его номер и нажмите «Enter». В данном примере проверяем 1 диск.
Далее для проверки поверхности диска нажимаем клавишу F4. В окне HDD scan menu: выбираем необходимые параметры проверки. По умолчанию предлагается сканировать весь диск с начала «Start LBA: 0» и до конца «End LBA: 20971520». Рекомендую оставить эти значения по умолчанию.
Следующий пункт меню – рекомендую оставить «Линейное чтение», поскольку оно предназначено для максимально быстрой и точной диагностики состояния поверхности.
В четвертом пункте рекомендую выбрать режим BB = Advanced REMAP, поскольку этот режим наиболее качественно проверяет диск и исправлет на нем ошибки без удаления информации.
После этого запустится проверка на ошибки жесткого диска с исправлением bad областей. Эта процедура может занять от нескольких десяток минут до нескольких часов. Зависит от объема и скорости вращения шпинделя.
По окончании вытащите диск из привода и перезагрузите компьютер.
проверки жесткого диска с помощью утилиты Victoria. Устранение ошибки- Отсутствует DRSC+DRDY или винт не снимает BUSY
Источник: http://pk-help.com/workstation/chkdsk/
C000021a Fatal System Error в Windows 7 — как исправить ошибку
При запуске Windows 7 различные мелкие баги уже привычное дело. Намного страшнее, когда отобразится синий экран со STOP-ошибкой «C000021A {Fatal System Error}». Все известные манипуляции, скорее всего, ни к чему не приведут. Доступ к рабочему столу, чаще всего, закрыт полностью. Мы постараемся пояснить как исправить эту ошибку.
Причины ошибки
Отказ в загрузке системы дело серьезное. В Windows могли повредиться основные файлы (Csrss.exe, Winlogon.exe и Smss.exe) или отвечающие за загрузку службы. Такое происходит по разным причинам:
- обновления Windows, которые инсталлированы неправильно;
- несоответствие установленных приложений в системе;
- повреждения оперативной памяти;
- резкий перепад напряжения, также вызывает появление битых секторов на винчестере.
STOP-ошибка «C000021A {Fatal System Error}»
Мы собрали воедино несколько советов, которые следует проверить в первую очередь. Сразу отбросим момент с откатом системы, в большинстве случаев никто не создает точки, а автоматически созданные система никогда не находит. Вынимание батарейки БИОС для сброса тоже не рассматриваем, хотя проверьте это решение тоже.
Удачная конфигурация
Команды при нажатии F8 известны многим. После включения ПК нажимайте на указанную клавишу. Среди множества команд найдите ту, где говориться про загрузку последней удачной конфигурации. Маловероятно, что это поможет, но при незначительных сбоях это спасает. К несчастью случаются более серьезные дефекты загрузчика.
Выбор режима «Загрузка удачной конфигурации»
Установочный диск Windows
Кто обладает лицензией, тут будет проще. Вставьте диск для совершения процесса «Восстановления». Его можно обнаружить в самом низу окна, которое предназначено для переустановки ОС. Попробуйте активировать как можно больше вариантов из представленного списка команд. Возможно, некоторые из них вам помогут.
Восстановление Windows 7 при помощи диска
Командная строка
При помощи того же диска выберите режим «Командная строка». Введите данный набор символов dism /image:C: /cleanup-image /revertpendingactions. Такой шаг позволит активировать процесс реконструкции секторов на винчестере.
Восстановление при помощи Командной строки
После запуска системы через любой из вышеуказанных методов, следует проверить Реестр на ошибки (программы CCleaner, Registry Cleaner), удалить последние установленные программы. Применить команду sfc/scannow и chkdsk /r. Выполните глубокую проверку на вирусы. Обновите драйвера обязательно.
Проверка ОЗУ
Меняем оперативную память на другую. В качестве альтернативы позаимствуйте ее с другого ПК, если не уверены в причине бага. Иногда помогает прочистка контактов на самой плате. Для этого будет достаточно протереть их спиртом. Проследите, чтобы пыль отсутствовала на всех токоведущих элементах плат.
Питание
Аккумулятор, зарядное устройство, батарейка на материнке – все это следует протестировать на работоспособность. Недостаточный объем энергии провоцирует систему работать некорректно. В случае с ноутбуком попробуйте достать батарею, а затем вернуть через некоторое время на место.
А вот небольшая видео-помощь, если данная проблема выскакивает при установке ОС на компьютер.
Другие советы
- Если все по-прежнему, и STOP-ошибка никуда не делась, тогда переустановите вашу ОС. Желательно использовать чистую сборку. Такие я себе беру на ресурсе all-best.pro.
- Шлейфы, идущие от материнке к винчестеру и далее по системному блоку, могли повредиться в процессе чистки. Не лишним будет все еще раз проверить на целостность или просто ограничиться переустановкой каждого соединения.
- Для очень опытных IT-специалистов остается смена БИОС или его обновление. Незабываем про сервисные центры для самых крайних случаях – ПК еще можно спасти.
Заключение
Данные способы должны помочь вам в исправлении стоп-ошибки C000021A — Fatal System Error. Главное помните: на чистых сборках, где установлены все актуальные апдейты ОС, где жесткий диск полностью сканируется на вирусы, где постоянно применяется чистка мусора, где периодически выполняется проверка томов на ошибки и дефрагментация — Синего экрана не будет.
». ÐÑ ÑаÑÑкажем о пÑиÑÐ¸Ð½Ð°Ñ ÑÐ±Ð¾Ñ Ð¸ о вÑÐµÑ Ð¿Ð¾Ð¿ÑлÑÑнÑÑ Ð¼ÐµÑÐ¾Ð´Ð°Ñ .»,»word_count»:507,»direction»:»ltr»,»total_pages»:1,»rendered_pages»:1}
Источник: http://talkdevice.ru/c000021a-fatal-system-error-v-windows-7-kak-ispravit-oshibku.html
Ошибка файловой системы windows 7
Вывод на экран отчета о состоянии диска в форме, зависящей от используемой файловой системы. Команда chkdsk также составляет список ошибок на диске и исправляет их. Выполненная без параметров команда chkdsk выводит информацию о состоянии текущего диска.
Синтаксис
chkdsk [том:][[путь] имя_файла] [/f] [/v] [/r] [/x] [/i] [/c] [/l[:размер]]
Параметры
том: Указывает букву диска (с последующим двоеточием), точку подключения или имя тома. [путь] имя_файла Задает местонахождение и имя файла или имена множества файлов, для которых команда chkdsk проверит степень фрагментации. Для задания нескольких файлов можно использовать подстановочные знаки (* и ?).
/f Задает исправление ошибок на диске. Диск должен быть заблокирован. Если диск не заблокирован командой chkdsk, отображается запрос на проверку диска при следующей перезагрузке компьютера. /v Выводит на экран имена проверяемых файлов и каталогов.
/r Обнаруживает поврежденные сектора и восстанавливает ту часть данных, которая еще может быть прочитана. Диск должен быть заблокирован. /x Используйте только с файловой системой NTFS. При необходимости инициирует операцию отключения тома в качестве первого действия.
Все открытые дескрипторы диска будут неверны. Параметр /x включает также функциональные возможности параметра /f. /i Используйте только с файловой системой NTFS. Выполняет менее тщательную проверку записей индекса, что уменьшает время, необходимое для работы команды chkdsk.
/c Используйте только с файловой системой NTFS. Пропускает проверку циклов в структуре папок, что уменьшает время, необходимое для работы команды chkdsk. /l[:размер] Используйте только с файловой системой NTFS. Устанавливает указанный размер журнала.
Если размер не указан, параметр /l выводит текущий размер. /? Отображение справки в командной строке.
Заметки
- Выполнение команды chkdsk
Чтобы выполнить команду chkdsk для жестких дисков, необходимо быть членом группы администраторов.
- Проверка заблокированных дисков при перезагрузке
Если требуется исправить ошибки на диске с помощью команды chkdsk, нельзя открывать файлы на этом диске. В противном случае выводится следующее сообщение о ошибке:
Невозможно выполнить команду Chkdsk, так как указанный том используется другим процессом. Следует ли выполнить проверку этого тома при следующей перезагрузке системы? [Y(да)/N(нет)]
Если пользователь выберет эту возможность, команда chkdsk проверит диск и автоматически исправит ошибки при перезагрузке компьютера. Если проверяемый раздел диска является загрузочным, команда chkdsk автоматически перезагрузит компьютер после проверки этого диска.
- Отчет об ошибках
Команда chkdsk выполняет проверку дискового пространства и его использования для файловых систем FAT и NTFS. Команда Chkdsk позволяет получить отчет о состоянии со сведениями по каждой файловой системе.
Отчет о состоянии диска включает перечень найденных ошибок. Если команда chkdsk запущена без параметра /f в активном разделе, может быть получено сообщение о наличии серьезных ошибок, так как диск нельзя заблокировать.
Для поиска ошибок команду chkdsk нужно запускать время от времени на каждом диске.
- Исправление ошибок
Если указан параметр командной строки /f, программа chkdsk исправляет ошибки на диске.
При работе chkdsk должна обеспечиваться возможность блокирования диска для исправления ошибок.
Поскольку при исправлении ошибок обычно изменяется таблица размещения файлов и иногда происходит потеря данных, программа chkdsk запрашивает подтверждение в следующем виде:
Потерянных кластеров: 10; цепочек: 3.
Преобразовать потерянные цепочки кластеров в файлы [Y(да)/N(нет)]?
Если ввести Y, Windows сохраняет каждую потерянную цепочку в корневом каталоге как файл с именем формата Filennnn.chk. После завершения выполнения chkdsk можно проверить эти файлы на наличие нужных сведений. Если ввести N, Windows исправляет ошибки на диске без сохранения данных из потерянных блоков.
Если параметр командной строки /f не используется, программа chkdsk только выдает сообщение о наличие ошибок в файле, но не исправляет их.
Если команда chkdsk /f запущена на диске большого объема (например 70 Гб) или диск содержит большое количество файлов (например несколько миллионов), для завершения работы программы chkdsk может потребоваться очень много времени (возможно несколько дней). В течение всего этого времени компьютер будет недоступен для пользователей, так как chkdsk не возвращает управления до завершения работы.
- Проверка дисков с файловой системой FAT
Система Windows выводит отчет программы chkdsk о состоянии диска с файловой системой FAT в следующем формате:
Серийный номер тома: B1AF-AF
72214528 байт всего на диске
73728 байт в 3 скрытых файлах
30720 байт в 12 каталогах
11493376 байт в 386 пользовательских файлах
61440 байт в поврежденных секторах
60555264 байт доступно на диске
2048 байт в каждом кластере
Всего кластеров на диске: 35261.
29568 кластеров на диске
- Проверка дисков с файловой системой NTFS
Система Windows выводит отчет программы chkdsk о состоянии диска с файловой системой NTFS в следующем формате:
Тип файловой системы: NTFS.
Проверка файлов…
Проверка файлов завершена.
Проверка индексов…
Проверка индесков завершена.
Проверка описателей защиты…
Проверка описателей защиты завершена.
12372 Кбайт всего на диске.
3 Кбайт в 1 пользовательских файлах.
2 КБ в 1 индексах.
4217 КБ используется системой.
8150 Кбайт свободно на диске.
Размер кластера: 512 байт.
Всего кластеров на диске: 24745.
16301 кластеров на диске.
- Использование chkdsk с открытыми файлами
Если указан параметр /f, команда chkdsk выводит сообщение об ошибке, если на диске найдены открытые файлы.
Если же параметр /f не указан и на диске найдены открытые файлы, chkdsk может выводить сообщения о потерянных блоках на диске. Это произойдет в случае, когда открытые файлы еще не записаны в таблице размещения файлов.
Если программа chkdsk сообщает о большом количестве потерянных блоков дискового пространства, должна быть рассмотрена возможность ремонта диска.
- Обнаружение физических ошибок диска
Используйте параметр командной строки /r для обнаружения физических ошибок диска в файловой системе. Для получения сведений о восстановлении физически поврежденных файлов с помощью команды recover щелкните ссылку «».
- Отчет о поврежденных секторах диска
Испорченные сектора, о которых сообщает команда chkdsk, были маркированы при первом форматировании диска. Такие сектора не представляют опасности.
- Общие сведения о кодах завершения программы
В следующей таблице перечислены коды завершения, которые могут содержатся в отчете программы chkdsk после окончания ее выполнения.
Код выхода
Описание
Не найдено ни одной ошибки.
1
Ошибки найдены и исправлены.
2
Была выполнена очистка диска, например удалены ненужные файлы, или очистка не была выполнена из-за отсутствия ключа /f.
3
Диск не может быть проверен, ошибки не могут быть исправлены или ошибки не были исправлены, так как не был задан ключ /f.
- Команда chkdsk с другими параметрами доступна в консоли восстановления.
Примеры
Если требуется проверить диск в дисководе D и исправить все обнаруженные ошибки в Windows, введите следующую команду:
chkdsk d: /f
Если обнаружена ошибка, выполнение программы сhkdsk приостанавливается и выводятся соответствующие сообщения. По окончании выполнения команды chkdsk на экран выводится отчет, содержащий сведения о текущем состоянии диска. До завершения работы chkdsk нельзя открывать какие-либо файлы на указанном диске.
Чтобы проверить фрагментацию всех файлов в текущем каталоге на диске с файловой системой FAT, введите следующую команду:
chkdsk *.*
Chkdsk выведет отчет о состоянии диска, а затем список фрагментированных файлов, удовлетворяющих шаблону команды.
Источник: http://winerror.ru/windows-7/oshibka-faylovoy-sistemy-windows-7-670
Иногда при попытке подключиться к принтеру (подключенному к другому компьютеру) через сеть возникает ошибка: «Не удается подключится к принтеру. Локальная подсистема печати не выполняется.»
В этом случае необходимо с сайта производителя скачать последние драйвера на ваш принтер, подходящие для вашей операционной системы. Далее установите новый принтер как локальный. В операционной системе Windows 7 это делается следующим образом:
1. В панели управления заходим в «Устройства и принтеры»;
2. Запустить «Установка принтера»;
3. Нажать: «Добавить локальный принтер»;
4. Выбрать «Создать новый порт»;
5. В «Тип порта», — выбрать «Local Port «, нажать «Далее»;
6. Появится окошко «Имя порта» со строкой ввода «Введите имя порта»;
7. В строку ввода «Введите имя порта» вписываем адрес принтера в сети в следующем виде: имя_компьютера_с_принтеромимя_принтера
То есть должно получиться нечто вроде: PC-001hp1300
и нажимаем «ОК»;
8. Появится следующее окно: «Установка драйвера принтера».
Выбираем нужный принтер, нужный драйвер, и нажимаем «Далее».
Ждем завершения установки и пользуемся принтером. Если принтер так и не заработал, то имеет смысл провести проверку компьютера на вирусы.
Если вы попытаетесь создать новую библиотеку в Windows 7 или Windows Server 2008 R2, но обнаружите, что не можете, то эта статья может вас заинтересовать.
Вы не только не сможете создать новую библиотеку, вы также можете получить следующее сообщение об ошибке:
Невозможно создать файл “New Library.library.ms”. Ошибка файловой системы (16389)
Теперь это параметр политики по умолчанию в Windows, который запрещает пользователям создавать элементы в корневом каталоге и библиотеках пользовательских папок.
Чтобы изменить политику, откройте gpedit.msc и перейдите к следующему параметру:
Конфигурация пользователя> Административные шаблоны> Компоненты Windows> Проводник Windows> Запретить пользователям добавлять файлы в корневой каталог своих файлов «Файлы пользователей».

Этот параметр политики позволяет администраторам запрещать пользователям добавлять новые элементы, такие как файлы или папки, в корневой каталог своей папки «Файлы пользователей» в проводнике Windows.

Если вы включите этот параметр политики, пользователи больше не смогут добавлять новые элементы, такие как файлы или папки, в корневой каталог своих файлов пользователей в проводнике Windows.
Если вы отключите или не настроите этот параметр политики, пользователи смогут добавлять новые элементы, такие как файлы или папки, в корень своей папки «Файлы пользователей» в проводнике Windows.
Включение этого параметра политики не лишает пользователя возможности добавлять новые элементы, такие как файлы и папки, в свою фактическую папку профиля файловой системы с именем% userprofile%.
Перейдите сюда, если вы не можете открыть библиотеки в Windows 7 | 8.
Ошибка файловой системы 2147416359 и 2147219196 в Windows 10 — как исправить
Ошибка файловой системы 2147416359 и 2147219196 в Windows 10 — как исправить?
 Распространенная проблема пользователей Windows 10 — Ошибка файловой системы 2147416359 или 2147219196 при открытии файлов JPG, PNG и других изображений в приложении «Фотографии».
Распространенная проблема пользователей Windows 10 — Ошибка файловой системы 2147416359 или 2147219196 при открытии файлов JPG, PNG и других изображений в приложении «Фотографии».
В этой инструкции подробно о возможных причинах проблемы и о том, как исправить ошибку файловой системы при открытии фото в Windows 10.
- Простые способы исправить ошибку файловой системы 2147416359 или 2147219196
- Дополнительные методы решения проблемы
- Видео инструкция
0x8000FFFF при установке системы

Partition 1 larger than remaining disk space. Requested partition size: 447675891712, remaining size: 31895623680
LoadPartitionConfiguration( i, oDisk, cbDiskSize, cbContainerPartitionSize, pCurPartition), HRESULT=8000ffff (e:nts_sms_fresmsclientosdeploymentosddiskpartmain.cpp,751)
LoadDiskConfiguration(oDisk), HRESULT=8000ffff (e:nts_sms_fresmsclientosdeploymentosddiskpartmain.cpp,1412)
Invalid configuration specified. Please ensure that the task sequence is properly configured.
OSDDiskPart.exe failed: 0x8000ffff
Process completed with exit code 2147549183
Failed to run the action: Partition Disk.
Catastrophic failure (Error: 8000FFFF; Source: Windows)
The execution of the group (Install Operating System) has failed and the execution has been aborted. An action failed.
Operation aborted (Error: 80004004; Source: Windows)
Failed to run the last action: Partition Disk. Execution of task sequence failed.
Catastrophic failure (Error: 8000FFFF; Source: Windows)
Убедитесь, что .wim файл не содержит разделов большего объёма, чем вы определили в последовательности задач на шаге разбивки диска. В логе видно, что 450-гигабайтный раздел пытается развернуться в 30 Гб.
Оценка статьи:




Загрузка…
Статьи c упоминанием слов:
Если вы попытаетесь создать новую библиотеку в Windows 7 или Windows Server 2008 R2, но обнаружите, что не можете, то эта статья может вас заинтересовать.
Вы не только не сможете создать новую библиотеку, но и получите следующее сообщение об ошибке:
Невозможно создать файл «Новая библиотека».библиотека.РС’. Ошибка файловой системы (16389)
Теперь это параметр политики по умолчанию в Windows, который запрещает пользователям создавать элементы в корне папки и библиотеках пользователя.
Чтобы изменить политику, откройте gpedit.msc и перейдите к следующему параметру:
Конфигурация пользователя> Административные шаблоны> Компоненты Windows> Проводник Windows> Запретить пользователям добавлять файлы в корень своей папки «Файлы пользователей».
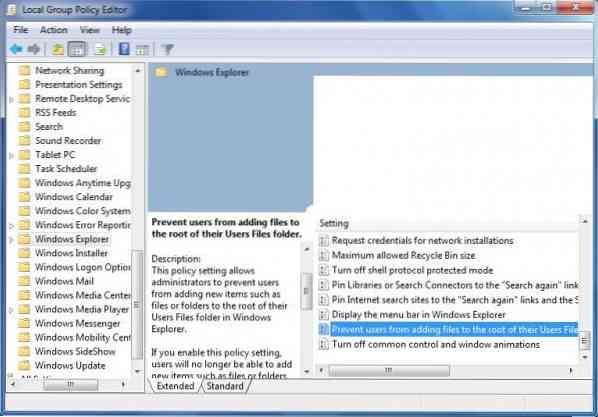
Этот параметр политики позволяет администраторам запрещать пользователям добавлять новые элементы, такие как файлы или папки, в корень своей папки «Файлы пользователей» в проводнике Windows.
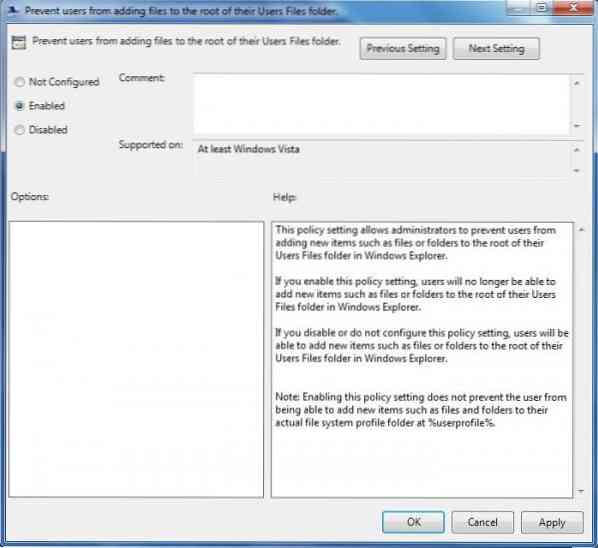
Если вы включите этот параметр политики, пользователи больше не смогут добавлять новые элементы, такие как файлы или папки, в корень своей папки «Файлы пользователей» в проводнике Windows.
Если вы отключите или не настроите этот параметр политики, пользователи смогут добавлять новые элементы, такие как файлы или папки, в корень своей папки «Файлы пользователей» в проводнике Windows.
Включение этого параметра политики не мешает пользователю добавлять новые элементы, такие как файлы и папки, в свою фактическую папку профиля файловой системы в% userprofile%.
Если вам не удается открыть библиотеки в Windows 7, перейдите сюда | 8.

