Если вы когда-нибудь попытаетесь открыть файл независимо от его формата в вашей системе, вы увидите это сообщение об ошибке — «Ошибка файловой системы (-805305975)» на вашем экране. Хотя эта проблема может возникнуть с любым типом файлов, в основном она наблюдается в случае с фотографиями и музыкальными файлами. Эта проблема может возникнуть по нескольким причинам, начиная с поврежденных системных файлов, проблем с программным обеспечением и заканчивая ошибками в приложении «Фото».
Windows регулярно отправляет исправления и исправления для решения этой проблемы.
1. Сначала нажмите одновременно клавиши Windows + I, чтобы открыть Настройки.
2. Теперь нажмите «Центр обновления Windows».
3. На правой панели нажмите «Проверить наличие обновлений».
Если есть какие-либо ожидающие обновления, позвольте Windows загрузить и установить их. Перезагрузите компьютер.
Теперь попробуйте открыть файл еще раз.
Исправление 2 — сбросить приложение «Фото»
Если у вас возникла эта проблема с файлом изображения, попробуйте сначала сбросить настройки приложения «Фото».
1. Сначала откройте Настройки, нажав одновременно клавиши Windows + I.
2. Затем нажмите «Приложения» слева.
3. Затем нажмите «Приложения и функции» справа.
4. Теперь проверьте «Microsoft Photos» в списке приложений.
5. Затем нажмите трехточечное меню и нажмите «Дополнительные параметры», чтобы получить к нему доступ.
6. Теперь вы увидите две опции в разделе «Сброс».
Ремонт
Перезагрузить
7. Теперь нажмите «Восстановить», чтобы восстановить приложение.
После завершения процесса восстановления попробуйте снова открыть файл образа.
8. Если вы все еще видите сообщение об ошибке, нажмите «Сброс».
9. Затем подтвердите действие, нажав «Сброс».
После этого закройте страницу настроек.
Снова откройте файл изображения. Откроется без ошибки.
Исправление 3 — Исправить ошибки диска
Если проблема возникает из-за неисправного диска, попробуйте запустить операцию проверки диска.
1. Сначала щелкните значок Windows и введите «cmd».
2. Затем щелкните правой кнопкой мыши «Командную строку» и выберите «Запуск от имени администратора».
3. Когда появится терминал, введите эту операцию проверки диска и нажмите Enter.
После выполнения команды введите «Y» и нажмите Enter, чтобы запустить инструмент сканирования диска, когда ваш компьютер перезагрузится в следующий раз.
chkdsk C: /r /f
Теперь закройте командную строку и перезапустите систему.
Операция проверки диска начнется сразу после перезагрузки системы. Проверьте, работает ли это.
Альтернативный способ —
Есть еще один способ восстановить диск с помощью проводника.
1. Сначала откройте проводник.
2. Затем нажмите «Этот компьютер».
3. Здесь щелкните правой кнопкой мыши системный диск и нажмите «Свойства».
4. Теперь щелкните вкладку «Инструменты».
5. Здесь нажмите «Проверить» в разделе «Проверка ошибок».
6. Затем нажмите «Сканировать диск», чтобы восстановить диск в вашей системе.
Таким образом, Windows просканирует диск на наличие дефектов и восстановит его. Как только вы это сделаете, попробуйте снова получить доступ к файлу изображения.
Исправление 4 — Восстановление в режиме чистой загрузки
Режим чистой загрузки — хороший способ определить мешающее приложение в вашей системе.
1. Сначала нажмите одновременно клавиши Windows + R.
2. Затем введите эту команду и нажмите клавишу Enter.
msconfig
3. В окне «Конфигурация системы» щелкните вкладку «Общие».
4. Здесь нажмите на опцию «Выборочный запуск», а затем отметьте опцию «Загружать элементы автозагрузки».
5. После этого нажмите на раздел «Услуги».
6. Здесь вы должны отметить опцию «Скрыть все службы Microsoft».
7. Затем нажмите «Отключить все», чтобы отключить все сторонние приложения.
Вы только что удалили все сторонние приложения, чтобы они не мешали.
8. После этого щелкните вкладку «Автозагрузка».
9. Теперь нажмите «Открыть диспетчер задач».
Откроется диспетчер задач.
10. Здесь перечислены все службы, для которых настроен автоматический запуск системы.
11. Просто щелкните правой кнопкой мыши службу один за другим и нажмите «Отключить», чтобы отключить запуск всех ненужных приложений.
Теперь закройте диспетчер задач и вернитесь в окно конфигурации системы.
12. Не забудьте нажать «Применить», а затем «ОК».
Вы заметите, что появилось приглашение перезагрузить компьютер.
13. Просто нажмите «Перезагрузить», чтобы немедленно перезагрузить систему.
После перезагрузки системы попробуйте открыть файл. Если файл успешно открывается, значит, вы столкнулись с этой проблемой из-за стороннего приложения.
Вам необходимо удалить приложение из вашей системы.
1. Сначала нажмите одновременно клавиши Windows + R.
2. Затем введите «appwiz.cpl» и нажмите Enter.
3. Теперь найдите приложение в списке. Затем щелкните приложение правой кнопкой мыши и выберите «Удалить».
После этого перезапустите систему и попробуйте снова получить доступ к файлу.
Исправление 5. Удалите и повторно установите приложение «Фото».
Если вы столкнулись с этой проблемой при попытке открыть файл изображения, вам необходимо удалить и переустановить приложение «Фотографии».
1. Сначала найдите «powershell».
2. Затем щелкните правой кнопкой мыши «Windows PowerShell» и выберите «Запуск от имени администратора».
3. Просто скопируйте и вставьте эту команду в терминал Powershell и нажмите Enter.
Get-AppxPackage *photo* | Remove-AppxPackage
Это приведет к удалению приложения «Фото» из вашей системы. После этого закройте окно PowerShell.
Вам необходимо перезагрузить компьютер один раз.
1. Откройте Магазин на вашем компьютере.
2. Затем вам нужно искать «Фотографии».
3. После этого нажмите «Microsoft Photos».
3. Теперь в окне «Настройки» нажмите «Получить», чтобы установить «Фото» на свой компьютер.
4. Вы увидите, что приложение «Фото» установлено.
Как только вы закончите, закройте приложение Store и попробуйте снова получить доступ к файлу.
Исправление 6 — Запустите сканирование DISM и SFC.
Запуск сканирования SFC и DISM должен работать.
1. Сначала щелкните правой кнопкой мыши клавишу Windows и нажмите «cmd».
2. Затем введите «cmd» и одновременно нажмите клавиши Ctrl + Shift + Enter.
3. Теперь скопируйте и вставьте эту команду и нажмите Enter.
DISM.exe /Online /Cleanup-image /Restorehealth
Windows выполнит проверку DISM.
4. По завершении вставьте эту команду и нажмите Enter, чтобы запустить сканирование SFC.
sfc /scannow
После успешного выполнения двух сканирований закройте командную строку. Перезагрузите компьютер.
Попробуйте снова получить доступ к файлу.
Ваша проблема должна быть решена.
The file system error -805305975 is one of common error codes appearing when opening Microsoft Photos app. Many people are confused about it. Today, MiniTool talks about this error including its possible causes, solutions and some FAQs.
About File System Error -805303975
The file system (-805305975) usually occurs when you are trying to open a file that has an irrespective file format via Windows 10 photo app viewer. It is likely that the error code 805305975 happens because of software issues with the operating system where the file is saved.
In most cases, the file system error -805305975 appears when you are attempting to view images. However, it also shows up with other file types like videos and music files. What causes this error? According to extensive investigations, we found that corrupted files and outdated Windows update version are the primary causes for the error code 805305975.
Certainly, other factors may result in the error as well. No matter what reasons for the error, you can try the following methods to troubleshoot it.
You may also like this: 7 Fixes to File System Error – 2147219196 [Fix 3 Work Well]
Solution 1: Check and Fix File System Errors on Hard Disk
As implied by its name (file system error -805305975), it is probably that there’s something wrong with your hard drive file system. You can check that with ease through two programs (File Explorer and MiniTool Partition Wizard). The following content will show you how to check for system files errors with the two tools respectively.
Option 1: File Explorer
The File Explorer is a Windows built-in utility, which enables you to access files and folders on the computer conveniently. As mentioned above, it also allows you to check file system errors on the hard drive.
Step 1: Right click the Windows icon on your desktop, and then click on File Explorer from the pop-up menu to open it.
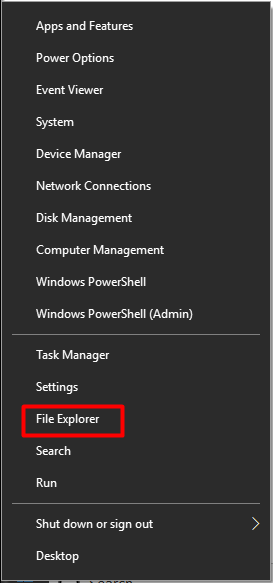
Step 2: In the next window, scroll down the left pane and click This PC option. Then move to the right side of the window and right click C drive or other drive (the drive that stores your photos). Click Properties to go on.
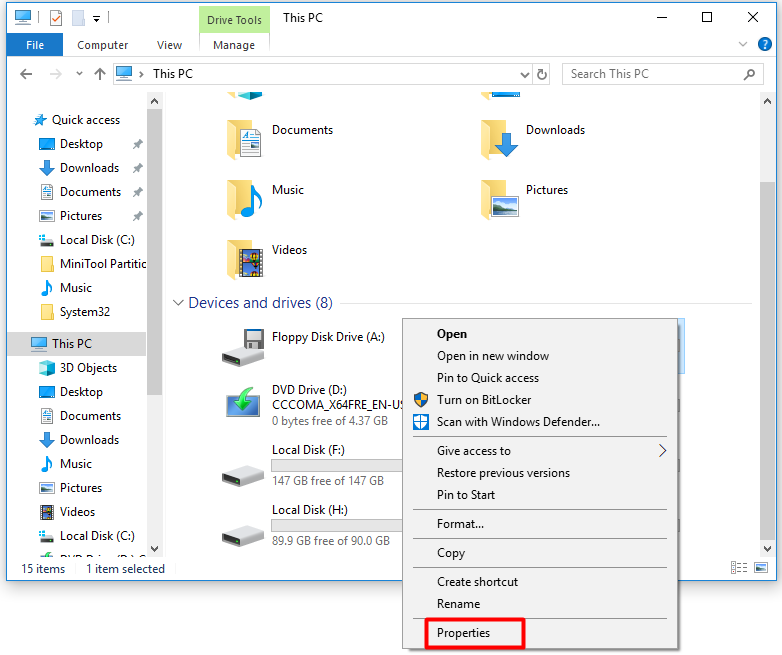
Step 3: Navigate to the Tools tab in the next window and click the Check button. As the message under Error checking states, this option will check the drive for file system errors.
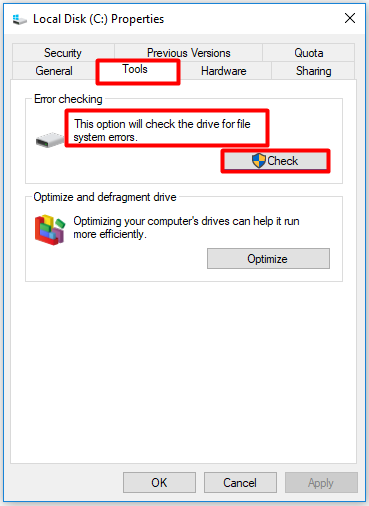
Step 4: Follow the on-screen instruction to start the process. Then you can watch the scan progress. After scanning, you will receive a message on if there are any errors on the drive. If any errors are found, Windows will offer you some options. Then you can choose one to repair the disk.
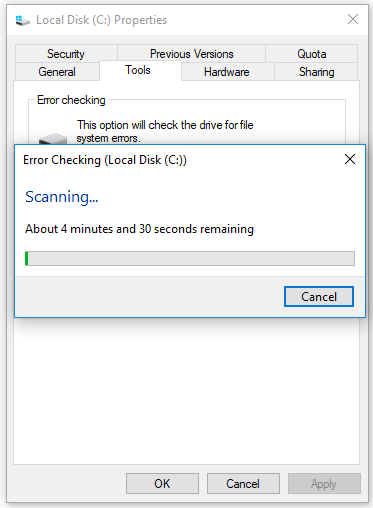
Option 2: MiniTool Partition Wizard
Alternatively, you can also utilize MiniTool Partition Wizard to scan and fix file system errors on the hard disk. It enables you to detect and repair file system errors at one time. You can finish the operation within a few clicks. As a multifunctional partition manager, MiniTool Partition Wizard allows you to migrate OS to SSD/HD, align partition, wipe partition, change partition Type ID, set active, recover missing data, etc.
Errors like MSI Mystic Light not working, Switch game card error and 0x80072f8f can be fixed by MiniTool Partition Wizard too. Hence, don’t hesitate to download and install it.
Free Download Buy Now
Here is the tutorial for checking and fixing file system errors with MiniTool Partition Wizard.
Step 1: Run MiniTool Partition Wizard to get its main interface.
Step 2: Right click the drive that stores your photos and choose Check File System option from elevated menu.
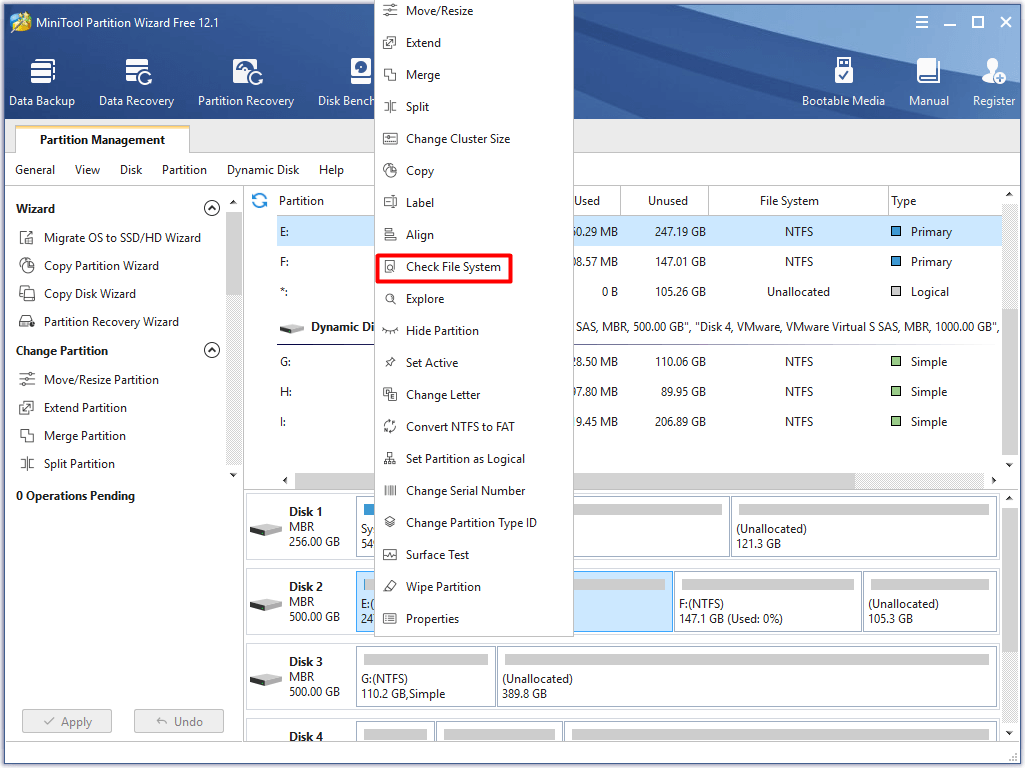
Step 3: Choose the Check & fix detected errors option in the pop-up window and click the Start button to begin the operation.
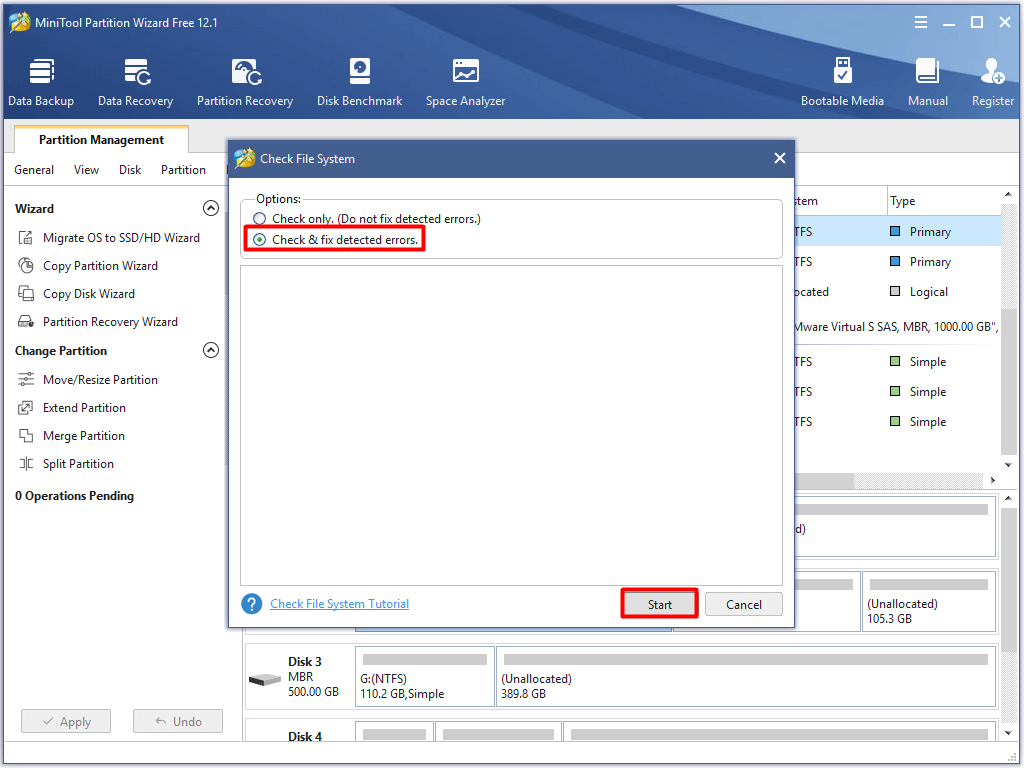
Step 4: Then the program will run automatically. After a while, you will get the result. Any detected file system errors on the hard drive will be resolved after the operation.
Solution 2: Repair Corrupt Files
If the file you are going to open is corrupted, you can receive the file system error -805305975. In this case, try repairing the corrupt file. This issue has been discussed in our previous articles. You can recover and fix corrupt files by referring to given guides.
- How to Recover Corrupted Files Efficiently To Minimize Losses
- How to Repair Corrupt Files after Recovery Windows 10/Mac
Solution 3: Install the Latest Windows Update Version
On the one hand, the file system error -805305975 may occur because of outdated version of Windows. On the other hand, Microsoft keeps releasing new updates to add some new features and offer patches to the known bugs in previous versions. Hence, installing latest Windows update version is recommended when you receive the file system error (-805305975).
Here’s how to do that.
Step 1: Open Settings by pressing Windows and I keys, and then click Update & Security tab.
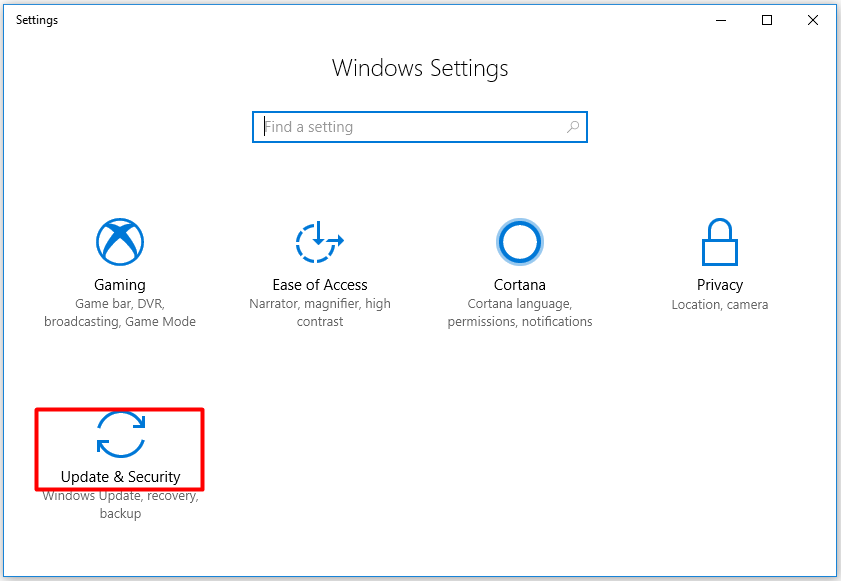
Step 2: Check the status of Windows Update in the right side of the next window. If it is Updates are available, go to the official website of Microsoft to download and install the latest Windows version.
Tip: Sometimes, you will see “Check for updates” under the Windows status section. Then, click it directly to download and install the latest Windows version.
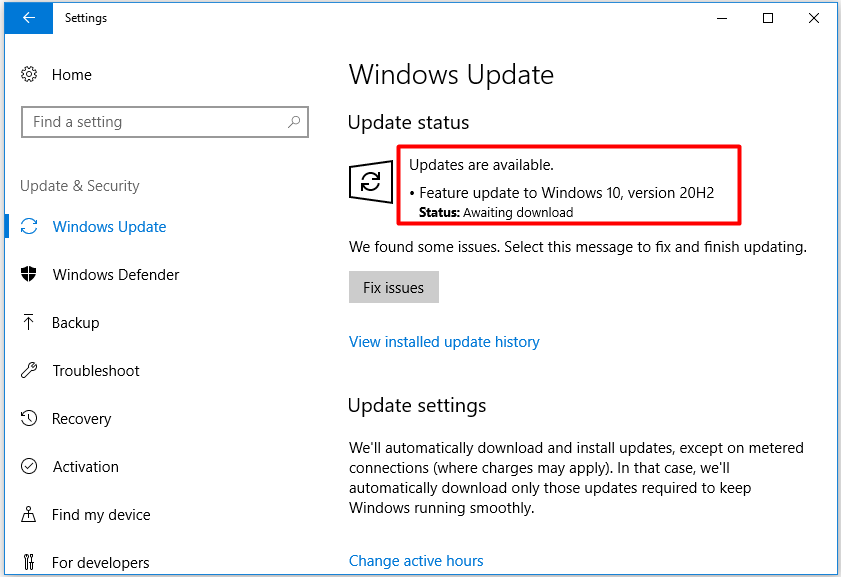
Step 3: After that, open your photos again to see if the error is fixed. If not, try the following methods immediately.
Solution 4: Reset Photos App
The preferences, presets, and settings for different applications may vary from person to person. Sometimes these preferences/presets don’t compatible with the overall running of the application if they conflict with each other.
Under this circumstance, resetting the photos app may fix the issue. Here are steps for doing that.
Step 1: Open Settings and then click on Apps in the main menu.
Step 2: Move to the right side of the next window, and then scroll down the content to find Microsoft Photos. Click on it to expand it and then click Advanced options.
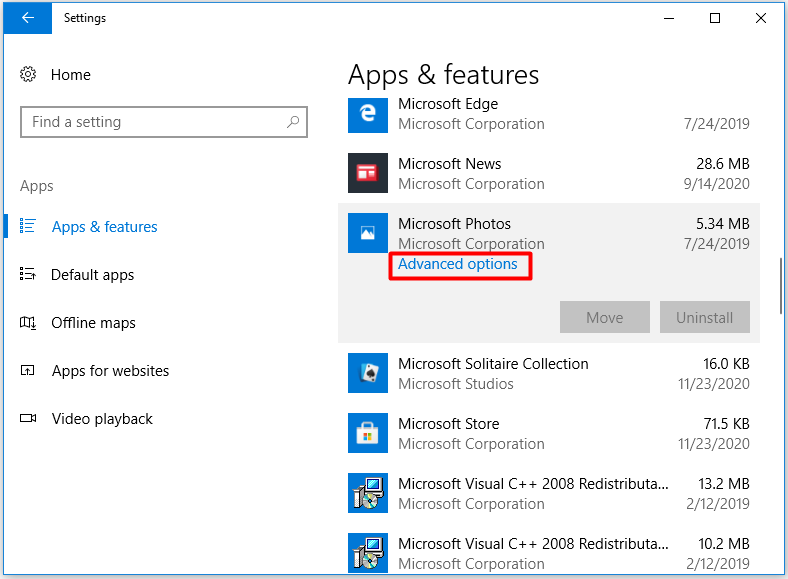
Step 3: Click on the Reset option in the prompted window. Then you will receive a warning message. After confirming the content, click Reset to start the operation.
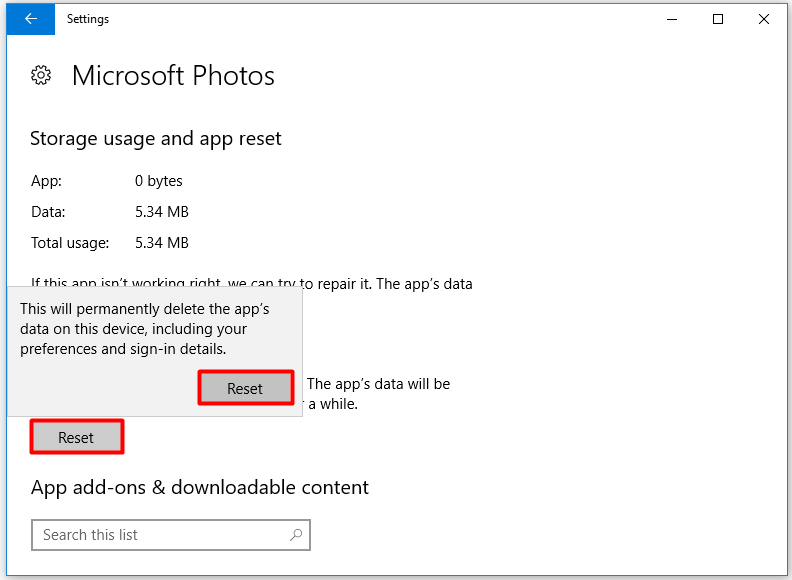
Step 4: Restart your computer and then check if the error is resolved by opening the files that trigger the file system error (-805305975).
Solution 5: Clean Boot Computer
Though all Windows processes and applications coexist with others on your laptop, some applications may conflict with the present system process and cause the file system error discussed in this post. Most of them are third-party applications.
For that, you should perform a clean boot to exclude these third-party programs.
Step 1: Open Run window by pressing Windows and R keys, and then type msconfig and hit Enter.
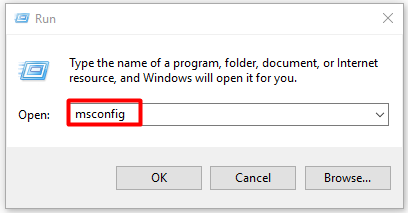
Step 2: In the next window, go to the Services tab and uncheck Hide all Microsoft services option. Then click Disable all and OK buttons to continue.
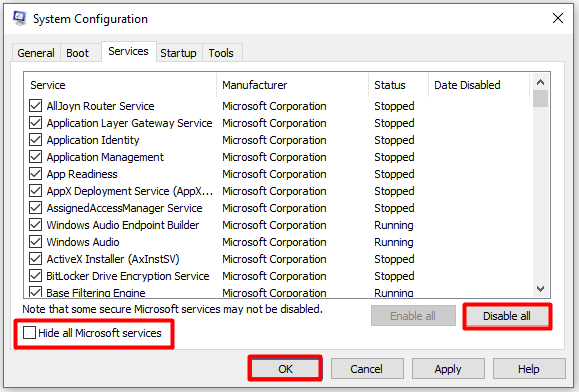
Step 3: If you are prompted with the window below, click Restart to confirm the operation.
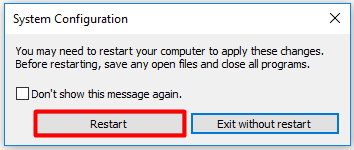
Step 4: Then your computer will boot cleanly. Then check if the file system error -805305975 appears. If not, it indicates that the recent installed applications are the root cause. Then you can remove them.
Solution 6: Factory Reset Windows
If the file system error -805305975 still appears after trying the above methods, the Windows system module itself probably is the one that should blame. According to user reports, resetting operating system is helpful. You can do that by following the steps below.
Step 1: Open Settings window and then navigate to Update & Security section. Click the Recovery option in the left pane, and then click the Get started button under the Reset this PC section in the right side of the window.
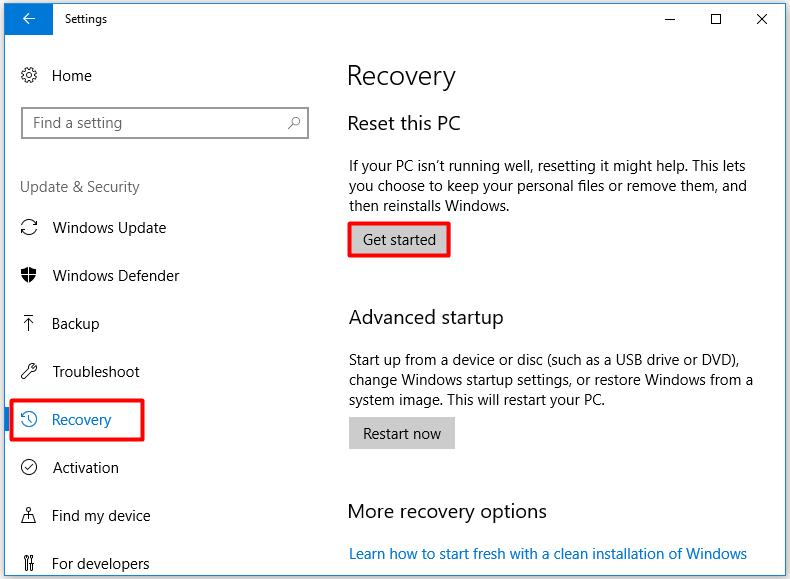
Step 2: Choose an option based on your demand in the next window. For instance, here we choose Keep my files.
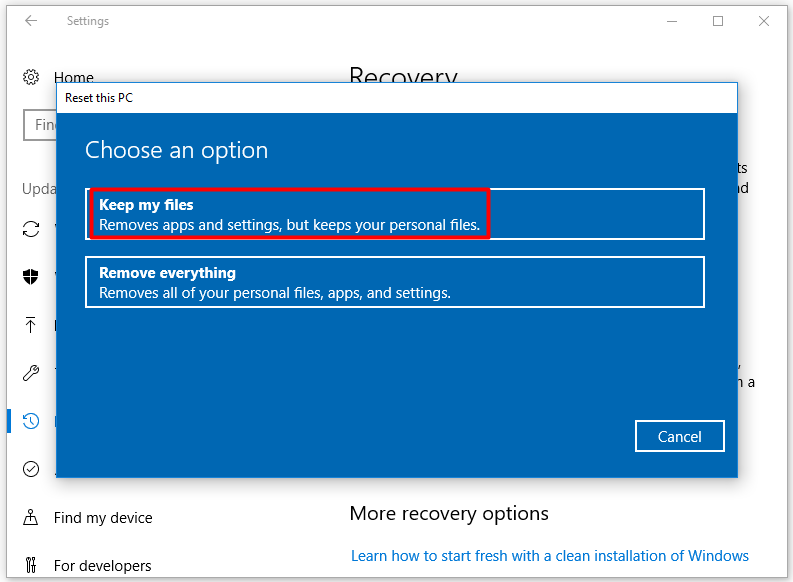
Step 3: Click the Next button at this window.
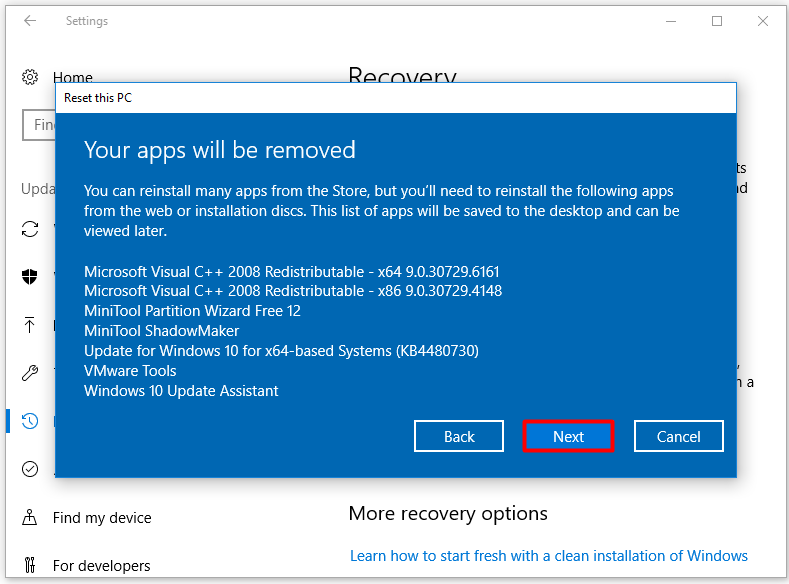
Step 4: After clicking the Reset button, the program will reset automatically.
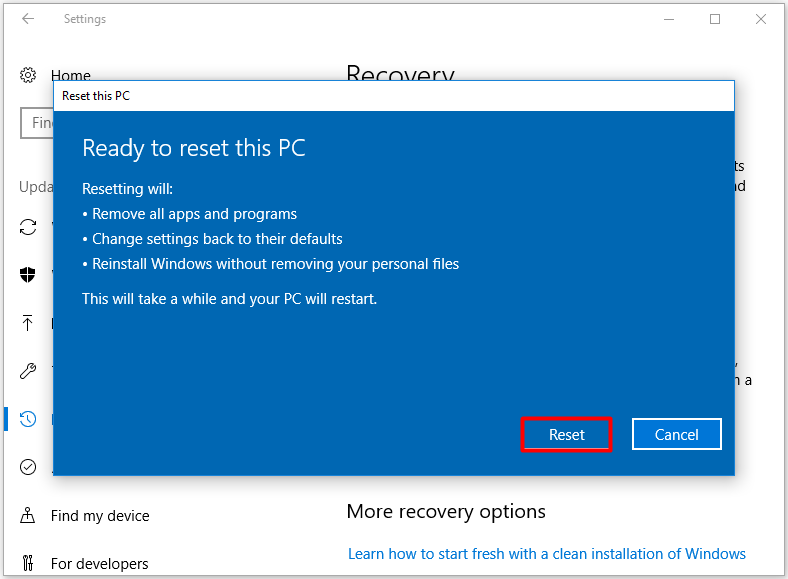
Recommended article: 5 Best Methods to Fix Fat File System Error (fastfat.sys)
Solution 7: Check Hard Drive for Errors
The errors on the hard drive like bad sector may lead to file system error (-805305975) too. The hard disk can be damaged if it was dropped. It may have bit rot after using a long time too. You can take some measures to find the potential issues with your hard drive.
For instance, you can check if a hard drive is failing with SMART. Check if there are bad sectors on the drive with MiniTool Partition Wizard. Its Surface Test feature helps you find them quickly.
Free Download Buy Now
Step 1: Launch MiniTool Partition Wizard to enter its main interface. Right click on the drive that holds files causing the error and click Surface Test option the left action panel.
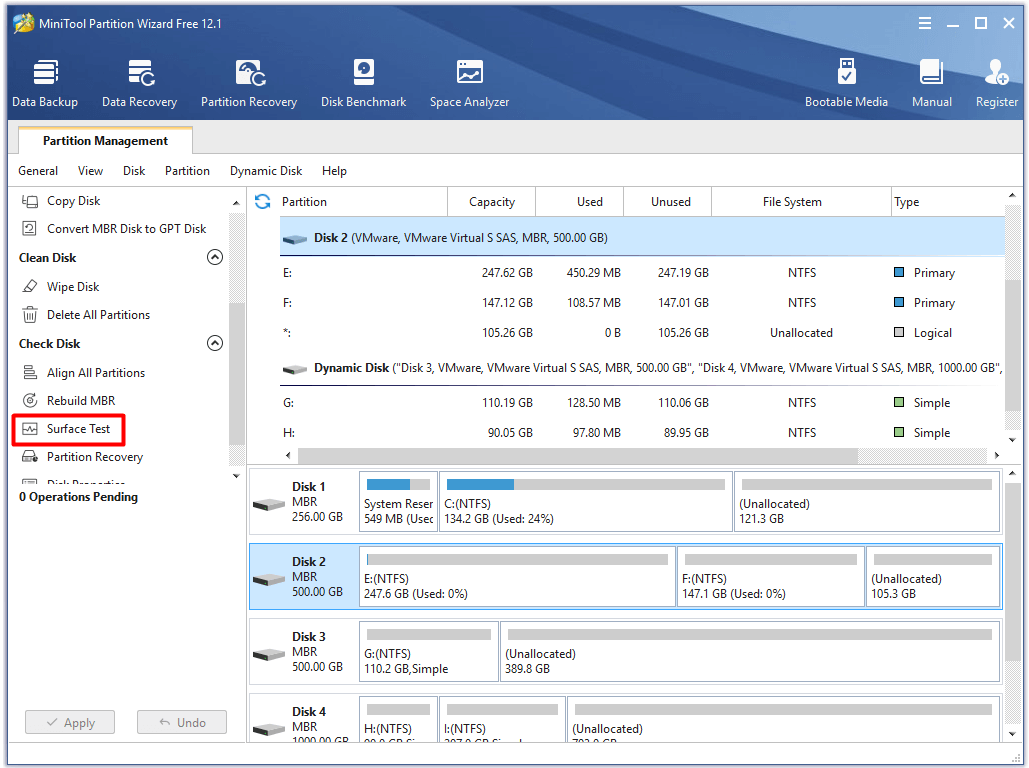
Step 2: In this window, click the Start Now button to begin the scanning process.
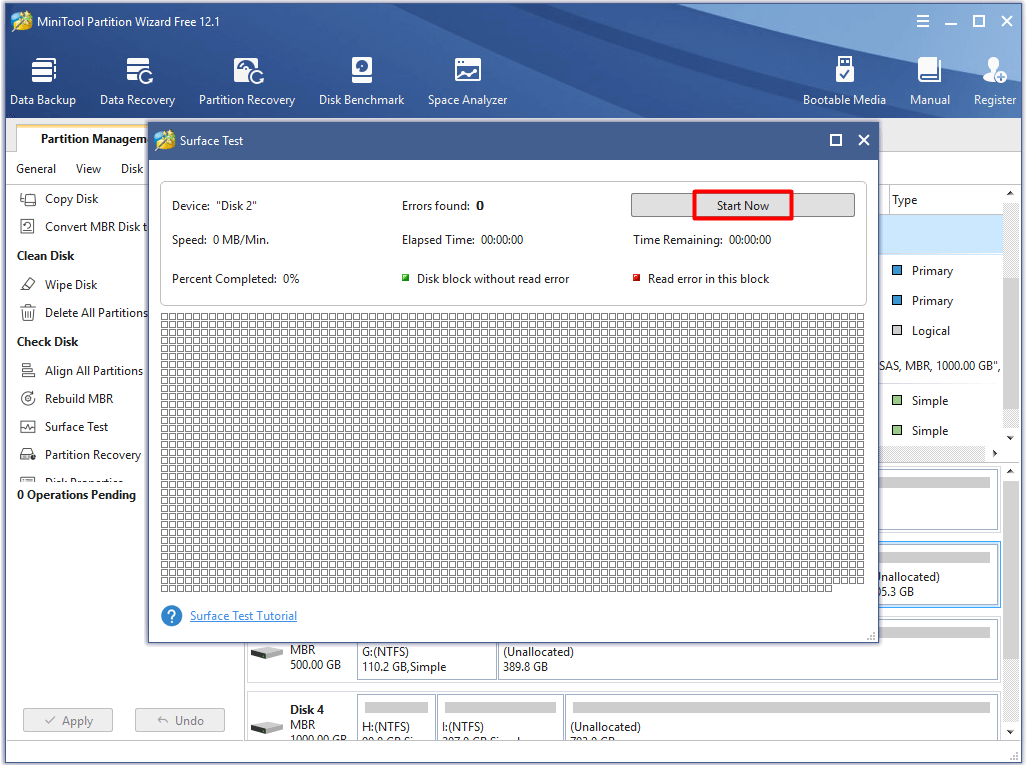
Step 3: Wait for some time and then you will receive the result. If there are any blocks marked with red, it indicates that there are bad sectors on the drive. Then you can run CHKDSK command to shield them. If you don’t know how to do, follow the steps below.
Step 4: Type cmd in the search box, and then right click Command Prompt under Best Match and click Run as administrator option.
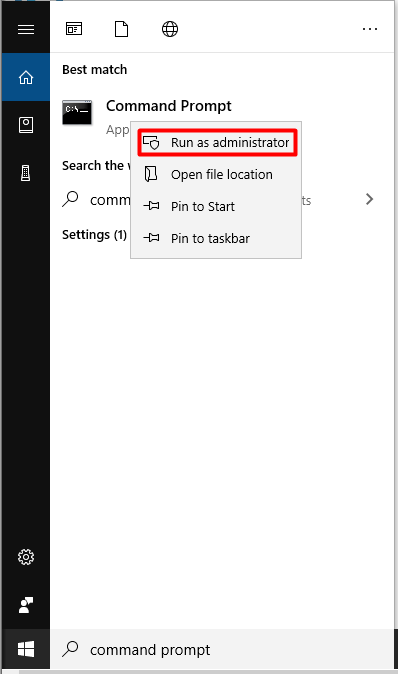
Step 5: In the prompted window, type chkdsk e: /r (e stands for the drive saving faulty files). So, you need to replace it with the exact drive letter.
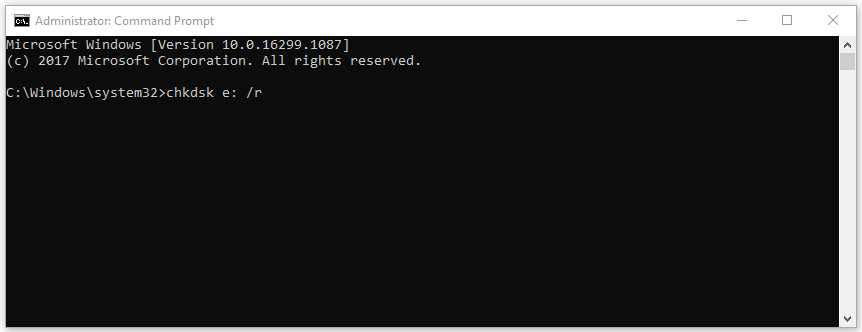
If you are bothered by file system error -805305975, this post would be helpful for you. It provides you with top 7 methods for the error. Just pick one to fix the error now! Click to Tweet
Wrap up
This post illustrates you top 7 methods to troubleshoot the file system error -805305975. With detailed steps and screenshots, you can carry out them with ease. Choose one from the given options based on your demand to resolve the error code 805305875 now!
You can share your ideas on file system error (-80530975) in the comment area below. For any questions about MiniTool software, please send us an email via [email protected].
File System Error –805305975 FAQ
How does a file get corrupted?
Generally speaking, a file usually becomes corrupted because of errors occurring in the saving process. Even though the file is stored properly, bad sectors on the file storage devices can result in file corruption as well. Additionally, viruses and other malicious software attribute to the file corruption.
Can you recover files?
Yes, you can. Though you are unable to use the corrupted files, you can still repair and recover them with some free online tools like Registry Mechanic.
If the CHKDSK utility fixes corrupt files?
As a Windows embedded utility, CHKDSK is often used to check the integrity of the file system and file system metadata on the hard disk. It can also fix detected logical file system errors like corrupt entries and bad security descriptors associated with files.
How to fix a file system error?
You can try the following methods to solve the file system error.
- Check file system for errors via File Explorer or MiniTool Partition Wizard
- Repair corrupt files
- Perform a clean boot
- Install Windows latest update
- Run Windows Troubleshooter
- Reset Photos App
- Factory reset Windows
- Check hard drive for errors
Пользователь может столкнуться с ошибкой файловой системы 805305975, прежде всего, при открытии файла независимо от формата файла. Эта ошибка в основном возникает из-за программных проблем операционной системы по сравнению с аппаратным отказом жесткого диска, на котором сохранен файл. Обычно пользователи сталкиваются с текущей ошибкой файловой системы при попытке просмотра изображений. В некоторых редких случаях ошибка может возникнуть с другими типами файлов, такими как видео и музыкальные файлы.
Ошибка файловой системы (-805305975)
Чтобы исправить ошибку файловой системы в Windows 10, следуйте приведенным ниже решениям.
Решение 1. Обновите Windows до последней версии
Windows постоянно обновляется, чтобы обслуживать новые технологии и разработки. Кроме того, исправлены известные ошибки, чтобы улучшить взаимодействие с пользователем. Однако если вы используете устаревшую версию Windows, это может быть основной причиной текущей ошибки файловой системы. Здесь обновление Windows до последней сборки может решить проблему.
- Обновите Windows вашей системы до последней сборки и перезагрузите систему.
Проверить наличие обновлений в Центре обновления Windows
- Теперь откройте файлы, у которых были проблемы, чтобы проверить, нет ли в них ошибок.
Решение 2. Чистая загрузка вашей системы
Все процессы / приложения Windows сосуществуют с другими на вашем компьютере. Они делятся ресурсами и имеют доступ к нескольким системным модулям. Есть несколько случаев, когда некоторые приложения конфликтуют с текущим системным процессом, что вызывает странные проблемы, включая ошибку файловой системы. В основном это сторонние приложения.
Чтобы исключить отсутствие сторонних приложений, конфликтующих с файловой системой, мы будем использовать чистую загрузку.
- Чистая загрузка вашей системы. Теперь откройте файлы, с которыми у вас проблемы, и проверьте, нормально ли открываются эти файлы.
- Если это так, то найдите и отключите / удалите приложения, которые создают проблему. Одним из таких приложений является сканер Epson Negative.
Решение 3. Сброс приложения «Фотографии»
Каждый пользователь ПК использует разные предлоги, пресеты и настройки для разных приложений. Но иногда эти пресеты / предпочтения не соответствуют общей работе приложения и системы, если они конфликтуют друг с другом. Мы сталкивались с случаями, когда Photos конфликтовали с некоторыми системными модулями, что в свою очередь вызывало эту ошибку. Здесь сброс приложения для фотографий может решить проблему.
- Щелкните правой кнопкой мыши кнопку «Окно», а затем в показанном меню выберите «Настройки».
Откройте настройки Windows
- Теперь нажмите «Приложения» в главном меню «Настройки».
Выберите приложения
- Нажмите на Microsoft Photos, а затем нажмите на Дополнительные параметры.
Откройте дополнительные параметры Microsoft Photos
- Затем прокрутите вниз до конца и там нажмите Reset.
- Теперь нажмите кнопку «Сброс», чтобы подтвердить сброс приложения.
Сбросить фото приложение
- Перезагрузите систему и откройте файлы, у которых возникли проблемы, чтобы убедиться, что в них нет ошибок.
Решение 4. Сброс Windows до заводских настроек
Если прохождение всех вышеперечисленных решений не помогло вам, проблема может быть связана с самими системными модулями Windows. Чтобы исключить это, выполните сканирование SFC, а затем сканирование DISM. Если это не решает проблему, перезагрузка вашей системы также может помочь.
Выполнить команду SFC
Решение 5. Проверьте жесткий диск на наличие ошибок
Если перезагрузка Windows не смогла решить проблему, значит, проблема в самом жестком диске. Существует множество случаев, когда на жестком диске имеются поврежденные сектора или он может со временем выйти из строя. Может быть даже физическое повреждение, если жесткий диск упал. Убедитесь, что ваш жесткий диск начал выходить из строя, чтобы быть уверенным.
Проверьте жесткий диск
Если проблема действительно связана с жестким диском, вы можете либо исправить поврежденные сектора, либо попробовать заменить его полностью.
Если вы когда-нибудь попытаетесь открыть файл независимо от его формата в вашей системе, вы увидите это сообщение об ошибке — «Ошибка файловой системы (-805305975)» на вашем экране. Хотя эта проблема может возникнуть с любым типом файлов, в основном она наблюдается в случае с фотографиями и музыкальными файлами. Эта проблема может возникнуть по нескольким причинам, начиная с поврежденных системных файлов, проблем с программным обеспечением и заканчивая ошибками в приложении «Фото».
Windows регулярно отправляет исправления и исправления для решения этой проблемы.
1. Сначала нажмите одновременно клавиши Windows + I, чтобы открыть Настройки.
2. Теперь нажмите «Центр обновления Windows».
3. На правой панели нажмите «Проверить наличие обновлений».
Если есть какие-либо ожидающие обновления, позвольте Windows загрузить и установить их. Перезагрузите компьютер.
Теперь попробуйте открыть файл еще раз.
Исправление 2 — сбросить приложение «Фото»
Если у вас возникла эта проблема с файлом изображения, попробуйте сначала сбросить настройки приложения «Фото».
1. Сначала откройте Настройки, нажав одновременно клавиши Windows + I.
2. Затем нажмите «Приложения» слева.
3. Затем нажмите «Приложения и функции» справа.
4. Теперь проверьте «Microsoft Photos» в списке приложений.
5. Затем нажмите трехточечное меню и нажмите «Дополнительные параметры», чтобы получить к нему доступ.
6. Теперь вы увидите две опции в разделе «Сброс».
Ремонт
Перезагрузить
7. Теперь нажмите «Восстановить», чтобы восстановить приложение.
После завершения процесса восстановления попробуйте снова открыть файл образа.
8. Если вы все еще видите сообщение об ошибке, нажмите «Сброс».
9. Затем подтвердите действие, нажав «Сброс».
После этого закройте страницу настроек.
Снова откройте файл изображения. Откроется без ошибки.
Исправление 3 — Исправить ошибки диска
Если проблема возникает из-за неисправного диска, попробуйте запустить операцию проверки диска.
1. Сначала щелкните значок Windows и введите «cmd».
2. Затем щелкните правой кнопкой мыши «Командную строку» и выберите «Запуск от имени администратора».
3. Когда появится терминал, введите эту операцию проверки диска и нажмите Enter.
После выполнения команды введите «Y» и нажмите Enter, чтобы запустить инструмент сканирования диска, когда ваш компьютер перезагрузится в следующий раз.
chkdsk C: /r /f
Теперь закройте командную строку и перезапустите систему.
Операция проверки диска начнется сразу после перезагрузки системы. Проверьте, работает ли это.
Альтернативный способ —
Есть еще один способ восстановить диск с помощью проводника.
1. Сначала откройте проводник.
2. Затем нажмите «Этот компьютер».
3. Здесь щелкните правой кнопкой мыши системный диск и нажмите «Свойства».
4. Теперь щелкните вкладку «Инструменты».
5. Здесь нажмите «Проверить» в разделе «Проверка ошибок».
6. Затем нажмите «Сканировать диск», чтобы восстановить диск в вашей системе.
Таким образом, Windows просканирует диск на наличие дефектов и восстановит его. Как только вы это сделаете, попробуйте снова получить доступ к файлу изображения.
Исправление 4 — Восстановление в режиме чистой загрузки
Режим чистой загрузки — хороший способ определить мешающее приложение в вашей системе.
1. Сначала нажмите одновременно клавиши Windows + R.
2. Затем введите эту команду и нажмите клавишу Enter.
msconfig
3. В окне «Конфигурация системы» щелкните вкладку «Общие».
4. Здесь нажмите на опцию «Выборочный запуск», а затем отметьте опцию «Загружать элементы автозагрузки».
5. После этого нажмите на раздел «Услуги».
6. Здесь вы должны отметить опцию «Скрыть все службы Microsoft».
7. Затем нажмите «Отключить все», чтобы отключить все сторонние приложения.
Вы только что удалили все сторонние приложения, чтобы они не мешали.
8. После этого щелкните вкладку «Автозагрузка».
9. Теперь нажмите «Открыть диспетчер задач».
Откроется диспетчер задач.
10. Здесь перечислены все службы, для которых настроен автоматический запуск системы.
11. Просто щелкните правой кнопкой мыши службу один за другим и нажмите «Отключить», чтобы отключить запуск всех ненужных приложений.
Теперь закройте диспетчер задач и вернитесь в окно конфигурации системы.
12. Не забудьте нажать «Применить», а затем «ОК».
Вы заметите, что появилось приглашение перезагрузить компьютер.
13. Просто нажмите «Перезагрузить», чтобы немедленно перезагрузить систему.
После перезагрузки системы попробуйте открыть файл. Если файл успешно открывается, значит, вы столкнулись с этой проблемой из-за стороннего приложения.
Вам необходимо удалить приложение из вашей системы.
1. Сначала нажмите одновременно клавиши Windows + R.
2. Затем введите «appwiz.cpl» и нажмите Enter.
3. Теперь найдите приложение в списке. Затем щелкните приложение правой кнопкой мыши и выберите «Удалить».
После этого перезапустите систему и попробуйте снова получить доступ к файлу.
Исправление 5. Удалите и повторно установите приложение «Фото».
Если вы столкнулись с этой проблемой при попытке открыть файл изображения, вам необходимо удалить и переустановить приложение «Фотографии».
1. Сначала найдите «powershell».
2. Затем щелкните правой кнопкой мыши «Windows PowerShell» и выберите «Запуск от имени администратора».
3. Просто скопируйте и вставьте эту команду в терминал Powershell и нажмите Enter.
Get-AppxPackage *photo* | Remove-AppxPackage
Это приведет к удалению приложения «Фото» из вашей системы. После этого закройте окно PowerShell.
Вам необходимо перезагрузить компьютер один раз.
1. Откройте Магазин на вашем компьютере.
2. Затем вам нужно искать «Фотографии».
3. После этого нажмите «Microsoft Photos».
3. Теперь в окне «Настройки» нажмите «Получить», чтобы установить «Фото» на свой компьютер.
4. Вы увидите, что приложение «Фото» установлено.
Как только вы закончите, закройте приложение Store и попробуйте снова получить доступ к файлу.
Исправление 6 — Запустите сканирование DISM и SFC.
Запуск сканирования SFC и DISM должен работать.
1. Сначала щелкните правой кнопкой мыши клавишу Windows и нажмите «cmd».
2. Затем введите «cmd» и одновременно нажмите клавиши Ctrl + Shift + Enter.
3. Теперь скопируйте и вставьте эту команду и нажмите Enter.
DISM.exe /Online /Cleanup-image /Restorehealth
Windows выполнит проверку DISM.
4. По завершении вставьте эту команду и нажмите Enter, чтобы запустить сканирование SFC.
sfc /scannow
После успешного выполнения двух сканирований закройте командную строку. Перезагрузите компьютер.
Попробуйте снова получить доступ к файлу.
Ваша проблема должна быть решена.
Ошибка файловой системы (-805305975) — недавно обнаруженная проблема, с которой сталкиваются пользователи при попытке открыть медиафайлы. Фотографии, музыка или видео, открытые через стандартные приложения «Фотографии» или другие, вызывают окно ошибки с указанием соответствующей проблемы. Хотя эта проблема может показаться сложной для некоторых пользователей, ее решение более чем достижимо при использовании правильных методов. Обычно это происходит по нескольким причинам — некоторые из них — это неправильный формат файла, отсутствующие/поврежденные системные элементы, ошибки жесткого диска или даже прямая неисправность приложения «Фотографии». Ниже вы найдете список всех возможных решений. Попробуйте каждое из них, пока проблема не будет решена в конечном итоге. Также стоит отметить, что такая же проблема может появиться не только в Windows 11, но и в Windows 10. Хотя приведенные ниже инструкции были созданы для Windows 11, большинство шагов аналогичны, а часто даже идентичны, и для Windows 10.

Скачать средство восстановления Windows
Скачать средство восстановления Windows

Существуют специальные утилиты для восстановления Windows, которые могут решить проблемы, связанные с повреждением реестра, неисправностью файловой системы, нестабильностью драйверов Windows. Мы рекомендуем использовать Advanced System Repair Pro для исправления «ошибки файловой системы (-805305975)» в Windows 11, Windows 10, Windows 8, Windows 7, Vista или XP.
1. Установите новые обновления Windows
Первое и главное, о чем стоит позаботиться, это убедиться, что ваша Windows полностью обновлена. Учитывая, что Windows 11 является новой, она может содержать различные программные проблемы, вытекающие в ошибки. Возможно, есть новое обновление Windows, содержащее исправление для устранения проблемы, связанной с ошибкой. Для проверки выполните следующие действия:
- Нажмите на Начать кнопку в нижней части рабочего стола и выберите Настройки.
- Затем перейдите в Центр обновления Windows и нажмите Проверка наличия обновлений.
- Если обновления уже найдены, просто Скачайте и установите их.
После этого перезагрузите компьютер и проверьте, появляется ошибка еще раз. Если новых обновлений пока что не найдено, переходите к другим решениям ниже.
2. Запустите команды восстановления файлов
SFC (System File Checker) и DISM (Deployment Image Servicing and Management) — инструментальные утилиты, предназначенные для проверки целостности каталогов системных файлов. Они помогают обнаруживать и восстанавливать отсутствующие или поврежденные компоненты, что может привести к различным сбоям. Мы советуем попробовать их, используя приведенную ниже инструкцию — они могут помочь исправить проблемы с файлами, вызывающими ошибку.
С помощью SFC
- Откройте Командная строка , введя
cmdв поиск рядом с Меню Пуск кнопку. - Щелкните правой кнопкой мыши по Командная строка , а затем выберите Запуск от имени администратора.
- После открытия консоли введите
sfc /scannowкоманду и нажмите Enter. - Когда процесс восстановления будет завершен, перезагрузите компьютер.
С помощью DISM
- Откройте Командная строка как мы это делали на предыдущем шаге.
- Скопируйте и вставьте эту команду
DISM.exe /Online /Cleanup-image /Restorehealth. - Нажмите Enter и подождите, пока Windows закончит сканирование и исправление.
- После этого перезагрузите компьютер и попробуйте открыть проблемную программу снова.
После выполнения обоих этих сканирований попытайтесь открыть проблемные файлы еще раз. Все еще нет результата? – Тогда двигайся дальше вниз.
3. Проверьте жесткий диск на наличие ошибок
Еще одна полезная команда, которая может помочь многим пользователям, это CHKDSK. Команда позволяет проверить жесткий диск на наличие потенциальных ошибок или признаков повреждения и исправить их в конечном итоге.
- Откройте ту же Командная строка , которую мы использовали выше.
- Введите эту команду
chkdsk C: /f /rи нажмите Enter. - При необходимости замените C: на фактическую букву вашего жесткого диска.
- Если Windows напишет, что этот том уже используется, введите
Yи нажмите Enter. - Затем закройте консоль и перезагрузите компьютер. Процесс сканирования начнется во время перезагрузки, поэтому дождитесь его окончательного завершения.
4. Включите Чистый запуск Windows.
Есть вероятность, что на вашу систему влияет какое-то стороннее приложение, которое и вызывает ошибку файловой системы (-805305975). Лучшее, что вы можете сделать для уверенности в том, что никакое стороннее ПО не оказывает негативного влияния на процессы Windows, — это войти в режим чистой загрузки. Этот режим позволяет пользователям загружать свою систему только встроенными службами и приложениями, чтобы предотвратить проблемы несовместимости. В результате это позволит вам узнать, действительно ли проблема связана со сторонним ПО или нет. Если вы уже подозреваете, что какое-то стороннее приложение, возможно, недавно установленное, является частью проблемы, попробуйте отключить или удалить его полностью. В противном случае выполните шаги, чтобы войти в режим чистой загрузки:
- Нажмите Windows Key + R кнопки одновременно и вставьте
msconfig. - Затем в открывшемся окне перейдите в Услуги сверху.
- Установите флажок рядом с Не отображать службы Майкрософт и нажмите на Отключить все кнопку.
- Теперь перейдите в Общие и выберите Выборочный запуск вариант. Удостоверься что Загружать системные службы и Загружать элементы автозагрузки выбраны.
- Нажмите Применить и OK. Затем перезагрузите компьютер.
Теперь вы можете попробовать обновить систему, находясь в режиме чистой загрузки. Вне зависимости от того, удалось вам добиться того, что хотели, следует вернуть Windows к настройкам обычного запуска. Для этого просто повторите все шаги, которые вы выполнили выше, включив отключенные службы и изменив параметр запуска с Выборочный запуск в Обычный.
5. Сбросьте/Переустановите приложение Фотографии.
Заключительная мера в нашем списке — сбросить или переустановить приложение «Фотографии», если сброс не сработает. Да, даже такие стандартные приложения могут работать со сбоями по непонятным причинам. В этом случае стоит сбросить или, если не поможет, переустановить приложение. Инструкции по процедурам сброса и переустановки можно найти ниже. Мы рекомендуем сначала попробовать выполнить сброс, а затем переустановить приложение, если первое не устранит ошибку. Кроме того, также стоит сделать резервную копию медиафайлов, так как манипуляции с приложением «Фотографии» могут привести к их удалению.
Чтобы сбросить приложение «Фотографии»:
- Щелкните левой кнопкой мыши на Меню Пуск и перейдите в Настройки.
- Оттуда перейдите в Приложения > Приложения и возможности.
- Введите в поиск Фотографии, затем нажмите на три вертикальные точки рядом с ним и выберите Дополнительные параметры.
- Найдите и нажмите на кнопку Сброс кнопку и подтвердите действие, если понадобится.
- Наконец, перезагрузите систему и попробуйте снова открыть проблемные фотографии/видео/музыку.
Чтобы переустановить приложение «Фотографии»:
- Нажмите на лупу поиска, как мы делали выше, и введите Windows PowerShell.
- Щелкните правой кнопкой мыши, выберите Запуск от имени администратора. Согласитесь с действием.
- После открытия консоли скопируйте и вставьте эту команду и нажмите Enter после этого.
- Перейдите в Microsoft Store и найдите Фотографии с помощью строки поиска.
- Нажмите на Получить кнопку и следуйте инструкциям на экране, чтобы завершить установку.
Get-AppxPackage *photo* | Remove-AppxPackage
Эта команда удалит приложение Фотографии из системы. Поэтому вам придется установить его снова через Microsoft Store.
После успешной переустановки приложения «Фотографии» вы можете снова попытаться открыть свои мультимедийные файлы. Надеемся, что это, наконец, работает.
Заключение
Невозможность открыть свои фотографии действительно может вызвать тревогу. Тем не менее, мы надеемся, что наши решения помогли вам превратить плохое настроение в улыбку после получения возможности открыть фотографии снова.
Вот полное руководство о том, как исправить ошибку файловой системы (-805305975) в Windows 11/10. Эта ошибка в основном возникает при открытии файла изображения через приложение Microsoft Photos. Если вы столкнулись с той же ошибкой, вы можете воспользоваться исправлениями, которые мы перечислили в этом посте, чтобы избавиться от нее.

Что означает ошибка файловой системы 805305975?
Ошибка файловой системы 805305975 возникает при попытке открыть изображение независимо от его формата. В некоторых случаях эта ошибка также может возникать с видео и музыкальными файлами. Теперь эта ошибка может быть результатом ошибок жесткого диска, поврежденных системных файлов, проблем с программным обеспечением или проблем с приложением Фото. В любом случае вы сможете исправить это с помощью упомянутых решений. Давайте теперь проверим решения.
Как исправить ошибки файловой системы?
Плохой сектор, поврежденные файлы, неправильная политика выполнения файлов и другие факторы считаются основной причиной ошибок файловой системы. Большинство ошибок файловой системы можно исправить, запустив команду ChkDsk или выполнив сканирование SFC и DISM. Если это не устранит ошибку, вы можете попробовать выполнить восстановление системы до предыдущей точки, где вы не получали эту ошибку. Вы можете ознакомиться с этим руководством, чтобы исправить ошибки файловой системы в Windows.
Вот способы исправить ошибку файловой системы (-805305975) на вашем ПК с Windows 11/10:
- Установите последние обновления Windows.
- Исправьте ошибки файловой системы и поврежденные сектора на жестком диске.
- Запустите проверку системных файлов и сканирование DISM.
- Устранение неполадок в состоянии чистой загрузки.
- Сбросьте приложение «Фото».
- Удалите, а затем переустановите приложение «Фотографии».
- Заводские настройки Windows.
1]Установите последние обновления Windows.
В некоторых случаях ошибка может возникать в устаревшей версии Windows. Итак, убедитесь, что вы установили последние доступные обновления Windows. В новых обновлениях исправлены предыдущие ошибки и ошибки, а общая стабильность системы улучшена. Вы можете открыть приложение «Настройки» с помощью горячей клавиши Windows + I и перейти на вкладку «Обновление Windows». Затем проверьте наличие обновлений, загрузите и установите их. Наконец, перезагрузите компьютер и проверьте, будет ли ошибка исправлена при следующем запуске.
Если это не устранило ошибку, вы можете перейти к следующему потенциальному исправлению, чтобы избавиться от ошибки файловой системы (-805305975).
2]Исправьте ошибки на жестком диске
Ошибка может быть результатом проблем с вашим жестким диском. Если на вашем жестком диске есть поврежденные сектора или повреждение, которое приводит к этой ошибке, вы сможете исправить это с помощью команды Chkdsk. Вы также можете проверить наличие неисправного жесткого диска с помощью SMART.
Чтобы исправить сбойный сектор на жестком диске с помощью встроенной в Windows утилиты CHKDSK, вы можете выполнить следующие действия:
- Во-первых, откройте командную строку от имени администратора.
- Теперь введите следующую команду, чтобы исправить ошибки жесткого диска: chkdsk / f C:
В приведенной выше команде C — это буква диска, которую вы хотите исправить.
- После выполнения команды перезагрузите компьютер и проверьте, исправлена ли ошибка.
Кроме того, вы также можете исправить ошибки файловой системы и поврежденные сектора из проводника. Для этого выполните следующие действия:
- Прежде всего, откройте проводник, а затем перейдите к диску, на котором вы сохранили свои фотографии или файл, который выдает эту ошибку.
- Теперь щелкните диск правой кнопкой мыши и в контекстном меню щелкните правой кнопкой мыши параметр «Свойства».
- В окне «Свойства» перейдите на вкладку «Инструменты» и нажмите кнопку «Проверить».
- После этого установите и установите флажки «Автоматически исправлять ошибки файловой системы» и «Сканировать и попытаться восстановить поврежденные сектора» и нажмите кнопку «Пуск».
- Теперь он попытается исправить логические ошибки, поврежденные сектора и другие ошибки файловой системы на жестком диске. Посмотрите, исправит ли это проблему для вас.
Если вы по-прежнему получаете ту же ошибку при открытии файла, попробуйте следующий возможный метод устранения ошибки.
5]Сбросьте настройки приложения «Фото»
Проблема может быть в приложении «Фотографии», которое вызывает ошибку при открытии фотографии. Некоторые предпочтения или предустановки могут не работать и конфликтовать с работой приложения и системы. Итак, в этом случае вы можете попробовать сбросить приложение «Фотографии» до настроек по умолчанию, а затем проверить, исправлена ли ошибка или нет. Вот шаги, чтобы сбросить приложение Microsoft Photos:
- Во-первых, откройте приложение «Настройки» с помощью сочетания клавиш Windows + I.
- Теперь перейдите на вкладку «Приложения» и затем нажмите «Приложения и функции» на правой панели.
- Затем прокрутите вниз и найдите приложение Microsoft Photos в списке и нажмите кнопку меню с тремя точками, которая присутствует рядом с ним.
- После этого нажмите Дополнительные параметры и на следующем экране вам нужно прокрутить вниз до раздела «Сброс».
- Затем нажмите на параметр «Сброс» и подтвердите процесс сброса.
- Когда сброс будет выполнен, перезапустите приложение Microsoft Photos и проверьте, исправлена ли ошибка.
6]Удалите, а затем переустановите приложение «Фото».
Если сброс приложения «Фото» не помогает, вы можете попробовать удалить приложение «Фото», а затем переустановить его обратно на свой компьютер. Сообщается, что это сработало для некоторых пользователей и может просто исправить ошибку для вас. Вот шаги, с помощью которых вы переустанавливаете Фото в Windows 11/10:
Вот шаги, чтобы переустановить Фото на ПК с Windows 11/10:
Во-первых, запустите командную строку от имени администратора.
Теперь введите следующую команду, чтобы удалить Microsoft Photos, и нажмите кнопку Enter:
get-appxpackage * Microsoft.Windows.Photos * | удалить-appxpackage
Когда команда будет завершена, перезагрузите вашу систему.
Затем зайдите в Microsoft Store и скачайте оттуда приложение Microsoft Photos.
После переустановки приложения «Фото» проверьте, решена ли проблема.
См .: Исправление ошибки BSOD EXFAT FILE SYSTEM (volmgr.sys) в Windows 11/10.
7]Заводские настройки Windows
Если ни одно из вышеперечисленных решений не помогло вам, вы можете попробовать сбросить Windows. Сообщается, что некоторые затронутые пользователи исправили ошибку с помощью этого метода. Итак, вы можете перезагрузить компьютер без потери файлов, выполнив следующие действия:
- Сначала откройте приложение «Настройки», нажав горячую клавишу Win + I, а затем перейдите в раздел «Система»> «Восстановление».
- Теперь нажмите кнопку «Сбросить компьютер», а затем выберите «Сохранить мои файлы», чтобы перезагрузить компьютер без потери данных.
- Затем нажмите OK и следуйте инструкциям на экране, чтобы завершить процесс сброса.
Надеюсь, этот метод исправит ошибку файловой системы (-805305975) за вас.
Теперь прочтите: Исправить код ошибки приложения «Фото» 0x887A0005 в Windows.
 .
.
Ошибка файловой системы -805305975 в Windows 10 является довольно распространенной ошибкой. Пик ее появления пришелся на 2018 год, когда Microsoft что-то намудрила с очередным обновлением и она появлялась массово у большинства владельцев операционной системы. Однако с обновлением KB4340917 под номером 17134.191 пришло и исправление. Если у вас не установлен этот апдейт, самое время провести данную процедуру и все должно работать правильно. Проблема в том, что даже с установленным обновлением, в котором якобы исправлена ошибка, она продолжает появляться.
Причины ошибки 805305975
Есть 3 основных причины появления данной ошибки:
- Поломка программы «Фото». Известно, что в подавляющем большинстве случаев данная ошибка появляется при попытке открыть картинку. По этой причине вполне логичным является то, что проблему провоцирует программа, отвечающая за воспроизведение фотографии.
- Повреждение системных файлов.
- Нарушение целостности файловой системы или повреждение жесткого диска.
- Проблема с файлом.
Как исправить ошибку файловой системы 805305975?
Помимо обновления Windows, чаще всего проблема возникает из-за приложения Фото. Двигаться следует в этом направлении.
Самый быстрый и простой способ сбросить проблемные пользовательские настройки – воспользоваться серией команд:
Get-AppxPackage Microsoft.Windows.Photos | Remove-AppxPackage
Get-AppxPackage Microsoft.Windows.Photos -allusers | select PackageFullName
Add-AppxPackage -register “C:Program FilesWindowsAppsMicrosoft.Windows.Photos_16.302.8200.0_x64__8wekyb3d8bbweAppxManifest.xml” -DisableDevelopmentMode
Однако можно и вручную перейти в список приложений в разделе «Параметры», а затем сбросить настройки. Еще один вариант – переустановить данную программу, удалить ее просто, а устанавливается утилита из магазина Microsoft Store.
Также рекомендуем проверить сам файл, удастся ли его запустить на другом компьютере. Есть большая вероятность, что проблема именно в нем. При условии, что подтвердится неисправность файла, останется только загрузить его рабочую копию с другого источника.
Если это не сработает, еще можно запустить сканирование системы через sfc /scannow. Дальше мы бы посоветовали сбросить Windows к заводским настройкам, так как других эффективных мер пока не существует. И если данный метод тоже не помог, скорее всего дело в накопителе.
Мы нуждаемся в ваших знаниях о данной ошибке 805305975! Если вы обладаете какими-то ценными сведениями, просим отписаться в комментариях. Также пишите, удалось ли исправить ошибку или она сохранилась после выполнения указанных процедур.
Ошибки «Синего экрана смерти», вероятно, являются одной из самых страшных ошибок в Windows, и это справедливо. Эти ошибки часто бывают вызваны неисправным оборудованием или несовместимым программным обеспечением, и в некоторых случаях эти ошибки могут помешать запуску Windows 10. Как видите, ошибки BSoD могут быть довольно серьезными, но вы можете исправить ошибку FILE SYSTEM, следуя одному из наших решений.
Исправить ошибку FILE SYSTEM в Windows 10
Содержание:
- Убедитесь, что Windows 10 и ваши драйверы обновлены
- Запустите средство устранения неполадок BSOD
- Запустите сканирование SFC
- Запустите DISM
- Удалите антивирус
- Выполнить сканирование chkdsk
- Сбросить Windows 10
- Проверьте на неисправное оборудование
Исправлено — FILE SYSTEM Windows 10 ошибка
Решение 1. Убедитесь, что Windows 10 и ваши драйверы обновлены
Ошибки Blue Screen of Death часто бывают вызваны несовместимым драйвером, и для решения этой проблемы настоятельно рекомендуется убедиться, что все ваши драйверы обновлены. По мнению пользователей, сетевые драйверы или драйверы графической карты часто могут вызывать ошибки BSoD, поэтому убедитесь, что они обновлены. Помните, что почти любой драйвер может вызвать ошибку FILE SYSTEM, поэтому убедитесь, что все ваши драйверы обновлены.
Чтобы обновить драйверы, перейдите на веб-сайт производителя оборудования и загрузите последние версии драйверов для вашего устройства. Имейте в виду, что вам придется делать этот процесс для большинства установленных устройств.
Помимо загрузки драйверов непосредственно от производителя, вы также можете загрузить их с помощью диспетчера устройств. Для этого выполните следующие действия:
- Запустите Power User Menu, нажав Windows Key + X на клавиатуре и выбрав Диспетчер устройств из списка.
- После запуска диспетчера устройств найдите устройство, которое вы хотите обновить, щелкните его правой кнопкой мыши и выберите « Обновить драйвер».
- Выберите Поиск автоматически для обновления программного обеспечения драйвера и позвольте Windows 10 найти самый последний драйвер для вас. Помните, что вам придется повторять этот процесс для каждого устройства, которое вы хотите обновить.
- ЧИТАЙТЕ ТАКЖЕ: Исправлено: ошибка MEMORY_MANAGEMENT в Windows 10
В дополнение к обновлению драйверов крайне важно, чтобы вы также обновляли Windows 10 до последних обновлений. Новые обновления приносят улучшения безопасности и часто исправляют проблемы совместимости с определенным оборудованием, поэтому настоятельно рекомендуется поддерживать компьютер в актуальном состоянии, если вы хотите исправить ошибку BSOD FILE SYSTEM.
Обновлять драйверы автоматически
Поиск драйверов самостоятельно может занять много времени. Поэтому мы советуем вам использовать инструмент, который сделает это автоматически. Использование автоматического средства обновления драйверов, безусловно, избавит вас от необходимости поиска драйверов вручную и всегда будет поддерживать вашу систему в курсе последних версий драйверов.
Модуль обновления драйверов Tweakbit (одобрен Microsoft и Norton Antivirus) поможет вам автоматически обновлять драйверы и предотвратить повреждение ПК, вызванное установкой неправильных версий драйверов. После нескольких испытаний наша команда пришла к выводу, что это наиболее автоматизированное решение.
Вот краткое руководство о том, как его использовать:
- Загрузите и установите TweakBit Driver Updater
- После установки программа начнет сканирование вашего компьютера на наличие устаревших драйверов автоматически. Driver Updater проверит установленные вами версии драйверов по своей облачной базе данных последних версий и порекомендует правильные обновления. Все, что вам нужно сделать, это дождаться завершения сканирования.
- По завершении сканирования вы получите отчет обо всех проблемных драйверах, найденных на вашем ПК. Просмотрите список и посмотрите, хотите ли вы обновить каждый драйвер по отдельности или все сразу. Чтобы обновить один драйвер за раз, нажмите ссылку «Обновить драйвер» рядом с именем драйвера. Или просто нажмите кнопку «Обновить все» внизу, чтобы автоматически установить все рекомендуемые обновления.
Примечание. Некоторые драйверы необходимо устанавливать в несколько этапов, поэтому вам придется нажимать кнопку «Обновить» несколько раз, пока не будут установлены все его компоненты.
Решение 2. Запустите средство устранения неполадок BSOD
Следующая вещь, которую мы собираемся попробовать, это запустить встроенный инструмент устранения неполадок Windows 10. Этот инструмент может помочь вам решить все виды проблем, включая проблемы BSOD.
Вот как запустить встроенное средство устранения неполадок Windows 10:
- Откройте приложение «Настройки» и перейдите в раздел « Обновление и безопасность ».
- Выберите « Устранение неполадок» в меню слева.
- Выберите BSOD на правой панели и нажмите Запустить средство устранения неполадок.
- Следуйте инструкциям на экране для устранения неполадок.
Решение 3 — Запустите сканирование SFC
Если средство устранения неполадок Windows 10 не справилось со своей задачей, мы попробуем выполнить сканирование SFC. Этот инструмент командной строки решает различные проблемы в системе, и он также может быть полезен для устранения ошибки FILE SYSTEM.
Вот как запустить сканирование SFC в Windows 10:
- Щелкните правой кнопкой мыши кнопку «Пуск» и откройте командную строку (Admin).
- Введите следующую строку и нажмите Enter: SFC / SCANNOW
- Подождите, пока процесс не будет завершен (это может занять некоторое время).
- Если решение найдено, оно будет применено автоматически.
- Теперь закройте командную строку и перезагрузите компьютер.
Решение 4 — Запустите DISM
Если предыдущие специалисты по устранению неполадок не смогли решить проблему, мы можем попробовать DISM. Система обслуживания образов развертывания и управления ими (DISM) перезагружает образ системы, что может привести к решению различных проблем, включая проблему BSOD.
Мы расскажем вам как о стандартной, так и о процедуре, которая использует установочный носитель ниже:
- Стандартный способ
- Щелкните правой кнопкой мыши Пуск и откройте командную строку (администратор).
- Вставьте следующую команду и нажмите Enter:
-
- DISM / Online / Cleanup-Image / RestoreHealth
-
- Подождите, пока сканирование не закончится.
- Перезагрузите компьютер и попробуйте обновить снова.
- С установочного носителя Windows
- Вставьте установочный носитель Windows.
- Щелкните правой кнопкой мыши меню «Пуск» и выберите в меню «Командная строка» («Администратор»).
- В командной строке введите следующие команды и нажмите Enter после каждого:
- dism / online / cleanup-image / scanhealth
- dism / online / cleanup-image / restorehealth
- Теперь введите следующую команду и нажмите Enter:
- DISM / Online / Cleanup-Image / RestoreHealth /source:WIM:X:SourcesInstall.wim:1 / LimitAccess
- Обязательно измените значение X с буквой подключенного диска при установке Windows 10.
- После завершения процедуры перезагрузите компьютер.
Решение 5. Удалите антивирус
Пользователи сообщили, что определенное программное обеспечение, особенно Computer Associates EZ eTrust Antivirus, может вызвать эту проблему. По словам пользователей, отключение этого программного обеспечения навсегда исправляет ошибку FILE SYSTEM.
Мы должны упомянуть, что почти любое антивирусное программное обеспечение может вызвать ошибки Blue Screen of Death практически на любой версии Windows, поэтому, если вы не используете вышеупомянутое программное обеспечение, настоятельно рекомендуется отключить или удалить установленные на данный момент антивирус и брандмауэр.
Если удаление антивирусного программного обеспечения не решает проблему, мы также рекомендуем вам попробовать использовать один из специальных инструментов удаления. У большинства антивирусных компаний эти инструменты доступны для загрузки на их веб-сайтах, поэтому обязательно используйте их. Используя один из этих инструментов, вы убедитесь, что все файлы и ключи реестра, связанные с вашим антивирусным программным обеспечением, полностью удалены с вашего компьютера.
Если ваша проблема устранена после удаления антивирусного программного обеспечения, рекомендуется переустановить его или переключиться на другое. Если вы ищете альтернативную антивирусную программу, не стесняйтесь проверить список лучших антивирусных программ для Windows 10.
Решение 6 — Выполнить сканирование chkdsk
В некоторых случаях ошибка BSOD FILE SYSTEM может быть вызвана поврежденными файлами на вашем жестком диске, и для решения этой проблемы рекомендуется выполнить сканирование chkdsk. Чтобы выполнить сканирование chkdsk, вам нужно сделать следующее:
- Нажмите клавишу Windows + X и выберите в меню командную строку (Admin).
- Введите chkdsk / f / r C: и нажмите Enter. Вам придется выполнить команду chkdsk для всех имеющихся разделов жесткого диска, поэтому обязательно замените букву C на соответствующую букву диска. Стоит отметить, что вы не сможете сканировать диск С, пока не перезагрузите компьютер.
- Подождите, пока chkdsk завершит сканирование.
- Читайте также: исправить ошибку NTFS_File_System в Windows 10
Если вы вообще не можете получить доступ к Windows 10, попробуйте получить к нему доступ в безопасном режиме. Чтобы войти в безопасный режим, выполните следующие простые действия:
- Перезагрузите компьютер пару раз, пока он загружается. Это должно запустить процесс автоматического восстановления.
- Выберите « Устранение неполадок»> «Дополнительные параметры»> «Параметры запуска». Нажмите кнопку « Перезагрузить».
- После перезагрузки компьютера выберите безопасный режим с сетевым подключением, нажав 5 или F5.
- Повторите вышеупомянутые шаги, чтобы выполнить сканирование chkdsk.
Если вы не можете получить доступ к безопасному режиму из-за ошибки FILE SYSTEM, вы можете запустить командную строку из меню параметров расширенной загрузки. Для этого сделайте следующее:
- Войдите в режим автоматического восстановления, перезагрузив компьютер пару раз.
- Выберите « Устранение неполадок»> «Дополнительные параметры»> «Командная строка».
- Когда запускается командная строка, введите chkdsk / f / r C:. Обязательно замените букву C другими буквами, которые соответствуют разделам жесткого диска на вашем компьютере.
Решение 7 — Сброс Windows 10
Если проблема не устранена, возможно, вам придется перезагрузить Windows 10. Имейте в виду, что сброс Windows 10 удалит все файлы и папки на вашем диске C, поэтому мы рекомендуем вам сделать их резервную копию перед выполнением этого шага. Для сброса Windows 10 выполните следующие действия:
- Перезагрузите компьютер пару раз, пока он загружается, пока вы не войдете в режим автоматического восстановления.
- Выберите Устранение неполадок> Перезагрузить этот компьютер> Удалить все> Только диск, на котором установлена Windows.
- Теперь выберите Просто удалить мои файлы.
- Это запустит процесс сброса Windows 10. Следуйте инструкциям и дождитесь его окончания.
После завершения этого процесса у вас будет новая установка Windows без каких-либо файлов, поэтому вам придется заново установить все свои приложения.
Решение 8 — Проверка на неисправное оборудование
Если проблема по-прежнему сохраняется, даже после сброса Windows 10, ошибка FILE SYSTEM вызвана неисправным оборудованием или недавно установленным оборудованием. Модули ОЗУ являются наиболее распространенными причинами этой ошибки, и для проверки ОЗУ необходимо запустить загрузку и запустить MemTest86 + в течение пары часов.
Если ваша ОЗУ работает нормально, некоторые другие аппаратные средства, такие как материнская плата или жесткий диск, могут вызывать ошибку BSOD FILE SYSTEM, поэтому вам, возможно, придется заменить ее.
FILE SYSTEM Ошибка BSoD может вызвать много проблем на вашем ПК, но, надеюсь, вам удалось исправить это с помощью одного из наших решений.
ЧИТАЙТЕ ТАКЖЕ:
- Исправлено: ошибка «Exception Access Violation» в Windows 10
- Исправлено: ошибка IO1_INITIALIZATION_FAILED в Windows 10
- Исправлено: ошибка ядра 41 в Windows 10
- Исправлено: ошибка «Класс не зарегистрирован» в Windows 10
- Исправлено: ошибка PFN_LIST_CORRUPT в Windows 10
Содержание
- Виды ошибок файловой системы и основные причины их возникновения
- Варианты исправления ошибок
- Проверка целостности системных компонентов в безопасном режиме
- Проверка жёсткого диска на ошибки и битые сектора:
- Заключение
Операционная система Windows 10, безусловно, более стабильная версия программного обеспечения, которая демонстрирует лучшую оптимизацию как для слабых компьютеров, так и для компьютеров, не «жалующихся» на качество имеющегося железа.
Пожалуй, те кто уже давно и активно пользуется последней версией операционной системы, знакомы с огромным количеством ошибок, которые возникали в предыдущих версиях крайне редко или не возникали вовсе.
Об ошибках из данной категории и пойдёт речь в рамках настоящей статьи.
Виды ошибок файловой системы и основные причины их возникновения
Существует огромное количество вариаций рассматриваемой проблемы, охватить которые в рамках одной статьи будет крайне затруднительно.
У кого-то данные ошибки возникают в момент открытия какого-либо файла, у кого-то в момент запуска программного обеспечения, а у кого-то в момент взаимодействия с системными компонентами Windows.
Ошибка выглядит следующим образом:
С виду всё достаточно просто, система указывает проблемный файл и сообщает, что возникли неполадки в файловой системе + указывается определённый код, который, при нормальном положение дел, должен указать на наличие причинно-следственной связи.
Как показала практика наиболее часто пользователи сталкиваются со следующими кодами:
- «2147219196»/ «2147219194» — может быть связан с функционированием приложений UWP (Universal Windows Platform/ Универсальная платформа Windows)
- «1073741819»/ «1073741189» — связана с работой контроля учётных записей пользователя (UAC);
- «2147219200»/ «805305975»/ «2147219195»/ «2018374645»/ «1073741521» — возникновение ошибки связано с возможным повреждением системных файлов, а также с некорректной установкой файлов обновления или отсутствия таковых;
- «1073740791»/ «1073741515» — суть ошибки кроется в некорректной работе стороннего программного обеспечения
- «2018375670» — имеет прямое отношение к корректности работы жёсткого диска или твердотельного накопителя.
Несмотря на то, что приведённые ошибки имеют различное происхождение, предусмотренные варианты их исправления предполагают стандартный набор возможных решений, о которых и пойдёт речь далее.
Варианты исправления ошибок
Стоит отметить, что все действия, описанные ниже, составляют основу профилактических процедур, применение которых может помочь как решить большую часть ошибок в Windows, так и предотвратить их фактическое возникновения.
Что касается приведённых выше кодов, то приведённые действия хорошо справляются с решением ошибок — «2147219200»/ «805305975»/ «2147219195»/ «2018374645»/ «1073741521», «2018375670».
Проверка целостности системных компонентов в безопасном режиме
Для осуществления данной процедуры потребуется сделать лишь следующее:
- Нажмите на сочетание клавиш «WIN+R» и выполните «msconfig» для открытия раздела «Конфигурация системы»;
- Откройте вкладку «Загрузка» и установите флажок в строке «Безопасный режим», нажмите на кнопку «ОК» и дождитесь перезагрузки;
Также в этой статье вы найдёте инструкцию по добавлению «Безопасного режима» в меню загрузки.
- После включения компьютера и загрузки в безопасном режиме, нажмите на «WIN+S» и введите в поисковую строку «cmd.exe» и выберите «Запуск от имени администратора»;
- Введите команду «sfc/scannow» в открывшуюся консоль командной строки и выполните её;
- Дождитесь результатов сканирования и следуйте дальнейшим инструкциям утилиты.
2. Проверка жёсткого диска на ошибки и битые сектора:
- Не выходя из безопасного режима и не закрывая консоль командной строки выполните команду «CHKDSK C: /F /R»;
- Проверка может занять достаточно продолжительное количество времени, в течение которого не следует прерывать диагностический процесс.
При возникновении ошибки с инициированием запуска проверки, согласитесь на перезагрузку компьютера.Также более подробно о процедуре проверки физического диска было рассмотрено в данной статье.
Следует ещё раз повторить, что приведённые действия направлены на общее исправление ситуации, что не всегда может привести к окончательному решение рассматриваемых проблем в работе компьютера.
Поэтому, далее требуется ознакомиться с более точечными вариантами.
-
Ошибка «2147219196» в большинстве своём проявляется при попытке со стороны пользователя открыть изображение с помощью стандартных инструментов операционной системы, или при запуске программного обеспечения, которое было приобретено в «Windows Store».
Необходимо пояснить, что за сохранность данных для ПО из магазина Microsoft отвечает папка «WindowsApps», которая располагается на системном разделе жёсткого диска.
И именно в ней и кроется вся «соль» данной ошибки. Причина её возникновения в том, что пользователь пытается получить доступ к папке, доступ к которой для него попросту закрыт.
А для того чтобы исправить эту «несправедливость» потребуется сделать следующее:
- Используя «Проводник» откройте системный раздел диска и перейдите в папку «Program Files»;
- Пролистайте список папок вниз до строки «WindowsApps» и вызовите её свойства;
- Перейдите на вкладку «Безопасность» и нажмите на кнопку «Дополнительно»;
- В открывшемся окне нажмите на кнопку «Изменить» в строке «Владелец»;
- В блоке «Введите имена выбираемых объектов» и введите актуальное имя пользователя», после чего нажмите на кнопку «Проверить имена»;
- Если всё введено верно, то нажмите «ОК»;
- Установите флажок в строке «Заменить владельца подконтейнеров и объектов» и нажмите «ОК»;
- Проверьте доступность папки «WindowsApps» и повторно попробуйте открыть желаемый файл.
2. Ошибки «1073741819»/ «1073741189»
Например, могут проявиться при попытке вставить скопированный пароль из буфера обмена. На этот счёт есть инструкция непосредственно от Microsoft, которые настоятельно советуют установить обновление «KB4093105».
Заключение
В заключение следует коснуться дополнительных вариантов, которые некоторые пользователи выделили как рабочие.
Первый – это создание новой учётной записи и предоставление ей администраторских прав.
Это, действительно, логичное решение, так как ранее уже отмечалось, что некоторые ошибки могут возникать из-за отсутствия необходимо доступа.
О том, как создать нового пользователя подробно было рассмотрено в рамках данной статьи.
Второй – это вариант, который предлагает пользователям завершить сеанс работы активного пользователя, перезагрузить компьютер и осуществить повторный вход.
С этим методом также можно попробовать при завершении сеанса создать нового пользователя.
Третий – это использование штатных инструментов диагностик неисправностей, для этого:
- Нажмите «Пуск» и откройте «Параметры»;
- Перейдите в раздел «Обновление и безопасность» и откройте «Устранение неисправностей»;
- Найдите строку «Приложения из магазинаWindows Store» и нажмите «Запустить средство устранения неполадок.
Далее, следует инструкциям утилиты, например, осуществите сброс приложений.
Содержание
- Исправлено: ошибка файловой системы (-805305975)
- Решение 1. Обновите Windows до последней версии.
- Решение 2. Чистая загрузка вашей системы
- Решение 3. Сбросьте приложение «Фото»
- Решение 4. Сбросьте Windows до заводских настроек
- Решение 5.Проверьте жесткий диск на наличие ошибок
- Ошибка файловой системы 805305975 windows 10 как исправить
- Исправлено: Ошибка файловой системы (-805305975)
- Способ 3: Установка стандартной звуковой схемы
- Решение 5. Проверьте жесткий диск на наличие ошибок
- Решение 3. Сброс приложения «Фотографии»
- Виды ошибок файловой системы и основные причины их возникновения
- Решение 2. Чистая загрузка вашей системы
- Как исправить ошибки?
- Восстановление системы
- Проверка диска
- Проверка системных файлов
- Создание новой учетной записи пользователя
- Сброс кэша хранилища Windows
- Изменение звуковой схемы вашего ПК
- Другие способы решения
- Расшифровка сведения в Blue Screen of Death
- Содержание:
- Решение 1. Обновите Windows до последней версии.
- Решение 5.Проверьте жесткий диск на наличие ошибок
- Особенности исправления ошибки файловой системы 805306367 windows 10
- Способ 6: Проверка целостности системных файлов
- Исправлено: Ошибка файловой системы (-805305975)
- Решение 1. Обновите Windows до последней версии
- Решение 2. Чистая загрузка вашей системы
- Решение 3. Сброс приложения «Фотографии»
- Решение 4. Сброс Windows до заводских настроек
- Решение 5. Проверьте жесткий диск на наличие ошибок
- Ошибка файловой системы (-805305975) — как исправить?
- Особенности исправления ошибки файловой системы 805306367 windows 10
- Проверка целостности системных файлов
Исправлено: ошибка файловой системы (-805305975)
Пользователь может столкнуться с ошибкой файловой системы 805305975 в первую очередь при открытии файла независимо от формата файла. Эта ошибка чаще всего возникает из-за программных проблем операционной системы по сравнению с аппаратным отказом жесткого диска, на котором сохранен файл. Обычно пользователи сталкиваются с текущей ошибкой файловой системы при попытке просмотра изображений. В некоторых редких случаях ошибка может возникать с другими типами файлов, такими как видео и музыкальные файлы.

Чтобы исправить ошибку файловой системы в Windows 10, следуйте приведенным ниже решениям.
Решение 1. Обновите Windows до последней версии.
Windows постоянно обновляется с учетом новых технологий и разработок. Кроме того, исправлены известные ошибки, чтобы улучшить работу пользователей. Однако, если вы используете устаревшую версию Windows, это может быть основной причиной текущей ошибки файловой системы. Здесь обновление Windows до последней версии может решить проблему.
Решение 2. Чистая загрузка вашей системы
Все процессы / приложения Windows сосуществуют с другими на вашем компьютере. У них общие ресурсы и доступ к нескольким системным модулям. Есть несколько случаев, когда некоторые приложения конфликтуют с текущим системным процессом, что вызывает странные проблемы, в том числе ошибку файловой системы. В основном это сторонние приложения.
Чтобы исключить отсутствие сторонних приложений, конфликтующих с файловой системой, мы воспользуемся чистой загрузкой.
Решение 3. Сбросьте приложение «Фото»
Каждый пользователь ПК использует разные предустановки, предустановки и настройки для разных приложений. Но иногда эти предустановки / предпочтения не подходят для общей работы приложения и системы, если они конфликтуют друг с другом. Мы сталкивались со случаями, когда фотографии конфликтовали с некоторыми модулями системы, что, в свою очередь, вызывало эту ошибку. Здесь сброс приложения фотографий может решить проблему.
Решение 4. Сбросьте Windows до заводских настроек
Если выполнение всех вышеперечисленных решений вам не помогло, проблема может быть вызвана самими системными модулями Windows. Чтобы исключить это, выполните сканирование SFC, а затем сканирование DISM. Если это не решит проблему, сброс вашей системы также может помочь.

Решение 5.Проверьте жесткий диск на наличие ошибок
Если сброс Windows не смог решить проблему, значит, проблема связана с самим жестким диском. Существует множество случаев, когда на жестком диске есть поврежденные сектора или со временем он может начать выходить из строя. Если жесткий диск уронили, возможно даже физическое повреждение. Обязательно проверьте, не начал ли ваш жесткий диск выходить из строя, на всякий случай.

Если проблема действительно связана с жестким диском, вы можете либо исправить поврежденные сектора, либо попробовать заменить его полностью.
Теги Windows Windows 10 Ошибка файловой системы Windows 10
Источник
Ошибка файловой системы 805305975 windows 10 как исправить
Иногда сталкиваемся с тем, что запуск некоторых программ прерывается ошибками файловой системы. В этой статье узнаем, как исправить ошибку с кодом (-1073740791) на компьютере с Windows 10. По характеру ее возникновения можно предположить, что причина связана с образовавшимся сбойным сектором в месте записи проблемной программы или из-за ошибки файловой системы, возникшей, например, после внезапного отключения питания ПК. Иногда она может возникнуть после изменения звуковой схемы.
Во многих случаях ошибки файловой системы удается исправить встроенными утилитами SFC и Chkdsk. Установка пользовательских тем и звуков также создают такие ошибки, поэтому сбросьте их обратно по умолчанию. В некоторых случаях ее удается избежать путем создания новой учетной записи пользователя и запуском из не проблемной программы.

Перед применением решений создайте точку восстановления, чтобы была возможность вернуть систему в предыдущее состояние при возникновении каких-либо неполадок. Кроме того, все указанные шаги нужно выполнять, загрузив систему в безопасном режиме. Для этого откройте окно Конфигурации системы командой msconfig из окна Win + R. На вкладке Загрузки отметьте флажком опцию Безопасный режим, примените изменения и нажмите на «ОК». Наконец, перезагрузите систему и примените различные способы в указанном порядке после входа в безопасный режим. Когда ошибка 1073740791 будет исправлена, вернитесь в окно Конфигурации системы – Загрузки и снимите флажок с безопасного режима.
Исправлено: Ошибка файловой системы (-805305975)
Пользователь может столкнуться с ошибкой файловой системы 805305975, прежде всего, при открытии файла независимо от формата файла. Эта ошибка в основном возникает из-за программных проблем операционной системы по сравнению с аппаратным отказом жесткого диска, на котором сохранен файл. Обычно пользователи сталкиваются с текущей ошибкой файловой системы при попытке просмотра изображений. В некоторых редких случаях ошибка может возникнуть с другими типами файлов, такими как видео и музыкальные файлы.

Чтобы исправить ошибку файловой системы в Windows 10, следуйте приведенным ниже решениям.



Способ 3: Установка стандартной звуковой схемы
В большинстве случаев этот способ актуален для обладателей Windows 10, поскольку там неправильно перенесенные звуковые схемы из Виндовс 7 сказываются на установке софта, ведь запуск инсталлятора сопровождается системными звуками. Однако на всякий случай мы советуем проверить этот параметр и обладателям «семерки», чтобы исключить данную причину.

Решение 5. Проверьте жесткий диск на наличие ошибок
Если перезагрузка Windows не смогла решить проблему, значит, проблема в самом жестком диске. Существует множество случаев, когда на жестком диске имеются поврежденные сектора или он может со временем выйти из строя. Может быть даже физическое повреждение, если жесткий диск упал. Убедитесь, что ваш жесткий диск начал выходить из строя, чтобы быть уверенным.

Проверьте жесткий диск
Если проблема действительно связана с жестким диском, вы можете либо исправить поврежденные сектора, либо попробовать заменить его полностью.
Решение 3. Сброс приложения «Фотографии»
Каждый пользователь ПК использует разные предлоги, пресеты и настройки для разных приложений. Но иногда эти пресеты / предпочтения не соответствуют общей работе приложения и системы, если они конфликтуют друг с другом. Мы сталкивались с случаями, когда Photos конфликтовали с некоторыми системными модулями, что в свою очередь вызывало эту ошибку. Здесь сброс приложения для фотографий может решить проблему.

Выберите приложения

Откройте дополнительные параметры Microsoft Photos

Сбросить фото приложение









Виды ошибок файловой системы и основные причины их возникновения
При физически исправном устройстве файловая система может давать сбой. В этом случае юзеру закрыт доступ к некоторым файлам или утилитам. Система указывает на проблемный объект и пишет код соответствующей ошибки, который обозначает причинно-следственную связь.
Практика показывает, что владельцам гаджетов чаще всего приходится сталкиваться со следующими кодами:
Все описываемые ошибки носят определенный характер, возникают по разным причинам. Несмотря на это, варианты исправления неполадок предполагают стандартный набор возможных решений.
Решение 2. Чистая загрузка вашей системы
Все процессы / приложения Windows сосуществуют с другими на вашем компьютере. Они делятся ресурсами и имеют доступ к нескольким системным модулям. Есть несколько случаев, когда некоторые приложения конфликтуют с текущим системным процессом, что вызывает странные проблемы, включая ошибку файловой системы. В основном это сторонние приложения.
Чтобы исключить отсутствие сторонних приложений, конфликтующих с файловой системой, мы будем использовать чистую загрузку.

Как исправить ошибки?
Устранить описываемые неполадки пользователь может самостоятельно, выбрав оптимальный для своего устройства вариант. Рекомендуется предварительно создать точку восстановления, которая может понадобиться в случае непредвиденных ситуаций.
Восстановление системы
Если возникновение неполадки с кодом 1073741819 связано с системными изменениями, которые были внесены вручную пользователем или установленными утилитами, тогда исправить ситуацию поможет восстановление системы. Для возврата в первоначальный вид Винды нужно выполнить следующее:
Во время восстановления системы компьютер будет несколько раз перезагружаться. На экране юзер увидит прогресс процедуры. В результате Виндовс представит отчет о проделанной работе.
Проверка диска
Нестабильная работа HDD может стать причиной появления описываемой ошибки. Исправить ситуацию можно, воспользовавшись встроенными средствами или скачанными утилитами. Проверить диск на наличие ошибок при помощи штатных программ можно следующим способом:
После окончания сканирования система выявит и исправит неполадки. Работа раздела будет восстановлена.
Проверка системных файлов
Причин повреждения файлов системы может быть множество. Проверить их целостность в Windows 10 поможет встроенное средство – Командная строка. Для запуска утилиты нужно выполнить следующее:
В результате пользователь увидит сообщение об обнаружении проблемных файлов, которые будут заменены корректными версиями.
Создание новой учетной записи пользователя
Такой вариант исправления ошибки с кодом 1073741819 поможет избежать переустановки Винды. Для этого достаточно создать новую учетку. Самый быстрый способ создания нового аккаунта – с помощью Командной строки:
Пользователю останется переместить данные в новый профиль, а старый удалить.
Сброс кэша хранилища Windows
Простой способ, который подразумевает всего три простых действия:
После завершения процедуры нужно перезапустить систему на ПК.
Изменение звуковой схемы вашего ПК
Для изменения звуковой схемы устройства понадобится выполнить следующее:
Чтобы изменения вступили в силу, пользователю нужно перезагрузить компьютер. Ошибки файловой системы должны исчезнуть.
Другие способы решения
Если описываемая проблема возникла по причине работы антивирусной программы Avast, в этом случае поможет ее деинсталляция. После перезагрузки ПК файлы системы должны восстановить свою работу.
Возможной причиной появления сообщения с кодом 1073741819 может стать тема оформления. Многим пользователям смена темы оформления помогает устранить подобного рода проблему. Для выполнения операции достаточно войти в «Персонализацию» ПК, выбрать пункт «Темы по умолчанию». После сохранения настроек юзеру нужно снова попробовать запустить проблемный файл.
Ошибка файловой системы 1073741819 в Windows 10 исправляется разными способами, описанными выше. Если юзеру так и не удалось выявить причину неполадки, в крайнем случае, поможет сброс системы до заводских настроек.



Расшифровка сведения в Blue Screen of Death
Каждая критическая ошибка сопровождается детальным описанием и восьмизначным кодом ошибки. При первой встрече с BSOD информация, отображаемая на нем, кажется случайной последовательностью символов, но на самом деле, описание и код ошибки помогут в значительной степени выявить, из-за чего произошел сбой и что означает данная ошибка.

Фото: описание ошибки
Непосредственно после описания ошибки отображаются некоторые советы по устранению проблемы. За ними идет раздел технической информации с шестнадцатеричным кодом ошибки из восьми цифр.
Способ установки ubuntu. Читать статью, установка с флешки ubuntu. Как зайти в меню БИОС? Ответ тут.
В зависимости от характера ошибки код обычно дополняется четырьмя вспомогательными значениями, заключенными в круглые скобки.
Если ошибка, из-за которой появился BSOD, напрямую зависит от какого-то файла, в этом разделе отображается его имя.
Содержание:
Пользователь может столкнуться с Ошибка файловой системы 805305975 в первую очередь при открытии файла независимо от формата файла. Эта ошибка чаще всего возникает из-за программных проблем операционной системы по сравнению с аппаратным отказом жесткого диска, на котором сохранен файл. Обычно пользователи сталкиваются с текущей ошибкой файловой системы при попытке просмотра изображений. В некоторых редких случаях ошибка может возникать с другими типами файлов, такими как видео и музыкальные файлы.
Решение 1. Обновите Windows до последней версии.
Windows постоянно обновляется с учетом новых технологий и разработок. Кроме того, исправлены известные ошибки для улучшения взаимодействия с пользователем. Однако, если вы используете устаревшую версию Windows, это может быть основной причиной текущей ошибки файловой системы. Здесь обновление Windows до последней версии может решить проблему.
Решение 5.Проверьте жесткий диск на наличие ошибок
Если сброс Windows не смог решить проблему, значит, проблема связана с самим жестким диском. Существует множество случаев, когда на жестком диске есть поврежденные сектора или со временем он может выходить из строя. Если жесткий диск уронили, возможно даже физическое повреждение. На всякий случай обязательно проверьте, не начал ли ваш жесткий диск выходить из строя.
Если проблема действительно связана с жестким диском, вы можете либо исправить поврежденные сектора, либо попробовать заменить его полностью.
Особенности исправления ошибки файловой системы 805306367 windows 10
Выход новой операционной системы Windows 10 одобрили не все пользователи. Очень многие столкнулись с проблемами уже в процессе ее установки. Но большего всего жалоб приходится на некорректную установку драйверов, которые необходимы для работы системы.
Практически с любым драйвером могут возникнуть проблемы, будь то для сетевого адаптера или жесткого диска.
Также в процессе установки обновлений проявляется масса дефектов. Например, в момент установки появляется оповещение, что невозможно завершить процесс установки обновлений. Происходит перезагрузка, а далее система повторно пытается произвести установку обновлений, однако, опять без должного успеха.
Но больше всего допекают различные ошибки файловой системы в процессе эксплуатации ПК. Они бывают разные и многие из них возникают спонтанно. Например, ошибка файловой системы 805306367 windows 10, которая очень часто возникает в процессе работы с различными видеофайлами, а также картинками. Это очень раздражает пользователей, так как они лишаются возможности просматривать изображения и видео. Решить проблем можно путем использования специальных инструментов, которыми обладает Windows 10.
Способ 6: Проверка целостности системных файлов
За установку других приложений в Windows 7 отвечают системные файлы. Если какие-либо из них были повреждены или отсутствуют, появляются разные ошибки, мешающие инсталляции. Проверить целостность таких файлов можно при помощи встроенных в операционную систему утилит, запускающихся через «Командную строку». О том, как правильно производить такое сканирование, рассказывает другой наш автор в материале далее.
Источник
Исправлено: Ошибка файловой системы (-805305975)
Пользователь может столкнуться с ошибкой файловой системы 805305975, прежде всего, при открытии файла независимо от формата файла. Эта ошибка в основном возникает из-за программных проблем операционной системы по сравнению с аппаратным отказом жесткого диска, на котором сохранен файл. Обычно пользователи сталкиваются с текущей ошибкой файловой системы при попытке просмотра изображений. В некоторых редких случаях ошибка может возникнуть с другими типами файлов, такими как видео и музыкальные файлы.

Чтобы исправить ошибку файловой системы в Windows 10, следуйте приведенным ниже решениям.
Решение 1. Обновите Windows до последней версии
Windows постоянно обновляется, чтобы обслуживать новые технологии и разработки. Кроме того, исправлены известные ошибки, чтобы улучшить взаимодействие с пользователем. Однако если вы используете устаревшую версию Windows, это может быть основной причиной текущей ошибки файловой системы. Здесь обновление Windows до последней сборки может решить проблему.
Решение 2. Чистая загрузка вашей системы
Все процессы / приложения Windows сосуществуют с другими на вашем компьютере. Они делятся ресурсами и имеют доступ к нескольким системным модулям. Есть несколько случаев, когда некоторые приложения конфликтуют с текущим системным процессом, что вызывает странные проблемы, включая ошибку файловой системы. В основном это сторонние приложения.
Чтобы исключить отсутствие сторонних приложений, конфликтующих с файловой системой, мы будем использовать чистую загрузку.
Решение 3. Сброс приложения «Фотографии»
Каждый пользователь ПК использует разные предлоги, пресеты и настройки для разных приложений. Но иногда эти пресеты / предпочтения не соответствуют общей работе приложения и системы, если они конфликтуют друг с другом. Мы сталкивались с случаями, когда Photos конфликтовали с некоторыми системными модулями, что в свою очередь вызывало эту ошибку. Здесь сброс приложения для фотографий может решить проблему.
Решение 4. Сброс Windows до заводских настроек
Если прохождение всех вышеперечисленных решений не помогло вам, проблема может быть связана с самими системными модулями Windows. Чтобы исключить это, выполните сканирование SFC, а затем сканирование DISM. Если это не решает проблему, перезагрузка вашей системы также может помочь.
 Выполнить команду SFC
Выполнить команду SFC
Решение 5. Проверьте жесткий диск на наличие ошибок
Если перезагрузка Windows не смогла решить проблему, значит, проблема в самом жестком диске. Существует множество случаев, когда на жестком диске имеются поврежденные сектора или он может со временем выйти из строя. Может быть даже физическое повреждение, если жесткий диск упал. Убедитесь, что ваш жесткий диск начал выходить из строя, чтобы быть уверенным.
 Проверьте жесткий диск
Проверьте жесткий диск
Если проблема действительно связана с жестким диском, вы можете либо исправить поврежденные сектора, либо попробовать заменить его полностью.
Источник
Ошибка файловой системы (-805305975) — как исправить?
Здравствуйте!
Как давно появилась данная проблема?
Как вы пытались её решать?
С помощью какой программы вы открываете их?
Попробуйте выполнить проверку на ошибки и восстановление системных файлов.
Для этого нажмите правой кнопкой на меню Пуск, выберите командная строка (администратор). Или «Windows PowerShell (администратор)».
В открывшемся окне напечатайте Dism /Online /Cleanup-Image /RestoreHealth и нажмите Enter.
Напечатайте sfc /scannow и нажмите Enter.
Сообщите, пожалуйста результат.
Удачи!
Вот такой ответ после действий
Windows PowerShell
(C) Корпорация Майкрософт (Microsoft Corporation). Все права защищены.
PS C:WINDOWSsystem32> Dism /Online /Cleanup-Image /RestoreHealth
Cистема DISM
Версия: 10.0.17134.1
Версия образа: 10.0.17134.165
Интересует причина этой проблемы, она появилась из неоткуда, после включения.
Брэндмауер ни о чем не предупреждал.
И конечно решение, так как это создаёт массу неудобств и я опасаюсь за сохранность своих файлов
Для решения проблемы, пожалуйста уточните, вы получаете именно ошибку «(-805305975)»? В какой момент она возникает? Сколько у Вас логических/физических файловых разделов (дисков)?
Пожалуйста, также выполните проверку ошибок диска, разделов и файловой системы и сообщите результат (открыть командную строку от имени администратора (правой кнопкой мыши на кнопке «Пуск») и выполнить):
chkdsk [драйв]: /f /r /x (например: chkdsk C: /f /r /x) и так для всех разделов.
Надеюсь это поможет решить Вашу проблему. Сообщайте о результатах. Если будут еще вопросы — обращайтесь.
Источник
Особенности исправления ошибки файловой системы 805306367 windows 10
Выход новой операционной системы Windows 10 одобрили не все пользователи. Очень многие столкнулись с проблемами уже в процессе ее установки. Но большего всего жалоб приходится на некорректную установку драйверов, которые необходимы для работы системы.
Практически с любым драйвером могут возникнуть проблемы, будь то для сетевого адаптера или жесткого диска.
Также в процессе установки обновлений проявляется масса дефектов. Например, в момент установки появляется оповещение, что невозможно завершить процесс установки обновлений. Происходит перезагрузка, а далее система повторно пытается произвести установку обновлений, однако, опять без должного успеха.
Но больше всего допекают различные ошибки файловой системы в процессе эксплуатации ПК. Они бывают разные и многие из них возникают спонтанно. Например, ошибка файловой системы 805306367 windows 10, которая очень часто возникает в процессе работы с различными видеофайлами, а также картинками. Это очень раздражает пользователей, так как они лишаются возможности просматривать изображения и видео. Решить проблем можно путем использования специальных инструментов, которыми обладает Windows 10.
Проверка целостности системных файлов
В Windows 10 присутствует отменное средство проверки целостности всех элементов, которое способно выявить поврежденные системные файлы и заменить их рабочими копиями.
Чтобы запусти проверку, потребуется активировать командную строку от лица администратора. Далее вводим команду sfc /scannow и жмем Enter. Обычно вся система проверяется в течение 20 минут.
Если нарушения будут найдены, то система представит такое оповещение: Защита ресурсов Windows выявила поврежденные элементы и успешно их восстановила.
В некоторых ситуациях инструмент проверки оповещает, что не может восстановить поврежденные элементы. Это говорит о том, что хранилище оригинальных компонентов повреждено и не позволяет провести процесс восстановления. В такой ситуации потребуется сначала произвести восстановление хранилище компонентов, а уже потом повторно запустить проверку sfc.exe.
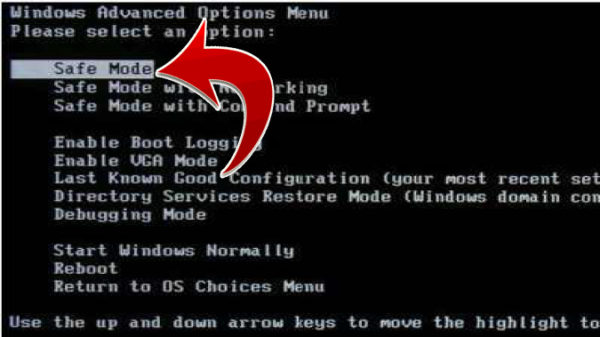
ошибка файловой системы 805306367 windows 10
Восстанавливается хранилище с помощью утилиты с DISM. Для этого потребуется в командной строке ввести команду DISM /Online /Cleanup-Image /RestoreHealth. После чего будет запущен процесс восстановления. После чего вы сможете исправить все системные файлы.
Источник
