В Windows 10 клиент OneDrive для настольных компьютеров недавно получил обновление, в котором внезапно прекращается поддержка старых файловых систем, включая FAT32 и exFAT, и даже более новой ReFS (отказоустойчивой файловой системы) . В результате, если вы сейчас попытаетесь использовать хранилище с использованием неподдерживаемой файловой системы, вы получите «Вашу папку OneDrive невозможно создать в выбранном вами месте» или «Диск должен быть отформатирован в системе NTFS». работать с OneDrive «.
Согласно Microsoft, клиент синхронизации никогда не был предназначен для поддержки других файловых систем, кроме NTFS. Вместо этого это была «ошибка», которая позволяла пользователям настраивать OneDrive на дисках, отформатированных в другой файловой системе, и теперь компания просто устранила проблему.
Если вы хотите использовать OneDrive на SD-карте, флэш-накопителе USB или внешнем жестком диске, но в нем используется неподдерживаемая файловая система, существуют различные способы преобразования в NTFS даже без необходимости перемещения файлов. (Тем не менее, всегда рекомендуется сохранять резервную копию ваших файлов перед внесением изменений в систему.)
В этом руководстве по Windows 10 мы расскажем, как преодолеть ограничение файловой системы с помощью OneDrive, чтобы вы могли использовать альтернативное расположение для хранения синхронизированных файлов.
- Как преобразовать диск в NTFS с помощью командной строки
- Как конвертировать диск с помощью exFAT или FAT32 в NTFS с помощью утилиты Формат
Как преобразовать диск в NTFS с помощью командной строки
Если вы пытаетесь настроить OneDrive в хранилище, в котором уже много файлов, вы можете использовать встроенный инструмент командной строки Convert для преобразования файловой системы из FAT32 в NTFS без необходимости перемещения файлов.
- Откройте Пуск .
- Найдите командную строку , щелкните правой кнопкой мыши результат и выберите « Запуск от имени администратора» .
-
Введите следующую команду и нажмите Enter :
convert DRIVE-LETTER: /FS:NTFSВажно: В команде измените DRIVE-LETTER на букву диска, который вы хотите преобразовать.

После того, как вы выполнили эти шаги, диск будет преобразован в NTFS без уничтожения файлов, уже сохраненных на нем, и вы сможете снова выполнить настройку OneDrive.
Единственное, что вам нужно помнить в этом процессе, это то, что после преобразования вы не сможете вернуться к FAT32.
Преобразование диска с использованием exFAT или ReFS в NTFS
Если вы используете exFAT или ReFS, вы не можете использовать команду Convert. В этом случае вам нужно будет сделать резервную копию ваших данных, выполнить приведенные ниже шаги для переформатирования, а затем восстановить данные.
- Откройте Пуск .
- Найдите командную строку , щелкните правой кнопкой мыши результат и выберите « Запуск от имени администратора» .
-
Введите следующую команду и нажмите Enter :
format DRIVE-LETTER: /FS:NTFS /Q /V:DRIVE-NAMEВажно: В команде измените DRIVE-LETTER на букву диска, который вы хотите преобразовать, и измените DRIVE-NAME на нужную вам метку. Вы можете быстро выяснить это в разделе « Этот компьютер » в Проводнике.

После того, как вы выполнили все шаги, процесс удалит все и преобразует диск в NTFS. Тогда вы сможете снова запустить установку OneDrive без проблем.
Как конвертировать диск с помощью exFAT или FAT32 в NTFS с помощью утилиты Формат
Если использование командной строки представляет собой сложную задачу или на диске мало данных, вы можете временно скопировать данные в другое место и переформатировать диск с помощью утилиты форматирования.
- Откройте проводник .
- Нажмите на этот компьютер .
-
В разделе «Устройства и диски» щелкните правой кнопкой мыши диск, который вы хотите использовать с OneDrive, и выберите « Формат» .

- Используя раскрывающееся меню «Файловая система», выберите NTFS .
-
Проверьте опцию быстрого форматирования .

- Нажмите кнопку Пуск .
После завершения процесса вы можете восстановить любые данные, а затем снова попытаться выполнить настройку OneDrive, и на этот раз вы не увидите никаких предупреждающих сообщений.
Больше ресурсов по Windows 10
Для получения более полезных статей, обзоров и ответов на распространенные вопросы о Windows 10 посетите следующие ресурсы:
- Windows 10 в Windows Central — все, что вам нужно знать
- Справка, советы и рекомендации по Windows 10
- Форумы по Windows 10 на Windows Central
ПРОБЛЕМА
После включения функции «Файлы по запросу» в OneDrive, у некоторых клиентов может появиться следующее сообщение об ошибке при попытке доступа к элементам в папке OneDrive.
-
OneDrive не удается подключиться к Windows. Чтобы отображать файлы, не занимая место на вашем устройстве, функции «Файлы по запросу» требуется подключение к Windows. OneDrive может повторить попытку подключения к Windows, либо вы можете скачать все свои файлы. Вы не сможете использовать файлы, доступные только через Интернет, пока не решите эту проблему.
СОСТОЯНИЕ: ВРЕМЕННОЕ РЕШЕНИЕ
Узнайте больше о том, как устранить ошибку при доступе к файлам в OneDrive.
Если вы не можете получить доступ к хранилищу, воспользуйтесь следующими советами:
-
Убедитесь, что вы используете последнюю версию приложения Store и вошли в систему с помощью учетной записи, у которой есть разрешения на покупку или скачивание приложений.
-
Приобретите подписку в сети на сайте https://onedrive.live.com/about/plans/
Это может быть вызвано тем, что вы выполнили вход, используя другую учетную запись Майкрософт. Проверьте, какая учетная запись находится на вашем мобильном устройстве:
-
Откройте приложение OneDrive и коснитесь пункта Я
 .
. -
Имя вашей учетной записи выводится в верхней части экрана под надписью Я. Если отображается рабочая или учебная учетная запись, коснитесь
 , чтобы просмотреть другие параметры учетной записи, или выберите + Добавить учетную запись, чтобы добавить личную учетную запись Майкрософт.
, чтобы просмотреть другие параметры учетной записи, или выберите + Добавить учетную запись, чтобы добавить личную учетную запись Майкрософт.
Если в списке папок, выбранных для синхронизации, отменить выделение папки, может появиться сообщение об ошибке «Файл или папка уже существует в OneDrive.»
Варианты временных решений:
Вариант 1. Удалите ее с компьютера.
Примечание: Удалить файл безопасно, так как он по-прежнему доступен в OneDrive в Интернете. Если вы не хотите, чтобы папка была в OneDrive и только на компьютере, переместите папку из папки OneDrive компьютера (см. вариант 2 ниже).
Вариант 2. Удалите файл или папку из OneDrive.
Примечание: Включив файл в список папок для синхронизации, переместите папку в другое место за пределами структуры папок OneDrive. Это приведет к удалению файлов и папки с сайта OneDrive.com и сделает их доступными только на вашем компьютере.
Если появляется сообщение об ошибке «Отправка заблокирована» или возникла проблема с синхронизацией файлов Office, возможно, причина в том, что система кэша центра отправки Office мешает синхронизации OneDrive. Попробуйте отключить соответствующий параметр в OneDrive.
Windows
-
Откройте параметры OneDrive (щелкните значок облака OneDrive в области уведомлений и выберите значок OneDrive «Справка и параметры» , а затем — Параметры.)
-
Перейдите на вкладку Office.
-
В разделе «Совместная работа с файлом» выберите, следует ли использовать приложения Office для синхронизации файлов Office.
macOS
-
Щелкните значок облака OneDrive вверху в строке меню, нажмите три точки , чтобы открыть меню, и выберите Настройки.
-
Перейдите на вкладку Office.
-
В разделе «Совместная работа с файлом» выберите, следует ли использовать приложения Office для синхронизации файлов Office.
Чтобы подписка стала видимой, может потребоваться до 24 часов.
-
Перейдите в раздел Управление хранилищем и проверьте, отображаются ли ваша подписка и хранилище.
-
Если эта проблема не исчезнет через 24 часа, обратитесь в службу поддержки.
ПРОБЛЕМА
При попытке добавить учетную запись в OneDrive для Mac появляется сообщение об ошибке «Вы уже синхронизируете эту учетную запись».
СОСТОЯНИЕ: ВРЕМЕННОЕ РЕШЕНИЕ
-
В приложении Spotlight выполните поиск по выражению «связка ключей» и выберите программу «Связка ключей«. Если она не отображается в приложении Spotlight, перейдите в папку Служебные программы и откройте оттуда программу «Связка ключей».
-
Выполните поиск по слову «OneDrive».
-
Удалите записи со словами «Кэшированные учетные данные OneDrive«.
-
Перейдите в раздел /Users/<имя_пользователя>/Library/Group Containers/
-
Найдите и удалите файлы UBF8T346G9.OneDriveSyncClientSuite.plist и UBF8T346G9.OfficeOneDriveSyncIntegration.plist
-
Перезапустите OneDrive.
Не удается синхронизировать этот файл
Если отображается сообщение об ошибке OneDrive «Этот файл не удается синхронизировать», может потребоваться выполнить одно или несколько действий, чтобы снова выполнить синхронизацию файлов в зависимости от ошибки. Дополнительные сведения.
Файлы с этим значком не синхронизируются

Этот значок может появиться при входе в OneDrive с помощью рабочей или учебной учетной записи. Это означает, что администратор заблокировал синхронизацию файлов определенных типов. Чаще всего файлы данных Outlook блокируются. Узнайте, как перемещать файлы данных Outlook.
Если вы также войдете в OneDrive с помощью личной учетной записи, будут применяться те же ограничения.
Код ошибки 1 означает, что произошла неизвестная ошибка, но есть несколько других проверок, которые могут помочь вам снова получить OneDrive работу.
Убедитесь, что вы можете войти в OneDrive через Интернет
-
Щелкните значок OneDrive в виде белого или синего облака в области уведомлений в правой части панели задач.

Примечание: Возможно, вам потребуется щелкнуть стрелку Отображать скрытые значки
 рядом с областью уведомлений, чтобы увидеть значок OneDrive. Если значка нет в области уведомлений, вероятно, приложение OneDrive не запущено. Нажмите кнопку Пуск, введите OneDrive в поле поиска, а затем выберите OneDrive в результатах.
рядом с областью уведомлений, чтобы увидеть значок OneDrive. Если значка нет в области уведомлений, вероятно, приложение OneDrive не запущено. Нажмите кнопку Пуск, введите OneDrive в поле поиска, а затем выберите OneDrive в результатах. -
Выберите
 > Просмотреть в Интернете.
> Просмотреть в Интернете.
Обновите OneDrive до последней версии
OneDrive и Windows часто обновляются, поэтому своевременная установка обновлений на компьютере может устранить проблемы с синхронизацией.
-
Скачайте последние обновления Windows, чтобы использовать все возможности OneDrive. Обновление Windows 10 Fall Creators Update обеспечивает работу функции Файлы по запросу в OneDrive, с помощью которой можно устранить многие проблемы синхронизации. Подробнее о функции «Файлы по запросу» в OneDrive.
-
Скачайте последнюю версию OneDrive и установите ее.
Примечания:
-
Если у вас уже установлена последняя версия, программа установки автоматически завершит работу.
-
Дополнительные сведения о последней версии см. в статье Заметки о выпуске.
-
-
Перезагрузите компьютер
-
Щелкните значок
 , найдите OneDrive, а затем откройте OneDrive.
, найдите OneDrive, а затем откройте OneDrive.
Код ошибки 2 означает, что OneDrive столкнулась с проблемой при получении сведений об учетной записи.
Войдите в учетную запись Майкрософт , чтобы убедиться, что нет проблем с проверкой подлинности.
Код ошибки 6 означает, что произошла ошибка времени ожидания. Рекомендуется перезагрузить компьютер или смартфон.
Прежде чем обращаться в службу поддержки, попробуйте следующие решения:
-
Проверьте подключение к Интернету на устройстве, на котором не работает OneDrive.
-
Проверьте состояние microsoft Office Online Services на портале работоспособности служб.
-
Перезагрузите компьютер или смартфон.
-
Можете ли вы получить доступ к другим службам Майкрософт с помощью учетной записи Майкрософт, например Outlook.com или people.live.com? Если это возможно, это может быть временной проблемой с OneDrive. Если вы не можете, это может быть связано с учетной записью или более широкой проблемой.
Этот код ошибки может отображаться при попытке разблокировать личное хранилище OneDrive.
Чтобы устранить ошибку, выполните следующие действия:
-
Откройте средство устранения неполадок Windows(ссылка открывает параметры компьютера
 )
) -
Выберите клиентский компонент Центра обновления Windows
-
Убедитесь, что вы принимаете все обновления, включая обновления
компонентов

Код ошибки 0x8001007 означает, чтоOneDrive испытывает трудности при синхронизации с компьютером. Чтобы устранить эту проблему, разорвите связь OneDrive и снова запустите программу установки OneDrive.
Отключение или удаление OneDrive, а также удаление связи с приложением на компьютере не приведет к потере файлов и данных. Вы всегда сможете получить доступ к файлам, войдя в учетную запись OneDrive через Интернет.
Windows
-
Откройте параметры OneDrive (щелкните значок облака OneDrive в области уведомлений и выберите значок OneDrive «Справка и параметры» , а затем — Параметры.)
-
Перейдите на вкладку Учетная запись.
-
Щелкните Удалить связь с этим компьютером.
macOS
-
Щелкните значок облака OneDrive вверху в строке меню, нажмите три точки , чтобы открыть меню, и выберите Настройки.
-
Перейдите на вкладку Учетная запись.
-
Щелкните Удалить связь с этим компьютером.
После отмены связи выполните действия, описанные в мастере Добро пожаловать в OneDrive , чтобы настроить OneDrive.
ПРОБЛЕМА
Некоторые пользователи видят код ошибки 0x80049d61 при запуске приложения магазина OneDrive. Мы знаем об этой проблеме и стараемся устранить ее как можно скорее.
ВРЕМЕННОЕ РЕШЕНИЕ
Воспользуйтесь настольным приложением OneDrive или перейдите на Onedrive.com.
Если вы видите этот код ошибки и сообщение «Параметры прокси-сервера требуют проверки подлинности». При попытке входа в OneDrive убедитесь, что вы не используете прокси-сервер с проверкой подлинности для подключения к OneDrive- прокси-серверы, прошедшие проверку подлинности, не поддерживаются в OneDrive.
Если при использовании OneDrive отображается код ошибки 0x8004de80 или 0x8004de86 , удалите и переустановите приложение.
Сброс или удаление OneDrive не приведет к потере данных.
Приложение OneDrive входит в состав Windows 8.1 и Windows RT 8.1, поэтому удалить его невозможно. Однако OneDrive можно удалить в Windows 7, Windows Vista и в некоторых версиях Windows 10.
-
Выберите клавишу Windows
 и в поле поиска введите Программы, а затем выберите Добавить или удалить программы (или Добавить программы в Windows 7).
и в поле поиска введите Программы, а затем выберите Добавить или удалить программы (или Добавить программы в Windows 7). -
В разделе Приложения & функции (или Программы и компоненты в Windows 7) найдите и выберите Microsoft OneDrive.
-
Нажмите кнопку Удалить.
-
Скачайте приложение Microsoft OneDrive с веб-сайта.
-
Откройте скачанный файл и следуйте инструкциям, чтобы войти в систему и начать работу.
-
Дополнительные сведения см. в статье Переустановка OneDrive.
Коды ошибок могут отображаться 0x8004de85 или 0x8004de8a, если возникла проблема с вашей учетной записью OneDrive, включая недостающую учетную запись, или несоответствие при входе с помощью личной учетной записи Майкрософт и рабочей или учебной учетной записи.
Войдите в личную учетную запись Майкрософт или Office 365 учетную запись, чтобы убедиться в отсутствии проблем с проверкой подлинности, а затем проверьте учетные записиOneDrive приложений:
-
Щелкните значок OneDrive облака в области уведомлений или в строке меню.
-
Выберите
 выберите Параметры или Настройки.
выберите Параметры или Настройки. -
Перейдите на вкладку Учетная запись , чтобы убедиться, что отображается правильная или ожидаемая учетная запись.
Код ошибки 0x8004de90 будет отображаться, если OneDrive не настроен полностью.
-
Нажмите
 , найдите OneDrive и откройте OneDrive
, найдите OneDrive и откройте OneDrive -
Когда запустится мастер настройки OneDrive, введите электронный адрес своей учетной записи Майкрософт, а затем выберите Войти, чтобы настроить свою учетную запись.

Если некоторые функции Windows не работают или Windows завершает работу, используйте средство проверки системных файлов, чтобы проверить Windows и восстановить файлы.
Выполните действия в https://support.microsoft.com/help/929833, которые помогут вам запустить средство проверки системных файлов и понять результаты.
Если вы пытаетесь добавить рабочую или учебную учетную запись из организации, которая не поддерживает OneDrive, может появиться код ошибки 0x8004ded2.
Вы можете устранить проблему, сбросив OneDrive. Сброс OneDrive на компьютере не приведет к потере файлов и данных.
Узнайте , как сбросить OneDrive.
Если при использовании OneDrive для работы и учебы отображается код ошибки 0x8004ded7 , возможно, вы используете старую версию OneDrive.
-
Скачайте последние обновления для компьютера, чтобы максимально эффективно использовать OneDrive.
-
Скачайте последнюю версию OneDrive и установите ее. Сначала удалять старую версию не нужно.
Если при использовании OneDrive для работы и учебы отображается код ошибки 0x8004dedc , это может быть связано с тем, что вы пытаетесь использовать OneDrive для работы и учебы в другом регионе.
Действие для администраторов, чтобы начать перемещение пользователя:
Start-SPOUserAndContentMove -UserPrincipalName <имя участника-пользователя> -DestinationDataLocation <гео>
Примечания:
-
UserPrincipalName — имя участника-пользователя, OneDrive для работы и учебы которого перемещается.
-
DestinationDataLocation — Geo-Location место перемещения OneDrive для работы и учебы. Оно должно совпадать с расположением данных пользователя.
-
Например, чтобы переместить OneDrive matt@contosoenergy.onmicrosoft.com из EUR в AUS, выполните команду Start-SPOUserAndContentMove -UserPrincipalName matt@contoso.com -DestinationDataLocation AUS.
Если учетные данные вашей учетной записи изменились или истекли, 0x8004def0 может отображаться код ошибки. В вашей организации может быть политика паролей, которая заставляет пользователей менять свой пароль каждые 60 дней.
Проверьте, можете ли вы получить доступ к другим службам Майкрософт, например Outlook.com,с помощью личной учетной записи Майкрософт или войти в Office 365 с помощью рабочей или учебной учетной записи.
Если вы неправильно перенесли записные книжки OneNote в OneDrive, 0x8004def4 может появиться код ошибки. Узнайте, как переместить записную книжку OneNote в OneDrive.
Вы также можете увидеть код ошибки 0x8004def4, если вы пытаетесь использовать Приложение синхронизации OneDrive при установке приложения Магазина OneDrive.
Решение заключается в удалении приложения магазина OneDrive.
-
Нажмите кнопку Пуск и введите apps:onedrive
-
Выберите Удалить и следуйте инструкциям.

Примечание: Отключение или удаление OneDrive, а также удаление связи с приложением на компьютере не приведет к потере файлов и данных. Вы всегда сможете получить доступ к файлам, войдя в учетную запись OneDrive через Интернет.
Код ошибки 0x80070005 предполагает наличие проблемы с обновлениями OneDrive.
-
Нажмите
 и введите Обновления
и введите Обновления -
Выберите Проверить наличие обновлений и установите все доступные Обновления Windows.
-
После завершения обновлений Windows нажмите
 + R , чтобы открыть окно Запуск.
+ R , чтобы открыть окно Запуск. -
Введите %localappdata%MicrosoftOneDriveupdate и нажмите кнопку ОК.
-
Дважды щелкните OneDriveSetup.exe, чтобы установить последнюю версию OneDrive.
ПРОБЛЕМА
При настройке функции перемещения известных папок в OneDrive для работы и учебы появляется следующее сообщение об ошибке:
Произошла неизвестная ошибка. (Код ошибки: 0x80070005)
Это вызвано групповой политикой, предотвращающей запуск функции.
РАЗРЕШЕНИЕ
Используйте gpedit.exe и внесите изменения в групповую политику.
Перейдите в раздел Конфигурация пользователя > Административные шаблоны > Рабочий стол > Запретить пользователям вручную перенаправлять папки профилей.
Установите значение Не настроено.
ДОПОЛНИТЕЛЬНЫЕ СВЕДЕНИЯ
Возможно, администраторы вашей организации не хотят, чтобы эта функция была настроена, если включена групповая политика. Администратор может также продолжать применять политику, даже если она была переопределена вручную.
Дополнительные сведения см. в статье Резервное копирование папок «Документы», «Изображения» и «Рабочий стол» с помощью OneDrive.
Если при использовании OneDrive отображается код ошибки 0x8007016a:
-
Проверьте компьютер на наличие обновлений (ссылка открывает параметры компьютера
 )
) -
Убедитесь, что вы вошли в OneDrive на устройстве и щелкните белый или синий значок облака OneDrive в области уведомлений.
-
Выберите параметры
 >.
>. -
Снимите флажок Экономия места и скачивание файлов по мере их использования.
-
Сбросьте OneDrive. Дополнительные сведения см. в статье Сброс OneDrive.
-
После сброса снова включите файлы по запросу. Дополнительные сведения о файлах по запросу.
ПРОБЛЕМА
Может появиться код ошибки 0x8007018b вы пытаетесь удалить, переместить или переименовать файл, который открыт или используется OneDrive.
РАЗРЕШЕНИЕ
-
Дождитесь завершения синхронизации OneDrive.
-
Закройте OneDrive, щелкнув значок OneDrive облака, выберите Дополнительно, а затем — Закрыть OneDrive.
Если при использовании OneDrive отображается код ошибки 0x80070194, сброс приложения может помочь.
Сброс или удаление OneDrive не приведет к потере данных.
-
Откройте диалоговое окно «Выполнить», нажав клавиши Windows
 + R.
+ R. -
Скопируйте следующую команду и вставьте ее в диалоговое окно, а затем нажмите кнопку «ОК».
%localappdata%MicrosoftOneDriveonedrive.exe /reset
Если появится сообщение «Windows не удается найти…», скопируйте и вставьте следующую команду вместо предыдущей и нажмите кнопку «ОК».
C:Program FilesMicrosoft OneDriveonedrive.exe /reset
Если появится сообщение «Windows не удается найти…», скопируйте и вставьте следующую команду вместо предыдущей и нажмите кнопку «ОК».
C:Program Files (x86)Microsoft OneDriveonedrive.exe /reset
-
Вручную перезапустите OneDrive. Для этого перейдите в Пуск
 , введите OneDrive в поле поиска, а затем щелкните классическое приложение OneDrive.
, введите OneDrive в поле поиска, а затем щелкните классическое приложение OneDrive.
Примечания:
-
Чтобы сбросить другие версии OneDrive, см. статью Сброс OneDrive. Если вы не знаете, какое приложение OneDrive у вас установлено, см. статью Какое приложение OneDrive?
-
Сброс OneDrive отключает все существующие подключения синхронизации (включая личный OneDrive и OneDrive для работы и учебы, если была выполнена настройка). Сброс OneDrive на компьютере не приведет к потере файлов и данных.
-
Если вы выбрали вариант синхронизации только некоторых папок перед сбросом, вам потребуется выполнить эти действия еще раз после завершения синхронизации. Дополнительные сведения см. в статье Выбор папок OneDrive для синхронизации с компьютером.
-
Вам потребуется выполнить эти действия для личных OneDrive и OneDrive для работы и учебы.

OneDrive отлично подходит для хранения, обмена и синхронизации файлов, но что, если он перестанет работать? Вы можете исправить OneDrive, который не синхронизируется, используя это полезное руководство.
OneDrive предустановлен в Windows и является отличным инструментом для синхронизации файлов между устройствами. Как правило, вы можете настроить OneDrive и забыть о нем. Однако иногда он может работать не так гладко, как ожидалось.
Например, вы можете обнаружить, что файлы синхронизируются неправильно или вызывают ошибки синхронизации, или определенные файлы не синхронизируются, в то время как другие синхронизируются. Если это произойдет, вы захотите исправить OneDrive, который не синхронизируется.
Какой бы ни была проблема, неприятно, когда ваши файлы в OneDrive не синхронизируются должным образом. Вот 12 способов исправить OneDrive, который не синхронизируется в Windows.
Прежде чем вы начнете
Если у вас возникли проблемы с синхронизацией с OneDrive, было бы неплохо нажать кнопку и исправить это. К сожалению, существуют разные ошибки, и для каждой требуется свое и несколько исправлений.
Прежде чем начать, важно отметить, что OneDrive не удаляет файлы, которые были синхронизированы через приложение OneDrive. После применения каждого исправления протестируйте OneDrive, чтобы убедиться, что проблема решена.
Еще одна важная вещь, которую следует отметить, это то, что эти исправления будут работать в OneDrive для Windows 11 или 10.
Этот вариант может быть сложным, поскольку OneDrive не всегда предоставляет коды ошибок. Но если вы получили код ошибки, прочтите Рекомендации Microsoft для каждой ошибки.

Также стоит отметить, что Microsoft предоставляет коды синхронизации и сообщения. К сожалению, не все они применимы к OneDrive, но они могут дать вам хороший старт для устранения неполадок, если появляются сообщения об ошибках.
Подобно перезагрузке приложения или компьютера, чтобы все заработало, вы можете закрыть и снова открыть OneDrive. Например, файл может зависнуть при попытке синхронизации или файл может зависнуть во время синхронизации.
Вы можете перезапустить OneDrive, выполнив следующие действия:
- Щелкните правой кнопкой мыши значок OneDrive на панели задач.
- Выберите значок шестеренки в правом верхнем углу и нажмите «Выйти из OneDrive».

- Нажмите кнопку «Закрыть OneDrive», когда появится подтверждающее сообщение.

- Перезапустите OneDrive из меню «Пуск» и посмотрите, синхронизирует ли он файлы сейчас.

3. Проверьте объем хранилища
Если вы достигли предела хранилища, файлы больше не будут синхронизироваться с OneDrive. Базовые пользователи по умолчанию получают только 5 ГБ хранилища. Чтобы получить полный ТБ хранилища, вам необходимо зарегистрироваться в наборе приложений Microsoft 365.
Чтобы проверить свое хранилище в OneDrive, выполните следующие действия:
- Щелкните правой кнопкой мыши значок OneDrive на панели задач.
- В меню нажмите значок шестеренки и выберите «Настройки».

- Если вы достигли объема хранилища, вам может потребоваться войти и удалить файлы или переместить большие файлы в другое место.

- Если вам нужно дополнительное хранилище, нажмите ссылку «Получить больше места». Это приведет вас на вашу веб-страницу OneDrive. Вы можете купить больше места для хранения, начиная с 200 ГБ за 1,99 доллара США в месяц.

4. Отключите приостановку синхронизации в режиме энергосбережения.
Работает на низком заряде батареи? Ваши файлы OneDrive перестанут синхронизироваться по умолчанию, чтобы снизить нагрузку на ваш компьютер. Когда это происходит, ваш компьютер может находиться в режиме энергосбережения.
Чтобы отключить приостановку синхронизации OneDrive в режиме энергосбережения:
- Запустите OneDrive на панели задач и нажмите значок шестеренки.
- Нажмите Настройки в меню.

- Откройте вкладку «Настройки» и снимите флажок «Автоматически приостанавливать синхронизацию, когда это устройство находится в режиме энергосбережения».

Обратите внимание, что хотя этот параметр позволяет синхронизировать OneDrive в режиме энергосбережения, он снижает заряд батареи. Однако это может быть необходимо, когда вам нужно синхронизировать важный файл.
5. Отключите и свяжите свою учетную запись OneDrive
Крайне важно убедиться, что OneDrive связан с вашей соответствующей учетной записью Microsoft. Удаление учетной записи и повторная привязка к ней могут решить проблемы с синхронизацией OneDrive.
Чтобы отменить и повторно связать свою учетную запись в OneDrive:
- Запустите OneDrive на панели задач, щелкните значок шестеренки и выберите «Настройки» в меню.

- На вкладке «Учетная запись» щелкните ссылку «Отключить этот компьютер».

- Нажмите кнопку «Отключить учетную запись», когда появится диалоговое окно подтверждения.

- После отключения учетной записи перезапустите OneDrive, снова выполните процесс установки и введите правильные учетные данные учетной записи Microsoft.

6. Обновите Windows
Обновления Windows необходимы для безопасности и стабильности вашей системы. Они часто включают исправления ошибок для приложений Windows, включая OneDrive, которые могут исправить ошибку синхронизации OneDrive.
Некоторые обновления потребуют перезагрузки системы. Если вы не хотите прерывания, сначала настройте функцию активных часов.
Для обновления системы Windows выполните следующие действия:
- В Windows 11 нажмите «Пуск» > «Параметры» и нажмите «Центр обновления Windows» слева.

- Нажмите кнопку Проверить наличие обновлений справа и загрузите все доступные обновления.

- Чтобы проверить наличие обновлений в Windows 10, выберите «Пуск» > «Настройки» > «Обновление и безопасность».

- Нажмите кнопку «Проверить наличие обновлений» и установите все доступные обновления.

7. Перезагрузите компьютер с Windows.
Перезагрузка компьютера может решить многие проблемы, в том числе несинхронизацию OneDrive. Для Windows 11 просто следуйте этим инструкциям по перезапуску.

Чтобы перезапустить Windows 10, щелкните правой кнопкой мыши кнопку «Пуск» и выберите «Завершение работы или выход» > «Перезагрузить».

Надеемся, что после перезапуска OneDrive должен успешно синхронизировать файлы.
8. Приостановить синхронизацию и возобновить
Если кажется, что синхронизация OneDrive зависает, возможно, вы потеряли соединение. OneDrive также может иногда зависать, если загрузка файла прервана и не может быть возобновлена. Вы можете вручную приостановить синхронизацию и возобновить ее, чтобы устранить проблему.
Чтобы приостановить и возобновить синхронизацию OneDrive:
- Откройте OneDrive на панели задач.
- Щелкните значок шестеренки и выберите «Приостановить синхронизацию» — выберите для этого 2 часа, так как мы собираемся возобновить синхронизацию.

- Теперь откройте OneDrive на панели задач и снова щелкните значок шестеренки.
- В меню нажмите «Возобновить синхронизацию».

Подождите, пока OneDrive восстановит подключение к Интернету. Мы надеемся, что это должно решить проблему для большинства пользователей.
9. Проверьте Microsoft на наличие ошибок обслуживания или подключения
Если у вас по-прежнему возникают проблемы с синхронизацией файлов OneDrive, стоит проверить источник — Microsoft. Если какие-либо службы Microsoft не работают, это может указывать на проблему, которую вы лично не можете решить.
Вы можете убедиться в этом, зайдя на Веб-сайт работоспособности службы Майкрософт. Отсюда вы можете проверить OneDrive, чтобы убедиться, что он запущен и работает. Вы также можете проверить здесь другие службы, такие как Skype, Outlook.com и другие службы.
В данном случае все запущено и работает, но в случае возникновения проблемы оно было бы на сайте.

10. Проверьте ограничения пропускной способности сети
Если вы используете подключение с ограниченной пропускной способностью, возможно, вы установили ограничения пропускной способности для OneDrive, не осознавая этого. Однако, если вам срочно нужны файлы для синхронизации с хранилищем OneDrive, вы можете снять эти ограничения до завершения синхронизации.
Чтобы снять ограничения пропускной способности в OneDrive, выполните следующие действия:
- Откройте OneDrive на панели задач, щелкните значок шестеренки и выберите «Настройки».

- Когда откроется экран «Настройки», щелкните вкладку «Сеть» вверху.
- На вкладке «Сеть» установите для скорости загрузки и скачивания значение «Не ограничивать».

Оставьте сетевые настройки, пока ваши файлы не синхронизируются. Если у вас много файлов, вы можете заметить, что OneDrive имеет приоритет над другими онлайн-приложениями и службами. Как только ваши файлы будут синхронизированы, верните скорость загрузки и выгрузки на прежнее значение.
11. Переустановите OneDrive
Если OneDrive по-прежнему не синхронизируется, вам может потребоваться переустановить его. Также важно отметить, что вы не потеряете ни один из своих файлов, и приложение будет повторно синхронизировано после его переустановки.
Кроме того, удалить приложение легко, и вы можете переустановить его из Магазина Microsoft. Если вы не хотите использовать магазин, используйте эта прямая ссылка для скачивания OneDrive.
Вы можете удалить и переустановить OneDrive, выполнив следующие действия:
- Откройте «Пуск» > «Настройки» и нажмите «Приложения» > «Установленные приложения».

- В поле Поиск приложений введите onedrive.
- Нажмите кнопку с тремя точками OneDrive и выберите «Удалить» в меню.

- Когда появится подтверждающее сообщение, нажмите кнопку «Удалить».

- После удаления приложения OneDrive установите последнюю версию на свой компьютер (и войдите в систему, используя те же данные учетной записи Microsoft). OneDrive также повторно синхронизирует все ваши файлы.

Еще не на Windows 11? Вы также можете переустановить OneDrive в Windows 10.
Использование OneDrive в Windows
OneDrive — отличная функция, встроенная в Windows 10 и Windows 11. Вы можете настроить ее для резервного копирования локальных файлов при первоначальной настройке ПК. Если он не синхронизируется должным образом, использование одного из приведенных выше вариантов должно исправить OneDrive, не синхронизирующийся, чтобы помочь вам вернуться в нужное русло.
Вы можете многое сделать с OneDrive — например, вы можете сделать так, чтобы файлы Excel автоматически сохранялись в OneDrive, или вы можете попробовать такие интересные вещи, как трансляция мультимедиа из OneDrive в Android. Или как насчет потоковой передачи музыки из OneDrive в Chromecast?
На чтение 5 мин. Просмотров 319 Опубликовано 22.05.2021
Люди используют OneDrive для хранения и сохранения файлов во всех форматах. Microsoft предлагает интеграцию с OneDrive для сохранения файлов приложений Word, Excel и других приложений Office. Вот почему важно работать с OneDrive, если вы хотите получить доступ к этим файлам везде, где это возможно. Однако некоторые пользователи обнаружили, что не могут открывать файлы, сохраненные в OneDrive, и захотели узнать, что пошло не так. Мы разберем его для вас.

Многое будет зависеть от того, где вы используете приложение OneDrive, поскольку оно поддерживает все популярные настольные и мобильные платформы. Сначала вам следует устранить неполадки с подключением к Интернету, чтобы убедиться, что сеть в порядке. Начнем.
Содержание
- 1. Файлы по запросу
- 2. Контроль памяти
- 3. Очистить кеш и данные
- 4. Разрешение отозвано
- 5. Сбросить OneDrive в Windows
- One Life, Одна любовь, один диск
1. Файлы по запросу
Функция «Файлы по запросу» в OneDrive помогает сэкономить место на вашем устройстве, будь то настольное или мобильное. Файлы будут отображаться на вашем компьютере или мобильном телефоне, но будут загружены только тогда, когда вы их откроете. Проблема этого подхода заключается в том, что для работы требуется активное подключение к Интернету, которое у вас может быть или не быть, когда вам нужно открыть файл. Решение состоит в том, чтобы сделать важные файлы/папки доступными в автономном режиме в любое время.
Как вы заметите разницу? Файл «локально доступен» на жестком диске, если рядом с ним отображается зеленая галочка на белом фоне, а не значок облака рядом с ним.

Просто щелкните правой кнопкой мыши файл, который хотите сделать доступным офлайн. или скачайте и выберите вариант «Всегда сохранять на этом устройстве». Теперь вы увидите зеленый кружок с белой галочкой на файле.

Вы можете удалить файл с жесткого диска, выбрав опцию« Освободить место »в контекстном меню.

Время, необходимое для загрузки файл будет зависеть от вашего интернет-соединения и размера самого файла.
2. Контроль памяти
Это функция Windows. Однако цель остается прежней. Microsoft хочет сэкономить место на вашем компьютере с помощью функции под названием Windows Storage Sense. Вот здесь кое-кого немного запутывают. Вот как говорит Microsoft:

Итак, есть две галочки. Один зеленый, а другой белый. Вам нужен белый, потому что Storage Sense через некоторое время автоматически удалит файлы с зеленой галочкой, чтобы сэкономить ваше место. Снова щелкните файл правой кнопкой мыши и выберите параметр «Всегда сохранять на этом устройстве», чтобы сохранить его в автономном режиме.
Запутались? Отключите функцию Storage Sense и управляйте пространством самостоятельно. Вы можете сделать это в разделе «Настройки»> «Система»> «Хранилище».

Контроль хранилища запускается периодически, и когда на вашем компьютере мало места для хранения. Что еще более важно, OneDrive установит режим просмотра только онлайн для любых файлов, к которым вы не обращались в течение последних 30 дней, будет настроен только онлайн, пока у вас не будет достаточно места.
Также в Guiding Tech
3. Очистить кеш и данные
Пользователи платформ Windows и Android должны быть знакомы со всеми проблемами кеширования, к которым могут привести старые файлы данных. То же самое касается Chrome/Chromium или других браузеров. Мы уже рассказывали, как очистить кеш и данные для Chrome, Windows и Android на GT раньше. Обычно мы не говорим об очистке файлов кеша на iOS, потому что это невозможно сделать, а устройства Apple эффективны благодаря своей системе управления приложениями. Однако OneDrive решил предложить чистый кеш внутри приложения, что довольно круто.

Это не займет больше нескольких минут, но вы выйдете из вашей учетной записи OneDrive. Прежде чем двигаться дальше, убедитесь, что у вас есть данные для входа.
4. Разрешение отозвано
Есть ли у вас доступ к файлу? Возможно, создатель отозвал доступ к файлу, но он по-прежнему отображается в ваших папках OneDrive, что приводит к этой проблеме. Отправьте сообщение владельцу, чтобы подтвердить это. Ознакомьтесь с приведенным выше пунктом, чтобы очистить кеш и другие данные, ответственные за отображение отозванного файла в вашей папке.
Также в Guiding Tech
5. Сбросить OneDrive в Windows
Это не приведет к удалению файлов, сохраненных или отправленных в OneDrive. Он исправит некоторые распространенные ошибки OneDrive, в том числе ту, из-за которой вы не можете открыть файлы, сохраненные в нем.
Шаг 1. Нажмите клавишу Windows + R, чтобы открыть команду “Выполнить” и введите команду ниже.
% localappdata% Microsoft OneDrive onedrive.exe/reset

Это займет некоторое время, но учтите, что вам нужно будет снова войти в свой OneDrive. аккаунт после сброса. Значок облака OneDrive на мгновение исчезнет из панели задач, но снова появится после выполнения команды..
Вы можете вручную запустить OneDrive из меню «Пуск», если значок не появляется снова. Простая перезагрузка должна исправить это.
Также в Guiding Tech
One Life, Одна любовь, один диск
Microsoft действительно хочет, чтобы пользователи Windows переходили на OneDrive, и это одна из причин, почему так сложно, если не невозможно, удалить приложение. Давние пользователи Office будут чувствовать себя как дома, и мне очень нравится функция Personal Vault.
Некоторые из самых важных вещей, которые меня волнуют, хранятся как в OneDrive, так и на Google Диске. Точно так же вы также можете разделить или сделать резервную копию ваших файлов в нескольких облачных хранилищах.
Далее: OneDrive по-прежнему вызывает беспокойство Вы? Думаете, это проблема с синхронизацией? Щелкните ссылку ниже, чтобы найти все способы исправить все ошибки, связанные с синхронизацией OneDrive.
В указанной выше статье могут содержаться партнерские ссылки, которые помогают в поддержке Guiding Tech. Однако это не влияет на нашу редакционную честность. Содержание остается непредвзятым и аутентичным.
OneDrive client for Windows 11 or Windows 10, at times, may throw up errors which will be accompanied by error codes to help us troubleshoot and fix the issue. Today, we will be checking out how to fix various OneDrive errors. Here’s how to fix OneDrive Error Codes 1, 2, 6, 36, 0x8001007, 0x8004de40, 0x8004de85 or 0x8004de8a, 0x8004def0, 0x8004def7, 0x8004de90, 0x80070005, etc.

We will be covering the potential fixes for the following OneDrive error codes:
- Error Code 1
- Error Code 2
- Error Code 6
- Error Code 36
- Error Code 0x80004005
- Error Code 0x80010007
- Error Code 0x80040c81
- Error Code 0x8004de40
- Error Code 0x8004de80 or 0x8004de86
- Error Code 0x8004de85 or 0x8004de8a
- Error Code 0x8004de90
- Error Code 0x8004de96
- Error Code 0x8004dea3
- Error Code 0x8004deb4
- Error Code 0x8004ded2
- Error Code 0x8004ded7
- Error Code 0x8004def0
- Error Code 0x8004def4
- Error Code 0x8004def7
- Error Code 0x8004de90
- Error Code 0x80070005
- Error code: 0x80070005 when setting up Known Folder Move in OneDrive for Business
- Error Code 0x8007016a
- Error Code 0x8007018b
- Error Code 0x80070194
- Error Code 0x80049d61
- Error Code 0x8004de42
- Error Code 0x8004dedc
- OneDrive cannot connect to Windows [WORKAROUND]
- Problem accessing the store
- Sorry, OneDrive can’t add your folder right now
- Subscription is redeemed on another account
- The file or folder already exists on OneDrive.
- Upload blocked
- Unable to apply the subscription
- You’re already syncing this account [WORKAROUND]
- You’re syncing a different account [WORKAROUND]
Make sure that you are using the latest version of OneDrive – which you can download by clicking here.
1] OneDrive Error Code 1
This error code does not have any specific root cause. But still, we have certain checks that we can perform to verify if everything is working well.
From the System Tray, click on either of the Blue or White OneDrive icon.

Now click on View Online from the Activity Center that you get. Check if that redirects you to the right page.
2] OneDrive Error Code 2
This error refers to the scenario when OneDrive is facing some authentication issues in fetching your account details from the server.

You can reverify if your Email address and Password combinations are correct and relogin to OneDrive on your computer.
3] Error Code 36
Error code 36 may be seen if you exceed SharePoint limits on the amount of data items that can be managed at any one time.
Read: How to fix OneDrive sync issues?
4] OneDrive Error Code 6
This error occurs when the connection to the server is timed out. There can be many factors resulting in this error.
You can check your Internet Connection. Use a different one and see.
You can also check the status of Microsoft Office Online Services.
Rebooting your device can also be of great help.
An authentication issue with Outlook or Outlook People might also be experiencing an error, and you can wait and try again in some time.
5] Error Code 0x80004005
Make sure that all the latest Windows 10 Feature Updates are installed
6] OneDrive Error Code 0x80010007
Error Code 0x80010007 triggers when there are issues in syncing between the device and the OneDrive servers.
The workaround for this issue is simple and straightforward.
You have to unlink and then re-setup your account on the particular device.
On Windows 10, you can select either the white or blue OneDrive icon to launch the Activity Center.
Now click on More and then select Settings.
Finally, select Unlink this PC.
You will get the Welcome to OneDrive wizard. Follow the on-screen instructions to proceed further.
7] Error Code 0x80040c81
Error Code 0x80040c81 can be fixed by resetting your OneDrive.
8] OneDrive Error Code 0x8004de40
Error 0x8004de40 usually occurs when OneDrive on Windows 10 is having issues in connecting to the servers.
The only thing that you can do now is to check your internet connection and reverify if you are on a reliable network.
Switching networks can also emerge as a workaround.
9] Error Code 0x8004de80 or 0x8004de86
You will have to uninstall and reinstall the OneDrive app.
10] OneDrive Error Code 0x8004de85 or 0x8004de8a
Error Code 0x8004de85 or 0x8004de8a triggers when there are issues in matching your sign-in details with the OneDrive servers.
The workaround for this issue is that you have to check and fix your account details on a particular device.
On Windows 10, you can select either the white or blue OneDrive icon to launch the Activity Center.
Now click on More and then select Settings.
Under the tab called Account, check if the correct OneDrive account details are displayed.
11] Error Code 0x8004de90
Error code 0x8004de90 will be displayed if OneDrive has not been set up fully. So please check your installation and, if need be, reinstall the app and sign in afresh.
12] Error Code 0x8004de96
This can occur after you have changed your Microsoft Account password.
13] Error Code 0x8004dea3
Some OS files are creating issues. Run System File Checker to scan Windows and restore your files.
14] Error Code 0x8004deb4
Open Registry Editor and navigate to:
HKEY_CURRENT_USERSOFTWAREMicrosoftOneDrive
Right-click in the right pane and add a new DWORD and name it EnableADAL. Please give it a value of 2.
15] Error Code 0x8004ded2
You need to reset OneDrive. You won’t lose files or data by resetting OneDrive on your computer.
16] Error Code 0x8004ded7
Download the latest updates for Windows 10 and ensure that your OneDrive is updated to the latest version.
17] OneDrive Error Code 0x8004def0
The Error Code 0x8004def0 mostly occurs if the password has been changed from another source.
This may happen if an organization forces the users to change their password every 60 days or something.
You can try using the Web version of your Outlook or Office 365 services and use the same password to log in again.
18] Error Code 0x8004def4
Error Code 0x8004def4 can occur if your account credentials have changed or expired.
19] OneDrive Error Code 0x8004def7
This error code will always trigger when your OneDrive account has been frozen or been suspended. You will have to contact Microsoft.
20] OneDrive Error Code 0x8004de90
The partial setup of a OneDrive account results in this error.
All you can do is re-setup your account.
You can do it by searching for OneDrive in the Search box and then follow the on-screen instructions to get it set upright.
21] OneDrive Error Code 0x80070005
This error triggers when there are issues with OneDrive’s updates being installed.
For that, you and first get the latest Windows Updates from the Settings Apps by selecting the Check for updates button.

After all the latest updates have been installed, hit the WINKEY + R button combinations to launch the Run utility.
Inside the text field, enter the following,
%localappdata%MicrosoftOneDriveupdate
And hit Enter.
Run the file named as OneDriveSetup.exe to install the latest version of OneDrive downloaded on your computer.
22] Error Code 0x80070005
Error Code 0x80070005 when settings up Known Folder Move in OneDrive for Business is caused on OneDrive for Business only and due to a misconfiguration in the Group Policy Editor.
To fix it, hit the WINKEY + R button combination to launch the Run utility, type in gpedit.msc, and hit Enter. Once Group Policy Editor opens, navigate to the following setting-
User Configuration > Administrative Templates > Desktop

Now, on the right-side panel and double click on Prohibit User from manually redirecting Profile Folders and set the radio button to Not Configured for it.
This policy prevents users from changing the path to their profile folders. By default, a user can change the location of their individual profile folders like Documents, Music etc. by typing a new path in the Locations tab of the folder’s Properties dialog box. If you enable this setting, users are unable to type a new location in the Target box.

Exit the Group Policy Editor and then reboot your computer for the changes to take effect.
Also, your Administrator might have restricted you from performing this operation. You can contact them for more information about this too.
23] Error Code 0x8007016a
Open OneDrive > More > Settings and uncheck the Save space and download files as you use the box.
Next, reset OneDrive. After the reset, re-enable Files on Demand.
24] Error Code 0x8007018b
You may see Error Code 0x8007018b if you are trying to delete, move or rename a file that is open or in use by OneDrive. Wait for OneDrive to finish syncing.
25] Error Code 0x80070194
Open Run box.
Copy-paste this into the Run box and press OK:
%localappdata%MicrosoftOneDriveonedrive.exe /reset
If you see a “Windows cannot find” message, copy-paste this and press OK:
C:Program Files (x86)Microsoft OneDriveonedrive.exe /reset
26] Error Code 0x80070194
The error occurs when there is an issue with the Files on Demand Feature in OneDrive which can be fixed by fixing sync and even performing a reset. Please read our detailed guide on how to fix this problem
27] Error Code 0x80049d61
It’s a known issue related to OneDrive Store app. You can either install OneDrive from the Official website or use OneDrive on the web. Since the functionality is the same, you will not miss out on any feature.
28] Error Code 0x8004de42
The error message related to this code is—Your proxy settings require authentication—which occurs when trying to sign in to OneDrive. You need to check that check you are not using an authenticated proxy to connect to OneDrive. Most of the authenticated proxies aren’t supported in OneDrive.
29] Error Code 0x8004dedc
This is a Gelo Location problem associated with OneDrive. If you have moved from one part of the globe to another or have changed the region on your computer, ask your IT admin to resolve it for you. It is related to the Work or School accounts.
31] OneDrive cannot connect to Windows
The error is related to the Files On-Demand feature that required a continuous internet connection to display a list of files taking up space on the PC. Here is how to fix this problem.
33] Problem accessing the store
To resolve this problem, make sure you have the latest update to OneDrive. You are signed in to the account that has permission to buy or download apps. This usually happens if you have OneDrive Subscription.
34] Sorry, OneDrive can’t add your folder right now
Make sure you are signed in to your OneDrive account before you create a folder there. If you have signed out and try to create a folder, it will create a problem as the folder is locked to OneDrive.
35] Subscription is redeemed on another account
If you have more than one OneDrive account, make sure to check that you are using the right Microsoft account associated with the OneDrive you have an issue with. If you accidentally redeem the code that was supported to be used with another account, there is no way to get it back.
36] The file or folder already exists on OneDrive
You get this issue after deselecting a folder from the list of folders you choose to sync. It’s usually because of a conflict, and the best way to resolve this is to remove the file or folder from OneDrive Online.
37] Upload blocked
The message appears when the Office Upload Cache system interferes with OneDrive sync. Try turning off the related setting in the OneDrive settings.
38] Unable to apply the subscription
The issue may take 24 hrs to if you just renewed or applied for a new subscription. The best way to expedite is to contact customer support. Make sure you know the details of your Microsoft account, as it will be verified before the issue is resolved.
39] You’re already syncing this account [WORKAROUND]
The error occurs when you try to add your account to OneDrive for Mac. The Workaround is to delete the OneDriveSyncClientSuite.plist from the Keychain Access.
40] You’re syncing a different account [WORKAROUND]
The issue occurs if you have changed your Microsoft Account password or using a different account. The best would be to sign out and sign back in to fix the problem.
Did you find the fix that you were looking for?
OneDrive client for Windows 11 or Windows 10, at times, may throw up errors which will be accompanied by error codes to help us troubleshoot and fix the issue. Today, we will be checking out how to fix various OneDrive errors. Here’s how to fix OneDrive Error Codes 1, 2, 6, 36, 0x8001007, 0x8004de40, 0x8004de85 or 0x8004de8a, 0x8004def0, 0x8004def7, 0x8004de90, 0x80070005, etc.

We will be covering the potential fixes for the following OneDrive error codes:
- Error Code 1
- Error Code 2
- Error Code 6
- Error Code 36
- Error Code 0x80004005
- Error Code 0x80010007
- Error Code 0x80040c81
- Error Code 0x8004de40
- Error Code 0x8004de80 or 0x8004de86
- Error Code 0x8004de85 or 0x8004de8a
- Error Code 0x8004de90
- Error Code 0x8004de96
- Error Code 0x8004dea3
- Error Code 0x8004deb4
- Error Code 0x8004ded2
- Error Code 0x8004ded7
- Error Code 0x8004def0
- Error Code 0x8004def4
- Error Code 0x8004def7
- Error Code 0x8004de90
- Error Code 0x80070005
- Error code: 0x80070005 when setting up Known Folder Move in OneDrive for Business
- Error Code 0x8007016a
- Error Code 0x8007018b
- Error Code 0x80070194
- Error Code 0x80049d61
- Error Code 0x8004de42
- Error Code 0x8004dedc
- OneDrive cannot connect to Windows [WORKAROUND]
- Problem accessing the store
- Sorry, OneDrive can’t add your folder right now
- Subscription is redeemed on another account
- The file or folder already exists on OneDrive.
- Upload blocked
- Unable to apply the subscription
- You’re already syncing this account [WORKAROUND]
- You’re syncing a different account [WORKAROUND]
Make sure that you are using the latest version of OneDrive – which you can download by clicking here.
1] OneDrive Error Code 1
This error code does not have any specific root cause. But still, we have certain checks that we can perform to verify if everything is working well.
From the System Tray, click on either of the Blue or White OneDrive icon.

Now click on View Online from the Activity Center that you get. Check if that redirects you to the right page.
2] OneDrive Error Code 2
This error refers to the scenario when OneDrive is facing some authentication issues in fetching your account details from the server.

You can reverify if your Email address and Password combinations are correct and relogin to OneDrive on your computer.
3] Error Code 36
Error code 36 may be seen if you exceed SharePoint limits on the amount of data items that can be managed at any one time.
Read: How to fix OneDrive sync issues?
4] OneDrive Error Code 6
This error occurs when the connection to the server is timed out. There can be many factors resulting in this error.
You can check your Internet Connection. Use a different one and see.
You can also check the status of Microsoft Office Online Services.
Rebooting your device can also be of great help.
An authentication issue with Outlook or Outlook People might also be experiencing an error, and you can wait and try again in some time.
5] Error Code 0x80004005
Make sure that all the latest Windows 10 Feature Updates are installed
6] OneDrive Error Code 0x80010007
Error Code 0x80010007 triggers when there are issues in syncing between the device and the OneDrive servers.
The workaround for this issue is simple and straightforward.
You have to unlink and then re-setup your account on the particular device.
On Windows 10, you can select either the white or blue OneDrive icon to launch the Activity Center.
Now click on More and then select Settings.
Finally, select Unlink this PC.
You will get the Welcome to OneDrive wizard. Follow the on-screen instructions to proceed further.
7] Error Code 0x80040c81
Error Code 0x80040c81 can be fixed by resetting your OneDrive.
8] OneDrive Error Code 0x8004de40
Error 0x8004de40 usually occurs when OneDrive on Windows 10 is having issues in connecting to the servers.
The only thing that you can do now is to check your internet connection and reverify if you are on a reliable network.
Switching networks can also emerge as a workaround.
9] Error Code 0x8004de80 or 0x8004de86
You will have to uninstall and reinstall the OneDrive app.
10] OneDrive Error Code 0x8004de85 or 0x8004de8a
Error Code 0x8004de85 or 0x8004de8a triggers when there are issues in matching your sign-in details with the OneDrive servers.
The workaround for this issue is that you have to check and fix your account details on a particular device.
On Windows 10, you can select either the white or blue OneDrive icon to launch the Activity Center.
Now click on More and then select Settings.
Under the tab called Account, check if the correct OneDrive account details are displayed.
11] Error Code 0x8004de90
Error code 0x8004de90 will be displayed if OneDrive has not been set up fully. So please check your installation and, if need be, reinstall the app and sign in afresh.
12] Error Code 0x8004de96
This can occur after you have changed your Microsoft Account password.
13] Error Code 0x8004dea3
Some OS files are creating issues. Run System File Checker to scan Windows and restore your files.
14] Error Code 0x8004deb4
Open Registry Editor and navigate to:
HKEY_CURRENT_USERSOFTWAREMicrosoftOneDrive
Right-click in the right pane and add a new DWORD and name it EnableADAL. Please give it a value of 2.
15] Error Code 0x8004ded2
You need to reset OneDrive. You won’t lose files or data by resetting OneDrive on your computer.
16] Error Code 0x8004ded7
Download the latest updates for Windows 10 and ensure that your OneDrive is updated to the latest version.
17] OneDrive Error Code 0x8004def0
The Error Code 0x8004def0 mostly occurs if the password has been changed from another source.
This may happen if an organization forces the users to change their password every 60 days or something.
You can try using the Web version of your Outlook or Office 365 services and use the same password to log in again.
18] Error Code 0x8004def4
Error Code 0x8004def4 can occur if your account credentials have changed or expired.
19] OneDrive Error Code 0x8004def7
This error code will always trigger when your OneDrive account has been frozen or been suspended. You will have to contact Microsoft.
20] OneDrive Error Code 0x8004de90
The partial setup of a OneDrive account results in this error.
All you can do is re-setup your account.
You can do it by searching for OneDrive in the Search box and then follow the on-screen instructions to get it set upright.
21] OneDrive Error Code 0x80070005
This error triggers when there are issues with OneDrive’s updates being installed.
For that, you and first get the latest Windows Updates from the Settings Apps by selecting the Check for updates button.

After all the latest updates have been installed, hit the WINKEY + R button combinations to launch the Run utility.
Inside the text field, enter the following,
%localappdata%MicrosoftOneDriveupdate
And hit Enter.
Run the file named as OneDriveSetup.exe to install the latest version of OneDrive downloaded on your computer.
22] Error Code 0x80070005
Error Code 0x80070005 when settings up Known Folder Move in OneDrive for Business is caused on OneDrive for Business only and due to a misconfiguration in the Group Policy Editor.
To fix it, hit the WINKEY + R button combination to launch the Run utility, type in gpedit.msc, and hit Enter. Once Group Policy Editor opens, navigate to the following setting-
User Configuration > Administrative Templates > Desktop

Now, on the right-side panel and double click on Prohibit User from manually redirecting Profile Folders and set the radio button to Not Configured for it.
This policy prevents users from changing the path to their profile folders. By default, a user can change the location of their individual profile folders like Documents, Music etc. by typing a new path in the Locations tab of the folder’s Properties dialog box. If you enable this setting, users are unable to type a new location in the Target box.

Exit the Group Policy Editor and then reboot your computer for the changes to take effect.
Also, your Administrator might have restricted you from performing this operation. You can contact them for more information about this too.
23] Error Code 0x8007016a
Open OneDrive > More > Settings and uncheck the Save space and download files as you use the box.
Next, reset OneDrive. After the reset, re-enable Files on Demand.
24] Error Code 0x8007018b
You may see Error Code 0x8007018b if you are trying to delete, move or rename a file that is open or in use by OneDrive. Wait for OneDrive to finish syncing.
25] Error Code 0x80070194
Open Run box.
Copy-paste this into the Run box and press OK:
%localappdata%MicrosoftOneDriveonedrive.exe /reset
If you see a “Windows cannot find” message, copy-paste this and press OK:
C:Program Files (x86)Microsoft OneDriveonedrive.exe /reset
26] Error Code 0x80070194
The error occurs when there is an issue with the Files on Demand Feature in OneDrive which can be fixed by fixing sync and even performing a reset. Please read our detailed guide on how to fix this problem
27] Error Code 0x80049d61
It’s a known issue related to OneDrive Store app. You can either install OneDrive from the Official website or use OneDrive on the web. Since the functionality is the same, you will not miss out on any feature.
28] Error Code 0x8004de42
The error message related to this code is—Your proxy settings require authentication—which occurs when trying to sign in to OneDrive. You need to check that check you are not using an authenticated proxy to connect to OneDrive. Most of the authenticated proxies aren’t supported in OneDrive.
29] Error Code 0x8004dedc
This is a Gelo Location problem associated with OneDrive. If you have moved from one part of the globe to another or have changed the region on your computer, ask your IT admin to resolve it for you. It is related to the Work or School accounts.
31] OneDrive cannot connect to Windows
The error is related to the Files On-Demand feature that required a continuous internet connection to display a list of files taking up space on the PC. Here is how to fix this problem.
33] Problem accessing the store
To resolve this problem, make sure you have the latest update to OneDrive. You are signed in to the account that has permission to buy or download apps. This usually happens if you have OneDrive Subscription.
34] Sorry, OneDrive can’t add your folder right now
Make sure you are signed in to your OneDrive account before you create a folder there. If you have signed out and try to create a folder, it will create a problem as the folder is locked to OneDrive.
35] Subscription is redeemed on another account
If you have more than one OneDrive account, make sure to check that you are using the right Microsoft account associated with the OneDrive you have an issue with. If you accidentally redeem the code that was supported to be used with another account, there is no way to get it back.
36] The file or folder already exists on OneDrive
You get this issue after deselecting a folder from the list of folders you choose to sync. It’s usually because of a conflict, and the best way to resolve this is to remove the file or folder from OneDrive Online.
37] Upload blocked
The message appears when the Office Upload Cache system interferes with OneDrive sync. Try turning off the related setting in the OneDrive settings.
38] Unable to apply the subscription
The issue may take 24 hrs to if you just renewed or applied for a new subscription. The best way to expedite is to contact customer support. Make sure you know the details of your Microsoft account, as it will be verified before the issue is resolved.
39] You’re already syncing this account [WORKAROUND]
The error occurs when you try to add your account to OneDrive for Mac. The Workaround is to delete the OneDriveSyncClientSuite.plist from the Keychain Access.
40] You’re syncing a different account [WORKAROUND]
The issue occurs if you have changed your Microsoft Account password or using a different account. The best would be to sign out and sign back in to fix the problem.
Did you find the fix that you were looking for?
При доступе к файлам в папке OneDrive или их удалении может возникать ошибка 0x80071129 или 0x80071128. Подробное сообщение об ошибке приведено ниже.
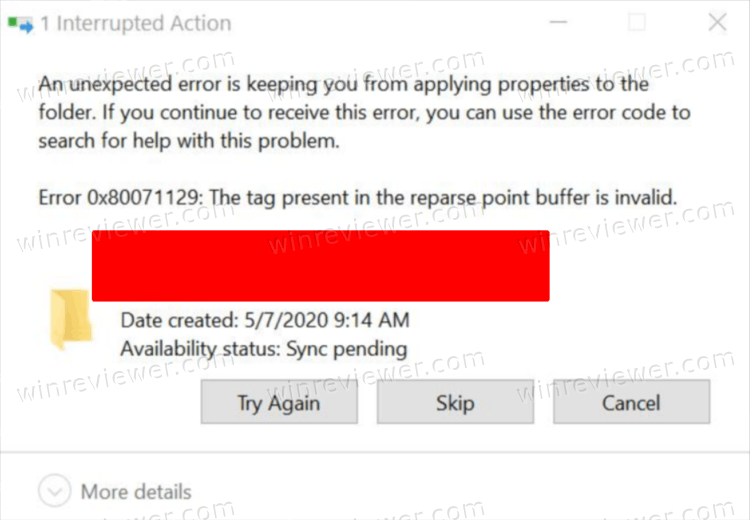
Error 0x80071129: The tag present in the reparse point buffer is invalid
Error code 1128: The data present in the reparse point buffer is invalid.
Location is not available
The tag present in the reparse point buffer is invalid
onedrive 0x80071128 0x80071129 reparse point error
Перевод ошибки:
Ошибка 0x80071129: тег, присутствующий в буфере точки повторной обработки, недействителен.
Код ошибки 1128: данные в буфере точки повторной обработки недействительны.
Местоположение недоступно
Тег, присутствующий в буфере точки повторной обработки, недействителен.
onedrive 0x80071128 0x80071129 ошибка точки повторной обработки
При использовании инструментов командной строки для копирования файлов в эту папку вы можете увидеть ту же ошибку:
ERROR 4393 (0x00001129) Accessing Destination Directory C:UsersUserNameOneDriveDocuments
The tag present in the reparse point buffer is invalid.
Перевод:
ОШИБКА 4393 (0x00001129) Доступ к целевому каталогу C:UsersUserNameOneDriveDocuments
Тег, присутствующий в буфере точки повторной обработки, недействителен.
Эта проблема возникает, когда вы пытаетесь изменить или удалить файлы, которые помечены как файлы «по запросу», то есть только для онлайн-доступа. «Файлы по запросу» отображаются в Проводнике файлов с помощью иконки с синим облаком.
Файлы, доступные только через Интернет, не занимают место на вашем компьютере. Вы видите значок облака для каждого файла, доступного только в Интернете, в Проводнике, но по факту файл не загружается на ваше устройство, пока вы его не откроете. Очевидно, что вы не можете открывать такие файлы, если ваш компьютер не подключен к Интернету.
Повторная синхронизация, сброс, переустановка OneDrive или выход из него (из вашей учётной записи Майкрософт) и повторный вход в OneDrive обычно не помогает. Тем не менее, вы можете попробовать эти способы.
Почему возникают ошибки 0x80071128 и 0x80071129
Приложение OneDrive использует состояние «Файлы только в Интернете» для файлов, находящимся в облачном хранилище. Для них оно задаёт точки повторной обработки, указывающим на облачное хранилище.
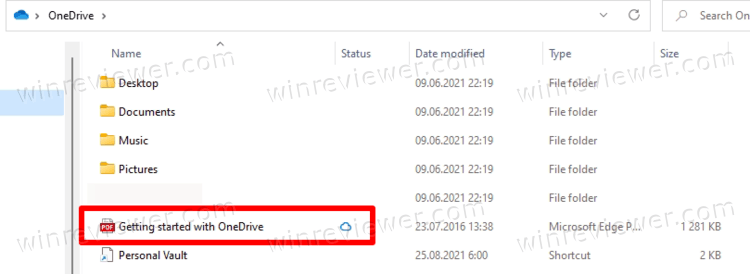
При доступе к файлу драйвер файловой системы (драйвер фильтра облачных файлов Windows cldflt.sys) должен прочитать тег повторной обработки, заданный к этому файлу или папке, и передать его соответствующему приложению. Для каждого файла, доступного только в Интернете, OneDrive назначает тег повторной обработки («0x9000401A») для каждого файла.
Можно увидеть значение тега, выполнив команду fsutil reparsepoint query C:UsersUserNameOneDrivesome-file.txt. Замените UserName именем вашей учётной записи, а some-file.txt — именем файла, хранящимся в OneDrive. Для файлов, заданных как «Файлы только в Интернете», значение тега будет равным 0x9000401a.
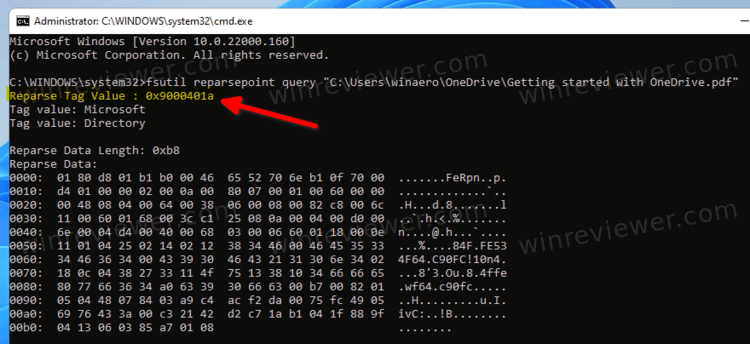
Вероятней всего, ошибка 0x80071128 или 0x80071129 вызвана сбоем файловой системы или неправильным значением тега повторной обработки, назначенным для одного или нескольких файлов. Возможно, теги задаётся неправильно из-за ошибки в OneDrive или в драйвере файловой системы. Так или иначе, файловая система содержит некорректные данные, что и приводит к сбою обработки файлов.
Как исправить ошибку OneDrive 0x80071129
Как и в большинстве случаев сбоев файловой системы, данную ошибку можно исправить, выполнив проверку диска.
- Откройте командую строку с правами Администратора.
- Введите следующую команду и нажмите Enter:
chkdsk c: /f /r. Примечание: Если у вас папка OneDrive располагается не на диске C:, то подставьте соответствующую букву в команде проверки диска. - Если команде Chkdsk не удается заблокировать том, она предложит проверить его при следующем запуске компьютера. Если будет предложено заблокировать диск при загрузке, то нажмите Y.
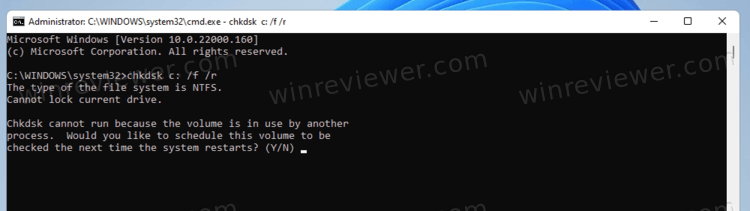
- Перезагрузите Windows, чтобы проверить диск.
После проверки диска вы должны получить доступ к своим локально сохраненным файлам OneDrive.
Вы также можете выполнить проверку диска из интерфейса Проводника. Плюсом этого метода является то, что Windows способна выполнить проверку диска без перезагрузки (но не всегда).
Проверка диска на ошибки из Проводника
- Откройте проводник (Win + E) и перейдите в папку Этот компьютер
- Щелкните правой кнопкой мыши диск C: и выберите Свойства из контекстного меню.
- Перейдите на вкладку «Сервис» и нажмите кнопку «Проверить».
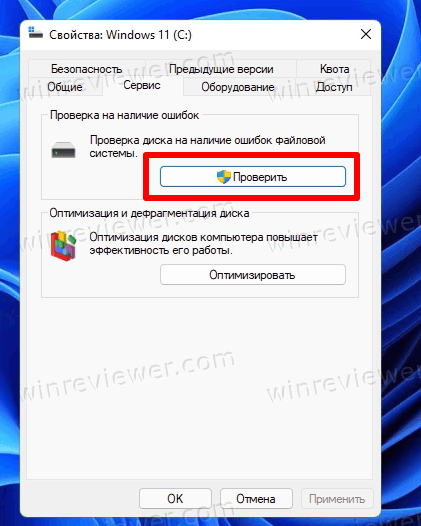
- Выберите «Сканировать диск» и дождитесь окончания процесса.
Если программа проверки ошибок на диске найдёт неисправности в файловой системе и предложит их исправить, просто выполните шаги, указанные на экране. Утилита починит файловую систему и восстановит доступ к OneDrive.
Источник
💡Узнавайте о новых статьях быстрее. Подпишитесь на наши каналы в Telegram и Twitter.
Судя по тому, что вы читаете этот текст, вы дочитали эту статью до конца. Если она вам понравилась, поделитесь, пожалуйста, с помощью кнопок ниже. Спасибо за вашу поддержку!
Люди используют OneDrive для хранения и сохранения файлов во всех форматах. Microsoft предлагает интеграцию с OneDrive для сохранения файлов приложений Word, Excel и других приложений Office. Вот почему важно работать с OneDrive, если вы хотите получить доступ к этим файлам везде, где это возможно. Однако некоторые пользователи обнаружили, что не могут открывать файлы, сохраненные в OneDrive и хотел узнать, что пошло не так. Мы сломаем его для вас.

Многое будет зависеть от того, где вы используете приложение OneDrive, поскольку оно поддерживает все популярные настольные и мобильные платформы. Сначала вам следует устранить неполадки с подключением к Интернету, чтобы убедиться, что сеть в порядке. Давай начнем.
1. Файлы по запросу
Файлы OneDrive по запросу Функция помогает сэкономить место на вашем устройстве, будь то настольный компьютер или мобильное устройство. Файлы будут отображаться на вашем компьютере или мобильном телефоне, но будут загружены только тогда, когда вы их откроете. Проблема этого подхода заключается в том, что для работы требуется активное подключение к Интернету, которое у вас может быть или не быть, когда вам нужно открыть файл. Решение состоит в том, чтобы сделать важные файлы/папки доступными в автономном режиме в любое время.
Как отличить? Файл является «локально доступным» на вашем жестком диске, если вы видите зеленую галочку на белом фоне рядом с ним, а не значок облака рядом с ним.

Просто щелкните правой кнопкой мыши файл, который вы хотите сделать доступным в автономном режиме или для загрузки, и выберите параметр «Всегда хранить на этом устройстве». Теперь вы увидите зеленый кружок с белой галочкой на файле.

Вы можете удалить файл с жесткого диска, выбрав опцию «Освободить место» в контекстном меню.

Время, необходимое для загрузки файла, будет зависеть от вашего интернет-соединения и размера самого файла.
2. Чувство хранения
Это функция Windows. Однако цель остается прежней. Microsoft хочет сэкономить место на вашем компьютере, используя функцию под названием Контроль памяти Windows. Это то, где все становится немного запутанным для некоторых людей. Вот как об этом говорит Microsoft:

Итак, две галочки. Один зеленый, а другой белый. Вам нужен белый, потому что Storage Sense автоматически удалит файлы с зеленой галочкой через некоторое время, чтобы сэкономить место. Снова щелкните файл правой кнопкой мыши и выберите параметр «Всегда сохранять на этом устройстве», чтобы сохранить его в автономном режиме.
Смущенный? Отключите функцию Storage Sense и управляйте пространством самостоятельно. Вы можете сделать это в разделе «Настройки»> «Система»> «Хранилище».

Storage Sense запускается периодически, и когда на вашем компьютере мало места для хранения. Что еще более важно, OneDrive установит представление только в Интернете для любых файлов, к которым вы не обращались за последние 30 дней, будет установлено только онлайн-представление, пока у вас не будет достаточно места.
3. Очистить кеш и данные
Пользователи платформ Windows и Android должны быть знакомы со всеми проблемами, к которым может привести кэш и старые файлы данных. То же самое касается Chrome/Chromium или других браузеров. Ранее мы рассказывали, как очистить кеш и данные для Chrome, Windows и Android в GT. Обычно мы не говорим об очистке файлов кеша на iOS, потому что это невозможно сделать, а устройства Apple эффективны благодаря своей системе управления приложениями. Тем не менее, OneDrive решил предложить чистый кеш внутри приложения, что довольно круто.

Это не займет больше нескольких минут, но вы выйдете из своей учетной записи OneDrive. Убедитесь, что у вас есть данные для входа, прежде чем двигаться дальше.
4. Разрешение отозвано
У вас есть доступ к файлу? Возможно, создатель отозвал доступ к файлу, но он все еще отображается в ваших папках OneDrive, что приводит к этой проблеме. Отправьте сообщение владельцу для подтверждения. Ознакомьтесь с приведенным выше пунктом, чтобы очистить кеш и другие данные, отвечающие за отображение отозванного файла в вашей папке.
Это не приведет к удалению каких-либо файлов, сохраненных или общих в вашем OneDrive. Он исправит некоторые распространенные ошибки OneDrive, в том числе ту, из-за которой вы не можете открыть файлы, сохраненные в нем.
Шаг 1: Нажмите клавишу Windows + R, чтобы открыть команду «Выполнить», и введите команду ниже.
%localappdata%MicrosoftOneDriveonedrive.exe/reset
Это займет несколько минут, но учтите, что после сброса вам потребуется снова войти в свою учетную запись OneDrive. Значок облака OneDrive на мгновение исчезнет с панели задач, но снова появится после завершения выполнения команды.
Вы можете вручную запустить OneDrive из меню «Пуск», если значок не появляется снова. Простая перезагрузка должна исправить это.
Одна жизнь, одна любовь, один драйв
Microsoft очень хочет, чтобы пользователи Windows перешли на OneDrive, и это одна из причин, по которой так сложно, если вообще возможно, удалить приложение. Давние пользователи Office будут чувствовать себя как дома, и мне очень нравится функция Personal Vault.
Некоторые из наиболее важных вещей, которые мне небезразличны, хранятся как на OneDrive, так и на Google Диске. Точно так же вы также можете разделить или сделать резервную копию своих файлов более чем в одном облачном хранилище.
Далее: OneDrive все еще беспокоит вас? Думаете, проблема с синхронизацией? Нажмите на ссылку ниже, чтобы найти все способы исправить все ошибки, связанные с синхронизацией OneDrive.
Post Views: 222
На чтение 4 мин. Просмотров 733 Опубликовано 03.09.2019
Если вы используете OneDrive для синхронизации вашего документа с учетной записью Microsoft, вы можете столкнуться с ошибками, например, мы не можем найти вашу папку OneDrive с клиентом OneDrive в Windows 10. Это, по-видимому, одна из многих ошибок, о которых сообщили пользователи.
Windows не может найти вашу папку OneDrive? Начните со сброса клиента OneDrive. Это должно устранить временную ошибку под рукой. Кроме того, вы можете выйти и снова войти в систему с учетной записью администратора или отменить связь и повторно связать свою учетную запись с OneDrive. Наконец, рассмотрите возможность изменения расположения папки OneDrive.
Читайте ниже для подробного объяснения.
Содержание
- OneDrive не может найти папку? Вот как это исправить сейчас
- 1. Сбросить клиент OneDrive
- 2. Войти с учетной записью администратора
- 3. Отключите свой аккаунт
- 4. Измените расположение папки OneDrive
OneDrive не может найти папку? Вот как это исправить сейчас
- Сбросить клиент OneDrive
- Войдите в систему с учетной записью администратора .
- Отключите свой аккаунт
- Измените расположение папки OneDrive
1. Сбросить клиент OneDrive
Ваши клиенты OneDrive для настольных ПК имеют встроенную опцию сброса приложения. Сброс приложения установит все настройки на заводские настройки по умолчанию и удалит все поврежденные или поврежденные настройки. Вот как это сделать.
- Нажмите Windows Key + R, , чтобы открыть окно «Выполнить».

- В поле «Выполнить» введите следующую команду и нажмите Enter.
% localappdata% MicrosoftOneDriveonedrive.exe/reset - На короткое время может появиться окно командной строки для завершения процесса сброса.
Вы также можете сбросить приложение OneDrive из интерфейса настроек. Вот как это сделать.
- Нажмите Пуск и выберите Настройки.
- Нажмите Приложения.
- Нажмите Приложения и функции.
- Найдите приложение OneDrive. Выберите приложение и нажмите Дополнительные параметры.

- В разделе Дополнительные параметры OneDrive нажмите кнопку Завершить .
- Затем нажмите кнопку Сбросить . Нажмите Reset еще раз, чтобы сбросить приложение.
Закройте настройки и запустите клиент OneDrive. Убедитесь, что вы не можете найти ошибку местоположения папки OneDrive снова.
2. Войти с учетной записью администратора
Если вы используете локальную учетную запись пользователя без прав администратора, у OneDrive могут возникнуть проблемы с поиском папок и проблемами с разрешениями. Проверьте, есть ли у вашей учетной записи административный доступ.
- Нажмите Пуск и выберите Настройки.
- Перейдите на страницу Аккаунты> Ваша информация.
- В разделе «Ваши данные» убедитесь, что в профиле указано «Администратор».

- Если нет, возможно, вам придется выйти и войти с учетной записью администратора. Запустите клиент OneDrive и проверьте наличие улучшений.
- Также читайте: 6 программ управления документами для повышения эффективности работы в офисе
3. Отключите свой аккаунт
Другое возможное решение этой ошибки – отсоединить учетную запись Microsoft от OneDrive, а затем повторно связать ее снова. Это приведет к сбросу любой сломанной конфигурации. Вот как это сделать.
- Запустите клиент OneDrive в вашей системе.
- Нажмите кнопку Меню и выберите Настройки аккаунта.
- Найдите свой аккаунт и нажмите Выйти.
- Выход из OneDrive.

- Перезапустите OneDrive, и вас попросят Подписать.
- Нажмите на «Подписание» и выберите свою учетную запись Microsoft. Нажмите Продолжить.
- Теперь учетная запись связана с клиентом OneDrive. Это должно устранить ошибку в случае плохой конфигурации.
4. Измените расположение папки OneDrive
Если ошибка возникает из-за проблемы с разрешениями или если жесткий диск поврежден, попробуйте переместить папку OneDrive в другой раздел или на дополнительный жесткий диск вашего компьютера. Вот как это сделать.
- Сначала выйдите из своего клиента OneDrive. Откройте OneDrive Client.
- Нажмите Меню> Настройки аккаунта.

- Выберите свою учетную запись OneDrive и нажмите Выйти.
- Windows выйдет из вашей учетной записи и попросит вас войти снова.
- Оставьте учетную запись OneDrive как есть и еще не войдите в систему.
- Откройте « Проводник» и перейдите в папку, где хранится ваша папка OneDrive. По умолчанию он находится в следующем месте:
C: -> Пользователи -> ваше имя пользователя . - В проводнике убедитесь, что вкладка Главная открыта.Если нет, перейдите на вкладку Главная .

- Выберите папку OneDrive и нажмите кнопку Переместить в на вкладке “Главная”.

- Нажмите Выбрать местоположение внизу.

- В новом диалоговом окне выберите диск D: или E :. Если у вас есть дополнительный жесткий диск, это тоже хороший вариант.
- После выбора местоположения нажмите на кнопку «Переместить». Процесс перемещения может занять некоторое время в зависимости от размера папки.
По завершении перемещения вернитесь к окну OneDrive и войдите в свою учетную запись OneDrive.
Перезагрузите компьютер и проверьте наличие улучшений.
Эта ошибка возникает, когда один из пользователей пытается получить доступ к общим файлам, доступным в Microsoft OneDrive. Эта ошибка вызывает сбои при открытии и синхронизации всех общих файлов. Из-за этого пользователь не может получить доступ к общим файлам в Интернете. Кроме того, пользователь также не может загрузить эти общие файлы на свое устройство.
Это создает проблемы для образовательных и деловых организаций, поскольку люди не могут получить доступ к важным файлам для работы с Microsoft OneDrive. Не говоря уже о том, что это тоже проблема для личного пользования. Ошибка предупреждает пользователя сообщением «Ошибка 0x80070185: операция в облаке не удалась». Эта ошибка не позволяет пользователю скопировать файл (локально на его / ее устройство). Уведомление об ошибке выглядит следующим образом:
Уведомление об ошибке OneDrive
Наши технические исследователи составили список причин, которые могут вызывать рассматриваемую ошибку, поскольку становится легко устранить проблему, как только причина станет известна. Список выглядит следующим образом:
- Увеличение размера файла: файл иногда становится больше на ~ 2 КБ, как только вы открываете его в первый раз (сразу после загрузки файла, прежде чем он откроется в Office). При повторном открытии это исправляется только в том случае, если файл был сохранен локально на жестком диске.
- Поврежденный файл установки: было замечено, что эта ошибка может возникнуть из-за поврежденной установки OneDrive из-за поврежденного файла установки OneDrive, из которого вы собираетесь установить установку. Этот файл может быть поврежден или неполным из-за неудачной загрузки или вмешательства третьих лиц.
- Поврежденные сертификаты: иногда, когда сетевые сертификаты или протоколы настроены неправильно, вы можете столкнуться с рассматриваемой ошибкой. Неправильная конфигурация сертификатов может привести к сбою соединения с серверами Microsoft, что в конечном итоге приведет к рассматриваемой ошибке.
- Поврежденный кеш: со временем элементы мусора заполняют кеш системы, и, следовательно, общая производительность ПК страдает. Повышенная производительность также может привести к различным типам ошибок в разных приложениях, и есть вероятность, что это может привести к рассматриваемой ошибке для OneDrive.
- Реестр Windows: было замечено, что ошибка может возникнуть из-за проблемы в настройках реестра Windows. Реестр Windows — это иерархическая база данных, в которой хранятся низкоуровневые настройки для операционной системы Microsoft Windows и для приложений, которые предпочитают использовать реестр, и OneDrive является одним из таких приложений.
- Стороннее программное обеспечение: очевидно, что установленный антивирус может блокировать ваш файл или файлы, сохраненные в облаке OneDrive. Антивирус — это чувствительное стороннее программное обеспечение. Если файл, к которому вы пытаетесь получить доступ, может стать потенциальной угрозой (даже немного), ваш антивирус заблокирует его доступ, что в конечном итоге вызовет эту ошибку.
- Брандмауэр Windows: поскольку OneDrive работает, когда Интернет работает, подразумевается, что если программное обеспечение OneDrive заблокировано из брандмауэра Windows, оно не сможет получить доступ в Интернет, что вызовет ошибки, подобные рассматриваемой.
- Нет доступа к Интернету: технически, поскольку OneDrive работает с подключением к Интернету, которое может быть прервано из-за плохого или недоступного Интернета, что создает неудобную среду, приводящую к этой ошибке.
Давайте теперь перейдем к решениям, чтобы избавиться от этой проблемы.
Решение 1. Сбросьте OneDrive
Как обсуждалось в причинах, поврежденный кеш может повлиять на производительность системы и выполнение приложения. Кроме того, сетевые сертификаты могли быть настроены неправильно. На основании технических исследований был сделан вывод, что сброс OneDrive с помощью обычных команд «Выполнить» может фактически решить вашу проблему, поскольку сброс OneDrive восстанавливает настройки по умолчанию как для сетевых сертификатов, так и для настроек приложения. Многие пользователи смогли решить эту проблему, следуя этому методу. Шаги следующие:
- Нажмите клавиши Windows + R на клавиатуре, чтобы открыть диалоговое окно «Выполнить». Диалоговое окно «Выполнить» используется для выполнения общих команд Windows, которые помогают нам выполнять различные задачи, например, навигацию, сброс и т. Д.
- Скопируйте и вставьте приведенную ниже команду в строку поиска и нажмите ОК. Это запустит процесс сброса для Microsoft OneDrive. Этот процесс может занять время, поэтому дождитесь его завершения. Рекомендуется подождать пять минут после выполнения команды для сброса Microsoft OneDrive.
Примечание. Значок Microsoft OneDrive исчезнет после выполнения этой команды. Как только процедура сброса будет завершена, он появится снова. Временной интервал зависит от характеристик вашей сети и ПК.% Localappdata% Microsoft OneDrive OneDrive.exe / resetСброс Microsoft OneDrive - Хотя Microsoft OneDrive должен перезапускаться после сброса самостоятельно (его значок появляется на панели значков системы), но иногда может и не быть. В этом случае снова нажмите клавиши Windows + R на клавиатуре, чтобы открыть диалоговое окно «Выполнить». Скопируйте и вставьте следующую команду и нажмите ОК. Это запустит Microsoft OneDrive вручную. Как только Microsoft OneDrive запустится, его значок появится на панели значков системы.% Localappdata% Microsoft OneDrive OneDrive.exeЗапуск Microsoft OneDrive вручную
- Попробуйте получить доступ к файлам или загрузить их в Microsoft OneDrive прямо сейчас. Теперь у тебя не должно возникнуть никаких проблем. Хотя, если такая же ошибка возникает при доступе к какому-либо файлу, отличному от того, к которому вы ранее обращались, то для решения проблемы хорошим подходом было бы сопоставить библиотеку документов SharePoint как сетевой диск. Пожалуйста, перейдите к следующему решению, чтобы получить рекомендации и инструкции в этом случае.
Решение 2. Сопоставьте библиотеку документов SharePoint как сетевой диск
Как упоминалось выше, если указанное выше решение устраняет ошибку для файла, к которому вы пытались получить доступ, но такая же ошибка возникает, когда вы пытаетесь получить доступ к другому файлу, то хорошим подходом будет сопоставление библиотеки документов SharePoint как сетевого диска для решения проблемы проблема. Это создаст сетевой концентратор, который повысит надежность сети и ее доступность, в конечном итоге устраняя рассматриваемую ошибку. Это оказалось полезным решением, о чем сообщили многие пользователи в Интернете. Чтобы сопоставить библиотеку документов SharePoint как сетевой диск, выполните следующие действия:
- Откройте OneDrive в браузере, войдите в свою учетную запись Microsoft и откройте библиотеку файлов, к которой вы пытаетесь получить доступ.
- Выберите URL-адрес документа и нажмите клавиши Ctrl + C на клавиатуре, чтобы скопировать URL-адрес библиотеки документов в буфер обмена.Копирование URL-адреса библиотеки документов
- Нажмите «Пуск», выполните поиск в проводнике и откройте его. Это откроет окно проводника, которое является очень распространенным файловым менеджером в Windows 10.Открытие проводника
- Щелкните правой кнопкой мыши сеть, расположенную в окне левой панели, и выберите «Подключить сетевой диск…». Это откроет окно «Подключить сетевой диск», в котором дополнительно потребуется некоторая информация с вашей стороны, например, метка диска, расположение локальной папки и т. Д.Открытие окна карты сетевого диска
- Щелкните Подключиться к веб-сайту, который можно использовать для хранения документов и изображений. Откроется мастер сетевого расположения, который поможет нам сопоставить библиотеку папок OneDrive с сетевым диском.Открытие мастера добавления сетевого расположения
- Продолжайте нажимать Далее, пока не появится окно Укажите местоположение вашего веб-сайта. Нажмите клавиши Ctrl + V на клавиатуре, чтобы вставить URL-адрес библиотеки файлов OneDrive, который вы скопировали ранее на первом шаге, в строку поиска. Обязательно замените http: // (в некоторых случаях https: //) на и нажмите Далее.Согласие с лицензией и соглашениями
- Присвойте сетевому расположению любое желаемое имя. По умолчанию имя совпадает с именем библиотеки документов OneDrive, и нажмите «Далее»> «Готово».
- Нажмите Пуск, выполните поиск в Windows PowerShell и нажмите Запуск от имени администратора. Это откроет утилиту Windows PowerShell с правами администратора. Утилита Windows PowerShell — это среда автоматизации задач и управления конфигурацией, разработанная Microsoft.Запуск Windows PowerShell от имени администратора
- Скопируйте и вставьте следующий код в Windows PowerShell и нажмите Enter на клавиатуре. Это запустит процесс цикла по всем документам, доступным на только что созданном сетевом диске (связанном с файловой библиотекой OneDrive). {$ _. FullName Get-Content -Path $ _. FullName -first 1 | Out-Null}Просмотр всех документов на сетевом диске
- Перезагрузите компьютер, чтобы сохранить изменения.
- Попробуйте получить доступ / загрузить свои файлы прямо сейчас на Microsoft OneDrive или на сетевом диске. Это должно наконец решить вашу проблему.
К сожалению, у вас возникли проблемы с OneDrive. Чтобы узнать больше, выберите сообщение об ошибке или код ошибки из приведенных ниже списков.
ПРОБЛЕМА
После включения функции «Файлы по запросу» в OneDrive, у некоторых клиентов может появиться следующее сообщение об ошибке при попытке доступа к элементам в папке OneDrive.
-
OneDrive не удается подключиться к Windows. Чтобы отображать файлы, не занимая место на вашем устройстве, функции «Файлы по запросу» требуется подключение к Windows. OneDrive может повторить попытку подключения к Windows, либо вы можете скачать все свои файлы. Вы не сможете использовать файлы, доступные только через Интернет, пока не решите эту проблему.
СОСТОЯНИЕ: ВРЕМЕННОЕ РЕШЕНИЕ
Узнайте больше о том, как устранить ошибку при доступе к файлам в OneDrive.
Если вы не можете получить доступ к хранилищу, воспользуйтесь следующими советами:
-
Убедитесь, что вы используете последнюю версию приложения Store и вошли в систему с помощью учетной записи, у которой есть разрешения на покупку или скачивание приложений.
-
Приобретите подписку в сети на сайте https://onedrive.live.com/about/plans/
Это может быть вызвано тем, что вы выполнили вход, используя другую учетную запись Майкрософт. Проверьте, какая учетная запись находится на вашем мобильном устройстве:
-
Откройте приложение OneDrive и коснитесь пункта Я
 .
. -
Имя вашей учетной записи выводится в верхней части экрана под надписью Я. Если отображается рабочая или учебная учетная запись, коснитесь
 , чтобы просмотреть другие параметры учетной записи, или выберите + Добавить учетную запись, чтобы добавить личную учетную запись Майкрософт.
, чтобы просмотреть другие параметры учетной записи, или выберите + Добавить учетную запись, чтобы добавить личную учетную запись Майкрософт.
Если в списке папок, выбранных для синхронизации, отменить выделение папки, может появиться сообщение об ошибке «Файл или папка уже существует в OneDrive.»
Варианты временных решений:
Вариант 1. Удалите ее с компьютера.
Примечание: Удалить файл безопасно, так как он по-прежнему доступен в OneDrive в Интернете. Если вы не хотите, чтобы папка была в OneDrive и только на компьютере, переместите папку из папки OneDrive компьютера (см. вариант 2 ниже).
Вариант 2. Удалите файл или папку из OneDrive.
Примечание: Включив файл в список папок для синхронизации, переместите папку в другое место за пределами структуры папок OneDrive. Это приведет к удалению файлов и папки с сайта OneDrive.com и сделает их доступными только на вашем компьютере.
Если появляется сообщение об ошибке «Отправка заблокирована» или возникла проблема с синхронизацией файлов Office, возможно, причина в том, что система кэша центра отправки Office мешает синхронизации OneDrive. Попробуйте отключить соответствующий параметр в OneDrive.
Windows
-
Откройте параметры OneDrive (щелкните значок облака OneDrive в области уведомлений и выберите значок OneDrive «Справка и параметры» , а затем — Параметры.)
-
Перейдите на вкладку Office.
-
В разделе «Совместная работа с файлом» выберите, следует ли использовать приложения Office для синхронизации файлов Office.
macOS
-
Щелкните значок облака OneDrive вверху в строке меню, нажмите три точки , чтобы открыть меню, и выберите Настройки.
-
Перейдите на вкладку Office.
-
В разделе «Совместная работа с файлом» выберите, следует ли использовать приложения Office для синхронизации файлов Office.
Чтобы подписка стала видимой, может потребоваться до 24 часов.
-
Перейдите в раздел Управление хранилищем и проверьте, отображаются ли ваша подписка и хранилище.
-
Если эта проблема не исчезнет через 24 часа, обратитесь в службу поддержки.
ПРОБЛЕМА
При попытке добавить учетную запись в OneDrive для Mac появляется сообщение об ошибке «Вы уже синхронизируете эту учетную запись».
СОСТОЯНИЕ: ВРЕМЕННОЕ РЕШЕНИЕ
-
В приложении Spotlight выполните поиск по выражению «связка ключей» и выберите программу «Связка ключей«. Если она не отображается в приложении Spotlight, перейдите в папку Служебные программы и откройте оттуда программу «Связка ключей».
-
Выполните поиск по слову «OneDrive».
-
Удалите записи со словами «Кэшированные учетные данные OneDrive«.
-
Перейдите в раздел /Users/<имя_пользователя>/Library/Group Containers/
-
Найдите и удалите файлы UBF8T346G9.OneDriveSyncClientSuite.plist и UBF8T346G9.OfficeOneDriveSyncIntegration.plist
-
Перезапустите OneDrive.
Не удается синхронизировать этот файл
Если отображается сообщение об ошибке OneDrive «Этот файл не удается синхронизировать», может потребоваться выполнить одно или несколько действий, чтобы снова выполнить синхронизацию файлов в зависимости от ошибки. Дополнительные сведения.
Файлы с этим значком не синхронизируются

Этот значок может появиться при входе в OneDrive с помощью рабочей или учебной учетной записи. Это означает, что администратор заблокировал синхронизацию файлов определенных типов. Чаще всего файлы данных Outlook блокируются. Узнайте, как перемещать файлы данных Outlook.
Если вы также войдете в OneDrive с помощью личной учетной записи, будут применяться те же ограничения.
Код ошибки 1 означает, что произошла неизвестная ошибка, но есть несколько других проверок, которые могут помочь вам снова получить OneDrive работу.
Убедитесь, что вы можете войти в OneDrive через Интернет
-
Щелкните значок OneDrive в виде белого или синего облака в области уведомлений в правой части панели задач.

Примечание: Возможно, вам потребуется щелкнуть стрелку Отображать скрытые значки
 рядом с областью уведомлений, чтобы увидеть значок OneDrive. Если значка нет в области уведомлений, вероятно, приложение OneDrive не запущено. Нажмите кнопку Пуск, введите OneDrive в поле поиска, а затем выберите OneDrive в результатах.
рядом с областью уведомлений, чтобы увидеть значок OneDrive. Если значка нет в области уведомлений, вероятно, приложение OneDrive не запущено. Нажмите кнопку Пуск, введите OneDrive в поле поиска, а затем выберите OneDrive в результатах. -
Выберите
 > Просмотреть в Интернете.
> Просмотреть в Интернете.
Обновите OneDrive до последней версии
OneDrive и Windows часто обновляются, поэтому своевременная установка обновлений на компьютере может устранить проблемы с синхронизацией.
-
Скачайте последние обновления Windows, чтобы использовать все возможности OneDrive. Обновление Windows 10 Fall Creators Update обеспечивает работу функции Файлы по запросу в OneDrive, с помощью которой можно устранить многие проблемы синхронизации. Подробнее о функции «Файлы по запросу» в OneDrive.
-
Скачайте последнюю версию OneDrive и установите ее.
Примечания:
-
Если у вас уже установлена последняя версия, программа установки автоматически завершит работу.
-
Дополнительные сведения о последней версии см. в статье Заметки о выпуске.
-
-
Перезагрузите компьютер
-
Щелкните значок
 , найдите OneDrive, а затем откройте OneDrive.
, найдите OneDrive, а затем откройте OneDrive.
Код ошибки 2 означает, что OneDrive столкнулась с проблемой при получении сведений об учетной записи.
Войдите в учетную запись Майкрософт , чтобы убедиться, что нет проблем с проверкой подлинности.
Код ошибки 6 означает, что произошла ошибка времени ожидания. Рекомендуется перезагрузить компьютер или смартфон.
Прежде чем обращаться в службу поддержки, попробуйте следующие решения:
-
Проверьте подключение к Интернету на устройстве, на котором не работает OneDrive.
-
Проверьте состояние microsoft Office Online Services на портале работоспособности служб.
-
Перезагрузите компьютер или смартфон.
-
Можете ли вы получить доступ к другим службам Майкрософт с помощью учетной записи Майкрософт, например Outlook.com или people.live.com? Если это возможно, это может быть временной проблемой с OneDrive. Если вы не можете, это может быть связано с учетной записью или более широкой проблемой.
Этот код ошибки может отображаться при попытке разблокировать личное хранилище OneDrive.
Чтобы устранить ошибку, выполните следующие действия:
-
Откройте средство устранения неполадок Windows(ссылка открывает параметры компьютера
 )
) -
Выберите клиентский компонент Центра обновления Windows
-
Убедитесь, что вы принимаете все обновления, включая обновления
компонентов

Код ошибки 0x8001007 означает, чтоOneDrive испытывает трудности при синхронизации с компьютером. Чтобы устранить эту проблему, разорвите связь OneDrive и снова запустите программу установки OneDrive.
Отключение или удаление OneDrive, а также удаление связи с приложением на компьютере не приведет к потере файлов и данных. Вы всегда сможете получить доступ к файлам, войдя в учетную запись OneDrive через Интернет.
Windows
-
Откройте параметры OneDrive (щелкните значок облака OneDrive в области уведомлений и выберите значок OneDrive «Справка и параметры» , а затем — Параметры.)
-
Перейдите на вкладку Учетная запись.
-
Щелкните Удалить связь с этим компьютером.
macOS
-
Щелкните значок облака OneDrive вверху в строке меню, нажмите три точки , чтобы открыть меню, и выберите Настройки.
-
Перейдите на вкладку Учетная запись.
-
Щелкните Удалить связь с этим компьютером.
После отмены связи выполните действия, описанные в мастере Добро пожаловать в OneDrive , чтобы настроить OneDrive.
ПРОБЛЕМА
Некоторые пользователи видят код ошибки 0x80049d61 при запуске приложения магазина OneDrive. Мы знаем об этой проблеме и стараемся устранить ее как можно скорее.
ВРЕМЕННОЕ РЕШЕНИЕ
Воспользуйтесь настольным приложением OneDrive или перейдите на Onedrive.com.
Если вы видите этот код ошибки и сообщение «Параметры прокси-сервера требуют проверки подлинности». При попытке входа в OneDrive убедитесь, что вы не используете прокси-сервер с проверкой подлинности для подключения к OneDrive- прокси-серверы, прошедшие проверку подлинности, не поддерживаются в OneDrive.
Если при использовании OneDrive отображается код ошибки 0x8004de80 или 0x8004de86 , удалите и переустановите приложение.
Сброс или удаление OneDrive не приведет к потере данных.
Приложение OneDrive входит в состав Windows 8.1 и Windows RT 8.1, поэтому удалить его невозможно. Однако OneDrive можно удалить в Windows 7, Windows Vista и в некоторых версиях Windows 10.
-
Выберите клавишу Windows
 и в поле поиска введите Программы, а затем выберите Добавить или удалить программы (или Добавить программы в Windows 7).
и в поле поиска введите Программы, а затем выберите Добавить или удалить программы (или Добавить программы в Windows 7). -
В разделе Приложения & функции (или Программы и компоненты в Windows 7) найдите и выберите Microsoft OneDrive.
-
Нажмите кнопку Удалить.
-
Скачайте приложение Microsoft OneDrive с веб-сайта.
-
Откройте скачанный файл и следуйте инструкциям, чтобы войти в систему и начать работу.
-
Дополнительные сведения см. в статье Переустановка OneDrive.
Коды ошибок могут отображаться 0x8004de85 или 0x8004de8a, если возникла проблема с вашей учетной записью OneDrive, включая недостающую учетную запись, или несоответствие при входе с помощью личной учетной записи Майкрософт и рабочей или учебной учетной записи.
Войдите в личную учетную запись Майкрософт или Office 365 учетную запись, чтобы убедиться в отсутствии проблем с проверкой подлинности, а затем проверьте учетные записиOneDrive приложений:
-
Щелкните значок OneDrive облака в области уведомлений или в строке меню.
-
Выберите
 выберите Параметры или Настройки.
выберите Параметры или Настройки. -
Перейдите на вкладку Учетная запись , чтобы убедиться, что отображается правильная или ожидаемая учетная запись.
Код ошибки 0x8004de90 будет отображаться, если OneDrive не настроен полностью.
-
Нажмите
 , найдите OneDrive и откройте OneDrive
, найдите OneDrive и откройте OneDrive -
Когда запустится мастер настройки OneDrive, введите электронный адрес своей учетной записи Майкрософт, а затем выберите Войти, чтобы настроить свою учетную запись.

Если некоторые функции Windows не работают или Windows завершает работу, используйте средство проверки системных файлов, чтобы проверить Windows и восстановить файлы.
Выполните действия в https://support.microsoft.com/help/929833, которые помогут вам запустить средство проверки системных файлов и понять результаты.
Если вы пытаетесь добавить рабочую или учебную учетную запись из организации, которая не поддерживает OneDrive, может появиться код ошибки 0x8004ded2.
Вы можете устранить проблему, сбросив OneDrive. Сброс OneDrive на компьютере не приведет к потере файлов и данных.
Узнайте , как сбросить OneDrive.
Если при использовании OneDrive для работы и учебы отображается код ошибки 0x8004ded7 , возможно, вы используете старую версию OneDrive.
-
Скачайте последние обновления для компьютера, чтобы максимально эффективно использовать OneDrive.
-
Скачайте последнюю версию OneDrive и установите ее. Сначала удалять старую версию не нужно.
Если при использовании OneDrive для работы и учебы отображается код ошибки 0x8004dedc , это может быть связано с тем, что вы пытаетесь использовать OneDrive для работы и учебы в другом регионе.
Действие для администраторов, чтобы начать перемещение пользователя:
Start-SPOUserAndContentMove -UserPrincipalName <имя участника-пользователя> -DestinationDataLocation <гео>
Примечания:
-
UserPrincipalName — имя участника-пользователя, OneDrive для работы и учебы которого перемещается.
-
DestinationDataLocation — Geo-Location место перемещения OneDrive для работы и учебы. Оно должно совпадать с расположением данных пользователя.
-
Например, чтобы переместить OneDrive matt@contosoenergy.onmicrosoft.com из EUR в AUS, выполните команду Start-SPOUserAndContentMove -UserPrincipalName matt@contoso.com -DestinationDataLocation AUS.
Если учетные данные вашей учетной записи изменились или истекли, 0x8004def0 может отображаться код ошибки. В вашей организации может быть политика паролей, которая заставляет пользователей менять свой пароль каждые 60 дней.
Проверьте, можете ли вы получить доступ к другим службам Майкрософт, например Outlook.com,с помощью личной учетной записи Майкрософт или войти в Office 365 с помощью рабочей или учебной учетной записи.
Если вы неправильно перенесли записные книжки OneNote в OneDrive, 0x8004def4 может появиться код ошибки. Узнайте, как переместить записную книжку OneNote в OneDrive.
Вы также можете увидеть код ошибки 0x8004def4, если вы пытаетесь использовать Приложение синхронизации OneDrive при установке приложения Магазина OneDrive.
Решение заключается в удалении приложения магазина OneDrive.
-
Нажмите кнопку Пуск и введите apps:onedrive
-
Выберите Удалить и следуйте инструкциям.

Примечание: Отключение или удаление OneDrive, а также удаление связи с приложением на компьютере не приведет к потере файлов и данных. Вы всегда сможете получить доступ к файлам, войдя в учетную запись OneDrive через Интернет.
Код ошибки 0x80070005 предполагает наличие проблемы с обновлениями OneDrive.
-
Нажмите
 и введите Обновления
и введите Обновления -
Выберите Проверить наличие обновлений и установите все доступные Обновления Windows.
-
После завершения обновлений Windows нажмите
 + R , чтобы открыть окно Запуск.
+ R , чтобы открыть окно Запуск. -
Введите %localappdata%MicrosoftOneDriveupdate и нажмите кнопку ОК.
-
Дважды щелкните OneDriveSetup.exe, чтобы установить последнюю версию OneDrive.
ПРОБЛЕМА
При настройке функции перемещения известных папок в OneDrive для работы и учебы появляется следующее сообщение об ошибке:
Произошла неизвестная ошибка. (Код ошибки: 0x80070005)
Это вызвано групповой политикой, предотвращающей запуск функции.
РАЗРЕШЕНИЕ
Используйте gpedit.exe и внесите изменения в групповую политику.
Перейдите в раздел Конфигурация пользователя > Административные шаблоны > Рабочий стол > Запретить пользователям вручную перенаправлять папки профилей.
Установите значение Не настроено.
ДОПОЛНИТЕЛЬНЫЕ СВЕДЕНИЯ
Возможно, администраторы вашей организации не хотят, чтобы эта функция была настроена, если включена групповая политика. Администратор может также продолжать применять политику, даже если она была переопределена вручную.
Дополнительные сведения см. в статье Резервное копирование папок «Документы», «Изображения» и «Рабочий стол» с помощью OneDrive.
Если при использовании OneDrive отображается код ошибки 0x8007016a:
-
Проверьте компьютер на наличие обновлений (ссылка открывает параметры компьютера
 )
) -
Убедитесь, что вы вошли в OneDrive на устройстве и щелкните белый или синий значок облака OneDrive в области уведомлений.
-
Выберите параметры
 >.
>. -
Снимите флажок Экономия места и скачивание файлов по мере их использования.
-
Сбросьте OneDrive. Дополнительные сведения см. в статье Сброс OneDrive.
-
После сброса снова включите файлы по запросу. Дополнительные сведения о файлах по запросу.
ПРОБЛЕМА
Может появиться код ошибки 0x8007018b вы пытаетесь удалить, переместить или переименовать файл, который открыт или используется OneDrive.
РАЗРЕШЕНИЕ
-
Дождитесь завершения синхронизации OneDrive.
-
Закройте OneDrive, щелкнув значок OneDrive облака, выберите Дополнительно, а затем — Закрыть OneDrive.
Если при использовании OneDrive отображается код ошибки 0x80070194, сброс приложения может помочь.
Сброс или удаление OneDrive не приведет к потере данных.
-
Откройте диалоговое окно «Выполнить», нажав клавиши Windows
 + R.
+ R. -
Скопируйте следующую команду и вставьте ее в диалоговое окно, а затем нажмите кнопку «ОК».
%localappdata%MicrosoftOneDriveonedrive.exe /reset
Если появится сообщение «Windows не удается найти…», скопируйте и вставьте следующую команду вместо предыдущей и нажмите кнопку «ОК».
C:Program FilesMicrosoft OneDriveonedrive.exe /reset
Если появится сообщение «Windows не удается найти…», скопируйте и вставьте следующую команду вместо предыдущей и нажмите кнопку «ОК».
C:Program Files (x86)Microsoft OneDriveonedrive.exe /reset
-
Вручную перезапустите OneDrive. Для этого перейдите в Пуск
 , введите OneDrive в поле поиска, а затем щелкните классическое приложение OneDrive.
, введите OneDrive в поле поиска, а затем щелкните классическое приложение OneDrive.
Примечания:
-
Чтобы сбросить другие версии OneDrive, см. статью Сброс OneDrive. Если вы не знаете, какое приложение OneDrive у вас установлено, см. статью Какое приложение OneDrive?
-
Сброс OneDrive отключает все существующие подключения синхронизации (включая личный OneDrive и OneDrive для работы и учебы, если была выполнена настройка). Сброс OneDrive на компьютере не приведет к потере файлов и данных.
-
Если вы выбрали вариант синхронизации только некоторых папок перед сбросом, вам потребуется выполнить эти действия еще раз после завершения синхронизации. Дополнительные сведения см. в статье Выбор папок OneDrive для синхронизации с компьютером.
-
Вам потребуется выполнить эти действия для личных OneDrive и OneDrive для работы и учебы.
Дополнительные сведения
Другие исправления для недавних проблем с OneDrive
Что означают значки OneDrive
Дополнительные сведения
Skip to content
На чтение 3 мин. Просмотров 814 Опубликовано 03.09.2019
Распространенная ошибка синхронизации OneDrive – Теперь у вас есть две копии файла. Мы не можем объединить сообщение об изменениях . Это обычно происходит, когда вы говорите, что пытаетесь синхронизировать один и тот же файл из двух разных мест или если во время синхронизации возникает проблема с подключением.
Один пользователь был весьма обеспокоен безопасностью своих данных при появлении ошибки.
Я использую onedrive для всей моей университетской работы. Я только что закончил некоторую работу и сохранил все элементы в моем OneDrive в обычных местах. После того, как я сделал это, появилось уведомление, говорящее: «Теперь у вас есть две копии (50-142 изменений чисел с каждым уведомлением) файлов, которые мы не смогли объединить изменения »и продолжает делать это каждую секунду или две, и с тех пор не останавливался (это было около часа).
Проверьте шаги ниже, чтобы исправить ошибку под рукой.
Содержание
- Как исправить У вас теперь есть две копии файловой ошибки на OneDrive?
- 1. Удалить несколько версий Office
- 2. Обновление/восстановление Microsoft Office на вашем ПК
- 3. Удалить кеш центра загрузки Microsoft
- 4. Прекратить синхронизацию определенной библиотеки
Как исправить У вас теперь есть две копии файловой ошибки на OneDrive?
1. Удалить несколько версий Office
- Перейдите в раздел Пуск -> Настройки -> Приложения -> Microsoft Office .
-
Нажмите на Удалить

- Следуйте инструкциям на экране и перезагрузите компьютер, если появится соответствующий запрос.
2. Обновление/восстановление Microsoft Office на вашем ПК
- Нажмите Пуск -> Настройки -> Приложения -> Microsoft Office .
- Нажмите кнопку Изменить .
- Если есть всплывающее окно с просьбой дать разрешение на внесение изменений в ваш ПК, дайте согласие на это.
-
В окне Как восстановить программу Office выберите параметр Быстрое восстановление и нажмите Восстановить

- Или же вы можете выбрать вариант Онлайн-ремонт , если у вас есть время, так как это занимает некоторое время, так как это похоже на повторную установку программы заново.
3. Удалить кеш центра загрузки Microsoft
- Перейдите в Пуск -> Microsoft Office -> Центр загрузки Office .
-
Нажмите Настройки .

- В окне Настройки Центра загрузки Microsoft Office нажмите Удалить кэшированный файл .
- Нажмите ОК .
4. Прекратить синхронизацию определенной библиотеки
- Нажмите правой кнопкой мыши значок OneDrive , расположенный справа от панели задач.
- Выберите Настройки .
-
В окне Настройки и на вкладке Аккаунт нажмите Остановить синхронизацию для конкретной библиотеки, которая вызывает проблемы.

-
Там будет всплывающее окно с запросом подтверждения вашего согласия. Снова нажмите Остановить синхронизацию , а затем нажмите ОК
.
Кроме того, хотя вышеприведенного должно быть достаточно для работы с . Теперь у вас есть две копии файла, которые мы не можем объединить с изменениями , другое общее правило – отговорить от синхронизации очень больших файлов.

OneDrive отлично подходит для хранения, обмена и синхронизации файлов, но что, если он перестанет работать? Вы можете исправить OneDrive, который не синхронизируется, используя это полезное руководство.
OneDrive предустановлен в Windows и является отличным инструментом для синхронизации файлов между устройствами. Как правило, вы можете настроить OneDrive и забыть о нем. Однако иногда он может работать не так гладко, как ожидалось.
Например, вы можете обнаружить, что файлы синхронизируются неправильно или вызывают ошибки синхронизации, или определенные файлы не синхронизируются, в то время как другие синхронизируются. Если это произойдет, вы захотите исправить OneDrive, который не синхронизируется.
Какой бы ни была проблема, неприятно, когда ваши файлы в OneDrive не синхронизируются должным образом. Вот 12 способов исправить OneDrive, который не синхронизируется в Windows.
Прежде чем вы начнете
Если у вас возникли проблемы с синхронизацией с OneDrive, было бы неплохо нажать кнопку и исправить это. К сожалению, существуют разные ошибки, и для каждой требуется свое и несколько исправлений.
Прежде чем начать, важно отметить, что OneDrive не удаляет файлы, которые были синхронизированы через приложение OneDrive. После применения каждого исправления протестируйте OneDrive, чтобы убедиться, что проблема решена.
Еще одна важная вещь, которую следует отметить, заключается в том, что эти исправления будут работать в OneDrive для Windows 11 или 10.
Этот вариант может быть сложным, поскольку OneDrive не всегда предоставляет коды ошибок. Но если вы получили код ошибки, прочтите Рекомендации Microsoft для каждой ошибки.

Также стоит отметить, что Microsoft предоставляет коды синхронизации и сообщения. К сожалению, не все они применимы к OneDrive, но они могут дать вам хороший старт для устранения неполадок, если появляются сообщения об ошибках.
2. Закройте и снова откройте приложение OneDrive.
Подобно перезагрузке приложения или компьютера, чтобы все заработало, вы можете закрыть и снова открыть OneDrive. Например, файл может зависнуть при попытке синхронизации или файл может зависнуть во время синхронизации.
Вы можете перезапустить OneDrive, выполнив следующие действия:
- Щелкните правой кнопкой мыши Значок OneDrive на панели задач.
- Выберите Значок передач в правом верхнем углу и нажмите Выйти из OneDrive.

- Нажмите на Закрыть OneDrive кнопку, когда появится подтверждающее сообщение.

- Перезапуск Один диск из Начинать меню и посмотрите, синхронизирует ли он файлы сейчас.

3. Проверьте объем хранилища
Если вы достигли предела хранилища, файлы больше не будут синхронизироваться с OneDrive. Базовые пользователи получают только 5 ГБ памяти по умолчанию. Чтобы получить полный ТБ хранилища, вам необходимо зарегистрироваться в наборе приложений Microsoft 365.
Чтобы проверить свое хранилище в OneDrive, выполните следующие действия:
- Щелкните правой кнопкой мыши Значок OneDrive с панели задач.
- В меню нажмите кнопку Значок передач и выбрать Настройки.

- Если вы достигли объема хранилища, вам может потребоваться войти и удалить файлы или переместить большие файлы в другое место.

- Если вам нужно дополнительное хранилище, нажмите кнопку Получите больше места для хранения связь. Это приведет вас на вашу веб-страницу OneDrive. Вы можете купить дополнительное пространство, начиная с 200 ГБ за 1,99 доллара в месяц.

4. Отключите приостановку синхронизации в режиме энергосбережения.
Работает на низком заряде батареи? Ваши файлы OneDrive перестанут синхронизироваться по умолчанию, чтобы снизить нагрузку на ваш компьютер. Когда это происходит, ваш компьютер может находиться в режиме энергосбережения.
Чтобы отключить приостановку синхронизации OneDrive в режиме энергосбережения:
- Запуск Один диск на панели задач и нажмите кнопку Значок передач.
- Нажмите Настройки в меню.

- Открой Настройки вкладку и снимите флажок Автоматически приостанавливать синхронизацию, когда это устройство находится в режиме энергосбережения. вариант.

Обратите внимание, что хотя этот параметр позволяет синхронизировать OneDrive в режиме энергосбережения, он снижает заряд батареи. Однако это может быть необходимо, когда вам нужно синхронизировать важный файл.
5. Отключите и свяжите свою учетную запись OneDrive
Крайне важно убедиться, что OneDrive связан с вашей соответствующей учетной записью Microsoft. Удаление учетной записи и повторная привязка к ней могут решить проблемы с синхронизацией OneDrive.
Чтобы отменить и повторно связать свою учетную запись в OneDrive:
- Запуск Один диск на панели задач щелкните значок Значок передачи нажмите Настройки из меню.

- Под Счет нажмите кнопку Отключить этот компьютер связь.

- Нажмите на Отключить аккаунт кнопку, когда появится диалоговое окно подтверждения.

- После отключения учетной записи перезапустите Один дискповторите процесс установки и введите свой правильный Учетные данные учетной записи Майкрософт.

6. Обновите Windows
Обновления Windows необходимы для безопасности и стабильности вашей системы. Они часто включают исправления ошибок для приложений Windows, включая OneDrive, которые могут исправить ошибку синхронизации OneDrive.
Некоторые обновления потребуют перезагрузки системы. Если вы не хотите прерывания, сначала настройте функцию активных часов.
Для обновления системы Windows выполните следующие действия:
- Для Windows 11 нажмите Пуск > Настройки и нажмите Центр обновления Windows слева.

- Нажмите на Проверить наличие обновлений кнопку справа и загрузите все доступные обновления.

- Чтобы проверить наличие обновлений в Windows 10, перейдите по ссылке Пуск > Настройки > Обновление и безопасность.

- Нажмите на Проверить наличие обновлений и установите все доступные обновления.

7. Перезагрузите компьютер с Windows.
Перезагрузка компьютера может решить многие проблемы, в том числе несинхронизацию OneDrive. Для Windows 11 просто следуйте этим инструкциям по перезапуску.

Чтобы перезапустить Windows 10, щелкните правой кнопкой мыши значок Кнопка Пуск и выберите Завершение работы или выход из системы > Перезагрузка.

Надеемся, что после перезагрузки OneDrive должен успешно синхронизировать файлы.
8. Приостановить синхронизацию и возобновить
Если кажется, что синхронизация OneDrive зависает, возможно, вы потеряли соединение. OneDrive также может иногда зависать, если загрузка файла прервана и не может быть возобновлена. Вы можете вручную приостановить синхронизацию и возобновить ее, чтобы устранить проблему.
Чтобы приостановить и возобновить синхронизацию OneDrive:
- Открыть Один диск с панели задач.
- Нажмите на Значок передач и выберите Приостановить синхронизацию-выбирать 2 часа для этого, так как мы собираемся возобновить синхронизацию.

- Теперь откройте Один диск на панели задач и нажмите кнопку Значок передач снова.
- В меню нажмите Возобновить синхронизацию.

Подождите, пока OneDrive восстановит подключение к Интернету. Мы надеемся, что это должно решить проблему для большинства пользователей.
9. Проверьте Microsoft на наличие ошибок обслуживания или подключения
Если у вас по-прежнему возникают проблемы с синхронизацией файлов OneDrive, стоит проверить источник — Microsoft. Если какие-либо службы Microsoft не работают, это может указывать на проблему, которую вы лично не можете решить.
Вы можете убедиться в этом, зайдя на Веб-сайт работоспособности службы Майкрософт. Отсюда вы можете проверить OneDrive, чтобы убедиться, что он запущен и работает. Вы также можете проверить здесь другие службы, такие как Skype, Outlook.com и другие службы.
В данном случае все запущено и работает, но в случае возникновения проблемы оно было бы на сайте.

10. Проверьте ограничения пропускной способности сети
Если вы используете подключение с ограниченной пропускной способностью, возможно, вы установили ограничения пропускной способности для OneDrive, не осознавая этого. Однако, если вам срочно нужны файлы для синхронизации с хранилищем OneDrive, вы можете снять эти ограничения до завершения синхронизации.
Чтобы снять ограничения пропускной способности в OneDrive, выполните следующие действия:
- Открыть Один диск на панели задач щелкните значок Значок передачи нажмите Настройки.

- Когда Настройки откроется экран, нажмите кнопку Сеть вкладка вверху.
- На вкладке «Сеть» установите скорость загрузки и выгрузки на Не ограничивайте.

Оставьте сетевые настройки, пока ваши файлы не синхронизируются. Если у вас много файлов, вы можете заметить, что OneDrive имеет приоритет над другими онлайн-приложениями и службами. Как только ваши файлы будут синхронизированы, верните скорость загрузки и выгрузки на прежнее значение.
11. Переустановите OneDrive
Если OneDrive по-прежнему не синхронизируется, вам может потребоваться переустановить его. Также важно отметить, что вы не потеряете ни один из своих файлов, и приложение будет повторно синхронизировано после его переустановки.
Кроме того, удалить приложение легко, и вы можете переустановить его из Магазина Microsoft. Если вы не хотите использовать магазин, используйте эта прямая ссылка для скачивания OneDrive.
Вы можете удалить и переустановить OneDrive, выполнив следующие действия:
- Открыть Пуск > Настройки и нажмите Приложения > Установленные приложения.

- в Поиск приложений поле, тип один диск.
- Нажмите кнопку с тремя точками OneDrive и выберите Удалить из меню.

- Когда появится подтверждающее сообщение, нажмите кнопку Удалить кнопка.

- После удаления приложения OneDrive установите последнюю версию на свой компьютер (и войдите в систему, используя те же данные учетной записи Microsoft). OneDrive также повторно синхронизирует все ваши файлы.

Еще не на Windows 11? Вы также можете переустановить OneDrive в Windows 10.
Использование OneDrive в Windows
OneDrive — отличная функция, встроенная в Windows 10 и Windows 11. Вы можете настроить ее для резервного копирования локальных файлов при первоначальной настройке ПК. Если он не синхронизируется должным образом, использование одного из приведенных выше вариантов должно исправить OneDrive, не синхронизирующийся, чтобы помочь вам вернуться в нужное русло.
Вы можете многое сделать с OneDrive — например, вы можете сделать так, чтобы файлы Excel автоматически сохранялись в OneDrive, или вы можете попробовать интересные вещи, такие как трансляция мультимедиа из OneDrive в Android. Или как насчет потоковой передачи музыки из OneDrive в Chromecast?
На чтение 5 мин Просмотров 1.1к. Опубликовано 22.05.2021
Люди используют OneDrive для хранения и сохранения файлов во всех форматах. Microsoft предлагает интеграцию с OneDrive для сохранения файлов приложений Word, Excel и других приложений Office. Вот почему важно работать с OneDrive, если вы хотите получить доступ к этим файлам везде, где это возможно. Однако некоторые пользователи обнаружили, что не могут открывать файлы, сохраненные в OneDrive, и захотели узнать, что пошло не так. Мы разберем его для вас.

Многое будет зависеть от того, где вы используете приложение OneDrive, поскольку оно поддерживает все популярные настольные и мобильные платформы. Сначала вам следует устранить неполадки с подключением к Интернету, чтобы убедиться, что сеть в порядке. Начнем.
Содержание
- 1. Файлы по запросу
- 2. Контроль памяти
- 3. Очистить кеш и данные
- 4. Разрешение отозвано
- 5. Сбросить OneDrive в Windows
- One Life, Одна любовь, один диск
1. Файлы по запросу
Функция «Файлы по запросу» в OneDrive помогает сэкономить место на вашем устройстве, будь то настольное или мобильное. Файлы будут отображаться на вашем компьютере или мобильном телефоне, но будут загружены только тогда, когда вы их откроете. Проблема этого подхода заключается в том, что для работы требуется активное подключение к Интернету, которое у вас может быть или не быть, когда вам нужно открыть файл. Решение состоит в том, чтобы сделать важные файлы/папки доступными в автономном режиме в любое время.
Как вы заметите разницу? Файл «локально доступен» на жестком диске, если рядом с ним отображается зеленая галочка на белом фоне, а не значок облака рядом с ним.

Просто щелкните правой кнопкой мыши файл, который хотите сделать доступным офлайн. или скачайте и выберите вариант «Всегда сохранять на этом устройстве». Теперь вы увидите зеленый кружок с белой галочкой на файле.

Вы можете удалить файл с жесткого диска, выбрав опцию« Освободить место »в контекстном меню.

Время, необходимое для загрузки файл будет зависеть от вашего интернет-соединения и размера самого файла.
2. Контроль памяти
Это функция Windows. Однако цель остается прежней. Microsoft хочет сэкономить место на вашем компьютере с помощью функции под названием Windows Storage Sense. Вот здесь кое-кого немного запутывают. Вот как говорит Microsoft:

Итак, есть две галочки. Один зеленый, а другой белый. Вам нужен белый, потому что Storage Sense через некоторое время автоматически удалит файлы с зеленой галочкой, чтобы сэкономить ваше место. Снова щелкните файл правой кнопкой мыши и выберите параметр «Всегда сохранять на этом устройстве», чтобы сохранить его в автономном режиме.
Запутались? Отключите функцию Storage Sense и управляйте пространством самостоятельно. Вы можете сделать это в разделе «Настройки»> «Система»> «Хранилище».

Контроль хранилища запускается периодически, и когда на вашем компьютере мало места для хранения. Что еще более важно, OneDrive установит режим просмотра только онлайн для любых файлов, к которым вы не обращались в течение последних 30 дней, будет настроен только онлайн, пока у вас не будет достаточно места.
Также в Guiding Tech
3. Очистить кеш и данные
Пользователи платформ Windows и Android должны быть знакомы со всеми проблемами кеширования, к которым могут привести старые файлы данных. То же самое касается Chrome/Chromium или других браузеров. Мы уже рассказывали, как очистить кеш и данные для Chrome, Windows и Android на GT раньше. Обычно мы не говорим об очистке файлов кеша на iOS, потому что это невозможно сделать, а устройства Apple эффективны благодаря своей системе управления приложениями. Однако OneDrive решил предложить чистый кеш внутри приложения, что довольно круто.

Это не займет больше нескольких минут, но вы выйдете из вашей учетной записи OneDrive. Прежде чем двигаться дальше, убедитесь, что у вас есть данные для входа.
4. Разрешение отозвано
Есть ли у вас доступ к файлу? Возможно, создатель отозвал доступ к файлу, но он по-прежнему отображается в ваших папках OneDrive, что приводит к этой проблеме. Отправьте сообщение владельцу, чтобы подтвердить это. Ознакомьтесь с приведенным выше пунктом, чтобы очистить кеш и другие данные, ответственные за отображение отозванного файла в вашей папке.
Также в Guiding Tech
5. Сбросить OneDrive в Windows
Это не приведет к удалению файлов, сохраненных или отправленных в OneDrive. Он исправит некоторые распространенные ошибки OneDrive, в том числе ту, из-за которой вы не можете открыть файлы, сохраненные в нем.
Шаг 1. Нажмите клавишу Windows + R, чтобы открыть команду “Выполнить” и введите команду ниже.
% localappdata% Microsoft OneDrive onedrive.exe/reset

Это займет некоторое время, но учтите, что вам нужно будет снова войти в свой OneDrive. аккаунт после сброса. Значок облака OneDrive на мгновение исчезнет из панели задач, но снова появится после выполнения команды..
Вы можете вручную запустить OneDrive из меню «Пуск», если значок не появляется снова. Простая перезагрузка должна исправить это.
Также в Guiding Tech
One Life, Одна любовь, один диск
Microsoft действительно хочет, чтобы пользователи Windows переходили на OneDrive, и это одна из причин, почему так сложно, если не невозможно, удалить приложение. Давние пользователи Office будут чувствовать себя как дома, и мне очень нравится функция Personal Vault.
Некоторые из самых важных вещей, которые меня волнуют, хранятся как в OneDrive, так и на Google Диске. Точно так же вы также можете разделить или сделать резервную копию ваших файлов в нескольких облачных хранилищах.
Далее: OneDrive по-прежнему вызывает беспокойство Вы? Думаете, это проблема с синхронизацией? Щелкните ссылку ниже, чтобы найти все способы исправить все ошибки, связанные с синхронизацией OneDrive.
В указанной выше статье могут содержаться партнерские ссылки, которые помогают в поддержке Guiding Tech. Однако это не влияет на нашу редакционную честность. Содержание остается непредвзятым и аутентичным.
