Коды ответов
Результатом выполнения и критерием успешности любой операции является Код ответа (Responce Code (RC)). В рамках протокола ISO 8583 он передается в поле 39 ответного сообщения. Формат RC зависит от версии ISO 8583: в версии ISO 8583:1987 он двузначный, в версии ISO 8583:1993 — трехзначный. Главным образом будем рассматривать обмен в рамках версии 1987 г., по причине ее большей распространенности. При этом заметим, что каждый конкретный разработчик ПЦ использует различные подходы к обеспечению совместимости между версиями: какие-то хосты передают в рамках P2H три символа RC, при этом, в случае если обмен выполняется в рамках версии 1987 г., заполняя лидирующий символ (первый слева) нулем. В других случаях ПЦ выполняет конвертацию трехзначного RC версии 1993 г. — в его двузначный эквивалент версии ISO 8583:1987 и в таком виде отправляет его на POS.
Коды ответов можно разделить на успешные и негативные. Негативным является любой ответ, кроме явного ответа «Одобрено» либо его семантического эквивалента. При этом причиной может быть как техническая ошибка, так и отказ эмитента в выполнении той или иной операции.
Ниже приведем наиболее распространенные RC, разбив их на две условные группы — Технические и Сервисные.
Технические RC
В это группу включим основные коды ответов, полученные в результате тех или иных технических сбоев, либо ошибок при заполнении сообщения. Заметим, что вариативность причин возникновения любого их описанных ниже RC более или менее широка, и в рамках материала дана исключительно в целях примера.
00 — Approved (Одобрено). Транзакция завершена успешно.
12 — Invalid Transaction (Неверная транзакция). Неверны какие-либо параметры транзакции. Допустим, поля сообщения заполнены таким образом, что из них следует, что операция Выдача наличных выполняется в торговом POS-терминале. Что, в общем случае, недопустимо.
13 — Invalid Amount (Неверная сумма). Поле 4 (Сумма) заполнено неверным значением. Данный RC может возникнуть в случае срабатывания какого-либо лимита, либо в рамках операций, подразумевающих предварительную авторизацию с ее последующим завершением (например, предварительное бронирование услуг с последующим расчетом).
14 — Invalid Card Number(Неверный номер карты). Неверно заполнено поле 2 (Номер карты), либо имеет место быть попытка выполнить транзакцию по карте, отсутствующей в базе данных эмитента.
15 — Invalid Issuer (Неверный эмитент). Такой RC обычно отправляется авторизационной платформой ПС и говорит о том, что маршрут отправки операции эмитенту не найден (в большинстве случаев, по причине неверного БИНа карты).
30 — Format Error (Ошибка формата данных). Возникает в результате тех или иных ошибок при заполнении сообщения в рамках определенного диалекта. Например, какое-либо поле превышает допустимое количество символов, либо вообще отсутствует, либо заполняется в неверном формате и/или кодировке. При этом ряд ПС, в случае отправки данного RC, направляет в ответном сообщении дополнительное поле с конкретным указанием на ошибочный элемент входящего сообщения.
88 и 89 — Cryptographic Failure (Криптографическая ошибка). Транзакция отклонена по причине ошибок криптографии. К примеру, таких как, ошибка шифрования пинблока, ошибка проверки цифровой подписи и других.
96 — System Error (Системная ошибка). В общем случае ошибка свидетельствует о том, что произошел сбой на каком-либо из этапов обмена. Как правило, в рамках ПЦ эквайрера, однако нам известны случаи, когда данный RC передавался и в рамках H2H.
Сервисные RC
К сервисным RC можно отнести коды ответов по операциям в рамках которых отсутствовали технические ошибки, а отказ был получен по причине ограничений доступа к тому или иному сервису со стороны эмитента или ПС, либо других условий, не связанных с техническими проблемами.
00 — Approved (Одобрено). Транзакция завершена успешно.
01 — Refer to Call Issuer (Позвоните эмитенту). Для завершения транзакции необходимо связаться с эмитентом.
04 — Capture Card (Изъять карту). Эмитент или ПС направил команду на изъятие карты.
05 — Do Not Honor (Не оплачивать). Отказ без объяснения причины. В подавляющем большинстве случаев такой RC отправляется эмитентом. Причины также следует уточнять у эмитента.
41 — Lost Card (Карта утеряна). Попытка выполнить операцию по карте, помеченной в БД эмитента или ПС как утерянная.
43 — Stolen Card (Карта украдена). Попытка выполнить операцию по карте, помеченной в БД эмитента или ПС как украденная.
51 — Not Sufficient Funds (Недостаточно средств). Сумма операции превышает сумму доступных средств на карточном счете.
52 и 53 — No Checking/Saving Account. Попытка выполнить операцию с неверным карточным счетом.
54 — Expired Card (Карта просрочена). Попытка выполнить операцию по карте с истекшим сроком действия.
55 — Incorrect PIN (Неверен пин). При выполнении операции с онлайн-пинкодом он был введен некорректно.
57 — Transaction Not Permitted to Issuer/Cardholder (Транзакция не разрешена для Эмитента/Держателя карты). Попытка выполнить операцию, не разрешенную для конкретного эмитента или держателя карты.
58 — Transaction Not Permitted to Acquier/Terminal (Транзакция не разрешена для Эквайрера/Терминала). Попытка выполнить операцию, не разрешенную для конкретного эквайрера или терминала.
Таков список наиболее часто встречающихся кодов ответа, имеющих одинаковые значения для всех ведущих ПС. Заметим, что их число несколько шире и варьируется в зависимости от конкретного диалекта ПС. Например в рамках спецификации Visa могут присутствовать RC, отсутствующие у Mastercard, и наоборот.

Оффлайновые коды ответов
В общих чертах следует коснутся и оффлайновых RC. К ним относятся коды, сгенерированные программным обеспечением POS-терминала. Поскольку в данном случае обмен выполняется не в рамках ISO 8583, а условия возникновения таких RC наступают в процессе т.н. EMV Transaction Flow, ограничимся общим описанием (Вопросы APDU/EMV-обмена будут подробно освещены в будущих материалах).
Z1 — OFFLINE DECLINED (Отклонено оффлайн). Было принято решение отклонить транзакцию, не отправляя онлайн-сообщение.
Z3 — NO ONLINE, DECLINED (Нет связи, отклонено оффлайн). POS-терминал предпринял попытку отправить онлайн-запрос, которая закончилась неудачно по причине отсутствия связи. В оффлайне транзакция отклонена.
Y1 — OFFLINE APPROVED (Одобрено оффлайн). Транзакция одобрена без онлайн-обращения к эмитенту. Справедливо для терминалов, поддерживающих оффлайн-транзакции.
Y3 — NO ONLINE, APPROVED (Нет связи, одобрено оффлайн). POS-терминал предпринял попытку отправить онлайн-запрос, которая закончилась неудачно по причине отсутствия связи. В оффлайне транзакция была одобрена. Справедливо для терминалов, поддерживающих оффлайн-транзакции.
SMS-информирование
Достаточно популярная ныне услуга SMS-информирования используется многими держателями карт. Помимо очевидного удобства, являясь в ряде случаев причиной споров, а иногда и скандалов между мерчантом и кардхолдером. Рассмотрим наиболее типичный случай:
- Клиент расплачивается картой.
- Получает SMS о списании суммы услуги/покупки.
- Терминал не печатает чек/зависает/перезагружается.
- Мерчант не имеет на руках успешного чека по операции.
- Клиент утверждает, что операция успешна, при этом ссылается на SMS.
Дальнейший сценарий развития событий зависит от опытности персонала ТСП и многих других факторов.
Первое и самое важное, что следует принимать во внимание в такой ситуации: критерием успешности операции по карте является чек (либо, если речь идет об одобренных ПС терминалах, не оснащенных чековым принтером — его электронный эквивалент), содержащий успешный код ответа и/или его расшифровку. Никакие SMS, полученные клиентом, критерием успешности операции не являются. Ни один диспутный цикл ни по одной претензии не будет рассматривать полученное кардхолдером SMS в качестве аргумента. Основная причина состоит в том, что такая услуга как SMS-информирование никак не специфицирована со стороны ПС. То есть, технические инструменты, в том числе и протоколы/формат обмена, которыми она достигается, зависят от каждого конкретного эмитента. В том числе, может быть реализована и с помощью различных самописных решений. В общем случае, некий условный «SMS-сервер» анализирует запросы к карточному контракту и фиксирует изменения его доступного остатка. Помимо этого, в большинстве случаев могут анализироваться поля 41 (Идентификатор Терминала (Terminal ID)), 42 (Идентификатор Мерчанта (Merchant ID)) и 43 (Имя и местонахождение мерчанта (Card Acceptor Name/Location)) из входящего запроса от эквайрера. Затем эти данные вносятся в «тело» SMS-сообщения и отправляются на номер телефона, который кардхолдер указал при выпуске карты. На выходе получается SMS-сообщение примерно такого формата: «КАРТА, ДАТА/ВРЕМЯ, Тип операции, Сумма, НАИМЕНОВАНИЕ ТСП, ДОСТУПНЫЙ ОСТАТОК».
Подчеркнем ряд важных моментов: фактически, принцип функционирования SMS-сервера базируется на срабатывании триггеров. При этом он может быть настроен на срабатывание при выполнении операции Оплата, но не срабатывать на операцию Отмена оплаты; далее, SMS-сервер ничего «не знает» про состояние каналов связи в момент выполнения операции. Соответственно, не способен «понять», был ли ответ на авторизацию успешно доставлен на POS-терминал. Сумма и комбинации всех этих факторов, а также отсутствие регламентов со стороны ПС, делают SMS-инфо крайне ненадежным источником. Этот факт необходимо учитывать как мерчантам, так и кардхолдерам. Безусловно, качество предоставления такой услуги, как SMS-информирование в последние годы существенно возросло. Однако это не отменяет сказанного выше.
VeriFone VX 520 – это компактный, стационарный платёжный терминал. Устройство имеет несколько вариантов подключения, а также отличается легкостью использования и может принимать все типы банковских карт.
Благодаря большому объему памяти (500 Мб) терминал обладает высоким уровнем безопасности и производительности. Аппарат оснащён самым быстрым на сегодняшний день процессором и может осуществлять операции, а также шифровку и дешифровку данных в режиме онлайн. Это позволяет проводить процедуру расчёта в несколько раз быстрее, чем на других подобных устройствах, что позволяет оптимизировать работу кассового узла и повысить прибыль.

Инструкция по настройке VeriFone VX 520
Производитель предусмотрел два способа соединения с интернетом:
-
GPRS – позволяет осуществлять выход через мобильный интернет, установив в терминал SIM-карту любого оператора;
-
Ethernet – выход в сеть обеспечивается благодаря подключению кабеля от модема, либо роутера. Достоинство данного способа в стабильной связи на хорошей скорости.
Терминал не имеет Wi-Fi модуля.
Помимо цифровых кнопок клавиатура имеет несколько функциональных клавиш, на каждую из которых возложена своя задача:
-
F1-F4 – эти четыре кнопки располагаются вертикально, с правой стороны от экрана и отвечают за навигацию внутри меню, которое открывается нажатием F1;
-
красная кнопка, с изображением крестика, отменяет совершаемую операцию;
-
желтая кнопка, с изображением стрелочки, указывающей налево, позволяет удалять неправильно внесенные цифры, либо буквы;
-
зелёная кнопка – это подтверждение операции либо ввода.
Перед тем, как начать работу, необходимо проверить, заправлена ли в устройство катушка с чековой лентой. Для этого поднимите крышку, расположенную с верхней лицевой части аппарата, потянув вверх за черный переключатель. Если бумаги нет, либо её осталось мало, положите новую катушку так, чтобы бумага шла из-под катушки в сторону клавиатуры, закройте крышку и оторвите излишки.
Для активации устройства, нажмите на кнопку ввода (зелёная) и удерживайте ее на протяжении 5-10 секунд. Терминал должен включиться и перейти в режим ожидания, на экране высветится [Введите карту]. Для того, чтобы выключить аппарат, нажмите на красную кнопку отмены и удерживайте ее, пока надпись не исчезнет и экран не погаснет.
Инструкция по использованию VeriFone VX 520
Главная задача VeriFone VX 520 это осуществление безналичного расчета, как способа оплаты товаров, либо услуг. Для этого необходимо вставить в устройство банковскую карту, либо провести ею с правой стороны терминала магнитной полосой вниз. Также, при помощи VeriFone VX 520, можно осуществлять операции административного характера (выпуск копии итогового чека, создание X и Z-отчётов, отчётов без гашения и др.). Для этого нужно зайти в меню нажатием на активированном терминале кнопки [F1] и выбрать необходимую операцию при помощи соответствующих функциональных кнопок. Также некоторые операции можно совершить, нажав соответствующую комбинацию «горячих клавиш».
На одинаковых устройствах, на которые было установлено разное программное обеспечение, могут отличаться некоторые разделы меню.
Финансовые операции
Для принятия оплаты от клиента, откройте в основном меню соответствующий раздел, а затем:
-
При помощи цифровой клавиатуры внесите итоговую стоимость покупки. Для ввода копеек, после указания основной суммы, нажмите [*], а затем внесите необходимое значение. Минимальная сумма транзакции, допустимая на устройстве, 1 рубль.
-
Когда сумма указана, вставьте банковскую карту и сделайте подтверждение нажатием зелёной кнопки.
-
В случае необходимости аутентификации, устройство запросит ввод PIN-кода, после того, как покупатель его введёт, снова нажмите не зелёную кнопку.
-
Для списания средств, устройство отправляет запрос в банк. Его обработка может занимать от 3 до 40 секунд.
-
Дождитесь сообщения [Одобрено], и выпуска итогового чека.
-
После того, как клиент поставит на чеке подпись, снова нажмите кнопку подтверждения и распечатанный после этого повторный чек отдайте покупателю.
Если во время транзакции произошёл сбой, и оплата не была произведена, то устройство распечатает фискальный документ с указанием кода ошибки.
Любую, совершенную в течение открытой смены, операцию по оплате можно отменить. В таком случае средства, удержанные с карты покупателя в счет оплаты товаров, либо услуг будут возвращены обратно. Для этого:
-
В главном меню откройте нужный раздел, после чего введите серийный номер предъявленного покупателем фискального документа, подтвердите действие, нажав на [ввод].
-
Информация о данном чеке отразится на дисплее устройства, проверьте корректность данных и нажмите [ввод].
-
Убедитесь, что покупатель предоставил банковскую карту, с которой была совершена оплата, вставьте её и нажмите [ввод];
-
Если всё выполнено верно, терминал распечатает чек, подтверждающий операцию. Средства будут возвращены не карту клиента в течение нескольких секунд, в редких случаях процедура может занять до трех рабочих дней.
Возврат можно совершить только на ту же карту, с которой была совершена оплата.

Функционал VeriFone VX 520
Раздел [Отчёты] — позволяет создавать копию фискального документа. Для этого откройте в главном меню раздел [Отчёты] и укажите [Полный отчёт]. После этого откроется список всех совершённых в течение смены операций, по номеру чека выберите нужный документ и нажмите [Печать копии чека по номеру]. Создать копию чека можно только если смена не была закрыта.
Создать можно не только полный, но и частичный отчет. Они отличаются по своему содержанию:
-
Полный – включает в себя полные данные о совершенных операциях (номер фискального документа, реквизиты карты, по которой совершена оплата, число, а также время создания документа и другое);
-
Короткий – содержит только указание суммы по каждой совершенной транзакции.
Раздел [Служебные операции], дает доступ к следующим функциям:
-
[Сверка итогов] – осуществляет окончание смены и очистку информации, касающейся совершённых в течение неё операций. Программа сверяет записанные данные с архивом банка и выпускает отчет, в котором указано, совпадают данные или нет.
-
«Загрузка ключей» — производит скачивание активных ключей из системы банка на устройство. (Требуется в случае, если на терминале возникло сообщение об ошибке 898).
-
«Проверка связи» — производит тестирование соединения с банком.
Если терминал был ошибочно заблокирован, нажмите на функциональную кнопку [F1], а затем подтвердите действие, нажав [Ввод].
Возникающие в процессе работы неполадки и способы их исправления
|
Вероятные неполадки |
Способы их исправления |
|
Устройство не выпускает итоговый чек |
Убедитесь, что в лоток для бумаги заправлена чековая лента Перезагрузите устройство |
|
Из-за ошибки при соединении с интернетом не получается окончить операцию (GPRS) |
Выключите устройство и включите его через 60 секунд Убедитесь, что на SIM-карте положительный баланс |
|
Из-за ошибки при соединении с интернетом, не получается окончить операцию (Ethernet) |
Выключите устройство и включите его через 60 секунд Произведите [Загрузку ключей] |
Вот обозначение самых распространённых ошибок на VeriFone VX 520
-
051 – карта покупателя недействительна по причине истекшего срока действия;
-
050 – карта клиента заблокирована;
-
055 – процедура оплаты остановлена банком-эмитентом;
-
076 – средств на счете недостаточно для оплаты по чеку;
-
205 – указана некорректная сумма оплаты;
-
201 – PIN-код введен неверно.
При возникновении серьезных неполадок необходимо обратиться в сервисный центр.
Интеграция VeriFone VX 520 с 1C
Для интеграции VeriFone VX 520 с 1C, необходимо загрузить дополнительно программное обеспечение.
Взаимодействие устройства с 1C происходит в следующем порядке:
-
Программа 1C направляет драйверу запрос, а он, в свою очередь, отправляет его на терминал;
-
Осуществляется обмен информацией между устройством и банковским сервером;
-
В 1C поступает оповещение об исходе операции. Если всё хорошо, аппарат выпускает итоговый чек, если транзакция не прошла, на дисплее терминала высвечивается соответствующая ошибка.
Интеграция VeriFone VX 520 с 1С происходит через USB или RS232.
Для того, чтобы произвести настройку устройства, необходимо:
-
Подсоединить терминал к компьютеру;
-
Инсталлировать необходимое программное обеспечение;
-
Проверить корректность функционирования аппарата. Для этого откройте меню [Пуск], перейдите в [Устройства и принтеры]. Зайдите в свойства VeriFone VX 520;
-
Откройте 1C и перейдите в раздел [Администрирование]. Откройте там [PMK и оборудование], выберите [Подключаемое оборудование] и нажмите [Создать];
-
В открывшейся форме, в качестве типа устройства, выберите [Эквайринговый терминал] и укажите название подключенного оборудования.
Также можно задать дополнительные параметры (например, указать принимаемую валюту и прочее). Когда настройка закончена, необходимо запустить тестирование системы.
Драйвер для терминала VeriFone VX 520
Для настройки взаимодействия VeriFone VX 520 с 1C, необходимо установить на компьютер дополнительные драйверы. Для этого активируйте установочный файл, загруженный на сайте производителя устройства. Если всё прошло успешно, то должен появиться ещё один COM-порт, ему автоматически присваивается номер 9.
Перезагрузка устройства
Перезагрузить VeriFone VX520 можно любым из двух вариантов:
-
Отсоединить устройство от электросети, вынуть аккумуляторную батарею, а через две минуты вернуть всё, как было, и активировать устройство.
-
Зажать комбинацию из кнопок [7] и [Ввод] (зеленая кнопка) и держать, пока не появится запрос пароля. Тогда нажмите [1], а затем чёрную клавишу, расположенную прямо под дисплеем между фиолетовыми кнопками. В появившемся меню выберите «Restart».
Наш каталог продукции
У нас Вы найдете широкий ассортимент товаров в сегментах кассового, торгового, весового, банковского и офисного оборудования
Содержание
- Как перезагрузить POS-терминал?
- Как перезагрузить POS-терминал Ingenico
- Как перезагрузить POS-терминал Verifone
- Как выключить POS-терминал
- Видеоинструкция
- POS-терминал: нет соединения с банком
- Бесит, когда такое происходит
- Причины возникновения ошибки
- Ethernet соединение
- Что делать
- GPRS/3G
- Что делать
- Что делать
- Bluetooth
- Что делать
- Интегрированные POS-терминалы
- Что делать
- Как перезагрузить терминал оплаты Сбербанка, если он завис
- Возможные ошибки и проблемы в работе эквайринга, требующие перезагрузки
- Как перезагрузить эквайринговый терминал Ingenico
- Перезагрузка Verifone
- Перезапуск пин-пада PAX
- Как выключить аппарат?
- Как включить?
Как перезагрузить POS-терминал?

Сегодня я расскажу вам, как перезагрузить POS-терминалы Ingenico и Verifone.
Причины, по которым требуется перезагрузить терминал:
- терминал завис и не реагирует на нажатия клавиш;
- терминал перестал читать карты;
- нет связи с банком;
- возникли проблемы с печатью чека;
- любые другие причины.
Иногда перезагрузка помогает устранить эти проблемы. Если не помогло, то самое время обратиться в сервис.
Есть два способа перезагрузки: софтовый и перезагрузка по питанию.
Как перезагрузить POS-терминал Ingenico
- Софтовый способ перезагрузки. Необходимо одновременно нажать желтую клавишу и клавишу «•» (точка). После этого терминал подаст сигнал и перезагрузится.
- Перезагрузка по питанию. Здесь все просто. Если терминал подключен к сети 220 В, то просто выдергиваем шнур питания от розетки и подключаем заново. Если в терминале имеется аккумулятор, то нужно вытащить его (аккумулятор) и подождать несколько секунд, затем установить аккумулятор на место и включить терминал.
Как перезагрузить POS-терминал Verifone
- Софтовая перезагрузка.
Необходимо одновременно нажать зеленую клавишу и клавишу с цифрой «7».
После этого необходимо ввести пароль: 1 alpha alpha 6 6 8 3 1 .
Alpha — небольшая серая кнопка, которая находится под дисплеем в центре, между фиолетовыми клавишами.
Если кнопки Alpha нет, то введите пароль: 1 6 6 8 3 1 .
В появившемся меню выбираем Restart. - Перезагрузка по питанию. Процедура точно такая же, как с терминалами Ingenico.
Как выключить POS-терминал
Обычно, POS-терминал выключают в трех случаях:
- Требуется транспортировка — в этом случае терминал необходимо не только выключить, но и отсоединить все шнуры (блок питания, интернет-кабель и т.п.);
- Безналичные платежи на торговой точке принимают редко и нет смысла держать терминал постоянно включенным, особенно если оборудование работает от аккумулятора;
- Требуется чистка. Учтите, что протирать терминал рекомендуется слегка влажной тряпкой без применения абразивных моющих средств. Протирать электрические соединения крайне не рекомендуется.
Чтобы выключить POS-терминал Ingenico, Verifone или PAX нажмите красную кнопку. После этого возможны два варианта:
- Терминал попросит подтверждение на отключение — для подтверждения нажмите зеленую клавишу;
- Ничего не произойдет. В этом случае нужно удерживать красную кнопку 5—10 секунд — после этого на экране должна появиться надпись SHUTTING DOWN и таймер обратного отсчета выключения терминала.
Стационарные POS-терминалы Ingenico выключаюся только если отсутствует питание. Другими словами, чтобы выключить стационарный POS-терминал Ingenico , например iCT220 или iCT250 необходимо вытащить шнур питания из розетки
Иногда, после длительного нажатия красной кнопки терминал перезагружается, но не выключается. Чаще всего это касается Verifone Vx670/680. Так происходит, если терминал подключен к сети 220В или из-за особенностей прошивки (крайне редко). В этом случае отключите сетевой шнур от розетки 220В (чтобы терминал работал только от аккумулятора), а затем нажмите и удерживайте красную кнопку 5—10 секунд.
Видеоинструкция
Сделали небольшую видеоинструкцию для тех, кому лень читать 🙂
На этом все. Спасибо за внимание. Успехов в вашем бизнесе!
Источник
POS-терминал: нет соединения с банком
Бесит, когда такое происходит

Если терминалу не удается установить соединение с банком для проведения транзакции, то на экране появится надпись «Нет соединения», «Обрыв соединения» или «Нет связи с банком» и распечатывается чек с надписями «Отказ» и «Не проводить», а потом наступает момент легкой паники у продавца и покупателя. Попробуем разобраться с этой ошибкой и дадим несколько советов, что делать в данной ситуации.
Причины возникновения ошибки
Причина простая — между терминалом и банком нет связи, нет интернета, — называйте как хотите, суть от этого не меняется. Терминал пытается передать пакет данных в банк-эквайер, но из-за отсутствия или плохого интернет-соединения пакеты не доходят до получателя или отправителя. Самое неприятное в этой ситуации, когда деньги с карты покупателя списались, но на счет продавца не поступили. Вернуть их конечно не очень сложно, зачастую даже не требуется участие покупателя, — деньги сами возвращаются на карту в течение 1—30 дней. Если денежные средства не вернулись на карту покупателю, то вероятнее всего клиенту придется топать в банк и писать заявление на возврат денежных средств в результате технического сбоя платежного терминала.
В банковских POS-терминалах используются разные типы связи:
- Ethernet
- GPRS/3G
- WiFi
- Bluetooth
- Интеграция с онлайн-кассой или POS-системой.
С каждым из этих типов связи могут быть свои проблемы, поэтому будем разбираться по очереди.
Ethernet соединение
Проводной интернет считается самым надежным и стабильным каналом связи. Инженеры в банке рекомендуют использовать именно данный тип связи для передачи данных.
Что делать
Проверить баланс вашего счета у интернет-провайдера. Нет денег — нет интернета.
Проверить роутер. Попробуйте переключить кабель в другой порт роутера и/или перезагрузить роутер. Перезагрузка часто помогает, если терминал не может получить IP адрес, выдаваемый роутером. Бывают случаи, когда POS-терминал не работает с одним роутером, но прекрасно работает с другим.
Проверить разъем Ethernet в POS-терминале. Например, при исправном разъеме Ingenico iCT220 показывает на экране Eth и поднятую трубку. Если написано ETH (да, именно заглавными буквами) — порт, скорее всего неисправен или скоро выйдет из строя. А если при подключении кабеля на экране вообще ничего не отображается — порт уже мертвый.
В случае с Ethernet соединением иногда помогает четко прописать в настройках терминала IP-адрес, который выделяется роутером данному терминалу в вашей локальной сети. Обычно этим занимаются банковские инженеры.
GPRS/3G
Мобильная связь — самое слабое звено в цепочке передачи данных от терминала в банк. Как раз с данным типом связи чаще всего возникают проблемы при проведении транзакций. Слишком много факторов влияют на качество мобильной связи, на некоторые из которых, к сожалению, не можем повлиять мы.
Что делать
Проверяем баланс сим-карты. Нет денег — нет интернета. В программном обеспечении POS-терминалов некоторых банков есть отдельный пункт меню — «Баланс SIM». Удобная штука для пользователя. Если вам повезло, то не придется доставать сим-карту из терминала, вставлять ее в телефон и отправлять USSD-запрос для проверки баланса. Если нет, то вы знаете что делать.
Уровень сигнала сотовой связи. Отдельно хочется отметить, что не всегда полный индикатор уровня сигнала на экране терминала является объективным показателем реального уровня сигнала сотовой связи. Но если на экране всего 1—2 палочки, то это повод призадуматься. Обычно помогает смена оператора сотовой связи или перемещение терминала в другое место, где мобильная связь лучше ловит.
Сбои в работе оборудования оператора сотовой связи. Чаще всего причиной тому являются природные капризы, — грозы, молнии, ураганы и прочие погодные явления. Бывает, что оборудование просто выходит из строя, ничто не вечно. Иногда, конечно, виноваты сами криворукие сотрудники оператора сотовой связи. Это тот самый случай, когда от нас ничего не зависит. Остается только терпеливо ждать, когда все починят.
Криво установлена сим-карта. Необходимо проверить не болтается ли сим-карта в разъеме для SIM. Иногда бывает так, что контакты сим-карты недостаточно плотно прилегают к контактам в терминале — поможет маленький кусочек бумаги, проложенный между сим-картой и разъемом. Сейчас все симки сразу нарезаны под разные форматы, — обычная SIM, microSIM и nanoSIM, поэтому мы рекомендуем проклеивать сим-карту скотчем с обратной стороны (это не там, где контакты), чтобы она не развалилась на части при установке.
Неисправный GPRS модуль в терминале. Эта проблема встречается довольно редко и самостоятельно решить ее не получится, — только ремонт или замена терминала.
В случае с WiFi соединением, в первую очередь, необходимо убедиться, что интернет вообще присутствует, т.е. нет ограничений со стороны провайдера и проверить роутер, часто помогает перезагрузка.
Что делать
Проверить настройки WiFi соединения в терминале. Проверьте правильно ли указаны данные для подключения к WiFi сети, — название сети и пароль. Также рекомендуется проверить роутер, — некоторые роутеры сейчас имеют встроенный файрвол, который блокирует все, что явно не разрешено.
Расстояние до роутера. Если роутер находится далеко или присутствуют какие-то препятствия, например бетонные стены, то уровень сигнала будет меньше.
Bluetooth
POS-терминалы с данным типом связи довольно редко можно встретить на торговой точке, поэтому по ним пробежимся кратко. В таких терминалах для связи с банком используется проводной интернет (Ethernet), провод от которого подключен к док-станции (базе) POS-терминала. Сам терминал при этом связывается с док-станцией через Bluetooth.
Что делать
Поднимаемся выше и читаем все, что относится к проводному интернету.
Проверяем Bluetooth. Дальность действия Bluetooth варьируется в зависимости от версии протокола и сильно зависит от наличия преград и помех. В ранних версиях — до 10 м., в более поздних версиях — до 400 м. К сожалению, у нас нет точной информации, на какой версии протокола работают POS-терминалы. Поэтому рекомендации можем дать только следующие: тестируйте устройство на разных расстояниях от базы и убедитесь, чтобы между базой и терминалом было как можно меньше преград.
Интегрированные POS-терминалы
Такие терминалы не имеют своих модулей связи и полностью зависят от устройства, к которому они подключены, например онлайн-касса или компьютер с установленной программой 1С. Для удобства, далее по тексту будем называть онлайн-кассу, POS-систему и компьютер с ПО одним общим словом — касса.
Что делать
Проверяем наличие доступа в интернет. Необходимо убедиться, что в кассе с интернетом все в порядке. Никаких восклицательных знаков в желтом треугольнике, ограничений и блокировок не должно быть.
Проверить драйвер. Для нормальной работы терминала и кассы всегда требуется драйвер. Убедитесь, что драйвер установлен правильно. Если требуется — обновите драйвер на актуальную версию.
Брандмауэр. Это касается только компьютеров с настольной операционной системой, например Windows. Часто бывает, что брандмауэр (межсетевой экран) блокирует входящие соединения с порта, к которому подключен терминал. Блокировку необходимо снять, — для этого создаем правило для входящих соединений на нужный нам порт. Некоторые айтишники вообще отключают встроенный брандмауэр, возможно им виднее, но мы так делать не рекомендуем.
С интегрированными терминалами, думаю понятно, в какую сторону копать в случае неполадок со связью. Главное — убедиться, что с кассой нет проблем, а уже потом смотреть в сторону терминала.
Да и еще, в 99% случаев восстановить соединение помогает обычная перезагрузка POS-терминала. Как это сделать читайте в статье «Как перезагрузить POS-терминал». Иногда помогает перепрошивка терминала, но самостоятельно вы это не сделаете — коротко об этом рассказали в статье «Как происходит прошивка терминала».
На этом все. Надеюсь статься помогла решить проблему с неполадками связи. Если ничего не помогло, то обращайтесь в банк или к продавцу — возможно требуется замена терминала.
Источник
Как перезагрузить терминал оплаты Сбербанка, если он завис
Автор: Natali Killer · Опубликовано Июнь 23, 2021 · Обновлено Июнь 18, 2021
Наиболее распространенным сегодня способом приема платежей является эквайринг. Однако не исключен случаи, когда техника может подвести в нужный момент. Чтобы избежать трудностей в повседневном пользования, полезно изучить вопрос, как перезагрузить терминал Сбербанка. В дальнейшем соответствующие знания позволят в пару кликов решить проблемы различного характера.
Краткое содержание статьи
Возможные ошибки и проблемы в работе эквайринга, требующие перезагрузки
Как и в любом электронном приборе, в банковских терминалах периодически могут возникать сбои. Ответом на вопрос о том, что делать в подобных ситуациях, может стать перезагрузка.
Перезапуск может быть полезен в устранении следующих неполадок:
- аппарат завис – отсутствует реакция на нажатие клавиш;
- не удается принять оплату картой – пластик не считывается;
- после оплаты не выходит кассовый чек;
- система не работает – отсутствует подключение.
Порядок перезагрузки эквайринга зависит от типа сбербанковского терминала, используемого для безналичного расчета в магазине или заведении.
Как перезагрузить эквайринговый терминал Ingenico
Чтобы перезапустить терминал Igenico, одновременно зажмите желтую клавишу «Стереть», расположенную посередине нижнего ряда, и кнопку с изображением точки. После чего экран начнет моргать, появится звуковой сигнал, что свидетельствует о переходе устройства в режим перезагрузки.
По завершению процедуры отобразиться основной интерфейс эквайринга – можно приступить к привычному режиму пользования. Представленный алгоритм подойдет также для терминала модели IWL220, ICT220.
Если Ингенико не реагирует на нажатие кнопок, перейдите к более радикальному способу. Потребуется отключить устройство от сети, извлечь аккумулятор. Возобновите работу по истечении пяти минут.
1— Программный метод
Для перезагрузки устройств марки Verifone:
- Единовременно удерживайте две кнопки – зеленого цвета и со значением «7».

- Ожидайте появления на экране специального поля.
- Введите в форму следующую комбинацию – 1-alpha-alpha-6-6-8-3-1.
- Выберите пункт «Restart» и подтвердите действие.

- Проверьте работоспособность после повторного включения.
При отсутствии на аппарате кнопки «alpha» – располагается в центре под дисплеем между фиолетовыми клавишами – достаточно ввести численную комбинацию. Поочередно будет представлена следующим образом – 1-6-6-8-3-1.
По указанной инструкции доступно перезапустить платежные терминалы версии VX520, VX675, VX820, V240M и прочих альтернатив от Verifone.
2 — Перезагрузка по питанию
Выдерните шнур из розетки или вытащите аккумулятор на несколько минут. После проделанных действий убедитесь в полном отключении устройства, затем вставьте аккумулятор обратно и подключите к сети.
Перезапуск пин-пада PAX
Изначально попробуйте перезапустить PAX терминал привычным способом – через сочетание желтой клавиши и «•». Если пинпад не уходит в обновление, выполните следующие действия:
- Кликните по зеленой кнопке с обозначением «Enter».
- Выберите пункт с указанием «1».
- Введите пароль и подтвердите зеленой клавишей.
- Поочередно нажмите на клавиши 1-1-2.
- Кликните на красный пункт для подтверждения действия.
Подобным образом перезагружаются эквайринг системы SP30, S300 и другие стационарные платежные терминалы компании.
Как выключить аппарат?
Существует два способа, как выключить терминал. Первый из них – полное отключение питания с сопутствующим извлечением аккумулятор. Такой простой путь может использоваться при необходимости переместить или очистить устройство.
Альтернативный способ предполагает манипуляции непосредственно с софтом:

- Удерживайте красную кнопка «Отмена» на аппарате.
- Подтвердите отключение от питания зеленой кнопкой «Готово».
- Дождитесь полного перехода в «режим сна».
О правильности действий на некоторых аппаратах может свидетельствовать появление надписи «Shutting down». Подобным образом выключение происходит на эквайрингах любой модели и марки.
В отдельных случаях удержание красной кнопки провоцирует перезагрузку, в частности, на VX670 или VX680. Чтобы избежать подобного, изначально извлеките штекер из розетки и лишь затем нажмите на нужные клавиши.
Как включить?
Повторно включить сбербанковский терминал можно простым удержанием на зеленую кнопку «Готов» на протяжение нескольких секунд. Об активации устройства уведомит подсветившийся экран. После чего можно авторизоваться привычным способом и задать необходимые настройки для бесконтактного прием платежей.
Простые манипуляции способны разблокировать встроенные функции устройства и вернуть терминал к исходному состоянию. Если указанные инструкции по перезагрузке, включению и выключению эквайринга не поспособствовали решению проблемы, рекомендуется обратиться в службу поддержки Сбербанк.
Источник
Среди оборудования от компании VeriFone для приема платежных карт выгодно выделяется POS-терминал VeriFone VX520. Он отличается удобством применения, простотой настроек, возможностью приема всех видов пластиковых карт. В основе аппарата — мощный процессор, который способствует быстрой обработке информации. За счет высокоскоростного шифрования обеспечивается защита данных от мошенников.
Подберем VeriFone под любой бизнес и бюджет.
Оставьте заявку и получите консультацию в течение 5 минут.
VeriFone VX520: инструкция по подготовке терминала к работе
Согласно инструкции, подключение VeriFone VX520 к сети Интернет возможно через следующие виды связи:
- GPRS. Связь с интернетом возможна через SIM-карту с подключенной услугой доступа, предоставляемой мобильным оператором.
- Ethernet. К аппарату подключают провод от модема или роутера. Преимущества проводного интернета заключаются в стабильности и высокой скорости.
Подключение к интернету через Wi-Fi не поддерживается.
Клавиатура аппарата состоит их нескольких клавиш, на каждую их них возложены определенные функции.
Функциональное назначение кнопок POS-терминала:
- F1-F4 — кнопки навигации (F1 открывает меню административных операций в режиме ожидания);
- кнопки с цифрами — ввод суммы;
- красная, желтая и зеленая кнопки — отмена, удаление и подтверждение действий соответственно.
Прежде чем приступить к работе, нужно удостовериться в том, что принтер заправлен кассовой лентой. Для установки рулона бумаги осторожно откройте крышку, аккуратно нажав на черную кнопку, согласно направлению стрелки. Вставьте чековую ленту так, чтобы она при печати чеков разматывалась снизу. Потяните за край, он должен выйти из лотка. Захлопните крышку и оторвите часть бумаги, которая видна снаружи.
Чтобы включить терминал, удерживайте зеленую кнопку примерно 5 секунд, пока он не перейдет в режим ожидания (на дисплее появится надпись «Введите карту»). Для отключения удерживайте кнопку красного цвета.
Терминал VeriFone VX520: инструкция по эксплуатации
Согласно инструкции по эксплуатации, терминал VeriFone VX520 поддерживает финансовые и административные операции. Основная его функция в точках продаж — проведение оплаты за товары. Для получения доступа к денежным операциям нужно вставить пластиковую карту в чип-ридер либо провести магнитной полосой через считыватель (зависит от вида используемой карты). Любую операцию, проведенную в течение рабочей смены, можно отменить. После этого деньги возвращаются на счет владельца карты.
Также терминал позволяет проводить административные операции, такие как печать копий чеков, формирование отчетов за смену и прочие. Чтобы открыть доступ к этим операциям, нужно нажать F1, когда терминал находится в режиме ожидания.
После совершения любой из операций устройство автоматически, в течение нескольких секунд, переходит в режим ожидания. Выбирать требуемый пункт можно как при помощи кнопок навигации, так и путем нажатия соответствующих цифр.
В зависимости от версии программного обеспечения, пункты меню могут немного различаться.
Мы готовы помочь!
Задайте свой вопрос специалисту в конце статьи. Отвечаем быстро и по существу. К комментариям
Финансовые операции
Чтобы провести оплату за товар, выберите в предложенном меню требуемый раздел. Далее сделайте следующее:
- Укажите сумму с помощью цифровых кнопок. Чтобы ввести копейки, нажмите после рублей кнопку «*». Недопустимо выполнять операции с суммами ниже 1 рубля.
- Подтвердите действия зеленой клавишей. При необходимости коррекции суммы нажимайте желтую кнопку.
- Если понадобится введение PIN-кода, система его запросит. Подтвердите действие зеленой кнопкой.
- Сверьте информацию на карте с той, которая появится на экране. Если она не совпадает, попробуйте совершить операцию снова. Если совпадает, подтвердите.
- Устанавливается соединение с банком и происходит обмен данными, это займет 3—40 секунд. По завершении процесса появится надпись об одобрении операции и начале печати чеков.
- Выйдет первый чек, на котором клиент должен поставить подпись. Подтвердить. Начнется печать следующего чека.
В случае сбоя выйдет только один чек с сообщением об отклонении операции и кодом ошибки.
Отмена операции возможна только до момента закрытия смены. Выполните действия в следующей очередности:
- Выберите требуемый раздел.
- Введите номер документа, сформированного при осуществлении операции, которую нужно отменить. Подтвердите нажатием на зеленую кнопку.
- Данные чека выводятся на экран. Снова подтвердите.
- Происходит проверка карты. Сравните данные на дисплее с информацией на карте. Подтвердите.
- Устанавливается соединение с банком и происходит обмен данными.
- После успешно проведенной операции начинается печать чеков.
Деньги практически моментально поступят на счет покупателя.
Подберем POS-терминал VeriFone, установим и настроим за 1 час.
Оставьте заявку и получите консультацию в течение 5 минут.
Административные операции
Сформировать копию чека можно, отыскав его по номеру, или повторив печать последнего фискального документа. Чтобы узнать чековый номер, зайдите в меню «Отчеты» и выберите полный отчет. В нем представлены сведения всех операций за текущий период. Имейте в виду, что после закрытия смены база терминала очистится и печать копии чека будет невозможной. Номер, найденный в полном отчете, введите после выбора раздела «Печать копии чека по номеру».
В разделе меню «Отчеты» можно распечатать краткий или полный отчет за текущий период. Разница между ними заключается в содержании. В кратком отчете указаны итоговые суммы по каждой операции, а в полном — детальная информация, включая номер чека, карты, дату и прочее.
В разделе «Служебные операции» доступны:
- «Сверка итогов». Происходит закрытие смены и очистка сведений по всем операциям, выполненным за текущий период. Система сверяет информацию в базе с той, которая хранится в банке. В зависимости от результата, осуществляется печать чека с сообщением о совпадении либо несовпадении итогов.
- «Загрузка ключей». Осуществляется загрузка рабочих ключей из банковской системы в аппарат. Чаще всего операция выполняется при появлении ошибки с кодом 898.
- «Проверка связи». Выполняется связь устройства с банком.
Если произошла случайная блокировка аппарата, нажмите F1 и подтвердите зеленой кнопкой.
Возможные неисправности и способы их устранения
Основные виды неисправностей POS-терминала VeriFone VX520 и варианты их решения представлены в таблице.
| Возможные неисправности | Решения |
| Не выходит чек | Проверьте наличие кассовой ленты в принтере. Перезагрузите аппарат |
| Не удается завершить операцию, сообщение на экране указывает на ошибку при установке соединения (работа по GPRS) | Отключите аппарат, а затем включите через 1 минуту.
Проверьте доступный баланс на SIM-карте: извлеките ее из аппарата и вставьте в мобильный телефон. |
| Не получается завершить операцию, ошибка при установке соединения (работа по Ethernet) | Отключите аппарат и включите через 1 минуту.
Перезагрузите устройство доступа к интернету (роутер, модем). Проверьте наличие связи путем совершения операции «Загрузка ключей» |
Кроме того, на ошибки указывает появление следующих кодов на экране аппарата:
- 051 — срок действия карты завершен;
- 050 — операция невозможна по причине блокировки карты;
- 055 — операция запрещена банком-эмитентом;
- 058 — карта не активна;
- 076 — не хватает денег для совершения операции;
- 205 — ввод неверной суммы;
- 201 — неправильно указан PIN-код.
В случае серьезных неисправностей, не поддающихся самостоятельному устранению, стоит обратиться за помощью к специалистам.
Подключение VeriFone VX520 к 1С
Для работы VeriFone VX520 с 1С предварительно нужно скачать и установить соответствующий драйвер.
Работа POS-терминала с 1С осуществляется следующим образом.
- Сначала программа 1С отправляет драйверу запрос, который тот впоследствии перенаправляет в систему терминала.
- Происходит обмен данными между терминалом и сервером банка.
- В 1С приходит ответ. Если операция прошла успешно, начинается печать чека. Если нет — аппарат выдает ошибку. Ее решение зависит от причины появления.
Подключение VeriFone VX520 к 1С осуществляется через USB или RS-232.
Для настройки POS-терминала сделайте следующее:
- Подключите аппарат к ПК.
- Установите требуемый драйвер.
- Удостоверьтесь в адекватной работе устройства («Пуск» — «Устройства и принтеры», выбрать оборудование и посмотреть его свойства).
- Зайдите в раздел «Администрирование» программы 1С. Выберете «РМК и оборудование», потом — «Подключаемое оборудование».
- Нажмите «Создать».
- Укажите тип (эквайринговый терминал) и наименование устройства.
Далее можно ввести некоторые параметры, такие как код валюты, устройства и прочие. В конце выполните тест, по результатам которого можно судить о правильности подключения и настройки.
Драйвер для VeriFone VX520
Без драйвера для VeriFone VX520 становится невозможным подключение аппарата к компьютеру. В частности, он необходим для успешной интеграции терминала и 1С.
Скачать драйвер для VeriFone VX520 можно с официального сайта компании. Чтобы его установить, потребуется запуск файла setup.exe. В случае успешной установки можно заметить, как появится еще один СОМ-порт (по умолчанию 9-й). Но при желании номер можно изменить в файле silent.bat.
Как перезагрузить терминал VeriFone VX520?
Если аппарат завис или отказывается выполнять команды, иногда помогает решить проблему обычная перезагрузка. Как перезагрузить терминал VeriFone VX520?
Воспользуйтесь одним из двух способов:
- Отключите аппарат от источника питания. Извлеките аккумулятор, а затем установите через пару минут и включите устройство.
- Зажмите зеленую кнопку и клавишу с цифрой 7 одновременно и удерживайте до тех пор, пока система не запросит пароль. Введите «1», нажмите кнопку «alpha», которая расположена между фиолетовыми клавишами в верхнем ряду. Откроется окно, где выбирайте «Restart».
Начнется перезагрузка устройства. Если с ее помощью устранить сбой не удалось, придется обращаться за помощью к специалистам.
Подберем POS-терминал VeriFone для вашего бизнеса. Доставим в любую точку РФ!
Оставьте заявку и получите консультацию в течение 5 минут.
Оцените, насколько полезна была информация в статье?
Наш каталог продукции
У нас Вы найдете широкий ассортимент товаров в сегментах
кассового, торгового, весового, банковского и офисного оборудования.
Посмотреть весь каталог
Ошибка связи 3144 на vx520
Добрый день!
Ситуация следующая — терминал подключен через Ethernet, то есть, ADSL-модем поднимает интернет посредством PPPoE и далее по шнуру передает его на терминал в разъем Ethernet. Модем настраивался давно, и кто что в нем делал — неизвестно на данный момент, но… недавно модем был сброшен на заводские настройки, после чего PPPOE на нем было поднято. То есть, если шнур из модема воткнуть в ноутбук, то интернет появляется сразу.
Никаких манипуляций с VeriFon VX520 не делалось ни до, ни после.
После того, как соеденение PPPoE в модеме было поднято, шнур от него был воткнут в терминал в Ethernet. Но теперь при начале работы выдает ошибку 3144. В момент, когда терминал должен связаться с банком. Что это за ошибка и как ее можно вылечить?
Прошу прощения, если вам вопрос покажется простым.
Спс за помощь.
- Kong2000
- Новичок
- Сообщения: 5
- Зарегистрирован: 22 мар 2014, 13:08
Re: Ошибка 3144 на vx520
![]() f119b » 22 мар 2014, 14:01
f119b » 22 мар 2014, 14:01
Встречный вопрос — ПО от кого?
Ошибка скорее всего не аппаратная, а программная. 
Кот, который гуляет сам по себе.
-

f119b - Кот Мёбиуса

- Сообщения: 3590
- Зарегистрирован: 21 май 2010, 22:58
- Откуда: Сибирь, Западная Сибирь, Юг Западной Сибири.
- Авто: (☺ ♦ ☺ )
Re: Ошибка связи 3144 на vx520
![]() Kong2000 » 22 мар 2014, 14:15
Kong2000 » 22 мар 2014, 14:15
f119b писал(а):Встречный вопрос — ПО от кого?
Неизвестно. Банк Сбербанк.
На торговой точке просто подключено телефонная сеть-ADSL-модем-терминал.
- Kong2000
- Новичок
- Сообщения: 5
- Зарегистрирован: 22 мар 2014, 13:08
Re: Ошибка связи 3144 на vx520
![]() f119b » 22 мар 2014, 14:18
f119b » 22 мар 2014, 14:18
Kong2000 писал(а):Банк Сбербанк.
Значит, UPOS от Сбера.
Ну, как вариант — прогрузить последнюю версию (вроде, 43-я была), отредачить (проверить) tlv-ку.

Добавлено спустя 1 минуту 26 секунд:
Проконсультироваться со сбером (хотя, они счас все отдали аутсорсерам  ).
).
Кот, который гуляет сам по себе.
-

f119b - Кот Мёбиуса

- Сообщения: 3590
- Зарегистрирован: 21 май 2010, 22:58
- Откуда: Сибирь, Западная Сибирь, Юг Западной Сибири.
- Авто: (☺ ♦ ☺ )
Re: Ошибка связи 3144 на vx520
![]() Kong2000 » 22 мар 2014, 14:21
Kong2000 » 22 мар 2014, 14:21
f119b писал(а):хотя они счас все отдали аутсорсерам
Вот вот. Сказали ждать две недели… а это ппц, какие убытки. Есть ли инструкция, как и что можно и нужно глянуть. С терминалами столкнулся впервые просто.
- Kong2000
- Новичок
- Сообщения: 5
- Зарегистрирован: 22 мар 2014, 13:08
Re: Ошибка связи 3144 на vx520
![]() f119b » 22 мар 2014, 14:26
f119b » 22 мар 2014, 14:26
Ну потерпи до понедельника — все доки на работе, гляну, в личку отпишу возможные решения.
Или может сберовцы с форума помогут раньше 
Кот, который гуляет сам по себе.
-

f119b - Кот Мёбиуса

- Сообщения: 3590
- Зарегистрирован: 21 май 2010, 22:58
- Откуда: Сибирь, Западная Сибирь, Юг Западной Сибири.
- Авто: (☺ ♦ ☺ )
Re: Ошибка связи 3144 на vx520
![]() stran_nik70 » 23 мар 2014, 19:30
stran_nik70 » 23 мар 2014, 19:30
Kong2000
Проверяйте настройки своей локальной сети. В терминале прописываются параметры локальной сети — собственный IP-адрес терминала, маска и шлюз. Скорее всего, изменились параметры шлюза. Вот он и не пропускает далее.
Сижу, никого не трогаю, починяю примус.
- stran_nik70
- Сбербанк

- Сообщения: 286
- Зарегистрирован: 17 июн 2013, 20:03
- Авто: Форд Мондео 3
Re: Ошибка связи 3144 на vx520
![]() Prien » 23 мар 2014, 23:28
Prien » 23 мар 2014, 23:28
Если модем на DHCP настроен, пропиши в настройках терминала:
Свой ip 0.0.0.0.
Маска подсети 0.0.0.0.
Ip-адрес шлюза 0.0.0.0.
И всё будет…
- Prien
- Сбербанк

- Сообщения: 22
- Зарегистрирован: 14 апр 2013, 23:03
Re: Ошибка связи 3144 на vx520
![]() f119b » 24 мар 2014, 12:26
f119b » 24 мар 2014, 12:26
Kong2000 писал(а):выдает ошибку 3144.
Я не нашел в техдокументации эту ошибку.  Но, как выше писали, проверьте настройки сети.
Но, как выше писали, проверьте настройки сети.
Это «зарыто» в «меню» —-> «служебные операции» —-> «тех. обслуживание»—> «настройки».
Тут потребуется пароль (см. ЛС).
Далее — в принципе, прозрачно — «параметры» (или «редактирование параметров» — возможны варианты). 
Единственный нюанс — при вводе «точки» (это цифра «1» и «альфа» три раза) я пробиваю первые три цифры, далее забиваю «1» до конца, и потом «жёлтой» возвращаюсь к «точке» — иначе как-то не получается. 
Кот, который гуляет сам по себе.
-

f119b - Кот Мёбиуса

- Сообщения: 3590
- Зарегистрирован: 21 май 2010, 22:58
- Откуда: Сибирь, Западная Сибирь, Юг Западной Сибири.
- Авто: (☺ ♦ ☺ )
Re: Ошибка связи 3144 на vx520
![]() stran_nik70 » 24 мар 2014, 14:35
stran_nik70 » 24 мар 2014, 14:35
f119b
Проверять надо настройки модема, а в терминал лезть неспециалисту лучше не следует. Конечно, возможен вариант, что при очередном обновлении через удаленную загрузку в терминал прогрузились неверные варианты связи, но тогда нужен специалист, могло похериться вообще всё.
Сижу, никого не трогаю, починяю примус.
- stran_nik70
- Сбербанк

- Сообщения: 286
- Зарегистрирован: 17 июн 2013, 20:03
- Авто: Форд Мондео 3
Re: Ошибка связи 3144 на vx520
![]() f119b » 24 мар 2014, 15:21
f119b » 24 мар 2014, 15:21
stran_nik70 писал(а):нужен специалист

Полностью согласен, безоговорочно .
Кот, который гуляет сам по себе.
-

f119b - Кот Мёбиуса

- Сообщения: 3590
- Зарегистрирован: 21 май 2010, 22:58
- Откуда: Сибирь, Западная Сибирь, Юг Западной Сибири.
- Авто: (☺ ♦ ☺ )
Re: Ошибка связи 3144 на vx520
![]() Kong2000 » 24 мар 2014, 15:43
Kong2000 » 24 мар 2014, 15:43
В сам терминал лезть не очень хотелось бы. Но, как я понял, дело всё-таки в модеме. Или лучше проверить — указать в терминале IP и шлюз? Просто недопойму, что «ковырять» — или модем, или терминал. Если модем — то надо знать IP и шлюз внутри терминала?
- Kong2000
- Новичок
- Сообщения: 5
- Зарегистрирован: 22 мар 2014, 13:08
Re: Ошибка связи 3144 на vx520
![]() stran_nik70 » 24 мар 2014, 16:03
stran_nik70 » 24 мар 2014, 16:03
Kong2000
Ковыряйте модем. Проверьте маску и IP шлюза. Шлюз обычно 192.168.1.1, маска 255.255.255.0. Это прописывается в терминале. Собственный IP терминала тоже в этом диапазоне. Кстати, такую ошибку тоже не нашел. Звонил в свой центр компетенции, там тоже не знают, что это за ошибка.
Сижу, никого не трогаю, починяю примус.
- stran_nik70
- Сбербанк

- Сообщения: 286
- Зарегистрирован: 17 июн 2013, 20:03
- Авто: Форд Мондео 3
Вернуться в Verifone
Кто сейчас на конференции
Сейчас этот форум просматривают: нет зарегистрированных пользователей и гости: 2
Внешний вид терминала и назначение клавиш

Начало работы
Перед началом работы кассир должен убедиться в том, что терминал подключен к коммуникационной сети и к электросети 220В, проверить наличие бумаги в принтере. После включения терминала происходит его начальная загрузка.
После этого на экране появляется сообщение: ВВЕДИТЕ КАРТУ.
После появления данной надписи устройство готово к работе.
Выполнение финансовых операций:
Оплата товара, Отмена ОПЕРАЦИИ, Возврат,
СВЕРКА ИТОГОВ
1.ОПЛАТА ТОВАРА ПО КАРТЕ С МАГНИТНОЙ ПОЛОСОЙ
1. Проведите карту через считывающее устройство терминала (карта вставляется в прорезь считывающего устройства терминала магнитной полосой к себе и плавным движением проводится через терминал до полного выхода карты из прорези).
После этого на экране терминала появляется список возможных операций, в котором по умолчанию выбрана операция «ОПЛАТА ПОКУПКИ»:
Нажмите клавишу ![]() (если операция по каким-то причинам проводиться не будет, нажмите клавишу Clear
(если операция по каким-то причинам проводиться не будет, нажмите клавишу Clear ![]() для возврата терминала в исходное состояние).
для возврата терминала в исходное состояние).
2. 2. Введите сумму покупки в рублях. Для ввода копеек необходимо нажать клавишу ![]()
Для ввода цифр используйте клавиши терминала 0..9; если при вводе суммы была допущена ошибка, используйте клавишу ![]() для удаления неправильно введенного символа (символов). После правильного ввода суммы нажмите клавишу
для удаления неправильно введенного символа (символов). После правильного ввода суммы нажмите клавишу ![]() .
.
3. Далее может понадобится ввод PIN-кода держателем карты на клавиатуре терминала либо специальном устройстве, подключённом к терминалу (ПИН-пад). После ввода PIN-кода держатель нажимает ![]() для подтверждения.
для подтверждения.
4. После этого терминал проводит операцию и печатает чек (рис 1). При успешном проведении операции терминал предлагает нажать любую клавишу для распечатки второго экземпляра чека, а на экране устройства появляется сообщение о успешном завершении операции «ОДОБРЕНО» или «ЗАВЕРШЕНО УСПЕШНО».
Подпись на чеке обязательна только в случае если держатель карты НЕ вводил ПИН-код!
В случае если операция отклонена на чеке печатается причина отказа.
Предоставлять товары и услуги по отказным чекам запрещено!
Образец чека успешной операции
«ОПЛАТА ПОКУПКИ»
Номер ссылки
Тип операции
Номер чека
Номер терминала (ID)
Сумма оплаты
рис.1
2. ОПЛАТА ТОВАРА ПО СМАРТ-КАРТЕ СНАБЖЕННОЙ ЧИПОМ
1. Вставьте карту в слот для устройства чтения смарт-карт плавным непрерывным движением до упора. Значок над считывателем указывает положение и направление, в котором необходимо вставлять карту.

Если данные со смарт-карты не считываются, то терминал выдает сообщение:
Проверьте чистоту контактов смарт-карты и повторите попытку. Если повторные попытки безуспешны, то, возможно, данные на смарт-карте повреждены и операция невозможна либо возможна с использованием магнитной полосы. Если использование магнитной полосы допустимо (после 3х не успешных попыток использования чипа), то терминал выдаст сообщение:
После этого на экране терминала появляется список возможных операций, в котором по умолчанию выбрана операция «ОПЛАТА ПОКУПКИ»:
Нажмите клавишу ![]() (если операция по каким-то причинам проводиться не будет, нажмите клавишу Clear
(если операция по каким-то причинам проводиться не будет, нажмите клавишу Clear ![]() для возврата терминала в исходное состояние).
для возврата терминала в исходное состояние).
2. Введите сумму покупки в рублях. Для ввода копеек необходимо нажать клавишу ![]()
Для ввода цифр используйте клавиши терминала 0..9; если при вводе суммы была допущена ошибка, используйте клавишу ![]() для удаления неправильно введенного символа (символов). После правильного ввода суммы нажмите клавишу
для удаления неправильно введенного символа (символов). После правильного ввода суммы нажмите клавишу ![]() .
.
Далее может понадобится ввод PIN-кода держателем карты на клавиатуре терминала либо специальном устройстве, подключённом к терминалу (ПИН-пад). После ввода PIN-кода держатель нажимает ![]() для подтверждения.
для подтверждения.
3. После этого терминал проводит операцию и печатает чек (рис 1). При успешном проведении операции терминал предлагает нажать любую клавишу для распечатки второго экземпляра чека, а на экране устройства появляется сообщение о успешном завершении операции «ОДОБРЕНО» или «ЗАВЕРШЕНО УСПЕШНО».
4. Извлеките карту из терминала. Извлечение возможно только после надписи «ОПЕРАЦИЯ ОДОБРЕНА, УДАЛИТЕ КАРТУ» в противном случае транзакция может быть аннулирована!
Подпись на чеке обязательна только в случае если держатель карты НЕ вводил ПИН-код!
В случае если операция отклонена на чеке печатается причина отказа.
Предоставлять товары и услуги по отказным чекам запрещено!
3.ОПЛАТА ТОВАРА ПО КАРТЕ БЕСКОНТАКТНЫМ СПОСОБОМ
1.Нажмите клавишу![]() .
.
В меню выберите пункт ‘’Бесконтактный ввод’’
После появления меню «ОПЛАТА ПОКУПКИ», «ВОЗВРАТ», «ОТМЕНА» выберите пункт «ОПЛАТА ПОКУПКИ», и на жмите клавишу ![]() .
.
Нажмите клавишу ![]() (если операция по каким-то причинам проводиться не будет, нажмите клавишу Clear
(если операция по каким-то причинам проводиться не будет, нажмите клавишу Clear ![]() для возврата терминала в исходное состояние).
для возврата терминала в исходное состояние).
2. Введите сумму покупки в рублях. Для ввода копеек необходимо нажать клавишу ![]()
Для ввода цифр используйте клавиши терминала 0..9; если при вводе суммы была допущена ошибка, используйте клавишу ![]() для удаления неправильно введенного символа (символов). После правильного ввода суммы нажмите клавишу
для удаления неправильно введенного символа (символов). После правильного ввода суммы нажмите клавишу ![]() .
.
3. Поднесите банковскую карту к экрану терминала
При списании суммы покупки до 1000р ввод PIN-кода не потребуется.
При операциях на большую сумму понадобится ввод PIN-кода держателем карты на клавиатуре терминала либо специальном устройстве, подключённом к терминалу (ПИН-пад). После ввода PIN-кода держатель нажимает ![]() для подтверждения.
для подтверждения.
4. После этого терминал проводит операцию и печатает чек . При успешном проведении операции терминал предлагает нажать любую клавишу для распечатки второго экземпляра чека, а на экране устройства появляется сообщение о успешном завершении операции «ОДОБРЕНО» или «ЗАВЕРШЕНО УСПЕШНО».
4.ОПЛАТА ТОВАРА ПО КАРТЕ С ПРЕАВТОРИЗАЦИЕЙ
4.1 Авторизация
1.Проведите карту через считывающее устройство терминала либо вставьте
карту в слот для устройства чтения смарт-карт (или просто поднесите карту к терминалу при бесконтактном способе оплаты)
В списке операций выберите пункт ‘’авторизация’’ для замораживания ден. средств
покупателя на счёте карты.
Нажмите клавишу ![]() (если операция по каким-то причинам проводиться не будет, нажмите клавишу Clear
(если операция по каким-то причинам проводиться не будет, нажмите клавишу Clear ![]() для возврата терминала в исходное состояние).
для возврата терминала в исходное состояние).
2. Введите сумму покупки в рублях. Для ввода копеек необходимо нажать клавишу ![]()
Для ввода цифр используйте клавиши терминала 0..9; если при вводе суммы была допущена ошибка, используйте клавишу ![]() для удаления неправильно
для удаления неправильно
введенного символа (символов). После правильного ввода суммы нажмите клавишу ![]() .
.
3. Далее может понадобится ввод PIN-кода держателем карты на клавиатуре терминала
либо специальном устройстве, подключённом к терминалу (ПИН-пад). После ввода PIN-кода держатель нажимает ![]() для подтверждения.
для подтверждения.
4. После этого терминал проводит операцию и печатает чек (см. Рис 2). При успешном проведении операции терминал предлагает нажать любую клавишу для распечатки второго экземпляра чека, а на экране устройства появляется сообщение об успешном завершении операции «ОДОБРЕНО» или «ЗАВЕРШЕНО УСПЕШНО».
5. Отмену авторизации можно сделать аналогично с операцией ‘’отмена’’
Образец чека успешной операции «АВТОРИЗАЦИЯ» Рис 2.
Номер ссылки RRN
4.2 Завершение расчёта
1.Проведите карту через считывающее устройство терминала либо вставьте
карту в слот для устройства чтения смарт-карт (или просто поднесите карту к
терминалу при бесконтактном способе оплаты)
В списке операций выберите пункт ‘’ завершение расчёта’’ для перевода ден.средств на счёт продавца.
Нажмите клавишу ![]() (если операция по каким-то причинам проводиться не будет, нажмите клавишу Clear
(если операция по каким-то причинам проводиться не будет, нажмите клавишу Clear ![]() для возврата терминала в исходное состояние).
для возврата терминала в исходное состояние).
2. Введите сумму покупки в рублях. Для ввода копеек необходимо нажать клавишу ![]()
Для ввода цифр используйте клавиши терминала 0..9; если при вводе суммы была допущена ошибка, используйте клавишу ![]() для удаления неправильно
для удаления неправильно
введенного символа (символов). После правильного ввода суммы нажмите клавишу ![]() .
.
Сумма не может быть больше суммы, указанной при авторизации
3.Введите 12-ти значный номер ссылки RRN (находится на чеке авторизации)
После правильного ввода номера нажмите клавишу ![]() .
.
4. После этого терминал проводит операцию и печатает чек (см. Рис 3). При успешном проведении операции терминал предлагает нажать любую клавишу для распечатки второго экземпляра чека, а на экране устройства появляется сообщение об успешном завершении операции «ОДОБРЕНО» или «ЗАВЕРШЕНО УСПЕШНО».
Образец чека успешной операции
«ЗАВЕРШЕНИЕ РАСЧЁТА»

Рис 3.
Операция ЗАВЕРШЕНИЕ РАСЧЁТА проводится только при наличии чеков операций АВТОРИЗАЦИЯ и карты по которой была совершена операция.
5. Отмена ОПЕРАЦИИ (для карт любого типа)
Отмена операции возможна в течении рабочего дня до выполнения команды «СВЕРКА ИТОГОВ». После проведения данной команды память терминала очищается и выполнить операцию «ОТМЕНА» нельзя.
1. Проведите карту через магнитный считыватель полосой к себе (карта с магнитной полосой) либо вставьте в слот для устройства чтения смарт-карт плавным непрерывным движением до упора (карты с чипом). Если отмена происходит бесконтактным способом, то необходимо нажать клавишу ![]() и выбрать ‘’БЕСКОНТАКТНАЯ ОПЛАТА’’. Карту потребуется поднести к экрану терминала, когда на нём появится сообщение об этом.
и выбрать ‘’БЕСКОНТАКТНАЯ ОПЛАТА’’. Карту потребуется поднести к экрану терминала, когда на нём появится сообщение об этом.
2. После появления меню «ОПЛАТА ПОКУПКИ», «ВОЗВРАТ», «ОТМЕНА» навигационными клавишами F1,F4 выберите пункт «ОТМЕНА» и нажмите клавишу ![]() .
.
3. Терминал выведет на экран надпись «ВВЕДИТЕ НОМЕР ЧЕКА». После ввода номера чека (рис 1.) нажмите клавишу![]() .
.
4. Терминал на экран выведет сумму отменяемой операции и предложит либо согласиться с дальнейшим проведением операции (клавиша ![]() ), либо остановить ее проведение (клавиша
), либо остановить ее проведение (клавиша ![]() 2 раза).
2 раза).
5. После этого терминал проводит операцию и печатает чек (см. Рис 4). При успешном проведении операции терминал предлагает нажать любую клавишу для распечатки второго экземпляра чека, а на экране устройства появляется сообщение об успешном завершении операции «ОДОБРЕНО» или «ЗАВЕРШЕНО УСПЕШНО».
6. Для карт с чипом. Извлеките карту из терминала. Извлечение возможно только после надписи «ОПЕРАЦИЯ ОДОБРЕНА, УДАЛИТЕ КАРТУ» в противном случае транзакция может быть аннулирована!
Образец чека успешной операции
«ОТМЕНА»

Рис 4.
Операции ОТМЕНА проводятся только при наличии чеков операций ОПЛАТЫ ТОВАРА и карты по которой была совершена операция.
6. выполнение операций возврат (по картам любого типа)
1. Проведите карту через магнитный считыватель полосой к себе (карта с магнитной полосой) либо вставьте в слот для устройства чтения смарт-карт плавным непрерывным движением до упора (карты с чипом). Если возврат происходит бесконтактным способом, то необходимо нажать клавишу ![]() и выбрать ‘’БЕСКОНТАКТНАЯ ОПЛАТА’’. Карту потребуется поднести к экрану терминала, когда на нём появится сообщение об этом.
и выбрать ‘’БЕСКОНТАКТНАЯ ОПЛАТА’’. Карту потребуется поднести к экрану терминала, когда на нём появится сообщение об этом.
2. После появления меню «ОПЛАТА ПОКУПКИ», «ВОЗВРАТ», «ОТМЕНА» навигационными клавишами F1,F4 выберите пункт «ВОЗВРАТ» и на жмите клавишу ![]() .
.
3. Терминал выведет на экран надпись «ВВЕДИТЕ СУММУ». После ввода суммы на которую будет осуществлен возврат (она может быть как полной так и частичной) нажмите клавишу![]() .
.
4. Терминал выведет на экран надпись «ВВЕДИТЕ НОМЕР ССЫЛКИ» (см. Рис 1). После ввода номера ссылки нажмите клавишу![]() .
.
5. После этого терминал проводит операцию и печатает чек. При успешном проведении операции терминал предлагает нажать любую клавишу для распечатки второго экземпляра чека, а на экране устройства появляется сообщение о успешном завершении операции «ОДОБРЕНО» или «ЗАВЕРШЕНО УСПЕШНО».
6. Для карт с чипом. Извлеките карту из терминала. Извлечение возможно только после надписи «ОПЕРАЦИЯ ОДОБРЕНА, УДАЛИТЕ КАРТУ» в противном случае транзакция может быть аннулирована!
Операция ВОЗВРАТ проводятся по операциям ОПЛАТА ТОВАРА только при наличии чеков операций ОПЛАТЫ ТОВАРА. Операции ВОЗВРАТА проводятся в том случае, если после ОПЛАТЫ ТОВАРА (в предыдущую смену) была проведена СВЕРКА ИТОГОВ.
7. ПРОВЕДЕНИЕ ОПЕРАЦИИ СВЕРКА ИТОГОВ
| Перед началом каждой смены кассир должен убедиться в том, что операция «СВЕРКА ИТОГОВ» была проведена !!! |
1. Зайдите в меню административных операций (нажмите клавишу ![]() ), установите с помощью клавиш F1 или F4 курсор на надпись «СЛУЖЕБ.ОПЕРАЦИИ» и нажмите клавишу
), установите с помощью клавиш F1 или F4 курсор на надпись «СЛУЖЕБ.ОПЕРАЦИИ» и нажмите клавишу ![]() .
.
2. После этого с помощью клавиш F1 или F4 выберите пункт «СВЕРКА ИТОГОВ». После этого терминал печатает чек с сообщением «ИТОГИ СОВПАЛИ» (см. Рис 5). Если итоги не совпали, то необходимо позвонить в службу поддержки.
Образец чека успешной операции
«СВЕРКА ИТОГОВ»
Общая сумма проведенных операций за смену
Кол-во операций «отмена» проведенных за смену
Кол-во операций «оплата» проведенных за смену
Рис 5
проведение дополнительных операций на терминале
1. печать копии чека
Печать копии чека возможна в течении рабочего дня до выполнения команды «СВЕРКА ИТОГОВ». После проведения данной команды память терминала очищается и операция «КОПИЯ ЧЕКА» становится не возможна.
1. Зайдите в меню административных операций (нажмите клавишу ![]() ), установите с помощью клавиш F1 или F4 курсор на надпись «КОПИЯ ЧЕКА» и нажмите клавишу
), установите с помощью клавиш F1 или F4 курсор на надпись «КОПИЯ ЧЕКА» и нажмите клавишу ![]() .
.
2. Терминал предложит либо распечатать «ПОСЛЕДНИЙ ЧЕК», либо «ЧЕК ПО НОМЕРУ». С помощью клавиш F1 или F4 выберите нужный пункт и нажмите ![]() . В случае выбора функции «ЧЕК ПО НОМЕРУ» Вы должны знать номер чека (см. Рис 1) печать которого хотите повторить.
. В случае выбора функции «ЧЕК ПО НОМЕРУ» Вы должны знать номер чека (см. Рис 1) печать которого хотите повторить.
2. ОТЧЕТЫ
Печать краткого и полного отчетов возможна в течении рабочего дня, в любое время, до выполнения команды «СВЕРКА ИТОГОВ». После проведения данной команды память терминала очищается и выполнить операцию «ОТЧЕТЫ» нельзя.
1. Зайдите в меню административных операций (нажмите клавишу ![]() ), установите с помощью клавиш F1 или F4 курсор на надпись «ОТЧЕТЫ» и нажмите клавишу
), установите с помощью клавиш F1 или F4 курсор на надпись «ОТЧЕТЫ» и нажмите клавишу ![]() .
.
2. Выберите нужный тип отчета с помощью клавиш F1 или F4, «КРАТКИЙ» либо «ПОЛНЫЙ» и нажмите клавишу ![]() .
.
3. Затем выберите критерий отчета «БЕЗ СОРТИРОВКИ», «ПО ОПЕРАЦИЯМ», «ПО ВАЛЮТАМ», «ПО КАРТАМ» и нажмите клавишу ![]() .
.
3. проверка связи
проверка связи выполняется для определения работоспособности терминала в случае необходимости
1. Зайдите в меню административных операций (нажмите клавишу ![]() ), установите с помощью клавиш F1 или F4 курсор на надпись «СЛУЖЕБ.ОПЕРАЦИИ» и нажмите клавишу
), установите с помощью клавиш F1 или F4 курсор на надпись «СЛУЖЕБ.ОПЕРАЦИИ» и нажмите клавишу ![]() .
.
2. Установите с помощью клавиш F1 или F4 курсор на надпись «ПРОВЕРКА СВЯЗИ» и нажмите клавишу ![]() . Терминал распечатает чек — операция выполнена успешно (терминал можно использовать) либо нет связи с Банком (проведение операций не возможно, обратитесь в службу поддержки).
. Терминал распечатает чек — операция выполнена успешно (терминал можно использовать) либо нет связи с Банком (проведение операций не возможно, обратитесь в службу поддержки).
Контакты:
| Бесплатный номер Банка
(ежедневно, круглосуточно) |
8-800-700-787-7
(цифра 4 – торговый эквайринг) |
По всем вопросам в рамках торгового эквайринга |
| Московский номер Банка
(ежедневно, с 8.00 до 20.00, кроме выходных и праздничных дней) |
(495) 780-07-38
(цифра 2 – торговый эквайринг) |
По всем вопросам в рамках торгового эквайринга |
| Отдел мониторинга | 8-800-700-78-77, (495) 787-78-77 (ежедневно, круглосуточно)
(доб. 18-6747, 11-3065 (c 9.00 до 18.00) |
По вопросам безопасности обслуживания карт |
| Департамента сопровождения терминальной сети (ежедневно, с 9.00 до 21.00) | 8-800-700-787-7 | По техническим вопросам работы оборудования |
| Отдел поддержки бизнеса
(по раб. дням c 9.00 до 18.00) |
8(495) 787-787-7
(11-3331, 11-3878) |
По финансовым вопросам и отчетности |
Коды ответов
Результатом выполнения и критерием успешности любой операции является Код ответа (Responce Code (RC)). В рамках протокола ISO 8583 он передается в поле 39 ответного сообщения. Формат RC зависит от версии ISO 8583: в версии ISO 8583:1987 он двузначный, в версии ISO 8583:1993 — трехзначный. Главным образом будем рассматривать обмен в рамках версии 1987 г., по причине ее большей распространенности. При этом заметим, что каждый конкретный разработчик ПЦ использует различные подходы к обеспечению совместимости между версиями: какие-то хосты передают в рамках P2H три символа RC, при этом, в случае если обмен выполняется в рамках версии 1987 г., заполняя лидирующий символ (первый слева) нулем. В других случаях ПЦ выполняет конвертацию трехзначного RC версии 1993 г. — в его двузначный эквивалент версии ISO 8583:1987 и в таком виде отправляет его на POS.
Коды ответов можно разделить на успешные и негативные. Негативным является любой ответ, кроме явного ответа «Одобрено» либо его семантического эквивалента. При этом причиной может быть как техническая ошибка, так и отказ эмитента в выполнении той или иной операции.
Ниже приведем наиболее распространенные RC, разбив их на две условные группы — Технические и Сервисные.
Технические RC
В это группу включим основные коды ответов, полученные в результате тех или иных технических сбоев, либо ошибок при заполнении сообщения. Заметим, что вариативность причин возникновения любого их описанных ниже RC более или менее широка, и в рамках материала дана исключительно в целях примера.
00 — Approved (Одобрено). Транзакция завершена успешно.
12 — Invalid Transaction (Неверная транзакция). Неверны какие-либо параметры транзакции. Допустим, поля сообщения заполнены таким образом, что из них следует, что операция Выдача наличных выполняется в торговом POS-терминале. Что, в общем случае, недопустимо.
13 — Invalid Amount (Неверная сумма). Поле 4 (Сумма) заполнено неверным значением. Данный RC может возникнуть в случае срабатывания какого-либо лимита, либо в рамках операций, подразумевающих предварительную авторизацию с ее последующим завершением (например, предварительное бронирование услуг с последующим расчетом).
14 — Invalid Card Number(Неверный номер карты). Неверно заполнено поле 2 (Номер карты), либо имеет место быть попытка выполнить транзакцию по карте, отсутствующей в базе данных эмитента.
15 — Invalid Issuer (Неверный эмитент). Такой RC обычно отправляется авторизационной платформой ПС и говорит о том, что маршрут отправки операции эмитенту не найден (в большинстве случаев, по причине неверного БИНа карты).
30 — Format Error (Ошибка формата данных). Возникает в результате тех или иных ошибок при заполнении сообщения в рамках определенного диалекта. Например, какое-либо поле превышает допустимое количество символов, либо вообще отсутствует, либо заполняется в неверном формате и/или кодировке. При этом ряд ПС, в случае отправки данного RC, направляет в ответном сообщении дополнительное поле с конкретным указанием на ошибочный элемент входящего сообщения.
88 и 89 — Cryptographic Failure (Криптографическая ошибка). Транзакция отклонена по причине ошибок криптографии. К примеру, таких как, ошибка шифрования пинблока, ошибка проверки цифровой подписи и других.
96 — System Error (Системная ошибка). В общем случае ошибка свидетельствует о том, что произошел сбой на каком-либо из этапов обмена. Как правило, в рамках ПЦ эквайрера, однако нам известны случаи, когда данный RC передавался и в рамках H2H.
Сервисные RC
К сервисным RC можно отнести коды ответов по операциям в рамках которых отсутствовали технические ошибки, а отказ был получен по причине ограничений доступа к тому или иному сервису со стороны эмитента или ПС, либо других условий, не связанных с техническими проблемами.
00 — Approved (Одобрено). Транзакция завершена успешно.
01 — Refer to Call Issuer (Позвоните эмитенту). Для завершения транзакции необходимо связаться с эмитентом.
04 — Capture Card (Изъять карту). Эмитент или ПС направил команду на изъятие карты.
05 — Do Not Honor (Не оплачивать). Отказ без объяснения причины. В подавляющем большинстве случаев такой RC отправляется эмитентом. Причины также следует уточнять у эмитента.
41 — Lost Card (Карта утеряна). Попытка выполнить операцию по карте, помеченной в БД эмитента или ПС как утерянная.
43 — Stolen Card (Карта украдена). Попытка выполнить операцию по карте, помеченной в БД эмитента или ПС как украденная.
51 — Not Sufficient Funds (Недостаточно средств). Сумма операции превышает сумму доступных средств на карточном счете.
52 и 53 — No Checking/Saving Account. Попытка выполнить операцию с неверным карточным счетом.
54 — Expired Card (Карта просрочена). Попытка выполнить операцию по карте с истекшим сроком действия.
55 — Incorrect PIN (Неверен пин). При выполнении операции с онлайн-пинкодом он был введен некорректно.
57 — Transaction Not Permitted to Issuer/Cardholder (Транзакция не разрешена для Эмитента/Держателя карты). Попытка выполнить операцию, не разрешенную для конкретного эмитента или держателя карты.
58 — Transaction Not Permitted to Acquier/Terminal (Транзакция не разрешена для Эквайрера/Терминала). Попытка выполнить операцию, не разрешенную для конкретного эквайрера или терминала.
Таков список наиболее часто встречающихся кодов ответа, имеющих одинаковые значения для всех ведущих ПС. Заметим, что их число несколько шире и варьируется в зависимости от конкретного диалекта ПС. Например в рамках спецификации Visa могут присутствовать RC, отсутствующие у Mastercard, и наоборот.

Оффлайновые коды ответов
В общих чертах следует коснутся и оффлайновых RC. К ним относятся коды, сгенерированные программным обеспечением POS-терминала. Поскольку в данном случае обмен выполняется не в рамках ISO 8583, а условия возникновения таких RC наступают в процессе т.н. EMV Transaction Flow, ограничимся общим описанием (Вопросы APDU/EMV-обмена будут подробно освещены в будущих материалах).
Z1 — OFFLINE DECLINED (Отклонено оффлайн). Было принято решение отклонить транзакцию, не отправляя онлайн-сообщение.
Z3 — NO ONLINE, DECLINED (Нет связи, отклонено оффлайн). POS-терминал предпринял попытку отправить онлайн-запрос, которая закончилась неудачно по причине отсутствия связи. В оффлайне транзакция отклонена.
Y1 — OFFLINE APPROVED (Одобрено оффлайн). Транзакция одобрена без онлайн-обращения к эмитенту. Справедливо для терминалов, поддерживающих оффлайн-транзакции.
Y3 — NO ONLINE, APPROVED (Нет связи, одобрено оффлайн). POS-терминал предпринял попытку отправить онлайн-запрос, которая закончилась неудачно по причине отсутствия связи. В оффлайне транзакция была одобрена. Справедливо для терминалов, поддерживающих оффлайн-транзакции.
SMS-информирование
Достаточно популярная ныне услуга SMS-информирования используется многими держателями карт. Помимо очевидного удобства, являясь в ряде случаев причиной споров, а иногда и скандалов между мерчантом и кардхолдером. Рассмотрим наиболее типичный случай:
- Клиент расплачивается картой.
- Получает SMS о списании суммы услуги/покупки.
- Терминал не печатает чек/зависает/перезагружается.
- Мерчант не имеет на руках успешного чека по операции.
- Клиент утверждает, что операция успешна, при этом ссылается на SMS.
Дальнейший сценарий развития событий зависит от опытности персонала ТСП и многих других факторов.
Первое и самое важное, что следует принимать во внимание в такой ситуации: критерием успешности операции по карте является чек (либо, если речь идет об одобренных ПС терминалах, не оснащенных чековым принтером — его электронный эквивалент), содержащий успешный код ответа и/или его расшифровку. Никакие SMS, полученные клиентом, критерием успешности операции не являются. Ни один диспутный цикл ни по одной претензии не будет рассматривать полученное кардхолдером SMS в качестве аргумента. Основная причина состоит в том, что такая услуга как SMS-информирование никак не специфицирована со стороны ПС. То есть, технические инструменты, в том числе и протоколы/формат обмена, которыми она достигается, зависят от каждого конкретного эмитента. В том числе, может быть реализована и с помощью различных самописных решений. В общем случае, некий условный «SMS-сервер» анализирует запросы к карточному контракту и фиксирует изменения его доступного остатка. Помимо этого, в большинстве случаев могут анализироваться поля 41 (Идентификатор Терминала (Terminal ID)), 42 (Идентификатор Мерчанта (Merchant ID)) и 43 (Имя и местонахождение мерчанта (Card Acceptor Name/Location)) из входящего запроса от эквайрера. Затем эти данные вносятся в «тело» SMS-сообщения и отправляются на номер телефона, который кардхолдер указал при выпуске карты. На выходе получается SMS-сообщение примерно такого формата: «КАРТА, ДАТА/ВРЕМЯ, Тип операции, Сумма, НАИМЕНОВАНИЕ ТСП, ДОСТУПНЫЙ ОСТАТОК».
Подчеркнем ряд важных моментов: фактически, принцип функционирования SMS-сервера базируется на срабатывании триггеров. При этом он может быть настроен на срабатывание при выполнении операции Оплата, но не срабатывать на операцию Отмена оплаты; далее, SMS-сервер ничего «не знает» про состояние каналов связи в момент выполнения операции. Соответственно, не способен «понять», был ли ответ на авторизацию успешно доставлен на POS-терминал. Сумма и комбинации всех этих факторов, а также отсутствие регламентов со стороны ПС, делают SMS-инфо крайне ненадежным источником. Этот факт необходимо учитывать как мерчантам, так и кардхолдерам. Безусловно, качество предоставления такой услуги, как SMS-информирование в последние годы существенно возросло. Однако это не отменяет сказанного выше.
VeriFone VX 520 – это компактный, стационарный платёжный терминал. Устройство имеет несколько вариантов подключения, а также отличается легкостью использования и может принимать все типы банковских карт.
Благодаря большому объему памяти (500 Мб) терминал обладает высоким уровнем безопасности и производительности. Аппарат оснащён самым быстрым на сегодняшний день процессором и может осуществлять операции, а также шифровку и дешифровку данных в режиме онлайн. Это позволяет проводить процедуру расчёта в несколько раз быстрее, чем на других подобных устройствах, что позволяет оптимизировать работу кассового узла и повысить прибыль.

Инструкция по настройке VeriFone VX 520
Производитель предусмотрел два способа соединения с интернетом:
-
GPRS – позволяет осуществлять выход через мобильный интернет, установив в терминал SIM-карту любого оператора;
-
Ethernet – выход в сеть обеспечивается благодаря подключению кабеля от модема, либо роутера. Достоинство данного способа в стабильной связи на хорошей скорости.
Терминал не имеет Wi-Fi модуля.
Помимо цифровых кнопок клавиатура имеет несколько функциональных клавиш, на каждую из которых возложена своя задача:
-
F1-F4 – эти четыре кнопки располагаются вертикально, с правой стороны от экрана и отвечают за навигацию внутри меню, которое открывается нажатием F1;
-
красная кнопка, с изображением крестика, отменяет совершаемую операцию;
-
желтая кнопка, с изображением стрелочки, указывающей налево, позволяет удалять неправильно внесенные цифры, либо буквы;
-
зелёная кнопка – это подтверждение операции либо ввода.
Перед тем, как начать работу, необходимо проверить, заправлена ли в устройство катушка с чековой лентой. Для этого поднимите крышку, расположенную с верхней лицевой части аппарата, потянув вверх за черный переключатель. Если бумаги нет, либо её осталось мало, положите новую катушку так, чтобы бумага шла из-под катушки в сторону клавиатуры, закройте крышку и оторвите излишки.
Для активации устройства, нажмите на кнопку ввода (зелёная) и удерживайте ее на протяжении 5-10 секунд. Терминал должен включиться и перейти в режим ожидания, на экране высветится [Введите карту]. Для того, чтобы выключить аппарат, нажмите на красную кнопку отмены и удерживайте ее, пока надпись не исчезнет и экран не погаснет.
Инструкция по использованию VeriFone VX 520
Главная задача VeriFone VX 520 это осуществление безналичного расчета, как способа оплаты товаров, либо услуг. Для этого необходимо вставить в устройство банковскую карту, либо провести ею с правой стороны терминала магнитной полосой вниз. Также, при помощи VeriFone VX 520, можно осуществлять операции административного характера (выпуск копии итогового чека, создание X и Z-отчётов, отчётов без гашения и др.). Для этого нужно зайти в меню нажатием на активированном терминале кнопки [F1] и выбрать необходимую операцию при помощи соответствующих функциональных кнопок. Также некоторые операции можно совершить, нажав соответствующую комбинацию «горячих клавиш».
На одинаковых устройствах, на которые было установлено разное программное обеспечение, могут отличаться некоторые разделы меню.
Финансовые операции
Для принятия оплаты от клиента, откройте в основном меню соответствующий раздел, а затем:
-
При помощи цифровой клавиатуры внесите итоговую стоимость покупки. Для ввода копеек, после указания основной суммы, нажмите [*], а затем внесите необходимое значение. Минимальная сумма транзакции, допустимая на устройстве, 1 рубль.
-
Когда сумма указана, вставьте банковскую карту и сделайте подтверждение нажатием зелёной кнопки.
-
В случае необходимости аутентификации, устройство запросит ввод PIN-кода, после того, как покупатель его введёт, снова нажмите не зелёную кнопку.
-
Для списания средств, устройство отправляет запрос в банк. Его обработка может занимать от 3 до 40 секунд.
-
Дождитесь сообщения [Одобрено], и выпуска итогового чека.
-
После того, как клиент поставит на чеке подпись, снова нажмите кнопку подтверждения и распечатанный после этого повторный чек отдайте покупателю.
Если во время транзакции произошёл сбой, и оплата не была произведена, то устройство распечатает фискальный документ с указанием кода ошибки.
Любую, совершенную в течение открытой смены, операцию по оплате можно отменить. В таком случае средства, удержанные с карты покупателя в счет оплаты товаров, либо услуг будут возвращены обратно. Для этого:
-
В главном меню откройте нужный раздел, после чего введите серийный номер предъявленного покупателем фискального документа, подтвердите действие, нажав на [ввод].
-
Информация о данном чеке отразится на дисплее устройства, проверьте корректность данных и нажмите [ввод].
-
Убедитесь, что покупатель предоставил банковскую карту, с которой была совершена оплата, вставьте её и нажмите [ввод];
-
Если всё выполнено верно, терминал распечатает чек, подтверждающий операцию. Средства будут возвращены не карту клиента в течение нескольких секунд, в редких случаях процедура может занять до трех рабочих дней.
Возврат можно совершить только на ту же карту, с которой была совершена оплата.

Функционал VeriFone VX 520
Раздел [Отчёты] — позволяет создавать копию фискального документа. Для этого откройте в главном меню раздел [Отчёты] и укажите [Полный отчёт]. После этого откроется список всех совершённых в течение смены операций, по номеру чека выберите нужный документ и нажмите [Печать копии чека по номеру]. Создать копию чека можно только если смена не была закрыта.
Создать можно не только полный, но и частичный отчет. Они отличаются по своему содержанию:
-
Полный – включает в себя полные данные о совершенных операциях (номер фискального документа, реквизиты карты, по которой совершена оплата, число, а также время создания документа и другое);
-
Короткий – содержит только указание суммы по каждой совершенной транзакции.
Раздел [Служебные операции], дает доступ к следующим функциям:
-
[Сверка итогов] – осуществляет окончание смены и очистку информации, касающейся совершённых в течение неё операций. Программа сверяет записанные данные с архивом банка и выпускает отчет, в котором указано, совпадают данные или нет.
-
«Загрузка ключей» — производит скачивание активных ключей из системы банка на устройство. (Требуется в случае, если на терминале возникло сообщение об ошибке 898).
-
«Проверка связи» — производит тестирование соединения с банком.
Если терминал был ошибочно заблокирован, нажмите на функциональную кнопку [F1], а затем подтвердите действие, нажав [Ввод].
Возникающие в процессе работы неполадки и способы их исправления
|
Вероятные неполадки |
Способы их исправления |
|
Устройство не выпускает итоговый чек |
Убедитесь, что в лоток для бумаги заправлена чековая лента Перезагрузите устройство |
|
Из-за ошибки при соединении с интернетом не получается окончить операцию (GPRS) |
Выключите устройство и включите его через 60 секунд Убедитесь, что на SIM-карте положительный баланс |
|
Из-за ошибки при соединении с интернетом, не получается окончить операцию (Ethernet) |
Выключите устройство и включите его через 60 секунд Произведите [Загрузку ключей] |
Вот обозначение самых распространённых ошибок на VeriFone VX 520
-
051 – карта покупателя недействительна по причине истекшего срока действия;
-
050 – карта клиента заблокирована;
-
055 – процедура оплаты остановлена банком-эмитентом;
-
076 – средств на счете недостаточно для оплаты по чеку;
-
205 – указана некорректная сумма оплаты;
-
201 – PIN-код введен неверно.
При возникновении серьезных неполадок необходимо обратиться в сервисный центр.
Интеграция VeriFone VX 520 с 1C
Для интеграции VeriFone VX 520 с 1C, необходимо загрузить дополнительно программное обеспечение.
Взаимодействие устройства с 1C происходит в следующем порядке:
-
Программа 1C направляет драйверу запрос, а он, в свою очередь, отправляет его на терминал;
-
Осуществляется обмен информацией между устройством и банковским сервером;
-
В 1C поступает оповещение об исходе операции. Если всё хорошо, аппарат выпускает итоговый чек, если транзакция не прошла, на дисплее терминала высвечивается соответствующая ошибка.
Интеграция VeriFone VX 520 с 1С происходит через USB или RS232.
Для того, чтобы произвести настройку устройства, необходимо:
-
Подсоединить терминал к компьютеру;
-
Инсталлировать необходимое программное обеспечение;
-
Проверить корректность функционирования аппарата. Для этого откройте меню [Пуск], перейдите в [Устройства и принтеры]. Зайдите в свойства VeriFone VX 520;
-
Откройте 1C и перейдите в раздел [Администрирование]. Откройте там [PMK и оборудование], выберите [Подключаемое оборудование] и нажмите [Создать];
-
В открывшейся форме, в качестве типа устройства, выберите [Эквайринговый терминал] и укажите название подключенного оборудования.
Также можно задать дополнительные параметры (например, указать принимаемую валюту и прочее). Когда настройка закончена, необходимо запустить тестирование системы.
Драйвер для терминала VeriFone VX 520
Для настройки взаимодействия VeriFone VX 520 с 1C, необходимо установить на компьютер дополнительные драйверы. Для этого активируйте установочный файл, загруженный на сайте производителя устройства. Если всё прошло успешно, то должен появиться ещё один COM-порт, ему автоматически присваивается номер 9.
Перезагрузка устройства
Перезагрузить VeriFone VX520 можно любым из двух вариантов:
-
Отсоединить устройство от электросети, вынуть аккумуляторную батарею, а через две минуты вернуть всё, как было, и активировать устройство.
-
Зажать комбинацию из кнопок [7] и [Ввод] (зеленая кнопка) и держать, пока не появится запрос пароля. Тогда нажмите [1], а затем чёрную клавишу, расположенную прямо под дисплеем между фиолетовыми кнопками. В появившемся меню выберите «Restart».
Наш каталог продукции
У нас Вы найдете широкий ассортимент товаров в сегментах кассового, торгового, весового, банковского и офисного оборудования
Ошибка связи 3144 на vx520
Добрый день!
Ситуация следующая — терминал подключен через Ethernet, то есть, ADSL-модем поднимает интернет посредством PPPoE и далее по шнуру передает его на терминал в разъем Ethernet. Модем настраивался давно, и кто что в нем делал — неизвестно на данный момент, но… недавно модем был сброшен на заводские настройки, после чего PPPOE на нем было поднято. То есть, если шнур из модема воткнуть в ноутбук, то интернет появляется сразу.
Никаких манипуляций с VeriFon VX520 не делалось ни до, ни после.
После того, как соеденение PPPoE в модеме было поднято, шнур от него был воткнут в терминал в Ethernet. Но теперь при начале работы выдает ошибку 3144. В момент, когда терминал должен связаться с банком. Что это за ошибка и как ее можно вылечить?
Прошу прощения, если вам вопрос покажется простым.
Спс за помощь.
- Kong2000
- Новичок
- Сообщения: 5
- Зарегистрирован: 22 мар 2014, 13:08
Re: Ошибка 3144 на vx520
![]() f119b » 22 мар 2014, 14:01
f119b » 22 мар 2014, 14:01
Встречный вопрос — ПО от кого?
Ошибка скорее всего не аппаратная, а программная. 
Кот, который гуляет сам по себе.
-

f119b - Кот Мёбиуса

- Сообщения: 3595
- Зарегистрирован: 21 май 2010, 22:58
- Откуда: Сибирь, Западная Сибирь, Юг Западной Сибири.
- Авто: (☺ ♦ ☺ )
Re: Ошибка связи 3144 на vx520
![]() Kong2000 » 22 мар 2014, 14:15
Kong2000 » 22 мар 2014, 14:15
f119b писал(а):Встречный вопрос — ПО от кого?
Неизвестно. Банк Сбербанк.
На торговой точке просто подключено телефонная сеть-ADSL-модем-терминал.
- Kong2000
- Новичок
- Сообщения: 5
- Зарегистрирован: 22 мар 2014, 13:08
Re: Ошибка связи 3144 на vx520
![]() f119b » 22 мар 2014, 14:18
f119b » 22 мар 2014, 14:18
Kong2000 писал(а):Банк Сбербанк.
Значит, UPOS от Сбера.
Ну, как вариант — прогрузить последнюю версию (вроде, 43-я была), отредачить (проверить) tlv-ку.

Добавлено спустя 1 минуту 26 секунд:
Проконсультироваться со сбером (хотя, они счас все отдали аутсорсерам  ).
).
Кот, который гуляет сам по себе.
-

f119b - Кот Мёбиуса

- Сообщения: 3595
- Зарегистрирован: 21 май 2010, 22:58
- Откуда: Сибирь, Западная Сибирь, Юг Западной Сибири.
- Авто: (☺ ♦ ☺ )
Re: Ошибка связи 3144 на vx520
![]() Kong2000 » 22 мар 2014, 14:21
Kong2000 » 22 мар 2014, 14:21
f119b писал(а):хотя они счас все отдали аутсорсерам
Вот вот. Сказали ждать две недели… а это ппц, какие убытки. Есть ли инструкция, как и что можно и нужно глянуть. С терминалами столкнулся впервые просто.
- Kong2000
- Новичок
- Сообщения: 5
- Зарегистрирован: 22 мар 2014, 13:08
Re: Ошибка связи 3144 на vx520
![]() f119b » 22 мар 2014, 14:26
f119b » 22 мар 2014, 14:26
Ну потерпи до понедельника — все доки на работе, гляну, в личку отпишу возможные решения.
Или может сберовцы с форума помогут раньше 
Кот, который гуляет сам по себе.
-

f119b - Кот Мёбиуса

- Сообщения: 3595
- Зарегистрирован: 21 май 2010, 22:58
- Откуда: Сибирь, Западная Сибирь, Юг Западной Сибири.
- Авто: (☺ ♦ ☺ )
Re: Ошибка связи 3144 на vx520
![]() stran_nik70 » 23 мар 2014, 19:30
stran_nik70 » 23 мар 2014, 19:30
Kong2000
Проверяйте настройки своей локальной сети. В терминале прописываются параметры локальной сети — собственный IP-адрес терминала, маска и шлюз. Скорее всего, изменились параметры шлюза. Вот он и не пропускает далее.
Сижу, никого не трогаю, починяю примус.
- stran_nik70
- Сбербанк

- Сообщения: 286
- Зарегистрирован: 17 июн 2013, 20:03
- Авто: Форд Мондео 3
Re: Ошибка связи 3144 на vx520
![]() Prien » 23 мар 2014, 23:28
Prien » 23 мар 2014, 23:28
Если модем на DHCP настроен, пропиши в настройках терминала:
Свой ip 0.0.0.0.
Маска подсети 0.0.0.0.
Ip-адрес шлюза 0.0.0.0.
И всё будет…
- Prien
- Сбербанк

- Сообщения: 22
- Зарегистрирован: 14 апр 2013, 23:03
Re: Ошибка связи 3144 на vx520
![]() f119b » 24 мар 2014, 12:26
f119b » 24 мар 2014, 12:26
Kong2000 писал(а):выдает ошибку 3144.
Я не нашел в техдокументации эту ошибку.  Но, как выше писали, проверьте настройки сети.
Но, как выше писали, проверьте настройки сети.
Это «зарыто» в «меню» —-> «служебные операции» —-> «тех. обслуживание»—> «настройки».
Тут потребуется пароль (см. ЛС).
Далее — в принципе, прозрачно — «параметры» (или «редактирование параметров» — возможны варианты). 
Единственный нюанс — при вводе «точки» (это цифра «1» и «альфа» три раза) я пробиваю первые три цифры, далее забиваю «1» до конца, и потом «жёлтой» возвращаюсь к «точке» — иначе как-то не получается. 
Кот, который гуляет сам по себе.
-

f119b - Кот Мёбиуса

- Сообщения: 3595
- Зарегистрирован: 21 май 2010, 22:58
- Откуда: Сибирь, Западная Сибирь, Юг Западной Сибири.
- Авто: (☺ ♦ ☺ )
Re: Ошибка связи 3144 на vx520
![]() stran_nik70 » 24 мар 2014, 14:35
stran_nik70 » 24 мар 2014, 14:35
f119b
Проверять надо настройки модема, а в терминал лезть неспециалисту лучше не следует. Конечно, возможен вариант, что при очередном обновлении через удаленную загрузку в терминал прогрузились неверные варианты связи, но тогда нужен специалист, могло похериться вообще всё.
Сижу, никого не трогаю, починяю примус.
- stran_nik70
- Сбербанк

- Сообщения: 286
- Зарегистрирован: 17 июн 2013, 20:03
- Авто: Форд Мондео 3
Re: Ошибка связи 3144 на vx520
![]() f119b » 24 мар 2014, 15:21
f119b » 24 мар 2014, 15:21
stran_nik70 писал(а):нужен специалист

Полностью согласен, безоговорочно .
Кот, который гуляет сам по себе.
-

f119b - Кот Мёбиуса

- Сообщения: 3595
- Зарегистрирован: 21 май 2010, 22:58
- Откуда: Сибирь, Западная Сибирь, Юг Западной Сибири.
- Авто: (☺ ♦ ☺ )
Re: Ошибка связи 3144 на vx520
![]() Kong2000 » 24 мар 2014, 15:43
Kong2000 » 24 мар 2014, 15:43
В сам терминал лезть не очень хотелось бы. Но, как я понял, дело всё-таки в модеме. Или лучше проверить — указать в терминале IP и шлюз? Просто недопойму, что «ковырять» — или модем, или терминал. Если модем — то надо знать IP и шлюз внутри терминала?
- Kong2000
- Новичок
- Сообщения: 5
- Зарегистрирован: 22 мар 2014, 13:08
Re: Ошибка связи 3144 на vx520
![]() stran_nik70 » 24 мар 2014, 16:03
stran_nik70 » 24 мар 2014, 16:03
Kong2000
Ковыряйте модем. Проверьте маску и IP шлюза. Шлюз обычно 192.168.1.1, маска 255.255.255.0. Это прописывается в терминале. Собственный IP терминала тоже в этом диапазоне. Кстати, такую ошибку тоже не нашел. Звонил в свой центр компетенции, там тоже не знают, что это за ошибка.
Сижу, никого не трогаю, починяю примус.
- stran_nik70
- Сбербанк

- Сообщения: 286
- Зарегистрирован: 17 июн 2013, 20:03
- Авто: Форд Мондео 3
Вернуться в Verifone
Кто сейчас на конференции
Сейчас этот форум просматривают: Google [Bot] и гости: 3
нет связи с хостом код ответа z3

Игры для детей
Код ответа «Z3» на чеке терминала
Код ответа «Z3» означает, что во время оплаты произошел обрыв интернет-соединения, и оплата не прошла. Даже если у покупателя списались деньги — они вернутся обратно в промежутке от нескольких минут до нескольких часов. Все зависит от банка покупателя.
Для спокойствия покупателя, отдайте ему терминальный чек. Если деньги не вернуться в течение этого времени, он сможет обратиться с ним в свой банк для уточнения сроков возврата.
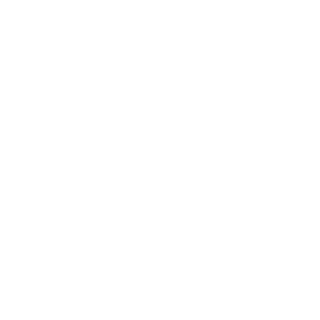
Если сверка не прошла:
— Сим-карта от Модульбанка. Обратитесь в нам по телефону 8 800 100 66 62 или в чате личного кабинета;
— Сим-карта ваша. Проверьте баланс сим-карты и обратитесь к своему оператору связи. Или воспользуйтесь сим-картой другого оператора.
Дождитесь, когда роутер подключится к интернету: индикатор WAN (Internet) должен гореть, а индикатор WLAN (Wi-fi) должен мигать.
Если индикатор WAN (Internet) не горит или мигает — интернета нет. Проверьте баланс в личном кабинете своего провайдера.
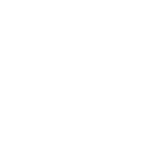
Поставка, техническое обслуживание кассового оборудования, консультационное обслуживание по кассовым аппаратам
МодульКасса осуществляет Общество с ограниченной ответственностью «АВАНПОСТ», ОГРН: 1155476129753, ИНН/КПП: 5403011237/771501001
Мы используем файлы «cookie», чтобы вам было удобно у нас на сайте. Вы можете отключить использование «cookie» в настройках браузера.
Юридический адрес / Фактический адрес: 127015, город Москва, улица Новодмитровская, дом 2, корпус 1, этаж 4, пом. XXXV, оф. 12
Ошибки терминала 4119, 4309, z3, 4405 (значение)
Многие пользователи при работе с терминалами «Сбербанка» могут столкнуться с рядом ошибок, связанных с дисфункциями работы самого терминала, а также платёжной системы в целом. При этом решение данных проблем может быть довольно длительным и энергозатратным, особенно когда пользователь не знает, что предпринять в возникшей ситуации. В данном материале я расскажу, что за ошибки в работе терминала 4119, 4309, 4405 и z3, каково их значение, и какими методами их можно исправить.

Уровень безопасности сервера терминалов обнаружил ошибку
Обычно сообщение «Уровень безопасности сервера терминалов обнаружил ошибку в потоке протокола и отключил этот клиент. IP-адрес клиента: XXX.XX.XX.XXX» возникает в ситуации, когда система обнаружила попытку несанкционированного доступа к данным (компонент RPD-протокола обнаружил ошибку в потоке протокола и отключил проблемного клиента). После этого доступ к серверу для данного IP может быть заблокирован на протяжении нескольких суток.

Для справки, RPD («Remote Desktop Protocol») — протокол удалённого рабочего стола, позволяющий другим компьютера подключаться к вашей системе, просматривать её статистику и управлять ею.
Для решения данной проблемы необходимо сделать следующее:
Ошибка 4119 терминала Сбербанка
Ошибка «4119» обычно возникает из-за отсутствия связи терминала с банком. Альтернативной причиной дисфункции может быть неверный ключ KLK для пинпада Verifone pp1000se, а также встроенного пинпада Verifone. Если терминал Verifone работает по Ethernet, то можно устранить ошибку за счёт понижения скорости порта с 115200 до 57600 бод, а также за счёт смены динамического IP терминала на статистический.
Если вы встретились с такой ошибкой как обычный пользователь, попробуйте повторить операцию несколько раз. Если ошибка возникает повторно, рекомендую обратиться за консультацией к персоналу «Сбербанка», ответственному за обслуживание данного терминала.
Сбербанк код ошибки 4309
Данная ошибка 4309 имеет статус «печатать нечего», не найден документ для печати. Обычно она связана с особенностями работы обслуживающего терминал софта, и может возникнуть после очередного обновления его конфигурации. Вины конкретного пользователя в данной проблеме нет, рекомендую обратиться к службу «Сбербанка», занимающуюся обслуживанием терминалов, для устранения возникшей проблемы.

Как исправить код ошибки z3 на терминале
Ошибка z3, означающая «невозможно передать авторизационный запрос в онлайновом режиме; отклонено в оффлайновом режиме» сигнализирует о проблемах со связью у конкретного терминала (обычно у последнего нет доступа к хосту). Для исправления проблемы рекомендую перезвонить в службу поддержки банка, терминал которого выдал данную ошибку, и сообщить им точное местонахождение проблемного терминала.
Также можно попробовать набрать на терминале Function + 0(Tests) + Enter, что позволит проверить связь до хоста, и глянуть данные по EMV(Function + 35 + Enter).
Что значит ошибка 4405 в терминале Сбербанка
Ошибка «4405» имеет статус «транзакция запрещена», и возникает в ситуации, когда терминал отказывает в проведении транзакции. Данная ошибка появляется вследствие случайного сбоя в работе системы (в частности, в связи с потерей соединения с сетью), потому необходимо обратиться в службу поддержки «Сбербанка», описать возникшую проблему, и ждать её решения.

Заключение
Ошибки терминала могут иметь различные причины, связанные со сбоем в работе терминала, отсутствием связи, действием злоумышленников и другими факторами. Если вы встретились с ошибками z3, 4119, 4309 и 4405, то, первым делом, рекомендую уведомить службу поддержки «Сбербанка» о возникшей проблеме, указав специалистам банка местоположение проблемного терминала. Обычно через малое время проблема бывает решена, и вы сможете проводить платежи в обычном режиме.
Ошибка Z3 на терминале оплаты невозможно передать авторизационный запрос в онлайновом режиме; отклонено в оффлайновом режиме
В Интернете пользователи чаще стали искать что значит ошибка Z3 при работе с терминалом. Независимо от банка выдавшего карточку и банкомата появляется уведомление при оплате или снятии средств. Давайте разберемся что значит данное сообщение.
Ошибка Z3 на терминале оплаты
Сразу стоит отметить что это не связано с балансом на карте или ПИН кодом, при неверном пароле — банкомат вернёт карту и попросит повторить все действия сначала. Так же ошибка появляется в терминале при положительном балансе на карте.
Расшифровки кодов ошибки Z3 всего два:
невозможно передать авторизационный запрос в онлайновом режиме; отклонено в оффлайновом режиме
Так же есть информация, что операция прерывается когда вы не подтвердили права на карту. При использовании некоторых карт их нужно сначала активировать — например получить смс с кодом подтверждения на мобильный телефон.
Что можно сделать?
Для начала рекомендуется позвонить по номеру указанному на терминале или на обратной стороне платежной карты и сообщить местоположение банкомата, а вот быстро снять деньги скорее всего не получиться и придется поискать другое место. Либо воспользоваться ближайшим отделением банка.
Если вы занимаетесь настройкой — необходимо настроить терминал заново и перезагрузить аппарат.
Эквайринг: Ошибки, автоматические отмены, SMS-уведомления
Введение
Терминология
Эмитент — финансовый институт (банк или иная финансовая организация), выпустивший (эмитировавший) карту.
Эквайрер — финансовый институт (банк или иная финансовая организация), обеспечивающий обслуживание карт мерчантом.
Мерчант — торгово-сервисное предприятие (далее ТСП), имеющее техническую возможность принимать карты.
Кардхолдер — держатель карты, имеющий право выполнять по ней набор операций, разрешенных эмитентом.

Коды ответов
Коды ответов можно разделить на успешные и негативные. Негативным является любой ответ, кроме явного ответа «Одобрено» либо его семантического эквивалента. При этом причиной может быть как техническая ошибка, так и отказ эмитента в выполнении той или иной операции.
Ниже приведем наиболее распространенные RC, разбив их на две условные группы — Технические и Сервисные.
Технические RC
В это группу включим основные коды ответов, полученные в результате тех или иных технических сбоев, либо ошибок при заполнении сообщения. Заметим, что вариативность причин возникновения любого их описанных ниже RC более или менее широка, и в рамках материала дана исключительно в целях примера.
Сервисные RC
К сервисным RC можно отнести коды ответов по операциям в рамках которых отсутствовали технические ошибки, а отказ был получен по причине ограничений доступа к тому или иному сервису со стороны эмитента или ПС, либо других условий, не связанных с техническими проблемами.
Таков список наиболее часто встречающихся кодов ответа, имеющих одинаковые значения для всех ведущих ПС. Заметим, что их число несколько шире и варьируется в зависимости от конкретного диалекта ПС. Например в рамках спецификации Visa могут присутствовать RC, отсутствующие у Mastercard, и наоборот.

Оффлайновые коды ответов
В общих чертах следует коснутся и оффлайновых RC. К ним относятся коды, сгенерированные программным обеспечением POS-терминала. Поскольку в данном случае обмен выполняется не в рамках ISO 8583, а условия возникновения таких RC наступают в процессе т.н. EMV Transaction Flow, ограничимся общим описанием (Вопросы APDU/EMV-обмена будут подробно освещены в будущих материалах).
SMS-информирование
Достаточно популярная ныне услуга SMS-информирования используется многими держателями карт. Помимо очевидного удобства, являясь в ряде случаев причиной споров, а иногда и скандалов между мерчантом и кардхолдером. Рассмотрим наиболее типичный случай:
Дальнейший сценарий развития событий зависит от опытности персонала ТСП и многих других факторов.
Подчеркнем ряд важных моментов: фактически, принцип функционирования SMS-сервера базируется на срабатывании триггеров. При этом он может быть настроен на срабатывание при выполнении операции Оплата, но не срабатывать на операцию Отмена оплаты; далее, SMS-сервер ничего «не знает» про состояние каналов связи в момент выполнения операции. Соответственно, не способен «понять», был ли ответ на авторизацию успешно доставлен на POS-терминал. Сумма и комбинации всех этих факторов, а также отсутствие регламентов со стороны ПС, делают SMS-инфо крайне ненадежным источником. Этот факт необходимо учитывать как мерчантам, так и кардхолдерам. Безусловно, качество предоставления такой услуги, как SMS-информирование в последние годы существенно возросло. Однако это не отменяет сказанного выше.
Ошибка Z3 на терминале оплаты — что делать?
Терминалы оплаты, как все электронные устройства могут вызывать ошибки или давать сбои. В Интернете пользователи чаще стали искать что значит ошибка Z3 при работе с терминалом. Независимо от банка выдавшего карточку и банкомата появляется уведомление при оплате или снятии средств. Давайте разберемся что значит данное сообщение.
Ошибка Z3 на терминале оплаты
Сразу стоит отметить что это не связано с балансом на карте или ПИН кодом, при неверном пароле — банкомат вернёт карту и попросит повторить все действия сначала. Так же ошибка появляется в терминале при положительном балансе на карте.
Расшифровки кодов ошибки Z3 всего два:

невозможно передать авторизационный запрос в онлайновом режиме; отклонено в оффлайновом режиме
Так же есть информация, что операция прерывается когда вы не подтвердили права на карту. При использовании некоторых карт их нужно сначала активировать — например получить смс с кодом подтверждения на мобильный телефон.
Что можно сделать?
Для начала рекомендуется позвонить по номеру указанному на терминале или на обратной стороне платежной карты и сообщить местоположение банкомата, а вот быстро снять деньги скорее всего не получиться и придется поискать другое место. Либо воспользоваться ближайшим отделением банка.
Если вы занимаетесь настройкой — необходимо настроить терминал заново и перезагрузить аппарат.
Если у вас остались вопросы по кодам ошибок и сбоев платежных терминалов или работе с ними — пишите в комментариях к этой странице и мы обязательно вам поможем.

Евгений Загорский
IT специалист. Автор информационных статей на тему Андроид смартфонов и IOS смартфонов. Эксперт в области решения проблем с компьютерами и программами: установка, настройка, обзоры, советы по безопасности ваших устройств. В свободное время занимается дизайном и разработкой сайтов.
POS-терминал: нет соединения с банком

Если терминалу не удается установить соединение с банком для проведения транзакции, то на экране появится надпись «Нет соединения», «Обрыв соединения» или «Нет связи с банком» и распечатывается чек с надписями «Отказ» и «Не проводить», а потом наступает момент легкой паники у продавца и покупателя. Попробуем разобраться с этой ошибкой и дадим несколько советов, что делать в данной ситуации.
Причины возникновения ошибки
Причина простая — между терминалом и банком нет связи, нет интернета, — называйте как хотите, суть от этого не меняется. Терминал пытается передать пакет данных в банк-эквайер, но из-за отсутствия или плохого интернет-соединения пакеты не доходят до получателя или отправителя. Самое неприятное в этой ситуации, когда деньги с карты покупателя списались, но на счет продавца не поступили. Вернуть их конечно не очень сложно, зачастую даже не требуется участие покупателя, — деньги сами возвращаются на карту в течение 1—30 дней. Если денежные средства не вернулись на карту покупателю, то вероятнее всего клиенту придется топать в банк и писать заявление на возврат денежных средств в результате технического сбоя платежного терминала.
В банковских POS-терминалах используются разные типы связи:
- Ethernet
- GPRS/3G
- WiFi
- Bluetooth
- Интеграция с онлайн-кассой или POS-системой.
С каждым из этих типов связи могут быть свои проблемы, поэтому будем разбираться по очереди.
Ethernet соединение
Проводной интернет считается самым надежным и стабильным каналом связи. Инженеры в банке рекомендуют использовать именно данный тип связи для передачи данных.
Что делать
Проверить баланс вашего счета у интернет-провайдера. Нет денег — нет интернета.
Проверить роутер. Попробуйте переключить кабель в другой порт роутера и/или перезагрузить роутер. Перезагрузка часто помогает, если терминал не может получить IP адрес, выдаваемый роутером. Бывают случаи, когда POS-терминал не работает с одним роутером, но прекрасно работает с другим.
Проверить разъем Ethernet в POS-терминале. Например, при исправном разъеме Ingenico iCT220 показывает на экране Eth и поднятую трубку. Если написано ETH (да, именно заглавными буквами) — порт, скорее всего неисправен или скоро выйдет из строя. А если при подключении кабеля на экране вообще ничего не отображается — порт уже мертвый.
В случае с Ethernet соединением иногда помогает четко прописать в настройках терминала IP-адрес, который выделяется роутером данному терминалу в вашей локальной сети. Обычно этим занимаются банковские инженеры.
GPRS/3G
Мобильная связь — самое слабое звено в цепочке передачи данных от терминала в банк. Как раз с данным типом связи чаще всего возникают проблемы при проведении транзакций. Слишком много факторов влияют на качество мобильной связи, на некоторые из которых, к сожалению, не можем повлиять мы.
Что делать
Проверяем баланс сим-карты. Нет денег — нет интернета. В программном обеспечении POS-терминалов некоторых банков есть отдельный пункт меню — «Баланс SIM». Удобная штука для пользователя. Если вам повезло, то не придется доставать сим-карту из терминала, вставлять ее в телефон и отправлять USSD-запрос для проверки баланса. Если нет, то вы знаете что делать.
Уровень сигнала сотовой связи. Отдельно хочется отметить, что не всегда полный индикатор уровня сигнала на экране терминала является объективным показателем реального уровня сигнала сотовой связи. Но если на экране всего 1—2 палочки, то это повод призадуматься. Обычно помогает смена оператора сотовой связи или перемещение терминала в другое место, где мобильная связь лучше ловит.
Сбои в работе оборудования оператора сотовой связи. Чаще всего причиной тому являются природные капризы, — грозы, молнии, ураганы и прочие погодные явления. Бывает, что оборудование просто выходит из строя, ничто не вечно. Иногда, конечно, виноваты сами криворукие сотрудники оператора сотовой связи. Это тот самый случай, когда от нас ничего не зависит. Остается только терпеливо ждать, когда все починят.
Криво установлена сим-карта. Необходимо проверить не болтается ли сим-карта в разъеме для SIM. Иногда бывает так, что контакты сим-карты недостаточно плотно прилегают к контактам в терминале — поможет маленький кусочек бумаги, проложенный между сим-картой и разъемом. Сейчас все симки сразу нарезаны под разные форматы, — обычная SIM, microSIM и nanoSIM, поэтому мы рекомендуем проклеивать сим-карту скотчем с обратной стороны (это не там, где контакты), чтобы она не развалилась на части при установке.
Неисправный GPRS модуль в терминале. Эта проблема встречается довольно редко и самостоятельно решить ее не получится, — только ремонт или замена терминала.
В случае с WiFi соединением, в первую очередь, необходимо убедиться, что интернет вообще присутствует, т.е. нет ограничений со стороны провайдера и проверить роутер, часто помогает перезагрузка.
Что делать
Проверить настройки WiFi соединения в терминале. Проверьте правильно ли указаны данные для подключения к WiFi сети, — название сети и пароль. Также рекомендуется проверить роутер, — некоторые роутеры сейчас имеют встроенный файрвол, который блокирует все, что явно не разрешено.
Расстояние до роутера. Если роутер находится далеко или присутствуют какие-то препятствия, например бетонные стены, то уровень сигнала будет меньше.
Bluetooth
POS-терминалы с данным типом связи довольно редко можно встретить на торговой точке, поэтому по ним пробежимся кратко. В таких терминалах для связи с банком используется проводной интернет (Ethernet), провод от которого подключен к док-станции (базе) POS-терминала. Сам терминал при этом связывается с док-станцией через Bluetooth.
Что делать
Поднимаемся выше и читаем все, что относится к проводному интернету.
Проверяем Bluetooth. Дальность действия Bluetooth варьируется в зависимости от версии протокола и сильно зависит от наличия преград и помех. В ранних версиях — до 10 м., в более поздних версиях — до 400 м. К сожалению, у нас нет точной информации, на какой версии протокола работают POS-терминалы. Поэтому рекомендации можем дать только следующие: тестируйте устройство на разных расстояниях от базы и убедитесь, чтобы между базой и терминалом было как можно меньше преград.
Интегрированные POS-терминалы
Такие терминалы не имеют своих модулей связи и полностью зависят от устройства, к которому они подключены, например онлайн-касса или компьютер с установленной программой 1С. Для удобства, далее по тексту будем называть онлайн-кассу, POS-систему и компьютер с ПО одним общим словом — касса.
Что делать
Проверяем наличие доступа в интернет. Необходимо убедиться, что в кассе с интернетом все в порядке. Никаких восклицательных знаков в желтом треугольнике, ограничений и блокировок не должно быть.
Проверить драйвер. Для нормальной работы терминала и кассы всегда требуется драйвер. Убедитесь, что драйвер установлен правильно. Если требуется — обновите драйвер на актуальную версию.
Брандмауэр. Это касается только компьютеров с настольной операционной системой, например Windows. Часто бывает, что брандмауэр (межсетевой экран) блокирует входящие соединения с порта, к которому подключен терминал. Блокировку необходимо снять, — для этого создаем правило для входящих соединений на нужный нам порт. Некоторые айтишники вообще отключают встроенный брандмауэр, возможно им виднее, но мы так делать не рекомендуем.
С интегрированными терминалами, думаю понятно, в какую сторону копать в случае неполадок со связью. Главное — убедиться, что с кассой нет проблем, а уже потом смотреть в сторону терминала.
Да и еще, в 99% случаев восстановить соединение помогает обычная перезагрузка POS-терминала. Как это сделать читайте в статье «Как перезагрузить POS-терминал». Иногда помогает перепрошивка терминала, но самостоятельно вы это не сделаете — коротко об этом рассказали в статье «Как происходит прошивка терминала».
На этом все. Надеюсь статься помогла решить проблему с неполадками связи. Если ничего не помогло, то обращайтесь в банк или к продавцу — возможно требуется замена терминала.
Возникающие в процессе работы VeriFone VX 520 неполадки и способы их исправления

В данной статье Вы ознакомитесь с Инструкцией по использованию и настройке POS-терминала VeriFone VX 520. Также мы расскажем как исправить неполадки, возникающие в процессе использования устройства и где скачать драйвера для взаимодействия VeriFone VX 520 с 1C.
Терминал безналичного расчёта VeriFone VX 520
VeriFone VX 520 – это компактный, стационарный платёжный терминал. Устройство имеет несколько вариантов подключения, а также отличается легкостью использования и может принимать все типы банковских карт.
Благодаря большому объему памяти (500 Мб) терминал обладает высоким уровнем безопасности и производительности. Аппарат оснащён самым быстрым на сегодняшний день процессором и может осуществлять операции, а также шифровку и дешифровку данных в режиме онлайн. Это позволяет проводить процедуру расчёта в несколько раз быстрее, чем на других подобных устройствах, что позволяет оптимизировать работу кассового узла и повысить прибыль.

Инструкция по настройке VeriFone VX 520
Производитель предусмотрел два способа соединения с интернетом:
GPRS – позволяет осуществлять выход через мобильный интернет, установив в терминал SIM-карту любого оператора;
Ethernet – выход в сеть обеспечивается благодаря подключению кабеля от модема, либо роутера. Достоинство данного способа в стабильной связи на хорошей скорости.
Терминал не имеет Wi-Fi модуля.
Помимо цифровых кнопок клавиатура имеет несколько функциональных клавиш, на каждую из которых возложена своя задача:
F1-F4 – эти четыре кнопки располагаются вертикально, с правой стороны от экрана и отвечают за навигацию внутри меню, которое открывается нажатием F1;
красная кнопка, с изображением крестика, отменяет совершаемую операцию;
желтая кнопка, с изображением стрелочки, указывающей налево, позволяет удалять неправильно внесенные цифры, либо буквы;
зелёная кнопка – это подтверждение операции либо ввода.
Перед тем, как начать работу, необходимо проверить, заправлена ли в устройство катушка с чековой лентой. Для этого поднимите крышку, расположенную с верхней лицевой части аппарата, потянув вверх за черный переключатель. Если бумаги нет, либо её осталось мало, положите новую катушку так, чтобы бумага шла из-под катушки в сторону клавиатуры, закройте крышку и оторвите излишки.
Для активации устройства, нажмите на кнопку ввода (зелёная) и удерживайте ее на протяжении 5-10 секунд. Терминал должен включиться и перейти в режим ожидания, на экране высветится [Введите карту]. Для того, чтобы выключить аппарат, нажмите на красную кнопку отмены и удерживайте ее, пока надпись не исчезнет и экран не погаснет.
Инструкция по использованию VeriFone VX 520
Главная задача VeriFone VX 520 это осуществление безналичного расчета, как способа оплаты товаров, либо услуг. Для этого необходимо вставить в устройство банковскую карту, либо провести ею с правой стороны терминала магнитной полосой вниз. Также, при помощи VeriFone VX 520, можно осуществлять операции административного характера (выпуск копии итогового чека, создание X и Z-отчётов, отчётов без гашения и др.). Для этого нужно зайти в меню нажатием на активированном терминале кнопки [F1] и выбрать необходимую операцию при помощи соответствующих функциональных кнопок. Также некоторые операции можно совершить, нажав соответствующую комбинацию «горячих клавиш».
На одинаковых устройствах, на которые было установлено разное программное обеспечение, могут отличаться некоторые разделы меню.
Финансовые операции
Для принятия оплаты от клиента, откройте в основном меню соответствующий раздел, а затем:
При помощи цифровой клавиатуры внесите итоговую стоимость покупки. Для ввода копеек, после указания основной суммы, нажмите [*], а затем внесите необходимое значение. Минимальная сумма транзакции, допустимая на устройстве, 1 рубль.
Когда сумма указана, вставьте банковскую карту и сделайте подтверждение нажатием зелёной кнопки.
В случае необходимости аутентификации, устройство запросит ввод PIN-кода, после того, как покупатель его введёт, снова нажмите не зелёную кнопку.
Для списания средств, устройство отправляет запрос в банк. Его обработка может занимать от 3 до 40 секунд.
Дождитесь сообщения [Одобрено], и выпуска итогового чека.
После того, как клиент поставит на чеке подпись, снова нажмите кнопку подтверждения и распечатанный после этого повторный чек отдайте покупателю.
Если во время транзакции произошёл сбой, и оплата не была произведена, то устройство распечатает фискальный документ с указанием кода ошибки.
Любую, совершенную в течение открытой смены, операцию по оплате можно отменить. В таком случае средства, удержанные с карты покупателя в счет оплаты товаров, либо услуг будут возвращены обратно. Для этого:
В главном меню откройте нужный раздел, после чего введите серийный номер предъявленного покупателем фискального документа, подтвердите действие, нажав на [ввод].
Информация о данном чеке отразится на дисплее устройства, проверьте корректность данных и нажмите [ввод].
Убедитесь, что покупатель предоставил банковскую карту, с которой была совершена оплата, вставьте её и нажмите [ввод];
Если всё выполнено верно, терминал распечатает чек, подтверждающий операцию. Средства будут возвращены не карту клиента в течение нескольких секунд, в редких случаях процедура может занять до трех рабочих дней.
Возврат можно совершить только на ту же карту, с которой была совершена оплата.

Функционал VeriFone VX 520
Раздел [Отчёты] — позволяет создавать копию фискального документа. Для этого откройте в главном меню раздел [Отчёты] и укажите [Полный отчёт]. После этого откроется список всех совершённых в течение смены операций, по номеру чека выберите нужный документ и нажмите [Печать копии чека по номеру]. Создать копию чека можно только если смена не была закрыта.
Создать можно не только полный, но и частичный отчет. Они отличаются по своему содержанию:
Полный – включает в себя полные данные о совершенных операциях (номер фискального документа, реквизиты карты, по которой совершена оплата, число, а также время создания документа и другое);
Короткий – содержит только указание суммы по каждой совершенной транзакции.
Раздел [Служебные операции], дает доступ к следующим функциям:
[Сверка итогов] – осуществляет окончание смены и очистку информации, касающейся совершённых в течение неё операций. Программа сверяет записанные данные с архивом банка и выпускает отчет, в котором указано, совпадают данные или нет.
«Загрузка ключей» — производит скачивание активных ключей из системы банка на устройство. (Требуется в случае, если на терминале возникло сообщение об ошибке 898).
«Проверка связи» — производит тестирование соединения с банком.
Если терминал был ошибочно заблокирован, нажмите на функциональную кнопку [F1], а затем подтвердите действие, нажав [Ввод].
Возникающие в процессе работы неполадки и способы их исправления
Способы их исправления
Устройство не выпускает итоговый чек
Убедитесь, что в лоток для бумаги заправлена чековая лента
Из-за ошибки при соединении с интернетом не получается окончить операцию (GPRS)
Выключите устройство и включите его через 60 секунд
Убедитесь, что на SIM-карте положительный баланс
Из-за ошибки при соединении с интернетом, не получается окончить операцию (Ethernet)
Выключите устройство и включите его через 60 секунд
Произведите [Загрузку ключей]
Вот обозначение самых распространённых ошибок на VeriFone VX 520
051 – карта покупателя недействительна по причине истекшего срока действия;
050 – карта клиента заблокирована;
055 – процедура оплаты остановлена банком-эмитентом;
076 – средств на счете недостаточно для оплаты по чеку;
205 – указана некорректная сумма оплаты;
201 – PIN-код введен неверно.
При возникновении серьезных неполадок необходимо обратиться в сервисный центр.
Интеграция VeriFone VX 520 с 1C
Для интеграции VeriFone VX 520 с 1C, необходимо загрузить дополнительно программное обеспечение.
Взаимодействие устройства с 1C происходит в следующем порядке:
Программа 1C направляет драйверу запрос, а он, в свою очередь, отправляет его на терминал;
Осуществляется обмен информацией между устройством и банковским сервером;
В 1C поступает оповещение об исходе операции. Если всё хорошо, аппарат выпускает итоговый чек, если транзакция не прошла, на дисплее терминала высвечивается соответствующая ошибка.
Интеграция VeriFone VX 520 с 1С происходит через USB или RS232.
Для того, чтобы произвести настройку устройства, необходимо:
Подсоединить терминал к компьютеру;
Инсталлировать необходимое программное обеспечение;
Проверить корректность функционирования аппарата. Для этого откройте меню [Пуск], перейдите в [Устройства и принтеры]. Зайдите в свойства VeriFone VX 520;
Откройте 1C и перейдите в раздел [Администрирование]. Откройте там [PMK и оборудование], выберите [Подключаемое оборудование] и нажмите [Создать];
В открывшейся форме, в качестве типа устройства, выберите [Эквайринговый терминал] и укажите название подключенного оборудования.
Также можно задать дополнительные параметры (например, указать принимаемую валюту и прочее). Когда настройка закончена, необходимо запустить тестирование системы.
Драйвер для терминала VeriFone VX 520
Для настройки взаимодействия VeriFone VX 520 с 1C, необходимо установить на компьютер дополнительные драйверы. Для этого активируйте установочный файл, загруженный на сайте производителя устройства. Если всё прошло успешно, то должен появиться ещё один COM-порт, ему автоматически присваивается номер 9.
Перезагрузка устройства
Перезагрузить VeriFone VX520 можно любым из двух вариантов:
Отсоединить устройство от электросети, вынуть аккумуляторную батарею, а через две минуты вернуть всё, как было, и активировать устройство.
Зажать комбинацию из кнопок [7] и [Ввод] (зеленая кнопка) и держать, пока не появится запрос пароля. Тогда нажмите [1], а затем чёрную клавишу, расположенную прямо под дисплеем между фиолетовыми кнопками. В появившемся меню выберите «Restart».
