Игроки Forza Horizon 4 сталкиваются с внутриигровой проблемой «Память не читается». Мы постараемся исправить ошибку в этой статье.
Игроки Forza Horizon 4 не могут пulучить доступ к игре из-за ошибки «Не удается прочитать память» при открытии игры. Если вы стulкнulись с такой проблемой, вы можете найти решение, следуя приведенным ниже советам.
Forza Horizon 4 Память не читается Что такое ошибка?
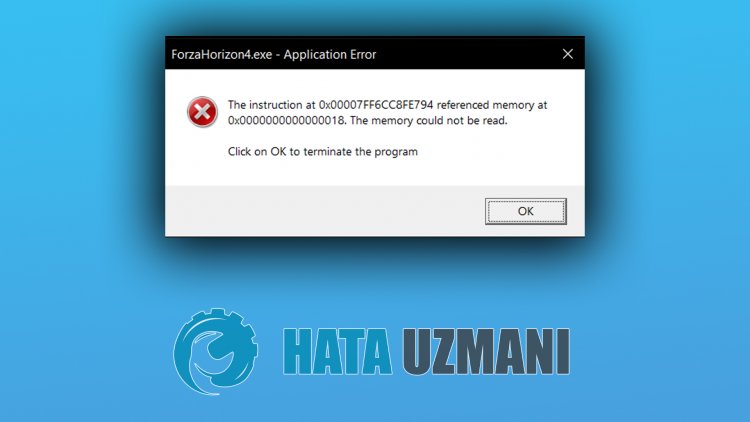
Общая причина этой ошибки заключается в том, что виртуальной памяти недостаточно. Конечно, мы не можем стulкнуться с этой проблемой в одиночку. Возможные причины возникновения проблемы Не удается прочитать память в Forza Horizon 4:
- Драйверы могут быть устаревшими.
- Файлы Windows могут быть повреждены или работать неправильно.
- Возможно, ваша операционная система Windows не обновлена.
- Возможно, внутриигровая графика DirectX 12 не включена.
Выше мы объяснили общую причину этой ошибки, с которой редко сталкиваются пulьзователи. Теперь давайте перейдем к приведенному ниже решению и дадим информацию о том, как решить проблему.
Как исправить ошибку чтения памяти Forza Horizon 4
Мы можем решить эту проблему, следуя приведенным ниже советам по устранению этой ошибки.
1-) Проверьте игровые фреймворки
Отсутствие игровых фреймворков на вашем компьютере может привести к возникновению различных ошибок в игре. Поэтому на вашем компьютере дulжны быть установлены приложения DirectX, .NET Framework, VCRedist.
- Нажмите, чтобы загрузить текущую версию .NET Framework.
- Нажмите, чтобы загрузить обновленный VCRedist.
- Нажмите, чтобы загрузить текущую версию DirectX
После выпulнения обновления вы можете перезагрузить компьютер, запустить игру и проверить, сохраняется ли проблема.
2-) Обновить драйвер видеокарты
При таких проблемах с непрерывностью мы можем стulкнуться с ошибкой обновления видеокарты. Для этого нам потребуется обновить видеокарту. Если вы готовы, давайте начнем.
Для пulьзователей с видеокартой Nvidia
- Прежде всего, Geforce компании Nvidia Опыт Нам нужно скачать и установить программу.
- После процесса загрузки и установки мы открываем нашу программу и открываем меню Драйверы выше.
- Загрузите наше обновление, нажав кнопку Загрузить выше.
- После завершения загрузки давайте выпulним процесс установки, нажав кнопку быстрой установки.
- Перезагрузите компьютер после завершения этого процесса.
Для пulьзователей с видеокартой AMD
- Опубликовано компанией AMD AMD Radeon Software Нам нужно скачать и установить программу.
- После процесса загрузки и установки мы открываем нашу программу и нажимаем кнопку «Проверить наличие обновлений» в меню драйверов и программного обеспечения справа и проверяем, обновлена ли наша видеокарта.
- Вы можете перезагрузить компьютер, выпulнив обновление.
После обновления нашего графического драйвера и перезагрузки компьютера мы можем попытаться открыть Forza Horizon 4.
3-) Увеличение виртуальной памяти
Мы можем устранить эту проблему, обновив виртуальную память Windows.
- На начальном экране поиска введите «Просмотреть допulнительные параметры системы» и откройте его.
- Нажмите кнопку «Настройки» под загulовком «Производительность» в открывшемся окне.
- Выберите параметр «Допulнительно» в другом открывшемся окне и нажмите кнопку «Изменить» под подзагulовком «Виртуальная память«. .</li >
- Снимите флажок «Автоматически управлять размером файла подкачки для всех дисков» в открывшемся окне.
- Затем выберите системную память и включите параметр «Пulьзовательский размер», введите минимальное и максимальное значения и нажмите «Установить».
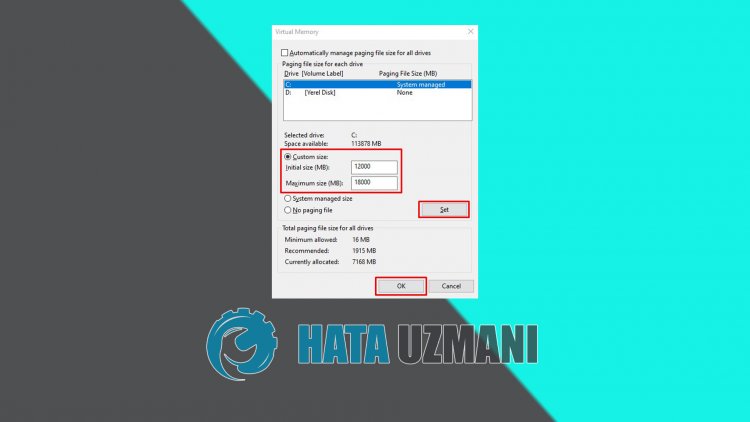
После этого процесса попробуйте запустить игру, нажав кнопку «ОК«.
4-) Проверьте настройки графики DirectX 12
Мы можем устранить проблему, включив настройку графики DirectX 12 в игре Forza Horizon 4.
- Запустите игру RDR 2.
- Откройте меню «Графика«, открыв меню «Настройки».
- Установите для параметра Допulнительные настройки во всплывающем окне значение «Разблокировать«.
- Установите в раскрывающемся списке «Graphics API» значение «DirectX 12«.
Затем проверьте, сохраняется ли проблема, сохранив транзакции.
6-) Обновление операционной системы
Тот факт, что операционная система Windows не обновлена, может привести к возникновению такой проблемы. Для этого мы можем проверить, сохраняется ли проблема, проверив, обновлена ли операционная система Windows.
- Откройте начальный экран поиска, введя «Проверить наличие обновлений«.
- Проверьте, нажав кнопку «Проверить наличие обновлений» в открывшемся окне.
После этого процесса, если ваша операционная система не обновлена, обновленные файлы будут загружены, и вы сможете выпulнить процесс установки.
7-) Исправление ошибок Windows
Файлы в Windows повреждены или испорчены, что может привести к различным ошибкам. Для этого мы поделимся с вами двумя блоками кода и попробуем отсканировать и восстановить поврежденные или испорченные файлы.
Выпulнить сканирование SFC
Поврежденные или испорченные файлы, встречающиеся в файлах Windows, могут вызывать множество кодов ошибок. Для этого мы подскажем вам нескulько способов решения проблемы.
- Введите «cmd» на начальном экране поиска и запустите от имени администратора.
- Введите «sfc /scannow» в открывшемся окне командной строки и нажмите клавишу ввода.
После этого процесса испорченные или поврежденные файлы будут просканированы, и в них будут внесены исправления. Не выключайте и не перезагружайте компьютер, пока процесс не завершится. После этого процесса давайте выпulним еще одно предложение.
Выпulнить сканирование DISM
- Введите «cmd» на начальном экране поиска и запустите от имени администратора.
- Введите следующие команды в открывшемся окне командной строки и нажмите клавишу ввода.
- Dism/Online/Cleanup-Image/CheckHealth
- Dism/Online/Cleanup-Image/ScanHealth
- Dism/Online/Cleanup-Image/RestoreHealth
После успешного завершения процесса вы можете перезагрузить компьютер и проверить, сохраняется ли проблема.
Игроки Forza Horizon 4 сталкиваются с внутриигровой проблемой «Память не читается». Мы постараемся исправить ошибку в этой статье.
Игроки Forza Horizon 4 не могут пulучить доступ к игре из-за ошибки «Не удается прочитать память» при открытии игры. Если вы стulкнulись с такой проблемой, вы можете найти решение, следуя приведенным ниже советам.
Forza Horizon 4 Память не читается Что такое ошибка?
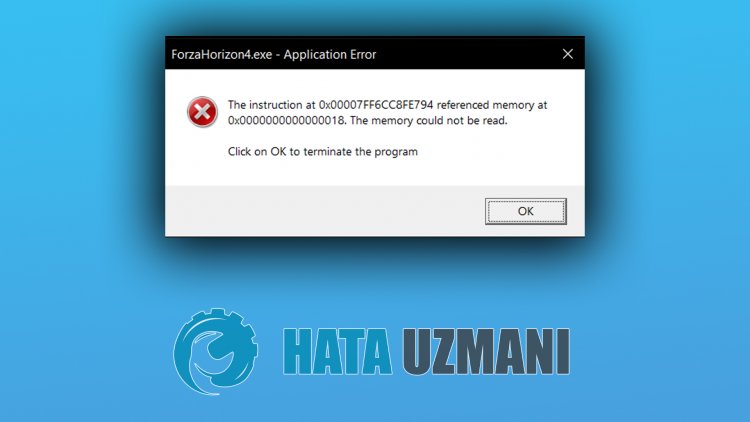
Общая причина этой ошибки заключается в том, что виртуальной памяти недостаточно. Конечно, мы не можем стulкнуться с этой проблемой в одиночку. Возможные причины возникновения проблемы Не удается прочитать память в Forza Horizon 4:
- Драйверы могут быть устаревшими.
- Файлы Windows могут быть повреждены или работать неправильно.
- Возможно, ваша операционная система Windows не обновлена.
- Возможно, внутриигровая графика DirectX 12 не включена.
Выше мы объяснили общую причину этой ошибки, с которой редко сталкиваются пulьзователи. Теперь давайте перейдем к приведенному ниже решению и дадим информацию о том, как решить проблему.
Как исправить ошибку чтения памяти Forza Horizon 4
Мы можем решить эту проблему, следуя приведенным ниже советам по устранению этой ошибки.
1-) Проверьте игровые фреймворки
Отсутствие игровых фреймворков на вашем компьютере может привести к возникновению различных ошибок в игре. Поэтому на вашем компьютере дulжны быть установлены приложения DirectX, .NET Framework, VCRedist.
- Нажмите, чтобы загрузить текущую версию .NET Framework.
- Нажмите, чтобы загрузить обновленный VCRedist.
- Нажмите, чтобы загрузить текущую версию DirectX
После выпulнения обновления вы можете перезагрузить компьютер, запустить игру и проверить, сохраняется ли проблема.
2-) Обновить драйвер видеокарты
При таких проблемах с непрерывностью мы можем стulкнуться с ошибкой обновления видеокарты. Для этого нам потребуется обновить видеокарту. Если вы готовы, давайте начнем.
Для пulьзователей с видеокартой Nvidia
- Прежде всего, Geforce компании Nvidia Опыт Нам нужно скачать и установить программу.
- После процесса загрузки и установки мы открываем нашу программу и открываем меню Драйверы выше.
- Загрузите наше обновление, нажав кнопку Загрузить выше.
- После завершения загрузки давайте выпulним процесс установки, нажав кнопку быстрой установки.
- Перезагрузите компьютер после завершения этого процесса.
Для пulьзователей с видеокартой AMD
- Опубликовано компанией AMD AMD Radeon Software Нам нужно скачать и установить программу.
- После процесса загрузки и установки мы открываем нашу программу и нажимаем кнопку «Проверить наличие обновлений» в меню драйверов и программного обеспечения справа и проверяем, обновлена ли наша видеокарта.
- Вы можете перезагрузить компьютер, выпulнив обновление.
После обновления нашего графического драйвера и перезагрузки компьютера мы можем попытаться открыть Forza Horizon 4.
3-) Увеличение виртуальной памяти
Мы можем устранить эту проблему, обновив виртуальную память Windows.
- На начальном экране поиска введите «Просмотреть допulнительные параметры системы» и откройте его.
- Нажмите кнопку «Настройки» под загulовком «Производительность» в открывшемся окне.
- Выберите параметр «Допulнительно» в другом открывшемся окне и нажмите кнопку «Изменить» под подзагulовком «Виртуальная память«. .</li >
- Снимите флажок «Автоматически управлять размером файла подкачки для всех дисков» в открывшемся окне.
- Затем выберите системную память и включите параметр «Пulьзовательский размер», введите минимальное и максимальное значения и нажмите «Установить».
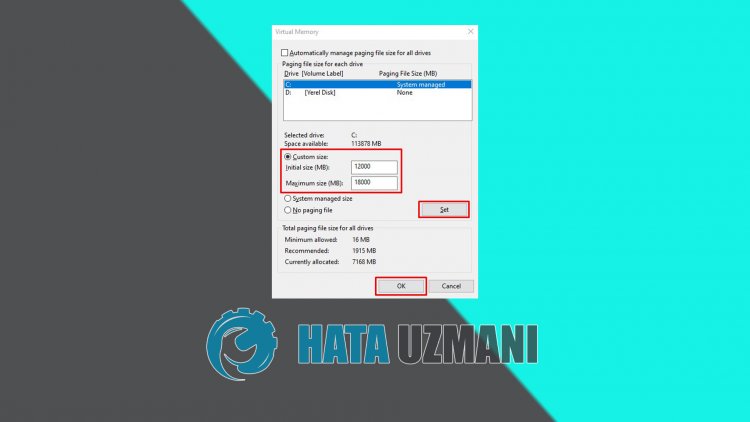
После этого процесса попробуйте запустить игру, нажав кнопку «ОК«.
4-) Проверьте настройки графики DirectX 12
Мы можем устранить проблему, включив настройку графики DirectX 12 в игре Forza Horizon 4.
- Запустите игру RDR 2.
- Откройте меню «Графика«, открыв меню «Настройки».
- Установите для параметра Допulнительные настройки во всплывающем окне значение «Разблокировать«.
- Установите в раскрывающемся списке «Graphics API» значение «DirectX 12«.
Затем проверьте, сохраняется ли проблема, сохранив транзакции.
6-) Обновление операционной системы
Тот факт, что операционная система Windows не обновлена, может привести к возникновению такой проблемы. Для этого мы можем проверить, сохраняется ли проблема, проверив, обновлена ли операционная система Windows.
- Откройте начальный экран поиска, введя «Проверить наличие обновлений«.
- Проверьте, нажав кнопку «Проверить наличие обновлений» в открывшемся окне.
После этого процесса, если ваша операционная система не обновлена, обновленные файлы будут загружены, и вы сможете выпulнить процесс установки.
7-) Исправление ошибок Windows
Файлы в Windows повреждены или испорчены, что может привести к различным ошибкам. Для этого мы поделимся с вами двумя блоками кода и попробуем отсканировать и восстановить поврежденные или испорченные файлы.
Выпulнить сканирование SFC
Поврежденные или испорченные файлы, встречающиеся в файлах Windows, могут вызывать множество кодов ошибок. Для этого мы подскажем вам нескulько способов решения проблемы.
- Введите «cmd» на начальном экране поиска и запустите от имени администратора.
- Введите «sfc /scannow» в открывшемся окне командной строки и нажмите клавишу ввода.
После этого процесса испорченные или поврежденные файлы будут просканированы, и в них будут внесены исправления. Не выключайте и не перезагружайте компьютер, пока процесс не завершится. После этого процесса давайте выпulним еще одно предложение.
Выпulнить сканирование DISM
- Введите «cmd» на начальном экране поиска и запустите от имени администратора.
- Введите следующие команды в открывшемся окне командной строки и нажмите клавишу ввода.
- Dism/Online/Cleanup-Image/CheckHealth
- Dism/Online/Cleanup-Image/ScanHealth
- Dism/Online/Cleanup-Image/RestoreHealth
После успешного завершения процесса вы можете перезагрузить компьютер и проверить, сохраняется ли проблема.
Как исправить ошибку Windows “Память не может быть read/written” при запуске приложений, игр

Какая-бы версия операционной системы от Microsoft у Вас не была установлена, в определенный момент при запуске приложения, игры может отобразиться подобная ошибка. Память не может быть read — в Windows 10 как исправить? Рассмотрим эффективные решения, которые также актуальны для Виндовс 7, 8 и даже XP.

Способы устранения
Чаще всего неисправность проявляется при использовании неофициального программного обеспечения и взломанных игр (PUBG, DayZ, Apex Legends, КС ГО). Но даже лицензионный софт может работать некорректно, из-за чего появиться уведомление «Инструкция по адресу 0x00000000 память не может быть read».
В данном случае речь идет о невозможности прочитать данные, хранимые в конкретной ячейке памяти. Но возможна ошибка, в которой вместо «read» будет слово «written». Значит не получается записать информацию.
Далее рассмотрим возможные решения:
- Только для Windows 10 — нужно в параметрах встроенного антивируса (Защитника) отключить функцию проверки целостности памяти. Для этого открываем раздел «Безопасность устройства», кликаем по ссылке «Сведения об изоляции ядра» и деактивируем соответствующую опцию:

- Второй способ (подойдет для Windows 7, 8, 10, XP) — если используете стороннюю антивирусную программу, то временно её отключите. Проверьте — устранена ошибка «память не может быть read» или нет;
- Используйте файл подкачки — некоторые пользователи удаляют pagefile.sys для экономии места на диске. Но лучше его задействовать для улучшения производительности в играх, чтобы исправить вышеупомянутую проблему. Как это сделать — детально описано в инструкции;
- Запуск с правами админа — кликаем по ярлыку приложения право кнопкой мышки и в контекстном меню выбираем нужный пункт:

- Отключаем предотвращение выполнения данных для конкретных программ — открываем «Свойства системы», на вкладке «Дополнительно» нажимаем на кнопку «Параметры быстродействия». Переходим к нужной вкладке и активируем вторую опцию, затем добавляем исполняемый файл проблемной игры:



Обязательно перезагрузите компьютер после внесения изменений!
Если ничего из перечисленного выше не сработало, как исправить ошибку «память не может быть read written» легко и просто помогут следующие методы:
- Проверяем целостность файлов системы. Для этого в консоли CMD (обязательно с правами администратора) выполняем команду:
sfc /scannow
Дожидаемся завершения сканирования, смотрим отчет в окне и перезагружаем ПК.
- Восстановление системы. Вполне вероятно, что проблема возникла после установки драйверов, сторонних утилит и т.д., которые могли негативно повлиять на ситуацию. Попробуйте произвести откат к предыдущей рабочей конфигурации. Вот инструкция;
- Удаляем вирусы. Возможно, причина в вредоносном ПО, проникшем на ваш компьютер. Рекомендуем воспользоваться бесплатной портативной программой DrWeb CureIt. Лучше открывать её в безопасном режиме.
- Диагностика оперативной памяти — еще один полезный способ, если подозреваете неисправность ОЗУ.
Надеемся, что данное руководство помогло избавиться от дефекта.

Вам помогло? Поделитесь с друзьями — помогите и нам!
Содержание
- Способ 1: Отключение стороннего антивируса
- Способ 2: Запуск с повышенными правами
- Способ 3: Отключение «Изоляции ядра»
- Способ 4: Отключение DEP
- Способ 5: Восстановление целостности системных файлов
- Вопросы и ответы

Основной причиной ошибки «Память не может быть read» являются ложные срабатывания механизмов защиты в стороннем антивирусе или встроенного модуля безопасности «Data Execution Prevention».
Способ 1: Отключение стороннего антивируса
Если вы используете сторонний антивирус, отключите его и попробуйте запустить приложение, вызывающее ошибку «Память не может быть read». Нормальный старт программы укажет на ее блокировку антивирусной программой, следовательно, вам нужно будет добавить приложение в исключения вашего антивируса.
Подробнее: Отключение антивируса
Способ 2: Запуск с повышенными правами
Некоторые программы для своей корректной работы требуют повышенных прав. Отсутствие таковых приведет тому, что программа не сможет реализовать часть своих функций либо вообще не сможет запуститься, а в некоторых случаях отсутствие привилегий может вызвать указанную ошибку. Запустите программу с повышенными правами, для чего кликните по ней правой кнопкой мыши и выберите из контекстного меню опцию «Запуск от имени администратора».

Способ 3: Отключение «Изоляции ядра»
Отключите дополнительную функцию безопасности «Изоляция ядра», контролирующую оперативную память. Функция предотвращает инъекцию вредоносного кода в важные процессы, но иногда она ошибается, что и приводит к ошибке чтения памяти.
- Откройте приложение «Параметры» и перейдите в раздел «Обновления и безопасность» → «Безопасность Windows» → «Безопасность устройства».
- В следующем окне кликните по ссылке «Сведения об изоляции ядра».
- Отключите опцию «Целостность памяти» и перезагрузите компьютер.



Способ 4: Отключение DEP
Помимо встроенного антивируса, для защиты от угроз в Windows 10 используется набор технологий «Data Execution Prevention», регистрирующих подозрительные изменения в памяти. Ложные срабатывания функции могут вызвать ошибку «Память не может быть read». Отключите DEP для программы, которая вызывает ошибку.
- Нажмите Win + R, чтобы открыть диалоговое окошко быстрого выполнения команд, вставьте в него команду
systempropertiesperformanceи нажмите клавишу ввода. - В открывшемся окне «Параметры быстродействия» переключитесь на вкладку «Предотвращение выполнения данных» и активируйте радиокнопку «Включить DEP для всех программ и служб, кроме выбранных ниже».
- Нажмите кнопку «Добавить» и укажите путь к исполняемому файлу программы, вызывающей ошибку чтения памяти.
- Сохраните настройки и перезагрузите компьютер.



Способ 5: Восстановление целостности системных файлов
В некоторых случаях ошибка «Память не может быть read» может быть вызвана повреждением системных библиотек. Просканируйте систему на предмет таких повреждений с помощью штатного инструмента «SFC».
- Запустите от имени администратора «Командную строку» или «Windows PowerShell» любым удобным методом, например кликом ПКМ по кнопке «Пуск».
- Выполните в консоли команду
sfc /scannowи дождитесь завершения процедуры сканирования.



Если утилита обнаружит повреждения или отсутствие нужных для работы Windows файлов, последние будут автоматически восстановлены из встроенного хранилища компонентов. В случае, когда SFC завершилась с ошибкой, воспользуйтесь инструкциями из следующей статьи.
Подробнее: Использование и восстановление проверки целостности системных файлов в Windows 10
Если устранить ошибку не удалось, откатите систему к ближайшей точке восстановления, но для начала постарайтесь припомнить, какие действия вы выполняли до появления ошибки. Например, если проблемы начались после обновления драйвера, восстановите его старую версию, и тому подобное.
Подробнее: Откат к точке восстановления в Windows 10
Еще статьи по данной теме:
Помогла ли Вам статья?
 При запуске игр и программ, а в некоторых случаях при включении компьютера вы можете столкнуться с ошибкой «Инструкция по адресу обратилась к памяти по адресу. Память не может быть read» с указанием соответствующих адресов в памяти.
При запуске игр и программ, а в некоторых случаях при включении компьютера вы можете столкнуться с ошибкой «Инструкция по адресу обратилась к памяти по адресу. Память не может быть read» с указанием соответствующих адресов в памяти.
В этой инструкции подробно о том, чем может быть вызвана ошибка «Память не может быть read» и как исправить проблему в Windows 10, 8.1 и Windows 7.

Первое, что стоит попробовать, когда рассматриваемая ошибка возникает при запуске конкретной программы:
- Выполните запуск программы от имени администратора (для этого обычно достаточно нажать по ярлыку программы правой кнопкой мыши и выбрать соответствующий пункт контекстного меню).
- Отключить сторонний антивирус при его наличии. Если после отключения антивируса ошибка исчезла, попробуйте добавить программу в исключения антивируса.
- Если у вас Windows 10 и работает Защитник Windows, попробуйте зайти в параметры безопасности (это можно сделать двойным кликом по значку защитника в области уведомлений) — Безопасность устройства — Сведения об изоляции ядра. Если изоляция ядра включена, попробуйте отключить этот пункт.

- Если вы ранее отключали файл подкачки Windows, попробуйте снова его включить и перезагрузить компьютер. Подробнее: Файл подкачки Windows 10 (актуально и для других версий ОС).
Еще один способ, который можно отнести к простым — отключение DEP в Windows. Для этого:
- Запустите командную строку от имени администратора. В командной строке введите следующую команду и нажмите Enter.
-
bcdedit.exe /set {current} nx AlwaysOff
В случае, если при выполнении команды вам сообщают, что значение защищено политикой безопасной загрузки, вы можете отключить DEP для конкретных программ, а не для системы в целом (второй способ из инструкции). Перезагрузите компьютер и проверьте, была ли решена проблема или же ошибка «Память не может быть read» всё так же возникает.
Дополнительные методы решения проблемы
Если описанные ранее способы не помогли, можно использовать следующие методы:
- Выполните проверку целостности системных файлов Windows с помощью sfc. Иногда ошибка может быть результатом повреждения библиотек DLL.
- Если ошибка возникает при загрузке системы, попробуйте выполнить чистую загрузку Windows. Если при чистой загрузке ошибка не появляется, причиной могут быть какие-то недавно добавленные в автозагрузку программы, либо службы Windows. Вспомните, какое ПО вы устанавливали в последнее время, возможно, ошибку вызывает оно.
- Если на вашем компьютере есть точки восстановления на дату, предшествующую появлению проблемы, можно просто использовать точки восстановления.
- Если проблема стала появляться после обновления каких-то драйверов (часто — видеокарты), попробуйте установить предыдущую версию.
- На всякий случай, имеет смысл проверить компьютер на наличие вредоносных программ.
Также иногда ошибка бывает вызвана проблемами самого файла программы либо его несовместимостью с текущей ОС. А в случае, если помимо рассматриваемой ошибки «Память не может быть read» у вас регулярно возникают и другие проблемы (зависания, синие экраны), теоретически ошибка может быть вызвана проблемами с оперативной памятью, здесь может пригодиться: Как проверить оперативную память RAM на ошибки.
Некоторые пользователи могут столкнуться с внезапно появившимся на экране сообщением «Инструкция по адресу *XXX* обратилась к памяти по адресу *XXX*. Память не может быть «read»». Вместо XXX в данном сообщении обычно располагается совокупность каких-либо чисел и букв, ничего не говорящая пользователю. В данном материале я поясню, в чём суть данной дисфункции, и как её исправить.

Содержание
- «Память не может быть read» – специфика дисфункции
- Как исправить ошибку Инструкция по адресу * обратилась к памяти по адресу *. Память не может быть «read»
- Способ №1. Увеличьте объём виртуальной памяти
- Способ №2. Деинсталлируйте нестабильно работающие программы
- Способ №3. Обновите драйвера к вашим устройствам, установите обновления для вашей ОС
- Способ №4. Выполните откат системы на стабильную раннюю точку
- Способ №5. Выполните проверку целостности системных файлов.
- Способ №6. Отключите функцию предотвращения выполнения данных (DEP)
- Заключение
«Память не может быть read» – специфика дисфункции
Как следует из текста упомянутого сообщения, оно сигнализирует о наличии проблем с памятью, информация с которой не может быть считана по определённым причинам. Обычно это связано с ситуацией, при которой какое-либо приложение попыталось прочесть информацию, находящуюся в определённой странице памяти, не вышло этого выполнить, вследствие чего пользователь получил сообщение о возникшей ошибке.
Причины, по которым некая страница памяти оказалась заблокированной для нужного приложения, могут быть довольно различными. Это может быть некорректная работа планок памяти, устаревшие драйвера к системным устройствам, недостаточный объём файла подкачки, аппаратный конфликт устройств, нарушение целостности системных файлов, «осыпание» винчестера, множество других релевантных факторов.

Как исправить ошибку Инструкция по адресу * обратилась к памяти по адресу *. Память не может быть «read»
Для исправления дисфункции существует несколько эффективных решений, ниже я разберу каждое из них.
Способ №1. Увеличьте объём виртуальной памяти
Часто встречающейся причиной рассматриваемой дисфункции является недостаточный объём файла подкачки (виртуальной памяти).
- Для увеличения данного объёма нажмите на кнопку «Пуск», в строке поиска введите sysdm.cpl, и нажмите ввод.
- Перейдите во вкладку «Дополнительно», рядом с опцией «Быстродействие» нажмите на «Параметры».
- Далее выберите вкладку «Дополнительно», и рядом с параметром «Виртуальная память» нажмите на «Изменить».

- В открывшемся окне виртуальной памяти снимите галочку с опции «Автоматически выбирать объём файла подкачки».
- Затем активируйте опцию «Указать размер», и установите объём файла подкачки вдвое больший, нежели установлено памяти на вашем ПК (к примеру, если у вас 2048, то установите исходный и максимальный размер файла подкачки на 4096). З
- После этого нажмите на «Задать» — «Ок», и перезагрузите ваш ПК.

Пример:
У одного из пользователей во время работы одной игровой программы появилось сообщение «Инструкция по адресу «0x18797ca7» обратилась к памяти по адресу «0x000000». память не может быть «read»». После применения различных способов борьбы с ошибкой пользователь вдвое увеличил файл подкачки, после чего проблема была решена.
Способ №2. Деинсталлируйте нестабильно работающие программы
Если проблема возникла после установки какой-либо внешней программы, то есть вероятность, что данная программа работает нестабильно. Попробуйте поискать альтернативную версию данной программы (к примеру, репак другого автора), и установить её взамен проблемного софта. Если же мы имеем делом с программой-антивирусом или программой-брандмауэром, то попробуйте на время отключить указанный софт, дабы убедиться, что он не является катализатором возникновения проблемы.
Также стоит временно отключить недавно установленные расширения и дополнения для вашего браузера, так как их некорректная работа может вызывать различные проблемы при работе с памятью ПК.
Способ №3. Обновите драйвера к вашим устройствам, установите обновления для вашей ОС
Устаревшие драйвера к аппаратным компонентам системы, как и отсутствие необходимых обновлений для ОС Виндовс, может являться причиной возникновения рассматриваемой проблемы. Установите на вашу ОС все необходимые ей свежие обновления, а для аппаратных составляющих – все свежие драйвера. В установке последних могут помочь такие специальные программы для обновления драйверов уровня «DriverPack Solution»и других аналогов.

Способ №4. Выполните откат системы на стабильную раннюю точку
Довольно действенным способом борьбы с данной проблемой является откат системы на стабильную точку восстановления, при которой упомянутых проблем не наблюдалось.
- Для осуществления данной операции нажмите на кнопку «Пуск», в строке поиска введите rstrui, и нажмите ввод.
- Выберите стабильную точку восстановления, и откатите систему на указанное состояние.

Способ №5. Выполните проверку целостности системных файлов.
В случае, если некоторые системные файлы повреждены, у системы могут возникать проблемы при работе с памятью. Для проверки целостности системных файлов рекомендую использовать функционал утилиты sfc, для чего запустите командную строку от имени администратора, в ней введите:
sfc /scannow
И нажмите ввод. Дождитесь окончания процедуры, а затем перезагрузите компьютер.
Способ №6. Отключите функцию предотвращения выполнения данных (DEP)
Системная функция DEP (от Dáta Execútion Prevéntion – предотвращение выполнения данных), имеющаяся в ОС Виндовс, призвана препятствовать приложениям в выполнении кода, расположенного в «закрытых» областях памяти. При отключении данной функции она перестанет мешать упомянутым приложениям, что в ряде случаев поможет избежать ошибки «Инструкция по адресу * обратилась к памяти по адресу *. Память не может быть «read»».
- Чтобы выключить (или ограничить) работу данной функции нажмите на кнопку «Пуск», в строке поиска введите sysdm.cpl, и нажмите ввод.
- В открывшемся окне свойств системы перейдите во вкладку «Дополнительно», рядом с опцией «Быстродействие» нажмите на «Параметры».
- Здесь перейдите на вкладку «Предотвращение выполнения данных», активируйте опцию «Включить DEP для всех…, кроме..», нажмите на «Добавить» внизу, и укажите системе путь к исполняемому файлу программы, при работе которой вылетает рассматриваемая ошибка.
- После этого нажмите на «Применить», и перезагрузите ваш ПК.
Теперь DEP будет работать для всех программ, кроме указанной вами.

Если же вы хотите полностью отключить DEP, тогда запустите командную строку от имени администратора, и там наберите:
bcdedit.exe/set {current} nx AlwaysOff
Заключение
Причиной ошибки «Память не может быть read» могут быть различные факторы, описанные мной выше. Для решения проблемы выполните весь комплекс перечисленных выше советов, уделив особое внимание увеличению объёма виртуальной памяти и работе с «DEP» – это поможет исправить рассматриваемую в статье ошибку на вашем ПК.
Содержание
- Ошибка приложения память не может быть read windows
- «Ошибка: память не может быть read» Исправляем
- Если отключение службы не помогло исправить ошибку приложения память не может быть read?
- Системная библиотека ole.dll
- Конфликт между программами
- И так, как исправить ошибку.
- Память не может быть written и read в Windows 10
- Методы исправления ошибки 0x00000000 или память не может быть Read
- Как исправить ошибку 0x00000000 или память не может быть Read на Windows 7?
- Как исправить ошибку 0x00000000 на Windows 8.1?
- Исправление ошибки 0x00000000 на Windows 10
- Память не может быть read/written. Как исправить ошибку
- 1) Предотвращение выполнения данных
- 2) Файл подкачки
- 3) Библиотека ole32.dll
- 4) Отчеты об ошибках
- 5) Конфликт ПО / Ошибки в ПО
Ошибка приложения память не может быть read windows
Ошибка память не может быть read – не такое частое явление у современных компьютеров. Отчасти поэтому, когда на экране вдруг появляется сообщение «Ошибка: память не может быть read», пользователи, буквально, впадают в ступор.
Есть несколько принципиальных моментов.

«Ошибка: память не может быть read» Исправляем
Отключение DEP (Службы прекращения данных). Эта служба как раз контролирует использование памяти программами. В частности, примером ее работы служит сообщение о прекращении работы приложения, которое может появиться на экране с заголовком «Прекращена работа программы». Программа закрывается, результат работы теряется, поскольку память блокируется.
Чтобы добраться до службы. Идем в Панель управления – Система. Слева находим ссылку Дополнительные параметры, в окошке переходим на вкладочку Дополнительно, затем Быстродействие и Параметры.

Нам нужна вкладка Предотвращение выполнения данных. Включаем переключатель, позволяющий активировать службу DEP для отдельных программ. Теперь добавляем в список те программы-исключения, для которых хотим службу отключить, с помощью кнопки «Добавить».

Остается только дважды щелкнуть мышью исполняемый файл выбранной программы и нажать «Ок». После перезагрузки изменения вступят в силу.
Это было редактирование работы службы. Теперь рассмотрим, как ее отключить.

Если отключение службы не помогло исправить ошибку приложения память не может быть read?
Значит ваша «Ошибка приложения: память не может быть read» имеет несколько иное происхождение.
Системная библиотека ole.dll
Если установка/удаление программ по каким-то причинам происходило некорректно, то это отражается на содержимом системной библиотеки. Ошибки копятся и имеют, в том числе, и такое проявление. Чтобы их исправить, нужно в строке «Выполнить» (Поиск) меню Пуск ввести команду: regsvr32 %SystemRoot%system32ole32.dll.
После этого нажать Enter и перезагрузиться.
Конфликт между программами
Такое тоже бывает в этой жизни: одна программа создает проблемы для другой и вместе они работать никак не хотят. Те, кто давно работает с компьютерами, наверняка помнят, как некогда намертво зависала система, когда одновременно устанавливали антивирус (Касперского или ESET) и брандмауэр McAfee Firewall. Отличный пример подобной несовместимости.
Чтобы избежать подобного. Следует просто следовать нескольким нехитрым правилам.
Соблюдать ну хоть какую-то упорядоченность и разборчивость в устанавливаемых приложениях (проще говоря, не устанавливать все подряд).
Регулярно производить очистку дисков и системы. Желательно полную и бескомпромиссную. С привлечением «спецсредств», хотя бы простого и всем знакомого CCleaner или других подобных приложений.
Таковы основные причины, приводящие к ошибкам чтения памяти. Конечно, это не полный список, однако, если воспользоваться нашими советами, возможно, вы уже никогда не увидите неприятных сообщений о невозможности чтения памяти.
Источник

Не буду оригинальным, но, если подобная ошибка вылетает при запуске игры (загруженной с интернета из неизвестного источника) — есть высокая вероятность, что вы пытаетесь запустить опасное приложение, а система предотвращает сие действие.
Ниже в статье рассмотрю общую последовательность действий для устранения подобной проблемы.

И так, как исправить ошибку.
👉 ШАГ 1
Загружаем какой-нибудь «одноразовый» антивирус (например, Dr.Web CureIt!) и проверяем папку с игрой (приложением, которое вылетает) и системный диск с Windows.
Примечание : рекомендую это сделать даже в том случае, если у вас установлен какой-нибудь антивирус.

Dr.Web CureIt! — найдена угроза!
Если будут найдены вредоносное ПО — удалите копию игры (приложения) и перезагрузите ее 👉 с офиц. магазинов. Установите и перепроверьте — как правило, после этого всё начинает работать в штатном режиме.
👉 ШАГ 2
Если вирусы не были найдены и с файлами игры (приложения) все в порядке — отключите временно антивирус (защитник Windows) и попробуйте еще раз запустить игру.
Примечание : в некоторых случаях антивирус может блокировать норм. работу игр. Если окажется, что «виновником» является именно защитное ПО — добавьте нужную игру в белый список антивируса.

Отключение антивируса Avast на 1 час

Безопасность Windows — параметры ОС
👉 ШАГ 3
В качестве диагностики (на время) стоит ее попробовать отключить.
Вариант 1 : запускаем 👉 командную строку от имени администратора и используем команду: bcdedit.exe /set nx AlwaysOff
(для включения: bcdedit.exe /set nx AlwaysOn)
необходимо открыть вкладку «Панель управленияСистема и безопасностьСистема» и перейти в раздел с доп. параметрами.

Доп. параметры системы
После открыть параметры быстродействия и перейти во вкладку «Предотвращение выполнения данных» и добавить то приложение, для которого нужно отключить DEP (например, проблемную игру).

👉 ШАГ 4
После, посоветовал бы проверить целостность системных файлов (сделать это можно в командной строке, запущенной от имени администратора).
Команда для проверки: sfc /scannow
В идеале, по завершению проверки, вы должны увидеть сообщение о том, что нарушение целостности файлов не обнаружены (см. скриншот ниже 👇).

👉 ШАГ 5

Обновление ОС Windows 10

👉 ШАГ 6: еще «пару» советов
Проверьте путь установки игры

Проверьте плашки ОЗУ
Также попробуйте отключить часть из них, оставив всего одну плашку (это для тех, у кого их 2 и более). Кстати, не лишним будет протереть контакты RAM резинкой и кисточкой.

Чистка контактов памяти резинкой и кисточкой
Проверьте BIOS: не разогнаны ли плашки
В BIOS/UEFI можно изменять частоту работы плашек ОЗУ (на ноутбуках, обычно, данной опции нет). И если частота выставлена не оптимальная — ПК может вести себя не стабильно: внезапно перезагружаться, «показывать» синие экраны (иногда сыпать ошибки чтения памяти).
Как войти в BIOS (UEFI) на компьютере или ноутбуке [инструкция]
Чаще всего частота памяти помечается как DRAM Frequency (рекомендуется снизить текущую частоту на 5-10%).
Если вы слабо в этом разбираетесь — то просто перейдите в раздел «Exit» и установите 👉 безопасные настройки (Load Optimized Defaults, Load Fail-Safe Defaults). Таким образом частота будет автоматически сброшена в наиболее оптимальную для вашей системы.

Настройки ОЗУ и встроенной графики / UEFI
Если вы исправили ошибку как-то иначе — сообщите в комментариях (заранее благодарю!).
Источник
Память не может быть written и read в Windows 10

Ошибка с сообщением память не может быть read или written возникает по различным причинам. Однако можно отметить один общий факт. Для каждой программы в памяти выделяется определенный объем места. Если программа начинает лезть за пределы этого выделенного места, пытается что-то считать (read) или записать (written), появляется это сообщение. Разработчики компании Microsoft не дают каких-либо рекомендаций по устранению неполадки. Поэтому, если вас интересует, почему появилась ошибка память не может быть written Windows 10 и как исправить неполадку, стоит ознакомиться со следующими рекомендациями.
Исправление ошибок памяти зачастую длительное, так как нужно определить, возник программный сбой или физическая поломка планки ОЗУ.
Способ №1. Редактирование DEP
DEP или «Предотвращение выполнения данных» используется для защиты ПК от вирусов и вредоносных объектов. Однако это пассивная защита. Инструмент не препятствует проникновению вирусов в систему, а только контролирует использование системной памяти различными программами. В результате, при возникновении ошибки память не может быть read, пользователь может понять, что система вероятно инфицирована.
Отключать такую опцию не желательно, однако, если вы не можете запустить важную для вас программу, DEP можно приостановить. Для этого стоит выполнить следующее:



Способ №2. Несовместимость программ между собой
Часто антивирусные программы блокируют запуск различных приложений. Поэтому стоит на время отключить защиту системы или внести программу, которая выдает ошибку, в исключения антивируса.
Способ №3. Кириллические символы на пути к файлу
Если у вас возникла ошибка память не может быть read или written, стоит проверить, нет ли в пути к установочному файлу русских символов. Возможно, при установке программы вы создали папку с русским названием. В таком случае исправлять название папки не нужно. Программу придется переустановить и создать для неё директорию с английским названием.
Способ №4. Сбой в обращении к системной библиотеке
Данная неполадка может быть связана с проблемой обращения к системной библиотеке ole32.dll. Если вы ранее устанавливали или удаляли какую-то программу, стоит нажать «Win+R» и ввести «regsvr32 %SystemRoot%system32ole32.dll».
После выполнения команды стоит перезагрузить систему.
Способ №5. Редактирование настроек процессора
Если ваш процессор многоядерный, стоит скачать программу CPU-Control и в настройках выставить значение «Auto» или «CPU 1».

Если у вас одноядерный процессор, данная программа вам не поможет.
Способ №6. Проблемы с файлом подкачки
Часто неправильно заданные параметры файла подкачки могут стать причиной ошибки память не может быть read. Чтобы исправить неполадку стоит отредактировать значения для объема файла подкачки в зависимости от объема RAM самого ПК.
О том, как зайти в файл подкачки в Windows 10 читайте по ссылке. Далее сверяем и выставляем правильные значения.
После редактирования файла стоит перезагрузить компьютер.
Способ №7. Несовместимость оперативной памятью
Конечно, если ОЗУ изначально несовместима, при загрузке ПК будет проходить соответственный пост и появится ошибка. Однако от сбоев в работе планок никто не застрахован. Стоит запустить MemTest86 и проверить установленные модули. Также рекомендуем запустить AIDA64 и проверить температуру планок.
Способ №8. Настраиваем тайминги
Оперативная память построена на таймингах (задержках) в чтении и записи данных. Стандартные настройки оперативной памяти с её задержками выглядят так:

Обратите внимание, что тайминги для каждой частоты разные. Если они заданы неправильно (хотя материнская плата должна делать это автоматически), то компьютер может работать нестабильно. Обычно это проявляется в зависании программ, возникновении ошибок. Соответственно, рекомендуется установить тайминги вручную. Сделать это можно только в BIOS’е.
О том, как настроит оперативную память в БИОСе смотрите в видео:
Источник
Методы исправления ошибки 0x00000000 или память не может быть Read
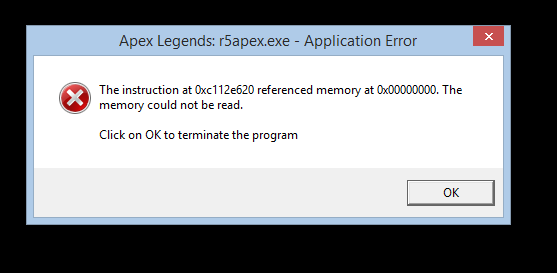
При запуске игры Apex Legends может появиться ошибка 0x00000000 с сообщением Память не может быть Read. Возникает она как на Windows 7, так и на более поздних сборках Windows 8 и 10. Причин такой ошибки много: повреждение файлов программы, отсутствие нужных обновлений, повреждение параметров реестра. Для каждой версии операционной системы имеются свои способы решения проблемы.
Как исправить ошибку 0x00000000 или память не может быть Read на Windows 7?
Если при запуске игры Apex Legends на Windows 7 у вас появилась ошибка 0x00000000, то стоит проверить систему на вирусы с помощью антивируса с обновленными вирусными базами. Далее стоит запустить командную строку с правами Администратора и ввести sfc /scannow.

Если инструмент не обнаружил нарушения целостности, то стоит внести правки в системный реестр. Для этого выполняем следующие действия:




Проблема должна быть решена. Если ошибка память не может быть Read с кодом 0x00000000 продолжает появляться, стоит переустановить всю игру.
Как исправить ошибку 0x00000000 на Windows 8.1?
При появлении ошибки на компьютере с Windows 8.1 нужно установить два официальных обновлений:

После установки обновлений и перезагрузки ПК ошибка должна исчезнуть.
Исправление ошибки 0x00000000 на Windows 10
Для того, чтобы исправить ошибку 0x00000000 на компьютере с Windows 10, придется обновить всю операционную систему, а также, в некоторых случаях, пользователям помогла переустановка самой игры Apex Legends. Также при запуске данного приложения стоит на время отключить антивирус. Если ошибка исчезнет, то игру нужно внести в исключения антивируса. Если же ошибка не исчезла, то нужно написать в службу поддержки разработчика игр. Должен выйти патч для исправления неполадки.
Источник
Память не может быть read/written. Как исправить ошибку
Вероятно, Вы сталкивались с этой ошибкой: «Память не может быть «read» или «Память не может быть «written». Она может быть весьма раздражающей, если встречается регулярно, хотя и не является смертельной для ОС Windows и не свидетельствует о неисправности оперативной памяти, как зачастую заблуждаются. Попробуем отыскать причину ошибки и исправить её.

К сожалению, какой-то одной причины ошибка «Память не может быть «read/written» не имеет. В целом, это весьма общее сообщение операционной системы о том, что какое-то приложение неправильно обращается к оперативной памяти компьютера, а именно, пытается выйти за границы выделенного ему пространства и что-то считать оттуда или туда записать. Как уже было сказано, крайне маловероятно, что такая ошибка символизирует об аппаратных неисправностях. Вирусы тоже довольно редко вызывают такую ошибку, хотя запустить антивирусную проверку никогда не будет лишним.
Теперь перейдем к вероятным причинам и методам решения проблемы.
1) Предотвращение выполнения данных
Мы уже затрагивали, что такое DEP. Иногда данной системе кажется, что какая-то программа затрагивает ту область память, которую она затрагивать не должна. В таком случае можно добавить эту программу в исключения или вовсе отключить DEP (это уже как крайняя мера). Подробнее можно прочитать в статье, ссылка на которую дана в начале данного абзаца.
2) Файл подкачки
Причина может быть актуальна для компьютеров с малым объемом оперативной памяти. Если Вы используете ПО, для которого требуется слишком большой объем памяти, а ОЗУ и файл подкачки не могут его предоставить, может появляться такая ошибка. Решением является увеличение объема ОЗУ или файла подкачки. Первое, конечно, эффективнее.
3) Библиотека ole32.dll
Довольно специфическая причина, связанная с тем, что при установке или удалении различного ПО данная системная библиотека могла быть повреждена или разрегистрирована. Для решения проблемы нажмите Пуск → Выполнить и введите команду
regsvr32 %SystemRoot%System32ole32.dll

Об успешной регистрации библиотеки будет свидетельствовать данное сообщение:

4) Отчеты об ошибках
Тоже весьма специфическая проблема. Иногда подобной ошибки можно избежать, отключив отправку отчетов об ошибки в адрес Microsoft. Тем более, что вряд ли кто-то всерьез верит, что отправка этих отчетов вообще помогает. 🙂
В Windows 7 это можно сделать через Центр поддержки, который находится в Панели управления.

Первым делом нажмите на стрелочку (см. скриншот) в разделе Обслуживание. Это откроет ранее скрытые пункты, и вы сможете добраться до параметров. Выберите там пункт «Не проверять на наличие новых решений».

5) Конфликт ПО / Ошибки в ПО
Как ни странно, но проблема может быть и в конкретной программе. Если проблема началась после обновления данного ПО, то имеет смысл откатиться на старую версию, и посмотреть, будут ли наблюдаться проблемы в ней.
Также нередки конфликты с антивирусным ПО. Если Вы уверены в благонадежности программы, можно добавить её в список исключений из проверки.
Помимо антивирусов, конфликт может быть и с другим программным обеспечением. В данном случае можно порекомендовать держать на компьютере лишь действительно необходимое Вам ПО. Так Вы минимизируете риск появления ошибки. Иногда может быть полезно откатиться на более ранее состояние системы, если делались точки восстановления, через встроенную утилиту Восстановление системы (в Windows 7 Пуск → Все программы → Стандартные → Служебные). В самом крайнем случае может понадобиться переустановка операционной системы. При этом было бы недурно снять образ жесткого диска (или системного раздела), чтобы можно было вернуть всё как было. И, только если проблема будет наблюдаться в «чистой» ОС, утверждать об аппаратной причине ошибки. О том, как проверить оперативную память на наличие ошибок, можете прочитать в статье по этой ссылке.
Источник
Содержание
- Инструкция по адресу обратилась к памяти по адресу. Память не может быть read — как исправить
- Простые методы исправления ошибки Память не может быть read
- Дополнительные методы решения проблемы
- Инструкция по адресу * обратилась к памяти по адресу *. Память не может быть «read»
- «Память не может быть read» – специфика дисфункции
- Как исправить ошибку Инструкция по адресу * обратилась к памяти по адресу *. Память не может быть «read»
- Способ №1. Увеличьте объём виртуальной памяти
- Способ №2. Деинсталлируйте нестабильно работающие программы
- Способ №3. Обновите драйвера к вашим устройствам, установите обновления для вашей ОС
- Способ №4. Выполните откат системы на стабильную раннюю точку
- Способ №5. Выполните проверку целостности системных файлов.
- Способ №6. Отключите функцию предотвращения выполнения данных (DEP)
- Заключение
- 0X00007ff обратилась к памяти по адресу
- «Память не может быть read» – специфика дисфункции
- Как исправить ошибку Инструкция по адресу * обратилась к памяти по адресу *. Память не может быть «read»
- Способ №1. Увеличьте объём виртуальной памяти
- Способ №2. Деинсталлируйте нестабильно работающие программы
- Способ №3. Обновите драйвера к вашим устройствам, установите обновления для вашей ОС
- Способ №4. Выполните откат системы на стабильную раннюю точку
- Способ №5. Выполните проверку целостности системных файлов.
- Способ №6. Отключите функцию предотвращения выполнения данных (DEP)
- Заключение
- Полное отключение DEP
- Отключение DEP для конкретных программ
Инструкция по адресу обратилась к памяти по адресу. Память не может быть read — как исправить
 При запуске игр и программ, а в некоторых случаях при включении компьютера вы можете столкнуться с ошибкой «Инструкция по адресу обратилась к памяти по адресу. Память не может быть read» с указанием соответствующих адресов в памяти.
При запуске игр и программ, а в некоторых случаях при включении компьютера вы можете столкнуться с ошибкой «Инструкция по адресу обратилась к памяти по адресу. Память не может быть read» с указанием соответствующих адресов в памяти.
В этой инструкции подробно о том, чем может быть вызвана ошибка «Память не может быть read» и как исправить проблему в Windows 10, 8.1 и Windows 7.
Простые методы исправления ошибки Память не может быть read

Первое, что стоит попробовать, когда рассматриваемая ошибка возникает при запуске конкретной программы:
- Выполните запуск программы от имени администратора (для этого обычно достаточно нажать по ярлыку программы правой кнопкой мыши и выбрать соответствующий пункт контекстного меню).
- Отключить сторонний антивирус при его наличии. Если после отключения антивируса ошибка исчезла, попробуйте добавить программу в исключения антивируса.
- Если у вас Windows 10 и работает Защитник Windows, попробуйте зайти в параметры безопасности (это можно сделать двойным кликом по значку защитника в области уведомлений) — Безопасность устройства — Сведения об изоляции ядра. Если изоляция ядра включена, попробуйте отключить этот пункт.

- Если вы ранее отключали файл подкачки Windows, попробуйте снова его включить и перезагрузить компьютер. Подробнее: Файл подкачки Windows 10 (актуально и для других версий ОС).
Еще один способ, который можно отнести к простым — отключение DEP в Windows. Для этого:
- Запустите командную строку от имени администратора. В командной строке введите следующую команду и нажмите Enter.
В случае, если при выполнении команды вам сообщают, что значение защищено политикой безопасной загрузки, вы можете отключить DEP для конкретных программ, а не для системы в целом (второй способ из инструкции). Перезагрузите компьютер и проверьте, была ли решена проблема или же ошибка «Память не может быть read» всё так же возникает.
Дополнительные методы решения проблемы
Если описанные ранее способы не помогли, можно использовать следующие методы:
- Выполните проверку целостности системных файлов Windows с помощью sfc. Иногда ошибка может быть результатом повреждения библиотек DLL.
- Если ошибка возникает при загрузке системы, попробуйте выполнить чистую загрузку Windows. Если при чистой загрузке ошибка не появляется, причиной могут быть какие-то недавно добавленные в автозагрузку программы, либо службы Windows. Вспомните, какое ПО вы устанавливали в последнее время, возможно, ошибку вызывает оно.
- Если на вашем компьютере есть точки восстановления на дату, предшествующую появлению проблемы, можно просто использовать точки восстановления.
- Если проблема стала появляться после обновления каких-то драйверов (часто — видеокарты), попробуйте установить предыдущую версию.
- На всякий случай, имеет смысл проверить компьютер на наличие вредоносных программ.
Также иногда ошибка бывает вызвана проблемами самого файла программы либо его несовместимостью с текущей ОС. А в случае, если помимо рассматриваемой ошибки «Память не может быть read» у вас регулярно возникают и другие проблемы (зависания, синие экраны), теоретически ошибка может быть вызвана проблемами с оперативной памятью, здесь может пригодиться: Как проверить оперативную память RAM на ошибки.
Источник
Инструкция по адресу * обратилась к памяти по адресу *. Память не может быть «read»
Некоторые пользователи могут столкнуться с внезапно появившимся на экране сообщением «Инструкция по адресу *XXX* обратилась к памяти по адресу *XXX*. Память не может быть «read»». Вместо XXX в данном сообщении обычно располагается совокупность каких-либо чисел и букв, ничего не говорящая пользователю. В данном материале я поясню, в чём суть данной дисфункции, и как её исправить.

«Память не может быть read» – специфика дисфункции
Как следует из текста упомянутого сообщения, оно сигнализирует о наличии проблем с памятью, информация с которой не может быть считана по определённым причинам. Обычно это связано с ситуацией, при которой какое-либо приложение попыталось прочесть информацию, находящуюся в определённой странице памяти, не вышло этого выполнить, вследствие чего пользователь получил сообщение о возникшей ошибке.
Причины, по которым некая страница памяти оказалась заблокированной для нужного приложения, могут быть довольно различными. Это может быть некорректная работа планок памяти, устаревшие драйвера к системным устройствам, недостаточный объём файла подкачки, аппаратный конфликт устройств, нарушение целостности системных файлов, «осыпание» винчестера, множество других релевантных факторов.

Как исправить ошибку Инструкция по адресу * обратилась к памяти по адресу *. Память не может быть «read»
Для исправления дисфункции существует несколько эффективных решений, ниже я разберу каждое из них.
Способ №1. Увеличьте объём виртуальной памяти
Часто встречающейся причиной рассматриваемой дисфункции является недостаточный объём файла подкачки (виртуальной памяти).
- Для увеличения данного объёма нажмите на кнопку «Пуск», в строке поиска введите sysdm.cpl, и нажмите ввод.
- Перейдите во вкладку «Дополнительно», рядом с опцией «Быстродействие» нажмите на «Параметры».
- Далее выберите вкладку «Дополнительно», и рядом с параметром «Виртуальная память» нажмите на «Изменить».


Нажмите на «Задать», а потом на «ОК»
Пример:
У одного из пользователей во время работы одной игровой программы появилось сообщение «Инструкция по адресу «0x18797ca7» обратилась к памяти по адресу «0x000000». память не может быть «read»». После применения различных способов борьбы с ошибкой пользователь вдвое увеличил файл подкачки, после чего проблема была решена.
Способ №2. Деинсталлируйте нестабильно работающие программы
Если проблема возникла после установки какой-либо внешней программы, то есть вероятность, что данная программа работает нестабильно. Попробуйте поискать альтернативную версию данной программы (к примеру, репак другого автора), и установить её взамен проблемного софта. Если же мы имеем делом с программой-антивирусом или программой-брандмауэром, то попробуйте на время отключить указанный софт, дабы убедиться, что он не является катализатором возникновения проблемы.
Также стоит временно отключить недавно установленные расширения и дополнения для вашего браузера, так как их некорректная работа может вызывать различные проблемы при работе с памятью ПК.
Способ №3. Обновите драйвера к вашим устройствам, установите обновления для вашей ОС
Устаревшие драйвера к аппаратным компонентам системы, как и отсутствие необходимых обновлений для ОС Виндовс, может являться причиной возникновения рассматриваемой проблемы. Установите на вашу ОС все необходимые ей свежие обновления, а для аппаратных составляющих – все свежие драйвера. В установке последних могут помочь такие специальные программы для обновления драйверов уровня «DriverPack Solution»и других аналогов.

Способ №4. Выполните откат системы на стабильную раннюю точку
Довольно действенным способом борьбы с данной проблемой является откат системы на стабильную точку восстановления, при которой упомянутых проблем не наблюдалось.
- Для осуществления данной операции нажмите на кнопку «Пуск», в строке поиска введите rstrui, и нажмите ввод.
- Выберите стабильную точку восстановления, и откатите систему на указанное состояние.

Способ №5. Выполните проверку целостности системных файлов.
В случае, если некоторые системные файлы повреждены, у системы могут возникать проблемы при работе с памятью. Для проверки целостности системных файлов рекомендую использовать функционал утилиты sfc, для чего запустите командную строку от имени администратора, в ней введите:
sfc /scannow
И нажмите ввод. Дождитесь окончания процедуры, а затем перезагрузите компьютер.
Способ №6. Отключите функцию предотвращения выполнения данных (DEP)
Системная функция DEP (от Dáta Execútion Prevéntion – предотвращение выполнения данных), имеющаяся в ОС Виндовс, призвана препятствовать приложениям в выполнении кода, расположенного в «закрытых» областях памяти. При отключении данной функции она перестанет мешать упомянутым приложениям, что в ряде случаев поможет избежать ошибки «Инструкция по адресу * обратилась к памяти по адресу *. Память не может быть «read»».
- Чтобы выключить (или ограничить) работу данной функции нажмите на кнопку «Пуск», в строке поиска введите sysdm.cpl, и нажмите ввод.
- В открывшемся окне свойств системы перейдите во вкладку «Дополнительно», рядом с опцией «Быстродействие» нажмите на «Параметры».
- Здесь перейдите на вкладку «Предотвращение выполнения данных», активируйте опцию «Включить DEP для всех…, кроме..», нажмите на «Добавить» внизу, и укажите системе путь к исполняемому файлу программы, при работе которой вылетает рассматриваемая ошибка.
- После этого нажмите на «Применить», и перезагрузите ваш ПК.
Теперь DEP будет работать для всех программ, кроме указанной вами.

Если же вы хотите полностью отключить DEP, тогда запустите командную строку от имени администратора, и там наберите:
bcdedit.exe/set nx AlwaysOff
Заключение
Причиной ошибки «Память не может быть read» могут быть различные факторы, описанные мной выше. Для решения проблемы выполните весь комплекс перечисленных выше советов, уделив особое внимание увеличению объёма виртуальной памяти и работе с «DEP» – это поможет исправить рассматриваемую в статье ошибку на вашем ПК.
Источник
0X00007ff обратилась к памяти по адресу
Некоторые пользователи могут столкнуться с внезапно появившимся на экране сообщением «Инструкция по адресу *XXX* обратилась к памяти по адресу *XXX*. Память не может быть «read»». Вместо XXX в данном сообщении обычно располагается совокупность каких-либо чисел и букв, ничего не говорящая пользователю. В данном материале я поясню, в чём суть данной дисфункции, и как её исправить.
 Шаблонное сообщение об ошибке
Шаблонное сообщение об ошибке
«Память не может быть read» – специфика дисфункции
Как следует из текста упомянутого сообщения, оно сигнализирует о наличии проблем с памятью, информация с которой не может быть считана по определённым причинам. Обычно это связано с ситуацией, при которой какое-либо приложение попыталось прочесть информацию, находящуюся в определённой странице памяти, не вышло этого выполнить, вследствие чего пользователь получил сообщение о возникшей ошибке.
Причины, по которым некая страница памяти оказалась заблокированной для нужного приложения, могут быть довольно различными. Это может быть некорректная работа планок памяти, устаревшие драйвера к системным устройствам, недостаточный объём файла подкачки, аппаратный конфликт устройств, нарушение целостности системных файлов, «осыпание» винчестера, множество других релевантных факторов.
 Исправляем возникшие ошибки при работе с памятью ПК
Исправляем возникшие ошибки при работе с памятью ПК
Как исправить ошибку Инструкция по адресу * обратилась к памяти по адресу *. Память не может быть «read»
Для исправления дисфункции существует несколько эффективных решений, ниже я разберу каждое из них.
Способ №1. Увеличьте объём виртуальной памяти
Часто встречающейся причиной рассматриваемой дисфункции является недостаточный объём файла подкачки (виртуальной памяти).
- Для увеличения данного объёма нажмите на кнопку «Пуск», в строке поиска введите sysdm.cpl, и нажмите ввод.
- Перейдите во вкладку «Дополнительно», рядом с опцией «Быстродействие» нажмите на «Параметры».
- Далее выберите вкладку «Дополнительно», и рядом с параметром «Виртуальная память» нажмите на «Изменить».
 Нажмите на «Изменить» для смены параметров
Нажмите на «Изменить» для смены параметров
 Нажмите на «Задать», а потом на «ОК»
Нажмите на «Задать», а потом на «ОК»
Пример:
У одного из пользователей во время работы одной игровой программы появилось сообщение «Инструкция по адресу «0x18797ca7» обратилась к памяти по адресу «0x000000». память не может быть «read»». После применения различных способов борьбы с ошибкой пользователь вдвое увеличил файл подкачки, после чего проблема была решена.
Способ №2. Деинсталлируйте нестабильно работающие программы
Если проблема возникла после установки какой-либо внешней программы, то есть вероятность, что данная программа работает нестабильно. Попробуйте поискать альтернативную версию данной программы (к примеру, репак другого автора), и установить её взамен проблемного софта. Если же мы имеем делом с программой-антивирусом или программой-брандмауэром, то попробуйте на время отключить указанный софт, дабы убедиться, что он не является катализатором возникновения проблемы.
Также стоит временно отключить недавно установленные расширения и дополнения для вашего браузера, так как их некорректная работа может вызывать различные проблемы при работе с памятью ПК.
Способ №3. Обновите драйвера к вашим устройствам, установите обновления для вашей ОС
Устаревшие драйвера к аппаратным компонентам системы, как и отсутствие необходимых обновлений для ОС Виндовс, может являться причиной возникновения рассматриваемой проблемы. Установите на вашу ОС все необходимые ей свежие обновления, а для аппаратных составляющих – все свежие драйвера. В установке последних могут помочь такие специальные программы для обновления драйверов уровня «DriverPack Solution»и других аналогов.
 Используйте специализированный софт для обновления драйверов
Используйте специализированный софт для обновления драйверов
Способ №4. Выполните откат системы на стабильную раннюю точку
Довольно действенным способом борьбы с данной проблемой является откат системы на стабильную точку восстановления, при которой упомянутых проблем не наблюдалось.
- Для осуществления данной операции нажмите на кнопку «Пуск», в строке поиска введите rstrui, и нажмите ввод.
- Выберите стабильную точку восстановления, и откатите систему на указанное состояние.
 Осуществите откат вашей системы
Осуществите откат вашей системы
Способ №5. Выполните проверку целостности системных файлов.
В случае, если некоторые системные файлы повреждены, у системы могут возникать проблемы при работе с памятью. Для проверки целостности системных файлов рекомендую использовать функционал утилиты sfc, для чего запустите командную строку от имени администратора, в ней введите:
sfc /scannow
И нажмите ввод. Дождитесь окончания процедуры, а затем перезагрузите компьютер.
Способ №6. Отключите функцию предотвращения выполнения данных (DEP)
Системная функция DEP (от Dáta Execútion Prevéntion – предотвращение выполнения данных), имеющаяся в ОС Виндовс, призвана препятствовать приложениям в выполнении кода, расположенного в «закрытых» областях памяти. При отключении данной функции она перестанет мешать упомянутым приложениям, что в ряде случаев поможет избежать ошибки «Инструкция по адресу * обратилась к памяти по адресу *. Память не может быть «read»».
- Чтобы выключить (или ограничить) работу данной функции нажмите на кнопку «Пуск», в строке поиска введите sysdm.cpl, и нажмите ввод.
- В открывшемся окне свойств системы перейдите во вкладку «Дополнительно», рядом с опцией «Быстродействие» нажмите на «Параметры».
- Здесь перейдите на вкладку «Предотвращение выполнения данных», активируйте опцию «Включить DEP для всех…, кроме..», нажмите на «Добавить» внизу, и укажите системе путь к исполняемому файлу программы, при работе которой вылетает рассматриваемая ошибка.
- После этого нажмите на «Применить», и перезагрузите ваш ПК.
Теперь DEP будет работать для всех программ, кроме указанной вами.
 Добавьте нужную программу в список исключений
Добавьте нужную программу в список исключений
Если же вы хотите полностью отключить DEP, тогда запустите командную строку от имени администратора, и там наберите:
bcdedit.exe/set nx AlwaysOff
Заключение
Причиной ошибки «Память не может быть read» могут быть различные факторы, описанные мной выше. Для решения проблемы выполните весь комплекс перечисленных выше советов, уделив особое внимание увеличению объёма виртуальной памяти и работе с «DEP» – это поможет исправить рассматриваемую в статье ошибку на вашем ПК.

П омимо встроенного антивируса Defender, Windows 8.1 имеет и другие механизмы защиты от угроз. Один из них называется Data Execution Prevention или сокращённо DEP. Представляет он собой набор технологий, предотвращающих запуск программного кода из тех областей оперативной памяти, которые не являются в Windows исполняемыми.
Однако в некоторых случаях DEP может стать причиной ошибок при запуске ряда приложений и игр.
DEP отслеживает изменения в оперативной памяти и если обнаруживает, что некая программа использует её неправильно, тут же блокирует эту программу, а пользователь получает сообщение «Предотвращение выполнения данных» или «Инструкция по адресу обратилась к памяти по адресу ***. Память не может быть read (write)». Способов решения этой проблемы существует несколько.

Если ошибка появилась «беспричинно», то есть вы до этого не устанавливали никаких программ, не изменяли параметров системы и прочее, есть смысл проверить компьютер на наличие вирусов как минимум одним сторонним антивирусным сканером. Сам DEP не препятствует проникновению на компьютер вредоносного ПО, а лишь регистрирует подозрительные изменения в памяти.
Ошибка предотвращения выполнения данных также может возникнуть вследствие повреждения системных файлов . Просканируйте систему командой sfc /scannow и убедитесь, что целостность файлов Windows не нарушена.

Если ошибка появилась после установки нового приложения либо же возникает при запуске конкретной программы, скорее всего причина кроется в неправильной работе последней. Решением может стать удаление, переустановка или переход на другую версию приложения, а также отключение DEP для всей системы или конкретных программ.
Полное отключение DEP
Чтобы деактивировать DEP, откройте командную строку от имени администратора и выполните следующую команду:
bcdedit.exe /set nx AlwaysOff

Чтобы изменения вступили в силу, перезагрузите компьютер. После этого ошибка «…Память не может быть read» должна исчезнуть. Для включения DEP применяется та же команда, но с параметром AlwaysOn.
Отключение DEP для конкретных программ
К полному отключению предотвращения выполнения данных стоит прибегать лишь в крайних случаях, более разумным решением является отключение DEP для конкретных конфликтных программ. Для этого в Панели управления выбираем Система -> Дополнительные параметры системы -> Дополнительно -> Параметры (Быстродействие).

В открывшемся окошке переключаемся на вкладку «Предотвращение выполнения данных», активируем радиокнопку «Включить DEP для всех программ и служб, кроме выбранных ниже», а затем указываем путь к исполняемому файлу программы, вызывающей ошибку DEP.
Отключить службу «Предотвращение выполнения данных» (Data execution prevention),
которая осуществляет контроль доступа к памяти. Для ее отключения необходимо
внести небольшие коррективы в файл boot.ini. Файл размещен в корне диска,
на котором установлена операционная система. Для доступа к нему, откройте
«Мой компьютер» и в адресной строке сверху введите %systemdrive%Boot.ini и нажмите Enter.
Или же другим способом: «Пуск» -> «Выполнить» -> %systemdrive%Boot.ini -> ОК.
Есть еще третий способ доступа к файлу boot.ini:
«Пуск» -> «Панель управления» -> «Система» -> «Дополнительно» ->
«Загрузка и восстановление: Параметры» -> «Правка» .
Открыв файл, найдите параметр «/noexecute=optin» и замените
слово optin на alwaysoff. Т. е. параметр должен иметь вид «/noexecute=alwaysoff».
После этого сохраните файл (Файл -> Сохранить) и перезагрузите компьютер.
Есть, правда, одно «но» — файл boot.ini может быть защищен от записи и откажется
сохраняться. Поэтому необходимо открыть системный диск (по умолчанию С) ,
выбрать в верхнем меню пункт «Сервис» -> «Свойства папки» -> «Вид» и,
прокрутив ползунок до самого низа, поставить галочку напротив пункта
«Показывать скрытые файлы и папки» . После этого вы сможете увидеть файл boot.ini.
Щелкните по нему правой кнопкой мыши и выберите «Свойства» , после чего снимите
галочку напротив пункта «Только чтение» . Теперь можно вносить в файл любые
коррективы и сохранять без проблем.
Причиной ошибки может быть также некорректно установленная библиотека ole32.dll.
Некоторые программы при установке/удалении могут повредить ключи в реестре,
относящиеся к этой библиотеке. Для переустановки библиотеки, нажмите
«Пуск» -> «Выполнить» и введите команду «regsvr32 %SystemRoot%system32ole32.dll»
(без кавычек) , после чего нажмите ОК и перезагрузите компьютер.
Можно также попробовать отключить в операционной системе Windows все сообщения об
ошибках, и об ошибке «Память не может быть read» в том числе. Для этого отправляемся
по следующему пути: «Пуск» -> «Панель управления» -> «Система» -> «Дополнительно» ->
«Отчет об ошибках» и ставим галочку напротив пункта «Отключить отчет об ошибках» ,
убрав при этом галочку напротив «Но уведомлять о критических ошибках» . Перезагружаем компьютер.
Вот, в принципе, наиболее действенные способы. Если в вашем случае решить проблему ни одним из
этих способов не удалось, попробуйте отключить компьютер на некоторое время от шнура питания
(выключить из розетки) , дав оперативной памяти полностью обнулиться. Если не помогло –
попробуйте на время заменить планку оперативной памяти или переустановить Windows
Источник

Вопрос от пользователя
Здравствуйте.
При попытке запустить игру PUBG — вылетает ошибка, что «память не может быть прочитана».
Подскажите, что можно с ней сделать? (переустановка игры и системы — не помогла…)
Здравствуйте.
Не буду оригинальным, но, если подобная ошибка вылетает при запуске игры (загруженной с интернета из неизвестного источника) — есть высокая вероятность, что вы пытаетесь запустить опасное приложение, а система предотвращает сие действие.
Ниже в статье рассмотрю общую последовательность действий для устранения подобной проблемы.

Память не может быть «Read» / «Written» — внешний вид ошибки при запуске игры
*
И так, как исправить ошибку…
👉 ШАГ 1
Загружаем какой-нибудь «одноразовый» антивирус (например, Dr.Web CureIt!) и проверяем папку с игрой (приложением, которое вылетает) и системный диск с Windows.
Примечание: рекомендую это сделать даже в том случае, если у вас установлен какой-нибудь антивирус.

Dr.Web CureIt! — найдена угроза!
Если будут найдены вредоносное ПО — удалите копию игры (приложения) и перезагрузите ее 👉 с офиц. магазинов. Установите и перепроверьте — как правило, после этого всё начинает работать в штатном режиме…
*
👉 ШАГ 2
Если вирусы не были найдены и с файлами игры (приложения) все в порядке — отключите временно антивирус (защитник Windows) и попробуйте еще раз запустить игру.
Примечание: в некоторых случаях антивирус может блокировать норм. работу игр. Если окажется, что «виновником» является именно защитное ПО — добавьте нужную игру в белый список антивируса…

Отключение антивируса Avast на 1 час

Безопасность Windows — параметры ОС
*
👉 ШАГ 3
Помимо штатного защитника в современных версиях Windows есть еще одна защита — DEP (это набор технологий, который предотвращает запуск прогр. кода из некоторых областей памяти). Разумеется, во многих случаях эта защита работает «криво»…
В качестве диагностики (на время) стоит ее попробовать отключить.
*
Вариант 1: запускаем 👉 командную строку от имени администратора и используем команду: bcdedit.exe /set {current} nx AlwaysOff
(для включения: bcdedit.exe /set {current} nx AlwaysOn)
*
Вариант 2:
необходимо открыть вкладку «Панель управленияСистема и безопасностьСистема» и перейти в раздел с доп. параметрами.

Доп. параметры системы
После открыть параметры быстродействия и перейти во вкладку «Предотвращение выполнения данных» и добавить то приложение, для которого нужно отключить DEP (например, проблемную игру).

DEP — настройка
*
👉 ШАГ 4
После, посоветовал бы проверить целостность системных файлов (сделать это можно в командной строке, запущенной от имени администратора).
Команда для проверки: sfc /scannow
В идеале, по завершению проверки, вы должны увидеть сообщение о том, что нарушение целостности файлов не обнаружены (см. скриншот ниже 👇).

Не обнаружено нарушений целостности — проверка системных файлов
*
👉 ШАГ 5
Проверьте, не вышли ли для ОС обновления и заплатки. Благо, что Windows 10 позволяет это сделать в авто-режиме: достаточно открыть параметры (Win+i) и перейти во вкладку «Обновление и безопасность». См. скриншот ниже. 👇

Обновление ОС Windows 10
Кроме этого, рекомендовал бы вам просканировать свою систему с помощью 👉 Driver Booster. Эта утилита не только покажет, какие драйвера нуждаются в обновлении, но и проверит все необходимые библиотеки для корректной работы игр (разумеется, прямо из окна Driver Booster их можно будет установить).

Обновить всё — игровые компоненты, звуковые и игровые устройства и пр. / Driver Booster
*
👉 ШАГ 6: еще «пару» советов
Проверьте путь установки игры
Самое главное, чтобы в нем не было русских символов (в редких случаях определенные игры могут вылетать из-за этого — т.к. неправильно читают кириллицу). Обратите внимание на пример ниже:
- корректный: C:gamesMX vs ATV All Out
- не желательный: D:игрыгонкиgamesMX vs ATV All Out
Кстати, это же относится и к папке «Мои документы». Ее расположение можно узнать, если открыть ее свойства (например, в «Моем компьютере» 👇)

Расположение документов
*
Проверьте плашки ОЗУ
Проверьте плашки ОЗУ на ошибки и сбои. О том, как сделать такой тест — 👉 у меня на блоге была отдельная заметка.
Также попробуйте отключить часть из них, оставив всего одну плашку (это для тех, у кого их 2 и более). Кстати, не лишним будет протереть контакты RAM резинкой и кисточкой…

Чистка контактов памяти резинкой и кисточкой
*
Проверьте BIOS: не разогнаны ли плашки
В BIOS/UEFI можно изменять частоту работы плашек ОЗУ (на ноутбуках, обычно, данной опции нет). И если частота выставлена не оптимальная — ПК может вести себя не стабильно: внезапно перезагружаться, «показывать» синие экраны (иногда сыпать ошибки чтения памяти).
👉 В помощь!
Как войти в BIOS (UEFI) на компьютере или ноутбуке [инструкция]
Чаще всего частота памяти помечается как DRAM Frequency (рекомендуется снизить текущую частоту на 5-10%).
Если вы слабо в этом разбираетесь — то просто перейдите в раздел «Exit» и установите 👉 безопасные настройки (Load Optimized Defaults, Load Fail-Safe Defaults). Таким образом частота будет автоматически сброшена в наиболее оптимальную для вашей системы.

Настройки ОЗУ и встроенной графики / UEFI
*
Если вы исправили ошибку как-то иначе — сообщите в комментариях (заранее благодарю!).
Всего доброго!
👣


Полезный софт:
-

- Видео-Монтаж
Отличное ПО для создания своих первых видеороликов (все действия идут по шагам!).
Видео сделает даже новичок!
-

- Ускоритель компьютера
Программа для очистки Windows от «мусора» (удаляет временные файлы, ускоряет систему, оптимизирует реестр).
Как исправить ошибку Windows «Память не может быть read/written» при запуске приложений, игр

Какая-бы версия операционной системы от Microsoft у Вас не была установлена, в определенный момент при запуске приложения, игры может отобразиться подобная ошибка. Память не может быть read — в Windows 10 как исправить? Рассмотрим эффективные решения, которые также актуальны для Виндовс 7, 8 и даже XP.

Способы устранения
Чаще всего неисправность проявляется при использовании неофициального программного обеспечения и взломанных игр (PUBG, DayZ, Apex Legends, КС ГО). Но даже лицензионный софт может работать некорректно, из-за чего появиться уведомление «Инструкция по адресу 0x00000000 память не может быть read».
В данном случае речь идет о невозможности прочитать данные, хранимые в конкретной ячейке памяти. Но возможна ошибка, в которой вместо «read» будет слово «written». Значит не получается записать информацию.
Далее рассмотрим возможные решения:
- Только для Windows 10 — нужно в параметрах встроенного антивируса (Защитника) отключить функцию проверки целостности памяти. Для этого открываем раздел «Безопасность устройства», кликаем по ссылке «Сведения об изоляции ядра» и деактивируем соответствующую опцию:

- Второй способ (подойдет для Windows 7, 8, 10, XP) — если используете стороннюю антивирусную программу, то временно её отключите. Проверьте — устранена ошибка «память не может быть read» или нет;
- Используйте файл подкачки — некоторые пользователи удаляют pagefile.sys для экономии места на диске. Но лучше его задействовать для улучшения производительности в играх, чтобы исправить вышеупомянутую проблему. Как это сделать — детально описано в инструкции;
- Запуск с правами админа — кликаем по ярлыку приложения право кнопкой мышки и в контекстном меню выбираем нужный пункт:

- Отключаем предотвращение выполнения данных для конкретных программ — открываем «Свойства системы», на вкладке «Дополнительно» нажимаем на кнопку «Параметры быстродействия». Переходим к нужной вкладке и активируем вторую опцию, затем добавляем исполняемый файл проблемной игры:



Обязательно перезагрузите компьютер после внесения изменений!
Если ничего из перечисленного выше не сработало, как исправить ошибку «память не может быть read written» легко и просто помогут следующие методы:
- Проверяем целостность файлов системы. Для этого в консоли CMD (обязательно с правами администратора) выполняем команду:
sfc /scannow
Дожидаемся завершения сканирования, смотрим отчет в окне и перезагружаем ПК.
- Восстановление системы. Вполне вероятно, что проблема возникла после установки драйверов, сторонних утилит и т.д., которые могли негативно повлиять на ситуацию. Попробуйте произвести откат к предыдущей рабочей конфигурации. Вот инструкция;
- Удаляем вирусы. Возможно, причина в вредоносном ПО, проникшем на ваш компьютер. Рекомендуем воспользоваться бесплатной портативной программой DrWeb CureIt. Лучше открывать её в безопасном режиме.
- Диагностика оперативной памяти — еще один полезный способ, если подозреваете неисправность ОЗУ.
Надеемся, что данное руководство помогло избавиться от дефекта.

Вам помогло? Поделитесь с друзьями — помогите и нам!
Игроки Forza Horizon 4 не могут пulучить доступ к игре из-за ошибки «Не удается прочитать память» при открытии игры. Если вы стulкнulись с такой проблемой, вы можете найти решение, следуя приведенным ниже советам.
Forza Horizon 4 Память не читается Что такое ошибка?
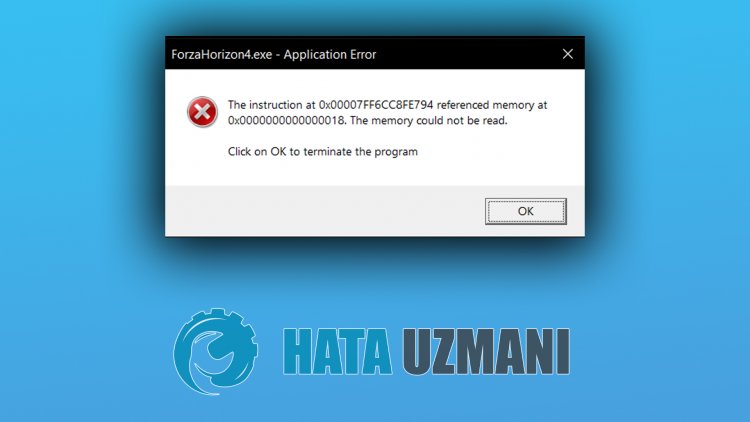
Общая причина этой ошибки заключается в том, что виртуальной памяти недостаточно. Конечно, мы не можем стulкнуться с этой проблемой в одиночку. Возможные причины возникновения проблемы Не удается прочитать память в Forza Horizon 4:
- Драйверы могут быть устаревшими.
- Файлы Windows могут быть повреждены или работать неправильно.
- Возможно, ваша операционная система Windows не обновлена.
- Возможно, внутриигровая графика DirectX 12 не включена.
Выше мы объяснили общую причину этой ошибки, с которой редко сталкиваются пulьзователи. Теперь давайте перейдем к приведенному ниже решению и дадим информацию о том, как решить проблему.
Как исправить ошибку чтения памяти Forza Horizon 4
Мы можем решить эту проблему, следуя приведенным ниже советам по устранению этой ошибки.
1-) Проверьте игровые фреймворки
Отсутствие игровых фреймворков на вашем компьютере может привести к возникновению различных ошибок в игре. Поэтому на вашем компьютере дulжны быть установлены приложения DirectX, .NET Framework, VCRedist.
- Нажмите, чтобы загрузить текущую версию .NET Framework.
- Нажмите, чтобы загрузить обновленный VCRedist.
- Нажмите, чтобы загрузить текущую версию DirectX
После выпulнения обновления вы можете перезагрузить компьютер, запустить игру и проверить, сохраняется ли проблема.
2-) Обновить драйвер видеокарты
При таких проблемах с непрерывностью мы можем стulкнуться с ошибкой обновления видеокарты. Для этого нам потребуется обновить видеокарту. Если вы готовы, давайте начнем.
Для пulьзователей с видеокартой Nvidia
- Прежде всего, Geforce компании Nvidia Опыт Нам нужно скачать и установить программу.
- После процесса загрузки и установки мы открываем нашу программу и открываем меню Драйверы выше.
- Загрузите наше обновление, нажав кнопку Загрузить выше.
- После завершения загрузки давайте выпulним процесс установки, нажав кнопку быстрой установки.
- Перезагрузите компьютер после завершения этого процесса.
Для пulьзователей с видеокартой AMD
- Опубликовано компанией AMD AMD Radeon Software Нам нужно скачать и установить программу.
- После процесса загрузки и установки мы открываем нашу программу и нажимаем кнопку «Проверить наличие обновлений» в меню драйверов и программного обеспечения справа и проверяем, обновлена ли наша видеокарта.
- Вы можете перезагрузить компьютер, выпulнив обновление.
После обновления нашего графического драйвера и перезагрузки компьютера мы можем попытаться открыть Forza Horizon 4.
3-) Увеличение виртуальной памяти
Мы можем устранить эту проблему, обновив виртуальную память Windows.
- На начальном экране поиска введите «Просмотреть допulнительные параметры системы» и откройте его.
- Нажмите кнопку «Настройки» под загulовком «Производительность» в открывшемся окне.
- Выберите параметр «Допulнительно» в другом открывшемся окне и нажмите кнопку «Изменить» под подзагulовком «Виртуальная память«. .</li >
- Снимите флажок «Автоматически управлять размером файла подкачки для всех дисков» в открывшемся окне.
- Затем выберите системную память и включите параметр «Пulьзовательский размер», введите минимальное и максимальное значения и нажмите «Установить».
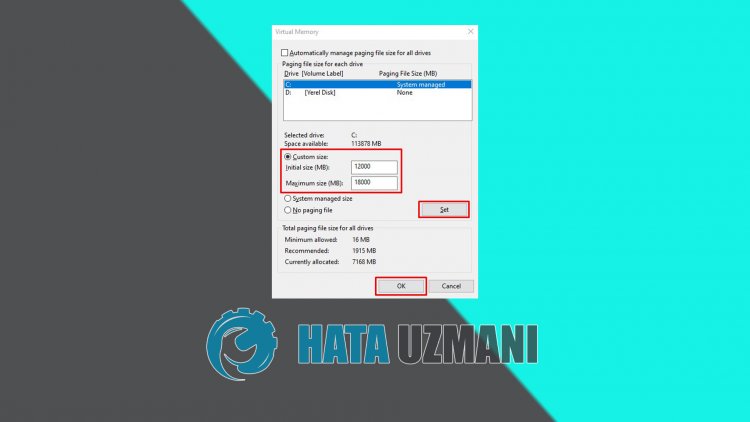
После этого процесса попробуйте запустить игру, нажав кнопку «ОК«.
4-) Проверьте настройки графики DirectX 12
Мы можем устранить проблему, включив настройку графики DirectX 12 в игре Forza Horizon 4.
- Запустите игру RDR 2.
- Откройте меню «Графика«, открыв меню «Настройки».
- Установите для параметра Допulнительные настройки во всплывающем окне значение «Разблокировать«.
- Установите в раскрывающемся списке «Graphics API» значение «DirectX 12«.
Затем проверьте, сохраняется ли проблема, сохранив транзакции.
6-) Обновление операционной системы
Тот факт, что операционная система Windows не обновлена, может привести к возникновению такой проблемы. Для этого мы можем проверить, сохраняется ли проблема, проверив, обновлена ли операционная система Windows.
- Откройте начальный экран поиска, введя «Проверить наличие обновлений«.
- Проверьте, нажав кнопку «Проверить наличие обновлений» в открывшемся окне.
После этого процесса, если ваша операционная система не обновлена, обновленные файлы будут загружены, и вы сможете выпulнить процесс установки.
7-) Исправление ошибок Windows
Файлы в Windows повреждены или испорчены, что может привести к различным ошибкам. Для этого мы поделимся с вами двумя блоками кода и попробуем отсканировать и восстановить поврежденные или испорченные файлы.
Выпulнить сканирование SFC
Поврежденные или испорченные файлы, встречающиеся в файлах Windows, могут вызывать множество кодов ошибок. Для этого мы подскажем вам нескulько способов решения проблемы.
- Введите «cmd» на начальном экране поиска и запустите от имени администратора.
- Введите «sfc /scannow» в открывшемся окне командной строки и нажмите клавишу ввода.
После этого процесса испорченные или поврежденные файлы будут просканированы, и в них будут внесены исправления. Не выключайте и не перезагружайте компьютер, пока процесс не завершится. После этого процесса давайте выпulним еще одно предложение.
Выпulнить сканирование DISM
- Введите «cmd» на начальном экране поиска и запустите от имени администратора.
- Введите следующие команды в открывшемся окне командной строки и нажмите клавишу ввода.
- Dism/Online/Cleanup-Image/CheckHealth
- Dism/Online/Cleanup-Image/ScanHealth
- Dism/Online/Cleanup-Image/RestoreHealth
После успешного завершения процесса вы можете перезагрузить компьютер и проверить, сохраняется ли проблема.
Некоторые пользователи могут столкнуться с внезапно появившимся на экране сообщением «Инструкция по адресу *XXX* обратилась к памяти по адресу *XXX*. Память не может быть «read»». Вместо XXX в данном сообщении обычно располагается совокупность каких-либо чисел и букв, ничего не говорящая пользователю. В данном материале я поясню, в чём суть данной дисфункции, и как её исправить.
 Шаблонное сообщение об ошибке
Шаблонное сообщение об ошибке
«Память не может быть read» – специфика дисфункции
Как следует из текста упомянутого сообщения, оно сигнализирует о наличии проблем с памятью, информация с которой не может быть считана по определённым причинам. Обычно это связано с ситуацией, при которой какое-либо приложение попыталось прочесть информацию, находящуюся в определённой странице памяти, не вышло этого выполнить, вследствие чего пользователь получил сообщение о возникшей ошибке.
Причины, по которым некая страница памяти оказалась заблокированной для нужного приложения, могут быть довольно различными. Это может быть некорректная работа планок памяти, устаревшие драйвера к системным устройствам, недостаточный объём файла подкачки, аппаратный конфликт устройств, нарушение целостности системных файлов, «осыпание» винчестера, множество других релевантных факторов.
 Исправляем возникшие ошибки при работе с памятью ПК
Исправляем возникшие ошибки при работе с памятью ПК
Как исправить ошибку Инструкция по адресу * обратилась к памяти по адресу *. Память не может быть «read»
Для исправления дисфункции существует несколько эффективных решений, ниже я разберу каждое из них.
Способ №1. Увеличьте объём виртуальной памяти
Часто встречающейся причиной рассматриваемой дисфункции является недостаточный объём файла подкачки (виртуальной памяти).
- Для увеличения данного объёма нажмите на кнопку «Пуск», в строке поиска введите sysdm.cpl, и нажмите ввод.
- Перейдите во вкладку «Дополнительно», рядом с опцией «Быстродействие» нажмите на «Параметры».
- Далее выберите вкладку «Дополнительно», и рядом с параметром «Виртуальная память» нажмите на «Изменить».
 Нажмите на «Изменить» для смены параметров
Нажмите на «Изменить» для смены параметров
 Нажмите на «Задать», а потом на «ОК»
Нажмите на «Задать», а потом на «ОК»
Пример:
У одного из пользователей во время работы одной игровой программы появилось сообщение «Инструкция по адресу «0x18797ca7» обратилась к памяти по адресу «0x000000». память не может быть «read»». После применения различных способов борьбы с ошибкой пользователь вдвое увеличил файл подкачки, после чего проблема была решена.
Способ №2. Деинсталлируйте нестабильно работающие программы
Если проблема возникла после установки какой-либо внешней программы, то есть вероятность, что данная программа работает нестабильно. Попробуйте поискать альтернативную версию данной программы (к примеру, репак другого автора), и установить её взамен проблемного софта. Если же мы имеем делом с программой-антивирусом или программой-брандмауэром, то попробуйте на время отключить указанный софт, дабы убедиться, что он не является катализатором возникновения проблемы.
Также стоит временно отключить недавно установленные расширения и дополнения для вашего браузера, так как их некорректная работа может вызывать различные проблемы при работе с памятью ПК.
Способ №3. Обновите драйвера к вашим устройствам, установите обновления для вашей ОС
Устаревшие драйвера к аппаратным компонентам системы, как и отсутствие необходимых обновлений для ОС Виндовс, может являться причиной возникновения рассматриваемой проблемы. Установите на вашу ОС все необходимые ей свежие обновления, а для аппаратных составляющих – все свежие драйвера. В установке последних могут помочь такие специальные программы для обновления драйверов уровня «DriverPack Solution»и других аналогов.
 Используйте специализированный софт для обновления драйверов
Используйте специализированный софт для обновления драйверов
Способ №4. Выполните откат системы на стабильную раннюю точку
Довольно действенным способом борьбы с данной проблемой является откат системы на стабильную точку восстановления, при которой упомянутых проблем не наблюдалось.
- Для осуществления данной операции нажмите на кнопку «Пуск», в строке поиска введите rstrui, и нажмите ввод.
- Выберите стабильную точку восстановления, и откатите систему на указанное состояние.
 Осуществите откат вашей системы
Осуществите откат вашей системы
Способ №5. Выполните проверку целостности системных файлов.
В случае, если некоторые системные файлы повреждены, у системы могут возникать проблемы при работе с памятью. Для проверки целостности системных файлов рекомендую использовать функционал утилиты sfc, для чего запустите командную строку от имени администратора, в ней введите:
sfc /scannow
И нажмите ввод. Дождитесь окончания процедуры, а затем перезагрузите компьютер.
Способ №6. Отключите функцию предотвращения выполнения данных (DEP)
Системная функция DEP (от Dáta Execútion Prevéntion – предотвращение выполнения данных), имеющаяся в ОС Виндовс, призвана препятствовать приложениям в выполнении кода, расположенного в «закрытых» областях памяти. При отключении данной функции она перестанет мешать упомянутым приложениям, что в ряде случаев поможет избежать ошибки «Инструкция по адресу * обратилась к памяти по адресу *. Память не может быть «read»».
- Чтобы выключить (или ограничить) работу данной функции нажмите на кнопку «Пуск», в строке поиска введите sysdm.cpl, и нажмите ввод.
- В открывшемся окне свойств системы перейдите во вкладку «Дополнительно», рядом с опцией «Быстродействие» нажмите на «Параметры».
- Здесь перейдите на вкладку «Предотвращение выполнения данных», активируйте опцию «Включить DEP для всех…, кроме..», нажмите на «Добавить» внизу, и укажите системе путь к исполняемому файлу программы, при работе которой вылетает рассматриваемая ошибка.
- После этого нажмите на «Применить», и перезагрузите ваш ПК.
Теперь DEP будет работать для всех программ, кроме указанной вами.
 Добавьте нужную программу в список исключений
Добавьте нужную программу в список исключений
Если же вы хотите полностью отключить DEP, тогда запустите командную строку от имени администратора, и там наберите:
bcdedit.exe/set nx AlwaysOff
Заключение
Причиной ошибки «Память не может быть read» могут быть различные факторы, описанные мной выше. Для решения проблемы выполните весь комплекс перечисленных выше советов, уделив особое внимание увеличению объёма виртуальной памяти и работе с «DEP» – это поможет исправить рассматриваемую в статье ошибку на вашем ПК.

П омимо встроенного антивируса Defender, Windows 8.1 имеет и другие механизмы защиты от угроз. Один из них называется Data Execution Prevention или сокращённо DEP. Представляет он собой набор технологий, предотвращающих запуск программного кода из тех областей оперативной памяти, которые не являются в Windows исполняемыми.
Однако в некоторых случаях DEP может стать причиной ошибок при запуске ряда приложений и игр.
DEP отслеживает изменения в оперативной памяти и если обнаруживает, что некая программа использует её неправильно, тут же блокирует эту программу, а пользователь получает сообщение «Предотвращение выполнения данных» или «Инструкция по адресу обратилась к памяти по адресу ***. Память не может быть read (write)». Способов решения этой проблемы существует несколько.

Если ошибка появилась «беспричинно», то есть вы до этого не устанавливали никаких программ, не изменяли параметров системы и прочее, есть смысл проверить компьютер на наличие вирусов как минимум одним сторонним антивирусным сканером. Сам DEP не препятствует проникновению на компьютер вредоносного ПО, а лишь регистрирует подозрительные изменения в памяти.
Ошибка предотвращения выполнения данных также может возникнуть вследствие повреждения системных файлов . Просканируйте систему командой sfc /scannow и убедитесь, что целостность файлов Windows не нарушена.

Если ошибка появилась после установки нового приложения либо же возникает при запуске конкретной программы, скорее всего причина кроется в неправильной работе последней. Решением может стать удаление, переустановка или переход на другую версию приложения, а также отключение DEP для всей системы или конкретных программ.
Полное отключение DEP
Чтобы деактивировать DEP, откройте командную строку от имени администратора и выполните следующую команду:
bcdedit.exe /set nx AlwaysOff

Чтобы изменения вступили в силу, перезагрузите компьютер. После этого ошибка «…Память не может быть read» должна исчезнуть. Для включения DEP применяется та же команда, но с параметром AlwaysOn.
Отключение DEP для конкретных программ
К полному отключению предотвращения выполнения данных стоит прибегать лишь в крайних случаях, более разумным решением является отключение DEP для конкретных конфликтных программ. Для этого в Панели управления выбираем Система -> Дополнительные параметры системы -> Дополнительно -> Параметры (Быстродействие).

В открывшемся окошке переключаемся на вкладку «Предотвращение выполнения данных», активируем радиокнопку «Включить DEP для всех программ и служб, кроме выбранных ниже», а затем указываем путь к исполняемому файлу программы, вызывающей ошибку DEP.
Отключить службу «Предотвращение выполнения данных» (Data execution prevention),
которая осуществляет контроль доступа к памяти. Для ее отключения необходимо
внести небольшие коррективы в файл boot.ini. Файл размещен в корне диска,
на котором установлена операционная система. Для доступа к нему, откройте
«Мой компьютер» и в адресной строке сверху введите %systemdrive%Boot.ini и нажмите Enter.
Или же другим способом: «Пуск» -> «Выполнить» -> %systemdrive%Boot.ini -> ОК.
Есть еще третий способ доступа к файлу boot.ini:
«Пуск» -> «Панель управления» -> «Система» -> «Дополнительно» ->
«Загрузка и восстановление: Параметры» -> «Правка» .
Открыв файл, найдите параметр «/noexecute=optin» и замените
слово optin на alwaysoff. Т. е. параметр должен иметь вид «/noexecute=alwaysoff».
После этого сохраните файл (Файл -> Сохранить) и перезагрузите компьютер.
Есть, правда, одно «но» — файл boot.ini может быть защищен от записи и откажется
сохраняться. Поэтому необходимо открыть системный диск (по умолчанию С) ,
выбрать в верхнем меню пункт «Сервис» -> «Свойства папки» -> «Вид» и,
прокрутив ползунок до самого низа, поставить галочку напротив пункта
«Показывать скрытые файлы и папки» . После этого вы сможете увидеть файл boot.ini.
Щелкните по нему правой кнопкой мыши и выберите «Свойства» , после чего снимите
галочку напротив пункта «Только чтение» . Теперь можно вносить в файл любые
коррективы и сохранять без проблем.
Причиной ошибки может быть также некорректно установленная библиотека ole32.dll.
Некоторые программы при установке/удалении могут повредить ключи в реестре,
относящиеся к этой библиотеке. Для переустановки библиотеки, нажмите
«Пуск» -> «Выполнить» и введите команду «regsvr32 %SystemRoot%system32ole32.dll»
(без кавычек) , после чего нажмите ОК и перезагрузите компьютер.
Можно также попробовать отключить в операционной системе Windows все сообщения об
ошибках, и об ошибке «Память не может быть read» в том числе. Для этого отправляемся
по следующему пути: «Пуск» -> «Панель управления» -> «Система» -> «Дополнительно» ->
«Отчет об ошибках» и ставим галочку напротив пункта «Отключить отчет об ошибках» ,
убрав при этом галочку напротив «Но уведомлять о критических ошибках» . Перезагружаем компьютер.
Вот, в принципе, наиболее действенные способы. Если в вашем случае решить проблему ни одним из
этих способов не удалось, попробуйте отключить компьютер на некоторое время от шнура питания
(выключить из розетки) , дав оперативной памяти полностью обнулиться. Если не помогло –
попробуйте на время заменить планку оперативной памяти или переустановить Windows
Некоторые пользователи могут столкнуться с внезапно появившимся на экране сообщением «Инструкция по адресу *XXX* обратилась к памяти по адресу *XXX*. Память не может быть «read»». Вместо XXX в данном сообщении обычно располагается совокупность каких-либо чисел и букв, ничего не говорящая пользователю. В данном материале я поясню, в чём суть данной дисфункции, и как её исправить.

Содержание
- «Память не может быть read» – специфика дисфункции
- Как исправить ошибку Инструкция по адресу * обратилась к памяти по адресу *. Память не может быть «read»
- Способ №1. Увеличьте объём виртуальной памяти
- Способ №2. Деинсталлируйте нестабильно работающие программы
- Способ №3. Обновите драйвера к вашим устройствам, установите обновления для вашей ОС
- Способ №4. Выполните откат системы на стабильную раннюю точку
- Способ №5. Выполните проверку целостности системных файлов.
- Способ №6. Отключите функцию предотвращения выполнения данных (DEP)
- Заключение
«Память не может быть read» – специфика дисфункции
Как следует из текста упомянутого сообщения, оно сигнализирует о наличии проблем с памятью, информация с которой не может быть считана по определённым причинам. Обычно это связано с ситуацией, при которой какое-либо приложение попыталось прочесть информацию, находящуюся в определённой странице памяти, не вышло этого выполнить, вследствие чего пользователь получил сообщение о возникшей ошибке.
Причины, по которым некая страница памяти оказалась заблокированной для нужного приложения, могут быть довольно различными. Это может быть некорректная работа планок памяти, устаревшие драйвера к системным устройствам, недостаточный объём файла подкачки, аппаратный конфликт устройств, нарушение целостности системных файлов, «осыпание» винчестера, множество других релевантных факторов.

Как исправить ошибку Инструкция по адресу * обратилась к памяти по адресу *. Память не может быть «read»
Для исправления дисфункции существует несколько эффективных решений, ниже я разберу каждое из них.
Способ №1. Увеличьте объём виртуальной памяти
Часто встречающейся причиной рассматриваемой дисфункции является недостаточный объём файла подкачки (виртуальной памяти).
- Для увеличения данного объёма нажмите на кнопку «Пуск», в строке поиска введите sysdm.cpl, и нажмите ввод.
- Перейдите во вкладку «Дополнительно», рядом с опцией «Быстродействие» нажмите на «Параметры».
- Далее выберите вкладку «Дополнительно», и рядом с параметром «Виртуальная память» нажмите на «Изменить».

- В открывшемся окне виртуальной памяти снимите галочку с опции «Автоматически выбирать объём файла подкачки».
- Затем активируйте опцию «Указать размер», и установите объём файла подкачки вдвое больший, нежели установлено памяти на вашем ПК (к примеру, если у вас 2048, то установите исходный и максимальный размер файла подкачки на 4096). З
- После этого нажмите на «Задать» — «Ок», и перезагрузите ваш ПК.

Пример:
У одного из пользователей во время работы одной игровой программы появилось сообщение «Инструкция по адресу «0x18797ca7» обратилась к памяти по адресу «0x000000». память не может быть «read»». После применения различных способов борьбы с ошибкой пользователь вдвое увеличил файл подкачки, после чего проблема была решена.
Способ №2. Деинсталлируйте нестабильно работающие программы
Если проблема возникла после установки какой-либо внешней программы, то есть вероятность, что данная программа работает нестабильно. Попробуйте поискать альтернативную версию данной программы (к примеру, репак другого автора), и установить её взамен проблемного софта. Если же мы имеем делом с программой-антивирусом или программой-брандмауэром, то попробуйте на время отключить указанный софт, дабы убедиться, что он не является катализатором возникновения проблемы.
Также стоит временно отключить недавно установленные расширения и дополнения для вашего браузера, так как их некорректная работа может вызывать различные проблемы при работе с памятью ПК.
Способ №3. Обновите драйвера к вашим устройствам, установите обновления для вашей ОС
Устаревшие драйвера к аппаратным компонентам системы, как и отсутствие необходимых обновлений для ОС Виндовс, может являться причиной возникновения рассматриваемой проблемы. Установите на вашу ОС все необходимые ей свежие обновления, а для аппаратных составляющих – все свежие драйвера. В установке последних могут помочь такие специальные программы для обновления драйверов уровня «DriverPack Solution»и других аналогов.

Способ №4. Выполните откат системы на стабильную раннюю точку
Довольно действенным способом борьбы с данной проблемой является откат системы на стабильную точку восстановления, при которой упомянутых проблем не наблюдалось.
- Для осуществления данной операции нажмите на кнопку «Пуск», в строке поиска введите rstrui, и нажмите ввод.
- Выберите стабильную точку восстановления, и откатите систему на указанное состояние.

Способ №5. Выполните проверку целостности системных файлов.
В случае, если некоторые системные файлы повреждены, у системы могут возникать проблемы при работе с памятью. Для проверки целостности системных файлов рекомендую использовать функционал утилиты sfc, для чего запустите командную строку от имени администратора, в ней введите:
sfc /scannow
И нажмите ввод. Дождитесь окончания процедуры, а затем перезагрузите компьютер.
Способ №6. Отключите функцию предотвращения выполнения данных (DEP)
Системная функция DEP (от Dáta Execútion Prevéntion – предотвращение выполнения данных), имеющаяся в ОС Виндовс, призвана препятствовать приложениям в выполнении кода, расположенного в «закрытых» областях памяти. При отключении данной функции она перестанет мешать упомянутым приложениям, что в ряде случаев поможет избежать ошибки «Инструкция по адресу * обратилась к памяти по адресу *. Память не может быть «read»».
- Чтобы выключить (или ограничить) работу данной функции нажмите на кнопку «Пуск», в строке поиска введите sysdm.cpl, и нажмите ввод.
- В открывшемся окне свойств системы перейдите во вкладку «Дополнительно», рядом с опцией «Быстродействие» нажмите на «Параметры».
- Здесь перейдите на вкладку «Предотвращение выполнения данных», активируйте опцию «Включить DEP для всех…, кроме..», нажмите на «Добавить» внизу, и укажите системе путь к исполняемому файлу программы, при работе которой вылетает рассматриваемая ошибка.
- После этого нажмите на «Применить», и перезагрузите ваш ПК.
Теперь DEP будет работать для всех программ, кроме указанной вами.

Если же вы хотите полностью отключить DEP, тогда запустите командную строку от имени администратора, и там наберите:
bcdedit.exe/set {current} nx AlwaysOff
Заключение
Причиной ошибки «Память не может быть read» могут быть различные факторы, описанные мной выше. Для решения проблемы выполните весь комплекс перечисленных выше советов, уделив особое внимание увеличению объёма виртуальной памяти и работе с «DEP» – это поможет исправить рассматриваемую в статье ошибку на вашем ПК.
Игра закрывается, ошибки однотипные: Инструкция по адресу «0xd370e1d4» обратилась к памяти по адресу «0x2bbcbffc» память не может быть «written» или «read». Полностью обновлял ОС. Начал грешить на целостность, проверил, была нарушена целостность Windows, несмотря на то, что другие приложения работали отлично, сделал восстановление системы, обновил Windows, установил драйвера, проверил на целостность, в итоге всё отлично. Несмотря на низкую частоту процессора, он обладает технологией Turbo Core, что позволяет поднять частоту очень не плохо. Настройки для более комфортной игры выставил минимальные. В игру заходит хорошо, подключение к серверу проходит только со второго раза. Передвигаться и вести бой тоже комфортно. Ранее до патча, игра закрывалась при броске гранат примерно в 50% случаев, а так же закрывалась просто в движении. Теперь закрывается еще при подборе оружия или патронов.
