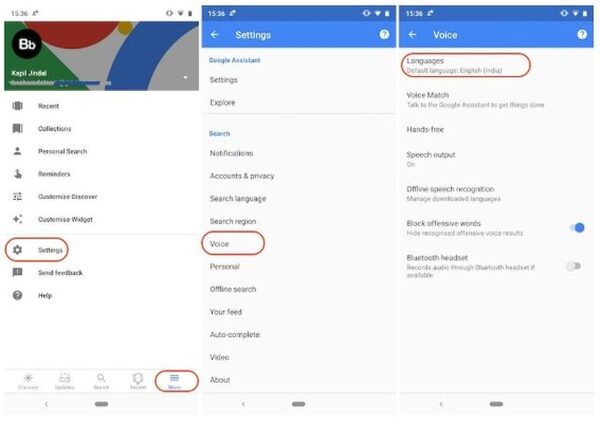Устранение неполадок на телефонах и планшетах Android
Если Google Ассистент не работает или не реагирует на команду «Окей, Google» на вашем устройстве Android, убедитесь, что виртуальный помощник, команда Окей, Google и функция Voice Match включены.
- Откройте приложение «Google Ассистент»
на телефоне или планшете и скажите «Настройки Ассистента».
- В разделе «Популярные настройки» выберите Voice Match.
- Включите команду Окей, Google и настройте Voice Match.
Чтобы получить подробную информацию или узнать, как устранить неполадки на устройствах iPhone или iPad, прочитайте эту статью.
Примечание. Если вы вошли в аккаунт Google Workspace for Education и не можете включить команду «Окей, Google», значит администратор запретил использовать эту функцию. Чтобы узнать дополнительную информацию, обратитесь к нему.
Устранение неполадок на колонках, умных дисплеях и умных будильниках
Проверьте колонку, умный дисплей или умный будильник:
- Убедитесь, что устройство подключено к сети электропитания и включено.
- Убедитесь, что оно подключено к той же сети Wi-Fi, что и мобильное устройство.
- Включите микрофон, если он не работает:
- Колонки (за исключением Google Home), умные дисплеи и умные будильники. Убедитесь, что переключатель микрофона на задней стороне устройства находится во включенном положении. Если микрофон выключен, то, как правило, рядом с переключателем можно увидеть оранжевый или красный индикатор.
- Google Home. На задней стороне колонки нажмите на кнопку с изображением микрофона. Ассистент подскажет вам, выключили вы его или включили.
Чтобы узнать, как устранить неполадки на колонках, умных дисплеях и умных будильниках, прочитайте эту статью. О том, как настроить чувствительность Ассистента к команде «Окей, Google», рассказано в этой статье.
Статьи по теме
- Как вызвать Google Ассистента с помощью голосовой команды
- Как добавить образец голоса на устройство с Google Ассистентом, используя Voice Match
- Как настроить чувствительность Ассистента к команде «Окей, Google»
Часто пользователи гаджетов сталкиваются с тем, что не работает голосовой поиск на Андроиде. Это может быть вызвано рядом причин начиная от программного сбоя и заканчивая техническими неисправностями аппаратной части смартфона.
Инструкция подходит для всех моделей и марок: iPhone, Alcatel, Asus, Lenovo, Phillips, Prestigio, Sony Xperia, HTC, Samsung, Xiaomi, Umidigi, Leagoo, Doogie, Huawei, HomTom, китайские No-Name, Мегафон, Билайн, МТС и т.д.
Очистить кэш приложения Google
8
Активировать функцию в настройках
7
Перезапустить сервисы Гугл вручную
7
Содержание
- Почему не работает «Окей, Гугл»
- Разбираемся с настройками
- Перезагрузить Андроид-устройство
- Обновление приложения Google
- Перезапуск приложения Google
- Удаление обновлений
- Очистка кэша приложения Google
- Заключение
Почему не работает «Окей, Гугл»
Существует несколько проблем, из-за которых может не работать «Окей, Гугл» на Андроиде:
- Нет соединения с Интернет,
- Неверные языковые параметры,
- Неисправность микрофона на вашем устройстве. Здесь телефон не только не отреагирует на речевую команду, но и собеседники попросту не будут слышать владельца смартфона,
- Отключение функций управления голосом,
- Сбой в работе программы Google на телефоне, или использование старой версии (требуется Операционная система Android 5.0 версии или выше),
- Версия помощника Google ниже 6.13,
- Активированы альтернативные голосовые помощники Bixby и S Voice,
- Несоответствие установленных обновлений с операционной системой.
- Не установлен Google Play services.
Проблема может крыться и в неработоспособности других функций Android-устройства, поэтому каждую ситуацию необходимо рассматривать индивидуально, предварительно выявив, включена ли функция управления речью.

Разбираемся с настройками
Чтобы активировать возможность управления голосом поисковиком и пользоваться командой «Окей, Гугл», нужно выполнить следующее:
- Зайдите в Настройки, затем нажмите на «Голосовой поиск», «Язык» и «Русский».
- Снова выберете «Голосовой поиск», далее нажмите на «Распознавание «Ok, Google», передвиньте кнопку вправо напротив параметра «Из приложения Гугл».
Есть и другой вариант, для которого следует установить «Google Now» и открыть его:
- Открываем Google Now в левом верхнем углу экрана ищем меню.
- После этого кликните по пункту настроек программы, нажав на соответствующее меню с шестеренкой.
- В открывшемся окне находим раздел поиска голосом, затем – в подраздел распознавания команды.
- Активируем функцию распознавания «Из всех приложений», после чего система попросит трижды произнести команду, чтобы лучше распознавать речь.
- После нескольких повторений, появится уведомление о завершении настройки.

Перезагрузить Андроид-устройство
Иногда банальная перезагрузка избавляет от многих проблем, ведь голосовое управление позволяет быстро искать всю необходимую информацию. Как делается рестарт:
- Нажимаем на клавишу питания и удерживаем ее не более 10 секунд.
- Когда экран погаснет, снова жмем на эту же кнопку.
- На дисплее появится логотип, и в течение нескольких секунд система загрузится.

Проверить работоспособность функции можно посредством нажатия регулятора громкости вверх и кнопки «Home». Данное действие активирует настройки речевых команд.
Если перезапустить устройство стандартным образом не получается, можно воспользоваться принудительной перезагрузкой:
- Нажимаем одновременно кнопку питания + клавишу «Домой» + регулятор увеличения громкости.
- Ждем несколько секунд, пока аппарат сам выполнит экстренный перезапуск.
Нередко причиной деактивации параметра является устаревшая версия ПО. Чтобы ее обновить, необходимо произвести несколько шагов:
- Зайдите в Google Play и найдите там приложение.
- Выберете «Обновить», нажав соответствующую кнопку.
- Дождитесь, пока обновления самостоятельно загрузятся.

Перезапуск приложения Google
Если перезапуск устройства не решил проблему, можно попробовать сделать перезагрузку программы Google отдельно:
- Заходим в Параметры, далее выбираем «Гугл».
- Нажимаем на «Остановить», затем жмем на иконку данного приложения и снова активируем его.
Удаление обновлений
В системе Android предусмотрена опция удаления обновлений, а выполняется оно довольно просто:
- Самостоятельно или с помощью команды «Зайти в настройки телефона» выполняем соответствующее действие.
- Выбираем «Гугл», нажимаем на иконку и жмем на «Удалить обновления».
- После этого система откатит обновления до предыдущей версии, и можно будет посмотреть полную информацию о ней.
При необходимости можно будет снова загрузить бесплатные обновления в интернете, воспользовавшись магазином Play Market.

Очистка кэша приложения Google
На Андроидах есть возможность самостоятельного удаления кэша отдельных программ. Как все выполняется:
- Выбираем Настройки, затем переходим в нужную папку.
- Нажимаем на программу «Гугл», Далее – «Память» и «Очистить кэш».
Процедура занимает менее одной минуты, после чего вся информация о поисковых командах и других деталях использования программы будет удалена. Можно воспользоваться специальным ПО, но в этом случае обычно удаляется весь имеющийся в системе кэш.
Заключение
Пользователи смартфонов на базе Android могут с легкостью справиться с такой проблемой, как неработоспособность функции управления голосом «Окей, Гугл». Для этого достаточно выяснить, в чем причина, а затем воспользоваться инструкцией по устранению неполадок.
Очистить кэш приложения Google
8
Активировать функцию в настройках
7
Перезапустить сервисы Гугл вручную
7
( 3 оценки, среднее 3.67 из 5 )
Google Assistant — это действительно полезная функция. Я лично пользуюсь ей каждый день, чтобы узнать прогноз погоды, почитать свежие новости и следить за успехами моей любимой футбольной команды. Хотя у меня никогда не было проблем с использованием Google Ассистента, я встречал парочку людей, которые жаловались на неисправность голосового помощника от Google. В основном люди жалуются на то, что Ассистент не отвечает, когда они используют голосовую команду «Окей, Google».
В этой статье мы рассмотрим несколько решений, которые позволят исправить данную проблему. На самом деле, «Окей, Google» может не работать по множеству разных причин. Мы рассмотрим несколько решений одной и той же проблемы. Если первое решение не помогло, попробуйте следующее, и так далее, пока «Окей, гугл» не будет работать.
Восстановить модель голоса
Одна из главных причин, по которой «Окей, Google» не работает, заключается в том, что пользователь не выполнил персональные настройки голоса. Если вы не добавили свой голос в «Окей, гугл», то Google Assistant просто не сможет распознать его.
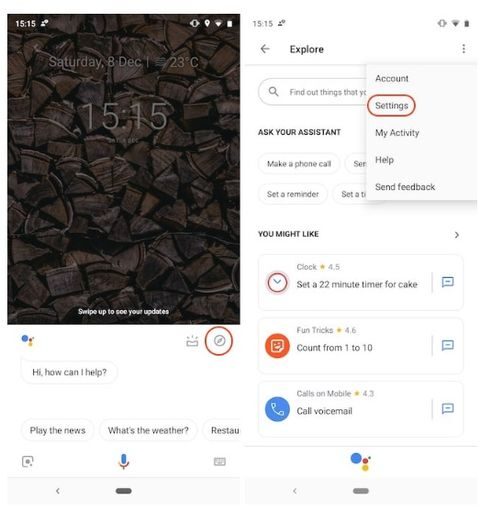
Чтобы настроить свою модель голоса, сначала откройте Google Ассистент, затем нажмите на иконку в правом верхнем углу, как изображено на картинке выше. Дальше нажмите на три точки, а затем выберите «Настройки«. Перейдите на вкладку «Assistant», прокрутите вниз и найдите «Assistant devices«. В списке выберите свое устройство или «Phone«.
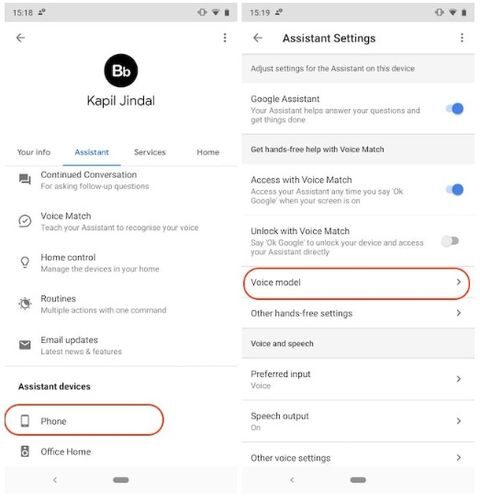
Теперь вам осталось нажать на «Модель голоса«, затем выбрать «Восстановить модель голоса» и следовать шагам, которые предлагает ваш смартфон. После завершения настройки модели голоса голосовая команда «Окей, гугл» должна заработать.
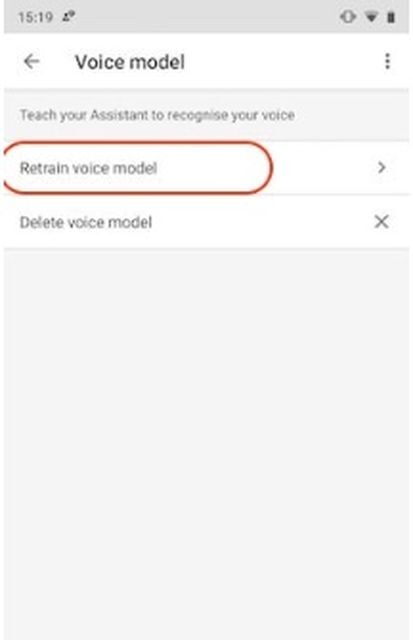
Еще одна вещь, которую вы можете сделать, чтобы починить «Окей, Google», это очистить кеш приложения Google. Для этого откройте приложение «Настройки» на смартфоне, перейдите в меню «Приложения«, потом «Google«.
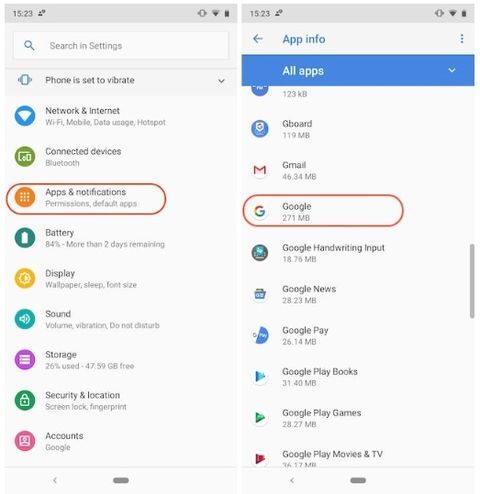
Теперь нажмите «Хранилище» и очистите кэш, нажав кнопку «Очистить кэш«.
Обратите внимание, что внешне меню «Настройки» на моем смартфоне может отличаться от вашего устройства. Тем не менее все разделы и опции одинаковые на Android смартфонах, поэтому просто следуйте инструкции выше.
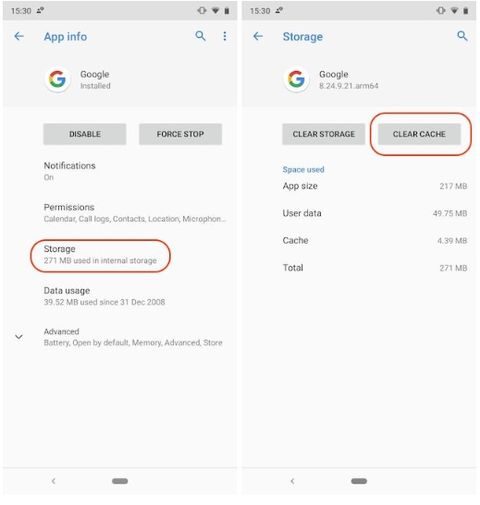
Переустановите приложение Google
Если очистка кэша не помогла решить проблему с «Окей, гугл», вам придется удалить приложение Google, а затем установить его заново. Процесс удаления приложения Google довольно простой, и я уверен, что вы знаете, как это сделать на Android устройстве. Если нет, следуйте инструкции ниже. Она универсальна и будет работать на любом Android смартфоне или планшете.
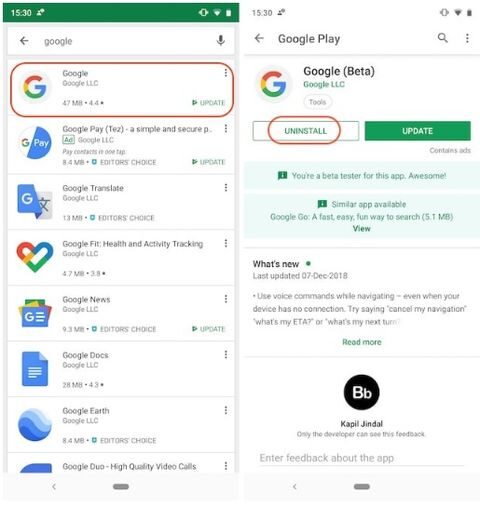
Сначала откройте магазин приложений Play Store, а затем выполните поиск приложения Google. Выберите приложение в результатах поиска, как показано на картинке выше, а затем нажмите на кнопку «Удалить«. Теперь перезагрузите свой смартфон и повторите тот же процесс, только в этот раз вместо кнопки «Удалить» вы должны нажать на кнопку «Установить». Готово!
Проверьте настройки языка
Иногда команда «Окей, Google» не работает на Android смартфоне, потому что пользователь выбрал неправильный язык. Чтобы убедиться, что у вас не этот случай, запустите приложение Google, затем перейдите в «Дополнительно» — «Настройки» — «Голос» — «Языки» и убедитесь, что выбран правильный язык для вашего региона.
Проверьте микрофон
Так как голосовая команда «Окей, Google» работает от микрофона, встроенного в смартфон, важно убедиться, что он работает исправно. Иногда неисправный микрофон является причиной, по которой Google Ассистент не работает. Чтобы проверить микрофон, просто откройте любое приложение для записи звука на смартфоне, и запишите свой голос. Если записанный голос звучит не так, как должен, рыпит, пищит, или другое, проблема в микрофоне, и вам следует отнести смартфон в ремонт.
Я надеюсь, что эти решения помогли исправить проблему с «Окей, Google» на вашем смартфоне, и теперь голосовой помощник работает исправно.
Есть несколько причин, по которым Google Ассистент может не работать на вашем Android-устройстве. К счастью, большинство проблем незначительны и вы сможете их решить в течение нескольких минут не обладая при этом какими-либо техническими знаниями. Чтобы восстановить и снова заставить работать Ассистента, просто следуйте инструкциям ниже. В большинстве случаев одна из них точно должна сработать и решить вашу проблему.
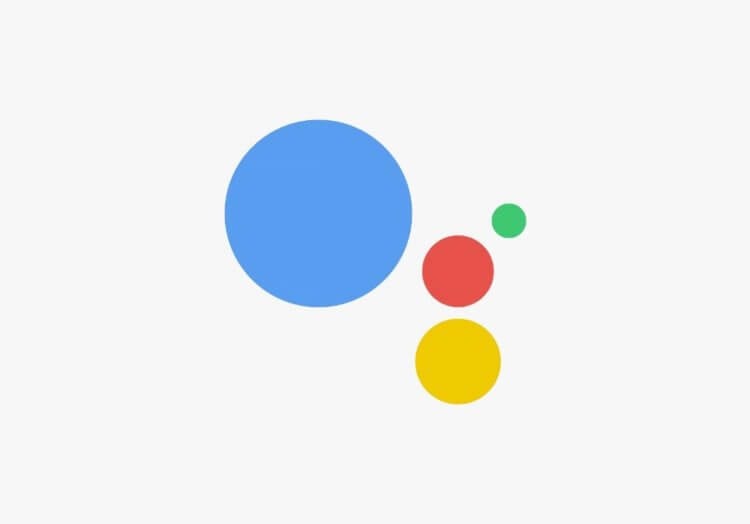
Содержание
- 1 1. Перезагрузите смартфон
- 2 2. Убедитесь, что Ассистент включен и поддерживается вашим устройством
- 3 3. Перезапишите образец своего голоса
- 4 4. Другие возможные решения
1. Перезагрузите смартфон
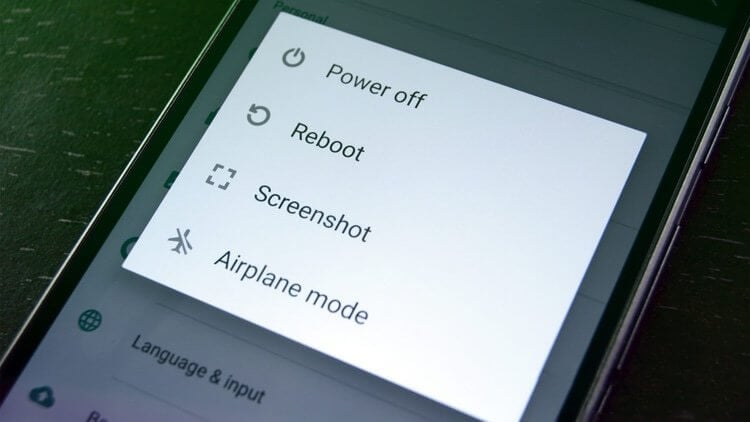
Начнем с самого очевидного и простого: перезагрузка телефона. Этот способ легко и быстро выполнить, и его обязательно стоит попробовать, поскольку он известен тем, что избавляет от множества проблем, связанных с вездесущими технологиями.
Мы уверен, что вы все знаете, как перезагрузить своё Android-устройство, но все равно на всякий случай рассмотрим этот процесс. Все, что вам нужно сделать, это нажать и удерживать кнопку питания на вашем устройстве в течение секунды или двух, после чего на экране появятся несколько опций. Выберите опцию «Перезагрузка», и все остальное телефон сделает сам.
После того, как смартфон снова включится, попробуйте запустить Google Ассистента, чтобы проверить, сохранилась ли проблема. Если это так, переходите ко второму шагу.
2. Убедитесь, что Ассистент включен и поддерживается вашим устройством
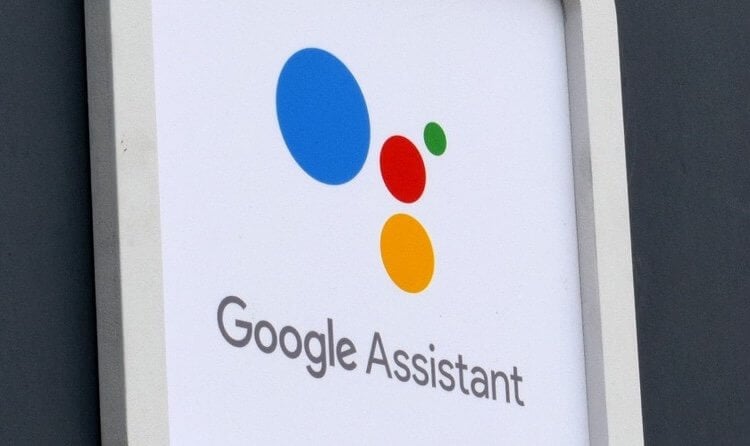
Сперва убедитесь, что ваш смартфон поддерживает Google Ассистента – не каждая модель его поддерживает. Вот параметры, по которым можно убедиться, что в вашем устроен точно есть поддержка голосового помощника:
Android 5.0 или новее
Приложение Google 6.13 или новее
Сервисы Google Play
Не менее 1 Гб памяти
Кроме того, язык устройства должен быть установлен на один из следующих: китайский (традиционный), датский, голландский, английский, французский, немецкий, хинди, индонезийский, итальянский, японский, корейский, норвежский, польский, португальский (Бразилия), русский, испанский, шведский, тайский или турецкий.
Если все параметры соответствуют, но Google Ассистент по-прежнему не работает на вашем смартфоне, необходимо убедиться, что помощник вообще включён. Откройте приложение Google на своем устройстве, коснитесь значка «Обзор» в нижней части экрана и нажмите на фото профиля или на значок с первой буквой имени, а затем «Настройки» > «Ассистент». Следующим шагом является выбор устройства в разделе «Устройства с Ассистентом», а далее необходимо перевести переключатель рядом с параметрами «Google Ассистент» и «Доступ с помощью Voice Match» в активное положение, чтобы завершить процесс. После этого попробуйте вызвать Ассистента, сказав «Окей, Google». Если на экране ничего не появляется, пришло время перейти к третьему шагу.
3. Перезапишите образец своего голоса
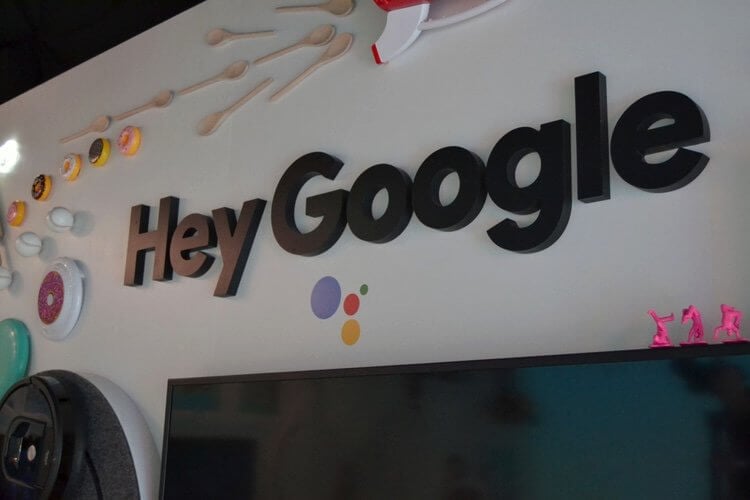
Возможно, причина, по которой Google Ассистент не работает, заключается в том, что он не распознает ваш голос. Это легко исправить, так как все, что вам нужно сделать, это повторить настройки своего голоса. Вот как это сделать: Откройте приложение Google, коснитесь значка «Обзор» в нижней части экрана, а затем в правом верхнем углу экрана нажмите на фото профиля или на значок с первой буквой имени. Следующий шаг – выберите телефон или планшет в разделе «Устройства с Ассистентом» и убедитесь, что параметр Google Ассистент включен. Нажмите «Образец голоса» > «Перезаписать образец голоса».
Затем просто нажмите «Согласен» и следуйте инструкциям на экране, чтобы перезаписать образец голоса. Это очень легко – нужно просто сказать «Окей, Google» несколько раз.
Когда вы закончите, еще раз произнесите «волшебные слова», чтобы увидеть, решилась ли проблема на этот раз. Если этого не произойдет вновь, есть несколько других способов, которые вы можете попробовать, и мы рассмотрим их далее.
4. Другие возможные решения
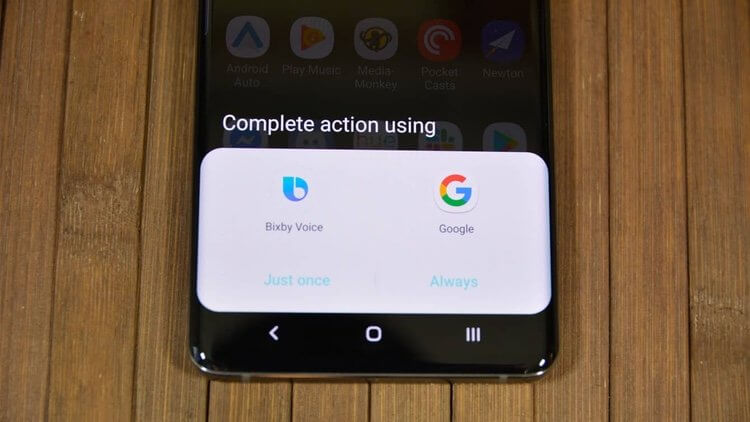
Если ни один из способов до сих пор не решил проблему, с которой вы столкнулись при работе с Google Ассистентом, попробуйте следующее:
Проверьте микрофон: убедитесь, что ваш микрофон работает и вы не закрываете его рукой, когда пытаетесь вызвать помощника. Если помощник банально не слышит вас, он и не ответит.
Проверьте подключение к интернету: чтобы иметь возможность пользоваться Ассистентом, вы должны быть онлайн. Убедитесь, что вы подключены либо к сети Wi-Fi, либо к мобильной сети, и что соединение стабильно.
Отключите другие голосовые помощники: если у вас устройство Samsung, попробуйте отключить Bixby, чтобы посмотреть, решит ли это проблему. А если вы загрузили на свой смартфон Alexa, Cortana или любой другой голосовой помощник, попробуйте отключить или удалить его/их.
Обновите приложение: Убедитесь, что приложение Google обновлено до последней версии. Также убедитесь, что вы предоставили все разрешения приложению Google, перейдя в «Настройки» > «Приложения» > «Приложение Google» > «Разрешения» (путь может отличаться в зависимости от модели устройства).
Одно из этих исправлений должно решить проблему, с которой вы столкнулись при работе с Google Ассистентом, но в противном случае есть вероятность, что проблема связана с Google, а не с вами или вашим смартфоном. Такое иногда случается, особенно после ошибочного обновления программного обеспечения. Google обычно исправляет эти проблемы в течение дня или двух, так что всегда следите за новым обновлением для приложения Google.
Делитесь своим мнением в комментариях под этим материалом и в нашем Telegram-чате.
В этом руководстве мы покажем вам различные способы решения проблемы с голосовым поиском Google, не работающим в Chrome. Этот браузер от гиганта Силиконовой долины имеет в рукаве множество отличных функций. Хотя он по-прежнему потребляет некоторые дополнительные ресурсы памяти по сравнению со своим аналогом, однако за последние пару лет он значительно улучшился в этой области.
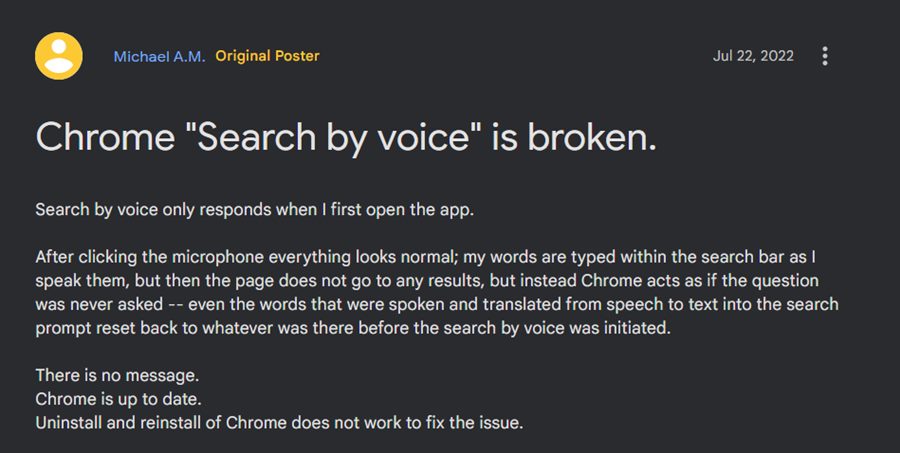
Кроме того, его глубокая интеграция в экосистему Google оказалась очень полезной для конечных пользователей. Но, несмотря на все плюсы, которые он может предложить, он также не свободен от своей справедливой доли. На данный момент, различные пользователи имеют выразили свою озабоченность что функция голосового поиска Google не работает в их браузере Chrome.
Когда они нажимают на значок микрофона, он мигает и выводит текст «Говори сейчас». Точно так же слова, которые говорит пользователь, печатаются на экране, но затем этот запрос не переходит к результатам поиска. Если вы также в настоящее время сталкиваетесь с этой проблемой, то это руководство поможет вам. Следите за исправлениями.
Рекомендуется попробовать каждый из перечисленных ниже обходных путей, а затем посмотреть, какой из них принесет вам успех. Итак, имея это в виду, давайте начнем.
ИСПРАВЛЕНИЕ 1. Переключение разрешения микрофона
Прежде всего, вам следует рассмотреть возможность отключения, а затем повторного включения разрешения микрофона для браузера. Это обновит его базовые настройки и, следовательно, может решить проблему. Итак, давайте попробуем и проверим результаты.
- Запустите Chrome и перейдите по адресу ниже: chrome://settings/content/microphone.
- Затем выберите «Не разрешать сайтам использовать ваш микрофон».
- Теперь перезапустите браузер и выберите «Сайты могут запрашивать использование вашего микрофона».
- Проверьте, устраняет ли это проблему с неработающим голосовым поиском Google в Chrome.
ИСПРАВЛЕНИЕ 2. Активация разрешения микрофона вручную
Затем вам следует рассмотреть возможность ручного вызова разрешения микрофона для соответствующего сайта, в данном случае это поиск Google. Вот как это можно сделать
- Запустите Chrome и перейдите по адресу ниже: chrome://settings/content/microphone.
- Затем выберите «Не разрешать сайтам использовать ваш микрофон».
- Теперь перейдите на страницу поиска Google и щелкните значок микрофона.
- В левом верхнем углу появится всплывающее окно разрешения, нажмите «Разрешить».
- Проверьте, устраняет ли это проблему с неработающим голосовым поиском Google в Chrome.
ИСПРАВЛЕНИЕ 3. Изменить микрофон по умолчанию
Если у вас более одного микрофона, вам следует подумать о переключении на другой, а затем проверить, работает ли он или нет. Вот как это можно сделать
- Запустите Chrome и перейдите по адресу ниже: chrome://settings/content/microphone.
- Затем переключитесь на другой микрофон из раскрывающегося меню.
- Проверьте, устраняет ли это проблему с неработающим голосовым поиском Google в Chrome.
ИСПРАВЛЕНИЕ 4. Запустите средство устранения неполадок совместимости программ
Windows поставляется с несколькими приложениями для устранения неполадок, и одно из них специально ориентировано на проблемы, связанные с совместимостью приложений. На данный момент мы будем использовать это приложение для выявления проблем, связанных с Chrome, а затем также узнаем, как решить эти проблемы. Следуйте вместе.
- Откройте меню «Настройки» с помощью сочетания клавиш Windows + I.
- Затем выберите «Система» в левой строке меню и перейдите в «Устранение неполадок»> «Другое средство устранения неполадок».
- После этого прокрутите до средства устранения неполадок совместимости программ и нажмите «Выполнить» рядом с ним.
- Теперь выберите Google Chrome из списка и нажмите «Далее».
- Теперь запустится средство устранения неполадок, просканирует основные проблемы, а затем предложит соответствующие исправления.
- Поэтому нажмите на исправление, чтобы применить его, а затем перезагрузите компьютер, чтобы изменения вступили в силу.
- Теперь проверьте, устраняет ли это проблему с голосовым поиском Google, которая не работает в Chrome.
ИСПРАВЛЕНИЕ 5. Отключите расширения Chrome
Расширения печально известны тем, что вызывают конфликты с правильным функционированием браузера. Поэтому вам следует подумать об отключении всех этих расширений, а затем проверить, устраняет ли это основную проблему или нет.
- Используйте сочетания клавиш Windows + R, чтобы открыть «Выполнить».
- Затем введите приведенную ниже команду и нажмите Enterchrome.exe —disable-extensions.
- Теперь он запустит Chrome со всеми отключенными расширениями.
- Проверьте, устраняет ли это проблему с неработающим голосовым поиском Google в Chrome.
- Если проблема была исправлена, то виновником действительно было расширение.
- Так что зайдите в chrome://extensions и включите одно расширение за раз, пока вы не сможете воссоздать проблему.
- Как только это произойдет, идите и проверьте последнее включенное расширение, и это будет вашим виновником.
- Поэтому лучше оставить это расширение отключенным или, скорее, удалить его из браузера.
ИСПРАВЛЕНИЕ 6. Откройте Chrome в режиме инкогнито
Не только сторонние надстройки, но и сохраненные файлы cookie и кэш также могут в некоторых случаях привести к некоторым проблемам. Поэтому вам следует рассмотреть возможность использования режима инкогнито, чтобы браузер не собирал файлы cookie и в то же время все расширения оставались отключенными. Поэтому запустите Chrome и используйте сочетания клавиш Ctrl+Shift+N, чтобы открыть окно в режиме инкогнито. Теперь попробуйте использовать функцию голосового поиска Google и проверьте, работает ли она в браузере Chrome или нет.
ИСПРАВЛЕНИЕ 7. Удаление данных пользователя Chrome
Если сохраненные данные браузера будут повреждены, его последствия будут ощущаться браузером. От избранного до закладок, файлов cookie и кеша, проблемы с любыми его данными привели бы к проблемам с браузером в целом. Поэтому вам следует рассмотреть возможность удаления всех этих данных и позволить браузеру повторно заполнить их с нуля, используя вашу учетную запись Google. Вот как:
- Запустите Chrome и перейдите по следующему адресу: chrome://settings/clearBrowserData.
- Затем отметьте файлы cookie и другие данные сайта, а также кэшированные изображения и файлы.
- Теперь нажмите кнопку «Очистить данные» и дождитесь завершения процесса.
- Проверьте, устраняет ли это проблему с неработающим голосовым поиском Google в Chrome.
ИСПРАВЛЕНИЕ 8: Отключить брандмауэр
В некоторых случаях брандмауэр Windows может вызвать ложное срабатывание и в конечном итоге заблокировать законный трафик от приложений, имеющих доступ к Интернету. Но поскольку обмен данными происходит со страницы поиска Google, которая является законным источником, вам следует временно отключить брандмауэр, а затем проверить результаты.
- Перейдите в меню «Пуск», найдите «Брандмауэр Защитника Windows» и откройте его.
- Затем нажмите «Включить/выключить брандмауэр Защитника Windows» в левой строке меню.
- После этого выберите «Отключить» в общедоступных и частных сетях.
- Теперь проверьте, устраняет ли это проблему с голосовым поиском Google, которая не работает в Chrome.
ИСПРАВЛЕНИЕ 9. Переустановите Google Chrome
Если конфигурация или настройки Chrome были повреждены, удаления его данных может быть недостаточно. В таких случаях вам придется удалить, а затем переустановить браузер на вашем ПК, следуя приведенным ниже инструкциям.
- Вызовите меню «Выполнить» с помощью сочетания клавиш Windows + R.
- Затем введите приведенную ниже команду и нажмите Enter:appwiz.cpl.
- Теперь выберите Chrome из списка и нажмите «Удалить». Дождитесь завершения процесса.
- После этого перейдите на официальный сайт Chrome и скачать его последнюю версию.
- Затем следуйте инструкциям на экране, чтобы установить его на свой компьютер.
- Теперь проверьте, устраняет ли это проблему с голосовым поиском Google, которая не работает в Chrome.
ИСПРАВЛЕНИЕ 10: Понизить версию Chrome
В редких случаях это также может быть связано с ошибочным обновлением, выпущенным разработчиком. Чтобы решить эту проблему, вам придется перейти на более раннюю стабильную версию, в которой не было этой проблемы. Для этого обратитесь к нашему руководству «Как понизить версию Google Chrome в Windows 11». Кроме того, вы также можете временно переключиться на сборку Chrome Canary/Beta/Dev, а затем проверить результаты.
Вот и все. Это были различные способы решения проблемы с голосовым поиском Google, которая не работала в Chrome. Дайте нам знать в разделе комментариев, какой из них принес вам успех. Кроме того, все ваши вопросы приветствуются в разделе комментариев ниже.