Редактор групповой политики — это консоль в Windows, которая позволяет пользователям беспрепятственно изменять параметры безопасности. Однако многие сообщали о получении сообщения У вас нет разрешения на выполнение этой операции при открытии групповой политики.
Таким образом, когда редактор групповой политики не запускается, вы не можете управлять разрешениями и настраивать, что доступно, а что нет для учетных записей пользователей, а также множество других важных параметров.
Но обычно вы сталкиваетесь с ошибкой «У вас нет разрешения на выполнение этой операции» из-за тривиальной проблемы с редактором групповой политики или самой системой. Итак, давайте выясним, как вы можете наладить работу в этом случае.
Почему я вижу, что у вас нет разрешения на выполнение этой операции?
Сообщение об ошибке, как видно, предполагает, что у вас нет необходимых разрешений для доступа к редактору локальной групповой политики. И это обычно тот случай, когда вы вошли в систему с учетной записью, не являющейся администратором.
Также для многих оказалось, что текущая учетная запись пользователя была повреждена, что приводило к сообщению об ошибке У вас нет разрешения на выполнение этой операции при открытии настроек групповой политики.
Кроме того, основной причиной вполне может быть неправильно настроенный реестр. Некоторые приложения изменяют ключи реестра, что может привести к появлению сообщения об ошибке. Так что это тоже надо будет проверить.
Как исправить У вас нет разрешения на выполнение этой операции для групповой политики?
1. Убедитесь, что вы вошли в систему с учетной записью администратора.
Как указывалось ранее, ошибка «У вас нет разрешения на выполнение этой операции с групповой политикой» обычно возникает, когда вы не вошли в систему с учетной записью администратора.
Итак, проверьте это, и если вы действительно вошли в систему как обычный пользователь, либо выйдите из системы и используйте учетную запись администратора, либо измените тип учетной записи, как подробно описано в следующем решении.
2. Измените тип учетной записи на администратора
- Нажмите Windows + R , чтобы открыть «Выполнить», введите netplwiz в текстовое поле и нажмите «ОК».

- Теперь выберите стандартную учетную запись пользователя, вызвавшую ошибку, и нажмите «Свойства».

- Перейдите на вкладку «Дополнительно», выберите «Администратор» и нажмите «ОК», чтобы сохранить изменения.

После изменения типа учетной записи на «Администратор» проверьте, исчезла ли ошибка «У вас нет разрешения на выполнение этой операции при открытии групповой политики». Если нет, перейдите к следующему способу.
3. Попробуйте открыть групповую политику с помощью командной строки.
- Нажмите Windows + S , чтобы открыть меню поиска, введите «Командная строка» в текстовое поле и нажмите «Запуск от имени администратора».

- Нажмите «Да» в приглашении UAC.
- Теперь вставьте следующее и нажмите Enter :
gpedit
Для некоторых пользователей, которые ранее сталкивались с ошибкой «У вас нет разрешения на выполнение этой операции» с помощью групповой политики, открытие ее через командную строку оказалось эффективным решением.
4. Изменить реестр
- Нажмите Windows + R , чтобы открыть «Выполнить», введите regedit и нажмите «ОК».

- Нажмите «Да» в приглашении UAC.
- Теперь вставьте следующий путь в адресную строку и нажмите Enter :
ComputerHKEY_CLASSES_ROOTCLSID{8FC0B734-A0E1-11D1-A7D3-0000F87571E3}InProcServer32
- Дважды щелкните строку (по умолчанию) справа.

- Затем вставьте %SystemRoot%/System32/GPEdit.dll в текстовое поле «Значение» и нажмите «ОК».

- После этого перезагрузите компьютер, чтобы изменения вступили в силу.
5. Создайте новую учетную запись пользователя
Если предыдущие способы не сработали, вы всегда можете создать локальную учетную запись на компьютере. После этого установите учетную запись в качестве администратора, чтобы предоставить необходимые разрешения.
Это сработает в случае поврежденной учетной записи пользователя и сразу же запустится. Теперь вы не увидите сообщение У вас нет разрешения на выполнение этой операции при доступе к групповой политике.
И вы всегда можете исправить поврежденную учетную запись пользователя, но, поскольку это требует времени, создание новой часто является более простым решением. Хотя связанное руководство предназначено для Windows 10, решения работают и в последней версии.
Как сбросить GPEdit.msc (редактор локальной групповой политики)?
- Нажмите Windows + R , чтобы запустить «Выполнить», введите cmd и нажмите Ctrl + Shift + Enter .

- Нажмите «Да» в приглашении UAC.
- Теперь вставьте следующую команду и нажмите Enter :
RD /S /Q "%WinDir%System32GroupPolicyUsers"&& RD /S /Q "%WinDir%System32GroupPolicy"
- После этого выполните эту команду, чтобы применить изменения:
gpupdate /force
Вот и все! Теперь все, что вам нужно сделать, это перезагрузить компьютер, и Windows автоматически переключится на параметры групповой политики по умолчанию.
К настоящему времени у вас будет ошибка «У вас нет разрешения на выполнение этой операции с исправленной групповой политикой», и в случае, если она началась после того, как вы внесли некоторые непреднамеренные изменения, есть возможность сбросить ее.
Если у вас есть какие-либо другие вопросы или вы знаете метод, который не указан здесь, оставьте комментарий ниже.
Check verified solutions that worked for other users
by Kazim Ali Alvi
Kazim has always been fond of technology, be it scrolling through the settings on his iPhone, Android device, or Windows. And at times, unscrewing the device to take… read more
Updated on March 20, 2023
Reviewed by
Vlad Turiceanu

Passionate about technology, Windows, and everything that has a power button, he spent most of his time developing new skills and learning more about the tech world. Coming… read more
- Many users reported coming across the You don’t have permission to perform this operation error message when opening Group Policy.
- It likely points to an absence of permissions, misconfigured registry, or a corrupt user profile.
- To fix things, change the account type to administrator, or try the other methods here.
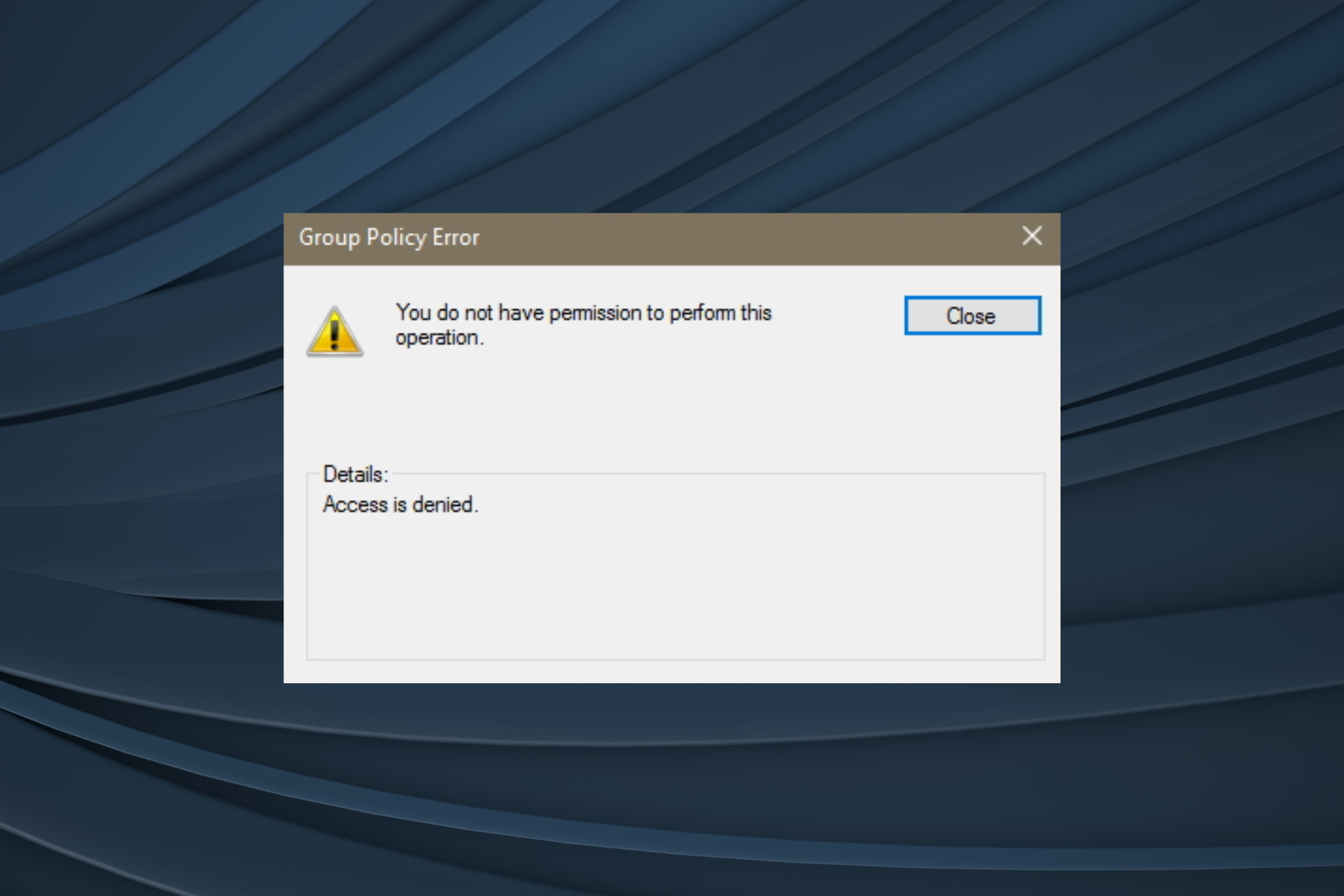
XINSTALL BY CLICKING THE DOWNLOAD FILE
Fortect is a tool that does not simply cleans up your PC, but has a repository with several millions of Windows System files stored in their initial version. When your PC encounters a problem, Fortect will fix it for you, by replacing bad files with fresh versions. To fix your current PC issue, here are the steps you need to take:
- Download Fortect and install it on your PC.
- Start the tool’s scanning process to look for corrupt files that are the source of your problem
- Right-click on Start Repair so the tool could start the fixing algorythm
- Fortect has been downloaded by 0 readers this month.
Group Policy Editor is a console in Windows that allows users to seamlessly change the security settings. However, many reported getting the You don’t have permission to perform this operation message when opening Group Policy.
So, when the Group Policy Editor fails to launch, you are unable to manage permissions and configure what’s accessible and what’s not to the user accounts, along with a bunch of other critical settings.
But, you usually come across the You don’t have permission to perform this operation error due to a trivial issue with the Group Policy Editor or the system itself. So, let’s find out how you can get things up and running in this case.
Why do I see You don’t have permission to perform this operation?
The error message, as clearly evident, suggests that you don’t have the required permissions to access Local Group Policy Editor. And this is usually the case when you are logged in with a non-administrator account.
Also, for many, it turned out that the current user account was corrupt, which led to the You don’t have permission to perform this operation error message while opening Group Policy settings.
Besides, the underlying cause may very well be the misconfigured Registry. Certain apps modify the Registry keys, which can lead to the error message. So, you will have to check that as well.
How do I fix You don’t have permission to perform this operation for Group Policy?
1. Verify that you logged in with an administrator account
As stated earlier, the You don’t have permission to perform this operation error with Group Policy is usually encountered when you are not signed in with an administrator account.
So, check that, and if you are indeed signed in as a standard user, either log out and use an administrator account, or change the account type, as detailed in the next solution.
2. Change the account type to administrator
NOTE
To change the account type for a standard user, you first need to sign in with an administrator account on the PC.
- Press Windows + R to open Run, type netplwiz in the text field, and click OK.

- Now, select the standard user account throwing the error, and click on Properties.
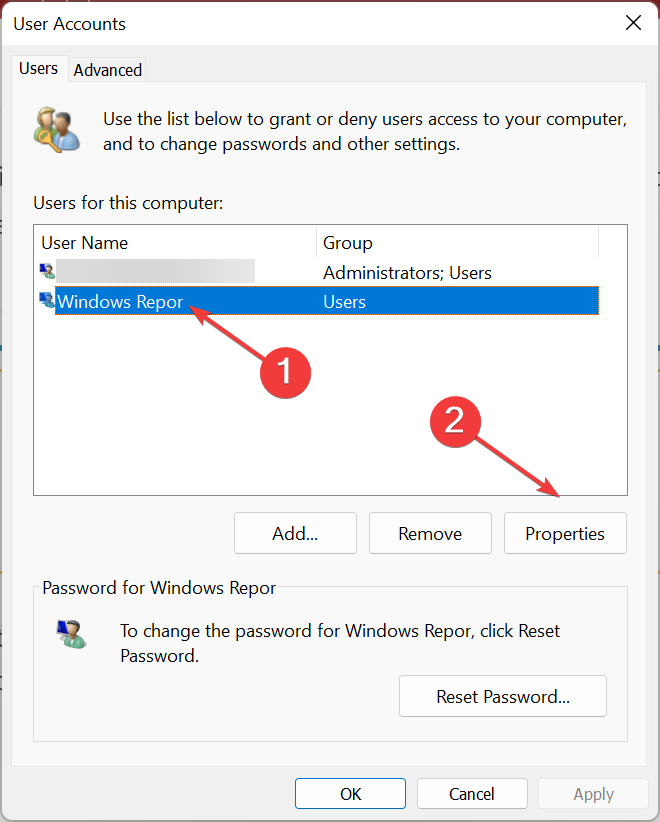
- Head to the Advanced tab, select Administrator, and click on OK to save the changes.
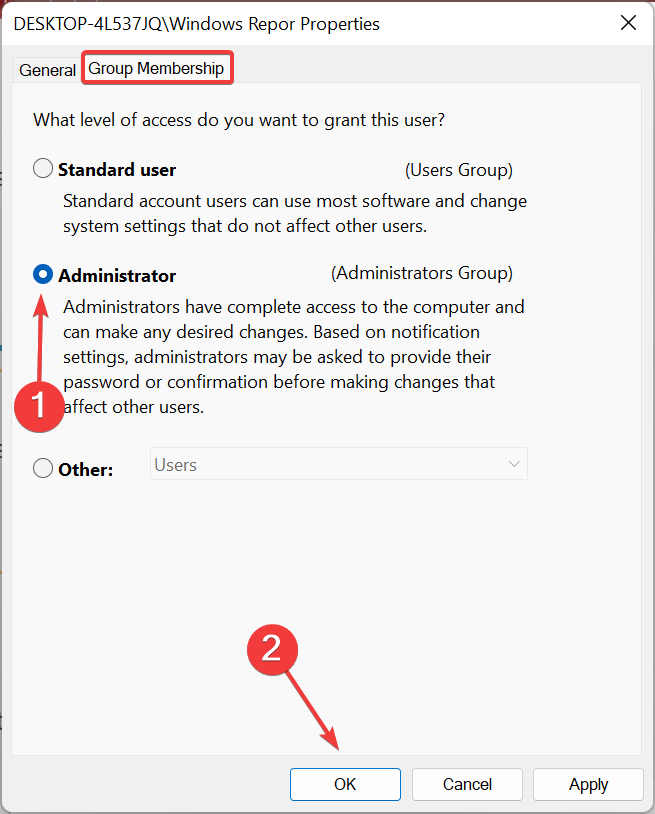
Some PC issues are hard to tackle, especially when it comes to missing or corrupted system files and repositories of your Windows.
Be sure to use a dedicated tool, such as Fortect, which will scan and replace your broken files with their fresh versions from its repository.
After changing the account type to Administrator, verify if the You don’t have permission to perform this operation error when opening Group Policy goes away. If not, head to the next method.
3. Try opening Group Policy with Command Prompt
- Press Windows + S to open the Search menu, enter Command Prompt in the text field, and click on Run as administrator.
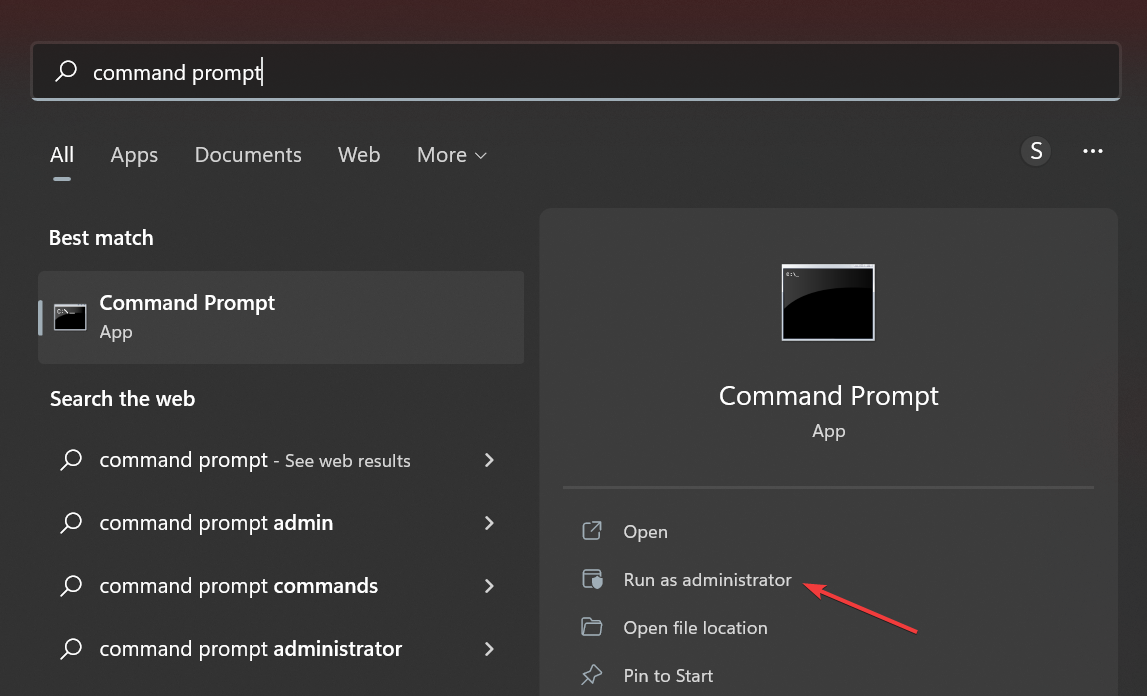
- Click Yes in the UAC prompt.
- Now, paste the following and hit Enter:
gpedit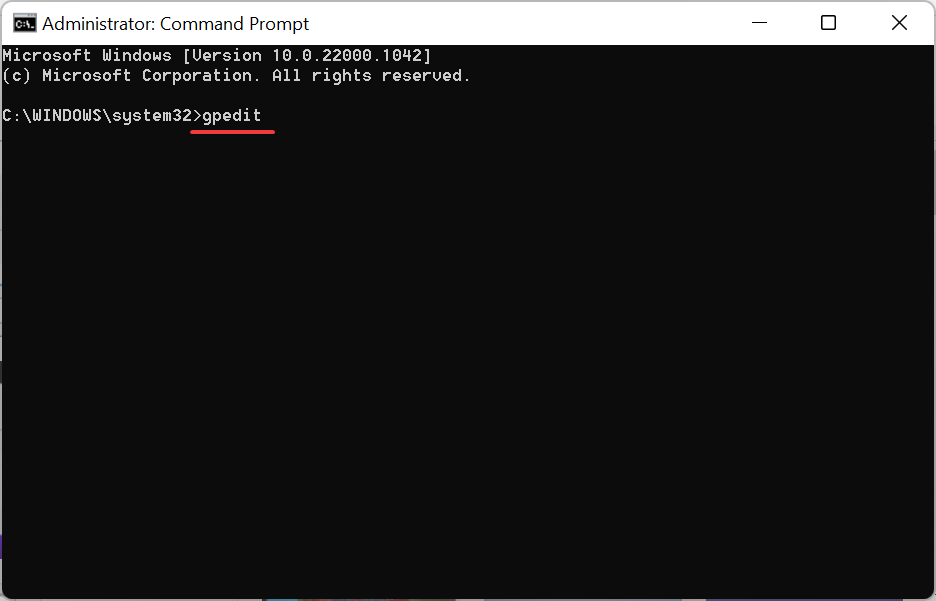
For some users who came across the You don’t have permission to perform this operation error earlier with Group Policy, opening it via Command Prompt turned out to be an effective solution.
4. Modify the Registry
- Press Windows + R to open Run, type regedit, and hit click OK.
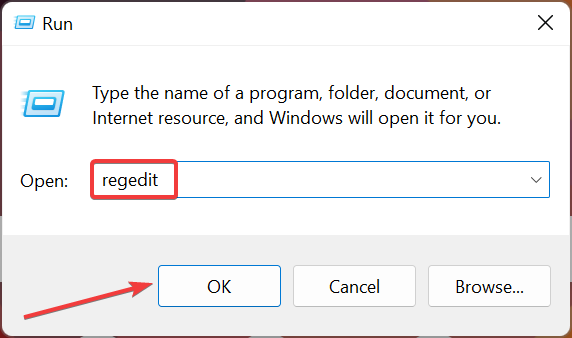
- Click Yes in the UAC prompt.
- Now, paste the following path in the address bar and hit Enter:
ComputerHKEY_CLASSES_ROOTCLSID{8FC0B734-A0E1-11D1-A7D3-0000F87571E3}InProcServer32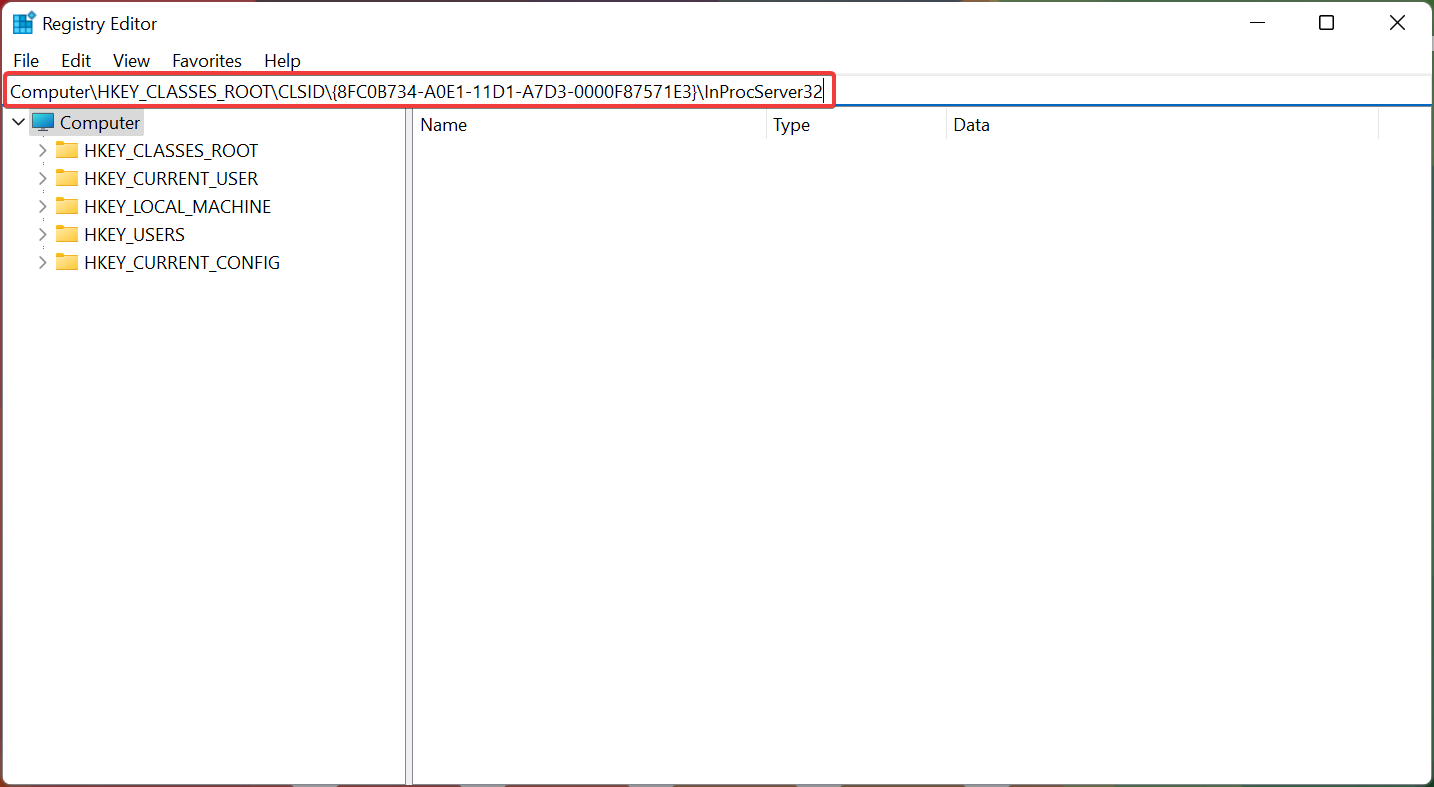
- Double-click on the (Default) string on the right.
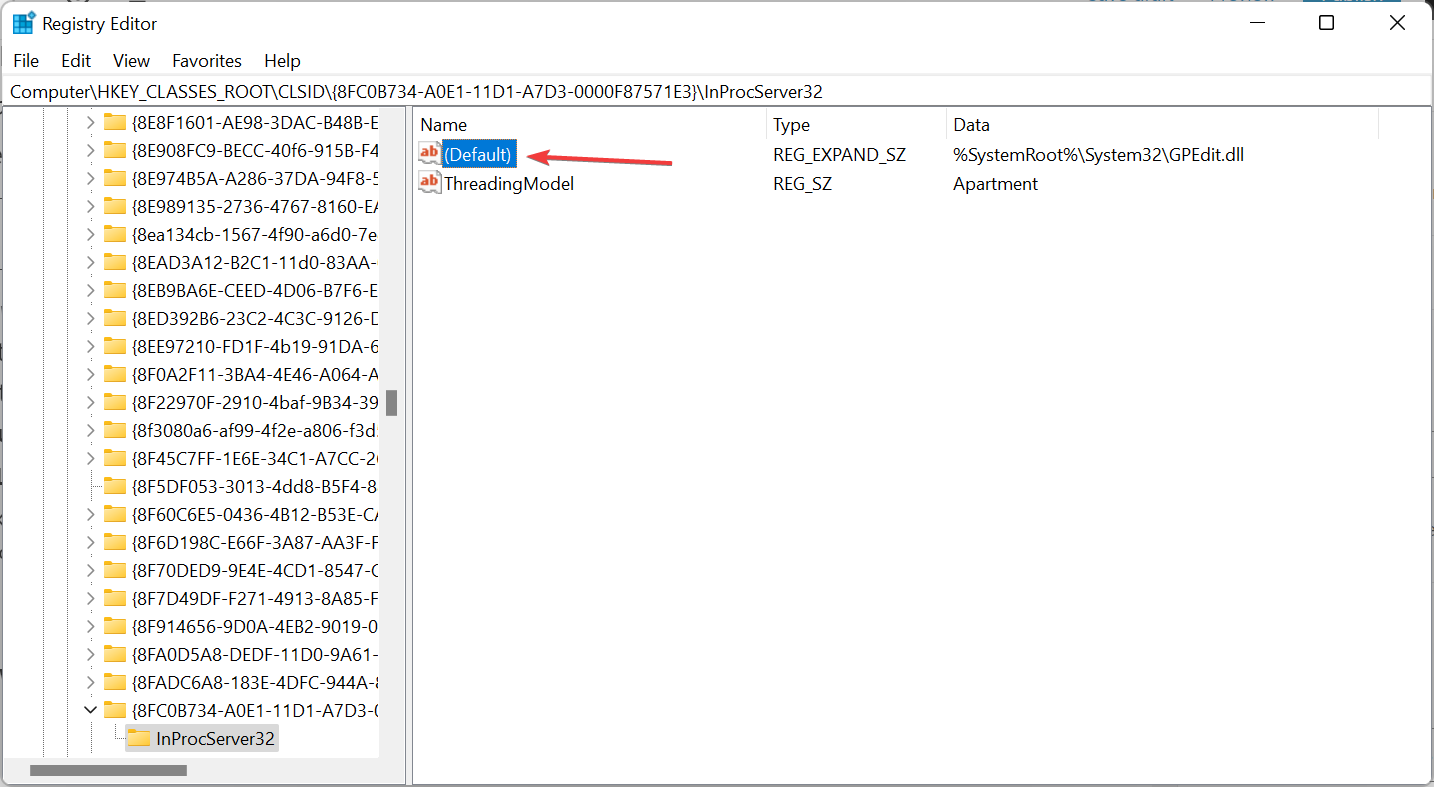
- Next, paste %SystemRoot%/System32/GPEdit.dll in the Value data text field, and click OK.
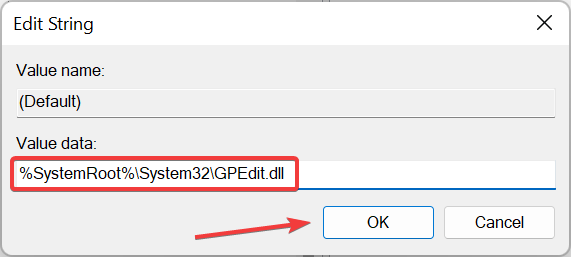
- Once done, restart the computer for the changes to come into effect.
5. Create a new user account
If the previous methods didn’t work, you can always create a local account on the computer. Once done, set the account as administrator to grant the required permissions.
This will work in case of a corrupt user account and get things up and running right away. Now on, you wouldn’t see the You don’t have permission to perform this operation message when accessing Group Policy.
And, you can always fix a corrupt user account, but since that takes time, creating a new one is often the easier solution. Though the linked guide is for Windows 10, the solutions work on the latest iteration as well.
How do I reset GPEdit.msc (Local Group Policy Editor)?
- Press Windows + R to launch Run, type cmd, and press Ctrl + Shift + Enter.
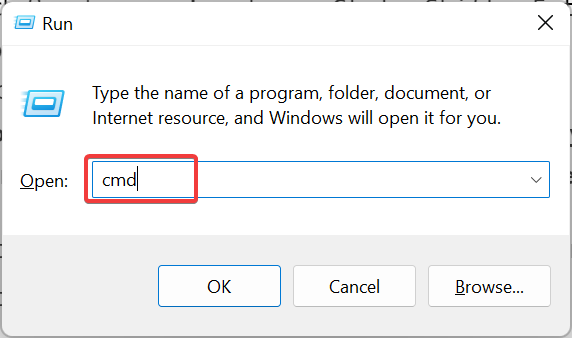
- Click Yes in the UAC prompt.
- Now, paste the following command and hit Enter:
RD /S /Q "%WinDir%System32GroupPolicyUsers" && RD /S /Q "%WinDir%System32GroupPolicy"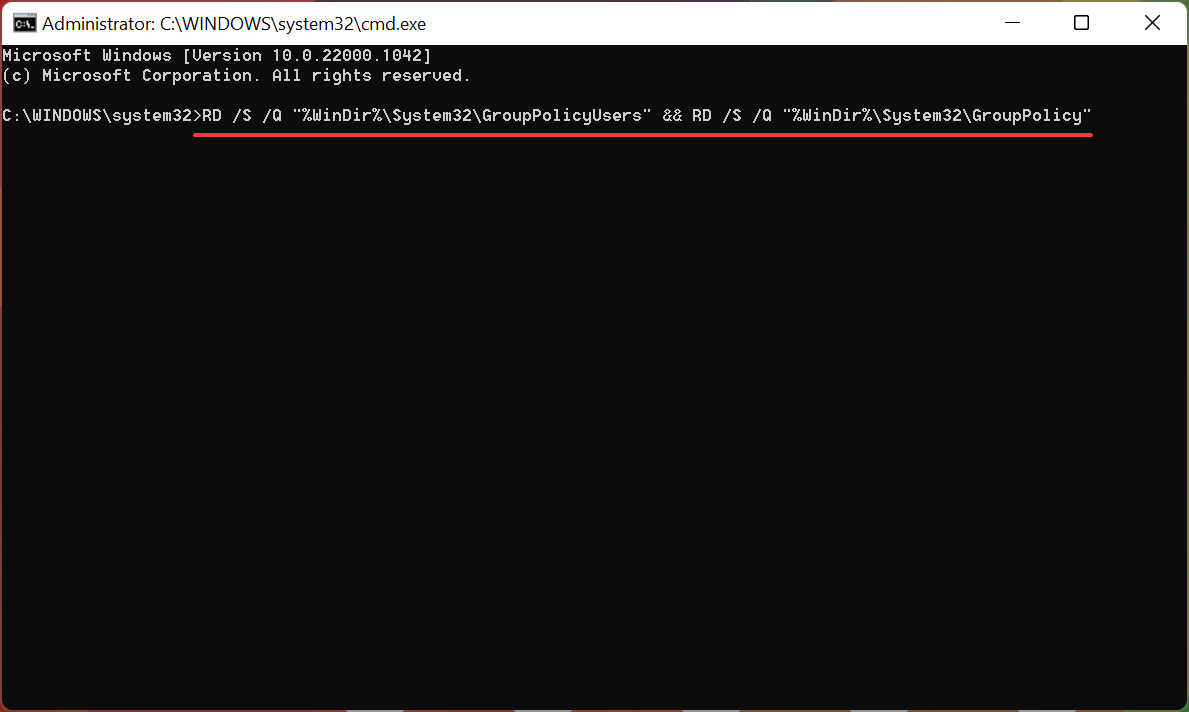
- Once done, execute this command to apply the changes:
gpupdate /force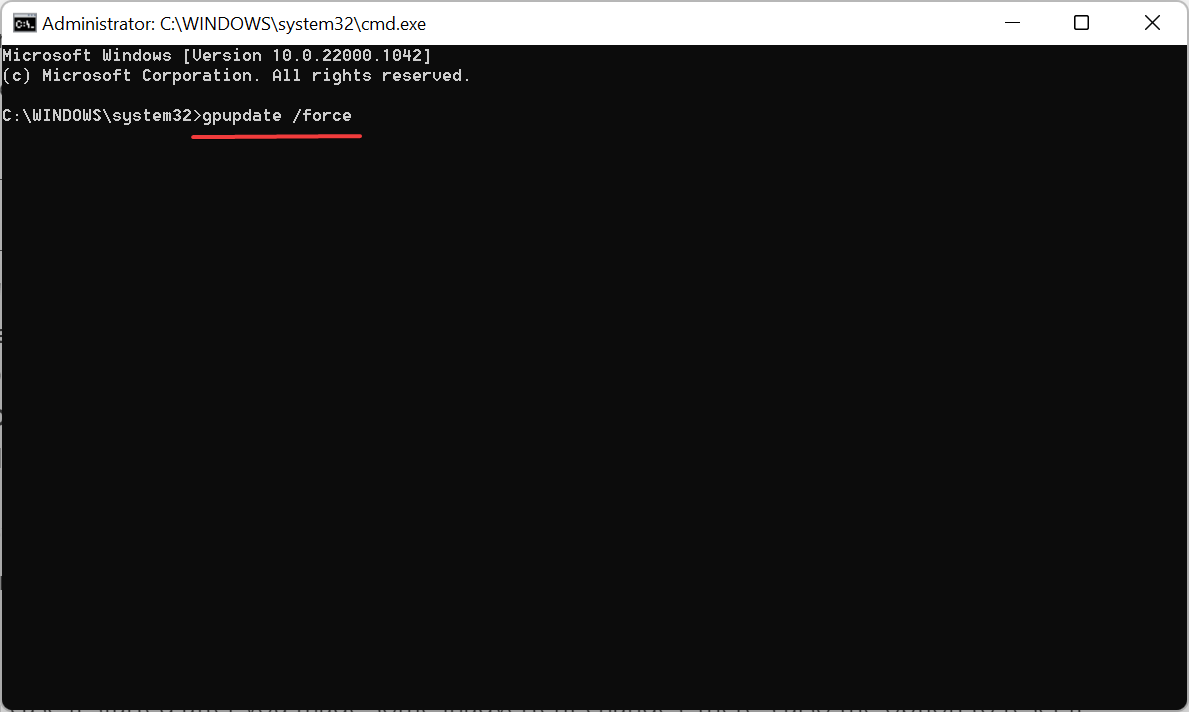
That’s it! Now, all you have to do is restart the computer, and Windows will automatically switch to the default settings for the Group Policy.
By now, you would have the You don’t have permission to perform this operation error with Group Policy fixed, and in case it started after you made some inadvertent changes, there’s the option to reset it.
Also, find out how to install Group Policy Editor in Windows 11 Home edition in case you are running it on the PC and want to modify the policies.
If you have any other queries or know of a method that’s not listed here, drop a comment below.
Still experiencing issues?
SPONSORED
If the above suggestions have not solved your problem, your computer may experience more severe Windows troubles. We suggest choosing an all-in-one solution like Fortect to fix problems efficiently. After installation, just click the View&Fix button and then press Start Repair.
![]()
Ошибка gpedit.msc Не удалось открыть объект групповой политики на этом компьютере: моментальное решение. Для настройки и персонализации Windows наиболее удобным и безопасным встроенным инструментом является редактор групповой политики. Однако каковым было моё удивление, когда после многих месяцев безупречной службы при попытке в очередной раз запустить редактор через быструю команду
gpedit.msc
Windows выдала:
Не удалось открыть объект групповой политики на этом компьютере. Возможно, у вас недостаточно прав. Сведения: Неопознанная ошибка.

Ну ничего ведь не делал… Отправившись к месту постоянной дислокации политик по адресу
C:WindowsSystem32GroupPolicy
повреждений я не выявил. Но редактор групповой политики так и не запустился. Однако решение проблемы оказалось не таким уж и сложным. Единственное, что вам может понадобиться, если вы столкнулись с такой же проблемой, это права администратора.
Причины ошибки
Наиболее вероятной причиной проблемы послужило повреждение файла Registy.pol. Не могу утверждать это гарантийно, но в моём Журнале событий промелькнула характерная ошибка с характерным ИД события. Файл, напомню, хранит в себе информацию по настройкам политик, связанных с настройками реестра, в т.ч. административные шаблоны, политики контроля за приложениями и ещё кое-что. Срисовать содержимое ошибки-события не удалось, так как у меня по несчастливой на этот раз случайности настроена регулярная очистка Журнала. Что же послужило изначально причиной повреждения самого файла, сказать уже не могу. Однако, думаю, после дальнейших манипуляций ваши проблемы также закончатся.
Групповая политика не работает или не хватает функций…
Как исправить ошибку Не удалось открыть объект групповой политики на этом компьютере?
- настраиваем возможность просматривать скрытые папки и файлы

- отправляемся к указанной ранее папке с политиками
C:WindowsSystem32GroupPolicy
выбираем папку Machine и переименовываем её любым способом, согласившись с системным окном UAC:

после переименования запускаем редактор указанной командой
gpedit.msc
из строки поиска WIN + R. После этого папка Machine сформируется заново, а редактор политики запустится без проблем. У решения такой проблемы, как я теперь пониманию, несколько вариаций: можно либо удалить всё содержимое папки, оставив ту нетронутой. Либо удалить/переименовать сам файл Registy.pol, который, к слову, становится причиной и других проблем, связанных с запуском редактора политик. Попробуйте по-всякому.
Успехов всем.
Наряду с редактором реестра для тонкой настройки Windows можно использовать редактор локальных групповых политик. Его возможности не столь широки, как у Regedit, зато он более удобен и информативен. Но вот вы в очередной раз запускаете редактор политик привычной командой gpedit.msc и к своему удивлению внезапно получаете ошибку «Не удалось открыть объект групповой политики на этом компьютере. Возможно, у вас недостаточно прав».

После того, как вы жмете в окне с ошибкой «Закрыть», приложение всё же открывается, но его окно оказывается пустым, а те элементы, которые отображаются, отмечены значком с красным крестиком. Очевидно, что права тут ни при чем, поскольку вы и так работаете с правами администратора.

Чаще всего причиной этой неполадки на клиентских компьютерах становится повреждение файла Registy.pol, хранящего в себе настройки политик, административные шаблоны и некоторые другие служебные данные. Что именно способно вызвать повреждение этого файла, сказать трудно. Возможно, на компьютере имел место какой-то сбой, заражение вирусом, применение «левого» твикера, да мало ли что. Для нас главная задача устранить эту неполадку.
А решение очень простое.
Переходим в Проводнике по адресу %WinDir%System32GroupPolicy и переименовываем любым способом папку Machine с файлом Registy.pol.

Запускаем редактор политик из окошка «Выполнить» командой gpedit.msc и — о, чудо! — редактор запускается, а в каталоге GroupPolicy появляется новая папка Machine.


Старую переименованную папку можете удалить, она вам больше не понадобится. Надеемся, эта информация окажется для вас полезной и, если вам доведется столкнуться с этой ошибкой, вы будете знать, как с ней справиться.
![]() Загрузка…
Загрузка…
Вам необходимо разрешение на выполнение этой операции

В данной статье пойдет речь об ошибках в ОС Windows, которые могут возникать при попытке произвести какие-либо манипуляции с файлами/папками. А также даны рекомендации, как эти ошибки устранить.
Описание
Бывает такое что при попытке переместить, копировать или проделать вообще какую-либо операцию с файлом на жестком диске появляется ошибка такого вида:
Вам необходимо разрешение на выполнение этой операции
Для копирования этого файла нужно обладать правами администратора

Исправляем ошибку
Для решения этой проблемы проделываем следующе: Заходим в свойства проблемной папки (или диска) у меня к примеру это диск D: Далее переходим на вкладку Безопасность.

В окне «группы или пользователи» должно быть «Все», если у Вас нету такой группы то ее нужно добавить.
Далее жмем «Изменить».

Откроется окно в котором нужно галочками выбирать уровень доступа (полный, чтение, запись и т. д.), применяем.

После проделанных действий у Вас появится полный доступ для работы с файлами и папками на Вашем компьютере. Удачи.
Источник
Как обойти разрешение администратора компа на изменение файла?
Главное — изменить владельца файла и затем получить разрешение. Приведу инструкцию, как это сделать:
1) кликнуть правой кнопкой мыши по файлу, выбрать пункт «Свойства», перейти на вкладку «Безопасность», нажать кнопку «Дополнительно»;
2) в появившемся окне в пункте «Владелец» будет указано «Администраторы», нажать кнопку «Изменить»;
3) в следующем окне Выбор Пользователь или Группа, нажать кнопку «Дополнительно»;
4) в появившемся окне в «Поиск» найти и выделить своего пользователя и нажать «Ок», и в следующем окне нажать «Ок»;
5) теперь переходим к разрешению: опять кликнуть правой кнопкой мыши по файлу, выбрать пункт «Свойства», перейти на вкладку «Безопасность», нажать кнопку «Дополнительно»;
6)в списке «Элементы разрешений» выбрать своего пользователя, нажать кнопку «Изменить» и установить полные права доступа, затем отметить пункт «Заменить все записи разрешений дочернего объекта» и применить все настройки.
1 5 8 · Хороший ответ
На пункте 2 не дает изменить без прав администратора
пуск-все программы-стандартные-блокнот-правая кнопка на него -запуск от имени администратора . далее запускается блокнот, в нем жмешь «файл-открыть и идешь по пути сwindowssystem32driversetchosts таким образом, можно редактировать как хочешь и система не будет против !
Как отключить программы, которые запускаются при включении компьютера?
Нажмите Win+R в окне введите msconfig и нажмите Enter. Перейдите на вкладку «Автозагрузка» и снимите галочки с ненужных вам при запуске программ. Нажмите «ОК» и все.
4 2 8 · Хороший ответ
Почему у меня нельзя поменять разрешение рабочего стола на ноутбуке?
Стандартно, изменить разрешение в Windows 10 вы можете в параметрах, нажав правой кнопкой мыши в пустом месте рабочего стола, выбрав пункт «Параметры экрана» (или в Параметры — Система — Дисплей). Однако, иногда выбор разрешения не активен или в списке разрешений присутствует только один вариант выбора (также возможен вариант, когда список присутствует, но в нем нет правильного разрешения).
Существует несколько основных причин, по которым может не меняться разрешение экрана в Windows 10, которые будут рассмотрены подробнее далее.
- Отсутствие необходимого драйвера видеокарты. При этом, если вы нажимали «Обновить драйвер» в диспетчере устройств и получали сообщение о том, что наиболее подходящие драйверы для данного устройства уже установлены — это не говорит о том, что у вас есть и установлен правильный драйвер.
- Сбои в работе драйвера видеокарты.
- Использование некачественных или поврежденных кабелей, переходников, конвертеров для подключения монитора к компьютеру.
Возможны и другие варианты, но указанные встречаются чаще других. Перейдем к способам исправления ситуации.
Источник
Как включить скрытую учетную запись администратора в Windows 10?

Многих пользователей, которые столкнулись с последней операционной системой Windows, интересует вопрос: как получить права администратора в Windows 10? Ведь для выполнения многих задач – запуска приложений, установки программ и так далее – нужно обладать полными правами администратора, которых не даёт даже уже привычная для пользователей возможность просто создать свою учётную запись, нажав пару кнопок.
В Windows 10 всё немного сложнее, и для получения полной свободы действий нужно сделать немного больше. Здесь уже существует запись администратора, обладающая неограниченными правами, но она заблокирована и скрыта. На неё не распространяется User Account Control, с неё можно делать всё, что угодно, при действиях от её лица не отправляется запрос User Account Control – это основное отличие этой записи от обычной.
Есть несколько способов, которые помогут вам «договориться» с системой и разблокировать учетную запись «админа». Тем не менее, делайте это на свой страх и риск: ограничение прав поставлено для вашей же безопасности.
Способ первый: через системную строку
Этот вариант – самый быстрый и не требующий особенных навыков общения с компьютером. Нажмите на «Пуск» правой кнопкой мыши (или Win + X) и найдите в появившемся меню строку «Командная строка (администратор)». Появится чёрный экран с белыми символами. Там необходимо прописать текст:
net user администратор /active:yes для русскоязычной версии ОС,
net user administrator /active:yes , если работаете с «классической» Windows. Нажмите Enter.

Открывайте «Пуск» и нажимайте левой кнопкой мыши на имя пользователя в левом верхнем углу. Откроется меню, в котором нужно найти строчку «Администратор» и кликнуть по ней. Готово! Теперь вы обладаете полными правами.
Чтобы отключить их, снова зайдите в командную строку и пропечатайте net user администратор /active:no (или administrator для английской системы).
Способ второй: через приложение компьютера
Если вам по какой-то причине неудобно пользоваться командной строкой, есть и другой способ, позволяющий получить права.
Сначала найдите приложение «Управление компьютером». Для этого можно воспользоваться «Поиском в Windows» или меню «Пуск». Просто введите название приложения и активируйте его.
Вы увидите древовидный список. В нём нужно будет нажать «Служебные программы», после «Локальные пользователи» и, наконец, «Пользователи». Кликните дважды левой кнопкой мышки по строке «Администратор». Там по умолчанию отмечен флажком пункт «Отключить учётную запись». Снимите этот флажок и подтвердите внесённые изменения кнопкой «ОК». Чтобы отключить запись администратора, верните флажок обратно.
Можно немного сократить этот способ: в «Поиске в Windows» забейте «lusrmgr.msc» и активируйте приложение. Так вы немедленно попадёте в меню управления учётными записями, где нужно будет отыскать строку «администратор» и убрать галочку с «Отключить учётную запись». Сохраните, что поменяли – и пользуйтесь!
Третий: через редактор локальных политик
Начала, как и в предыдущем варианте, запустите «Пуск» или «Поиск в Windows». Наберите «gpedit.msc», кликните по найденному файлу. Откроется «Редактор групповой политики». В нём найдите строку «Конфигурация компьютера», потом запустите «Конфигурацию Windows», следом – «Параметры безопасности», «Локальные политики» и, наконец, опять «Параметры безопасности». В открывшемся меню увидите «Учётные записи: Состояние учётной записи «Администратор». Откройте, два раза щёлкнув по нему левой кнопкой мышки. Появятся две строчки: «Включён» и «Отключён». Выберите первую, сохраните, что поменяли, кнопкой «ОК».
Можно также значительно сократить проделанный путь, если в самом первом пункте ввести не «gpedit.msc», а «secpol.msc». Вам сразу выпадет программа «Локальная политика безопасности», где нужно будет последовательно открыть «Локальные политики» и «Параметры безопасности». Повторите последний пункт, включив учетную запись администратора.
Вывод
Помните: такая учётная запись заблокирована не из-за прихоти разработчиков, а для вашего же блага и безопасной работы на компьютере. Работая с полными правами администратора, выше вероятность нахватать вирусов или что-то непоправимо нарушить в работе системы. Поэтому даже профессионалам рекомендуется включать учетную запись администратора только для решения конкретной проблемы или выполнения конкретного действия, после завершения работы снова переключаясь на обычную запись пользователя – будут целее и компьютер, и ваши нервы, и деньги, которые не придётся отдавать за ремонт.
Будьте аккуратны при использовании Windows 10, и ваше устройство отплатит вам хорошей и быстрой работой!
Источник

