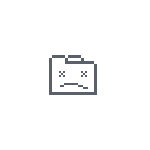 При открытии очередной страницы в браузере Google Chrome вы можете столкнуться с ошибкой с кодом «Out of Memory» и текстом: «Недостаточно памяти для загрузки страницы», «Chrome не хватает памяти для показа этой страницы» или «Опаньки… При загрузке этой страницы возникли неполадки».
При открытии очередной страницы в браузере Google Chrome вы можете столкнуться с ошибкой с кодом «Out of Memory» и текстом: «Недостаточно памяти для загрузки страницы», «Chrome не хватает памяти для показа этой страницы» или «Опаньки… При загрузке этой страницы возникли неполадки».
В этой инструкции о том, чем вызвана эта ошибка в браузере Google Chrome и возможных подходах к её исправлению.
Ошибка Out of Memory в браузере сообщает о недостатке памяти для открытия страницы

В большинстве случаев ошибка с кодом Out of Memory в Google Chrome сообщает о недостатке свободной оперативной памяти для открытия очередной страницы в браузере.
Это может происходить по разным причинам, среди которых:
- Малое количество оперативной памяти на компьютере.
- Отключенный файл подкачки.
- Малое количество свободного места на системном разделе диска.
- Большое количество открытых вкладок и других, требовательным к ресурсам компьютера, программ.
- В редких случаях нехватку памяти может вызывать код на открываемой странице: в этом случае ошибка будет появляться только при её открытии, но не возникать при посещении других сайтов.
Указанные факторы могут влиять как по отдельности, так и в различных сочетаниях, сразу из нескольких факторов. Результат один — выделить дополнительное количество памяти для открытия новой страницы не удается и Chrome показывает соответствующее уведомление.
Варианты решения проблемы
Если вы регулярно сталкиваетесь с ошибкой «Out of Memory» в Google Chrome, возможны следующие действия для решения проблемы:
- Включите режим экономии памяти в Chrome. Для этого зайдите в меню браузера и откройте «Настройки», перейдите в раздел «Производительность» и включите опцию «Экономия памяти».

- Если у вас отключен файл подкачки в Windows, включите его. Это можно сделать следующим образом: нажмите клавиши Win+R на клавиатуре, введите sysdm.cpl и нажмите Enter, перейдите на вкладку «Дополнительно» и нажмите кнопку «Параметры» в разделе «Быстродействие». На вкладке «Дополнительно» в разделе «Виртуальная память» нажмите «Изменить», выберите опцию «Автоматически выбирать объем файла подкачки», примените настройки и перезагрузите компьютер. Подробнее: Файл подкачки Windows — назначение и настройка.

- Если на системном разделе диска мало места, попробуйте освободить дополнительное пространство. Сделать это можно, в том числе и системными средствами как в Windows 11, так и в Windows 10.
- Очистите кэш и данные браузера. Для этого в Google Chrome перейдите на страницу (введите путь в адресную строку):
chrome://settings/clearBrowserData
и нажмите Enter. Выберите за какой период времени и какие данные следует очистить и нажмите кнопку «Удалить данные».
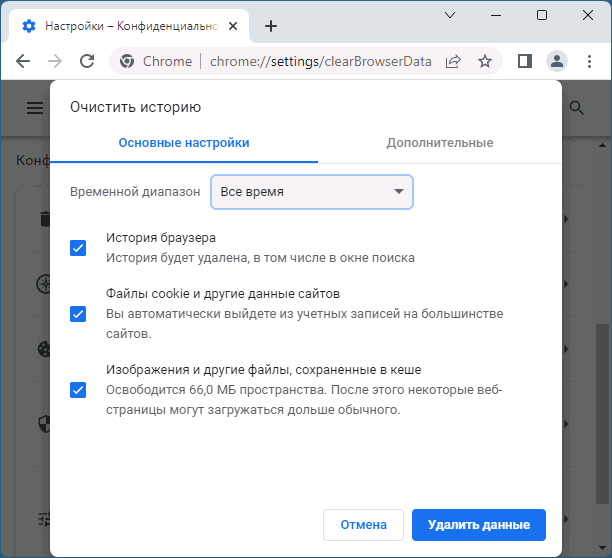
Если описанные стандартные шаги для исправления ошибки не помогли, попробуйте ещё несколько вариантов:
- Откройте собственный диспетчер задач Google Chrome (Меню — Дополнительные инструменты — Диспетчер задач) и попробуйте выявить, что именно потребляет значительное количество оперативной памяти.

- Проверьте список расширений в браузере и, если среди них есть подозрительные, отключите их.
- Попробуйте отключить аппаратное ускорение в браузере: Настройки — Система — Использовать аппаратное ускорение.
- Если у вас установлена x86 (32-бит) версия Chrome, установите x64-версию (при условии, что у вас установлена x64 версия Windows). Узнать разрядность браузера можно в его меню в разделе «Справка» — «О браузере Google Chrome».
Надеюсь, один из вариантов поможет решить проблему с нехваткой оперативной памяти при открытии сайтов в Chrome.
Сообщение с ошибкой о недостатке памяти в Google Chrome обычно появляется, когда одновременно открыто слишком много вкладок или запущено большое количество приложений в фоновом режиме. Кроме того, с подобным уведомлением сталкиваются пользователи на слабых ПК, так как данный браузер потребляет достаточно много ресурсов.
Вместе с тем есть ещё ряд причин, когда браузер не может загрузить сайт или определённую страницу. Ниже рассмотрим все варианты решения проблемы.
Содержание
- Решение 1. Закройте некоторые вкладки
- Решение 2. Воспользуйтесь режимом инкогнито
- Решение 3. Перезапустите Google Chrome
- Решение 4. Управление расширениями
- Решение 5. Очистите кэш и cookie
- Решение 6. Очистите файлы Temp
- Решение 7. Запустите средство очистки браузера
- Решение 8. Отключите ускорение работы браузера
- Решение 9. Создайте новый профиль пользователя
- Решение 10. Увеличьте лимит используемой памяти
Решение 1. Закройте некоторые вкладки
Открытие слишком большого количества вкладок в Chrome может замедлить работу браузера. Посмотрите, на те, которрые вам не нужны, и к каким вы обращаетесь время от времени. Эти страницы можно сохранить в закладках, и открывать их по необходимости.
Также рекомендуется использовать несколько окон браузера для открытия большого количества вкладок. Например, вместо того, чтобы запускать 10 вкладок в одном окне, можно загрузить по 4-5 вкладок в двух. По возможности управляйте открытыми, чтобы экономить память.
Решение 2. Воспользуйтесь режимом инкогнито
Если сообщение “недостаточно памяти” появляется при посещении определённого сайта, можно попробовать зайти на него в режиме инкогнито. Дело в том, что многие ресурсы используют дополнительные скрипты и графические дополнения, которые браузер не может загрузить, из-за малого количества свободной памяти. При включении режима инкогнито, сайт запускается без дополнительных приложений.
Чтобы включить данный режим, нажмите сочетание клавиш Ctrl + Shift + N, затем скопируйте и вставьте в адресную строку URL проблемной страницы. Помимо этого, невозможность загрузки сайта может быть связана с несовместимостью некоторых аддонов. Попробуйте отключить все расширения и посетить ресурс снова.
Если он нормально загружается, значит проблема именно в этом. Поочерёдно подключайте расширения до появления ошибки с памятью, чтобы выявить, с каким дополнением происходит конфликт.
- Откройте новую вкладку в Chrome и перейдите по указанному ниже адресу: chrome://extensions.
- Возле каждого из установленных приложений сдвиньте переключатель влево, чтобы отключить работу дополнения.
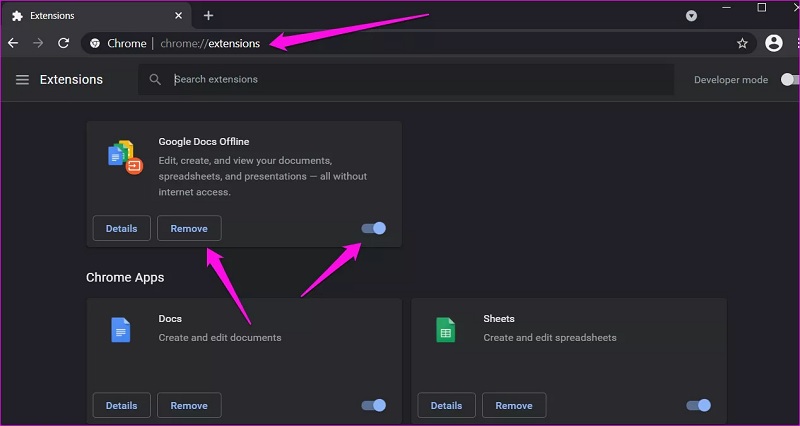
Решение 3. Перезапустите Google Chrome
Перед перезапуском браузера не забудьте сохранить все открытые вкладки, чтобы не потерять их. После этого закройте окна, подождите несколько секунд и снова запустите Chrome.
Решение 4. Управление расширениями
Относительно старые приложения браузера могут больше не поддерживаться разработчиками или иметь более новые версии. Во втором варианте уже шла речь об отключении всех дополнений. Данный вариант предполагает обновить необходимые приложения, и заменить несовместимые программы на альтернативные решения.
Решение 5. Очистите кэш и cookie
Очистка кеша браузера и файлов cookie может помочь улучшить производительность и исправить проблемы, связанные с нехваткой памяти. Стоит иметь в виду, что помимо удаления всех временных файлов в Chrome, можно произвести очистку конкретного сайта. Опять же, не забудьте перед этой процедурой сохранить все открытые страницы в закладках.
- Запустите браузер и нажмите сочетание Ctrl+Shift+Del, чтобы открыть дополнительные инструменты.
- В новом окне установите галочки на файлы, которые следует очистить.
- Нажмите: Удалить данные.
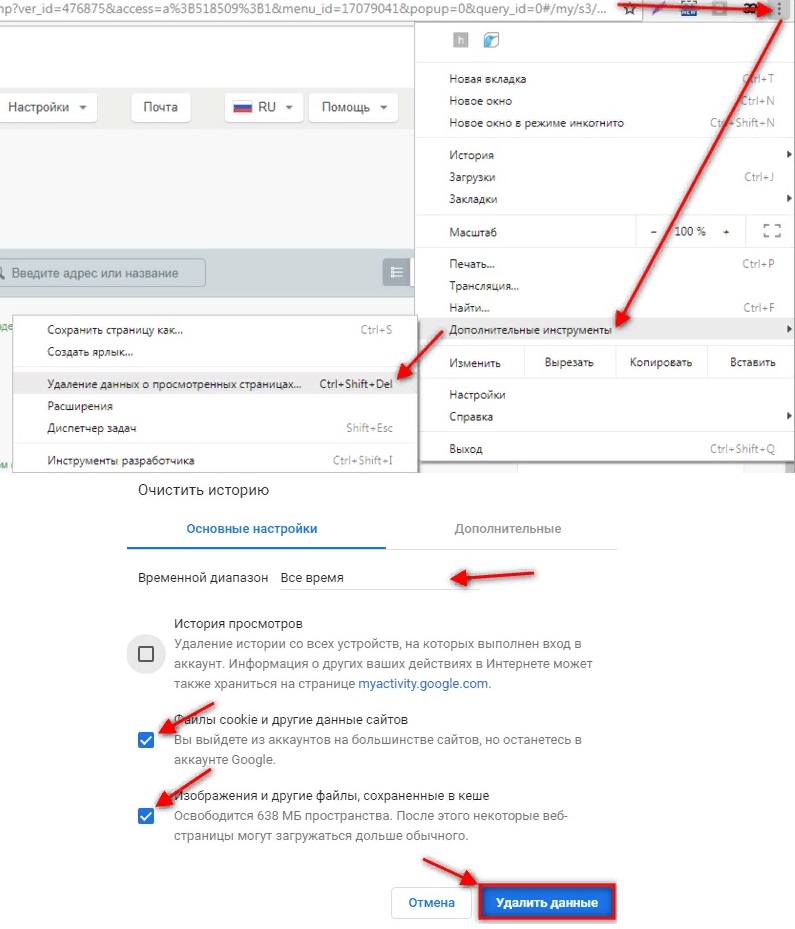
Решение 6. Очистите файлы Temp
Кэш веб-сайтов и файлы cookie помогают быстро загружать соответствующие сайты. Помимо этого Chrome сохраняет некоторые другие временные папки, которые со временем могут накапливаться до нескольких ГБ. Удалив эти данные, браузер скачает обновлённый пакет, что предотвратит любые конфликтующие ошибки.
- Нажмите ПКМ по значку Windows, и выберите настройки.
- Перейдите на вкладку Память.
- Откройте диск, на котором установлен Google Chrome (по умолчанию диск C:).
- Перейдите в раздел файлы Temp и удалите все временные файлы.
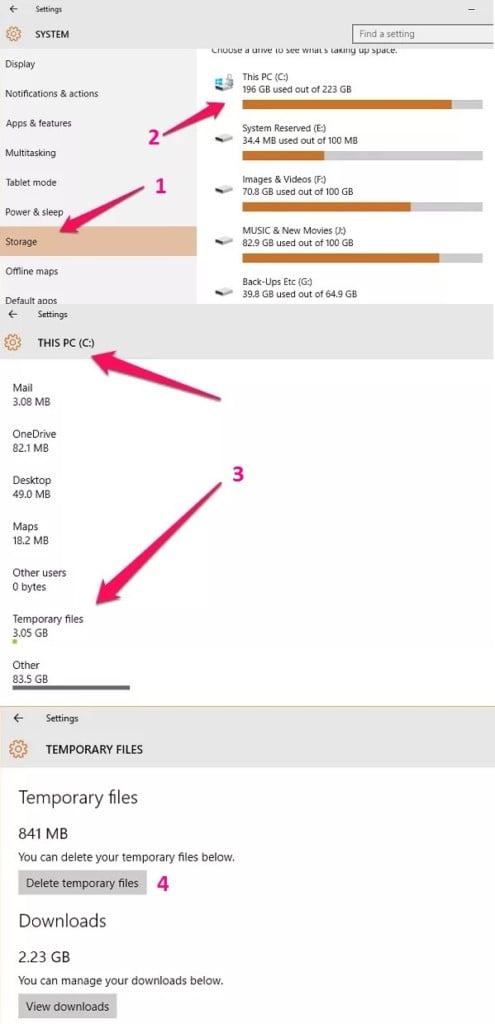
Решение 7. Запустите средство очистки браузера
Google выпустил специальный инструмент для исправления многих распространённых проблем, связанных с браузером Chrome. Его можно загрузить бесплатно. Разработчики рекомендуют запускать утилиту всякий раз, когда появляются какие-либо сбои, связанные с памятью.
Решение 8. Отключите ускорение работы браузера
Эта опция не всегда полезна:
- Нажмите трёхточечное меню Google Chrome и перейдите в настройки.
- Затем прокрутите меню до раздела Дополнительно > Система.
- Отключите параметр «Использовать аппаратное ускорение».
- Проверьте, исчезла ли ошибка «недостаточно памяти».
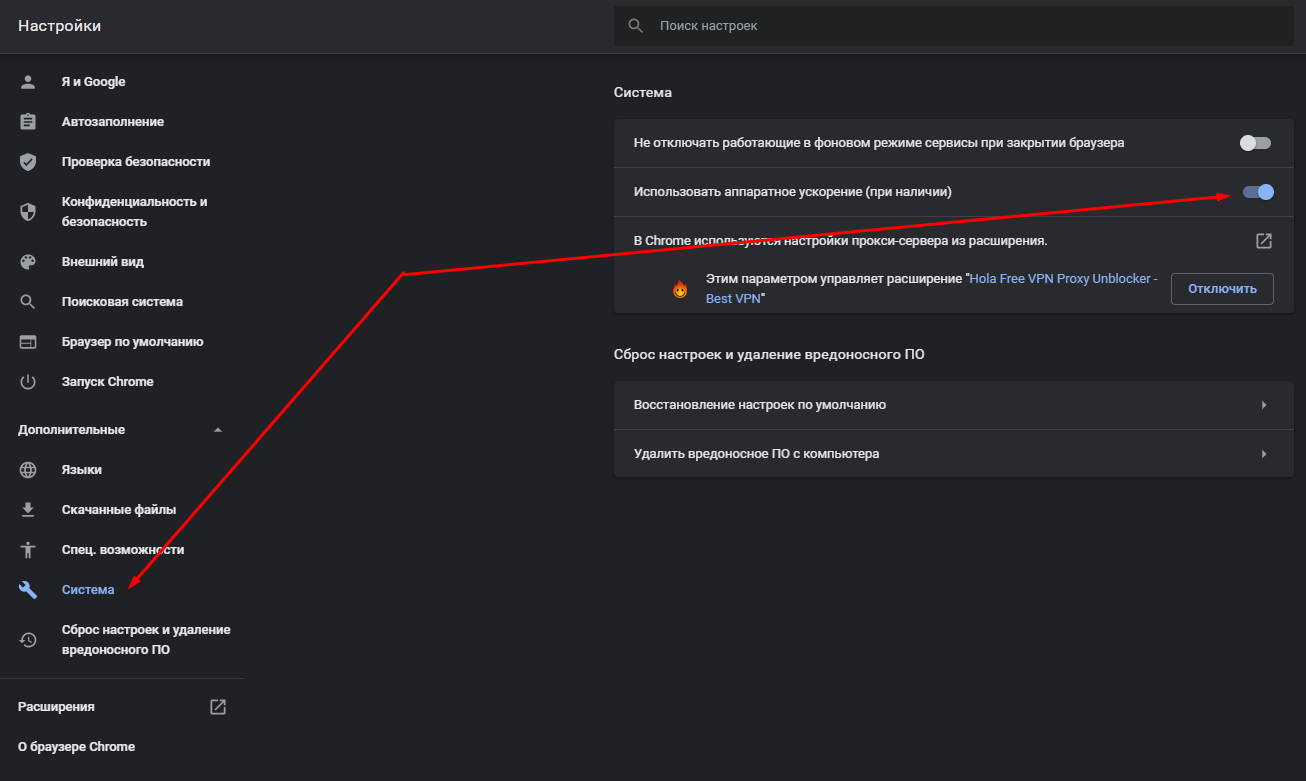
Решение 9. Создайте новый профиль пользователя
Одной из причин может быть повреждение профиля пользователя в Chrome. Создание нового аккаунта может решить проблему с памятью. Этот процесс довольно прост, и не займёт много времени.
- Откройте браузер, и нажмите на значок своего профиля.
- В меню выберите опцию Добавить новый профиль.
- Во всплывающем окне введите имя для учётной записи, и выберите изображение.
- Нажмите «Добавить» внизу.
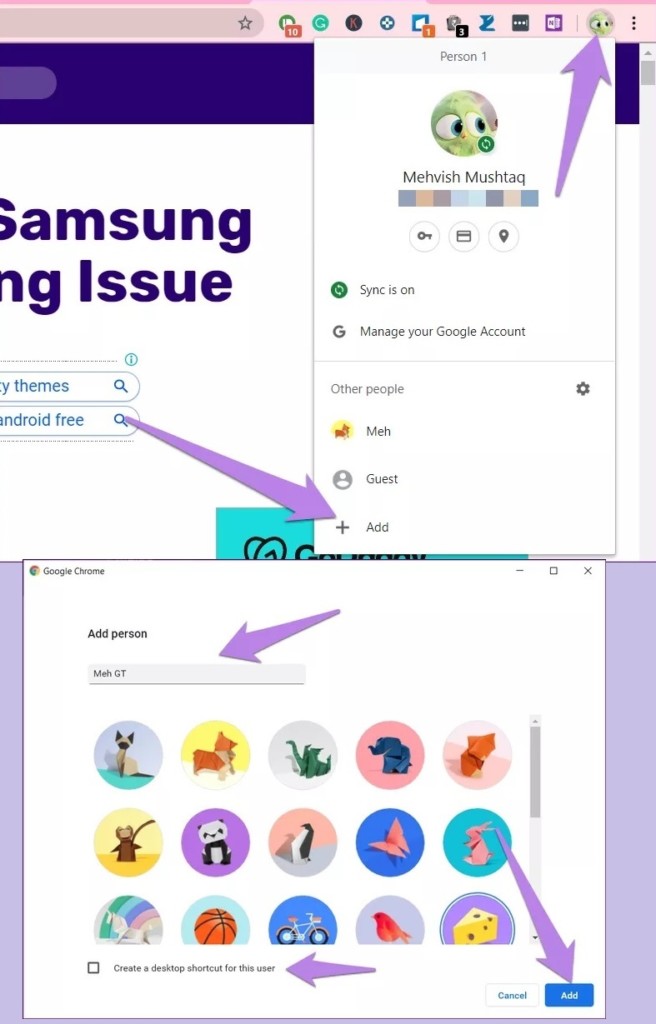
Совет. Чтобы добавить ярлык для нового профиля в Chrome на рабочий стол, установите флажок «Создать ярлык на рабочем столе для этого пользователя». Благодаря этому можно запускать браузер сразу под необходимой учётной записью.
Решение 10. Увеличьте лимит используемой памяти
Google установил ограничение памяти 512 МБ для 32-разрядных и 1,4 ГБ для 64-разрядных систем. Используя параметр ‘–max_old_space_size’, можно увеличить этот предел до 1 ГБ для 32-разрядных и 4 ГБ для 64-разрядных систем. Обратите внимание, что эти предельные значения памяти предназначены для отдельных вкладок, а не окон.
Чтобы увеличить лимит, нужно изменить путь обращения при запуске с: C:Program Files (x86)GoogleChromeApplicationchrome.exe на C:Program Files (x86)GoogleChromeApplicationchrome.exe” –max_old_space_size=4096. Просто откройте “Свойства” ярлыка правой кнопкой мыши и добавьте новый параметр в конец строки “Объект”.
Здесь можно задействовать множество переменных, поскольку у всех пользователей разные версии браузера, ОЗУ и ОС. Поэтому данное решение подойдёт только для опытных клиентов.
Итак, в данном руководстве мы рассмотрели все методы решения ошибки: “недостаточно памяти” в Google Chrome. Если ни один из способов не помог, опишите в комментариях свою проблему, и применяемые действия. Когда знаете какой-то оригинальный метод, также пишите в комментариях.
Почему недостаточно памяти для загрузки страницы в Google Chrome: рассматриваем основные причины ошибки. Выясним, что делать, если сайты не открываются из-за нехватки ресурсов, как освободить компьютер от лишних файлов и увеличить производительность браузера.

Недостаточно памяти для загрузки страницы в Google Chrome – распространенная ошибка, для устранения которой необходимо освободить ОЗУ компьютера. Вариантов что делать в этом случае достаточно много: перезапустить обозреватель, закрыть ненужные вкладки, войти в режим инкогнито, отключить или удалить установленные расширения, сбросить программу к заводским настройкам.
Что делать, если недостаточно памяти для загрузки страницы в Google Chrome
Достоверно определить причину, по которой браузер не может открыть сайт практически невозможно. Чаще всего это происходит на устаревших компьютерах, устройствах с небольшим объемом RAM, или компьютерах, чье дисковое пространство перегружено ненужными процессами и службами.
Закрываем ненужные вкладки
Одна из причин, по которой остается недостаточно места для загрузки сайтов – в браузере открыто слишком много вкладок. Каждая из них занимает определенное количество оперативной памяти. Когда вкладок много, браузер работает медленно. Поэтому стоит перебрать открытые страницы, закрыть неиспользуемые. Если вы боитесь потерять адрес к нужному сайту, сохраните вкладку в закладки, затем закройте.

Используем режим “Инкогнито”
Если при попытке загрузки страницы браузер извещает Вас о том, что мало памяти, откройте нужный сайт «Инкогнито». В этом режиме некоторые функции обозревателя отключаются, дополнительные скрипты и графические дополнения не отображаются. В результате для загрузки вкладок требуется меньше времени и браузер работает быстрее.
Для запуска этой функции войдите в меню Chrome, выберите команду «Новое окно в режиме инкогнито». Альтернативный вариант – комбинация горячих клавиш Ctrl + Chift + N.

Помните, что в этом режиме Хром не собирает сведения о просмотренных сайтах и другие пользовательские данные. При закрытии окна «Инкогнито» текущий сеанс будет завершен.

Заново запускаем браузер
Если загрузить информацию не удается из-за того, что недостаточно памяти, попробуйте перезапустить Хром на компьютере. При необходимости сохраните текущие вкладки. Повторно запускать программу следует через несколько секунд после закрытия. В отдельных случаях это позволяет восстановить нормальную загрузку страниц и устранить ошибку, связанную с нехваткой памяти.
Отключение и удаление расширений
Встраиваемые в Chrome плагины негативно влияют на производительность программы. Это особенно актуально для устаревших ПК и устройств с небольшим объемом ОЗУ. Если при загрузке сайта возникает ошибка «Недостаточно памяти», отключите или удалить расширения, которыми не пользуетесь.
Для этого:
1. Откройте меню в браузере, наведите курсор на строку «Дополнительные инструменты», в появившемся окне выберите «Расширения».

2. Просмотрите установленные плагины, отключите ненужные, деактивировав флажок в окне с описанием. Если Вы не пользуетесь расширением, удалите его, чтобы освободить память.

Чистка кэша и cookie
Если на компьютере мало памяти, удаление cookie и кэшированных файлов станет оптимальным решением проблемы. Такую чистку нужно проводить регулярно, особенно если ошибка загрузки всплывала неоднократно.
Для этого:
1. Откройте «Дополнительные инструменты» через меню Хром, выберите пункт «Удаление данных о просмотренных страницах».

2. Поставьте отметки напротив строк «Файлы cookie» и «файлы, сохраненные в кэше», при необходимости укажите временной диапазон, кликните команду «Удалить данные».

А также нужно почистить кэш в Хроме специальными утилитами или с использованием расширений для таких целей. Рекомендуем эту процедуру.
После очистки перезапустите Chrome и попробуйте повторно выполнить загрузку нужной страницы. Если на ПК мало памяти, эта процедура должна помочь освободить необходимое пространство для стабильной работы обозревателя.
Удаляем временные файлы ОС Windows: используем CCleaner
Когда на компьютере мало памяти, рекомендуется использовать утилиту CCleaner для удаления временных файлов, засоряющих ПК. Программу для чистки Вы можете загрузить бесплатно на сайте разработчика.
Для освобождения памяти компьютера:
- Запустите утилиту, откройте вкладку «Стандартная чистка», нажмите команду «Анализ» для проверки компьютера.

- После сканирования программа отобразит объем собранных данных, подлежащих удалению. Нажмите «Очистка» чтобы завершить этот процесс и выполните загрузку нужной страницы.

Сброс Chrome к заводским настройкам
Радикальным методом решения проблемы выступает сброс Chrome. Восстанавливая настройки по умолчанию часть данных браузера удаляются для оптимизации его работы. Такой способ позволяет исправить разные ошибки, в том числе восстановить доступ к странице, если недостаточно памяти.
Для этого:
- Откройте настройки Chrome, в меню слева нажмите «Дополнительные», выберите «Сброс настроек».

- Нажмите «Восстановление по умолчанию» и подтвердите операцию во всплывающем окне.

Сброс браузера Хром может привести к утрате важных пользовательских данных. Поэтому пользуйтесь этим способом только, если другие методы оказались неэффективными.
Отключаем аппаратное ускорение
В Хроме предусмотрена опция для ускорения загрузки страниц и работы веб-приложений. В процесс вовлекаются аппаратные компоненты ПК, которые дополняют программные ресурсы обозревателя, делая его более производительным. Обычно аппаратное ускорение задействуется, если в Chrome загружают онлайн-игры, страницы с графическим контентом или видео.
Описанная опция далеко не всегда работает стабильно, особенно на слабых компьютерах. Поэтому чтобы снизить нагрузку на аппаратные компоненты ПК и избавиться от ошибки «Недостаточно памяти», нужно отключить эту опцию. Для этого откройте настройки, перейдите в «Дополнительные», выберите пункт «Система». Затем деактивируйте флажок напротив строки «Использовать аппаратное ускорение».

Создаем новый профиль в браузере
Повреждение данных профиля – одна из причин, по которым не происходит загрузка сайта в Хром. Чтобы решить проблему, создайте новый профиль пользователя.
Для этого:
1. Откройте новую вкладку в Chrome, найдите значок «Аккаунт», кликните по нему, выберите «Добавить».

2. Введите электронный адрес и пароль аккаунта Google, нажмите добавить. Необходимо помнить, что без нового адреса в Гугл создать еще один профиль в Хроме не получится. Поэтому предварительно зарегистрируйтесь в сервисе, и потом добавьте новый аккаунт в браузере.
Увеличиваем лимит памяти
В Chrome действует ограничение, не позволяющее использовать оперативную память свыше установленного лимита. Из-за этого ее может быть недостаточно для стабильной работы приложения. На Windows 32 бит и 64 бит это по 512 и 1 Гб соответственно. Опытные пользователи могут отменить ограничение, установив новый лимит памяти.
Для этого:
1. Найдите ярлык Chrome на рабочем столе, нажмите правой кнопкой мыши, выберите «Свойства» в контекстном меню.

2. Во вкладке «Ярлык», добавьте в строку «Объект» команду «-max_old_space_size=». После символа «=» укажите объем памяти, который вы хотите выделить в качестве нового лимита.

Поиск и удаление вирусов в Chrome и на ПК
Одна из возможных причин ошибки – заражение компьютера вредоносным ПО. Аппаратные ресурсы могут поглощаться вирусом, из-за чего становится недостаточно памяти.
Прежде всего рекомендуется проверить ПК при помощи стандартного инструмента Хром. Для этого запустите «Настройки», откройте «Дополнительные», выберите «Удаление вредоносного ПО».

Чтобы выполнить проверку, нажмите команду «Найти». После выполнения анализа программа известит о результатах и представит список рекомендованных действий.

Проверить компьютер на наличие вирусов можно с помощью стандартной программы «Защитник Windows». Ее Вы можете запустить через панель управления в меню «Пуск».

В 10-ке немного иначе.

Выберите тип проверки, нажав на стрелку, затем кликните команду «Проверить». После анализа информация о выявленных угрозах и рекомендованных действия будет отображена на экране.

Аналогичным образом Вы можете использовать любую устанавливаемую антивирусную программу или онлайн-утилиту для защиты компьютера от вредоносного ПО.
В этом руководстве мы покажем вам различные способы исправления сбоя Google Chrome из-за нехватки памяти. Что касается веб-браузеров, то нельзя отрицать тот факт, что предложение от гиганта Силиконовой долины, вероятно, является лучшим в этой области. Однако нельзя также отрицать тот факт, что он потребляет астрономическое количество системных ресурсов.
Это, в свою очередь, не только замедляет работу браузера, но и оказывает негативное влияние на систему в целом. Эта проблема существует целую вечность, и мы можем только немного передохнуть, прежде чем проблема снова появится. И это именно то, что происходит в последнее время. Начиная с версии 104, в Chrome было довольно много случаев ошибок нехватки памяти.
Когда это происходит, браузер внезапно закрывается и перезапускается через несколько секунд. Просматривая многочисленные пользовательские отчеты о Страница ошибок Chromium, мы обнаружили, что большинство этих сбоев, как правило, происходит, когда браузер потребляет 2 ГБ или более оперативной памяти. Более того, на бумаге проблема может затрагивать и другие браузеры на основе Chromium.
Однако в последнее время мы не сталкивались с какими-либо проблемами с другими браузерами Chromium. [such as Edge, Opera, Vivaldi, etc]. С учетом сказанного, существует несколько отличных обходных путей, которые помогут вам исправить этот сбой Google Chrome из-за нехватки памяти. Итак, без лишних слов, давайте проверим их.
Рекомендуется попробовать каждый из перечисленных ниже обходных путей, а затем посмотреть, какой из них принесет вам успех. Итак, имея это в виду, давайте начнем.
ИСПРАВЛЕНИЕ 1. Перезапустите процессы Chrome
Ваш первый курс действий должен состоять в том, чтобы перезапустить Chrome и все его процессы. Это даст ему новый экземпляр для работы, и это, в свою очередь, также может исправить основную проблему.
- Закройте браузер Chrome и вызовите диспетчер задач с помощью сочетаний клавиш Ctrl+Shift+Esc.
- Затем прокрутите до «Фоновые процессы», выберите все процессы Chrome и нажмите «Завершить задачу».
- После этого перейдите на вкладку «Подробности», выберите все процессы chrome.exe и нажмите «Завершить задачу».
- Теперь запустите Google Chrome и проверьте, исправляет ли он сбой нехватки памяти.
ИСПРАВЛЕНИЕ 2. Перезапустите службы через диспетчер задач Chrome.
Chrome поставляется со встроенным диспетчером задач, в котором перечислены все запущенные службы и процессы браузера, а также общий объем ЦП и ОЗУ, которые они потребляют. С помощью этих данных мы сможем разжиться теми сервисами, которые потребляют больше допустимого уровня системного ресурса, а значит, потом будут отключены. Итак, выполните следующие шаги, чтобы попробовать:
- Запустите Chrome и используйте сочетания клавиш Shift+Esc, чтобы открыть собственный диспетчер задач.
- Затем выберите все эти службы, из-за которых происходит утечка больших объемов памяти.
- Наконец, нажмите кнопку завершения процесса, чтобы остановить эти службы.
- Теперь проверьте, исправляет ли он сбой Google Chrome из-за нехватки памяти.
ИСПРАВЛЕНИЕ 3. Отключить предварительную загрузку страниц
Chrome автоматически предварительно загружает несколько веб-страниц, которые, по его мнению, вы можете посетить позже. Он делает это на основе файлов cookie, которые он собрал, и на основе вашей истории просмотров. Однако у этой функции больше недостатков, чем преимуществ, поскольку в конечном итоге она потребляет необходимое пространство для хранения, а также важные системные ресурсы, и единственное преимущество заключается в том, что вы сможете просматривать эти страницы на несколько секунд раньше. Таким образом, с предостережениями, перевешивающими льготы, лучше оставить эту функцию отключенной, что можно сделать следующим образом:
- Запустите Chrome и перейдите по указанному ниже адресу chrome://settings/cookies.
- Теперь перейдите к пункту «Предварительная загрузка страниц» для более быстрого просмотра и поиска и отключите переключатель рядом с ним.
- Проверьте, исправляет ли он сбой Google Chrome из-за нехватки памяти.
ИСПРАВЛЕНИЕ 4. Отключите расширения Chrome
Ни для кого не секрет, что расширения в значительной степени способствуют потреблению памяти. Одной из основных причин этого является тот факт, что он постоянно работает в фоновом режиме, в то время как вы работаете в среде браузера на переднем плане. Таким образом, вы можете подумать об отключении этих расширений через регулярные промежутки времени и дать браузеру немного остыть.
Как только это произойдет, вы можете снова включить отключенные расширения. Однако, если расширение потребляет ресурсы памяти каждый раз, когда вы его включаете, то лучше удалить его из браузера и поискать альтернативы. Вот как все это можно было бы реализовать:
- Откройте диспетчер задач Chrome с помощью сочетаний клавиш Shift+Esc.
- Затем проверьте следы памяти каждого расширения и запишите имя того, которое превышает его лимит!
- После этого перейдите в указанное ниже место: chrome://extensions/
- Теперь отключите переключатель рядом с расширением, которое вам нужно отключить.
- С другой стороны, чтобы удалить расширение из Chrome, нажмите кнопку «Удалить».
- Теперь проверьте, удалось ли этим настройкам исправить сбой Google Chrome из-за нехватки памяти.
ИСПРАВЛЕНИЕ 5. Сбросьте Chrome DNS
Chrome хранит данные, связанные с посещаемыми вами веб-сайтами, на своем сервере доменных имен. Но если в этой книге рекордов хранится много данных, это может замедлить загрузку веб-сайтов, а также иметь негативные последствия для браузера. Поэтому рассмотрите возможность удаления этих данных и позвольте браузеру повторно заполнить их с нуля при следующем посещении этого сайта.
- Итак, запустите Chrome и перейдите по следующему адресу: chrome://net-internals/#dns.
- Затем нажмите кнопку «Очистить кэш хоста» и дождитесь завершения процесса.
- Теперь проверьте, исправляет ли он сбой Google Chrome из-за нехватки памяти.
ИСПРАВЛЕНИЕ 6. Отключите аппаратное ускорение Chrome.
Функция аппаратного ускорения проверяет производительность процессора вашего ПК, а также графического процессора, и если обнаруживает, что вычислительные возможности последнего намного выше, чем у первых, то она выделяет функциональность браузера последнему, также известному как графический процессор. Но вопрос о том, как GPU может затмить CPU в этом аспекте, остается спорным, и, следовательно, общий совет — отключить эту функцию. Вот как это можно сделать:
- Запустите Chrome и перейдите по адресу ниже: chrome://settings/system
- Затем отключите переключатель рядом с Использовать аппаратное ускорение, если оно доступно.
- Теперь проверьте, исправляет ли он сбой Google Chrome из-за нехватки памяти.
ИСПРАВЛЕНИЕ 7. Удаление данных Chrome
Если со временем накапливается много данных браузера или если сохраненные данные повреждаются, это может привести к проблемам во всем функционировании браузера. Поэтому вам следует рассмотреть возможность удаления данных файла cookie, а также его кэшированных файлов. Поэтому обратитесь к приведенным ниже инструкциям, чтобы попробовать:
- Запустите Chrome и перейдите по следующему адресу: chrome://settings/clearBrowserData.
- Вы также можете использовать для этого сочетание клавиш Ctrl+Shift+Del.
- Теперь отметьте файлы cookie и другие данные сайта, а также кэшированные изображения и файлы.
- Наконец, нажмите кнопку «Очистить данные» и дождитесь завершения процесса.
- После этого проверьте, исправляет ли это сбой Google Chrome из-за нехватки памяти.
ИСПРАВЛЕНИЕ 8. Удаление профиля пользователя Chrome
Chrome хранит все данные, связанные с браузером, на диске C. Если какие-либо из этих данных будут повреждены, то с последствиями придется столкнуться всей среде браузера. Поэтому вам следует рассмотреть возможность удаления данных этого профиля и позволить Chrome повторно заполнить их с нуля из вашей учетной записи Google. Обратите внимание, что это приведет к удалению закладок, избранного, настроек сайта, файлов cookie и всех локально сохраненных данных (которые вы можете легко вернуть после входа в свою учетную запись Google).
- Откройте проводник с помощью сочетаний клавиш Windows + E и перейдите в следующую папку: %USERPROFILE%AppDataLocalGoogleChromeUser Data.
- Скопируйте эту папку данных пользователя и вставьте ее куда-нибудь еще (она будет действовать как резервная копия).
- Теперь удалите эту папку данных пользователя из каталога Chrome.
- Проверьте, исправляет ли он сбой Google Chrome из-за нехватки памяти.
- Если это не так, вставьте данные пользователя обратно в каталог Chrome, чтобы вернуть все свои данные, а затем перейдите к следующему исправлению.
ИСПРАВЛЕНИЕ 9. Сброс Chrome
Если настройки браузера и файлы конфигурации повреждены, то лучший способ действий — сбросить браузер до заводского состояния по умолчанию, точно так же, как оно было при первой загрузке. Это удалит все настройки и вернет его в исходное состояние. Итак, выполните следующие шаги и попробуйте
- Запустите Chrome и перейдите по следующему адресу: chrome://settings/resetProfileSettings?origin=userclick.
- Затем нажмите «Сбросить настройки» в диалоговом окне подтверждения.
- Теперь перезапустите браузер и проверьте, исправляет ли он сбой Google Chrome из-за нехватки памяти.
ИСПРАВЛЕНИЕ 10. Переустановите Chrome
Если ни один из вышеперечисленных способов не сработал в вашу пользу, то у вас нет другого выбора, кроме как деинсталлировать и удалить все файлы браузера с вашего ПК, а затем установить его свежую сборку. Это обычно решает все проблемы, связанные с браузером, и есть все шансы, что это также устранит текущую проблему. Итак, давайте сразу проверим это.
- Вызовите меню «Выполнить» с помощью сочетания клавиш Windows + R.
- Затем введите приведенную ниже команду и нажмите Enter:appwiz.cpl.
- Теперь выберите Chrome из списка и нажмите «Удалить». Дождитесь завершения процесса.
- После этого перейдите на официальный сайт Chrome и скачать его последнюю версию.
- Затем следуйте инструкциям на экране, чтобы установить его на свой компьютер.
- После установки запустите браузер, и теперь у вас не должно возникнуть проблем с производительностью.
ИСПРАВЛЕНИЕ 11: увеличьте лимит памяти Chrome
У Google есть установить лимит памяти 512 МБ для 32-разрядных и 1,4 ГБ для 64-разрядных систем для своего браузера. Вы можете подумать, что этого достаточно для браузера, однако Chrome не является обычным браузером! Поэтому давайте увеличим этот лимит памяти и проверим результаты. На данный момент мы увеличим его ограничение до 4 ГБ памяти для 64-разрядной системы. Вы делаете этот выбор распределения ОЗУ на основе общего объема физической ОЗУ, который есть на вашем ПК.
- Перейдите в меню «Пуск», выполните поиск в Chrome и нажмите «Открыть расположение файла».
- Затем щелкните правой кнопкой мыши файл Chrome.exe и выберите «Свойства».
- Теперь на вкладке «Ярлык» перейдите в поле «Цель» и добавьте в конце следующее значение: -max_old_space_size=4096.
- Поле Target теперь должно выглядеть примерно так: C:Program Files (x86)GoogleChromeApplicationchrome.exe» —max_old_space_size=4096
- Наконец, нажмите «Применить» > «ОК», чтобы сохранить изменения. Это должно исправить основную проблему Chrome.
Итак, на этом мы завершаем руководство о том, как можно исправить сбой Google Chrome из-за нехватки памяти. Мы перечислили одиннадцать различных методов для одного и того же. Дайте нам знать в разделе комментариев, какой из них принес вам успех. Кроме того, все ваши вопросы приветствуются в разделе комментариев ниже.
На чтение 3 мин Просмотров 17 Опубликовано 23.06.2023
Если вы стали свидетелем того, что при открытии браузера Google Chrome, у вас вместо новой вкладки высветилась ошибка «Out of Memory», не расстраивайтесь. Такая формулировка свидетельствует о нехватке свободной памяти. Вреда системе она не принесет, к тому же является очень распространенной среди пользователей. Как же понять причину неисправности и устранить ее на своем устройстве, расскажем в нашей статье.
Содержание
- Что такое ошибка Out of Memory?
- Причины неисправности браузера
- Как убрать ошибку?
- Включение экономии памяти
- Включение файла подкачки
- Освободите место на диске
Что такое ошибка Out of Memory?

Код ошибки «Out of Memory» в Chrome — одна из наиболее частых неисправностей работы популярного браузера. Она возникает, когда Хром не может выделить достаточный объем свободного места для выполнения запрошенной задачи. Такая ситуация влечет к ухудшению функционирования браузера, его замедлению и полному зависанию.
Причины неисправности браузера

Причины появления ошибки «Out of Memory» в Google Chrome разнообразны.
К основным относятся следующие моменты:
- Активные страницы и расширения. Каждая открытая страница и установленное расширение используют память. Если вы используете слишком много таких объектов или устанавливаете множество расширений, Chrome может заполнить свободное место и выдать ошибку.
- Низкие системные ресурсы. Если компьютер или другое электронное устройство имеет ограниченные ресурсы, например, недостаточное количество оперативной памяти или малый объем свободного места на жестком диске, Chrome часто сталкивается с проблемой недостатка памяти.
- Утечка памяти. Некоторые веб-сайты или расширения содержат ошибки программирования, которые приводят к утечкам. Это означает, что Chrome не может правильно освободить место после использования, что со временем приводит к исчерпанию доступных ресурсов и высвечиванию данной ошибки.
- Конфликты с другими программами. Некоторый софт и сторонние утилиты, работающие на компьютере, иногда конфликтуют с Chrome и используют больше запланированной памяти, чем следовало. Это вызывает ошибку, которая говорит, что недостаточно памяти для загрузки страницы Хром.
Как убрать ошибку?
Если вы увидели на экране ошибку «Out of Memory», то как ее исправить? Есть несколько простых вариантов.
Включение экономии памяти

Следуйте такой последовательности:
- Войдите в Гугл Хром.
- Активируйте функцию экономии. Она находится в разделе браузера в категории настроек.
- Проследуйте в категорию “Производительность” и найдите в ней опцию экономии.
- Поставьте активный статус.
Включение файла подкачки

Следующий способ связан с файлом подкачки Виндовс.
Для его активации следует:
- Одновременно зажмите кнопки Win и R на клавиатуре.
- В появившемся окне вставьте команду “sysdm.cpl”. Подтвердите действия на Энтер.
- Войдите в категорию “Дополнительно”, затем через “Параметры” проследуйте в “Виртуальную память”. В ней найдите пункт “Изменить” и поставьте статус с автоматическим выбором объема подкачки.
Освободите место на диске

Закройте неиспользуемые вкладки. Если у вас одновременно активно большое количество страниц, выйдите из них. Также ограничьте количество установленных расширений. Деактивируйте или удалите ненужные, чтобы уменьшить потребление места.
Не забудьте очистить кэш браузера и выберите автоматическую очистку данных через определенный промежуток времени. Так, вы не забудете вовремя убрать лишние сведения.
В некоторых случаях помогает активация аппаратного ускорения на Гугл Хроме. Включение функции производится через Настройки браузера.
При большой заторможенности проверьте разрядность Google Chrome. Она есть в категории справки. Если вы являетесь обладателем 64 битной версии, то установите 32 бита. Это уменьшит нагрузку и станет помощником в решении проблемы при нехватке места.
admin
Администратор и автор данного сайта. Специалист в области ИТ-технологий. Опыт работы в сфере информационных технологий с 2012 года.
Оцените автора
( 1 оценка, среднее 5 из 5 )
