
Вопрос от пользователя
Здравствуйте.
Примерно пару неделю назад у меня на планшете стала появляться ошибка: «Приложение Google остановлено». С планшетом ничего не делала (не обновляла, не роняла, не удаляла и т.д.).
В общем-то, мне на нее все равно (планшет работает и с ней), но она временами сильно отвлекает (появляется несколько раз за час). Можно ли что-то сделать?
Анастасия
Здравствуйте.
Чем дольше вы используете свое Android-устройство — тем больше в нем система накапливает различный «мусор»: кэш приложений, какие-то остаточные данные от удаленного ПО, временные файлы и т.д.
Всё это, со временем (если не проводить чистку и обновление ПО), может приводить к разного рода ошибкам (не исключение и текущая проблема…). Ниже приведу несколько рекомендаций, которые в большинстве случаев помогают устранить подобные ошибки.
*
Что делать с ошибкой об остановки приложения «XXX»
ШАГ 1
Первый совет банален (и приводится часто в большинстве инструкций подобного толка) — просто перезагрузите устройство!
Дело в том, что после перезапуска системы — все приложения будут заново инициализированы и загружены в память, что часто помогает устранить многие ошибки…

Перезагрузка смартфона
ШАГ 2
Далее рекомендую зайти в настройки Android, открыть вкладку «Приложения» и найти среди них «Google». См. пример ниже. 👇

Приложения — Google
После, нужно перейти во вкладку «Память» и очистить кэш.

Очистить кэш
Аналогично очистите кэш и для приложения Google Play (Play Market). Затем перезагрузите устройство и проверьте работоспособность.
ШАГ 3
Следующий совет: сбросить настройки приложений на дефолтный вариант, так, как это было на новом устройстве (это не полный сброс устройства, файлы и список контактов будут на месте).
Для этого нужно открыть вкладку «Приложения» в настройках Android, в углу экрана нажать по трем точкам и выбрать в меню «Сбросить настройки». См. скрин ниже. 👇

Сбросить настройки — вкладка приложения Android
ШАГ 4
А давно ли на «проблемном» смартфоне (планшете) обновлялись приложения? В ряде случаев проблема кроется как раз в этом!
Чтобы обновить приложения: зайдите в Play Market и нажмите кнопку «Обновить всё!» (см. пример ниже 👇).
Кстати, на эту операцию может потребоваться достаточно большое количество трафика (рекомендуется использовать Wi-Fi подключение).

Обновить все!
ШАГ 5
Еще одной достаточно частой причиной сбоев приложения «Google» является не стабильное подключение к сети Интернет (например, то есть сигнал, то нет его…). Такие «скачки» часто бывают, когда вы находитесь в местности, которая далеко от вышки оператора (либо в помещении с толстыми стенами).
Совет в этом плане стандартный: попробуйте подключиться к высокоскоростной Wi-Fi сети и перепроверить работу устройства.

Wi-Fi подключение
Также рекомендую проверить стабильность и скорость вашего подключения с помощью спец. сервисов, ссылка ниже.
👉 В помощь!
Как проверить скорость интернета на телефоне Андроид. Читать заметку —>
ШАГ 6
Обратите также внимание на выставленную дату и время в настройках Android. Если они некорректные для вашего региона — Google это «замечает» и некоторые приложения и опции могут стать недоступными (а то и закрываться с ошибками).
Попробуйте задать вручную свой часовой пояс, дату и время (т.е. автоматическое определение даты/времени в разделе «Дата и время» настроек Android нужно отключить!).

Система — дата и время
Кстати, после изменения этих настроек — не забудьте перезагрузить телефон (планшет) и проверить как начало работать устройство.
ШАГ 7
Если все вышеперечисленное не принесло результатов — попробуйте сбросить настройки Android, т.е. вернуть их к заводским предустановкам (важно: при этом все файлы и установленные приложения из памяти устройства будут удалены!).
Поэтому, перед сбросом сохраните свои контакты на SD-карту или SIM’ку, и перенесите файлы и фото на жесткий диск ПК (например).
Выполнить непосредственно сам сброс вам поможет одна моя прошлая заметка, ссылка на нее ниже…
👉 В помощь!
Как сбросить настройки Андроид до заводских [Hard Reset]. Читать заметку —>
PS
На некоторых устройствах от китайских малоизвестных брендов — версия системы Android может быть не сертифицирована (это больше относится к тем, кто заказывал телефон в китайских интернет-магазинах).
Собственно, из-за этого ряд сервисов Google может работать некорректно (насколько знаю, подобное «лечится» только перепрошивкой устройства…).
*
Если вы решили вопрос как-то иначе — чиркните пару слов в комментариях. Заранее благодарю!
Всего доброго!
👋


Полезный софт:
-

- Видео-Монтаж
Отличное ПО для создания своих первых видеороликов (все действия идут по шагам!).
Видео сделает даже новичок!
-

- Ускоритель компьютера
Программа для очистки Windows от «мусора» (удаляет временные файлы, ускоряет систему, оптимизирует реестр).
Сбой в браузере Chrome или на устройстве с ChromeOS может произойти по разным причинам. В этой статье описаны распространенные проблемы, с которыми вы можете столкнуться, а также способы их решения.
Сообщение об ошибке «Опаньки…»
Такое сообщение появляется, если веб-страница отображается неправильно.
Попробуйте перезагрузить страницу. Если ошибка не исчезнет, закройте все веб-страницы или перезагрузите устройство.
Если ничего не поможет, перейдите в раздел Дальнейшие действия.
Страница не отвечает
Такая ошибка может появиться, если при загрузке страницы (или нескольких страниц) возникла проблема.
Чтобы устранить неполадку, в окне с сообщением об ошибке нажмите кнопку Закрыть страницы. Затем загрузите страницы заново. Если ошибка не исчезнет, перезагрузите устройство. Если ничего не поможет, перейдите в раздел Дальнейшие действия.
Зависающие вкладки
Если страница не открывается, а в названии вкладки долгое время отображается надпись Загрузка (с соответствующим значком), значит вкладка зависла.
Обычно эта неполадка возникает при отрисовке графики. Попробуйте открыть новую вкладку и загрузить другую страницу. Если это не поможет, перезапустите браузер Chrome или устройство. Дополнительную информацию можно найти в разделе Дальнейшие действия.
Сбои устройства с ChromeOS
Если устройство постоянно блокируется или зависает, возможно, это вызвано более серьезными неполадками. В этих случаях рекомендуем найти журналы отладки и проанализировать их с помощью Анализатора журналов.
Дальнейшие действия
Если вам все же не удалось устранить неполадки, ознакомьтесь с приведенными ниже рекомендациями.
- Если проблема связана с устройством с ChromeOS, попробуйте определить ее причину. Для этого найдите журналы отладки устройства, а затем проанализируйте их с помощью Анализатора журналов.
- Если проблема связана с браузером, попробуйте определить ее причину с помощью журналов отладки браузера Chrome.
- Если включена отправка отчетов о сбоях, перейдите на страницу chrome://crashes, чтобы найти идентификаторы сбоев и сообщить об ошибке.
- Если у вас возникли проблемы с Chrome на устройствах Microsoft® Windows®, воспользуйтесь журналами Windows Process Explorer. С их помощью вы сможете подробно изучить работу Chrome в среде Windows.
Нужна дополнительная помощь? Чтобы получить помощь с браузером Chrome, отправьте запрос в Центр поддержки Google Cloud. Чтобы получить помощь с устройством с ChromeOS, обратитесь к производителю.
Эта информация оказалась полезной?
Как можно улучшить эту статью?
Google Chrome — ведущий веб-браузер на рынке, изначально поддерживающий различные сервисы и приложения Google, такие как Gmail, Google Chat, YouTube, Google Drive и т. д. Но это не значит, что он идеален, как и любое другое программное обеспечение. Chrome также иногда подвержен сбоям, зависаниям или сбоям.
Иногда у вас могут возникнуть проблемы с Chrome, такие как сбой браузера, прекращение работы, зависание, не открытие, низкая производительность и другие проблемы. Когда это произойдет, вы увидите раздражающие сообщения, такие как «Google Chrome перестал работать», «Google Chrome не отвечает» или «Ой, щелк! Что-то пошло не так при отображении веб-страницы».
В этой статье мы рассмотрим несколько способов устранения ошибки Chrome, которая не работает или не отвечает в Windows 11. Попробуйте эти методы устранения неполадок один за другим и посмотрите, решат ли они вашу проблему.
В большинстве случаев пользователи Chrome сталкиваются с проблемами после обновления приложения или Windows или при перегрузке браузера. Помимо них, существует множество других причин, из-за которых Chrome может перестать работать или не отвечать:
- Запуск большого количества вкладок или хромированных окон
- Не работает или слишком много расширений
- Недостаточно памяти (ОЗУ)
- Перегружен временными файлами, такими как история посещенных страниц, файлы cookie и кеш.
- Вредоносное ПО или вирусы с посещаемых вами веб-сайтов
- Неправильные настройки прокси
- Ошибки в браузере
- Отсутствующие файлы программного обеспечения
- Ошибки в программном обеспечении или системе Chrome
Закройте несколько ненужных открытых вкладок
Проблема с тем, что Chrome не отвечает, часто возникает из-за того, что в браузере Chrome открыто слишком много вкладок или окон.
Google Chrome может обрабатывать сотни вкладок, если на вашем компьютере достаточно ресурсов, особенно оперативной памяти. Поскольку Chrome требует большого объема памяти, если у вас меньше оперативной памяти или если вы используете на своем устройстве другую (или несколько) программу с чрезмерным потреблением памяти (например, игры), это может привести к сбою, замедлению работы браузера или его отказу. реагировать.
Вы можете использовать Диспетчер задач, чтобы увидеть, сколько ресурсов использует браузер Chrome, если их слишком много, закройте все ненужные открытые вкладки и окна, а также другие запущенные программы. Затем попробуйте перезагрузить веб-страницу, чтобы убедиться, что она работает правильно.
Убейте все процессы Google Chrome и перезапустите браузер
Если вышеуказанный метод не работает, попробуйте полностью закрыть браузер и перезапустить его. Иногда вы не сможете запустить браузер, если его процесс уже запущен в фоновом режиме. Если браузер Chrome продолжает давать сбой, зависать или не может закрыть окно браузера из-за того, что он завис и показывает сообщение «Chrome не отвечает», вам необходимо завершить все процессы Google Chrome с помощью инструмента «Диспетчер задач», а затем перезапустить браузер. опять таки.
Чтобы открыть диспетчер задач, щелкните правой кнопкой мыши меню «Пуск» и выберите «Диспетчер задач» или нажмите Ctrl+ Shift+ Enter.

В диспетчере задач сначала найдите «Google Chrome» в разделе «Приложения» (если он запущен), затем щелкните приложение правой кнопкой мыши и выберите «Завершить задачу».

После этого прокрутите вниз раздел «Фоновые процессы», а затем найдите и завершите все процессы «Google Chrome». Теперь вы можете выбрать каждый процесс и нажать «Завершить задачу». Или найдите процесс, который использует больше всего памяти, выберите его и нажмите «Завершить задачу», чтобы убить все процессы Chrome, работающие в фоновом режиме.

Затем попробуйте перезапустить приложение и посмотрите, работает ли оно теперь правильно.
Перезагрузите компьютер
Еще одно простое решение, которое вы можете попробовать, — это перезагрузить компьютер. Перезагрузка устройства сбрасывает временные файлы и файлы кэша, а затем очищает использование памяти и выделяет новую память для Chrome. Выключите компьютер, подождите несколько секунд и перезагрузите компьютер. После этого перезапустите браузер Chrome.
Очистить историю посещенных страниц, кеш и файлы cookie от Google
Когда вы просматриваете Интернет в Google Chrome, он автоматически сохраняет различную информацию о веб-сайтах, такую как история просмотров, кеш, изображения, файлы cookie и другие данные сайта, чтобы ускорить загрузку веб-сайта при последующих посещениях. Со временем эти временные файлы накапливаются, заполняют память и замедляют работу вашего браузера. Это также может привести к ошибке «Браузер Google Chrome не отвечает».
Чтобы исправить это, вы должны периодически очищать историю, кеш и файлы cookie в своем браузере. Вот как это сделать:
Сначала откройте Google Chrome, затем нажмите «три вертикальные точки» в правом верхнем углу окна, выберите в меню пункт «Настройки».

Затем выберите «Конфиденциальность и безопасность» слева и нажмите «Очистить данные браузера» в разделе «Конфиденциальность и безопасность» справа.

Кроме того, вы можете ввести chrome://settings/clearBrowserData адресную строку Chrome и нажать Enter.
Откроется панель «Очистить данные просмотра», где вы можете выбрать, что удалить, а что оставить. Здесь вы можете выбрать временной диапазон для удаления данных. Диапазон времени указывает, насколько давно вы хотите удалить данные просмотра, например, за последний час, за последние 24 часа или за все время. Здесь выберите «Все время» в раскрывающемся списке «Временной диапазон».

На вкладке «Основные» данные просмотра будут разделены на три варианта:
- История просмотров
- Файлы cookie и другие данные сайтов
- Кэшированные изображения и файлы
Теперь выберите типы информации, которые вы хотите удалить, и нажмите кнопку «Очистить данные». Лучше выбрать все три варианта, чтобы удалить их.

Если вы хотите выбрать, что удалить, а что оставить в данных просмотра, переключитесь на вкладку «Дополнительно» в диалоговом окне. Затем отметьте данные, которые хотите удалить, и снимите отметки с данных, которые хотите сохранить, а затем нажмите «Удалить данные». Например, вы, вероятно, хотите сохранить пароли веб-сайтов и другие данные для входа, поэтому можете снять этот флажок.

После того, как данные просмотра будут очищены, посмотрите, была ли устранена проблема с тем, что Google Chrome не отвечает.
Отключить/удалить расширения и приложения Chrome
Если на вашем устройстве установлено слишком много расширений или вредоносных расширений, это может быть причиной того, что ваш Google Chrome работает ненормально. Некоторые вредоносные расширения и сторонние приложения могут атаковать ваш браузер Chrome и привести к его сбою и отображению сообщений об ошибках.
В таких случаях самое простое решение — удалить все нежелательные расширения и приложения из вашего браузера.
Как отключить расширения Chrome
Вот как удалить расширения Chrome:
Откройте браузер Chrome, щелкните меню из трех точек в правом верхнем углу Chrome. Затем выберите «Дополнительные инструменты», а затем выберите «Расширения». Или вы можете ввести chrome://extensionsадресную строку Chrome и нажать Enter.

Вы увидите список расширений, установленных в вашем Google Chrome. Если вы видите расширение, которое редко используете, щелкните переключатель под ним, чтобы отключить его (синий переключатель означает ВКЛ., а серый переключатель означает ВЫКЛ.).

Если там есть какие-либо нежелательные, вредоносные или ошибочные расширения, удалите их, нажав кнопку «Удалить», а затем снова нажав кнопку «Удалить» во всплывающем окне.

Если у вас начались проблемы после установки расширения или приложения, вы можете сначала попробовать отключить недавно установленные расширения и посмотреть, работает ли это. Затем отключите все нежелательные расширения или приложения из вашего Google Chrome.
Чтобы запустить Chrome без каких-либо расширений, откройте команду «Выполнить» и введите chrome.exe --disable-extensions.

Как отключить приложения Chrome
Чтобы удалить приложения, установленные в Google Chrome, выполните следующие действия:
Сначала введите chrome://apps/строку адреса/URL и нажмите Enter.

В списке приложений щелкните правой кнопкой мыши приложение, которое хотите удалить, и выберите параметр «Удалить из Chrome…».

Затем снова нажмите кнопку «Удалить» во всплывающем окне. Если вы считаете, что приложение является вредоносным, установите флажок «Сообщить о нарушении», прежде чем нажимать кнопку «Удалить».

Используйте диспетчер задач Google Chrome для завершения процессов
Google Chrome имеет собственный встроенный диспетчер задач, как и Windows, который позволяет вам отслеживать все открытые вкладки, расширения и процессы, запущенные на вашем компьютере, и то, сколько ресурсов они потребляют. Это может помочь вам определить, какая вкладка, плагин или приложение потребляют все ресурсы, и закрыть его. Это полезно, если у вас есть определенная вкладка или расширение, которое не отвечает или зависает, вы можете завершить этот процесс здесь.
Чтобы открыть диспетчер задач Chrome, нажмите кнопку с тремя точками (Дополнительно), выберите «Дополнительные инструменты», а затем нажмите «Диспетчер задач». Или вы можете просто открыть браузер Chrome и нажать Shift+ Esc.
Когда откроется диспетчер задач, вы увидите список всех вкладок, служб, расширений и приложений, которые в данный момент работают в Chrome.

По умолчанию он будет отображать объем памяти, использование ЦП, сеть и идентификатор процесса для каждого процесса. Вы также можете увидеть, какие другие ресурсы использует каждый процесс, такие как память графического процессора, время ЦП, кеш изображений, кеш CSS, приоритет процесса и т. д. Чтобы получить больше статистики, щелкните правой кнопкой мыши процесс или задачу и выберите любой из 20 категории статистики в контекстном меню.

Категория выбора (отмечена) будет добавлена в качестве нового столбца в диспетчер задач. Вы также можете отсортировать столбцы статистики, щелкнув заголовок столбца, чтобы увидеть, какой процесс использует больше всего ресурсов.
Если у вас есть задача, которая не отвечает или использует слишком много ресурсов, выберите этот процесс и нажмите кнопку «Завершить процесс» внизу.

Вы также можете выбрать несколько задач по Ctrlключу и выбрать несколько задач из списка, а затем нажать кнопку «Завершить процесс», чтобы завершить их все сразу.

Обновите Google Chrome
Если вы используете устаревший браузер Chrome, это может вызвать несколько проблем, поэтому обновление Google Chrome до последней версии может помочь решить многие проблемы.
Откройте Chrome, щелкните меню из трех точек (Дополнительно) в дальнем правом конце адресной строки Chrome, затем наведите указатель мыши на параметр «Справка» и выберите параметр «О Google Chrome».

На странице «О Chrome» Chrome автоматически проверит наличие обновлений. Если доступно новое обновление, оно автоматически установит последнюю доступную версию, или вам нужно нажать «Обновить», чтобы начать.

Если Chrome обновлен, вы увидите сообщение «Chrome обновлен» с номером версии.
Очистите Google Chrome
Google Chrome имеет встроенную утилиту безопасности, предназначенную для поиска и удаления вредоносных программ, рекламного ПО, всплывающей рекламы и других подозрительных программ, которые могут мешать работе Google Chrome. Если вы не можете нормально открыть Chrome, вы можете попробовать запустить браузер в безопасном режиме и запустить эту утилиту.
В браузере Chrome нажмите кнопку «Дополнительно» (три точки) в правом верхнем углу, затем выберите «Настройки».

На странице настроек выберите параметр «Дополнительно» на левой панели, чтобы развернуть его.

В разделе «Дополнительные параметры» выберите «Сброс и очистка» слева и нажмите «Очистить компьютер» справа.

Вы также можете получить доступ к этому инструменту, введя chrome://settings/cleanupв адресной строке Chrome.
На следующей странице нажмите кнопку «Найти», чтобы выполнить поиск подозрительных и нежелательных программ на компьютере.

Это займет некоторое время, пока вы увидите сообщение «Проверка на наличие вредоносного программного обеспечения…». Если будет обнаружено какое-либо вредоносное программное обеспечение, у вас будет возможность удалить его.

После удаления вредоносного ПО попробуйте открыть Chrome и проверить, появляется ли ошибка по-прежнему. Если ошибка появится снова, попробуйте следующий способ.
Отключить антивирус
Иногда сторонние антивирусные программы или нежелательные вредоносные программы могут блокировать Chrome, поэтому Google Chrome не запускается должным образом. Вы можете попробовать отключить антивирус или полностью удалить программу. Вы также можете сделать Chrome исключением или белым списком от антивируса.
Запустите сканирование SFC (проверка системных файлов)
Средство проверки системных файлов (SFC) — это встроенный командный инструмент, который используется для сканирования системных файлов на наличие поврежденных или поврежденных системных файлов и их замены. Запуск SFC может помочь исправить ошибки браузера Chrome, такие как «Chrome не запускается» или «Google Chrome перестал работать». Вот как вы запускаете сканирование SFC:
Найдите «Командная строка» в поиске Windows и выберите «Запуск от имени администратора» в результатах поиска, чтобы открыть терминал с правами администратора.

Когда откроется терминал командной строки, введите следующую команду и нажмите Enter:
sfc /scannowСканирование SFC займет некоторое время, поэтому убедитесь, что вы не закрываете командную строку, пока это не произойдет.

Если сканирование обнаружит какие-либо поврежденные или поврежденные системные файлы, оно должно восстановить или заменить их. После завершения процесса перезагрузите систему и проверьте, устранена ли проблема с Chrome. Если нет, попробуйте команды DISM (Обслуживание образов развертывания и управление ими) ниже.
Запуск команд DISM
DISM (Обслуживание образов развертывания и управление ими) — это еще один командный инструмент, используемый для восстановления поврежденных или отсутствующих файлов в вашей системе, который является более мощным, чем средство проверки системных файлов. Его также можно использовать для исправления ошибок Google Chrome.
Откройте командную строку с правами администратора и введите/скопируйте следующие команды одну за другой и нажмите Enterпосле каждой:
DISM.exe /Online /Cleanup-image /scanhealthDISM.exe /Online /Cleanup-image /Restorehealth
Первая команда сканирует компьютер и обнаруживает проблемы. Затем вторая команда исправляет или восстанавливает поврежденные или отсутствующие файлы. После этого перезагрузите компьютер.
Удалить папку профиля пользователя
Бывают случаи, когда ошибка «Google Chrome не отвечает» или «Google Chrome не открывается» вызвана сохраненными данными Chrome в папке профиля пользователя. Чтобы исправить это, вы можете удалить или переименовать папку профиля пользователя (по умолчанию). Для этого выполните следующие действия:
Во-первых, полностью закройте браузер Chrome с помощью диспетчера задач. Затем откройте окно команды «Выполнить» и введите/скопируйте следующий путь или откройте проводник и введите следующий путь в адресной строке:
%USERPROFILE%AppDataLocalGoogleChromeUser Data
Затем найдите папку с именем
«По умолчанию» и удалите ее, нажав Deleteклавишу или нажав кнопку «Удалить» на ленте проводника.

Кроме того, вы можете просто переименовать «По умолчанию» во что угодно или переместить папку в другое место, и Chrome сбросит профиль пользователя, повторно создав новую папку по умолчанию. Для этого щелкните правой кнопкой мыши папку «По умолчанию» и выберите кнопку «Переименовать». Затем переименуйте папку, например, «Default.old».

После этого перезагрузите компьютер и проверьте, устранена ли проблема.
Удалить файл настроек
Если вы столкнулись с ошибкой «Chrome перестал работать» в Windows 11, вы можете попробовать удалить файл настроек пользователя, расположенный в скрытой папке. Удаление этого файла может привести к потере данных в ваших браузерах Chrome, таких как данные для входа и пароли.
Сначала полностью закройте браузер Chrome, а затем откройте окно «Выполнить», нажав Windows+, Rили откройте проводник и введите следующий путь в адресной строке:
%USERPROFILE%Local SettingsApplication DataGoogleChromeUser Data
Затем откройте папку «По умолчанию», дважды щелкнув по ней.

Затем найдите в папке файл с именем «Настройки» и нажмите кнопку «Удалить» на ленте или нажмите Deleteклавишу. Однако рекомендуется сделать резервную копию файла перед его удалением. Итак, скопируйте файл в другое место, а затем вернитесь в папку по умолчанию и удалите файл настроек.

Затем перезагрузите компьютер и запустите браузер Chrome.
Переименовать Google Chrome
Другим решением для «Google Chrome перестал работать» является переименование имени приложения Chrome в каталоге установки, а затем создание для него ярлыка и использование этого ярлыка для открытия Google Chrome каждый раз. Вот как это сделать:
Перейдите к следующему месту установки Chrome. Вы можете вручную перейти к следующей папке или ввести путь в поле адреса проводника:
C:Program Files (x86)GoogleChromeApplicationЗатем выберите приложение «chrome» и нажмите кнопку «Переименовать (F2)» на ленте.

Затем переименуйте приложение во что угодно (например, G-Chrome) и нажмите Enter.

В окне подтверждения «Отказано в доступе к файлу» нажмите «Продолжить».

После этого щелкните правой кнопкой мыши переименованное приложение (G-Chrome) и выберите «Показать дополнительные параметры».

Затем выберите параметр «Отправить» в старом контекстном меню, а затем выберите «Рабочий стол (создать ярлык)» в подменю.

Теперь перейдите на рабочий стол, удалите старый ярлык Chrome (если он доступен) и используйте новый ярлык для доступа к браузеру Chrome.
Разрешить Google Chrome через брандмауэр Защитника Windows
Если ваш брандмауэр Защитника Windows блокирует ваш браузер Chrome, это может вызвать ошибку «Google Chrome не отвечает» в Windows 11. Чтобы исправить это, вы должны добавить Google Chrome в список исключений брандмауэра Windows, чтобы разрешить приложению проходить через брандмауэр.
Сначала щелкните меню «Пуск», найдите «Брандмауэр Windows» и откройте панель управления брандмауэра Защитника Windows.

На панели управления брандмауэра Защитника Windows щелкните ссылку «Разрешить приложение или функцию через брандмауэр Защитника Windows» на левой панели.

На следующей странице нажмите кнопку «Изменить настройки» вверху, чтобы изменить настройки.

Затем прокрутите список приложений и убедитесь, что все флажки приложения «Google Chrome» отмечены галочками. Затем нажмите «ОК».

Если вы не видите приложение Google Chrome в списке, вот как вы можете его добавить.
Убедитесь, что нажата кнопка «Изменить настройки» (кнопка серого цвета означает, что она включена), а затем нажмите кнопку «Добавить другое приложение» под полем.

В появившемся диалоговом окне нажмите кнопку «Обзор».

Затем перейдите к этому местоположению C:Program FilesGoogleChromeApplicationс помощью окна «Обзор». И выберите приложение «Chrome» и нажмите «Открыть».

Теперь нажмите кнопку «Добавить» внизу.

После этого перезагрузите систему и проверьте, решена ли проблема. Этот метод также может решить проблему «веб-страница не загружается» или проблему с подключением в Chrome.
Обновить Windows
Еще один способ решить проблемы с Google Chrome — через обновления Windows. Обновление Windows исправит ошибки, добавит новые функции и устранит различные проблемы на вашем компьютере.
Щелкните правой кнопкой мыши меню «Пуск» и выберите «Настройки» или нажмите Win+ I.

В настройках Windows выберите вкладку «Центр обновления Windows» на левой панели и нажмите кнопку «Проверить наличие обновлений».

Теперь, если доступны какие-либо обновления, вам нужно нажать кнопку «Загрузить и установить», чтобы установить их, иначе Windows автоматически загрузит и установит их.
Отключить предварительную загрузку страниц
В Chrome есть функция предварительно загруженных страниц, которая позволяет Chrome предсказывать, на какие веб-сайты или страницы вы можете перейти дальше. Чтобы быстрее загружать эти страницы, Chrome предварительно загружает их данные в фоновом режиме. Поскольку функции занимают так много места для загрузки этих страниц, это часто замедляет работу вашего браузера или вызывает ошибки. Отключение этой функции может сделать ваш браузер быстрее и менее подверженным ошибкам.
Откройте Google Chrome, нажмите кнопку «Дополнительно» (три точки) и выберите «Настройки».

Затем выберите «Безопасность и конфиденциальность» слева на странице «Настройки» и выберите «Файлы cookie и другие данные сайта» справа.

Затем прокрутите страницу вниз и найдите параметр «Предварительно загружать страницы для более быстрого просмотра и поиска». Теперь нажмите на переключатель рядом с ним, чтобы отключить его.

Затем закройте и перезапустите браузер.
Очистить кеш DNS и сбросить IP
Кэш DNS (кэш системы доменных имен) — это временная база данных, которая содержит информацию обо всех недавно посещенных веб-сайтах и других интернет-доменах для более быстрого поиска при последующих посещениях. Хотя DNS предназначен для того, чтобы помочь пользователям быстрее просматривать страницы, он часто может быть поврежден или перегружен, что приводит к зависанию Chrome и его зависанию.
В таких случаях попробуйте сбросить или очистить кеш DNS с помощью командной строки в Windows 11. Вот как это сделать:
Щелкните меню «Пуск», введите «cmd» в строке поиска и выберите «Запуск от имени администратора» в параметрах.

В командной строке вам нужно будет выполнить следующие две команды одну за другой, а затем нажать Enterпосле каждой команды:
ipconfig /flushdnsnetsh winsock resetПервая команда очищает кеш DNS, а следующая команда сбрасывает IP-адрес Windows.

После завершения второй командной операции перезагрузите компьютер и запустите Chrome. Теперь проверьте, можете ли вы без проблем использовать браузер, если нет, попробуйте следующее решение.
Сбросить настройки сети
Если Chrome по-прежнему не работает должным образом, попробуйте сбросить настройки сети. Это сбросит все сетевые адаптеры и, надеюсь, решит ваши проблемы.
Для этого откройте настройки Windows, нажав Win+ I. Затем перейдите на вкладку «Сеть и Интернет» слева и нажмите «Дополнительные параметры сети» справа.

В разделе «Дополнительные настройки» выберите параметр «Сброс сети».

Затем нажмите кнопку «Сброс», чтобы сбросить настройки сети.

Отключить настройки прокси
Если вы настроили прокси-сервер или включили автоматические настройки прокси для защиты вашей конфиденциальности в Интернете, это может быть причиной вашей ошибки «Chrome не отвечает» в Windows 11. В этом случае вам необходимо отключить настройки прокси.:
Выполните следующие действия, чтобы отключить настройки прокси и прокси-сервер:
Сначала откройте настройки Windows 11, перейдите на вкладку «Сеть и Интернет» и выберите параметр «Прокси» справа.

На странице настроек прокси отключите переключатель «Автоматически определять настройки» в разделе «Автоматическая настройка прокси».

Если вы настроили собственный прокси-сервер, нажмите кнопку «Изменить» рядом с параметром «Использовать прокси-сервер».

В диалоговом окне «Редактировать прокси-сервер» отключите переключатель «Использовать прокси-сервер».

Очистить системные временные файлы
Очистка системных временных файлов иногда может решить проблему сбоя Google Chrome. Если вы давно не очищали временные файлы, вы можете удалить временные файлы из папок «prefetch», «temp» и «%temp%». Вот как это сделать:
Сначала откройте команду «Выполнить», одновременно нажав клавиши Win+, R а затем введите prefetchи нажмите Enter(или нажмите «ОК»).

В окне подтверждения нажмите «Продолжить».

Когда откроется папка предварительной выборки, выберите все ее содержимое (Ctrl+ A) и нажмите кнопку «Удалить» на ленте (или Shift+ Delete).

Затем снова откройте окно «Выполнить», введите temp и нажмите Enter.

Теперь выберите все файлы и папки в папке, а затем нажмите кнопку «Удалить», чтобы очистить файлы.

Затем снова запустите команду RUN и введите %temp%.

Теперь выберите все файлы и папки в каталоге и удалите их.

Затем перезагрузите компьютер.
Отключить аппаратное ускорение
Еще одно исправление проблемы «Chrome не работает» — отключение функции аппаратного ускорения в Google Chrome.
Для этого откройте настройки Chrome и нажмите «Дополнительно» на левой панели.

В разделе «Дополнительные параметры» выберите категорию «Система» и выключите переключатель рядом с параметром «Использовать аппаратное ускорение, когда оно доступно».

После этого перезапустите приложение.
Сбросить настройки Google Chrome по умолчанию
Сброс Google Chrome — один из лучших способов устранения неполадок для устранения многих проблем и ошибок Chrome, включая Chrome, который не отвечает или не работает. Этот метод вернет Google Chrome к состоянию по умолчанию, удалив все конфигурации и настройки. Но не волнуйтесь, все ваши закладки, пароли и другие данные для входа не будут потеряны, поскольку они хранятся в вашей учетной записи Google. Чтобы сбросить настройки Google Chrome, выполните следующие действия:
Запустите Google Chrome, щелкните значок меню из трех точек, а затем «Настройки».

Затем нажмите «Дополнительно» на левой панели.

Затем прокрутите вниз и выберите раздел «Сброс и очистка» слева, а затем нажмите «Восстановить настройки до исходных значений по умолчанию» справа.

В окне подтверждения нажмите «Сбросить настройки», чтобы сбросить настройки Google Chrome.

После завершения сброса перезапустите хром и проверьте, появляется ли ошибка или нет. Затем вы можете войти в Chrome, используя ту же учетную запись Google, чтобы вернуть все свои закладки и пароли.
Изменить настройки совместимости браузера Chrome
Если в вашем браузере Chrome есть проблемы с совместимостью, это может помешать запуску браузера или вызвать проблему «Chrome не работает» в Windows 11. Чтобы решить эту проблему, вы можете запустить средство устранения неполадок совместимости, которое найдет и устранит такие проблемы. Следуйте этим инструкциям, чтобы изменить настройки совместимости Chrome:
Сначала щелкните правой кнопкой мыши ярлык Google Chrome на рабочем столе и выберите «Свойства» (или нажмите Alt+ Enter).

В диалоговом окне «Свойства» перейдите на вкладку «Совместимость» и нажмите кнопку «Запустить средство устранения неполадок совместимости».

Затем следуйте инструкциям мастера устранения неполадок, чтобы устранить проблему.
Если Chrome по-прежнему не работает должным образом, установите флажок «Запустить эту программу в режиме совместимости для» в разделе «Режим совместимости» и нажмите «Применить», а затем «ОК».

Теперь проверьте, решена ли проблема, если нет, попробуйте следующий шаг.
Если проблема не устранена, снова откройте диалоговое окно «Свойства Chrome» и перейдите на вкладку «Совместимость». Затем снимите флажок «Запускать эту программу в режиме совместимости для» и установите флажок «Запускать эту программу от имени администратора» в разделе «Настройки».

Затем нажмите «Применить», а затем «ОК».
Удалите и переустановите Google Chrome
Если ни один из вышеперечисленных методов не сработал, и вы по-прежнему сталкиваетесь с проблемой сбоя Google Chrome, возможно, вам придется удалить браузер Chrome и переустановить его. Это устранит старые неисправные проблемы с Chrome и запустит браузер заново.
Но прежде чем начать процедуру, убедитесь, что браузер Chrome вошел в учетную запись Google, чтобы синхронизировать ваши закладки, пароли и истории.
Затем откройте настройки Windows (Win+ I), выберите вкладку «Приложения» слева и щелкните параметр «Приложения и функции» справа.

Затем прокрутите список приложений, нажмите кнопку с тремя точками рядом с «Google Chrome» и выберите «Удалить».

Затем снова нажмите «Удалить», чтобы удалить приложение с компьютера.

После этого перезагрузите компьютер. Затем перейдите на сайт загрузки Google Chrome, используя другой браузер (Edge или что-то еще). Теперь загрузите и установите последнюю версию Google Chrome.
Используйте восстановление системы, чтобы вернуться к предыдущей точке
Восстановление системы может отменить недавние изменения или повреждение системы, которые могут вызывать ошибки Chrome. Вы можете использовать «Восстановление системы», чтобы восстановить систему до более раннего состояния, когда ошибка Chrome не начала появляться.
Откройте меню «Пуск» и найдите «Восстановление системы» в поиске Windows и выберите в результатах панель управления «Создать точку восстановления».

Когда откроется панель управления «Свойства системы», нажмите кнопку «Восстановление системы».

Затем нажмите «Далее». И если вы видите другой экран, на котором вы можете выбрать один из двух вариантов «Рекомендуемое восстановление» и «Выбрать другую точку восстановления», выберите параметр «Выбрать другую точку восстановления» и нажмите «Далее».

В следующем окне вы увидите одну или несколько точек восстановления, выберите нужную и нажмите «Далее».

Наконец, нажмите кнопку «Готово», чтобы начать процесс восстановления.

И ваша система автоматически перезагрузится, чтобы завершить процесс.
Понизить Chrome до более старой версии
Если вы все еще сталкиваетесь с проблемой даже после сброса, обновления, переустановки браузера Chrome, возможно, проблема связана с текущей (последней) версией Google Chrome. Google Chrome автоматически обновляется, чтобы исправить ошибки и улучшить работу в Интернете. Однако в некоторых случаях новое обновление может быть причиной всех проблем, таких как неработающие функции, отсутствие отклика и более медленный браузер.
Итак, если Chrome работал правильно до обновления, вы можете понизить Chrome до более ранней и стабильной версии. Для этого вам нужно удалить текущую версию Chrome, загрузить и установить более старую версию, а затем отключить автоматическое обновление Chrome.
Включить синхронизацию
Прежде всего, вам нужно убедиться, что ваши данные Chrome синхронизированы с вашей учетной записью Google, чтобы сохранить сохраненные пароли, закладки и историю.
Чтобы включить синхронизацию в Google Chrome, выполните следующие действия:
Сначала откройте Chrome, нажмите «три вертикальные точки» в правом верхнем углу и выберите «Настройки».

Перейдите на вкладку «Вы и Google» вверху и нажмите кнопку «Включить синхронизацию…».

Когда вы увидите окно подсказки, нажмите кнопку «Да, я в деле».

Это сохранит все ваши пароли, закладки, настройки браузера, расширения и историю в вашей учетной записи Google, которую вы сможете восстановить позже.
Проверьте текущую версию
Перед удалением Chrome необходимо проверить и записать текущую версию Chrome, чтобы вам не приходилось загружать и устанавливать одну и ту же версию.
Чтобы узнать, какую версию Chrome вы используете в данный момент, выполните следующие действия:
Нажмите на меню с тремя точками в правом верхнем углу браузера Chrome, выберите «Справка», а затем нажмите «О Google Chrome».

Теперь запишите текущую версию браузера (версия 98.0.4758.102).

Удалить Chrome
Теперь вам нужно удалить текущую версию Chrome, чтобы вы могли перейти на более раннюю версию. Откройте «Настройки Windows», перейдите в «Приложения», а затем выберите «Приложения и функции» справа.

В списке установленных программ найдите «Google Chrome», нажмите на три точки рядом с ним и выберите «Удалить».

При появлении запроса нажмите «Удалить» еще раз.
После этого вам необходимо удалить все оставшиеся данные Chrome с вашего компьютера после удаления браузера.
Для этого откройте проводник, введите или скопируйте указанный ниже путь в поле адреса и нажмите Enter.
%LOCALAPPDATA%GoogleChromeUser Data
Понизить версию Chrome
Теперь вы можете загрузить более старую версию Chrome и установить ее. Однако у Chrome нет официального репозитория, из которого можно загрузить более ранние версии Chrome. Итак, вам нужно будет загрузить более старые сборки со стороннего веб-сайта. Существует множество доверенных репозиториев программного обеспечения, таких как Uptodown, Chromium Cypress и Slimjet, где вы можете хранить более старые версии Chrome. Эти репозитории безопасны для загрузки и установки. И убедитесь, что вы загружаете более раннюю стабильную версию, которая лучше всего подходит для вас.
Посетите любой из надежных веб-сайтов (например, Uptodown) и выберите версию, которую хотите загрузить для нужной платформы (Windows X64). Затем найдите загруженный файл и установите приложение на свой компьютер.

Отключить автоматическое обновление для Chrome
По умолчанию Chrome автоматически обновляется всякий раз, когда доступна новая версия, поэтому вы должны запретить компьютерам Windows автоматически обновлять Google Chrome. Вот как вы можете отключить автоматические обновления для Google Chrome.
Откройте диалоговое окно «Выполнить» с помощью сочетаний клавиш Win+, введите команду и нажмите Enter, чтобы открыть инструмент настройки системы Microsoft.Rmsconfig

В инструменте настройки перейдите на вкладку «Службы» и найдите службы «Служба обновлений Google (gupdate)» и «Служба обновлений Google (gupdatem)». Затем снимите оба флажка, нажмите «Применить», а затем «ОК». Если параметры трудно найти, установите флажок «Скрыть все службы Microsoft» внизу.

После этого перезагрузите компьютер и попробуйте снова запустить браузер Chrome и посмотрите, устранена ли ваша проблема.
Чтобы включить автоматическое обновление Google, вернитесь к инструменту настройки системы и снова включите службы обновлений Google (gupdate) и службы обновлений Google (gupdatem).
Не рекомендуется понижать версию Chrome, потому что браузер будет подвержен нескольким рискам безопасности и не будет иметь новейших функций. Когда станет доступна новая версия, вы сможете попробовать эту версию и посмотреть, решены ли ваши проблемы. Если у вас по-прежнему возникают проблемы, вы можете выбрать другой браузер.
Мы надеемся, что эта статья поможет вам исправить ошибку «Google Chrome перестал работать» или «Chrome не отвечает» на вашем устройстве с Windows 11.
Google Chrome — ведущий веб-браузер на рынке, изначально поддерживающий различные сервисы и приложения Google, такие как Gmail, Google Chat, YouTube, Google Drive и т. д. Но это не значит, что он идеален, как и любое другое программное обеспечение. Chrome также иногда подвержен сбоям, зависаниям или сбоям.
Иногда у вас могут возникнуть проблемы с Chrome, такие как сбой браузера, прекращение работы, зависание, не открытие, низкая производительность и другие проблемы. Когда это произойдет, вы увидите раздражающие сообщения, такие как «Google Chrome перестал работать», «Google Chrome не отвечает» или «Ой, щелк! Что-то пошло не так при отображении веб-страницы».
В этой статье мы рассмотрим несколько способов устранения ошибки Chrome, которая не работает или не отвечает в Windows 11. Попробуйте эти методы устранения неполадок один за другим и посмотрите, решат ли они вашу проблему.
В большинстве случаев пользователи Chrome сталкиваются с проблемами после обновления приложения или Windows или при перегрузке браузера. Помимо них, существует множество других причин, из-за которых Chrome может перестать работать или не отвечать:
- Запуск большого количества вкладок или хромированных окон
- Не работает или слишком много расширений
- Недостаточно памяти (ОЗУ)
- Перегружен временными файлами, такими как история посещенных страниц, файлы cookie и кеш.
- Вредоносное ПО или вирусы с посещаемых вами веб-сайтов
- Неправильные настройки прокси
- Ошибки в браузере
- Отсутствующие файлы программного обеспечения
- Ошибки в программном обеспечении или системе Chrome
Закройте несколько ненужных открытых вкладок
Проблема с тем, что Chrome не отвечает, часто возникает из-за того, что в браузере Chrome открыто слишком много вкладок или окон.
Google Chrome может обрабатывать сотни вкладок, если на вашем компьютере достаточно ресурсов, особенно оперативной памяти. Поскольку Chrome требует большого объема памяти, если у вас меньше оперативной памяти или если вы используете на своем устройстве другую (или несколько) программу с чрезмерным потреблением памяти (например, игры), это может привести к сбою, замедлению работы браузера или его отказу. реагировать.
Вы можете использовать Диспетчер задач, чтобы увидеть, сколько ресурсов использует браузер Chrome, если их слишком много, закройте все ненужные открытые вкладки и окна, а также другие запущенные программы. Затем попробуйте перезагрузить веб-страницу, чтобы убедиться, что она работает правильно.
Убейте все процессы Google Chrome и перезапустите браузер
Если вышеуказанный метод не работает, попробуйте полностью закрыть браузер и перезапустить его. Иногда вы не сможете запустить браузер, если его процесс уже запущен в фоновом режиме. Если браузер Chrome продолжает давать сбой, зависать или не может закрыть окно браузера из-за того, что он завис и показывает сообщение «Chrome не отвечает», вам необходимо завершить все процессы Google Chrome с помощью инструмента «Диспетчер задач», а затем перезапустить браузер. опять таки.
Чтобы открыть диспетчер задач, щелкните правой кнопкой мыши меню «Пуск» и выберите «Диспетчер задач» или нажмите Ctrl+ Shift+ Enter.

В диспетчере задач сначала найдите «Google Chrome» в разделе «Приложения» (если он запущен), затем щелкните приложение правой кнопкой мыши и выберите «Завершить задачу».

После этого прокрутите вниз раздел «Фоновые процессы», а затем найдите и завершите все процессы «Google Chrome». Теперь вы можете выбрать каждый процесс и нажать «Завершить задачу». Или найдите процесс, который использует больше всего памяти, выберите его и нажмите «Завершить задачу», чтобы убить все процессы Chrome, работающие в фоновом режиме.

Затем попробуйте перезапустить приложение и посмотрите, работает ли оно теперь правильно.
Перезагрузите компьютер
Еще одно простое решение, которое вы можете попробовать, — это перезагрузить компьютер. Перезагрузка устройства сбрасывает временные файлы и файлы кэша, а затем очищает использование памяти и выделяет новую память для Chrome. Выключите компьютер, подождите несколько секунд и перезагрузите компьютер. После этого перезапустите браузер Chrome.
Очистить историю посещенных страниц, кеш и файлы cookie от Google
Когда вы просматриваете Интернет в Google Chrome, он автоматически сохраняет различную информацию о веб-сайтах, такую как история просмотров, кеш, изображения, файлы cookie и другие данные сайта, чтобы ускорить загрузку веб-сайта при последующих посещениях. Со временем эти временные файлы накапливаются, заполняют память и замедляют работу вашего браузера. Это также может привести к ошибке «Браузер Google Chrome не отвечает».
Чтобы исправить это, вы должны периодически очищать историю, кеш и файлы cookie в своем браузере. Вот как это сделать:
Сначала откройте Google Chrome, затем нажмите «три вертикальные точки» в правом верхнем углу окна, выберите в меню пункт «Настройки».

Затем выберите «Конфиденциальность и безопасность» слева и нажмите «Очистить данные браузера» в разделе «Конфиденциальность и безопасность» справа.

Кроме того, вы можете ввести chrome://settings/clearBrowserData адресную строку Chrome и нажать Enter.
Откроется панель «Очистить данные просмотра», где вы можете выбрать, что удалить, а что оставить. Здесь вы можете выбрать временной диапазон для удаления данных. Диапазон времени указывает, насколько давно вы хотите удалить данные просмотра, например, за последний час, за последние 24 часа или за все время. Здесь выберите «Все время» в раскрывающемся списке «Временной диапазон».

На вкладке «Основные» данные просмотра будут разделены на три варианта:
- История просмотров
- Файлы cookie и другие данные сайтов
- Кэшированные изображения и файлы
Теперь выберите типы информации, которые вы хотите удалить, и нажмите кнопку «Очистить данные». Лучше выбрать все три варианта, чтобы удалить их.

Если вы хотите выбрать, что удалить, а что оставить в данных просмотра, переключитесь на вкладку «Дополнительно» в диалоговом окне. Затем отметьте данные, которые хотите удалить, и снимите отметки с данных, которые хотите сохранить, а затем нажмите «Удалить данные». Например, вы, вероятно, хотите сохранить пароли веб-сайтов и другие данные для входа, поэтому можете снять этот флажок.

После того, как данные просмотра будут очищены, посмотрите, была ли устранена проблема с тем, что Google Chrome не отвечает.
Отключить/удалить расширения и приложения Chrome
Если на вашем устройстве установлено слишком много расширений или вредоносных расширений, это может быть причиной того, что ваш Google Chrome работает ненормально. Некоторые вредоносные расширения и сторонние приложения могут атаковать ваш браузер Chrome и привести к его сбою и отображению сообщений об ошибках.
В таких случаях самое простое решение — удалить все нежелательные расширения и приложения из вашего браузера.
Как отключить расширения Chrome
Вот как удалить расширения Chrome:
Откройте браузер Chrome, щелкните меню из трех точек в правом верхнем углу Chrome. Затем выберите «Дополнительные инструменты», а затем выберите «Расширения». Или вы можете ввести chrome://extensionsадресную строку Chrome и нажать Enter.

Вы увидите список расширений, установленных в вашем Google Chrome. Если вы видите расширение, которое редко используете, щелкните переключатель под ним, чтобы отключить его (синий переключатель означает ВКЛ., а серый переключатель означает ВЫКЛ.).

Если там есть какие-либо нежелательные, вредоносные или ошибочные расширения, удалите их, нажав кнопку «Удалить», а затем снова нажав кнопку «Удалить» во всплывающем окне.

Если у вас начались проблемы после установки расширения или приложения, вы можете сначала попробовать отключить недавно установленные расширения и посмотреть, работает ли это. Затем отключите все нежелательные расширения или приложения из вашего Google Chrome.
Чтобы запустить Chrome без каких-либо расширений, откройте команду «Выполнить» и введите chrome.exe --disable-extensions.

Как отключить приложения Chrome
Чтобы удалить приложения, установленные в Google Chrome, выполните следующие действия:
Сначала введите chrome://apps/строку адреса/URL и нажмите Enter.

В списке приложений щелкните правой кнопкой мыши приложение, которое хотите удалить, и выберите параметр «Удалить из Chrome…».

Затем снова нажмите кнопку «Удалить» во всплывающем окне. Если вы считаете, что приложение является вредоносным, установите флажок «Сообщить о нарушении», прежде чем нажимать кнопку «Удалить».

Используйте диспетчер задач Google Chrome для завершения процессов
Google Chrome имеет собственный встроенный диспетчер задач, как и Windows, который позволяет вам отслеживать все открытые вкладки, расширения и процессы, запущенные на вашем компьютере, и то, сколько ресурсов они потребляют. Это может помочь вам определить, какая вкладка, плагин или приложение потребляют все ресурсы, и закрыть его. Это полезно, если у вас есть определенная вкладка или расширение, которое не отвечает или зависает, вы можете завершить этот процесс здесь.
Чтобы открыть диспетчер задач Chrome, нажмите кнопку с тремя точками (Дополнительно), выберите «Дополнительные инструменты», а затем нажмите «Диспетчер задач». Или вы можете просто открыть браузер Chrome и нажать Shift+ Esc.
Когда откроется диспетчер задач, вы увидите список всех вкладок, служб, расширений и приложений, которые в данный момент работают в Chrome.

По умолчанию он будет отображать объем памяти, использование ЦП, сеть и идентификатор процесса для каждого процесса. Вы также можете увидеть, какие другие ресурсы использует каждый процесс, такие как память графического процессора, время ЦП, кеш изображений, кеш CSS, приоритет процесса и т. д. Чтобы получить больше статистики, щелкните правой кнопкой мыши процесс или задачу и выберите любой из 20 категории статистики в контекстном меню.

Категория выбора (отмечена) будет добавлена в качестве нового столбца в диспетчер задач. Вы также можете отсортировать столбцы статистики, щелкнув заголовок столбца, чтобы увидеть, какой процесс использует больше всего ресурсов.
Если у вас есть задача, которая не отвечает или использует слишком много ресурсов, выберите этот процесс и нажмите кнопку «Завершить процесс» внизу.

Вы также можете выбрать несколько задач по Ctrlключу и выбрать несколько задач из списка, а затем нажать кнопку «Завершить процесс», чтобы завершить их все сразу.

Обновите Google Chrome
Если вы используете устаревший браузер Chrome, это может вызвать несколько проблем, поэтому обновление Google Chrome до последней версии может помочь решить многие проблемы.
Откройте Chrome, щелкните меню из трех точек (Дополнительно) в дальнем правом конце адресной строки Chrome, затем наведите указатель мыши на параметр «Справка» и выберите параметр «О Google Chrome».

На странице «О Chrome» Chrome автоматически проверит наличие обновлений. Если доступно новое обновление, оно автоматически установит последнюю доступную версию, или вам нужно нажать «Обновить», чтобы начать.

Если Chrome обновлен, вы увидите сообщение «Chrome обновлен» с номером версии.
Очистите Google Chrome
Google Chrome имеет встроенную утилиту безопасности, предназначенную для поиска и удаления вредоносных программ, рекламного ПО, всплывающей рекламы и других подозрительных программ, которые могут мешать работе Google Chrome. Если вы не можете нормально открыть Chrome, вы можете попробовать запустить браузер в безопасном режиме и запустить эту утилиту.
В браузере Chrome нажмите кнопку «Дополнительно» (три точки) в правом верхнем углу, затем выберите «Настройки».

На странице настроек выберите параметр «Дополнительно» на левой панели, чтобы развернуть его.

В разделе «Дополнительные параметры» выберите «Сброс и очистка» слева и нажмите «Очистить компьютер» справа.

Вы также можете получить доступ к этому инструменту, введя chrome://settings/cleanupв адресной строке Chrome.
На следующей странице нажмите кнопку «Найти», чтобы выполнить поиск подозрительных и нежелательных программ на компьютере.

Это займет некоторое время, пока вы увидите сообщение «Проверка на наличие вредоносного программного обеспечения…». Если будет обнаружено какое-либо вредоносное программное обеспечение, у вас будет возможность удалить его.

После удаления вредоносного ПО попробуйте открыть Chrome и проверить, появляется ли ошибка по-прежнему. Если ошибка появится снова, попробуйте следующий способ.
Отключить антивирус
Иногда сторонние антивирусные программы или нежелательные вредоносные программы могут блокировать Chrome, поэтому Google Chrome не запускается должным образом. Вы можете попробовать отключить антивирус или полностью удалить программу. Вы также можете сделать Chrome исключением или белым списком от антивируса.
Запустите сканирование SFC (проверка системных файлов)
Средство проверки системных файлов (SFC) — это встроенный командный инструмент, который используется для сканирования системных файлов на наличие поврежденных или поврежденных системных файлов и их замены. Запуск SFC может помочь исправить ошибки браузера Chrome, такие как «Chrome не запускается» или «Google Chrome перестал работать». Вот как вы запускаете сканирование SFC:
Найдите «Командная строка» в поиске Windows и выберите «Запуск от имени администратора» в результатах поиска, чтобы открыть терминал с правами администратора.

Когда откроется терминал командной строки, введите следующую команду и нажмите Enter:
sfc /scannowСканирование SFC займет некоторое время, поэтому убедитесь, что вы не закрываете командную строку, пока это не произойдет.

Если сканирование обнаружит какие-либо поврежденные или поврежденные системные файлы, оно должно восстановить или заменить их. После завершения процесса перезагрузите систему и проверьте, устранена ли проблема с Chrome. Если нет, попробуйте команды DISM (Обслуживание образов развертывания и управление ими) ниже.
Запуск команд DISM
DISM (Обслуживание образов развертывания и управление ими) — это еще один командный инструмент, используемый для восстановления поврежденных или отсутствующих файлов в вашей системе, который является более мощным, чем средство проверки системных файлов. Его также можно использовать для исправления ошибок Google Chrome.
Откройте командную строку с правами администратора и введите/скопируйте следующие команды одну за другой и нажмите Enterпосле каждой:
DISM.exe /Online /Cleanup-image /scanhealthDISM.exe /Online /Cleanup-image /Restorehealth
Первая команда сканирует компьютер и обнаруживает проблемы. Затем вторая команда исправляет или восстанавливает поврежденные или отсутствующие файлы. После этого перезагрузите компьютер.
Удалить папку профиля пользователя
Бывают случаи, когда ошибка «Google Chrome не отвечает» или «Google Chrome не открывается» вызвана сохраненными данными Chrome в папке профиля пользователя. Чтобы исправить это, вы можете удалить или переименовать папку профиля пользователя (по умолчанию). Для этого выполните следующие действия:
Во-первых, полностью закройте браузер Chrome с помощью диспетчера задач. Затем откройте окно команды «Выполнить» и введите/скопируйте следующий путь или откройте проводник и введите следующий путь в адресной строке:
%USERPROFILE%AppDataLocalGoogleChromeUser Data
Затем найдите папку с именем
«По умолчанию» и удалите ее, нажав Deleteклавишу или нажав кнопку «Удалить» на ленте проводника.

Кроме того, вы можете просто переименовать «По умолчанию» во что угодно или переместить папку в другое место, и Chrome сбросит профиль пользователя, повторно создав новую папку по умолчанию. Для этого щелкните правой кнопкой мыши папку «По умолчанию» и выберите кнопку «Переименовать». Затем переименуйте папку, например, «Default.old».

После этого перезагрузите компьютер и проверьте, устранена ли проблема.
Удалить файл настроек
Если вы столкнулись с ошибкой «Chrome перестал работать» в Windows 11, вы можете попробовать удалить файл настроек пользователя, расположенный в скрытой папке. Удаление этого файла может привести к потере данных в ваших браузерах Chrome, таких как данные для входа и пароли.
Сначала полностью закройте браузер Chrome, а затем откройте окно «Выполнить», нажав Windows+, Rили откройте проводник и введите следующий путь в адресной строке:
%USERPROFILE%Local SettingsApplication DataGoogleChromeUser Data
Затем откройте папку «По умолчанию», дважды щелкнув по ней.

Затем найдите в папке файл с именем «Настройки» и нажмите кнопку «Удалить» на ленте или нажмите Deleteклавишу. Однако рекомендуется сделать резервную копию файла перед его удалением. Итак, скопируйте файл в другое место, а затем вернитесь в папку по умолчанию и удалите файл настроек.

Затем перезагрузите компьютер и запустите браузер Chrome.
Переименовать Google Chrome
Другим решением для «Google Chrome перестал работать» является переименование имени приложения Chrome в каталоге установки, а затем создание для него ярлыка и использование этого ярлыка для открытия Google Chrome каждый раз. Вот как это сделать:
Перейдите к следующему месту установки Chrome. Вы можете вручную перейти к следующей папке или ввести путь в поле адреса проводника:
C:Program Files (x86)GoogleChromeApplicationЗатем выберите приложение «chrome» и нажмите кнопку «Переименовать (F2)» на ленте.

Затем переименуйте приложение во что угодно (например, G-Chrome) и нажмите Enter.

В окне подтверждения «Отказано в доступе к файлу» нажмите «Продолжить».

После этого щелкните правой кнопкой мыши переименованное приложение (G-Chrome) и выберите «Показать дополнительные параметры».

Затем выберите параметр «Отправить» в старом контекстном меню, а затем выберите «Рабочий стол (создать ярлык)» в подменю.

Теперь перейдите на рабочий стол, удалите старый ярлык Chrome (если он доступен) и используйте новый ярлык для доступа к браузеру Chrome.
Разрешить Google Chrome через брандмауэр Защитника Windows
Если ваш брандмауэр Защитника Windows блокирует ваш браузер Chrome, это может вызвать ошибку «Google Chrome не отвечает» в Windows 11. Чтобы исправить это, вы должны добавить Google Chrome в список исключений брандмауэра Windows, чтобы разрешить приложению проходить через брандмауэр.
Сначала щелкните меню «Пуск», найдите «Брандмауэр Windows» и откройте панель управления брандмауэра Защитника Windows.

На панели управления брандмауэра Защитника Windows щелкните ссылку «Разрешить приложение или функцию через брандмауэр Защитника Windows» на левой панели.

На следующей странице нажмите кнопку «Изменить настройки» вверху, чтобы изменить настройки.

Затем прокрутите список приложений и убедитесь, что все флажки приложения «Google Chrome» отмечены галочками. Затем нажмите «ОК».

Если вы не видите приложение Google Chrome в списке, вот как вы можете его добавить.
Убедитесь, что нажата кнопка «Изменить настройки» (кнопка серого цвета означает, что она включена), а затем нажмите кнопку «Добавить другое приложение» под полем.

В появившемся диалоговом окне нажмите кнопку «Обзор».

Затем перейдите к этому местоположению C:Program FilesGoogleChromeApplicationс помощью окна «Обзор». И выберите приложение «Chrome» и нажмите «Открыть».

Теперь нажмите кнопку «Добавить» внизу.

После этого перезагрузите систему и проверьте, решена ли проблема. Этот метод также может решить проблему «веб-страница не загружается» или проблему с подключением в Chrome.
Обновить Windows
Еще один способ решить проблемы с Google Chrome — через обновления Windows. Обновление Windows исправит ошибки, добавит новые функции и устранит различные проблемы на вашем компьютере.
Щелкните правой кнопкой мыши меню «Пуск» и выберите «Настройки» или нажмите Win+ I.

В настройках Windows выберите вкладку «Центр обновления Windows» на левой панели и нажмите кнопку «Проверить наличие обновлений».

Теперь, если доступны какие-либо обновления, вам нужно нажать кнопку «Загрузить и установить», чтобы установить их, иначе Windows автоматически загрузит и установит их.
Отключить предварительную загрузку страниц
В Chrome есть функция предварительно загруженных страниц, которая позволяет Chrome предсказывать, на какие веб-сайты или страницы вы можете перейти дальше. Чтобы быстрее загружать эти страницы, Chrome предварительно загружает их данные в фоновом режиме. Поскольку функции занимают так много места для загрузки этих страниц, это часто замедляет работу вашего браузера или вызывает ошибки. Отключение этой функции может сделать ваш браузер быстрее и менее подверженным ошибкам.
Откройте Google Chrome, нажмите кнопку «Дополнительно» (три точки) и выберите «Настройки».

Затем выберите «Безопасность и конфиденциальность» слева на странице «Настройки» и выберите «Файлы cookie и другие данные сайта» справа.

Затем прокрутите страницу вниз и найдите параметр «Предварительно загружать страницы для более быстрого просмотра и поиска». Теперь нажмите на переключатель рядом с ним, чтобы отключить его.

Затем закройте и перезапустите браузер.
Очистить кеш DNS и сбросить IP
Кэш DNS (кэш системы доменных имен) — это временная база данных, которая содержит информацию обо всех недавно посещенных веб-сайтах и других интернет-доменах для более быстрого поиска при последующих посещениях. Хотя DNS предназначен для того, чтобы помочь пользователям быстрее просматривать страницы, он часто может быть поврежден или перегружен, что приводит к зависанию Chrome и его зависанию.
В таких случаях попробуйте сбросить или очистить кеш DNS с помощью командной строки в Windows 11. Вот как это сделать:
Щелкните меню «Пуск», введите «cmd» в строке поиска и выберите «Запуск от имени администратора» в параметрах.

В командной строке вам нужно будет выполнить следующие две команды одну за другой, а затем нажать Enterпосле каждой команды:
ipconfig /flushdnsnetsh winsock resetПервая команда очищает кеш DNS, а следующая команда сбрасывает IP-адрес Windows.

После завершения второй командной операции перезагрузите компьютер и запустите Chrome. Теперь проверьте, можете ли вы без проблем использовать браузер, если нет, попробуйте следующее решение.
Сбросить настройки сети
Если Chrome по-прежнему не работает должным образом, попробуйте сбросить настройки сети. Это сбросит все сетевые адаптеры и, надеюсь, решит ваши проблемы.
Для этого откройте настройки Windows, нажав Win+ I. Затем перейдите на вкладку «Сеть и Интернет» слева и нажмите «Дополнительные параметры сети» справа.

В разделе «Дополнительные настройки» выберите параметр «Сброс сети».

Затем нажмите кнопку «Сброс», чтобы сбросить настройки сети.

Отключить настройки прокси
Если вы настроили прокси-сервер или включили автоматические настройки прокси для защиты вашей конфиденциальности в Интернете, это может быть причиной вашей ошибки «Chrome не отвечает» в Windows 11. В этом случае вам необходимо отключить настройки прокси.:
Выполните следующие действия, чтобы отключить настройки прокси и прокси-сервер:
Сначала откройте настройки Windows 11, перейдите на вкладку «Сеть и Интернет» и выберите параметр «Прокси» справа.

На странице настроек прокси отключите переключатель «Автоматически определять настройки» в разделе «Автоматическая настройка прокси».

Если вы настроили собственный прокси-сервер, нажмите кнопку «Изменить» рядом с параметром «Использовать прокси-сервер».

В диалоговом окне «Редактировать прокси-сервер» отключите переключатель «Использовать прокси-сервер».

Очистить системные временные файлы
Очистка системных временных файлов иногда может решить проблему сбоя Google Chrome. Если вы давно не очищали временные файлы, вы можете удалить временные файлы из папок «prefetch», «temp» и «%temp%». Вот как это сделать:
Сначала откройте команду «Выполнить», одновременно нажав клавиши Win+, R а затем введите prefetchи нажмите Enter(или нажмите «ОК»).

В окне подтверждения нажмите «Продолжить».

Когда откроется папка предварительной выборки, выберите все ее содержимое (Ctrl+ A) и нажмите кнопку «Удалить» на ленте (или Shift+ Delete).

Затем снова откройте окно «Выполнить», введите temp и нажмите Enter.

Теперь выберите все файлы и папки в папке, а затем нажмите кнопку «Удалить», чтобы очистить файлы.

Затем снова запустите команду RUN и введите %temp%.

Теперь выберите все файлы и папки в каталоге и удалите их.

Затем перезагрузите компьютер.
Отключить аппаратное ускорение
Еще одно исправление проблемы «Chrome не работает» — отключение функции аппаратного ускорения в Google Chrome.
Для этого откройте настройки Chrome и нажмите «Дополнительно» на левой панели.

В разделе «Дополнительные параметры» выберите категорию «Система» и выключите переключатель рядом с параметром «Использовать аппаратное ускорение, когда оно доступно».

После этого перезапустите приложение.
Сбросить настройки Google Chrome по умолчанию
Сброс Google Chrome — один из лучших способов устранения неполадок для устранения многих проблем и ошибок Chrome, включая Chrome, который не отвечает или не работает. Этот метод вернет Google Chrome к состоянию по умолчанию, удалив все конфигурации и настройки. Но не волнуйтесь, все ваши закладки, пароли и другие данные для входа не будут потеряны, поскольку они хранятся в вашей учетной записи Google. Чтобы сбросить настройки Google Chrome, выполните следующие действия:
Запустите Google Chrome, щелкните значок меню из трех точек, а затем «Настройки».

Затем нажмите «Дополнительно» на левой панели.

Затем прокрутите вниз и выберите раздел «Сброс и очистка» слева, а затем нажмите «Восстановить настройки до исходных значений по умолчанию» справа.

В окне подтверждения нажмите «Сбросить настройки», чтобы сбросить настройки Google Chrome.

После завершения сброса перезапустите хром и проверьте, появляется ли ошибка или нет. Затем вы можете войти в Chrome, используя ту же учетную запись Google, чтобы вернуть все свои закладки и пароли.
Изменить настройки совместимости браузера Chrome
Если в вашем браузере Chrome есть проблемы с совместимостью, это может помешать запуску браузера или вызвать проблему «Chrome не работает» в Windows 11. Чтобы решить эту проблему, вы можете запустить средство устранения неполадок совместимости, которое найдет и устранит такие проблемы. Следуйте этим инструкциям, чтобы изменить настройки совместимости Chrome:
Сначала щелкните правой кнопкой мыши ярлык Google Chrome на рабочем столе и выберите «Свойства» (или нажмите Alt+ Enter).

В диалоговом окне «Свойства» перейдите на вкладку «Совместимость» и нажмите кнопку «Запустить средство устранения неполадок совместимости».

Затем следуйте инструкциям мастера устранения неполадок, чтобы устранить проблему.
Если Chrome по-прежнему не работает должным образом, установите флажок «Запустить эту программу в режиме совместимости для» в разделе «Режим совместимости» и нажмите «Применить», а затем «ОК».

Теперь проверьте, решена ли проблема, если нет, попробуйте следующий шаг.
Если проблема не устранена, снова откройте диалоговое окно «Свойства Chrome» и перейдите на вкладку «Совместимость». Затем снимите флажок «Запускать эту программу в режиме совместимости для» и установите флажок «Запускать эту программу от имени администратора» в разделе «Настройки».

Затем нажмите «Применить», а затем «ОК».
Удалите и переустановите Google Chrome
Если ни один из вышеперечисленных методов не сработал, и вы по-прежнему сталкиваетесь с проблемой сбоя Google Chrome, возможно, вам придется удалить браузер Chrome и переустановить его. Это устранит старые неисправные проблемы с Chrome и запустит браузер заново.
Но прежде чем начать процедуру, убедитесь, что браузер Chrome вошел в учетную запись Google, чтобы синхронизировать ваши закладки, пароли и истории.
Затем откройте настройки Windows (Win+ I), выберите вкладку «Приложения» слева и щелкните параметр «Приложения и функции» справа.

Затем прокрутите список приложений, нажмите кнопку с тремя точками рядом с «Google Chrome» и выберите «Удалить».

Затем снова нажмите «Удалить», чтобы удалить приложение с компьютера.

После этого перезагрузите компьютер. Затем перейдите на сайт загрузки Google Chrome, используя другой браузер (Edge или что-то еще). Теперь загрузите и установите последнюю версию Google Chrome.
Используйте восстановление системы, чтобы вернуться к предыдущей точке
Восстановление системы может отменить недавние изменения или повреждение системы, которые могут вызывать ошибки Chrome. Вы можете использовать «Восстановление системы», чтобы восстановить систему до более раннего состояния, когда ошибка Chrome не начала появляться.
Откройте меню «Пуск» и найдите «Восстановление системы» в поиске Windows и выберите в результатах панель управления «Создать точку восстановления».

Когда откроется панель управления «Свойства системы», нажмите кнопку «Восстановление системы».

Затем нажмите «Далее». И если вы видите другой экран, на котором вы можете выбрать один из двух вариантов «Рекомендуемое восстановление» и «Выбрать другую точку восстановления», выберите параметр «Выбрать другую точку восстановления» и нажмите «Далее».

В следующем окне вы увидите одну или несколько точек восстановления, выберите нужную и нажмите «Далее».

Наконец, нажмите кнопку «Готово», чтобы начать процесс восстановления.

И ваша система автоматически перезагрузится, чтобы завершить процесс.
Понизить Chrome до более старой версии
Если вы все еще сталкиваетесь с проблемой даже после сброса, обновления, переустановки браузера Chrome, возможно, проблема связана с текущей (последней) версией Google Chrome. Google Chrome автоматически обновляется, чтобы исправить ошибки и улучшить работу в Интернете. Однако в некоторых случаях новое обновление может быть причиной всех проблем, таких как неработающие функции, отсутствие отклика и более медленный браузер.
Итак, если Chrome работал правильно до обновления, вы можете понизить Chrome до более ранней и стабильной версии. Для этого вам нужно удалить текущую версию Chrome, загрузить и установить более старую версию, а затем отключить автоматическое обновление Chrome.
Включить синхронизацию
Прежде всего, вам нужно убедиться, что ваши данные Chrome синхронизированы с вашей учетной записью Google, чтобы сохранить сохраненные пароли, закладки и историю.
Чтобы включить синхронизацию в Google Chrome, выполните следующие действия:
Сначала откройте Chrome, нажмите «три вертикальные точки» в правом верхнем углу и выберите «Настройки».

Перейдите на вкладку «Вы и Google» вверху и нажмите кнопку «Включить синхронизацию…».

Когда вы увидите окно подсказки, нажмите кнопку «Да, я в деле».

Это сохранит все ваши пароли, закладки, настройки браузера, расширения и историю в вашей учетной записи Google, которую вы сможете восстановить позже.
Проверьте текущую версию
Перед удалением Chrome необходимо проверить и записать текущую версию Chrome, чтобы вам не приходилось загружать и устанавливать одну и ту же версию.
Чтобы узнать, какую версию Chrome вы используете в данный момент, выполните следующие действия:
Нажмите на меню с тремя точками в правом верхнем углу браузера Chrome, выберите «Справка», а затем нажмите «О Google Chrome».

Теперь запишите текущую версию браузера (версия 98.0.4758.102).

Удалить Chrome
Теперь вам нужно удалить текущую версию Chrome, чтобы вы могли перейти на более раннюю версию. Откройте «Настройки Windows», перейдите в «Приложения», а затем выберите «Приложения и функции» справа.

В списке установленных программ найдите «Google Chrome», нажмите на три точки рядом с ним и выберите «Удалить».

При появлении запроса нажмите «Удалить» еще раз.
После этого вам необходимо удалить все оставшиеся данные Chrome с вашего компьютера после удаления браузера.
Для этого откройте проводник, введите или скопируйте указанный ниже путь в поле адреса и нажмите Enter.
%LOCALAPPDATA%GoogleChromeUser Data
Понизить версию Chrome
Теперь вы можете загрузить более старую версию Chrome и установить ее. Однако у Chrome нет официального репозитория, из которого можно загрузить более ранние версии Chrome. Итак, вам нужно будет загрузить более старые сборки со стороннего веб-сайта. Существует множество доверенных репозиториев программного обеспечения, таких как Uptodown, Chromium Cypress и Slimjet, где вы можете хранить более старые версии Chrome. Эти репозитории безопасны для загрузки и установки. И убедитесь, что вы загружаете более раннюю стабильную версию, которая лучше всего подходит для вас.
Посетите любой из надежных веб-сайтов (например, Uptodown) и выберите версию, которую хотите загрузить для нужной платформы (Windows X64). Затем найдите загруженный файл и установите приложение на свой компьютер.

Отключить автоматическое обновление для Chrome
По умолчанию Chrome автоматически обновляется всякий раз, когда доступна новая версия, поэтому вы должны запретить компьютерам Windows автоматически обновлять Google Chrome. Вот как вы можете отключить автоматические обновления для Google Chrome.
Откройте диалоговое окно «Выполнить» с помощью сочетаний клавиш Win+, введите команду и нажмите Enter, чтобы открыть инструмент настройки системы Microsoft.Rmsconfig

В инструменте настройки перейдите на вкладку «Службы» и найдите службы «Служба обновлений Google (gupdate)» и «Служба обновлений Google (gupdatem)». Затем снимите оба флажка, нажмите «Применить», а затем «ОК». Если параметры трудно найти, установите флажок «Скрыть все службы Microsoft» внизу.

После этого перезагрузите компьютер и попробуйте снова запустить браузер Chrome и посмотрите, устранена ли ваша проблема.
Чтобы включить автоматическое обновление Google, вернитесь к инструменту настройки системы и снова включите службы обновлений Google (gupdate) и службы обновлений Google (gupdatem).
Не рекомендуется понижать версию Chrome, потому что браузер будет подвержен нескольким рискам безопасности и не будет иметь новейших функций. Когда станет доступна новая версия, вы сможете попробовать эту версию и посмотреть, решены ли ваши проблемы. Если у вас по-прежнему возникают проблемы, вы можете выбрать другой браузер.
Мы надеемся, что эта статья поможет вам исправить ошибку «Google Chrome перестал работать» или «Chrome не отвечает» на вашем устройстве с Windows 11.
На чтение 13 мин. Просмотров 121 Опубликовано 03.09.2019
Google Chrome не отвечает, перезапустить сейчас сообщение может появиться в Chrome обычно, когда вы пытаетесь открыть ссылку.
Эта ошибка вынудит вас перезапустить Chrome и, возможно, потерять ваши данные, поэтому сегодня мы собираемся показать вам, как решить эту проблему в Windows 10.
Содержание
- Как исправить Google Chrome не отвечает, перезапустите сейчас
- Решение 1. Обновите Chrome до последней версии.
- Решение 2 – Запустите ваш почтовый клиент как администратор
- Решение 3 – Отключить проблемные расширения
- Решение 4. Отключите функцию автоматической отправки статистики использования и отчетов о сбоях.
- Решение 5. Удалите свой профиль Chrome и создайте новый.
- Решение 6. Закройте все запущенные процессы Chrome
- Решение 7 – Удалить Malwarebytes
- Решение 8 – Закройте Chrome, затем откройте ссылку
- Решение 9. Добавьте параметр –process-per-site в Chrome
- Решение 10. Установите другой браузер по умолчанию
- Решение 11. Очистите кеш
- Решение 12 – Переустановите Chrome
Как исправить Google Chrome не отвечает, перезапустите сейчас
- Обновите Chrome до последней версии
- Запустите ваш почтовый клиент как администратор
- Отключить проблемные расширения
- Отключить Автоматическая отправка статистики использования и отчетов о сбоях
- Удалите свой профиль Chrome и создайте новый
- Закройте все запущенные процессы Chrome
- Удалить Malwarebytes
- Закройте Chrome, затем откройте ссылку
- Добавить параметр –process-per-site в Chrome
- Установите другой браузер по умолчанию
- Очистить кеш
- Переустановите Chrome
Решение 1. Обновите Chrome до последней версии.
По словам пользователей, одним из самых простых способов решения проблемы является обновление Chrome до последней версии.
Chrome обычно автоматически загружает и устанавливает обновления, но вы также можете проверить наличие обновлений вручную, выполнив следующие действия:
- Убедитесь, что Chrome работает.
- Нажмите кнопку Меню в правом верхнем углу. Перейдите в Справка> О Google Chrome .

- Появится новая вкладка, показывающая текущую версию Chrome. Теперь Chrome автоматически загрузит обновления и установит их.

После обновления Chrome до последней версии проверьте, устранена ли проблема. По словам пользователей, ошибка вызвана ошибкой в Google Chrome, и самый простой способ ее исправить – обновить браузер.
- ЧИТАЙТЕ ТАКЖЕ: обновление Google Chrome предоставляет новые функции для Windows 10
Решение 2 – Запустите ваш почтовый клиент как администратор
Это полезный обходной путь, и он может помочь вам решить эту проблему. Пользователи сообщили, что сообщение об ошибке появляется при попытке открыть ссылку в почтовом клиенте. По их словам, нажатие на ссылку в почтовом клиенте приводит к сбою Google Chrome.
Чтобы решить эту проблему, вам просто нужно запустить почтовый клиент в качестве администратора. Это довольно просто, и вы можете сделать это, выполнив следующие действия:
- Найдите ярлык вашего почтового клиента.
- Нажмите на ярлык правой кнопкой мыши и выберите в меню Запуск от имени администратора .

После этого ваш почтовый клиент запустится с правами администратора, и вы сможете без проблем открывать ссылки. Как мы уже упоминали, это всего лишь обходной путь, поэтому вам придется каждый раз запускать свой почтовый клиент с правами администратора, чтобы обойти проблему.
Если вы хотите, вы можете настроить свой почтовый клиент на запуск с правами администратора при каждом запуске. Для этого выполните следующие действия:
- Найдите ярлык вашего почтового клиента. Нажмите правой кнопкой мыши и выберите в меню Свойства .

- Перейдите на вкладку Совместимость и установите флажок Запускать эту программу от имени администратора . Теперь нажмите ОК и Применить , чтобы сохранить изменения.

После этого ваш почтовый клиент всегда будет запускаться с правами администратора, поэтому вам не придется делать это вручную.
Несколько пользователей сообщили, что эта проблема возникает, если Chrome настроен на запуск с правами администратора. Поэтому, если вы уже используете Chrome от имени администратора, попробуйте отключить параметр Запускать эту программу от имени администратора .
С другой стороны, если Chrome не работает с правами администратора, вы можете попробовать запустить его как администратор и проверить, решает ли это проблему.
- ЧИТАЙТЕ ТАКЖЕ: ошибка ERR_CERT_COMMON_NAME_INVALID в Chrome [FIX]
Решение 3 – Отключить проблемные расширения
Вы можете улучшить Chrome различными расширениями, но иногда эти расширения могут привести к тому, что Google Chrome перестанет отвечать на запросы, перезапустить сообщение и другие проблемы.
Чтобы решить проблему, вам нужно отключить все ваши расширения и проверить, решает ли это проблему. Для этого выполните следующие действия:
- Нажмите кнопку Меню в правом верхнем углу и выберите Дополнительные инструменты> Расширения .

- Появится список установленных расширений. Теперь вам нужно отключить все расширения. Для этого просто установите флажок Включено рядом с именем расширения.

- После отключения всех расширений перезапустите Chrome и проверьте, появляется ли проблема по-прежнему.
- Если проблема не проявляется, вам нужно вернуться и включить расширения одно за другим. После включения каждого расширения необходимо перезапустить Chrome и проверить, не появляется ли проблема снова.
После того, как вы найдете проблемное расширение, отключите его или удалите. Если вам нужно использовать это расширение, вам, возможно, придется обновить его до последней версии и проверить, решает ли это проблему.
Несколько пользователей сообщили, что расширение Norton Панель инструментов безопасности вызывает у них проблему, но после ее отключения проблема была решена.
Другие пользователи сообщали об этой проблеме после отключения расширения Google Docs, поэтому, если у вас отключено Google Docs, обязательно включите его.
- ЧИТАЙТЕ ТАКЖЕ: это расширение Chrome планирует загружать веб-страницы, когда вы хотите
Решение 4. Отключите функцию автоматической отправки статистики использования и отчетов о сбоях.
Google автоматически собирает информацию о вашем браузере в случае его сбоя. Используя эту информацию, разработчики могут находить ошибки и ошибки и исправлять их в будущих версиях.
Это полезная функция, но иногда она может привести к тому, что Google Chrome перестанет отвечать на запросы. Перезапустите сейчас сообщение.
Чтобы это сообщение не появлялось, вам нужно отключить опцию автоматической отправки статистики использования. Для этого вам необходимо выполнить следующие шаги:
- Нажмите кнопку Меню в правом верхнем углу и выберите в меню Настройки .

- Когда откроется вкладка Настройки , прокрутите страницу до конца и нажмите Показать дополнительные настройки .

- В разделе Конфиденциальность найдите Автоматически отправлять статистику использования и отчеты о сбоях в Google и отключите его.

- После этого перезапустите Chrome и проверьте, не появляется ли проблема снова.
Решение 5. Удалите свой профиль Chrome и создайте новый.
Если вы часто получаете сообщение , Google Chrome не отвечает, перезапустите сейчас , возможно, вы захотите удалить свой профиль Chrome. Иногда ваш профиль может быть поврежден, что может привести к появлению этой и многих других проблем.
Чтобы решить эту проблему, вам нужно удалить свой профиль Chrome и создать его снова. Если вы вошли в свою учетную запись Google в Chrome, все ваши данные будут храниться в облаке, поэтому вы не потеряете ни закладки, ни историю просмотров. Если ваша учетная запись не синхронизируется в Интернете, вы можете заранее создать резервную копию своего профиля.
Удалить свой профиль Chrome довольно просто, и вы можете сделать это, выполнив следующие действия:
- Нажмите кнопку Меню в правом верхнем углу и выберите Настройки .
- В разделе Люди найдите свой профиль и выберите его. Теперь нажмите кнопку Удалить .

- Появится подтверждающее сообщение. Нажмите кнопку Удалить .

- Перезапустите Chrome и вернитесь на вкладку Настройки .
- В разделе Люди нажмите кнопку Добавить человека .

- Выберите нужное изображение, введите имя и нажмите кнопку Добавить .

- Теперь появится новое окно Chrome. Нажмите на название своего профиля в верхней части и выберите Войти в Chrome .

- Теперь введите свой адрес электронной почты и пароль, и вы снова получите доступ к своей учетной записи.

Еще один способ сделать это – переименовать профиль по умолчанию в Chrome. Это относительно просто, и вы можете сделать это, выполнив следующие действия:
- Убедитесь, что Chrome полностью закрыт. Вам также придется закрыть все процессы Chrome. Мы объяснили, как это сделать в Решении 6 , поэтому обязательно ознакомьтесь с ним.
- Нажмите Windows Key + R и введите % localappdata% . Нажмите Enter или нажмите ОК .

- Папка Local AppData теперь появится. Перейдите в каталог Данные GoogleChromeUser .

- Найдите папку По умолчанию и переименуйте ее в Резервная копия по умолчанию .
- После этого снова запустите Chrome и проверьте, устранена ли проблема.
Если проблема решена, это означает, что ваш профиль был поврежден.При необходимости вы можете восстановить некоторые части своего профиля, скопировав его из Резервная копия по умолчанию в новый профиль По умолчанию .
- ЧИТАЙТЕ ТАКЖЕ: «Произошла ошибка профиля» в Chrome [Fix]
Решение 6. Закройте все запущенные процессы Chrome
Иногда Google Chrome не отвечает, теперь перезапускается сообщение из-за нескольких процессов Chrome, работающих в фоновом режиме.
Чтобы решить эту проблему, необходимо полностью закрыть Chrome, а затем с помощью диспетчера задач закрыть остальные процессы Chrome. Для этого выполните следующие действия:
- Нажмите Ctrl + Shift + Esc , чтобы открыть Диспетчер задач .
- При запуске Диспетчер задач найдите все процессы Chrome, щелкните каждый процесс правой кнопкой мыши и выберите в меню Завершить задачу . Помните, что процессы Chrome будут находиться в группах Apps и Фоновые процессы , поэтому обязательно закройте их все.

- После этого снова запустите Chrome и проверьте, сохраняется ли проблема.
Помните, что это всего лишь обходной путь, поэтому вам, возможно, придется повторить его, чтобы избежать этой проблемы.
Решение 7 – Удалить Malwarebytes
Malwarebytes – отличный инструмент для защиты от вредоносных программ, но, по мнению пользователей, эта ошибка может появиться в Google Chrome. Чтобы устранить проблему, пользователи предлагают удалить ее с вашего ПК.
Для этого выполните следующие действия:
- Нажмите Windows Key + I , чтобы открыть приложение «Настройки».
- Перейдите в раздел Система .

- На левой панели выберите Приложения и функции . Теперь выберите Malwarebytes на правой панели и нажмите кнопку Удалить .

- Следуйте инструкциям на экране, чтобы удалить Malwarebytes.
Вы также можете удалить Malwarebytes, используя Программы и компоненты. Для этого выполните следующие действия:
- Нажмите Windows Key + S и введите программы . Выберите в меню Программы и компоненты .

- Когда откроется Программы и компоненты , выберите Malwarebytes из списка и нажмите кнопку Удалить в верхнем меню. Кроме того, вы можете просто дважды щелкнуть Malwarebytes, чтобы удалить его.

- Следуйте инструкциям на экране, чтобы завершить процесс удаления.
Если вам нужно использовать Malwarebytes, мы предлагаем вам загрузить и установить последнюю версию и проверить, решает ли это проблему.
Решение 8 – Закройте Chrome, затем откройте ссылку
Если сообщение Google Chrome не отвечает, перезапустить сейчас появляется только при открытии ссылок в сообщениях электронной почты, это можно исправить, выполнив этот обходной путь. По-видимому, это сообщение появляется, если вы нажмете ссылку в своем почтовом клиенте во время работы Chrome.
Один из простых способов – полностью закрыть Chrome и затем щелкнуть ссылку в сообщении электронной почты. После этого Chrome запустится нормально, и вы сможете без проблем получить доступ к ссылке.
Еще раз, это всего лишь обходной путь, поэтому вам придется повторять его каждый раз, когда возникает проблема.
Кроме того, вы можете просто скопировать и вставить ссылку из вашего почтового клиента в Chrome в качестве временного решения. Это не самое эффективное решение, но оно должно помочь вам решить эту проблему, поэтому обязательно попробуйте.
- ЧИТАЙТЕ ТАКЖЕ: полноэкранный параметр Google Chrome не заполняет экран [FIX]
Решение 9. Добавьте параметр –process-per-site в Chrome
По словам пользователей, вы можете решить эту проблему, просто добавив в Chrome один параметр. По умолчанию Chrome запускает новый процесс при открытии новой вкладки, и иногда это может привести к тому, что Google Chrome перестанет отвечать, появится сообщение о перезапуске .
Чтобы устранить эту проблему, вам просто нужно добавить один параметр в ярлык Chrome, выполнив следующие действия:
- Найдите ярлык Chrome, щелкните его правой кнопкой мыши и выберите в меню Свойства .

- Перейдите на вкладку Ярлык и в поле Цель добавьте – процесс для сайта . Нажмите Применить и ОК , чтобы сохранить изменения.

После этого Chrome не будет запускать никаких дополнительных процессов для каждой открытой вкладки, и проблема должна быть решена. Имейте в виду, что вам нужно использовать этот ярлык для запуска Chrome каждый раз. Используя этот ярлык, вы убедитесь, что Chrome работает с необходимыми параметрами.
Решение 10. Установите другой браузер по умолчанию
Если эта ошибка появляется только при попытке открыть ссылку из сообщения электронной почты, вы можете попробовать изменить браузер по умолчанию. Для этого вам необходимо сделать следующее:
- Нажмите Windows Key + I , чтобы открыть приложение «Настройки». Теперь перейдите в раздел Система .
- Перейдите в раздел Приложения по умолчанию на левой панели. На правой панели найдите Веб-браузер и измените его с Chrome на любой другой браузер, например Edge или Firefox.

- Теперь нажмите Выбор приложений по умолчанию по типу файла .

- Появится список расширений файлов. Найдите .html и .htm и установите для приложения по умолчанию любой браузер, кроме Chrome.

Вы также можете сделать это, выполнив следующие действия:
- Нажмите Windows Key + X , чтобы открыть меню Win + X, и выберите Панель управления .

- Когда откроется панель управления, выберите Программы по умолчанию из списка.

- Теперь нажмите Установить программы по умолчанию .

- Найдите нужный браузер в списке и выберите его. Нажмите Установить эту программу по умолчанию .

- Теперь нажмите Выберите значения по умолчанию для этой программы .

- Убедитесь, что файлы .html и .htm отмечены. Если вы хотите, вы можете проверить все другие варианты. Нажмите Сохранить , чтобы сохранить изменения.

- Теперь нажмите Связать тип файла или протокол с программой .

- Найдите в списке .html и .htm и дважды щелкните их.

- Появится список предлагаемых приложений. Выберите любой браузер, кроме Chrome, и нажмите кнопку ОК .

Выполнив описанные выше действия, вы по умолчанию настроите другой браузер. Немногие пользователи сообщили, что вы можете решить эту проблему, установив Firefox в качестве браузера по умолчанию, а затем снова установив Chrome по умолчанию.
Кроме того, немногие пользователи также рекомендуют устанавливать почтовый клиент в качестве почтового приложения по умолчанию вместо Chrome.
- ЧИТАЙТЕ ТАКЖЕ: изменения в Google Chrome сильно влияют на управление всплывающими окнами JavaScript
Решение 11. Очистите кеш
По словам пользователей, вы можете решить эту проблему, просто очистив кеш. Это довольно просто, и вы можете сделать это, выполнив следующие действия:
- В Chrome нажмите кнопку Меню в правом верхнем углу и выберите Настройки .
- Когда откроется вкладка Настройки , прокрутите страницу до конца и нажмите Показать дополнительные настройки .
- Найдите раздел Конфиденциальность и нажмите кнопку Очистить данные о просмотре .

- Когда откроется окно Очистить данные для просмотра , не забудьте установить Уничтожить следующие элементы с на начало времени . Проверьте историю просмотров, файлы cookie и другие данные сайтов и плагинов, кэшированные изображения и файлы и данные размещенных приложений . Теперь нажмите кнопку Очистить просмотр .

- После очистки кэша перезапустите Chrome и проверьте, решена ли проблема.
Решение 12 – Переустановите Chrome
Если проблема не устранена, вы можете исправить ее, просто переустановив Chrome. Иногда ваша установка Chrome может быть повреждена, что может привести к этой и многим другим ошибкам.
Чтобы решить эту проблему, просто удалите Chrome, а затем загрузите последнюю версию.
Немногие пользователи также рекомендуют загружать Chrome Canary, так что вы можете попробовать это. Имейте в виду, что Chrome Canary является экспериментальной версией Chrome, поэтому, хотя он предлагает множество исправлений ошибок, он также может быть нестабильным в использовании.
Google Chrome не отвечает, перезапустить сейчас сообщение может вызвать определенные неудобства, но вы должны быть в состоянии исправить это с помощью одного из наших решений. Не стесняйтесь сообщить нам в разделе комментариев ниже, что сработало для вас или любого другого решения, которое помогло вам.
Примечание редактора . Этот пост был первоначально опубликован в мае 2017 года и с тех пор был полностью переработан и обновлен для обеспечения свежести, точности и полноты
Here’s how to fix Google Chrome not responding → Clean, reset or reinstall
by Madalina Dinita
Madalina has been a Windows fan ever since she got her hands on her first Windows XP computer. She is interested in all things technology, especially emerging technologies… read more
Updated on February 13, 2023
Fact checked by
Alex Serban

After moving away from the corporate work-style, Alex has found rewards in a lifestyle of constant analysis, team coordination and pestering his colleagues. Holding an MCSA Windows Server… read more
- Chances are you’re one of the majority of people using Google Chrome as their default browser.
- But popularity comes with many complaints and Google Chrome not responding instances are not rare.
- From malware and corruption to problematic extensions or browser versions, anything can lead to Chrome not working.
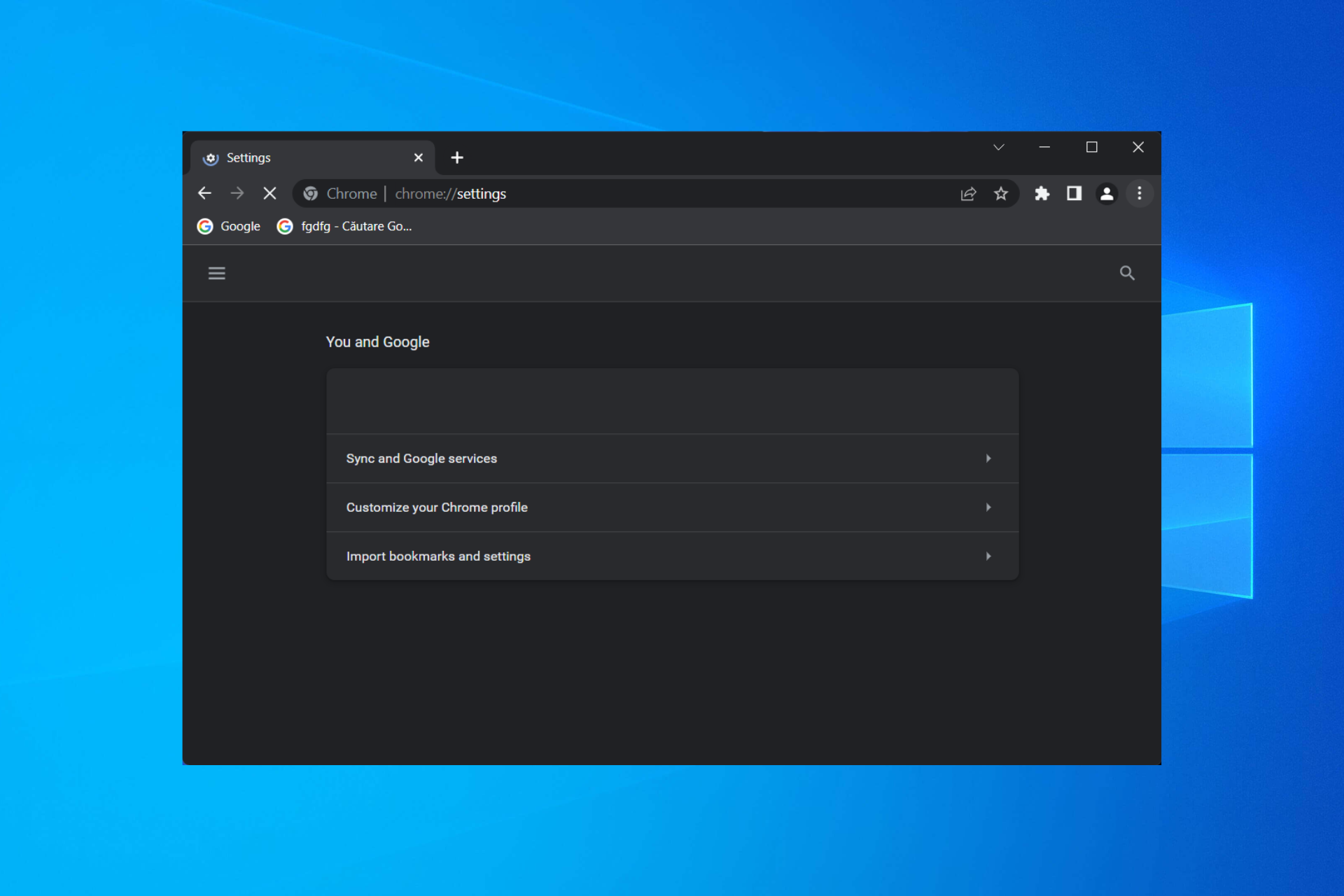
- Easy and intuitive workspace management
- Ad-blocker mode integrated to load pages faster
- WhatsApp and Facebook Messenger
- Customizable Ul and AI-friendly
- ⇒ Get Opera One
Google Chrome is the most popular browser in the world, but this doesn’t mean it’s 100% bug-free. Thus, Google Chrome not responding instances are not as scarce as you’d think.
Indeed, Chrome is a very stable, fast, and reliable browser. However, users reported Chrome not working on several occasions. Needless to say, this can be frustrating as it prevents you from connecting to the Internet.
So, why is Google Chrome unresponsive? Let’s take a closer look and find out.
Why is Google Chrome not responding?
→ Sometimes, third-party applications can cause these problems to occur. To fix the issue, it’s advised to perform a full system scan and check if that helps.
→ If Google Chrome keeps freezing, the installation might be corrupted or to process might be stuck. Reinstalling the browser or using a task killer can help.
Sometimes the extensions for your browser might create problems with the browser itself, which can result in a notice saying that the page is not responding.
→ Take a deeper look at the extensions and do not immediately rule out your security software.
→ As always, the cache piling up can lead to anomalies and this is no exception.
Here are some similar problems that users reported:
- Google Chrome not responding when uploading files, when trying to print, all the time
- Chrome Save as not responding
- Chrome keeps not responding, crashing, not working, freezing, or Chrome not opening
- Chrome not responding on startup, on laptop
- Chrome stops working after a few minutes, every few seconds
- Chrome not loading pages
Chrome can become unresponsive or bugged on any device or OS that you use it. The following are some errors reported by users:
- Google Chrome not responding in Windows 7, Windows 8, Windows 10, Windows 11
- Google Chrome opens and closes immediately on Windows 10
- Google Chrome not responding on Mac, Android, iPhone
This being said, let’s see how to fix the Google Chrome not responding error and get back to surfing the Internet. Keep on reading!
How do I fix Google Chrome not responding?
- Why is Google Chrome not responding?
- How do I fix Google Chrome not responding?
- 1. Use a better browser
- 2. Add Chrome to your firewall exception list
- 3. Scan your computer for malware
- 4. Clear your DNS cache
- 5. Uninstall and reinstall the browser
- 6. Run an SFC scan
- 7. Make sure you’re running the latest Chrome version
- 8. Clear the cache, browsing history, and cookies
- 9. Disable extensions
- 10. Check the proxy settings
- 11. Reset Google Chrome
- What can I do if Chrome is not responding when uploading files?
1. Use a better browser
If this isn’t your first problem with Chrome, we think that the easiest solution of them all is to simply make the switch to a better one.
Since exporting your bookmarks and settings is easy and fast, all that is left is to choose an alternative. We recommend Opera. It’s based on Chromium so you will feel just at home with it.
But you will also have access to the Opera sidebar and lots of new features. Basically, you can organize yourself better and be more productive. It’s also quite fast. Probably faster than Chrome itself.

Opera
Get a taste of a brand-new, freeze-free web experience that you will love.
2. Add Chrome to your firewall exception list
- If Google is not responding on a laptop, go to the Search function from your Taskbar and type Windows Firewall then hit Enter.
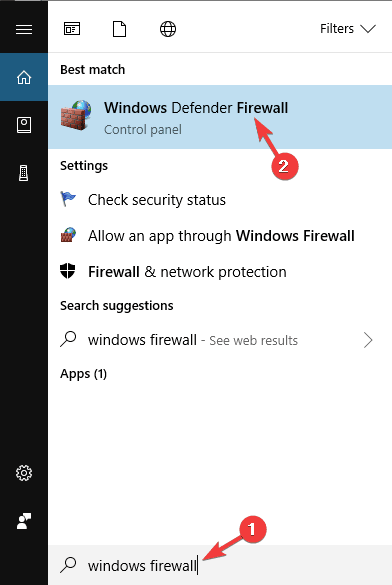
- In the left-hand pane, select Allow an app through the Windows Firewall.
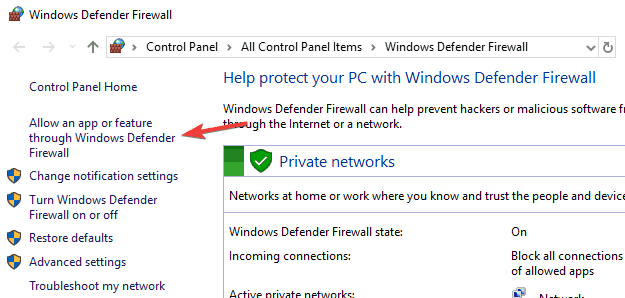
- Click the Change Settings button then select Allow another app.
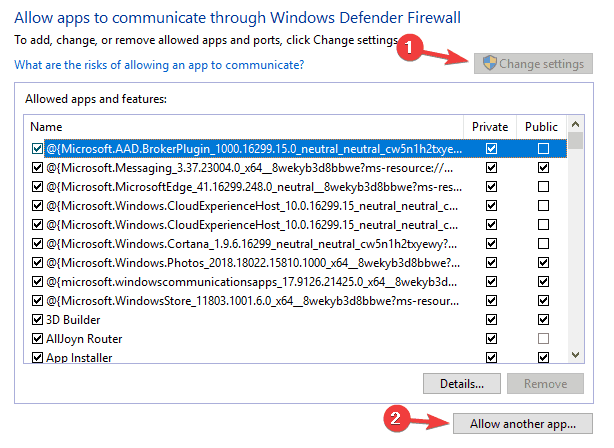
- Select Google Chrome then click Add followed by OK.
According to users, sometimes Google Chrome might not respond if there’s an issue with your firewall.
Your firewall is designed to restrict Internet access to certain apps, and in order to make sure that everything is working properly, you need to allow Google Chrome through your firewall.
Google Chrome should be automatically allowed to go through your firewall, but if it’s not, be sure to follow these instructions to fix the problem.
Most users don’t use Windows Firewall because of issues such as this. We recommend using one of these third-party firewalls for better and more customized protection.
3. Scan your computer for malware
One of the main causes of this problem can be malware infection. Malware can sometimes interfere with your browser and cause Google Chrome to not respond.
This can be a big problem, but you should be able to fix it by performing a detailed antivirus scan. To ensure that your system is protected, we advise you to use a good third-party antivirus solution such as ESET.
This antivirus offers great protection as well as advanced security features ensuring that your system is protected at all times.
A multi-layered approach makes this solution great: it combines traditional email signatures and scanning with Machine Learning and cloud capabilities. This means that it will detect viruses faster, better, and without being too resource-intensive.
⇒ Get ESET Internet Security
4. Clear your DNS cache
- Press the Windows key + X to open the Quick Access menu.
- Now choose Command Prompt (Admin) or Powershell (Admin) from the list.
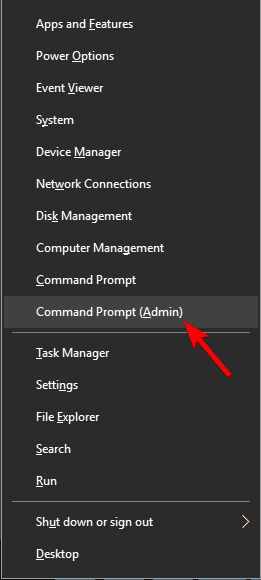
- Type or paste the following commands and hit Enter after each one:
ipconfig /flushdns netsh winsock reset
If Google Chrome is not responding, the issue might be your DNS cache. This is just a minor problem, and in order to fix it, you just have to remove the cache.
Some PC issues are hard to tackle, especially when it comes to missing or corrupted system files and repositories of your Windows.
Be sure to use a dedicated tool, such as Fortect, which will scan and replace your broken files with their fresh versions from its repository.
Finally, if you’re not able to open Command Prompt as an admin, take a closer look at our guide.
5. Uninstall and reinstall the browser
To completely uninstall Google Chrome, we advise you to use uninstaller software. This application will remove Chrome along with all files and registry entries associated with it.
Why is it a better choice? The default uninstaller is less effective because it removes some of the files that were installed originally. Various registry changes that occurred while using it and other files that were created are ignored.
Using specialized uninstaller software you will remove any program from the system and eliminate all the residual files instantly. It’s like you never had the software installed in the first place.
Hence, download an efficient uninstaller and remove Chrome. While you’re at it, you might as well select some other old and forgotten software. You can select multiple programs and it will remove them all.
- How to Add Chrome to Your Desktop [4 Quick Ways]
- 4 Ways to Fix The File://tmp/error.html Error on Chrome
- Chrome Reader Mode: How to Enable & Use
- 0xa0430721 Error: Unable to Install Chrome or Edge [Fix]
6. Run an SFC scan
- Hold the Windows key + X to open the Quick Access menu. Next, choose Command Prompt (Admin).
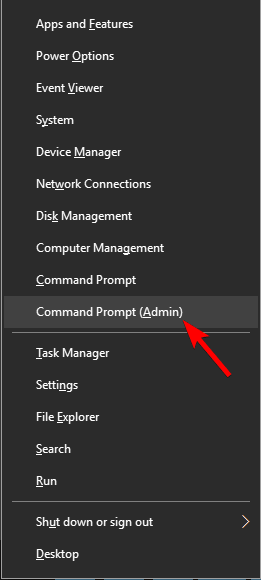
- When Command Prompt opens, enter the following command and press Enter in order to scan your files:
sfc /scannow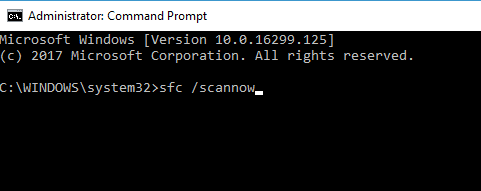
- Once the scan is finished, check if the problem is resolved. If the issue is still there, you might want to try using DISM scan instead.
- To do that, just start Command Prompt as administrator and run this line:
DISM /Online /Cleanup-Image /RestoreHealth command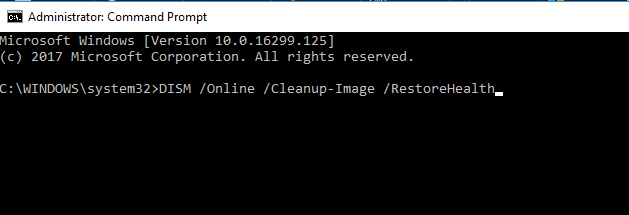
Once the DISM scan is finished, check if the issue is still there. If the problem still persists, you might want to try running the SFC scan once again and check if that helps.
File corruption can also cause this issue to occur, and to fix the problem you need to repair the corrupted files.
This is relatively simple, and you can do it by running an SFC scan. Alternatively, you can also try these tools that repair corrupted files.
7. Make sure you’re running the latest Chrome version
- Open Google Chrome and click on the three-dot menu icon in the top right corner and choose Settings.
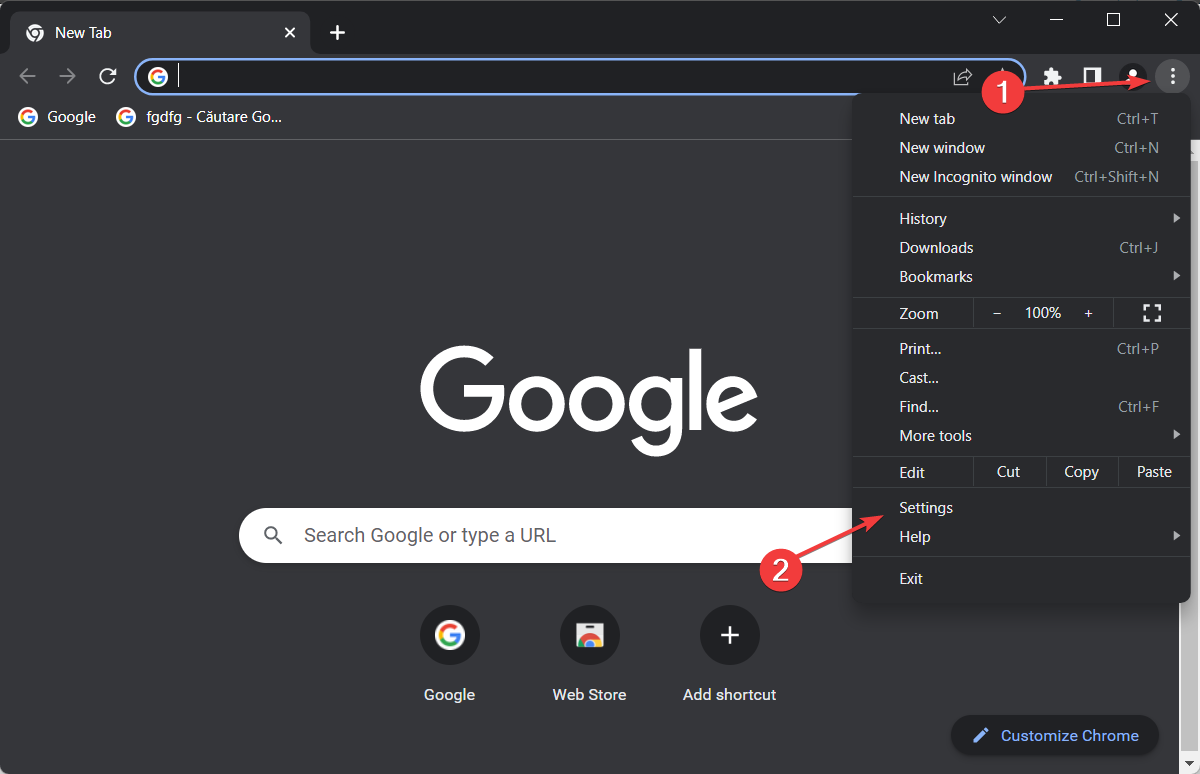
- Next, scroll down the left-hand menu until you find the About section and click on it.
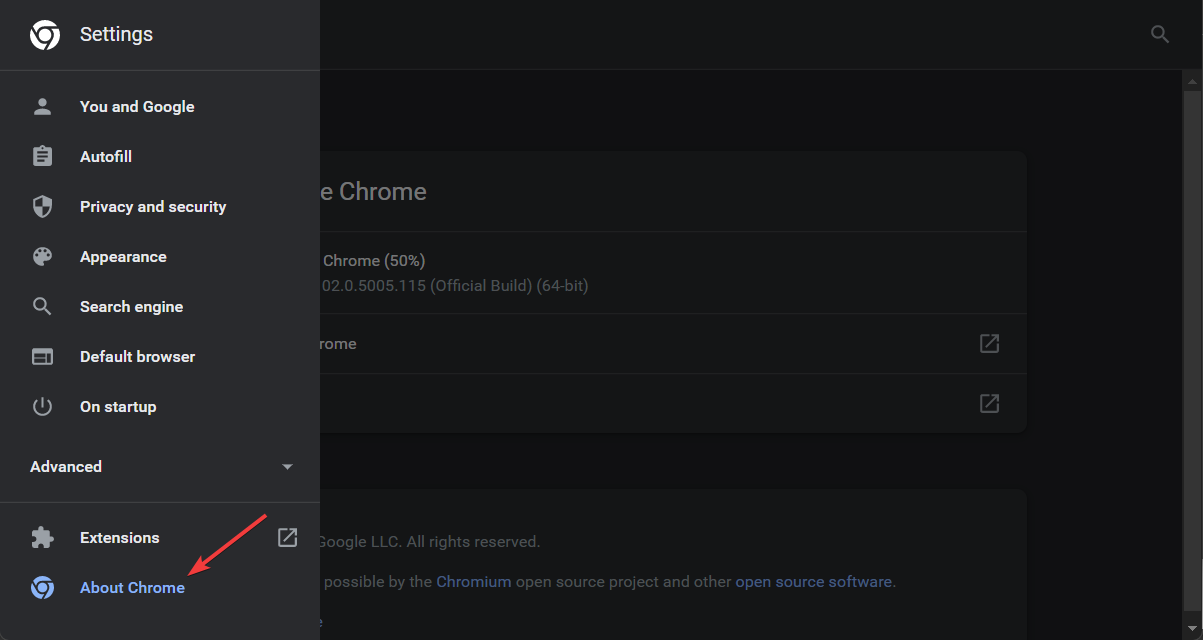
- On the right side, you will be shown whether you are running the latest version available.
- Click the Update button in case you need to update it.

If Google Chrome is not responding on your PC, it’s possible that it’s out of date. Sometimes certain bugs can occur once in a while and cause issues with Chrome, therefore it’s crucial to keep Chrome up to date.
8. Clear the cache, browsing history, and cookies
- Open Google Chrome and click the Menu icon in the top right corner then choose Settings from the menu.
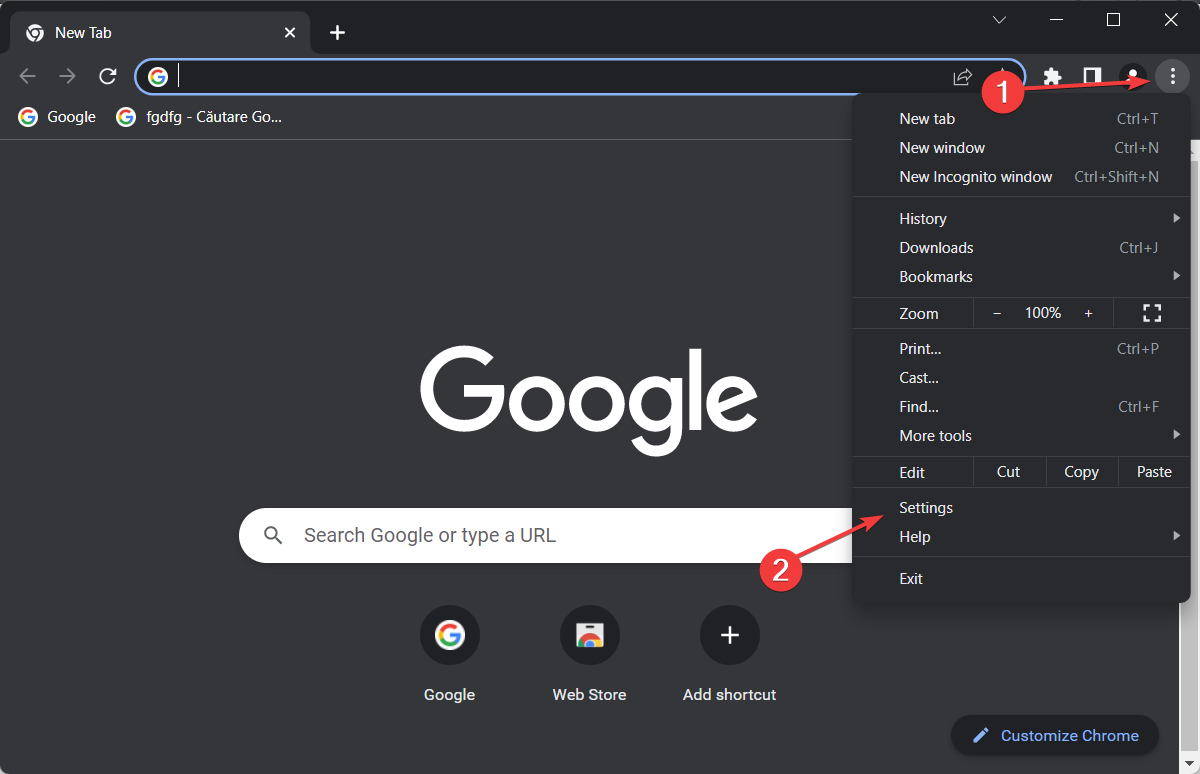
- Next, type clear inside the Settings search bar and select the Clear browsing data result.
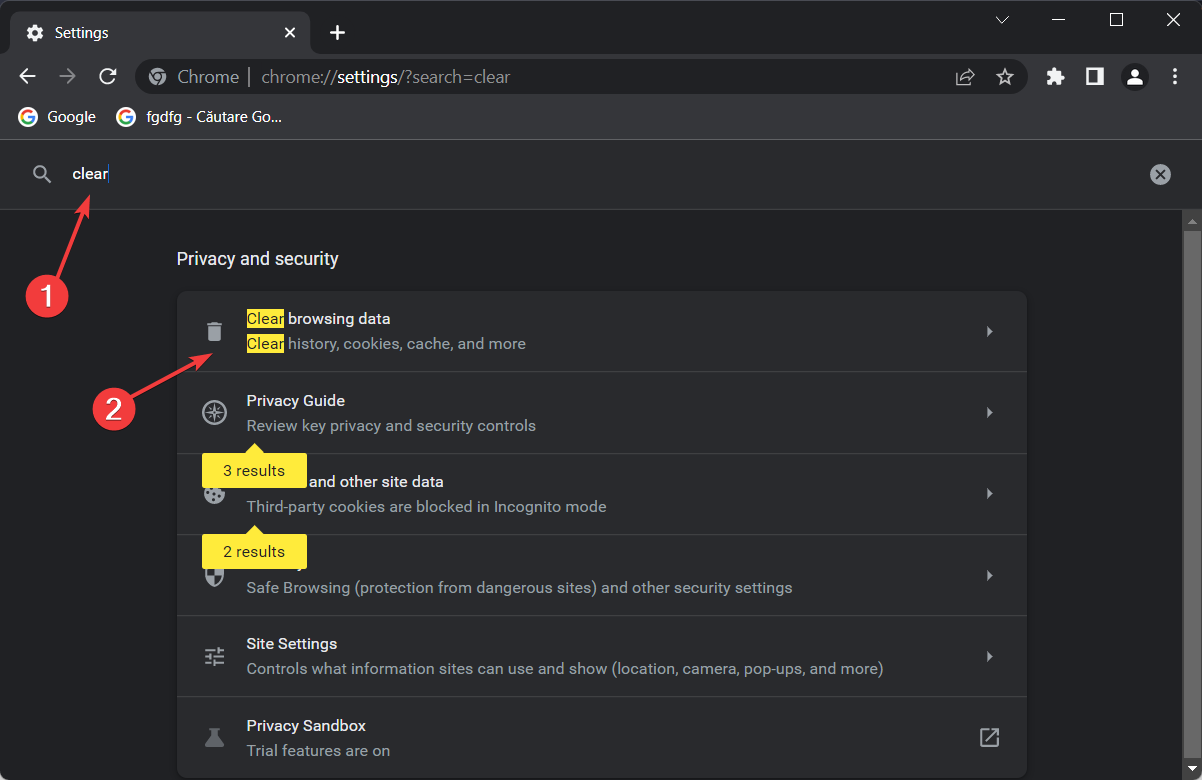
- Set the Time range to All time and click on Clear data.
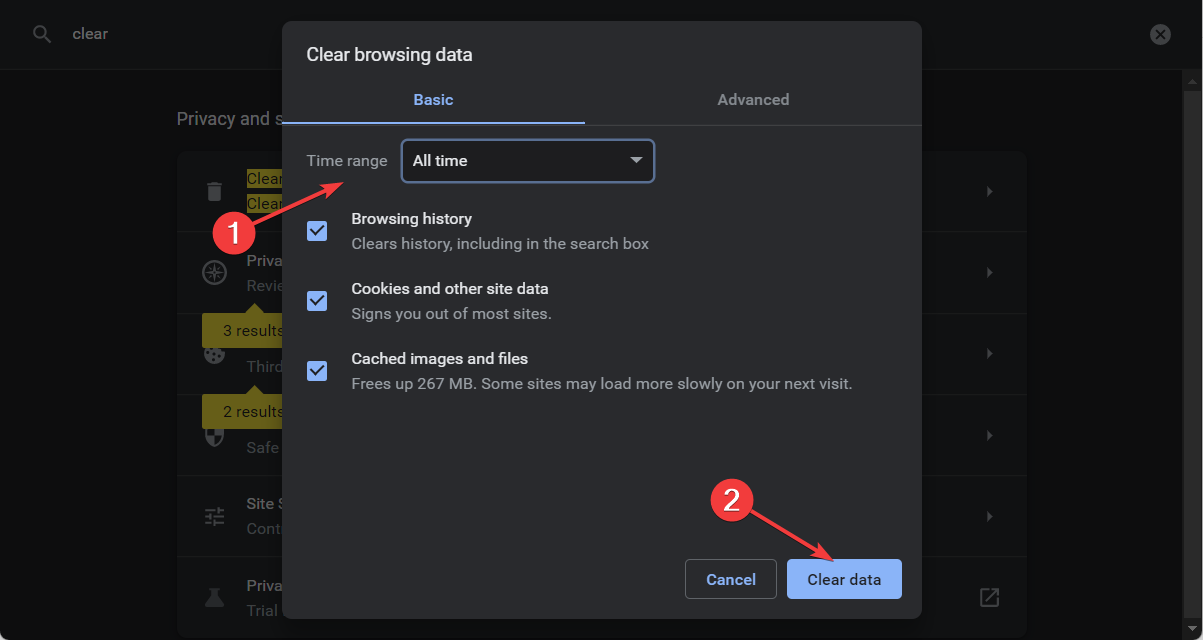
Once Chrome cleans the cache, the Google Chrome not responding issue will be resolved.
Another common cause for Chrome to stop responding is your cache. If the cache is corrupted, that might lead to certain issues with Chrome, therefore we advise you to clean your cache.
You can also try CCleaner to clear the data for you!
9. Disable extensions
- Click the Menu icon in Chrome and select More tools followed by Extensions.
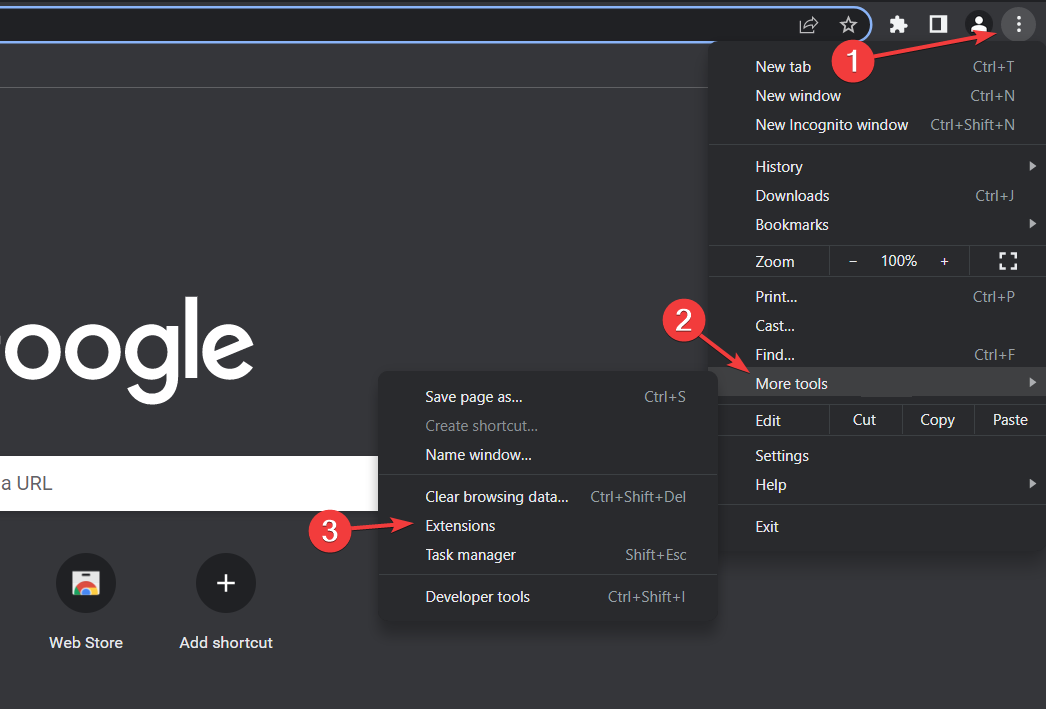
- Locate the extension you have installed and toggle off the button next to them in order to disable them.
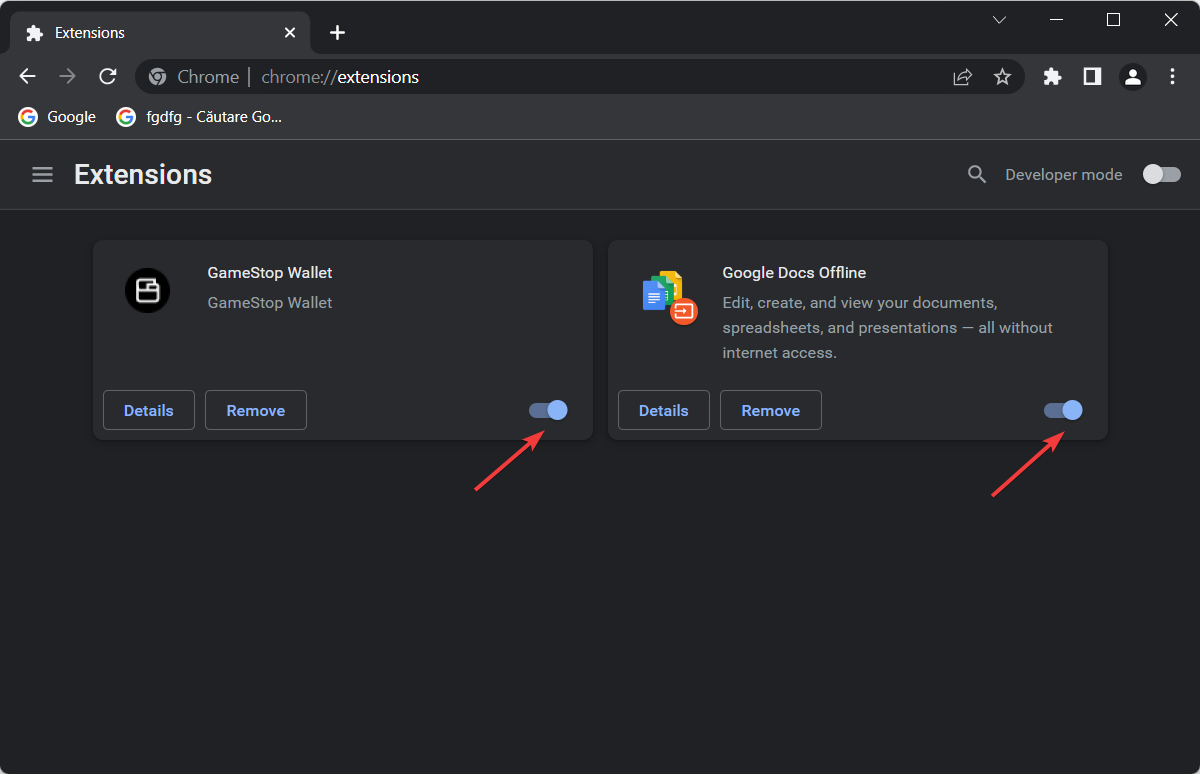
- Once you disable all extensions, restart Chrome.
Google Chrome supports a variety of extensions that can enhance Chrome with new features.
Even though Chrome extensions can be incredibly useful, some extensions can be quite demanding in terms of resources, and others might be buggy and cause Chrome to stop responding.
To fix the problem, it’s advised to find and disable certain extensions and check if that helps. When Chrome restarts, check if the problem still appears.
If not, it means that one of the extensions was causing it. To find which extension is the problem, enable extensions one by one until you find the problematic one. Once you find it, remove it or update it and check if that solves your problem.
10. Check the proxy settings
- Press the Windows key + I to open the Settings app.
- Navigate to the Network & Internet section.
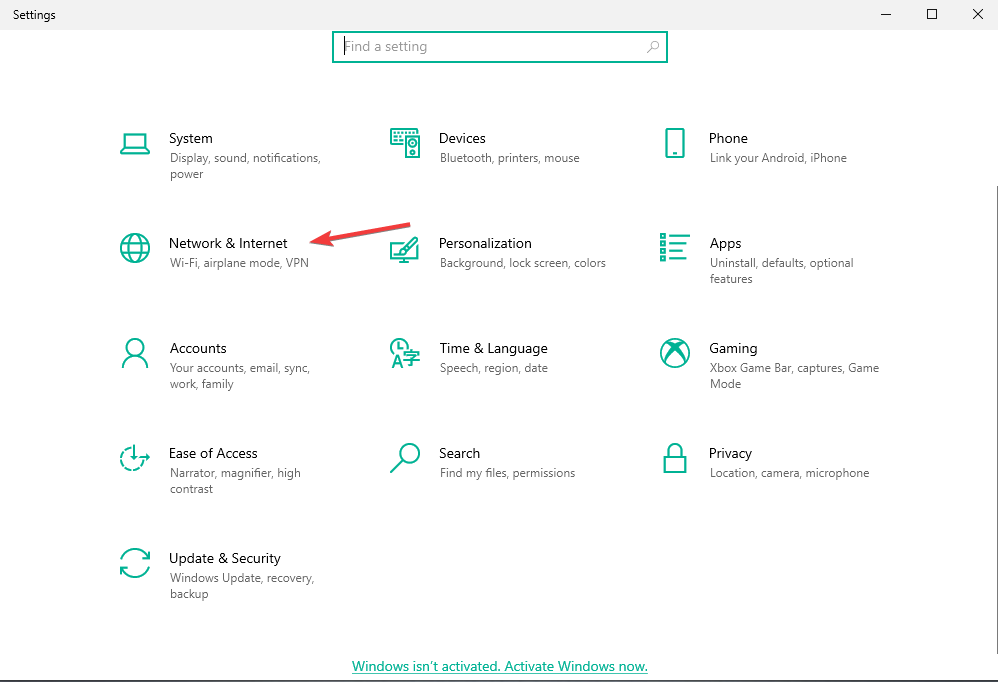
- Now, select the Proxy section from the left pane.
- Finally, disable all settings in the right pane to check if that helps.
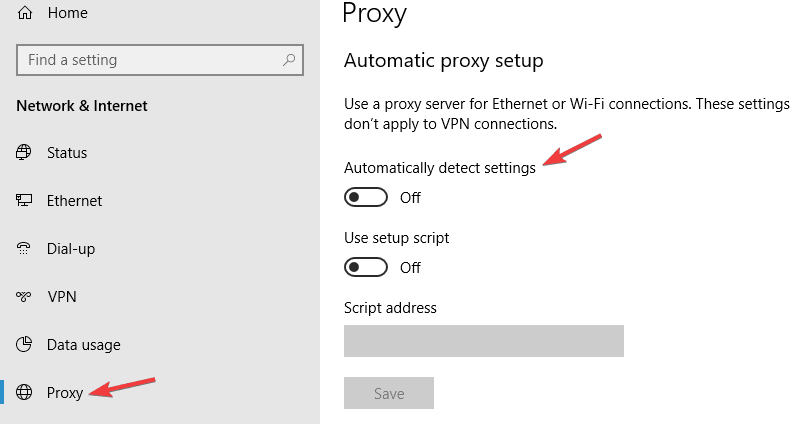
According to users, if Chrome is not responding, the issue might be your proxy. Proxy is a great way to protect your privacy online, but sometimes proxy can cause certain issues to occur.
After you disable the proxy, the issue will be resolved. Obviously, this will leave a hole in your privacy protection. Feel free to check out these best third-party proxy tools to compensate.
11. Reset Google Chrome
- Open Chrome and click on the three-dot menu followed by Settings.
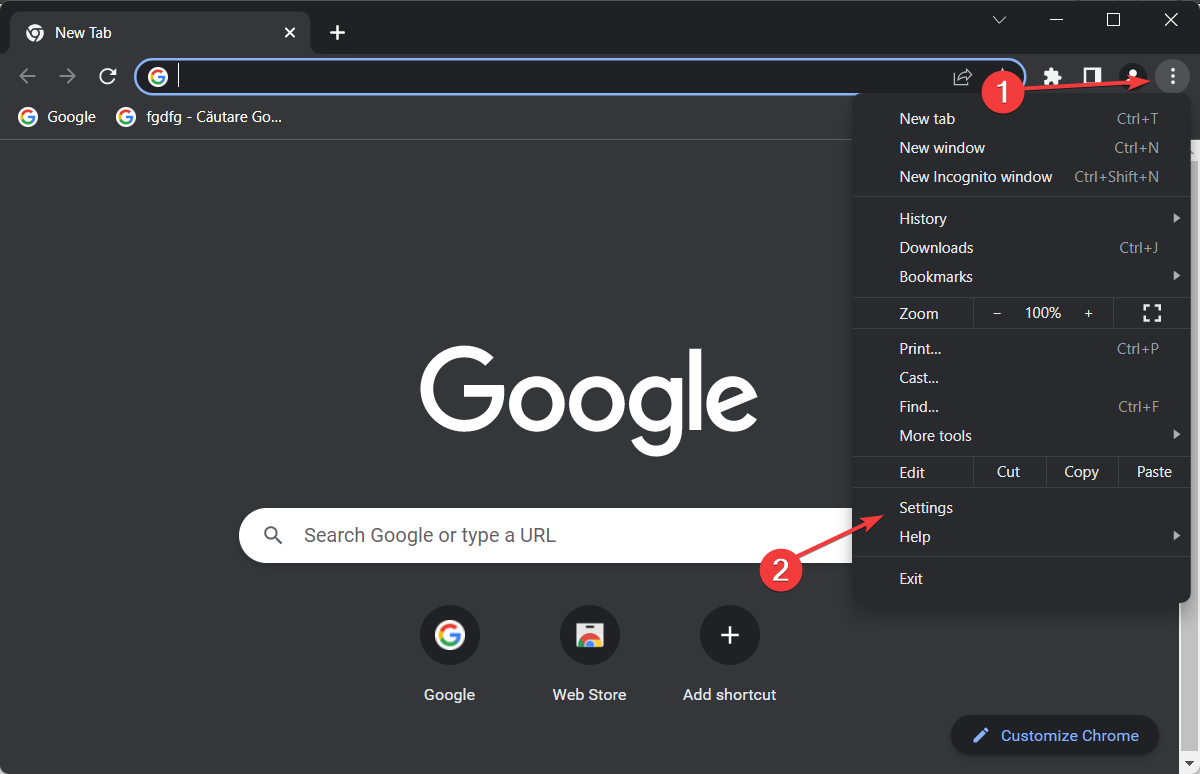
- Click on Advanced followed by Reset and clean up.
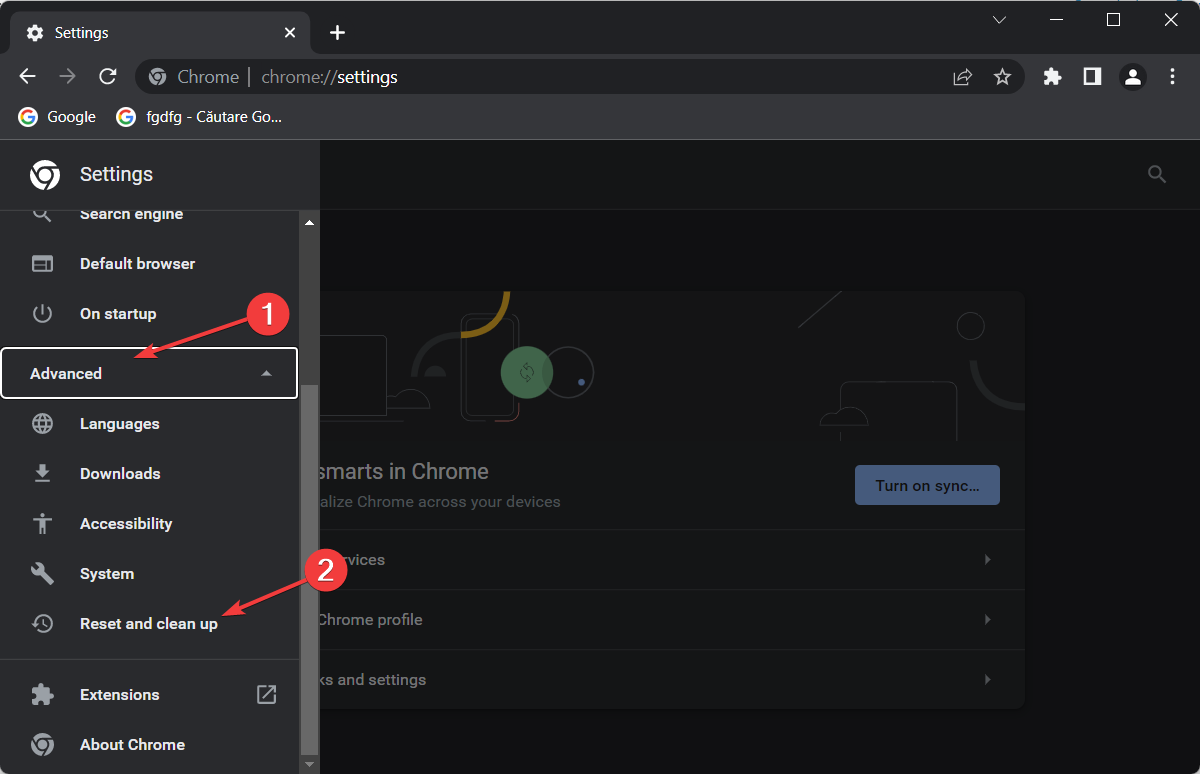
- Select the Restore settings to their original defaults option followed by Reset settings and wait for the process to end.

Still, resetting will erase your browsing history. No worries, we have the ultimate guide for restoring your browsing data.
What can I do if Chrome is not responding when uploading files?
Instead of using browsers, users may upload folders using the applications that come with cloud storage.
There are programs available for Google Drive, DropBox, and OneDrive that allow users to synchronize the storage on their local hard drives with the storage in the cloud.
These programs often set up a cloud storage folder into which users may drag and drop files and folders in File Explorer in order to upload content to the cloud.
The websites of the users’ cloud storage services provide users the ability to download the synchronizing applications.
For more solutions to Chrome not uploading files, check out our post on what to do if the folder upload is not supported by your browser.
We hope the solutions listed above helped you to fix Google Chrome’s responsiveness issues. If you’ve come across other workarounds, you can list the troubleshooting steps in the comments section below.
Still experiencing issues?
SPONSORED
If the above suggestions have not solved your problem, your computer may experience more severe Windows troubles. We suggest choosing an all-in-one solution like Fortect to fix problems efficiently. After installation, just click the View&Fix button and then press Start Repair.
![]()


