Содержание
- Подсистема печати недоступна, windows xp как исправить
- Исправление работы службы печати Windows XP
- Первый способ — запускаем службу
- Второй способ — ручная настройка
- Ошибка идет печать windows xp
- Спрашивающий
- Вопрос
- Исправляем ошибку Windows XP: «Подсистема печати недоступна»
- Способы устранения
- Очистка папки PRINTERS
- Служба диспетчера печати
- Проверка файлов системы
- Восстановление ОС
- Устраняем ошибки, если принтер не хочет печатать
- Принтер выдает ошибку
- Проверка настроек ОС и устройства
- Установлен ли драйвер?
- Видео: Не печатает принтер
- Занята очередь печати
- Что делать, если принтер не печатает после заправки картриджа
- Перестал печатать принтер, подключенный по сети (расшаренный)
- UPD: Простое решение через реестр
- Отключение (скрытие) обновления
- Временное отключение обновлений Windows
 Наверное, практически каждый пользователь ПК в свой работе использует принтер. Это может быть потребность в распечатке отчетов, курсовых, дипломных проектов и просто страниц из интернета. Но вот, посылая очередной документ на печать, ничего не подозревающий пользователь получает сообщение «Ошибка: подсистема печати недоступна». Только спокойствие, в данной статье будут рассмотрены несколько способов как это исправить.
Наверное, практически каждый пользователь ПК в свой работе использует принтер. Это может быть потребность в распечатке отчетов, курсовых, дипломных проектов и просто страниц из интернета. Но вот, посылая очередной документ на печать, ничего не подозревающий пользователь получает сообщение «Ошибка: подсистема печати недоступна». Только спокойствие, в данной статье будут рассмотрены несколько способов как это исправить.
Исправление работы службы печати Windows XP
 Прежде всего, немного теории. Это нужно, чтобы вы понимали, что значит «подсистема печати недоступна». Эта подсистема, по сути, не что иное, как служба этой операционной системы, ответственная за, как вы уже поняли, работу с печатной аппаратурой. Она отправляет выбранный документ на принтер, а если их несколько — запускает очередь печати и организует ее завершение. Сначала скажем, что существуют два способа исправления этой ошибки. Первый способ связан с запуском этой службы, второй — ручной и потребует некоторый знаний от пользователя.
Прежде всего, немного теории. Это нужно, чтобы вы понимали, что значит «подсистема печати недоступна». Эта подсистема, по сути, не что иное, как служба этой операционной системы, ответственная за, как вы уже поняли, работу с печатной аппаратурой. Она отправляет выбранный документ на принтер, а если их несколько — запускает очередь печати и организует ее завершение. Сначала скажем, что существуют два способа исправления этой ошибки. Первый способ связан с запуском этой службы, второй — ручной и потребует некоторый знаний от пользователя.
Первый способ — запускаем службу
Самый первый из методов связан с непосредственным запуском ответственной за вывод на принтер службы. Для это мы должны проделать следующие шаги:
Итак, служба запущена и проблема с невозможностью печати должна быть устранена. Если это не так, читаем следующий способ.
Второй способ — ручная настройка
Если запуск сервиса печати не помог и служба подсистемы печати работает неправильно, значит проблема кроется в другом. В этом случае с уверенностью можно лишь сказать, что причин здесь может быть множество: от действий вредоносных программ до отсутствия критических файлов самой системы.
Для начала потребуется удалить все устройства печати из системы:
На следующем шаге избавляемся уже от драйверов устройства печати.
Завершив проверку системы, можно двигаться дальше:
 Исходя из практики как первый, так и второй метод помогут решить большинство проблем, связанных с выводом на принтер в системе Windows X. P. Теперь вы знаете, что делать, если подсистема печати недоступна и как это исправить.
Исходя из практики как первый, так и второй метод помогут решить большинство проблем, связанных с выводом на принтер в системе Windows X. P. Теперь вы знаете, что делать, если подсистема печати недоступна и как это исправить.
Источник
Ошибка идет печать windows xp
Этот форум закрыт. Спасибо за участие!
Спрашивающий

Вопрос


В общем у нас в сети гдето с лета началась проблема, вот такого содержания если включать компьютер по фигурнову, т.е. сначала всю переферию а потом уже системный блок то не печатают принтера, при попытке отправить на принтер, горит состояние задания = ошибка/идет печать и все принтер не печатает, если выключить комп, выключить принтер, после этого загружаем комп, потом включаем принтер, то все нормально, это задание которое было с ошибкой уходит и успешно печатается. пробовали на разних принтерах samsung, HP, Xerox. проблема в основнос с USB принтерами, с lpt было только 1 раз. пробовали не китайские шнуры usb с фиберными кольцами. проблема не пропадает.
сегодня провел тестовый опыт
ну в общем, взяли чистую машину снесли все с нее отформатировали винт, поставили win xp sp3 со всеми update что предложил майкрософт update.
сеть, там не встала.. при у становке, ну я драйвера так и не ставил, т.е. получилась машина без сети.
подлючили принтер, по юсб в данном случае xerox
и проблема осталось
т.е. если принтер включен печатает, перезагружаю машину или выключаю включаю машину неважно, после того как машина включилась на принтер напечатать ничего нельзя, пишет ошибка/идет печать, где можно посмотреть что конкретно за ошибка может в каком логе? в events log ничего нет.
если выключить принтер, машину перегрузить, а потом принтер включить, то он печатает
на вирус дистрибутив с которого ставили проверяли 4 антивирусами, symantec, forefront, nod, kav с новыми базами вируса нет.
значит на тачке вируса точно нет, ибо сеть не встала,
диск форматнули,
и на диске с которого ставили вирусов нет с очень большой долей вероятности.
Источник
Исправляем ошибку Windows XP: «Подсистема печати недоступна»
Проверенная временем Windows XP все еще служит верой и правдой стареньким персональным компьютерам. С современными гаджетами ей уже не потягаться, за то с принтерами и сканерами справляется хорошо. Но это не значит, что идеально. Могут проявляться ошибки, например: «подсистема печати недоступна» Windows XP. Как исправить это, рассмотрим в статье.
Способы устранения
Чтобы исправить ошибку воспользуйтесь предложенными способами.
Очистка папки PRINTERS
В проводнике перейдите по пути
и очистите содержимое. Перезагрузите ПК и проверьте работу принтера.
Служба диспетчера печати
Проверьте, чтобы нужная служба была включена:
Проверка файлов системы
После заражения Windows вирусом, некоторые системные файлы могут быть удалены. Обязательно избавьтесь от вирусных угроз и проверьте наличие таких файлов в папке С:WINDOWSsystem32:
Эти файлы отвечают за корректность работы подсистемы печати. Если вы не обнаружили их, тогда перенесите копии данных файлов с другого компьютера, с аналогичной ОС. Также убедитесь, что файл sfc_os.dll не поврежден. Размер данного файл должен быть равен 140288 байт (137 КБайт).
Восстановление ОС
Если перечисленные варианты не помогли устранить неисправность, вы можете сделать откат к предыдущей точке восстановления (в том случае, если включено их создание). Для этого, перейдите по пути: Пуск → Все программы → Стандартные → Служебные → Восстановление системы.
Источник
Устраняем ошибки, если принтер не хочет печатать
Принтер – это устройство для вывода на печать цифровых данных. На сегодняшний день практически каждый имеет такой аппарат дома. Различают множество разнообразных моделей. Делят их как по принципу печати (лазерные, струйные, матричные), так и по функциональности (фотопечать, поддержка различных форматов, предварительная обработка, двусторонняя печать).
Каким бы современным не был ваш аппарат, каждый может столкнуться с проблемами. Многие из них можно решить самостоятельно, не обращаясь в службу поддержки, в особенности, если ошибка программного характера.
Принтер выдает ошибку
Есть несколько причин возникновения ошибок, связанных с принтером или печатью, их можно разделить на две категории.
Первая – программные:

Вторая причина возникновения ошибок – аппаратные, которые связаны непосредственно с самим устройством, как например:


На самом деле системных сообщений от современного принтера намного больше. Но все, так или иначе, связаны с заправкой/заменой картриджа или застрявшей бумагой, а также перегревом устройства.
Большинство проблем с неработающим картриджем возникает после его заправки, поскольку многие из них имеют защиту от производителя в виде специальных счетчиков и датчиков.
Проверка настроек ОС и устройства
Если вы столкнулись с тем, что устройство не выводит на экран никаких сообщений, и при отправке файла на печать ничего не происходит, то прежде чем обращаться в сервисный центр с вопросом: «что делать принтер перестал печатать, проверьте настройки подключения аппарата, а также операционой системы.
Чтобы это сделать первым делом следует проверить, правильно ли подключено устройство к компьютеру, и видит ли его операционная система.
Для этого следует:
Теперь нужно проверить, правильность настроек самого аппарата.
В случае если печать не начинается, проблем может быть несколько:



Для проверки этих данных необходимо обратиться к «Панели управления» и выбрать пункт «Устройства и принтеры». Тут можно изменить устройство для печати, выбранное по умолчанию (правой кнопкой мыши вызвав меню и активировав соответствующую галочку). В свойствах аппарата – проверить правильность настройки.

Если подключение к сетевому аппарату невозможно, лучше обратиться за помощью к пользователю удаленного компьютера или сетевому администратору.
Установлен ли драйвер?
При первичном подключении любого устройства к компьютеру необходима установка драйверов. В случае с принтерами лучше устанавливать не только драйвер, но и программу для работы с устройством. ПО практически всегда поставляется на диске вместе с аппаратом и также содержит инструкцию на нескольких языках.
Изредка в дорогих моделях программное обеспечение предоставляется на USB-флешке. Чтобы проверить, правильно ли установлен драйвер, необходимо зайти в «Диспетчер устройств» операционной системы Windows.

Для этого следует:
Аппарат должен находиться в категории «Принтеры и сканеры». Его название должно соответствовать точно или приблизительно названию вашего устройства (в случае если драйвер универсален, или программно-аппаратная часть не изменялась с прошлой модели).
Например, у вас модель Canon Pixma MP 280, в диспетчере задач может отображаться как Canon Pixma MP 200 или MP 2.
Видео: Не печатает принтер
Занята очередь печати
Если вы уверены, что принтер работает но не печатает, необходимо проверить, не занята ли очередь печати. Большинство современных устройств с полностью установленным программным обеспечением сами выводят на экран подобную ошибку. Однако это не всегда происходит.
В таком случае нужно самому проверять очередь на печать. Сделать это можно, вызвав программу драйвера из трея (значок возле часов). Однако этот способ не всегда подходит для тех, кто пользуется аппаратом по сети.

Наиболее часто с проблемой очереди печати сталкиваются пользователи обширных сетей при работе с общим принтером. В таком случае одно задание может состоять из множества частей. Например, если оно очень большое, программа могла сама поделить его для того, чтобы не перегружать внутреннюю память устройства.
Кроме того, корпоративная практика показывает, что очень часто встречаются случаи, когда одно задание не завершилось полностью из-за ошибок (закончилась или замялась бумага, перегрелся принтер), и было послано еще одно и еще.

В зависимости от модели аппарат может не обращать внимания на недоработанные задания и продолжать работать, пока его память полностью не забьется подобными фрагментами. Или же сразу не давать продолжить работу.
Выхода может быть два:

Что делать, если принтер не печатает после заправки картриджа
Пользователи, которые пробовали сами произвести заправку картриджа, его очистку, или отмачивание в специальном растворе, нередко сталкиваются с такой проблемой: принтер перестал печатать, что делать теперь?
Заправка картриджа – это сложная операция, содержащая множество нюансов, которые пользователи не учитывают, поэтому потом обращаются в сервисный центр с более серьезными проблемами.

Всё дело в том, что каждое устройство требует индивидуального подхода, когда речь идет о заправке. Первым делом необходимо узнать о том, не снабжен ли картридж специальными защитами и чипами, почитать, не стоит ли на нем счетчик страниц или другая хитроумная опция производителей.
Кроме того, заправляя картридж самостоятельно, очень важно следить, чтобы не «завоздушить» систему подачи чернил в случае со струйными принтерами. А на лазерном устройстве – не запачкать, не поцарапать барабан или не сбить пружину, фиксирующую шестеренки.

В любом случае, если после перезаправки принтер работает, но не печатает, нужно обратиться к профессионалам, в мастерскую, чтобы не испортить его окончательно. Цены на картриджи иногда составляют половину стоимости всего устройства, так что следует быть очень осторожным при заправке.
Иногда бывают случаи высыхания картриджей с чернилами. Поэтому после перезаправки обязательно напечатайте несколько страниц для проверки. Если же это не дало результатов, картридж требует отмачивания в специальном растворе.

Большинство проблем с принтером возникает из-за программных ошибок, но с ними легко разобраться самостоятельно, не обращаясь в компьютерную мастерскую. В случае если ошибки не устраняются, следует обратиться к специалисту.
Когда требуется перезаправка картриджа, необходимо внимательно изучить всю информацию и четко следовать инструкциям, а для принтеров со струйной печатью вообще лучше установить специальную систему подачи чернил. Благодаря этому, можно избежать большинства проблем.
Источник
Перестал печатать принтер, подключенный по сети (расшаренный)
14 сентября 2022 года Microsoft выпустили ряд обновлений для Windows 10. После установки этих обновлений, пользователи могут столкнуться с проблемой печати документов на принтеры, находящиеся в общем доступе и подключенные через сеть: принтер находится в режиме автономной работы; документы, отправленные на печать, остаются в очереди и не печатаются. При попытке переподключения принтера, появляется ошибка: «Windows не удаётся подключиться к принтеру» с кодом ошибки 0x0000011b.
UPD: Простое решение через реестр
Данное решение предложил комментатор Valdiz в комментариях к этой статье.
Или скачайте файл fix-0x0000011b.zip (1 КБ), разархивируйте, запустите файл fix-0x0000011b.reg и разрешите ему внести изменения в реестр.
Также данная ошибка может проявлять себя сообщением: «Установленная на данном компьютере политика не позволяет подключение к данной очереди печати. Обратитесь к системному администратору»:

Данная ошибка появляется после установки нескольких обновлений Windows:
Обновления необходимо удалить на обоих компьютерах: и на том, с которого происходит попытка подключения к принтеру, и на том, к которому принтер подключен физически.
Для удаления этих обновлений перейдите в Панель управления – Программы и компоненты – Просмотр установленных обновлений.


В открывшемся окне найдите обновление с индексами из перечисленных выше, выделите их и нажмите «Удалить» в панели сверху. Согласитесь на удаление обновления и дождитесь завершения удаления.




Удалить обновления можно и через командную строку или PowerShell (от имени администратора):
wusa /uninstall /kb:5005565
wusa /uninstall /kb:5005568

Так же обратите внимание: могут установиться не все обновления, а, например, только одно. В таком случае, при попытке удаления неустановленного обновления, появится ошибка:

Просто проигнорируйте её.
После удаления обновлений, перезагрузите компьютер и попробуйте подключиться к принтеру вновь.
В случае неудачи, переименуйте принтер. После этого проблема должна исчезнуть.
Отключение (скрытие) обновления
Для того, чтобы данные обновления больше не устанавливались на компьютер, скачайте утилиту скрытия обновлений Windows:
wushowhide.diagcab (48КБ) / ZIP-архив: wushowhide.zip (44КБ)
В случае скачивания архива, распакуйте из него файл wushowhide.diagcab в любую папку и запустите его.
В первом окне нажмите кнопку «Далее», после чего дождитесь сбора сведений: 
Выберите пункт «Hide updates» (Скрыть обновления): 
Найдите обновление «Накопительное обновления для Windows 10 Version 21H1 для систем на базе процессоров x64, 2022 09 (KB5005565)» и иные обновления, указанные в начале страницы. Установите на них галочку и нажмите «Далее»: 
Дождитесь завершения скрытия обновления. Убедитесь, что установлен статус «Исправлено». Нажмите «Закрыть» и перезагрузите ПК. 
Если обновление в списке не отображается – значит либо обновление уже установлено в системе (и его необходимо предварительно удалить), либо не выполнена перезагрузка после удаления обновления.
Временное отключение обновлений Windows
Также вы можете временно приостановить обновления ОС, пока Microsoft не решат проблему данного обновления. Сделать это можно через приложение «Параметры»:
Параметры – Обновление и безопасность – Центр обновления Windows – Дополнительные параметры – Раздел «Приостановка обновлений».


В данном разделе Вы можете приостановить скачивание обновлений до определённой даты (максимум на 35 дней).
Также можно ограничить скачивание некоторых обновлений путём перевода подключения в тип «Лимитное подключение». Сделать это можно также через приложение «Параметры»:
Параметры – Сеть и Интернет – Ethernet – нажмите по текущему подключению левой кнопкой мыши (обычно оно называется «Сеть»). В разделе «Лимитное подключение» переведите ползунок «Задать как лимитное подключение«.
При включении данной функции, часть необязательных обновлений скачиваться не будет.
Источник
Содержание
- 1 Возможные причины неисправности
- 2 Мастер добавления принтеров не работает
- 3 Настройка и запуск нужных служб
- 4 Чистка очереди печати
- 5 Включение нужных компонентов Windows
- 6 Восстановление системных файлов
- 7 Другие способы решить проблему
- 8 Не удалось открыть мастер добавления принтеров локальная подсистема печати
- 8.1 Причины дисфункции при добавлении нового принтера
- 9 Проверка на наличие вирусов
- 10 Переустановка принтера и его драйверов
- 10.1 Локальный
- 10.2 Сетевой
- 11 Устанавливаем принтер
- 12 Первый способ избавиться от ошибки
Возможные причины неисправности
- Если вы отправляете на печать сразу много файлов, да еще и больших, может запросто образоваться очередь на печать. Очень часто такой процесс просто зависает и создает проблему с печатью на компьютере или ноутбуке.
- Для работы принтера недостаточно подключить его к ПК и настроить. Вы должны настроить саму операционную систему, для этого также необходимо установить необходимые компоненты, если это не было сделано ранее.
- Помимо компонентов существуют также службы, непосредственно управляющие процессом «общения» между принтером и аппаратной частью компьютера. Служба диспетчера печати должна быть запущена во время печати и настроена на автоматический запуск при запуске системы.
Компоненты и службы — это некоторые системные файлы. Они хранятся в определенных безопасных местах на диске, но по неосторожности пользователя или из-за вмешательства вредоносных программ могут быть повреждены. Вирусы на «компьютере» нельзя исключать из «виновника» проблем с доступностью подсистемы печати. Они могут останавливать и блокировать службы, а также повреждать или полностью удалять важные системные файлы. Кардинальным решением может стать переустановка принтера с нуля и, соответственно, драйверов. Процесс немного отличается в зависимости от того, как устройство подключено. Он может быть локальным или сетевым.
Мастер добавления принтеров не работает
Чаще всего эта проблема возникает при подключении нового оборудования. Когда пользователь переходит в «Устройства и принтеры» и нажимает кнопку «Установить принтер», он видит сообщение об ошибке: «Не удалось открыть мастер установки принтера. Пожалуйста, перезагрузите систему или перезагрузите компьютер». Как говорится в сообщении, проблему пытаются решить перезапуском, но обычно ничего не выходит и ошибка появляется снова. Есть несколько способов решить эту проблему. Давайте поговорим о некоторых из них.

Настройка и запуск нужных служб
- Зайдите в модуль оснастки «Службы» с помощью инициализации через окно запуска программы (кнопка Windows и клавиша R одновременно) и команды «services.msc».

- В списке найдите «Диспетчер печати» и зайдите в свойства двойным кликом левой кнопки мыши.
- Настройте службу, как показано на рисунке ниже, и при необходимости запустите ее.

В профилактических целях попробуйте остановить и сразу же перезапустить службу.
Чистка очереди печати
- откройте панель управления и в том разделе с принтерами.
- Найдите свою модель по названию.
- С помощью мыши через контекстное меню активируйте пункт «Просмотр очереди печати».

- Используйте вкладку «Принтеры», чтобы очистить список заданий.

Включение нужных компонентов Windows
- Через панель управления перейдите в раздел «Программы и компоненты».
- В списке слева выберите ярлык «Включение или отключение компонентов Windows».
- В маленьком окошке ждешь, пока загрузится все «дерево».
- В списке найдите пункт «Услуги печати и документов» и отметьте все, что там написано.

- Дождитесь завершения процесса установки, а затем перезагрузите компьютер.
Восстановление системных файлов
- Для таких целей в системе Windows есть специальный встроенный инструмент «sfc». Чтобы использовать его, вам нужно запустить командную строку. Для этого нажмите кнопку «Пуск» и введите «Команда» в поле поиска. Запустите его от имени администратора, чтобы получить права на запуск инструмента.
- Уже на черном экране наберите «sfc /scannow». Это немедленно запустит процесс сканирования. В ходе проверки, если будут обнаружены проблемы, все будет исправлено. Дождитесь завершения.
Другие способы решить проблему
В «Службах» («Мой компьютер» — «Администрирование») обратите внимание на «Диспетчер печати», его не следует останавливать. Если нет, запустите его и перезагрузите компьютер. Если еще ничего не изменилось, возможно, установлены последние системные обновления.
Ошибка «Не удалось открыть мастер установки принтеров» может появиться из-за некорректно установленных обновлений. Попробуйте сделать откат (восстановление системы) на время, когда обновления еще не вступили в силу. Проблему можно решить, а как быть с обновлениями, ведь они все равно нужны? Установите их вручную. Если вы загружаете один за другим, вы можете легко определить, какой из них вызвал проблему. Потом вы сможете скрыть его в «Центре обновлений», и в дальнейшем он вас не побеспокоит.

Не удалось открыть мастер добавления принтеров локальная подсистема печати
При попытке добавить в систему новый принтер и нажатии кнопки «Установить принтер» пользователь может получить сообщение «Не удалось открыть мастер установки принтера. Локальная подсистема печати не запущена». Установка принтера становится невозможной, перезагрузка системы абсолютно ничего не дает. В этой статье я расскажу вам, в чем суть этой ошибки, почему она возникает и как ее исправить на вашем компьютере.
Причины дисфункции при добавлении нового принтера
Как видно из текста этой ошибки, системе не удалось использовать необходимые программные инструменты для добавления в систему нового принтера. Обычно причиной этой проблемы является некорректная работа системной службы, отвечающей за установку и работу локальных принтеров («Диспетчер печати»).
Кроме того, причинами ошибки могут быть нестабильные драйвера принтера, а также некорректное обновление операционной системы (такие случаи тоже были зафиксированы)
При этом проблема чаще всего затрагивает локальные принтеры (локальную подсистему печати), тогда как сетевые устройства работают стабильнее.
Проверка на наличие вирусов
Вирусные программы и файлы могут попасть «глубоко» в систему несколькими способами. Чтобы избавиться от них, вы должны начать проверять и удалять их в своей обычной антивирусной программе. Это должна быть последняя версия, а базы данных обновлены. Если такого ПО нет среди установленных на ПК, в качестве альтернативы можно воспользоваться одноразовым средством от компании «Доктор Веб». Речь идет о Кюрайт. Загрузка и работа не составит проблем даже неопытному пользователю.
Очищать жесткие диски от вирусов рекомендуется в безопасном режиме загрузки ПК. Некоторые антивирусы переводят компьютер в этот режим, но лучше это сделать вручную. Когда система загрузится, нажмите клавишу F8 на клавиатуре. Затем выберите из списка «Безопасный режим».
Переустановка принтера и его драйверов
Наиболее радикальным решением ошибки 0x000006ba является переустановка принтера и его драйверов. Во-первых, вам нужно решить, какой из двух вариантов вы используете. Затем следуйте предложенным ниже инструкциям для каждого из способов подключения.
Локальный
- Удалите старое устройство печати из системы.
- Отключите принтер от компьютера или ноутбука.
- Заходим через панель управления в раздел с принтерами и удаляем оттуда наше устройство.
- Сделайте то же самое в диспетчере устройств.
- В окне сервера печати (Windows+R, затем набрать «printerui /s») находим соответствующий пакет драйверов и удаляем их.
- Перезагружаем ПК.
- Подключаем печатающее устройство и ждем автоматической установки и копирования новых файлов ПО в систему.
- Если принтера нет в списке, устанавливаем его вручную.
Сетевой
- Выполните все шаги от инструкции выше до пункта №6.
- Затем перейдите в панель управления, а оттуда в раздел принтеров и нажмите кнопку «Добавить» или «Установить» (в зависимости от версии Windows»).
- Выберите установку локального устройства.
- На этом шаге мы создаем новый порт, через который в дальнейшем будет осуществляться подключение.
- Следуйте инструкциям и командам мастера установки.
- Завершите процесс до конца.
- Перезагрузите компьютер».
Устанавливаем принтер
Теперь следует подключить принтер через USB-выход и подключить его к розетке. Затем нажимаем кнопку питания на принтере и идем в «Пуск» и ищем там «Устройства и принтеры». Вверху вы увидите небольшое меню, в котором следует выбрать «Установить принтер». Затем выберите тип устройства, которое вы хотите подключить, пусть это будет «Локальный принтер». На следующем шаге нажмите «Использовать текущий порт» — это должен быть USB-порт. Следующим шагом является выбор драйверов. Отнеситесь к этому очень серьезно, потому что это основа правильной работы всего подключенного внешнего оборудования. Как правило, драйверов для нового принтера еще нет на компьютере, их необходимо извлечь с диска с драйверами, который шел в комплекте с новым принтером. Если по каким-то причинам у вас не оказалось этого диска (например, вы купили б/у технику) — ничего страшного, их можно скачать из интернета, желательно с официального сайта производителя принтера. Затем введите имя принтера, какое оно будет — большой роли при установке не играет. Если вы используете один принтер, поставьте галочку напротив «Установить принтер по умолчанию», дождитесь окончания установки — и вы сможете протестировать работу нового оборудования для Windows 7. «Мастер установки принтера» сделал свое дело. Однако иногда пользователи сталкиваются с дополнительными проблемами при работе с «мастером», например, видят сообщение об ошибке.

Первый способ избавиться от ошибки
Нажмите внизу сообщения «ОК», и оно автоматически закроется. Затем нужно зайти в меню «Пуск», затем «Панель управления», и наконец – «Программы и компоненты». В правой части экрана вы увидите «Включение или отключение компонентов Windows». Откройте это меню. В представленном списке нужно найти «Сервис печати и документов». Нажмите на «+» — и вы увидите новый список. Установите флажки рядом с каждым компонентом и нажмите OK. После внесения системой изменений во все функции сообщение об ошибке «Не удалось открыть мастер установки принтера» больше не должно вас беспокоить. Если ничего не изменилось, попробуйте другой способ.

Источники
- https://printeru.info/oshibki-i-problemy/oshibka-0x000006ba-podsistema-pechati-nedostupna
- https://pomogaemkompu.temaretik.com/1036738371964898109/ne-udalos-otkryt-master-dobavleniya-printerov-chto-delat/
- https://logiss.ru/reshenie-oshibki-ne-udalos-otkryt-master-dobavleniya-printerov.html
[свернуть]
Весьма распространенная ошибка подсистема печати недоступна Windows XP, а иногда и в Windows 7 можно встретить такую же проблему. При этом что-либо распечатать нельзя потому, что всё прерывается на характерной проблеме. Иногда случается, что сразу после перезагрузки компьютера удаётся распечатать 1-2 документа, а затем всё стопорится.

Спешим обрадовать, подсистема печати недоступна XP – это скорее всего системная проблема, обычно принтер не является главной проблемой неисправности. Опять же на некоторых устройствах такая проблема возникает чаще остальных, но ремонта принтера обычно не требуется, достаточно провести полную перезагрузку системы печати.
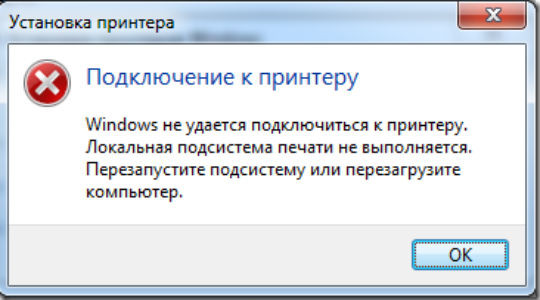
Подсистема печати недоступна, как исправить ошибку?
Способ 1: проверка компьютера на вирусы
Если подсистема печати недоступна, как исправить ошибку? Существует несколько основных причин возникновения данного сбоя. Первым пунктом выделим именно вирусы, в подавляющей большинстве случаев они становятся причиной этой проблемы и не только. Даже, если вам удастся устранить неисправность без изучения и полного удаления причины, это не даст полного результата потому, что ошибка все равно вернётся, да ещё и с последствиями более глубокого заражения.
Существует 2 основных метода борьбы с вирусами в системе, оба заключаются в использовании антивирусных программ. Первый, более эффективный, но и сложный метод – это использовать LiveCD приложение, которое следует запустить под Windows, это облегчает работу антивирусу и шансов на достижение цели гораздо больше. Другой вариант, который подойдет большинству пользователей, просто загрузить программу, можно использовать Kaspersky или Dr. Web.
Читайте также: Как проверить компьютер на вирусы?
Способ 2: проверка целостности системы
Подсистема печати недоступна Windows XP — причина этому часто находится в системной плоскости самой ОС, то есть существуют какие-то файлы, которые были заменены, повреждены или отсутствуют. Без полноценной Windows сложно рассчитывать на корректную работу не только средства печати, но и остальных элементов.
Подсистема печати недоступна, как исправить? – Лучшее средство sfc:
- Нажмите на Пуск и выберите категорию «Стандартные»;
- Найдите элемент «Командная строка» и ПКМ по ней;
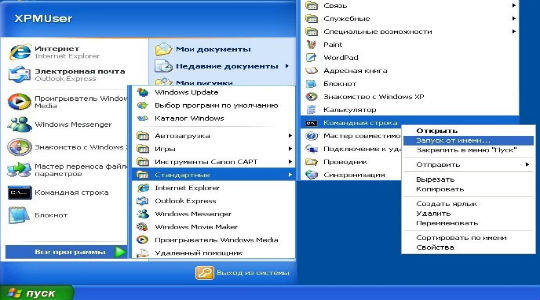
- Выберите пункт «Запуск от имени»;
- Выделите графу «Учетная запись указанного пользователя» и укажите аккаунт с правами Администратора;
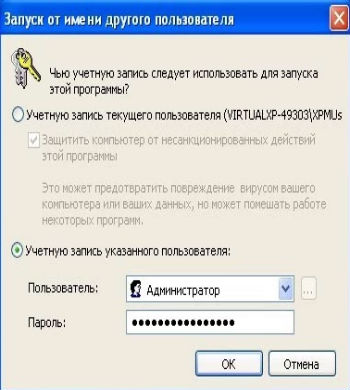
- Вставьте команду sfc /scannow.
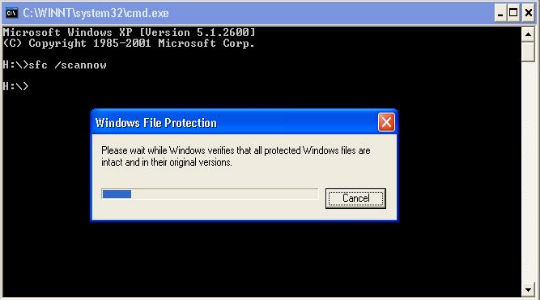
После процедуры проверки, которая может занять продолжительное время, следует проверить работу принтера, существует вероятность, что этого действия достаточно.
Другим вариантом проверки исправности системы является официальная утилита Microsoft Easy Fix It. Она вовсе не требует действий от пользователя и проверяется не только правильное состояние ОС, но и настройки системы. Если были сбои в службе, то программа также поможет одолеть проблему.
Способ 3: проверка диспетчера очереди печати
Существует специальная служба, которая отвечает за правильное распределение и построение списка печати документов, она называется Диспетчер очереди печати. Это весьма важный элемент, без него правильно работать принтер не будет. Чтобы проверить корректность настройки службы нужно:
- Клик на Пуск;
- ПКМ по «Мой компьютер» и выберите параметр «Управление»;
- В меню, которое находится слева, выберите пункт «Службы и приложения»;
- Затем перейдите в «Службы»;
- Среди списка необходимо найти «Диспетчер очереди печати»;
- Проверьте, что «Тип запуска» стоит в положении авто, а «Состояние» указывается как «Работает»;
- Если вы обнаружите какие-то отличные параметры в пункте 6, то двойным кликом откройте «Свойства» службы и измените принцип её работы на соответствующий.
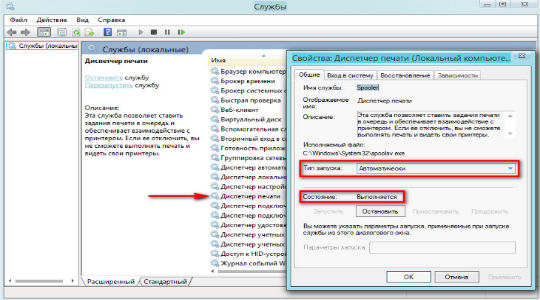
Разобран ещё один метод подсистема печати недоступна Windows XP как исправить, но не упомянуто о главном, обычно ключевом месте и это драйвера.
Способ 4: переустановка драйвера
Невозможно завершение печати подсистема печати недоступна? В этом случае вам также необходимо обратить внимание на некорректность работы драйверов устройства. Увы, но, как и любая система, драйвера дают сбои, которые выражаются в разнообразном виде, в том числе и данной ошибкой.
Читайте также: Как установить драйвер для принтера без установочного диска?
Для переустановки драйверов необходимо выполнить:
- Нажмите на Пуск и ПКМ на «Мой компьютер», где выберите «Свойства»;
- Перейдите по ссылке «Диспетчер устройств»;
- Разверните категорию «Принтеры», она может называться «Устройства печати»;
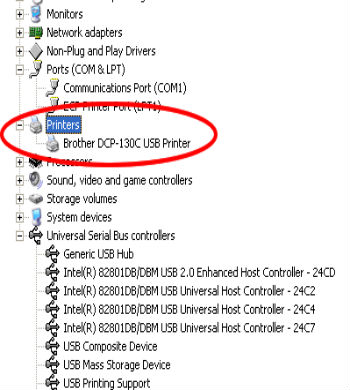
- Двойным нажатием откройте информацию об устройстве и перейдите в раздел «Драйвера»;
- Клик на «Удалить» и отключите сам принтер;
- После снова подключите его, вероятно новая установка драйвера поможет в ситуации, но если это не так, то придется пройти на официальный сайт производителя принтера и скачать их оттуда.
Также можно использовать альтернативный метод, так перейдите из «Панели управления» в раздел «Устройства и принтеры». Удалите все устройства, которые запомнила система, особенно обратите внимание на элемент, соответствующий проблемному принтеру.
Способ 5: ручная настройка системы
Некоторые файлы Windows XP изменяются, в частности из-за вирусов, в том числе и основополагающие элементы центра печати. Если предварительно через командную строку или Fix It не удалось установить правильное значение всех параметров системы, то придется сделать это вручную.
Читайте также: Имя модуля с ошибкой: ntdll.dll — как исправить?
Перейдите в раздел C:WINDOWSsystem32spoolPRINTERS и удалите конечный каталог полностью, чтобы не осталось в нём ничего. Вернувшись назад в папку system32 найдите элементы sfc_os.dll (корректный файл весит 140 кб), sfcfiles.dll, sfc.exe, sfc.dll. При необходимости нужно заменить файлы, которые перечислены ранее, взять их можно с другой, аналогичной ОС или из резервной папки WindowsDllCache.
Несмотря на то, что Windows XP уже продолжительное время не поддерживается, не у всех пользователей есть даже последние обновления уже устаревшей системы, необходимо обновиться и, желательно, установить последний Service Pack 3.
На каком-то этапе принтер обязан заработать, так как мы создали благотворную почву для его деятельности, единственное, что нужно отметить, так это не следует торопиться, лучше выполнить каждую процедуру и только после этого снова попробовать начать печатать.
Если у Вас остались вопросы по теме «Как исправить ошибку «Подсистема печати недоступна» в Windows XP?», то можете задать их в комментариях
Содержание
- Исправление ошибки «Подсистема печати недоступна»
- Перезапуск службы
- Очистка очереди печати
- Исправляем ошибку Windows XP: «Подсистема печати недоступна»
- Способы устранения
- Очистка папки PRINTERS
- Служба диспетчера печати
- Проверка файлов системы
- Восстановление ОС
- Подсистема печати недоступна — что делать?
- Проверить компьютер на вирусы
- Восстановление системных файлов
- Автоматическое исправление
- Проверка службы «Диспетчер очереди печати»
- Очистка папки PRINTERS
- Заключение
- Исправляем ошибку «Подсистема печати недоступна»
- Как сделать подсистему печати доступной в Windows XP
- Способ 1: Запуск службы
- Способ 2: Устранение проблемы вручную
- Заключение
 Исправление ошибки «Подсистема печати недоступна»
Исправление ошибки «Подсистема печати недоступна»

При попытке распечатать документ или при обращении к принтерам, которые, возможно, вообще пропали появилась ошибка — «Подсистема печати недоступна»? Есть способ устранения данной проблемы.
Перезапуск службы
За работу с печатающими устройствами (принтеры и т. д.) в Windows отвечает служба «Диспетчер печати» (или «Диспетчер очереди печати», в зависимости от версии операционной системы). В случае, если данная служба по какой-то причине отключилась, выключена или повисла, то возникает описанная выше ошибка.
Самым очевидным действием в данной ситуации будет запуск службы. Для этого:
- Открываем командную строку с правами администратора (находим в меню Пуск, нажимаем правой кнопкой мыши и выбираем пункт «Запуск от имени администратора»).
- В окне командной строки выполняем следующую команду:
После выполнения данной команды произойдет запуск службы диспетчера печати.
Если же нет желания возиться с командой строкой, можно эти же действия выполнить через графический интерфейс.
- Запускаем Панель управления (находим через меню Пуск, или нажимаем горячие клавиши Win + R , и выполняем там команду control ).
- Открываем пункт «Администрирование» (если включен показ значками), или пункт «Система и безопасность» — «Администрирование» (если включен показ категориями).
- Нажимаем правой кнопкой по пункту «Службы«, и выбираем «Запуск от имени администратора».

- Находим службу «Диспетчер печати» (или «Диспетчер очереди печати«), нажимаем правой кнопкой мыши и выбираем «Запустить«.

Проверяем, пропала ли ошибка.
Очистка очереди печати
Если предыдущий способ не помог, то можно предположить, что проблема связана с очередью печати (в ней находится какой-то документ, который нарушает работу службы печати). Попробуем очистить его. Для этого нужно перейти в папку C:WINDOWSsystem32spoolPRINTERS , и удалить все файлы.
После этого, нужно попробовать включить службу диспетчера печати (о том как это сделать, написано выше), и проверить работу печати.
Исправляем ошибку Windows XP: «Подсистема печати недоступна»
Проверенная временем Windows XP все еще служит верой и правдой стареньким персональным компьютерам. С современными гаджетами ей уже не потягаться, за то с принтерами и сканерами справляется хорошо. Но это не значит, что идеально. Могут проявляться ошибки, например: «подсистема печати недоступна» Windows XP. Как исправить это, рассмотрим в статье.
Способы устранения
Чтобы исправить ошибку воспользуйтесь предложенными способами.
Очистка папки PRINTERS
В проводнике перейдите по пути
и очистите содержимое. Перезагрузите ПК и проверьте работу принтера.
Служба диспетчера печати
Проверьте, чтобы нужная служба была включена:
- Нажмите Win+R (команда Выполнить) и введите
- Найдите «Диспетчер очереди печати» и проверьте его параметры. Обязательно он должен быть включен, а тип запуска — «Авто».
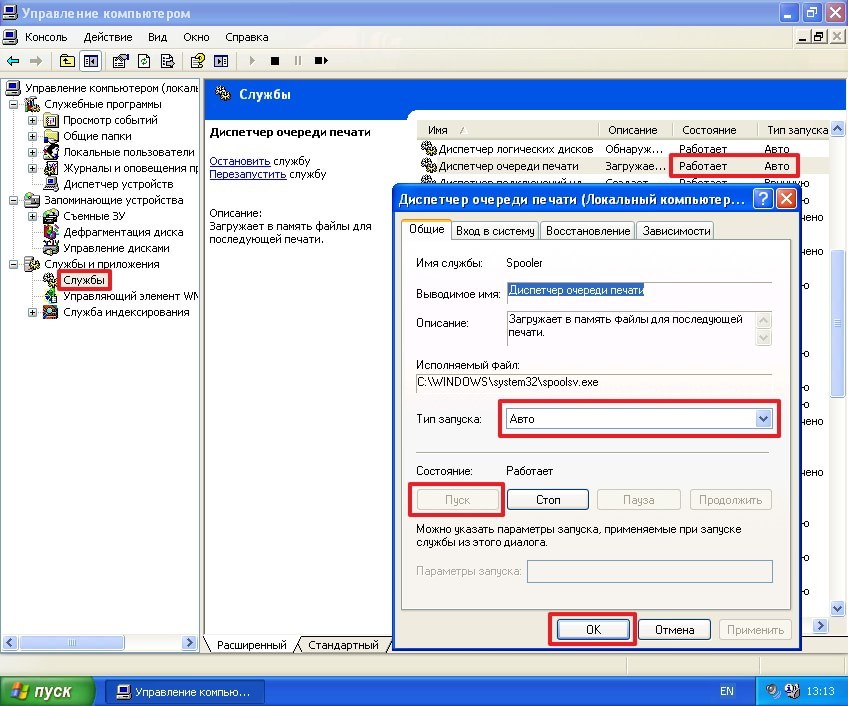
Проверка файлов системы
После заражения Windows вирусом, некоторые системные файлы могут быть удалены. Обязательно избавьтесь от вирусных угроз и проверьте наличие таких файлов в папке С:WINDOWSsystem32:
Эти файлы отвечают за корректность работы подсистемы печати. Если вы не обнаружили их, тогда перенесите копии данных файлов с другого компьютера, с аналогичной ОС. Также убедитесь, что файл sfc_os.dll не поврежден. Размер данного файл должен быть равен 140288 байт (137 КБайт).
Восстановление ОС
Если перечисленные варианты не помогли устранить неисправность, вы можете сделать откат к предыдущей точке восстановления (в том случае, если включено их создание). Для этого, перейдите по пути: Пуск → Все программы → Стандартные → Служебные → Восстановление системы.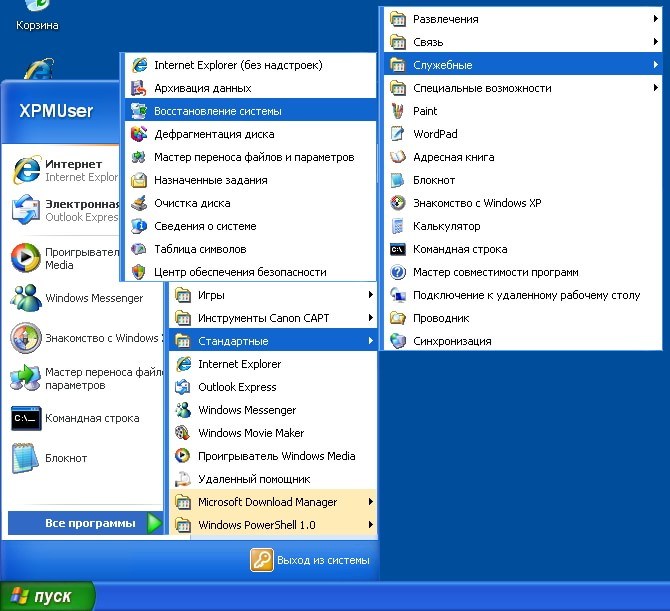
Подсистема печати недоступна — что делать?

Если, при попытке взаимодействия с принтерами, Windows XP говорит вам что подсистема печати недоступна, то можно сделать следующее:
Проверить компьютер на вирусы
Вирусы нужно бить в первую очередь, так как они могут снова поломать подсистему печати.
1. Отличный вариант — проверка жесткого диска на другом компьютере. То есть вы достаете HDD из своего компьютера и подключаете к другому, заведомо здоровому компьютеру с установленным и обновленным антивирусом.
2. Если это не вариант, то я бы на здоровом компьютере сделал загрузочную флешку Dr.Web LiveUSB (если под рукой нет здорового компьютера, то попробовал бы на больном). Загрузился бы с флешки и проверил свой компьютер. У Касперского есть
Kaspersky Rescue Disk 10 . При переходе по ссылке откроется инструкция по созданию загрузочной флешки на сайте поддержки Касперского.
3. Если флешки под рукой нет, то можно просто скачать что-нибудь из предложенного:
и проверить свой компьютер. Желательно провериться утилитой другой фирмы, нежели фирма установленного у вас антивируса. Например. Если у вас установлен Microsoft Security Essentials, то используйте Dr.Web CureIt или Kaspersky Virus Removal Tool. А лучше и то и другой.
Восстановление системных файлов
Если вирусов у нас нет, то необходимо провести восстановление системных файлов. Возможно, вирусы что-то повредили и из-за этого у нас не идет печать.
Открываем командную строку от имени Администратора. Находим в меню Пуск Командную строку и жмем на ней правой кнопкой мышки. Выбираем «Запуск от имени…»

В открывшемся окошке выбираем «Учетную запись указанного пользователя:». В разделе «Пользователь» выбираем «Администратор» и вводим пароль.

Пишем «sfc /scannow» и жмем Enter

Запустится утилита «Защита файлов Windows».

Утилита проверит и при необходимости поправит системные файлы.
Нужно попробовать что-то распечатать.
Автоматическое исправление
Переходим по адресу
Жмем справа зеленую кнопку «Запустить сейчас» и следуем инструкциям мастера.
Проверка службы «Диспетчер очереди печати»
Служба «Диспетчер очереди печати» должна быть запущена и запускаться автоматически.
Открываем меню Пуск и на пункте «Мой компьютер» жмем правой кнопкой мышки. Выбираем «Управление»

Слева выбираем «Службы и приложения > Службы». Находим службу «Диспетчер очереди печати». Состояние, должно быть, «Работает». «Тип запуска» — «Авто». Если не так, то дважды кликаем по этой службе и запускаем ее при необходимости и устанавливаем «Тип запуска» — «Авто».

Очистка папки PRINTERS
Если ничего не помогло, то нужно удалить все из папки
Принтеры должны запечатать.
Заключение
Выше приведены действия, которые я буду выполнять если у меня балуется подсистема печати в Windows XP. Если ничего не поможет, то попробую восстановить систему на тот момент когда не было проблем.

В Windows 7 также бывают проблемы со службой печати. Лечится аналогично.
Исправляем ошибку «Подсистема печати недоступна»
Практически каждый пользователь в своей повседневной деятельности прибегает к услугам принтера. Курсовые работы, дипломы, отчеты и прочие текстовые и графические материалы – все это печатается на принтере. Однако, рано или поздно, пользователи сталкиваются с проблемой, когда «подсистема печати недоступна», возникает эта ошибка, как и полагается, в самый неподходящий момент.
Как сделать подсистему печати доступной в Windows XP
Прежде, чем перейти к описанию решения проблемы, давайте немного поговорим о том, что это такое и зачем оно нужно. Подсистема печати – это служба операционной системы, которая управляет печатью. С помощью нее документы отправляются на выбранный принтер, а в случаях, когда документов несколько, то подсистема печати формирует очередь.
Теперь о том, как устранить проблему. Тут можно выделить два пути – самый простой и более сложный, который потребует от пользователей не только терпения, но и некоторых знаний.
Способ 1: Запуск службы
Иногда решить проблему с подсистемой печати можно простым запуском соответствующей службы. Для этого нужно выполнить следующие действия:
- Открыть меню «Пуск» и кликнуть по команде «Панель управления».

Далее, если вы используете режим просмотра «По категориям», кликните по ссылке «Производительность и обслуживание», а затем по значку «Администрирование».

Для тех пользователей, которые пользуются классическим видом, достаточно кликнуть по иконке «Администрирование».


Если после этого ошибка не устранилась, стоит перейти ко второму способу.
Способ 2: Устранение проблемы вручную
Если запуск службы печати не дал никаких результатов, значит, причина ошибки гораздо глубже и требует более серьезных вмешательств. Причины неработоспособности подсистемы печати могут быть самыми разнообразными – от отсутствия нужных файлов, до присутствия вирусов в системе.
Итак, запасаемся терпением и начинаем «лечить» подсистему печати.
- Первым делом перезагружаем компьютер и удаляем все принтеры в системе. Для этого открываем меню «Пуск» и кликаем по команде «Принтеры и факсы».

Здесь отобразится список всех установленных принтеров. Кликаем по ним правой кнопкой мыши и далее «Удалить».

Нажав кнопку «Да» в окне-предупреждении, мы тем самым удалим принтер из системы.

Теперь избавляемся от драйверов. В этом же окне заходим в меню «Файл» и кликаем по команде «Свойства сервера».

В окне свойств переходим на вкладку «Драйверы» и удаляем все имеющиеся драйверы. Для этого выделяем строчку с описанием, кликаем по кнопке «Удалить» и подтверждаем действие.

Теперь нам потребуется «Проводник». Запускаем его и переходим в по следующему пути:
Здесь находим папку «PRINTERS» и удаляем ее.

и проверяем наличие файла Spoolsv.exe. Здесь стоит обратить внимание на то, чтобы в имени файла не было никаких лишних символов. Здесь же проверяем еще один файл – sfc_os.dll. Его размер должен составлять около 140 Кбайт. Если вы обнаружите, что он «весит» гораздо больше или меньше, то можно сделать вывод, что эта библиотека была заменена.

Для того, чтобы восстановить оригинальную библиотеку заходим в папку:
и копируем оттуда sfc_os.dll, а также еще несколько файлов: sfcfiles.dll, sfc.exe и xfc.dll.
Если у вас нет папки DllCache или вы не можете найти нужные файлы, то можно скопировать их с другой Windows XP, в которой нет проблем с подсистемой печати.
Заключение
Как показывает практика, в большинстве случаев и первый или второй способы позволяют решить проблему с печатью. Однако, бывают и более серьезные проблемы. В этом случае простой заменой файлов и переустановкой драйверов обойтись не получается, тогда можно прибегнуть к крайнему методу – переустановить систему.
Содержание
- Подсистема печати недоступна, windows xp как исправить
- Исправление работы службы печати Windows XP
- Первый способ — запускаем службу
- Второй способ — ручная настройка
- Ошибка идет печать windows xp
- Спрашивающий
- Вопрос
- Исправляем ошибку Windows XP: «Подсистема печати недоступна»
- Способы устранения
- Очистка папки PRINTERS
- Служба диспетчера печати
- Проверка файлов системы
- Восстановление ОС
- Устраняем ошибки, если принтер не хочет печатать
- Принтер выдает ошибку
- Проверка настроек ОС и устройства
- Установлен ли драйвер?
- Видео: Не печатает принтер
- Занята очередь печати
- Что делать, если принтер не печатает после заправки картриджа
- Перестал печатать принтер, подключенный по сети (расшаренный)
- UPD: Простое решение через реестр
- Отключение (скрытие) обновления
- Временное отключение обновлений Windows
Подсистема печати недоступна, windows xp как исправить
 Наверное, практически каждый пользователь ПК в свой работе использует принтер. Это может быть потребность в распечатке отчетов, курсовых, дипломных проектов и просто страниц из интернета. Но вот, посылая очередной документ на печать, ничего не подозревающий пользователь получает сообщение «Ошибка: подсистема печати недоступна». Только спокойствие, в данной статье будут рассмотрены несколько способов как это исправить.
Наверное, практически каждый пользователь ПК в свой работе использует принтер. Это может быть потребность в распечатке отчетов, курсовых, дипломных проектов и просто страниц из интернета. Но вот, посылая очередной документ на печать, ничего не подозревающий пользователь получает сообщение «Ошибка: подсистема печати недоступна». Только спокойствие, в данной статье будут рассмотрены несколько способов как это исправить.
Исправление работы службы печати Windows XP
 Прежде всего, немного теории. Это нужно, чтобы вы понимали, что значит «подсистема печати недоступна». Эта подсистема, по сути, не что иное, как служба этой операционной системы, ответственная за, как вы уже поняли, работу с печатной аппаратурой. Она отправляет выбранный документ на принтер, а если их несколько — запускает очередь печати и организует ее завершение. Сначала скажем, что существуют два способа исправления этой ошибки. Первый способ связан с запуском этой службы, второй — ручной и потребует некоторый знаний от пользователя.
Прежде всего, немного теории. Это нужно, чтобы вы понимали, что значит «подсистема печати недоступна». Эта подсистема, по сути, не что иное, как служба этой операционной системы, ответственная за, как вы уже поняли, работу с печатной аппаратурой. Она отправляет выбранный документ на принтер, а если их несколько — запускает очередь печати и организует ее завершение. Сначала скажем, что существуют два способа исправления этой ошибки. Первый способ связан с запуском этой службы, второй — ручной и потребует некоторый знаний от пользователя.
Первый способ — запускаем службу
Самый первый из методов связан с непосредственным запуском ответственной за вывод на принтер службы. Для это мы должны проделать следующие шаги:
Итак, служба запущена и проблема с невозможностью печати должна быть устранена. Если это не так, читаем следующий способ.
Второй способ — ручная настройка
Если запуск сервиса печати не помог и служба подсистемы печати работает неправильно, значит проблема кроется в другом. В этом случае с уверенностью можно лишь сказать, что причин здесь может быть множество: от действий вредоносных программ до отсутствия критических файлов самой системы.
Для начала потребуется удалить все устройства печати из системы:
На следующем шаге избавляемся уже от драйверов устройства печати.
Завершив проверку системы, можно двигаться дальше:
 Исходя из практики как первый, так и второй метод помогут решить большинство проблем, связанных с выводом на принтер в системе Windows X. P. Теперь вы знаете, что делать, если подсистема печати недоступна и как это исправить.
Исходя из практики как первый, так и второй метод помогут решить большинство проблем, связанных с выводом на принтер в системе Windows X. P. Теперь вы знаете, что делать, если подсистема печати недоступна и как это исправить.
Источник
Ошибка идет печать windows xp
Этот форум закрыт. Спасибо за участие!
Спрашивающий

Вопрос


В общем у нас в сети гдето с лета началась проблема, вот такого содержания если включать компьютер по фигурнову, т.е. сначала всю переферию а потом уже системный блок то не печатают принтера, при попытке отправить на принтер, горит состояние задания = ошибка/идет печать и все принтер не печатает, если выключить комп, выключить принтер, после этого загружаем комп, потом включаем принтер, то все нормально, это задание которое было с ошибкой уходит и успешно печатается. пробовали на разних принтерах samsung, HP, Xerox. проблема в основнос с USB принтерами, с lpt было только 1 раз. пробовали не китайские шнуры usb с фиберными кольцами. проблема не пропадает.
сегодня провел тестовый опыт
ну в общем, взяли чистую машину снесли все с нее отформатировали винт, поставили win xp sp3 со всеми update что предложил майкрософт update.
сеть, там не встала.. при у становке, ну я драйвера так и не ставил, т.е. получилась машина без сети.
подлючили принтер, по юсб в данном случае xerox
и проблема осталось
т.е. если принтер включен печатает, перезагружаю машину или выключаю включаю машину неважно, после того как машина включилась на принтер напечатать ничего нельзя, пишет ошибка/идет печать, где можно посмотреть что конкретно за ошибка может в каком логе? в events log ничего нет.
если выключить принтер, машину перегрузить, а потом принтер включить, то он печатает
на вирус дистрибутив с которого ставили проверяли 4 антивирусами, symantec, forefront, nod, kav с новыми базами вируса нет.
значит на тачке вируса точно нет, ибо сеть не встала,
диск форматнули,
и на диске с которого ставили вирусов нет с очень большой долей вероятности.
Источник
Исправляем ошибку Windows XP: «Подсистема печати недоступна»
Проверенная временем Windows XP все еще служит верой и правдой стареньким персональным компьютерам. С современными гаджетами ей уже не потягаться, за то с принтерами и сканерами справляется хорошо. Но это не значит, что идеально. Могут проявляться ошибки, например: «подсистема печати недоступна» Windows XP. Как исправить это, рассмотрим в статье.
Способы устранения
Чтобы исправить ошибку воспользуйтесь предложенными способами.
Очистка папки PRINTERS
В проводнике перейдите по пути
и очистите содержимое. Перезагрузите ПК и проверьте работу принтера.
Служба диспетчера печати
Проверьте, чтобы нужная служба была включена:
Проверка файлов системы
После заражения Windows вирусом, некоторые системные файлы могут быть удалены. Обязательно избавьтесь от вирусных угроз и проверьте наличие таких файлов в папке С:WINDOWSsystem32:
Эти файлы отвечают за корректность работы подсистемы печати. Если вы не обнаружили их, тогда перенесите копии данных файлов с другого компьютера, с аналогичной ОС. Также убедитесь, что файл sfc_os.dll не поврежден. Размер данного файл должен быть равен 140288 байт (137 КБайт).
Восстановление ОС
Если перечисленные варианты не помогли устранить неисправность, вы можете сделать откат к предыдущей точке восстановления (в том случае, если включено их создание). Для этого, перейдите по пути: Пуск → Все программы → Стандартные → Служебные → Восстановление системы.
Источник
Устраняем ошибки, если принтер не хочет печатать
Принтер – это устройство для вывода на печать цифровых данных. На сегодняшний день практически каждый имеет такой аппарат дома. Различают множество разнообразных моделей. Делят их как по принципу печати (лазерные, струйные, матричные), так и по функциональности (фотопечать, поддержка различных форматов, предварительная обработка, двусторонняя печать).
Каким бы современным не был ваш аппарат, каждый может столкнуться с проблемами. Многие из них можно решить самостоятельно, не обращаясь в службу поддержки, в особенности, если ошибка программного характера.
Принтер выдает ошибку
Есть несколько причин возникновения ошибок, связанных с принтером или печатью, их можно разделить на две категории.
Первая – программные:

Вторая причина возникновения ошибок – аппаратные, которые связаны непосредственно с самим устройством, как например:


На самом деле системных сообщений от современного принтера намного больше. Но все, так или иначе, связаны с заправкой/заменой картриджа или застрявшей бумагой, а также перегревом устройства.
Большинство проблем с неработающим картриджем возникает после его заправки, поскольку многие из них имеют защиту от производителя в виде специальных счетчиков и датчиков.
Проверка настроек ОС и устройства
Если вы столкнулись с тем, что устройство не выводит на экран никаких сообщений, и при отправке файла на печать ничего не происходит, то прежде чем обращаться в сервисный центр с вопросом: «что делать принтер перестал печатать, проверьте настройки подключения аппарата, а также операционой системы.
Чтобы это сделать первым делом следует проверить, правильно ли подключено устройство к компьютеру, и видит ли его операционная система.
Для этого следует:
Теперь нужно проверить, правильность настроек самого аппарата.
В случае если печать не начинается, проблем может быть несколько:



Для проверки этих данных необходимо обратиться к «Панели управления» и выбрать пункт «Устройства и принтеры». Тут можно изменить устройство для печати, выбранное по умолчанию (правой кнопкой мыши вызвав меню и активировав соответствующую галочку). В свойствах аппарата – проверить правильность настройки.

Если подключение к сетевому аппарату невозможно, лучше обратиться за помощью к пользователю удаленного компьютера или сетевому администратору.
Установлен ли драйвер?
При первичном подключении любого устройства к компьютеру необходима установка драйверов. В случае с принтерами лучше устанавливать не только драйвер, но и программу для работы с устройством. ПО практически всегда поставляется на диске вместе с аппаратом и также содержит инструкцию на нескольких языках.
Изредка в дорогих моделях программное обеспечение предоставляется на USB-флешке. Чтобы проверить, правильно ли установлен драйвер, необходимо зайти в «Диспетчер устройств» операционной системы Windows.

Для этого следует:
Аппарат должен находиться в категории «Принтеры и сканеры». Его название должно соответствовать точно или приблизительно названию вашего устройства (в случае если драйвер универсален, или программно-аппаратная часть не изменялась с прошлой модели).
Например, у вас модель Canon Pixma MP 280, в диспетчере задач может отображаться как Canon Pixma MP 200 или MP 2.
Видео: Не печатает принтер
Занята очередь печати
Если вы уверены, что принтер работает но не печатает, необходимо проверить, не занята ли очередь печати. Большинство современных устройств с полностью установленным программным обеспечением сами выводят на экран подобную ошибку. Однако это не всегда происходит.
В таком случае нужно самому проверять очередь на печать. Сделать это можно, вызвав программу драйвера из трея (значок возле часов). Однако этот способ не всегда подходит для тех, кто пользуется аппаратом по сети.

Наиболее часто с проблемой очереди печати сталкиваются пользователи обширных сетей при работе с общим принтером. В таком случае одно задание может состоять из множества частей. Например, если оно очень большое, программа могла сама поделить его для того, чтобы не перегружать внутреннюю память устройства.
Кроме того, корпоративная практика показывает, что очень часто встречаются случаи, когда одно задание не завершилось полностью из-за ошибок (закончилась или замялась бумага, перегрелся принтер), и было послано еще одно и еще.

В зависимости от модели аппарат может не обращать внимания на недоработанные задания и продолжать работать, пока его память полностью не забьется подобными фрагментами. Или же сразу не давать продолжить работу.
Выхода может быть два:

Что делать, если принтер не печатает после заправки картриджа
Пользователи, которые пробовали сами произвести заправку картриджа, его очистку, или отмачивание в специальном растворе, нередко сталкиваются с такой проблемой: принтер перестал печатать, что делать теперь?
Заправка картриджа – это сложная операция, содержащая множество нюансов, которые пользователи не учитывают, поэтому потом обращаются в сервисный центр с более серьезными проблемами.

Всё дело в том, что каждое устройство требует индивидуального подхода, когда речь идет о заправке. Первым делом необходимо узнать о том, не снабжен ли картридж специальными защитами и чипами, почитать, не стоит ли на нем счетчик страниц или другая хитроумная опция производителей.
Кроме того, заправляя картридж самостоятельно, очень важно следить, чтобы не «завоздушить» систему подачи чернил в случае со струйными принтерами. А на лазерном устройстве – не запачкать, не поцарапать барабан или не сбить пружину, фиксирующую шестеренки.

В любом случае, если после перезаправки принтер работает, но не печатает, нужно обратиться к профессионалам, в мастерскую, чтобы не испортить его окончательно. Цены на картриджи иногда составляют половину стоимости всего устройства, так что следует быть очень осторожным при заправке.
Иногда бывают случаи высыхания картриджей с чернилами. Поэтому после перезаправки обязательно напечатайте несколько страниц для проверки. Если же это не дало результатов, картридж требует отмачивания в специальном растворе.

Большинство проблем с принтером возникает из-за программных ошибок, но с ними легко разобраться самостоятельно, не обращаясь в компьютерную мастерскую. В случае если ошибки не устраняются, следует обратиться к специалисту.
Когда требуется перезаправка картриджа, необходимо внимательно изучить всю информацию и четко следовать инструкциям, а для принтеров со струйной печатью вообще лучше установить специальную систему подачи чернил. Благодаря этому, можно избежать большинства проблем.
Источник
Перестал печатать принтер, подключенный по сети (расшаренный)
14 сентября 2022 года Microsoft выпустили ряд обновлений для Windows 10. После установки этих обновлений, пользователи могут столкнуться с проблемой печати документов на принтеры, находящиеся в общем доступе и подключенные через сеть: принтер находится в режиме автономной работы; документы, отправленные на печать, остаются в очереди и не печатаются. При попытке переподключения принтера, появляется ошибка: «Windows не удаётся подключиться к принтеру» с кодом ошибки 0x0000011b.
UPD: Простое решение через реестр
Данное решение предложил комментатор Valdiz в комментариях к этой статье.
Или скачайте файл fix-0x0000011b.zip (1 КБ), разархивируйте, запустите файл fix-0x0000011b.reg и разрешите ему внести изменения в реестр.
Также данная ошибка может проявлять себя сообщением: «Установленная на данном компьютере политика не позволяет подключение к данной очереди печати. Обратитесь к системному администратору»:

Данная ошибка появляется после установки нескольких обновлений Windows:
Обновления необходимо удалить на обоих компьютерах: и на том, с которого происходит попытка подключения к принтеру, и на том, к которому принтер подключен физически.
Для удаления этих обновлений перейдите в Панель управления – Программы и компоненты – Просмотр установленных обновлений.


В открывшемся окне найдите обновление с индексами из перечисленных выше, выделите их и нажмите «Удалить» в панели сверху. Согласитесь на удаление обновления и дождитесь завершения удаления.




Удалить обновления можно и через командную строку или PowerShell (от имени администратора):
wusa /uninstall /kb:5005565
wusa /uninstall /kb:5005568

Так же обратите внимание: могут установиться не все обновления, а, например, только одно. В таком случае, при попытке удаления неустановленного обновления, появится ошибка:

Просто проигнорируйте её.
После удаления обновлений, перезагрузите компьютер и попробуйте подключиться к принтеру вновь.
В случае неудачи, переименуйте принтер. После этого проблема должна исчезнуть.
Отключение (скрытие) обновления
Для того, чтобы данные обновления больше не устанавливались на компьютер, скачайте утилиту скрытия обновлений Windows:
wushowhide.diagcab (48КБ) / ZIP-архив: wushowhide.zip (44КБ)
В случае скачивания архива, распакуйте из него файл wushowhide.diagcab в любую папку и запустите его.
В первом окне нажмите кнопку «Далее», после чего дождитесь сбора сведений: 
Выберите пункт «Hide updates» (Скрыть обновления): 
Найдите обновление «Накопительное обновления для Windows 10 Version 21H1 для систем на базе процессоров x64, 2022 09 (KB5005565)» и иные обновления, указанные в начале страницы. Установите на них галочку и нажмите «Далее»: 
Дождитесь завершения скрытия обновления. Убедитесь, что установлен статус «Исправлено». Нажмите «Закрыть» и перезагрузите ПК. 
Если обновление в списке не отображается – значит либо обновление уже установлено в системе (и его необходимо предварительно удалить), либо не выполнена перезагрузка после удаления обновления.
Временное отключение обновлений Windows
Также вы можете временно приостановить обновления ОС, пока Microsoft не решат проблему данного обновления. Сделать это можно через приложение «Параметры»:
Параметры – Обновление и безопасность – Центр обновления Windows – Дополнительные параметры – Раздел «Приостановка обновлений».


В данном разделе Вы можете приостановить скачивание обновлений до определённой даты (максимум на 35 дней).
Также можно ограничить скачивание некоторых обновлений путём перевода подключения в тип «Лимитное подключение». Сделать это можно также через приложение «Параметры»:
Параметры – Сеть и Интернет – Ethernet – нажмите по текущему подключению левой кнопкой мыши (обычно оно называется «Сеть»). В разделе «Лимитное подключение» переведите ползунок «Задать как лимитное подключение«.
При включении данной функции, часть необязательных обновлений скачиваться не будет.
Источник
«Ошибка — идёт печать» у HP 1150/1200
Доброго времени суток! Сколько лет сколько зим… я грешным делом подумал, что форум умер, а оказалось он просто переехал!
Ну до ладно, к делу.Есть такая вот проблема:
принтер HP 1150 работал как сетевой, подключённый к одному из компов долгое время, до определённого момента, что с ним кто делал хз, сча у персонала уже не добьёшься. Теперь выдаёт ошибку: «ошибка — идёт печать». Не печатает даже пробную страницу. Сам принтер рабочий — проверено. На компах стоит WinXP SP1
Что делалось:
1)ставил другой, заведомо рабочий принтер 1200, тоже самое
2)пробовались разные версии дров — без результата
3)переносил принтер на вторую машины, которая раньше печатала по сети через него — не помогло
4)удалял и заново устанавливал принтер в винде — не помогло.
5)пробовал пустить, через com1,2,3 lpt 1,2,3 (по умолчанию lpt1) — без результатов
Настроил временно на другой принтер, установленный на 3 машину, всё работает, но, сами понимаете это не выход из ситуации.
Жду вашей помощи!!!
P.S. Прошу не посылать меня в яндекс и им подобным, был я там уже, до того как пришел к вам.
- Max!mka
- Сообщения: 308
- Зарегистрирован: Ср сен 17, 2003 3:32 am
- Откуда: Минск
- Благодарил (а): 0 раз.
- Поблагодарили: 0 раз.
-
- ICQ
![]() Kirya » Пт мар 30, 2007 1:30 pm
Kirya » Пт мар 30, 2007 1:30 pm
Max!mka
Винду менял?
- Kirya
- Сообщения: 515
- Зарегистрирован: Пт янв 05, 2007 10:53 am
- Благодарил (а): 0 раз.
- Поблагодарили: 0 раз.
![]() Whoa » Пт мар 30, 2007 1:58 pm
Whoa » Пт мар 30, 2007 1:58 pm
Привет!  А как ты среди спама вычислил адрес?
А как ты среди спама вычислил адрес?
По проблеме.
$this->bbcode_second_pass_quote(», ‘�’)�ерез com1,2,3 lpt 1,2,3 (по умолчанию lpt1)
Не очень понял, т.к. он же USB ![]() Попробуй принудительно выставить в БИОСе компа скорость USB 1.1. Если начнетп печать нормально значит либо меняй шнурок (5-8 у.е.), либо ищи чем ты создаешь наводки на этот шнур.
Попробуй принудительно выставить в БИОСе компа скорость USB 1.1. Если начнетп печать нормально значит либо меняй шнурок (5-8 у.е.), либо ищи чем ты создаешь наводки на этот шнур.
Мне помогло при решении похожей проблемы у 1022. Только печатал не более 20 листов за раз и зависал жестко ![]()
Jedem das Seine
- Whoa
- HWBY Team

- Сообщения: 2827
- Зарегистрирован: Ср май 15, 2002 11:12 pm
- Откуда: Минск
- Благодарил (а): 2 раз.
- Поблагодарили: 5 раз.
-
- ICQ
![]() Fallman » Пт мар 30, 2007 3:37 pm
Fallman » Пт мар 30, 2007 3:37 pm
Ну ещё новый дров на сайте HP глянуть. Те что идут на CD с принтером обычно глючные. Сталкивался с этим на HP1020 и HP5100.
- Fallman
- HWBY Team

- Сообщения: 730
- Зарегистрирован: Пн окт 30, 2006 7:45 am
- Откуда: Минск, Беларусь
- Благодарил (а): 1 раз.
- Поблагодарили: 5 раз.
-
- ICQ
![]() bcp » Пт мар 30, 2007 3:41 pm
bcp » Пт мар 30, 2007 3:41 pm
$this->bbcode_second_pass_quote(‘Max!mka’, ‘�’)�тавил другой, заведомо рабочий принтер 1200, тоже самое
может служба печати не запущена …
Athlon 3000*754/Biostar nF4/1024 DDR 400 Hynix/ Sparkle 6600GT 128/128 /NEC 4551/Samsung200SATA + WD160SATA/IEEE1394/Microtech ULTRA Bastilia+FSP 350GTF/Philips 190c8
-

bcp - Сообщения: 503
- Зарегистрирован: Пт май 06, 2005 10:09 pm
- Откуда: Беларусь Пинск
- Благодарил (а): 0 раз.
- Поблагодарили: 0 раз.
![]() savely » Пт мар 30, 2007 4:42 pm
savely » Пт мар 30, 2007 4:42 pm
Как именно выглядит имя порта на том компе, куда он физически подключен? Меня терзают смутные сомнения, что поддержка USB-принтеров не стоит.
-

savely - HWBY Team

- Сообщения: 6876
- Зарегистрирован: Вс мар 17, 2002 2:40 pm
- Откуда: Моск. обл., г.Троицк
- Благодарил (а): 2 раз.
- Поблагодарили: 26 раз.
-
- ICQ
![]() Max!mka » Пн апр 02, 2007 11:44 am
Max!mka » Пн апр 02, 2007 11:44 am
2 XxXKiRyAXxX
Винду не менял, существует ряд причин по которым сделать это не так то и просто.
2 Whoa
Привет, ссылочку на «новый» форум мне дал один хороший человек.
По тем:
С чего ты взял что он только USB? Там 2 выхода USB и LPT, так вот у нас они все через LPT подключены.
2 Fallman
сегодня скачаю, попробую, но одним местом чувствую, что не поможет, т.к. таких принтеров ещё как минимум штук 5 работает на этих дровах нормально.
2 bcp
Служба то запущена, но мне кажется, что она как-то криво работает. Накануне второй админ поставил какую-то прожку, которая следит и ведёт отчёт о том кто и что распечатывал. Когда возникла эта проблема, он её удалил, но глюк не прошел…
2 savely
LPT1
Всем спасибо за ответы, после обеда будет отчёт о проделонной работе, жду ещё ваших идей.
- Max!mka
- Сообщения: 308
- Зарегистрирован: Ср сен 17, 2003 3:32 am
- Откуда: Минск
- Благодарил (а): 0 раз.
- Поблагодарили: 0 раз.
-
- ICQ
![]() Whoa » Пн апр 02, 2007 12:05 pm
Whoa » Пн апр 02, 2007 12:05 pm
Ну, с чего взял… Глянул спецификацию в Гугле. Но очень быстро. Буквально пробежался глазками по по списку первой 10-ки 
А с чего такое упорство? Есть свои программули работающие с портом напрямую?
Есть возможность на этом же компе запустить через USB?
Jedem das Seine
- Whoa
- HWBY Team

- Сообщения: 2827
- Зарегистрирован: Ср май 15, 2002 11:12 pm
- Откуда: Минск
- Благодарил (а): 2 раз.
- Поблагодарили: 5 раз.
-
- ICQ
![]() Max!mka » Вт апр 03, 2007 10:07 am
Max!mka » Вт апр 03, 2007 10:07 am
Хех… проблема решилась очень просто: подключением принтера через USB. ![]() Из-за чего произошел глюк и почему через LPT, он отказывался работать история умалчивает… Главное что всё работает!
Из-за чего произошел глюк и почему через LPT, он отказывался работать история умалчивает… Главное что всё работает! ![]()
Всем спасибо за ответы!!! ![]()
- Max!mka
- Сообщения: 308
- Зарегистрирован: Ср сен 17, 2003 3:32 am
- Откуда: Минск
- Благодарил (а): 0 раз.
- Поблагодарили: 0 раз.
-
- ICQ
![]() Whoa » Вт апр 03, 2007 10:17 am
Whoa » Вт апр 03, 2007 10:17 am
Max!mka, пользуйся современными технологимя  К тому же Интел уже отменила и COM, и LPT, и PS/2… Остануться только USB и FireWire как разновидность USB.
К тому же Интел уже отменила и COM, и LPT, и PS/2… Остануться только USB и FireWire как разновидность USB.
Jedem das Seine
- Whoa
- HWBY Team

- Сообщения: 2827
- Зарегистрирован: Ср май 15, 2002 11:12 pm
- Откуда: Минск
- Благодарил (а): 2 раз.
- Поблагодарили: 5 раз.
-
- ICQ
![]() Gromak » Вт апр 03, 2007 1:42 pm
Gromak » Вт апр 03, 2007 1:42 pm
$this->bbcode_second_pass_quote(‘Whoa’, ‘[‘)b]Max!mka, пользуйся современными технологимя  К тому же Интел уже отменила и COM, и LPT, и PS/2… Остануться только USB и FireWire как разновидность USB.
К тому же Интел уже отменила и COM, и LPT, и PS/2… Остануться только USB и FireWire как разновидность USB.
И давно отменила? ![]()
Software like a sex — it’s better when it’s free.
-

Gromak - HWBY Team

- Сообщения: 2906
- Зарегистрирован: Пн апр 04, 2005 9:32 pm
- Откуда: Minsk, Belarus
- Благодарил (а): 4 раз.
- Поблагодарили: 25 раз.
-
- Сайт
- ICQ
![]() Whoa » Вт апр 03, 2007 2:20 pm
Whoa » Вт апр 03, 2007 2:20 pm
C новых южных мостов. ICH9/10 вроде.
Jedem das Seine
- Whoa
- HWBY Team

- Сообщения: 2827
- Зарегистрирован: Ср май 15, 2002 11:12 pm
- Откуда: Минск
- Благодарил (а): 2 раз.
- Поблагодарили: 5 раз.
-
- ICQ
![]() Aleg » Вт апр 03, 2007 3:35 pm
Aleg » Вт апр 03, 2007 3:35 pm
$this->bbcode_second_pass_quote(‘Whoa’, ‘�’)�нтел уже отменила и COM, и LPT, и PS/2
А хотя каб он не у….я!
$this->bbcode_second_pass_quote(‘Whoa’, ‘C’) новых южных мостов. ICH9/10 вроде
А их там никогда и не было.
![]() Whoa » Вт апр 03, 2007 4:22 pm
Whoa » Вт апр 03, 2007 4:22 pm
Ну ошибся, ICH10 станет финишем
Впрочем, конечно, никто не мешает производителям допаивать свои контроллеры на материнках.
Jedem das Seine
- Whoa
- HWBY Team

- Сообщения: 2827
- Зарегистрирован: Ср май 15, 2002 11:12 pm
- Откуда: Минск
- Благодарил (а): 2 раз.
- Поблагодарили: 5 раз.
-
- ICQ
![]() Aleg » Вт апр 03, 2007 5:30 pm
Aleg » Вт апр 03, 2007 5:30 pm
Тырц-тырц-тырц! Всегда реализация LPT, COM и PS/2 лежала на отдельных контроллерах. Сейчас и довольно давно чип SuperIO (Winbond, ITE и др.) вполне уживаются с требухой от Intel. Вообще я не помню, чтобы какой-то южник от Intel был привязан к этой периферии. Так что ничего революционного в ICH10 не вижу в этой части.
-

Aleg - Сообщения: 3732
- Зарегистрирован: Ср янв 08, 2003 8:36 am
- Благодарил (а): 0 раз.
- Поблагодарили: 12 раз.
![]() savely » Вт апр 03, 2007 6:13 pm
savely » Вт апр 03, 2007 6:13 pm
$this->bbcode_second_pass_quote(», ‘�’)�ейчас и довольно давно чип SuperIO (Winbond, ITE и др.) вполне уживаются с требухой от Intel.
Каковые подключаются по LPC. Выкидываем LPC, остаток в виде BIOS подключаем по SPI — и нету у нас SuperIO…
-

savely - HWBY Team

- Сообщения: 6876
- Зарегистрирован: Вс мар 17, 2002 2:40 pm
- Откуда: Моск. обл., г.Троицк
- Благодарил (а): 2 раз.
- Поблагодарили: 26 раз.
-
- ICQ
![]() Whoa » Вт апр 03, 2007 6:27 pm
Whoa » Вт апр 03, 2007 6:27 pm
Я имел в виду, что будут доделывать как сейчас доделывают IDE на некоторых платах.
На хоботе новость тоже не с интела появилась, может и испорченный телефон, но судя по тому как активно умертвляется IDE и COM вполне допустимо, что будут вытеснять и LPT c PS/2. Может в рефернсном дизайне уберут, может еще что…
Хм, значит «мультики» вернуться? На PCI или сразу PCI-E? 
Jedem das Seine
- Whoa
- HWBY Team

- Сообщения: 2827
- Зарегистрирован: Ср май 15, 2002 11:12 pm
- Откуда: Минск
- Благодарил (а): 2 раз.
- Поблагодарили: 5 раз.
-
- ICQ
![]() Max!mka » Ср апр 04, 2007 8:23 am
Max!mka » Ср апр 04, 2007 8:23 am
Ничего не изменилось, всё как всегда, абы пофлудить… А ну марш работать!!!
- Max!mka
- Сообщения: 308
- Зарегистрирован: Ср сен 17, 2003 3:32 am
- Откуда: Минск
- Благодарил (а): 0 раз.
- Поблагодарили: 0 раз.
-
- ICQ
В общем у нас в сети гдето с лета началась проблема, вот такого содержания если включать компьютер по фигурнову, т.е. сначала всю переферию а потом уже системный блок то не печатают принтера, при попытке отправить на принтер, горит состояние задания = ошибка/идет печать и все принтер не печатает, если выключить комп, выключить принтер, после этого загружаем комп, потом включаем принтер, то все нормально, это задание которое было с ошибкой уходит и успешно печатается… пробовали на разних принтерах samsung, HP, Xerox. проблема в основнос с USB принтерами, с lpt было только 1 раз… пробовали не китайские шнуры usb с фиберными кольцами… проблема не пропадает…
сегодня провел тестовый опыт
ну в общем, взяли чистую машину снесли все с нее отформатировали винт, поставили win xp sp3 со всеми update что предложил майкрософт update…
сеть, там не встала.. при у становке, ну я драйвера так и не ставил, т.е. получилась машина без сети….
подлючили принтер, по юсб в данном случае xerox
и проблема осталось
т.е. если принтер включен печатает, перезагружаю машину или выключаю включаю машину неважно, после того как машина включилась на принтер напечатать ничего нельзя, пишет ошибка/идет печать, где можно посмотреть что конкретно за ошибка может в каком логе? в events log ничего нет…
если выключить принтер, машину перегрузить, а потом принтер включить, то он печатает
на вирус дистрибутив с которого ставили проверяли 4 антивирусами, symantec, forefront, nod, kav с новыми базами вируса нет…
значит на тачке вируса точно нет, ибо сеть не встала,
диск форматнули,
и на диске с которого ставили вирусов нет с очень большой долей вероятности…
где копать и что делать?
Весьма распространенная ошибка подсистема печати недоступна Windows XP, а иногда и в Windows 7 можно встретить такую же проблему. При этом что-либо распечатать нельзя потому, что всё прерывается на характерной проблеме. Иногда случается, что сразу после перезагрузки компьютера удаётся распечатать 1-2 документа, а затем всё стопорится.

Спешим обрадовать, подсистема печати недоступна XP – это скорее всего системная проблема, обычно принтер не является главной проблемой неисправности. Опять же на некоторых устройствах такая проблема возникает чаще остальных, но ремонта принтера обычно не требуется, достаточно провести полную перезагрузку системы печати.
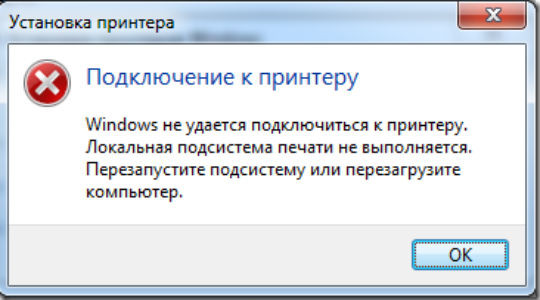
Подсистема печати недоступна, как исправить ошибку?
Способ 1: проверка компьютера на вирусы
Если подсистема печати недоступна, как исправить ошибку? Существует несколько основных причин возникновения данного сбоя. Первым пунктом выделим именно вирусы, в подавляющей большинстве случаев они становятся причиной этой проблемы и не только. Даже, если вам удастся устранить неисправность без изучения и полного удаления причины, это не даст полного результата потому, что ошибка все равно вернётся, да ещё и с последствиями более глубокого заражения.
Существует 2 основных метода борьбы с вирусами в системе, оба заключаются в использовании антивирусных программ. Первый, более эффективный, но и сложный метод – это использовать LiveCD приложение, которое следует запустить под Windows, это облегчает работу антивирусу и шансов на достижение цели гораздо больше. Другой вариант, который подойдет большинству пользователей, просто загрузить программу, можно использовать Kaspersky или Dr. Web.
Читайте также: Как проверить компьютер на вирусы?
Способ 2: проверка целостности системы
Подсистема печати недоступна Windows XP — причина этому часто находится в системной плоскости самой ОС, то есть существуют какие-то файлы, которые были заменены, повреждены или отсутствуют. Без полноценной Windows сложно рассчитывать на корректную работу не только средства печати, но и остальных элементов.
Подсистема печати недоступна, как исправить? – Лучшее средство sfc:
- Нажмите на Пуск и выберите категорию «Стандартные»;
- Найдите элемент «Командная строка» и ПКМ по ней;
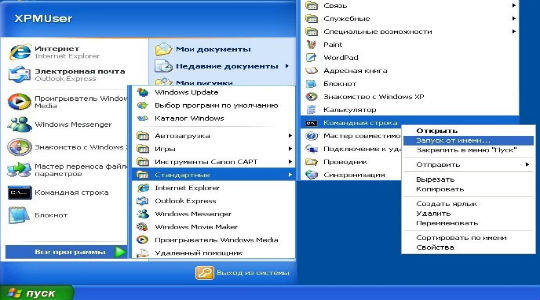
- Выберите пункт «Запуск от имени»;
- Выделите графу «Учетная запись указанного пользователя» и укажите аккаунт с правами Администратора;
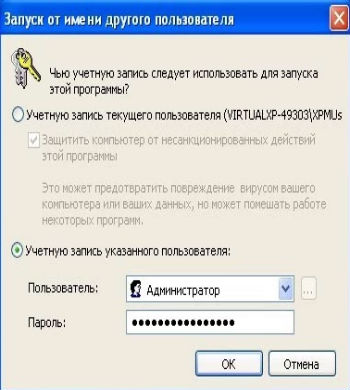
- Вставьте команду sfc /scannow.
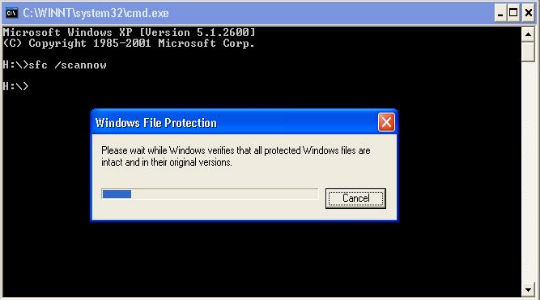
После процедуры проверки, которая может занять продолжительное время, следует проверить работу принтера, существует вероятность, что этого действия достаточно.
Другим вариантом проверки исправности системы является официальная утилита Microsoft Easy Fix It. Она вовсе не требует действий от пользователя и проверяется не только правильное состояние ОС, но и настройки системы. Если были сбои в службе, то программа также поможет одолеть проблему.
Способ 3: проверка диспетчера очереди печати
Существует специальная служба, которая отвечает за правильное распределение и построение списка печати документов, она называется Диспетчер очереди печати. Это весьма важный элемент, без него правильно работать принтер не будет. Чтобы проверить корректность настройки службы нужно:
- Клик на Пуск;
- ПКМ по «Мой компьютер» и выберите параметр «Управление»;
- В меню, которое находится слева, выберите пункт «Службы и приложения»;
- Затем перейдите в «Службы»;
- Среди списка необходимо найти «Диспетчер очереди печати»;
- Проверьте, что «Тип запуска» стоит в положении авто, а «Состояние» указывается как «Работает»;
- Если вы обнаружите какие-то отличные параметры в пункте 6, то двойным кликом откройте «Свойства» службы и измените принцип её работы на соответствующий.
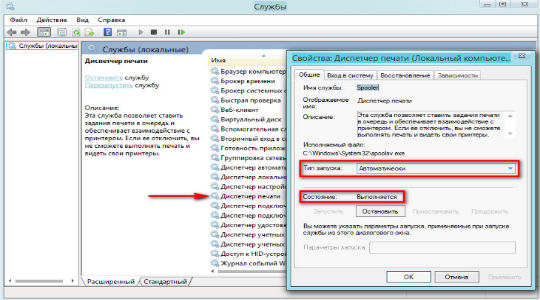
Разобран ещё один метод подсистема печати недоступна Windows XP как исправить, но не упомянуто о главном, обычно ключевом месте и это драйвера.
Способ 4: переустановка драйвера
Невозможно завершение печати подсистема печати недоступна? В этом случае вам также необходимо обратить внимание на некорректность работы драйверов устройства. Увы, но, как и любая система, драйвера дают сбои, которые выражаются в разнообразном виде, в том числе и данной ошибкой.
Читайте также: Как установить драйвер для принтера без установочного диска?
Для переустановки драйверов необходимо выполнить:
- Нажмите на Пуск и ПКМ на «Мой компьютер», где выберите «Свойства»;
- Перейдите по ссылке «Диспетчер устройств»;
- Разверните категорию «Принтеры», она может называться «Устройства печати»;
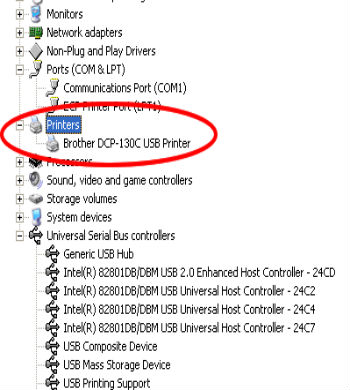
- Двойным нажатием откройте информацию об устройстве и перейдите в раздел «Драйвера»;
- Клик на «Удалить» и отключите сам принтер;
- После снова подключите его, вероятно новая установка драйвера поможет в ситуации, но если это не так, то придется пройти на официальный сайт производителя принтера и скачать их оттуда.
Также можно использовать альтернативный метод, так перейдите из «Панели управления» в раздел «Устройства и принтеры». Удалите все устройства, которые запомнила система, особенно обратите внимание на элемент, соответствующий проблемному принтеру.
Способ 5: ручная настройка системы
Некоторые файлы Windows XP изменяются, в частности из-за вирусов, в том числе и основополагающие элементы центра печати. Если предварительно через командную строку или Fix It не удалось установить правильное значение всех параметров системы, то придется сделать это вручную.
Читайте также: Имя модуля с ошибкой: ntdll.dll — как исправить?
Перейдите в раздел C:WINDOWSsystem32spoolPRINTERS и удалите конечный каталог полностью, чтобы не осталось в нём ничего. Вернувшись назад в папку system32 найдите элементы sfc_os.dll (корректный файл весит 140 кб), sfcfiles.dll, sfc.exe, sfc.dll. При необходимости нужно заменить файлы, которые перечислены ранее, взять их можно с другой, аналогичной ОС или из резервной папки WindowsDllCache.
Несмотря на то, что Windows XP уже продолжительное время не поддерживается, не у всех пользователей есть даже последние обновления уже устаревшей системы, необходимо обновиться и, желательно, установить последний Service Pack 3.
На каком-то этапе принтер обязан заработать, так как мы создали благотворную почву для его деятельности, единственное, что нужно отметить, так это не следует торопиться, лучше выполнить каждую процедуру и только после этого снова попробовать начать печатать.
Если у Вас остались вопросы по теме «Как исправить ошибку «Подсистема печати недоступна» в Windows XP?», то можете задать их в комментариях
