Если вы столкнулись с истечением времени ожидания разрешения имени для имени wpad после того, как ни один из настроенных DNS-серверов не ответил на ошибку в средстве просмотра событий, это руководство может помочь!
Мы рассмотрим все доступные методы решения проблемы сразу после обсуждения причин. Давайте начнем!
Что вызывает разрешение имени для проблемы с тайм-аутом имени wpad?
Может быть несколько причин появления этого сообщения об ошибке в средстве просмотра событий; некоторые из распространенных упоминаются здесь:
- Неправильно установленный сетевой адаптер. Если установлена поврежденная или неполная установка драйвера сетевого адаптера, вы можете получить эту ошибку. Переустановка сетевого адаптера может помочь решить эту проблему.
- Поврежденный кеш DNS. Если кеш DNS неисправен, это может привести к ложным срабатываниям. Чтобы исправить это, вы можете очистить кеш DNS.
- DNS-сервер нестабилен. Если DNS-сервер нестабилен, вы можете получить это сообщение об ошибке. Вы можете заменить DNS на Google DNS, чтобы решить эту проблему.
- Поврежденное соединение TCP/IP. Если инструкции TCP/IP повреждены или прерваны, вы можете увидеть эту ошибку. Чтобы исправить это, вы можете обратиться к соединению TCP/IP.
- Разгрузка TCP/IP включена. Если включены автонастройка, RSS и разгрузка задач, вы можете получить это сообщение об ошибке. Вам нужно отключить их, чтобы решить проблему.
- Интернет-провайдер не поддерживает TCP/IP v6. Если ваш интернет-провайдер не поддерживает TCP/IPv6, вы можете столкнуться с этой ошибкой. Чтобы это исправить, отключите TCP/IP v6 в свойствах Интернета.
Что я могу сделать, чтобы исправить разрешение имени для проблемы с тайм-аутом имени wpad?
1. Запустите средство устранения неполадок сетевого адаптера.
- Нажмите Windows + I, чтобы открыть приложение «Настройки».
- Перейдите в «Система», затем нажмите «Устранение неполадок».

- Щелкните Другие средства устранения неполадок.

- Выберите «Сетевой адаптер» и нажмите «Выполнить».

- После сканирования выберите проблемный сетевой адаптер и нажмите «Далее».

- Следуйте инструкциям на экране, чтобы завершить процесс.
2. Переустановите сетевой адаптер.
- Нажмите Windows + R , чтобы открыть диалоговое окно «Выполнить».

- Введите devmgmt.msc и нажмите OK, чтобы открыть Диспетчер устройств.
- Выберите и разверните Сетевые адаптеры.
- Щелкните правой кнопкой мыши проблемный адаптер и выберите Удалить устройство.

- После удаления закройте диспетчер устройств и перезагрузите компьютер. Ваш компьютер автоматически установит лучший доступный драйвер.
3. Сбросьте соединение TCP/IP.
- Нажмите Windows клавишу, введите CMD и нажмите «Запуск от имени администратора».

- Скопируйте и вставьте следующую команду для сброса TCP/IP и нажмите Enter:
netsh int ip reset
- После выполнения команды перезагрузите компьютер.
4. Очистите кеш DNS
- Нажмите Windows клавишу, введите CMD и нажмите «Запуск от имени администратора».

- Скопируйте и вставьте следующие команды одну за другой и нажимайте Enter после каждой команды:
ipconfig /flushdnsipconfig /registerdnsipconfig /releaseipconfig /renew - После выполнения команды перезагрузите компьютер.
5. Измените DNS
- Нажмите Windows клавишу, введите Панель управления и нажмите Открыть.

- Выберите «Категория» как «Просмотр» и нажмите «Сеть и Интернет».

- Далее нажмите «Центр управления сетями и общим доступом».

- Теперь нажмите Изменить настройки адаптера.

- Щелкните сеть правой кнопкой мыши и выберите «Свойства».

- На вкладке Сеть дважды щелкните Протокол версии 4 (TCP/IPv4).

- Выберите «Использовать следующие адреса DNS-серверов», выберите «Предпочитаемый DNS-сервер» как 8.8.8.8 и выберите «Альтернативный DNS-сервер» — 8.8.4.4.

- Нажмите «ОК», затем нажмите «ОК».
6. Отключить TCP/IP
- Нажмите Windows + R , чтобы открыть диалоговое окно «Выполнить».

- Введите ncpa.cpl и нажмите OK, чтобы открыть окно сетевых подключений.
- Щелкните Сетевое подключение и выберите Свойства.

- Снимите галочку рядом с Интернет-протокол версии 6 (TCP/IPv6).

- Нажмите OK, чтобы подтвердить изменения.
7. Отключите автонастройку, RSS и Taskoffload.
7.1 Используйте командную строку
- Нажмите Windows клавишу, введите CMD и нажмите «Запуск от имени администратора».

- Введите следующую команду одну за другой и нажимайте Enter после каждой команды:
netsh interface tcp set global rss=disablednetsh interface tcp set global autotuninglevel=disablednetsh int ip set global taskoffload=disabled - Закройте командную строку.
7.2 Используйте редактор реестра
- Нажмите Windows + R , чтобы открыть диалоговое окно «Выполнить».

- Введите regedit и нажмите OK, чтобы открыть редактор реестра.
- Перейдите по этому пути:
ComputerHKEY_LOCAL_MACHINESYSTEMCurrentControlSetServicesTcpipParameters - Щелкните правой кнопкой мыши «Параметры» и выберите «Создать», затем «DWORD».

- Назовите DWORD EnableTCPChimney.
- Дважды щелкните DWORD и измените значение данных на 0.

- Выполните три вышеуказанных шага и создайте еще два DWORD (32-разрядных) и назовите их EnableTCPA и EnableRSS соответственно. Наконец, измените их данные Value на 0.
- Закройте редактор реестра и перезагрузите компьютер.
Итак, это методы исправления разрешения имени для ошибки времени ожидания имени wpad. Попробуйте их и сообщите нам, что сработало, в разделе комментариев ниже.
Quickly fix Windows 11, 10, 8 and 7 errors with Outbyte PC Repair
Take the bull by the horns: identify and fix performance issues that may be affecting your PC.
Outbyte PC Repair is a comprehensive computer repair tool designed to solve a number of different system problems, clean up your disk, optimize performance, and improve privacy and security.

- Compatible with: Windows 11, 10, 8 and 7
- Trial: Free trial by category for at least 2 days*
- Full version: from $29.95 (for a 3-month subscription)
*Free trial allows you to fix all detected items in each category
Содержание
- 1 Что вызывает ‘Разрешение имени для имени wpad истекло‘ ошибка?
- 2 Способ 1. Использование средства устранения неполадок сетевого адаптера
- 3 Способ 2: переустановка сетевого адаптера (только для Windows 10)
- 4 Способ 3: сброс подключения TCP / IP
- 5 Способ 4: очистка кеша DNS
- 6 Способ 5: изменение DNS-сервера по умолчанию
- 7 Способ 6: отключение TCP / IP v6
- 8 Способ 7. Отключение RSS, автонастройки и Taskoffload
Несколько пользователей обращались к нам с вопросами после обнаружения ‘Разрешение имени для имени wpad истекло‘Ошибка внутри Просмотрщик событий. Большинство пострадавших пользователей будут расследовать Просмотрщик событий после постоянной потери соединения Wi-Fi с желтый треугольник в верхней части значка Wi-Fi.
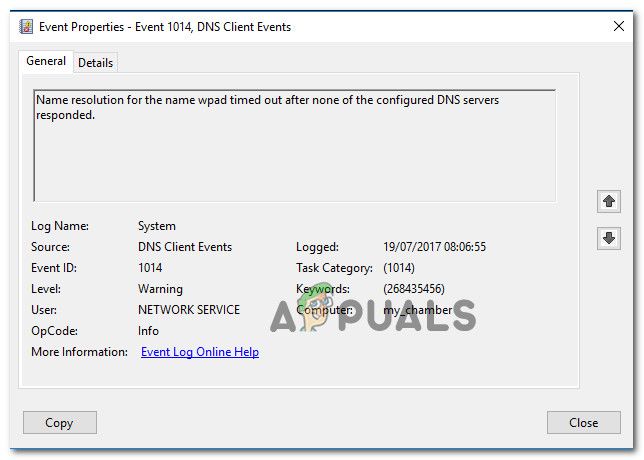 Разрешение имени для имени wpad истекло после того, как ни один из настроенных DNS-серверов не ответил.
Разрешение имени для имени wpad истекло после того, как ни один из настроенных DNS-серверов не ответил.
Что вызывает ‘Разрешение имени для имени wpad истекло‘ ошибка?
Мы рассмотрели эту конкретную проблему, просмотрев различные пользовательские отчеты и стратегии исправления, которые большинство затронутых пользователей успешно использовали для решения проблемы. Основываясь на наших исследованиях, существует несколько распространенных сценариев, которые вызывают это конкретное сообщение об ошибке:
- Разгрузка TCP / IP включена для сетевого адаптера — RSS, Автонастройка и Taskoffload — все технологии, которые подтверждены для запуска этой конкретной ошибки. Отключение их может помочь вам решить проблему.
- Интернет-провайдер не поддерживает TCP / IP v6 — Эта проблема может возникнуть, если на компьютере или на сервере включен протокол TCP / IP v6, но Интернет-провайдер еще не поддерживает TCP / IP v6. В этом случае решение состоит в том, чтобы просто отключить TCP / IP v6.
- Поврежден или плохо установлен сетевой адаптер — Другая возможная причина этой ошибки — поврежденная или неполная установка диска сетевого адаптера. В этом случае удаление драйвера приведет к повторной установке ОС.
- Поврежденное соединение TCP / IP — Если применяется определенный сценарий, эта ошибка может возникать из-за неправильных или поврежденных инструкций TCP / IP. В этом случае сброс соединения TCP / IP разрешит сообщение об ошибке.
- Глюкает кеш DNS — Еще одна причина, по которой может возникнуть эта проблема, — это сбой кеша DNS, который вызывает ложные срабатывания. Несколько затронутых пользователей сообщили, что эта конкретная ошибка больше не возникала после того, как они очистили кэш DNS из окна командной строки с повышенными правами.
- DNS-сервер по умолчанию нестабилен — Есть много отчетов с пользователями, которым удалось подтвердить, что проблема была вызвана нестабильным DNS-сервером. Если этот конкретный сценарий применим, решение состоит в том, чтобы заменить DNS-сервер по умолчанию на DNS Google.
Если вы пытаетесь устранить это конкретное сообщение об ошибке, эта статья будет содержать несколько шагов по устранению неполадок, которые помогут вам обойти эту конкретную ошибку. Ниже вы увидите набор методов, которые другие пользователи в аналогичной ситуации использовали для решения проблемы.
Если вы хотите оставаться максимально эффективными, следуйте методам в том порядке, в котором они представлены, так как они упорядочены по эффективности и серьезности. В конечном итоге вы должны столкнуться с исправлением, которое решит проблему в вашем конкретном сценарии.
Способ 1. Использование средства устранения неполадок сетевого адаптера
Прежде чем мы углубимся в другие, более технические стратегии восстановления, давайте посмотрим, оборудована ли ваша версия Windows для автоматического решения этой проблемы. Несколько пользователей смогли решить ‘Разрешение имени для имени wpad истекло‘Ошибка при использовании встроенного Сетевой адаптер Troubleshooter.
Эта встроенная утилита сканирует распространенные проблемы с сетевым адаптером и автоматически применяет правильные стратегии восстановления для проблем, которые ей удается выявить. Вот краткое руководство по использованию средства устранения неполадок сетевого адаптера:
- Нажмите Windows ключ + R открыть Бежать диалоговое окно. Затем введите «мс-настройка: ПреодолетьИ нажмите Войти открыть Поиск проблемы вкладка настройки приложение.
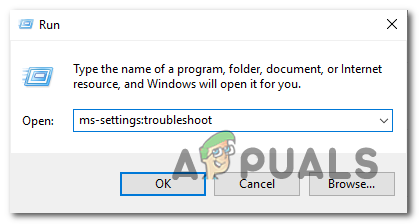 Открытие вкладки «Устранение неполадок» в приложении «Настройки» через окно «Выполнить»
Открытие вкладки «Устранение неполадок» в приложении «Настройки» через окно «Выполнить» - Внутри Поиск проблемы вкладка, прокрутите вниз до Найти и исправить другие проблемы, нажмите на Сетевой адаптер и выберите Запустите средство устранения неполадок.
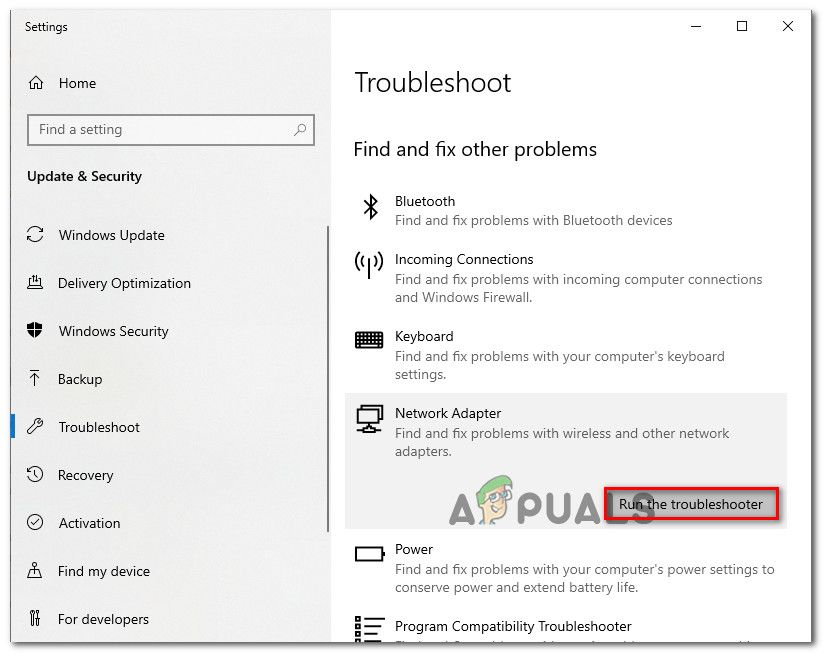 Запуск средства устранения неполадок сетевого адаптера
Запуск средства устранения неполадок сетевого адаптера - После завершения первоначального сканирования, выберите сетевой адаптер, который работает вверх из списка и нажмите Следующий.
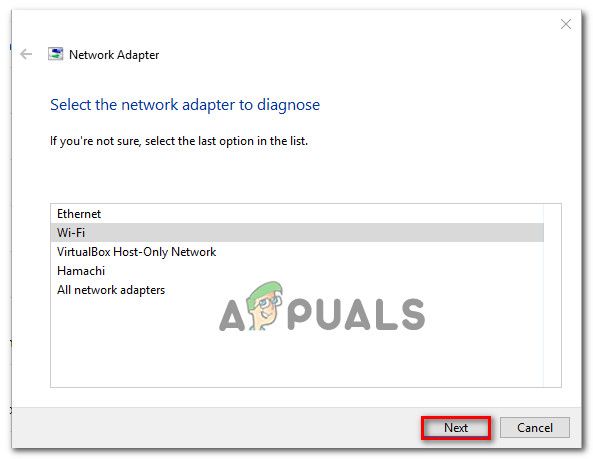 Устранение неполадок адаптера, который вызывает ошибку
Устранение неполадок адаптера, который вызывает ошибку - Подождите, пока сканирование не будет завершено. Во время этого процесса средство устранения неполадок будет применять различные стратегии восстановления, а затем перезапустить сетевой адаптер, чтобы увидеть, была ли проблема решена.
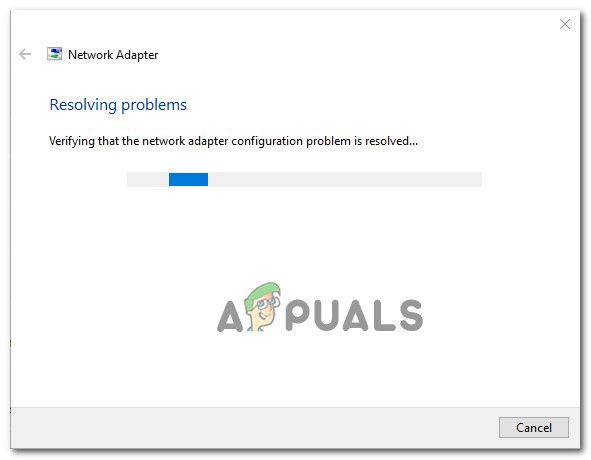 Встроенный модуль устранения неполадок решает проблему
Встроенный модуль устранения неполадок решает проблему - После завершения процесса вы получите краткое изложение проблем, выявленных и исправленных. Закройте средство устранения неполадок и посмотрите, была ли проблема решена.
Если ‘Разрешение имени для имени wpad истекло‘Ошибка все еще происходит, или исправление длится только мгновение, перейдите к следующему способу ниже для другого подхода.
Способ 2: переустановка сетевого адаптера (только для Windows 10)
Другой подход, который может решить проблему с минимальными трудностями, — просто удалить сетевой адаптер через диспетчер устройств. Это заставит вашу ОС автоматически повторно обнаруживать сетевой адаптер и переустанавливать его с нуля.
Замечания: Эту процедуру следует выполнять только в Windows 10, поскольку она способна автоматически обнаруживать и устанавливать любой отсутствующий драйвер.
Вот краткое руководство по переустановке сетевого адаптера для решения ‘Разрешение имени для имени wpad истекло‘ ошибка:
- Нажмите Windows ключ + R открыть Бежать диалоговое окно. Затем введите «devmgmt.mscИ нажмите Войти открыть Диспетчер устройств.
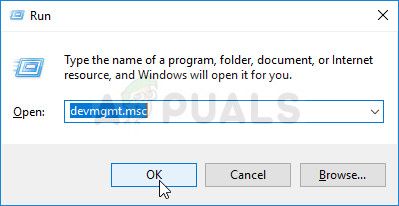 Запуск диспетчера устройств из поля «Выполнить»
Запуск диспетчера устройств из поля «Выполнить» - внутри Диспетчер устройств, разверните раскрывающееся меню Сетевые адаптеры и щелкните правой кнопкой мыши сетевой адаптер, который вызывает проблему. Затем нажмите на Удалить устройство.
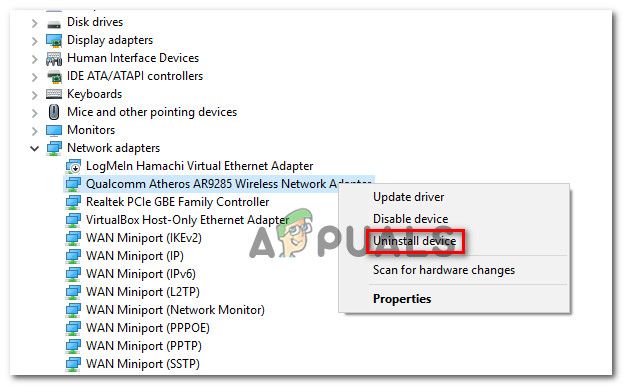 Деинсталляция сетевого адаптера
Деинсталляция сетевого адаптера - После удаления устройства выйдите из диспетчера устройств и перезагрузите компьютер. При следующем запуске Windows 10 автоматически обнаружит отсутствие важного драйвера и установит необходимую прошивку для сетевого адаптера.
- По завершении следующего запуска проверьте подключение к Интернету и посмотрите, не возникла ли у вас такая же проблема.
Если ‘Разрешение имени для имени wpad истекло‘Ошибка сохраняется, перейдите к следующему способу ниже.
Способ 3: сброс подключения TCP / IP
Эта конкретная ошибка также может возникнуть, если инструкции TCP / IP повреждены или повреждены. Набор встроенных инструкций TCP / IP является одной из наиболее важных частей вашего интернет-соединения. Если вы оказались в ситуации, когда вы вообще не можете подключиться к Интернету, это может быть связано с TCP / IP.
К счастью, вы можете легко сбросить инструкции TCP / IP с помощью утилиты NetShell. Вот краткое руководство о том, как сбросить соединение TCP / IP:
- Нажмите Windows ключ + R открыть Бежать диалоговое окно. Затем введите «CMDИ нажмите Ctrl + Shift + Enter открыть командную строку с повышенными правами. По подсказке UAC (контроль учетных записей пользователей), щелчок да предоставить административные привилегии.
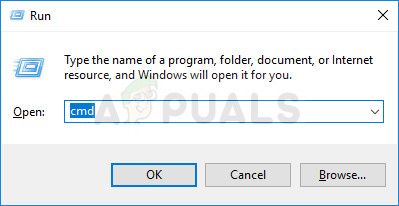 Запуск CMD в качестве администратора
Запуск CMD в качестве администратора - В командной строке с повышенными правами введите следующую команду и нажмите Войти сбросить TCP / IP вручную:
netsh int ip reset
- После сброса TCP / IP закройте командную строку с повышенными правами и перезагрузите компьютер.
При следующем запуске проверьте, если ‘Разрешение имени для имени wpad истекло‘Ошибка все еще происходит. Если это так, перейдите к следующему способу ниже.
Способ 4: очистка кеша DNS
Еще одна потенциальная стратегия восстановления, которая вполне может решить эту проблему, — очистить кэш DNS вашего компьютера. Несколько пострадавших пользователей сообщили, что эта процедура устраняет любые прерывания соединения, вызванные ‘Разрешение имени для имени wpad истекло‘ ошибка.
Вот краткое руководство по очистке кеша DNS вашего компьютера;
- Нажмите Windows ключ + R открыть диалоговое окно «Выполнить». Затем введите «ЦМД» и нажмите Ctrl + Shift + Enter открыть командную строку с повышенными правами. По подсказке UAC (контроль учетных записей пользователей), нажмите Да, чтобы разрешить права администратора.
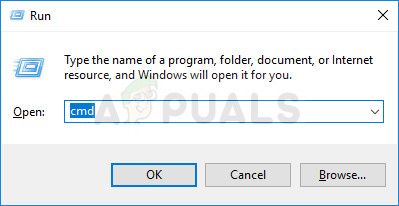 Запуск CMD в качестве администратора
Запуск CMD в качестве администратора - В командной строке с повышенными привилегиями введите следующие команды и нажмите Войти после каждой команды:
ipconfig / flushdns ipconfig / registerdns ipconfig / release ipconfig / renew
- Как только кэш DNS был очищен, перезагрузите компьютер и посмотрите, не возникает ли ошибка после завершения следующего запуска.
Если вы все еще сталкиваетесь с ‘Разрешение имени для имени wpad истекло‘Ошибка, перейдите к следующему способу ниже.
Способ 5: изменение DNS-сервера по умолчанию
Вы можете столкнуться с ‘Разрешение имени для имени wpad истекло‘Ошибка из-за некоторых несоответствий с DNS-сервером по умолчанию. Нам удалось идентифицировать некоторые отчеты, в которых проблема была исправлена, изменив DNS по умолчанию на предоставленный Google.
Вот краткое руководство по изменению адреса DNS по умолчанию на DNS Google:
- Нажмите Windows ключ + R открыть Бежать диалоговое окно. Затем введите «Контроль» или же «Control.exe» и нажмите Войти открыть панель управления.
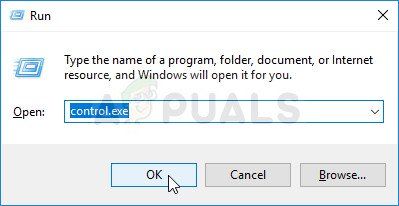 Запуск панели управления из окна «Выполнить»
Запуск панели управления из окна «Выполнить» - В классическом окне панели управления нажмите на Сеть и Интернет, затем нажмите на Центр коммуникаций и передачи данных.
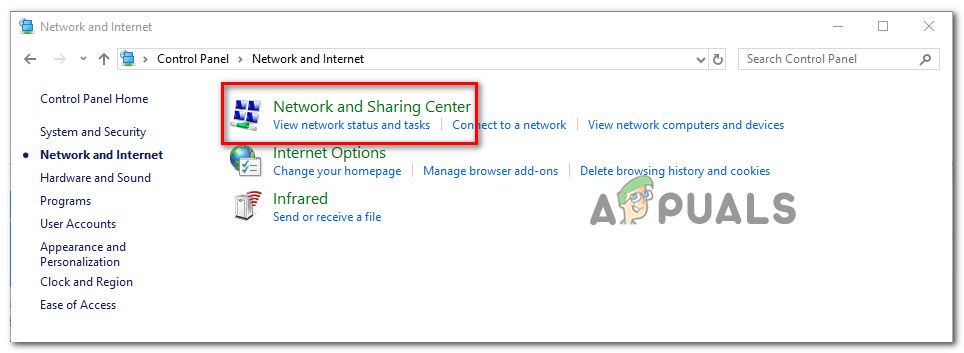 Доступ к сети и центр обмена
Доступ к сети и центр обмена - От Центр коммуникаций и передачи данных экран, нажмите на Смените настройки адаптера.
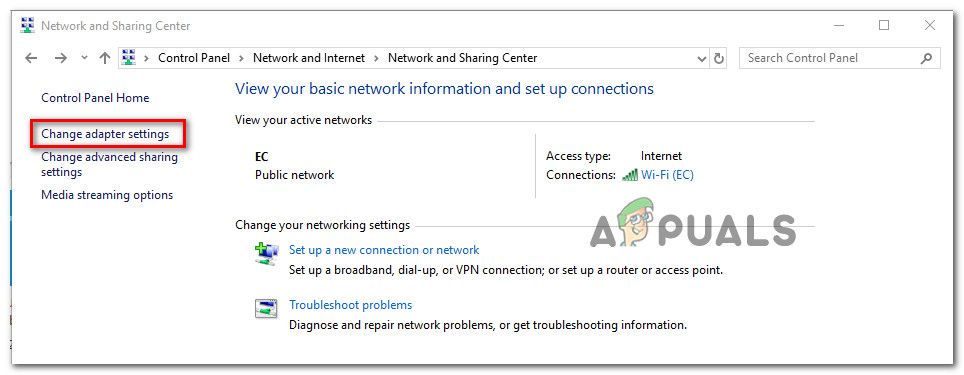 Доступ к меню адаптера
Доступ к меню адаптера - Щелкните правой кнопкой мыши сеть, к которой вы в данный момент подключены, и выберите свойства.
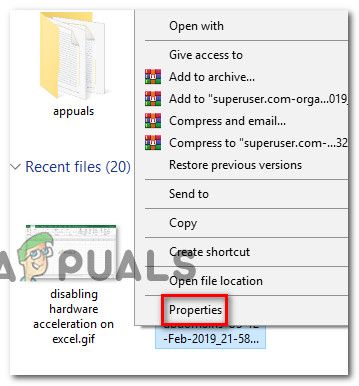 Открытие экрана свойств активного соединения
Открытие экрана свойств активного соединения - Внутри свойства экран, перейдите к сетей вкладка и двойной щелчок по интернету Протокол версии 4 (TCP / IPv4).
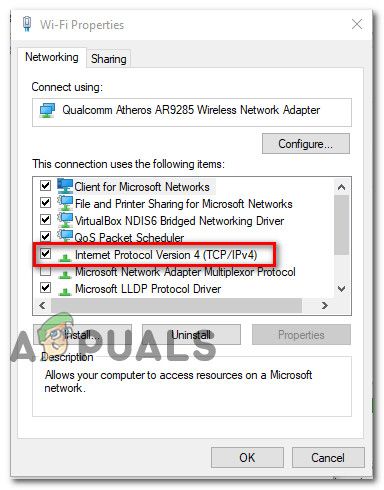 Доступ к настройкам интернет-протокола версии 4
Доступ к настройкам интернет-протокола версии 4 - в свойства экран Интернет-протокол версии 4, включить Используйте следующие адреса DNS-серверов переключения. Затем установите 8.8.8.8 за Предпочитаемый DNS-сервер а также 8.8.4.4 за Альтернативный DNS сервер.
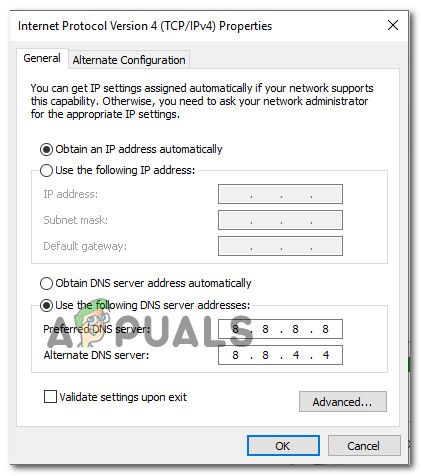 Настройка Google DNS
Настройка Google DNS - Удар Хорошо чтобы сохранить изменения, перезагрузите компьютер, чтобы изменения вступили в силу.
После завершения следующего запуска посмотрите, была ли проблема решена. Если то же самоеРазрешение имени для имени wpad истекло‘Ошибка все еще происходит, перейдите к следующему способу ниже.
Способ 6: отключение TCP / IP v6
Другая возможность, по которой может возникать эта конкретная ошибка, — это сценарий, в котором на компьютере включен протокол TCP / IP v6, но ваш поставщик услуг Интернета (Internet Service Provider) не поддерживает TCP / IP v6. В этом случае решение состоит в том, чтобы просто отключить TCP / IP v6.
Вот краткое руководство о том, как это сделать:
- Нажмите Windows ключ + R открыть диалоговое окно «Выполнить». Затем введите «ncpa.cplИ нажмите Войти открыть Сетевые соединения окно.
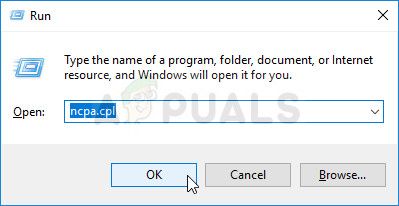
- Внутри Сетевые соединения щелкните правой кнопкой мыши сеть, к которой вы в данный момент подключены, и выберите Свойства.
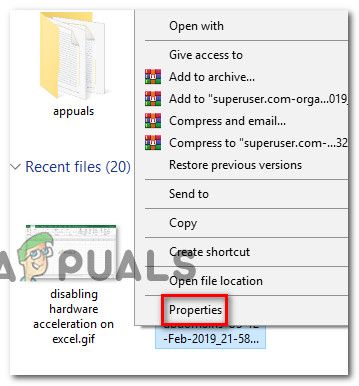 Открытие экрана свойств активного соединения
Открытие экрана свойств активного соединения - Внутри свойства Экран вашей сети, перейдите на вкладку Сеть и прокрутите вниз список используемых элементов. Затем снимите флажок, связанный с Интернет-протокол версии 6 (TCP / IPv6) и ударил Хорошо сохранить изменения.
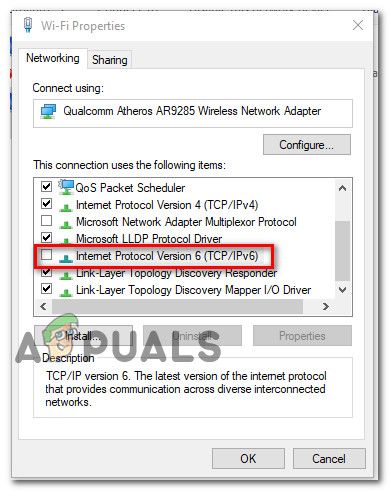 Отключение интернет-протокола версии 6 (TCP / IPv6)
Отключение интернет-протокола версии 6 (TCP / IPv6) - Как только IPv6 был отключен, перезагрузите компьютер и посмотрите, была ли ошибка устранена при следующем запуске компьютера.
Если вы все еще сталкиваетесь с тем жеРазрешение имени для имени wpad истекло‘Ошибка внутри вашего Просмотрщик событий, перейти к следующему способу ниже.
Есть три ненужные технологии, которые могут вызвать triggerРазрешение имени для имени wpad истекло‘ ошибка. Несколько пострадавших пользователей сообщили, что их соединение стало стабильным раз и навсегда после того, как они отключили RSS, Автонастройку и Taskoffload.
Эта процедура может быть немного утомительной, но мы собираемся показать вам быстрый способ, как это сделать из командной строки с повышенными правами и редактора реестра:
- Нажмите Windows ключ + R открыть Бежать диалоговое окно. Затем введите «ЦМД» и нажмите Ctrl + Shift + Enter открыть окно командной строки с повышенными правами. По подсказке Контроль учетной записи пользователя, щелчок да предоставить административные привилегии.
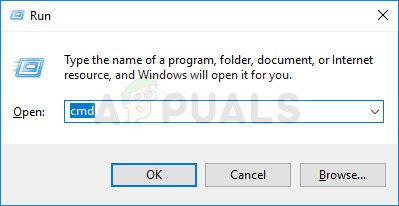 Запуск командной строки от имени администратора
Запуск командной строки от имени администратора - В командной строке с повышенными привилегиями введите следующие команды по порядку и нажмите Войти после каждого отключить RSS, Автонастройка и TaskOffload:
интерфейс netsh tcp установлен глобальный rss = отключен интерфейс netsh tcp set global autotuninglevel = отключено netsh int ip set global taskoffload = отключено
- Как только три технологии отключены, закройте командную строку с повышенными правами. Затем откройте окно «Выполнить» (Windows ключ + R) м тип ‘смерзаться‘И нажмите Войти открыть Редактор реестра. По подсказке UAC (контроль учетных записей), щелчок да дать административные привилегии
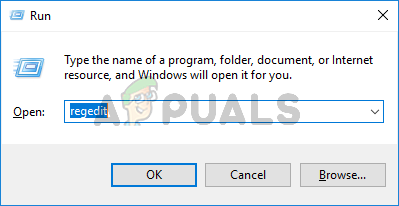 Ввод Regedit в Запуск, чтобы открыть редактор реестра
Ввод Regedit в Запуск, чтобы открыть редактор реестра - Внутри Редактор реестра, используйте панель навигации вверху, чтобы добраться до следующего места:
Компьютер HKEY_LOCAL_MACHINE SYSTEM CurrentControlSet Services Tcpip Parameters
Замечания: Вы можете перемещаться туда вручную или просто вставить адрес в панель навигации.
- Вам также необходимо отключить Масштабируемый сетевой пакет (SNP). Для этого откройте каждый из следующих разделов реестра и установите их Значение данных для каждого до 0:
EnableTCPChimney EnableTCPA EnableRSS
Замечания: Если один из этих или нескольких из этих ключей не существует, вам нужно создать их вручную, перейдя в Редактировать> New> Dword (32-разрядная версия) значение и название каждого ключа соответственно.
- После внесения изменений закройте редактор реестра и перезагрузите компьютер. При следующем запуске проверьте, была ли проблема решена.
Несколько пользователей обращались к нам с вопросами после обнаружения ошибки « Разрешение имени для имени wpad timed out » в средстве просмотра событий . Большинство затронутых пользователей будут исследовать средство просмотра событий после того, как столкнутся с постоянной потерей подключения к Интернету Wi-Fi с желтым треугольником в верхней части значка Wi-Fi.
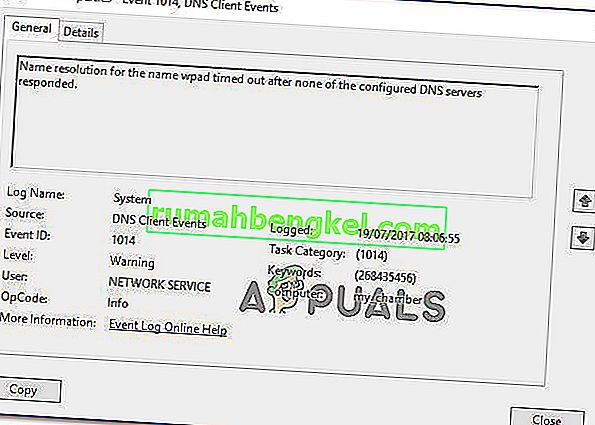
Что вызывает ошибку « Разрешение имени для имени wpad timed out »?
Мы рассмотрели эту конкретную проблему, просмотрев различные отчеты пользователей и стратегии восстановления, которые наиболее уязвимые пользователи успешно использовали для решения проблемы. На основании наших исследований существует несколько распространенных сценариев, которые вызывают это конкретное сообщение об ошибке:
- Разгрузка TCP / IP включена для сетевого адаптера — RSS, Autotuning и Taskoffload — это технологии, которые, как подтверждено, вызывают именно эту ошибку. Их отключение может помочь вам решить проблему.
- Интернет-провайдер не поддерживает TCP / IP v6. Эта проблема может возникнуть, если TCP / IP v6 включен на компьютере или сервере, но ISP еще не поддерживает TCP / IP v6. В этом случае решение — просто отключить TCP / IP v6.
- Поврежден o плохо установленный сетевой адаптер. Другой возможной причиной этой ошибки является поврежденная или неполная установка диска сетевого адаптера. В этом случае удаление драйвера заставит вашу ОС переустановить его снова.
- Поврежденное соединение TCP / IP — если применим определенный сценарий, эта ошибка может возникнуть из-за неправильных или поврежденных инструкций TCP / IP. В этом случае сброс соединения TCP / IP устранит сообщение об ошибке.
- Неисправный кеш DNS. Еще одна причина, по которой может возникнуть эта проблема, — сбой в кэше DNS, который вызывает ложные срабатывания. Несколько затронутых пользователей сообщили, что эта конкретная ошибка больше не возникала после того, как они очистили кеш DNS из окна команд с повышенными правами.
- DNS-сервер по умолчанию нестабилен — есть много отчетов с пользователями, которым удалось подтвердить, что проблема была вызвана нестабильным DNS-сервером. Если этот конкретный сценарий применим, решение состоит в замене DNS-сервера по умолчанию на DNS Google.
Если вы изо всех сил пытаетесь разрешить это конкретное сообщение об ошибке, эта статья предоставит несколько шагов по устранению неполадок, которые помогут вам обойти эту конкретную ошибку. Ниже вы встретите набор методов, которые другие пользователи в аналогичной ситуации использовали для решения проблемы.
Если вы хотите оставаться максимально эффективным, следуйте методам в том порядке, в котором они представлены, поскольку они упорядочены по эффективности и серьезности. В конечном итоге вы должны столкнуться с исправлением, которое решит проблему в вашем конкретном сценарии.
Метод 1. Использование средства устранения неполадок сетевого адаптера
Прежде чем мы углубимся в другие, более технические стратегии восстановления, давайте посмотрим, приспособлена ли ваша версия Windows для автоматического решения этой проблемы. Некоторым пользователям удалось устранить ошибку « Разрешение имени для имени wpad timed out » с помощью встроенного средства устранения неполадок сетевого адаптера .
Эта встроенная утилита просканирует типичные проблемы с сетевым адаптером и автоматически применит правильные стратегии устранения проблем, которые ей удается идентифицировать. Вот краткое руководство по использованию средства устранения неполадок сетевого адаптера:
- Нажмите клавишу Windows + R, чтобы открыть диалоговое окно « Выполнить ». Затем введите « ms-settings: Troubleshoot » и нажмите Enter, чтобы открыть вкладку « Устранение неполадок » в приложении « Настройки» .

- На вкладке « Устранение неполадок » прокрутите вниз до раздела «Найти и исправить другие проблемы», нажмите « Сетевой адаптер» и выберите « Запустить средство устранения неполадок».
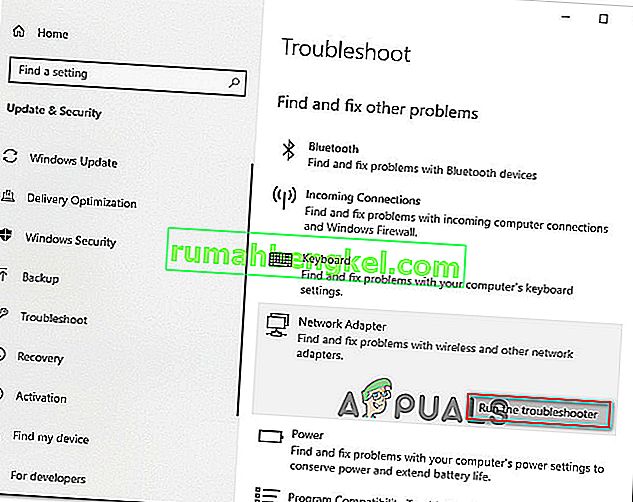
- После завершения первоначального сканирования выберите из списка активный сетевой адаптер и нажмите Далее.
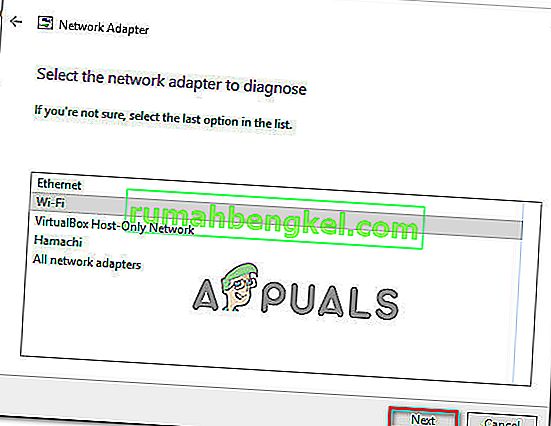
- Дождитесь завершения сканирования. Во время этого процесса средство устранения неполадок применяет различные стратегии восстановления, а затем перезапускает сетевой адаптер, чтобы увидеть, решена ли проблема.
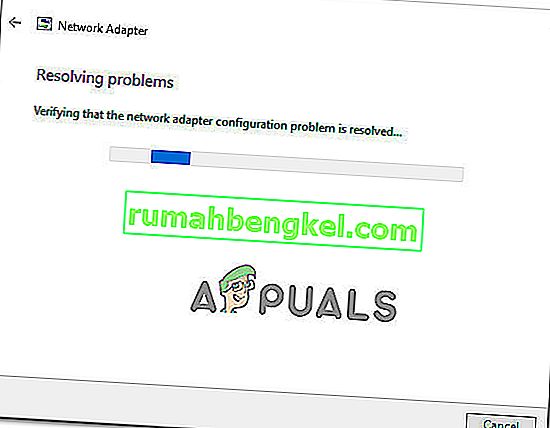
- После завершения процесса вы получите краткое изложение выявленных и исправленных проблем. Закройте средство устранения неполадок и посмотрите, решена ли проблема.
Если ошибка « Разрешение имени для имени wpad timed out » по-прежнему возникает или исправление длится только на мгновение, перейдите к следующему способу ниже для другого подхода.
Метод 2: переустановка сетевого адаптера (только для Windows 10)
Другой подход, который может решить проблему с минимальными усилиями, — просто удалить сетевой адаптер через диспетчер устройств. Это заставит вашу ОС автоматически повторно обнаружить сетевой адаптер и переустановить его с нуля.
Примечание. Эту процедуру следует выполнять только в Windows 10, поскольку она способна автоматически обнаруживать и устанавливать любой отсутствующий драйвер.
Вот краткое руководство по переустановке сетевого адаптера, чтобы устранить ошибку « Разрешение имени для имени wpad timed out »:
- Нажмите клавишу Windows + R, чтобы открыть диалоговое окно « Выполнить ». Затем введите « devmgmt.msc » и нажмите Enter, чтобы открыть диспетчер устройств .
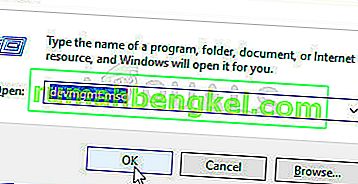
- В диспетчере устройств разверните раскрывающееся меню Сетевые адаптеры и щелкните правой кнопкой мыши сетевой адаптер, вызывающий проблему. Затем нажмите Удалить устройство.
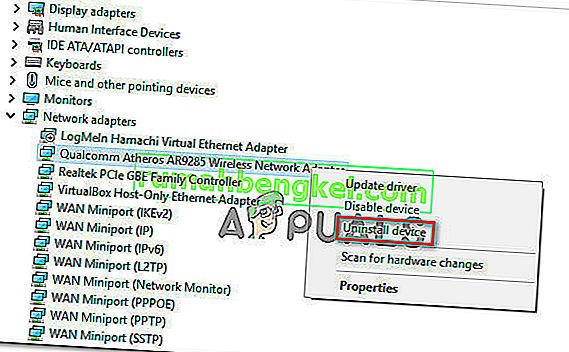
- После удаления устройства выйдите из Диспетчера устройств и перезагрузите компьютер. При следующем запуске Windows 10 автоматически обнаружит отсутствие важного драйвера и установит необходимую прошивку для сетевого адаптера.
- Когда следующий запуск будет завершен, проверьте подключение к Интернету и посмотрите, возникает ли у вас та же проблема.
Если ошибка « Разрешение имени для имени wpad timed out » не устранена , перейдите к следующему способу ниже.
Метод 3: сброс подключения TCP / IP
Эта конкретная ошибка также может возникнуть, если инструкции TCP / IP повреждены или повреждены. Набор встроенных инструкций TCP / IP — одна из самых важных частей вашего Интернет-соединения. Если вы оказались в ситуации, когда вы вообще не можете подключиться к Интернету, это может быть вызвано TCP / IP.
К счастью, вы можете довольно легко сбросить инструкции TCP / IP с помощью утилиты NetShell. Вот краткое руководство о том, как сбросить TCP / IP-соединение:
- Нажмите клавишу Windows + R, чтобы открыть диалоговое окно « Выполнить ». Затем введите « cmd » и нажмите Ctrl + Shift + Enter, чтобы открыть командную строку с повышенными привилегиями. В ответ на запрос UAC (Контроль учетных записей пользователей) нажмите Да, чтобы предоставить права администратора.

- В командной строке с повышенными привилегиями введите следующую команду и нажмите Enter, чтобы вручную сбросить TCP / IP:
netsh int ip сброс
- После сброса TCP / IP закройте командную строку с повышенными привилегиями и перезагрузите компьютер.
При следующем запуске проверьте, возникает ли ошибка « Разрешение имени для имени wpad timed out ». Если это так, перейдите к следующему способу ниже.
Метод 4: очистка кеша DNS
Еще одна потенциальная стратегия восстановления, которая может очень хорошо решить проблему, — это очистить кеш DNS вашего компьютера. Несколько затронутых пользователей сообщили, что эта процедура разрешила любые прерывания соединения, вызванные ошибкой « Разрешение имени для имени wpad timed out ».
Вот краткое руководство по очистке кеша DNS вашего компьютера;
- Нажмите клавишу Windows + R, чтобы открыть диалоговое окно «Выполнить». Затем введите «cmd» и нажмите Ctrl + Shift + Enter, чтобы открыть командную строку с повышенными привилегиями. В ответ на запрос UAC (Контроль учетных записей пользователей) нажмите Да, чтобы разрешить административные привилегии.

- В командной строке с повышенными привилегиями введите следующие команды и нажмите Enter после каждой команды:
ipconfig / flushdns ipconfig / registerdns ipconfig / release ipconfig / обновить
- После очистки кеша DNS перезагрузите компьютер и посмотрите, сохраняется ли ошибка после завершения следующего запуска.
Если вы по-прежнему сталкиваетесь с ошибкой « Разрешение имени для имени wpad timed out », перейдите к следующему способу ниже.
Метод 5: изменение DNS-сервера по умолчанию
Вы можете столкнуться с ошибкой « Разрешение имени для имени wpad timed out » из-за некоторых несоответствий с DNS-сервером по умолчанию. Нам удалось найти несколько отчетов, в которых проблема была устранена путем изменения DNS по умолчанию на тот, который предоставлен Google.
Вот краткое руководство по замене DNS-адреса по умолчанию на DNS Google:
- Нажмите клавишу Windows + R, чтобы открыть диалоговое окно « Выполнить ». Затем введите «control» или «control.exe» и нажмите Enter, чтобы открыть панель управления.

- В классическом окне панели управления нажмите « Сеть и Интернет» , затем нажмите « Центр управления сетями и общим доступом» .

- На экране « Центр управления сетями и общим доступом» нажмите « Изменить настройки адаптера» .
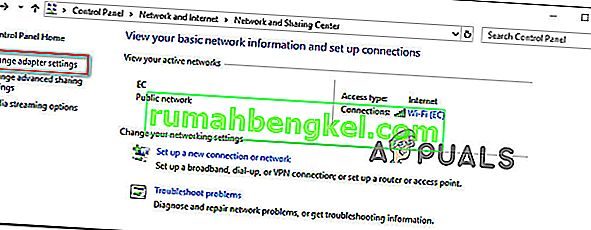
- Щелкните правой кнопкой мыши сеть, к которой вы в настоящее время подключены, и выберите « Свойства» .

- На экране « Свойства» перейдите на вкладку « Сеть » и дважды щелкните « Протокол Интернета версии 4 (TCP / IPv4)» .

- На экране « Свойства» Интернет-протокола версии 4 включите переключатель Использовать следующие адреса DNS-серверов . Затем установите 8.8.8.8 для предпочтительного DNS-сервера и 8.8.4.4 для альтернативного DNS- сервера.
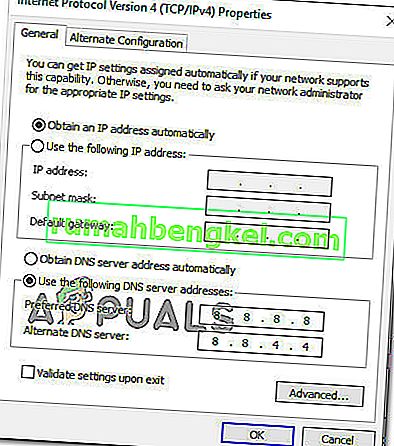
- Нажмите OK, чтобы сохранить изменения, затем перезагрузите компьютер, чтобы изменения вступили в силу.
После завершения следующего запуска проверьте, решена ли проблема. Если та же ошибка « Разрешение имени для имени wpad timed out » по-прежнему возникает, перейдите к следующему способу ниже.
Метод 6: отключение TCP / IP v6
Другая возможность, почему эта конкретная ошибка может возникнуть, — это сценарий, в котором на компьютере включен TCP / IP v6, но ваш поставщик услуг Интернета (Internet Service Provider) не поддерживает TCP / IP v6. В этом случае решение — просто отключить TCP / IP v6 .
Вот краткое руководство, как это сделать:
- Нажмите клавишу Windows + R, чтобы открыть диалоговое окно «Выполнить». Затем введите « ncpa.cpl » и нажмите Enter, чтобы открыть окно « Сетевые подключения» .

- В окне « Сетевые подключения» щелкните правой кнопкой мыши сеть, к которой вы в данный момент подключены, и выберите « Свойства».

- На экране « Свойства» вашей сети перейдите на вкладку «Сеть» и прокрутите список используемых элементов. Затем снимите флажок, связанный с Интернет-протоколом версии 6 (TCP / IPv6), и нажмите « ОК», чтобы сохранить изменения.
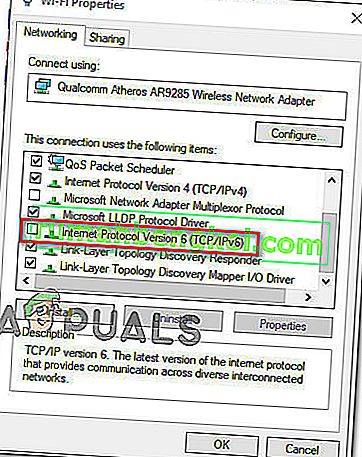
- После отключения IPv6 перезагрузите компьютер и посмотрите, будет ли устранена ошибка при следующем запуске компьютера.
Если вы по-прежнему сталкиваетесь с той же ошибкой « Разрешение имени для имени wpad timed out » в средстве просмотра событий , перейдите к следующему способу ниже.
Метод 7: отключение RSS, автонастройки и загрузки задач
Есть три ненужных технологии, которые могут в конечном итоге вызвать ошибку « Разрешение имени для имени wpad timed out ». Несколько затронутых пользователей сообщили, что их соединение стало стабильным раз и навсегда после того, как они отключили RSS, автонастройку и Taskoffload.
Эта процедура может быть немного утомительной, но мы собираемся показать вам быстрый способ сделать это из командной строки и редактора реестра с повышенными привилегиями:
- Нажмите клавишу Windows + R, чтобы открыть диалоговое окно « Выполнить ». Затем введите «cmd» и нажмите Ctrl + Shift + Enter, чтобы открыть окно командной строки с повышенными правами. В ответ на запрос контроля учетных записей пользователей нажмите Да, чтобы предоставить права администратора.

- В командной строке с повышенными привилегиями введите следующие команды по порядку и нажмите Enter после каждой, чтобы отключить RSS, автонастройку и TaskOffload :
netsh interface tcp set global rss = disabled netsh interface tcp set global autotuninglevel = disabled netsh int ip set global taskoffload = disabled
- Once the three technologies are disabled, close the elevated Command prompt. Then, open a Run box (Windows key + R)m type ‘regedit‘ and press Enter to open up the Registry Editor. When prompted by the UAC (User Account Control), click Yes to give administrative privileges

- Inside the Registry Editor, use the navigation bar at the top to arrive at the following location:
ComputerHKEY_LOCAL_MACHINESYSTEMCurrentControlSetServicesTcpipParameters
Note: You can navigate there manually or you can simply paste the address inside the navigation bar.
- You also need to disable the Scalable Networking Pack (SNP). To do this, open each of the following registry key and set their Value data for each to 0:
EnableTCPChimney EnableTCPA EnableRSS
Note: If one of these or more of these keys don’t exist, you’ll need to create them manually by going to Edit >New > Dword (32 – bit) value and name each key accordingly.
- Once the modifications have been made, close Registry Editor and restart your computer. At the next startup, check if the issue has been resolved.
DadyHet писал(а):
Здравствуйте! Подскажите пожалуйста что означает постоянное предупреждение в «журнале windows» — «система»: «Разрешение имен для имени wpad истекло после отсутствия ответа от настроенных серверов DNS.» Неудобств это каких-либо не доставляет, но если есть ответ пожалуйста напишите, хотелось бы знать.
Windows 8 x64
Интернет раздаётся с ADSL-роутера по Wi-Fi, вчера буквально с другом настроил, до этого такого сообщения в журнале не было, а сейчас каждые 5 минут.
На win10, посмотрите в журнале вкладка подробно какой guid присвоен событию, например, у меня такой 1c95126e-7eea-49a9-a3fe-a378b03ddb4d, далее вставляем код в реестр и ищем. Когда оказываемся в меню EventLog-System, то ставим 0 в полях Enabled/EnableProperty, аналогично делаем в меню LwtNetLog и всё записи в журнале больше не будет
Аналогично можно убрать запись Winlogon о Уведомление о входе пользователя для программы улучшения качества ПО, определяем guid события у меня это DBE9B383-7CF3-4331-91CC-A3CB16A3B538 и в полях Enabled/EnableProperty ставим 0 (меню EventLog-Application и EventLog-System)
—
еще можно отключить WPAD в меню DnsHelperClass пункт Published установив в 0 с добавлением прав, однако, это может коснуться и каких-то других задач входящих в группу. Верхнее предложение скорее всего просто отменяет вывод сообщения в журнал, а это похоже само выполнение
В DNS-сервере создана запись типа A, которая преобразует имя wpad в некоторый IP-адрес.
Если попытаться получить IP-адрес для имени wpad, то DNS-сервер сообщает об ошибке:
C:>nslookup wpad <DNSServer1> Сервер: <DNSServer1> Address: <IPofDNSServer1> *** <DNSServer1>.domain.com не удалось найти wpad: Non-existent domain C:>nslookup wpad <DNSServer1> Server: <DNSServer1>.domain.net Address: <IPofDNSServer1> *** <DNSServer1>.domain.net can't find wpad: Non-existent domain
Очевидно, что ping также не проходит:
C:>ping wpad При проверке связи не удалось обнаружить узел wpad. Проверьте имя узла и повторите попытку. C:>ping wpad Ping request could not find host wpad. Please check the name and try again.
Всё дело в защитном механизме, суть которого в следующем. Как известно, обозреватели, если в настройках стоит соответствующая галочка, пытаются автоматически определить прокси-сервер. Начиная с текущего домена, они добавляют имя wpad и пытаются найти узел wpad.xxx.yyy.zzz. Например, текущий домен bm.k43.guap.ru. Тогда производится опрос следующих узлов:
wpad.bm.k43.guap.ru
wpad.k43.guap.ru
wpad.guap.ru
и если такой найден, то запрашивается файл конфигурации прокси-сервера «/wpad.dat». Далее обозреватель работает через указанный в файле прокси-сервер.
Опасность состоит в следующем. Злоумышленник регистрирует в DNS свою машину под именем wpad. Обозреватели пользователей локальной сети будут обращаться к нему за файлом конфигурации прокси-сервера. Злоумышленник запускает свой прокси-сервер, и всех пользователей направляет на него, тем самым собирает пароли или совершая другие тёмные дела. Подробно об этом написано здесь.
Поэтому в DNS-сервера Windows внедрён дополнительный механизм защиты от атак подобного типа — чёрный список DNS. Как работать с этим списком написано здесь. Оказывается, что из командной строки можно либо запретить использование этого списка целиком, либо задать новый список. Для редактирования списка возможностей нет, кроме как править реестр.
Для этого в параметре «HKEY_LOCAL_MACHINESYSTEMCurrentControlSetServicesDNSParametersGlobalQueryBlockList» удаляем строку wpad. После перезагрузки DNS-сервера узел wpad будет разрешается в DNS и сможет указывать на сервер настроек прокси-сервера.
Внимание! Данную настройку нужно сделать для каждого DNS-сервера в вашей сети.
Рекомендую почитать:
http://www.mpking.com/archives/36-WPAD-does-not-resolve-in-DNS.html
http://technet.microsoft.com/ru-ru/library/cc441517.aspx
http://www.securitylab.ru/analytics/379619.php
- Remove From My Forums
-
Вопрос
-
Доброго времени суток.
Есть два контроллера домена, на каждом из них поднят DNS (интеграция с AD) , один из них W2K8.
Поднял ISA, настроил автообнаружение на ISA, создал запись CNAME в DNS, WFC находил ISA, все было нормально несколько дней.
Потом была авария у провайдера. после появления инета (а возможно это и не связано) DNS сервер, который на W2K8 перестал выдавать данные по запросу на WPAD и WFC потеряли ISA.
Полез в логи, нашел:
Тип события: Предупреждение
Источник события: DNS
Категория события: Отсутствует
Код события: 7600
Дата: 06.10.2008
Время: 9:36:50
Пользователь: Н/Д
Компьютер: DC.domain.local
Описание:
Глобальный список блокировки запросов является средством защиты от атак на сеть с помощью блокировки DNS-запросов от некоторых узлов с определенными именами. Это средство явилось причиной отказа DNS-сервера выполнить запрос с кодом ОШИБКА ИМЕНИ для WPAD.domain.local., ходя данные для этого DNS-имени существуют в базе данных DNS. Другие запросы во всех локальных управляющих зонах для других имен, начинающихся с меток, входящих в список блокировки, также выполняться не будут, но при блокировке запросов события в журнал записываться не будут до перезапуска службы DNS-сервера на этом компьютере. Сведения об этом средстве и инструкции по его настройке см. в документации продукта.Ниже приводится текущий глобальный список блокировки запросов(слишком длинный список для данного события может быть усечен):
wpad
isatapДополнительные сведения можно найти в центре справки и поддержки, в «http://go.microsoft.com/fwlink/events.asp«.
В библиотеке technet сказано, что такое поведение DNS сервера нормальное.
Но почему так произошло ?
После рестарта DNS ничего не проходит.. «в ручную» WFC находит ISA. DNS функционирует нормально, пересылка на внешний DNS тоже работает исправно.
Добавлю, заметил, что «забанили» только мой комп, нескольким другим DNS нормально отдает эту запись.
Почему именно мой непонятно… Как разбанить тоже не понятно…
Ответы
-
С настройками по умолчанию Windows Server 2008 DNS Server блокирует запросы на записи типа ISATAP и WPAD. Для решения данной проблемы у Вас есть два способа: отказаться от раздачи пути WPAD-записи посредством службы DNS, вместо чего настроить область DHCP для поддержки автоматического обнаружения, или отсключить блокирование запросов на записи типа WPAD в конфигурации DNS Server посредством использования команды dnscmd.
Removing WPAD from DNS block list
Все ответы
-
Неужели никто не сталкивался ? Или никто W2K8 еще не ставит ?
Добавлю, что забанились еще несколько пользователей…
-
С настройками по умолчанию Windows Server 2008 DNS Server блокирует запросы на записи типа ISATAP и WPAD. Для решения данной проблемы у Вас есть два способа: отказаться от раздачи пути WPAD-записи посредством службы DNS, вместо чего настроить область DHCP для поддержки автоматического обнаружения, или отсключить блокирование запросов на записи типа WPAD в конфигурации DNS Server посредством использования команды dnscmd.
Removing WPAD from DNS block list -
Artyom [d.raven] Sinitsyn написано: С настройками по умолчанию Windows Server 2008 DNS Server блокирует запросы на записи типа ISATAP и WPAD. Для решения данной проблемы у Вас есть два способа: отказаться от раздачи пути WPAD-записи посредством службы DNS, вместо чего настроить область DHCP для поддержки автоматического обнаружения, или отсключить блокирование запросов на записи типа WPAD в конфигурации DNS Server посредством использования команды dnscmd.
Removing WPAD from DNS block listСпасибо! По поводу настройки области DHCP уже подумывал. Похоже это действительно выход…
-
Если на предприятии уже развернут(ы) сервер(ы) с ролью DHCP и большинство пользовательских систем использует эти серверы для получения сетевых настроек, использование DHCP-областей для автоматической конфигурации клиентов ISA Server является хорошим решением.
-
Забавно. У меня тоже самое на S2K3 SP2 R2… DHCP только есть одна проблема:
DHCP настройка под номером 252 может использоваться для автоматической настройки веб прокси (Web Proxy) и брандмауэра клиентов. Для того, чтобы DHCP wpad метод заработал, компьютер с веб прокси или с брандмауэром клиента должен быть клиентом DHCP, а входящий пользователь должен быть членом группы локальных администраторов или группы Power users (для Windows 2000). В операционной системе Windows XP у группы Network Configuration Operators (операторов по сетевой настройке) также есть разрешение на выполнение DHCP запросов (DHCPINFORM сообщений).
Так, что вариант с DHCP — отстой.
ЗЫ. Я отрубил блокировку DNS запросов, с компов юзеров wpad резольвится, но вот если я пингую wpad имя с самого ISA сервера, то он возвращает какой-то инет ёп. Где я мог что-то пропустить? Хм… а по nslookup возвращает правельный локальный адрес…
- Изменено
23 июня 2009 г. 11:56
- Изменено
-
Посмотрите на ISA файл hosts, посмотрите кто на ISA прописан DNSом и уже на самом DNSе гляньте правильно ли там определена WPAD. Эта запись так же может содежаться на WINS сервере, там тоже можете глянуть.
Может быть и такое что у вас WPAD сделана как альяс и привязана к имени ISA сервера, а на самой ISA разрешена регистрация в DNS внешнего IP адреса.
-
Посмотрите на ISA файл hosts, посмотрите кто на ISA прописан DNSом и уже на самом DNSе гляньте правильно ли там определена WPAD. Эта запись так же может содежаться на WINS сервере, там тоже можете глянуть.
Может быть и такое что у вас WPAD сделана как альяс и привязана к имени ISA сервера, а на самой ISA разрешена регистрация в DNS внешнего IP адреса.
Я думаю, от того, что на самом СИСе пингется не потому адресу ни на что влиять не будет. ДНСом на СИСя прописан вначале он сам потом главный ДНС сервер. Может мне из настроек внешнего адаптера убрать ДНС?
На внешнем адаптере я галку убрал изначально. Впад сделан как CNAME… зачем мне лесть в хостс =) Винс сервера у мя ваще нет… если я ничего не путаю =) Спасибо за идеи, я писал, просто для истории, вдруг кто-то будет искать решение проблемы, это возможно ему поможет =) -
Вообще то если ваша СИСЯ в домене, то первым у ней должен быть прописан DNS свер(ы) который способен разрешить ваши внутренние и внешние имена (таким сервером, к примеру, может выступать контроллер домена с настроенной пересылкой на вышестоящий DNS и т.д.) другие DNSы указывать не нужно.
>зачем мне лесть в хостс
когда ваша ось пытается разрешить какое либо имя она сначала смотрит в свой DNS кэш, потом смотрит файл hosts потом лезит на DNS сервер если и там не находит шарашить через NetBIOS.
Несколько пользователей обращались к нам с вопросами после обнаружения ошибки « Разрешение имени для имени wpad timed out » в средстве просмотра событий . Большинство затронутых пользователей будут исследовать средство просмотра событий после того, как столкнутся с постоянной потерей подключения к Интернету Wi-Fi с желтым треугольником в верхней части значка Wi-Fi.
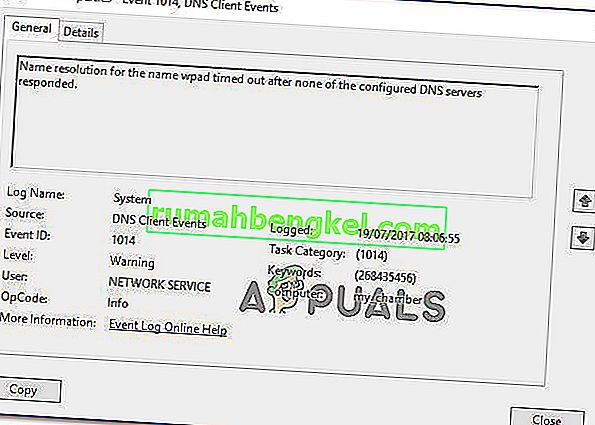
Что вызывает ошибку « Разрешение имени для имени wpad timed out »?
Мы рассмотрели эту конкретную проблему, просмотрев различные отчеты пользователей и стратегии восстановления, которые наиболее уязвимые пользователи успешно использовали для решения проблемы. На основании наших исследований существует несколько распространенных сценариев, которые вызывают это конкретное сообщение об ошибке:
- Разгрузка TCP / IP включена для сетевого адаптера — RSS, Autotuning и Taskoffload — это технологии, которые, как подтверждено, вызывают именно эту ошибку. Их отключение может помочь вам решить проблему.
- Интернет-провайдер не поддерживает TCP / IP v6. Эта проблема может возникнуть, если TCP / IP v6 включен на компьютере или сервере, но ISP еще не поддерживает TCP / IP v6. В этом случае решение — просто отключить TCP / IP v6.
- Поврежден o плохо установленный сетевой адаптер. Другой возможной причиной этой ошибки является поврежденная или неполная установка диска сетевого адаптера. В этом случае удаление драйвера заставит вашу ОС переустановить его снова.
- Поврежденное соединение TCP / IP — если применим определенный сценарий, эта ошибка может возникнуть из-за неправильных или поврежденных инструкций TCP / IP. В этом случае сброс соединения TCP / IP устранит сообщение об ошибке.
- Неисправный кеш DNS. Еще одна причина, по которой может возникнуть эта проблема, — сбой в кэше DNS, который вызывает ложные срабатывания. Несколько затронутых пользователей сообщили, что эта конкретная ошибка больше не возникала после того, как они очистили кеш DNS из окна команд с повышенными правами.
- DNS-сервер по умолчанию нестабилен — есть много отчетов с пользователями, которым удалось подтвердить, что проблема была вызвана нестабильным DNS-сервером. Если этот конкретный сценарий применим, решение состоит в замене DNS-сервера по умолчанию на DNS Google.
Если вы изо всех сил пытаетесь разрешить это конкретное сообщение об ошибке, эта статья предоставит несколько шагов по устранению неполадок, которые помогут вам обойти эту конкретную ошибку. Ниже вы встретите набор методов, которые другие пользователи в аналогичной ситуации использовали для решения проблемы.
Если вы хотите оставаться максимально эффективным, следуйте методам в том порядке, в котором они представлены, поскольку они упорядочены по эффективности и серьезности. В конечном итоге вы должны столкнуться с исправлением, которое решит проблему в вашем конкретном сценарии.
Метод 1. Использование средства устранения неполадок сетевого адаптера
Прежде чем мы углубимся в другие, более технические стратегии восстановления, давайте посмотрим, приспособлена ли ваша версия Windows для автоматического решения этой проблемы. Некоторым пользователям удалось устранить ошибку « Разрешение имени для имени wpad timed out » с помощью встроенного средства устранения неполадок сетевого адаптера .
Эта встроенная утилита просканирует типичные проблемы с сетевым адаптером и автоматически применит правильные стратегии устранения проблем, которые ей удается идентифицировать. Вот краткое руководство по использованию средства устранения неполадок сетевого адаптера:
- Нажмите клавишу Windows + R, чтобы открыть диалоговое окно « Выполнить ». Затем введите « ms-settings: Troubleshoot » и нажмите Enter, чтобы открыть вкладку « Устранение неполадок » в приложении « Настройки» .

- На вкладке « Устранение неполадок » прокрутите вниз до раздела «Найти и исправить другие проблемы», нажмите « Сетевой адаптер» и выберите « Запустить средство устранения неполадок».
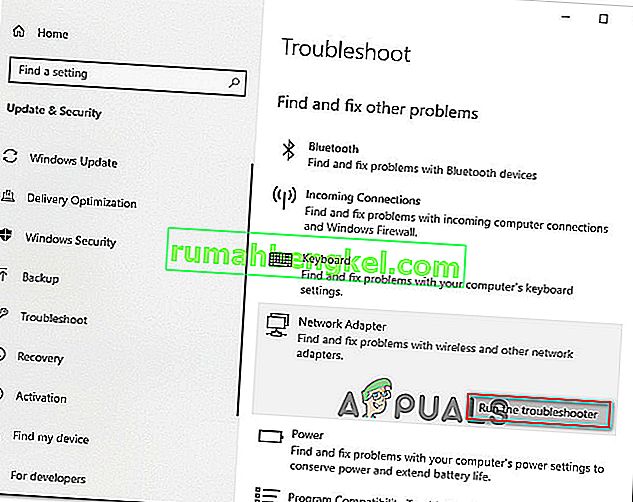
- После завершения первоначального сканирования выберите из списка активный сетевой адаптер и нажмите Далее.
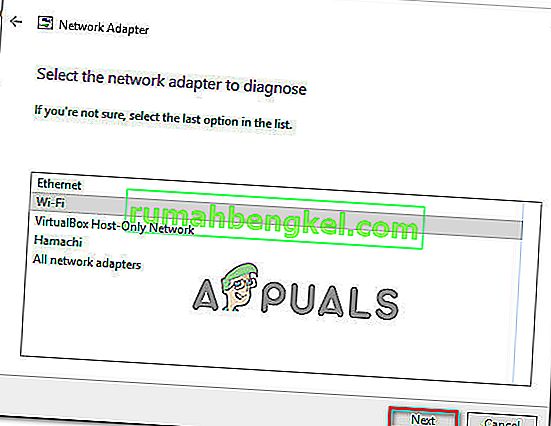
- Дождитесь завершения сканирования. Во время этого процесса средство устранения неполадок применяет различные стратегии восстановления, а затем перезапускает сетевой адаптер, чтобы увидеть, решена ли проблема.
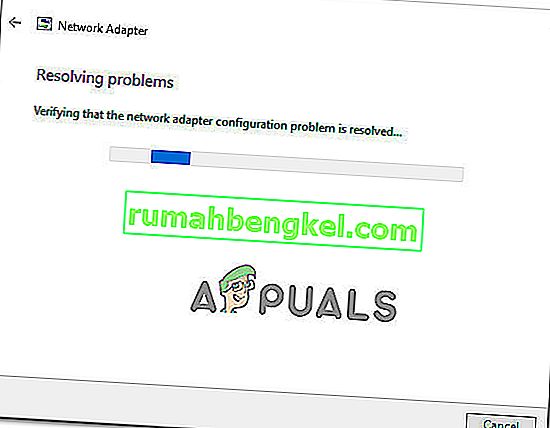
- После завершения процесса вы получите краткое изложение выявленных и исправленных проблем. Закройте средство устранения неполадок и посмотрите, решена ли проблема.
Если ошибка « Разрешение имени для имени wpad timed out » по-прежнему возникает или исправление длится только на мгновение, перейдите к следующему способу ниже для другого подхода.
Метод 2: переустановка сетевого адаптера (только для Windows 10)
Другой подход, который может решить проблему с минимальными усилиями, — просто удалить сетевой адаптер через диспетчер устройств. Это заставит вашу ОС автоматически повторно обнаружить сетевой адаптер и переустановить его с нуля.
Примечание. Эту процедуру следует выполнять только в Windows 10, поскольку она способна автоматически обнаруживать и устанавливать любой отсутствующий драйвер.
Вот краткое руководство по переустановке сетевого адаптера, чтобы устранить ошибку « Разрешение имени для имени wpad timed out »:
- Нажмите клавишу Windows + R, чтобы открыть диалоговое окно « Выполнить ». Затем введите « devmgmt.msc » и нажмите Enter, чтобы открыть диспетчер устройств .
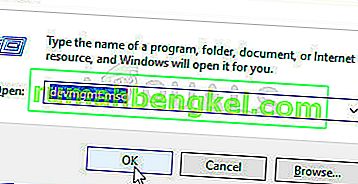
- В диспетчере устройств разверните раскрывающееся меню Сетевые адаптеры и щелкните правой кнопкой мыши сетевой адаптер, вызывающий проблему. Затем нажмите Удалить устройство.
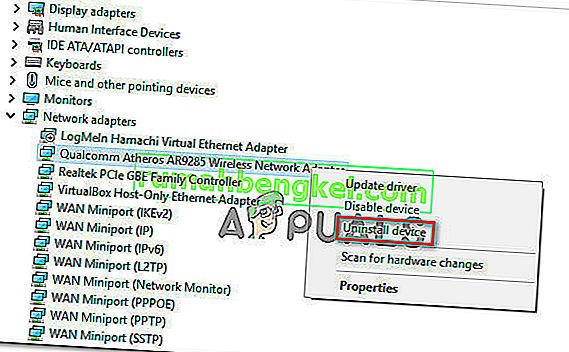
- После удаления устройства выйдите из Диспетчера устройств и перезагрузите компьютер. При следующем запуске Windows 10 автоматически обнаружит отсутствие важного драйвера и установит необходимую прошивку для сетевого адаптера.
- Когда следующий запуск будет завершен, проверьте подключение к Интернету и посмотрите, возникает ли у вас та же проблема.
Если ошибка « Разрешение имени для имени wpad timed out » не устранена , перейдите к следующему способу ниже.
Метод 3: сброс подключения TCP / IP
Эта конкретная ошибка также может возникнуть, если инструкции TCP / IP повреждены или повреждены. Набор встроенных инструкций TCP / IP — одна из самых важных частей вашего Интернет-соединения. Если вы оказались в ситуации, когда вы вообще не можете подключиться к Интернету, это может быть вызвано TCP / IP.
К счастью, вы можете довольно легко сбросить инструкции TCP / IP с помощью утилиты NetShell. Вот краткое руководство о том, как сбросить TCP / IP-соединение:
- Нажмите клавишу Windows + R, чтобы открыть диалоговое окно « Выполнить ». Затем введите « cmd » и нажмите Ctrl + Shift + Enter, чтобы открыть командную строку с повышенными привилегиями. В ответ на запрос UAC (Контроль учетных записей пользователей) нажмите Да, чтобы предоставить права администратора.

- В командной строке с повышенными привилегиями введите следующую команду и нажмите Enter, чтобы вручную сбросить TCP / IP:
netsh int ip сброс
- После сброса TCP / IP закройте командную строку с повышенными привилегиями и перезагрузите компьютер.
При следующем запуске проверьте, возникает ли ошибка « Разрешение имени для имени wpad timed out ». Если это так, перейдите к следующему способу ниже.
Метод 4: очистка кеша DNS
Еще одна потенциальная стратегия восстановления, которая может очень хорошо решить проблему, — это очистить кеш DNS вашего компьютера. Несколько затронутых пользователей сообщили, что эта процедура разрешила любые прерывания соединения, вызванные ошибкой « Разрешение имени для имени wpad timed out ».
Вот краткое руководство по очистке кеша DNS вашего компьютера;
- Нажмите клавишу Windows + R, чтобы открыть диалоговое окно «Выполнить». Затем введите «cmd» и нажмите Ctrl + Shift + Enter, чтобы открыть командную строку с повышенными привилегиями. В ответ на запрос UAC (Контроль учетных записей пользователей) нажмите Да, чтобы разрешить административные привилегии.

- В командной строке с повышенными привилегиями введите следующие команды и нажмите Enter после каждой команды:
ipconfig / flushdns ipconfig / registerdns ipconfig / release ipconfig / обновить
- После очистки кеша DNS перезагрузите компьютер и посмотрите, сохраняется ли ошибка после завершения следующего запуска.
Если вы по-прежнему сталкиваетесь с ошибкой « Разрешение имени для имени wpad timed out », перейдите к следующему способу ниже.
Метод 5: изменение DNS-сервера по умолчанию
Вы можете столкнуться с ошибкой « Разрешение имени для имени wpad timed out » из-за некоторых несоответствий с DNS-сервером по умолчанию. Нам удалось найти несколько отчетов, в которых проблема была устранена путем изменения DNS по умолчанию на тот, который предоставлен Google.
Вот краткое руководство по замене DNS-адреса по умолчанию на DNS Google:
- Нажмите клавишу Windows + R, чтобы открыть диалоговое окно « Выполнить ». Затем введите «control» или «control.exe» и нажмите Enter, чтобы открыть панель управления.

- В классическом окне панели управления нажмите « Сеть и Интернет» , затем нажмите « Центр управления сетями и общим доступом» .

- На экране « Центр управления сетями и общим доступом» нажмите « Изменить настройки адаптера» .
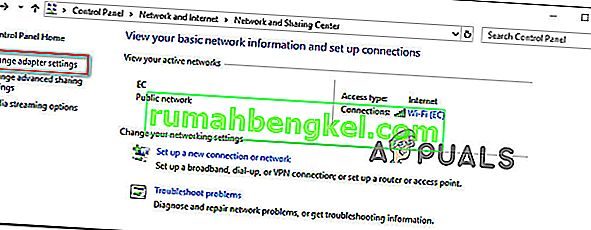
- Щелкните правой кнопкой мыши сеть, к которой вы в настоящее время подключены, и выберите « Свойства» .

- На экране « Свойства» перейдите на вкладку « Сеть » и дважды щелкните « Протокол Интернета версии 4 (TCP / IPv4)» .

- На экране « Свойства» Интернет-протокола версии 4 включите переключатель Использовать следующие адреса DNS-серверов . Затем установите 8.8.8.8 для предпочтительного DNS-сервера и 8.8.4.4 для альтернативного DNS- сервера.
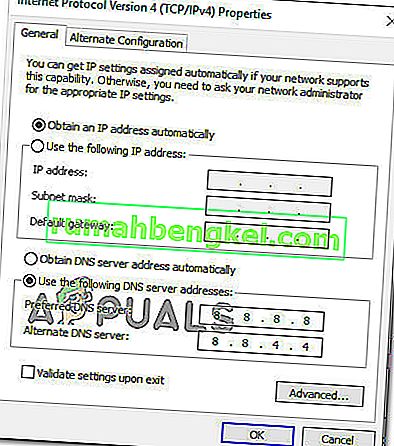
- Нажмите OK, чтобы сохранить изменения, затем перезагрузите компьютер, чтобы изменения вступили в силу.
После завершения следующего запуска проверьте, решена ли проблема. Если та же ошибка « Разрешение имени для имени wpad timed out » по-прежнему возникает, перейдите к следующему способу ниже.
Метод 6: отключение TCP / IP v6
Другая возможность, почему эта конкретная ошибка может возникнуть, — это сценарий, в котором на компьютере включен TCP / IP v6, но ваш поставщик услуг Интернета (Internet Service Provider) не поддерживает TCP / IP v6. В этом случае решение — просто отключить TCP / IP v6 .
Вот краткое руководство, как это сделать:
- Нажмите клавишу Windows + R, чтобы открыть диалоговое окно «Выполнить». Затем введите « ncpa.cpl » и нажмите Enter, чтобы открыть окно « Сетевые подключения» .

- В окне « Сетевые подключения» щелкните правой кнопкой мыши сеть, к которой вы в данный момент подключены, и выберите « Свойства».

- На экране « Свойства» вашей сети перейдите на вкладку «Сеть» и прокрутите список используемых элементов. Затем снимите флажок, связанный с Интернет-протоколом версии 6 (TCP / IPv6), и нажмите « ОК», чтобы сохранить изменения.
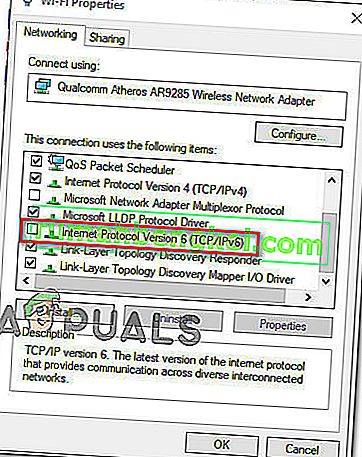
- После отключения IPv6 перезагрузите компьютер и посмотрите, будет ли устранена ошибка при следующем запуске компьютера.
Если вы по-прежнему сталкиваетесь с той же ошибкой « Разрешение имени для имени wpad timed out » в средстве просмотра событий , перейдите к следующему способу ниже.
Метод 7: отключение RSS, автонастройки и загрузки задач
Есть три ненужных технологии, которые могут в конечном итоге вызвать ошибку « Разрешение имени для имени wpad timed out ». Несколько затронутых пользователей сообщили, что их соединение стало стабильным раз и навсегда после того, как они отключили RSS, автонастройку и Taskoffload.
Эта процедура может быть немного утомительной, но мы собираемся показать вам быстрый способ сделать это из командной строки и редактора реестра с повышенными привилегиями:
- Нажмите клавишу Windows + R, чтобы открыть диалоговое окно « Выполнить ». Затем введите «cmd» и нажмите Ctrl + Shift + Enter, чтобы открыть окно командной строки с повышенными правами. В ответ на запрос контроля учетных записей пользователей нажмите Да, чтобы предоставить права администратора.

- В командной строке с повышенными привилегиями введите следующие команды по порядку и нажмите Enter после каждой, чтобы отключить RSS, автонастройку и TaskOffload :
netsh interface tcp set global rss = disabled netsh interface tcp set global autotuninglevel = disabled netsh int ip set global taskoffload = disabled
- Once the three technologies are disabled, close the elevated Command prompt. Then, open a Run box (Windows key + R)m type ‘regedit‘ and press Enter to open up the Registry Editor. When prompted by the UAC (User Account Control), click Yes to give administrative privileges

- Inside the Registry Editor, use the navigation bar at the top to arrive at the following location:
ComputerHKEY_LOCAL_MACHINESYSTEMCurrentControlSetServicesTcpipParameters
Note: You can navigate there manually or you can simply paste the address inside the navigation bar.
- You also need to disable the Scalable Networking Pack (SNP). To do this, open each of the following registry key and set their Value data for each to 0:
EnableTCPChimney EnableTCPA EnableRSS
Note: If one of these or more of these keys don’t exist, you’ll need to create them manually by going to Edit >New > Dword (32 – bit) value and name each key accordingly.
- Once the modifications have been made, close Registry Editor and restart your computer. At the next startup, check if the issue has been resolved.
Explore expert-recommended fixes to resolve the problem
by Srishti Sisodia
Srishti Sisodia is an electronics engineer and writer with a passion for technology. She has extensive experience exploring the latest technological advancements and sharing her insights through informative… read more
Updated on March 20, 2023
Reviewed by
Alex Serban

After moving away from the corporate work-style, Alex has found rewards in a lifestyle of constant analysis, team coordination and pestering his colleagues. Holding an MCSA Windows Server… read more
- This error occurs if the TCP/IP offload is enabled for a network adapter or has a corrupted network adapter driver.
- This guide will cover all the ways to fix the problem in no time.

XINSTALL BY CLICKING THE DOWNLOAD FILE
Fortect is a tool that does not simply cleans up your PC, but has a repository with several millions of Windows System files stored in their initial version. When your PC encounters a problem, Fortect will fix it for you, by replacing bad files with fresh versions. To fix your current PC issue, here are the steps you need to take:
- Download Fortect and install it on your PC.
- Start the tool’s scanning process to look for corrupt files that are the source of your problem
- Right-click on Start Repair so the tool could start the fixing algorythm
- Fortect has been downloaded by 0 readers this month.
If you have encountered the name resolution for the name wpad timed out after none of the configured DNS servers responded error on Event Viewer, then this guide can help!
We will cover all the available methods to fix the issue right after discussing the causes. Let’s start!
What causes the name resolution for the name wpad time out issue?
Some PC issues are hard to tackle, especially when it comes to missing or corrupted system files and repositories of your Windows.
Be sure to use a dedicated tool, such as Fortect, which will scan and replace your broken files with their fresh versions from its repository.
There could be several reasons for this error message to appear in Event Viewer; some of the common ones are mentioned here:
- Badly installed network adapter – If there is a corrupted or incomplete installation of the Network adapter driver, you might get this error. Reinstalling the network adapter can help you fix this problem.
- Corrupted DNS cache – If the DNS cache is glitched, it could trigger false positives. To fix it, you can flush the DNS cache.
- DNS server is unstable – If the DNS server is unstable, you might get this error message. You can replace the DNS with Google DNS to fix the issue.
- Damaged TCP/IP connection – If TCP/IP instructions are corrupted or interrupted, you might see this error. To fix it, you can refer to the TCP/IP connection.
- TCP/IP Offload is enabled – If Autotuning, RSS, and Taskoffload are enabled, you could get this error message. You need to disable them to fix the issue.
- ISP does not support TCP/IP v6 – If your ISP does not support TCP/IPv6, you can encounter this error. To fix it, disable TCP/IP v6 from the Internet properties.
What can I do to fix the name resolution for the name wpad time out issue?
1. Run the Network adapter troubleshooter
- Press Windows + I to open the Settings app.
- Go to System, then click Troubleshoot.
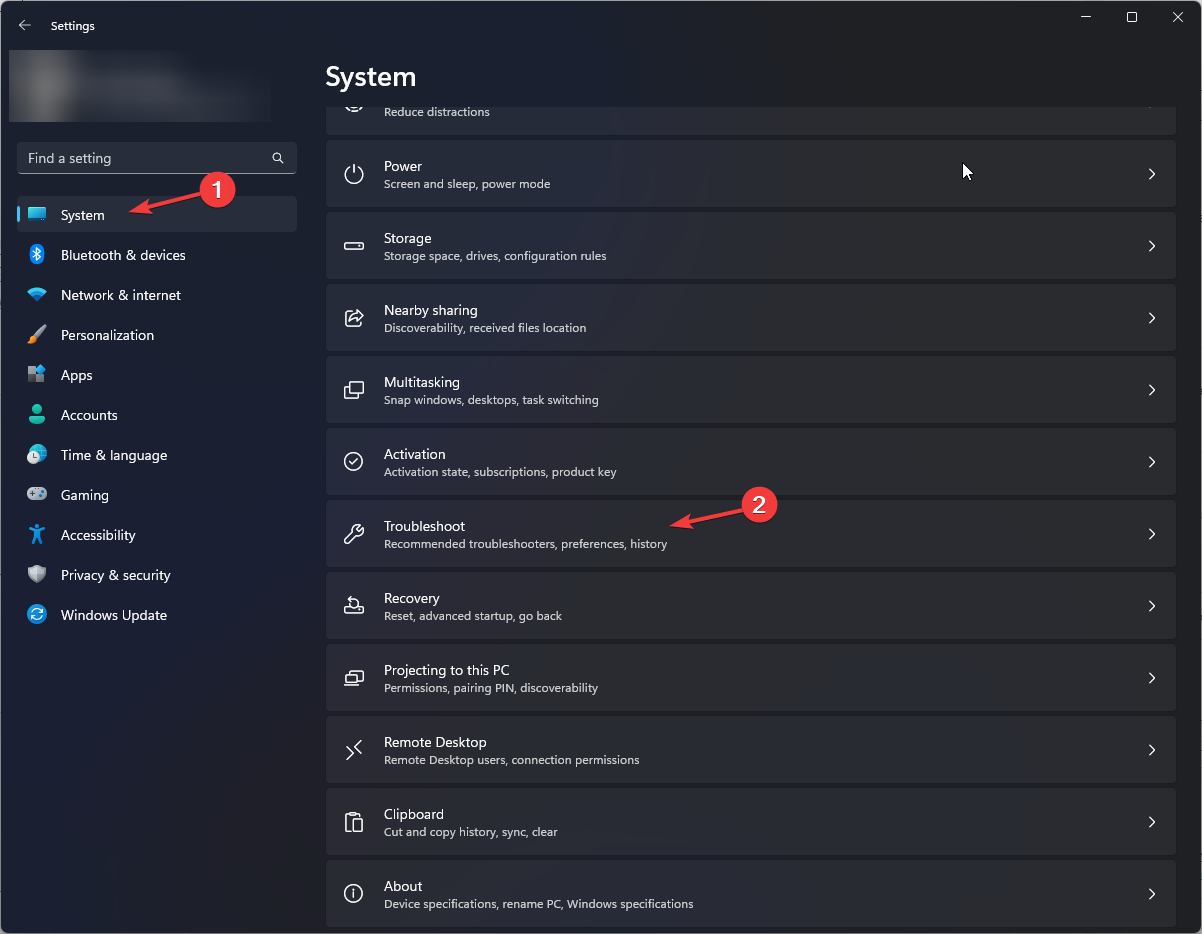
- Click Other troubleshooters.
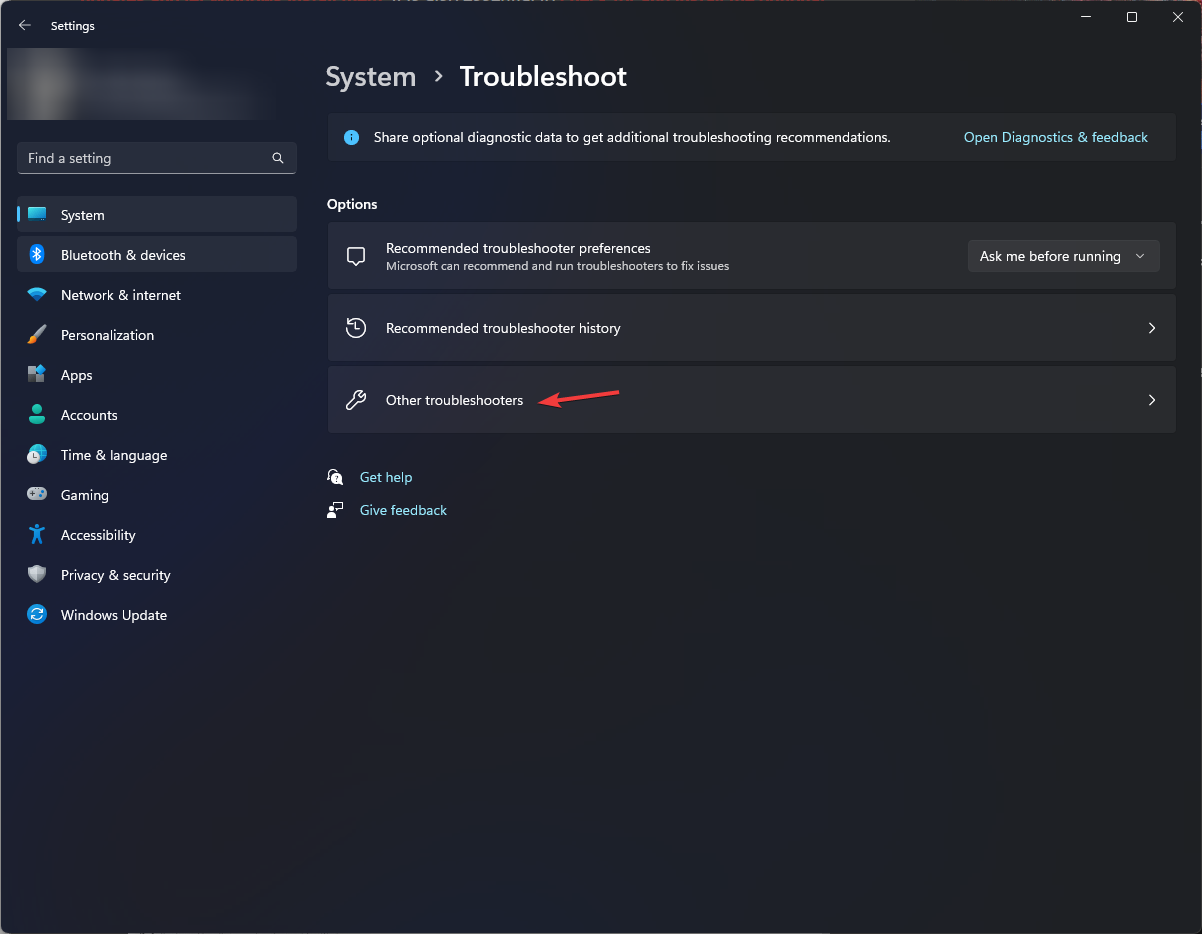
- Select Network Adapter and click Run.
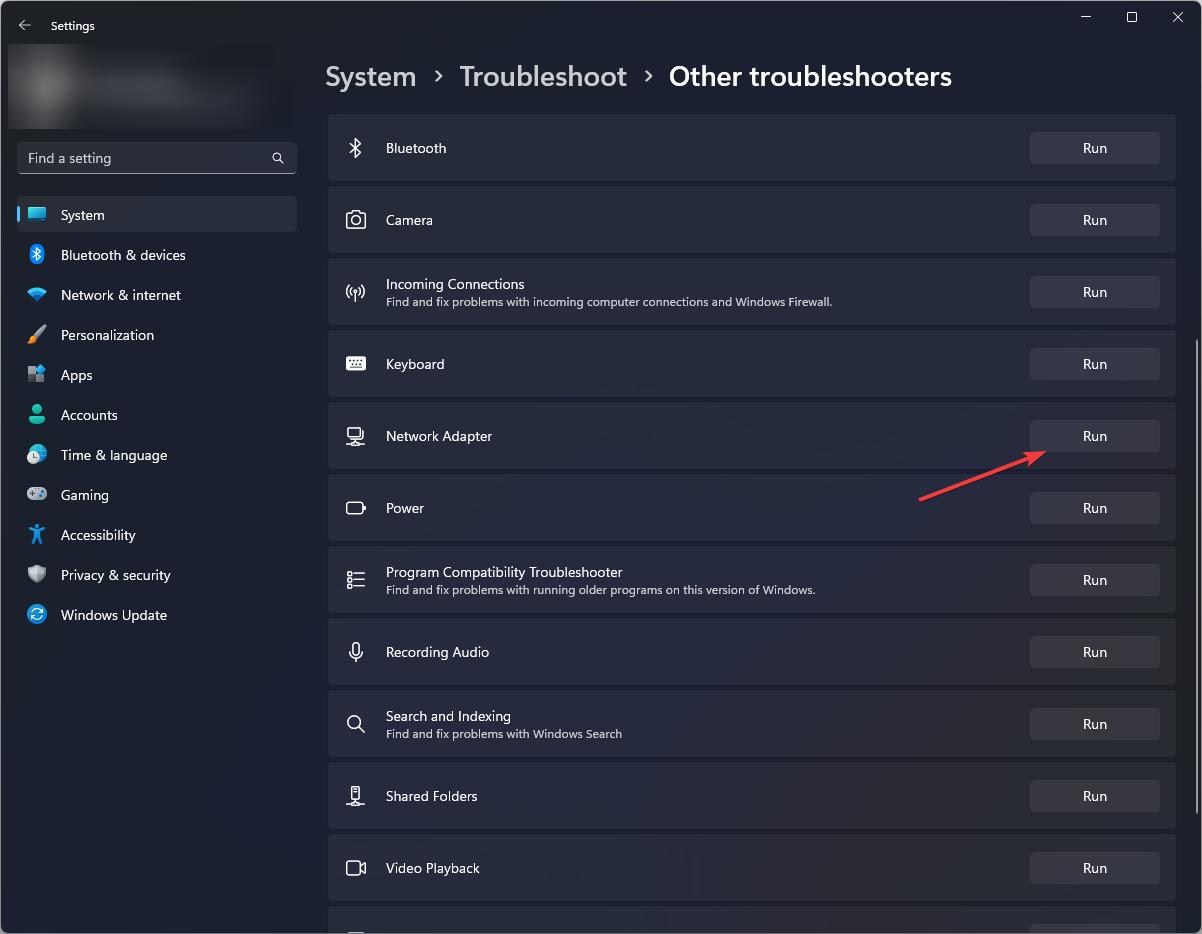
- After the scan, select the problematic network adapter and click Next.
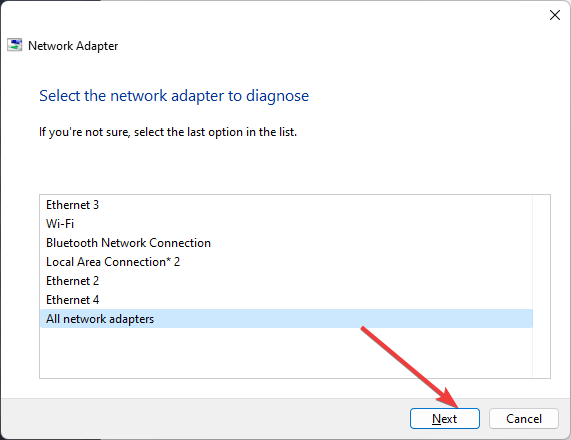
- Follow the on-screen instructions to complete the process.
2. Reinstall the Network adapter
- Press Windows + R to open the Run dialog box.
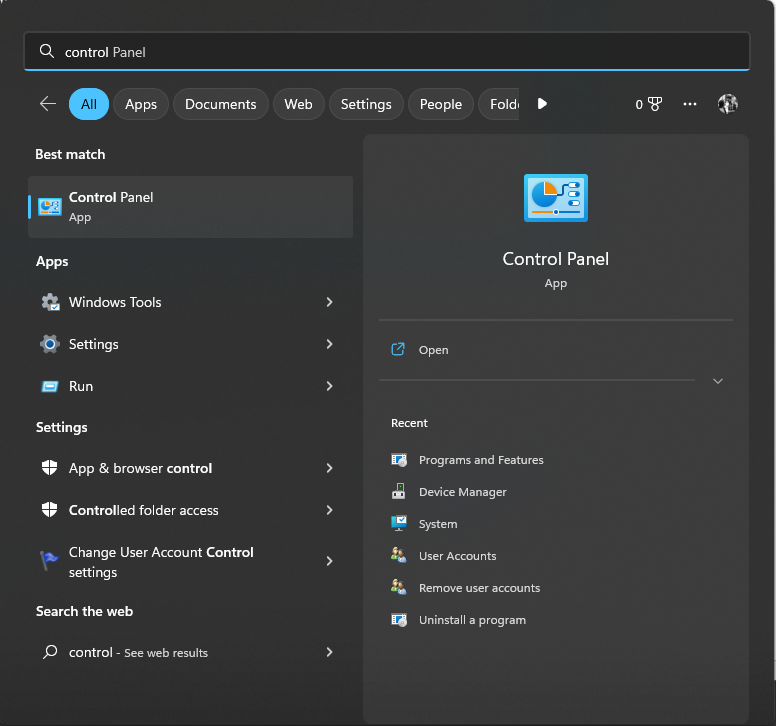
- Type devmgmt.msc and click OK to open the Device Manager.
- Select and expand Network adapters.
- Right-click the problematic adapter, and click Uninstall device.
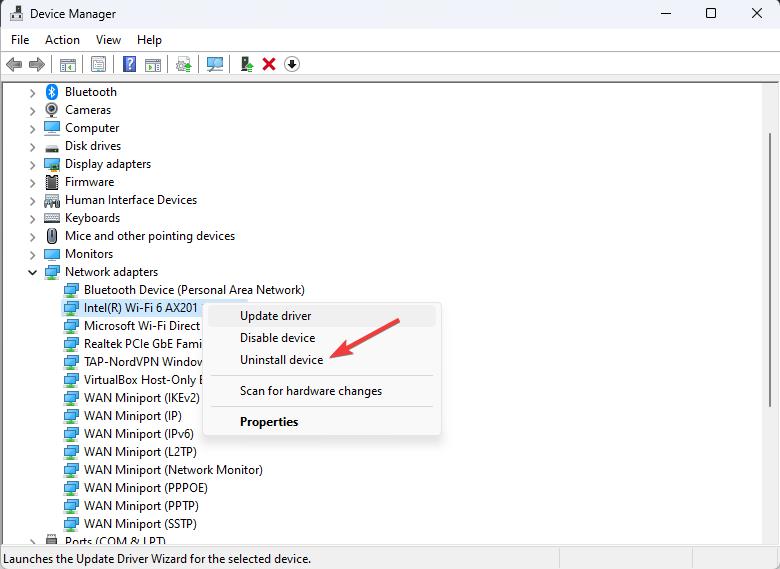
- Once uninstalled, close the Device Manager and restart your computer. Your computer will automatically install the best available driver.
3. Reset the TCP/IP connection
- Press the Windows key, type CMD, and click Run as administrator.

- Copy and paste the following command to reset TCP/IP and press Enter:
netsh int ip reset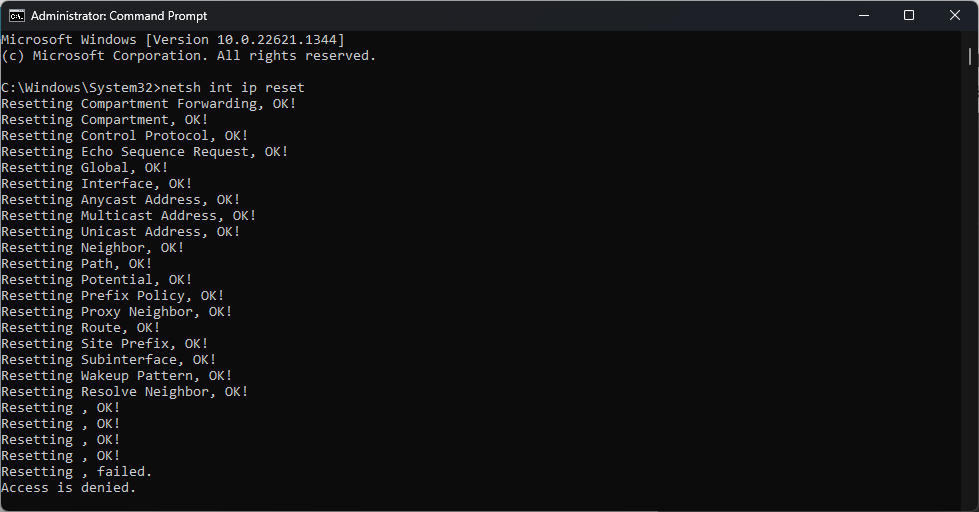
- Once the command is executed, restart your computer.
- What is Mssecsvc.exe & How to Delete it
- 3 Simplest Ways to Connect to Wi-Fi Without a Password
- XLS vs XLSX: Differences & 3 Ways to Convert Them
4. Flush the DNS cache
- Press the Windows key, type CMD, and click Run as administrator.
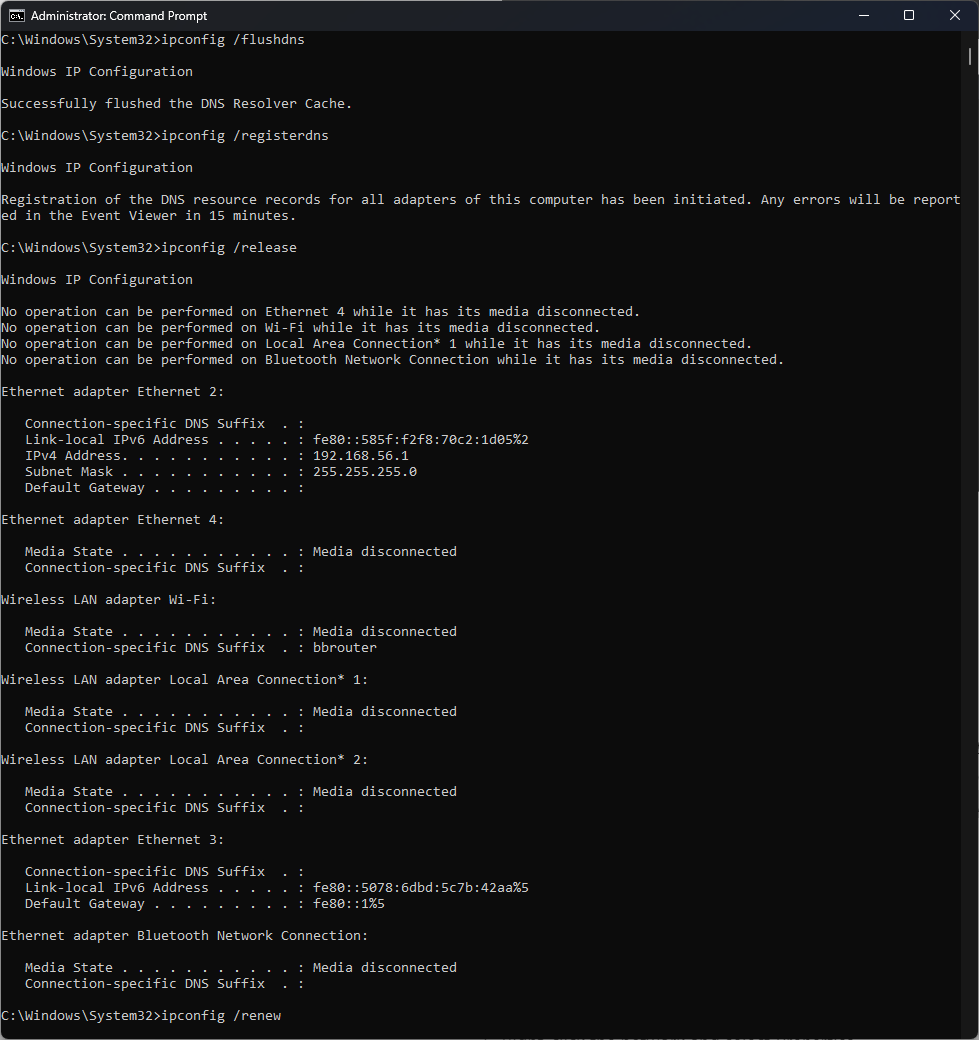
- Copy and paste the following commands one by one and press Enter after every command:
ipconfig /flushdnsipconfig /registerdnsipconfig /releaseipconfig /renew - Once the command is executed, restart your computer.
5. Change the DNS
- Press the Windows key, type Control Panel, and click Open.
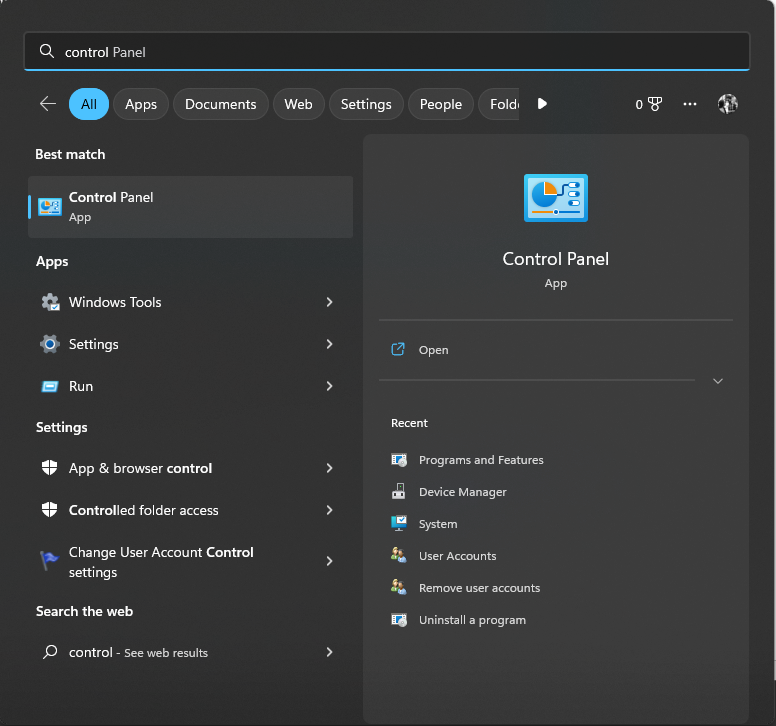
- Select Category as View by & click Network and Internet.
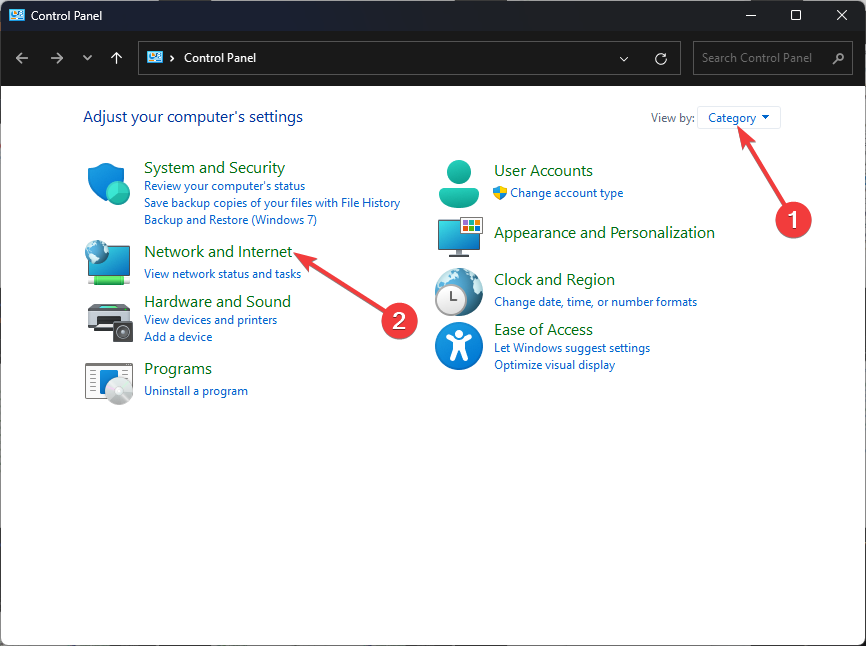
- Next, click Network and Sharing Center.
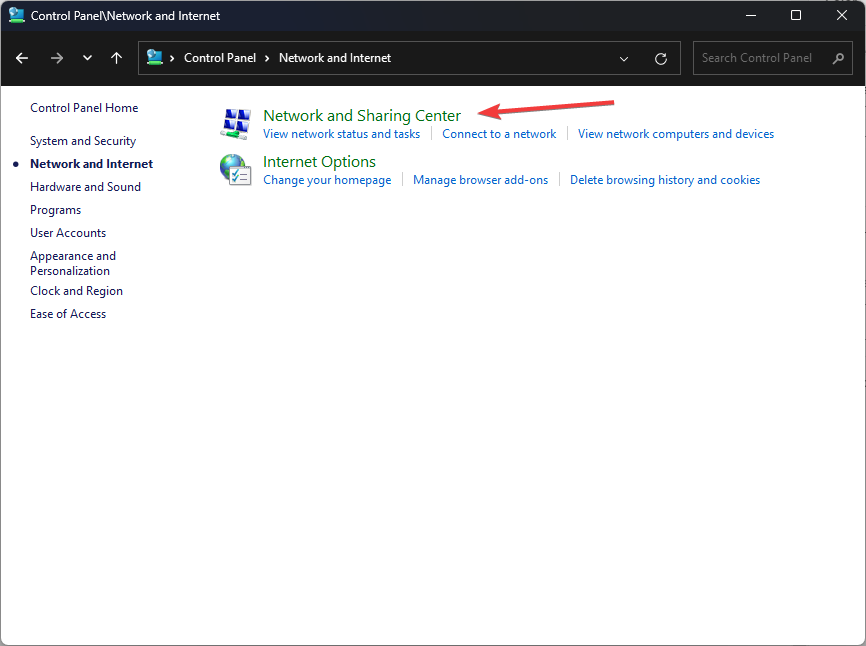
- Now click Change adapter settings.
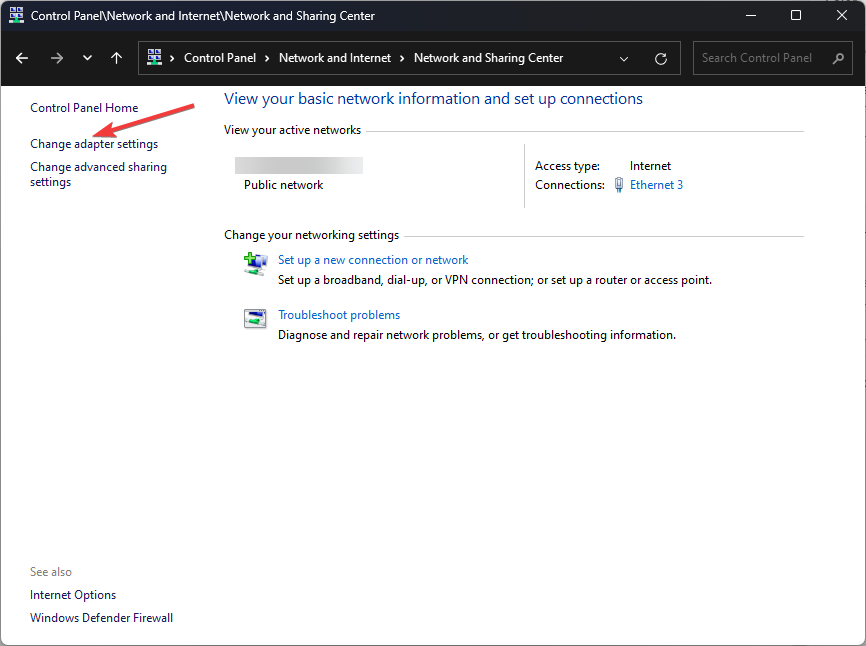
- Right-click the network and select Properties.
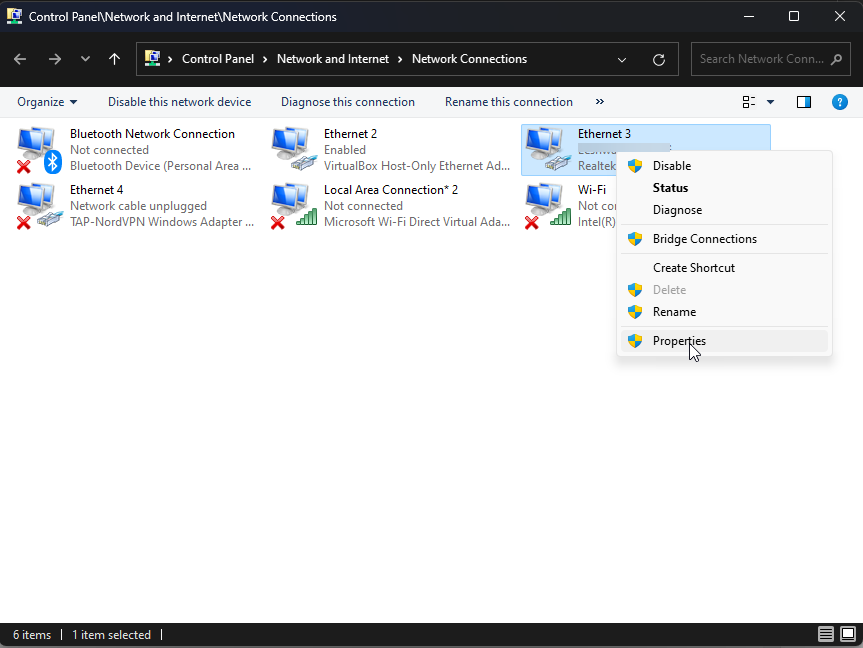
- On the Networking tab, double-click Protocol Version 4 (TCP / IPv4).
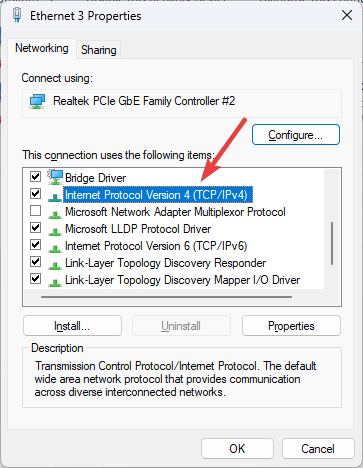
- Select Use the following DNS server addresses, choose Preferred DNS server as 8.8.8.8 and select Alternate DNS server – 8.8.4.4
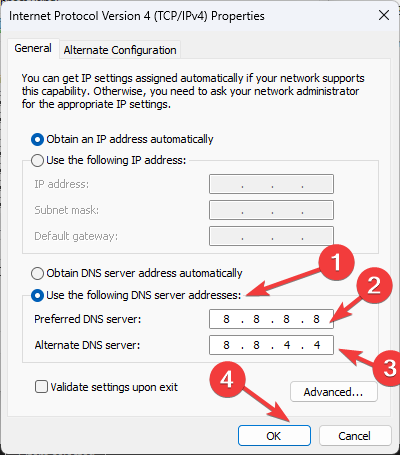
- Click OK, then click OK.
6. Disable TCP/IP
- Press Windows + R to open the Run dialog box.

- Type ncpa.cpl and click OK to open Network Connections window.
- Click Network connection and choose Properties.
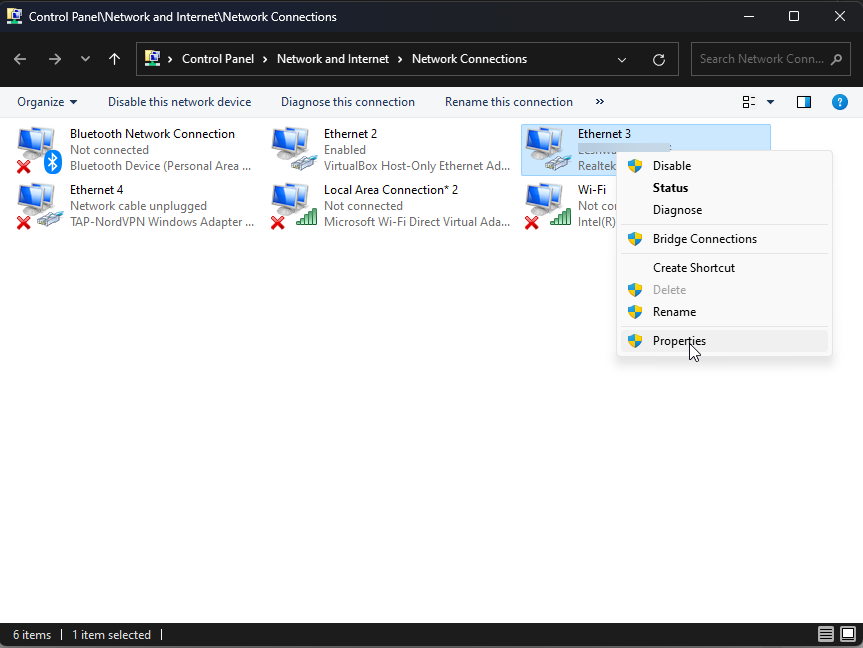
- Remove the checkmark next to Internet Protocol Version 6 (TCP / IPv6).
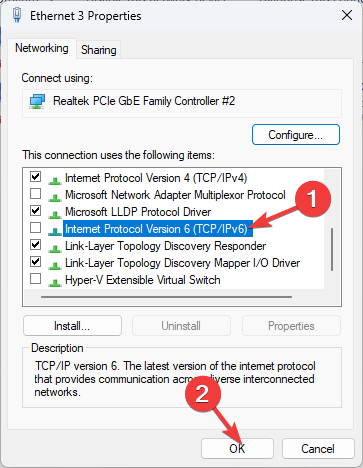
- Click OK to confirm the changes.
7. Disable Autotuning, RSS, and Taskoffload
7.1 Use the Command Prompt
- Press the Windows key, type CMD, and click Run as administrator.

- Type the following command one by one and press Enter after every command:
netsh interface tcp set global rss=disablednetsh interface tcp set global autotuninglevel=disablednetsh int ip set global taskoffload=disabled - Close the Command Prompt.
7.2 Use the Registry Editor
- Press Windows + R to open the Run dialog box.
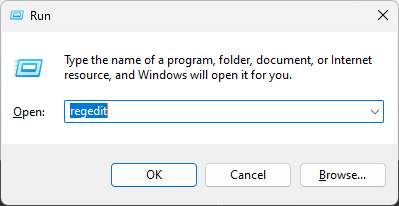
- Type regedit and click OK to open Registry Editor.
- Navigate to this path:
ComputerHKEY_LOCAL_MACHINESYSTEMCurrentControlSetServicesTcpipParameters - Right-click on Parameters and select New, then DWORD.
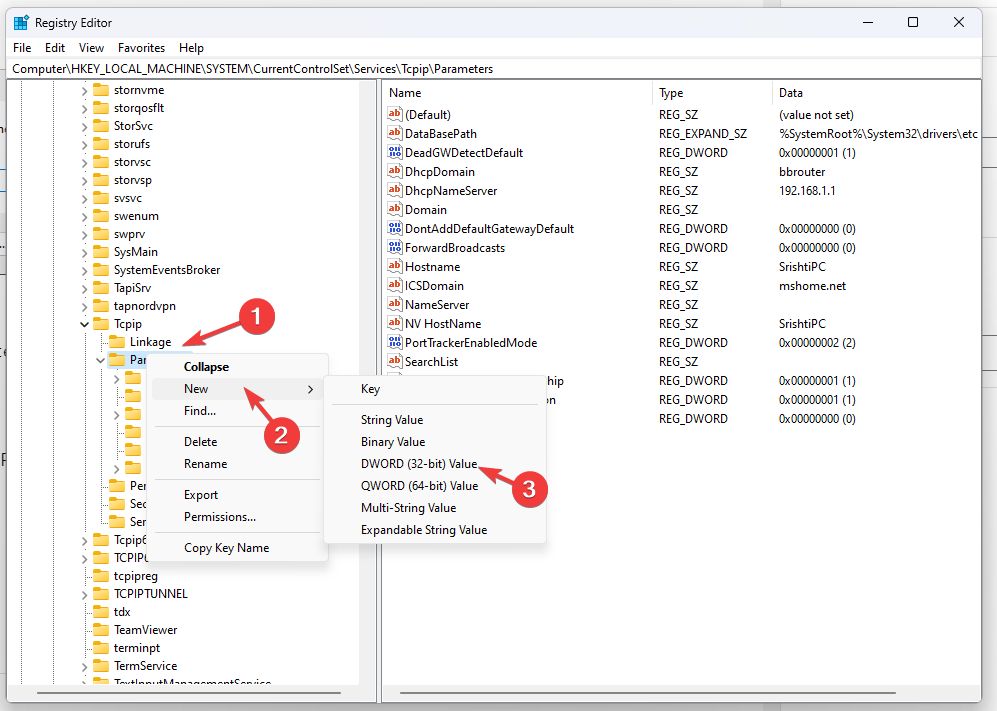
- Name the DWORD EnableTCPChimney.
- Double-click the DWORD and modify the Value data to 0.
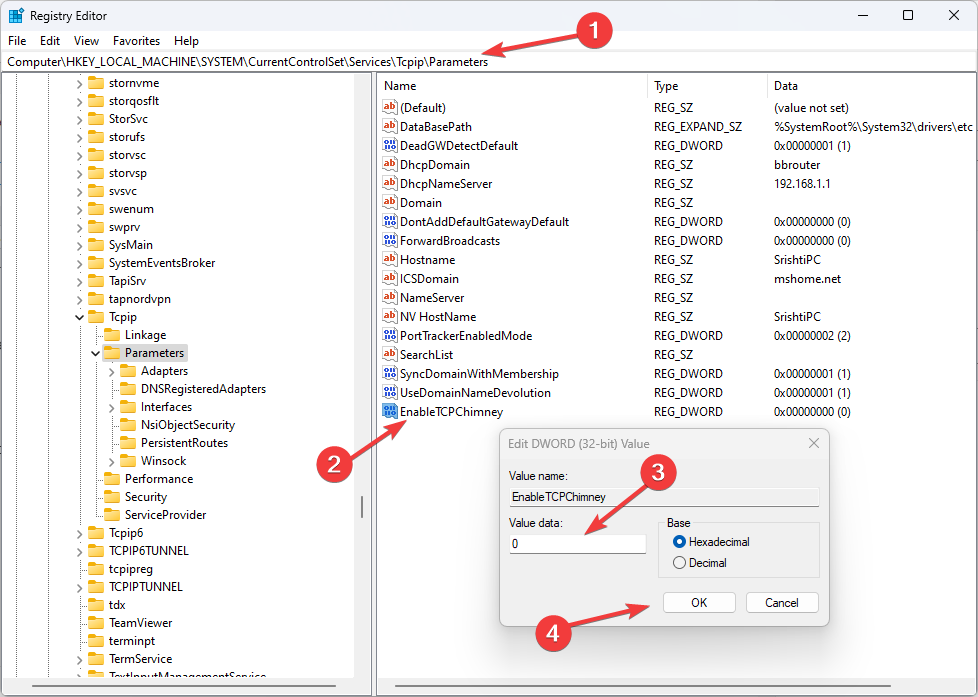
- Follow the above three steps and create two more DWORD (32-bit) and name them EnableTCPA & EnableRSS, respectively. Finally, modify their Value data to 0.
- Close the Registry Editor and restart your computer.
So, these are methods to fix the name resolution for the name wpad timed out error. Try them and let us know what worked in the comments section below.
Still experiencing issues?
SPONSORED
If the above suggestions have not solved your problem, your computer may experience more severe Windows troubles. We suggest choosing an all-in-one solution like Fortect to fix problems efficiently. After installation, just click the View&Fix button and then press Start Repair.
![]()
СОВЕТУЕМ: Нажмите здесь, чтобы исправить ошибки Windows и оптимизировать производительность системы
Несколько пользователей обращались к нам с вопросами после обнаружения ошибки « Разрешение имени для имени wpad timed out » в средстве просмотра событий . Большинство затронутых пользователей будут изучать Event Viewer после постоянной потери соединения с Wi-Fi с желтым треугольником в верхней части значка Wi-Fi.
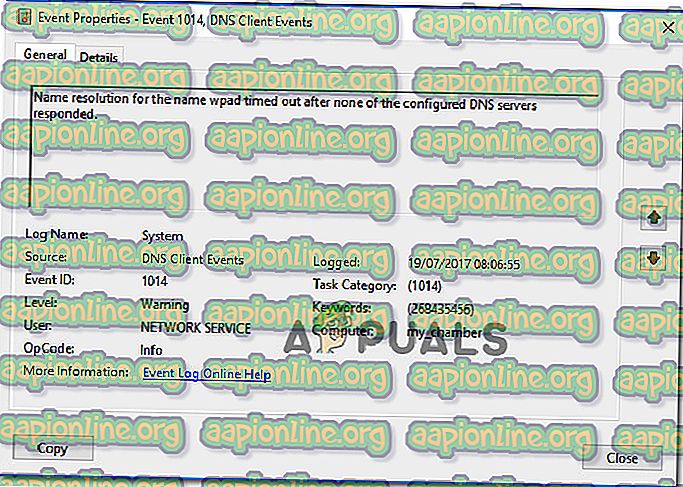
Разрешение имени для имени wpad истекло после того, как ни один из настроенных DNS-серверов не ответил.
Что вызывает ошибку « Разрешение имени для имени wpad timed out »?
Мы рассмотрели эту конкретную проблему, просмотрев различные пользовательские отчеты и стратегии исправления, которые большинство затронутых пользователей успешно использовали для решения проблемы. Основываясь на наших исследованиях, существует несколько распространенных сценариев, которые вызывают это конкретное сообщение об ошибке:
- Разгрузка TCP / IP включена для сетевого адаптера — RSS, Автонастройка и Taskoffload — все технологии, которые, как подтверждено, вызывают эту конкретную ошибку. Отключение их может помочь вам решить проблему.
- Интернет-провайдер не поддерживает TCP / IP v6. Эта проблема может возникнуть, если на компьютере или сервере включен протокол TCP / IP v6, но Интернет-провайдер еще не поддерживает TCP / IP v6. В этом случае решение состоит в том, чтобы просто отключить TCP / IP v6.
- Поврежден или неправильно установлен сетевой адаптер. Другая возможная причина этой ошибки — поврежденная или неполная установка диска сетевого адаптера. В этом случае удаление драйвера приведет к повторной установке ОС.
- Поврежденное соединение TCP / IP — если применяется определенный сценарий, эта ошибка может возникнуть из-за неправильных или поврежденных инструкций TCP / IP. В этом случае сброс соединения TCP / IP разрешит сообщение об ошибке.
- Сбой DNS-кеша. Другая причина, по которой может возникнуть эта проблема, — это сбои DNS-кеша, которые вызывают ложные срабатывания. Несколько затронутых пользователей сообщили, что эта конкретная ошибка больше не возникала после того, как они очистили кэш DNS из окна командной строки с повышенными правами.
- DNS-сервер по умолчанию нестабилен. Существует множество отчетов с пользователями, которым удалось подтвердить, что проблема была вызвана нестабильным DNS-сервером. Если этот конкретный сценарий применим, решение состоит в том, чтобы заменить DNS-сервер по умолчанию на DNS от Google.
Если вы пытаетесь устранить это конкретное сообщение об ошибке, в этой статье будет несколько шагов по устранению неполадок, которые помогут вам обойти эту конкретную ошибку. Ниже вы увидите коллекцию методов, которые другие пользователи в аналогичной ситуации использовали для решения проблемы.
Если вы хотите оставаться максимально эффективными, следуйте методам в том порядке, в котором они представлены, так как они упорядочены по эффективности и серьезности. В конечном итоге вы должны столкнуться с исправлением, которое решит проблему в вашем конкретном сценарии.
Способ 1. Использование средства устранения неполадок сетевого адаптера
Прежде чем мы углубимся в другие, более технические стратегии восстановления, давайте посмотрим, оборудована ли ваша версия Windows для автоматического решения этой проблемы. Некоторым пользователям удалось устранить ошибку « Разрешение имен для тайм-аута wpad имени » с помощью встроенного средства устранения неполадок сетевого адаптера .
Эта встроенная утилита сканирует распространенные проблемы с сетевым адаптером и автоматически применяет правильные стратегии восстановления для проблем, которые ей удается выявить. Вот краткое руководство по использованию средства устранения неполадок сетевого адаптера:
- Нажмите клавишу Windows + R, чтобы открыть диалоговое окно « Выполнить ». Затем введите « ms-настройки: устранение неполадок » и нажмите Enter, чтобы открыть вкладку « Устранение неполадок » приложения « Настройки» .
 Открытие вкладки «Устранение неполадок» приложения «Настройки» через окно «Выполнить»
Открытие вкладки «Устранение неполадок» приложения «Настройки» через окно «Выполнить» - На вкладке « Устранение неполадок » прокрутите вниз, чтобы найти и устранить другие проблемы, нажмите « Сетевой адаптер» и выберите « Запустить средство устранения неполадок».
 Запуск средства устранения неполадок сетевого адаптера
Запуск средства устранения неполадок сетевого адаптера - После завершения начального сканирования выберите сетевой адаптер, который работает в списке, и нажмите « Далее».
 Устранение неполадок адаптера, который вызывает ошибку
Устранение неполадок адаптера, который вызывает ошибку - Подождите, пока сканирование не будет завершено. Во время этого процесса средство устранения неполадок будет применять различные стратегии восстановления, а затем перезапустить сетевой адаптер, чтобы увидеть, была ли проблема решена.
 Встроенный модуль устранения неполадок решает проблему
Встроенный модуль устранения неполадок решает проблему - После завершения процесса вы получите краткое изложение проблем, выявленных и исправленных. Закройте средство устранения неполадок и посмотрите, была ли проблема решена.
Если ошибка « Разрешение имени для имени wpad timed out » все еще происходит или исправление длится только мгновенно, перейдите к следующему способу ниже для другого подхода.
Способ 2: переустановка сетевого адаптера (только для Windows 10)
Другой подход, который может решить проблему с минимальными трудностями, — просто удалить сетевой адаптер через диспетчер устройств. Это заставит вашу ОС автоматически повторно обнаруживать сетевой адаптер и переустанавливать его с нуля.
Примечание. Эту процедуру следует выполнять только в Windows 10, поскольку она способна автоматически обнаруживать и устанавливать любые отсутствующие драйверы.
Вот краткое руководство по переустановке сетевого адаптера для устранения ошибки « Разрешение имени для имени wpad timed out »:
- Нажмите клавишу Windows + R, чтобы открыть диалоговое окно « Выполнить ». Затем введите « devmgmt.msc » и нажмите Enter, чтобы открыть диспетчер устройств .
 Запуск диспетчера устройств из поля «Выполнить»
Запуск диспетчера устройств из поля «Выполнить» - В диспетчере устройств разверните раскрывающееся меню сетевых адаптеров и щелкните правой кнопкой мыши сетевой адаптер, который вызывает проблему. Затем нажмите « Удалить устройство».
 Деинсталляция сетевого адаптера
Деинсталляция сетевого адаптера - После удаления устройства выйдите из диспетчера устройств и перезагрузите компьютер. При следующем запуске Windows 10 автоматически обнаружит отсутствие важного драйвера и установит необходимую прошивку для сетевого адаптера.
- После завершения следующего запуска проверьте подключение к Интернету и посмотрите, не возникла ли у вас такая же проблема.
Если ошибка « Разрешение имени для имени wpad timed out » сохраняется, перейдите к следующему способу ниже.
Способ 3: сброс подключения TCP / IP
Эта конкретная ошибка также может возникнуть, если инструкции TCP / IP повреждены или повреждены. Набор встроенных инструкций TCP / IP является одной из наиболее важных частей вашего интернет-соединения. Если вы оказались в ситуации, когда вы вообще не можете подключиться к Интернету, это может быть связано с TCP / IP.
К счастью, вы можете легко сбросить инструкции TCP / IP с помощью утилиты NetShell. Вот краткое руководство о том, как сбросить соединение TCP / IP:
- Нажмите клавишу Windows + R, чтобы открыть диалоговое окно « Выполнить ». Затем введите « cmd » и нажмите Ctrl + Shift + Enter, чтобы открыть командную строку с повышенными правами. В ответ на запрос UAC (Контроль учетных записей) нажмите Да, чтобы предоставить административные привилегии.
 Запуск CMD в качестве администратора
Запуск CMD в качестве администратора - В командной строке с повышенными правами введите следующую команду и нажмите Enter, чтобы сбросить TCP / IP вручную:
netsh int ip reset
- После сброса TCP / IP закройте командную строку с повышенными правами и перезагрузите компьютер.
При следующем запуске убедитесь, что ошибка « Разрешение имени для имени wpad timed out » все еще происходит. Если это так, перейдите к следующему способу ниже.
Способ 4: очистка кеша DNS
Еще одна потенциальная стратегия исправления, которая может решить эту проблему, — очистить кэш DNS вашего компьютера. Несколько затронутых пользователей сообщили, что эта процедура устраняет любые прерывания соединения, вызванные ошибкой « Разрешение имени для таймаута wpad имени ».
Вот краткое руководство по очистке кеша DNS вашего компьютера;
- Нажмите клавишу Windows + R, чтобы открыть диалоговое окно «Выполнить». Затем введите «cmd» и нажмите Ctrl + Shift + Enter, чтобы открыть командную строку с повышенными правами. В ответ на запрос UAC (Контроль учетных записей пользователей) нажмите Да, чтобы разрешить права администратора.
 Запуск CMD в качестве администратора
Запуск CMD в качестве администратора - В командной строке с повышенными привилегиями введите следующие команды и нажмите клавишу ВВОД после каждой команды:
ipconfig / flushdns ipconfig / registerdns ipconfig / выпуск ipconfig / renew
- Как только кэш DNS был очищен, перезагрузите компьютер и посмотрите, не возникает ли ошибка после завершения следующего запуска.
Если вы по-прежнему сталкиваетесь с ошибкой « Разрешение имени для тайм-аута wpad имени », перейдите к следующему способу ниже.
Способ 5: изменение DNS-сервера по умолчанию
Возможно, вы столкнулись с ошибкой « Разрешение имени для тайм-аута wpad имени» из -за некоторых несоответствий с DNS-сервером по умолчанию. Нам удалось идентифицировать некоторые отчеты, в которых проблема была исправлена, изменив DNS по умолчанию на предоставленный Google.
Вот краткое руководство по изменению адреса DNS по умолчанию на DNS Google:
- Нажмите клавишу Windows + R, чтобы открыть диалоговое окно « Выполнить ». Затем введите «control» или «control.exe» и нажмите Enter, чтобы открыть панель управления.
 Запуск панели управления из окна «Выполнить»
Запуск панели управления из окна «Выполнить» - В классическом окне панели управления нажмите « Сеть и Интернет», затем нажмите « Центр управления сетями и общим доступом» .
 Доступ к сети и центр обмена
Доступ к сети и центр обмена - На экране « Центр управления сетями и общим доступом» нажмите « Изменить настройки адаптера» .
 Доступ к меню адаптера
Доступ к меню адаптера - Щелкните правой кнопкой мыши сеть, к которой вы в данный момент подключены, и выберите « Свойства» .
 Открытие экрана свойств активного соединения
Открытие экрана свойств активного соединения - На экране « Свойства» перейдите на вкладку « Сеть » и дважды щелкните « Протокол Интернета версии 4 (TCP / IPv4)» .
 Доступ к настройкам интернет-протокола версии 4
Доступ к настройкам интернет-протокола версии 4 - На экране « Свойства» интернет-протокола версии 4 установите флажок « Использовать следующие адреса DNS-серверов» . Затем установите 8.8.8.8 для предпочитаемого DNS-сервера и 8.8.4.4 для альтернативного DNS- сервера.
 Настройка Google DNS
Настройка Google DNS - Нажмите OK, чтобы сохранить изменения, затем перезагрузите компьютер, чтобы изменения вступили в силу.
После завершения следующего запуска посмотрите, была ли проблема решена. Если ошибка « Разрешение имени для имени wpad timed out » все еще возникает, перейдите к следующему способу ниже.
Способ 6: отключение TCP / IP v6
Другая возможность, по которой может возникать эта конкретная ошибка, — это сценарий, в котором на компьютере включен протокол TCP / IP v6, но ваш поставщик услуг Интернета (Internet Service Provider) не поддерживает TCP / IP v6. В этом случае решение состоит в том, чтобы просто отключить TCP / IP v6 .
Вот краткое руководство о том, как это сделать:
- Нажмите клавишу Windows + R, чтобы открыть диалоговое окно «Выполнить». Затем введите « ncpa.cpl » и нажмите Enter, чтобы открыть окно « Сетевые подключения» .

- В окне « Сетевые подключения» щелкните правой кнопкой мыши сеть, к которой вы в данный момент подключены, и выберите « Свойства».
 Открытие экрана свойств активного соединения
Открытие экрана свойств активного соединения - На экране « Свойства» вашей сети перейдите на вкладку «Сеть» и прокрутите список используемых элементов. Затем снимите флажок, связанный с Интернет-протоколом версии 6 (TCP / IPv6), и нажмите « ОК», чтобы сохранить изменения.
 Отключение интернет-протокола версии 6 (TCP / IPv6)
Отключение интернет-протокола версии 6 (TCP / IPv6) - Как только IPv6 был отключен, перезагрузите компьютер и посмотрите, была ли ошибка устранена при следующем запуске компьютера.
Если вы все еще сталкиваетесь с той же самой ошибкой « Разрешение имени для имени, истекшего таймаутом wpad » внутри вашей программы просмотра событий, перейдите к следующему способу ниже.
Способ 7. Отключение RSS, автонастройки и Taskoffload
Существуют три ненужные технологии, которые могут привести к ошибке « Разрешение имени для имени wpad timed out ». Несколько пострадавших пользователей сообщили, что их соединение стало стабильным раз и навсегда после того, как они отключили RSS, Автонастройку и Taskoffload.
Эта процедура может быть немного утомительной, но мы покажем вам быстрый способ, как это сделать из командной строки с повышенными правами и редактора реестра:
- Нажмите клавишу Windows + R, чтобы открыть диалоговое окно « Выполнить ». Затем введите «cmd» и нажмите Ctrl + Shift + Enter, чтобы открыть окно командной строки с повышенными правами. В ответ на запрос контроля учетных записей нажмите Да, чтобы предоставить административные привилегии.
 Запуск командной строки от имени администратора
Запуск командной строки от имени администратора - В командной строке с повышенными привилегиями введите следующие команды по порядку и нажмите Enter после каждой, чтобы отключить RSS, автонастройку и TaskOffload :
Интерфейс netsh tcp set global rss = отключено Интерфейс netsh tcp set global autotuninglevel = отключено netsh int ip set global taskoffload = отключено
- Как только три технологии отключены, закройте командную строку с повышенными правами. Затем откройте окно «Выполнить» ( клавиша Windows + R ) m, введите « regedit » и нажмите Enter, чтобы открыть редактор реестра . В ответ на запрос UAC (Контроль учетных записей) нажмите Да, чтобы предоставить административные привилегии.
 Ввод Regedit в Запуск, чтобы открыть редактор реестра
Ввод Regedit в Запуск, чтобы открыть редактор реестра - Внутри редактора реестра используйте панель навигации вверху, чтобы попасть в следующее место:
Компьютер HKEY_LOCAL_MACHINE SYSTEM CurrentControlSet Services Tcpip Parameters
Примечание. Вы можете перемещаться туда вручную или просто вставить адрес в панель навигации.
- Вам также необходимо отключить масштабируемый сетевой пакет (SNP). Для этого откройте каждый из следующих разделов реестра и установите для них значение «Значение» для каждого: 0:
EnableTCPChimney EnableTCPA EnableRSS
Примечание. Если один из этих или нескольких из этих ключей не существует, вам нужно будет создать их вручную, перейдя в меню «Правка»> « Создать»> «Слово (32 — бит)» и присвоив каждому ключу соответствующее имя.
- После внесения изменений закройте редактор реестра и перезагрузите компьютер. При следующем запуске проверьте, была ли проблема решена.
