Вкладка Айтулс, позволяющая управлять музыкальными композициями, является одной из самых популярных функций программы.
Однако некоторые пользователи сталкиваются с тем, что приложение iTools не загружает музыку. Данная проблема решаема, но для этого нужно знать все варианты, позволяющие от нее избавиться.
Оглавление:
- Решаем проблему: Айтулс не записывает музыкальные композиции на iPhone
- Причина 1: Установлен старый вариант софта
- Причина 2: Переброс музыки проводится неправильно
- Причина 3: iTools не видит Айфон
- Вам будет интересно:
Решаем проблему: Айтулс не записывает музыкальные композиции на iPhone
Исправить ошибку можно разными методами. Они для опытных пользователей не представляют никакой сложности.
Причина 1: Установлен старый вариант софта
Приложение Айтулс постоянно обновляется. Поэтому лучше всего использовать последний вариант программы, в котором исправлены все недочеты.
Важно! Для загрузки последней версии софта рекомендуется сначала удалить с компьютера старый вариант ПО.
Обновленный установочный файл загружается на ПК следующим образом:
- Открывается ресурс https://www.thinkskysoft.com/.
- Выбирается операционная система компьютера: Mac или Windows.
- Осуществляется клик по клавише «Узнать больше» (Learn more).
- Нажимается кнопка «Загрузить».
- Указывается место, где будет сохранен дистрибутив.
- Выполняется двойной клик по установочному файлу на ноутбуки или десктопе.
- Ждем, когда закончится установка.
Причина 2: Переброс музыки проводится неправильно
Человек, впервые использующий софт от китайского разработчика, еще досконально не знает, как правильно загрузить музыкальную композицию в Apple-телефон посредством программного продукта. Поэтому у него часто iTools не записывает музыку на Айфон.
Для решения проблемы нужно всего лишь правильно выполнить действия:
- Запускается Айтулс.
- Подключается к ПК Apple-девайс посредством USB-кабеля.
- Открывается раздел «Музыка».
- Раскрывается на компьютере папка с музыкальными композициями.

- Выбирается нужная песня.
- Аудиофайл перетаскивается в окно программы.
Важно! В зависимости от версии выбранная песня может автоматически быть перемещена на iOS-телефон или для этого потребуется кликнуть на кнопку «Импортировать в устройство».
Причина 3: iTools не видит Айфон
Если Айтулс не определяет подключенное к десктопу или ноутбуку iOS-устройство, тогда, естественно, не удастся перекинуть музыку.
Для исправления неприятной ситуации необходимо проверить:
- Какая на ПК установлена версия iTunes. Если программный продукт представляет собой устаревший вариант, тогда нужно провести обновление. Только в этом случае iTools будет корректно функционировать.
- Не произошел ли системный сбой. Рекомендуется осуществить перезагрузку компьютера и iOS-телефона.
- Отсутствие повреждений на USB-кабеле и правильность его подключения.
- Было ли предоставлено разрешение Apple-устройству на доверие к компьютеру. Оно выдается при первом подключении смартфона к ПК.
- Не произошел ли сбой в драйверах. Для этого нужно посетить на компьютере раздел «Диспетчер устройств» и найти подключенное устройство, для которого потребуется провести обновление driver.
Зная основные причины, не позволяющие загружать песни на «яблочный» смартфон посредством iTools, пользователь сможет быстро разобраться с ошибками, возникающими при работе программного продукта из Гонконга.
Программа iTools для обладателей устройств на iOS является одной из самых полезных и необходимых утилит, устанавливаемых на компьютер. Разработанное гонконгской компанией программное обеспечение позволяет управлять данными и оборудованием устройств iPhone, iPad и iPod через компьютер. Утилита поддерживает функционал официальной программы iTunes и имеет свои уникальные возможности. Она позволяет максимально просто и быстро обрабатывать, загружать и передавать аудио и видео-файлы, книги и приложения, фотографии и рингтоны и многое другое.

С помощью iTools можно управлять элементами рабочего стола мобильного устройства, оптимизировать его работу и расход аккумулятора, восстанавливать поврежденные программы и приложения, создавать резервные копии файлов.
Использовать программу повседневно становится все проще. Пользоваться iTools 3 стало еще удобней благодаря новому более легкому и понятному интерфейсу.
Содержание
- Инструкция iTools
- Как установить программу
- Проблемы и ошибки
- Программа не видит файлы
- Удаление iTools с компьютера
Галерея основных функций и краткая инструкция iTools для работы с iPhone или iPad.
- Media – в этом разделе вы можете закачать на свой iPhone аудиозаписи (mp3 или wav) или же наоборот скачать с телефона на компьютер. Имеется возможность обрезать рингтон и загрузить его в память устройства.
- iBooks – закачайте в iPhone книги, предварительно найденные в интернете, в формате pdf или epub. Так же тут же можно удалить с устройства прочитанные.
- FileSystem – раздел предназначен для работы с фотографиями или видеороликами. Можно скачать фото с iPhone или снятое видео на компьютер. Так же есть возможность загрузить в телефон файлы с жесткого диска.
- Desktop – управляйте значками на рабочем столе iPhone или iPad мышью вашего компьютера. Удобно разобраться с установленными приложениями, когда их накопилось очень много.
- Advanced – в данном разделе можно почистить файловую систему iPhone, скачать системные и crash логи, соединиться с iTunes, перезагрузить или выключить устройство.
- В окне Applications вы можете удалить не нужные приложения из вашего iPhone, поставив отметки напротив каждого и нажать вверху кнопку Uninstall. Еще можно сделать бэкап установленных в девайс приложений на компьютере. Для этого выделите и нажмите Backup.
Как установить программу
Видео: инструкция по программе iTools на русском языке. Установка и работа в программе.
Для установки программы iTools необходимо на персональный компьютер скачать установочные файлы iTunes, которые устанавливаются на ПК, но последующего запуска при работе с устройствами не требует. Далее осуществляется установка утилиты, скачанный файл с которой просто распаковывается на компьютере и автоматически запускается. В зависимости от операционной системы ПК, Windows или Mac OS, необходимо скачивать соответствующий ей установочный клиент утилиты.
После установки обоих программ, iTunes закрывается, открывается iTools, после чего появляется окно с предложением подключить устройство. Далее пользователь после синхронизации видит информацию о своем устройстве, для работы с программой не требуется джейлбрейк, также не имеет значение страна, где используется iPhone.

Самая простая установка – это скачать iTools Portable на русском языке и просто разархивировать папку на рабочий стол. После этого запустить файл itools.exe.
Пользоваться программой предельно легко, меню iTools максимально похоже на iTunes, где в левой части экрана представлен список инструментария утилиты, с правой выбранный контент.
Проблемы и ошибки
Пользователи утилиты iTools встречаются с распространенной ошибкой во время установки приложений на устройство, которая отмечается всплывающим окном «Ошибка установки: Проверка не удалась». Такая неисправность не позволяет устанавливать выбранный контент и вызвана несколькими причинами, это:
- Устаревшее ПО утилиты;
- Неисправное ПО утилиты;
- Русификатор имеет поврежденные либо неактивные файлы.
Решение ошибки неисправности устраняются следующими действиями:
- С компьютера удаляются все файлы программ iTools и iTunes, и сопутствующих им дополнительных приложений;
- Далее на ПК скачивается и устанавливается актуальное работоспособное программное обеспечение, в том числе iTools, iTunes, русификатор.
Загрузить всегда свежую версии iTools вы можете с главной страницы сайта.
Возможной причиной такой ошибок могут быть и несоответствие версии операционной системы устройства, следовательно, необходимо обновление, либо смена устройства с соответствующей iOS.
Программа не видит файлы
Также пользователи, использующие утилиту iTools, сталкиваются с проблемой, когда программа не видит файлы, установленные на устройство. Почему возникает подобная ошибка сказать сложно, но наиболее распространенными причинами являются:
- Неисправное ПО утилиты;
- Просматриваемые файлы находятся в облачном сервисе Apple iCloud»
- Приложения, не имеют функциональной возможности конвертации и передачи данных.
Устраняется проблема путем полной переустановки программного обеспечения iTools и iTunes или переносом выбранных файлов на компьютер.
Удаление iTools не требует от пользователей специальных навыков обращения с персональным компьютером. Для полной очистки операционной системы от установочных файлов программы пользователь заходит на ПК в панель управления, где выбирается раздел «Удаление программ». Далее выбирается в списке установленных программ iTools и нажимается функция «Удалить».
Для проверки проделанной операции в проводнике компьютера открываем папку C:Program Files, ищем папку программы, ее отсутствие показывает успешность удаления программы, перезагружаем компьютер. Если папка обнаруживается, ее содержимое удаляется в ручную.
При необходимости подобные манипуляции проводятся с iTunes и прочими сопутствующими приложениями.
В случае, когда была скачана Portable версия, достаточно закрыть программу и удалить папку с её файлами.
Загрузка…
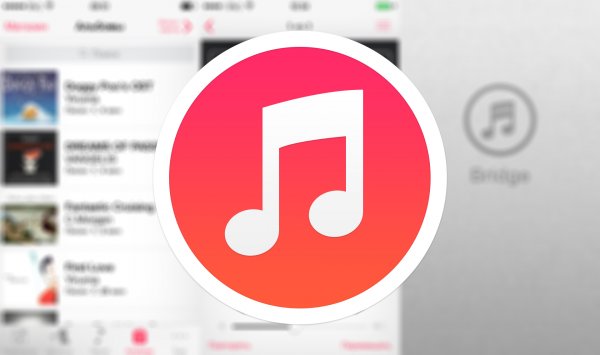
Соглашусь с каждым, кто считает, что загружать контент в память iPhone, iPod Touch или iPad крайне неудобно и даже сложно. Это справедливо, т.к. возникает необходимость осваивать работу в фирменном медиакомбайне от Apple — iTunes. Но есть и своя изюминка: такой метод прекрасно организует, позволяет создать «правильную» медиаколлекцию и качественно ее оформить. Да, в устройствах на базе Android все гораздо проще, но сейчас не об этом.
Сегодня я расскажу вам как загрузить музыку в память айфона 3 различными способами: с компьютера через iTunes, с помощью файлового менеджера iTools и напрямую с iPhone через интернет.
Содержание:
- Как загрузить музыку через VLC
- Как загрузить музыку на айфон
- Формат музыки для айфона
- Как загрузить музыку в iPhone через iTunes
- Как загрузить музыку в iPhone с компьютера с помощью iTools
- Как скачать музыку на айфон (из интернета без iTunes)
Как загрузить музыку через VLC
В видео я загрузил музыку через VLC и показал как делиться ей с друзьями. Другие способы загрузки музыки вы можете посмотреть ниже.
Как загрузить музыку на айфон
Музыку в iPhone или любой другой iOS-девайс (iPod Touch или iPad) загрузить можно несколькими способами:
- с компьютера через iTunes;
- с компьютера через файловый менеджер iTools;
- через интернет без подключения к компьютеру (для устройств с джейлбрейком).
Первые 2 способа предполагают загрузку музыкального контента с жесткого диска персонального компьютера на базе Windows или Mac OS X. Последний позволяет загружать музыку из сети интернет прямо с айфона без необходимости подключать его к ПК.
К сожалению, не все известные музыкальные форматы поддерживаются iTunes, а значит их загрузка в медиатеку невозможна.
Формат музыки для айфона
Айтюнс понимает следующие форматы аудиофайлов:
- MP3 (от 16 до 320 Kbps);
- MP3 VBR;
- AIFF;
- AAC Protected (из iTunes Store);
- Audible (формат 2,3,4);
- ALAC (Apple Lossless);
- WAV.
Официально в списке поддерживаемых айтюнсом музыкальных форматов нет популярного WMA (Windows Media Audio), при добавлении WMA-файлов, они автоматически конвертируются в AAC с битрейтом 128 кбит/с (по-умолчанию).
Если загрузить файл в медиатеку iTunes не удается, значит данный формат не поддерживается и его необходимо конвертировать в любой другой из указанного выше перечня.
Как загрузить музыку в iPhone через iTunes
Наверное самый сложный и самый долгий способ из имеющихся, но есть в нем и ряд преимуществ:
- в iTunes можно прописать ID3-теги для гибкого поиска, группировки и организации музыкальных файлов;
- все музыкальные дорожки можно украсить обложками, которые будут отображаться в нативном iOS-приложении «Музыка», медиатека станет красочной и приятной глазу;
- отдельным музыкальным файлам можно назначить независимые настройки эквалайзера и назначить свой уровень громкости;
- iTunes позволяет группировать музыкальные файлы в плейлисты, которые переносятся в iPhone в процессе синхронизации;
- айтюнс позволяет загружать в айфон сразу всю медиатеку или группы файлов по: плейлистам, жанрам, альбомам и артистам.
Как видите, вместе со всеми недостатками, загрузка аудиофайлов в айфон через iTunes имеет право на жизнь и для кого-то может быть востребована.
Для того, что «залить» музыку в память iOS-девайса необходимо предварительно загрузить ее в медиатеку айтюнса.
- Запустите iTunes («юзайте» последнюю версию).
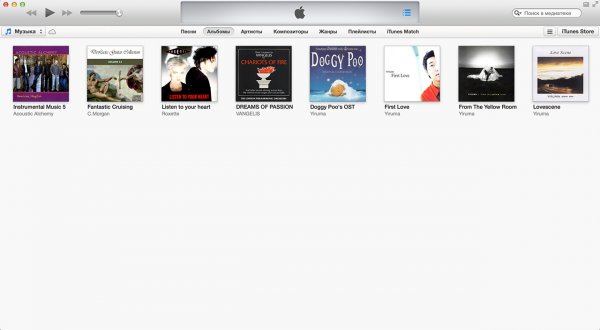
- Перейдите в «Файл -> Добавить в медиатеку» и выберите папку содержащую загружаемые аудиофайлы или отдельный файл. Загрузить файлы можно и сочетанием «Ctrl+o (буква)» в Windows и «Command+o» в Mac OS X, или перетаскиванием соответствующей папки или файла в окно медиакомбайна.
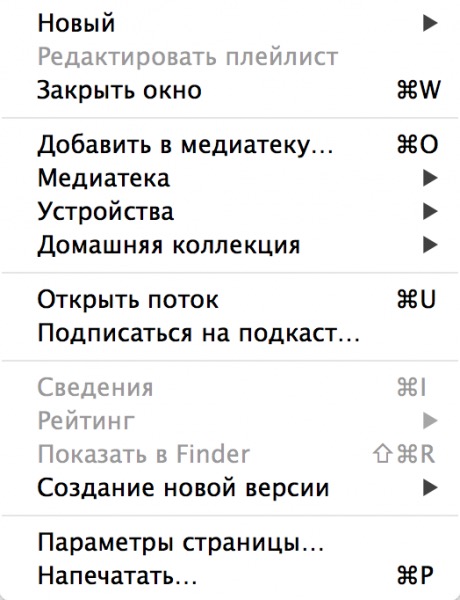
- Организуйте свою музыкальную коллекцию (заполните ID3-теги, добавьте обложки, создайте плейлисты). Обратите внимание, что названия музыкальных дорожек могут не совпадать с именами файлов на жестком диске, iTunes загружает и использует метаданные файлов указанные в ID3-тегах.
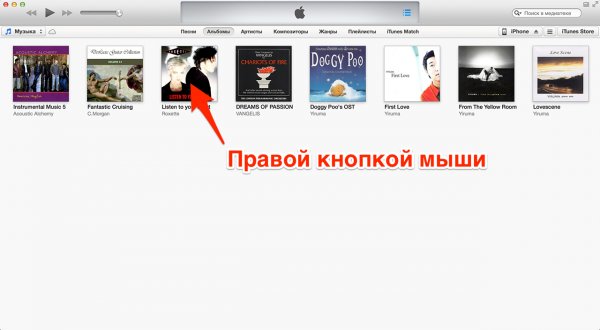
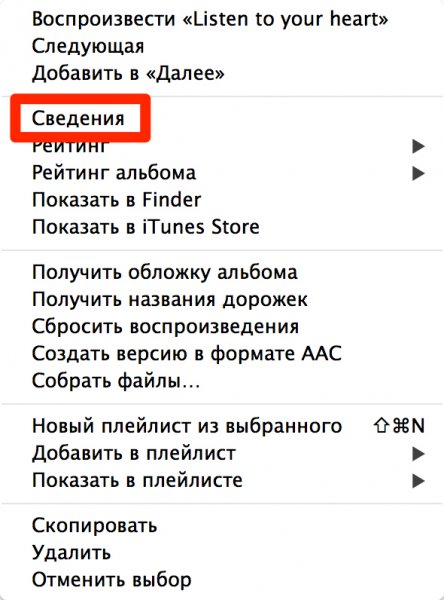
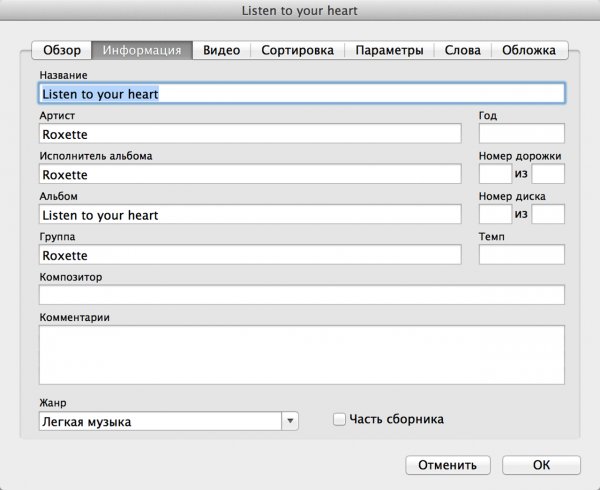
- Коллекция готова к загрузке и доступна в разделе «Музыка».
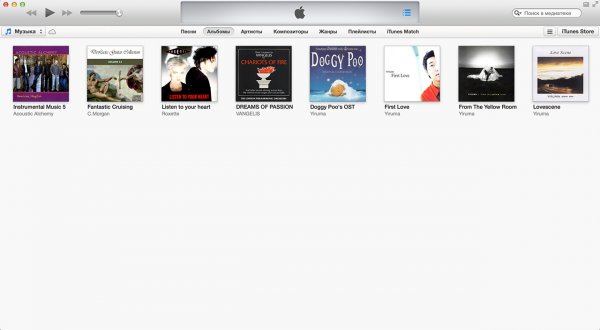
Еще раз обращаю ваше внимание на то, что если какой-либо файл в медиатеку загружен не был, он не поддерживается iTunes и его необходимо конвертировать, WMA-файлы конвертируются автоматически.
Синхронизация музыки из iTunes с iPhone
Для того, чтобы музыка из медиатеки айтюнс была загружена в память айфона, необходимо выполнить его синхронизацию:
- Подключите устройство к компьютеру USB-кабелем или по Wi-Fi.
- Запустите iTunes (если программа закрыта).
- Перейдите во вкладку «Обзор» в разделе «Устройства -> Модель вашего девайса».
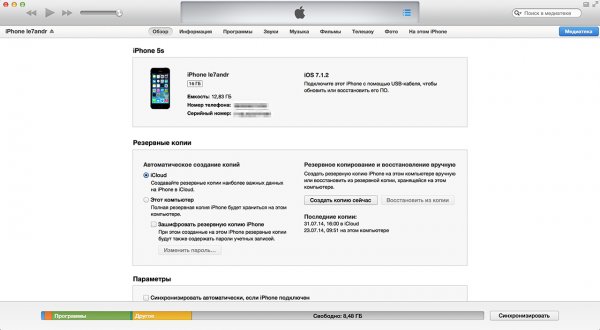
- В списке «Параметры» установите галочку напротив «Обрабатывать музыку и видео вручную», это позволит гибко настраивать синхронизацию коллекции (целиком или отдельно по жанрам, исполнителям, альбомам и плейлистам).
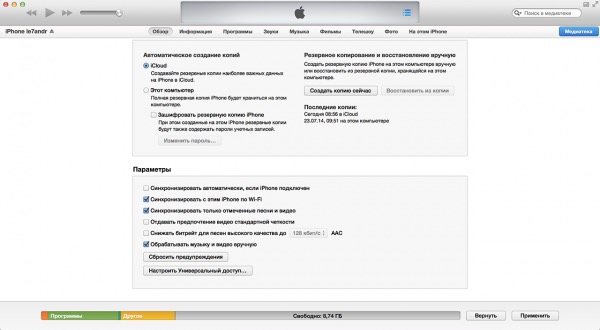
- Перейдите во вкладку «Музыка» и установите галочку напротив «Синхронизировать музыку». Станут доступны настройки синхронизации музыкального контента.
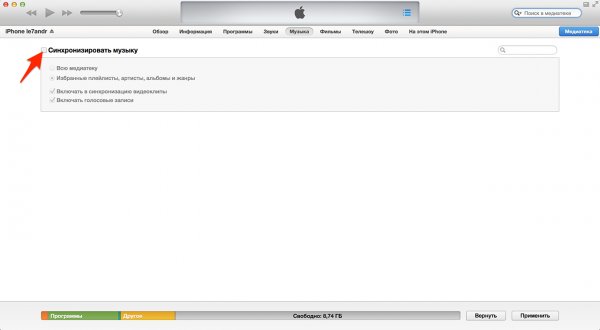
- Если вы хотите загрузить все содержимое айтюнса, выберите пункт «Всю медиатеку», появится счетчик песен.
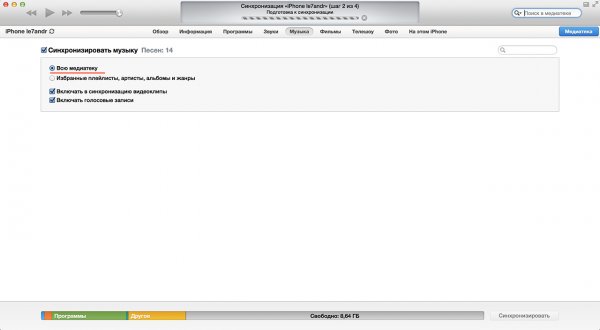
- Если вам не нужна вся коллекция или она не умещается в памяти устройства, выберите пункт «Избранные плейлисты, артисты, альбомы и жанры».
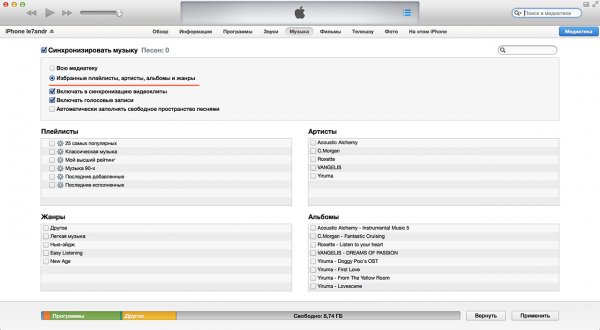
Обратите внимание, вместе с содержимым коллекции появился пункт «Автоматически заполнять свободное пространство песнями». Выберите его, если хотите заполнить музыкой все свободное место.
- Выберите плейлисты, жанры, артистов и альбомы которые хотели бы загрузить (установите галочки). Количество свободного места в памяти устройства отображается в панели рядом с кнопками «Вернуть» и «Применить».
- Закончив выбор щелкните на кнопке «Применить» и дождитесь окончания процесса синхронизации.
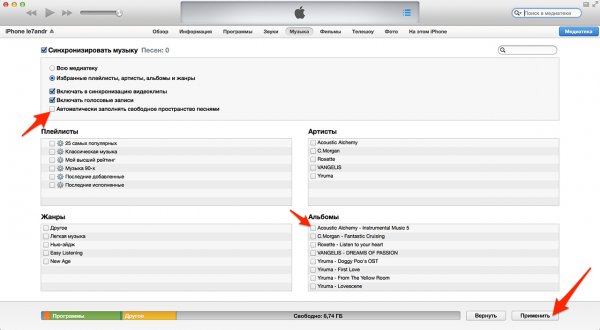
- После завершения синхронизации, музыка из iTunes станет доступна в iPhone, наслаждайтесь!
Существует замечательная альтернатива iTunes, позволяющая максимально быстро загрузить музыку в айфон с компьютера без их синхронизации, называется она — iTools (скачать бесплатно).
iTools — это универсальный файловый менеджер позволяющий загружать/выгружать контент (музыкальный или видео) на/из iPhone с/на компьютер на базе Windows или Mac OS X.
Помимо всего прочего, данный менеджер позволяет переносить музыку из айфона на компьютер и обратно, причем аудиофайлы будут доступны прямо в нативном iOS-приложении «Музыка».
Он не обладает функциональностью айтюнса в организации музыкальной коллекции, но многим этого и не нужно, ведь прописать метаданные можно прямо в среде операционной системы.
- Подключите девайс к компьютеру USB-кабелем и запустите iTools.
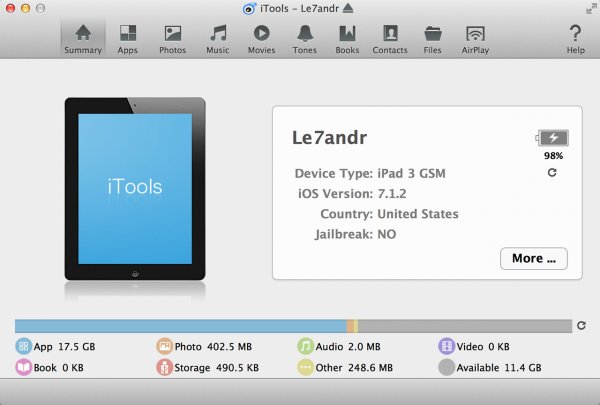
- Перейдите в меню «Music» (Музыка) и щелкните на кнопке «Import» (Импорт).
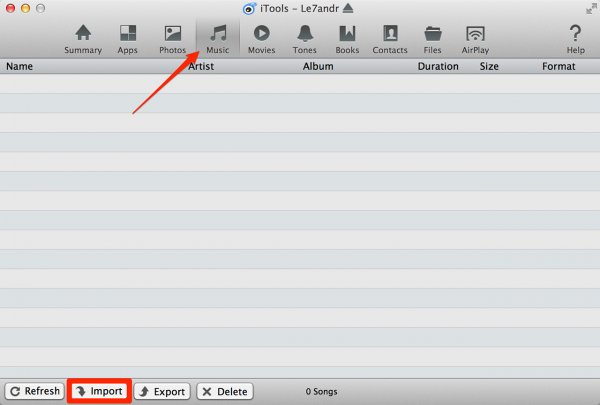
- Выберите необходимые файлы и щелкните «Open» (Открыть).
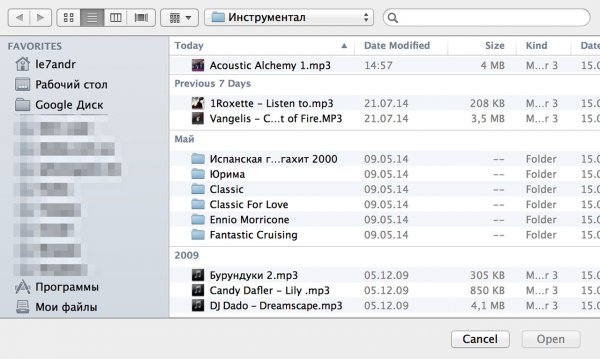
- Готово, выбранные файлы будут загружены в память устройства и прослушивать их можно в приложении «Музыка».
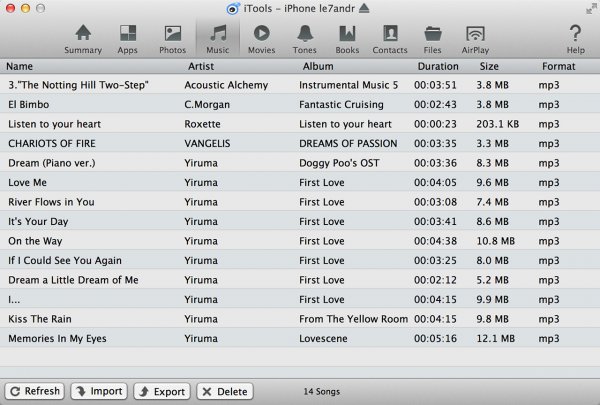
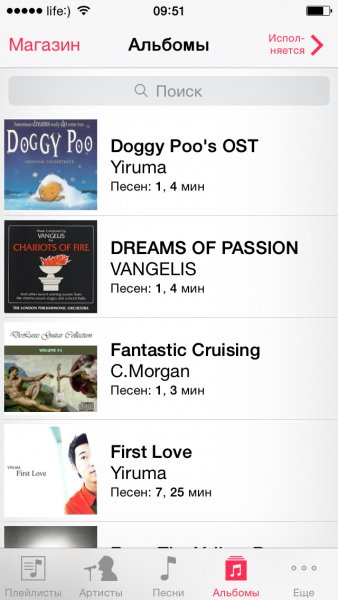
Обратите внимание, что если вы загружаете один и тот же файл через iTunes (описанным выше способом) и через iTools, на iPhone в программе «Музыка» у вас будет 2 одинаковых файла.
Преимущества загрузки музыки через iTools:
- распространяется совершенно бесплатно;
- контент загружается без синхронизации, а это огромная экономия времени (большая коллекция и много софта увеличивает время синхронизации девайса с iTunes в геометрической прогрессии);
- загруженный контент доступен в приложении «Музыка» (как и при синхронизации айфона с iTunes);
- работает с устройствами без джейлбрейка;
- высокая скорость загрузки.
Недостатки iTools:
- нет поддержки русского языка (для загрузки музыки она и не нужна);
- не позволяет редактировать ID3-подписи (позаботьтесь об этом заранее);
- при загрузке одного и того же файла через iTunes и iTools в приложении «Музыка» будут дубликаты.
Третий и последний на сегодня способ загрузки музыкального контента в память iOS-гаджета позволяет скачать его из интернета прямо с айфона.
Как скачать музыку на айфон (из интернета без iTunes)
Следует сразу отметить, что данный способ работает на iPhone или iPad с джейлбрейком. Можно, конечно, воспользоваться загрузчиками из App Store вроде iDownload Pro (ссылка) с встроенным медиапроигрывателем, только храниться скачанная музыка будет в самом приложении. Прослушивать ее вместе со всей коллекцией из родного iOS-приложения «Музыка» будет невозможно, что очень неудобно.
Если у вас iPhone или iPad с джейлбрейком, из интернета можно скачивать музыку прямо в медиатеку устройства. Для этого необходимо установить твик из Cydia — Bridge. Официально доступен в репозитории BigBoss (прописан в Cydia по-умолчанию), поддерживаются все устройства с iOS 5.x-7.1.х.
Перед тем, как воспользоваться преимуществами Bridge, необходимо найти прямую ссылку на загрузку музыкального файла. Прямая, означает без редиректа (переадресации), необходимости ввода «капчи», логинов и паролей.
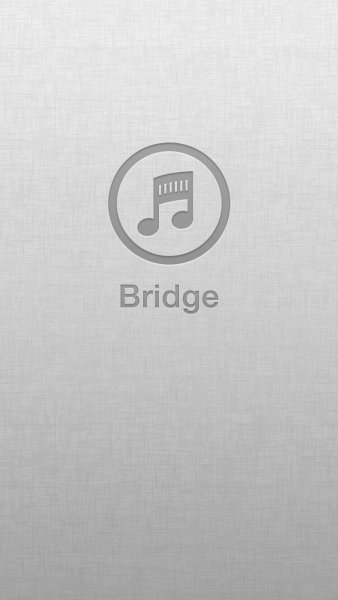
- На iPhone запустите Safari и перейдите на сайт где можно получить прямую ссылку на необходимый аудиофайл, для примера пусть будет: http://get-tune.net/.
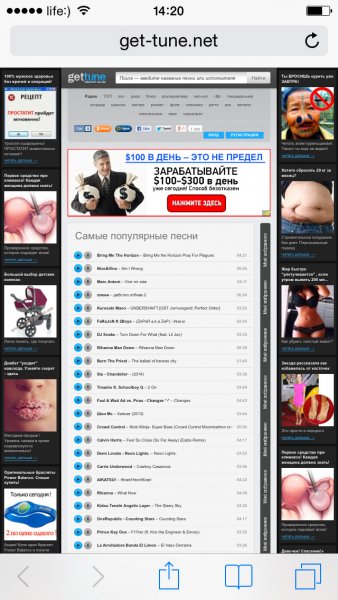
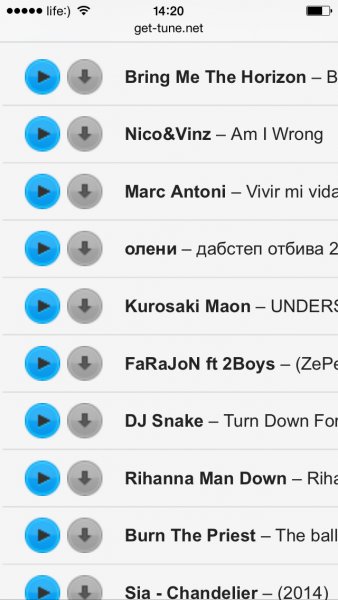
- Выберите нужный трек и длинным тапом на значке или надписи «Скачать» откройте меню Safari позволяющее: открыть ссылку, открыть ссылку на новой странице, поместить страницу в список для чтения, скопировать ссылку и отменить.
- Выберите пункт «Скопировать». В буфер обмена будет скопирована прямая ссылка.
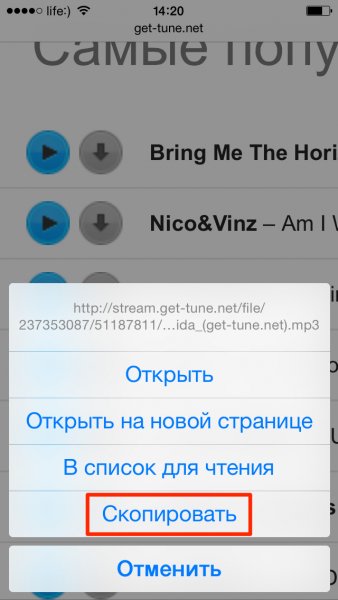
- Запустите Bridge и перейдите в меню «Download» (Скачать) на страницу «Enter URL» (Ввести URL).
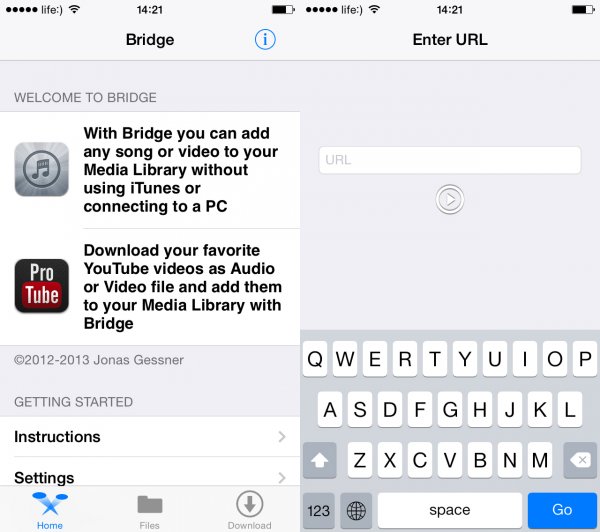
- В единственное поле вставьте скопированную ссылку (тапните на поле и удерживайте палец до появления контекстного меню в котором выберите «Paste» (Вставить)), тапните на «Go» (Продолжить). Начнется процесс загрузки.
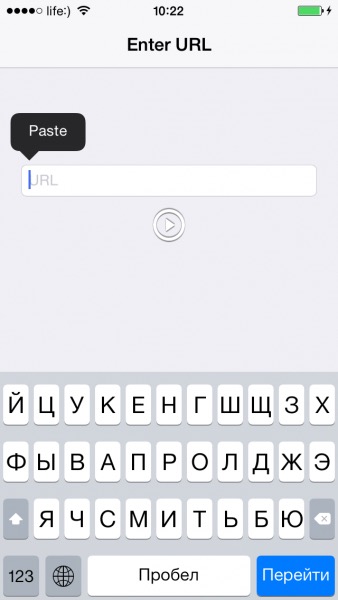
- По окончании Bridge позволит назначить файлу уникальные метаданные: Title (Заголовок), Artist (Исполнитель), Album (Альбом), Genre (Жанр), Track № (Номер трека), а также выбрать обложку для записи из приложения «Фото» (фотопотока или фотопленки). Приложение также позволяет прослушать загруженный файл.
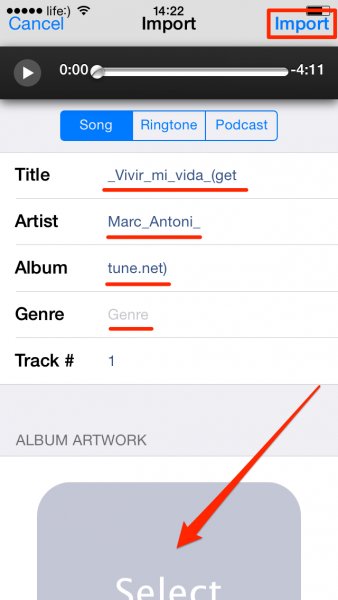
- Заполните необходимые поля (или оставьте произвольными) и тапните на надписи «Import» (Импортировать). Файл будет импортирован в медиатеку айфона и станет доступен с назначенными метаданными в приложении «Музыка». Готово!
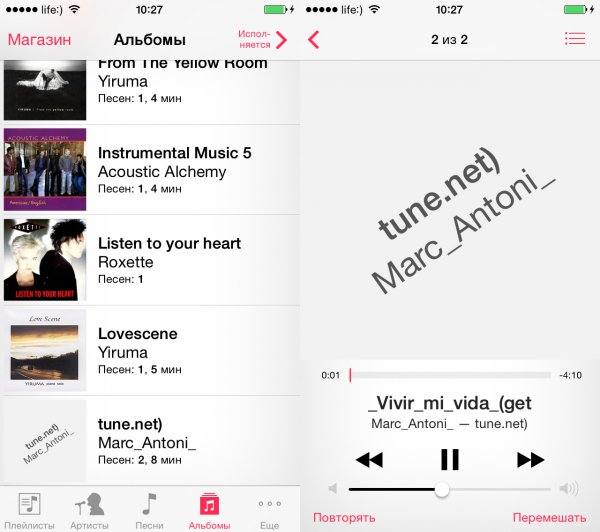
Bridge не единственная программа позволяющая закачивать аудиофайлы в память айфона напрямую, есть еще несколько, к примеру — MewSeek. Официально доступно приложение в Cydia в репозитории BigBoss, стоит дороже чем Bridge в 4 раза ($9,99), но и обладает большим (с ударением на «и») функционалом: встроенной поисковой машиной на базе различных поисковых движков. Работают приложения идентично, на видео ниже вы можете ознакомиться с установкой и работой MewSeek и выбрать для себя оптимальное.
Видеоинструкция как загрузить музыку в iPhone при помощи MewSeek
Как видите, способов загрузки музыки в медиатеку айфона достаточно и сделать это просто. Если у вас возникли сложности или вопросы по теме, или вы знаете еще какой-либо метод, поделитесь в комментариях, администрация сайта и наши посетители будут вам благодарны.
Утилита iTools, ставшая полноценной заменой iTunes с набором всех присущих оригинальной программе возможностей по обмену и управлению медийными файлами и информацией между компьютером и мобильными устройствами iPhone, iPad и iPod. Как и многое другое ПО, iTools подвержена некоторым ошибкам и неисправностям, которые значительно замедляют или делают процесс работы утилиты невозможным. Основными среди них являются следующие проблемы:
- iTools не видит устройство;
- Ошибка «Installation failed: Authentication Failure»;
- Отсутствует кнопка «Browse».
Если программа itools не видит iphone, вам поможет наша статья.
Проблема отсутствия синхронизации iPhone или iPad с ПК, проявляется с первых шагов работы с iTools. Вы можете видеть, что после подсоединения устройства проводом, компьютер не видит iPhone и не отображается в программе. Следовательно, такая ошибка не позволяет перемещать файлы и управлять ими как с компьютера на айфон, так и в обратном направлении. Причиной неисправности могут быть:
- Несоответствие версий iTools и iTunes;
- Несоответствие минимальным требованиям операционной системы компьютера;
- Некорректная работа утилиты iTools.
Решение проблемы:
- Скачать и установить рабочую версию iTools с нашего сайта и iTunes;
- Установить на ПК операционную систему не ниже Windows 7;
- Перед установкой новых версий программ, необходимо удалить старые (включая папки и файлы, которые не удалились автоматически);
- Если ничего из вышеперечисленного не помогло, установите драйвер для вашего iPhone вручную по инструкции из видео ниже.
Путь к папке с драйверами для iPhone на компьютере: C:Program FilesCommon FilesAppleMobile Device SupportDrivers.
Видео-инструкция: решение проблемы компьютер не видит айфон.
В крайних случаях может помочь отключение антивируса на компьютере, среди пользователей программы такой способ исправления данной ошибки имеет место быть.
Ошибка «Installation failed: Authentication Failure»
Распространенная проблема у владельцев iPhone и iPad, использующих на компьютере утилиту iTools, заключается с появлением окна с надписью «Установка не удалась: Ошибка проверки подлинности» на русском языке или «Installation failed: Authentication Failure» на английском.
Решение проблемы:
Неисправность проявляется на этапе установки программы iTools с последующим прерыванием загрузки установочного файла. Как правило, причиной подобной ошибки является несовместимость версий iTools и iTunes, где одна из них представляет старое ПО, другая обновленное.
Проблема решается путем установки последних версий программ.
В некоторых случаях ошибка «Installation failed: Authentication Failure» появляется на компьютерах с устаревшими операционными системами и ОС, которые по заявленным требованиям разработчиков iTools, не совместимы с утилитой.
Отсутствует кнопка «Browse»
Распространенной ошибкой в iTools у пользователей iPhone и iPad считается и неисправность, когда на экране компьютера в установленной программе нет кнопки «Browse». Данная кликабельная клавиша в утилите позволяет скачивать на компьютер выбранный пользователем контент, следовательно, ее отсутствие делает основные функции программы недоступными.
Если в утилите нет соответствующей кнопки, это говорит об отсутствии установленной на компьютер программы iTunes, библиотеки которой в большей степени используются в работе iTools. Исправить ошибку можно установкой последней версии оригинальной программы Apple.
Также проблема может быть вызвана конфликтом клиентов iTools и iTunes, для исключения подобной ситуации, нужно устанавливать соответствующее, обновленное до последней актуальной версии ПО.
Проблемы iTools на iPad
В некоторых случаях владельцы iPad при подключении к компьютеру не видят утилиты iTools, что не позволяет использовать весь инструментарий программы. Почему возникает подобная ошибка может быть несколько причин, из самых распространенных стоит перечислить следующие:
- Неисправность кабеля или соединительных выходов компьютера или мобильного устройства;
- Некорректная работа iTools;
- Конфликт операционных систем устройств, их несоответствие заявленным требованиям.
Решение проблемы:
- Поменять кабель соединения или подключиться к компьютеру через беспроводные сети Wi-Fi;
- Удалить, заново скачать и переустановить новые клиенты iTools и iTunes;
- Проверить установленное на компьютер и iPad программное обеспечение, сверить его с минимальными требованиями утилиты, при необходимости установить новое последней версии.
Стоит отметить, что большая часть всех проблем, ошибок и неисправностей возникает вследствие невнимательности при установке и управлении программами, а также использовании некачественного программного обеспечения. Владельцам iPhone и iPad необходимо на своих мобильных устройствах и персональных компьютерах использовать контент только с проверенных источников. Скачать рабочую версию
Начнем серию инструкций по работе с программами, главной целью которых является управление вашим iPhone, iPad.
Инструкция: как пользоваться iTools
Скачать iTools можно на официальном сайте , в iTools есть даже русский язык, что, несомненно, будет являться плюсом. Ну, начнем с обзора интерфейса iTools, сбоку находится стандартная панель меню, содержащая инструменты как для работы с библиотекой компьютера, так и для работы с iPhone, iPad.
Библиотека компьютера(Library)
○ Приложения(Applications)
○ Рингтоны/Звонки(Ringtones)
○ Инструменты(Tools)
Библиотека устройства
○ Media(Музыка/Видео)
○ Photos(Фотографии)
○ iBooks(Книги)
○ Applications(Приложения)
○ Desktop(Рабочий стол)
○ Storage(Хранилище)
○ FileSystem(Файловая система)
○ Information(Календарь/Контакты)
○ Advanced(Специальное)
Окно устройства.
Окно устройства в iTools
, что встречает нас, подобно оному в iTunes,
оно показывает статус устройства, батареи, и наполнения флеш-памяти.
Также есть маленький тумблер, который предлагает провести Wi-Fi соединение. Для Wi-Fi соединения потребуется запуск iTunes. В нём мы выбираем наше устройство и разрешаем галочкой ему беспроводную синхронизацию. Затем возвращаемя в iTools
и там уже переводим тумблер во включенное положение и перезапускаем iTools.
iTools. Media (Меню устройства)
Музыка. (Media/Music)
В музыкальном меню(Music) мы можем увидеть библиотеку музыки и две самых главных клавиши меню: импорт(Import) и экспорт(Export), с помощью которых можно загрузить или наоборот выгрузить медиафайлы с iPhone, iPad
. Самое главное мы можем это сделать без включения iTunes
. Еще одним несомненным плюсом является возможность отредактировать теги файлов и прогрузить обложки альбома прямо в программе. Возможность создания плейлистов прямо с компьютера в окне iTools (New Playlist) также присутствует.

Собственно все элементарные удобства для работы с музыкой были созданы, включая и то, что библиотеку можно импортировать из iTunes
.
Видео. (Video/Music)
В iTools тут все совсем просто, присутствуют только функции импорта и экспорта и больше, собственно, ничего. Та же история повторяется с меню подкастов, музыкальных клипов, тв шоу, рингтонов и аудиокниг.
Фото. (Photos, Меню устройства)
Программа здесь позволяет не только добавлять и просматривать фотографии на iPhone, iPad (снятые камерой Camera Roll), но и создавать альбомы (вкладка Photos) (перед этим вы получите предупреждение, что надо закрыть все приложения использующие камеру).
Также программа позволяет редактировать список обоев(вкладка Wallpaper), что тоже несомненно полезно.


Книги. (iBooks, Меню устройства)
Здесь выводится лишь список закаченных книг на iPhone, iPad, а так же их формат. Функции импорта и экспорта основополагающи.
Приложения. (Applications, Меню устройства, Меню компьютера)
Меню приложений в iTools не подкачало и изобилует всякими настройками. Есть возможность установки и удаления приложений на устройство из файла, бэкапа приложений для iPhone, iPad
в *.IPA файл (Backup, Save Documents — то есть как с документами, так и просто приложение), и их обновления (вкладка Update). Последнее, увы вызывает запуск iTunes, что говорит, о том, что обновление будет идти через AppStore.
Список приложений красиво выглядит (как в виде списка, так и в виде иконок) и позволяет выбрать приложения по категориям (по типу устройства, по жанру, по аккаунту покупки, +возможность создания собственного фильтра), в которых они представлены в AppStore.
Также в библиотеке представлены приложения из iTunes. (Примечание автора: если на устройстве более 150 установленных приложений, то Applications в меню устройства просто не запустится — зависнет ^_^)


Работа с файловой системой. (FileSystem)
Для прямой работы с файловой системой есть меню FileSystem. Здесь есть два файловых менеджера на выбор: для профессионалов с полным доступом и второй — со скрытыми важными для жизни девайса директориями — для новичков. Тут описывать нечего, так как с проводником в операционной системе работал каждый, ничего нового здесь они привнести не смогли.
Документы в приложениях. (FileSystem/Apps)
Для того, чтобы закинуть файлы в ваш любимый видеоплеер надо просто открыть меню Apps во вкладке FileSystem. Тут два меню Apps(System) и Apps(User). Первое для системных приложений и приложений Cydia, а второе для AppStore приложений. Перед вами предстанут ваши приложения в виде иконок. При нажатии на одну из них откроется директория приожения. Кидать файлы собственно в папку Documents.

Cydia. (FileSystem/Cydia)
В качестве работы с приложениями Cydia дается лишь доступ к автоинсталлеру, который автоматически установит ваши твики (формат файлов *.DEB (примечание автора: кстати отпишитесь, почему это формат стандартного установочного пакета Ubuntu и XBMC из репозитория ставится без кошмара зависимостей?)) при следующей загрузке устройства.
Installous. (FileSystem/Installous)
Такой же доступ к автоинсталлеру и кэшу приложения.
Остальное из FileSystem (Ringtones/Wallpapers)
Тут собственно просто прямой доступ к рингтонам(формат *.M4R) и обоям.
Работа с рабочим столом устройства. (Desktop. Меню устройства)
Для работы с рабочим столом устройства в iTools есть отдельное меню, которое полностью совпадает с таким же из iTunes. В iTools есть довольно-таки интересная функция, как умная сортировка (Smart Classify) которая создает папки и размещает по ним приложения, по их внутренним тегам. Backup — сохраняет расположение иконок в отдельный файл на компьютере. Sync to Device — позволяет синхронизировать видимый стол с настоящим с устройства.
Есть ещё одна красивое приспособление в iTools — это Live Desktop, она позволяет видеть рабочий стол в реальном времени, пусть и качество не очень, но существование такого удобства приятно удивляет.


Работа с заметками, контактами, закладками браузера, календарём, сообщениями и историей звонков iPhone, iPad, используя iTools
(Information. Меню устройства)
Я не знаю, но кроме как комбайном, это меню я не назову. Сначала, хочу заметить, надо отключить синхронизацию с iCloud, иначе программа просто не считает необходимую информацию. Ну теперь обо всём по порядку.
Работа с заметками. (Notes)
Заметки в iTools можно писать на компьютере и заносить их в штатное приложение или вытащить из него (Import, Export), сделать бэкап (Backup) и провести синхронизацию (Sync to Device).
Работа с контактами. (Contacts)
Функции те же самые с поправкой на то что здесь довольно-таки обширное меню для редактирования контактов.
Календарь (Calendar), Закладки (Bookmarks), История звонков и сообщений(Call History, Messages)
Собственно ничего нового, тут в iTools стандартные функции для такого рода меню, все очень интуитивно и разъяснений не требует.
Tools и Advanced
Здесь функции бэкапа всего устройства (кроме медиа-файлов и приложений), функция создания SSH-туннеля (о котором я расскажу позже), вывода системных сообщений устройства(System logs) и очистки от мусора(Clean Up).
Ну вот собственно и всё, надеюсь вам понравилась моя статья о том, как пользоваться iTools
и она оказалась вам полезной. Следующим подопытным будет iFunbox
.
Если вы не нашли ответа на свой вопрос или у вас что-то не получилось, а в комментаряих ниже нет подходящего решения, задайте вопрос через нашу .
Это быстро, просто, удобно и не требует регистрации. Ответы на свой и другие вопросы вы найдете в разделе.
Присоединяйтесь к нам во
Как пользоваться iTools? Айтулм — в десятки раз улучшенная и упрощенная альтернатива iTunes, но порой даже с ней вопросов не избежать. Им и посвящен этот инструктаж.
Устанавливаем iTools правильно
Чтобы установить АйТулс, открывать iTunes не нужно. Требуется лишь наличие приложения. Официальной русскоязычной версии iTools пока нет. Есть лишь любительские переводы программы.
Отправляем музыку на устройство
Многие в первую очередь загружают на свой смартфон любимую музыку. Если установлена программа iTools, то сделать это будет очень просто.
- Прежде всего откройте ту папку на своем компьютере, где находятся выбранные аудиофайлы.
- Затем запустите приложение iTools и перейдите на вкладку «Медиа».
- После этого перетащите аудио из открытой папки в окно программы.
Вот и все! Теперь выбранная музыка есть на вашем устройстве.
Создаем рингтон для iPhone

У некоторых возникает желание поставить вместо стандартных сигналов будильника, сообщения или вызова эксклюзивный рингтон. Благодаря возможностям iTools его можно создать самостоятельно.
- Чтобы сделать это, вам нужно перейти в уже знакомую вкладку «Медиа».
- Затем в меню, появившемся справа, выберите пункт «Рингтон» и нажмите на кнопку «Создать рингтон».
- Когда откроется соответствующее окно, щелкните «Выбрать», чтобы загрузить песню, с которой будете работать.
- С помощью пиктограмм ножниц вырезаете часть трека или всю дорожку в качестве рингтона.
Передаем видео с компьютера на гаджет
Передача видео – это одна из тех фишек в iTools, которые недоступны в iTunes. Чтобы сделать это, вам понадобится дата-кабель, компьютер с установленной программой и iPhone (iPad).
- Итак, сначала надо открыть главное окно и перейти во вкладку «Медиа».
- Там в меню справа жмете на «Видео».
- После этого выбираете файл, который хотите передать со своего компьютера на гаджет. Может поступить требование от iTools о скачивании конвертера – нужно дать свое согласие.
- После этого видео начнет загружаться на ваше устройство.
Читаем книги на iPhone или iPad

Чтение книг на iOS стало возможным благодаря iBooks. Вы можете запросто обзавестись целой библиотекой с этими приложениями. Программа iBooks скачивается в AppStore и полностью бесплатна.
После того, как закончится ее установка на устройстве, запустите iTools. Теперь в меню слева появился еще один пункт под названием «iBooks». Конечно, данная программа не поддерживает многих текстовых форматов, но этого и не нужно.
Запомните:
в iBooks всегда
открываются файлы формата EPUB. Если электронная книга уже скачана на ПК, то нужно зайти в ту самую вкладку «iBooks» и перетащить файл. Спустя несколько секунд вы найдете его на своем устройстве!
Почти каждому обладателю iPhone наверняка известен софт под названием iTools. Конечно, по популярности знаменитую iTunes он не превосходит, но используется достаточно часто.
Как и в работе любой программы, с этим инструментом тоже иногда возникают проблемы. В этом материале речь пойдет о такой неисправности, когда iTools не видит iPhone.
Для тех, кто не в курсе, iTools – многофункциональный софт для работы с iOS-девайсами на ПК или ноутбуке. Он позволяет делать копирование музыкальных треков, фотоснимков, роликов с видео. Помогает юзеру писать видео с экрана планшетника или смартфона, делать рингтоны и перебрасывать их на девайс, производить оптимизацию памяти и многое другое.
Но иногда с использованием этого софта возникают проблемы. Чаще всего они проявляются тем, что аппарат просто не обнаруживается утилитой. Ниже рассматриваются причины этой неприятности.
Если iTools не видит iPhone 5S, причина может быть в том, что названная утилита давно нуждается в обновлении. То же самое может случаться, если утилиты вовсе нет на ПК юзера.
В подобной ситуации для корректной работы софта нужно закачать и установить iTunes. Делается это с официального ресурса Apple. Иными источниками скачивания следует пренебречь, поскольку можно подцепить вирус. Кстати, запуск утилиты после установки не обязателен. Нужно, чтобы она просто находилась на ПК.
Для определения, что проблема кроется именно в этом – сделайте запуск утилиты и щелкните по справке. После перейдите во вкладку обновлений.
На автомате запустится поиск новых версий. Если таковые обнаружатся, юзеру будет предложена их закачка и установка.
Если же на ПК iTunes нет вообще, то непременно нужно закачать «свежайший» вариант. Не забывайте, что файл нужно грузить только с официального ресурса «яблочной» компании.
Если версия iTools устарела
Поскольку этот софт функционирует в паре с прежним – он тоже должен быть самой последней версии.
Если возникли неполадки в его работе, переустановить программу. Для этого выполните такие шаги:
- Сделайте полное удаление iTools с ПК или ноутбука.
- Закачайте «свежайшую» версию с ресурса утилиты в сети. Войдите в панель управления, щелкните по мелким значкам, войдите в пункт программ и компонентов.
Если iTools не видит ваш iPhone, iPad, iTunes, то причиной неполадки может являться как использование устаревших версий программного обеспечения, так и аппаратные проблемы вроде повреждения кабеля. Так или иначе, устранить ошибку можно самостоятельно.
Устаревшее ПО
Чтобы iTools работал, на компьютере должен быть установлен iTunes. Несмотря на то, что iTools считается более функциональным аналогом iTunes, полноценной такую замену назвать нельзя: без «родного» приложения ничего работать не будет.
Если на компьютере нет программы iTunes, необходимо её установить, скачав инсталляционный файл с сайта Apple. Кроме того, iTunes и iTools должны быть актуальными, то есть нужно регулярно обновлять их. Чтобы проверить наличие обновлений для iTunes:
Программа начнет искать модификации, и если такие окажутся на серверах Apple, предложит их установить. Если на компьютере уже инсталлирована последняя версия, то вы увидите такое сообщение:

Проблема может возникнуть и при использовании устаревшей версии iTools. В отличие от iTunes, проверить наличие обновлений в интерфейсе программы нельзя, поэтому придется идти другим путем – деинсталлировать приложение и скачивать последнюю версию с сайта разработчика.
- Откройте панель управления, зайдите в раздел «Удаление программ».
- Найдите и деинсталлируйте iTools, выполнив указания мастера удаления.

После завершения процедуры деинсталляции перейдите на сайт разработчика iTools и скачайте последнюю версию приложения на английском языке. Запустите загруженный дистрибутив и проведите установку программы.
Не установлено доверие
При первом подключение iPhone/iPad к компьютеру необходимо установить доверие – без него ни iTunes, ни iTools не увидит устройство.
- Подключите iPhone или iPad к компьютеру.
- Разблокируйте мобильное устройство.
- В окне «Доверять этому компьютеру?» выберите вариант «Доверять».

Если вы выбрали на iPhone или iPad «Доверять», но iTunes или iTools все равно не видит устройство, выполните следующие действия:
- Убедитесь, что установлена последняя версия iTunes и iTools.
- Отсоедините и снова подключите iPhone/iPad.
- Перезагрузите iPhone/iPad и компьютер.
- Сбросьте настройки доверия.
Чтобы сбросить настройки доверия, откройте на iPhone или iPad настройки, перейдите в раздел «Основные» и выберите пункт «Сброс». Выполните сброс геонастроек.

После сброса геонастроек подключите iPhone/iPad к компьютеру и установите доверие заново. Убедитесь, что iTunes видит устройство. Если всё нормально, то и в iTools мобильный аппарат определится.
Джейлбрейк устройства
Если для получения дополнительных возможностей вы провели процедуру взлома iOS (jailbreak), то это тоже может стать причиной проблем с определением iPhone/iPad при подключении к iTools. Чтобы убрать джейлбрейк, используйте утилиту Cydia Impactor из репозитория BigBoss.
Многие из тех, кто пользуются iTunes, критикуют компанию Apple за их повсеместную «закрытость», жалуются на ограниченность приложения iTunes для Windows. Программа iTools — замена iTunes, способная дать более полный контроль над устройствами iPhone и iPad. Правда, иногда iTools может не видеть ваше устройство — что ж, ошибки случаются у всех. Исправить это просто — об этом расскажем ниже.
Приложение iTools — альтернатива iTunes. Пришла к нам из Гонконга. С 2012 г. доступна русская версия iTools. Делает обмен контентом (фото, видео, музыка, приложения iOS) более удобным, нежели iTunes.
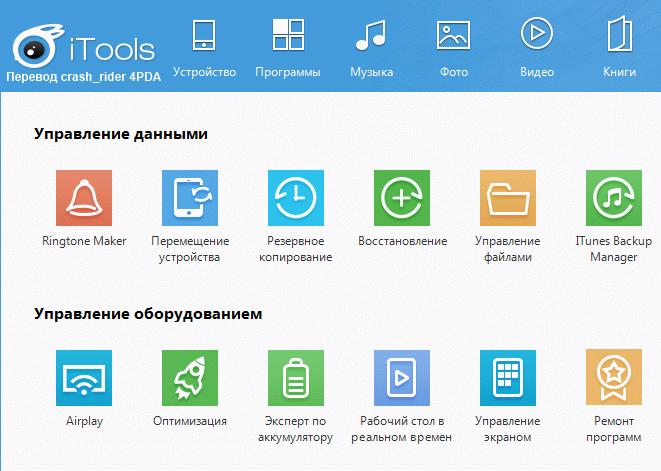
Преимущества iTools перед iTunes:
- быстрая установка;
- впятеро более быстрый запуск;
- отсутствие синхронизации iPhone или iPad с ПК;
- перенос видео любых форматов, поддерживаемых устройствами Apple;
- создание рингтонов на любой саундтрек;
- вдвое меньшие системные требования к компьютеру — например, занимает всего несколько мегабайт пространства на диске.
Даже такое простое приложение, как iTools — в котором многие кнопки и панели управления не раскиданы, как в iTunes, а чётко сгруппированы и доступны сразу, — нуждается в небольших пояснениях.
Установка и запуск iTools
Для работы iTools требуются драйверы Apple, устанавливаемые вместе с iTunes — Apple Mobile Device Support (поддержка мобильных устройств Apple). Без них iPhone или iPad будет годен разве что для копирования снимков на ПК. Используйте «свежую» версию iTunes. После установки iTunes и вашего гаджета на ПК как отдельного устройства перезагрузите Windows и установите iTools. Есть и Portable-версия iTools, не требующая установки.
Не суйтесь на официальный сайт iTools — не владея китайским, ещё больше запутаетесь. Найдите английскую или русскую версию iTools на сторонних сайтах.
Для примера взята английская версия. Программа стала условно бесплатной (shareware) — за $20 доступны дополнительные функции iTools. Впрочем, основной функционал вполне достаточен — можно переносить музыку, видео, приложения, устанавливать игры из Apple Game Center, создавать резервные копии пользовательских данных и делать «откат» iPhone. При запуске программа iTools выдала сообщение-запрос о небходимости ввести ключ активации — если ключа у вас нет, нажмите кнопку отмены.
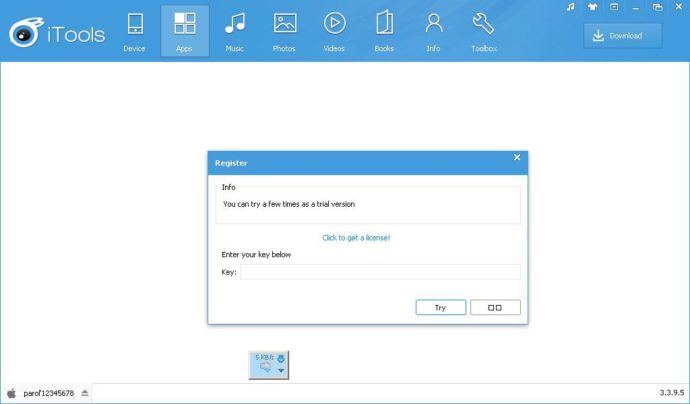
Работа с iTools
Приложение iTools поддерживает расширенные возможности, которых нет в iTunes:
- работа с iPhone и iPad, имеющими джейлбрейк;
- преобразование песен mp3 в m4r, «понимаемые» iPhone;
- автоматическое преобразование MOV-видео в видеоролики mp4;
- раздача сохранённых купленных приложений iOS своим друзьям и знакомым
И это не весь список! В качестве примера взят iPhone 4s.
Информация о подключённом гаджете
При подключении iPhone приложение iTools сразу отображает всю информацию о гаджете.
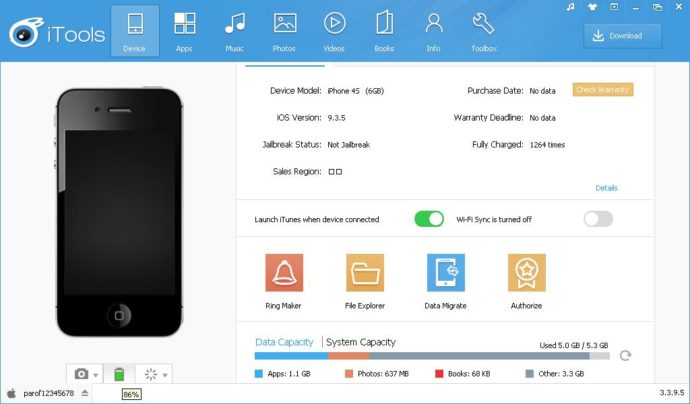
Любопытно, что видно количество циклов разряда-заряда батареи, когда и где куплен iPhone — и прошла ли на него гарантия, можно ли его «джейлбрейкнуть» без боязни потерять её.
Установка игр из AppStore (Game Center) в iPhone
Поставить любую игру несложно. Нужно лишь высокоскоростное соединение с Интернет на ПК.
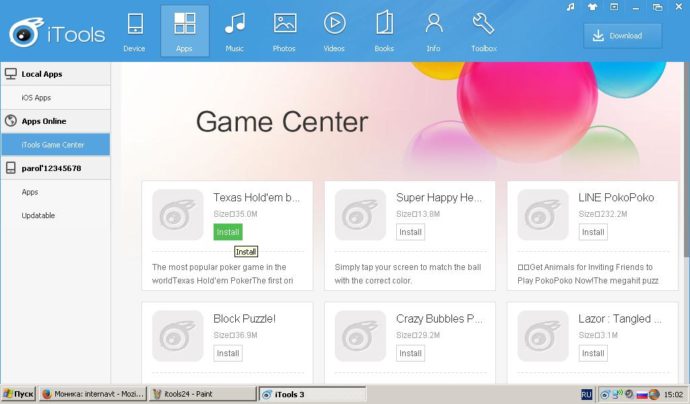
При нажатии на «Install» («Установить») приложение iTools скачает и установит выбранную игру на iPhone.
Закачка музыки на iPhone
Сделайте следующее.
- Скачайте любые понравившиеся песни из Интернет себе на ПК.
- Подключите ваш гаджет и закачайте их с компьютера.
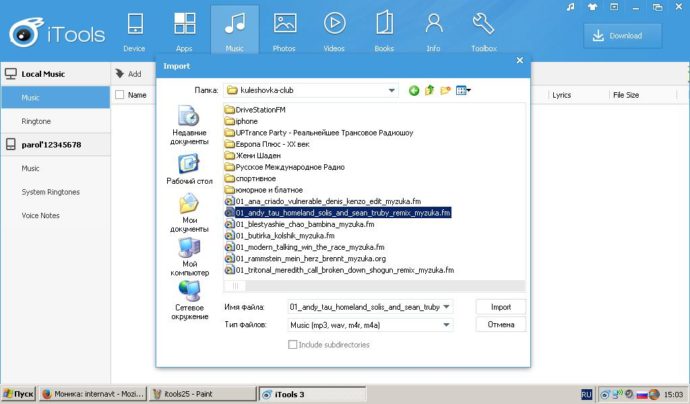
Выберите уже скачанные песни из вашего хранилища
Как работать с фото и скриншотами
Программа iTools позволяет обмениваться фотографиями и снимками с экрана iPhone. Выберите фото, которые вы хотите перенести в память гаджета.
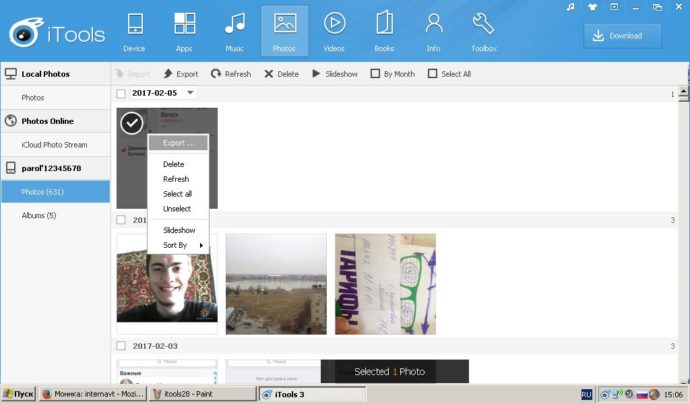
Их можно также безвозвратно удалить с устройства, запустить слайд-шоу на компьютере и т. д.
Загрузка видеороликов в iPhone
Ананлогично вы можете поступать с видео, с лёгкостью перенося их на диск ПК для дальнейшей их обработки.
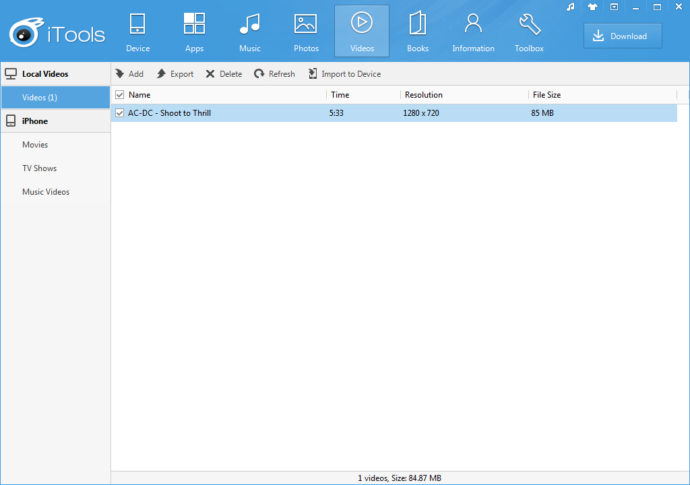
Программа также поможет их преобразовать из MOV в MP4.
Работа с электронными книгами
Программа iTools позволяет сохранять загруженные книги на диске ПК в PDF, FB2 и в других форматах.
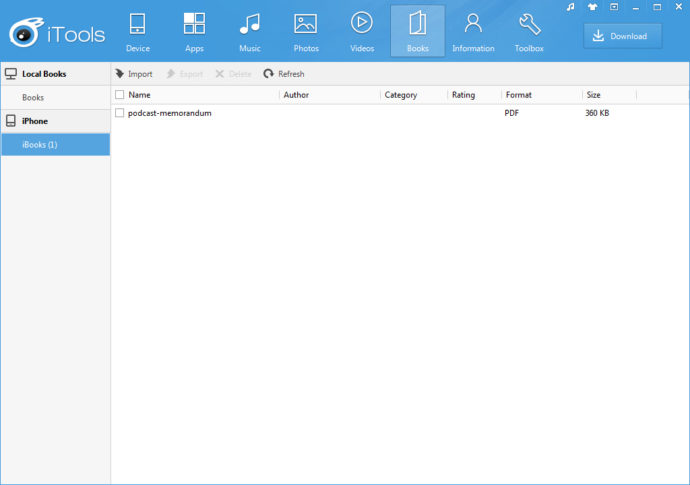
Аналогично можно и загрузить заранее скачанные по Сети книги на iPhone. Убедитесь, что ваш гаджет работает с документами формата PDF и FB2 (зависит от версии iOS).
Работа iTools со стандартными приложениями iOS на iPhone
Программа iTools не обошла стороной и стандартные приложения iOS:
- контакты и звонки;
- SMS/MMS-сообщения;
- календарь и закладки (события).
Чтобы, например, открыть панель сообщений в iTools, перейдите в подпункт «Сообщения» вкладки «Инфо».
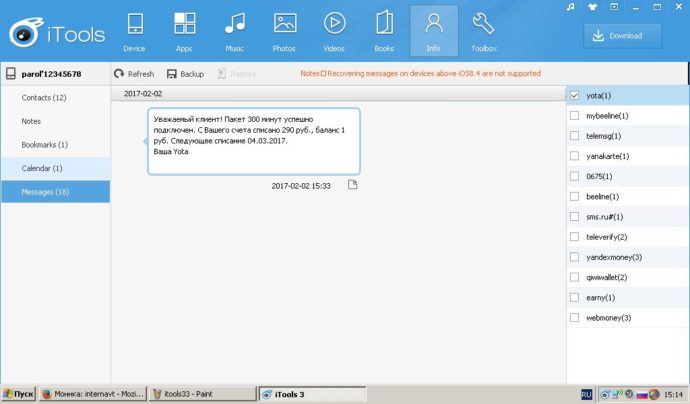
Обновление прошивки iPhone по iTools
Программа iTools обновит вашу прошивку iOS не хуже iTunes.
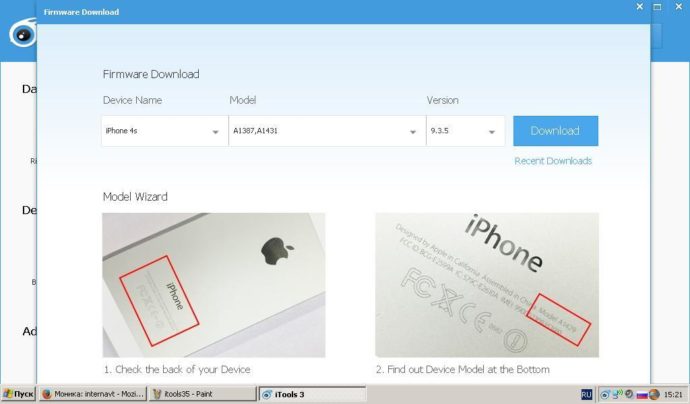
Выберите модель вашего гаджета Apple, установленную версию ПО.
Техническое наименование вашего гаджета маркируется как устройство марки A (от слова «Apple») — например, устройство A1387 и есть iPhone 4s.
Трансляция Рабочего стола iOS
Приложение iTunes может отображать вид и значки вашего Рабочего стола операционной системы iOS, установленной в вашем устройстве.
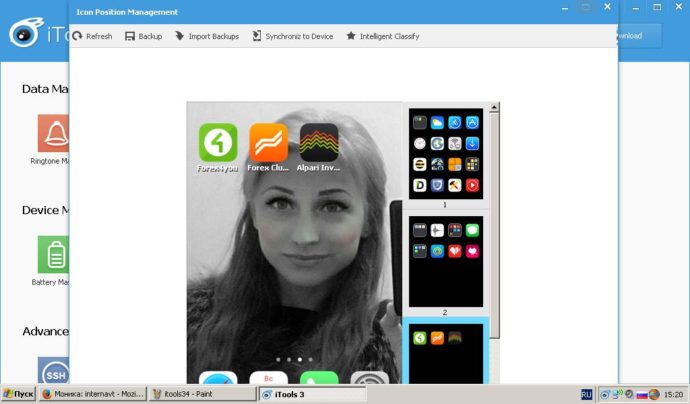
Есть возможность удалить любое стороннее приложение, установленное из магазина AppStore непосредственно с iTools.
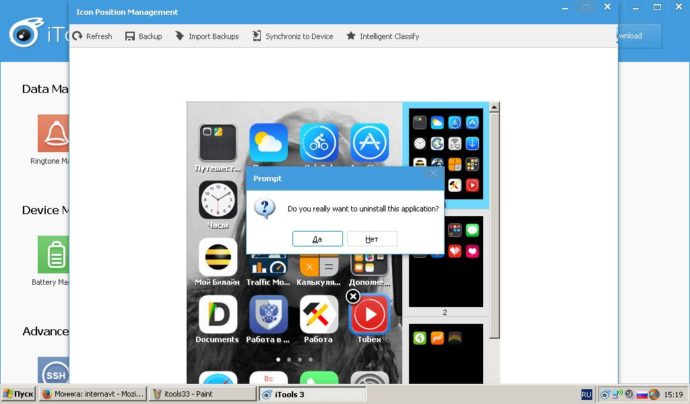
Удалить приложение — как, впрочем, и сохранить его — можно также из вкладки установленных приложений, а не только с Рабочего стола iOS.
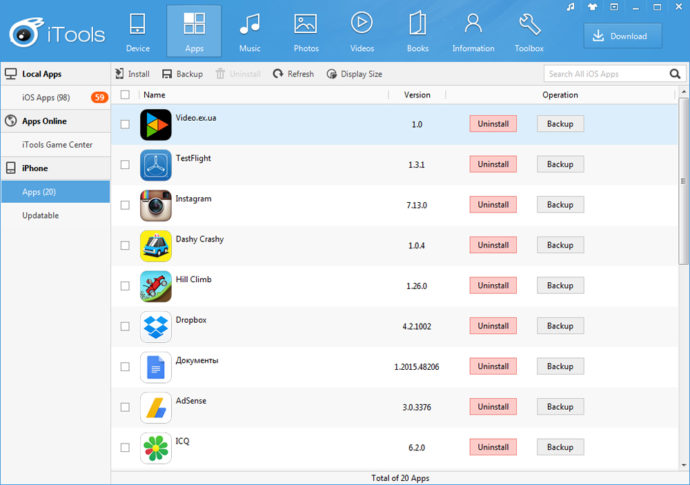
Установка песни в качестве вызывного сигнала на iPhone
Возможен импорт дополнительных вызывных мелодий в коллекцию iOS на устройстве, имеющей весьма ограниченный набор. Из любой песни iTools может сделать «нарезку» — и установить её на iPhone в качестве реалтона, перекодировав из MP3 в формат M4R.
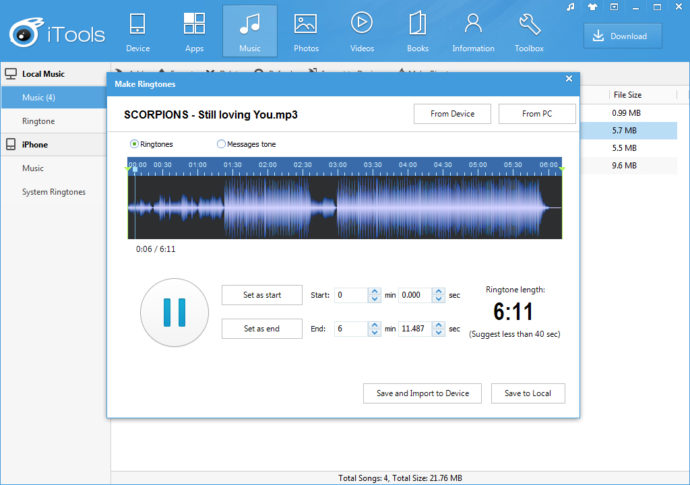
Доступ к файлам и папкам в памяти iPhone с iTools
Одно из любимейших занятий — полазить по папкам iPhone или iPad — не осталось в стороне.
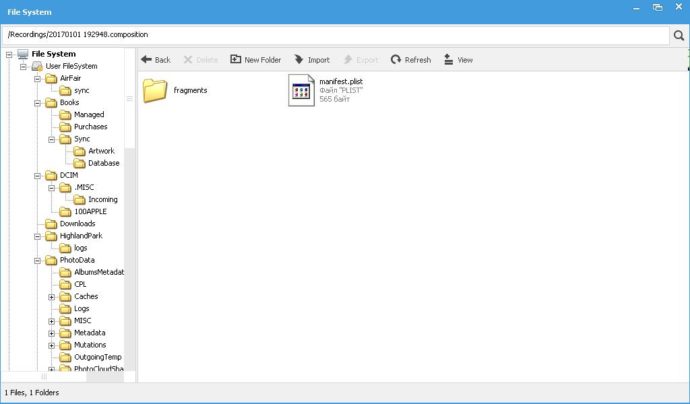
Некоторые системные папки iPhone всё-таки защищены. Это не даёт доступа, например, к диктофонным записям, сделанным на устройстве. Чтобы они открылись, нужно подвергнуть гаджет Apple джейлбрейку и установить специальный твик из каталога Cydia — AppSync (или похожий).
Как поменять язык с китайского на русский в iTools
Единственный совет, продиктованный здравым смыслом — устанавливайте хотя бы английскую версию! С ней вы быстрее освоитесь, чем с китайской.
Если вы всё же «напоролись» на китайскую версию iTools — скачайте русификатор для этой версии. Единственное правило — приложение iTools при установке русификатора должно быть закрыто.
Не всё так гладко. Могут быть и трудности — например, не отображаются некоторые файлы и папки, не обнаруживается устройство компьютером и т. д.
Установка iTools не удалась
Причины:
- Файл дистрибутива iTools «кривой» (неправильная сборка разработчиками, или и вовсе повреждён) либо имеет неизвестный формат. Последнее случается намного реже предыдущих случаев. Скачайте приложение из другого источника.
- Слишком старая версия Windows для текущей версии приложения iTools. Давно обновляли или переустанавливали систему Windows?
- Обрыв соединения при скачивании «исходника» iTools. Восстановите соединение с Интернет, вернитесь на сайт, откуда скачивали — и перекачайте эти файлы заново.
- Не хватает некоторых нужных файлов в папке с Portable-версией iTools (если используется Portable-версия). Скачайте другую версию Portable — или скачайте эту же версию iTools Portable с другого сайта.
- Системные ошибки Windows — например, ошибка какой-либо из библиотек DLL, заражение или повреждение системных файлов. Проверьте систему Windows антивирусом, или запустите обновление Windows с установочного диска или флешки, с которой эта версия Windows в последний раз устанавливалась. Попробуйте скачать и скопировать системные файлы, с которыми наблюдается данная проблема — на ошибки в них обычно указывает сама система.
- «Тормоза» ПК из-за вирусов, захламлённости системы Windows рекламным и шпионским ПО, частой установки/удаления новых программ. Распространённой проблемой является разладившаяся работа системных процессов, ответственных за хорошую производительность компьютера, как-то: svchost.exe, технология Superfetch и т. д., являющихся компонентами Windows. Для решения этой проблемы потребуется дистрибутив Windows — с него и запустите восстановление/обновление системных файлов, жизненно необходимых операционной системе.
- Вы выбрали китайскую версию iTools — и перепутали кнопки на экране, не зная твёрдо их расположение в английской версии установщика iTools, нажали не на ту кнопку в нужном месте. Не пользуйтесь китайской версией, не зная сам китайский.
Отказ установки iTunes из-за сбоев службы Windows Installer
Среди внезапных причин отказа iTools на стадии установки может быть неправильная работа компонента «Установщик Windows» (Windows Installer). Чтобы попытаться разобраться, сделайте следующее.
- Откройте приложение «Службы Windows». Для этого дайте команду Пуск — Выполнить, введите services.msc.
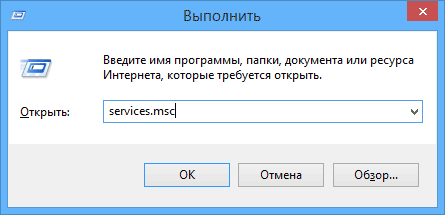
Вызовите Службы Windows - Запустите встроенный компонент «Службы Windows».
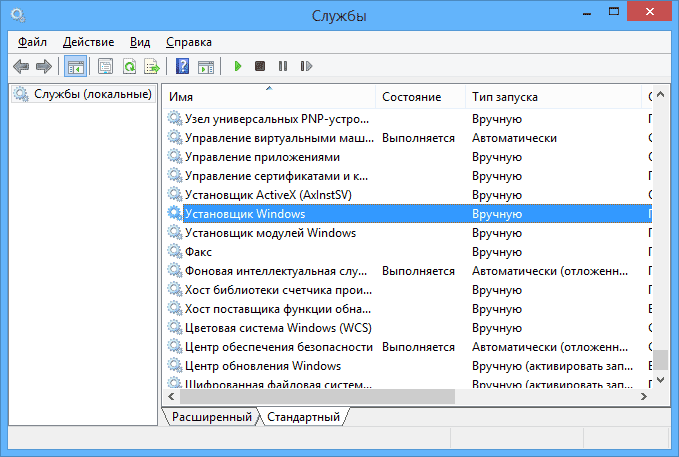
Найдите Windows Installer - Уточните, от каких иных служб зависит служба «Установщик Windows», открыв её свойства, проверьте её настройки.

Проверьте параметры Установщика - Попробуйте её запустить, нажав на кнопку запуска. Если служба запустилась — остановите её. Это проверка её работы. Перейдите на вкладку «Зависимости».
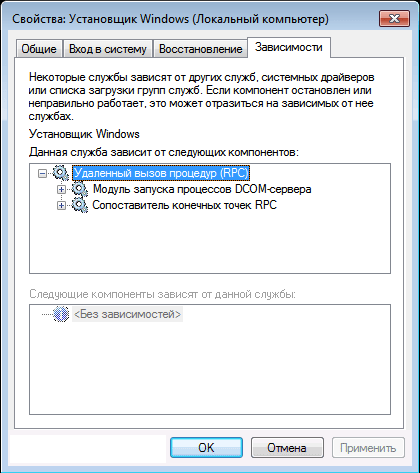
Проверьте соседние службы Установщика - Точно так же проверьте работу других служб Windows из списка — например, компонент «Удалённый вызов процедур» — они управляют работой Установщика. Выясните их назначение — это может вам пригодиться при решении проблем с установкой не только iTools.
Совет этот может пригодиться, если все предыдущие решения, тем не менее, не сработали.
Компьютер не обнаружил iPhone
Причины могут быть следующими.
- Ошибка установки драйверов Apple при установке iTunes. Скачайте более свежую версию iTunes.
- Ошибка драйвера «Корневой USB-концентратор». Весьма редкая ошибка. Встречается при установке «кастомных» сборок Windows. Этот драйвер является компонентом Windows.
- Ошибка порта USB, к которому вы подключили свой iPhone или iPad. Подключитесь к другому порту. Если порт оказался повреждён — обратитесь в ближайший компьютерный сервис-центр.
- Не установлен один из драйверов чипсета вашего ПК. Также весьма редкая ошибка. Переустановите этот драйвер, используя установочный диск, шедший в комплекте поставки вашего ПК, или обратитесь на сайт к производителю вашего компьютера.
- Повреждён кабель USB. Восстановите обрыв, устраните внутреннее замыкание каких-либо проводов кабеля, или замените кабель, если нарушена изоляция или повреждены штекер USB или интерфейсный штекер для гаджета.
- Слабый порт USB. Редко — но такое возможно. Возможно, гаджету не хватает питания при подзарядке батареи, напряжение USB-порта сильно «просело». Используйте концентратор (USB-Hub) с внешним (добавочным) питанием.
- Повреждён интерфейсный разъём устройства. Обратитесь к специалистам Apple — в сервис-центр iStore или похожий — для замены этого разъёма.
Не отображаются некоторые папки в iTunes
Итак, гаджет Apple виден — но его папки открыть невозможно. Причины в следующем.
- При подключении iPhone или iPad к компьютеру — какая бы на ПК программа ни стояла, iTunes или iTools — на экране гаджета появляется сообщение-запрос о том, стоит ли устройству доверять данному компьютеру. Если вы нажмёте на «Не доверять» — файлы на iPhone прочитать будет невозможно. Переподключите гаджет — и при повторном запросе нажмите на «Доверять».
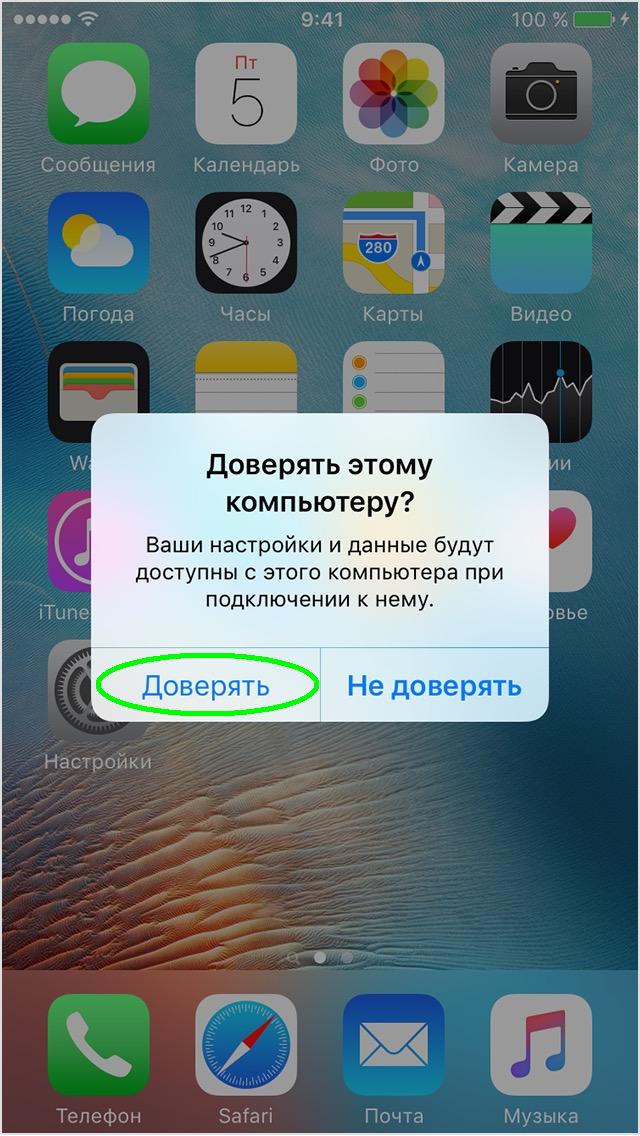
Ответьте утвердительно! - Не отображаются скрытые системные папки iPhone или iPad. Именно в них находятся файлы, записанные/скачанные пользователем. Для полноценной работы с файлами и папками iPhone и iPad нужен джейлбрейк (взлом iOS). Китайские разработчики iTools и их коллеги из других стран рекомендуют «джейлбрейкнуть» гаджет Apple так быстро, как это возможно.
- Если же речь идёт о таких простых вещах, как «переброс» фото и видео — это можно выполнить и без iTools, с помощью стандартных средств системы Windows.
Утилита iTools — не настолько сложная, чтоб её не установить. Основная трудность — с русским языком. Конечно, заманчиво приобрести приложение, имеющее интерфейс на родном языке. Но и с английской версией люди осваиваются не намного дольше, чем с русской. Другие же проблемы, возникающие с iTools, на 99,9% решаемы. Освоив iTools, вы вряд ли захотите возвращаться на медленный и сложный iTunes. Удачи!
Наша команда поддержки клиентов всегда будет здесь, чтобы решить ваши проблемы. Вот часто задаваемые вопросы об iTools. И решения, предложения и полезную информацию, предоставленную нами по каждому вопросу.
• Q1 Что делать, если iTools не может обнаружить iPhone / iPad / iPod?
• Q2 Что делать, если iTools не может передавать фотографии на компьютер.
• Q3 Как переключить язык в iTools?
• Q4 Могу ли я загрузить iTools на моем устройстве iOS?
• Q5. Какую длину мелодий поддерживает iTools в настоящее время?
• Q6, какой тип данных можно задать для выходного формата в iTools?
• Q7. Каков резервный путь iTools?
• Q8 Как активировать iTools?
• Q9 Как отправить файл журнала через iTools?
• Q10, какая операционная система поддерживает iTools?
• Q11 в чем разница между «Лицензионным кодом» и «Ключом продукта»?
• Q12. Имеются ли в iTools цены на обновления для жизни?
• Q13. Как долго бесплатна пробная версия iTools?
• Q14 Как обновить iTools до последней версии?
• Q15 Как переключить одно устройство на другое на iTools?
• Q16 Как сделать резервную копию своего устройства iOS через iTools?
• Q17 поддерживает iOS версию iTools?
• Q18 Как добавить новый плейлист?
Q1 Что делать, если iTools не может обнаружить iPhone / iPad / iPod?
Несколько причин неспособности обнаружить устройство, попробуйте:
- Неправильный кабель USB и интерфейс. Вам нужно изменить другой USB-кабель, чтобы снова вставить или изменить другой интерфейс USB.
- Проблемы с компонентами привода. Вам необходимо исправить драйвер (переустановите iTunes или нажмите кнопку «Диагностика драйвера iTools»).
- Если вы впервые подключите свое устройство к компьютеру, не забудьте нажать «Доверять» на устройстве, когда он запрашивает авторизацию.
- Проверьте, загружена ли последняя версия iTools.
Загрузите последнюю версию: iTools для окон, iTools для Mac
- Антивирусное программное обеспечение заблокировало соединение. Закройте антивирусную программу временно.
- По любым другим проблемам вы можете связаться поддержки клиентов для решений.
Q2 Что делать, если iTools не может передать фотографии на компьютер?
Чтобы устранить эту проблему, выполните следующие предложения:
- Проверьте, доступны ли все фотографии на вашем устройстве на устройстве iOS.
- После переноса фотографий с вашего устройства в iCloud фотографии станут миниатюрами на вашем устройстве. iTools отметит эти фотографии.
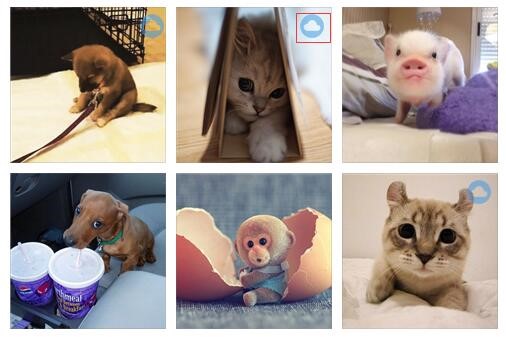
- Сначала вам нужно загрузить эти фотографии на свое устройство, а затем нажать «экспортировать», чтобы перенести их на компьютер.
Q3 Как переключить язык в iTools?
iTools в настоящее время поддерживает языки 7: традиционный китайский, английский, немецкий, русский, корейский, тайский, вьетнамский.
Нажмите кнопку ![]() в правом верхнем углу выберите язык, затем появится семь разных типов языков, выберите нужный вам язык.
в правом верхнем углу выберите язык, затем появится семь разных типов языков, выберите нужный вам язык.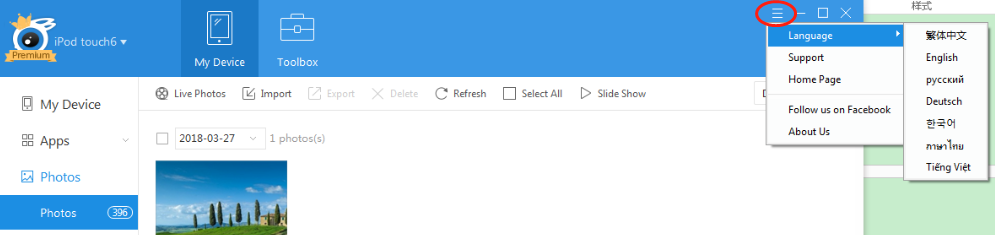
Q4 Могу ли я загрузить iTools на свое устройство iOS?
Нет, вы не можете скачать iTools на своем устройстве iOS. iTools — это настольное программное обеспечение, которое необходимо загрузить и установить на компьютер. Затем вы можете использовать iTools для управления или резервного копирования содержимого вашего устройства iOS.
Q5 Какую длину рингтонов поддерживает iTools в настоящее время?
В настоящее время у нас нет ограничений по длине для рингтонов, но для текстовых тонов мы имеем пределы 30 секунд.
Вы можете настроить свой рингтон, перемещая стартовую линию и конечную линию в любое место, как показано ниже: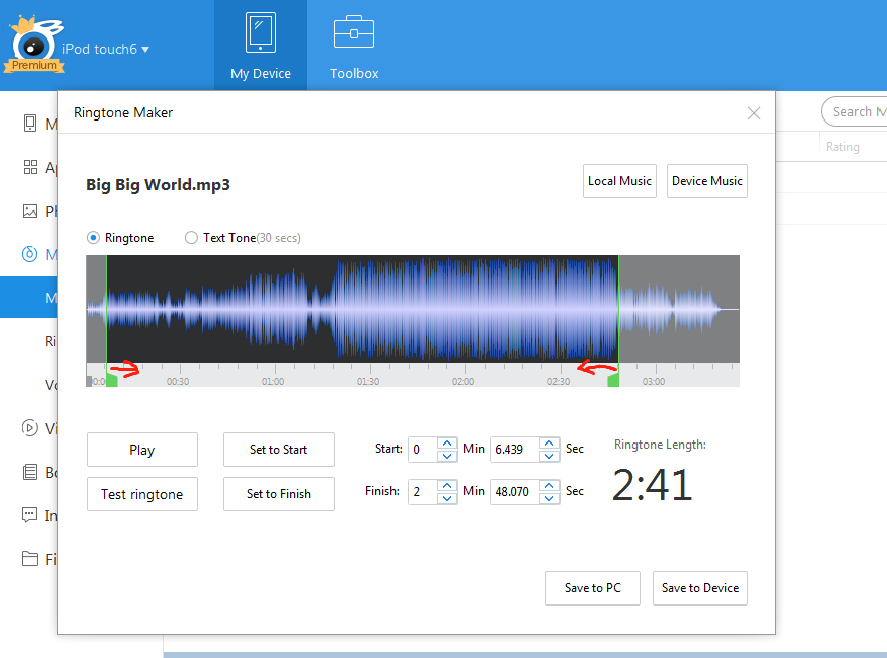
Q6, какой тип данных я могу установить для формата вывода в iTools?
Вы можете установить выходной формат контактов, вам нужно будет выбрать формат, когда вам нужно экспортировать контакты: Vcard (.vcf) или ICBkp (.icbkp).
Для других данных, таких как музыка, фотографии, видео, форматы данных остаются неизменными при экспорте на компьютер.
Q7 Каков путь резервного копирования iTools?
Если вы выбрали резервное копирование одного вида данных, таких как фотографии с вашего устройства iOS на компьютер, после того, как вы выбрали фотографии и нажмите кнопку «Экспорт», вам нужно будет выбрать местоположение, которое вы хотите создать на своем компьютере. Таким образом, это означает, что вы можете сами выбрать путь резервного копирования.
Если вы решите сделать резервное копирование всего содержимого на устройстве iOS один раз для всех, вы можете нажать «панель инструментов» в строке меню, а затем щелкнуть значок «Менеджер резервного копирования iTunes».
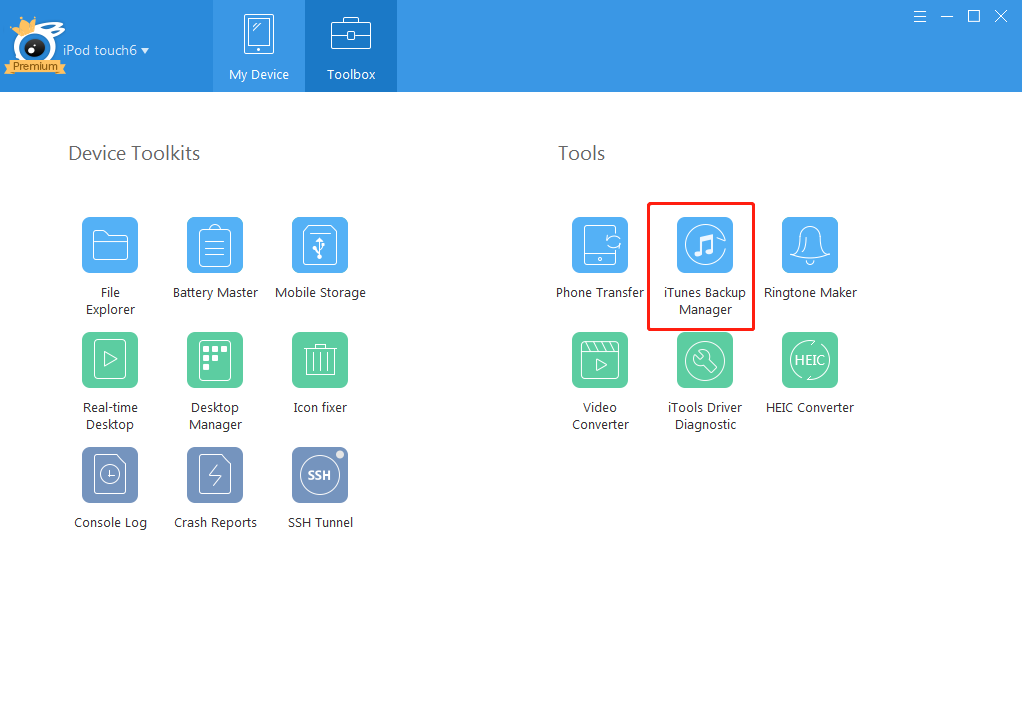 Затем нажмите кнопку «резервное копирование».
Затем нажмите кнопку «резервное копирование».
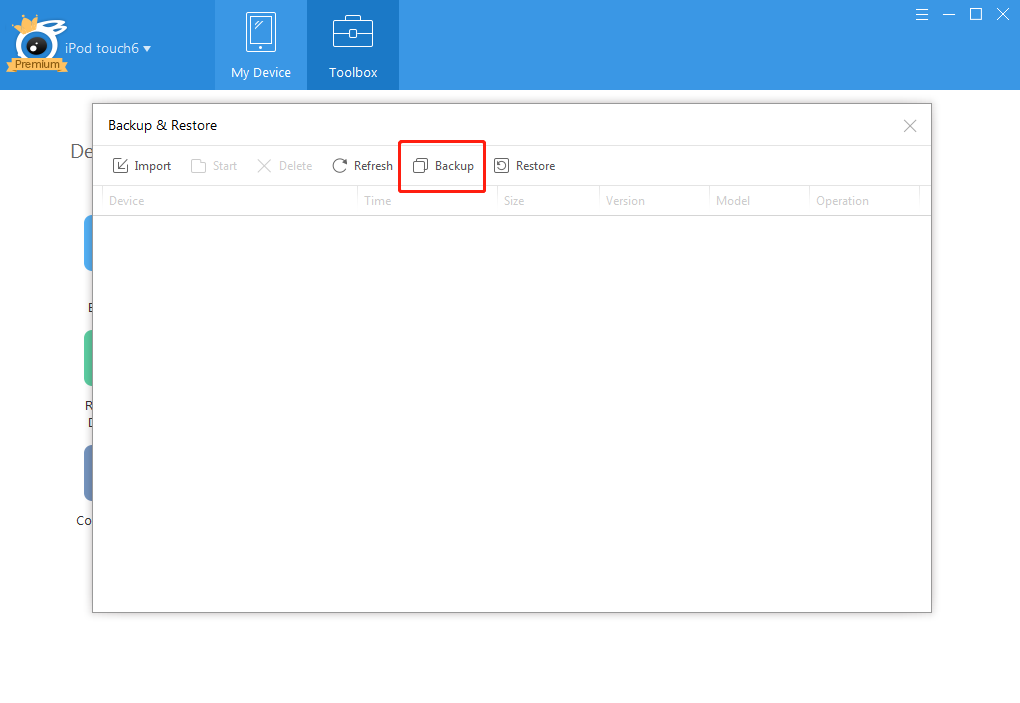
Затем вы можете увидеть интерфейс:
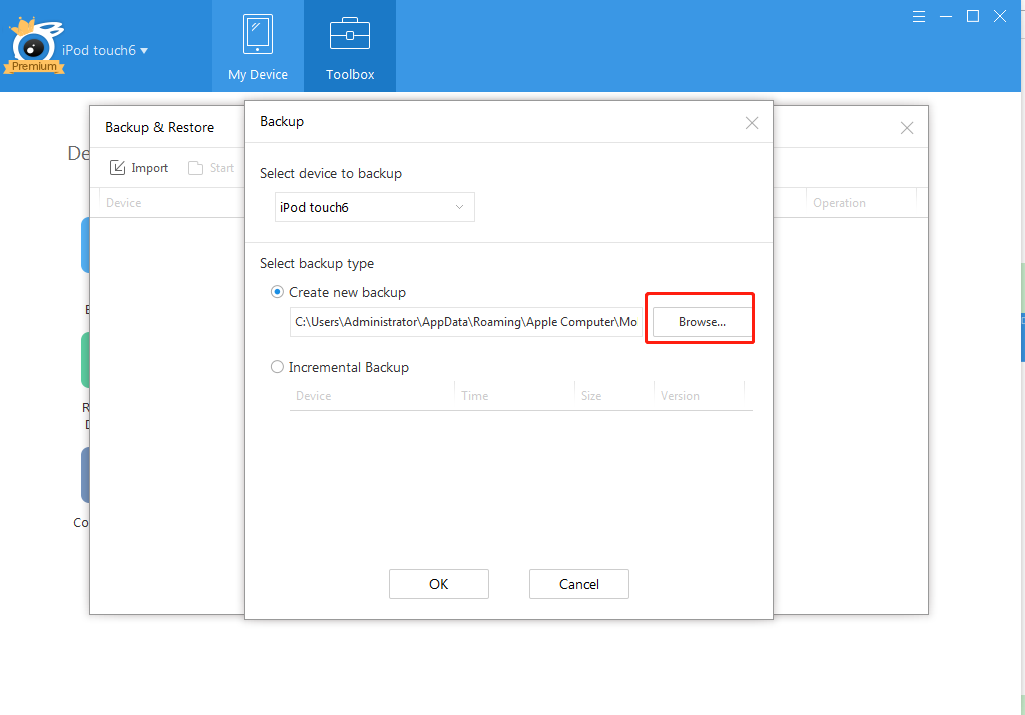
Путь резервного копирования по умолчанию: C: Users Administrator AppData Roaming Apple Computer MobileSync Backup
Но вы можете нажать кнопку «Обзор …», чтобы выбрать местоположение на компьютере, на котором вы хотите сделать резервную копию. Таким образом, вы также можете выбрать путь резервного копирования самостоятельно.
Q8 Как активировать iTools?
Пожалуйста, нажмите на ![]() в правом верхнем углу и нажмите кнопку «Купить», чтобы приобрести iTools с веб-сайта, чтобы пользоваться всеми функциями iTools.
в правом верхнем углу и нажмите кнопку «Купить», чтобы приобрести iTools с веб-сайта, чтобы пользоваться всеми функциями iTools.
Если вы уже купили его, скопируйте и вставьте приобретенный код активации (лицензионный ключ1 и 2), затем нажмите кнопку «Активировать» желтым цветом, теперь вы можете пользоваться всеми функциями iTools.
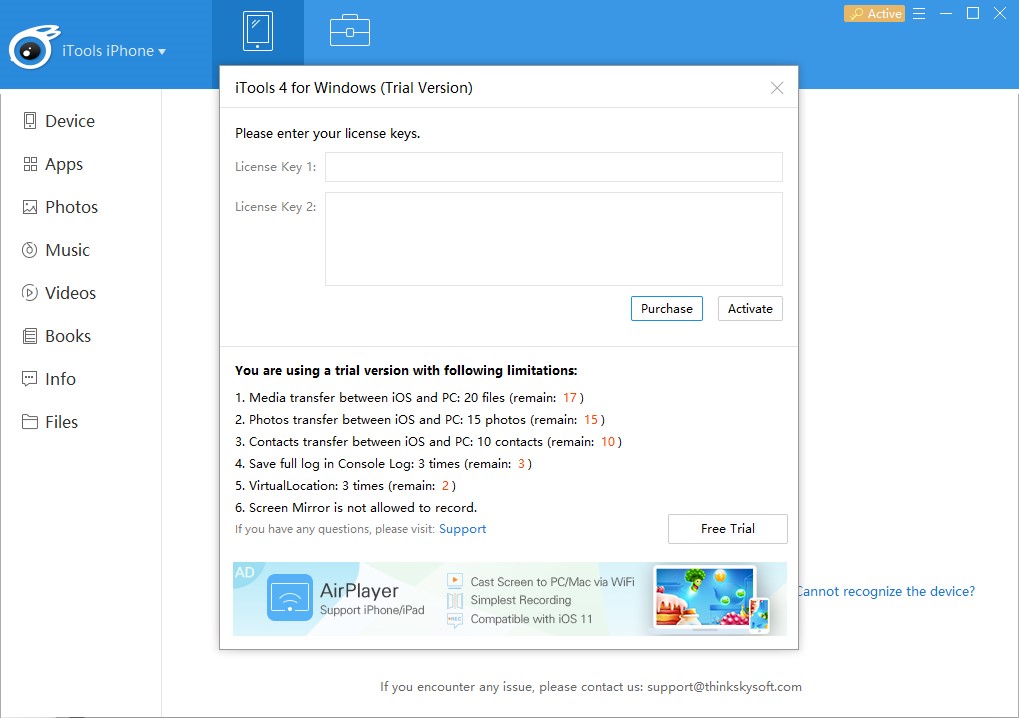
После успешного приобретения вы больше не увидите кнопку «Купить» в правом верхнем углу интерфейса.
Q9 Как отправить файл журнала через iTools?
В обычных условиях iTools не будет генерировать файл журнала.
Когда система iTools разбивается, iTools сгенерирует файл журнала, и вы можете нажать, чтобы отправить нам напрямую.
Если у вас возникли какие-либо проблемы с работой, сначала проверьте нашу FQA, если вы все еще не решили, держите свой принтер и описывайте свою проблему, а затем отправьте запрос поддержки клиентов.
Q10, какую операционную систему поддерживает iTools?
Поддержка iTools:
Windows XP, Windows Vista, 7, 8, 10,
MacOS X 10.10, 10.11, MacOS Sierra, MacOS High Sierra
Q11. В чем разница между «Лицензионным кодом» и «Ключом продукта»?
Фактически «Лицензионный код» — это другое название «Ключ продукта». Они означают одно и то же. Для активации iTools вам необходимо «Лицензионный код» или «Ключ продукта» после покупки.
В12. Включают ли цены на iTools пожизненные обновления?
Да, для премиум / платиновых пользователей iTools вам не нужно покупать новую лицензию каждый раз, когда iTools получает новые обновления. Вы можете просто использовать ту же лицензию для активации обновленных iTools.
Q13 Как долго длится бесплатная пробная версия iTools?
После того, как вы загрузите бесплатную версию iTools, вы можете проверить, сколько раз вы использовали бесплатно и сколько раз оставалось бесплатно.
Клическ ![]() в правом верхнем углу, выберите «активировать», как показано ниже:
в правом верхнем углу, выберите «активировать», как показано ниже:
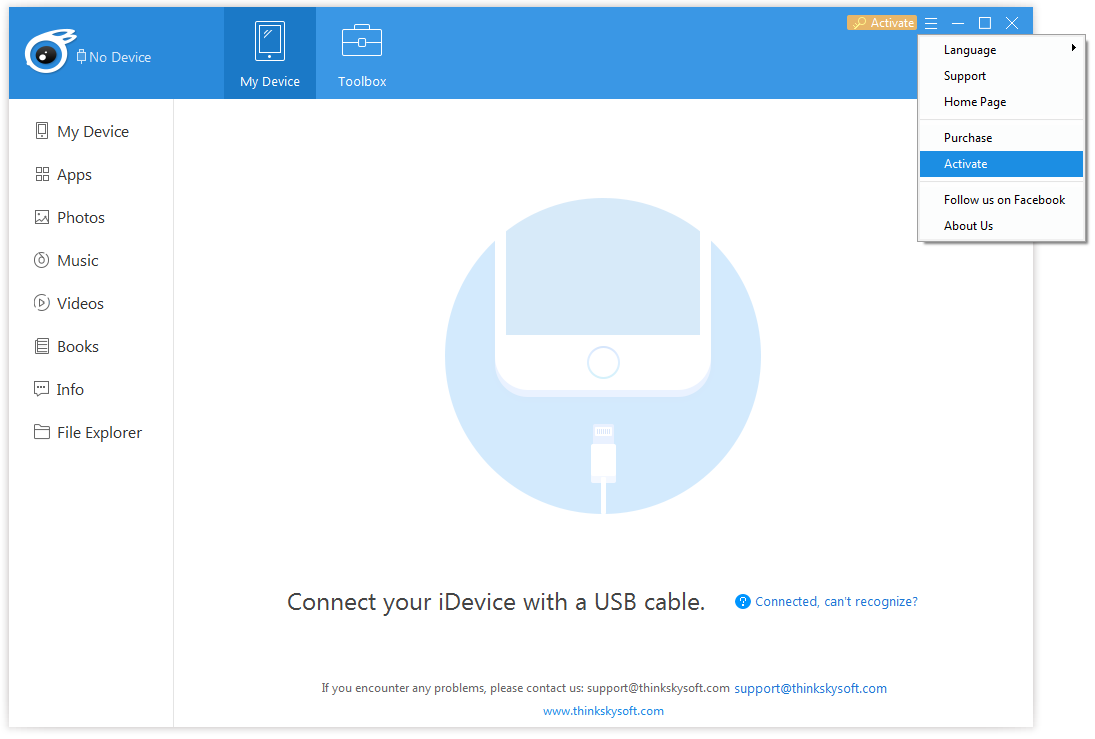
Теперь вы можете увидеть интерфейс ниже, и вы можете проверить, сколько раз осталось для вашего бесплатного использования iTools.
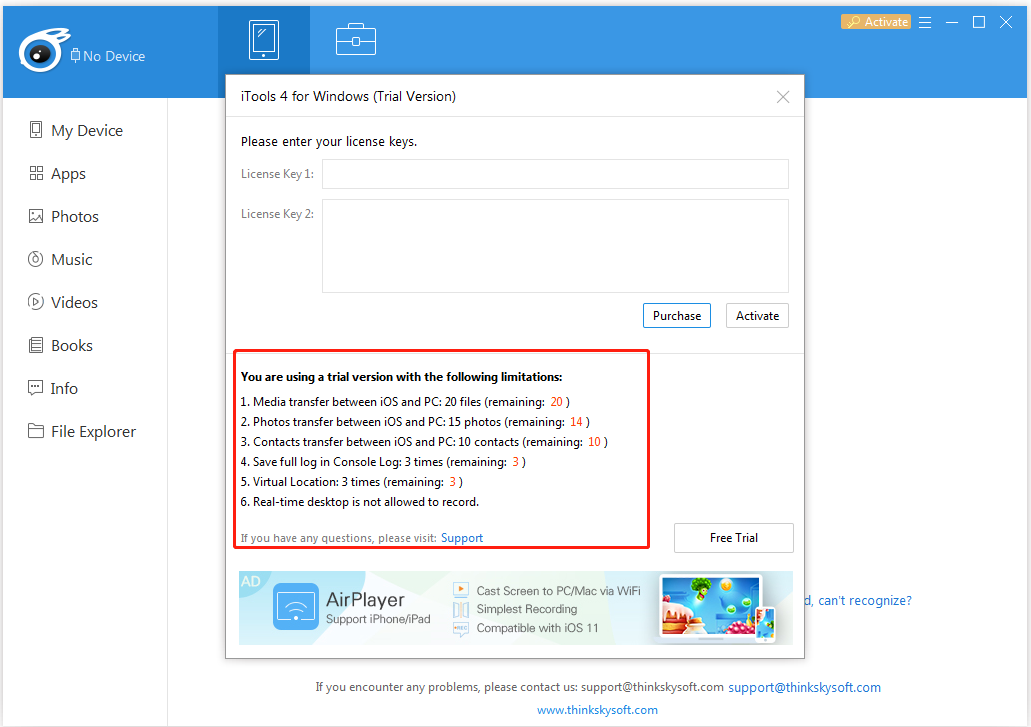
Q14 Как обновить iTools до последней версии?
После того, как мы запустили новую версию iTools, при запуске iTools на вашем компьютере появится следующий интерфейс:
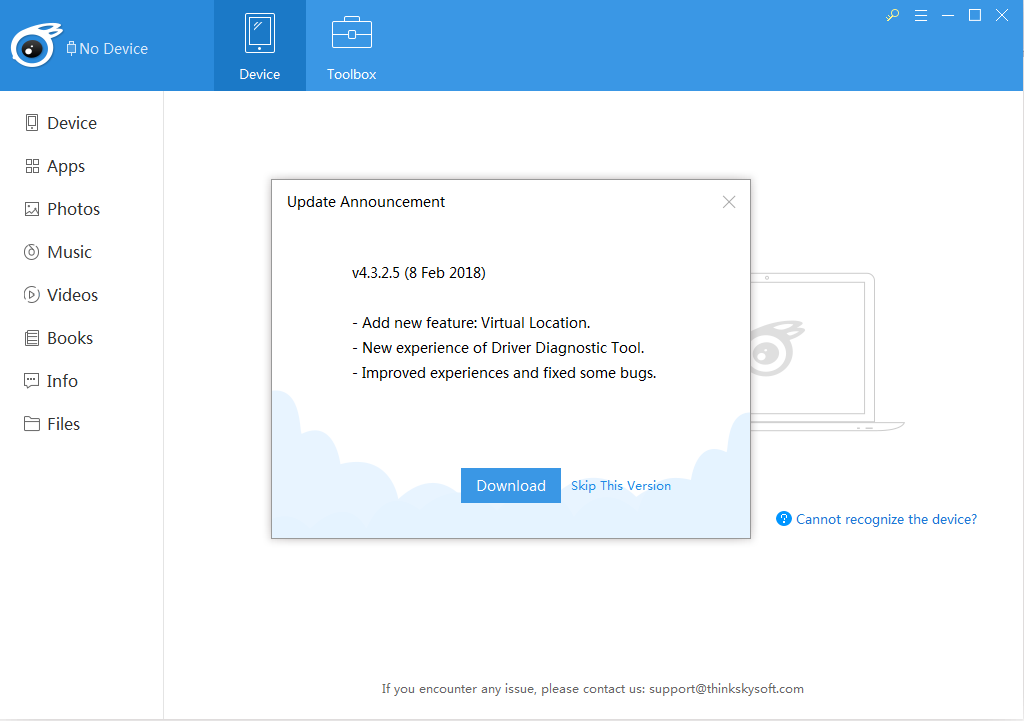
Нажмите кнопку «Загрузить», чтобы загрузить последнюю версию.
Q15 Как переключить одно устройство на другое на iTools?
Нажмите имя вашего устройства в верхнем левом углу, вы увидите интерфейс ниже, затем вы можете переключить устройство для управления.
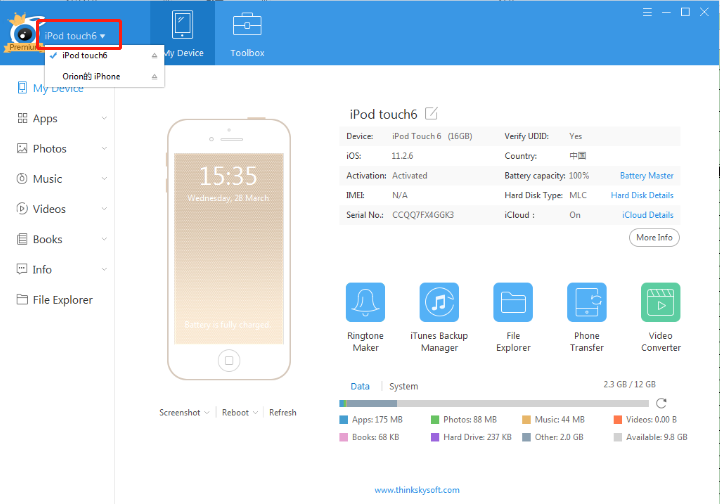
Q16 Как сделать резервную копию вашего устройства iOS через iTools?
Если вы хотите сделать резервную копию всего контента на устройстве iOS один раз для всех, нажмите «Панель инструментов» в строке меню, ниже показан интерфейс:
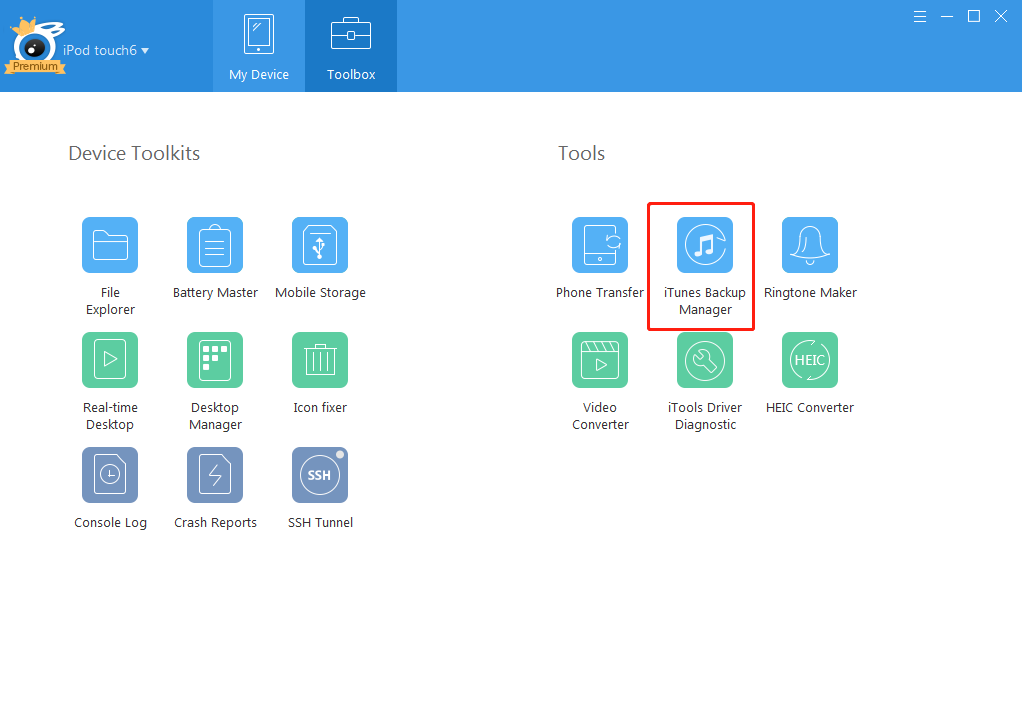
затем нажмите значок «Менеджер iTunes Backup Manager», появится следующий интерфейс:
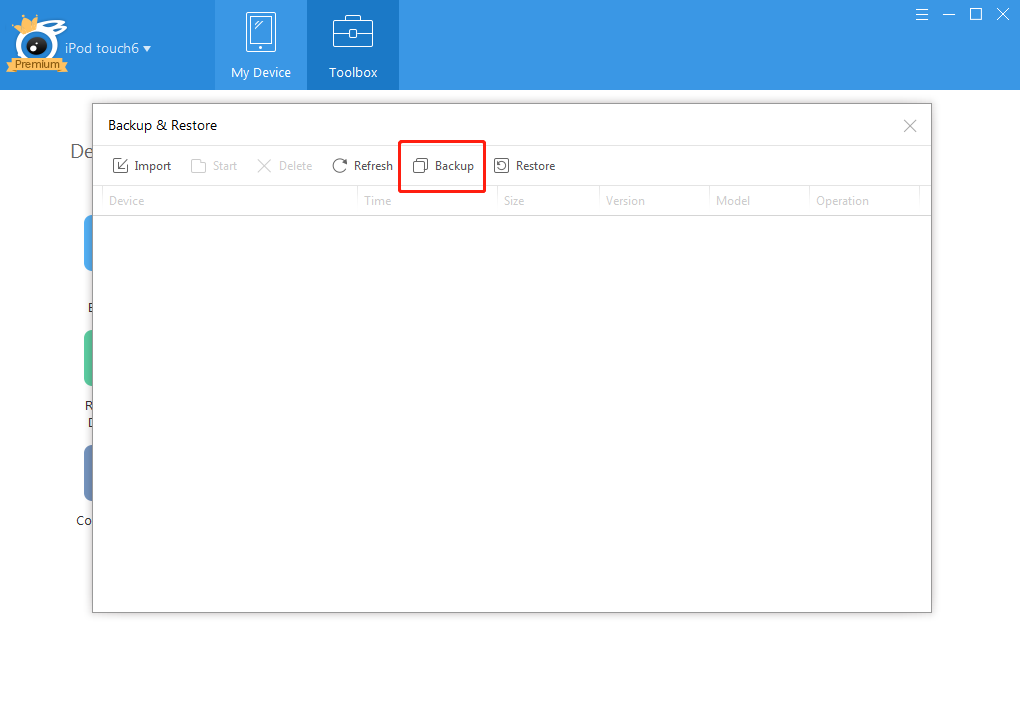
Затем нажмите кнопку «Резервное копирование», появится следующий интерфейс:
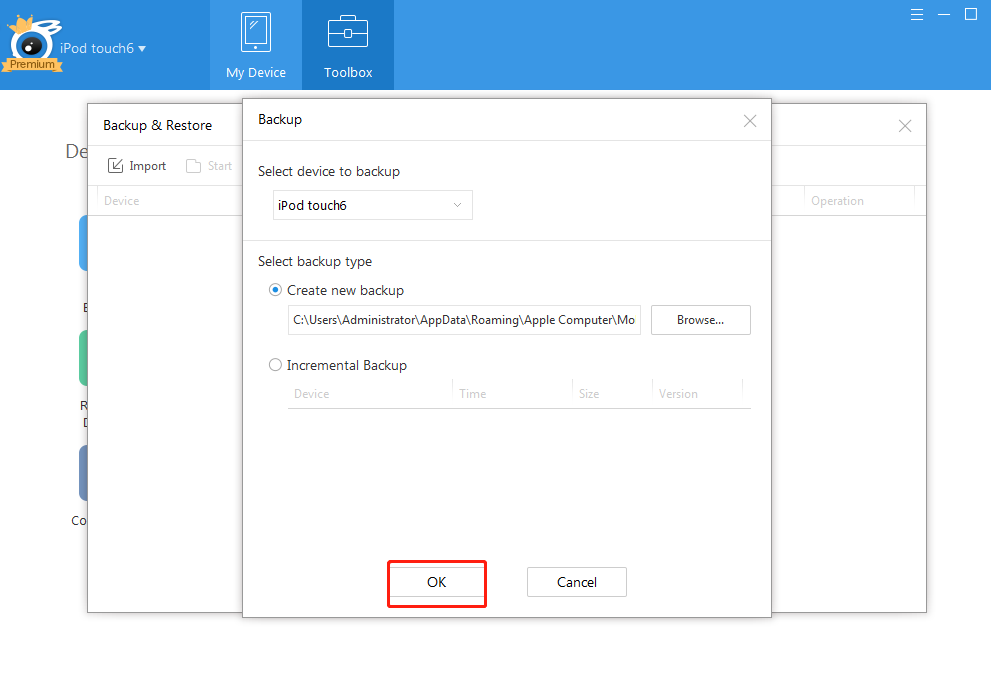
Если вы хотите выбрать местоположение своей резервной копии на своем компьютере, нажмите кнопку «Обзор» в центре, чтобы выбрать местоположение, затем нажмите кнопку «ОК».
Если этого не сделать, просто нажмите кнопку «ОК», вы можете найти содержимое резервной копии по пути по умолчанию.
Q17, какую версию iOS поддерживает iTools?
iTools поддерживает iOS 5, 6, 7, 8, 9, 10, 11, пожалуйста, не стесняйтесь использовать.
Q18 Как добавить новый плейлист?
Выберите Мое устройство> Музыка> Музыка, вы увидите интерфейс ниже:
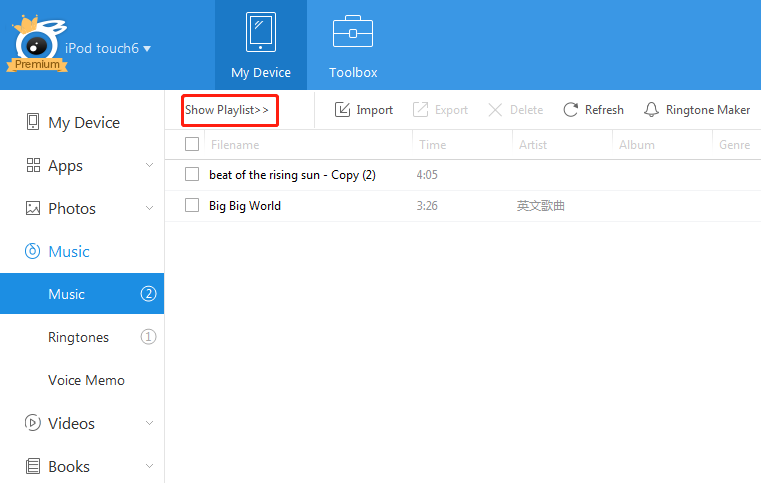
Нажмите кнопку «Показать список воспроизведения», появится следующий интерфейс:
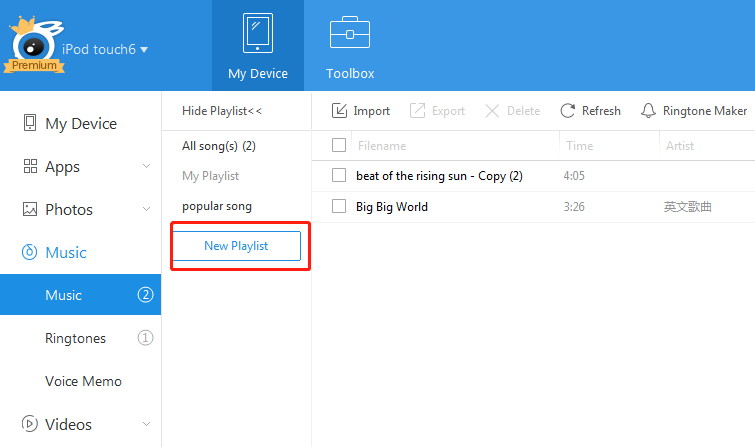
Теперь вы можете увидеть весь список воспроизведения. Нажмите кнопку «Новый список воспроизведения», чтобы создать новый список воспроизведения.
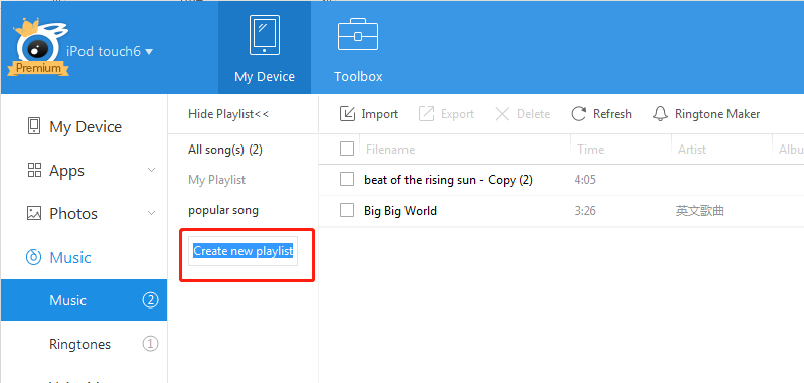
Назовите новый плейлист и нажмите клавишу «Enter» на клавиатуре, чтобы сохранить имя. Новый плейлист был создан, как показано ниже:
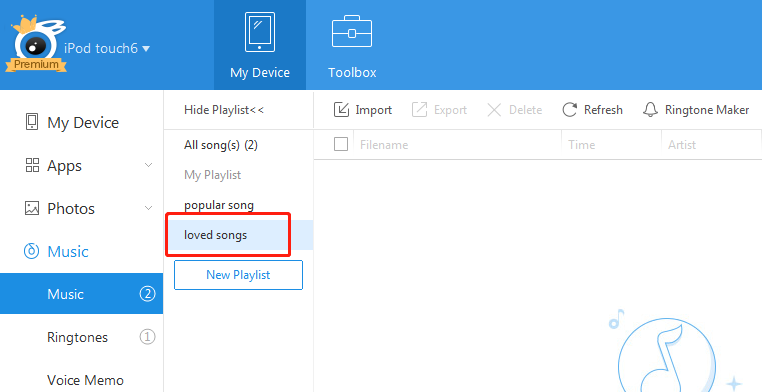
Вы можете нажать кнопку «Импорт» на панели навигации, чтобы перенести песни с ПК на новый плейлист.
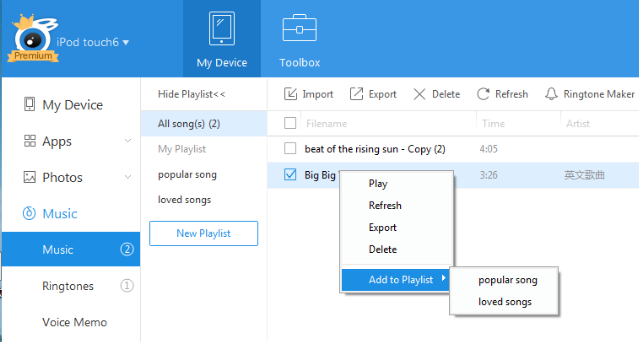
Вы также можете нажать «Все песни» и выбрать песни на устройстве iOS, которые необходимо добавить в новый плейлист.
Q19 Как перенести / импортировать фотографии с компьютера на iPhone с помощью iTools?
щелкните мое устройство> фото
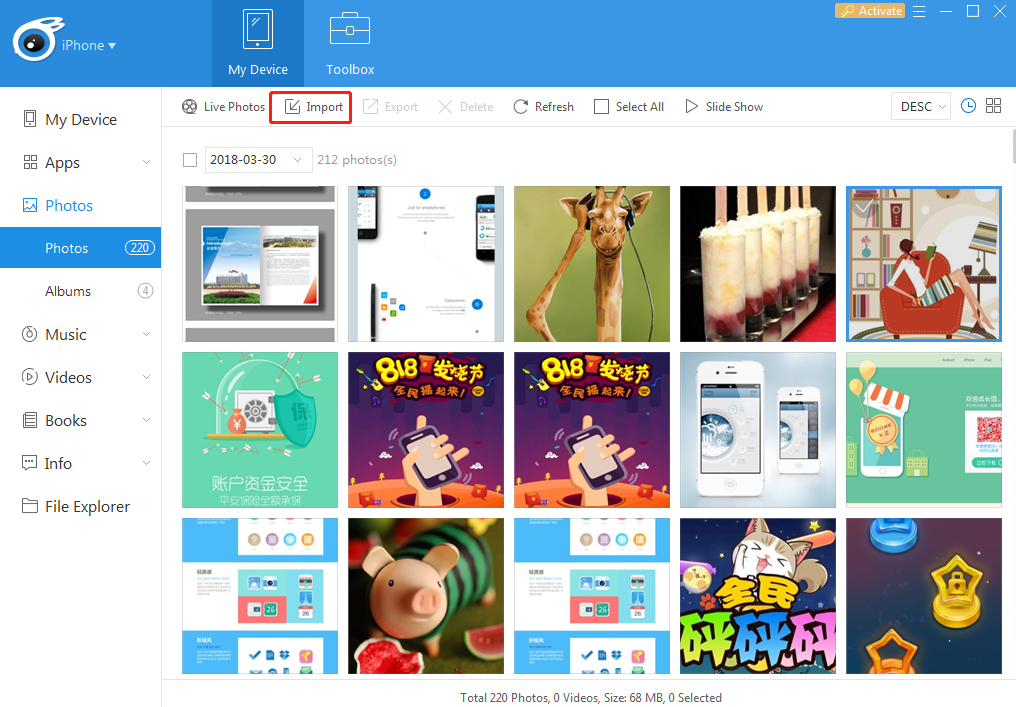 Нажмите кнопку «Импорт» на панели навигации, после чего появится интерфейс, показанный ниже:
Нажмите кнопку «Импорт» на панели навигации, после чего появится интерфейс, показанный ниже:
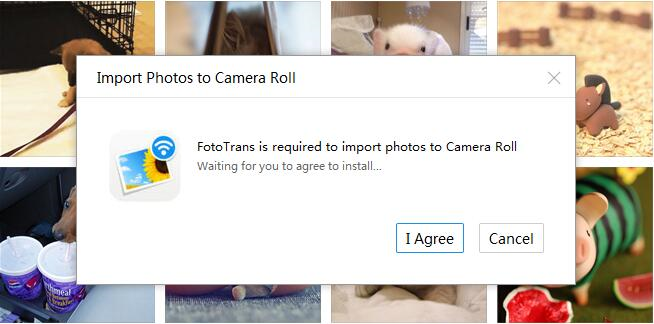
Нажмите «Я согласен», чтобы установить приложение FotoTrans на ваш iPhone. После успешной установки откройте приложение FotoTrans на своем iPhone, а затем вы сможете импортировать фотографии с ПК на iPhone. Импортированные фотографии будут в ваших «фотографиях».
Вкладка Айтулс, позволяющая управлять музыкальными композициями, является одной из самых популярных функций программы.
Однако некоторые пользователи сталкиваются с тем, что приложение iTools не загружает музыку. Данная проблема решаема, но для этого нужно знать все варианты, позволяющие от нее избавиться.
Оглавление:
- Решаем проблему: Айтулс не записывает музыкальные композиции на iPhone
- Причина 1: Установлен старый вариант софта
- Причина 2: Переброс музыки проводится неправильно
- Причина 3: iTools не видит Айфон
- Вам будет интересно:
Решаем проблему: Айтулс не записывает музыкальные композиции на iPhone
Исправить ошибку можно разными методами. Они для опытных пользователей не представляют никакой сложности.
Причина 1: Установлен старый вариант софта
Приложение Айтулс постоянно обновляется. Поэтому лучше всего использовать последний вариант программы, в котором исправлены все недочеты.
Важно! Для загрузки последней версии софта рекомендуется сначала удалить с компьютера старый вариант ПО.
Обновленный установочный файл загружается на ПК следующим образом:
- Открывается ресурс https://www.thinkskysoft.com/.
- Выбирается операционная система компьютера: Mac или Windows.
- Осуществляется клик по клавише «Узнать больше» (Learn more).
- Нажимается кнопка «Загрузить».
- Указывается место, где будет сохранен дистрибутив.
- Выполняется двойной клик по установочному файлу на ноутбуки или десктопе.
- Ждем, когда закончится установка.
Причина 2: Переброс музыки проводится неправильно
Человек, впервые использующий софт от китайского разработчика, еще досконально не знает, как правильно загрузить музыкальную композицию в Apple-телефон посредством программного продукта. Поэтому у него часто iTools не записывает музыку на Айфон.
Для решения проблемы нужно всего лишь правильно выполнить действия:
- Запускается Айтулс.
- Подключается к ПК Apple-девайс посредством USB-кабеля.
- Открывается раздел «Музыка».
- Раскрывается на компьютере папка с музыкальными композициями.

- Выбирается нужная песня.
- Аудиофайл перетаскивается в окно программы.
Важно! В зависимости от версии выбранная песня может автоматически быть перемещена на iOS-телефон или для этого потребуется кликнуть на кнопку «Импортировать в устройство».
Причина 3: iTools не видит Айфон
Если Айтулс не определяет подключенное к десктопу или ноутбуку iOS-устройство, тогда, естественно, не удастся перекинуть музыку.
Для исправления неприятной ситуации необходимо проверить:
- Какая на ПК установлена версия iTunes. Если программный продукт представляет собой устаревший вариант, тогда нужно провести обновление. Только в этом случае iTools будет корректно функционировать.
- Не произошел ли системный сбой. Рекомендуется осуществить перезагрузку компьютера и iOS-телефона.
- Отсутствие повреждений на USB-кабеле и правильность его подключения.
- Было ли предоставлено разрешение Apple-устройству на доверие к компьютеру. Оно выдается при первом подключении смартфона к ПК.
- Не произошел ли сбой в драйверах. Для этого нужно посетить на компьютере раздел «Диспетчер устройств» и найти подключенное устройство, для которого потребуется провести обновление driver.
Зная основные причины, не позволяющие загружать песни на «яблочный» смартфон посредством iTools, пользователь сможет быстро разобраться с ошибками, возникающими при работе программного продукта из Гонконга.
Каждый пользователь iPhone сталкивается с проблемой длительной процедуры синхронизации своего устройства с компьютером. Ранее подобную функцию выполняла утилита iTunes, но ее использование в случае передачи малого количества информации было весьма неудобным, так как занимало очень большое количество времени. Для решения этой проблемы существует аналог — iTools, работа в котором не только быстрее, а и значительно более удобна в сравнении с iTunes.

Приложение имеет множество инструментов, которые обеспечивают массу возможностей в передаче информации от устройства к ПК и наоборот. С его помощью можно импортировать видео, фото, текст и многое другое. Большое количество дополнительных функций позволяют копировать контакты, сообщения, почты, интернет-закладки и даже делать точки восстановления. К сожалению, в работе этого приложения случаются сбои и одна и наиболее распространенных проблем – ошибка импорта.
Читайте также:
Ошибка синхронизации iTools — как исправить
Как в iTools поменять язык на русский
Код ошибки 43 — причины появления и методы устранения
Как исправить проблему с импортом в iTools
Ошибка с передачей информации между компьютером и устройством возникает обычно вследствие попытки пользователя импортировать неподдерживаемый формат информации. Помимо этого существует ряд общих рекомендаций, следуя которым можно восстановить корректную работу программы:
- Переустановить утилиту, предварительно деинсталлировав все файлы ранее установленного приложения.
- Попробуйте использовать в работе более раннюю или позднюю версию программы.
- Отключите антивирус, так как его работа может препятствовать передаче информации.
- Инсталлируйте оригинальный вариант приложения.

Зачастую все возникающие неисправности в этом приложении появляются из-за использования некачественного ПО. В связи с этим рекомендуется скачивать обновления для утилиты, используя только проверенные источники. Этим вы застрахуете себя от возникновения любых непредвиденных ошибок.
Не заливается музыка и рингтоны
При попытке залить музыку или рингтон пишет ошибку «не возможно установить совместимость с iTunes. Пожалуйста…» Причем и в русской версии, и в английской. Как решить проблему!?
Алекс
![]()
2
![]()
0
![]()
0
![]()
0
23.04.2014 19:21
К сожалению у меня нет iPhone, поэтому не могу протестировать. У вас установлена самая последняя версия iTools 2013 Build 1115? Если нет, то обновляйтесь и пробуйте, если да — посоветовать нечего.
![]()
0
![]()
0
24.04.2014 17:37
Да, HorrorTM, мы с тобой нищеброды — у нас нет айфонов. Вместе с тем мы избавили себя от постоянного геморроя с совместимостью яблочных девайсов.
Вопрос и ответы были вам полезны?

Да

Нет
Попробуйте также:

Программа iTools для обладателей устройств на iOS является одной из самых полезных и необходимых утилит, устанавливаемых на компьютер. Разработанное гонконгской компанией программное обеспечение позволяет управлять данными и оборудованием устройств iPhone, iPad и iPod через компьютер. Утилита поддерживает функционал официальной программы iTunes и имеет свои уникальные возможности. Она позволяет максимально просто и быстро обрабатывать, загружать и передавать аудио и видео-файлы, книги и приложения, фотографии и рингтоны и многое другое.

С помощью iTools можно управлять элементами рабочего стола мобильного устройства, оптимизировать его работу и расход аккумулятора, восстанавливать поврежденные программы и приложения, создавать резервные копии файлов.
Использовать программу повседневно становится все проще. Пользоваться iTools 3 стало еще удобней благодаря новому более легкому и понятному интерфейсу.
Содержание
- Инструкция iTools
- Как установить программу
- Проблемы и ошибки
- Программа не видит файлы
- Удаление iTools с компьютера
Галерея основных функций и краткая инструкция iTools для работы с iPhone или iPad.
- Media — в этом разделе вы можете закачать на свой iPhone аудиозаписи (mp3 или wav) или же наоборот скачать с телефона на компьютер. Имеется возможность обрезать рингтон и загрузить его в память устройства.
- iBooks — закачайте в iPhone книги, предварительно найденные в интернете, в формате pdf или epub. Так же тут же можно удалить с устройства прочитанные.
- FileSystem — раздел предназначен для работы с фотографиями или видеороликами. Можно скачать фото с iPhone или снятое видео на компьютер. Так же есть возможность загрузить в телефон файлы с жесткого диска.
- Desktop — управляйте значками на рабочем столе iPhone или iPad мышью вашего компьютера. Удобно разобраться с установленными приложениями, когда их накопилось очень много.
- Advanced — в данном разделе можно почистить файловую систему iPhone, скачать системные и crash логи, соединиться с iTunes, перезагрузить или выключить устройство.
- В окне Applications вы можете удалить не нужные приложения из вашего iPhone, поставив отметки напротив каждого и нажать вверху кнопку Uninstall. Еще можно сделать бэкап установленных в девайс приложений на компьютере. Для этого выделите и нажмите Backup.
Как установить программу
Видео: инструкция по программе iTools на русском языке. Установка и работа в программе.
Для установки программы iTools необходимо на персональный компьютер скачать установочные файлы iTunes, которые устанавливаются на ПК, но последующего запуска при работе с устройствами не требует. Далее осуществляется установка утилиты, скачанный файл с которой просто распаковывается на компьютере и автоматически запускается. В зависимости от операционной системы ПК, Windows или Mac OS, необходимо скачивать соответствующий ей установочный клиент утилиты.
После установки обоих программ, iTunes закрывается, открывается iTools, после чего появляется окно с предложением подключить устройство. Далее пользователь после синхронизации видит информацию о своем устройстве, для работы с программой не требуется джейлбрейк, также не имеет значение страна, где используется iPhone.

Самая простая установка — это скачать iTools Portable на русском языке и просто разархивировать папку на рабочий стол. После этого запустить файл itools.exe.
Пользоваться программой предельно легко, меню iTools максимально похоже на iTunes, где в левой части экрана представлен список инструментария утилиты, с правой выбранный контент.
Проблемы и ошибки
Пользователи утилиты iTools встречаются с распространенной ошибкой во время установки приложений на устройство, которая отмечается всплывающим окном «Ошибка установки: Проверка не удалась». Такая неисправность не позволяет устанавливать выбранный контент и вызвана несколькими причинами, это:
- Устаревшее ПО утилиты;
- Неисправное ПО утилиты;
- Русификатор имеет поврежденные либо неактивные файлы.
Решение ошибки неисправности устраняются следующими действиями:
- С компьютера удаляются все файлы программ iTools и iTunes, и сопутствующих им дополнительных приложений;
- Далее на ПК скачивается и устанавливается актуальное работоспособное программное обеспечение, в том числе iTools, iTunes, русификатор.
Загрузить всегда свежую версии iTools вы можете с главной страницы сайта.
Возможной причиной такой ошибок могут быть и несоответствие версии операционной системы устройства, следовательно, необходимо обновление, либо смена устройства с соответствующей iOS.
Программа не видит файлы
Также пользователи, использующие утилиту iTools, сталкиваются с проблемой, когда программа не видит файлы, установленные на устройство. Почему возникает подобная ошибка сказать сложно, но наиболее распространенными причинами являются:
- Неисправное ПО утилиты;
- Просматриваемые файлы находятся в облачном сервисе Apple iCloud»
- Приложения, не имеют функциональной возможности конвертации и передачи данных.
Устраняется проблема путем полной переустановки программного обеспечения iTools и iTunes или переносом выбранных файлов на компьютер.
Удаление iTools не требует от пользователей специальных навыков обращения с персональным компьютером. Для полной очистки операционной системы от установочных файлов программы пользователь заходит на ПК в панель управления, где выбирается раздел «Удаление программ». Далее выбирается в списке установленных программ iTools и нажимается функция «Удалить».
Для проверки проделанной операции в проводнике компьютера открываем папку C:Program Files, ищем папку программы, ее отсутствие показывает успешность удаления программы, перезагружаем компьютер. Если папка обнаруживается, ее содержимое удаляется в ручную.
При необходимости подобные манипуляции проводятся с iTunes и прочими сопутствующими приложениями.
В случае, когда была скачана Portable версия, достаточно закрыть программу и удалить папку с её файлами.
![]() Загрузка…
Загрузка…
