|
NickNV |
|
|
Статус: Участник Группы: Участники Сказал(а) «Спасибо»: 1 раз |
Среда: Ubuntu 20.04 Отдельные сертификаты прекрасно интегрируются в систему командой «certmgr -inst -store mroot -file <имя файла>» Однако когда я пытаюсь построить цепочку сертификатов по инструкции: https://support.cryptopr…rnevogo-centr-0x800b010a Всегда возникает ошибка: Failed to add certificate 1 to the store Это касается и корневого сертификата, и промежуточного, ни один не устанавливается ни в одной последовательности. Вопрос решал и под пользователем root и под www-data, результат тот же. Сертификаты не попадают в систему: # certmgr -inst -store uca -f ca.p7b -crl |
 |
|
|
deriglazov.v |
|
|
Статус: Новичок Группы: Участники Сказал(а) «Спасибо»: 2 раз |
Столкнулся с такой же проблемой. Ругается на права хотя выполняю от Root. Будто certmgr накладывает какие-то ограничения на установку сертификатов |
 |
|
|
Доминатор_N1 |
|
|
Статус: Новичок Группы: Участники
|
Опишу найденное решение… Выполнил команду: —Возникла ошибка: — думал что что-то с правами пользователя, но я перешёл даже явно в sudo su — тоже не помогло… Удалось решить проблему следующим образом: — обратите внимание на mRoot! —Вспомогательная информация: Отредактировано пользователем 31 марта 2023 г. 10:58:58(UTC) |
 |
|
|
Александр Лавник |
|
|
Статус: Сотрудник Группы: Участники Сказал «Спасибо»: 53 раз |
Автор: Доминатор_N1 Опишу найденное решение… Выполнил команду: —Возникла ошибка: — думал что что-то с правами пользователя, но я перешёл даже явно в sudo su — тоже не помогло… Удалось решить проблему следущим образом: — обратите внимание на mRoot! —Вспомогательная информация: Здравствуйте. Если при попытке установки сертификата в хранилище сертификатов текущего пользователя — uroot (указание просто root — это то же самое что и uroot) появляется ошибка Отказано в доступе, значит этот сертификат уже есть в хранилище компьютера mroot. |
|
Техническую поддержку оказываем тут |
|
 |
|
| Пользователи, просматривающие эту тему |
|
Guest |
Быстрый переход
Вы не можете создавать новые темы в этом форуме.
Вы не можете отвечать в этом форуме.
Вы не можете удалять Ваши сообщения в этом форуме.
Вы не можете редактировать Ваши сообщения в этом форуме.
Вы не можете создавать опросы в этом форуме.
Вы не можете голосовать в этом форуме.
Содержание
- Как я настраивал новые утилиты по работе с электронной подписью в Linux
- Настройка «КриптоПро» CSP
- Настройка работы с Рутокен ЭЦП 2.0
- Получаем тестовый сертификат
- Подпись средствами «КриптоПро CSP»
- Rosa Crypto Tool
- Trusted eSign
- Резюме
- Работа с КриптоПро на linux сервере
- Ссылки
- Лицензия
- Корневые сертификаты
- Сертификаты
- Список установленных сертификатов
- Добавление реального сертификата
- Добавление реального сертификата с привязкой к закрытому ключу и возможностью подписывать документы
- Способ с дискетой или флешкой
- С жесткого диска
- Проверка успешности установки закрытого ключа
- Добавление тестового сертификата
- Удаление сертификата
- Проверка сертификата
- Просмотр всех атрибутов сертификата
- Экспорт сертификатов на другую машину
- Подписание документа ЭЦП
- Проверка подписи ЭЦП
- Получение исходного файла
- Ошибка 0x80070005 отказано в доступе — что делать
- Отказ в доступе при восстановлении системы
- Другие методы устранения ошибки 0x80070005
- Утилита для настройки контроля доступа
- Ошибка 0x80070005, отказано в доступе. Как исправить?
- Исправление ошибки 0x80070005 с помощью subinacl.exe
- Появление ошибки во время восстановления системы или при создании точки восстановления
- Получение ошибки 0x80070005 при обновлении Windows 10 через центр обновления
- (Solved) How to Fix Error Code 0x80070005— A Complete Guide
- Steps to fix the Windows Update Error Code 0x80070005
- Conclusion
- About The Author
- Best Selling Products
Как я настраивал новые утилиты по работе с электронной подписью в Linux

Поговорим немного про средства электронной подписи (ЭП) с использованием отечественных ГОСТ-алгоритмов в Linux. Несмотря на то, что различные средства и интерфейсы по работе с ЭП в Linux развиты даже лучше, чем в Windows, использовать их не так просто.
Такое положение вещей сохранялось последние несколько лет. Но с конца 2016 года ситуация изменилась в лучшую сторону. Появилось сразу два продукта, которые позволяют работать с электронной подписью по стандарту ГОСТ и шифрованием без использования консоли – это Rosa Crypto Tool и Trusted eSign. Оба эти продукта для работы с криптографией используют «КриптоПро CSP» для Linux. Поэтому, перед тем как обратиться к описанию самих продуктов, поговорим немного про «КриптоПро CSP».
«КриптоПро CSP» под Linux — неоднозначный продукт. С одной стороны, это одно из самых распространенных и мощных сертифицированных средств по работе с криптографией как в Windows, так и в Linux. С другой стороны, для простого человека пользоватся его интерфейсами даже в Windows не так-то просто. А в Linux доступен только консольный интерфейс. Надеюсь, что компания «КриптоПро» в курсе этой ситуации, и в будущем нас ждут новые красивые и удобные интерфейсы, как для Windows, так и для Linux.
Для настройки нам понадобится:
Настройка «КриптоПро» CSP
Несмотря на то, что есть несколько неплохих статей по настройке «КриптоПро CSP» под Linux (например, тут или тут), я опишу здесь свой вариант. Основная причина в том, что большинство инструкций написаны для «Крипто Про CSP» версии 3.x. А современная версия «КриптоПро CSP» 4.0 не является 100% совместимой с 3.x. Дополнительная причина – всегда приятно иметь полную инструкцию по настройке в одном месте, а не переключаться с одного окна на другое.
Приступаем к настройке.
Скачиваем «КриптоПро CSP» для Linux с официального сайта КриптоПро — www.cryptopro.ru/downloads
Распаковываем «КриптоПро CSP» для Linux:
Далее у нас есть 2 варианта – автоматическая установка и установка вручную. Автоматическая установка запускается командой:
Здесь надо отдать должное разработчикам «КриптоПро» – автоматическая установка для большинства дистрибутивов отрабатывает успешно. Хотя бывают и нюансы. Например, если у вас не хватает некоторых пакетов, то установка будет успешно завершена, хотя некоторый функционал работать не будет.
Если что-то пошло не так, или вы по тем или иным причинам хотите использовать установку в ручном режиме, то вам необходимо выполнить:
Устанавливаем лицензию для «КриптоПро CSP» для Linux и проверяем, что все работает нормально:
Мы должны получить что-то вроде:
Настройка работы с Рутокен ЭЦП 2.0

Для работы с токенами в ОС Linux есть масса различных средств и драйверов. Для описания всех этих средств понадобится отдельная статья. Поэтому я не буду подробно описывать, как это работает, и почему нам нужны именно эти пакеты.
Устанавливаем пакеты для работы с Рутокен ЭЦП 2.0:
Нам также необходимо установить пакеты КриптоПро CSP для поддержки работы с токенами:
Получаем тестовый сертификат
Перед тем как перейти непосредственно к работе с подписью, надо сгенерировать ключевую пару и создать сертификат электронной подписи. Если у вас уже есть Рутокен с контейнером «КриптоПро», то эту часть можно смело пропустить.
Воспользуемся тестовым УЦ компании «КриптоПро» по адресу — https://www.cryptopro.ru/certsrv/
Создаем запрос на сертификат с параметрами по умолчанию.
Проверим, что сертификат получен успешно.
Чтобы убедиться, что «КриптоПро CSP» успешно увидел токен, выполним:
Мы должны получить что-то вроде:
Теперь проверяем, что сертификат на токене видится успешно:
Записываем в хранилище сертификатов КриптоПро информацию об этом сертификате:
Проверим, что сертификат успешно сохранился в хранилище:
На этом основная настройка завершена, и мы можем начинать подписывать или шифровать файлы с использованием различных средств. Переходим к тому, зачем задумывалась эта статья.
Подпись средствами «КриптоПро CSP»
В составе «КриптоПро CSP» есть утилита csptestf, позволяющая выполнять различные криптографические операции. Как я уже писал выше, у этой утилиты есть 2 недостатка:
Здесь,
my — параметр, в котором надо указать часть Common Name сертификата для подписи;
detached — позволяет создать открепленную подпись;
alg GOST94_256 — задает алгоритм хэширования, который будет использоваться при создании подписи.
Более подробную информацию о возможных параметрах вы можете получить, выполнив команду:
Такой интерфейс отлично подходит для подготовленного пользователя или для автоматизации операций в скриптах.
Поговорим теперь об утилитах, которые облегчают жизнь обычным пользователям при работе с подписью и шифрованием в Linux.
Rosa Crypto Tool
Как следует из названия, это утилита для работы с электронной подписью и шифрованием для дистрибутива ROSA Linux. В данный момент утилита доступна в репозиториях Rosa Linux и Alt Linux.
Эта утилита разрабатывается одним человеком – Михаилом Вознесенским. У нее простой, но удобный интерфейс. На данный момент утилита находится в активной разработке – с ноября 2016 года мне удалось протестировать три версии. Последняя версия, доступная на момент написание статьи — 0.2.2. Сейчас утилита поддерживает работу только с «КриптоПро CSP» для Linux, однако в ближайшее время будет добавлена поддержка других криптопровайдеров.
Что внутри? Утилита написана на Python с использованием PyQt4 для графического интерфейса.
Установить ее можно, использовав «Управление программами» в Rosa Linux.
Вставляем токен и запускаем утилиту.
Видим, что токен определился успешно и был найден наш сертификат.
Интерфейс программы настолько прост, что описывать и показывать в статье все его функции не имеет смысла. Попробуем только подписать файл.
Выбираем файл и жмем “Подписать файл”. Получаем вот такое предупреждение.
Нажимаем «OK» и получаем информацию о том, что файл был подписан успешно.
Основное достоинство этой утилиты в том, что она совершенно бесплатная, в отличии нашего следующего продукта.
По сравнению с использованием «КриптоПро CSP» из консоли:
+ На порядок проще использовать;
— Отсутствуют различные параметры подписи.
Исходный код программы доступен в публичном репозитории на ABF:
abf.io/uxteam/rosa-crypto-tool-devel
Система контроля версий, которую использует «НТЦ ИТ РОСА», интегрирована в сборочную среду и базируется на Git. Можно вполне использовать любой клиент git.
Надеюсь, разработчики других отечественных дистрибутивов Linux, таких как Astra Linux, GosLinux и другие добавят в свои дистрибутивы пакеты с rosa-crypto-tool.
Trusted eSign
Второй продукт, про который мы поговорим, это Trusted eSign от компании “Цифровые технологии”. Она известна на российском рынке ИБ как разработчик средства по работе с подписью и шифрованием для ОС Windows – «КриптоАРМ».
Главное, не путать этот продукт с Trusted.eSign – web-сервисом по работе с подписью этой же компании.
Найти продукт на сайтах компании “Цифровые технологии” непросто. Небольшое описание есть в магазине http://www.cryptoarm.ru/shop/trusted_esign, продукт также можно скачать в разделе «Центр загрузки» на сайте trusted.ru — https://trusted.ru/support/downloads/?product=133
К сожалению, продукт пока доступен только в виде deb пакета для 64-битных систем. С чем связано такое ограничение, непонятно. Будем надеяться, что в ближайшее время компания выпустит и rpm пакет, а также версии для 32-битных дистрибутивов Linux.
Скачиваем с официального сайта deb-пакет и устанавливаем командой:
Запускаем Trusted eSign.
Сразу видно, что разработка не обошлась без дизайнера. Никакого сарказма. Все действия делаются просто и логично, а внешний вид радует глаз. К сожалению, большинство средств и программ в области ИБ от российских разработчиков разработаны без привлечения UX-специалистов и дизайнеров и заставляют своих пользователей страдать и плакать кровавыми слезами. Создается впечатление, что другими средства информационной безопасности просто не могут быть. “Цифровые технологии” опровергают это. Плата за красоту и удобство – необходимость платить за лицензию.
Но вернемся к подписи.
Выбираем раздел “Электронная подпись”:
Выбираем «Сертификат для подписи»:
Выбираем файлы для подписи и жмем «Подписать»:
Что под капотом? Процитирую с сайта: “Приложение создано на современном движке Electron, для вызова криптографических операций применяется библиотека OpenSSL. Совместимо с СКЗИ “КриптоПро CSP 4.0” и поддерживает все криптографические алгоритмы, реализованные в нем.” Для тех, кто ещё не в курсе Electron — это фреймворк для создания десктопных приложений на платформе node.js.
Сравним Trusted eSign с Rosa crypto tool:
+ Более удобный и красивый интерфейс
— Платная лицензия
Резюме
Подведем итог. В конце 2016 – начале 2017 года наметился неплохой прогресс в средствах по работе с электронной подписью под Linux. Информационная безопасность начинает поворачиваться к пользователю лицом, и с каждым годом требуется все меньше действий для такого простого действия, как подписать или зашифровать файл с использованием отечественных алгоритмов.
Хочется дополнительно отметить такое развитие отечественных продуктов, учитывая современный тренд на замену Windows на Linux в государственных и муниципальных организациях. В рамках этого тренда становится актуальным использование средств криптографической защиты информации под Linux. Хорошие и удобные продукты российских разработчиков помогут государственным организациям и структурам нормально работать и выполнять требования по импортозамещению.
Такое развитие не может не радовать, особенно когда это происходит под Linux.
Источник
Работа с КриптоПро на linux сервере

Ссылки
Лицензия
Для установки другой лицензии (под root):
Корневые сертификаты
Просмотр корневых сертификатов
Добавление корневых сертификатов (под root) из файла cacer.p7b
Необходимо последовательно добавить все сертификаты
Сертификаты
Список установленных сертификатов
Добавление реального сертификата
Добавить только сертификат (только проверка ЭЦП):
Добавление реального сертификата с привязкой к закрытому ключу и возможностью подписывать документы
Закрытый ключ состоит из шести key-файлов:
Способ с дискетой или флешкой
С жесткого диска
Поставить «минимальные» права:
Узнать реальное название контейнера:
Ассоциировать сертификат с контейнером, сертификат попадет в пользовательское хранилище My :
Если следующая ошибка, нужно узнать реальное название контейнера (см. выше):
Установить сертификат УЦ из-под пользователя root командой:
Проверка успешности установки закрытого ключа

Добавление тестового сертификата
Ввести пароль на контейнер. По-умолчанию: 12345678
Удаление сертификата
Проверка сертификата
Просмотр всех атрибутов сертификата
Получаем SHA 1 хеши:
В цикле извлекаем сертификаты:
Настройка openssl для поддержки ГОСТ:
В файл /etc/ssl/openssl.cnf
Экспорт сертификатов на другую машину
Экспорт самих сертификатов (если их 14):
Переносим эти файлы на машину и смотрим, какие контейнеры есть:
И как обычно, связываем сертификат и закрытый ключ:
Если закрытый ключ и сертификат не подходят друг к другу, будет выведена ошибка:

Если нет закрытого ключа, то просто ставим сертификат:
Подписание документа ЭЦП
Пример создания ЭЦП (по SHA1 Hash):
Проверка подписи ЭЦП
Для верифицирования сертификатов нужен сертификат удостоверяющего центра и актуальный список отзыва сертификатов, либо настроенный для этого revocation provider.
Корневой сертификат УЦ, список отзыва сертификата является одним из реквизитов самого сертификата.
Контрагенты когда открывают подписи в КриптоАРМ используют revocation provider, он делает проверки отзыва сертификата онлайн. Как реализована проверка в Шарепоинте не знаю. Знаю только что используется библиотека Крипто.Net
Проверка конкретной подписи из локального хранилища по его хешу:
Получение исходного файла
Получение исходного файла (сообщения):
Будет ругаться на сертификат (так как не будет проверки), но подпись удалит. Вариант с проверкой:
Источник
При попытке активации операционной системы Windows, установке системных обновлений или ее активации пользователи часто встречают ошибку «0x80070005 отказано в доступе». При этом она возникает в любой версии ОС и даже при использовании учетной записи администратора. В этой статье вы узнаете причины ее появления, а также способы устранения. Ошибка появляется и в других случаях, но решение будет одно.
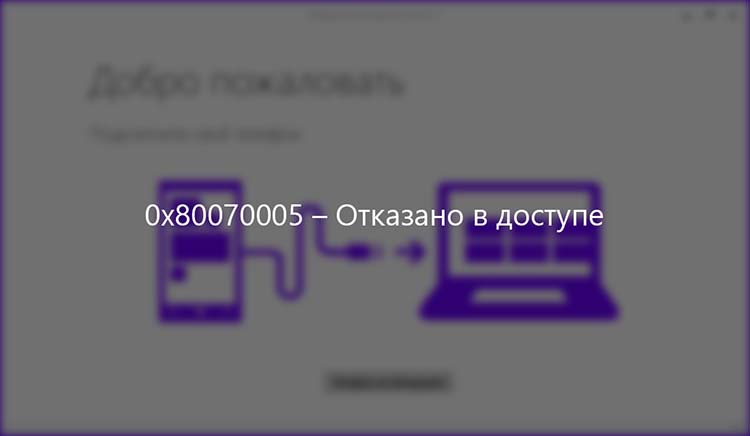 Отказано в доступе
Отказано в доступе
Отказ в доступе при восстановлении системы
Когда пользователь пытается восстановить работоспособность системы, появляется сообщение 0x80070005, что говорит об отказе в доступе. В этом случае сразу же необходимо обратить внимание на установленное антивирусное программное обеспечение. Скорее всего оно блокирует попытку доступа к сохраненному архиву системы. Необходимо открыть его настройки и на время отключить его функции защиты. Такая опция есть в каждом антивирусе. После чего снова попытайтесь восстановить систему. Если выключение антивируса не дали никаких результатов, следуйте дальнейшим рекомендациям.
Нужно определить заполнение жесткого диска файлами. Если количество данных на нем близко к максимальному значению – его необходимо почистить, удалив ненужные файлы и приложения. Если процесс восстановления системы использует зарезервированную область диска, необходимо открыть к нему доступ. Чтобы это сделать:
Далее нужно найти папку «System Volume Information» и посмотреть ее атрибуты. Откройте «Панель управления», найдите раздел «Параметры папок», перейдите на «Вид» и найдите параметр «Скрывать защищенные системные…». Также нужно активировать пункт «Отображать скрытые папки». Затем в системном томе найдите папку «System Volume Information», нажмите на «Свойства» и убедитесь, что на атрибуте «Только чтение» не установлен флажок.
Другие методы устранения ошибки 0x80070005
Если проблема «0x80070005 в доступе отказано» не исчезла, необходимо попытаться выполнить выборочный запуск системы. Нужно открыть командную строку, нажав WIN+R. Введите в нее следующую команду «msconfig» и клавишу ввода. Откроется окно, где нужно будет отключить все приложения автозагрузки. Это можно сделать на вкладке «Выборочные» или «Общие приложения».
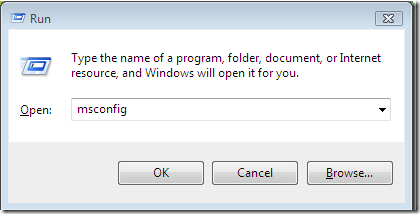
Следующим шагом будет активирование службы «Теневого копирования». Снова нужно запустить командную строку (WIN+R), затем ввести уже другую команду «services.msc» и запустить ее, нажав клавишу Enter. Появится список служб, где нам необходимо найти «Теневое копирование тома». Установите для нее автоматический запуск.
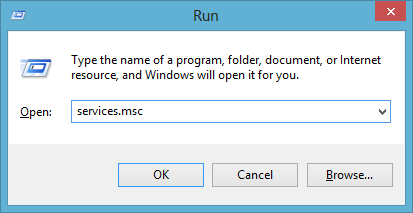
Еще одним эффективным методом является сброс репозитория. Для этого нам потребует загрузить ОС в режиме «Безопасный».
После введенных команд закройте все и перезагрузите свой компьютер в обычном режиме.
Иногда сообщение с кодом «0x80070005 нет прав для входа» возникает из-за системы защиты программ и оборудования. К примеру, для оборудований в антивирусе ESET есть специальная функция «Контроль устройств», которая и является причиной появления сообщения. В этом случае необходимо зайти в настройки антивируса и отключить эту защиту.
Утилита для настройки контроля доступа
Компания Майкрософт создала специальную утилиту SubInACL, которая отлично подходит для администрирования и настройки прав доступа к приложениям и файлам. Она предназначена для уверенных пользователей ПК и администраторов. Найти ПО можно на странице https://www.microsoft.com/en-us/download/details.aspx?id=23510. Утилита позволяет настраивать доступ к отдельным папкам, целым томам, редактировать список прав локальных пользователей и многое другое. Если в данной ошибке указан объект, к которому отказано в доступе, при помощи утилиты можно изменить права доступа к нему.
Источник
Ошибка 0x80070005, отказано в доступе. Как исправить?

Исправление ошибки 0x80070005 с помощью subinacl.exe
Этот способ решения проблемы подходит, если вы пытаетесь обновить или активировать Windows. Если у вас появляется ошибка при восстановлении системы, рекомендую сначала воспользоваться методом 2, а если уже что-то не получится, тогда можно попробовать и этот.

Путь для установки, рекомендую выбрать как можно короче, например C:subinacl (по такому пути будет показан пример инсталляции).

Далее откройте блокнот (можно и любой другой текстовый редактор) и вставляем в него следующий код:
@echo off Set OSBIT=32 IF exist «%ProgramFiles(x86)%» set OSBIT=64 set RUNNINGDIR=%ProgramFiles% IF %OSBIT% == 64 set RUNNINGDIR=%ProgramFiles(x86)% C:subinaclsubinacl.exe /subkeyreg «HKEY_LOCAL_MACHINESOFTWAREMicrosoftWindowsCurrentVersionComponent Based Servicing» /grant=»nt servicetrustedinstaller»=f @Echo Gotovo. @pause
Обратите внимание, что в коде (строка номер 7) указан путь к subinacl.exe по такому пути C:subinaclsubinacl.exe. Если вы установили программу Subinacl по другому пути, нужно будет исправить этот путь в коде.

Далее кликаем правой клавишей мыши по файлу subinacl.bat и в контекстном меню выбираем пункт «Запуск от имени Администратора».

После успешного завершения операции, должно появиться уведомление «Gotovo» и предложение закрыть его, нажатием любой клавиши. Далее делаем перезагрузку компьютера и пробуем повторно выполнить операцию, которая раньше выдавала ошибку 0x80070005 отказано в доступе.
Появление ошибки во время восстановления системы или при создании точки восстановления
В первую очередь, при восстановлении системы и получении ошибки 0x80070005, обращаем внимание на вашу антивирусную программу. Из-за защиты компонентов антивирусом, служба восстановления Windows может не работать. Поэтому отключаем все защитные функции антивируса или можно временно его удалить, и попробовать провести процедуру. В крайнем случае, удалить антивирус.
Если это не помогло, можно попробовать следующие действия для исправления ошибки:
Получение ошибки 0x80070005 при обновлении Windows 10 через центр обновления
Нажимаем Win+R и вводим в появившуюся строку services.msc, и жмем Enter. Находим службу «Центр обновления Windows» и останавливаем её работу. Для этого нажимаем правой клавишей по службе, и в контекстном меню выбираем «Остановить».

Идем по пути C:Windows и находим папку SoftwareDistribution. Переименуйте её в любое другое название, например SoftwareDistribution_backup.

Теперь снова открываем список служб и включаем (состояние должно быть «Выполняется) службу «Центр обновления». Перезагружаем ПК и пробуем обновиться.
На этом пока всё. Если будут найдены новые методы решения ошибки 0x80070005 «Отказано в доступе», добавлю их в статью. Всем добра!
Источник
(Solved) How to Fix Error Code 0x80070005— A Complete Guide
Updated on August 26, 2022
Summary: Error Code 0x80070005—also known as ‘Access Denied’ error—is related to Windows updates. It occurs when the system or user lacks the required files or permissions to change settings at the time of Windows update. As a result, Windows update installation is aborted, and the user starts to experience issues like system slow down, abrupt system restart, and crash—Blue Screen of Death (BSOD). To recover your data lost due to any of the mentioned reasons download Stellar Data Recovery software.

Windows updates are a critical part of the Windows Operating System. These updates bring much-required security patches, driver updates, more features, and stability for the system. While the Windows update process is seamless in most cases and for most users, there can be a case where you may see the error code 0x80070005 while installing Windows updates.
The Windows update error code indicates that the system user doesn’t have the required permission, or the system update is missing some critical files that are required for installing the update.
This may also indicate an underlying issue with your hard drive such as a bad sector that corrupts the system or update files downloaded and saved on your storage media.
Steps to fix the Windows Update Error Code 0x80070005
Follow the steps in the given sequence to fix the Windows error 0x80070005 without data loss or any further complications.
Step 1: Backup your Critical Files Immediately
Before you start fixing the error, back up your important files. In case any file is not found, follow Step 2 to learn how you can get back those missing files. Once you have backed up all the files, proceed with the next steps to fix the 0x80070005 Windows update error.
Step 2: Recover Files Lost Due to the Error Code
If by any chance you were not able to create a backup, Stellar Data Recovery software is your best bet for a secure and quick recovery of your lost files, documents, photo, videos, etc. The software can recover data from any kind of data loss scenario and from any Windows storage device like HDD, SSD, USB, etc.
Watch and follow this video guide to get back the lost files with Stellar Data Recovery software. Then copy or save the recovered files directly onto your backup drive.
Once you have all the important files in the backup, check them for any corruption. If you find your photos or videos corrupt, follow this guide to fix the drive corruption.
Step 3: Check the Disk Space
Let’s start with the basics. Windows update requires adequate storage space to apply the update successfully. So before downloading the updates, make sure your system has enough storage space to accumulate the updates.
Also, the upcoming Windows Update requires almost 7GB of free space for installation.
In case your system is running out of storage, copy data from the user-profile folders (Desktop, Documents, Music, etc.) to a different volume or external storage media.
Step 4: Use Windows Updates Troubleshooter
Windows provides a dedicated troubleshooter wizard to fix all Windows update-related issues quickly. Follow the steps to use the Windows Update Troubleshooter and fix the Windows error 0x80070005.
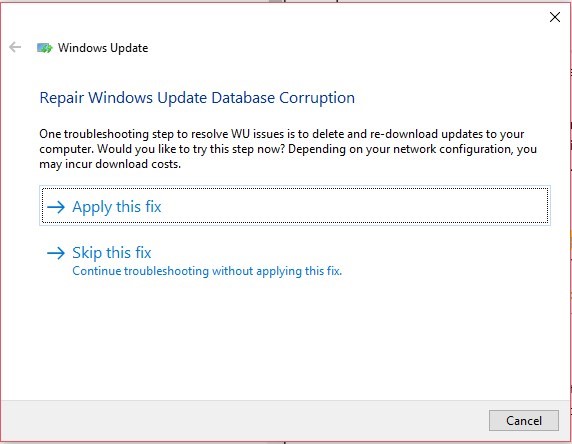
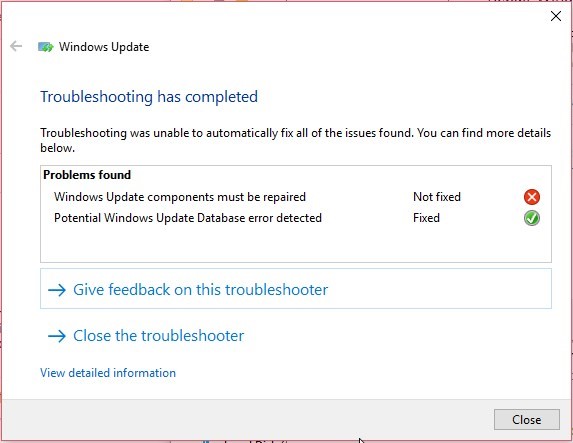
For Windows 7 & 8
In a Windows 10 PC,
Step 5: Run SFC
SFC or System File Checker is a Windows inbuilt utility that lets you scan and repair damaged and corrupt system files that might be hindering the update installation.
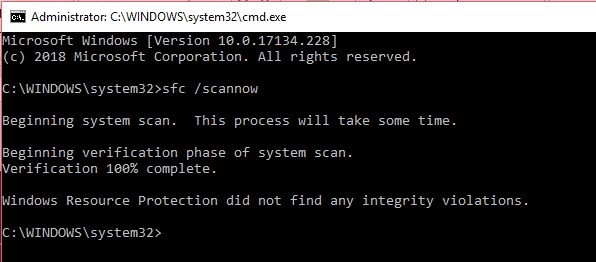
To run the SFC scan,
Step 6: Scan for Virus and Malware
Run a malware scan using the inbuilt Windows Defender app. Make sure the app is updated. However, if you can, get a premium subscription or trial version of the popular malware scanner—Malwarebytes—to scan your system for malware infection.
After the scan, just restart your PC, then download and install the Windows Updates. If you still see the same error, manually install the Windows updates.
Step 7: Manually Update the Windows
When everything fails to fix the Windows update error code 0x80070005, follow these instructions to update your Windows manually—
Windows Update Catalog is a repository from where one can download the Windows cumulative or significant updates and install them manually—just like any other program.
If you see any error or update is not installed successfully with the manual method, reset your PC.
Final Step: Reset Windows Installation
Please note that when you reset your PC, your personal files in the C: volume are deleted—think of it as fresh Windows installation.
This option can surely fix the error code 0x80070005. So before following the below steps, backup if you haven’t already!
In case you still face a problem, reinstall Windows using the Windows installation disc.
Conclusion
Before updating Windows, always back up! While Windows update installations are mostly error free, there may be a chance that you may lose your file if the update doesn’t install successfully. This may occur due to faulty updates or access denied error. Error code 0x80070005 indicates that the user doesn’t have the required permission due to which installation has failed or aborted.
Sometimes, faulty updates delete your files. It happened during the last major Windows October 2018 update release, which deleted the ‘Document’ folder after installation. In all such scenarios, use a specialized backup or a data recovery software such as Stellar Data Recovery.
Aruna
Aruna Attri is a Senior Data Recovery Expert at Stellar®. She is a technology blogger and Windows expert. She has experience in Windows data recovery domain. She loves to troubleshoot Windows issue and write technical tips and tutorials.
Best Selling Products
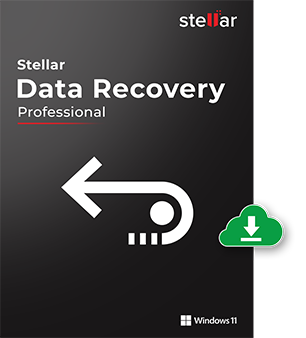
Stellar Data Recovery Professional software recovers files lost due to.
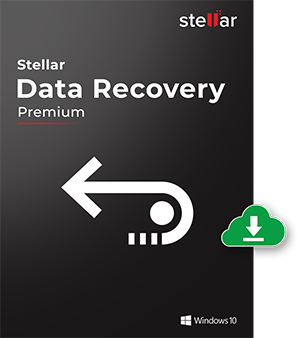
Stellar Data Recovery Premium for Windows offers extensive data recove.
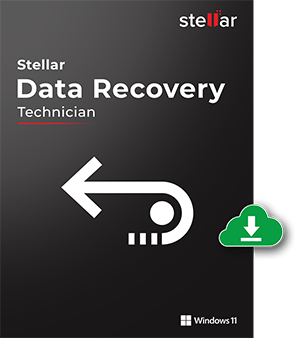
Stellar Data Recovery Technician intelligently detects critical RAID p.
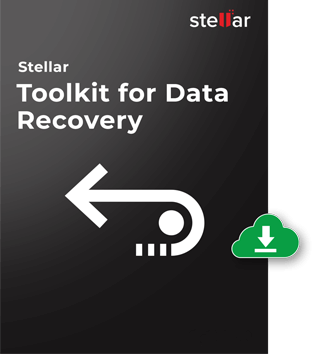
Stellar Data Recovery Toolkit is an advanced software, trusted by tech.
Источник
05 сен 2018 05:39 — 05 сен 2018 05:43 #8620
от Alex_04
т.е. и для КАП ключи пойдут тоже по ГОСТ-2012? И даже последняя версия 3.7.7.651 его не поддерживает? Как-то бы описалово к нему почитать — м.б. там об этом всё же что-то говорится?
з.ы: ох уж этот «Континент»… то не может, сё не может — тока моск выносить прекрасно может ![]()
«Мы будем жить плохо, но недолго.» (© Черномырдин В.С.)
Пожалуйста Войти или Регистрация, чтобы присоединиться к беседе.
05 сен 2018 05:59 #8622
от ful
Ну раз с 01.01.2019 запрещено использовать ключи сгенерированные по 2001 госту, естественно что ключи КАП тоже менять, т.к. по старому госту сделаны. Дело не в поддержке госта, а в том что КАП 3.7 некорректно работает с криптопровайдером Крипто про для генерации ключей по новому госту, только со своим встроенным. по крайней мере мне так объяснили. На практике посмотрим, может лазейку найдем))
Спасибо сказали: Alex_04, Wmffre
Пожалуйста Войти или Регистрация, чтобы присоединиться к беседе.
05 сен 2018 08:51 — 05 сен 2018 08:53 #8623
от Olonsoc
Olonsoc пишет: У меня примерно раз в месяц выскакивает ошибка «Тест контроля целостности не пройден» … Что делать?
Alex_04 отвечает: Очень вероятно, что поможет совет от Alex67 в теме «СУФД + Windows 10» в конце стр.11: sedkazna.ru/forum.html?view=topic&defaul…d=143&start=150#6948
Установил по данному совету и с мая 2018 ошибок «Тест контроля целостности не пройден» не видел.
Пожалуйста Войти или Регистрация, чтобы присоединиться к беседе.
05 сен 2018 09:38 #8626
от ovmiev
По поводу блокировки интернета при открытии общего доступа к соединению континент АП нет ни у кого идей? Как от этого избавиться?
Пожалуйста Войти или Регистрация, чтобы присоединиться к беседе.
05 сен 2018 09:59 #8627
от GraySlay
Поделитесь, пожалуйста, актуальными версиями утилит чистки КАП 3.5, 3.6, 3.7.
Хотя, наверное, нужно, рассказать печальную историю, может чего подскажите в плане верного и правильного решения. ОС Windows 7 Максимальная x64, стоит KIS 2015. Человек рассказывает, что стоял КАП то ли 3.5, то ли 3.6, руководствуясь указаниям из казны попытался удалить КАП, к великому своему изумлению не обнаружил его в списке установленных программ. Далее на выручку пришёл продвинутый юзер, который удалил КАП через Ccleaner, НО не с первого раза. Как я понял, при первой попытке удаления КАП пожаловался на EAPSigner, юзер ничего не менял, его озадачило, что после этого ничего не произошло, он ребутнул комп, обнаружил КАП на месте, сделал вновь анинсталл, но уже с выбором второго пункта меню, что то там типа «Не трогать приложения (будет перезагрузка)». После ребута оказывается, что сеть не работает — окривели дрова на сетевую… Тут подключили меня без знания всей предыстории, стандартно вынес дрова на сетевуху, после ребута подцепились автоматом, сеть появилась. Обновил Крипто до кошерной версии, ребут, КАП 3.7.7 установил по известному рецепту. Устанавливаю соединение — Ошибка 651. Не стал ничего предпринимать, но начал игры в детектива. Каков правильный алгоритм теперь? И, видимо, есть отягощение системы побитостью вирем.
Пожалуйста Войти или Регистрация, чтобы присоединиться к беседе.
05 сен 2018 11:09 — 05 сен 2018 11:34 #8628
от Alex67
ful пишет: Из нашего УФК сообщили, что Континент не работает с 2012 гостом на Крипто про. Для этого рекомендуют ставить Континент с встроенным криптопровайдером, чтоб через него, потом генерировать ключи по новому госту.
Взято
Отсюда
Ответ писали почти год назад
Вносить изменения в Континент 3.6 в связи с выходом новых ГОСТов не планируется. Требования ГОСТ Р 34.10-2012 и ГОСТ Р 34.11-2012 реализованы в новой версии продукта,Континент 3.7. [/quote]
Если исключительно через свой криптопровайдер требования реализовывали, то гениально, чё….. ![]()
За…… мечательно
«Кто людям помогает — лишь тратит время зря. Хорошими делами прославиться нельзя» (с) Шапокляк
Спасибо сказали: Alex_04
Пожалуйста Войти или Регистрация, чтобы присоединиться к беседе.
05 сен 2018 13:58 #8632
от HappyHyman
При установке КАП .7.5.474 на Windows XP (КриптоПРО 4.0.9842 и v4.0.9944 ) столкнулись с такой проблемой: после установки КАП вываливается БСОД при загрузке Windows. Загрузку последней удачной конфигурации позволяется запустить систему, но Континент не запускается. (Ошибка доступа к сервису управления АП. code 0x80070421 desc: Указанная служба не установлена). Опытным путём было найдено следующее решение: удаляем КАП, чистим реестр, удаляем КриптоПРО, чистим следы Крипто ПРО (удаляем по инструкции), не забываем перезагружаться. Удаляем все неиспользуемые сетевые подключения. Устанавливаем КриптоПРО (работала как 4.0.9842 так и v4.0.9944), вытаскиваем патч корд из сет. карты (т.е. в момент установки соединения с интернетом и лвс (если есть) не должно быть), устанавливаем КАП (у нас работает как с криптопровайдером, так и без), настраиваем подключение, аутентификацию, и только после этого подключаем патч корд в сет. карту. Может кому пригодится ![]()
Спасибо сказали: abc, GraySlay
Пожалуйста Войти или Регистрация, чтобы присоединиться к беседе.
05 сен 2018 14:40 #8636
от abc
У меня такая же ситуация один в один. На днях попробую «эти танцы», потом отпишусь.
Пожалуйста Войти или Регистрация, чтобы присоединиться к беседе.
05 сен 2018 14:44 — 05 сен 2018 14:52 #8637
от Alex67
Alex_04 пишет:
BEPXown пишет: Сделай следующее:
…
3. Очисти реестр от следов КАПа (files.apksh.net/s/install?path=%2FUnregister_CSP_3.7)Выручай Народ! Срочно нужен данный «чистельщик» реестра ОС от следов К-АП! По указанной в посте уважаемого BEPXown ссылке сейчас его там нет.
Кстати: возможно для версий 3.5 и 3.6 существуют заточенные именно под них чистилки. Если у кого есть — поделитесь ссылками, ПОЖАЛУЙСТА!
Кстати, господа разработчики пишут:
рекомендуется выполнять очистку АП не reg-файлами, а утилитой
Cspcleaner
(это континентовская, не путать с аналогичной приблудой от Криптопро)
Хотя по описанию оно вроде только криптопровайдер чистит….
«Кто людям помогает — лишь тратит время зря. Хорошими делами прославиться нельзя» (с) Шапокляк
Спасибо сказали: Gvinpin, Wmffre, GraySlay
Пожалуйста Войти или Регистрация, чтобы присоединиться к беседе.
05 сен 2018 15:02 #8639
от Alex_04
Alex67 пишет: рекомендуется выполнять очистку АП не reg-файлами, а утилитой
Cspcleaner
(это континентовская, не путать с аналогичной приблудой от Криптопро)
Хотя по описанию оно вроде только криптопровайдер чистит….
Похоже — да. Какая за……мечательна утилита от КБ — как и всё его г……утаперчивое ПО.
«Мы будем жить плохо, но недолго.» (© Черномырдин В.С.)
Спасибо сказали: Blaze
Пожалуйста Войти или Регистрация, чтобы присоединиться к беседе.
05 сен 2018 16:36 — 05 сен 2018 16:49 #8640
от Alex_04
Клиентский комп: Windows 7/x86 Prof, КриптоПро-4.0.9842, КриптоПро ЭЦП Browser Plugin-2.0.13292.
Установка
КАП-3.7.5.х
хоть обычная, хоть батником без ошибок. После перезагрузки в диспетчере устройств Continent 3 PPP Device есть (без ошибок дравера), а подключения «Континен-АП» в центре управления сетями нет — ?
В результате при старте ОС и попытке автозагрузки КАП ошибка из первого файла вложения.
Сори за качество снимков (перекопировка). Ошибка следующая:
Ошибка доступа к сервису управления АП. what: ITerminalStation::get_security_level code: 0x80070005 desc: Отказано в доступе.
В журналах винды — второй и третий файлы.
Снес 3.7.5.х, почистил реестр ч/з unreg.reg, установил
КАП-3.7.7.х
(тоже и так и эдак пробовал) — тот же флаг, тока в другой руке: код ошибки тот же, только значение
what
другое — четвертый файл во вложении:
Ошибка доступа к сервису управления АП. what: IVpn::get_default_csp code: 0x80070005 desc: Отказано в доступе.
Журналы ОС — в пятом и шестом файлах.
Есть подозрение на недоступность веток реестра, но каких именно? И почему разные для каждой версии?
Обновить КритоПро до 4.0.9944 минимум? Но не верится что-то в такой путь спасения. ![]()
Народ! Может кто знает как это побороть?
«Мы будем жить плохо, но недолго.» (© Черномырдин В.С.)
Пожалуйста Войти или Регистрация, чтобы присоединиться к беседе.
06 сен 2018 07:23 — 06 сен 2018 07:25 #8643
от GraySlay
Alex67 пишет: рекомендуется выполнять очистку АП не reg-файлами, а утилитой Cspcleaner
(это континентовская, не путать с аналогичной приблудой от Криптопро)
Хотя по описанию оно вроде только криптопровайдер чистит….
Судя по логу, по крайней мере прибирает папки КАП.
Пожалуйста Войти или Регистрация, чтобы присоединиться к беседе.
06 сен 2018 10:21 #8645
от GraySlay
GraySlay пишет: Поделитесь, пожалуйста, актуальными версиями утилит чистки КАП 3.5, 3.6, 3.7.
Хотя, наверное, нужно, рассказать печальную историю, может чего подскажите в плане верного и правильного решения. ОС Windows 7 Максимальная x64, стоит KIS 2015. Человек рассказывает, что стоял КАП то ли 3.5, то ли 3.6, руководствуясь указаниям из казны попытался удалить КАП, к великому своему изумлению не обнаружил его в списке установленных программ. Далее на выручку пришёл продвинутый юзер, который удалил КАП через Ccleaner, НО не с первого раза. Как я понял, при первой попытке удаления КАП пожаловался на EAPSigner, юзер ничего не менял, его озадачило, что после этого ничего не произошло, он ребутнул комп, обнаружил КАП на месте, сделал вновь анинсталл, но уже с выбором второго пункта меню, что то там типа «Не трогать приложения (будет перезагрузка)». После ребута оказывается, что сеть не работает — окривели дрова на сетевую… Тут подключили меня без знания всей предыстории, стандартно вынес дрова на сетевуху, после ребута подцепились автоматом, сеть появилась. Обновил Крипто до кошерной версии, ребут, КАП 3.7.7 установил по известному рецепту. Устанавливаю соединение — Ошибка 651. Не стал ничего предпринимать, но начал игры в детектива. Каков правильный алгоритм теперь? И, видимо, есть отягощение системы побитостью вирем.
Ну что, печаль продолжается — в Диспетчере устройств в сетевых устройствах появились Минипорты WAN IP, IPv6 и Сетевой монитор с восклицательными знаками, удаление по ПКМ не помогало, но поборол (кому интересно, спрашивайте, расскажу). Произвёл глобальную зачистку с выносом КАПа и Крипто, очищением следов при помощи утилит. Ничего не помогло — всё так же Ошибка 651. В связи с этим вопрос: минипорты WAN на соединения КАП влияют, а то в скрытых устройствах они не появились?
Пожалуйста Войти или Регистрация, чтобы присоединиться к беседе.
06 сен 2018 12:40 #8646
от org2018
Здравствуйте! После установки Континент АП версии 3.7 на Windiws xp, при попытке подписать в СУФД документы выдаёт ошибку «Не удалось проверить ЭП». Помогите пожалуйста если Вы сталкивались с такой проблемой. Ветку реестра, как написано в инструкции выданной казначейством [HKEY_LOCAL_MACHINESOFTWAREMicrosoftCryptographyOIDEncodingType 0CryptDllFindOIDInfo] я менял НО не помогло. Компьютер перегружал…..
Пожалуйста Войти или Регистрация, чтобы присоединиться к беседе.
06 сен 2018 13:08 #8647
от Gvinpin
org2018 пишет: Здравствуйте! После установки Континент АП версии 3.7 на Windiws xp, при попытке подписать в СУФД документы выдаёт ошибку «Не удалось проверить ЭП». Помогите пожалуйста если Вы сталкивались с такой проблемой. Ветку реестра, как написано в инструкции выданной казначейством [HKEY_LOCAL_MACHINESOFTWAREMicrosoftCryptographyOIDEncodingType 0CryptDllFindOIDInfo] я менял НО не помогло. Компьютер перегружал…..
Иногда помогает удалить и заново установить пользовательские сертификаты, иногда нет. Тогда удалить КриптоПро с использованием утилиты очистки и заново установить.
______________________________
∞
Спасибо сказали: abc
Пожалуйста Войти или Регистрация, чтобы присоединиться к беседе.

Федеральное казначейство
официальный сайт Казначейства России
www.roskazna.ru
Часто задаваемые вопросы
Типичные ошибки Континент-АП при установке связи с сервером доступа
1. Ошибка «Client cert not found»
Для решения данной проблемы необходимо:
· Проверить, запущен ли процесс eapsigner161.exe;
· Если процесс не запущен, зайти в папку с установленной программой и запустить процесс вручную.
2. Ошибка «Неизвестная ошибка импорта сертификатов»
Для решения данной проблемы необходимо:
· удалить все сертификаты с истекшим сроком действия из хранилища «Личные» локального хранилища сертификатов системы (для этого можно воспользоваться оснасткой «mmc» (выбрав в меню Файл -> Добавить или удалить оснастку -> Сертификаты -> Добавить -> Готово -> Ок) или воспользоваться функционалом браузера Internet Explorer (выбрать в меню Сервис -> Свойства браузера -> Содержание -> Сертификаты));
· удалить из хранилища «Личные» локального хранилища сертификатов системы все сертификаты, которые в своем составе, в поле «Субъект», содержат следующие символы: , + ; “ ” « ».
3. Ошибка «Не совпадает подпись открытого эфемерного ключа»
Для решения данной ошибки необходимо при установке личного сертификата выбирать правильный контейнер закрытых ключей. Для этого можете воспользоваться функционалом оснастки КриптоПРО CSP, используя функцию «установить личный сертификат» во вкладке «сервис», которая в своем составе имеет возможность, путем проставления галочки, автоматического поиска соответствия между контейнером закрытых ключей (значением закрытого ключа) и значением открытого ключа, содержащегося в сертификате пользователя.
4. Ошибка «Сервер отказал в доступе пользователю не найден корневой сертификат»
Для решения данной ошибки необходимо:
· проверить издателя сертификата, который используется для установления соединения (сертификат для Континент-АП имеет в качестве издателя Корневой сертификат сервера доступа «ЦС СД Интернет», «4800-sd-01.roskazna.ru» или «4800-sd-02roskazna.ru»);
· проверить наличие в хранилище «Доверенные корневые центры сертификации» локального хранилища сертификатов системы сертификата Корневой сертификат сервера доступа «ЦС СД Интернет», «4800-sd-01.roskazna.ru» или «4800-sd-02roskazna.ru», в случае его отсутствия необходимо заново произвести установку сертификата пользователя.
5. Ошибка «Сервер доступа отказал пользователю в подключении. Причина отказа: Неизвестный клиент»
Для решения данной ошибки необходимо проверить правильность, указанных в Континент-АП, адресов серверов доступа. В УФК по Московской области используются следующие адреса серверов доступа:
4800-sd-01.roskazna.ru или 4800-sd-02.roskazna.ru.
Если в процессе подключения к одному из серверов доступа возникает подобная ошибка, необходимо произвести подключение на другой сервер доступа. В случае, если описанное выше не помогает решить проблему, необходимо позвонить в Управление Федерального казначейства по Московской области (по месту получения сертификата, необходимые контактные данные опубликованы на сайте mo.roskazna.ru в разделе ГИС > Удостоверяющий центр > Континент АП > Контакты).
6. Если после установки Континент-АП произошла потеря интернет соединения необходимо в настройках сетевого адаптера, который используется для выхода в интернет, снять галочку в пункте «Continent 3 MSE Filter».
7. Ошибка «Сервер отказал в доступе пользователю. Причина отказа: многократный вход пользователя запрещен»
Для решения данной ошибки необходимо обратится в УФК по Московской области по месту получения сертификата, необходимые контактные данные опубликованы на сайте mo.roskazna.ru в разделе ГИС > Удостоверяющий центр > Континент АП > Контакты).
8. Ошибка 721 либо 628
· Проверить, работает ли подключение к интернету на АРМ.
· Отключить МСЭ, брандмауэр либо другое ПО которое может блокировать служебные порты/протоколы Континент-АП.
· Исключить проблему в канале провайдера, попробовать использовать другого, к примеру, через 3-g модем. Если с другим провайдером работает — нужно обратиться к своему с запросом на открытие служебных портовпротоколов.
- Remove From My Forums
-
Question
-
I am trying to import Certificates via cdSupportToolsamd64 .>MOMCertImport. But when I type the following command, it says
UpdateRegistry():CRegKey.Create failed: Access is denied
Error code: 80070005
OpenCertificateBrowseDialog(); UpdateRegistry failed: Access is denied
Error code: 80070005
OpenCertificateBrowseDialog failed: Access is denied
Error code: 80070005
Answers
-
Hey,
please ignore the above question, as I am able to do it now. This link helped.
http://www.computerperformance.co.uk/Logon/code/code_80070005.htm
-
Marked as answer by
Monday, November 22, 2010 3:30 PM
-
Marked as answer by




