iFunBox – файловый менеджер для устройств от Apple. По сути, программа является заменителем iTunes, однако не может работать без оригинального программного обеспечения. Поэтому если iFunBox не видит iPad или возникают другие проблемы в работе приложения, то первым делом следует убедиться, что на компьютере работает iTunes.
Проверка iTunes
С обновлением iOS появилось много ошибок в работе сторонних файловых менеджеров, которые, по задумке разработчиков, должны заменить iTunes. Наиболее распространенная проблема — iFunBox не видит подключенный iPad . Для устранения неполадки убедитесь, что на компьютере установлена последняя версия iTunes.
iFunBox и другие файловые менеджеры для устройств Apple не могут работать без iTunes. Поэтому вам нужно запустить оригинальное ПО и проверить, отображается ли в нем iPad. Если iTunes тоже не видит iPad, попробуйте его переустановить, предварительно удалив все компоненты программного обеспечения и очистив систему от следов программы.
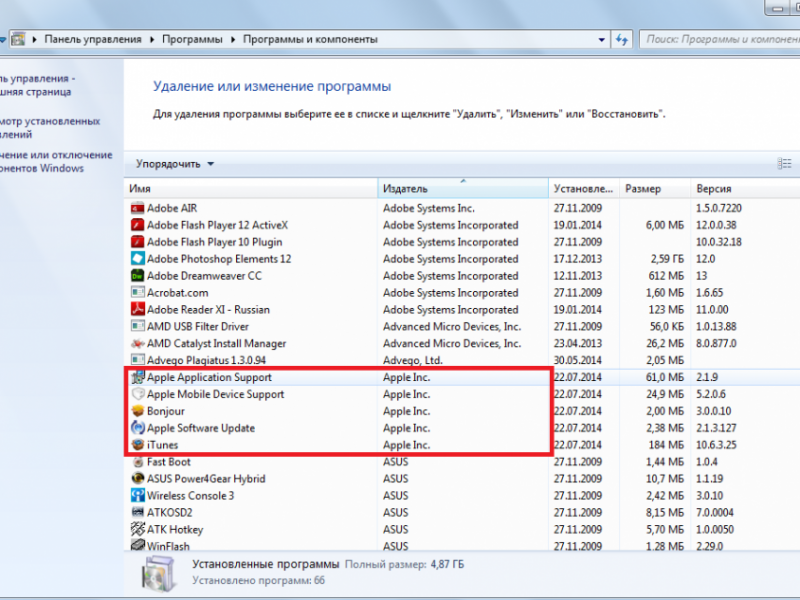
Вместе с iTunes удаляются следующие компоненты (обязательно соблюдайте порядок):
- Apple Software Update;
- Apple Mobile Device Support;
- Bonjour;
- Apple Application Support (32-разрядная версия);
- Apple Application Support (64-разрядная версия).
После успешной деинсталляции указанных программ необходимо очистить системный реестр от лишних записей. Для выполнения этой операции используйте бесплатную утилиту CCleaaner.
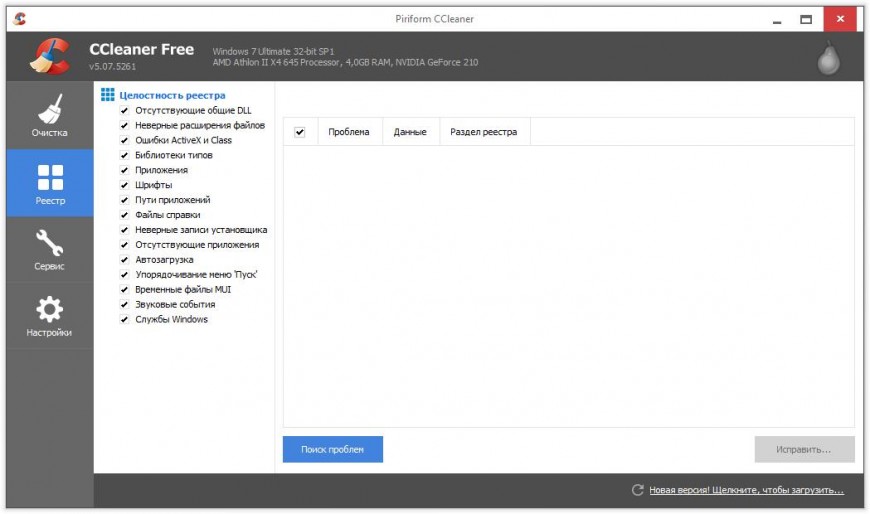
Скачивать iTunes необходимо с официального сайта. Софт должен быть актуальным: и iTunes, и iFunBox должен быть последней версии.
Другие способы исправления ошибки
Если переустановка iTunes не решила проблему, попробуйте другие способы:
- Отключите антивирус и брандмауэр при подключении устройства.
- Если вы используйте программы для прокси, их нужно удалить – возможен конфликт, из-за которого и появляется ошибка.
- Перенесите файл iTunesMobileDevice.dll в папку с iFunBox.
К сожалению, гарантировать можно только корректную работу iTunes, с другими файловыми менеджерами возникает много проблем. Так что если использовать iFunBox не получается, просто откажитесь от этой программы.
Не забывайте читать комментарии, там тоже много полезной информации. Если на ваш вопрос нет ответа, а на более поздние комментарии есть ответ, значит ответ на ваш вопрос содержится в статье, уважайте чужое время.
Вам также может быть интересно
Устранение проблем с обнаружением iPad в iFunBox
iFunBox – файловый менеджер для устройств от Apple. По сути, программа является заменителем iTunes, однако не может работать без оригинального программного обеспечения. Поэтому если iFunBox не видит iPad или возникают другие проблемы в работе приложения, то первым делом следует убедиться, что на компьютере работает iTunes.
Проверка iTunes
С обновлением iOS появилось много ошибок в работе сторонних файловых менеджеров, которые, по задумке разработчиков, должны заменить iTunes. Наиболее распространенная проблема — iFunBox не видит подключенный iPad . Для устранения неполадки убедитесь, что на компьютере установлена последняя версия iTunes.
iFunBox и другие файловые менеджеры для устройств Apple не могут работать без iTunes. Поэтому вам нужно запустить оригинальное ПО и проверить, отображается ли в нем iPad. Если iTunes тоже не видит iPad, попробуйте его переустановить, предварительно удалив все компоненты программного обеспечения и очистив систему от следов программы.
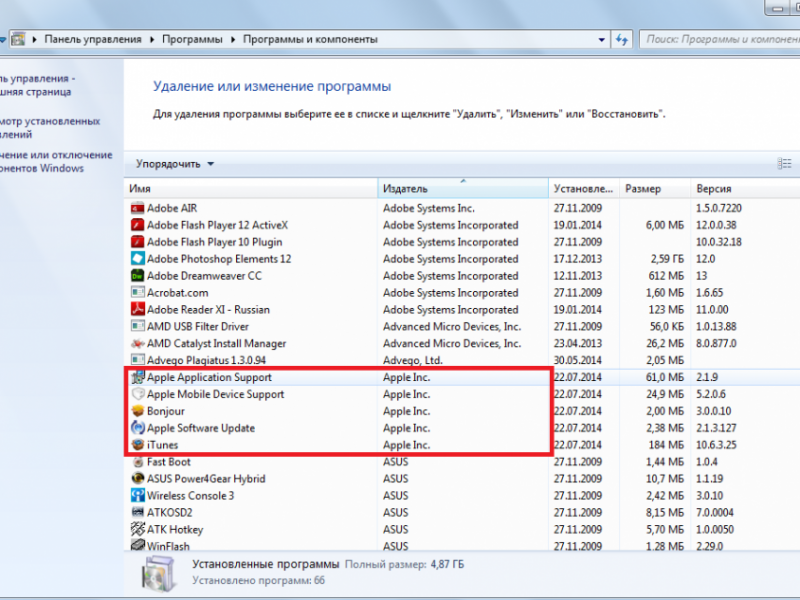
Вместе с iTunes удаляются следующие компоненты (обязательно соблюдайте порядок):
- Apple Software Update;
- Apple Mobile Device Support;
- Bonjour;
- Apple Application Support (32-разрядная версия);
- Apple Application Support (64-разрядная версия).
После успешной деинсталляции указанных программ необходимо очистить системный реестр от лишних записей. Для выполнения этой операции используйте бесплатную утилиту CCleaaner.
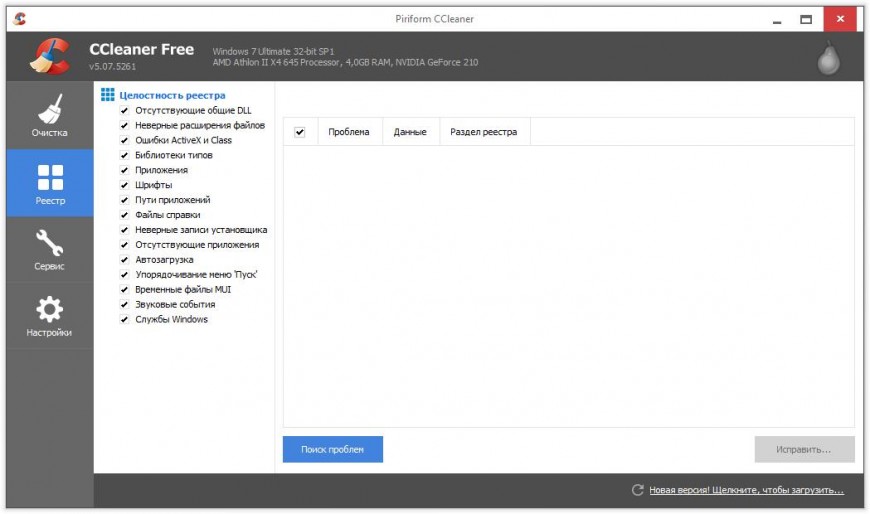
Скачивать iTunes необходимо с официального сайта. Софт должен быть актуальным: и iTunes, и iFunBox должен быть последней версии.
Другие способы исправления ошибки
Если переустановка iTunes не решила проблему, попробуйте другие способы:
- Отключите антивирус и брандмауэр при подключении устройства.
- Если вы используйте программы для прокси, их нужно удалить – возможен конфликт, из-за которого и появляется ошибка.
- Перенесите файл iTunesMobileDevice.dll в папку с iFunBox.
К сожалению, гарантировать можно только корректную работу iTunes, с другими файловыми менеджерами возникает много проблем. Так что если использовать iFunBox не получается, просто откажитесь от этой программы.
Не забывайте читать комментарии, там тоже много полезной информации. Если на ваш вопрос нет ответа, а на более поздние комментарии есть ответ, значит ответ на ваш вопрос содержится в статье, уважайте чужое время.
Вам также может быть интересно

Айфон упал в воду, нет звука: первая помощь и устранение проблемы

Скачиваем на iPhone файл по ссылке
Добавить комментарий Отменить ответ
Для отправки комментария вам необходимо авторизоваться.
Источник
Если компьютер не распознает iPhone, iPad или iPod
Узнайте, что делать, если при подключении iPhone, iPad или iPod к компьютеру с помощью USB-кабеля компьютер не распознает устройство.
Если компьютер не распознает подключенное устройство, может отобразиться неизвестная ошибка или ошибка с кодом 0xE. Выполните следующие действия, пробуя подключить устройство после каждого из них.
- Убедитесь, что устройство iOS или iPadOS включено, разблокировано и на нем отображается экран «Домой».
- Убедитесь, что на компьютере Mac или компьютере с Windows установлена последняя версия программного обеспечения. При использовании приложения iTunes убедитесь, что у вас установлена его последняя версия.
- Если появится вопрос «Доверять этому компьютеру?», разблокируйте устройство и нажмите «Доверять». Узнайте, что делать, если не удается разблокировать устройство из-за того, что вы забыли пароль.
- Отключите от компьютера все USB-аксессуары, кроме устройства. Попробуйте подключить устройство к другим портам USB. Затем попробуйте использовать другой USB-кабель Apple *.
- Перезапустите компьютер.
- Перезапустите устройство iPhone, iPad или iPod touch.
- Выполните дополнительные действия для компьютера Mac или компьютера с Windows.
- Попробуйте подключить устройство к другому компьютеру. Если на другом компьютере наблюдается та же проблема, обратитесь в службу поддержки Apple.
Дополнительные действия для компьютера Mac
- Подключите устройство iOS или iPadOS и убедитесь, что оно разблокировано и на нем отображается экран «Домой».
- На компьютере Mac перейдите в меню Finder > «Настройки» в строке меню Finder и выберите «Боковое меню» в верхней части окна настроек. Убедитесь, что флажок «Диски CD, DVD и устройства iOS» установлен.
- Нажмите и удерживайте клавишу Option, затем выберите пункт Информация о системе в меню Apple (). В списке слева выберите USB.
- Если iPhone, iPad или iPod отображается в разделе «Структура USB», установите последнюю версию macOS или последние обновления. Если ваше устройство не отображается или вам все еще нужна помощь, обратитесь в службу поддержки Apple.


Информация о продуктах, произведенных не компанией Apple, или о независимых веб-сайтах, неподконтрольных и не тестируемых компанией Apple, не носит рекомендательного или одобрительного характера. Компания Apple не несет никакой ответственности за выбор, функциональность и использование веб-сайтов или продукции сторонних производителей. Компания Apple также не несет ответственности за точность или достоверность данных, размещенных на веб-сайтах сторонних производителей. Обратитесь к поставщику за дополнительной информацией.
Источник
Перезапуск службы Apple Mobile Device (AMDS) в ОС Windows
Если программа iTunes в ОС Windows не распознала iPhone, iPad или iPod touch, возможно, требуется перезапустить службу AMDS.
Перезапуск службы AMDS
При подключении устройства может отобразиться следующее сообщение об ошибке: «Данный [тип устройства] не может быть использован, т.к. служба Apple Mobile Device не запущена».
Чтобы перезапустить службу AMDS, выполните следующие действия.
- Закройте iTunes и отключите все устройства iPhone, iPad или iPod, подключенные в данный момент.
- Откройте командную строку, одновременно нажав кнопку с логотипом Windows и клавишу R.
- Введите services.msc и нажмите кнопку «ОК». Откроется служебная консоль.
- Щелкните правой кнопкой мыши службу Apple Mobile Device и выберите «Свойства» в контекстном меню.
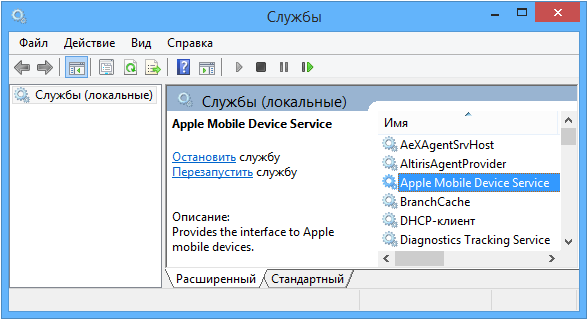
- Выберите в раскрывающемся меню «Тип запуска» пункт «Авто».
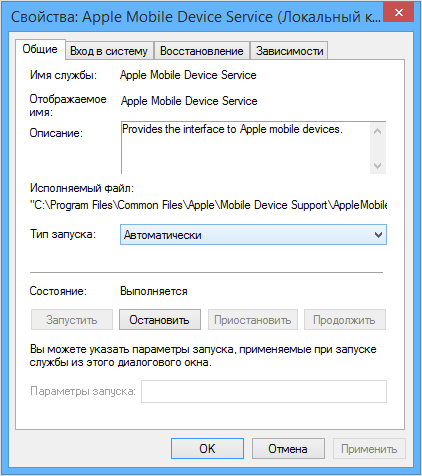
- Нажмите кнопку «Остановить службу».
- После остановки службы нажмите «Запустить службу».
- Нажмите кнопку «ОК».
- Перезагрузите компьютер.
- Откройте программу iTunes и подключите устройство.
Дополнительная информация
Если служба AMDS все равно не запускается или неожиданно завершает работу, это может быть вызвано сторонним программным обеспечением безопасности. См. сведения по устранению конфликтов между iTunes и сторонним ПО безопасности.
Информация о продуктах, произведенных не компанией Apple, или о независимых веб-сайтах, неподконтрольных и не тестируемых компанией Apple, не носит рекомендательного или одобрительного характера. Компания Apple не несет никакой ответственности за выбор, функциональность и использование веб-сайтов или продукции сторонних производителей. Компания Apple также не несет ответственности за точность или достоверность данных, размещенных на веб-сайтах сторонних производителей. Обратитесь к поставщику за дополнительной информацией.
Источник
Исправлено: отсутствует драйвер USB для мобильного устройства Apple —
Ошибка «USB-драйвер Apple для мобильных устройств отсутствует» возникает, когда на вашем iPhone не установлены драйверы для устройства, чтобы он функционировал или подключался к Windows. Драйвер является основным мостом между аппаратным устройством и программным обеспечением (в данном случае ОС), и через него выполняются все операции.
Если драйвер не установлен или отсутствует, ОС вообще не может связаться с устройством. Все устройства имеют свои собственные драйверы, и они должны быть установлены до передачи данных. Чтобы исправить эту ошибку, мы попытаемся установить драйверы устройств Apple вручную и посмотрим, решит ли это проблему.
Как исправить отсутствие драйвера USB для мобильного устройства Apple
- Драйвер USB для мобильного устройства Apple не отображается: Эта ошибка возникает, когда на компьютере не отображаются драйверы для устройства Apple, подключенного к вашему компьютеру.
- В диспетчере устройств отсутствует драйвер USB для мобильного устройства Apple: Эта проблема означает, что устройство Apple не отображается в диспетчере устройств при его подключении к компьютеру. В большинстве случаев это означает, что ваше соединение с устройством Apple установлено неправильно.
- Служба Apple Mobile Device отсутствует: У Apple Software есть собственный сервис, созданный для Windows, который управляет его приложениями. Если в драйвере USB есть сбой, служба не запустится.
Решение 1. Проверка подключения устройства Apple
Прежде чем вмешиваться в работу диспетчера устройств и попытаться установить драйвер вручную, необходимо проверить соединение между устройством Apple и компьютером. Отсутствие драйвера / устройства означает, что соединение не установлено.

Удостоверься что у вас есть рабочий кабель для передачи данных который способен передавать данные. Во многих случаях кабель способен заряжаться, но не передает данные. Если ваш кабель в рабочем состоянии, попробуйте смена порта где кабель подключен к вашему компьютеру. Также, Отключить кабель и подключите это снова и проверьте, правильно ли распознано устройство.
Решение 2. Переустановка драйвера Apple Mobile Device USB
Если ваш компьютер подключен, и вы не можете подключить устройство Apple к компьютеру, несмотря на это, вы можете попробовать переустановить драйверы на своем компьютере. Сейчас есть два случая; Вы загрузили iTunes из Apple или из магазина Microsoft. Мы выдвинули на первый план решения, относящиеся к обоим случаям.
Если вы загрузили iTunes из магазина Microsoft, выполните следующие действия:
- Отключить устройство Apple от вашего компьютера, отсоединив кабель.
- Сейчас отпереть ваше устройство Apple и один раз на главном экране, подключите устройство снова с открытым экраном. Если iTunes автоматически открывается, закройте его. Убедитесь, что ваше устройство открыто во всем решении.
- Нажмите Windows + R, введите «devmgmt.ЦКМ”В диалоговом окне и нажмите Enter.
- Раз в диспетчере устройств разверните Портативные устройства, щелкните правой кнопкой мыши на вашем устройстве Apple и нажмите Обновить драйвер.

- Теперь выберите первый вариант «Автоматический поиск обновленного программного обеспечения драйвера».
- После установки обновленного драйвера перейдите к Настройки> Обновление и безопасность> Центр обновления Windows и убедитесь, что Windows обновлена до последней версии.
- Откройте iTunes и проверьте, устранена ли ошибка.
Если вы загрузили iTunes из Apple, выполните следующие действия.
- Отключить устройство Apple от вашего компьютера, отсоединив кабель.
- Сейчас отпереть ваше устройство Apple и один раз на главном экране, подключите устройство снова с открытым экраном. Если iTunes автоматически открывается, закройте его. Убедитесь, что ваше устройство открыто во всем решении.
- Нажмите Windows + R, введите следующий текст и нажмите Enter.
- Откроется файловый менеджер с кучей файлов. Щелкните правой кнопкой мыши на инф а также usbaapl64.inf и нажмите устанавливать.

- Убедитесь, что все файлы, заканчивающиеся на «.инф»Устанавливаются так, как описано выше.
- Теперь отключите ваше устройство от компьютера, а затем снова подключите его. Запустите iTunes и проверьте, устранена ли ошибка.
Решение 3. Перезапуск службы мобильных устройств Apple
Механизм драйвера Apple запускается службой в Windows, которая управляет модулем и следит за тем, чтобы все операции с вашим устройством Apple выполнялись правильно без каких-либо проблем. Он предоставляет интерфейс для мобильных устройств Apple. Если служба вызывает проблемы, мы можем попытаться перезапустить ее и проверить, имеет ли это какое-либо значение.
- Нажмите Windows + R, введите «Сервисы.ЦКМ”В диалоговом окне и нажмите Enter.
- Оказавшись в сервисах, найдите сервис «Apple Mobile Device Service». Щелкните правой кнопкой мыши и выберите свойства.

- Стоп служба, а затем нажмите Начните Убедитесь, что тип запуска установлен на автоматическая.

- Теперь подключите устройство Apple к компьютеру и запустите iTunes. Проверьте, правильно ли установлено соединение.
Замечания: Если проблема не устранена, вы можете удалить устройство, используя тот же метод, что и в методе 1, а затем попытаться подключиться снова. Это установит драйверы по умолчанию, связанные с устройством. Если это тоже не работает, попробуйте подключить устройство Apple к другому компьютеру.
Источник
Содержание
- Устранение проблем с обнаружением iPad в iFunBox
- Проверка iTunes
- Другие способы исправления ошибки
- Вам также может быть интересно
- Добавить комментарий Отменить ответ
- Windows 10 не видит iPhone: решение проблемы
- Исправление проблемы с отображением iPhone в Windows 10
- Способ 1: Очистка системного каталога
- Способ 2: Переустановка iTunes
- Способ 3: Обновление драйверов
- Другие способы
- Windows 10 не отображает iPhone
- Что делать, если Windows 10 не отображает iPhone
- Вариант 1: Провести чистку системного каталога
- Вариант 2: Переустановить iTunes
- Вариант 3: Обновление драйверов
- Вариант 4: Избавиться от вредоносного ПО
- Другие рекомендации
Устранение проблем с обнаружением iPad в iFunBox
iFunBox – файловый менеджер для устройств от Apple. По сути, программа является заменителем iTunes, однако не может работать без оригинального программного обеспечения. Поэтому если iFunBox не видит iPad или возникают другие проблемы в работе приложения, то первым делом следует убедиться, что на компьютере работает iTunes.
Проверка iTunes
С обновлением iOS появилось много ошибок в работе сторонних файловых менеджеров, которые, по задумке разработчиков, должны заменить iTunes. Наиболее распространенная проблема — iFunBox не видит подключенный iPad . Для устранения неполадки убедитесь, что на компьютере установлена последняя версия iTunes.
iFunBox и другие файловые менеджеры для устройств Apple не могут работать без iTunes. Поэтому вам нужно запустить оригинальное ПО и проверить, отображается ли в нем iPad. Если iTunes тоже не видит iPad, попробуйте его переустановить, предварительно удалив все компоненты программного обеспечения и очистив систему от следов программы.
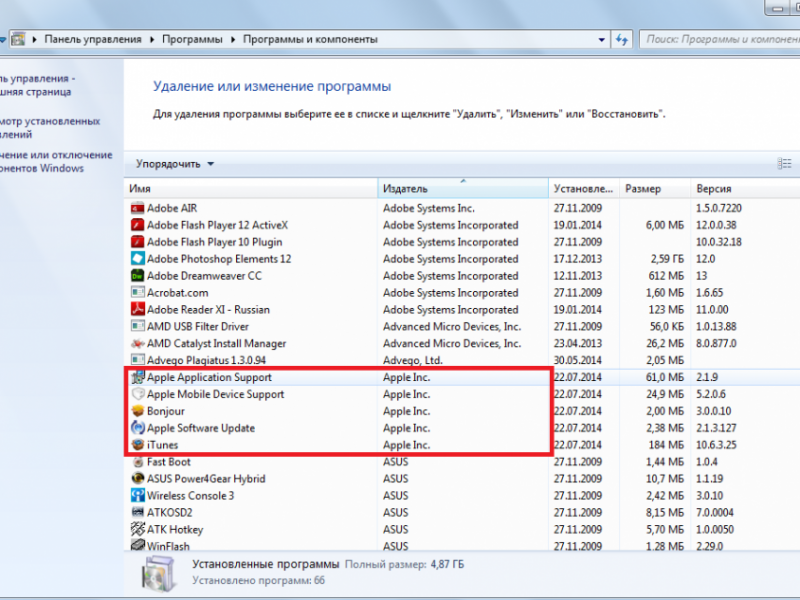
Вместе с iTunes удаляются следующие компоненты (обязательно соблюдайте порядок):
- Apple Software Update;
- Apple Mobile Device Support;
- Bonjour;
- Apple Application Support (32-разрядная версия);
- Apple Application Support (64-разрядная версия).
После успешной деинсталляции указанных программ необходимо очистить системный реестр от лишних записей. Для выполнения этой операции используйте бесплатную утилиту CCleaaner.
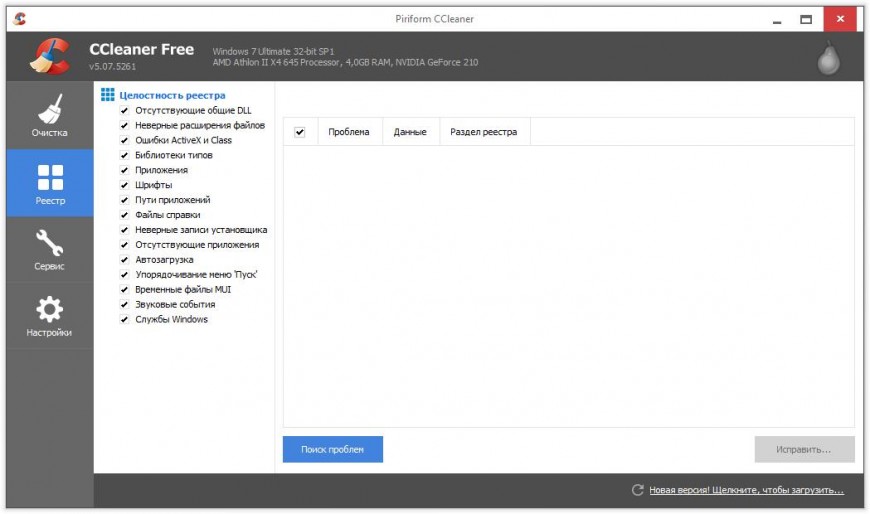
Скачивать iTunes необходимо с официального сайта. Софт должен быть актуальным: и iTunes, и iFunBox должен быть последней версии.
Другие способы исправления ошибки
Если переустановка iTunes не решила проблему, попробуйте другие способы:
- Отключите антивирус и брандмауэр при подключении устройства.
- Если вы используйте программы для прокси, их нужно удалить – возможен конфликт, из-за которого и появляется ошибка.
- Перенесите файл iTunesMobileDevice.dll в папку с iFunBox.
К сожалению, гарантировать можно только корректную работу iTunes, с другими файловыми менеджерами возникает много проблем. Так что если использовать iFunBox не получается, просто откажитесь от этой программы.
Не забывайте читать комментарии, там тоже много полезной информации. Если на ваш вопрос нет ответа, а на более поздние комментарии есть ответ, значит ответ на ваш вопрос содержится в статье, уважайте чужое время.
Вам также может быть интересно

Айфон упал в воду, нет звука: первая помощь и устранение проблемы

Скачиваем на iPhone файл по ссылке
Добавить комментарий Отменить ответ
Для отправки комментария вам необходимо авторизоваться.
Windows 10 не видит iPhone: решение проблемы

Некоторые владельцы iPhone могут столкнуться с проблемой подключения своего устройства к компьютеру на Windows 10. Часто такое происходит из-за сбоя механизма доверенного подключения, физической неисправности USB-кабеля или гнезда, неправильной настройки подключения. Также причиной может быть вредоносное программное обеспечение.
Исправление проблемы с отображением iPhone в Windows 10
Всегда используйте оригинальный USB-кабель. Если он повреждён, нужно его заменить. С гнездом сложнее, ведь в таком случае скорей всего потребуется профессиональный ремонт. Остальные проблемы решаются программным способом.
Способ 1: Очистка системного каталога
Часто из-за сбоя механизма подключения Виндовс 10 не видит iPhone. Это можно исправить, удалив определенные сертификаты.
- Откройте «Проводник», нажав на соответствующий значок на «Панели задач», или кликните на иконку «Пуск» правой кнопкой мыши. В меню найдите нужный раздел ОС.


Теперь перейдите по пути
C:ProgramDataAppleLockdown
Способ 2: Переустановка iTunes
Временами именно в iTunes заключается проблема отображения устройства. Чтобы это исправить нужно переустановить программу.
- Для начала полностью удалите iTunes с компьютера. Это можно сделать вручную или с помощью специальных утилит.
Также на нашем сайте вы найдете отдельную статью, посвященную причинам, по которым Айтюнс может не видеть Айфон, и их решению.
Способ 3: Обновление драйверов
Неполадка с драйверами — довольно распространенная проблема. Чтобы решить её, можно попробовать обновить проблемные программные компоненты.
- Вызовите контекстное меню на значке «Пуск» и откройте «Диспетчер устройств».

Раскройте «Контроллеры USB» и найдите «Apple Mobile Device USB Driver». Если он не отображен, то откройте «Вид» — «Показать скрытые устройства».

Вызовите контекстное меню на нужном элементе и кликните на «Обновить драйверы…».

Выберите «Выполнить поиск драйверов на этом компьютере».

Далее кликните на «Выбрать драйвер из…».

Теперь нажмите на «Установить с диска».

Нажав на «Обзор», перейдите по пути

- Для 64-х разрядных Виндовс:
C:Program FilesCommon FilesAppleMobile Device SupportDrivers
и выделите usbaapl64.
Для 32-х разрядных:
C:Program Files (x86)Common FilesAppleMobile Device SupportDrivers
и выделите объект usbaapl.
Другие способы
- Убедитесь, что между iPhone и компьютером установлено доверие. При первом подключении на обоих устройствах будут отображены запросы на разрешение доступа к данным.
- Попробуйте перезагрузить оба устройства. Возможно, небольшая неполадка мешала подключению.
- Отключите все лишние устройства, подключенные к компьютеру. В некоторых случаях они могут препятствовать корректному отображению iPhone.
- Обновите iTunes до самой последней версии. Устройство также можно обновить.
Стоит также проверить систему на наличие вредоносного ПО. Это можно сделать с помощью специальных утилит.
Вот такими методами вы можете исправить проблему с отображением iPhone в Виндовс 10. В основном решение является довольно простым, но эффективным.
Windows 10 не отображает iPhone
Несмотря на то, что разработчики со стороны Microsoft и Apple пытаются делать свои операционные системы максимально совместимыми, пользователи время от времени сталкиваются с проблемой, когда подключить iPhone к Windows 10 не представляется возможным. Причин данной проблемы может быть много, например, физическая неисправность USB-кабеля, неправильные настройки подключения, проблемы с iTunes и т.д.

Что делать, если Windows 10 не отображает iPhone
В первую очередь нужно проверить состояние USB-кабеля и гнезда. В первом случае потребуется замена, если он повреждён. Плюс, рекомендуется использовать оригинальный USB-кабель для подключения, с другими могут возникать проблемы.
Если же сломан разъём, то попробуйте использовать другой. В случае, если запасного нет или и он тоже не работает по каким-то причинам, придётся нести компьютер в ремонт.
В остальных ситуациях можно решить эту проблему по инструкциям, описанным ниже.
Вариант 1: Провести чистку системного каталога
Какой-либо сбой или засорение системного каталога могут послужить веской причиной, по которой Windows 10 не может обнаружить ваш iPhone. Исправление данной проблемы в основном лежит через удаление определённых сертификатов. Делается это по следующей инструкции:
- Запустите «Проводник» Windows. Сделать это можно с помощью специальной иконки, что по умолчанию расположена в «Панели задач». Если его там нет, попробуйте нажать правой кнопкой по иконке «Пуска» или воспользоваться комбинацией клавиш Win+X. Из меню требуется выбрать «Проводник».
- Теперь в верхней части «Проводника» воспользуйтесь кнопкой «Вид».
- Кликните по блоку «Показать или скрыть». Из контекстного меню выберите пункт «Скрытые элементы».

- Перейдите по адресу C:ProgramDataAppleLockdown. Его можно скопировать в адресную строку «Проводника» и нажать Enter для перехода.
- Всё содержимое директории требуется удалить. Выделить и нажмите Delete. Возможно, что система запросит предоставление прав администратора. Предоставьте их.
- Когда удаление файлов и папок из этой директории будет завершено, перезагрузите компьютер. После этого попробуйте снова подключить и обнаружить iPhone в системе.
Вариант 2: Переустановить iTunes
Очистка каталогов не всегда помогает справится с проблемой невозможности отображения iPhone в Windows 10. Частенько проблема заключается именно в некорректной работе самого iTunes. Переустановку этой программы рекомендуется выполнять в том случае, если предыдущий способ не дал результатов.
Инструкция по переустановке выглядит следующим образом:
- Для начала удалите iTunes с компьютера полностью. Это можно сделать и с помощью встроенного менеджера управления программами, правда, это не всегда гарантирует полное удаление всех компонентов программы. Лучше всего использовать специализированное ПО, например, Revo Uninstaller.
- После скачивания и запуска данного ПО перед вами отобразится список всех доступных программ на компьютере, которые вы можете удалить. Стоит предупредить, что данная программа распространяется на платной основе, но вы можете пользоваться ей бесплатно в течение месяца.
- Выделив среди списка программ iTunes нажмите на кнопку «Удалить» в верхней части экрана.

- Будет запущен встроенный инструмент для удаления iTunes. Ожидайте завершения процесс.
- После удаления программы, Revo Uninstaller предложит вам провести сканирование компьютера на предмет остатков iTunes – остаточные файлы на диске, записи в реестре и т.д. Рекомендуется выбирать продвинутый тип сканирования.

- Все обнаруженные элементы на диске и в реестре нужно выделить с помощью кнопку «Выделить всё», а затем удалить.

- Теперь перезагрузите компьютер.
- Скачайте с официального сайта установщик iTunes и выполните установку. Подробно расписывать процесс не имеет смысла, так как вам нужно будет только действовать согласно инструкциям «Мастера установки».
- Когда установка завершится, проверьте работоспособность.
Если для подключения iPhone к компьютеру, вы используете какие-либо сторонние программы, а не iTunes, то рекомендуется сделать подключение через него. Дело в том, что корректнее всего с АйФонами и другой «яблочной» продукцией на компьютерах с Windows работает именно iTunes.
Вариант 3: Обновление драйверов
Из-за неполадок с драйверами могут случаться различные казусы, например, невозможность установить связь между iPhone и компьютером на Windows 10. Обычно, большинство «дров» система обновляет и устанавливает в фоновом режиме. Правда, такая установка не всегда происходит корректно.
Вы можете попытаться установить/обновить нужные драйвера вручную:
- Перейдите к «Диспетчеру устройств». В качестве примера откроем его через контекстное меню «Пуска», которое вызывается с помощью сочетаний клавиш Win+X или нажатием правой кнопкой мыши по иконке «Пуска».
- Из этого меню выберите «Диспетчер устройств».
- Нужно нам устройство, которое называется «Apple Mobile Device USB Driver» может быть по умолчанию скрыто операционной системой. Чтобы его точно отобразить, нажмите на кнопку «Вид» и выберите в контекстном меню пункт «Показать скрытые устройства».
- Раскройте ветку «Контроллеры USB». В ней найдите пункт «Apple Mobile Device USB Driver». Нажмите по ней правой кнопкой мыши и выберите пункт «Обновить драйверы».
- Система предложит вам выбрать, каким образом вы собираетесь инсталлировать новые драйвера. Для начала можно выбрать вариант с автоматическим поиском и обновлением. В этом случае Windows всё сделает сама.
- Однако для примера разберём, как выполнять поиск и установку драйверов в ручном режиме. Этот метод надёжней. Для начала выберите соответствующий пункт в контекстном окне.

- Далее нажмите на «Выбрать драйвер из списка уже установленных драйверов».

- Воспользуйтесь кнопкой «Установить с диска».
- Будет открыто окошко, в котором вам нужно указать путь до предполагаемого расположения драйверов. Здесь будет два варианта:
- Пользователи Windows 10 x64 указывают путь: C:Program FilesCommon FilesAppleMobile Device SupportDrivers;
- Пользователи 32-разраядной версии ОС указывают: C:Program Files (x86)Common FilesAppleMobile Device SupportDrivers.
- В обеих случаях от вас потребуется выбрать файл usbaapl. Нажмите кнопку «Открыть» для запуска процесса обновления.
- Когда процесс обновления завершится выполните перезагрузку компьютера.
Вариант 4: Избавиться от вредоносного ПО
К сожалению, Windows 10 не на 100% безопасная операционная система и иногда она подвержена заражению вирусами. Такое ПО может нарушать работоспособность определённых компонентов системы, что в итоге и приводит к неполадкам. Чтобы такое избежать рекомендуется регулярно проводить профилактическое сканирование операционной системы.
Так как на рынке представлено много разных антивирусных решений, дать какую-то однозначную инструкцию нельзя. Если у вас не установлено никакого антивируса, мы рекомендуем выполнить сканирование с помощью встроенного решения от Windows. Новые версии Защитника позволяют обеспечить высокий уровень защиты от угроз, поэтому рассмотрим на его примере, как выполнить сканирование и удаление вредоносного ПО:
- Для начала запустите сам Защитник. Сделать это можно с помощью поисковой строки Windows.
- Теперь перейдите в раздел «Защита от вирусов и угроз», что расположен в правой части окошка.

- Кликните по надписи «Параметры сканирования».
- Здесь установите маркер у пункта «Полное сканирование» и нажмите на кнопку «Выполнить сканирование».

- Ожидайте, пока система завершит поиск потенциально опасных файлов. Длительность поисков зависит от характеристик компьютера. Обычно оно длится несколько часов. Во время сканирования лучше ограничить использование компьютера.
- Когда сканирование будет завершено перед вами появится список обнаруженных угроз. Удалите или поместите в карантин все найденные объекты.
- Перезагрузите компьютер и попробуйте снова подключить к нему iPhone.
Другие рекомендации
Помимо рассмотренных способов, вы также можете попытаться решить эту проблему, выполнив:
- Установите доверие между iPhone и компьютером. Если подключение происходит в первый раз, на оба устройства приходят запросы на предоставление доступа к данным;
- Перезагрузите iPhone и компьютер. Довольно часто это помогает наладить соединение;
- Если к компьютеру подключены какие-либо посторонние устройства, их лучше отключить;
- Обновите iTunes, если у вас есть подозрение, что вы пользуетесь устаревшей версией.
С помощью представленных способов можно решить все программные проблемы, не позволяющие Windows отобразить iPhone. Если у вас остались какие-либо вопросы или примечания к статье, пишите их в комментарии.
Looks like no one’s replied in a while. To start the conversation again, simply
ask a new question.
I updated to the latest iTunes and I keep receiving this error message. In order to fix it I’ve tried:
- Restarting the Windows Service
- Uninstalling Apple Mobile Device Support
- Different USB cables
- Different USB ports
- Reinstalling iTunes
- Restarting my iPhone
- Restarting Windows
Nothing fixes it. My iPhone is no longer recognized by iTunes or other products such as iFunbox or PhoneClean. The iPhone will charge via PC, but that is it. The only other thing I can think of trying is reformatting my PC….
Again, this all started after I installed the newest iTunes. Any help would be great. Thanks.
iPhone 6 Plus,
iOS 8,
null
Posted on Jan 31, 2015 7:42 AM
Failed to load Apple Mobile Device Support
Начнем серию инструкций по работе с программами, главной целью которых является управление вашим iPhone, iPad.
Важно, что для работы всех этих программ нужен iTunes, так как только он является необходимой аппаратно-программной прослойкой между вашим айфоном или айпедом и операционной системой. В качестве первой программы для обзора я выбрал iTools, так как он наиболее дружелюбен для пользователя. Так же, можно посмотреть статью сравнения iTunes, iFunbox, iTools между собой.
Инструкция: как пользоваться iTools
Скачать iTools можно на официальном сайте тут, в iTools есть даже русский язык, что, несомненно, будет являться плюсом. Ну, начнем с обзора интерфейса iTools, сбоку находится стандартная панель меню, содержащая инструменты как для работы с библиотекой компьютера, так и для работы с iPhone, iPad.
Библиотека компьютера(Library)
○ Приложения(Applications)
○ Рингтоны/Звонки(Ringtones)
○ Инструменты(Tools)
Библиотека устройства
○ Media(Музыка/Видео)
○ Photos(Фотографии)
○ iBooks(Книги)
○ Applications(Приложения)
○ Desktop(Рабочий стол)
○ Storage(Хранилище)
○ FileSystem(Файловая система)
○ Information(Календарь/Контакты)
○ Advanced(Специальное)
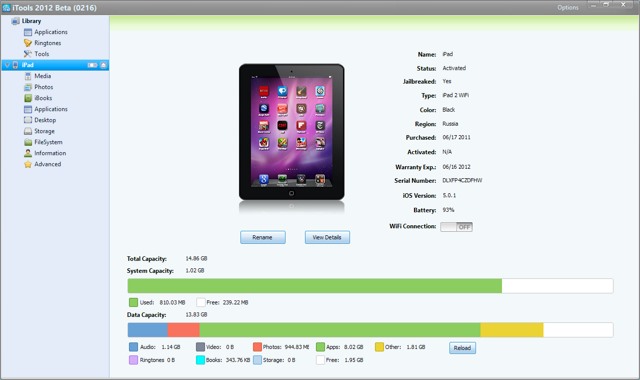
Окно устройства.
Окно устройства в iTools, что встречает нас, подобно оному в iTunes, оно показывает статус устройства, батареи, и наполнения флеш-памяти.
Также есть маленький тумблер, который предлагает провести Wi-Fi соединение. Для Wi-Fi соединения потребуется запуск iTunes. В нём мы выбираем наше устройство и разрешаем галочкой ему беспроводную синхронизацию. Затем возвращаемя в iTools и там уже переводим тумблер во включенное положение и перезапускаем iTools.
iTools. Media (Меню устройства)
Музыка. (Media/Music)
В музыкальном меню(Music) мы можем увидеть библиотеку музыки и две самых главных клавиши меню: импорт(Import) и экспорт(Export), с помощью которых можно загрузить или наоборот выгрузить медиафайлы с iPhone, iPad. Самое главное мы можем это сделать без включения iTunes. Еще одним несомненным плюсом является возможность отредактировать теги файлов и прогрузить обложки альбома прямо в программе. Возможность создания плейлистов прямо с компьютера в окне iTools (New Playlist) также присутствует.
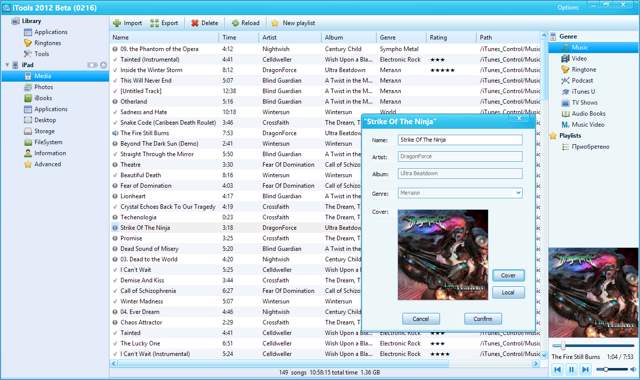
Собственно все элементарные удобства для работы с музыкой были созданы, включая и то, что библиотеку можно импортировать из iTunes.
Видео. (Video/Music)
В iTools тут все совсем просто, присутствуют только функции импорта и экспорта и больше, собственно, ничего. Та же история повторяется с меню подкастов, музыкальных клипов, тв шоу, рингтонов и аудиокниг.
Фото. (Photos, Меню устройства)
Программа здесь позволяет не только добавлять и просматривать фотографии на iPhone, iPad (снятые камерой Camera Roll), но и создавать альбомы (вкладка Photos) ( перед этим вы получите предупреждение, что надо закрыть все приложения использующие камеру).
Также программа позволяет редактировать список обоев(вкладка Wallpaper), что тоже несомненно полезно.
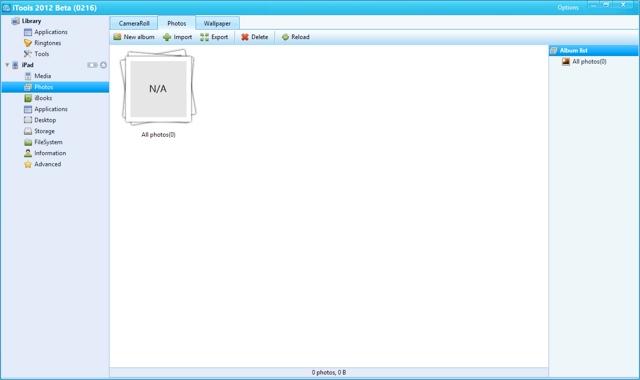
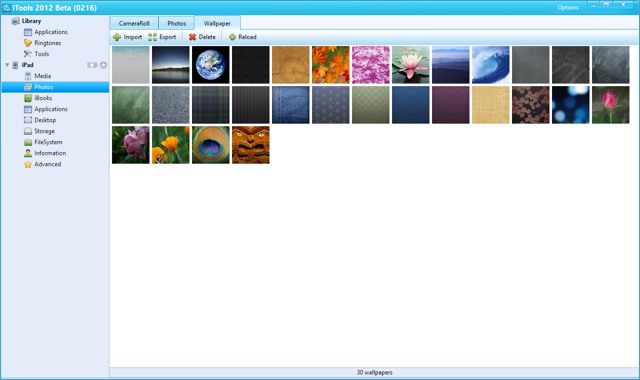
Книги. (iBooks, Меню устройства)
Здесь выводится лишь список закаченных книг на iPhone, iPad, а так же их формат. Функции импорта и экспорта основополагающи.
Приложения. (Applications, Меню устройства, Меню компьютера)
Меню приложений в iTools не подкачало и изобилует всякими настройками. Есть возможность установки и удаления приложений на устройство из файла, бэкапа приложений для iPhone, iPad в *.IPA файл (Backup, Save Documents — то есть как с документами, так и просто приложение), и их обновления (вкладка Update). Последнее, увы вызывает запуск iTunes, что говорит, о том, что обновление будет идти через AppStore.
Список приложений красиво выглядит (как в виде списка, так и в виде иконок) и позволяет выбрать приложения по категориям (по типу устройства, по жанру, по аккаунту покупки, +возможность создания собственного фильтра), в которых они представлены в AppStore.
Также в библиотеке представлены приложения из iTunes. (Примечание автора: если на устройстве более 150 установленных приложений, то Applications в меню устройства просто не запустится — зависнет ^_^)
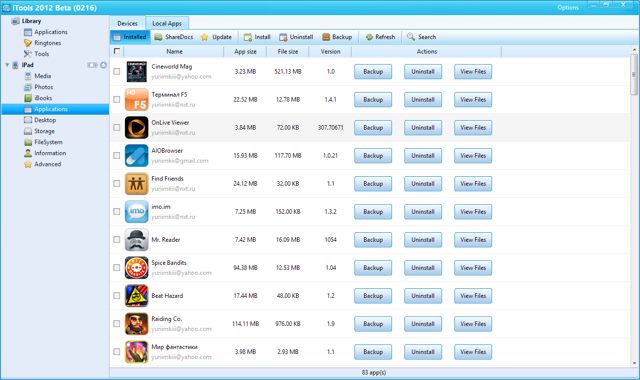
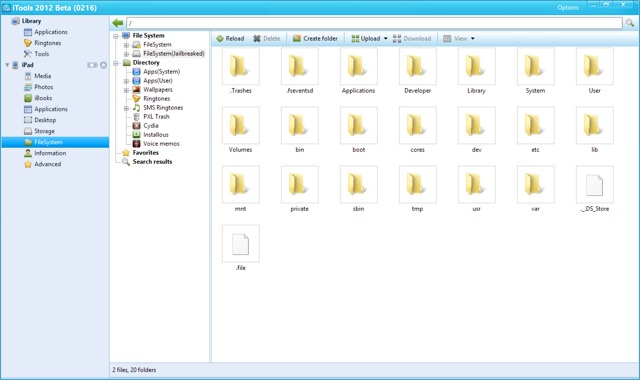
Работа с файловой системой. (FileSystem)
Для прямой работы с файловой системой есть меню FileSystem. Здесь есть два файловых менеджера на выбор: для профессионалов с полным доступом и второй — со скрытыми важными для жизни девайса директориями — для новичков. Тут описывать нечего, так как с проводником в операционной системе работал каждый, ничего нового здесь они привнести не смогли.
Документы в приложениях. (FileSystem/Apps)
Для того, чтобы закинуть файлы в ваш любимый видеоплеер надо просто открыть меню Apps во вкладке FileSystem. Тут два меню Apps(System) и Apps(User). Первое для системных приложений и приложений Cydia, а второе для AppStore приложений. Перед вами предстанут ваши приложения в виде иконок. При нажатии на одну из них откроется директория приожения. Кидать файлы собственно в папку Documents.
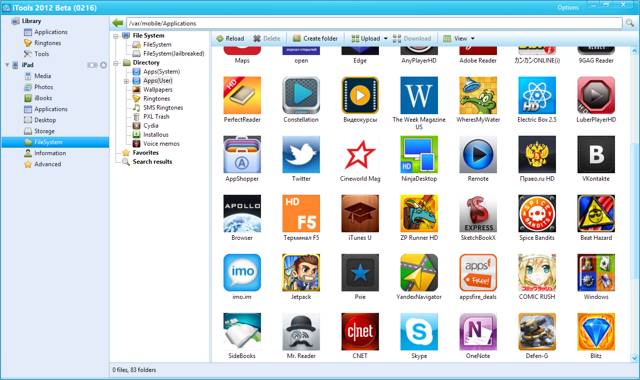
Cydia. (FileSystem/Cydia)
В качестве работы с приложениями Cydia дается лишь доступ к автоинсталлеру, который автоматически установит ваши твики (формат файлов *.DEB (примечание автора: кстати отпишитесь, почему это формат стандартного установочного пакета Ubuntu и XBMC из репозитория ставится без кошмара зависимостей?)) при следующей загрузке устройства.
Installous. (FileSystem/Installous)
Такой же доступ к автоинсталлеру и кэшу приложения.
Остальное из FileSystem (Ringtones/Wallpapers)
Тут собственно просто прямой доступ к рингтонам(формат *.M4R) и обоям.
Работа с рабочим столом устройства. (Desktop. Меню устройства)
Для работы с рабочим столом устройства в iTools есть отдельное меню, которое полностью совпадает с таким же из iTunes. В iTools есть довольно-таки интересная функция, как умная сортировка (Smart Classify) которая создает папки и размещает по ним приложения, по их внутренним тегам. Backup — сохраняет расположение иконок в отдельный файл на компьютере. Sync to Device — позволяет синхронизировать видимый стол с настоящим с устройства.
Есть ещё одна красивое приспособление в iTools — это Live Desktop, она позволяет видеть рабочий стол в реальном времени, пусть и качество не очень, но существование такого удобства приятно удивляет.
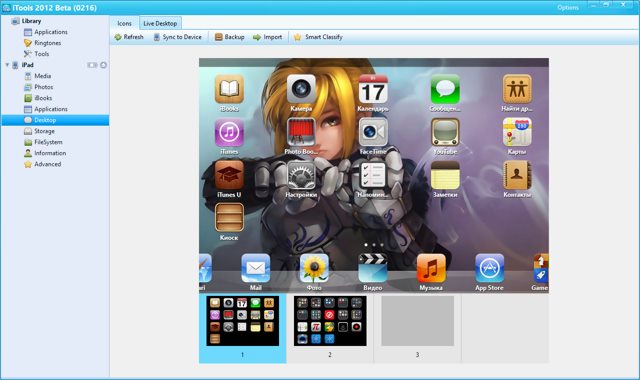
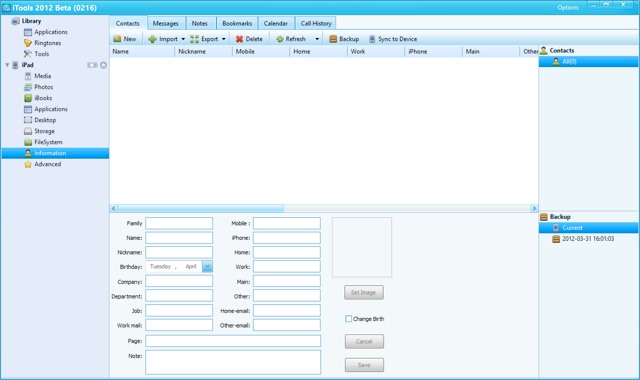
Работа с заметками, контактами, закладками браузера, календарём, сообщениями и историей звонков iPhone, iPad, используя iTools
(Information. Меню устройства)
Я не знаю, но кроме как комбайном, это меню я не назову. Сначала, хочу заметить, надо отключить синхронизацию с iCloud, иначе программа просто не считает необходимую информацию. Ну теперь обо всём по порядку.
Работа с заметками. (Notes)
Заметки в iTools можно писать на компьютере и заносить их в штатное приложение или вытащить из него (Import, Export), сделать бэкап (Backup) и провести синхронизацию (Sync to Device).
Работа с контактами. (Contacts)
Функции те же самые с поправкой на то что здесь довольно-таки обширное меню для редактирования контактов.
Календарь (Calendar), Закладки (Bookmarks), История звонков и сообщений(Call History, Messages)
Собственно ничего нового, тут в iTools стандартные функции для такого рода меню, все очень интуитивно и разъяснений не требует.
Tools и Advanced
Здесь функции бэкапа всего устройства (кроме медиа-файлов и приложений), функция создания SSH-туннеля (о котором я расскажу позже), вывода системных сообщений устройства(System logs) и очистки от мусора(Clean Up).
Ну вот собственно и всё, надеюсь вам понравилась моя статья о том, как пользоваться iTools и она оказалась вам полезной. Следующим подопытным будет iFunbox.
Порядок вывода комментариев:
Про ползунок wi-fi почему то не слова.(
Acht
3
+1


22.04.2012 в 08:46
Окно устройства.
Окно устройства в iTools, что встречает нас, подобно оному в iTunes, оно показывает статус устройства, батареи, и наполнения флеш-памяти. Также есть маленький тумблер, который предлагает провести Wi-Fi соединение
это?
Не я писал, но думаю, что речь о нем
Ну да,о нем.
Просто я думал что есть кое-какие нюансы с ним т.к. У себя не смог заставить itools работать по вафле почему то.
Acht
3
+1


23.04.2012 в 20:05
YURIIMkZERO, добавил в материал
Не видит мое устройство iTools хотя iTunes установлен.
Прошу помочь. Виктор: vgryshchenko@yandex.ru
ВИктор, посмотрите работает ли служба Bonjour — она ответственна за связь между программами
Никс
+1


02.09.2012 в 10:54
Импортирую музыку на устройство,а она там не появляется( Как быть?
Vlad
+1


19.09.2012 в 10:01
Есть ли программа, которая позволит без установки тунца получить доступ к файловой системе айдевайса?желательно чтоб она была еще и без установки)
Bless
+1


23.09.2012 в 01:38
Спасибо за обзор. Программа выручила.
Не могу установить приложения через itools. Начинает установку, а потом выдает ошибку «Установка не удалась, устройство запрещает установку». И через тунец в разделе программы не активна кнопка «синхронизировать». Помогите плииииииииз!
Vlad — если есть яйца — загрузите линукс с лив сиди — там сразу вся файловая система айдевайса доступна.
Евгения, напишите мне в личные сообщения или по почте yuriimkii@gmail.com — гемор с каждым из айдевайсов — уникален
YURIIMkZERO, ахахах)))))Не, для того, что ты написал яйца особо не требуются))) а вот для самостоятельной сборки генту, и последующим запуском в ней же через 3 виртуалки c DOS’ом — вот для чего нужны яйца! xDDD Хотя генту счас не такой уж и страшный зверь стал… Ну или просто за годы «проб» и «попыток» он стал таким)))
Здравствуйте!После установки фильма на iPad пропало все свободное место на диске Потом снова начал установку,не докачался! файл удалил а место не вернулось!Вопрос где хранится архив тулса чтоб удалить!Спасибо!
Сергей, можно попробовать через iFunbox найти файл по названию и удалить.
Сергей,при всем уважении боюсь,что ты сам как-то накосячил..даже не могу представить как можно было забить всю память одним фильмом.Может ты по незнанию какой-нибудь блюрей рип в 3d пытался загнать на девайс?
Я пользую avplayer и в itools кидаю видео непосредственно в его директорию..пока проблем не было.Пробуй быть проще и не издевайся над падиком своим) ну и если понадобится,то обращайся..подробно все распишу.
Да,и еще..архива как такового у itools нет.Он отображает только то,что видет с устройства.Тоесть это не полная альтернатива айтюнсу,а скорей удобный проводник без синхронизации.
Имя
0


12.01.2013 в 15:08
У меня проблемка. Не установливается приложения через itools. Установка начинается , а потом ошибка «Ваше устройство запрещает установку. Установка не удалась». И через тунец в разделе программы не активна кнопка «синхронизировать». iFunbox не работает выдает ошибку ошибка инициализации apple mobile device support error code=0xC0000002. Как еще можно установить приложения на Айпад. s5068862@gmail.com
Кидаю музыку через iTools и она появляется в маем iphone, НО при подключении к itunes она вся почему то пропадет, так должно быть или как с этим боротся. Спасибо
Имя
0


28.02.2013 в 12:48
У меня такая проблема-при установке приложения требует авторизацию. Тунец установлен,авторизирован . ??????
Олеся
0


08.03.2013 в 20:00
KitoBoy, подскажи Пжл. Устанавливаю приложение через itools выдает ошибку установка прервана. Что делать?
Помогите!!!! У меня две проблемы! Первая : После того как обновила на компе ITunes, он перестал вообще открываться! В интернете нашла ссылку как решить проблему, сделала все по инструкции, не помогло!!! Что делать??? Проблема номер 2 : после установки ITools , и после синхронизации с телефоном, в телефоне перестал работать AppStore, пишет вот что : Account not this Stor, your account is not valid for use in the U.S. store. You must switch to the Russian store before purchasing! Подскажите как решить проблемы!!!
Я гений! Вторую проблему решила! Подскажите как решить первую, Пожалуйста!!!
юра
0


24.04.2013 в 21:39
дайте ссылку на прогу плиииз
Гость
0


22.06.2013 в 16:11
как поменять язык с китайского????хотя бы на английский! sad.rain483@yandex.ru
Гость, http://itools.hk/multi_lang_pc_download.htm тут и русский и английский и французский вроде даже
Гость
0


23.06.2013 в 15:18
Что делать, если не Могу загрузить фото через ITools?
Гость
0


01.07.2013 в 16:55
при попытке перенести на iPad mini видео с помощью iTools, выскакивает окошко с надписью «невозможно установить совместимость с iTunes. Пожалуйста…» при этом что именно «пожалуйста» — прочесть невозможно- рамка окна обрезает фразу. кто подскажет в чём дело?
спасибо
iTools не обновлен до версии с совместимостью с Тунцом 11-ой версии.
помогите пожалуйста…я кидаю музыку в рингон через itools…а мне пишет( невозможно установить совместимость с Айтюнс) что мне делать?
Гость
0


21.07.2013 в 19:09
ТАКАЯ ЖЕ ФИГНЯ КИДАЮ МУЗЫКУ ПИШЕТ НЕВОЗМОЖНО УСТАНОВИТЬ СОВМЕСТИМОСТЬ С АЙТЮНС
iFunBox – файловый менеджер для устройств от Apple. По сути, программа является заменителем iTunes, однако не может работать без оригинального программного обеспечения. Поэтому если iFunBox не видит iPad или возникают другие проблемы в работе приложения, то первым делом следует убедиться, что на компьютере работает iTunes.
Проверка iTunes
С обновлением iOS появилось много ошибок в работе сторонних файловых менеджеров, которые, по задумке разработчиков, должны заменить iTunes. Наиболее распространенная проблема — iFunBox не видит подключенный iPad . Для устранения неполадки убедитесь, что на компьютере установлена последняя версия iTunes.
iFunBox и другие файловые менеджеры для устройств Apple не могут работать без iTunes. Поэтому вам нужно запустить оригинальное ПО и проверить, отображается ли в нем iPad. Если iTunes тоже не видит iPad, попробуйте его переустановить, предварительно удалив все компоненты программного обеспечения и очистив систему от следов программы.
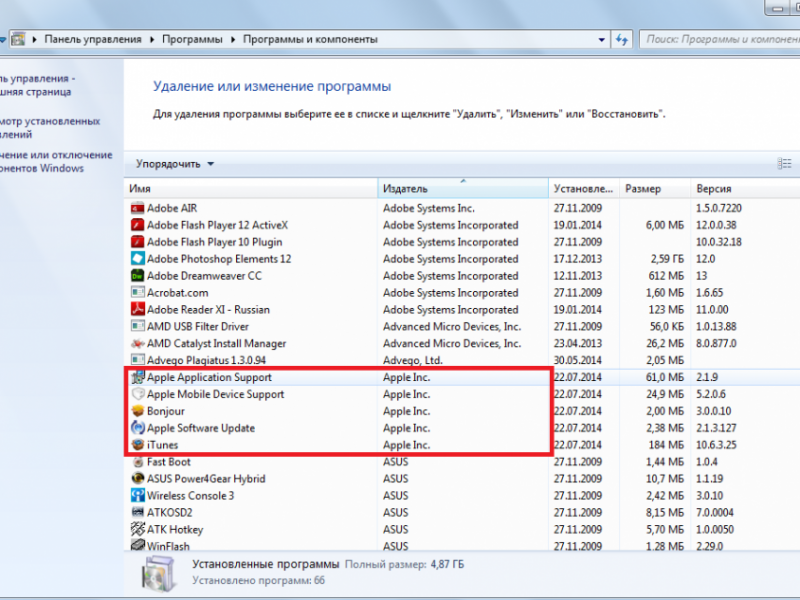
Вместе с iTunes удаляются следующие компоненты (обязательно соблюдайте порядок):
- Apple Software Update;
- Apple Mobile Device Support;
- Bonjour;
- Apple Application Support (32-разрядная версия);
- Apple Application Support (64-разрядная версия).
После успешной деинсталляции указанных программ необходимо очистить системный реестр от лишних записей. Для выполнения этой операции используйте бесплатную утилиту CCleaaner.
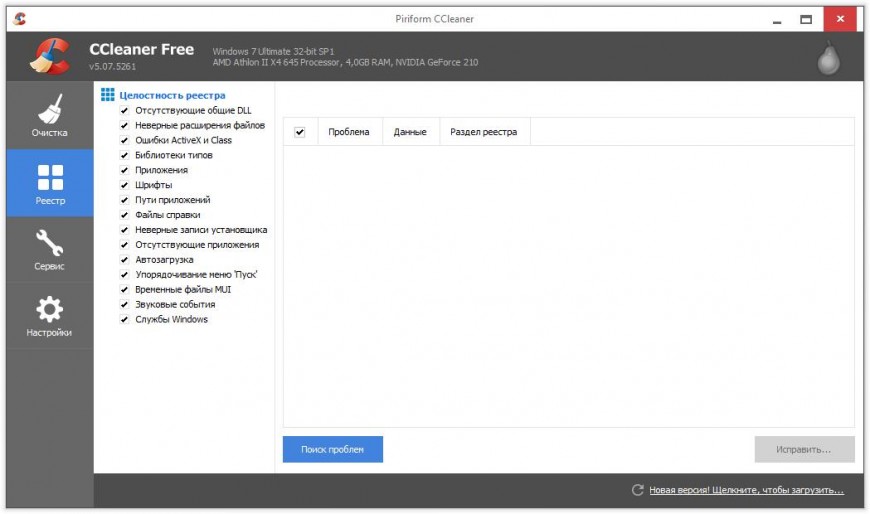
Скачивать iTunes необходимо с официального сайта. Софт должен быть актуальным: и iTunes, и iFunBox должен быть последней версии.
Другие способы исправления ошибки
Если переустановка iTunes не решила проблему, попробуйте другие способы:
- Отключите антивирус и брандмауэр при подключении устройства.
- Если вы используйте программы для прокси, их нужно удалить – возможен конфликт, из-за которого и появляется ошибка.
- Перенесите файл iTunesMobileDevice.dll в папку с iFunBox.
К сожалению, гарантировать можно только корректную работу iTunes, с другими файловыми менеджерами возникает много проблем. Так что если использовать iFunBox не получается, просто откажитесь от этой программы.
Не забывайте читать комментарии, там тоже много полезной информации. Если на ваш вопрос нет ответа, а на более поздние комментарии есть ответ, значит ответ на ваш вопрос содержится в статье, уважайте чужое время.
Вам также может быть интересно
Устранение проблем с обнаружением iPad в iFunBox
iFunBox – файловый менеджер для устройств от Apple. По сути, программа является заменителем iTunes, однако не может работать без оригинального программного обеспечения. Поэтому если iFunBox не видит iPad или возникают другие проблемы в работе приложения, то первым делом следует убедиться, что на компьютере работает iTunes.
Проверка iTunes
С обновлением iOS появилось много ошибок в работе сторонних файловых менеджеров, которые, по задумке разработчиков, должны заменить iTunes. Наиболее распространенная проблема — iFunBox не видит подключенный iPad . Для устранения неполадки убедитесь, что на компьютере установлена последняя версия iTunes.
iFunBox и другие файловые менеджеры для устройств Apple не могут работать без iTunes. Поэтому вам нужно запустить оригинальное ПО и проверить, отображается ли в нем iPad. Если iTunes тоже не видит iPad, попробуйте его переустановить, предварительно удалив все компоненты программного обеспечения и очистив систему от следов программы.
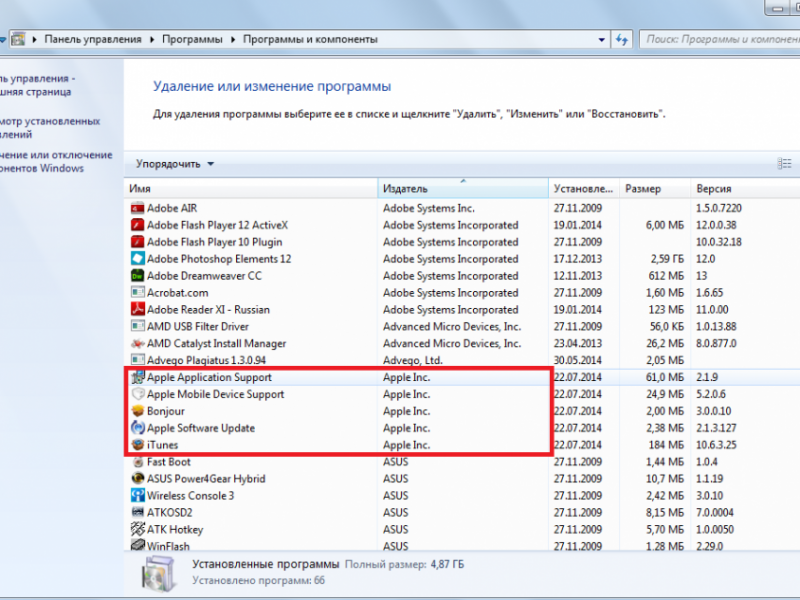
Вместе с iTunes удаляются следующие компоненты (обязательно соблюдайте порядок):
- Apple Software Update;
- Apple Mobile Device Support;
- Bonjour;
- Apple Application Support (32-разрядная версия);
- Apple Application Support (64-разрядная версия).
После успешной деинсталляции указанных программ необходимо очистить системный реестр от лишних записей. Для выполнения этой операции используйте бесплатную утилиту CCleaaner.
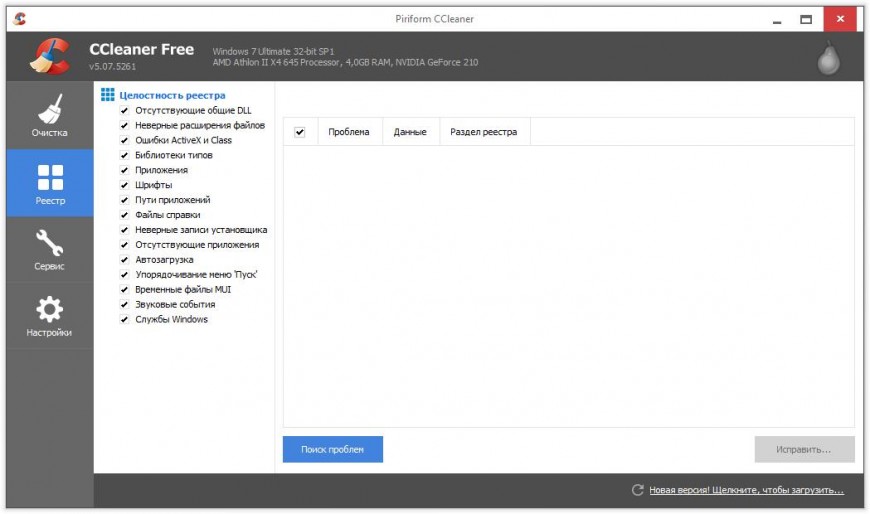
Скачивать iTunes необходимо с официального сайта. Софт должен быть актуальным: и iTunes, и iFunBox должен быть последней версии.
Другие способы исправления ошибки
Если переустановка iTunes не решила проблему, попробуйте другие способы:
- Отключите антивирус и брандмауэр при подключении устройства.
- Если вы используйте программы для прокси, их нужно удалить – возможен конфликт, из-за которого и появляется ошибка.
- Перенесите файл iTunesMobileDevice.dll в папку с iFunBox.
К сожалению, гарантировать можно только корректную работу iTunes, с другими файловыми менеджерами возникает много проблем. Так что если использовать iFunBox не получается, просто откажитесь от этой программы.
Не забывайте читать комментарии, там тоже много полезной информации. Если на ваш вопрос нет ответа, а на более поздние комментарии есть ответ, значит ответ на ваш вопрос содержится в статье, уважайте чужое время.
Источник
Ifunbox не видит iphone windows 10
Если устройство iPhone, iPad или iPod не распознается в iTunes на Windows, АМДС может потребоваться перезагрузка.
Как перезапустить АМДС
Вы можете увидеть следующее сообщение об ошибке при подключении устройства: «это [устройства] не может быть использован потому, что Служба мобильных устройств Apple не запущена».
Выполните следующие действия, чтобы перезапустить АМДС:
- Закройте iTunes и отключите любой iPhone, iPad или iPod, который в данный момент подключен.
- Доступ к командной запустить одновременно нажмите клавишу с логотипом Windows и клавишу R на клавиатуре Вашего компьютера.
- Тип услуг.MSC и нажмите кнопку ОК. Консоль службы должны открыть.
- Щелкните правой кнопкой мыши на Apple мобильного устройства и выберите пункт Свойства в контекстном меню.
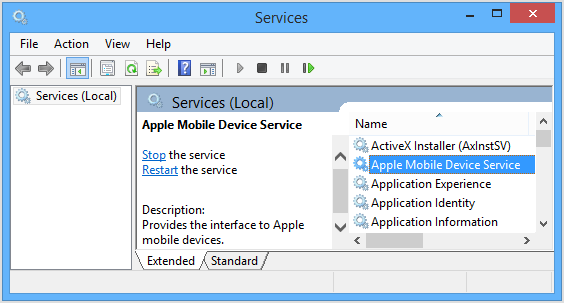
- Установите тип запуска всплывающего меню для автоматической.
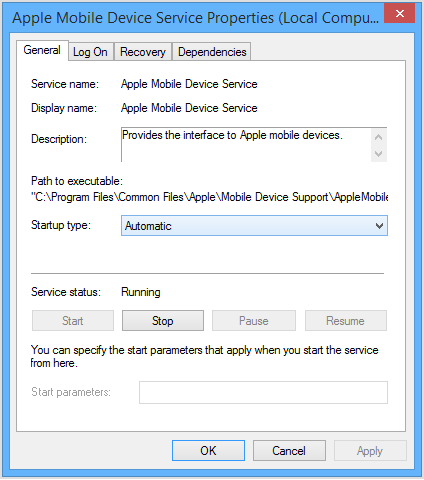
- Щелкните остановить службу.
- После того, как служба остановлена, нажмите кнопку запустить службу.
- Нажмите Кнопку ОК.
- Перезагрузите компьютер.
- Откройте программу iTunes и подключите устройство.
Узнать больше
Если АМДС-прежнему не запускается, или если он неожиданно останавливается, это может быть вызвана сторонним программным обеспечением безопасности. Научиться разрешать проблемы между iTunes и стороннего программного обеспечения безопасности.
Информация о продуктах, произведенных не компанией Apple, или о независимых веб-сайтах, неподконтрольных и не тестируемых компанией Apple, не носит рекомендательного характера и не рекламируются компанией. Компания Apple не несет никакой ответственности за выбор, функциональность и использование веб-сайтов или продукции. Apple не делает никаких заявлений относительно стороннего точность сайт или надежность. Риски, связанные с использованием Интернета. Обратитесь к поставщику за дополнительной информацией. Другие названия компаний и продуктов могут быть товарными знаками их соответствующих владельцев.
Источник
Почему ifunbox не видит iphone.
В разделе на вопрос Не могу открыть папку игры на iphone, что бы загрузить сохранение с компьютера на iphone. заданный автором философия лучший ответ это Позвоните в техподдержку.
Ответ от 22 ответа [гуру]
Привет! Вот подборка тем с ответами на Ваш вопрос: Не могу открыть папку игры на iphone, что бы загрузить сохранение с компьютера на iphone.
Ответ от Ёлавик [активный]Похожая проблема после обновления 8.3
Ответ от Андрей Мельничук [новичек]через total comander попробуй
Ответ от Матроска [активный]Папки или скрыты, или не там смотришь, или приложение уже обновили и сделали сохранение в другом месте.
Ответ от Невропатолог [гуру]. музыку в iPhone: с компьютера через iTunes и iTools.
iphonegeek.me›…kak-zagruzit…v…s…itools-napryamuyu…
Соглашусь с каждым, кто считает, что загружать контент в память iPhone, iPod Touch или iPad крайне неудобно и даже сложно. Это справедливо, т. к. возникает необходимость осваивать работу в фирменном медиакомбайне от Apple — iTunes.
Как передать файлы с компьютера на iPhone? | iPhone.
apple-iphone.ru›iPhone от а до я
Скинуть на iPhone можно любой файл, без исключения, но открыть получится, к. Как передать музыку с компьютера на iPhone при помощи iTunes. ..Для того чтобы iFunBox мог видеть ваше устройство на компьютере должен быть установлен iTunes.
Ответ от Ghost»s recon [новичек]В тех поддержку позвони
Ответ от Ѐоман Недорезов [активный]выброси его и купи самсунг
Ответ от DS [новичек]пни его
Ответ от Maria Fox [гуру]Если стоит 8.3. то ничего пока не сделать. Либо это баг прошивки, либо они целенаправленно эту функцию убрали.
Ответ от Полина Лунева [эксперт]Лучше отнесите в сервисный центр. Там Вам точно подскажут в чем проблема. Если интересно, могу посоветовать хороший сервисный центр service-iphone.ru/remont-iphone/iphone-5s. Сама не раз обращалась к ребятам, так что советую 🙂
Для того, чтобы понять, как пользоваться iFunBox, нужно в первую очередь понимать, что это приложение по сути представляет из себя файловый менеджер — то есть утилиту для работы с файлами. При этом если вы почитаете отзывы, то поймете, что этот менеджер — один из лучших.
Функционал этого файлового менеджера позволяет с компьютера или лэптопа управлять файлами на iPad и iPhone.
Своим функционалом он не только заменяет предустановленный производителем на планшете файловый менеджер, но и упрощает решение многих задач. Часть пользователей считают его более удобным, нежели iTunes.
Установка и подключение
Установка ее и запуск не потребуют много времени — вся инструкция по этому процессу укладывается в пару абзацев. На диске места он занимает немного. Есть две версии программы: для Windows и для MacOS.
Как только iPad подключен к компьютеру приложение сразу его идентифицирует и укажет в верхнем правом углу.
Сразу после запуска в окне есть и доступ к файлам на планшете, и к приложениям, а еще к AppStore, откуда находясь за компьютером можно закинуть музыку, книги, фильмы, игры.
Бывает, что iFunbox не видит iPhone или iPad. В таком случае вам нужно полностью удалить iTunes с компьютера и поставить его заново. Удалять нужно именно полностью — то есть чтобы не осталось никаких следов ни в реестре, ни в других местах.
Возможности программы
- управление файлами с музыкой, картинками, фильмами, книгам и прочим на iPad: просмотр, экспорт, импорт. Стоит отметить что переносить с устройства и на него файлы можно как используя кнопки утилиты, так и простым привычным перетаскиванием, что само по себе уже очень удобно.
- кроме указанных выше файлов с планшета можно перенести на компьютер файлы установленных на него приложений (формат.ipa). Также можно перемещать приложения и в обратном направлении. Для установки приложений на айпад потребуется еще одно отдельное приложение – Installous.
- Все созданные с компьютера в программе закладки будут сохранены и в последующем станут доступны с любого компьютера или ноутбука после подключения iFunBox.
Управление файлами в iFunBox
Все управление файлами на iPad распределено между четырьмя вкладками.

Первая вкладка – – это доступ ко всем находящимся на планшете файлам. Их можно перемещать, а также создавать новые папки для их упорядочивания. Перемещенные на компьютер файлы сразу будут открыты в соответствующих приложениях.

Используя вкладку пользователь сможет управлять установленными приложениями. Кроме их экспорта/импорта есть возможность отключить некоторые функции — конвертацию, символические ссылки и просмотр миниатюр.

На вкладке Quick Toolbox пользователь сможет не только управлять перемещением файлов, но и настроить терминалы SSH и USB (конечно, при условии, что они на устройстве есть).

Вкладка , как понятно из названия, ведет в AppStore, откуда делается установка приложений через iFunBox прямо на ваш девайс. Соответственно, если вам нужно установить игры, то это делается в этой же секции. Кроме того, там же можно скачать и различный контент.

Из этой же вкладки есть переход к форуму про айфанбокс, где можно у других пользователей приложения узнать ответы на интересующие вопросы.
Если запускать программу через кнопку «Пуск» на ПК, то можно получить доступ к онлайновому хранилищу знаний iFunBox, которое находится в блоге на официальном сайте. Также отсюда есть возможность быстрого обновления приложения до последней версии.

Выше описан функционал для устройств без джейлбрейка, которого на самом деле вполне хватает для того, чтобы закачивать все необходимое на ваш девайс. Существует и более расширенный фукционал для джейлбрейка, но вопросы, связанные с джейлбрейком, мы не рассматриваем.
Программа iFunBox была разработана в 2008 году, однако уже тогда пользоваться iFunBox начали миллионы владельцев Apple устройств. До нашего времени разработчики программы неоднократно ее улучшали, дополняя разными новыми фишками и упрощая ее работу.
Конечно, iPhone — замечательное устройство, однако с закрытой файловой системой, которая приковывает к iTunes, приводит к неудобствам. Но! Так было раньше, теперь у нас есть iFunBox и замечательный iTools .
Что нужно знать об iFunBox
iFunBox — это программа, которая поможет вам очень просто управлять всем содержимым вашего iPhone и других устройств Apple.
iFunBox — это отличный бесплатный файловый менеджер, который работает со всеми моделями iPhone. И, если вы активно пользуетесь джейлбрейком и файловой системой iOS, эта программа — то, что нужно.

Если сказать в общем, пользование iFunBox поможет вам создавать резервные копии приложений и копировать прямо на жесткий диск. Кроме того, это приложение помогает использовать ваше IOS устройство как обычную USB память, открывая доступ к любой информации, которая хранится в памяти.
Могу сказать без сомнений, эта программа отличная альтернатива iTunes, а занимает значительно меньше места на диске!
Как установить iFunBox
Превосходство программы в том, что для того, чтобы начать пользоваться iFunBox, не надо никаких установок и инсталляций, хватит только скачать ее с сайта разработчика http://www.i-funbox.com (не забудьте выбрать язык), после чего можно сразу запускать exe-файл. Правда, для ее работы на компьютере предварительно должен быть установлен iTunes, т.к. без него она всё же не работает.

При подключении программы iFunBox она просмотрит все содержимое Айфона и покажет его в виде двухпанельного интерфейса, где слева — дерево папок, справа — внутренности выбранной папки.
Что можно делать с помощью iFunBox
Подключив iPhone к компьютеру через usb, запускаю программу iFunBox и вижу, что я могу:
Как пользователь iOS, вы уже наверное знаете, почему такая вещь, как Apple Mobile Device USB Driver является важной для вашего iPhone/iPad/iPod. Когда вы подключаете iOS-устройство к компьютеру, Windows автоматически устанавливает данный драйвер в систему, чтобы вы с легкостью в дальнейшем могли подключаться и выполнять перенос файлов и данных.
Однако, порой что-то может пойти не так и у вас возникнут проблемы с ним. К примеру, некоторые пользователи, установившие Apple Mobile Device USB Driver в систему, все равно не могут подсоединить свой iPhone/iPad/iPod к компьютеру. При этом iTunes не может распознать подключаемого устройства, а в системе появится сообщение, в котором указано на необходимость обновления Apple Mobile Device USB Driver.
Давайте же рассмотрим методы, с помощью которых вы сможете исправить проблемы с этим драйверов от Apple.
Решение проблем с Apple Mobile Device USB Driver
Найти Apple Mobile Device USB Driver
Если iTunes не может распознать iPhone/iPad/iPod после того, как вы подключили его к компьютеру, то вам нужно убедиться в том, что у вас в системе установлена самая последняя версия этой программы, а ваше устройство включено. Затем вам нужно найти Apple Mobile Device USB Driver на вашем компьютере. Как это сделать? Сейчас мы рассмотрим это для всех версий операционных систем Windows.
Кликните на Поисковую строку в левом нижнем углу вашего экрана, а затем впишите «Диспетчер устройств» и нажмите на Enter. Откройте ниспадающий пункт «Контроллеры USB», в котором и будет располагаться Apple Mobile Device USB Driver.
Нажмите ПКМ на Пуск и выберите «Диспетчер устройств». Как и в предыдущем пункте, откройте список «Контроллеры USB» и найдите в там нужный драйвер.
Пройдите путем «Пуск→Панель управления→Система и безопасность→Диспетчер устройств». Как и в двух предыдущих пунктах, драйвер от Apple вы найдете в списке «Контроллеры USB».
Внимание: вы сможете обнаружить Apple Mobile Device USB Driver только в том случае, если к компьютеру будет подключено устройство от Apple.
Обновление Apple Mobile Device USB Driver
Учитывая то, что вы уже должны находиться в Диспетчере устройств, то выполните следующее:
Перезапустить Apple Mobile Device Service для активации Apple Mobile Device USB Driver
После обновления Apple Mobile Device USB Driver, попробуйте подключить свой iPhone/iPad/iPod к компьютеру и посмотрите, сможет ли iTunes определить его. Если же ситуация осталась неразрешенной и вы так и не смогли подключить технику Apple к системе, то давайте попробуем перезапустить Apple Mobile Device Service. Перезапуск этой службы может исправить проблему с неработающим драйвером.
- Нажмите Windows+R .
- Впишите services.msc и нажмите Enter.
- Кликните на Apple Mobile Device Service дважды.
- Кликните на ниспадающее меню типа запуска и выберите «Автоматически».
- Затем нажмите на кнопку «Остановить», а затем нажмите на кнопку «Запустить».
- Закройте окошко и перезагрузите свой компьютер.
Снова попробуйте подключить к компьютеру свое Apple-устройство и проверьте, сможет ли iTunes обнаружить ваш iPhone/iPad/iPod.
Заметка: прежде чем вы войдете в «Службы», убедитесь, что вы закрыли iTunes и отсоединили свое Apple-устройство от компьютера. Также не забудьте обновить свой iTunes до последней версии.
Нашли опечатку? Выделите текст и нажмите Ctrl + Enter
Источник
Содержание
- Устранение проблем с обнаружением iPad в iFunBox
- Проверка iTunes
- Другие способы исправления ошибки
- Вам также может быть интересно
- Добавить комментарий Отменить ответ
- Windows 10 не видит iPhone: решение проблемы
- Исправление проблемы с отображением iPhone в Windows 10
- Способ 1: Очистка системного каталога
- Способ 2: Переустановка iTunes
- Способ 3: Обновление драйверов
- Другие способы
- Windows 10 не отображает iPhone
- Что делать, если Windows 10 не отображает iPhone
- Вариант 1: Провести чистку системного каталога
- Вариант 2: Переустановить iTunes
- Вариант 3: Обновление драйверов
- Вариант 4: Избавиться от вредоносного ПО
- Другие рекомендации
Устранение проблем с обнаружением iPad в iFunBox
iFunBox – файловый менеджер для устройств от Apple. По сути, программа является заменителем iTunes, однако не может работать без оригинального программного обеспечения. Поэтому если iFunBox не видит iPad или возникают другие проблемы в работе приложения, то первым делом следует убедиться, что на компьютере работает iTunes.
Проверка iTunes
С обновлением iOS появилось много ошибок в работе сторонних файловых менеджеров, которые, по задумке разработчиков, должны заменить iTunes. Наиболее распространенная проблема — iFunBox не видит подключенный iPad . Для устранения неполадки убедитесь, что на компьютере установлена последняя версия iTunes.
iFunBox и другие файловые менеджеры для устройств Apple не могут работать без iTunes. Поэтому вам нужно запустить оригинальное ПО и проверить, отображается ли в нем iPad. Если iTunes тоже не видит iPad, попробуйте его переустановить, предварительно удалив все компоненты программного обеспечения и очистив систему от следов программы.
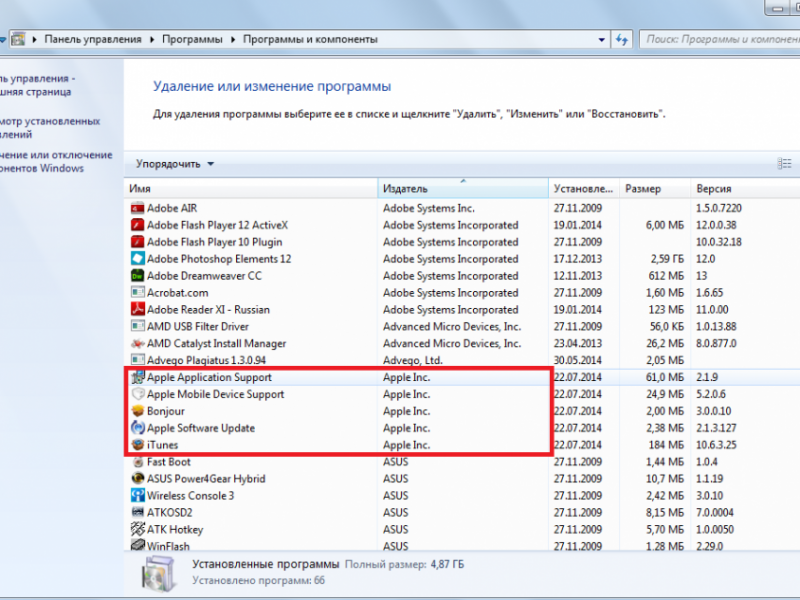
Вместе с iTunes удаляются следующие компоненты (обязательно соблюдайте порядок):
- Apple Software Update;
- Apple Mobile Device Support;
- Bonjour;
- Apple Application Support (32-разрядная версия);
- Apple Application Support (64-разрядная версия).
После успешной деинсталляции указанных программ необходимо очистить системный реестр от лишних записей. Для выполнения этой операции используйте бесплатную утилиту CCleaaner.
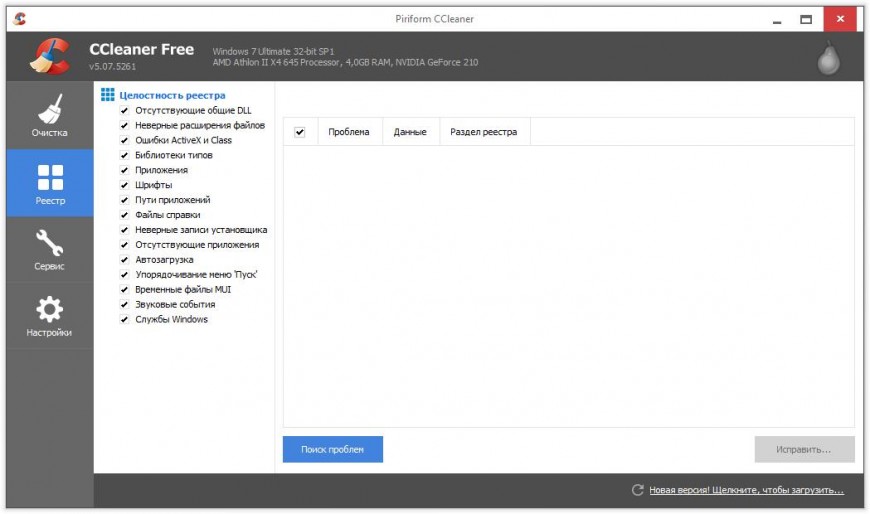
Скачивать iTunes необходимо с официального сайта. Софт должен быть актуальным: и iTunes, и iFunBox должен быть последней версии.
Другие способы исправления ошибки
Если переустановка iTunes не решила проблему, попробуйте другие способы:
- Отключите антивирус и брандмауэр при подключении устройства.
- Если вы используйте программы для прокси, их нужно удалить – возможен конфликт, из-за которого и появляется ошибка.
- Перенесите файл iTunesMobileDevice.dll в папку с iFunBox.
К сожалению, гарантировать можно только корректную работу iTunes, с другими файловыми менеджерами возникает много проблем. Так что если использовать iFunBox не получается, просто откажитесь от этой программы.
Не забывайте читать комментарии, там тоже много полезной информации. Если на ваш вопрос нет ответа, а на более поздние комментарии есть ответ, значит ответ на ваш вопрос содержится в статье, уважайте чужое время.
Вам также может быть интересно

Айфон упал в воду, нет звука: первая помощь и устранение проблемы

Скачиваем на iPhone файл по ссылке
Добавить комментарий Отменить ответ
Для отправки комментария вам необходимо авторизоваться.
Windows 10 не видит iPhone: решение проблемы

Некоторые владельцы iPhone могут столкнуться с проблемой подключения своего устройства к компьютеру на Windows 10. Часто такое происходит из-за сбоя механизма доверенного подключения, физической неисправности USB-кабеля или гнезда, неправильной настройки подключения. Также причиной может быть вредоносное программное обеспечение.
Исправление проблемы с отображением iPhone в Windows 10
Всегда используйте оригинальный USB-кабель. Если он повреждён, нужно его заменить. С гнездом сложнее, ведь в таком случае скорей всего потребуется профессиональный ремонт. Остальные проблемы решаются программным способом.
Способ 1: Очистка системного каталога
Часто из-за сбоя механизма подключения Виндовс 10 не видит iPhone. Это можно исправить, удалив определенные сертификаты.
- Откройте «Проводник», нажав на соответствующий значок на «Панели задач», или кликните на иконку «Пуск» правой кнопкой мыши. В меню найдите нужный раздел ОС.


Теперь перейдите по пути
C:ProgramDataAppleLockdown
Способ 2: Переустановка iTunes
Временами именно в iTunes заключается проблема отображения устройства. Чтобы это исправить нужно переустановить программу.
- Для начала полностью удалите iTunes с компьютера. Это можно сделать вручную или с помощью специальных утилит.
Также на нашем сайте вы найдете отдельную статью, посвященную причинам, по которым Айтюнс может не видеть Айфон, и их решению.
Способ 3: Обновление драйверов
Неполадка с драйверами — довольно распространенная проблема. Чтобы решить её, можно попробовать обновить проблемные программные компоненты.
- Вызовите контекстное меню на значке «Пуск» и откройте «Диспетчер устройств».

Раскройте «Контроллеры USB» и найдите «Apple Mobile Device USB Driver». Если он не отображен, то откройте «Вид» — «Показать скрытые устройства».

Вызовите контекстное меню на нужном элементе и кликните на «Обновить драйверы…».

Выберите «Выполнить поиск драйверов на этом компьютере».

Далее кликните на «Выбрать драйвер из…».

Теперь нажмите на «Установить с диска».

Нажав на «Обзор», перейдите по пути

- Для 64-х разрядных Виндовс:
C:Program FilesCommon FilesAppleMobile Device SupportDrivers
и выделите usbaapl64.
Для 32-х разрядных:
C:Program Files (x86)Common FilesAppleMobile Device SupportDrivers
и выделите объект usbaapl.
Другие способы
- Убедитесь, что между iPhone и компьютером установлено доверие. При первом подключении на обоих устройствах будут отображены запросы на разрешение доступа к данным.
- Попробуйте перезагрузить оба устройства. Возможно, небольшая неполадка мешала подключению.
- Отключите все лишние устройства, подключенные к компьютеру. В некоторых случаях они могут препятствовать корректному отображению iPhone.
- Обновите iTunes до самой последней версии. Устройство также можно обновить.
Стоит также проверить систему на наличие вредоносного ПО. Это можно сделать с помощью специальных утилит.
Вот такими методами вы можете исправить проблему с отображением iPhone в Виндовс 10. В основном решение является довольно простым, но эффективным.
Windows 10 не отображает iPhone
Несмотря на то, что разработчики со стороны Microsoft и Apple пытаются делать свои операционные системы максимально совместимыми, пользователи время от времени сталкиваются с проблемой, когда подключить iPhone к Windows 10 не представляется возможным. Причин данной проблемы может быть много, например, физическая неисправность USB-кабеля, неправильные настройки подключения, проблемы с iTunes и т.д.

Что делать, если Windows 10 не отображает iPhone
В первую очередь нужно проверить состояние USB-кабеля и гнезда. В первом случае потребуется замена, если он повреждён. Плюс, рекомендуется использовать оригинальный USB-кабель для подключения, с другими могут возникать проблемы.
Если же сломан разъём, то попробуйте использовать другой. В случае, если запасного нет или и он тоже не работает по каким-то причинам, придётся нести компьютер в ремонт.
В остальных ситуациях можно решить эту проблему по инструкциям, описанным ниже.
Вариант 1: Провести чистку системного каталога
Какой-либо сбой или засорение системного каталога могут послужить веской причиной, по которой Windows 10 не может обнаружить ваш iPhone. Исправление данной проблемы в основном лежит через удаление определённых сертификатов. Делается это по следующей инструкции:
- Запустите «Проводник» Windows. Сделать это можно с помощью специальной иконки, что по умолчанию расположена в «Панели задач». Если его там нет, попробуйте нажать правой кнопкой по иконке «Пуска» или воспользоваться комбинацией клавиш Win+X. Из меню требуется выбрать «Проводник».
- Теперь в верхней части «Проводника» воспользуйтесь кнопкой «Вид».
- Кликните по блоку «Показать или скрыть». Из контекстного меню выберите пункт «Скрытые элементы».

- Перейдите по адресу C:ProgramDataAppleLockdown. Его можно скопировать в адресную строку «Проводника» и нажать Enter для перехода.
- Всё содержимое директории требуется удалить. Выделить и нажмите Delete. Возможно, что система запросит предоставление прав администратора. Предоставьте их.
- Когда удаление файлов и папок из этой директории будет завершено, перезагрузите компьютер. После этого попробуйте снова подключить и обнаружить iPhone в системе.
Вариант 2: Переустановить iTunes
Очистка каталогов не всегда помогает справится с проблемой невозможности отображения iPhone в Windows 10. Частенько проблема заключается именно в некорректной работе самого iTunes. Переустановку этой программы рекомендуется выполнять в том случае, если предыдущий способ не дал результатов.
Инструкция по переустановке выглядит следующим образом:
- Для начала удалите iTunes с компьютера полностью. Это можно сделать и с помощью встроенного менеджера управления программами, правда, это не всегда гарантирует полное удаление всех компонентов программы. Лучше всего использовать специализированное ПО, например, Revo Uninstaller.
- После скачивания и запуска данного ПО перед вами отобразится список всех доступных программ на компьютере, которые вы можете удалить. Стоит предупредить, что данная программа распространяется на платной основе, но вы можете пользоваться ей бесплатно в течение месяца.
- Выделив среди списка программ iTunes нажмите на кнопку «Удалить» в верхней части экрана.

- Будет запущен встроенный инструмент для удаления iTunes. Ожидайте завершения процесс.
- После удаления программы, Revo Uninstaller предложит вам провести сканирование компьютера на предмет остатков iTunes – остаточные файлы на диске, записи в реестре и т.д. Рекомендуется выбирать продвинутый тип сканирования.

- Все обнаруженные элементы на диске и в реестре нужно выделить с помощью кнопку «Выделить всё», а затем удалить.

- Теперь перезагрузите компьютер.
- Скачайте с официального сайта установщик iTunes и выполните установку. Подробно расписывать процесс не имеет смысла, так как вам нужно будет только действовать согласно инструкциям «Мастера установки».
- Когда установка завершится, проверьте работоспособность.
Если для подключения iPhone к компьютеру, вы используете какие-либо сторонние программы, а не iTunes, то рекомендуется сделать подключение через него. Дело в том, что корректнее всего с АйФонами и другой «яблочной» продукцией на компьютерах с Windows работает именно iTunes.
Вариант 3: Обновление драйверов
Из-за неполадок с драйверами могут случаться различные казусы, например, невозможность установить связь между iPhone и компьютером на Windows 10. Обычно, большинство «дров» система обновляет и устанавливает в фоновом режиме. Правда, такая установка не всегда происходит корректно.
Вы можете попытаться установить/обновить нужные драйвера вручную:
- Перейдите к «Диспетчеру устройств». В качестве примера откроем его через контекстное меню «Пуска», которое вызывается с помощью сочетаний клавиш Win+X или нажатием правой кнопкой мыши по иконке «Пуска».
- Из этого меню выберите «Диспетчер устройств».
- Нужно нам устройство, которое называется «Apple Mobile Device USB Driver» может быть по умолчанию скрыто операционной системой. Чтобы его точно отобразить, нажмите на кнопку «Вид» и выберите в контекстном меню пункт «Показать скрытые устройства».
- Раскройте ветку «Контроллеры USB». В ней найдите пункт «Apple Mobile Device USB Driver». Нажмите по ней правой кнопкой мыши и выберите пункт «Обновить драйверы».
- Система предложит вам выбрать, каким образом вы собираетесь инсталлировать новые драйвера. Для начала можно выбрать вариант с автоматическим поиском и обновлением. В этом случае Windows всё сделает сама.
- Однако для примера разберём, как выполнять поиск и установку драйверов в ручном режиме. Этот метод надёжней. Для начала выберите соответствующий пункт в контекстном окне.

- Далее нажмите на «Выбрать драйвер из списка уже установленных драйверов».

- Воспользуйтесь кнопкой «Установить с диска».
- Будет открыто окошко, в котором вам нужно указать путь до предполагаемого расположения драйверов. Здесь будет два варианта:
- Пользователи Windows 10 x64 указывают путь: C:Program FilesCommon FilesAppleMobile Device SupportDrivers;
- Пользователи 32-разраядной версии ОС указывают: C:Program Files (x86)Common FilesAppleMobile Device SupportDrivers.
- В обеих случаях от вас потребуется выбрать файл usbaapl. Нажмите кнопку «Открыть» для запуска процесса обновления.
- Когда процесс обновления завершится выполните перезагрузку компьютера.
Вариант 4: Избавиться от вредоносного ПО
К сожалению, Windows 10 не на 100% безопасная операционная система и иногда она подвержена заражению вирусами. Такое ПО может нарушать работоспособность определённых компонентов системы, что в итоге и приводит к неполадкам. Чтобы такое избежать рекомендуется регулярно проводить профилактическое сканирование операционной системы.
Так как на рынке представлено много разных антивирусных решений, дать какую-то однозначную инструкцию нельзя. Если у вас не установлено никакого антивируса, мы рекомендуем выполнить сканирование с помощью встроенного решения от Windows. Новые версии Защитника позволяют обеспечить высокий уровень защиты от угроз, поэтому рассмотрим на его примере, как выполнить сканирование и удаление вредоносного ПО:
- Для начала запустите сам Защитник. Сделать это можно с помощью поисковой строки Windows.
- Теперь перейдите в раздел «Защита от вирусов и угроз», что расположен в правой части окошка.

- Кликните по надписи «Параметры сканирования».
- Здесь установите маркер у пункта «Полное сканирование» и нажмите на кнопку «Выполнить сканирование».

- Ожидайте, пока система завершит поиск потенциально опасных файлов. Длительность поисков зависит от характеристик компьютера. Обычно оно длится несколько часов. Во время сканирования лучше ограничить использование компьютера.
- Когда сканирование будет завершено перед вами появится список обнаруженных угроз. Удалите или поместите в карантин все найденные объекты.
- Перезагрузите компьютер и попробуйте снова подключить к нему iPhone.
Другие рекомендации
Помимо рассмотренных способов, вы также можете попытаться решить эту проблему, выполнив:
- Установите доверие между iPhone и компьютером. Если подключение происходит в первый раз, на оба устройства приходят запросы на предоставление доступа к данным;
- Перезагрузите iPhone и компьютер. Довольно часто это помогает наладить соединение;
- Если к компьютеру подключены какие-либо посторонние устройства, их лучше отключить;
- Обновите iTunes, если у вас есть подозрение, что вы пользуетесь устаревшей версией.
С помощью представленных способов можно решить все программные проблемы, не позволяющие Windows отобразить iPhone. Если у вас остались какие-либо вопросы или примечания к статье, пишите их в комментарии.
Подключаем свой iPhone к компьютеру, чтобы скопировать фотографии, видео или документы, но не можем получить доступ к его папкам и файлам. Почему компьютер не видит подключенное устройство.
В нашей инструкции вы узнаете, как можно быстро восстановить доступ к своему смартфону Apple. Посмотрите, как простым и эффективным способом можно исправить ошибку, которая препятствует подключению смартфона к компьютеру через USB кабель.

Проверка iTunes
iFunBox и другие файловые менеджеры для устройств Apple не могут работать без iTunes. Поэтому вам нужно запустить оригинальное ПО и проверить, отображается ли в нем iPad. Если iTunes тоже не видит iPad, попробуйте его переустановить, предварительно удалив все компоненты программного обеспечения и очистив систему от следов программы.

Вместе с iTunes удаляются следующие компоненты (обязательно соблюдайте порядок):
После успешной деинсталляции указанных программ необходимо очистить системный реестр от лишних записей. Для выполнения этой операции используйте бесплатную утилиту CCleaaner.

Скачивать iTunes необходимо с официального сайта. Софт должен быть актуальным: и iTunes, и iFunBox должен быть последней версии.
- К приложению можно получить доступ при помощи популярнейшего App Store.
- Всегда имеется возможность просматривать, удалять и скачивать фотографии, видео и другие файлы с вашей галереи. Для того чтобы загрузить необходимый файл на ваш аппарат, вам потребуется периодически очищать кэш.
- Имеется возможность получения доступа к стандартным обоям.
- Есть возможность при желании скопировать на ваше устройство все скаченные файлы приложений.
- ИЗ CYDIA можно скачать любые файлы.
- Есть общий доступ к стандартным видам рингтонов.
- Также у вас будет возможность прочитывать и получать доступ к вашим книгам, которые были заблаговременно приобретены на iBooks.
- Вы можете быстро добраться до записей своего диктофона.
- Вы будете всегда иметь возможность использовать абсолютно любые файлы, которые установлены на вашем устройстве.
- Есть возможность использовать файловую систему.
- Другие возможности.

Фото: Интерфейс iFunBox после запуска Также благодаря данной программе вы всегда сможете создавать ярлыки тех файлов, которые были популярны в последнее время. Это очень полезная функция, в особенности для активных пользователей. Кроме всего прочего, имеется возможность делать ярлыки папок, которые необходимо скопировать.

Другие способы исправления ошибки
Если переустановка iTunes не решила проблему, попробуйте другие способы:
К сожалению, гарантировать можно только корректную работу iTunes, с другими файловыми менеджерами возникает много проблем. Так что если использовать iFunBox не получается, просто откажитесь от этой программы.
Не забывайте читать комментарии, там тоже много полезной информации. Если на ваш вопрос нет ответа, а на более поздние комментарии есть ответ, значит ответ на ваш вопрос содержится в статье, уважайте чужое время.
Вам также может быть интересно

Айфон упал в воду, нет звука: первая помощь и устранение проблемы
Скачиваем на iPhone файл по ссылке
Добавить комментарий Отменить ответ
Для отправки комментария вам необходимо авторизоваться.
Источник
Как установить iFunBox
Превосходство программы в том, что для того, чтобы начать пользоваться iFunBox, не надо никаких установок и инсталляций, хватит только скачать ее с сайта разработчика https://www.i-funbox.com (не забудьте выбрать язык), после чего можно сразу запускать exe-файл. Правда, для ее работы на компьютере предварительно должен быть установлен iTunes, т.к. без него она всё же не работает.
При подключении программы iFunBox она просмотрит все содержимое Айфона и покажет его в виде двухпанельного интерфейса, где слева — дерево папок, справа — внутренности выбранной папки.
Разработчики iFunBox нашли способ обойти блокировку доступа к приложениям в iOS 8.4
Разработчики популярного файлового менеджера iFunBox выпустили третью версию своего программного продукта, которая позволяет полноценно работать с файлами и папками на iPhone и iPad. Как рассказали в компании, iFunBox 3.0 пока доступен только для Windows, обновление для Mac находится в разработке.
Начиная с версии iOS 8.3 компания Apple ограничила для сторонних менеджеров доступ к файлам и папкам приложений, установленных на мобильные устройства. С такой проблемой столкнулись пользователи популярных решений iFunBox, iTools, iExplorer, iBackupBot, PhoneView и других.
«iOS 8.3 ограничила нашу свободу по управлению данными в установленных играх и приложениях, – рассказали разработчики iFunBox. – Apple в новой версии заблокировала доступ к «песочнице» каждой программы. Если раньше запись файлов была запрещена только в исполняемых директориях, то теперь мы полностью утратили контроль над приложениями на наших устройствах.
В новой версии iFunBox разработчики изменили способ, которым файловый менеджер взаимодействует с содержимым iPhone и iPad, за счет чего обошли ограничение Apple. «С релизом обновления пользователи снова могут управлять музыкой и приложениями на устройстве без iTunes», – рассказали разработчики.
Обновление iFunBox, как сообщается, полностью решает проблему управления данными на iOS-устройствах: теперь программа позволяет открывать файлы в приложениях, для которых активна функция iTunes File Sharing. Соответствующий апдейт для Mac ожидается в ближайшее время.
Скачать iFunBox 3.0 для Windows можно на этой странице.
Источник
Управление файлами в iFunBox
Все управление файлами на iPad распределено между четырьмя вкладками.
Первая вкладка – – это доступ ко всем находящимся на планшете файлам. Их можно перемещать, а также создавать новые папки для их упорядочивания. Перемещенные на компьютер файлы сразу будут открыты в соответствующих приложениях.
Используя вкладку пользователь сможет управлять установленными приложениями. Кроме их экспорта/импорта есть возможность отключить некоторые функции — конвертацию, символические ссылки и просмотр миниатюр.

На вкладке Quick Toolbox
пользователь сможет не только управлять перемещением файлов, но и настроить терминалы SSH и USB (конечно, при условии, что они на устройстве есть).
Вкладка , как понятно из названия, ведет в AppStore, откуда делается установка приложений через iFunBox прямо на ваш девайс. Соответственно, если вам нужно установить игры, то это делается в этой же секции. Кроме того, там же можно скачать и различный контент.
Из этой же вкладки есть переход к форуму про айфанбокс, где можно у других пользователей приложения узнать ответы на интересующие вопросы.
Если запускать программу через кнопку «Пуск» на ПК, то можно получить доступ к онлайновому хранилищу знаний iFunBox, которое находится в блоге на официальном сайте. Также отсюда есть возможность быстрого обновления приложения до последней версии.
Выше описан функционал для устройств без джейлбрейка, которого на самом деле вполне хватает для того, чтобы закачивать все необходимое на ваш девайс. Существует и более расширенный фукционал для джейлбрейка, но вопросы, связанные с джейлбрейком, мы не рассматриваем.
Программа iFunBox была разработана в 2008 году, однако уже тогда пользоваться iFunBox начали миллионы владельцев Apple устройств. До нашего времени разработчики программы неоднократно ее улучшали, дополняя разными новыми фишками и упрощая ее работу.
Конечно, iPhone — замечательное устройство, однако с закрытой файловой системой, которая приковывает к iTunes, приводит к неудобствам. Но! Так было раньше, теперь у нас есть iFunBox и замечательный iTools .
All replies
Loading page content
Page content loaded
I have the same problem. Hope someone can help fix this
Jan 31, 2015 8:04 AM
I had a similar (but strange) problem yesterday after installing (via Update prompt) iTunes 12.1. Everything looked OK but I found that my wife’s iphone 4S wasn’t detected by iTunes, but strangely my iphone 4S was. Checked cable (same cable), checked connecting port on both phones, everything OK. Both phones were detected by Windows (8.1 64 bit). Decided to reboot both phones and the PC. Made no difference. However, sometimes MY phone wasn’t being detected either.
Finally I deleted iTunes following this set of instructions https://support.apple.com/en-gb/HT1925 and reinstalled iTunes from a fresh download. Everything now working OK.
Make sure you follow the sequence of uninstall processes before reinstalling.
Jan 31, 2015 8:42 AM
I’m not sure if my computer is damaged, or if I’m just missing something simple. It’s like my computer has locked itself out of installing Itunes. I would really like to resolve this issue. Any help would be greatly appreciated.
Jan 31, 2015 11:31 AM
Thanks. Did all of that and now my iPhone is able to sync with iTunes, however still does not work with other software like iFunbox or Phoneclean. They still give me the same error. Ugh..
Источник
Что делать, если компьютер не видит айфон как съемный диск
Основными причинами, почему iPhone не определяется как флешка (съемный диск), являются следующие проблемы:
- неисправность подключения через USB;
- проблемы с компонентами Айтюнс;
- неполадки в девайсе.
Исправить ситуацию реально, важно выяснить, что стало следствием ошибки. Поврежденный кабель потребует замены. При сломанном порте USB можно воспользоваться другим доступным. В случае программных неполадок перезапустите устройство, ПК или переустановите программные компоненты Apple через панель управления. Если вышеописанные советы не помогли и ноутбук не видит айфон через USB, стоит провести диагностику телефона в сервисном центре Apple.
Проверка iTunes
iFunBox и другие файловые менеджеры для устройств Apple не могут работать без iTunes. Поэтому вам нужно запустить оригинальное ПО и проверить, отображается ли в нем iPad. Если iTunes тоже не видит iPad, попробуйте его переустановить, предварительно удалив все компоненты программного обеспечения и очистив систему от следов программы.
Вместе с iTunes удаляются следующие компоненты (обязательно соблюдайте порядок):
После успешной деинсталляции указанных программ необходимо очистить системный реестр от лишних записей. Для выполнения этой операции используйте бесплатную утилиту CCleaaner.
Скачивать iTunes необходимо с официального сайта. Софт должен быть актуальным: и iTunes, и iFunBox должен быть последней версии.
Что нужно знать об iFunBox
iFunBox
— это программа, которая поможет вам очень просто управлять всем содержимым вашего iPhone и других устройств Apple.
iFunBox — это отличный бесплатный файловый менеджер, который работает со всеми моделями iPhone. И, если вы активно пользуетесь джейлбрейком и файловой системой iOS, эта программа — то, что нужно.
Если сказать в общем, пользование iFunBox поможет вам создавать резервные копии приложений и копировать прямо на жесткий диск. Кроме того, это приложение помогает использовать ваше IOS устройство как обычную USB память, открывая доступ к любой информации, которая хранится в памяти.
Могу сказать без сомнений, эта программа отличная альтернатива iTunes, а занимает значительно меньше места на диске!
Конфликт ПО
И кабель, и порты исправны, а айфон не подключается к компьютеру? Рассматриваем следующую проблему — конфликт ПО. Под этим страшным заголовком скрываются весьма банальные причины, по которым подключить айфон к ПК не удается.
Во-первых, возможно, дело в давно не обновленной iTunes, в таком случае вам нужно просто зайти на официальный сайт Apple и загрузить актуальную версию.
Во-вторых, есть вероятность, что комп не видит девайс из-за некорректно настроенного антивируса или брандмауэра. Возможно, программа безопасности отнесла iPhone к небезопасным устройствам, или сочла подозрительной попытку iTunes связаться с серверами Apple для идентификации i-гаджета. Чтобы проверить актуальность данной проблемы связи, нужно отключить на время антивирус и/или брандмауэр и посмотреть не изменится ли ситуация. iPhone стал отображаться? Значит, дело именно в программах безопасности и надо их перенастроить таким образом, чтобы деятельность iTunes и iPhone они не считали подозрительной.
Еще одна причина, касающаяся ПО, по которой подключенный айфон нельзя увидеть — некорректно работающая служба Apple Mobile Device Service. Чтобы решить проблему с ней, перезапустите ее. Кликните меню «Пуск», перейдите в «Панель управления», далее «Службы». В данном разделе отыщите службу Apple Mobile Device Service и кликните по ней дважды. Откроется новое окно, в нем нажмите «Остановить» и тут же «Запустить». А также проверьте параметр «Тип запуска», он должен быть автоматическим. После внесенных корректив, перезапускаем ПК, и проверяем не решилась ли наша проблема.
Устранение неполадок iTunes для Mac
Если Mac не сможет распознать устройство на iOS или iPadOS, следует сделать следующее:
Наконец, проверьте, определяется ли ваш iPhone, iPad или iPod на Mac. Для этого в верхнем меню нажмите на яблоко и откройте пункт «Об этом Mac».

В разделе «Аппаратные средства» откройте раздел USB и в правой части окна должен отображаться ваш iPhone, iPod либо iPad.

Если ваше устройство не отображается, остаётся только обратиться в техподдержку Apple или в сервис.
Мы надеемся, что это руководство помогло вам решить проблемы с отображением iPhone, iPad или iPod в iTunes. Если будут вопросы, задавайте их в комментриях, постараемся помочь.

Ответы (7)
Пробуй вырубить тело, и программой redsn0w всего лишь запустить «Just boot . right now» (требуется выбрать лишь этот пункт, все остальные убрать). Мне спасло, iTune тело увидел)
Если у вас китайский аппарат, то ни айфан бокс, ни тем больше айтюнс его не увидит!
Кто говорит что китайский айпл не увилит айтюнс это-ерунда , он увидит всё если загрузить точную версию подобранную для вашего компьютера
Отключено подключитесь айтюнс как эту открыватья спустя Айтюнс вастонавит зделал 3 4 раза но 99% скачал и ошыбка будед как ево открыват
Помогите! Беда с iFunBox — видео ответ.
З быстрых способа как перекинуть фото с айфон на Mac или компьютер — видео ответ.
Добавить ответ
Информация о вопросе
Кто задал этот вопрос?
Вопрос задал Myasnikov_Andrey в категории Мобильные телефоны.
Когда задали этот вопрос «Ifunbox не видит iphone»?
Вопрос задали 2 года назад.
Категории
- Мобильные телефоны 960
- Компьютеры 531
- Ноутбуки 413
- Телевизоры 368
- Планшеты 161
- Клавиатуры 23
- Цифровые фотоаппараты 23
- Холодильники 22
- Принтеры 21
- Блоки питания 21
- Проекторы 18
- Стиральные машины 18
- Видеокарты 18
- USB флешки 17
- Мышки 15
- Аппараты для маникюра 13
- Бензопилы 12
- Микрофоны 12
- Наушники 12
- Микроволновки 12
- Кондиционеры 11
- Серверы 11
- Карты памяти 9
- Мониторы 9
- Пылесосы 8
- Чайники 8
- Вентиляторы 7
- Видеокамеры 7
- Электросамокаты 7
- Моноблоки 7
- Утюги 7
- Плееры 6
- Пульты ДУ 6
- Роутеры 6
- Внешние аккумуляторы 6
- Жесткие диски 6
- Газовые плиты 6
- Кулеры для воды 5
- Усилители 5
- Швейные машины 5
- Модемы 5
- Материнские платы 5
- SSD диски 4
- Умные часы 4
- Кофемашины 4
- Антенны 4
- Камеры видеонаблюдения 4
- Электронные сигареты 4
- Дрели 4
- Теплые полы 4
- Мультиварки 4
- Вытяжки 4
- Духовые шкафы 4
- Трансформаторы 3
- Вспышки 3
- Посудомоечные машины 3
- Звуковые карты 3
- Весы 3
- Мясорубки 3
- Водонагреватели 3
- Тренажеры 2
- Машинки для стрижки волос 2
- Квадрокоптеры 2
- Микроскопы 2
- Алкотестеры 2
- Хлебопечки 2
- Соковыжималки 2
- Варочные панели 2
- Фильтры для воды 2
- Электроплиты 2
- Домашние кинотеатры 2
- Наручные часы 2
- Лазерные уровни 2
- Оверлоки 2
- Шуруповерты 2
- Полотенцесушители 1
- Джойстики 1
- Игровые приставки 1
- Сегвеи 1
- Рации 1
- Телескопы 1
- Зарядные устройства 1
- Бинокли 1
- Музыкальные центры 1
- Глюкометры 1
- Умные браслеты 1
- Электронные книги 1
- Факсы 1
- Веб-камеры 1
- Электрические зубные щетки 1
- Диктофоны 1
- Термопоты 1
- Bluetooth-гарнитуры 1
- Рубанки 1
- Обогреватели 1
- Портативные колонки 1
- Фены 1
- Ирригаторы 1
- Воздушные компрессоры 1
- Водяные насосы 1
- Караоке 1
Другие вопросы
Loganov (2019-06-20) 58
Komissarov_Nikolay (2019-05-26) 54
Gordeev_Lev (2019-03-22) 25
Dementev_Ilya (2019-10-13) 6
Новые отзывы
Александр 2021-10-14 21:33:03
Недорогой, но в тоже время мощный смартфон с полным набором всех необходимы.
Елена 2021-10-13 23:03:38
Пользуюсь этим телефоном почти год, и полностью довольна! Отличная камера.
Елена 2021-10-13 23:00:01
Пользуюсь этим телефоном почти год, и полностью довольна! Отличная камера.
Ответы (7)
Пробуй вырубить тело, и программой redsn0w всего лишь запустить «Just boot . right now» (требуется выбрать лишь этот пункт, все остальные убрать). Мне спасло, iTune тело увидел)
Если у вас китайский аппарат, то ни айфан бокс, ни тем больше айтюнс его не увидит!
Кто говорит что китайский айпл не увилит айтюнс это-ерунда , он увидит всё если загрузить точную версию подобранную для вашего компьютера
Отключено подключитесь айтюнс как эту открыватья спустя Айтюнс вастонавит зделал 3 4 раза но 99% скачал и ошыбка будед как ево открыват
Помогите! Беда с iFunBox — видео ответ.
З быстрых способа как перекинуть фото с айфон на Mac или компьютер — видео ответ.
Добавить ответ
Информация о вопросе
Кто задал этот вопрос?
Вопрос задал Myasnikov_Andrey в категории Мобильные телефоны.
Когда задали этот вопрос «Ifunbox не видит iphone»?
Вопрос задали 2 года назад.
Категории
- Мобильные телефоны 960
- Компьютеры 531
- Ноутбуки 413
- Телевизоры 368
- Планшеты 161
- Клавиатуры 23
- Цифровые фотоаппараты 23
- Холодильники 22
- Принтеры 21
- Блоки питания 21
- Проекторы 18
- Стиральные машины 18
- Видеокарты 18
- USB флешки 17
- Мышки 15
- Аппараты для маникюра 13
- Бензопилы 12
- Микрофоны 12
- Наушники 12
- Микроволновки 12
- Кондиционеры 11
- Серверы 11
- Карты памяти 9
- Мониторы 9
- Пылесосы 8
- Чайники 8
- Вентиляторы 7
- Видеокамеры 7
- Электросамокаты 7
- Моноблоки 7
- Утюги 7
- Плееры 6
- Пульты ДУ 6
- Роутеры 6
- Внешние аккумуляторы 6
- Жесткие диски 6
- Газовые плиты 6
- Кулеры для воды 5
- Усилители 5
- Швейные машины 5
- Модемы 5
- Материнские платы 5
- SSD диски 4
- Умные часы 4
- Кофемашины 4
- Антенны 4
- Камеры видеонаблюдения 4
- Электронные сигареты 4
- Дрели 4
- Теплые полы 4
- Мультиварки 4
- Вытяжки 4
- Духовые шкафы 4
- Трансформаторы 3
- Вспышки 3
- Посудомоечные машины 3
- Звуковые карты 3
- Весы 3
- Мясорубки 3
- Водонагреватели 3
- Тренажеры 2
- Машинки для стрижки волос 2
- Квадрокоптеры 2
- Микроскопы 2
- Алкотестеры 2
- Хлебопечки 2
- Соковыжималки 2
- Варочные панели 2
- Фильтры для воды 2
- Электроплиты 2
- Домашние кинотеатры 2
- Наручные часы 2
- Лазерные уровни 2
- Оверлоки 2
- Шуруповерты 2
- Полотенцесушители 1
- Джойстики 1
- Игровые приставки 1
- Сегвеи 1
- Рации 1
- Телескопы 1
- Зарядные устройства 1
- Бинокли 1
- Музыкальные центры 1
- Глюкометры 1
- Умные браслеты 1
- Электронные книги 1
- Факсы 1
- Веб-камеры 1
- Электрические зубные щетки 1
- Диктофоны 1
- Термопоты 1
- Bluetooth-гарнитуры 1
- Рубанки 1
- Обогреватели 1
- Портативные колонки 1
- Фены 1
- Ирригаторы 1
- Воздушные компрессоры 1
- Водяные насосы 1
- Караоке 1
Другие вопросы
Loganov (2019-06-20) 58
Komissarov_Nikolay (2019-05-26) 54
Gordeev_Lev (2019-03-22) 25
Dementev_Ilya (2019-10-13) 6
Новые отзывы
Александр 2021-10-14 21:33:03
Недорогой, но в тоже время мощный смартфон с полным набором всех необходимы.
Елена 2021-10-13 23:03:38
Пользуюсь этим телефоном почти год, и полностью довольна! Отличная камера.
Елена 2021-10-13 23:00:01
Пользуюсь этим телефоном почти год, и полностью довольна! Отличная камера.
Программа iFunBox была разработана в 2008 году, однако уже тогда пользоваться iFunBox начали миллионы владельцев Apple устройств. До нашего времени разработчики программы неоднократно ее улучшали, дополняя разными новыми фишками и упрощая ее работу.

Конечно, iPhone — замечательное устройство, однако с закрытой файловой системой, которая приковывает к iTunes, приводит к неудобствам. Но! Так было раньше, теперь у нас есть iFunBox и замечательный iTools.
Другие способы исправления ошибки
Если переустановка iTunes не решила проблему, попробуйте другие способы:
К сожалению, гарантировать можно только корректную работу iTunes, с другими файловыми менеджерами возникает много проблем. Так что если использовать iFunBox не получается, просто откажитесь от этой программы.
Не забывайте читать комментарии, там тоже много полезной информации. Если на ваш вопрос нет ответа, а на более поздние комментарии есть ответ, значит ответ на ваш вопрос содержится в статье, уважайте чужое время.
Что можно делать с помощью iFunBox
Подключив iPhone к компьютеру через usb, запускаю программу iFunBox и вижу, что я могу:
Для того, чтобы понять, как пользоваться iFunBox, нужно в первую очередь понимать, что это приложение по сути представляет из себя файловый менеджер — то есть утилиту для работы с файлами. При этом если вы почитаете отзывы, то поймете, что этот менеджер — один из лучших.
Функционал этого файлового менеджера позволяет с компьютера или лэптопа управлять файлами на iPad и iPhone.
Своим функционалом он не только заменяет предустановленный производителем на планшете файловый менеджер, но и упрощает решение многих задач. Часть пользователей считают его более удобным, нежели iTunes.
Обнови драйвера для iPhone на Windows 7, 8 или 10
Шаг 1. Зайди в «Панель управления» на Windows 7, 8 или 10 и выбери «Диспетчер устройств»
Шаг 2. В списке выбери раздел «Контроллеры универсальной последовательной шины USB» и найди драйвер Apple Mobile Device USB Driver
Шаг 3. Нажми на нем правой кнопкой мыши и выбери «Обновить драйвер»
Шаг 4. Теперь выбери «Выполнить поиск драйверов на этом компьютере» и «Выбрать драйвер из списка уже установленных драйверов»
Шаг 6. Теперь нажми кнопку «Ок» и «Далее».
Шаг 7. Теперь можно открыть программу iTunes и проверь, видит он устройство или нет, если нет, попробуй перезагрузить компьютер.
Подключите к другому USB разъему
Попробуйте поменять USB разъём. Особенно если вы вставляете кабель от айфона к разъёмам на передней панели системного блока. Попробуйте подключить кабель в один из тех разъёмов, который сзади системного блока. Эти разъёмы напрямую впаяны в материнскую плату, и они работают максимально круто!

iTunes не видит iPad: основные причины возникновения проблемы
Несмотря на то, что компания Apple позиционирует iPad как полную замену компьютеру, данное устройство по-прежнему сильно зависит от компьютера и, например, при блокировке устройства, нуждается в подключении к iTunes. Сегодня мы разберём проблему, когда при подключении к компьютеру iTunes не видит iPad.
Проблема, когда iTunes не видит устройства (необязательно iPad) может возникнуть по разным причинам. В данной статье мы рассмотрим наиболее популярные причины возникновения данной проблемы, а также приведем способы их устранения.
Причина 1: сбой в системе
Прежде всего, необходимо заподозрить элементарный сбой в работе вашего iPad или компьютера, в связи с чем оба устройства необходимо перезагрузить и повторить попытку выполнения подключения iTunes. В большинстве случаев проблема исчезает бесследно.
Причина 2: устройства «не доверяют» друг другу
Если подключение iPad к компьютеру выполняется в первый раз, то, скорее всего, вы не сделали устройства доверенными.
Запустите iTunes и подключите iPad к компьютеру с помощью USB-кабеля. На экране компьютера отобразится сообщение «Хотите разрешить этому компьютеру доступ к информации на [наименование_iPad]?». Вам необходимо согласиться с предложением, щелкнув по кнопке «Продолжить».
Это еще не все. Аналогичная процедура должна быть проведена и на самом iPad. Разблокируйте устройство, после чего на экране выскочит сообщение «Доверять этому компьютеру?». Согласитесь с предложением, щелкнув по кнопке «Доверять».
После выполнения данных действий iPad отобразится в окне iTunes.
Причина 3: устаревшее программное обеспечение
В первую очередь, это касается программы iTunes, установленной на компьютере. Обязательно проверьте наличие обновлений для iTunes, и, если они будут обнаружены, выполните их установку.
Установка и подключение
Установка ее и запуск не потребуют много времени — вся инструкция по этому процессу укладывается в пару абзацев. На диске места он занимает немного. Есть две версии программы: для Windows и для MacOS.
Как только iPad подключен к компьютеру приложение сразу его идентифицирует и укажет в верхнем правом углу.

Сразу после запуска в окне есть и доступ к файлам на планшете, и к приложениям, а еще к AppStore, откуда находясь за компьютером можно закинуть музыку, книги, фильмы, игры.
Бывает, что iFunbox не видит iPhone или iPad. В таком случае вам нужно полностью удалить iTunes с компьютера и поставить его заново. Удалять нужно именно полностью — то есть чтобы не осталось никаких следов ни в реестре, ни в других местах.
Узнать больше
Если АМДС-прежнему не запускается, или если он неожиданно останавливается, это может быть вызвана сторонним программным обеспечением безопасности. Научиться разрешать проблемы между iTunes и стороннего программного обеспечения безопасности.
Информация о продуктах, произведенных не компанией Apple, или о независимых веб-сайтах, неподконтрольных и не тестируемых компанией Apple, не носит рекомендательного характера и не рекламируются компанией. Компания Apple не несет никакой ответственности за выбор, функциональность и использование веб-сайтов или продукции. Apple не делает никаких заявлений относительно стороннего точность сайт или надежность. Риски, связанные с использованием Интернета. Обратитесь к поставщику за дополнительной информацией. Другие названия компаний и продуктов могут быть товарными знаками их соответствующих владельцев.
Откройте раздел компьютер и найдите iPhone
После обновления iTunes и перезапуска службы Apple, компьютер уж точно теперь должен увидеть айфон. Откройте раздел Компьютер и найдите здесь телефон.
В моём случае он в самом верху, но у вас может быть и внизу. Будьте внимательны, вдруг компьютер видит айфон, а вы просто здесь не обращаете на него внимание!
Почему ifunbox не видит iphone.
В разделе на вопрос Не могу открыть папку игры на iphone, что бы загрузить сохранение с компьютера на iphone. заданный автором философия
лучший ответ это Позвоните в техподдержку.
Ответ от
22 ответа
Привет! Вот подборка тем с ответами на Ваш вопрос: Не могу открыть папку игры на iphone, что бы загрузить сохранение с компьютера на iphone.
[активный]Похожая проблема после обновления 8.3
Ответ от Андрей Мельничук
[новичек]через total comander попробуй
[активный]Папки или скрыты, или не там смотришь, или приложение уже обновили и сделали сохранение в другом месте.
Ответ от Невропатолог
Ответ от Ghost”s recon
[новичек]В тех поддержку позвони
Ответ от Ѐоман Недорезов
[активный]выброси его и купи самсунг
Ответ от Maria Fox
[гуру]Если стоит 8.3. то ничего пока не сделать. Либо это баг прошивки, либо они целенаправленно эту функцию убрали.
Источник
Возможности программы
- управление файлами с музыкой, картинками, фильмами, книгам и прочим на iPad: просмотр, экспорт, импорт. Стоит отметить что переносить с устройства и на него файлы можно как используя кнопки утилиты, так и простым привычным перетаскиванием, что само по себе уже очень удобно.
- кроме указанных выше файлов с планшета можно перенести на компьютер файлы установленных на него приложений (формат.ipa). Также можно перемещать приложения и в обратном направлении. Для установки приложений на айпад потребуется еще одно отдельное приложение – Installous.
- Все созданные с компьютера в программе закладки будут сохранены и в последующем станут доступны с любого компьютера или ноутбука после подключения iFunBox.
Update to 12.1 broke 3rd party applications access to iDevices
Commodore
iPF Novice
I recently updated to the latest iTunes version on my 64-bit Windows 7 computer. Some time after that, I noticed that 3rd party applications that work with iDevices (at first I needed iFunBox, and today I needed Taig jailbreak tool; I presume it would be pretty much the same with all others as well), don’t work anymore. They report that the Apple driver is missing (and recommend installing iTunes), or an error about Apple Mobile Device Support (failed to load iOS device driver). Of course they can’t connect to iDevices anymore.
I can only speculate that this is due to the fact that this iTunes update also meant (from what I can tell) switching from 32-bit iTunes to 64-bit iTunes.
I already tried reinstalling iTunes (repair option). Is this something we all just have to wait to be fixed?
Mickey330
Administrator
The only solution I have seen for this is to completely uninstall iTunes 12.1 and reinstall iTunes version 12.0.1.
Commodore
iPF Novice
Mickey330
Переустановка драйвера на Mac
Для нормальной работы iPhone с iTunes и другим программным обеспечением необходимо использовать драйвера только от официального производителя. Чтобы проверить их наличие на Mac, сделайте следующее:
- Запустите меню Apple. Для этого нажмите и удерживайте кнопку «Option».
- В появившемся окне выберите пункт «Информация о системе» или «Отчет о системе» (названия могут отличаться в зависимости от версии OS X).
- Перейдите в блок «Аппаратные средства» — «USB». В правой части окна найдите и кликните на нужный iPhone (если используете несколько устройств Apple).
- В нижней части окна отобразится доступная для него информация. Найдите и удалите ПО от сторонних производителей.
После этого перезапустите компьютер и проверьте, видно ли устройство в iTunes. Если это не помогло устранить ошибку, то скорее всего проблема вызвана устройством.
Работа с программной частью
Если с аппаратурой все в порядке, и перечисленные выше действия не помогли избавиться от «невидимости», то, возможно, проблема заключается в программной части.
Обновление программного обеспечения
Одна из самых распространенных причин появления неполадок с подключением – это устаревшие версии программ. Поэтому необходимо проверить оба устройства на предмет их наличия.
Работа с iTunes на iPhone
Могут возникнуть трудности, если вы недавно приобрели новый iPhone и подключаете его к более старому Mac или ПК. Устройству последнего поколения будет нужна новейшая версия iTunes, которая может быть недоступна в текущей операционной системе.
Во-первых, проверьте, чтобы на вашем iPhone в операционной системе были установлены актуальные обновления. Иногда они загружаются с задержкой даже на абсолютно новых устройствах.
После этого убедитесь, что на вашем Mac или ПК установлена последняя версия iTunes. Обычно именно из-за несоблюдения данного требования возникают проблемы с подключением. И, как уже упоминалось выше, новым устройствам тоже всегда будет нужна только свежая версия iTunes. Для iPhone 7 и iPhone 7 Plus требуется iTunes 12.5.
Об обновлении iTunes на Mac
Обновление iTunes на Mac проходит намного проще, чем на ПК, но владельцы устаревших устройств все же сталкиваются с некоторыми проблемами. Система может утверждать, что установлена последняя версия iTunes, хотя на самом деле это не так. Возможно, данное сообщение связано с тем, что на устройстве работает версия OS X, которая потеряла актуальность.
Для iTunes 12.5 требуется OS X 10.9 Mavericks (10.9.5 или более поздняя версия). Если вы используете Mac под управлением OS X 10.8 (Mountain Lion) или какого-нибудь другого варианта системы, то придется как минимум обновить его до Mavericks, чтобы синхронизация прошла успешно.
Работа с аппаратной частью
Как ни странно, наиболее распространенные сегодня причины того, почему компьютер не соединяется с iPhone или iPad, связаны с оборудованием. Вот почему для начала нужен визуальный осмотр.
Проверка портов для iPhone
Во-первых, вам необходимо очистить все гнезда и nanoUSB от мусора, если видите, что они грязные. Иногда мельчайшие частицы пыли – это единственное, что препятствует работе iTunes. Убедитесь, что порты в вашем компьютере и смартфоне чистые, затем попробуйте снова подключиться.
Далее следует осмотреть кабель. Если что-то не так с вашим Lightning, используемым для подключения iPhone или iPad, то во время работы iTunes могут возникать перебои. Проблема будет устранена, если подключить устройство к своему компьютеру при помощи запасного провода.
Наконец вам стоит проверить сами порты. Вполне возможно, что одно или несколько гнезд в вашем компьютере повреждены. Подключите кабель к другому USB-порту — не к тому, который вы обычно используете для этого. Обязательно попробуйте соединить свой iPhone или iPad с компьютером напрямую, не используя концентратор (хаб) USB.
Что такое UWP-версия iTunes и чем она отличается?
Ну, UWP или Универсальная платформа Windows это интерфейс прикладного программирования с открытым исходным кодом, созданный Microsoft. Идея создания такой платформы заключается в том, чтобы позволить разработчикам создавать универсальное приложение, то есть оно будет работать на Windows 10, Windows 10 Mobile и т. Д. Без необходимости переписывать его заново для другой платформы. Apple выпустила UWP версию iTunes в начале 2022 года, и с тех пор они пытаются сделать ее лучше.
Разница между обычной версией iTunes и UWP довольно очевидна — обычная версия предназначена для конкретной платформы, в то время как версия UWP может использоваться на разных платформах. Запуск версии UWP автоматически удалит обычную версию iTunes, как мы уже упоминали выше, вместе с необходимыми драйверами, из-за которых появляется сообщение об ошибке. Версия UWP не имеет функции автоматической установки необходимых драйверов. Это приводит к появлению сообщения об ошибке.
