Проведение ОГЭ в ППЭ
Станция для печати (ГИА-9)
(Версия 1.1)
Руководство
пользователя
Технология
печати полного комплекта ЭМ в аудиториях ППЭ
Технология
доставки ЭМ по защищенной сети через Интернет
МОСКВА 2021
Основные
изменения
В версии 1.1 Станции для
печати (ГИА-9) внесены следующие основные изменения:
ü
Расписание содержит следующие экзамены:
§ Апробация – экзамен по
русскому языку, 04.03.2021.
ü ![]() Обеспечена
Обеспечена
поддержка воспроизведения аудиозаданий, в том числе включенных в КИМ по
русскому языку (изложение) – см. 11 Приложение. Подготовка и проведение письменного
экзамена с воспроизведением аудиозаданий.
Важно! Аудиозадание следует прослушивать один раз, после первого
воспроизведения текста изложения включена технологическая пауза 5 минут, затем
текст воспроизводиться повторно.
Содержание
Основные изменения………………………………………………………………………………………………………… 2
1 Введение…………………………………………………………………………………………………………………………. 6
2 Особенности установки ПО……………………………………………………………………………………………. 7
2.1 Предварительные действия перед
установкой………………………………………………………………. 7
2.2 Состав дистрибутива……………………………………………………………………………………………………. 8
2.3 Установка станции………………………………………………………………………………………………………. 9
2.4 Рекомендуемые настройки станции……………………………………………………………………………… 9
3 Начало работы……………………………………………………………………………………………………………… 11
3.1 Запуск станции…………………………………………………………………………………………………………… 11
3.1.1 Нештатная ситуации при запуске ПО:
Ошибка инициализации БД………………………. 12
3.2 Первоначальный ввод информации о ППЭ…………………………………………………………………. 13
3.3 Окно управления экзаменами…………………………………………………………………………………….. 14
3.4 Описание структуры интерфейса……………………………………………………………………………….. 16
4 Информация об аудитории…………………………………………………………………………………………… 17
5 Техническая подготовка и контроль
технической готовности……………………………………. 19
5.1 Системное время……………………………………………………………………………………………………….. 20
5.2 Загрузка ЭМ………………………………………………………………………………………………………………. 20
5.2.1 Нештатные ситуации в ходе загрузки
интернет-пакета с ЭМ……………………………….. 22
5.3 Принтер…………………………………………………………………………………………………………………….. 24
5.4 Контроль качества печати (проверка
границ, тестовая печать ЭМ)……………………………… 26
5.5 Токен ОГЭ…………………………………………………………………………………………………………………. 30
5.6 Протокол технической готовности……………………………………………………………………………… 31
5.7 Акт технической готовности………………………………………………………………………………………. 34
6 Загрузка ключа доступа к ЭМ………………………………………………………………………………………. 36
6.1 Нештатные ситуации в ходе загрузки
ключа доступа к ЭМ…………………………………………. 38
6.1.1 Код 101. Ошибка загрузки ключа доступа
к ЭМ. Неправильный формат ключа……. 38
6.1.2 Код 103. Дата ключа доступа к ЭМ не
соответствует дате экзамена на станции……. 39
6.1.3 Код 104. Ключ доступа к ЭМ
предназначен для другого региона…………………………. 39
6.1.4 Код 105. Ключ доступа к ЭМ
предназначен для другого ППЭ……………………………… 40
6.1.5 Код 106. Регистрационные сведения о
станции отсутствуют………………………………… 41
6.1.6 Код 108. Код аудитории не
соответствует регистрационным сведениям о станции. 42
6.1.7 Файл интернет-пакета поврежден……………………………………………………………………….. 42
6.2 Нештатная ситуация. Использование
резервной станции…………………………………………….. 43
7 Подготовка к печати ЭМ………………………………………………………………………………………………. 45
7.1 Нештатная ситуация в ходе активации
ключа доступа к ЭМ……………………………………….. 46
7.1.1 Код 201. Токен не подходит к ключу
доступа ЭМ……………………………………………….. 46
8 Расшифровка и печать ЭМ…………………………………………………………………………………………… 49
8.1 Запуск и подтверждение печати…………………………………………………………………………………. 50
8.2 Нештатные ситуации в ходе расшифровки
и печати ЭМ……………………………………………… 52
8.2.1 Код 301. ЭМ не расшифрован……………………………………………………………………………… 52
8.2.2 Код 306. Неправильный формат ЭМ……………………………………………………………………. 53
8.2.3 ЭМ, доступные для печати, закончились
в интернет-пакете с ЭМ………………………… 54
8.3 Изменение ключа доступа к ЭМ…………………………………………………………………………………. 55
8.4 Замена принтера………………………………………………………………………………………………………… 57
8.5 Экстренное (досрочное) завершение
печати ЭМ…………………………………………………………. 60
9 Дополнительная печать ЭМ…………………………………………………………………………………………. 62
9.1 Нештатная ситуация. Дополнительная
печать сверх рассадки…………………………………….. 64
10 Завершение экзамена и печать протокола…………………………………………………………………. 66
10.1 Экзамен на станции не проводился,
резервная станция……………………………………………… 72
11 Приложение. Подготовка и проведение
письменного экзамена с …………………………………
воспроизведением аудиозаданий…………………………………………………………………………………….. 76
11.1 Рекомендуемые настройки операционной
системы для работы с аудиооборудованием 76
11.2 Техническая подготовка и контроль
технической готовности. Настройка ……………………..
аудиооборудования…………………………………………………………………………………………………………. 76
11.3 Подготовка к печати ЭМ. Загрузка
аудиоматериалов………………………………………………… 78
11.4 Воспроизведение аудио……………………………………………………………………………………………. 78
11.5 Нештатные ситуации при проведении
письменного экзамена с воспроизведением ………..
аудиозаданий………………………………………………………………………………………………………………….. 80
11.5.1 Переход к воспроизведению аудио без
выполнения печати ЭМ…………………………. 80
11.5.2 Файл для воспроизведения отсутствует…………………………………………………………….. 82
11.5.3 Изменение аудиодрайвера устройства………………………………………………………………. 83
Термины и сокращения
|
Сокращение, условное обозначение |
Расшифровка сокращения, условного обозначения |
|
ГИА |
Государственная итоговая аттестация |
|
ИК |
Индивидуальный комплект, включающий бланк ответов №1, бланк |
|
Интернет-пакет |
Интернет-пакет с ЭМ, полученный для проведения экзамена. |
|
КИМ |
Контрольные измерительные материалы |
|
ОГЭ |
Основной государственный экзамен |
|
ПО |
Программное обеспечение |
|
ППЭ |
Пункт проведения экзамена |
|
РЦОИ |
Региональный центр обработки информации |
|
Токен ОГЭ |
Файл специального формата, полученный из РЦОИ с целью |
|
ЭМ |
Экзаменационные материалы |
1
Введение
В настоящей инструкции описаны основные действия,
выполняемые в программном обеспечении «Станция для печати (ГИА-9)» (далее – станция
для печати) техническим специалистом и организатором в аудитории при подготовке
и проведении основного государственного экзамена (далее – ОГЭ) с применением
технологии печати полного комплекта в аудиториях пункта проведения экзамена
(далее – ППЭ).
Технический специалист проводит необходимые действия в
рамках технической подготовки, контроля готовности аудитории к проведению
экзамена, подготовки и завершения экзамена в день проведения экзамена. Организатор
в аудитории выполняет задачи подготовки и печати ЭМ в день проведения экзамена.
Взаимодействие с ПО ««Станция для
печати (ГИА-9)» организовано в виде
последовательного прохождения следующих этапов:
ü
Ввод первичной информации.
ü
Техническая подготовка и контроль технической готовности.
ü
Загрузка ключа доступа к ЭМ.
ü
Подготовка к печати ЭМ.
ü
Печать ЭМ.
ü
Дополнительная печать ЭМ.
ü Воспроизведение
аудио (в случае проведения письменного экзамена с воспроизведением аудиозаданий)
ü
Печать протокола.
2
Особенности установки ПО
2.1
Предварительные действия перед установкой
Перед установкой необходимо
ü осуществить
проверку технических характеристик компьютера на соответствие
минимальным требованиям;
ü проверить
наличие на компьютере установленного требуемого программного обеспечения;
ü
выполнить установку критический обновлений операционной системы.
Важно!
Установка и запуск ПО должны
выполняться под учетной записью с правами локального администратора, используемая учетная запись Windows не должна включать
русские символы.
![]() Таблица
Таблица
1. Требования к техническому, аппаратному и программному обеспечению
|
Компонент |
Конфигурация |
|
Операционная система |
Windows 7 SP1[1]/8.1/10 |
|
Дополнительное ПО |
Microsoft .NET Framework 4.7.2 (включено в дистрибутив) |
|
Процессор |
Количество ядер: от 4. Частота процессора: от 2,0 ГГц. |
|
Оперативная память |
от 4 Гбайт; доступная (свободная) память для работы ПО (неиспользуемая |
|
Свободное дисковое пространство |
от 100 ГБайт на начало экзаменационного периода; не менее 20% |
|
Прочее оборудование |
Видеокарта и монитор: разрешение не менее 1280 по горизонтали, не менее 1024 по вертикали; диагональ экрана: от 13 дюймов для ноутбуков, от 15 дюймов в настройках экрана в операционной системе значение |
![]()
|
Компонент |
Конфигурация |
|
параметра, отвечающего за изменение размера текста, Внешний интерфейс: USB 2.0 и выше, рекомендуется не ниже Манипулятор «мышь». Клавиатура. Система бесперебойного питания (рекомендуется): выходная |
|
|
Локальный лазерный |
Формат: А4. Тип печати: черно-белая. Технология печати: лазерная. Размещение: настольный. Скорость черно-белой печати (обычный режим, A4): не менее 25 Качество черно-белой печати (режим наилучшего качества): не Объем лотка для печати: от 250 листов. |
Важно!
Установка и запуск ПО должны
выполняться под учетной записью с правами локального администратора.
Важно!
![]() Для обеспечения
Для обеспечения
корректной работы ПО категорически запрещается использование операционной
системы, развернутой из образа. Все действия по установке ОС и драйверов
используемых периферийных устройств должны выполняться непосредственно на
каждом компьютере (ноутбуке).
2.2
Состав дистрибутива
Дистрибутив ПО «Станция для печати» представляет собой
zip-архив. Архив содержит следующие составляющие:
ü
Папка «Prerequisites».
Папка содержит установочные файлы сопутствующего
программного обеспечения, необходимого для корректного функционирования
станции.
Если указанное программное обеспечение отсутствует на
компьютере, то оно будет автоматически установлено в процессе установки.
ü
Файл «Станция для печати (ГИА-9).exe», включающий номер
версии.
Исполняемый файл запуска установки
ПО.
2.3
Установка станции
Важно!
Установка и запуск ПО должны
выполняться под учетной записью с правами локального администратора.
Для установки ПО необходимо
выполнить следующие действия:
1. Распакуйте
zip-архив с дистрибутивом и запустите исполняемый файл «Станция для печати (ГИА-9).exe»
из распакованной папки дистрибутива.
Важно!
Для корректной установки не
следует самостоятельно запускать установку
дополнительных компонентов из папки Prerequisites.
![]()
![]()
![]() В результате откроется окно
В результате откроется окно
мастера установки.
2.
Следуйте рекомендациям мастера установки для завершения процедуры
установки ПО.
Важно!
Необходимо дождаться установки всех
дополнительных программных средств и строго следовать указаниям каждого
установщика.
После полного завершения
установки следует выполнить перезагрузку компьютера.
3. По
окончании установки по умолчанию будет предложено автоматически выполнить
перезапуск компьютера (рекомендуется).
Вы можете отказаться от перезапуска компьютера,
выбрав опцию Нет, я произведу перезагрузку позже.
Для завершения установки нажмите
кнопку Завершить.
2.4
Рекомендуемые настройки станции
На рабочей станции необходимо
выполнить следующие настройки операционной системы:
ü
отключить переход в спящий режим;
ü
установить стандартный размер шрифтов (100%);
ü добавить
компонент ПО Станция для печати (OGE2.Print.exe) в исключения в установленном
антивирусном ПО.
В настройках принтера (драйвера принтера) необходимо
выполнить настройки (состав настроек может отличаться для каждого принтера
(драйвера принтера):
ü
отключить режим экономии тонера;
ü
отключить двустороннюю печать (если установлена по умолчанию);
ü
отключить переход принтера в спящий режим;
ü
включить режим Использовать очередь печати — Начинать
печать после помещения в очередь всего задания.
Во избежание неконтролируемой установки нового
драйвера принтера при каждом подключении, что приводит к необходимости повторно
технической подготовки, рекомендуется:
ü
присвоить уникальный номер каждому принтеру и компьютеру;
ü при
проведении технической подготовки и контроля технической готовности, а также в
день экзамена использовать постоянную пару «компьютер» — «принтер»; ü
использовать подключение через один и тот же USB-порт.
В случае использования Windows 10 на период проведения
экзаменов рекомендуется отключить режим автоматического обновления, во
избежание неконтролируемого обновления при подключении к сети «Интернет».
3
Начало работы
3.1
Запуск станции
Важно!
Запуск станции должен выполняться
под учетной записью с правами локального администратора.
В зависимости от текущих настроек контроля учетных
записей пользователей при запуске станции может выводиться запрос подтверждения
на внесение изменений на компьютере. В открывшемся окне необходимо нажать
кнопку Да.

![]()
![]() Рис.
Рис.
3.1. Запрос подтверждения на внесение изменений на компьютере.
Если запуск станции осуществляется пользователем, не
имеющим прав локального администратора, может потребоваться ввод пароля
администратора.
Важно!
Перед запуском станции убедитесь в
отсутствии на компьютере внешних сетевых подключений, включая Wi-Fi соединения.
Работа на станции при наличии
активных сетевых подключений, а также доступа в сеть Интернет невозможна.
После запуска ПО появится приглашение для ввода пароля
технического специалиста. Пароль технического специалиста фиксированный и
единый для всех пользователей: 12345678

Рис.
3.2. Запрос пароля технического специалиста
Важно!
При первоначальном запуске ПО
выполняется конфигурация и инициализация внутреннего хранилища, что может
занять некоторое время. Не прерывайте процесс открытия станции в случае
первоначального запуска после установки.
3.1.1
Нештатная ситуации при запуске ПО: Ошибка инициализации БД
Данная ошибка может возникнуть в случае ограничения
прав доступа компонентам приложения.

![]() Рис. 3.3. Ошибка
Рис. 3.3. Ошибка
инициализации БД При возникновении данной ошибки:
− убедитесь, что запуск приложения
выполняется в учетной записи с правами локального администратора;
− измените параметры контроля
учетной записи: «Панель управления — Учетные записи пользователей — Изменение
параметров контроля учетных записей — Никогда не уведомлять»;
− проверьте, при необходимости
добавьте, компоненты приложения в исключения установленного антивирусного ПО
(см. 2.4 Рекомендуемые настройки станции).
В случае, если в текущей учетной
записи проблему решить не удалось:
− создайте нового пользователя с
правами локального администратора и именем пользователя на латинице;
− измените параметры контроля
новой учетной записи, все действия по установке и запуску ПО выполняйте с
использованием новой учетной записи: «Панель управления
— Учетные
записи пользователей — Изменение параметров контроля учетных записей —
Никогда не уведомлять»;
− выполните штатную установку ПО;
− перезапустите компьютер и
повторите запуск станции.
Если перечисленные действия не решают проблему,
рекомендуется использовать «чистую» операционную систему с установленными
последними обновлениями и соответствующую требованиям: Windows 7SP1, 8.1 и 10
(сборка 1607 и выше).
3.2
Первоначальный ввод информации о ППЭ
После первого запуска ПО и ввода пароля технического
специалиста открывается окно «Информация о ППЭ», обеспечивающее ввод информации
о ППЭ.
Ввод первичной информации о ППЭ является обязательной
первоначальной процедурой, выполняемой техническим специалистом в процессе
установки и настройки станции.
Выполните загрузку файла токена ОГЭ по кнопке «Загрузить»
(потребуется ввод пароля к токену), сведения о регионе и ППЭ будут заполнены
автоматически. Далее укажите код МСУ и уникальный в рамках ППЭ номер
компьютера, на котором устанавливается станция.

Рис.
3.4. Окно Информация о ППЭ
После сохранения реквизитов ППЭ
откроется окно управления экзаменами.
В случае необходимости изменения введенных значений
кода МСУ и № компьютера новые значения будут применены в новых экзаменах, для
этого откройте окно Информация о ППЭ по ссылке Изменить в окне
управления экзаменами.
Для изменения в существующих экзаменах потребуется
открыть соответствующий экзамен и внести изменения на странице Информация об
аудитории.
Важно!
Проконтролируйте, что поля «Код
региона» и «Код ППЭ» заполнены верно, значения из этих полей будут
впечатаны в бланки участников ОГЭ.
3.3
Окно управления экзаменами
![]() После сохранения первичной информации о ППЭ и при
После сохранения первичной информации о ППЭ и при
последующих запусках станции открывается окно управления экзаменами,
обеспечивающее функции создания нового или выбора существующего экзамена, а
также, при необходимости, удаления тренировочного экзамена.

Рис.
3.5. Окно управления экзаменами.
1.
Информация о ППЭ
Используйте ссылку «Изменить» для изменения,
при необходимости, загруженного токена ОГЭ, информации о коде МСУ и номере
компьютера станции. Данная информация будет использоваться при создании нового
экзамена.
2.
Начать новый экзамен.
В случае начала технической подготовки аудитории к
новому экзамену нажмите кнопку «Новый экзамен». В результате будет
открыта страница ввода информации для нового экзамена в аудитории ППЭ.
3.
Продолжить экзамен.
В случае если вы хотите продолжить работу со станцией
по экзамену, начатому ранее, нажмите на ссылку с датой и предметом соответствующего
экзамена. При этом в столбце «Текущий статус» указано наименование
этапа, на котором была завершена работа со станцией по соответствующему
экзамену в прошлый раз.
4.
Удалить экзамен.
Экзамены, проведенные в рамках специального этапа
Тренировка, при необходимости можно удалить.
5.
Сведения о работе станции
Ссылка «Сведения о работе станции» формирует архив с
технической информацией, необходимой для изучения нештатных ситуаций.
6.
О программе – просмотр сведений о версии программы.
Ссылка «О программе» доступна в окне управлении
экзаменами, а также в области с перечнем этапов подготовки и проведения
экзамена.

Рис.
3.6. Окно О программе.
В окне О программе также доступна возможность
формирования архива с технической информацией, необходимой для изучения
нештатных ситуаций.
3.4
Описание структуры интерфейса
Интерфейс страниц Станции для печати
можно условно разделить на следующие блоки.

Рис.
3.7. Общая структура интерфейса Станции для печати
1.
Информационная область.
В этом блоке выводятся подсказки по выполнению
действий на текущем этапе, а также указаны сведения об активном экзамене и
аудитории, в которой находится станция для печати.
2.
Перечень этапов и дополнительные действия.
В данном блоке указаны этапы в порядке их
прохождения. Наименование текущего этапа выделено жирным шрифтом. Также в
данный блок выведены ссылки на дополнительные действия, доступные для
выполнения на текущем этапе.
3.
Кнопки навигации.
Переход между этапами
осуществляется с помощью кнопок «Назад» и «Продолжить».
Кнопка «Закрыть» позволяет
закрыть станцию для печати на текущем этапе.
4.
Рабочая область.
Основная область, обеспечивающая
взаимодействие в рамках текущего этапа.
4
Информация об аудитории
Ввод информация об аудитории выполняется техническим
специалистом в процессе технической подготовки аудитории ППЭ.
Для каждого экзамена следует указать:
− номер аудитории, в которой
находится станция для печати;
− признак резервной станции, если
станция резервная номер, аудитории не указывается; −
сведения о ближайшем экзамене, на котором станция будет задействована.
![]()
![]() Указанные сведения будут использоваться в
Указанные сведения будут использоваться в
дальнейшем при автоматическом журналировании действий
пользователя, формировании протоколов и электронных актов и журналов работы
станции.

Важно!
Все поля на странице Информация
об аудитории обязательны для заполнения.
Проверьте и при необходимости скорректируйте реквизиты
ППЭ: Код МСУ, номер компьютера, на котором установлена станция для печати;
Важно!
Проконтролируйте,
что поле «Код региона» заполнено верно, и рядом с полем автоматически
определилось наименование именно вашего региона. Значения из данного поля, а
также из поля «Код ППЭ» будут впечатаны в бланки участника ОГЭ.
Важно!
Изменение
кода региона и кода ППЭ возможно в окне «Информация о ППЭ», открывающееся по
ссылке «Изменить» в окне управления экзаменами путем загрузки соответствующего
токена ОГЭ.
Укажите номер аудитории или, если станция резервная, отметьте
флажок «Резервная станция», в этом случае номер аудитории не указывается.
![]()
![]() Укажите сведения об экзамене, на котором будет
Укажите сведения об экзамене, на котором будет
использоваться станция для печати: этап, предмет и дата экзамена.
После того, как заполнены все поля, можно перейти на
следующий этап, нажав на кнопку «Продолжить». В этом случае кнопка будет
подсвечена зеленым.
Важно!
В случае
изменению любого значения на странице Информация об аудитории
потребуется повторное проведение технической подготовки (тестовая печать
границ, печать тестового комплекта ЭМ, тестовое сканирование) и контроля
технической готовности (проверка токена ОГЭ, печать протокола и сохранение акта
технической готовности).
5
Техническая подготовка и контроль технической готовности
На данной странице проводится проверка
работоспособности оборудования, используемого на станции для печати,
выполняется контроль качества печати принтера, а также печать протокола
технической готовности аудитории ППЭ и сохранение электронного акта технической
готовности ППЭ.
Указанные процедуры выполняются техническим
специалистом в рамках технической подготовки аудитории ППЭ, а также в рамках контроля
готовности аудитории ППЭ к проведению экзамена.

Рис.
5.1. Техническая подготовка.
При переходе на данную страницу начинается
автоматическая проверка работоспособности оборудования Станции для печати, ход
выполнения которой отражается индикатором процесса в верхней части экрана. В
ходе данной проверки выполняются:
ü
определение системного времени и наличия факта проверки его
корректности,
ü
загрузка интернет-пакета с ЭМ,
ü
поиск и установка принтера по умолчанию,
ü отображение
результатов выполнения контроля качества печати выбранного принтера, включая:
− проверку границ печати,
− тестовую печать ЭМ,
ü
результат проверки токена ОГЭ.
В зависимости от результатов выполнения данных проверок
в таблице отображаются соответствующие статусы и сообщения.
Также, до начала технической подготовки убедитесь, что
параметры станции не хуже минимальных технических требований, нажав на
гиперссылку «Технические требования».

Рис.
5.2. Окно просмотра технических характеристик станции.
5.1
Системное время
Убедитесь, что на компьютере (ноутбуке) установлено
правильное текущее системное время, данное время будет фиксироваться в
сопроводительных документах, а также в электронных актах и журналах,
передаваемых в мониторинг. Если время указано корректно, установите флажок в
соответствующем поле.
5.2
Загрузка ЭМ

Рис.
5.3. Загрузка интернет-пакета с ЭМ
Загрузите интернет-пакет с ЭМ для текущей даты
экзамена, полученный на станции авторизации в ППЭ и сохраненный на флеш-накопитель.
Возможные
статусы в строке «Загрузка ЭМ»:
¾ Указан
значок желтого цвета ![]() Загрузка интернет-пакета не выполнялась.
Загрузка интернет-пакета не выполнялась.
¾
Указан значок зеленого цвета ![]() :
:
Интернет-пакет успешно загружен.
¾
Указан значок красного цвета ![]()
При загрузке интернет-пакета
возникла ошибка.
Для загрузки интернет-пакета с ЭМ, полученным на
станции авторизации в ППЭ, нажмите на кнопку Загрузить. В результате
откроется окно Загрузка интернетпакета с ЭМ.
![]() В случае отсутствия на выбранном флеш-накопителе
В случае отсутствия на выбранном флеш-накопителе
интернет-пакета с ЭМ, накопитель будет отмечен значком красного цвета и кнопка «Выбрать» будет
заблокирована.
![]() Флеш-накопитель с интернет-пакетами
Флеш-накопитель с интернет-пакетами
с ЭМ, отмечен значком зеленого цвета.
Выделите флеш-накопитель, на котором обнаружены интернет-пакеты с ЭМ и нажмите
кнопку Выбрать.

Рис.
5.4. Окно загрузки интернет-пакета с ЭМ
В результате в списке Интернет-пакеты с ЭМ,
найденные на флеш-накопителе будут показаны найденные файлы с интернет-пакетами
с ЭМ:
![]() — Доступен для загрузки.
— Доступен для загрузки.
Реквизиты интернет-пакета совпадают с реквизитами
станции и текущего экзамена, пакет может быть загружен для использования.
Выделите
доступный для загрузки интернет-пакет и нажмите кнопку Загрузить.
Важно!
![]() В зависимости от размера
В зависимости от размера
загрузка интернет-пакета с ЭМ может занять некоторое время. Не извлекайте
флеш-накопитель до получения сообщения о результате процесса загрузки
интернет-пакета с ЭМ.
В случае успешной загрузки появится значок зеленого цвета, в левой информационной панели
будет отображена информация о наименовании загруженного интернет-пакета.
![]() При возникновении проблемы в процессе загрузки выбранного
При возникновении проблемы в процессе загрузки выбранного
интернет-пакета с ЭМ, причина ошибки будет указана ниже кнопки Загрузить.
![]()

Дальнейшие
действия:
—
Повторите загрузку интернет-пакета с ЭМ, не извлекая флеш-накопитель
до окончания загрузки.
—
Подключите флеш-накопитель с загруженным пакетом с ЭМ к другому USB-порту
и повторите загрузку интернет-пакета на станцию для печати.
—
Сохраните пакет с ЭМ на другой флеш-накопитель средствами станции
авторизации и повторите загрузку интернет-пакета на станции для печати.
Важно!
Для штатной загрузки интернет—пакета
с ЭМ не допускается переименование папки, содержащей интернет—пакет с
ЭМ, а также перемещения ее из корневого каталога флешнакопителя.
5.2.1
Нештатные ситуации в ходе загрузки интернет-пакета с ЭМ
В данном разделе описаны нештатные ситуации,
возникающие при загрузке интернет-пакета с ЭМ
![]() — Загрузка запрещена. Файл
— Загрузка запрещена. Файл
повреждён или не является интернет-пакетом с ЭМ Дальнейшие действия:
—
Убедитесь, что файл интернет-пакета с ЭМ с флеш-накопителя может
быть прочитан и скопирован стандартными средствами файловой системы. При
необходимости повторите его сохранение на станции авторизации на другой флеш-накопитель.
![]() — Загрузка
— Загрузка
запрещена. Регион интернет-пакета с ЭМ не соответствует региону станции.
Дальнейшие
действия:
—
Убедитесь в правильности кода региона на станции для печати. При
необходимости измените настройки станции для печати и повторите загрузку
интернет-пакета с ЭМ.
—
Убедитесь в правильности кода региона в настройках станции
авторизации и в наименовании интернет-пакета с ЭМ. В случае необходимости
измените настройки станции авторизации, получите новый интернет-пакет с ЭМ и
выполните его загрузку.
![]() — Загрузка запрещена. Предмет интернет-пакета с
— Загрузка запрещена. Предмет интернет-пакета с
ЭМ не соответствует предмету на станции
Дальнейшие
действия:
—
![]() Убедитесь, что на станции для печати выбран экзамен с правильным
Убедитесь, что на станции для печати выбран экзамен с правильным
предметом, при необходимости перезапустите станцию и выберите экзамен по
другому предмету. В случае отсутствия интернет-пакета по нужному предмету
сохраните на станции авторизации новый пакет по требуемому предмету или
обратитесь в РЦОИ.
![]() — Загрузка запрещена. Дата экзамена интернет-пакета
— Загрузка запрещена. Дата экзамена интернет-пакета
с ЭМ не соответствует дате экзамена на станции.
Дальнейшие
действия:
—
Убедитесь, что на станции для печати выбран экзамен с правильной
датой экзамена, при необходимости перезапустите станцию и выберите экзамен на
другую дату. В случае отсутствия интернет-пакета на нужную дату сохраните на
станции авторизации пакет с ЭМ на требуемую дату или обратитесь в РЦОИ.
Важно!
Если проблема не решена,
обратитесь в РЦОИ, сообщив:
—
Точное название ошибки;
—
Имя файла интернет-пакета с ЭМ;
—
Сведения о настройках станции для печати (регион, код ППЭ,
дата экзамена, предмет); — Сведения о настройках станции авторизации (регион,
код ППЭ).
—
Сведения об интернет-пакете с ЭМ (дата и время формирования,
регион, дата экзамена, предмет).
Подробную информацию о сведениях
станции для печати и интернет-пакете с ЭМ можно получить, кликнув по ссылке
«Подробнее» в окне загрузки интернет-пакета с ЭМ.
5.3
Принтер
Убедитесь, что к станции для печати подключен
локальный лазерный принтер, проверив текущий статус в строке «Принтер».
Возможные
статусы в строке «Принтер»:
¾
Указан значок зеленого цвета ![]() :
:
Успешно обнаружен и выбран для дальнейшей печати ЭМ единственный
локальный принтер, подключенный к станции для печати.
В поле «Системное сообщение»
указано наименование обнаруженного принтера.
Важно!
Проконтролируйте, что в поле «Системное
сообщение» указан именно тот локальный лазерный принтер, который
предполагается использовать для печати ЭМ при проведении экзамена.
¾
Указан значок желтого цвета ![]() :
:
Обнаружено несколько локальных
принтеров, подключенных к станции для печати.

![]()
![]() Рис.
Рис.
5.6. Найдено несколько локальных принтеров
В этом случае из выпадающего списка в поле «Системное
сообщение» необходимо выбрать принтер, который предполагается использовать
для печати ЭМ при проведении экзамена. После выбора одного из принтеров статус
в строке «Принтер» должен автоматически обновиться, при этом в начале
строки будет указан значок зеленого цвета
 .
.
Рис.
5.7. Выбран подключенный локальный принтер
Для просмотра очень длинного наименования принтера
выберите соответствующий принтер из выпадающего списка – появится подсказка с
полным именем принтера.
Важно!
В случае установки драйверов
резервного принтера, убедитесь в его присутствии в списке доступных принтеров.
Если для печати доступно более одного принтера (есть
выпадающий список), то дополнительно отображается кнопка «Определить принтер».
При нажатии на нее на все локальные принтеры отправляется задание со
специальной тестовой страницей. Принтер, подключенный в данный момент к
станции, напечатает страницу с наименованием устройства.
Для обновления выпадающего списка
для выбора принтера следует воспользоваться кнопкой ![]() («Обновить список принтеров»).
(«Обновить список принтеров»).

Рис.
5.8. Не найдено ни одного локального принтера
Не обнаружено ни одного локального
принтера, подключенного к станции для печати.
В этом случае:
1.
Проверьте правильность подключения локального лазерного принтера
к компьютеру.
2. ![]() Проверьте,
Проверьте,
что на компьютер корректно установлены драйвера и сопутствующее ПО, необходимые
для работы принтера.
3.
Проверьте, что на компьютере работает служба WMI.
4.
При необходимости замените принтер.
Важно!
Для печати ЭМ в аудиториях
ППЭ используются только локальные принтеры. Подключенные к станции для
печати сетевые принтеры не отображаются в интерфейсе станции для печати.
Если используемый принтер установлен с использованием
локального подключения, но не отображается в интерфейсе станции, выполните следующие
действия для Windows 10:
1. Выполните
установку драйвера принтера с использованием локального подключения по USB;
2. Перейдите
в раздел «Панель управленияВсе элементы панели управленияУстройства и
принтеры»;
3. Удалите
неопознанные устройства во вкладке «Нет данных» — «ПКМ — Удалить
устройство»;
4.
Повторно подключите принтер и перезапустите станцию.
Для обновления статуса в строке «Принтер»
после устранения неполадок или замены принтера можно воспользоваться кнопкой «Проверить».
5.4
Контроль качества печати (проверка границ, тестовая печать ЭМ)
Проведите контроль качества печати
выбранного принтера.
Важно!
При каждом изменении принтера
контроль качества печати, включая проверку границ печати и тестовую печать ЭМ,
должен быть выполнен заново.
Ø Убедитесь, что границы печати
принтера подходят для корректной печати ЭМ.
1.
Нажмите кнопку «Напечатать». Если печать на выбранном
принтере еще не выполнялась, то в строке «Тестовая страница» будет
указан значок желтого цвета ![]() .
.
![]() В результате на печать будет
В результате на печать будет
отправлена страница следующего вида:

Рис.
5.9. Страница для проверки границ печати принтера.
2.
Убедитесь, что на напечатанном листе со всех сторон видна рамка,
проходящая за текстом «ГРАНИЦА ПЕЧАТИ».
¾ Если
указанная рамка частично или полностью не видна, то следует нажать кнопку «Нет»
в левом верхнем углу окна «Проверка границ печати», после чего значок в
строке «Тестовая страница» изменится на красный ![]() .
.
Важно!
Если рамка для проверки границ
печати частично или полностью не видна, следует проверить корректность
подачи бумаги из лотка принтера на печать, и если бумага подается корректно, то
используемый принтер необходимо заменить.
3.
Убедитесь, что на напечатанном листе в выделенной области
«ЗНАКОМЕСТА» чётко видны области ячеек, аналогичных заполняемым на бланках.
¾ Если
в выделенной области «ЗНАКОМЕСТА» области ячеек частично или полностью не
видны, то следует нажать кнопку «Нет» в левом верхнем углу окна «Проверка
границ печати», после чего значок в строке «Тестовая страница» изменится на
красный ![]() .
.
4.
Убедитесь, что на напечатанном листе в области «РАЗРЕШЕНИЕ
ПЕЧАТИ» каждый из пяти паттернов имеет равномерный и легко читаемый узор.
¾ Если
в области «РАЗРЕШЕНИЕ ПЕЧАТИ» паттерны частично или полностью не видны, то
следует нажать кнопку «Нет» в левом верхнем углу окна «Проверка границ печати»,
после чего значок в строке «Тестовая страница» изменится на красный ![]() .
.
5.
Убедитесь, что на напечатанном листе в области «ЯРКОСТЬ ПЕЧАТИ»
отчётливо видны все пять оттенков серого.
¾ ![]() Если в
Если в
выделенной области «ЯРКОСТЬ ПЕЧАТИ» пять оттенков серого частично или полностью
не видны, то следует нажать кнопку «Нет» в левом верхнем углу окна «Проверка
границ печати», после чего значок в строке «Тестовая страница» изменится на
красный ![]() .
.
6.
Убедитесь, что на напечатанном листе в области «РАВНОМЕРНОСТЬ
ПЕЧАТИ» печать выполнена равномерно.
¾ Если
в области «РАВНОМЕРНОСТЬ ПЕЧАТИ» печать выполнена не равномерно, присутствуют
белые или тёмные полосы по листу, то следует нажать кнопку «Нет» в левом
верхнем углу окна «Проверка границ печати», после чего значок в строке
«Тестовая страница» изменится на
красный ![]() .
.
¾ Если
рамка «ГРАНИЦА ПЕЧАТИ» полностью видна, в выделенной области «ЗНАКОМЕСТА» чётко
видны области ячеек, в области «РАЗРЕШЕНИЕ ПЕЧАТИ» каждый из пяти паттернов
имеет равномерный и легко читаемый узор, в области «ЯРКОСТЬ ПЕЧАТИ» отчётливо
видны все пять оттенков серого, в области «РАВНОМЕРНОСТЬ ПЕЧАТИ» печать
выполнена равномерно, то в левом верхнем углу окна «Проверка границ печати»
следует нажать кнопку «Да», после чего значок в строке «Тестовая
страница» изменится на зеленый ![]() . После этого проверка
. После этого проверка
считается пройденной успешно.
Ø Убедитесь, что на принтере,
который предполагается использовать при проведении экзамена, могут быть
напечатаны ЭМ приемлемого качества.
1.
![]() Нажмите кнопку «Тестовая печать ЭМ». Если печать на выбранном
Нажмите кнопку «Тестовая печать ЭМ». Если печать на выбранном
принтере еще не выполнялась, то в строке «Тестовая печать» будет указан
значок желтого цвета ![]() . В результате на печать будет отправлен тестовый
. В результате на печать будет отправлен тестовый
ЭМ, соответствующий предмету активного экзамена. В бланки тестового комплекта
будут автоматически внесены сведения о дате, коде и предмете выбранного
экзамена, а также дополнительная информация со сведениями об аудитории, Станции
для печати и времени печати комплекта. После выполнения задания принтером, автоматически
откроется окно для просмотра исходных изображений, отправленных на печать.

Рис.
5.10. Просмотр исходных изображений страниц тестового ЭМ.
2.
Сравните все напечатанные на бумаге страницы тестового ЭМ и их
изображения.
Для переключения между исходными
изображениями страницы используйте стрелочки.
3.
Оцените качество печати принтера.
Важно!
Основными критериями качества
печати являются:
– равномерность
печати (без белых или тёмных полос по листу),
– читаемость
текста и рисунков,
– читаемость
защитных знаков КИМ, расположенных по всему листу,
– наличие
черных квадратов (реперов) на лицевых сторонах бланков и машиночитаемых форм,
– отсутствие
«перекосов» изображений, – разборчивость QR-кода и штрихкода.
Тип печати ЭМ должен быть
односторонним.
¾ Если
качество выполнения тестовой печати ЭМ не удовлетворительно, нажмите кнопку «Нет»
на странице просмотра исходных изображений. В строке «Тестовая печать»
автоматически будет проставлен значок красного цвета ![]() .
.
В этом случае необходимо провести дополнительные
настройки печати (режим печати, разрешение, яркость и т.п.), при необходимости
заменить картридж или принтер.
Важно!
![]()
![]() Если защитные знаки плохо
Если защитные знаки плохо
видны на напечатанном тестовом КИМ, попробуйте изменить следующие настройки
принтера:
– отменить
экономию тонера (если она установлена),
– увеличить
плотность используемой бумаги,
– увеличить
значение яркости и контрастности.
¾ В
случае качественного выполнения тестовой печати ЭМ, нажмите кнопку «Да»
на странице просмотра исходных изображений. Тестовая печать при этом считается
успешно выполненной, в строке «Тестовая печать» автоматически будет
проставлен значок зеленого цвета ![]() .
.
¾ После
успешного выполнения тестовой печати ЭМ, статус проведения проверки сохраняется
и выполнение повторной проверки будет необходимо только в случае выбора для
печати другого принтера.
В случае успешного выполнения перечисленных шагов
техническая подготовка аудитории ППЭ считается успешно завершенной, последующие
шаги выполняются в рамках контроля готовности аудиторий ППЭ к проведению
экзамена. До проведения контроля готовности аудиторий ППЭ работоспособность
токена ОГЭ не проверяется. Страница Технической подготовки при этом
будет иметь следующий вид:

Рис.
5.11. Страница Технической подготовки перед началом контроля готовности
аудитории ППЭ к проведению экзамена Важно!
![]()
![]() Таким образом, на станции
Таким образом, на станции
для печати можно начинать выполнение процедур контроля готовности аудитории ППЭ
для проведения экзамена, если во всех строках таблицы на странице Технической
подготовки, кроме «Токен ОГЭ», «Печать протокола» и «Сохранение
акта», указаны значки зеленого цвета ![]() .
.
5.5
Токен ОГЭ
Убедитесь в работоспособности
загруженного токена ОГЭ.
Важно!
Данный шаг выполняется в процессе
контроля готовности аудиторий ППЭ к проведению экзамена.
1.
Нажмите кнопку «Проверить». Если проверка
работоспособности токена ОГЭ еще не выполнялась, то в строке «Токена ОГЭ»
будет указан значок желтого цвета ![]() .
.
В результате откроется окно с
предложением ввести пароль доступа к токену.

Рис.
5.12. Окно для ввода пароля
2.
Введите пароль доступа к токену и нажмите кнопку «ОК».
После корректного ввода пароля, автоматически будет
проверена работоспособность токена ОГЭ, и в случае успешной проверки в строке «Токен
ОГЭ» будет указан значок зеленого цвета ![]() .
.
Если в процессе проверки токена
будут обнаружены ошибки, не позволяющие использовать станцию для печати,
появится значок красного цвета ![]() .
.
5.6
Протокол технической готовности
Напечатайте протокол технической
готовности аудитории для печати ЭМ в аудитории ППЭ.
Печать протокола выполняется в процессе контроля
технической готовности аудиторий ППЭ.
Важно!
![]()
![]() Протокол технической
Протокол технической
готовности аудитории для печати ЭМ в аудитории ППЭ составляется только в случае
успешной проверки работоспособности всего оборудования, используемого на
станции для печати, а также успешного выполнения контроля качества печати
принтера (включая проверку границ печати и тестовую печать ЭМ).
То есть только в том случае, если
во всех строках таблицы, кроме «Печать протокола» и «Сохранение акта» указаны
значки зеленого цвета ![]() .
.
Помимо этого, перед печатью
протокола необходимо проверить правильность текущего системного времени
(отображается над таблицей с результатами проверок), а также повторно проверить
указанную информацию о расположении станции для печати и экзамене, для которого
проводится контроль технической готовности (эти сведения указаны в верхней
правой части информационной области страницы).
Для выполнения печати протокола следует нажать на
кнопку «Печать протокола готовности» в строке «Печать протокола».
Важно!
В случае, если при указании
информации о расположении станции для печати были допущены ошибки (неверно
указан код МСУ, номер аудитории или номер компьютера), следует вернуться на
этап ввода первичной информации, нажав на кнопку «Назад», и заменить
неверные значения на корректные.
![]() В случае, если обнаружена
В случае, если обнаружена
ошибка в коде региона или коде ППЭ, следует перезапустить станцию и загрузить
правильный токен ОГЭ в окне «Информация о ППЭ», открывающимся по ссылке
«Изменить».
Обратите внимание, что информацию
об аудитории можно исправить даже после того, как уже был напечатан протокол
технической готовности аудитории (например, в день проведения экзамена). В этом
случае, после исправления информации об аудитории, протокол технической
готовности аудитории необходимо напечатать заново.

Рис. 5.13. Форма ППЭ 01-01 Протокол технической готовности
аудитории для печати ЭМ в ППЭ.
5.7
Акт технической готовности
По окончании печати протокола готовности сохраните
электронный акт технической готовности станции для печати.
Подключите флеш-накопитель к станции и в диалоговом
окне Выбор диска выберите флешнакопитель, на который должен быть
сохранен акт.

Рис.
5.14. Выбор диска с приглашением о подключении флеш-накопителя.
После выбора диска на флеш-накопитель в папку
PPE_Export_OGEРР_ПППП_ГГГГММДД будет сохранен акт технической готовности, имя
акта имеет вид:
ACT_OGE_PRINT_РР_ПППП_ГГГГММДД_ЭЭ_Имя экзамена_АААА_NNN.dat
где РР – код региона
ПППП – код ППЭ
ГГГГММДД – дата экзамена
ЭЭ_Имя экзамена – код и наименование
предмета
АААА – номер аудитории
NNN – номер станции для печати
Акт предназначен для передачи в
мониторинг с помощью станции авторизации.

Для перехода на следующий этап нажмите кнопку «Продолжить».
В случае выполнения всех предыдущих шагов кнопка будет подсвечена зеленым.
6
Загрузка ключа доступа к ЭМ
На данном этапе проводится загрузка ключа доступа к ЭМ
на станцию для печати. Данная процедура выполняется техническим специалистом в
день проведения экзамена.

Рис.
6.1. Загрузка ключа доступа к ЭМ
1. Нажмите кнопку «Выбрать файл». В результате
откроется окно для выбора файла ключа доступа к ЭМ.

Рис. 6.2. Окно выбора ключа доступа к ЭМ для загрузки. 2. В появившемся окне выберите файл
ключа доступа к ЭМ на подключенном флешнакопителе. Нажмите кнопку «Открыть».
Важно!
Перед выбором файла ключа доступа
к ЭМ убедитесь в правильности его имени.
Файл ключа доступа к ЭМ должен
иметь наименование вида:
OGE_KEY_<Дата проведения экзамена>_<Код
вашего региона>_<Код вашего
ППЭ>_exported.dat
3.
![]() В случае успешной загрузки будет показан значок зеленого цвета
В случае успешной загрузки будет показан значок зеленого цвета
![]() и
и
сообщение «Ключ доступа к ЭМ загружен».

Рис.
6.3. Ключ доступа к ЭМ загружен
4.
После успешной загрузки ключа доступа к ЭМ на станцию для печати нажмите
кнопку «Продолжить» для перехода на страницу подготовки к печати ЭМ. В
этом случае кнопка будет подсвечена зеленым.
6.1
Нештатные ситуации в ходе загрузки ключа доступа к ЭМ
В настоящем разделе приведены типовые сообщения об
ошибках, которые могут возникнуть в процессе загрузки ключа доступа к ЭМ или
файла пароля для восстановления ключ доступа к ЭМ.
6.1.1
Код 101. Ошибка загрузки ключа доступа к ЭМ. Неправильный формат
ключа
![]() Указанная ошибка возникает в случае, если для загрузки
Указанная ошибка возникает в случае, если для загрузки
выбран не файл ключа доступа к ЭМ или выбранный файл ключа доступа к ЭМ
поврежден.

Рис.
6.4. Сообщение об ошибке загрузки ключа доступа к ЭМ
1.
Проверьте, что Вы пытаетесь загрузить правильный ключ доступа к ЭМ,
скачанный с помощью Станции авторизации в штабе ППЭ.
Важно!
Убедитесь, что Вы загружаете
именно ключ доступа к ЭМ, а не файл пароля, сформированный в отсутствии
интернет-соединения.
—
Файл ключа доступа к ЭМ имеет наименование вида:
Наименование_ключа_<Код
вашего региона>_<Дата проведения экзамена>_exported.dat
2.
Используя правильный файл ключа доступа к ЭМ, повторите его
загрузку.
3. Повторно
скачайте ключ доступа к ЭМ из сети Интернет, запишите на флеш-накопитель и
загрузите его на станцию для печати
4.
В случае повторения ошибки обратитесь в РЦОИ, сообщив
¾
код ошибки «101»;
¾
имя загружаемого файла ключа доступа к ЭМ;
¾ дату
и регион ключа доступа к ЭМ, отображаемые в тексте сообщения об ошибке; ¾
дату и регион, указанные на станции для печати.
6.1.2
Код 103. Дата ключа доступа к ЭМ не соответствует дате экзамена
на станции
Указанная ошибка возникает в случае, когда дата ключа
доступа не соответствует дате экзамена на станции.

Рис.
6.5. Сообщение об ошибке загрузки ключа доступа к ЭМ, предназначенного для
другой
даты
2. Проверьте,
что дата ключа доступа к ЭМ, который Вы пытаетесь загрузить, соответствует
дате, указанной на станции для печати.
3. В
случае неверной даты экзамена на станции для печати, перезапустите станцию для
печати и в окне управления экзаменами выберите (или создайте) экзамен на
правильную дату.
4. В
случае неверной даты ключа доступа к ЭМ повторно скачайте ключ доступа к ЭМ из
сети Интернет, запишите на флеш-накопитель и загрузите его на станцию для
печати.
5.
В случае повторения ошибки обратитесь в РЦОИ, сообщив:
¾
код ошибки «103»;
¾
имя загружаемого файла ключа доступа к ЭМ;
¾ дату
и регион ключа доступа к ЭМ, отображаемые в тексте сообщения об ошибке; ¾
дату и регион, указанные на станции для печати.
6.1.3
Код 104. Ключ доступа к ЭМ предназначен для другого региона
Указанная ошибка возникает в случае, когда регион
ключа доступа не соответствует региону экзамена на станции.

Рис.
6.6. Сообщение об ошибке загрузки ключа доступа к ЭМ, предназначенного для
другого
региона
1. Проверьте,
что Вы пытаетесь загрузить правильный ключ доступа к ЭМ, скачанный с помощью
Станции авторизации в штабе ППЭ.
2.
В случае неверного кода региона на станции для печати,
перезапустите станцию и загрузите правильный токен ОГЭ и передайте заново
сформированный акт технической готовности в мониторинг готовности средствами
станции авторизации, сообщите в РЦОИ о необходимости получения нового ключа
доступа к ЭМ.
3. В
случае неверного кода региона ключа доступа к ЭМ повторно скачайте ключ доступа
к ЭМ из сети Интернет, запишите на флеш-накопитель и загрузите его на станцию
для печати.
4.
В случае повторения ошибки обратитесь в РЦОИ, сообщив:
¾
код ошибки «104»;
¾
имя загружаемого файла ключа доступа к ЭМ;
¾ дату
и регион ключа доступа к ЭМ, отображаемые в тексте сообщения об ошибке; ¾
дату и регион, указанные на станции для печати.
6.1.4
Код 105. Ключ доступа к ЭМ предназначен для другого ППЭ
Указанная ошибка возникает в случае несоответствия
кода ППЭ в ключе доступа к ЭМ настройкам кода ППЭ на станции для печати.

Рис.
6.7. Сообщение об ошибке загрузки ключа доступа к ЭМ, предназначенного для
другого
ППЭ
1.
Проверьте код ППЭ, указанный в настройках станции для печати.
2.
В случае неверного кода ППЭ на станции для печати, перезапустите
станцию и загрузите правильный токен ОГЭ и передайте заново сформированный акт
технической готовности в мониторинг готовности средствами станции авторизации,
сообщите в РЦОИ о необходимости получения нового ключа доступа к ЭМ.
3.
Проверьте код ППЭ, указанный в названии ключа доступа к ЭМ.
4.
В случае неверного кода ППЭ в названии ключа доступа к ЭМ,
убедитесь в правильности заполнения настроек станции авторизации, повторно
скачайте ключ доступа к ЭМ средствами станции авторизации, затем загрузите его
на станцию для печати.
5.
В случае повторения ошибки обратитесь в РЦОИ, сообщив:
¾
код ошибки «105»;
¾
полное имя загружаемого файла ключа доступа к ЭМ;
¾ дату,
регион и код ППЭ ключа доступа к ЭМ, отображаемые в тексте сообщения об ошибке;
¾
номер станции и код ППЭ, указанные на станции для печати.
6.1.5
Код 106. Регистрационные сведения о станции отсутствуют.
Указанная ошибка возникает в случае, когда не был
отправлен акт технической готовности данной станции для печати в мониторинг
готовности средствами станции авторизации или используется резервная станция
для печати.

Рис.
6.8. Сообщение об отсутствии регистрационных сведений о станции
1. Запросите
резервный ключ средствами станции авторизации в случае использования резервной
станции для печати.
2. Передайте
сформированный акт технической готовности станции для печати в мониторинг
готовности средствами станции авторизации и запросите резервный ключ.
6.1.6
Код 108. Код аудитории не соответствует регистрационным сведениям
о станции
Указанная ошибка возникает в случае, когда код
аудитории в соответствии с переданным актом технической готовности не
соответствует коду аудитории на текущей станции для печати.

Рис.
6.10. Сообщение о несоответствии кода аудитории регистрационным сведениям о
станции
1.
Проверьте, что на станции для печати, акт технической готовности
которой был передан на этапе контроля технической готовности, не изменился код
аудитории. В случае изменения верните правильный код аудитории или используйте
резервную станция для печати, запросив резервный ключ на станции авторизации.
2.
Если проблему не удалось решить, обратитесь в РЦОИ, сообщив:
¾
код ошибки «108»;
¾
полное имя загружаемого файла ключа доступа к ЭМ;
¾ дату,
регион, код ППЭ и номер аудитории ключа доступа к ЭМ, отображаемые в тексте
сообщения об ошибке;
¾
дату, регион, код ППЭ и номер аудитории, указанные на станции для
печати.
6.1.7
Файл интернет-пакета поврежден
Во время загрузки ключа доступа дополнительно
выполняется проверка загруженного интернет-пакета с ЭМ.
Указанная ошибка возникает в случае, если интернет-пакет,
загруженный на станцию для печати был поврежден.

Рис.
6.11. Файл интернет-пакета поврежден
1. Вернитесь на страницу технической подготовки и
загрузите интернет-пакет с ЭМ, сохраненный на станции авторизации, повторно.
6.2
Нештатная ситуация. Использование резервной станции
Важно!
Для использования резервной
станции необходимо получить резервный ключ на станции авторизации.
![]() В случае принятия решения об использовании резервной
В случае принятия решения об использовании резервной
станции для печати необходимо выполнить следующие действия:

Рис.
6.12. Использование резервной станции для печати
1.
Нажмите «Выбрать файл» для загрузки резервного ключа
доступа к ЭМ.
Важно!
Код аудитории будет автоматически
загружен из резервного ключа доступа к ЭМ.
2.
Проверьте взаимодействие с принтером, нажав «Проверить
принтер».
![]() В результате должна быть напечатана тестовая страница на
В результате должна быть напечатана тестовая страница на
выбранный принтер. Если страница не напечаталась, а принтер включен, необходимо
вернуться «Назад» для смены принтера.
3.
Нажмите «Продолжить».
В результате Вы перейдете на
страницу «Подготовка к печати ЭМ».
Код аудитории определяется автоматически, в
зависимости от значений, которые были выбраны на станции авторизации при
запросе резервного ключа доступа к ЭМ.
7
7
Подготовка к печати ЭМ
Действия на данном этапе выполняются организатором в
аудитории при участии технического специалиста.

Рис. 7.1. Подготовка к печати ЭМ Нажмите кнопку «Обновить
информацию о токене ОГЭ».
В результате появится приглашение
ввести пароль доступа.

Рис.
7.2. Запрос пароля доступа к токену ОГЭ
Попросите технического специалиста ввести пароль
доступа к токену и нажмите кнопку «ОК».
Убедитесь, что необходимая информация о токене ОГЭ получена
и ключ доступа к ЭМ активирован, проверив статус в информационной области.
Возможные
статусы:
¾
Указан значок желтого цвета ![]() :
:
Значение по умолчанию. Ключ доступа
к ЭМ еще не был активирован.
¾
Указан значок зеленого цвета ![]() :
:
Информация о токене ОГЭ успешно
получена, ключ доступа к ЭМ активирован.
¾
Указан значок красного цвета ![]() :
:
Ошибка проверки токена ОГЭ.
В этом случае проверьте, что вводимый пароль
соответствует загруженному токену ОГЭ.
После этого снова нажмите кнопку «Обновить
информацию о токене ОГЭ».
После 10-00 введите в отмеченное поле количество
участников ОГЭ, которые фактически присутствуют в аудитории на данный момент и
сдают предмет, указанный в интерфейсе станции для печати.
Для перехода на следующий этап
нажмите кнопку «Печать ЭМ».
7.1 Нештатная
ситуация в ходе активации ключа доступа к ЭМ
7.1.1
Код 201. Токен не подходит к ключу доступа ЭМ
В случае, если в информационной области появилось
сообщение «Код сообщения 201. Токен не подходит к ключу доступа к ЭМ.
Обратитесь в службу поддержки», необходимо незамедлительно сообщить о
возникшей проблеме в РЦОИ.
Указанная ошибка возникает, если в ключе доступа к ЭМ,
загруженном на станцию для печати, отсутствуют сведения о сертификате токена
ОГЭ, с помощью которого выполняется активация ключа.

Рис.
7.3. Код сообщения 201. Токен не подходит к ключу доступа к ЭМ
1.
Возможно, был загружен некорректный ключ. Воспользуйтесь ссылкой
«Изменить ключ» в нижней левой части страницы для повторной загрузки ключа
доступа. В результате откроется окно запроса пароля технического специалиста

Рис.
7.4. Окно запроса пароля технического специалиста
2.
Введите пароль технического специалиста.

Рис.
7.5. Ключ доступа к ЭМ загружен
3. Нажмите
кнопку «Выбрать файл» для загрузки ключа доступа, скачанного на Станции
авторизации в штабе ППЭ, или ссылку «Загрузить ключ по паролю» для загрузки
файла пароля.
4.
Нажмите кнопку «Продолжить» для продолжения работы со
станцией.
5. В
случае повторения ошибки обратитесь в РЦОИ, сообщив код ошибки «201» и имя
файла загружаемого ключа.
8
Расшифровка и печать ЭМ
Действия на данной странице могут выполняться без
присутствия технического специалиста. Печать ЭМ выполняется организатором в
аудитории.
В результате выполнения описанных действий для всех
участников, присутствующих в аудитории ППЭ должны быть напечатаны ЭМ.

Рис.
8.1. Страница Печать ЭМ
1.
Общий ход выполнения печати ЭМ отражает индикатор
процесса, под которым расположен список всех экземпляров ЭМ, отправленных на
принтер.
Для каждого экземпляра ЭМ в списке указан порядковый
номер экземпляра, уникальный номер ЭМ, а также статус выполнения печати:
![]() – печать экземпляра ЭМ
– печать экземпляра ЭМ
выполняется в данный момент;
![]() – печать экземпляра ЭМ выполнена корректно
– печать экземпляра ЭМ выполнена корректно
(корректность печати ЭМ подтверждена в соответствующем диалоговом окне);
![]() – печать экземпляра ЭМ была выполнена
– печать экземпляра ЭМ была выполнена
некорректно (корректность печати ЭМ не подтверждена).
Экземпляры
ЭМ добавляются в список в порядке выполнения заданий печати принтером.
2.
В отмеченной области расположены параметры,
характеризующие состояние экземпляров ЭМ на текущем носителе:
ü Всего
найдено ЭМ. Параметр отображает общее число экземпляров ЭМ, содержащихся
в интернет-пакете с ЭМ.
ü
Из них напечатано (успешно/брак).
o Успешно. Параметр
показывает количество экземпляров ЭМ, содержащихся в интернет-пакете с ЭМ, для
которых печать была выполнена корректно ![]() o Брак. Параметр
o Брак. Параметр
показывает количество экземпляров ЭМ, отмеченных как брак ![]()
ü Доступно
для печати ЭМ. Параметр показывает количество экземпляров ЭМ,
содержащихся в интернет-пакете с ЭМ, которые могут быть напечатаны.
3.
Кнопки управления печатью.
ü «Продолжить»
(«Начать печать»). Начать печать ЭМ или продолжить заново после
прерывания.
ü «Прервать
печать». Остановка печати. Текущая печать экземпляра ЭМ может быть не
завершена (задание, отправленное на принтер, будет отменено). В любом случае
следует проверить результат печати последнего экземпляра ЭМ и оценить в
соответствующем диалоговом окне результат (ЭМ напечатан корректно или нет).
8.1
Запуск и подтверждение печати
Для начала процесса печати ЭМ из интернет-пакета с ЭМ
нажмите кнопку «Начать печать» или «Продолжить».
В результате на принтер будет отправлен экземпляр ЭМ,
сразу после этого появится диалоговое окно для подтверждения корректности
печати ЭМ.

Рис.
8.2. Окно подтверждения корректности напечатанного ЭМ
После проверки напечатанного ЭМ необходимо выбрать
одну из кнопок в окне, в зависимости от результатов проверки:
ü «Да».
Напечатанный ЭМ будет отмечен как корректный ![]() и на принтер будет отправлен
и на принтер будет отправлен
следующий экземпляр ЭМ.
Если напечатан последний экземпляр ЭМ, то после
нажатия на кнопку откроется следующий этап Дополнительная печать ЭМ.
ü «Нет».
Напечатанный ЭМ будет отмечен как брак ![]() , печать будет прервана, на принтер не будет
, печать будет прервана, на принтер не будет
отправлено новых заданий. Общее число экземпляров ЭМ, которое нужно напечатать,
при этом также не уменьшится.
При необходимости пригласите в
аудиторию технического специалиста.
Для возобновления печати после
устранения неполадок нажмите кнопку «Продолжить».
В случае, если печать ИК не началась, воспользуйтесь
кнопкой «Печать не началась». По нажатию на неё откроется памятка с
соответствующими рекомендациями. Для того, чтобы скрыть текст рекомендаций
следует нажать на кнопку «Печать не началась» повторно.

Рис.
8.3. Действия, рекомендуемые в случае, если печать не началась
8.2
Нештатные ситуации в ходе расшифровки и печати ЭМ
В настоящем разделе приведены типовые сообщения об
ошибках, которые могут возникнуть в процессе расшифровки ЭМ. При возникновении
подобных ситуаций следует пригласить в аудиторию технического специалиста.
8.2.1
Код 301. ЭМ не расшифрован
В ходе выполнения печати ЭМ может возникнуть нештатная
ситуация, при которой ЭМ не может быть расшифрован. В этом случае появится
следующее сообщение:

Рис.
8.4. Код 301. ЭМ не расшифрован
1. При
возникновении данной ситуации воспользуйтесь кнопкой «Пропустить» для перехода
к следующему экземпляру. Текущий экземпляр будет перемещен в конец очереди.
Если пропуск одного экземпляра не привел к решению
проблемы, пригласите технического специалиста, не закрывая сообщение об ошибке.
Следующие действия выполняются при участии технического специалиста.
2. В
диалоговом окне нажмите на кнопку «Прервать печать». В результате
процесс печати ЭМ будет остановлен и следующий ЭМ не будет отправлен на печать.
3. Выполните
перезапуск станции для печати и продолжите печать после активации ключа доступа
к ЭМ с помощью токена ОГЭ.
4. Если
проблема не решена, обратитесь в РЦОИ, сообщив информацию, выведенную в окне с
ошибкой и выполненных действиях.
8.2.2
Код 306. Неправильный формат ЭМ
В ходе выполнения печати ЭМ может возникнуть нештатная
ситуация, при которой ЭМ имеет неправильный формат. В этом случае появится
следующее сообщение:

Рис.
8.5. Код 306. Неправильный формат ЭМ
1. При
возникновении данной ситуации воспользуйтесь кнопкой «Пропустить» для перехода
к следующему экземпляру. Текущий экземпляр будет перемещен в конец очереди.
Если пропуск одного экземпляра не привел к решению
проблемы, пригласите технического специалиста, не закрывая сообщение об ошибке.
Следующие действия выполняются при участии технического специалиста.
2. В
диалоговом окне нажмите на кнопку «Прервать печать». В результате
процесс печати ЭМ будет остановлен и следующий ЭМ не будет отправлен на печать.
3. Выполните
перезапуск станции для печати и продолжите печать после активации ключа доступа
к ЭМ с помощью токена ОГЭ
4. Используйте
ссылку Изменить ключ для возврата на страницу загрузки ключа доступа к
ЭМ и загрузите ключ доступа к ЭМ повторно. В случае сообщение об ошибке
проверки интернет-пакета вернитесь на страницу технической подготовки и
загрузите интернетпакет повторно, а затем возобновите процесс печати.
5.
Если проблема не решена, обратитесь в РЦОИ, сообщив
¾
код ошибки «306»;
¾
полное имя загруженного файла ключа доступа к ЭМ;
¾
полное имя загруженного файла интернет-пакета с ЭМ;
¾
дату и регион, номер станции и код ППЭ, указанные на станции для
печати.
8.2.3
ЭМ, доступные для печати, закончились в интернет-пакете с ЭМ
В случае если ЭМ, доступные для печати, закончились в
интернет-пакете с ЭМ, автоматически появится окно с предложением использовать
резервный ключ.

Рис. 8.6. Окно продолжения печати
ЭМ с использованием резервного ключа Пригласите технического специалиста,
не закрывая сообщение об ошибке. Следующие действия выполняются при участии
технического специалиста.
1. Запросите
на станции авторизации резервный ключ доступа к ЭМ для получения новых ЭМ.
2. Используйте
кнопку «Изменить ключ» для перехода на страницу загрузки ключа доступа к
ЭМ
3. Загрузите
полученный на станции авторизации резервный ключ, предназначенный для данной
станции для печати и активируйте его токеном ОГЭ.
После этого будет возможно продолжить печать с
использованием резервных материалов.
8.3
Изменение ключа доступа к ЭМ
В случае возникновения нештатных ситуаций при
расшифровке ЭМ может потребоваться изменение ключа доступа ЭМ. Для этого на
странице Подготовки к печати ЭМ или странице Печати ЭМ выполните
следующие действия:

Рис.
8.7. Изменение ключа на странице Подготовка к печати ЭМ

Рис. 8.8. Изменение ключа на странице Печати ЭМ Нажмите
ссылку «Изменить ключ».
Важно!
Если изменение настроек необходимо
выполнить на этапе «Печать ЭМ», то ссылка «Изменить ключ» будет
неактивна, пока процесс печати не будет прерван. Для остановки печати следует
нажать кнопку «Прервать печать».
![]() В результате откроется окно
В результате откроется окно
с предупреждением:

Рис. 8.9. Окно с предупреждением перед началом изменения
настроек Введите пароль технического специалиста и нажмите кнопку «Продолжить».

Рис.
8.10. Страница загрузки ключа доступа к ЭМ
Проведите необходимые изменения ключа доступа к ЭМ
или ключа по паролю как описано в разделе «6 Загрузка ключа доступа к ЭМ.»
8.4
Замена принтера
В случае возникновения необходимости замены принтера на
странице Подготовки к печати ЭМ или странице Печати ЭМ выполните
следующие действия:

Рис.
8.11. Изменение принтера на странице Подготовки к печати ЭМ

Рис. 8.12. Изменение принтера на странице Печати ЭМ Нажмите
ссылку «Изменить принтер».
Важно!
Если изменение настроек необходимо
выполнить на этапе «Печать ЭМ», то ссылка «Изменить принтер»
будет неактивна, пока процесс печати не будет остановлен. Для остановки печати
следует нажать кнопку «Прервать печать».
В результате откроется окно с
предупреждением:

Рис. 8.13. Окно с предупреждением перед началом изменения
настроек Введите пароль технического специалиста и нажмите кнопку «Продолжить».
Важно!
![]()
![]()
![]() Пароль технического
Пароль технического
специалиста фиксированный и единый для всех пользователей:
12345678
В результате откроется окно предупреждения о
необходимости выполнения проверки границ печати в случае изменения принтера.

Рис. 8.14. Окно предупреждения о
повторной проверке границ печати В случае нажатия кнопки «Продолжить»,
откроется этап технической подготовки, на котором можно изменить выбранный
принтер.
Важно!
После выбора нового принтера для
печати необходимо провести контроль качества печати нового принтера, включая
проверку границ печати и тестовую печать ЭМ, а также печать протокола готовности
(см. 5 Техническая подготовка и контроль технической
готовности).
8.5
Экстренное (досрочное) завершение печати ЭМ
Досрочное завершение печати ЭМ
требуется в случаях:
ü
ошибочно заданного количества ЭМ для печати;
ü возникновения
неустранимых технических проблем, не позволяющих напечатать необходимое
количество ЭМ, печать ЭМ можно завершить досрочно.
Досрочное завершение печати требует
присутствия технического специалиста.
![]()
![]() Для досрочного завершения печати на страницах Подготовка
Для досрочного завершения печати на страницах Подготовка
к печати ЭМ и Печать ЭМ выполните следующие действия:

Рис. 8.15. Досрочное завершение печати на странице Печати
ЭМ Нажмите ссылку «Завершить печать».
Важно!
Ссылка «Завершить печать»
будет неактивна, пока процесс печати не будет остановлен.
При необходимости попросите
организатора в аудитории сделать это.
Для остановки печати следует
нажать кнопку «Прервать печать».
В результате откроется окно
завершения печати:

Рис. 8.16. Окно завершения печати Нажмите кнопку «Обновить
информацию о токене ОГЭ».
Попросите технического специалиста ввести
пароль доступа к загруженному токену ОГЭ.
Нажмите кнопку «ОК».
Результат проверки токена:
¾
Указан значок зеленого цвета ![]() :
:
Информация с токена ОГЭ успешно
считана и проверена.
¾
Указан значок желтого цвета ![]() :
:
Значение по умолчанию. Токен ОГЭ еще
не был проверен.
¾
![]() Указан значок красного цвета
Указан значок красного цвета ![]() :
:
Ошибка проверки токена ОГЭ.
В этом случае проверьте, что
вводимый пароль соответствует загруженному токену ОГЭ.
После этого снова нажмите кнопку «Обновить
информацию о токене ОГЭ».
Нажмите кнопку «Завершить печать». В результате
откроется этап Печать протокола. Если технические проблемы удалось
решить до печати протокола, то можно вернуться и напечатать необходимое
количество ЭМ.
Важно!
В случае отмены нештатного
завершения печати после обновления информации о токене ОГЭ потребуется
повторная активация ключа на странице подготовки к печати.
9
Дополнительная печать ЭМ
После успешного завершения основной печати ЭМ на этапе
печати ЭМ в аудитории может потребоваться выполнение дополнительной печати ЭМ.

Рис.
9.1. Дополнительная печать ЭМ
На странице дополнительной печати ЭМ отображается
статистика выполнения печати, а также перечень напечатанных экземпляров ЭМ с
указанием номера КИМ и бланка ответов №1.
Основными причинами дополнительной
печати ЭМ являются:
− Обнаружение брака комплекта, в
том числе участником экзамена;
− Порча ЭМ участником;
− Опоздание участника;
− Отсутствие участника в
«рассадке».
Для выполнения дополнительной печати
необходимо пригласить технического специалиста.
1.
В случае выявления брака комплекта или порчи ЭМ участником:
1.1. Отметьте
соответствующий успешно напечатанный экземпляр ЭМ как бракованный, нажав кнопку
«Забраковать» в соответствующей строке со списком напечатанных ЭМ.

Рис.
9.2. Просмотр использованных ЭМ
1.2.
В открывшемся сообщении внимательно прочитайте реквизиты
экземпляра ЭМ, который будет отнесен к браку, т.к. изменить статус
забракованного экземпляра будет невозможно.

Рис.
9.3. Окно предупреждения об изменении статуса экземпляра на Забракован
1.3.
Нажмите кнопку «Да» для подтверждения.
В результате выбранный Вами
экземпляр изменит статус на![]() .
.
1.4. Нажмите кнопку
«Дополнительная печать», после этого появится окно с указанием штатных
ситуаций, в которых допустима дополнительная печать.

Рис.
9.4. Окно перехода к дополнительной печати.
1.5. Нажмите кнопку «Напечатать»
для перехода на страницу Подготовка к печати ЭМ.
2.
В случае выявления опоздания участника:
2.1.
Нажмите кнопку «Дополнительная печать» и кнопку «Напечатать»
в окне
Дополнительная печать ЭМ для перехода на страницу Подготовка
к печати ЭМ. Дальнейшие действия аналогичны описанным ранее (см. разделы 7
Подготовка к печати ЭМ и 8.1 Запуск и подтверждение печати).
9.1
Нештатная ситуация. Дополнительная печать сверх рассадки
В случае необходимости печати экземпляров с ЭМ свыше
количества участников, распределенных в аудиторию, при попытке перехода к
дополнительной печати появится соответствующее предупреждение.

Рис.
9.5. Окно перехода к дополнительной печати. Предупреждение о превышении
![]() количества печатаемых материалов данным рассадки. Нажмите
количества печатаемых материалов данным рассадки. Нажмите
«Напечатать» для перехода к дополнительной печати сверх количества
распределенных участников в аудиторию.
Важно!
Печать
сверх количества распределенных в аудиторию участников доступна только в случае
выполнения успешной печати комплектов для всех распределенных в аудиторию
участников
10 Завершение
экзамена и печать протокола
После завершения экзамена в аудитории необходимо
завершить экзамен на станции для печати и напечатать протокол печати ЭМ и
электронный журнал работы станции.
После того как экзамен в аудитории будет завершен и ее
покинут все участники ОГЭ, пригласите технического специалиста.

Рис.
10.1. Страница Дополнительная печать.
Нажмите кнопку «Экзамен завершен» для перехода
к следующему этапу и введите пароль технического специалиста для подтверждения
завершения экзамена.

Рис.
10.2. Ввод пароля технического специалиста.
В результате откроется следующая
страница Печать протокола.

Рис.
10.3. Страница Печать протокола
При необходимости (если переход на данный этап
совершен ошибочно) можно вернуться к предыдущему этапу для выполнения
дополнительной печати ЭМ. Для этого нажмите кнопку «Назад».
Нажмите кнопку «Печать протокола». В результате
откроется окно для указания результатов печати и использования ЭМ.

Рис.
10.4. Результат печати и использования ЭМ
Укажите во всех ячейках количество соответствующих ЭМ и
нажмите кнопку «Продолжить». В результате будет сформирован и отправлен
на принтер Протокол печати ЭМ в аудитории, где будут отражены введенные
сведения о количестве ЭМ.
Важно!
«Количество ЭМ, использованных
участниками» по умолчанию заполняется количеством ЭМ, для которых была
подтверждена успешная печать.
![]() Важно!
Важно!
По умолчанию все ЭМ, успешно
напечатанные в ходе дополнительной печати, будут также включены в число ЭМ,
использованных участниками.
Таким образом, все ЭМ,
напечатанные дополнительно по причине порчи участником или обнаружения в них
брака, необходимо вручную указать в числе бракованных ЭМ с соответствующей
причиной («Испорчено участниками» или «Напечатано с техническим браком»).
В случае если вы указали ошибочное
количество ЭМ в каких-либо пунктах протокола, протокол печати ЭМ в аудитории
следует напечатать повторно, указав верные значения.
Для этого снова нажмите кнопку
«Печать протокола».

Рис.
10.5. Пример формы ППЭ-23. Протокол печати ЭМ в ППЭ.
После печати протокола кнопка «Назад»
станет недоступна.

Рис.
10.6. Страница Печать протокола после печати протокола.
После печати протокола необходимо сохранить файл
журнала работы станции для печати на флеш-накопитель.
Нажмите
на ссылку «Сохранить журнал работы станции».
В результате откроется окно Выбор
диска для сохранения журнала.

Рис.
10.7. Диалоговое окно выбора флеш-накопителя.
Подключите флеш-накопитель к станции и в диалоговом
окне выберите флеш-накопитель, на который должен быть сохранен журнал, и
нажмите ОК.

Рис.
10.8. Диалоговое окно выбора флеш-накопителя.
После выбора диска на флеш-накопителе в папке PPE_Export_OGEРР_ПППП_ГГГГММДД
будет сохранен журнал станци для печати, имя журнала имеет вид:
END_OGE_PRINT_РР_ПППП_ГГГГММДД_ЭЭ_Имя экзамена_АААА_NNN.dat
где РР – код региона
ПППП – код ППЭ
ГГГГММДД – дата экзамена
ЭЭ_Имя экзамена – код и наименование предмета
АААА – номер аудитории
NNN – номер станции для печати.

Рис.
10.9. Сообщение о результатах сохранения.
Для завершения работы ПО «Станция для
печати» нажмите на крестик в верхней правой части страницы ![]() и подтвердите
и подтвердите
завершение работы приложения.
10.1 Экзамен
на станции не проводился, резервная станция
В случае, если экзамен на станции не проводился
(печать ЭМ не выполнялась, резервная станция для печати), выполните следующие
действия:

Рис.
10.10. Завершение печати на странице Загрузка ключа доступа ЭМ (экзамен не
проводился)

Рис.
10.11. Завершение экзамена на странице Загрузка ключа доступа ЭМ (резервная
станция) Нажмите ссылку «Завершить печать».
В результате откроется окно
завершения печати:

Рис.
10.12. Окно завершения печати
Нажмите кнопку «Обновить информацию о токене ОГЭ»
и введите пароль доступа к загруженному токену ОГЭ.
Нажмите кнопку «ОК».
Результат проверки токена.
¾ Указан
значок зеленого цвета ![]() :
:
Информация с токена ОГЭ успешно
считана и проверена.
¾
Указан значок желтого цвета ![]() :
:
Значение по умолчанию. Токен ОГЭ еще
не был проверен.
¾
Указан значок красного цвета ![]() :
:
Ошибка проверки токена ОГЭ.
В этом случае проверьте, что
вводимый пароль соответствует загруженному токену ОГЭ.
После этого снова нажмите кнопку «Обновить
информацию о токене ОГЭ».
Нажмите кнопку «Завершить печать».
В результате откроется этап «Печать протокола».

Нажмите кнопку «Печать протокола».
В открывшемся окне укажите причину,
по которой не выполнялась печать и нажмите кнопку
«Продолжить»

Рис.
10.14. Окно выбора причины, по которой не выполнялась печать
В результате будет сформирован и отправлен на принтер Протокол
использования станции для печати в аудитории ППЭ, указанная причина будет
отражена в сформированном Протоколе печати ЭМ в аудитории.

Рис.
10.15. Пример формы ППЭ-23-01. Протокол использования станции для печати в
аудитории
ППЭ.
Сохраните электронный журнал станции для печати на
флеш-накопитель, полностью аналогично стандартной процедуре.
11 Приложение.
Подготовка и проведение письменного экзамена с воспроизведением
аудиозаданий
Для проведения письменного экзамена с воспроизведением
аудиозадания необходимые аудиоматериалы включаются в Интернет-пакет,
загружаемый на станции авторизации в ППЭ.
Для проведения экзамена на компьютере, используемом
как станция для печати, должно быть обеспечено наличие средств воспроизведения
аудиозаписей — звуковая карта и внешние аудиоколонки.
Далее описываются основные изменения в части
подготовки и проведения письменного экзамена с воспроизведением аудиозаданий.
11.1
Рекомендуемые настройки операционной системы для работы с
аудиооборудованием
Перед началом настройки
аудиооборудования в станции для печати необходимо:
ü Убедиться
в работоспособности устройств воспроизведения штатными средствами операционной
системы.
ü
Отключить все неиспользуемые устройства.
ü Установить
устройством по умолчанию устройство воспроизведения, которое планируется
использовать при проведении экзамена.
11.2 Техническая
подготовка и контроль технической готовности.
Настройка
аудиооборудования
На этапе проведения технической подготовки необходимо
выполнить настройку и проверку работоспособности устройств
аудиовоспроизведения.

Рис.
11.1. Техническая подготовка, письменный экзамен с воспроизведением аудио.
1.
Нажмите кнопку «Проверка воспроизведения». В результате
откроется страница «Проверка воспроизведения».

Рис.
11.2. Страница проверки воспроизведения.
2. В
выпадающем списке «Выберите аудиодрайвер» выберите оборудование для
воспроизведения звука.
3. Нажмите
кнопку ![]() для
для
прослушивания тестового задания. В результате начнется воспроизведение
аудиозаписи.
4. При
необходимости отрегулируйте громкость воспроизведения, используя ползунок на
форме. Установленный уровень громкости будет сохранен для дальнейшего
воспроизведения аудиофайлов при проведении экзамена.
5. Если
качество и громкость воспроизведения удовлетворительны, нажмите «Да» для
прохождения проверки.
На этом настройка использования средств
аудиовоспроизведения завершена, информация о выбранном устройстве будет
включена в протокол технической готовности ППЭ-01-01.
11.3 Подготовка
к печати ЭМ. Загрузка аудиоматериалов
До начала печати комплектов ЭМ необходимо выполнить
загрузку и расшифровку аудиоматериалов. Кнопка «Загрузить аудиоматериалы»
доступна после успешной активации ключа доступа к ЭМ.

Рис.
11.3. Загрузка аудиоматериалов.
1.
Используйте кнопку «Загрузить аудиоматериалы» после указания
фактического количества участников для печати, до перехода на страницу печати
ЭМ.
В результате будет расшифрованы и
загружены аудиоматериалы.
11.4 Воспроизведение
аудио
По окончании печати всех необходимых комплектов ЭМ и
после начала экзамена в аудитории необходимо приступить к воспроизведению аудио.

Рис.
11.4. Дополнительная печать. Переход к воспроизведению аудио.
1.
Нажмите кнопку «Воспроизведение» для перехода на страницу
воспроизведения аудио.

Рис.
11.5. Воспроизведение аудио.
2. Нажмите
кнопку ![]() для
для
начала воспроизведения аудиозадания. Не прерывайте воспроизведение до окончания
записи.
Важно! Аудиозадание следует прослушивать один раз, после первого
воспроизведения текста изложения включена технологическая пауза 5 минут, затем
текст воспроизводиться повторно.
3. После
окончания воспроизведения задания завершите экзамен по кнопке «Экзамен
завершен».
11.5 Нештатные ситуации при
проведении письменного экзамена с
воспроизведением аудиозаданий
11.5.1
Переход к воспроизведению аудио без выполнения печати ЭМ
![]() При отсутствии необходимости печати комплектов ЭМ,
При отсутствии необходимости печати комплектов ЭМ,
например, в случае использования резервной станции печати ЭМ, может быть
осуществлён переход к воспроизведению аудио, минуя раздел печати ЭМ.

Рис.
11.6. Загрузить аудиоматериалы.
1.
На странице Подготовка к печати ЭМ убедитесь, что ключ
доступа к ЭМ активирован.
2. Нажмите
кнопку «Загрузить аудиоматериалы» для расшифровки и загрузки
аудиозадания.
3. Дождитесь
отображения результата расшифровки на экране. Процесс зависит от характеристик
компьютера и может занять некоторое время (обычно не более минуты).
4. Нажмите
ссылку «Перейти к воспроизведению аудио без печати» для перехода к
странице воспроизведения аудио без печати ЭМ.
5.
В окне Переход к воспроизведению аудио без печати обновите
информацию о токене ОГЭ.

Рис.
11.7. Подтверждение перехода к воспроизведению аудио без печати.
6. После
успешной проверки токена нажмите кнопку «Перейти к воспроизведению» для
перехода на страницу Воспроизведение аудио.
11.5.2
Файл для воспроизведения отсутствует
В случае, если после перехода в раздел
«Воспроизведение аудио» файл для воспроизведения отсутствует, то необходимо
вернуться на страницу Подготовка к печати, загрузить и расшифровать
аудиоматериалы повторно.

Рис.
11.8. Файл для воспроизведения отсутствует.
1.
Нажмите ссылку «Перейти к загрузке» для перехода на
страницу подготовки к печати.
2.
На странице Подготовка к печати обновите информацию о
токене ОГЭ.
3. Нажмите
кнопку «Загрузить аудиоматериалы» для расшифровки и загрузки
аудиозадания.
4. Дождитесь
отображения результата расшифровки на экране. Процесс зависит от характеристик
компьютера и может занять некоторое время (обычно не более минуты).
5. Нажмите
ссылку «Перейти к воспроизведению аудио без печати» для перехода к
странице воспроизведения аудио без печати ЭМ.
11.5.3
Изменение аудиодрайвера устройства
![]() В случае возникновения нештатных ситуаций при
В случае возникновения нештатных ситуаций при
воспроизведении аудиозаписи может потребоваться изменение выбранного
аудиодрайвера.

Рис.
11.9. Изменение аудиодрайвера устройства воспроизведения.
1.
Нажмите ссылку «Изменить аудиодрайвер».
Важно! Ссылка «Изменить
аудиодрайвер» неактивна во время воспроизведения задания по аудированию.
Для того, чтобы изменить аудиодрайвер необходимо остановить воспроизведение
задания кнопкой «Пауза». ![]()
2. В
окне Изменение настроек введите пароль технического специалиста для
подтверждения необходимости изменения аудиодрайвера.
3. В
окне Изменение аудиодрайвера подтвердите переход на страницу технической
подготовки для изменения аудиодрайвера.

Рис.
11.10. Изменение аудиодрайвера.
4. После
нажатия кнопки «Продолжить» откроется этап технической подготовки, для
настройки аудиодрайвера используйте кнопку «Проверка воспроизведения» аналогично
технической подготовке.
5. После
завершения настройки и проверки воспроизведения тестовой аудиозаписи
напечатайте протокола готовности и сохраните электронный акт технической
готовности (повторная отправка акта с ранее зарегистрированной станции в этом
случае не требуется).
6.
Используйте кнопку «Продолжить» для возврата на страницу Подготовка
к печати ЭМ.
7. На
странице Подготовка к печати обновите информацию о токене ОГЭ, загрузите
аудиоматериалы и используйте ссылку «Перейти к воспроизведению аудио без
печати» для перехода к странице воспроизведения аудио без печати ЭМ.
Лист регистрации изменений
|
Номера |
Всего (страниц) в докум. |
№ доку мента |
Вх № докум. и дата |
Подп. |
Дата |
||||
|
Изм. |
изме нен ных |
заме нен ных |
но вых |
аннулированных |
|||||
|
1 |
74 |
1.0 |
17.12.2020 |
||||||
|
2 |
76-84 |
85 |
1.1 |
01.03.2021 |
|||||
#1
![]()
maksimkabox
-

- Posters
- 11 Сообщений:
Newbie
Отправлено 22 Ноябрь 2010 — 06:57
Здравствуйте, купили лиц. dr.webES, на сайте получил ключи, скачал дистрибутив. При установке пишет -«Ошибка инициализации БД». База intDB. Три раза переставлял и пути установки менял.Что делать, скажите пожалуйста!!!!!!!!!!
Вот лог.
Прикрепленные файлы:
-

drwcsd.log 27,63К
33 Скачано раз
- Наверх
#2
![]()
Maxim Philippov
Maxim Philippov
-
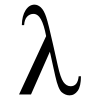
- Members
- 246 Сообщений:
Member
Отправлено 22 Ноябрь 2010 — 11:41
Здравствуйте, купили лиц. dr.webES, на сайте получил ключи, скачал дистрибутив. При установке пишет -«Ошибка инициализации БД». База intDB. Три раза переставлял и пути установки менял.Что делать, скажите пожалуйста!!!!!!!!!!
Вот лог.
При установке, должен был появиться файл var/initdb.log, в нем может быть описана причина неудачи. Лучше, конечно сразу обратиться в службу технической поддержки.
- Наверх
#3
![]()
maksimkabox
maksimkabox
-

- Posters
- 11 Сообщений:
Newbie
Отправлено 22 Ноябрь 2010 — 12:01
Лог вот, а в тех.поддержку писал, сказали вбей команду создания новой БД, я пробывал, ничё неполучилось ![]()
Прикрепленные файлы:
-

drwcsd.log 65,97К
19 Скачано раз
- Наверх
#4
![]()
maksimkabox
maksimkabox
-

- Posters
- 11 Сообщений:
Newbie
Отправлено 22 Ноябрь 2010 — 12:03
initdb не нашел
- Наверх
#5
![]()
Maxim Philippov
Maxim Philippov
-
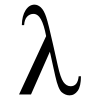
- Members
- 246 Сообщений:
Member
Отправлено 22 Ноябрь 2010 — 12:05
initdb не нашел
В приложенном логе нет упоминанания об инициализации БД.
- Наверх
#6
![]()
userr
userr
-

- Members
- 16 310 Сообщений:
Newbie
Отправлено 22 Ноябрь 2010 — 12:22
Лог вот, а в тех.поддержку писал, сказали вбей команду создания новой БД, я пробывал, ничё неполучилось
и что, прекратили разговор с тех.поддержкой? странно.
- Наверх
#7
![]()
maksimkabox
maksimkabox
-

- Posters
- 11 Сообщений:
Newbie
Отправлено 22 Ноябрь 2010 — 12:41
Хотел сам додумать, тех.поддержка ответ дала, начал по мануалам лазить, но неналазил. Напишите плиз эту команду как этот лог сформировать (initdb)
- Наверх
#8
![]()
maksimkabox
maksimkabox
-

- Posters
- 11 Сообщений:
Newbie
Отправлено 22 Ноябрь 2010 — 13:02
А может это быть из-за ключей? Я зделал проверку agent.key он мне написал «Invalid server key because of server activation key is not interprice one»
- Наверх
#9
![]()
Maxim Philippov
Maxim Philippov
-
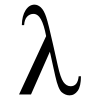
- Members
- 246 Сообщений:
Member
Отправлено 22 Ноябрь 2010 — 13:17
А может это быть из-за ключей? Я зделал проверку agent.key он мне написал «Invalid server key because of server activation key is not interprice one»
Что-то вроде
"C:Program FilesDrWeb Enterprise Serverbindrwcsd.exe" --home="C:Program FilesDrWeb Enterprise Server" -var-root="C:Program FilesDrWeb Enterprise Servervar" -verbosity=all -log="C:Program FilesDrWeb Enterprise Servervarinitdb.log" initdb "C:Program FilesDrWeb Enterprise Serveretcagent.key"
По поводу ключей точно в тех. поддержку. На форуме не разобраться.
- Наверх
#10
![]()
userr
userr
-

- Members
- 16 310 Сообщений:
Newbie
Отправлено 22 Ноябрь 2010 — 13:19
А может это быть из-за ключей? Я зделал проверку agent.key он мне написал «Invalid server key because of server activation key is not interprice one»
то есть Вы серверу Dr.Web Enterprise Suite пытались подсунуть agent.key ?
- Наверх
#11
![]()
maksimkabox
maksimkabox
-

- Posters
- 11 Сообщений:
Newbie
Отправлено 22 Ноябрь 2010 — 13:26
Да ступил, проверил неправильную команду вписал verifyakey а надо было verifyekey.
Поповоду кода вот:
Unknown switch: —home=C:Program FilesDrWeb Enterprise Server
Сообщение было изменено userr: 22 Ноябрь 2010 — 13:30
зачем здесь drwcsd Usage ?
- Наверх
#12
![]()
Maxim Philippov
Maxim Philippov
-
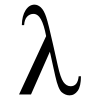
- Members
- 246 Сообщений:
Member
Отправлено 22 Ноябрь 2010 — 14:04
Да ступил, проверил неправильную команду вписал verifyakey а надо было verifyekey.
Поповоду кода вот:Unknown switch: —home=C:Program FilesDrWeb Enterprise Server
Судя по всему, одна черточка `-‘ лишняя.
- Наверх
#13
![]()
maksimkabox
maksimkabox
-

- Posters
- 11 Сообщений:
Newbie
Отправлено 24 Ноябрь 2010 — 06:24
Сформировался лог
Прикрепленные файлы:
-

initdb.log 31,46К
23 Скачано раз
- Наверх
#14
![]()
pig
pig
-

- Helpers
- 10 830 Сообщений:
Бредогенератор
Отправлено 24 Ноябрь 2010 — 07:23
Database is not initialyzed because of cannot open Dr.Web (E) Enterprise Agent key file «C:Progr»
Потому как:
Using command line: «C:Program FilesDrWeb Enterprise Serverbindrwcsd.exe» «-home=C:Program FilesDrWeb Enterprise Server» «-var-root=C:Program FilesDrWeb Enterprise Servervar» -verbosity=all «-log=C:Program FilesDrWeb Enterprise Servervarinitdb.log» initdb C:Progr
Слишком длинная строка, что ли? Кто её может резать?
Почтовый сервер Eserv тоже работает с Dr.Web
- Наверх
#15
![]()
pig
pig
-

- Helpers
- 10 830 Сообщений:
Бредогенератор
Отправлено 24 Ноябрь 2010 — 07:24
P.S. initialyzed => initialized
Почтовый сервер Eserv тоже работает с Dr.Web
- Наверх
#16
![]()
Maxim Philippov
Maxim Philippov
-
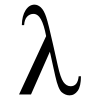
- Members
- 246 Сообщений:
Member
Отправлено 24 Ноябрь 2010 — 10:56
P.S. initialyzed => initialized
В треккере? ![]()
- Наверх
#17
![]()
Maxim Philippov
Maxim Philippov
-
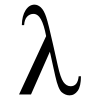
- Members
- 246 Сообщений:
Member
Отправлено 24 Ноябрь 2010 — 11:03
Database is not initialyzed because of cannot open Dr.Web (E) Enterprise Agent key file «C:Progr»
Потому как:
Using command line: «C:Program FilesDrWeb Enterprise Serverbindrwcsd.exe» «-home=C:Program FilesDrWeb Enterprise Server» «-var-root=C:Program FilesDrWeb Enterprise Servervar» -verbosity=all «-log=C:Program FilesDrWeb Enterprise Servervarinitdb.log» initdb C:Progr
Слишком длинная строка, что ли? Кто её может резать?
Не вижу, чтобы путь к ключу агента был в кавычках, а ведь наверняка имеет пробелы.
- Наверх
#18
![]()
VVS
VVS
-

- Moderators
- 19 158 Сообщений:
The Master
Отправлено 24 Ноябрь 2010 — 11:04
Database is not initialyzed because of cannot open Dr.Web (E) Enterprise Agent key file «C:Progr»
Потому как:
Using command line: «C:Program FilesDrWeb Enterprise Serverbindrwcsd.exe» «-home=C:Program FilesDrWeb Enterprise Server» «-var-root=C:Program FilesDrWeb Enterprise Servervar» -verbosity=all «-log=C:Program FilesDrWeb Enterprise Servervarinitdb.log» initdb C:Progr
Слишком длинная строка, что ли? Кто её может резать?
А тебя не смущает расстановка кавычек в этой строке? ![]()
меня вот что возмутило. что даже не начинают толком диалог сразу дампы…… © alehas777
———————————
Антивирус это как ремень безопасности — всего лишь увеличивает шансы выжить или получить менее тяжкую травму при аварии.
Есть, однако, категория людей, которые рассматривают средства безопасности как ауру неуязвимости. © basid
- Наверх
#19
![]()
Eugeny Gladkih
Eugeny Gladkih
-

- Dr.Web Staff
-

- 5 292 Сообщений:
the Spirit of the Enlightenment
Отправлено 24 Ноябрь 2010 — 11:27
Database is not initialyzed because of cannot open Dr.Web (E) Enterprise Agent key file «C:Progr»
Потому как:
Using command line: «C:Program FilesDrWeb Enterprise Serverbindrwcsd.exe» «-home=C:Program FilesDrWeb Enterprise Server» «-var-root=C:Program FilesDrWeb Enterprise Servervar» -verbosity=all «-log=C:Program FilesDrWeb Enterprise Servervarinitdb.log» initdb C:Progr
Слишком длинная строка, что ли? Кто её может резать?
А тебя не смущает расстановка кавычек в этой строке?
меня — нет. а что? ![]()
- Наверх
#20
![]()
VVS
VVS
-

- Moderators
- 19 158 Сообщений:
The Master
Отправлено 24 Ноябрь 2010 — 11:34
А тебя не смущает расстановка кавычек в этой строке?
меня — нет. а что?

Посмотрел свой лог…
Согласен, был неправ. ![]()
меня вот что возмутило. что даже не начинают толком диалог сразу дампы…… © alehas777
———————————
Антивирус это как ремень безопасности — всего лишь увеличивает шансы выжить или получить менее тяжкую травму при аварии.
Есть, однако, категория людей, которые рассматривают средства безопасности как ауру неуязвимости. © basid
- Наверх
Начальные условия:
1. Система работала.
2. Система была выключена на 130 дней
3. При запуске системы после 10 часов инициализации возникает ошибка инициализации БД:
09.10.2019 21:10:11:788 > ОШИБКА: Инициализация БД не проведена. ((S42000 N1105) Не удалось выделить место для объекта «dbo.TrendChValMin».’PK_TrendChValMin’ в базе данных «seawind», поскольку файловая группа «PRIMARY» переполнена. Выделите место н
09.10.2019 21:10:12:298 > ВНИМАНИЕ: БД готова к работе в режиме «Без опроса приборов»
Вопрос:
1. Что это значит и почему это произошло?
2. Как избежать этого в будущем?
Версия ПО: JMS 2.4.0.x обновление до 2.4.1.x
Токены: любые
Проблема:
В процессе обновления JMS при работе мастера настройки печати возникает ошибка «Не удаётся открыть базу данных «EAPDB», запрашиваемую именем входа. Не удалось выполнить вход. Ошибка входа пользователя».
Проблема проявляется при использовании типа аутентификации «Проверка подлиности SQL» и при невозможности использовать аутентификацию типа «Windows NT Security».
Причина:
По разным причинам в реестре оказались не прописаны параметры соединения JMS с базой данных, необходимые для корректной работы мастера настройки печати.
Решение:
До выполнения мастера настройки печати задайте параметры соединения с базой данных вручную. При использовании типа аутентификации «Проверка подлинности SQL» проделайте следующее при помощи программы regedit.exe:
• откройте ключ реестра [HKEY_LOCAL_MACHINESOFTWAREAladdinEnterprise Application Platform ServerJaCarta Management SystemdefaultDatabaseManager];
• установите строковый параметр «ConnectionString» в значение «Packet Size=32767; User ID=<имя пользователя SQL>; Password=<пароль пользователя SQL>; Integrated Security=false; Persist Security Info=False; Initial Catalog=<Имя БД>; Data Source=<Имя сервера БД>;»
Проблемы
Предположим, вы используете SQL Server 2017. При попытке инициализировать несколько баз данных в группе доступности SQL Server Always On (AG) с помощью автоматического заполнения вы заметите, что заполнение для некоторых баз данных может завершиться ошибкой и потребуется повторить попытку на одной или нескольких вторичных репликах.
Статус
Корпорация Майкрософт подтверждает наличие этой проблемы в своих продуктах, которые перечислены в разделе «Применяется к».
Решение
Эта проблема устранена в следующем накопительном обновлении для SQL Server:
-
Накопительный пакет обновления 19 для SQL Server 2017
Сведения о накопительных обновлениях для SQL Server:
Каждое новое накопительное обновление для SQL Server содержит все исправления и все исправления безопасности, которые были включены в предыдущее накопительное обновление. Ознакомьтесь с последними накопительными обновлениями для SQL Server:
-
Последнее накопительное обновление для SQL Server 2017 г.
Примечание. При использовании исправления необходимо применить соответствующий пакет Pacemaker для SQL Server
Linux для правильной работы.
Обходное решение
Чтобы обойти эту проблему, можно повторить попытку, использовать резервное копирование или использовать восстановление для инициализации.
Ссылки
Сведения о терминологии, используемой корпорацией Майкрософт для описания обновлений программного обеспечения.
Нужна дополнительная помощь?
Нужны дополнительные параметры?
Изучите преимущества подписки, просмотрите учебные курсы, узнайте, как защитить свое устройство и т. д.
В сообществах можно задавать вопросы и отвечать на них, отправлять отзывы и консультироваться с экспертами разных профилей.
