Проблемы
При запуске приложения DirectX может появиться следующее сообщение об ошибке:
Ошибка при инициализации Direct Sound
Причина
Это может происходить, если звуковая плата или звуковой платы драйвера устройства, установленные на вашем компьютере не полностью поддерживает аппаратное ускорение DirectX.
Решение
Для решения этой проблемы, уменьшите аппаратное ускорение звуковая плата:
-
Нажмите кнопку Пуск, выберите пункт Настройки, а затем — Панель управления.
-
Дважды щелкните значок Мультимедиа.
-
Перейдите на вкладку Аудио и выберите Дополнительные свойства в разделе Воспроизведение.
-
Откройте вкладку Быстродействие переместите ползунок аппаратного ускорения на одно деление влево от Полное (стандартное ускорение), нажмите кнопку ОК и затем нажмите кнопку ОК.
Если проблема продолжает возникать, повторите эти шаги, чтобы переместить ползунок аппаратное ускорение одно деление вправо None (Базовое ускорение параметр). Примечание: не перемещайте ползунок до упора Нет. Если вы продолжаете получать сообщение об ошибке, убедитесь, что звуковая плата поддерживает ускорение DirectSound. Чтобы определить, поддерживает ли звуковая плата ускорение DirectSound, выполните следующие действия:
-
В меню Пуск выберите пункт Выполнить.
-
Введите dxdiag.exe, а затем нажмите кнопку ОК.
-
Перейдите на вкладку звук , а затем нажмите кнопку Проверить DirectSound .
Если тест не работает, обратитесь к изготовителю звуковой платы и узнать, как получить и установить последнюю версию драйвера звуковой платы для звуковой платы.
Нужна дополнительная помощь?
Нужны дополнительные параметры?
Изучите преимущества подписки, просмотрите учебные курсы, узнайте, как защитить свое устройство и т. д.
В сообществах можно задавать вопросы и отвечать на них, отправлять отзывы и консультироваться с экспертами разных профилей.
Microsoft DirectX представляет собой набор интерфейсов прикладного программирования, который решает все задачи, связанные с мультимедиа, такие как программирование игр и видео на платформах Microsoft. Большинство API-интерфейсов начинаются с «Direct», например Direct3D, DirectDraw, DirectMusic, DirectPlay, DirectSound и другие. Но почему-то пользователи ПК не могут играть в видеоигры из-за ошибки Fail to Initialize DirectX. Точно так же пользователи могут получить сообщение «Ошибка инициализации DirectX Audio» или «Ошибка инициализации видеоустройства», что очень расстраивает. Теперь, если вы тоже один из них, вы можете следовать этому руководству по устранению неполадок.
Обычно система Windows считает, что ваша активная видеокарта не поддерживает версию DirectX по некоторым причинам, что неверно. Теперь, если быть очень точным, у этой проблемы есть несколько причин, которые мы должны понять и попытаться исправить их должным образом. Он включает в себя обновление графического драйвера, обновление версии DirectX, установку распространяемых компонентов Microsoft Visual C ++, отключение аппаратного ускорения и т. Д. Между тем, свежая установка графического драйвера также может решить эту проблему.
Оглавление
-
1 Как легко исправить ошибку при неудачной инициализации DirectX
- 1.1 1. Обновить версию DirectX
- 1.2 2. Обновите графический драйвер
- 1.3 3. Установить распространяемые компоненты Microsoft Visual C ++
- 1.4 4. Отключить аппаратное ускорение
- 1.5 5. Только что установите графический / звуковой драйвер
Теперь, не теряя больше времени, давайте перейдем к шагам, описанным ниже.

1. Обновить версию DirectX
Поскольку проблема связана с версией DirectX в вашей сборке ОС Windows, настоятельно рекомендуется правильно обновить установленную версию DirectX. Устаревшая версия DirectX, очевидно, будет несовместима с некоторыми видеоиграми и программами, которые требуются для работы на последней версии. Для этого:
- Что ж, нет необходимости отдельно обновлять вашу версию DirectX, потому что она по умолчанию поставляется со сборкой ОС Windows. Итак, обновление версии Windows или сборки сделает свою работу.
- Нажмите Windows + I ключи, чтобы открыть Настройки Windows > Нажмите на Обновление и безопасность.

- Теперь выберите Проверить обновления > Он автоматически проверит наличие доступных обновлений.
- если доступно обновление, вы можете выбрать Загрузить и установить.
- После этого вы можете перезагрузить компьютер, чтобы изменения вступили в силу.
- Не забудьте также установить все ожидающие накопительные обновления и исправления безопасности.
2. Обновите графический драйвер
Обновление графического драйвера на вашем компьютере с Windows устранит несколько проблем, связанных с визуальными сбоями, сбоями, проблемами DirectX и т. Д. Как и при сборке ОС Windows, обновление графического драйвера также необходимо. Сделать это:
- Щелкните правой кнопкой мыши на Стартовое меню открыть Меню быстрого доступа.
- Нажмите на Диспетчер устройств из списка.
- Теперь, двойной щелчок на Видеоадаптеры категория, чтобы развернуть список.
- Затем щелкните правой кнопкой мыши на названии выделенной видеокарты.

- Выбирать Обновить драйвер > Выбрать Автоматический поиск драйверов.
- Если доступно обновление, оно автоматически загрузит и установит последнюю версию.
- После этого обязательно перезагрузите компьютер, чтобы изменить эффекты.
Кроме того, вы можете вручную загрузить последнюю версию графического драйвера и установить ее прямо с официального сайта, указанного производителем вашей видеокарты. Пользователи видеокарт Nvidia могут посетить Официальный сайт Nvidia и пользователи видеокарт AMD могут посетить Сайт AMD чтобы получить последнюю версию драйвера.
3. Установить распространяемые компоненты Microsoft Visual C ++
Обязательно переустановите Microsoft Visual C ++ Runtime на свой компьютер, чтобы полностью исправить несколько игровых проблем или ошибок. Для этого:
- нажмите Windows + I клавиши, чтобы открыть настройки Windows.
- Щелкните Приложения> Найдите Microsoft Visual C ++ программа (ы) в списке.
- Выберите каждую программу и нажмите Удалить. После удаления перезагрузите компьютер.
- Теперь вы можете посетить официальный сайт Microsoft и загрузите последние распространяемые компоненты Microsoft Visual C ++.
- После этого установите его на свой компьютер и перезапустите систему, чтобы изменить эффекты.
4. Отключить аппаратное ускорение
Короче говоря, аппаратное ускорение — это одна из функций, более мощная и эффективная, чем программные алгоритмы. Однако иногда аппаратное ускорение может вызвать проблемы с производительностью и сбои в нескольких играх или приложениях на компьютере с Windows.
- Щелкните правой кнопкой мыши на экране рабочего стола> Выбрать Настройки экрана.
- Идти к Расширенные настройки дисплея > Щелкните по Свойства адаптера дисплея связь.
- Нажмите на Устранение неполадок > Если есть опция под названием ‘Изменить настройки’.
- Щелкните по нему> появится окно средства устранения неполадок адаптера дисплея.
- Теперь, перетащите ползунок в крайнее левое положение, чтобы отключить его.
- Когда закончите, нажмите В ПОРЯДКЕ.
Однако, если этот метод не устраняет ошибку Fail to Initialize DirectX Error, вы можете использовать следующий метод.
5. Только что установите графический / звуковой драйвер
Если в этом случае ваш видео- или звуковой драйвер устарел или каким-то образом поврежден, вам следует удалить драйвер и заново установить его, чтобы удалить все виды сбоев или проблем с данными кеша. Сделать это:
- Нажмите Windows + X ключи, чтобы открыть Меню быстрого доступа.
- Теперь выберите Диспетчер устройств > Как только он откроется, двойной щелчок на Видеоадаптеры.
- Щелкните правой кнопкой мыши на активной видеокарте> Выбрать Удалить устройство.

- После этого вы должны сделать то же самое для звуковых драйверов (Звуковые, видео и игровые контроллеры) также.
- Перезагрузите компьютер> Перейдите на сайт производителя, соответствующий модели вашего компьютера, и загрузите последнюю версию графического / звукового драйвера.
- Теперь установите их по одному и обязательно перезагрузите компьютер, чтобы изменения вступили в силу.
Если в этом случае вы используете какой-либо сторонний инструмент для обновления драйверов в Windows, это программное обеспечение также поможет вам обновить или установить все необходимые или последние версии драйверов на ваш компьютер.
Вот и все, ребята. Мы предполагаем, что это руководство было вам полезно. Для дальнейших запросов вы можете оставить комментарий ниже.
Редактировать | Профиль | Сообщение | Цитировать | Сообщить модератору Neon2
1. PCI Input Device

PCIVEN_1102&DEV_7003&SUBSYS_00401102&REV_04
PCIVEN_1102&DEV_7003&SUBSYS_00401102
PCIVEN_1102&DEV_7003&CC_098000
PCIVEN_1102&DEV_7003&CC_0980
Это гейм-порт Creative, к которому подключается MIDI.
2
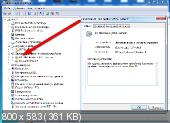
и
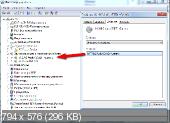
Спасибо.
Источник
Появляется сообщение об ошибке «Ошибка при инициализации Direct Sound» при запуске DirectX
Проблемы
При запуске приложения DirectX может появиться следующее сообщение об ошибке:
Ошибка при инициализации Direct Sound
Причина
Это может происходить, если звуковая плата или звуковой платы драйвера устройства, установленные на вашем компьютере не полностью поддерживает аппаратное ускорение DirectX.
Решение
Для решения этой проблемы, уменьшите аппаратное ускорение звуковая плата:
Нажмите кнопку Пуск, выберите пункт Настройки, а затем — Панель управления.
Дважды щелкните значок Мультимедиа.
Перейдите на вкладку Аудио и выберите Дополнительные свойства в разделе Воспроизведение.
Откройте вкладку Быстродействие переместите ползунок аппаратного ускорения на одно деление влево от Полное (стандартное ускорение), нажмите кнопку ОК и затем нажмите кнопку ОК.
Если проблема продолжает возникать, повторите эти шаги, чтобы переместить ползунок аппаратное ускорение одно деление вправо None (Базовое ускорение параметр). Примечание: не перемещайте ползунок до упора Нет. Если вы продолжаете получать сообщение об ошибке, убедитесь, что звуковая плата поддерживает ускорение DirectSound. Чтобы определить, поддерживает ли звуковая плата ускорение DirectSound, выполните следующие действия:
В меню Пуск выберите пункт Выполнить.
Введите dxdiag.exe, а затем нажмите кнопку ОК.
Перейдите на вкладку звук , а затем нажмите кнопку Проверить DirectSound .
Если тест не работает, обратитесь к изготовителю звуковой платы и узнать, как получить и установить последнюю версию драйвера звуковой платы для звуковой платы.
Источник
Как исправить ошибку «Устройство вывода звука не установлено» в Windows 10

Если на компьютере нет звука.
Народная мудрость : мы часто начинаем ценить самые банальные вещи, когда их лишаемся.
Вот так вот и со звуком, пока он есть на компьютере – ему не придают должного значения, но когда звука нет – то это трагедия, ибо уже не поговоришь по Skype, не запустишь ни фильм, ни музыку!
Вообще, произойти это может по самым разным причинам: например, в виду отсутствия драйвера на аудио-карту, из-за смены колонок, переустановки ОС Windows и т.д. Собственно, в этой статье я хочу пройтись по самым распространенным из них, и к каждой приведу решение, скрины (что делать и куда нажимать ✔).
В подавляющем большинстве случаев, звук можно восстановить своими силами, не прибегая к помощи мастера (благодаря чему, сэкономить копеечку!).
Итак, перейдем сразу к делу.
Примечание!
Если у вас на ПК слишком тихий звук (т.е. он есть, просто слабый!) – рекомендую вот эту инструкцию.

Запустите средство устранения неполадок со звуком
Windows 10 поставляется со встроенным средством устранения неполадок со звуком, которое может автоматически обнаруживать и устранять проблемы, связанные со звуком на вашем компьютере . Лучше сначала запустить это, прежде чем углубляться в остальные исправления.
1. Откройте меню « Пуск» и выберите « Настройка» .
2. Выберите « Обновление и безопасность» .
3. Перейдите на боковую вкладку « Устранение неполадок ».
4. Выберите Дополнительные средства устранения неполадок .
5. Выберите « Воспроизведение звука» . Затем нажмите кнопку « Запустить средство устранения неполадок» .

Следуйте инструкциям на экране, чтобы исправить проблемы с аудиоустройством на вашем компьютере. Если средство устранения неполадок просит вас выбрать между несколькими аудиоустройствами, запускайте его повторно для каждого из них.
Настройка микрофона на звуковой карте
Прежде чем настраивать микрофон его нужно подключить, иначе устройство отображаться не будет. Для этого микрофонный штекер вставляется в гнездо розового цвета на звуковом контроллере. Затем нужно открыть «Диспетчер звука Realtek HD». Это можно сделать через панель управления, открыв строку с соответствующим значком, или нажать на символ цветного динамика в панели уведомлений.


Далее в основном окне нужно ползунковыми регуляторами выставить усиление микрофона и уровень записи. Усиление не стоит делать свыше +20.0 dB, так как могут возникнуть искажения. Желательно включить систему шумоподавления, поставив галочки напротив «Подавление шума» и «Подавление эхо». Можно сделать пробную запись и по результатам прослушивания подкорректировать усиление и уровень. Настройка внешней звуковой карты возможна только при подключённых устройствах и установленных драйверах.
Неправильная настройка BIOS
Если не работает встроенная звуковая карта, обязательно проверьте БИОС и его настройки. Если устройство звуковоспроизведения отключено – как бы вы ни захотели, а заставить его работать в виндовс у вас не выйдет. Однако данная неполадка бывает крайне редко, так как это устройство включено по умолчанию.

Оборудование и софт
Аудиокарта
Звуковая карта или звуковой адаптер — устройство, предназначенное для обработки аудиоданных на ПК. Карты могут быть дискретными (отдельными) и интегрированными — распаянными на материнской плате ПК. Последние наиболее распространены и представлены двумя базовыми элементами: аудиокодеком — небольшой микросхемкой 4×4 мм, и хостконтроллером в составе чипсета (южного моста).
Устройства записи и воспроизведения
Это микрофон, наушники, колонки и все прочее, что подсоединяется к входам-выходам аудиоадаптера и способно передавать или воспроизводить звук. Сюда же отнесём и соединительные кабели — они среди виновников пропадания звука на компьютере далеко не на последнем месте. У меня есть хорошая статья на тему правильного выбора акустики для компьютера.
Софт, связанный с аудио
- Драйвер, управляющий работой аудиокарты. Если драйвера нет — звука на компьютере также нет.
- Настроечные утилиты: «Звук» в Windows и диспетчеры аудиоустройств от разработчиков оборудования.
- Системные службы: Средство построения конечных точек Windows Audio.
- Кодеки — комплект динамических библиотек, необходимых для проигрывания звуковых файлов определённых форматов. Некоторые аудиокодеки присутствуют в Windows изначально, другие устанавливаются по необходимости. Отсутствие части кодеков проявляется тем, что на компьютере не будут воспроизводиться отдельные музыкальные файлы, но в целом звук не пропадает. Пример кодеков: mp3, wma, aac и т. д.
Дополнительные способы исправить проблему «Выходное аудио устройство не установлено»
В завершение — несколько дополнительных, иногда срабатывающих, методов исправить ситуацию со звуком, если предыдущие способы не помогли.

- Если в диспетчере устройств в «Аудиовыходах» отображаются выходные аудиоустройства, попробуйте их удалить, а затем в меню выбрать Действие — Обновить конфигурацию оборудования.
- Если у вас звуковая карта Realtek, загляните в раздел «Динамики» приложения Realtek HD. Включите правильную конфигурацию (например, стерео), а в «дополнительные настройки устройства» установите отметку на «Отключить определение гнезд передней панели» (даже если проблемы возникают при подключении к задней панели).
- Если у вас какая-то особенная звуковая карта с собственным ПО для управления, проверьте, нет ли в этом ПО каких-то параметров, которые могут вызывать проблему.
- Если у вас более одной звуковой карты, попробуйте отключить в диспетчере устройств неиспользуемую
- Если проблема появилась после обновления Windows 10, а варианты решения с драйверами не помогли, попробуйте выполнить восстановление целостности системных файлов с помощью dism.exe /Online /Cleanup-image /RestoreHealth (см. Как проверить целостность системных файлов Windows 10).
- Попробуйте использовать точки восстановления системы, если ранее звук работал исправно.
Примечание: в инструкции не описывается метод автоматического устранение неполадок Windows со звуком, поскольку, вероятнее всего вы и так его попробовали (если нет — попробуйте, оно может сработать).

Устранение неполадок автоматически запускается по двойному нажатию на значке динамика, перечёркнутому красным крестиком, также можно запустить его и вручную, см., например, устранение неполадок Windows 10.

- Просмотров: 1 129 052
- Автор: admin
- Дата: 5-10-2012
- Будьте добры, объясните почему у меня после переустановки Windows 7 не работает передняя звуковая панель , звуковая карта Realtek, драйвера на звук установил с компакт-диска материнской платы, диспетчер Realtek установлен и в операционной системе звук есть. А вот подключаю наушники к передней панели и звука нет, до переустановки операционной системы звук был. Георгий.
- Письмо № 2 Ответьте на такой вопрос, недавно я сбросил настройки моего BIOS на дефолтные (по умолчанию) и теперь у меня не работает передняя звуковая панель, в сети говорят нужно обязательно установить диспетчер Realtek, но у меня его не было никогда, значит дело в чём-то другом, наверное в настройках BIOS. Антон.
- Письмо № 3 Почему у меня нет звука в наушниках в Windows 7 при подсоединении их к передней панели? Звуковая карта Realtek. На одном из форумов в интернете мне посоветовали зайти в Устройства воспроизведения и просто включить наушники, но у меня не получается, так как на них написано Устройство с поддержкой High Definition Audio Не подключено и если щёлкнуть на них правой мышкой, то выйдет вот такое меню и как видите их можно Отключить, а не Включить. Ещё прочитала на одном сайте, что нужно пройти Пуск->Панель управления->Звук – на вкладках Воспроизведение или Запись выбрать правильное устройство и нажать По умолчанию, но тоже не помогает. Кристина.

Дополнительные способы исправить проблему «Выходное аудио устройство не установлено»
В завершение — несколько дополнительных, иногда срабатывающих, методов исправить ситуацию со звуком, если предыдущие способы не помогли.
- Если в диспетчере устройств в «Аудиовыходах» отображаются выходные аудиоустройства, попробуйте их удалить, а затем в меню выбрать Действие — Обновить конфигурацию оборудования.
- Если у вас звуковая карта Realtek, загляните в раздел «Динамики» приложения Realtek HD. Включите правильную конфигурацию (например, стерео), а в «дополнительные настройки устройства» установите о (даже если проблемы возникают при подключении к задней панели).
- Если у вас какая-то особенная звуковая карта с собственным ПО для управления, проверьте, нет ли в этом ПО каких-то параметров, которые могут вызывать проблему.

Примечание: в инструкции не описывается метод автоматического устранение неполадок Windows со звуком, поскольку, вероятнее всего вы и так его попробовали (если нет — попробуйте, оно может сработать).

Устранение неполадок автоматически запускается по двойному нажатию на значке динамика, перечёркнутому красным крестиком, также можно запустить его и вручную, см., например, устранение неполадок Windows 10.
Как исправить проблему
Ошибка, из-за которой компьютер не видит аудиоустройство, редко решается за 5 минут. Чаще всего пользователю приходится рассматривать несколько вариантов решения проблемы. И здесь важно начинать с наиболее действенных инструментов, а только в конце прибегать к радикальным мерам.
Запуск средства устранения неполадок со звуком
Рядовому владельцу компьютера сложно со стопроцентной уверенностью определить, почему возникает ошибка, и не удается добавить аудиоустройство. Поэтому сначала рекомендуется решать звуковые проблемы при помощи встроенного средства устранения неполадок. Подобный инструмент Windows 10 исправляет ошибку в том случае, если она не является критической.
Для запуска средства понадобится:
- Открыть «Параметры» через меню «Пуск».

- В разделе «Обновления и безопасность» выбрать подпункт с устранением неполадок.

- Кликнуть по иконке «Воспроизведение звука» и запустить встроенный инструмент.

После выполнения операции следует проверить, исчез ли крестик возле значка динамика в системной панели. Его отсутствие будет свидетельствовать о том, что проблема решена. Останется проверить работоспособность акустики.
Проверка подключения выходных аудиоустройств
Если на экране компьютера появляется сообщение о том, что наушники или динамики не подключены, необходимо убедиться в обратном. Для этого еще раз присмотритесь к иконке динамика в нижней панели. Если рядом со значком высвечивается крестик – присмотритесь к разъемам.

Системный блок обладает большим количеством разных портов. Как правило, для подключения акустической техники используются круглые разъемы розового, зеленого и голубого цвета:
- розовый – для микрофона;
- зеленый – выход для фронтальных колонок;
- голубой – линейный вход.
На заметку. В зависимости от конфигурации системного блока набор входов/выходов может отличаться. В данном случае рассматривается двухканальная модификация.

Обязательно проверьте, к правильному ли разъему подключены колонки. Аудиокабель должен быть соединен с компьютером через зеленый выход. В то же время наушники, при двухканальной конфигурации, подключаются к внешней акустике, а не к ПК. Также рекомендуется убедиться в том, что сама техника, а также провода, исправны.
Проверка аудиовходов и выходов через Диспетчер устройств
Многие люди при возникновении проблемы с сообщением «Устройства вывода не найдены» справедливо решают искать ключ к устранению неполадок в Диспетчере устройств. Но зачастую ошибка заключается в том, что пользователи пытаются включить звуковую карту или обновить ее драйвера, однако сначала следует проверить активацию аудиовходов и выходов.

Откройте ДС через контекстное меню иконки «Пуск» или через окно выполнить по запросу «devmgmt.msc». В Диспетчере устройств раскройте вкладку «Аудиовходы и аудиовыходы», наведите курсор мыши на задействованную акустику, кликните ПКМ и нажмите «Включить устройство».

Устранения проблемы с драйверами
Несмотря на то, что, в первую очередь, рекомендуется убедиться в активации аудиоустройства, проверить программное обеспечение звуковой карты тоже не помешает. Вне зависимости от того, используете вы ноутбук или персональный компьютер, действуйте по инструкции:
- Запустите Диспетчер устройств.

- Откройте вкладку «Звуковые, игровые и видеоустройства».

- Кликните ПКМ по названию звуковой карты.
- Нажмите «Включить», а затем – «Обновить драйвер».

Для информации. Ярким свидетельством того, что звуковая карта нуждается в установке новых драйверов, является иконка с восклицательным знаком.
Если обновления будут найдены, апдейты установятся в автоматическом режиме. Но так происходит далеко не всегда. Кроме того, загрузка драйверов могла закончиться ошибкой. Поэтому важно удалить, а затем заново скачать ПО.

Если в автоматическом режиме драйвера не скачиваются, их можно установить вручную, предварительно загрузив дистрибутив через официальный сайт разработчиков. Наконец, следует повторить операцию с материнской платой, поскольку на ней также завязана работа звуковой карты.
Настройка устройств воспроизведения
Windows 10 предлагает пользователям большой набор настроек для устройств ввода и вывода, включая аудиотехнику. Они могут быть как активными, так и нет. В таком случае рекомендуется включить их в принудительном порядке. Для этого нужно:
- Кликнуть ПКМ по значку динамика в системной панели.

- Выбрать «Устройства воспроизведения».

- В разделе «Воспроизведение» кликнуть ПКМ по «проблемному» оборудованию.
- Нажать кнопку «Включить».

В то же время необходимо отметить галочкой пункт «Показать отключенные устройства». В противном случае неработающий динамик попросту не отобразится в списке, и его не получится активировать.
Чистка компьютера от вирусов
Гарнитура и другая акустика может плохо функционировать или попросту не работать в том случае, когда компьютер заражен вирусом. Избавиться от «вредителя» позволяет специализированное ПО, а именно самые популярные антивирусы:

Если у владельца ПК нет возможности воспользоваться платным антивирусом, можно обратиться к помощи встроенного защитника. Для получения доступа достаточно ввести в поисковую строку запрос «Защитник Windows», а затем в открывшемся окне нажать кнопку «Запустить проверку».
Тестирование системы займет 15-20 минут, в зависимости от количества занятого пространства на жестком диске. В конце проверки определится, какое программное обеспечение нарушает функционирование ОС, и все «вредители» будут удалены.

Лечение файлов системы
В ситуации, когда ни один из ранее представленных методов не помогает, пользователь имеет дело с крупным сбоем Windows 10. Решить проблему, а также включить акустику, удастся только лечением системных файлов, которое выполняется по следующей инструкции:
- Нажмите одновременно клавиши «Win» и «R».

- Введите запрос «cmd», чтобы открыть Командную строку.

- Вбейте команду «sfc/scannow».
- Нажмите клавишу «Enter».

КС можно открыть разными способами, а не только через меню «Выполнить». Достаточно просто ввести соответствующий запрос в поисковую строку Windows 10. А после применения команды будет запущен тест внутреннего хранилища на предмет наличия поврежденных файлов. Ошибки должны быть исправлены, после чего аудиоустройство начнет отображаться в полном объеме и без неполадок.
Поиск и исправление битых секторов жесткого диска
Для Командной строки предусмотрены и другие запросы, позволяющие решить проблему. В частности, команда «chkdsk С: /f /r» направлена на поиск и устранение неполадок, связанных с состоянием HDD. После ввода запроса необходимо нажать клавишу «Enter».

Выполнение отката
Крайней мерой в случае, когда аудиоустройство не определяется, становится откат настроек компьютера. Операция приводит к полному удалению данных, но зачастую это – единственный способ исправить ошибку.
Совет. Чтобы не потерять большое количество файлов, заранее создайте резервную копию.
Для осуществления отката нужно:

- Перейти в раздел «Восстановление».


Затем останется следовать инструкции, которая будет появляться на экране. Возможно, после этого ошибка «Аудиоустройство не обнаружено» будет исправлена.
Источник
Adblock
detector
Содержание
- Исправить ошибку DXGI ERROR DEVICE HUNG в Windows 10
- 1. Драйвера видеокарты
- 2. Обновить DirectX
- 3. Проблемы RAM
- 4. Отключите звуковую карту
- Исправляем ошибку «DirectX device creation error»
- Ошибка «DirectX device creation error» в играх
- Поддержка DirectX
- Видеодрайвер
- Библиотеки DirectX
- Операционная система
- Заключение
- Как легко исправить ошибку при неудачной инициализации DirectX
- Разное / by admin / August 04, 2021
- Как легко исправить ошибку при неудачной инициализации DirectX
- 1. Обновить версию DirectX
- 2. Обновите графический драйвер
- 3. Установить распространяемые компоненты Microsoft Visual C ++
- 4. Отключить аппаратное ускорение
- 5. Только что установите графический / звуковой драйвер
- Не удалось обнаружить файлы Directx 12 – что делать?
- Способы исправить ошибку Directx 12
- Переустановка библиотеки и драйверов
- Создаем папку настроек Settings
- Заменяем DX12 на Vulkan и наоборот
Исправить ошибку DXGI ERROR DEVICE HUNG в Windows 10
Ошибка DXGI ERROR DEVICE HUNG появляется при неправильно сформированных команд, отправленных приложением. Ошибка часто появляется в играх как Apex Legends, PUBG, The Division, Battlefield или Call of Duty. Виновником данной ошибки может быть поврежденный DirectX или драйвера видеокарт как Nvidia, AMD, Intel. Разберем, как исправить ошибку DXGI_ERROR_DEVICE_HUNG в Windows 10.
1. Драйвера видеокарты
Самый действенный способ с драйверами видеокартами это переустановить их, удалив полностью. Это очень проблематично сделать средствами по умолчанию. По этому, нужно воспользоваться программой Display Driver Uninstaller, которая автоматически удалит все драйвера связанные с видеокартой. Далее перейдите на официальный сайт Nvidia, AMD или Inel и скачайте официальную последнюю версию видео драйвера. Обратитесь ниже к подробному руководству по удалению.
2. Обновить DirectX
Поврежденный DirectX может выдавать ошибку DXGI ERROR DEVICE HUNG в играх. Перейдите на официальный сайт Microsoft и скачайте последнюю версию.
3. Проблемы RAM
Если вы используете ПК, то попробуйте достать одну планку оперативной памяти. Также, меняйте планки одну или две в разные слоты. Вы также можете провести программно диагностику оперативной памяти на ошибки обратившись ниже к руководству.
4. Отключите звуковую карту
Если у вас на ПК имеется отдельная звуковая карта, то её нужно отключить и проверить. решена ли проблема. На форуме Microsoft, именно звуковая карта для многих пользователей стала виновником данной ошибки. Вы её можете извлечь физически, достав плату с компьютера или отключить программно, как показано ниже.
Нажмите Win+X и выберите «Диспетчер устройств«. Далее разверните графу «Звуковые, игровые и видеоустройства» и нажмите правой кнопкой мыши по звуковому устройству, после чего выберите «Отключить устройство«.
Источник
Исправляем ошибку «DirectX device creation error»

Ошибка «DirectX device creation error» в играх
Эта неполадка чаще всего встречается в играх от Electronic Arts, таких, как Battlefield 3 и Need for Speed: The Run, в основном, во время загрузки игрового мира. При доскональном разборе сообщения в диалоговом окне выясняется, что игре требуется графический адаптер с поддержкой DirectX 10 версии для видеокарт NVIDIA и 10.1 для AMD.
Здесь скрыта и другая информация: устаревший видеодрайвер также может препятствовать нормальному взаимодействию игры и видеокарты. Кроме того, при официальных обновлениях игры, некоторые компоненты DX могут перестать полноценно функционировать.
Поддержка DirectX
С каждым новым поколением видеоадаптеров повышается и максимальная версия поддерживаемого API DirectX. В нашем случае требуется редакция не ниже 10. У видеокарт NVIDIA это серия 8, например 8800GTX, 8500GT и т.д.
У «красных» поддержка необходимой версии 10.1 началась с серии HD3000, а для интегрированных графических ядер – с HD4000. Встроенные видеокарты Intel начали снабжаться десятой редакцией DX, начиная с чипсетов серии G (G35, G41, GL40 и так далее). Проверить, какую версию поддерживает видеоадаптер, можно двумя способами: при помощи программного обеспечения или на сайтах AMD, NVIDIA и Intel.
В статье представлена универсальная информация, а не только об одиннадцатом DirectX.
Видеодрайвер
Устаревшие «дрова» для графического адаптера также могут вызвать эту ошибку. Если Вы убедились в том, что карта поддерживает необходимый DX, то стоит обновить драйвер видеокарты.
Библиотеки DirectX
Несмотря на то, что все необходимые компоненты входят в комплект ОС Windows, не лишним будет убедиться в том, что они самые свежие.
Если у Вас установлена операционная система Windows 7 или Vista, то можно воспользоваться универсальным веб-установщиком. Программа проверит имеющуюся редакцию DX, и, если требуется, установит обновление.

Операционная система
Официальная поддержка DirectX 10 началась с Windows Vista, поэтому, если Вы до сих пор пользуетесь XP, то никакие ухищрения не помогут запустить вышеуказанные игры.
Заключение
При выборе игр внимательнее читайте системные требования, это поможет на начальном этапе определить, будет ли работать игра. Это сэкономит Вам массу времени и нервов. Если планируется приобретение видеокарты, то стоит обратить пристальное внимание на поддерживаемую версию DX.
Пользователям XP: не пытайтесь устанавливать пакеты библиотек с сомнительных сайтов, это ни к чему хорошему не приведет. Если очень хочется поиграть в новые игрушки, то придется перейти на более молодую операционную систему.
Источник
Как легко исправить ошибку при неудачной инициализации DirectX
Разное / by admin / August 04, 2021
Microsoft DirectX представляет собой набор интерфейсов прикладного программирования, который решает все задачи, связанные с мультимедиа, такие как программирование игр и видео на платформах Microsoft. Большинство API-интерфейсов начинаются с «Direct», например Direct3D, DirectDraw, DirectMusic, DirectPlay, DirectSound и другие. Но почему-то пользователи ПК не могут играть в видеоигры из-за ошибки Fail to Initialize DirectX. Точно так же пользователи могут получить сообщение «Ошибка инициализации DirectX Audio» или «Ошибка инициализации видеоустройства», что очень расстраивает. Теперь, если вы тоже один из них, вы можете следовать этому руководству по устранению неполадок.
Обычно система Windows считает, что ваша активная видеокарта не поддерживает версию DirectX по некоторым причинам, что неверно. Теперь, если быть очень точным, у этой проблемы есть несколько причин, которые мы должны понять и попытаться исправить их должным образом. Он включает в себя обновление графического драйвера, обновление версии DirectX, установку распространяемых компонентов Microsoft Visual C ++, отключение аппаратного ускорения и т. Д. Между тем, свежая установка графического драйвера также может решить эту проблему.
- 1 Как легко исправить ошибку при неудачной инициализации DirectX
- 1.1 1. Обновить версию DirectX
- 1.2 2. Обновите графический драйвер
- 1.3 3. Установить распространяемые компоненты Microsoft Visual C ++
- 1.4 4. Отключить аппаратное ускорение
- 1.5 5. Только что установите графический / звуковой драйвер
Как легко исправить ошибку при неудачной инициализации DirectX
Теперь, не теряя больше времени, давайте перейдем к шагам, описанным ниже.

1. Обновить версию DirectX
Поскольку проблема связана с версией DirectX в вашей сборке ОС Windows, настоятельно рекомендуется правильно обновить установленную версию DirectX. Устаревшая версия DirectX, очевидно, будет несовместима с некоторыми видеоиграми и программами, которые требуются для работы на последней версии. Для этого:
- Что ж, нет необходимости отдельно обновлять вашу версию DirectX, потому что она по умолчанию поставляется со сборкой ОС Windows. Итак, обновление версии Windows или сборки сделает свою работу.
- Нажмите Windows + I ключи, чтобы открыть Настройки Windows > Нажмите на Обновление и безопасность.

- Теперь выберите Проверить обновления > Он автоматически проверит наличие доступных обновлений.
- если доступно обновление, вы можете выбрать Загрузить и установить.
- После этого вы можете перезагрузить компьютер, чтобы изменения вступили в силу.
- Не забудьте также установить все ожидающие накопительные обновления и исправления безопасности.
2. Обновите графический драйвер
Обновление графического драйвера на вашем компьютере с Windows устранит несколько проблем, связанных с визуальными сбоями, сбоями, проблемами DirectX и т. Д. Как и при сборке ОС Windows, обновление графического драйвера также необходимо. Сделать это:
- Щелкните правой кнопкой мыши на Стартовое меню открыть Меню быстрого доступа.
- Нажмите на Диспетчер устройств из списка.
- Теперь, двойной щелчок на Видеоадаптеры категория, чтобы развернуть список.
- Затем щелкните правой кнопкой мыши на названии выделенной видеокарты.

- Выбирать Обновить драйвер > Выбрать Автоматический поиск драйверов.
- Если доступно обновление, оно автоматически загрузит и установит последнюю версию.
- После этого обязательно перезагрузите компьютер, чтобы изменить эффекты.
Кроме того, вы можете вручную загрузить последнюю версию графического драйвера и установить ее прямо с официального сайта, указанного производителем вашей видеокарты. Пользователи видеокарт Nvidia могут посетить Официальный сайт Nvidia и пользователи видеокарт AMD могут посетить Сайт AMD чтобы получить последнюю версию драйвера.
3. Установить распространяемые компоненты Microsoft Visual C ++
Обязательно переустановите Microsoft Visual C ++ Runtime на свой компьютер, чтобы полностью исправить несколько игровых проблем или ошибок. Для этого:
- нажмите Windows + I клавиши, чтобы открыть настройки Windows.
- Щелкните Приложения> Найдите Microsoft Visual C ++ программа (ы) в списке.
- Выберите каждую программу и нажмите Удалить. После удаления перезагрузите компьютер.
- Теперь вы можете посетить официальный сайт Microsoft и загрузите последние распространяемые компоненты Microsoft Visual C ++.
- После этого установите его на свой компьютер и перезапустите систему, чтобы изменить эффекты.
4. Отключить аппаратное ускорение
Короче говоря, аппаратное ускорение — это одна из функций, более мощная и эффективная, чем программные алгоритмы. Однако иногда аппаратное ускорение может вызвать проблемы с производительностью и сбои в нескольких играх или приложениях на компьютере с Windows.
- Щелкните правой кнопкой мыши на экране рабочего стола> Выбрать Настройки экрана.
- Идти к Расширенные настройки дисплея > Щелкните по Свойства адаптера дисплея связь.
- Нажмите на Устранение неполадок > Если есть опция под названием ‘Изменить настройки’.
- Щелкните по нему> появится окно средства устранения неполадок адаптера дисплея.
- Теперь, перетащите ползунок в крайнее левое положение, чтобы отключить его.
- Когда закончите, нажмите В ПОРЯДКЕ.
Однако, если этот метод не устраняет ошибку Fail to Initialize DirectX Error, вы можете использовать следующий метод.
5. Только что установите графический / звуковой драйвер
Если в этом случае ваш видео- или звуковой драйвер устарел или каким-то образом поврежден, вам следует удалить драйвер и заново установить его, чтобы удалить все виды сбоев или проблем с данными кеша. Сделать это:
- Нажмите Windows + X ключи, чтобы открыть Меню быстрого доступа.
- Теперь выберите Диспетчер устройств > Как только он откроется, двойной щелчок на Видеоадаптеры.
- Щелкните правой кнопкой мыши на активной видеокарте> Выбрать Удалить устройство.

- После этого вы должны сделать то же самое для звуковых драйверов (Звуковые, видео и игровые контроллеры) также.
- Перезагрузите компьютер> Перейдите на сайт производителя, соответствующий модели вашего компьютера, и загрузите последнюю версию графического / звукового драйвера.
- Теперь установите их по одному и обязательно перезагрузите компьютер, чтобы изменения вступили в силу.
Если в этом случае вы используете какой-либо сторонний инструмент для обновления драйверов в Windows, это программное обеспечение также поможет вам обновить или установить все необходимые или последние версии драйверов на ваш компьютер.
Вот и все, ребята. Мы предполагаем, что это руководство было вам полезно. Для дальнейших запросов вы можете оставить комментарий ниже.
Источник
Не удалось обнаружить файлы Directx 12 – что делать?
Данная ошибка появляется в некоторых современных играх использующих технологию Directx 12 и Vulkan. Например при запуске Red Dead Redemption 2 на экране выскакивает уведомление с сообщением «Не удалось обнаружить файлы Directx 12 или совместимую с ней видеокарту». Сбой может быть вызван как несовместимостью с компонентами библиотеки, так и конфликтом в самой игре. В любом случае можно попробовать несколько способов решения.
Способы исправить ошибку Directx 12
Есть несколько способов исправить неполадку. Первым делом в таких случаях следует начать с переустановки библиотеки и обновления драйверов видеокарты.
Если при запуске появляется сообщение «No DirectX 12 adapter or runtime found. Please install latest DirectX runtime or install a compatible DirectX 12 video card.» Это означает, что система не может найти адаптер DirectX 12 и просит вас переустановить последнюю версию. Плюс обновить драйвера на вашу видеокарту и убедиться что она поддерживает 12 версию.
Переустановка библиотеки и драйверов
Для начала переходим на официальный сайт загрузок Майкрософт либо кликаем по ссылке: https://www.microsoft.com/ru-ru/Download/confirmation.aspx?id=35. Загружаем последнюю версию исполняемых библиотек.
Далее в Интернете или на коробке от вашей видеокарты смотрим поддерживает ли она вообще технологии DX12. Если да идём на официальные сайты и скачиваем обновленные драйвера:
- Загрузка драйверов NVIDIA – nvidia.ru/Download
- Загрузка драйверов AMD – md.com/ru/support
На приведённой выше странице загрузки АМД есть утилита, которая в будущем позволит загружать обновления для операционных систем Windows 7 и 10. С установленными на компьютерах видеокартами AMD Radeon™ или AMD Radeon Pro. Тоже касается процессоров со встроенными системами Вега и графикой Радеон.
Создаем папку настроек Settings
У многих пользователей отсутствовала папка, где хранятся настройки игры Settings. Найти её можно на диске C: в папке пользователя. Стандартный путь будет таким:
C:UsersИмя ПользователяDocuments(Документы)Rockstar GamesRed Dead Redemption 2 .
- Открываем эту папку и ищем каталог «Settings». Если его нет создаем папку.
- Далее создаем в этой папке текстовый файл и открываем его.
- Заходим на сайт rdr2.forceflow.be и нажимаем Load Examle. Копируем весь полученный текст и вставляем в наш текстовый файл.

- Сохраняем файл с именем system.xml . Если у вас есть и папка и файл переходим к следующему пункту.
Заменяем DX12 на Vulkan и наоборот
Если папка Settings и файлик system.xml уже были в папке с документами, возвращаемся туда и открываем настройки в текстовом редакторе. Подойдет и Блонот, далее:
- Ищем строчку с kSettingAPI_Vulkan» на « kSettingAPI_DX12 . Или наоборот;
- В вставляем разрешение вашего монитора. Ищем строку с разрешением экрана screenWidth value=1920;
- И в строке screenHeight value=1080 устанавливаем высоту.
- Далее в листаем вниз. В предпоследней строке будет надпись NVIDIA GeForce RTX 2070 SUPER. Сюда копируем полное название модели вашей видеокарты как в примере.
Важно! Если эти советы не помогают – можно попробовать переустановить драйвера на Nvidia вышедшие 2 декабря 2020. Стабильная версия 457.51 или более ранних. Многим пользователям помог такой откат назад. Разумеется будем ждать официальных исправлений ошибкой с Directx 12 от разработчиков и очередных патчей.
Сюда в комментариях пишите кому какой способ помог, если запустилась игра и ошибка «Не удалось обнаружить файлы Directx 12» ушла скажите какая версия дров встала у вас, так вы поможете другим пользователям.

Евгений Загорский
IT специалист. Автор информационных статей на тему Андроид смартфонов и IOS смартфонов. Эксперт в области решения проблем с компьютерами и программами: установка, настройка, обзоры, советы по безопасности ваших устройств. В свободное время занимается дизайном и разработкой сайтов.
Источник
Редактировать | Профиль | Сообщение | Цитировать | Сообщить модератору Neon2
1. PCI Input Device

PCIVEN_1102&DEV_7003&SUBSYS_00401102&REV_04
PCIVEN_1102&DEV_7003&SUBSYS_00401102
PCIVEN_1102&DEV_7003&CC_098000
PCIVEN_1102&DEV_7003&CC_0980
Это гейм-порт Creative, к которому подключается MIDI.
2
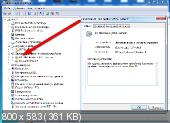
и
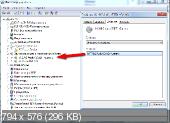
Спасибо.
Источник
Появляется сообщение об ошибке «Ошибка при инициализации Direct Sound» при запуске DirectX
Проблемы
При запуске приложения DirectX может появиться следующее сообщение об ошибке:
Ошибка при инициализации Direct Sound
Причина
Это может происходить, если звуковая плата или звуковой платы драйвера устройства, установленные на вашем компьютере не полностью поддерживает аппаратное ускорение DirectX.
Решение
Для решения этой проблемы, уменьшите аппаратное ускорение звуковая плата:
Нажмите кнопку Пуск, выберите пункт Настройки, а затем — Панель управления.
Дважды щелкните значок Мультимедиа.
Перейдите на вкладку Аудио и выберите Дополнительные свойства в разделе Воспроизведение.
Откройте вкладку Быстродействие переместите ползунок аппаратного ускорения на одно деление влево от Полное (стандартное ускорение), нажмите кнопку ОК и затем нажмите кнопку ОК.
Если проблема продолжает возникать, повторите эти шаги, чтобы переместить ползунок аппаратное ускорение одно деление вправо None (Базовое ускорение параметр). Примечание: не перемещайте ползунок до упора Нет. Если вы продолжаете получать сообщение об ошибке, убедитесь, что звуковая плата поддерживает ускорение DirectSound. Чтобы определить, поддерживает ли звуковая плата ускорение DirectSound, выполните следующие действия:
В меню Пуск выберите пункт Выполнить.
Введите dxdiag.exe, а затем нажмите кнопку ОК.
Перейдите на вкладку звук , а затем нажмите кнопку Проверить DirectSound .
Если тест не работает, обратитесь к изготовителю звуковой платы и узнать, как получить и установить последнюю версию драйвера звуковой платы для звуковой платы.
Источник
Как исправить ошибку «Устройство вывода звука не установлено» в Windows 10

Если на компьютере нет звука.
Народная мудрость : мы часто начинаем ценить самые банальные вещи, когда их лишаемся.
Вот так вот и со звуком, пока он есть на компьютере – ему не придают должного значения, но когда звука нет – то это трагедия, ибо уже не поговоришь по Skype, не запустишь ни фильм, ни музыку!
Вообще, произойти это может по самым разным причинам: например, в виду отсутствия драйвера на аудио-карту, из-за смены колонок, переустановки ОС Windows и т.д. Собственно, в этой статье я хочу пройтись по самым распространенным из них, и к каждой приведу решение, скрины (что делать и куда нажимать ✔).
В подавляющем большинстве случаев, звук можно восстановить своими силами, не прибегая к помощи мастера (благодаря чему, сэкономить копеечку!).
Итак, перейдем сразу к делу.
Примечание!
Если у вас на ПК слишком тихий звук (т.е. он есть, просто слабый!) – рекомендую вот эту инструкцию.

Запустите средство устранения неполадок со звуком
Windows 10 поставляется со встроенным средством устранения неполадок со звуком, которое может автоматически обнаруживать и устранять проблемы, связанные со звуком на вашем компьютере . Лучше сначала запустить это, прежде чем углубляться в остальные исправления.
1. Откройте меню « Пуск» и выберите « Настройка» .
2. Выберите « Обновление и безопасность» .
3. Перейдите на боковую вкладку « Устранение неполадок ».
4. Выберите Дополнительные средства устранения неполадок .
5. Выберите « Воспроизведение звука» . Затем нажмите кнопку « Запустить средство устранения неполадок» .

Следуйте инструкциям на экране, чтобы исправить проблемы с аудиоустройством на вашем компьютере. Если средство устранения неполадок просит вас выбрать между несколькими аудиоустройствами, запускайте его повторно для каждого из них.
Настройка микрофона на звуковой карте
Прежде чем настраивать микрофон его нужно подключить, иначе устройство отображаться не будет. Для этого микрофонный штекер вставляется в гнездо розового цвета на звуковом контроллере. Затем нужно открыть «Диспетчер звука Realtek HD». Это можно сделать через панель управления, открыв строку с соответствующим значком, или нажать на символ цветного динамика в панели уведомлений.


Далее в основном окне нужно ползунковыми регуляторами выставить усиление микрофона и уровень записи. Усиление не стоит делать свыше +20.0 dB, так как могут возникнуть искажения. Желательно включить систему шумоподавления, поставив галочки напротив «Подавление шума» и «Подавление эхо». Можно сделать пробную запись и по результатам прослушивания подкорректировать усиление и уровень. Настройка внешней звуковой карты возможна только при подключённых устройствах и установленных драйверах.
Неправильная настройка BIOS
Если не работает встроенная звуковая карта, обязательно проверьте БИОС и его настройки. Если устройство звуковоспроизведения отключено – как бы вы ни захотели, а заставить его работать в виндовс у вас не выйдет. Однако данная неполадка бывает крайне редко, так как это устройство включено по умолчанию.

Оборудование и софт
Аудиокарта
Звуковая карта или звуковой адаптер — устройство, предназначенное для обработки аудиоданных на ПК. Карты могут быть дискретными (отдельными) и интегрированными — распаянными на материнской плате ПК. Последние наиболее распространены и представлены двумя базовыми элементами: аудиокодеком — небольшой микросхемкой 4×4 мм, и хостконтроллером в составе чипсета (южного моста).
Устройства записи и воспроизведения
Это микрофон, наушники, колонки и все прочее, что подсоединяется к входам-выходам аудиоадаптера и способно передавать или воспроизводить звук. Сюда же отнесём и соединительные кабели — они среди виновников пропадания звука на компьютере далеко не на последнем месте. У меня есть хорошая статья на тему правильного выбора акустики для компьютера.
Софт, связанный с аудио
- Драйвер, управляющий работой аудиокарты. Если драйвера нет — звука на компьютере также нет.
- Настроечные утилиты: «Звук» в Windows и диспетчеры аудиоустройств от разработчиков оборудования.
- Системные службы: Средство построения конечных точек Windows Audio.
- Кодеки — комплект динамических библиотек, необходимых для проигрывания звуковых файлов определённых форматов. Некоторые аудиокодеки присутствуют в Windows изначально, другие устанавливаются по необходимости. Отсутствие части кодеков проявляется тем, что на компьютере не будут воспроизводиться отдельные музыкальные файлы, но в целом звук не пропадает. Пример кодеков: mp3, wma, aac и т. д.
Дополнительные способы исправить проблему «Выходное аудио устройство не установлено»
В завершение — несколько дополнительных, иногда срабатывающих, методов исправить ситуацию со звуком, если предыдущие способы не помогли.

- Если в диспетчере устройств в «Аудиовыходах» отображаются выходные аудиоустройства, попробуйте их удалить, а затем в меню выбрать Действие — Обновить конфигурацию оборудования.
- Если у вас звуковая карта Realtek, загляните в раздел «Динамики» приложения Realtek HD. Включите правильную конфигурацию (например, стерео), а в «дополнительные настройки устройства» установите отметку на «Отключить определение гнезд передней панели» (даже если проблемы возникают при подключении к задней панели).
- Если у вас какая-то особенная звуковая карта с собственным ПО для управления, проверьте, нет ли в этом ПО каких-то параметров, которые могут вызывать проблему.
- Если у вас более одной звуковой карты, попробуйте отключить в диспетчере устройств неиспользуемую
- Если проблема появилась после обновления Windows 10, а варианты решения с драйверами не помогли, попробуйте выполнить восстановление целостности системных файлов с помощью dism.exe /Online /Cleanup-image /RestoreHealth (см. Как проверить целостность системных файлов Windows 10).
- Попробуйте использовать точки восстановления системы, если ранее звук работал исправно.
Примечание: в инструкции не описывается метод автоматического устранение неполадок Windows со звуком, поскольку, вероятнее всего вы и так его попробовали (если нет — попробуйте, оно может сработать).

Устранение неполадок автоматически запускается по двойному нажатию на значке динамика, перечёркнутому красным крестиком, также можно запустить его и вручную, см., например, устранение неполадок Windows 10.

- Просмотров: 1 129 052
- Автор: admin
- Дата: 5-10-2012
- Будьте добры, объясните почему у меня после переустановки Windows 7 не работает передняя звуковая панель , звуковая карта Realtek, драйвера на звук установил с компакт-диска материнской платы, диспетчер Realtek установлен и в операционной системе звук есть. А вот подключаю наушники к передней панели и звука нет, до переустановки операционной системы звук был. Георгий.
- Письмо № 2 Ответьте на такой вопрос, недавно я сбросил настройки моего BIOS на дефолтные (по умолчанию) и теперь у меня не работает передняя звуковая панель, в сети говорят нужно обязательно установить диспетчер Realtek, но у меня его не было никогда, значит дело в чём-то другом, наверное в настройках BIOS. Антон.
- Письмо № 3 Почему у меня нет звука в наушниках в Windows 7 при подсоединении их к передней панели? Звуковая карта Realtek. На одном из форумов в интернете мне посоветовали зайти в Устройства воспроизведения и просто включить наушники, но у меня не получается, так как на них написано Устройство с поддержкой High Definition Audio Не подключено и если щёлкнуть на них правой мышкой, то выйдет вот такое меню и как видите их можно Отключить, а не Включить. Ещё прочитала на одном сайте, что нужно пройти Пуск->Панель управления->Звук – на вкладках Воспроизведение или Запись выбрать правильное устройство и нажать По умолчанию, но тоже не помогает. Кристина.

Дополнительные способы исправить проблему «Выходное аудио устройство не установлено»
В завершение — несколько дополнительных, иногда срабатывающих, методов исправить ситуацию со звуком, если предыдущие способы не помогли.
- Если в диспетчере устройств в «Аудиовыходах» отображаются выходные аудиоустройства, попробуйте их удалить, а затем в меню выбрать Действие — Обновить конфигурацию оборудования.
- Если у вас звуковая карта Realtek, загляните в раздел «Динамики» приложения Realtek HD. Включите правильную конфигурацию (например, стерео), а в «дополнительные настройки устройства» установите о (даже если проблемы возникают при подключении к задней панели).
- Если у вас какая-то особенная звуковая карта с собственным ПО для управления, проверьте, нет ли в этом ПО каких-то параметров, которые могут вызывать проблему.

Примечание: в инструкции не описывается метод автоматического устранение неполадок Windows со звуком, поскольку, вероятнее всего вы и так его попробовали (если нет — попробуйте, оно может сработать).

Устранение неполадок автоматически запускается по двойному нажатию на значке динамика, перечёркнутому красным крестиком, также можно запустить его и вручную, см., например, устранение неполадок Windows 10.
Как исправить проблему
Ошибка, из-за которой компьютер не видит аудиоустройство, редко решается за 5 минут. Чаще всего пользователю приходится рассматривать несколько вариантов решения проблемы. И здесь важно начинать с наиболее действенных инструментов, а только в конце прибегать к радикальным мерам.
Запуск средства устранения неполадок со звуком
Рядовому владельцу компьютера сложно со стопроцентной уверенностью определить, почему возникает ошибка, и не удается добавить аудиоустройство. Поэтому сначала рекомендуется решать звуковые проблемы при помощи встроенного средства устранения неполадок. Подобный инструмент Windows 10 исправляет ошибку в том случае, если она не является критической.
Для запуска средства понадобится:
- Открыть «Параметры» через меню «Пуск».

- В разделе «Обновления и безопасность» выбрать подпункт с устранением неполадок.

- Кликнуть по иконке «Воспроизведение звука» и запустить встроенный инструмент.

После выполнения операции следует проверить, исчез ли крестик возле значка динамика в системной панели. Его отсутствие будет свидетельствовать о том, что проблема решена. Останется проверить работоспособность акустики.
Проверка подключения выходных аудиоустройств
Если на экране компьютера появляется сообщение о том, что наушники или динамики не подключены, необходимо убедиться в обратном. Для этого еще раз присмотритесь к иконке динамика в нижней панели. Если рядом со значком высвечивается крестик – присмотритесь к разъемам.

Системный блок обладает большим количеством разных портов. Как правило, для подключения акустической техники используются круглые разъемы розового, зеленого и голубого цвета:
- розовый – для микрофона;
- зеленый – выход для фронтальных колонок;
- голубой – линейный вход.
На заметку. В зависимости от конфигурации системного блока набор входов/выходов может отличаться. В данном случае рассматривается двухканальная модификация.

Обязательно проверьте, к правильному ли разъему подключены колонки. Аудиокабель должен быть соединен с компьютером через зеленый выход. В то же время наушники, при двухканальной конфигурации, подключаются к внешней акустике, а не к ПК. Также рекомендуется убедиться в том, что сама техника, а также провода, исправны.
Проверка аудиовходов и выходов через Диспетчер устройств
Многие люди при возникновении проблемы с сообщением «Устройства вывода не найдены» справедливо решают искать ключ к устранению неполадок в Диспетчере устройств. Но зачастую ошибка заключается в том, что пользователи пытаются включить звуковую карту или обновить ее драйвера, однако сначала следует проверить активацию аудиовходов и выходов.

Откройте ДС через контекстное меню иконки «Пуск» или через окно выполнить по запросу «devmgmt.msc». В Диспетчере устройств раскройте вкладку «Аудиовходы и аудиовыходы», наведите курсор мыши на задействованную акустику, кликните ПКМ и нажмите «Включить устройство».

Устранения проблемы с драйверами
Несмотря на то, что, в первую очередь, рекомендуется убедиться в активации аудиоустройства, проверить программное обеспечение звуковой карты тоже не помешает. Вне зависимости от того, используете вы ноутбук или персональный компьютер, действуйте по инструкции:
- Запустите Диспетчер устройств.

- Откройте вкладку «Звуковые, игровые и видеоустройства».

- Кликните ПКМ по названию звуковой карты.
- Нажмите «Включить», а затем – «Обновить драйвер».

Для информации. Ярким свидетельством того, что звуковая карта нуждается в установке новых драйверов, является иконка с восклицательным знаком.
Если обновления будут найдены, апдейты установятся в автоматическом режиме. Но так происходит далеко не всегда. Кроме того, загрузка драйверов могла закончиться ошибкой. Поэтому важно удалить, а затем заново скачать ПО.

Если в автоматическом режиме драйвера не скачиваются, их можно установить вручную, предварительно загрузив дистрибутив через официальный сайт разработчиков. Наконец, следует повторить операцию с материнской платой, поскольку на ней также завязана работа звуковой карты.
Настройка устройств воспроизведения
Windows 10 предлагает пользователям большой набор настроек для устройств ввода и вывода, включая аудиотехнику. Они могут быть как активными, так и нет. В таком случае рекомендуется включить их в принудительном порядке. Для этого нужно:
- Кликнуть ПКМ по значку динамика в системной панели.

- Выбрать «Устройства воспроизведения».

- В разделе «Воспроизведение» кликнуть ПКМ по «проблемному» оборудованию.
- Нажать кнопку «Включить».

В то же время необходимо отметить галочкой пункт «Показать отключенные устройства». В противном случае неработающий динамик попросту не отобразится в списке, и его не получится активировать.
Чистка компьютера от вирусов
Гарнитура и другая акустика может плохо функционировать или попросту не работать в том случае, когда компьютер заражен вирусом. Избавиться от «вредителя» позволяет специализированное ПО, а именно самые популярные антивирусы:

Если у владельца ПК нет возможности воспользоваться платным антивирусом, можно обратиться к помощи встроенного защитника. Для получения доступа достаточно ввести в поисковую строку запрос «Защитник Windows», а затем в открывшемся окне нажать кнопку «Запустить проверку».
Тестирование системы займет 15-20 минут, в зависимости от количества занятого пространства на жестком диске. В конце проверки определится, какое программное обеспечение нарушает функционирование ОС, и все «вредители» будут удалены.

Лечение файлов системы
В ситуации, когда ни один из ранее представленных методов не помогает, пользователь имеет дело с крупным сбоем Windows 10. Решить проблему, а также включить акустику, удастся только лечением системных файлов, которое выполняется по следующей инструкции:
- Нажмите одновременно клавиши «Win» и «R».

- Введите запрос «cmd», чтобы открыть Командную строку.

- Вбейте команду «sfc/scannow».
- Нажмите клавишу «Enter».

КС можно открыть разными способами, а не только через меню «Выполнить». Достаточно просто ввести соответствующий запрос в поисковую строку Windows 10. А после применения команды будет запущен тест внутреннего хранилища на предмет наличия поврежденных файлов. Ошибки должны быть исправлены, после чего аудиоустройство начнет отображаться в полном объеме и без неполадок.
Поиск и исправление битых секторов жесткого диска
Для Командной строки предусмотрены и другие запросы, позволяющие решить проблему. В частности, команда «chkdsk С: /f /r» направлена на поиск и устранение неполадок, связанных с состоянием HDD. После ввода запроса необходимо нажать клавишу «Enter».

Выполнение отката
Крайней мерой в случае, когда аудиоустройство не определяется, становится откат настроек компьютера. Операция приводит к полному удалению данных, но зачастую это – единственный способ исправить ошибку.
Совет. Чтобы не потерять большое количество файлов, заранее создайте резервную копию.
Для осуществления отката нужно:

- Перейти в раздел «Восстановление».


Затем останется следовать инструкции, которая будет появляться на экране. Возможно, после этого ошибка «Аудиоустройство не обнаружено» будет исправлена.
Источник
Adblock
detector
В конце 90-х звуковая карта Creative SB Live! произвела революцию в области записи и воспроизведения звука на персональном компьютере. Вся мощь чипов EMU10K1 и EMU10K2, на которых собрано семейство SB Live!, идёт на обработку самого звука, не загружая центральный процессор. Они работает со звуком с частотой до 48 kHz. Соотношение сигнал/шум составляет 96dB. Картой поддерживаются стандарты: DirectSound, DirectSound3D, Environmental Audio Extensions (EAX). К сожалению, эпоха Windows XP закончилось, а с ней и время активного использования SB Live!, так как Creative прекратила поддержку этих звуковых карт.
Благодаря Евгению Гаврилову и его проекту kX Project, звуковые карточки серии SB Live! получили вторую жизнь. Им написаны драйвера для операционных систем Windows 7, 8, 10, в том числе x64. Стабильную версию драйвера можно скачать из вложения в конце данной статьи.
Список звуковых карт, поддерживаемых проектом kX Project:
— The E-mu Audio Production Studio (APS) card;
— The motherboard models of 10k1 cards (M002, M003 and others);
— PCI256 (CT4890, CT4891 and CT4893) and PCI512 (CT4820 and SB0150);
— including OEM model (CT4790);
— The original Live! (CT4620) and Live! Value cards (CT4670);
— The Live! X-Gamer, Live! MP3+, Live! Player 1024, Live! Platinum cards (CT4760) and value cards (CT4780);
— The Live! X-Gamer 5.1, Live! MP3+ 5.1, Live! Player 5.1, Live! Platinum 5.1, Live!;
— Digital Entertainment 5.1 cards (SB0060, SB0100, SB0102, SB0220, SB0222, SB0103 and SB0105) and Value 5.1 (SB0101);
— The generic and custom OEM Live cards (CT4830, CT4831, CT4832, CT4850, CT4870, CT4871 and CT4872);
— The Audigy series, including the Audigy MP3+, X-Gamer, Platinum and OEM cards (CT0070, CT0072, SB0090 and SB0092);
— The Audigy 2 series, including Gamer, Platinum, Platinum eX and OEM cards (SB0242, SB0244, SB0320, SB0240, SB0240P, SB0280);
— The Audigy 2 ZS series, including Audigy 2 ZS Gamer, Platinum and OEM cards (SB0350);
— The Audigy 2 ZS Platinum Pro is not fully supported yet. There are issues with the line in ADC;
— 24/96 support for the Audigy 2 and Audigy 2 ZS cards is under development;
— Audigy 2 Value (SB0400), Audigy 2 ZS Notebook (SB0350) and Audigy 4 Pro (SB0380) cards are partially supported;
— Soundblaster Live! 5.1 cards (SB022x) are supported;
— Soundblaster Live! 24 Bit and Audigy LS are incompatible with kX, since they do not use the 10kX chips;
— Audigy2 ZS Notebook is supported, although some limitations apply;
— E-mu E-DSP based PCI devices are supported (0404, 1212, 1820, …).
Порядок установки драйвера в Windows 7 x64:
1. Входим в BIOS и отключаем встроенный в материнскую плату кодек Realtek;
2. Ставим карточку в PCI слот, грузим ОС и ставим драйвер:
3. Если после перезагрузки компьютера звука нет, а в трее шкала со звуком есть, и все признаки того, что дрова встали — делаем следующее: Панель управления => Звук и ставим «Master Mixer» устройством по умолчанию как на картинке.
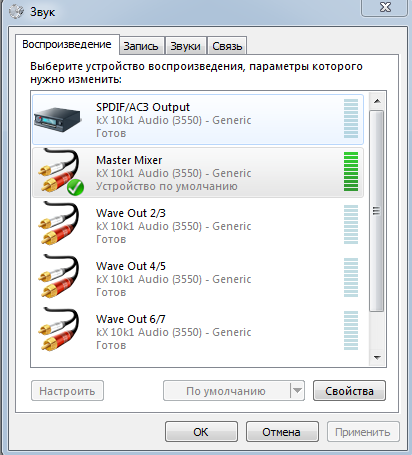
4. Если звук по-прежнему не появился — убеждаемся что в «диспетчере KX» отключён реверс тыла и фронта.

5. Если из колонок идет треск — кликаем правой кнопкой мыши на иконке KX в трее, «настройки» => «настройка буферов» и выставляем значения (1024KB, 9600bytes (~10.00ms), 16384bytes, 6 buffers, 4096 samples) как на картинке и жмём галочку:
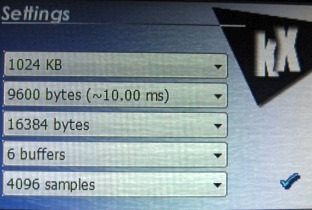
Еще вариант настройки:
— идем «Панель управления» => «Звук», переключаемся на режим «Wave Out 2/3»
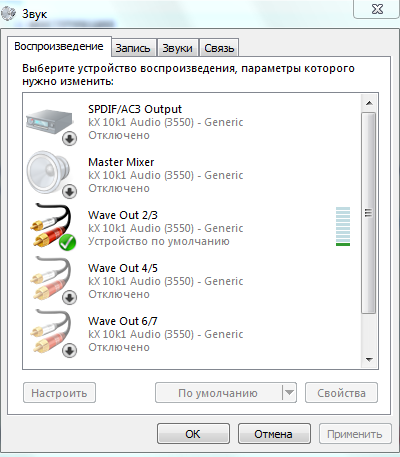
Используем KX-диспетчер с тонкими настройками: C:Program FileskX Audio Driver3550kxmixer.exe
Настройка микрофона:
1. Микрофон должен быть воткнут в красный/розовый порт вашей карты SB Live!;
2. «Панель управления» => «Звук». Вкладка «Запись» должна выглядеть как на картинке.
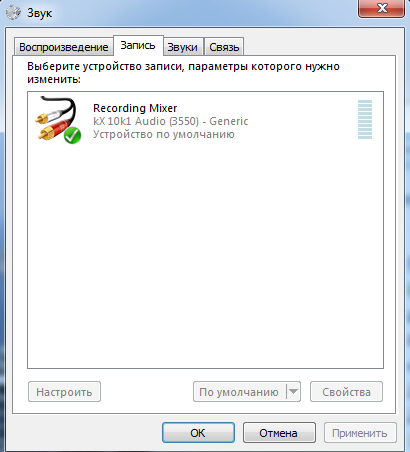
3. Открываем «диспетчер KX»: kxmixer.exe, во вкладке «AC97-кодек» ставим источник — «Мик», включаем и увеличиваем шкалу «Analog Recording Gain:»
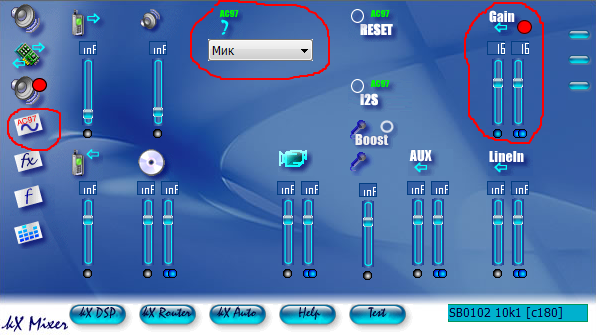
4. Во вкладке «Запись» включаем и увеличиваем шкалу «Запись с AC97-кодека»:
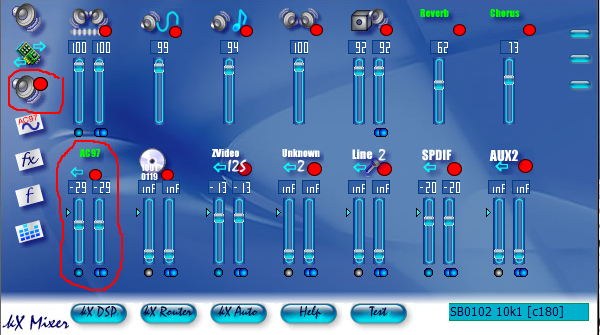
5. Проверьте стоит ли процесс kxmixer.exe (диспетчер KX) в автозагрузке, иначе при перезагрузке все значения сбросятся.
Надеюсь данная новость будет приятной для многих любителей качественного звука.
С уважением,
Иван Васильевич.
Содержание
- » Драйверы для Creative от KXProject
- Kx совместимые устройства не найдены windows 10
- Kx совместимые устройства не найдены windows 10
» Драйверы для Creative от KXProject
Ни кто не сталкивался с таким, как я описал в этом сообщении?
В BIOS у «мамки» отключаем «встроенный» аудио-чип.
Берем аудио-плейер, например Aimp 4.x, выставляем (в параметрах воспроизведения) выходное устройство как: WASAPI: WaveOut 2/3 и слушаем музыку (хоть lossy, хоть lossless формат). Плейер можно и другой, но выводить пробовать именно через WASAPI: WaveOut 2/3.
И что, в таком «облегченном» варианте тоже будет «треск»?
Добавлено
Появился первый отчет по работе фикса с «забугорного» форума:
No kX Mixer startup errors and no non registered kX ASIO Driver problems!
Thanks mole2old! This neweset fix works great.
Also, the kX 3552 ASIO Driver helps my kX compatible card performer excellently. I’m using Cakewalk SONAR Platinum, and I am running heavy projects ( 44 audio tracks, 32 FXs, and 4 SoftSynths, for example) at 24/44.1 (for mixing purposes) and 8.7 ms Total RoundTrip latency setting with no pops or clicks. My kX compatible card is an Audigy 2 ZS Platinum Pro.
Откуда видно, что при «программном» сведении проекта в Cakewalk SONAR, состоящем из 44 аудио-дорожек + 4 программных синтезатора, даже при KX ASIO latency 8.7 ms — «треска» не наблюдается. Хотя не могу не отметить странную приверженность к SOHO карточке при объемных работах в муз. редакторах. С таким хобби (а тем более если это работа) знаменитое: «дешевое хорошим не бывает» должно быть аксиомой.
Подскажите как исправить такую проблему?
Kx совместимые устройства не найдены windows 10
Пакет здесь http://dropmefiles.com/wrUKo Просьба перезалить куда-нибудь еще.
Запусти установщик драйвера kX-3552 от администратора. При этом может выдаться сообщение, что совместимые с драйвером устройства не найдены, и установка не пройдет. В этом случае необходимо зайти в device manager виндоса и нажать на кнопку сканирования устройств, в результате чего обнаружиться multimedia audio device или multimedia audio controller. После этого установка драйвера пройдет нормально. После установки перезагрузи ПК.
После перезагрузки появится окно «kX devices not found. » о том, что устройства КХ не найдены. Закройте это окно.
Откройте снова диспетчер устройствDevice Manager и правой кнопкой жми на «kX 10k2 Audio (3552) — Generic» и выбери «Обновить драйвер» «Update Driver», выбери установку вручную manually, затем «Установить с диска» и укажите путь к «C:Program FileskX Projectkx.inf». Нажмите ОК и устройство установится нормально — исчезнет восклицательный знак. Теперь правой кнопкой на kx_audio_3552_reg_fix.reg и выпълнить слияние merge c реестром.
Запустить RegServer_ASIO.bat из папок «kx Project» в Program Files и Program Files (x86) для регистрации kxasio.dll. Перезагрузите ЭВМ.
Откройте Панель управленияустройства воспризвдеения (Playback Devices), выберите Wave Out 2/3 device и нажмите на «По умолчанию», чтъбы сделать это устройство устройством по умолчанию.
Теперь нужно заменить kxapi.dll на прошитые, иначе при запуске kxmixer будет выдаваться ошибка «kx devices not found. Reinstall the drivers. kX Error: error initializing WinMM subsystem.» При первом запуске kxmixer после замены может выскочить ряд окошек с ошибками, что не найдена подсистема directsound — просто закрываем эти окошки. Потом kxmixer будет запускаться без ошибок.
При выборе в foobar2000 устройства «KS: kx wave . 23» дает щелчки при output 32-bit, чтобы их не было надо выставить 16-bit. При выборе «KS: kx wave . HQ» надо выбирать 32-bit. При этом buffer length лучше выставить где-то на 180 ms.
Kx совместимые устройства не найдены windows 10
kX Project — независимый проект по разработке WDM (Windows Driver Model) драйверов для всех кХ-совместимых звуковых карт, основанных на чипах EMU10K1 и EMU10K2,
производимых Creative Technology Ltd. и/или E-mu Systems Inc., включая SoundBlaster Live! series, E-mu Audio Production Studio (APS), и Audigy / Audigy2.
9.01.2019 разработчик объявил о закрытии сайта kxproject.com.
Всего записей: 212 | Зарегистр. 08-12-2002 |
Отправлено:
21:38 24-10-2003 | Исправлено: qwasi, 01:57 17-05-2019
| Amundsen
Member |
Редактировать | Профиль | Сообщение | Цитировать | Сообщить модератору Год назад я писал , что установка драйвера с фиксом от ув. qwasi имеет некоторые особенности. Сейчас мне понадобилось переустановить комп и я опять столкнулся с проблемой работы kX под разными учетными записями.
Как выяснилось, Hotfix KX-3552 содержит Dpinst, который устанавливает драйвер заново и делает это некорректно. В этом можно убедиться посмотрев команды запуска в «Автозагрузке»: их там две и одна из них (в system32) неверная. В разделе HKCR реестра пути к kX прописаны тоже не верно. При этом под той учетной записью, где производилась установка, все работает, но дальше возникают проблемы. В то же время, как выяснилось, оригинальный драйвер kX способен сам установить себя корректно под Win10 обоих разрядностей. Надо только в этом ему немного помочь. Добиться корректной работы можно двумя способами: a. Задать режим совместимости с Win7 для kxmixer и kxsetup для всех пользователей, однако в этом случае программы, работающие с ASIO придется также запускать в режиме совместимости. 1. Устанавливаем kxdrv3552-full.exe от имени Администратора. Не перезагружаем. 2. Заменяем kxapi.dll в папках «Program FileskX Project» и «Program Files (x86)kX Project» на kxapi_64.dll и kxapi_86.dll соответственно, переименовав их в kxapi.dll 3. Перезагружаемся и жмем ОК во всех окнах. 4. Открываем «Автозагрузку» в «Диспетчере задач» и смотрим путь к kX Mixer: если он не «Program FileskX Projectkxmixer» (а находится например в system32), то в контекстном меню микшера несколько раз делаем сброс глобальных настроек до тех пор, пока путь не станет верным. Микшер при этом может выгружаться, в этом случае запустить его заново из меню «Пуск». 5. После очередного рестарта оно ругнется на отсутствующий скин. Регистрируем дефолтный скин добавлением в реестр следующих записей: [HKEY_CURRENT_USERSOFTWAREkXMixer] [HKEY_CURRENT_USERSOFTWAREkXSkins] 6. Пункты 3-5 делаем для всех пользователей. 1. Устанавливаем kxdrv3552-full.exe от имени Администратора в режиме совместимости Windows 7. Не перезагружаем. 2. Устанавливаем режим совместимости Windows 7 для kxmixer.exe и kxsetup.exe в «Program FileskX Project» и kxmixer.exe в «Program Files (x86)kX Project» для всех пользователей. Пункты 3-6 как в предыдущем варианте. Ну и как обычно поменять Фронт-тыл в микшере и выбрать «Wave Out 2/3» в «Устройствах воспроизведения». Проверено на чистой системе Win 10 x64 с SB0060 10k1. Все работает включая ASIO. |
| Всего записей: 367 | Зарегистр. 22-11-2003 | Отправлено: 12:34 20-02-2017 | Исправлено: Amundsen, 12:54 20-02-2017 |
| MaxPayneRUS
Junior Member |
Редактировать | Профиль | Сообщение | Цитировать | Сообщить модератору Всем доброго времени суток. Проясните пожалуйста ситуацию. Есть парочка кривативов Live 5.1 и Audigy Модели соответственно sb0100 и sb0160 Windows 7 x64, Phenom 9850 и 8 GB RAM Дрова ставятся, звук и микрофон работают нормально. А синтезатор отдает мусор вместо сэмплов при любом загруженном банке. Картина аналогична на обоих картах, откатывался на 50 дрова, та же картина. Ставил 2 Gb RAM, без толку. Это что неизлечимо на КХ дровах? Очень хочется мидишки и караоке покрутить |
| Всего записей: 104 | Зарегистр. 21-07-2004 | Отправлено: 01:48 22-02-2017 |
| Proshaa
Silver Member |
Редактировать | Профиль | Сообщение | Цитировать | Сообщить модератору а банки-то живые? у меня норм работает, причём даже без загрузки фонтов, тупо винамп
———- |
| Всего записей: 3055 | Зарегистр. 10-01-2011 | Отправлено: 05:47 22-02-2017 |
| MaxPayneRUS
Junior Member |
Редактировать | Профиль | Сообщение | Цитировать | Сообщить модератору Банки живые, процессор обрабатывает длительность и скорость сэмплов, просто такое ощущение, что вместо реального банка адресуется в ругое место оперативы и проигрывает содержащийся там код. То что у вас играет миди без подключенного банка означает одно, миди вы слушаете не через креатив, а через встроенный в Винду программный синтезатор |
| Всего записей: 104 | Зарегистр. 21-07-2004 | Отправлено: 19:21 22-02-2017 |
| Alegrius 71
Newbie |
Редактировать | Профиль | Сообщение | Цитировать | Сообщить модератору Здравствуйте! В общем сдохла встроенная в маму звуковуха, использовалась как выход многоканального звука через спдф на рессивер. Порывшись в металлоломе нашел SBLave CT4670, возможно ли использовать ее, но только обязательно по цифре? |
| Всего записей: 1 | Зарегистр. 06-03-2017 | Отправлено: 14:51 07-03-2017 |
| Innulia
Member |
Редактировать | Профиль | Сообщение | Цитировать | Сообщить модератору Здравствуйте. После установки kxdrv3552-full и перегрузки компьютера появляется надпись «kx devices not found». Что бы это значило? Может кто разъяснит. Заранее благодарю. P.S. Win7 x64, Audigy 2 ZS |
| Всего записей: 361 | Зарегистр. 08-06-2011 | Отправлено: 18:10 31-05-2017 |
| Neon2
Gold Member |
Редактировать | Профиль | Сообщение | Цитировать | Сообщить модератору Innulia, это означает, что устройство, на которое можно установить данный драйвер, не обнаружено. Ваша звуковая карта в Диспетчере устройств видна? Если да, то какой у неё ИД оборудования? |
| Всего записей: 9343 | Зарегистр. 21-10-2005 | Отправлено: 18:24 31-05-2017 |
| Innulia
Member |
Редактировать | Профиль | Сообщение | Цитировать | Сообщить модератору Neon2 Вот что у меня в Диспетчере устройств:  |
| Всего записей: 361 | Зарегистр. 08-06-2011 | Отправлено: 18:47 31-05-2017 | Исправлено: Innulia, 18:49 31-05-2017 |
| Neon2
Gold Member |
Редактировать | Профиль | Сообщение | Цитировать | Сообщить модератору Innulia, и что пишет насчёт драйверов, если зайти в свойства этих устройств с восклицательными знаками? |
| Всего записей: 9343 | Зарегистр. 21-10-2005 | Отправлено: 19:18 31-05-2017 |
| Innulia
Member |
Редактировать | Профиль | Сообщение | Цитировать | Сообщить модератору Neon2 1. PCI Input Device 2 Adblock |
Редактировать | Профиль | Сообщение | Цитировать | Сообщить модератору Neon2
1. PCI Input Device

PCIVEN_1102&DEV_7003&SUBSYS_00401102&REV_04
PCIVEN_1102&DEV_7003&SUBSYS_00401102
PCIVEN_1102&DEV_7003&CC_098000
PCIVEN_1102&DEV_7003&CC_0980
Это гейм-порт Creative, к которому подключается MIDI.
2
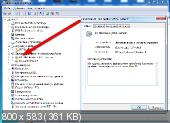
и
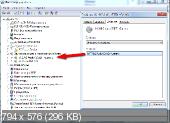
Спасибо.
Источник
Появляется сообщение об ошибке «Ошибка при инициализации Direct Sound» при запуске DirectX
Проблемы
При запуске приложения DirectX может появиться следующее сообщение об ошибке:
Ошибка при инициализации Direct Sound
Причина
Это может происходить, если звуковая плата или звуковой платы драйвера устройства, установленные на вашем компьютере не полностью поддерживает аппаратное ускорение DirectX.
Решение
Для решения этой проблемы, уменьшите аппаратное ускорение звуковая плата:
Нажмите кнопку Пуск, выберите пункт Настройки, а затем — Панель управления.
Дважды щелкните значок Мультимедиа.
Перейдите на вкладку Аудио и выберите Дополнительные свойства в разделе Воспроизведение.
Откройте вкладку Быстродействие переместите ползунок аппаратного ускорения на одно деление влево от Полное (стандартное ускорение), нажмите кнопку ОК и затем нажмите кнопку ОК.
Если проблема продолжает возникать, повторите эти шаги, чтобы переместить ползунок аппаратное ускорение одно деление вправо None (Базовое ускорение параметр). Примечание: не перемещайте ползунок до упора Нет. Если вы продолжаете получать сообщение об ошибке, убедитесь, что звуковая плата поддерживает ускорение DirectSound. Чтобы определить, поддерживает ли звуковая плата ускорение DirectSound, выполните следующие действия:
В меню Пуск выберите пункт Выполнить.
Введите dxdiag.exe, а затем нажмите кнопку ОК.
Перейдите на вкладку звук , а затем нажмите кнопку Проверить DirectSound .
Если тест не работает, обратитесь к изготовителю звуковой платы и узнать, как получить и установить последнюю версию драйвера звуковой платы для звуковой платы.
Источник
Как исправить ошибку «Устройство вывода звука не установлено» в Windows 10

Если на компьютере нет звука.
Народная мудрость : мы часто начинаем ценить самые банальные вещи, когда их лишаемся.
Вот так вот и со звуком, пока он есть на компьютере – ему не придают должного значения, но когда звука нет – то это трагедия, ибо уже не поговоришь по Skype, не запустишь ни фильм, ни музыку!
Вообще, произойти это может по самым разным причинам: например, в виду отсутствия драйвера на аудио-карту, из-за смены колонок, переустановки ОС Windows и т.д. Собственно, в этой статье я хочу пройтись по самым распространенным из них, и к каждой приведу решение, скрины (что делать и куда нажимать ✔).
В подавляющем большинстве случаев, звук можно восстановить своими силами, не прибегая к помощи мастера (благодаря чему, сэкономить копеечку!).
Итак, перейдем сразу к делу.
Примечание!
Если у вас на ПК слишком тихий звук (т.е. он есть, просто слабый!) – рекомендую вот эту инструкцию.

Запустите средство устранения неполадок со звуком
Windows 10 поставляется со встроенным средством устранения неполадок со звуком, которое может автоматически обнаруживать и устранять проблемы, связанные со звуком на вашем компьютере . Лучше сначала запустить это, прежде чем углубляться в остальные исправления.
1. Откройте меню « Пуск» и выберите « Настройка» .
2. Выберите « Обновление и безопасность» .
3. Перейдите на боковую вкладку « Устранение неполадок ».
4. Выберите Дополнительные средства устранения неполадок .
5. Выберите « Воспроизведение звука» . Затем нажмите кнопку « Запустить средство устранения неполадок» .

Следуйте инструкциям на экране, чтобы исправить проблемы с аудиоустройством на вашем компьютере. Если средство устранения неполадок просит вас выбрать между несколькими аудиоустройствами, запускайте его повторно для каждого из них.
Настройка микрофона на звуковой карте
Прежде чем настраивать микрофон его нужно подключить, иначе устройство отображаться не будет. Для этого микрофонный штекер вставляется в гнездо розового цвета на звуковом контроллере. Затем нужно открыть «Диспетчер звука Realtek HD». Это можно сделать через панель управления, открыв строку с соответствующим значком, или нажать на символ цветного динамика в панели уведомлений.


Далее в основном окне нужно ползунковыми регуляторами выставить усиление микрофона и уровень записи. Усиление не стоит делать свыше +20.0 dB, так как могут возникнуть искажения. Желательно включить систему шумоподавления, поставив галочки напротив «Подавление шума» и «Подавление эхо». Можно сделать пробную запись и по результатам прослушивания подкорректировать усиление и уровень. Настройка внешней звуковой карты возможна только при подключённых устройствах и установленных драйверах.
Неправильная настройка BIOS
Если не работает встроенная звуковая карта, обязательно проверьте БИОС и его настройки. Если устройство звуковоспроизведения отключено – как бы вы ни захотели, а заставить его работать в виндовс у вас не выйдет. Однако данная неполадка бывает крайне редко, так как это устройство включено по умолчанию.

Оборудование и софт
Аудиокарта
Звуковая карта или звуковой адаптер — устройство, предназначенное для обработки аудиоданных на ПК. Карты могут быть дискретными (отдельными) и интегрированными — распаянными на материнской плате ПК. Последние наиболее распространены и представлены двумя базовыми элементами: аудиокодеком — небольшой микросхемкой 4×4 мм, и хостконтроллером в составе чипсета (южного моста).
Устройства записи и воспроизведения
Это микрофон, наушники, колонки и все прочее, что подсоединяется к входам-выходам аудиоадаптера и способно передавать или воспроизводить звук. Сюда же отнесём и соединительные кабели — они среди виновников пропадания звука на компьютере далеко не на последнем месте. У меня есть хорошая статья на тему правильного выбора акустики для компьютера.
Софт, связанный с аудио
- Драйвер, управляющий работой аудиокарты. Если драйвера нет — звука на компьютере также нет.
- Настроечные утилиты: «Звук» в Windows и диспетчеры аудиоустройств от разработчиков оборудования.
- Системные службы: Средство построения конечных точек Windows Audio.
- Кодеки — комплект динамических библиотек, необходимых для проигрывания звуковых файлов определённых форматов. Некоторые аудиокодеки присутствуют в Windows изначально, другие устанавливаются по необходимости. Отсутствие части кодеков проявляется тем, что на компьютере не будут воспроизводиться отдельные музыкальные файлы, но в целом звук не пропадает. Пример кодеков: mp3, wma, aac и т. д.
Дополнительные способы исправить проблему «Выходное аудио устройство не установлено»
В завершение — несколько дополнительных, иногда срабатывающих, методов исправить ситуацию со звуком, если предыдущие способы не помогли.

- Если в диспетчере устройств в «Аудиовыходах» отображаются выходные аудиоустройства, попробуйте их удалить, а затем в меню выбрать Действие — Обновить конфигурацию оборудования.
- Если у вас звуковая карта Realtek, загляните в раздел «Динамики» приложения Realtek HD. Включите правильную конфигурацию (например, стерео), а в «дополнительные настройки устройства» установите отметку на «Отключить определение гнезд передней панели» (даже если проблемы возникают при подключении к задней панели).
- Если у вас какая-то особенная звуковая карта с собственным ПО для управления, проверьте, нет ли в этом ПО каких-то параметров, которые могут вызывать проблему.
- Если у вас более одной звуковой карты, попробуйте отключить в диспетчере устройств неиспользуемую
- Если проблема появилась после обновления Windows 10, а варианты решения с драйверами не помогли, попробуйте выполнить восстановление целостности системных файлов с помощью dism.exe /Online /Cleanup-image /RestoreHealth (см. Как проверить целостность системных файлов Windows 10).
- Попробуйте использовать точки восстановления системы, если ранее звук работал исправно.
Примечание: в инструкции не описывается метод автоматического устранение неполадок Windows со звуком, поскольку, вероятнее всего вы и так его попробовали (если нет — попробуйте, оно может сработать).

Устранение неполадок автоматически запускается по двойному нажатию на значке динамика, перечёркнутому красным крестиком, также можно запустить его и вручную, см., например, устранение неполадок Windows 10.

- Просмотров: 1 129 052
- Автор: admin
- Дата: 5-10-2012
- Будьте добры, объясните почему у меня после переустановки Windows 7 не работает передняя звуковая панель , звуковая карта Realtek, драйвера на звук установил с компакт-диска материнской платы, диспетчер Realtek установлен и в операционной системе звук есть. А вот подключаю наушники к передней панели и звука нет, до переустановки операционной системы звук был. Георгий.
- Письмо № 2 Ответьте на такой вопрос, недавно я сбросил настройки моего BIOS на дефолтные (по умолчанию) и теперь у меня не работает передняя звуковая панель, в сети говорят нужно обязательно установить диспетчер Realtek, но у меня его не было никогда, значит дело в чём-то другом, наверное в настройках BIOS. Антон.
- Письмо № 3 Почему у меня нет звука в наушниках в Windows 7 при подсоединении их к передней панели? Звуковая карта Realtek. На одном из форумов в интернете мне посоветовали зайти в Устройства воспроизведения и просто включить наушники, но у меня не получается, так как на них написано Устройство с поддержкой High Definition Audio Не подключено и если щёлкнуть на них правой мышкой, то выйдет вот такое меню и как видите их можно Отключить, а не Включить. Ещё прочитала на одном сайте, что нужно пройти Пуск->Панель управления->Звук – на вкладках Воспроизведение или Запись выбрать правильное устройство и нажать По умолчанию, но тоже не помогает. Кристина.

Дополнительные способы исправить проблему «Выходное аудио устройство не установлено»
В завершение — несколько дополнительных, иногда срабатывающих, методов исправить ситуацию со звуком, если предыдущие способы не помогли.
- Если в диспетчере устройств в «Аудиовыходах» отображаются выходные аудиоустройства, попробуйте их удалить, а затем в меню выбрать Действие — Обновить конфигурацию оборудования.
- Если у вас звуковая карта Realtek, загляните в раздел «Динамики» приложения Realtek HD. Включите правильную конфигурацию (например, стерео), а в «дополнительные настройки устройства» установите о (даже если проблемы возникают при подключении к задней панели).
- Если у вас какая-то особенная звуковая карта с собственным ПО для управления, проверьте, нет ли в этом ПО каких-то параметров, которые могут вызывать проблему.

Примечание: в инструкции не описывается метод автоматического устранение неполадок Windows со звуком, поскольку, вероятнее всего вы и так его попробовали (если нет — попробуйте, оно может сработать).

Устранение неполадок автоматически запускается по двойному нажатию на значке динамика, перечёркнутому красным крестиком, также можно запустить его и вручную, см., например, устранение неполадок Windows 10.
Как исправить проблему
Ошибка, из-за которой компьютер не видит аудиоустройство, редко решается за 5 минут. Чаще всего пользователю приходится рассматривать несколько вариантов решения проблемы. И здесь важно начинать с наиболее действенных инструментов, а только в конце прибегать к радикальным мерам.
Запуск средства устранения неполадок со звуком
Рядовому владельцу компьютера сложно со стопроцентной уверенностью определить, почему возникает ошибка, и не удается добавить аудиоустройство. Поэтому сначала рекомендуется решать звуковые проблемы при помощи встроенного средства устранения неполадок. Подобный инструмент Windows 10 исправляет ошибку в том случае, если она не является критической.
Для запуска средства понадобится:
- Открыть «Параметры» через меню «Пуск».

- В разделе «Обновления и безопасность» выбрать подпункт с устранением неполадок.

- Кликнуть по иконке «Воспроизведение звука» и запустить встроенный инструмент.

После выполнения операции следует проверить, исчез ли крестик возле значка динамика в системной панели. Его отсутствие будет свидетельствовать о том, что проблема решена. Останется проверить работоспособность акустики.
Проверка подключения выходных аудиоустройств
Если на экране компьютера появляется сообщение о том, что наушники или динамики не подключены, необходимо убедиться в обратном. Для этого еще раз присмотритесь к иконке динамика в нижней панели. Если рядом со значком высвечивается крестик – присмотритесь к разъемам.

Системный блок обладает большим количеством разных портов. Как правило, для подключения акустической техники используются круглые разъемы розового, зеленого и голубого цвета:
- розовый – для микрофона;
- зеленый – выход для фронтальных колонок;
- голубой – линейный вход.
На заметку. В зависимости от конфигурации системного блока набор входов/выходов может отличаться. В данном случае рассматривается двухканальная модификация.

Обязательно проверьте, к правильному ли разъему подключены колонки. Аудиокабель должен быть соединен с компьютером через зеленый выход. В то же время наушники, при двухканальной конфигурации, подключаются к внешней акустике, а не к ПК. Также рекомендуется убедиться в том, что сама техника, а также провода, исправны.
Проверка аудиовходов и выходов через Диспетчер устройств
Многие люди при возникновении проблемы с сообщением «Устройства вывода не найдены» справедливо решают искать ключ к устранению неполадок в Диспетчере устройств. Но зачастую ошибка заключается в том, что пользователи пытаются включить звуковую карту или обновить ее драйвера, однако сначала следует проверить активацию аудиовходов и выходов.

Откройте ДС через контекстное меню иконки «Пуск» или через окно выполнить по запросу «devmgmt.msc». В Диспетчере устройств раскройте вкладку «Аудиовходы и аудиовыходы», наведите курсор мыши на задействованную акустику, кликните ПКМ и нажмите «Включить устройство».

Устранения проблемы с драйверами
Несмотря на то, что, в первую очередь, рекомендуется убедиться в активации аудиоустройства, проверить программное обеспечение звуковой карты тоже не помешает. Вне зависимости от того, используете вы ноутбук или персональный компьютер, действуйте по инструкции:
- Запустите Диспетчер устройств.

- Откройте вкладку «Звуковые, игровые и видеоустройства».

- Кликните ПКМ по названию звуковой карты.
- Нажмите «Включить», а затем – «Обновить драйвер».

Для информации. Ярким свидетельством того, что звуковая карта нуждается в установке новых драйверов, является иконка с восклицательным знаком.
Если обновления будут найдены, апдейты установятся в автоматическом режиме. Но так происходит далеко не всегда. Кроме того, загрузка драйверов могла закончиться ошибкой. Поэтому важно удалить, а затем заново скачать ПО.

Если в автоматическом режиме драйвера не скачиваются, их можно установить вручную, предварительно загрузив дистрибутив через официальный сайт разработчиков. Наконец, следует повторить операцию с материнской платой, поскольку на ней также завязана работа звуковой карты.
Настройка устройств воспроизведения
Windows 10 предлагает пользователям большой набор настроек для устройств ввода и вывода, включая аудиотехнику. Они могут быть как активными, так и нет. В таком случае рекомендуется включить их в принудительном порядке. Для этого нужно:
- Кликнуть ПКМ по значку динамика в системной панели.

- Выбрать «Устройства воспроизведения».

- В разделе «Воспроизведение» кликнуть ПКМ по «проблемному» оборудованию.
- Нажать кнопку «Включить».

В то же время необходимо отметить галочкой пункт «Показать отключенные устройства». В противном случае неработающий динамик попросту не отобразится в списке, и его не получится активировать.
Чистка компьютера от вирусов
Гарнитура и другая акустика может плохо функционировать или попросту не работать в том случае, когда компьютер заражен вирусом. Избавиться от «вредителя» позволяет специализированное ПО, а именно самые популярные антивирусы:

Если у владельца ПК нет возможности воспользоваться платным антивирусом, можно обратиться к помощи встроенного защитника. Для получения доступа достаточно ввести в поисковую строку запрос «Защитник Windows», а затем в открывшемся окне нажать кнопку «Запустить проверку».
Тестирование системы займет 15-20 минут, в зависимости от количества занятого пространства на жестком диске. В конце проверки определится, какое программное обеспечение нарушает функционирование ОС, и все «вредители» будут удалены.

Лечение файлов системы
В ситуации, когда ни один из ранее представленных методов не помогает, пользователь имеет дело с крупным сбоем Windows 10. Решить проблему, а также включить акустику, удастся только лечением системных файлов, которое выполняется по следующей инструкции:
- Нажмите одновременно клавиши «Win» и «R».

- Введите запрос «cmd», чтобы открыть Командную строку.

- Вбейте команду «sfc/scannow».
- Нажмите клавишу «Enter».

КС можно открыть разными способами, а не только через меню «Выполнить». Достаточно просто ввести соответствующий запрос в поисковую строку Windows 10. А после применения команды будет запущен тест внутреннего хранилища на предмет наличия поврежденных файлов. Ошибки должны быть исправлены, после чего аудиоустройство начнет отображаться в полном объеме и без неполадок.
Поиск и исправление битых секторов жесткого диска
Для Командной строки предусмотрены и другие запросы, позволяющие решить проблему. В частности, команда «chkdsk С: /f /r» направлена на поиск и устранение неполадок, связанных с состоянием HDD. После ввода запроса необходимо нажать клавишу «Enter».

Выполнение отката
Крайней мерой в случае, когда аудиоустройство не определяется, становится откат настроек компьютера. Операция приводит к полному удалению данных, но зачастую это – единственный способ исправить ошибку.
Совет. Чтобы не потерять большое количество файлов, заранее создайте резервную копию.
Для осуществления отката нужно:

- Перейти в раздел «Восстановление».


Затем останется следовать инструкции, которая будет появляться на экране. Возможно, после этого ошибка «Аудиоустройство не обнаружено» будет исправлена.
Источник
Adblock
detector
| Автор | Сообщение | ||
|---|---|---|---|
|
|||
|
Member Статус: Не в сети |
trevion писал(а): В Устройствах воспроизведения ничего не могу изменить по умолчанию, кнопки не активньі. Тогда — хз. Удаляй, переставляй, перезагружайся… У меня такой же конфиг и SB0100 — всё работает. Попробуй поставить версию 3550 x64 (https://cloud.mail.ru/public/8TKw/bKUZwJpEJ). |
| Реклама | |
|
Партнер |
|
Пузо |
|
|
Member Статус: Не в сети |
trevion http://forum.ru-board.com/topic.cgi?forum=81&topic=0372 |
|
SoftFelix |
|
|
Member Статус: Не в сети |
Пузо писал(а): В соответствующей теме на руборде есть хотфиксы для kx, у меня без них не работало. Я сначала ставил kx, потом хотфикс. После этого всё было пучком. У него W7, а фикс нужен для 10-ки. Пузо писал(а): И да, по умолчанию (если мне память не изменяет) в kx стоит галка, которая меняет фронтальный и тыловой выходы местами. Тобишь фронтальные/стерео колонки или наушники надо подключать к тыловому (чёрному) разъёму. Выше всё написано — сделано. |
|
trevion |
|
|
Junior Статус: Не в сети |
SoftFelix писал(а): Удаляй, переставляй, перезагружайся… У меня такой же конфиг и SB0100 — всё работает. Попробуй поставить версию 3550 x64 так и делал еще вчера раз 10. Апдейт : карта SB Live Value 4830 ( в миксере 4832) |
|
Пузо |
|
|
Member Статус: Не в сети |
SoftFelix писал(а): У него W7, а фикс нужен для 10-ки. Я на семёрке и ставил. Повторюсь — без хотфикса не работало, даже на вин7. Десятку я себе уже позже поставил, там то же самое. |
|
trevion |
|
|
Junior Статус: Не в сети |
ставил 3552 с фиксом, ничего не изменилось. Заподозрил неладное со сменой устройств по умолчанию. Цитата: Nikolay Martyushov ответил: Судя по-всему, наблюдаеются корявости с правами служб networkservice или localservice в Win 7. Решил проблему следующим образом: 1 .запускаем cmd.exe с правами администратора. Win 7 ENG 2. Пишем в командной строке «net localgroup Administrators /add networkservice» + Жмем Enter 3. Пишем в командной строке «net localgroup Administrators /add localservice» + Жмем Enter Win 7 RUS 2. Пишем в командной строке «net localgroup Администраторы /add networkservice» + Жмем Enter Альтернатива: Добавить добавить localservice и networkservice в группу Администраторы через оснастку «Управление компьютером.» 4. !!!_Перезагружаем_!!! комп. 5. Вуаля! Звук есть! 6. Как все настроите и установите, можно из группы Администраторов удалить «NT_AUTHORITYNETWORK SERVICE» и «NT_AUTHORITYLOCAL SERVICE» P.S. У меня так же не работал микрофон веб-камеры logitec c510, после вышеуказанных манипуляций все заработало. Вуаля! Звук есть! Итог: Windows 7 Максимальная x64 4GB, SB Live Value CT4830, драйвер kx Project 3552. скриньі до и после: У вас нет необходимых прав для просмотра вложений в этом сообщении. Последний раз редактировалось trevion 04.01.2018 20:44, всего редактировалось 1 раз. |
|
Пузо |
|
|
Member Статус: Не в сети |
Странно, мне всего лишь понадобилось поставить фикс без каких либо прочих телодвижений. Что в вин7, что в вин10. |
|
neroen |
|
|
Junior Статус: Не в сети |
Здравствуйте. У меня SB0400, средствами windows 7 нельзя выставить частоту дискритизации и битность устройства воспроизведения, пункт неактивен, выставлено якобы 48КГц и 16 бит. Как мне выставить 24 бит? Частота дискретизации не важна, хоть 44.1. Спасибо |
|
R_u_l_l_e_r |
|
|
Member Статус: Не в сети |
Привет народ.Прочитал пяток последних страниц и вот что у меня получилось. У вас нет необходимых прав для просмотра вложений в этом сообщении. |
|
vovanix |
|
|
Junior Статус: Не в сети |
Здравствуйте! Звуко-гуру, помогите, пожалуйста! Как добиться такого же качество звука в вин7/8/10, как при включении Watch Movie->Movie Mode (судя по тому, что пишут в интернете, эта опция включает (или по крайней мере очень хорошо имитирует) Dolbi Pro Logic) в винХР на родных драйверах (для вин7/8/10 эти драйвера недоступны). Другой вопрос, если можно, — это вообще зависит от акустики (у меня Sven HT475)? Спасибо огромное! |
|
spitzer |
|
|
Junior Статус: Не в сети |
Всем привет! Котаны, помогите не выбросить на свалку истории SB Audigy SB0160, которая любопытства ради и 5.1 канального звука в частности лихо была извлечена из древнего ПК. Кратко. Стоят КХ дрова, 2-канальный звук идёт, зато нет саба и центра, и скорее всего тыловых каналов. Короче то ещё неподобство.. как заставить эту звуковуху времён Джорджа Буша младшего играть корректно 5.1? |
|
spitzer |
|
|
Junior Статус: Не в сети |
Всем спасибо за ответы. По ходу карту таки придётся сбагрить в утиль, раз нельзя 5.1 настроить. |
|
Andnet |
|
|
Member Статус: Не в сети |
Да выкинь ты это говнище. Сейчас встроенный лучше звучит чем эта ерундовина. Поигрался на днях с ней и после Рево5.1 ну вообще никакущий звук. Обратно в ящик улетела. |
|
spitzer |
|
|
Junior Статус: Не в сети |
Andnet писал(а): Да выкинь ты это говнище. Сейчас встроенный лучше звучит чем эта ерундовина. Поигрался на днях с ней и после Рево5.1 ну вообще никакущий звук. Обратно в ящик улетела. Встроенный только 2.0, по ходу реально её лучше вернуть в старый ПК, а себе взять pci-e звуковуху 5.1 |
|
Equity |
|
|
Member Статус: Не в сети |
sfirius писал(а): в итоге пошло ? не заметил на асус б350 хорошего звука, ответ — нужно… И реально звук лучше? Есть тоже такая карта (Live 5.1), чем она лучше встроенного в PRIME B350-PLUS Realtek® ALC887 8-Channel High Definition Audio CODEC? Последний раз редактировалось Equity 31.07.2019 11:34, всего редактировалось 1 раз. |
|
Alexshanghai |
|
|
Member Статус: Не в сети |
spitzer писал(а): Короче то ещё неподобство.. как заставить эту звуковуху времён Джорджа Буша младшего играть корректно 5.1? я к ресивиру подключал по цифре. но 5.1 работал только в фильмах где были дорожки DD или DTS. в играх и софте только 2.0. |
|
Equity |
|
|
Member Статус: Не в сети |
Alexshanghai писал(а): Короче то ещё неподобство.. как заставить эту звуковуху времён Джорджа Буша младшего играть корректно 5.1? Подключал фирменную акустику Creative 7.1, звук работал как 5.1 (без средних) или типа 7.1 ремиксом средствами колонок (средние миксовались из фронтов и тыла, буэээ |
|
Rodoslaw |
|
|
Junior Статус: Не в сети |
Приветствую. В теме, в основном, всё больше про звук колонок. А как решить проблему отсутствия звука микрофона? Windows 7 x64 + Creative SB Live 5.1 + kX Project. Звук из колонок я кое как намудрил (плеер, тв-тюнер). А микрофон (выражаясь точнее, мне нужно электрогитару подключить, дабы писаться в Кубейс, Рипер и иже с ними) никак не выходит… |
|
serhiorama |
|
|
Junior Статус: Не в сети |
gameport creative sb live 5.1 работает на win 10 x64????? |
|
SoftFelix |
|
|
Member Статус: Не в сети |
serhiorama писал(а): gameport creative sb live 5.1 работает на win 10 x64????? Он ставится как «Неподдерживаемый игровой порт для Creative». При этом не помню, ставится-ли он из комплекта винды или надо опять руками подсовывать… Вроде руками… https://forums.overclockers.ru/viewtopic.php?p=13409793#p13409793 Естественно, я НЕ проверял, действительно-ли работает данный порт. У меня просто никогда не было внешних устройств для него. А так — да, драйвер ставиться и в Диспетчере напротив него нет жёлтого треугольника с восклицательным знаком. |
—
Кто сейчас на конференции |
|
Сейчас этот форум просматривают: нет зарегистрированных пользователей и гости: 9 |
| Вы не можете начинать темы Вы не можете отвечать на сообщения Вы не можете редактировать свои сообщения Вы не можете удалять свои сообщения Вы не можете добавлять вложения |
Лаборатория
Новости
#1


Отправлено 18.04.2004, 12:23:46

Dup
-

- Гость
- 30 сообщений
Проблема такая:
Устанавливаю кару (Creative SoundBlaster live 5.1 (SB0220)) в компьютер преждевременно отключив в биосе встроеную звук. карту. Включаю комп он пишит при загрузки типо обноруженно новое устройство! Далее с диска запускаю установку родных драйверов и он появляется сообщение: типо звук. карта не обнаруженна вставте её в комп и попробуйте заново!
Пробовал на другов компе всё работает!!
-
0
 Наверх
Наверх
#2

Отправлено 18.04.2004, 12:33:56
_DalaS_
-

- В доску свой
- 3 153 сообщений
ОС какая?
попробуй в другой слот поставить.
-
0
 Наверх
Наверх
#3

Отправлено 18.04.2004, 13:02:44
Dup
-

- Гость
- 30 сообщений
ОС win XP ENG
Все слоты перепробывал!
-
0
 Наверх
Наверх
#4

Отправлено 19.04.2004, 08:18:57
Artem Dorokhov
-

- В доску свой
- 1 868 сообщений
А если попробовать устанавливать драйверы не через setup? В стандартном диалоге Windows по установке драйверов задать автоматическую установку.
Сообщение отредактировал Artem Dorokhov: 19.04.2004, 08:21:15
-
0
 Наверх
Наверх
#5

Отправлено 20.04.2004, 22:54:19
Dup
-

- Гость
- 30 сообщений
Пробывал! Драва в стают но карта не пащит за место звука какието щумы!! (Но напоминаю что карта полностью работоспособная)
-
0
 Наверх
Наверх
#6

Отправлено 22.04.2004, 20:17:57
ST.IN_GERm
-

- Свой человек
- 740 сообщений
Отключай встроенную в мать звуковуху.
-
0
 Наверх
Наверх
#7

Отправлено 22.04.2004, 22:24:29
Dup
-

- Гость
- 30 сообщений
И это пробывал!!!!!!
?????????
-
0
 Наверх
Наверх
#8

Отправлено 24.04.2004, 16:40:11
ST.IN_GERm
-

- Свой человек
- 740 сообщений
Попробуй альтернативные дрова — kX project aka kX Audio Driver.
-
0
 Наверх
Наверх
#9

Отправлено 24.04.2004, 21:37:20
nau
-
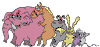
- В доску свой
- 3 876 сообщений
-
0
 Наверх
Наверх
#10

Отправлено 25.04.2004, 23:47:59
Dup
-

- Гость
- 30 сообщений
Попробуй альтернативные дрова — kX project aka kX Audio Driver.
Где их можно закачать!(может ссылки знаешь)
-
0
 Наверх
Наверх
#11

Отправлено 26.04.2004, 19:05:54
ST.IN_GERm
-

- Свой человек
- 740 сообщений
-
0
 Наверх
Наверх
#12

Отправлено 05.05.2004, 22:57:05
Dup
-

- Гость
- 30 сообщений
Таже самая история, выдаёт …
Ошибка инициализации звуковой карты
Пожалуйста, переустоновите драйвера
Может дело в мат. плате ???
-
0
 Наверх
Наверх
#13

Отправлено 06.05.2004, 08:03:48
Wildcat
-

- В доску свой
- 6 282 сообщений
Пьянь и рвань
Для начала масштабного траблшутинга нужны ответы на след. вопросы:
1. На каком чипсете мать?
2. Что еще за оборудование установлено
Опосля этого, все наверняка станет ясно ![]()
-
0
 Наверх
Наверх
#14

Отправлено 10.05.2004, 00:46:13
Dup
-

- Гость
- 30 сообщений
1. Мать Gigabyte на чипсете Intel
2. Видео GeForce 2 MXMX 400
Sound встроенный.
Это всё!
-
0
 Наверх
Наверх
#15

Отправлено 10.05.2004, 00:50:31
den10
-

- В доску свой
- 13 093 сообщений
Бывавт , например у меня , саунд карта криэтйв лайф! , так вот еенные драйвера сразу пишут что онли для вин 98 СЕ , мож у тебя так же ?
-
0
 Наверх
Наверх
#16

Отправлено 10.05.2004, 20:57:48
Wildcat
-

- В доску свой
- 6 282 сообщений
Пьянь и рвань
По всем признакам — бракованная звуковая карта… ибо в подобных конфигурациях на любых чипсетах ошибок не обнаружено…
Сообщение отредактировал Wildcat: 10.05.2004, 21:10:04
-
0
 Наверх
Наверх
#17

Отправлено 18.05.2004, 23:20:18
Dup
-

- Гость
- 30 сообщений
НЕТ к сожелению дело не в этом
-
0
 Наверх
Наверх
Содержание
- » Драйверы для Creative от KXProject
- Kx совместимые устройства не найдены windows 10
- Kx совместимые устройства не найдены windows 10
» Драйверы для Creative от KXProject
Ни кто не сталкивался с таким, как я описал в этом сообщении?
В BIOS у «мамки» отключаем «встроенный» аудио-чип.
Берем аудио-плейер, например Aimp 4.x, выставляем (в параметрах воспроизведения) выходное устройство как: WASAPI: WaveOut 2/3 и слушаем музыку (хоть lossy, хоть lossless формат). Плейер можно и другой, но выводить пробовать именно через WASAPI: WaveOut 2/3.
И что, в таком «облегченном» варианте тоже будет «треск»?
Добавлено
Появился первый отчет по работе фикса с «забугорного» форума:
No kX Mixer startup errors and no non registered kX ASIO Driver problems!
Thanks mole2old! This neweset fix works great.
Also, the kX 3552 ASIO Driver helps my kX compatible card performer excellently. I’m using Cakewalk SONAR Platinum, and I am running heavy projects ( 44 audio tracks, 32 FXs, and 4 SoftSynths, for example) at 24/44.1 (for mixing purposes) and 8.7 ms Total RoundTrip latency setting with no pops or clicks. My kX compatible card is an Audigy 2 ZS Platinum Pro.
Откуда видно, что при «программном» сведении проекта в Cakewalk SONAR, состоящем из 44 аудио-дорожек + 4 программных синтезатора, даже при KX ASIO latency 8.7 ms — «треска» не наблюдается. Хотя не могу не отметить странную приверженность к SOHO карточке при объемных работах в муз. редакторах. С таким хобби (а тем более если это работа) знаменитое: «дешевое хорошим не бывает» должно быть аксиомой.
Подскажите как исправить такую проблему?
Kx совместимые устройства не найдены windows 10
Пакет здесь http://dropmefiles.com/wrUKo Просьба перезалить куда-нибудь еще.
Запусти установщик драйвера kX-3552 от администратора. При этом может выдаться сообщение, что совместимые с драйвером устройства не найдены, и установка не пройдет. В этом случае необходимо зайти в device manager виндоса и нажать на кнопку сканирования устройств, в результате чего обнаружиться multimedia audio device или multimedia audio controller. После этого установка драйвера пройдет нормально. После установки перезагрузи ПК.
После перезагрузки появится окно «kX devices not found. » о том, что устройства КХ не найдены. Закройте это окно.
Откройте снова диспетчер устройствDevice Manager и правой кнопкой жми на «kX 10k2 Audio (3552) — Generic» и выбери «Обновить драйвер» «Update Driver», выбери установку вручную manually, затем «Установить с диска» и укажите путь к «C:Program FileskX Projectkx.inf». Нажмите ОК и устройство установится нормально — исчезнет восклицательный знак. Теперь правой кнопкой на kx_audio_3552_reg_fix.reg и выпълнить слияние merge c реестром.
Запустить RegServer_ASIO.bat из папок «kx Project» в Program Files и Program Files (x86) для регистрации kxasio.dll. Перезагрузите ЭВМ.
Откройте Панель управленияустройства воспризвдеения (Playback Devices), выберите Wave Out 2/3 device и нажмите на «По умолчанию», чтъбы сделать это устройство устройством по умолчанию.
Теперь нужно заменить kxapi.dll на прошитые, иначе при запуске kxmixer будет выдаваться ошибка «kx devices not found. Reinstall the drivers. kX Error: error initializing WinMM subsystem.» При первом запуске kxmixer после замены может выскочить ряд окошек с ошибками, что не найдена подсистема directsound — просто закрываем эти окошки. Потом kxmixer будет запускаться без ошибок.
При выборе в foobar2000 устройства «KS: kx wave . 23» дает щелчки при output 32-bit, чтобы их не было надо выставить 16-bit. При выборе «KS: kx wave . HQ» надо выбирать 32-bit. При этом buffer length лучше выставить где-то на 180 ms.
Kx совместимые устройства не найдены windows 10
kX Project — независимый проект по разработке WDM (Windows Driver Model) драйверов для всех кХ-совместимых звуковых карт, основанных на чипах EMU10K1 и EMU10K2,
производимых Creative Technology Ltd. и/или E-mu Systems Inc., включая SoundBlaster Live! series, E-mu Audio Production Studio (APS), и Audigy / Audigy2.
9.01.2019 разработчик объявил о закрытии сайта kxproject.com.
Всего записей: 212 | Зарегистр. 08-12-2002 |
Отправлено:
21:38 24-10-2003 | Исправлено: qwasi, 01:57 17-05-2019
| Amundsen
Member |
Редактировать | Профиль | Сообщение | Цитировать | Сообщить модератору Год назад я писал , что установка драйвера с фиксом от ув. qwasi имеет некоторые особенности. Сейчас мне понадобилось переустановить комп и я опять столкнулся с проблемой работы kX под разными учетными записями.
Как выяснилось, Hotfix KX-3552 содержит Dpinst, который устанавливает драйвер заново и делает это некорректно. В этом можно убедиться посмотрев команды запуска в «Автозагрузке»: их там две и одна из них (в system32) неверная. В разделе HKCR реестра пути к kX прописаны тоже не верно. При этом под той учетной записью, где производилась установка, все работает, но дальше возникают проблемы. В то же время, как выяснилось, оригинальный драйвер kX способен сам установить себя корректно под Win10 обоих разрядностей. Надо только в этом ему немного помочь. Добиться корректной работы можно двумя способами: a. Задать режим совместимости с Win7 для kxmixer и kxsetup для всех пользователей, однако в этом случае программы, работающие с ASIO придется также запускать в режиме совместимости. 1. Устанавливаем kxdrv3552-full.exe от имени Администратора. Не перезагружаем. 2. Заменяем kxapi.dll в папках «Program FileskX Project» и «Program Files (x86)kX Project» на kxapi_64.dll и kxapi_86.dll соответственно, переименовав их в kxapi.dll 3. Перезагружаемся и жмем ОК во всех окнах. 4. Открываем «Автозагрузку» в «Диспетчере задач» и смотрим путь к kX Mixer: если он не «Program FileskX Projectkxmixer» (а находится например в system32), то в контекстном меню микшера несколько раз делаем сброс глобальных настроек до тех пор, пока путь не станет верным. Микшер при этом может выгружаться, в этом случае запустить его заново из меню «Пуск». 5. После очередного рестарта оно ругнется на отсутствующий скин. Регистрируем дефолтный скин добавлением в реестр следующих записей: [HKEY_CURRENT_USERSOFTWAREkXMixer] [HKEY_CURRENT_USERSOFTWAREkXSkins] 6. Пункты 3-5 делаем для всех пользователей. 1. Устанавливаем kxdrv3552-full.exe от имени Администратора в режиме совместимости Windows 7. Не перезагружаем. 2. Устанавливаем режим совместимости Windows 7 для kxmixer.exe и kxsetup.exe в «Program FileskX Project» и kxmixer.exe в «Program Files (x86)kX Project» для всех пользователей. Пункты 3-6 как в предыдущем варианте. Ну и как обычно поменять Фронт-тыл в микшере и выбрать «Wave Out 2/3» в «Устройствах воспроизведения». Проверено на чистой системе Win 10 x64 с SB0060 10k1. Все работает включая ASIO. |
| Всего записей: 367 | Зарегистр. 22-11-2003 | Отправлено: 12:34 20-02-2017 | Исправлено: Amundsen, 12:54 20-02-2017 |
| MaxPayneRUS
Junior Member |
Редактировать | Профиль | Сообщение | Цитировать | Сообщить модератору Всем доброго времени суток. Проясните пожалуйста ситуацию. Есть парочка кривативов Live 5.1 и Audigy Модели соответственно sb0100 и sb0160 Windows 7 x64, Phenom 9850 и 8 GB RAM Дрова ставятся, звук и микрофон работают нормально. А синтезатор отдает мусор вместо сэмплов при любом загруженном банке. Картина аналогична на обоих картах, откатывался на 50 дрова, та же картина. Ставил 2 Gb RAM, без толку. Это что неизлечимо на КХ дровах? Очень хочется мидишки и караоке покрутить |
| Всего записей: 104 | Зарегистр. 21-07-2004 | Отправлено: 01:48 22-02-2017 |
| Proshaa
Silver Member |
Редактировать | Профиль | Сообщение | Цитировать | Сообщить модератору а банки-то живые? у меня норм работает, причём даже без загрузки фонтов, тупо винамп
———- |
| Всего записей: 3055 | Зарегистр. 10-01-2011 | Отправлено: 05:47 22-02-2017 |
| MaxPayneRUS
Junior Member |
Редактировать | Профиль | Сообщение | Цитировать | Сообщить модератору Банки живые, процессор обрабатывает длительность и скорость сэмплов, просто такое ощущение, что вместо реального банка адресуется в ругое место оперативы и проигрывает содержащийся там код. То что у вас играет миди без подключенного банка означает одно, миди вы слушаете не через креатив, а через встроенный в Винду программный синтезатор |
| Всего записей: 104 | Зарегистр. 21-07-2004 | Отправлено: 19:21 22-02-2017 |
| Alegrius 71
Newbie |
Редактировать | Профиль | Сообщение | Цитировать | Сообщить модератору Здравствуйте! В общем сдохла встроенная в маму звуковуха, использовалась как выход многоканального звука через спдф на рессивер. Порывшись в металлоломе нашел SBLave CT4670, возможно ли использовать ее, но только обязательно по цифре? |
| Всего записей: 1 | Зарегистр. 06-03-2017 | Отправлено: 14:51 07-03-2017 |
| Innulia
Member |
Редактировать | Профиль | Сообщение | Цитировать | Сообщить модератору Здравствуйте. После установки kxdrv3552-full и перегрузки компьютера появляется надпись «kx devices not found». Что бы это значило? Может кто разъяснит. Заранее благодарю. P.S. Win7 x64, Audigy 2 ZS |
| Всего записей: 361 | Зарегистр. 08-06-2011 | Отправлено: 18:10 31-05-2017 |
| Neon2
Gold Member |
Редактировать | Профиль | Сообщение | Цитировать | Сообщить модератору Innulia, это означает, что устройство, на которое можно установить данный драйвер, не обнаружено. Ваша звуковая карта в Диспетчере устройств видна? Если да, то какой у неё ИД оборудования? |
| Всего записей: 9343 | Зарегистр. 21-10-2005 | Отправлено: 18:24 31-05-2017 |
| Innulia
Member |
Редактировать | Профиль | Сообщение | Цитировать | Сообщить модератору Neon2 Вот что у меня в Диспетчере устройств:  |
| Всего записей: 361 | Зарегистр. 08-06-2011 | Отправлено: 18:47 31-05-2017 | Исправлено: Innulia, 18:49 31-05-2017 |
| Neon2
Gold Member |
Редактировать | Профиль | Сообщение | Цитировать | Сообщить модератору Innulia, и что пишет насчёт драйверов, если зайти в свойства этих устройств с восклицательными знаками? |
| Всего записей: 9343 | Зарегистр. 21-10-2005 | Отправлено: 19:18 31-05-2017 |
| Innulia
Member |
Редактировать | Профиль | Сообщение | Цитировать | Сообщить модератору Neon2 1. PCI Input Device 2 Adblock |
Редактировать | Профиль | Сообщение | Цитировать | Сообщить модератору Neon2
1. PCI Input Device

PCIVEN_1102&DEV_7003&SUBSYS_00401102&REV_04
PCIVEN_1102&DEV_7003&SUBSYS_00401102
PCIVEN_1102&DEV_7003&CC_098000
PCIVEN_1102&DEV_7003&CC_0980
Это гейм-порт Creative, к которому подключается MIDI.
2
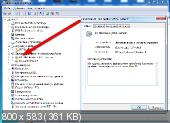
и
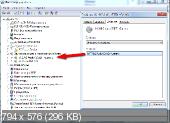
Спасибо.
Источник
Появляется сообщение об ошибке «Ошибка при инициализации Direct Sound» при запуске DirectX
Проблемы
При запуске приложения DirectX может появиться следующее сообщение об ошибке:
Ошибка при инициализации Direct Sound
Причина
Это может происходить, если звуковая плата или звуковой платы драйвера устройства, установленные на вашем компьютере не полностью поддерживает аппаратное ускорение DirectX.
Решение
Для решения этой проблемы, уменьшите аппаратное ускорение звуковая плата:
Нажмите кнопку Пуск, выберите пункт Настройки, а затем — Панель управления.
Дважды щелкните значок Мультимедиа.
Перейдите на вкладку Аудио и выберите Дополнительные свойства в разделе Воспроизведение.
Откройте вкладку Быстродействие переместите ползунок аппаратного ускорения на одно деление влево от Полное (стандартное ускорение), нажмите кнопку ОК и затем нажмите кнопку ОК.
Если проблема продолжает возникать, повторите эти шаги, чтобы переместить ползунок аппаратное ускорение одно деление вправо None (Базовое ускорение параметр). Примечание: не перемещайте ползунок до упора Нет. Если вы продолжаете получать сообщение об ошибке, убедитесь, что звуковая плата поддерживает ускорение DirectSound. Чтобы определить, поддерживает ли звуковая плата ускорение DirectSound, выполните следующие действия:
В меню Пуск выберите пункт Выполнить.
Введите dxdiag.exe, а затем нажмите кнопку ОК.
Перейдите на вкладку звук , а затем нажмите кнопку Проверить DirectSound .
Если тест не работает, обратитесь к изготовителю звуковой платы и узнать, как получить и установить последнюю версию драйвера звуковой платы для звуковой платы.
Источник
Как исправить ошибку «Устройство вывода звука не установлено» в Windows 10

Если на компьютере нет звука.
Народная мудрость : мы часто начинаем ценить самые банальные вещи, когда их лишаемся.
Вот так вот и со звуком, пока он есть на компьютере – ему не придают должного значения, но когда звука нет – то это трагедия, ибо уже не поговоришь по Skype, не запустишь ни фильм, ни музыку!
Вообще, произойти это может по самым разным причинам: например, в виду отсутствия драйвера на аудио-карту, из-за смены колонок, переустановки ОС Windows и т.д. Собственно, в этой статье я хочу пройтись по самым распространенным из них, и к каждой приведу решение, скрины (что делать и куда нажимать ✔).
В подавляющем большинстве случаев, звук можно восстановить своими силами, не прибегая к помощи мастера (благодаря чему, сэкономить копеечку!).
Итак, перейдем сразу к делу.
Примечание!
Если у вас на ПК слишком тихий звук (т.е. он есть, просто слабый!) – рекомендую вот эту инструкцию.

Запустите средство устранения неполадок со звуком
Windows 10 поставляется со встроенным средством устранения неполадок со звуком, которое может автоматически обнаруживать и устранять проблемы, связанные со звуком на вашем компьютере . Лучше сначала запустить это, прежде чем углубляться в остальные исправления.
1. Откройте меню « Пуск» и выберите « Настройка» .
2. Выберите « Обновление и безопасность» .
3. Перейдите на боковую вкладку « Устранение неполадок ».
4. Выберите Дополнительные средства устранения неполадок .
5. Выберите « Воспроизведение звука» . Затем нажмите кнопку « Запустить средство устранения неполадок» .

Следуйте инструкциям на экране, чтобы исправить проблемы с аудиоустройством на вашем компьютере. Если средство устранения неполадок просит вас выбрать между несколькими аудиоустройствами, запускайте его повторно для каждого из них.
Настройка микрофона на звуковой карте
Прежде чем настраивать микрофон его нужно подключить, иначе устройство отображаться не будет. Для этого микрофонный штекер вставляется в гнездо розового цвета на звуковом контроллере. Затем нужно открыть «Диспетчер звука Realtek HD». Это можно сделать через панель управления, открыв строку с соответствующим значком, или нажать на символ цветного динамика в панели уведомлений.


Далее в основном окне нужно ползунковыми регуляторами выставить усиление микрофона и уровень записи. Усиление не стоит делать свыше +20.0 dB, так как могут возникнуть искажения. Желательно включить систему шумоподавления, поставив галочки напротив «Подавление шума» и «Подавление эхо». Можно сделать пробную запись и по результатам прослушивания подкорректировать усиление и уровень. Настройка внешней звуковой карты возможна только при подключённых устройствах и установленных драйверах.
Неправильная настройка BIOS
Если не работает встроенная звуковая карта, обязательно проверьте БИОС и его настройки. Если устройство звуковоспроизведения отключено – как бы вы ни захотели, а заставить его работать в виндовс у вас не выйдет. Однако данная неполадка бывает крайне редко, так как это устройство включено по умолчанию.

Оборудование и софт
Аудиокарта
Звуковая карта или звуковой адаптер — устройство, предназначенное для обработки аудиоданных на ПК. Карты могут быть дискретными (отдельными) и интегрированными — распаянными на материнской плате ПК. Последние наиболее распространены и представлены двумя базовыми элементами: аудиокодеком — небольшой микросхемкой 4×4 мм, и хостконтроллером в составе чипсета (южного моста).
Устройства записи и воспроизведения
Это микрофон, наушники, колонки и все прочее, что подсоединяется к входам-выходам аудиоадаптера и способно передавать или воспроизводить звук. Сюда же отнесём и соединительные кабели — они среди виновников пропадания звука на компьютере далеко не на последнем месте. У меня есть хорошая статья на тему правильного выбора акустики для компьютера.
Софт, связанный с аудио
- Драйвер, управляющий работой аудиокарты. Если драйвера нет — звука на компьютере также нет.
- Настроечные утилиты: «Звук» в Windows и диспетчеры аудиоустройств от разработчиков оборудования.
- Системные службы: Средство построения конечных точек Windows Audio.
- Кодеки — комплект динамических библиотек, необходимых для проигрывания звуковых файлов определённых форматов. Некоторые аудиокодеки присутствуют в Windows изначально, другие устанавливаются по необходимости. Отсутствие части кодеков проявляется тем, что на компьютере не будут воспроизводиться отдельные музыкальные файлы, но в целом звук не пропадает. Пример кодеков: mp3, wma, aac и т. д.
Дополнительные способы исправить проблему «Выходное аудио устройство не установлено»
В завершение — несколько дополнительных, иногда срабатывающих, методов исправить ситуацию со звуком, если предыдущие способы не помогли.

- Если в диспетчере устройств в «Аудиовыходах» отображаются выходные аудиоустройства, попробуйте их удалить, а затем в меню выбрать Действие — Обновить конфигурацию оборудования.
- Если у вас звуковая карта Realtek, загляните в раздел «Динамики» приложения Realtek HD. Включите правильную конфигурацию (например, стерео), а в «дополнительные настройки устройства» установите отметку на «Отключить определение гнезд передней панели» (даже если проблемы возникают при подключении к задней панели).
- Если у вас какая-то особенная звуковая карта с собственным ПО для управления, проверьте, нет ли в этом ПО каких-то параметров, которые могут вызывать проблему.
- Если у вас более одной звуковой карты, попробуйте отключить в диспетчере устройств неиспользуемую
- Если проблема появилась после обновления Windows 10, а варианты решения с драйверами не помогли, попробуйте выполнить восстановление целостности системных файлов с помощью dism.exe /Online /Cleanup-image /RestoreHealth (см. Как проверить целостность системных файлов Windows 10).
- Попробуйте использовать точки восстановления системы, если ранее звук работал исправно.
Примечание: в инструкции не описывается метод автоматического устранение неполадок Windows со звуком, поскольку, вероятнее всего вы и так его попробовали (если нет — попробуйте, оно может сработать).

Устранение неполадок автоматически запускается по двойному нажатию на значке динамика, перечёркнутому красным крестиком, также можно запустить его и вручную, см., например, устранение неполадок Windows 10.

- Просмотров: 1 129 052
- Автор: admin
- Дата: 5-10-2012
- Будьте добры, объясните почему у меня после переустановки Windows 7 не работает передняя звуковая панель , звуковая карта Realtek, драйвера на звук установил с компакт-диска материнской платы, диспетчер Realtek установлен и в операционной системе звук есть. А вот подключаю наушники к передней панели и звука нет, до переустановки операционной системы звук был. Георгий.
- Письмо № 2 Ответьте на такой вопрос, недавно я сбросил настройки моего BIOS на дефолтные (по умолчанию) и теперь у меня не работает передняя звуковая панель, в сети говорят нужно обязательно установить диспетчер Realtek, но у меня его не было никогда, значит дело в чём-то другом, наверное в настройках BIOS. Антон.
- Письмо № 3 Почему у меня нет звука в наушниках в Windows 7 при подсоединении их к передней панели? Звуковая карта Realtek. На одном из форумов в интернете мне посоветовали зайти в Устройства воспроизведения и просто включить наушники, но у меня не получается, так как на них написано Устройство с поддержкой High Definition Audio Не подключено и если щёлкнуть на них правой мышкой, то выйдет вот такое меню и как видите их можно Отключить, а не Включить. Ещё прочитала на одном сайте, что нужно пройти Пуск->Панель управления->Звук – на вкладках Воспроизведение или Запись выбрать правильное устройство и нажать По умолчанию, но тоже не помогает. Кристина.

Дополнительные способы исправить проблему «Выходное аудио устройство не установлено»
В завершение — несколько дополнительных, иногда срабатывающих, методов исправить ситуацию со звуком, если предыдущие способы не помогли.
- Если в диспетчере устройств в «Аудиовыходах» отображаются выходные аудиоустройства, попробуйте их удалить, а затем в меню выбрать Действие — Обновить конфигурацию оборудования.
- Если у вас звуковая карта Realtek, загляните в раздел «Динамики» приложения Realtek HD. Включите правильную конфигурацию (например, стерео), а в «дополнительные настройки устройства» установите о (даже если проблемы возникают при подключении к задней панели).
- Если у вас какая-то особенная звуковая карта с собственным ПО для управления, проверьте, нет ли в этом ПО каких-то параметров, которые могут вызывать проблему.

Примечание: в инструкции не описывается метод автоматического устранение неполадок Windows со звуком, поскольку, вероятнее всего вы и так его попробовали (если нет — попробуйте, оно может сработать).

Устранение неполадок автоматически запускается по двойному нажатию на значке динамика, перечёркнутому красным крестиком, также можно запустить его и вручную, см., например, устранение неполадок Windows 10.
Как исправить проблему
Ошибка, из-за которой компьютер не видит аудиоустройство, редко решается за 5 минут. Чаще всего пользователю приходится рассматривать несколько вариантов решения проблемы. И здесь важно начинать с наиболее действенных инструментов, а только в конце прибегать к радикальным мерам.
Запуск средства устранения неполадок со звуком
Рядовому владельцу компьютера сложно со стопроцентной уверенностью определить, почему возникает ошибка, и не удается добавить аудиоустройство. Поэтому сначала рекомендуется решать звуковые проблемы при помощи встроенного средства устранения неполадок. Подобный инструмент Windows 10 исправляет ошибку в том случае, если она не является критической.
Для запуска средства понадобится:
- Открыть «Параметры» через меню «Пуск».

- В разделе «Обновления и безопасность» выбрать подпункт с устранением неполадок.

- Кликнуть по иконке «Воспроизведение звука» и запустить встроенный инструмент.

После выполнения операции следует проверить, исчез ли крестик возле значка динамика в системной панели. Его отсутствие будет свидетельствовать о том, что проблема решена. Останется проверить работоспособность акустики.
Проверка подключения выходных аудиоустройств
Если на экране компьютера появляется сообщение о том, что наушники или динамики не подключены, необходимо убедиться в обратном. Для этого еще раз присмотритесь к иконке динамика в нижней панели. Если рядом со значком высвечивается крестик – присмотритесь к разъемам.

Системный блок обладает большим количеством разных портов. Как правило, для подключения акустической техники используются круглые разъемы розового, зеленого и голубого цвета:
- розовый – для микрофона;
- зеленый – выход для фронтальных колонок;
- голубой – линейный вход.
На заметку. В зависимости от конфигурации системного блока набор входов/выходов может отличаться. В данном случае рассматривается двухканальная модификация.

Обязательно проверьте, к правильному ли разъему подключены колонки. Аудиокабель должен быть соединен с компьютером через зеленый выход. В то же время наушники, при двухканальной конфигурации, подключаются к внешней акустике, а не к ПК. Также рекомендуется убедиться в том, что сама техника, а также провода, исправны.
Проверка аудиовходов и выходов через Диспетчер устройств
Многие люди при возникновении проблемы с сообщением «Устройства вывода не найдены» справедливо решают искать ключ к устранению неполадок в Диспетчере устройств. Но зачастую ошибка заключается в том, что пользователи пытаются включить звуковую карту или обновить ее драйвера, однако сначала следует проверить активацию аудиовходов и выходов.

Откройте ДС через контекстное меню иконки «Пуск» или через окно выполнить по запросу «devmgmt.msc». В Диспетчере устройств раскройте вкладку «Аудиовходы и аудиовыходы», наведите курсор мыши на задействованную акустику, кликните ПКМ и нажмите «Включить устройство».

Устранения проблемы с драйверами
Несмотря на то, что, в первую очередь, рекомендуется убедиться в активации аудиоустройства, проверить программное обеспечение звуковой карты тоже не помешает. Вне зависимости от того, используете вы ноутбук или персональный компьютер, действуйте по инструкции:
- Запустите Диспетчер устройств.

- Откройте вкладку «Звуковые, игровые и видеоустройства».

- Кликните ПКМ по названию звуковой карты.
- Нажмите «Включить», а затем – «Обновить драйвер».

Для информации. Ярким свидетельством того, что звуковая карта нуждается в установке новых драйверов, является иконка с восклицательным знаком.
Если обновления будут найдены, апдейты установятся в автоматическом режиме. Но так происходит далеко не всегда. Кроме того, загрузка драйверов могла закончиться ошибкой. Поэтому важно удалить, а затем заново скачать ПО.

Если в автоматическом режиме драйвера не скачиваются, их можно установить вручную, предварительно загрузив дистрибутив через официальный сайт разработчиков. Наконец, следует повторить операцию с материнской платой, поскольку на ней также завязана работа звуковой карты.
Настройка устройств воспроизведения
Windows 10 предлагает пользователям большой набор настроек для устройств ввода и вывода, включая аудиотехнику. Они могут быть как активными, так и нет. В таком случае рекомендуется включить их в принудительном порядке. Для этого нужно:
- Кликнуть ПКМ по значку динамика в системной панели.

- Выбрать «Устройства воспроизведения».

- В разделе «Воспроизведение» кликнуть ПКМ по «проблемному» оборудованию.
- Нажать кнопку «Включить».

В то же время необходимо отметить галочкой пункт «Показать отключенные устройства». В противном случае неработающий динамик попросту не отобразится в списке, и его не получится активировать.
Чистка компьютера от вирусов
Гарнитура и другая акустика может плохо функционировать или попросту не работать в том случае, когда компьютер заражен вирусом. Избавиться от «вредителя» позволяет специализированное ПО, а именно самые популярные антивирусы:

Если у владельца ПК нет возможности воспользоваться платным антивирусом, можно обратиться к помощи встроенного защитника. Для получения доступа достаточно ввести в поисковую строку запрос «Защитник Windows», а затем в открывшемся окне нажать кнопку «Запустить проверку».
Тестирование системы займет 15-20 минут, в зависимости от количества занятого пространства на жестком диске. В конце проверки определится, какое программное обеспечение нарушает функционирование ОС, и все «вредители» будут удалены.

Лечение файлов системы
В ситуации, когда ни один из ранее представленных методов не помогает, пользователь имеет дело с крупным сбоем Windows 10. Решить проблему, а также включить акустику, удастся только лечением системных файлов, которое выполняется по следующей инструкции:
- Нажмите одновременно клавиши «Win» и «R».

- Введите запрос «cmd», чтобы открыть Командную строку.

- Вбейте команду «sfc/scannow».
- Нажмите клавишу «Enter».

КС можно открыть разными способами, а не только через меню «Выполнить». Достаточно просто ввести соответствующий запрос в поисковую строку Windows 10. А после применения команды будет запущен тест внутреннего хранилища на предмет наличия поврежденных файлов. Ошибки должны быть исправлены, после чего аудиоустройство начнет отображаться в полном объеме и без неполадок.
Поиск и исправление битых секторов жесткого диска
Для Командной строки предусмотрены и другие запросы, позволяющие решить проблему. В частности, команда «chkdsk С: /f /r» направлена на поиск и устранение неполадок, связанных с состоянием HDD. После ввода запроса необходимо нажать клавишу «Enter».

Выполнение отката
Крайней мерой в случае, когда аудиоустройство не определяется, становится откат настроек компьютера. Операция приводит к полному удалению данных, но зачастую это – единственный способ исправить ошибку.
Совет. Чтобы не потерять большое количество файлов, заранее создайте резервную копию.
Для осуществления отката нужно:

- Перейти в раздел «Восстановление».


Затем останется следовать инструкции, которая будет появляться на экране. Возможно, после этого ошибка «Аудиоустройство не обнаружено» будет исправлена.
Источник
Adblock
detector
Обновлено: 29.01.2023
Технарь, люблю ребенка, компьютерные игры, книги, фильмы и музыку, свою работу.
Это всего лишь значит, что игра пытается запустить с разрешением, которое не поддерживается Вашим устройством. Для этого в файлах игры можно проставить нужное разрешение, которое будет использовано при запуске. Через проводник необходимо найти папку с игрой, в котором будет файл с настройками (скорее всего будет называться settings). В формате ini. Открываем его, ищем строчки, где прописано разрешение (resolution) и ставим там числа, которые соответствуют Вашему монитору, после чего сохраняем.
Здравствуйте, возникла проблема: с гта 5 и в целом компьютером
При заходе в гта 5 через стим появляется окошко: Не удалось запустить Grand Theft Auto V Не было обнаружено поддерживаемое звуковое устройство. Пожалуйста проверьте ваше звуковое устройство и драйверы Код: 7002.1
Теперь о проблеме с комьютером
2 дня назад разбирал ноутубк почистить куллер, снял материнскую плату, намазал на проц термопасту и тд. Суть в том что поставив все РОВНО ТАК ЖЕ (Проверял несколько раз) Высвечивается на иконке звука красный крест и надпись «Выходное устройство не установлено» Вчера вечером сидел в дискорде, общался, играл в игры со звуком, на утро опять эта проблема
Обновлял Драйвера динамиков, наушников и звуковой карты, не помогло.
В диспетчере устройств нету панели Звуковые устройства (название панели не помню)
Оно скрыто, в ютубе говорили просто включите параметр на определение наушников, у меня такое ощущение что этого просто нету!
Ниже предоставлю скрины, срочно нужен ответ так как через 3 часа презентация.
количество кабелей должно совпадать с количеством разьёмов))
Максим Храбров Искусственный Интеллект (199835) Виктор Рязанцев, судя по всему ты не подключил к материнке кабели
Обнови драйвера, а точно ты же обновлял. Меняй звуковое устройство или вкратце колонки. При пересборке ты возможно чтото не правильно установил если торопился или перепроверял тысячи раз и говорил себе: Должно пойти я уверен я фоткал я видел. Поэтому выбирай: Нахрен эту презентацию или же беги до магазина с новыми ноутбуками и кошельком.
Обновил директ икс, звук появился, но делается всё проще, есть на просторах интернета System software for Windows, скачиваете, устанавливаете оттуда директ икс, в реестре ничего менять не надо, он установится и всё.
СУКА УЖЕ БЛЯТЬ НЕДЕЛЮ ИЩУ РЕШЕНИЕ ПРОБЛЕМЫ, СТОЛЬКО ВСЕГО ПЕРЕПРОБЫВАЛ, НИХЕРА НЕ ПОМОГАЕТ
Что за идиотские комментарии. вы цену на игру видели? не у каждого есть возможность покупать за такие деньги игры. а с пираток рокстар не обеднеет. стоила бы рублей 500 можно было бы и купить
Дмитрий Орлов Мудрец (19446) 2000 тыс ой как дорого еслиб работал то небыло бы проблем купить ато сидят на жопе и ноют
Дмитрий Орлов Мудрец (19446) все работает прикрасно а если руки из жопы то не чего не поможет
дядь, уже лицуха стоит и звука нет!! Твои предложения, работяга херов!
можешь сказать какая у тебя звуковая карта стоит? и какая материнка. у меня таже проблема.
Тоже такая же проблема, в начальной заставке звук есть, а в игре нет, решения пока не нашёл.
Напиши хар-ки железа своего у меня есть подозрения на дрова VIA
Сергей Козырь Знаток (332) i5 2500k, мать asus p8z68 v-lx, озу 8gb trancsend 1600 mhz, видео geforce 660 2 gb, звук realtek, модель точно не помню, звук во всех остальных играх есть, драйвера последние 2.75 на звук, вообще обсуждение более полное есть на плейграунд, директс икс также самый последний, я так думаю надо патчей ждать на игру.
Ребята, я решил проблему со звуком!
Тоже была такая проблема, в заставке звук был, а в меню и в самой игре не было.
Пробовал обновлять звуковые драйвера — не помогло, пытался обновить DirectX с веб-установщика Microsoft — писал что последняя версия уже стоит и все ок, но проблема заключалась как раз таки в нем!
» Spark « Профи (737) В смысле? Ты даже не знаешь рабочий это способ или нет, а уже пишешь. Веб-установщик с офф сайта нихрена не обновляет, он только докачивает недостающие файлы, а мне помогла полная переустановка DirectX, с помощью установщика, который скачал там. Так что сначала прежде чем что-то утверждать — будь уверен на 100%, что ты прав!
Причины ошибки
Ошибка с инициализацией – редкое, но имеющее место явление. Оно преследует игроков в одиночном режиме с момента выхода 5 серии игр «ГТА». И появляется как при загрузке, так и во время свертывания окна. Но, вопреки ругани игроков на разработчиков, они тут совершенно ни при чем.

Причины ошибки «err_gfx_d3d_init» кроются в компьютере самого геймера:
- ПК не отвечает системным требованиям, указанным на сайте игры или коробке из-под диска с ней.
- Драйвер видеокарты неисправен или устарел.
- Игра вылетает из-за нехватки ресурса или сбоя программы DX11.
- Недавно был осуществлен разгон видеокарты. Он вызывает проблемы с движком игры.
- Утилита Fraps активирует оверлей, который приводит к сбою.
- Повреждены папки в корне игры с файлами: rpf, d3dcsx_46.dll и d3dcompiler.dll.
- В сбое повинны сбитые настройки Crossfire или SLI.
- Некоторые графические настройки могут оказывать такой неблагоприятный эффект, например, вертикальный синхронимпульс и трасселяция.
- Библиотека Visual C++ повреждена или вовсе отсутствует.

Почти нет системных сбоев, которые бы невозможно было решить. Ошибка при инициализации «ГТА 5» – не исключение. Поскольку причин неполадки множество, то и способов решения будет несколько. Самое обидное, что с ходу нельзя сказать, что именно стало загвоздкой в слаженной работе игры, поэтому придется пройтись по всему списку.
Перезапуск видеоадаптера
Список открывает самая популярная «загвоздка» в проблеме инициализации — повисший видеоадаптер. Игроки по всему миру утверждают, что решение замысловатой ошибки кроется в простом перезапуске. И уже спустя пару минут после него игра перестает капризничать. Как это сделать:
- Отыщите в меню «Пуск» раздел «Диспетчер устройств».

- Изучите список внутренней и внешней начинки вашего компьютера и найдите основную видеокарту (если работают две, то основная должна быть помечена зеленой галочкой в углу иконки).
- Вызовите контекстное меню правым щелчком мыши по значку и нажмите на опцию «Отключить».
- Затем повторите операцию, только выберите опцию «Задействовать».
- Подождите минут 5. После попытайтесь вновь открыть «ГТА 5». Если игра открылась нормально, то во время самого игрового процесса поставьте ее на паузу и попробуйте свернуть. Эти действия могут спровоцировать возвращение ошибки «err_gfx_d3d_init».

Обновление ПО
Не исключено, что на вашем ПК просто отключено автообновление. Какие-то из компонентов игры просто не работают из-за этого. Решить этот казус проще простого. Включите автообновление системы и ждите — компьютер сам найдет и загрузит из сети все нужные данные.

Изменение файла settings.xml
Тут нам придется отыскать в себе навыки программиста. Шутка. На самом деле, поменять необходимо будет всего 1 файл конфигурации для изменения версии DirectX для «GTA 5». На словах кажется страшно и невозможно, на деле все проще:
- Сначала переходим в директорию C:Usersимя пользователяDocumentsRockstar GamesGTA V, ну или по пути, где именно у вас находится игра. В папке «GTA V» ищем файл «settings.xml».
- Открываем его в любом текстовом редакторе.
- Через поиск отыщите строчку DX_Version value= «2».
- «ГТА 5» работает с четырьмя версиями DirectX: 9, 10, 10.1 и 11. Путем нехитрых умозаключений приходим к выводу, что показатель нуля равен 9 версии, единица – десятой, двойка – 10 и 1, а тройка – последней, 11.
- Измените число на 0. Таким образом, «ГТА 5» считает новый код и станет работать на 9 версии DirectX. По опыту использования она считается самой стабильной, поскольку еще не замусорена многочисленными улучшениями и правками.
- Потом, по желанию, можно выставить любую версию DirectX. Только фокус работает при условии, что у вас на ПК установлена 11, последняя версия.
Использование программы NVidia Inspector
Этот способ предполагает скачивание стороннего ПО. NVidia Inspector — эта хитроумная программа позволяет менять некоторые частоты в видеокарте. Программка доступна в сети бесплатно. Скачайте ее, запустите и впишите такие настройки в основное окно моделирования:
- Кликните кнопочку «Show Overclocking».
- Потом пробегитесь по интерфейсу и отыщите два показателя «Base Clock»и «Offset Memory».
- На обоих крутите значение до -20.
- Нажмите «Применить».
- Закройте утилиту и зайдите в игру. Если ошибка пропала – прекрасно. Только после окончания игровой сессии не забудьте вернуть видеокарте первоначальные значения. Ведь с корректировками в других программах она будет работать не совсем правильно.

Удаление файлов d3d9x_46.dll и d3dcompiler_46.dll
Простым удалением дело не ограничится. Действуем так:
- Перейдите в корневую папку с «ГТА 5».
- Найдите в ней два файла: «d3dcompiler_46.dll» и «d3d9x_46.dll».
- Безжалостно удаляем их.
- Далее включите проверку кэша по игре. По окончании операции на экран выскочит окно. Там сказано, что два этих файла не прошли проверку, и ПК их перезагрузит.
- Когда файлы перезалиты в папку, попробуйте снова запустить игру.

Игра без тесселяции и функции вертикальной синхронизации
Способ на скорость в прямом смысле слова. Некоторые настройки внутри самой игры провоцируют ее закрытие в самый неподходящий момент.
- Запустите игру и ловите момент, пока она не прервалась ошибкой.
- Быстро зайдите в раздел настроек, далее – в графику и остановите флажок в позиции «Выкл.» напротив «Vsync».
- Далее спуститесь вниз, вырубите тесселяцию.
- Измените в настройках экрана игровой режим с полноэкранного на оконный без рамок вручную. Или используйте сочетание клавиш «Alt» + «Enter».

Переключение CUDA
Этот способ актуален только для владельцев видеокарт Nvidia. Он выглядит немного странно. Зато почти наверняка решит проблему с надоедливой ошибкой:
- Откройте панель управления
- Кликните раздел «Управление параметрами 3Д».
- Там будет строчка «CUDA – Графические процессоры».
- Кликните на скрытое меню и пометьте галочкой вашу действующую видеокарту. Подтвердите внесенные изменения.

Совершенно бесполезное и нелогичное изменение помогает избавиться от ошибки инициализации «ГТА 5».
Опытные геймеры рекомендуют еще несколько способов, которые тоже иногда помогают устранить ошибку инициализации «ГТА 5»:
«ГТА 5» была самой ожидаемой игрой последнего периода. Вначале разработчики порадовали любителей консолей, а после бунта ПК-шников адаптировали свою разработку и для них. Но заточенная изначально под приставки игра долго и упорно не хотела нормально работать на компьютере. Тенденция сохраняется и сегодня. Часто «ГТА 5» просто не запускается на ПК. Паниковать в такой ситуации не стоит, ведь чаще всего проблему с игрой можно быстро решить.
Системные требования
Эти параметры должны вас волновать еще в момент покупки заветного диска. Поскольку уж их поменять никак не удастся точно. Если «ГТА 5» вылетает при запуске, даже не успев погрузиться до половины, то, с высокой долей вероятности, виновато именно несоответствие системных конфигураций.
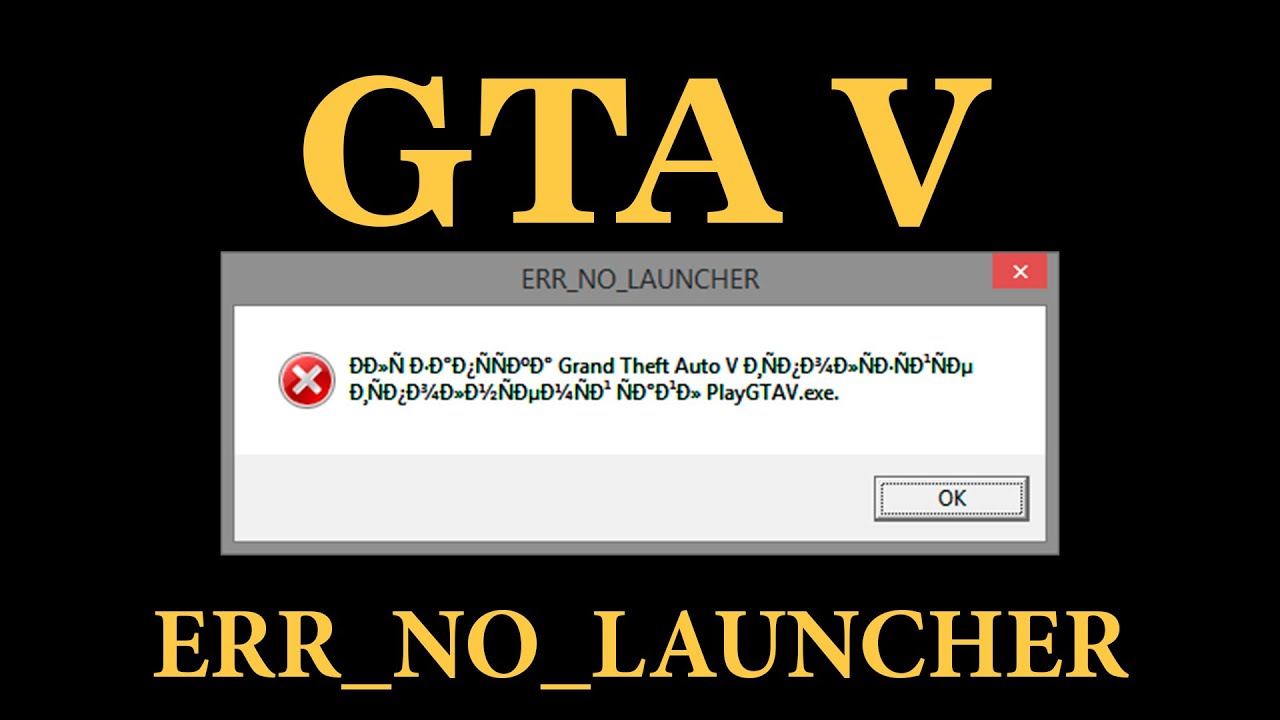
Игра вышла относительно недавно, а потому требования к «железу» у нее высокие:
- Процессор на 4 ядра с частотой от 2, 5 ГГц.
- ОП в объеме от 4 ГБ.
- Видеокарта хотя бы с 1 ГБ памяти. Лучше больше.
- Свободное место на жестком диске – не менее 65 ГБ.
Это минимальный набор системных требований, необходимых для того, чтобы «ГТА 5» успешно запускалась и функционировала. А не крашилась в самом начале, не успев даже толком прогрузиться.

Даже с мощным процессором, но старой видеокартой, дело не пойдет. Все параметры важны в равной степени. Не стоит насиловать свой старенький ПК, если он, в принципе, не соответствует заявленным на коробке игры параметрам. Замените детали на более современные и попытайтесь снова.
Обновление драйверов
Второе, чту нужно сделать любителю «ГТА 5» перед установкой игры — это проверить актуальность всех драйверов на своем устройстве. Чаще всего проблемы начинаются с видеодрайвером — во время игры происходят вылеты спонтанного характера либо она закрывается еще на этапе загрузки.
Однако видеодрайвер — далеко не единственный источник сюрпризов. Любой из драйверов на компьютере, прямо или косвенно участвующий в загрузке и работе игры, может быть виноват. Поэтому лучше сделать капитальное обновление всех драйверов перед установкой «ГТА 5», чтобы сразу исключить их, как причину вылета.

Проблемы с RSC
Установка «ГТА 5» немыслима без парной программы от «Рокстар Геймс» – Rockstar Social Club. Без данного софта игра тоже не запустится. Но случаи, когда RSC установлен на ПК, а игра по-прежнему закрывается, не редкость.
- Ошибка инициализации RSC.
- RSC не установился полностью или отдельные его файлы установлены неправильно.
- Версия вашего RSC устарела, и требуется обновить ее.
В первую очередь попытайтесь удалить программу и установить ее заново. Это должно решить все три проблемы разом. Вероятно, в ней произошел сбой изначально после установки или в процессе работы.
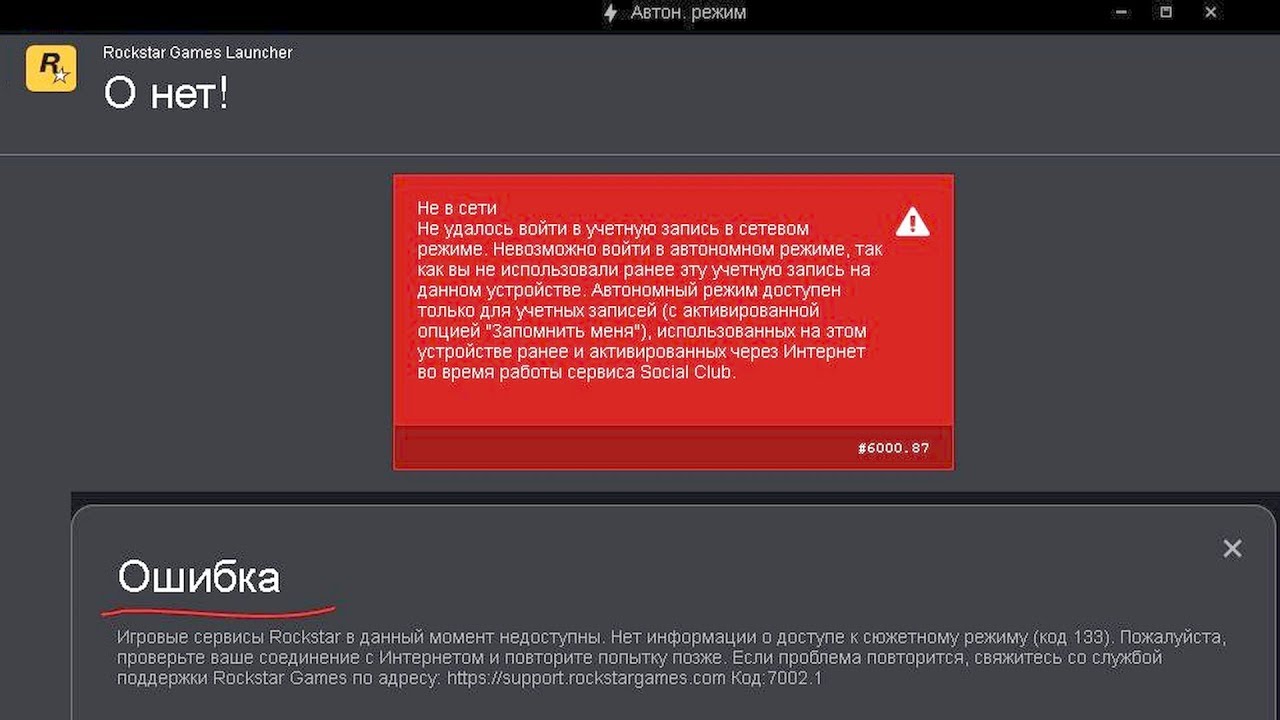
При переустановке RSC игра должна быть закрыта полностью. Лучше сделать это через Диспетчер задач. Зайдите туда и закройте: GTA5.exe, PlayGTAV.exe и GTAVLauncher.exe. Новую версию RSC необходимо устанавливать в папку по умолчанию.
Также много проблем доставляют пиратские версии программы. От них вообще можно ожидать все, что угодно. Рекомендуем приобрести лицензионную копию.
Бесконечная загрузка RSC
Но далеко не всегда переустановка или покупка лицензии решает проблему закрывающейся игры. Порой пользователя ждет не вылет, а просто бесконечная загрузка, сколько бы времени ни прошло. Загрузка идет, но ничего не происходит.
Причина этого в банальной неосведомленности. Дело в том, что папка с игрой и программами с ней связанными должна называться только латинскими буквами. А в большинстве ПК игры устанавливаются на диск С в папку «Мои документы». Нужно либо переименовать ее при помощи прав Администратора, либо на этапе установки поместить и игру, и RSC в другое место и также обозначить его на английском языке.
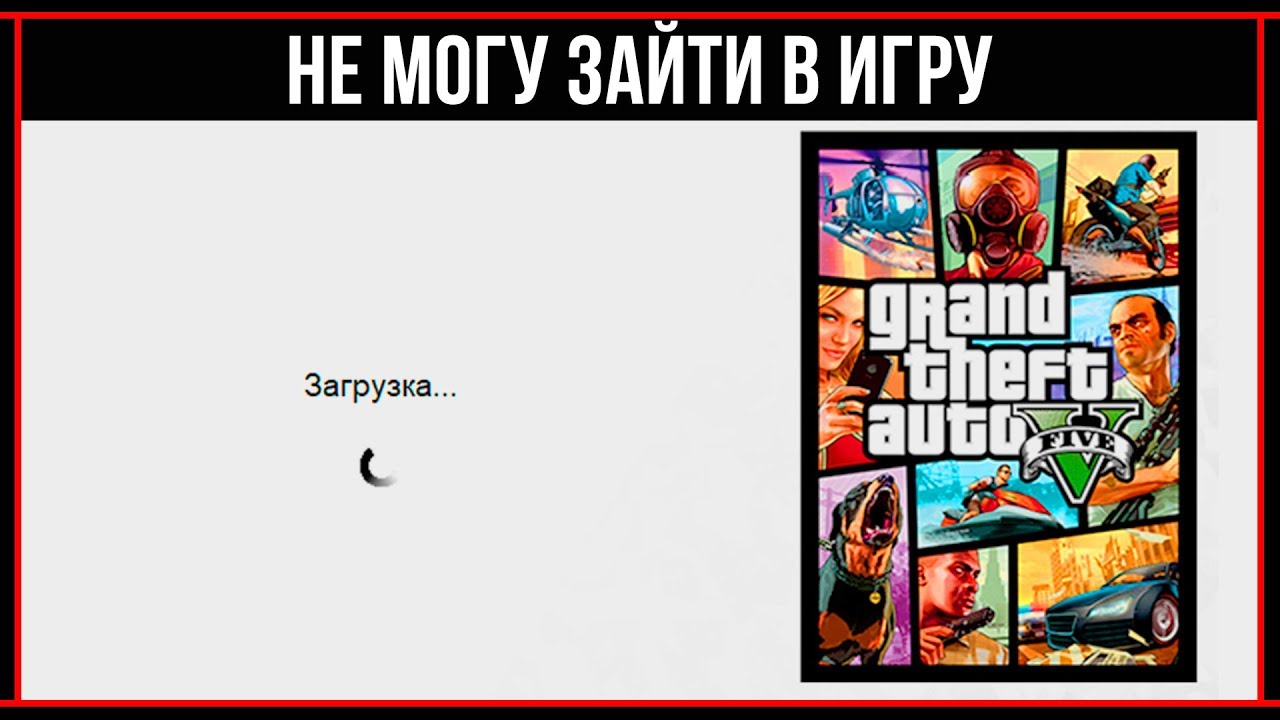
Ошибка BEX64
Много проблем с запуском доставит геймерам пиратская версия «ГТА 5». Пиратка часто грешит при загрузке игры ошибкой BEX64 и вылетает. Мучиться с этой неприятностью или поставить лицензию — выбор личный. Но если денег жалко на покупку оригинальной игрушки, то решить вопрос с ошибкой может реестр операционной системы.
Это несложно, но любые манипуляции с реестром могут непредсказуемо отразиться на работе ПК в любой момент. Лезть туда стоит, только если вы полностью уверены в своих умениях.
- Открывайте меню «Пуск»
- В строке поиска вводим «msconfig» и запускаем.

- Появится окно с системными настройками Виндовса.
- Ищем раздел «Загрузка».
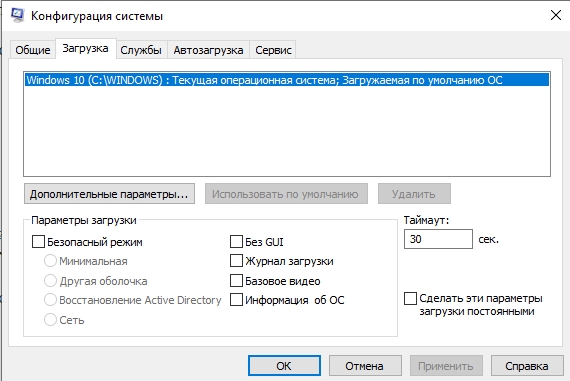
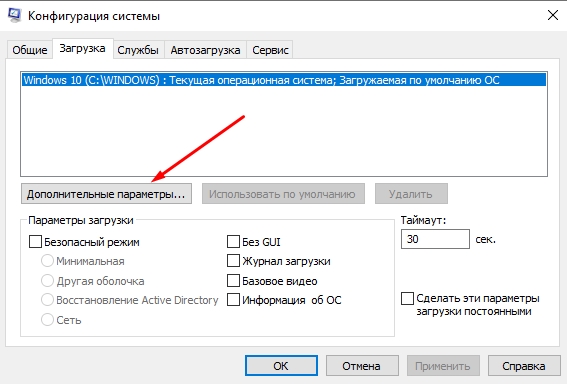
- Ставим галочку рядом с «Числом процессов» и выбираем их максимальное количество.
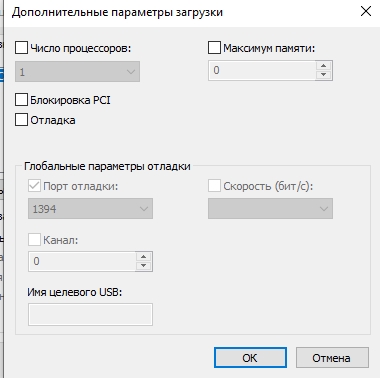
- Сохраняем все и перезагружаем ПК. Пробуем запустить «ГТА».
Другой способ — это скачать и установить фикс, который без проблем заменит лаунчер на взломаный. В итоге результат будет достигнут, а компьютер не пострадает.
Проблемы с видеокартой
Зачастую при вылете «ГТА 5» на экране выскакивает окно с номером ошибки, которая и стала причиной закрытия программы. В таком случае легко скопировать номер и поискать информацию о возникшей проблеме в интернете. А как быть, если игра просто закрывается, без каких-либо пояснений?
- Откройте «Диспетчер устройств» в меню «Пуск».
- Кликните раздел «Видеоадаптеры».

- Выбираем внешний адаптер, кликаем правой кнопкой мыши и отключаем его.
- Запускаем «ГТА 5» и тут же сворачиваем ее кнопкой «Старт» на клавиатуре.
- Проделываем ранние манипуляции в обратном порядке.

Чаще всего такие неприятности возникают на ноутбуках со слабой видеокартой. Если указанный способ не помог, то остается только заменить деталь или играть на более мощном устройстве.
Нехватка памяти
Ну, тут все предельно просто. Если «ГТА 5» выкидывает при загрузке из-за нехватки памяти, то выделите время и почистите хлам на своем ПК так, чтобы было свободно не менее 65-70 ГБ. А лучше просто добавьте дополнительный объем жесткому диску. Не только игра, но и весь компьютер в целом, скажут вам за это огромное «спасибо». Ведь процессору нужно не только место для функционирования одной программы, но и обработки сопутствующих системных процессов, поддерживающих работоспособность устройства в целом.
Ошибка «Connection to Download server lost»
Этот баг выскакивает, когда «ГТА» не может обнаружить сервер загрузки данных, через который она работает. Ошибка эта решается вполне легко:
- Откройте папку с установленной игрой (у всех она находится в разном месте).
- Найдите там файл «x64(*).rpf.par». В нем вместо звездочки в скобках будет любая другая буква латинского алфавита.
- Скопируйте его резервной копией, а оригинал удалите.
- Закройте директорию. Запустите игру заново.
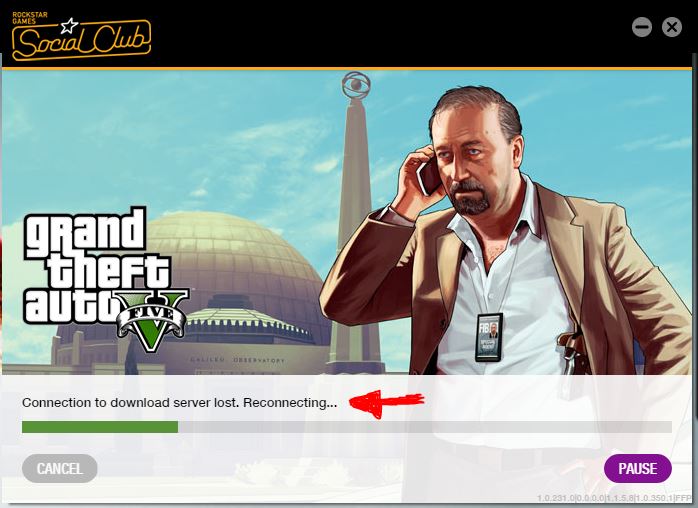
Что делать, если не хватает файлов .dll
Проблемы с игрой возникают и из-за того, что при загрузке она не находит какой-то определенный компонент. Его мог удалить антивирус во время очередной проверки, файл мог повредиться или вообще не установиться. Обычно в тексте выскакивающего окна всегда есть название недостающего компонента. Просто копируем его и скачиваем отдельно из сети. Затем копируем в папку с игрой и пробуем запустить ее вновь.
Можно также решить проблему при помощи специальных программ, которые восполняют утерянные компоненты .dll. Если ничего не помогает — переустановите «ГТА 5». Да, придется пожертвовать прогрессом (если он вообще был).

Ошибка «Прекращена работа программы Grand Theft Auto V»
Такой поворот ставит в тупик. Какие еще причины могут вызвать это, и как исправлять проблему:
- При помощи системных конфигураций — «msconfig». Нужно отключить автозагрузку элементов. Идем по такому пути: «Пуск» – в строку поиска вводим «msconfig.exe» – «Загружать элементы автозагрузки» – убираем флажок. Закрываем, перезагружаем ПК, запускаем игру.
- С помощью инсталляции библиотек от Microsoft. После скачивания запускаете и устанавливаете. Место установки и путь к нему она найдет автоматически.
Если Виндовс не может определить Media Player. Чтобы решить проблему:
- Открываем «Программы».
- Находим пункт «Включение и выключение компонентов Виндовс».
- Откроется дополнительное окно. В нем будет пункт «Компоненты для работы с мультимедиа» – «Проигрыватель Виндовс». Кликаем пункт и устанавливаем его.
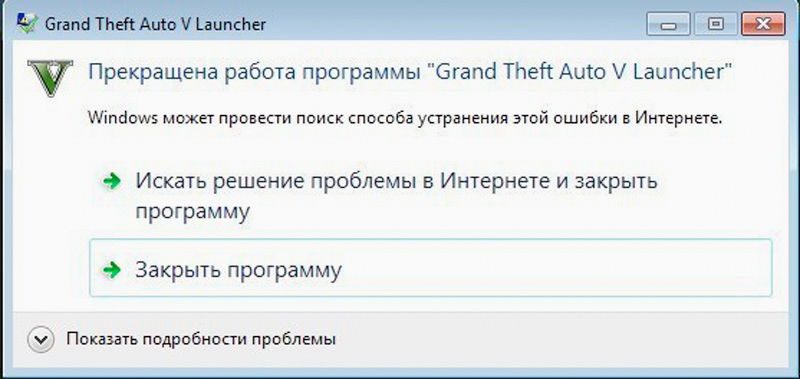
Проверьте, совпадает ли по битности ваша ОС с игрой и установленная версия DirectX. Рекомендуется всегда ставить 64-хбитную версию. И, на всякий случай, подстрахуйтесь еще одной манипуляцией:
Читайте также:
- Концовка quake 4
- Вы не можете использовать этот предмет его параметры не будут учтены poe
- Сталкер зов припяти пропавшая разведгруппа
- Overlord какую госпожу выбрать
- Кастомизация стандофф 2 в 4 пальца правая стрельба
| Автор | Сообщение | ||
|---|---|---|---|
|
|||
|
Member Статус: Не в сети |
trevion писал(а): В Устройствах воспроизведения ничего не могу изменить по умолчанию, кнопки не активньі. Тогда — хз. Удаляй, переставляй, перезагружайся… У меня такой же конфиг и SB0100 — всё работает. Попробуй поставить версию 3550 x64 (https://cloud.mail.ru/public/8TKw/bKUZwJpEJ). |
| Реклама | |
|
Партнер |
|
Пузо |
|
|
Member Статус: Не в сети |
trevion http://forum.ru-board.com/topic.cgi?forum=81&topic=0372 |
|
SoftFelix |
|
|
Member Статус: Не в сети |
Пузо писал(а): В соответствующей теме на руборде есть хотфиксы для kx, у меня без них не работало. Я сначала ставил kx, потом хотфикс. После этого всё было пучком. У него W7, а фикс нужен для 10-ки. Пузо писал(а): И да, по умолчанию (если мне память не изменяет) в kx стоит галка, которая меняет фронтальный и тыловой выходы местами. Тобишь фронтальные/стерео колонки или наушники надо подключать к тыловому (чёрному) разъёму. Выше всё написано — сделано. |
|
trevion |
|
|
Junior Статус: Не в сети |
SoftFelix писал(а): Удаляй, переставляй, перезагружайся… У меня такой же конфиг и SB0100 — всё работает. Попробуй поставить версию 3550 x64 так и делал еще вчера раз 10. Апдейт : карта SB Live Value 4830 ( в миксере 4832) |
|
Пузо |
|
|
Member Статус: Не в сети |
SoftFelix писал(а): У него W7, а фикс нужен для 10-ки. Я на семёрке и ставил. Повторюсь — без хотфикса не работало, даже на вин7. Десятку я себе уже позже поставил, там то же самое. |
|
trevion |
|
|
Junior Статус: Не в сети |
ставил 3552 с фиксом, ничего не изменилось. Заподозрил неладное со сменой устройств по умолчанию. Цитата: Nikolay Martyushov ответил: Судя по-всему, наблюдаеются корявости с правами служб networkservice или localservice в Win 7. Решил проблему следующим образом: 1 .запускаем cmd.exe с правами администратора. Win 7 ENG 2. Пишем в командной строке «net localgroup Administrators /add networkservice» + Жмем Enter 3. Пишем в командной строке «net localgroup Administrators /add localservice» + Жмем Enter Win 7 RUS 2. Пишем в командной строке «net localgroup Администраторы /add networkservice» + Жмем Enter Альтернатива: Добавить добавить localservice и networkservice в группу Администраторы через оснастку «Управление компьютером.» 4. !!!_Перезагружаем_!!! комп. 5. Вуаля! Звук есть! 6. Как все настроите и установите, можно из группы Администраторов удалить «NT_AUTHORITYNETWORK SERVICE» и «NT_AUTHORITYLOCAL SERVICE» P.S. У меня так же не работал микрофон веб-камеры logitec c510, после вышеуказанных манипуляций все заработало. Вуаля! Звук есть! Итог: Windows 7 Максимальная x64 4GB, SB Live Value CT4830, драйвер kx Project 3552. скриньі до и после: Последний раз редактировалось trevion 04.01.2018 20:44, всего редактировалось 1 раз. |
|
Пузо |
|
|
Member Статус: Не в сети |
Странно, мне всего лишь понадобилось поставить фикс без каких либо прочих телодвижений. Что в вин7, что в вин10. |
|
neroen |
|
|
Junior Статус: Не в сети |
Здравствуйте. У меня SB0400, средствами windows 7 нельзя выставить частоту дискритизации и битность устройства воспроизведения, пункт неактивен, выставлено якобы 48КГц и 16 бит. Как мне выставить 24 бит? Частота дискретизации не важна, хоть 44.1. Спасибо |
|
R_u_l_l_e_r |
|
||
|
Member Статус: Не в сети |
Привет народ.Прочитал пяток последних страниц и вот что у меня получилось.
|
|
vovanix |
|
|
Junior Статус: Не в сети |
Здравствуйте! Звуко-гуру, помогите, пожалуйста! Как добиться такого же качество звука в вин7/8/10, как при включении Watch Movie->Movie Mode (судя по тому, что пишут в интернете, эта опция включает (или по крайней мере очень хорошо имитирует) Dolbi Pro Logic) в винХР на родных драйверах (для вин7/8/10 эти драйвера недоступны). Другой вопрос, если можно, — это вообще зависит от акустики (у меня Sven HT475)? Спасибо огромное! |
|
spitzer |
|
|
Junior Статус: Не в сети |
Всем привет! Котаны, помогите не выбросить на свалку истории SB Audigy SB0160, которая любопытства ради и 5.1 канального звука в частности лихо была извлечена из древнего ПК. Кратко. Стоят КХ дрова, 2-канальный звук идёт, зато нет саба и центра, и скорее всего тыловых каналов. Короче то ещё неподобство.. как заставить эту звуковуху времён Джорджа Буша младшего играть корректно 5.1? |
|
spitzer |
|
|
Junior Статус: Не в сети |
Всем спасибо за ответы. По ходу карту таки придётся сбагрить в утиль, раз нельзя 5.1 настроить. |
|
Andnet |
|
|
Member Статус: Не в сети |
Да выкинь ты это говнище. Сейчас встроенный лучше звучит чем эта ерундовина. Поигрался на днях с ней и после Рево5.1 ну вообще никакущий звук. Обратно в ящик улетела. |
|
spitzer |
|
|
Junior Статус: Не в сети |
Andnet писал(а): Да выкинь ты это говнище. Сейчас встроенный лучше звучит чем эта ерундовина. Поигрался на днях с ней и после Рево5.1 ну вообще никакущий звук. Обратно в ящик улетела. Встроенный только 2.0, по ходу реально её лучше вернуть в старый ПК, а себе взять pci-e звуковуху 5.1 |
|
Equity |
|
|
Member Статус: Не в сети |
sfirius писал(а): в итоге пошло ? не заметил на асус б350 хорошего звука, ответ — нужно… И реально звук лучше? Есть тоже такая карта (Live 5.1), чем она лучше встроенного в PRIME B350-PLUS Realtek® ALC887 8-Channel High Definition Audio CODEC? Последний раз редактировалось Equity 31.07.2019 11:34, всего редактировалось 1 раз. |
|
Alexshanghai |
|
|
Member Статус: Не в сети |
spitzer писал(а): Короче то ещё неподобство.. как заставить эту звуковуху времён Джорджа Буша младшего играть корректно 5.1? я к ресивиру подключал по цифре. но 5.1 работал только в фильмах где были дорожки DD или DTS. в играх и софте только 2.0. |
|
Equity |
|
|
Member Статус: Не в сети |
Alexshanghai писал(а): Короче то ещё неподобство.. как заставить эту звуковуху времён Джорджа Буша младшего играть корректно 5.1? Подключал фирменную акустику Creative 7.1, звук работал как 5.1 (без средних) или типа 7.1 ремиксом средствами колонок (средние миксовались из фронтов и тыла, буэээ |
|
Rodoslaw |
|
|
Junior Статус: Не в сети |
Приветствую. В теме, в основном, всё больше про звук колонок. А как решить проблему отсутствия звука микрофона? Windows 7 x64 + Creative SB Live 5.1 + kX Project. Звук из колонок я кое как намудрил (плеер, тв-тюнер). А микрофон (выражаясь точнее, мне нужно электрогитару подключить, дабы писаться в Кубейс, Рипер и иже с ними) никак не выходит… |
|
serhiorama |
|
|
Junior Статус: Не в сети |
gameport creative sb live 5.1 работает на win 10 x64????? |
|
SoftFelix |
|
|
Member Статус: Не в сети |
serhiorama писал(а): gameport creative sb live 5.1 работает на win 10 x64????? Он ставится как «Неподдерживаемый игровой порт для Creative». При этом не помню, ставится-ли он из комплекта винды или надо опять руками подсовывать… Вроде руками… https://forums.overclockers.ru/viewtopic.php?p=13409793#p13409793 Естественно, я НЕ проверял, действительно-ли работает данный порт. У меня просто никогда не было внешних устройств для него. А так — да, драйвер ставиться и в Диспетчере напротив него нет жёлтого треугольника с восклицательным знаком. |
—
Кто сейчас на конференции |
|
Сейчас этот форум просматривают: нет зарегистрированных пользователей и гости: 0 |
| Вы не можете начинать темы Вы не можете отвечать на сообщения Вы не можете редактировать свои сообщения Вы не можете удалять свои сообщения Вы не можете добавлять вложения |
Лаборатория
Новости
Windows 7 и KX-дрова, нет ASIO 
Кто имеет удачный опыт настройки КХ-дров под 7-й виндой, отзовитесь пожалуйста! Звуковуха SB Live Value, до этого работала под Вистой с версией kx-дров 3545 безупречно. На 7-ку эта версия вообще не стала, каждый раз при загрузке выскакивало окно «Ошибка инициализации звуковой карты», хотя я читал, что 7-я винда вроде как 100% совместима со всеми виставскими приложениями и драйверами. Скачал самую последнюю версию kx-дров, которую смог найти 3550. Вроде все стало как надо, появился звук, инициализируется kx-микшер, но во фруктах в аудио настройках нет строчки «КХ Asio Driver», как было раньше. Только первичный звукодрайвер и несколько вариантов маршрутизации через KX-микшер, но все через дирексаунд  На каком-то форуме встречал сообщение о том, что эта версия дров становится на 7-ку с небольшими хитростями, о которых подробно написано на оф.форуме kx-project, но он на англицком языке и я там ни хрена не нашел…
На каком-то форуме встречал сообщение о том, что эта версия дров становится на 7-ку с небольшими хитростями, о которых подробно написано на оф.форуме kx-project, но он на англицком языке и я там ни хрена не нашел…  Вобщем, помогите пожалуйста!
Вобщем, помогите пожалуйста!
Редактировать | Профиль | Сообщение | Цитировать | Сообщить модератору Neon2
1. PCI Input Device

PCIVEN_1102&DEV_7003&SUBSYS_00401102&REV_04
PCIVEN_1102&DEV_7003&SUBSYS_00401102
PCIVEN_1102&DEV_7003&CC_098000
PCIVEN_1102&DEV_7003&CC_0980
Это гейм-порт Creative, к которому подключается MIDI.
2
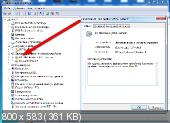
и
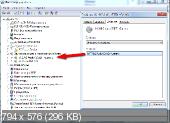
Спасибо.
Источник
Появляется сообщение об ошибке «Ошибка при инициализации Direct Sound» при запуске DirectX
Проблемы
При запуске приложения DirectX может появиться следующее сообщение об ошибке:
Ошибка при инициализации Direct Sound
Причина
Это может происходить, если звуковая плата или звуковой платы драйвера устройства, установленные на вашем компьютере не полностью поддерживает аппаратное ускорение DirectX.
Решение
Для решения этой проблемы, уменьшите аппаратное ускорение звуковая плата:
Нажмите кнопку Пуск, выберите пункт Настройки, а затем — Панель управления.
Дважды щелкните значок Мультимедиа.
Перейдите на вкладку Аудио и выберите Дополнительные свойства в разделе Воспроизведение.
Откройте вкладку Быстродействие переместите ползунок аппаратного ускорения на одно деление влево от Полное (стандартное ускорение), нажмите кнопку ОК и затем нажмите кнопку ОК.
Если проблема продолжает возникать, повторите эти шаги, чтобы переместить ползунок аппаратное ускорение одно деление вправо None (Базовое ускорение параметр). Примечание: не перемещайте ползунок до упора Нет. Если вы продолжаете получать сообщение об ошибке, убедитесь, что звуковая плата поддерживает ускорение DirectSound. Чтобы определить, поддерживает ли звуковая плата ускорение DirectSound, выполните следующие действия:
В меню Пуск выберите пункт Выполнить.
Введите dxdiag.exe, а затем нажмите кнопку ОК.
Перейдите на вкладку звук , а затем нажмите кнопку Проверить DirectSound .
Если тест не работает, обратитесь к изготовителю звуковой платы и узнать, как получить и установить последнюю версию драйвера звуковой платы для звуковой платы.
Источник
Как исправить ошибку «Устройство вывода звука не установлено» в Windows 10

Если на компьютере нет звука.
Народная мудрость : мы часто начинаем ценить самые банальные вещи, когда их лишаемся.
Вот так вот и со звуком, пока он есть на компьютере – ему не придают должного значения, но когда звука нет – то это трагедия, ибо уже не поговоришь по Skype, не запустишь ни фильм, ни музыку!
Вообще, произойти это может по самым разным причинам: например, в виду отсутствия драйвера на аудио-карту, из-за смены колонок, переустановки ОС Windows и т.д. Собственно, в этой статье я хочу пройтись по самым распространенным из них, и к каждой приведу решение, скрины (что делать и куда нажимать ✔).
В подавляющем большинстве случаев, звук можно восстановить своими силами, не прибегая к помощи мастера (благодаря чему, сэкономить копеечку!).
Итак, перейдем сразу к делу.
Примечание!
Если у вас на ПК слишком тихий звук (т.е. он есть, просто слабый!) – рекомендую вот эту инструкцию.

Запустите средство устранения неполадок со звуком
Windows 10 поставляется со встроенным средством устранения неполадок со звуком, которое может автоматически обнаруживать и устранять проблемы, связанные со звуком на вашем компьютере . Лучше сначала запустить это, прежде чем углубляться в остальные исправления.
1. Откройте меню « Пуск» и выберите « Настройка» .
2. Выберите « Обновление и безопасность» .
3. Перейдите на боковую вкладку « Устранение неполадок ».
4. Выберите Дополнительные средства устранения неполадок .
5. Выберите « Воспроизведение звука» . Затем нажмите кнопку « Запустить средство устранения неполадок» .

Следуйте инструкциям на экране, чтобы исправить проблемы с аудиоустройством на вашем компьютере. Если средство устранения неполадок просит вас выбрать между несколькими аудиоустройствами, запускайте его повторно для каждого из них.
Настройка микрофона на звуковой карте
Прежде чем настраивать микрофон его нужно подключить, иначе устройство отображаться не будет. Для этого микрофонный штекер вставляется в гнездо розового цвета на звуковом контроллере. Затем нужно открыть «Диспетчер звука Realtek HD». Это можно сделать через панель управления, открыв строку с соответствующим значком, или нажать на символ цветного динамика в панели уведомлений.


Далее в основном окне нужно ползунковыми регуляторами выставить усиление микрофона и уровень записи. Усиление не стоит делать свыше +20.0 dB, так как могут возникнуть искажения. Желательно включить систему шумоподавления, поставив галочки напротив «Подавление шума» и «Подавление эхо». Можно сделать пробную запись и по результатам прослушивания подкорректировать усиление и уровень. Настройка внешней звуковой карты возможна только при подключённых устройствах и установленных драйверах.
Неправильная настройка BIOS
Если не работает встроенная звуковая карта, обязательно проверьте БИОС и его настройки. Если устройство звуковоспроизведения отключено – как бы вы ни захотели, а заставить его работать в виндовс у вас не выйдет. Однако данная неполадка бывает крайне редко, так как это устройство включено по умолчанию.

Оборудование и софт
Аудиокарта
Звуковая карта или звуковой адаптер — устройство, предназначенное для обработки аудиоданных на ПК. Карты могут быть дискретными (отдельными) и интегрированными — распаянными на материнской плате ПК. Последние наиболее распространены и представлены двумя базовыми элементами: аудиокодеком — небольшой микросхемкой 4×4 мм, и хостконтроллером в составе чипсета (южного моста).
Устройства записи и воспроизведения
Это микрофон, наушники, колонки и все прочее, что подсоединяется к входам-выходам аудиоадаптера и способно передавать или воспроизводить звук. Сюда же отнесём и соединительные кабели — они среди виновников пропадания звука на компьютере далеко не на последнем месте. У меня есть хорошая статья на тему правильного выбора акустики для компьютера.
Софт, связанный с аудио
- Драйвер, управляющий работой аудиокарты. Если драйвера нет — звука на компьютере также нет.
- Настроечные утилиты: «Звук» в Windows и диспетчеры аудиоустройств от разработчиков оборудования.
- Системные службы: Средство построения конечных точек Windows Audio.
- Кодеки — комплект динамических библиотек, необходимых для проигрывания звуковых файлов определённых форматов. Некоторые аудиокодеки присутствуют в Windows изначально, другие устанавливаются по необходимости. Отсутствие части кодеков проявляется тем, что на компьютере не будут воспроизводиться отдельные музыкальные файлы, но в целом звук не пропадает. Пример кодеков: mp3, wma, aac и т. д.
Дополнительные способы исправить проблему «Выходное аудио устройство не установлено»
В завершение — несколько дополнительных, иногда срабатывающих, методов исправить ситуацию со звуком, если предыдущие способы не помогли.

- Если в диспетчере устройств в «Аудиовыходах» отображаются выходные аудиоустройства, попробуйте их удалить, а затем в меню выбрать Действие — Обновить конфигурацию оборудования.
- Если у вас звуковая карта Realtek, загляните в раздел «Динамики» приложения Realtek HD. Включите правильную конфигурацию (например, стерео), а в «дополнительные настройки устройства» установите отметку на «Отключить определение гнезд передней панели» (даже если проблемы возникают при подключении к задней панели).
- Если у вас какая-то особенная звуковая карта с собственным ПО для управления, проверьте, нет ли в этом ПО каких-то параметров, которые могут вызывать проблему.
- Если у вас более одной звуковой карты, попробуйте отключить в диспетчере устройств неиспользуемую
- Если проблема появилась после обновления Windows 10, а варианты решения с драйверами не помогли, попробуйте выполнить восстановление целостности системных файлов с помощью dism.exe /Online /Cleanup-image /RestoreHealth (см. Как проверить целостность системных файлов Windows 10).
- Попробуйте использовать точки восстановления системы, если ранее звук работал исправно.
Примечание: в инструкции не описывается метод автоматического устранение неполадок Windows со звуком, поскольку, вероятнее всего вы и так его попробовали (если нет — попробуйте, оно может сработать).

Устранение неполадок автоматически запускается по двойному нажатию на значке динамика, перечёркнутому красным крестиком, также можно запустить его и вручную, см., например, устранение неполадок Windows 10.

- Просмотров: 1 129 052
- Автор: admin
- Дата: 5-10-2012
- Будьте добры, объясните почему у меня после переустановки Windows 7 не работает передняя звуковая панель , звуковая карта Realtek, драйвера на звук установил с компакт-диска материнской платы, диспетчер Realtek установлен и в операционной системе звук есть. А вот подключаю наушники к передней панели и звука нет, до переустановки операционной системы звук был. Георгий.
- Письмо № 2 Ответьте на такой вопрос, недавно я сбросил настройки моего BIOS на дефолтные (по умолчанию) и теперь у меня не работает передняя звуковая панель, в сети говорят нужно обязательно установить диспетчер Realtek, но у меня его не было никогда, значит дело в чём-то другом, наверное в настройках BIOS. Антон.
- Письмо № 3 Почему у меня нет звука в наушниках в Windows 7 при подсоединении их к передней панели? Звуковая карта Realtek. На одном из форумов в интернете мне посоветовали зайти в Устройства воспроизведения и просто включить наушники, но у меня не получается, так как на них написано Устройство с поддержкой High Definition Audio Не подключено и если щёлкнуть на них правой мышкой, то выйдет вот такое меню и как видите их можно Отключить, а не Включить. Ещё прочитала на одном сайте, что нужно пройти Пуск->Панель управления->Звук – на вкладках Воспроизведение или Запись выбрать правильное устройство и нажать По умолчанию, но тоже не помогает. Кристина.

Дополнительные способы исправить проблему «Выходное аудио устройство не установлено»
В завершение — несколько дополнительных, иногда срабатывающих, методов исправить ситуацию со звуком, если предыдущие способы не помогли.
- Если в диспетчере устройств в «Аудиовыходах» отображаются выходные аудиоустройства, попробуйте их удалить, а затем в меню выбрать Действие — Обновить конфигурацию оборудования.
- Если у вас звуковая карта Realtek, загляните в раздел «Динамики» приложения Realtek HD. Включите правильную конфигурацию (например, стерео), а в «дополнительные настройки устройства» установите о (даже если проблемы возникают при подключении к задней панели).
- Если у вас какая-то особенная звуковая карта с собственным ПО для управления, проверьте, нет ли в этом ПО каких-то параметров, которые могут вызывать проблему.

Примечание: в инструкции не описывается метод автоматического устранение неполадок Windows со звуком, поскольку, вероятнее всего вы и так его попробовали (если нет — попробуйте, оно может сработать).

Устранение неполадок автоматически запускается по двойному нажатию на значке динамика, перечёркнутому красным крестиком, также можно запустить его и вручную, см., например, устранение неполадок Windows 10.
Как исправить проблему
Ошибка, из-за которой компьютер не видит аудиоустройство, редко решается за 5 минут. Чаще всего пользователю приходится рассматривать несколько вариантов решения проблемы. И здесь важно начинать с наиболее действенных инструментов, а только в конце прибегать к радикальным мерам.
Запуск средства устранения неполадок со звуком
Рядовому владельцу компьютера сложно со стопроцентной уверенностью определить, почему возникает ошибка, и не удается добавить аудиоустройство. Поэтому сначала рекомендуется решать звуковые проблемы при помощи встроенного средства устранения неполадок. Подобный инструмент Windows 10 исправляет ошибку в том случае, если она не является критической.
Для запуска средства понадобится:
- Открыть «Параметры» через меню «Пуск».

- В разделе «Обновления и безопасность» выбрать подпункт с устранением неполадок.

- Кликнуть по иконке «Воспроизведение звука» и запустить встроенный инструмент.

После выполнения операции следует проверить, исчез ли крестик возле значка динамика в системной панели. Его отсутствие будет свидетельствовать о том, что проблема решена. Останется проверить работоспособность акустики.
Проверка подключения выходных аудиоустройств
Если на экране компьютера появляется сообщение о том, что наушники или динамики не подключены, необходимо убедиться в обратном. Для этого еще раз присмотритесь к иконке динамика в нижней панели. Если рядом со значком высвечивается крестик – присмотритесь к разъемам.

Системный блок обладает большим количеством разных портов. Как правило, для подключения акустической техники используются круглые разъемы розового, зеленого и голубого цвета:
- розовый – для микрофона;
- зеленый – выход для фронтальных колонок;
- голубой – линейный вход.
На заметку. В зависимости от конфигурации системного блока набор входов/выходов может отличаться. В данном случае рассматривается двухканальная модификация.

Обязательно проверьте, к правильному ли разъему подключены колонки. Аудиокабель должен быть соединен с компьютером через зеленый выход. В то же время наушники, при двухканальной конфигурации, подключаются к внешней акустике, а не к ПК. Также рекомендуется убедиться в том, что сама техника, а также провода, исправны.
Проверка аудиовходов и выходов через Диспетчер устройств
Многие люди при возникновении проблемы с сообщением «Устройства вывода не найдены» справедливо решают искать ключ к устранению неполадок в Диспетчере устройств. Но зачастую ошибка заключается в том, что пользователи пытаются включить звуковую карту или обновить ее драйвера, однако сначала следует проверить активацию аудиовходов и выходов.

Откройте ДС через контекстное меню иконки «Пуск» или через окно выполнить по запросу «devmgmt.msc». В Диспетчере устройств раскройте вкладку «Аудиовходы и аудиовыходы», наведите курсор мыши на задействованную акустику, кликните ПКМ и нажмите «Включить устройство».

Устранения проблемы с драйверами
Несмотря на то, что, в первую очередь, рекомендуется убедиться в активации аудиоустройства, проверить программное обеспечение звуковой карты тоже не помешает. Вне зависимости от того, используете вы ноутбук или персональный компьютер, действуйте по инструкции:
- Запустите Диспетчер устройств.

- Откройте вкладку «Звуковые, игровые и видеоустройства».

- Кликните ПКМ по названию звуковой карты.
- Нажмите «Включить», а затем – «Обновить драйвер».

Для информации. Ярким свидетельством того, что звуковая карта нуждается в установке новых драйверов, является иконка с восклицательным знаком.
Если обновления будут найдены, апдейты установятся в автоматическом режиме. Но так происходит далеко не всегда. Кроме того, загрузка драйверов могла закончиться ошибкой. Поэтому важно удалить, а затем заново скачать ПО.

Если в автоматическом режиме драйвера не скачиваются, их можно установить вручную, предварительно загрузив дистрибутив через официальный сайт разработчиков. Наконец, следует повторить операцию с материнской платой, поскольку на ней также завязана работа звуковой карты.
Настройка устройств воспроизведения
Windows 10 предлагает пользователям большой набор настроек для устройств ввода и вывода, включая аудиотехнику. Они могут быть как активными, так и нет. В таком случае рекомендуется включить их в принудительном порядке. Для этого нужно:
- Кликнуть ПКМ по значку динамика в системной панели.

- Выбрать «Устройства воспроизведения».

- В разделе «Воспроизведение» кликнуть ПКМ по «проблемному» оборудованию.
- Нажать кнопку «Включить».

В то же время необходимо отметить галочкой пункт «Показать отключенные устройства». В противном случае неработающий динамик попросту не отобразится в списке, и его не получится активировать.
Чистка компьютера от вирусов
Гарнитура и другая акустика может плохо функционировать или попросту не работать в том случае, когда компьютер заражен вирусом. Избавиться от «вредителя» позволяет специализированное ПО, а именно самые популярные антивирусы:

Если у владельца ПК нет возможности воспользоваться платным антивирусом, можно обратиться к помощи встроенного защитника. Для получения доступа достаточно ввести в поисковую строку запрос «Защитник Windows», а затем в открывшемся окне нажать кнопку «Запустить проверку».
Тестирование системы займет 15-20 минут, в зависимости от количества занятого пространства на жестком диске. В конце проверки определится, какое программное обеспечение нарушает функционирование ОС, и все «вредители» будут удалены.

Лечение файлов системы
В ситуации, когда ни один из ранее представленных методов не помогает, пользователь имеет дело с крупным сбоем Windows 10. Решить проблему, а также включить акустику, удастся только лечением системных файлов, которое выполняется по следующей инструкции:
- Нажмите одновременно клавиши «Win» и «R».

- Введите запрос «cmd», чтобы открыть Командную строку.

- Вбейте команду «sfc/scannow».
- Нажмите клавишу «Enter».

КС можно открыть разными способами, а не только через меню «Выполнить». Достаточно просто ввести соответствующий запрос в поисковую строку Windows 10. А после применения команды будет запущен тест внутреннего хранилища на предмет наличия поврежденных файлов. Ошибки должны быть исправлены, после чего аудиоустройство начнет отображаться в полном объеме и без неполадок.
Поиск и исправление битых секторов жесткого диска
Для Командной строки предусмотрены и другие запросы, позволяющие решить проблему. В частности, команда «chkdsk С: /f /r» направлена на поиск и устранение неполадок, связанных с состоянием HDD. После ввода запроса необходимо нажать клавишу «Enter».

Выполнение отката
Крайней мерой в случае, когда аудиоустройство не определяется, становится откат настроек компьютера. Операция приводит к полному удалению данных, но зачастую это – единственный способ исправить ошибку.
Совет. Чтобы не потерять большое количество файлов, заранее создайте резервную копию.
Для осуществления отката нужно:

- Перейти в раздел «Восстановление».


Затем останется следовать инструкции, которая будет появляться на экране. Возможно, после этого ошибка «Аудиоустройство не обнаружено» будет исправлена.
Источник
Adblock
detector
Обновлено: 29.01.2023
Method 1.
To update your Audio driver in device manager:
a. Click Start, and then click Control Panel
b. Click System and Maintenance
c. Underneath Device Manager, click View hardware and devices
If you are prompted for an administrator password or confirmation, type your password or click Continue
d. Expand Sound, video and game controllers
e. Right-click your Audio controller, and click Properties
f. Select the Driver tab
g. Click the Update Driver button.
h. Select Search automatically for updated driver software
Windows will now search for an update for your Audio drivers locally and on the internet, then walk you through the process of installing the driver.
Method 2.
If it is unable to find a driver you can go to your Sound Card manufacturer’s website and download any updated drivers.
To find the manufacturer and model of your Sound Card:
a. Click Start, and then click Control Panel
b. Click System and Maintenance
c. Underneath Device Manager, click View hardware and devices
If you are prompted for an administrator password or confirmation, type your password or click Continue
d. Expand Sound, video and game controllers
Under Sound, video and game controllers you will see the manufacturer and model of your sound card. If you need help finding the driver, please provide this information to us and we can try to find it for you.
Thanks and Regards:
Shekhar S — Microsoft Support.
Visit our Microsoft Answers Feedback Forum and let us know what you think.
If this post helps to resolve your issue, please click the «Mark as Answer» or «Helpful» button at the top of this message. By marking a post as Answered, or Helpful you help others find the answer faster.
Ошибка при инициализации Direct Sound
Причина
Это может происходить, если звуковая плата или звуковой платы драйвера устройства, установленные на вашем компьютере не полностью поддерживает аппаратное ускорение DirectX.
Проблема с драйвером звука. А точней что-то не так с одним свойством. Помогите!
Не работает звук. При попытке открыть звуковой файл программой Aimp, выдается ошибка «Can’t initalize sound engine! Error Code:23». Потом я нажимаю ок и открывается Aimp, но песня не проигрывается даже, я нажимаю Play, но песня не начинает даже играть. При попытке открыть звуковой файл программой Winamp, выдается ошибка «Неподходящий драйвер Direct Sound. Установите подходящий драйвер или в конфигурации Direct Sound выберите другое звуковое устройство. Код ошибки 88780078».
В Панели управления, там где звук, все свойства заморожены, то есть серые, нельзя что-либо поменять. Драйвер я Realtek HD Audio поставил. Но при загрузке Операционной системы внизу справа высвечивается, что что-то новое нашло, или устройство или еще что-то.. и там же появляется, мол нашло ATI Function Driver for High Definition Audio — ATI AA01. И высвечивается мастер установки.

Я захожу в Диспетчер устройств и вижу такую картину
Я нажимаю на неизвестном устройстве, там где звук и нажимаю обновить, он находит автоматически файлы и дальше происходит такая картина

Я нажимаю «Все равно продолжить» идет копирование файлов. Но потом высвечивается ЭТО

Но где его взять я не знаю. Ему нужен какой-то «AtiHdAud.sys»

Такого файла нет у меня.
Я же полез на официальный сайт MicroSoft и скачал (думал, что поможет) Microsoft UAA Function Driver for High Definition Audio, ведь он это просил.
Начал я устанавливать и

Мне нужен звук. Заранее спасибо вам за помощь!
в свойствах звука именно поставь по умолчание не ATi а realtek hda output
Серега, ну я же специально написал исчерпывающий вопрос, ну ты читал или нет? Я ЖЕ НАПИСАЛ! «В Панели управления, там где звук, все свойства заморожены, то есть серые, нельзя что-либо поменять. »
Имя мне Легион Просветленный (21315) а диспетчер реалтек установился?
driver genius да я его скачивал, но что-то он нихира не качает. Все выставил, что нужно докачать, но что-то не хочет.
Слушай. Так нужно скачать драйвера на внутренни звук видеокарты и все будет хорошо?
Я качал второй, но не помогло.. или он не установился.уже не помню..ладно Ну вот я выбрал. А что качать? Первый или второй?
попробую винду 7 поставить! А лучше вызови профи на дом! Они возьмут рублей 300 зато переустановят тебе новейшую винду поставят новейший антивирус и звук починят))))))))) ) хотя это можно сделать самому! Пробуй методом тыка! Просто пролезь по всем «закаулкам» компа! Удачи)
Вот блин какой-то умный нашелся. Наверно ты по жизни такой что ли, чтобы все за тебя делали? Тем более где ты видел цены 300 рублей? Это бред. в 3-5 дороже все делается!
И мне нахрен твой спец не нужен, я сам себе IT-специалист и поставил лицензионный XP SP3 корпоративную версию и NOD32 лицензионный поставил! А со звуком я решу проблему, не беспокойся. А насчет методом научного тыка это и так понятно. Твой совет очевидный, а значит глупый!
А твои спецы даже поставят кривую ОС и галимый антивирус, у них рук из жопы.
Невозможно инициализировать (запустить) звуковой движок . код ошибки 23
Менял И толку? Такая же фигня. Прочитай весь мой вопрос.
1. Почисти комп DrWebом, для «звука» характерно первым попадать под удар. Почему DrWeb? Он разблокирует открытые файлы вирусов и их удаляет. Второе, при правильно установленных дровах на звук, бывает неправильно выбраны устройства ввода/вывда. (Панель упр-Звук).
Да зачем мне этот кривой DrWeb. Я поставил чистую лицензионную XP SP3. Какие там могут быть вирусы? В своем уме?
А насчет выбрать устройства ввода-ввывода. Как мне это сделать? , т.к. «В Панели управления, там где звук, все свойства заморожены, то есть серые, нельзя что-либо поменять. » я уже говорил.
Решение
Для решения этой проблемы, уменьшите аппаратное ускорение звуковая плата:
Дважды щелкните значок Мультимедиа.
Перейдите на вкладку Аудио и выберите Дополнительные свойства в разделе Воспроизведение.
Откройте вкладку Быстродействие переместите ползунок аппаратного ускорения на одно деление влево от Полное (стандартное ускорение), нажмите кнопку ОК и затем нажмите кнопку ОК.
В меню Пуск выберите пункт Выполнить.
Введите dxdiag.exe, а затем нажмите кнопку ОК.
Перейдите на вкладку звук , а затем нажмите кнопку Проверить DirectSound .
Если тест не работает, обратитесь к изготовителю звуковой платы и узнать, как получить и установить последнюю версию драйвера звуковой платы для звуковой платы.
Всем привет.
Пропал звук на компе, без каких либо моих вмешательств. Просто включился комп а звука нет.
Может кто сможет помочь
UPD: И я так понял что компютер почему то видит только hdmi разъемы
Ошибку выдает контроллер high definition audio (microsoft)
Запуск этого устройства невозможен. (Код 10)
Запрошенная операция не выполнена.
События
Возникла проблема с запуском устройства PCIVEN_8086&DEV_A348&SUBSYS_86C71043&REV_103&11583659&0&FB.
Пропал звук, чего делать то? выдаёт вот это — Bad direct sound driver. cannot initialize directsound
..возможно, что коротнула плата и выход похерился. что бы сделать?
возможно нужны драйвера а если встроенный в материнку чип ac97 тогда 100% нужно драйвера пересталять
Для начала переставить DirectX. Взять на дисках с игрушками — туда он, как правило, включается.
Если бы выход умер на железе, но драйвер бы проинитился нормально. Система не умеет проверять фактическую работосопсобность звука сама.
Читайте также:
- Fifa 21 ultimate team как заработать монеты
- Breathedge как обезвредить ядро
- Pine pollen powder что это
- Сколько стоит бп в доте 2
- Как сделать грабли в сурвивал крафт
Содержание
- Устранение ошибки «Не удается воспроизвести проверочный звук»
- Способ 1: Отключение улучшений и реактивация устройства
- Способ 2: Средство устранения неполадок
- Способ 3: Переустановка драйвера
- Способ 4: Проверка целостности файлов
- Способ 5: BIOS
- Вопросы и ответы

Звуковые устройства являются неотъемлемой частью комплектации любого компьютера или ноутбука. Возникновение проблем в работе такого оборудования влечет за собой сильный дискомфорт для пользователя. В данной статье мы расскажем о том, как избавиться от ошибки «Не удается воспроизвести проверочный звук» в операционной системе Windows 10.
Устранение ошибки «Не удается воспроизвести проверочный звук»
Указанная ошибка возникает в ситуациях, когда вы запускаете проверку звукового устройства. После нажатия на заветную кнопку появляется вот такое уведомление:

Сразу назвать причину проблемы невозможно. В каждой системе существует много индивидуальных особенностей, которые влияют на работу оборудования. Сюда относится модель звуковой карты, версия установленных драйверов, наличие пакетов обновлений Windows и так далее. Ниже вы найдете перечень самых эффективных рекомендаций, которые позволяют устранить проблему в большинстве случаев.
Способ 1: Отключение улучшений и реактивация устройства
Прежде чем приступать к сложным операциям, рекомендуем попробовать данный метод. Он заключается в обычном включении/отключении устройства и деактивации улучшений. Звучит банально, но иногда это помогает. Вам нужно сделать следующее:
- Кликните по кнопке «Пуск» и прокрутите левую часть окна в самый низ. Откройте папку «Служебные – Windows». Затем выберите пункт «Панель управления» из выпадающего списка. Вместо этих действий можете использовать любой известный способ запуска «Панели управления».

Подробнее: Открытие «Панели управления» на компьютере с Windows 10
- Из открывшегося окна перейдите в раздел «Звук» — просто нажмите по указанной иконке один раз левой кнопкой мышки.
- Далее убедитесь в том, что в открывшемся окошке есть устройство, через которое воспроизводится звук — возле него должна стоять зеленая галочка. Кликните на таком оборудовании правой кнопкой мышки и выберите из контекстного меню строку «Свойства».
- Теперь поочередно перейдите во вкладку «Улучшения/Enhancements». Поставьте галочку возле строки «Отключить все улучшения/Disable all enhancements».
- Перейдите во вкладку «Пространственный звук». В единственном выпадающем меню выберите строку «Выключено». После этого нажмите кнопку «OK».
- Не закрывайте окно со списком звуковых устройств. На том же оборудовании нажмите правой кнопкой мышки и выберите из контекстного меню пункт «Отключить».
- Теперь включите его обратно. Нажмите ПКМ на названии и теперь выберите строку «Включить».
- Закройте все открытые ранее окна и перезагрузите компьютер. Затем попробуйте запустить проверку вновь. Есть вероятность, что все заработает.






Способ 2: Средство устранения неполадок
В каждой сборке Windows 10 по умолчанию присутствует утилита «Устранение неполадок со звуком». Она в автоматическом режиме проверит все то, что на предыдущих версиях системы приходилось делать руками (работу службы Windows Audio, работоспособность драйверов и так далее). Если проблема будет обнаружена, вам тут же будут предложены решения по ее исправлению. Чтобы использовать утилиту, выполните следующие действия:
- В правом нижнем углу рабочего стола, в трее, найдите иконку с изображением динамика. Нажмите на нее правой кнопкой мыши и выберите пункт «Устранение неполадок со звуком» из контекстного меню.
- Запустится автоматическая проверка необходимых компонентов. Спустя некоторое время вы увидите окно со списком доступных звуковых устройств. Выберите проблемное оборудование и нажмите кнопку «Далее».
- После очередной проверки появятся первые рекомендации. Обратите внимания, что для всех пользователей они могут быть разными. Алгоритм с советами будет учитывать многие факторы. Советуем делать все, что будет предложено. Данный этап будет выглядеть примерно так:
- После выполнения всех рекомендаций нужно перезагрузить компьютер и проверить работоспособность устройства.




Способ 3: Переустановка драйвера
В большинстве случаев ошибку «Не удается воспроизвести проверочный звук» удается устранить простой переустановкой драйверов. Дело в том, что при поиске обновлений Windows 10 автоматически инсталлирует ПО из своей библиотеки. Зачастую такие драйвера стабильны, но бывают исключения. Поэтому нужно попробовать сделать следующее:
- Откройте «Диспетчер устройств». Для этого нажмите на кнопке «Пуск» правой кнопкой мышки и выберите из появившегося меню одноименный пункт.
- Откройте ветку с названием «Звуковые, игровые и видеоустройства». В ней найдите то звуковое оборудование, при проверке которого возникала ошибка. Нажмите на его названии ПКМ и выберите пункт «Удалить устройство».
- После этого в верхней части окна «Диспетчер устройств» кликните по строке «Действие», а затем выберите пункт «Обновить конфигурация оборудования».
- Далее нужно будет загрузить оригинальные звуковые драйвера. Сделать это можно с сайта производителя материнской платы, так как именно на ней находится звуковое оборудование. Если же у вас отдельная звуковая плата, искать ПО необходимо для нее. Теме определения модели материнской платы для ПК и ноутбука мы посвящали отдельные статьи:
Подробнее:
Определяем модель материнской платы
Определяем модель материнской платы на ноутбуке - После того как вы узнали модель материнской платы, нужно скачать и установить драйвера. О том, как это сделать, мы рассказывали ранее в тематическом руководстве. Рекомендуем ознакомиться с ним.
Подробнее: Скачивание и установка драйверов для аудиоконтроллера мультимедиа
- По завершении инсталляции драйвера перезагрузите компьютер и проверьте работоспособность звукового устройства.



Способ 4: Проверка целостности файлов
Иногда ошибка «Не удается воспроизвести проверочный звук» возникает не по вине драйвера или устройства, а из-за сбоя в системе Windows. Чтобы проверить ОС на наличие таких ошибок, вам нужно сделать следующее:
- Нажмите комбинацию клавиш «Windows+R». В поле открывшегося окна введите команду
cmd. Затем удерживая одновременно клавиши «Ctrl+Shift» нажмите «Enter». Это самый простой способ запуска «Командной строки» от имени администратора, что крайне необходимо для описываемого способа.

Читайте также: Как запустить «Командную строку» от имени Администратора в Windows 10
- Теперь необходимо запустить систему обслуживания образов. Она есть в каждой версии Windows 10. Для этого пропишите в «Командную строку» следующую команду и нажмите «Enter»:
DISM.exe /Online /Cleanup-image /Restorehealth - Обработка запроса займет какое-то время. Запаситесь терпением и не прерывайте ее. По завершении операции нужно вписать другую команду и снова нажать «Enter»:
sfc /scannow - Таким образом запустится проверка и замена поврежденных системных файлов. Не переживайте, ваши данные не пострадают. Дождитесь завершения, и перезагрузите компьютер — вполне вероятно, что проблема будет решена.

Способ 5: BIOS
В некоторых случаях проблема кроется несколько глубже, а именно, в настройках БИОСа. При этом в самой системе устройство может отображаться корректно, но при проверке звука показывать сообщение об ошибке. Попробуйте сделать следующее:
- Зайдите в БИОС. Есть несколько методов, которые позволяют сделать это (общих или индивидуальных для каждого отдельного устройства), о них мы рассказывали ранее.
Подробнее: Как попасть в BIOS на компьютере
- Далее найдите вкладку «Advanced». Как правило, именно в ней находятся настройки звуковых устройств. Перейдите в нее с помощью кнопок «Влево» и «Вправо» на клавиатуре.
- Во вкладке «Advanced» найдите строку с наименованием «HD Audio Controller» или похожим на него по смыслу. Убедитесь в том, что переключатель напротив нее находится в положении «Enabled».
- После этого нажмите кнопку «F10» на клавиатуре. Это позволит сохранить изменения и перезагрузить компьютер.


Обращаем ваше внимание на то, что в некоторых случаях указанная опция может отсутствовать. Все зависит от версии и производителя БИОС. В таких случаях стоит попробовать другие методы, рассмотренные выше.
Таким образом, вы узнали из данной статьи об основных решениях проблемы «Не удается воспроизвести проверочный звук». Напомним, что осуществить проверку и настройку звукового оборудования можно не только стандартными средствами Windows, но и при помощи специального ПО.
Подробнее: Настраиваем звук на компьютере
Еще статьи по данной теме:
Ошибка «Не удалось воспроизвести проверочный звук» может быть вызвана поврежденными звуковыми драйверами, звуковыми конфигурациями и поврежденными файлами Windows. В этой статье вы найдете решения для этой проблемы. Если вы встретите подобную ошибку во время проверки звука, попробуйте решения, описанные здесь. Одно из них должно подойти вам. Следующие шаги относятся к Windows 10, 7, 8, 8.1, XP и Vista.
Содержание
- 1 Решение 1. Перезапустите службу Windows Audio
- 2 Решение 2. Восстановление поврежденных файлов Windows
- 3 Решение 3. Изменение частоты дискретизации
- 4 Решение 4: Отключение улучшений звука
- 5 Решение 5: Переустановка аудиодрайверов
Решение 1. Перезапустите службу Windows Audio
Следуйте этим шагам:
- Удерживайте клавишу с логотипом Windows и нажмите клавишу R. Появится диалоговое окно «Выполнить».
- Введите service.msc в поле запуска и нажмите кнопку «ОК».

- В окне «Службы» найдите Windows Audio из списка «Имя» и щелкните его правой кнопкой мыши. Нажмите «Перезагрузить» во всплывающем меню. Затем звуковая служба перезапустится.

Решение 2. Восстановление поврежденных файлов Windows
Проблема может возникать из-за некоторых поврежденных важных файлов Windows. Чтобы проверить это и восстановить поврежденные системные файлы, выполните следующие действия:
- Удерживайте клавишу с логотипом Windows и нажмите клавишу R. Появится диалоговое окно «Выполнить».
- Введите cmd в поле запуска и нажмите кнопку «ОК».

- Когда откроется окно командной строки, введите sfc / scannow и нажмите Enter.

Процесс займет несколько минут, пока проверка не будет завершена на 100%.
Обратите внимание, что вы должны запускать эту команду в качестве администратора. Если нет, вы получите сообщение о том, что вы должны быть администратором, когда запустите ее (в этом случае откройте командную строку в качестве администратора и повторите попытку).
Решение 3. Изменение частоты дискретизации
Изменение частоты дискретизации может решить вашу проблему.
Следуйте этим шагам:
- Щелкните правой кнопкой мыши значок звука в нижнем правом углу рабочего стола и выберите «Устройства воспроизведения».

- На вкладке «Воспроизведение» выберите звуковую карту и нажмите «Свойства».

- Нажмите вкладку «Дополнительно». Вы можете увидеть, что частота дискретизации равна, например, 24 бит, 44100 Гц по умолчанию. Измените его на другой образец, такой как 16 бит, 48000 Гц. Нажмите кнопку «Применить» и проверьте, не исчезла ли проблема.

Если частота дискретизации не установлена по умолчанию, нажмите «По умолчанию» и проверьте, не вернулся ли звук.
Решение 4: Отключение улучшений звука
- Щелкните правой кнопкой мыши значок звука в нижнем правом углу рабочего стола и выберите «Устройства воспроизведения».

- Выберите «Динамики» и нажмите «Свойства».

- Нажмите вкладку «Улучшения» или «Дополнительные возможности». Установите флажок «Отключение всех звуковых эффектов», затем нажмите кнопку «Применить».

Решение 5: Переустановка аудиодрайверов
Проблема также может быть вызвана поврежденными драйверами, поэтому попробуйте переустановить аудио драйверы и проверьте, не решена ли проблема.
Следуйте этим шагам:
- Перейдите в диспетчер устройств.
- В окне диспетчера устройств разверните категорию «Звуковые, игровые и видео устройства». В этой категории щелкните правой кнопкой мыши имя звукового устройства и нажмите «Удалить устройство».

- После удаления драйвера перезагрузите компьютер, затем Windows автоматически установит общий аудио драйвер.
Если проблема не устранена, попробуйте загрузить и установить последние драйверы с веб-сайта производителя.
Во время первичной настройки звуковой системы возможны случаи возникновения ошибки «Не удалось воспроизвести проверочный звук Windows 7». Возникновению ошибки, во время проверки работоспособности колонок или динамиков, могут послужить как аппаратные, так и программные ошибки. Нередко ошибку воспроизведения звука могут вызвать различные фаерволы или антивирусные программы.

Следует отметить, что причиной, по которой не удалось воспроизвести проверочный звук, может являться множество факторов, среди которых нет однозначно программной или аппаратной.
Среди наиболее распространённых проблем, из-за которых встречается проблема с воспроизведением звука, следует упомянуть:
- неполадки на аппаратном уровне. Вы можете столкнуться с неисправностью динамиков или колонок, или же звуковой карты;
- возникновение ошибки в системных файлах. Повреждение целостности системных файлов, а проверочный звук является одним из них, Windows 7, а также Windows 10 не сможет её воспроизвести и оповестит пользователя о возникновении ошибки;
- неполадки с драйверами звукового оборудования. Как показывает практика, неполадки с драйверами одна из наиболее частых причин возникновения сбоя;
- проблемы с работой «Windows Audio». Эта служба – основной звуковой процесс в операционной системы и в его работе нередко случаются перебои, в следствии которых появляются многочисленные проблемы с воспроизведением звуков.

Также, кроме вышеперечисленных проблем, возможны неполадки аудио разъёмов или соединения аппаратных компонентов с материнской платой, или неисправности на самой материнской плате. Не стоит забывать, что ошибка «Не удалось воспроизвести проверочный звук» может быть вызвана вредоносным ПО.
Варианты решения проблемы с воспроизведением звука
Ошибка «Не удалось воспроизвести проверочный звук» требует от вас действовать методом исключения. Ввиду трудности диагностики неисправности, следует пробовать каждый из предложенных способов решения проблемы, а в случае неэффективности переходить к следующему.
Перезапуск звукового устройства в Windows
Даже после чистой установки операционной системы Windows 7 может работать нестабильно. Иногда неисправность возникает из-за проблем инициализации устройства, которое легко решить перезапуском звукового устройства в Windows через системную утилиту «Звук».
- Найдите на панели задач иконку с изображением динамика и кликните по ней правой клавишей. В выпадающем меню следует выбрать пункт «Устройства воспроизведения».

- В появившемся окне «Звук» перейдите на вкладку «Воспроизведение». Далее найдите устройство по умолчанию – его значок отмечен галочкой. Щёлкните по нему правой клавишей мыши и выберете в выпадающем меню пункт «Отключить».

- Спустя некоторое время включите звуковую карту тем же способом, выбрав в выпадающем меню пункт «Включить».
Теперь можно провести повторную проверку звука. Если мелодия проигрывается, причиной возникновения ошибки была неверная инициализация звукового устройства. Если же ошибки нет, но проблему с воспроизведением звука не удалось решить, попробуйте повторно отключить устройство, внимательно наблюдая за шкалой напротив звукового устройства – если на ней появляется изменение, а звука всё равно нет, тогда проблема явно носит аппаратный характер. В таком случае потребуется заменить звуковое устройство.
Проверка целостности системных файлов
В тех случаях, когда перезапуск звукового устройства в системе не смог решить проблему, следует провести проверку целостности системных файлов. Проверочный звук Windows 7 является системным файлом, следовательно, его повреждение может вызвать появление ошибки «Не удалось воспроизвести проверочный звук на Windows».
Проверка целостности системных файлов может быть проведена с использованием стороннего ПО или стандартными средствами операционной системы. Для таких задач в арсенале Windows 7 есть утилита «SFC» доступная через «командную строку».
- Чтобы вызвать «SFC» пользователю следует воспользоваться меню «Пуск». Выберите пункт «Все программы», далее «Стандартные», после чего необходимо отыскать название «Командная строка». Кликните по нему правой кнопкой мыши, после чего выберите пункт «Запуск от имени администратора».

- В появившемся окне «командной строки» следует ввести команду, которая запустит инструмент «SFC» с дополнительным атрибутом «scannow». Для этого введите с клавиатуры команду sfc /scannow.

- После завершения сканирования в «Командной строке» будет отображена надпись о её окончании. В том случае, если ошибок в системных файлах не обнаружено, утилита сообщит, что не обнаружила нарушений целостности. Если же проблемы будут найдены, то утилита отобразит данные их расшифровки.
Если целостность системных файлов была нарушена, пользователю следует воспользоваться инструментами «Восстановление системы» и следовать её указаниям.
Переустановка драйверов звуковых устройств
Проблема с драйвером звукового устройства, обычно внешней звуковой карты, одна из самых распространённых причин возникновения ошибки из-за которой невозможно воспроизвести проверочный звук. Проблему легко решит переустановка драйверов звуковых устройств, либо установка более свежей версии драйвера.
- Для начала откройте «Диспетчер устройств», который вы можете найти в выпадающем меню, кликнув правой клавишей по иконке «Мой компьютер». Здесь пользователю следует перейти в раздел «Звуковые устройства» и, кликнув правой клавишей по нужному устройству, выбрать пункт «Удалить». В некоторых случаях звуковое устройство может быть неверно распознано системой и находится в разделе «Другие устройства».

- После успешного программного удаления оборудования необходимо произвести обновление конфигурации. Для этого в «Диспетчере устройств» необходимо выбрать пункт «Действие», после чего выбрать в выпадающем меню пункт «Обновить конфигурацию оборудования».

Перезапуск службы «Windows Audio»
Второй частой причиной возникновения ошибки с воспроизведением проверочного звука являются неполадки со службой «Windows Audio». Такие неполадки могут быть связаны с различными программными сбоями, вследствие действий зловредного ПО или неверных действий пользователя. Для восстановления корректной работы службы необходимо произвести перезапуск службы «Windows Audio».
- Для перезапуска службы в первую очередь потребуется запустить «Диспетчер задач». Это можно сделать набрав комбинацию клавиш Ctrl+Shift+Esc.

- В появившемся окне необходимо перейти на вкладку «Службы».
- На вкладке «Службы» пользователю необходимо отыскать пункт «Audiosrv». Его будет удобно найти выбрав сортировку по имени. Теперь необходимо обратить внимание на статус в графе «Состояние». Если вы видите статус «Остановлено», значит элемент отключен.

- Щёлкните правой клавишей мишки по «Audiosrv» и в всплывающем меню выберите пункт «Запустить службу».

Включение звукового устройства в BIOS
Иногда, в следствие сбоя настроек BIOS звуковое устройство может быть отключено. В таком случае устройство отображается в системе, но любое взаимодействие с ним невозможно. Решение проблемы будет очевидным – необходимо перейти в настройки BIOS и заново включить в нём звуковой контролер.
Следует отметить, что запуск меню BIOS, а также точное название пунктов будет отличаться в зависимости от производителя вашего компьютера и его аппаратной начинки. Для более подробной информации следует обратится к руководству пользователя вашего компьютера.
Заключение
Подводя итог, необходимо отметить, если вышеперечисленные методы решения ошибки «Не удалось воспроизвести проверочный звук Windows 7» не смогли решить проблему, то, скорее всего, проблема связана с аппаратной неисправностью. В таком случае пользователю не обойтись без похода в сервис для решения возникшей проблемы.
Эта ошибка встречается на операционных системах Windows от седьмой версии до десятой. Причины возникновения «Не удалось воспроизвести проверочный звук» могут быть как в неисправностях на физическом уровне, так и на уровне функционирования программ. Нередко ошибку о неудачном воспроизведении проверочного звука вызывает различные фаерволы и межсетевые экраны антивирусных программ.
- Проверяем оборудование и настраиваем звук
- Включение звука в BIOS
- Проблема в системе инициализации запуска
- Другие причины и рекомендации

Проверяем оборудование и настраиваем звук
В первую очередь, так делают все специалисты, проверяем элементарные причины проблем со звуком. Обратите внимание на панель подключения звуковых устройств, таких как колонки, наушники. Устройства могут подключаться как на панели компьютера спереди, так и на задней части системного блока. Проверьте целостность кабеля, при помощи которых подключаются устройства, возможно они имеют повреждения. Попробуйте подключить другое оборудование и проверить, пропала ли ошибка. Возможно вы устанавливали какие-либо программы накануне, которые вызвали проблему, меняли звуковые настройки. Если такие события происходили до рассматриваемой ошибки – необходимо вернуть систему в исходное положение.
Откройте раздел «Диспетчер устройств» и найдите в списке строку «Звуковые устройства». Откройте весь список устройств, если это необходимо и проверьте, не стоят ли там знаки вопроса возле названия оборудования.

Если устройства не определены, значит необходимо установить/обновить драйвер звуковой карты. Чтобы это сделать:
- Нажмите на устройстве со знаком вопроса правую кнопку мыши.
- Выберите первый пункт из выпадающего меню «Обновить драйвер». При этом ваш компьютер должен иметь подключение к Интернету.
- И дождитесь, пока система автоматически найдет необходимое ПО и инсталлирует его самостоятельно на ваш ноутбук или компьютер.
В том случае, если у вас вшита звуковая карта в материнскую плату – установите драйвер на «motherboard», в ней уже есть все программное обеспечение, которое необходимо для звука.
Есть еще один способ установить необходимые программы для управления в фоновом режиме – это установить в систему специальную сборку, в которой уже есть все драйвера системы. Таких программ в сети много и большинство из них имеет функцию автоматического сканирования системы на недостающие и старые драйвера на вашем ПК.
Включение звука в BIOS
Ошибка Windows, в которой система не смогла запустить проверочный звук, могла быть из-за неправильных настроек в биосе. Проверьте эти настройки. Для этого:
- Зайдите в предпрограмму и перейдите на вкладку «Advanced».
- Обратите внимание на пункт «High Definition Audio», если напротив него стоит опция «Disabled», то его необходимо изменить на «Enabled», чтобы включить определение звука высокой четкости.

- Нажмите F10, подтвердите клавишей «Y» и перезагрузите компьютер.
- Включаем звук в службах Виндовс.
- Проверим службы Windows. Для это кликните ПКМ по значку мой компьютер и выберите «Управление». В списке слева выберите «Службы». Отыщите среди списка Windows Audio и выберите ее.

В открывшемся окне убедитесь, что в строке тип запуска службы стоит авто.

Проблема в системе инициализации запуска
Причина ошибки «Не удалось воспроизвести проверочный звук» может быть даже не в аппаратных средствах и не в программном обеспечении звукового устройства, а в самой системе, которая может неправильно работать при запуске необходимых звуковых компонентов. Так, если мы запустим проверку звукового оборудования и все звуковые устройства будут в норме на всех уровнях, то служба проверки не сможет запуститься из-за неправильной работы внутри ее самой. Теперь сверим ваше устройство:
-
- Для этого кликните на пиктограмму граммофона внизу на панели и выберите пункт устройства, которое воспроизводит звук.

- Для этого кликните на пиктограмму граммофона внизу на панели и выберите пункт устройства, которое воспроизводит звук.
- В следующем окне вы можете увидеть все звуковое оборудование, которое подключено к вашему ПК.
- К компьютеру могут одновременно быть подключено несколько устройств, поэтому для проверки и дальнейшего использования выберите нужное и нажмите на нем ПКМ.
- В открывшемся меню выберите «Включить». Когда оно будет активировано, то на нем появится зеленая галочка. Попробуйте запустить проверку звука, нажав снова на устройстве ПКМ и выберите пункт «Проверка». Если вы услышали звук, то причина была в самой системе. Если же при проверке шкала звука изменяется, но звука так и нет, возможно причина в самом устройстве вывода звука – колонках.
Другие причины и рекомендации
При обрывающемся звуке из колонок или наушников необходимо присмотреться к самому устройству, которое воспроизводит звук. Скорее всего неисправность в нем. Если у вас звуковая карта установлена отдельным модулем, тогда можно попробовать установить другую, одолжив ее у друзей. Если вышел из строя модуль звука – не беда, за новый вам не придется много заплатить. Если ошибка о неудачном запуске проверочного звука системой снова появляется – проверьте все логические диски антивирусным программным обеспечением.
[Не удалось воспроизвести проверочный звук] — подробное руководство по решению проблемы
![]()
Настройка операционной системы Windows проходит множество этапов.
При этом, одним из самых важных является настройка звука в этой операционной системе – этот процесс может быть сопряжен с рядом сложностей.
Таким как появление уведомления о том, что системе не удалось воспроизвести проверочный аудиофайл или звук.
О том, почему возникает такая проблема, как она проявляется и как ее самостоятельно устранить рассказано в данной статье.

Содержание:
Как проявляется
Когда вы можете увидеть такое уведомление при использовании компьютера, на каких этапах настройки операционной системы оно может появиться?
Оно возникает исключительно в случае, когда вы настраиваете впервые или перенастраиваете звуковую систему на устройстве.
При этом речь может идти как о настройке колонок и микрофонов, так и о системе распределения звука по динамикам и т. д.
Обратите внимание, что на всех этапах настройки звука на вашем компьютере, система предоставляет вам возможность воспроизвести проверочный звук.
Это нужно для того, чтобы пользователь понимал, какие именно изменения он внес, и как это фактически отразилось на работе системы звука.
Таким проверочным аудиофайлом, обычно, бывает та или иная стандартная мелодия Windows, длительности, достаточной, чтобы понять характер произошедших изменений.
Когда вам нужно проверить, как распределяется звук теперь, достаточно просто нажать на кнопку «Проверка».
Если система работает нормально, то звук воспроизведется и вы его услышите.
Если же имеются какие либо неполадки, то появится то самое злосчастное уведомление.

<Рис. 1 Запуск проверки>
к содержанию ↑
Причины
Появление такого уведомления говорит о какой-либо проблеме в системе, причем на начальных этапах невозможно определить, в чем именно состоит проблема – в аппаратной части или в программной.
В большинстве случаев, при устранении этой неполадки пользователю приходится пользоваться методом проб и ошибок, поочередно применяя все возможные методы до тех пор, пока один из них не сработает.
В каких же случаях может появиться такое уведомление?
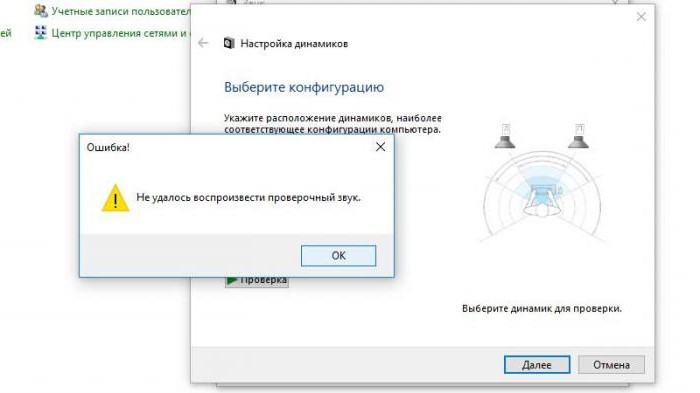
<Рис. 2 Уведомление>
- Проблемы с оборудованием для воспроизведения, например, с колонками. Они могут быть неисправны или отключены. В этом случае система может как выдать уведомление об отключенном устройстве, так и о том, что проверочный звук воспроизвести невозможно;
- Проблемы со звуковой картой. Естественно, что в этом случае могут наблюдаться и другие проблемы со звуком, например, когда он не воспроизводится ни в каком приложении и т. д.;
- Повреждение системных файлов – достаточно серьезная проблема, которую сложно не только обнаружить, но и устранить. Обычно, в этом случае приходится запускать редактор реестра или командную строку и выполнять восстановление с их помощью;
- Устаревание или сбой в работе драйверов. Одна из наиболее простых проблем, так как ее можно исправить самостоятельно, просто обновив или заменив драйвера для звуковой карты;
- Сбой в работе службы Windows Audio – достаточно распространенное явление, так как в принципе эта служба работает иногда не слишком стабильно. Решается данная проблема тоже достаточно просто – часто нужно лишь перезапустить эту службу;
- Деятельность вредоносного программного обеспечения или вируса. Косвенно данный пункт связан с пунктом 3, так как вредоносное программное обеспечение повреждает системные файлы, но может также вызывать и неполадки в Windows Audio.
Возможны и другие проблемы, возникающие в результате разового сбоя в программе или системе, например, неполадки разъема, из-за которых ваш ПК не «видит» динамики и т. п.
Такие проблемы также можно устранить некоторыми методами, описанными ниже.
к содержанию ↑
Устранение проблемы
Для того чтобы устранить данную неполадку сначала необходимо установить, что же именно ее вызвало.
Причем, сделать это, в большинстве случаев, бывает достаточно нелегко или невозможно.
Стоит начать с наиболее простого метода борьбы с данной проблемой – поиска вредоносной программы, которая могла вызвать такой сбой.
Для этого запустите антивирус, и при этом лучше выбирайте глубокое или полное сканирование, так как такие вирусы могут успешно маскироваться под системные файлы.
После окончания проверки удалите все обнаруженные угрозы.
Помещать их в карантин нет смысла.
Важно! Если даже после этого проблема все равно продолжает возникать и звук не воспроизводится, то переходите к другим методам устранения неполадки, рассмотренным ниже.
к содержанию ↑
Настройка устройств
Выполнить это действие необходимо, так как очень часто проблемы с воспроизведением звука лежать не в оборудовании или программном обеспечении, а самой системе инициализации запуска проверки.
То есть, несмотря на то, что вы нажали кнопку «Проверка» и все компоненты работают исправно, служба не запускается из-за сбоя в ней самой:
1Проверьте, через какое именно устройство вы хотите проверить воспроизведение – для этого кликните на нижней панели на экране компьютера по значку громкости в нижнем правом углу правой клавишей мыши;
2В открывшемся меню выбирайте пункт «Устройства воспроизведения»;
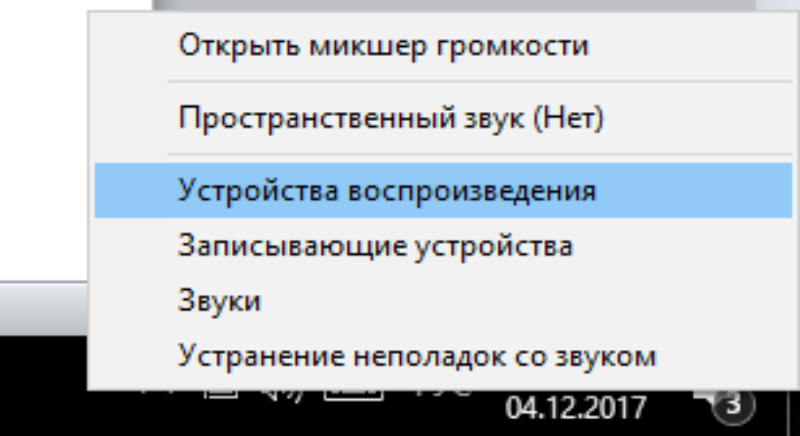
<Рис. 3 Устройства>
3После этого откроется список всех устройств воспроизведения, подключенных к компьютеру;
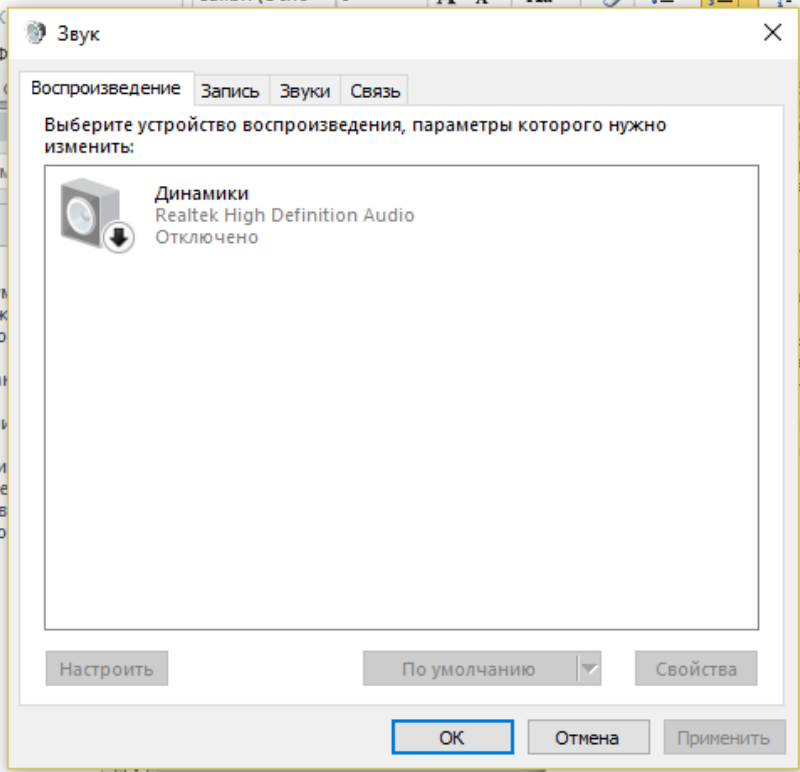
<Рис. 4 Динамики>
4Выберите то устройство, через которое вы хотите в дальнейшем воспроизвести звук (а, значит, и выполнить проверку) и кликните по ним правой клавишей;
5В выпавшем меню нажмите на пункт Включить;
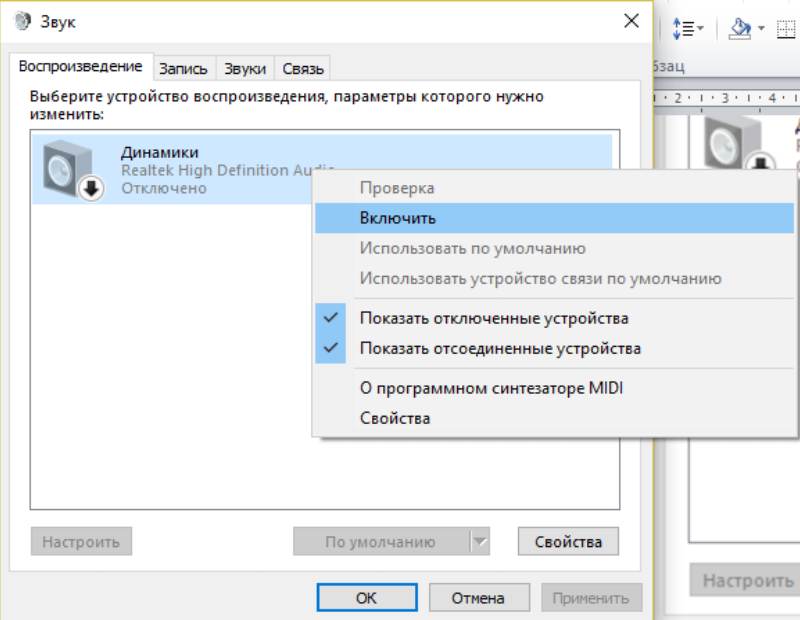
<Рис. 5 Включение>
6После этого в графе с изображением данного устройства появится зеленая галочка – это значит, что оно выбрано основным устройством по умолчанию и проверка будет проводиться именно через него;
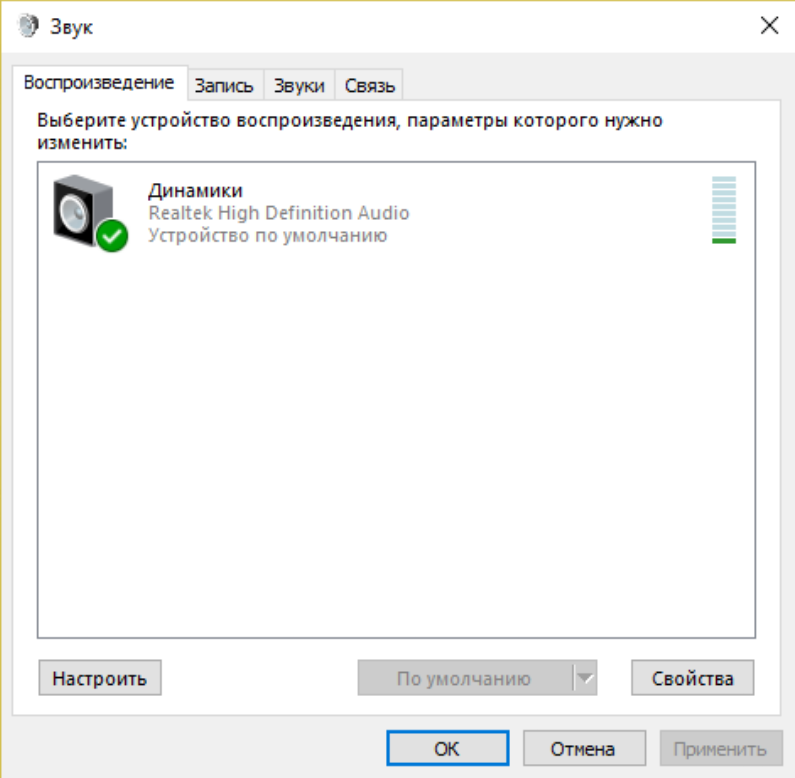
<Рис. 6 Включенные динамики>
7Попробуйте повторно произвести проверку звука – если звук появился, то проблема была в инициализации устройства воспроизведения;
8Если же звука нет, то обратите внимание, меняется ли цвет шкалы громкости справа от названия устройства – если система проводит проверку и цвет шкалы меняется, но звука при этом все еще нет, то проблема может быть в самих динамиках.
Во многих случаях система может показать, что устройство включено и активно изначально, но проверка не происходит и уведомление появляется.
В этом случае рекомендуется отключить устройство (нажатием на правую кнопку мыши и выбором в меню пункта «Отключить»), а затем повторно включить его.
В ряде случаев это помогает эффективно решить проблему инициализации устройства.
к содержанию ↑
Диспетчер устройств
Кроме того, нормализовать систему запуска проверки и работы устройств можно с помощью Диспетчера устройств.
Для того чтобы запустить его, нажмите на значок меню Пуск в левой нижней части экрана правой клавишей мыши и в выпавшем меню выбирайте Диспетчер устройств.
Также на Windows 10, 8.1, и 8 Вы можете просто открыть это меню и впечатать «Диспетчер устройств» в поле ввода, а затем открыть его из результатов поиска.
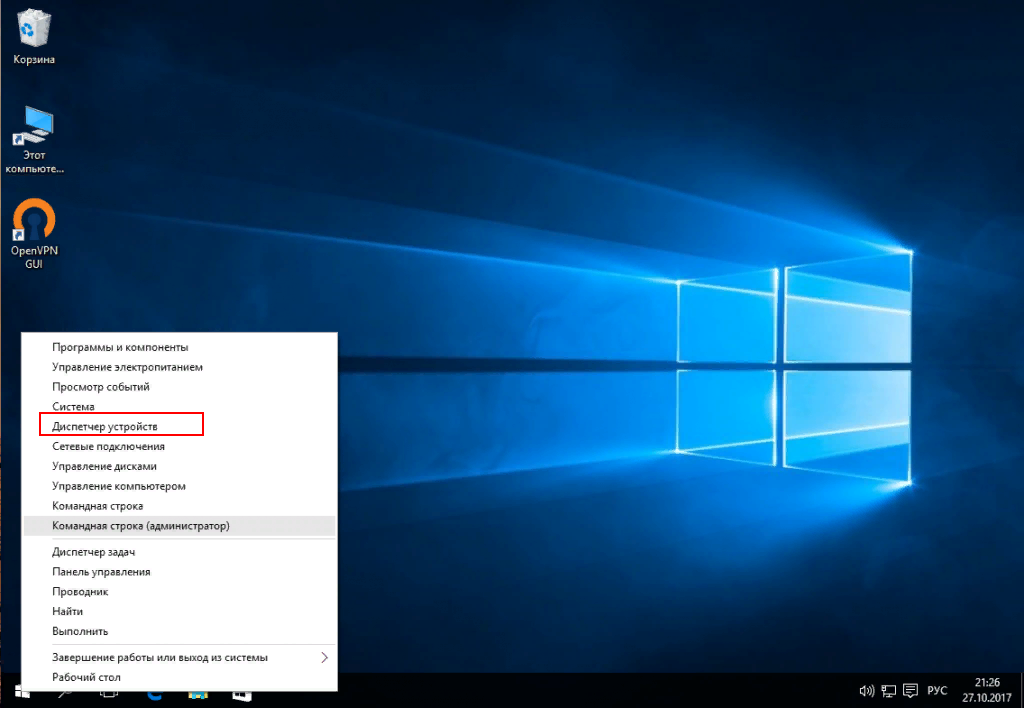
<Рис. 7 Диспетчер устройств>
После того, как вы открыли Диспетчер устройств, найдите в его трее раздел Звуковые, игровые и видеоустройства, нажмите на стрелку слева от этого пункта.
Развернется несколько устройств, среди которых есть и ваша звуковая карта.
Наведите на нее курсор и щелкните правой кнопкой мыши и выбирайте Отключить устройство, а затем снова включите его таким же образом, но выбрав пункт Включить устройство.
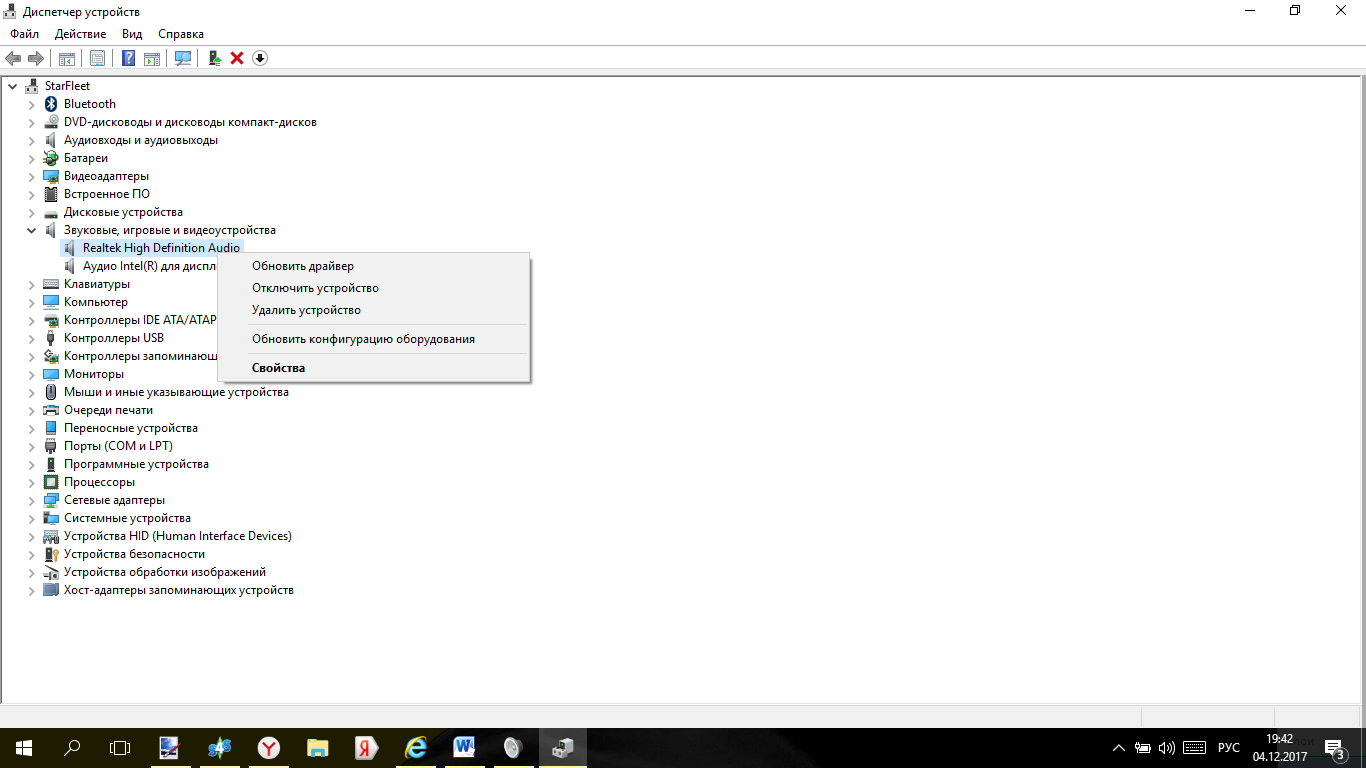
<Рис. 8 Звуковая карта>
к содержанию ↑
БИОС
Достаточно редкое явление, но все же иногда возникающее – отключение устройства воспроизведения или звуковой карты в первичной системе.
Для того, чтобы устранить такую неполадку, перейдите в BIOS (для этого во время загрузки операционной системы на вашем компьютере нажмите на кнопку Delete).
Важно! В некоторых случаях эта функция может быть перераспределена на кнопки F1, F2, F3, F10, F11, F12, Esc. Потому, если после нажатия Delete, БИОС все же не открылся, попробуйте нажимать на эти кнопки поочередно.
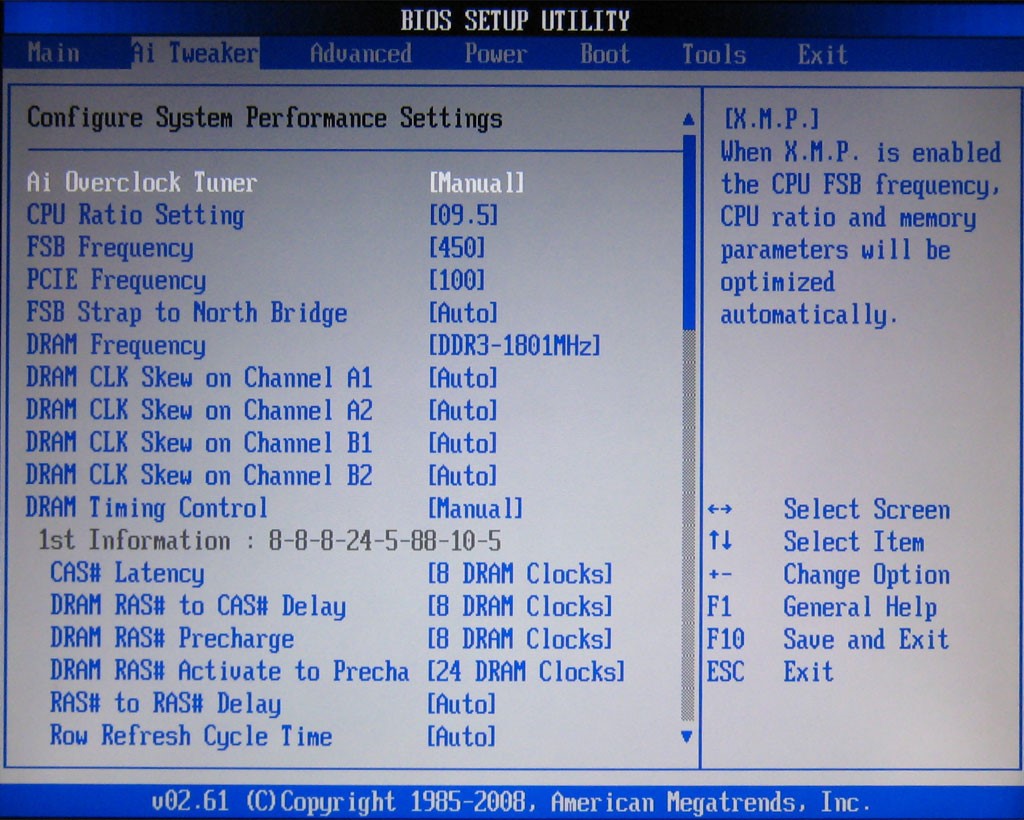
<Рис. 9 БИОС>
После того, как БИОС открылся, перейдите в верхнем меню на раздел Advanced (делается это с помощью стрелок влево и вправо на клавиатуре).
Перейдя на него, в списке найдите свое аудиоустройство и выберите его (с помощью стрелок вниз и вверх на клавиатуре).
Установите значение Enabled в квадратных скобках напротив названия устройства.
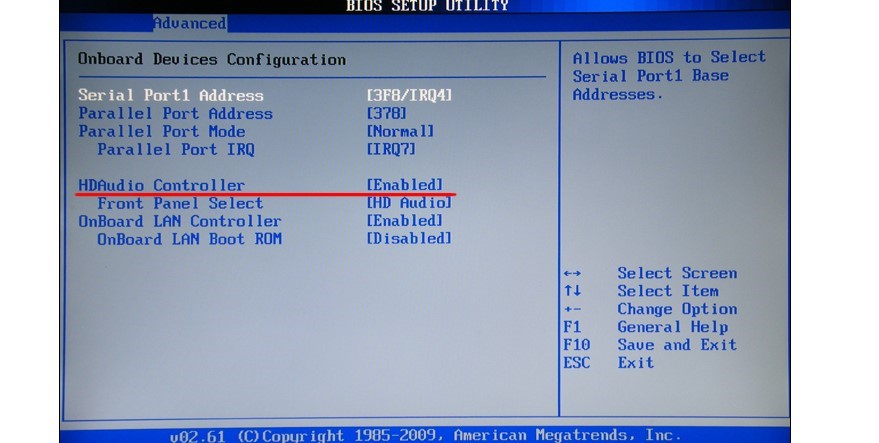
<Рис. 10 Включение>
Нажмите на кнопку F10 для того, чтобы сохранить внесенные изменения и выйти. Перезапустите устройство – теперь звук должен работать нормально.
к содержанию ↑
Драйвера
Выполните стандартное обновление драйверов для устройства.
Для этого откройте Диспетчер устройств методом, описанным выше, выберите нужную звуковую карту и нажмите на нее правой кнопкой мыши.
В развернувшемся меню нажмите на пункт Обновление драйверов.
Начнется поиск драйверов.

<Рис. 11 Обновление>
Если обновление необходимо, то пакет будет найден и вам потребуется запустить его установку.
Но если система будет утверждать, что установлена последняя версия драйверов, значит проблема была не в них.

<Рис. 12 Поиск>

<Рис. 13 Скачивание>
к содержанию ↑
Windows Audio
Если устройства и драйвера исправны, проверьте исправность службы, отвечающей за звук.
Для этого проделайте следующее:
1Нажмите на клавиатуре сочетание Win+R;
2Откроется окно Выполнить;
3В поле ввода этого окна впишите services.msc;
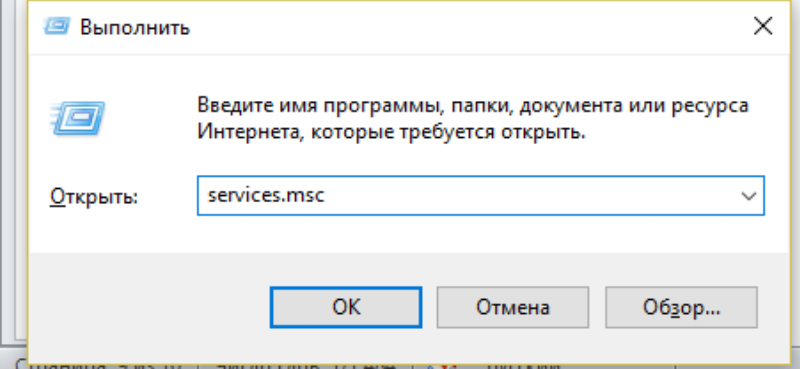
<Рис. 14 Выполнить>
4Нажмите Ок;
5Откроется список локальных служб – найдите в нем нужную;
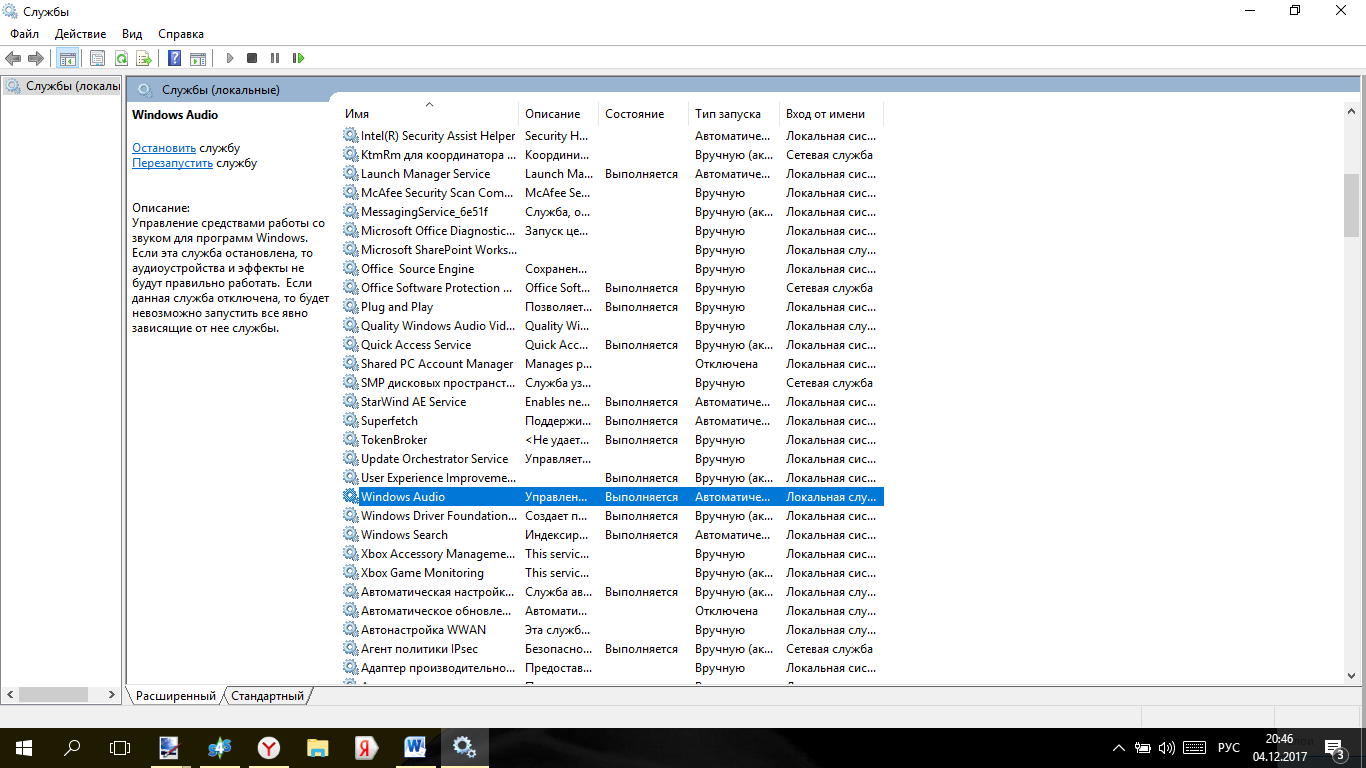
<Рис. 15 Служба>
6Нажмите на нее правой кнопкой мыши;
7В выпавшем меню включите ее, если она отключена;
8Если она включена, то попробуйте перезапустить, нажимая на соответствующие пункты в меню;
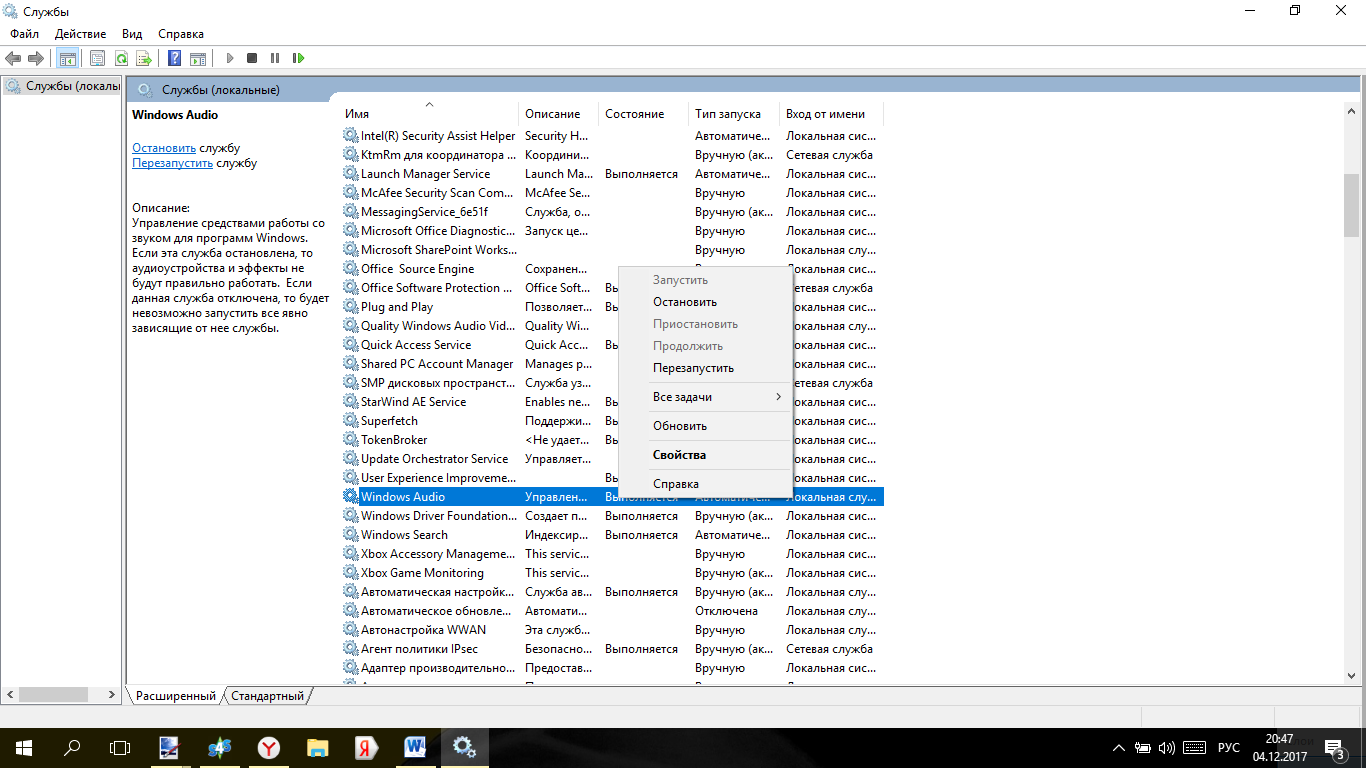
<Рис. 16 Перезапуск>
9Перейдите в раздел Свойства этого же меню;
10В открывшемся окне установите тип запуска Автоматический;
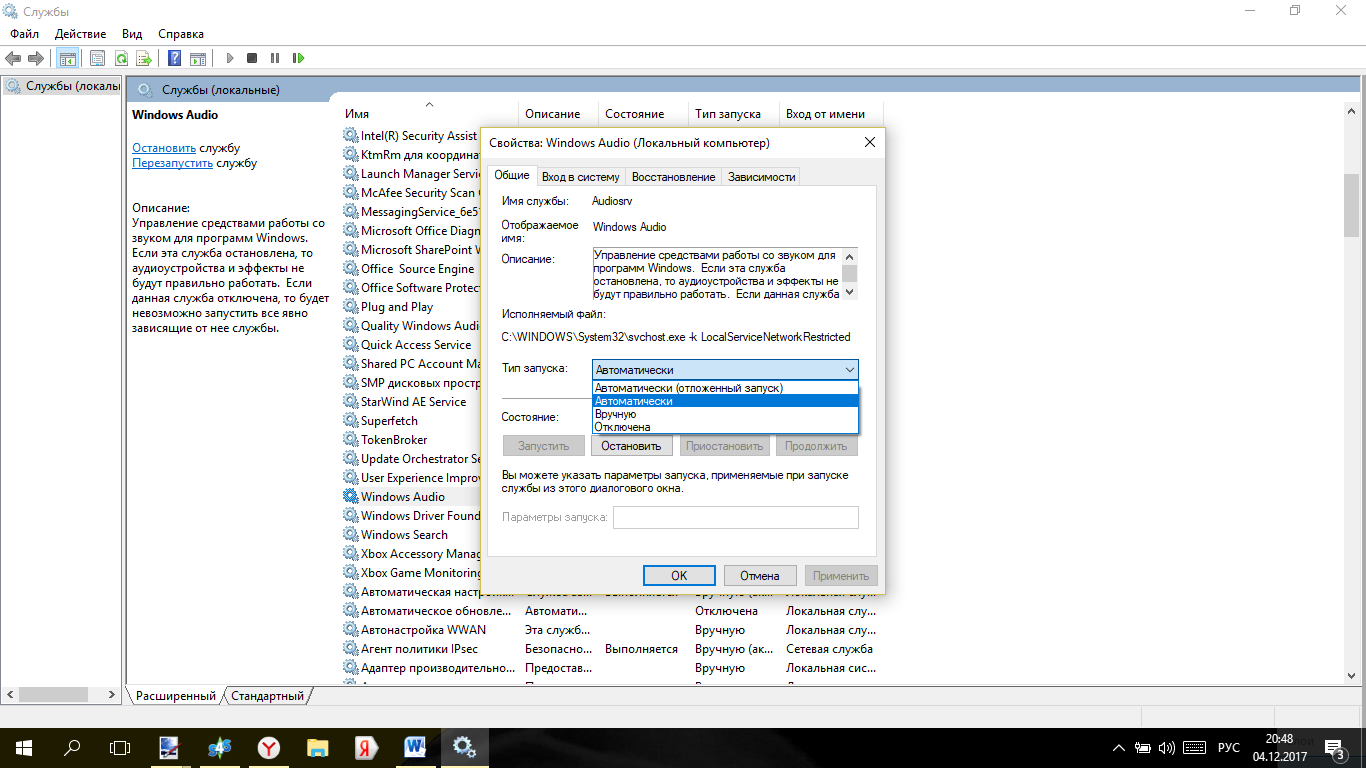
<Рис. 17 Тип запуска>
11Нажмите на ОК и закройте окна;
12Перезагрузите компьютер и снова проведите проверку.
Теперь все должно работать исправно.
В статье описаны причины сообщения “Не удалось воспроизвести проверочный звук”, представлены причины его возникновения и способы решения.
Как проявляется
Когда вы можете увидеть такое уведомление при использовании компьютера, на каких этапах настройки операционной системы оно может появиться?
Оно возникает исключительно в случае, когда вы настраиваете впервые или перенастраиваете звуковую систему на устройстве.
При этом речь может идти как о настройке колонок и микрофонов, так и о системе распределения звука по динамикам и т. д.
Обратите внимание, что на всех этапах настройки звука на вашем компьютере, система предоставляет вам возможность воспроизвести проверочный звук.
Это нужно для того, чтобы пользователь понимал, какие именно изменения он внес, и как это фактически отразилось на работе системы звука.
Таким проверочным аудиофайлом, обычно, бывает та или иная стандартная мелодия Windows, длительности, достаточной, чтобы понять характер произошедших изменений.
Когда вам нужно проверить, как распределяется звук теперь, достаточно просто нажать на кнопку «Проверка».
Если система работает нормально, то звук воспроизведется и вы его услышите.
Если же имеются какие либо неполадки, то появится то самое злосчастное уведомление.

<Рис. 1 Запуск проверки>
к содержанию ↑
Источник: http://geek-nose.com/ne-udalos-vosproizvesti-proverochnyj-zvuk/
Устранение ошибки «Не удается воспроизвести проверочный звук»
Указанная ошибка возникает в ситуациях, когда вы запускаете проверку звукового устройства. После нажатия на заветную кнопку появляется вот такое уведомление:

Сразу назвать причину проблемы невозможно. В каждой системе существует много индивидуальных особенностей, которые влияют на работу оборудования. Сюда относится модель звуковой карты, версия установленных драйверов, наличие пакетов обновлений Windows и так далее. Ниже вы найдете перечень самых эффективных рекомендаций, которые позволяют устранить проблему в большинстве случаев.
Способ 1: Отключение улучшений и реактивация устройства
Прежде чем приступать к сложным операциям, рекомендуем попробовать данный метод. Он заключается в обычном включении/отключении устройства и деактивации улучшений. Звучит банально, но иногда это помогает. Вам нужно сделать следующее:
- Кликните по кнопке «Пуск» и прокрутите левую часть окна в самый низ. Откройте папку «Служебные – Windows». Затем выберите пункт «Панель управления» из выпадающего списка. Вместо этих действий можете использовать любой известный способ запуска «Панели управления».

Подробнее: Открытие «Панели управления» на компьютере с Windows 10
- Из открывшегося окна перейдите в раздел «Звук» — просто нажмите по указанной иконке один раз левой кнопкой мышки.

Далее убедитесь в том, что в открывшемся окошке есть устройство, через которое воспроизводится звук — возле него должна стоять зеленая галочка. Кликните на таком оборудовании правой кнопкой мышки и выберите из контекстного меню строку «Свойства».

Теперь поочередно перейдите во вкладку «Улучшения/Enhancements». Поставьте галочку возле строки «Отключить все улучшения/Disable all enhancements».

Перейдите во вкладку «Пространственный звук». В единственном выпадающем меню выберите строку «Выключено». После этого нажмите кнопку «OK».

Не закрывайте окно со списком звуковых устройств. На том же оборудовании нажмите правой кнопкой мышки и выберите из контекстного меню пункт «Отключить».

Теперь включите его обратно. Нажмите ПКМ на названии и теперь выберите строку «Включить».

Закройте все открытые ранее окна и перезагрузите компьютер. Затем попробуйте запустить проверку вновь. Есть вероятность, что все заработает.
Способ 2: Средство устранения неполадок
В каждой сборке Windows 10 по умолчанию присутствует утилита «Устранение неполадок со звуком». Она в автоматическом режиме проверит все то, что на предыдущих версиях системы приходилось делать руками (работу службы Windows Audio, работоспособность драйверов и так далее). Если проблема будет обнаружена, вам тут же будут предложены решения по ее исправлению. Чтобы использовать утилиту, выполните следующие действия:
- В правом нижнем углу рабочего стола, в трее, найдите иконку с изображением динамика. Нажмите на нее правой кнопкой мыши и выберите пункт «Устранение неполадок со звуком» из контекстного меню.

Запустится автоматическая проверка необходимых компонентов. Спустя некоторое время вы увидите окно со списком доступных звуковых устройств. Выберите проблемное оборудование и нажмите кнопку «Далее».

После очередной проверки появятся первые рекомендации. Обратите внимания, что для всех пользователей они могут быть разными. Алгоритм с советами будет учитывать многие факторы. Советуем делать все, что будет предложено. Данный этап будет выглядеть примерно так:

После выполнения всех рекомендаций нужно перезагрузить компьютер и проверить работоспособность устройства.
Способ 3: Переустановка драйвера
В большинстве случаев ошибку «Не удается воспроизвести проверочный звук» удается устранить простой переустановкой драйверов. Дело в том, что при поиске обновлений Windows 10 автоматически инсталлирует ПО из своей библиотеки. Зачастую такие драйвера стабильны, но бывают исключения. Поэтому нужно попробовать сделать следующее:
- Откройте «Диспетчер устройств». Для этого нажмите на кнопке «Пуск» правой кнопкой мышки и выберите из появившегося меню одноименный пункт.

Откройте ветку с названием «Звуковые, игровые и видеоустройства». В ней найдите то звуковое оборудование, при проверке которого возникала ошибка. Нажмите на его названии ПКМ и выберите пункт «Удалить устройство».

После этого в верхней части окна «Диспетчер устройств» кликните по строке «Действие», а затем выберите пункт «Обновить конфигурация оборудования».

Далее нужно будет загрузить оригинальные звуковые драйвера. Сделать это можно с сайта производителя материнской платы, так как именно на ней находится звуковое оборудование. Если же у вас отдельная звуковая плата, искать ПО необходимо для нее. Теме определения модели материнской платы для ПК и ноутбука мы посвящали отдельные статьи:
Подробнее:
Определяем модель материнской платы
Определяем модель материнской платы на ноутбуке
После того как вы узнали модель материнской платы, нужно скачать и установить драйвера. О том, как это сделать, мы рассказывали ранее в тематическом руководстве. Рекомендуем ознакомиться с ним.
Подробнее: Скачивание и установка драйверов для аудиоконтроллера мультимедиа
По завершении инсталляции драйвера перезагрузите компьютер и проверьте работоспособность звукового устройства.
Способ 4: Проверка целостности файлов
Иногда ошибка «Не удается воспроизвести проверочный звук» возникает не по вине драйвера или устройства, а из-за сбоя в системе Windows. Чтобы проверить ОС на наличие таких ошибок, вам нужно сделать следующее:
- Нажмите комбинацию клавиш «Windows+R». В поле открывшегося окна введите команду cmd. Затем удерживая одновременно клавиши «Ctrl+Shift» нажмите «Enter». Это самый простой способ запуска «Командной строки» от имени администратора, что крайне необходимо для описываемого способа.

Читайте также: Как запустить «Командную строку» от имени Администратора в Windows 10
- Теперь необходимо запустить систему обслуживания образов. Она есть в каждой версии Windows 10. Для этого пропишите в «Командную строку» следующую команду и нажмите «Enter»:
DISM.exe /Online /Cleanup-image /Restorehealth

Обработка запроса займет какое-то время. Запаситесь терпением и не прерывайте ее. По завершении операции нужно вписать другую команду и снова нажать «Enter»:
sfc /scannow
Таким образом запустится проверка и замена поврежденных системных файлов. Не переживайте, ваши данные не пострадают. Дождитесь завершения, и перезагрузите компьютер — вполне вероятно, что проблема будет решена.
Способ 5: BIOS
В некоторых случаях проблема кроется несколько глубже, а именно, в настройках БИОСа. При этом в самой системе устройство может отображаться корректно, но при проверке звука показывать сообщение об ошибке. Попробуйте сделать следующее:
- Зайдите в БИОС. Есть несколько методов, которые позволяют сделать это (общих или индивидуальных для каждого отдельного устройства), о них мы рассказывали ранее.
Подробнее: Как попасть в BIOS на компьютере
- Далее найдите вкладку «Advanced». Как правило, именно в ней находятся настройки звуковых устройств. Перейдите в нее с помощью кнопок «Влево» и «Вправо» на клавиатуре.

Во вкладке «Advanced» найдите строку с наименованием «HD Audio Controller» или похожим на него по смыслу. Убедитесь в том, что переключатель напротив нее находится в положении «Enabled».

После этого нажмите кнопку «F10» на клавиатуре. Это позволит сохранить изменения и перезагрузить компьютер.
Обращаем ваше внимание на то, что в некоторых случаях указанная опция может отсутствовать. Все зависит от версии и производителя БИОС. В таких случаях стоит попробовать другие методы, рассмотренные выше.
Таким образом, вы узнали из данной статьи об основных решениях проблемы «Не удается воспроизвести проверочный звук». Напомним, что осуществить проверку и настройку звукового оборудования можно не только стандартными средствами Windows, но и при помощи специального ПО.
Подробнее: Настраиваем звук на компьютере
 Мы рады, что смогли помочь Вам в решении проблемы.
Мы рады, что смогли помочь Вам в решении проблемы.
 Опишите, что у вас не получилось.
Опишите, что у вас не получилось.
Наши специалисты постараются ответить максимально быстро.
Помогла ли вам эта статья?
ДА НЕТ
Источник: http://lumpics.ru/error-cannot-play-test-sound-in-windows-10/
Возможные причины
Неполадки с воспроизведением проверочного звука могут быть вызваны проблемами как в аппаратной, так в и программной составляющей компьютера. Причины могут быть связаны с:
- аппаратурой;
- драйверами звуковой карты;
- службой Windows Audio;
- BIOS;
- системными файлами.
В свою очередь, системные файлы и служба Windows Audio могут повреждаться вирусами или иными вредоносными программами. См. также: исправляем ошибку «Служба аудио не запущена» в Windows 10.
Для восстановления нормального звука пользователю следует по очереди исключать возможные причины неполадок. А начать рекомендуется с самых элементарных причин – проверки контактов, а также правильности и надёжности подключения динамиков или наушников. Затем следует запустить тщательную антивирусную проверку компьютера.
Источник: http://zen.yandex.ru/media/tehnichka/ne-udaetsia-vosproizvesti-proverochnyi-zvuk-v-windows-10-5ffd4f28cb7df1535d3da829
Системное средство устранения неполадок звука
К счастью, в отличие от предыдущих версий, в Windows 10 предусмотрено специальное программное средство, во многом автоматизирующее диагностику звуковых неполадок (см. подчёркнутую фиолетовой чертой строку на первом скриншоте).
После запуска системного диагностического средства уточняем используемое по умолчанию аудиоустройство.
Отмечаем используемое устройство воспроизведения
Отмечаем используемое устройство воспроизведения
При результативной диагностике неполадки будут устранены, как это показано на нижнем скриншоте.
Системное диагностическое средство устранило неполадки
Системное диагностическое средство устранило неполадки
В противном случае диагностическое средство всё же рекомендует пути решения остающейся проблемы со звуком. Естественно, что в зависимости от ситуации они будут разными. Довольно часто система советует «Открыть дополнительные средства звука». Щёлкаем эту строку.
Переходим к звуковым эффектам
Переходим к звуковым эффектам
В открывшемся окне свойств динамиков переходим на вкладку Enhancemens (Улучшения) и отключаем их. В этом же окне, нажав Preview, можно проверить звук. Если он не восстановился, то переходим на вкладку «Пространственный звук» и отключаем и его.
Удаляем «Улучшения» и пространственный звук
Удаляем «Улучшения» и пространственный звук
Источник: http://zen.yandex.ru/media/tehnichka/ne-udaetsia-vosproizvesti-proverochnyi-zvuk-v-windows-10-5ffd4f28cb7df1535d3da829
Проблемы с драйверами
Довольно часто проблемы со звуком возникают из-за неоптимальных драйверов. При обновлениях Windows 10 подставляет драйверы своей библиотеки вместо оригинальных. Иногда такая замена негативно сказывается на работоспособности аудиоустройства. В таких случаях поможет откат к прежней версии или переустановка драйвера.
Откат драйвера
- В контекстном меню кнопки «Пуск» вызываем «Диспетчер устройств».
Вызываем диспетчер устройств
Вызываем диспетчер устройств
2. В одноимённом окне открываем раздел «Звуковые, видео и игровые устройства» и в контекстном меню используемого аудиоустройства щёлкаем пункт «Свойства».
Выбираем свойства звуковых устройств
Выбираем свойства звуковых устройств
3. В появившемся окне свойств переходим на вкладку «Драйвер» и щёлкаем пункт «Откатить». (К взятым в фиолетовые рамки пунктам «Сведения» и «Обновить драйвер» мы обратимся позже).
Откатываем драйвер
Откатываем драйвер
Переустановка драйвера
Если откат драйвера не удался или оказался неэффективным, то его придётся переустанавливать вручную. В случае наличия диска с драйверами, приложенного к компьютеру или ноутбуку при покупке, этот процесс существенно облегчится. В противном случае драйвер нужно будет скачать с сайта производителя материнской платы (при встроенной в неё видеокарте) или дискретной видеокарты. Это можно сделать, узнав уникальный идентификатор оборудования (ИД).
- Для этого в окне свойств аудиодрайвера (см. предыдущий скриншот) переходим на вкладку «Сведения» (в фиолетовой рамке), в списке «Свойство» выбираем пункт «ИД оборудования» и копируем одно из появившихся значений.
Копируем идентификатор оборудования для поиска драйвера
Копируем идентификатор оборудования для поиска драйвера
2. Копированное значение используем для поиска в Интернете. Скачиваем редакцию драйвера, соответствующую разрядности операционной системы Windows. Скачанный инсталлятор драйвера записываем в соответствующую папку компьютера.
3. Возвращаемся к окну свойств драйвера (см. предыдущий скриншот) и щёлкаем взятый в фиолетовую рамку пункт «Обновить драйвер».
4. В следующем окне выбираем пункт «Выполнить поиск драйверов на этом компьютере» и указываем путь к папке, в которую был записан скачанный из Интернета инсталлятор аудиодрайвера.
Обновляем драйвер скачанным значением
Обновляем драйвер скачанным значением
5. По завершении инсталляции драйвера перезагружаем компьютер.
Источник: http://zen.yandex.ru/media/tehnichka/ne-udaetsia-vosproizvesti-proverochnyi-zvuk-v-windows-10-5ffd4f28cb7df1535d3da829
Запуск службы Windows Audio
Следующий этап – проверить, всё ли в порядке в системной службе Windows Audio, которая обычно автоматически запускается при старте системы.
1. В контекстном меню кнопки «Пуск» щёлкаем пункт «Управление компьютером»
Вызываем окно управления компьютером
Вызываем окно управления компьютером
2. В появившемся одноимённом окне переходим в раздел «Службы и приложения», затем в подраздел «Службы».
Вызываем окно служб
Вызываем окно служб
3. В окне «Службы» находим в центральном списке службу Windows Audio. Убеждаемся, что тип её запуска – «Автоматически». В противном случае в контекстном меню строки службы щёлкаем «Перезапустить».
Перезапускаем службы Windows Audio
Перезапускаем службы Windows Audio
4. После этого щёлкаем в том же меню пункт «Свойства», открываем список «Тип запуска», выбираем строку «Автоматически» и щёлкаем OK.
Автоматически
Автоматически
Источник: http://zen.yandex.ru/media/tehnichka/ne-udaetsia-vosproizvesti-proverochnyi-zvuk-v-windows-10-5ffd4f28cb7df1535d3da829
Видео по теме
Хорошая реклама
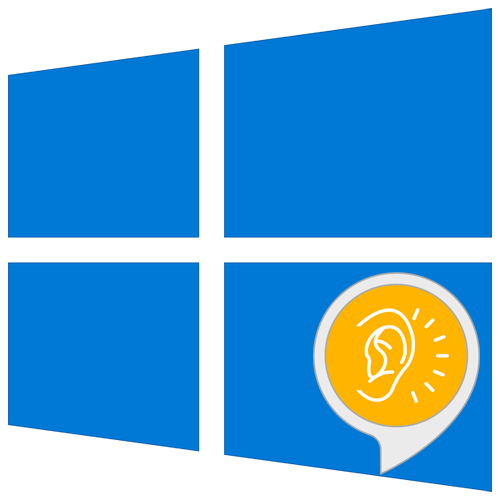
Звуковые устройства являются неотъемлемой частью комплектации любого компьютера или ноутбука. Возникновение проблем в работе такого оборудования влечет за собой сильный дискомфорт для пользователя. В данной статье мы расскажем о том, как избавиться от ошибки «Не удается воспроизвести проверочный звук» в операционной системе Windows 10.
Источник: http://noviykomp.ru/interesnoe/ne-udalos-vosproizvesti-proverochnyj-zvuk-podrobnoe-rukovodstvo-po-resheniyu-problemy
Другие причины и рекомендации
При обрывающемся звуке из колонок или наушников необходимо присмотреться к самому устройству, которое воспроизводит звук. Скорее всего неисправность в нем. Если у вас звуковая карта установлена отдельным модулем, тогда можно попробовать установить другую, одолжив ее у друзей. Если вышел из строя модуль звука – не беда, за новый вам не придется много заплатить. Если ошибка о неудачном запуске проверочного звука системой снова появляется – проверьте все логические диски антивирусным программным обеспечением.
Источник: http://sdelaicomp.ru/nastrojka-sistemy/ne-udalos-vosproizvesti-proverochnyj-zvuk.html
Включение в BIOS
В некоторых случаях отсутствие проверочного звука происходит из-за сбившейся настройки в BIOS. Для её корректировки после перезагрузки компьютера входим в BIOS (как правило, нажимая клавишу Delete во время загрузки), а затем в раздел Advanced.
Переходим в раздел Advanced BIOS
Переходим в раздел Advanced BIOS
В разделе Advanced устанавливаем значение Enabled в строке HDAudio Controller.
Включаем аудиоконтроллер
Включаем аудиоконтроллер
Источник: http://zen.yandex.ru/media/tehnichka/ne-udaetsia-vosproizvesti-proverochnyi-zvuk-v-windows-10-5ffd4f28cb7df1535d3da829
Драйвера
Выполните стандартное обновление драйверов для устройства.
Для этого откройте Диспетчер устройств методом, описанным выше, выберите нужную звуковую карту и нажмите на нее правой кнопкой мыши.
В развернувшемся меню нажмите на пункт Обновление драйверов.
Начнется поиск драйверов.

<Рис. 11 Обновление>
Если обновление необходимо, то пакет будет найден и вам потребуется запустить его установку.
Но если система будет утверждать, что установлена последняя версия драйверов, значит проблема была не в них.

<Рис. 12 Поиск>

<Рис. 13 Скачивание>
к содержанию ↑
Источник: http://geek-nose.com/ne-udalos-vosproizvesti-proverochnyj-zvuk/
Восстановление системных файлов
Если все вышеописанные способы оказались безуспешными, то, возможно, повреждены общесистемные файлы. Продвинутые пользователи могут попробовать восстановить их в режиме командной строки с помощью специализированной системной утилиты – Deployment Image Servicing and Management (DISM). Она способна обнаруживать повреждённые системные файлы и заменять их резервными из специального хранилища системных файлов.
- В контекстном меню кнопки «Пуск» вызываем режим командной строки с правами администратора.
Переходим в режим командной строки
Переходим в режим командной строки
2. В командной строке набираем dism /Online /Cleanup-Image /RestoreHealth и жмём клавишу Enter. Процесс «восстановления здоровья» занимает существенное время, при успешном окончании которого на чёрном экране появляется информирующее об этом сообщение.
Восстанавливаем системные файлы с помощью утилиты DISM
Восстанавливаем системные файлы с помощью утилиты DISM
Автор материала: Аркадий Мовсесян
Подписывайтесь на наш канал и ставьте лайки! А еще можете посетить наш официальный сайт.
Источник: http://zen.yandex.ru/media/tehnichka/ne-udaetsia-vosproizvesti-proverochnyi-zvuk-v-windows-10-5ffd4f28cb7df1535d3da829
Если при проверке звука на экране появилась ошибка «не удалось воспроизвести проверочный звук», значит в компьютере произошел программный или аппаратный сбой. Чтобы устранить неисправность, необходимо разобраться по какой причине она возникла.
Что это за ошибка?
Данная неисправность возникает в тот момент, когда пользователь впервые настраивает или же перенастраивает звуковое устройство на компьютере. В данном случае имеются ввиду колонки, микрофон или распределение звука между динамиками.
Во время этой настройки у пользователя есть возможность проверить, как именно изменился звук. Включается стандартная мелодия, по которой можно понять насколько соответствует требуемым настройкам звуковая дорожка. Для этого достаточно нажать на «Проверить». Но при запуске этой команды на экране может отобразится сообщение с ошибкой «не удалось воспроизвести проверочный звук», которое иногда может сопровождаться сообщениями «обнаружено, что дополнительные средства аудио вызывают неполадки», «возможно существуют проблемы со звуковым устройством».
Данное уведомление в Windows 7, 8, 10 говорит о том, что в системе произошел сбой. Он может быть, как программным, так и аппаратным. Проблема может заключаться в неисправностях:
- оборудования, оно может быть повреждено или отключено;
- видеокарты, в таком случае звук не воспроизводится во многих приложениях;
- системных файлов, необходимо их найти и восстановить;
- работе драйверов, тогда их следует переустановить.
Практически все вышеперечисленные повреждения могут быть исправлены. Для этого необходимо выбрать нужный метод и следовать инструкции.
Как устранить ошибку?
Если пользователь знает, в чем именно заключается проблема, значит необходимо переходить к нужному пункту. Если же нет, рекомендуется воспользоваться несколькими способами, пока ошибка не перестанет появляться на экране.
Стоит заметить, что если ни один из способов не дал результата – есть вероятность повреждения звуковой карты или материнской платы. В таком случае лучше обратиться в сервисный центр.
Изменяем частоту дискретизации
Для начала необходимо изменить частоту дискретизации. Вполне возможно, что именно этот фактор влияет на возникновение ошибки. Для этого следует:
- На панели задач найти значок звука.
- Кликнуть правой кнопкой мыши (ПКМ) и выбрать пункт «Устройства воспроизведения».

- Найти используемое устройство и перейти в «Свойства».

- Открыть раздел «Дополнительно» и обратить внимание на пункт «Формат по умолчанию». Следует изменить стандартные параметры на более низки и нажать на «Применить».

После этого нужно проверить была ли устранена ошибка. Если данный параметр был изменен прежде, пользователю следует кликнуть на команду «По умолчанию».
Отключаем улучшения звука
На некоторых устройствах включена функция «Улучшение звука». Ее следует отключить, чтобы устранить возникшую неисправность. Для этого нужно:
- Кликнуть ПКМ по значку звука на панели задач и выбрать «Устройства воспроизведения».
- Перейти в свойства отдельного устройства.
- Открыть раздел «Дополнительные возможности».

Здесь нужно установить флажок на команде «Отключить все эффекты». После сохранения изменений, необходимо проверить, исправлена ли ошибка.
Перезапуск звукового устройства
В некоторых случаях устройство некорректно инициализируется, вследствие чего появляется ошибка «не удалось воспроизвести проверочный звук». Это приводит к различным ошибкам. Тогда, требуется перезапуск комплектующего. Сделать это можно через настройки звука. В данный раздел можно перейти, используя инструкцию, описанную выше. Затем необходимо:
- Нажать ПКМ на устройстве, которое не работает.
- Выбрать пункт «Отключить».

- Через некоторое время, например, минуту, девайс можно включать, так же кликнув по нему ПКМ, и выбрав соответствующий пункт.

После этого необходимо проверить воспроизведение. Если звук не появился, необходимо переходить к следующему способу.
Проверяем целостность системы
В операционной системе есть стандартная утилита, которая предназначена для проверки файлов на целостность. Если они повреждены, то на компьютере будут возникать разнообразные ошибки. Это может повлиять и на звук. К тому же, данная утилита не только ищет неисправные файлы, но и восстанавливает их. Следует:
- Запустить командную строку от имени администратора. Сделать это можно через меню Пуск, поиск или Выполнить. В последнем случае, нужно нажать на сочетание «Win+R», затем ввести команду «cmd».

- В открытом окне ввести «sfc/scannow».

После завершения проверки, на экране появится соответствующее уведомление. Если файлы были повреждены, то система их самостоятельно исправит.
Переустанавливаем драйвера
Часто проблема заключается в драйверах, они могут быть неправильно установлены или повреждены. Пользователю следует проверить так ли это, прежде чем их переустанавливать. Для начала необходимо открыть «Мой компьютер» и, нажав ПКМ, перейти в «Свойства».
В левой части экрана находится раздел «Диспетчер устройств». Именно его нужно открыть, чтобы перейти ко всем драйверам. Из списка следует найти драйвера аудиокарты. Если они неисправны, рядом будет находиться соответствующий значок.
Перед переустановкой, необходимо удалить старый драйвер. Новый нужно загружать только с официального сайта. В противном случае, он может работать неправильно. Для удаления, следует нажать правой кнопкой мыши и выбрать соответствующий пункт.
После установки нового ПО, пользователю требуется проверить, исправлена ли была ошибка.
Перезапуск службы
Программная неисправность «не удалось воспроизвести проверочный звук» может быть вызвана службой «Windows Audio». Ее могут повредить вирусы или различные сбои. Данная служба отвечает за воспроизведение звука в операционной системе Windows. Для перезапуска, нужно:
- Открыть окно «Выполнить», нажав на сочетание клавиш «Win+R».
- В вести команду «services.msc».

- Откроется список всех служб, которые работают на компьютере. Здесь нужно найти «Windows Audio».

Пользователю необходимо нажать правой кнопок мыши и включить службу, если она отключена. Если же она запущена, то придется вначале ее отключить, а после, снова включить.
Проверка звукового устройства в БИОСе
В БИОСе можно проверить все комплектующее на работоспособность. Система запускается во время включения компьютера. Требуется нажать на «F1», «F2» или «Del», в зависимости от версии БИОСа. Управление осуществляется при помощи клавиш.
Необходимо перейти в раздел «Advanced» Из списка найти нужное устройство и проверить, чтобы значение было равно «Enabled». Это значит, что оно включено. Если же нет, его необходимо поменять. В том случае, когда пользователь не может найти нужный девайс, значит он не подключен.
Редактировать | Профиль | Сообщение | Цитировать | Сообщить модератору Neon2
1. PCI Input Device

PCIVEN_1102&DEV_7003&SUBSYS_00401102&REV_04
PCIVEN_1102&DEV_7003&SUBSYS_00401102
PCIVEN_1102&DEV_7003&CC_098000
PCIVEN_1102&DEV_7003&CC_0980
Это гейм-порт Creative, к которому подключается MIDI.
2
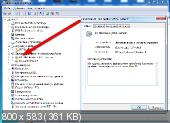
и
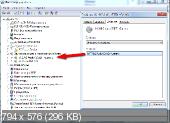
Спасибо.
Источник
Появляется сообщение об ошибке «Ошибка при инициализации Direct Sound» при запуске DirectX
Проблемы
При запуске приложения DirectX может появиться следующее сообщение об ошибке:
Ошибка при инициализации Direct Sound
Причина
Это может происходить, если звуковая плата или звуковой платы драйвера устройства, установленные на вашем компьютере не полностью поддерживает аппаратное ускорение DirectX.
Решение
Для решения этой проблемы, уменьшите аппаратное ускорение звуковая плата:
Нажмите кнопку Пуск, выберите пункт Настройки, а затем — Панель управления.
Дважды щелкните значок Мультимедиа.
Перейдите на вкладку Аудио и выберите Дополнительные свойства в разделе Воспроизведение.
Откройте вкладку Быстродействие переместите ползунок аппаратного ускорения на одно деление влево от Полное (стандартное ускорение), нажмите кнопку ОК и затем нажмите кнопку ОК.
Если проблема продолжает возникать, повторите эти шаги, чтобы переместить ползунок аппаратное ускорение одно деление вправо None (Базовое ускорение параметр). Примечание: не перемещайте ползунок до упора Нет. Если вы продолжаете получать сообщение об ошибке, убедитесь, что звуковая плата поддерживает ускорение DirectSound. Чтобы определить, поддерживает ли звуковая плата ускорение DirectSound, выполните следующие действия:
В меню Пуск выберите пункт Выполнить.
Введите dxdiag.exe, а затем нажмите кнопку ОК.
Перейдите на вкладку звук , а затем нажмите кнопку Проверить DirectSound .
Если тест не работает, обратитесь к изготовителю звуковой платы и узнать, как получить и установить последнюю версию драйвера звуковой платы для звуковой платы.
Источник
Как исправить ошибку «Устройство вывода звука не установлено» в Windows 10

Если на компьютере нет звука.
Народная мудрость : мы часто начинаем ценить самые банальные вещи, когда их лишаемся.
Вот так вот и со звуком, пока он есть на компьютере – ему не придают должного значения, но когда звука нет – то это трагедия, ибо уже не поговоришь по Skype, не запустишь ни фильм, ни музыку!
Вообще, произойти это может по самым разным причинам: например, в виду отсутствия драйвера на аудио-карту, из-за смены колонок, переустановки ОС Windows и т.д. Собственно, в этой статье я хочу пройтись по самым распространенным из них, и к каждой приведу решение, скрины (что делать и куда нажимать ✔).
В подавляющем большинстве случаев, звук можно восстановить своими силами, не прибегая к помощи мастера (благодаря чему, сэкономить копеечку!).
Итак, перейдем сразу к делу.
Примечание!
Если у вас на ПК слишком тихий звук (т.е. он есть, просто слабый!) – рекомендую вот эту инструкцию.

Запустите средство устранения неполадок со звуком
Windows 10 поставляется со встроенным средством устранения неполадок со звуком, которое может автоматически обнаруживать и устранять проблемы, связанные со звуком на вашем компьютере . Лучше сначала запустить это, прежде чем углубляться в остальные исправления.
1. Откройте меню « Пуск» и выберите « Настройка» .
2. Выберите « Обновление и безопасность» .
3. Перейдите на боковую вкладку « Устранение неполадок ».
4. Выберите Дополнительные средства устранения неполадок .
5. Выберите « Воспроизведение звука» . Затем нажмите кнопку « Запустить средство устранения неполадок» .

Следуйте инструкциям на экране, чтобы исправить проблемы с аудиоустройством на вашем компьютере. Если средство устранения неполадок просит вас выбрать между несколькими аудиоустройствами, запускайте его повторно для каждого из них.
Настройка микрофона на звуковой карте
Прежде чем настраивать микрофон его нужно подключить, иначе устройство отображаться не будет. Для этого микрофонный штекер вставляется в гнездо розового цвета на звуковом контроллере. Затем нужно открыть «Диспетчер звука Realtek HD». Это можно сделать через панель управления, открыв строку с соответствующим значком, или нажать на символ цветного динамика в панели уведомлений.


Далее в основном окне нужно ползунковыми регуляторами выставить усиление микрофона и уровень записи. Усиление не стоит делать свыше +20.0 dB, так как могут возникнуть искажения. Желательно включить систему шумоподавления, поставив галочки напротив «Подавление шума» и «Подавление эхо». Можно сделать пробную запись и по результатам прослушивания подкорректировать усиление и уровень. Настройка внешней звуковой карты возможна только при подключённых устройствах и установленных драйверах.
Неправильная настройка BIOS
Если не работает встроенная звуковая карта, обязательно проверьте БИОС и его настройки. Если устройство звуковоспроизведения отключено – как бы вы ни захотели, а заставить его работать в виндовс у вас не выйдет. Однако данная неполадка бывает крайне редко, так как это устройство включено по умолчанию.

Оборудование и софт
Аудиокарта
Звуковая карта или звуковой адаптер — устройство, предназначенное для обработки аудиоданных на ПК. Карты могут быть дискретными (отдельными) и интегрированными — распаянными на материнской плате ПК. Последние наиболее распространены и представлены двумя базовыми элементами: аудиокодеком — небольшой микросхемкой 4×4 мм, и хостконтроллером в составе чипсета (южного моста).
Устройства записи и воспроизведения
Это микрофон, наушники, колонки и все прочее, что подсоединяется к входам-выходам аудиоадаптера и способно передавать или воспроизводить звук. Сюда же отнесём и соединительные кабели — они среди виновников пропадания звука на компьютере далеко не на последнем месте. У меня есть хорошая статья на тему правильного выбора акустики для компьютера.
Софт, связанный с аудио
- Драйвер, управляющий работой аудиокарты. Если драйвера нет — звука на компьютере также нет.
- Настроечные утилиты: «Звук» в Windows и диспетчеры аудиоустройств от разработчиков оборудования.
- Системные службы: Средство построения конечных точек Windows Audio.
- Кодеки — комплект динамических библиотек, необходимых для проигрывания звуковых файлов определённых форматов. Некоторые аудиокодеки присутствуют в Windows изначально, другие устанавливаются по необходимости. Отсутствие части кодеков проявляется тем, что на компьютере не будут воспроизводиться отдельные музыкальные файлы, но в целом звук не пропадает. Пример кодеков: mp3, wma, aac и т. д.
Дополнительные способы исправить проблему «Выходное аудио устройство не установлено»
В завершение — несколько дополнительных, иногда срабатывающих, методов исправить ситуацию со звуком, если предыдущие способы не помогли.

- Если в диспетчере устройств в «Аудиовыходах» отображаются выходные аудиоустройства, попробуйте их удалить, а затем в меню выбрать Действие — Обновить конфигурацию оборудования.
- Если у вас звуковая карта Realtek, загляните в раздел «Динамики» приложения Realtek HD. Включите правильную конфигурацию (например, стерео), а в «дополнительные настройки устройства» установите отметку на «Отключить определение гнезд передней панели» (даже если проблемы возникают при подключении к задней панели).
- Если у вас какая-то особенная звуковая карта с собственным ПО для управления, проверьте, нет ли в этом ПО каких-то параметров, которые могут вызывать проблему.
- Если у вас более одной звуковой карты, попробуйте отключить в диспетчере устройств неиспользуемую
- Если проблема появилась после обновления Windows 10, а варианты решения с драйверами не помогли, попробуйте выполнить восстановление целостности системных файлов с помощью dism.exe /Online /Cleanup-image /RestoreHealth (см. Как проверить целостность системных файлов Windows 10).
- Попробуйте использовать точки восстановления системы, если ранее звук работал исправно.
Примечание: в инструкции не описывается метод автоматического устранение неполадок Windows со звуком, поскольку, вероятнее всего вы и так его попробовали (если нет — попробуйте, оно может сработать).

Устранение неполадок автоматически запускается по двойному нажатию на значке динамика, перечёркнутому красным крестиком, также можно запустить его и вручную, см., например, устранение неполадок Windows 10.

- Просмотров: 1 129 052
- Автор: admin
- Дата: 5-10-2012
- Будьте добры, объясните почему у меня после переустановки Windows 7 не работает передняя звуковая панель , звуковая карта Realtek, драйвера на звук установил с компакт-диска материнской платы, диспетчер Realtek установлен и в операционной системе звук есть. А вот подключаю наушники к передней панели и звука нет, до переустановки операционной системы звук был. Георгий.
- Письмо № 2 Ответьте на такой вопрос, недавно я сбросил настройки моего BIOS на дефолтные (по умолчанию) и теперь у меня не работает передняя звуковая панель, в сети говорят нужно обязательно установить диспетчер Realtek, но у меня его не было никогда, значит дело в чём-то другом, наверное в настройках BIOS. Антон.
- Письмо № 3 Почему у меня нет звука в наушниках в Windows 7 при подсоединении их к передней панели? Звуковая карта Realtek. На одном из форумов в интернете мне посоветовали зайти в Устройства воспроизведения и просто включить наушники, но у меня не получается, так как на них написано Устройство с поддержкой High Definition Audio Не подключено и если щёлкнуть на них правой мышкой, то выйдет вот такое меню и как видите их можно Отключить, а не Включить. Ещё прочитала на одном сайте, что нужно пройти Пуск->Панель управления->Звук – на вкладках Воспроизведение или Запись выбрать правильное устройство и нажать По умолчанию, но тоже не помогает. Кристина.

Дополнительные способы исправить проблему «Выходное аудио устройство не установлено»
В завершение — несколько дополнительных, иногда срабатывающих, методов исправить ситуацию со звуком, если предыдущие способы не помогли.
- Если в диспетчере устройств в «Аудиовыходах» отображаются выходные аудиоустройства, попробуйте их удалить, а затем в меню выбрать Действие — Обновить конфигурацию оборудования.
- Если у вас звуковая карта Realtek, загляните в раздел «Динамики» приложения Realtek HD. Включите правильную конфигурацию (например, стерео), а в «дополнительные настройки устройства» установите о (даже если проблемы возникают при подключении к задней панели).
- Если у вас какая-то особенная звуковая карта с собственным ПО для управления, проверьте, нет ли в этом ПО каких-то параметров, которые могут вызывать проблему.

Примечание: в инструкции не описывается метод автоматического устранение неполадок Windows со звуком, поскольку, вероятнее всего вы и так его попробовали (если нет — попробуйте, оно может сработать).

Устранение неполадок автоматически запускается по двойному нажатию на значке динамика, перечёркнутому красным крестиком, также можно запустить его и вручную, см., например, устранение неполадок Windows 10.
Как исправить проблему
Ошибка, из-за которой компьютер не видит аудиоустройство, редко решается за 5 минут. Чаще всего пользователю приходится рассматривать несколько вариантов решения проблемы. И здесь важно начинать с наиболее действенных инструментов, а только в конце прибегать к радикальным мерам.
Запуск средства устранения неполадок со звуком
Рядовому владельцу компьютера сложно со стопроцентной уверенностью определить, почему возникает ошибка, и не удается добавить аудиоустройство. Поэтому сначала рекомендуется решать звуковые проблемы при помощи встроенного средства устранения неполадок. Подобный инструмент Windows 10 исправляет ошибку в том случае, если она не является критической.
Для запуска средства понадобится:
- Открыть «Параметры» через меню «Пуск».

- В разделе «Обновления и безопасность» выбрать подпункт с устранением неполадок.

- Кликнуть по иконке «Воспроизведение звука» и запустить встроенный инструмент.

После выполнения операции следует проверить, исчез ли крестик возле значка динамика в системной панели. Его отсутствие будет свидетельствовать о том, что проблема решена. Останется проверить работоспособность акустики.
Проверка подключения выходных аудиоустройств
Если на экране компьютера появляется сообщение о том, что наушники или динамики не подключены, необходимо убедиться в обратном. Для этого еще раз присмотритесь к иконке динамика в нижней панели. Если рядом со значком высвечивается крестик – присмотритесь к разъемам.

Системный блок обладает большим количеством разных портов. Как правило, для подключения акустической техники используются круглые разъемы розового, зеленого и голубого цвета:
- розовый – для микрофона;
- зеленый – выход для фронтальных колонок;
- голубой – линейный вход.
На заметку. В зависимости от конфигурации системного блока набор входов/выходов может отличаться. В данном случае рассматривается двухканальная модификация.

Обязательно проверьте, к правильному ли разъему подключены колонки. Аудиокабель должен быть соединен с компьютером через зеленый выход. В то же время наушники, при двухканальной конфигурации, подключаются к внешней акустике, а не к ПК. Также рекомендуется убедиться в том, что сама техника, а также провода, исправны.
Проверка аудиовходов и выходов через Диспетчер устройств
Многие люди при возникновении проблемы с сообщением «Устройства вывода не найдены» справедливо решают искать ключ к устранению неполадок в Диспетчере устройств. Но зачастую ошибка заключается в том, что пользователи пытаются включить звуковую карту или обновить ее драйвера, однако сначала следует проверить активацию аудиовходов и выходов.

Откройте ДС через контекстное меню иконки «Пуск» или через окно выполнить по запросу «devmgmt.msc». В Диспетчере устройств раскройте вкладку «Аудиовходы и аудиовыходы», наведите курсор мыши на задействованную акустику, кликните ПКМ и нажмите «Включить устройство».

Устранения проблемы с драйверами
Несмотря на то, что, в первую очередь, рекомендуется убедиться в активации аудиоустройства, проверить программное обеспечение звуковой карты тоже не помешает. Вне зависимости от того, используете вы ноутбук или персональный компьютер, действуйте по инструкции:
- Запустите Диспетчер устройств.

- Откройте вкладку «Звуковые, игровые и видеоустройства».

- Кликните ПКМ по названию звуковой карты.
- Нажмите «Включить», а затем – «Обновить драйвер».

Для информации. Ярким свидетельством того, что звуковая карта нуждается в установке новых драйверов, является иконка с восклицательным знаком.
Если обновления будут найдены, апдейты установятся в автоматическом режиме. Но так происходит далеко не всегда. Кроме того, загрузка драйверов могла закончиться ошибкой. Поэтому важно удалить, а затем заново скачать ПО.

Если в автоматическом режиме драйвера не скачиваются, их можно установить вручную, предварительно загрузив дистрибутив через официальный сайт разработчиков. Наконец, следует повторить операцию с материнской платой, поскольку на ней также завязана работа звуковой карты.
Настройка устройств воспроизведения
Windows 10 предлагает пользователям большой набор настроек для устройств ввода и вывода, включая аудиотехнику. Они могут быть как активными, так и нет. В таком случае рекомендуется включить их в принудительном порядке. Для этого нужно:
- Кликнуть ПКМ по значку динамика в системной панели.

- Выбрать «Устройства воспроизведения».

- В разделе «Воспроизведение» кликнуть ПКМ по «проблемному» оборудованию.
- Нажать кнопку «Включить».

В то же время необходимо отметить галочкой пункт «Показать отключенные устройства». В противном случае неработающий динамик попросту не отобразится в списке, и его не получится активировать.
Чистка компьютера от вирусов
Гарнитура и другая акустика может плохо функционировать или попросту не работать в том случае, когда компьютер заражен вирусом. Избавиться от «вредителя» позволяет специализированное ПО, а именно самые популярные антивирусы:

Если у владельца ПК нет возможности воспользоваться платным антивирусом, можно обратиться к помощи встроенного защитника. Для получения доступа достаточно ввести в поисковую строку запрос «Защитник Windows», а затем в открывшемся окне нажать кнопку «Запустить проверку».
Тестирование системы займет 15-20 минут, в зависимости от количества занятого пространства на жестком диске. В конце проверки определится, какое программное обеспечение нарушает функционирование ОС, и все «вредители» будут удалены.

Лечение файлов системы
В ситуации, когда ни один из ранее представленных методов не помогает, пользователь имеет дело с крупным сбоем Windows 10. Решить проблему, а также включить акустику, удастся только лечением системных файлов, которое выполняется по следующей инструкции:
- Нажмите одновременно клавиши «Win» и «R».

- Введите запрос «cmd», чтобы открыть Командную строку.

- Вбейте команду «sfc/scannow».
- Нажмите клавишу «Enter».

КС можно открыть разными способами, а не только через меню «Выполнить». Достаточно просто ввести соответствующий запрос в поисковую строку Windows 10. А после применения команды будет запущен тест внутреннего хранилища на предмет наличия поврежденных файлов. Ошибки должны быть исправлены, после чего аудиоустройство начнет отображаться в полном объеме и без неполадок.
Поиск и исправление битых секторов жесткого диска
Для Командной строки предусмотрены и другие запросы, позволяющие решить проблему. В частности, команда «chkdsk С: /f /r» направлена на поиск и устранение неполадок, связанных с состоянием HDD. После ввода запроса необходимо нажать клавишу «Enter».

Выполнение отката
Крайней мерой в случае, когда аудиоустройство не определяется, становится откат настроек компьютера. Операция приводит к полному удалению данных, но зачастую это – единственный способ исправить ошибку.
Совет. Чтобы не потерять большое количество файлов, заранее создайте резервную копию.
Для осуществления отката нужно:

- Перейти в раздел «Восстановление».


Затем останется следовать инструкции, которая будет появляться на экране. Возможно, после этого ошибка «Аудиоустройство не обнаружено» будет исправлена.
Источник
Adblock
detector
В конце 90-х звуковая карта Creative SB Live! произвела революцию в области записи и воспроизведения звука на персональном компьютере. Вся мощь чипов EMU10K1 и EMU10K2, на которых собрано семейство SB Live!, идёт на обработку самого звука, не загружая центральный процессор. Они работает со звуком с частотой до 48 kHz. Соотношение сигнал/шум составляет 96dB. Картой поддерживаются стандарты: DirectSound, DirectSound3D, Environmental Audio Extensions (EAX). К сожалению, эпоха Windows XP закончилось, а с ней и время активного использования SB Live!, так как Creative прекратила поддержку этих звуковых карт.
Благодаря Евгению Гаврилову и его проекту kX Project, звуковые карточки серии SB Live! получили вторую жизнь. Им написаны драйвера для операционных систем Windows 7, 8, 10, в том числе x64. Стабильную версию драйвера можно скачать из вложения в конце данной статьи.
Список звуковых карт, поддерживаемых проектом kX Project:
— The E-mu Audio Production Studio (APS) card;
— The motherboard models of 10k1 cards (M002, M003 and others);
— PCI256 (CT4890, CT4891 and CT4893) and PCI512 (CT4820 and SB0150);
— including OEM model (CT4790);
— The original Live! (CT4620) and Live! Value cards (CT4670);
— The Live! X-Gamer, Live! MP3+, Live! Player 1024, Live! Platinum cards (CT4760) and value cards (CT4780);
— The Live! X-Gamer 5.1, Live! MP3+ 5.1, Live! Player 5.1, Live! Platinum 5.1, Live!;
— Digital Entertainment 5.1 cards (SB0060, SB0100, SB0102, SB0220, SB0222, SB0103 and SB0105) and Value 5.1 (SB0101);
— The generic and custom OEM Live cards (CT4830, CT4831, CT4832, CT4850, CT4870, CT4871 and CT4872);
— The Audigy series, including the Audigy MP3+, X-Gamer, Platinum and OEM cards (CT0070, CT0072, SB0090 and SB0092);
— The Audigy 2 series, including Gamer, Platinum, Platinum eX and OEM cards (SB0242, SB0244, SB0320, SB0240, SB0240P, SB0280);
— The Audigy 2 ZS series, including Audigy 2 ZS Gamer, Platinum and OEM cards (SB0350);
— The Audigy 2 ZS Platinum Pro is not fully supported yet. There are issues with the line in ADC;
— 24/96 support for the Audigy 2 and Audigy 2 ZS cards is under development;
— Audigy 2 Value (SB0400), Audigy 2 ZS Notebook (SB0350) and Audigy 4 Pro (SB0380) cards are partially supported;
— Soundblaster Live! 5.1 cards (SB022x) are supported;
— Soundblaster Live! 24 Bit and Audigy LS are incompatible with kX, since they do not use the 10kX chips;
— Audigy2 ZS Notebook is supported, although some limitations apply;
— E-mu E-DSP based PCI devices are supported (0404, 1212, 1820, …).
Порядок установки драйвера в Windows 7 x64:
1. Входим в BIOS и отключаем встроенный в материнскую плату кодек Realtek;
2. Ставим карточку в PCI слот, грузим ОС и ставим драйвер:
3. Если после перезагрузки компьютера звука нет, а в трее шкала со звуком есть, и все признаки того, что дрова встали — делаем следующее: Панель управления => Звук и ставим «Master Mixer» устройством по умолчанию как на картинке.
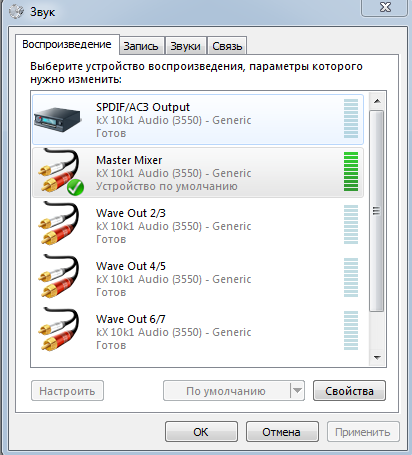
4. Если звук по-прежнему не появился — убеждаемся что в «диспетчере KX» отключён реверс тыла и фронта.

5. Если из колонок идет треск — кликаем правой кнопкой мыши на иконке KX в трее, «настройки» => «настройка буферов» и выставляем значения (1024KB, 9600bytes (~10.00ms), 16384bytes, 6 buffers, 4096 samples) как на картинке и жмём галочку:
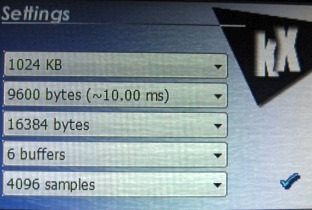
Еще вариант настройки:
— идем «Панель управления» => «Звук», переключаемся на режим «Wave Out 2/3»
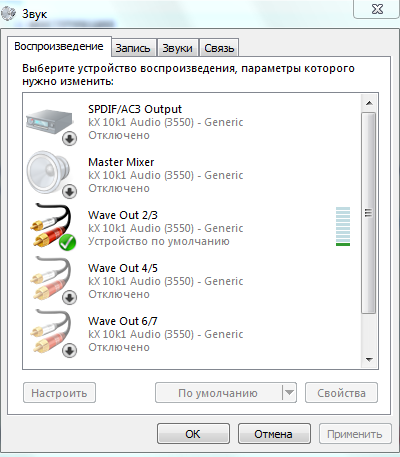
Используем KX-диспетчер с тонкими настройками: C:Program FileskX Audio Driver3550kxmixer.exe
Настройка микрофона:
1. Микрофон должен быть воткнут в красный/розовый порт вашей карты SB Live!;
2. «Панель управления» => «Звук». Вкладка «Запись» должна выглядеть как на картинке.
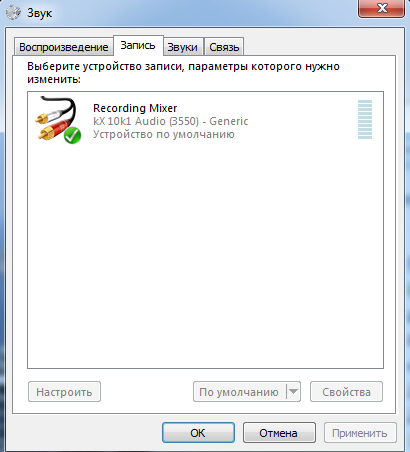
3. Открываем «диспетчер KX»: kxmixer.exe, во вкладке «AC97-кодек» ставим источник — «Мик», включаем и увеличиваем шкалу «Analog Recording Gain:»
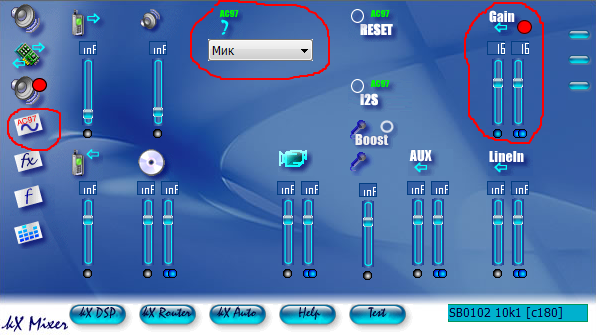
4. Во вкладке «Запись» включаем и увеличиваем шкалу «Запись с AC97-кодека»:
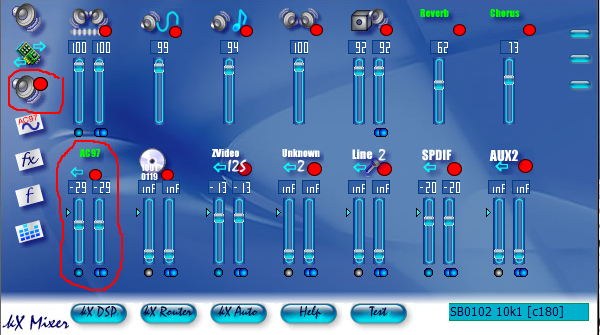
5. Проверьте стоит ли процесс kxmixer.exe (диспетчер KX) в автозагрузке, иначе при перезагрузке все значения сбросятся.
Надеюсь данная новость будет приятной для многих любителей качественного звука.
С уважением,
Иван Васильевич.
Содержание
- » Драйверы для Creative от KXProject
- Kx совместимые устройства не найдены windows 10
- Kx совместимые устройства не найдены windows 10
» Драйверы для Creative от KXProject
Ни кто не сталкивался с таким, как я описал в этом сообщении?
В BIOS у «мамки» отключаем «встроенный» аудио-чип.
Берем аудио-плейер, например Aimp 4.x, выставляем (в параметрах воспроизведения) выходное устройство как: WASAPI: WaveOut 2/3 и слушаем музыку (хоть lossy, хоть lossless формат). Плейер можно и другой, но выводить пробовать именно через WASAPI: WaveOut 2/3.
И что, в таком «облегченном» варианте тоже будет «треск»?
Добавлено
Появился первый отчет по работе фикса с «забугорного» форума:
No kX Mixer startup errors and no non registered kX ASIO Driver problems!
Thanks mole2old! This neweset fix works great.
Also, the kX 3552 ASIO Driver helps my kX compatible card performer excellently. I’m using Cakewalk SONAR Platinum, and I am running heavy projects ( 44 audio tracks, 32 FXs, and 4 SoftSynths, for example) at 24/44.1 (for mixing purposes) and 8.7 ms Total RoundTrip latency setting with no pops or clicks. My kX compatible card is an Audigy 2 ZS Platinum Pro.
Откуда видно, что при «программном» сведении проекта в Cakewalk SONAR, состоящем из 44 аудио-дорожек + 4 программных синтезатора, даже при KX ASIO latency 8.7 ms — «треска» не наблюдается. Хотя не могу не отметить странную приверженность к SOHO карточке при объемных работах в муз. редакторах. С таким хобби (а тем более если это работа) знаменитое: «дешевое хорошим не бывает» должно быть аксиомой.
Подскажите как исправить такую проблему?
Kx совместимые устройства не найдены windows 10
Пакет здесь http://dropmefiles.com/wrUKo Просьба перезалить куда-нибудь еще.
Запусти установщик драйвера kX-3552 от администратора. При этом может выдаться сообщение, что совместимые с драйвером устройства не найдены, и установка не пройдет. В этом случае необходимо зайти в device manager виндоса и нажать на кнопку сканирования устройств, в результате чего обнаружиться multimedia audio device или multimedia audio controller. После этого установка драйвера пройдет нормально. После установки перезагрузи ПК.
После перезагрузки появится окно «kX devices not found. » о том, что устройства КХ не найдены. Закройте это окно.
Откройте снова диспетчер устройствDevice Manager и правой кнопкой жми на «kX 10k2 Audio (3552) — Generic» и выбери «Обновить драйвер» «Update Driver», выбери установку вручную manually, затем «Установить с диска» и укажите путь к «C:Program FileskX Projectkx.inf». Нажмите ОК и устройство установится нормально — исчезнет восклицательный знак. Теперь правой кнопкой на kx_audio_3552_reg_fix.reg и выпълнить слияние merge c реестром.
Запустить RegServer_ASIO.bat из папок «kx Project» в Program Files и Program Files (x86) для регистрации kxasio.dll. Перезагрузите ЭВМ.
Откройте Панель управленияустройства воспризвдеения (Playback Devices), выберите Wave Out 2/3 device и нажмите на «По умолчанию», чтъбы сделать это устройство устройством по умолчанию.
Теперь нужно заменить kxapi.dll на прошитые, иначе при запуске kxmixer будет выдаваться ошибка «kx devices not found. Reinstall the drivers. kX Error: error initializing WinMM subsystem.» При первом запуске kxmixer после замены может выскочить ряд окошек с ошибками, что не найдена подсистема directsound — просто закрываем эти окошки. Потом kxmixer будет запускаться без ошибок.
При выборе в foobar2000 устройства «KS: kx wave . 23» дает щелчки при output 32-bit, чтобы их не было надо выставить 16-bit. При выборе «KS: kx wave . HQ» надо выбирать 32-bit. При этом buffer length лучше выставить где-то на 180 ms.
Kx совместимые устройства не найдены windows 10
kX Project — независимый проект по разработке WDM (Windows Driver Model) драйверов для всех кХ-совместимых звуковых карт, основанных на чипах EMU10K1 и EMU10K2,
производимых Creative Technology Ltd. и/или E-mu Systems Inc., включая SoundBlaster Live! series, E-mu Audio Production Studio (APS), и Audigy / Audigy2.
9.01.2019 разработчик объявил о закрытии сайта kxproject.com.
Всего записей: 212 | Зарегистр. 08-12-2002 |
Отправлено:
21:38 24-10-2003 | Исправлено: qwasi, 01:57 17-05-2019
| Amundsen
Member |
Редактировать | Профиль | Сообщение | Цитировать | Сообщить модератору Год назад я писал , что установка драйвера с фиксом от ув. qwasi имеет некоторые особенности. Сейчас мне понадобилось переустановить комп и я опять столкнулся с проблемой работы kX под разными учетными записями.
Как выяснилось, Hotfix KX-3552 содержит Dpinst, который устанавливает драйвер заново и делает это некорректно. В этом можно убедиться посмотрев команды запуска в «Автозагрузке»: их там две и одна из них (в system32) неверная. В разделе HKCR реестра пути к kX прописаны тоже не верно. При этом под той учетной записью, где производилась установка, все работает, но дальше возникают проблемы. В то же время, как выяснилось, оригинальный драйвер kX способен сам установить себя корректно под Win10 обоих разрядностей. Надо только в этом ему немного помочь. Добиться корректной работы можно двумя способами: a. Задать режим совместимости с Win7 для kxmixer и kxsetup для всех пользователей, однако в этом случае программы, работающие с ASIO придется также запускать в режиме совместимости. 1. Устанавливаем kxdrv3552-full.exe от имени Администратора. Не перезагружаем. 2. Заменяем kxapi.dll в папках «Program FileskX Project» и «Program Files (x86)kX Project» на kxapi_64.dll и kxapi_86.dll соответственно, переименовав их в kxapi.dll 3. Перезагружаемся и жмем ОК во всех окнах. 4. Открываем «Автозагрузку» в «Диспетчере задач» и смотрим путь к kX Mixer: если он не «Program FileskX Projectkxmixer» (а находится например в system32), то в контекстном меню микшера несколько раз делаем сброс глобальных настроек до тех пор, пока путь не станет верным. Микшер при этом может выгружаться, в этом случае запустить его заново из меню «Пуск». 5. После очередного рестарта оно ругнется на отсутствующий скин. Регистрируем дефолтный скин добавлением в реестр следующих записей: [HKEY_CURRENT_USERSOFTWAREkXMixer] [HKEY_CURRENT_USERSOFTWAREkXSkins] 6. Пункты 3-5 делаем для всех пользователей. 1. Устанавливаем kxdrv3552-full.exe от имени Администратора в режиме совместимости Windows 7. Не перезагружаем. 2. Устанавливаем режим совместимости Windows 7 для kxmixer.exe и kxsetup.exe в «Program FileskX Project» и kxmixer.exe в «Program Files (x86)kX Project» для всех пользователей. Пункты 3-6 как в предыдущем варианте. Ну и как обычно поменять Фронт-тыл в микшере и выбрать «Wave Out 2/3» в «Устройствах воспроизведения». Проверено на чистой системе Win 10 x64 с SB0060 10k1. Все работает включая ASIO. |
| Всего записей: 367 | Зарегистр. 22-11-2003 | Отправлено: 12:34 20-02-2017 | Исправлено: Amundsen, 12:54 20-02-2017 |
| MaxPayneRUS
Junior Member |
Редактировать | Профиль | Сообщение | Цитировать | Сообщить модератору Всем доброго времени суток. Проясните пожалуйста ситуацию. Есть парочка кривативов Live 5.1 и Audigy Модели соответственно sb0100 и sb0160 Windows 7 x64, Phenom 9850 и 8 GB RAM Дрова ставятся, звук и микрофон работают нормально. А синтезатор отдает мусор вместо сэмплов при любом загруженном банке. Картина аналогична на обоих картах, откатывался на 50 дрова, та же картина. Ставил 2 Gb RAM, без толку. Это что неизлечимо на КХ дровах? Очень хочется мидишки и караоке покрутить |
| Всего записей: 104 | Зарегистр. 21-07-2004 | Отправлено: 01:48 22-02-2017 |
| Proshaa
Silver Member |
Редактировать | Профиль | Сообщение | Цитировать | Сообщить модератору а банки-то живые? у меня норм работает, причём даже без загрузки фонтов, тупо винамп
———- |
| Всего записей: 3055 | Зарегистр. 10-01-2011 | Отправлено: 05:47 22-02-2017 |
| MaxPayneRUS
Junior Member |
Редактировать | Профиль | Сообщение | Цитировать | Сообщить модератору Банки живые, процессор обрабатывает длительность и скорость сэмплов, просто такое ощущение, что вместо реального банка адресуется в ругое место оперативы и проигрывает содержащийся там код. То что у вас играет миди без подключенного банка означает одно, миди вы слушаете не через креатив, а через встроенный в Винду программный синтезатор |
| Всего записей: 104 | Зарегистр. 21-07-2004 | Отправлено: 19:21 22-02-2017 |
| Alegrius 71
Newbie |
Редактировать | Профиль | Сообщение | Цитировать | Сообщить модератору Здравствуйте! В общем сдохла встроенная в маму звуковуха, использовалась как выход многоканального звука через спдф на рессивер. Порывшись в металлоломе нашел SBLave CT4670, возможно ли использовать ее, но только обязательно по цифре? |
| Всего записей: 1 | Зарегистр. 06-03-2017 | Отправлено: 14:51 07-03-2017 |
| Innulia
Member |
Редактировать | Профиль | Сообщение | Цитировать | Сообщить модератору Здравствуйте. После установки kxdrv3552-full и перегрузки компьютера появляется надпись «kx devices not found». Что бы это значило? Может кто разъяснит. Заранее благодарю. P.S. Win7 x64, Audigy 2 ZS |
| Всего записей: 361 | Зарегистр. 08-06-2011 | Отправлено: 18:10 31-05-2017 |
| Neon2
Gold Member |
Редактировать | Профиль | Сообщение | Цитировать | Сообщить модератору Innulia, это означает, что устройство, на которое можно установить данный драйвер, не обнаружено. Ваша звуковая карта в Диспетчере устройств видна? Если да, то какой у неё ИД оборудования? |
| Всего записей: 9343 | Зарегистр. 21-10-2005 | Отправлено: 18:24 31-05-2017 |
| Innulia
Member |
Редактировать | Профиль | Сообщение | Цитировать | Сообщить модератору Neon2 Вот что у меня в Диспетчере устройств:  |
| Всего записей: 361 | Зарегистр. 08-06-2011 | Отправлено: 18:47 31-05-2017 | Исправлено: Innulia, 18:49 31-05-2017 |
| Neon2
Gold Member |
Редактировать | Профиль | Сообщение | Цитировать | Сообщить модератору Innulia, и что пишет насчёт драйверов, если зайти в свойства этих устройств с восклицательными знаками? |
| Всего записей: 9343 | Зарегистр. 21-10-2005 | Отправлено: 19:18 31-05-2017 |
| Innulia
Member |
Редактировать | Профиль | Сообщение | Цитировать | Сообщить модератору Neon2 1. PCI Input Device 2 Adblock |
Windows 7 и KX-дрова, нет ASIO
Кто имеет удачный опыт настройки КХ-дров под 7-й виндой, отзовитесь пожалуйста! Звуковуха SB Live Value, до этого работала под Вистой с версией kx-дров 3545 безупречно. На 7-ку эта версия вообще не стала, каждый раз при загрузке выскакивало окно «Ошибка инициализации звуковой карты», хотя я читал, что 7-я винда вроде как 100% совместима со всеми виставскими приложениями и драйверами. Скачал самую последнюю версию kx-дров, которую смог найти 3550. Вроде все стало как надо, появился звук, инициализируется kx-микшер, но во фруктах в аудио настройках нет строчки «КХ Asio Driver», как было раньше. Только первичный звукодрайвер и несколько вариантов маршрутизации через KX-микшер, но все через дирексаунд  На каком-то форуме встречал сообщение о том, что эта версия дров становится на 7-ку с небольшими хитростями, о которых подробно написано на оф.форуме kx-project, но он на англицком языке и я там ни хрена не нашел…
На каком-то форуме встречал сообщение о том, что эта версия дров становится на 7-ку с небольшими хитростями, о которых подробно написано на оф.форуме kx-project, но он на англицком языке и я там ни хрена не нашел…  Вобщем, помогите пожалуйста!
Вобщем, помогите пожалуйста!
| Автор | Сообщение | ||
|---|---|---|---|
|
|||
|
Member Статус: Не в сети |
trevion писал(а): В Устройствах воспроизведения ничего не могу изменить по умолчанию, кнопки не активньі. Тогда — хз. Удаляй, переставляй, перезагружайся… У меня такой же конфиг и SB0100 — всё работает. Попробуй поставить версию 3550 x64 (https://cloud.mail.ru/public/8TKw/bKUZwJpEJ). |
| Реклама | |
|
Партнер |
|
Пузо |
|
|
Member Статус: Не в сети |
trevion http://forum.ru-board.com/topic.cgi?forum=81&topic=0372 |
|
SoftFelix |
|
|
Member Статус: Не в сети |
Пузо писал(а): В соответствующей теме на руборде есть хотфиксы для kx, у меня без них не работало. Я сначала ставил kx, потом хотфикс. После этого всё было пучком. У него W7, а фикс нужен для 10-ки. Пузо писал(а): И да, по умолчанию (если мне память не изменяет) в kx стоит галка, которая меняет фронтальный и тыловой выходы местами. Тобишь фронтальные/стерео колонки или наушники надо подключать к тыловому (чёрному) разъёму. Выше всё написано — сделано. |
|
trevion |
|
|
Junior Статус: Не в сети |
SoftFelix писал(а): Удаляй, переставляй, перезагружайся… У меня такой же конфиг и SB0100 — всё работает. Попробуй поставить версию 3550 x64 так и делал еще вчера раз 10. Апдейт : карта SB Live Value 4830 ( в миксере 4832) |
|
Пузо |
|
|
Member Статус: Не в сети |
SoftFelix писал(а): У него W7, а фикс нужен для 10-ки. Я на семёрке и ставил. Повторюсь — без хотфикса не работало, даже на вин7. Десятку я себе уже позже поставил, там то же самое. |
|
trevion |
|
|
Junior Статус: Не в сети |
ставил 3552 с фиксом, ничего не изменилось. Заподозрил неладное со сменой устройств по умолчанию. Цитата: Nikolay Martyushov ответил: Судя по-всему, наблюдаеются корявости с правами служб networkservice или localservice в Win 7. Решил проблему следующим образом: 1 .запускаем cmd.exe с правами администратора. Win 7 ENG 2. Пишем в командной строке «net localgroup Administrators /add networkservice» + Жмем Enter 3. Пишем в командной строке «net localgroup Administrators /add localservice» + Жмем Enter Win 7 RUS 2. Пишем в командной строке «net localgroup Администраторы /add networkservice» + Жмем Enter Альтернатива: Добавить добавить localservice и networkservice в группу Администраторы через оснастку «Управление компьютером.» 4. !!!_Перезагружаем_!!! комп. 5. Вуаля! Звук есть! 6. Как все настроите и установите, можно из группы Администраторов удалить «NT_AUTHORITYNETWORK SERVICE» и «NT_AUTHORITYLOCAL SERVICE» P.S. У меня так же не работал микрофон веб-камеры logitec c510, после вышеуказанных манипуляций все заработало. Вуаля! Звук есть! Итог: Windows 7 Максимальная x64 4GB, SB Live Value CT4830, драйвер kx Project 3552. скриньі до и после: У вас нет необходимых прав для просмотра вложений в этом сообщении. Последний раз редактировалось trevion 04.01.2018 20:44, всего редактировалось 1 раз. |
|
Пузо |
|
|
Member Статус: Не в сети |
Странно, мне всего лишь понадобилось поставить фикс без каких либо прочих телодвижений. Что в вин7, что в вин10. |
|
neroen |
|
|
Junior Статус: Не в сети |
Здравствуйте. У меня SB0400, средствами windows 7 нельзя выставить частоту дискритизации и битность устройства воспроизведения, пункт неактивен, выставлено якобы 48КГц и 16 бит. Как мне выставить 24 бит? Частота дискретизации не важна, хоть 44.1. Спасибо |
|
R_u_l_l_e_r |
|
|
Member Статус: Не в сети |
Привет народ.Прочитал пяток последних страниц и вот что у меня получилось. У вас нет необходимых прав для просмотра вложений в этом сообщении. |
|
vovanix |
|
|
Junior Статус: Не в сети |
Здравствуйте! Звуко-гуру, помогите, пожалуйста! Как добиться такого же качество звука в вин7/8/10, как при включении Watch Movie->Movie Mode (судя по тому, что пишут в интернете, эта опция включает (или по крайней мере очень хорошо имитирует) Dolbi Pro Logic) в винХР на родных драйверах (для вин7/8/10 эти драйвера недоступны). Другой вопрос, если можно, — это вообще зависит от акустики (у меня Sven HT475)? Спасибо огромное! |
|
spitzer |
|
|
Junior Статус: Не в сети |
Всем привет! Котаны, помогите не выбросить на свалку истории SB Audigy SB0160, которая любопытства ради и 5.1 канального звука в частности лихо была извлечена из древнего ПК. Кратко. Стоят КХ дрова, 2-канальный звук идёт, зато нет саба и центра, и скорее всего тыловых каналов. Короче то ещё неподобство.. как заставить эту звуковуху времён Джорджа Буша младшего играть корректно 5.1? |
|
spitzer |
|
|
Junior Статус: Не в сети |
Всем спасибо за ответы. По ходу карту таки придётся сбагрить в утиль, раз нельзя 5.1 настроить. |
|
Andnet |
|
|
Member Статус: Не в сети |
Да выкинь ты это говнище. Сейчас встроенный лучше звучит чем эта ерундовина. Поигрался на днях с ней и после Рево5.1 ну вообще никакущий звук. Обратно в ящик улетела. |
|
spitzer |
|
|
Junior Статус: Не в сети |
Andnet писал(а): Да выкинь ты это говнище. Сейчас встроенный лучше звучит чем эта ерундовина. Поигрался на днях с ней и после Рево5.1 ну вообще никакущий звук. Обратно в ящик улетела. Встроенный только 2.0, по ходу реально её лучше вернуть в старый ПК, а себе взять pci-e звуковуху 5.1 |
|
Equity |
|
|
Member Статус: Не в сети |
sfirius писал(а): в итоге пошло ? не заметил на асус б350 хорошего звука, ответ — нужно… И реально звук лучше? Есть тоже такая карта (Live 5.1), чем она лучше встроенного в PRIME B350-PLUS Realtek® ALC887 8-Channel High Definition Audio CODEC? Последний раз редактировалось Equity 31.07.2019 11:34, всего редактировалось 1 раз. |
|
Alexshanghai |
|
|
Member
Статус: Не в сети |
spitzer писал(а): Короче то ещё неподобство.. как заставить эту звуковуху времён Джорджа Буша младшего играть корректно 5.1? я к ресивиру подключал по цифре. но 5.1 работал только в фильмах где были дорожки DD или DTS. в играх и софте только 2.0. |
|
Equity |
|
|
Member Статус: Не в сети |
Alexshanghai писал(а): Короче то ещё неподобство.. как заставить эту звуковуху времён Джорджа Буша младшего играть корректно 5.1? Подключал фирменную акустику Creative 7.1, звук работал как 5.1 (без средних) или типа 7.1 ремиксом средствами колонок (средние миксовались из фронтов и тыла, буэээ |
|
Rodoslaw |
|
|
Junior Статус: Не в сети |
Приветствую. В теме, в основном, всё больше про звук колонок. А как решить проблему отсутствия звука микрофона? Windows 7 x64 + Creative SB Live 5.1 + kX Project. Звук из колонок я кое как намудрил (плеер, тв-тюнер). А микрофон (выражаясь точнее, мне нужно электрогитару подключить, дабы писаться в Кубейс, Рипер и иже с ними) никак не выходит… |
|
serhiorama |
|
|
Junior Статус: Не в сети |
gameport creative sb live 5.1 работает на win 10 x64????? |
|
SoftFelix |
|
|
Member Статус: Не в сети |
serhiorama писал(а): gameport creative sb live 5.1 работает на win 10 x64????? Он ставится как «Неподдерживаемый игровой порт для Creative». При этом не помню, ставится-ли он из комплекта винды или надо опять руками подсовывать… Вроде руками… https://forums.overclockers.ru/viewtopic.php?p=13409793#p13409793 Естественно, я НЕ проверял, действительно-ли работает данный порт. У меня просто никогда не было внешних устройств для него. А так — да, драйвер ставиться и в Диспетчере напротив него нет жёлтого треугольника с восклицательным знаком. |
—
Кто сейчас на конференции |
|
Сейчас этот форум просматривают: нет зарегистрированных пользователей и гости: 3 |
| Вы не можете начинать темы Вы не можете отвечать на сообщения Вы не можете редактировать свои сообщения Вы не можете удалять свои сообщения Вы не можете добавлять вложения |
Лаборатория
Новости
#1


Отправлено 18.04.2004, 12:23:46

Dup
-

- Гость
- 30 сообщений
Проблема такая:
Устанавливаю кару (Creative SoundBlaster live 5.1 (SB0220)) в компьютер преждевременно отключив в биосе встроеную звук. карту. Включаю комп он пишит при загрузки типо обноруженно новое устройство! Далее с диска запускаю установку родных драйверов и он появляется сообщение: типо звук. карта не обнаруженна вставте её в комп и попробуйте заново!
Пробовал на другов компе всё работает!!
-
0
 Наверх
Наверх
#2

Отправлено 18.04.2004, 12:33:56
_DalaS_
-

- В доску свой
- 3 153 сообщений
ОС какая?
попробуй в другой слот поставить.
-
0
 Наверх
Наверх
#3

Отправлено 18.04.2004, 13:02:44
Dup
-

- Гость
- 30 сообщений
ОС win XP ENG
Все слоты перепробывал!
-
0
 Наверх
Наверх
#4

Отправлено 19.04.2004, 08:18:57
Artem Dorokhov
-

- В доску свой
- 1 868 сообщений
А если попробовать устанавливать драйверы не через setup? В стандартном диалоге Windows по установке драйверов задать автоматическую установку.
Сообщение отредактировал Artem Dorokhov: 19.04.2004, 08:21:15
-
0
 Наверх
Наверх
#5

Отправлено 20.04.2004, 22:54:19
Dup
-

- Гость
- 30 сообщений
Пробывал! Драва в стают но карта не пащит за место звука какието щумы!! (Но напоминаю что карта полностью работоспособная)
-
0
 Наверх
Наверх
#6

Отправлено 22.04.2004, 20:17:57
ST.IN_GERm
-

- Свой человек
- 740 сообщений
Отключай встроенную в мать звуковуху.
-
0
 Наверх
Наверх
#7

Отправлено 22.04.2004, 22:24:29
Dup
-

- Гость
- 30 сообщений
И это пробывал!!!!!!
?????????
-
0
 Наверх
Наверх
#8

Отправлено 24.04.2004, 16:40:11
ST.IN_GERm
-

- Свой человек
- 740 сообщений
Попробуй альтернативные дрова — kX project aka kX Audio Driver.
-
0
 Наверх
Наверх
#9

Отправлено 24.04.2004, 21:37:20
nau
-
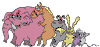
- В доску свой
- 3 876 сообщений
-
0
 Наверх
Наверх
#10

Отправлено 25.04.2004, 23:47:59
Dup
-

- Гость
- 30 сообщений
Попробуй альтернативные дрова — kX project aka kX Audio Driver.
Где их можно закачать!(может ссылки знаешь)
-
0
 Наверх
Наверх
#11

Отправлено 26.04.2004, 19:05:54
ST.IN_GERm
-

- Свой человек
- 740 сообщений
-
0
 Наверх
Наверх
#12

Отправлено 05.05.2004, 22:57:05
Dup
-

- Гость
- 30 сообщений
Таже самая история, выдаёт …
Ошибка инициализации звуковой карты
Пожалуйста, переустоновите драйвера
Может дело в мат. плате ???
-
0
 Наверх
Наверх
#13

Отправлено 06.05.2004, 08:03:48
Wildcat
-

- В доску свой
- 6 282 сообщений
Пьянь и рвань
Для начала масштабного траблшутинга нужны ответы на след. вопросы:
1. На каком чипсете мать?
2. Что еще за оборудование установлено
Опосля этого, все наверняка станет ясно ![]()
-
0
 Наверх
Наверх
#14

Отправлено 10.05.2004, 00:46:13
Dup
-

- Гость
- 30 сообщений
1. Мать Gigabyte на чипсете Intel
2. Видео GeForce 2 MXMX 400
Sound встроенный.
Это всё!
-
0
 Наверх
Наверх
#15

Отправлено 10.05.2004, 00:50:31
den10
-

- В доску свой
- 13 093 сообщений
Бывавт , например у меня , саунд карта криэтйв лайф! , так вот еенные драйвера сразу пишут что онли для вин 98 СЕ , мож у тебя так же ?
-
0
 Наверх
Наверх
#16

Отправлено 10.05.2004, 20:57:48
Wildcat
-

- В доску свой
- 6 282 сообщений
Пьянь и рвань
По всем признакам — бракованная звуковая карта… ибо в подобных конфигурациях на любых чипсетах ошибок не обнаружено…
Сообщение отредактировал Wildcat: 10.05.2004, 21:10:04
-
0
 Наверх
Наверх
#17

Отправлено 18.05.2004, 23:20:18
Dup
-

- Гость
- 30 сообщений
НЕТ к сожелению дело не в этом
-
0
 Наверх
Наверх
«Failed to initialize DirectX» – такая ошибка нередко встречается при запуске той или иной игрушки. Обычно это говорит о том, что на компьютере не хватает определенных компонентов для ее работы, или же они были повреждены. Соответственно, их нужно загрузить или откатить. Разберемся, как это сделать.
Содержание
- Доступные решения
- Обновление драйверов графического адаптера
- Откат драйверов графического адаптера
- Поиск и устранение вредоносного ПО
- Реставрация системных файлов
- Переустановка DirectX
- Заключение
Доступные решения
Данный сбой Директ Икса может быть связана с различными неисправностями в составе графических драйверов. Но также она нередка бывает вызвана программными неисправностями в самой операционной системе. Для устранения описываемых случаев существуют определенные методы.
В данном материале мы рассмотрим их все. Начнем с самых простых и доступных каждому. Потом перейдем к более сложным вариантам. В любом случае, мы предоставим инструкции для каждого варианта.
Может быть и так, что ваша видеокарта попросту не поддерживает требуемую версию DirectX. И тогда выхода только два: обновить компьютер (в техническом плане) или отказаться от современных игр.
Обновление драйверов графического адаптера
Это первый шаг, который нужно предпринять для исправления проблемы. Бывает так, что в старых драйверах не хватает куска кода, который требуется для нормальной работы видеокарты с той или иной версией DirectX. Это случается из-за недосмотра разработчиков. Однако в новых версиях ПО ошибка может быть устранена.
Для обновления драйвера вовсе не обязательно посещать официальный сайт разработчика, скачивать нужную версию драйвера и устанавливать ее вручную. Гораздо проще и безопаснее использовать для обновления инструменты Windows. Сейчас мы рассмотрим вариант обновления с помощью «Диспетчера устройств» Windows:
- Щелкаем по кнопке «Пуск» правой кнопкой мыши и дожидаемся появления контекстного меню.
- В меню ищем «Диспетчер устройств» и нажимаем на этот пункт.

- Появится окно со списком установленного оборудования. Ищем «Видеоадаптеры» и щелкаем по данной записи.
- Находим имя своей графической карты и щелкаем по нему правой кнопкой мыши.
- В контекстном меню выбираем «Обновить драйвер».

- Запустится мастер обновления. Необходимо щелкнуть по кнопке «Автоматический поиск…».
По завершении обновления необходимо перезагрузить компьютер. Только после рестарта система сможет инициализировать новый драйвер и начать его использовать. После рестарта можно пробовать запускать проблемную игру. Если ошибка все еще остается, то стоит попробовать еще один вариант.
Откат драйверов графического адаптера
Откат нужен в тех случаях, если проблема появилась после обновления ПО для видеоадаптера. Такое, как ни странно, случается. К счастью, разработчики Windows предусмотрели эту возможность и внедрили в операционную систему нужную функцию. Для ее вызова требуются немного другие шаги, чем в предыдущем случае. Впрочем, мы в любом случае предоставим подробную инструкцию, рассказывающую о данном процессе. Вот она:
- По инструкции выше откройте системный инструмент «Диспетчер устройств».
- Вы увидите окно со списком всего установленного оборудования. Нужно найти «Видеоадаптеры».
- Теперь необходимо найти имя нашей видеокарты и кликнуть по ней правой кнопкой мыши.
- В появившемся меню просто выбираем «Свойства».
- Перемещаемся на вкладку «Драйвер».
- Нажимаем на кнопку «Откатить».

- Подтверждаем действие путем нажатия на кнопку «ОК».
Как водится, после подобного рода операций обязательно нужно перезагрузить компьютер. Иначе система просто не увидит другой драйвер и попытается работать со старым, что приведет к падению ОС. После рестарта можно проверять игру на наличие ошибок. Если и этот вариант не помог, то у нас в запасе есть еще несколько.
Поиск и устранение вредоносного ПО
Многие пользователи не знают, но такое поведение библиотек DirectX и драйверов графического адаптера может быть связано с засильем вирусов в операционной системе. Именно из-за них может получиться такой казус. И это еще не предел. Огромное количество вирусов на компьютере вполне может повесить всю ОС.
Поэтому их нужно уничтожить. Для этого можно пользоваться любым антивирусным софтом. Например, в Windows 10 имеется встроенное средство – Защитник Windows. Для начала мы рассмотрим работу с ним:
- В системном трее ищем иконку с изображением щита. Это и есть антивирус. Кликаем по нему правой кнопкой мыши.
- Появится меню, в котором необходимо выбрать пункт «Выполнить быструю проверку».

- 3апустится окошко сканирования. Дождитесь окончания процедуры.
Ну а идеальный вариант – проверить наличие заражений на компьютере с помощью стороннего антивируса на ваше усмотрение (Kaspersky, Avast и т. д.). Мы же рассмотрим все на примере ESET Smart Security. Этот продукт гораздо лучше Защитника Windows, хоть и любит блокировать все, что ему под руку попадется.
Инструкция по использованию:
- Переходим к главному меню программы.
- В правом столбце щелкаем «Сканирование ПК».
- Затем выбираем пункт «Выборочное…».

- Теперь нужно выбрать объекты для проверки. Нужно отметить галочками все разделы жесткого диска, оперативную память и загрузочный сектор.
- Щелкаем ЛКМ на опцию пуска.

Сканирование будет происходить в полностью автоматическом режиме. По его завершении можно будет просмотреть журнал и сделать соответствующие выводы. После завершения процесса необходимо перезагрузить компьютер. И только потом можно тестировать запуск той или иной игры. Если все осталось точно так же, то переходим к следующему варианту.
Реставрация системных файлов
Если на вашем компьютере находились полчища вирусов, то вполне вероятно, что они могли повредить некоторые системные файлы, ответственные за работу библиотек DirectX. Отсюда и постоянные ошибки при запуске той или иной игрушки. Также могут возникнуть конфликты в работе драйверов и компонентов библиотек.
Однако даже если файлы сильно повреждены, есть возможность вернуть все на круги своя. Для восстановления элементов даже не нужно никаких дополнительных программ. Достаточно командной строки. Бояться ее не стоит. Если все выполнять в строгом соответствии с инструкцией, то ничего страшного не случится. А вот и она:
- Открываем меню «Пуск» при помощи соответствующей кнопки в панели задач.
- Далее щелкаем по папке «Служебные – Windows».
- Находим пункт «Командная строка» и кликаем по нему правой кнопкой мыши.
- Появится меню, в котором нужно выбрать пункт запуска инструмента с правами админа. Например, в Windows 10 нужно навести курсор на пункт «Дополнительно» и затем нажать на «Запуск от имени администратора».

- В главном окне консоли вводим sfc /scannow и жмем на кнопку Enter.
 Проверка файлов и их восстановление займет около 10-15 минут. Не забудьте, что после окончания проверки обязательно нужно будет перезагрузить компьютер. Иначе в восстановлении не будет никакого толку. После рестарта можно проверять работоспособность библиотек DirectX и любимой игрушки. Если это не помогло, то остается всего один вариант.
Проверка файлов и их восстановление займет около 10-15 минут. Не забудьте, что после окончания проверки обязательно нужно будет перезагрузить компьютер. Иначе в восстановлении не будет никакого толку. После рестарта можно проверять работоспособность библиотек DirectX и любимой игрушки. Если это не помогло, то остается всего один вариант.
Переустановка DirectX
Это наиболее радикальный способ. Он точно должен помочь, но его нужно применять только после всех, описанных выше. Иначе толку никакого не будет. И действительно, что толку в новой установке, если вирусы тут же займутся новыми файлами? Да и без новых драйверов библиотеки бесполезны. Ведь адаптер так и не будет знать, как с ними работать.
В общем, данный вариант является последним. Если он не поможет, то тогда придется переустанавливать всю операционную систему вместе с игрой и всеми драйверами. А это сложно и долго. Для переустановки DirectX не нужно никаких специальных программ. Все делается силами операционной системы. Вот подробная инструкция:
- Переходим на страницу загрузки библиотеки.
- Кликаем на красную кнопку.

- Отказываемся от дополнительных компонентов.
- Переходим в папку загрузки в Проводнике Windows.
- Кликаем ПКМ по файлу dxwebsetup.exe.
- Выбираем пункт открытия с админскими привилегиями.

- Отобразится окошко инсталляции, в нем примите лицензионные условия.

- Затем уберите галочку с пункта включения поисковой панели Bing и нажмите на кнопку «Далее».
- На следующем этапе мастер установки просканирует систему на предмет установленных библиотек. После этого он выдаст объем загружаемых файлов. Согласитесь на их установку.
- После того как все завершится, нажимаем на кнопку «Готово».

Вот и весь процесс. Самое же приятное заключается в том, что после инсталляции не нужно перезагружать компьютер. Установленные компоненты готовы к работе сразу. Можно запускать игру и проверять их работоспособность. После переустановки исполняемых библиотек DirectX все должно заработать.
Заключение
В этой статье мы попытались рассказать о том, что делать, если библиотеки DirectX выдают ошибку «Failed to initialize» при попытке запуска какой-нибудь игры. Мы уже говорили, что по большей части данная проблема вызвана драйверами графического адаптера. Но могут быть и другие причины для ее появления.
Именно поэтому в данном материале мы рассмотрели все известные способы борьбы с данной ошибкой. Однако запомните: к переустановке библиотек нужно приступать только в том случае, если все предыдущие варианты уже испробованы. Иначе никакого толку от переустановки не будет. В остальном, просто делайте все в соответствии с инструкциями.
![]()
-
#1
Hello! (Yes, I’ve done a lot of research on both forums and Google before posting)
This question was asked dozens of times, there were some answers but none of them helped me.
So I have RPG Maker VX Ace for Steam from Humble Bundle. And when I try to run it I get error «Failed to initialize DirectX audio».
I tried:
-Reinstalling DirectX
-Reinstalling and upgrading soundcard drivers
-Reinstalling RM
-Use another soundcard (Still same problem)
-Run it on another computer (This one worked, but it was friend PC and I would like to run it on my own)
I run Windows XP with Creative Xmod adapter which supports DirectSound (Checked in dxdiag) and tried to use old Creative Labs CT4810 (Checked dxdiag, supports DirectSound) the on-board sound card is disabled because I had lot of issues with it, but I tried testing it, same problem as with other two.
Well I hope somone has some ideas or something.
![]()
-
#2
Just to double check, do you use mp3’s or wav files in your game?
![]()
-
#3
This usually happens to me on not just RM but on some games as well when the speakers aren’t connected to my pc. Trying to make sure that yours are properly connected is all I can suggest to you.
![]()
-
#4
Well I try to start program so now I don’t have any projects. But I tried running two games with .ogg files both give me the same error as RM.
Oh, also I forgot to mention I tried changing hardware acceleration setting but this one didn’t worked either.
EDIT:
Speakers are properly connected. That was first thing I checked.
Last edited by a moderator: Jul 27, 2014
![]()
-
#5
Which DirectX-Version is installed on your computer?
![]()
-
#6
DirectX 9.0c. Newest possible for my system.
![]()
-
#7
Can you check the folder properties of C:windows and give us it’s total size? How many hundred MB is that?
![]()
-
#8
EDITED
I used wrong units…
6103,04 this the right one.
Last edited by a moderator: Jul 27, 2014
![]()
-
#9
nope, that’s still in the «safe» size — If WinXP uses too much space, it get’s problems loading all drivers into memory. But that usually only happens when the directory size is beyond 1 to 1.5 GB.
Do you know the setting for removing nonpresent drivers? one of them might block loading the real driver…
![]()
-
#10
Yes i know this setting. All nonpresent audio drivers are removed. But I try removing some of the others maybe it will help…
EDIT:
Removed some other nonpressent drivers which could block the real ones. Still no effect.
Last edited by a moderator: Jul 27, 2014
-
#11
I’m having this same issue. Tried everything I could think of. Updated, deleted and re installed DirectX 9 three times. It was working fine yesterday, I upgraded to a legit version of Windows 8 and now the program won’t even open.
![]()
-
#12
I’m having this same issue. Tried everything I could think of. Updated, deleted and re installed DirectX 9 three times. It was working fine yesterday, I upgraded to a legit version of Windows 8 and now the program won’t even open.
Please make your own topic, as the cause of your problem is almost guaranteed to be something else compared to the OP.
I suggest reinstalling the program, with compatibility set to XP-SP2 and admin rights enabled.
![]()
-
#13
I’ll ask again, because it’s likely this is the issue: do you use mp3’s or wav sound files in your game project?
-
#14
Mp3. But it turns out that my speakers weren’t plugged in. I think it is silly that a program won’t open simply because your speakers aren’t turned on, but that resolve the issue.
![]()
-
#15
Well, the thing is, there isn’t built-in support for mp3 in RPG Maker: convert all your audio to .ogg, and the engine take cares of decoding. But if you use other file formats (like .mp3), Windows will be responsible for playing it off using whatever available codec, and that can cause tons of problems. So use .ogg audio files.
-
#16
So my speakers are currently non-functional, and while I’m fairly certain I know the answer to this is there a way of playing these games without audio, maybe making audio non-necessary to run them?
![]()
-
#17
[necro]Caesar95[/necro]
In addition, you are hi-jacking a thread i.e. posting a different query from that of the OP.
If necessary, post a new thread, but I wonder if you have tried a game? Because it is possible to play any game with the sound turned off, and I don’t see any difference to the game between that and non-functional speakers.






 )
)
